ISUI příručka uživatele. Verze: 3.3
|
|
|
- Jakub Urban
- před 9 lety
- Počet zobrazení:
Transkript
1 ISUI příručka uživatele Verze: 3.3
2 Tabulka úprav dokumentu Verze Popis změn Datum vydání příručky 3.2 Doplnění popisu funkcionality ISUI ve verzi Ext. Pilot 4: Doplněna kapitola Tabulka úprav dokumentu Doplněna kapitola Editace hranic a definičních bodů prostřednictvím Microstation Strana 2/179
3 Obsah: 1. Pro koho je příručka určena Co je ISUI Stručný přehled Rychlá zkouška na školicím serveru Vysvětlení pojmů Přehled prvků RUIAN Údaje prvků RUIAN Agendy, role, uživatelé Návrh změny (NZ) Lokalizační údaje Evidence historie Kontroly návrhu změny Doplnění NZ Schvalování návrhu změny Zápis NZ do platného stavu v ISUI Publikace v RUIAN Reklamace Označování nesprávnosti Interní reklamace Slovník dalších zkratek a pojmů Uživatelské postupy Přihlášení do aplikace jako zapisovatel obce Přihlášení do aplikace jako schvalovatel obce Přihlášení do aplikace jako distributor obce Přihlášení do aplikace jako zapisovatel stavebního úřadu Přihlášení do aplikace jako schvalovatel stavebního úřadu Přihlášení do aplikace jako distributor stavebního úřadu Nástěnka a seznam NZ Prohlížení prvků Strana 3/179
4 4.9. Založení NZ Změna v detailu hlavičky NZ Naplnění a úpravy NZ Kontrola NZ Předání NZ ke schválení Vrácení NZ Převzetí NZ Vrácení NZ do rozpracovaného stavu Schválení návrhu změny Zamítnutí schválení NZ Prohlížení NZ Prohlédnutí historie NZ Zrušení NZ Odebrat řešiteli NZ nebo reklamaci Odlišnosti při zpracování evidenčního NZ Odlišnosti při zpracování opravného NZ Založení stavebního objektu s adresním místem Úpravy stavebního objektu se vchody Vyřizování reklamací Změna detailu reklamace Vytvoření NZ ke schválení Vytvoření NZ rozpracovaný Zamítnutí reklamace Editace hranic a definičních bodů prostřednictvím Microstation Referenční popisy obrazovek ISUI Nástěnka (úvodní stránka aplikace) [UWF001] Seznam návrhů změn [UWF100] Založit evidenční NZ [UNZ130] Založení NZ stavební úřad [UNZ130] Založení NZ obec [UNZ130] Vyhledání prvků [UNZ150] Strana 4/179
5 5.7. Detail NZ [UNZ110] Detail opravného NZ [UNZ110] Výsledky kontrol [UNZ019] Seznam podkladů NZ [UNZ125] Detail podkladu NZ [UNZ126] Detail hlavičky NZ [UNZ111] Historie dokumentu [UWF004] Položka návrhu změny typu Obec [UNZ113] Položka návrhu změny typu Stavební objekt [UNZ119] Stavební objekt seznam vchodů [UNZ165] Stavební objekt detail vchodu [UNZ166] Položka návrhu změny typu Ulice [UNZ114] Položka návrhu změny typu Adresní místo [UNZ120] Položka návrhu změny typu Katastrální území [UNZ127] Seznam reklamací [UWF101] Detail reklamace [URE ] Přílohy Možnosti řazení v seznamu vyhledaných prvků Podmínky pro vyhledání prvků Prvky spravované v agendě ČÚZK Prvky spravované v agendě obcí Prvky spravované v agendě stavebních úřadů Seznam pravidel spouštěných tlačítkem Doplnit NZ Strana 5/179
6 1. Pro koho je příručka určena 1.1. Co je ISUI ISUI Informační systém územní identifikace Informační systém územní identifikace (ISUI) eviduje a udržuje databázi územních prvků v České republice. Podrobný výklad o územních prvcích, které ISUI eviduje, obsahuje kapitola 3.1. Přehled prvků RUIAN. ISUI umožňuje oprávněným uživatelům vést a měnit záznamy o těchto prvcích, včetně sledování jejich historie. ISUI provozuje a spravuje Český úřad zeměměřický a katastrální (ČÚZK). Tuto povinnost mu ukládá zákon č. 111/2009 Sb., o základních registrech Uživatelé ISUI Kromě ČÚZK udržují vybrané údaje v ISUI tyto úřady: Český statistický úřad (ČSÚ), obecní úřady, stavební úřady. Obecní a stavební úřady mohou měnit pouze údaje v rámci své územní působnosti. Konkrétní uživatelé ISUI, pověření pracovníci uvedených úřadů, mají v systému přidělené tzv. role, které definují rozsah editačních práv uživatele. Role dělí uživatele do těchto skupin: Zapisovatel. Uživatel, který zadává změny. Schvalovatel. Uživatel, který musí navržené změny schválit, než jsou přijaty za platné. Distributor. Uživatel, který smí měnit přiřazení rozpracovaných návrhů změn a reklamací ostatním uživatelům. Poznámka: Kromě těchto rolí existují v systému ještě tzv. administrátorské role popsané v administrátorské příručce. Souhrnně lze tedy říci, že práva uživatele ISUI jsou určena: úřadem, který zastupuje, územní působností tohoto úřadu, Strana 6/179
7 rolí přidělenou uživateli. Podrobnější popis jednotlivých rolí a práv uživatelů najdete v kapitole 3.3 Agendy, role, uživatelé Spolupracující systémy Informační systém územní identifikace (ISUI) je jeden ze dvou zdrojů dat pro Registr územní identifikace, adres a nemovitostí (RUIAN). Další systémy spolupracující na správě dat RUIAN jsou tyto: ISKN Informační systém katastru nemovitostí, který též slouží jako zdroj dat pro RUIAN pro územní prvky katastrálních území, parcel a stavebních objektů. ISZR Informační systém základních registrů. Slouží k vzájemnému propojení agendových systémů a základních registrů. RPP Registr práv a povinností. Registr, který slouží pro evidenci agend, orgánů veřejné moci (OVM), jejich rolí a územních působností. Bude zajišťovat autentizaci uživatelů ISUI, agend Obce, Stavební úřady a ČSÚ. RUIAN je jedním ze čtyř základních registrů, které zavádí zákon č. 111/2009 Sb. RUIAN je veřejně přístupný seznam. Agendové informační systémy státní správy z něj mohou získat především ověřené (referenční) informace o adresách. Poznámka: systémy ISZR, RPP a RUIAN se připravují, nejsou dosud v provozu. Strana 7/179
8 2. Stručný přehled Obsahem této kapitoly je první seznámení s aplikací a jejím ovládáním, přehled o základních funkcích. Kapitola neobsahuje bližší vysvětlení věcných souvislostí vykonávaných kroků nebo řešení problémů Rychlá zkouška na školicím serveru [postup] Poznámka: Tento postup můžete dělat pouze na školicí nebo testovací verzi aplikace Spusťte aplikaci 1. Spusťte internetový prohlížeč (IE, Firefox). 2. Zadejte URL adresu aplikace do adresního řádku. Poznámka: Pro testování dostanete adresu a přihlašovací údaje v samostatné příloze. Na školení Vám tyto informace poskytne lektor Přihlaste se jako Zapisovatel 3. Přihlaste se pod účtem připraveným pro zaškolení uživatelů, kteří připravují návrhy změn. Pro rutinní používání aplikace má každý uživatel přiděleno jedinečné jméno uživatele a vstupní heslo. Poznámka: Interní uživatelé (agenda ČÚZK) si budou moci heslo změnit. Přihlašování externích uživatelů je řešeno dočasně prostřednictvím systému epusa. Strana 8/179
9 Založte nový návrh změny (NZ) Před vlastním zavedením změny v datech je nutné změnu navrhnout, zkontrolovat a schválit. Prvním krokem je založení návrhu změny. 4. Na nástěnce (úvodní strana aplikace), v levém bloku Návrhy změn (NZ) klepněte na tlačítko Moje NZ. Strana 9/179
10 5. Dostanete se na stránku Seznam návrhů změn (NZ). 6. Klepněte na tlačítko Založit NZ. 7. Vyplňte název návrhu změny a potvrďte tlačítkem Uložit. Strana 10/179
11 8. Nový návrh se objeví na hlavní stránce v seznamu návrhů změn. 9. Klepněte na ikonu Zobrazit detail. 10. Dostanete se do formuláře návrhu změny. Zatím je prázdný Přidejte podklad návrhu změny U každého návrhu změny zapište informaci o podkladu, na základě kterého jste změnu zadali. Zpravidla se jedná o číslo jednací dokumentu příslušného úřadu. 11. Klepněte na Detail podkladů NZ ve formuláři návrhu změny. Strana 11/179
12 12. Klepněte na Přidat podklad vlevo nad seznamem podkladů návrhu změny. 13. Vyplňte Číslo jednací a Popis, což jsou povinné parametry. Strana 12/179
13 14. Klepněte na Uložit změny. 15. Dvakrát klepněte na Zavřít. Dostanete se zpět do detailu návrhu změny Založte novou ulici Vložíme návrh na založení nové ulice. 16. Klepněte na Založení prvku,v nabídce zvolte Ulice. Strana 13/179
14 17. Vyplňte libovolný název ulice, takový, jaký zatím není v dané obci použitý. Nadřazenou obec nemusíte vyplňovat, je už vyplněná na základě omezení území dokumentu při zakládání NZ. 18. Uložte tlačítkem Uložit změny. 19. Tlačítkem Zavřít se vrátíte do formuláře návrhu změny Předejte návrh změny ke schválení 20. Klepněte na Akce NZ ve formuláři návrhu změny. Zobrazí se nabídka Předat NZ ke schválení. Klepněte na tuto nabídku. Tím jste svou práci zapisovatele ukončili a předali jste návrh změny dále k vyřízení (schválení) schvalovateli. Strana 14/179
15 21. Uzavřete návrh změny tlačítkem Zavřít Odhlaste se z ISUI 22. Klepněte na odkaz Odhlásit se vpravo nahoře. 23. Program se vrátí na stránku s přihlašovacími údaji. 24. Jste-li externí uživatel pak ještě klepněte na link Přihlásit externího uživatele což vás přenese na přihlašovací okno systému epusa. Strana 15/179
16 Přihlaste se do ISUI jako Schvalovatel 25. Přihlaste se pod účtem připraveným pro zaškolení uživatelů, kteří schvalují návrhy změn. Poznámka: Pro testování dostanete adresu a přihlašovací údaje v samostatné příloze. Na školení Vám tyto informace poskytne lektor Vyhledejte připravený návrh změny 26. Na úvodní stránce aplikace Nástěnka ve sloupci Návrhy změn (NZ) klepněte na odkaz Všechny NZ. 27. Na stránce Seznam návrhů změn (NZ) uvidíte návrh, který jste si jako zapisovatel připravili Převezměte návrh změny Návrh změny je buď přiřazený nějakému uživateli řešiteli, nebo je nepřiřazený. Po předání ke schválení je návrh nepřiřazený, dokud se ho neujme některý Schvalovatel. 28. V nabídce Akce v řádku příslušného návrhu změny klepněte na Převzít dokument Schvalte návrh změny 29. V nabídce Akce v řádku příslušného návrhu změny klepněte na Schválit NZ. Poznámka: V reálné situaci si návrh samozřejmě nejdřív prohlédnete a zkontrolujete. Tím je celý proces u konce a změna se dále automaticky promítne do systému Shrnutí K přihlášení do systému ISUI musíme znát přihlašovací jméno uživatele a heslo. Změny prvků se do ISUI zapisují prostřednictvím návrhu změny. Ten se musí následně zkontrolovat a schválit. Zkusili jsme založit novou ulici. V tomto případě stačí vyplnit název nové ulice a příslušné obce. U návrhu změny je třeba uvést podklad, na základě kterého ke změně dochází. Rozhodnutí úřadu nebo legislativní změnu. Existují případy, kdy takový podklad neexistuje (například při opravě chybně Strana 16/179
17 zadané skutečnosti). V tom případě je nutné vypnout kontrolu na existenci podkladu. Tato operace je popsána dále v kapitole 4.10 Změna v detailu hlavičky NZ Každý návrh změny musí zpracovat dva různí uživatelé s různými rolemi. Zapisovatel návrh zapíše, Schvalovatel zkontroluje a schválí. Strana 17/179
18 3. Vysvětlení pojmů Tato kapitola vysvětluje souvislosti a pojmy používané v systému. Popisuje význam pojmů a odůvodnění zvolených postupů. Návody, jak se v aplikaci provádí editace, najdete v kapitole 4. Uživatelské postupy Přehled prvků RUIAN V ISUI se evidují tyto územní prvky: Název dle zákona o základních registrech Území státu Území regionu soudržnosti podle jiného právního předpisu Území vyššího územně samosprávného celku Území kraje (1960) podle zákona č. 36/1960 Sb., o územním členění státu Území okresu Správní obvod obce s rozšířenou působností Správní obvod obce s pověřeným obecním úřadem Území obce Území vojenského újezdu Zkrácené názvy. Často se používají v textu nebo v aplikaci Stát Region soudržnosti VÚSC Kraj Okres ORP POU Obec Obec Poznámka: Obce a vojenské újezdy tvoří souvislé území beze zbytku pokrývající území ČR. Část obce Ulice nebo jiné veřejné prostranství Správní obvod v hlavním městě Praze Území městského obvodu v hlavním městě Praze Část obce Ulice Správní obvod MOP Strana 18/179
19 Území městské části v hlavním městě Praze Území městského obvodu územně členěného statutárního města Území městské části územně členěného statutárního města Katastrální území Pozemek v podobě parcely Území základní sídelní jednotky Stavební objekt Adresní místo MOMC MOMC MOMC Katastrální území Parcela ZSJ Stavební objekt Adresní místo Strana 19/179
20 Vzájemné vztahy podřazenosti jsou naznačeny na obrázku: class CM_Vazby mezi prvky 3.2. Údaje prvků RUIAN Stát Název atributu Úřad, který záznam udržuje Aplikace, ve které se údaj udržuje Kód ČÚZK dle informace ČSÚ ISUI Název ČÚZK ISUI Definiční bod ČÚZK ISUI Hranice ČÚZK ISUI Strana 20/179
21 Region soudržnosti Název atributu Úřad, který záznam udržuje Aplikace, ve které se údaj udržuje Kód ČÚZK dle informace ČSÚ ISUI Název ČÚZK ISUI Stát ČÚZK ISUI Definiční bod ČÚZK ISUI Hranice ČÚZK ISUI Kraj (1960) Název atributu Úřad, který záznam udržuje Aplikace, ve které se údaj udržuje Kód ČÚZK dle informace ČSÚ ISUI Název ČÚZK ISUI Stát ČÚZK ISUI Definiční bod ČÚZK ISUI Hranice ČÚZK ISUI VÚSC Název atributu Úřad, který záznam udržuje Aplikace, ve které se údaj udržuje Kód ČÚZK dle informace ČSÚ ISUI Název ČÚZK ISUI Region soudržnosti ČÚZK ISUI Definiční bod ČÚZK ISUI Hranice ČÚZK ISUI Okres Název atributu Úřad, který záznam udržuje Aplikace, ve které se údaj udržuje Kód ČÚZK dle informace ČSÚ ISUI Název ČÚZK ISUI VÚSC ČÚZK ISUI Kraj z roku 1960 ČÚZK ISUI Definiční bod ČÚZK ISUI Hranice ČÚZK ISUI Správní obvod obce s rozšířenou působností (ORP) Název atributu Úřad, který záznam udržuje Aplikace, ve které se Strana 21/179
22 Kód ČÚZK dle informace ČSÚ ISUI Název ČÚZK ISUI VÚSC ČÚZK ISUI Definiční bod ČÚZK ISUI Hranice ČÚZK ISUI Sídelní obec ČÚZK ISUI údaj udržuje Správní obvod obce s pověřeným obecním úřadem (POU) Název atributu Úřad, který záznam udržuje Aplikace, ve které se údaj udržuje Kód ČÚZK dle informace ČSÚ ISUI Název ČÚZK ISUI ORP ČÚZK ISUI Definiční bod ČÚZK ISUI Hranice ČÚZK ISUI Sídelní obec ČÚZK ISUI Území obce, území vojenského újezdu (Obec) Název atributu Úřad, který záznam udržuje Aplikace, ve které se údaj udržuje Kód ČÚZK dle informace ČSÚ ISUI Název ČÚZK ISUI Okres ČÚZK ISUI POU ČÚZK ISUI Status ČÚZK ISUI Členění statutárního města ČÚZK ISUI Definiční bod ČÚZK ISUI Hranice ČÚZK ISUI Skloňování ČÚZK ISUI Vlajka ČÚZK ISUI Znak ČÚZK ISUI Strana 22/179
23 Správní obvod v hlavním městě Praze (Správní obvod) Název atributu Úřad, který záznam udržuje Aplikace, ve které se údaj udržuje Kód ČÚZK dle informace ČSÚ ISUI Název ČÚZK ISUI Obec ČÚZK ISUI Definiční bod ČÚZK ISUI Hranice ČÚZK ISUI Sídelní MOMC ČÚZK ISUI Území městského obvodu v hlavním městě Praze (MOP) Název atributu Úřad, který záznam udržuje Aplikace, ve které se údaj udržuje Kód ČÚZK dle informace ČSÚ ISUI Název ČÚZK ISUI Obec ČÚZK ISUI Definiční bod ČÚZK ISUI Hranice ČÚZK ISUI Území městského obvodu nebo městské části územně členěného statutárního města (MOMC) Název atributu Úřad, který záznam udržuje Aplikace, ve které se údaj udržuje Kód ČÚZK dle informace ČSÚ ISUI Název ČÚZK ISUI Obec ČÚZK ISUI MOP ČÚZK ISUI Správní obvod ČÚZK ISUI Definiční bod ČÚZK ISUI Hranice ČÚZK ISUI Skloňování ČÚZK ISUI Vlajka ČÚZK ISUI Znak ČÚZK ISUI Strana 23/179
24 Část obce Název atributu Úřad, který záznam udržuje Aplikace, ve které se údaj udržuje Kód ČÚZK dle informace ČSÚ ISUI Název ČÚZK ISUI Obec ČÚZK ISUI Definiční bod ČÚZK ISUI Skloňování ČÚZK ISUI Ulice nebo jiné veřejné prostranství (Ulice) Název atributu Úřad, který záznam udržuje Aplikace, ve které se údaj udržuje Kód ISUI (Automaticky) ISUI Název Obec ISUI Obec Obec ISUI Definiční čára ČÚZK ISUI Katastrální území Název atributu Úřad, který záznam udržuje Aplikace, ve které se údaj udržuje Kód ČÚZK ISKN Název ČÚZK ISKN Obec ČÚZK ISUI Má digitalizovanou katastrální mapu ČÚZK ISKN Definiční bod ČÚZK ISKN Hranice ČÚZK ISKN Skloňování ČÚZK ISKN Území základní sídelní jednotky (ZSJ) Název atributu Úřad, který záznam udržuje Aplikace, ve které se údaj udržuje Kód ČSÚ ISUI Název ČSÚ ISUI Katastrální území ČSÚ ISUI Převažující charakter ČSÚ ISUI Definiční bod ČSÚ ISUI Hranice ČSÚ ISUI Skloňování ČSÚ ISUI Výměra ČSÚ ISUI Strana 24/179
25 Pozemek v podobě parcely (Parcela) Název atributu Úřad, který záznam udržuje Aplikace, ve které se údaj udržuje Kód ISKN (Automaticky) ISKN Druh číslování Katastrální úřad ISKN Parcelní číslo Katastrální úřad ISKN Katastrální území Katastrální úřad ISKN BPEJ Katastrální úřad ISKN Definiční bod Katastrální úřad ISKN Druh pozemku Katastrální úřad ISKN Hranice Katastrální úřad ISKN Ochrana Katastrální úřad ISKN Výměra Katastrální úřad ISKN Způsob využití Katastrální úřad ISKN Stavební objekt Název atributu Úřad, který záznam udržuje Aplikace, ve které se údaj udržuje Kód ISUI (Automaticky) ISUI Kód budovy Katastrální úřad ISKN Část obce Stavební úřad/obec ISUI Číslo domovní Stavební úřad/obec ISUI MOMC Stavební úřad/obec ISUI Parcela Stavební úřad/obec ISUI Typ Stavební úřad/obec ISUI Dokončení Stavební úřad/obec ISUI Zastavěná plocha Stavební úřad/obec ISUI Podlahová plocha Stavební úřad/obec ISUI Obestavěný prostor Stavební úřad/obec ISUI Počet podlaží Stavební úřad/obec ISUI Počet bytů Stavební úřad/obec ISUI Je výtah Stavební úřad/obec ISUI Konstrukce Stavební úřad/obec ISUI Způsob vytápění Stavební úřad/obec ISUI Přípojka el. energie Stavební úřad/obec ISUI Přípojka vodovodu Stavební úřad/obec ISUI Přípojka kanal. sítě Stavební úřad/obec ISUI Přípojka plynu Stavební úřad/obec ISUI Definiční bod Stavební úřad/obec ISUI Hranice Katastrální úřad ISKN Ochrana Katastrální úřad ISKN Způsob využití Stavební úřad/obec ISUI Strana 25/179
26 Stavební objekt je jediný prvek ISUI, který má složitější strukturu a skládá se z dalších částí. Kromě souhrnných údajů celého stavebního objektu je ještě možné zadávat a upravovat jednotlivé vchody a jejich atributy. Vchod je definován takto: Samostatným vchodem se rozumí část stavebního objektu, která má vlastní vstup z ulice, veřejného prostranství či jiné pozemní komunikace, zpřístupňující byty nebo další prostory a zařízení stavebního objektu určené k jiným účelům než obytným, nacházející se v této části stavebního objektu, a které je přiděleno samostatné (vůči dalším vchodům téhož stavebního objektu) číslo domovní nebo jedno či více čísel orientačních. Pokud stavební objekt tvoří jeden celek, nemá zadané žádné vchody. Pokud se dělí na vchody, musejí být alespoň dva. Souhrnné údaje technicko-ekonomických atributů celého stavebního objektu potom musejí odpovídat agregacím technicko-ekonomických údajů jednotlivých vchodů. Platí tato pravidla: Součet počtu bytů u jednotlivých vchodů musí odpovídat celkovému počtu bytů uvedenému u stavebního objektu Počet podlaží v samostatném vchodu nesmí být větší než počet podlaží stavebního objektu K jednotlivým vchodům se také přiřazují adresy. Každý vchod musí mít přiřazenou alespoň jednu adresu, každá adresa musí být přiřazena k jednomu vchodu Vchod stavebního objektu Název atributu Úřad, který záznam udržuje Aplikace, ve které se údaj udržuje Číslo domovní Stavební úřad/obec ISUI Počet bytů Stavební úřad/obec ISUI Druh konstrukce Stavební úřad/obec ISUI Způsob vytápění Stavební úřad/obec ISUI Přípojka el. energie Stavební úřad/obec ISUI Přípojka vodovodu Stavební úřad/obec ISUI Přípojka kanalizační sítě Stavební úřad/obec ISUI Přípojka plynu Stavební úřad/obec ISUI Počet podlaží Stavební úřad/obec ISUI Adresní místo Název atributu Úřad, který záznam udržuje Aplikace, ve které se údaj udržuje Kód ISUI (Automaticky) ISUI Stavební objekt Stavební úřad/obec ISUI Ulice Stavební úřad/obec ISUI Číslo orientační Stavební úřad/obec ISUI Strana 26/179
27 Definiční bod základní Stavební úřad/obec ISUI Definiční body přístupové Stavební úřad/obec ISUI Pošta ČÚZK ISUI Adresní pošta (Pošta) Název atributu Úřad, který záznam udržuje Aplikace, ve které se údaj udržuje PSČ ČÚZK ISUI Název ČÚZK ISUI 3.3. Agendy, role, uživatelé Agendy ISUI Agenda (obecné vysvětlení viz kap Slovník dalších zkratek a pojmů) v ISUI vymezuje funkce, které uživatel aplikace může využít a výčet prvků ISUI, pro které uživatel zpracovává návrhy změn nebo případně reklamace. V ISUI jsou definovány čtyři agendy: ČÚZK, Stavební úřady, Obce, ČSÚ Role ISUI Role omezuje práva uživatele v rámci jedné agendy vykonávat funkce aplikace. V ISUI jsou definovány tyto uživatelské role: Zapisovatel uživatel, který zadává návrhy změn a reklamace Schvalovatel uživatel, který schvaluje zapisovatelem zadané návrhy změn Distributor uživatel, který má právo odebrat nebo přidělit zapisovateli nebo schvalovateli návrh změny nebo reklamaci. Pokud si některý uživatel převezme návrh změny k vyřízení, ostatní uživatelé do něj nemohou zasáhnout. V případě, že tento uživatel odejde na dovolenou nebo změní zaměstnání, je třeba, aby situaci napravil distributor. Poznámka: Strana 27/179
28 U agend Obec a Stavební úřad má distributor pouze právo odebrat návrh změny nebo reklamaci, nemůže je přidělit. Poznámka: Kromě těchto rolí existují v systému ještě tzv. administrátorské role popsané v administrátorské příručce. Administrátorem může být pouze pověřený pracovník ČÚZK Návrh změny (NZ) Návrh změny (dále též NZ) je základní a jediný nástroj, kterým je možné v ISUI vytvářet, měnit, opravovat, nebo rušit záznamy prvků. Návrh změny tvoří společně editovanou, kontrolovanou, schvalovanou a zplatňovanou transakci. Všechny změny navrhované v návrhu změny jsou zplatněny ve stejném okamžiku. o o o Návrh změny může vytvořit pouze uživatel v roli zapisovatele. Existují tři typy návrhů změn: NZ pro konstitutivní charakter zápisu do RUIAN. Konstitutivní změny platí okamžikem zápisu do RUIAN. U tohoto typu NZ se tedy nevyplňuje datum platnosti. Tento typ NZ mohou připravit zapisovatelé obcí, stavebních úřadů a ČÚZK. V ISUI je tento typ NZ nazván pouze Návrh změny. NZ pro evidenční charakter zápisu do RUIAN. U tohoto typu NZ je nutné vyplnit datum platnosti (které může být zvoleno v minulosti i vbudoucnosti). K tomuto datu se v ISUI i RUIAN eviduje začátek platnosti zapisovaných údajů. V ISUI je tento typ NZ nazván Evidenční návrh změny. Evidenční NZ je zplatněn ihned po schválení v případě, že datum platnosti leží v minulosti nebo přítomnosti, nebo k datu platnosti uvedeného v NZ v případě, že toto datum leží v budoucnosti. Tento typ NZ mohou připravit pouze zapisovatelé ČÚZK a ČSÚ. NZ pro opravu údajů zapisovaných evidenčním charakterem zápisu. Opravou je míněna náprava rozdílu mezi stavem definovaným právní normou nebo jiným závazným dokumentem (na základě kterého byl nějaký údaj do RUIAN zapsán) a zapsanou hodnotou. V ISUI je tento typ NZ nazván Opravný návrh změny. U tohoto NZ se nezadává datum platnosti a jeho zplatnění se provede ihned po schválení. V tomto typu NZ lze zadávat pouze položky typu oprava (viz dále). Tento typ NZ mohou připravit pouze zapisovatelé ČÚZK a ČSÚ. K návrhu změny, který bude obsahovat změnu referenčních údajů, je potřebné připojit informaci o rozhodnutí orgánu veřejné moci tzv. Podklad NZ. V ISUI je možné připojit anotaci jednoho nebo více podkladových dokumentů. Výjimkou je případ, kdy podkladový Strana 28/179
29 dokument neexistuje. To se týká především případů kdy se mění údaje z důvodu opravy chybného zadání. V takovém případě lze vypnout kontrolu povinnosti zadání podkladu v hlavičce NZ. o o o o Jeden návrh změny zpracovává vždy jedna agenda a nelze jej sdílet ani předávat mezi různými agendami. Návrh změny je obálkou, která obsahuje položky. Jedna položka nese informaci o vzniku, změně nebo zániku jednoho prvku v ISUI. Existují proto operace typu: Založení zápis nového prvku, který v RUIAN doposud neexistoval. Změna změna údajů o prvku, který v RUIAN již existuje. Zrušení označení prvku v RUIAN za zrušený. Oprava změna údajů prvku, která opravuje chybně zapsaný údaj evidenčního charakteru zápisu. Tento typ položky se může vyskytovat pouze v NZ pro opravu údajů Lokalizační údaje Vedle obvyklých údajů číselných nebo textových se o některých prvcích ISUI vedou i geografické údaje tzv. lokalizační údaje. Lokalizační údaje nesou informaci o geografické hranici územního prvku, definičním bodu každého prvku (kromě ulice), případě prvku ulice definiční čáru ulice. Tyto údaje lze v ISUI zadávat dvěma způsoby: Definiční body prvků Stavební objekt a Adresní místo se zadávají prostřednictvím webového grafického appletu Marushka spouštěného z ISUI. Hranice prvků Městská část a definiční body všech prvků ve správě editora ČÚZK se zadávají pomocí aplikace Microstation volané z ISUI. Tyto údaje zadávají pouze uživatelé agendy ČÚZK Evidence historie Systém ISUI si pamatuje nejen současný stav, ale též změny v historii prvků a to od vzniku ISUI. Při založení nového prvku jsou jeho údaje zapsány do aktuálního stavu prvku. Při každé změně prvku jsou již neplatné údaje uloženy do historických záznamů a aktuální údaje jsou změněny. Při zániku prvku jsou aktuální údaje prvku zapsány do historie a nový záznam již nevzniká. Při opravě prvku (viz položka NZ typu oprava v kapitole 3.4 Návrh změny (NZ)) jsou přepsány aktuální údaje prvku nebo některé z jeho historických verzí, aniž by vznikala nová verze prvku. Opravy se týkají pouze prvků, jejichž údaje mají evidenční charakter. Strana 29/179
30 Poznámka: Při náběhu ISUI do ostrého provozu jsou procesem migrace naplněny aktuální hodnoty prvků. Jejich předchozí historie se v ISUI neeviduje Kontroly návrhu změny Zápis prvků podléhá řadě omezujících pravidel. Tato pravidla nejsou (až na výjimky) uplatňována ihned při zadávání údajů, ale jde o samostatnou část aplikace, kterou může uživatel pro vybraný NZ kdykoli spustit a přečíst si seznam nalezených chyb. NZ, u kterého neprojdou kontroly, nelze schválit. Kontroly jsou rozděleny do několika typů: o o o o o o Kontroly uplatňované ihned při editaci: Povinně vyplňované údaje označené ve formulářích červenou hvězdičkou Omezení agendy na množinu agendou spravovaných prvků Omezení úřadu (OVM) na prvky v tzv. území dokumentu (viz výše) Kontrolní pravidla spouštěná uživatelem tlačítkem Zkontrolovat : Kontroly úplnosti NZ obsahují pravidla platná pro celý NZ. Například kontrola přítomnosti alespoň jedné položky v NZ, kontrola přítomnosti anotace podkladového dokumentu (není-li vypnuta). Kontroly zámků prvků předcházejí situaci, že bude schváleno více NZ měnících stejný prvek. Kontroly neporušenosti kontextu NZ předcházejí situaci, že v průběhu přípravy NZ někdo jiný připraví, schválí a zplatní změnu prvku, který je obsažen v připravovaném NZ. Položka NZ si pamatuje, ze které verze záznamu prvku byla odvozena. Kontrola upozorní, že jiný NZ změnil aktuální údaje prvku, ke kterému jsou připravovány změny. V takovém případě přestane souhlasit odkaz na verzi aktuálního platného prvku a zadavatel musí aktualizovat odkaz na nový výchozí záznam prvku a zkontrolovat, zda nastalá změna není v konfliktu s jím navrhovanými změnami. o o Kontrola navrhovaných prvků NZ na soulad s aktuálními údaji jiných prvků. Existuje sada kontrol pro každý prvek ISUI. Příklady kontrol jsou: název ulice musí být jedinečný v rámci obce, číslo domovní musí být zadáno, právě když je zadána část obce, číslo domovní musí být jednoznačné v rámci části obce, polygony dané hranicemi územních prvků musí být skladebné do polygonu nadřazeného prvku, definiční bod prvku musí ležet uvnitř hranic prvku, atd. Kontrolní pravidla lze rozdělit podle závažnosti na tyto typy: ERROR znemožňuje schválit NZ. Strana 30/179
31 o o WARNING upozorňuje na podezřelý stav, ale neblokuje změnu stavu NZ. DEFECT upozorňuje na nekonzistenci, která nastane v RUIAN po zplatnění NZ, ale nezabraňuje zplatnění NZ. Užívá se v případě konfliktu údajů evidovaných v ISUI a ISKN, který nelze řešit v rámci jednoho systému Doplnění NZ V některých případech je do NZ nutno vložit kromě požadovaných prvků též další prvky, u kterých je potřeba udělat změnu v souvislosti s prvky již do NZ vloženými. Nejčastěji se to týká vlivu změny hranic podřazeného prvku na hranice prvků nadřazených nebo změn ve skladebnosti prvků. Potřeba takového doplnění je signalizována při kontrole NZ. Doplnění zajišťuje samostatná funkce ISUI spouštěná uživatelem z detailu NZ Schvalování návrhu změny Každý návrh změny musí být po svém sestavení a kontrole schválen uživatelem, který má roli schvalovatele. Schválením NZ se zabývá stejná agenda stejného OVM, která NZ vytvořila. Součástí schválení jsou automaticky spuštěné kontroly (viz kap. 3.7 Kontroly návrhu změny). Před kontrolou konzistence jsou tzv. plošnými zámky zamčeny všechny prvky NZ proti schválení jiného NZ s těmito prvky nebo jim podřazenými či nadřazenými prvky. Tyto zámky jsou uvolněny v okamžiku zápisu údajů do ISUI nebo po neúspěšném ukončení kontroly konzistence. Účelem je zajistit neporušitelnost kontextu, do kterého se bude změna zapisovat. Schválený evidenční NZ je možné odschválit a tím zrušit zámky, aby mohl být předřazen jiný NZ. Je nutné, aby evidenční NZ s platností do budoucna byly schvalovány relativně krátkou dobu před začátkem platnosti (jednotky dnů), aby nedocházelo k blokování jiných NZ Zápis NZ do platného stavu v ISUI Zápis NZ do ISUI je proces, který provede kontroly a v jedné transakci zapíše obsah NZ do aktuálních stavů a historie, uvolní všechny zamčené prvky a nahradí je méně restriktivními zámky, které zamykají jen prvky v NZ. Strana 31/179
32 3.11. Publikace v RUIAN Odeslání návrhu změny je proces, který následuje po zplatnění NZ v ISUI. Odešle NZ do RUIAN prostřednictvím rozhraní ISUI a systému ISZR. Registr RUIAN zapíše informace z NZ jako jednu transakci. Po zápisu do RUIAN se přes ISZR vrací zpět datum skutečného zápisu. Toto datum se v ISUI v případě NZ konstitutivního charakteru zapíše do aktuálních záznamů do pole Platnost od u všech prvků měněných tímto NZ a také do hlavičky samotného NZ jako datum zápisu do RUIAN. Aktuální datum se také zapíše jako datum aktualizace do všech prvků měněných daným NZ, čímž se označí prvky pro pozdější generování změnových vět pro replikace ISUI. Strana 32/179
33 3.12. Reklamace Orgán veřejné moci (OVM), který zjistí nesoulad referenčního údaje zapsaného do RUIAN, zašle prostřednictvím svého agendového systému a systému ISZR reklamaci do ISUI. Systém ISUI sám dohledá příslušného editora (tj. agendu a OVM) a o nesouladu ho uvědomí. Editor ISUI v roli zapisovatel reklamaci posoudí a je-li oprávněná, tak ručně, nebo prostřednictvím automaticky generovaného NZ reklamaci vyřeší. o o o o V jedné reklamaci je možné reklamovat pouze referenční údaje, které může editovat zapisovatel z jedné agendy a jednoho OVM. Nereferenční údaje nelze reklamovat. Reklamace na vyšší prvky (od částí obce a k.ú. výše) a lokalizační údaje ulice jsou tzv. nestrukturované, tj. spočívají pouze v označení příslušného prvku a slovním popisu reklamace. Reklamace na ostatní prvky jsou tzv. strukturované jejich součástí je návrh správných údajů a dělí se do několika typů: Doplnění prvek v registru chybí Oprava atribut existujícího prvku je chybný Zrušení prvek ve skutečnosti neexistuje Reklamace lokalizačních údajů chybné souřadnice definičního bodu stavebního objektu nebo adresního místa Reklamace na popisné údaje ulice, stavebního objektu a adresního místa jsou řešeny agendou Obec. Typy reklamací, které mohou orgány veřejné moci zasílat prostřednictvím ISZR do ISUI, jsou tyto: Kód typu reklamace OUL OSO OAD OAP DUL DSO DAD Název typu reklamace Oprava ulice Oprava stavebního objektu Oprava adresy Oprava PSČ u adresy Doplnění ulice Doplnění stavebního objektu Doplnění adresy Strana 33/179
34 ZUL ZSO ZAD RVUP RDCU Zrušení ulice Zrušení stavebního objektu Zrušení adresy Reklamace vyšších územních prvků. Tímto pojmem jsou míněny prvky od částí obce a městských částí výše. Reklamace definiční čáry ulice Příjem reklamace Pokud do ISUI přijde požadavek na vložení nové reklamace, je několik možností, jakým způsobem může být zpracován: Údaje v ISUI již jsou ve stavu, který požaduje reklamace: Pokud při přijetí strukturované reklamace aplikace zjistí, že údaje v ISUI již jsou ve stavu, jaký požaduje reklamace, aplikace o tom vrátí zadavateli reklamace zprávu (reklamaci označí jako Vyřízená kladně ) a reklamaci do systému vůbec neuloží. V ISUI již existuje od stejného zadavatele reklamací totožná nevyřízená reklamace: Aplikace o tom vrátí zadavateli reklamace zprávu (reklamaci označí jako Duplicitní ) a reklamaci do systému vůbec neuloží. V ISUI již existuje od jiného zadavatele reklamací totožná nevyřízená reklamace: Aplikace vrátí zadavateli reklamace zprávu o přijetí reklamace. K již existující reklamaci přidá identifikaci tohoto zadavatele reklamace. Ostatní: V ostatních případech, tzn. data v ISUI nejsou ve stavu, jaký požaduje reklamace, nebo shodná nevyřízená reklamace v systému dosud neexistuje, aplikace vrátí zadavateli reklamace zprávu o přijetí reklamace a reklamaci do systému uloží k vyřízení Řešení reklamace Kladné vyřízení reklamace řešitelem V případě strukturované reklamace aplikace podle typu reklamace vygeneruje nový NZ, ve kterém připraví změny podle návrhu v reklamaci. Řešitel změny ho zkontroluje, popř. upraví. V případě nestrukturované reklamace aplikace pouze vygeneruje nový NZ s položkou na reklamovaný prvek, která však neobsahuje žádné změny proti aktuálnímu stavu prvku a řešitel musí NZ upravit. Stav reklamace se vygenerováním NZ změní na Řešená a zapíše se do ní ID Strana 34/179
35 NZ, který ji řeší. Takto reklamace navázaná na NZ čeká na automatické vyřízení při zplatnění odpovídajícího NZ (vyřízena je díky vazbě na NZ, nikoli díky přesné shodě aktualizovaných a reklamovaných údajů přesná shoda údajů se pro vyřízení reklamace uplatní při zplatňování takového NZ, který není navázán s žádnou reklamací viz níže). Dále se postupuje stejně jako v normálním NZ, tzn. schvalovatel NZ schválí a NZ se standardním způsobem zplatní. Pokud byly změny provedeny přesně podle reklamace, reklamace se při potvrzení zapsání do RUIAN automaticky označí jako vyřízená kladně. Pokud řešitel provedl v NZ nějaké změny, které mají za následek, že reklamace nebyla vyřízena přesně podle zadání, stav reklamace se po zplatnění i přesto vyřídí (o způsobu vyřízení reklamace totiž rozhoduje řešitel). Pokud řešitel zamýšlí reklamaci vyřídit jinak, než jak požadovalo zadání, má možnost před vygenerováním NZ (reklamace je ve stavu Vložená zapsat do poznámky řešitele důvod rozdílného vyřešení). Zamítnutí reklamace Řešitel vyhodnotí reklamaci jako neoprávněnou zamítne ji. Poznámka: Pokud reklamace není vyřízena přesně podle zadání, nedá se přesně určit hranice, kdy se má reklamace označit jako Vyřízená a kdy se má zamítnout. Záleží to na úvaze řešitele. Řešitel má možnost připojit k reklamaci poznámku řešitele, která jeho rozhodnutí ozřejmuje. Automatické kladné vyřízení reklamace Automaticky je nejprve vyřízena reklamace navázaná na zplatňovaný NZ, pokud taková existuje. Poté, pokud byly libovolným NZ (i takovým, který nebyl vytvořen z žádné reklamace) provedeny změny, které přesně odpovídají nějaké jiné reklamaci, je tato reklamace při potvrzení zapsání NZ do RUIAN automaticky označena jako vyřízená kladně Označování nesprávnosti Řešitel může v rámci řešení reklamace, ale i samostatně bez vazby na reklamaci, označit nějaký referenční údaj ISUI i RUIAN jako nesprávný. Referenční údaj označený jako nesprávný má po dobu, po kterou je takto označen, pouze informativní povahu. Označení zapisovatel odstraní, popř. údaj také opraví neprodleně poté, co ověří správnost údajů. Funkce nepoužívá návrh změny, nemění se číslo verze prvku, neeviduje se historie označení údajů za nesprávné. V případě, že údaj, který je označen jako nesprávný, je nějakým návrhem změny změněn, pak ho ISUI automaticky označí jako správný (resp. odstraní příznak nesprávnosti). Strana 35/179
36 3.14. Interní reklamace Mechanismus reklamací je v systému využitý i k řešení některých problémů, které mohou vzniknout uvnitř systému. Běžná (externí) reklamace vznikne tak, že uživatel jiného agendového systému si všimne chyby a upozorní na ni zapisovatele ISUI. Interní reklamace může vzniknout v důsledku toho, že část dat, která se udržují v ISUI, se přebírá ze systému ISKN. Změna některých údajů v ISKN vyvolá interní reklamaci a na jejím základě se upraví data v ISUI. Část interních reklamací se vyřídí plně automaticky a nevyžaduje zásah obsluhy. V některých případech je ale třeba, aby se reklamace ujal příslušný uživatel ISUI a rozhodnul o jejím řešení. Řešení interních reklamací se týká pouze uživatelů agend ČÚZK a ČSÚ. Mohou vzniknout tyto případy interních reklamací: Změna hranice obce (řeší agenda ČÚZK) Změna hranice základní sídelní jednotky (řeší agenda ČSÚ) Chybí nadřazená parcela u stavebního objektu (řeší agenda ČÚZK) Chybí nadřazená obec u katastrálního území (řeší agenda ČÚZK) Chybí nadřazené katastrální území u základní sídelní jednotky (agenda ČSÚ) Interní reklamace, která vznikne změnou hranice obce nebo ZSJ, by se měla vždy vyřídit automaticky, včetně automatického vytvoření, schválení a zplatnění návrhu změny. V případě nepředvídané poruchy při automatickém vyřizování reklamace na hranici obce (agenda ČÚZK) se může stát, že aplikace automaticky připravený návrh změny předá k ručnímu vyřízení. Uživatel může takový návrh změny i zrušit v takovém případě je k ručnímu zpracování poskytnuta reklamace, ze které zrušený návrh změny vycházel. V případě nepředvídané poruchy při automatickém vyřizování reklamace na hranici ZSJ (agenda ČSÚ) se může stát, že návrh změny je automaticky zrušen a výchozí reklamace je převedena k ručnímu zpracování. Interní reklamace, která vznikne, protože chybí nadřazený prvek, se v případě agendy ČUZK automaticky zpracovává s vytvořením návrhu změny k ručnímu zpracování. Takový návrh změny je možné i zrušit, čímž je výchozí reklamace převedena k ručnímu zpracování. V případě agendy ČSÚ se reklamace do systému rovnou vkládá k ručnímu zpracování. Uživatel agendy ČÚZK má tyto možnosti, jak návrh změny k ručnímu zpracování vytvořený z interní reklamace zpracovat: Systémem automaticky vytvořený návrh změny hranice upraví a předá ke schválení. Výchozí reklamace je po zplatnění návrhu změny automaticky vyřízena. Strana 36/179
37 Systémem automaticky vytvořený návrh změny hranice zruší. V tom případě se příslušná reklamace objeví mezi reklamacemi k ručnímu vyřízení. Uživatel ji může také zamítnout, nebo nechat založit nový návrh změny, kterým ji po svém zplatnění automaticky vyřídí. Návrh změny na nadřazený prvek vytvořený systémem na pokyn uživatele z interní reklamace upraví a předá ke schválení. Výchozí reklamace je po zplatnění návrhu změny automaticky vyřízena. Uživatel ČÚZK má tyto možnosti, jak vyřídit interní reklamaci vytvořenou či převedenou k ručnímu zpracování: Reklamaci na hranici obce může zamítnout, nebo z ní nechat vytvořit návrh změny k automatickému nebo k ručnímu zpracování. Reklamaci na chybějící nadřazený prvek může zamítnout, nebo z ní nechat vytvořit návrh změny k ručnímu zpracování. Uživatelé agendy ČSÚ mají tyto možnosti, jak interní reklamace vyřídit: Reklamaci zamítnout. Reklamaci označit jako řešenou a vyřídit ji ve svém agendovém systému. Tento postup již není popsaný v tomto návodu. Vlastní postup při vyřizování interních reklamací nebo návrhů změn, které z nich vznikly, je identický jako u běžných (externích) reklamací. Typy interních reklamací, které automaticky vznikají na základě změn v systému ISKN jsou tyto: Kód typu interní reklamace ZNPA DNOB ZHOB ZHZJ ZNKU Název typu interní reklamace Změna identifikační parcely stavebního objektu Doplnění nadřazené obce ke katastrálnímu území Změna na hranice obce Změna na hranice ZSJ Změna nadřazeného katastrálního území ZSJ Strana 37/179
38 3.15. Slovník dalších zkratek a pojmů V této kapitole jsou v abecedním pořadí uvedeny další pojmy. Zkratka nebo pojem Agenda Agendový uživatel ISUI AIS Vysvětlení Souhrn činností spočívajících ve výkonu vymezeného okruhu vzájemně souvisejících aktivit v rámci působnosti Orgánu veřejné moci definované zákonem. Uživatel ISUI, pracující pouze s funkcionalitou, sloužící ke správě dané agendy. Tedy nikoli administrátor, správce číselníků apod. Agendový informační systém. Informační systém veřejné správy, který slouží k výkonu Agendy: 1. Editační AIS přímo udržuje údaje základního registru prostřednictvím ISZR 2. Lokální AIS prostřednictvím editačního AIS udržuje údaje základního registru 3. Přistupující AIS čte data ze základních registrů prostřednictvím služeb ISZR. Autentizační údaje ČP ČR ČSÚ ČÚZK DB Editační AIS Editor Údaje umožňující provést ověření identity fyzické osoby; tyto údaje jsou vedeny v rozsahu stanoveném zákonem upravujícím vedení příslušného Základního registru. Česká pošta. Česká republika. Český statistický úřad. Český úřad zeměměřický a katastrální. Databáze. Agendový informační systém, který je zdrojem dat pro RUIAN. Orgán veřejné moci, který je podle zákona upravujícího vedení příslušného Základního registru oprávněn zapisovat Referenční údaje do Základního registru a provádět změny zapsaných Referenčních údajů. Odpovídá za to, že zapsané Referenční údaje jsou v souladu s údaji uvedenými v dokumentech, na jejichž Strana 38/179
39 Zkratka nebo pojem Vysvětlení základě jsou údaje do příslušného Základního registru zapsány. egon GUI Hranice ISKN ISUI ISZR Kód agendy Nestrukturovaná reklamace NZ, Návrh změny Odvozený lokalizační údaj OVM, Orgán veřejné moci Polygon Prvek, egovernment. Elektronizace Veřejné správy sledující zefektivnění fungování státní správy a místní samosprávy a zjednodušení výkonu Služeb Veřejné správy. Graphic user interface. Grafické rozhraní pro komunikaci uživatele se systémem. Liniová kresba bez obsahu ohraničující prvek. Může a nemusí být uzavřená. Informační systém katastru nemovitostí. Informační systém územní identifikace. Informační systém základních registrů. Veřejný identifikátor, který je jednoznačně přiřazen záznamu o Agendě v Číselníku agend v Základním registru práv a povinností (RPP). V reklamaci je uveden pouze slovní popis reklamovaných údajů. Editorem zadaný požadavek na vytvoření, změnu nebo zrušení jednoho nebo více Prvků, který tvoří společně editovanou, kontrolovanou, schvalovanou a zplatňovanou transakci. Lokalizační údaj územního prvku, který je odvozen z podřazených územních prvků. Státní orgán, územní samosprávný celek a fyzická nebo právnická osoba, byla-li jim svěřena působnost v oblasti Veřejné moci (orgány moci zákonodárné, soudní a výkonné). Uzavřená liniová kresba s obsahem ohraničující prvek. Může obsahovat díry. Územní prvek, územně evidenční jednotka nebo účelový územní prvek. Prvek RUIAN Prvek ISUI Referenční údaj Územní prvek, územně evidenční jednotka nebo účelový územní prvek spravovaný v ISUI. Údaj vedený v Základním registru, který zákon upravující vedení příslušného Základního registru jako Referenční údaj označuje. Strana 39/179
40 Zkratka nebo pojem Reklamace RUIAN Strukturovaná reklamace Typ prvku Vysvětlení Upozornění editorovi referenčního údaje na možnou chybu. Registr územní identifikace, adres a nemovitostí. V reklamaci jsou popsány správné hodnoty reklamovaných údajů ve strukturované formě vhodné k automatickému zpracování reklamace. Rozlišení jednotlivých typů územních prvků nebo územně evidenčních jednotek. Příkladem typu prvků je Stát, VÚSC, Obec, Ulice. Účelový prvek Též účelový územní prvek. Zákonem o základních registrech definovaný územní prvek, pomocí kterého je vymezena požadovaná část území. Účelový územní prvek se do RUIAN zapisuje, pokud to jiný právní předpis stanoví, a pokud tyto účelové územní prvky jsou bezezbytku skladebné alespoň z některých základních prvků. Příkladem takového prvku jsou kódy NUTS a LAU. Územní působnost Vymezení území, na kterém probíhá výkon činnosti příslušného OVM (dané právními předpisy). Je vymezena pomocí Prvků. Vymezení lze provést jedním nebo výčtem více územních prvků. Uživatel Uživatel ISUI Základní registr, ZR Uživatel obecně. Uživatel ISUI obecně. Informační systém veřejné správy, který obsahuje Referenční údaje. Strana 40/179
41 4. Uživatelské postupy Tato kapitola obsahuje detailní návody pro typické případy. Zabývá se přednostně tím, JAK se něco udělá, méně už vysvětlením, CO se dělá, případně co to znamená. Širší souvislosti a jednotlivé pojmy vysvětluje kapitola 3. Vysvětlení pojmů Přihlášení do aplikace jako zapisovatel obce [postup] 1. Do prohlížeče zadejte adresu aplikace. 2. URL adresa aplikace je: 3. Do přihlašovacího okna zadejte uživatelské jméno a heslo, které vám bylo přiděleno. 4. Klepněte na tlačítko Přihlásit Přihlášení do aplikace jako schvalovatel obce [postup] 1. Do prohlížeče zadejte adresu aplikace. 2. URL adresa aplikace je: 3. Do přihlašovacího okna zadejte uživatelské jméno a heslo, které vám bylo přiděleno. 4. Klepněte na tlačítko Přihlásit. Strana 41/179
42 4.3. Přihlášení do aplikace jako distributor obce [postup] 1. Do prohlížeče zadejte adresu aplikace. 2. URL adresa aplikace je: 3. Do přihlašovacího okna zadejte uživatelské jméno a heslo, které vám bylo přiděleno. 4. Klepněte na tlačítko Přihlásit. Strana 42/179
43 4.4. Přihlášení do aplikace jako zapisovatel stavebního úřadu [postup] 1. Do prohlížeče zadejte adresu aplikace. 2. URL adresa aplikace je: 3. Do přihlašovacího okna zadejte uživatelské jméno a heslo, které vám bylo přiděleno. 4. Klepněte na tlačítko Přihlásit Přihlášení do aplikace jako schvalovatel stavebního úřadu [postup] 1. Do prohlížeče zadejte adresu aplikace. 2. URL adresa aplikace je: 3. Do přihlašovacího okna zadejte uživatelské jméno a heslo, které vám bylo přiděleno. 4. Klepněte na tlačítko Přihlásit. Strana 43/179
44 4.6. Přihlášení do aplikace jako distributor stavebního úřadu [postup] 1. Do prohlížeče zadejte adresu aplikace. 2. URL adresa aplikace je: 3. Do přihlašovacího okna zadejte uživatelské jméno a heslo, které vám bylo přiděleno. 4. Klepněte na tlačítko Přihlásit. Strana 44/179
45 4.7. Nástěnka a seznam NZ [postup] V tomto postupu si ukážeme, jak se pohybovat po hlavních stránkách programu a jak využívat jeho navigačních prvků Zobrazte nástěnku Na nástěnku se dostanete automaticky po přihlášení. Jedná se o základní obrazovku aplikace, která obsahuje souhrnné informace o dokumentech v systému ISUI. 1. Klepněte na ikonu ISUI v záhlaví libovolné stránky programu. Vždy se vrátíte na nástěnku hlavní stránku programu. Nástěnka je hlavní rozcestník aplikace. Zde se rozhodnete, zda budete pracovat s Návrhy změn, či s Reklamacemi. Návrhy změn i Reklamace zde můžete filtrovat podle přiřazeného řešitele. Poznámka: Schvalovatel neuvidí Panel Reklamace, protože reklamace se neschvalují. Strana 45/179
46 2. Klepněte na odkaz Moje NZ (resp. Moje reklamace). Zobrazí se seznam návrhů změn (resp. reklamací), které má přiřazené právě přihlášený uživatel (obrazovka UWF100, resp. UWF101). Poznámka: Pro uživatele v roli Distributor je filtr Moje vždy prázdný. Tento uživatel sám návrhy změn nezpracovává. Poznámka: Strana 46/179
47 Ve sloupci Řešitel uvidíte jméno uživatele, pod kterým jste přihlášeni. 3. Klepněte na Nepřiřazené NZ (resp. Nepřiřazené reklamace) otevřete seznam návrhů změn (resp. reklamací), které nemají přiřazeného řešitele (obrazovka UWF100, resp. UWF101). 4. Klepněte na odkaz Všechny NZ (resp. Všechny reklamace). Otevře se seznam všech návrhů změn (resp. reklamací), ke kterým má přihlášený uživatel přístup v rámci role a agendy (obrazovka UWF100, resp. UWF101). Poznámka: Strana 47/179
48 Ve sloupci Řešitel uvidíte jméno uživatele, pod kterým jste přihlášeni Zobrazte seznam návrhů změn (NZ) 5. Na nástěnce klepněte na odkaz Všechny NZ. Dostanete se na seznam všech návrhů změn (obrazovka UWF100). 6. Přepněte filtr návrhů změn klepněte postupně na Moje, Nepřiřazené, Všechny. Seznam je možné filtrovat podle řešitele, třídit podle ID, řešitele, stavu NZ nebo názvu. Je také možné přejít na detail konkrétního návrhu nebo provádět akce s návrhem změny. Dále je zde možné založit nový návrh změny. Poznámka: Ve sloupci Řešitel uvidíte jména uživatelů ze svého úřadu Změňte řazení záznamů v seznamu 7. Ve volbě Třídění podle... klepněte postupně na možnosti ID, řešitele, stavu NZ, názvu. Seznam návrhů změn se přetřídí podle zvoleného atributu sestupně. Strana 48/179
49 Poznámka: Ve sloupci Řešitel uvidíte jména uživatelů ze svého úřadu Listujte seznamem NZ 8. V dolní části stránky pod seznamem klepněte na ovládací šipky pro přechod na další stránku. Jednoduchá šipka posouvá seznam na další stránku:. Složená šipka posune seznam na poslední stránku:. Do pole Stránka zapište číslo strany, kterou chcete zobrazit a stiskněte Enter. Seznam se přesune na zadanou stránku Prohlížení prvků [postup] Všechny platné prvky můžete prohlížet kdykoli. Žádné rozpracované NZ se přitom neberou v úvahu Vyhledání existujícího prvku 1. Do vyhledávání prvků se dostanete klepnutím na Přehled prvků v záhlaví stránky. Strana 49/179
50 2. Otevře se nové okno s vyhledávacím formulářem (obrazovka UNZ150). Strana 50/179
51 3. Příklad: Vyhledejte Obec podle názvu. Do prázdného pole zadejte např. Olo a potvrďte tlačítkem Hledat. Ve výsledcích hledání se zobrazí seznam všech Obcí, jejichž název začíná na Olo. Povšimněte si odkazu Poslední NZ. Vede na poslední návrh změny, kterým se příslušný územní prvek změnil. Při vyhledávání některých prvků podřazených prvku obec (viz následující tabulka) je nutné omezit rozsah vyhledávání zadáním kritérií vyhledávání na obec, resp. některé další podřazené prvky v panelu Kritéria vyhledávání nadřazené prvky. V případě, že je nastaveno omezení území dokumentu na obec nebo městskou část, pak jsou kritéria vyhledávání vyplněna automaticky. Jinak je nutné nastavit omezující kritéria dle následující tabulky. Strana 51/179
52 Vyhledávaný prvek Nejnižší nutný nadřazený prvek Nutná kritéria filtrace Nutné kombinace nadřazeného prvku a filtru Obec Okres Nebo Kód nebo Alespoň jedno písmeno názvu MOMC Obec nebo Kód Část obce Obec nebo Kód Katastrální území Obec nebo Kód nebo Bez obce ZSJ Obec nebo Kód nebo Bez katastrálního území Ulice Obec nebo Kód Parcela Katastrální území nebo Kód Stavební objekt Adresní místo Část obce, nebo MOMC, nebo Katastrální území Část obce, nebo MOMC, nebo Ulice, nebo Pošta nebo Kód nebo Bez parcely + typ SO = 3 (tj. SO bez č. domovního) nebo Kód 4. Příklad: Vyhledejte Okres podle libovolné části názvu. Změňte typ hledaného prvku na Okres a ve filtru vyberte položku obsahuje. Do vyhledávacího pole zadejte např. ce a potvrďte tlačítkem Hledat. Strana 52/179
53 Program vyhledá všechny okresy, které mají text ce kdekoli v názvu. 5. Příklad: Vyhledejte Ulici podle prvních 3 písmen názvu v daném Okrese a Obci. Změňte typ hledaného prvku na Ulice a ve filtru vyberte začíná na. Do vyhledávacího pole zadejte např. nám. Vlevo vyberte z nadřazených prvků Okres Beroun, do Obec napište Hořovice a potvrďte tlačítkem Hledat. Poznámka: Při rozbalení nabídky v kritériích vyhledávání se zobrazuje pouze prvních 10 položek v pořadí dle abecedy. Pokud začnete psát např. název Obce, dostanete nabídku všech, které začínají právě napsanými písmeny. Jde o funkci tzv. našeptávače, která se používá také u ostatních nadřazených prvků Prohlížení nadřazených a podřazených prvků Často je praktické při prohlížení databáze územní identifikace přecházet postupně například od obce k jejím ulicím a dále například k jednotlivým adresním místům. K tomu slouží nabídka přejít na v řádku územního prvku. Strana 53/179
54 Postup ukážeme tak, že nejprve najdeme obec, v ní náměstí a na prvním náměstí všechna adresní místa. 1. Do vyhledávání prvků se dostanete klepnutím na Přehled prvků. 2. Otevře se nové okno s vyhledávacím formulářem. Typ hledaného prvku zvolte Obec. Filtr je nastaven na Název a začíná na. Do prázdného pole zadejte např. Praha a potvrďte tlačítkem Hledat. 3. Klepněte na nabídku přejít na v řádku Praha. Zvolte Podřazené ulice. Strana 54/179
55 4. Podmínky vyhledání se upraví tak, že se hledají ulice v Praze. Omezte seznam na ulice, které začínají na text nám a klepněte na Hledat. 5. Klepněte na přejít na v řádku Nám. Franze Kafky a zvolte Podřazené adresy. Objeví se seznam adres v příslušné ulici. Obdobně můžete pokračovat dále. Navigace tlačítkem přejít na Vás zavede i na nadřazené prvky. Z adresního místa například na stavební parcelu, atd Prohlížení konkrétního prvku Chcete-li si prohlédnout detailní informace o prvku, klepněte na ikonu lupy ve sloupci Akce u tohoto prvku ve výsledcích hledání. Dostanete se do detailního formuláře prvku. Formuláře mají společný základ, ale jednotlivé položky se liší podle typu zobrazeného prvku. Strana 55/179
56 Zobrazení vyhledaného prvku v mapě Chcete-li zobrazit prvek na mapě, klepněte na ikonu zeměkoule ve sloupci Akce u tohoto prvku ve výsledcích hledání. Strana 56/179
57 Dostanete se do formuláře zobrazení prvku na mapě. Formuláře mají společný základ, ale zobrazení jednotlivých položek se liší podle typu zobrazeného prvku Založení NZ [postup] Změny v registru se neprovádějí přímo, ale zapisují se nejdříve jako návrh změny (NZ). Návrh sestaví jeden uživatel (Zapisovatel) a jiný uživatel (Schvalovatel) jej překontroluje a schválí. V této kapitole je popsáno sestavení NZ Zapisovatelem Přihlášení Pro vytvoření návrhu změny se přihlaste jako Zapisovatel. 1. Do prohlížeče zadejte adresu aplikace Do přihlašovacího okna zadejte uživatelské jméno a heslo připravené pro zaškolení uživatelů a přihlaste se Nový návrh změny Na nástěnce (úvodní stránka aplikace) je umístěný přehled návrhů změn (NZ). 1. Pro založení nového NZ klepněte na Moje NZ. Dostanete se na stránku Seznam návrhů změn (NZ, obrazovka UWF100). Strana 57/179
58 Poznámka: Lze založit 3 typy NZ: Evidenční NZ, Konstitutivní NZ a Opravný NZ viz kap Návrh změny (NZ). Uživatelům z agendy Obec a SÚ se zobrazí pouze možnost založit Konstitutivní NZ (tlačítko Založit NZ) 2. Klepněte na tlačítko Založit NZ (zde jako Konstitutivní NZ). 3. Vyplňte název návrhu změny a potvrďte tlačítkem Uložit (obrazovka UNZ130). 4. Vyberte území, pro které budete NZ tvořit. Zde existují odlišnosti mezi agendami: a. Uživatel agendy Obec dostane nabídku ze seznamu obcí, které tvoří jeho územní působnost. b. Uživatel agendy Stavební úřad dostane nabídku z obcí nebo městských částí (je-li jeho územní působnost definována seznamem obcí Strana 58/179
59 nebo pouze výběrem z městských částí, je-li jeho územní působnost definována seznamem městských částí. c. Uživatel agendy ČÚZK má územní působnost na celém území státu, ale pro pohodlnější práci je výhodné vybrat území obce. 5. Nový návrh se objeví na hlavní stránce v seznamu návrhů změn (obrazovka UWF100). 6. Klepněte na ikonu Zobrazit detail. 7. Dostanete se do formuláře návrhu změny (obrazovka UNZ110). Zatím je prázdný Podklady návrhu změny U návrhu změny je třeba zapsat informaci o podkladu, na základě kterého jste změnu zadali. Zpravidla se jedná o číslo jednací příslušného úřadu. Pozn.: Existují případy, kdy takový podklad neexistuje (například při opravě chybně zadané skutečnosti). V tom případě je nutné vypnout kontrolu na existenci podkladu. Tato operace je popsána dále v kapitole Změna v detailu hlavičky NZ. Strana 59/179
60 1. Klepněte na Detail podkladů NZ ve formuláři návrhu změny. 2. Klepněte na Přidat podklad vlevo nad seznamem prvků návrhu změny (obrazovka UNZ125). 3. Vyplňte alespoň Číslo jednací a Popis (obrazovka UNZ126). Strana 60/179
61 4. Klepněte na Uložit změny. 5. Dvakrát klepněte na Zavřít. Dostanete se zpět do návrhu změny (obrazovka UNZ110) Změna v detailu hlavičky NZ [postup] Někdy je potřeba změnit údaje hlavičky NZ. Například v situaci, kdy chceme změnit jeho název, připojit poznámku k NZ nebo potřebujeme vypnout kontrolu povinného zadání podkladu k NZ. 1. Klepněte na Detail hlavičky NZ ve formuláři návrhu změny (obrazovka UNZ110). Strana 61/179
62 2. Zobrazí se Hlavička NZ (obrazovka UNZ111). Zde klepněte na tlačítko Upravit. 3. V panelu Základní údaje změňte název NZ, jeho popis, případně nastavte přepínač Podklady do stavu Vlastní zjištění. 4. Nakonec změny potvrďte tlačítkem Uložit změny a Zavřít. Strana 62/179
63 4.11. Naplnění a úpravy NZ [postup] Vkládání položek NZ Do návrhu změny se vkládají jako položky jednotlivé územní prvky nebo územně evidenční jednotky (stavební objekt, adresní místo, část obce, ulice apod.), které se vztahují k určité nastalé události (např. kolaudace domů v ulici). Vložíme návrh na založení nové ulice. 1. Klepněte na Založení prvku, v nabídce zvolte Ulice (obrazovka UNZ110). 2. Vyplňte libovolný název ulice, takový, jaký zatím není v dané obci použitý (obrazovka UNZ114). 3. Zvolte obec, ve které chcete novou ulici založit. Pomocí tlačítka Vybrat můžete vybírat Obec s komfortem formuláře pro Vyhledání prvku (viz kapitola 4.8. Prohlížení prvků. 4. Uložte tlačítkem Uložit změny. Strana 63/179
64 5. Tlačítkem Zavřít se vrátíte do formuláře návrhu změny (obrazovka UNZ110). Podobně můžete vložit návrh na změnu nebo zrušení libovolného prvku viz kap Přehled prvků RUIAN Vložené položky NZ můžete dle potřeby odebrat pomocí ikony křížku (jednotlivě) nebo výběrem (zaškrtnutím) položek a tlačítkem Odebrat vybrané položky (hromadně). Poznámka: Oprávnění k návrhu u jednotlivých prvků je vymezeno zpracovávanou agendou a lokální působností Vkládání definičních bodů v grafickém editoru U položek s prvky Stavební objekt nebo Adresní místo editovaných stavebními úřady nebo obcemi je nutné při jejich vzniku zadat definiční bod. V případě změny těchto prvků je možné změnit polohu definičního bodu Definiční bod stavebního objektu Zadáme definiční bod k existující položce, která zakládá prvek stavební objekt: Strana 64/179
65 1. Založte NZ, v něm položku Založení prvku obsahující nový stavební objekt. Stavební objekt musí mít vyplněný odkaz na identifikační parcelu. 2. Klepněte na ikonu glóbu v řádku položky NZ. V okně prohlížeče se zobrazí výřez z mapy obsahující identifikační parcelu. V případě, že stavební objekt již definiční bod měl definován, zobrazí se tento bod jako křížek. Klepnutím na požadované místo umístíme definiční bod (červený křížek). Opakovaným klepnutím na jiné místo můžeme upravit jeho polohu. Zároveň se v polích Y a X v podřízeném okně zobrazí přesné souřadnice zadaného bodu. Polohu bodu též můžeme do těchto polí zapsat. Strana 65/179
66 Pozn.: Podmínkou pro to, aby se tato obrazovka zobrazila je, že stavební objekt má ve svých údajích vyplněný odkaz na identifikační parcelu. 3. V případě, že v okolí parcely existují potvrzené geometrické plány, zobrazí se v okně Vytvoření definičního bodu záložka Geometrické plány (ZPMZ). Klepnutím na tuto záložku a výběrem ze seznamu můžeme zobrazit všechny nebo jen některý geometrický plán, který může měnit tvar parcel a podle toho upravit polohu definičního bodu. 4. Klepnutím na tlačítko Ulož bod se definiční bod uloží, vstupní pole se souřadnicemi se vymažou a bod změní barvu (zelená) i tvar. 5. Zadání můžete opakovat a uložit jiné souřadnice. 6. Klepnutím na tlačítko Ukonči se grafický editor ukončí. 7. Zavřete okno prohlížeče křížkem vpravo nahoře Definiční body adresního místa V témže NZ zadáme definiční bod k existující položce, která zakládá prvek adresní místo: Strana 66/179
67 1. V témže NZ založte položku Založení prvku obsahující nové adresní místo. Vyplníme u ní odkaz na výše založený stavební objekt a položku uložíme. 2. Klepněte na ikonu glóbu v řádku položky NZ. V novém okně prohlížeče se zobrazí výřez z mapy obsahující identifikační parcelu. Klepnutím na požadované místo umístíme definiční bod adresního místa a stisknutím tlačítka Ulož bod ho uložte. 3. V menu podřízeného okna vyberte typ definičního bodu Přístup pro záchrannou službu a stejným způsobem ho umístěte do mapy a uložte. 4. Postup zopakujte pro typ definičního bodu Přístup pro hasiče Kontrola NZ [postup] U navržené změny musíte zkontrolovat její konzistenci. Jde o kontrolu oprávnění, úplnosti a smysluplnosti návrhu. Bez kontroly konzistence není možné předat NZ ke schválení. Příklad: Založte v návrhu 2 ulice se stejným názvem viz kap Vkládání položek NZ. Strana 67/179
68 1. Spusťte kontroly tlačítkem Zkontrolovat (obrazovka UNZ110). 2. Stisknutím tlačítka Výsledky kontrol získáte detailní výpis výsledku kontrol a případných chyb (obrazovka UNZ019). 3. Opravte zjištěnou chybu přejmenováním jedné z ulic v návrhu změny. Strana 68/179
69 4. Tlačítkem Zkontrolovat spusťte opět kontrolu (obrazovka UNZ110). 5. Opět klepněte na tlačítko Výsledky kontrol. Seznam chyb je nyní prázdný Předání NZ ke schválení [postup] Uživatel v roli Zapisovatel nemá právo návrh změny schválit a potvrdit. Vždy jej musí předat uživateli v roli Schvalovatel, který odpovídá za konečnou kontrolu návrhu změny. 1. Vyhledejte a otevřete návrh změny, který chcete předat ke schválení (obrazovka UWF100). 2. Klepněte na tlačítko Akce NZ > Předat NZ ke schválení (obrazovka UNZ110). 3. Pokud předání proběhne v pořádku, program to potvrdí hlášením v záhlaví formuláře. 4. Zavřete formulář tlačítkem Zavřít. Poznámka: Jakmile předáte návrh změny ke schválení, zmizí z Vašeho pracovního seznamu na stránce Seznam návrhů změn (NZ) Vrácení NZ [postup] Může se stát, že z nějakého důvodu nestihnete návrh změny připravit do konce. Pokud ho necháte mezi svými rozpracovanými návrhy, ostatní uživatelé k němu nemají přístup a nemohou jej dokončit. Strana 69/179
70 Proto je vhodné například před odjezdem na dovolenou návrh změny vrátit a uvolnit jej pro ostatní uživatele. 1. Přejděte na Seznam návrhů změn (obrazovka UWF100). Klepněte na filtr Moje. 2. Vyhledejte v seznamu NZ, který chcete vrátit, a klepněte na odkaz Akce. 3. Zvolte položku Vrátit dokument. Dokument zmizí ze seznamu Vašich návrhů změn a objeví se mezi nepřiřazenými. Může ho převzít a dokončit někdo jiný. Poznámka: Ve sloupci Řešitel uvidíte jméno uživatele, pod kterým jste přihlášeni Převzetí NZ [postup] Pokud některý z uživatelů nemůže přidělený NZ vyřídit, například protože odchází na dovolenou, vrátí jej, a NZ se ocitne v seznamu Nepřiřazené. Jiný uživatel jej může převzít a vyřídit Vyhledejte připravený návrh změny 1. Na úvodní stránce aplikace Nástěnka ve sloupci Návrhy změn (NZ) klepněte na odkaz Nepřiřazené NZ. 2. Na stránce Seznam návrhů změn (NZ, obrazovka UWF100 ) uvidíte seznam návrhů, které nejsou přidělené žádnému řešiteli. Přesněji uvidíte pouze ty dokumenty, které můžete převzít k vyřízení. Strana 70/179
71 Převezměte návrh změny 3. V nabídce Akce v řádku příslušného návrhu změny klepněte na Převzít dokument. Dokument zmizí ze seznamu Nepřiřazené a objeví se v seznamu Moje Vrácení NZ do rozpracovaného stavu [postup] Pokud schvalovatel odmítne NZ schválit, vrátí jej zpět zapisovatelům k úpravě. Zapisovatel, který jej chce vyřídit, jej musí převzít a kromě toho ještě vrátit do rozpracovaného stavu Vyhledejte připravený návrh změny 1. Na úvodní stránce aplikace Nástěnka ve sloupci Návrhy změn (NZ) klepněte na odkaz Nepřiřazené NZ. 2. Na stránce Seznam návrhů změn (NZ, UWF100) uvidíte seznam návrhů, které nejsou přidělené žádnému řešiteli. Přesněji uvidíte pouze ty dokumenty, které můžete převzít k vyřízení Převezměte návrh změny 3. V nabídce Akce v řádku příslušného návrhu změny klepněte na Převzít dokument. Strana 71/179
72 Dokument zmizí ze seznamu Nepřiřazené a objeví se v seznamu Moje. 4. Klepněte na filtr Moje a najděte v seznamu převzatý dokument. V nabídce Akce zvolte Vrátit NZ do rozpracovaného stavu. Dále můžete NZ otevřít a upravit tak, aby příště schválením prošel Schválení návrhu změny [postup] V této kapitole je popsáno schválení NZ. Schvalovatel přebírá přiřazený nebo i nepřiřazený NZ připravený ke schválení, prohlíží jej a kontroluje a nakonec schvaluje nebo zamítá Přihlášení Pro schválení návrhu změny se přihlaste jako Schvalovatel. 1. Do prohlížeče zadejte adresu aplikace. 2. Do přihlašovacího okna zadejte uživatelské jméno a heslo připravené pro zaškolení uživatelů a přihlaste se Kontrola V roli schvalovatele můžete provést kontrolu obdobně jako v roli zapisovatele viz kap Kontrola NZ. Strana 72/179
73 Schválení 1. Na úvodní obrazovce aplikace (nástěnka) zvolte Všechny NZ a přejděte na stránku Seznam návrhů změn (obrazovka UWF100). 2. Ze seznamu návrhů změn vyberte návrh změny, kterým se chcete zabývat a klepněte na Akce > Převzít dokument. Tím se stanete řešitelem návrhu změny (dokumentu) a můžete pokračovat až ke schválení. 3. V seznamu návrhů změn klepněte na Akce > Schválit NZ (obrazovka UWF100). Dle potřeby můžete obdobně zamítnout schválení návrhu změny (volba Zamítnout schválení) nebo návrh změny vrátit mezi nepřiřazené (volba Vrátit dokument), odkud si ho může přiřadit jiný schvalovatel. 4. Potvrďte schválení NZ a předání ke zplatnění klepnutím na Ano. Strana 73/179
74 4.18. Zamítnutí schválení NZ [postup] Pokud schvalovatel uzná, že návrh změny není v pořádku a je třeba jej upravit, neschválí jej a návrh změny se vrací zpět k zapisovateli. 1. Na úvodní obrazovce aplikace (nástěnka) zvolte Všechny NZ a přejděte na stránku Seznam návrhů změn (obrazovka UWF100). 2. Ze seznamu návrhů změn vyberte návrh změny, kterým se chcete zabývat a klepněte na Akce > Převzít dokument. Tím se stanete řešitelem návrhu změny (dokumentu) a můžete pokračovat až ke schválení. 3. V seznamu návrhů změn klepněte na Akce > Zamítnout schválení (obrazovka UWF100). Poznámka: Ve sloupci Řešitel uvidíte jméno uživatele, pod kterým jste přihlášeni. 4. Program si ještě vyžádá potvrzení vašeho rozhodnutí. Potvrďte jej klepnutím na Ano Prohlížení NZ [postup] Předtím, než návrh změny schválíte, zamítnete nebo s ním uděláte jinou důležitou akci, je dobré si jej pečlivě prohlédnout. V tomto postupu si ukážeme, kam bychom se měli v takových případech podívat. Strana 74/179
75 Otevřete návrh změny 1. Na stránce Seznam návrhů změn (NZ, obrazovka UWF100 ) klepněte na filtr Všechny. 2. Klepněte na ikonu Detail v řádku zvoleného návrhu změny. Otevře se formulář návrhu změny (obrazovka UNZ110) Zkontrolujte záhlaví Základní popis návrhu změny vidíte v záhlaví stránky. 3. Klepněte na tlačítko Detail hlavičky NZ. Zobrazí se podrobnější údaje o návrhu změny (obrazovka UNZ111). 4. Formulář opusťte tlačítkem Zavřít. Strana 75/179
76 Otevřete položku návrhu změny 5. Klepněte na ikonu Detail položky v řádku jedné položky NZ (pro ulici je to obrazovka UNZ114). Program zobrazí detail položky návrhu změny. Formulář se liší pro jednotlivé typy územních prvků. Ovládací elementy jsou ale ve všech formulářích podobné. Všimněte si, že původní hodnoty (před navrhovanou úpravou) se zobrazují pod políčkem. 6. Formulář opusťte tlačítkem Zavřít. Návrh změny může mít více položek, někdy i mnohem více. Obdobným postupem si prohlédněte i ostatní Prohlédněte podklady návrhu změny Územní prvky se většinou mění na základě nějakého správního aktu nebo zákonné úpravy. V návrhu změny se zaznamená odkaz a anotace těchto dokumentů. 7. V záhlaví návrhu změny klepněte na tlačítko Detail podkladů NZ. 8. Zobrazí se seznam podkladů (obrazovka UNZ125). Klepněte na ikonu Detail podkladu. Strana 76/179
77 9. Prohlédněte si poznámky o podkladu a opusťte formulář tlačítkem Zavřít (obrazovka UNZ126). Obdobně si prohlédněte údaje o dalších podkladech, pokud jsou uvedeny. 10. Formulář Seznam podkladů opusťte tlačítkem Zavřít. Vrátíte se do formuláře návrhu změny Prohlédnutí historie NZ [postup] Návrh změny prochází od svého založení různými stavy. Na jeho zpracování se podílí více lidí. Může být zajímavé nahlédnout do historie návrhu změny, zvlášť pokud dokument prošel složitějším vývojem Vyhledejte existující návrh změny 1. Přejděte na Seznam návrhů změn (obrazovka UWF100). 2. Zvolte jeden návrh změny a v jeho řádku klepněte na ikonu Detail. Strana 77/179
78 Poznámka: Ve sloupci Řešitel uvidíte jména uživatelů ze svého úřadu. 3. Otevře se formulář návrhu změny (obrazovka UNZ110). Klepněte na tlačítko Historie NZ. 4. Zobrazí se formulář historie NZ (obrazovka UWF04). Můžete se zde dočíst, kdo a kdy dokument založil, předal ke schválení nebo schválil. Strana 78/179
79 4.21. Zrušení NZ [postup] Návrh změny může zapisovatel zrušit. Tuto možnost by měl využít jen v odůvodněných případech, například pokud byl návrh změny zadán omylem nebo duplicitně. Zrušení NZ nepodléhá na rozdíl od schválení kontrole dalších osob, buďte proto opatrní. Konkrétní návrh změny zrušíte podle tohoto postupu: 1. Přejděte na Seznam návrhů změn (obrazovka UWF100). Klepněte na filtr Moje. 2. Vyhledejte v seznamu NZ, který chcete zrušit, a klepněte na odkaz Akce. 3. Zvolte položku Zrušit NZ. Strana 79/179
80 Dokument zmizí ze seznamu návrhů změn. Poznámka: Ve sloupci Řešitel uvidíte jméno uživatele, pod kterým jste přihlášeni Odebrat řešiteli NZ nebo reklamaci [postup] Tento postup je určen pro Distributora. V závislosti na agendě může Distributor odebrat NZ schvalovateli nebo zapisovateli Nalezněte návrh změny Pro manipulaci s NZ je potřeba jej nejdříve vyhledat. 1. Na úvodní obrazovce aplikace (nástěnka) zvolte Všechny NZ a přejděte na stránku Seznam návrhů změn (obrazovka UWF100). 2. Ze seznamu vyberte libovolný návrh změny z těch, které mají řešitele. Poznámka: Ve sloupci Řešitel uvidíte jména uživatelů ze svého úřadu. Strana 80/179
81 Odeberte NZ stávajícímu řešiteli 5. Na vybraném NZ klepněte na Akce > Odebrat řešiteli. 6. Potvrďte odebrání řešiteli tlačítkem Ano. Strana 81/179
82 4.23. Odlišnosti při zpracování evidenčního NZ [postup] Evidenční návrh změny zaznamenává pouze rozhodnutí, které se odehrálo mimo systém RUIAN. Například změnu legislativy nebo rozhodnutí obecního úřadu. Proto se okamžik zápisu do systému obvykle neshoduje s okamžikem, od kterého změna platí. V evidenčním NZ je tedy nutné datum platnosti zadat. Další odlišností je, že návrh změny nemusí vždy po schválení zmizet ze seznamu schvalovatele. Pokud má NZ datum platnosti v budoucnosti, zůstává v seznamu až do začátku jeho platnosti. Teprve poté je systémem zplatněn. Schvalovatel má možnost schválení NZ do doby zplatnění odvolat a převést ho do stavu Ke schválení. Odschválením NZ jsou odemčeny zámky prvků vložených do tohoto NZ, případně prvků nadřazených, které mohou bránit schválení jiného NZ Odlišnosti při zpracování opravného NZ [postup] Strana 82/179
83 Opravný NZ se zakládá v případě, že je třeba provést změny některého prvku, popřípadě opravit historii změn prvku zadávaného evidenčním charakterem zápisu Editace historie Ukažme si na příkladu, jak se upravuje historie. Zaznamenejme změny v historii města Zlína Založte opravný NZ 3. Na úvodní obrazovce aplikace (nástěnka) klepněte na Moje NZ a přejděte na stránku Seznam návrhů změn (UWF100). 4. Klepněte na tlačítko Založit opravný NZ. 5. Vyplňte název a uložte (obrazovka UNZ130). 6. V seznamu návrhů změn vyhledejte záznam, který jste právě založili, a klepněte na ikonu Detail. Pokud si nejste jisti postupem, nahlédněte do kapitoly Založení NZ. Zde je postup podrobně popsaný, jen pro konstitutivní NZ Vložte položku NZ Historie prvku 7. Klepněte na tlačítko Historie prvku a zvolte Obec (obrazovka UNZ110). Strana 83/179
84 8. Objeví se formulář pro vyhledání prvku (obrazovka UNZ150). Vyhledejte obec Zlín a klepněte na Vybrat. Pokud si nejste jisti v ovládání vyhledávacího formuláře, nahlédněte do kap Vyhledání existujícího prvku. Poté se program vrátí na stránku návrhu změny. V seznamu uvidíte novou položku (obrazovka UNZ110). Strana 84/179
85 Přidejte záznamy do historie položky NZ 9. Klepněte na ikonu Detail v řádku položky. Dostanete se do formuláře editace historie (obrazovka UNZ173). Každý řádek v tabulce reprezentuje úsek historie mezi změnami. Poznámka: Pracujte na záložce Editace. Na záložce Historické údaje uvidíte dosud platný stav historie před Vašimi zásahy. Nemůžete zde nic měnit. 10. Klepněte na tlačítko Upravit. Dokud to neuděláte, je formulář v režimu náhledu a nedá se na něm nic měnit. 11. Klepněte na tlačítko Kopírovat v řádku historie. V tabulce se založí nový řádek. Okopírujte řádek znovu, historie teď bude mít tři záznamy Upravte datum, kdy se historie měnila Zadáváte vždy hodnoty Platí od. Sloupec Platí do se dopočítá. Klepnutím na tlačítko kalendáře ve sloupci Akce zobrazíte dialog Editace data platí od. Strana 85/179
86 Tlačítkem Potvrdit se vybrané datum vloží do sloupce Platí od. 12. Zadejte přelomová data Zlína a Řádky historie se řadí podle data sestupně. 13. Potvrďte tlačítkem Uložit změny Upravte název měst v jednotlivých obdobích 14. Klepněte na ikonu Detail ve druhém řádku. Poté klepněte na Upravit. 15. Přepište Název na Gottwaldov (obrazovka UNZ203). 16. Potvrďte tlačítkem Uložit změny a klepněte na Zavřít. 17. Opakujte postup se třetím řádkem historie do a upravte název na Zlín. Strana 86/179
87 Správně zaznamenaná historie Zlína by měla vypadat takto: Další postup je už obdobný jako v případě konstitutivního návrhu změny. Poznámka: V případě, že je třeba opravit aktuální prvek, použijeme v detailu NZ pro založení položky tlačítko Oprava prvku. Uživatelské rozhraní se v tomto případě chová stejně jako v případě položky typu Historie prvku, není však možné editovat data platnosti Založení stavebního objektu s adresním místem [postup] Při zadávání nového stavebního objektu je obvykle třeba zároveň zadat také jeho nové adresní místo. Založení stavebního objektu i adresního místa je třeba vložit do jednoho návrhu změny. Položky návrhu změny je vhodné přidávat v uvedeném pořadí. Celý postup je popsaný na příkladu Přihlaste se jako Zapisovatel Přihlaste se pod účtem připraveným pro zaškolení uživatelů, kteří připravují návrhy změn. Založte návrh změny Založte nový návrh změny podle postupu v kap Založení NZ. Dejte mu název Nový rodinný dům. Nezapomeňte na zadání podkladu návrhu změny Vložte nový stavební objekt 1. Otevřete právě založený návrh změny Nový rodinný dům (obrazovka UWF100). 2. Klepněte na tlačítko Založení prvku a v nabídce zvolte Stavební objekt (obrazovka UNZ110). Strana 87/179
88 3. Vyplňte údaje o novém stavebním objektu (obrazovka UNZ119). Nejméně: Typ stavebního objektu: Budova s číslem popisným Část obce: Holešov Číslo domovní: 999 (zvolte číslo, které dosud neexistuje). Část obce zadáte tak, že klepnete na tlačítko Vybrat a vyberete část obce ve formuláři pro hledání prvků (obrazovka UNZ150). Podrobnější popis práce s formulářem najdete v kapitole Vyhledání existujícího prvku. Můžete zadat i další, nepovinné, atributy stavebního objektu. Strana 88/179
89 4. Klepněte na tlačítko Uložit změny. 5. Klepněte na tlačítko Zavřít. Vrátíte se zpět do seznamu položek návrhu změny (obrazovka UNZ110) Vložte nové adresní místo 6. Klepněte na tlačítko Založení prvku a v nabídce zvolte Adresní místo. 7. Klepněte na tlačítko Vybrat vedle políčka Stavební objekt (obrazovka UNZ120). Strana 89/179
90 8. Zobrazí se formulář pro hledání prvků. (obrazovka UNZ150). Vyhledejte v něm stavební objekt s domovním číslem 999, který jste zadali v předchozím kroku. Aplikace si vyžádá, abyste hledání omezili ještě zadáním Části obce. 9. Klepněte na Vybrat v řádku vyhledaného stavebního objektu. Aplikace se vrátí do formuláře adresního místa a zapíše zvolený stavební objekt. 10. Doplňte obdobným postupem ulici a zapište číslo orientační (obrazovka UNZ120). 11. Klepněte na tlačítko Uložit změny a přesvědčte se, že byla položka v pořádku uložena. Strana 90/179
91 12. Klepněte na tlačítko Zavřít. Aplikace se vrátí do formuláře návrhu změny (obrazovka UNZ110) Zkontrolujte návrh změny 13. Klepněte na tlačítko Zkontrolovat ve formuláři návrhu změny (obrazovka UNZ110). Přesvědčte se, zadaný návrh změny prošel bez výhrad kontrolami. Podrobnosti o kontrole návrhu změny najdete v kapitole Kontrola NZ Úpravy stavebního objektu se vchody [postup] Stavební objekt je nejkomplikovanější prvek, který se v systému ISUI eviduje. Kromě velkého množství atributů může mít také několik vchodů. Pokud stavební objekt tvoří jeden celek, nemá zadané žádné vchody. Pokud se dělí na vchody, musejí být alespoň dva. K jednotlivým vchodům se také přiřazují adresní místa. Každý vchod musí mít přiřazené alespoň jedno adresní místo, každé adresní místo musí být přiřazené k jednomu vchodu. Další podrobnosti se dočtete v odstavci Stavební objekt. V tomto návodu založíme vchody k existujícímu stavebnímu objektu, který dosud žádné vchody nemá Otevřete návrh změny Otevřete konstitutivní návrh změny. Případně založte nový podle návodu v kapitole Zobrazení vyhledaného prvku v mapě Chcete-li zobrazit prvek na mapě, klepněte na ikonu zeměkoule ve sloupci Akce u tohoto prvku ve výsledcích hledání. Strana 91/179
92 Dostanete se do formuláře zobrazení prvku na mapě. Formuláře mají společný základ, ale zobrazení jednotlivých položek se liší podle typu zobrazeného prvku. Založení NZ Vyhledejte existující stavební objekt Vložte do návrhu změny novou položku, která mění existující stavební objekt. Zvolte stavební objekt s číslem popisným 313 v Praze, část obce Vinohrady. 1. Klepněte na tlačítko Změna prvku, zvolte v nabídce položku Stavební objekt (obrazovka UNZ110). Strana 92/179
93 2. Objeví se formulář pro hledání územních prvků (obrazovka UNZ150). Zadejte: Okres: Hlavní město Praha Obec: Praha Část obce: Vinohrady Číslo domovní: 313 Strana 93/179
94 3. Klepněte na tlačítko Hledat. 4. Najde se jeden stavební objekt. Klepněte na odkaz Vybrat v řádku tohoto objektu. 5. Stavební objekt se zařadí do návrhu změny (obrazovka UNZ110). 6. Klepněte na ikonu Zobrazit detail. Zobrazí se detail stavebního objektu (obrazovka UNZ119) Přejděte do seznamu vchodů 7. Klepněte na tlačítko Vchody. Strana 94/179
95 Přidejte dva vchody 8. V seznamu vchodů (obrazovka UNZ165) klepněte na Přidat vchod. Strana 95/179
96 9. V detailu vchodu (obrazovka UNZ166) vyplňte: Počet podlaží: 5 Počet bytů: 10 Zaškrtněte adresu v seznamu. 10. Klepněte na Uložit změny a Zavřít. 11. Opakujte postup ještě jednou. Stavební objekt nemůže mít zadaný jeden vchod. Buď žádný, nebo alespoň dva. 12. Ve formuláři stavebního objektu (obrazovka UNZ119) doplňte: Počet podlaží: 5 Počet bytů: 7 Strana 96/179
97 13. Vraťte se do formuláře návrhu změny (obrazovka UNZ110) a spusťte kontroly. Přesvědčte se, že jste vchody zadali správně podle formálních pravidel Vyřizování reklamací [postup] Reklamace přicházejí do ISUI z jiných systémů. Jejich prostřednictvím uživatelé jiných agendových systémů upozorňují zapisovatele ISUI na nesrovnalosti v údajích. Systém ISUI směřuje reklamaci k zapisovateli, který má právo ji vyřídit. Ten ji uvidí po přihlášení do systému v seznamu reklamací. Obvyklé vyřízení reklamace se skládá z těchto kroků: Kontrola nových reklamací Založení návrhu změny na základě reklamace Tyto kroky jsou dále podrobněji popsány na příkladech. Může se stát, že z nějakých důvodů není vhodné založit podle reklamace návrh změny. Možné příčiny: Reklamace byla zadána duplicitně Neshodu mezitím opravil jiný návrh změny Reklamace je nesprávná Můžete použít další možné akce: Vyřízení reklamace. Označte reklamaci za vyřízenou, pokud již existuje návrh změny, který napravuje danou neshodu. Zamítnutí reklamace. Zamítněte reklamaci, pokud je věcně nesprávná. V případ tzv. strukturovaných reklamací lze použít Vytvoření NZ. Tento postup je popsán v kapitole Změna detailu reklamace. Strana 97/179
98 Kontrola nových reklamací Zkontrolujte, zda se objevily nové reklamace, které byste měli vyřídit Přihlašte se jako Zapisovatel Pro účel zpracování reklamací se přihlaste jako Zapisovatel Seznam reklamací Na stránce Nástěnka prohlédněte blok Reklamace. Pokud neexistují žádné reklamace, které byste mohli vyřídit, uvidíte v něm samé nuly. Pokud nějaké reklamace existují, postupujte dál podle návodu Prohlížení reklamací Klepněte na odkaz Nepřiřazené reklamace. Dostanete se do seznamu reklamací (obrazovka UWF101), kterých se zatím žádný uživatel neujal. Klepněte na ikonu Zobrazit detail, uvidíte detailní popis reklamace (obrazovka URE141). Strana 98/179
99 V detailu reklamace je možno zobrazit detaily o zadavateli či zadavatelích reklamace (může jich být i více v případě, že identickou reklamaci na daný prvek zaslalo více různých zadavatelů). Pro zobrazení detailu o zadavateli klepněte v řádku příslušného zadavatele na ikonu Zobrazit detail a v pop-up okně se zobrazí detailní popis vybraného zadavatele. Strana 99/179
100 Převzetí reklamace Uživatel, který chce reklamaci zpracovat, ji musí nejdříve převzít. Od toho okamžiku se stává jejím řešitelem a reklamace se přestává nabízet ostatním uživatelům, kteří mají také právo ji vyřídit. Převzetí reklamace je možno provést buďto přímo v detailu reklamace anebo na seznamu reklamací. Pro převzetí v detailu reklamace (obrazovka URE141) klepněte na Akce reklamace a zvolte Převzít dokument. Druhým způsobem je převzetí reklamace již na seznamu reklamací (obrazovka UWF101). Pro převzetí reklamace tímto způsobem klepněte v seznamu na řádku příslušné reklamace na tlačítko Akce a zvolte Převzít dokument. Strana 100/179
101 Reklamaci od tohoto okamžiku najdete v seznamu Moje reklamace Změna detailu reklamace [postup] Předpokládejme, že je reklamace oprávněná a že dosud neexistuje návrh změny, který by nesoulad napravoval. V tom případě je Vaším úkolem takový návrh založit Úprava poznámky řešitele a označení nesprávnosti Řešitel má možnost u reklamací, které si na sebe převzal a začíná je řešit, upravit poznámku řešitele. Do této poznámky je možné např. uvést popis způsobu řešení reklamace. Řešitel také může označit údaje reklamovaného prvku za nesprávné. Prvek, jehož údaje byly označeny za nesprávné, má poté v aktuálním stavu nastaven příznak nesprávný a jeho údaje se až do jejich opravy považují pouze za informativní (tj. nemají referenční charakter). Pro úpravu poznámky řešitele klepněte na obrazovce detailu reklamace (obrazovka URE141) na tlačítko Upravit poznámku řešitele, resp. pro úpravu nesprávnosti na tlačítko zvolte Upravit nesprávnost. Strana 101/179
102 Poté se otevře pop-up okno pro úpravu poznámky řešitele, resp. úpravu nesprávnosti. Úpravu poznámky řešitele uložíte klepnutím na tlačítko Uložit v tomto pop-up okně. V pop-up okně pro označení nesprávnosti označte za údaje nesprávné a to v řádku příslušného údaje prostřednictvím přepínacího prvku radiobutton. Uživatel má také možnost připojit k označení každého údaje vlastní poznámku. Změnu označení nesprávnosti proveďte klepnutím na tlačítko Provést změny: Strana 102/179
103 Údaj byl takto v aktuálním stavu označen za nesprávný - výsledek označení nesprávnosti lze v detailu reklamace opět zobrazit tlačítkem Upravit nesprávnost a v případě chybného označení nesprávnosti je možno nesprávnost opět změnit: Vytvoření NZ ke schválení [postup] Pokud je oprávněnost reklamace zřejmá, může zapisovatel vytvořit NZ a přímo jej bez dalších úprav předat ke schválení. 1. Na stránce Seznam reklamací (obrazovka UWF101) klepněte na filtr Moje. 2. V řádku příslušné reklamace klepněte na nabídku Akce a zvolte Vytvořit z reklamace NZ ke schválení. Strana 103/179
104 Návrh změny je vygenerován a předán schvalovateli. Reklamace poté v seznamu (obrazovka UWF101) změní svůj stav na Řešená Vytvoření NZ rozpracovaný [postup] Rozpracovaný návrh změny založíme v případě, kdy se přepokládá, že si ho před schválením ještě budeme chtít prohlédnout, případně v něm upravit údaje generované z reklamace Zobrazte detail reklamace 1. Na stránce Seznam reklamací (obrazovka UWF101) nastavte filtr Moje. 2. Klepněte na ikonu Detail reklamace. Strana 104/179
105 Vytvořte návrh změny 3. Klepněte na tlačítko Akce reklamace (obrazovka URE141). V nabídce zvolte položku Vytvořit z reklamace NZ rozpracovaný. 4. Opusťte formulář tlačítkem Zavřít Najděte a otevřete nový návrh změny 5. Přejděte na ikonu ISUI v záhlaví stránky. 6. Klepněte na odkaz Moje NZ. Dostanete se na seznam návrhů změn (obrazovka UWF100), které máte přiřazené k vyřízení. V seznamu přibyl nový návrh změny vytvořený z reklamace. 7. Klepněte na ikonu Detail na příslušném řádku. Otevře se formulář návrhu změny (obrazovka UNZ110). Strana 105/179
106 Upravte NZ a předejte jej ke schválení Nyní můžete návrh změny upravit. Můžete otevřít a upravit položku, odstranit ji a vložit jinou atp. 8. Klepněte na tlačítko Akce NZ. Zvolte položku Předat NZ ke schválení. 9. Formulář opusťte tlačítkem Zavřít Zamítnutí reklamace [postup] V případě, že je reklamace věcně nesprávná, zamítněte ji Zobrazte detail reklamace 1. Na stránce Seznam reklamací nastavte filtr Všechny. 2. Klepněte na ikonu Detail reklamace (obrazovka UWF101). Strana 106/179
107 Převezměte reklamaci 3. V detailu reklamace (obrazovka URE146) klepněte na tlačítko Akce reklamace. V nabídce vyberte možnost Převzít dokument Zamítněte reklamaci Nyní zkontrolujte požadované změny. V případě nesrovnalostí reklamaci zamítněte. 4. Klepněte na tlačítko Akce reklamace. Z nabídky vyberte možnost Zamítnout reklamaci. Strana 107/179
108 Objeví se dialog Potvrzení spuštění aktivity. 5. Potvrďte zamítnutí klepnutím na tlačítko Ano. 6. Formulář opusťte tlačítkem Zavřít. Reklamace zmizí ze seznamu. Strana 108/179
109 4.32. Editace hranic a definičních bodů prostřednictvím Microstation. Tato kapitola popisuje funkcionalitu používanou pouze editorem ČÚZK. Grafický editor Microstation je použit pro editaci hranic městských částí a definičních bodů všech územních prvků ve správě ČÚZK. Následující příklad popisuje úvodní vytvoření hranic městských částí pro statutární město u něhož hranice městských částí dosud nebyly definovány. 1. Vytvořte evidenční NZ 2. Do tohoto NZ vložte změnovou položku obce. Dále do NZ vložte změnové položky pro všechny městské části, jejich hranice chceme editovat 3. Stiskněte tlačítko Lokalizační údaje. Nastartuje se editační program Microstation 8.i 4. Při výběru editovaných prvků a akcí s nimi používejte tlačítka toolbaru Isuims Strana 109/179
110 5. V případě, že vytváříme hranice městských částí v obci, pro které ještě nebyly definovány, použijeme tlačítko Synchronizovat hranice MOMC podle obce a příkaz potvrdíme. Tato funkce vytvoří hranici městských částí v místech, kde kopíruje hranici obce. 6. Program potvrdí vytvořený počet segmentů hranice vložených do návrhu změny Strana 110/179
111 7. V mapě se přesuneme do míst umístění vložených hranic a nastavíme vhodné měřítko. Pro snazší orientaci je možné nastavit zobrazení podkladu z rastrové mapy V případě nevhodné barevnosti podkladové mapy nastavíme v rastr manageru jinou barvu, případně průhlednost rastrové vrstvy 8. Tlačítkem Kreslení hranic MOMC se přepneme do režimu kreslení hranic městských částí a zakreslíme vnitřní hranice městských částí. Při napojování na obvodovou hranici obce je potřeba vytvářený segment hranice napojit na koncový bod obvodového segmentu Strana 111/179
112 Je též možné existující segment obvodové hranice rozdělit tlačítkem Vložení bodu do hranice obce 9. Po dokončení kresby hranic zakreslíme definiční body jejich výběrem ze seznamu definičních bodů a umístěním do mapy. 10. Nakonec provedeme kontrolu tlačítkem Kontrola návrhu změny. Strana 112/179
113 Součástí této operace je i uložení vytvořených hranic a definičních bodů do NZ. V tomto okamžiku je možné zavřít okno aplikace. 11. Dále již pokračujeme standardním zpracováním NZ v ISUI (Doplnění NZ, Zkontrolovat, atd ). Strana 113/179
114 5. Referenční popisy obrazovek ISUI Tato kapitola obsahuje detailní popisy ovládacích prvků na jednotlivých obrazovkách. Je míněna jako referenční seznam, není určena k souvislému čtení Nástěnka (úvodní stránka aplikace) [UWF001] Moje NZ Zobrazí NZ přidělené přihlášenému uživateli Nepřiřazené NZ Zobrazí NZ, které nemají přiděleného řešitele Všechny NZ Zobrazí seznam všech NZ, ke kterým má přihlášený uživatel přístup v rámci agendy a územní působnosti Moje reklamace Zobrazí reklamace přidělené přihlášenému uživateli Nepřiřazené reklamace Zobrazí reklamace, které nemají přiděleného řešitele. Strana 114/179
115 Všechny reklamace Zobrazí seznam všech reklamací, ke kterým má přihlášený uživatel přístup v rámci agendy a územní působnosti Seznam návrhů změn [UWF100] Založit NZ V pravém horním rohu se zobrazují tlačítka pro založení jednotlivých typů návrhů změn a tlačítko pro návrat na předchozí formulář. Strana 115/179
116 Zobrazit detail Zobrazí formulář s detailními informacemi o příslušném návrhu změny Výsledky kontrol Zobrazí výsledky kontroly příslušného návrhu změny. Kontrolu NZ lze spustit tlačítkem Zkontrolovat Akce Tlačítko Akce na obrazovce Seznam návrhů změn (NZ) rozbalí výčet aktivit, které je možné provést. Proveditelné aktivity závisí na roli uživatele a stavu návrhu změny Předat NZ ke schválení Předá rozpracovaný NZ ke schválení příslušnému schvalovateli Zrušit NZ Smaže vybraný NZ Vrátit dokument Vymaže přihlášeného uživatele z položky Řešitel u vybraného NZ. NZ se objeví v seznamu Nepřiřazené NZ,kde ho může převzít jiný uživatel. Strana 116/179
117 5.3. Založit evidenční NZ [UNZ130] Uložit vyplnit. Poté se vrátí na seznam návrhů změn Zrušit Založí nový návrh změny, červenou hvězdičkou označená pole je nutné Vybrat Vrátí se na seznam návrhů změn bez uložení vložených údajů. Zobrazí formulář pro vyhledávání obce. Návrh změny bude omezen územní působností zadané obce. Strana 117/179
118 Platnost od Tlačítko zobrazí kalendář, ve kterém je možné vybrat datum začátku platnosti evidenčního NZ Založení NZ stavební úřad [UNZ130] Na této obrazovce se vyplňují základní údaje o návrhu změny. Pole označená červenou hvězdičkou jsou povinná Uložit vyplnit. Poté se vrátí na seznam návrhů změn. Založí nový návrh změny, červenou hvězdičkou označená pole je nutné Strana 118/179
119 Zrušit Výběr území dokumentu Vrátí se na seznam návrhů změn bez uložení vložených údajů. V této sekci se vybírá území (obec, popř. městská část), ve kterém se provádí změna. Návrh změny bude omezen územní působností zadané oblasti Založení NZ obec [UNZ130] Uložit vyplnit. Poté se vrátí na seznam návrhů změn. Založí nový návrh změny, červenou hvězdičkou označená pole je nutné Strana 119/179
120 Zrušit Výběr území dokumentu Vrátí se na seznam návrhů změn bez uložení vložených údajů. V této sekci se vybírá území (obec, popř. městská část), ve kterém se provádí změna. Návrh změny bude omezen územní působností zadané oblasti Vyhledání prvků [UNZ150] Formulář pro vyhledání a zobrazení prvků se v aplikaci ISUI používá v různých situacích. Na základě typu situace a typu vyhledávaného prvku se do určité míry mění způsob jeho chování a některá omezení. Situace v kterých je tento formulář použit jsou tyto: 1. Přehled prvků jde o prosté prohlížení prvků ISUI spuštěné kliknutím na link Přehled prvků v záhlaví aplikace 2. Vkládání prvku do NZ jde o vyhledání prvku při jeho vkládání do položky NZ 3. Vkládání odkazu na nadřazený prvek jde o vyhledání prvku při jeho vkládání jako odkazu na nadřazený prvek v detailu editovaného prvku V následujících kapitolách je popsáno ovládání formuláře v jednotlivých situacích Přehled prvků Tuto variantu formuláře popíšeme jako základní a při popisu dalších situací se k ní budeme odkazovat. Formulář je rozdělen na několik částí: 1. Kritéria vyhledávání obecná tato část formuláře slouží k volbě typu prvku, zadání filtrace, tj. omezení jeho údajů a zadání parametrů třídění výstupního seznamu. Seznam filtračních i třídících kritérií může být pro každý prvek odlišný v závislosti na tom, jaké údaje se o něm evidují. 2. Kritéria vyhledávání nadřazené prvky - tato část formuláře slouží k zadání podmínek na nadřazené prvky hledaného prvku. Můžeme například hledat obce v rámci daného okresu, ulice Strana 120/179
121 dané obci apod. I zde platí, že pro každý typ hledaného prvku je seznam těchto omezujících kritérií odlišný. Také ve většině případů platí povinné vyplnění některých z nich. 3. Výsledky hledání tato část formuláře slouží k zobrazení seznamu prvků, které vyhovují zadaným omezením, Seznam je setříděný podle nastaveného třídění. Pro každý typ prvku se zobrazuje jiný seznam zobrazených údajů. Ve sloupci Akce je možné s vybraným prvkem provést nabízenou akci. Seznam akcí je odlišný v závislosti na situaci, ve které vyhledávací formulář používáme. V následujících řádcích jsou popsány detaily ovládacích prvků Typ hledaného prvku Strana 121/179
122 Při aktivaci tohoto ovládacího prvku se objeví seznam typů prvků, kde je možné zvolit, jaký typ prvku se hledá Filtr název/kód Ve filtru je možné specifikovat, podle jakého údaje prvku se bude hledat. Nabídka závisí na typu prvku. Většinou obsahuje položky název a kód. Konkrétní omezení podle typů prvku je popsáno v příloze 6.2. Podmínky pro vyhledání prvků. Dále je možné blíže specifikovat podmínky hledání. Umožňuje určit, zda název/kód začíná/obsahuje/rovná se hledanému výrazu. Seznam podmínek závisí na typů údaje (např. zda je textový nebo číselný Třídění seznamu Strana 122/179
123 Umožňuje vybrat, podle jakého kritéria bude výsledný seznam seřazen. Lze řadit podle abecedy nebo podle územní příslušnosti. Konkrétní množina třídění pro jednotlivé typy prvků je popsána v příloze v kapitole 6.1. Možnosti řazení v seznamu vyhledaných prvků Nadřazené prvky Pro rychlejší a přesnější vyhledávání je možné upřesnit, v rámci kterých nadřazených prvků se hledá. Počet typů nadřazených prvků, kterými lze vyhledání omezit, závisí na pozici vyhledávaného prvku ve stromě nadřazenosti a podřazenosti. Např.: Hledání Obce můžete omezit zadáním VÚSC a/nebo okresu. Po kliknutí na šipku u pole VÚSC se objeví seznam prvních deseti VÚSC. Strana 123/179
124 Další možnost je začít psát do pole VÚSC. Na základě napsaného textu se zobrazí nápověda Hledat Po vyplnění textového pole a stisknutí tlačítka Hledat se vyhledají prvky podle zadaných kritérií. Výsledky hledání se zobrazí v tabulce Výsledky hledání Výsledky hledání Tabulka zobrazuje záznamy vyhledané podle specifikovaných kritérií. Na jedné stránce tabulky se zobrazuje 10 řádků Detail prvku Zobrazí formulář s detaily zvoleného prvku. Strana 124/179
125 Přejít na Zobrazí výběr nadřazených a podřazených územních prvků, na které je možné přejít a v nich pokračovat v jejich prohlížení či vyhledávání Poslední NZ Zobrazí poslední návrh změny, kterým byly změněny údaje daného prvku Vkládání prvku do NZ Používá se v případě, že do NZ potřebujeme vložit některý z existujících prvků tedy v případě, že vytváříme položku typu Změna prvku nebo Zrušení prvku. Odlišnosti použití vyhledávacího formuláře v této situaci jsou tyto: 1. Typ hledaného prvku nelze měnit, protože již byl vybrán na předchozím formuláři. 2. Ve sloupci Akce není volba přejít na, ale přibyla volba Vybrat, kterou je možné vložit daný prvek do položky NZ. 3. V seznamu vyhledaných prvků lze označit více než jeden prvek a vybrané prvky tlačítkem Vybrat označené vložit do položek NZ. V následujících řádcích jsou popsány detaily odlišných ovládacích prvků. Strana 125/179
126 Výběr prvku Program se vrátí do předcházejícího formuláře a vytvoří položku požadovaného typu, ve které je vložen vybraný prvek Vybrat označené Program se vrátí do předcházejícího formuláře a vytvoří seznam položek požadovaného typu, ve kterém jsou vloženy všechny prvky označené ve vyhledávacím formuláři vypínačem na levé straně Vkládání odkazu na nadřazený prvek Používá se v případě, že editujeme detail prvku vloženého do položky NZ a potřebujeme zadat nebo změnit odkaz na nadřazený prvek. Odlišnosti použití vyhledávacího formuláře v této situaci jsou tyto: 1. Odznačením vypínače Omezovat vyhledání územím dokumentu můžeme vyhledat nadřazený prvek vně omezení zadaných při vytváření NZ. Tím můžeme dosáhnout toho, že editovaný prvek navážeme v hierarchii prvků na jiný nadřazený prvek mimo území dokumentu či dokonce mimo územní působnost daného úřadu. Je zřejmé, že půjde o výjimečnou situaci. Strana 126/179
127 2. Není možné vybrat více nalezených prvků. V následujícím textu jsou popsány detaily odlišných ovládacích prvků Výběr prvku Program se vrátí do předcházejícího formuláře a do editačního pole je přenesen vyhledaný prvek Omezovat vyhledání územím dokumentu Program začne ignorovat omezení zadané v části Kritéria vyhledávání nadřazené prvky Detail NZ [UNZ110] Zavřít Zavře detail návrhu změny a vrátí se na předchozí stránku. Strana 127/179
128 Zkontrolovat výsledky kontrol uloží. Provede kontrolu položek a podkladových dokumentů návrhu změny a Výsledky kontrol Odstranit kolize Zobrazí formulář s výsledky kontrol. Odstraní kolize, které mohu vzniknout schválením jiného NZ, který mění údaje načtené do našeho NZ. V tomto případě se zobrazí chybová zpráva, která k odstranění kolizí vyzve Doplnit NZ Automatické doplnění NZ o položky s prvky, které je nutno též změnit/zrušit v souvislosti s obsahem NZ. Nejčastěji se to týká vlivu změn hranic podřazeného prvku na prvky nadřazené, nebo změn ve skladebnosti prvků. Pravidla spuštění tímto tlačítkem jsou popsaná příloze 6.6 Seznam pravidel spouštěných tlačítkem Doplnit NZ Detail hlavičky NZ datum jeho platnosti. Zobrazí detail hlavičky NZ. Zde lze měnit například název návrhu změny nebo Detail podkladů NZ Historie NZ Zobrazí formulář obsahující seznam podkladových dokumentů k danému NZ. Zobrazí historii návrhu změny. Strana 128/179
129 Akce NZ Po kliknutí na tlačítko Akce NZ v detailu návrhu změny se zobrazí seznam akcí, které může přihlášený uživatel s NZ provést. Proveditelné akce závisí na roli uživatele a agendě Položky NZ Seznam položek v návrhu změny Založení prvku Strana 129/179
130 Po klepnutí na tlačítko Založení prvku se nabídne seznam typů prvků, které může uživatel založit. Po výběru typu prvku je uživatel přesměrován na formulář, kde vyplní údaje potřebné k založení prvku. Po zadání údajů a jejich uložení se prvek zobrazí v seznamu položek NZ Změna prvku Po klepnutí na tlačítko Změna prvku se nabídne seznam typů prvků, které může uživatel změnit. Po výběru typu prvku je uživatel přesměrován na stránku Vyhledání prvku, kde si najde prvek, který chce měnit. Vybraný prvek se zobrazí v seznamu položek NZ Zrušení prvku Po klepnutí na tlačítko Zrušení prvku se zobrazí seznam typů prvků, které může uživatel zrušit. Po výběru typu prvku je uživatel přesměrován na stránku Vyhledání prvku, kde si najde prvek, který chce zrušit. Po dokončení výběru se prvek zobrazí v seznamu položek NZ. Strana 130/179
131 Třídění seznamu seznam setříděn. Určuje, podle jakého kritéria bude zobrazený Lokalizační údaje Spustí editaci lokalizačních údajů v Microstation pro všechny územní prvky zařazené v návrhu změny. Tlačítko Lokalizační údaje se zobrazuje pouze těm uživatelům ISUI pod agendou ČÚZK, kteří mají v aplikaci ISUI Administrace na obrazovce Detail uživatele (UAD 301) zaškrtnutou volbu Uživatel Microstation Odebrat vybrané položky Odstraní vybrané (označené) položky z návrhu změny. Neoznačené položky nelze odstranit. Pokud nejsou označeny žádné položky, je tlačítko zašedlé (nepřístupné). Když uživatel vybere alespoň jednu položku v NZ, je možné ji odebrat. Po zaškrtnutí vybraných položek se tlačítko Odebrat vybrané položky zpřístupní. Klepnutím na aktivní tlačítko Odebrat vybrané položky se vybrané položky odstraní Detail položky Zobrazí formulář s detailem vybrané položky, s možností úprav. Strana 131/179
132 Odstranit položku Odstraní položku ze seznamu Detail opravného NZ [UNZ110] Formulář s detailem opravného NZ je stejný a má i stejnou funkcionalitu jako Detail NZ, s výjimkou tlačítek pro přidávání položek k NZ. K opravnému NZ lze přidat položky typu Oprava prvku a Historie prvku Oprava prvku Po klepnutí na tlačítko Oprava prvku se zobrazí seznam typů prvků, které může uživatel opravit. Po výběru typu prvku je uživatel přesměrován na stránku Vyhledání prvku, kde si najde, jaký prvek chce opravovat. Po dokončení výběru se prvek zobrazí v seznamu položek NZ. Strana 132/179
133 Historie prvku Po klepnutí na tlačítko Historie prvku se zobrazí seznam typů prvků, které může uživatel opravit. Po výběru typu prvku je uživatel přesměrován na stránku Vyhledání prvku, kde si najde prvek, kterému chce měnit historické údaje. Vybraný prvek se zobrazí v seznamu položek NZ Detail položky opravného NZ editace historie Uložit změny Při prvním přístupu na formulář je zašedlé (nepřístupné), zabarví (zpřístupní) se po klepnutí na tlačítko Upravit. Uloží všechny změny provedené v historii prvku. Strana 133/179
134 Zavřít stránku opravného NZ. Zavře formulář Detailu položky NZ bez uložení změn a přejde na Odstranit kolize Upravit Odstraní kolize mezi záznamy historie Editace Otevře formulář editace historie pro úpravy. Tabulka obsahuje na prvním řádku aktuální stav prvku, na dalších řádcích historické údaje o prvku. Po klepnutí na tlačítko Upravit je možné měnit údaje o historii prvku Detail Otevře formulář pro úpravu detailů záznamu Kopírovat Zkopíruje vybraný záznam historie a přidá jej do seznamu Odstranit Odstraní vybraný záznam ze seznamu. Strana 134/179
135 Kalendář Po klepnutí na označený ovládací prvek (kalendář) se zobrazí tento dialog. Klepnutím na tlačítko je možné vybrat, od kdy daný záznam platí. Datum Platí do se automaticky přepočítá na základě data Platí od předchozího záznamu Historické údaje Seznam historických údajů o prvku. Nezobrazuje aktuální stav, slouží pouze k prohlížení historie prvku. Kliknutím do řádku seznamu se zobrazí detaily o záznamu v tabulce pod seznamem. Strana 135/179
136 Detail aktuálního stavu V tomto formuláři je možné upravovat údaje o aktuálním stavu prvku. Údaje označené červenou hvězdičkou jsou povinné (je nutné je vyplnit). Strana 136/179
137 Detail historického stavu Formulář pro editaci historického údaje o prvku. Datum Platí od je možné editovat ve formuláři Detail položky opravného NZ editace historie Výsledky kontrol [UNZ019] Pokud návrh změny obsahuje chyby, v tomto formuláři se zobrazí detaily chyb Zavřít Zavře seznam chyb. Strana 137/179
138 Detail chyby Po klepnutí na řádek seznamu chyb se zobrazí detailní informace o chybě Seznam podkladů NZ [UNZ125] Zavřít Podklady NZ Zavře seznam podkladů NZ. Strana 138/179
139 Přidat podklad Po stisknutí tlačítka se zobrazí formulář pro přidání nového podkladu NZ Odebrat označené podklady Pokud v seznamu nejsou vybrané žádné položky, pak je tlačítko nepřístupné. Když uživatel vybere alespoň jeden podklad, tlačítko se zpřístupní a je možné ho použít Detail podkladu NZ [UNZ126] Strana 139/179
140 Tento formulář se zobrazí při volbě Založit nový podklad nebo Detail již stávajícího podkladu NZ Uložit změny Zavřít Uloží provedené změny a zůstane na formuláři Detail podkladu NZ Upravit Zavře formulář Detail podkladu NZ a přejde na seznam podkladů NZ. Toto tlačítko je možné použít pouze při změně stávajícího podkladu (ze seznamu podkladů klepnutím na ikonu jen pro čtení. ). Zobrazí se zašedlý formulář Detail podkladu určený Strana 140/179
141 Stisknutím tlačítka Upravit se zpřístupní pole ve formuláři a je možné je upravit. Poté tlačítko Upravit zašedne. Strana 141/179
142 5.12. Detail hlavičky NZ [UNZ111] Uložit změny Zavřít Uloží provedené změny a zůstane na formuláři Hlavička NZ Upravit Zavře formulář Hlavička NZ a přejde na stránku Detail NZ. Toto tlačítko je možné použít pouze při změně stávající hlavičky NZ(z detailu NZ klepnutím na tlačítko Detail hlavičky NZ). Zobrazí se zašedlý formulář Detail hlavičky NZ určený jen pro čtení. Strana 142/179
143 Stisknutím tlačítka Upravit se zpřístupní pole ve formuláři a je možné je upravit. Poté tlačítko Upravit zašedne Podklady Při vytváření nového návrhu změny, je automaticky vybrána možnost NZ s podklady. Je tedy potřeba přidat podkladové dokumenty k tomuto návrhu změny. Pokud je návrh změny zakládán na základě vlastního zjištění nějaké chyby, je potřeba tuto skutečnost označit klepnutím na možnost Vlastní zjištění. Strana 143/179
144 5.13. Historie dokumentu [UWF004] V tabulce přehledně zobrazí všechny aktivity, které byly s aktuálním návrhem změny provedeny. Záznamy jsou seřazeny podle data změny sestupně Zavřít Ovládání výpisu Zavře formulář Historie NZ a přejde na stránku Návrh změny. V dolní části tabulky se nachází tlačítka pro ovládání tabulky Na začátek výpisu Klepnutí na toto tlačítko zobrazí první stránku výpisu Na předchozí stránku Klepnutí na toto tlačítko zobrazí předchozí stránku výpisu Na libovolnou stránku Po stisknutí klávesy Enter přejde na požadovanou stránku, pokud existuje (pokud ne, zůstane na současné stránce) Na následující stránku Přepne výpis na následující stránku. Strana 144/179
145 Na poslední stránku Přepne výpis na poslední stránku Položka návrhu změny typu Obec [UNZ113] Ve formuláři položky NZ na záložce Aktuální údaje lze prohlédnout nebo upravit údaje o územním prvku. Zadané úpravy se stávají součástí návrhu změny. Konkrétní složení formuláře závisí na typu územního prvku. Seznam atributů jednotlivých územních prvků najdete v kapitole 3.2. Údaje prvků RUIAN. Ve všech formulářích se opakuje několik druhů ovládacích prvků. Jsou dále popsány na příkladech. Strana 145/179
146 Textové pole Do textového pole zadáváte klávesnicí text nebo číselnou hodnotu Výběr z možností V ovládacím prvku Výběr z možností můžete myší zvolit jednu z nabízených variant Odkaz na nadřazený prvek Tento speciální atribut odkazuje na jiný územní prvek. Má dvě možnosti ovládání: Našeptávač. Začněte psát do políčka například název obce, kterou chcete zadat. Jakmile zadáte několik písmen z názvu, program vám sám nabídne, co asi chcete napsat. Vyberte jednu položku ze seznamu. Výběrový formulář. Klepněte na tlačítko Vybrat. Zobrazí se formulář pro hledání prvků. Postupujte obdobně jako v kap Vyhledání existujícího prvku. Strana 146/179
147 Datum Položky typu datum můžete zadávat z klávesnice nebo výběrem z kalendáře. Kalendář se objeví, pokud klepnete na ikonu vpravo u políčka. Všimněte si drobných šipek v záhlaví formuláře. Těmi se můžete v kalendáři posouvat na sousední měsíce nebo roky. Datum můžete zadat také z klávesnice ve formátu dd.mm.rrrr. Aplikace akceptuje zápis bez vedoucích nul i s nimi. Oba uvedené příklady jsou správně: Obrázek Položky typu Obrázek se používají pro zadání znaku nebo vlajky. Soubor s obrázkem lze vložit po klepnutí na odkaz Vložit obrázek. Kromě vlastního obrázku je třeba zadat také textový popis znaku nebo vlajky. Strana 147/179
148 Uložit změny Při prvním přístupu na formulář je zašedlé (nepřístupné), zabarví (zpřístupní) se po klepnutí na tlačítko Upravit. Uloží všechny provedené změny Zavřít stránku NZ. Zavře formulář Detailu prvku bez uložení změn a přejde zpět na Odstranit kolize Upravit Odstraní kolize mezi záznamy. Přepne formulář do režimu úprav. Strana 148/179
149 5.15. Položka návrhu změny typu Stavební objekt [UNZ119] Ve formuláři Položka NZ - Stavební objekt se vyplňují údaje o stavebním objektu. Na rozdíl od formulářů ostatních územních prvků má stavební objekt navíc tlačítko Vchody Uložit změny Při prvním přístupu na formulář je zašedlé (nepřístupné), zabarví (zpřístupní) se po klepnutí na tlačítko Upravit. Uloží všechny provedené změny. Strana 149/179
150 Zavřít stránku NZ. Zavře formulář Detailu prvku bez uložení změn a přejde zpět na Odstranit kolize Upravit Odstraní kolize mezi záznamy Aktuální údaje Přepne formulář do režimu úprav. Záložka obsahuje aktuální údaje stavebního objektu. Po přepnutí formuláře do editovatelného režimu se název záložky změní na Editace. V této záložce je možné zadávat údaje o prvku Aktuální nesprávnost Pokud jsou všechny referenční údaje prvku správné, je v tomto řádku zobrazena ikona. Strana 150/179
151 Jestliže je alespoň jeden z referenčních údajů označený jako nesprávný, v řádku aktuální nesprávnosti se zobrazuje ikona Vybrat Klepnutím na tlačítko Vybrat se otevře sekce pro výběr prvku. Ta je detailně popsaná v kapitole5.6 Vyhledání prvků [UNZ150] Odstranit Prvek lze z výběru odstranit klepnutím na tlačítko Odstranit. Údaj vybraný z číselníku označeného křížkem lze odstranit výhradně tímto křížkem ruční smazání údaje se neuloží Vchody Historické údaje Toto tlačítko slouží k přechodu na seznam vchodů stavebního objektu. Na této záložce je zobrazena tabulka obsahující všechny změny, které byly s prvkem provedeny. Klepnutím do řádku se pod tabulkou zobrazí detaily změny. Pokud prvek nebyl v minulosti změněn, je v tabulce vidět text Žádná data. Strana 151/179
152 Nesprávnost Údaje v této záložce jsou pouze pro prohlížení. V tabulce jsou zobrazeny referenční údaje prvku, jejich hodnoty, aktuální nesprávnost a případná poznámka. Pokud je referenční údaj správný, ve sloupci Aktuální nesprávnost je zobrazena ikona. Pokud byl daný referenční údaj označen jako nesprávný, zobrazuje se ikona. Strana 152/179
153 5.16. Stavební objekt seznam vchodů [UNZ165] Stavební objekt se může skládat z několika vchodů. Ve formuláři je zobrazen jejich seznam. V seznamu vchodů se současně zobrazují všechny vchody stavebního objektu - tj. jak ty, které se v rámci NZ neupravují, tak i ty, které se mění. Vchody stavebního objektu je možno pomocí příslušných tlačítek přidávat, měnit, rušit a provedené úpravy je také možno anulovat. Měněné vchody jsou označeny ve sloupci Typ operace Založení prvku, Změna prvku, Zrušení prvku. Nad tabulkou se nabízí akce: prvku. Přidat vchod. Přidá do NZ k úpravám nový vchod s operací Založení V jednotlivých řádcích se nabízejí tyto akce: Upravit. Otevře detailní formulář v režimu úprav. Pokud uživatel změny uloží, je vchod přidán do NZ k úpravám s operací Změna prvku. Jinak vchod do NZ přidán není. Zrušit. Přidá vchod do NZ s operací Zrušení prvku (do detailu se nepřechází). Strana 153/179
154 Zobrazit detail. Přejde do detailního formuláře vchodu. V případě, že je vchod přidán v NZ k úpravám a jedná se o operaci Založení či Změna prvku, je pak možné detailní formulář přepnout do režimu úprav. Detailní formulář se otevírá v režimu prohlížení. Odstranit. Anuluje dříve navrženou změnu pro tento vchod a odebere jej z úprav v NZ Stavební objekt detail vchodu [UNZ166] Formulář pro zadání a úpravy vchodu stavebního objektu. V horní části se upravují atributy vchodu. V seznamu dole je možné zaškrtnout, které adresy stavebního objektu přísluší k tomuto vchodu Uložit změny Při prvním přístupu na formulář je zašedlé (nepřístupné), zabarví (zpřístupní) se po klepnutí na tlačítko Upravit. Uloží všechny provedené změny Zavřít stránku NZ. Zavře formulář Detailu prvku bez uložení změn a přejde zpět na Odstranit kolize Odstraní kolize mezi záznamy. Strana 154/179
155 Upravit Přepne formulář do režimu úprav Položka návrhu změny typu Ulice [UNZ114] Uložit změny Při prvním přístupu na formulář je zašedlé (nepřístupné), zabarví (zpřístupní) se po klepnutí na tlačítko Upravit. Uloží všechny provedené změny Zavřít stránku NZ. Zavře formulář Detailu prvku bez uložení změn a přejde zpět na Odstranit kolize Upravit Odstraní kolize mezi záznamy. Přepne formulář do režimu úprav. Strana 155/179
156 Aktuální údaje Po přepnutí formuláře do editovatelného režimu se název záložky změní na Editace. V této záložce je možné zadávat údaje o prvku Aktuální nesprávnost Pokud jsou všechny referenční údaje prvku správné, je v tomto řádku zobrazena ikona. Jestliže je alespoň jeden z referenčních údajů označený jako nesprávný, v řádku aktuální nesprávnosti se zobrazuje ikona Kód Pole je needitovatelné. Obsah pole je generován automaticky při zakládání prvku Název V editačním režimu je možné do tohoto pole vepsat název ulice Nadřazená obec V editačním režimu se do tohoto pole zapisuje nadřazená obec k dané ulici. Klepnutím na tlačítko se otevře sekce pro výběr prvku. Ta je detailně popsaná v kapitole Vyhledání prvků Historické údaje Na této záložce je zobrazena tabulka obsahující všechny změny, které byly s prvkem provedeny. Klepnutím do řádku se pod tabulkou zobrazí detaily změny. Strana 156/179
157 Nesprávnost Údaje v této záložce jsou pouze pro prohlížení. V tabulce jsou zobrazeny referenční údaje prvku, jejich hodnoty, aktuální nesprávnost a případná poznámka. Pokud je referenční údaj správný, ve sloupci Aktuální nesprávnost je zobrazena ikona. Pokud byl daný referenční údaj označen jako nesprávný, zobrazuje se ikona Položka návrhu změny typu Adresní místo [UNZ120] Strana 157/179
158 Uložit změny Při prvním přístupu na formulář je zašedlé (nepřístupné), zabarví (zpřístupní) se po klepnutí na tlačítko Upravit. Uloží všechny provedené změny Zavřít stránku NZ. Zavře formulář Detailu prvku bez uložení změn a přejde zpět na Odstranit kolize Upravit Odstraní kolize mezi záznamy. Přepne formulář do režimu úprav Aktuální údaje Po přepnutí formuláře do editovatelného režimu se název záložky změní na Editace. V této záložce je možné zadávat údaje o prvku Aktuální nesprávnost Pokud jsou všechny referenční údaje prvku správné, je v tomto řádku zobrazena ikona. Strana 158/179
159 Jestliže je alespoň jeden z referenčních údajů označený jako nesprávný, v řádku aktuální nesprávnosti se zobrazuje ikona Kód Pole je needitovatelné. Obsah pole je generován automaticky při zakládání prvku. Stavební objekt V editačním režimu je možné do tohoto pole vepsat číslo popisné stavebního objektu, ke kterému upravované adresní místo náleží. Zadávání probíhá v sekci výběr prvku. Do této sekce se vstupuje tlačítkem Číslo domovní Ve výběrovém poli Číslo domovní lze vybrat číslo domovní adresního místa. K dispozici jsou všechna čísla domovní náležející vybranému stavebnímu objektu Ulice Výběr ulice příslušné k adresnímu místu probíhá v sekci pro výběr prvku. Klepnutím na tlačítko se tato sekce otevře. Ulice se z výběru odstraní klepnutím na tlačítko Odstranit Číslo orientační Do tohoto pole je v editačním režimu možné vepsat požadované číslo orientační příslušné adresnímu místu Pošta V editačním režimu se do tohoto pole zapisuje pošta nadřazená adresnímu místu. Klepnutím na tlačítko se otevře sekce pro výběr prvku. Ta je detailně popsaná v kapitole Vyhledání prvků. Výběr se dá zrušit klepnutím na tlačítko Odstranit Definiční body V tabulce pod editačními poli jsou zobrazeny definiční body přiřazené k adresnímu místu. Definiční bod zde nelze editovat. Veškeré změny definičních bodů je potřeba provádět přes grafické rozhraní pro editaci definičního bodu prvku. Strana 159/179
160 Historické údaje Na této záložce je zobrazena tabulka obsahující všechny změny, které byly s prvkem provedeny. Klepnutím do řádku se pod tabulkou zobrazí detaily změny Nesprávnost Údaje v této záložce jsou pouze pro prohlížení. V tabulce jsou zobrazeny referenční údaje prvku, jejich hodnoty, aktuální nesprávnost a případná poznámka. Pokud je referenční údaj správný, ve sloupci Aktuální nesprávnost je zobrazena ikona. Pokud byl daný referenční údaj označen jako nesprávný, zobrazuje se ikona. Strana 160/179
161 5.20. Položka návrhu změny typu Katastrální území [UNZ127] Uložit změny Při prvním přístupu na formulář je zašedlé (nepřístupné), zabarví (zpřístupní) se po klepnutí na tlačítko Upravit. Uloží všechny provedené změny Zavřít stránku NZ. Zavře formulář Detailu prvku bez uložení změn a přejde zpět na Odstranit kolize Upravit Odstraní kolize mezi záznamy. území možné editovat pouze nadřazenou obec. Přepne formulář do režimu úprav. V rámci aplikace ISUI je u katastrálního Strana 161/179
162 Aktuální údaje Po přepnutí formuláře do editovatelného režimu se název záložky změní na Editace. V této záložce je možné zadávat údaje o prvku Aktuální nesprávnost Pokud jsou všechny referenční údaje prvku správné, je v tomto řádku zobrazena ikona. Jestliže je alespoň jeden z referenčních údajů označený jako nesprávný, v řádku aktuální nesprávnosti se zobrazuje ikona Kód Pole kód je u existujících prvků needitovatelné Název Pole název je v aplikaci ISUI needitovatelné Nadřazená obec Výběr nadřazené obce příslušné k adresnímu místu probíhá v sekci pro výběr prvku. Klepnutím na tlačítko se tato sekce otevře Historické údaje Na této záložce je zobrazena tabulka obsahující všechny změny, které byly s prvkem provedeny. Klepnutím do řádku se pod tabulkou zobrazí detaily změny. Strana 162/179
163 Nesprávnost Údaje v této záložce jsou pouze pro prohlížení. V tabulce jsou zobrazeny referenční údaje prvku, jejich hodnoty, aktuální nesprávnost a případná poznámka. Pokud je referenční údaj správný, ve sloupci Aktuální nesprávnost je zobrazena ikona. Pokud byl daný referenční údaj označen jako nesprávný, zobrazuje se ikona Seznam reklamací [UWF101] Seznam reklamací obsahuje základní informace o každé reklamaci. Seznam je možné filtrovat odkazy v sekci Zobrazit. Dále je možné přejít na detail vybrané reklamace, či rovnou provést akci s reklamací pomocí tlačítka Akce Zobrazit Tato sekce je základní filtr seznamu reklamací. Filtruje se podle sloupce Řešitel v Seznamu reklamací. Strana 163/179
164 Moje Zobrazí reklamace, které jsou přiřazené přihlášenému uživateli Nepřiřazené Zobrazí reklamace, které nemají přiřazeného řešitele Všechny Zobrazí všechny zadané reklamace Detail reklamace Otevře stránku s detailem vybrané reklamace Akce reklamace Po kliknutí na tlačítko Akce se zobrazí roletové menu, ve kterém je možné vybrat činnost, kterou chce uživatel s reklamací provést Vytvoření NZ ke schválení Z reklamace vytvoří Návrh změny a automaticky ho předá ke schválení. Zapisovatel nemá možnost vygenerovaný Návrh změny upravit Vytvoření NZ rozpracovaný Z reklamace vygeneruje Návrh změny a předá ho Zapisovateli, který má možnost tento Návrh změny upravit Zamítnutí reklamace Zamítne všechny změny navrhované reklamací. Zamítnutá reklamace je odstraněna ze seznamu reklamací Vrátit dokument Vymaže přihlášeného uživatele z položky Řešitel u vybrané reklamace. Reklamace se objeví v seznamu Nepřiřazené reklamace, kde ji může převzít jiný uživatel. Strana 164/179
165 Převzít dokument Tato možnost se zobrazí v případě, že reklamace nemá zadaného řešitele. Po kliknutí na tuto možnost se jako řešitel zadá právě přihlášený uživatel. Vybraná reklamace se přesune ze seznamu Nepřiřazené reklamace do seznamu Moje reklamace Zavřít Zavře okno Seznam reklamací a vrátí se na stránku Nástěnka. Strana 165/179
166 5.22. Detail reklamace [URE ] Na této stránce jsou vidět detailní informace o reklamaci. V nadpisu je uvedený typ prvku, který je reklamován. Následují Základní informace o reklamaci. V sekci Zadavatelé jsou základní informace o zadavateli reklamace. V sekci Územní situace jsou informace o reklamovaném prvku, včetně požadovaných hodnot. Tyto informace se liší podle typu reklamace a typu prvku. Strana 166/179
167 Upravit poznámku Otevře dialogové okno Upravit poznámku řešitele. Tlačítko není aktivní, pokud přihlášený uživatel není řešitelem reklamace Upravit nesprávnost pokud přihlášený uživatel není řešitelem reklamace Akce reklamace Otevře dialogové okno Upravit nesprávnost. Tlačítko není aktivní, Po kliknutí na tlačítko Akce reklamace se zobrazí roletové menu s akcemi, které je možné s reklamací provést Vytvoření NZ ke schválení Z reklamace vytvoří Návrh změny a automaticky ho předá ke schválení. Zapisovatel nemá možnost vygenerovaný Návrh změny upravit Vytvoření NZ rozpracovaný Z reklamace vygeneruje Návrh změny a předá ho Zapisovateli, který má možnost tento Návrh změny upravit Zamítnutí reklamace Zamítne všechny změny navrhované reklamací. Zamítnutá reklamace je odstraněna ze seznamu reklamací Vrátit dokument Vymaže přihlášeného uživatele z položky Řešitel u vybrané reklamace. Reklamace se objeví v seznamu Nepřiřazené reklamace, kde ji může převzít jiný uživatel. Strana 167/179
168 Detail zadavatele Tento seznam obsahuje souhrnné informace o zadavateli reklamace. Tlačítko Otevřít detail zadavatele otevře okno Detail zadavatele, kde jsou k dispozici detailní informace o zadavateli reklamace Zavřít reklamací. Zavře formulář Detail reklamace a vrátí se zpět na Seznam Upravit poznámku řešitele V tomto okně je možné vložit či upravit poznámku řešitele reklamace Uložit Uloží poznámku zapsanou do pole Poznámka řešitele a zavře okno. Strana 168/179
169 Zavřít Zavře okno Upravit poznámku řešitele bez uložení změn. Zavřít okno Upravit poznámku řešitele bez uložení změn lze i tímto tlačítkem Označení nesprávnosti V tomto okně je možné označit hodnotu referenčního údaje prvku jako nesprávný (pokud byl předtím správný) nebo jako správný (pokud byl předtím nesprávný) Provést změny Nastavit nesprávnost Nesprávný Uloží změny provedené v okně Označení nesprávnosti a okno zavře. Pokud je hodnota referenčního údaje označená jako správná, označí ji jako nesprávnou Správný Pokud je hodnota referenčního údaje označená jako nesprávná, označí ji jako správnou Neměnit Pokud je označena tato volba, správnost referenčního údaje se po uložení nezmění Poznámka Do tohoto pole je možné zapsat libovolnou poznámku týkající se nesprávnosti. Strana 169/179
170 Zavřít Bez uložení změn zavře okno Označení nesprávnosti. Zavřít okno Označení nesprávnosti bez uložení změn lze i tímto tlačítkem Detail zadavatele Toto okno obsahuje detailní informace o zadavateli reklamace, včetně poznámek zadavatele k reklamaci Zavřít Bez uložení změn zavře okno Detail zadavatele. Zavřít okno Detail zadavatele bez uložení změn lze i tímto tlačítkem. Strana 170/179
ISÚI. územní identifikace. Jiří Formánek ISSS 2011, 4. 4. 2011
 ISÚI Informační systém územní identifikace Jiří Formánek ISSS 2011, 4. 4. 2011 Informační systém územní identifikace Projekt Vybudování Registru územní identifikace, adres a nemovitostí a modernizace Informačního
ISÚI Informační systém územní identifikace Jiří Formánek ISSS 2011, 4. 4. 2011 Informační systém územní identifikace Projekt Vybudování Registru územní identifikace, adres a nemovitostí a modernizace Informačního
ISÚI Informační systém územní identifikace
 ISÚI Informační systém územní identifikace Helena Kynclová Jiří Formánek Hradec Králové, 23. 6. 2011 Informační systém územní identifikace Projekt Vybudování Registru územní identifikace, adres a nemovitostí
ISÚI Informační systém územní identifikace Helena Kynclová Jiří Formánek Hradec Králové, 23. 6. 2011 Informační systém územní identifikace Projekt Vybudování Registru územní identifikace, adres a nemovitostí
Uživatelské postupy při zapisování údajů v ISÚI pro obecní úřady
 Uživatelské postupy při zapisování údajů v ISÚI pro obecní úřady Vybudování Registru územní identifikace, adres a nemovitostí a modernizace Informačního systému katastru nemovitostí ČÚZK Registrační číslo
Uživatelské postupy při zapisování údajů v ISÚI pro obecní úřady Vybudování Registru územní identifikace, adres a nemovitostí a modernizace Informačního systému katastru nemovitostí ČÚZK Registrační číslo
Uživatelské postupy v ISÚI
 Uživatelské postupy v ISÚI Změna typu stavebního objektu Tabulka úprav: Verze dokumentu Popis změn Datum vydání 1.0 Nový dokument 6. 6. 2016 2.0 Doplnění funkčnosti automatického zakládání adresních míst
Uživatelské postupy v ISÚI Změna typu stavebního objektu Tabulka úprav: Verze dokumentu Popis změn Datum vydání 1.0 Nový dokument 6. 6. 2016 2.0 Doplnění funkčnosti automatického zakládání adresních míst
Registr územní identifikace, adres a nemovitostí
 Registr územní identifikace, adres a nemovitostí Obsah kurzu Informace o základních registrech, registr RÚIAN Přehled metodiky Přidělení rolí a přihlášení do ISÚI Seznámení s aplikací ISÚI Modelové příklady
Registr územní identifikace, adres a nemovitostí Obsah kurzu Informace o základních registrech, registr RÚIAN Přehled metodiky Přidělení rolí a přihlášení do ISÚI Seznámení s aplikací ISÚI Modelové příklady
Kontrola adresních míst v ISÚI bez definičního bodu
 Kontrola adresních míst v ISÚI bez definičního bodu Vybudování Registru územní identifikace, adres a nemovitostí a modernizace Informačního systému katastru nemovitostí ČÚZK Kontrola č. 4_AMbezDBv.01 Strana
Kontrola adresních míst v ISÚI bez definičního bodu Vybudování Registru územní identifikace, adres a nemovitostí a modernizace Informačního systému katastru nemovitostí ČÚZK Kontrola č. 4_AMbezDBv.01 Strana
Uživatelské postupy při zapisování údajů v ISÚI pro stavební úřady
 Uživatelské postupy při zapisování údajů v ISÚI pro stavební úřady Vybudování Registru územní identifikace, adres a nemovitostí a modernizace Informačního systému katastru nemovitostí ČÚZK Aktualizováno
Uživatelské postupy při zapisování údajů v ISÚI pro stavební úřady Vybudování Registru územní identifikace, adres a nemovitostí a modernizace Informačního systému katastru nemovitostí ČÚZK Aktualizováno
Registr územní identifikace, adres a nemovitostí
 Registr územní identifikace, adres a nemovitostí 1 Rozsah: 8 hodin Anotace: Kurz "Registr územní identifikace, adres a nemovitostí" seznamuje studenty se stejnojmenných základním registrem veřejné správy.
Registr územní identifikace, adres a nemovitostí 1 Rozsah: 8 hodin Anotace: Kurz "Registr územní identifikace, adres a nemovitostí" seznamuje studenty se stejnojmenných základním registrem veřejné správy.
Uživatelské postupy v ISÚI
 Uživatelské postupy v ISÚI Založení ulice a změna příslušnosti adresního místa k ulici aktualizováno 6. 1. 2017 Strana 1/20 Obsah 1) Založení nového Návrhu změny... 3 2) Přidání podkladu Návrhu změny...
Uživatelské postupy v ISÚI Založení ulice a změna příslušnosti adresního místa k ulici aktualizováno 6. 1. 2017 Strana 1/20 Obsah 1) Založení nového Návrhu změny... 3 2) Přidání podkladu Návrhu změny...
Řešení reklamací typu: Změna identifikační parcely stavebního objektu
 Řešení reklamací typu: Změna identifikační parcely stavebního objektu Vybudování Registru územní identifikace, adres a nemovitostí a modernizace Informačního systému katastru nemovitostí ČÚZK Strana 1/23
Řešení reklamací typu: Změna identifikační parcely stavebního objektu Vybudování Registru územní identifikace, adres a nemovitostí a modernizace Informačního systému katastru nemovitostí ČÚZK Strana 1/23
Uživatelské postupy při zapisování údajů v ISÚI pro obecní úřady
 Uživatelské postupy při zapisování údajů v ISÚI pro obecní úřady Aktualizováno k datu 31. 5. 2014 Květen 2014 Strana 1/46 Obsah Co je ISÚI, agendy a role v ISÚI... 3 1. Návrh změn (NZ)... 4 1.1 Založení
Uživatelské postupy při zapisování údajů v ISÚI pro obecní úřady Aktualizováno k datu 31. 5. 2014 Květen 2014 Strana 1/46 Obsah Co je ISÚI, agendy a role v ISÚI... 3 1. Návrh změn (NZ)... 4 1.1 Založení
Reklamace a kontroly dat RÚIAN. Kateřina Burešová
 Reklamace a kontroly dat RÚIAN Kateřina Burešová Obsah Reklamace údajů RÚIAN Typy reklamací Nesprávnost Zjištění počtu reklamací Aplikace pro kontroly dat Základní přehled Zveřejněné kontroly 6. 6. 2017
Reklamace a kontroly dat RÚIAN Kateřina Burešová Obsah Reklamace údajů RÚIAN Typy reklamací Nesprávnost Zjištění počtu reklamací Aplikace pro kontroly dat Základní přehled Zveřejněné kontroly 6. 6. 2017
Řešení reklamací typu: Změna identifikační parcely stavebního objektu
 Řešení reklamací typu: Změna identifikační parcely stavebního objektu (aktualizováno dne 10. prosince 2015) Strana 1/13 Seznam zkratek a pojmů použitých v tomto dokumentu: Pojem/zkratka AM Číslo domovní
Řešení reklamací typu: Změna identifikační parcely stavebního objektu (aktualizováno dne 10. prosince 2015) Strana 1/13 Seznam zkratek a pojmů použitých v tomto dokumentu: Pojem/zkratka AM Číslo domovní
Řešení reklamací typu: Změna identifikační parcely stavebního objektu
 Řešení reklamací typu: Změna identifikační parcely stavebního objektu (aktualizováno dne 11. prosince 2017) Strana 1/15 Seznam zkratek a pojmů použitých v tomto dokumentu: Pojem/zkratka AM Číslo domovní
Řešení reklamací typu: Změna identifikační parcely stavebního objektu (aktualizováno dne 11. prosince 2017) Strana 1/15 Seznam zkratek a pojmů použitých v tomto dokumentu: Pojem/zkratka AM Číslo domovní
Registr územní identifikace, adres a nemovitostí RÚIAN
 RÚIAN, ISÚI, VDP Obsah ZR RÚIAN Informační systém územní identifikace Kontroly dat RÚIAN Reklamace údajů RÚIAN Propojení s informačním systémem KN Veřejný dálkový přístup Registr územní identifikace, adres
RÚIAN, ISÚI, VDP Obsah ZR RÚIAN Informační systém územní identifikace Kontroly dat RÚIAN Reklamace údajů RÚIAN Propojení s informačním systémem KN Veřejný dálkový přístup Registr územní identifikace, adres
Kontrola nenavázaných adresních míst na stavební objekty s vchody
 Kontrola nenavázaných adresních míst na stavební objekty s vchody Vybudování Registru územní identifikace, adres a nemovitostí a modernizace Informačního systému katastru nemovitostí ČÚZK Kontrola č.6_nenavázaná_am_na_so_s_vchody_v.01
Kontrola nenavázaných adresních míst na stavební objekty s vchody Vybudování Registru územní identifikace, adres a nemovitostí a modernizace Informačního systému katastru nemovitostí ČÚZK Kontrola č.6_nenavázaná_am_na_so_s_vchody_v.01
Reklamace a kontroly dat RÚIAN. Kateřina Burešová
 Reklamace a kontroly dat RÚIAN Kateřina Burešová Reklamace údajů RÚIAN Typy reklamací Řešení reklamací Obsah Kontroly dat - aplikace Důvod vzniku, vyhledání chyb Zveřejněné kontroly Počty reklamací Statistiky
Reklamace a kontroly dat RÚIAN Kateřina Burešová Reklamace údajů RÚIAN Typy reklamací Řešení reklamací Obsah Kontroly dat - aplikace Důvod vzniku, vyhledání chyb Zveřejněné kontroly Počty reklamací Statistiky
Reklamace. Provázanost ISÚI a ISKN. Hana Gubániová
 Reklamace Provázanost ISÚI a ISKN Hana Gubániová Obsah prezentace Úvod Provázanost a propojení ISÚI a ISKN Interní reklamace ISKN ISÚI Externí reklamace Stav generování reklamací 5. 5. 2015 Jihlava Provázanost
Reklamace Provázanost ISÚI a ISKN Hana Gubániová Obsah prezentace Úvod Provázanost a propojení ISÚI a ISKN Interní reklamace ISKN ISÚI Externí reklamace Stav generování reklamací 5. 5. 2015 Jihlava Provázanost
Novinky ISÚI a VDP verze (aktualizováno dne 18. července 2017)
 www.ruian.cz (aktualizováno dne 18. července 2017) Novinky v prostředí ISÚI a VDP ve verzi 2.2 Instalace nové verze ISÚI/VDP do produkčního prostředí proběhla ve dnech 1. 7. 2. 7. 2017. Níže jsou stručně
www.ruian.cz (aktualizováno dne 18. července 2017) Novinky v prostředí ISÚI a VDP ve verzi 2.2 Instalace nové verze ISÚI/VDP do produkčního prostředí proběhla ve dnech 1. 7. 2. 7. 2017. Níže jsou stručně
Novinky v grafickém prostředí Marushka v ISÚI (leden 2019)
 Novinky v grafickém prostředí Marushka v ISÚI (leden 2019) www.ruian.cz (publikováno dne 25. 1. 2019) Obsah 1. NOVINKY PRO VŠECHNY PROJEKTY... 4 1.1 Doplnění panelu tlačítek...4 1.2 Základní mapy ČR jako
Novinky v grafickém prostředí Marushka v ISÚI (leden 2019) www.ruian.cz (publikováno dne 25. 1. 2019) Obsah 1. NOVINKY PRO VŠECHNY PROJEKTY... 4 1.1 Doplnění panelu tlačítek...4 1.2 Základní mapy ČR jako
Uživatelské postupy při zapisování údajů v ISÚI pro obecní úřady - základy Aktualizováno k datu
 Uživatelské postupy při zapisování údajů v ISÚI pro obecní úřady - základy Aktualizováno k datu 1. 7. 2016 Červenec 2016 Strana 1/46 Obsah ÚVOD Co je ISÚI, agendy a role v ISÚI... 3 1. Návrh změn (NZ)...
Uživatelské postupy při zapisování údajů v ISÚI pro obecní úřady - základy Aktualizováno k datu 1. 7. 2016 Červenec 2016 Strana 1/46 Obsah ÚVOD Co je ISÚI, agendy a role v ISÚI... 3 1. Návrh změn (NZ)...
Uživatelské postupy při zapisování údajů v ISÚI pro stavební úřady - základy Aktualizováno k datu
 Uživatelské postupy při zapisování údajů v ISÚI pro stavební úřady - základy Aktualizováno k datu 28. 7. 2016 Červenec 2016 Strana 1/38 Obsah ÚVOD Co je ISÚI, agendy a role v ISÚI... 2 1. Návrh změn (NZ)...
Uživatelské postupy při zapisování údajů v ISÚI pro stavební úřady - základy Aktualizováno k datu 28. 7. 2016 Červenec 2016 Strana 1/38 Obsah ÚVOD Co je ISÚI, agendy a role v ISÚI... 2 1. Návrh změn (NZ)...
Přidělení rolí a přihlášení do ISÚI pro obecní a stavební úřady
 Přidělení rolí a přihlášení do ISÚI pro obecní a stavební úřady Vybudování Registru územní identifikace, adres a nemovitostí a modernizace Informačního systému katastru nemovitostí ČÚZK Aktualizace k datu
Přidělení rolí a přihlášení do ISÚI pro obecní a stavební úřady Vybudování Registru územní identifikace, adres a nemovitostí a modernizace Informačního systému katastru nemovitostí ČÚZK Aktualizace k datu
Novinky ISÚI a VDP verze
 Novinky ISÚI a VDP verze 2.6 https://ruian.cuzk.cz/ Verze dokumentu Popis změn Datum vydání 1.0 Nový dokument 3. 5. 2019 Obsah 1. ZMĚNY V ISÚI... 4 1.1 Nové uživatelské rozhraní ISÚI...4 1.1.1 Fungující
Novinky ISÚI a VDP verze 2.6 https://ruian.cuzk.cz/ Verze dokumentu Popis změn Datum vydání 1.0 Nový dokument 3. 5. 2019 Obsah 1. ZMĚNY V ISÚI... 4 1.1 Nové uživatelské rozhraní ISÚI...4 1.1.1 Fungující
Registr územní identifikace, adres a nemovitostí (RÚIAN) Karel Večeře Český úřad zeměměřický a katastrální
 Registr územní identifikace, adres a nemovitostí (RÚIAN) Karel Večeře Český úřad zeměměřický a katastrální Základní cíl RÚIAN základní zdroj údajů o územních prvcích a územně evidenčních jednotkách pro
Registr územní identifikace, adres a nemovitostí (RÚIAN) Karel Večeře Český úřad zeměměřický a katastrální Základní cíl RÚIAN základní zdroj údajů o územních prvcích a územně evidenčních jednotkách pro
Hromadné operace s prvky
 Hromadné operace s prvky Tabulka úprav: Verze dokumentu Popis změn Datum vydání 1.0 Nový dokument 11. 8. 2016 2.0 Doplnění kapitoly č. 4, aktualizace obrazovek 12. 12. 2018 1 Obsah Obsah... 2 Úvod... 3
Hromadné operace s prvky Tabulka úprav: Verze dokumentu Popis změn Datum vydání 1.0 Nový dokument 11. 8. 2016 2.0 Doplnění kapitoly č. 4, aktualizace obrazovek 12. 12. 2018 1 Obsah Obsah... 2 Úvod... 3
Příručka uživatele HELPDESK GEOVAP
 HELPDESK GEOVAP verze 1.2 11.11.2008 OBSAH 1 REGISTRACE DO HELPDESK...1 2 PŘIHLÁŠENÍ A ODHLÁŠENÍ...1 3 ZÁKLADNÍ OBRAZOVKA HELPDESK...2 4 PŘEHLED HLÁŠENÍ...2 5 ZALOŽENÍ NOVÉHO HLÁŠENÍ...3 6 ZOBRAZENÍ/EDITACE
HELPDESK GEOVAP verze 1.2 11.11.2008 OBSAH 1 REGISTRACE DO HELPDESK...1 2 PŘIHLÁŠENÍ A ODHLÁŠENÍ...1 3 ZÁKLADNÍ OBRAZOVKA HELPDESK...2 4 PŘEHLED HLÁŠENÍ...2 5 ZALOŽENÍ NOVÉHO HLÁŠENÍ...3 6 ZOBRAZENÍ/EDITACE
- 1 - *** 1 Úvodní ustanovení
 - 1 - Platné znění vybraných ustanovení vyhlášky č. 359/2011 Sb., o základním registru územní identifikace, adres a nemovitostí, s promítnutím navrhovaných změn Tato vyhláška stanoví 1 Úvodní ustanovení
- 1 - Platné znění vybraných ustanovení vyhlášky č. 359/2011 Sb., o základním registru územní identifikace, adres a nemovitostí, s promítnutím navrhovaných změn Tato vyhláška stanoví 1 Úvodní ustanovení
Evidence požadavků uživatelů bytů a nebytových prostor
 Evidence požadavků uživatelů bytů a nebytových prostor Úvod Pro zjednodušení a zprůhlednění Vaší komunikace se správní firmou (dále jen SF ), která má na starost objekt, v němž se nachází bytový či nebytový
Evidence požadavků uživatelů bytů a nebytových prostor Úvod Pro zjednodušení a zprůhlednění Vaší komunikace se správní firmou (dále jen SF ), která má na starost objekt, v němž se nachází bytový či nebytový
Návod na využití komunikace se Základními registry v programu ESPI 8
 Návod na využití komunikace se Základními registry v programu ESPI 8 Vypracoval: Lukáš Grill Dne: 10. ledna 2013 INISOFT s. r. o. tel. +420 485 102 698 IČ: 25417657 Společnost je zapsána v OR Bankovní
Návod na využití komunikace se Základními registry v programu ESPI 8 Vypracoval: Lukáš Grill Dne: 10. ledna 2013 INISOFT s. r. o. tel. +420 485 102 698 IČ: 25417657 Společnost je zapsána v OR Bankovní
Řešení reklamací. Řešení reklamací. (aktualizováno dne 11. prosince 2017) Řešení reklamací. Strana 1/21
 (aktualizováno dne 11. prosince 2017) Strana 1/21 Seznam zkratek a pojmů použitých v tomto dokumentu: Pojem/zkratka AM Číslo domovní DB Definiční bod ISÚI ISKN NZ OVM SO S-JTSK RÚIAN VDP Vysvětlení adresní
(aktualizováno dne 11. prosince 2017) Strana 1/21 Seznam zkratek a pojmů použitých v tomto dokumentu: Pojem/zkratka AM Číslo domovní DB Definiční bod ISÚI ISKN NZ OVM SO S-JTSK RÚIAN VDP Vysvětlení adresní
FAQ metodické dotazy
 Vybudování Registru územní identifikace, adres a nemovitostí a modernizace Informačního systému katastru nemovitostí ČÚZK aktualizováno FAQ - metodické dotazy.doc Strana 1/12 Obsah Obsah... 2 1. Obecné
Vybudování Registru územní identifikace, adres a nemovitostí a modernizace Informačního systému katastru nemovitostí ČÚZK aktualizováno FAQ - metodické dotazy.doc Strana 1/12 Obsah Obsah... 2 1. Obecné
Vazby mezi RÚIAN a katastrem nemovitostí. Karel Štencel
 Vazby mezi RÚIAN a katastrem nemovitostí Karel Štencel Konference ISSS - 6. 4. 2009 Obsah prezentace 1. Obsah RÚIAN 2. Aktualizace obsahu 3. Agendové IS pro RÚIAN 4. Vazba ISKN RÚIAN 5. Vazba RÚIAN ISKN
Vazby mezi RÚIAN a katastrem nemovitostí Karel Štencel Konference ISSS - 6. 4. 2009 Obsah prezentace 1. Obsah RÚIAN 2. Aktualizace obsahu 3. Agendové IS pro RÚIAN 4. Vazba ISKN RÚIAN 5. Vazba RÚIAN ISKN
Registr územní identifikace adres a nemovitostí (RÚIAN)
 Registr územní identifikace adres a nemovitostí (RÚIAN) 26. února 2015, Zlín Ing. Marcela Vavříková Odbor územního plánování a stavebního řádu Obsah: 1. Základní registry 2. Projekt RÚIAN/ISÚI 3. Kontroly
Registr územní identifikace adres a nemovitostí (RÚIAN) 26. února 2015, Zlín Ing. Marcela Vavříková Odbor územního plánování a stavebního řádu Obsah: 1. Základní registry 2. Projekt RÚIAN/ISÚI 3. Kontroly
RÚIAN novinky, JIP, volební okrsky. Ing. Barbora Valouchová
 RÚIAN novinky, JIP, volební okrsky Ing. Barbora Valouchová Program semináře Základní registry připomenutí RÚIAN Připomenutí a editace dat Změna přihlášení do ISÚI přechod z epusa na JIP současné a nové
RÚIAN novinky, JIP, volební okrsky Ing. Barbora Valouchová Program semináře Základní registry připomenutí RÚIAN Připomenutí a editace dat Změna přihlášení do ISÚI přechod z epusa na JIP současné a nové
RÚIAN REGISTR ÚZEMNÍ IDENTIFIKACE ADRES A NEMOVITOSTÍ
 RÚIAN REGISTR ÚZEMNÍ IDENTIFIKACE ADRES A NEMOVITOSTÍ Obsah prezentace Provázanost zápisů do ISÚI a ISKN Interní reklamace Časté dotazy a problémy editorů RÚIAN Webové stránky, kontakty Důvody vzniku základních
RÚIAN REGISTR ÚZEMNÍ IDENTIFIKACE ADRES A NEMOVITOSTÍ Obsah prezentace Provázanost zápisů do ISÚI a ISKN Interní reklamace Časté dotazy a problémy editorů RÚIAN Webové stránky, kontakty Důvody vzniku základních
Provozní dokumentace. Seznam orgánů veřejné moci. Příručka pro administrátora zřizované organizace
 Provozní dokumentace Seznam orgánů veřejné moci Příručka pro administrátora zřizované organizace Vytvořeno dne: 30. 6. 2011 Aktualizováno: 17. 10. 2014 Verze: 2.1 2014 MVČR Obsah Příručka pro administrátora
Provozní dokumentace Seznam orgánů veřejné moci Příručka pro administrátora zřizované organizace Vytvořeno dne: 30. 6. 2011 Aktualizováno: 17. 10. 2014 Verze: 2.1 2014 MVČR Obsah Příručka pro administrátora
Novinky ISÚI a VDP verze 2.1 (aktualizováno dne 13. prosince 2016)
 www.ruian.cz (aktualizováno dne 13. prosince 2016) Novinky v prostředí ISÚI a VDP ve verzi 2.1 Instalace nové verze ISÚI/VDP do produkčního prostředí proběhla ve dnech 9. - 11. 12. 2016. Níže jsou stručně
www.ruian.cz (aktualizováno dne 13. prosince 2016) Novinky v prostředí ISÚI a VDP ve verzi 2.1 Instalace nové verze ISÚI/VDP do produkčního prostředí proběhla ve dnech 9. - 11. 12. 2016. Níže jsou stručně
Editace RÚIAN. - nové povinnosti obcí a stavebních úřadů. Karel Štencel. Porada Ministerstva vnitra s tajemníky ORP Benešov, 12.
 Editace RÚIAN - nové povinnosti obcí a stavebních úřadů Karel Štencel Porada Ministerstva vnitra s tajemníky ORP Benešov, 12. října 2011 Projekt Vybudování Registru územní identifikace, adres a nemovitostí
Editace RÚIAN - nové povinnosti obcí a stavebních úřadů Karel Štencel Porada Ministerstva vnitra s tajemníky ORP Benešov, 12. října 2011 Projekt Vybudování Registru územní identifikace, adres a nemovitostí
Portál Značení tabáku Uživatelská příručka pro registrované uživatele
 Portál Značení tabáku Uživatelská příručka pro registrované uživatele 2019 1 / 21 Uživatelská příručka pro registrované uživatele Historie dokumentu Datum Verze Komentář 8. 4. 2019 1.0 Základní verze Obsah
Portál Značení tabáku Uživatelská příručka pro registrované uživatele 2019 1 / 21 Uživatelská příručka pro registrované uživatele Historie dokumentu Datum Verze Komentář 8. 4. 2019 1.0 Základní verze Obsah
Kontroly dat RÚIAN. Kateřina Burešová
 Kontroly dat RÚIAN Kateřina Burešová Obsah prezentace Vznik nesouladů Porovnání a kontroly dat RÚIAN Kontrola stavebních objektů Kontrola adresních míst bez definičního bodu Kontrola ulic Další kontroly
Kontroly dat RÚIAN Kateřina Burešová Obsah prezentace Vznik nesouladů Porovnání a kontroly dat RÚIAN Kontrola stavebních objektů Kontrola adresních míst bez definičního bodu Kontrola ulic Další kontroly
Registr územní identifikace, adres a nemovitostí (RÚIAN)
 Registr územní identifikace, adres a nemovitostí (RÚIAN) Karel Štencel Konference ISSS 2013 Hradec Králové, 9. dubna 2013 Projekt Vybudování Registru územní identifikace, adres a nemovitostí a modernizace
Registr územní identifikace, adres a nemovitostí (RÚIAN) Karel Štencel Konference ISSS 2013 Hradec Králové, 9. dubna 2013 Projekt Vybudování Registru územní identifikace, adres a nemovitostí a modernizace
Změny území obce. září 2013 strana 1/8
 Změny území obce září 2013 strana 1/8 Obsah 1. Úvod... 3 2. Formy změn území obce... 3 3. Technické dopracování změn území obcí v ISKN a ISÚI... 5 3.1. Sloučení obcí... 5 3.2. Připojení obce... 5 3.3.
Změny území obce září 2013 strana 1/8 Obsah 1. Úvod... 3 2. Formy změn území obce... 3 3. Technické dopracování změn území obcí v ISKN a ISÚI... 5 3.1. Sloučení obcí... 5 3.2. Připojení obce... 5 3.3.
POSTUP PŘI DOPLNĚNÍ PARCELY A DEFINIČNÍHO BODU U STAVEBNÍHO OBJEKTU ZAPSANÉHO V ISÚI
 POSTUP PŘI DOPLNĚNÍ PARCELY A DEFINIČNÍHO BODU U STAVEBNÍHO OBJEKTU ZAPSANÉHO V ISÚI Cílem tohoto dokumentu je stanovit a popsat postup editora při doplnění identifikační parcely, respektive definičního
POSTUP PŘI DOPLNĚNÍ PARCELY A DEFINIČNÍHO BODU U STAVEBNÍHO OBJEKTU ZAPSANÉHO V ISÚI Cílem tohoto dokumentu je stanovit a popsat postup editora při doplnění identifikační parcely, respektive definičního
RÚIAN na cestě k pilotnímu provozu
 RÚIAN na cestě k pilotnímu provozu Karel Štencel Konference ISSS 2011 4. dubna 2011 Projekt Vybudování Registru územní identifikace, adres a nemovitostí a modernizace Informačního systému katastru nemovitostí
RÚIAN na cestě k pilotnímu provozu Karel Štencel Konference ISSS 2011 4. dubna 2011 Projekt Vybudování Registru územní identifikace, adres a nemovitostí a modernizace Informačního systému katastru nemovitostí
Kontroly dat RÚIAN. Hana Gubániová
 Kontroly dat RÚIAN Hana Gubániová Obsah prezentace Kontroly dat RÚIAN Vznik nesouladů Typy kontrol o Kontroly na SO o Kontroly na AM bez DB o Kontrola ulice o Další kontroly Shrnutí řešení Co chystáme?
Kontroly dat RÚIAN Hana Gubániová Obsah prezentace Kontroly dat RÚIAN Vznik nesouladů Typy kontrol o Kontroly na SO o Kontroly na AM bez DB o Kontrola ulice o Další kontroly Shrnutí řešení Co chystáme?
Novinky ISÚI a VDP verze (aktualizováno dne 17. srpna 2016)
 www.ruian.cz (aktualizováno dne 17. srpna 2016) Novinky v prostředí ISÚI a VDP ve verzi 2.0 Instalace nové verze ISÚI/VDP do produkčního prostředí proběhla ve dnech 15. - 17. 7. 2016. Níže jsou stručně
www.ruian.cz (aktualizováno dne 17. srpna 2016) Novinky v prostředí ISÚI a VDP ve verzi 2.0 Instalace nové verze ISÚI/VDP do produkčního prostředí proběhla ve dnech 15. - 17. 7. 2016. Níže jsou stručně
Reklamace údajů z ISKN do ISÚI. Hana Gubániová
 Reklamace údajů z do Hana Gubániová Obsah prezentace Propojení a Generování interní reklamací do Doplnění SO Oprava SO Zrušení SO Oprava definičního bodu SO Změna identifikační parcely SO Řešení reklamací
Reklamace údajů z do Hana Gubániová Obsah prezentace Propojení a Generování interní reklamací do Doplnění SO Oprava SO Zrušení SO Oprava definičního bodu SO Změna identifikační parcely SO Řešení reklamací
Kontrola stavebních objektů v ISÚI
 Kontrola stavebních objektů v ISÚI Seznam zkratek a pojmů použitých v tomto dokumentu: Pojem/zkratka Číslo domovní ČSÚ DB Definiční bod GP ISÚI ISKN KN MOMC ORP Přirozený klíč RSO RÚIAN SO S-JTSK TEA VÚSC
Kontrola stavebních objektů v ISÚI Seznam zkratek a pojmů použitých v tomto dokumentu: Pojem/zkratka Číslo domovní ČSÚ DB Definiční bod GP ISÚI ISKN KN MOMC ORP Přirozený klíč RSO RÚIAN SO S-JTSK TEA VÚSC
1. 1. Rozsah editačních povinností obcí a stavebních úřadů
 POPIS POSTUPU OBCÍ A STAVEBNÍCH ÚŘADŮ PŘI PLNĚNÍ POVINNOSTÍ VYPLÝVAJÍCÍCH ZE ZÁKONA Č. 111/2009 SB., O ZÁKLADNÍCH REGISTRECH (ZZR) A DOPROVODNÉHO ZÁKONA Č. 227/2009 SB. Cílem tohoto dokumentu je jednak
POPIS POSTUPU OBCÍ A STAVEBNÍCH ÚŘADŮ PŘI PLNĚNÍ POVINNOSTÍ VYPLÝVAJÍCÍCH ZE ZÁKONA Č. 111/2009 SB., O ZÁKLADNÍCH REGISTRECH (ZZR) A DOPROVODNÉHO ZÁKONA Č. 227/2009 SB. Cílem tohoto dokumentu je jednak
RÚIAN a ISÚI. Jiří Formánek
 RÚIAN a ISÚI Jiří Formánek Obsah prezentace Úvod Základní registry Referenční údaje Registr územní identifikace, adres a nemovitostí Konstitutivnost zápisů do RÚIAN Poskytování údajů z RÚIAN Adresní místa
RÚIAN a ISÚI Jiří Formánek Obsah prezentace Úvod Základní registry Referenční údaje Registr územní identifikace, adres a nemovitostí Konstitutivnost zápisů do RÚIAN Poskytování údajů z RÚIAN Adresní místa
Směrnice starosty č. 1/2012 o aplikaci zákona č. 111/2009 Sb. o základních registrech na Úřadu MČ Praha 13
 Směrnice starosty č. 1/2012 o aplikaci zákona č. 111/2009 Sb. o základních registrech na Úřadu MČ Praha 13 čl. I Preambule Tato směrnice je vnitřním předpisem ÚMČ Praha 13 a upravuje postupy při aplikaci
Směrnice starosty č. 1/2012 o aplikaci zákona č. 111/2009 Sb. o základních registrech na Úřadu MČ Praha 13 čl. I Preambule Tato směrnice je vnitřním předpisem ÚMČ Praha 13 a upravuje postupy při aplikaci
Registr územní identifikace, adres a nemovitostí
 Registr územní identifikace, adres a nemovitostí Tomáš Holenda (použita část presentace místopřededy Karla Štencela pro ISSS) 16. Sympozium EDI (FACT a eb) Praha, 15. dubna 2010 Projekt Vybudování Registru
Registr územní identifikace, adres a nemovitostí Tomáš Holenda (použita část presentace místopřededy Karla Štencela pro ISSS) 16. Sympozium EDI (FACT a eb) Praha, 15. dubna 2010 Projekt Vybudování Registru
Seznam nejčastějších chyb a varování při editaci v ISÚI
 Seznam nejčastějších chyb a varování při editaci v ISÚI www.ruian.cz (aktualizováno 16.4.2018) Obsah 1. ÚVOD... 3 2. CHYBY... 3 2.1 Návrh změny a podklady... 5 2.2 Adresní místo... 6 2.3 Stavební objekt...
Seznam nejčastějších chyb a varování při editaci v ISÚI www.ruian.cz (aktualizováno 16.4.2018) Obsah 1. ÚVOD... 3 2. CHYBY... 3 2.1 Návrh změny a podklady... 5 2.2 Adresní místo... 6 2.3 Stavební objekt...
VYHLÁŠKA ze dne 24. listopadu 2011 o základním registru územní identifikace, adres a nemovitostí
 Strana 4500 Sbírka zákonů č. 359 / 2011 Částka 126 359 VYHLÁŠKA ze dne 24. listopadu 2011 o základním registru územní identifikace, adres a nemovitostí Český úřad zeměměřický a katastrální stanoví podle
Strana 4500 Sbírka zákonů č. 359 / 2011 Částka 126 359 VYHLÁŠKA ze dne 24. listopadu 2011 o základním registru územní identifikace, adres a nemovitostí Český úřad zeměměřický a katastrální stanoví podle
Registr územní identifikace, adres a nemovitostí RÚIAN. Jiří Formánek. Český úřad zeměměřický a katastrální (ČÚZK)
 nemovitostí RÚIAN Jiří Formánek Český úřad zeměměřický a katastrální (ČÚZK) RÚIAN registr územní identifikace Projekt Vybudování Registru územní identifikace, adres a nemovitostí a modernizace Informačního
nemovitostí RÚIAN Jiří Formánek Český úřad zeměměřický a katastrální (ČÚZK) RÚIAN registr územní identifikace Projekt Vybudování Registru územní identifikace, adres a nemovitostí a modernizace Informačního
Postup obcí a stavebních úřadů
 Postup obcí a stavebních úřadů při plnění povinností vyplývajících ze zákona č. 111/2009 Sb., o základních registrech a doprovodného zákona č. 227/2009 Sb. Seznamovací seminář RÚIAN/ISÚI Jiří Formánek
Postup obcí a stavebních úřadů při plnění povinností vyplývajících ze zákona č. 111/2009 Sb., o základních registrech a doprovodného zákona č. 227/2009 Sb. Seznamovací seminář RÚIAN/ISÚI Jiří Formánek
Provozní dokumentace. Seznam orgánů veřejné moci. Příručka pro běžného uživatele
 Provozní dokumentace Seznam orgánů veřejné moci Příručka pro běžného uživatele Vytvořeno dne: 7. 7. 2011 Aktualizováno: 18. 7. 2011 Verze: 1.1 2011 MVČR Obsah 1 Úvod...3 1.1 Cíl dokumentu...3 1.2 Zkratky
Provozní dokumentace Seznam orgánů veřejné moci Příručka pro běžného uživatele Vytvořeno dne: 7. 7. 2011 Aktualizováno: 18. 7. 2011 Verze: 1.1 2011 MVČR Obsah 1 Úvod...3 1.1 Cíl dokumentu...3 1.2 Zkratky
OSOBA JEDNAJÍCÍ ZA SPRÁVCE ČÍSELNÍKU NÁVOD K OBSLUZE INFORMAČNÍHO SYSTÉMU O DATOVÝCH PRVCÍCH (ISDP)
 OSOBA JEDNAJÍCÍ ZA SPRÁVCE ČÍSELNÍKU NÁVOD K OBSLUZE INFORMAČNÍHO SYSTÉMU O DATOVÝCH PRVCÍCH (ISDP) Obsah Úvod...2 Co je ISDP...2 Jaké jsou funkce ISDP...2 Slovník pojmů...2 Dílčí DP...2 DS...2 ISDP...2
OSOBA JEDNAJÍCÍ ZA SPRÁVCE ČÍSELNÍKU NÁVOD K OBSLUZE INFORMAČNÍHO SYSTÉMU O DATOVÝCH PRVCÍCH (ISDP) Obsah Úvod...2 Co je ISDP...2 Jaké jsou funkce ISDP...2 Slovník pojmů...2 Dílčí DP...2 DS...2 ISDP...2
RÚIAN. Zkušenosti z ročního provozu Zavedení volebních okrsků. Jiří Formánek. Český úřad zeměměřický a katastrální (ČÚZK)
 RÚIAN Zkušenosti z ročního provozu Zavedení volebních okrsků Jiří Formánek Český úřad zeměměřický a katastrální (ČÚZK) Obsah prezentace Úvod Registr územní identifikace, adresa nemovitostí (RÚIAN) Zdrojová
RÚIAN Zkušenosti z ročního provozu Zavedení volebních okrsků Jiří Formánek Český úřad zeměměřický a katastrální (ČÚZK) Obsah prezentace Úvod Registr územní identifikace, adresa nemovitostí (RÚIAN) Zdrojová
VDP Veřejný dálkový přístup k datům RÚIAN
 VDP Veřejný dálkový přístup k datům Jiří Formánek Český úřad zeměměřický a katastrální (ČÚZK) Aktuální stav projektu Projekt Vybudování Registru územní identifikace, adres a nemovitostí a modernizace Informačního
VDP Veřejný dálkový přístup k datům Jiří Formánek Český úřad zeměměřický a katastrální (ČÚZK) Aktuální stav projektu Projekt Vybudování Registru územní identifikace, adres a nemovitostí a modernizace Informačního
Provozní dokumentace. Seznam orgánů veřejné moci. Příručka pro běžného uživatele
 Provozní dokumentace Seznam orgánů veřejné moci Příručka pro běžného uživatele Vytvořeno dne: 7. 7. 2011 Aktualizováno: 11. 2. 2015 Verze: 2.2 2015 MVČR Obsah Příručka pro běžného uživatele 1 Úvod...3
Provozní dokumentace Seznam orgánů veřejné moci Příručka pro běžného uživatele Vytvořeno dne: 7. 7. 2011 Aktualizováno: 11. 2. 2015 Verze: 2.2 2015 MVČR Obsah Příručka pro běžného uživatele 1 Úvod...3
Uživatelská dokumentace
 Uživatelská dokumentace k projektu Czech POINT Provozní řád Zápis údaje o adrese místa trvalého pobytu do informačního systému evidence obyvatel Vytvořeno dne: 3.6.2010 Aktualizováno: 16.6.2010 Verze:
Uživatelská dokumentace k projektu Czech POINT Provozní řád Zápis údaje o adrese místa trvalého pobytu do informačního systému evidence obyvatel Vytvořeno dne: 3.6.2010 Aktualizováno: 16.6.2010 Verze:
Integrační modul REX. pro napojení elektronické spisové služby e-spis LITE k informačnímu systému základních registrů. Uživatelská příručka
 REX a e-spis LITE 2.5.4 - uživatelská příručka Integrační modul REX pro napojení elektronické spisové služby e-spis LITE k informačnímu systému základních registrů Uživatelská příručka www.i.cz Czech Republic
REX a e-spis LITE 2.5.4 - uživatelská příručka Integrační modul REX pro napojení elektronické spisové služby e-spis LITE k informačnímu systému základních registrů Uživatelská příručka www.i.cz Czech Republic
Výpis editace prvků za období
 Výpis editace prvků za období Aktualizováno k datu 26. 6. 2018 Výpis editace prvků za období 1/18 Obsah Obsah... 2 1. Úvod... 3 2. Základní popis funkce... 3 2.1 Export zvolené sestavy... 5 2.1.1 PDF výstup...
Výpis editace prvků za období Aktualizováno k datu 26. 6. 2018 Výpis editace prvků za období 1/18 Obsah Obsah... 2 1. Úvod... 3 2. Základní popis funkce... 3 2.1 Export zvolené sestavy... 5 2.1.1 PDF výstup...
Školící dokumentace administrátorů IS KRIZKOM (úroveň KRAJ) (role manager, administrátor )
 Školící dokumentace administrátorů IS KRIZKOM (úroveň KRAJ) (role manager, administrátor ) DATASYS s.r.o., Jeseniova 2829/20, 130 00 Praha 3 tel.: +420225308111, fax: +420225308110 www.datasys.cz Obsah
Školící dokumentace administrátorů IS KRIZKOM (úroveň KRAJ) (role manager, administrátor ) DATASYS s.r.o., Jeseniova 2829/20, 130 00 Praha 3 tel.: +420225308111, fax: +420225308110 www.datasys.cz Obsah
Testování editačních WS
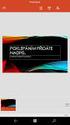 Připojení k ISZR Testování editačních WS Verze dokumentu 0.1 Připojení k ISZR 1 Obsah Seznam zkratek a pojmů uvedených v dokumentu... 3 1. Úvod... 4 2. Registrace agendy A123... 4 3. Registrace a správa
Připojení k ISZR Testování editačních WS Verze dokumentu 0.1 Připojení k ISZR 1 Obsah Seznam zkratek a pojmů uvedených v dokumentu... 3 1. Úvod... 4 2. Registrace agendy A123... 4 3. Registrace a správa
Vyhledání prvků ve VDP prostřednictvím funkce Plošný výběr. Vyhledání prvků ve VDP prostřednictvím funkce Plošný výběr
 Vyhledání prvků ve VDP prostřednictvím funkce Plošný výběr Aktualizováno 26. 1. 2018 Obsah 1. ÚVOD A CÍL DOKUMENTU... 3 2. FUNKCE PLOŠNÝ VÝBĚR... 3 3. POSTUP ZADÁNÍ PLOŠNÉHO VÝBĚRU... 3 3.1 Přístup z VDP
Vyhledání prvků ve VDP prostřednictvím funkce Plošný výběr Aktualizováno 26. 1. 2018 Obsah 1. ÚVOD A CÍL DOKUMENTU... 3 2. FUNKCE PLOŠNÝ VÝBĚR... 3 3. POSTUP ZADÁNÍ PLOŠNÉHO VÝBĚRU... 3 3.1 Přístup z VDP
Výtisk č.: Počet listů 19. Přílohy: 0 ÚZIS ČR. Role žadatel - postup
 ÚZIS ČR Palackého nám. 4 128 01 Praha 2 - Nové Město Výtisk č.: Počet listů 19 Přílohy: 0 ÚZIS ČR Role žadatel - postup Projekt - ereg - Úprava rezortních registrů a konsolidace rezortních dat v návaznosti
ÚZIS ČR Palackého nám. 4 128 01 Praha 2 - Nové Město Výtisk č.: Počet listů 19 Přílohy: 0 ÚZIS ČR Role žadatel - postup Projekt - ereg - Úprava rezortních registrů a konsolidace rezortních dat v návaznosti
Informační systém Národní soustavy kvalifikací (IS NSK) Návod na obsluhu interního webu - tvorba kvalifikačního a hodnoticího standardu
 Informační systém Národní soustavy kvalifikací (IS NSK) Návod na obsluhu interního webu - tvorba kvalifikačního a hodnoticího standardu 28.5.2013 Obsah Interní web IS NSK tvorba standardu Obsah... 2 Návod
Informační systém Národní soustavy kvalifikací (IS NSK) Návod na obsluhu interního webu - tvorba kvalifikačního a hodnoticího standardu 28.5.2013 Obsah Interní web IS NSK tvorba standardu Obsah... 2 Návod
Už ivatelska dokumentace
 Už ivatelska dokumentace Aplikace Portál úspěšných projektů je určena k publikování informací o projektech realizovaných za přispění některého z Operačních programů v gesci Ministerstva vnitra České republiky.
Už ivatelska dokumentace Aplikace Portál úspěšných projektů je určena k publikování informací o projektech realizovaných za přispění některého z Operačních programů v gesci Ministerstva vnitra České republiky.
RÚIAN Zkušenosti z ročního provozu Zavedení volebních okrsků
 RÚIAN Zkušenosti z ročního provozu Zavedení volebních okrsků Jiří Formánek Český úřad zeměměřický a katastrální (ČÚZK) Obsah prezentace Úvod Registr územní identifikace, adresa nemovitostí (RÚIAN) Zdrojová
RÚIAN Zkušenosti z ročního provozu Zavedení volebních okrsků Jiří Formánek Český úřad zeměměřický a katastrální (ČÚZK) Obsah prezentace Úvod Registr územní identifikace, adresa nemovitostí (RÚIAN) Zdrojová
Cílem je sjednocení různých informačních systémů veřejné správy do jednotného systému ISZR
 Ing. Karel Hanke Veřejná správa disponuje množstvím různých informačních systémů které nejsou online propojeny Cílem je sjednocení různých informačních systémů veřejné správy do jednotného systému ISZR
Ing. Karel Hanke Veřejná správa disponuje množstvím různých informačních systémů které nejsou online propojeny Cílem je sjednocení různých informačních systémů veřejné správy do jednotného systému ISZR
Registr územní identifikace, adres a nemovitostí
 Registr územní identifikace, adres a nemovitostí Karel Štencel Konference ISSS 2010 Hradec Králové, 12. dubna 2010 Projekt Vybudování Registru územní identifikace, adres a nemovitostí a modernizace Informačního
Registr územní identifikace, adres a nemovitostí Karel Štencel Konference ISSS 2010 Hradec Králové, 12. dubna 2010 Projekt Vybudování Registru územní identifikace, adres a nemovitostí a modernizace Informačního
SEMINÁŘ K PRIMÁRNÍMU PLNĚNÍ PŘÍSPĚVKOVÝCH ORGANIZACÍ
 SEMINÁŘ K PRIMÁRNÍMU PLNĚNÍ PŘÍSPĚVKOVÝCH ORGANIZACÍ Místo konání: ČSÚ Praha, 29. 11. 2016 Ing. Zdeňka Polednová, Ing. Michal Čigáš, Ing. Ivana Jankovičová ČESKÝ STATISTICKÝ ÚŘAD Na padesátém 81, 100 82
SEMINÁŘ K PRIMÁRNÍMU PLNĚNÍ PŘÍSPĚVKOVÝCH ORGANIZACÍ Místo konání: ČSÚ Praha, 29. 11. 2016 Ing. Zdeňka Polednová, Ing. Michal Čigáš, Ing. Ivana Jankovičová ČESKÝ STATISTICKÝ ÚŘAD Na padesátém 81, 100 82
Napojení soustavy statistických registrů na ZR-RÚIAN a první zkušenosti
 Napojení soustavy statistických registrů na ZR-RÚIAN a první zkušenosti Ing. Zdeňka Udržalová oddělení statistických územních jednotek odbor statistických registrů (prezentováno na Konferenci GIVS 2013,
Napojení soustavy statistických registrů na ZR-RÚIAN a první zkušenosti Ing. Zdeňka Udržalová oddělení statistických územních jednotek odbor statistických registrů (prezentováno na Konferenci GIVS 2013,
Návod na základní používání Helpdesku AGEL
 Návod na základní používání Helpdesku AGEL Úvod Přihlášení Nástěnka Vyhledání a otevření úlohy Otevření úlohy Seznam úloh Vyhledávání úloh Vytvoření nové úlohy Práce s úlohami Editace úlohy Změna stavu
Návod na základní používání Helpdesku AGEL Úvod Přihlášení Nástěnka Vyhledání a otevření úlohy Otevření úlohy Seznam úloh Vyhledávání úloh Vytvoření nové úlohy Práce s úlohami Editace úlohy Změna stavu
Provozní dokumentace. Seznam orgánů veřejné moci. Přihlášení do Agendového informačního systému Registru práv a povinností
 Provozní dokumentace Seznam orgánů veřejné moci Přihlášení do Agendového informačního systému Registru práv a povinností Vytvořeno dne: 15. 11. 2011 Aktualizováno: 15. 11. 2011 Verze: 0.2 2011 MVČR Obsah
Provozní dokumentace Seznam orgánů veřejné moci Přihlášení do Agendového informačního systému Registru práv a povinností Vytvořeno dne: 15. 11. 2011 Aktualizováno: 15. 11. 2011 Verze: 0.2 2011 MVČR Obsah
CUZAK. Uživatelská příručka. Verze 2.0 2014
 CUZAK Uživatelská příručka Verze 2.0 2014 Copyright 2014 Altair Software s.r.o. Všechna práva vyhrazena. Všechna práva vyhrazena. Všechna informace, jež jsou publikována na v tomto dokumentu, jsou chráněna
CUZAK Uživatelská příručka Verze 2.0 2014 Copyright 2014 Altair Software s.r.o. Všechna práva vyhrazena. Všechna práva vyhrazena. Všechna informace, jež jsou publikována na v tomto dokumentu, jsou chráněna
Uživatelská příručka
 B2B CENTRUM a.s. 3.2011 Obsah Začínáme... 3 Přihlášení a zapomenuté heslo... 3 Vytvoření uživatele... 3 Editace osobních údajů... 5 Vkládání souborů... 6 Elektronický podpis... 8 Stavební deník... 11 Identifikační
B2B CENTRUM a.s. 3.2011 Obsah Začínáme... 3 Přihlášení a zapomenuté heslo... 3 Vytvoření uživatele... 3 Editace osobních údajů... 5 Vkládání souborů... 6 Elektronický podpis... 8 Stavební deník... 11 Identifikační
OSOBA JEDNAJÍCÍ ZA SPRÁVCE ČÍSELNÍKU NÁVOD K OBSLUZE INFORMAČNÍHO SYSTÉMU O DATOVÝCH PRVCÍCH (ISDP)
 OSOBA JEDNAJÍCÍ ZA SPRÁVCE ČÍSELNÍKU NÁVOD K OBSLUZE INFORMAČNÍHO SYSTÉMU O DATOVÝCH PRVCÍCH (ISDP) Obsah Úvod...2 Co je ISDP...2 Jaké jsou funkce ISDP...2 Slovník pojmů...2 Dílčí DP...2 DS...2 ISDP...2
OSOBA JEDNAJÍCÍ ZA SPRÁVCE ČÍSELNÍKU NÁVOD K OBSLUZE INFORMAČNÍHO SYSTÉMU O DATOVÝCH PRVCÍCH (ISDP) Obsah Úvod...2 Co je ISDP...2 Jaké jsou funkce ISDP...2 Slovník pojmů...2 Dílčí DP...2 DS...2 ISDP...2
SPRÁVA STÁTNÍCH HMOTNÝCH REZERV
 SPRÁVA STÁTNÍCH HMOTNÝCH REZERV Příručka ke školení IS ARGIS 2.2 - modul Hospodářská mobilizace pro dodavatele mobilizační dodávky verze 1.0 Informační systém ARGIS Informační systém pro plánování civilních
SPRÁVA STÁTNÍCH HMOTNÝCH REZERV Příručka ke školení IS ARGIS 2.2 - modul Hospodářská mobilizace pro dodavatele mobilizační dodávky verze 1.0 Informační systém ARGIS Informační systém pro plánování civilních
Provozní dokumentace. Seznam orgánů veřejné moci. Příručka pro běžného uživatele
 Provozní dokumentace Seznam orgánů veřejné moci Příručka pro běžného uživatele Vytvořeno dne: 7. 7. 2011 Aktualizováno: 7. 6. 2017 Verze: 2.4 2017 MVČR Obsah Příručka pro běžného uživatele 1 Úvod...3 1.1
Provozní dokumentace Seznam orgánů veřejné moci Příručka pro běžného uživatele Vytvořeno dne: 7. 7. 2011 Aktualizováno: 7. 6. 2017 Verze: 2.4 2017 MVČR Obsah Příručka pro běžného uživatele 1 Úvod...3 1.1
Řešení reklamací. Řešení reklamací. (aktualizováno dne 10. prosince 2015) Řešení reklamací. Strana 1/16
 (aktualizováno dne 10. prosince 2015) Strana 1/16 Seznam zkratek a pojmů použitých v tomto dokumentu: Pojem/zkratka AM Číslo domovní DB Definiční bod ISÚI ISKN NZ OVM SO S-JTSK RÚIAN VDP Vysvětlení adresní
(aktualizováno dne 10. prosince 2015) Strana 1/16 Seznam zkratek a pojmů použitých v tomto dokumentu: Pojem/zkratka AM Číslo domovní DB Definiční bod ISÚI ISKN NZ OVM SO S-JTSK RÚIAN VDP Vysvětlení adresní
Osoba jednající za správce číselníku
 Osoba jednající za správce číselníku Návod k obsluze informačního systému o datových prvcích (IS DP) vypracovala společnost ASD Software, s. r. o. dokument ze dne 13. 09. 2018, verze 1.00 Osoba jednající
Osoba jednající za správce číselníku Návod k obsluze informačního systému o datových prvcích (IS DP) vypracovala společnost ASD Software, s. r. o. dokument ze dne 13. 09. 2018, verze 1.00 Osoba jednající
Jednotný identitní prostor Provozní dokumentace
 Jednotný identitní prostor Provozní dokumentace Vytvořeno dne: 21. 2. 2012 Aktualizováno: 23. 5. 2017 Verze: 1.2 2017 MVČR Obsah 1. Úvod... 3 1.1. Účel provozní dokumentace... 3 1.2. Související dokumenty...
Jednotný identitní prostor Provozní dokumentace Vytvořeno dne: 21. 2. 2012 Aktualizováno: 23. 5. 2017 Verze: 1.2 2017 MVČR Obsah 1. Úvod... 3 1.1. Účel provozní dokumentace... 3 1.2. Související dokumenty...
UŽIVATELSKÁ PŘÍRUČKA K INTERNETOVÉ VERZI REGISTRU SČÍTACÍCH OBVODŮ A BUDOV (irso 4.x) VERZE 1.0
 UŽIVATELSKÁ PŘÍRUČKA K INTERNETOVÉ VERZI REGISTRU SČÍTACÍCH OBVODŮ A BUDOV (irso 4.x) VERZE 1.0 OBSAH 1 ÚVOD... 3 1.1 HOME STRÁNKA... 3 1.2 INFORMACE O GENEROVANÉ STRÁNCE... 4 2 VYHLEDÁVÁNÍ V ÚZEMÍ...
UŽIVATELSKÁ PŘÍRUČKA K INTERNETOVÉ VERZI REGISTRU SČÍTACÍCH OBVODŮ A BUDOV (irso 4.x) VERZE 1.0 OBSAH 1 ÚVOD... 3 1.1 HOME STRÁNKA... 3 1.2 INFORMACE O GENEROVANÉ STRÁNCE... 4 2 VYHLEDÁVÁNÍ V ÚZEMÍ...
Manuál PVU zadavatel Platnost pro elektronický nástroj X-EN verze 4 a novější
 Manuál PVU zadavatel Platnost pro elektronický nástroj X-EN verze 4 a novější 1 Vytvoření profilu zadavatele... 2 1.1 Doplnění identifikátoru profilu zadavatele ve VVZ... 2 2 Správa profilu... 3 2.1 Vytvoření
Manuál PVU zadavatel Platnost pro elektronický nástroj X-EN verze 4 a novější 1 Vytvoření profilu zadavatele... 2 1.1 Doplnění identifikátoru profilu zadavatele ve VVZ... 2 2 Správa profilu... 3 2.1 Vytvoření
[RDM] STRUČNÁ UŽIVATELSKÁ PŘÍRUČKA. CENTRÁLNÍ REGISTR PODPOR MALÉHO ROZSAHU - de minimis
![[RDM] STRUČNÁ UŽIVATELSKÁ PŘÍRUČKA. CENTRÁLNÍ REGISTR PODPOR MALÉHO ROZSAHU - de minimis [RDM] STRUČNÁ UŽIVATELSKÁ PŘÍRUČKA. CENTRÁLNÍ REGISTR PODPOR MALÉHO ROZSAHU - de minimis](/thumbs/23/2036200.jpg) PDS s.r.o. Viniční 20, 615 00 Brno IČ: 25523121, DIČ: CZ25523121 [RDM] CENTRÁLNÍ REGISTR PODPOR MALÉHO ROZSAHU - de minimis STRUČNÁ UŽIVATELSKÁ PŘÍRUČKA Praha, Brno 2009, 2010 Verze dokumentu Verze Datum
PDS s.r.o. Viniční 20, 615 00 Brno IČ: 25523121, DIČ: CZ25523121 [RDM] CENTRÁLNÍ REGISTR PODPOR MALÉHO ROZSAHU - de minimis STRUČNÁ UŽIVATELSKÁ PŘÍRUČKA Praha, Brno 2009, 2010 Verze dokumentu Verze Datum
UŽIVATELSKÁ PŘÍRUČKA K HLÁŠENÍ STAVU VČELSTEV
 UŽIVATELSKÁ PŘÍRUČKA K HLÁŠENÍ STAVU VČELSTEV Autor: SOLITEA Business Solutions s.r.o. Projekt: Integrovaný zemědělský registr Poslední aktualizace: 16.4.2018 Jméno souboru: IZR_PF_VCELARI_v02 Počet stran:
UŽIVATELSKÁ PŘÍRUČKA K HLÁŠENÍ STAVU VČELSTEV Autor: SOLITEA Business Solutions s.r.o. Projekt: Integrovaný zemědělský registr Poslední aktualizace: 16.4.2018 Jméno souboru: IZR_PF_VCELARI_v02 Počet stran:
Monitoring mikroregionů a jejich rozvojových dokumentů. imr. On-line systém evidence mikroregionů a jejich rozvojových dokumentů
 Monitoring mikroregionů a jejich rozvojových dokumentů imr On-line systém evidence mikroregionů a jejich rozvojových dokumentů Ministerstvo pro místní rozvoj Ústav územního rozvoje Brno, 2006 OBSAH Úvod
Monitoring mikroregionů a jejich rozvojových dokumentů imr On-line systém evidence mikroregionů a jejich rozvojových dokumentů Ministerstvo pro místní rozvoj Ústav územního rozvoje Brno, 2006 OBSAH Úvod
Provozní dokumentace. Seznam orgánů veřejné moci. Příručka pro lokálního administrátora
 Provozní dokumentace Seznam orgánů veřejné moci Příručka pro lokálního administrátora Vytvořeno dne: 15. 4. 2011 Aktualizováno: 17. 6. 2011 Verze: 1.0 2011 MVČR Obsah 1 Úvod...4 1.1 Cíl dokumentu...4 1.2
Provozní dokumentace Seznam orgánů veřejné moci Příručka pro lokálního administrátora Vytvořeno dne: 15. 4. 2011 Aktualizováno: 17. 6. 2011 Verze: 1.0 2011 MVČR Obsah 1 Úvod...4 1.1 Cíl dokumentu...4 1.2
Nový způsob práce s průběžnou klasifikací lze nastavit pouze tehdy, je-li průběžná klasifikace v evidenčním pololetí a školním roce prázdná.
 Průběžná klasifikace Nová verze modulu Klasifikace žáků přináší novinky především v práci s průběžnou klasifikací. Pro zadání průběžné klasifikace ve třídě doposud existovaly 3 funkce Průběžná klasifikace,
Průběžná klasifikace Nová verze modulu Klasifikace žáků přináší novinky především v práci s průběžnou klasifikací. Pro zadání průběžné klasifikace ve třídě doposud existovaly 3 funkce Průběžná klasifikace,
Manuál PVU zadavatel Platnost pro elektronický nástroj X-EN verze 3 a novější
 Manuál PVU zadavatel Platnost pro elektronický nástroj X-EN verze 3 a novější 1 Vytvoření profilu zadavatele... 2 1.1 Doplnění identifikátoru profilu zadavatele ve VVZ... 2 2 Správa profilu... 3 2.1 Vytvoření
Manuál PVU zadavatel Platnost pro elektronický nástroj X-EN verze 3 a novější 1 Vytvoření profilu zadavatele... 2 1.1 Doplnění identifikátoru profilu zadavatele ve VVZ... 2 2 Správa profilu... 3 2.1 Vytvoření
Uživatelská dokumentace
 Uživatelská dokumentace k projektu Czech POINT Provozní řád Zápis údaje o doručovací adrese do informačního systému evidence obyvatel Vytvořeno dne: 3.6.2010 Aktualizováno: 16.6.2010 Verze: 1.0 2009 MVČR
Uživatelská dokumentace k projektu Czech POINT Provozní řád Zápis údaje o doručovací adrese do informačního systému evidence obyvatel Vytvořeno dne: 3.6.2010 Aktualizováno: 16.6.2010 Verze: 1.0 2009 MVČR
Jednotné portálové řešení práce a sociálních věcí
 Jednotné portálové řešení práce a sociálních věcí Evidence náhradního plnění - neveřejný přístup pro odběratele Uživatelská příručka verze 3.0 Historie dokumentu Verze Datum Autor Změny 1.0 31. 5. 2019
Jednotné portálové řešení práce a sociálních věcí Evidence náhradního plnění - neveřejný přístup pro odběratele Uživatelská příručka verze 3.0 Historie dokumentu Verze Datum Autor Změny 1.0 31. 5. 2019
Směrnice č. 1/2012 o aplikaci zákona č. 111/2009 Sb., o základních registrech na MěÚ Benešov nad Ploučnicí. Čl. I. Preambule. Čl.
 Směrnice č. 1/2012 o aplikaci zákona č. 111/2009 Sb., o základních registrech na MěÚ Benešov nad Ploučnicí Čl. I Preambule Tato směrnice je vnitřním předpisem MěÚ Benešov nad Ploučnicí a upravuje postupy
Směrnice č. 1/2012 o aplikaci zákona č. 111/2009 Sb., o základních registrech na MěÚ Benešov nad Ploučnicí Čl. I Preambule Tato směrnice je vnitřním předpisem MěÚ Benešov nad Ploučnicí a upravuje postupy
