Zásady úspěšného prodeje
|
|
|
- Vilém Kolář
- před 8 lety
- Počet zobrazení:
Transkript
1 KAPITOLA 3 Zásady úspěšného prodeje Způsob, jakým obchodujeme nebo jsme nastavili e-shop, je stejně důležitý jako je tomu v běžném obchodě. Koupili byste si něco v obchodě se zajímavou nabídkou, ale nejasnostmi ohledně ceny a kvality produktů?
2 Kategorie obchodu Kategorie obchodu Vytvoření kategorií pro produkty je, stejně jako většina ostatních věcí v PrestaShopu, snadné a brzy se jím budeme zabývat. Ze všeho nejdřív je však třeba naplánovat ideální strukturu kategorií. To vyžaduje menší zamyšlení. Naplánování struktury kategorií Nad následujícími otázkami byste se měli důkladně zamyslet.jaké kategorie a podkategorie budou nejlepší? Co zajistí, že bude navigace pro vaše zákazníky jednoduchá a intuitivní? Jaká struktura uspokojí veškeré nároky na případné rozšíření sortimentu v budoucnu? Co používá konkurence? Co můžete udělat pro to, aby byla vaše struktura pro vaše zákazníky lepší než všechny ostatní? Až na to přijdete, vytvoříme strukturu kategorií a následně její obsah (obrázky a popisy). V prvé řadě zvažte, jaké kategorie pro svůj sortiment produktů chcete. Zde je několik příkladů: Medvídci Panenky Domečky Příslušenství V rámci lepší organizace vašich kategorií může být vhodné přidat podkategorie. Může to vypadat například takto: Medvídci: Tradiční Bojová umění Disney Panenky: Cindy Tradiční Ostatní panenky Domečky: Domečky pro panenky Nábytek Sady udělej si sám 80
3 KAPITOLA 3 Zásady úspěšného prodeje Příslušenství: Oblečení Ostatní příslušenství Mohou být vhodné dokonce i podkategorie podkategorií, v menším obchodě to však není úplně běžné. Zde je několik příkladů: Medvídci: Tradiční Bojová umění Disney Panenky: Cindy Tradiční Ostatní panenky Domečky: Domečky pro panenky Patrové Rodinné domy Rezidence Nábytek Kuchyň Ložnice Koupelna Recepce Asi jste si už udělali obrázek. Uvedený příklad je sice trochu směšný, ale dobře demonstruje pointu. Nevytvářejte kategorie, podkategorie či strukturu s ještě větší hloubkou jenom proto, abyste je měli. Žádné ceny za členitost se neudělují. Máte-li zato, že nerozčleněná struktura je to, co vaši zákazníci chtějí, pak byste ji také měli použít. Pokud nemáte žádné podkategorie, natož pak jejich podkategorie, nepropadejte panice. Pokud průzkum a selský rozum říkají, že bude stačit jen několik kategorií bez dalšího členění na podkategorie, držte se toho. Jednoduchost je to nejdůležitější. Spokojený zákazník a obchod, který je pro něj intuitivní, vám vydělá víc peněz než podivné rozčlenění vašich produktů. 3 Zásady úspěšného prodeje 81
4 Kategorie obchodu Vytvoření kategorií Mějte svůj plán při ruce. V ideálním případě si ho napište anebo, pokud je velmi jednoduchý, si ho jednoduše pamatujte. Dost bylo teorie, jdeme na věc. Jak na to Vytvoření kategorií produktů Přihlaste se do ovládacího panelu. Postupovat budeme ve dvou krocích. Nejdříve vytvoříme strukturu podle vašeho plánu a poté, v další části Jak na to, zadáme popisy kategorií. Strukturu kategorií vytvoříte následovně: 1. Klepnutím na Catalog (Katalog) zobrazíte stránku pro vytvoření kategorie. V její horní části si všimněte možnosti přidat kategorii.ještě než na ni klepnete, povšimněte si také možnosti přidat produkt do kategorie Home (Domů). Sem umístíte produkty, které mají být na domovské stránce. 2. Klepnutím na zelený symbol + přidáte novou podkategorii. PrestaShop označuje i kategorii nejvyšší úrovně za podkategorie, protože za nejvyšší úroveň považuje kategorii Home (Domů). 3. Zadejte pouze název vaší první kategorie. O další možnosti se zatím nestarejte. Popisy probereme za okamžik a vše ostatní má co dočinění s vyhledávači, které jsou náplní kapitoly 4. Až budete hotovi, klepněte na Uložit. 82
5 KAPITOLA 3 Zásady úspěšného prodeje 3 Zásady úspěšného prodeje 4. Jak už asi tušíte, právě jste vytvořili vaši první kategorii. Co ale asi netušíte je, že vás PrestaShop vrátil na stránku produktů kategorie, kterou jste právě vytvořili. To znamená, že pokud nyní klepnete na odkaz pro vytvoření další kategorie, bude se jednat o podkategorii právě vytvořené kategorie. Při ukládání kategorie můžete alternativně klepnout na Uložit a vrátit se do nadřazené kategorie. Doporučují nejdříve vytvořit všechny hlavní kategorie. Proto je třeba se vrátit zpět do kategorie Home (Domů) a odtud vytvořit novou kategorii. Klepněte na odkaz Home (Domů), znázorněný na následujícím obrázku. 5. Zpět v kategorii Home (Domů) můžete znovu klepnout na zelené tlačítko a vytvořit další kategorii. Učiňte tak, uložte ji stejně jako předtím a nezapomeňte klepnout na odkaz Home (Domů), abyste mohli pokračovat ve vytváření dalších hlavních kategorií. 83
6 Kategorie obchodu 6. Opakujte tento postu pro všechny kategorie nejvyšší úrovně. V rychlosti se podívejte na váš obchod, abyste se ujistili, že jste s jeho podobou spokojeni.takto to vypadá v ukázkovém obchodu PrestaShopu: 7. A nyní k podkategoriím. Stejně jako v předešlém případě vytvoříme v každém kroku vždy jednu podkategorii. Vytvoříme tedy všechny podkategorie, dříve než se pustíme do jejich podkategorií. V domovské kategorii najdete seznam vašich hlavních kategorií. Klepněte na první z nich, která má mít podkategorie. 8. Klepněte na ikonu + pro vytvoření podkategorie. Zadejte pouze název vaší podkategorie a klepněte na Uložit. 9. Všimněte si, že se nacházíte v podkategorii, kterou jste právě vytvořili. Klepněte na odkaz pro přechod zpět na hlavní kategorii, chcete-li vytvořit její další podkategorii. Klepněte na kategorii Home (Domů), odkud můžete najít to správné místo pro vytvoření další podkategorie. 10. Projděte si jednotlivé kategorie a podkategorie a seznamte se s tím, jak PrestaShop funguje. Není to komplikované, je však snadné se ztratit a začít vytvářet nové položky na špatném místě. Pokud se to stalo i vám, odstraňte svou chybu klepnutím na ikonu červeného křížku. Vždy věnujte dobrou pozornost kategorii nebo podkategorii, ve které se právě nacházíte. Pořadí kategorií můžete měnit na hlavní stránce katalogu tak, že vyberete kategorii, kterou chcete přesunout, a následně ji pomocí šipek přemístíte nahoru nebo dolů. 11. Dokončete svou strukturu kategorií. Prohlédněte si svůj obchod a pohrajte si s odkazy na jednotlivé kategorie a podkategorie, ať sami vidíte, jak pracují. Vysvětlení Skvělé, vaše struktura kategorií je na svém místě a měli byste ovládat také navigaci mezi kategoriemi v ovládacím panelu. Nyní můžeme přidat kategoriím a podkategoriím vhodné popisy. Toto téma jsme nechali až dosud otevřené, protože, jak jste si nejspíš sami všimnuli, může být vytváření kategorií samo o sobě poměrně zrádné, a je proto vhodnější ho více nekomplikovat. Dále najdete několik tipů jak vytvořit vhodné popisy kategorií a také část Jak na to zabývající se jejich uložením do kategorií. 84
7 KAPITOLA 3 Zásady úspěšného prodeje Vytvoření obsahu pro kategorie a podkategorie Na Internetu můžete vidět mnoho e-shopů s velmi jednotvárnými popisy kategorií. Ty by totiž měly nejenom popisovat, ale také prodávat. Zde je několik tipů, jak napsat vhodné a podbízivé popisy: Nepřehánějte to s jejich délkou maximálně dva odstavce. Detailní informace by měly být uvedené u samotných produktů. Podobně jako USP by měly být popisy kategorií kombinací faktů a emotivních informací soustředících se na výhody pro zákazníka. Pokuste se být u každé kategorie či podkategorie tak konkrétní a přesní, jak je to jenom možné. Například nedovolte, aby kategorie zastínila podkategorii. Jak na to Přidání popisů kategorií Máte-li připravené texty pro vaše kategorie anebo chcete-li je vymyslet až v průběhu, postupujte následovně: 3 Zásady úspěšného prodeje 1. Klepněte na Catalog (Katalog)a následně stiskněte tlačítko Editovat první kategorie. 2. Zadejte popis kategorie a poté klepněte na Uložit. 3. Postupně klepněte na všechny podkategorie první kategorie (existují-li), zadejte popis a uložte ho. 4. Zamiřte do, druhé v pořadí, hlavní kategorie, a zadejte její popis a následně popis jejích podkategorií. 5. Opakujte tento postup pro všechny kategorie. Vysvětlení Úspěšně jste vytvořili vaši strukturu kategorií. Teď můžeme začít přidávat produkty. 85
8 Přidání produktů Přidání produktů Přidat produkt znamená otevřít patřičnou kategorii nebo podkategorii a následně klepnout na odkaz +. Na výběr máte několik možností, které stojí za zmínku. V části Jak na to probereme, jak tato pole vyplnit, jedno po druhém. Některá, jako například ta pro metainformace, prozatím vynecháme, protože je vhodnější se jim věnovat z pohledu celého webu. Další důležitou položkou je popis produktu. Ten si zaslouží speciální pozornost, protože musí pomoci produkt prodat. V případě kategorií jsme si nejdříve ukázali jak vytvořit strukturu a poté doplnili popisy, abychom se vyhnuli případným zmatkům a nejasnostem. Je méně pravděpodobné, že by k něčemu takovému mohlo dojít i v případě produktů, přesto je to stále možné. Obzvláště pak pokud máte produktů hodně. Rozhodněte se však sami, jestli nejdříve vyplnit katalog a pak přidat popisy, anebo zadat popisy rovnou. Následující část popisuje, jak vytvořit kvalitní popisy produktů a je pouze na vašem rozhodnutí, jestli je vyplníte společně se všemi ostatními detaily anebo zadáte pouze název produktu a později se k němu vrátíte, abyste zadali zbytek detailů. Popisy produktů, které prodávají Nespokojte se s jednoduchým popisem vašich produktů. Potencionální zákazník možná bude chtít znát fakta jako jsou rozměry a další nudné informace, nevkládejte je však přímo do pole pro zkrácený nebo úplný popis. PrestaShop pro tyto faktické údaje nabízí lepší místo, kterým je karta Features (více si o ní řekneme později). Pole pro zkrácený a úplný popis, která si představíme za malou chvíli, jsou zde proto, aby prodávala vaše produkty, aby zvýšila zájem ze strany zákazníků až do takové míry, kdy zákazník po produktu zatouží, přidá ho do svého nákupního košíku a nakonec ho koupí. Klíčem je staré známé rčení, které skutečně platí. A bylo by nevychované vám o něm neříct, když už jsme toto téma nakousli. Čtěte tedy dál. Prodej produktu Zákazníkům nestačí o produktu říci, je třeba jim ho prodat. Vysvětlete jim, proč by si ho měli koupit. Použijte techniku označovanou jako FAB (Feature, Advantage, Benefit) charakteristický rys, výhoda, přínos. Řekněte zákazníkům více o charakteristických rysech: Tento medvídek je vytvořený z nové kombinace umělých vláken a vlny. 86
9 KAPITOLA 3 Zásady úspěšného prodeje Tento notebook má nejnovější procesor i7 od společnosti Intel. Tuto příručku napsal někdo, kdo přežil rakovinu. A výhodách, jakou jim tato vlastnost dává: Je tedy velmi hebký a jemný. i7 je první řadou procesorů s integrovaným paměťovým řadičem DDR3. Všechny informace a rady jsou proto skutečné a v praxi vyzkoušené. Emotivním způsobem zdůrazněte, co jim to přináší: Váš malý chlapec nebo holčička se tak s tímto nádherným medvídkem budou cítit v bezpečí a milovaní. Což znamená, že tento notebook nabízí až o 30 procent větší výkon pro vaše aplikace v porovnání se všemi ostatními současnými procesory. Vám i vašim milovaným tak dává největší šanci porazit rakovinu a mít více drahocenného času na lidi, které máte rádi. Neomezujte se pouze na jeden charakteristický rys. Zdůrazněte všechny důležité vlastnosti. Těmi důležitými se zde samozřejmě míní ty, které vedou k nejemotivnějším a nejosobnějším přínosům. Nesmí jich však být příliš mnoho. Pokud má váš produkt mnoho výhod, pokuste se vybrat pouze ty nejlepší. Tři je ideální počet. Tři skutečně je magické číslo. Všechny nejlepší věci přichází ve trojicích a vědecké výzkumy skutečně prokázaly, že myšlenky a nápady prezentované ve trojicích nejvíce ovlivňují lidskou mysl. Pokud musíte vyjmenovat více jak tři charakteristické rysy, shrňte je do seznamu s odrážkami. Tři odrážky jsou opět ideální. Měkký, silný a velmi dlouhý. Mír, láska a porozumění. Zmírňuje bolest a uvolňuje ucpaný nos, aniž by způsoboval únavu. 3 Zásady úspěšného prodeje Řekněte si o nákup Poté, co použijete techniku FAB, nebojte se zákazníka požádat o část jeho peněz. Řekněte něco jako Vyberte možnost, která vám nejvíce vyhovuje a klepněte na Přidat do košíku anebo Pamatujte, že abc je jediným xyz s výhodou 1, výhodou 2 a výhodou 3. Objednejte si ho nyní.. Vytvoření obrázků v editoru GIMP Pokud už máte nějaký oblíbený grafický editor, pak je to výborné. Pokud ne, doporučuji použít GIMP. Je jednoduchý, skvělý a zdarma. Stáhněte si mou PDF příručku (v angličtině), chcete-li se dozvědět, jak vytvářet skvělou grafiku a loga a také jak zdarma získat GIMP. Je na obvyklém místě, na adrese Až budete mít obrázky pro vaše produkty připravené, pokračujte ve čtení. 87
10 Přidání produktů Jak na to Přidání produktu do PrestaShopu Je na čase přidat nějaké produkty. 1. Otevřete první kategorie nebo podkategorii, která bude obsahovat nějaké produkty. 2. Klepněte na odkaz Přidat nové zboží. Zobrazí se stránka znázorněná na následujících obrázcích. Vypadá sice trochu komplikovaně, ale nenechte se odradit, zas tak složité to není. Většina položek je volitelná a k mnoha se vrátíme až po další diskusi. Nezoufejte tedy. Za obrázky najdete tabulku s popisem jednotlivých možností. 88
11 KAPITOLA 3 Zásady úspěšného prodeje 3 Zásady úspěšného prodeje 89
12 Přidání produktů Položka Název Status Výrobce Dodavatel Kód zboží Kód zboží dodavatele EAN13 nebo JAN Umístění (sklad) Hmotnost (balík) Šířka (balík), Výška (balík), Hloubka (balík) Pripojení s jiným zbožím (pack) Je tento produkt ke stažení? Nákupní cena Maloobchodní cena Pravidla daní Maloobchodní cena s daní Zobrazit u zboží titulek Výprodej Počáteční zásoby Zobrazený text, pokud je skladem Popis Krátký název/popis produktu. Níže se nachází pole pro zkrácený a úplný popis, do tohoto pole je proto vhodné zadat o něco málo víc než pouze krátký název. Například 50 cm zlatý medvídek extra roztomilá verze. Zvolte jeden ze stavů Enabled a Disabled. Pokud je váš produkt na prodej hned od začátku, vyberte Enabled. Pokud produkt v nabídce momentálně není anebo je nutné ho z nějakého důvodu úplně odstranit, vyberte Disabled. Pokud jste se v kapitole 2 rozhodli definovat své výrobce, vyberte ho z této nabídky. Pokud jste se v kapitole 2 rozhodli definovat své dodavatele, vyberte ho z této nabídky. Volitelný unikátní odkaz na váš produkt. Například 50cmZM-erv. Volitelný unikátní odkaz na dodavatele. Užitečný pokud od dodavatele doobjednáváte zboží na sklad. Číslo EAN (European Article Number) anebo čárový kód. Pokud váš produkt nějaký má (má ho téměř vše), zadejte ho, protože někteří lidé tuto hodnotu používají pro vyhledávání nebo identifikaci produktu. Máte velké skladiště, uložili jste produkt v jiném skladu anebo produkt neskladujete a objednáváte ho přímo? Zde můžete uvést kde. Volitelná položka. Pokud může být váha pro vaše zákazníky důležitá, specifikujte ji zde. Pokud hodláte dopravu zboží účtovat podle jeho hmotnosti, je toto pole zvláště důležité (více se dozvíte v kapitole 7). V opačném případě ho ponechejte prázdné. Volitelné položky udávající rozměry zboží pro potřeby dopravy. Pokud je tato položka zabalená společně s ostatními produkty anebo více kusy téhož produktu zahrnutých v ceně, zatrhněte toto pole a uveďte produkt a množství. Tato položka dělá přesně to, co její název říká. Prodáváte-li digitální produkty jako jsou ty popisované v mé příručce popisující výběr produktů, zatrhněte toto pole a uveďte umístění souboru, povolený počet stažení a časové omezení (počet dnů) pro dokončení stažení. Jaká je cena, kterou zaplatíte vašemu dodavateli ještě před zdaněním? Volitelné pole, avšak užitečné pro výpočet zisku. Cena, za kterou prodáváte zákazníkům, ještě před zdaněním (je-li nějaká). Výše daně uvedená jako procentuální hodnota. Výsledná cena, za kterou se produkt prodává. Přejete si, aby PrestaShop umístil na tento produkt šik popisek Výprodej? Počet položek k prodeji. Dodatečný popis k dostupnému množství. Například Skladem, k dodání do 24 hodin. 90
13 KAPITOLA 3 Zásady úspěšného prodeje Zobrazený text, když není skladem, ale je povoleno objednat Když není na skladě Standardní kategorie Katalog Zobrazit možnosti pro vylepšení zařazení zboží ve vyhledávačích (SEO) Krátký popis Popis Tagy Příslušenství Chcete navnadit zákazníky k objednávce, i když není zboží skladem? Například Není skladem. Přijímáme předobjednávky. Určete, jestli lze produkt zakoupit, i když není skladem. Ve které kategorii by tento produkt měl být? Ve výchozím stavu by se měl nacházet ve správné kategorii. Pokud jste omylem začali ve špatné kategorii a nechcete vše zadávat znovu, zde můžete změnit výchozí kategorii. Zatrhněte jakékoli další kategorie, ve kterých se má produkt objevit. O tuto možnost se prozatím nestarejte. Na metaznačky a další témata spojená s vyhledávači se podíváme v kapitole 4. Popis, dostatečně dlouhý na to, aby vyvolal zájem anebo klepnutí. Tato zkrácená verze se objeví ve výsledcích hledání a na stránkách kategorií s ostatními produkty. Popis, který prodává (diskutovali jsme jej už dříve). Více se o této položce dozvíte v kapitole 4, prozatím ji ponechejte prázdnou. K této položce se vrátíme později v této kapitole. Je nezbytné zadat i zbytek produktové řady, aby bylo možné pracovat s příslušenstvím. 3 Zásady úspěšného prodeje 3. Na základě výše uvedených informací vyplňte stránku produktu. 4. Klepněte na kartu Obrázky v horní části stránky. 5. Vyhledejte obrázek, který jste vytvořili dříve, a nahrajte ho. PrestaShop automaticky provede kompresi obrázku. Není od věci podívat se na výsledný obrázek a případně zmenšit míru komprese (je-li nějaká), kterou jste sami při vytváření obrázku použili. 6. Zadejte krátký popisek pro váš obrázek. 7. Zatrhněte pole pro automatické nastavení velikosti náhledu. Díky chytré změně velikosti se vytvoří náhled vámi nahraného obrázku, který se použije tam, kde je to vhodné. 91
14 Zvýraznění produktů 8. Klepněte na Uložit a pak už vám nezbývá, než obdivovat váš produkt přímo na stránce obchodu. 9. Opakujte tento postup, dokud nepřidáte všechny produkty. Nezapomeňte však zkontrolovat, jak výsledek vypadá z pohledu zákazníka. Navštivte stránky kategorií a produktů a zkontrolujte, jestli vše vypadá tak, jak má. Máte-li rozsáhlou řadu produktů, jejichž zadání bude trvat delší dobu, zadejte nejdříve klíčové produkty. Postupujte dále v této knize, tak, aby peníze nepřestávaly přicházet, a zbytek produktů průběžně přidávejte. Vysvětlení Konečně už máte co prodávat. Nyní pojďme některé produkty zvýraznit a upoutat na ně pozornost. Postupujte následovně, chcete-li, aby některé z vašich produktů vyčnívaly z řady. Zvýraznění produktů V této části kapitoly najdete seznam různých způsobů, jak vyzdvihnout určité produkty z vaší řady. Nebude chybět popis jednotlivých možností a také adekvátních postupů. Nové produkty Právě jste přidali nějaké nové a skvělé produkty. Jak na ně zákazníky upozorníte? Můžete přidat upozornění na hlavní stránku. Co když ale potencionální zákazník hlavní stránku nečte anebo mu toto oznámení uteče? Seznamte se s modulem pro nové produkty. Jak na to Zvýraznění nejnovějších produktů 1. Postupujte podle níže uvedených instrukcí, přejete-li si zvýraznit každý nový produkt, který přidáte. Po dokončení konfigurace se tak bude dít automaticky, od tohoto okamžiku dál. 2. Klepněte na kartu Modules (Moduly) a přesuňte se níž k modulu Blok s novinkami v části Funkce obchodu (Front Office). 3. Klepněte na Instalovat. 92
15 KAPITOLA 3 Zásady úspěšného prodeje 4. Vraťte se zpátky dolů k právě nainstalovanému modulu a klepněte na Nastavit. 5. Vyberte počet produktů, které se mají zvýraznit, a klepněte na Uložit. 6. Nezapomeňte se podívat do vašeho obchodu a přesvědčit se, jak to funguje. Projděte několik stránek a podívejte se, jak jsou produkty zvýrazněné. Vysvětlení Problematika nových produktů je úspěšně za námi. Nové produkty už nikdy neprojdou bez povšimnutí. Speciální nabídky Slovo speciální se v tomto případě vztahuje k ceně. Jedná se o tradiční speciální nabídku, kterou všichni zákazníci znají a milují. Jak na to Vytvoření speciální nabídky 3 Zásady úspěšného prodeje Postupujte podle následujících pokynů, chcete-li vytvořit speciální nabídky, které jistě nikdo nepřehlédne. 1. Klepněte na kartu Catalog (Katalog) a vyhledejte kategorii či podkategorii obsahující produkt, pro který chcete vytvořit speciální nabídku. 2. Klepnutím na produkt se přesuňte na stránku s jeho detaily. 3. Přejděte na kartu Ceny a klepněte na Přidat novou speciální cenu. 93
16 Příslušenství 4. Můžete zadat buďto absolutní hodnotu slevy do prvního pole anebo procentuální hodnotu do pole druhého. Absolutní částka je vhodná pro individuální slevy, zatímco procentuální pro slevy širšího rozsahu. Není to však žádným pravidlem. Vyberte možnost, kterou budou podle vás zákazníci preferovat, a následně nastavení produktu uložte. 5. Prohlédněte si stránku kategorie, ve které se produkt nachází a klepněte také přímo na produkt. Všimněte si, jakým chytrým způsobem PrestaShop zvýraznil vaši speciální nabídku. Takovýchto speciálních nabídek můžete mít kolik jen chcete. 6. Co když ale budete chtít prosadit celou řadu produktů anebo navýšit své prodeje? Jak už jste asi uhodli, je zde pro tento účel připravený modul. 7. Klepněte na kartu Modules (Moduly), posuňte se níž k modulu Blok se slevami v části Ceny a akce a klepněte na Instalovat. Už se do toho začínáte dostávat, že ano? 8. Podívejte se na výsledný efekt. Vysvětlení Vaše první objednávka je za dveřmi. Naposledy zobrazené O co jde? Když zákazníci prochází vaší nabídku produktů, často zapomenou, co už viděli anebo jak to znovu najít. Nabídnete-li modul zobrazující produkty, které si nedávno prohlíželi, mohou jednoduše chodit tam a zpět a porovnávat, dokud se nerozhodnout pro nákup. Není třeba vám vysvětlovat, jak tuto funkci zapnout. Vyhledejte daný modul (Blok s prohlédnutými produkty), aktivujte ho a je to. Nejprodávanější Nejedná se o žádné speciální nabídky či jiné akce. Pokud se však produkty dobře prodávají, jistě stojí za to, na ně upozornit. Abyste tyto položky zvýraznili, na obvyklém místě nainstalujte modul Blok s nejprodávanějším zbožím. Příslušenství Také milujete příslušenství? Jeho hlavním smyslem je větší objem prodejů. Už jste někdy šli do obchodu pro jednu věc a vrátili jste se s několika? Prodejci elektroniky jsou v tomto oboru opravdovými mistry. Běžte si koupit počítač a vrátíte se s tiskárnou, skenerem, kamerou, papírem, tonerem a seznam stále nekončí. Je to snad kvůli tomu, že by zákazníci byli hloupí? Jistěže ne. Je to proto, že nabízejí neodolatelné či nezbytné příslušenství, relevantní k dané- 94
17 KAPITOLA 3 Zásady úspěšného prodeje mu nákupu. Aktivujete-li funkci příslušenství, zobrazí se nová karta v dolní části stránky relevantních produktů, kde PrestaShop zobrazí své návrhy. Stačí říci PrestaShopu, jaké příslušenství je pro nejrůznější produkty k dispozici, a o zbytek už se postará sám. Jak na to Určení příslušenství Příslušenství, to jsou produkty. Jakýkoli produkt proto může být příslušenstvím jiného. Stačí pouze určit, jaké produkty jsou vůči sobě relevantní, postupovat podle následujícího průvodce a jste hotovi. Zamyslete se nad možným příslušenstvím vašich produktů a pokračujte ve čtení: 1. Klepněte na kartu Catalog (Katalog) a vyhledejte produkt, ke kterému chcete přidat příslušenství. 2. Klepněte na něj a v dolní části stránky s detaily produktu najděte položku Příslušenství, tak jak ukazuje následující obrázek: 3 Zásady úspěšného prodeje 3. V nabídce vyhledejte produkt, který má sloužit jako příslušenství a vyberte ho. Poté klepněte na malé zelené tlačítko se symbolem + a produkt se přidá jako příslušenství. 4. Uložte pozměněný produkt. Ke každému produktu můžete přidat tolik příslušenství, kolik jenom chcete. 5. Ve svém obchodě se podívejte na daný produkt a všimněte si karty Příslušenství. Vysvětlení Právě jste se naučili, jak přidávat příslušenství. Bylo by hloupé této možnosti nevyužít, protože nestojí nic víc než pár klepnutí myší a může výrazným způsobem navýšit vaše prodeje. Nyní prozkoumáme další možnosti v oblasti produktů. 95
18 Vlastnosti Vlastnosti Dejme tomu, že nabízíte širokou škálu produktů a všechny mají určité společné vlastnosti. Pro příklad vezměme plyšové medvídky. Všichni jsou z něčeho vyrobení. Co kdyby se ale v rámci vaší nabídky lišilo, z čeho jsou vyrobení a vy byste chtěli nějak jednoduše zpřístupnit tuto informaci, aniž byste ji zadávali přímo do popisu produktu. Příklad jistě přijde vhod. Řekněme, že jsou nabízení plyšoví medvídci vyrobení z bavlny, mikrovlákna anebo vlny. Můžeme tedy vytvořit vlastnost s názvem Materiál a následně vytvořit určitý rozsah hodnot této vlastnosti, konkrétně Bavlna, Mikrovlákno a Vlna. Tyto hodnoty je poté možné přiřadit jakémukoli vybranému produktu. Vlastností a jejich hodnot můžete vytvořit kolik jen chcete. Můžete například potřebovat vlastnost v podobě země původu, s hodnotami Evropa, Čína a Indie. U produktů také můžete mít hodnocení výrobce. Uvažte například procesor společnosti Intel. Všechny jsou hodnoceny hvězdami, od jedné do pěti. Dalším adeptem na vlastnost je barva. Vlastnosti se zpravidla používají tam, kde se nejedná o nedílnou součást rozhodnutí o koupi. Poté, co vytvoříte vlastnosti a jejich hodnoty, přiřadíte je tam, kde je to vhodné, produktům. PrestaShop automaticky přidá na stránku produktu kartu se všemi patřičnými vlastnostmi a hodnotami. Zákazníkovi se nemusí chtít tyto údaje číst. Karta Vlastnosti PrestaShopu podává dodatečné informace, které by zákazník mohl chtít znát. U trička pravděpodobně nepoužijete vlastnost barvy. Jedná se o kriticky důležitou či přímo nedílnou součást rozhodnutí o koupi a téměř jistě by byla uvedená v popisu produktu, jeho názvu, obrázku anebo atributu (o tom více později). Naopak barva počítačového kabelu je sekundárním a volitelným požadavkem, a je tudíž vhodným kandidátem na vlastnost. Vlastnosti se nepoužívají v případech, kdy vytvářejí rozdíl v ceně.variace jako jsou tyto řeší jiná funkce PrestaShopu, se kterou se seznámíme za malou chvíli. Vlastnosti se navíc nezobrazují jako součást popisu, poté co zákazník přidá produkt do svého košíku. Pokud vám na tomto záleží, nejsou vlastnosti tím pravým pro vás. Dobře se zamyslete nad tím, jak byste mohli využít vlastnosti ve vašem sortimentu produktů a podívejte se, jak snadno je lze přidat. Jak na to Použití vlastností PrestaShopu V této části se naučíme přidávat vlastnosti a jejich hodnoty. Jako příklad poslouží už zmíněná země původu. Sami si však vyberte, co je vhodné pro váš sortiment produktů. 1. Klepněte na kartu Catalog (Katalog) a následně na Features (Možnosti). 96
19 KAPITOLA 3 Zásady úspěšného prodeje 2. Klepněte na Přidat novou vlastnost, zadejte název první vlastnosti a poté klepněte na Uložit. 3. Klepněte na Přidat novou hodnotu vlastnosti, zadejte název první hodnoty této vlastnosti a poté klepněte na Uložit. 4. Opakujte krok 3 pro všechny hodnoty dané vlastnosti. 5. Opakujte kroky 2 a 3 pro všechny vlastnosti, které si přejete vytvořit. 6. Klepněte na kartu Catalog a vyhledejte kategorii prvního produktu, ke kterému chcete přiřadit vlastnost. Klepnutím na produkt zahajte jeho editaci. 7. V horní části stránky se nyní nachází karta Speciální vlastnosti. Klepněte na ni. 3 Zásady úspěšného prodeje 8. Z nabídky vyberte vlastnost a následně hodnotu a poté klepněte na Uložit změny. 9. Podívejte se na kartu Parametry, která se ve vašem obchodě objevila na stránce daného produktu. 10. Přiřaďte požadovaným produktům takové vlastnosti, které uznáte za vhodné. 97
20 Atributy Vysvětlení Právě jste v rámci vaší produktové řady implementovali funkci vlastností a dozvěděli se, že vlastnosti slouží pro dodatečné a volitelné informace o produktech, jež neovlivňují cenu. V další části kapitoly se podíváme na atributy produktů. Jakkoli mohou atributy znít nudně, jedná se o velmi mocnou funkci podle mého názoru implementovanou v PrestaShopu lépe, než v jakémkoli jiném řešení elektronického obchodu. To proto, že PrestaShop z potencionálně složitého procesu činí snadný a jednoduchý úkol. Atributy Je to mnohem zajímavější než název napovídá. PrestaShop umožňuje vytvářet skupiny atributů a pak vlastní atributy v těchto skupinách, a ty následně přiřazovat produktům. Jednoduše řečeno, atribut je variantou produktu. Atributy kupříkladu představují ideální řešení pro produkt typu tričko s medvídkem. Stačí vytvořit skupinu atributů Barva a pak několik vlastních atributů jako je Červená, Modrá nebo Růžová. Zákazník pak může z jediné stránky produktu vybrat kteroukoli z dostupných barev tohoto trička s medvídkem. Obrázek níže ilustruje atributy v akci. Jak je patrné, může zákazník z nabídky vybrat kterýkoli z dostupných atributů (jakoukoliv variantu produktu). Jedná se o velmi jednoduchý příklad a do problematiky atributů pronikneme trochu hlouběji, předtím než je vyzkoušíme v praxi. Zmínit je třeba také to, že nabízíte-li produkt ve více variantách, nutně to ještě neznamená, že musíte použít atributy. Jako příklad uveďme například řadu triček s obrázky medvídka karatisty, skateboardisty anebo zamilovaného medvídka. Pro tyto účely je možné vytvořit skupinu atributů s názvem Styl, s atributy karatista, skateboardista a zamilovaný. Z nějakého důvodu, například v rámci zvýraznění všech dostupných možností, však může být žádoucí zobrazit všechny styly a jejich obrázky ve formě seznamu v kategorii triček. V takovém případě není použití atributů dobrým nápadem. Stejně jako v případě ostatních možností produktů v PrestaShopu, je třeba zvážit a pečlivě naplánovat atributy a jejich použití. Vždy vycházejte z toho, co zákazníkům nejvíce pomůže k vytvoření objednávky. 98
21 KAPITOLA 3 Zásady úspěšného prodeje Jak už bylo řečeno, je uvedený příklad velmi jednoduchý. S atributy je toho možné provádět tolik, že vše skutečně nelze probrat v této knize. Zde je několik nejpravděpodobnějších scénářů, ve kterých jsou atributy nepostradatelné. Co kdyby se tričko s medvídkem dodávalo v bílé, zelené, modré a růžové barvě? Uvažme, že by bílá verze stála 250 Kč a barevné verze 350 Kč. To nepředstavuje žádný problém. Stačí vytvořit atributy a skupiny a specifikovat rozdíly v ceně, které jednotlivé atributy způsobují. Když poté zákazník použije nabídku pro výběr jiné varianty, zobrazí se mu adekvátní cena. A nejenom to, lišit se může také obrázek, tak aby znázorňoval odlišnou variantu, poté, co ji zákazník vybere. PrestaShop umožňuje pro každou kombinaci specifikovat také odlišnou váhu (pro potřeby dopravy), ekologickou daň i jiné reference/čárové kódy. PrestaShop dokonce disponuje také generátorem variant produktů umožňujícím automatické přiřazení specifikovaných atributů libovolným produktům. Jak na to Atributy produktů V této části si ukážeme, jak vytvořit několik verzí produktu. Zákazník si následně může z nabídky vybrat tu, o kterou má zájem a cena, stejně jako obrázek, se adekvátně aktualizují. 1. Klepněte na Catalog (Katalog) a následně na Attributes and groups (Atributy a skupiny). 2. Začneme přidáním skupiny atributů. Klepněte na Přidat skupinu atributů a zadejte požadovaný název skupiny atributů. V našem případě Styl trička. 3. Všimněte si možnosti zadat odlišný veřejný název. Vaši skupinu atributů tak můžete jinak označovat v administrační části a jinak v obchodě samotném. Pokud je to pro vás důležité, například abyste se vyhnuli používání příliš technických výrazů, učiňte tak. V opačném případě je lepší, abychom zamezili našim vlastním nejasnostem, používat stejné názvy. 4. Zaškrtávací pole umožňuje zadat vlastní barvy, ne pouze popisy. Pokud se pro ně rozhodnete, můžete společně s hodnotou atributu jednoduše zadat také kód barvy. Pokud ke všem hodnotám atributu připojujete také obrázek, tuto funkci nepotřebujete a je vhodnější nechat pole nezatržené, nevyžadují-li okolnosti něco jiného. 5. Až budete hotoví, klepněte na Uložit. 6. Klepněte na Přidat atribut. Přidáme náš první styl trička Karatista. Poté klepněte na Uložit. Pokračujte v přidávání hodnot atributů různých skupin, dokud nepřidáte všechny, které potřebujete. 3 Zásady úspěšného prodeje 99
Použití Office 365 na iphonu nebo ipadu
 Použití Office 365 na iphonu nebo ipadu Úvodní příručka Kontrola e-mailů iphone nebo ipad si můžete nastavit tak, aby odesílal a přijímal poštu z vašeho účtu Office 365. Kontrola kalendáře z libovolného
Použití Office 365 na iphonu nebo ipadu Úvodní příručka Kontrola e-mailů iphone nebo ipad si můžete nastavit tak, aby odesílal a přijímal poštu z vašeho účtu Office 365. Kontrola kalendáře z libovolného
Jednoduchý návod na základní obsluhu Prestashopu 1.6:
 Jednoduchý návod na základní obsluhu Prestashopu 1.6: Správa objednávek Když přijde objednávka, systém automaticky zasílá email provozovateli eshopu a zákazníkovi. Seznam objednávek je zde: Vedle každé
Jednoduchý návod na základní obsluhu Prestashopu 1.6: Správa objednávek Když přijde objednávka, systém automaticky zasílá email provozovateli eshopu a zákazníkovi. Seznam objednávek je zde: Vedle každé
Dealer Extranet 3. Správa objednávek
 Dealer Extranet 3 Správa objednávek Obsah Zpracování objednávky 3 Vyhledávací pole 4 Konfigurátor 5 Rychlá objednávka 6 Rychlá objednávka náhradních dílů a nestandardních produktů 7 Oblíbené 8 Objednávání
Dealer Extranet 3 Správa objednávek Obsah Zpracování objednávky 3 Vyhledávací pole 4 Konfigurátor 5 Rychlá objednávka 6 Rychlá objednávka náhradních dílů a nestandardních produktů 7 Oblíbené 8 Objednávání
Redakční systém Joomla. Prokop Zelený
 Redakční systém Joomla Prokop Zelený 1 Co jsou to red. systémy? Redakční systémy (anglicky Content Management System - CMS) jsou webové aplikace používané pro snadnou správu obsahu stránek. Hlavním cílem
Redakční systém Joomla Prokop Zelený 1 Co jsou to red. systémy? Redakční systémy (anglicky Content Management System - CMS) jsou webové aplikace používané pro snadnou správu obsahu stránek. Hlavním cílem
Co je nového v GM EPC
 Co je nového v GM EPC GM Next Gen EPC má mnoho nových funkcí, umožňujících najít správný díl rychleji a snáze. Podrobné pokyny k použití každé funkce si zobrazíte zvolením Uživatelské příručky z nabídky
Co je nového v GM EPC GM Next Gen EPC má mnoho nových funkcí, umožňujících najít správný díl rychleji a snáze. Podrobné pokyny k použití každé funkce si zobrazíte zvolením Uživatelské příručky z nabídky
Dell Premier. Návod k nakupování a objednávkám
 Dell Premier Návod k nakupování a objednávkám Navrženo pro podnikání. Přizpůsobeno pro vás. Nový portál Premier přináší přizpůsobenou a zabezpečenou online sadu nástrojů pro nákup, reporting, vyhledávání
Dell Premier Návod k nakupování a objednávkám Navrženo pro podnikání. Přizpůsobeno pro vás. Nový portál Premier přináší přizpůsobenou a zabezpečenou online sadu nástrojů pro nákup, reporting, vyhledávání
návod Bidvest dealer 4
 návod Bidvest dealer 4 Nové menu Synchronizace pro data a odesílání objednávek Synchronizace dat Nyní je několik způsobů synchronizace: pro data, pro kalendáře a zprávy, pro soubory a kontrolu stavu objednávek.
návod Bidvest dealer 4 Nové menu Synchronizace pro data a odesílání objednávek Synchronizace dat Nyní je několik způsobů synchronizace: pro data, pro kalendáře a zprávy, pro soubory a kontrolu stavu objednávek.
Jednoduché stříhání videa
 Pátek 23. listopadu Jednoduché stříhání videa Máte-li v projektu vložený alespoň jeden videozáznam, objeví se pod náhledem ovládací tlačítka pro spuštění (respektive zastavení) přehrávání a posun vpřed
Pátek 23. listopadu Jednoduché stříhání videa Máte-li v projektu vložený alespoň jeden videozáznam, objeví se pod náhledem ovládací tlačítka pro spuštění (respektive zastavení) přehrávání a posun vpřed
Informace o zdroji učebního textu a poučení o jeho užívaní. Petr Broža, Libor Kříž, Roman Kučera, Pavel Nygrýn
 Informace o zdroji učebního textu a poučení o jeho užívaní Informace o zdroji: Autor: Název díla: Vydavatelství: Petr Broža, Libor Kříž, Roman Kučera, Pavel Nygrýn Microsoft Office 2007 - Průvodce pro
Informace o zdroji učebního textu a poučení o jeho užívaní Informace o zdroji: Autor: Název díla: Vydavatelství: Petr Broža, Libor Kříž, Roman Kučera, Pavel Nygrýn Microsoft Office 2007 - Průvodce pro
JLR EPC. Rychlý průvodce. Obsah. Czech Version 2.0. Průvodce krok za krokem Průvodce obrazovkami
 JLR EPC Rychlý průvodce Obsah Průvodce krok za krokem.....2-7 Průvodce obrazovkami.....8-11 Czech Version 2.0 JLR EPC Rychlý průvodce 1. Zadání žádosti Potíže s přihlášením? Otevřete svůj prohlížeč a přejděte
JLR EPC Rychlý průvodce Obsah Průvodce krok za krokem.....2-7 Průvodce obrazovkami.....8-11 Czech Version 2.0 JLR EPC Rychlý průvodce 1. Zadání žádosti Potíže s přihlášením? Otevřete svůj prohlížeč a přejděte
NÁVOD INTERNETOVÝ OBCHOD... 3 1. PŘIHLÁŠENÍ... 3 2. PRODUKTY... 3. 2.1 přidání produktu... 4. 2.2 Zadání ceny výrobku... 4
 4Works Solutions Prestashop návod Posuneme Vás výš! TOMÁŠ KOZAR, Project Manager OBSAH NÁVOD INTERNETOVÝ OBCHOD... 3 1. PŘIHLÁŠENÍ... 3 2. PRODUKTY... 3 2.1 přidání produktu... 4 2.2 Zadání ceny výrobku...
4Works Solutions Prestashop návod Posuneme Vás výš! TOMÁŠ KOZAR, Project Manager OBSAH NÁVOD INTERNETOVÝ OBCHOD... 3 1. PŘIHLÁŠENÍ... 3 2. PRODUKTY... 3 2.1 přidání produktu... 4 2.2 Zadání ceny výrobku...
Začínáme s aplikací IBM TRIRIGA - skript videa Úprava prostředí aplikace TRIRIGA
 Začínáme s aplikací IBM TRIRIGA - skript videa Úprava prostředí aplikace TRIRIGA ii Začínáme s aplikací IBM TRIRIGA - skript videa Úprava prostředí aplikace TRIRIGA Obsah Začínáme s aplikací IBM TRIRIGA
Začínáme s aplikací IBM TRIRIGA - skript videa Úprava prostředí aplikace TRIRIGA ii Začínáme s aplikací IBM TRIRIGA - skript videa Úprava prostředí aplikace TRIRIGA Obsah Začínáme s aplikací IBM TRIRIGA
je aplikace určená k editaci videozáznamu, funguje v operačních systémech Windows Vista a Windows7
 Live Movie Maker je aplikace určená k editaci videozáznamu, funguje v operačních systémech Windows Vista a Windows7 Importovat video Klepněte na prozatím jediné aktivní tlačítko Přidat videa a fotografie
Live Movie Maker je aplikace určená k editaci videozáznamu, funguje v operačních systémech Windows Vista a Windows7 Importovat video Klepněte na prozatím jediné aktivní tlačítko Přidat videa a fotografie
Tiskové sestavy. Zdroj záznamu pro tiskovou sestavu. Průvodce sestavou. Použití databází
 Tiskové sestavy Tiskové sestavy se v aplikaci Access používají na finální tisk informací z databáze. Tisknout se dají všechny objekty, které jsme si vytvořili, ale tiskové sestavy slouží k tisku záznamů
Tiskové sestavy Tiskové sestavy se v aplikaci Access používají na finální tisk informací z databáze. Tisknout se dají všechny objekty, které jsme si vytvořili, ale tiskové sestavy slouží k tisku záznamů
Proces editace JOSM. Tato příručka může být stažena jako josm_more-about-josm_en.odt or josm_more-aboutjosm_en.pdf
 Proces editace JOSM Tato příručka může být stažena jako josm_more-about-josm_en.odt or josm_more-aboutjosm_en.pdf Zkontrolováno 12.7.2015 V předchozí části jste nainstalovali JOSM a začali kreslit své
Proces editace JOSM Tato příručka může být stažena jako josm_more-about-josm_en.odt or josm_more-aboutjosm_en.pdf Zkontrolováno 12.7.2015 V předchozí části jste nainstalovali JOSM a začali kreslit své
JEDNODUCHÝ PRŮVODCE STRÁNKAMI www.dedra.cz
 JEDNODUCHÝ PRŮVODCE STRÁNKAMI www.dedra.cz Pomocí tohoto jednoduchého průvodce se budete lépe orientovat na našich internetových stánkách a bez problémů využívat výhod nového automatického objednávkového
JEDNODUCHÝ PRŮVODCE STRÁNKAMI www.dedra.cz Pomocí tohoto jednoduchého průvodce se budete lépe orientovat na našich internetových stánkách a bez problémů využívat výhod nového automatického objednávkového
ON!Track mobilní aplikace uživatelská příručka. Mobilní aplikace příručka verze 1.1
 ON!Track mobilní aplikace uživatelská příručka Mobilní aplikace příručka verze 1.1 Obsah Co je ON!Track?... 2 Jak si stáhnout ON!Track z obchodu s aplikacemi?... 3 Jak používat mobilní aplikaci ON!Track?...
ON!Track mobilní aplikace uživatelská příručka Mobilní aplikace příručka verze 1.1 Obsah Co je ON!Track?... 2 Jak si stáhnout ON!Track z obchodu s aplikacemi?... 3 Jak používat mobilní aplikaci ON!Track?...
Google Apps. weby 2. verze 2012
 Google Apps weby 2 verze 2012 Obsah Obsah... 2 Úvod... Přidání nové stránky... 4 Úprava postranního panelu... 2 Úvod V dnešní době chce mít každý své informace po ruce. Díky Internetu a online aplikacím
Google Apps weby 2 verze 2012 Obsah Obsah... 2 Úvod... Přidání nové stránky... 4 Úprava postranního panelu... 2 Úvod V dnešní době chce mít každý své informace po ruce. Díky Internetu a online aplikacím
Constructo. Uživatelská příručka
 Constructo Uživatelská příručka Constructo 1 Úvod 3 Filosofie systému 4 Registrace do systému 5 Přihlášení do systému 8 Popis rozhraní 9 O projektech 10 Nastavení rolí v projektu 11 Moduly 13 Stavební
Constructo Uživatelská příručka Constructo 1 Úvod 3 Filosofie systému 4 Registrace do systému 5 Přihlášení do systému 8 Popis rozhraní 9 O projektech 10 Nastavení rolí v projektu 11 Moduly 13 Stavební
Microsoft Visio 2013 vypadá jinak než ve starších verzích, proto jsme vytvořili tuto příručku, která vám pomůže se s ním rychle seznámit.
 Úvodní příručka Microsoft Visio 2013 vypadá jinak než ve starších verzích, proto jsme vytvořili tuto příručku, která vám pomůže se s ním rychle seznámit. Aktualizované šablony Šablony vám pomáhají při
Úvodní příručka Microsoft Visio 2013 vypadá jinak než ve starších verzích, proto jsme vytvořili tuto příručku, která vám pomůže se s ním rychle seznámit. Aktualizované šablony Šablony vám pomáhají při
Návod k používání eshopu Iveco
 Návod k používání eshopu Iveco Rozložení hlavní stránky Hlavní strana eshopu se skládá ze čtyř základních sekcí: 1) Hlavní menu 2) Přehled právě probíhajících akcí 3) Ukázka akčního zboží 4) Uživatelská
Návod k používání eshopu Iveco Rozložení hlavní stránky Hlavní strana eshopu se skládá ze čtyř základních sekcí: 1) Hlavní menu 2) Přehled právě probíhajících akcí 3) Ukázka akčního zboží 4) Uživatelská
Dealer Extranet 3. Cenové nabídky
 Dealer Extranet 3 Cenové nabídky Obsah Vytvoření cenové nabídky se slevou Velux 3 Vytvoření klientské cenové nabídky ze stávající cenové nabídky 10 Vytvoření klientské cenové nabídky pomocí Konfigurátoru
Dealer Extranet 3 Cenové nabídky Obsah Vytvoření cenové nabídky se slevou Velux 3 Vytvoření klientské cenové nabídky ze stávající cenové nabídky 10 Vytvoření klientské cenové nabídky pomocí Konfigurátoru
Modul 2. Druhá sada úkolů:
 Zadání Druhá sada úkolů: Modul 2 Všechny potřebné složky a soubory pro splnění následující sady úkolů se nachází ve složce sada2. 1. Ve složce Ulohy vytvořte šest nových složek (podle obrázku) a pojmenujte
Zadání Druhá sada úkolů: Modul 2 Všechny potřebné složky a soubory pro splnění následující sady úkolů se nachází ve složce sada2. 1. Ve složce Ulohy vytvořte šest nových složek (podle obrázku) a pojmenujte
1. Otevřete dokument, který chcete číst. 2. Na kartě Zobrazení klikněte ve skupině Zobrazení dokumentů na položku Čtení na celé obrazovce.
 2. lekce Čtení dokumentů 1. Otevřete dokument, který chcete číst. 2. Na kartě Zobrazení klikněte ve skupině Zobrazení dokumentů na položku Čtení na celé obrazovce. 3. Přecházení mezi stránkami v dokumentu:
2. lekce Čtení dokumentů 1. Otevřete dokument, který chcete číst. 2. Na kartě Zobrazení klikněte ve skupině Zobrazení dokumentů na položku Čtení na celé obrazovce. 3. Přecházení mezi stránkami v dokumentu:
Použití Office 365 na telefonu s Androidem
 Použití Office 365 na telefonu s Androidem Úvodní příručka Kontrola e-mailů Telefon s Androidem si můžete nastavit tak, aby odesílal a přijímal poštu z vašeho účtu Office 365. Kontrola kalendáře z libovolného
Použití Office 365 na telefonu s Androidem Úvodní příručka Kontrola e-mailů Telefon s Androidem si můžete nastavit tak, aby odesílal a přijímal poštu z vašeho účtu Office 365. Kontrola kalendáře z libovolného
Dotazníky v Teamiu. Nastavení dotazníků. Vytvoření dotazníku
 Dotazníky v Teamiu Pomocí dotazníků si můžete vytvářet své vlastní odpovědní formuláře, které následně můžete přiložit k vybraným pozicím. Pokud uchazeč bude na danou pozici chtít reagovat, musí dotazník
Dotazníky v Teamiu Pomocí dotazníků si můžete vytvářet své vlastní odpovědní formuláře, které následně můžete přiložit k vybraným pozicím. Pokud uchazeč bude na danou pozici chtít reagovat, musí dotazník
Návod pro práci s aplikací
 Návod pro práci s aplikací NASTAVENÍ FAKTURACÍ...1 NASTAVENÍ FAKTURAČNÍCH ÚDA JŮ...1 Texty - doklady...1 Fakturační řady Ostatní volby...1 Logo Razítko dokladu...2 NASTAVENÍ DALŠÍCH ÚDA JŮ (SEZNAMŮ HODNOT)...2
Návod pro práci s aplikací NASTAVENÍ FAKTURACÍ...1 NASTAVENÍ FAKTURAČNÍCH ÚDA JŮ...1 Texty - doklady...1 Fakturační řady Ostatní volby...1 Logo Razítko dokladu...2 NASTAVENÍ DALŠÍCH ÚDA JŮ (SEZNAMŮ HODNOT)...2
ONLINE Documentation Moeller Internet Sales Application
 ONLINE Documentation Moeller Internet Sales Application Přehled Vítejte v elektronickém obchodě Moeller, přístup do systému je ze stránky na adrese www.eshop.moeller.cz, kde budete muset zadat jméno uživatele
ONLINE Documentation Moeller Internet Sales Application Přehled Vítejte v elektronickém obchodě Moeller, přístup do systému je ze stránky na adrese www.eshop.moeller.cz, kde budete muset zadat jméno uživatele
Gymnázium Ostrava Hrabůvka, příspěvková organizace Františka Hajdy 34, Ostrava Hrabůvka
 Gymnázium Ostrava Hrabůvka, příspěvková organizace Františka Hajdy 34, Ostrava Hrabůvka Projekt Využití ICT ve výuce na gymnáziích, registrační číslo projektu CZ.1.07/1.1.07/02.0030 MS Power Point Metodický
Gymnázium Ostrava Hrabůvka, příspěvková organizace Františka Hajdy 34, Ostrava Hrabůvka Projekt Využití ICT ve výuce na gymnáziích, registrační číslo projektu CZ.1.07/1.1.07/02.0030 MS Power Point Metodický
WEBsro.cz. Krok za krokem Založení internetového obchodu. krásné weby pro české podnikatele 1 / 9
 Krok za krokem Založení internetového obchodu Kontakt:... obchod@websro.cz, www.websro.cz Verze:.... / 9 Krok - Založení eshopu Klik na ikonu Nová stránka () a dále Výpis produktů (). Vložte Nadpis ()
Krok za krokem Založení internetového obchodu Kontakt:... obchod@websro.cz, www.websro.cz Verze:.... / 9 Krok - Založení eshopu Klik na ikonu Nová stránka () a dále Výpis produktů (). Vložte Nadpis ()
Výkresy. Projekt SIPVZ D Modelování v SolidWorks. Autor: ing. Laďka Krejčí
 Výkresy Projekt SIPVZ 2006 3D Modelování v SolidWorks Autor: ing. Laďka Krejčí 2 Obsah úlohy Otevření šablony výkresu Vlastnosti, úprava a uložení formátu listu Nastavení detailů dokumentu Vytvoření výkresu
Výkresy Projekt SIPVZ 2006 3D Modelování v SolidWorks Autor: ing. Laďka Krejčí 2 Obsah úlohy Otevření šablony výkresu Vlastnosti, úprava a uložení formátu listu Nastavení detailů dokumentu Vytvoření výkresu
ČSOB Business Connector instalační příručka
 ČSOB Business Connector instalační příručka Obsah 1 Úvod... 2 2 Získání komerčního serverového certifikátu... 2 2.1 Vytvoření žádosti o certifikát v počítači... 2 2.2 Instalace certifikátu na počítač...
ČSOB Business Connector instalační příručka Obsah 1 Úvod... 2 2 Získání komerčního serverového certifikátu... 2 2.1 Vytvoření žádosti o certifikát v počítači... 2 2.2 Instalace certifikátu na počítač...
Formátování pomocí stylů
 Styly a šablony Styly, šablony a témata Formátování dokumentu pomocí standardních nástrojů (přímé formátování) (Podokno úloh Zobrazit formátování): textu jsou přiřazeny parametry (font, velikost, barva,
Styly a šablony Styly, šablony a témata Formátování dokumentu pomocí standardních nástrojů (přímé formátování) (Podokno úloh Zobrazit formátování): textu jsou přiřazeny parametry (font, velikost, barva,
Úvodní příručka. Správa souborů Kliknutím na kartu Soubor můžete otevřít, uložit, vytisknout a spravovat své soubory Wordu.
 Úvodní příručka Microsoft Word 2013 vypadá jinak než ve starších verzích, proto jsme vytvořili tuto příručku, která vám pomůže se s ním rychle seznámit. Panel nástrojů Rychlý přístup Příkazy tady umístěné
Úvodní příručka Microsoft Word 2013 vypadá jinak než ve starších verzích, proto jsme vytvořili tuto příručku, která vám pomůže se s ním rychle seznámit. Panel nástrojů Rychlý přístup Příkazy tady umístěné
Individuální nastavení počítače
 Individuální nastavení počítače Je pro vás systém Windows 7 nový? I když má tento systém mnoho společného s verzí systému Windows, kterou jste používali dříve, můžete potřebovat pomoc, než se v něm zorientujete.
Individuální nastavení počítače Je pro vás systém Windows 7 nový? I když má tento systém mnoho společného s verzí systému Windows, kterou jste používali dříve, můžete potřebovat pomoc, než se v něm zorientujete.
e-learningový systém EDU
 Sdružení CEPAC - Morava e-learningový systém EDU příručka metodika Kapitola: Přihlášení a základní orientace v uživatelském centru Obsah Přihlášení a základní orientace v uživatelském centru... 3 Změna
Sdružení CEPAC - Morava e-learningový systém EDU příručka metodika Kapitola: Přihlášení a základní orientace v uživatelském centru Obsah Přihlášení a základní orientace v uživatelském centru... 3 Změna
Základní nastavení systému Windows 7
 Základní nastavení systému Windows 7 Ing. Miroslava Trusková 2012 1 Dobrý den, vítejte v lekci Systémová nastavení. Dnes si vysvětlíme, jak si přizpůsobit nastavení počítače tak, aby vyhovoval Vašim požadavkům.
Základní nastavení systému Windows 7 Ing. Miroslava Trusková 2012 1 Dobrý den, vítejte v lekci Systémová nastavení. Dnes si vysvětlíme, jak si přizpůsobit nastavení počítače tak, aby vyhovoval Vašim požadavkům.
Dallmayr WebShop. Uživatelská příručka. Dallmayr WebShop. Uživatelská příručka. Tiliaris s. r. o. 2014. Tiliaris s. r. o. 2014 Strana 1 / 11
 Dallmayr WebShop Tiliaris s. r. o. 2014 Tiliaris s. r. o. 2014 Strana 1 / 11 Obsah 1. Účel dokumentu... 3 2. Nápověda... 4 Kategorie zboží... 4 Filtrování a třídění zboží... 4 Vyhledávání... 5 Nejčastěji
Dallmayr WebShop Tiliaris s. r. o. 2014 Tiliaris s. r. o. 2014 Strana 1 / 11 Obsah 1. Účel dokumentu... 3 2. Nápověda... 4 Kategorie zboží... 4 Filtrování a třídění zboží... 4 Vyhledávání... 5 Nejčastěji
Práce se Seznamem zboží
 Práce se Seznamem zboží Určení Seznamu zboží Seznam zboží slouží zejména k aktivním EDI operacím, zejména ke změně identifikátorů zboží, názvů zboží a přepočtu objednacích množství. Řeší se jím docela
Práce se Seznamem zboží Určení Seznamu zboží Seznam zboží slouží zejména k aktivním EDI operacím, zejména ke změně identifikátorů zboží, názvů zboží a přepočtu objednacích množství. Řeší se jím docela
RECEPTY. Práce s BIDVest recepty tvorba a správa vlastních receptů
 RECEPTY Práce s BIDVest recepty tvorba a správa vlastních receptů Obsah Recepty stručně... 2 Zařazení a zobrazení receptů... 2 Úprava BIDVest receptu... 3 Vyhledání položek receptu... 3 Uložení a tisk
RECEPTY Práce s BIDVest recepty tvorba a správa vlastních receptů Obsah Recepty stručně... 2 Zařazení a zobrazení receptů... 2 Úprava BIDVest receptu... 3 Vyhledání položek receptu... 3 Uložení a tisk
Modul Zakázky MANUÁL
 MANUÁL www.aktion.cz POPIS Modul Aktion Zakázky zajišťuje evidenci času, který zaměstnanci, externisté či brigádníci stráví na jednotlivých zakázkách/projektech a jejich částech. Projekty lze naplánovat
MANUÁL www.aktion.cz POPIS Modul Aktion Zakázky zajišťuje evidenci času, který zaměstnanci, externisté či brigádníci stráví na jednotlivých zakázkách/projektech a jejich částech. Projekty lze naplánovat
PŘÍRUČKA ZAČÍNÁME IDENTIFIKOVAT VOZIDLO. Obrazovka Identifi kovat vozidlo je první obrazovka, kterou uvidíte při přihlášení k systému Microcat.
 PŘÍRUČKA ZAČÍNÁME Microcat je ultimativní systém prodeje náhradních dílů. Chcete-li začít, podívejte se na hlavní obrazovky. Hledání vozidla Panel Hledání vozidla umožňuje vyhledávat vozidlo podle čísla
PŘÍRUČKA ZAČÍNÁME Microcat je ultimativní systém prodeje náhradních dílů. Chcete-li začít, podívejte se na hlavní obrazovky. Hledání vozidla Panel Hledání vozidla umožňuje vyhledávat vozidlo podle čísla
Jak stahovat ICC profily z Antalis ICC Profile Centre
 Jak stahovat ICC profily z Antalis ICC Profile Centre Tento dokument popisuje jak snadno stahovat media profily z Antalis ICC Profile Center a jak je nahrát do vašeho RIP Software. Vítejte na ICC Profile
Jak stahovat ICC profily z Antalis ICC Profile Centre Tento dokument popisuje jak snadno stahovat media profily z Antalis ICC Profile Center a jak je nahrát do vašeho RIP Software. Vítejte na ICC Profile
NAvigaCE. Quick Start Guide X-302MH. Čeština. Rev 1.0
 NAvigaCE Quick Start Guide X-302MH Čeština Rev 1.0 Začínáme Při prvním použití navigačního softwaru se automaticky spustí proces počátečního nastavení. Postupujte následovně: Přečtěte si licenční ujednání
NAvigaCE Quick Start Guide X-302MH Čeština Rev 1.0 Začínáme Při prvním použití navigačního softwaru se automaticky spustí proces počátečního nastavení. Postupujte následovně: Přečtěte si licenční ujednání
Migrace na aplikaci Outlook 2010
 V tomto průvodci Microsoft Aplikace Microsoft Outlook 2010 vypadá velmi odlišně od aplikace Outlook 2003, a proto jsme vytvořili tohoto průvodce, který vám pomůže se s ní rychle seznámit. Dozvíte se o
V tomto průvodci Microsoft Aplikace Microsoft Outlook 2010 vypadá velmi odlišně od aplikace Outlook 2003, a proto jsme vytvořili tohoto průvodce, který vám pomůže se s ní rychle seznámit. Dozvíte se o
Zdokonalování gramotnosti v oblasti ICT. Kurz MS Excel kurz 6. Inovace a modernizace studijních oborů FSpS (IMPACT) CZ.1.07/2.2.00/28.
 Zdokonalování gramotnosti v oblasti ICT Kurz MS Excel kurz 6 1 Obsah Kontingenční tabulky... 3 Zdroj dat... 3 Příprava dat... 3 Vytvoření kontingenční tabulky... 3 Možnosti v poli Hodnoty... 7 Aktualizace
Zdokonalování gramotnosti v oblasti ICT Kurz MS Excel kurz 6 1 Obsah Kontingenční tabulky... 3 Zdroj dat... 3 Příprava dat... 3 Vytvoření kontingenční tabulky... 3 Možnosti v poli Hodnoty... 7 Aktualizace
Studijní skupiny. 1. Spuštění modulu Studijní skupiny
 Studijní skupiny 1. Spuštění modulu Studijní skupiny 2. Popis prostředí a ovládacích prvků modulu Studijní skupiny 2.1. Rozbalovací seznamy 2.2. Rychlé filtry 2.3. Správa studijních skupin 2.3.1. Seznam
Studijní skupiny 1. Spuštění modulu Studijní skupiny 2. Popis prostředí a ovládacích prvků modulu Studijní skupiny 2.1. Rozbalovací seznamy 2.2. Rychlé filtry 2.3. Správa studijních skupin 2.3.1. Seznam
SharePoint Online. Vyhledávání Můžete hledat weby, osoby nebo soubory. Vytvoření webu nebo příspěvku
 Úvodní příručka Zvládněte toho více, ať jste kdekoli, se zabezpečeným přístupem, sdílením a ukládáním souborů. Přihlaste se ke svému předplatnému Office 365 a ve spouštěči aplikací vyberte SharePoint.
Úvodní příručka Zvládněte toho více, ať jste kdekoli, se zabezpečeným přístupem, sdílením a ukládáním souborů. Přihlaste se ke svému předplatnému Office 365 a ve spouštěči aplikací vyberte SharePoint.
IRISPen Air 7. Stručná uživatelská příručka. (ios)
 IRISPen Air 7 Stručná uživatelská příručka (ios) Tato stručná uživatelská příručka vám pomůže začít používat produkt IRISPen TM Air 7. Přečtěte si tuto příručku před zahájením práce s tímto skenerem a
IRISPen Air 7 Stručná uživatelská příručka (ios) Tato stručná uživatelská příručka vám pomůže začít používat produkt IRISPen TM Air 7. Přečtěte si tuto příručku před zahájením práce s tímto skenerem a
Manuál pro Registrované uživatele / Klienty
 Manuál pro Registrované uživatele / Klienty OBSAH 1. Přihlášení klienta web stránka, region, jméno a heslo 2. Po přihlášení klienta vysvětlení jednotlivých položek 2.1. Přidávání a odebírání staveb z oblíbených
Manuál pro Registrované uživatele / Klienty OBSAH 1. Přihlášení klienta web stránka, region, jméno a heslo 2. Po přihlášení klienta vysvětlení jednotlivých položek 2.1. Přidávání a odebírání staveb z oblíbených
Podrobný návod pro administraci zákaznických účtů na portálu Czechiatour.eu
 2013 Podrobný návod pro administraci zákaznických účtů na portálu Czechiatour.eu Czechiatour.eu 1.2.2013 Vážení zákazníci portálu Czechiatour.eu. Abychom Vám co nejvíce usnadnili orientaci v administraci
2013 Podrobný návod pro administraci zákaznických účtů na portálu Czechiatour.eu Czechiatour.eu 1.2.2013 Vážení zákazníci portálu Czechiatour.eu. Abychom Vám co nejvíce usnadnili orientaci v administraci
Planeta facebook. obsah 6/10. Kompletní průvodce programem
 6/10 Co dělají přátelé? Všechna výše uvedená nastavení se týkají především vašich vlastních aktivit na Facebooku. Mnohem častěji ale budete pracovat s částí označenou Hlavní stránka. Hlavní stránka je
6/10 Co dělají přátelé? Všechna výše uvedená nastavení se týkají především vašich vlastních aktivit na Facebooku. Mnohem častěji ale budete pracovat s částí označenou Hlavní stránka. Hlavní stránka je
Sestavy. Téma 3.3. Řešený příklad č Zadání: V databázi zkevidence.accdb vytvořte sestavu, odpovídající níže uvedenému obrázku.
 Téma 3.3 Sestavy Sestavy slouží k výstupu informací na tiskárnu. Tisknout lze také formuláře, ale v sestavách má uživatel více možností pro vytváření sumárních údajů. Pokud všechna pole, která mají být
Téma 3.3 Sestavy Sestavy slouží k výstupu informací na tiskárnu. Tisknout lze také formuláře, ale v sestavách má uživatel více možností pro vytváření sumárních údajů. Pokud všechna pole, která mají být
Zemětřesení a sopečná činnost
 Zemětřesení a sopečná činnost V tomto cvičení vytvoříte interaktivní webovou mapu, která bude zobrazovat výskyt zemětřesení a sopečné činnosti a dávat je do souvislosti s hranicemi litosférických desek.
Zemětřesení a sopečná činnost V tomto cvičení vytvoříte interaktivní webovou mapu, která bude zobrazovat výskyt zemětřesení a sopečné činnosti a dávat je do souvislosti s hranicemi litosférických desek.
Návod - katalog. ANTEE s.r.o. - tel.: , fax: , helpdesk: ,
 Návod - katalog Strana 1/9 Obsah 1. Úvod...3 1.1. Založení katalogu...3 1.2. Drobečková navigace...3 1.3. Popis funkcí katalogu...4 2. Struktura katalogu...4 2.1. Vytvoření kategorie...4 2.2. Hierarchie
Návod - katalog Strana 1/9 Obsah 1. Úvod...3 1.1. Založení katalogu...3 1.2. Drobečková navigace...3 1.3. Popis funkcí katalogu...4 2. Struktura katalogu...4 2.1. Vytvoření kategorie...4 2.2. Hierarchie
Projekty. Úvodní příručka
 Projekty Úvodní příručka Sledování úkolů Sharepointový seznam úkolů je praktický nástroj, který vám pomůže udržet si přehled o všem, co je potřeba v projektu udělat. Můžete přidávat data zahájení a termíny
Projekty Úvodní příručka Sledování úkolů Sharepointový seznam úkolů je praktický nástroj, který vám pomůže udržet si přehled o všem, co je potřeba v projektu udělat. Můžete přidávat data zahájení a termíny
Profesis on-line 20.1.2015. Obrázky v prezentaci byly upraveny pro potřeby prezentace.
 Profesis on-line 20.1.2015 Obrázky v prezentaci byly upraveny pro potřeby prezentace. Adresa systému: www.profesis.cz Údaje nutné pro přihlášení: - přihlašovací jméno: sedmimístné číslo autorizace (včetně
Profesis on-line 20.1.2015 Obrázky v prezentaci byly upraveny pro potřeby prezentace. Adresa systému: www.profesis.cz Údaje nutné pro přihlášení: - přihlašovací jméno: sedmimístné číslo autorizace (včetně
WinFAS. obecné. Praktický úvod do WinFASu IQ sestavy podrobně. Strana 1
 3 obecné Praktický úvod do WinFASu IQ sestavy podrobně verze z 25.3.2005 Strana 1 Co jsou to IQ sestavy Jde o nový typ sestav, které ve WinFASu nahrazují většinu pevných sestav. IQ sestava je vlastně uživatelský
3 obecné Praktický úvod do WinFASu IQ sestavy podrobně verze z 25.3.2005 Strana 1 Co jsou to IQ sestavy Jde o nový typ sestav, které ve WinFASu nahrazují většinu pevných sestav. IQ sestava je vlastně uživatelský
SERVICE ON LINE MANUÁL
 SERVICE ON LINE MANUÁL 1 Obsah 1. Přihlášení... 3 1.1 Úvodní stránka... 3 2. Zaměstnanci... 4 2.1 Hledat zaměstnance... 4 2.2 Založit uživatele... 9 2.3 Založte skříňku/oddělení... 11 2.4 Přehled objednávek...
SERVICE ON LINE MANUÁL 1 Obsah 1. Přihlášení... 3 1.1 Úvodní stránka... 3 2. Zaměstnanci... 4 2.1 Hledat zaměstnance... 4 2.2 Založit uživatele... 9 2.3 Založte skříňku/oddělení... 11 2.4 Přehled objednávek...
Šablona KRYPTON. Slidery na úvodní straně. kompletní návod pro obsluhu všech nově přidaných funkcí
 Šablona KRYPTON kompletní návod pro obsluhu všech nově přidaných funkcí Slidery na úvodní straně Na úvodní stranu eshopu lze umístit 3 typy sliderů : Obrázkový slider Produktový slider Video slider 1.
Šablona KRYPTON kompletní návod pro obsluhu všech nově přidaných funkcí Slidery na úvodní straně Na úvodní stranu eshopu lze umístit 3 typy sliderů : Obrázkový slider Produktový slider Video slider 1.
Vítá vás Corel PHOTO-PAINT, výkonná aplikace pro úpravu rastrových obrázků, která umožňuje retušovat fotografie a vytvářet originální grafiku.
 Maskování obrázků Vítá vás Corel PHOTO-PAINT, výkonná aplikace pro úpravu rastrových obrázků, která umožňuje retušovat fotografie a vytvářet originální grafiku. Co se naučíte V tomto kurzu se naučíte vytvořit
Maskování obrázků Vítá vás Corel PHOTO-PAINT, výkonná aplikace pro úpravu rastrových obrázků, která umožňuje retušovat fotografie a vytvářet originální grafiku. Co se naučíte V tomto kurzu se naučíte vytvořit
Dokumentace pro správu zlínských DUM
 Dokumentace pro správu zlínských DUM Obsah 1 Správa administrátorů... 3 1.1 Přidávání administrátorů... 3 1.2 Nastavování práv administrátorů... 3 1.3 Upravení detailů administrátora... 5 1.4 Aktivování,
Dokumentace pro správu zlínských DUM Obsah 1 Správa administrátorů... 3 1.1 Přidávání administrátorů... 3 1.2 Nastavování práv administrátorů... 3 1.3 Upravení detailů administrátora... 5 1.4 Aktivování,
Postupy práce se šablonami IS MPP
 Postupy práce se šablonami IS MPP Modul plánování a přezkoumávání, verze 1.20 vypracovala společnost ASD Software, s.r.o. dokument ze dne 27. 3. 2013, verze 1.01 Postupy práce se šablonami IS MPP Modul
Postupy práce se šablonami IS MPP Modul plánování a přezkoumávání, verze 1.20 vypracovala společnost ASD Software, s.r.o. dokument ze dne 27. 3. 2013, verze 1.01 Postupy práce se šablonami IS MPP Modul
Provozní pokyny Průvodce Mopria
 Provozní pokyny Průvodce Mopria Pro bezpečné a správné použití si před použitím tohoto zařízení přečtěte "Bezpečnostní informace". OBSAH Úvod... 2 Význam symbolů... 2 Vyloučení odpovědnosti... 2 Přípravy...
Provozní pokyny Průvodce Mopria Pro bezpečné a správné použití si před použitím tohoto zařízení přečtěte "Bezpečnostní informace". OBSAH Úvod... 2 Význam symbolů... 2 Vyloučení odpovědnosti... 2 Přípravy...
Pro uživatele nástroje RICOH Smart Device Connector: Konfigurace zařízení
 Pro uživatele nástroje RICOH Smart Device Connector: Konfigurace zařízení OBSAH 1. Pro všechny uživatele Úvod... 3 Jak číst tuto příručku... 3 Ochranné známky...4 Co je to RICOH Smart Device Connector?...
Pro uživatele nástroje RICOH Smart Device Connector: Konfigurace zařízení OBSAH 1. Pro všechny uživatele Úvod... 3 Jak číst tuto příručku... 3 Ochranné známky...4 Co je to RICOH Smart Device Connector?...
CRV Czech Republic je na facebooku!
 CRV Czech Republic je na facebooku! Na to, abyste mohli prohlížet naše facebookové stránky, není třeba se registrovat. Stačí do internetového prohlížeče zadat adresu: http://www.facebook.com/pages/crv-czech-republic/198677136816177
CRV Czech Republic je na facebooku! Na to, abyste mohli prohlížet naše facebookové stránky, není třeba se registrovat. Stačí do internetového prohlížeče zadat adresu: http://www.facebook.com/pages/crv-czech-republic/198677136816177
Uživatelský manuál. pro obsluhu online katalogu na objednávku kazet, tonerů a provozního materiálu
 Uživatelský manuál pro obsluhu online katalogu na objednávku kazet, tonerů a provozního materiálu Obsah 1. Úvod... 4 2. Přihlášení do online katalogu... 5 3. Úvodní strana... 6 3.1. Informační část...
Uživatelský manuál pro obsluhu online katalogu na objednávku kazet, tonerů a provozního materiálu Obsah 1. Úvod... 4 2. Přihlášení do online katalogu... 5 3. Úvodní strana... 6 3.1. Informační část...
Office 2013. podrobný průvodce. Tomáš Šimek
 Office 2013 podrobný průvodce Tomáš Šimek Seznámení se společnými postupy při práci s dokumenty Office Popis základních a pokročilejších postupů při práci s Wordem, Excelem, PowerPointem a OneNote Možnosti
Office 2013 podrobný průvodce Tomáš Šimek Seznámení se společnými postupy při práci s dokumenty Office Popis základních a pokročilejších postupů při práci s Wordem, Excelem, PowerPointem a OneNote Možnosti
Provozní pokyny Aplikační stránky
 Před použitím tohoto zařízení si důkladně přečtěte tento manuál a mějte jej po ruce pro budoucí použití. Provozní pokyny Aplikační stránky OBSAH Jak číst tuto příručku...2 Použité symboly...2 Vyloučení
Před použitím tohoto zařízení si důkladně přečtěte tento manuál a mějte jej po ruce pro budoucí použití. Provozní pokyny Aplikační stránky OBSAH Jak číst tuto příručku...2 Použité symboly...2 Vyloučení
Instalace pluginů pro formuláře na eportálu ČSSZ
 Instalace pluginů pro formuláře na eportálu ČSSZ Uživatelská příručka Aktualizováno: 10. 8. 2017 Obsah Instalace pluginů pro formuláře na eportálu ČSSZ... 1 Obsah... 2 1 Přehled změn v tomto dokumentu...
Instalace pluginů pro formuláře na eportálu ČSSZ Uživatelská příručka Aktualizováno: 10. 8. 2017 Obsah Instalace pluginů pro formuláře na eportálu ČSSZ... 1 Obsah... 2 1 Přehled změn v tomto dokumentu...
ACTIVATE HERE - FAQ. Zakoupením této položky získáte do 60 minut do požadovaného emailu aktivační klíče k vybranému produktu.
 ACTIVATE HERE - FAQ Co je to Activate-Here produkt? Zakoupením této položky získáte do 60 minut do požadovaného emailu aktivační klíče k vybranému produktu. Součástí emailu je i odkaz, kde si můžete vybraný
ACTIVATE HERE - FAQ Co je to Activate-Here produkt? Zakoupením této položky získáte do 60 minut do požadovaného emailu aktivační klíče k vybranému produktu. Součástí emailu je i odkaz, kde si můžete vybraný
Návod - katalog. ANTEE s.r.o. - tel.: , fax: , helpdesk: ,
 Návod - katalog Strana 1/7 Obsah 1. Úvod...3 1.1. Založení katalogu...3 1.2. Drobečková navigace...3 1.3. Popis funkcí katalogu...4 2. Struktura katalogu...4 2.1. Vytvoření kategorie...4 2.2. Hierarchie
Návod - katalog Strana 1/7 Obsah 1. Úvod...3 1.1. Založení katalogu...3 1.2. Drobečková navigace...3 1.3. Popis funkcí katalogu...4 2. Struktura katalogu...4 2.1. Vytvoření kategorie...4 2.2. Hierarchie
Up & Down Opce. Manuál. Obsah
 Up & Down Opce Manuál Obsah 1 Přihlášení do platformy... 2 2 Rozhraní platformy... 3 2.1 Změna modulu z Forex na Opce... 3 2.2 Market Watch... 4 2.3 Click & Trade okno... 7 2.4 Okno Obchodního portfolia...
Up & Down Opce Manuál Obsah 1 Přihlášení do platformy... 2 2 Rozhraní platformy... 3 2.1 Změna modulu z Forex na Opce... 3 2.2 Market Watch... 4 2.3 Click & Trade okno... 7 2.4 Okno Obchodního portfolia...
Jak se orientovat ve světě ESTOFANu verze 3.0.3?
 Jak se orientovat ve světě ESTOFANu verze 3.0.3? Systém ESTOFAN je určen pro administraci a editaci webových stránek, které jsou provozovány reklamní agenturou PANKREA. 1. Přihlášení Po objednávce a vytvoření
Jak se orientovat ve světě ESTOFANu verze 3.0.3? Systém ESTOFAN je určen pro administraci a editaci webových stránek, které jsou provozovány reklamní agenturou PANKREA. 1. Přihlášení Po objednávce a vytvoření
Nápověda pro práci s PPP. Jak vytvořit nabídku?
 Nápověda pro práci s PPP Jak vytvořit nabídku? Otevřete si webovou stránku Platformy plánování akcí (PPP): *url* Zvolte jazyk. Přihlaste se pomocí vašeho uživatelského jména a hesla. Vyberte ze seznamu
Nápověda pro práci s PPP Jak vytvořit nabídku? Otevřete si webovou stránku Platformy plánování akcí (PPP): *url* Zvolte jazyk. Přihlaste se pomocí vašeho uživatelského jména a hesla. Vyberte ze seznamu
www.iskola.cz příručka modulu docházka v systém iškola.cz Adresa naší školy: www.iskola.cz/
 www.iskola.cz příručka modulu docházka v systém iškola.cz Adresa naší školy: www.iskola.cz/ Verze této příručky: 1.000 Aktuální verzi této příručky, popisující nejnovější možnosti serveru www.iskola.cz
www.iskola.cz příručka modulu docházka v systém iškola.cz Adresa naší školy: www.iskola.cz/ Verze této příručky: 1.000 Aktuální verzi této příručky, popisující nejnovější možnosti serveru www.iskola.cz
Co je to E-Business Centrum
 Co je to E-Business Centrum Jedná se o internetovou aplikaci, která je určena k oboustranné výměně informací mezi informačním systémem firmy Bartech, s.r.o. a zákazníkem. Přínosem jsou informace o novinkách,
Co je to E-Business Centrum Jedná se o internetovou aplikaci, která je určena k oboustranné výměně informací mezi informačním systémem firmy Bartech, s.r.o. a zákazníkem. Přínosem jsou informace o novinkách,
Prosím mějte na paměti, že z bezpečnostních důvodů byste měli změnit Internetový přístupový kód každých 60 dní.
 Před přihlášením - HLAVNÍ MENU Přihlášení do banky Přihlášení s Internetovým přístupovým kódem 1. Vepište své Zákaznické ID do kolonky 'identifikátor uživatele'. (Vaše Zákaznické ID je 8-místný číslovat
Před přihlášením - HLAVNÍ MENU Přihlášení do banky Přihlášení s Internetovým přístupovým kódem 1. Vepište své Zákaznické ID do kolonky 'identifikátor uživatele'. (Vaše Zákaznické ID je 8-místný číslovat
ČSOB Business Connector Instalační příručka
 ČSOB Business Connector Instalační příručka Obsah 1 Úvod... 2 2 Získání komerčního serverového certifikátu... 2 2.1 Vytvoření žádosti o certifikát v počítači... 2 2.2 Instalace certifikátu do počítače...
ČSOB Business Connector Instalační příručka Obsah 1 Úvod... 2 2 Získání komerčního serverového certifikátu... 2 2.1 Vytvoření žádosti o certifikát v počítači... 2 2.2 Instalace certifikátu do počítače...
CEMEX Go. Faktury. Verze 2.1
 Faktury Verze 2. Faktury Ve snaze inovovat a zlepšovat zkušenosti našich zákazníků společnost CEMEX vytvořila integrované digitální řešení, které vám umožní správu vaší obchodní činnosti v reálném čase.
Faktury Verze 2. Faktury Ve snaze inovovat a zlepšovat zkušenosti našich zákazníků společnost CEMEX vytvořila integrované digitální řešení, které vám umožní správu vaší obchodní činnosti v reálném čase.
Připojení ke vzdálené aplikaci Target 2100
 Připojení ke vzdálené aplikaci Target 2100 Pro úspěšné připojení ke vzdálené aplikaci Target 2100 je nutné připojovat se ze stanice s Windows XP SP3, Windows Vista SP1 nebo Windows 7. Žádná VPN není potřeba,
Připojení ke vzdálené aplikaci Target 2100 Pro úspěšné připojení ke vzdálené aplikaci Target 2100 je nutné připojovat se ze stanice s Windows XP SP3, Windows Vista SP1 nebo Windows 7. Žádná VPN není potřeba,
Návod k použití Pirátského fóra
 Návod k použití Pirátského fóra 1. Do svého internetového prohlížeče zadejte adresu www.piratskastrana.cz /forum. Octnete se na Pirátském fóru, které vypadá asi takto: 2. Fórum lze využívat bez registrace
Návod k použití Pirátského fóra 1. Do svého internetového prohlížeče zadejte adresu www.piratskastrana.cz /forum. Octnete se na Pirátském fóru, které vypadá asi takto: 2. Fórum lze využívat bez registrace
ACTIVmarker Uživatelská příručka
 ACTIVmarker Uživatelská příručka Verze pro PC České vydání TP-1445-CS 2. vydání Uživatelská příručka pro tablet ACTIVote2 Veškerá práva vyhrazena Veškeré informace obsažené v tomto dokumentu mohou být
ACTIVmarker Uživatelská příručka Verze pro PC České vydání TP-1445-CS 2. vydání Uživatelská příručka pro tablet ACTIVote2 Veškerá práva vyhrazena Veškeré informace obsažené v tomto dokumentu mohou být
Obsah Úvodem... 5 Co je to vlastně formulář... 6 Co je to šablona... 6 Jak se šablona uloží... 6 Jak souvisí formulář se šablonou...
 Obsah Úvodem... 5 Co je to vlastně formulář... 6 Co je to šablona... 6 Jak se šablona uloží... 6 Jak souvisí formulář se šablonou... 7 Jak se formulář vytváří... 8 Návrh formuláře... 8 Co jsou ovládací
Obsah Úvodem... 5 Co je to vlastně formulář... 6 Co je to šablona... 6 Jak se šablona uloží... 6 Jak souvisí formulář se šablonou... 7 Jak se formulář vytváří... 8 Návrh formuláře... 8 Co jsou ovládací
1. Vytvoření přílohy objednávky
 DOKUMENTACE EKONOMICKÉHO SYSTÉMU SAP NA VUT V BRNĚ - www.vutbr.cz/oes/pro-uzivatele Oblast: 04_Nákupní objednávky Proces: Založení objednávky k rámcové smlouvě tiskařské služby Soubor: 04.08.01_Zalozeni_objednavky_k_ramcove_smlouve_pro_tiskarske_sluzby
DOKUMENTACE EKONOMICKÉHO SYSTÉMU SAP NA VUT V BRNĚ - www.vutbr.cz/oes/pro-uzivatele Oblast: 04_Nákupní objednávky Proces: Založení objednávky k rámcové smlouvě tiskařské služby Soubor: 04.08.01_Zalozeni_objednavky_k_ramcove_smlouve_pro_tiskarske_sluzby
ESLC Testový program Pokyny pro studenty (CZ)
 ESLC Testový program Pokyny pro studenty (CZ) Obsah 1 ÚVOD 3 2 VYPRACOVÁNÍ TESTŮ 3 2.1 Přihlášení 3 2.2 Zkouška zvuku pro Poslechový test 5 2.3 Vypracování testu 5 3 Informace k testovým úkolům 7 3.1 Poslechové
ESLC Testový program Pokyny pro studenty (CZ) Obsah 1 ÚVOD 3 2 VYPRACOVÁNÍ TESTŮ 3 2.1 Přihlášení 3 2.2 Zkouška zvuku pro Poslechový test 5 2.3 Vypracování testu 5 3 Informace k testovým úkolům 7 3.1 Poslechové
Při vytváření šablony vytváříte soubor (POTX), ve kterém jsou zaznamenány všechny úpravy kombinace předlohy
 Vytvoření šablony Při vytváření šablony vytváříte soubor (POTX), ve kterém jsou zaznamenány všechny úpravy kombinace předlohy snímků, rozložení a motivu. Šablony slouží jako základ pro opakované vytváření
Vytvoření šablony Při vytváření šablony vytváříte soubor (POTX), ve kterém jsou zaznamenány všechny úpravy kombinace předlohy snímků, rozložení a motivu. Šablony slouží jako základ pro opakované vytváření
Hotline Helios Tel.: 800 129 734 E-mail: helios@ikomplet.cz Pokročilé ovládání IS Helios Orange
 Hotline Helios Tel.: 800 129 734 E-mail: helios@ikomplet.cz Pokročilé ovládání IS Helios Orange 2013 BüroKomplet, s.r.o. Obsah 1 Kontingenční tabulky... 3 1.1 Vytvoření nové kontingenční tabulky... 3 2
Hotline Helios Tel.: 800 129 734 E-mail: helios@ikomplet.cz Pokročilé ovládání IS Helios Orange 2013 BüroKomplet, s.r.o. Obsah 1 Kontingenční tabulky... 3 1.1 Vytvoření nové kontingenční tabulky... 3 2
Jak se registrovat. Diagnostika Siemens online. V pravé straně obrazovky klikněte na Registrace
 Jak se registrovat V pravé straně obrazovky klikněte na Registrace Poté se zobrazí další pole, která musíte vyplnit. Všechna pole jsou povinná. Při chybném vyplnění některých polí se jejich seznam zobrazí
Jak se registrovat V pravé straně obrazovky klikněte na Registrace Poté se zobrazí další pole, která musíte vyplnit. Všechna pole jsou povinná. Při chybném vyplnění některých polí se jejich seznam zobrazí
Uživatelská příručka systému pro administrátory obcí a manuál pro správce portálu
 Softwarová podpora tvorby rozvojových dokumentů obcí Uživatelská příručka systému pro administrátory obcí a manuál pro správce portálu Verze 1.3 Zpracováno v rámci projektu CZ.1.04/4.1.00/62.00008 ELEKTRONICKÁ
Softwarová podpora tvorby rozvojových dokumentů obcí Uživatelská příručka systému pro administrátory obcí a manuál pro správce portálu Verze 1.3 Zpracováno v rámci projektu CZ.1.04/4.1.00/62.00008 ELEKTRONICKÁ
Tabulkový kalkulátor
 1.1.1 GRAF Vhodným doplněním textů a tabulek jsou grafy. Graf je v podstatě obrázek graficky zobrazující hodnoty údajů z tabulky. Je vhodným objektem pro porovnávání údajů a jejich analýzu. Graf můžeme
1.1.1 GRAF Vhodným doplněním textů a tabulek jsou grafy. Graf je v podstatě obrázek graficky zobrazující hodnoty údajů z tabulky. Je vhodným objektem pro porovnávání údajů a jejich analýzu. Graf můžeme
Google Apps. pošta 5. verze 2012
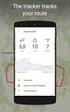 Google Apps pošta verze 0 Obsah Obsah... Úvod... Třídění emailů pomocí štítků... Vyhledávání v emailové schránce... Nastavení emailové schránky... Automatický podpis... Odpověď v nepřítomnosti... 8 Změna
Google Apps pošta verze 0 Obsah Obsah... Úvod... Třídění emailů pomocí štítků... Vyhledávání v emailové schránce... Nastavení emailové schránky... Automatický podpis... Odpověď v nepřítomnosti... 8 Změna
Modul Zásoby IQ sestavy a jejich nastavení Materiál pro samostudium +1170
 Modul Zásoby IQ sestavy a jejich nastavení Materiál pro samostudium +1170 20.5.2014 Major Bohuslav, Ing. Datum tisku 20.5.2014 2 Modul Zásoby IQ sestavy a jejich nastavení Modul Zásoby IQ sestavy a jejich
Modul Zásoby IQ sestavy a jejich nastavení Materiál pro samostudium +1170 20.5.2014 Major Bohuslav, Ing. Datum tisku 20.5.2014 2 Modul Zásoby IQ sestavy a jejich nastavení Modul Zásoby IQ sestavy a jejich
Mobilní aplikace Novell Filr Stručný úvod
 Mobilní aplikace Novell Filr Stručný úvod Únor 2016 Podporovaná mobilní zařízení Aplikace Novell Filr je podporována v následujících mobilních zařízeních: Telefony a tablety se systémem ios 8 novějším
Mobilní aplikace Novell Filr Stručný úvod Únor 2016 Podporovaná mobilní zařízení Aplikace Novell Filr je podporována v následujících mobilních zařízeních: Telefony a tablety se systémem ios 8 novějším
Choose a building block. Znalostní báze Kleos. Kleos 6.5 (březen 2019)
 Choose a building block. Znalostní báze Kleos Kleos 6.5 (březen 2019) Novinky a vylepšení Obsah Emaily: nová verze doplňku Kleos pro Outlook 2 Kleos pro Outlook: instalace a spuštění (i pokud není spuštěn
Choose a building block. Znalostní báze Kleos Kleos 6.5 (březen 2019) Novinky a vylepšení Obsah Emaily: nová verze doplňku Kleos pro Outlook 2 Kleos pro Outlook: instalace a spuštění (i pokud není spuštěn
Předpoklady správného fungování formulářů
 Předpoklady správného fungování formulářů Uživatelská příručka Aktualizováno: 19. 2. 2018 Obsah 1 Úvod... 3 2 Systémové požadavky... 3 3 Práce s přílohami... 3 4 MS Internet Explorer... 3 4.1 Instalace
Předpoklady správného fungování formulářů Uživatelská příručka Aktualizováno: 19. 2. 2018 Obsah 1 Úvod... 3 2 Systémové požadavky... 3 3 Práce s přílohami... 3 4 MS Internet Explorer... 3 4.1 Instalace
Volání Hlasitý hovor Zobrazení kontaktů při volání Nastavení hlasitosti hovoru Zobrazení klávesnice při volání Přidržení hovoru Číslo hlasové
 1 5. 6. 7. 8. Volání Hlasitý hovor Zobrazení kontaktů při volání Nastavení hlasitosti hovoru Zobrazení klávesnice při volání Přidržení hovoru Číslo hlasové schránky Nastavení vyzvánění SMS a MMS Nastavení
1 5. 6. 7. 8. Volání Hlasitý hovor Zobrazení kontaktů při volání Nastavení hlasitosti hovoru Zobrazení klávesnice při volání Přidržení hovoru Číslo hlasové schránky Nastavení vyzvánění SMS a MMS Nastavení
Návod k použití programu Business Plan
 Návod k použití programu Business Plan Osnova Po spuštění programu... 3 Otevření existujícího projektu... 4 Prostředí programu... 5 Váš obchodní plán... 6 Náhled a tisk... 6 Uložení... 6 Vážený uživateli,
Návod k použití programu Business Plan Osnova Po spuštění programu... 3 Otevření existujícího projektu... 4 Prostředí programu... 5 Váš obchodní plán... 6 Náhled a tisk... 6 Uložení... 6 Vážený uživateli,
