Tutoriál pro začátečníky Ocelová rámová konstrukce Výukový materiál
|
|
|
- Milan Kadlec
- před 9 lety
- Počet zobrazení:
Transkript
1 Tutoriál pro začátečníky Ocelová rámová konstrukce Výukový materiál
2 Všechny informace uvedené v tomto dokumentu mohou být změněny bez předchozího upozornění. Žádnou část tohoto dokumentu není dovoleno reprodukovat, uložit do databáze nebo systému pro načítání ani publikovat, a to v žádné podobě a žádným způsobem, elektronicky, mechanicky, tiskem, fotografickou cestou, na mikrofilmu ani jinými prostředky bez předchozího písemného souhlasu vydavatele. Firma Scia nezodpovídá za žádné přímé ani nepřímé škody vzniklé v důsledku nepřesností v dokumentaci nebo softwaru. Copyright 2010 Scia Group nv. Všechna práva vyhrazena. 2
3 Table of contents Tutoriál pro začátečníky Ocelová rámová konstrukce Scia Engineer Aleš Vysloužil 05/2011 3
4 Vydání: Scia Engineer Tutoriál: Tutoriál pro začátečníky Ocelová rámová konstrukce Revize: 05/2011 Kanceláře společnosti Nemetschek Scia Belgie ústředí Scia Group nv Industrieweg 1007 B-3540 Herk-de-Stad Telefon: Fax: Telefon podpora: CAE (Scia Engineer) Tel.: podpora: CAD (Allplan) Tel.: CIM (SCIA Steel) Tel.: think project! Tel.: Rakousko Scia Datenservice Ges.m.b.H Dresdnerstrasse 68/2/6/9 A-1200 Wien Telefon: Fax: info@scia.at Podpora Tel.: support@scia-online.com Brazílie Scia Group Branch Office Rua Funchal, º andare Vila Olímpia - E-Tower São Paulo, SP , Brasil Telefon: Fax: brasil@scia-online.com Česká republika Scia CZ, s.r.o. Slavíčkova 1a Brno Telefon: Fax: info.brno@scia.cz Scia CZ, s.r.o. Evropská 33E Praha 6 Telefon: Fax: info.praha@scia.cz Francie Scia France SARL Centre d affaires Objectif 2, rue Louis Armand F Asnières Cedex Telefon: Fax: france@scia-online.com Německo Scia Software GmbH Emil-Figge-Strasse D Dortmund Telefon: / Fax: / info@scia.de Indie (vývojové středisko Scia) CADS Software India (P) Ltd NO. 43 Thirumalai Pillai Road, T. Nagar Chennai INDIA Telefon: /82/83/84 Fax: sales@cadsindia.com Nizozemsko Scia Nederland Kroonpark 10 NL GV Arnhem Telefon: Fax: info@scia.nl Slovensko Scia SK, s.r.o. Topol ová 8 SK Žilina Telefon: Fax: info@scia.sk Španělsko MP Scia INGENIERIA sl C/La Fuente 25 A ES El Molar (Madrid) Telefon: spain@scia-online.com Švýcarsko Scia Group Branch Office Dürenbergstr. 24 CH-3212 Gurmels Telefon: Fax: info@scia.ch Spojené arabské emiráty Nemetschek Scia ME Dubai Silicon Oasis HQ Building P.O. Box , Dubai, U.A.E. Telefon: Fax: uae@scia-online.com Spojené království Scia Group Branch Office Holly House, 7 Holly Court Bramcote, Nottingham, NG9 3DZ Telefon: +44 (0) Fax: +44 (0) uk@scia-online.com USA Nemetschek Scia 7150 Riverwood Drive Columbia, MD (USA) Telefon: Fax: usa@scia-online.com 4
5 Table of contents Obsah Tutoriál pro začátečníky... 3 Základní informace:... 6 Úvod... 6 Scia Engineer Support... 6 Scia websites Geometrie 3D ocelové haly Jak začít... 2 Spuštění programu:... 2 Zadání nového projektu: Zadání geometrie konstrukce... 7 Zadání pomocného 2D čárového rastru... 7 Vložení geometrie konstrukce... 7 Připojení nepřipojených uzlů Kontrola geometrie Výpočetní model Zadání podpor Zadání kloubů Zadání zatížení Zadání kombinací Výpočet a vyhodnocení Vyhodnocení výsledků Dokument Posouzení oceli ČSN EN Nastavení vzpěrných délek Posudek oceli
6 Základní informace: Úvod Tento tutoriál popisuje na vzorových příkladech principy programu a představuje jeho základní funkce. Tutoriál je určen především pro začínající uživatele, ovšem i pokročilí v něm mohou najít některé nové,,triky, které mohou zefektivnit jejich práci. Scia Engineer Support Nemetschek Scia má pevně danou dvouúrovňovou strukturu uživatelské podpory. V případě, že zaměstnanci podpory první úrovně nebudou schopni uspokojivě zodpovědět Vaše dotazy, postoupí je pracovníkům druhé úrovně s detailními znalostmi dané oblasti. Každý pracovní den od a mohou všichni zákazníci se servisní smlouvou počítat s telefonickou podporou našeho týmu. Kromě technické pomoci s ovládáním programu nabízíme také pomoc při řešení neočekávaných potíží nebo vysvětlení konkrétního dotazu. Pokud podpora první úrovně dojde k závěru, že není schopna dostatečně zodpovědět Vaše dotazy, pošle žádost o pomoc nebo informaci dále na inženýra odpovědného za daný produkt. Tip Pokud se delší dobu snažíte dovolat a linka podpory je obsazená, můžete nám poslat na support@scia-online.com. Váš bude okamžitě zaregistrován a obdržíte s číslem a přímý odkaz na náš systém podpory. Zpracování vašeho dotazu můžete usnadnit a urychlit, pokud ve vašem dotazu uvedete následující údaje. číslo verze programu (najdete v nabídce Nápověda > O aplikaci) operační systém, na kterém program spouštíte jedná se o náhodný problém, nebo k němu dochází opakovaně přesný popis postupu vedoucího k chybě objevuje se problém pouze u jediného projektu nebo je na projektu nezávislý velmi pomůže, pokud k dotazu připojíte Váš projekt ( *.esa soubor) Nezapomeňte také uvézt svůj kontakt. Scia websites Pro naše české uživatele a zájemce o výpočetní program Scia Engineer jsme připravili webové stránky Na těchto stránkách můžete sledovat aktualizace jednotlivých verzí programu. Pokud vlastníte některou ze starších licencí Scia Engineer, SCIA ESA PT, nebo NEXIS 32 a nevíte, kde verzi stáhnout, zamiřte do sekce Download. 6
7 Table of contents Dříve, než vytočíte telefonní číslo technické podpory, nahlédněte do sekce Tipy a Návody. Zde můžete nalézt užitečné návody pro práci s programem. 7
8
9 1. Geometrie 3D ocelové haly V tomto příkladu budeme modelovat následující konstrukci ocelové 3D haly. Pro porovnání vámi zadané konstrukce poslouží přiložený *.esa soubor pod názvem,,3d_ocelova_hala.esa,,. 1
10 2. Jak začít Spuštění programu: Předtím, než začneme pracovat na novém projektu, musíme spustit program. 1. Dvojklikem myši na ikonu Scia Engineer , která je umístěna na ploše. 2. Pokud nemáme zástupce umístěný na ploše, spustíme ve Windows nabídku Start / Všechny programy / Scia Engineer / Scia Engineer Program se dá také spustit přímo z adresáře, kde je Scia nainstalována. Například pro Windows 7 64bit spustíte program pod touto cestou: C:\Program Files (x86)\scia\engineer2010.1\esa.exe\ Zadání nového projektu: Pokud se program zeptá na otevření existujícího projektu, klikněte na tlačítko [Storno], nebo na klávesnici na tlačítko [Esc]. V levém horním rohu Soubor / Nový, nebo pomocí tlačítka Nový Konstrukce s výpočtem a potvrdíme tlačítkem OK. založíme nový projekt typu Po potvrzení tlačítka OK se dostaneme do základních Dat o projektu. 2
11 Základní data: Data jsou položky, které se zobrazují ve výstupech jako je dokument. Konstrukce slouží pro výběr typu úlohy, se kterou chceme pracovat. Máme na výběr mezi úlohami rovinnými (XY, XZ, ) a prostorovými (X,Y,Z). Pro náš případ 3D ocelové haly si vybereme Obecná XYZ. Úroveň projektu: Rozšířená a Model: Jeden. Poznámka Při možnosti Úroveň projektu: Standard program filtruje položky v jednotlivých stromech a zobrazí pouze nejpoužívanější základní funkce pro tvorbu jednoduchého výpočetního modelu. To znamená, že v jednotlivých stromech mohou chybět některé položky nutné pro rozšířené modelování konstrukce a výpočet. Proto vždy mějte na mysli, že v Rozšířené úrovni projektu vám nebude chybět žádná položka stromu (zadávacího dialogu). Materiál Pomocí tlačítka se vždy dostaneme o úroveň výš. V případě zadání nového materiálu se dostaneme do knihovny Materiálů, kde můžeme materiály přidávat, editovat, kopírovat. Národní norma 3
12 Při výběru národní normy Eurokód EC-EN máme možnost výběru Národního dodatku podle jednotlivých států Evropské Unie. Ve Správci národních dodatků si můžeme prohlédnout, nastavit a editovat jednotlivé položky implementovaných národních norem. Funkcionalita Pomocí funkcionality lze ovlivnit, které možnosti a volby budou v programu k dispozici. Funkcionalitu lze změnit i v průběhu zadávání a práci s projektem. V naší úloze si vybereme položku Klimatická zatížení. Tento typ zatížení se projeví v další záložce Zatížení, kde si vybereme vítr a sníh Podle normy. 4
13 Poznámka Po založení nového projektu a vyplnění základních dat o projektu se doporučuje manuálně uložit vaši úlohu do *.esa souboru. Tím zamezíte ztrátě neuložených dat při případném náhlém ukončení programu, nečekaném restartu Windows, nebo výpadku elektrické energie napájeného PC. Uložení se provádí pomocí ikony Uložit, nebo Soubor, Uložit (Ctrl+S). Po založení nového projektu a vyplnění základních dat o projektu nás program automaticky nasměruje do stromu Konstrukce. Po stisknutí tlačítka Zavřít se dostaneme do hlavního stromu, kde začneme 5
14 6 Nemetschek SCIA - Scia Engineer
15 3. Zadání geometrie konstrukce Zadání pomocného 2D čárového rastru Funkce 2D čárový rastr byla přidána do systému Scia Engineer ve verzi Tato funkce je však podobná funkci 3D čárový rastr z předchozích verzí. 2D rastr slouží pro modulové sítě, která může sloužit pro přesné a rychlé modelování 3D výpočetního modelu. Vložení geometrie konstrukce Po založení nového projektu musíme namodelovat konstrukci, neboli tzv. výpočetní model. A to pomocí přímého modelování ve Scia Engineer od základu, nebo využití předdefinovaných konstrukčních prvků, případně pomocí importů DWG/DXF, či jiných formátů. Průřezy Než začneme modelovat geometrii konstrukce, musíme nadefinovat průřezy. Dialog pro definování průřezů vyvoláme pomocí ikony, nebo Knihovny / Průřezy. 7
16 Po stisknutí tlačítka Zavřít se dostaneme do seznamu námi vložených průřezů z knihovny. Vložíme si z knihovny průřezů následující profily: CS1 L(CSN)100/80 CS2 L(CSN)70/8 CS3 2LX (L(CSN)70/6;10) CS4 RD20 CS5 IPE 270 CS6 I 100 CS7 Obecný průřez CS8 L(CSN)70/45/5 CS9 L(CSN)60/40/5 8
17 Průřez, který zůstane při opuštění dialogu označený, se považuje za aktuální a bude při zadávání prutů nabízen jako výchozí. Zvolte profil CS5. Zadání sloupů Pro zadání sloupů použijeme připravený čárový rastr. Abychom se mohli chytat bodů rastru, nastavíme si pomocí ikonky uchopovací režim. Zatrhněte volbu Čárový rastr. Vlastní zadávání prutů se provádí ve stromu ve větvi Konstrukce. Klikněte dvakrát na větev Sloup. V následujícím dialogu lze ovlivnit vlastnosti zadávaných prutů. Zadejte délku 6m. 9
18 Ukázáním jednotlivých bodů vložte postupně 4 sloupy. Další sloupy vzniknou až později pomocí kopírování. Zadání příhradového vazníku Další pruty budeme vkládat pomocí příkazu Prvek. Zvolte si průřez CS1. 10
19 Počáteční a koncový bod prutu zadáme pomocí souřadnic vložených do příkazové řádky. Poznámka Souřadnice (X,Y,Z) vložené do příkazové řádky mohou být ve formátu odděleném mezerníkem na klávesnici, nebo pomocí středníku. Pro desetinnou čárku se používá čárka na numerické klávesnici. Pro nápovědu, jaké znaky se dají používat v příkazové řádce se postavte kurzorem myši do příkazové řádky a stiskněte tlačítko F1 na klávesnici. Pro zadání spodního pásu vazníku už můžeme využít existujících uzlů. Opět použijeme příkaz Prvek a zvolíme profil CS2. 11
20 Zadejte spodní pás levého vazníku podle obrázku. Pro každý prut je nutné myší ukázat počátek a konec. Uchopovací režim pro koncové uzly by měl být zapnutý. Vnitřní sloup je nutné protáhnout příkazem Protažení k hornímu pásu vazníku. Na výzvu vyberte nejdříve horní pás vazníku (ukážete myší a potvrdíte klávesou Esc) Vybraný prut by měl být označený barevně. 12
21 Na další výzvu ukažte na sloup. Po protažení bude konstrukce vypadat následovně: Dále protáhneme horní pás vazníku o zadanou délku, aby vznikla atika. Použijeme příkaz Opravy / Prodloužit o zadanou délku. Použijeme na to příkaz a zadáme protažení o 20 cm. Úprava bude vypadat následovně: Před provedením příkazu: a po provedení: Pro zadávání dalších prvků svislic a diagonál budeme potřebovat změnit uchopovací režim. Zvolte Body na křivkách, počet 4. Pomocí uchopovacích uzlů budeme zadávat svislice. Protože neznáme přesně jejich délku, zadáme svislice o délce 1 m a následně je ořežeme. 13
22 Spusťte příkaz a zvolte profil CS4. Poznámka: Všimněte si, že během aktivního příkazu pro zadávání prutů se dole objeví další ikonky, pomocí kterých se lze přepnout na zadávaní oblouků, křivek, polygonů apod. Příkazem rozkopírujte svislici do dalších poloh s využitím uchopovacího režimu. Pro zkrácení svislic použijte příkaz a ukažte nejdříve ořezávací křivku (horní pás) a potom jednotlivé svislice na odřezávané straně. Výsledek by měl dopadnout takto. 14
23 Dále budeme zadávat diagonály. Použijeme stejný příkaz a průřez CS4, pro zadání však využijeme existujících uzlů a uchopovacího režimu pro koncové uzly. Proto je vhodné vypnout uchopovací režim ve čtvrtinách. Číslování uzlů lze zapnout a vypnout ikonkou. Poznámka Na horním a spodním pásu nevznikly uzly a svislice s diagonálami tedy nejsou momentálně s horním a spodním pásem spojeny. Lze to mj. vyčíst ve vlastnostech prutu. Vyřešíme to až po kompletním zadání geometrie hromadně. Úprava sloupů Dále je vhodné si před vlastním zrcadlením symetrické části a kopírováním příčných rámů připravit na sloupech uzly pro zadávání paždíků. Použijeme na to následující příkazy vnitřní uzly, kterými nebude sloup rozdělen na více částí. Zadáme následující souřadnice uzlů (pro rohový sloup). a tím vložíme 15
24 Pro štítový sloup odpovídajícím způsobem upravíme souřadnice. Protože použijeme zrcadlení symetrické části, nebudeme pravou dvojici sloupů potřebovat, označte je a smažte klávesou Delete. Výsledek by měl být následující: Zrcadlení symetrické části Pro zrcadlení je nutné zvolit jinou pracovní rovinu. Přepněte pracovní rovinu tlačítkem ve stavovém řádku dole na. 16
25 Spusťte příkaz a vyberte oknem všechny pruty. Výběr oknem znamená kliknout do prázdného prostoru grafického okna a držet stisknuté tlačítko, táhnout okno a pustit. Výběr potvrďte klávesou Esc. Jako první bod přímky zrcadlení zvolte vrchol vazníku a druhý bod zadejte souřadnicí. Výsledkem bude následující konstrukce: Kopírování příčných rámů Pro kopírování rámů je vhodné se vrátit do pracovní roviny XY: 17
26 Kopírování provedeme příkazem pro vícenásobnou kopii. Po stisknutí tlačítka pro vícenásobnou kopii nás program vyzve k vybrání entit pro kopii: Pro výběr můžeme použít tlačítko vybrat vše: Zvolte počet kopií 6. Vyberte oknem všechny pruty, jako referenční bod zvolte nejlépe patu sloupu a jako druhý bod zadejte bod čárového rastru. Výsledek je následující: Dále je nutné označit a klávesou Delete vymazat nepotřebné vnitřní sloupy. Poté potvrďte následující dialog. 18
27 A chybějící svislici ve vazníku doplnit např. pomocí kopie sousední svislice a následného protažení do potřebné délky a rozkopírování do všech požadovaných poloh. Zadání paždíků Paždíky zadáme opět pomocí příkazu a s profilem CS7. Jednotlivé pruty zadáme ručně, případně s výhodou využijeme příkazy pro kopírování jednotlivé a vícenásobné. Ve výsledku bude konstrukce vypadat následovně. 19
28 Zadání táhel Použijeme příkaz a profil CS3. Polohu táhla ukážeme myší (využijeme existujících uzlů) a táhlo následně rozkopírujeme do požadovaných poloh. Zadání ztužidel Použijeme příkaz a profil CS8. Pro zadání opět využijeme existující uzly a příkaz pro kopírování. Zde by se dalo s výhodou využít tohoto příkazu uzel.. Nebylo by nutné pokaždé ukazovat nový počáteční 20
29 Stejný postup použijeme s průřezem CS9 také pro střešní ztužidla. Zadání vaznic Použijeme příkaz a profil CS6. Ručně zadejte vaznice např. v prvním poli, kopírovat je budeme později. Vaznice potřebujeme zadat tak, aby ležely v rovině střechy. Zapneme si proto pomocí kontextového menu (pravým tlačítkem myši na prázdné ploše grafického okna) Parametry zobrazeni. V nich zatrhněte Lokální osy dílce, na prutech se zobrazí jejich lokální souřadný systém. 21
30 Dále je nutné si změnit aktuální souřadný systém na uživatelský klikněte na ikonku (doposud jsme měli globální souřadný systém). Souřadný systém zadáme do roviny střechy např. pomocí a ukázáním tří bodů definujících rovinu střechy. Natočení USS, ležící v rovině střechy. Ve vlastnostech prutu lze zvolit LSS z dle USS. Tím dojde k natočení LSS tak, že bude odpovídat sklonu 22
31 střechy. Prut po natočení LSS: Poznámka Vlastnosti prutu se zobrazí v dialogovém okně Vlastnosti poté, co vybereme jeden prut. Vlastnosti prutů (i ostatních objektů) lze v tomto okně editovat i hromadně. Pokud je vybráno více prutů, zobrazují se jejich společné vlastnosti konkrétní hodnotou, pokud je příslušná vlastnost rozdílná, je hodnota prázdná. Okno Vlastnosti lze také využít pro hromadné vybírání objektů podle jejich vlastností. Slouží k tomu ikonka trychtýř. Vyberte například jeden prut, klikněte na jednu z jeho vlastností, např. Průřez a klikněte na. Výsledkem bude označení všech prutů s touto vlastností. Pokud následně změníte určitou vlastnost, změní se u všech vybraných prutů. 23
32 Konstrukce s pootočenými vaznicemi: Připojení nepřipojených uzlů Dále je nutné zajistit, aby pruty, které začínají na nějakém jiném prutu (např. všechny svislice), byly s tímto prutem spojené. Přestože geometricky tyto pruty leží na jiném prutu, ve skutečnosti k němu připojené nejsou, dokud to nezajistíme nějakým postupem. Je možné do příslušného místa zadat ručně absolutné nebo relativní vnitřní uzly, ale nejjednodušší postup je pomocí příkazu Propojit prvky/uzly. Aplikujete příkaz na všechny entity (vyberte vše). Vzniknou relativní uzly a zobrazí se informace o počtu připojených uzlů. Graficky jsou tyto uzly znázorněny následovně (pokud je zapnuto): Ve vlastnostech takového uzlu se potom navíc zobrazují informace: 24
33 Poznámka Pozor, tímto postupem se nevyřeší místa, kde dochází ke křížení prutů. Tam je nutné použít příkaz nebo zadat ručně vnitřní uzly nebo pruty rozdělit apod. Poznámka 2 Pro větší kontrolu uživatele nad vznikem relativních uzlů doporučujeme provádět toto připojování průběžně. Kontrola geometrie Obdobným způsobem, jaký byl popsán v předchozích kapitolách, lze provádět další úpravy geometrie, jako např. natočení průřezů, zadání excentricit, netypických prutů, absencí apod. Nebudeme to na tomto příkladě ukazovat. Pro naši úlohu je však důležité provést kontrolu geometrických dat. Lze to provést hromadně pomocí příkazu. Zobrazí se dialog, který po spuštění nalezne a nabídne k připojení nepřipojené uzly. Tento příkaz doporučujeme použít také po kompletním zadání modelu před spuštěním vlastního výpočtu, protože při něm dochází také ke kontrole přídavných dat, tj. například poloh zatížení apod. 25
34 26 Nemetschek SCIA - Scia Engineer
35 4. Výpočetní model Pokud je geometrie připravená pro další zadávaní výpočtového modelu, můžeme pokračovat zadáním podpor, kloubů, křížení, tuhých ramen, náběhů apod. V rámci tohoto příkladu se omezíme na to nejnutnější. Zadání podpor Do všech uzlů o nulové z-etové souřadnici dle GSS zadáme podpory (vetknutí). Vyberte jeden uzel, klikněte na vlastnost a potom na. Výsledkem bude to, že program vybere všechny uzly se souřadnicí Z=0. Poznámka Obecně platí, že entity lze vybrat buď předem, nebo až dodatečně. Pokud jsou vybrány předem, příkaz se aplikuje na předvybrané objekty. V opačném případě následuje výzva pro výběr objektu. Klikněte na větev a potvrďte následující dialog: 27
36 Podpory se zadají na vybrané uzly. Příkaz ukončete klávesou Esc. Abychom podpory viděli, je nutné mít stisknutou tuto ikonku, která se nachází nad příkazovou řádkou. Zadání kloubů Klouby zadáme na všechny svislice a diagonály, paždíky, ztužidla, vaznice a táhla. Lze využít hromadného výběru pomocí Použijte příkaz a následného zadání. a na jednotlivé prvky zadejte klouby s následujícími vlastnostmi: Kliknutím na [Zavřít] potom ukončete zadávání konstrukce. Zadání zatížení Pro zadání zatížení je vhodné si předem připravit zatěžovací stavy, do kterých se zatížení bude zadávat. Klikněte na větev založí zatěžovací stav LC1 typu vlastní tíha. a program automaticky zobrazí dialog Zatěžovací stavy a 28
37 Poznámka Kontrola modelu Ještě před pracným zadáváním dalších stavů a zatížení je vhodné provést kontrolu výpočetního modelu. V této fázi by mělo být možné provést lineární výpočet konstrukce zatížené vlastní tíhou. Spusťte příkaz Výpočet a potvrďte Lineární výpočet. Pokud výpočet proběhne s reálnými výsledky, lze očekávat, že v modelu nejsou zadané zásadní chyby, jako např. nedostatečné podepření, překloubování konstrukce, nespojené uzly apod. Pro další zadávání si připravíme následující zatěžovací stavy: Vlastní zadávání se provádí ve větvi Pro náš příklad použijeme. po výběru příslušného LC a kliknutí na vhodnou větev. Stálé zatížení Na všechny paždíky zadejte spojité zatížení 4kN/m a na všechny vaznice 5 kn/m působící směrem globální osy Z. 29
38 Zatížení sněhem Pokud zvolíme LC3 a spustíme příkaz, bude se automaticky místo hodnoty zatížení zadávat spolupůsobící šířka. Zatížení je dopočítáno dle normových parametrů. Na všechny vaznice zadejte toto zatížení. Důležité je znaménko minus, kterým zajistíme, že sníh bude působit ve směru Z (program k zatížení přistupuje obecně). 30
39 Poznámka Pro zjištění vzdálenosti vaznic použijte příkaz Nástroje Info o souřadnicích. Zatížení větrem Zatížení větrem zadejte obdobným způsobem, případně lze využít Generátoru zatížení větrem nebo Generátoru rovinného zatížení. 31
40 Zadání kombinací Příkazem stromu spusťte správce kombinací a nadefinujte kombinační předpisy: 32
41 Zadaný předpis lze rozložit na obálky nebo lineární kombinace. Lze si také prohlédnout obsah předpisu bez rozkládání na obálky. 33
42 34 Nemetschek SCIA - Scia Engineer
43 4. Výpočet a vyhodnocení Spusťte příkaz Výpočet a potvrďte Lineární výpočet. Vyhodnocení výsledků Výsledky se vyhodnocují ve větvi. Ve stromu se zvolí příslušný typ výsledku a v okně vlastností se specifikují podrobnější údaje. Pro překreslení obrazovky a grafické zobrazení výsledků klikněte na [Obnovit]. Textové výstupy získáte kliknutím na [Náhled]. Pro změnu grafického výstupu výsledků změnte Grafickou prezentaci v Nastavení kreslení. Výstup: 35
44 Dokument Veškeré informace zobrazované na obrazovce lze vložit do dokumentu kliknutím na příslušnou ikonku z horního toolbaru Projekt. Grafické informace pomocí a textové výstupy pomocí. Údaje o projektu lze do dokumentu vkládat také z prostředí dokumentu. Otevřete dokument kliknutím na. Kliknutím na [Nový] se spustí dialog: V tomto dialogu lze vybírat jednotlivé kapitoly a přidávat je do Dokumentu. Pořadí kapitol lze dodatečně ovlivnit pomocí Drag n drop (chytit a přesunout). Dále lze vzhled Dokumentu upravit pomocí Editoru tabulek (vyvoláte z kontextového menu nad tabulkou). 36
45 37
46 5. Posouzení oceli ČSN EN Po provedení výpočtu lze provádět nastavení a příkazy související s dimenzační normou. Například spustit a. Nastavení vzpěrných délek S posudkem úzce souvisí nastavení vzpěrných délek. Nastavují se jako vlastnost prutu a výchozí hodnoty (přidělené programem) lze upravit kliknutím na ve vlastnostech prutu. Tím z tohoto výchozího nastavení, které program určil na základě geometrie, vznikne vzpěrnostní systém s názvem BC. Lze upravit a přiřadí se vybranému prutu. Při vytváření vzpěrnostního systému dochází automaticky ke spojení souosých navazujících prutů do jednoho vzpěrnostního systému vzniká pak systém o jednom nebo více polích. Nabízené vzpěrnostní systémy jsou pak automaticky filtrovány podle odpovídajícího počtu polí. Počet polí je tedy důležitý údaj, odvislý od geometrie, orientace LSS, ale také přídavných dat, jako např. klouby Tyto vzpěrnostní systémy se ukládají do databáze (Knihovny - Vzpěr), což umožňuje upravený vzpěrnostní systém přiřazovat i opakovaně prutům, které mají obdobný vzpěrnostní systém. Po jeho úpravě bude vzpěr upraven na všech prutech, které mají tento vzpěrnostní systém přiřazen. Dialog pro podrobné upravování vzpěrnostního systému vyvoláte kliknutím na [Opravit]. V následujícím dialogu lze kromě jména vzpěrnostního systému upravit vztahy mezi jednotlivými směry a hlavně nastavit, jestli se součinitel ky a/nebo kz má počítat automaticky (volba Vypočítat - algoritmus zabudovaný v programu), nebo jej bude uživatel zadávat ručně (volba Součinitel) zadáním konkrétního součinitele nebo přímým zadáním vzpěrné délky (volba Délka). Na kartě Data o vzpěru lze pak zadat pro jednotlivá pole konkrétní hodnoty, případně upravit podepření jednotlivých uzlů pro různé směry. Jednotlivé řádky této tabulky odpovídají jednotlivým vnitřním uzlům vzpěrnostního systému a současně jsou volbou Pevný nebo Volný určena jednotlivá pole. Pro každé pole lze pak zadat ručně vhodný součinitel. 38
47 Nastavené nebo vypočítané součinitele a vzpěrné délky lze pak vyhodnotit pomocí příkazu. Posudek oceli V dialogu pro posudek lze standardním způsobem provést posouzení vybraných prutů na zvolené ZS nebo kombinace. Opět lze grafické i textové výstupy provést do Dokumentu. 39
48 Jednotlivý posudek spustíte příkazem Posouzení prutu z nabídky Akce: 40
49 Lze také provést optimalizaci prutu příkazem Optimalizace z nabídky Akce: Před a po optimalizaci: Příkaz Rozdělit průřez z nabídky Akce umožňuje oddělit ze skupiny prutů stejného průřezu (optimalizujeme totiž po průřezech) pruty, které mají využití menší než nastavený limit (limit se nastavuje paradoxně v Nastavení kreslení) a těmto prutům bude přiřazen nový průřez, který lze následně opět optimalizovat. To vše bez nutnosti opakovaného výpočtu. Samozřejmě se zde dopouštíme chyby posuzujeme na síly spočítané na jiném modelu, takže na závěr je vhodné provést přepočet a znovu posudek. Naopak příkaz Sjednotit průřez umožňuje z více průřezů udělat jeden přiřadit prutům jeden průřez a optimalizovat jej bez nutnosti nového výpočtu. 41
Kombinace zatěžovacích stavů EC-EN 1990. Výukový materiál
 Kombinace zatěžovacích stavů EC-EN 1990 Výukový materiál Všechny informace uvedené v tomto dokumentu mohou být změněny bez předchozího upozornění. Žádnou část tohoto dokumentu není dovoleno reprodukovat,
Kombinace zatěžovacích stavů EC-EN 1990 Výukový materiál Všechny informace uvedené v tomto dokumentu mohou být změněny bez předchozího upozornění. Žádnou část tohoto dokumentu není dovoleno reprodukovat,
Tryout instalační manuál Scia Design Forms
 Tryout instalační manuál Scia Design Forms Všechny informace uvedené v tomto dokumentu mohou být změněny bez předchozího upozornění. Žádnou část tohoto dokumentu není dovoleno reprodukovat, uložit do databáze
Tryout instalační manuál Scia Design Forms Všechny informace uvedené v tomto dokumentu mohou být změněny bez předchozího upozornění. Žádnou část tohoto dokumentu není dovoleno reprodukovat, uložit do databáze
Manuál pro Borrowing (půjčování licencí)
 Manuál pro Borrowing (půjčování licencí) Scia Engineer 14 Všechny informace uvedené v tomto dokumentu mohou být změněny bez předchozího upozornění. Žádnou část tohoto dokumentu není dovoleno reprodukovat,
Manuál pro Borrowing (půjčování licencí) Scia Engineer 14 Všechny informace uvedené v tomto dokumentu mohou být změněny bez předchozího upozornění. Žádnou část tohoto dokumentu není dovoleno reprodukovat,
Instalační manuál Scia Design Forms Softwarová ochrana, ochrana lokálním klíčem, tryout verze, studentská verze
 Instalační manuál Scia Design Forms Softwarová ochrana, ochrana lokálním klíčem, tryout verze, studentská verze Všechny informace uvedené v tomto dokumentu mohou být změněny bez předchozího upozornění.
Instalační manuál Scia Design Forms Softwarová ochrana, ochrana lokálním klíčem, tryout verze, studentská verze Všechny informace uvedené v tomto dokumentu mohou být změněny bez předchozího upozornění.
Zadejte ručně název první kapitoly. Manuál. Rozhraní pro program ETABS
 Zadejte ručně název první kapitoly Manuál Rozhraní pro program ETABS Všechny informace uvedené v tomto dokumentu mohou být změněny bez předchozího upozornění. Žádnou část tohoto dokumentu není dovoleno
Zadejte ručně název první kapitoly Manuál Rozhraní pro program ETABS Všechny informace uvedené v tomto dokumentu mohou být změněny bez předchozího upozornění. Žádnou část tohoto dokumentu není dovoleno
FIN3D Výukovápříručka
 www.fine.cz FIN3D Výukovápříručka Zadání Tento příklad ukáže výpočet a posouzení konstrukce zobrazené na obrázku. Sloupy jsou z trubek, trámy profil I. Materiál ocel Fe 360. Zatížení na trámy je svislé
www.fine.cz FIN3D Výukovápříručka Zadání Tento příklad ukáže výpočet a posouzení konstrukce zobrazené na obrázku. Sloupy jsou z trubek, trámy profil I. Materiál ocel Fe 360. Zatížení na trámy je svislé
Beton 3D Výuková příručka Fine s. r. o. 2010
 Zadání Cílem tohoto příkladu je navrhnout a posoudit výztuž šestiúhelníkového železobetonového sloupu (výška průřezu 20 cm) o výšce 2 m namáhaného normálovou silou 400 kn, momentem My=2,33 knm a momentem
Zadání Cílem tohoto příkladu je navrhnout a posoudit výztuž šestiúhelníkového železobetonového sloupu (výška průřezu 20 cm) o výšce 2 m namáhaného normálovou silou 400 kn, momentem My=2,33 knm a momentem
Příklad generátor fází výstavby a TDA mikro
 SCIA CZ, s. r. o. Slavíčkova 1a 638 00 Brno tel. 545 193 526 545 193 535 fax 545 193 533 E-mail info.brno@scia.cz www.scia.cz Systém programů pro projektování prutových a stěnodeskových konstrukcí NEXIS
SCIA CZ, s. r. o. Slavíčkova 1a 638 00 Brno tel. 545 193 526 545 193 535 fax 545 193 533 E-mail info.brno@scia.cz www.scia.cz Systém programů pro projektování prutových a stěnodeskových konstrukcí NEXIS
Průvodce instalací modulu Offline VetShop verze 3.4
 Průvodce instalací modulu Offline VetShop verze 3.4 Úvod k instalaci Tato instalační příručka je určena uživatelům objednávkového modulu Offline VetShop verze 3.4. Obsah 1. Instalace modulu Offline VetShop...
Průvodce instalací modulu Offline VetShop verze 3.4 Úvod k instalaci Tato instalační příručka je určena uživatelům objednávkového modulu Offline VetShop verze 3.4. Obsah 1. Instalace modulu Offline VetShop...
STRUČNÝ NÁVOD PRO POUŽÍVÁNÍ PROGRAMU SCIA ENGINEER (RÁMOVÉ KONSTRUKCE)
 STRUČNÝ NÁVOD PRO POUŽÍVÁNÍ PROGRAMU SCIA ENGINEER 2012.0 (RÁMOVÉ KONSTRUKCE) http://www.scia-online.com/ STUDENTSKÁ VERZE PROGRAMU SCIA ENGINEER 2012.0 http://www.scia-campus.com/ STAŽENÍ STUDENTSKÉ VERZE
STRUČNÝ NÁVOD PRO POUŽÍVÁNÍ PROGRAMU SCIA ENGINEER 2012.0 (RÁMOVÉ KONSTRUKCE) http://www.scia-online.com/ STUDENTSKÁ VERZE PROGRAMU SCIA ENGINEER 2012.0 http://www.scia-campus.com/ STAŽENÍ STUDENTSKÉ VERZE
SCIA.ESA PT. Export a import souborů DWG a DXF
 SCIA.ESA PT Export a import souborů DWG a DXF VÍTEJTE 5 EXPORT DWG A DXF 6 Export z grafického okna programu...6 Export z Galerie obrázků...8 Export z Galerie výkresů...9 IMPORT DWG A DXF 10 Import do
SCIA.ESA PT Export a import souborů DWG a DXF VÍTEJTE 5 EXPORT DWG A DXF 6 Export z grafického okna programu...6 Export z Galerie obrázků...8 Export z Galerie výkresů...9 IMPORT DWG A DXF 10 Import do
SCIA.ESA PT. Galerie obrázků
 SCIA.ESA PT Galerie obrázků 2 VÍTEJTE 5 SPRÁVCE GALERIE OBRÁZKŮ 6 Otevření Galerie obrázků...6 Vložení obrázku z okna do galerie...7 Průvodce tvorbou obrázků...7 Řezy rovinami čárového rastru (generované
SCIA.ESA PT Galerie obrázků 2 VÍTEJTE 5 SPRÁVCE GALERIE OBRÁZKŮ 6 Otevření Galerie obrázků...6 Vložení obrázku z okna do galerie...7 Průvodce tvorbou obrázků...7 Řezy rovinami čárového rastru (generované
Postup zadávání základové desky a její interakce s podložím v programu SCIA
 Postup zadávání základové desky a její interakce s podložím v programu SCIA Tloušťka desky h s = 0,4 m. Sloupy 0,6 x 0,6m. Zatížení: rohové sloupy N 1 = 800 kn krajní sloupy N 2 = 1200 kn střední sloupy
Postup zadávání základové desky a její interakce s podložím v programu SCIA Tloušťka desky h s = 0,4 m. Sloupy 0,6 x 0,6m. Zatížení: rohové sloupy N 1 = 800 kn krajní sloupy N 2 = 1200 kn střední sloupy
Kontakty 3 Úvod do hmot 4 Typy hmot 5. Zadání nové hmoty 7. Oprava existující hmoty 10. Skupiny hmot 11. Kombinace skupin hmot 14
 Hmoty Manuál Kontakty 3 Úvod do hmot 4 Typy hmot 5 Bodová hmota 5 Liniová hmota 5 Surface mass 6 Zadání nové hmoty 7 Zadání nové bodové hmoty do uzlu 7 Zadání nové bodové hmoty na prutu 7 Zadání nové liniové
Hmoty Manuál Kontakty 3 Úvod do hmot 4 Typy hmot 5 Bodová hmota 5 Liniová hmota 5 Surface mass 6 Zadání nové hmoty 7 Zadání nové bodové hmoty do uzlu 7 Zadání nové bodové hmoty na prutu 7 Zadání nové liniové
Modelování ve Scia Engineer
 Apollo Bridge Apollo Bridge Architect: Ing. Architect: Miroslav Ing. Maťaščík Miroslav Maťaščík - Alfa 04 a.s., - Alfa Bratislava 04 a.s., Bratislava Design: DOPRAVOPROJEKT Design: Dopravoprojekt a.s.,
Apollo Bridge Apollo Bridge Architect: Ing. Architect: Miroslav Ing. Maťaščík Miroslav Maťaščík - Alfa 04 a.s., - Alfa Bratislava 04 a.s., Bratislava Design: DOPRAVOPROJEKT Design: Dopravoprojekt a.s.,
SCIA.ESA PT. Příručka pro snadné začátky se SCIA.ESA PT
 SCIA.ESA PT Příručka pro snadné začátky se SCIA.ESA PT 2 VÍTEJTE... 6 PŘÍKLAD 1... 7 Cíl... 7 Spuštění programu... 7 Vytvoření a uložení projektu... 7 Vytvoření... 7 Uložení a otevření uloženého projektu...
SCIA.ESA PT Příručka pro snadné začátky se SCIA.ESA PT 2 VÍTEJTE... 6 PŘÍKLAD 1... 7 Cíl... 7 Spuštění programu... 7 Vytvoření a uložení projektu... 7 Vytvoření... 7 Uložení a otevření uloženého projektu...
Výsledky vnitřních sil+klíče kombinací. Výukový materiál
 Výsledky vnitřních sil+klíče kombinací Výukový materiál Všechny informace uvedené v tomto dokumentu mohou být změněny bez předchozího upozornění. Žádnou část tohoto dokumentu není dovoleno reprodukovat,
Výsledky vnitřních sil+klíče kombinací Výukový materiál Všechny informace uvedené v tomto dokumentu mohou být změněny bez předchozího upozornění. Žádnou část tohoto dokumentu není dovoleno reprodukovat,
Betonové konstrukce 3D
 Betonové konstrukce 3D 1. ÚVOD 5 2. MODELOVANÁ KONSTRUKCE 5 2.1. Zadávání konstrukce 9 3. LINEÁRNÍ VÝPOČET 10 4. VYHODNOCENÍ VÝSLEDKŮ 10 4.1. Dokument 10 5. PŘÍPRAVNÉ OPERACE PRO BETON 11 5.1. Nastavení
Betonové konstrukce 3D 1. ÚVOD 5 2. MODELOVANÁ KONSTRUKCE 5 2.1. Zadávání konstrukce 9 3. LINEÁRNÍ VÝPOČET 10 4. VYHODNOCENÍ VÝSLEDKŮ 10 4.1. Dokument 10 5. PŘÍPRAVNÉ OPERACE PRO BETON 11 5.1. Nastavení
Obsah. při vyšetření pacienta. GDT souboru do programu COSMED Omnia GDT souboru z programu COSMED Omnia a zobrazení výsledků měření v programu MEDICUS
 Obsah Napojení...3 programu COSMED Omnia Nastavení...3 MEDICUS Přidání...3 externího programu COSMED Omnia Přidání...4 ikony do panelu nástrojů Nastavení...5 COSMED Omnia Postup...5 při vyšetření pacienta
Obsah Napojení...3 programu COSMED Omnia Nastavení...3 MEDICUS Přidání...3 externího programu COSMED Omnia Přidání...4 ikony do panelu nástrojů Nastavení...5 COSMED Omnia Postup...5 při vyšetření pacienta
PREZENTACE 1.22 HYPERTEXTOVÉ ODKAZY
 1.22 HYPERTEXTOVÉ ODKAZY Při práci s prezentací bývá v některých případech vhodné vzájemně propojit snímky prezentace tak, abychom se mohli pohybovat nejen o snímek vpřed a vzad, ale i tzv. na přeskáčku.
1.22 HYPERTEXTOVÉ ODKAZY Při práci s prezentací bývá v některých případech vhodné vzájemně propojit snímky prezentace tak, abychom se mohli pohybovat nejen o snímek vpřed a vzad, ale i tzv. na přeskáčku.
Vlastnosti dokumentu/stránky
 Vlastnosti dokumentu/stránky Formát stránky papíru pro tisk V záložce Rozložení stránky na pásu karet najdeme vše potřebné pro přípravu dokumentu před tiskem. 1) Záložka Rozložení stránky 2) Změna Orientace
Vlastnosti dokumentu/stránky Formát stránky papíru pro tisk V záložce Rozložení stránky na pásu karet najdeme vše potřebné pro přípravu dokumentu před tiskem. 1) Záložka Rozložení stránky 2) Změna Orientace
Základní školení modelování a editace plošných prvků. Výukový materiál
 Základní školení modelování a editace plošných prvků Výukový materiál Všechny informace uvedené v tomto dokumentu mohou být změněny bez předchozího upozornění. Žádnou část tohoto dokumentu není dovoleno
Základní školení modelování a editace plošných prvků Výukový materiál Všechny informace uvedené v tomto dokumentu mohou být změněny bez předchozího upozornění. Žádnou část tohoto dokumentu není dovoleno
Tento projekt je spolufinancován Evropským sociálním fondem a státním rozpočtem České republiky. PORTÁL KUDY KAM. Manuál pro administrátory. Verze 1.
 Tento projekt je spolufinancován Evropským sociálním fondem a státním rozpočtem České republiky. PORTÁL KUDY KAM Manuál pro administrátory Verze 1.0 2012 AutoCont CZ a.s. Veškerá práva vyhrazena. Tento
Tento projekt je spolufinancován Evropským sociálním fondem a státním rozpočtem České republiky. PORTÁL KUDY KAM Manuál pro administrátory Verze 1.0 2012 AutoCont CZ a.s. Veškerá práva vyhrazena. Tento
Cvičení 6 PARAMETRICKÉ 3D MODELOVÁNÍ TVORBA VÝKRESU OBROBKU Inventor Professional 2012
 Cvičení 6 PARAMETRICKÉ 3D MODELOVÁNÍ TVORBA VÝKRESU OBROBKU Inventor Professional 2012 Cílem cvičení je osvojit si základní postupy tvorby výkresu dle platných norem na modelu obrobeného odlitku, který
Cvičení 6 PARAMETRICKÉ 3D MODELOVÁNÍ TVORBA VÝKRESU OBROBKU Inventor Professional 2012 Cílem cvičení je osvojit si základní postupy tvorby výkresu dle platných norem na modelu obrobeného odlitku, který
PEPS. CAD/CAM systém. Cvičebnice DEMO. Modul: Drátové řezání
 PEPS CAD/CAM systém Cvičebnice DEMO Modul: Drátové řezání Cvičebnice drátového řezání pro PEPS verze 4.2.9 DEMO obsahuje pouze příklad VII Kopie 07/2001 Blaha Technologie Transfer GmbH Strana: 1/16 Příklad
PEPS CAD/CAM systém Cvičebnice DEMO Modul: Drátové řezání Cvičebnice drátového řezání pro PEPS verze 4.2.9 DEMO obsahuje pouze příklad VII Kopie 07/2001 Blaha Technologie Transfer GmbH Strana: 1/16 Příklad
PŘÍRUČKA PRÁCE SE SYSTÉMEM SLMS CLASS pro učitele
 PŘÍRUČKA PRÁCE SE SYSTÉMEM SLMS CLASS pro učitele Vypracoval : Pavel Žemba Obsah Tvorba vlastních testů... 3 Postup tvorby... 3 Test otázky odpovědi... 3 Zadání otázek testu... 5 Test - cvičení na souboru,
PŘÍRUČKA PRÁCE SE SYSTÉMEM SLMS CLASS pro učitele Vypracoval : Pavel Žemba Obsah Tvorba vlastních testů... 3 Postup tvorby... 3 Test otázky odpovědi... 3 Zadání otázek testu... 5 Test - cvičení na souboru,
Truss 4.7. Předvolby nastavení tisku
 Truss 4.7 Firma Fine s.r.o. připravila verzi 4.7 programu Truss. Tato verze přináší následující změny a vylepšení: Změna práce s násobnými vazníky Z důvodu omezení chyb v průběhu návrhu byl upraven způsob
Truss 4.7 Firma Fine s.r.o. připravila verzi 4.7 programu Truss. Tato verze přináší následující změny a vylepšení: Změna práce s násobnými vazníky Z důvodu omezení chyb v průběhu návrhu byl upraven způsob
ÚLOHA 6. Úloha 6: Stěžejní body tohoto příkladu:
 Úloha 6: Stěžejní body tohoto příkladu: - Definování tabule plechu - Manuální nesting - vkládání - Expert-parametry pro nastavení automatického zpracování - Provedení automatického Expert zpracování -
Úloha 6: Stěžejní body tohoto příkladu: - Definování tabule plechu - Manuální nesting - vkládání - Expert-parametry pro nastavení automatického zpracování - Provedení automatického Expert zpracování -
1. Základní pojmy, používané v tomto manuálu. 2. Stránky
 Redakční systém manuál 1. Základní pojmy, používané v tomto manuálu Hlavní menu Menu v horní světlemodré liště obsahující 7 základních položek: Publikovat, Správa, Vzhled, Komentáře, Nastavení, Pluginy,
Redakční systém manuál 1. Základní pojmy, používané v tomto manuálu Hlavní menu Menu v horní světlemodré liště obsahující 7 základních položek: Publikovat, Správa, Vzhled, Komentáře, Nastavení, Pluginy,
SPIRIT 15. Nové funkce. SOFTconsult spol. s r. o., Praha
 SPIRIT 15 Nové funkce SOFTconsult spol. s r. o., Praha Informace v tonto dokumentu mohou podléhat změnám bez předchozího upozornění. 04/2008 (SPIRIT 15 CZ) Revize 1 copyright SOFTconsult spol. s r. o.
SPIRIT 15 Nové funkce SOFTconsult spol. s r. o., Praha Informace v tonto dokumentu mohou podléhat změnám bez předchozího upozornění. 04/2008 (SPIRIT 15 CZ) Revize 1 copyright SOFTconsult spol. s r. o.
Manuál. 2D čárový rastr
 Manuál 2D čárový rastr 1 Vydání: Scia Engineer 2010.0 Informace uvedené v tomto dokumentu mohou být změněny bez předchozího upozornění. Tento dokument ani žádná jeho část nesmí být bez výslovného písemného
Manuál 2D čárový rastr 1 Vydání: Scia Engineer 2010.0 Informace uvedené v tomto dokumentu mohou být změněny bez předchozího upozornění. Tento dokument ani žádná jeho část nesmí být bez výslovného písemného
AutoCAD výstup výkresu
 Kreslení 2D technické dokumentace AutoCAD výstup výkresu Ing. Richard Strnka, 2012 1. Výstup z AutoCADu Výklad: Výstup z programu AutoCAD je možný několika různými způsoby. Základní rozdělení je na výstup
Kreslení 2D technické dokumentace AutoCAD výstup výkresu Ing. Richard Strnka, 2012 1. Výstup z AutoCADu Výklad: Výstup z programu AutoCAD je možný několika různými způsoby. Základní rozdělení je na výstup
Uživatelské rozhraní grafického zadávání
 24.02.2014 Seznam změn Truss 4.6 Firma Fine s.r.o. připravila verzi 4.6 programu Truss. Tato verze přináší následující změny a vylepšení: Grafické zadávání Rovinné (2D) pracovní plochy nyní umožňují přímé
24.02.2014 Seznam změn Truss 4.6 Firma Fine s.r.o. připravila verzi 4.6 programu Truss. Tato verze přináší následující změny a vylepšení: Grafické zadávání Rovinné (2D) pracovní plochy nyní umožňují přímé
Copyright 2012 Nemetschek Scia nv. Všechna práva vyhrazena.
 Studentský instalační manuál Scia Engineer 2012 Všechny informace uvedené v tomto dokumentu mohou být změněny bez předchozího upozornění. Žádnou část tohoto dokumentu není dovoleno reprodukovat, uložit
Studentský instalační manuál Scia Engineer 2012 Všechny informace uvedené v tomto dokumentu mohou být změněny bez předchozího upozornění. Žádnou část tohoto dokumentu není dovoleno reprodukovat, uložit
Návod pro připojení telefonu Nokia 6230 přes infračervený port pro Windows XP instalace programu PC Suite - GPRS
 Návod pro připojení telefonu Nokia 6230 přes infračervený port pro Windows XP instalace programu PC Suite - GPRS 1. Instalace kabelu Do počítače vložte instalační CD Nokia 6230 CD-ROM, které je obsažené
Návod pro připojení telefonu Nokia 6230 přes infračervený port pro Windows XP instalace programu PC Suite - GPRS 1. Instalace kabelu Do počítače vložte instalační CD Nokia 6230 CD-ROM, které je obsažené
Manuál QPos Pokladna V1.18.1
 Manuál QPos Pokladna V1.18.1 OBSAH Obsah 1. QPOS dotyková pokladna... 3 2. Jak číst tento manuál... 4 2.1. Čím začít?... 4 2.2. Členění kapitol... 4 2.3. Speciální text... 4 3. První spuštění... 5 3.1.
Manuál QPos Pokladna V1.18.1 OBSAH Obsah 1. QPOS dotyková pokladna... 3 2. Jak číst tento manuál... 4 2.1. Čím začít?... 4 2.2. Členění kapitol... 4 2.3. Speciální text... 4 3. První spuštění... 5 3.1.
!! UPOZORNĚNÍ!! Po nainstalování programu nezapomeňte instalovat Sestavy a Aktualizaci!! Pokyny k instalaci
 S B N - Start Správa bytů a nemovitostí Pokyny k instalaci!! UPOZORNĚNÍ!! Po nainstalování programu nezapomeňte instalovat Sestavy a Aktualizaci!! VYDAS software s.r.o. Zámostí 16 338 08 Zbiroh tel: 724
S B N - Start Správa bytů a nemovitostí Pokyny k instalaci!! UPOZORNĚNÍ!! Po nainstalování programu nezapomeňte instalovat Sestavy a Aktualizaci!! VYDAS software s.r.o. Zámostí 16 338 08 Zbiroh tel: 724
Ovládání Open Office.org Calc Ukládání dokumentu : Levým tlačítkem myši kliknete v menu na Soubor a pak na Uložit jako.
 Ukládání dokumentu : Levým tlačítkem myši kliknete v menu na Soubor a pak na Uložit jako. Otevře se tabulka, v které si najdete místo adresář, pomocí malé šedočerné šipky (jako na obrázku), do kterého
Ukládání dokumentu : Levým tlačítkem myši kliknete v menu na Soubor a pak na Uložit jako. Otevře se tabulka, v které si najdete místo adresář, pomocí malé šedočerné šipky (jako na obrázku), do kterého
Pro definici pracovní doby nejdříve zvolíme, zda chceme použít pouze informační
 1. 1 V programu Medicus Komfort a Medicus Profesionál je možné objednávat pacienty v nově přepracovaném objednávacím kalendáři. Volba Objednávky zpřístupňuje možnosti objednávání pacientů, nastavení pracovní
1. 1 V programu Medicus Komfort a Medicus Profesionál je možné objednávat pacienty v nově přepracovaném objednávacím kalendáři. Volba Objednávky zpřístupňuje možnosti objednávání pacientů, nastavení pracovní
Manuál pro instalaci tryout (zkušební) verze
 Manuál pro instalaci tryout (zkušební) verze Scia Engineer 2013 Všechny informace uvedené v tomto dokumentu mohou být změněny bez předchozího upozornění. Žádnou část tohoto dokumentu není dovoleno reprodukovat,
Manuál pro instalaci tryout (zkušební) verze Scia Engineer 2013 Všechny informace uvedené v tomto dokumentu mohou být změněny bez předchozího upozornění. Žádnou část tohoto dokumentu není dovoleno reprodukovat,
Manuál k programu KaraokeEditor
 Manuál k programu KaraokeEditor Co je KaraokeEditor? Program slouží pro editaci tagů v hudebních souborech formátu mp3. Tagy jsou doprovodné informace o písni, uložené přímo v mp3. Aplikace umí pracovat
Manuál k programu KaraokeEditor Co je KaraokeEditor? Program slouží pro editaci tagů v hudebních souborech formátu mp3. Tagy jsou doprovodné informace o písni, uložené přímo v mp3. Aplikace umí pracovat
SolidWorks. SW je parametrický 3D modelář a umožňuje. Postup práce v SW: Prostředí a ovládání
 SolidWorks Prostředí a ovládání SW je parametrický 3D modelář a umožňuje objemové a plošné modelování práci s rozsáhlými sestavami automatické generování výrobních výkresu spojení mezi modelováním dílu,
SolidWorks Prostředí a ovládání SW je parametrický 3D modelář a umožňuje objemové a plošné modelování práci s rozsáhlými sestavami automatické generování výrobních výkresu spojení mezi modelováním dílu,
Tutorial Pohyblivá zatížení
 Tutorial Pohyblivá zatížení 2 The information contained in this document is subject to modification without prior notice. No part of this document may be reproduced, transmitted or stored in a data retrieval
Tutorial Pohyblivá zatížení 2 The information contained in this document is subject to modification without prior notice. No part of this document may be reproduced, transmitted or stored in a data retrieval
Kontakty 3 Úvod do materiálů 4 Typy materiálů 5 Vlastnosti materiálu 6 Správce materiálů 7 Nastavení materiálů pro projekt 9 Zadání nového materiálu
 Materiály Manuál Kontakty 3 Úvod do materiálů 4 Typy materiálů 5 Vlastnosti materiálu 6 Správce materiálů 7 Nastavení materiálů pro projekt 9 Zadání nového materiálu závislého na normě 10 Zadání nového
Materiály Manuál Kontakty 3 Úvod do materiálů 4 Typy materiálů 5 Vlastnosti materiálu 6 Správce materiálů 7 Nastavení materiálů pro projekt 9 Zadání nového materiálu závislého na normě 10 Zadání nového
METODICKÝ POKYN PRÁCE S MS PowerPoint - POKROČILÍ. Tento projekt je spolufinancován Evropským sociálním fondem a státním rozpočtem České republiky.
 METODICKÝ POKYN PRÁCE S MS PowerPoint - POKROČILÍ Pozadí snímku Pozadí snímku můžeme nastavit všem snímkům stejné nebo můžeme volit pro jednotlivé snímky různé pozadí. Máme několik možností: Pozadí snímku
METODICKÝ POKYN PRÁCE S MS PowerPoint - POKROČILÍ Pozadí snímku Pozadí snímku můžeme nastavit všem snímkům stejné nebo můžeme volit pro jednotlivé snímky různé pozadí. Máme několik možností: Pozadí snímku
9. Práce s naskenovanými mapami
 9. Práce s naskenovanými mapami V této kapitole si ukážeme práci s předlohami. Předlohou rozumíme naskenovanou bitmapu, načtenou jako pozadí na pracovní plochu. Použitím bitmapového obrázku jako podklad,
9. Práce s naskenovanými mapami V této kapitole si ukážeme práci s předlohami. Předlohou rozumíme naskenovanou bitmapu, načtenou jako pozadí na pracovní plochu. Použitím bitmapového obrázku jako podklad,
pro začátečníky pro pokročilé na místě (dle požadavků zákazníka)
 Semináře pro začátečníky pro pokročilé na místě (dle požadavků zákazníka) Hotline telefonická podpora +420 571 894 335 vzdálená správa informační email carat@technodat.cz Váš Tým Obsah Obsah... -2- Úvod...
Semináře pro začátečníky pro pokročilé na místě (dle požadavků zákazníka) Hotline telefonická podpora +420 571 894 335 vzdálená správa informační email carat@technodat.cz Váš Tým Obsah Obsah... -2- Úvod...
Tiskový manažer Printman (Tiskový manažer verze 1.58 a novější)
 Tiskový manažer Printman (Tiskový manažer verze 1.58 a novější) Tiskový manažer je program, který je součástí programu Praktik. Používá se pokud máte připojenou tiskárnu přes USB port. (Pokud je tiskárna
Tiskový manažer Printman (Tiskový manažer verze 1.58 a novější) Tiskový manažer je program, který je součástí programu Praktik. Používá se pokud máte připojenou tiskárnu přes USB port. (Pokud je tiskárna
Tvorba digitálního modelu terénu
 Tvorba digitálního modelu terénu V závěrečné fázi našeho projektu využijeme programu k vizualizaci těchto dat DMT a také k jejich porovnání Spojení druhu bodů Z důvodu exportu bodů je nutné spojit druhy
Tvorba digitálního modelu terénu V závěrečné fázi našeho projektu využijeme programu k vizualizaci těchto dat DMT a také k jejich porovnání Spojení druhu bodů Z důvodu exportu bodů je nutné spojit druhy
Betonové konstrukce II - BL09. Studijní podklady. Příručka na vytvoření matematického modelu lokálně podepřené desky pomocí programu Scia Engineer
 CZ.1.07/2.2.00/15.0426 Posílení kvality bakalářského studijního programu Stavební Inženýrství Betonové konstrukce II - BL09 Studijní podklady Příručka na vytvoření matematického modelu lokálně podepřené
CZ.1.07/2.2.00/15.0426 Posílení kvality bakalářského studijního programu Stavební Inženýrství Betonové konstrukce II - BL09 Studijní podklady Příručka na vytvoření matematického modelu lokálně podepřené
Návod pro práci s aplikací
 Návod pro práci s aplikací NASTAVENÍ FAKTURACÍ...1 NASTAVENÍ FAKTURAČNÍCH ÚDA JŮ...1 Texty - doklady...1 Fakturační řady Ostatní volby...1 Logo Razítko dokladu...2 NASTAVENÍ DALŠÍCH ÚDA JŮ (SEZNAMŮ HODNOT)...2
Návod pro práci s aplikací NASTAVENÍ FAKTURACÍ...1 NASTAVENÍ FAKTURAČNÍCH ÚDA JŮ...1 Texty - doklady...1 Fakturační řady Ostatní volby...1 Logo Razítko dokladu...2 NASTAVENÍ DALŠÍCH ÚDA JŮ (SEZNAMŮ HODNOT)...2
Návod k práci s programem MMPI-2
 Návod k práci s programem MMPI-2 Výchozím vstupním heslem je název programu psaný malými písmeny, tedy mmpi-2. Po zadání hesla stiskněte Enter nebo tlačítko Dále. Hlavní obrazovka programu zobrazuje přehled
Návod k práci s programem MMPI-2 Výchozím vstupním heslem je název programu psaný malými písmeny, tedy mmpi-2. Po zadání hesla stiskněte Enter nebo tlačítko Dále. Hlavní obrazovka programu zobrazuje přehled
Formátování pomocí stylů
 Styly a šablony Styly, šablony a témata Formátování dokumentu pomocí standardních nástrojů (přímé formátování) (Podokno úloh Zobrazit formátování): textu jsou přiřazeny parametry (font, velikost, barva,
Styly a šablony Styly, šablony a témata Formátování dokumentu pomocí standardních nástrojů (přímé formátování) (Podokno úloh Zobrazit formátování): textu jsou přiřazeny parametry (font, velikost, barva,
Návod pro SMS Operátor off-line klient
 Verze: 1.10 Strana: 1 / 1 Návod pro SMS Operátor off-line klient 1. Co je to off-line klient SMS Operátor Off-line klient SMS Operátor je aplikace k systému SMS Operátor pro posílání SMS, která umožňuje:
Verze: 1.10 Strana: 1 / 1 Návod pro SMS Operátor off-line klient 1. Co je to off-line klient SMS Operátor Off-line klient SMS Operátor je aplikace k systému SMS Operátor pro posílání SMS, která umožňuje:
Popis základního prostředí programu AutoCAD
 Popis základního prostředí programu AutoCAD Popis základního prostředí programu AutoCAD CÍL KAPITOLY: CO POTŘEBUJETE ZNÁT, NEŽ ZAČNETE PRACOVAT Vysvětlení základních pojmů: Okno programu AutoCAD Roletová
Popis základního prostředí programu AutoCAD Popis základního prostředí programu AutoCAD CÍL KAPITOLY: CO POTŘEBUJETE ZNÁT, NEŽ ZAČNETE PRACOVAT Vysvětlení základních pojmů: Okno programu AutoCAD Roletová
Manuál SW lokalizace problémů a hodnot v dynamické mapě
 Manuál SW lokalizace problémů a hodnot v dynamické mapě Přístup na software je přes webovou stránku http://hodnoty.mapovyportal.cz, přes tlačítko Vstup do aplikace nebo přímým odkazem, například ze stránek
Manuál SW lokalizace problémů a hodnot v dynamické mapě Přístup na software je přes webovou stránku http://hodnoty.mapovyportal.cz, přes tlačítko Vstup do aplikace nebo přímým odkazem, například ze stránek
Tento projekt je spolufinancován Evropským sociálním fondem a státním rozpočtem České republiky. PORTÁL KUDY KAM. Manuál pro editaci ŽS. Verze 1.
 Tento projekt je spolufinancován Evropským sociálním fondem a státním rozpočtem České republiky. PORTÁL KUDY KAM Manuál pro editaci ŽS Verze 1.0 2012 AutoCont CZ a.s. Veškerá práva vyhrazena. Tento dokument
Tento projekt je spolufinancován Evropským sociálním fondem a státním rozpočtem České republiky. PORTÁL KUDY KAM Manuál pro editaci ŽS Verze 1.0 2012 AutoCont CZ a.s. Veškerá práva vyhrazena. Tento dokument
NASTAVENÍ PROGRAMU EVIDENCE AUTOBAZARU PRO OS VISTA, WIN7 a WIN8 LOKÁLNÍ INSTALACE (PRO 1 POČÍTAČ)
 NASTAVENÍ PROGRAMU EVIDENCE AUTOBAZARU PRO OS VISTA, WIN7 a WIN8 LOKÁLNÍ INSTALACE (PRO 1 POČÍTAČ) Pro správný provoz programu na OS MS VISTA a WIN7 je po nainstalování programu nutno provést, případně
NASTAVENÍ PROGRAMU EVIDENCE AUTOBAZARU PRO OS VISTA, WIN7 a WIN8 LOKÁLNÍ INSTALACE (PRO 1 POČÍTAČ) Pro správný provoz programu na OS MS VISTA a WIN7 je po nainstalování programu nutno provést, případně
Úvod. Program ZK EANPRINT. Základní vlastnosti programu. Co program vyžaduje. Určení programu. Jak program spustit. Uživatelská dokumentace programu
 sq Program ZK EANPRINT verze 1.20 Uživatelská dokumentace programu Úvod Základní vlastnosti programu Jednoduchost ovládání - umožňuje obsluhu i málo zkušeným uživatelům bez nutnosti většího zaškolování.
sq Program ZK EANPRINT verze 1.20 Uživatelská dokumentace programu Úvod Základní vlastnosti programu Jednoduchost ovládání - umožňuje obsluhu i málo zkušeným uživatelům bez nutnosti většího zaškolování.
Uživatelský manuál pro lektora e-learningového portálu MAFIDIS+
 Uživatelský manuál pro lektora e-learningového portálu MAFIDIS+ 1 Tento uživatelský manuál slouží pro lektory e-learningového portálu MAFIDIS+ (http://elearning.mafidis-plus.info/). Manuál obsahuje popsané
Uživatelský manuál pro lektora e-learningového portálu MAFIDIS+ 1 Tento uživatelský manuál slouží pro lektory e-learningového portálu MAFIDIS+ (http://elearning.mafidis-plus.info/). Manuál obsahuje popsané
Úvod do programu Solid Edge
 Úvod do programu Solid Edge Cíle této kapitoly V průběhu této kapitoly se naučíte: jak vypadá prostředí programu Solid Edge, najít a otevřít dokument programu Solid Edge, vytvořit a uložit dokument, používat
Úvod do programu Solid Edge Cíle této kapitoly V průběhu této kapitoly se naučíte: jak vypadá prostředí programu Solid Edge, najít a otevřít dokument programu Solid Edge, vytvořit a uložit dokument, používat
Microsoft Office. Word hromadná korespondence
 Microsoft Office Word hromadná korespondence Karel Dvořák 2011 Hromadná korespondence Hromadná korespondence je způsob, jak určitý jeden dokument propojit s tabulkou obsahující více záznamů. Tímto propojením
Microsoft Office Word hromadná korespondence Karel Dvořák 2011 Hromadná korespondence Hromadná korespondence je způsob, jak určitý jeden dokument propojit s tabulkou obsahující více záznamů. Tímto propojením
Manuál QPOS Pokladna V 2.0
 Manuál QPOS Pokladna V 2.0 OBSAH Obsah 1. QPOS dotyková pokladna... 3 2. Jak číst tento manuál... 4 2.1. Čím začít?... 4 2.2. Členění kapitol... 4 2.3. Speciální text... 4 3. První spuštění... 5 3.1. Spuštění...
Manuál QPOS Pokladna V 2.0 OBSAH Obsah 1. QPOS dotyková pokladna... 3 2. Jak číst tento manuál... 4 2.1. Čím začít?... 4 2.2. Členění kapitol... 4 2.3. Speciální text... 4 3. První spuštění... 5 3.1. Spuštění...
Nový způsob práce s průběžnou klasifikací lze nastavit pouze tehdy, je-li průběžná klasifikace v evidenčním pololetí a školním roce prázdná.
 Průběžná klasifikace Nová verze modulu Klasifikace žáků přináší novinky především v práci s průběžnou klasifikací. Pro zadání průběžné klasifikace ve třídě doposud existovaly 3 funkce Průběžná klasifikace,
Průběžná klasifikace Nová verze modulu Klasifikace žáků přináší novinky především v práci s průběžnou klasifikací. Pro zadání průběžné klasifikace ve třídě doposud existovaly 3 funkce Průběžná klasifikace,
Copyright 2010 Scia Group nv. Všechna práva vyhrazena.
 Tutoriál: Ocel nastavení, posudky podle EN 1993 Všechny informace uvedené v tomto dokumentu mohou být změněny bez předchozího upozornění. Žádnou část tohoto dokumentu není dovoleno reprodukovat, uložit
Tutoriál: Ocel nastavení, posudky podle EN 1993 Všechny informace uvedené v tomto dokumentu mohou být změněny bez předchozího upozornění. Žádnou část tohoto dokumentu není dovoleno reprodukovat, uložit
3 Makra Příklad 4 Access 2007. Ve vytvořené databázi potřebuje sekretářka společnosti Naše zahrada zautomatizovat některé úkony pomocí maker.
 TÉMA: Vytváření a úprava maker Ve vytvořené databázi potřebuje sekretářka společnosti Naše zahrada zautomatizovat některé úkony pomocí maker. Zadání: Otevřete databázi Makra.accdb. 1. Vytvořte makro Objednávky,
TÉMA: Vytváření a úprava maker Ve vytvořené databázi potřebuje sekretářka společnosti Naše zahrada zautomatizovat některé úkony pomocí maker. Zadání: Otevřete databázi Makra.accdb. 1. Vytvořte makro Objednávky,
OBSAH. ÚVOD...5 Vítejte v Advance Design...5 O této příručce...6 Nápověda...6 Technická podpora...6 CO JE ADVANCE DESIGN?...7
 OBSAH ÚVOD...5 Vítejte v Advance Design...5 O této příručce...6 Nápověda...6 Technická podpora...6 CO JE ADVANCE DESIGN?...7 INSTALACE ADVANCE DESIGN...8 Systémové požadavky...8 Instalace Advance Design...8
OBSAH ÚVOD...5 Vítejte v Advance Design...5 O této příručce...6 Nápověda...6 Technická podpora...6 CO JE ADVANCE DESIGN?...7 INSTALACE ADVANCE DESIGN...8 Systémové požadavky...8 Instalace Advance Design...8
NEXIS 32 rel. 3.50. Generátor fází výstavby TDA mikro
 SCIA CZ, s. r. o. Slavíčkova 1a 638 00 Brno tel. 545 193 526 545 193 535 fax 545 193 533 E-mail info.brno@scia.cz www.scia.cz Systém programů pro projektování prutových a stěnodeskových konstrukcí NEXIS
SCIA CZ, s. r. o. Slavíčkova 1a 638 00 Brno tel. 545 193 526 545 193 535 fax 545 193 533 E-mail info.brno@scia.cz www.scia.cz Systém programů pro projektování prutových a stěnodeskových konstrukcí NEXIS
Obsah. Výkon a stabilita... 6 Nové nastavení / možnosti... 7
 Obsah VÍTEJTE V ADVANCE CONCRETE 2012... 5 OBECNÉ... 6 Výkon a stabilita... 6 Nové nastavení / možnosti... 7 MODELOVÁNÍ... 8 Označené konce prvků při jejich výběru... 8 Výkaz materiálů (BOM) Možnost nastavit
Obsah VÍTEJTE V ADVANCE CONCRETE 2012... 5 OBECNÉ... 6 Výkon a stabilita... 6 Nové nastavení / možnosti... 7 MODELOVÁNÍ... 8 Označené konce prvků při jejich výběru... 8 Výkaz materiálů (BOM) Možnost nastavit
Návod pro použití Plug-in SMS Operátor
 Verze: 1.06 Strana: 1 / 17 Návod pro použití Plug-in SMS Operátor 1. Co to je Plug-in modul SMS Operátor? Plug-in modul (zásuvkový modul) do aplikace MS Outlook slouží k rozšíření možností aplikace MS
Verze: 1.06 Strana: 1 / 17 Návod pro použití Plug-in SMS Operátor 1. Co to je Plug-in modul SMS Operátor? Plug-in modul (zásuvkový modul) do aplikace MS Outlook slouží k rozšíření možností aplikace MS
Výukovápříručka. Ocelové spoje
 Výukovápříručka Ocelové spoje Obsah Oboustranný přípoj nosníku na sloup...3 Šroubovaný přípoj úhelníků na styčníkový plech...19 Šroubovaný přípoj úhelníků na styčníkový plech...28 2 Oboustranný přípoj
Výukovápříručka Ocelové spoje Obsah Oboustranný přípoj nosníku na sloup...3 Šroubovaný přípoj úhelníků na styčníkový plech...19 Šroubovaný přípoj úhelníků na styčníkový plech...28 2 Oboustranný přípoj
Po přihlášení do Osobní administrativy v Technologie a jejich správa vybereme položku Certifikáty bezdrátové sítě (Eduroam).
 IMPORT CERTIFIKÁTŮ Prvním krokem je vygenerování a import kořenového a uživatelského certifikátu obdobně jako u sítě Eduroam. Pokud již máte certifikáty importované z Eduroam, tuto část návodu vynechte.
IMPORT CERTIFIKÁTŮ Prvním krokem je vygenerování a import kořenového a uživatelského certifikátu obdobně jako u sítě Eduroam. Pokud již máte certifikáty importované z Eduroam, tuto část návodu vynechte.
Obsah. 1. Obecná vylepšení Úpravy Prvky Zatížení Výpočet Posudky a výsledky Dokument...
 Novinky 2/2016 Obsah 1. Obecná vylepšení...3 2. Úpravy...7 3. Prvky...9 4. Zatížení... 11 5. Výpočet...4 6. Posudky a výsledky...5 7. Dokument...8 2 1. Obecná vylepšení Nové možnosti otáčení modelu, zobrazení
Novinky 2/2016 Obsah 1. Obecná vylepšení...3 2. Úpravy...7 3. Prvky...9 4. Zatížení... 11 5. Výpočet...4 6. Posudky a výsledky...5 7. Dokument...8 2 1. Obecná vylepšení Nové možnosti otáčení modelu, zobrazení
Manuál. Návrh dřevěných konstrukcí
 Manuál Návrh dřevěných konstrukcí Návrh dřevěných konstrukcí Obsah Vlastnosti materiálu... 7 Parametry dřeva... 7 Nastavení parametrů pro návrh... 9 Provedení posudku... 11 Podrobný posudek... 11 Úvod
Manuál Návrh dřevěných konstrukcí Návrh dřevěných konstrukcí Obsah Vlastnosti materiálu... 7 Parametry dřeva... 7 Nastavení parametrů pro návrh... 9 Provedení posudku... 11 Podrobný posudek... 11 Úvod
CZ.1.07/2.2.00/28.0021)
 Metody geoinženýrstv enýrství Ing. Miloš Cibulka, Ph.D. Brno, 2015 Cvičen ení č.. 1 Vytvořeno s podporou projektu Průřezová inovace studijních programů Lesnické a dřevařské fakulty MENDELU v Brně (LDF)
Metody geoinženýrstv enýrství Ing. Miloš Cibulka, Ph.D. Brno, 2015 Cvičen ení č.. 1 Vytvořeno s podporou projektu Průřezová inovace studijních programů Lesnické a dřevařské fakulty MENDELU v Brně (LDF)
Příklad prutová ocelová konstrukce 3D
 SCIA CZ, s. r. o. Slavíčkova 1a 638 00 Brno tel. 545 193 526 545 193 535 fax 545 193 533 E-mail info.brno@scia.cz www.scia.cz Systém programů pro projektování prutových a stěnodeskových konstrukcí NEXIS
SCIA CZ, s. r. o. Slavíčkova 1a 638 00 Brno tel. 545 193 526 545 193 535 fax 545 193 533 E-mail info.brno@scia.cz www.scia.cz Systém programů pro projektování prutových a stěnodeskových konstrukcí NEXIS
Uživatelská příručka práce s aplikací IDT
 Uživatelská příručka systému ICZ a.s. divize Správa a řízení dokumentů Na hřebenech II 1718/10 147 00 Praha 4 Nusle Tel.: +420-222 271 111 Fax: +420-222 271 112 Internet: www.i.cz Uživatelská příručka
Uživatelská příručka systému ICZ a.s. divize Správa a řízení dokumentů Na hřebenech II 1718/10 147 00 Praha 4 Nusle Tel.: +420-222 271 111 Fax: +420-222 271 112 Internet: www.i.cz Uživatelská příručka
Reliance 3 design OBSAH
 Reliance 3 design Obsah OBSAH 1. První kroky... 3 1.1 Úvod... 3 1.2 Založení nového projektu... 4 1.3 Tvorba projektu... 6 1.3.1 Správce stanic definice stanic, proměnných, stavových hlášení a komunikačních
Reliance 3 design Obsah OBSAH 1. První kroky... 3 1.1 Úvod... 3 1.2 Založení nového projektu... 4 1.3 Tvorba projektu... 6 1.3.1 Správce stanic definice stanic, proměnných, stavových hlášení a komunikačních
Inovace výuky prostřednictvím ICT v SPŠ Zlín, CZ.1.07/1.5.00/34.0333 Vzdělávání v informačních a komunikačních technologií
 VY_32_INOVACE_33_06 Škola Střední průmyslová škola Zlín Název projektu, reg. č. Inovace výuky prostřednictvím ICT v SPŠ Zlín, CZ.1.07/1.5.00/34.0333 Vzdělávací oblast Vzdělávání v informačních a komunikačních
VY_32_INOVACE_33_06 Škola Střední průmyslová škola Zlín Název projektu, reg. č. Inovace výuky prostřednictvím ICT v SPŠ Zlín, CZ.1.07/1.5.00/34.0333 Vzdělávací oblast Vzdělávání v informačních a komunikačních
Příklad prutová ocelová konstrukce 2D
 SCIA CZ, s. r. o. Slavíčkova 1a 638 00 Brno tel. 545 193 526 545 193 535 fax 545 193 533 E-mail info.brno@scia.cz www.scia.cz Systém programů pro projektování prutových a stěnodeskových konstrukcí NEXIS
SCIA CZ, s. r. o. Slavíčkova 1a 638 00 Brno tel. 545 193 526 545 193 535 fax 545 193 533 E-mail info.brno@scia.cz www.scia.cz Systém programů pro projektování prutových a stěnodeskových konstrukcí NEXIS
Po přihlášení do Osobní administrativy v Technologie a jejich správa vybereme položku Certifikáty bezdrátové sítě (Eduroam).
 Import certifikátů Prvním krokem je vygenerování a import kořenového a uživatelského certifikátu obdobně jako u sítě Eduroam. Pokud již máte certifikáty importované z Eduroam, tuto část návodu vynechte.
Import certifikátů Prvním krokem je vygenerování a import kořenového a uživatelského certifikátu obdobně jako u sítě Eduroam. Pokud již máte certifikáty importované z Eduroam, tuto část návodu vynechte.
Příručka pro aplikaci KSnapshot
 Richard J. Moore Robert L. McCormick Brad Hards Kontrolor: Lauri Watts Vývojář: Richard J Moore Vývojář: Matthias Ettrich Překlad: Lukáš Vlček 2 Obsah 1 Úvod 5 2 Použití KSnapshot 6 2.1 Spuštění KSnapshot.....................................
Richard J. Moore Robert L. McCormick Brad Hards Kontrolor: Lauri Watts Vývojář: Richard J Moore Vývojář: Matthias Ettrich Překlad: Lukáš Vlček 2 Obsah 1 Úvod 5 2 Použití KSnapshot 6 2.1 Spuštění KSnapshot.....................................
Rozvodnice design verze 3.1
 Rozvodnice design verze 3.1 (rozvodnice Opale, Pragma a Kaedra) Leden 2007 1 Úvod Program Rozvodnice design je určen pro rychlý návrh a specifikaci rozvodnic MiniOpale, MiniPragma, Pragma a Kaedra Popis
Rozvodnice design verze 3.1 (rozvodnice Opale, Pragma a Kaedra) Leden 2007 1 Úvod Program Rozvodnice design je určen pro rychlý návrh a specifikaci rozvodnic MiniOpale, MiniPragma, Pragma a Kaedra Popis
1 Tabulky Příklad 3 Access 2010
 TÉMA: Vytvoření tabulky v návrhovém zobrazení Pro společnost Naše zahrada je třeba vytvořit databázi pro evidenci objednávek o konkrétní struktuře tabulek. Do databáze je potřeba ještě přidat tabulku Platby,
TÉMA: Vytvoření tabulky v návrhovém zobrazení Pro společnost Naše zahrada je třeba vytvořit databázi pro evidenci objednávek o konkrétní struktuře tabulek. Do databáze je potřeba ještě přidat tabulku Platby,
Program SeleCAD. pro AutoCAD LT a FULL. Instalace a registrace programu
 Program SeleCAD pro AutoCAD LT a FULL Instalace a registrace programu Obsah : Instalace programu SeleCAD 3 AutoCAD plná verze AutoCAD LT Uvolnění aplikace s programu AutoCAD 5 Zobrazení panelu nástrojů
Program SeleCAD pro AutoCAD LT a FULL Instalace a registrace programu Obsah : Instalace programu SeleCAD 3 AutoCAD plná verze AutoCAD LT Uvolnění aplikace s programu AutoCAD 5 Zobrazení panelu nástrojů
IFTER-EQU Instalační manuál
 IFTER-EQU Instalační manuál Revize: Únor 2016 1 / 30 Obsah: 1 IFTER EQU Instalace softwaru 1.1 Rychlá instalace 1.1.1 Instalace na jeden počítač 1.1.2 Instalace na více počítačů 1.2 Pokročilá instalace
IFTER-EQU Instalační manuál Revize: Únor 2016 1 / 30 Obsah: 1 IFTER EQU Instalace softwaru 1.1 Rychlá instalace 1.1.1 Instalace na jeden počítač 1.1.2 Instalace na více počítačů 1.2 Pokročilá instalace
Zdokonalování gramotnosti v oblasti ICT. Kurz MS Excel kurz 6. Inovace a modernizace studijních oborů FSpS (IMPACT) CZ.1.07/2.2.00/28.
 Zdokonalování gramotnosti v oblasti ICT Kurz MS Excel kurz 6 1 Obsah Kontingenční tabulky... 3 Zdroj dat... 3 Příprava dat... 3 Vytvoření kontingenční tabulky... 3 Možnosti v poli Hodnoty... 7 Aktualizace
Zdokonalování gramotnosti v oblasti ICT Kurz MS Excel kurz 6 1 Obsah Kontingenční tabulky... 3 Zdroj dat... 3 Příprava dat... 3 Vytvoření kontingenční tabulky... 3 Možnosti v poli Hodnoty... 7 Aktualizace
PRACUJEME S TSRM. Modul Samoobsluha
 PRACUJEME S TSRM Modul Samoobsluha V této kapitole Tato kapitola obsahuje následující témata: Téma Na straně Přehled kapitoly 6-1 Užití modulu Samoobsluha 6-2 Přihlášení k systému 6-3 Hlavní nabídka TSRM
PRACUJEME S TSRM Modul Samoobsluha V této kapitole Tato kapitola obsahuje následující témata: Téma Na straně Přehled kapitoly 6-1 Užití modulu Samoobsluha 6-2 Přihlášení k systému 6-3 Hlavní nabídka TSRM
Gymnázium Ostrava Hrabůvka, příspěvková organizace Františka Hajdy 34, Ostrava Hrabůvka
 Gymnázium Ostrava Hrabůvka, příspěvková organizace Františka Hajdy 34, Ostrava Hrabůvka Projekt Využití ICT ve výuce na gymnáziích, registrační číslo projektu CZ.1.07/1.1.07/02.0030 MS Power Point Metodický
Gymnázium Ostrava Hrabůvka, příspěvková organizace Františka Hajdy 34, Ostrava Hrabůvka Projekt Využití ICT ve výuce na gymnáziích, registrační číslo projektu CZ.1.07/1.1.07/02.0030 MS Power Point Metodický
Obsah Přehled existujících a evidence nových klientů... 3 Přehled foto-záznamů... 4 Nahrávání foto-záznamů... 6 Analýza foto-záznamů...
 1 Obsah 1. Přehled existujících a evidence nových klientů... 3 1.1. Filtrování, vyhledávání údajů... 4 2. Přehled foto-záznamů... 4 3. Nahrávání foto-záznamů... 6 3.1. Změna velikosti foto-záznamu... 7
1 Obsah 1. Přehled existujících a evidence nových klientů... 3 1.1. Filtrování, vyhledávání údajů... 4 2. Přehled foto-záznamů... 4 3. Nahrávání foto-záznamů... 6 3.1. Změna velikosti foto-záznamu... 7
Formulář pro křížový filtr
 Formulář pro křížový filtr Formulář pro křížový filtr je určen zejména autorům křížovek a má sloužit jako pomůcka při jejich tvorbě. Levé části formuláře dominuje tzv. šablona, což je síť 20 krát 20 políček
Formulář pro křížový filtr Formulář pro křížový filtr je určen zejména autorům křížovek a má sloužit jako pomůcka při jejich tvorbě. Levé části formuláře dominuje tzv. šablona, což je síť 20 krát 20 políček
eliška 3.04 Průvodce instalací (verze pro Windows 7) w w w. n e s s. c o m
 eliška 3.04 Průvodce instalací (verze pro Windows 7) Příprava Při instalaci elišky doporučujeme nemít spuštěné žádné další programy. Pro instalaci elišky je třeba mít administrátorská práva na daném počítači.
eliška 3.04 Průvodce instalací (verze pro Windows 7) Příprava Při instalaci elišky doporučujeme nemít spuštěné žádné další programy. Pro instalaci elišky je třeba mít administrátorská práva na daném počítači.
Všechny informace v tomto dokumentu se mohou změnit bez předchozího upozornění. Tato příručka ani žádná její část nesmí být bez předchozího písemného
 Manuál IFC 2x3 Všechny informace v tomto dokumentu se mohou změnit bez předchozího upozornění. Tato příručka ani žádná její část nesmí být bez předchozího písemného souhlasu vydavatele reprodukována, uložena
Manuál IFC 2x3 Všechny informace v tomto dokumentu se mohou změnit bez předchozího upozornění. Tato příručka ani žádná její část nesmí být bez předchozího písemného souhlasu vydavatele reprodukována, uložena
Pracovat budeme se sestavou Finanční tok. S ostatními se pracuje obdobně. Objeví se předdefinovaná sestava. Obrázek 1
 Jak na sestavy v MS Projectu Pro ilustraci postupu je připraven projekt Pracovní k sestavám, ve kterém jsou pouze dva pracovní zdroje a dodavatelé jsou vloženi jako materiálové zdroje. Pracovat budeme
Jak na sestavy v MS Projectu Pro ilustraci postupu je připraven projekt Pracovní k sestavám, ve kterém jsou pouze dva pracovní zdroje a dodavatelé jsou vloženi jako materiálové zdroje. Pracovat budeme
manuál CADKON-KROVY CADKON-KROVY kreslení dřevěných konstrukcí pro Autodesk Architectural Desktop
 kreslení dřevěných konstrukcí pro Autodesk Architectural Desktop Stav k 1.2.2007 Vzhledem k tomu, že se náš software průběžně vyvíjí, nemůžeme zaručit, že všechny uvedené údaje v příručce odpovídají aktuálnímu
kreslení dřevěných konstrukcí pro Autodesk Architectural Desktop Stav k 1.2.2007 Vzhledem k tomu, že se náš software průběžně vyvíjí, nemůžeme zaručit, že všechny uvedené údaje v příručce odpovídají aktuálnímu
Vzorce. Suma. Tvorba vzorce napsáním. Tvorba vzorců průvodcem
 Vzorce Vzorce v Excelu lze zadávat dvěma způsoby. Buď známe přesný zápis vzorce a přímo ho do buňky napíšeme, nebo použijeme takzvaného průvodce při tvorbě vzorce (zejména u složitějších funkcí). Tvorba
Vzorce Vzorce v Excelu lze zadávat dvěma způsoby. Buď známe přesný zápis vzorce a přímo ho do buňky napíšeme, nebo použijeme takzvaného průvodce při tvorbě vzorce (zejména u složitějších funkcí). Tvorba
Úvodní příručka. Správa souborů Kliknutím na kartu Soubor můžete otevřít, uložit, vytisknout a spravovat své soubory Wordu.
 Úvodní příručka Microsoft Word 2013 vypadá jinak než ve starších verzích, proto jsme vytvořili tuto příručku, která vám pomůže se s ním rychle seznámit. Panel nástrojů Rychlý přístup Příkazy tady umístěné
Úvodní příručka Microsoft Word 2013 vypadá jinak než ve starších verzích, proto jsme vytvořili tuto příručku, která vám pomůže se s ním rychle seznámit. Panel nástrojů Rychlý přístup Příkazy tady umístěné
Software602 FormApps Server
 Software602 FormApps Server Instalace pluginů pro elektronické formuláře Aktualizováno: 13. 1. 2017 Software602 a.s. Hornokrčská 15 140 00 Praha 4 tel: 222 011 602 web: www.602.cz e-mail: info@602.cz ID
Software602 FormApps Server Instalace pluginů pro elektronické formuláře Aktualizováno: 13. 1. 2017 Software602 a.s. Hornokrčská 15 140 00 Praha 4 tel: 222 011 602 web: www.602.cz e-mail: info@602.cz ID
Import dat ve formátu txt
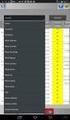 Inženýrský manuál č. 27 Aktualizace: 10/2016 Import dat ve formátu txt Program: Patky Soubor GEO5: Demo_manual_27_1.gpa Demo_manual_27_2.gpa (soubor připravený pro import) (soubor po importu zatížení)
Inženýrský manuál č. 27 Aktualizace: 10/2016 Import dat ve formátu txt Program: Patky Soubor GEO5: Demo_manual_27_1.gpa Demo_manual_27_2.gpa (soubor připravený pro import) (soubor po importu zatížení)
Aplikované úlohy Solid Edge. SPŠSE a VOŠ Liberec. Ing. Jan Boháček [ÚLOHA 27 NÁSTROJE KRESLENÍ]
![Aplikované úlohy Solid Edge. SPŠSE a VOŠ Liberec. Ing. Jan Boháček [ÚLOHA 27 NÁSTROJE KRESLENÍ] Aplikované úlohy Solid Edge. SPŠSE a VOŠ Liberec. Ing. Jan Boháček [ÚLOHA 27 NÁSTROJE KRESLENÍ]](/thumbs/24/3705963.jpg) Aplikované úlohy Solid Edge SPŠSE a VOŠ Liberec Ing. Jan Boháček [ÚLOHA 27 NÁSTROJE KRESLENÍ] 1 CÍL KAPITOLY V této kapitole si představíme Nástroje kreslení pro tvorbu 2D skic v modulu Objemová součást
Aplikované úlohy Solid Edge SPŠSE a VOŠ Liberec Ing. Jan Boháček [ÚLOHA 27 NÁSTROJE KRESLENÍ] 1 CÍL KAPITOLY V této kapitole si představíme Nástroje kreslení pro tvorbu 2D skic v modulu Objemová součást
