Docházka Systémová příručka Admina pro zpracování docházky žáků
|
|
|
- Jindřich Pospíšil
- před 6 lety
- Počet zobrazení:
Transkript
1 příručka 7 DOCHÁZKA systémová příručka pro administraci docházky žáků Každá příručka obsahuje informace k modulu, jehož název je uveden v záhlaví. Každý modul má svou příručku. Příručky jsou k dispozici ke stažení na Adresa naší školy: Systém iškola.cz je XHTML 1.1 validní. Systém Iškola je optimalizován pro prohlížeče: Internet Explorer 9 a vyšší Google Chrome (aktuální verze) Mozilla Firefox (aktuální verze) Opera (aktuální verze) Verze této příručky: Aktuální verzi této příručky, popisující nejnovější možnosti serveru naleznete ke stažení na serveru v sekci nápovědy. Tato příručka je tematicky zaměřena pro typ uživatele - Admin. Vzhledem k tomu, že každý typ uživatele (učitel, administrátor, žák a rodič) má trochu odlišné možnosti a nabídky, je pro každý typ uživatele k dispzoici i jiná příručka. Všechny příručky jsou v aktuálních verzích k dispozici na výše uvedené adrese. Upozorňujeme, že tato příručka je bez jakékoliv redakční a jazykové úpravy. Vyhrazujeme si právo na pozdější změny, zejména pokud verze systému je novější než verze této příručky. 1
2 Obsah DOCHÁZKA Čím je ovlivněn modul Docházka...4 Parametry docházky / Číselníky pro docházku...4 Uzavření docházky za 1. pololetí k určitému datu Vazba a závislosti modulu Docházka...6 Funkční vazby mezi moduly Docházka, Rozvrhy a Třídní kniha...6 Práva uživatelů k práci s docházkou Ovládání modulu Docházka...8 Formulář docházky a jeho ovládací prvky Modul Docházka v nepropojeném stavu s Rozvrhem Nastavení docházky do samostatného režimu...11 Vzhled formuláře samostatné docházky...11 Zadávání jednoduché docházky v denním formuláři...12 Omluva zadané nepřítomnosti docházky v denním formuláři...12 Neomluvení zadané nepřítomnosti docházky v denním formuláři...12 Pozdní příchod a předčasný odchod v docházce v denním formuláři...13 Kombinace zápisů v jednoduché docházce...13 Práce s týdenním režimem jednoduché docházky...14 Aplikace jiného příznaku na nevhodně posouzenou nepřítomnost...15 Více příznaků různé nepřítomnosti v týdenním pohledu. Jak je dále zpracovávat?...16 (ne)možnost záznamu nepřítomnosti žáka prostřednictvím Třídní knihy Modul Docházka v propojeném stavu s Rozvrhem a Třídní knihou Nastavení docházky do pokročilého režimu...17 Vzhled formuláře pokročilé docházky...17 Možnosti práce s pokročilou docházkou z pohledu rolí učitele...18 Zadávání nepřítomnosti v denním formuláři pokročilé docházky...18 Hromadné zadávání nepřítomnosti v denním formuláři pokročilé docházky...18 Zadávání pozdního příchodu / předčasného odchodu v denním formuláři pokročilé docházky...19 Omluva zadané nepřítomnosti docházky v denním formuláři pokročilé docházky...19 Práce s týdenním režimem pokročilé docházky...20 Zadávání nezapočtené absence ve výuce...21 Více příznaků různé nepřítomnosti v týdenním pohledu. Jak je dále zpracovávat?...21 Možnost záznamu nepřítomnosti žáka prostřednictvím Třídní knihy Výpis (a zpracování) neposouzené docházky Uzavření docházky Uzavření docházky bez evidence denních absencí...25 Jak opravit špatně uzavřenou celkovou absenci? Převod docházky z I. do II. pololetí / Uzavření docházky k danému datu 1. pol Jak je to tedy s uzavřením docházky za 1. pololetí k určitému datu?...26 Byla uzavřena docházka 1. pol. ještě před zohledněním započtení zbytkové lednové absence do 2. pololetí. Jak na to?...27 Jak se zobrazují absence přesahující z 1. do 2. pololetí v sestavách a na obrazovce? Omluva / avízo omluvy absence ze strany zákonného zástupce či zletilého žáka Základní nastavení možnosti omlouvání absence ze strany rodičů a žáků...30 Proces omlouvání absence ze strany rodiče (žáka), propojení s pohledem učitele...30 Dopředná omluva žáka z účasti ve výuce...31 Omlouvání nepřítomností zadaných učitelem...33 Mohou si rodič a třídní učitel navzájem měnit stanoviska při omlouvání?...34 Bude doplněno Osvobození žáka z docházky do výuky předmětu/ů Časový interval pro nesledování docházky žáka...35 Obecný postup při nastavení nesledování docházky do předmětu...35 Žák osvobozen z výuky jednoho předmětu...35 Žák osvobozen z výuky více předmětů...36 Žák osvobozen z výuky všech předmětů...37 Možnost výpisu všech osvobození z docházky do výuky předmětu(ů) Zpracování absence žáka jiným než třídním učitelem (či jeho zástupcem)
3 12. Sledování docházky do zájmových předmětů Co vše nastavit, aby bylo možné sledovat docházku do zájmového předmětu?...39 Podstata záznamu docházky žáka do zájmového předmětu modul Docházka...40 Samotné sledování docházky žáka do zájmového předmětu modul Docházka...40 Jak zaznamenat neúčast / pozdní příchod / dřívější odchod žáka v zájmovém předmětu?...40 Nezpracovaná docházka a zájmový předmět...41 Reakce systému při hromadném zadávání žákovy nepřítomnosti ve výuce v kontextu se zájmovým předmětem...42 Uzavírání absence ke konci pololetí, v kontextu se zájmovým předmětem Příklady zvláštních situací v absenci a jejím uzavírání Jak systém ošetří uzavírání absence, když žáku byla dál zaznamenávána neúčast a dotyčný ještě neměl ukončovací matriční příznaky?...44 Jde uzavřít finální docházku k určitému datu? A dále pak evidovat denní docházku? Vztah dopředně zadané absence žáka a potřeba změny v suplování Jak vyřešit potřebu suplování u hodiny, na kterou je již evidována absence žáka?...49 Jak řešit potřebu opětovného zadání absence žáka, kterou již zákonný zástupce omluvil?...51 Kdo může smazat příznak omluvy absence ze strany rodiče? Může rodič / zletilý žák dopředně zadat nepřítomnost ve výuce? Dopředné avízo celodenní absence ve výuce ze strany rodiče/zletilého žáka...56 Dopředné avízo absence ve výuce ze strany rodiče/zletilého žáka jen na určité hodiny
4 ! Docházka DOCHÁZKA Modul Docházka může škola provozovat ve dvou režimech, buď s propojením na modul Rozvrh a Třídní kniha, nebo samostatně bez propojení s těmito dvěma moduly. Rozdíly mezi docházkou s propojením a bez propojení jsou následující: 1. Docházka propojena s Rozvrhem a Třídní knihou umožňuje sledování absence žáka až na úrovni jednotlivých hodin Rozvrhu (a vlastně i předmětů) a umožňuje také křížový pohled mezi Třídní knihou a Docházkou. Tento režim sledování docházky disponuje dostatečně podrobnými daty pro jejich další vyčíslování, statistiky apod. Doporučujeme. 2. Docházka samostatně (bez propojení s Rozvrhem a Třídní knihou) umožňuje pouze zadání celkových hodnot denní absence, bez možnosti je detailněji sledovat z pohledu jednotlivých hodin a předmětů v závislosti na Rozvrhu (např. není využíván) a bez propojení s Třídní knihou. Tento režim pracuje jen s cílovými hodnotami nasbírané absence, bez možnosti detailnějších pohledů a analýz. 1. Čím je ovlivněn modul Docházka Parametry docházky / Číselníky pro docházku Zcela identicky, jako jiné moduly, i Docházka vychází z určitých centrálních nastavení, ke kterým má přístup osoba Admina (resp. uživatel s právy admina). Tato nastavení naleznete v modulu Nastavení Docházka Parametry docházka. 1. Propojení docházky s rozvrhem je výchozím nastavovacím prvkem pro práci s docházkou v daném pololetí. Zvolte příslušný přepínač, tedy volba Ano či Ne ve smyslu propojenosti s modulem Rozvrh. 2. Číselník Důvody absence na rozdíl od číselníků absencí pro modul rozvrhu se již v tomto případě skutečně jedná o důvody absence žáků ve výuce. Podobně jako u dalších číselníků, po zaregistrování databáze máte k dispozici přednaplněný číselník několika typickými důvody absence žáka; můžete je využít či modifikovat nebo přidat své důvody (se kterými pracujete na škole). 3. Číselník Důvody nezapočítání absence obdoba výše zmíněného; jedná se o číselník důvodů nezapočítávané absence žáka v případě jeho nepřítomnosti ve výuce.! Upozornění: podobně jako je tomu u ostatních číselníků jakmile je jeden z důvodů absence vázán na zadaná data nepřítomnosti žáka, nelze jej z číselníku odstranit! Rozsah položek číselníků důvodů absencí tedy zvažte a sestavte ještě před zadáváním dat absencí. Číselník je již vázán na zadaná data absence žáka; nelze jej odstranit. 4
5 4. Započtení docházky z 1. do 2. pololetí je nástroj, který se nachází v horním oddíle parametrů docházky. Jaké je jeho použití? Prostřednictvím něj můžete převést zbytkovou lednovou absenci (po uzavření absence 1. pololetí) právě do pololetí druhého. Používá se v případě, že škola nechce, aby se zadané nepřítomnosti žáků ve výuce (od pololetní klasifikace do konce ledna) jen tak vypařily. V souladu s metodikami sledování absence žáka je možné tuto nepřítomnost připočíst (převést) k absenci 2. pololetí. Příklad: Klasifikační porada byla konána K tomuto dni jsou (kromě klasifikace) uzavírány pro vysvědčení a katalogové listy i absence žáků. Nepřítomnosti od do je možné převést (připočíst) k datům absencí 2. pololetí. Použití je jednoduché (můžeme vyjít z našeho modelového příkladu): a) Předpokladem je, že již máte systémově nastavené 2. pololetí školního roku. To proto, aby bylo kam převést/připočíst tu zbytkovou lednovou absenci z 1. pololetí. b) V políčku datumu zadejte (ručně či pomocí kalendáře) datum, od kterého má být zbývající lednová absence připočtena k absenci 2. pololetí. Zadané datum potvrďte.! c) Hotovo. Nepřítomnosti, které žáci nasbírali od 26. do již budou připočítávány k absenci 2. pololetí. Uzavření docházky za 1. pololetí k určitému datu Viz. str
6 2. Vazba a závislosti modulu Docházka Funkční vazby mezi moduly Docházka, Rozvrhy a Třídní kniha Již bylo nastíněno v úvodu pojednání docházka buď může být sledována ve vazbě na Rozvrh nebo bez ní (zcela samostatně). V určitých stavech má modul Docházka (pokud je sledována ve vazbě s Rozvrhem a Třídní knihou, tedy detailně) i jisté nadřazené postavení; tímto stavem je výsledné posouzení nepřítomnosti žáka (ve smyslu Oml./ Neoml.) třídním učitelem. Tyto stavy se sice propojí do formuláře absencí ve třídní knize, ovšem pro běžné vyučující ( netřídní ) bez možnosti je již prostřednictvím třídnice změnit. Je to logické, jsou to konečné stavy posouzení nepřítomností, nad kterými by měl mít vládu pouze Třídní učitel (či Zástupce třídního učitele), a které jim (ani nechtíc) nesmí bortit pod rukama ostatní vyučující. Opravit je tedy na běžný stav Přítomen /Nepřítomen mohou opravit opět osoby s třídnictvím. Viz obr. vpravo. Práva uživatelů k práci s docházkou Zde to můžeme zjednodušit: Definitivní stavy omluvené a neomluvené absence ve formuláříku docházky ve třídní knize. Tyto stavy již nemůže běžný vyučující prostřednictvím třídní knihy nijak změnit! Třídní učitel a Zástupce třídního učitele mají jako jediní plná práva pro zadávání, a hlavně následné posuzování (omlouvání) nepřítomností žáků. Ostatní učitelské podrole mají pouze různě silné právo pro zapsání nepřítomnosti, nikoliv už k jejímu posuzování (omlouvání). Do této skupiny tedy spadá i Ředitel školy, Zástupce ředitele, Učitel, Učitel - externista, apod. Tedy, vychází se z předpokladu, že pouze Třídní učitel (resp. Zástupce třídního učitele) může posoudit povahu nepřítomnosti žáka své třídy; je to činnost spadající do jeho kompetence, za kterou je i zodpovědný. Proto má také třídní učitel a jeho zástupce plně (a jako jediný) pod kontrolou výsledné vyhodnocení nepřítomností svých žáků, nikdo jiný mu již do finálně zúřadované absence nemůže zasáhnout. i Práva k práci s docházkou si můžeme nastínit i na následujících případech: 1. Třídní učitel (Zástupce třídního učitele) nemusí mít v podroli aktivována žádná další práva a přitom (jen z titulu toho, že je systém vidí jako osoby v roli třídního) mohou zadávat záznamy absence ve všech hodinách výuky ( prokliknutelné odkazy Možnost vložení záznamu u jakéhokoliv žáka třídy a v jakékoliv hodině výuky u všech jmen žáků a všech hodin) a hlavně ji mohou finálně posuzovat, ve smyslu omluvy/neomluvy nepřítomnosti žáka. Zároveň je z obrázku vpravo vidět, že tato podrole již nemusí mít pro tuto oblast specifikována žádná další práva, a přesto (z titulu funkce třídnictví) může s daty docházky žáků bez omezení pracovat). Plná paleta nástrojů pro zadávání i posuzování nepřítomnosti Pro Třídního učitele (a jeho zástupce) nemusí být pro docházku a třídnici aktivní již žádné další dílčí právo. 6
7 2. Ředitel / Zástupce ředitele) vzhledem k tomu, že tito uživatelé již statutem nejsou třídním učitelem, tak ani z principu nemají možnost finálně posuzovat nepřítomnost žáka ve výuce (omlouvat ji). Na druhou stranu to ani není jejich starostí, je to skutečně věc třídního učitele. Proto také v modulu Docházka nedisponují nástroji pro omlouvání nepřítomnosti, pouze pro její zadávání (její šíře je závislá na právech této podrole k modulu Docházka a Třídní kniha). Podrole Zástupce ředitele již nemá k dispozici nástroje pro omlouvání nepřítomnosti (není třídním učitelem). Na druhou stranu, přidělená práva mu bez omezení umožňují zadávání nepřítomnosti. To je právě vidět z obou obrázků, podrole Zástupce ředitele má neomezená práva přístupu k záznamu docházky a třídní knize (přístup nevyplývá jen z jeho úvazku, nýbrž je neomezený). 3. Učitel externista) je již uživatelem s poměrně malými právy práce s jednotlivými součástmi aplikace. Z obrázků je patrné, že nejenom že nemůže zúřadovávat nepřítomnosti, ale nemůže je ani plošně zadávat ve všech dnech, nýbrž jen v těch hodinách, ve kterých má svůj úvazek (konkrétně je to jen jeho 6. vyučovací hodina). Podrole Učitel-externista má možnost jen zapsat nepřítomnost žáků ve své hodině. To, že má v Docházce a Třídní knize skutečně právo přístupu jen ke své hodině z úvazku naznačuje i jeho podrole s právy. 4. Asistentka ředitele) může být podrolí uživatele, která nemá vůbec povolen přístup ke Třídní knize a Docházce (opět viz nástin práv v nastavení podrole). Prakticky je to potom tak, že takový uživatel nemůže v modulu Docházka a Třídní kniha zapisovat vůbec nic, nemá k dispozici v těchto modulech žádné nástroje, může defacto jen prohlížet jinými uživateli zadaná data. Podrole Asistentka ředitele nemá k dispozici ani právo pro zapsání nepřítomnosti žáka. Podle toho vypadá i samotné hlavní okno Docházky všechna pole jsou nedostupná a chybí i nástroje pro zadání nepřítomnosti. 7
8 3. Ovládání modulu Docházka Formulář docházky a jeho ovládací prvky Pokud si vzpomínáte na úvodní pojednání o modulu Docházka, bylo v něm zmíněno, že může být buď v režimu propojení s Rozvrhem a Třídní knihou nebo bez propojení. O obou se ještě podrobněji zmíníme. Podstatné je to, že základní ovládání je pro oba režimy stejné, tedy: může v něm být zaznamenána nepřítomnost žáka (běžnými vyučujícími i třídním učitelem). následně je nepřítomnost posouzena ve smyslu omluvené/neomluvené absence (jen třídním učitelem či jeho zástupcem). Liší se tedy množství nástrojů, které je k dispozici třídnímu a ostatním podrolím vyučujících. i Výchozí stav okna docházky Po aktivaci modulu Docházka se uživateli (učiteli) zobrazí základní formulář docházky, a to vždy v aktuálním kalendářním dni. Společné všem uživatelům (všechny učitelské podrole) je obdobná personifikace pohledu na Docházku, jako je tomu u Třídní knihy, a to možnost zobrazit si jen ty organizační jednotky (třídy/skupiny s jejich žáky), které má dotyčný učitel v úvazku. Slouží k tomu stavový panel při horním okraji aplikace, aktivace zatržítka Pouze mé úvazky. Rozdíl při jeho aktivaci a při ponechání zobrazení všech org. jednotek je patrný na první pohled; v případě omezeného výpisu jen mých tříd a skupin je orientace daleko snazší. Výpis všech organizačních jednotek školy (tříd a skupin) v daném pololetí Výpis jen tříd a skupin vyplývajících z úvazku stejného vyučujícího Poznámka: Systém si toto nastavení pamatuje. Pokud si tedy uživatel při aktuální práci se systémem nastavil, že chce zobrazit třídy/skupiny jen na základě svého úvazku, stejně se mu Docházka zobrazí i při dalším jeho přihlášení. i 8
9 Přepínání mezi denním a týdenním pohledem Z výchozího denního pohledu na týdenní lze přepnout pomocí rozevírací nabídky v horní části okna docházky. Nabídka obsahuje pouze dva stavy Denní pohled a Týdenní pohled. Stavy přítomnosti / nepřítomnosti žáka Systém docházky disponuje dvěma funkčními stavy účasti/neúčasti žáka ve výuce. Je to jednak stav Přítomen (tedy je ve výuce) a stav Nepřítomen (není z nějakého důvodu ve výuce). Výchozím stavem je stav Přítomen. Oba stavy jsou reprezentovány funkčními tlačítky, nachází se v horní části tabulky docházky. Jejich použití si podrobněji ozřejmíme. Použití: jak vyplývá z jejich názvu, slouží k záznamu nepřítomnosti (respektive zpětně k zaznačení přítomnosti při mylném záznamu nepřítomnosti) žáka ve výuce. Záznam pozdního příchodu do výuky / dřívějšího odchodu z výuky Pro tyto účely slouží dvojice funkčních tlačítek Pozdní příchod a Předčasný odchod. Jejich použití si podrobněji ozřejmíme dále v textu. Použití: opět vyplývá z jejich názvu; slouží k zaznačení pozdního příchodu žáka do vyučovací hodiny či jeho dřívějšímu odchodu z ní (včetně počtu minut). Systém je schopen evidovat u žáků tyto případy, s návaznou možností vyčíslení celkového počtu případů pozdních příchodů/ dřívějších odchodů z výuky (např. v tiskové sestavě); ve smyslu následného posouzení spekulativního počínání žáka při docházce do výuky. Vyhodnocení abcence je zcela v kompetenci daného vyučujícího. Pokud vyučující Příznaky pro finální posouzení nepřítomnosti žáka ve výuce Použití těchto nástrojů již spadá pouze do kompetence Třídního učitele (resp. Zástupce třídního uč.), ostatní učitelské podrole je nemají k dispozici. Použití: Jde o nástroje Omluveno (pro označení nepřítomnosti žáka do podoby omluvené absence) a Neomluveno (posouzení nepřítomnosti žáka jako neomluvená absence). Použití bude ozřejměno dále v textu. Pozor, jde o finální posouzení nepřítomnosti žáka, které se sice promítá do dalších modulů aplikace (např. Třídní knihy), ovšem opravit je případně může jen třídní učitel v modulu Docházka. Nezapočtená absence ve výuce Jde o nástroj s názvem Nezapočítáno, opět symbolizovaný funkčním tlačítkem. Použít jej může opět jen Třídní učitel (resp. Zástupce třídního uč.), ostatní učitelské podrole je nemají k dispozici. Použití: Například u žáků, kteří jsou vysíláni na školní akci (sportovní reprezentace školy, olympiády, soutěže apod.), kdy se jim neeviduje nepřítomnost pro finální vyčíslování zameškaných hodin. Použití bude opět vysvětleno dále v textu. Zobrazení sobot a nedělí v docházce Použití: u oborů jiného než denního studia, typicky u dálkového, v rámci kterého se studenti účastní výuky o víkendu. Eviduje-li škola i jejich docházku, může, a to aktivací zatržítka Včetně víkendů. Jde o funkční zatržítko, jehož aktivace/deaktivace se promítá např. i do Třídní knihy a Rozvrhu. Tedy, pokud je aktivujete v Docházce, aktivuje se současně i ve Třídní knize a Rozvrhu (a naopak). Poznámka: Pochopitelně, pro detailní sledování docházky u dálkařů je zapotřebí mít sestaven jejich víkendový rozvrh (např. operativním suplováním). 9
10 Listování docházkou Formulářem Docházky je možné (podobně jako formulářem Třídní knihy) listovat na předchozí či následující den/týden. Slouží k tomu přepínací panel, který se nachází v horní části formuláře docházky. Listování stranami formuláře docházky vychází z toho, zda jste zvolili Denní či Týdenní pohled. Funkčně je zcela totožné, jako např. u třídní knihy. Klepnutím myší na dni přepínacího panelu zobrazíte kalendář Předchozí den Následující den Předchozí měsíc Následující měsíc Bílé políčko označuje právě zobrazený výukový den ve formuláři docházky! Nepřístupná (světlá) políčka dnů So a Ne naznačují, že je vypnutý režim zobrazování víkendů v Docházce. Žlutě podsvícené políčko označuje právě aktuální den (co do datumu). Předchozí týden Následující týden V tomto případě (aktivní volba zahrnutí víkendu do Docházky) jsou již pole So a Ne přístupná. Bíle označené dny představují právě načtený týden Docházky. Žlutě podsvícené políčko označuje právě aktuální den (co do datumu). Přepínání mezi režimem pro uzavírání docházky a zpět na režim záznamu docházky V pravém horním rohu formuláře Docházky se nachází funkční tlačítko pro přepínání do režimu uzavírání docházky (pro zpracování výsledných hodnot pro vysvědčení a katalogový list žáka), a zpětně pro návrat do režimu zadávání běžné denní/týdenní docházky. Problematika uzavírání docházky bude objasněna dále. Přepíná z běžného režimu do režimu uzavírání docházky a toto tlačítko přepíná z uzavírání docházky zpět do režimu běžné docházky. 10
11 4. Modul Docházka v nepropojeném stavu s Rozvrhem Dostáváme se k praktickému použití modulu Docházka. Nejprve se seznámíme s jeho jednodušší podobou, a to pokud pracuje v nepropojeném režimu s ostatními součástmi Iškoly (tedy bez propojení s Rozvrhem a Třídní knihou). Jak již bylo řečeno úvodem, při tomto režimu je systém docházky schopen zaznamenávat jen výsledné číslo nepřítomnosti v daném dni, bez jakýchkoliv detailnějších příznaků.! Nastavení docházky do samostatného režimu Jen tedy pro úplnost pro to, aby Docházka pracovala zcela samostatně (bez propojení s ostatními aplikacemi), je nutné v modulu Nastavení Docházka Parametry docházky přepnout přepínač volby Propojit docházku s rozvrhem na hodnotu Ne (viz obr vpravo ). Vzhled formuláře samostatné docházky Formuláře vidíte jej na následujících obrázcích denního a týdenního pohledu, jsou velmi jednoduché. Jednoduchá docházka v denním a týdenním pohledu. Funkčnosti obou pohledů formulářů si vysvětlíme hned na následující straně. 11
12 Zadávání jednoduché docházky v denním formuláři V denním formuláři jednoduché nepropojené docházky bude nejčastěji pracovat samotný třídní učitel, nicméně zadat do nej nepřítomnost žáka může i běžný vyučující: 1. Výchozím stavem je při zadávání neúčasti žáka ve vyučování typ Nepřítomen. 2. U předmětného (chybějícího) žáka vepište do políčka číslici, která bude vyjadřovat počet zameškaných hodin a následně klepněte na tlačítko Vložit. Systém docházky vloží tuto hodnotu do řádku docházky žáka; vložené políčko s číslicí bude mít modrou barvu (viz obr. vpravo ). 3. Tímto je pořízen prvotní záznam žákovy nepřítomnosti ve výuce. Zadaná hodnota 2 hodin běžné nepřítomnosti. Omluva zadané nepřítomnosti docházky v denním formuláři V okamžiku, kdy třídní učitel ví podrobnosti o žákově nepřítomnosti, může jeho absenci ve výuce dále zúřadovat, tedy přiřadit jí finální příznaky. Těmi může být stav: Omluveno / Neomluveno / Pozdní příchod a Předčasný odchod z výuky. Podstata je stejná a platí pro všechny tyto příznaky; postup si můžeme ukázat na případu omluvení nepřítomnosti. 1. Výchozím stavem je zadaná hodnota prosté nepřítomnosti. 2. Následně třídní učitel nejprve klepnutím myší aktivuje vhodný příznak finálního posouzení nepřítomnosti (např. Omluveno). 3. Poté klepne na hodnotu zadané nepřítomnosti žáka ve výuce. Systém zobrazí dialogový panel, ve kterém se třídní učitel doplní nezbytné náležitosti spojené s omlouváním této nepřítomnosti. Do tohoto panelu se promítají číselníkové stavy, které jsou založeny v parametrech modulu Nastavení Docházka. Výběr důvodu absence žáka (je k dispozici v předchystaných číselnících) Vzhledem k tomu, že docházka pracuje bez propojení s rozvrhem a nepřítomnost žáka je větší než na 1 vyučovací hodinu, nelze tříhodinové nepřítomnosti přiřadit jeden konkrétní předmět. Popiska upřesňující důvod nepřítomnosti. 4. Zadané hodnoty v panelu omlouvání potvrďte klepnutím na tlačítko OK. Hotovo, nepřítomnost žáka je omluvena. Neomluvení zadané nepřítomnosti docházky v denním formuláři Postup je zcela obdobný předchozímu případu, s tím, že se zvolí příznak Neomluveno. Výsledek posouzení nepřítomnosti pak může vypadat takto. 12
13 Pozdní příchod a předčasný odchod v docházce v denním formuláři V obou režimech docházky, tedy i v jednoduché, lze zaznamenat pozdní příchody žáka či jeho dřívější odchody z výuky. 1. V případě, že se žák dostaví pozdě do výuky (analogie pak s předčasným odchodem) se nejprve zaznamená jeho nepřítomnost. Tlačítkem Vložit se zapíše. 2. Následně aktivujte příznak Pozdní příchod (či Předčasný odchod) a klepněte na zaznamenanou hodinu nepřítomnosti. 3. Systém docházky zobrazí panel detailu absence. V něm vyberte vhodnou položku Důvodu absence (měli byste mít k dispozici předchystanou v číselníku), vyberte případně Předmět, do kterého žák přišel pozdě, určitě také Počet minut zpoždění (či o kolik minut dříve žák odešel z výuky), podrobnější Popis události. Hodnoty uložte klepnutím na tlačítko OK. Nejprve se opět zaznamená nepřítomnost žáka. Aktivujte příznak Pozdní příchod a klepněte myší na ikonklu nepřítomnosti. Vyplňte hodnoty v panelu detailu absence. 4. Hotovo, systém opatřil záznam nepřítomnosti příznaky pozdního příchodu. Zaznamenaný pozdní příchod do hodiny. 5. Podobně postupujte v případě potřeby zápisu předčasného odchodu žáka z výuky. Výsledek ošetření této nepřítomnosti pak vypadá podobně, jako u pozdního příchodu. Zaznamenaný předčasný odchod z výuky. Nechť vás nesplete hodnota 1 v políčku a to, že v bublinové nápovědě je v popisce vidět, že to byla 9. vyuč. hodina. Hodnota 1 v poli záznamu odchodu značí, že odchod se váže fyzicky jen k jedné hodině. Kombinace zápisů v jednoduché docházce Pokud se ptáte, zda je možné u jednoduché docházky vést záznam pozdního příchodu s případnou následující absencí, tak ano. Pokud např. žák přišel pozdě a během dne (např. z důvodu nevolnosti, či lékaře) odešel z výuky, běžným způsobem mu zaznamenejte nepřítomnost. Tu pak třídní učitel posoudí. Vidět je to na následujícím obrázku. Tato žákyně přišla pozdě do výuky a následně pak chyběla ve výuce praxe (lékař). 13
14 Práce s týdenním režimem jednoduché docházky Jak již víte, ten zobrazíte výběrem položky Týdenní pohled z rozevírací nabídky horního okraje formuláře docházky. A) Pokud je jednoduchá docházka zobrazena v týdenním režimu, nemůže v ní běžný vyučující realizovat žádný záznam, tento týdenní formulář může pouze prohlížet: Běžný vyučující nemůže v týdenním pohledu provádět žádné záznamy. B) Třídní učitel má i v týdenním režimu k dispozici veškeré možnosti posoudit výslednou týdenní docházku žáků své třídy, nikoliv už pořídit dílčí záznamy nepřítomnosti (to opět může jen v denním pohledu): Pokud např. má žák zaznamenánu dílčí (denní) nepřítomnost ve výuce a vyučující ví, že jde o nemoc, může mu ji koncem týdne zúřadovat naráz, a to tak, že aktivuje příznak Omluveno a následně klepne na odkazu jména dotyčného žáka. V poli detailu omlouvání absence vyplní hodnoty obvyklým způsobem a potvrdí je. Pro zúřadování celého týdne nepřítomnosti žáka stačí klepnout na jeho jméně, v panelu zaznamenat potřebné hodnoty a potvrdit je a je hotovo, veškerá nepřítomnost u dotyčného žáka je ošetřena příznakem Omluveno. Podobně (jako jsme si popsali u předchozího případu) můžete postupovat při finálním zúřadování nasbíraných nepřítomností všech žáků v jednotlivých dnech, stačí jen příslušným příznakem klepnout na záhlaví dne. Systém opatří zvoleným příznakem (např. Omluveno) záznamy nepřítomností u všech žáků ve sloupci daného dne. Systém tohoto hromadného posuzování nepřítomností pozná, které hodiny jsou 14
15 u toho dotyčného žáka obsazeny přítomností/nepřítomností a samozřejmě finálním příznakem omlouvání ošetří jen ty hodiny, ve kterých je evidována neúčast. Vyzkoušejte si, je to poměrně rychlý způsob týdenního posouzení nasbírané absence žáků. Takto vlastně můžete zúřadovat většinu žáků (kteří mají většinově omluvenou absenci) a následně už selektivně u jedinců můžete přiznačit neomluvené hodiny apod. Postup znázorňují připojené obrázky. U již hromadně posouzené absence zvolte další příznak (např. Neomluveno) a ten pak selektivně aplikujte na jednotlivé hodiny u vybraných žáků. Tato nepřítomnost ve výuce má být neomluvena Hotovo, v týdenním pohledu selektivně přidaný příznak neomluvených hodin u žáka jedince. Aplikace jiného příznaku na nevhodně posouzenou nepřítomnost Tento zpětný krok, např. přidání příznaku Přítomen na již posouzenou absenci (např. při omylu, chybným zapsání) je možný. Může jej ovšem provést pouze Třídní učitel (Zástupce třídního učitele). Analogicky se to vztahuje i na jiné příznaky, které budete potřebovat aplikovat na prvotně nesprávně posouzenou nepřítomnost. Postup je jednoduchý, stačí jen aktivovat příznak (např. Přítomen) a klepnout buď selektivně na danou jednu (špatně posouzenou) hodinu nepřítomnosti či hromadně pro všechny hodiny u žáka (klepnutím na jeho jméno) či všech žáků pro danou hodinu výuky (klkepnutím na záhlaví označení dne v týdnu v tabulce docházky). 15
16 Více příznaků různé nepřítomnosti v týdenním pohledu. Jak je dále zpracovávat? Možná jste si všimli, že v týdenním režimu se u některých žáků zobrazuje více stavů nepřítomnosti. Je to tím, že se mu v průběhu týdne nashromáždila nepřítomnost, která třeba ještě zčásti nebyla posouzena, zčásti je omluvená a zčásti i neomluvená. Jedná se tedy o zcela běžný stav týdenní docházky. Náhled vidíte na obrázku. Několik typů nepřítomnosti u žáka v týdenním pohledu na docházku jsou to celkem 3 hodiny nepřítomnosti, zčásti ještě nezúřadované (modrá), neomluvené (červená) a předčasný odchod z výuky (světle modrá barva). V denním pohledu tomu odpovídá tato detailní nepřítomnost: Několik typů nepřítomnosti u žákyně v týdenním pohledu na docházku jsou to celkem 3 hodiny nepřítomnosti, zčásti je to omluvené absence (zelená) a zčásti pozdní příchod do výuky (světle zelená barva). V denním pohledu tomu odpovídá tato detailní nepřítomnost: Jak tuto nepřítomnost posuzovat, zpracovávat? Zde si musíte dát trochu pozor. Jelikož se může jednat o žádoucí stavy reflektující celotýdenní absenci (různé příznaky nepřítomnosti, zčásti omluvená, ale také neomluvená, pozdní příchod apod.), tak ji nemůžete finálně posuzovat v týdenním pohledu, nýbrž jednoznačně vždy v pohledu denním.! (ne)možnost záznamu nepřítomnosti žáka prostřednictvím Třídní knihy V jednoduchém režimu Docházky (nepropojené s Rozvrhem) není možné zaznamenávat nepřítomnosti žáků ve výuce prostřednictvím třídní knihy.! U jednoduché docházky není ve třídní knize k dispozici formulářík záznamu docházky. 16
17 5. Modul Docházka v propojeném stavu s Rozvrhem a Třídní knihou Režim aktivní propojenosti Docházky s Rozvrhem (a vlastně i Třídní knihou) představuje pokročilejší funkcionalitu docházkového systému, a to právě díky napojení na rozvrhy jednotlivých tříd, a tedy i žáků. Díky této propojenosti můžete: evidovat docházku žáků až na úrovni konkrétní hodiny rozvrhu a předmětu. zadávat nepřítomnosti žáků i prostřednictvím Třídní knihy. systém má k dispozici detailní data docházky pro další využití (statistiky). Nastavení docházky do pokročilého režimu Opět pro úplnost pro to, aby Docházka pracovala v propojení s ostatními aplikacemi, je nutné v modulu Nastavení Docházka Parametry docházky přepnout přepínač volby Propojit docházku s rozvrhem na hodnotu Ano (viz obr. ). Vzhled formuláře pokročilé docházky Formuláře pokročilého režimu docházky vidíte na následujících obrázcích denního a týdenního pohledu. Pokročilá docházka v denním a týdenním pohledu. Rozdíl od vzhledu jednoduché docházky je patrný jak v denním (konkrétní hodiny s předměty), tak i týdenním pohledu (ve kterém již vidíte počet vyučovacích hodin, odečtených z rozvrhu třídy). 17
18 Možnosti práce s pokročilou docházkou z pohledu rolí učitele Co budou moci jednotlivé role učitelů v pokročilé docházce zadávat/zpracovávat? 1. Třídní učitel / Zástupce třídního učitele má plná práva ke zpraocvání docházky, tedy: může zadávat nepřítomnost žáka, může ji i zadávat prostřednictvím Třídní knihy může ji také posuzovat ve smyslu omlouvání může uzavírat docházku (pro vysvědčení, katal. list, statistiku) 2. Ostatní učitelské podrole již mají omezená práva k docházce, tedy: mohou zadávat jen nepřítomnost žáka, mohou ji i zadávat prostřednictvím Třídní knihy. Toto může být omezeno právy jejich podrole (např. ve smyslu možnosti zadávat nepřítomnosti jen svých hodin, viz obr. práv podrole vpravo ) nemohou docházku posuzovat ve smyslu omlouvání nemohou měnit třídním učitelem zpracovanou docházku (tedy finálně omluvenou / neomluvenou) nemohou uzavírat docházku Zadávání nepřítomnosti v denním formuláři pokročilé docházky V denním formuláři pokročilé propojené docházky může pracovat jak samotný třídní učitel, tak i běžný vyučující. 1. Formulář docházky předpokládá, že výchozím stavem žáků ve výuce je jejich účast, pole docházky jsou tedy v bílém stavu Přítomen. Výchozím příznakovým stavem pro záznam nepřítomnosti je ovšem stav Nepřítomen, tedy můžete v podstatě okamžitě začít se záznamem nepřítomnosti. 2. Maličko odbočíme, bude to ale k věci. Pokud odskočíte zrakem výše, na práva práce jednotlivých rolí učitelů s docházkou, tak je zde funkční rozdíl mezi zadáváním Třídního učitele (či jeho zástupce) a obyčejného vyučujícího. Třídní učitel (a jeho zástupce) může buď zadávat nepřítomnost, pozdní příchody či předčasné odchody, nebo rovnou omluvenou či neomluvenou absenci obyčejný vyučující může zadávat jen nepřítomnost či pozdní příchody a předčasné odchody z výuky. Podstata zadávání je ale pro oba typy uživatelů stejná. i 3. Aktivujte ten který příznak neúčasti (např. Nepřítomen) a klepněte na řádku žáka do políčka příslušné hodiny, ve které chybí. 4. Hotovo, stav nepřítomnosti je zadán a čeká na další zúřadování třídním učitelem. Prostý záznam nepřítomnosti žáka ve výuce dané hodiny je pro běžného vyučujícího velmi jednoduchý. Hromadné zadávání nepřítomnosti v denním formuláři pokročilé docházky Byť bude (ve většině případů) méně absentujících žáků, je k dispozici i hromadné zadání nepřítomnosti, a to jak v horizontálním směru (žák a jeho školní den) tak i ve vertikálním směru (žáci v dané vyučovací hodině). Obojí režimy hromadného záznamu nepřítomnosti tedy můžete použít: 1. Pro záznam nepřítomnosti žáka v celém výukovém dnu klepněte na jeho jméně. 2. Pro záznam nepřítomnosti žáků v dané hodině klepněte na záhlaví vyučovací hodiny. 3. Hotovo, hromadné zaznamenání nepřítomnosti je provedeno. 18
19 Zadávání pozdního příchodu / předčasného odchodu v denním formuláři pokročilé docházky Mechanismus zadávání je obdobný, pouze v panelu detailu absence upřesníte okolnosti pozdního příchodu/předčasného odchodu. 1. Nejprve aktivujte klepnutím myši příznak Pozdní příchod / Předčasný odchod. 2. Klepněte do příslušné buňky hodiny, do které žák přišel opožděně (či z ní dříve odešel). 3. V panelu detailu absence upřesněte okolnosti a klepněta na tlač. OK. Bližší příznaky (důvod, zpoždění a popis) pozdního příchodu žáka do výuky (či jeho předčasného odchodu z hodiny). Zaznamenaný pozdní příchod. Omluva zadané nepřítomnosti docházky v denním formuláři pokročilé docházky V okamžiku, kdy třídní učitel ví podrobnosti o žákově nepřítomnosti, může jeho absenci ve výuce dále zúřadovat, tedy přiřadit jí finální příznaky. Těmi může být stav: Omluveno / Neomluveno / (ale i Pozdní příchod a Předčasný odchod z výuky). Podstata je stejná a platí pro všechny tyto příznaky; postup si můžeme ukázat na případu omluvení nepřítomnosti. 1. Vyjděme z toho, že výchozím stavem je zadaná hodnota prosté nepřítomnosti (zadali jednotliví vyučující). 2. Následně třídní učitel nejprve klepnutím myší aktivuje vhodný příznak finálního posouzení nepřítomnosti (např. Omluveno). 3. Poté klepne na hodnotu zadané nepřítomnosti žáka ve výuce. Systém zobrazí dialogový panel, ve kterém se třídní učitel doplní nezbytné náležitosti spojené s omlouváním této nepřítomnosti. Do tohoto panelu se promítají číselníkové stavy, které jsou založeny v parametrech modulu Nastavení Docházka. 19
20 Pochopitelně, můžete se rozhodnout, zdali omlouváte jen jednu solitérní hodinu (klepnete přímo na ní), nebo víte o celotýdenní absenci žáka (nemoc) a můžete klepnout např. na jeho jméno, čímž navodíte omlouvání absence všech hodin v jeho výukovém dni (viz obr. na minulé straně). Panel detailu omlouvání: Detail panelu omlouvání nepřítomnosti Hotovo, absence celého výukového dne žákyně je omluvena. Obdobně postupujte při posuzování nepřítomnosti ve smyslu jejího neomluvení. Posouzená neomluvená absence ve výuce. Práce s týdenním režimem pokročilé docházky Jak již víte, týdenní pohled na docházku zobrazíte výběrem stejnojmenné položky z rozevírací nabídky horního okraje formuláře docházky. Práce s ním je obdobná, jako u jednoduché docházky s tím (str. 13), že prostřednictvím něj může Třídní učitel jak zadávat nepřítomnost, tak i zadané neúčasti zúřadovávat (omlouvat / neomlouvat). Využít k tomuto účelu opět může řádkového či sloupcového hromadného omlouvání/neomlouvání absence žáků své třídy. Poznámka: Běžný vyučující již nemůže v týdenním režimu měnit finálně posouzenou absenci třídním učitelem; systém mu to nedovolí! 20!
21 Zadávání nezapočtené absence ve výuce Co je tzv. nazapočtená absence je objasněno na str. 9. Její záznam je založen na stejném principu, jako ostatní případy. Tzv. nezapočtená absence žákyně účastnící se akce školy Více příznaků různé nepřítomnosti v týdenním pohledu. Jak je dále zpracovávat? Obdoba týdenního pohledu na takto pestrou docházku žáků z jednoduchého režimu docházky (viz str. 16). Z formuláře týdenního zobrazení účasti žáků ve výuce je zřejmé, že u některých je v daném dni jednak ještě neposouzená absence, ale také pozdní příchod (či předčasný odchod z výuky) a také již finální omluvená neúčast. 21
22 Možnost záznamu nepřítomnosti žáka prostřednictvím Třídní knihy V pokročilém režimu je již možné a (v případě že používáte) i velmi pohodlné zadávat nepřítomnost žáků či jejich pozdní příchod nebo předčasný odchod z výuky. Díky propojenosti s Rozvrhem je ve Třídní knize již k dispozici formulářík záznamu docházky. Více viz příručka Třídní kniha. Formulářík ve Třídní knize zobrazující i finální stavy nepřítomnosti (Omluvená, Neomluvená a Nezapočtená absence). Ta byla zpracována třídním učitelem v Docházce, do Třídní knihy se promítá (běžný vyučující ji již nemůže měnit, třídní učitel z titulu svých práv ano. 22
23 6. Výpis (a zpracování) neposouzené docházky Třídní učitel (osoba s právem zpracování absencí žáků ve výuce) má k dispozici i nástroj, prostřednictvím kterého zjistí, které hodiny jsou stále označené příznakem nepřítomen u nich vlastně není rozhodnuto, zda se jedná o omluvenou či neomluvenou absenci. 1. Modul Docházka, tlačítko Nezpracovaná docházka. 2. Volba dané třídy. 3. Systém automaticky zobrazuje výpis nezpracované docházky v rámci probíhajícího týdne, nicméně prostřednictvím kalendáře (polí Od: Do:) lze navolit libovolný interval, za jaký chcete zobrazit výpis hodin ve stavu nepřítomen. Přihlášený třídní učitel Poznámka: Tento třídní učitel je zároveň tzv. zastupujícím třídním učitelem 3.A, proto má přístup k práci s docházkou žáků této třídy. Podrobnější vymezení kdy, v jakém předmětu a u jakého žáka není zpracovaná docházka 4. V přehledové tabulce se zobrazí data všech takto nezúřadovaných hodin, s možností prokliku na tu kterou. Systém vás zavede právě na daný den, kde u dotyčného žáka nezpracovanou docházku posoudíte a přidělíte jí finální příznak omluveno/neomluveno. Hotovo, nezpracovaná docházka (stav Nepřítomen) posouzena příznakem Omluveno. 5. Samozřejmě, po kompletním zpracování veškěré nezúřadované docházky je tabulka výpisu nezpracované docházky prázdná, třídní učitel tedy má jistotu posouzení nepřítomností žáků ve výuce potřebnými příznaky. 23
24 7. Uzavření docházky Procedura Uzavření docházky je potřebná pro získání finálních hodnot absencí pro vysvědčení, katalogový list a další syntetizující dokumenty a statistiky. Postup při uzavírání absence: 1. Možnost uzavření absence se týká osoby, která má k tomuto úkonu právo (typicky Třídní učitel). 2. Načtěte modul Docházka; v něm klepněte na tlačítko Uzavření docházky. Systém zobrazí tabulku s načtenými hodnotami ze zadané (a zúřadované) absence (viz obr. ). Zatržítko pro výběr/zrušení výběru všech žáků Zatržítka pro výběr/zrušení výběru jednotlivců Načtené hodnoty z posouzených dílčích absencí 3. Zatrhněte vybrané žáky (respektive všechny pomocí zatržítka v šedém pruhu záhlaví této tabulky) a uzavření absencí dokončete klepnutím na tlačítko Potvrdit. Hotovo, absence je ve finálních hodnotách v systému uložena. Zatržítka naznačují, že někteří z žáků již mají uzavřenou absenci (a jeden ještě nikoliv). Datumové intervaly pro uzavření docházky: - Od: = počátek pololetí (zde např. počátel 1. pol. školního roku 2015/16); - Do: = datum, ke kterému chcete uzavírat absenci (např. ke dni klasif. porady), v tomto případě je to stav 1. pololetí šk. roku 2015/16. Pokud již máte (adminem) založené i 2. pololetí a v rámci jeho nastavení (viz str. 26 této příručky) budete zbytkovou lednovou docházku z 1. pololetí (od ) evidovat v pololetí druhém, pak systém uzavírání docházky za 1. pololetí vlastně nakukuje na datum započítání docházky do 2. pololetí a do pole Do: uzavírání za 1. pol. přednabízí datum dne předchozího (tedy ). 24
25 Uzavření docházky bez evidence denních absencí V případě, že jako škola neevidujete v modulu Docházka souhrny denních absencí žáků ve výuce (defacto tedy nepracujete s průběžným doplňováním údajů absence do Docházky, nemáte tato data k dispozici), i přesto můžete uzavřít finální absenci daného pololetí. K tomu ovšem přirozeně musíte znát data absencí vašich žáků, tedy jejich docházku, kterou vedete jiným způsobem. Tato známá data absencí pak můžete doplnit do procedury uzavírání absence v Iškole. 1. V modulu Docházka klepněte na tlačítko Uzavření docházky. 2. Ve sloupci Uzavřeno nejprve klepněte na stejnojmenné zatržítko Uzavřeno (to v šedém záhlaví tabulky). Tím se vyberou všichni žáci třídy v tabulce a zároveň se políčka nepřítomností zpřístupní pro editaci, tedy zadávání číselných hodnot absence). Klepnutím na toto zatržítko (Uzavřeno) se v první fázi zatrhnou (tedy vyberou) žáci tabulky a zároveň se zpřístupní pole pro zadávání hodnot absencí. 3. Editujte hodnoty celkové nepřítomnosti žáka ve výuce (pole Nepřítomen hodin) a hodin, které jsou vám známy jako neomluvená absence (pole Neomluveno hodin). 4. Operaci manuálního vložení zameškaných hodin dokončíte klepnutím na tlačítko Potvrdit. Hotovo, absence žáků za dané pololetí je i tímto, manuálním způsobem, uzavřena. Uzavřené absence (pro vysvědčení, Katal. listy, statistiku zameškanosti ve výuce apod.) Jak opravit špatně uzavřenou celkovou absenci? Stačí jen uzavřenou absenci znovu otevřít, tedy odznačit u daného žáka zatžítko uzavřenosti absence + potvrzení procedury otevření tlačítkem Potvrdit tím se stav zeleného indexu Ano změní na červený Ne (neuzavřeno) a: 1. buď hodnoty absencí v denní docházce doplnit (či opravit příznaky Omluveno / Neomluveno), 2. nebo při zcela manuálním doplňování je v polích Nepřítomen hodin a Neomluveno hodin opravit (editovat), 3. a dále již standardně postupovat při uzavření absence (tedy v případě bodu 1. systém přenačte opravené hodnoty denní docházky, kterou následně uzavřete; v případě postupu 2. už jen manuálně opravené hodnoty uložíte, uzavřete). 25
26 Upozornění: Systém vždy uzavírá absenci daného pololetí v okamžiku, kdy tuto proceduru aplikujete. Odkoukává tedy všechny záznamy o zúřadované absenci, která je u žáka evidována. Pozor tedy na stav datumu, k jakému chcete docházku (týká se to 1. pololetí, kdy část lednové docházky je již evidována po klasifikační poradě, datumu které rozhoduje o uzavření především docházkových podkladů žáka) pololetí uzavřít. Pokud zamýšlíte např. uzavřít docházku 1. pol. ke dni (kdy proběhla klasifikační porada), musíte využít nejprve procesu přidělení zbytkové lednové absence druhému pololetí - tedy toto 2. pololetí založit a vymezit v něm datum, odkdy do něj bude započítána tato zbytková lednová absence (tedy od včetně docházka započtena do 2. pol.). Více viz následující odstavce. 8. Převod docházky z I. do II. pololetí / Uzavření docházky k danému datu 1. pol. Tato procedura již byla naznačena na str. 4 této příručky (a navazujeme rozvedením předchozího odstavce této strany). Jaké je jeho použití? Prostřednictvím něj můžete převést zbytkovou lednovou absenci (po uzavření absence 1. pololetí) právě do pololetí druhého. Používá se v případě, že škola nechce, aby se zadané nepřítomnosti žáků ve výuce (od pololetní klasifikace do konce ledna) jen taky vypařily. V souladu s metodikami sledování absence žáka je možné tuto nepřítomnost připočíst (převést) k absenci 2. pololetí. Zároveň tím systému naznačíte, k jakému datu má uzavřít docházku 1. pololetí. Příklad: Klasifikační porada byla konána K tomuto dni jsou (kromě klasifikace) uzavírány pro vysvědčení a katalogové listy i absence žáků. Nepřítomnosti od do je možné převést (připočíst) k datům absencí 2. pololetí. Použití je jednoduché (můžeme vyjít z našeho modelového příkladu): a) Předpokladem je, že již máte systémově založené 2. pololetí školního roku. To proto, aby bylo kam převést/připočíst tu zbytkovou lednovou absenci z 1. pololetí. b) V 2. pololetí nástroj Nastavení Docházka, volba: Od kdy započítávat docházku do 2. pololetí. c) V políčku datumu zadejte (ručně či pomocí kalendáře) datum, od kterého má být zbývající lednová absence připočtena k absenci 2. pololetí. Zadané datum potvrďte.! d) Hotovo. Nepřítomnosti, které žáci nasbírali od 25. do , již budou připočítávány k absenci 2. pol. Jak je to tedy s uzavřením docházky za 1. pololetí k určitému datu? Pokud vyjdeme z předchozího příkladu, že klasif. poradou by měla být uzavřena docházka k , a tento požadavek ještě chcete zohlednit převodem zbytkové lednové absence do 2. pololetí, tak: 1. Admin musí, ještě před koncem 1. pololetí a uzavíráním absence za 1. pololetí, v systému předzaložit 2. pololetí (byť by je ještě neaktivoval pro běžné uživatele). Procedura přechodu na další pololetí je popsána o kousek výše (nebo v Příručce č. 1 Nastavení systému... ). 2. Admin se přepne v horním stavovém panelu do takto založeného 2. pololetí. V Nastavení - Docházka, v položce Od kdy započítávat docházku do 2. pololetí nastaví datum, od kdy se má zbytek lednové absence převádět do součtů absence pololetí druhého (např. od ). Tím je systému naznačeno, že absence pololetí 1. bude uzavírána nejpozději k (včetně), tedy k dni předcházejícímu tomu, které jste jako rozhodné nastavili pro 2. pol. 3. Oprávněný uživatel (třídní učitelé či Admin, nebo uživatel s osoby s právem admina) si načte 1. pol. šk. roku, a v modulu Docházka, tlačítkem Uzavření docházky, může začít uzavírat data absencí žáků dané třídy. 26
27 Byla uzavřena docházka 1. pol. ještě před zohledněním započtení zbytkové lednové absence do 2. pololetí. Jak na to? V případě, že jste již uzavřeli docházku 1. pol., ale posléze si uvědomili, že potřebujete zohlednit stav uzavřenosti k určitému datu (tedy defacto převedení zybtkové lednové do 2. pol.), tak můžete. Chce to vlastně jen přeuzavřít již uzavřenou docházku 1. pololetí. 1. Nejprve samozřejmě v založeném 2. pol. aplikujete v Nastavení - Docházka datum, od kterého chcete evidovat zbytek lednové docházky v 2. pol Přepněte se do 1. pololetí, do modulu Docházka daná třída. 3. Tabulka s docházkou. Ta v našem případě naznačuje i další zaznamenané absence, po datu (k jakému nejpozdnějšímu ve skutečnosti požadujete uzavírat docházku), tedy absence od dále. pondělí ( ) V přehledu docházky třídy je vidět, že žáci mají i neúčasti po (po dni, ke kterému ve skutečnosti chcete uzavřít docházku), tedy např. k pátku Po klepnutí na tlačítko Uzavření docházky vidíte v tabulce, že již docházka byla uzavřena. Již uzavřená docházka. 5. Protože si uvědomujete, že jste tuto docházku uzavřeli před nastavení procedury převodu zbytkové lednové absence do 2. pol. stav uzavřenosti docházky obsahuje původní hodnoty neočištěné od tohoto požadavku. Systém sám od sebe nepřepočítává uzavřené hodnoty, proceduru musíte provést sami. 6. Poklepejte ve sloupečku Uzavřeno na horní zatržítko tak, aby se jednotlivá zatržítka u žáků deaktivovala (odznačila) a klepněte na tlačítko Potvrdit pod tabulkou. Docílíte tím změny příznaku uzavření z Ano na Ne. 27
28 Tím jste jednak docílili toho, že se již uzavřená absence žáků znovu odblokuje a systém načte správné hodnoty "očištěné" od dat absencí, které by již měly spadat sledováním do 2. pololetí. Potvrzení případní změny datumu pro uzavření docházky. Porovnejte data těchto žáků s předchozí stranou (se původně uzavřenou absencí, do které byl zahrnován ještě i den ). V této tabulce je to již správně, se zohledněním uzavření k Nyní již můžete správné hodnoty opětovně uzavřít, a to tak že opět klepnete ve sloupci Uzavřeno na toto centrální zatržítko, tím aktivujete zatržítka pro uzavření u žáků a klepnutím na tlačítko Potvrdit pod tabulkou tuto správnou výslednou absenci (např. pro vysvědčení či katal. list) uložíte. 8. Hotovo, správné hodnoty v uzavření absence za 1. pol. Potvrzovací tlačítko uzavření absence. Jak se zobrazují absence přesahující z 1. do 2. pololetí v sestavách a na obrazovce? Stav započítávání docházky s přesahem mezi 1. a 2. pololetím systém zohledňuje, je ale nutné si uvědomit rozdíl mezi tím, co zobrazuje tisková sestava a pohledem do formuáře docházky toho kterého pololetí. Vysvětlíme, oč jde. Tisková sestava vyčíslí vždy přesně dosažený stav. Tzn. přesně tu absenci, kterou žáka nasbíral v té které třídě v rámci pololetí; v rámci pololetí zohlední to, kdy je uzavřena jeho absence za 1. pololetí a od kdy je např. již započítávána zbytková absence z 1. pololetí do pololetí druhého. Platí to např. pro běžné tiskové sestavy docházky, katalogový list, vysvědčení pololetí 2015/ Vidíte, že tisková sestava docházky žáka 2. pololetí již zobrazuje jeho absenci nasbíranou v lednu, v době kdy ještě sice dobíhalo 1. pololetí (zastoupena záznamem 1 hod z ). Právě od data ale má systém nastaveno sledování docházky pro 2. pololetí, proto je tato zbytková lednová absence vyčíslována již v sestavě absencí za 2. pol. Obrazovkový formulář denních / týdenních záznamů docházky v případě náhledu na formulář obrazovky je tomu z podstaty věci poněkud jinak. Pokud byla žákovi zaznamenávána docházka v měsíci lednu (který organizačně spadá do 1. pololetí), tak ji uvidíte skutečně v obrazovkové tabulce docházky 1. pololetí. V tom je tedy mírná odlišnost mezi tabulkou běžných zánamů docházky, kdy ve formuláři 1. pololetí (vztáhneme-li to na náš příklad, že chcete docházku od započítávat do 2. pololetí) uvidíte všechny lednové záznamy v rámci 1. pololetí. Podobně je tomu u náhledového obrazovkového formuláře 2. pol., které i v docházce začíná od 1.2. a nenabídne zobrazování lednových dnů (viz násled. obr.). Je to logické, leden je měsícem 1. pololetí, proto v něm zobrazuje formulář docházku celého ledna.
29 Absence 1. pololetí v obrazovkovém formuláři a tiskové sestavě: pololetí 2015/2016 Vidíte, že formulářové zobrazení vám u daného žáka zobrazuje i absenci od , která ovšem již započítáním spadá do 2. pol. 2015/16. Vzhledem k tomu, že je to absence záznamem dne ledna, spadá kalendářně zobrazením do 1. pol. V tiskové sestavě (tedy toho, co již přesně interpretuje data do výstupů) je jako poslední zahrnuta absence žáka ze dne , tedy ještě ta, která není započítávána do 2. pol.) Absence 2. pololetí v obrazovkovém formuláři a tiskové sestavě: Jen dny února (a dalších mesíců) pololetí 2015/2016 Ve formulářovém zobrazení 2. pololetí není zobrazena žádná lednová denní / týdenní docházka, a to proto, že lednové dny nespadají organizačně do 2. pol (nelze je tedy v něm nalistovat ve formuláři zpět). V tiskové sestavě však již absenci žáka (která má spadat započtením již do 2. poletí) uvidíte... Obrazovkový formulář uzavřené docházky ten, jak již víte (viz předchozí str.), bude zobrazovat skutečný stav, zohledňující i přesahy pololetí (tedy např. zohledňující potřebu uzavření absence 1. pol. k danému dni v lednu, při zadání zobrazování zbytku lednové docházky ve 2. pololetí). 29
30 9. Omluva / avízo omluvy absence ze strany zákonného zástupce či zletilého žáka Přirozeně, pro školu je pohodlné, pokud rodič třídnímu učiteli naznačí, co se žákem je (proč chybí ve výuce). K dispozici je tedy i tento nástroj rodičovské omluvy (respektive omluvy u plnoletého žáka), na základě kterého třídní učitel jednak vidí avízo o důvod absence, ale také má možnost se dále rozhodovat, jak tuto absenci výsledně posoudí. Základní nastavení možnosti omlouvání absence ze strany rodičů a žáků Škola se nejprve rozhodne, jaký režim omlouvání ze strany rodičů a záků povolí. To se realizuje prostřednictvím modulu Nastavení Docházka. K dispozici jsou tři možnosti omlouvání absence: 1. Rodičem 2. Rodičem a plnoletým žákem 3. Rodičem a plnoletým žákem, který je sám sobě zák. zástupcem. Poznámka: První možnost je jasná, za každých okolností bude omlouvat vždy jen rodič. To, že je u všech voleb přítomen rodič (tedy jeho možnost omluvy) vyplynulo z obecného statutu panujícího na většině škol (tedy, že z morálního hlediska by rodič měl mít přístup k datů svého - byť plnoletého - potomka). V případě, že se jedná třeba o studenty dálkového studia, tak u nich je vhodná např. volba třetí, v tomto případě musí mít ovšem žák na své kartě, pod záložkou Základní údaje, v poli Zákonný zástupce vybranou volbu: žák sám sobě. Pak dokonce nemusí mít na své kartě, pod záložkou Rodiče, specifikovaného ani jednoho z rodičů. Pak vlastně vystupuje jen jako samojediný subjekt jednající jen sám za sebe. Žák bez rodičů a jako zákonný zástupce sám sobě, tedy s právem omlouvání své absence ve výuce. Poznámka: Samozřejmě, že možnost omlouvání ze strany žáka se odvíjí od jeho plnoletosti (zaevidovaného data narození), doku jí nedosáhne, tak nemá možnost svoji absenci ve výuce jakkoliv omlouvat (či zdůvodňovat nepřítomnost). Tyto parametry a nastavení na kartě tedy zadává škola. Tento žák, dejme tomu student dálkového studia, se (podle data narození) omlouvat z výuky již může... Proces omlouvání absence ze strany rodiče (žáka), propojení s pohledem učitele Rodič / Žák se po svém přihlášení přesměruje do modulu Docházka. Následující ukázka je již za rodiče, který omlouvá svého potomka z výuky. Ukázky budou koncipovány jednak na proces ze strany rodiče, ale zárověň také na to, jak tuto omluvu pak vidí třídní učitel při zúřadovávání této nepřítomnosti; a zpetně zase pohled rodiče na to, jak toto avízo o nepřítomnosti třídní učitel finálně posoudil. 30
31 Dostupný žák Přihlášený rodič Výchozí, prázdný stav, při omluvě absence žáka ze strany rodiče. Rodič / plnoletý žák má k dispozici několik pohledů na věci kolem absence, a to prostřednictvím rozevírací nabídky Přehled docházky: jednak si může zobrazit jen hodiny absence zadané učitele (a tedy čekající na omluvu ze strany zák. zástupce) nebo je možné si nechat zobrazit jen absenci omluvenou ze strany zák. zástupce nebo zobrazení veškeré (jak ze strany vyučujícího, tak zákonného zástupce). Dopředná omluva žáka z účasti ve výuce Pro tyto účely slouží rodiči/žákovi tlačítko Nová omluva. Po klepnutí na něm se zobrazí jednoduchý panel, ve kterém rodič / plnoletý žák vyplní důvod a rozsah absence, případně připojí bližší popisný komentář. Omluva celodenní absence a absence několika hodin. 31
32 Hotovo, dopředná omluva ze strany rodiče zadána, (včetně datumu a času zadání). Jak vidí tuto omluvenku ze strany rodiče třídní učitel? Když se třídní učitel přihlásí do svého účtu v Iškole, tak v Docházce, po nalistování daného dne, vidí, že pole pro zýznam potenciální absence (buď celý den, nebo jen rozsah hodin) je podbarveno světle zelenou spojitou barvou. Po najetí kurzorem myši na tu kterou hodinu se v bublinové nápovědě zobrazí důvod hlášené absence. Zde již postačí, když toto avizovanou absenci zúřaduje, tedy posoudí ve smyslu akceptování (omluvy) či nikoliv. Použití příslušného příznaku zúřadování nepřítomnosti Hotovo, tato absence je školou omluvena. A jak ještě zpětně vidí posouzení této nepřítomnosti absence žáka učitelem samotný rodič (žák)? Jednoduše, v tabulce přehledu docházky je to ošetřeno použitým statusem (příznakem omluvy). Omluvená absence 32
33 Omlouvání nepřítomností zadaných učitelem Opět naznačuje obrázek. Vyučujícím má žák zadanou nepřítomnost ve škole, v daný den, v 1. a 2. vyučovací hodině. Rodič to vidí takto: Rodič může na avizovanou nepřítomnost svého dítěte ve výuce reagovat, např. takto. Posoudí okolnosti, zatrhne příslušná zatržítka a klepne na tlačítko Omluvit. V panelu opět rodič využije jemu dostupných důvodů absence (záleží na škole, jak je má nadefinovány v číselnících absencí). Jak vidí takto rodičem objasněné nepřítomnosti třídní učitel? Třídní učitel to opět vidí v tabulce docházky svých žáků. Za základě odpovědi rodiče se rozhodně absenci neomluvit. 33
34 A jak nakonec vidí finálně posouzenou absenci rodič/žák? Opět v tabulce Docházky, např. pod režimem Veškerá absence a omluvy. Třídním učitelem definitivně posouzená, tedy neomluvená nepřítomnost žáka ve výuce. Mohou si rodič a třídní učitel navzájem měnit stanoviska při omlouvání? Nikoliv. To co zadá rodič, to zůstane v jím zadaném příznaku omlouvání a to jak výsledně posoudí absenci třídní učitel, je také jen jeho věcí. Oba mohou zasahovat jen do toho, co zadali. Je to vidět např. právě na tabulce přehledu absencí žáka (z pohledu rodiče), po klepnutí na odkaz hodiny či statusu se objeví příslušný panel s zadanými hodnotamu rodiče či učitele. Původní stanovisko rodiče. Stanovisko třídního učitele při posuzování nepřítomnosti. Je tak zaručena průkaznost všech okolností vedoucích k finálnímu příznaku při posuzování nepřítomnosti žáka ve výuce, včetně datumu a času zadání oběma typy uživatelů (to je také ve své posloupnosti vidět na přiložených obrázcích). Rodič má dokonce možnost (v panelu svého stanoviska k nepřitomnosti) v podstatě toto stanovisko úplně odstranit, nicméně je otázkou, proč by to sám (ve smyslu zachování si i svého postoje, včetně data zadání) dělal. Bude doplněno... Oběma typům uživatelů budou k dispozici i souhrny absencí, tedy výsledná čísla v podobě omluvené a neomluvené absence, % zameškání hodin ve výuce; Třídnímu užiteli ještě i další nástroje formulářových pohledů na vybrané typy absencí (např. jen filtrované všechny Nepřítomnosti, Neomluvené apod.), tak aby stavy mohl co nejefektivněji (bez listování docházkou) zúřadovat. i 34
35 10. Osvobození žáka z docházky do výuky předmětu/ů V případě, že bude žák osvobozen z docházky do určitého předmětu nebo se bude např. jednat o žáka ZŠ, který plní PŠD v zahraničí (podle přísl. paragrafu ŠZ), nebo jde o žáka SŠ s individuálním studijním plánem, pak můžete systémově nastavit stav, kdy nebude u dotyčného žáka sledována docházka. Časový interval pro nesledování docházky žáka i i Z obecného pohledu je to osvobození žáka z docházky na celé pololetí, nelze datumově specifikovat kratší (přesný) časový úsek OD-DO. Proč? Zdůvodnění: Vychází se z předikce, že pokud je žák osvobozen z daného předmětu (např. Tělesné výchovy), pak i na závěr pololetí je v daném předmětu hodnocen stupněm osvobozen(a) (tedy s výjimkou žáka s ind. studijním plánem, ten přirozeně klasifikován je, ale z docházky je rovněž osvobozen pro celé pololetí). Tedy, skutečně se jedná o stav vztahující se k celému pololetí. Pokud by to byla např. situace, kdy žák zpočátku pololetí do předmětu dochází a až po 2 měsících je zněj osvobozen, pak veškerá zaznamenaná docházka (v modulu Docházka a Třídní kniha) z prvních měsíců zůstane zachována, pouze bude vykazována jako ostatní docházka mimo tento předmět. Obecný postup při nastavení nesledování docházky do předmětu 1. Modul Administratice, karta daného žáka, záložka Neúč. ve výuce. 2. Klepněte na tlačítko Nová neúčast a dialogovém panelu vyberte, v jakém předmětu nemá býs sledována žákova docházka. Konkrétní případy si můžeme ukázat na několika následujících případech. Žák osvobozen z výuky jednoho předmětu Příklad: žák je osvobozen z výuky tělesné výchovy. Rozvrh: Z aktuálního rozvrhu třídy (do které je žák zařazen) je vidět, že předmět Tělesná výchova je zařazen např. na čtvrtek, 8. vyuč. hodinu. 35
36 Docházka / Třídní kniha: Vidíte, že dotyčný žák je z evidence docházky v daném předmětu eliminován. U tohoto žáka není možné zapisovat docházku, u ostatních přirozeně ano. Žák osvobozen z výuky více předmětů V nastavení karty žáka (záložka Neúč. ve výuce) opakovaně použijte tlačítko Nová neúčast a postupně tak zadejte omezení sledování docházky pro daný okruh předmětů. 36
37 Žák osvobozen z výuky všech předmětů Příklad: Žák ZŠ plnící PŠD v zahraničí (dle přísl. paragrafu ŠZ), nebo žák SŠ s individuálním studijním plánem (např. jedinec působící ve vrcholovém sportu). V nastavení karty žáka (záložka Neúč. ve výuce) vyberte v rozevírací nabídce položku Všechny předměty. Po aplikaci tohoto nastavení bude dotyčný žák zcela eliminován ze všech předmětů v záznamu Docházky a Třídní knihy. U žákyně s individuálním studijním plánem nebude sledována (zaznamenávána) docházka ani v jednom předmětu. Následně pak u ní nejde evidovat docházku ani v samotném modulu Docházka ani v modulu Třídní kniha. Možnost výpisu všech osvobození z docházky do výuky předmětu(ů) V případě, že potřebujete u žáka vypsat na obrazovce výpis osvobození z docházky do výuky do předmětů ze všech období (pololetí), pak na kartě žáka, pod záložkou Neúč. ve výuce zatrhněte zatržítko Zobrazit data ze všech pololetí. 37
38 11. Zpracování absence žáka jiným než třídním učitelem (či jeho zástupcem) Právo pro omlouvání absence jiným vyučujícím než třídním učitelem nebo jeho zástupcem může být poměrně užitečné či zcela potřebné. Příkladem může být škola s výukou praxe (střední odborné škola, učiliště), kdy v daném výukovém týdnu probíhá praxe, u níž docházku primárně sledují právě vyučující praktické výuky. V tomto případě jsou to právě tito vyučující, kteří jako první vědí o účasti/neúčasti žáka ve výuce a právě oni by měli mít možnost (kromě třídního učitele) zpracovat tuto docházku. 1. Pro tyto účely může Admin vytvořit v Nastavení Administraci (tedy podrolích učitelů) např. podroli Učitelé praxe a v ní (kromě typických práv k hodnocení apod.) aplikovat právo Omluva docházky žáků (v oddílu práv pro přístup k modulu Třídní knihy a Docházky). Vytvořená učitelská podrole v Nastavení - Administraci Iškoly. V rámci ní je aplikováno právo ompouvání (tedy zúřadování) absence žáků. 2. Tato podrole (s jejími právy) je pak vztažena na konkrétní osobu učitele. Přidělení podrole vyučujícímu 3. V modulu Docházka má dotyčný vyučující plná práva ke zúřadování absencí žáků třídy, ke kterým má v rámci své výuky přístup. Může tedy rozhodnout, zda se jedná o omluvenou či neomluvenou neúčast ve výuce. Dotyčný vyučující má k dispozici všechny nástroje pro omluvu absence. 38
39 12. Sledování docházky do zájmových předmětů V případě, že chcete sledovat (potřebujete evidovat) docházku do zájmových předmětů, je to možné. Předpokladem je, že jednak mají žáci určitý předmět přiřazený ve svém studijním portfoliu a také, že máte tyto zájmové předměty nasazené v rozvrhu dané třídy (tedy i s úvazkem učitele). Pak můžete detailně sledovat, zda žák dochází do tohoto zájmového předmětu. Poznámka: Přirozeně, docházka do zájmového předmětu je zcela odseparována od ostatní docházky a nezapočítává se také do uzavírání absence pro vysvědčení, katalogový list a ostatní statistiky povinné docházky. i Co vše nastavit, aby bylo možné sledovat docházku do zájmového předmětu? 1. Musíte mít samozřejmě založený příslušný předmět v portfoliu předmětů školy (Administrace Předměty, např. Keramika). 2. Většinou nebude mít tento předmět celá třídy, ale jen vybraný okruh žáků, proto je velmi vhodné řešit organizačně nasazení tohoto předmětu v rozvrhu skupinou. Prostřednictvím modulu Administrace Skupiny založte skupinu vhodného názvu, přiřaďte jí žáky a také úvazek učitele. Pokud zamýšlíte periodické opakování výuky tohoto zájmového předmětu (a tedy jeho stabilní fixní místo v rozvrhu dané třídy), neměl by to být nulový úvazek, aby jej bylo možné zakomponovat do rozvrhu dané třídy. Přiřazení žáků do skupiny zájmového předmětu Vytvořený úvazek zájmového předmětu (konkrétně 1 hod. týdně, na kjonkrétního vyučujícího a vázaná k dané skupině) 3. Nyní již můžete daný předmět nasadit na požadovanou pozici v rozvrhu třídy. Nasazená hodina zájmového předmětu v rozvrhu třídy 4. Posledním krokem je přiřazení daného předmětu žákovi do jeho studijního portfolia. Systém tento krok potřebuje, aby byl schopen rozlišit to, že je to zájmový předmět. To, jestli budete následně k žákovi a jeho zájmovému předmětu aplikovat jakoukoliv podobu hodnocení, záleží jen na vás. 39
40 Následující obrázky zachycují přiřazení zájmového předmětu žákům do jejich studijního portfolia např. prostřednictvím Administrace Třídy, záložka Předměty, v přehledu předmětů vybrat daný zájmový předmět (např. Keramika), klepnout na odkaz Přidat žáky. V konfiguračním panelu vyberte příznak zájmový a např. pomocí rozevírací nabídky Vybrat žáky skupiny nalistujte příslušnou skupinu a vyberte ji ze seznamu myší. Systém skupiny má své osazenstvo žáků a proto jim všem naráz velmi rychle přiřadí příznak zájmový daného předmětu. Pohotový výběr žáků prostřednictvím skupiny pro přiřazení atributu zájmový předmět. Žák s přiřazeným zájmovým předmětem. Tím máte všechna potřebná nastavení zajištěna a systém je připraven sledovat docházku žáka v zájmovém předmětu. Podstata záznamu docházky žáka do zájmového předmětu modul Docházka Vzhledem k tomu, že se jedná o zájmový předmět, je podstata sledování jeho docházky poněkud odlišná (na rozdíl od ostatních předmětů, do kterých je žák povinen v rámci svého vzdělávání docházet). U zájmových předmětů můžete u žáka v docházce zaznamenat: jeho nepřítomnost jeho pozdní příchod či dřívější odchoz z něj U zájmových předmětů nemůžete u žáka v docházce zaznamenat: to, zda se jedná o omluvenou/neomluveno či nezapočítanou absenci. Vyplývá to z podstaty zásadní oddělenosti zájmových předmětů od ostatních (sleduje se prostě jen to, zda je v daném zájmovém předmětu žák přítomen či nepřítomen. Samotné sledování docházky žáka do zájmového předmětu modul Docházka Modul Docházka, daná třída a den. Na následujícím obrázku vidíte danou třídu a zobrazení zájmového předmětu (zobrazeného prostřednictvím zařazení v Rozvrhu). Jasně je u daného předmětu vidět, že jde o zájmový (ve smyslu rychlého odlišení od ostatních předmětů v povinné docházce). Zájmový předmět v docházce daného žáka. Jak zaznamenat neúčast / pozdní příchod / dřívější odchod žáka v zájmovém předmětu? 1. Jednoduše namočíte do jednoho z těchto tří příznaků a aplikujete jej na políčko zájmového předmětu v docházce žáka. Výsledek vidíte na následující straně. 40
41 Aplikované nepřítomnost žáka v zájmovém předmětu. Záznam pozdního příchodu žáka do zájmového předmětu. 2. Jiný příznak než Přítomen / Nepřítomen / Pozdní příchod / Předčasný odchod nelze aplikovat. Příznaky Omluveno / Neomluveno / Nezapočítáno jsou pro zájmový předmět nedostupné. Nelze použít. Nezpracovaná docházka a zájmový předmět Již víte, že standardní (povinná docházka) je sledována a systém vás upozorní na tzv. neposouzenou nepřítomnost žáka, tedy tu, která je pouze ve stavu nepřítomen (nástroj Nezpracovaná docházka). U zájmových předmětů - vzhledem k tomu, že u nich můžete sledovat pouze příznak přítomen / nepřítomen, nástroj Nezpracovaná docházka není funkční, resp. na záznam nepřítomen u zájmového předmětu nereaguje upozorňujícím hlášením o nezpracování této nepřítomnosti. Zadaná nepřítomnost žáka v zájmovém předmětu. V pořádku, systém na zaznamenanou nepřítomnost v zájmovém předmětu nijak nereaguje, nevyžaduje žádné ošetření stavu. 41
42 Reakce systému při hromadném zadávání žákovy nepřítomnosti ve výuce v kontextu se zájmovým předmětem Ani pokud zadáváte hromadně žákou celodenní nepřítomnost, a následně ji posuzujete, vás systém nepustí k nežádoucí operaci. Tedy: 1. Hromadně můžete žákovi zadat celodenní nepřítomnost, a to výběrem příznaku Nepřítomen a klepnutím na jeho jméně. systém správně přiřadí stav nepřítomen ke všem žákovým hodinám (tedy správně i k zájmovému předmětu). Příznak nepřítomen se přiřadí všem hodinám žáka 2. Při následném posuzování absence (ve smyslu omluvy) si systém pohlídá zájmový předmět. Příznak Omluveno / Neomluveno / Nezapočítáno přiřadí jen předmětům v povinné části výuky. Příznak omluven se přiřadí pouze hodinám v povinné docházce žáka Vidíte, že zájmovému předmetu zůstal pouze příznak nepřítomen. 42
43 Uzavírání absence ke konci pololetí, v kontextu se zájmovým předmětem Zde je to jednoduché, nepřítomnost žáka v zájmovém předmětu nespadá do výsledné statistiky zameškanosti povinné části výuky žáka. Příklad: Pokud vyjdeme, že žák má jen absenci 4 zameškaných, omluvených hodin a k tomu 1 hodinu nepřítomnosti v zájmovém předmětu (viz obr. ), pak tato je to zřejmé i z tabulky procedury uzavírání absence. V pořádku, systém načítá do uzavření absence jen 4 zameškané omluvené hodiny. Absence žáka uzavřena což je vidět i z odpovídajících údajů výstupů, např. v pololetní klasifikační sestavě třídy 43
44 13. Příklady zvláštních situací v absenci a jejím uzavírání Závěrem pojednání o modulu Docházky zmíníme některé zvláštní případy či okolnosti, které mohou u vás na škole nastat. A) Jak systém ošetří uzavírání absence, když žáku byla dál zaznamenávána neúčast a dotyčný ještě neměl ukončovací matriční příznaky? K tomuto stavu může buďto dojít takto: víte, že žák od vás odešel, ale ještě jste u něj navytvořili ukončovací matriční záznam pak žák (byť už u vás na škole není) stále figuruje v seznamech a vyučující mu může nechtíc zaznamenat nepřítomnosti žák delší dobu nedochází do výuky, škola mu stále zaznamenává nepřítomnosti případ, kdy nevíte, co je s žákem, a proto mu i nadále zaznamenáváte nepřítomnosti. Dotaz: Jak systém zareaguje na tyto již zaznamenané nepřítomnosti, pokud mu nakonec v matrice vytvoříme ukončovací matriční záznam ke staršímu datu a jemu zůstanou v návazných dnech (po tomto matričním ukončovacím záznamu) zaznamenané nepřítomnosti. Nezahrne mu je systém do uzavření celkových čísel docházky? Příklad: žák má zaznamenávánu docházku až do , ale zpetně mu bylo ukončeno jeho působení na škole matričním záznamem ke dni Odpověď: Systém to umí postihnout, tedy odseparovat mu určitou (již zaznamenanou) nepřítomnost. Žák ale musí být matričně zakončen, tzn. musí mít zakončovací záznam k určitému datu s požadovanými číselníkovými příznaky matričního zakončení. Pak systém zapomene na jakoukoliv zaznamenanou docházku po datu žákova matričního zakončení, nebude ji nikde zobrazovat. Systém načítá do uzavírání absence hodnoty z týdne, kdy už žák nebyl ve skutečnosti na škole (ale nepřítomnost mu byla i nnadále zaznamenávána); žák nemá ještě vytvořený ukončovací matriční záznam. Jedná se o tento týden ( ), o jeho 26 hodin zaznamenaných nepřítomností, které mu systém v uzavírání absence započítává do neomluvených hodin (a také samozřejmě do celkové absence). Žák ale od není na škole. 1. Řešením je matriční zakončení žáka. Jeden ze způsobů ukončení působení žáka, např. Modul Administrace - Žáci, daná třída a v tabulce žáků této třídy zatrhněte zatržítko daného žáka. 2. Nad tabulkou seznamu žáků klepněte na tlačítko Přesun./odstr. vybr. (tedy procedura přesunutí či odstranění vybraného žáka). 44
45 3. V dialogovém panelu Přesunutí/odstranění žáka vyplňte potřebné matriční údaje a potvrďte operaci klepnutím na tlačítko OK. Hotovo, tímto je žák jednak správně matričně ošetřen (zakončen) a také je vyřešen jeho problém se zadanou nepřítomnosti po datu jeho matričního zakončení. 4. V systému bude tento žák zobrazován jen při deaktivovaném zatržítku v horním stavovém panelu (odznačené zatržítko Pouze aktivní žáky). V tabulce žáků je pak dotyčný vypsán šedou barvou. 5. V Docházce již nebude po datu figurovat a v uzavření absence bude systém načítat správné hodnoty jen do dne (kdy byl matričně zakončen). Ošetřený stav pro uzavření absence - systém odseparoval oněch 26 hodin nepřítomností po datu matričního zakončení žáka. 45
46 B) Jde uzavřít finální docházku k určitému datu? A dále pak evidovat denní docházku? Dotaz: Např. u maturitních ročníků (ale i běžných tříd ke konci 2. pololetí) bude zapotřebí uzavřít docházku (pro vysvědčení, katal. list, tř. výkaz apod.) dřív než k poslednímu dni pololetí. Zároveň ale chceme (např. v posledních dnech 2. pololetí) ještě alespoň zaznamenávat běžnou denní docházku žáků do vyučování (z evidenčních důvodů). Příklad: U běžných tříd bude uzavřena docházka za 2. pololetí ke dni klasifikační porady, tj. k (vysvědčení bude vydáváno ). Ke dni tedy budeme uzavírat docházku; denní docházka ale bude evidována až do Odpověď: Ano, systém toto umí postihnout. Postup: 1. Modul Docházka, přehled zaznamenané absence. V tomto případě má žák zameškáno do konce 2. pololetí celkem 33 hodin (viz náhled na předmětné týdny, ve kterých nedocházel do výuky). 9 hodin Přehled docházky žáka v předmětných týdnech hodin Celkem: 33 hodin... a stejné hodnoty průběžné absence v tiskové sestavě Přehled absence žáků třídy. 2. Pro uzavření absence k určitému dni je to opět modul Docházka, tlačítko Uzavření docházky. Po klepnutí na něm můžete sledovat, že systém ve výchozím stavu načítá denní docházku za celé období pololetí (viz interval Od: - Do: a hodnoty v polích Nepřítomen hodin a Neomluveno hodin). 46
47 3. Pro vymezení data, ke kterému kcete uzavřít docházku, klepněte do polr Do: a (např. prostřednictvím kalendáře) zvolte cílové datum. 4. Toto zvolené datum potvrďte klepnutím na stejnojmenné tlačítko. 5. Po potvrzení intervalu Do: došlo v tabulce absencí ke změně, systém bude skutečně uzavírat hodnotu vymezenou právě ve vámi upřesněném intervalu. 6. Zatrhněte u žáka(ů) zatržítko(ka) ve sloupci Uzavřeno (nebo využijte v záhlaví tabulky ústřední zatržítko pro vybrání všech žáků) a proceduru potvrďte. 7. Hotovo, absence žáků je uzavřena a to k datu, které jste specifikovali. 8. Nadále ovšem můžete pracovat s denní docházkou, i po datu jejího uzavření (v našem případě po datu ). Dobře je to např. vidět na tiskové sestavě (modul Tisk - Docházka - sestava ABSZAK, Přehled absence žáků třídy). Tisková sestava Přehled absence žáků třídy beroucí data z uzavřené absence... 47
48 ... a stejná tisková sestava Přehled absence žáků třídy, ovšem vykazující všechny hodiny průběžné absence, až do konce pololetí. 48
49 14. Vztah dopředně zadané absence žáka a potřeba změny v suplování A) Jak vyřešit potřebu suplování u hodiny, na kterou je již evidována absence žáka? Dotaz: Máme případ, kdy byla dopředně zadána absence žáka (např. dlouhodobější nemoc). Ovšem v období dnů, na které mu byla již zaznamenána absence se vyskytla ze strany školy potřeba nasadit operativní suplování za nepřítomného vyučujícího. Systém ovšem již na tyto hodiny neumožňuje zadat supl. Je zde nějaká vazba mezi danou hodinou a již (dopředně) zaznamenanou absencí žáka? Co s tím? Odpověď a řešení: Ano, je zde přímá vazba, a to právě ta, že na danou fixní hodinu již byla zaznamenána nepřítomnost žáka a tyto rozvrhové hodiny již blokuje právě tato zadaná absence (pro systém to je již určitá absence žáka na konkrétní hodinu a její předmět). Právě proto systém neumožňuje na tuto rozvrhovou hodinu nasadit potřebný supl. Dopředně zadaná absence žáka v docházce. Na tuto hodinu již nejde zadat suplování (lístu chybí funkční odkaz pro zadání suplování). Je to tím, že veškeré změny s fixní rozvrhovou hodinou již blokuje nějaký následně pořízený záznam nebo událost. V tomto případě je to právě již dopředně zadaná absence žáka. POZOR, odkaz Přidat supl (pod lístkem) není totéž co funkční odkaz Suplovat v lístku! Odkaz Přidat supl slouží k zadání jakékoliv hodiny mimo tuto fixní hodinu, vůbec s touto nasazenou hodinou nesouvisí a pro vyřešení suplování za danou nasazenou hodinu jej tedy nemůžete použít! Pouze byste tím pro tuto hodinu přidali nový předmět k předmětu stávajícímu! 49
50 Řešení: Spočívá v odstranění již zadané absence (alespoň tedy na inkriminovanou hodinu) a jejím znovuzadání po nasazení potřebného suplu. Pokud byste se ptali, proč je nutné tu absenci napřed smazat a pak znovu zadat, tak odpověď je jednoduchá původní absence byla zadána na hodinu předmětu X a vy potřebujete nasadit předmět Y. Pokud má být zachován elementrární pořádek ve vykazování absence na ten který předmět, je nutné zadat absenci žáka znovu na správný předmět vyplývající z nasazeného suplování. 1. Smažte nejprve zadanou absenci žáka. V našem případě to bude tedy úterní 4 hodina. Přepněte se do modulu Docházka, na daný den. Aktivujte příznak Přítomen a klepněte jím na 4. vyuč. hodinu. Tímto (smazáním zadané absence) jste uvolnili fixní hodinu v rozvrhu pro možnost provádění operativních prací s ní (v našem případě potřebu zadání suplu). 2. Přepněte se do modulu Rozvrh a v něm zadejte potřebné suplování. Rozvrhovou hodinu nic neblokuje, můžete u ní zadat suplování hotovo, supl zadán. 50
51 3. Přepněte se zpět do modulu Docházka a u daného žáka opětovně zadejte absenci pro předmětnou hodinu. A to tak, že nejprve aktivujete příznak Nepřítomen a pak klepnete na danou hodinu. Hotovo, absence ja žákovi znovu (na aktuálně upravenou hodinu) zadána. Absence žáka je tímto opětovně na danou hodinu zadána. Bude tedy správně vykazována na předmět daný operativním suplováním. B) Jak řešit potřebu opětovného zadání absence žáka, kterou již zákonný zástupce omluvil? Dotaz: Co když ale potřebujeme změnit operativním suplem výuku a zjistili jsme, že na dané hodiny je již dopředně zadaná absence žáka s omluvou ze strany rodiče? Neztratí se příznak omluvení zákonného zástupce tím, že hodiny absence (v souvislosti s potřebou zadání suplu) smažeme a absenci opětovně zadáme? Odpověď a řešení: Nikoliv, omluva absence zákonným zástupcem nijak nesouvisí s rozvrhem. Je to autonomní činnost rodiče, které se práce s operativním suplováním nikterak nedotýká. Naopak, to, že rodič omlouval absenci, zůstává v systému zachováno je to výhradně operace vázáná na uživatele typu Rodič (respektive právě toho, kdo má právo tuto absenci omlouvat, tedy např. i zletilý Žák, pakliže je sám sobě zákonným zástupcem má tento příznak nastavený na své kartě, pod záložkou doplňujícíh informací). I když tedy budete potřebovat znovu zadat absenci žáka, příznaky omluvení rodičem zůstanou zachovány. Řešení: Hodiny absence žáka již byly jednak omluveny rodičem a byly také posouzeny třídním učitelem jako omluvená absence ve výuce. Je úplně stejné, jako v předchozím případě. Spočívá tedy v odejmutí absence žáka z docházky, nasazení suplu a zpětného přidání absence žákovi tak, aby byla vázána právě na předmět vázaný na supl. 51
52 1. Smazání již zadané a omluvené absence, např. v úterní 4 hodinu. Povšiměte si, že příznak omluvy ze strany zákonného zástupce (podsvícení bloku hodin) zůstává i nadále zachováno, pouhé odejmutí absence ve 4. hodině s ním nic neprovedlo. 2. Zadejte suplování. 3. Opětovně zadejte absenci žákovi pro předmětnou suplovanou hodinu. V tomto případě ji posuďte, tedy omluvte (protože byla omluvena již před stavem, kdy jste potřebovali vyřešit situaci suplování za předmětnou hodinu). Hotovo, omluvená absence byla žákovi opětovně (po zadání suplování) přidána, příznaky omluvy ze strany rodiče zůstaly zachovány. 52
53 C) Kdo může smazat příznak omluvy absence ze strany rodiče? Vidíte, že systém zachová (i při oprávněné práci se znovuzadáním žákovy absence) příznaky omluvy ze strany rodiče. Což jednoznačně přispívá k nezpochybnitelnosti tohoto kroku, tedy že rodič u žákovy absence avizoval omluvu. Dotaz: Může někdo zrušit příznak rodičovy omluvy? Může to udělat např. admin? Odpověď: Nikoliv, může to udělat pouze ten, kdo u této absence žáka omluvu sám avizoval (tedy buď Rodič nebo zletilý Žák s právem omluvy sebe sama). A to právě proto, aby nikdo nemohl zpochybnit proces zaslání omluvy rodičem. Na následujících obrázcích vidíte proces, kdy se rodič rozhodl (sám o sobě a pouze on) odejmout avízo omluvy. Nicméně, aby byla zachována vyváženost jistoty s jakou systém uchovává data pro obě strany, tedy Rodiče i školu, tak přeci jen stopa po původním avízu omluvy rodiče zůstane zachována. Je to pro případ rozporování, aby i škola měla na své straně dostatek argumentů pro své rozhodování. Příklad: Žák má zaznamenanou absenci. Rodič se rozhodl, že o absenci ve výuce potomka neví a avizoval třídnímu učiteli informaci, ayb absenci neomluvil. Třídní učitel tedy posoudil absenci jako neomluvenou. Následně se ovšem rodič přeci jen rozhodně intervenovat ve prospěch omluvy absence, zadané původní avízo (ve kterém třídního učitele vyzýval, aby absenci neomluvil) smaže... 53
54 Tento obrázek zachycuje stav, kdy přihlášený rodič vybízí k neomluvení absence. Prvotní rozhodnutí rodiče (výzva), aby třídní učitel absenci neomluvil. Na základě toho se třídní učitel rozhodne absenci posoudit jako Neomluvenou. 54
55 Rodič se ovšem spekulativně pokusí zvrátit rozhodnutí o neomluvené absenci tím, že svou původní výzvu třídnímu, (aby absenci neomluvil), smaže. U vybrané hodiny se rodič pokouší původní avízo odstranit, včetně textu původní výzvy. Nicméně vzápětí zjišťuje, že příznak Neomluvené absence zůstává a po klepnutí na detailu neomluvené hodiny vidí, že i původní výzva k neomluvení neúčasti ve výuce zůstala zachována. 55
56 Tedy, i třídnímu učiteli (defacto škole jako takové) nadále zůstává zachována historie vyjádření rodiče k dané absenci a má tak argumenty pro své rozhodnutí o neomluvené absenci (včetně data a času původního prvotního oznamu zákonného zástupce). 15. Může rodič / zletilý žák dopředně zadat nepřítomnost ve výuce? Dotaz: V případě, že Rodič / zletilý Žák dopředu ví, že bude chybět ve výuce (např. rodinné důvody), může nějakým způsobem dopředně avizovat třídnímu učiteli tuto neúčast? Odpověď a řešení: Ano, může. A) Dopředné avízo celodenní absence ve výuce ze strany rodiče/zletilého žáka Postup: Přihlášený Rodič (zletilý Žák) v modulu Docházka klepne na tlačítko Nová omluva a vyplní příslušné vstupy v panelu. 56
57 Třídní učitel vidí, že v daný den má žák ve své docházce dopředně avizovanou absenci ze strany svého rodiče. Tu přirozeně může rovnou posoudit jako Omluvenou. Finální stav omluvené absence, kdy tak třídní učitel učinil na základě dopředného avíza rodiče o neúčasti svého dítěte ve výuce. B) Dopředné avízo absence ve výuce ze strany rodiče/zletilého žáka jen na určité hodiny Postup: Přihlášený Rodič (zletilý Žák) v modulu Docházka klepne na tlačítko Nová omluva a postupuje jako v předchozím případě, s tím, že v panelu nejprve aktivuje přepínač Vybrané hodiny a následně zatrhne rozsah hodin předpokládané nepřítomnosti (s doplnění dne, kdy k absenci dojde). 57
DOCHÁZKA. systémová příručka pro administraci docházky žáků
 příručka 7 DOCHÁZKA systémová příručka pro administraci docházky žáků Každá příručka obsahuje informace k modulu, jehož název je uveden v záhlaví. Každý modul má svou příručku. Příručky jsou k dispozici
příručka 7 DOCHÁZKA systémová příručka pro administraci docházky žáků Každá příručka obsahuje informace k modulu, jehož název je uveden v záhlaví. Každý modul má svou příručku. Příručky jsou k dispozici
Docházka z pohledu rodiče / žáka
 příručka 16 DOCHÁZKA PRO RODIČE / ŽÁKA uživatelská příručka ke sledování docházky žáka Každá příručka obsahuje informace k modulu, jehož název je uveden v záhlaví. Každý modul má svou příručku. Příručky
příručka 16 DOCHÁZKA PRO RODIČE / ŽÁKA uživatelská příručka ke sledování docházky žáka Každá příručka obsahuje informace k modulu, jehož název je uveden v záhlaví. Každý modul má svou příručku. Příručky
ZKUŠEBNÍ PLÁNY. příručka pro práci se zadáváním a prohlížením zkušebních plánů pro třídu/žáka
 příručka 15 ZKUŠEBNÍ PLÁNY příručka pro práci se zadáváním a prohlížením zkušebních plánů pro třídu/žáka Každá příručka obsahuje informace k modulu, jehož název je uveden v záhlaví. Každý modul má svou
příručka 15 ZKUŠEBNÍ PLÁNY příručka pro práci se zadáváním a prohlížením zkušebních plánů pro třídu/žáka Každá příručka obsahuje informace k modulu, jehož název je uveden v záhlaví. Každý modul má svou
příručka pro uživatele používající systém iškola.cz Adresa naší školy: www.iskola.cz/
 příručka pro uživatele používající systém iškola.cz Tato příručka obsahuje informace k jedinému modulu, jehož název je uveden v záhlaví. Každý modul má svou příručku. Příručky jsou k dispozici ke stažení
příručka pro uživatele používající systém iškola.cz Tato příručka obsahuje informace k jedinému modulu, jehož název je uveden v záhlaví. Každý modul má svou příručku. Příručky jsou k dispozici ke stažení
Příručka pro tvorbu a zadávání DÚ, jeho vypracování žákem a vyhodnocení učitelem DOMÁCÍ ÚKOLY
 příručka 21 DOMÁCÍ ÚKOLY příručka pro tvorbu a zadávání DÚ, jeho vypracování žákem a vyhodnocení učitelem Každá příručka obsahuje informace k modulu, jehož název je uveden v záhlaví. Každý modul má svou
příručka 21 DOMÁCÍ ÚKOLY příručka pro tvorbu a zadávání DÚ, jeho vypracování žákem a vyhodnocení učitelem Každá příručka obsahuje informace k modulu, jehož název je uveden v záhlaví. Každý modul má svou
www.iskola.cz příručka modulu docházka v systém iškola.cz Adresa naší školy: www.iskola.cz/
 www.iskola.cz příručka modulu docházka v systém iškola.cz Adresa naší školy: www.iskola.cz/ Verze této příručky: 1.000 Aktuální verzi této příručky, popisující nejnovější možnosti serveru www.iskola.cz
www.iskola.cz příručka modulu docházka v systém iškola.cz Adresa naší školy: www.iskola.cz/ Verze této příručky: 1.000 Aktuální verzi této příručky, popisující nejnovější možnosti serveru www.iskola.cz
SCHRÁNKA DŮVĚRY. příručka pro použití schránky důvěry
 příručka 29 SCHRÁNKA DŮVĚRY příručka pro použití schránky důvěry Každá příručka obsahuje informace k modulu, jehož název je uveden v záhlaví. Každý modul má svou příručku. Příručky jsou k dispozici ke
příručka 29 SCHRÁNKA DŮVĚRY příručka pro použití schránky důvěry Každá příručka obsahuje informace k modulu, jehož název je uveden v záhlaví. Každý modul má svou příručku. Příručky jsou k dispozici ke
Do aplikace se přihlásíte na webových stránkách bakalari.zshloubetin.cz a budete přesměrováni do systému Bakaláři a zadáte přidělená hesla.
 Návod Tento návod Vám má pomoci se zorientovat ve webové aplikaci Bakaláři. Webová aplikace Bakaláři obsahuje: Osobní údaje žáka - dle výběru, rodiče mohou kontrolovat, zda škola eviduje správné údaje
Návod Tento návod Vám má pomoci se zorientovat ve webové aplikaci Bakaláři. Webová aplikace Bakaláři obsahuje: Osobní údaje žáka - dle výběru, rodiče mohou kontrolovat, zda škola eviduje správné údaje
MAZÁNÍ DAT. systémová příručka vymezující doporučený postup při mazání dat v daném pololetí
 příručka 12 MAZÁNÍ DAT systémová příručka vymezující doporučený postup při mazání dat v daném pololetí Každá příručka obsahuje informace k modulu, jehož název je uveden v záhlaví. Každý modul má svou příručku.
příručka 12 MAZÁNÍ DAT systémová příručka vymezující doporučený postup při mazání dat v daném pololetí Každá příručka obsahuje informace k modulu, jehož název je uveden v záhlaví. Každý modul má svou příručku.
Návod k elektronické žákovské knížce
 Návod k elektronické žákovské knížce Obsah Elektronická žákovská knížka... 2 Přihlášení... 2 Úvodní obrazovka... 3 Osobní údaje... 3 Průběžná klasifikace... 4 Pololetní klasifikace... 4 Rozvrh... 5 Plán
Návod k elektronické žákovské knížce Obsah Elektronická žákovská knížka... 2 Přihlášení... 2 Úvodní obrazovka... 3 Osobní údaje... 3 Průběžná klasifikace... 4 Pololetní klasifikace... 4 Rozvrh... 5 Plán
CENTRÁLNÍ DATABÁZE. příručka pro práci s Centrální databází
 příručka 22 CENTRÁLNÍ DATABÁZE příručka pro práci s Centrální databází Každá příručka obsahuje informace k modulu, jehož název je uveden v záhlaví. Každý modul má svou příručku. Příručky jsou k dispozici
příručka 22 CENTRÁLNÍ DATABÁZE příručka pro práci s Centrální databází Každá příručka obsahuje informace k modulu, jehož název je uveden v záhlaví. Každý modul má svou příručku. Příručky jsou k dispozici
DOZORY. Příručka pro práci s dozory vyučujících
 příručka 18 DOZORY Příručka pro práci s dozory vyučujících Každá příručka obsahuje informace k modulu, jehož název je uveden v záhlaví. Každý modul má svou příručku. Příručky jsou k dispozici ke stažení
příručka 18 DOZORY Příručka pro práci s dozory vyučujících Každá příručka obsahuje informace k modulu, jehož název je uveden v záhlaví. Každý modul má svou příručku. Příručky jsou k dispozici ke stažení
ČÍM ZAČÍT... systémová příručka vymezující doporučený postup při zakládání školní agendy
 příručka Čím začít? ČÍM ZAČÍT... systémová příručka vymezující doporučený postup při zakládání školní agendy Každá příručka obsahuje informace k modulu, jehož název je uveden v záhlaví. Každý modul má
příručka Čím začít? ČÍM ZAČÍT... systémová příručka vymezující doporučený postup při zakládání školní agendy Každá příručka obsahuje informace k modulu, jehož název je uveden v záhlaví. Každý modul má
Elektronická třídní kniha Manuál na ovládání webového rozhraní systému Bakaláři
 Elektronická třídní kniha Manuál na ovládání webového rozhraní systému Bakaláři Gymnázium Jana Blahoslava Ivančice 2013 Popis programu Bakaláři Databázový systém Bakaláři je na škole v provozu již šestnáct
Elektronická třídní kniha Manuál na ovládání webového rozhraní systému Bakaláři Gymnázium Jana Blahoslava Ivančice 2013 Popis programu Bakaláři Databázový systém Bakaláři je na škole v provozu již šestnáct
9 Sledování docházky. Spuštění modulu. Záložka Výběr uživatele
 9 Sledování docházky Uživatelský modul Sledování docházky realizuje pracovní výkaz zaměstnance v elektronické podobě se všemi výhodami z toho plynoucími (automatické sčítání, převody do dalšího měsíce,
9 Sledování docházky Uživatelský modul Sledování docházky realizuje pracovní výkaz zaměstnance v elektronické podobě se všemi výhodami z toho plynoucími (automatické sčítání, převody do dalšího měsíce,
SMS modul a SMS brána Systémová příručka Admina pro práci s SMS modulem a SMS bránou
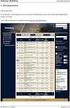 příručka 30 SMS modul a SMS brána systémová příručka admina pro práci s SMS modulem a SMS bránou Každá příručka obsahuje informace k modulu, jehož název je uveden v záhlaví. Každý modul má svou příručku.
příručka 30 SMS modul a SMS brána systémová příručka admina pro práci s SMS modulem a SMS bránou Každá příručka obsahuje informace k modulu, jehož název je uveden v záhlaví. Každý modul má svou příručku.
Webové rozhraní informačního systému Bakaláři
 Název dokumentu: Zpracoval: Určené programy: Webové rozhraní informačního systému Bakaláři Mgr. Marek Internet Explorer 7.0 a vyšší, Google Chrome 20.0 a vyšší Datum poslední revize: 17. 10. 2013 Kontakt:
Název dokumentu: Zpracoval: Určené programy: Webové rozhraní informačního systému Bakaláři Mgr. Marek Internet Explorer 7.0 a vyšší, Google Chrome 20.0 a vyšší Datum poslední revize: 17. 10. 2013 Kontakt:
Nápověda pro systém moje.i-zakovska.cz
 www.i-zakovska.cz Nápověda pro systém moje.i-zakovska.cz Obsah 1. Základní informace o moje.i-zakovska.cz... 2 2. Příručka pro uživatele i-zakovska.cz... 3 2.1 Registrace do aplikace... 3 2.2 Základní
www.i-zakovska.cz Nápověda pro systém moje.i-zakovska.cz Obsah 1. Základní informace o moje.i-zakovska.cz... 2 2. Příručka pro uživatele i-zakovska.cz... 3 2.1 Registrace do aplikace... 3 2.2 Základní
Tematická příručka. k informačnímu systému Cygnus
 KONTAKT Hot-linka: 543 213 606 E-mail: servis@iscygnus.cz Tematická příručka k informačnímu systému Cygnus Přehled přítomnosti verze 7.17 2 Obsah 1 Přehled přítomnosti... 4 1.1 Jak zadat klientovi nepřítomnost?...
KONTAKT Hot-linka: 543 213 606 E-mail: servis@iscygnus.cz Tematická příručka k informačnímu systému Cygnus Přehled přítomnosti verze 7.17 2 Obsah 1 Přehled přítomnosti... 4 1.1 Jak zadat klientovi nepřítomnost?...
Nový způsob práce s průběžnou klasifikací lze nastavit pouze tehdy, je-li průběžná klasifikace v evidenčním pololetí a školním roce prázdná.
 Průběžná klasifikace Nová verze modulu Klasifikace žáků přináší novinky především v práci s průběžnou klasifikací. Pro zadání průběžné klasifikace ve třídě doposud existovaly 3 funkce Průběžná klasifikace,
Průběžná klasifikace Nová verze modulu Klasifikace žáků přináší novinky především v práci s průběžnou klasifikací. Pro zadání průběžné klasifikace ve třídě doposud existovaly 3 funkce Průběžná klasifikace,
UŽIVATELSKÁ PŘÍRUČKA UČITEL
 VYSOKÁ ŠKOLA BÁŇSKÁ TECHNICKÁ UNIVERZITA OSTRAVA UŽIVATELSKÁ PŘÍRUČKA UČITEL INFORMAČNÍ SYSTÉM PRO ZÁKLADNÍ ŠKOLU LOŠTICE Radek ZIMMERMANN Obsah 1 Úvod... 3 2 Přístup... 3 3 Přihlášení do systému... 4
VYSOKÁ ŠKOLA BÁŇSKÁ TECHNICKÁ UNIVERZITA OSTRAVA UŽIVATELSKÁ PŘÍRUČKA UČITEL INFORMAČNÍ SYSTÉM PRO ZÁKLADNÍ ŠKOLU LOŠTICE Radek ZIMMERMANN Obsah 1 Úvod... 3 2 Přístup... 3 3 Přihlášení do systému... 4
Tipy k vývěsce a e-mailu
 příručka 11 TIPY K VÝVĚSCE A E-MAILU uživatelská příručka rychlé tipy k funkčnosti vývěsky a e-mailu Každá příručka obsahuje informace k modulu, jehož název je uveden v záhlaví. Každý modul má svou příručku.
příručka 11 TIPY K VÝVĚSCE A E-MAILU uživatelská příručka rychlé tipy k funkčnosti vývěsky a e-mailu Každá příručka obsahuje informace k modulu, jehož název je uveden v záhlaví. Každý modul má svou příručku.
Manuál k užívání webové aplikace BAKALÁŘI
 Manuál k užívání webové aplikace BAKALÁŘI Obsah 1 Přihlášení se do webové aplikace BAKALÁŘI... 3 2 Zadání přístupových údajů... 4 3 Úvodní stránka... 5 3.1 hlavní panel s kartami nabídek (dále vysvětleno
Manuál k užívání webové aplikace BAKALÁŘI Obsah 1 Přihlášení se do webové aplikace BAKALÁŘI... 3 2 Zadání přístupových údajů... 4 3 Úvodní stránka... 5 3.1 hlavní panel s kartami nabídek (dále vysvětleno
Obsah. 1.1 Práce se záznamy... 3 1.2 Stránka Dnes... 4. 2.1 Kontakt se zákazníkem... 5
 CRM SYSTÉM KORMORÁN UŽIVATELSKÁ PŘÍRUČKA Obsah 1 Základní práce se systémem 3 1.1 Práce se záznamy................................. 3 1.2 Stránka Dnes.................................... 4 1.3 Kalendář......................................
CRM SYSTÉM KORMORÁN UŽIVATELSKÁ PŘÍRUČKA Obsah 1 Základní práce se systémem 3 1.1 Práce se záznamy................................. 3 1.2 Stránka Dnes.................................... 4 1.3 Kalendář......................................
W E B O V Á A P L I K A C E P R O G R A M U B A K A L Á Ř I
 W E B O V Á A P L I K A C E P R O G R A M U B A K A L Á Ř I Program Bakalář je jednotný systém dat umožňující dokonalé využití všech údajů. Je v něm vedena kompletní administrace dat žáků a učitelů, klasifikace
W E B O V Á A P L I K A C E P R O G R A M U B A K A L Á Ř I Program Bakalář je jednotný systém dat umožňující dokonalé využití všech údajů. Je v něm vedena kompletní administrace dat žáků a učitelů, klasifikace
NÁVOD K ELEKTRONICKÉ ŽÁKOVSKÉ KNÍŽCE
 NÁVOD K ELEKTRONICKÉ ŽÁKOVSKÉ KNÍŽCE Dobrý den, tento návod Vám má pomoci se zorientovat ve webové aplikaci Bakaláři ELEKTRONICKÁ ŽÁKOVSKÁ KNÍŽKA. Webová aplikace Bakaláři obsahuje: Osobní údaje žáka -
NÁVOD K ELEKTRONICKÉ ŽÁKOVSKÉ KNÍŽCE Dobrý den, tento návod Vám má pomoci se zorientovat ve webové aplikaci Bakaláři ELEKTRONICKÁ ŽÁKOVSKÁ KNÍŽKA. Webová aplikace Bakaláři obsahuje: Osobní údaje žáka -
Návod pro rodičovský portál systému Edookit
 Návod pro rodičovský portál systému Edookit Vážení uživatelé, na následujících stránkách si Vám dovolujeme představit funkce našeho Rodičovského portálu za pomoci jednoduché příručky. Pevně doufáme, že
Návod pro rodičovský portál systému Edookit Vážení uživatelé, na následujících stránkách si Vám dovolujeme představit funkce našeho Rodičovského portálu za pomoci jednoduché příručky. Pevně doufáme, že
Aplikace Bakaláři. Návod
 Aplikace Bakaláři Návod Tento návod Vám má pomoci se zorientovat ve webové aplikaci Bakaláři. Mezi základní možnosti Webové aplikace patří: Informace získané z Evidence osobní údaje žáka, údaje o jeho
Aplikace Bakaláři Návod Tento návod Vám má pomoci se zorientovat ve webové aplikaci Bakaláři. Mezi základní možnosti Webové aplikace patří: Informace získané z Evidence osobní údaje žáka, údaje o jeho
NÁVOD K ELEKTRONICKÉ ŽÁKOVSKÉ KNÍŽCE
 ZÁKLADNÍ ŠKOLA, Praha 9 Černý Most, Gen. Janouška 1006 Gen. Janouška 1006, Praha 9 Č.Most II, 198 00, Tel.: 281 912 168, 776 355 564, Fax: 281 912 159 info@zsgenjanouska.cz, www.zsgenjanouska.cz IČO: 61386898
ZÁKLADNÍ ŠKOLA, Praha 9 Černý Most, Gen. Janouška 1006 Gen. Janouška 1006, Praha 9 Č.Most II, 198 00, Tel.: 281 912 168, 776 355 564, Fax: 281 912 159 info@zsgenjanouska.cz, www.zsgenjanouska.cz IČO: 61386898
Manuál k užívání webové aplikace BAKALÁŘI
 Manuál k užívání webové aplikace BAKALÁŘI Přístup do webové aplikace Bakaláři Na webových stránkách www.zsdrtinova.cz klikněte na odkaz Bakaláři. Přihlášení do webové aplikace Bakaláři Přihlašovací jméno
Manuál k užívání webové aplikace BAKALÁŘI Přístup do webové aplikace Bakaláři Na webových stránkách www.zsdrtinova.cz klikněte na odkaz Bakaláři. Přihlášení do webové aplikace Bakaláři Přihlašovací jméno
5 Evidence manželských smluv
 5 Evidence manželských smluv 5.1 Společné vyhledávání v evidencích Společné vyhledávání v evidencích slouží k vyhledání evidovaných závětí, listin i smluv a to pouze vyhledáním podle rodného čísla a data
5 Evidence manželských smluv 5.1 Společné vyhledávání v evidencích Společné vyhledávání v evidencích slouží k vyhledání evidovaných závětí, listin i smluv a to pouze vyhledáním podle rodného čísla a data
Studijní skupiny. 1. Spuštění modulu Studijní skupiny
 Studijní skupiny 1. Spuštění modulu Studijní skupiny 2. Popis prostředí a ovládacích prvků modulu Studijní skupiny 2.1. Rozbalovací seznamy 2.2. Rychlé filtry 2.3. Správa studijních skupin 2.3.1. Seznam
Studijní skupiny 1. Spuštění modulu Studijní skupiny 2. Popis prostředí a ovládacích prvků modulu Studijní skupiny 2.1. Rozbalovací seznamy 2.2. Rychlé filtry 2.3. Správa studijních skupin 2.3.1. Seznam
Provozní dokumentace. Seznam orgánů veřejné moci. Příručka pro administrátora zřizované organizace
 Provozní dokumentace Seznam orgánů veřejné moci Příručka pro administrátora zřizované organizace Vytvořeno dne: 30. 6. 2011 Aktualizováno: 17. 10. 2014 Verze: 2.1 2014 MVČR Obsah Příručka pro administrátora
Provozní dokumentace Seznam orgánů veřejné moci Příručka pro administrátora zřizované organizace Vytvořeno dne: 30. 6. 2011 Aktualizováno: 17. 10. 2014 Verze: 2.1 2014 MVČR Obsah Příručka pro administrátora
Návod k elektronické žákovské knížce
 Návod k elektronické žákovské knížce Vážení rodiče, tento návod Vám má pomoci zorientovat se ve webové aplikaci Bakaláři ELEKTRONICKÁ ŽÁKOVSKÁ KNÍŽKA. Hlavní výhody el. žákovské knížky: El. žákovská knížka
Návod k elektronické žákovské knížce Vážení rodiče, tento návod Vám má pomoci zorientovat se ve webové aplikaci Bakaláři ELEKTRONICKÁ ŽÁKOVSKÁ KNÍŽKA. Hlavní výhody el. žákovské knížky: El. žákovská knížka
Základní školení pro administrátory
 Základní školení pro administrátory Pozn.: Níže popsaný návod je určen pro uživatele s rolí Administrátor, není-li uvedeno jinak. Obsah : Založení nového žáka 2 Nový stav zápisu do organizace 2 Osobní
Základní školení pro administrátory Pozn.: Níže popsaný návod je určen pro uživatele s rolí Administrátor, není-li uvedeno jinak. Obsah : Založení nového žáka 2 Nový stav zápisu do organizace 2 Osobní
[RDM] STRUČNÁ UŽIVATELSKÁ PŘÍRUČKA. CENTRÁLNÍ REGISTR PODPOR MALÉHO ROZSAHU - de minimis
![[RDM] STRUČNÁ UŽIVATELSKÁ PŘÍRUČKA. CENTRÁLNÍ REGISTR PODPOR MALÉHO ROZSAHU - de minimis [RDM] STRUČNÁ UŽIVATELSKÁ PŘÍRUČKA. CENTRÁLNÍ REGISTR PODPOR MALÉHO ROZSAHU - de minimis](/thumbs/23/2036200.jpg) PDS s.r.o. Viniční 20, 615 00 Brno IČ: 25523121, DIČ: CZ25523121 [RDM] CENTRÁLNÍ REGISTR PODPOR MALÉHO ROZSAHU - de minimis STRUČNÁ UŽIVATELSKÁ PŘÍRUČKA Praha, Brno 2009, 2010 Verze dokumentu Verze Datum
PDS s.r.o. Viniční 20, 615 00 Brno IČ: 25523121, DIČ: CZ25523121 [RDM] CENTRÁLNÍ REGISTR PODPOR MALÉHO ROZSAHU - de minimis STRUČNÁ UŽIVATELSKÁ PŘÍRUČKA Praha, Brno 2009, 2010 Verze dokumentu Verze Datum
Návod pro práci s aplikací
 Návod pro práci s aplikací NASTAVENÍ FAKTURACÍ...1 NASTAVENÍ FAKTURAČNÍCH ÚDA JŮ...1 Texty - doklady...1 Fakturační řady Ostatní volby...1 Logo Razítko dokladu...2 NASTAVENÍ DALŠÍCH ÚDA JŮ (SEZNAMŮ HODNOT)...2
Návod pro práci s aplikací NASTAVENÍ FAKTURACÍ...1 NASTAVENÍ FAKTURAČNÍCH ÚDA JŮ...1 Texty - doklady...1 Fakturační řady Ostatní volby...1 Logo Razítko dokladu...2 NASTAVENÍ DALŠÍCH ÚDA JŮ (SEZNAMŮ HODNOT)...2
CUZAK. Uživatelská příručka. Verze 2.0 2014
 CUZAK Uživatelská příručka Verze 2.0 2014 Copyright 2014 Altair Software s.r.o. Všechna práva vyhrazena. Všechna práva vyhrazena. Všechna informace, jež jsou publikována na v tomto dokumentu, jsou chráněna
CUZAK Uživatelská příručka Verze 2.0 2014 Copyright 2014 Altair Software s.r.o. Všechna práva vyhrazena. Všechna práva vyhrazena. Všechna informace, jež jsou publikována na v tomto dokumentu, jsou chráněna
Třídy - založení tříd, zápisy do tříd
 Třídy - založení tříd, zápisy do tříd V 2.0 Pozn.: Níže popsaný návod je určen pro uživatele s rolí Administrátor, není-li uvedeno jinak. Obsah: Založení třídy 2 Zápis žáků, učitele do třídy 6 Zadání čísla
Třídy - založení tříd, zápisy do tříd V 2.0 Pozn.: Níže popsaný návod je určen pro uživatele s rolí Administrátor, není-li uvedeno jinak. Obsah: Založení třídy 2 Zápis žáků, učitele do třídy 6 Zadání čísla
Bakaláři elektronická žákovská knížka (přístup rodičů)
 Bakaláři elektronická žákovská knížka (přístup rodičů) Tento návod je určen pro elektronickou žákovskou knížku Základní školy Vizovice, příspěvkové organizace při využití webového prohlížeče a přístupu
Bakaláři elektronická žákovská knížka (přístup rodičů) Tento návod je určen pro elektronickou žákovskou knížku Základní školy Vizovice, příspěvkové organizace při využití webového prohlížeče a přístupu
Návod k elektronické žákovské knížce
 Návod k elektronické žákovské knížce Vážení rodiče, tento návod Vám má pomoci zorientovat se ve webové aplikaci Bakaláři ELEKTRONICKÁ ŽÁKOVSKÁ KNÍŽKA. Hlavní výhody elektronické žákovské knížky: Elektronická
Návod k elektronické žákovské knížce Vážení rodiče, tento návod Vám má pomoci zorientovat se ve webové aplikaci Bakaláři ELEKTRONICKÁ ŽÁKOVSKÁ KNÍŽKA. Hlavní výhody elektronické žákovské knížky: Elektronická
Nápověda k systému CCS Carnet Mini. Manuál k aplikaci pro evidenci knihy jízd
 Nápověda k systému CCS Carnet Mini Manuál k aplikaci pro evidenci knihy jízd Vážený zákazníku, vítejte v našem nejnovějším systému pro evidenci knihy jízd - CCS Carnet Mini. V následujících kapitolách
Nápověda k systému CCS Carnet Mini Manuál k aplikaci pro evidenci knihy jízd Vážený zákazníku, vítejte v našem nejnovějším systému pro evidenci knihy jízd - CCS Carnet Mini. V následujících kapitolách
Modul Kalendář v. 0.3 pro redakční systém Marwel
 Modul Kalendář v. 0.3 pro redakční systém Marwel postupy a doporučení pro práci redaktorů verze manuálu: 1.0 Únor 2008 Podpora: e-mail: podpora@qcm.cz tel.: +420 538 702 705 Obsah 1.Popis modulu Kalendář...3
Modul Kalendář v. 0.3 pro redakční systém Marwel postupy a doporučení pro práci redaktorů verze manuálu: 1.0 Únor 2008 Podpora: e-mail: podpora@qcm.cz tel.: +420 538 702 705 Obsah 1.Popis modulu Kalendář...3
SPRÁVA STÁTNÍCH HMOTNÝCH REZERV
 SPRÁVA STÁTNÍCH HMOTNÝCH REZERV Příručka ke školení IS ARGIS 2.2 - modul Hospodářská mobilizace pro dodavatele mobilizační dodávky verze 1.0 Informační systém ARGIS Informační systém pro plánování civilních
SPRÁVA STÁTNÍCH HMOTNÝCH REZERV Příručka ke školení IS ARGIS 2.2 - modul Hospodářská mobilizace pro dodavatele mobilizační dodávky verze 1.0 Informační systém ARGIS Informační systém pro plánování civilních
Webová aplikace Znalostní testy online UŽIVATELSKÁ PŘÍRUČKA
 Webová aplikace Znalostní testy online UŽIVATELSKÁ PŘÍRUČKA 2005 Lukáš Trombik OBSAH ÚVOD... 1 SPUŠTĚNÍ... 1 POPIS OVLÁDÁNÍ INFORMAČNÍHO SYSTÉMU... 1 POPIS KLIENTSKÉ ČÁSTI... 1 POPIS ADMINISTRÁTORSKÉ ČÁSTI...
Webová aplikace Znalostní testy online UŽIVATELSKÁ PŘÍRUČKA 2005 Lukáš Trombik OBSAH ÚVOD... 1 SPUŠTĚNÍ... 1 POPIS OVLÁDÁNÍ INFORMAČNÍHO SYSTÉMU... 1 POPIS KLIENTSKÉ ČÁSTI... 1 POPIS ADMINISTRÁTORSKÉ ČÁSTI...
Převod úvazků a rozvrhů z ASC
 příručka 27 PŘEVOD ÚVAZKŮ A ROZVRHU Z ASC příručka pro možnost načtení úvazků a hotového rozvrhu ze systému ASC rozvrhy Každá příručka obsahuje informace k modulu, jehož název je uveden v záhlaví. Každý
příručka 27 PŘEVOD ÚVAZKŮ A ROZVRHU Z ASC příručka pro možnost načtení úvazků a hotového rozvrhu ze systému ASC rozvrhy Každá příručka obsahuje informace k modulu, jehož název je uveden v záhlaví. Každý
Docházka INTRAWEB. Osobní údaje
 Docházka INTRAWEB Ve docházkovém systému je možno používat také tenkého klienta. Přes internetový prohlížeč je možno sledovat docházku zaměstnanců, žádat o dovolenou, schvalovat docházku, atd. Zákazníci,
Docházka INTRAWEB Ve docházkovém systému je možno používat také tenkého klienta. Přes internetový prohlížeč je možno sledovat docházku zaměstnanců, žádat o dovolenou, schvalovat docházku, atd. Zákazníci,
Nastavení nového školního roku
 Nastavení nového školního roku v 4.0 Níže popsaný návod je určen pro uživatele s rolí Administrátor, není-li uvedeno jinak. Obsah školení: Školní rok 2 Ukončení žáků, kteří nepokračují ve studiu (přestup
Nastavení nového školního roku v 4.0 Níže popsaný návod je určen pro uživatele s rolí Administrátor, není-li uvedeno jinak. Obsah školení: Školní rok 2 Ukončení žáků, kteří nepokračují ve studiu (přestup
CUZAK. Uživatelská příručka. Verze 2.0 2015
 CUZAK Uživatelská příručka Verze 2.0 2015 Copyright 2015 Altair CUZAK s.r.o. Všechna práva vyhrazena. Všechna práva vyhrazena. Všechna informace, jež jsou publikována na v tomto dokumentu, jsou chráněna
CUZAK Uživatelská příručka Verze 2.0 2015 Copyright 2015 Altair CUZAK s.r.o. Všechna práva vyhrazena. Všechna práva vyhrazena. Všechna informace, jež jsou publikována na v tomto dokumentu, jsou chráněna
Manuál k užívání webové aplikace BAKALÁŘI
 Manuál k užívání webové aplikace BAKALÁŘI Přihlášení se do webové aplikace BAKALÁŘI na webových stránkách školy zsceladna.cz klikněte na ikonu Klasifikace Bakaláři. Zadání přístupových údajů zadejte přihlašovací
Manuál k užívání webové aplikace BAKALÁŘI Přihlášení se do webové aplikace BAKALÁŘI na webových stránkách školy zsceladna.cz klikněte na ikonu Klasifikace Bakaláři. Zadání přístupových údajů zadejte přihlašovací
Základní škola a Mateřská škola Nymburk, Tyršova příspěvková organizace. Vytvořil: PhDr. David Michálek
 Vytvořil: PhDr. David Michálek Obsah 1 Úvodní obrazovka... 3 2 Absence žáka... 5 2.1 Zjištění přehledu absence... 5 2.2 Omlouvání absence... 6 2.3 Zameškanost v předmětech... 6 3 Klasifikace... 8 3.1 Průběžná
Vytvořil: PhDr. David Michálek Obsah 1 Úvodní obrazovka... 3 2 Absence žáka... 5 2.1 Zjištění přehledu absence... 5 2.2 Omlouvání absence... 6 2.3 Zameškanost v předmětech... 6 3 Klasifikace... 8 3.1 Průběžná
Nápověda k systému CCS Carnet Mini
 Nápověda k systému CCS Carnet Mini Manuál k aplikaci pro evidenci knihy jízd Vážený zákazníku, vítejte v našem nejnovějším systému pro evidenci knihy jízd - CCS Carnet Mini. V následujících kapitolách
Nápověda k systému CCS Carnet Mini Manuál k aplikaci pro evidenci knihy jízd Vážený zákazníku, vítejte v našem nejnovějším systému pro evidenci knihy jízd - CCS Carnet Mini. V následujících kapitolách
Postupy práce se šablonami IS MPP
 Postupy práce se šablonami IS MPP Modul plánování a přezkoumávání, verze 1.20 vypracovala společnost ASD Software, s.r.o. dokument ze dne 27. 3. 2013, verze 1.01 Postupy práce se šablonami IS MPP Modul
Postupy práce se šablonami IS MPP Modul plánování a přezkoumávání, verze 1.20 vypracovala společnost ASD Software, s.r.o. dokument ze dne 27. 3. 2013, verze 1.01 Postupy práce se šablonami IS MPP Modul
Příručka programu Bakaláři pro rodiče a studenty
 Příručka programu Bakaláři pro rodiče a studenty Po zobrazení stránek školy na adrese www.soustop.cz klikněte na záložku Bakaláři: Zobrazí se přihlašovací obrazovka do systému Bakaláři: Do přihlašovacího
Příručka programu Bakaláři pro rodiče a studenty Po zobrazení stránek školy na adrese www.soustop.cz klikněte na záložku Bakaláři: Zobrazí se přihlašovací obrazovka do systému Bakaláři: Do přihlašovacího
Evidence přítomnosti dětí a pečovatelek. Uživatelský manuál
 Evidence přítomnosti dětí a pečovatelek Uživatelský manuál Obsah První spuštění, přihlašování... 3 První spuštění... 3 Přihlášení... 5 Agenda Osoby... 6 Vytvoření nové osoby... 6 Tabletová aplikace...
Evidence přítomnosti dětí a pečovatelek Uživatelský manuál Obsah První spuštění, přihlašování... 3 První spuštění... 3 Přihlášení... 5 Agenda Osoby... 6 Vytvoření nové osoby... 6 Tabletová aplikace...
Popis práce s evidencí docházky
 Popis práce s evidencí docházky Jednou z novinek v programu Mzdy Profi pro rok 2012 je nová evidence docházky, navázaná na evidenci pracovních neschopností a mzdové listy. V tomto textu se dozvíte, jak
Popis práce s evidencí docházky Jednou z novinek v programu Mzdy Profi pro rok 2012 je nová evidence docházky, navázaná na evidenci pracovních neschopností a mzdové listy. V tomto textu se dozvíte, jak
1. ÚVOD A INFORMACE O APLIKACI -3- 2. PŘÍSTUP DO SYSTÉMU IS LUCI A BEZPEČNOST -4- - 3. PŘÍSTUPOVÁ PRÁVA K SYSTÉMU -5-
 MANUÁL K APLIKACI 1 OBSAH: 1. ÚVOD A INFORMACE O APLIKACI -3-2. PŘÍSTUP DO SYSTÉMU IS LUCI A BEZPEČNOST -4- - 3. PŘÍSTUPOVÁ PRÁVA K SYSTÉMU -5-4. HELPDESK ASISTENCE A DŮLEŽITÉ KONTAKTY -6-5. PRŮVODCE OBRAZOVKAMI
MANUÁL K APLIKACI 1 OBSAH: 1. ÚVOD A INFORMACE O APLIKACI -3-2. PŘÍSTUP DO SYSTÉMU IS LUCI A BEZPEČNOST -4- - 3. PŘÍSTUPOVÁ PRÁVA K SYSTÉMU -5-4. HELPDESK ASISTENCE A DŮLEŽITÉ KONTAKTY -6-5. PRŮVODCE OBRAZOVKAMI
i škola.cz Nejčastější dotazy příručka pro uživatele používající systém iškola.cz Adresa naší školy: www.iskola.cz/
 Nejčastější dotazy příručka pro uživatele používající systém iškola.cz Tato příručka obsahuje informace k jedinému modulu, jehož název je uveden v záhlaví. Každý modul má svou příručku. Příručky jsou k
Nejčastější dotazy příručka pro uživatele používající systém iškola.cz Tato příručka obsahuje informace k jedinému modulu, jehož název je uveden v záhlaví. Každý modul má svou příručku. Příručky jsou k
Uživatelská příručka
 Uživatelská příručka k registraci a zpracování elektronické žádosti o dotaci v prostředí aplikace Komunikace s občany (RAP) Obsah: 1. Úvod... 1 2. Než začnete vyplňovat elektronickou žádost o dotaci...
Uživatelská příručka k registraci a zpracování elektronické žádosti o dotaci v prostředí aplikace Komunikace s občany (RAP) Obsah: 1. Úvod... 1 2. Než začnete vyplňovat elektronickou žádost o dotaci...
CERTIFIKOVANÉ TESTOVÁNÍ (CT) Výběrové šetření výsledků žáků 2014
 (CT) Výběrové šetření výsledků žáků 2014 Průběh - uživatelská příručka Verze 1 Obsah 1 ÚVOD... 3 1.1 Kde hledat další informace... 3 1.2 Posloupnost kroků... 3 2 KROK 1 STAŽENÍ HESEL K TESTŮM... 4 2.1
(CT) Výběrové šetření výsledků žáků 2014 Průběh - uživatelská příručka Verze 1 Obsah 1 ÚVOD... 3 1.1 Kde hledat další informace... 3 1.2 Posloupnost kroků... 3 2 KROK 1 STAŽENÍ HESEL K TESTŮM... 4 2.1
Prohlížení a editace externích předmětů
 Prohlížení a editace externích předmětů 1. Spuštění modulu Externí předměty 2. Popis prostředí a ovládacích prvků 2.1. Rozbalovací seznamy 2.3. Seznamy 2.3.1. Definice předmětů 2.3.2. Vypsané předměty
Prohlížení a editace externích předmětů 1. Spuštění modulu Externí předměty 2. Popis prostředí a ovládacích prvků 2.1. Rozbalovací seznamy 2.3. Seznamy 2.3.1. Definice předmětů 2.3.2. Vypsané předměty
Tisk vysvědčení - krok za krokem
 Tisk vysvědčení - krok za krokem (v. 3.0) Obsah školení: Nastavení nejnutnějších společných dat na vysvědčení 2 Nastavení hodnotícího období 2 Nastavení pořadí tisku předmětů na vysvědčení 3 Nastavení
Tisk vysvědčení - krok za krokem (v. 3.0) Obsah školení: Nastavení nejnutnějších společných dat na vysvědčení 2 Nastavení hodnotícího období 2 Nastavení pořadí tisku předmětů na vysvědčení 3 Nastavení
Systémová příručka Admina a uživatelů pro tvorbu, zadávání a vyhodnocení testů TESTY. příručka pro tvorbu, zadávání a vyhodnocení testů
 příručka 28 TESTY příručka pro tvorbu, zadávání a vyhodnocení testů Každá příručka obsahuje informace k modulu, jehož název je uveden v záhlaví. Každý modul má svou příručku. Příručky jsou k dispozici
příručka 28 TESTY příručka pro tvorbu, zadávání a vyhodnocení testů Každá příručka obsahuje informace k modulu, jehož název je uveden v záhlaví. Každý modul má svou příručku. Příručky jsou k dispozici
Gymnázium a Jazyková škola s právem státní jazykové zkoušky Zlín. Novinky v elektronické žákovské knížce
 Gymnázium a Jazyková škola s právem státní jazykové zkoušky Zlín Novinky v elektronické žákovské knížce Nová verze elektronické žákovské knížky Webová aplikace Bakaláři je v provozu na adrese https://jmenoskoly.bakalari.cz
Gymnázium a Jazyková škola s právem státní jazykové zkoušky Zlín Novinky v elektronické žákovské knížce Nová verze elektronické žákovské knížky Webová aplikace Bakaláři je v provozu na adrese https://jmenoskoly.bakalari.cz
Docházkový systém modul E-PORTÁL
 Docházkový systém modul E-PORTÁL E-PORTÁL slouží k prohlížení docházky pomocí internetového prohlížeče, na základě přiřazených práv jednotlivým zaměstnancům (uživatelům). V E-PORTÁLu lze také plánovat
Docházkový systém modul E-PORTÁL E-PORTÁL slouží k prohlížení docházky pomocí internetového prohlížeče, na základě přiřazených práv jednotlivým zaměstnancům (uživatelům). V E-PORTÁLu lze také plánovat
Mobilní aplikace. Uživatelský manuál
 Uživatelský manuál Obsah Základní informace a nastavení... 3 Nastavení přístupu... 4 Registrace docházky... 5 Editace vlastní docházky... 5 Ovládaní z mobilní aplikace... 6 Konfigurace mobilní aplikace...
Uživatelský manuál Obsah Základní informace a nastavení... 3 Nastavení přístupu... 4 Registrace docházky... 5 Editace vlastní docházky... 5 Ovládaní z mobilní aplikace... 6 Konfigurace mobilní aplikace...
WinFAS. 3 účto. Praktický úvod do WinFASu Banka
 3 účto Praktický úvod do u Banka verze z 30.3.2005 Zadání Teorie - Rozdíly FAS a - vytvoření příkazu se dělí na dvě části - vytvoření předvýběru - vyhotovení a odeslání příkazu - práce s výpisem se dělí
3 účto Praktický úvod do u Banka verze z 30.3.2005 Zadání Teorie - Rozdíly FAS a - vytvoření příkazu se dělí na dvě části - vytvoření předvýběru - vyhotovení a odeslání příkazu - práce s výpisem se dělí
VÝVĚSKA. systémová příručka admina pro práci s komunikačním modulem Vývěska
 příručka 9 VÝVĚSKA systémová příručka admina pro práci s komunikačním modulem Vývěska Každá příručka obsahuje informace k modulu, jehož název je uveden v záhlaví. Každý modul má svou příručku. Příručky
příručka 9 VÝVĚSKA systémová příručka admina pro práci s komunikačním modulem Vývěska Každá příručka obsahuje informace k modulu, jehož název je uveden v záhlaví. Každý modul má svou příručku. Příručky
K práci je možné přistoupit následujícím způsobem. Odkaz na práci se nachází na osobním webu autora práce: http://stpr.cz/.
 2. Seznámení K práci je možné přistoupit následujícím způsobem. Odkaz na práci se nachází na osobním webu autora práce: http://stpr.cz/. 2.1. Uživatel (učitel) Uživatelem (učitelem) se myslí osoba, která
2. Seznámení K práci je možné přistoupit následujícím způsobem. Odkaz na práci se nachází na osobním webu autora práce: http://stpr.cz/. 2.1. Uživatel (učitel) Uživatelem (učitelem) se myslí osoba, která
26 Evidence pošty. Popis modulu. Záložka Evidence pošty
 26 Evidence pošty Uživatelský modul Evidence pošty realizuje podrobnou evidenci všech došlých a odesílaných poštovních zásilek s možností přidělovat tyto zásilky uživatelům informačního systému k vyřízení,
26 Evidence pošty Uživatelský modul Evidence pošty realizuje podrobnou evidenci všech došlých a odesílaných poštovních zásilek s možností přidělovat tyto zásilky uživatelům informačního systému k vyřízení,
REZERVAČNÍ SYSTÉM Manuál Rezervační systém ver ver.03 HairSoft 2016
 REZERVAČNÍ SYSTÉM Spuštění Administrace rezervací 1. Nastavení Administrace 2. Nastavení Provozovny (Provozoven) 3. Nastavení Služeb 4. Nastavení Obsluh (Zaměstnanci) Napojení na stávající kalendáře s
REZERVAČNÍ SYSTÉM Spuštění Administrace rezervací 1. Nastavení Administrace 2. Nastavení Provozovny (Provozoven) 3. Nastavení Služeb 4. Nastavení Obsluh (Zaměstnanci) Napojení na stávající kalendáře s
Modul Kalendář verze 1.0
 Modul Kalendář verze 1.0 Uživatelský manuál a správa modulu QCM, s.r.o., 2007 Mgr. Petr Andrýsek 1 Obsah 1. Popis modulu Kalendář...3 2. Jak přidat akci do kalendáře...5 3. Správa modulu Kalendář...6 4.
Modul Kalendář verze 1.0 Uživatelský manuál a správa modulu QCM, s.r.o., 2007 Mgr. Petr Andrýsek 1 Obsah 1. Popis modulu Kalendář...3 2. Jak přidat akci do kalendáře...5 3. Správa modulu Kalendář...6 4.
PRO PRÁCI S APLIKACÍ SKV - VÝBĚR KVALITNÍCH VÝSLEDKŮ
 MANUÁL PRO PRÁCI S APLIKACÍ SKV - VÝBĚR KVALITNÍCH VÝSLEDKŮ Verze 1.0 (170714) 1 Obsah 1. Základní informace o používání SKV - aplikace pro výběr kvalitních výsledků...3 1.1 Příhlášení do SKV...3 2.1 Změna
MANUÁL PRO PRÁCI S APLIKACÍ SKV - VÝBĚR KVALITNÍCH VÝSLEDKŮ Verze 1.0 (170714) 1 Obsah 1. Základní informace o používání SKV - aplikace pro výběr kvalitních výsledků...3 1.1 Příhlášení do SKV...3 2.1 Změna
Zápis klasifikace pro učitele teoretické výuky
 Evropský sociální fond Střední škola umělecká a řemeslná "Praha a EU: Investujeme do vaší budoucnosti" Projekt IMPLEMENTACE ŠVP Zápis klasifikace pro učitele teoretické výuky Tento tematický plán je pro
Evropský sociální fond Střední škola umělecká a řemeslná "Praha a EU: Investujeme do vaší budoucnosti" Projekt IMPLEMENTACE ŠVP Zápis klasifikace pro učitele teoretické výuky Tento tematický plán je pro
Registr IKTA. Příručka pro uživatele. Institut biostatistiky a analýz. Lékařské a Přírodovědecké fakulty Masarykovy univerzity.
 Registr IKTA Příručka pro uživatele Vytvořil: Lékařské a Přírodovědecké fakulty Masarykovy univerzity Obsah Práce s Registrem IKTA 3 1 Vstup do registru 3 2 Základní okno registru 4 3 Registrace nového
Registr IKTA Příručka pro uživatele Vytvořil: Lékařské a Přírodovědecké fakulty Masarykovy univerzity Obsah Práce s Registrem IKTA 3 1 Vstup do registru 3 2 Základní okno registru 4 3 Registrace nového
Uživatelské postupy v ISÚI
 Uživatelské postupy v ISÚI Změna typu stavebního objektu Tabulka úprav: Verze dokumentu Popis změn Datum vydání 1.0 Nový dokument 6. 6. 2016 2.0 Doplnění funkčnosti automatického zakládání adresních míst
Uživatelské postupy v ISÚI Změna typu stavebního objektu Tabulka úprav: Verze dokumentu Popis změn Datum vydání 1.0 Nový dokument 6. 6. 2016 2.0 Doplnění funkčnosti automatického zakládání adresních míst
Bakala ř i - manua l. Obsah
 Bakala ř i - manua l Obsah 1 Úvod... 2 2 Osobní údaje... 3 3 Klasifikace... 3 3.1 Průběžná klasifikace... 3 3.2 Pololetní klasifikace... 4 3.3 Výchovná opatření... 4 3.4 Opravné zkoušky... 4 4 Kommens...
Bakala ř i - manua l Obsah 1 Úvod... 2 2 Osobní údaje... 3 3 Klasifikace... 3 3.1 Průběžná klasifikace... 3 3.2 Pololetní klasifikace... 4 3.3 Výchovná opatření... 4 3.4 Opravné zkoušky... 4 4 Kommens...
Instalace pluginů pro formuláře na eportálu ČSSZ
 Instalace pluginů pro formuláře na eportálu ČSSZ Uživatelská příručka Aktualizováno: 10. 8. 2017 Obsah Instalace pluginů pro formuláře na eportálu ČSSZ... 1 Obsah... 2 1 Přehled změn v tomto dokumentu...
Instalace pluginů pro formuláře na eportálu ČSSZ Uživatelská příručka Aktualizováno: 10. 8. 2017 Obsah Instalace pluginů pro formuláře na eportálu ČSSZ... 1 Obsah... 2 1 Přehled změn v tomto dokumentu...
PRÁCE S APLIKACÍ Evidence městských knih
 PRÁCE S APLIKACÍ Evidence městských knih Po prvním spuštění Aplikace založení databází... 2 Založení prefixu, číslování záznamů... 7 Popis navigačních tlačítek... 8 Založení nového záznamu městské knihy...
PRÁCE S APLIKACÍ Evidence městských knih Po prvním spuštění Aplikace založení databází... 2 Založení prefixu, číslování záznamů... 7 Popis navigačních tlačítek... 8 Založení nového záznamu městské knihy...
51 Docházka externistů
 51 Docházka externistů Uživatelský modul Docházka externistů slouží ke zpracování podkladu pro výpočet mzdy všem externím zaměstnancům. Za externí zaměstnance jsou považováni ti, kteří nemají účet v informačním
51 Docházka externistů Uživatelský modul Docházka externistů slouží ke zpracování podkladu pro výpočet mzdy všem externím zaměstnancům. Za externí zaměstnance jsou považováni ti, kteří nemají účet v informačním
Pracovní cesty (zahraniční cesty) NÁVOD
 (zahraniční cesty) NÁVOD www.aktion.cz POPIS Pracovní cesta je mzdová složka přítomnosti (započítává se do odpracované doby), kterou si obvykle zadává pracovník na terminálu při odchodu, nebo příchodu
(zahraniční cesty) NÁVOD www.aktion.cz POPIS Pracovní cesta je mzdová složka přítomnosti (započítává se do odpracované doby), kterou si obvykle zadává pracovník na terminálu při odchodu, nebo příchodu
DOCHÁZKA. Webový prohlížeč docházky. Osoby
 Webový prohlížeč docházky Slouží ke zobrazování a případně k jednoduchým úpravám údajů evidovaných v databázi docházkového systému. Na klientském počítači lze použít libovolný internetový prohlížeč, není
Webový prohlížeč docházky Slouží ke zobrazování a případně k jednoduchým úpravám údajů evidovaných v databázi docházkového systému. Na klientském počítači lze použít libovolný internetový prohlížeč, není
REZERVAČNÍ SYSTÉM Manuál Rezervační systém ver ver.01 HairSoft 2016
 REZERVAČNÍ SYSTÉM Spuštění Administrace rezervací 1. Nastavení Administrace 2. Nastavení Provozovny (Provozoven) 3. Nastavení Služeb 4. Nastavení Obsluh (Zaměstnanci) Napojení na stávající kalendáře s
REZERVAČNÍ SYSTÉM Spuštění Administrace rezervací 1. Nastavení Administrace 2. Nastavení Provozovny (Provozoven) 3. Nastavení Služeb 4. Nastavení Obsluh (Zaměstnanci) Napojení na stávající kalendáře s
Reportní systém MANTIS
 TD-IS s.r.o. Sladkovského 43 32600 Plzeň verze: 1.9 Reportní systém MANTIS http://mantis.td-is.cz 1. Přístup k aplikaci Aplikace MANTIS je čistě internetová aplikace, z čehož vyplívá, že jediný přístup
TD-IS s.r.o. Sladkovského 43 32600 Plzeň verze: 1.9 Reportní systém MANTIS http://mantis.td-is.cz 1. Přístup k aplikaci Aplikace MANTIS je čistě internetová aplikace, z čehož vyplívá, že jediný přístup
OBSAH. 48 Příručka ON-LINE KUPEG úvěrová pojišťovna, a.s. www.kupeg.cz
 DODATEK č. 1 20.1.2012 OBSAH OBSAH... 48 C. PRÁCE SE SYSTÉMEM... 49 C.1 ÚVODNÍ OBRAZOVKA PO PŘIHLÁŠENÍ... 49 C.2 NASTAVENÍ VLASTNÍCH ÚDAJŮ... 50 a. Nastavení Uživatele... 50 b. Nastavení Systému... 51
DODATEK č. 1 20.1.2012 OBSAH OBSAH... 48 C. PRÁCE SE SYSTÉMEM... 49 C.1 ÚVODNÍ OBRAZOVKA PO PŘIHLÁŠENÍ... 49 C.2 NASTAVENÍ VLASTNÍCH ÚDAJŮ... 50 a. Nastavení Uživatele... 50 b. Nastavení Systému... 51
Návod - katalog. ANTEE s.r.o. - tel.: , fax: , helpdesk: ,
 Návod - katalog Strana 1/9 Obsah 1. Úvod...3 1.1. Založení katalogu...3 1.2. Drobečková navigace...3 1.3. Popis funkcí katalogu...4 2. Struktura katalogu...4 2.1. Vytvoření kategorie...4 2.2. Hierarchie
Návod - katalog Strana 1/9 Obsah 1. Úvod...3 1.1. Založení katalogu...3 1.2. Drobečková navigace...3 1.3. Popis funkcí katalogu...4 2. Struktura katalogu...4 2.1. Vytvoření kategorie...4 2.2. Hierarchie
ipodatelna Uživatelská příručka
 Uživatelská příručka 1 Obsah Obsah 1 I Úvod 2 II Práce s aplikací 3 III Podání 4 1 Nové podání... 5 IV Informace o Uživateli 11 V Podatelna 13 1 Přijmout... a odmítnout podání 13 2 Seznam... došlých podání
Uživatelská příručka 1 Obsah Obsah 1 I Úvod 2 II Práce s aplikací 3 III Podání 4 1 Nové podání... 5 IV Informace o Uživateli 11 V Podatelna 13 1 Přijmout... a odmítnout podání 13 2 Seznam... došlých podání
Technologické postupy práce s aktovkou IS MPP
 Technologické postupy práce s aktovkou IS MPP Modul plánování a přezkoumávání, verze 1.20 vypracovala společnost ASD Software, s.r.o. dokument ze dne 27. 3. 2013, verze 1.01 Technologické postupy práce
Technologické postupy práce s aktovkou IS MPP Modul plánování a přezkoumávání, verze 1.20 vypracovala společnost ASD Software, s.r.o. dokument ze dne 27. 3. 2013, verze 1.01 Technologické postupy práce
Kurzy. v 2.0. Níže popsaný návod je určen pro uživatele s rolí Administrátor, není-li uvedeno jinak. Základní popis kurzu 2
 Kurzy v 2.0 Níže popsaný návod je určen pro uživatele s rolí Administrátor, není-li uvedeno jinak. Obsah : Základní popis kurzu 2 Popis jednotlivých částí 2 Kurz 2 Trvání kurzu 4 Další parametry 4 Parametry
Kurzy v 2.0 Níže popsaný návod je určen pro uživatele s rolí Administrátor, není-li uvedeno jinak. Obsah : Základní popis kurzu 2 Popis jednotlivých částí 2 Kurz 2 Trvání kurzu 4 Další parametry 4 Parametry
Dotazníky v Teamiu. Nastavení dotazníků. Vytvoření dotazníku
 Dotazníky v Teamiu Pomocí dotazníků si můžete vytvářet své vlastní odpovědní formuláře, které následně můžete přiložit k vybraným pozicím. Pokud uchazeč bude na danou pozici chtít reagovat, musí dotazník
Dotazníky v Teamiu Pomocí dotazníků si můžete vytvářet své vlastní odpovědní formuláře, které následně můžete přiložit k vybraným pozicím. Pokud uchazeč bude na danou pozici chtít reagovat, musí dotazník
Odstranění historie prohlížení
 Odstranění historie prohlížení Občas je nutné pro správné zobrazení webových stránek provést odstranění historie prohlížení. Pokud nemáte v prohlížeči nastaveno automatické vymazávání historie prohlížení
Odstranění historie prohlížení Občas je nutné pro správné zobrazení webových stránek provést odstranění historie prohlížení. Pokud nemáte v prohlížeči nastaveno automatické vymazávání historie prohlížení
Uživatelský manuál aplikace. Dental MAXweb
 Uživatelský manuál aplikace Dental MAXweb Obsah Obsah... 2 1. Základní operace... 3 1.1. Přihlášení do aplikace... 3 1.2. Odhlášení z aplikace... 3 1.3. Náhled aplikace v jiné úrovni... 3 1.4. Změna barevné
Uživatelský manuál aplikace Dental MAXweb Obsah Obsah... 2 1. Základní operace... 3 1.1. Přihlášení do aplikace... 3 1.2. Odhlášení z aplikace... 3 1.3. Náhled aplikace v jiné úrovni... 3 1.4. Změna barevné
Constructo. Uživatelská příručka
 Constructo Uživatelská příručka Constructo 1 Úvod 3 Filosofie systému 4 Registrace do systému 5 Přihlášení do systému 8 Popis rozhraní 9 O projektech 10 Nastavení rolí v projektu 11 Moduly 13 Stavební
Constructo Uživatelská příručka Constructo 1 Úvod 3 Filosofie systému 4 Registrace do systému 5 Přihlášení do systému 8 Popis rozhraní 9 O projektech 10 Nastavení rolí v projektu 11 Moduly 13 Stavební
Tabletová aplikace. Uživatelský manuál
 Uživatelský manuál Obsah Základní informace... 4 Instalace a přihlášení... 5 Verze CLOUD... 5 Verze SERVER... 8 Verze DEMO... 10 Nastavení displeje, tlačítek... 11 Obecná konfigurace... 11 GPS pozice...
Uživatelský manuál Obsah Základní informace... 4 Instalace a přihlášení... 5 Verze CLOUD... 5 Verze SERVER... 8 Verze DEMO... 10 Nastavení displeje, tlačítek... 11 Obecná konfigurace... 11 GPS pozice...
Provozní dokumentace. Seznam orgánů veřejné moci. Příručka pro běžného uživatele
 Provozní dokumentace Seznam orgánů veřejné moci Příručka pro běžného uživatele Vytvořeno dne: 7. 7. 2011 Aktualizováno: 7. 6. 2017 Verze: 2.4 2017 MVČR Obsah Příručka pro běžného uživatele 1 Úvod...3 1.1
Provozní dokumentace Seznam orgánů veřejné moci Příručka pro běžného uživatele Vytvořeno dne: 7. 7. 2011 Aktualizováno: 7. 6. 2017 Verze: 2.4 2017 MVČR Obsah Příručka pro běžného uživatele 1 Úvod...3 1.1
Provozní dokumentace. Seznam orgánů veřejné moci. Příručka pro běžného uživatele
 Provozní dokumentace Seznam orgánů veřejné moci Příručka pro běžného uživatele Vytvořeno dne: 7. 7. 2011 Aktualizováno: 11. 2. 2015 Verze: 2.2 2015 MVČR Obsah Příručka pro běžného uživatele 1 Úvod...3
Provozní dokumentace Seznam orgánů veřejné moci Příručka pro běžného uživatele Vytvořeno dne: 7. 7. 2011 Aktualizováno: 11. 2. 2015 Verze: 2.2 2015 MVČR Obsah Příručka pro běžného uživatele 1 Úvod...3
Uživatelská příručka pro respondenty
 Uživatelská příručka pro respondenty Statistický informační systém Českého statistického úřadu Subsystém DANTE WEB Funkční blok Objednavatel: Český statistický úřad Na padesátém 81, 100 82 Praha 10 Dodavatel:
Uživatelská příručka pro respondenty Statistický informační systém Českého statistického úřadu Subsystém DANTE WEB Funkční blok Objednavatel: Český statistický úřad Na padesátém 81, 100 82 Praha 10 Dodavatel:
Uživatelská dokumentace
 Uživatelská dokumentace k projektu Czech POINT Provozní řád Zápis údaje o adrese místa trvalého pobytu do informačního systému evidence obyvatel Vytvořeno dne: 3.6.2010 Aktualizováno: 16.6.2010 Verze:
Uživatelská dokumentace k projektu Czech POINT Provozní řád Zápis údaje o adrese místa trvalého pobytu do informačního systému evidence obyvatel Vytvořeno dne: 3.6.2010 Aktualizováno: 16.6.2010 Verze:
Základní škola a Mateřská škola Mladá Boleslav, Jilemnického 1152, příspěvková organizace
 Základní škola a Mateřská škola Mladá Boleslav, Jilemnického 1152, příspěvková organizace ELEKTRONICKÁ ŽÁKOVSKÁ KNÍŽKA WEBOVÁ APLIKACE Bakaláři Webová aplikace obsahuje: Úvod úvodní stránka se základním
Základní škola a Mateřská škola Mladá Boleslav, Jilemnického 1152, příspěvková organizace ELEKTRONICKÁ ŽÁKOVSKÁ KNÍŽKA WEBOVÁ APLIKACE Bakaláři Webová aplikace obsahuje: Úvod úvodní stránka se základním
Základní škola a Mateřská škola Mladá Boleslav, Jilemnického 1152, příspěvková organizace
 Základní škola a Mateřská škola Mladá Boleslav, Jilemnického 1152, příspěvková organizace ELEKTRONICKÁ ŽÁKOVSKÁ KNÍŽKA WEBOVÁ APLIKACE Bakaláři Webová aplikace obsahuje: Úvod úvodní stránka se základním
Základní škola a Mateřská škola Mladá Boleslav, Jilemnického 1152, příspěvková organizace ELEKTRONICKÁ ŽÁKOVSKÁ KNÍŽKA WEBOVÁ APLIKACE Bakaláři Webová aplikace obsahuje: Úvod úvodní stránka se základním
