|
|
|
- Alena Marešová
- před 8 lety
- Počet zobrazení:
Transkript
1 Elektronická pošta a schránka aneb internetová komunik@ce V předchozích částech kurzu byl internet představen jako významná informační superdálnice. Internet ale velmi výrazně slouží pro komunikaci, přičemž jednoznačně nejpoužívanějším komunikačním prvkem je . Význam slova lze přeložit jako elektronická pošta. Na rozdíl od běžných komunikačních prostředků (telefon, fax, pošta) je komunikace prostřednictvím u levná, rychlá a pružná. Vždyť doručit dopis do několika sekund na vzdálenost tisíce kilometrů asi žádná papírová pošta nezvládne. ová schránka a adresa Každý, kdo potřebuje komunikovat em, musí mít zřízenu svoji ovou schránku. ová schránka je malý prostor na disku serveru, kam se uživateli dočasně ukládá příchozí pošta a odkud uživatel posílá odchozí poštu. K této schránce pak může přistupovat z počítače přes software, který umožňuje číst a odesílat elektronickou poštu (např. Microsoft Outlook). Každá ová schránka musí mít ovou adresu. To proto, aby bylo možné do schránky posílat y. ová adresa je vlastně podobná adrese skutečné, ale namísto města, ulice, PSČ a jiných standardních údajů slouží jako identifikátor odesílatele a příjemce jeden jediný údaj, a to právě ová adresa. petr.novak@seznam.cz ová adresa je složena ze dvou částí, které rozděluje tzv. Část vpravo od zavináče určuje server, na kterém je schránka zřízena. Máte-li například schránku na serveru post.cz, pak za zavináčem vpravo bude post.cz. Naopak část od zavináče vlevo může být jakýkoliv zatím neobsazený text, resp. vlastní název schránky. Je úplně jedno, jaký text to bude. Musí se však skládat pouze z písmen anglické abecedy, tzn. nesmí obsahovat háčky, čárky, mezery apod. Snahou každého uživatele je, aby jeho ová schránka byla pokud možno co nejkratší a snadno zapamatovatelná. Většinou se názvy ů (tj. text od zavináče vlevo) skládají ze jména a příjmení, případně zkratky jména, přezdívky, funkce apod. Volba adresy je pro další komunikaci velmi důležitá. Nechcete-li strhat vaše přátele psaním příliš dlouhé adresy, zvažte její podobu při vytváření. A jak to, že najde v celém obrovském internetu spolehlivě svého adresáta mezi miliony ostatních ů? Princip vychází z předchozího popisu ové adresy. Pokud někomu pošlete , ten putuje internetem a hledá nejprve server, který je v ové adrese uveden za zavináčem vpravo. Jakmile najde server, pak uvnitř něj hledá podle části od zavináče vlevo konkrétní poštovní přihrádku.
2 Elektronická schránka a adresa Způsoby práce s em Přijímání a odesílání pošty je třeba provádět v nějakém prostředí. Existují dvě metody Jak s poštou pracovat: Prostřednictvím internetového rozhraní. Jedná se o metodu používanou zejména u veřejných serverů typu seznam.cz, atlas.cz, centrum.cz, .cz apod. Veškeré operace s poštou se odehrávají on-line na internetových stránkách. Výhodou tohoto způsobu používáni pošty je fakt, že poštu můžete číst kdekoliv, kde je k dispozici počítač s internetovým prohlížečem a připojením k internetu. Nevýhodou je skutečnost, že poštu nemáte pod kontrolou. Veškeré zprávy zůstávají na serveru poskytovatele a operovat s nimi můžete, pouze pokud jste připojeni k internetu. Prostřednictvím poštovního klienta. Tradiční a častý případ čtení pošty. Poštu si ze serveru stáhnete a veškeré její zpracování probíhá u vás na počítači. Zde navíc můžete mít k dispozici neomezenou historii poštovních zpráv a nejste omezeni místem na poštovním serveru. Bohužel nemůžete s poštou pracovat kdekoliv, kde je přístup k internetu, ale pouze na počítači, kde je klient nainstalován. Fre ové servery ovou schránku můžeme mít zařízenu na stránkách svého zaměstnavatele, své firmy (vlastní domény) a jinde. Pokud nemůžeme (nebo nechceme) využít takovou adresu existují servery, které umožňují založení vlastní schránky a adresy zdarma. Pokud tedy z nějakého důvodu nemáte možnost mít zřízenu ovou schránku na řádném serveru, můžete si vytvořit ovou schránku na volně přístupných serverech. Jedná se o servery, které umožňují zřídit ovou schránku, kdykoliv k ní přistupovat, posílat a přijímat y a posílat a přijímat připojené soubory. Těmto serverům se říká fre ové servery (free volná, mail pošta). Přístup k takovým typům serverů je obvykle přes webové rozhraní internetový prohlížeč. Přihlášení do vlastní schránky, příjem a odesílání pošty stejně jako nastaveni poštovní schránky, to vše se odehrává přes internetový prohlížeč. Mnoho fre ových serverů umožňuje napojit se ke své ové schránce přes Poštovního klienta, prostřednictvím tzv. POP3 serveru. Stačí v něm správně nakonfigurovat server s příchozí poštou a server pro odchozí poštu (ukážeme si později). V České republice je mnoho serverů, které nabízí zřízení poštovní přihrádky zdarma. Jedná se například o atd. V mnoha případech jsou to servery, které tuto službu nabízí spolu s další službou. Například a mnoho dalších serverů slouží zároveň jako vyhledávače a katalogy. Samozřejmě si můžeme zřídit adresu i na některém serveru světovém (nebo případně serveru konkrétního státu) jako je (Google), apod. Při výběru konkrétního serveru pro zřízení adresy budeme brát v úvahu tyto věci: - osobní sympatie k serveru - obsazenost či neobsazenost jména pod který si chceme zřídit schránku na serveru - využívání dalších služeb na serveru - velikost schránky a přívětivost rozhraní webového přístupu
3 Příklad registrace u na serveru Centrum.cz V následujícím textu si ukážeme bezplatnou registraci (resp. bezplatné zřízení) ové schránky na serveru Jak již bylo uvedeno, ke všem operacím s poštovní přihrádkou postačí pouze internetový prohlížeč a aktivní připojení k internetu. Registrací se vytvoří ová schránka (tzn. i související ová adresa), uživatelské jméno a heslo. Tyto údaje, které si samozřejmě musíte zapamatovat, postačí pro jakékoliv pozdější používání u prostřednictvím fre ových serverů. Poznámka: Přesný postup registrace u a práce s ním se pochopitelně na každém fre ovém serveru trochu liší; a to zejména v grafickém uživatelském rozhraní. Principy a možnosti práce se schránkou jsou ale u většiny serverů velmi podobné, ne-li přímo shodné a jednoduše se v ní zorientujeme. Po kliknutí na založit nový se zobrazí postupně několik dialogů a formulářů. 1. Centrum.cz zobrazí stránku s formulářem, kam se mohou přihlásit stávající uživatelé, nebo kde mohou zahájit registraci uživatelé noví. V tomto okamžiku nás zajímá druhá varianta, proto klepněte ve spodní části na odkaz Založit nový Centrum.cz zobrazí okno s formulářem, který je nutné vyplnit. Jedná se o údaje potřebné pro vytvořeni ové schránky, tj. uživatelské jméno, heslo (opakovaně pro kontrolu překlepnutí), jméno a příjmení (tj. název schránky). Dobře si zapamatujte hlavně uživatelské jméno a heslo. Tyto údaje budete potřebovat vždy při vstupu do vaší schránky. 3. Po vyplnění všech údajů klepněte na tlačítko Pokračovat. Ovšem pozor, může se vám stát, že uživatelské jméno, které jste zadali, již existuje. V tom případě vás o tom bude server informovat a bude nutné zadat nové jméno. Poznámka: Čím používanější jméno zadáte, tím je pravděpodobnější že již bude existovat. Například jména pepa.novak, franta, martin apod. již nepochybně budou zaregistrována. Zvažte ovšem i varianty jmen, například p.novak, penovak pepanovak apod. 1. Zobrazí se další okno, kde se opět objevuje formulář. Tentokrát se jeho vyplnění týká výhradně ové schránky, a to zejména bezpečnostních údajů. Jednak můžete vyplnit oslovení, tj. jak vám bude server říkat např. v případě, že budete mít novou poštu apod. Důležité jsou ale především další údaje, a to zejména kontrolní otázka. Ta je zde pro případ, že byste zapomněli heslo. V takovém případě budete dotázáni kontrolní otázkou, a pokud odpovíte přesně podle odpovědi, kterou jste si sami nastavili, bude vám heslo sděleno a můžete se do své schránky opět dostat. Nyní tedy ještě z obrázku opište bezpečnostní kód a poté znovu klepněte na tlačítko Pokračovat. 2. Po vyplnění údajů opět klepněte na tlačítko Pokračovat. 3. Zobrazí se další stránka, jejíž vyplnění není povinné. Zde jste pouze dotazováni, o jaké zpravodajství máte zájem a jaký typ informací mají autoři serveru zasílat automaticky do vaší schránky. Zatržení každé z položek si dobře promyslete, protože časem možná nebudete nadšeni z toho, že vám do schránky denně přichází x ů se zprávami. Opět klepněte na tlačítko Dokončit. Tím bude schránka vytvořena. 4. Centrum.cz v následujícím okně zobrazí souhrn všech údajů, které jste zadali. Nyní stačí klepnout na tlačítko Vstoupit do u a dostanete se přímo do vaší ové schránky.
4 Příjem pošty ( u) na Centrum.cz 1. Do systému se lze pohodlně přihlásit z hlavní stránky Stačí pouze v sekci napsat správné přihlašovací jméno a heslo a klepnout na tlačítko Přihlásit. 2. Po zadání údajů a jejich potvrzení vstoupíte do své ové schránky. 3. Pro přechod do složky s doručenou poštou klepněte na horní liště na záložku Doručená pošta. 4. Veškerá došlá pošta je zobrazena formou řádků pod sebou. Na první pohled je tak podobně jako v klasickém poštovním programu (např. Outlook) vidět odesílatel, předmět zprávy a datum doručení pošty. Navíc vpravo je u každého řádku několik ikon, které umožňují provést se zprávou okamžitou operaci odpovědět na ni, smazat ji a přidat ji na spamlist. Klepnutím na jméno odesílatele u každé zprávy otevřete samotný obsah zprávy a můžete jej číst. 5. Obsah zprávy je možné číst stejně snadno jako v jakémkoliv jiném programu pro správu elektronické pošty. Stejně tak je možné s poštou velmi snadno dál manipulovat, tj. přepískat ji dalšímu adresátovi, odpovědět na ni původnímu odesílateli, uložit soubory z pošty (přílohy) atd. K veškerým úkonům slouží tlačítka v horní nebo dolní liště. Odeslání u z Odeslání u ze serveru je velmi jednoduché. V horním panelu (liště) stačí klepnout na záložku Napsat zprávu. 1. Centrum.cz zobrazí okno s formulářem pro psaní zpráv. 2. Do dialogu Komu napište kompletní ovou adresu příjemce. 3. Je-li nutné zprávu poslat více uživatelům najednou, stačí jejich adresy dopsat do dialogu Kopie a oddělit je čárkou. 4. Do dialogu Předmět napište stručný obsah zprávy. 5. Do bílého pole můžete začít psát text zprávy. Všimněte si, že můžete použít různé typy písem a několik možností zarovnání. Tyto nastavené varianty písem ale uvidí pouze ti příjemci, kteří daný formát zprávy podporují. Ostatním se formátování písma neprojeví uvidí zprávu bez jakýchkoliv úprav. 6. Je-li zpráva kompletní, stačí klepnout na tlačítko Odeslat zprávu a bude odeslán. Připojení přílohy k odesílanému u I prostřednictvím ů zřízených na serverech typu Centrum.cz, Seznam.cz apod. je možné posílat spolu s em přílohy. Pamatujte: Obvykle je tu ale jeden zásadní háček. Schránka na uvedených serverech je velmi často omezena svou kapacitou (a ta se může velmi lišit 10 MB 2 GB). To znamená, že v součtu veškerá data ve schránce (přijatá a odeslaná pošta a pošta čekající na odeslání) nesmí tuto kapacitu přesáhnout. Proto nikdy nemůžete odeslat , který je velikostně větší než aktuální volná kapacita schránky. Většina serverů velikost odesílaných souborů limituje i bez ohledu na to, kolik místa ve schránce máte. A to je správně protože není služba na posílání velkých balíků dat, nikdy k tomu nebyla navržena a celou síť to zatěžuje. Neposílejte tedy zbytečně velké přílohy (10MB a více). Ve spodní části formuláře pro posílání u jsou tři řádky s možností zadání cesty k souborům. 1. Po klepnutí na tlačítko Procházet se zobrazí stromová struktura disku vašeho počítače, kde máte možnost vybrat soubor, který bude připojen k u.
5 2. Najednou můžete standardně poslat až tři soubory. Pokud vám toto množství nestačí, stačí klepnout na tlačítko Připojit více příloh, které počet možných připojených souborů zvýší. 3. Po zadání cest a vyplnění adres příjemce, odesílatele a předmětu zprávy (viz postup výše) můžete klepnout na tlačítko Odeslat zprávu a se odešle. Ovšem pozor, v případě velikostně větších souborů a menší propustnosti linky (např. jste-li připojeni modemem) potrvá určitý čas, než se soubory na server načtou! Poznámka: Většina fre ových serverů dnes nabízí velkou škálu služeb a možností, které je možné s poštovní zprávou provádět. Můžete například vytvořit vlastní seznam příjemců. Při psaní zprávy pouze vyhledat konkrétní osobu (odpadá stálé psaní ové adresy). Můžete vytvářet různé složky do kterých lze zprávy třídit, nastavit automatické odpovědi, načasovat odeslání zprávy a mnoho dalších. Po prvních krocích s poštovní přihrádkou se tyto funkce jistě naučíte používat velmi rychle. Souhrnně o fre ových serverech Obrovskou výhodou je skutečnost, že přijímat a odesílat ovou poštu mohou i uživatelé, kteří nemají běžně přístup k internetu nebo nemají možnost využívat ové schránky řádného serveru. Výhoda volných ových serverů spočívá i v tom, že přístup k poštovní přihrádce je možný doslova z jakéhokoliv počítače na světě připojeného k internetu. Stačí znát jen uživatelské jméno a heslo a poštu můžete číst z dovolené v Egyptě či Španělsku. To je za určitých okolností samozřejmě možné i u klasického u, ale tato volba obvykle nebývá administrátorem serveru nastavena a povolena. Možná nevýhoda takových typů serverů spočívá v určitém riziku nediskrétnosti vaší pošty. Nikdy nemáte jistotu, že administrátor nebo jiný technicky oprávněný uživatel poštu nečte. Lidé (a není jich málo), kteří se starají o chod serveru, mají dostatečná přístupová práva k tomu, aby mohli číst vaši poštu tak snadno jako v otevřené knize. Fre ové servery jsou téměř vždy vlastnictvím komerční organizace. Ta má určité obchodní záměry, marketingové plány apod. Nikdy tak nemůžete vědět, zda schránka nebude zrušena, nebo zda se majitelé serveru nerozhodnou celou službu například z ekonomických důvodů zrušit či zpoplatnit. Je ale fakt, že k takovým situacím dochází jen velmi zřídka. Před zřízením poštovní schránky je proto nutné vybírat takové servery, u kterých lze předpokládat dlouhodobou perspektivu. V určitých dnech a hodinách se na jeden poštovní server připojuje (v porovnání s jinými časy) extrémně mnoho uživatelů. Občas se proto u některých serverů (slovo některých je nutné zdůraznit) stává, že bezplatné poštovní servery jsou v důsledku přetížení pomalé a práce s poštovní přihrádkou nepružná. Velké společnosti provozující velké servery ale mají kapacitu linek a serverů dostatečně naddimenzovanou, takže takové riziko nehrozí. Další konfigurace schránky na fre ových serverech Většina serverů nabízí kromě standardního přijímání a posílání ů i více či méně konfiguračních nástrojů. Můžete si například nastavit, aby vám chodilo upozornění na každou došlou zprávu na mobilní telefon, můžete si nechat zprávy automaticky přeposílat na jinou schránku, lze nastavit automatickou odpověď anebo automatické mazání zpráv od nechtěných uživatelů apod. Možností je skutečně mnoho a nemá smysl zde popisovat nastavení u jednoho serveru, protože míra možností a jejich vizuální podoba je u každého serveru výrazně odlišnější než klasické přijímáni a odesílání ů. Takovéto nastavení hledejte obvykle v sekci (resp. klepnutím na tlačítko či záložku) Nastavení.
6 Struktura u: Každý má pevnou strukturu, která je neměnná. Díky tomu si může posílat kdokoliv s kýmkoliv bez ohledu na systém, prostředí a typ poštovního klienta. Odesílatel (Od): pn@seznam.cz Odesílatelem se rozumí ová adresa, ze které je posílán Příjemce (Komu): redakce@c-media.cz Příjemcem je myšlena e-mallová adresa uživatele, kterému dojde. Může jich být i několik. Kopie: petr-n@atlas.cz Kopií se rozumí další ová adresa uživatele, kterému dojde. Adres v kopii může být i několik. Slepá kopie: mct_pal@cckc.cz Slepou kopií se rozumí adresa uživatele, kterému rovněž dojde, ale ostatním uživatelům se nikde nezobrazí, že tomuto uživateli byl také poslán. Předmět: Výroční zpráva Předmět stručně charakterizuje obsah zprávy. Text u: Nazdar, posílám výroční zprávu ve Wordu. Ve čtvrtek bude schůzka a tam se k tomu budete moci vyjádřit. Pavel Text u může být jakkoliv dlouhý. Podle toho, komu píšete, je dobré rozmyslet,zda použít diakritiku, či nikoliv (záleží, zda je příjemce schopen tyto znaky přečíst). Důležitost: vysoká Důležitost u může být nízká, střední nebo vysoká. Jedná se pouze o označení zprávy, které nemá vliv na dobu doručeni, spolehlivost nebo cokoliv jiného. Přílohy: vyrocni_zprava.doc (1,2 MB) K u mohou být připojeny i soubory. Jejich počet není omezen, velikost omezují některé servery (např. na 2 MB), ale obecně se doporučuje posílat menši balíky dat (cca kolem 500 kb / zprávu). Poštovní aplikace Microsoft Outlook Microsoft Outlook je program, který umožňuje přijímat, odesílat a uspořádávat poštu v internetu nebo v lokální počítačové síti. Poštovní služby jsou pouze jednou z oblastí, které Outlook obhospodařuje. Slouží (dle verze) i jako kalendář a plánovač času s možností upozornění. Zároveň umí uspořádat databázi adres, vést deník o provedených operacích a psát poznámky. Outlook je dvěma slovy elektronická sekretářka. Po spuštění aplikace Outlook jsou v levé (svislé) části zobrazeny funkční skupiny, které Outlook spravuje Outlook dnes, Doručená pošta, Kalendář, Kontakty, Úkoly atd. Pokud klepnete na tlačítko Doručená pošta, v pravé části bude zobrazen výpis doručených zpráv. Tomu, s jakou částí Outlooku pracujete, se rovněž přizpůsobí tlačítka na panelu nástrojů. Pokud jste například v přehledu ů, je jasné, že na panelu nástrojů budou zobrazeny ikony pro ovládání pošty apod. Kromě MS Outlooku existují i další podobné programy jako poštovní klienty (např. Mozilla Thunderbird). Pozn.: Popis akcí se u různých programů a jejich verzí bude mírně lišit.
7 Seznam přijatých zpráv Ve složce Doručená pošta se nachází seznam všech příchozích zpráv. Každý řádek představuje jednu zprávu. Už podle tohoto jednoho řádku je možné o u získat celou řadu informací například datum přijetí zprávy, odesílatele, předmět zprávy, stupeň důležitosti, anebo zda zpráva obsahuje přílohu ve formě souboru. Každá zpráva řádek obsahuje (resp. může obsahovat) několik značek, které nám o zprávě leccos napoví: 1. Důležitost červený vykřičník značí vysokou důležitost, modrá šipka dolů malou důležitost, pokud není zobrazen žádný symbol, jedná se o normální (střední) důležitost. 2. Zavřená obálka značí dosud nepřečtený (nepřečtená zpráva je rovněž zvýrazněna tučně). Naopak otevřená obálka značí již přečtený (takto se označí jakákoli nepřečtená zpráva, která je na obrazovce monitoru zobrazena určitou dobu ve standardním nastavení 5 sekund). 3. Pokud je na řádku u sponka, znamená to, že obsahuje alespoň jeden přiložený soubor. 4. ová adresa nebo pojmenování u, ze kterého byla zpráva odeslána (odesílatel e- mailu). 5. Předmět, který vám napoví, o co ve zprávě jde ještě předtím, než ji vůbec otevřete stručné vyjádření obsahu zprávy. 6. Datum a čas doručení zprávy na server. Pozor, nejedná se o datum a čas stažení zprávy ze serveru! Klepnutím na hlavičku (záhlaví) kteréhokoliv sloupce způsobíte seřazení všech ů podle tohoto sloupce. Prohlédnutí přijaté zprávy Novou zprávu prohlédnete pouhým poklepáním levým tlačítkem myší na vybranou zprávu v seznamu doručené pošty. Outlook otevře samostatné okno se zprávou. Další možností je zobrazení okna náhledu zprávy pak stačí zprávu pouze označit a její obsah se objeví v části okna s náhledem zprávy. Odpověď na zprávu Pokud prohlížíte přijatou zprávu v otevřeném okně, naleznete zde také tlačítko Odpovědět, kterým lze odesílateli snadno odpovědět bez psaní adresy příjemce. Po klepnutí na tlačítko povědět se provede několik činností: Zpráva se přepne do editačního režimu. Do políčka příjemce (Komu) se automaticky doplní adresa původního odesilatele. Před text předmětu zprávy se automaticky doplní písmena RE: (zkr. reply), což znamená, že se jedná o odpověď. Je to uznávaný standard, pomocí kterého příjemce na první pohled pozná, že doručená zpráva je odpovědí na jeho původní zprávu. Do textu zprávy se vloží původní zpráva, oddělená hlavičkou s informacemi o původním u (tj. komu byl původně určen, kdy apod.). Tyto informace jsou zde proto, aby příjemce měl představu, na co vlastně dostal odpověď. Zprávu resp. odpověď můžete napsat do textové části. Vaše odpověď může být jakkoliv dlouhá a může obsahovat i přílohy. Kromě funkce Odpovědět je možné zvolit ještě funkci Odpovědět všem. Tato volba se používá v případě, že byl poslán více příjemcům a vy nyní chcete, aby odpověď přišla nejen odesílateli, ale i všem ostatním uživatelům, kterým byl rozeslán.
8 Poznámka: Pokud mezi sebou budete delší dobu komunikovat tak, že si vždy odpovíte na příchozí poštu, pak bude již v páté odpovědi poměrně dlouhý neboť v něm bude zaznamenaná veškerá historie všech odpovědí. Tomu snadno zabráníte tak že u některé odpovědi řádky s historií před posláním mailu smažete. Další možností je nastavit Outlook tak, že nebude do vaší odpovědi zahrnovat původní text. Přeposlání zprávy Funkce přeposlání zprávy umožní přeposlat v původním tvaru i s přílohami dalším uživatelům. Přitom do u můžete provést vlastní zásah například dopsat vlastní poznámku, připojit další soubor apod. podobně jako při odpovědi. Přeposlání u využijete například v případě, že vám ředitel pošle důležitou zprávu a vy ji chcete (pře)poslat kolegům. K přeposlání zprávy slouží tlačítko Předat dál. Po klepnutí na něj se s em stane následující: Do textu zprávy se vloží původní zpráva oddělená hlavičku s informacemi o původním e- mailu (tj. komu byl původně určen, kdy apod.). Tyto informace jsou zde proto, aby měl příjemce představu, jaký byl v původní podobě. Zpráva se přepne do editačního režimu. Do políčka příjemce (Komu) NEBUDE doplněna adresa. Sem musíte doplnit, komu si přejete přeposlat. Před text předmětu zprávy se automaticky doplní písmena FW (zkr. forward), což znamená, že zpráva bude přeposlána. Jedná se o uznávaný standard, pomocí kterého příjemce na první pohled pozná, že dostal přeposlanou zprávu. Je dobré vědět: Při odpovědi na se do odpovědi znovu nevkládají přílohy, které původně s em přišly. Naopak při přeposlání u se automaticky přeposílají i veškeré přílohy (tj. soubory v e- mailu). Napsání nové zprávy Pro napsání a odeslání nové poštovní zprávy stačí klepnout na tlačítko Nová poštovní zpráva. Po jeho stisknutí se zobrazí prázdný formulář, ve kterém je třeba doplnit ovou adresu příjemce (event. několika příjemců), předmět zprávy a samotný text zprávy. 1. Klepněte na tlačítko Nová poštovná zpráva (Nový). 2. Do dialogu Komu napište adresu příjemce. Pozor, pro napsání je třeba přepnout na anglickou klávesnici, nebo použít klávesovou kombinaci Alt Do dialogu Předmět napište krátkou charakteristiku zprávy. Právě Předmět je spolu s adresou odesílatele zobrazen v přijaté poště jako první. 4. Do velké bílé oblasti napište vlastní text zprávy. 5. Pokud si přejete ke zprávě připojit jeden nebo více souborů, můžete tak učinit klepnutím na tlačítko sponky. Outlook zobrazí okno podobné oknu při otevírání souboru. Vyberte požadovaný soubor a klepněte na OK. Tuto operaci lze opakovat a do zprávy vložit libovolné množství souborů. Pozor, častým jevem je omezení poštovní přihrádky na určitou velikost. 6. Po vyplnění všech potřebných údajů klepněte na tlačítko Odeslat a pošta bude odeslána. Při psaní u je možné použít i různé typy a velikosti písem, barevná pozadí, obrázky apod. Zobrazení u příjemce je podmíněno stejným poštovním serverem a prohlížečem (např. Outlookem). Proto doporučuji písma a styly raději nepoužívat.
9 Odstranění zprávy V seznamu došlých ů můžete každou zprávu odstranit stisknutím klávesy DEL na zprávě, kterou potřebujete smazat. Smazané zprávy budou automaticky umístěny do koše aplikace Outlook a budou tam tak dlouho, dokud koš nevysypete. Pozor, uvedený koš není stejný jako centrální koš Windows pro vymazání musíte přepnout v levém panelu Outlooku. Struktura složek a jejich uspořádání Jak již bylo v úvodu kapitoly uvedeno, každý typ u má svoji složku. Například odeslaná pošta se řadí do složky Odeslaná pošta, příchozí pošta do složky Doručená pošta apod. Časem, zejména pokud budete komunikovat pomocí u velmi často, bude počet ů v poště tak vysoký, že se v nich budete jen stěží orientovat. Proto v Outlooku existuje možnost vytvořit vlastní složky, do kterých si můžete jednotlivé y uspořádávat, případně nastavit, aby se y uspořádaly automaticky ihned po doručení. Tip: Nevíte-li, jakého poštovního klienta používá příjemce pošty, a chcete-li mít jistotu, že stoprocentně přečte váš , zásadně doporučujeme psát bez jakýchkoliv grafických prvků, zvýrazněných písem apod. Pokud posíláte někomu, kdo s největší pravděpodobností nebude mít na svém počítači nainstalovanou českou diakritiku (např. y do zahraničí), pište text bez háčků a čárek. Vytvoření vlastní složky V Outlooku si můžete vytvořit i libovolnou vlastní složku a do ní zkopírovat nebo přesunout libovolné množství vlastních souborů. 1. Nastavte se v Outlooku do takové skupiny, ve které si přejete vytvořit vlastní složku. Do konkrétní skupiny se přepnete klepnutím na její název (v podobě tlačítka) v levé části lišty Outlooku. Po instalaci jsou k dispozici skupiny Hlavní zástupci, Vlastní zástupci a Další zástupci. 2. V hlavní nabídce Outlooku zvolte položku Soubor. 3. V podnabídce zvolte Nový a následně klepněte na položku Složka. 4. Outlook zobrazí okno Vytvořit novou složku. Do dialogu Název napište název nové složky. 5. V rozevírací nabídce Složka obsahuje zvolte typ položek, který bude složka obsahovat. Toto nastavení je velmi důležité, protože složka bude moci obsahovat pouze takové typy objektů, které nyní zvolíte. Vyberte Položku typu Pošta. 6. Nyní ve spodní polovině okna složek vyberte umístění složky ve struktuře složek. Doporučujeme klepnout na Osobní složky. 7. Klepněte na tlačítko OK. Složka bude vytvořena. Přesunutí u do jiné složky Každý z jakékoliv složky můžete přemístit do libovolné jiné složky. 1. Přepněte se do složky, ze které chcete kopírovat nebo přesunout. Složkami můžete procházet i pomocí nabídky v levém horním rohu okna se zprávami. 2. Na , který si přejete přemístit nebo zkopírovat, klepněte jednou pravým tlačítkem myši. 3. V zobrazené nabídce zvolte položku Přesunout do složky. 4. Zobrazí se další okno, kde je možné procházet složkami a vybrat tu, do které si přejete e- mail zkopírovat. Vyberte složku a klepněte na OK.
10 Smazání složky Každou složku je možné smazat. Ovšem pozor, smazáním složky se samozřejmě smaže i veškerý její obsah. 1. Nastavte se do složky, kterou si přejete smazat. 2. V hlavní nabídce Outlooku zvolte položku Soubor. 3. Následně zvolte Složka a poté v otevřené nabídce klepněte na položku odstranit složku. 4. Budete vyzváni k potvrzení operace. 5. Složka bude odstraněna.
11 ování v praxi I při tak jednoduché operaci, jako je ování, je dobré dodržovat určitá pravidla a nepsané zásady. Mnohdy tak sami sobě nebo někomu dalšímu usnadníte život. Dobré mravy při ování 1. Na konci u bývá dobrým zvykem uvést svůj podpis a připojit minimálně zpáteční (zejména je-li odlišný od u, ze kterého zprávu posíláte). Rovněž u objednávek nebo jiných závazných aktů je vhodné připojit svou skutečnou poštovní adresu. 2. Pokud si nejste jisti, že příjemce dokáže spolehlivě přečíst napsaný s diakritikou, pošlete mu první raději bez háčků a čárek. Poté se v další korespondenci dohodněte, zda češtinu budete, nebo nebudete používat. 3. Neposílejte em přespříliš velké přílohy (cca nad 10 MB). Mějte na paměti, že mnoho uživatelů má své ové schránky na fre ových serverech a velikost jejich schránek je obvykle omezena. Také stahování příliš velké pošty může způsobit uživatelům, kteří jsou připojeni modemem, potíže. 4. Posíláte-li jeden více lidem najednou a uvedete-li všechny ové adresy do dialogu Komu, nebo Kopie, uvidí každý příjemce všechny ostatní ové adresy. V některých případech to nemusí být žádoucí. Proč by ostatní uživatelé měli znát ové adresy vašich obchodních partnerů nebo kamarádů? V takovém případě se používá dialog Slepá kopie, který není standardně ve formuláři zobrazen. V Outlooku jej zobrazíte klepnutím na Zobrazit a poté volbou položky Pole Slepá. 5. Nerozesílejte zbytečně hromadné a nevyžádané y (spamy). To, co se vám může zdát zajímavé nebo co chcete nabídnout ostatním, nemusí ostatní nutně zajímat. Navíc rozesílání takových hromadných mailů (tj. rozeslání jednoho mailu většímu počtu účastníků) je regulováno zákonem (špatně). Možné chyby při ování Při ování může vzniknout spousta chyb. Jejich vinou nemusí být doručen, nebo je doručen ve špatném stavu. Nejčastější chyby jsou následující: nedojde Pošlete-li , může se stát, že adresátovi vůbec nedojde. To může mít několik příčin: Špatná adresa Jde o banální, ale bohužel poměrně častou chybu. ovou adresu je nutné napsat naprosto přesně a správně. se vám vrátí s tím, že nemohl být doručen. Příliš velký Pokud spolu se zprávou posíláte i přiložený soubor, může se stát, že celková velikost u je větší než kapacita schránky příjemce. Tuto skutečnost je nutné brát v úvahu zejména tehdy, má-li příjemce zřízenu schránku na některém z volných serverů. Schránka je obyčejně velikostně omezena na cca 10 MB. se vám vrátí s tím, že nemohl být doručen. Pokud i přesto potřebujete větší množství dat poslat, rozdělte soubory na několik menších (např. komprimačními programy ZIP nebo RAR) a pošlete je v několika ech za sebou. Špatná čeština v přijatém u Problém je aktuální v zemích, kde se používají jiné znaky než běžné znaky anglické klávesnice (např. diakritika ěščřžý). Napíšete-li s diakritikou, může se snadno stát, že příjemce obdrží e- mail, v němž místo písmen s háčky a čárkami budou čtverečky nebo text bude jinak nečitelný. Je to dáno tím, že poštovní server na straně odesílatele zpracovává y v jiném kódováni jazyka než
12 poštovní server na straně příjemce. Snadno je tak možné, že vaše korespondence bude s některými uživateli probíhat bez problémů s háčky a čárkami, zatímco s jinými uživateli to nebude možné. V praxi ovšem dnes jednoznačně většina poštovních serverů v České republice podporuje českou diakritiku (česká písmena ěščřžý). Pokud ovšem komunikujete em se zahraničím v češtině (trošku netradiční, ale např. český kamarád na brigádě), pak raději komunikujte bez hacku a carek. se vrátí zpět z různých důvodů Jestliže se vrátí zpět do vaší přijaté pošty, znamená to, že při přenosu došlo k chybě. Možných příčin existuje celá řada neexistující adresa, momentálně odpojený server, velký objem posílaných dat apod. Ve vráceném u ale většinou naleznete textový popis, proč se tak stalo. Určitou formou štěstí v neštěstí je u ování skutečnost, že u většiny neobdržených ů dostanete chybovou zprávu, že nebyl z nějakého důvodu doručen. Nemusíte tak žít v domnění, že adresát již prohlíží, zatímco on zprávu vůbec neobdržel.
petr.novak@seznam.cz
 10. Elektronická pošta a schránka E-mail aneb internetová komunik@ce V předchozích částech kurzu byl internet představen jako významná informační superdálnice. Internet ale velmi výrazně slouží pro komunikaci,
10. Elektronická pošta a schránka E-mail aneb internetová komunik@ce V předchozích částech kurzu byl internet představen jako významná informační superdálnice. Internet ale velmi výrazně slouží pro komunikaci,
Freemail Prahy 10. Do svého e-mailu se můžete přihlásit odkudkoliv na webové adrese
 Freemail Prahy 10 Co umožňuje Freemail Freemail funguje na podobném principu jako běžné e-maily (seznam.cz, centrum.cz apod.). Abyste se lépe ve svém e-mailu orientovali, připravili jsme pro vás jednoduchý
Freemail Prahy 10 Co umožňuje Freemail Freemail funguje na podobném principu jako běžné e-maily (seznam.cz, centrum.cz apod.). Abyste se lépe ve svém e-mailu orientovali, připravili jsme pro vás jednoduchý
Návod na používání webmailu
 Návod na používání webmailu Každý student a zaměstnanec UTB má svoji vlastní školní e-mailovou schránku. K té se lze připojit buď pomocí webového klienta http://webmail.utb.cz, nebo libovolného e-mailového
Návod na používání webmailu Každý student a zaměstnanec UTB má svoji vlastní školní e-mailovou schránku. K té se lze připojit buď pomocí webového klienta http://webmail.utb.cz, nebo libovolného e-mailového
Informace o poštovním provozu na serveru mail.ktkadan.cz a stručný návod na použití OpenWebMailu
 Informace o poštovním provozu na serveru mail.ktkadan.cz a stručný návod na použití OpenWebMailu 1. Obecné informace Příchozí zprávy se ukládají do vaší schránky na serveru mail.ktkadan.cz. Tuto schránku
Informace o poštovním provozu na serveru mail.ktkadan.cz a stručný návod na použití OpenWebMailu 1. Obecné informace Příchozí zprávy se ukládají do vaší schránky na serveru mail.ktkadan.cz. Tuto schránku
Úvod do email systému
 Úvod do email systému Základní informace Toto emailové prostředí je rozloženo do tří hlavních částí - rámců. Levý rámec zobrazuje aktuálně přihlášené složky. V pravé části strany se realizuje veškerá činnost
Úvod do email systému Základní informace Toto emailové prostředí je rozloženo do tří hlavních částí - rámců. Levý rámec zobrazuje aktuálně přihlášené složky. V pravé části strany se realizuje veškerá činnost
E-mail Outlook Express
 E-mail Outlook Express název anotace očekávaný výstup druh učebního materiálu druh interaktivity Elektronická pošta Prezentace je zaměřena na seznámení žáků s elektronickou komunikací. Žáci se seznámí
E-mail Outlook Express název anotace očekávaný výstup druh učebního materiálu druh interaktivity Elektronická pošta Prezentace je zaměřena na seznámení žáků s elektronickou komunikací. Žáci se seznámí
II. Elektronická pošta
 II. Chceme-li si přečíst poštu, klikneme v levém sloupci na nápis Doručená pošta. Máme před sebou seznam e-mailů seřazených podle data a času přijetí. Pokud máme zapnuto zobrazení náhledu, ve spodní nebo
II. Chceme-li si přečíst poštu, klikneme v levém sloupci na nápis Doručená pošta. Máme před sebou seznam e-mailů seřazených podle data a času přijetí. Pokud máme zapnuto zobrazení náhledu, ve spodní nebo
Zprávy: Pošta. 1. Spuštění modulu Zprávy. 2. Popis prostředí a ovládacích prvků modulu Zprávy
 Zprávy: Pošta Modul slouží k přijímání a odesílání krátkých zpráv (max. 4000 znaků) prostřednictvím informačního systému VUT. Adresáty lze vybírat ze seznamu všech studentů a zaměstnanců VUT. Nápovědu
Zprávy: Pošta Modul slouží k přijímání a odesílání krátkých zpráv (max. 4000 znaků) prostřednictvím informačního systému VUT. Adresáty lze vybírat ze seznamu všech studentů a zaměstnanců VUT. Nápovědu
Aplikace BSMS. Uživatelská příručka - 1 -
 Aplikace BSMS Uživatelská příručka - 1 - Obsah 1. O aplikaci BSMS... 3 2. Základní předpoklady pro používání BSMS... 3 3. Instalace aplikace... 3 3.1. Samotná instalace... 3 3.2. Možné problémy při instalaci...
Aplikace BSMS Uživatelská příručka - 1 - Obsah 1. O aplikaci BSMS... 3 2. Základní předpoklady pro používání BSMS... 3 3. Instalace aplikace... 3 3.1. Samotná instalace... 3 3.2. Možné problémy při instalaci...
1. Obsah 2. Úvod Zdarma poštovní klient od společnosti Microsoft přímo v PC
 1. Obsah 1. Obsah... 1 2. Úvod... 1 3. Instalace... 2 4. Vytvoření účtu... 5 5. Pošta... 7 6. Kontakty... 11 7. Informační kanály... 11 8. Nastavení zobrazení... 12 2. Úvod Zdarma poštovní klient od společnosti
1. Obsah 1. Obsah... 1 2. Úvod... 1 3. Instalace... 2 4. Vytvoření účtu... 5 5. Pošta... 7 6. Kontakty... 11 7. Informační kanály... 11 8. Nastavení zobrazení... 12 2. Úvod Zdarma poštovní klient od společnosti
Návod pro použití Plug-in SMS Operátor
 Verze: 1.06 Strana: 1 / 17 Návod pro použití Plug-in SMS Operátor 1. Co to je Plug-in modul SMS Operátor? Plug-in modul (zásuvkový modul) do aplikace MS Outlook slouží k rozšíření možností aplikace MS
Verze: 1.06 Strana: 1 / 17 Návod pro použití Plug-in SMS Operátor 1. Co to je Plug-in modul SMS Operátor? Plug-in modul (zásuvkový modul) do aplikace MS Outlook slouží k rozšíření možností aplikace MS
Faxový server společnosti PODA s.r.o.
 Faxový server společnosti PODA s.r.o. Vážení zákazníci, jako doplněk k poskytovaným službám VoIP jsme pro vás zprovoznili službu faxového serveru. Tento server vám umožní pohodlně odesílat a přijímat faxy
Faxový server společnosti PODA s.r.o. Vážení zákazníci, jako doplněk k poskytovaným službám VoIP jsme pro vás zprovoznili službu faxového serveru. Tento server vám umožní pohodlně odesílat a přijímat faxy
GMAIL. Verze 1 18.8.2008 Gmail je online aplikace, která se neustále vyvíjí. V daném okamžiku proto používáte vždy tu nejaktuálnější verzi.
 GMAIL VERZE NÁVODU A NÁSTOJI Verze 1 18.8.2008 Gmail je online aplikace, která se neustále vyvíjí. V daném okamžiku proto používáte vždy tu nejaktuálnější verzi. VYUŽITÍ PRO e-mail s emailovou schránkou
GMAIL VERZE NÁVODU A NÁSTOJI Verze 1 18.8.2008 Gmail je online aplikace, která se neustále vyvíjí. V daném okamžiku proto používáte vždy tu nejaktuálnější verzi. VYUŽITÍ PRO e-mail s emailovou schránkou
CZ.1.07/1.5.00/
 Elektronická pošta Elektronická pošta je dnes je již klasickým využitím Internetu. Prostřednictvím Internetu můžete v elektronické formě posílat a dostávat zprávy ve srovnání s klasickou poštou může být
Elektronická pošta Elektronická pošta je dnes je již klasickým využitím Internetu. Prostřednictvím Internetu můžete v elektronické formě posílat a dostávat zprávy ve srovnání s klasickou poštou může být
Gymnázium a Jazyková škola s právem státní jazykové zkoušky Zlín. Novinky v elektronické žákovské knížce
 Gymnázium a Jazyková škola s právem státní jazykové zkoušky Zlín Novinky v elektronické žákovské knížce Nová verze elektronické žákovské knížky Webová aplikace Bakaláři je v provozu na adrese https://jmenoskoly.bakalari.cz
Gymnázium a Jazyková škola s právem státní jazykové zkoušky Zlín Novinky v elektronické žákovské knížce Nová verze elektronické žákovské knížky Webová aplikace Bakaláři je v provozu na adrese https://jmenoskoly.bakalari.cz
Na vod k nastavenı e-mailu
 Na vod k nastavenı e-mailu 1. Návod k nastavení e-mailových schránek na serveru stribrny.net. Do e-mailových schránek lze přistupovat přes webové rozhraní Webmail nebo přes poštovního klienta. Návod popisuje
Na vod k nastavenı e-mailu 1. Návod k nastavení e-mailových schránek na serveru stribrny.net. Do e-mailových schránek lze přistupovat přes webové rozhraní Webmail nebo přes poštovního klienta. Návod popisuje
Google Apps. kontakty. verze 2011
 Google Apps kontakty verze 0 Obsah Obsah... Úvod... Popis prostředí... Přidání kontaktu mezi Moje kontakty... Výběr ze skupiny Všechny kontakty... Ruční přidání kontaktu... Import kontaktů... Úprava kontaktu...
Google Apps kontakty verze 0 Obsah Obsah... Úvod... Popis prostředí... Přidání kontaktu mezi Moje kontakty... Výběr ze skupiny Všechny kontakty... Ruční přidání kontaktu... Import kontaktů... Úprava kontaktu...
Základní uživatelský manuál služby WMS Drive
 Základní uživatelský manuál služby WMS Drive Uživatelský manuál Obsah Uživatelský manuál Obsah 2 Webový klient Základní prostředí 3 Webový klient Oblíbené položky 4 Webový klient Upload souborů 5 Webový
Základní uživatelský manuál služby WMS Drive Uživatelský manuál Obsah Uživatelský manuál Obsah 2 Webový klient Základní prostředí 3 Webový klient Oblíbené položky 4 Webový klient Upload souborů 5 Webový
1 Příručka používání Google Apps
 1 Příručka používání Google Apps Tento manuál vznikl pro účel seznámení se základní funkčností balíku Google Apps a má za úkol Vás seznámit s principy používání jednotlivých služeb (Gmail, Kalendáře, Disk).
1 Příručka používání Google Apps Tento manuál vznikl pro účel seznámení se základní funkčností balíku Google Apps a má za úkol Vás seznámit s principy používání jednotlivých služeb (Gmail, Kalendáře, Disk).
y v TimeMakeru
 E-Maily v TimeMakeru Jakákoliv komunikace od externího uživatele (uživatele, který nemá TimeMaker) anebo pro něj. Po doručení se objeví ve Vašem Souhrnném Inboxu. Vždy se pozná podle znaku @ v adrese,
E-Maily v TimeMakeru Jakákoliv komunikace od externího uživatele (uživatele, který nemá TimeMaker) anebo pro něj. Po doručení se objeví ve Vašem Souhrnném Inboxu. Vždy se pozná podle znaku @ v adrese,
První kroky s Google Apps
 První kroky s Google Apps Postupujte podle jednotlivých kroků popsaných v tomto dokumentu. Krok 1: Krok 2: Krok 3: Krok 4: Přihlášení Nastavení Gmail Nastavení Kalendáře Nastavení mobilního telefonu Podpora
První kroky s Google Apps Postupujte podle jednotlivých kroků popsaných v tomto dokumentu. Krok 1: Krok 2: Krok 3: Krok 4: Přihlášení Nastavení Gmail Nastavení Kalendáře Nastavení mobilního telefonu Podpora
Použití Office 365 na iphonu nebo ipadu
 Použití Office 365 na iphonu nebo ipadu Úvodní příručka Kontrola e-mailů iphone nebo ipad si můžete nastavit tak, aby odesílal a přijímal poštu z vašeho účtu Office 365. Kontrola kalendáře z libovolného
Použití Office 365 na iphonu nebo ipadu Úvodní příručka Kontrola e-mailů iphone nebo ipad si můžete nastavit tak, aby odesílal a přijímal poštu z vašeho účtu Office 365. Kontrola kalendáře z libovolného
Migrace na aplikaci Outlook 2010
 V tomto průvodci Microsoft Aplikace Microsoft Outlook 2010 vypadá velmi odlišně od aplikace Outlook 2003, a proto jsme vytvořili tohoto průvodce, který vám pomůže se s ní rychle seznámit. Dozvíte se o
V tomto průvodci Microsoft Aplikace Microsoft Outlook 2010 vypadá velmi odlišně od aplikace Outlook 2003, a proto jsme vytvořili tohoto průvodce, který vám pomůže se s ní rychle seznámit. Dozvíte se o
Návod pro SMS Operátor off-line klient
 Verze: 1.10 Strana: 1 / 1 Návod pro SMS Operátor off-line klient 1. Co je to off-line klient SMS Operátor Off-line klient SMS Operátor je aplikace k systému SMS Operátor pro posílání SMS, která umožňuje:
Verze: 1.10 Strana: 1 / 1 Návod pro SMS Operátor off-line klient 1. Co je to off-line klient SMS Operátor Off-line klient SMS Operátor je aplikace k systému SMS Operátor pro posílání SMS, která umožňuje:
Poštovní klient. Tyto programy jsou rozšířeny o další kancelářské možnosti (kalendář, plánování, kontakty a vizitky.)
 E-mail E-mail E-mail je označení pro elektronickou poštu. E Electronic Mail - pošta Pomocí této pošty můžeme komunikovat písemnou formou z kterýmkoliv dalším uživatelem internetu, který má zřízenu schránku
E-mail E-mail E-mail je označení pro elektronickou poštu. E Electronic Mail - pošta Pomocí této pošty můžeme komunikovat písemnou formou z kterýmkoliv dalším uživatelem internetu, který má zřízenu schránku
IceWarp Outlook Sync Rychlá příručka
 IceWarp Mail server 10 IceWarp Outlook Sync Rychlá příručka Verze 10.4 Printed on 20 September, 2011 Instalace Prostudujte si před instalací Na cílové pracovní stanici musí být nainstalovaný program Microsoft
IceWarp Mail server 10 IceWarp Outlook Sync Rychlá příručka Verze 10.4 Printed on 20 September, 2011 Instalace Prostudujte si před instalací Na cílové pracovní stanici musí být nainstalovaný program Microsoft
KAPITOLA 2 - ZÁKLADNÍ POJMY INFORMAČNÍCH A KOMUNIKAČNÍCH TECHNOLOGIÍ
 KAPITOLA 2 - ZÁKLADNÍ POJMY INFORMAČNÍCH A KOMUNIKAČNÍCH TECHNOLOGIÍ KLÍČOVÉ POJMY Internet World Wide Web FTP, fulltext e-mail, IP adresa webový prohlížeč a vyhledávač CÍLE KAPITOLY Pochopit, co je Internet
KAPITOLA 2 - ZÁKLADNÍ POJMY INFORMAČNÍCH A KOMUNIKAČNÍCH TECHNOLOGIÍ KLÍČOVÉ POJMY Internet World Wide Web FTP, fulltext e-mail, IP adresa webový prohlížeč a vyhledávač CÍLE KAPITOLY Pochopit, co je Internet
Už ivatelska dokumentace
 Už ivatelska dokumentace Aplikace Portál úspěšných projektů je určena k publikování informací o projektech realizovaných za přispění některého z Operačních programů v gesci Ministerstva vnitra České republiky.
Už ivatelska dokumentace Aplikace Portál úspěšných projektů je určena k publikování informací o projektech realizovaných za přispění některého z Operačních programů v gesci Ministerstva vnitra České republiky.
Aplikace B-SMS plus. 1. Stáhněte si *.zip archiv z webu www.maternacz.com ( sekce Hromadné SMS)
 Aplikace B-SMS plus Úvod B-SMS plus je samostatná SMS aplikace s vlastním adresářem čísel kontaktů. Umožní zákazníkovi rozesílat jednotlivé SMS a navíc umí hromadně odeslat SMS z připraveného csv/txt souboru.
Aplikace B-SMS plus Úvod B-SMS plus je samostatná SMS aplikace s vlastním adresářem čísel kontaktů. Umožní zákazníkovi rozesílat jednotlivé SMS a navíc umí hromadně odeslat SMS z připraveného csv/txt souboru.
Nastavení e-mailové schránky
 Windows Live Essentials lze zdarma nainstalovat na operační systémy Windows XP, Vista a samozřejmě i Windows 7. V OS Windows 7 nenajdete defaultní e-mailovou aplikaci. Kromě práce s elektronickou poštou
Windows Live Essentials lze zdarma nainstalovat na operační systémy Windows XP, Vista a samozřejmě i Windows 7. V OS Windows 7 nenajdete defaultní e-mailovou aplikaci. Kromě práce s elektronickou poštou
1. Přihlášení Ke spuštění Webové aplikace potřebuje rodič a žák či učitel pouze internetový prohlížeč, do kterého zadá adresu Vašeho webového
 1. Přihlášení Ke spuštění Webové aplikace potřebuje rodič a žák či učitel pouze internetový prohlížeč, do kterého zadá adresu Vašeho webového serveru, na kterém Webová aplikace běží. Odkaz na elektronickou
1. Přihlášení Ke spuštění Webové aplikace potřebuje rodič a žák či učitel pouze internetový prohlížeč, do kterého zadá adresu Vašeho webového serveru, na kterém Webová aplikace běží. Odkaz na elektronickou
Modul Download pro redakční systém Marwel
 Modul Download pro redakční systém Marwel postupy a doporučení pro práci redaktorů verze manuálu: 0.1 Únor 2008 Podpora: e-mail: podpora@qcm.cz tel.: +420 538 702 705 Obsah Správce stahování...3 Přihlášení...3
Modul Download pro redakční systém Marwel postupy a doporučení pro práci redaktorů verze manuálu: 0.1 Únor 2008 Podpora: e-mail: podpora@qcm.cz tel.: +420 538 702 705 Obsah Správce stahování...3 Přihlášení...3
Uživatelský manuál aplikace. Dental MAXweb
 Uživatelský manuál aplikace Dental MAXweb Obsah Obsah... 2 1. Základní operace... 3 1.1. Přihlášení do aplikace... 3 1.2. Odhlášení z aplikace... 3 1.3. Náhled aplikace v jiné úrovni... 3 1.4. Změna barevné
Uživatelský manuál aplikace Dental MAXweb Obsah Obsah... 2 1. Základní operace... 3 1.1. Přihlášení do aplikace... 3 1.2. Odhlášení z aplikace... 3 1.3. Náhled aplikace v jiné úrovni... 3 1.4. Změna barevné
8. E-mail, kalendář a kontakty kdekoliv a kdykoliv. Verze dokumentu: 1.0 Autor: Marián Henč, Microsoft Časová náročnost: 25 minut
 8. E-mail, kalendář a kontakty kdekoliv a kdykoliv Verze dokumentu: 1.0 Autor: Marián Henč, Microsoft Časová náročnost: 25 minut Úvod Pro úspěšnou realizaci tohoto scénáře budete pracovat jako uživatel
8. E-mail, kalendář a kontakty kdekoliv a kdykoliv Verze dokumentu: 1.0 Autor: Marián Henč, Microsoft Časová náročnost: 25 minut Úvod Pro úspěšnou realizaci tohoto scénáře budete pracovat jako uživatel
Přihlášení k webmailu a jeho nastavení
 Přihlášení k webmailu a jeho nastavení Obsah Kontakt technické podpory... 2 Přihlášení k webmailu... 2 Změna hesla... 2 Nastavení podpisu... 4 Nastavení automatické odpovědi... 7 Jak odesílat e-mailem
Přihlášení k webmailu a jeho nastavení Obsah Kontakt technické podpory... 2 Přihlášení k webmailu... 2 Změna hesla... 2 Nastavení podpisu... 4 Nastavení automatické odpovědi... 7 Jak odesílat e-mailem
Jak nastavit Email2SMS a SMS2Email na bráně 2N VoiceBlue Next
 Jak nastavit Email2SMS a SMS2Email na bráně 2NVoiceBlue Next V tomto FAQ naleznete veškeré potřebné kroky ke správnému nastavení Email2SMS a SMS2Email funkcí v bráně 2N VoiceBlue Next. V první části tohoto
Jak nastavit Email2SMS a SMS2Email na bráně 2NVoiceBlue Next V tomto FAQ naleznete veškeré potřebné kroky ke správnému nastavení Email2SMS a SMS2Email funkcí v bráně 2N VoiceBlue Next. V první části tohoto
Průvodce aplikací FS Karta
 Průvodce aplikací FS Karta Základní informace k Aplikaci Online aplikace FS Karta slouží k bezpečnému ukládání osobních údajů fyzických osob a k jejich zpracování. Osobní údaje jsou uloženy ve formě karty.
Průvodce aplikací FS Karta Základní informace k Aplikaci Online aplikace FS Karta slouží k bezpečnému ukládání osobních údajů fyzických osob a k jejich zpracování. Osobní údaje jsou uloženy ve formě karty.
e-learningový systém EDU
 Sdružení CEPAC - Morava e-learningový systém EDU příručka metodika Kapitola: Přihlášení a základní orientace v uživatelském centru Obsah Přihlášení a základní orientace v uživatelském centru... 3 Změna
Sdružení CEPAC - Morava e-learningový systém EDU příručka metodika Kapitola: Přihlášení a základní orientace v uživatelském centru Obsah Přihlášení a základní orientace v uživatelském centru... 3 Změna
Etapa I první kontakt
 Průvodce pro používání webových stránek www.doczech.pl Níže najdete základní informace, které Vám umožní začít používat naše webové stránky. I. První kontakt II. Vytvoření uživatelského účtu III. Přidání
Průvodce pro používání webových stránek www.doczech.pl Níže najdete základní informace, které Vám umožní začít používat naše webové stránky. I. První kontakt II. Vytvoření uživatelského účtu III. Přidání
Přepínání zobrazení Použijte zobrazení kalendáře, které nejlépe vyhovuje vašemu pracovnímu postupu. Přepínejte tak často, jak chcete.
 Kalendář Úvodní příručka Naplánování schůzky v Lyncu Setkejte se tváří v tvář a ušetřete si cestu díky online schůzce v Lyncu 2013. Přepínání zobrazení Použijte zobrazení kalendáře, které nejlépe vyhovuje
Kalendář Úvodní příručka Naplánování schůzky v Lyncu Setkejte se tváří v tvář a ušetřete si cestu díky online schůzce v Lyncu 2013. Přepínání zobrazení Použijte zobrazení kalendáře, které nejlépe vyhovuje
Jak nastavit elektronickou poštu při využívání služeb sítě FDLnet.CZ
 Jak nastavit elektronickou poštu při využívání služeb sítě FDLnet.CZ Pro zajištění správné funkcionality elektronické pošty při využívání služeb sítě FDLnet.CZ je třeba nastavit poštovní klienty, kteří
Jak nastavit elektronickou poštu při využívání služeb sítě FDLnet.CZ Pro zajištění správné funkcionality elektronické pošty při využívání služeb sítě FDLnet.CZ je třeba nastavit poštovní klienty, kteří
Microsoft Outlook 2003 a Microsoft Outlook část
 Informační a komunikační technika II. ročník Microsoft Outlook 2003 a Microsoft Outlook 2007 2. část Zpracoval: Ing. Pavel Branšovský podle podkladů Kompendium a (Roman Kučera Microsoft Microsoft Outlook
Informační a komunikační technika II. ročník Microsoft Outlook 2003 a Microsoft Outlook 2007 2. část Zpracoval: Ing. Pavel Branšovský podle podkladů Kompendium a (Roman Kučera Microsoft Microsoft Outlook
Podrobný návod pro administraci zákaznických účtů na portálu Czechiatour.eu
 2013 Podrobný návod pro administraci zákaznických účtů na portálu Czechiatour.eu Czechiatour.eu 1.2.2013 Vážení zákazníci portálu Czechiatour.eu. Abychom Vám co nejvíce usnadnili orientaci v administraci
2013 Podrobný návod pro administraci zákaznických účtů na portálu Czechiatour.eu Czechiatour.eu 1.2.2013 Vážení zákazníci portálu Czechiatour.eu. Abychom Vám co nejvíce usnadnili orientaci v administraci
Dokumentace. k modulu. podnikový informační systém (ERP) Datové schránky
 Dokumentace k modulu podnikový informační systém (ERP) Nastavení datové schránky Datová schránka je elektronické úložiště, které je určené k doručování písemností státních institucí (orgánů veřejné moci)
Dokumentace k modulu podnikový informační systém (ERP) Nastavení datové schránky Datová schránka je elektronické úložiště, které je určené k doručování písemností státních institucí (orgánů veřejné moci)
HROMADNÝ E-MAIL ROZESÍLÁNÍ HROMADNÉHO E-MAILU Z PORTÁLU SLEZSKÉ UNIVERZITY. SLEZSKÁ UNIVERZITA V OPAVĚ, OBCHODNĚ PODNIKATELSKÁ FAKULTA V KARVINÉ
 HROMADNÝ E-MAIL ROZESÍLÁNÍ HROMADNÉHO E-MAILU Z PORTÁLU SLEZSKÉ UNIVERZITY. SLEZSKÁ UNIVERZITA V OPAVĚ, OBCHODNĚ PODNIKATELSKÁ FAKULTA V KARVINÉ Publikováno:15.4.2011 10:46 Obsah OBSAH Obsah... 2 Úvod...
HROMADNÝ E-MAIL ROZESÍLÁNÍ HROMADNÉHO E-MAILU Z PORTÁLU SLEZSKÉ UNIVERZITY. SLEZSKÁ UNIVERZITA V OPAVĚ, OBCHODNĚ PODNIKATELSKÁ FAKULTA V KARVINÉ Publikováno:15.4.2011 10:46 Obsah OBSAH Obsah... 2 Úvod...
Uživatelská příručka T UC-One pro windows
 Co je to T UC-One? T UC-One poskytuje koncovým uživatelům jednotnou komunikaci (UC) skrz všední mobily (tablety a mobilní telefony) a počítačové platformy (počítače a notebooky) včetně Windows, Mac, ios
Co je to T UC-One? T UC-One poskytuje koncovým uživatelům jednotnou komunikaci (UC) skrz všední mobily (tablety a mobilní telefony) a počítačové platformy (počítače a notebooky) včetně Windows, Mac, ios
OBSAH 1. Google Picasa...3 2. Používání programu Picasa...6 2.1 Organizování fotografií...8 2.2 Vyhledávání...8 2.3 Úprava fotografií...9 2.
 Digitální fotoalbum OBSAH 1. Google Picasa...3 2. Používání programu Picasa...6 2.1 Organizování fotografií...8 2.2 Vyhledávání...8 2.3 Úprava fotografií...9 2.4 Tisk fotografií...10 2.5 Webové album...11
Digitální fotoalbum OBSAH 1. Google Picasa...3 2. Používání programu Picasa...6 2.1 Organizování fotografií...8 2.2 Vyhledávání...8 2.3 Úprava fotografií...9 2.4 Tisk fotografií...10 2.5 Webové album...11
manual_dealerum_a4 9/19/05 11:06 AM Stránka 1 Grafický manuál 2005
 manual_dealerum_a4 9/19/05 11:06 AM Stránka 1 Grafický manuál 2005 manual_dealerum_a4 9/19/05 11:06 AM Stránka 2 OBSAH Vizitky...3 Obálky...4 Dopisy...5 Tisk jmenovek...6 Jmenovky...8 Komplimentka...10
manual_dealerum_a4 9/19/05 11:06 AM Stránka 1 Grafický manuál 2005 manual_dealerum_a4 9/19/05 11:06 AM Stránka 2 OBSAH Vizitky...3 Obálky...4 Dopisy...5 Tisk jmenovek...6 Jmenovky...8 Komplimentka...10
Příručka pro obsluhu aplikace Elektronický kurýr. Elektronický kurýr - 1 -
 - 1 - Obsah: 1. ÚVOD... - 3-2. POPIS ZÁKLADNÍCH PRINCIPŮ... - 3-3. UŽIVATELÉ ELEKTRONICKÉHO KURÝRA... - 3-4. PŘIHLÁŠENÍ DO SYSTÉMU ELEKTRONICKÝ KURÝR... - 3-5. NASTAVENÍ SCHRÁNKY UŽIVATELE... - 4-6. SPRÁVA
- 1 - Obsah: 1. ÚVOD... - 3-2. POPIS ZÁKLADNÍCH PRINCIPŮ... - 3-3. UŽIVATELÉ ELEKTRONICKÉHO KURÝRA... - 3-4. PŘIHLÁŠENÍ DO SYSTÉMU ELEKTRONICKÝ KURÝR... - 3-5. NASTAVENÍ SCHRÁNKY UŽIVATELE... - 4-6. SPRÁVA
1 Princip fungování Aplikace Šimon. 2 Instalace programu do telefonu
 1 Princip fungování Aplikace Šimon Systém Šimon funguje na principu šifrované komunikace datovým tokem po síti Internet. Napsaný text je na telefonu odesílatele zašifrován klíčem adresáta a odeslán. Přístroj
1 Princip fungování Aplikace Šimon Systém Šimon funguje na principu šifrované komunikace datovým tokem po síti Internet. Napsaný text je na telefonu odesílatele zašifrován klíčem adresáta a odeslán. Přístroj
VYTVOŘENÍ / EDITACE RDP SOUBORU
 VYTVOŘENÍ / EDITACE RDP SOUBORU Windows Server 2008 Windows Server 2012 ipodnik cloud ipodnik pro Vás provozuje: BIZ-ONE EU s.r.o. Jiráskova 306 252 25 Jinočany, Praha Západ Web: www.ipodnik.cz Tel.: 605
VYTVOŘENÍ / EDITACE RDP SOUBORU Windows Server 2008 Windows Server 2012 ipodnik cloud ipodnik pro Vás provozuje: BIZ-ONE EU s.r.o. Jiráskova 306 252 25 Jinočany, Praha Západ Web: www.ipodnik.cz Tel.: 605
Nastavení ového klienta MS Outlook Express. IMAP první spuštění
 Nastavení e-mailového klienta MS Outlook Express IMAP první spuštění Protokol IMAP je převážně pro uživatele, kteří pro svou práci využívají více počítačů a chtějí mít kontrolu nad svou poštou. Protokol
Nastavení e-mailového klienta MS Outlook Express IMAP první spuštění Protokol IMAP je převážně pro uživatele, kteří pro svou práci využívají více počítačů a chtějí mít kontrolu nad svou poštou. Protokol
Jak nastavit Email2SMS a SMS2Email na 2N StarGate - nové CPU 2013
 Jak nastavit Email2SMS a SMS2Email na 2NStarGate - nové CPU 2013 V tomto FAQ naleznete veškeré potřebné kroky ke správnému nastavení Email2SMS a SMS2Email funkcí v bráně 2N StarGate. V první části tohoto
Jak nastavit Email2SMS a SMS2Email na 2NStarGate - nové CPU 2013 V tomto FAQ naleznete veškeré potřebné kroky ke správnému nastavení Email2SMS a SMS2Email funkcí v bráně 2N StarGate. V první části tohoto
Webové rozhraní informačního systému Bakaláři
 Název dokumentu: Zpracoval: Určené programy: Webové rozhraní informačního systému Bakaláři Mgr. Marek Internet Explorer 7.0 a vyšší, Google Chrome 20.0 a vyšší Datum poslední revize: 17. 10. 2013 Kontakt:
Název dokumentu: Zpracoval: Určené programy: Webové rozhraní informačního systému Bakaláři Mgr. Marek Internet Explorer 7.0 a vyšší, Google Chrome 20.0 a vyšší Datum poslední revize: 17. 10. 2013 Kontakt:
Nastavení programu pro práci v síti
 Nastavení programu pro práci v síti Upozornění: následující text nelze chápat jako kompletní instalační instrukce - jedná se pouze stručný návod, který z principu nemůže popsat všechny možné stavy ve vašem
Nastavení programu pro práci v síti Upozornění: následující text nelze chápat jako kompletní instalační instrukce - jedná se pouze stručný návod, který z principu nemůže popsat všechny možné stavy ve vašem
ipodatelna Uživatelská příručka
 Uživatelská příručka 1 Obsah Obsah 1 I Úvod 2 II Práce s aplikací 3 III Podání 4 1 Nové podání... 5 IV Informace o Uživateli 11 V Podatelna 13 1 Přijmout... a odmítnout podání 13 2 Seznam... došlých podání
Uživatelská příručka 1 Obsah Obsah 1 I Úvod 2 II Práce s aplikací 3 III Podání 4 1 Nové podání... 5 IV Informace o Uživateli 11 V Podatelna 13 1 Přijmout... a odmítnout podání 13 2 Seznam... došlých podání
9. Ovládání poštovní schránky po telefonu. Verze dokumentu: 1.0 Autor: Petr Šetka Časová náročnost: 20 minut
 9. Ovládání poštovní schránky po telefonu Verze dokumentu: 1.0 Autor: Petr Šetka Časová náročnost: 20 minut Úvod Pro úspěšnou realizaci tohoto scénáře se musíte přihlásit k některému z počítačů s telefonem
9. Ovládání poštovní schránky po telefonu Verze dokumentu: 1.0 Autor: Petr Šetka Časová náročnost: 20 minut Úvod Pro úspěšnou realizaci tohoto scénáře se musíte přihlásit k některému z počítačů s telefonem
Provozní dokumentace. Seznam orgánů veřejné moci. Příručka pro běžného uživatele
 Provozní dokumentace Seznam orgánů veřejné moci Příručka pro běžného uživatele Vytvořeno dne: 7. 7. 2011 Aktualizováno: 11. 2. 2015 Verze: 2.2 2015 MVČR Obsah Příručka pro běžného uživatele 1 Úvod...3
Provozní dokumentace Seznam orgánů veřejné moci Příručka pro běžného uživatele Vytvořeno dne: 7. 7. 2011 Aktualizováno: 11. 2. 2015 Verze: 2.2 2015 MVČR Obsah Příručka pro běžného uživatele 1 Úvod...3
Nastavení a využívání emailových služeb na serveru společnosti. Via Aurea, s.r.o.
 Nastavení a využívání emailových služeb na serveru společnosti Via Aurea, s.r.o. Aktualizováno: 31.10.2013 Obsah NASTAVENÍ A VYUŽÍVÁNÍ EMAILOVÝCH SLUŽEB NA SERVERU SPOLEČNOSTI...1 VIA AUREA, S.R.O....1
Nastavení a využívání emailových služeb na serveru společnosti Via Aurea, s.r.o. Aktualizováno: 31.10.2013 Obsah NASTAVENÍ A VYUŽÍVÁNÍ EMAILOVÝCH SLUŽEB NA SERVERU SPOLEČNOSTI...1 VIA AUREA, S.R.O....1
Technologické postupy práce s aktovkou IS MPP
 Technologické postupy práce s aktovkou IS MPP Modul plánování a přezkoumávání, verze 1.20 vypracovala společnost ASD Software, s.r.o. dokument ze dne 27. 3. 2013, verze 1.01 Technologické postupy práce
Technologické postupy práce s aktovkou IS MPP Modul plánování a přezkoumávání, verze 1.20 vypracovala společnost ASD Software, s.r.o. dokument ze dne 27. 3. 2013, verze 1.01 Technologické postupy práce
Přístup k poště MS Office 365 mají pouze studenti 1. a 2. ročníku EkF prezenčního studia. Přístup k ostatním službám mají všichni studenti.
 Obsah Přihlášení k Office 365... 1 Nastavení přeposílání (předávání) doručené pošty... 2 Instalace plného balíku aplikací Office 365 Pro Plus pro studenty... 3 Přihlášení v plné verzi Office 365 Pro Plus
Obsah Přihlášení k Office 365... 1 Nastavení přeposílání (předávání) doručené pošty... 2 Instalace plného balíku aplikací Office 365 Pro Plus pro studenty... 3 Přihlášení v plné verzi Office 365 Pro Plus
příručka pro uživatele používající systém iškola.cz Adresa naší školy: www.iskola.cz/
 příručka pro uživatele používající systém iškola.cz Tato příručka obsahuje informace k jedinému modulu, jehož název je uveden v záhlaví. Každý modul má svou příručku. Příručky jsou k dispozici ke stažení
příručka pro uživatele používající systém iškola.cz Tato příručka obsahuje informace k jedinému modulu, jehož název je uveden v záhlaví. Každý modul má svou příručku. Příručky jsou k dispozici ke stažení
Servisní telefon: 724008007 Internet: www.ktvprerov.cz email: internet@ktvprerov.cz
 Kabelová televize Přerov, a.s. Servisní telefon: 724008007 Internet: www.ktvprerov.cz email: internet@ktvprerov.cz Vážení uživatelé služby MediaLINE v této příručce předkládáme návod na konfiguraci počítače
Kabelová televize Přerov, a.s. Servisní telefon: 724008007 Internet: www.ktvprerov.cz email: internet@ktvprerov.cz Vážení uživatelé služby MediaLINE v této příručce předkládáme návod na konfiguraci počítače
Groupwise PŘÍSTUP A NASTAVENÍ E-MAILOVÉ SCHÁNKY PŘES WEBOVÉ ROZHRANÍ
 Groupwise PŘÍSTUP A NASTAVENÍ E-MAILOVÉ SCHÁNKY PŘES WEBOVÉ ROZHRANÍ Obsah 1. Přístup přes webové rozhraní... 1 2. Možnosti nastavení schránky... 1 2.1. Změna hesla... 1 2.2. Pravidla... 2 2.3. Podpis...
Groupwise PŘÍSTUP A NASTAVENÍ E-MAILOVÉ SCHÁNKY PŘES WEBOVÉ ROZHRANÍ Obsah 1. Přístup přes webové rozhraní... 1 2. Možnosti nastavení schránky... 1 2.1. Změna hesla... 1 2.2. Pravidla... 2 2.3. Podpis...
První přihlášení k Office 365
 První přihlášení k Office 365 Na webové stránce https://outlook.office365.com se přihlaste pomocí své emailové adresy (uživatelské jméno) a přiděleného hesla pro první přihlášení. Ihned po přihlášení budete
První přihlášení k Office 365 Na webové stránce https://outlook.office365.com se přihlaste pomocí své emailové adresy (uživatelské jméno) a přiděleného hesla pro první přihlášení. Ihned po přihlášení budete
Nejčastější kladené dotazy
 Nejčastější kladené dotazy Než začnete vyplňovat žádost o dotace prostřednictvím jednotného inteligentního formuláře, je vhodné si přečíst návod. Přesto se může stát, že v něm nenajdete všechno. V takovém
Nejčastější kladené dotazy Než začnete vyplňovat žádost o dotace prostřednictvím jednotného inteligentního formuláře, je vhodné si přečíst návod. Přesto se může stát, že v něm nenajdete všechno. V takovém
Vzorce. Suma. Tvorba vzorce napsáním. Tvorba vzorců průvodcem
 Vzorce Vzorce v Excelu lze zadávat dvěma způsoby. Buď známe přesný zápis vzorce a přímo ho do buňky napíšeme, nebo použijeme takzvaného průvodce při tvorbě vzorce (zejména u složitějších funkcí). Tvorba
Vzorce Vzorce v Excelu lze zadávat dvěma způsoby. Buď známe přesný zápis vzorce a přímo ho do buňky napíšeme, nebo použijeme takzvaného průvodce při tvorbě vzorce (zejména u složitějších funkcí). Tvorba
Bakala ř i - manua l. Obsah
 Bakala ř i - manua l Obsah 1 Úvod... 2 2 Osobní údaje... 3 3 Klasifikace... 3 3.1 Průběžná klasifikace... 3 3.2 Pololetní klasifikace... 4 3.3 Výchovná opatření... 4 3.4 Opravné zkoušky... 4 4 Kommens...
Bakala ř i - manua l Obsah 1 Úvod... 2 2 Osobní údaje... 3 3 Klasifikace... 3 3.1 Průběžná klasifikace... 3 3.2 Pololetní klasifikace... 4 3.3 Výchovná opatření... 4 3.4 Opravné zkoušky... 4 4 Kommens...
Použití Office 365 na telefonu s Androidem
 Použití Office 365 na telefonu s Androidem Úvodní příručka Kontrola e-mailů Telefon s Androidem si můžete nastavit tak, aby odesílal a přijímal poštu z vašeho účtu Office 365. Kontrola kalendáře z libovolného
Použití Office 365 na telefonu s Androidem Úvodní příručka Kontrola e-mailů Telefon s Androidem si můžete nastavit tak, aby odesílal a přijímal poštu z vašeho účtu Office 365. Kontrola kalendáře z libovolného
Návod pro práci s aplikací
 Návod pro práci s aplikací NASTAVENÍ FAKTURACÍ...1 NASTAVENÍ FAKTURAČNÍCH ÚDA JŮ...1 Texty - doklady...1 Fakturační řady Ostatní volby...1 Logo Razítko dokladu...2 NASTAVENÍ DALŠÍCH ÚDA JŮ (SEZNAMŮ HODNOT)...2
Návod pro práci s aplikací NASTAVENÍ FAKTURACÍ...1 NASTAVENÍ FAKTURAČNÍCH ÚDA JŮ...1 Texty - doklady...1 Fakturační řady Ostatní volby...1 Logo Razítko dokladu...2 NASTAVENÍ DALŠÍCH ÚDA JŮ (SEZNAMŮ HODNOT)...2
Návod: Nastavení darovacího formuláře na webu
 Návod: Nastavení darovacího formuláře na webu Darovací formuláře jsou jednoduchým nástrojem, jak potenciálnímu dárci nabídnout rychlou a snadnou možnost darování platební kartou nebo převodem. Stačí, aby
Návod: Nastavení darovacího formuláře na webu Darovací formuláře jsou jednoduchým nástrojem, jak potenciálnímu dárci nabídnout rychlou a snadnou možnost darování platební kartou nebo převodem. Stačí, aby
MOODLE PRO STUDENTY návod č. 1 (verze 3, září 2010)
 MOODLE PRO STUDENTY návod č. 1 (verze 3, září 2010) První přihlášení a úprava profilu, zápis do kurzu První přihlášení a úprava profilu Na stránkách školy přejděte vpravo v sekci elearning odkaz Moodle
MOODLE PRO STUDENTY návod č. 1 (verze 3, září 2010) První přihlášení a úprava profilu, zápis do kurzu První přihlášení a úprava profilu Na stránkách školy přejděte vpravo v sekci elearning odkaz Moodle
vytvořil Vladimír Hradecký Obsah
 Google Apps chat Obsah Obsah... Úvod... Co všechno chat dokáže... Popis prostředí... Nastavení chatu... Nastavení stavu... Chatování... 7 Skupinový chat... 8 Historie chatu... 9 Úvod V dnešní době chce
Google Apps chat Obsah Obsah... Úvod... Co všechno chat dokáže... Popis prostředí... Nastavení chatu... Nastavení stavu... Chatování... 7 Skupinový chat... 8 Historie chatu... 9 Úvod V dnešní době chce
Registrace do portálu MS2014+
 2016 Registrace do portálu MS2014+ Lenka Juklová Místní akční skupina Hlinecko, z.s. 7.4.2016 Obsah: Úvod... 1 1 Instalace a aktualizace internetového prohlížeče... 2 2 Ověření HW a SW požadavků aplikace...
2016 Registrace do portálu MS2014+ Lenka Juklová Místní akční skupina Hlinecko, z.s. 7.4.2016 Obsah: Úvod... 1 1 Instalace a aktualizace internetového prohlížeče... 2 2 Ověření HW a SW požadavků aplikace...
[RDM] STRUČNÁ UŽIVATELSKÁ PŘÍRUČKA. CENTRÁLNÍ REGISTR PODPOR MALÉHO ROZSAHU - de minimis
![[RDM] STRUČNÁ UŽIVATELSKÁ PŘÍRUČKA. CENTRÁLNÍ REGISTR PODPOR MALÉHO ROZSAHU - de minimis [RDM] STRUČNÁ UŽIVATELSKÁ PŘÍRUČKA. CENTRÁLNÍ REGISTR PODPOR MALÉHO ROZSAHU - de minimis](/thumbs/23/2036200.jpg) PDS s.r.o. Viniční 20, 615 00 Brno IČ: 25523121, DIČ: CZ25523121 [RDM] CENTRÁLNÍ REGISTR PODPOR MALÉHO ROZSAHU - de minimis STRUČNÁ UŽIVATELSKÁ PŘÍRUČKA Praha, Brno 2009, 2010 Verze dokumentu Verze Datum
PDS s.r.o. Viniční 20, 615 00 Brno IČ: 25523121, DIČ: CZ25523121 [RDM] CENTRÁLNÍ REGISTR PODPOR MALÉHO ROZSAHU - de minimis STRUČNÁ UŽIVATELSKÁ PŘÍRUČKA Praha, Brno 2009, 2010 Verze dokumentu Verze Datum
Část 1 - Začínáme. Instalace
 Obsah Část 1 - Začínáme... 4 Instalace... 4 Nastavení domovské obrazovky... 7 Základní nastavení kanceláře... 9 První kroky s Kleosem... 11 Moje první kauza... 15 2 3 Část 1 - Začínáme Instalace Kleos
Obsah Část 1 - Začínáme... 4 Instalace... 4 Nastavení domovské obrazovky... 7 Základní nastavení kanceláře... 9 První kroky s Kleosem... 11 Moje první kauza... 15 2 3 Část 1 - Začínáme Instalace Kleos
Nastavení e-mailu. Co je potřeba: Platné pro připojení k serveru Exchange. Microsoft Outlook. Apple Mail. Windows Phone. iphone.
 Nastavení e-mailu Platné pro připojení k serveru Exchange iphone Windows Phone Android Apple Mail Microsoft Outlook Co je potřeba: Mít v telefonu nastaven přístup k Internetu Znát svou e-mailovou adresu
Nastavení e-mailu Platné pro připojení k serveru Exchange iphone Windows Phone Android Apple Mail Microsoft Outlook Co je potřeba: Mít v telefonu nastaven přístup k Internetu Znát svou e-mailovou adresu
ABRA Software a.s. ABRA on- line
 ABRA Software a.s. ABRA online ÚVOD 2 2.1 ABRA on-line - úvod 1 ČÁST 1 2 1.1 ABRA on-line - připojení do vzdálené aplikace z prostředí OS MS Windows 1 ČÁST 2 11 2.1 ABRA on-line - připojení do vzdálené
ABRA Software a.s. ABRA online ÚVOD 2 2.1 ABRA on-line - úvod 1 ČÁST 1 2 1.1 ABRA on-line - připojení do vzdálené aplikace z prostředí OS MS Windows 1 ČÁST 2 11 2.1 ABRA on-line - připojení do vzdálené
Pošta a kancelář. Děkujeme za Váš zájem o tento program, věříme že v tomto dokumentu naleznete vše důležité pro práci s programem.
 Pošta a kancelář Děkujeme za Váš zájem o tento program, věříme že v tomto dokumentu naleznete vše důležité pro práci s programem. I když panuje doba elektronické komunikace, stále je nutné většinu formulářů
Pošta a kancelář Děkujeme za Váš zájem o tento program, věříme že v tomto dokumentu naleznete vše důležité pro práci s programem. I když panuje doba elektronické komunikace, stále je nutné většinu formulářů
Uživatelská dokumentace
 Uživatelská dokumentace k projektu Czech POINT Provozní řád Žádost o výpis nebo opis z Rejstříku trestů podle zákona č. 124/2008 Sb. Vytvořeno dne: 11.4.2007 Aktualizováno: 25.5.2010 Verze: 4.3 2009 MVČR
Uživatelská dokumentace k projektu Czech POINT Provozní řád Žádost o výpis nebo opis z Rejstříku trestů podle zákona č. 124/2008 Sb. Vytvořeno dne: 11.4.2007 Aktualizováno: 25.5.2010 Verze: 4.3 2009 MVČR
Pomůcka/manuál pro redakční systém http://helpdesk.remax-czech.cz verze 1.0
 Pomůcka/manuál pro redakční systém http://helpdesk.remax-czech.cz verze 1.0 Přihlášení do systému Na adrese http://helpdesk.remax-czech.cz, viz. obr., vyplněním příslušného uživatelského jména a hesla.
Pomůcka/manuál pro redakční systém http://helpdesk.remax-czech.cz verze 1.0 Přihlášení do systému Na adrese http://helpdesk.remax-czech.cz, viz. obr., vyplněním příslušného uživatelského jména a hesla.
Novinky v ticketingu verze 4.2
 Novinky v ticketingu verze 4.2 Autor: Martina Juráková Aktualizováno: 7.9.2018 IPEX a.s., Roháčova 77, Praha Obsah Obsah... 2 Nové pohledy na požadavky s podporou skupin... 3 Konverzace v požadavku...
Novinky v ticketingu verze 4.2 Autor: Martina Juráková Aktualizováno: 7.9.2018 IPEX a.s., Roháčova 77, Praha Obsah Obsah... 2 Nové pohledy na požadavky s podporou skupin... 3 Konverzace v požadavku...
Google Apps. kontakty 1. verze 2012
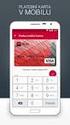 Google Apps kontakty verze 0 Obsah Obsah... Úvod... Popis prostředí... Přidání kontaktu mezi Moje kontakty... Výběr ze skupiny Další kontakty... Ruční přidání kontaktu... Import kontaktů... Úprava kontaktu...
Google Apps kontakty verze 0 Obsah Obsah... Úvod... Popis prostředí... Přidání kontaktu mezi Moje kontakty... Výběr ze skupiny Další kontakty... Ruční přidání kontaktu... Import kontaktů... Úprava kontaktu...
Vyúčtování daně z příjmu ve Mzdách Profi 2015
 Vyúčtování daně z příjmu ve Mzdách Profi 2015 Rozsáhlý formulář Vyúčtování daně se dosud podával klasicky na tištěném formuláři, přičemž program Mzdy Profi pro něj sestavil a vytisknul podklad pro vyplnění.
Vyúčtování daně z příjmu ve Mzdách Profi 2015 Rozsáhlý formulář Vyúčtování daně se dosud podával klasicky na tištěném formuláři, přičemž program Mzdy Profi pro něj sestavil a vytisknul podklad pro vyplnění.
Práce s e-mailovými schránkami v síti Selfnet
 Práce s e-mailovými schránkami v síti Selfnet Obsah návodu Základní informace k nastavení schránky selfnet.cz...2 Doporučené parametry nastavení e-mailového klienta...2 Základní informace k nastavení e-mailové
Práce s e-mailovými schránkami v síti Selfnet Obsah návodu Základní informace k nastavení schránky selfnet.cz...2 Doporučené parametry nastavení e-mailového klienta...2 Základní informace k nastavení e-mailové
Manuál k aplikaci MoneyWeb pro pracovníky ÚFO
 Manuál k aplikaci MoneyWeb pro pracovníky ÚFO V Praze, únor 2010 Úvod V souvislosti s platnou Metodika k postupu ÚFO při aplikaci zákona o některých opatřeních proti legalizaci výnosů z trestné činnosti
Manuál k aplikaci MoneyWeb pro pracovníky ÚFO V Praze, únor 2010 Úvod V souvislosti s platnou Metodika k postupu ÚFO při aplikaci zákona o některých opatřeních proti legalizaci výnosů z trestné činnosti
Připojení ke vzdálené aplikaci Target 2100
 Připojení ke vzdálené aplikaci Target 2100 Pro úspěšné připojení ke vzdálené aplikaci Target 2100 je nutné připojovat se ze stanice s Windows XP SP3, Windows Vista SP1 nebo Windows 7. Žádná VPN není potřeba,
Připojení ke vzdálené aplikaci Target 2100 Pro úspěšné připojení ke vzdálené aplikaci Target 2100 je nutné připojovat se ze stanice s Windows XP SP3, Windows Vista SP1 nebo Windows 7. Žádná VPN není potřeba,
Úvod...15. Používané konvence... 16. 1. Seznámení s Outlookem...17
 Obsah Úvod...15 Používané konvence... 16 1. Seznámení s Outlookem...17 1.1 Novinky verze 2003... 17 1.1.1 Navigační podokno...17 1.1.2 Nabídka Přejít...17 1.1.3 Podokno pro čtení...18 1.1.4 Rozložení seznamu
Obsah Úvod...15 Používané konvence... 16 1. Seznámení s Outlookem...17 1.1 Novinky verze 2003... 17 1.1.1 Navigační podokno...17 1.1.2 Nabídka Přejít...17 1.1.3 Podokno pro čtení...18 1.1.4 Rozložení seznamu
Aplikace AWEG3 Profil SMS. Uživatelská příručka. Aktualizace:
 Aplikace AWEG3 Profil SMS Uživatelská příručka Aktualizace: 4. 5. 2012-1 - Obsah 1. O aplikaci AWEG3 Profil SMS... 3 2. Základní předpoklady pro používání BSMS... 3 3. Spuštění aplikace AWEG3 Profil SMS...
Aplikace AWEG3 Profil SMS Uživatelská příručka Aktualizace: 4. 5. 2012-1 - Obsah 1. O aplikaci AWEG3 Profil SMS... 3 2. Základní předpoklady pro používání BSMS... 3 3. Spuštění aplikace AWEG3 Profil SMS...
Nejčastější kladené dotazy
 Nejčastější kladené dotazy Než začnete vyplňovat žádost prostřednictvím jednotného inteligentního formuláře, je vhodné si přečíst návod. Přesto se může stát, že v něm nenajdete všechno. V takovém případě
Nejčastější kladené dotazy Než začnete vyplňovat žádost prostřednictvím jednotného inteligentního formuláře, je vhodné si přečíst návod. Přesto se může stát, že v něm nenajdete všechno. V takovém případě
Nastavení pošty v Outlook Express pod Windows XP :
 Nastavení pošty v Outlook Express pod Windows XP : Při nastavování e-mailového klienta Microsoft Outlook Express pod Windows XP budeme postupovat přesně podle následujících obrázků.(podobně to bude i u
Nastavení pošty v Outlook Express pod Windows XP : Při nastavování e-mailového klienta Microsoft Outlook Express pod Windows XP budeme postupovat přesně podle následujících obrázků.(podobně to bude i u
Nový způsob práce s průběžnou klasifikací lze nastavit pouze tehdy, je-li průběžná klasifikace v evidenčním pololetí a školním roce prázdná.
 Průběžná klasifikace Nová verze modulu Klasifikace žáků přináší novinky především v práci s průběžnou klasifikací. Pro zadání průběžné klasifikace ve třídě doposud existovaly 3 funkce Průběžná klasifikace,
Průběžná klasifikace Nová verze modulu Klasifikace žáků přináší novinky především v práci s průběžnou klasifikací. Pro zadání průběžné klasifikace ve třídě doposud existovaly 3 funkce Průběžná klasifikace,
www.dpd.cz/dobirky Uživatelský manuál
 www.dpd.cz/dobirky Uživatelský manuál DPD CZ Obsah 1. Úvod... 3 2. Přihlášení... 3 Přihlášení... 3 Nový uživatel, zapomenuté heslo... 5 3. Nastavení... 6 Nastavení uživatele... 6 Nastavení bankovních účtů...
www.dpd.cz/dobirky Uživatelský manuál DPD CZ Obsah 1. Úvod... 3 2. Přihlášení... 3 Přihlášení... 3 Nový uživatel, zapomenuté heslo... 5 3. Nastavení... 6 Nastavení uživatele... 6 Nastavení bankovních účtů...
Instalace a nastavení PDFCreatoru
 Instalace a nastavení PDFCreatoru Program Komunikátor dokáže převést libovolnou tiskovou sestavu do formátu PDF. Aby však mohla tato funkce spolehlivě fungovat, musí být na počítači nainstalován program
Instalace a nastavení PDFCreatoru Program Komunikátor dokáže převést libovolnou tiskovou sestavu do formátu PDF. Aby však mohla tato funkce spolehlivě fungovat, musí být na počítači nainstalován program
Modul Ankety verze 1.11 pro redakční systém Marwel 2.8 a 2.7
 Modul Ankety verze 1.11 pro redakční systém Marwel 2.8 a 2.7 postupy a doporučení pro práci redaktorů Ivo Vrána, červen 2011 Podpora: e-mail: podpora@qcm.cz tel.: +420 538 702 705 Obsah Modul Ankety...3
Modul Ankety verze 1.11 pro redakční systém Marwel 2.8 a 2.7 postupy a doporučení pro práci redaktorů Ivo Vrána, červen 2011 Podpora: e-mail: podpora@qcm.cz tel.: +420 538 702 705 Obsah Modul Ankety...3
Ekonomický systém UK 2. LF (EIS) https://leonardo.lf2.cuni.cz
 Ekonomický systém UK 2. LF (EIS) https://leonardo.lf2.cuni.cz Požadavky na systém: Do ekonomického systému se připojíte zadáním výše uvedené internetové adresy. Operační systém Windows XP nebo vyšší (vista,
Ekonomický systém UK 2. LF (EIS) https://leonardo.lf2.cuni.cz Požadavky na systém: Do ekonomického systému se připojíte zadáním výše uvedené internetové adresy. Operační systém Windows XP nebo vyšší (vista,
