Návod k přípravě státních závěrečných zkoušek
|
|
|
- Richard Čermák
- před 6 lety
- Počet zobrazení:
Transkript
1 Návod k přípravě státních závěrečných zkoušek V Praze, dne 7. května 2018 Vážení kolegové, posíláme aktualizované podrobnosti přípravy státních zkoušek a mnohokrát děkujeme za trpělivost při vykonávání této nevděčné, ale velmi důležité agendy. Většina z vás má již zkušenosti z minulých let. SIS se stále vyvíjí, úpravy vedly k zpřehlednění a propojení jednotlivých aplikací. Letošní novinkou je propadání státnicového termínu podle čl. 9 odst. 12 Studijního a zkušebního řádu Univerzity Karlovy: Nedostaví-li se student ke státní zkoušce nebo její části, na kterou je přihlášen, bez řádné předchozí omluvy, není klasifikován a termín zkoušky propadá. Opožděnou omluvu lze uznat pouze ze závažných důvodů. O řádnosti omluvy rozhoduje předseda zkušební komise. Čl. 18 odst. 3 pravidel pro organizaci studia upřesňuje: Nedostaví-li se student ze závažných důvodů ke státní zkoušce v termínu, na který je přihlášen, omluví písemně svou neúčast bezprostředně poté, co se dozvěděl o jejím důvodu. Skutečnosti uvedené v omluvě je student povinen doložit. Záznam o omluvě nebo propadnutí termínu v SIS provede studijní oddělení. V případě, že student nesplní studijní povinnosti předepsané studijním plánem (neprojde kontrolou studijních povinností před SZZK), omluvu provede studijní oddělení automaticky. V ostatních případech student podá písemnou žádost o omluvu z termínu SZZK, kterou do doby, než bude komise uzamčena (viz bod 5 níže) musí schválit garant oboru a v případě obhajoby také školitel. Student žádost bezodkladně předá studijnímu oddělení. V případě, že je komise, ke které je student přiřazen, již uzamčena, žádost se podává k posouzení předsedovi příslušné komise. Žádost student bezodkladně předá studijnímu oddělení. V případě, že se student do data konání SZZK neomluví a v den konání se nedostaví, do vytištěného zápisu o průběhu SZZK předseda zapíše student se bez omluvy nedostavil, protokol podepíše a odešle spolu s ostatními na studijní oddělení, kde bude zaznamenáno propadnutí termínu v SIS. Pokud student omluvu dodá později, může být posouzena na základě doložených důvodů (zpravidla zdravotní) předsedou komise a studijním proděkanem. Pokud se student omluvil předsedovi komise a předseda omluvu posoudil jako důvodnou, je třeba toto také zaznamenat do protokolu. Podepsaný protokol předseda komise odešle spolu s ostatními na studijní oddělení, kde bude zaznamenáno omluvení termínu v SIS. Bez propadnutí, resp. omluvení termínu v SIS se student nemůže přihlásit na další termín
2 Stručný postup přípravy SZZK (detailní vysvětlení následuje na dalších stranách): 1. seznam přihlášených studentů (Termíny zkoušek - menu Katedra - studijní oddělení); je dostupný i ve formátu XLS. V případě obhajob se vám zároveň zobrazí i datum, kdy studenti práci odevzdali; 2. vytvoření subkomisí (Komise) každá subkomise je přiřazena pro snazší orientaci ke katedře, komise je minimálně trojčlenná a obsahuje právě jednoho předsedu 3. přiřazení subkomisí k odpovídajícím termínům SZZK (Komise) a doplnění místnosti 4. rozdělení studentů k jednotlivým subkomisím 5. upřesnění časového harmonogramu a zamknutí komise (Komise dle SZŘ UK nutno nejpozději týden před konáním), studentům i členům komise jsou odeslány automaticky generované y, harmonogram je zveřejněn; po zamčení komise je možno upravit pořadí studentů (např. z důvodu vyřazení studentů, kteří nesplnili podmínky pro SZZK). I po uzamčení je možno upravit členy komise, ale je nutno je o změnách informovat. Žádné další automatické y nebudou při dodatečných změnách odesílány. 6. tisk protokolů (Státní závěrečné zkoušky) 7. vyplnění záznamu o průběhu obhajoby (Státní závěrečné zkoušky) 8. tisk protokolů pro další části SZZK (Státní závěrečné zkoušky) u oborů, kde je úspěšná obhajoba podmínkou pro konání dalších částí SZZK Nejpozději týden před konáním SZZK musí být student informován o přesném datu SZZK. K tomuto aktu slouží proces uzamčení komise viz bod 5 přiloženého návodu (str. 7) s následným automatickým em studentům s potřebnou informací. Jednotlivé kroky je možno si vyzkoušet v testovacím prostředí na adrese Zde se žádná data neuchovávají a dvakrát za měsíc (1. a 15.) jsou přepisována aktuálními údaji z produkčního (ostrého) prostředí SIS. Vzhledem k tomu, že se jednotlivé aplikace stále vyvíjejí a navíc v nich je velké množství parametrů, nemusejí všechny obrázky v následujícím metodickém pokynu odpovídat aktuálnímu stavu v SIS. V mnoha případech došlo k rozšíření zobrazovaných informací. Posloupnost jednotlivých kroků agendy státních zkoušek se však nemění. Děkujeme za spolupráci a jsme s pozdravem doc. RNDr. Pavel Chromý, Ph.D. a RNDr. Jana Rubešová, Ph.D. proděkan pro studijní záležitosti koordinátorka studijního systému Příloha: Detailní postup přípravy SZZK - 2 -
3 1. Seznam přihlášených studentů na termíny SZZK Seznamy studentů jsou dostupné v aplikaci Termíny zkoušek vypisování. V položce Katedra vyberete z nabídky Studijní oddělení (řazení je možno volit podle abecedy nebo kódu pracoviště). Doporučujeme omezit zobrazení na aktuální období (jarní, podzimní viz zcela nahoře v obr. 1), neboť seznam termínů je značně rozsáhlý, orientujete se dle sloupce Poznámka (def. řazení termínů je podle data začátku). U každého termínu jsou vypsány všechny předměty (části SZZK). K seznamu zapsaných studentů s výběrem tematických okruhů (resp. názvů obhajovaných prací) se nejrychleji dostanete kliknutím na počet záznamů ve sloupci Počet (viz modrá šipka v obr. 1). Obr. 1: Termíny zkoušek V tabulce se u obhajoby závěrečné práce zobrazuje název práce (vč. katedry), vedoucí, oponent (je-li již uveden), konzultant a datum odevzdání elektronické verze práce studentem. U částí SZZK, které obsahují tematické okruhy, je uvedena volba studenta. Zároveň je uvedeno datum splnění podmínek pro uvedenou část SZZK (viz obr. 2). U termínů, kde je velké množství obhajovaných prací (např. bakalářská biologie), trvá načtení delší dobu. Roztřídění studentů k jednotlivým komisím doporučujeme připravit například za použití např. MS Excel, na základě seznamů dostupných v různých formátech - viz modrá šipka v obr. 2. Obr. 2: Detail termínu - 3 -
4 2. Vytvoření subkomisí v SIS V aplikaci Komise zvolíte menu Vytvořit komisi. Ve filtru zvolíte typ (bakalářské/magisterské) a následně vyberete nadřazenou komisi a přidáte katedru, která slouží jako hlavní rozlišovací položka. Do názvu komise je automaticky vložen obor, katedra a datum; doporučujeme používat (v poli Ručně zadávaná část názvu) pouze krátké rozlišující texty. Pro uložení nové komise kliknete na tlačítko Ulož (obr. 3). Obr. 3: Nová komise Po vytvoření subkomise (resp. krabičky na členy a studenty) do ní doplníte členy tlačítko Upravit členy. V seznamu možných osob jsou nejdříve uvedeni schválení předsedové, potom ostatní členové komise, v obou skupinách podle abecedy. Odpovídající osoby zaškrtnete a volbou pod seznamem umístěného tlačítka Přidat vybrané se vybraní zobrazí nad seznamem členů nadřazené komise (obr. 4) a uloží do databáze. Po případné úpravě funkcí (schválený předseda může být i členem komise) uložíte změny stiskem tlačítka Ulož. Obr. 4: Vložení členů komise Další komise je možno vytvořit stejným způsobem, ale v případě několika komisí obsahující podobné členy je možno již hotové komise zkopírovat vč. již zadaných členů. Údaje - 4 -
5 v jednotlivých komisích je možno dodatečně upravovat; možnosti aplikace se pokusím ukázat pomocí následujících obrázků. Pro zobrazení již existujících komisí zvolíte v aplikaci Komise menu Přehled komisí a nastavíte odpovídající filtr. Stačí zadat filtr na Typ, Katedru, zaškrtnout položky Subkomise a Jen aktivní (viz obr. 5). Nastavený filtr si program uchovává a v průběhu práce není třeba opakovaně volit. Význam jednotlivých ikon zobrazených na obr. 5 je následující: zobrazení detailu komise (vč. členů) úprava členů komise úprava informací o komisi (název, datum, doplňující text na pozvánku, atd. kopie subkomise, je možno kopírovat vč. členů (po volbě této ikony zaškrtnete položku Kopírovat členy) V dalším textu budou vysvětleny i akce související s ikonami uvedenými v sousedním sloupci; není-li uvedena žádná ikona, nemáte právo s komisí pracovat: přiřazení komise k termínu přiřazení studentů ke komisi (komise je přiřazena k termínu, ještě nejsou vybráni studenti) zobrazení studentů již přiřazených ke komisi označení zamčené komise, po kliknutí na modrý text se zobrazí přímo pozvánka Je možno si přehledně zobrazit členy všech zaškrtnutých komisí (jejich počet u každé komise je uveden u ikony ) i studenty přiřazené ke komisím (viz obr. 5). Pozn.: Praxe ukázala, že se kód komise (sloupec Kód) často hodí pro rychlé vyhledání konkrétní komise, příp. zařazených studentů. Jde o pomůcku, kterou můžete a nemusíte používat. Obr. 5: Přehled komisí vysvětlení ikon 3. přiřazení subkomisí k termínu SZZK v SIS Připravené subkomise v aplikaci Komise a studenty přihlášené na konkrétní termín (omezený většinou oborem studia) je nutno propojit. Postupovat je možno dvěma způsoby: vytvoříme komisi (vč. členů), přiřadíme k termínu, vybereme studenty, doplníme další informace vytvoříme najednou všechny potřebné komise a hromadně je přiřadíme k termínu, pak postupně volíme jednotlivé komise a zapisujeme na ně studenty (vhodné zejména u většího počtu komisí) - 5 -
6 1. způsob Po zobrazení přehledu komisí použijeme ikonu (viz obr. 5) a dostaneme se tím na záložku Výběr termínu SZZK (Komise), kde jsou nabízeny všechny termíny. Vyplněním textu v poli Poznámka (hledá text v rozlišující poznámce u termínu zkoušek) můžeme zobrazované termíny omezit, jako je tomu na obr. 6. V každém řádku jsou základní informace o počtu studentů na termínu, počtu přiřazených komisí a celkovém počtu již rozřazených studentů. V řádku s hledaným termínem můžeme naši komisi přiřadit kliknutím na tlačítko. Tímto se dostaneme na seznam studentů u termínu a lze přiřazovat studenty ke zvolené komisi (popis viz dále). Obr. 6: Přiřazení předem zvolené komise k termínu 1. způsob 2. způsob Po přípravě všech komisí zvolíme v aplikaci Komise menu Výběr termínu SZZK. Zobrazí se všechny termíny fakulty nebo je omezíte vyplněním hledaného textu v poli Poznámka (viz též obr. 6). Po kliknutí na ikonu v levé části v řádku s vybraným termínem se dostaneme na přehled všech komisí již přiřazených tomuto termínu (tzv. detail termínu obr. 7). Obr. 7: Detail termínu Po stisku tlačítka Hromadné přiřazení komisí k termínu (viz obr. 7) se dostaneme do situace na obr. 8. V horní části se zobrazují komise již k termínu přiřazené odebrat je možno pouze ty komise, ke kterým není přiřazen žádný student. Není možno editovat zamčené komise (nezapomeňte tedy vyplnit místo konání před uzamčením komise)
7 Ve filtru uprostřed zadáte omezení na vlastní katedru a výběr komisí v dolní části okna se zmenší. Zaškrtnete všechny komise, které chcete přidat k termínu, a kliknete na tlačítko Přidat vybrané. Tím se komise přemístí do horní části. Máte právo přiřazovat pouze komise vlastní katedry. Obr. 8: Přidání dalších komisí k termínu 2. způsob Zadání místa konání SZZK, příp. výběr předmětu V rámci hromadného přiřazování termínů je možno u každé přiřazené komise vybrat z nabídky budovu a místnost, je možno též doplnit textový popis u místnosti, která není v číselníku příklad na obr. 8). Jiná cesta vede z detailu termínu na obr. 7, kdy použijete ikonu. Odpovídající místnost vyberete z číselníku (viz obr. 9). Obr. 9: Editace místa konání SZZK Stejným způsobem je možno vybrat jednu konkrétní část SZZK (předmět), ale doporučujeme nabídku částí SZZK neomezovat. Omezení má smysl pouze v případě, že seznam studentů je velmi rozsáhlý a u dané komise se zkouší opravdu pouze jedna část SZZK (jeden předmět). Omezení využívají jiné fakulty, které mají termíny státních zkoušek organizovány jinak. Na obr. 9 se tato možnost nenabízí, protože k uvedené komisi jsou přiřazeni studenti a pak není možno předměty měnit
8 4. rozdělení přihlášených studentů k jednotlivým subkomisím Několika způsoby je možno se dostat na stejné místo na obr. 10. Postupujete-li tak, že vytvoříte subkomisi a přiřadíte ji k termínu dle obr. 6, dostanete se přímo k seznamu přihlášených studentů. V seznamu zobrazených subkomisí na obr. 5 je možno zvolit ikonu u konkrétní komise, která ještě nemá žádné studenty (Komise Přehled komisí). V detailu termínu na obr. 7 použijete ikonu na řádku odpovídající subkomise. (Komise Výběr termínu SZZK na odpovídajícím řádku termínu ikona ) Obr. 10: Přiřazení studentů ke komisi V horní části okna je možno v rozsáhlých seznamech (zejména bakalářská biologie a bakalářská geografie) omezit studenty podle katedry, na které vypracovávají závěrečnou práci. Jinak se nabízejí všichni studenti se všemi částmi SZZK, na které se v rámci uvedeného termínu přihlásili. Se studenty, kteří jsou přiřazeni k již uzamčené komisi, není možno pracovat jsou označení červených křížkem. Ti, kteří jsou přiřazeni k jiné komisi (dosud neuzamčené), jsou označeni ikonou s vysvětlujícím textem. Po stisku tlačítka Ulož pod seznamem se označení studenti přidají k vybrané komisi. 5. upřesnění časového harmonogramu a zamknutí komise Po volbě menu Studenti přiřazení k vybrané komisi je možno zadat pořadí studentů, jak mají následovat za sebou na pozvánce. Textové pole Poznámka slouží například pro uvedení časového údaje, nikoliv pro delší texty. Jestliže potřebujete všem studentům sdělit nějakou informaci, použijte pole Doplňující text na pozvánku při editaci Komise viz obr. 3. Nezapomeňte všechny změny uložit. Podle nového SZŘ UK je nutno nejpozději týden před konáním SZZK informovat studenty o přesném datu konání. K tomuto aktu slouží uzamčení komise (viz obr. 11). Zároveň jsou odeslány y i členům komise, vedoucím prací, oponentům i zamykajícímu
9 Obr. 11: Po uzamčení komise Po uzamčení komise není možné přidat ani odebrat studenty. Jestliže je datum pro kontrolu splnění podmínek stanovené garantem studijního programu blíže než 14 dní ke konání SZZK, je možné, že někteří studenti v již uzamčené komisi podmínky pro konání SZZK nesplní. Studijní referentky je na daném termínu omluví a následně se studenti zobrazují šedou barvou (obr. 12). Podle skutečného počtu studentů můžete aktualizovat údaje o pořadí a přibližném čase uvedeném v poli Poznámka. V případě nutnosti lze upravit členy komise, příp. jejich funkce v komisi. Obr. 12: Omluva z termínu SZZK 6. tisk protokolů Aplikace Státní závěrečné zkoušky byla zásadně změněna. Byly doplněny další filtry, podle kterých je možno lépe vyhledávat studenty a není nutný výběr pouze podle komisí. Po volbě katedry se zobrazí všichni studenti, kteří jsou přiřazeni k některé komisi zvolené katedry. V závislosti na požadované činnosti je možno nastavovat vybrané položky filtru viz obr. 13. Obr. 13: Nové filtry v aplikaci Státní zkoušky - 9 -
10 Po nastavení filtru na komisi, obor studentů, atd. (pozn.: položka v období je matoucí; týká se pouze studijního stavu, nikoliv konání SZZK) se zobrazí seznam studentů (obr. 14). U všech studentů je uvedeno, kdy splnili podmínky pro konání příslušné části SZZK (sloupec Datum vzniku). V levé části seznamu se zobrazují ikony s následujícím významem: po najetí myší se zobrazí vysvětlující text (na obr. 14 student sice splnil podmínky pro konání obhajoby, ale neodevzdal práci, nemůže tedy obhajobu konat) detail (složení komise, název práce, tematické okruhy, atd.) editace protokolu, používá se pro vytvoření záznamu o průběhu (viz dále) náhled již editovaného protokolu již je následně po zápisu známky vygenerován záznam o průběhu (generování protokolu provádějí studijní referentky); není možno editovat uložený koncept (informace se nevytisknou, slouží pouze k průběžnému ukládání textu) Zaškrtávací pole v prvním sloupci se zobrazuje u všech studentů, protože prostřednictvím této aplikace je možno zasílat i y vybraným studentům (po odpovídající volbě Akce). Při výběru vytisknout pdf u zaškrtnutých studentů se protokoly vytisknou pouze u studentů, kteří splnili podmínky (a v případě obhajoby odevzdali závěrečnou práci). U studenta, který elektronicky neodevzdal práci, byť by ji nahrál a odevzdal tištěnou, se neobjeví ikonka pro editaci protokolu. Je sice možné takového studenta vybrat a pokusit se pro něj provést akci tisku, ale místo jeho průběhu vyjede stránka se seznamem studentů, pro které není možné průběh vytisknout. Obr. 14: Tisk protokolů U studentů, kteří splnili všechny části státní zkoušky (počet zapsaných a splněných částí SZZK se pro lepší orientaci zobrazuje ve zvláštním sloupci viz obr. 14) se vyplňuje i poslední strana protokolu v rámci poslední části SZZK (tisk poslední strany). Jestliže student poslední část SZZK nesplnil, není nutno vyplňovat a posílat na studijní oddělení. První stranu tisknou a do složky přikládají studijní referentky po odevzdání protokolů z katedry. 7. vyplnění záznamu o průběhu obhajoby
11 Záznam o průběhu obhajoby se vyplňuje v aplikaci Státní závěrečné zkoušky, doporučujeme vyplňovat v SIS přímo v průběhu státní zkoušky (viz obr. 15), pak vytisknout, nechat podepsat přítomnými členy komise a založit k ostatním ručně vyplněním protokolům (u ostatních částí SZZK nemáme povinnost elektronické evidence průběhu). Je vhodné využívat možnost uložení konceptu. Druhou možností je psát text do předem vytištěného protokolu o průběhu obhajoby a po ukončení ostatních zkoušek přepsat do SIS. Obr. 15: Vyplňování záznamu o průběhu obhajoby Pro editaci se volí ikona, která se po uložení záznamu změní v ikonu, v seznamu studentů na obr. 14. Obr. 16: Seznam částí státní zkoušky studenta Po výběru detailu záznamu studenta (ikona, resp. u vyplněného protokolu) se objeví další podmenu Zkoušky, kde se zobrazí aktuální stav všech částí státní zkoušky studenta. Stejné informace (viz obr. 16) má k dispozici i student. Známka z obhajoby (zapisuje se přímo do zkoušek studenta, nikoliv výběrem z nabídky pouze pro účely tisku vyplněného protokolu, jak tomu bylo dříve) se vyplňuje po kliknutí na tlačítko Editovat (viz červená šipka v obr. 15). Právo zapisovat známky z obhajoby má předseda komise (v roli Učitel) a další uživatelé s rolí Tajemník, resp. Studentské práce a SZZK. Dojde k přesměrování do odpovídajícího modulu, kde je předvyplněno datum komise, a je možno zapsat výsledek (viz obr. 17). Ostatní členové komise mohou provést všechny úpravy záznamu o průběhu s výjimkou zápisu konečné známky
12 Přítomnost členů komise se zaznamenává v tištěném záznamu o průběhu SZZK. V případě, že některý z členů komise byl přítomen pouze po určitou část zkoušky/obhajoby, tuto skutečnost je třeba zaznamenat do protokolu a v SIS do průběhu zkoušky. Po zápisu známky, pečlivé kontrole textu a seznamu přítomných členů komise je posledním krokem uložení protokolu (tlačítko Ulož na obr. 18). Závěrečné generování PDF, kdy dojde k doplnění PDF k obhajované práci, provádějí studijní referentky. Obr. 17: Zápis známky z obhajoby U oborů, kde je úspěšná obhajoba podmínkou pro konání dalších částí SZZK, je možno vytisknout příslušné protokoly ihned po zápisu známky (zobrazuje se v seznamu studentů v posledním sloupci). Pokud by se s tím vyskytl problém, např. se nedařilo i přes zapsanou známku vytisknout protokol k ústní části, neprodleně volejte studijní referentce. Obr. 18: Záznam o průběhu obhajoby s vyplněnou známkou
V Praze, dne 19. května Vážení kolegové,
 Vážení kolegové, V Praze, dne 19. května 2015 posíláme aktualizované podrobnosti přípravy státních zkoušek a mnohokrát děkujeme za trpělivost při vykonávání této nevděčné, ale velmi důležité agendy. Většina
Vážení kolegové, V Praze, dne 19. května 2015 posíláme aktualizované podrobnosti přípravy státních zkoušek a mnohokrát děkujeme za trpělivost při vykonávání této nevděčné, ale velmi důležité agendy. Většina
Přihlašování k SZZK metodický pokyn
 Přihlašování k SZZK metodický pokyn Vážení studenti posledních úseků studia, pokud hodláte v letošním akademickém roce ukončit svoje studium státní závěrečnou zkouškou (dále jen SZZK), je nezbytné se k
Přihlašování k SZZK metodický pokyn Vážení studenti posledních úseků studia, pokud hodláte v letošním akademickém roce ukončit svoje studium státní závěrečnou zkouškou (dále jen SZZK), je nezbytné se k
Přihlašování k SZZK v akademickém roce 2013/2014 metodický pokyn
 Přihlašování k SZZK v akademickém roce 2013/2014 metodický pokyn Vážení studenti posledních úseků studia, pokud hodláte v letošním akademickém roce ukončit svoje studium státní závěrečnou zkouškou (dále
Přihlašování k SZZK v akademickém roce 2013/2014 metodický pokyn Vážení studenti posledních úseků studia, pokud hodláte v letošním akademickém roce ukončit svoje studium státní závěrečnou zkouškou (dále
TERMÍNY ZKOUŠEK VYPISOVÁNÍ (verze 2)
 TERMÍNY ZKOUŠEK VYPISOVÁNÍ (verze 2) K práci s termíny zkoušek slouží modul Termíny zkoušek vypisování, přístupný na hlavní stránce SIS po přihlášení. I. VYPSÁNÍ NOVÉHO TERMÍNU Termín zápočtu nebo zkoušky
TERMÍNY ZKOUŠEK VYPISOVÁNÍ (verze 2) K práci s termíny zkoušek slouží modul Termíny zkoušek vypisování, přístupný na hlavní stránce SIS po přihlášení. I. VYPSÁNÍ NOVÉHO TERMÍNU Termín zápočtu nebo zkoušky
všichni studenti studující k hromadných akcí Důležité upozornění: Hledání osob 23. říjen 2017
 Vážení předsedové oborových rad, mnozí z Vás mají zkušenosti s touto agendou hodnocení ISP z minulých let a nepotřebují podrobné pokyny, nicméně v letošním akademickém roce máme několik nových předsedů
Vážení předsedové oborových rad, mnozí z Vás mají zkušenosti s touto agendou hodnocení ISP z minulých let a nepotřebují podrobné pokyny, nicméně v letošním akademickém roce máme několik nových předsedů
Metodický pokyn pro vyplnění hodnocení ISP za akademický rok 2015/16
 Vážení předsedové oborových rad, mnozí z Vás mají mnoho zkušeností s touto agendou z minulých let a nepotřebují podrobné pokyny, nicméně v letošním akademickém roce máme několik nových předsedů OR. Všechny
Vážení předsedové oborových rad, mnozí z Vás mají mnoho zkušeností s touto agendou z minulých let a nepotřebují podrobné pokyny, nicméně v letošním akademickém roce máme několik nových předsedů OR. Všechny
Založení individuálního studijního plánu (návod pro studenty)
 Založení individuálního studijního plánu (návod pro studenty) Na stránce https://is.cuni.cz/studium/index.php se přihlásíte do studijního informačního systému (dále jen SIS). Pro přihlášení je třeba mít
Založení individuálního studijního plánu (návod pro studenty) Na stránce https://is.cuni.cz/studium/index.php se přihlásíte do studijního informačního systému (dále jen SIS). Pro přihlášení je třeba mít
Návod pro založení individuálního studijního plánu (dále jen ISP)
 Návod pro založení individuálního studijního plánu (dále jen ISP) Na stránce https://is.cuni.cz/studium/index.php se přihlásíte do studijního informačního systému (dále jen SIS). Pro přihlášení je třeba
Návod pro založení individuálního studijního plánu (dále jen ISP) Na stránce https://is.cuni.cz/studium/index.php se přihlásíte do studijního informačního systému (dále jen SIS). Pro přihlášení je třeba
Návod na přihlašování a odevzdávání bakalářských a diplomových prací v SIS pro studenty MUP
 Návod na přihlašování a odevzdávání bakalářských a diplomových prací v SIS pro studenty MUP Obsah 1. Výběr tématu práce... 3 2. Odhlášení z daného tématu... 4 3. Tisk zadání práce... 4 4. Editace a vložení
Návod na přihlašování a odevzdávání bakalářských a diplomových prací v SIS pro studenty MUP Obsah 1. Výběr tématu práce... 3 2. Odhlášení z daného tématu... 4 3. Tisk zadání práce... 4 4. Editace a vložení
SEZNAMY A INFORMACE O STUDENTECH manuál pro vyučující a lokální správce
 manuál pro vyučující a lokální správce Systém i nformační Studijní SKUPINY OSOB Po přihlášení do SIS v roli Tajemník nebo v roli Učitel zvolíte modul Hledání osob. Tento modul umožňuje vytvořit seznamy
manuál pro vyučující a lokální správce Systém i nformační Studijní SKUPINY OSOB Po přihlášení do SIS v roli Tajemník nebo v roli Učitel zvolíte modul Hledání osob. Tento modul umožňuje vytvořit seznamy
Rámcový návod pro školitele. doktorských studijních programů
 Rámcový návod pro školitele doktorských studijních programů Univerzitní informační systém (UIS) Obsah Schvalování individuálního studijního plánu (ISP)-----------------------------------------------------
Rámcový návod pro školitele doktorských studijních programů Univerzitní informační systém (UIS) Obsah Schvalování individuálního studijního plánu (ISP)-----------------------------------------------------
Práce s programem Termíny zkoušek - vypisování
 Práce s programem Termíny zkoušek - vypisování Obsah Práce s programem...- 1 - Termíny zkoušek - vypisování...- 1-1. Spuštění programu...- 2-2. Nový termín jak ho založit...- 2 - Jak omezit aby se mohli
Práce s programem Termíny zkoušek - vypisování Obsah Práce s programem...- 1 - Termíny zkoušek - vypisování...- 1-1. Spuštění programu...- 2-2. Nový termín jak ho založit...- 2 - Jak omezit aby se mohli
Návod na přihlašování a odevzdávání bakalářských a diplomových prací v SIS pro studenty MUP Obsah
 Návod na přihlašování a odevzdávání bakalářských a diplomových prací v SIS pro studenty MUP Obsah 1. Výběr tématu práce... 3 2. Odhlášení z daného tématu... 4 3. Tisk zadání práce... 4 4. Editace a vložení
Návod na přihlašování a odevzdávání bakalářských a diplomových prací v SIS pro studenty MUP Obsah 1. Výběr tématu práce... 3 2. Odhlášení z daného tématu... 4 3. Tisk zadání práce... 4 4. Editace a vložení
DIPL 2. Stručný manuál pro vysokoškolské kvalifikační práce.
 DIPL 2 Stručný manuál pro vysokoškolské kvalifikační práce. Obsah STUDENTI VYTVOŘENÍ VOLNÉHO TÉMATU VŠKP VÝBĚR TÉMATU VŠKP Z VOLNÝCH TÉMAT KONTROLA ZADÁNÍ TÉMATU FORMÁLNÍ ÚPRAVA VYPLNĚNÍ ÚDAJŮ ELEKTRONICKÉ
DIPL 2 Stručný manuál pro vysokoškolské kvalifikační práce. Obsah STUDENTI VYTVOŘENÍ VOLNÉHO TÉMATU VŠKP VÝBĚR TÉMATU VŠKP Z VOLNÝCH TÉMAT KONTROLA ZADÁNÍ TÉMATU FORMÁLNÍ ÚPRAVA VYPLNĚNÍ ÚDAJŮ ELEKTRONICKÉ
Metodický pokyn pro vyplnění hodnocení ISP za ak. rok 2015/16 a aktualizace ISP pro 2016/2017: návod pro studenty
 Vážení studenti, upozorňujeme na stanovené termíny - harmonogram hodnocení Aplikace SIS Individuální studijní plán PhD. studentů se stále vyvíjí, a proto i v letošním hodnocení najdete některé novinky.
Vážení studenti, upozorňujeme na stanovené termíny - harmonogram hodnocení Aplikace SIS Individuální studijní plán PhD. studentů se stále vyvíjí, a proto i v letošním hodnocení najdete některé novinky.
Uživatelská příručka
 B2B CENTRUM a.s. 3.2011 Obsah Začínáme... 3 Přihlášení a zapomenuté heslo... 3 Vytvoření uživatele... 3 Editace osobních údajů... 5 Vkládání souborů... 6 Elektronický podpis... 8 Stavební deník... 11 Identifikační
B2B CENTRUM a.s. 3.2011 Obsah Začínáme... 3 Přihlášení a zapomenuté heslo... 3 Vytvoření uživatele... 3 Editace osobních údajů... 5 Vkládání souborů... 6 Elektronický podpis... 8 Stavební deník... 11 Identifikační
S poděkováním za Váš čas. Doc. RNDr. Markéta Martínková, Ph.D. proděkanka RNDr. Jana Rubešová, Ph.D. správce SIS
 Vážení předsedové oborových rad, omlouváme se za odklad začátku ročního hodnocení, ale od minulého akademického roku došlo v aplikaci SIS Individuální studijní plán PhD. studentů k některým závažným změnám,
Vážení předsedové oborových rad, omlouváme se za odklad začátku ročního hodnocení, ale od minulého akademického roku došlo v aplikaci SIS Individuální studijní plán PhD. studentů k některým závažným změnám,
Termíny zkoušek Komise Komise. subkomise 1 (obhaj.) :30 B subkomise 2 (obhaj.) :30 B8 120
 Základní informace o struktu e dat: Komise (nadkomise) obsahují leny schválené VR (po jejich identifikaci v SIS, p íp. dopln ní budou obsahovat všechny schválené leny, po novém za azení se vyplní datum
Základní informace o struktu e dat: Komise (nadkomise) obsahují leny schválené VR (po jejich identifikaci v SIS, p íp. dopln ní budou obsahovat všechny schválené leny, po novém za azení se vyplní datum
Informační systém Národní soustavy kvalifikací (IS NSK) Návod na obsluhu interního webu - tvorba kvalifikačního a hodnoticího standardu
 Informační systém Národní soustavy kvalifikací (IS NSK) Návod na obsluhu interního webu - tvorba kvalifikačního a hodnoticího standardu 28.5.2013 Obsah Interní web IS NSK tvorba standardu Obsah... 2 Návod
Informační systém Národní soustavy kvalifikací (IS NSK) Návod na obsluhu interního webu - tvorba kvalifikačního a hodnoticího standardu 28.5.2013 Obsah Interní web IS NSK tvorba standardu Obsah... 2 Návod
Modul IRZ návod k použití
 Modul IRZ návod k použití Verze: 2 Datum: 26. 2. 2016 Tento dokument představuje stručný návod na použití modulu IRZ v programu EVI 8. Modul IRZ je určen na evidenci odpadů pro IRZ provozovny a hlášení
Modul IRZ návod k použití Verze: 2 Datum: 26. 2. 2016 Tento dokument představuje stručný návod na použití modulu IRZ v programu EVI 8. Modul IRZ je určen na evidenci odpadů pro IRZ provozovny a hlášení
Metodický pokyn pro vyplnění hodnocení ISP za ak. rok 2017/18 a aktualizace ISP pro 2018/2019
 Vážení studenti, upozorňujeme na stanovené termíny - harmonogram hodnocení Aplikace SIS Individuální studijní plán PhD. studentů se stále vyvíjí, a proto i v letošním hodnocení najdete některé novinky.
Vážení studenti, upozorňujeme na stanovené termíny - harmonogram hodnocení Aplikace SIS Individuální studijní plán PhD. studentů se stále vyvíjí, a proto i v letošním hodnocení najdete některé novinky.
Uživatelská příručka
 Uživatelská příručka fakultního informačního systému NETFEI, určeného pro evidenci odborných praxí studentů FEI VŠB - TU Ostrava pro roli Garant OBSAH Obecné informace... 2 Firmy... 3 Témata praxí... 4
Uživatelská příručka fakultního informačního systému NETFEI, určeného pro evidenci odborných praxí studentů FEI VŠB - TU Ostrava pro roli Garant OBSAH Obecné informace... 2 Firmy... 3 Témata praxí... 4
Rámcový návod garanty a zkoušející. doktorských studijních předmětů
 Rámcový návod garanty a zkoušející doktorských studijních předmětů Univerzitní informační systém (UIS) Obsah Garant předmětu... 1 Předmět a jeho nastavení... 1 Evidence zkoušejících... 1 Vypisování termínu
Rámcový návod garanty a zkoušející doktorských studijních předmětů Univerzitní informační systém (UIS) Obsah Garant předmětu... 1 Předmět a jeho nastavení... 1 Evidence zkoušejících... 1 Vypisování termínu
Zápis Předměty nabízí zápis výsledků obdobným způsobem, na který jsme byli doposud zvyklí.
 VÝSLEDKY ZKOUŠEK NOVÁ VERZE MODULU Nový modul Výsledky zkoušek nabízí čtyři způsoby zápisu výsledků, zobrazené v horní zelené liště. Zároveň také nabízí možnost evidence propadlých termínů. I. II. III.
VÝSLEDKY ZKOUŠEK NOVÁ VERZE MODULU Nový modul Výsledky zkoušek nabízí čtyři způsoby zápisu výsledků, zobrazené v horní zelené liště. Zároveň také nabízí možnost evidence propadlých termínů. I. II. III.
Studijní informační systém. Tvorba rozvrhu ve Studijním informačním systému (SIS) I. Obecné principy
 Studijní informační systém Tvorba rozvrhu ve Studijním informačním systému (SIS) Co je třeba zajistit před zadáním rozvrhu do systému 1. Všechny předměty realizované v rozvrhovaném semestru jsou zadané
Studijní informační systém Tvorba rozvrhu ve Studijním informačním systému (SIS) Co je třeba zajistit před zadáním rozvrhu do systému 1. Všechny předměty realizované v rozvrhovaném semestru jsou zadané
Žádost o uznání předmětů - student
 Žádost o uznání předmětů - student Nově přijatí studenti s ORION kontem Obsah 1. Přístup a přihlašovací údaje... 1 2. Popis formuláře... 2 3. Postup vyplňování žádosti... 3 4. Úprava vloženého předmětu
Žádost o uznání předmětů - student Nově přijatí studenti s ORION kontem Obsah 1. Přístup a přihlašovací údaje... 1 2. Popis formuláře... 2 3. Postup vyplňování žádosti... 3 4. Úprava vloženého předmětu
Žádost o uznání předmětů - student
 Žádost o uznání předmětů - student Nově přijatí studenti bez ORION konta Obsah 1. Přístup a přihlašovací údaje... 1 2. Popis formuláře... 2 3. Postup vyplňování žádosti... 3 4. Úprava vloženého předmětu
Žádost o uznání předmětů - student Nově přijatí studenti bez ORION konta Obsah 1. Přístup a přihlašovací údaje... 1 2. Popis formuláře... 2 3. Postup vyplňování žádosti... 3 4. Úprava vloženého předmětu
Elektronické zpracování dotazníků AGEL. Verze 2.0.0.1
 Elektronické zpracování dotazníků AGEL Verze 2.0.0.1 1 Obsah 2 Přihlášení do systému... 1 3 Zápis hodnot dotazníků... 2 3.1 Výběr formuláře pro vyplnění dotazníku... 2 3.2 Vyplnění formuláře dotazníku...
Elektronické zpracování dotazníků AGEL Verze 2.0.0.1 1 Obsah 2 Přihlášení do systému... 1 3 Zápis hodnot dotazníků... 2 3.1 Výběr formuláře pro vyplnění dotazníku... 2 3.2 Vyplnění formuláře dotazníku...
CzechAdvisor.cz. Návod pro členy AHR
 CzechAdvisor.cz Návod pro členy AHR Obsah 1. Práce s portálem... 2 2. Registrace... 3 1.1. Základní údaje... 4 1.2. Informace o zařízení... 5 1.3. Fotografie... 5 1.4. Platba a podmínky... 6 1.5. Smlouva...
CzechAdvisor.cz Návod pro členy AHR Obsah 1. Práce s portálem... 2 2. Registrace... 3 1.1. Základní údaje... 4 1.2. Informace o zařízení... 5 1.3. Fotografie... 5 1.4. Platba a podmínky... 6 1.5. Smlouva...
Sklady. Níže popsaný návod je určen pro uživatele s rolí Administrátor nebo Správce skladu. Přehled funkcí 2. Postup pro vytvoření nového skladu 2
 Sklady Níže popsaný návod je určen pro uživatele s rolí Administrátor nebo Správce skladu. Obsah : Přehled funkcí 2 Postup pro vytvoření nového skladu 2 Položky skladů 2 Množství na skladech 2 Inventura
Sklady Níže popsaný návod je určen pro uživatele s rolí Administrátor nebo Správce skladu. Obsah : Přehled funkcí 2 Postup pro vytvoření nového skladu 2 Položky skladů 2 Množství na skladech 2 Inventura
Žádost o uznání předmětů Obsah
 Žádost o uznání předmětů Obsah A. Všeobecné informace... 1 B. Podmínky uznání předmětu... 1 C. Zápis předmětů z vyšších ročníků... 1 D. Podání Žádosti pro studenty, kteří již na SU v Opavě studovali...
Žádost o uznání předmětů Obsah A. Všeobecné informace... 1 B. Podmínky uznání předmětu... 1 C. Zápis předmětů z vyšších ročníků... 1 D. Podání Žádosti pro studenty, kteří již na SU v Opavě studovali...
Základní školení pro administrátory
 Základní školení pro administrátory Pozn.: Níže popsaný návod je určen pro uživatele s rolí Administrátor, není-li uvedeno jinak. Obsah : Založení nového žáka 2 Nový stav zápisu do organizace 2 Osobní
Základní školení pro administrátory Pozn.: Níže popsaný návod je určen pro uživatele s rolí Administrátor, není-li uvedeno jinak. Obsah : Založení nového žáka 2 Nový stav zápisu do organizace 2 Osobní
1. Návod pro studenty FSV UK na modul Témata prací (Výběr práce)
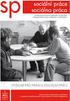 1. Návod pro studenty FSV UK na modul Témata prací (Výběr práce) Tento manuál se uplatní pro přihlašování studentů na vypsaná témata bakalářských, magisterských, rigorózních a disertačních prací v systému
1. Návod pro studenty FSV UK na modul Témata prací (Výběr práce) Tento manuál se uplatní pro přihlašování studentů na vypsaná témata bakalářských, magisterských, rigorózních a disertačních prací v systému
Manuál pro modul Vypisování témat prací referentka
 Manuál pro modul Vypisování témat prací referentka Tento manuál popisuje typické postupy uživatele s rolí vedoucí práce/školitel v modulu Vypisování témat prací, úkony se mohou lehce odlišovat v závislosti
Manuál pro modul Vypisování témat prací referentka Tento manuál popisuje typické postupy uživatele s rolí vedoucí práce/školitel v modulu Vypisování témat prací, úkony se mohou lehce odlišovat v závislosti
Návod pro práci s aplikací
 Návod pro práci s aplikací NASTAVENÍ FAKTURACÍ...1 NASTAVENÍ FAKTURAČNÍCH ÚDA JŮ...1 Texty - doklady...1 Fakturační řady Ostatní volby...1 Logo Razítko dokladu...2 NASTAVENÍ DALŠÍCH ÚDA JŮ (SEZNAMŮ HODNOT)...2
Návod pro práci s aplikací NASTAVENÍ FAKTURACÍ...1 NASTAVENÍ FAKTURAČNÍCH ÚDA JŮ...1 Texty - doklady...1 Fakturační řady Ostatní volby...1 Logo Razítko dokladu...2 NASTAVENÍ DALŠÍCH ÚDA JŮ (SEZNAMŮ HODNOT)...2
REGISTR VINIC - ŽÁDOST O ZATŘÍDĚNÍ VÍNA (UŽIVATELSKÁ PŘÍRUČKA PRO FARMÁŘE) Brno CCV, s. r. o.
 REGISTR VINIC - ŽÁDOST O ZATŘÍDĚNÍ VÍNA (UŽIVATELSKÁ PŘÍRUČKA PRO FARMÁŘE) 24. 03. 2010 Brno CCV, s. r. o. Uživatelská příručka pro farmáře Registr vinic žádost o zatřídění vína Verze 2.0 Datum vydání:
REGISTR VINIC - ŽÁDOST O ZATŘÍDĚNÍ VÍNA (UŽIVATELSKÁ PŘÍRUČKA PRO FARMÁŘE) 24. 03. 2010 Brno CCV, s. r. o. Uživatelská příručka pro farmáře Registr vinic žádost o zatřídění vína Verze 2.0 Datum vydání:
Přihlášení k maturitním zkouškám
 Přihlášení k maturitním zkouškám (v 3.0) Pozn.: Níže popsaný návod je určen pro uživatele s rolí Administrátor, není-li uvedeno jinak. Obsah : Slovníček pojmů 2 1. Nutná nastavení 2 Obory a vzdělávací
Přihlášení k maturitním zkouškám (v 3.0) Pozn.: Níže popsaný návod je určen pro uživatele s rolí Administrátor, není-li uvedeno jinak. Obsah : Slovníček pojmů 2 1. Nutná nastavení 2 Obory a vzdělávací
Odevzdávání bakalářských a diplomových prací a kontrola splnění podmínek pro konání SZZK v akademickém roce 2014/2015
 Odevzdávání bakalářských a diplomových prací a kontrola splnění podmínek pro konání SZZK v akademickém roce 2014/2015 Vážené studentky, vážení studenti, pro hladký průběh řádného ukončení studia věnujte
Odevzdávání bakalářských a diplomových prací a kontrola splnění podmínek pro konání SZZK v akademickém roce 2014/2015 Vážené studentky, vážení studenti, pro hladký průběh řádného ukončení studia věnujte
Žádost o uznání předmětů Obsah
 Žádost o uznání předmětů Obsah A. Zápis předmětů z vyšších ročníků... 1 B. Podání Žádosti pro studenty, kteří již na SU v Opavě studovali... 2 1. Zvolení předmětu stávajícího studia k uznání... 3 2. Výběr/zadání
Žádost o uznání předmětů Obsah A. Zápis předmětů z vyšších ročníků... 1 B. Podání Žádosti pro studenty, kteří již na SU v Opavě studovali... 2 1. Zvolení předmětu stávajícího studia k uznání... 3 2. Výběr/zadání
Návod jak žádat o dotace pro neorganizovanou mládež
 Návod jak žádat o dotace pro neorganizovanou mládež Založit a podat žádost pro neorganizovanou mládež je v současné době umožněno pouze v roli vedoucí/admin dané organizační jednotky. Pokud tuto roli nemáte,
Návod jak žádat o dotace pro neorganizovanou mládež Založit a podat žádost pro neorganizovanou mládež je v současné době umožněno pouze v roli vedoucí/admin dané organizační jednotky. Pokud tuto roli nemáte,
Informační manuál IS STUDIUM HROCH.CZU.CZ
 Informační manuál IS STUDIUM HROCH.CZU.CZ STŘEDISKO INFORMAČNÍCH TECHNOLOGIÍ FŽP a FLD Obsah manuálu: 1. Změna hesla... 3 2. Zápis předmětů-učitelé... 4 3. Předměty... 5 4. Zobrazení a export studentů
Informační manuál IS STUDIUM HROCH.CZU.CZ STŘEDISKO INFORMAČNÍCH TECHNOLOGIÍ FŽP a FLD Obsah manuálu: 1. Změna hesla... 3 2. Zápis předmětů-učitelé... 4 3. Předměty... 5 4. Zobrazení a export studentů
Novinky verze 2.3.0 systému Spisové služby (SpS) e-spis LITE
 ICZ a.s. Správa a řízení dokumentů Na hřebenech II 1718/10 147 00 Praha 4 Tel.: +420-222 271 111 Fax: +420-222 271 112 Internet: www.i.cz Novinky verze 2.3.0 systému Spisové služby (SpS) e-spis LITE Vypracoval
ICZ a.s. Správa a řízení dokumentů Na hřebenech II 1718/10 147 00 Praha 4 Tel.: +420-222 271 111 Fax: +420-222 271 112 Internet: www.i.cz Novinky verze 2.3.0 systému Spisové služby (SpS) e-spis LITE Vypracoval
DIPL 2. Příloha č. 1 ke Směrnici rektora č. 120/08 o vysokoškolských kvalifikačních pracích. Stručný manuál pro vysokoškolské kvalifikační práce.
 Příloha č. 1 ke Směrnici rektora č. 120/08 o vysokoškolských kvalifikačních pracích DIPL 2 Stručný manuál pro vysokoškolské kvalifikační práce. Mgr. Martin Svitanek Obsah STUDENTI I. FÁZE ZADÁVÁNÍ VŠKP
Příloha č. 1 ke Směrnici rektora č. 120/08 o vysokoškolských kvalifikačních pracích DIPL 2 Stručný manuál pro vysokoškolské kvalifikační práce. Mgr. Martin Svitanek Obsah STUDENTI I. FÁZE ZADÁVÁNÍ VŠKP
CzechAdvisor.cz. Návod pro členy AHR
 CzechAdvisor.cz Návod pro členy AHR Obsah 1. Registrace... 2 1.1. Základní údaje... 3 1.2. Informace o zařízení... 4 1.3. Fotografie... 4 1.4. Platba a podmínky... 5 1.5. Smlouva... 6 2. Přihlášení do
CzechAdvisor.cz Návod pro členy AHR Obsah 1. Registrace... 2 1.1. Základní údaje... 3 1.2. Informace o zařízení... 4 1.3. Fotografie... 4 1.4. Platba a podmínky... 5 1.5. Smlouva... 6 2. Přihlášení do
APOLLO, stručný manuál
 1 APOLLO, stručný manuál PŘEHLED ÚLOH: Rozvrh Přehled studentů zapsaných do předmětu, do výuky Uznání výuky Detailní informace o předmětu Editace karty předmětu Nastavení práv k předmětu Hodnocení vypisování
1 APOLLO, stručný manuál PŘEHLED ÚLOH: Rozvrh Přehled studentů zapsaných do předmětu, do výuky Uznání výuky Detailní informace o předmětu Editace karty předmětu Nastavení práv k předmětu Hodnocení vypisování
CERTIFIKOVANÉ TESTOVÁNÍ (CT) Výběrové šetření výsledků žáků 2014
 (CT) Výběrové šetření výsledků žáků 2014 Průběh - uživatelská příručka Verze 1 Obsah 1 ÚVOD... 3 1.1 Kde hledat další informace... 3 1.2 Posloupnost kroků... 3 2 KROK 1 STAŽENÍ HESEL K TESTŮM... 4 2.1
(CT) Výběrové šetření výsledků žáků 2014 Průběh - uživatelská příručka Verze 1 Obsah 1 ÚVOD... 3 1.1 Kde hledat další informace... 3 1.2 Posloupnost kroků... 3 2 KROK 1 STAŽENÍ HESEL K TESTŮM... 4 2.1
Metodicky na vod pro Roc nı hodnocenı ISP DSP
 Metodicky na vod pro Roc nı hodnocenı ISP DSP Návod pro Oborové rady Tento metodický pokyn doplňuje Opatření děkana č. 6/2014-15: Vytváření a kontrola individuálních studijních plánů v doktorských studijních
Metodicky na vod pro Roc nı hodnocenı ISP DSP Návod pro Oborové rady Tento metodický pokyn doplňuje Opatření děkana č. 6/2014-15: Vytváření a kontrola individuálních studijních plánů v doktorských studijních
Popis a ovládání. Aplikace 602XML Filler
 Popis a ovládání Aplikace 602XML Filler Základní okno aplikace 602XML Filler Nástrojová lišta Otevřený formulář Pracovní panel Stavový řádek Kontextová nápověda k formulářovému poli Nástrojová lišta Otevře
Popis a ovládání Aplikace 602XML Filler Základní okno aplikace 602XML Filler Nástrojová lišta Otevřený formulář Pracovní panel Stavový řádek Kontextová nápověda k formulářovému poli Nástrojová lišta Otevře
Nový způsob práce s průběžnou klasifikací lze nastavit pouze tehdy, je-li průběžná klasifikace v evidenčním pololetí a školním roce prázdná.
 Průběžná klasifikace Nová verze modulu Klasifikace žáků přináší novinky především v práci s průběžnou klasifikací. Pro zadání průběžné klasifikace ve třídě doposud existovaly 3 funkce Průběžná klasifikace,
Průběžná klasifikace Nová verze modulu Klasifikace žáků přináší novinky především v práci s průběžnou klasifikací. Pro zadání průběžné klasifikace ve třídě doposud existovaly 3 funkce Průběžná klasifikace,
Studijní skupiny. 1. Spuštění modulu Studijní skupiny
 Studijní skupiny 1. Spuštění modulu Studijní skupiny 2. Popis prostředí a ovládacích prvků modulu Studijní skupiny 2.1. Rozbalovací seznamy 2.2. Rychlé filtry 2.3. Správa studijních skupin 2.3.1. Seznam
Studijní skupiny 1. Spuštění modulu Studijní skupiny 2. Popis prostředí a ovládacích prvků modulu Studijní skupiny 2.1. Rozbalovací seznamy 2.2. Rychlé filtry 2.3. Správa studijních skupin 2.3.1. Seznam
Zakládání ISP v SIS (přepis webináře https://www.youtube.com/watch?v=hwbayrwyq6k):
 Zakládání ISP v SIS (přepis webináře https://www.youtube.com/watch?v=hwbayrwyq6k): I. STRUKTURA STUDIJNÍHO PLÁNU - mantinely jednotlivých ISP vymezuje tzv. oborový studijní plán - všechny studijní plány
Zakládání ISP v SIS (přepis webináře https://www.youtube.com/watch?v=hwbayrwyq6k): I. STRUKTURA STUDIJNÍHO PLÁNU - mantinely jednotlivých ISP vymezuje tzv. oborový studijní plán - všechny studijní plány
Hromadné operace s prvky
 Hromadné operace s prvky Tabulka úprav: Verze dokumentu Popis změn Datum vydání 1.0 Nový dokument 11. 8. 2016 2.0 Doplnění kapitoly č. 4, aktualizace obrazovek 12. 12. 2018 1 Obsah Obsah... 2 Úvod... 3
Hromadné operace s prvky Tabulka úprav: Verze dokumentu Popis změn Datum vydání 1.0 Nový dokument 11. 8. 2016 2.0 Doplnění kapitoly č. 4, aktualizace obrazovek 12. 12. 2018 1 Obsah Obsah... 2 Úvod... 3
Uživatelský manuál: Modul Nové kontakty
 Uživatelský manuál: Modul Nové kontakty Se zapnutím nových kontaktů souvisí nasazení nové aplikace Těžká podatelna a nový formulář pro evidenci externí písemnosti (dokumentu). Zapnutí nových kontaktů lze
Uživatelský manuál: Modul Nové kontakty Se zapnutím nových kontaktů souvisí nasazení nové aplikace Těžká podatelna a nový formulář pro evidenci externí písemnosti (dokumentu). Zapnutí nových kontaktů lze
Jak vytvořit sestavy na míru v registru zvířat (IZR)
 Jak vytvořit sestavy na míru v registru zvířat (IZR) Obsah Jak vytvořit sestavy na míru v registru zvířat (IZR)... 1 1. Úvod... 1 2. Sestavy v MS Excel... 2 2.1. Volba sloupců sestavy... 2 2.2. Volba řádků
Jak vytvořit sestavy na míru v registru zvířat (IZR) Obsah Jak vytvořit sestavy na míru v registru zvířat (IZR)... 1 1. Úvod... 1 2. Sestavy v MS Excel... 2 2.1. Volba sloupců sestavy... 2 2.2. Volba řádků
PŘÍRUČKA PRO VYTVÁŘENÍ MONITOROVACÍ ZPRÁVY O ZAJIŠTĚNÍ UDRŽITELNOSTI PROJEKTU V APLIKACI BENEFIT7. Příloha č. 6 Příručky pro příjemce
 PŘÍRUČKA PRO VYTVÁŘENÍ MONITOROVACÍ ZPRÁVY O ZAJIŠTĚNÍ UDRŽITELNOSTI PROJEKTU V APLIKACI BENEFIT7 v2 28. března 2017 Vyplnění a podání Monitorovací zprávy o zajištění udržitelnosti projektu Monitorovací
PŘÍRUČKA PRO VYTVÁŘENÍ MONITOROVACÍ ZPRÁVY O ZAJIŠTĚNÍ UDRŽITELNOSTI PROJEKTU V APLIKACI BENEFIT7 v2 28. března 2017 Vyplnění a podání Monitorovací zprávy o zajištění udržitelnosti projektu Monitorovací
NÁVOD PRO ÚPRAVU OSOBNÍHO PROFILU NA PORTÁLU UP
 NÁVOD PRO ÚPRAVU OSOBNÍHO PROFILU NA PORTÁLU UP Obsah Kde najdu nastavení svého profilu... Úprava detailu zaměstnance... 3 3 Vložení a úprava osobní fotografie... 4 4 Nastavení konzultačních nebo úředních
NÁVOD PRO ÚPRAVU OSOBNÍHO PROFILU NA PORTÁLU UP Obsah Kde najdu nastavení svého profilu... Úprava detailu zaměstnance... 3 3 Vložení a úprava osobní fotografie... 4 4 Nastavení konzultačních nebo úředních
Odevzdávání disertačních prací k obhajobě
 Odevzdávání disertačních prací k obhajobě Vážené studentky, vážení studenti, pro hladký průběh řádného ukončení studia věnujte prosím náležitou pozornost závazné legislativě a metodickým pokynům: (i) zpracování
Odevzdávání disertačních prací k obhajobě Vážené studentky, vážení studenti, pro hladký průběh řádného ukončení studia věnujte prosím náležitou pozornost závazné legislativě a metodickým pokynům: (i) zpracování
Nový modul Výsledky zkoušek nabízí čtyři způsoby zápisu výsledků, zobrazené v horní zelené liště:
 VÝSLEDKY ZKOUŠEK NOVÁ VERZE MODULU Nový modul Výsledky zkoušek nabízí čtyři způsoby zápisu výsledků, zobrazené v horní zelené liště: I. II. III. IV. I. Zápis výsledků po PŘEDMĚTECH Zápis výsledků po TERMÍNECH
VÝSLEDKY ZKOUŠEK NOVÁ VERZE MODULU Nový modul Výsledky zkoušek nabízí čtyři způsoby zápisu výsledků, zobrazené v horní zelené liště: I. II. III. IV. I. Zápis výsledků po PŘEDMĚTECH Zápis výsledků po TERMÍNECH
Důležité: po vyplnění údajů na příslušných formulářích je ihned uložte tlačítkem Uložit. Při přechodu na další stránku by se údaje smazaly.
 NÁVOD NA ZADÁVÁNÍ VÝSLEDKŮ SZZ PRO ZAPISOVATELE STÁTNIC PŘÍPRAVNÉ PRÁCE. Přibližně čtrnáct dnů před zahájením SZZ je potřeba: Zajistit notebooky pro zapisovatele. Pokud zapisovatel nemá svůj notebook,
NÁVOD NA ZADÁVÁNÍ VÝSLEDKŮ SZZ PRO ZAPISOVATELE STÁTNIC PŘÍPRAVNÉ PRÁCE. Přibližně čtrnáct dnů před zahájením SZZ je potřeba: Zajistit notebooky pro zapisovatele. Pokud zapisovatel nemá svůj notebook,
PhD. Milan Klement, Ph.D. Použití systému studijní agendy STAG
 Příručka pro použití systému studijní agendy STAG na PdF UP Určeno pro koordinátory STAGu kateder Část 3: Zapisování známek do STAGu a generování zkušebních katalogů Vypracoval: PhDr. Milan Klement, Ph.D.
Příručka pro použití systému studijní agendy STAG na PdF UP Určeno pro koordinátory STAGu kateder Část 3: Zapisování známek do STAGu a generování zkušebních katalogů Vypracoval: PhDr. Milan Klement, Ph.D.
Třídy - založení tříd, zápisy do tříd
 Třídy - založení tříd, zápisy do tříd V 2.0 Pozn.: Níže popsaný návod je určen pro uživatele s rolí Administrátor, není-li uvedeno jinak. Obsah: Založení třídy 2 Zápis žáků, učitele do třídy 6 Zadání čísla
Třídy - založení tříd, zápisy do tříd V 2.0 Pozn.: Níže popsaný návod je určen pro uživatele s rolí Administrátor, není-li uvedeno jinak. Obsah: Založení třídy 2 Zápis žáků, učitele do třídy 6 Zadání čísla
Stav přijímacího řízení
 Stav přijímacího řízení V modulu se zaznamenává rozhodnutí děkana o přijetí či nepřijetí uchazeče ke studiu včetně odůvodnění. V případě, že uchazeč nebyl přijat a podá si žádost o přezkoumání rozhodnutí,
Stav přijímacího řízení V modulu se zaznamenává rozhodnutí děkana o přijetí či nepřijetí uchazeče ke studiu včetně odůvodnění. V případě, že uchazeč nebyl přijat a podá si žádost o přezkoumání rozhodnutí,
Objednávkový portál DODÁVKY PROVOZNÍHO MATERIÁLU DO TISKÁREN.
 Objednávkový portál DODÁVKY PROVOZNÍHO MATERIÁLU DO TISKÁREN http://lcr.csystem.cz/ 1 1. Přihlášení do objednávkového portálu Po přihlášení se objeví úvodní stránka. Vpravo nahoře je uvedeno Jméno a příjmení
Objednávkový portál DODÁVKY PROVOZNÍHO MATERIÁLU DO TISKÁREN http://lcr.csystem.cz/ 1 1. Přihlášení do objednávkového portálu Po přihlášení se objeví úvodní stránka. Vpravo nahoře je uvedeno Jméno a příjmení
NÁVOD NA ZADÁVÁNÍ VÝSLEDKŮ SZZ PRO ZAPISOVATELE STÁTNIC PŘÍPRAVNÉ PRÁCE. Přibližně čtrnáct dnů před zahájením SZZ je potřeba:
 NÁVOD NA ZADÁVÁNÍ VÝSLEDKŮ SZZ PRO ZAPISOVATELE STÁTNIC PŘÍPRAVNÉ PRÁCE. Přibližně čtrnáct dnů před zahájením SZZ je potřeba: Zajistit notebooky pro zapisovatele. Pokud zapisovatel nemá svůj notebook,
NÁVOD NA ZADÁVÁNÍ VÝSLEDKŮ SZZ PRO ZAPISOVATELE STÁTNIC PŘÍPRAVNÉ PRÁCE. Přibližně čtrnáct dnů před zahájením SZZ je potřeba: Zajistit notebooky pro zapisovatele. Pokud zapisovatel nemá svůj notebook,
Systém DV. Informační systém na podporu vzdělávacích aktivit a plánování osobního růstu zaměstnanců. 13. 7. 2012 Ing.
 Systém DV Informační systém na podporu vzdělávacích aktivit a plánování osobního růstu zaměstnanců 1. Vítejte... 3 2. Moje aktivity... 3 3. Termíny aktivit... 4 4. Správa aktivit... 5 5. Karta aktivity...
Systém DV Informační systém na podporu vzdělávacích aktivit a plánování osobního růstu zaměstnanců 1. Vítejte... 3 2. Moje aktivity... 3 3. Termíny aktivit... 4 4. Správa aktivit... 5 5. Karta aktivity...
Podrobný návod pro administraci zákaznických účtů na portálu Czechiatour.eu
 2013 Podrobný návod pro administraci zákaznických účtů na portálu Czechiatour.eu Czechiatour.eu 1.2.2013 Vážení zákazníci portálu Czechiatour.eu. Abychom Vám co nejvíce usnadnili orientaci v administraci
2013 Podrobný návod pro administraci zákaznických účtů na portálu Czechiatour.eu Czechiatour.eu 1.2.2013 Vážení zákazníci portálu Czechiatour.eu. Abychom Vám co nejvíce usnadnili orientaci v administraci
Průvodce aplikací FS Karta
 Průvodce aplikací FS Karta Základní informace k Aplikaci Online aplikace FS Karta slouží k bezpečnému ukládání osobních údajů fyzických osob a k jejich zpracování. Osobní údaje jsou uloženy ve formě karty.
Průvodce aplikací FS Karta Základní informace k Aplikaci Online aplikace FS Karta slouží k bezpečnému ukládání osobních údajů fyzických osob a k jejich zpracování. Osobní údaje jsou uloženy ve formě karty.
Manuál pro modul Vypisování témat prací oponent
 Manuál pro modul Vypisování témat prací oponent Tento manuál popisuje typické postupy uživatele s rolí vedoucí práce/školitel v modulu Vypisování témat prací, úkony se mohou lehce odlišovat v závislosti
Manuál pro modul Vypisování témat prací oponent Tento manuál popisuje typické postupy uživatele s rolí vedoucí práce/školitel v modulu Vypisování témat prací, úkony se mohou lehce odlišovat v závislosti
Systém eprojekty Příručka uživatele
 YOUR SYSTEM http://www.ys.cz Systém eprojekty Příručka uživatele YOUR SYSTEM, spol. s r.o., se sídlem Praha Türkova 2319/5b, 149 00 Praha 4, IČ: 00174939, DIČ: CZ00174939, zapsaná v obchodním rejstříku,
YOUR SYSTEM http://www.ys.cz Systém eprojekty Příručka uživatele YOUR SYSTEM, spol. s r.o., se sídlem Praha Türkova 2319/5b, 149 00 Praha 4, IČ: 00174939, DIČ: CZ00174939, zapsaná v obchodním rejstříku,
Profesis on-line 20.1.2015. Obrázky v prezentaci byly upraveny pro potřeby prezentace.
 Profesis on-line 20.1.2015 Obrázky v prezentaci byly upraveny pro potřeby prezentace. Adresa systému: www.profesis.cz Údaje nutné pro přihlášení: - přihlašovací jméno: sedmimístné číslo autorizace (včetně
Profesis on-line 20.1.2015 Obrázky v prezentaci byly upraveny pro potřeby prezentace. Adresa systému: www.profesis.cz Údaje nutné pro přihlášení: - přihlašovací jméno: sedmimístné číslo autorizace (včetně
ZÁVĚREČNÉ PRÁCE manuál pro studenty. Systém. informační. Studijní
 PRÁCE manuál pro studenty Systém informační Studijní VYHLEDÁNÍ PRÁCE, VOLBA TÉMATU Vkládání závěrečných prací do SIS 1.01 Přihlášení (a) Login (číslo osoby nebo alias) Heslo (heslo nastavené přes LDAP)
PRÁCE manuál pro studenty Systém informační Studijní VYHLEDÁNÍ PRÁCE, VOLBA TÉMATU Vkládání závěrečných prací do SIS 1.01 Přihlášení (a) Login (číslo osoby nebo alias) Heslo (heslo nastavené přes LDAP)
VNITŘNÍ NORMA PdF UP. PdF-B-18/08
 VNITŘNÍ NORMA PdF UP PdF-B-18/08 Zásady a pravidla vypisování, zveřejňování a schvalování témat bakalářských a magisterských vysokoškolských kvalifikačních prací v rámci IS STAG na PdF UP Olomouc Obsah:
VNITŘNÍ NORMA PdF UP PdF-B-18/08 Zásady a pravidla vypisování, zveřejňování a schvalování témat bakalářských a magisterských vysokoškolských kvalifikačních prací v rámci IS STAG na PdF UP Olomouc Obsah:
ZSF web a intranet manuál
 ZSF web a intranet manuál Verze pro školení 11.7.2013. Návody - Jak udělat...? WYSIWYG editor TinyMCE Takto vypadá prostředí WYSIWYG editoru TinyMCE Jak formátovat strukturu stránky? Nadpis, podnadpis,
ZSF web a intranet manuál Verze pro školení 11.7.2013. Návody - Jak udělat...? WYSIWYG editor TinyMCE Takto vypadá prostředí WYSIWYG editoru TinyMCE Jak formátovat strukturu stránky? Nadpis, podnadpis,
Jak vložit položku do GDSN
 Jak vložit položku do GDSN Tento návod popisuje postup vložení typické hierarchie balení (dále pouze hierarchie) do GDSN. Jedná se o sáček rýže Basmati s GTINem 8594182500257 (spotřebitelská jednotka)
Jak vložit položku do GDSN Tento návod popisuje postup vložení typické hierarchie balení (dále pouze hierarchie) do GDSN. Jedná se o sáček rýže Basmati s GTINem 8594182500257 (spotřebitelská jednotka)
Uživatelská příručka pro ředitele škol
 Národní šetření výsledků žáků v počátečním vzdělávání Uživatelská příručka pro ředitele škol Název souboru: Modul IDM - Uživatelská příručka pro ředitele škol V2.doc Strana 1 Obsah 1 Úvod... 3 2 Přihlášení
Národní šetření výsledků žáků v počátečním vzdělávání Uživatelská příručka pro ředitele škol Název souboru: Modul IDM - Uživatelská příručka pro ředitele škol V2.doc Strana 1 Obsah 1 Úvod... 3 2 Přihlášení
Studentské hodnocení výuky manuál pro vyučující
 Studentské hodnocení výuky manuál pro vyučující 1. Přihlášení do aplikace 2. Kontrola předmětů 3. Vkládání vlastních otázek 4. Prohlížení výsledků a práce s komentáři 1. Přihlášení do aplikace Do aplikace
Studentské hodnocení výuky manuál pro vyučující 1. Přihlášení do aplikace 2. Kontrola předmětů 3. Vkládání vlastních otázek 4. Prohlížení výsledků a práce s komentáři 1. Přihlášení do aplikace Do aplikace
Zapsání zkoušky. 3. Nyní vyberte ze základní nabídky možnost Zkušební zpráva, přes kterou probíhá zadávání hodnocení.
 Zapsání zkoušky 1. Pro zapsání zápočtu zvolte (po přihlášení do Osobní administrativy UIS) v základní nabídce v modulu Moje výuka možnost Záznamník učitele. 2. Dále vyberte ze seznamu Vámi vyučovaných
Zapsání zkoušky 1. Pro zapsání zápočtu zvolte (po přihlášení do Osobní administrativy UIS) v základní nabídce v modulu Moje výuka možnost Záznamník učitele. 2. Dále vyberte ze seznamu Vámi vyučovaných
STÁTNÍ ZÁVĚREČNÉ ZKOUŠKY MANUÁL PRO PRÁCI V SIS
 STÁTNÍ ZÁVĚREČNÉ ZKOUŠKY MANUÁL PRO PRÁCI V SIS Obsah: I. Obecné informace o průběhu SZZK.. 2 II. Tisk seznamu studentů. 3 4 III. Finalizace zkušební komise, uzamčení a rozeslání pozvánek. 5 8 IV. Tisk
STÁTNÍ ZÁVĚREČNÉ ZKOUŠKY MANUÁL PRO PRÁCI V SIS Obsah: I. Obecné informace o průběhu SZZK.. 2 II. Tisk seznamu studentů. 3 4 III. Finalizace zkušební komise, uzamčení a rozeslání pozvánek. 5 8 IV. Tisk
Akcie Materiál pro školení
 Akcie Materiál pro školení 8.11.2016 Kocourková Petra Bc. Datum tisku 12.12.2016 2 Akcie Akcie Obsah Vytvoření akcií... 4 Generování akcií... 5 Převod akcií... 7 Předávací protokol... 9 Přidání volného
Akcie Materiál pro školení 8.11.2016 Kocourková Petra Bc. Datum tisku 12.12.2016 2 Akcie Akcie Obsah Vytvoření akcií... 4 Generování akcií... 5 Převod akcií... 7 Předávací protokol... 9 Přidání volného
Č.j: OU-93783/ V Ostravě Směrnice děkana č. 16/2015
 Přírodovědecká fakulta OU v Ostravě 30.dubna 22 701 03 Ostrava Č.j: OU-93783/31-2015 V Ostravě 16. 12. 2015 Směrnice děkana č. 16/2015 O státních závěrečných zkouškách na Přírodovědecké fakultě OU a obhajobách
Přírodovědecká fakulta OU v Ostravě 30.dubna 22 701 03 Ostrava Č.j: OU-93783/31-2015 V Ostravě 16. 12. 2015 Směrnice děkana č. 16/2015 O státních závěrečných zkouškách na Přírodovědecké fakultě OU a obhajobách
Závěrečné práce. Tato aplikace umožňuje vedoucím závěrečných prací:
 Závěrečné práce Tato aplikace umožňuje vedoucím závěrečných prací: navrhnout téma závěrečné práce; schválit studentům zvolená témata; vložit zadání závěrečné práce; provádět úpravy zadání závěrečné práce
Závěrečné práce Tato aplikace umožňuje vedoucím závěrečných prací: navrhnout téma závěrečné práce; schválit studentům zvolená témata; vložit zadání závěrečné práce; provádět úpravy zadání závěrečné práce
Absolutorium (v 1.0)
 Absolutorium (v 1.0) Pozn.: Níže popsaný návod je určen pro uživatele s rolí Administrátor, není-li uvedeno jinak. Obsah : 1. Uživatelská nastavení 2 1A. Vzdělávací program 2 1B. Studijní obor 3 1C. Tvorba
Absolutorium (v 1.0) Pozn.: Níže popsaný návod je určen pro uživatele s rolí Administrátor, není-li uvedeno jinak. Obsah : 1. Uživatelská nastavení 2 1A. Vzdělávací program 2 1B. Studijní obor 3 1C. Tvorba
Elektronická spisová služba
 Univerzitní informační systém Univerzita Konštantína Filozofa v Nitre Elektronická spisová služba Svazek 19 Verze: 0.49 Datum: 11. března 2016 Autor: Jitka Šedá, Martin Tyllich Obsah Seznam obrázků 5
Univerzitní informační systém Univerzita Konštantína Filozofa v Nitre Elektronická spisová služba Svazek 19 Verze: 0.49 Datum: 11. března 2016 Autor: Jitka Šedá, Martin Tyllich Obsah Seznam obrázků 5
Tento projekt je spolufinancován Evropským sociálním fondem a státním rozpočtem České republiky. PORTÁL KUDY KAM. Manuál pro administrátory. Verze 1.
 Tento projekt je spolufinancován Evropským sociálním fondem a státním rozpočtem České republiky. PORTÁL KUDY KAM Manuál pro administrátory Verze 1.0 2012 AutoCont CZ a.s. Veškerá práva vyhrazena. Tento
Tento projekt je spolufinancován Evropským sociálním fondem a státním rozpočtem České republiky. PORTÁL KUDY KAM Manuál pro administrátory Verze 1.0 2012 AutoCont CZ a.s. Veškerá práva vyhrazena. Tento
UKLÁDÁNÍ E VERZÍ BAKALÁŘSKÝCH PRACÍ
 UKLÁDÁNÍ E VERZÍ BAKALÁŘSKÝCH PRACÍ Obecné informace pro studenty a učitele jak, kdo, co a kdy 1. Pravidla pro závěrečné práce jsou podrobně definována příkazem děkana č. 27/2010. 2. Bakalářská práce a
UKLÁDÁNÍ E VERZÍ BAKALÁŘSKÝCH PRACÍ Obecné informace pro studenty a učitele jak, kdo, co a kdy 1. Pravidla pro závěrečné práce jsou podrobně definována příkazem děkana č. 27/2010. 2. Bakalářská práce a
Vypsání konkurzu na BP/DP
 Vypsání konkurzu na BP/DP 1. Pro vypsání konkurzu na téma bakalářské či diplomové práce zvolte (po přihlášení do Osobní administrativy UIS) v základní nabídce v modulu Moje výuka možnost Závěrečné práce.
Vypsání konkurzu na BP/DP 1. Pro vypsání konkurzu na téma bakalářské či diplomové práce zvolte (po přihlášení do Osobní administrativy UIS) v základní nabídce v modulu Moje výuka možnost Závěrečné práce.
Manuál pro SO: JAK PRACOVAT S E-PŘIHLÁŠKOU
 Manuál pro SO: JAK PRACOVAT S E-PŘIHLÁŠKOU 1. Co je to běh přijímacího řízení 2. Jak upravit údaje běhu 3. Jak zapnout nabídku vzdělávacích programů k přihlášení uchazečů 4. Kde nabídku vzdělávacích programů
Manuál pro SO: JAK PRACOVAT S E-PŘIHLÁŠKOU 1. Co je to běh přijímacího řízení 2. Jak upravit údaje běhu 3. Jak zapnout nabídku vzdělávacích programů k přihlášení uchazečů 4. Kde nabídku vzdělávacích programů
Manuál k vyplňování projektů k dotačnímu řízení na sociální služby a služby blízké službám sociálním
 Manuál k vyplňování projektů k dotačnímu řízení na sociální služby a služby blízké službám sociálním Zde je zveřejněný inzerát a tento manuál Zde se přihlásíte do dotačního řízení Zadáte své uživatelské
Manuál k vyplňování projektů k dotačnímu řízení na sociální služby a služby blízké službám sociálním Zde je zveřejněný inzerát a tento manuál Zde se přihlásíte do dotačního řízení Zadáte své uživatelské
Moje-Projekty.cz Dokumentace k aplikaci
 Moje-Projekty.cz Dokumentace k aplikaci 12. 3. 2015 Verze: 1.0 Obsah 1. Obecné informace... 3 2. Přihlášení do systému... 4 3. Odhlašování ze systému... 4 4. Jak si změnit heslo... 4 5. Nastavení projektů...
Moje-Projekty.cz Dokumentace k aplikaci 12. 3. 2015 Verze: 1.0 Obsah 1. Obecné informace... 3 2. Přihlášení do systému... 4 3. Odhlašování ze systému... 4 4. Jak si změnit heslo... 4 5. Nastavení projektů...
Převod na 2. pololetí
 Převod na 2. pololetí Funkce pro převod na 2. pololetí je součástí systému SAS od verze 5.12, kdy byla v SASu zavedena evidence žáků po pololetích. Umožňuje převést třídy a žáky z 1. do 2. pololetí. Nová
Převod na 2. pololetí Funkce pro převod na 2. pololetí je součástí systému SAS od verze 5.12, kdy byla v SASu zavedena evidence žáků po pololetích. Umožňuje převést třídy a žáky z 1. do 2. pololetí. Nová
VNITŘNÍ NORMA PdF UP. PdF-B-17/08
 VNITŘNÍ NORMA PdF UP PdF-B-17/08 Zadání tématu, odevzdání a evidence údajů o bakalářské, diplomové, rigorózní, dizertační a závěrečné práci a způsob jejich zveřejnění Obsah: Garant: Článek 1 Úvodní ustanovení
VNITŘNÍ NORMA PdF UP PdF-B-17/08 Zadání tématu, odevzdání a evidence údajů o bakalářské, diplomové, rigorózní, dizertační a závěrečné práci a způsob jejich zveřejnění Obsah: Garant: Článek 1 Úvodní ustanovení
Tematická příručka. k informačnímu systému Cygnus
 KONTAKT Hot-linka: 543 213 606 E-mail: servis@iscygnus.cz Tematická příručka k informačnímu systému Cygnus Přehled přítomnosti verze 7.17 2 Obsah 1 Přehled přítomnosti... 4 1.1 Jak zadat klientovi nepřítomnost?...
KONTAKT Hot-linka: 543 213 606 E-mail: servis@iscygnus.cz Tematická příručka k informačnímu systému Cygnus Přehled přítomnosti verze 7.17 2 Obsah 1 Přehled přítomnosti... 4 1.1 Jak zadat klientovi nepřítomnost?...
UKLÁDÁNÍ E VERZÍ DISERTAČNÍCH PRACÍ
 UKLÁDÁNÍ E VERZÍ DISERTAČNÍCH PRACÍ Obecné informace pro studenty a učitele jak, kdo, co a kdy 1. Pravidla pro závěrečné práce jsou podrobně definována příkazem děkana č. 27/2010. 2. Disertační práce a
UKLÁDÁNÍ E VERZÍ DISERTAČNÍCH PRACÍ Obecné informace pro studenty a učitele jak, kdo, co a kdy 1. Pravidla pro závěrečné práce jsou podrobně definována příkazem děkana č. 27/2010. 2. Disertační práce a
Metodicky na vod pro Roc nı hodnocenı ISP PGS
 Metodicky na vod pro Roc nı hodnocenı ISP PGS Návod pro školitele Tento metodický pokyn doplňuje Opatření děkana č. 6/2014-15: Vytváření a kontrola individuálních studijních plánů v doktorských studijních
Metodicky na vod pro Roc nı hodnocenı ISP PGS Návod pro školitele Tento metodický pokyn doplňuje Opatření děkana č. 6/2014-15: Vytváření a kontrola individuálních studijních plánů v doktorských studijních
CUZAK. Uživatelská příručka. Verze 2.0 2015
 CUZAK Uživatelská příručka Verze 2.0 2015 Copyright 2015 Altair CUZAK s.r.o. Všechna práva vyhrazena. Všechna práva vyhrazena. Všechna informace, jež jsou publikována na v tomto dokumentu, jsou chráněna
CUZAK Uživatelská příručka Verze 2.0 2015 Copyright 2015 Altair CUZAK s.r.o. Všechna práva vyhrazena. Všechna práva vyhrazena. Všechna informace, jež jsou publikována na v tomto dokumentu, jsou chráněna
Metodika pro systém výkaznictví REMA PV Pro provozovatele FVE
 Metodika pro systém výkaznictví REMA PV Pro provozovatele FVE Systém výkaznictví byl vytvořen jako internetová aplikace s cílem zpřehlednit a zjednodušit výkaznictví tím, že Vám je kdykoli přístupná od
Metodika pro systém výkaznictví REMA PV Pro provozovatele FVE Systém výkaznictví byl vytvořen jako internetová aplikace s cílem zpřehlednit a zjednodušit výkaznictví tím, že Vám je kdykoli přístupná od
ZINGO - Uživatelský manuál teamleader
 ZINGO - Uživatelský manuál teamleader Veškerá práva k využívání tohoto dokumentu a v něm uvedených značek jsou vyhrazena. Kopírování nebo rozšiřování kterékoli části tohoto dokumentu se povoluje pouze
ZINGO - Uživatelský manuál teamleader Veškerá práva k využívání tohoto dokumentu a v něm uvedených značek jsou vyhrazena. Kopírování nebo rozšiřování kterékoli části tohoto dokumentu se povoluje pouze
Evidence přítomnosti dětí a pečovatelek. Uživatelský manuál
 Evidence přítomnosti dětí a pečovatelek Uživatelský manuál Obsah První spuštění, přihlašování... 3 První spuštění... 3 Přihlášení... 5 Agenda Osoby... 6 Vytvoření nové osoby... 6 Tabletová aplikace...
Evidence přítomnosti dětí a pečovatelek Uživatelský manuál Obsah První spuštění, přihlašování... 3 První spuštění... 3 Přihlášení... 5 Agenda Osoby... 6 Vytvoření nové osoby... 6 Tabletová aplikace...
návod Bidvest dealer 4
 návod Bidvest dealer 4 Nové menu Synchronizace pro data a odesílání objednávek Synchronizace dat Nyní je několik způsobů synchronizace: pro data, pro kalendáře a zprávy, pro soubory a kontrolu stavu objednávek.
návod Bidvest dealer 4 Nové menu Synchronizace pro data a odesílání objednávek Synchronizace dat Nyní je několik způsobů synchronizace: pro data, pro kalendáře a zprávy, pro soubory a kontrolu stavu objednávek.
Manuál pro práci se SIS
 Manuál pro práci se SIS Obsah Přihlášení do SIS a přehled jednotlivých modulů... 2 Práce s jednotlivými moduly... 2 1.Aktuality... 2 2.Výuka... 2 a) anketa... 2 b) zápis předmětů a rozvrhu... 2 c) výsledky
Manuál pro práci se SIS Obsah Přihlášení do SIS a přehled jednotlivých modulů... 2 Práce s jednotlivými moduly... 2 1.Aktuality... 2 2.Výuka... 2 a) anketa... 2 b) zápis předmětů a rozvrhu... 2 c) výsledky
