NewBolting. Uživatelský manuál. pro AVEVA E3D
|
|
|
- Jiří Vopička
- před 6 lety
- Počet zobrazení:
Transkript
1 NewBolting Uživatelský manuál pro AVEVA E3D 1.1
2 Kapitoly 1. Načtení aplikace do AVEVA E3D 2. Šroubové spoje v modulu Model 3. Modul Paragon Bolt Table 3.1. Bolt Length Table 3.2. Bolt List 4. Modul Paragon Definice šroubů na komponentech 5. Modul Paragon Specifikace 6. Modul Paragon Konverze do New Bolting 7. Modul Paragon Nastavení aplikace 7.1. Výchozí hodnoty 7.2. Předdefinované řady šroubových spojů Dodatek A přidání položek do panelu nástrojů modulu Model Copyright VIZIO spol. s r.o
3 1. Načtení aplikace do AVEVA E3D Po instalaci aplikace NewBolting je nutné doplnit cestu do spouštěcího skriptu. Ve standardní instalaci E3D se jedná o soubor %AVEVA_DESIGN_EXE%\evars.init set pmllib=c:\program Files (x86)\aveva\plant\newbolting1.1.0;%pmllib% 2. Šroubové spoje v modulu Model Pozn.: Příkazy je nutno umístit jako tlačítka do panelu nástrojů. Níže uvedené příklady předpokládají vložení těchto tlačítek do nově vytvořené sekce Bolting v záložce Tools. Detailní pokyny jsou uvedeny v Dodatku A tohoto manuálu. Tools > Bolting > Info Zobrazí informativní okno, ve kterém se automaticky vypisují všechny prvky šroubových spojů, pokud navigujeme v grafickém okně na element (např. FLAN), který je spojen pomocí šroubů. Copyright VIZIO spol. s r.o
4 Tools > Bolting > Report Slouží ke generování výpisů šroubů. Výsledek je možno uložit přímo do souboru MS Excel. Pomocí menu z pravého knoflíku myši (RMB) je též možno potlačit zobrazení jednotlivých sloupců, dále je možno otevřít výsledek v Report Designer. Odkazem Settings... se vyvolá okno, kde se nastavují zdrojové atributy pro získávání hodnot jednotlivých položek sloupcích Item Code, Description (s možností zadat klíčové slovo které bude nahrazeno délkou šroubu) a Material, podobně jako v modulu Isodraft. Dále je možno zvolit zobrazované jednotky a počet desetinných míst pro hmotnost ( Weight ). Copyright VIZIO spol. s r.o
5 3. Modul Paragon - Bolt Table (BLTA) Principiální definice šroubů jsou uchovávány pod administrativním prvkem BLTA. Pro jeho vytvoření vyberte z hlavního menu Create > New Bolting > Bolt Table Pozn.: Dokud není zadáno jméno, knoflík OK je neaktivní. 3.1 Bolt Length Table (LTAB) Pod každým BLTA by měla existovat tabulka délek šroubů LTAB. Pro vytvoření zadejte z hlavního menu Create > New Bolting > Length Table Zobrazí se stejné okno jako v předchozím případě. Po zadání jména a stisknutí knoflíku OK se zobrazí následující okno: Pomocí tlačítka Create se vytvoří sada standardních délek pro příslušný průměr. Tyto můžeme zadat pomocí intervalu nebo explicitně do tabulky Bolt Lengths & Weights, kde je možné tyto hodnoty též editovat. Dále je možné zadávat hodnoty alternativního kódového označení, pokud existuje příslušný UDA atribut. Detailní informace o nastavení a využití těchto atributů jsou uvedeny v manuálu Isodraft User Guide. Copyright VIZIO spol. s r.o
6 Po každé změně je nutno použít tlačítko Apply. Pro úpravu existujícího elementu navigujte na příslušný LTAB a zadejte z hlavního menu Modify > Bolting Pozn.: Pokud je v Lexiconu definován UDA atribut typu REAL platný pro DTAB (uunits Bore ulen 1 udna libovolné), pole Diameter bude aktivní. Tento atribut není povinný a jeho význam je hlavně ve zjednodušení a urychlení zadávaní dat. Pokud je nastaven již na DTAB, hodnota je automaticky vyplněna na SBOLT při každém nastavení odkazu na DTAB (Ltab.Ref.), viz níže. Takto nastavené hodnoty jsou dále využity při generování specifikací. Není tedy nutno tyto hodnoty zadávat opakovaně. Pro vlastní fungování mechanismu přiřazení šroubových spojů v modulech Model a Isodraft tento atribut nemá žádný význam. Příklad definice tohoto atributu naleznete ve složce Data v adresáři, kde je instalována aplikace NewBolting. Copyright VIZIO spol. s r.o
7 3.2 Bolt List (BLIS) Bolt list se vytvoří z hlavního menu pomocí Create > New Bolting > Bolt List Po zadání jména (ze stejného okna jako v předchozích případech) se zobrazí toto okno: Odkazem Create se vytvoří SBOLT (Single Bolt). Pozn.: Pro modifikace existujícího elementu navigujte na příslušný BLIS a zadejte z hlavního menu Modify> Bolting Copyright VIZIO spol. s r.o
8 4. Modul Paragon - Definice šroubů na komponentech Navigujte na CATE či SCOM a z hlavního menu vyberte Modify > Bolting Zobrazí se následující: Nastavení lze provádět jak pro samotné BTSE, tak pro BLTP (BoltPoint). Kontextové menu na pravém tlačítku myši nabízí vytvoření jednotlivého BTSE nebo sady BTSE. Copyright VIZIO spol. s r.o
9 Po vyplnění počtu šroubů a průměru může být název BTSE nastaven automaticky. Vytvoření sady BTSE využívá předdefinované kombinace průměru a počtu šroubů pro přírubový spoj. Nastavení těchto hodnot popisuje kapitola 7.2 tohoto manuálu. Pokud jsou všechny šrouby v rámci jednoho prvku šroubového spoje stejné, jsou data vyplněna pouze na BTSE. Copyright VIZIO spol. s r.o
10 V případě, že se jedná o různé šrouby typickým příkladem jsou průchozí šrouby u vložené zpětné klapky stačí změnit hodnoty v Boltset Properties a odpovídající BLTP jsou vytvořeny automaticky. Atributy takového BTSE jsou nastaveny na nulové hodnoty, aby se zabránilo nesprávnému počítání šroubů v modulu Design a Isodraft. Apply to All Bolts musí být v tomto případě vypnuto. Po každé změně je nutno použít tlačítko Apply. Kontextové menu na pravém tlačítku myši nabízí např. vytvoření jednotlivého BLTP. Copyright VIZIO spol. s r.o
11 Nastavení Boltset References dovoluje přiřazení jednotlivých BTSE prvkům SCOM. V případě, že je třeba na některém z bodů potrubního komponentu nastavit nulovou referenci, nachází se v sekci Boltset položka No Reference. Typickým příkladem je T-kus, kde je příruba pouze na odbočce - bodě P3. Copyright VIZIO spol. s r.o
12 5. Modul Paragon - Specifikace Pro vytvoření specifikace šroubů navigujte na příslušný BLIS a zadejte z hlavního menu Create > New Bolting > Specification Pro modifikaci existující specifikace navigujte na příslušnou SPEC a zadejte Modify > Bolt Specification V obou případech se zobrazí následující tabulka: Pomocí odkazů New Entry a New Entries lze vytvořit jednotlivou položku specifikace nebo sadu v zadaném rozpětí průměrů. Volíme také, o jaký se jedná typ prvku BOLT, NUT,. Nastavení dostupných Btypů se provádí v tabulce v kapitole 7.1. Pokud je CE element BLIS, kontextové menu na pravém tlačítku myši nabízí také Load Entries from CE, kdy jsou přidány všechny podřazené SBOL. Další položky kontextového menu nabízí přidání selektoru (Columns), sortování, zobrazení jednotek u tlaku či teploty, Při vkládání kopírovaných dat (např. hodnotu Bltref) je nutné aktuální hodnotu vybrat kurzorem a dále použít kontextové menu pravého tlačítka myši Vložit. Copyright VIZIO spol. s r.o
13 Položky s duplicitní definicí selektorů jsou vyznačeny červeně. Pro souhrnnou editaci jednotlivých sloupků např. Btyp - vyberte obvyklým způsobem více řádků a poté z lokálního menu na pravém knoflíku myši (RMB) vyberte např. Edit Column Data > Btyp Copyright VIZIO spol. s r.o
14 6. Modul Paragon - Konverze do NEW BOLTING Z hlavního menu Utilities > Convert Pipe Specs to New Bolting Konverze je provedena jednotlivě pro každou specifikaci. Je nutno přiřadit příslušnou specifikaci šroubů. Po potvrzení konverze je nutno zkontrolovat, resp. upravit hodnoty Thickness (atribut BTHK) každého BTSE ve všech CATE, kterých se týkala právě provedená konverze. Tyto jsou vypsány v rámečku "Messages" odkud na ně lze snadno navigovat umístěte kurzor na příslušnou řádku a z RMB menu vyberte Navigate To. Poté použijte Modify > Bolting z hlavního menu. Copyright VIZIO spol. s r.o
15 7. Modul Paragon - Nastavení aplikace Tyto hodnoty se ukládají v katalogové databázi, odkud jsou též při každém spuštění načteny. Pokud tyto hodnoty v katalogové databázi neexistují, aplikace použije vlastní výchozí hodnoty. Po stisknutí knoflíku "Save" se tyto hodnoty zapíšou do databáze. Pozn.: V případě sdílené katalogové databáze by měly být výchozí hodnoty uloženy ve stejné databázi jako vlastní definice šroubů nebo v takové databázi, která je též sdílena. 7.1 Výchozí hodnoty Z hlavního menu Settings > New Bolting > Defaults V položkách označené jako expression můžou být použity následující proměnné:!diam průměr položky šroubového spoje!leng délka šroubu!noff počet položek daného typu!btyp typ položky šroubového spoje tak, je deklarován ve specifikaci (např. STUD, MACH, NUT, WASH, atd.). Copyright VIZIO spol. s r.o
16 7.2 Předdefinované řady šroubových spojů Použijí se pro hromadné vytváření BTSE pod CATEgory, kdy není nutno vytvářet každý jednotlivý BTSE explicitně (např. v okně "Modify Category Bolting" v rámečku "Boltsets" z RMB menu Create > Set of Boltsets ) Copyright VIZIO spol. s r.o
17 Dodatek A Přidání položek do panelu nástrojů modulu Model Popisovaný příklad předpokládá příslušná uživatelská oprávnění nutná k modifikaci souborů, standardně umístěných ve složce %AVEVA_DESIGN_EXE%, ve kterých jsou definice panelu nástrojů uloženy. Krok 1 Umístit kurzor kdekoli na panel nástrojů a příkazem Customize... z RMB menu otevřít editor panelu nástrojů. Krok 2 Vyberte Active Customization File, do kterého chcete vložit příkazy, např. Module. Krok 3 Tlačítkem vytvořte button a vyplňte atribut Caption - označení tlačítka jak bude zobrazeno v panelu, např. Info. Dále je nutno vyplnit atribut Command. Stisknutím tlačítka na konci řádky se zobrazí okno, které se vyplní takto: Volitelně je dále možno vyplnit atribut Tooltip a též přiřadit ikonu. Krok 4 Opakujte úkony popsané v kroku 3. Hodnota Caption bude Report a hodnota Macro bude show!!boltrep Krok 5 V levé části okna navigujte do Ribbon>Tabs>Tools a z RMB menu vyberte New Group. Tento příkaz vytvoří novou sekci v záložce TOOLS. Vyplňte atribut Caption název sekce, např Bolting. Řazení položek v této sekci nad sebou nebo vedle sebe je řízeno atributem LayoutDirection. Copyright VIZIO spol. s r.o
18 Krok 6 Kurzorem (drag&drop) přidejte tlačítka vytvořená v krocích 3 a 4 do sekce vytvořené v kroku 5. Výsledek by měl vypadat takto: Po potvrzení tlačítkem OK se nově vytvořená sekce objeví v záložce TOOLS: Copyright VIZIO spol. s r.o
NewBolting. Uživatelský manuál. pro AVEVA PDMS 12.1.SP2 a SP4. www.vizio.cz
 NewBolting Uživatelský manuál pro AVEVA PDMS 12.1.SP2 a SP4 www.vizio.cz Kapitoly 1. Načtení aplikace do AVEVA PDMS 2. Design Výpis šroubových spojů 3. Paragon Bolt Table 3.1. Bolt Length Table 3.2. Bolt
NewBolting Uživatelský manuál pro AVEVA PDMS 12.1.SP2 a SP4 www.vizio.cz Kapitoly 1. Načtení aplikace do AVEVA PDMS 2. Design Výpis šroubových spojů 3. Paragon Bolt Table 3.1. Bolt Length Table 3.2. Bolt
Reliance 3 design OBSAH
 Reliance 3 design Obsah OBSAH 1. První kroky... 3 1.1 Úvod... 3 1.2 Založení nového projektu... 4 1.3 Tvorba projektu... 6 1.3.1 Správce stanic definice stanic, proměnných, stavových hlášení a komunikačních
Reliance 3 design Obsah OBSAH 1. První kroky... 3 1.1 Úvod... 3 1.2 Založení nového projektu... 4 1.3 Tvorba projektu... 6 1.3.1 Správce stanic definice stanic, proměnných, stavových hlášení a komunikačních
Obsah. při vyšetření pacienta. GDT souboru do programu COSMED Omnia GDT souboru z programu COSMED Omnia a zobrazení výsledků měření v programu MEDICUS
 Obsah Napojení...3 programu COSMED Omnia Nastavení...3 MEDICUS Přidání...3 externího programu COSMED Omnia Přidání...4 ikony do panelu nástrojů Nastavení...5 COSMED Omnia Postup...5 při vyšetření pacienta
Obsah Napojení...3 programu COSMED Omnia Nastavení...3 MEDICUS Přidání...3 externího programu COSMED Omnia Přidání...4 ikony do panelu nástrojů Nastavení...5 COSMED Omnia Postup...5 při vyšetření pacienta
Prohlížení a editace externích předmětů
 Prohlížení a editace externích předmětů 1. Spuštění modulu Externí předměty 2. Popis prostředí a ovládacích prvků 2.1. Rozbalovací seznamy 2.3. Seznamy 2.3.1. Definice předmětů 2.3.2. Vypsané předměty
Prohlížení a editace externích předmětů 1. Spuštění modulu Externí předměty 2. Popis prostředí a ovládacích prvků 2.1. Rozbalovací seznamy 2.3. Seznamy 2.3.1. Definice předmětů 2.3.2. Vypsané předměty
Návod pro práci s aplikací
 Návod pro práci s aplikací NASTAVENÍ FAKTURACÍ...1 NASTAVENÍ FAKTURAČNÍCH ÚDA JŮ...1 Texty - doklady...1 Fakturační řady Ostatní volby...1 Logo Razítko dokladu...2 NASTAVENÍ DALŠÍCH ÚDA JŮ (SEZNAMŮ HODNOT)...2
Návod pro práci s aplikací NASTAVENÍ FAKTURACÍ...1 NASTAVENÍ FAKTURAČNÍCH ÚDA JŮ...1 Texty - doklady...1 Fakturační řady Ostatní volby...1 Logo Razítko dokladu...2 NASTAVENÍ DALŠÍCH ÚDA JŮ (SEZNAMŮ HODNOT)...2
Postupy práce se šablonami IS MPP
 Postupy práce se šablonami IS MPP Modul plánování a přezkoumávání, verze 1.20 vypracovala společnost ASD Software, s.r.o. dokument ze dne 27. 3. 2013, verze 1.01 Postupy práce se šablonami IS MPP Modul
Postupy práce se šablonami IS MPP Modul plánování a přezkoumávání, verze 1.20 vypracovala společnost ASD Software, s.r.o. dokument ze dne 27. 3. 2013, verze 1.01 Postupy práce se šablonami IS MPP Modul
Modul Outlook2Money. www.money.cz
 Modul Outlook2Money www.money.cz 2 Money S5 Outlook2Money Základní popis modulu Modul O2M (Outlook2Money) umožňuje uživatelům evidovat v Money e-mailovou komunikaci vedenou v MS Outlook 2010 ve formě přijatých
Modul Outlook2Money www.money.cz 2 Money S5 Outlook2Money Základní popis modulu Modul O2M (Outlook2Money) umožňuje uživatelům evidovat v Money e-mailovou komunikaci vedenou v MS Outlook 2010 ve formě přijatých
PALSTAT s.r.o. systémy řízení jakosti PALSTAT CAQ verze. 3.00.01.09 Kontakty 08/2010. 1 Obsah
 1 Obsah 1 Obsah... 1 2 Úvod a spouštění SW Palstat CAQ... 2 2.1.1 Návaznost na další SW moduly Palstat CAQ... 2 2.2 Přihlášení do programu... 2 2.2.1 Stanovení přístupu a práv uživatele... 2 2.2.2 Spuštění
1 Obsah 1 Obsah... 1 2 Úvod a spouštění SW Palstat CAQ... 2 2.1.1 Návaznost na další SW moduly Palstat CAQ... 2 2.2 Přihlášení do programu... 2 2.2.1 Stanovení přístupu a práv uživatele... 2 2.2.2 Spuštění
Uživatelská příručka
 Uživatelská příručka fakultního informačního systému NETFEI, určeného pro evidenci odborných praxí studentů FEI VŠB - TU Ostrava pro roli Garant OBSAH Obecné informace... 2 Firmy... 3 Témata praxí... 4
Uživatelská příručka fakultního informačního systému NETFEI, určeného pro evidenci odborných praxí studentů FEI VŠB - TU Ostrava pro roli Garant OBSAH Obecné informace... 2 Firmy... 3 Témata praxí... 4
Práce s programem MPVaK
 Práce s programem MPVaK Tato informace popisuje postup práce s programem "MPVaK Vybrané údaje z majetkové a Vybrané údaje z provozní evidence. Jsou v ní popsány nejdůležitější úlohy, které budete s programem
Práce s programem MPVaK Tato informace popisuje postup práce s programem "MPVaK Vybrané údaje z majetkové a Vybrané údaje z provozní evidence. Jsou v ní popsány nejdůležitější úlohy, které budete s programem
Dodatek k manuálu service.cbf.cz - organizační pracovník klubu
 Dodatek k manuálu service.cbf.cz - organizační pracovník klubu 1) Nechte si založit organizačního pracovníka klubu (případně zkontrolovat přístupové údaje v service). Pokud jste organizační pracovník klubu,
Dodatek k manuálu service.cbf.cz - organizační pracovník klubu 1) Nechte si založit organizačního pracovníka klubu (případně zkontrolovat přístupové údaje v service). Pokud jste organizační pracovník klubu,
3 Makra Příklad 4 Access 2007. Ve vytvořené databázi potřebuje sekretářka společnosti Naše zahrada zautomatizovat některé úkony pomocí maker.
 TÉMA: Vytváření a úprava maker Ve vytvořené databázi potřebuje sekretářka společnosti Naše zahrada zautomatizovat některé úkony pomocí maker. Zadání: Otevřete databázi Makra.accdb. 1. Vytvořte makro Objednávky,
TÉMA: Vytváření a úprava maker Ve vytvořené databázi potřebuje sekretářka společnosti Naše zahrada zautomatizovat některé úkony pomocí maker. Zadání: Otevřete databázi Makra.accdb. 1. Vytvořte makro Objednávky,
Kontextové dokumenty
 Příručka uživatele systému Museion Kontextové dokumenty Autorská práva Copyright 2012-2015 MUSOFT.CZ, s.r.o.. Všechna práva vyhrazena. Tato příručka je chráněna autorskými právy a distribuována na základě
Příručka uživatele systému Museion Kontextové dokumenty Autorská práva Copyright 2012-2015 MUSOFT.CZ, s.r.o.. Všechna práva vyhrazena. Tato příručka je chráněna autorskými právy a distribuována na základě
43 HTML šablony. Záložka Šablony v systému
 43 HTML šablony Modul HTML šablony slouží ke správě šablon pro výstupy z informačního systému modularis ve formátu HTML. Modul umožňuje k šablonám doplňovat patičku, dokumentaci a vázat šablony na konkrétní
43 HTML šablony Modul HTML šablony slouží ke správě šablon pro výstupy z informačního systému modularis ve formátu HTML. Modul umožňuje k šablonám doplňovat patičku, dokumentaci a vázat šablony na konkrétní
Jak vložit položku do GDSN
 Jak vložit položku do GDSN Tento návod popisuje postup vložení typické hierarchie balení (dále pouze hierarchie) do GDSN. Jedná se o sáček rýže Basmati s GTINem 8594182500257 (spotřebitelská jednotka)
Jak vložit položku do GDSN Tento návod popisuje postup vložení typické hierarchie balení (dále pouze hierarchie) do GDSN. Jedná se o sáček rýže Basmati s GTINem 8594182500257 (spotřebitelská jednotka)
Tento projekt je spolufinancován Evropským sociálním fondem a státním rozpočtem České republiky. PORTÁL KUDY KAM. Manuál pro editaci ŽS. Verze 1.
 Tento projekt je spolufinancován Evropským sociálním fondem a státním rozpočtem České republiky. PORTÁL KUDY KAM Manuál pro editaci ŽS Verze 1.0 2012 AutoCont CZ a.s. Veškerá práva vyhrazena. Tento dokument
Tento projekt je spolufinancován Evropským sociálním fondem a státním rozpočtem České republiky. PORTÁL KUDY KAM Manuál pro editaci ŽS Verze 1.0 2012 AutoCont CZ a.s. Veškerá práva vyhrazena. Tento dokument
Stručný manuál pro webový editor. Ukládáni základních informací, tvorba menu
 Stručný manuál pro webový editor Ukládáni základních informací, tvorba menu Po přihlášení ( zadejte zaslané přihlašovací jméno a heslo ) se Vám zobrazí stránka, kde jsou následující údaje: 1. blok, který
Stručný manuál pro webový editor Ukládáni základních informací, tvorba menu Po přihlášení ( zadejte zaslané přihlašovací jméno a heslo ) se Vám zobrazí stránka, kde jsou následující údaje: 1. blok, který
1 Tabulky Příklad 3 Access 2010
 TÉMA: Vytvoření tabulky v návrhovém zobrazení Pro společnost Naše zahrada je třeba vytvořit databázi pro evidenci objednávek o konkrétní struktuře tabulek. Do databáze je potřeba ještě přidat tabulku Platby,
TÉMA: Vytvoření tabulky v návrhovém zobrazení Pro společnost Naše zahrada je třeba vytvořit databázi pro evidenci objednávek o konkrétní struktuře tabulek. Do databáze je potřeba ještě přidat tabulku Platby,
Návod - katalog. ANTEE s.r.o. - tel.: , fax: , helpdesk: ,
 Návod - katalog Strana 1/9 Obsah 1. Úvod...3 1.1. Založení katalogu...3 1.2. Drobečková navigace...3 1.3. Popis funkcí katalogu...4 2. Struktura katalogu...4 2.1. Vytvoření kategorie...4 2.2. Hierarchie
Návod - katalog Strana 1/9 Obsah 1. Úvod...3 1.1. Založení katalogu...3 1.2. Drobečková navigace...3 1.3. Popis funkcí katalogu...4 2. Struktura katalogu...4 2.1. Vytvoření kategorie...4 2.2. Hierarchie
2 PŘÍKLAD IMPORTU ZATÍŽENÍ Z XML
 ROZHRANÍ ESA XML Ing. Richard Vondráček SCIA CZ, s. r. o., Thákurova 3, 160 00 Praha 6 www.scia.cz 1 OTEVŘENÝ FORMÁT Jednou z mnoha užitečných vlastností programu ESA PT je podpora otevřeného rozhraní
ROZHRANÍ ESA XML Ing. Richard Vondráček SCIA CZ, s. r. o., Thákurova 3, 160 00 Praha 6 www.scia.cz 1 OTEVŘENÝ FORMÁT Jednou z mnoha užitečných vlastností programu ESA PT je podpora otevřeného rozhraní
Word Lekce III. a IV.
 Word 2007 Lekce III. a IV. Záložní kopie Povolení a nastavení automatického obnovení a automatického uložení může být žádoucí ve chvíli, kdy aplikace Word nahlásí neočekávanou chybu, kolizi aplikace a
Word 2007 Lekce III. a IV. Záložní kopie Povolení a nastavení automatického obnovení a automatického uložení může být žádoucí ve chvíli, kdy aplikace Word nahlásí neočekávanou chybu, kolizi aplikace a
Rozvodnice design verze 3.1
 Rozvodnice design verze 3.1 (rozvodnice Opale, Pragma a Kaedra) Leden 2007 1 Úvod Program Rozvodnice design je určen pro rychlý návrh a specifikaci rozvodnic MiniOpale, MiniPragma, Pragma a Kaedra Popis
Rozvodnice design verze 3.1 (rozvodnice Opale, Pragma a Kaedra) Leden 2007 1 Úvod Program Rozvodnice design je určen pro rychlý návrh a specifikaci rozvodnic MiniOpale, MiniPragma, Pragma a Kaedra Popis
Informační systém pro e-learning manuál
 Informační systém pro e-learning manuál Verze 1.00 Úvod Tento dokument popisuje způsob práce s informačním systémem pro elektronické vzdělávání. Systém je určený pro vytvoření elektronického kurzu a jeho
Informační systém pro e-learning manuál Verze 1.00 Úvod Tento dokument popisuje způsob práce s informačním systémem pro elektronické vzdělávání. Systém je určený pro vytvoření elektronického kurzu a jeho
Zpracování ročních zpráv v IS FKVS Příručka pro koncové uživatele
 Zpracování ročních zpráv v IS FKVS Příručka pro koncové uživatele vypracovala společnost ASD Software, s.r.o. dokument ze dne 1.10.2007, verze 1.01 Obsah Obsah... 2 1. Úvod... 3 2. Spuštění počítače, spuštění
Zpracování ročních zpráv v IS FKVS Příručka pro koncové uživatele vypracovala společnost ASD Software, s.r.o. dokument ze dne 1.10.2007, verze 1.01 Obsah Obsah... 2 1. Úvod... 3 2. Spuštění počítače, spuštění
Jednoduchý návod k použití programu Vinotéka 2006, v 2.0
 Jednoduchý návod k použití programu Vinotéka 2006, v 2.0 Demeter Jurista 2006 25.01.2006 Obsah Obsah...2 Instalace programu...3 Spuštění programu...3 Popis hlavního panelu...3 Menu...4 Panel Regály...4
Jednoduchý návod k použití programu Vinotéka 2006, v 2.0 Demeter Jurista 2006 25.01.2006 Obsah Obsah...2 Instalace programu...3 Spuštění programu...3 Popis hlavního panelu...3 Menu...4 Panel Regály...4
Nový způsob práce s průběžnou klasifikací lze nastavit pouze tehdy, je-li průběžná klasifikace v evidenčním pololetí a školním roce prázdná.
 Průběžná klasifikace Nová verze modulu Klasifikace žáků přináší novinky především v práci s průběžnou klasifikací. Pro zadání průběžné klasifikace ve třídě doposud existovaly 3 funkce Průběžná klasifikace,
Průběžná klasifikace Nová verze modulu Klasifikace žáků přináší novinky především v práci s průběžnou klasifikací. Pro zadání průběžné klasifikace ve třídě doposud existovaly 3 funkce Průběžná klasifikace,
Coordinate System Editor Software
 Coordinate System Editor Software Obsah 1 ÚVOD...3 1.1 SOUBORY SOUŘADNICOVÝCH SYSTÉMŮ...4 1.2 INSTALACE...4 1.3 SPUŠTĚNÍ COORDINATE SYSTEM EDITORU...4 2 ZÁKLADNÍ OPERACE...6 2.1 TLAČÍTKA...6 3 FILE MENU...8
Coordinate System Editor Software Obsah 1 ÚVOD...3 1.1 SOUBORY SOUŘADNICOVÝCH SYSTÉMŮ...4 1.2 INSTALACE...4 1.3 SPUŠTĚNÍ COORDINATE SYSTEM EDITORU...4 2 ZÁKLADNÍ OPERACE...6 2.1 TLAČÍTKA...6 3 FILE MENU...8
Základní popis Toolboxu MPSV nástroje
 Základní popis Toolboxu MPSV nástroje Nástroj XLS2DBF ze sady MPSV nástroje slouží pro zkonvertování souboru ve formátu XLS do formátu DBF. Nástroj umožňuje konvertovat buď vybraný list nebo listy ze sešitu
Základní popis Toolboxu MPSV nástroje Nástroj XLS2DBF ze sady MPSV nástroje slouží pro zkonvertování souboru ve formátu XLS do formátu DBF. Nástroj umožňuje konvertovat buď vybraný list nebo listy ze sešitu
Správa bodů. Všechny uživatelské body se v Locusu spravují ve Správci bodů. Do něj se dostanete několika způsoby: z hlavního menu: z panelu funkcí:
 1/31 Všechny uživatelské body se v Locusu spravují ve Správci bodů. Do něj se dostanete několika způsoby: z hlavního menu: z panelu funkcí: Last update: 2018/06/14 11:27 cz:manual:user_guide:points:management
1/31 Všechny uživatelské body se v Locusu spravují ve Správci bodů. Do něj se dostanete několika způsoby: z hlavního menu: z panelu funkcí: Last update: 2018/06/14 11:27 cz:manual:user_guide:points:management
Aplikace objednávání svozů
 GE MONEY Aplikace objednávání svozů Uživatelská dokumentace IMP spol. s r.o. 14.1.2011 Uživatelská dokumentace k systému pro objednávání a evidenci svozů z poboček GE Money. 1 Přihlášení do aplikace K
GE MONEY Aplikace objednávání svozů Uživatelská dokumentace IMP spol. s r.o. 14.1.2011 Uživatelská dokumentace k systému pro objednávání a evidenci svozů z poboček GE Money. 1 Přihlášení do aplikace K
Jazz Server osobní nastavení uživatele
 Jazz Server osobní nastavení uživatele Změněno kým Datum RTC verze Verze dokumentu Popis Jan Boháč 10. 2. 2010 2.0.0 1.0 Vytvoření dokumentu Tento dokument popisuje činnosti, které musí každý uživatel
Jazz Server osobní nastavení uživatele Změněno kým Datum RTC verze Verze dokumentu Popis Jan Boháč 10. 2. 2010 2.0.0 1.0 Vytvoření dokumentu Tento dokument popisuje činnosti, které musí každý uživatel
Návod - katalog. ANTEE s.r.o. - tel.: , fax: , helpdesk: ,
 Návod - katalog Strana 1/7 Obsah 1. Úvod...3 1.1. Založení katalogu...3 1.2. Drobečková navigace...3 1.3. Popis funkcí katalogu...4 2. Struktura katalogu...4 2.1. Vytvoření kategorie...4 2.2. Hierarchie
Návod - katalog Strana 1/7 Obsah 1. Úvod...3 1.1. Založení katalogu...3 1.2. Drobečková navigace...3 1.3. Popis funkcí katalogu...4 2. Struktura katalogu...4 2.1. Vytvoření kategorie...4 2.2. Hierarchie
Použití zásad skupin k instalaci klientské komponenty ESO9
 Použití zásad skupin k instalaci klientské komponenty ESO9 Zpracoval: Stanislav Havlena U Mlýna 2305/22, 141 Praha 4 Záběhlice Dne: 28.6.2008 tel.: +420 585 203 370-2 e-mail: info@eso9.cz Revize: Havlena
Použití zásad skupin k instalaci klientské komponenty ESO9 Zpracoval: Stanislav Havlena U Mlýna 2305/22, 141 Praha 4 Záběhlice Dne: 28.6.2008 tel.: +420 585 203 370-2 e-mail: info@eso9.cz Revize: Havlena
Studijní skupiny. 1. Spuštění modulu Studijní skupiny
 Studijní skupiny 1. Spuštění modulu Studijní skupiny 2. Popis prostředí a ovládacích prvků modulu Studijní skupiny 2.1. Rozbalovací seznamy 2.2. Rychlé filtry 2.3. Správa studijních skupin 2.3.1. Seznam
Studijní skupiny 1. Spuštění modulu Studijní skupiny 2. Popis prostředí a ovládacích prvků modulu Studijní skupiny 2.1. Rozbalovací seznamy 2.2. Rychlé filtry 2.3. Správa studijních skupin 2.3.1. Seznam
Jednoduchý návod k použití programu Vinotéka 2007, v 2.2.1
 Jednoduchý návod k použití programu Vinotéka 2007, v 2.2.1 Demeter Jurista 2007 16.12.2007 Obsah Obsah... 2 Instalace programu... 3 Spuštění programu... 3 Popis hlavního panelu... 4 Menu... 4 Panel Vinotéka...
Jednoduchý návod k použití programu Vinotéka 2007, v 2.2.1 Demeter Jurista 2007 16.12.2007 Obsah Obsah... 2 Instalace programu... 3 Spuštění programu... 3 Popis hlavního panelu... 4 Menu... 4 Panel Vinotéka...
Konvertor diakritiky 3. Instalace
 OBSAH Popis... 2 Ovládání aplikace... 3 Odstranění diakritických znamének... 4 Operace s textem... 4 Nastavení aplikace... 4 Písmo... 4 Jazyk... 4 Přidání dalšího jazyka do aplikace... 5 Znaky... 5 Instalace
OBSAH Popis... 2 Ovládání aplikace... 3 Odstranění diakritických znamének... 4 Operace s textem... 4 Nastavení aplikace... 4 Písmo... 4 Jazyk... 4 Přidání dalšího jazyka do aplikace... 5 Znaky... 5 Instalace
Informační manuál ZVEŘEJŇOVÁNÍ STUDIJNÍCH MATERIÁLŮ PROSTŘEDNICTVÍM PORTÁLU STUDENT.CZU.CZ
 Informační manuál ZVEŘEJŇOVÁNÍ STUDIJNÍCH MATERIÁLŮ PROSTŘEDNICTVÍM PORTÁLU STUDENT.CZU.CZ STŘEDISKO INFORMAČNÍCH TECHNOLOGIÍ FŽP a FLD Aplikace STUDENT Úvod Tento manuál je určen jako návod pro zpřístupňování
Informační manuál ZVEŘEJŇOVÁNÍ STUDIJNÍCH MATERIÁLŮ PROSTŘEDNICTVÍM PORTÁLU STUDENT.CZU.CZ STŘEDISKO INFORMAČNÍCH TECHNOLOGIÍ FŽP a FLD Aplikace STUDENT Úvod Tento manuál je určen jako návod pro zpřístupňování
2015 GEOVAP, spol. s r. o. Všechna práva vyhrazena.
 2015 GEOVAP, spol. s r. o. Všechna práva vyhrazena. GEOVAP, spol. s r. o. Čechovo nábřeží 1790 530 03 Pardubice Česká republika +420 466 024 618 http://www.geovap.cz V dokumentu použité názvy programových
2015 GEOVAP, spol. s r. o. Všechna práva vyhrazena. GEOVAP, spol. s r. o. Čechovo nábřeží 1790 530 03 Pardubice Česká republika +420 466 024 618 http://www.geovap.cz V dokumentu použité názvy programových
Tabletová aplikace. Uživatelský manuál
 Uživatelský manuál Obsah Základní informace... 4 Instalace a přihlášení... 5 Verze CLOUD... 5 Verze SERVER... 8 Verze DEMO... 10 Nastavení displeje, tlačítek... 11 Obecná konfigurace... 11 GPS pozice...
Uživatelský manuál Obsah Základní informace... 4 Instalace a přihlášení... 5 Verze CLOUD... 5 Verze SERVER... 8 Verze DEMO... 10 Nastavení displeje, tlačítek... 11 Obecná konfigurace... 11 GPS pozice...
51 Docházka externistů
 51 Docházka externistů Uživatelský modul Docházka externistů slouží ke zpracování podkladu pro výpočet mzdy všem externím zaměstnancům. Za externí zaměstnance jsou považováni ti, kteří nemají účet v informačním
51 Docházka externistů Uživatelský modul Docházka externistů slouží ke zpracování podkladu pro výpočet mzdy všem externím zaměstnancům. Za externí zaměstnance jsou považováni ti, kteří nemají účet v informačním
Změna názvu banky v aplikaci elektronického bankovnictví MultiCash Classic
 Změna názvu banky v aplikaci elektronického bankovnictví MultiCash Classic V souvislosti se začleněním ABN AMRO Bank N.V. do skupiny The Royal Bank of Scotland Plc jsme přistoupili ke změnám označení banky
Změna názvu banky v aplikaci elektronického bankovnictví MultiCash Classic V souvislosti se začleněním ABN AMRO Bank N.V. do skupiny The Royal Bank of Scotland Plc jsme přistoupili ke změnám označení banky
Pracovní cesty (zahraniční cesty) NÁVOD
 (zahraniční cesty) NÁVOD www.aktion.cz POPIS Pracovní cesta je mzdová složka přítomnosti (započítává se do odpracované doby), kterou si obvykle zadává pracovník na terminálu při odchodu, nebo příchodu
(zahraniční cesty) NÁVOD www.aktion.cz POPIS Pracovní cesta je mzdová složka přítomnosti (započítává se do odpracované doby), kterou si obvykle zadává pracovník na terminálu při odchodu, nebo příchodu
Základní popis Toolboxu MPSV nástroje
 Základní popis Toolboxu MPSV nástroje Nástroj XLS2DBF ze sady MPSV nástroje slouží pro zkonvertování souboru ve formátu XLS do formátu DBF. Nástroj umožňuje konvertovat buď vybraný list nebo listy ze sešitu
Základní popis Toolboxu MPSV nástroje Nástroj XLS2DBF ze sady MPSV nástroje slouží pro zkonvertování souboru ve formátu XLS do formátu DBF. Nástroj umožňuje konvertovat buď vybraný list nebo listy ze sešitu
Mobilní aplikace. Uživatelský manuál
 Uživatelský manuál Obsah Základní informace a nastavení... 3 Nastavení přístupu... 4 Registrace docházky... 5 Editace vlastní docházky... 5 Ovládaní z mobilní aplikace... 6 Konfigurace mobilní aplikace...
Uživatelský manuál Obsah Základní informace a nastavení... 3 Nastavení přístupu... 4 Registrace docházky... 5 Editace vlastní docházky... 5 Ovládaní z mobilní aplikace... 6 Konfigurace mobilní aplikace...
Connect Genius V2. Instalace programu.
 Connect Genius V2 Program připojíte k PC přes RS 232. Instalace programu. Vložte CD do PC a automaticky se nabídne instalační program. Otevřete instalační program a klikněte dvojklikem na setup.exe a program
Connect Genius V2 Program připojíte k PC přes RS 232. Instalace programu. Vložte CD do PC a automaticky se nabídne instalační program. Otevřete instalační program a klikněte dvojklikem na setup.exe a program
Co je nového 2018 R2
 Co je nového 2018 R2 Obsah NOVINKY... 5 1: Vyhledat prvek... 5 2: Čáry modelu podle... 6 3: Duplikovat výkresy... 7 4: Délka kabelů... 8 5: Výškové kóty... 9 VYLEPŠENÍ... 10 1: Excel Link... 10 2: Uspořádání
Co je nového 2018 R2 Obsah NOVINKY... 5 1: Vyhledat prvek... 5 2: Čáry modelu podle... 6 3: Duplikovat výkresy... 7 4: Délka kabelů... 8 5: Výškové kóty... 9 VYLEPŠENÍ... 10 1: Excel Link... 10 2: Uspořádání
Průvodce instalací modulu Offline VetShop verze 3.4
 Průvodce instalací modulu Offline VetShop verze 3.4 Úvod k instalaci Tato instalační příručka je určena uživatelům objednávkového modulu Offline VetShop verze 3.4. Obsah 1. Instalace modulu Offline VetShop...
Průvodce instalací modulu Offline VetShop verze 3.4 Úvod k instalaci Tato instalační příručka je určena uživatelům objednávkového modulu Offline VetShop verze 3.4. Obsah 1. Instalace modulu Offline VetShop...
MONITOROVACÍ JEDNOTKA. XWEB 300D, XWEB500D a XWEB500 RYCHLÉ NASTAVENÍ
 MONITOROVACÍ JEDNOTKA XWEB 300D, XWEB500D a XWEB500 RYCHLÉ NASTAVENÍ Str. 1 OBSAH 1 KONFIGURACE SERVERU...2 1.1 NASTAVENÍ NÁZVU SYSTÉMU, DATA A ČASU... 3 1.2 NASTAVENÍ SÍTĚ... 3 1.3 NASTAVENÍ KATEGORIE
MONITOROVACÍ JEDNOTKA XWEB 300D, XWEB500D a XWEB500 RYCHLÉ NASTAVENÍ Str. 1 OBSAH 1 KONFIGURACE SERVERU...2 1.1 NASTAVENÍ NÁZVU SYSTÉMU, DATA A ČASU... 3 1.2 NASTAVENÍ SÍTĚ... 3 1.3 NASTAVENÍ KATEGORIE
ZEMĚMĚŘICKÝ ÚŘAD. Uživatelská příručka - Metadatový editor MDE. Pod Sídlištěm 9/1800, Praha 8. Verze IS nebo části IS: 1.01. Účel poslední změny:
 ZEMĚMĚŘICKÝ ÚŘAD Pod Sídlištěm 9/1800, Praha 8 Uživatelská příručka - Metadatový editor MDE Verze IS nebo části IS: Účel poslední změny: Počet listů dokumentu: 1.01 úprava dokumentace 8 Číslo jednací dokumentu:
ZEMĚMĚŘICKÝ ÚŘAD Pod Sídlištěm 9/1800, Praha 8 Uživatelská příručka - Metadatový editor MDE Verze IS nebo části IS: Účel poslední změny: Počet listů dokumentu: 1.01 úprava dokumentace 8 Číslo jednací dokumentu:
Tento projekt je spolufinancován Evropským sociálním fondem a státním rozpočtem České republiky. PORTÁL KUDY KAM. Manuál pro administrátory. Verze 1.
 Tento projekt je spolufinancován Evropským sociálním fondem a státním rozpočtem České republiky. PORTÁL KUDY KAM Manuál pro administrátory Verze 1.0 2012 AutoCont CZ a.s. Veškerá práva vyhrazena. Tento
Tento projekt je spolufinancován Evropským sociálním fondem a státním rozpočtem České republiky. PORTÁL KUDY KAM Manuál pro administrátory Verze 1.0 2012 AutoCont CZ a.s. Veškerá práva vyhrazena. Tento
Mobilní aplikace. Uživatelský manuál
 Uživatelský manuál Obsah Základní informace a nastavení... 3 Nastavení přístupu... 4 Registrace docházky... 5 Editace vlastní docházky... 5 Ovládaní z mobilní aplikace... 6 Konfigurace mobilní aplikace...
Uživatelský manuál Obsah Základní informace a nastavení... 3 Nastavení přístupu... 4 Registrace docházky... 5 Editace vlastní docházky... 5 Ovládaní z mobilní aplikace... 6 Konfigurace mobilní aplikace...
Návod na základní používání Helpdesku AGEL
 Návod na základní používání Helpdesku AGEL Úvod Přihlášení Nástěnka Vyhledání a otevření úlohy Otevření úlohy Seznam úloh Vyhledávání úloh Vytvoření nové úlohy Práce s úlohami Editace úlohy Změna stavu
Návod na základní používání Helpdesku AGEL Úvod Přihlášení Nástěnka Vyhledání a otevření úlohy Otevření úlohy Seznam úloh Vyhledávání úloh Vytvoření nové úlohy Práce s úlohami Editace úlohy Změna stavu
MANUÁL administrátora elektronické spisové služby
 MANUÁL administrátora elektronické spisové služby Administrace obálek a sestav (NÁVRHÁŘ) 1 PilsCom, s.r.o. OBSAH 1. NÁVRHÁŘ OBECNĚ... 3 2. NASTAVENÍ MS INTERNET EXPLORERU... 4 3. SPUŠTĚNÍ NÁVRHÁŘE OBÁLKY...
MANUÁL administrátora elektronické spisové služby Administrace obálek a sestav (NÁVRHÁŘ) 1 PilsCom, s.r.o. OBSAH 1. NÁVRHÁŘ OBECNĚ... 3 2. NASTAVENÍ MS INTERNET EXPLORERU... 4 3. SPUŠTĚNÍ NÁVRHÁŘE OBÁLKY...
Formátování pomocí stylů
 Styly a šablony Styly, šablony a témata Formátování dokumentu pomocí standardních nástrojů (přímé formátování) (Podokno úloh Zobrazit formátování): textu jsou přiřazeny parametry (font, velikost, barva,
Styly a šablony Styly, šablony a témata Formátování dokumentu pomocí standardních nástrojů (přímé formátování) (Podokno úloh Zobrazit formátování): textu jsou přiřazeny parametry (font, velikost, barva,
Uživatelská příručka
 Tel.: 558 646 913 Fax: 558 6626 500 Webové stránky města Kolín Uživatelská příručka Vypracovala Kateřina Klichová 28. 4. 2011 Obsah 1 Přílohy... 1 1.1 Vložení přílohy... 1 1.2 Smazání přílohy... 2 1.3
Tel.: 558 646 913 Fax: 558 6626 500 Webové stránky města Kolín Uživatelská příručka Vypracovala Kateřina Klichová 28. 4. 2011 Obsah 1 Přílohy... 1 1.1 Vložení přílohy... 1 1.2 Smazání přílohy... 2 1.3
Jak se orientovat ve světě ESTOFANu verze 3.0.3?
 Jak se orientovat ve světě ESTOFANu verze 3.0.3? Systém ESTOFAN je určen pro administraci a editaci webových stránek, které jsou provozovány reklamní agenturou PANKREA. 1. Přihlášení Po objednávce a vytvoření
Jak se orientovat ve světě ESTOFANu verze 3.0.3? Systém ESTOFAN je určen pro administraci a editaci webových stránek, které jsou provozovány reklamní agenturou PANKREA. 1. Přihlášení Po objednávce a vytvoření
Jednoduchý uživatelský manuál k programu Cat s Paradise
 Jednoduchý uživatelský manuál k programu Cat s Paradise Program spustíte pomocí souboru CatsParadise.jar ze složky kam jste jej nainstalovali. V úvodním okně naleznete 7 tlačítek. Klepnutím na jakékoliv
Jednoduchý uživatelský manuál k programu Cat s Paradise Program spustíte pomocí souboru CatsParadise.jar ze složky kam jste jej nainstalovali. V úvodním okně naleznete 7 tlačítek. Klepnutím na jakékoliv
Internetový přístup do databáze FADN CZ - uživatelská příručka Modul FADN BASIC
 Internetový přístup do databáze FADN CZ - uživatelská příručka Modul FADN BASIC Modul FADN BASIC je určen pro odbornou zemědělskou veřejnost bez větších zkušeností s internetovými aplikacemi a bez hlubších
Internetový přístup do databáze FADN CZ - uživatelská příručka Modul FADN BASIC Modul FADN BASIC je určen pro odbornou zemědělskou veřejnost bez větších zkušeností s internetovými aplikacemi a bez hlubších
Externí spolupracovníci
 Externí spolupracovníci Modul obsahuje přehled všech osob, které mají nebo v minulosti měly nějaký vztah k VUT, umožňuje jim přiřadit nový aktuální vztah k VUT nebo k útvaru VUT - "externí spolupracovník".
Externí spolupracovníci Modul obsahuje přehled všech osob, které mají nebo v minulosti měly nějaký vztah k VUT, umožňuje jim přiřadit nový aktuální vztah k VUT nebo k útvaru VUT - "externí spolupracovník".
zobrazuje názvy polí, vložené hodnoty jednotlivých záznamů, lze v něm zadávat data (přidávat záznamy) v návrhovém zobrazení:
 DUM 02 téma: Tabulky v MS Access ze sady: 3 tematický okruh sady: Databáze ze šablony: 07 - Kancelářský software určeno pro: 2. ročník vzdělávací obor: vzdělávací oblast: číslo projektu: anotace: metodika:
DUM 02 téma: Tabulky v MS Access ze sady: 3 tematický okruh sady: Databáze ze šablony: 07 - Kancelářský software určeno pro: 2. ročník vzdělávací obor: vzdělávací oblast: číslo projektu: anotace: metodika:
Manuál PVU zadavatel Platnost pro elektronický nástroj X-EN verze 3 a novější
 Manuál PVU zadavatel Platnost pro elektronický nástroj X-EN verze 3 a novější 1 Vytvoření profilu zadavatele... 2 1.1 Doplnění identifikátoru profilu zadavatele ve VVZ... 2 2 Správa profilu... 3 2.1 Vytvoření
Manuál PVU zadavatel Platnost pro elektronický nástroj X-EN verze 3 a novější 1 Vytvoření profilu zadavatele... 2 1.1 Doplnění identifikátoru profilu zadavatele ve VVZ... 2 2 Správa profilu... 3 2.1 Vytvoření
Vzorce. Suma. Tvorba vzorce napsáním. Tvorba vzorců průvodcem
 Vzorce Vzorce v Excelu lze zadávat dvěma způsoby. Buď známe přesný zápis vzorce a přímo ho do buňky napíšeme, nebo použijeme takzvaného průvodce při tvorbě vzorce (zejména u složitějších funkcí). Tvorba
Vzorce Vzorce v Excelu lze zadávat dvěma způsoby. Buď známe přesný zápis vzorce a přímo ho do buňky napíšeme, nebo použijeme takzvaného průvodce při tvorbě vzorce (zejména u složitějších funkcí). Tvorba
45 Plánovací kalendář
 45 Plánovací kalendář Modul Správa majetku slouží ke tvorbě obecných ročních plánů činností organizace. V rámci plánu je třeba definovat oblasti činností, tj. oblasti, ve kterých je možné plánovat. Každá
45 Plánovací kalendář Modul Správa majetku slouží ke tvorbě obecných ročních plánů činností organizace. V rámci plánu je třeba definovat oblasti činností, tj. oblasti, ve kterých je možné plánovat. Každá
INSTALACE SOFTWARE A AKTIVACE PRODUKTU NÁVOD
 INSTALACE SOFTWARE A AKTIVACE PRODUKTU NÁVOD www.aktion.cz Obsah: Kompletní instalace (serverová část) str. 03 Aktivace produktu první spuštění str. 10 Instalace Windows klienta na jiný počítač v síti
INSTALACE SOFTWARE A AKTIVACE PRODUKTU NÁVOD www.aktion.cz Obsah: Kompletní instalace (serverová část) str. 03 Aktivace produktu první spuštění str. 10 Instalace Windows klienta na jiný počítač v síti
Uživatelská příručka Autor: Martin Fiala
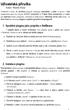 1 Uživatelská příručka Autor: Martin Fiala Vzhledem k tomu, že navržený program nefunguje samostatně a jedná se pouze o část implementovanou do pluginu BJ2NB vyvíjeného na Vysoké škole ekonomické, je nutné
1 Uživatelská příručka Autor: Martin Fiala Vzhledem k tomu, že navržený program nefunguje samostatně a jedná se pouze o část implementovanou do pluginu BJ2NB vyvíjeného na Vysoké škole ekonomické, je nutné
Podrobný návod pro administraci zákaznických účtů na portálu Czechiatour.eu
 2013 Podrobný návod pro administraci zákaznických účtů na portálu Czechiatour.eu Czechiatour.eu 1.2.2013 Vážení zákazníci portálu Czechiatour.eu. Abychom Vám co nejvíce usnadnili orientaci v administraci
2013 Podrobný návod pro administraci zákaznických účtů na portálu Czechiatour.eu Czechiatour.eu 1.2.2013 Vážení zákazníci portálu Czechiatour.eu. Abychom Vám co nejvíce usnadnili orientaci v administraci
Školící dokumentace administrátorů IS KRIZKOM (úroveň KRAJ) (role manager, administrátor )
 Školící dokumentace administrátorů IS KRIZKOM (úroveň KRAJ) (role manager, administrátor ) DATASYS s.r.o., Jeseniova 2829/20, 130 00 Praha 3 tel.: +420225308111, fax: +420225308110 www.datasys.cz Obsah
Školící dokumentace administrátorů IS KRIZKOM (úroveň KRAJ) (role manager, administrátor ) DATASYS s.r.o., Jeseniova 2829/20, 130 00 Praha 3 tel.: +420225308111, fax: +420225308110 www.datasys.cz Obsah
Microsoft. Word. Hromadná korespondence. Mgr. Jan Veverka Střední odborná škola sociální Evangelická akademie
 Microsoft Word Hromadná korespondence Mgr. Jan Veverka Střední odborná škola sociální Evangelická akademie Hromadná korespondence Funkce hromadná korespondence umožňuje vytvoření malé databáze (tabulky)
Microsoft Word Hromadná korespondence Mgr. Jan Veverka Střední odborná škola sociální Evangelická akademie Hromadná korespondence Funkce hromadná korespondence umožňuje vytvoření malé databáze (tabulky)
Průvodce aplikací FS Karta
 Průvodce aplikací FS Karta Základní informace k Aplikaci Online aplikace FS Karta slouží k bezpečnému ukládání osobních údajů fyzických osob a k jejich zpracování. Osobní údaje jsou uloženy ve formě karty.
Průvodce aplikací FS Karta Základní informace k Aplikaci Online aplikace FS Karta slouží k bezpečnému ukládání osobních údajů fyzických osob a k jejich zpracování. Osobní údaje jsou uloženy ve formě karty.
Návod na práci s katalogem konstrukcí a materiálů Obsah
 Návod na práci s katalogem konstrukcí a materiálů Obsah Vyhledávání údajů o materiálu... 2 Porovnávání materiálů... 4 Tvorba a editace... 5 Vytvoření materiálu... 5 Vytvořit nový materiál... 6 Vytvoř z
Návod na práci s katalogem konstrukcí a materiálů Obsah Vyhledávání údajů o materiálu... 2 Porovnávání materiálů... 4 Tvorba a editace... 5 Vytvoření materiálu... 5 Vytvořit nový materiál... 6 Vytvoř z
Obsah. 1.1 Práce se záznamy... 3 1.2 Stránka Dnes... 4. 2.1 Kontakt se zákazníkem... 5
 CRM SYSTÉM KORMORÁN UŽIVATELSKÁ PŘÍRUČKA Obsah 1 Základní práce se systémem 3 1.1 Práce se záznamy................................. 3 1.2 Stránka Dnes.................................... 4 1.3 Kalendář......................................
CRM SYSTÉM KORMORÁN UŽIVATELSKÁ PŘÍRUČKA Obsah 1 Základní práce se systémem 3 1.1 Práce se záznamy................................. 3 1.2 Stránka Dnes.................................... 4 1.3 Kalendář......................................
APS Administrator.GS
 APS Administrator.GS Grafická nadstavba pro vizualizaci systémů APS (rozšiřující programový modul pro APS Administrator) Instalační a uživatelská příručka 2004 2015,TECH FASS s.r.o., www.techfass.cz, techfass@techfass.cz
APS Administrator.GS Grafická nadstavba pro vizualizaci systémů APS (rozšiřující programový modul pro APS Administrator) Instalační a uživatelská příručka 2004 2015,TECH FASS s.r.o., www.techfass.cz, techfass@techfass.cz
UŽIVATELSKÁ PŘÍRUČKA
 "SPRÁVA CENÍKŮ" PRO UŽIVATELSKÁ PŘÍRUČKA ORTEX spol. s r. o., Hradec Králové 4. 6. 2009 Verze: 3.2.2 Autoři: Tomáš Fajman, Jiří Richtr, Jan Vaněk ORTEX spol. s r.o., Resslova 935/3, 500 02 Hradec Králové
"SPRÁVA CENÍKŮ" PRO UŽIVATELSKÁ PŘÍRUČKA ORTEX spol. s r. o., Hradec Králové 4. 6. 2009 Verze: 3.2.2 Autoři: Tomáš Fajman, Jiří Richtr, Jan Vaněk ORTEX spol. s r.o., Resslova 935/3, 500 02 Hradec Králové
ZSF web a intranet manuál
 ZSF web a intranet manuál Verze pro školení 11.7.2013. Návody - Jak udělat...? WYSIWYG editor TinyMCE Takto vypadá prostředí WYSIWYG editoru TinyMCE Jak formátovat strukturu stránky? Nadpis, podnadpis,
ZSF web a intranet manuál Verze pro školení 11.7.2013. Návody - Jak udělat...? WYSIWYG editor TinyMCE Takto vypadá prostředí WYSIWYG editoru TinyMCE Jak formátovat strukturu stránky? Nadpis, podnadpis,
Internetový přístup do databáze FADN CZ - uživatelská příručka Modul FADN RESEARCH / DATA
 Internetový přístup do databáze FADN CZ - uživatelská příručka Modul FADN RESEARCH / DATA Modul FADN RESEARCH je určen pro odborníky z oblasti zemědělské ekonomiky. Modul neomezuje uživatele pouze na předpřipravené
Internetový přístup do databáze FADN CZ - uživatelská příručka Modul FADN RESEARCH / DATA Modul FADN RESEARCH je určen pro odborníky z oblasti zemědělské ekonomiky. Modul neomezuje uživatele pouze na předpřipravené
3D EDITOR. Základy práce s programem. Verze 1.0.0
 3D EDITOR Základy práce s programem Verze 1.0.0 OBSAH 1. Přehled verzí aplikace... 3 2. Spuštění aplikace... 4 3. Princip jednoho souboru... 4 4. Práce ve více oknech... 4 5. Rozložení okna s úlohou...
3D EDITOR Základy práce s programem Verze 1.0.0 OBSAH 1. Přehled verzí aplikace... 3 2. Spuštění aplikace... 4 3. Princip jednoho souboru... 4 4. Práce ve více oknech... 4 5. Rozložení okna s úlohou...
2018/09/07 23:25 1/11 Jak přidat nový bod
 2018/09/07 23:25 1/11 Jak přidat nový bod Jak přidat nový bod Uživatelské body zájmu můžete do Locusu přidat několika způsoby - vytvořením zbrusu nových bodů, vytvořením nových bodů s některými předdefinovanými
2018/09/07 23:25 1/11 Jak přidat nový bod Jak přidat nový bod Uživatelské body zájmu můžete do Locusu přidat několika způsoby - vytvořením zbrusu nových bodů, vytvořením nových bodů s některými předdefinovanými
Uživatelský manuál aplikace. Dental MAXweb
 Uživatelský manuál aplikace Dental MAXweb Obsah Obsah... 2 1. Základní operace... 3 1.1. Přihlášení do aplikace... 3 1.2. Odhlášení z aplikace... 3 1.3. Náhled aplikace v jiné úrovni... 3 1.4. Změna barevné
Uživatelský manuál aplikace Dental MAXweb Obsah Obsah... 2 1. Základní operace... 3 1.1. Přihlášení do aplikace... 3 1.2. Odhlášení z aplikace... 3 1.3. Náhled aplikace v jiné úrovni... 3 1.4. Změna barevné
Uživatelský manuál. Format Convert V3.1
 Uživatelský manuál Format Convert V3.1 Obsah Obsah 1 Kapitola 1 - Popis softwaru Systémové požadavky 2 Podporovaná zařízení a formáty 2 Odinstalace 3 Kapitola 2 - Ovládání Výběr formátu souboru 4 Výběr
Uživatelský manuál Format Convert V3.1 Obsah Obsah 1 Kapitola 1 - Popis softwaru Systémové požadavky 2 Podporovaná zařízení a formáty 2 Odinstalace 3 Kapitola 2 - Ovládání Výběr formátu souboru 4 Výběr
Nastavení programu pro práci v síti
 Nastavení programu pro práci v síti Upozornění: následující text nelze chápat jako kompletní instalační instrukce - jedná se pouze stručný návod, který z principu nemůže popsat všechny možné stavy ve vašem
Nastavení programu pro práci v síti Upozornění: následující text nelze chápat jako kompletní instalační instrukce - jedná se pouze stručný návod, který z principu nemůže popsat všechny možné stavy ve vašem
44 Organizace akcí. Popis modulu. Záložka Seznam akcí
 44 Organizace akcí Modul Organizace akcí slouží k přípravě a plánování různých společenských, sportovních, kulturních, apod. akcí. Tyto akce je možné dále dělit do částí (ve stromové struktuře) a plánovat
44 Organizace akcí Modul Organizace akcí slouží k přípravě a plánování různých společenských, sportovních, kulturních, apod. akcí. Tyto akce je možné dále dělit do částí (ve stromové struktuře) a plánovat
Srovnání v T4C 3 (LELY Benchmark Social Network)
 Srovnání v T4C 3 (LELY Benchmark Social Network) Sociální síť uživatelů T4C Srovnání v T4C umožňuje vstoupit do zabezpečené webové aplikace, kde si uživatelé mohou porovnávat své výsledky stáda i robota
Srovnání v T4C 3 (LELY Benchmark Social Network) Sociální síť uživatelů T4C Srovnání v T4C umožňuje vstoupit do zabezpečené webové aplikace, kde si uživatelé mohou porovnávat své výsledky stáda i robota
WR Reality. Web Revolution. Uživatelský manuál administračního rozhraní
 WR Reality Web Revolution Uživatelský manuál administračního rozhraní Web Revolution s. r. o. 2010 WR Reality Administrace uživatelský manuál Praktický průvodce administrací webové aplikace WR Reality
WR Reality Web Revolution Uživatelský manuál administračního rozhraní Web Revolution s. r. o. 2010 WR Reality Administrace uživatelský manuál Praktický průvodce administrací webové aplikace WR Reality
První kroky administrátora
 První kroky administrátora Datum zpracování: 28.3.2019 Verze: I. 1 1 NASTAVENÍ FIRMY Nastavení/Firma/Firma. Umožňuje nastavit základní parametry pro aplikaci. Doporučujeme vyplnit uvedené položky: Nastavení
První kroky administrátora Datum zpracování: 28.3.2019 Verze: I. 1 1 NASTAVENÍ FIRMY Nastavení/Firma/Firma. Umožňuje nastavit základní parametry pro aplikaci. Doporučujeme vyplnit uvedené položky: Nastavení
Pro definici pracovní doby nejdříve zvolíme, zda chceme použít pouze informační
 1. 1 V programu Medicus Komfort a Medicus Profesionál je možné objednávat pacienty v nově přepracovaném objednávacím kalendáři. Volba Objednávky zpřístupňuje možnosti objednávání pacientů, nastavení pracovní
1. 1 V programu Medicus Komfort a Medicus Profesionál je možné objednávat pacienty v nově přepracovaném objednávacím kalendáři. Volba Objednávky zpřístupňuje možnosti objednávání pacientů, nastavení pracovní
Program SeleCAD. pro AutoCAD LT a FULL. Instalace a registrace programu
 Program SeleCAD pro AutoCAD LT a FULL Instalace a registrace programu Obsah : Instalace programu SeleCAD 3 AutoCAD plná verze AutoCAD LT Uvolnění aplikace s programu AutoCAD 5 Zobrazení panelu nástrojů
Program SeleCAD pro AutoCAD LT a FULL Instalace a registrace programu Obsah : Instalace programu SeleCAD 3 AutoCAD plná verze AutoCAD LT Uvolnění aplikace s programu AutoCAD 5 Zobrazení panelu nástrojů
Jídelníčky WEB NÁVOD
 Jídelníčky WEB NÁVOD www.aktion.cz POPIS V tomto manuálu naleznete informace o webové aplikaci a agendě Jídelníčky. Jde o jednoduchý nástroj pro tvorbu, editaci a mazání jídelníčků v systému Aktion.NEXT.
Jídelníčky WEB NÁVOD www.aktion.cz POPIS V tomto manuálu naleznete informace o webové aplikaci a agendě Jídelníčky. Jde o jednoduchý nástroj pro tvorbu, editaci a mazání jídelníčků v systému Aktion.NEXT.
VÝBĚROVÁ ŘÍZENÍ V APLIKACI PROEBIZ
 VÝBĚROVÁ ŘÍZENÍ V APLIKACI PROEBIZ Manuál pro dodavatele Author s name Date Vážení dodavatelé, právě v rukou držíte stručný manuál jak pracovat s CETIN výběrovým řízením. V případě problému při zadávání
VÝBĚROVÁ ŘÍZENÍ V APLIKACI PROEBIZ Manuál pro dodavatele Author s name Date Vážení dodavatelé, právě v rukou držíte stručný manuál jak pracovat s CETIN výběrovým řízením. V případě problému při zadávání
 NÁVOD NA POUŽÍVÁNÍ SYSTÉMU ARIADNE 3 Strana 1 1 Úvod Systém Ariadne3 je systém pro správu obsahu (CMS - "Content Management System"). Umožňuje pomocí jednoduchého a intuitivního uživatelského rozhraní
NÁVOD NA POUŽÍVÁNÍ SYSTÉMU ARIADNE 3 Strana 1 1 Úvod Systém Ariadne3 je systém pro správu obsahu (CMS - "Content Management System"). Umožňuje pomocí jednoduchého a intuitivního uživatelského rozhraní
nastavení real-time PCR cykléru CFX 96 Real-Time System
 nastavení real-time PCR cykléru CFX 96 Real-Time System (BioRad) generi biotech OBSAH 1. Spuštění již existujícího či nastavení nového teplotního profilu...3 1.1. Spuštění již uloženého teplotního profilu...3
nastavení real-time PCR cykléru CFX 96 Real-Time System (BioRad) generi biotech OBSAH 1. Spuštění již existujícího či nastavení nového teplotního profilu...3 1.1. Spuštění již uloženého teplotního profilu...3
PhD. Milan Klement, Ph.D. Použití systému studijní agendy STAG
 Příručka pro použití systému studijní agendy STAG na PdF UP Určeno pro koordinátory STAGu kateder Část 3: Zapisování známek do STAGu a generování zkušebních katalogů Vypracoval: PhDr. Milan Klement, Ph.D.
Příručka pro použití systému studijní agendy STAG na PdF UP Určeno pro koordinátory STAGu kateder Část 3: Zapisování známek do STAGu a generování zkušebních katalogů Vypracoval: PhDr. Milan Klement, Ph.D.
Základy práce s aplikací ecba / ESOP
 Základy práce s aplikací ecba / ESOP Obsah 1. SYSTÉMOVÉ POŽADAVKY A REGISTRACE... 2 Nová registrace... 2 2. SPRÁVA PROJEKTŮ... 3 Horní lišta... 3 Levé menu... 4 Operace s projekty... 4 3. PRÁCE S PROJEKTEM...
Základy práce s aplikací ecba / ESOP Obsah 1. SYSTÉMOVÉ POŽADAVKY A REGISTRACE... 2 Nová registrace... 2 2. SPRÁVA PROJEKTŮ... 3 Horní lišta... 3 Levé menu... 4 Operace s projekty... 4 3. PRÁCE S PROJEKTEM...
1 Tabulky Příklad 7 Access 2010
 TÉMA: Řazení a filtrace dat Sekretářka společnosti Naše zahrada pracuje s rozsáhlými tabulkami. Pro přehlednější práci s daty používá řazení a filtraci dat na základě různých kritérií. Zadání: Otevřete
TÉMA: Řazení a filtrace dat Sekretářka společnosti Naše zahrada pracuje s rozsáhlými tabulkami. Pro přehlednější práci s daty používá řazení a filtraci dat na základě různých kritérií. Zadání: Otevřete
Nápověda k systému CCS Carnet Mini. Manuál k aplikaci pro evidenci knihy jízd
 Nápověda k systému CCS Carnet Mini Manuál k aplikaci pro evidenci knihy jízd Vážený zákazníku, vítejte v našem nejnovějším systému pro evidenci knihy jízd - CCS Carnet Mini. V následujících kapitolách
Nápověda k systému CCS Carnet Mini Manuál k aplikaci pro evidenci knihy jízd Vážený zákazníku, vítejte v našem nejnovějším systému pro evidenci knihy jízd - CCS Carnet Mini. V následujících kapitolách
ÚLOHA 6. Úloha 6: Stěžejní body tohoto příkladu:
 Úloha 6: Stěžejní body tohoto příkladu: - Definování tabule plechu - Manuální nesting - vkládání - Expert-parametry pro nastavení automatického zpracování - Provedení automatického Expert zpracování -
Úloha 6: Stěžejní body tohoto příkladu: - Definování tabule plechu - Manuální nesting - vkládání - Expert-parametry pro nastavení automatického zpracování - Provedení automatického Expert zpracování -
Formulář NÚV v programu PPP4
 Formulář NÚV v programu PPP4 Verze programu: 4.2.1.0 Datum: 16. 5. 2017 1. Nastavení programu PPP4 V programu je nutné nastavit: 1. cestu k programu Form Filler 602 (tento program musí mít každý uživatel
Formulář NÚV v programu PPP4 Verze programu: 4.2.1.0 Datum: 16. 5. 2017 1. Nastavení programu PPP4 V programu je nutné nastavit: 1. cestu k programu Form Filler 602 (tento program musí mít každý uživatel
Jeden z mírně náročnějších příkladů, zaměřený na úpravu formátu buňky a především na detailnější práci s grafem (a jeho modifikacemi).
 Příklad zahrnuje Textová editace buněk Základní vzorce Vložené kliparty Propojené listy Grafi cká úprava buněk Složitější vzorce Vložené externí obrázky Formuláře Úprava formátu Vysoce speciální funkce
Příklad zahrnuje Textová editace buněk Základní vzorce Vložené kliparty Propojené listy Grafi cká úprava buněk Složitější vzorce Vložené externí obrázky Formuláře Úprava formátu Vysoce speciální funkce
1. Umístěte kurzor do sloupce Datový typ na řádek s polem, ve kterém vytvořit chcete seznam.
 10.6.7 POSTUP TVORBY KOMBINOVANÉHO SEZNAMU 1. Umístěte kurzor do sloupce Datový typ na řádek s polem, ve kterém vytvořit chcete seznam. 2. V rozbalovací nabídce se seznamem datových typů vyberte volbu
10.6.7 POSTUP TVORBY KOMBINOVANÉHO SEZNAMU 1. Umístěte kurzor do sloupce Datový typ na řádek s polem, ve kterém vytvořit chcete seznam. 2. V rozbalovací nabídce se seznamem datových typů vyberte volbu
Tabulkový kalkulátor
 1.1.1 GRAF Vhodným doplněním textů a tabulek jsou grafy. Graf je v podstatě obrázek graficky zobrazující hodnoty údajů z tabulky. Je vhodným objektem pro porovnávání údajů a jejich analýzu. Graf můžeme
1.1.1 GRAF Vhodným doplněním textů a tabulek jsou grafy. Graf je v podstatě obrázek graficky zobrazující hodnoty údajů z tabulky. Je vhodným objektem pro porovnávání údajů a jejich analýzu. Graf můžeme
Téma 4: Správa uživatelského přístupu a zabezpečení II. Téma 4: Správa uživatelského přístupu a zabezpečení II
 Téma 4: Správa uživatelského přístupu a zabezpečení II 1 Teoretické znalosti V tomto cvičení si ukážeme, jak pracovat s místními uživatelskými účty a skupinami pomocí nástroje Správa počítače. Vyzkoušíte
Téma 4: Správa uživatelského přístupu a zabezpečení II 1 Teoretické znalosti V tomto cvičení si ukážeme, jak pracovat s místními uživatelskými účty a skupinami pomocí nástroje Správa počítače. Vyzkoušíte
