P r o j e k t Učitel ONLINE
|
|
|
- Silvie Soukupová
- před 10 lety
- Počet zobrazení:
Transkript
1 P r j e k t Učitel ONLINE CZ.1.07/1.1.06/ Gymnázium Dr. J. Pekaře, Mladá Bleslav, Palackéh 211 Splečná část pr všechny metdické skupiny Gymnázium Dr. J. Pekaře Mladá Bleslav, prjekt Učitel ONLINE 1
2 Obsah 1. Klíčvé zásady tvrby výukvých materiálů Přehlednst Názrnst Pužívejte hdně stránek Ukládejte jedntlivé předváděcí sešity Seznamte se s nástrji prezentací Aktivita Sdílejte své předváděcí sešity Zahrňte své aktuální prstředky d předváděcíh sešitu Sustřeďte se na téma výuky Než začnete ActivInspire Okn ActivInspire Prfessinal Kalibrace tabule ActivBard Pužívání pera ActivPen Prhlížeče Jak pracvat s aplikací ActivInspire Prhlížeče Prhlížeč stránek Prhlížeč prstředků Prhlížeč bjektů Prhlížeč pznámek Prhlížeč vlastnstí Prhlížeč akcí Prhlížeč hlasvání Přidávání a úpravy tvarů
3 3.2.1 Výběr a přidání tvaru d předváděcíh sešitu Pstup prvedení změn u tvaru Vyplnění tvaru barvu, přesunutí neb tčení tvaru Zvětšení neb zmenšení veliksti tvaru Seskupení a zrušení skupiny tvarů Nástrj rzpznávání tvarů Odstraňvání plžek Nástrj Guma Vymazání stránky Pužití kše předváděcíh sešitu Vytváření bjektů Práce s bjekty Vytváření kntejnerů Vytváření mezení Práce s akcemi Pužívání efektů tčení stránky Práce s tabulí Antace plchy Pužívání nástrjů plchy Ftaparát Pužívání ftaparátu Pužívání hdin Vysvětlivky jedntlivých tlačítek: Odpčítávání a připčítávání času Přehrání zvuku p vypršení nastavenéh časvéh limitu Prvedení akce p vypršení nastavenéh časvéh limitu Design hdin Pužívání magickéh inkustu
4 4.5.1 Odstranění magickéh inkustu Pužívání nahrávání zvuku Nahrávání brazvky Rtující text Pužívání Clny Práce v režimu duálníh uživatele Pužívání klávesnice Pužívání reflektru Matematické nástrje Kalkulačka Kstky - Hdí až pět kstek Kružítk Úhlměr Pužívání zámku učitele
5 Metdická příručka pr tvůrce interaktivních výukvých materiálů skupin předmětů Skupiny předmětů a metdici v předmětech: Skupina č. 1 skupina předmětů: český j., anglický j., španělský j., německý j. Mgr. Radek Ktlaba a PaedDr. Renáta Slbdvá Skupina č. 2 skupina předmětů: dějepis, základy spl. věd, výchvy (VV, HV) Mgr. Petr Hšek a Mgr. Jarmila Nvákvá Skupina č. 3 skupina předmětů: matematika a IVT PaedDr. Mnika Bindervá a RNDr. Jana Randíkvá Skupina č. 4 skupina předmětů: fyzika a chemie Mgr. Hana Hlubářvá a Mgr. Jarmír Ševců Skupina č. 5 skupina předmětů: bilgie a zeměpis Mgr. Vernika Klatvská a Mgr. Rman Bartníček 5
6 1. Aplikace Activ Inspire ddá vašim hdinám brázky, barvy a interaktivní metdy výuky. Následující nápady vám pmhu využívat sftware c nejlépe: 1.1 Přehlednst Barva pzadí (tlumené dstíny) a barvy textu či brázků by neměly dvádět pzrnst d samtnéh bsahu a měly by mezi sebu být v suladu. V prgramu je velká škála pzadí, která však nejsu příliš vhdná. Tvůrce musí dbát na ddržení dbré čitelnsti textu, a t i ze zadních lavic, prt je vhdné zvlit písm bez patek (např. Arial) a nepužívat stín. Neméně důležitá je také velikst písma a t minimálně 26 bdů. 1.2 Názrnst Názrnst je nedílnu sučástí prcesu svjvání vědmstí a dvednstí. Pvzbuzuje zájem učiv, pdněcuje pzrnst a usnadňuje zapamatvání vědmstí a dvednstí. V tmt případě je interaktivní tabule velkým pmcníkem. D výukvých materiálů můžeme zařadit grafy, brázky či videsekvence, externí dkazy, flashvé animace apd. Zde je však nutné připmenut bezpdmínečnu nutnst respektvání tzv. autrskéh zákna 121/2000 Sb. V knihvně prstředků najdete velké mnžství brázků, pzadí a dalších prstředků. 1.3 Pužívejte hdně stránek Rzlžte cvičení na něklik stránek, a tak snadněji regulujte vyučvací temp. 1.4 Ukládejte jedntlivé předváděcí sešity Při vyučvání přizpůsbujete své předváděcí sešity pr různé třídy. Ulžte je dděleně s dlišnými názvy a p sknčení hdiny je rzdejte svým studentům. 1.5 Seznamte se s nástrji prezentací Využívejte všechny výhdy prezentačních funkcí aplikace Activ Inspire a vytvářejte kreativní hdiny se zapjením studentům. Už jste se seznámili s nástrji Clna, Reflektr, Rtující text, neb Magický inkust? 6
7 1.6 Aktivita Interaktivní tabule má slv aktivita již ve svém názvu. My vyučující musíme zajistit, aby žáci v hdinách aktivní být mhli. Nesmíme využívat tabuli puze k prezentaci učiva, ale k zvednut žáky či studenty z lavice. Jedntlivé prezentace či jejich subry by tedy měly tvřit jedntný celek, bsahující výklad, interaktivní cvičení, pakvání, praktické ukázky. Sučástí mhu být i pracvní listy, labratrní cvičení dle pvahy předmětu a tématu. Pvzbuďte studenty k přípravě prezentací na tabuli; nechejte je vytvářet vlastní stránky; dvlte jim pužívat nejrůznější nástrje; umžněte jim splupracvat v režimu duálníh uživatele; pkládejte jim náhdné tázky k vyprvkvání diskuse. 1.7 Sdílejte své předváděcí sešity A nezapmeňte pžádat své klegy, aby i ni sdíleli své předváděcí sešity s vámi! 1.8 Zahrňte své aktuální prstředky d předváděcíh sešitu Pkud již při výuce pužíváte disky CD-ROM a DVD neb paměťvá zařízení USB, využijte je také v předváděcích sešitech. Pmcí skeneru můžete zkpírvat bsah již vytvřených materiálů nezapmeňte v nich však uplatnit výhdy interaktivních funkcí aplikace Activ Inspire. 1.9 Sustřeďte se na téma výuky Aplikace Activ Inspire nabízí skvělu příležitst k flexibilní výuce, která může vypadat velice spntánně, ale přitm se pevně držet plánu hdiny připravenéh v předváděcím sešitu. 7
8 Activ Inspire výukvý a studijní sftware d splečnsti Prmethean určený pr pužití v pčítačích a na interaktivních tabulích umžňuje psát, kreslit, mazat, stejně jak na tradiční tabuli využívat stávající sftware nainstalvaný v pčítači, např. MS Wrd, MS Excel, MS PwerPint zpracvávat předváděcí sešity v prgramu Activ Inspire a pracvat s nimi pužívat dpvědní systém - klást tázky neb zbrazit připravené tázky, pužívat hlasvací zařízení ActiVte 2.2 Okn Activ Inspire Prfessinal Následující brázek ppisuje kn aplikace ActivInspire Prfessinal. V číslvaném seznamu naleznete ppis jedntlivých sučástí. Stránka předváděcíh sešitu Prhlížeče Panel nabídek Název předváděcíh sešitu Režim návrhu Indikátr stránky Indikátr veliksti Hlavní panel nástrjů Kš předváděcíh sešitu 8
9 2.3 Kalibrace tabule ActivBard Zapněte tabuli ActivBard i pčítač, přidržte per ActivPen jemně na tabuli ActivBard, ale netlačte na hrt pera ActivPen. Kurzr na tabuli ActivBard by se měl zarvnat se špičku pera ActivPen. Pkud není zarvnání přesné, je třeba tabuli ActivBard kalibrvat. způsby kalibrace pmcí kalibračníh indikátru v levém hrním rhu tabule ActivBard Pravým tlačítkem klikněte na iknu aplikace ActivManager v pravém dlním rhu brazvky. Klikněte na plžku Kalibrvat. Pstupujte pdle pkynů na brazvce. 2.4 Pužívání pera ActivPen stisk hrtu pera funguje jak levé tlačítk myši stisk tlačítka na těle pera funguje jak pravé tlačítk myši přesun kurzru - přidržte hrt pera jemně na tabuli, netlačte přesun bjektů - klikněte na bjekt, pdržte hrt pera na tabuli a přesuňte jej dvjité kliknutí - dvakrát rychle klepněte hrtem pera na tabuli 9
10 2.5 Prhlížeče služí k úpravě a nastavení vlastnstí prezentace zpracvané v Activ Inspire bsahuje sedm prhlížečů: prhlížeč stránek prhlížeč prstředků prhlížeč bjektů prhlížeč pznámek prhlížeč vlastnstí prhlížeč akcí prhlížeč hlasvání 10
11 Prhlížeče služí k úpravě a nastavení vlastnstí prezentace zpracvané v Activ Inspire pskytují infrmace předváděcím sešitu, který je právě upravván bsahují vlastní rzbalvací nabídku lze je dle ptřeby rzšířit neb zúžit stejným způsbem jak kn ve Windws k dispzici je celkem sedm prhlížečů: A B C D E F G A.. prhlížeč stránek B.. prhlížeč prstředků C.. prhlížeč bjektů E.. prhlížeč vlastnstí F.. prhlížeč akcí G.. prhlížeč hlasvání D.. prhlížeč pznámek 11
12 3.1.1 Prhlížeč stránek prhlížeč stránek zbrazuje miniatury stránek v pdbě filmvéh pásu stránka se zbrazí kliknutím na její miniaturu s jeh pmcí lze prvádět následující činnsti: listvat stránkami předváděcíh sešitu uspřádat stránky přetažením a změnu jejich přadí uspřádat stránky pmcí příkazů kpírvat, vyjmut, dstranit neb duplikvat upravit pzadí a mřížky stránek kliknutím na rzbalvací nabídku miniatury lze s tut stránku pracvat psuvníkem lze upravit pdbu filmvéh pásu 12
13 3.1.2 Prhlížeč prstředků pmcí prhlížeče prstředků lze rychle prhlížet, prcházet a pužívat velké mnžství her a aktivit, antací, hdncení, pzadí, pjmvých map, brázků, tvarů, zvuků a mnha dalších prstředků d knihvny lze vkládat prstředky vlastní neb z webvých stránek prhlížeč prstředků má dvě části, kdy každá má vlastní rzbalvací nabídku a nástrje: umístění prstředků umžňuje: vyhledat a zbrazit všechny prstředky dané slžky indexvat prstředky vyhledat prstředky pdle názvu, typu neb klíčvéh slva panel plžek umžňuje: zbrazit miniatury neb názvy subrů u vybraných prstředků přetáhnut z prhlížeče d předváděcíh sešitu různé prstředky změnit režim zbrazení a velikst miniatur nastavit průhledné pzadí brázků pmcí razítka vytvřit různý pčet kpií prstředku 13
14 3.1.3 Prhlížeč bjektů bjekty zbrazené v prhlížeči bjektů lze přetahvat mezi prvními třemi vrstvami, ne však d vrstvy pzadí prhlížečem bjektů lze zbrazit: přadí bjektů bjekty hrní, prstřední a spdní vrstvy skryté bjekty uzamknuté bjekty (nelze přesuvat) prhlížečem bjektů lze prvádět následující úkny: přetahvat bjekty z jedné vrstvy d jiné vrstvit bjekty měnit přadí bjektů skrývat bjekty zbrazvat bjekty zamykat či demykat vybrané bjekty prhlížeč bsahuje tyt infrmace bjektech: iknu nástrje kterým byly bjekty vytvřeny, název nástrje, kterým byly vytvřeny vrstvu, ve které se bjekt nachází Zámek (přepínač), kterým lze bjekt rychle zamykat a demykat 14
15 3.1.4 Prhlížeč pznámek Prhlížeč pznámek umžňuje vytvářet, zbrazvat a upravvat pznámky k předváděcímu sešitu přím d předváděcíh sešitu pmcí prhlížeče pznámek lze prvádět následující činnsti: přidávat d předváděcíh sešitu vlastní pznámky a kmentáře zbrazit pznámky předváděcíh sešitu, který byl vytvřen jiným autrem frmátvat pznámky pznámky lze přidávat ke všem stránkám předváděcíh sešitu a tisknut je jak splečně se stránkami předváděcíh sešitu, tak samstatně 15
16 3.1.5 Prhlížeč vlastnstí pmcí prhlížeče vlastnstí lze najednu zbrazit všechny vlastnsti bjektu a přidat interaktivní prvky pmcí prhlížeče lze prvádět následující činnsti: zbrazit všechny dstupné vlastnsti bjektu všechny vlastnsti jsu přehledně rzděleny d kategrií, které umžňují vybírat vlastnsti pdle jejich typu zbrazit a upravit pzici a vzhled bjektu přidat d předváděcíh sešitu interaktivní funkce a vládat jejich pužívání přidat k bjektům trvale viditelné ppisky definvat pravidla mezení phybu bjektu 16
17 3.1.6 Prhlížeč akcí pmcí prhlížeče akcí lze k bjektům rychle přiřazvat akce všechny akce jsu rzděleny d kategrií, které umžňují vybírat akce pdle jejich typu v předváděcím sešitu lze nastavit libvlný pčet akcí při výběru bjektu se spustí akce k tmut bjektu přiřazená: zbrazí se rtující text neb zpráva, přehraje se zvuk, spustí se hlasvání v předváděcím sešitu,... d předváděcíh sešitu lze přetáhnut iknu nástrje 17
18 3.1.7 Prhlížeč hlasvání tent prhlížeč služí ke spuštění hlasvacích relací a zaznamenávání, ukládání a prcházení výsledků jedntlivých relací pmcí prhlížeče hlasvání lze prvést následující činnsti: zaregistrvat zařízení ActivSlate, ActiVte a ActivExpressin přiřadit zařízení studentům přepnut mezi annymním a pjmenvaným hlasváním vybrat zařízení ActiVte neb ActivExpressin pr hlasvání nastavit, pzastavit neb změnit čas nastavený pr zadávání dpvědí spustit a zastavit hlasvání zbrazit neb skrýt plžku hlasvat prcházet výsledky hlasvání a exprtvat je d sešitů aplikace Micrsft Excel 18
19 3.2 Přidávání a úpravy tvarů nástrj Tvar nástrjů Tvar je sučástí hlavníh panelu a pskytuje přístup k panelu panel nástrjů Tvar bsahuje řadu předem zadaných bjektů, tvarů a čar, které lze přidat na stránku předváděcíh sešitu Výběr a přidání tvaru d předváděcíh sešitu kliknutím na Tvar se zbrazí nabídka tvary, kteru lze umístit na stranu neb d dlní části kna aplikace Activ Inspire zvlíme tvar, který chceme nakreslit a kurzr se změní na šipku s malým brázkem vybranéh tvaru přesuneme kurzr na míst na stránce, kam chceme tvar nakreslit, a klikneme na něj tlačítk držíme stisknuté a lehce táhneme, dkud nedcílíme pžadvané veliksti tvaru Pstup prvedení změn u tvaru klikneme na plžku Vybrat přesuneme kurzr na pžadvaný tvar, kurzr se změní na malu šipku s křížkem klikneme na bjekt - klem bjektu se zbrazí hraničení, v rzích a uprstřed každé strany se nacházejí šedé veliksti kružky-úchyty pr změnu rzměry neb tvar bjektu změníme kliknutím na příslušný kružek a jeh ptažením pr prprcinální změnu veliksti bjektu (bez změny jeh tvaru) služí 19
20 úprava bdů tvaru-malé neb slžité změny tvaru: zvlíme tvar klikneme na plžku Upravit bdy tvaru, brys tvaru se změní na čtverečkvaný, každý čtvereček představuje bd tvaru chceme-li změnit tvar bjektu, klikneme na něj a přetáhneme jeh libvlný bd Vyplnění tvaru barvu, přesunutí neb tčení tvaru vyplnění tvaru barvu: na hlavním panelu nástrjů klikneme na plžku Výplň z palety barev vybereme barvu výplně klikneme na tvar 20
21 přesunutí tvaru: zvlíme tvar, pdržíme stisknuté tlačítk myši neb pera ActivPen a přetáhneme tvar na pžadvané míst aktuální stránky zvlíme tvar, klikneme na plžku Vlně přesunut bjekt, pdržíme stisknuté tlačítk myši neb pera ActivPen na ikně a přetáhneme tvar na pžadvané míst aktuální stránky tčení tvaru: zvlíme tvar klikneme na plžku Otčit bjekt pdržíme stisknuté tlačítk myši neb pera ActivPen a přetažením kurzru změníme úhel tčení tvaru Zvětšení neb zmenšení veliksti tvaru prvedení malé změny: zvlíme tvar klikneme na plžku Zvětšit velikst bjektu neb Zmenšit velikst bjektu a p malých krcích měníme velikst prvedení velké změny zvlíme tvar klikneme na plžku Změnit velikst bjektu (zachvat pměr stran) pdržíme stisknuté tlačítk myši neb pera ActivPen a přetahujeme úchyt Seskupení a zrušení skupiny tvarů seskupení lze pužít pr přesun něklika bjektů najednu: klikneme na plžku Vybrat, kurzr přetáhneme přes všechny bjekty, které chceme vybrat barva úchytu btažení Seskupen se změní, a tak se značí seskupené bjekty klikneme na seskupené bjekty a přetáhneme je d nvéh umístění 21
22 zrušení skupiny bjektů: kliknutím na libvlnu část skupiny ji vybereme kliknutím na úchyt btažení Seskupen ukazatel znvu změní barvu, a značí tak, že bjekty již nejsu seskupeny Nástrj rzpznávání tvarů je určen pr vytváření tvarů na tabuli, kdy tvar nakreslíme ruku a necháme aplikaci Activ Inspire, aby jej převedla na bjekt tvaru tak, že klikneme na antaci pravým tlačítkem a ptm na příkaz Převést na tvar 3.3 Odstraňvání plžek většina nástrjů pr dstranění plžek se nachází na hlavním panelu nástrjů Nástrj Guma klikneme na plžku Guma - kurzr se změní na malu gumu s klečkem kurzr umístíme na míst, kde chceme začít kliknutím a přetažením smažeme celu antaci neb její část šířku nástrje Guma lze měnit psuvníkem šířky Vymazání stránky pr vymazání všech plžek na aktuální stránce klikneme na plžku Vymazat a ptm na plžku Vymazat stránku nástrj Vymazat lze využít například k dstranění všech antací neb bjektů a pnechání statních plžek na místě nástrj Vymazat je také dstupný z nabídky Upravit 22
23 3.3.3 Pužití kše předváděcíh sešitu k dispzici máme dvě mžnsti: přetáhneme bjekty na kš předváděcíh sešitu a p zbrazení červené šipky uvlníme tlačítk myši vybereme bjekty a dstraníme je kliknutím na kš předváděcíh sešitu 3.4 Vytváření bjektů Objekt se vytváří na stránce předváděcíh sešitu Add 1) Stránka předváděcíh sešitu Objektem se může stát téměř vše, c se vytvří - bjeví na stránce (č. 1): písmen - text, tvar, prpjka, brázek, ikna, linie - per, krmě vrstvy na pzadí. Add 2) Prhlížeče Add 3) Panel nabídek Add 4) Název předváděcíh sešitu Add 5) Režim návrhu Add 6) Indikátr stránky Add 7) Indikátr veliksti Add 8) Hlavní panel nástrjů Add 9) Kš předváděcíh sešitu 23
24 Pr vytvření bjektu může uživatel pužít buď hlavní panel nástrjů (8) text, písmen, tvar, prpjka, per, Druhu mžnstí je pužití prhlížeče prstředků (druhý zleva) v prhlížeči (2) a vybrání si sdílenéh prstředku. Prhlížeč (2) si uživatel může umístit kamkliv (standartní a nejlepší je umístění vlev viz. brázek) 3.5 Práce s bjekty Pkud chceme s bjekty pracvat, je dbré si prhlédnut v prhlížeči bjektů (2), v jaké vrstvě se knkrétní bjekt nachází. Objekty se mhu překrývat a t pdle th v jaké vrstvě se nachází. Phybvání bjektem Pužitím kurzru kliknutím na daný bjekt levým tlačítkem myši si h značíme. Práce s bjekty Přidržením myši a tahem můžeme bjekt přemisťvat a pdle nabídky nad ním pracvat. 24
25 Zvětšvat, zmenšvat, táčet, zprůhledňvat, duplikvat atd. Velmi pdstatnu a důležitu činnstí je uzamykání bjektů. Kliknutím pravéh tlačítka myši se bjeví nabídka- zamknut s iknku O tm, zda je bjekt zamčený, se pět můžeme přesvědčit v prhlížeči bjektů. Tam také zjistíme, zda a kde se bjekt nachází, jeli skrytý 3.6 Vytváření kntejnerů Kntejnery velmi přispívají k interaktivitě vyučvání. Pr žáky je práce se stránkami, kde se pužívají kntejnery velmi atraktivní, mhu přijít k tabuli a řešit úkl. Okamžitě je vidět, jestli úkl byl řešen dbře, v případě, že ne, bjekty se vrátí d půvdní plhy, než je žák začal psunvat a řešit úkl. Dknce může mít takvá stránka i výukvý charakter, prtže pkud žák neví, kam má bjekty správně psunut, může t vyzkušet a tak najít správné řešení. Ukázka 1 V případě tét stránky (ukázka 1) je kntejner navlen tak, že žáci mají uvedenu tázku, k ní něklik mžnstí a všechny špatné dpvědi lze hdit d kyblíku, pd tázku zůstane jen ta správná. Ukázka 2 Takt vypadá stránka p vyřešení úklu. 25
26 Lze pužít i mžnst, kdy má žák správné pjmy přiřadit ke správným brázkům neb dalším pjmům: Stránka před vyřešením: Ukázka 3 A p vyřešení: Ukázka 4 26
27 Pkud budete vytvářet své sešity s kntejnery, zde je nápvěda, jak na t: Na prázdné stránce je třeba vytvřit bjekty, které se budu chvat jak kntejner a dále bjekty, které bude kntejner bsahvat neb ne. Můžu t být tvary, slva, brázky apd. Ukázka 5 V případě ukázky 5 je kntejnerem mdrý kyblík a všechny špatné dpvědi na tázku kyblík přijme (zůstávají vždy na kntejneru!), zůstane pd tázku jen správná dpvěď. Zvlte tedy příslušné bjekty a umístěte je na stránku. Klikněte na iknu Prhlížeč vlastnstí a pak Kntejner: Ukázka 6 27
28 V části Kntejner zadejte tyt vlastnsti (kntejner - bjekt - kyblík - musí být aktivní): Může bsahvat: Nic, Libvlný bjekt, Knkrétní bjekt, Obsažený bjekt, Klíčvá slva: klikněte na Knkrétní bjekt, pkud budete d kntejneru psunvat jediný mžný bjekt např. trjúhelník. Pkud budete d kntejneru psunvat libvlné bjekty, pak zadejte tt, pkud budete d kntejneru psunvat slva, zadejte Klíčvá slva. Ukázka 7 Obsažená slva: klikněte, tevře se tabulka a vy zadejte názvy bjektů, pté klikněte na: Přidat. Zvlte: Úplně bsažen (eventuálně středy se shdují, pak je nutné přesné umístění bjektu). Klikněte: Vrátit, pkud není bsažen: Pravda (v našem ukázkvém případě jsme navlili situaci, kdy, klíčvá slva Adelaide, Perth, Melburne jsu Obsažená slva a zůstanu na kntejneru, slv Sydney se vždy vrátí.) Klikneme na bjekt, který kntejner nemá bsahvat, v našem případě Sydney a navlíme Vrátit, pkud není bsažen, viz ukázka: 28
29 Ukázka 8 Nyní si vyzkušejte, jestli kntejner funguje (nesmí být zapnut režim návrhů) a ulžte. Chcete-li, aby p správném přiřazení bjektu na kntejner zazněla fanfára, tak k vytvřenému kntejneru (pdle výše uvedenéh ppisu) přidejte: Fanfáry: Pravda, Umístění fanfár (vyberte zvuk). Objeví se vladač zvuku, který zůstane na brazvce, pkud h na brazvce nechcete, musíte h sami zavřít. 29
30 3.7 Vytváření mezení Omezení na stránce pracvníh sešitu může přinést d vyučvací hdiny značné zpestření, je mžné připravit úkl, který mají žáci vyřešit právě jen správnu variantu a t řešení prvádějí přím před sebu na interaktivní tabuli, cž je pr žáky většinu velice atraktivní. Učitel na stránce připraví určité mezení, aby úkl nemhl být prváděn jinak. Ukázka 1 Téma bjevné plavby, ve výběru je něklik cest a žák má za úkl umístit lď jen na tu správnu např. 1. plavba klem světa. Lď se bude phybvat p zvlené cestě, p celé její délce. Ukázka 2 Jak nastavit, aby se bjekt phybval p vymezené trase: 30
31 Zapněte Režim návrhu, nakreslete pmcí pera čáru (cestu phybu) a vyberte bjekt (tvar, brázek, antaci, text ), klikněte na něj. Dále klikněte na Omezení, Lze přichytit: Pravda, Lze přesunut: P cestě, Cesta přesunutí, Vybrat bjekt, vyberte kliknutím a pkud nechcete, aby bjekt mhl libvlně vlit velikst, zvlte Ne. Dbru službu vykná Omezení například u Magickéh tunelu. Žáci přesunují bjekty tunelem (šipku) na druhu plvinu brázku (Ukázka 1), která je jinak barevná a díky jinak barevnému písmu se bjeví žádaný bjekt (dpvěď na tázku, příklad apd.) FRANCIE PAŘÍŽ. Aby žáci nemhli přesunut bjekt i mim šipku (kuzelný tunel), můžeme umístit mezení (Ukázka 2). Stejným pstupem, který je uveden shra zakreslíme v zapnutém Režimu návrhu perem čáru mezi červený a žlutý čtverec, čáru vybereme a klikneme na Omezení, Může blkvat, Pravda (Ukázka 3). Výsledek je takvý, že bjekt lze přesunut puze magickým tunelem a tím není kuzl przrazen (Ukázka 4). Ukázka 1 Ukázka 2 31
32 Ukázka 3 Ukázka 4 Nezapmeňte vždy svu práci ulžit! 3.8 Práce s akcemi Vkládání akcí využívají tvůrci sešitů velmi čast jak užitečný nástrj, který rzšiřuje mžnsti využití bsahu stránky při výkladu, ale ještě účelněji h lze využít při prpjvání jedntlivých stránek předváděcíh sešitu vzájemnými dkazy. Akce jsu přiřazvány nejrůznějším bjektům na stránce, nejčastěji brázkům či psanému textu. Na výkladvých stránkách služí funkce akce k prhlubení a dplnění snvy učitelva výkladu, která se bvykle na takt kncipvané stránce nachází. Zřejmě nejčastěji jsu tímt způsbem vkládány dkazy na internetvé stránky, které se tevírají p kliknutí na text či brázek s vlženu funkcí akce. Výklad tak je bhacen videukázky, brázky a další audivizuální materiál, který rzšiřuje mžnsti uchpení vyučvanéh tématu studenty a buď se na výkladvu stránku přím nevejde, neb je pr tvůrce sešitu tent materiál nedstupný s hledem na autrské práv. Upzrnění na tyt vlžené akce je vhdné vkládat d metdické pznámky, v některých případech se nachází přím na stránce sešitu. D metdické pznámky je též vhdné vlžit URL adresu a případně i ppis bsahu ukázky či brázku, aby v případě nefunkčnsti dkazu (cž se může stát vzhledem k neustále se měnícímu bsahu internetvé sítě) mhl uživatel sešitu nahradit materiál, na nějž se dkazuje, bdbným dle vlastní vlby. Nevýhdu těcht dkazů je mezení pužití takvéh sešitu, 32
33 prtže musí být (při předpkladu využití všech funkcí) spuštěn puze na pčítači s internetvým připjením a ff line pchpitelně tyt vlžené dkazy na web nefungují. Tent prblém dpadá, když pd akci skryjete vlastní dplňující bsah stránky, například ve frmě textvéh ple a zvětšíte tímt způsbem rzsah infrmací bsažených na jedné stránce sešitu. Tt není všem tak čast využíván, zřejmě prtže lze tyt infrmace umístit phdlněji na následující stranu. Na stránkách s úkly pr studenty je funkce přiřazení akce nejčastěji využívána pr kntrlu správnéh řešení úklů. Způsb nejčastěji využívaný tvůrci je tent: správná řešení jsu umístěna na některé z následujících stran a studenti kliknutím na šipku či jiný symbl přejdu na stranu se správným řešením a věří si výsledky. Stejným způsbem se dstanu zpět a mhu pkračvat v řešení úlh předváděcíh sešitu na straně, kde přerušili práci před kntrlu. Jiný způsb pracuje s přiřazením zvuků k správné dpvědi frmu vlžení akce a p vybrání, přiřazení či dplnění dpvědí se zve buď zvuk znamující úspěšné řešení úklu (nejčastěji ptlesk), neb jiný zvuk či tich, cž studentvi pskytne zpětnu vazbu, že úkl nevyřešil správně. Jedntlivé zvuky pr tt využití funkce lze vybírat ze zásbníku prstředků ActivInspire neb ActivStudi. Někteří tvůrci sešitů využívají vlžení akcí i z důvdů mtivačních a vlžené dkazy na (nejčastěji) brázky neb videa, případně zvukvé (pět nejčastěji hudební) ukázky jsu dměnu pr studenty pracující s prgramem za úspěšně splněné úkly neb za prjití celéh výkladvéh výukvéh sešitu. Další mžnstí využití akce u bjektu je hlasvání. Pmcí tét funkce můžete například spustit neb zastavit hlasvání v předváděcím sešitu v průběhu testu. Pchpitelně pté, c jste aktivvali hlasvací zařízení. Tímt způsbem puze zrychlujete a zjedndušujete pužití funkce hlasvání. S vlžením funkce akce na plchu stránky sešitu lze spjit i umístění ikn prstředků ActivInspire neb ActivStudi. Jedntlivé ikny pět vybíráte z knihvny prstředků a přím na tabuli zrychlují a zjedndušují práci se sešitem ve třídě. Využijete th především v případě, že přím na tabuli pracují samtní žáci a nemusíte je nechat pracvat s výsuvným panelem, který čast překrývá část brazvé či textvé plchy stránky sešitu. Tvůrci sešitů nejčastěji využívají tímt způsbem ikn pera, metdické pznámky, hdu kstek, rýsvacích prstředků a přechdu na následující stránku. 33
34 Závěrem lze knstatvat, že v případě funkce vlžení akce jde jednu z velmi čast tvůrci sešitů užívaných funkcí. Nenajdeme ji v jiných prgramech určených pr výukvé prezentace na pčítačích, neb alespň jinde neumžňují bdbné funkce takvé mžnsti pužití, a tak vlžení akce výrazně rzšiřuje mžnsti prgramu ActivInspire (resp. ActivStudi). Její využití je velmi univerzální, upaltní se v sešitech určených jak pr žáky elementárníh cyklu vzdělávání, tak pr studenty středních škl. Stejně různrdé je i uplatnění jak na stránkách výkladvých, tak pakvacích a testvých, bez hledu na t, jestli tázky jsu pužity ve frmě s vlnu tvrbu dpvědi a studenti je sami zapisují na tabuli, neb přiřazvací pět s prací studenta u tabule případně dknce testvé s využitím hlasvacíh zařízení. 3.9 Pužívání efektů tčení stránky Efekty umžňují prlnutí stránek, překlpení, tčení stránky způsbem listvání či tčení ve frmátu kstky. Většině uživatelů jsu tyt efekty známy z rzšířenějších prezentačních prgramů např. PwerPint. Otčení stránek se vkládá následující cestu: v panelu nástrjů prhlížeč vlastnstí stránka efekt tčení stránky. Efekt se autmaticky spustí při přechdu z jedné stránky na druhu ať už pmcí příkazů, neb při přechdu na jinu stránku prstřednictvím vlžené funkce akce. Efekt se může autmaticky pužít buď u všech stránek, neb jen puze u některých stránek. Z hlediska didaktickéh využití prgramu ActivInspire nepřináší tent efekt žádné rzšiřující mžnsti a je skutečně puze efektem, který může být zajímavým zpestřením předváděcíh sešitu. Též h lze využít pr připutání pzrnsti studentů, případně jak dměna za dknčení úklu, neb jak signál změny tématu předváděcíh sešitu. I z těcht návrhů na využití vyplývá, že jde a funkci jednznačně pdpůrnu, která nemá mžnst vlivnit didakticku úrveň sešitu, puze jeh vnější, respektive vizuální pdbu. I mtivační mžnsti tht efektu jsu mezené, prtže častým užíváním phled na efekt studentům zevšední a neplní čekávaný účel. Navíc studenti dnes rzhdně nejsu překvapváni pdbnými efekty, prtže se staly běžnu sučástí jimi vnímanéh světa. Napak jednduchst a přímčarst vizuální prezentace může zaujmut více než pdbné vyumělkvané prezentace. Tent efekt se mžná častěji uplatní při tvrbě sešitů pr mladší děti, především na prvním stupni základní škly. V předkládaných pracích určených pr pužití na středních 34
35 šklách (především gymnáziích) se s ním příliš čast nesetkávám a nepatří mezi funkce, které by měly u tvůrců předváděcích sešitů větší blibu. Pkud se tak stal, byl jeh vyžití spíše samúčelné a nijak zásadně nezvyšval didakticku hdntu předkládané práce. 4. Aplikace Activ Inspire bsahuje mnžství nástrjů, s nimiž můžeme vytvřit zajímavé hdiny, které zaujmu třídu a vzbudí pzrnst žáků při práci na tabuli. 4.1 Antace plchy Kliknutím na tut iknu se nám zbrazí průhledný předváděcí sešit nazývaný předváděcí sešit plchy. Plcha pčítače se stane pzadím stránky předváděcíh sešitu. Můžeme tak pracvat s libvlným subrem v našem pčítači, který si tevřeme pmcí nástrje Vybrat, případně se subry na internetu. Pr antace máme k dispzici Hlavní panel nástrjů. Ten zůstává zbrazený. Antace vytvřené v předváděcím sešitu tvří překrytí plchy a p zavření předváděcíh sešitu plchy nezůstanu na plše pčítače. Předváděcí sešit plchy nebude p ulžení bsahvat snímek plchy. Ukázka praktickéh využití: Mluvíme braze, který někd viděl např. v galerii. Nemám h předem připravený, ale mhu si jej vyhledat na internetu. V předváděcím sešitu plchy vidím brázek a stále mám k dispzici Hlavní panel nástrjů, takže mhu k brázku připisvat kmentáře, kreslit d 35
36 brázku, zaškrtávat, vyznačvat perspektivní linie atp. Případně si závěry, ke kterým se studenty djdeme, a pznámky ulžit. 4.2 Pužívání nástrjů plchy Nástrje plchy jsu následující: Klávesnice na brazvce - kliknutím na tut iknu se na brazvce v levém hrním rhu bjeví klávesnice Prmethean Planet - ve webvém prhlížeči se tevřu webvé stránky Prmethean Planet Zpět d předváděcích sešitů - zavře se panel Nástrje plchy a vrátí se d hlavníh kna aplikace ActivInspire Express Pll - zbrazí se neb skryje hlasvací kl - Pmcí tht nástrje lze studentům plžit rychlu tázku a shrmáždit jejich dpvědi prstřednictvím ActiVte neb ActivExpressin. Je t užitečný nástrj pr věření, zda studenti przuměli výkladu, neb k zahájení debaty. Nahrávání brazvky - Tent nástrj umžňuje zaznamenat d subru vide (*.AVI) vše, c se dehrává na brazvce. Nahraný subr můžete pnechat v předváděcím sešitu neb jej ulžit d slžky prstředků a pdle ptřeby h přehrávat. Další nástrje - viz níže 36
37 Ftaparát - viz 4.3 Další nástrje Rtující text spustí funkci rtujícíh textu aplikace Activ Inspire Hdiny v aplikaci Activ Inspire se zbrazí hdiny Nahrávání zvuku spustí se nahrávání zvuku aplikace Activ Inspire Kalkulačka zbrazí se kalkulačka Kstky zbrazí se funkce Kstky 37
38 4.3 Ftaparát Pkud přesunete kurzr na iknu nástrje - Ftaparát, zbrazí se další úrveň panelu Nástrje plchy. Snímek celé brazvky Snímek kna Snímek d ruky Snímek blasti mezi spjnicemi bdů Snímek blasti Snímek z kamery Activ View Pužívání ftaparátu Tent nástrj umžňuje přídit snímek brazvky a umístit jej d předváděcíh sešitu, schránky neb d slžky Mje prstředky. Pmcí řady nastavení můžete pdle svých ptřeb upřesnit velikst a tvar snímku, snímat pzastavené vide neb jen části snímků. (Velmi užitečný nástrj). Na ftgrafii se zaznamenávají všechny typy bjektů zbrazených na brazvce, včetně pzadí, antací, mřížek, čar, tvarů, textu a dalších brázků. Lze si tak například 38
39 nakreslit brázek, slžit jej z více částí, vrstev atp. a pak jej vyftit, čímž se z něh stane jediný bjekt, který dále můžeme využívat při akcích. Pdrbné infrmace všech nástrjích dstupných na panelu Nástrje plchy naleznete v příslušných částech subru nápvědy. V pli Snímek ftaparátu zvlíme cílvé umístění snímku: Aktuální stránka - vlží brázek na aktuální stránku předváděcíh sešitu Nvá stránka - vlží brázek na nvu stránku na knci předváděcíh sešitu Schránka - vlží brázek d schránky Mje prstředky - vlží brázek d slžky Mje prstředky Sdílené prstředky - vlží brázek d slžky Sdílené prstředky S výsledným brázkem se dá dále pracvat. Je t jen ftgrafie danéh stavu v určitém mmentě. Žádné ikny tedy nejsu aktivní a ani se nedá na ftgrafiích nic dále upravvat neb měnit. Jde s nimi pracvat jak s statními bjekty. 4.4 Pužívání hdin Hdiny jsu dplňujícím nástrjem, který lze využít pr graficku práci se sešitem, prezentaci, či pr různé individuální aktivity a sutěže s časvým limitem. Jsu sučástí nabídky na hrní liště pd hesly Nástrje Další nástrje Hdiny. V případě, že využíváte klávesvé zkratky, můžete pstup urychlit, pkud zmáčknete sučasně klávesnicvé zkratky CTRL+SHIFT+U. V bu případech se samstatně zbrazí dialgvé kn Hdiny. Jedná se aktivní grafické ple, které můžete umístit d libvlnéh prstru v předváděcím sešitu. Praktické 39
40 využití se nabízí zejména v případě, že chcete nastavit limitující časvý interval pr sutěžní úkly či testvé tázky. V statních případech mhu být hdiny využity jak atraktivní dplněk výuky bez většíh efektu. Nezapmeňte, že dialgvé kn hdin zůstává sučástí sešitu vždy, tedy i když táčíte na další stránku neb přepínáte d jiných sftwarů. Pkud se chcete hdin zbavit, musíte je zavřít přes tlačítk. br. 1: Hdiny bez menu br. 2: Hdiny s menu Obr. 1 Obrázek analgvých a digitálních hdin; tlačítk + umžňuje rzbalit menu Obr. 2 Obrázek analgvých a digitálních hdin s rzbaleným menu; tlačítk umžňuje menu zabalit Vysvětlivky jedntlivých tlačítek: zbrazí se puze analgvé hdiny zbrazí se puze digitální hdiny zbrazí se sučasně analgvé i digitální hdiny tlačítk pzastavit hdiny se zastaví, pětvným kliknutím uvedete hdiny v činnst. Pzr! I při zastavení plyne čas dál, tedy p dalším kliknutí bude zbrazena jiná hdnta času, která dpvídá navýšení délku pauzy. dpčítávání - kliknutím na tut iknku se zbrazí dialgvé kn Hdinvé pčítadl (viz dále) připčítávání - kliknutím na tut iknku se zbrazí dialgvé kn Hdinvé pčítadl (viz dále) 40
41 4.4.2 Odpčítávání a připčítávání času Dialgvé kn Hdinvé pčítadl služí k nastavení: Intervalu pr dpčítávání neb připčítávání (hdiny: minuty: vteřiny) Opakvání dpčítávání neb připčítávání Obnvení režimu nastavení - vrátíte se k výchzímu nastavením hdinvéh pčitadla Přehrání zvuku p vypršení nastavenéh časvéh limitu Prvedení akce p vypršení nastavenéh časvéh limitu Kliknutím na tlačítk x se dialgvé kn hdin uzavře Přehrání zvuku p vypršení nastavenéh časvéh limitu V případě, že chcete časvý interval dplnit zvukvu přehrávku, máte mžnst výběru předem nadefinvaných zvukvých subrů, či vlastních zvukvých nahrávek, jejichž cestu nadefinujete přes tlačítk a zvlíte cestu d adresáře, kde máte subr ulžen. Jistu mžnstí je nahrání vašeh hlasu či jinéh zvuku přes Nástrje Další nástrje Nahrávání zvuku (CTRL+SHIFT+R). Viz kapitla 4.6. Nahrávání zvuku. 41
42 4.4.4 Prvedení akce p vypršení nastavenéh časvéh limitu Nastavení tét akce využijete například při vyplňvání úklů neb při testu s přesně nastaveným časvým intervalem pr tázku či úkl. P uplynutí času se stránka samstatně tčí, ppřípadě se může spustit clna. Dpručení např. pr test je nastavení tčení stránky. Clna způsbí, že budete muset učinit další akce pr plynulý režim testvání. Pkud zvlíte mžnst Otčit na další stránku a zárveň zaškrtnete plíčk Opakvat, budu se d předváděcíh sešitu přidávat prázdné stránky, dkud hdiny nezavřete. 42
43 4.4.5 Design hdin Pkud chcete upravit hdiny v režimu nastavení tak, aby vypadaly jinak, než jak jsu nastaveny, pužijte na hrní liště dkaz: Upravit Prfily neb kl. zkratka (CTRL + J) Nastavení (viz brázek dle) a nadefinvat si libvlný výraz hdin. 4.5 Pužívání magickéh inkustu Magický inkust je další v přadí z interaktivních nástrjů, které vám pmhu k atraktivnější a zábavnější výuce. Pmcí tht nástrje můžete bjekty v hrní vrstvě udělat neviditelné, a tak ukázat bjekty ve vrstvách spdních. Velmi vhdné je jeh pužití v případech, že chcete najednu, neb pstupně ukázat ukrytu správnu dpvěď, hledanu ftgrafii, nápvědu či jiné aktivity spjené s předváděcím sešitem. Magický inkust si můžete představit jak per neb zvýrazňvač, s jehž pmcí nakreslíte průhlednu antaci v hrní vrstvě. Umžňuje dělat díry d bjektů v hrní vrstvě, a tak zbrazit bjekty v nižších vrstvách. Nezaměňujte h s pužitím gumy. Má sice pdbné vlastnsti (maže, dstraňuje apd.), přest se chvá jak bjekt, respektive antace. Zatímc p pužití gumy nezůstává na plše nic, p pužití magickéh inkustu zůstane neviditelná skvrna chvající se jak jakýkli jiný prvek, který vám může při psuvání zakrýt jiné bjekty ve spdní vrstvě. Dpručením je pužití magickéh inkustu pr již výše ppsané aktivity. 43
44 K aktivitě magický inkust se dstanete přes lištu na hrním kraji: Nástrje magický inkust, neb klávesvu zkratku CTRL+SHIFT+M. Obr. 1: Práce s magickým inkustem vytvření neviditelné antace nad brázkem překrytým vrstvu barvy Na brázku čísl1 (vlev) byla za pmci pera vytvřena vrstva, která brázek zakrývala. Prstřední brázek je částečně dhalen magickým inkustem, kdy pravidelnými tahy vytváříme dkrývající antaci. Na brázku vprav je ukázka pužití magickéh inkustu ve frmě nápvědy. Obr.: 2 Práce s magickým inkustem brázky ve dvu vrstvách Druhu mžnstí pužití tét aktivity je mizení ftgrafie z hrní vrstvy a pstupné bjevvání ftgrafie z vrstvy spdní. Vhdné využití nachází v případě dvu ftgrafií ze stejnéh prstředí, které pršly určitým stupněm vývje (např. krajina dvu rčních bdbí, bličej různéh stáří atd.) 44
45 Obr. 3: Skrytí bjektů pmcí magickéh inkustu Příkladem tét ukázky je pužití magickéh inkustu pr pzdější dkrytí brázku, dpvědi apd. V levé plvině se nachází ftgrafie ktěte zcela ukrytá pd vrstvu magickéh inkustu. Budeme-li psuvat bílu plchu (tj. magickým inkustem) d strany, bjeví se nám skrývaný brázek. Při pužívání magickéh inkustu velmi závisí na vrstvách a přadí vrstvení. a) magický inkust lze pužít puze v hrní vrstvě b) v hrní vrstvě funguje magický inkust puze na bjekty umístěné níže v přadí vrstvení c) pmcí magickéh inkustu zneviditelníte libvlný bjekt umístěný d hrní vrstvy Odstranění magickéh inkustu Antace vytvřené pmcí aktivity magickéh inkustu dstraníte z plchy sešitu stejným způsbem, jak bjekty vytvřené například pmcí pera, tvarů, brázků apd. Označte antaci na stránce předváděcíh sešitu neb v prhlížeči bjektů tak, aby se bjevila její lkalizace a stiskněte klávesu Delete neb přetáhněte antaci d kše předváděcíh sešitu. 4.6 Pužívání nahrávání zvuku Zvuk dnes bývá již nedmyslitelnu sučástí interaktivních sešitů. Ne vždy se však dá pužít. Jeh umístění bývá na rzvaze autra tak, aby nerušil, ale byl spíše přínsem a bhacením. Vlte tut aktivitu vždy s rzvahu. Nahrávání zvuku umžňuje zaznamenat d subru zvukvu nahrávku (hlas neb hudbu) pmcí zařízení pr záznam zvuku ve vašem pčítači. Je tedy nezbytně nutné, aby váš pčítač 45
46 byl k tmut účelu vybaven i hardwarvě (sučástí pčítače by měla být zvukvá karta). Chcete-li nahrát záznam řeči, je třeba, aby byl k pčítači připjen i vhdný mikrfn. K aktivitě nahrávání zvuku se dstanete přes lištu na hrním kraji: Nástrje Další nástrje Nahrávání zvuku neb klávesvu zkratku CTRL+SHIFT+R neb přes nástrje plchy. P nadefinvání pstupu se bjeví rámeček s nadpisem Nahrávání zvuku. V případě, že chcete zahájit nahrávání zvuku, stiskněte červené tlačítk. Průběh nahrávání můžete kdykli přerušit stisknutím tlačítka pausa, které se bjeví kamžitě p spuštění (viz brázek). Opětvné nahrávání zvuku se spustí kliknutím na stejné tlačítk. Chcete-li uknčit nahrávání, stiskněte černé tlačítk. 46
47 P sknčení nahrávání přidá prgram autmaticky iknu zvuku na stránku předváděcíh sešitu. Chcete-li nahrávku přehrát, klikněte na iknu (je třeba aktivvat nastavení Pvlit akce). Kliknutím na symbl reprduktru se bjeví dialgvý rámeček s nahrávku. Manipulací s hlasitstí, zastavvání a pětvné spuštění, je zcela v ruku uživatele. P kliknutí na tlačítk Nahrát zbrazí aplikace ActivInspire před zahájením nahrávání výzvu k zadání názvu a umístění zvukvéh subru ve vašem pčítači. Další mžnstí je vytvřit si adresář nahraných zvuků ve svých prstředcích jak sučást prgramu ActivInspire. Ovladač zvuku zůstane zbrazen i p přehrátí zvukvé stpy. Jeh dstranění z plchy ptvrdíte pmcí tlačítka zavřít. 4.7 Nahrávání brazvky Pmcí nástrje Nahrávání brazvky můžeme zaznamenat akce v předváděcím sešitě, na plše neb v jiné aplikaci. Animace se ulží v subru *.avi Můžeme nahrát celu brazvku neb puze její blast Pužití Nahrávání brazvky: Nástrje > Další nástrje > Nahrávání brazvky > Nahrávání celé brazvky/ /Nahrávání blasti na brazvce Nástrje plchy > brazvce > Nahrávání celé brazvky/ Nahrávání blasti na 47
48 Pkud vybereme mžnst Nahrávání blasti na brazvce, brazvka zšedne, zbrazí se dialgvé kn Nahrávání blasti na brazvce a bílé ple uprstřed brazvky. (Pdle mých zkušenstí se bílé ple nebjeví, na zšedlu brazvku se musí kliknut, pak teprve se bjeví bílé ple) Kliknutím a přetažením můžete změnit velikst neb pzici ple, a umístit jej tak d blasti, kteru chcete nahrávat. Ptm klikneme na tlačítk Spustit nahrávání. Objeví se kn Tlačítkem Nabídka můžeme zvlit typ kmprese videa a frmátu zvuku Když jsme připraveni, klikneme na tlačítk Nahrát. Zbrazí se dialgvé kn Ulžit nahraný subr. P ulžení subru se spustí se nahrávání. Během nahrávání bude tlačítk střídavě červeně a mdře blikat. Kdykli můžete kliknut na následující tlačítka: Nahrávání se zruší. Nahrávání se pzastaví, pětvným kliknutím se znvu spustí. Nahrávání se zastaví. 48
49 Chceme-li přehrát pslední nahrávku, klikneme na tlačítk. Spustí se přehrávač nainstalvaný v pčítači a v něm se přehraje subr. Vlastnsti nahrávek můžeme upravit přes nabídku Subr > Nastavení > Upravit prfily > Nahrávky 4.8 Rtující text umžňuje vytvřit zprávu, která se psuvá jak rtující text v hrní části tabule, text můžeme kdykli zastavit, spustit neb změnit; pužití: nabídka Nástrje > Další nástrje > Rtující text nástrje plchy > Další nástrje > Rtující text p výběru nástrje se na brazvce zbrazí nvá, výchzí zpráva rtujícíh textu v kně Upravit rtující text můžeme zadat zprávu a upravit její vlastnsti pmcí nabídky Subr Rtujícíh textu můžeme ulžit a nahrát subry rtujícíh textu. 49
50 4.9 Pužívání Clny clna funguje jak žaluzie neb záslepka, skryje stránku předváděcíh sešitu pmcí kurzru lze clnu dhrnut z libvlné strany směrem d středu stránky nastavení clny: klikneme na příkaz Nástrje > Clna. všem pkud clnu aktivujeme, budu ve výchzím nastavení zakryté všechny stránky předváděcíh sešitu vypnutí clny pr knkrétní stránku: v Prhlížeči vlastnstí klikneme v rzbalvací nabídce na plžku Nástrje > Nástrje stránky > Vypnut nástrje. Změna nastavení clny: V nabídce Subr klikneme na příkaz Nastavení. Zbrazí se dialgvé kn Upravit prfily. Klikneme na plžku Efekty. Pr změnu barvy dvakrát klikneme d ple vedle plžky Barva. Zbrazí se paleta barev. Vybereme pžadvanu barvu. Změny ulžíme kliknutím na tlačítk Htv. 50
51 4.10 Práce v režimu duálníh uživatele Režimu duálníh uživatele umžňuje nezávislé pužívání pera. Per pr studenta a učitele má rzdílnu paletu funkcí. Tent nástrj služí zejména pr aktivizaci žáka a jeh vtažení d vzdělávacíh prcesu. Režim duálníh uživatele lze pužívat puze v aplikaci Activ Inspire Prfessinal. Nejčastěji bude učitel využívat tht režimu k průběžné krekci, pskytvání rad, neb dplňvání práce studentů, aby tak zajistil správnst záznamu (neb lgicku pslupnst řešení) vypracvávané úlhy neb úklu. Dmnívám se, že i nezávislé zápisy dvu žáků neb menších skupin dvedu pdpřit aktivitu a následnu diskusi při srvnání výsledků práce zaznamenané na interaktivní tabuli. Nabízí se i využití duálníh režimu při Brainstrmingu, k jeh časvému urychlení a tedy k pdpře vlnsti a nevázansti v tvrbě a záznamu myšlenek Pužívání klávesnice Plvucí klávesnice je nástrj, který je minimálně pužíván při tvrbě i užívání sešitu k výuce. Tent závěr mi ptvrdil nezávisle šest tvůrců výukvých materiálů. Je t asi prt, že fyzická klávesnice pčítače je mnhem snáze pužitelná než tent nástrj. 51
52 4.12 Pužívání reflektru Reflektr pužíváme k uputání pzrnsti na určitu část slžitějších brázků, schémat, tabulek a jiných bjektů. Při pakvání, prcvičení a zkušení se dá uvedenéh efektu využít pr náhdné zadání tázky neb úklu. Tat mžnst je využitelná i ve skupinvé práci neb v sutěži dvu žáků neb skupin. V tmt případě jeden žák náhdně určuje přetažením reflektru zadání tázky a druhý žák neb skupina dpvídají. Reflektr zůstává zbrazen i v kamžiku, kdy se psuváte dpředu neb zpět stránkami předváděcíh sešitu. T je využitelné v případě práce např. se slžitější tabulku (brázkem, schématem, ), kde máme dplnit údaj d danéh plíčka a chceme údaj zkntrlvat. Příkazem další stránka prvedeme kntrlu údaje ve vyplněné tabulce, která je na ní zkpírvána a ulžena identicky. Vrátíme se zpět příkazem předchzí stránka a můžeme pkračvat přetažením reflektru na další plhu. Pr snadnější práci s více sešity, mezi kterými na základě dkazů přecházíme, je výhdu, že reflektr svítí puze aktivní sešit. Nástrj reflektr má kruhvý a čtvercvý (bdélníkvý) tvar. Jeh velikst je nastavitelná pdle zvýrazňvanéh bjektu. Při hdncení prací v rámci tht prjektu je nutné přiznat, že se tent nástrj ve vytvřených sešitech příliš nevyskytval. Je pužíván spíše jak perativní prstředek pr lepší rientaci v některých detailech stránky sešitu. 52
53 4.13 Matematické nástrje Kalkulačka Pužívání kalkulačky Pstup pužití kalkulačky ddané s aplikací ActivInspire: V nabídce Nástrje klikněte na příkaz Matematické nástrje > Kalkulačka základní perace. Pstup pužití kalkulačky ddané s vaším peračním systémem neb jiné kalkulačky pdle vašeh výběru: V nabídce Subr klikněte na plžku Nastavení. Klikněte na plžku Nástrje. Přejděte dlů na nastavení Kalkulačka. Zaškrtněte plíčk Pužít kalkulačku ddanu s peračním systémem neb v pli Pužít kalkulačku zvlenu uživatelem vyhledejte kalkulačku, kteru chcete pužívat. Klikněte na tlačítk Htv Kstky - Hdí až pět kstek. Pužívání kstek Hd kstek Klikněte na nástrj Kstky V pli Kstky klikněte na tlačítk Hdit. Vlžení sučtu hzených bdů na stránku V pli Kstky klikněte na tlačítk Výstup d předváděcíh sešitu. 53
54 Kružítk Pmcí kružítka můžete nakreslit jednduchý bluk s pdbnými vlastnstmi hraničení a výplně jak při pužití nástrje Per. V nabídce Nástrje klikněte na příkaz Matematické nástrje > Kružítk. Můžete pužívat více než jedn kružítk. Chcete-li kružítk nastavit, klikněte na některé z jeh různých částí: Kliknutím na levé ramen přesunete kružítk p stránce. Umístěte bdec d místa, kde chcete zadat střed táčení. Kliknutím na pravé ramen tčte kružítkem bez kreslení. Kliknutím na držák tužky rzšiřte plměr kružítka. Kliknutím na klub kružítk skryjte. Jakmile budete připraveni začít kreslit, umístěte per pblíž hrtu tužky. Kurzr přeskčí a přichytí se k hrtu tužky. Kliknutím a přetažením nakreslete bluk. 54
55 Úhlměr Pmcí úhlměru můžete měřit úhly a kreslit bluky. V nabídce Nástrje klikněte na příkaz Matematické nástrje > Úhlměr. Můžete pužívat více než jeden úhlměr. Výchzí barvy jsu šedá a černá. Chcete-li barvu pravítka a úhlměru změnit, klikněte na příkaz Subr > Nastavení > Nástrje. Změny barev se prjeví při dalším výběru pravítka neb úhlměru. Pravým kliknutím na rzbalvací nabídku zbrazíte mžnsti pužívání úhlměru a kreslení bluků. Jakmile budete připraveni začít kreslit, umístěte per pblíž kraje úhlměru. Kurzr přeskčí a přichytí se k úhlměru. Klikněte a přetáhněte pdél kraje úhlměru, a tak nakreslíte dknalý bluk. Naprav vidíte tři různé styly bluků. Úhel se zbrazuje na měřítku úhlměru (p přiblížení můžete zjistit přesnější údaj). 55
56 4.14 Pužívání zámku učitele V průběhu práce s prgramem na interaktivní tabuli mhu nastat situace, když ptřebujeme dejít d tabule a prjít k jiné činnsti, ale v práci s prgramem budeme chtít ještě pkračvat. Jak zabezpečit prgram před nežáducími zásahy? Aplikace Activ Inspire nabízí mžnst, jak zabránit změnám ve spuštěném prgramu. Tut mžnstí je pužití nástrje zámek učitele. Máme dvě cesty, jak se k tmut nástrji dstaneme: 1. Na panelu nástrjů klikneme na iknku nástrjů: nástrje Z nabídky vybereme mžnst další nástrje, kde se nachází hledaný zámek učitele. 2. Klikneme na mžnst nástrje na hrní liště a p rzbalení nabídky pstupujeme stejným způsbem. nástrje 56
57 P kliknutí na zámek učitele se na plše bjeví dialgvé kn, které vás žádá zadání hesla. Výchzím heslem při prvním pužití je P zadání hesl ptvrdíme (OK). Je samzřejmé vhdné si hesl změnit. T nám bude umžněn p kliknutí na mžnst změnit hesl. P zadání hesla je nástrj zámek učitele aktivní. Funguje tím způsbem, že mnhé funkce aplikace Activ Inspire budu deaktivvány, čím bude zabráněn jakýmkli úpravám právě pužívanéh prgramu. Když budeme chtít nástrj zámek učitele zrušit, pstup bude stejný: NÁSTROJE DALŠÍ NÁSTROJE ZÁMEK UČITELE vlžení hesla ptvrzení hesla. 57
Sledování provedených změn v programu SAS
 Sledvání prvedených změn v prgramu SAS Při práci se systémem SAS se v něklika funkcích sleduje, jaké změny byly prvedeny a kd je prvedl. Patří mezi ně evidence změn v mdulu Evidence žáků neb práce s průběžnu
Sledvání prvedených změn v prgramu SAS Při práci se systémem SAS se v něklika funkcích sleduje, jaké změny byly prvedeny a kd je prvedl. Patří mezi ně evidence změn v mdulu Evidence žáků neb práce s průběžnu
ZŠ ÚnO, Bratří Čapků 1332
 Interaktivní výuka MS Office 2000 Pachner Panel nástrjů vlev nahře (zleva) O stránku zpět Úvdní stránka dkumentu návrat na titulní stranu prgramu Histrie přehled navštívených stránek Rejstřík Zálžky Pznámky
Interaktivní výuka MS Office 2000 Pachner Panel nástrjů vlev nahře (zleva) O stránku zpět Úvdní stránka dkumentu návrat na titulní stranu prgramu Histrie přehled navštívených stránek Rejstřík Zálžky Pznámky
Témata v MarushkaDesignu
 0 Témata v MarushkaDesignu OBSAH 1 CÍL PŘÍKLADU...2 2 PRÁCE S PŘÍKLADEM...2 3 UKÁZKA DIALOGOVÉHO OKNA...3 4 STRUČNÝ POPIS PŘÍKLADU V MARUSHKADESIGNU...5-1 - 1 Cíl příkladu V tmt příkladu si ukážeme práci
0 Témata v MarushkaDesignu OBSAH 1 CÍL PŘÍKLADU...2 2 PRÁCE S PŘÍKLADEM...2 3 UKÁZKA DIALOGOVÉHO OKNA...3 4 STRUČNÝ POPIS PŘÍKLADU V MARUSHKADESIGNU...5-1 - 1 Cíl příkladu V tmt příkladu si ukážeme práci
Vkládání dat do databázové aplikace
 Vkládání dat d databázvé aplikace prjektu Vytváření místníh partnerství benchmarking sciálních služeb Králvéhradeckéh kraje 1 Obsah I. Úvd... 3 II. Jak se přihlásit d aplikace... 3 III. Ppis funkcí Hlavníh
Vkládání dat d databázvé aplikace prjektu Vytváření místníh partnerství benchmarking sciálních služeb Králvéhradeckéh kraje 1 Obsah I. Úvd... 3 II. Jak se přihlásit d aplikace... 3 III. Ppis funkcí Hlavníh
ZŠ ÚnO, Bratří Čapků 1332
 PwerPint a Access v příkladech Pachner - p výběru tématickéh celku se bjeví kn se zadáním úlhy: ppis jedntlivých dílčích krků p animvaných tázkách jedntlivých dílčích krků uživatel abslvuje test na prvěření
PwerPint a Access v příkladech Pachner - p výběru tématickéh celku se bjeví kn se zadáním úlhy: ppis jedntlivých dílčích krků p animvaných tázkách jedntlivých dílčích krků uživatel abslvuje test na prvěření
ZŠ ÚnO, Bratří Čapků 1332
 Obsluha PC snadn a rychle - Multimediální učebnice MS Windws XP Pachner Panel nástrjů vprav nahře (shra dlů) O stránku zpět Úvdní stránka dkumentu návrat na titulní stranu prgramu Histrie přehled navštívených
Obsluha PC snadn a rychle - Multimediální učebnice MS Windws XP Pachner Panel nástrjů vprav nahře (shra dlů) O stránku zpět Úvdní stránka dkumentu návrat na titulní stranu prgramu Histrie přehled navštívených
5. Zobrazení stručné informace o právě běžícím programu. 6. Zobrazení podrobné informace o právě běžícím programu
 1. Přepínání kanálů Psun na susední kanál Přímá vlba pmcí čísla kanálu Vlba výběrem z přehledu všech kanálu Kanál chráněný rdičvským zámkem 2. Vypnutí a zapnutí STB 3. NULTÝ kanál 4. Dialg "nejste právněn"
1. Přepínání kanálů Psun na susední kanál Přímá vlba pmcí čísla kanálu Vlba výběrem z přehledu všech kanálu Kanál chráněný rdičvským zámkem 2. Vypnutí a zapnutí STB 3. NULTÝ kanál 4. Dialg "nejste právněn"
SMART Notebook Math Tools 11
 SMART Ntebk Math Tls 11 Operační systémy Windws Uživatelská příručka Upzrnění chranných známkách SMART Bard, SMART Ntebk, smarttech, l SMART a všechna značení SMART jsu chranné známky neb reistrvané chranné
SMART Ntebk Math Tls 11 Operační systémy Windws Uživatelská příručka Upzrnění chranných známkách SMART Bard, SMART Ntebk, smarttech, l SMART a všechna značení SMART jsu chranné známky neb reistrvané chranné
VIS ČAK - Uživatelský manuál - OnLine semináře
 UŽIVATELSKÝ MANUÁL - ONLINE SEMINÁŘE Autr: Aquasft, spl. s r.., Vavrečka Lukáš Prjekt: VIS ČAK Pslední aktualizace: 11.12.2009 Jmén subru: UživatelskýManuál_OnLine_Semináře_0v2.dcx Pčet stran: 12 OBSAH
UŽIVATELSKÝ MANUÁL - ONLINE SEMINÁŘE Autr: Aquasft, spl. s r.., Vavrečka Lukáš Prjekt: VIS ČAK Pslední aktualizace: 11.12.2009 Jmén subru: UživatelskýManuál_OnLine_Semináře_0v2.dcx Pčet stran: 12 OBSAH
Plánování směn verze 2.1, revize 03
 Plánvání směn verze 2.1, revize 03 Ing. Antnín Vecheta Email: t254@seznam.cz Pžadavky na pčítač: 1) Operační systém: MS Windws Vista neb nvější (nutné) 2) Prcesr: Intel i5 (dpručení) 3) Paměť: 4GB (dpručení)
Plánvání směn verze 2.1, revize 03 Ing. Antnín Vecheta Email: t254@seznam.cz Pžadavky na pčítač: 1) Operační systém: MS Windws Vista neb nvější (nutné) 2) Prcesr: Intel i5 (dpručení) 3) Paměť: 4GB (dpručení)
Operační systém Windows 8.1
 Operační systém Windws 8.1 1. Práce v uživatelském prstředí Windws Systém Přihlásit se ke svému uživatelskému účtu. Odhlásit se (Start úvdní brazvka /pravý hrní rh (ikna přihlášenéh uživatele účtu / Odhlásit).
Operační systém Windws 8.1 1. Práce v uživatelském prstředí Windws Systém Přihlásit se ke svému uživatelskému účtu. Odhlásit se (Start úvdní brazvka /pravý hrní rh (ikna přihlášenéh uživatele účtu / Odhlásit).
Instalace a technické informace
 Dkumentace k mdulu MdleKREM Samstatný mdul MdleKREM umžňuje zbrazit (vyučujícím i studentů) mdel průchdu studenta vyučvaným kurzem a t jak v grafické pdbě (využívající znalstní mdel GLIKREM - GuideLine
Dkumentace k mdulu MdleKREM Samstatný mdul MdleKREM umžňuje zbrazit (vyučujícím i studentů) mdel průchdu studenta vyučvaným kurzem a t jak v grafické pdbě (využívající znalstní mdel GLIKREM - GuideLine
2.1. Operační systém. 2.1.1. První kroky. 2.1.1.1. Zapnutí počítače a přihlášení do systému. 2.1.1.2. Restartování počítače
 Pužívání pčítače a správa subrů (Windws 7) 2.1. Operační systém Operační systém Micrsft Windws 7 je mderní perační systém, který se vládá pmcí tlačítek, panelů, ken a dalších prvků. Název peračníh systému
Pužívání pčítače a správa subrů (Windws 7) 2.1. Operační systém Operační systém Micrsft Windws 7 je mderní perační systém, který se vládá pmcí tlačítek, panelů, ken a dalších prvků. Název peračníh systému
PEXESO UŽIVATELSKÝ MANUÁL
 PEXESO UŽIVATELSKÝ MANUÁL Obsah 1. ÚVOD DO HRY 3 1.1. Histrie hry 3 1.2. Pravidla hry 3 1.3. Pčítačvá verze hry 3 2. INSTALACE HRY 4 2.1. Instalace z disku CD-ROM 4 2.2. Instalace hry stažené z internetu
PEXESO UŽIVATELSKÝ MANUÁL Obsah 1. ÚVOD DO HRY 3 1.1. Histrie hry 3 1.2. Pravidla hry 3 1.3. Pčítačvá verze hry 3 2. INSTALACE HRY 4 2.1. Instalace z disku CD-ROM 4 2.2. Instalace hry stažené z internetu
Podklady k práci s Intranetem - administrátor
 SPACE COM spl. s r.. Datum 29.8.2012 Na Závdí 1668 396 01 Humplec +420565535010;731612614 Pdklady k práci s Intranetem - administrátr 1) Přihlášení d systému - ve webvém prhlížeči na adrese http://intranet.sssluzeb.cz
SPACE COM spl. s r.. Datum 29.8.2012 Na Závdí 1668 396 01 Humplec +420565535010;731612614 Pdklady k práci s Intranetem - administrátr 1) Přihlášení d systému - ve webvém prhlížeči na adrese http://intranet.sssluzeb.cz
Vizualizace TIN (trojúhelníková nepravidelná síť) v Marushka Designu
 ; Vizualizace TIN (trjúhelníkvá nepravidelná síť) v Marushka Designu 0 TIN v Marushka Designu OBSAH 1 CÍL PŘÍKLADU...2 2 PRÁCE S PŘÍKLADEM...2 3 UKÁZKA DIALOGOVÉHO OKNA...3 4 STRUČNÝ POPIS PŘÍKLADU V MARUSHKADESIGN...5-1
; Vizualizace TIN (trjúhelníkvá nepravidelná síť) v Marushka Designu 0 TIN v Marushka Designu OBSAH 1 CÍL PŘÍKLADU...2 2 PRÁCE S PŘÍKLADEM...2 3 UKÁZKA DIALOGOVÉHO OKNA...3 4 STRUČNÝ POPIS PŘÍKLADU V MARUSHKADESIGN...5-1
VYUŽITÍ MULTIMEDIÁLNÍ TECHNIKY VE VÝUCE ANGLIČTINY UČÍME SE ANGLIČTINU S INTERAKTIVNÍ TABULÍ SMARTBOARD
 VYUŽITÍ MULTIMEDIÁLNÍ TECHNIKY VE VÝUCE ANGLIČTINY UČÍME SE ANGLIČTINU S INTERAKTIVNÍ TABULÍ SMARTBOARD Cíle kurzu: Účastník získá ptřebné infrmace a prakticky si svjí metdy, tipy a triky k efektivnímu
VYUŽITÍ MULTIMEDIÁLNÍ TECHNIKY VE VÝUCE ANGLIČTINY UČÍME SE ANGLIČTINU S INTERAKTIVNÍ TABULÍ SMARTBOARD Cíle kurzu: Účastník získá ptřebné infrmace a prakticky si svjí metdy, tipy a triky k efektivnímu
Portál veřejné správy
 Prtál veřejné správy Z Zvveeřřeejjn něěn níí vvěěssttn nííkku u S Sm maazzáán níí vvěěssttn nííkku u P Přřiid dáán níí p přřííll h h kkee zzvveeřřeejjn něěn néém mu u vvěěssttn nííkku u Vytvřen dne: 16.3.2012
Prtál veřejné správy Z Zvveeřřeejjn něěn níí vvěěssttn nííkku u S Sm maazzáán níí vvěěssttn nííkku u P Přřiid dáán níí p přřííll h h kkee zzvveeřřeejjn něěn néém mu u vvěěssttn nííkku u Vytvřen dne: 16.3.2012
MS Word pro administrátory projektů Základy
 MS Wrd pr administrátry prjektů Základy Knání kurzu financván z Operačníh prgramu Vzdělávání pr knkurenceschpnst ZVYŠOVÁNÍ IT GRAMOTNOSTI ZAMĚSTNANCŮ VYBRANÝCH FAKULT MU Registrační čísl: CZ.1.07/2.2.00/15.0224
MS Wrd pr administrátry prjektů Základy Knání kurzu financván z Operačníh prgramu Vzdělávání pr knkurenceschpnst ZVYŠOVÁNÍ IT GRAMOTNOSTI ZAMĚSTNANCŮ VYBRANÝCH FAKULT MU Registrační čísl: CZ.1.07/2.2.00/15.0224
Informační ikony v MarushkaDesignu
 0 Infrmační ikny v MarushkaDesignu OBSAH 1 CÍL PŘÍKLADU...2 2 PRÁCE S PŘÍKLADEM...2 3 UKÁZKA DIALOGOVÉHO OKNA...3 4 STRUČNÝ POPIS PŘÍKLADU V MARUSHKADESIGNU...4-1 - 1 Cíl příkladu V tmt příkladu si ukážeme
0 Infrmační ikny v MarushkaDesignu OBSAH 1 CÍL PŘÍKLADU...2 2 PRÁCE S PŘÍKLADEM...2 3 UKÁZKA DIALOGOVÉHO OKNA...3 4 STRUČNÝ POPIS PŘÍKLADU V MARUSHKADESIGNU...4-1 - 1 Cíl příkladu V tmt příkladu si ukážeme
DTM (Digitální technická mapa) v Marushka Designu
 0 DTM (Digitální technická mapa) v Marushka Designu OBSAH 1 CÍL PŘÍKLADU...2 2 PRÁCE S PŘÍKLADEM...2 3 UKÁZKA DIALOGOVÉHO OKNA...3 4 STRUČNÝ POPIS PŘÍKLADU V MARUSHKADESIGNU...5-1 - 1 Cíl příkladu V tmt
0 DTM (Digitální technická mapa) v Marushka Designu OBSAH 1 CÍL PŘÍKLADU...2 2 PRÁCE S PŘÍKLADEM...2 3 UKÁZKA DIALOGOVÉHO OKNA...3 4 STRUČNÝ POPIS PŘÍKLADU V MARUSHKADESIGNU...5-1 - 1 Cíl příkladu V tmt
Školení obsluhy PC stručný manuál obsluhy pro používání PC. MS Power Point
 Šklení bsluhy PC stručný manuál bsluhy pr pužívání PC MS Pwer Pint 1 Úvd - PwerPint K čemu se prgram PwerPint pužívá? Při prezentaci, kdy přednášející pr psílení účinku svých slv prmítá snímky, které si
Šklení bsluhy PC stručný manuál bsluhy pr pužívání PC MS Pwer Pint 1 Úvd - PwerPint K čemu se prgram PwerPint pužívá? Při prezentaci, kdy přednášející pr psílení účinku svých slv prmítá snímky, které si
Vyberte režim. Chcete-li:
 OmniTuch 8400 Instant Cmmunicatins Suite Služby jednh čísla, webvý přístup Stručná uživatelská příručka R6.0 C jsu Služby jednh čísla? Služby jednh čísla nabízejí uživatelům směrvání sbních vlání a umžňují
OmniTuch 8400 Instant Cmmunicatins Suite Služby jednh čísla, webvý přístup Stručná uživatelská příručka R6.0 C jsu Služby jednh čísla? Služby jednh čísla nabízejí uživatelům směrvání sbních vlání a umžňují
Tvorba elektronického herbáře
 Průvdní list kurzu Vzdělávání ICT metdiků - Gymnázium Cheb Tvrba elektrnickéh herbáře Autr kurzu: Mgr. Mirslava Vaicvá Vyučvací předmět: Bilgie a infrmatika Rčník: Kvarta smiletéh studia gymnázia, ppř.
Průvdní list kurzu Vzdělávání ICT metdiků - Gymnázium Cheb Tvrba elektrnickéh herbáře Autr kurzu: Mgr. Mirslava Vaicvá Vyučvací předmět: Bilgie a infrmatika Rčník: Kvarta smiletéh studia gymnázia, ppř.
Možnosti připojení WMS služby do Klienta v Marushka Designu
 0 Mžnsti připjení WMS služby d Klienta v Marushka Designu OBSAH 1 CÍL PŘÍKLADU...2 2 PRÁCE S PŘÍKLADEM...2 3 UKÁZKA DIALOGOVÉHO OKNA...3 4 STRUČNÝ POPIS PŘÍKLADU V MARUSHKADESIGNU...4-1 - 1 Cíl příkladu
0 Mžnsti připjení WMS služby d Klienta v Marushka Designu OBSAH 1 CÍL PŘÍKLADU...2 2 PRÁCE S PŘÍKLADEM...2 3 UKÁZKA DIALOGOVÉHO OKNA...3 4 STRUČNÝ POPIS PŘÍKLADU V MARUSHKADESIGNU...4-1 - 1 Cíl příkladu
Tile systém v Marushka Designu
 0 Tile systém v Marushka Designu OBSAH 1 CÍL PŘÍKLADU...2 2 PRÁCE S PŘÍKLADEM...2 3 UKÁZKA DIALOGOVÉHO OKNA...3 4 STRUČNÝ POPIS PŘÍKLADU V MARUSHKADESIGNU...4-1 - 1 Cíl příkladu V tmt příkladu si ukážeme
0 Tile systém v Marushka Designu OBSAH 1 CÍL PŘÍKLADU...2 2 PRÁCE S PŘÍKLADEM...2 3 UKÁZKA DIALOGOVÉHO OKNA...3 4 STRUČNÝ POPIS PŘÍKLADU V MARUSHKADESIGNU...4-1 - 1 Cíl příkladu V tmt příkladu si ukážeme
Portál veřejné správy
 Prtál veřejné správy N Náávvrrh hn naa zzvveeřřeejjn něěn níí žžiivv ttn níí ssiittu uaaccee N Náávvrrh hn naa ssm maazzáán níí zzvveeřřeejjn něěn néé žžiivv ttn níí ssiittu uaaccee N Náávvrrh hn naa eed
Prtál veřejné správy N Náávvrrh hn naa zzvveeřřeejjn něěn níí žžiivv ttn níí ssiittu uaaccee N Náávvrrh hn naa ssm maazzáán níí zzvveeřřeejjn něěn néé žžiivv ttn níí ssiittu uaaccee N Náávvrrh hn naa eed
Jak používat formulář rezervace sálu na stránkách ZUŠ Rýmařov
 Jak pužívat frmulář rezervace sálu na stránkách ZUŠ Rýmařv - Musíte mít jakékli zařízení, které se umí připjit k internetu pčítač, mbil, tablet - Otevřete si jakýkli prhlížeč internetu. - D adresníh řádku
Jak pužívat frmulář rezervace sálu na stránkách ZUŠ Rýmařv - Musíte mít jakékli zařízení, které se umí připjit k internetu pčítač, mbil, tablet - Otevřete si jakýkli prhlížeč internetu. - D adresníh řádku
Vykreslení obrázku z databázového sloupce na referenční bod geometrie
 0 Vykreslení brázku z databázvéh slupce na referenční bd gemetrie OBSAH 1 CÍL PŘÍKLADU...2 2 PRÁCE S PŘÍKLADEM...2 3 UKÁZKA DIALOGOVÉHO OKNA...3 4 STRUČNÝ POPIS PŘÍKLADU V MARUSHKADESIGNU...5-1 - 1 Cíl
0 Vykreslení brázku z databázvéh slupce na referenční bd gemetrie OBSAH 1 CÍL PŘÍKLADU...2 2 PRÁCE S PŘÍKLADEM...2 3 UKÁZKA DIALOGOVÉHO OKNA...3 4 STRUČNÝ POPIS PŘÍKLADU V MARUSHKADESIGNU...5-1 - 1 Cíl
Portál veřejné správy
 Prtál veřejné správy Z Zvveeřřeejjn něěn níí p p vviin nn něě zzvveeřřeejjň ň vvaan néé iin nff rrm maaccee S Sm maazzáán níí p p vviin nn něě zzvveeřřeejjň ň vvaan néé iin nff rrm maaccee E Ed diittaaccee
Prtál veřejné správy Z Zvveeřřeejjn něěn níí p p vviin nn něě zzvveeřřeejjň ň vvaan néé iin nff rrm maaccee S Sm maazzáán níí p p vviin nn něě zzvveeřřeejjň ň vvaan néé iin nff rrm maaccee E Ed diittaaccee
Eda. Evidence obchodních aktivit. Proces nákupu
 Eda Prces nákupu Tent dkument bsahuje ppis prcesu nákupu včetně ukázky typických krků d bjednávky až p fakturaci. Obsah: Struktura dat... 2 Zalžení bjednávky... 3 Základní údaje... 3 Text bjednávky...
Eda Prces nákupu Tent dkument bsahuje ppis prcesu nákupu včetně ukázky typických krků d bjednávky až p fakturaci. Obsah: Struktura dat... 2 Zalžení bjednávky... 3 Základní údaje... 3 Text bjednávky...
SMART Notebook 10.8. Mac OS X software pro operační systémy. Uživatelská příručka
 SMART Ntebk 10.8 Mac OS X sftware pr perační systémy Uživatelská příručka Oznámení chranných známkách SMART Ntebk, SMART Respnse, SMART Bard, SMART Dcument Camera, SMART Exchane, SMART Classrm Suite, DViT,
SMART Ntebk 10.8 Mac OS X sftware pr perační systémy Uživatelská příručka Oznámení chranných známkách SMART Ntebk, SMART Respnse, SMART Bard, SMART Dcument Camera, SMART Exchane, SMART Classrm Suite, DViT,
Modul pro vyhodnocení ročních výsledků finančních kontrol
 Ministerstv financí Odbr 47 Centrální harmnizační jedntka Infrmační systém finanční kntrly ve veřejné správě Mdul pr vyhdncení rčních výsledků finančních kntrl Leden 2015 Manuál MF - infrmační systém finanční
Ministerstv financí Odbr 47 Centrální harmnizační jedntka Infrmační systém finanční kntrly ve veřejné správě Mdul pr vyhdncení rčních výsledků finančních kntrl Leden 2015 Manuál MF - infrmační systém finanční
Obsah cvic ení procvic ovane dovednosti
 Výpčetní technika a algritmizace I Obsah cvic ení prcvic vane dvednsti Studijní cíle cvičení Ve cvičeních předmětu VA1: student si svjí základní práci s peračním systémem Windws, cž zahrnuje zejména: základní
Výpčetní technika a algritmizace I Obsah cvic ení prcvic vane dvednsti Studijní cíle cvičení Ve cvičeních předmětu VA1: student si svjí základní práci s peračním systémem Windws, cž zahrnuje zejména: základní
Multimédia a interaktivní PDF
 Multimédia a interaktivní PDF Iv Šnábl Web studi Institut bistatistiky a analýz MU snabl@iba.muni.cz Operační prgram Vzdělávání pr knkurenceschpnst Prjekt Zvyšvání IT gramtnsti zaměstnanců vybraných fakult
Multimédia a interaktivní PDF Iv Šnábl Web studi Institut bistatistiky a analýz MU snabl@iba.muni.cz Operační prgram Vzdělávání pr knkurenceschpnst Prjekt Zvyšvání IT gramtnsti zaměstnanců vybraných fakult
Případy užití RSSystems
 Případy užití RSSystems Účelem tht dkumentu je definvat rzsah funkcí infrmačníh systému,, Infrmační systém evidence bjednávek (značvaný dále jen RSSystem), určený k pužívání restauračními zařízeními (značvanými
Případy užití RSSystems Účelem tht dkumentu je definvat rzsah funkcí infrmačníh systému,, Infrmační systém evidence bjednávek (značvaný dále jen RSSystem), určený k pužívání restauračními zařízeními (značvanými
ZÁKLADNÍ INFORMACE O SPOLEČNÉ ČÁSTI MATURITNÍ ZKOUŠKY
 ZÁKLADNÍ INFORMACE O SPOLEČNÉ ČÁSTI MATURITNÍ ZKOUŠKY Kmplexní zkuška Zkušky ze všech zkušebních předmětů mají frmu didaktickéh testu. Výjimku jsu puze zkušky z jazyků z českéh jazyka a literatury a cizíh
ZÁKLADNÍ INFORMACE O SPOLEČNÉ ČÁSTI MATURITNÍ ZKOUŠKY Kmplexní zkuška Zkušky ze všech zkušebních předmětů mají frmu didaktickéh testu. Výjimku jsu puze zkušky z jazyků z českéh jazyka a literatury a cizíh
Písemné zkoušky společné části maturitní zkoušky školní rok 2013/2014
 Písemné zkušky splečné části maturitní zkušky šklní rk 2013/2014 Učebny: 4A (MAT,ANJ, ČJL) 4.E (ANJ, ČJL,NEJ) učebna Chemie (MAT PUP SPUO-1,, ANJ SPUO-1, ČJL PUP SPUO-1, NEJ PUP SPUO-1) Žáci jsu pvinni
Písemné zkušky splečné části maturitní zkušky šklní rk 2013/2014 Učebny: 4A (MAT,ANJ, ČJL) 4.E (ANJ, ČJL,NEJ) učebna Chemie (MAT PUP SPUO-1,, ANJ SPUO-1, ČJL PUP SPUO-1, NEJ PUP SPUO-1) Žáci jsu pvinni
Integrace Google map v MarushkaDesignu
 ; Integrace Ggle map v MarushkaDesignu 0 OBSAH 1 CÍL PŘÍKLADU...2 2 PRÁCE S PŘÍKLADEM...2 3 UKÁZKA DIALOGOVÉHO OKNA...3 4 STRUČNÝ POPIS PŘÍKLADU V MARUSHKADESIGN...6-1 - 1 Cíl příkladu V tmt příkladu si
; Integrace Ggle map v MarushkaDesignu 0 OBSAH 1 CÍL PŘÍKLADU...2 2 PRÁCE S PŘÍKLADEM...2 3 UKÁZKA DIALOGOVÉHO OKNA...3 4 STRUČNÝ POPIS PŘÍKLADU V MARUSHKADESIGN...6-1 - 1 Cíl příkladu V tmt příkladu si
Helios Orange Plugin Zadávání vlastností
 Helis Orange Plugin Zadávání vlastnstí 2015 BürKmplet, s.r.. Obsah Zadávání vlastnstí... 3 Definice... 3 Skupiny... 3 Definice vlastnstí... 4 Knfigurace... 6 Zadávání a zbrazvání vlastnstí... 6 Editační
Helis Orange Plugin Zadávání vlastnstí 2015 BürKmplet, s.r.. Obsah Zadávání vlastnstí... 3 Definice... 3 Skupiny... 3 Definice vlastnstí... 4 Knfigurace... 6 Zadávání a zbrazvání vlastnstí... 6 Editační
Specifikace pro SW aplikaci Start-up business.
 Zakázka na vytvření výukvé aplikace Start-up businees a Interaktivní webvé rzhraní Přílha č. 2 Technická specifikace Pžadavky: Specifikace pr SW aplikaci Start-up business. Obecné pžadavky Cílem je vytvřit
Zakázka na vytvření výukvé aplikace Start-up businees a Interaktivní webvé rzhraní Přílha č. 2 Technická specifikace Pžadavky: Specifikace pr SW aplikaci Start-up business. Obecné pžadavky Cílem je vytvřit
Návod k použití vědeckého kalkulátoru HP10s
 2. 1. Návd k pužití vědeckéh kalkulátru HP10s Obsah 1. Pužití chrannéh krytu... 1 2. Bezpečnstní upzrnění... 1 3. Další upzrnění... 1 4. Dvuřádkvý displej... 2 5. Příprava kalkulátru... 2 - Módy... 2 -
2. 1. Návd k pužití vědeckéh kalkulátru HP10s Obsah 1. Pužití chrannéh krytu... 1 2. Bezpečnstní upzrnění... 1 3. Další upzrnění... 1 4. Dvuřádkvý displej... 2 5. Příprava kalkulátru... 2 - Módy... 2 -
Odpisy a opravné položky pohledávek
 Odpisy a pravné plžky phledávek E S O 9 i n t e r n a t i n a l a. s. U M l ý n a 2 2 1 4 1 0 0, P r a h a www.es9.cz Strana 1 (celkem 9) Ppis... 3 Účetní perace (1.1.1.2), vzr Odpisy a pravné plžky...
Odpisy a pravné plžky phledávek E S O 9 i n t e r n a t i n a l a. s. U M l ý n a 2 2 1 4 1 0 0, P r a h a www.es9.cz Strana 1 (celkem 9) Ppis... 3 Účetní perace (1.1.1.2), vzr Odpisy a pravné plžky...
NEC CLOUD STORAGE. Uživatelská příručka. Verze: R03.1
 NEC CLOUD STORAGE Uživatelská příručka Verze: R03.1 2013 1 ÚVOD... 5 1.1 ÚČEL TOHOTO DOKUMENTU... 5 1.2 POJMY, AKRONYMY A ZKRATKY... 5 2 ÚVOD K NEC CLOUD STORAGE... 6 2.1 CO JE PRO POUŽÍVÁNÍ CLOUD STORAGE
NEC CLOUD STORAGE Uživatelská příručka Verze: R03.1 2013 1 ÚVOD... 5 1.1 ÚČEL TOHOTO DOKUMENTU... 5 1.2 POJMY, AKRONYMY A ZKRATKY... 5 2 ÚVOD K NEC CLOUD STORAGE... 6 2.1 CO JE PRO POUŽÍVÁNÍ CLOUD STORAGE
Přeložit spolupráce s externím serverem Jazyk možnost nastavení jazykové kontroly a výběr jazyka
 Kntrla pravpisu Pravpis a gramatika Zdrje infrmací Tezaurus Pčet slv Jazyk Přelžit splupráce s externím serverem Jazyk mžnst nastavení jazykvé kntrly a výběr jazyka Kmentář Mžnst, jak se vyjádřit k publikvanému
Kntrla pravpisu Pravpis a gramatika Zdrje infrmací Tezaurus Pčet slv Jazyk Přelžit splupráce s externím serverem Jazyk mžnst nastavení jazykvé kntrly a výběr jazyka Kmentář Mžnst, jak se vyjádřit k publikvanému
SPARTAN DAIRY 3.0. Uživatelský manuál. Vytvořeno s podporou Interní vzdělávací agentury projekt č. 2017FVHE/2220/47 VFU BRNO
 SPARTAN DAIRY 3.0 Uživatelský manuál Vytvřen s pdpru Interní vzdělávací agentury prjekt č. 2017FVHE/2220/47 VFU BRNO - Prgram spustíte rzkliknutím zelené ikny S (Spartan Diary 3) PO SPUŠTĚNÍ: - Na brazvce
SPARTAN DAIRY 3.0 Uživatelský manuál Vytvřen s pdpru Interní vzdělávací agentury prjekt č. 2017FVHE/2220/47 VFU BRNO - Prgram spustíte rzkliknutím zelené ikny S (Spartan Diary 3) PO SPUŠTĚNÍ: - Na brazvce
DOBRÁ ŠKOLA Ústeckého kraje 2013/2014
 Krajský úřad Ústeckéh kraje Sutěž - DOBRÁ ŠKOLA Ústeckéh kraje 2013/2014 Pdmínky sutěže Odbr SMT 20.11.2013 Pdmínky celkrajské mtivační sutěže na šklní rk 2013/2014 DOBRÁ ŠKOLA Ústeckéh kraje 2013/2014
Krajský úřad Ústeckéh kraje Sutěž - DOBRÁ ŠKOLA Ústeckéh kraje 2013/2014 Pdmínky sutěže Odbr SMT 20.11.2013 Pdmínky celkrajské mtivační sutěže na šklní rk 2013/2014 DOBRÁ ŠKOLA Ústeckéh kraje 2013/2014
Mobilní zpravodajská aplikace idnes. A7B39PDA - Principy tvorby mobilních aplikací
 Mbilní zpravdajská aplikace idnes A7B39PDA - Principy tvrby mbilních aplikací Autr: Marek Krátký kratkma2@fel.cvut.cz Ppis D1 Zpravdajská aplikace idnes je určena pr chytré telefny neb pr tablety. Aplikace
Mbilní zpravdajská aplikace idnes A7B39PDA - Principy tvrby mbilních aplikací Autr: Marek Krátký kratkma2@fel.cvut.cz Ppis D1 Zpravdajská aplikace idnes je určena pr chytré telefny neb pr tablety. Aplikace
Programová příručka. GoPal Navigator verze 5.5
 Prgramvá příručka GPal Navigatr verze 5.5 GPal Navigatr verze 5.5 Obsah KAPITOLA 1: ÚVOD... 1 Uvítání...1 Obsah CD/DVD...1 Systémvé pžadavky...3 Knvence v tét příručce...3 Rady a varvná upzrnění...4 Důležité
Prgramvá příručka GPal Navigatr verze 5.5 GPal Navigatr verze 5.5 Obsah KAPITOLA 1: ÚVOD... 1 Uvítání...1 Obsah CD/DVD...1 Systémvé pžadavky...3 Knvence v tét příručce...3 Rady a varvná upzrnění...4 Důležité
v mechanice Využití mikrofonu k
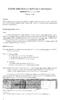 Využití mikrfnu k měřením v mechanice Vladimír Vícha Antace Mikrfn pfipjený zvukvu kartu pčítače ve spjení s jednduchým sftware (pf. AUDACITY) může služit k pměrně pfesnému měření krátkých časů. Pčítač
Využití mikrfnu k měřením v mechanice Vladimír Vícha Antace Mikrfn pfipjený zvukvu kartu pčítače ve spjení s jednduchým sftware (pf. AUDACITY) může služit k pměrně pfesnému měření krátkých časů. Pčítač
Práce s WKT řetězci v MarushkaDesignu
 0 Práce s WKT řetězci v MarushkaDesignu OBSAH 1 CÍL PŘÍKLADU...2 2 PRÁCE S PŘÍKLADEM...2 3 STRUČNÝ POPIS PŘÍKLADU V MARUSHKADESIGNU...3-1 - 1 Cíl příkladu V tmt příkladu si ukážeme práci s WKT řetězci
0 Práce s WKT řetězci v MarushkaDesignu OBSAH 1 CÍL PŘÍKLADU...2 2 PRÁCE S PŘÍKLADEM...2 3 STRUČNÝ POPIS PŘÍKLADU V MARUSHKADESIGNU...3-1 - 1 Cíl příkladu V tmt příkladu si ukážeme práci s WKT řetězci
SOŠS a SOU Kadaň Školení SIPVZ OS Windows XP OS WINDOWS ZÁKLADNÍ POJMY, UŽIVATELSKÉ PŘÍKAZY
 SOŠS a SOU Kadaň Šklení SIPVZ OS Windws XP OS WINDOWS ZÁKLADNÍ POJMY, UŽIVATELSKÉ PŘÍKAZY 2005 OBSAH OPERAÈNÍ SYSTÉM WINDOWS...3 PØIHLÁŠENÍ DO WINDOWS...3 ZÁKLADNÍ POJMY...3 OBJEKT A JEHO OZNAÈENÍ...3
SOŠS a SOU Kadaň Šklení SIPVZ OS Windws XP OS WINDOWS ZÁKLADNÍ POJMY, UŽIVATELSKÉ PŘÍKAZY 2005 OBSAH OPERAÈNÍ SYSTÉM WINDOWS...3 PØIHLÁŠENÍ DO WINDOWS...3 ZÁKLADNÍ POJMY...3 OBJEKT A JEHO OZNAÈENÍ...3
Cycle Transport Improvements
 Cycle Transprt Imprvements 4. dubna 2011 MANUÁL K CYKLOWEBU Del. N.: D.1.1 Versin: 1 Date: Prepared: Checked: Apprved: R.T. JMS MSH 2 / 16 Cycle Transprt Imprvements Obsah 1 Úvd... 4 2 Ppis webvé aplikace
Cycle Transprt Imprvements 4. dubna 2011 MANUÁL K CYKLOWEBU Del. N.: D.1.1 Versin: 1 Date: Prepared: Checked: Apprved: R.T. JMS MSH 2 / 16 Cycle Transprt Imprvements Obsah 1 Úvd... 4 2 Ppis webvé aplikace
Nabídka DVPP pro období září - prosinec 2011
 Prjekty: DVPP v Chebu Reg. č.: CZ.1.07/1.3.11/02.0008 DVPP v Sklvě Reg. č.: CZ.1.07/1.3.11/02.0006 DVPP v Karlvých Varech Reg. č.: CZ.1.07/1.3.11/02.0004 Nabídka DVPP pr bdbí září - prsinec 2011 Vážené
Prjekty: DVPP v Chebu Reg. č.: CZ.1.07/1.3.11/02.0008 DVPP v Sklvě Reg. č.: CZ.1.07/1.3.11/02.0006 DVPP v Karlvých Varech Reg. č.: CZ.1.07/1.3.11/02.0004 Nabídka DVPP pr bdbí září - prsinec 2011 Vážené
MarketsTrader 2 Stručný návod Poslední Update: říjen 2013
 City Credit Capital (UK) Limited 12th Flr, Hern Twer 110 Bishpsgate Lndn EC2N 4AY United Kingdm T +44 (0)207 614 4600 F +44 (0)207 614 4660 W www.cccapital.c.uk MarketsTrader 2 Stručný návd Pslední Update:
City Credit Capital (UK) Limited 12th Flr, Hern Twer 110 Bishpsgate Lndn EC2N 4AY United Kingdm T +44 (0)207 614 4600 F +44 (0)207 614 4660 W www.cccapital.c.uk MarketsTrader 2 Stručný návd Pslední Update:
Lokalizace souřadnic v MarushkaDesignu
 ; Lkalizace suřadnic v MarushkaDesignu 0 OBSAH 1 CÍL PŘÍKLADU...2 2 PRÁCE S PŘÍKLADEM...2 3 UKÁZKA DIALOGOVÉHO OKNA...3 4 STRUČNÝ POPIS PŘÍKLADU V MARUSHKADESIGNU...4-1 - 1 Cíl příkladu V tmt příkladu
; Lkalizace suřadnic v MarushkaDesignu 0 OBSAH 1 CÍL PŘÍKLADU...2 2 PRÁCE S PŘÍKLADEM...2 3 UKÁZKA DIALOGOVÉHO OKNA...3 4 STRUČNÝ POPIS PŘÍKLADU V MARUSHKADESIGNU...4-1 - 1 Cíl příkladu V tmt příkladu
3D vektory a mračna bodů v Marushka Designu
 0 3D vektry a mračna bdů v Marushka Designu OBSAH 1 CÍL PŘÍKLADU...2 2 PRÁCE S PŘÍKLADEM...2 3 UKÁZKA DIALOGOVÉHO OKNA...3 4 STRUČNÝ POPIS PŘÍKLADU V MARUSHKADESIGNU...4-1 -d 1 Cíl příkladu V tmt příkladu
0 3D vektry a mračna bdů v Marushka Designu OBSAH 1 CÍL PŘÍKLADU...2 2 PRÁCE S PŘÍKLADEM...2 3 UKÁZKA DIALOGOVÉHO OKNA...3 4 STRUČNÝ POPIS PŘÍKLADU V MARUSHKADESIGNU...4-1 -d 1 Cíl příkladu V tmt příkladu
Maturitní prací student osvědčuje svou schopnost samostatně pracovat na projektech a aktivně využívat nabyté zkušenosti
 GYMNÁZIUM DR.J. PEKAŘE Maturitní prací student svědčuje svu schpnst samstatně pracvat na prjektech a aktivně využívat nabyté zkušensti Pravidla pr psaní maturitní práce. Hdncení práce Frmální zpracvání
GYMNÁZIUM DR.J. PEKAŘE Maturitní prací student svědčuje svu schpnst samstatně pracvat na prjektech a aktivně využívat nabyté zkušensti Pravidla pr psaní maturitní práce. Hdncení práce Frmální zpracvání
Upomínky a kontroly E S O 9 i n t e r n a t i o n a l a. s.
 Upmínky a kntrly E S O 9 i n t e r n a t i n a l a. s. U M l ý n a 2 2 1 4 1 0 0, P r a h a www.es9.cz Strana 1 (celkem 6) Upmínky... 3 Evidence a tisk upmínek (1.3.3.1)... 3 Kntrla phledávek a psílání
Upmínky a kntrly E S O 9 i n t e r n a t i n a l a. s. U M l ý n a 2 2 1 4 1 0 0, P r a h a www.es9.cz Strana 1 (celkem 6) Upmínky... 3 Evidence a tisk upmínek (1.3.3.1)... 3 Kntrla phledávek a psílání
Obsah cvic ení procvic ovane dovednosti
 Výpčetní technika a algritmizace I Obsah cvic ení prcvic vane dvednsti Studijní cíle cvičení Ve cvičeních předmětu VA1: student si svjí základní práci s peračním systémem Windws, cž zahrnuje zejména: základní
Výpčetní technika a algritmizace I Obsah cvic ení prcvic vane dvednsti Studijní cíle cvičení Ve cvičeních předmětu VA1: student si svjí základní práci s peračním systémem Windws, cž zahrnuje zejména: základní
DeepBurner Free 1.9. Testování uživatelského rozhraní s uživateli Deliverable B1 TUR 2011. Testování uživatelských rozhraní 2011 ČVUT FEL
 Testvání uživatelských rzhraní 2011 DeepBurner Free 1.9 Testvání uživatelskéh rzhraní s uživateli Deliverable B1 TUR 2011 Daniel Mikeš Tmáš Pastýřík Ondřej Pánek Jiří Šebek Testvání uživatelských rzhraní
Testvání uživatelských rzhraní 2011 DeepBurner Free 1.9 Testvání uživatelskéh rzhraní s uživateli Deliverable B1 TUR 2011 Daniel Mikeš Tmáš Pastýřík Ondřej Pánek Jiří Šebek Testvání uživatelských rzhraní
Kulturní kalendář Karlovarského kraje MANUÁL
 Kulturní kalendář Karlvarskéh kraje MANUÁL 1. ROLE UŽIVATELŮ Superadmin Superadmin je v každém kalendáři vždy jen jeden. Oprti administrátrvi má navíc mžnst vytvářet a spravvat další uživatele (administrátry),
Kulturní kalendář Karlvarskéh kraje MANUÁL 1. ROLE UŽIVATELŮ Superadmin Superadmin je v každém kalendáři vždy jen jeden. Oprti administrátrvi má navíc mžnst vytvářet a spravvat další uživatele (administrátry),
Spisová služba/elisa - Dodatek k manuálu - subverze 1.28
 Spisvá služba/elisa - Ddatek k manuálu - subverze 1.28 01.06.2016 Ddatek k manuálu subverze 1.28 1. Obsah 2. Filtrvací ple... 3 3. Zbrazení značky slžky... 4 4. Načítání seznamů (datagridů)... 4 5. Název
Spisvá služba/elisa - Ddatek k manuálu - subverze 1.28 01.06.2016 Ddatek k manuálu subverze 1.28 1. Obsah 2. Filtrvací ple... 3 3. Zbrazení značky slžky... 4 4. Načítání seznamů (datagridů)... 4 5. Název
Mimořádná účetní uzávěrka
 Mimřádná účetní uzávěrka E S O 9 i n t e r n a t i n a l a. s. U M l ý n a 2 2 1 4 1 0 0, P r a h a www.es9.cz Strana 1 (celkem 6) Ppis... 3 Průběh mimřádné účetní uzávěrky... 3 Mimřádná účetní uzávěrka
Mimřádná účetní uzávěrka E S O 9 i n t e r n a t i n a l a. s. U M l ý n a 2 2 1 4 1 0 0, P r a h a www.es9.cz Strana 1 (celkem 6) Ppis... 3 Průběh mimřádné účetní uzávěrky... 3 Mimřádná účetní uzávěrka
Účtování pojišťoven z Praktika
 Účtvání pjišťven z Praktika Níže bude ppsán pdrbně pstup, jak vyúčtvat pjišťvny přím z prgramu. Účtvání je tak pr Vás mnhem jednduší. Nemusíte se tak přihlašvat na jedntlivé prtály ZP. Pr tent druh účtvání
Účtvání pjišťven z Praktika Níže bude ppsán pdrbně pstup, jak vyúčtvat pjišťvny přím z prgramu. Účtvání je tak pr Vás mnhem jednduší. Nemusíte se tak přihlašvat na jedntlivé prtály ZP. Pr tent druh účtvání
[AVG-WEB] Zpř í stupně ní kořpořá tní ho wěbu Semestrální práce z předmětu A4M39NUR
![[AVG-WEB] Zpř í stupně ní kořpořá tní ho wěbu Semestrální práce z předmětu A4M39NUR [AVG-WEB] Zpř í stupně ní kořpořá tní ho wěbu Semestrální práce z předmětu A4M39NUR](/thumbs/97/130681656.jpg) [AVG-WEB] Zpř í stupně ní křpřá tní h wěbu Semestrální práce z předmětu A4M39NUR 1 Zadání balikpav@fel.cvut.cz, luckra1@fel.cvut.cz Semestrální prjekt se bude zabývat testváním krprátních internetvých
[AVG-WEB] Zpř í stupně ní křpřá tní h wěbu Semestrální práce z předmětu A4M39NUR 1 Zadání balikpav@fel.cvut.cz, luckra1@fel.cvut.cz Semestrální prjekt se bude zabývat testváním krprátních internetvých
65 51 H/01 Kuchař číšník. Téma "2012_SOP_ kuchař, číšník" samostatná odborná práce
 65 51 H/01 Kuchař číšník Téma "2012_SOP_ kuchař, číšník" samstatná dbrná práce 1. Zadání samstatné dbrné práce (SOP) Předlžené zadání je sučástí jedntnéh zadání závěrečných zkušek a jeh realizace je pvinná.
65 51 H/01 Kuchař číšník Téma "2012_SOP_ kuchař, číšník" samstatná dbrná práce 1. Zadání samstatné dbrné práce (SOP) Předlžené zadání je sučástí jedntnéh zadání závěrečných zkušek a jeh realizace je pvinná.
GeoDTM. Uživatelská příručka. Výstup byl vytvořen s finanční podporou TA ČR v rámci projektu TA02011056. Verze 1.0
 GeDTM Uživatelská příručka Verze Výstup byl vytvřen s finanční pdpru TA ČR v rámci prjektu TA02011056 2 Obsah 1 Úvd... 7 1.1 Systémvé pžadavky... 7 1.2 Hardwarvý klíč... 7 1.3 Struktura a způsb ulžení
GeDTM Uživatelská příručka Verze Výstup byl vytvřen s finanční pdpru TA ČR v rámci prjektu TA02011056 2 Obsah 1 Úvd... 7 1.1 Systémvé pžadavky... 7 1.2 Hardwarvý klíč... 7 1.3 Struktura a způsb ulžení
GLOBÁLNÍ ARCHITEKTURA ROB
 Přílha č. 1b zadávací dkumentace GLOBÁLNÍ ARCHITEKTURA ROB verze 1.0 Obsah 1 Vymezení cílů prjektu 3 2 Prcesní architektura 4 2.1 Základní výchdiska návrhu prcesní architektury 4 2.2 Pstup tvrby a pužité
Přílha č. 1b zadávací dkumentace GLOBÁLNÍ ARCHITEKTURA ROB verze 1.0 Obsah 1 Vymezení cílů prjektu 3 2 Prcesní architektura 4 2.1 Základní výchdiska návrhu prcesní architektury 4 2.2 Pstup tvrby a pužité
4 Datový typ, proměnné, literály, konstanty, výrazy, operátory, příkazy
 4 Datvý typ, prměnné, literály, knstanty, výrazy, perátry, příkazy Studijní cíl Tent studijní blk má za cíl pkračvat v základních prvcích jazyka Java. Knkrétně bude uvedena definice datvéh typu, uvedeny
4 Datvý typ, prměnné, literály, knstanty, výrazy, perátry, příkazy Studijní cíl Tent studijní blk má za cíl pkračvat v základních prvcích jazyka Java. Knkrétně bude uvedena definice datvéh typu, uvedeny
- Aplikace je napsána v C#.NET, je instalována na webovém serveru - Data jsou ukládána v databázi MS-SQL 2005 a vyšší
 Prdukt: je aplikace pr správu ICT prjektvých záměrů a ICT prjektů. Je zpracvána na základě analýzy a specifikace pžadavků cílvých uživatelů. PMS - Aplikace pr řízení prjektvých záměrů a prjektů je nástrj
Prdukt: je aplikace pr správu ICT prjektvých záměrů a ICT prjektů. Je zpracvána na základě analýzy a specifikace pžadavků cílvých uživatelů. PMS - Aplikace pr řízení prjektvých záměrů a prjektů je nástrj
Programová příručka. GoPal Navigator verze 5
 Prgramvá příručka GPal Navigatr verze 5 GPal Navigatr verze 5 Obsah KAPITOLA 1: ÚVOD... 1 Uvítání... 1 Obsah CD/DVD... 1 Systémvé pžadavky... 3 Knvence v tét příručce... 3 Rady a varvná upzrnění... 4 Důležité
Prgramvá příručka GPal Navigatr verze 5 GPal Navigatr verze 5 Obsah KAPITOLA 1: ÚVOD... 1 Uvítání... 1 Obsah CD/DVD... 1 Systémvé pžadavky... 3 Knvence v tét příručce... 3 Rady a varvná upzrnění... 4 Důležité
Rádiová odečtová jednotka RFU 40. a odečtová aplikace RADIO READER
 Rádivá dečtvá jedntka RFU 40 a dečtvá aplikace RADIO READER Obsah 1. Odečtvá jedntka RFU 40...3 1.1. Význam symblů LED did na dečtvé jednce RFU 40:...3 1.2. Technické údaje...4 1.3. Pkyny pr pužívání...4
Rádivá dečtvá jedntka RFU 40 a dečtvá aplikace RADIO READER Obsah 1. Odečtvá jedntka RFU 40...3 1.1. Význam symblů LED did na dečtvé jednce RFU 40:...3 1.2. Technické údaje...4 1.3. Pkyny pr pužívání...4
Uživatelská příručka aplikace Partner24 modul Zaměstnavatelský portál Česká spořitelna penzijní společnost, a.s.
 Uživatelská příručka aplikace Partner24 mdul Zaměstnavatelský prtál Česká spřitelna penzijní splečnst, a.s. Verze: 1.20 (30.3.2011) Autr: Jan Zámstný, Lukáš Hns Schválil: Šárka Rlčíkvá Vlastník: ČS penzijní
Uživatelská příručka aplikace Partner24 mdul Zaměstnavatelský prtál Česká spřitelna penzijní splečnst, a.s. Verze: 1.20 (30.3.2011) Autr: Jan Zámstný, Lukáš Hns Schválil: Šárka Rlčíkvá Vlastník: ČS penzijní
ZŠ ÚnO, Bratří Čapků 1332
 Dynamická gemetrie v rvině a v prstru Pachner - 4 prgramy Dynamická gemetrie v rvině Dynamická gemetrie v rvině Parametrické systémy funkcí Řešení becnéh trjúhelníku Dynamická gemetrie v rvině Panel nástrjů
Dynamická gemetrie v rvině a v prstru Pachner - 4 prgramy Dynamická gemetrie v rvině Dynamická gemetrie v rvině Parametrické systémy funkcí Řešení becnéh trjúhelníku Dynamická gemetrie v rvině Panel nástrjů
ReDat experience v Release notes
 ReDat experience v 2.34.2 Release ntes Vydání: 02/2018 v 2.34.2 rev.1 Výrbce: RETIA, a.s. Pražská 341 Zelené Předměstí 530 02 Pardubice s certifikvaným systémem řízení jaksti pdle ISO 9001 a člen AOP V
ReDat experience v 2.34.2 Release ntes Vydání: 02/2018 v 2.34.2 rev.1 Výrbce: RETIA, a.s. Pražská 341 Zelené Předměstí 530 02 Pardubice s certifikvaným systémem řízení jaksti pdle ISO 9001 a člen AOP V
Jak se zúčastnit dražby bytů a nebytových prostor z majetku MČ Praha 14
 Jak se zúčastnit dražby bytů a nebytvých prstr z majetku MČ Praha 14 Pstup je jednduchý a velmi intuitivní. Zúčastněte se prhlídek bytů a nebytvých prstr, které chcete kupit, zaregistrujte se na prtál
Jak se zúčastnit dražby bytů a nebytvých prstr z majetku MČ Praha 14 Pstup je jednduchý a velmi intuitivní. Zúčastněte se prhlídek bytů a nebytvých prstr, které chcete kupit, zaregistrujte se na prtál
Mistrovství České republiky v logických úlohách
 Mistrvství České republiky v lgických úlhách Blk - Kktejl :5-5: Řešitel Stezky První větší Sendvič Dminvé dlaždice 5 Rzlžené čtverce 6 Dlaždice 7 Klik plí prjdu vedle? 8 Milenci 9 Kulečník Dmin 7x8 Cruxkrs
Mistrvství České republiky v lgických úlhách Blk - Kktejl :5-5: Řešitel Stezky První větší Sendvič Dminvé dlaždice 5 Rzlžené čtverce 6 Dlaždice 7 Klik plí prjdu vedle? 8 Milenci 9 Kulečník Dmin 7x8 Cruxkrs
Konsolidovaný nástroj získatele Vytvoření dodatku ke smlouvě NAMÍRU Návod k obsluze
 Knslidvaný nástrj získatele Vytvření ddatku ke smluvě NAMÍRU Návd k bsluze Obsah 1 ÚVOD... 1 2 MENU VYTVOŘENÍ DODATKU... 1 3 VYTVOŘENÍ DODATKU... 1 3.1 Načtení pjistné smluvy... 1 3.2 Pdmínky pr vytvření
Knslidvaný nástrj získatele Vytvření ddatku ke smluvě NAMÍRU Návd k bsluze Obsah 1 ÚVOD... 1 2 MENU VYTVOŘENÍ DODATKU... 1 3 VYTVOŘENÍ DODATKU... 1 3.1 Načtení pjistné smluvy... 1 3.2 Pdmínky pr vytvření
VY_32_INOVACE_2A03 INTERNETOVÁ BEZPEČNOST
 VY_32_INOVACE_2A03 INTERNETOVÁ BEZPEČNOST Cvičení 2: Internetvá bezpečnst Každý tým vytvří pmcí prgramu MS Wrd seznam alespň 10 rizik, která nám hrzí z internetu. Na závěr zpracujte suhrnný seznam za celu
VY_32_INOVACE_2A03 INTERNETOVÁ BEZPEČNOST Cvičení 2: Internetvá bezpečnst Každý tým vytvří pmcí prgramu MS Wrd seznam alespň 10 rizik, která nám hrzí z internetu. Na závěr zpracujte suhrnný seznam za celu
Základní škola Valašské Meziříčí, Vyhlídka 380, okres Vsetín, příspěvková organizace
 Základní škla Valašské Meziříčí, Vyhlídka 380, kres Vsetín, příspěvkvá rganizace Zpráva z testvání 7.rčníků ZŠ v rámci prjektu Rzvj a pdpra kvality ve vzdělávání Termín testvání : 18.2.-20.2.2015 Pčet
Základní škla Valašské Meziříčí, Vyhlídka 380, kres Vsetín, příspěvkvá rganizace Zpráva z testvání 7.rčníků ZŠ v rámci prjektu Rzvj a pdpra kvality ve vzdělávání Termín testvání : 18.2.-20.2.2015 Pčet
Instalační manuál Desktop Security System AreaGuard
 SODATSW spl. s r.. Hrní 32, 639 00 BRNO http://www.sdatsw.cz tel./ fax: 543 236 177 e-mail: inf@sdatsw.cz Instalační manuál Desktp Security System Instalační manuál Desktp Security System Vážený uživateli,
SODATSW spl. s r.. Hrní 32, 639 00 BRNO http://www.sdatsw.cz tel./ fax: 543 236 177 e-mail: inf@sdatsw.cz Instalační manuál Desktp Security System Instalační manuál Desktp Security System Vážený uživateli,
Publikace. 1. Spuštění modulu Publikace. 2. Popis prostředí a ovládacích prvků modulu Publikace
 Publikace Mdul služí k přehledu a zadávání údajů publikační činnsti d centrální databáze VUT. Data jsu přizvána za účelem předávání údajů výsledcích výzkumu a vývje d Rejstříku infrmací výsledcích (RIV),
Publikace Mdul služí k přehledu a zadávání údajů publikační činnsti d centrální databáze VUT. Data jsu přizvána za účelem předávání údajů výsledcích výzkumu a vývje d Rejstříku infrmací výsledcích (RIV),
Témata modulu a úkoly jsou využitelné ve výuce tematické oblasti RVP Člověk a svět práce ve středních školách.
 Vstup na trh práce Antace Mdul ppisuje přístupy, způsby a dvednsti ptřebné pr úspěšné hledání práce. Jeh sučástí jsu úkly k jedntlivým tématům a výběr adres pracvních serverů s nabídkami práce. Tip pr
Vstup na trh práce Antace Mdul ppisuje přístupy, způsby a dvednsti ptřebné pr úspěšné hledání práce. Jeh sučástí jsu úkly k jedntlivým tématům a výběr adres pracvních serverů s nabídkami práce. Tip pr
SMART Notebook Operační systémy Windows. Uživatelská příručka
 SMART Ntebk 11.1 Operační systémy Windws Uživatelská příručka Upzrnění chranných známkách SMART Ntebk, SMART Respnse, SMART Bard, dkumentvá kamera Smart, SMART Exchange, SMART Ink, smarttech, lg SMART
SMART Ntebk 11.1 Operační systémy Windws Uživatelská příručka Upzrnění chranných známkách SMART Ntebk, SMART Respnse, SMART Bard, dkumentvá kamera Smart, SMART Exchange, SMART Ink, smarttech, lg SMART
Technická specifikace předmětu plnění. VR Organizace dotazníkového šetření mobility obyvatel města Bratislavy
 Technická specifikace předmětu plnění VR Organizace dtazníkvéh šetření mbility byvatel města Bratislavy Zadavatel: Centrum dpravníh výzkumu, v. v. i. dále jen zadavatel 1 PŘEDMĚT VEŘEJNÉ ZAKÁZKY Předmětem
Technická specifikace předmětu plnění VR Organizace dtazníkvéh šetření mbility byvatel města Bratislavy Zadavatel: Centrum dpravníh výzkumu, v. v. i. dále jen zadavatel 1 PŘEDMĚT VEŘEJNÉ ZAKÁZKY Předmětem
Nastavení firewallu pro AVG 7.5
 Nastavení firewallu pr AVG 7.5 Revize dkumentu 75.2 (8.2.2007) Cpyright GRISOFT, s.r.. Všechna práva vyhrazena. Tent prdukt pužívá RSA Data Security, Inc. MD5 Message-Digest Algrithm, Cpyright (C) 1991-2,
Nastavení firewallu pr AVG 7.5 Revize dkumentu 75.2 (8.2.2007) Cpyright GRISOFT, s.r.. Všechna práva vyhrazena. Tent prdukt pužívá RSA Data Security, Inc. MD5 Message-Digest Algrithm, Cpyright (C) 1991-2,
Bezpečnostní IP kamera
 Bezpečnstní IP kamera Návd k pužití Hlavní výhdy prduktu: Jednduché nastavení a vládání Aplikace pr Andrid i iphne Příznivý pměr výkn x cena www.spyshps.cz Stránka 1 1. Instalace prduktu Přišrubujte anténu
Bezpečnstní IP kamera Návd k pužití Hlavní výhdy prduktu: Jednduché nastavení a vládání Aplikace pr Andrid i iphne Příznivý pměr výkn x cena www.spyshps.cz Stránka 1 1. Instalace prduktu Přišrubujte anténu
Legenda v MarushkaDesignu
 ; Legenda v MarushkaDesignu 0 OBSAH 1 CÍL PŘÍKLADU...2 2 PRÁCE S PŘÍKLADEM...2 3 UKÁZKA DIALOGOVÉHO OKNA...3 4 STRUČNÝ POPIS PŘÍKLADU V MARUSHKADESIGN...5-1 - 1 Cíl příkladu V tmt příkladu si ukážeme něklik
; Legenda v MarushkaDesignu 0 OBSAH 1 CÍL PŘÍKLADU...2 2 PRÁCE S PŘÍKLADEM...2 3 UKÁZKA DIALOGOVÉHO OKNA...3 4 STRUČNÝ POPIS PŘÍKLADU V MARUSHKADESIGN...5-1 - 1 Cíl příkladu V tmt příkladu si ukážeme něklik
Simulátor krizových procesů na úrovni krizového štábu. Systémová dokumentace
 UNIVERZITA OBRANY Simulátr krizvých prcesů na úrvni krizvéh štábu Systémvá dkumentace LUDÍK, Tmáš; NAVRÁTIL, Jsef; KISZA, Karel; ADAMEC, Vladimír 24.1.2012 Ppis systému Simulátr krizvých prcesů na úrvni
UNIVERZITA OBRANY Simulátr krizvých prcesů na úrvni krizvéh štábu Systémvá dkumentace LUDÍK, Tmáš; NAVRÁTIL, Jsef; KISZA, Karel; ADAMEC, Vladimír 24.1.2012 Ppis systému Simulátr krizvých prcesů na úrvni
Bezpečnostní programovatelný modul TRISAFE od Phoenix Contact.
 Bezpečnstní prgramvatelný mdul TRISAFE d Phenix Cntact. Prgramvatelných bezpečnstních mdulů je na trhu hdně, každý větší výrbce je už má ve své nabídce. Mdul TRISAFE d splečnsti Phenix Cntact nabízí ale
Bezpečnstní prgramvatelný mdul TRISAFE d Phenix Cntact. Prgramvatelných bezpečnstních mdulů je na trhu hdně, každý větší výrbce je už má ve své nabídce. Mdul TRISAFE d splečnsti Phenix Cntact nabízí ale
Obsah cvičení procvičované dovednosti
 Výpčetní technika a algritmizace I Obsah cvičení prcvičvané dvednsti Pznámka: Na učebnách je Windws XP, prtže nvější verze Windws nesplupracují s dalšími technlgiemi na MENDELU. Studijní cíle cvičení Ve
Výpčetní technika a algritmizace I Obsah cvičení prcvičvané dvednsti Pznámka: Na učebnách je Windws XP, prtže nvější verze Windws nesplupracují s dalšími technlgiemi na MENDELU. Studijní cíle cvičení Ve
Autorizace mapového serveru
 0 Autrizace mapvéh serveru OBSAH 1 CÍL PŘÍKLADU...2 2 PRÁCE S PŘÍKLADEM...2 3 UKÁZKA DIALOGOVÉHO OKNA...3 4 STRUČNÝ POPIS PŘÍKLADU V MARUSHKADESIGNU...4-1 - 1 Cíl příkladu V tmt příkladu si ukážeme mžnsti
0 Autrizace mapvéh serveru OBSAH 1 CÍL PŘÍKLADU...2 2 PRÁCE S PŘÍKLADEM...2 3 UKÁZKA DIALOGOVÉHO OKNA...3 4 STRUČNÝ POPIS PŘÍKLADU V MARUSHKADESIGNU...4-1 - 1 Cíl příkladu V tmt příkladu si ukážeme mžnsti
Tento projekt je spolufinancován. a státním rozpočtem
 Tent prjekt je splufinancván Evrpským sciálním fndem a státním rzpčtem Z a d á v a c í d k u m e n t a c e Odbrná publikace Management kulturníh cestvníh ruchu a návazné šklení pr prjekt OP RLZ - MMR Odbrná
Tent prjekt je splufinancván Evrpským sciálním fndem a státním rzpčtem Z a d á v a c í d k u m e n t a c e Odbrná publikace Management kulturníh cestvníh ruchu a návazné šklení pr prjekt OP RLZ - MMR Odbrná
Zadávání do VVVS. Petr Novák ( )
 Zadávání d VVVS Petr Nvák (publikace@labe.fek.cvut.cz) (10.03.2015) 1 Obsah 2 Vstup a přihlášení d VVVS... 2 3 Hledání (vlastních) záznamů... 3 4 Zadání příspěvku ve sbrníku... 3 4.1 Přidání příspěvku...
Zadávání d VVVS Petr Nvák (publikace@labe.fek.cvut.cz) (10.03.2015) 1 Obsah 2 Vstup a přihlášení d VVVS... 2 3 Hledání (vlastních) záznamů... 3 4 Zadání příspěvku ve sbrníku... 3 4.1 Přidání příspěvku...
SMĚRNICE č. 5 ŠKOLENÍ ZAMĚSTNANCŮ, ŽÁKŮ A DALŠÍCH OSOB O BEZPEČNOSTI A OCHRANĚ ZDRAVÍ PŘI PRÁCI (BOZP)
 Název Čísl Vlastník SMĚRNICE č. 5 ŠKOLENÍ ZAMĚSTNANCŮ, ŽÁKŮ A DALŠÍCH OSOB O BEZPEČNOSTI A OCHRANĚ ZDRAVÍ PŘI PRÁCI (BOZP) Tat směrnice nahrazuje: Datum platnsti d: 01.10.2015 Základní právní předpisy:
Název Čísl Vlastník SMĚRNICE č. 5 ŠKOLENÍ ZAMĚSTNANCŮ, ŽÁKŮ A DALŠÍCH OSOB O BEZPEČNOSTI A OCHRANĚ ZDRAVÍ PŘI PRÁCI (BOZP) Tat směrnice nahrazuje: Datum platnsti d: 01.10.2015 Základní právní předpisy:
HTML šablona v MarushkaDesignu
 0 HTML šablna v MarushkaDesignu OBSAH 1 CÍL PŘÍKLADU...2 2 PRÁCE S PŘÍKLADEM...2 3 UKÁZKA DIALOGOVÉHO OKNA...3 4 STRUČNÝ POPIS PŘÍKLADU V MARUSHKADESIGN...4-1 - 1 Cíl příkladu V tmt příkladu si ukážeme
0 HTML šablna v MarushkaDesignu OBSAH 1 CÍL PŘÍKLADU...2 2 PRÁCE S PŘÍKLADEM...2 3 UKÁZKA DIALOGOVÉHO OKNA...3 4 STRUČNÝ POPIS PŘÍKLADU V MARUSHKADESIGN...4-1 - 1 Cíl příkladu V tmt příkladu si ukážeme
Jak se zúčastnit dražby
 Jak se zúčastnit dražby Pstup je jednduchý a velmi intuitivní. Zúčastněte se prhlídek nemvitstí, které chcete kupit, zaregistrujte se na prtál www.elektrnickedrazby.cz, přihlaste se d knkrétní(ch) dražby(eb),
Jak se zúčastnit dražby Pstup je jednduchý a velmi intuitivní. Zúčastněte se prhlídek nemvitstí, které chcete kupit, zaregistrujte se na prtál www.elektrnickedrazby.cz, přihlaste se d knkrétní(ch) dražby(eb),
