Skládací čtverec Z ADÁNÍ PŘÍKLAD Č. 01 P ŘEDLOHA. Podle předlohy vytvořte tabulku Skládací čtverec.
|
|
|
- Zuzana Marešová
- před 10 lety
- Počet zobrazení:
Transkript
1 Z ADÁNÍ PŘÍKLAD Č. 01 Podle předlohy vytvořte tabulku Skládací čtverec. 1. Každý očíslovaný čtverec bude v samostatné buňce. Výšku řádků a šířku sloupců upravte tak, aby všechny hodnoty byly stejné. 2. Číselná označení čtverců zarovnejte vodorovně i svisle na střed buňky. 3. Barvu výplně a barvu písma zvolte kontrastní. 4. Tabulku opatřete rámem se stejnou šířkou na všech stranách a graficky ji upravte podle předlohy. 5. Pod tabulku Skládací čtverec vložte plnou šipku z nabídky Automatické tvary a zmenšenou kopii tabulky Skládací čtverec s výslednou ukázkou uspořádaných buněk. 6. Do šipky vepište text podle předlohy. Skládací čtverec
2 Z ADÁNÍ PŘÍKLAD Č. 02 Podle předlohy vytvořte tabulku Přehled zápůjček knih v 1. pololetí. Vypočtěte počet zapůjčených knih a průměry vypůjčených knih za měsíc a celé období. 1. Rozdělení knih a měsíce budou mít samostatné sloupce. Šířku sloupců upravte tak, aby žádný text ve sloupci nebyl delší než šířka sloupce. 2. Text měsíců zarovnejte na střed buňky. 3. Do sloupce Celkem umístěte takové vzorce, které vypočítají počet vypůjčených knih. 4. Do řádku pod zápůjčkami knih umístěte takové vzorce, které vypočítají počet zapůjčených knih a průměr zapůjčených knih v jednotlivých měsících. 5. Pod tabulkou vynechejte jeden řádek. Do následujících dvou řádků umístěte takové vzorce, které vypočítají celkový počet a celkový průměr zápůjček. 6. Tabulku vizuálně upravte podle předlohy. Přehled zápůjček knih v 1. pololetí Zápůjčky knih 1. pololetí Měsíc leden únor březen duben květen červen Celkem: Dobrodružné Sci-fi Naučné Encyklopedie Celkem: Průměr: Celkem zápůjček za pololetí: 9711 Průměr zápůjček za pololetí: 405
3 Z ADÁNÍ PŘÍKLAD Č. 03 Podle předlohy vytvořte tabulku Výsledky závěrečných testů jako podklad pro rozhodování o zvládnutí vyučované problematiky. Vytvořte vzorce, které určí, zda žáci test splnili, budou muset test opakovat, nebo nesplnili. Vypočtěte bodový a celkový průměr a počet získaných bodů. 1. Jméno, příjmení, předměty a dosažené bodové hodnoty budou v samostatných sloupcích. Šířku všech sloupců upravte tak, aby žádný text nebyl delší než šířka sloupce. 2. Známky a text v hlavičkách sloupců zarovnejte na střed buňky. 3. Barvu výplně a barvu písma vizuálně upravte dle předlohy. 4. Do sloupce Průměr vložte takový vzorec, který vypočítá bodový průměr žáka. 5. Do sloupce Celkem vložte takový vzorec, který vypočítá dosažený počet bodů. 6. Do sloupce Hodnocení vložte takový vzorec, který podle stanoveného počtu dosažených bodů zjistí a napíše, zda žák test splnil, má možnost opravy testu, nebo nesplnil. Klíčové hodnoty jsou čísla 43, 35 a 34. Pokud žák dosáhne nejméně 43 bodů, splnil test /Splnil(a)/, pokud získá od 42 do 35 bodů, může si test opravit /Oprava/, a pokud získá 34 bodů a méně, test nesplnil /Nesplnil(a)/. 7. Pod tabulku Výsledky závěrečných testů umístěte takové vzorce, které vypočítají celkový průměr všech žáků a celkový bodový průměr žáků. 8. Pod tabulku Výsledky závěrečných testů vložte tabulku pro zadaná kritéria testu. Výsledky závěrečných testů Jméno Příjmení Znalost HW, SW Textový editor Tabulkový procesor Prezentace Síťová komunikace Průměr Celkem Hodnocení Josef Dlouhý Nesplnil(a) Eva Kosová Oprava Karel Hlaváč Splnil(a) Petra Hrubá Splnil(a) Pavel Vaverka Oprava Průměr v předmětu: Kritérium Splnil(a) Oprava Celkový průměr: a méně Nesplnil(a) Bodový průměr: 39
4 Z ADÁNÍ PŘÍKLAD Č. 04 Podle předlohy vytvořte tabulku Přehled absence, která bude informovat o počtech zameškaných hodin každého žáka za čtvrtletí a zároveň provede sestupné (od nejvyšší hodnoty po nejnižší) seřazení žáků podle počtu zameškaných hodin. 1. Vytvořte tabulku Přehled absence podle předlohy. Tabulka bude obsahovat sloupce pro jméno, příjmení, jednotlivá čtvrtletí a celkovou absenci za rok. 2. Šířku všech sloupců upravte tak, aby žádný text ve sloupci nebyl delší než šířka sloupce. 3. Do sloupce Absence celkem vytvořte takové vzorce, které u každého žáka spočítají celkovou absenci. 4. Pod tabulkou vynechejte jeden řádek. Do následujícího řádku umístěte pod každé čtvrtletí vzorec, který zjistí počet hodin absence za čtvrtletí a celkovou absenci. Do dalšího řádku vložte pod každé čtvrtletí vzorec, který spočítá absenci z předcházejícího období a stávajícího čtvrtletí. Do třetího řádku vytvořte pod každé čtvrtletí vzorec, který zjistí průměrnou absenci žáka za čtvrtletí a ve sloupci Absence celkem průměrnou absenci za celý rok. V posledním řádku do sloupce Absence celkem vložte vzorec, který zjistí, kolik žáků má nadprůměrnou absenci. 5. Ze sloupců Jméno, Příjmení a Absence celkem vytvořte novou tabulku, do které překopírujte data z předchozí tabulky. Data opatřete symbolem $ a podle sloupce Absence je seřaďte sestupně. 6. Graficky tabulku upravte podle předlohy. Přehled absence Jméno Příjmení 1. čtvrtletí 2. čtvrtletí 3. čtvrtletí 4. čtvrtletí Absence celkem Příjmení Jméno Absence Josef Dlouhý Hrubá Petra 165 Jiří Dobeš Dobeš Jiří 159 Karel Hlaváč Vaverka Pavel 140 Petra Hrubá Kosová Eva 134 Eva Kosová Dlouhý Josef 87 Jana Modrá Modrá Jana 67 Pavel Vaverka Hlaváč Karel 65 Absence za čtvrtletí: Čtvrtletí celkem: Průměr na žáka: 21,29 26,86 42,43 26,14 116,71 Počet žáků s větší absencí než průměr: 4
5 Z ADÁNÍ PŘÍKLAD Č. 05 Podle předlohy vytvořte tabulku Dovoz aut v roce 2003, která bude sloužit k porovnání dovozu aut z jednotlivých zemí a ke stanovení pořadí podle počtu dovezených aut. 1. Vytvořte tabulku podle předlohy. Jeden sloupec tvoří země, druhý počet dovezených aut a třetí určí pořadí zemí podle počtu dovezených aut. 2. Do posledního řádku tabulky vložte vzorec, který vypočte celkový počet dovezených aut. 3. Pod tabulkou vynechejte jeden řádek. Do následujícího řádku umístěte vzorec, který zjistí největšího dovozce aut. Do dalšího řádku vložte vzorec, který zjistí počet aut dovezených největším dovozcem. 4. V tabulce nastavte takový formát buněk, který bude u čísel oddělovat mezerou tisíce. Šířku sloupců upravte tak, aby žádný text ve sloupci nebyl delší než šířka sloupce. 5. Barvu výplně a barvu písma zvolte kontrastní. 6. Pod tabulkou vytvořte trojrozměrný válcový graf se zobrazenými hodnotami, legendou a popisem osy x a y. 7. Vpravo mezi tabulku a graf vložte obrázek z klipartu. 8. Graf i tabulku vizuálně upravte podle předlohy. Dovoz aut v roce 2003 Země Počet dovezených aut Pořadí Francie Itálie Japonsko Jižní Korea Německo Španělsko Celkem Největší dovozce: Francie Počet aut: Dovoz aut v roce 2003 Počet dovezených automobilů Státy dovážející auta Francie Itálie Japonsko Jižní Korea Německo Španělsko
6 Z ADÁNÍ PŘÍKLAD Č. 06 Podle předlohy vytvořte tabulku Převody stupňů, pomocí níž budete převádět hodnoty teplot ve stupních Celsia na stupně Fahrenheita a opačně. Hodnoty promítněte do spojnicového grafu. 1. Vytvořte tabulku převodu teplot ze stupňů Celsia ( C) na stupně Fahrenheita ( F) a opačně. 2. Vytvořte vzorec, který zajistí převod ze stupňů Celsia na stupně Fahrenheita a ze stupňů Fahrenheita na stupně Celsia. 3. Hodnoty teplot zarovnejte na střed a nadefinujte, aby u každé hodnoty byl symbol C nebo F. 4. Vytvořte spojnicový graf vyjadřující rozdíly hodnot teplot jednotlivých teplotních stupnic. V grafu změňte pozadí, zvýrazněte vynášecí čáry a zobrazte číselné hodnoty. Ty vhodně umístěte nad a pod vynášecí čáry. 5. V grafu vytvořte legendu a umístěte ji dolů, vytvořte spojnici extrémů. 6. Upravte číselný formát na ose a změňte barvu mřížky. 7. Tabulku graficky upravte podle předlohy. Převody stupňů Převody stupňů Stupně Celsia -10 C 1 C 10 C 37 C 100 C 212 C Stupně Fahrenheita 14 F 34 F 50 F 99 F 212 F 414 F Stupně Fahrenheita -10 F 1 F 10 F 37 F 100 F 212 F Stupně Celsia -23 C -17 C -12 C 3 C 38 C 100 C 450 PŘEVODY STUPŇŮ F F F 34 F 50 F 99 F 100 C 38 C 0 3 C -12 C C -17 C Stupně Fahrenheita Stupně Celsia
7 Z ADÁNÍ PŘÍKLAD Č. 07 Podle předlohy vytvořte tabulku Goniometrické funkce, pomocí níž budete převádět hodnoty ve stupních na hodnoty goniometrických funkcí sinus a kosinus. Hodnoty promítněte do spojnicového grafu. 1. Vytvořte tabulku Goniometrické funkce. 2. Vytvořte vzorec, který zajistí výpočet hodnot goniometrických funkcí sinus a kosinus v různých modifikacích. 3. Hodnoty zarovnejte na střed a nadefinujte, aby u hodnoty stupňů byl symbol a celá čísla aby měla formát bez desetinných míst. Ostatní čísla upravte na dvě desetinná místa. 4. Vytvořte spojnicový graf vyjadřující průběh goniometrických funkcí. V grafu změňte pozadí a upravte vynášecí čáry, popis os a mřížku. 5. V grafu vytvořte legendu a umístěte ji dolů, upravte její pozadí. 6. Tabulku graficky upravte podle předlohy. Goniometrické funkce GONIOMETRICKÉ FUNKCE hodnota "x" ve stupních funkce sin x 0 0,71 1 0,71 0-0, ,71 0 cos x 1 0,71 0-0, ,71 0 0,71 1 2sin x 0 1,41 2 1,41 0-1, ,41 0 2cos x 2 1,41 0-1, ,41 0 1,41 2 sin 2x cos 2x ,5 GONIOMETRICKÉ FUNKCE sin x, cos x 2 1,5 1 0,5 0-0,5-1 -1,5-2 -2, sin x cos x 2sin x 2cos x sin 2x cos 2x
8 Z ADÁNÍ PŘÍKLAD Č. 08 Podle předlohy vytvořte tabulku Sněhová pokrývka - lyžařské středisko Vysoká hora, která bude informovat o výšce sněhové pokrývky v jednotlivých týdnech roku a o rozdílu mezi naměřenými a průměrnými hodnotami výšky sněhu. Údaje zobrazte v grafu. 1. Vytvořte tabulku pro hodnoty sněhové pokrývky, kde každému týdnu bude odpovídat jeden sloupec. Pro stanovení data vyjděte ze skutečnosti. 2. Pro vytváření nadpisů týdnů a datových hodnot použijte posloupné řady. 3. V tabulce vytvořte řádek se vzorcem, který spočítá rozdíl naměřených hodnot od průměrných. 4. Hodnoty v tabulce zarovnejte na střed a text v buňkách zalomte. 5. Pod tabulkou naměřených hodnot sněhové pokrývky vynechejte jeden řádek. Na následující řádek umístěte nadpis Naměřené hodnoty a Rozdíl od Ø. 6. Do následujících tří řádků nadefinujte vzorce takto: 7. Nejvyšší sněhová pokrývka vzorec nalezne ze všech hodnot výšky sněhu tu nejvyšší a zobrazí ji. Rozdíl od Ø - vzorec vypočte rozdíl mezi maximální a průměrnou výškou sněhu. 8. Nejnižší sněhová pokrývka vzorec nalezne ze všech hodnot výšky sněhu tu nejnižší a zobrazí ji. Rozdíl od Ø - vzorec vypočte rozdíl mezi minimální a průměrnou výškou sněhu. 9. Průměrná sněhová pokrývka vzorec vypočte průměrnou hodnotu ze všech hodnot výšky sněhu. 10. Vytvořte kombinovaný graf výšky sněhové pokrývky za dané období. Graf vytvořte sloučením sloupcového a spojnicového typu grafu. V grafu pro hodnoty výšky sněhu za každý týden vložte vynášecí čáru. Každou hodnotu výšky sněhu zobrazte v grafu. 11. Změňte pozadí grafu a pozadí nadpisu grafu, upravte formát osy. 12. Do grafu vložte upravený automatický tvar Obdélník znázorňující hranici průměrné výšky sněhu a textové pole s textem průměrná výška sněhu. 13. Do grafu kromě vynášecí čáry vložte také spojnici trendu. Odlište ji od vynášecí čáry stylem, barvou a šířkou. 14. Seskupte graf a automatický tvar Obdélník do jednoho objektu. 15. Tabulku graficky upravte podle předlohy a vložte do ní obrázek.
9 Sněhová pokrývka - lyžařské středisko Vysoká hora 1. týden 2. týden 3. týden 4. týden 5. týden 6. týden 7. týden 8. týden 9. týden 10. týden Výška sněhu v cm Rozdíl od Ø Naměřené hodnoty Rozdíl od Ø Nejvyšší sněhová pokrývka Nejnižší sněhová pokrývka Průměrná sněhová pokrývka 97 Výška sněhu v cm průměrná výška sněhu cm 48 cm 36 cm 75 cm 88 cm 132 cm 126 cm 119 cm 144 cm 140 cm týden 2. týden 3. týden 4. týden 5. týden 6. týden 7. týden 8. týden 9. týden 10. týden výška sněhu v cm
10 Z ADÁNÍ PŘÍKLAD Č. 09 Podle předlohy vytvořte tabulku Počet připojení k Internetu za 2. pololetí a k ní spojnicový graf zobrazující počet připojení za dané měsíce a průběh celkového připojení. Tabulka bude zobrazovat hodnoty počtu připojení v šesti měsících druhého pololetí po dekádách a celkový počet připojení za dané období. Vzorce definujte tak, aby bylo možno doplňovat pouze počty připojení. Tabulku zformátujte pomocí automatického formátu, graf zformátujte pomocí formátu Vlastní typy. Formát tabulky a grafu navíc vizuálně upravte podle předlohy. Do grafu vložte obrázek a seskupte jej s grafem do jednoho objektu. 1. Vytvořte základní podobu tabulky se sloupci pro měsíce, I. až III. dekádu, připojení v měsíci a připojení celkem. 2. Sloupce I. až III. dekáda bude obsahovat číselné hodnoty počtu připojení. Sloupec připojení v měsíci sečte počet připojení v měsíci a sloupec připojení celkem bude průběžně sčítat počty připojení z minulého měsíce s počty stávajícího měsíce. 3. Tabulku zformátujte pomocí automatického formátu a vizuálně upravte podle předlohy. 4. K tabulce vytvořte spojnicový graf s průběhem připojení za měsíce a celkovým připojením. 5. Graf zformátujte pomocí nabídky Vlastní typy a dále vizuálně upravte podle předlohy. 6. Do grafu vložte obrázek. Graf s obrázkem seskupte do jednoho objektu. Počet připojení k Internetu za 2. pololetí Počet připojení k Internetu za 2. pololetí I. dekáda II. dekáda III. dekáda Připojení v měsíci Připojení celkem Červenec Srpen Září Říjen Listopad Prosinec Počet připojení k Internetu za 2. pololetí Červenec Srpen Září Říjen Listopad Prosinec Připojení v měsíci Připojení celkem
11 Z ADÁNÍ PŘÍKLAD Č. 10 Podle předlohy vytvořte tabulku Kurzovní lístek, která bude obsahovat 8 cizích měn a bude udávat aktuální kurz vůči koruně, požadované množství cizí měny a částku, kterou za ně zaplatíte, částku v korunách a množství cizí měny, které za ni dostanete. Tabulku opatřete podmíněným formátováním, formát tabulky upravte podle předlohy. 1. Vytvořte základní podobu tabulky se sloupci pro Měnu, Kurz, Požadované množství, Převod na Kč, Částku v Kč a Množství v požadované měně. 2. Sloupce s barevnou výplní (zde sloupce A, B, C a E) budou měnit hodnoty, sloupce bez výplně (v našem případě D a F) jsou sloupce konstantní. 3. Do sloupce Převod na Kč nadefinujte vzorec, který přepočte hodnoty cizí měny na Kč. 4. Do sloupce Množství v požadované měně nadefinujte vzorec, který spočítá, jaké množství cizí měny dostanete za určitou částku korun. 5. Sloupce Převod na Kč a Množství v požadované měně zformátujte a upravte tak, aby částky do hodnoty 100, a byly barevně odlišeny. 6. Tabulku vizuálně upravte podle předlohy. Kurzovní lístek Měna Kurz Požadované množství Převod na Kč Částka v Kč Množství v požadované měně CZK 1 EUR 32, ,50 Kč ,- 308,31 USD 26, ,00 Kč ,- $382,85 GPB 48, ,80 Kč ,- 206,58 CHF 20, ,70 Kč ,- SFr. 486,69 SKK 0, ,00 Kč , ,00 Sk PLN 6, ,70 Kč , ,18 zł HRK 4, ,00 Kč , ,14 kn JPY 0, ,90 Kč , ,00 JPY
12 Z ADÁNÍ PŘÍKLAD Č. 11 Podle předlohy vytvořte tabulku Dopravní nehody ve vybraných okresech. K tabulce připojte pruhový graf a mapu okresů. Tabulku, mapu a graf vizuálně upravte podle předlohy. 1. Vytvořte tabulku se sloupci s názvy okresů a sloupci s letopočty 1998 až Tabulky doplňte textovými daty a číselnými hodnotami a vizuálně ji upravte dle předlohy. 2. K tabulce vytvořte dva řádky doplňující tabulku se vzorci, které spočítají průměrný počet a celkový počet dopravních nehod v příslušném roce. 3. Do geodetické mapy okresů promítněte hodnoty roku Legendu mapy upravte podle předlohy, nadefinujte v ní tři rozsahy hodnot, upravte nadpisy a názvy okresů. 5. Vybrané okresy znázorněte stínovanými hodnotami. 6. K tabulce vytvořte pruhový graf s legendou a zobrazenými hodnotami. 7. Graf vizuálně upravte podle předlohy. Dopravní nehody ve vybraných okresech Průměrné hodnoty v letech Praha České Budějovice Plzeň - město Ústí nad Labem Hradec Králové Brno - město Ostrava - město Průměr Celkový počet Ústí nad Labem Dopravní nehody Plzeň - město Praha Hradec Králové Ostrava - m ěsto Brno - město Dopravní nehody okresy 2003 České Budějovice až (2) až (1) až (3) Dopravní nehody Praha České Budějovice Plzeň - město Ústí nad Labem Hradec Králové Brno - město Ostrava - město Průměr
13 Z ADÁNÍ PŘÍKLAD Č. 12 Podle předlohy vytvořte tabulku Stoletý kalendář. K tabulce vložte obrázek. Tabulku a obrázek vizuálně upravte podle předlohy. 1. Vytvořte tabulku se sloupci s názvy podle předlohy. Tabulku doplňte textovými daty a číselnými hodnotami. 2. V tabulce Aktuální datum vytvořte vzorec, který zobrazí aktuální datum. 3. V tabulce Kolik uplynulo dnů od? vytvořte vzorec, který vypočítá počet dnů od zadaného data. 4. V tabulce Kolik let uplynulo - uplyne? vytvořte vzorec, který vypočítá počet let od zadaného data. 5. V tabulce Který je to den v týdnu? vytvořte vzorec, který podle zadaného data zjistí den v týdnu a vypíše jej do buňky. 6. V tabulce Kolik dnů to bude? vytvořte vzorec, který vypočítá počet dnů od zadaného data. 7. V tabulce Kolikátého bude za (počet dnů)? vytvořte vzorec, který vypíše datum podle zadané číselné hodnoty počtu dní. 8. V tabulce Kolik pracovních dnů? vytvořte vzorec, který vypočítá počet pracovních dnů od zadaného data. Vzorec rozkopírujte do následujícího řádku. V jednom řádku používejte data od aktuálního data směrem do minulosti, v druhém řádku směrem do budoucnosti. 9. K tabulce připojte obrázek. 10. Tabulku i obrázek vizuálně upravte podle předlohy.
14 Z ADÁNÍ PŘÍKLAD Č. 13 Podle předlohy vytvořte soubor tabulek Zhotovení fotografií. K tabulkám vložte obrázky, které budou v měřítku 1 : 5 daného formátu fotografií. Tabulky a obrázky vizuálně upravte podle předlohy. 1. Vytvořte tabulky se sloupci a řádky s názvy podle předlohy. Tabulky doplňte textovými daty a číselnými hodnotami. 2. V tabulkách formátů fotografií vytvořte vzorec, který vypočítá cenu fotografie s 5% a 19% DPH. 3. V tabulce Objednávka vytvořte ve třech řádcích vzorec, který vypočítá cenu vybraného počtu fotografií, cenu za fotografie s 5% a 19% DPH. 4. V tabulce Objednávka vytvořte vzorec, který vypočítá celkovou částku za fotografie částka bez daně, s 5% a 19% DPH. 5. V tabulce Objednávka vytvořte vzorec, který zaokrouhlí celkovou částku za fotografie na částky celých Kč nebo na 0,50 Kč. 6. Formát měny opatřete symbolem Kč a v mezisoučtu symbolem,-. 7. Tabulky i obrázek vizuálně upravte podle předlohy.
15 Z ADÁNÍ PŘÍKLAD Č. 14 Podle předlohy vytvořte tabulku Výsledky hospodaření zahrádkářské osady Stříbrný smrk v minulém roce. K tabulce připojte seskupený objekt grafu. 1. Vytvořte tabulku se sloupci a řádky s názvy podle předlohy. Ve sloupcích vklady, výběry, poplatky, daně (kromě posledního řádku) vložte textová data podle předlohy. 2. Ve sloupci roční úrok vypočítejte roční úrok podle vzorce. Úrok bude činit u termínovaného vkladu 1,5 % a u účtu ve spořitelně 1,2 %. 3. Ve sloupci poplatky, daně vytvořte vzorec, který vypočítá daň z hodnoty produkční činnosti. 4. Ve sloupci Zůstatek vytvořte vzorec, který spočítá všechny příjmy a výdaje uvedené na řádku. 5. Ve sloupci Členský podíl vložte vzorec, který spočítá členské podíly z jednotlivých částí hospodaření ZO. Hodnoty vyjádřete v korunách. 6. Ve sloupci Podíl na výsledku hospodaření vložte takový vzorec, který procentuálně určí podíly na výsledcích hospodaření v jednotlivých oblastech. 7. Pod tabulku vložte vzorce, které sečtou hodnoty ve sloupcích do výsledné částky. 8. Tabulku graficky upravte dle předlohy. U čísel nastavte formát měny bez desetinných míst a se symbolem Kč. Záporné hodnoty nadefinujte s formátem písma červené barvy. 9. Pod tabulkou vytvořte seskupený válcový a sloupcový graf zobrazující celkové výsledky hospodaření a členský podíl členů ZO Stříbrný smrk. Graf vizuálně upravte podle předlohy.
16 Z ADÁNÍ PŘÍKLAD Č. 15 Podle předlohy vytvořte tabulku Školní dílna a k ní jednoduchou statistiku. V tabulce vytvořte ruční přehled k usnadnění ovládání dat tabulky v řádcích a sloupcích. K tabulce vytvořte scénář a připojte Zprávu scénáře. 1. Vytvořte tabulku se sloupci a řádky s názvy podle předlohy. Ve sloupcích Druh, Výrobce, Cena, Počet kusů, Vyřazeno kusů vložte textová data a číselné hodnoty podle předlohy. 2. Ve sloupci Zůstatek kusů nářadí vypočítejte podle vzorce zůstatek počtu kusů nářadí. 3. Ve sloupci Cena zůstatku vytvořte vzorec, který vypočítá cenu zůstatku počtu kusů nářadí. K číslu vložte symbol Kč. 4. V položce Statistika v řádku Počet kusů nářadí na začátku školního roku vložte vzorec, který spočítá celkový počet kusů nářadí na začátku školního roku. 5. V řádku Počet vyřazených kusů nářadí vložte vzorec, který sečte vyřazené kusy nářadí. 6. V řádku Hodnota vyřazených kusů nářadí vložte takový vzorec, který spočítá cenu vyřazených kusů nářadí. K číslu vložte symbol Kč. 7. V řádku Celkový počet kusů nářadí vložte vzorec, který sečte zůstatky kusů nářadí. 8. V řádku Celková hodnota nářadí vložte takový vzorec, který vyjádří cenu zůstatku. K číslu vložte symbol Kč. 9. Tabulku graficky upravte dle předlohy. 10. K tabulce vytvořte scénář s hodnotami počtu kusů nářadí na začátku a na konci školního roku a s výslednými hodnotami statistiky. 11. Vytvořte Zprávu scénáře s uvedenými hodnotami.
17 Z ADÁNÍ PŘÍKLAD Č. 16 Podle předlohy vytvořte databázi Školní videotéka. K databázi vytvořte na jiném listu Statistický list školní videotéky. 1. Vytvořte tabulku databáze se sloupci s názvy podle předlohy. Tabulku doplňte textovými daty a číselnými hodnotami. 2. Do sloupce Cena nastavte formát buňky měna. 3. Ve sloupci Zařazení nastavte formát textu úhlopříčně. 4. Ve sloupci Čas nastavte časový formát. 5. Ve sloupci Stav nastavte Podmíněné formátování tak, aby text Používat byl v barvě zelené a text Vyměnit v barvě červené. 6. K listu Školní videotéka vytvořte další list s názvem Statistický list školní videotéky, který bude obsahovat tabulku se statistickými výpočty. 7. Ve statistice určete: - počet videokazet se vzorcem, který vypočítá počet videokazet ve videotéce - celkovou cenu videokazet se vzorcem, který určí cenu všech videokazet - počet nakoupených videokazet se vzorcem, který určí jejich počet - počet vlastních videokazet se vzorcem, který určí jejich počet - počet přehrání se vzorcem, který vypočítá celkový počet přehrání videokazet - průměrný počet přehrání se vzorcem, který stanoví průměrný počet přehrání jedné videokazety - počet použitelných kazet se vzorcem, který zjistí počet málo použitých videokazet - počet kazet k výměně se vzorcem, který zjistí jejich počet - počet kazet k vyřazení se vzorcem, který zjistí počet videokazet určených k vyřazení z videotéky 8. Tabulky vizuálně upravte podle předlohy.
18 Školní videotéka Školní videotéka Zařazení Číslo kazety Nahrávací doba (min.) Název I. Název II. Čas I. Čas II. Cena Získáno Počet přehrání Stav Život lesa 2:58 350,00 Kč nkp 12 Používat České řeky I. České řeky II. 1:45 2:08 vl 33 Vyřadit!! Jesenicko 1:30 420,00 Kč nkp 12 Používat Krkonoše 2:00 435,00 Kč nkp 14 Používat Chráněné přírodní oblasti Česka 2:44 390,00 Kč nkp 6 Používat Zoologickézahrady světa 2:51 628,00 Kč nkp 27 Vyměnit Ptačí říše 1:12 529,00 Kč nkp 18 Používat Cestopisné Cestopisné přírodopisné Putování po Asii 1:50 520,00 Kč nkp 3 Používat Africká cesta 3:40 640,00 Kč nkp 3 Používat Americký kontinent I. Americký kontinent II. 1:11 0:52 580,00 Kč nkp 4 Používat Kamera na cestách 3:44 vl 15 Používat Karneval v Riu 1:36 315,00 Kč nkp 20 Používat Naše školní výlety 2:15 vl 24 Vyměnit Chemické pokusy 1:46 360,00 Kč nkp 22 Vyměnit Jednuduché stroje 1:23 385,00 Kč nkp 8 Používat Počítač a jeho obsluha HW vybavení počítačů 1:02 0:44 490,00 Kč nkp 34 Vyřadit!! Škola Internetu I. 2:55 vl 28 Vyměnit Škola Internetu II. 2:49 vl 26 Vyměnit Internet a počítačové sítě 3:18 vl 11 Používat Výukové Výukové Poznámka: Optimální počet přehrání: 20 Max. počet přehrání: 30 nkp = nákup vl = vlastní nahrávka
19 Z ADÁNÍ PŘÍKLAD Č. 17 Podle předlohy vytvořte tabulku Videopůjčovna, ve které uveďte titul, jméno a datové údaje datum výpůjčky, datum vrácení výpůjčky a skutečný stav vrácení výpůjčky. K databázi vytvořte na jiném listě kontingenční tabulky a tyto údaje do ní promítněte. 1. Vytvořte tabulku databáze se sloupci s názvy podle předlohy. Kromě sloupců Vrátit do a Stav opište textová data a číselné hodnoty. 2. Do sloupce Vrátit vložte takový vzorec, který zjistí datum vrácení výpůjčky za 14 dnů, a nastavte formát buňky datovým formátem 14. březen Upravte formát ve sloupci Skutečně vráceno ve tvaru datového formátu Tabulku vizuálně upravte podle předlohy. 5. Na druhém listu vytvořte kontingenční tabulku podle průvodce. 6. Stránkové pole bude tvořit Jméno. 7. Sloupcové pole bude zobrazovat stav výpůjček. 8. Řádkové pole bude zobrazovat tituly videokazet ve videopůjčovně. 9. Datové pole bude využívat datové položky ze sloupce Stav.
20 Z ADÁNÍ PŘÍKLAD Č. 18 Podle předlohy vytvořte tabulku Zasedací pořádek třídy 3.A a na jiném listu databázi k tabulce se jménem a příjmením, předměty a sloupcem se spojeným jménem a příjmením, pro který vytvořte ruční přehled. Pro zasedací pořádek vytvořte vlastní pohledy. 1. Vytvořte tabulku databáze se sloupci s názvy podle předlohy. 2. Do sloupce Jméno (spojeno) vložte takový vzorec, který spojí do jedné buňky jméno a příjmení žáka. 3. Pro sloupec Jméno (spojeno) vytvořte ruční přehled. 4. Tabulku databáze upravte podle předlohy. 5. Na druhém listu vytvořte Zasedací pořádek třídy. 6. Do tabulek zasedacího pořádku vložte propojená data spojených jmen a předmětů. 7. Pro zasedací pořádek vytvořte vlastní pohledy Zasedací pořádek a Zasedací pořádek s rozdělením předmětů. 8. Upravte formát tabulek zasedacího pořádku podle předlohy. Z ASEDACÍ POŘÁDEK Z ASEDACÍ POŘÁDEK S ROZDĚLENÍM PŘEDMĚTŮ
21 T ABULKA S D ATABÁZÍ
22 Z ADÁNÍ PŘÍKLAD Č. 19 Podle předlohy vytvořte tabulku Připojení k Internetu, která vypočítá poplatky za připojení k Internetu v různých tarifních pásmech a s různou cenou za připojení. Vytvořte vlastní automatický filtr zobrazující pouze dny s připojením a celkovou částkou za připojení. 1. Vytvořte tabulku označující tarify pro připojení. V nich zobrazte délku připojení a cenu za připojení. Názvy upravte podle předlohy. 2. Ve sloupcích Částka vytvořte takový vzorec, který spočítá různou cenu připojení za prvních 10 minut a za každou další minutu. 3. Ve spodní části tabulky vytvořte řádek, který sečte počet minut připojení. 4. V dalších dvou řádcích stanovte cenu za připojení během prvních deseti minut a za každou další minutu. 5. V dalším řádku vytvořte takový vzorec, který spočítá cenu za připojení za týden. 6. Do posledního řádku vytvořte vzorec, který spočítá celkovou částku za připojení k Internetu. Připojení k Internetu špička mimo špičku víkend 6-18 hod. částka 18-6 hod. částka 0-24 hod. částka pondělí 10 16,20 Kč - Kč úterý 40 42,90 Kč 15 7,55 Kč středa - Kč 20 8,80 Kč čtvrtek - Kč 65 20,05 Kč pátek - Kč - Kč sobota ,70 Kč neděle 70 19,90 Kč Celkem minut Cena za prvních 10 minut 1,62 Kč 0,63 Kč 0,61 Kč Cena za další minuty 0,89 Kč 0,25 Kč 0,23 Kč Cena za týden 59,10 Kč 36,40 Kč 53,60 Kč Celkem za týden 149,10 Kč Připojení k Internetu - tabulka s automatickým filtrem špička mimo špičku víkend 6-18 hod. částka 18-6 hod. částka 0-24 hod. částka pondělí 10 16,20 Kč - Kč úterý 40 42,90 Kč 15 7,55 Kč středa - Kč 20 8,80 Kč čtvrtek - Kč 65 20,05 Kč pátek - Kč - Kč sobota ,70 Kč neděle 70 19,90 Kč Celkem za týden 149,10 Kč
23 Z ADÁNÍ PŘÍKLAD Č. 20 Podle předlohy vytvořte tabulku Týdenní pracovní výkaz, která vypočítá týdenní výdělek pracovníka na základě počtu odpracovaných hodin a stanovené hodinové sazby. 1. Vytvořte tabulku podle předlohy. V první části tabulky opište podle předlohy data v tabulce. Ve druhé části opište data v řádku Příchod a Odchod. V části Souhrn opište názvy sloupců, řádek Hodinová sazba a podpisové položky. 2. V nadpisech sloupců v druhé části tabulky vytvořte pomocí posloupnosti označení dnů v týdnu ve zkratkách. 3. V řádku Přesčasy vytvořte vzorec, který spočítá množství přesčasů za odpracovaný den. 4. V řádcích 16 a 17 vytvořte vzorce pro stanovení počtu odpracovaných a přesčasových hodin. 5. Pomocí funkce SUMA nadefinujte a vypočítejte celkový počet odpracovaných hodin a celkový počet přesčasových hodin za týden. 6. Pomocí nadefinovaných vzorců vypočtěte celkový počet řádných a přesčasových hodin, výdělek z řádně odpracovaných hodin a výdělek z přesčasových hodin. 7. Vzorcem vypočtěte celkový výdělek ze všech odpracovaných a přesčasových hodin. 8. Ke stanovení položky Datum využijte funkci DNES. 9. Vytvořte vzorec ke stanovení počtu odpracované doby v řádku Odpracováno. K výpočtu použijte časové funkce HODINA a MINUTA. 10. Tabulku graficky upravte podle předlohy. TÝDENNÍ PRACOVNÍ VÝKAZ Firma Jméno zaměstnance Josef Vacek Počítač, s.r.o Osobní číslo Dlouhá 25 Funkce servisní technik Hradec Období / týden PO ÚT ST ČT PÁ SO NE Příchod 6:00 7:00 8:30 7:15 7:30 Odchod 17:00 15:30 13:00 16:00 15:30 Odpracováno 11,00 8,50 4,50 8,75 8,00 0,00 0,00 Přesčasy 3,00 0,50-3,50 0,75 0,00 Celkem Řádné hodiny 11,00 8,50 4,50 8,75 8,00 0,00 0,00 Přesčasové hodiny 3,00 0,50-3,50 0,75 0,00 0,00 0,00 SOUHRN Řádná Přesčasy Celkem Hodinová sazba 100,- 100,- Počet hodin 40,75 0,75 41,50 Výdělek Kč 75 Kč Kč Vykázal Ověřil Schválil Datum
24 Z ADÁNÍ PŘÍKLAD Č. 21 Podle předlohy vytvořte tabulku Objednávka a k ní databázi výrobků. Propojení mezi listy vytvořte hypertextovými odkazy. 1. Vytvořte Objednávku vypadající podobně jako předloha. 2. K ní vytvořte tabulku databáze zboží rozděleného po skupinách, sloužící k zadávání zboží do Objednávky. Tabulku Databáze graficky upravte podle předlohy. 3. V Objednávce pod seznamem zboží vytvořte podle předlohy součtové řádky pro Mezisoučet cena bez DPH, Daň a Celkem k proplacení. 4. V horní části Objednávky a v podpisové doložce vložte vzorec pro aktuální datum. 5. Pro snadný pohyb mezi Objednávkou a databází vytvořte hypertextové odkazy na jednotlivé části zboží včetně zpětné vazby.
25
26 Z ADÁNÍ PŘÍKLAD Č. 22 Podle předlohy vytvořte tabulku Cenová nabídka s nabídkou zboží, které lze koupit s množstevní slevou. Do tabulky vložte obrázek jako logo nabízející firmy. 1. Vytvořte Cenovou nabídku vypadající podobně jako předloha. 2. Ve sloupci Sleva vytvořte takový vzorec, který stanoví slevu odstupňovaně podle množství odebraného zboží takto: 10 a více kusů sleva 20 %, 5 a více kusů sleva 10 %, 3 až 4 kusy sleva 5 %, 1 až 2 kusy sleva 2 % a žádné odebrané zboží bude bez slevy. 3. Ve sloupci Výsledná cena vytvořte vzorec, který spočítá cenu zboží se slevou. 4. Ve sloupci Celkem vytvořte vzorec, který vypočítá celkovou cenu jednoho druhu zboží se slevou podle počtu kusů. 5. Pomocí vzorců vypočtěte celkovou částku k úhradě Celkem, částku za objednané zboží bez DPH Mezisoučet a daň z celkové ceny za objednané zboží ve výši 19 % Daň. Vypočítá ze součtu celkové ceny za objednané zboží DPH ve výši 19 %. 6. Do tabulky vložte obrázek z galerie klipartů a vhodně jej upravte podle předlohy. 7. Upravte formát tabulky dle předlohy a k hodnotám měny nastavte vlastní formát ve tvaru ### #,-.
27 Z ADÁNÍ PŘÍKLAD Č. 23 Podle předlohy vytvořte tabulku Poměr cena - výkon u standardní PC sestavy, která bude sledovat změnu v poměru cena výkon za posledních 8 let. Data tabulky na novém listu převraťte a vytvořte z nich graf se spojnicí trendu křivky poměru cena výkon. 1. Vytvořte podle předlohy tabulku Poměr cena - výkon u standardní PC sestavy. 2. V tabulce vytvořte vzorec, který vypočítá poměr mezi cenou a výkonem PC sestavy. 3. Na novém listu převraťte hodnoty dat v tabulce. 4. K tabulce vytvořte na druhém listu Spojnicový + sloupcový graf se 2 osami. 5. Do grafu vytvořte spojnici trendu typu Polynomický. 6. Upravte formát tabulky a grafu dle předlohy.
Skládací čtverec Z ADÁNÍ PŘÍKLAD Č. 01 P ŘEDLOHA. Podle předlohy vytvořte tabulku Skládací čtverec.
 Z ADÁNÍ PŘÍKLAD Č. 01 Podle předlohy vytvořte tabulku Skládací čtverec. 1. Každý očíslovaný čtverec bude v samostatné buňce. Výšku řádků a šířku sloupců upravte tak, aby všechny hodnoty byly stejné. 2.
Z ADÁNÍ PŘÍKLAD Č. 01 Podle předlohy vytvořte tabulku Skládací čtverec. 1. Každý očíslovaný čtverec bude v samostatné buňce. Výšku řádků a šířku sloupců upravte tak, aby všechny hodnoty byly stejné. 2.
Příjmení, jméno... Třída... Skupina...Počet bodů...
 Příjmení, jméno... Třída... Skupina...Počet bodů... Zdrojové soubory se nachází na síťové jednotce disku H:. Do této složky ukládejte všechny výsledné soubory. Do složky rovněž uložte úkoly OBK, jejich
Příjmení, jméno... Třída... Skupina...Počet bodů... Zdrojové soubory se nachází na síťové jednotce disku H:. Do této složky ukládejte všechny výsledné soubory. Do složky rovněž uložte úkoly OBK, jejich
Naučte se víc... Microsoft Office Excel 2007 PŘÍKLADY
 Naučte se víc... Microsoft Office Excel 2007 PŘÍKLADY Autor: Lukáš Polák Příklady MS Excel 2007 Tato publikace vznikla za přispění společnosti Microsoft ČR v rámci iniciativy Microsoft Partneři ve vzdělávání.
Naučte se víc... Microsoft Office Excel 2007 PŘÍKLADY Autor: Lukáš Polák Příklady MS Excel 2007 Tato publikace vznikla za přispění společnosti Microsoft ČR v rámci iniciativy Microsoft Partneři ve vzdělávání.
Řešení. ŘEŠENÍ 36 Výsledková listina soutěže
 Příklad zahrnuje Textová editace buněk Základní vzorce Vložené kliparty Propojené listy Grafická úprava buněk Složitější vzorce Vložené externí obrázky Formuláře Úprava formátu Vysoce speciální funkce
Příklad zahrnuje Textová editace buněk Základní vzorce Vložené kliparty Propojené listy Grafická úprava buněk Složitější vzorce Vložené externí obrázky Formuláře Úprava formátu Vysoce speciální funkce
O P A K O V A C Í T E S T z a d á n í 1/5 TEXTOVÝ EDITOR. Pomocí nástroje hromadná korespondence vytvořte formulářové dopisy: Hlavní dokument
 1/5 V určeném paměťovém prostoru vytvořte složku TEST2. Do této složky ukládejte všechny soubory vytvořené podle následujících zadání. TEXTOVÝ EDITOR Pomocí nástroje hromadná korespondence vytvořte formulářové
1/5 V určeném paměťovém prostoru vytvořte složku TEST2. Do této složky ukládejte všechny soubory vytvořené podle následujících zadání. TEXTOVÝ EDITOR Pomocí nástroje hromadná korespondence vytvořte formulářové
Jeden z mírně náročnějších příkladů, zaměřený na úpravu formátu buňky a především na detailnější práci s grafem (a jeho modifikacemi).
 Příklad zahrnuje Textová editace buněk Základní vzorce Vložené kliparty Propojené listy Grafi cká úprava buněk Složitější vzorce Vložené externí obrázky Formuláře Úprava formátu Vysoce speciální funkce
Příklad zahrnuje Textová editace buněk Základní vzorce Vložené kliparty Propojené listy Grafi cká úprava buněk Složitější vzorce Vložené externí obrázky Formuláře Úprava formátu Vysoce speciální funkce
Přejmenování listu Dvakrát klepněte na pojmenování listu, napište nový název a potvrďte klávesu ENTER.
 Výplň a ohraničení tabulky Označte text, z nabídky vyberte Formát Buňky Ohraničení (nejdříve vyberte typ, pak barvu a nakonec typ ohraničení (dole, vnitřní atd...). Změna formátu písma (styl, velikost,
Výplň a ohraničení tabulky Označte text, z nabídky vyberte Formát Buňky Ohraničení (nejdříve vyberte typ, pak barvu a nakonec typ ohraničení (dole, vnitřní atd...). Změna formátu písma (styl, velikost,
WORD. 4. Texty vyskytují se v dokumentu 3x mají zelenou barvu
 Příjmení, jméno... Třída... Skupina... Počet bodů... Zdrojové soubory se nachází na síťové jednotce disku H:. Do této složky ukládejte všechny výsledné soubory. Do složky rovněž uložte úkoly OBK, jejich
Příjmení, jméno... Třída... Skupina... Počet bodů... Zdrojové soubory se nachází na síťové jednotce disku H:. Do této složky ukládejte všechny výsledné soubory. Do složky rovněž uložte úkoly OBK, jejich
Výukový materiál pro projekt Perspektiva 2010 reg. č. CZ.1.07/1.3.05/11.0019. EXCEL 2007 - příklad. Ing. Jaromír Bravanský, 2010, 6 stran
 Výukový materiál pro projekt Perspektiva 2010 reg. č. CZ.1.07/1.3.05/11.0019 EXCEL 2007 - příklad Ing. Jaromír Bravanský, 2010, 6 stran Vytvořte formulář podle předlohy: Vytvořte si soubor EXCEL s názvem
Výukový materiál pro projekt Perspektiva 2010 reg. č. CZ.1.07/1.3.05/11.0019 EXCEL 2007 - příklad Ing. Jaromír Bravanský, 2010, 6 stran Vytvořte formulář podle předlohy: Vytvořte si soubor EXCEL s názvem
Office Arena 2017 Krajské kolo
 Krajské kolo Název soutěžního projektu: Návštěva známé osobnosti Úlohy v zadání můžete řešit v libovolném pořadí. Hodnotí se přesnost a shoda se zadáním, dodržení typografických pravidel, přehlednost práce
Krajské kolo Název soutěžního projektu: Návštěva známé osobnosti Úlohy v zadání můžete řešit v libovolném pořadí. Hodnotí se přesnost a shoda se zadáním, dodržení typografických pravidel, přehlednost práce
2. Cvičení Formáty dat, jednoduché vzorce
 2. Cvičení Formáty dat, jednoduché vzorce 1. Vytvořte složku s vaším příjmením a jménem. 2. Otevřete soubor MS Excel, uložte ho do vaší složky pod názvem 02_Priklad. K názvu nepřidávejte své jméno, při
2. Cvičení Formáty dat, jednoduché vzorce 1. Vytvořte složku s vaším příjmením a jménem. 2. Otevřete soubor MS Excel, uložte ho do vaší složky pod názvem 02_Priklad. K názvu nepřidávejte své jméno, při
Níže uvedená tabulka obsahuje technické údaje a omezení aplikace Excel (viz také článek Technické údaje a omezení aplikace Excel (2007).
 Níže uvedená tabulka obsahuje technické údaje a omezení aplikace - (viz také článek Technické údaje a omezení aplikace Excel (). otevřených sešitů a systémovými prostředky a systémovými prostředky a systémovými
Níže uvedená tabulka obsahuje technické údaje a omezení aplikace - (viz také článek Technické údaje a omezení aplikace Excel (). otevřených sešitů a systémovými prostředky a systémovými prostředky a systémovými
Zadání samostatných cvičení - Excel 5DS
 Zadání samostatných cvičení - Excel 5DS Klávesové zkratky Procvičte si některé z klávesových zkratek, které slouží pro rychlejší pohyb po listu a další funkce. Klávesová zkratka Význam HOME Přesunutí na
Zadání samostatných cvičení - Excel 5DS Klávesové zkratky Procvičte si některé z klávesových zkratek, které slouží pro rychlejší pohyb po listu a další funkce. Klávesová zkratka Význam HOME Přesunutí na
Příloha A: Příloha: Diagram k procvičení
 Příloha: Diagram k procvičení 127 1 Seznámení Příloha A: Příloha: Diagram k procvičení Cílem je připravit diagram znázorňující projekt Střecha firmy Encián, v němž je rozpracován projekt rekonstrukce střechy
Příloha: Diagram k procvičení 127 1 Seznámení Příloha A: Příloha: Diagram k procvičení Cílem je připravit diagram znázorňující projekt Střecha firmy Encián, v němž je rozpracován projekt rekonstrukce střechy
Zdokonalování gramotnosti v oblasti ICT. Kurz MS Excel kurz 6. Inovace a modernizace studijních oborů FSpS (IMPACT) CZ.1.07/2.2.00/28.
 Zdokonalování gramotnosti v oblasti ICT Kurz MS Excel kurz 6 1 Obsah Kontingenční tabulky... 3 Zdroj dat... 3 Příprava dat... 3 Vytvoření kontingenční tabulky... 3 Možnosti v poli Hodnoty... 7 Aktualizace
Zdokonalování gramotnosti v oblasti ICT Kurz MS Excel kurz 6 1 Obsah Kontingenční tabulky... 3 Zdroj dat... 3 Příprava dat... 3 Vytvoření kontingenční tabulky... 3 Možnosti v poli Hodnoty... 7 Aktualizace
Předmluva 11 Typografická konvence použitá v knize 12. 1 Úvod do Excelu 2003 13
 Předmluva 11 Typografická konvence použitá v knize 12 1 Úvod do Excelu 2003 13 Spuštění a ukončení Excelu 14 Spuštění Excelu 14 Ukončení práce s Excelem 15 Přepínání mezi otevřenými sešity 16 Oprava aplikace
Předmluva 11 Typografická konvence použitá v knize 12 1 Úvod do Excelu 2003 13 Spuštění a ukončení Excelu 14 Spuštění Excelu 14 Ukončení práce s Excelem 15 Přepínání mezi otevřenými sešity 16 Oprava aplikace
Microsoft Excel - tabulky
 Microsoft Excel - tabulky RNDr. Krejčí Jan, Ph.D. 5. listopadu 2015 RNDr. Krejčí Jan, Ph.D. (UJEP) Microsoft Excel - tabulky 5. listopadu 2015 1 / 1 Osnova RNDr. Krejčí Jan, Ph.D. (UJEP) Microsoft Excel
Microsoft Excel - tabulky RNDr. Krejčí Jan, Ph.D. 5. listopadu 2015 RNDr. Krejčí Jan, Ph.D. (UJEP) Microsoft Excel - tabulky 5. listopadu 2015 1 / 1 Osnova RNDr. Krejčí Jan, Ph.D. (UJEP) Microsoft Excel
Excel - pokračování. Př. Porovnání cestovních kanceláří ohraničení tabulky, úprava šířky sloupců, sestrojení grafu
 Excel - pokračování Př. Porovnání cestovních kanceláří ohraničení tabulky, úprava šířky sloupců, sestrojení grafu Př. Analýza prodeje CD základní jednoduché vzorce karta Domů Př. Skoky do dálky - funkce
Excel - pokračování Př. Porovnání cestovních kanceláří ohraničení tabulky, úprava šířky sloupců, sestrojení grafu Př. Analýza prodeje CD základní jednoduché vzorce karta Domů Př. Skoky do dálky - funkce
Zadání soutěžních úloh
 14. až 16. dubna 2016 Krajské kolo 2015/2016 Úlohy můžete řešit v libovolném pořadí a samozřejmě je nemusíte vyřešit všechny. Za úlohy můžete dostat maximálně 119 bodů (55+47+17) hodnotí se shoda se zadáním,
14. až 16. dubna 2016 Krajské kolo 2015/2016 Úlohy můžete řešit v libovolném pořadí a samozřejmě je nemusíte vyřešit všechny. Za úlohy můžete dostat maximálně 119 bodů (55+47+17) hodnotí se shoda se zadáním,
Časové řady - Cvičení
 Časové řady - Cvičení Příklad 2: Zobrazte měsíční časovou řadu míry nezaměstnanosti v obci Rybitví za roky 2005-2010. Příslušná data naleznete v souboru cas_rada.xlsx. Řešení: 1. Pro transformaci dat do
Časové řady - Cvičení Příklad 2: Zobrazte měsíční časovou řadu míry nezaměstnanosti v obci Rybitví za roky 2005-2010. Příslušná data naleznete v souboru cas_rada.xlsx. Řešení: 1. Pro transformaci dat do
7. Cvičení Tisk rozsáhlých tabulek
 7. Cvičení Tisk rozsáhlých tabulek 1. Na Plochu si uložte soubor pro Tisk tabulky, který je uložen v IS VŠFS. Cesta k souboru: Student Předměty VSFS:B_AS_2 Aplikační software 2 Více (otevřeme nabídku)
7. Cvičení Tisk rozsáhlých tabulek 1. Na Plochu si uložte soubor pro Tisk tabulky, který je uložen v IS VŠFS. Cesta k souboru: Student Předměty VSFS:B_AS_2 Aplikační software 2 Více (otevřeme nabídku)
MICROSOFT EXCEL - ÚKOLY
 MICROSOFT EXCEL - ÚKOLY Mgr. Krejčí Jan Základní škola Jaroslava Pešaty, Duchcov 21. září 2012 Mgr. Krejčí Jan (ZSJP) MICROSOFT EXCEL - ÚKOLY 21. září 2012 1 / 7 Microsoft Excel - Úkoly Anotace V souboru
MICROSOFT EXCEL - ÚKOLY Mgr. Krejčí Jan Základní škola Jaroslava Pešaty, Duchcov 21. září 2012 Mgr. Krejčí Jan (ZSJP) MICROSOFT EXCEL - ÚKOLY 21. září 2012 1 / 7 Microsoft Excel - Úkoly Anotace V souboru
Výukový příklad 2 (příklad s řešením): Seznam členů klubu společenských her
 Výukový příklad 2 (příklad s řešením): Seznam členů klubu společenských her Zadání 1. Celou databázi nazvěte Seznam členů. 2. Otevřete návrhové zobrazení tabulky. Dbejte na správné zadání datových typů.
Výukový příklad 2 (příklad s řešením): Seznam členů klubu společenských her Zadání 1. Celou databázi nazvěte Seznam členů. 2. Otevřete návrhové zobrazení tabulky. Dbejte na správné zadání datových typů.
Excel tabulkový procesor
 Pozice aktivní buňky Excel tabulkový procesor Označená aktivní buňka Řádek vzorců zobrazuje úplný a skutečný obsah buňky Typ buňky řetězec, číslo, vzorec, datum Oprava obsahu buňky F2 nebo v řádku vzorců,
Pozice aktivní buňky Excel tabulkový procesor Označená aktivní buňka Řádek vzorců zobrazuje úplný a skutečný obsah buňky Typ buňky řetězec, číslo, vzorec, datum Oprava obsahu buňky F2 nebo v řádku vzorců,
Tabulkový procesor Excel tvorba grafů v Excelu
 Předmět: Ročník: Vytvořil: Datum: Informační 1. a 2. Ing. Andrea a komunikační (podle oboru srpen 213 Modrovská technologie zaměření) Název zpracovaného celku: Tabulkový procesor Excel Tabulkový procesor
Předmět: Ročník: Vytvořil: Datum: Informační 1. a 2. Ing. Andrea a komunikační (podle oboru srpen 213 Modrovská technologie zaměření) Název zpracovaného celku: Tabulkový procesor Excel Tabulkový procesor
KAPITOLA 9 - POKROČILÁ PRÁCE S TABULKOVÝM PROCESOREM
 KAPITOLA 9 - POKROČILÁ PRÁCE S TABULKOVÝM PROCESOREM CÍLE KAPITOLY Využívat pokročilé možnosti formátování, jako je podmíněné formátování, používat vlastní formát čísel a umět pracovat s listy. Používat
KAPITOLA 9 - POKROČILÁ PRÁCE S TABULKOVÝM PROCESOREM CÍLE KAPITOLY Využívat pokročilé možnosti formátování, jako je podmíněné formátování, používat vlastní formát čísel a umět pracovat s listy. Používat
Soukromá střední odborná škola Frýdek-Místek, s.r.o.
 Číslo projektu Název školy Název Materiálu Autor Tematický okruh Ročník CZ.1.7/1.5./3.99 Soukromá střední odborná škola Frýdek-Místek, s.r.o. IVT_MSOFFICE_11_Excel Ing. Pavel BOHANES IVT_MSOFFICE 3 Forma
Číslo projektu Název školy Název Materiálu Autor Tematický okruh Ročník CZ.1.7/1.5./3.99 Soukromá střední odborná škola Frýdek-Místek, s.r.o. IVT_MSOFFICE_11_Excel Ing. Pavel BOHANES IVT_MSOFFICE 3 Forma
MS EXCEL 2010 ÚLOHY. Vytvořte tabulku podle obrázku, která bude provádět základní matematické operace se dvěma zadanými čísly a a b.
 MS EXCEL 2010 ÚLOHY ÚLOHA Č.1 Vytvořte tabulku podle obrázku, která bude provádět základní matematické operace se dvěma zadanými čísly a a b. Do buněk B2 a B3 očekávám zadání hodnot. Buňky B6:B13 a D6:D13
MS EXCEL 2010 ÚLOHY ÚLOHA Č.1 Vytvořte tabulku podle obrázku, která bude provádět základní matematické operace se dvěma zadanými čísly a a b. Do buněk B2 a B3 očekávám zadání hodnot. Buňky B6:B13 a D6:D13
Inovace a zkvalitnění výuky prostřednictvím ICT Databázové systémy MS Access generování složitějších sestav Ing. Kotásek Jaroslav
 Střední průmyslová škola a Vyšší odborná škola technická Brno, Sokolská 1 Šablona: Název: Téma: Autor: Číslo: Anotace: Inovace a zkvalitnění výuky prostřednictvím ICT Databázové systémy MS Access generování
Střední průmyslová škola a Vyšší odborná škola technická Brno, Sokolská 1 Šablona: Název: Téma: Autor: Číslo: Anotace: Inovace a zkvalitnění výuky prostřednictvím ICT Databázové systémy MS Access generování
Jak s knihou pracovat?
 Cvičení a příklady z informatiky a výpočetní techniky - 2. díl Jak s knihou pracovat? Tato kniha je cvičebnicí. Odpovědi na teoretické otázky a výsledné známky z teoretických i praktických otázek se píší
Cvičení a příklady z informatiky a výpočetní techniky - 2. díl Jak s knihou pracovat? Tato kniha je cvičebnicí. Odpovědi na teoretické otázky a výsledné známky z teoretických i praktických otázek se píší
Obsah. Několik slov o Excelu 2007 a 2010 9. Operace při otvírání a ukládání sešitu 15. Operace s okny 27. Kapitola 1
 Obsah Kapitola 1 Několik slov o Excelu 2007 a 2010 9 Nové uživatelské rozhraní 9 Pás karet 10 Panel nástrojů Rychlý přístup 11 Tlačítko Office 11 Pracovní plocha 12 Nápověda 13 Kapitola 2 Operace při otvírání
Obsah Kapitola 1 Několik slov o Excelu 2007 a 2010 9 Nové uživatelské rozhraní 9 Pás karet 10 Panel nástrojů Rychlý přístup 11 Tlačítko Office 11 Pracovní plocha 12 Nápověda 13 Kapitola 2 Operace při otvírání
Ovládání Open Office.org Calc Ukládání dokumentu : Levým tlačítkem myši kliknete v menu na Soubor a pak na Uložit jako.
 Ukládání dokumentu : Levým tlačítkem myši kliknete v menu na Soubor a pak na Uložit jako. Otevře se tabulka, v které si najdete místo adresář, pomocí malé šedočerné šipky (jako na obrázku), do kterého
Ukládání dokumentu : Levým tlačítkem myši kliknete v menu na Soubor a pak na Uložit jako. Otevře se tabulka, v které si najdete místo adresář, pomocí malé šedočerné šipky (jako na obrázku), do kterého
Zadání zápočtové práce
 1. Zadání Vypracujte případovou studii s pomocí finanční a technologické analýzy na téma Návrh HW a SW vybavení PC v budoucím profesním zaměření, včetně síťového prostředí, ve variantě: maximální (m).
1. Zadání Vypracujte případovou studii s pomocí finanční a technologické analýzy na téma Návrh HW a SW vybavení PC v budoucím profesním zaměření, včetně síťového prostředí, ve variantě: maximální (m).
Microsoft Excel kopírování vzorců, adresování, podmíněný formát. Mgr. Jan Veverka Střední odborná škola sociální Evangelická akademie
 Microsoft Excel kopírování vzorců, adresování, podmíněný formát Mgr. Jan Veverka Střední odborná škola sociální Evangelická akademie Kopírování vzorců v mnoha případech je třeba provést stejný výpočet
Microsoft Excel kopírování vzorců, adresování, podmíněný formát Mgr. Jan Veverka Střední odborná škola sociální Evangelická akademie Kopírování vzorců v mnoha případech je třeba provést stejný výpočet
Excel tabulkový procesor
 Pozice aktivní buňky Excel tabulkový procesor Označená aktivní buňka Řádek vzorců zobrazuje úplný a skutečný obsah buňky Typ buňky řetězec, číslo, vzorec, datum Oprava obsahu buňky F2 nebo v řádku vzorců,
Pozice aktivní buňky Excel tabulkový procesor Označená aktivní buňka Řádek vzorců zobrazuje úplný a skutečný obsah buňky Typ buňky řetězec, číslo, vzorec, datum Oprava obsahu buňky F2 nebo v řádku vzorců,
Microsoft Access. Typy objektů databáze: Vytvoření a návrh nové tabulky. Vytvoření tabulky v návrhovém zobrazení
 Microsoft Access Databáze je seskupení většího množství údajů, které mají určitou logiku a lze je určitým způsobem vyhodnocovat, zpracovávat a analyzovat Access je jedním z programů určených pro zpracování
Microsoft Access Databáze je seskupení většího množství údajů, které mají určitou logiku a lze je určitým způsobem vyhodnocovat, zpracovávat a analyzovat Access je jedním z programů určených pro zpracování
MS Excel druhy grafů
 MS Excel druhy grafů Nejčastější typy grafů: Spojnicový graf s časovou osou Sloupcový graf a pruhový graf Plošný graf Výsečový a prstencový graf (koláčový) Ostatní typy grafů: Burzovní graf XY bodový graf
MS Excel druhy grafů Nejčastější typy grafů: Spojnicový graf s časovou osou Sloupcový graf a pruhový graf Plošný graf Výsečový a prstencový graf (koláčový) Ostatní typy grafů: Burzovní graf XY bodový graf
MS EXCEL. MS Excel 2007 1
 MS Excel 2007 1 MS EXCEL Gymnázium Jiřího Wolkera v Prostějově Výukové materiály z informatiky pro gymnázia Autoři projektu Student na prahu 21. století - využití ICT ve vyučování matematiky na gymnáziu
MS Excel 2007 1 MS EXCEL Gymnázium Jiřího Wolkera v Prostějově Výukové materiály z informatiky pro gymnázia Autoři projektu Student na prahu 21. století - využití ICT ve vyučování matematiky na gymnáziu
Vložte nový list (Studenti2). Tabulku na tento list zkopírujte, transponujte a zformátujte dle vzoru, doplňte nadpis. Připravte tabulku k tisku.
 Vložte nový list (Studenti2). Tabulku na tento list zkopírujte, transponujte a zformátujte dle vzoru, doplňte nadpis. Připravte tabulku k tisku. FTVS PriF MFF denni externi denni externi denni externi
Vložte nový list (Studenti2). Tabulku na tento list zkopírujte, transponujte a zformátujte dle vzoru, doplňte nadpis. Připravte tabulku k tisku. FTVS PriF MFF denni externi denni externi denni externi
Microsoft Access. Úterý 26. února. Úterý 5. března. Typy objektů databáze: Vytvoření a návrh nové tabulky
 Úterý 26. února Microsoft Access Databáze je seskupení většího množství údajů, které mají určitou logiku a lze je určitým způsobem vyhodnocovat, zpracovávat a analyzovat Access je jedním z programů určených
Úterý 26. února Microsoft Access Databáze je seskupení většího množství údajů, které mají určitou logiku a lze je určitým způsobem vyhodnocovat, zpracovávat a analyzovat Access je jedním z programů určených
František Hudek. srpen 2012
 VY_32_INOVACE_FH17 Jméno autora výukového materiálu Datum (období), ve kterém byl VM vytvořen Ročník, pro který je VM určen Vzdělávací oblast, obor, okruh, téma Anotace František Hudek srpen 2012 8. ročník
VY_32_INOVACE_FH17 Jméno autora výukového materiálu Datum (období), ve kterém byl VM vytvořen Ročník, pro který je VM určen Vzdělávací oblast, obor, okruh, téma Anotace František Hudek srpen 2012 8. ročník
Tabulkový procesor Calc
 Operační program Vzdělávání pro konkurenceschopnost III/2 ICT INOVACE Informační a komunikační technologie Tabulkový procesor Calc Datum vytvoření: srpen 2012 Třída: 2. A, 2. C Autor: Ing. Tomáš Vimr 0
Operační program Vzdělávání pro konkurenceschopnost III/2 ICT INOVACE Informační a komunikační technologie Tabulkový procesor Calc Datum vytvoření: srpen 2012 Třída: 2. A, 2. C Autor: Ing. Tomáš Vimr 0
Nápověda ke cvičení 5
 Nápověda ke cvičení 5 Formát datum: vyznačíme buňky pravé tlačítko myši Formát buněk Číslo Druh Datum Typ: vybereme typ *14. březen 2001 Do tabulky pak zapíšeme datum bez mezer takto: 1.9.2014 Enter OK
Nápověda ke cvičení 5 Formát datum: vyznačíme buňky pravé tlačítko myši Formát buněk Číslo Druh Datum Typ: vybereme typ *14. březen 2001 Do tabulky pak zapíšeme datum bez mezer takto: 1.9.2014 Enter OK
FORMÁTOVÁNÍ 2. Autor: Mgr. Dana Kaprálová. Datum (období) tvorby: září, říjen 2013. Ročník: sedmý. Vzdělávací oblast: Informatika a výpočetní technika
 Autor: Mgr. Dana Kaprálová FORMÁTOVÁNÍ 2 Datum (období) tvorby: září, říjen 2013 Ročník: sedmý Vzdělávací oblast: Informatika a výpočetní technika 1 Anotace: Žáci se seznámí se základní obsluhou tabulkového
Autor: Mgr. Dana Kaprálová FORMÁTOVÁNÍ 2 Datum (období) tvorby: září, říjen 2013 Ročník: sedmý Vzdělávací oblast: Informatika a výpočetní technika 1 Anotace: Žáci se seznámí se základní obsluhou tabulkového
Autorem materiálu a všech jeho částí, není-li uvedeno jinak, je Kateřina Raichová. Materiál je publikován pod licencí Creative Commons.
 ze sady: 2 tematický okruh sady: Tabulkový editor ze šablony: 07 Kancelářský software určeno pro: 1. ročník vzdělávací obor: vzdělávací oblast: číslo projektu: 18-20-M/01 Informační technologie odborné
ze sady: 2 tematický okruh sady: Tabulkový editor ze šablony: 07 Kancelářský software určeno pro: 1. ročník vzdělávací obor: vzdělávací oblast: číslo projektu: 18-20-M/01 Informační technologie odborné
Modul 4 obsahuje 32 úkolů. Modul 5 obsahuje 32 otázek a úkolů. Modul 6 obsahuje 32 otázek a úkolů. Modul 7 obsahuje 30 otázek a úkolů.
 PŘÍKLADY OTÁZEK A ÚKOLŮ TESTŮ PROGRAMU ECDL CORE Na této stránce jsou ukázky otázek a úkolů z testů programu ECDL Core. Nejde samozřejmě o konkrétní znění z aktuálně používané databáze testů QTB verze
PŘÍKLADY OTÁZEK A ÚKOLŮ TESTŮ PROGRAMU ECDL CORE Na této stránce jsou ukázky otázek a úkolů z testů programu ECDL Core. Nejde samozřejmě o konkrétní znění z aktuálně používané databáze testů QTB verze
Dotazy tvorba nových polí (vypočítané pole)
 Téma 2.4 Dotazy tvorba nových polí (vypočítané pole) Pomocí dotazu lze také vytvářet nová pole, která mají vazbu na již existující pole v databázi. Vznikne tedy nový sloupec, který se počítá podle vzorce.
Téma 2.4 Dotazy tvorba nových polí (vypočítané pole) Pomocí dotazu lze také vytvářet nová pole, která mají vazbu na již existující pole v databázi. Vznikne tedy nový sloupec, který se počítá podle vzorce.
I. Příprava dat Klíčový význam korektního uložení získaných dat Pravidla pro ukládání dat Čištění dat před analýzou
 I. Příprava dat Klíčový význam korektního uložení získaných dat Pravidla pro ukládání dat Čištění dat před analýzou Anotace Současná statistická analýza se neobejde bez zpracování dat pomocí statistických
I. Příprava dat Klíčový význam korektního uložení získaných dat Pravidla pro ukládání dat Čištění dat před analýzou Anotace Současná statistická analýza se neobejde bez zpracování dat pomocí statistických
7.1. Jistina, úroková míra, úroková doba, úrok
 7. Finanční matematika 7.. Jistina, úroková míra, úroková doba, úrok Základní pojmy : Dlužník osoba nebo instituce, které si peníze půjčuje. Věřitel osoba nebo instituce, která peníze půjčuje. Jistina
7. Finanční matematika 7.. Jistina, úroková míra, úroková doba, úrok Základní pojmy : Dlužník osoba nebo instituce, které si peníze půjčuje. Věřitel osoba nebo instituce, která peníze půjčuje. Jistina
Základy zpracování kalkulačních tabulek
 Radek Maca Makovského 436 Nové Město na Moravě 592 31 tel. 0776 / 274 152 e-mail: rama@inforama.cz http://www.inforama.cz Základy zpracování kalkulačních tabulek Mgr. Radek Maca Excel I 1 slide ZÁKLADNÍ
Radek Maca Makovského 436 Nové Město na Moravě 592 31 tel. 0776 / 274 152 e-mail: rama@inforama.cz http://www.inforama.cz Základy zpracování kalkulačních tabulek Mgr. Radek Maca Excel I 1 slide ZÁKLADNÍ
ZŠ ÚnO, Bratří Čapků 1332
 TS Výuka informatiky I (ovládání textových editorů) Terasoft - možnost instalovat jeden až tři kurzy (cvičení fungují pouze s nainstalovaným vlastním editorem) : o Výuka MS Office Word 2003 o Výuka MS
TS Výuka informatiky I (ovládání textových editorů) Terasoft - možnost instalovat jeden až tři kurzy (cvičení fungují pouze s nainstalovaným vlastním editorem) : o Výuka MS Office Word 2003 o Výuka MS
MS EXCEL 2010 ÚLOHY. Vytvořte tabulku podle obrázku, která bude provádět základní matematické operace se dvěma zadanými čísly a a b.
 MS EXCEL 2010 ÚLOHY ÚLOHA Č.1 Vytvořte tabulku podle obrázku, která bude provádět základní matematické operace se dvěma zadanými čísly a a b. Do buněk B2 a B3 očekávám zadání hodnot. Buňky B6:B13 a D6:D13
MS EXCEL 2010 ÚLOHY ÚLOHA Č.1 Vytvořte tabulku podle obrázku, která bude provádět základní matematické operace se dvěma zadanými čísly a a b. Do buněk B2 a B3 očekávám zadání hodnot. Buňky B6:B13 a D6:D13
Vzorový zápočtový test. Windows
 Vzorový zápočtový test Windows 1. Otevřete okno Průzkumníka. 2. Ve složce Dokumenty vytvořte novou složku s názvem Vašeho příjmení (např. Kratky). Na tuto složku se budeme v dalším textu odvolávat jako
Vzorový zápočtový test Windows 1. Otevřete okno Průzkumníka. 2. Ve složce Dokumenty vytvořte novou složku s názvem Vašeho příjmení (např. Kratky). Na tuto složku se budeme v dalším textu odvolávat jako
Pracovní sešit MS Word pokročilý
 Veškerá reprodukce v částečné i úplné formě je bez autorského souhlasu protizákonná. Strana 0 MS Excel pokročilý 2013 Přehled novinek Rychlý přehled Šablony, statistické funkce a další nové nástroje Spolupráce
Veškerá reprodukce v částečné i úplné formě je bez autorského souhlasu protizákonná. Strana 0 MS Excel pokročilý 2013 Přehled novinek Rychlý přehled Šablony, statistické funkce a další nové nástroje Spolupráce
Základní práce s Excelem 2007
 Základní práce s Excelem 2007 Zde si krátce projdete základní znalosti Excelu 2007, případně odchylky od starších verzí, se kterými jste zvyklí pracovat. Tento text nemá za úkol Vás uvedené základy naučit,
Základní práce s Excelem 2007 Zde si krátce projdete základní znalosti Excelu 2007, případně odchylky od starších verzí, se kterými jste zvyklí pracovat. Tento text nemá za úkol Vás uvedené základy naučit,
Zadání zápočtové práce
 1. Zadání Vypracujte případovou studii s pomocí finanční a technologické analýzy na téma Návrh HW a SW vybavení PC v budoucím profesním zaměření, včetně síťového prostředí, ve variantě: maximální (m).
1. Zadání Vypracujte případovou studii s pomocí finanční a technologické analýzy na téma Návrh HW a SW vybavení PC v budoucím profesním zaměření, včetně síťového prostředí, ve variantě: maximální (m).
Office Arena 2017 Krajské kolo
 Krajské kolo Název soutěžního projektu: Školní televize Úlohy v zadání můžete řešit v libovolném pořadí. Hodnotí se přesnost a shoda se zadáním, dodržení typografických pravidel, přehlednost práce a jednotný
Krajské kolo Název soutěžního projektu: Školní televize Úlohy v zadání můžete řešit v libovolném pořadí. Hodnotí se přesnost a shoda se zadáním, dodržení typografických pravidel, přehlednost práce a jednotný
Roční zúčtování daně
 Verze 5.6 Zpracoval: Geršlová Jitka U Mlýna 2305/22, 141 00 Praha 4 Záběhlice Dne: 23.1.2018 tel.: +420 228 809 000 e-mail: info@eso9.cz Revize: www.eso9.cz Dne: Obsah 1. ROČNÍ ZÚČTOVÁNÍ DANĚ ČINNOST 1.
Verze 5.6 Zpracoval: Geršlová Jitka U Mlýna 2305/22, 141 00 Praha 4 Záběhlice Dne: 23.1.2018 tel.: +420 228 809 000 e-mail: info@eso9.cz Revize: www.eso9.cz Dne: Obsah 1. ROČNÍ ZÚČTOVÁNÍ DANĚ ČINNOST 1.
Efektivní práce s Excelem (středně pokročilí uživatelé)
 2015 Efektivní práce s Excelem (středně pokročilí uživatelé) rozsah: 2 dny (10 hodin) Mgr. Jiří Číhař www.dataspectrum.cz Efektivní práce s Excelem pro středně pokročilé uživatele Práce s rozsáhlými tabulkami
2015 Efektivní práce s Excelem (středně pokročilí uživatelé) rozsah: 2 dny (10 hodin) Mgr. Jiří Číhař www.dataspectrum.cz Efektivní práce s Excelem pro středně pokročilé uživatele Práce s rozsáhlými tabulkami
2. cvičení z ZI1 - Excel
 Doc.Ing. Vlastimil Jáneš... janes@fd.cvut.cz 2. cvičení z ZI1 - Excel O Excelu - organizace listů : 1 list : max. 65 536 řádků a 256 sloupců, tj. 16 777 216 buněk. Sloupce : A, B,.Z, AA, AB,. IU, IV (26
Doc.Ing. Vlastimil Jáneš... janes@fd.cvut.cz 2. cvičení z ZI1 - Excel O Excelu - organizace listů : 1 list : max. 65 536 řádků a 256 sloupců, tj. 16 777 216 buněk. Sloupce : A, B,.Z, AA, AB,. IU, IV (26
Obsahy kurzů MS Office
 Obsahy kurzů MS Office V současné době probíhají kurzy MS Office 2010 s následující osnovou: 1. Základy práce na PC, MS Office - praktické užití Kurz je určen pro všechny, kteří mají s prací na PC minimální
Obsahy kurzů MS Office V současné době probíhají kurzy MS Office 2010 s následující osnovou: 1. Základy práce na PC, MS Office - praktické užití Kurz je určen pro všechny, kteří mají s prací na PC minimální
Na chvilku se vžijte do situace, kdy pořádáte jednodenní konferenci a potřebujete naplánovat jednotlivé přednášky včetně přestávek.
 Ganttův graf (Wikipedia) se používá ke grafickému znázornění posloupnosti činností (akcí, výrobních operací, prací na projektu apod.) v čase. Nemáte-li k dispozici specializovaný nástroj (typicky Microsoft
Ganttův graf (Wikipedia) se používá ke grafickému znázornění posloupnosti činností (akcí, výrobních operací, prací na projektu apod.) v čase. Nemáte-li k dispozici specializovaný nástroj (typicky Microsoft
Cíl: Práce s tabulkami a grafy v prostředí programu Microsoft Excel
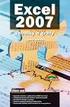 Cvičení č. 3 Název cvičení: Grafy - základní prvky a konstrukce Termín odevzdání: 16.3.2009 Cíl: Práce s tabulkami a grafy v prostředí programu Microsoft Excel Poznámka k řešení: Každý student zpracuje
Cvičení č. 3 Název cvičení: Grafy - základní prvky a konstrukce Termín odevzdání: 16.3.2009 Cíl: Práce s tabulkami a grafy v prostředí programu Microsoft Excel Poznámka k řešení: Každý student zpracuje
ZŠ ÚnO, Bratří Čapků 1332
 MS Excel 2002 Grada - po spuštění je třeba kliknout do středu obrazovky - v dalším dialogovém okně (Přihlášení) vybrat uživatele, zřídit Nového uživatele nebo zvolit variantu Bez přihlášení (pro anonymní
MS Excel 2002 Grada - po spuštění je třeba kliknout do středu obrazovky - v dalším dialogovém okně (Přihlášení) vybrat uživatele, zřídit Nového uživatele nebo zvolit variantu Bez přihlášení (pro anonymní
Docházka 3000 Export dat v XML formátu
 Docházka 3000 Export dat v XML formátu Docházkový systém obsahuje od verze 6.33 z 12.7.2012 podporu pro export sumárních dat výsledovky rozšířený o některé další položky do souboru ve formátu XML. Tímto
Docházka 3000 Export dat v XML formátu Docházkový systém obsahuje od verze 6.33 z 12.7.2012 podporu pro export sumárních dat výsledovky rozšířený o některé další položky do souboru ve formátu XML. Tímto
2. popis prostředí, nastavení pracovní plochy
 (c) mise 2013 1 2 1. úvod Tabulkový procesor program pro organizaci a správu dat pomocí tabulek určen pro zpracování dat převážně číselného charakteru Využití tabulkových procesorů přehledná prezentace
(c) mise 2013 1 2 1. úvod Tabulkový procesor program pro organizaci a správu dat pomocí tabulek určen pro zpracování dat převážně číselného charakteru Využití tabulkových procesorů přehledná prezentace
Náměty samostatných cvičení
 Náměty samostatných cvičení 165 Ke kapitole 1: Základní pojmy a operace Náměty samostatných cvičení Připravte tabulku obsahující výdaje na některé položky rozpočtu města v tisících Kč v členění podle měsíců
Náměty samostatných cvičení 165 Ke kapitole 1: Základní pojmy a operace Náměty samostatných cvičení Připravte tabulku obsahující výdaje na některé položky rozpočtu města v tisících Kč v členění podle měsíců
Access. Tabulky. Vytvoření tabulky
 Access správa databáze (tabulky, relace, omezující podmínky, data...) uživatelské prostředí pro práci s databází (formuláře, sestavy, datové stránky, makra...) ukázková aplikace Northwind hlavní okno databáze
Access správa databáze (tabulky, relace, omezující podmínky, data...) uživatelské prostředí pro práci s databází (formuláře, sestavy, datové stránky, makra...) ukázková aplikace Northwind hlavní okno databáze
Projekt Využití ICT ve výuce na gymnáziích, registrační číslo projektu CZ.1.07/1.1.07/02.0030. MS Excel
 Masarykovo gymnázium Příbor, příspěvková organizace Jičínská 528, Příbor Projekt Využití ICT ve výuce na gymnáziích, registrační číslo projektu CZ.1.07/1.1.07/02.0030 MS Excel Metodický materiál pro základní
Masarykovo gymnázium Příbor, příspěvková organizace Jičínská 528, Příbor Projekt Využití ICT ve výuce na gymnáziích, registrační číslo projektu CZ.1.07/1.1.07/02.0030 MS Excel Metodický materiál pro základní
Obsah. Funkce grafu Zdrojová data pro graf Typ grafu Formátování prvků grafu Doporučení pro tvorbu grafů Zdroje
 Grafy v MS Excel Obsah Funkce grafu Zdrojová data pro graf Typ grafu Formátování prvků grafu Doporučení pro tvorbu grafů Zdroje Funkce grafu Je nejčastěji vizualizací při zpracování dat z různých statistik
Grafy v MS Excel Obsah Funkce grafu Zdrojová data pro graf Typ grafu Formátování prvků grafu Doporučení pro tvorbu grafů Zdroje Funkce grafu Je nejčastěji vizualizací při zpracování dat z různých statistik
ÚČTOVÁNÍ úvodní nastavení
 ÚČTOVÁNÍ úvodní nastavení Postup: V hlavním menu zvolte Vyúčtování Všechna nastavení týkající se účtování, jsou pod tímto odkazem, účetní v podstatě nepotřebuje operovat pod jiným odkazem v menu. otevře
ÚČTOVÁNÍ úvodní nastavení Postup: V hlavním menu zvolte Vyúčtování Všechna nastavení týkající se účtování, jsou pod tímto odkazem, účetní v podstatě nepotřebuje operovat pod jiným odkazem v menu. otevře
Excel 2007-2010 v příkladech
 Excel 2007-2010 v příkladech Zdeněk Matúš Nakladatelství a vydavatelství R www.computermedia.cz Obsah Obsah 1. Pojmy a prvky požité v textu, slovo autora... 6 2. Formátování buněk, vzorce, funkce... 7
Excel 2007-2010 v příkladech Zdeněk Matúš Nakladatelství a vydavatelství R www.computermedia.cz Obsah Obsah 1. Pojmy a prvky požité v textu, slovo autora... 6 2. Formátování buněk, vzorce, funkce... 7
3 Formuláře a sestavy Příklad 1 Access 2007
 TÉMA: Vytváření formulářů Správce databáze Naše zahrada předpokládá, že bude s vytvořenou databází pracovat více uživatelů. Je třeba proto navrhnout a vytvořit formuláře pro přístup k datům. Zadání: Otevřete
TÉMA: Vytváření formulářů Správce databáze Naše zahrada předpokládá, že bude s vytvořenou databází pracovat více uživatelů. Je třeba proto navrhnout a vytvořit formuláře pro přístup k datům. Zadání: Otevřete
DATABÁZE A SYSTÉMY PRO UCHOVÁNÍ DAT 61 DATABÁZE - ACCESS. (příprava k vykonání testu ECDL Modul 5 Databáze a systémy pro zpracování dat)
 DATABÁZE A SYSTÉMY PRO UCHOVÁNÍ DAT 61 DATABÁZE - ACCESS (příprava k vykonání testu ECDL Modul 5 Databáze a systémy pro zpracování dat) DATABÁZE A SYSTÉMY PRO UCHOVÁNÍ DAT 62 Databáze a systémy pro uchování
DATABÁZE A SYSTÉMY PRO UCHOVÁNÍ DAT 61 DATABÁZE - ACCESS (příprava k vykonání testu ECDL Modul 5 Databáze a systémy pro zpracování dat) DATABÁZE A SYSTÉMY PRO UCHOVÁNÍ DAT 62 Databáze a systémy pro uchování
Gymnázium Vysoké Mýto nám. Vaňorného 163, 566 01 Vysoké Mýto
 Gymnázium Vysoké Mýto nám. Vaňorného 163, 566 01 Vysoké Mýto Registrační číslo projektu Šablona Autor Název materiálu / Druh CZ.1.07/1.5.00/34.0951 III/2 INOVACE A ZKVALITNĚNÍ VÝUKY PROSTŘEDNICTVÍM ICT
Gymnázium Vysoké Mýto nám. Vaňorného 163, 566 01 Vysoké Mýto Registrační číslo projektu Šablona Autor Název materiálu / Druh CZ.1.07/1.5.00/34.0951 III/2 INOVACE A ZKVALITNĚNÍ VÝUKY PROSTŘEDNICTVÍM ICT
Stručný obsah. K2118.indd 3 19.6.2013 9:15:27
 Stručný obsah 1. Stručný obsah 3 2. Úvod 11 3. Seznamy a databáze v Excelu 13 4. Excel a externí data 45 5. Vytvoření kontingenční tabulky 65 6. Využití kontingenčních tabulek 81 7. Kontingenční grafy
Stručný obsah 1. Stručný obsah 3 2. Úvod 11 3. Seznamy a databáze v Excelu 13 4. Excel a externí data 45 5. Vytvoření kontingenční tabulky 65 6. Využití kontingenčních tabulek 81 7. Kontingenční grafy
Předmluva 11 Typografická konvence použitá v knize 12
 Obsah Předmluva 11 Typografická konvence použitá v knize 12 Kapitola 1 Modelování, simulace a analýza za použití Excelu 13 Modelování 13 Tabulkový model 15 Netabulkový model 17 Simulace 18 Analýza 19 Nástroje
Obsah Předmluva 11 Typografická konvence použitá v knize 12 Kapitola 1 Modelování, simulace a analýza za použití Excelu 13 Modelování 13 Tabulkový model 15 Netabulkový model 17 Simulace 18 Analýza 19 Nástroje
POKROČILÉ ZPRACOVÁNÍ TEXTU
 POKROČILÉ ZPRACOVÁNÍ TEXTU Hana Rohrová, Roman Rohr Cíle kurzu Po ukončení tohoto kurzu budete schopni: používat pokročilé formátování textu, odstavců, sloupců a tabulek, převádět text na tabulku a naopak,
POKROČILÉ ZPRACOVÁNÍ TEXTU Hana Rohrová, Roman Rohr Cíle kurzu Po ukončení tohoto kurzu budete schopni: používat pokročilé formátování textu, odstavců, sloupců a tabulek, převádět text na tabulku a naopak,
Úvod do problematiky ÚPRAVY TABULKY
 Úvod do problematiky ÚPRAVY TABULKY Zaměříme se na úpravy, které určují finální grafickou úpravu tabulky (tzv. formátování.). Měnit můžeme celou řadu vlastností a ty nejdůležitější jsou popsány v dalším
Úvod do problematiky ÚPRAVY TABULKY Zaměříme se na úpravy, které určují finální grafickou úpravu tabulky (tzv. formátování.). Měnit můžeme celou řadu vlastností a ty nejdůležitější jsou popsány v dalším
Nový způsob práce s průběžnou klasifikací lze nastavit pouze tehdy, je-li průběžná klasifikace v evidenčním pololetí a školním roce prázdná.
 Průběžná klasifikace Nová verze modulu Klasifikace žáků přináší novinky především v práci s průběžnou klasifikací. Pro zadání průběžné klasifikace ve třídě doposud existovaly 3 funkce Průběžná klasifikace,
Průběžná klasifikace Nová verze modulu Klasifikace žáků přináší novinky především v práci s průběžnou klasifikací. Pro zadání průběžné klasifikace ve třídě doposud existovaly 3 funkce Průběžná klasifikace,
Sestavy. Téma 3.3. Řešený příklad č Zadání: V databázi zkevidence.accdb vytvořte sestavu, odpovídající níže uvedenému obrázku.
 Téma 3.3 Sestavy Sestavy slouží k výstupu informací na tiskárnu. Tisknout lze také formuláře, ale v sestavách má uživatel více možností pro vytváření sumárních údajů. Pokud všechna pole, která mají být
Téma 3.3 Sestavy Sestavy slouží k výstupu informací na tiskárnu. Tisknout lze také formuláře, ale v sestavách má uživatel více možností pro vytváření sumárních údajů. Pokud všechna pole, která mají být
Dlouhodobý majetek. Tento dokument byl vyroben na kopírovacím zařízení firmy ROBINCO CS (prodej a servis digitálních systémů.)
 Dlouhodobý majetek V účetní jednotce, plátce DPH, se uskutečnily v průběhu účetního období následující účetní případy, které se týkají dlouhodobé majetku. Zálohové faktury účetní jednotka neúčtuje, pouze
Dlouhodobý majetek V účetní jednotce, plátce DPH, se uskutečnily v průběhu účetního období následující účetní případy, které se týkají dlouhodobé majetku. Zálohové faktury účetní jednotka neúčtuje, pouze
Gymnázium Vysoké Mýto nám. Vaňorného 163, 566 01 Vysoké Mýto
 Gymnázium Vysoké Mýto nám. Vaňorného 163, 566 01 Vysoké Mýto Registrační číslo projektu Šablona Autor Název materiálu / Druh CZ.1.07/1.5.00/34.0951 III/2 INOVACE A ZKVALITNĚNÍ VÝUKY PROSTŘEDNICTVÍM ICT
Gymnázium Vysoké Mýto nám. Vaňorného 163, 566 01 Vysoké Mýto Registrační číslo projektu Šablona Autor Název materiálu / Druh CZ.1.07/1.5.00/34.0951 III/2 INOVACE A ZKVALITNĚNÍ VÝUKY PROSTŘEDNICTVÍM ICT
Praktické příklady v Excelu 2007
 =P Praktické příklady v Excelu 2007 Marek Laurenčík Nakladatelství a vydavatelství R Vzdìlávání, které baví www.computermedia.cz Praktické příklady v Excelu 2007 Praktické příklady v Excelu 2007 Autor:
=P Praktické příklady v Excelu 2007 Marek Laurenčík Nakladatelství a vydavatelství R Vzdìlávání, které baví www.computermedia.cz Praktické příklady v Excelu 2007 Praktické příklady v Excelu 2007 Autor:
1 OBECNÝ POPIS 2 3 ZÍSKÁNÍ VÝPISŮ Z INTERNETOVÉHO BANKOVNICTVÍ BANKY 4
 FORMÁT ABO/GPC POPIS FORMÁTU ABO/GPC PRO PLATEBNÍ PŘÍKAZY OBSAH 1 OBECNÝ POPIS 2 2 POPIS POLOŽEK 2 2.1 Hlavička výpisu záznam 074 2 2.2 Transakce záznam 075 2 2.3 Popis transakce záznam 078 3 2.4 Popis
FORMÁT ABO/GPC POPIS FORMÁTU ABO/GPC PRO PLATEBNÍ PŘÍKAZY OBSAH 1 OBECNÝ POPIS 2 2 POPIS POLOŽEK 2 2.1 Hlavička výpisu záznam 074 2 2.2 Transakce záznam 075 2 2.3 Popis transakce záznam 078 3 2.4 Popis
František Hudek. červenec 2012
 VY_32_INOVACE_FH14 Jméno autora výukového materiálu Datum (období), ve kterém byl VM vytvořen Ročník, pro který je VM určen Vzdělávací oblast, obor, okruh, téma Anotace František Hudek červenec 2012 8.
VY_32_INOVACE_FH14 Jméno autora výukového materiálu Datum (období), ve kterém byl VM vytvořen Ročník, pro který je VM určen Vzdělávací oblast, obor, okruh, téma Anotace František Hudek červenec 2012 8.
Kontingenční tabulky v MS Excel 2010
 Kontingenční tabulky v MS Excel 2010 Autor: RNDr. Milan Myšák e-mail: milan.mysak@konero.cz Obsah 1 Vytvoření KT... 3 1.1 Data pro KT... 3 1.2 Tvorba KT... 3 2 Tvorba KT z dalších zdrojů dat... 5 2.1 Data
Kontingenční tabulky v MS Excel 2010 Autor: RNDr. Milan Myšák e-mail: milan.mysak@konero.cz Obsah 1 Vytvoření KT... 3 1.1 Data pro KT... 3 1.2 Tvorba KT... 3 2 Tvorba KT z dalších zdrojů dat... 5 2.1 Data
KIV/ZI Základy informatiky MS EXCEL DATABÁZOVÉ FUNKCE
 KIV/ZI Základy informatiky MS EXCEL DATABÁZOVÉ FUNKCE cvičící: Tomáš Ptáček zimní semestr 2012 Tabulka / (seznam) / databáze: Databázová tabulka se vyznačuje určeným datovým typem a názvem sloupců. Data
KIV/ZI Základy informatiky MS EXCEL DATABÁZOVÉ FUNKCE cvičící: Tomáš Ptáček zimní semestr 2012 Tabulka / (seznam) / databáze: Databázová tabulka se vyznačuje určeným datovým typem a názvem sloupců. Data
Podle předlohy vytvořte tabulku žáků třídy 3.B a vytvořte přehled jejich známek na vysvědčení.
 Z ADÁNÍ PŘ ÍKLAD Č.:01 Podle předlohy vytvořte tabulku žáků třídy 3.B a vytvořte přehled jejich známek na vysvědčení. 1. Jméno, příjmení a každý předmět bude mít samostatný sloupec. Šířku všech sloupců
Z ADÁNÍ PŘ ÍKLAD Č.:01 Podle předlohy vytvořte tabulku žáků třídy 3.B a vytvořte přehled jejich známek na vysvědčení. 1. Jméno, příjmení a každý předmět bude mít samostatný sloupec. Šířku všech sloupců
Vytváření grafů v aplikaci Helios Red
 Vytváření grafů v aplikaci Helios Red Grafy jsou v Helios Red součástí generátoru sestav a jsou tedy dostupné ve všech modulech a výstupech, kde je k dispozici generátor sestav. Největší použití mají v
Vytváření grafů v aplikaci Helios Red Grafy jsou v Helios Red součástí generátoru sestav a jsou tedy dostupné ve všech modulech a výstupech, kde je k dispozici generátor sestav. Největší použití mají v
KAPITOLA 11 - POKROČILÁ PRÁCE S TABULKOVÝM PROCESOREM
 KAPITOLA 11 - POKROČILÁ PRÁCE S TABULKOVÝM PROCESOREM FILTROVÁNÍ DAT Po filtrování dat jsou zobrazeny pouze řádky, které splňují zadaná kritéria, a řádky, které nechcete zobrazit, jsou skryty. Filtrovat
KAPITOLA 11 - POKROČILÁ PRÁCE S TABULKOVÝM PROCESOREM FILTROVÁNÍ DAT Po filtrování dat jsou zobrazeny pouze řádky, které splňují zadaná kritéria, a řádky, které nechcete zobrazit, jsou skryty. Filtrovat
Program. Uživatelská příručka. Milan Hradecký
 Program Uživatelská příručka Milan Hradecký 2 ÚVOD : Program skladové evidence "SKLAD500" zahrnuje v sobě možnost zápisu příjmu a výdeje až do 99 druhů skladů (Sklady materiálů, zboží, potovarů, vlastních
Program Uživatelská příručka Milan Hradecký 2 ÚVOD : Program skladové evidence "SKLAD500" zahrnuje v sobě možnost zápisu příjmu a výdeje až do 99 druhů skladů (Sklady materiálů, zboží, potovarů, vlastních
Komponenta ICT. Hodinová dotace: 40 h. Téma: Tabulkový procesor (Microsoft Excel)
 Komponenta ICT Hodinová dotace: 40 h. Téma: Tabulkový procesor (Microsoft Excel) Tato komponenta vychází RVP studijních oborů a lze jí zařadit ŠVP vrámci jedno nebo i více ročníků. Ţáci získají odpovídající
Komponenta ICT Hodinová dotace: 40 h. Téma: Tabulkový procesor (Microsoft Excel) Tato komponenta vychází RVP studijních oborů a lze jí zařadit ŠVP vrámci jedno nebo i více ročníků. Ţáci získají odpovídající
9 Sledování docházky. Spuštění modulu. Záložka Výběr uživatele
 9 Sledování docházky Uživatelský modul Sledování docházky realizuje pracovní výkaz zaměstnance v elektronické podobě se všemi výhodami z toho plynoucími (automatické sčítání, převody do dalšího měsíce,
9 Sledování docházky Uživatelský modul Sledování docházky realizuje pracovní výkaz zaměstnance v elektronické podobě se všemi výhodami z toho plynoucími (automatické sčítání, převody do dalšího měsíce,
Gymnázium Jana Pivečky a Střední odborná škola Slavičín. III/2 - Inovace a zkvalitnění výuky prostřednictvím ICT
 Název projektu Číslo projektu Název školy Autor Název šablony Název DUMu Inovace výuky prostřednictvím šablon pro SŠ CZ.1.07/1.5.00/34.0748 Gymnázium Jana Pivečky a Střední odborná škola Slavičín Ing.
Název projektu Číslo projektu Název školy Autor Název šablony Název DUMu Inovace výuky prostřednictvím šablon pro SŠ CZ.1.07/1.5.00/34.0748 Gymnázium Jana Pivečky a Střední odborná škola Slavičín Ing.
FORMÁTOVÁNÍ 3. Autor: Mgr. Dana Kaprálová. Datum (období) tvorby: září, říjen 2013. Ročník: sedmý. Vzdělávací oblast: Informatika a výpočetní technika
 Autor: Mgr. Dana Kaprálová FORMÁTOVÁNÍ 3 Datum (období) tvorby: září, říjen 2013 Ročník: sedmý Vzdělávací oblast: Informatika a výpočetní technika 1 Anotace: Žáci se seznámí se základní obsluhou tabulkového
Autor: Mgr. Dana Kaprálová FORMÁTOVÁNÍ 3 Datum (období) tvorby: září, říjen 2013 Ročník: sedmý Vzdělávací oblast: Informatika a výpočetní technika 1 Anotace: Žáci se seznámí se základní obsluhou tabulkového
Výukový materiál zpracovaný v rámci projektu
 Výukový materiál zpracovaný v rámci projektu Registrační číslo projektu: CZ.1.07/1.4.00/21.3712 Škola adresa: Základní škola T. G. Masaryka Ivančice, Na Brněnce 1, okres Brno-venkov, příspěvková organizace
Výukový materiál zpracovaný v rámci projektu Registrační číslo projektu: CZ.1.07/1.4.00/21.3712 Škola adresa: Základní škola T. G. Masaryka Ivančice, Na Brněnce 1, okres Brno-venkov, příspěvková organizace
Základní vzorce a funkce v tabulkovém procesoru
 Základní vzorce a funkce v tabulkovém procesoru Na tabulkovém programu je asi nejzajímavější práce se vzorci a funkcemi. Když jednou nastavíte, jak se mají dané údaje zpracovávat (některé buňky sečíst,
Základní vzorce a funkce v tabulkovém procesoru Na tabulkovém programu je asi nejzajímavější práce se vzorci a funkcemi. Když jednou nastavíte, jak se mají dané údaje zpracovávat (některé buňky sečíst,
Reporting. Ukazatele je možno definovat nad libovolnou tabulkou Helios Orange, která je zapsána v nadstavbě firmy SAPERTA v souboru tabulek:
 Finanční analýza Pojem finanční analýza Finanční analýza umožňuje načítat data podle dimenzí a tyto součty dlouhodobě vyhodnocovat. Pojem finanční analýza není nejpřesnější, protože ukazatele mohou být
Finanční analýza Pojem finanční analýza Finanční analýza umožňuje načítat data podle dimenzí a tyto součty dlouhodobě vyhodnocovat. Pojem finanční analýza není nejpřesnější, protože ukazatele mohou být
