Uživatelský manuál pro administrátory
|
|
|
- Peter Michal Bláha
- před 10 lety
- Počet zobrazení:
Transkript
1 Webove stra nky pro s koly (wwwproskoly.cz) Uživatelský manuál pro administrátory 1
2 Obsah 1. Úvod Jak webové stránky pro školy fungují Přihlášení Přístup z frontendu Přístup z backendu Administrace Stránky... 6 Vložení nové stránky... 7 Editace stránky (aktualizace) Odstranění stránky Moduly Fotogalerie Fórum Kalendář Studijní materiály Jídelna Nástěnka E-podatelna Rozvrh hodin Ankety Testy Agenda Studenti Učitelé Správci Třídy Předměty Synchronizace Nastavení Obecné
3 Jazyky Statické překlady Oprávnění Logování Odhlášení Závěrem Často kladené dotazy
4 1. Úvod Odstavec dva tři o redakčním systému 2. Jak webové stránky pro školy fungují Jsou dva základní pohledy na tyto stránky, první z pohledu návštěvníka (host, student, učitel) a druhý z pohledu administrátora. Pro první skupinu návštěvníků je k dispozici pouze reprezentativní část webových stránek tzv. frontend, pro administrátora i administrativní rozhraní stránek tzv. backend. Pozn.: V tomto manuálu se budeme věnovat především administrativní části. 3. Přihlášení Přístupové údaje pro správce webu poskytne dodavatel/tvůrce webu, pro studenty a učitelé, správce stránek. 1. Přístup z frontendu Tento přístup je jednodušší. Stačí do adresního řádku vepsat adresu vašich stránek (v tomto případě a vyplnit login a heslo. Pokud se chcete dostat do administrativní části stránek, stačí kliknout na Administrace. 2. Přístup z backendu Proto, abyste mohli pracovat s administračním rozhraním svých stránek, musíte se nejdříve přihlásit (zalogovat). Pro účely tohoto manuálu budeme předpokládat, že vaše stránky pracují na doméně Pro přihlášení do systému zadejte do adresního řádku ve vašem prohlížeči adresu (v našem případě 4
5 Zde už pouze stačí vyplnit login a heslo. Pozn.: Přihlašovací jméno a heslo vám přidělí administrátor ze společnosti just4web.cz. Heslo si můžete změnit po prvním přihlášení sami. 4. Administrace Po přihlášení se vám zobrazí uvítací zpráva a menu Administrace Stránky jednotlivé stránky s vlastním obsahem Moduly jednotlivé funkční části webových stránek, každý modul má specifickou funkci a nastavení. Agenda část stránek, která slouží jako přehled veškerých tříd, předmětů a osob pohybujících se na stránkách Nastavení celkové nastavení stránek Odhlásit odhlášení ze systému 5
6 4.1. Stránky Přehled ovládacích prvků v obrazovce stránka 1) Typ stránky 1. Kategorie (složka) Tento typ poznáte v přehledu ikonou složky, kterou znáte ze systému Windows. 2. Stránka s vlastním obsahem Tento typ poznáte v přehledu ikonou dokumentu. Typ stránek je důležitý při zakládání stránky, pokud vyberete Kategorii, znamená to, že tato stránka bude kategorii (resp. složkou) pro další stránky (podstránky). Pokud vyberete Stránku s vlastním obsahem, znamená to, že tato stránka bude mít svůj vlastní obsah (text). 2) Název Tento název je vidět na webových stránkách jako položka menu a zároveň jako nadpis. 3) Pořadí Volíte, jaká stránka/kategorie se zobrazí dříve, která později. Která se má objevit ve vertikálním menu výš, nebo horizontálním více vlevo (čím nižší číslo, tím se daná položka zobrazí výše). 4) Vloženo Zobrazuje, kdy byl dokument do administračního rozhraní přidán. 5) Zobrazit Pokud je oko otevřené, daná položka bude na stránkách viditelná. Pokud je oko zavřené, položka nebude na stránkách vidět. 6) Přečteno Údaj o návštěvnosti této stránky, toto číslo uvádí, kolikrát byla stránka či kategorie zobrazena. 7) Přidat Pomocí tohoto tlačítka přidáváte novou kategorii či stránku s obsahem. Viz Vložení nové stránky. 8) Smazat 6
7 Smazání kategorie či stránky. Pozor tato změna je nevratná. 9) Upravit Upravení kategorie či stránky. Vložení nové stránky Typ kategorie nebo Stránka s vlastním obsahem. Jazyk slouží pro přepínání jazyků, v kterých chcete vytvářet obsah stránky. Název název stránky či kategorie (bude viditelný). Perex anotační popisek stránky či kategorie, maximálně 255 znaků. Obsah obsah stránky, obsah vkládaný pomocí Wysiwyg editoru. Viz Wysiwyg. 7
8 Náhled vložení anotačního obrázku ke stránce/kategorii. Pořadí pořadí stránky/kategorie, vkládáme číslo, na jehož základě je seznam stránek v dané kategorii řazen (vzestupně). Zveřejnit pokud nemá být ihned stránka/kategorie zveřejněna, odškrtněte toto tlačítko. SEO titulek SEO popisek nástroj pro vyhledávače description, popisek, který vystihuje stránku/kategorii Metoda výpisu určuje, co vše se bude vypisovat. 1. text stránky 2. seznam obsažených stránek s náhledy 3. text stránky + seznam obsažených stránek s náhledy Modul/Šablona Přesměrování na URL složí pro přesměrování na určitou internetovou stránku Diskuze k této stránce pokud máte tento modul povolený a vy jej zaškrtnete, mohou návštěvníci k dané stránce diskutovat 8
9 Wysiwyg Je nástroj pro vkládání a úpravu textu do webových stránek HTML zdroj slouží k přepínání mezi zobrazením kódu a textu Vložit jako čistý text vloží text ze schránky bez jakéhokoli formátování, pouze čistý text Flash vložení flash objektu do textu Vodorovná linka vloží vodorovnou linku IFrame vložení jiné internetové stránky do textu Odkaz slouží pro vložení odkazu na webové stránky v položce Protokol nejčastěji zadáváme do položky URL napíšeme námi požadovanou adresu např. 9
10 Obrázek slouží k vložení obrázku Pro vložení obrázku, který se nenachází v počítači, slouží pole URL. Pokud chcete vložit obrázek, který se nachází v počítači, použije tlačítko Vybrat na serveru. Zde si vyberete složku (nebo jí vytvoříte), do které chcete obrázek na serveru uložit a dále již stačí kliknout na Vybrat soubor, vyhledat požadovaný obrázek v počítači a dokončit vložení kliknutím na tlačítko Upload. 10
11 Editace stránky (aktualizace) Stránka se upraví kliknutím na tlačítko upravit v přehledu stránek. Nyní lze stránku libovolně editovat či aktualizovat Odstranění stránky 4.2. Moduly Moduly jsou jednotlivé funkční části webových stránek. Každý modul má specifickou funkci a nastavení Fotogalerie Fotogalerii najdete po kliknutí na záložku moduly a po rozjetí nabídky vyberete položku Fotogalerie Slouží k vkládání většího počtu fotografií na web. 11
12 1) Typ 1. Složka Tento typ poznáte v přehledu ikonou složky, kterou znáte ze systému Windows. 2. Fotografie Tento typ poznáte v přehledu ikonou fotografie, při najetím kurzorem na tuto ikonu, se vám zobrazí náhled fotografie. 2) Název Zobrazuje název složky či fotografie. 3) Popis Krátký popis fotografie, slouží pro lepší orientaci v galerii. 4) Velikost Velikost fotografie. 5) Přidat Vloží novou fotografii. Viz. Vkládání fotografií 6) Přidat hromadně Slouží pro vložení více fotografií najednou. Fotografie nelze při vkládání popisovat, popis lze vložit zpětně přes tlačítko Upravit 7) Vloženo Zobrazuje datum vložení do systému. 8) Smazat Smazání kategorie či stránky. Pozor tato změna je nevratná. 9) Upravit 12
13 Vkládání fotografií Upravení složky či fotografie. Vybrat soubor vyberte soubor ze svého PC, nikoli ze serveru maximální velikost souboru je 512KB a povolené formáty jsou JPG a PNG Název zde napište název souboru, který se bude zobrazovat v přehledu fotografií Popis tento text se bude v náhledu zobrazovat v políčku popis Vložení fotografie se dokončí kliknutím na tlačítko Nahrát fotografii. Hromadné vložení fotografií Nejdříve je nutné kliknout na tlačítko Procházet. Nyní se Vám zobrazí prohlížeč, který znáte ze systémů Windows, zde si vyberete požadované fotografie. Automaticky začne nahrávání fotografií. Pokud budete vkládat příliš velký soubor, zobrazí se chybová hláška a fotografie nebude vložena je potřeba zmenšit její velikost. 13
14 Po dokončení vkládání se stačí podívat do přehledu fotografií, zdali se fotografie opravdu vložily. Pozn.: Fotografie se vloží do složky, ve které jste klikli na přidat hromadně Fórum Diskuzní fórum na stránkách slouží k diskuzi na dané téma. Některé diskuze mohou být viditelné Diskuze na webu či omezené skupině uživatelů (např. pouze jedné třídě nebo pouze učitelům Neveřejná diskuze ) Hlavní kategorie Interní jedná se o veřejnou diskuzi v jednotlivých částích webu. Např. pod článkem. Na webu veškeré diskuze, které se zobrazují na frontendu stránek školy v sekci Fórum Neveřejné diskuze bude viditelná pouze studentům určité třídy, pro kterou je diskuze vyvářena. Pro běžného uživatele bude tato sekce skrytá, výjimkou jsou učitelé, kteří mohou tuto diskuzi řídit a editovat. 14
15 1) Typ 1. Diskuzní kategorie Tento typ poznáte v přehledu ikonou složky, kterou znáte ze systému Windows. 2. Diskuzní téma Tento typ poznáte v přehledu podle této ikonky 2) Předmět Zobrazuje název diskuzní kategorie nebo tématu. 3) Popis Krátký popis kategorie či tématu, slouží pro lepší orientaci ve fóru. 4) Vloženo Zobrazuje datum vložení do systému. 5) Zobrazit Pokud je oko otevřené toto téma či diskuze bude na webu viditelné, pokud zavřené, tak nikoli. Číslo za lomítkem určuje pořadí, v jakém budou položky řazeny. 6) Zobrazit vše Slouží pro zobrazení veškerých témat a složek, které jsou řazeny dle data vložení. Toto zobrazení se hodí především pro korekci diskuze (mazání či editace nevhodných příspěvků). 7) Přidat Vloží nové diskuzní téma či kategorii. Viz Vložení diskuze 8) Smazat Smazání diskuzního téma. Pozor tato změna je nevratná. 9) Upravit Upravení diskuzního téma či kategorie 15
16 Vložení diskuze Téma Předmět Předmět tématu či kategorie Typ vyberte mezi kategorií a tématem (kategorie obsahují dílčí témata) Diskuzní kategorie Kategorie obsahují jednotlivé témata nebo další kategorie. Tento typ poznáte v přehledu ikonou složky, kterou znáte ze systému Windows. Diskuzní téma Jsou jednotlivé diskuze na daná témata. Tento typ poznáte v přehledu podle této ikonky. Popisek Tento text se bude v náhledu zobrazovat v políčku popis. Tělo Hlavní text diskuze či kategorie. Pořadí Podle tohoto čísla budou položky řazeny v přehledu diskuze (nejnižší číslo nahoře). 16
17 Povolit Pokud bude pole zaškrtnuté, daná kategorie či téma bude viditelné, pokud nebude tak nikoli. Veřejná Kalendář Kalendář slouží pro vkládání akcí školy, aby měl každý přehled o následujících událostech. 1) Datum Plánovaný datum konání akce. 2) Název Název plánované akce, zobrazuje se v náhledu kalendáře na webu. 3) Popis Popis akce, zobrazí se až po rozkliknutí akce na webu (frontend). 17
18 4) Zobrazit Určuje má-li být akce viditelná na webu či nikoli. 5) Vložit akci Slouží k vložení nové akce/události. 6) Smazat Smazání akce. Pozor tato změna je nevratná. 7) Upravit Upravení dané akce. Náhled na kalendář z frontendu a ukázka zobrazení informací po najetí kurzorem na událost v kalendáři Studijní materiály Modul studijní materiály slouží pro vkládání souborů na stránky školy, kde budou dostupné všem, kteří je potřebují. 18
19 Hlavní kategorie Studijní soubory soubory potřebné ke studiu, jsou volně ke stažení pro každého návštěvníka stránek Neveřejné soubory určené pro jistou skupinu studentů či učitelů, budou viditelné až po přihlášení do systému. 1) Typ Podle ikony lze určit, o jaký soubor se jedná, ikony jsou podobné těm, ze systému Windows. 2) Název Zobrazuje název složky či souboru, pokud se při vkládání souboru toto pole nevyplní, automaticky se vloží název vkládaného souboru z PC. 3) Popis Krátký popis souboru či složky, slouží pro lepší orientaci ve fóru. Popis je viditelný ve frontendu i backendu. 4) Velikost Zobrazuje velikost daného souboru. 5) Přidat Otevře formulář pro vložení nového souboru. 6) Přidat hromadně Slouží pro vložení více souborů najednou. Soubory nelze při vkládání popisovat, popis lze vložit zpětně přes tlačítko Upravit. Hromadné vkládání souborů je naprosto stejné jako hromadné vkládání fotografií 7) Smazat Smazání souboru či složky. Pozor tato změna je nevratná. 8) Upravit Upravení souboru či složky. 9) Vloženo Zobrazuje datum vložení položky Jídelna Slouží k organizaci jídel v jednotlivých jídelnách, se kterými škola spolupracuje. Název jídelny zobrazuje název dané jídelny 19
20 Vloženo datum vložení jídelny do systému Zobrazit určuje, zdali bude jídelna viditelná na webu či nikoli Objednáno toto číslo ukazuje kolik jídel je v dané jídelně objednáno Vložit jídelnu přidání nové jídelny do systému Po vybrání jídelny se Vám zobrazí toto okno 1) Množství Informace o množství daného pokrmu. 2) Název Zobrazuje název pokrmu. 3) Typ Určuje, o jaký druh pokrmu se jedná. 4) Vloženo Zobrazuje, kdy byl pokrm vložen do systému. 5) Zobrazit Určuje, zdali bude pokrm viditelný na webu či nikoli. 6) Objednáno Zobrazuje počet kolik daných pokrmů je objednáno. 7) Vložit pokrm Kliknutím na tento odkaz se zobrazí formulář pro vložení nového pokrmu. Viz: Vložení nového pokrmu. 8) Smazat Smazání daného pokrmu. Pozor tato změna je nevratná. 9) Upravit Upravení daného pokrmu. Vložení nového pokrmu Po klinutí na odkaz vložit pokrm se Vám zobrazí tento formulář. 20
21 Datum datum kdy se bude tento pokrm vydávat Typ pokrmu určuje, o jaký druh pokrmu se jedná (polévka, hlavní chod, desert, ) Množství vepište množství daného pokrmu Název název pokrmu Krátký popis tento popisek slouží k uvedení pokrmu (není povinné)???? Popis můžete tento pokrm krátce popsat (není povinné) Náhled pokrmu pokud máte pokrm vyfocen, lze přiložit jeho fotografii Cena uveďte cenu pokrmu Zveřejnit určuje, zdali bude pokrm viditelný na webu či nikoli 21
22 Nástěnka Modul nástěnka slouží pro vkládání oznámení do jednotlivých částí webu. K oznámení na nástěnce nelze vkládat komentáře. Kategorie nástěnek Veřejná příspěvky obsažené v této sekci budou viditelné všem návštěvníkům webových stránek školy Neveřejná příspěvky z této skupiny budou viditelné pouze určitým skupinám (studenti jedná třídy, učitelé, ) 1) Typ Podle ikony lze určit, o jaký soubor se jedná. Složka nebo oznámení na nástěnce. 2) Datum Datum vložení příspěvku do systému. 3) Třída Zobrazuje v jaké třídě je příspěvek vložen, pokud je zobrazena pomlčka, příspěvek se nachází ve veřejné části stránek (je viditelný pro všechny). 4) Název Nadpis příspěvku na nástěnce. 5) Zobrazit Oko zobrazuje, zda je příspěvek viditelný či skrytý. 6) Vložit Vloží nový příspěvek na nástěnku. 7) Smazat Smazání příspěvku z nástěnky. Pozor tato změna je nevratná. 8) Upravit Upravení příspěvku na nástěnce. Vložení nového příspěvku na nástěnku 22
23 Datum možno změnit datum vložení, ale doporučuji datum neměnit Název Nadpis příspěvku (zobrazí se tučně) Popis Text příspěvku Barva špendlíku barva špendlíku, kterým je příspěvek přichycen Pořadí lze měnit pořadí příspěvků, příspěvek s nižším číslem se zobrazuje nahoře. Při stejném číslu má přednost novější příspěvek. Toto pořadí platí jak pro zobrazení ve frontendu, tak i v backendu. Zveřejnit určuje, zda bude příspěvek viditelný či nikoli E-podatelna E- podatelna slouží pro kontakt veřejnosti se školou. 23
24 Webové rozhraní E-podatelny z frontendu. Jakýkoli zaslaný přes tento formulář, se vám zobrazí v Modulu E-Podatelna. 1) Od Zobrazuje ovou adresu, ze které byl odeslán a na kterou se zároveň odešle odpověď. 2) Předmět Předmět jakého se týká. 3) Přijato Datum přijetí u do systému. 4) Vyřízené Datum kdy byl vyřízen, pokud zatím nebyl vyřízen. Zobrazí se nevyřízené, se vyřídí kliknutím na tuto položku. 5) Detail 24
25 Zobrazí celý a jeho detaily (jméno a IP adresu odesílatele) 6) Reagovat Slouží k odpovědi na daný . Po kliknutí vás přesměruje do přednastaveného ového klienta. Po přihlášení do administrační části webových stránek budete upozorněni na nepřečtené y z e- podatelny Rozvrh hodin Tento modul zatím není vyvinutý Ankety Slouží pro vložení veřejné ankety na webové stránky 1) ID Automaticky generované číslo. (slouží pro vložení ankety do stránek) 2) Název Název ankety, většinou bývá i hlavní otázkou ankety. 3) Vloženo Zobrazuje datum, kdy byla anketa vytvořena. 4) Zobrazit Určuje má-li být anketa viditelná na webu či nikoli. 5) Přidat Přidání nové ankety. Viz Nová anketa. 6) Smazat Smazání ankety. Pozor tato změna je nevratná. 7) Upravit Upravení ankety. Nová anketa Nová anketa se vytváří ve dvou krocích, nejdříve se založí anketa s názvem a popiskem, až poté se vloží samotné dopovědi na otázku. 25
26 1. Založení ankety Po kliknutí na položku Přidat, se Vám zobrazí tento formulář. Název Hlavní název ankety, slouží jako otázka. Popis Jednoduchý popis ankety omezen na 255 znaků. Nepovinná položka. Povolit Rozhoduje o viditelnosti ankety na webu. 2. Vložení odpovědí Po vložení hlavní otázky se vámi vytvořená anketa zobrazí v přehledu. Nyní pokračujte kliknutím na Upravit. Zobrazí se vám podobný formulář jako při vytváření nové ankety, s tím rozdílem, že zde je navíc sekce Odpovědi v anketě. Stačí vyplnit pole odpověď, potvrdit tlačítkem Upravit a anketa je kompletní. 26
27 3. Publikování ankety (vložení do stránky) Při postupu pro vložení ankety dávejte zvýšený pozor. 1) Nejdříve si zobrazte anketu, kterou chcete vložit na web v editačním režimu přes tlačítko upravit. 2) Nyní zkopírujte celý obsah pole Kód pro vložení ankety do stránky (do kódu) pomocí kombinace CTRL+C nebo pravé tlačítko myši. 3) Následně si v administrační části webu otevřete stránku, do které chcete anketu vložit. Také v editačním režimu přes tlačítko upravit. 4) Nyní si zobrazte zdrojový kód textu stránky přes tlačítko Zdroj. V textu vyberte místo, kam chcete anketu umístit (v našem případě na konec textu). 27
28 5) Vložte zkopírovaný text ankety přes kombinaci CTRL+V či pravé tlačítko myši. 6) Dokončete vložení ankety kliknutí na tlačítko Upravit. 7) Po zobrazení dané stránky z frontendu webových stránek (reprezentativní část) by Vaše anketa měla být viditelná. 28
29 Testy Tento modul slouží pro vkládání testů. Testy nejsou určeny pro přímé hodnocení studentů, ale jako pomocné či dobrovolné. 1) ID Automaticky generované číslo. 2) Název Název testu. 3) Vložil Zobrazuje jméno uživatele, který test vytvořil. 4) Zobrazit Určuje má-li být viditelný na webu či nikoli. 5) Výsledky Zobrazí výsledky všech provedených testů. Po kliku na vyznačenou položku, se zobrazí detailní rozbor daného testu s vyznačenými správnými odpověďmi a komentáři. 29
30 Ukázka detailního rozboru testu ve frontendu 6) Přidat/Upravit otázky Umožňuje upravovat otázky a odpovědi u již vytvořeného testu. Viz. Nový test 7) Přidat Slouží pro přidání nového testu. Viz. Nový test 8) Smazat Smazání testu. Pozor tato změna je nevratná. 9) Upravit Upravení celého testu. Nový test Založení nového testu se provádí ve více krocích. 1. Vytvoření základního zadání Po kliknutí na Přidat se vám zobrazí tato obrazovka 30
31 Název Název testu. Popis Popis testu, co obsahuje a čím se zabývá. Zpřístupnění testu Možnost vložit časové rozmezí od kdy do kdy bude test možno vykonávat. Časový limit Po uběhnutí dané doby se test ukončí. Zobrazit Určuje, zda bude příspěvek viditelný či nikoli. Takto vytvořené základní zadání testu se vám zobrazí v přehledu všech testů, přes tlačítko Přidat/Upravit otázky se dostanete na tuto obrazovku Přes tlačítko přidat se dostanete na obrazovku pro vytvoření nové otázky 31
32 Název Otázka na kterou se bude odpovídat. Popis Dodatečné informace k otázce. Pořadí Možnost řazení otázek. Počet bodů za úlohu Počet bodů obdržených za správnou odpověď. Volba 1 odpověď č. 1 Odpověď text odpovědi, který se zobrazí v testu 32
33 Známka rozmezí správnosti odpovědi od % do % % body, které je možné získat za tuto otázku, budou odečteny 0 % studentovi nebudou žádné body přičteny ani odečteny + 50 % studentovi bude přičtena polovina bodů za tuto otázku % studentovi budou přičteny všechny body za tuto otázku Komentář při označení této odpovědi, se zobrazí tento komentář Takto připravený test stačí uložit a začít používat Agenda Agenda je část stránek, která slouží jako přehled veškerých tříd, předmětů a osob pohybujících se na stránkách Studenti Přehled veškerých studentů v systému. Agendu je možné synchronizovat se systémem Etřídnice. 1) ID Automaticky generované číslo. 2) Jméno Jméno studenta. 3) Příjmení Příjmení studenta. 4) Vloženo Datum vložení do systému. 5) Login Login, který student bude používat pro přihlášení na stránky. 6) Přidat Slouží pro přidání nového studenta, viz Nový student. 7) Smazat Smazání studenta. Pozor tato změna je nevratná. 8) Upravit 33
34 Upravení údajů o studentovi. Každému studentovi lze přiřadit oprávnění, které mu povolí dělat určité úkony. Ve většině případů se doporučuje ponechat studentům oprávnění student. Vložení nového studenta Jméno jméno studenta. Příjmení příjmení studenta. Login login, kterým se bude student přihlašovat do systému. Heslo systém vygeneruje heslo, které je možno změnit či ponechat. Červeně označené položky jsou povinné Učitelé Přehled veškerých učitelů v systému. 1) ID 34
35 Automaticky generované číslo. 2) Jméno Jméno učitele. 3) Příjmení Příjmení učitele. 4) Vloženo Datum vložení do systému. 5) Login Login, který učitel bude používat pro přihlášení na stránky. 6) Přidat Slouží pro přidání nového učitele. Viz. Nový učitel. 7) Smazat Smazání učitele. Pozor tato změna je nevratná. 8) Upravit Upravení údajů o učiteli Každému učiteli lze přiřadit oprávnění, které mu povolí dělat určité úkony. Ve většině případů se doporučuje ponechat učitelům oprávnění učitel. Nový učitel Jméno jméno učitele. Příjmení příjmení učitele. Login login, kterým se bude učitel přihlašovat do systému. 35
36 Heslo systém vygeneruje heslo, které je možno změnit či ponechat. Červeně označené položky jsou povinné Správci Třídy Třídy slouží k zařazování studentů. 1) Zkratka Zkratka třídy. 2) Vložit Vložit novou třídu. 3) Smazat Smazání třídy. Pozor tato změna je nevratná. 4) Upravit Upravení zkratky třídy Předměty Přehled předmětů. 1) Zkratka Zkratka předmětu. 2) Název Název předmětu. 3) Vložit Přidat nový předmět. 4) Smazat Smazání předmětu. Pozor tato změna je nevratná. 36
37 5) Upravit Upravení zkratky a názvu předmětu Synchronizace 4.4. Nastavení Tato sekce slouží pro nastavování obecných věcí webových stránek Obecné Název názve školy, bude se zobrazovat v internetovém prohlížeči na popisku otevřeného panelu. Klíčová slova slouží pro lepší vyhledávání. Popis?????? Logo toto logo se bude zobrazovat v administrační části webu (backend) Jazyky Celé webové rozhraní je možno vytvářet ve více jazycích. V této sekci nastavení, lze jazyky přidávat či upravovat. 37
38 Toto nastavení konzultujte s tvůrci stránek Statické překlady Jelikož je možné provozovat stránky ve více jazycích, je možné vytvářet tzv. statické překlady. Často používané slovní spojení či fráze se přeloží v nastavení a poté se budou překládat automaticky. Toto nastavení konzultujte s tvůrci stránek. Stačí vybrat jazyk do kterého chcete překládat a poté jen vyplnit příslušný překlad Oprávnění V celém systému se vyskytuje několik rolí. Každá role má oprávnění k jistým úkonům. Např. Zástupce třídy může spravovat nástěnku, kdežto ostatní studenti nemohou. V tomto nastavení je možno měnit oprávnění jednotlivým skupinám či celé skupiny vytvářet. Do jaké skupiny daná osoba patří, se nastaví v agendě student či učitel. 38
39 Ukázka možnosti změny oprávnění. Pokud to není nezbytné, doporučuji nastavení neměnit. Zakázat/povolit určuje, zdali bude tato položka pro danou roli viditelná či nikoli Toto nastavení konzultujte s tvůrci stránek Logování Tato sekce slouží jako přehled dění na stránkách, veškerý pohyb se zde zobrazí Uživatel jméno uživatele, který danou akci provedl. Typ z jakého rozhraní se akce provedla (backend nebo frontend). Název přesný názve provedené akce. 39
40 4.5. Odhlášení Klikem na tuto položku se odhlásíte z webových stránek školy. 5. Závěrem 5.1. Často kladené dotazy Jak přesunout stránky (nebo celý strom stránek) v rámci struktury? Jak skrýt stránku před její publikací? Jak změnit pořadí stránek na webu? Jak přesměrovat stránku na úplně jinou adresu URL? Oprávnění 40
WEBOVÉ STRÁNKY PRO ŠKOLY
 WEBOVÉ STRÁNKY PRO ŠKOLY (wwwproskoly.cz) UŽIVATELSKÝ MANUÁL WWWproškoly.cz manuál verze: 2.0, poslední aktualizace: 23. 7. 2015 OBSAH 1 Úvod... 5 2 Jak webové stránky pro školy fungují... 5 3 Přihlášení
WEBOVÉ STRÁNKY PRO ŠKOLY (wwwproskoly.cz) UŽIVATELSKÝ MANUÁL WWWproškoly.cz manuál verze: 2.0, poslední aktualizace: 23. 7. 2015 OBSAH 1 Úvod... 5 2 Jak webové stránky pro školy fungují... 5 3 Přihlášení
WEBOVÉ STRÁNKY PRO ŠKOLY
 WEBOVÉ STRÁNKY PRO ŠKOLY (wwwproskoly.cz) UŽIVATELSKÝ MANUÁL WWWproškoly.cz manuál verze: 2.0, poslední aktualizace: 14. 10. 2015 OBSAH 1 Úvod... 6 2 Jak webové stránky pro školy fungují... 6 3 Přihlášení
WEBOVÉ STRÁNKY PRO ŠKOLY (wwwproskoly.cz) UŽIVATELSKÝ MANUÁL WWWproškoly.cz manuál verze: 2.0, poslední aktualizace: 14. 10. 2015 OBSAH 1 Úvod... 6 2 Jak webové stránky pro školy fungují... 6 3 Přihlášení
Stručný manuál pro webový editor. Ukládáni základních informací, tvorba menu
 Stručný manuál pro webový editor Ukládáni základních informací, tvorba menu Po přihlášení ( zadejte zaslané přihlašovací jméno a heslo ) se Vám zobrazí stránka, kde jsou následující údaje: 1. blok, který
Stručný manuál pro webový editor Ukládáni základních informací, tvorba menu Po přihlášení ( zadejte zaslané přihlašovací jméno a heslo ) se Vám zobrazí stránka, kde jsou následující údaje: 1. blok, který
NÁVOD NA OBSLUHU INTERNETOVÉ PREZENTACE. Ataxo Czech s.r.o.
 NÁVOD NA OBSLUHU INTERNETOVÉ PREZENTACE Ataxo Czech s.r.o. ÚVOD Internetové stránky vytvořené společností Ataxo v rámci produktu Mini web můžete jednoduše a rychle upravovat prostřednictvím on-line administrace.
NÁVOD NA OBSLUHU INTERNETOVÉ PREZENTACE Ataxo Czech s.r.o. ÚVOD Internetové stránky vytvořené společností Ataxo v rámci produktu Mini web můžete jednoduše a rychle upravovat prostřednictvím on-line administrace.
Jak se orientovat ve světě ESTOFANu verze 3.0.3?
 Jak se orientovat ve světě ESTOFANu verze 3.0.3? Systém ESTOFAN je určen pro administraci a editaci webových stránek, které jsou provozovány reklamní agenturou PANKREA. 1. Přihlášení Po objednávce a vytvoření
Jak se orientovat ve světě ESTOFANu verze 3.0.3? Systém ESTOFAN je určen pro administraci a editaci webových stránek, které jsou provozovány reklamní agenturou PANKREA. 1. Přihlášení Po objednávce a vytvoření
Uživatelská příručka administrativního rozhraní Vědecké knihovny v Olomouci
 Držitel certifikátu jakosti ISO 9001:2001 Uživatelská příručka administrativního rozhraní Vědecké knihovny v Olomouci Stránka 1/44 Obsah 1.Redakční systém...4 1.1. Povolené jazykové mutace...4 5.2.1 Překlad
Držitel certifikátu jakosti ISO 9001:2001 Uživatelská příručka administrativního rozhraní Vědecké knihovny v Olomouci Stránka 1/44 Obsah 1.Redakční systém...4 1.1. Povolené jazykové mutace...4 5.2.1 Překlad
DOKUMENTACE REDAKČNÍHO SYSTÉMU PINYA
 DOKUMENTACE REDAKČNÍHO SYSTÉMU PINYA Obsah Obsah... 4 Pinya CMS... 5 Přihlášení do systému... 6 Položky v menu administrace... 7 Uživatelé... 8 Správa uživatelů... 8 Nový uživatel... 9 Role... 10 Vytvoření
DOKUMENTACE REDAKČNÍHO SYSTÉMU PINYA Obsah Obsah... 4 Pinya CMS... 5 Přihlášení do systému... 6 Položky v menu administrace... 7 Uživatelé... 8 Správa uživatelů... 8 Nový uživatel... 9 Role... 10 Vytvoření
Uživatelský manuál aplikace. Dental MAXweb
 Uživatelský manuál aplikace Dental MAXweb Obsah Obsah... 2 1. Základní operace... 3 1.1. Přihlášení do aplikace... 3 1.2. Odhlášení z aplikace... 3 1.3. Náhled aplikace v jiné úrovni... 3 1.4. Změna barevné
Uživatelský manuál aplikace Dental MAXweb Obsah Obsah... 2 1. Základní operace... 3 1.1. Přihlášení do aplikace... 3 1.2. Odhlášení z aplikace... 3 1.3. Náhled aplikace v jiné úrovni... 3 1.4. Změna barevné
zoom-driver Manuál k redakčnímu systému zoom-driver created by virtual-zoom s.r.o.
 zoom-driver Manuál k redakčnímu systému zoom-driver created by virtual-zoom s.r.o. 1 Obsah 1. Přihlášení 2. Výpis sekcí 3. Vytvoření nové sekce 4. Editace sekce 4.1. Výběr sekce k editaci 5. Editace hlavičky
zoom-driver Manuál k redakčnímu systému zoom-driver created by virtual-zoom s.r.o. 1 Obsah 1. Přihlášení 2. Výpis sekcí 3. Vytvoření nové sekce 4. Editace sekce 4.1. Výběr sekce k editaci 5. Editace hlavičky
ZEBU webdesign s.r.o. Technologická 372/2 +420 597 305 937 70800 Ostrava Pustkovec info@zebu.cz
 DIČ: CZ24704091 Strana: 1 / 18 Obsah 1. Úvod... 3 2. Přihlášení... 4 2.1. Zapomenuté heslo... 4 3. Redakční systém... 5 3.1. Sekce Stránky... 5 3.1.1. Přidání přesměrování... 6 3.1.2. Přidání překladu...
DIČ: CZ24704091 Strana: 1 / 18 Obsah 1. Úvod... 3 2. Přihlášení... 4 2.1. Zapomenuté heslo... 4 3. Redakční systém... 5 3.1. Sekce Stránky... 5 3.1.1. Přidání přesměrování... 6 3.1.2. Přidání překladu...
Nástrojová lišta v editačním poli
 Nástrojová lišta v editačním poli Název projektu PŘEJÍT NA konkrétní sekci webu ZOBRAZIT zobrazí a) pracovní verzi webu (tj. nepublikovanou) b) publikovanou verzi webu a) Odstranit odstraní zobrazenou
Nástrojová lišta v editačním poli Název projektu PŘEJÍT NA konkrétní sekci webu ZOBRAZIT zobrazí a) pracovní verzi webu (tj. nepublikovanou) b) publikovanou verzi webu a) Odstranit odstraní zobrazenou
WEBOVÝ PORTÁL. SOCIÁLNÍ SLUŽBY v Plzeňském kraji UŽIVATELSKÝ MANUÁL
 WEBOVÝ PORTÁL SOCIÁLNÍ SLUŽBY v Plzeňském kraji UŽIVATELSKÝ MANUÁL pro vkládání článků 1. Přihlášení Otevřete si portál Sociální služby v Plzeňském kraji, viz následující odkaz: https://socialnisluzby.plzensky-kraj.cz/
WEBOVÝ PORTÁL SOCIÁLNÍ SLUŽBY v Plzeňském kraji UŽIVATELSKÝ MANUÁL pro vkládání článků 1. Přihlášení Otevřete si portál Sociální služby v Plzeňském kraji, viz následující odkaz: https://socialnisluzby.plzensky-kraj.cz/
Manuál pro obsluhu Webových stránek
 ResMaster Systems s.r.o. Truhlářská 1119/20, 110 00 Praha 1 Manuál pro obsluhu Webových stránek (Prosinec 2018) Jana Vítová, +420 225 388 130 2018 Obsah Úvod Webové stránky... 3 Slovník pojmů... 3 URL
ResMaster Systems s.r.o. Truhlářská 1119/20, 110 00 Praha 1 Manuál pro obsluhu Webových stránek (Prosinec 2018) Jana Vítová, +420 225 388 130 2018 Obsah Úvod Webové stránky... 3 Slovník pojmů... 3 URL
Dokumentace pro správu zlínských DUM
 Dokumentace pro správu zlínských DUM Obsah 1 Správa administrátorů... 3 1.1 Přidávání administrátorů... 3 1.2 Nastavování práv administrátorů... 3 1.3 Upravení detailů administrátora... 5 1.4 Aktivování,
Dokumentace pro správu zlínských DUM Obsah 1 Správa administrátorů... 3 1.1 Přidávání administrátorů... 3 1.2 Nastavování práv administrátorů... 3 1.3 Upravení detailů administrátora... 5 1.4 Aktivování,
Podrobný návod pro administraci zákaznických účtů na portálu Czechiatour.eu
 2013 Podrobný návod pro administraci zákaznických účtů na portálu Czechiatour.eu Czechiatour.eu 1.2.2013 Vážení zákazníci portálu Czechiatour.eu. Abychom Vám co nejvíce usnadnili orientaci v administraci
2013 Podrobný návod pro administraci zákaznických účtů na portálu Czechiatour.eu Czechiatour.eu 1.2.2013 Vážení zákazníci portálu Czechiatour.eu. Abychom Vám co nejvíce usnadnili orientaci v administraci
Průvodce aplikací FS Karta
 Průvodce aplikací FS Karta Základní informace k Aplikaci Online aplikace FS Karta slouží k bezpečnému ukládání osobních údajů fyzických osob a k jejich zpracování. Osobní údaje jsou uloženy ve formě karty.
Průvodce aplikací FS Karta Základní informace k Aplikaci Online aplikace FS Karta slouží k bezpečnému ukládání osobních údajů fyzických osob a k jejich zpracování. Osobní údaje jsou uloženy ve formě karty.
Administrace webu Postup při práci
 Administrace webu Postup při práci Obsah Úvod... 2 Hlavní menu... 3 a. Newslettery... 3 b. Administrátoři... 3 c. Editor stránek... 4 d. Kategorie... 4 e. Novinky... 5 f. Produkty... 5 g. Odhlásit se...
Administrace webu Postup při práci Obsah Úvod... 2 Hlavní menu... 3 a. Newslettery... 3 b. Administrátoři... 3 c. Editor stránek... 4 d. Kategorie... 4 e. Novinky... 5 f. Produkty... 5 g. Odhlásit se...
Tento projekt je spolufinancován Evropským sociálním fondem a státním rozpočtem České republiky. PORTÁL KUDY KAM. Manuál pro administrátory. Verze 1.
 Tento projekt je spolufinancován Evropským sociálním fondem a státním rozpočtem České republiky. PORTÁL KUDY KAM Manuál pro administrátory Verze 1.0 2012 AutoCont CZ a.s. Veškerá práva vyhrazena. Tento
Tento projekt je spolufinancován Evropským sociálním fondem a státním rozpočtem České republiky. PORTÁL KUDY KAM Manuál pro administrátory Verze 1.0 2012 AutoCont CZ a.s. Veškerá práva vyhrazena. Tento
ZSF web a intranet manuál
 ZSF web a intranet manuál Verze pro školení 11.7.2013. Návody - Jak udělat...? WYSIWYG editor TinyMCE Takto vypadá prostředí WYSIWYG editoru TinyMCE Jak formátovat strukturu stránky? Nadpis, podnadpis,
ZSF web a intranet manuál Verze pro školení 11.7.2013. Návody - Jak udělat...? WYSIWYG editor TinyMCE Takto vypadá prostředí WYSIWYG editoru TinyMCE Jak formátovat strukturu stránky? Nadpis, podnadpis,
Správa obsahu webové platformy
 Správa obsahu webové platformy www.dobrovolnik.net Bc. Irina Kushnareva PRAHA 2019 Tento dokument byl vypracován v rámci projektu Dobrovolnictví ve veřejné správě, reg. č. CZ.03.3.X/0.0/0.0/15_018/0005458,
Správa obsahu webové platformy www.dobrovolnik.net Bc. Irina Kushnareva PRAHA 2019 Tento dokument byl vypracován v rámci projektu Dobrovolnictví ve veřejné správě, reg. č. CZ.03.3.X/0.0/0.0/15_018/0005458,
Práce s administračním systémem internetových stránek Podaných rukou
 Práce s administračním systémem internetových stránek Podaných rukou 2011 Ing. Jakub Matas Přihlášení a uživatelský účet Přihlášení Přihlášení do aplikace lze dvěma způsoby: 1. Pomocí panelu ve vrchní
Práce s administračním systémem internetových stránek Podaných rukou 2011 Ing. Jakub Matas Přihlášení a uživatelský účet Přihlášení Přihlášení do aplikace lze dvěma způsoby: 1. Pomocí panelu ve vrchní
Redakční systém Joomla. Prokop Zelený
 Redakční systém Joomla Prokop Zelený 1 Co jsou to red. systémy? Redakční systémy (anglicky Content Management System - CMS) jsou webové aplikace používané pro snadnou správu obsahu stránek. Hlavním cílem
Redakční systém Joomla Prokop Zelený 1 Co jsou to red. systémy? Redakční systémy (anglicky Content Management System - CMS) jsou webové aplikace používané pro snadnou správu obsahu stránek. Hlavním cílem
Manuál Redakční systém
 Manuál Redakční systém SA.07 Obsah Úvod... ) Struktura webu... ) Aktuality... 0 ) Kalendář akcí... ) Soubory ke stažení... 6 5) Fotogalerie... 8 Redakční systém umožňuje kompletní správu vašich internetových
Manuál Redakční systém SA.07 Obsah Úvod... ) Struktura webu... ) Aktuality... 0 ) Kalendář akcí... ) Soubory ke stažení... 6 5) Fotogalerie... 8 Redakční systém umožňuje kompletní správu vašich internetových
CzechAdvisor.cz. Návod pro členy AHR
 CzechAdvisor.cz Návod pro členy AHR Obsah 1. Práce s portálem... 2 2. Registrace... 3 1.1. Základní údaje... 4 1.2. Informace o zařízení... 5 1.3. Fotografie... 5 1.4. Platba a podmínky... 6 1.5. Smlouva...
CzechAdvisor.cz Návod pro členy AHR Obsah 1. Práce s portálem... 2 2. Registrace... 3 1.1. Základní údaje... 4 1.2. Informace o zařízení... 5 1.3. Fotografie... 5 1.4. Platba a podmínky... 6 1.5. Smlouva...
ROK V OBCI. Uživatelská příručka
 Uživatelská příručka Hlavní obrazovka Menu pro správu uživatele Hlavní nabídka Kalendář akcí Přihlášený uživatel Odkazy na hlavní moduly aplikace Aktuální zprávy Seznam aktualit Přihlášení, uživatelský
Uživatelská příručka Hlavní obrazovka Menu pro správu uživatele Hlavní nabídka Kalendář akcí Přihlášený uživatel Odkazy na hlavní moduly aplikace Aktuální zprávy Seznam aktualit Přihlášení, uživatelský
Údržbové prostředí Rebeca44
 Údržbové prostředí Rebeca44 ÚVOD STRUKTURA VZNIKAJÍCÍCH WEB-STRÁNEK SPRÁVCE STRÁNEK Přihlášení Odhlášení POPIS PRVKŮ ÚDRŽBY Titulek Cestička Základní popis práce s modulem Menu Navigace Na úvodní stránku
Údržbové prostředí Rebeca44 ÚVOD STRUKTURA VZNIKAJÍCÍCH WEB-STRÁNEK SPRÁVCE STRÁNEK Přihlášení Odhlášení POPIS PRVKŮ ÚDRŽBY Titulek Cestička Základní popis práce s modulem Menu Navigace Na úvodní stránku
MANUÁL PRO REDAKČNÍ SYSTÉM WEBOVÝCH STRÁNEK OBSAH
 MANUÁL PRO REDAKČNÍ SYSTÉM WEBOVÝCH STRÁNEK OBSAH Obsah... 1 1. Přihlášení... 3 2. Struktura webu... 3 2.1. Změna pořadí podstránek... 4 2.2. Vložení nové podstránky... 4 3. Úprava obsahu podstránky...
MANUÁL PRO REDAKČNÍ SYSTÉM WEBOVÝCH STRÁNEK OBSAH Obsah... 1 1. Přihlášení... 3 2. Struktura webu... 3 2.1. Změna pořadí podstránek... 4 2.2. Vložení nové podstránky... 4 3. Úprava obsahu podstránky...
ZEBU webdesign s.r.o. Technologická 372/2 +420 597 305 937 70800 Ostrava Pustkovec info@zebu.cz Czech Republic
 DIČ: CZ24704091 Strana: 1 / 29 Obsah Obsah... 2 1. Úvod... 3 2. Přihlášení... 4 2.1. Zapomenuté heslo... 4 3. Redakční systém... 5 3.1. Překlady... 8 3.1.1. Editace překladu... 9 3.2. Uživatelé... 10 3.2.1.
DIČ: CZ24704091 Strana: 1 / 29 Obsah Obsah... 2 1. Úvod... 3 2. Přihlášení... 4 2.1. Zapomenuté heslo... 4 3. Redakční systém... 5 3.1. Překlady... 8 3.1.1. Editace překladu... 9 3.2. Uživatelé... 10 3.2.1.
CzechAdvisor.cz. Návod pro členy AHR
 CzechAdvisor.cz Návod pro členy AHR Obsah 1. Registrace... 2 1.1. Základní údaje... 3 1.2. Informace o zařízení... 4 1.3. Fotografie... 4 1.4. Platba a podmínky... 5 1.5. Smlouva... 6 2. Přihlášení do
CzechAdvisor.cz Návod pro členy AHR Obsah 1. Registrace... 2 1.1. Základní údaje... 3 1.2. Informace o zařízení... 4 1.3. Fotografie... 4 1.4. Platba a podmínky... 5 1.5. Smlouva... 6 2. Přihlášení do
Pomůcka/manuál pro redakční systém http://helpdesk.remax-czech.cz verze 1.0
 Pomůcka/manuál pro redakční systém http://helpdesk.remax-czech.cz verze 1.0 Přihlášení do systému Na adrese http://helpdesk.remax-czech.cz, viz. obr., vyplněním příslušného uživatelského jména a hesla.
Pomůcka/manuál pro redakční systém http://helpdesk.remax-czech.cz verze 1.0 Přihlášení do systému Na adrese http://helpdesk.remax-czech.cz, viz. obr., vyplněním příslušného uživatelského jména a hesla.
1. Přihlášení Práce s webem Nová stránka Aktuální stránka Moduly Editace textu... 6
 CMS / Manuál 1. Přihlášení... 1 2. Práce s webem... 2 Změnit strukturu webu...2 3. Nová stránka... 2 4. Aktuální stránka... 3 Přidat obsah na stránku...3 Upravit stávající obsah...3 SEO stránky...3 Vlastnosti
CMS / Manuál 1. Přihlášení... 1 2. Práce s webem... 2 Změnit strukturu webu...2 3. Nová stránka... 2 4. Aktuální stránka... 3 Přidat obsah na stránku...3 Upravit stávající obsah...3 SEO stránky...3 Vlastnosti
M E T O D I K A W I K I
 M E T O D I K A W I K I STŘEDNÍ ŠKOLY INFORMATIKY A SPOJŮ, BRNO, ČICHNOVA 23 NÁPOVĚDA OBSAH Webové stránky Střední školy informatiky a spojů, Brno, Čichnova 23... 3 Moje stránka... 6 Přihlášení... 6 Po
M E T O D I K A W I K I STŘEDNÍ ŠKOLY INFORMATIKY A SPOJŮ, BRNO, ČICHNOVA 23 NÁPOVĚDA OBSAH Webové stránky Střední školy informatiky a spojů, Brno, Čichnova 23... 3 Moje stránka... 6 Přihlášení... 6 Po
Manuál k systému RS4S. verze 1.2
 Manuál k systému RS4S verze 1.2 1. Úvod Redakční systém RS4S slouží ke správě vaších webových stránek, bez nutnosti znalosti jakéhokoliv programovacího jazyku. Sami můžete provádět změny v dokumentech,
Manuál k systému RS4S verze 1.2 1. Úvod Redakční systém RS4S slouží ke správě vaších webových stránek, bez nutnosti znalosti jakéhokoliv programovacího jazyku. Sami můžete provádět změny v dokumentech,
Úvod do email systému
 Úvod do email systému Základní informace Toto emailové prostředí je rozloženo do tří hlavních částí - rámců. Levý rámec zobrazuje aktuálně přihlášené složky. V pravé části strany se realizuje veškerá činnost
Úvod do email systému Základní informace Toto emailové prostředí je rozloženo do tří hlavních částí - rámců. Levý rámec zobrazuje aktuálně přihlášené složky. V pravé části strany se realizuje veškerá činnost
Uživatelská příručka
 Tento projekt je spolufinancován Evropským sociálním fondem a státním rozpočtem České republiky. Uživatelská příručka Vzdělávací infoportál MSK IT Academy Regionální vzdělávací partnerství pro ICT Projekt
Tento projekt je spolufinancován Evropským sociálním fondem a státním rozpočtem České republiky. Uživatelská příručka Vzdělávací infoportál MSK IT Academy Regionální vzdělávací partnerství pro ICT Projekt
WEBsro.cz. Krok za krokem Založení webu. krásné weby pro české podnikatele 1 / 10
 Krok za krokem Založení webu Vytvořeno:....2.2008 Klient:... asisio s.r.o. Kontakt:... obchod@websro.cz, www.websro.cz Verze:.... / 0 Krok - Představení Administrační rozhraní je uzpůsobeno tak, aby změny,
Krok za krokem Založení webu Vytvořeno:....2.2008 Klient:... asisio s.r.o. Kontakt:... obchod@websro.cz, www.websro.cz Verze:.... / 0 Krok - Představení Administrační rozhraní je uzpůsobeno tak, aby změny,
Snadná úprava stránek, nemusím umět HTML, tvořím obsah téměř jako ve Wordu. Jak změnit obsah nástěnky: vpravo nahoře Nastavení zobrazených informací
 Školení Wordpress Nainstalované pluginy: WPML Multilingual CMS Adminize Capability Manager Contact Form 7 Wordpress Download Monitor Google Analytics for WordPress Simple Google Sitemap XML Seznámení s
Školení Wordpress Nainstalované pluginy: WPML Multilingual CMS Adminize Capability Manager Contact Form 7 Wordpress Download Monitor Google Analytics for WordPress Simple Google Sitemap XML Seznámení s
NÁVOD NA VKLÁDÁNÍ A EDITACI AKCÍ PROJEKTŮ
 NÁVOD NA VKLÁDÁNÍ A EDITACI AKCÍ PROJEKTŮ 1. ÚVOD...2 2. VLOŽENÍ NOVÉ AKCE PROJEKTU...3 3. EDITACE UVEŘEJNĚNÉ AKCE PROJEKTU...7 4. WORKFLOW...9 4.1 Notifikace... 11 4.2 Komunikace k akci projektu... 12
NÁVOD NA VKLÁDÁNÍ A EDITACI AKCÍ PROJEKTŮ 1. ÚVOD...2 2. VLOŽENÍ NOVÉ AKCE PROJEKTU...3 3. EDITACE UVEŘEJNĚNÉ AKCE PROJEKTU...7 4. WORKFLOW...9 4.1 Notifikace... 11 4.2 Komunikace k akci projektu... 12
Obecní webové stránky. www.benetice.net
 Obecní webové stránky www.benetice.net Obsah Registrace uživatele Panel uživatele Uživatelský profil Tvorba článků Skupiny Profily odběr informací Reakce na informaci TinyMCE Správa skupin Registrace uživatele
Obecní webové stránky www.benetice.net Obsah Registrace uživatele Panel uživatele Uživatelský profil Tvorba článků Skupiny Profily odběr informací Reakce na informaci TinyMCE Správa skupin Registrace uživatele
WEBOVÉ STRÁNKY www.krestanskevanoce.cz
 WEBOVÉ STRÁNKY www.krestanskevanoce.cz Domovská stránka Křesťanských Vánoc je založena na databázi, která vedle běžných funkcí redakčního systému internetové prezentace umožňuje též uložit údaje o jednotlivých
WEBOVÉ STRÁNKY www.krestanskevanoce.cz Domovská stránka Křesťanských Vánoc je založena na databázi, která vedle běžných funkcí redakčního systému internetové prezentace umožňuje též uložit údaje o jednotlivých
apilot - První kroky Publikační platforma apilot První kroky
 Publikační platforma apilot První kroky Přihlášení https://domena.apilot.cz Po přihlášení Po přihlášení Nástěnka - aktualizace platformy novinky - tipy, triky (nastavení poštovních klientů) - aktivita
Publikační platforma apilot První kroky Přihlášení https://domena.apilot.cz Po přihlášení Po přihlášení Nástěnka - aktualizace platformy novinky - tipy, triky (nastavení poštovních klientů) - aktivita
Manuál pro práci s modulem Otázky a odpovědi
 Manuál pro práci s modulem Otázky a odpovědi Užitečné postupy a doporučení Obsah 1 Role uživatelů...3 2 Odesílání otázek...3 3 Přehled otázek...4 3.1 Orientace v přehledu...4 3.2 Základní údaje otázky...5
Manuál pro práci s modulem Otázky a odpovědi Užitečné postupy a doporučení Obsah 1 Role uživatelů...3 2 Odesílání otázek...3 3 Přehled otázek...4 3.1 Orientace v přehledu...4 3.2 Základní údaje otázky...5
Modul Download pro redakční systém Marwel
 Modul Download pro redakční systém Marwel postupy a doporučení pro práci redaktorů verze manuálu: 0.1 Únor 2008 Podpora: e-mail: podpora@qcm.cz tel.: +420 538 702 705 Obsah Správce stahování...3 Přihlášení...3
Modul Download pro redakční systém Marwel postupy a doporučení pro práci redaktorů verze manuálu: 0.1 Únor 2008 Podpora: e-mail: podpora@qcm.cz tel.: +420 538 702 705 Obsah Správce stahování...3 Přihlášení...3
PORTÁL KAM NA ŠKOLU VE ZLÍNSKÉM KRAJI (stručný návod pro ředitele a administrátory škol)
 1. PŘÍSTUP K PORTÁLU REGISTRACE - PŘIHLÁŠENÍ Adresa úvodní stránky: www.burzaskol.cz (přechodně: www.sofiazk.cz/burzaskol) Vytvoření uživatelského účtu registrace Pro portál jsou platné přihlašovací údaje
1. PŘÍSTUP K PORTÁLU REGISTRACE - PŘIHLÁŠENÍ Adresa úvodní stránky: www.burzaskol.cz (přechodně: www.sofiazk.cz/burzaskol) Vytvoření uživatelského účtu registrace Pro portál jsou platné přihlašovací údaje
MANUÁL. Jak používat administraci webových stránek. Obsah ZÁKLAD... 2 ÚPRAVY POLOŽKY... 3 ÚPRAVY TEXTOVÉ STRÁNKY... 4
 MANUÁL Jak používat administraci webových stránek Obsah ZÁKLAD... 2 PŘIHLÁŠENÍ DO ADMINISTRACE... 2 HLAVNÍ MENU... 2 VÝBĚR POLOŽKY... 2 ÚPRAVY POLOŽKY... 3 DETAIL POLOŽKY... 3 ÚPRAVY TEXTOVÉ STRÁNKY...
MANUÁL Jak používat administraci webových stránek Obsah ZÁKLAD... 2 PŘIHLÁŠENÍ DO ADMINISTRACE... 2 HLAVNÍ MENU... 2 VÝBĚR POLOŽKY... 2 ÚPRAVY POLOŽKY... 3 DETAIL POLOŽKY... 3 ÚPRAVY TEXTOVÉ STRÁNKY...
UŽIVATELSKÁ PŘÍRUČKA UČITEL
 VYSOKÁ ŠKOLA BÁŇSKÁ TECHNICKÁ UNIVERZITA OSTRAVA UŽIVATELSKÁ PŘÍRUČKA UČITEL INFORMAČNÍ SYSTÉM PRO ZÁKLADNÍ ŠKOLU LOŠTICE Radek ZIMMERMANN Obsah 1 Úvod... 3 2 Přístup... 3 3 Přihlášení do systému... 4
VYSOKÁ ŠKOLA BÁŇSKÁ TECHNICKÁ UNIVERZITA OSTRAVA UŽIVATELSKÁ PŘÍRUČKA UČITEL INFORMAČNÍ SYSTÉM PRO ZÁKLADNÍ ŠKOLU LOŠTICE Radek ZIMMERMANN Obsah 1 Úvod... 3 2 Přístup... 3 3 Přihlášení do systému... 4
Informační systém pro e-learning manuál
 Informační systém pro e-learning manuál Verze 1.00 Úvod Tento dokument popisuje způsob práce s informačním systémem pro elektronické vzdělávání. Systém je určený pro vytvoření elektronického kurzu a jeho
Informační systém pro e-learning manuál Verze 1.00 Úvod Tento dokument popisuje způsob práce s informačním systémem pro elektronické vzdělávání. Systém je určený pro vytvoření elektronického kurzu a jeho
Manuál k redakčnímu systému
 Manuál k redakčnímu systému 1. OBSAH 2. Úvod... 3 3. Příspěvky... 5 4. Média... 8 5. Stránky... 10 6. Menu... 12 7. Profil... 13 2 2. ÚVOD PŘIHLÁŠENÍ DO SYSTÉMU Přihlášení do redakčního systému WordPress
Manuál k redakčnímu systému 1. OBSAH 2. Úvod... 3 3. Příspěvky... 5 4. Média... 8 5. Stránky... 10 6. Menu... 12 7. Profil... 13 2 2. ÚVOD PŘIHLÁŠENÍ DO SYSTÉMU Přihlášení do redakčního systému WordPress
LMS Moodle příručka učitele
 LMS Moodle příručka učitele Stručná příručka pro orientaci v LMS Moodle Realizováno v rámci OP VK: rozvoj studijních programů, didaktických metod a inovování modelu řízení v oblasti kombinovaného studia,
LMS Moodle příručka učitele Stručná příručka pro orientaci v LMS Moodle Realizováno v rámci OP VK: rozvoj studijních programů, didaktických metod a inovování modelu řízení v oblasti kombinovaného studia,
PROFI TDi s.r.o. 696 37, Želetice 40 www.profi-tdi.cz info@profi-tdi.cz. Návod k používání systému OTDI.CZ
 Návod k používání systému OTDI.CZ Vážený kliente. Děkujeme za projevený zájem o náš on-line systém evidence kontrol, určený speciálně pro účely dozorů staveb. Systém OTDI.CZ nabízí svým uživatelům zejména:
Návod k používání systému OTDI.CZ Vážený kliente. Děkujeme za projevený zájem o náš on-line systém evidence kontrol, určený speciálně pro účely dozorů staveb. Systém OTDI.CZ nabízí svým uživatelům zejména:
Publikační systém Media Centrik Manuál pro modul Soubory
 Publikační systém Media Centrik Manuál pro modul Soubory Publikování Administrace kategorií Kategorie jsou jednotlivé sekce webu. Lze je libovolně přidávat, editovat a mazat. Kategorie jsou uspořádány
Publikační systém Media Centrik Manuál pro modul Soubory Publikování Administrace kategorií Kategorie jsou jednotlivé sekce webu. Lze je libovolně přidávat, editovat a mazat. Kategorie jsou uspořádány
Už ivatelska dokumentace
 Už ivatelska dokumentace Aplikace Portál úspěšných projektů je určena k publikování informací o projektech realizovaných za přispění některého z Operačních programů v gesci Ministerstva vnitra České republiky.
Už ivatelska dokumentace Aplikace Portál úspěšných projektů je určena k publikování informací o projektech realizovaných za přispění některého z Operačních programů v gesci Ministerstva vnitra České republiky.
Uživatelská příručka
 B2B CENTRUM a.s. 3.2011 Obsah Začínáme... 3 Přihlášení a zapomenuté heslo... 3 Vytvoření uživatele... 3 Editace osobních údajů... 5 Vkládání souborů... 6 Elektronický podpis... 8 Stavební deník... 11 Identifikační
B2B CENTRUM a.s. 3.2011 Obsah Začínáme... 3 Přihlášení a zapomenuté heslo... 3 Vytvoření uživatele... 3 Editace osobních údajů... 5 Vkládání souborů... 6 Elektronický podpis... 8 Stavební deník... 11 Identifikační
WEBOVÉ STRÁNKY ŠKOLY A REDAKČNÍ SYSTÉM
 WEBOVÉ STRÁNKY ŠKOLY A REDAKČNÍ SYSTÉM WordPress manuál A3 WEBOVÉ STRÁNKY ŠKOLY A REDAKČNÍ SYSTÉM WordPress manuál Ing. Karel Rejthar 16. 6. 2015-1 - OBSAH WordPress manuál......................................
WEBOVÉ STRÁNKY ŠKOLY A REDAKČNÍ SYSTÉM WordPress manuál A3 WEBOVÉ STRÁNKY ŠKOLY A REDAKČNÍ SYSTÉM WordPress manuál Ing. Karel Rejthar 16. 6. 2015-1 - OBSAH WordPress manuál......................................
Manuál k editaci webu NUDZ
 Manuál k editaci webu NUDZ Obsah Úvod 2 Vstup do redakčního systému a na intranet 4 Uživatelé (všichni zaměstnanci) Editace osobních stránek 5 9 Publikace, projekty 10 Fotogalerie 11 12 Zobrazení stránky
Manuál k editaci webu NUDZ Obsah Úvod 2 Vstup do redakčního systému a na intranet 4 Uživatelé (všichni zaměstnanci) Editace osobních stránek 5 9 Publikace, projekty 10 Fotogalerie 11 12 Zobrazení stránky
ÚVOD 3 SEZNÁMENÍ SE SYSTÉMEM 4
 ÚVOD 3 SEZNÁMENÍ SE SYSTÉMEM 4 JEDNODUCHÉ PŘIHLÁŠENÍ 4 ADMINISTRAČNÍ PROSTŘEDÍ 5 PŘEPÍNÁNÍ JAZYKOVÉ VERZE 5 POLOŽKY HORNÍHO MENU 5 DOPLŇKOVÉ POLOŽKY MENU: 6 STROM SE STRÁNKAMI, RUBRIKAMI A ČLÁNKY 7 TITULNÍ
ÚVOD 3 SEZNÁMENÍ SE SYSTÉMEM 4 JEDNODUCHÉ PŘIHLÁŠENÍ 4 ADMINISTRAČNÍ PROSTŘEDÍ 5 PŘEPÍNÁNÍ JAZYKOVÉ VERZE 5 POLOŽKY HORNÍHO MENU 5 DOPLŇKOVÉ POLOŽKY MENU: 6 STROM SE STRÁNKAMI, RUBRIKAMI A ČLÁNKY 7 TITULNÍ
Manuál k e-learningovému vzdělávacímu modulu 1 MODUL HIGH-TECH POTRAVINY. Popularizace zdraví Po.Zdrav (CZ.1.07/3.1.00/37.0104)
 2013 Manuál k e-learningovému vzdělávacímu modulu 1 MODUL HIGH-TECH POTRAVINY Popularizace zdraví Po.Zdrav (CZ.1.07/3.1.00/37.0104) Obsah OBSAH... 1 ÚVOD... 2 PŘÍRUČKA PRO ADMINISTRÁTORA... 3 1. VYTVOŘENÍ
2013 Manuál k e-learningovému vzdělávacímu modulu 1 MODUL HIGH-TECH POTRAVINY Popularizace zdraví Po.Zdrav (CZ.1.07/3.1.00/37.0104) Obsah OBSAH... 1 ÚVOD... 2 PŘÍRUČKA PRO ADMINISTRÁTORA... 3 1. VYTVOŘENÍ
Informační systém Národní soustavy kvalifikací (IS NSK) Návod na obsluhu interního webu - tvorba kvalifikačního a hodnoticího standardu
 Informační systém Národní soustavy kvalifikací (IS NSK) Návod na obsluhu interního webu - tvorba kvalifikačního a hodnoticího standardu 28.5.2013 Obsah Interní web IS NSK tvorba standardu Obsah... 2 Návod
Informační systém Národní soustavy kvalifikací (IS NSK) Návod na obsluhu interního webu - tvorba kvalifikačního a hodnoticího standardu 28.5.2013 Obsah Interní web IS NSK tvorba standardu Obsah... 2 Návod
Jídelníčky WEB NÁVOD
 Jídelníčky WEB NÁVOD www.aktion.cz POPIS V tomto manuálu naleznete informace o webové aplikaci a agendě Jídelníčky. Jde o jednoduchý nástroj pro tvorbu, editaci a mazání jídelníčků v systému Aktion.NEXT.
Jídelníčky WEB NÁVOD www.aktion.cz POPIS V tomto manuálu naleznete informace o webové aplikaci a agendě Jídelníčky. Jde o jednoduchý nástroj pro tvorbu, editaci a mazání jídelníčků v systému Aktion.NEXT.
Modul Kalendář v. 0.3 pro redakční systém Marwel
 Modul Kalendář v. 0.3 pro redakční systém Marwel postupy a doporučení pro práci redaktorů verze manuálu: 1.0 Únor 2008 Podpora: e-mail: podpora@qcm.cz tel.: +420 538 702 705 Obsah 1.Popis modulu Kalendář...3
Modul Kalendář v. 0.3 pro redakční systém Marwel postupy a doporučení pro práci redaktorů verze manuálu: 1.0 Únor 2008 Podpora: e-mail: podpora@qcm.cz tel.: +420 538 702 705 Obsah 1.Popis modulu Kalendář...3
Ekoškola - manuál pro správce školy
 Ekoškola - manuál pro správce školy Obsah 1. Registrace 2. Administrace školy 3. Ekoškola - úkol měsíce 1. Registrace Registrace školy se provádí na adrese www.ekolampov.cz/cz/registrace-skoly. Zde zadejte
Ekoškola - manuál pro správce školy Obsah 1. Registrace 2. Administrace školy 3. Ekoškola - úkol měsíce 1. Registrace Registrace školy se provádí na adrese www.ekolampov.cz/cz/registrace-skoly. Zde zadejte
1. Základní pojmy, používané v tomto manuálu. 2. Stránky
 Redakční systém manuál 1. Základní pojmy, používané v tomto manuálu Hlavní menu Menu v horní světlemodré liště obsahující 7 základních položek: Publikovat, Správa, Vzhled, Komentáře, Nastavení, Pluginy,
Redakční systém manuál 1. Základní pojmy, používané v tomto manuálu Hlavní menu Menu v horní světlemodré liště obsahující 7 základních položek: Publikovat, Správa, Vzhled, Komentáře, Nastavení, Pluginy,
Administrační manuál
 Administrační manuál v.1.1. Obsah 1. Přihlášení do administrace 2. Nastavení profilu 3. Zadávání meníček a stálé nabídky 4. Jídelní lístek 5. Zadávání akcí 6. Odhlášení strana 2 1. Přihlášení do administrace
Administrační manuál v.1.1. Obsah 1. Přihlášení do administrace 2. Nastavení profilu 3. Zadávání meníček a stálé nabídky 4. Jídelní lístek 5. Zadávání akcí 6. Odhlášení strana 2 1. Přihlášení do administrace
WEBOVÉ STRÁNKY
 WEBOVÉ STRÁNKY www.krestanskevanoce.cz Domovská stránka Křesťanských Vánoc je založena na databázi, která vedle běžných funkcí redakčního systému internetové prezentace umožňuje též uložit údaje o jednotlivých
WEBOVÉ STRÁNKY www.krestanskevanoce.cz Domovská stránka Křesťanských Vánoc je založena na databázi, která vedle běžných funkcí redakčního systému internetové prezentace umožňuje též uložit údaje o jednotlivých
Uživatelská příručka v0.99
 PneuIS Uživatelská příručka v0.99 Obsah 1 Popis aplikace.3 2 Zákaznická část... 4 2.1 Registrace nového zákazníka.. 4 2.2 Objednávka zboží 4 2.2.1 Výběr zboží. 4 2.2.2 Vložení do košíku... 5 2.2.3 Objednání
PneuIS Uživatelská příručka v0.99 Obsah 1 Popis aplikace.3 2 Zákaznická část... 4 2.1 Registrace nového zákazníka.. 4 2.2 Objednávka zboží 4 2.2.1 Výběr zboží. 4 2.2.2 Vložení do košíku... 5 2.2.3 Objednání
Profily zadavatelů návod Zadavatel
 Profily zadavatelů návod Zadavatel Návod Vás rychle a jednoduše provede procesem registrace, přihlášením, uveřejněním informací o veřejných zakázkách a možností propojení se systémem určeným pro elektronizaci
Profily zadavatelů návod Zadavatel Návod Vás rychle a jednoduše provede procesem registrace, přihlášením, uveřejněním informací o veřejných zakázkách a možností propojení se systémem určeným pro elektronizaci
Uživatelská příručka 6.A6. (obr.1.)
 Uživatelská příručka 6.A6 Na stránky se dostanete zadáním URL adresy: http://sestasest.tym.cz do vašeho prohlížeče. Teď jste se dostali na úvodní stránku, na které vidíte fotku, přivítání, odkaz na Uživatelskou
Uživatelská příručka 6.A6 Na stránky se dostanete zadáním URL adresy: http://sestasest.tym.cz do vašeho prohlížeče. Teď jste se dostali na úvodní stránku, na které vidíte fotku, přivítání, odkaz na Uživatelskou
Redakční systém IPO manuál
 Redakční systém IPO manuál 1 Obsah 1 Základní informace...3 1.1 Co je IPO...3 1.2 Kde najít IPO na internetu...3 1.3 IPO oddělení pro zákaznickou podporu...3 2 Příhlášení do systému...4 2.1 Vzhled systému
Redakční systém IPO manuál 1 Obsah 1 Základní informace...3 1.1 Co je IPO...3 1.2 Kde najít IPO na internetu...3 1.3 IPO oddělení pro zákaznickou podporu...3 2 Příhlášení do systému...4 2.1 Vzhled systému
Návod na zadávání nabídky na stránkách www.imalina.cz a orientace v administračním prostředí partnera krok za krokem. Je to jednoduché!
 Návod na zadávání nabídky na stránkách www.imalina.cz a orientace v administračním prostředí partnera krok za krokem. Je to jednoduché! V případě jakýchkoliv dotazů nás neváhejte kontaktovat. Jsme Vám
Návod na zadávání nabídky na stránkách www.imalina.cz a orientace v administračním prostředí partnera krok za krokem. Je to jednoduché! V případě jakýchkoliv dotazů nás neváhejte kontaktovat. Jsme Vám
První přihlášení do CMS. Po přihlášení
 První přihlášení do CMS - Zadejte do prohlížeče Internet Explorer požadovanou webovou adresu ve formátu www.adresa.cz/cms (např. na hlavní web Diakonie by to bylo www.diakonie.cz/cms) - Vyskočí vám okno
První přihlášení do CMS - Zadejte do prohlížeče Internet Explorer požadovanou webovou adresu ve formátu www.adresa.cz/cms (např. na hlavní web Diakonie by to bylo www.diakonie.cz/cms) - Vyskočí vám okno
Manuál k administraci
 Manuál k administraci webových stránek WeWeb WeWeb řešení pro každého WeWeb řešení pro každého V tomto podrobném návodu se dozvíte, jakým způsobem upravovat vaše webové stránky, pomocí administračního
Manuál k administraci webových stránek WeWeb WeWeb řešení pro každého WeWeb řešení pro každého V tomto podrobném návodu se dozvíte, jakým způsobem upravovat vaše webové stránky, pomocí administračního
WEBOVÉ STRÁNKY WWW.NOCKOSTELU.CZ
 WEBOVÉ STRÁNKY WWW.NOCKOSTELU.CZ Zpracováno na základě podkladů poskytnutých organizátory akce Lange Nacht der Kirchen, Rakousko. Domovská stránka Noci kostelů je založena na databázi, která vedle běžných
WEBOVÉ STRÁNKY WWW.NOCKOSTELU.CZ Zpracováno na základě podkladů poskytnutých organizátory akce Lange Nacht der Kirchen, Rakousko. Domovská stránka Noci kostelů je založena na databázi, která vedle běžných
Registr IKTA. Příručka pro uživatele. Institut biostatistiky a analýz. Lékařské a Přírodovědecké fakulty Masarykovy univerzity.
 Registr IKTA Příručka pro uživatele Vytvořil: Lékařské a Přírodovědecké fakulty Masarykovy univerzity Obsah Práce s Registrem IKTA 3 1 Vstup do registru 3 2 Základní okno registru 4 3 Registrace nového
Registr IKTA Příručka pro uživatele Vytvořil: Lékařské a Přírodovědecké fakulty Masarykovy univerzity Obsah Práce s Registrem IKTA 3 1 Vstup do registru 3 2 Základní okno registru 4 3 Registrace nového
Fotogalerie pro redakční systém Marwel Obscura v. 2.0
 Fotogalerie pro redakční systém Marwel Obscura v. 2.0 postupy a doporučení pro práci redaktorů verze manuálu: 1.1 QCM, s. r. o., březen 2011 Podpora: e-mail: podpora@qcm.cz tel.: +420 538 702 705 Obsah
Fotogalerie pro redakční systém Marwel Obscura v. 2.0 postupy a doporučení pro práci redaktorů verze manuálu: 1.1 QCM, s. r. o., březen 2011 Podpora: e-mail: podpora@qcm.cz tel.: +420 538 702 705 Obsah
MANUÁL K OBSLUZE REDAKČNÍHO SYSTÉMU / wordpress
 MANUÁL K OBSLUZE REDAKČNÍHO SYSTÉMU / wordpress www.webdevel.cz Webdevel s.r.o. IČ 285 97 192 DIČ CZ28597192 W www.webdevel.cz E info@webdevel.cz Ostrava Obránců míru 863/7 703 00 Ostrava Vítkovice M 603
MANUÁL K OBSLUZE REDAKČNÍHO SYSTÉMU / wordpress www.webdevel.cz Webdevel s.r.o. IČ 285 97 192 DIČ CZ28597192 W www.webdevel.cz E info@webdevel.cz Ostrava Obránců míru 863/7 703 00 Ostrava Vítkovice M 603
Vítejte v aplikaci Objednejse-online.
 Vítejte v aplikaci Objednejse-online. 1. První přihlášení do aplikace Objednejse-online 2. Můj účet 2.1 osobní údaje 2.2 Moje rezervace 2.2.1 Detail rezervace 2.2.2 Řazení rezervací 2.3 Moje stránka 3.
Vítejte v aplikaci Objednejse-online. 1. První přihlášení do aplikace Objednejse-online 2. Můj účet 2.1 osobní údaje 2.2 Moje rezervace 2.2.1 Detail rezervace 2.2.2 Řazení rezervací 2.3 Moje stránka 3.
Uživatelská příručka
 Tel.: 558 646 913 Fax: 558 6626 500 Webové stránky města Kolín Uživatelská příručka Vypracovala Kateřina Klichová 28. 4. 2011 Obsah 1 Přílohy... 1 1.1 Vložení přílohy... 1 1.2 Smazání přílohy... 2 1.3
Tel.: 558 646 913 Fax: 558 6626 500 Webové stránky města Kolín Uživatelská příručka Vypracovala Kateřina Klichová 28. 4. 2011 Obsah 1 Přílohy... 1 1.1 Vložení přílohy... 1 1.2 Smazání přílohy... 2 1.3
Athena Uživatelská dokumentace v
 Athena Uživatelská dokumentace v. 2.0.0 OBSAH Obsah... 2 Historie dokumentu... 3 Popis systému... 4 Založení uživatele... 5 Přihlášení uživatele... 7 První přihlášení... 8 Založení profilu zadavatele/dodavatele...
Athena Uživatelská dokumentace v. 2.0.0 OBSAH Obsah... 2 Historie dokumentu... 3 Popis systému... 4 Založení uživatele... 5 Přihlášení uživatele... 7 První přihlášení... 8 Založení profilu zadavatele/dodavatele...
1 Úvod. 2 Registrace a přihlášení. Registrace). Zobrazí se stránka, kde budete mít na výběr ze dvou možností. Můžete vytvořit nové či.
 1 Úvod Aplikace XPERA Projects, která je určena pro sběr a řešení požadavků, přináší nový rozměr a efektivity mobilního klienta. Aplikace Xpera Projects pro ios znamená mít řešené případy stále s sebou.
1 Úvod Aplikace XPERA Projects, která je určena pro sběr a řešení požadavků, přináší nový rozměr a efektivity mobilního klienta. Aplikace Xpera Projects pro ios znamená mít řešené případy stále s sebou.
Uživatelská příručka
 Uživatelská příručka fakultního informačního systému NETFEI, určeného pro evidenci odborných praxí studentů FEI VŠB - TU Ostrava pro roli Garant OBSAH Obecné informace... 2 Firmy... 3 Témata praxí... 4
Uživatelská příručka fakultního informačního systému NETFEI, určeného pro evidenci odborných praxí studentů FEI VŠB - TU Ostrava pro roli Garant OBSAH Obecné informace... 2 Firmy... 3 Témata praxí... 4
Grantové projekty. V současné době jsou zpracovány tyto části:
 Grantové projekty V současné době jsou zpracovány tyto části: - konzultace záměru grantového projektu - registrace grantového projektu - zahájeni realizace grantového projektu 1. Schéma konzultace záměru
Grantové projekty V současné době jsou zpracovány tyto části: - konzultace záměru grantového projektu - registrace grantového projektu - zahájeni realizace grantového projektu 1. Schéma konzultace záměru
WebNews 2.4 (publikační systém)
 WebNews publikační systém Strana 1 WebNews 2.4 (publikační systém) popis administračního rozhraní terc.cz Ing. Michal Terč, Sokolovská 2720, 530 02 Pardubice tel.: +420 604 793 955, tel./fax: +420 466
WebNews publikační systém Strana 1 WebNews 2.4 (publikační systém) popis administračního rozhraní terc.cz Ing. Michal Terč, Sokolovská 2720, 530 02 Pardubice tel.: +420 604 793 955, tel./fax: +420 466
Modul Download verze pro redakční systém Marwel
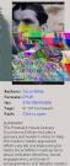 Modul Download verze 1.8 2.1 pro redakční systém Marwel postupy a doporučení pro práci redaktorů verze manuálu: 1.0 Říjen 2009 Podpora: e-mail: podpora@qcm.cz tel.: +420 538 702 705 Obsah 1.Přihlášení...3
Modul Download verze 1.8 2.1 pro redakční systém Marwel postupy a doporučení pro práci redaktorů verze manuálu: 1.0 Říjen 2009 Podpora: e-mail: podpora@qcm.cz tel.: +420 538 702 705 Obsah 1.Přihlášení...3
Tvorba kurzu v LMS Moodle
 Tvorba kurzu v LMS Moodle Před počátkem práce na tvorbě základního kurzu znovu připomínám, že pro vytvoření kurzu musí být profil uživatele nastaven administrátorem systému minimálně na hodnotu tvůrce
Tvorba kurzu v LMS Moodle Před počátkem práce na tvorbě základního kurzu znovu připomínám, že pro vytvoření kurzu musí být profil uživatele nastaven administrátorem systému minimálně na hodnotu tvůrce
Provozní dokumentace. Seznam orgánů veřejné moci. Příručka pro administrátora zřizované organizace
 Provozní dokumentace Seznam orgánů veřejné moci Příručka pro administrátora zřizované organizace Vytvořeno dne: 30. 6. 2011 Aktualizováno: 17. 10. 2014 Verze: 2.1 2014 MVČR Obsah Příručka pro administrátora
Provozní dokumentace Seznam orgánů veřejné moci Příručka pro administrátora zřizované organizace Vytvořeno dne: 30. 6. 2011 Aktualizováno: 17. 10. 2014 Verze: 2.1 2014 MVČR Obsah Příručka pro administrátora
Modul Kalendář verze 1.0
 Modul Kalendář verze 1.0 Uživatelský manuál a správa modulu QCM, s.r.o., 2007 Mgr. Petr Andrýsek 1 Obsah 1. Popis modulu Kalendář...3 2. Jak přidat akci do kalendáře...5 3. Správa modulu Kalendář...6 4.
Modul Kalendář verze 1.0 Uživatelský manuál a správa modulu QCM, s.r.o., 2007 Mgr. Petr Andrýsek 1 Obsah 1. Popis modulu Kalendář...3 2. Jak přidat akci do kalendáře...5 3. Správa modulu Kalendář...6 4.
V tomto manuálu získáte informace o postupu:
 V tomto manuálu získáte informace o postupu: A. Jak se jako dodavatel registrovat B. Jak se jako dodavatel přihlásím C. Jak podat elektronickou nabídku F. Elektronická komunikace 1 A. Jak se jako dodavatel
V tomto manuálu získáte informace o postupu: A. Jak se jako dodavatel registrovat B. Jak se jako dodavatel přihlásím C. Jak podat elektronickou nabídku F. Elektronická komunikace 1 A. Jak se jako dodavatel
Constructo. Uživatelská příručka
 Constructo Uživatelská příručka Constructo 1 Úvod 3 Filosofie systému 4 Registrace do systému 5 Přihlášení do systému 8 Popis rozhraní 9 O projektech 10 Nastavení rolí v projektu 11 Moduly 13 Stavební
Constructo Uživatelská příručka Constructo 1 Úvod 3 Filosofie systému 4 Registrace do systému 5 Přihlášení do systému 8 Popis rozhraní 9 O projektech 10 Nastavení rolí v projektu 11 Moduly 13 Stavební
CRV Czech Republic je na facebooku!
 CRV Czech Republic je na facebooku! Na to, abyste mohli prohlížet naše facebookové stránky, není třeba se registrovat. Stačí do internetového prohlížeče zadat adresu: http://www.facebook.com/pages/crv-czech-republic/198677136816177
CRV Czech Republic je na facebooku! Na to, abyste mohli prohlížet naše facebookové stránky, není třeba se registrovat. Stačí do internetového prohlížeče zadat adresu: http://www.facebook.com/pages/crv-czech-republic/198677136816177
Manuál k elektronickému podávání přihlášek a žádostí u ÚPV
 Manuál k elektronickému podávání přihlášek a žádostí u ÚPV Úvod Elektronické podávání nabízí uživatelům kvalitní a bezpečnou formu komunikace s Úřadem při současné úspoře finančních nákladů a času. Je
Manuál k elektronickému podávání přihlášek a žádostí u ÚPV Úvod Elektronické podávání nabízí uživatelům kvalitní a bezpečnou formu komunikace s Úřadem při současné úspoře finančních nákladů a času. Je
Google Apps. weby 1. verze 2012
 Google Apps weby verze 0 Obsah Obsah... Úvod... Zahájení práce... Nastavení webu... Úprava stránky... Popis prostředí... Rozložení stránky... Nadpis stránky... Úprava textu... Vložení odkazu... 8 Vložení
Google Apps weby verze 0 Obsah Obsah... Úvod... Zahájení práce... Nastavení webu... Úprava stránky... Popis prostředí... Rozložení stránky... Nadpis stránky... Úprava textu... Vložení odkazu... 8 Vložení
MANUÁL PRO UŽIVATELE WEBU ADRESÁŘ DESIGNÉRŮ
 MANUÁL PRO UŽIVATELE WEBU ADRESÁŘ DESIGNÉRŮ Verze 1.0 ČESKÁ AGENTURA NA PODPORU OBCHODU Dittrichova 21, 128 01 Praha 2 Zelená linka pro export: 800 133 331, fax: 224 907 503 e-mail: info@czechtrade.cz
MANUÁL PRO UŽIVATELE WEBU ADRESÁŘ DESIGNÉRŮ Verze 1.0 ČESKÁ AGENTURA NA PODPORU OBCHODU Dittrichova 21, 128 01 Praha 2 Zelená linka pro export: 800 133 331, fax: 224 907 503 e-mail: info@czechtrade.cz
Stránky obce Olomučany
 Stránky obce Olomučany Uživatelská příručka 31. srpna 2011 Autor: Vojtěch Mrázek, mrazek.v@gmail.com Obsah 1 Úvod 1 2 Vytváření obsahu 1 2.1 Články................................ 1 2.2 Dokumenty.............................
Stránky obce Olomučany Uživatelská příručka 31. srpna 2011 Autor: Vojtěch Mrázek, mrazek.v@gmail.com Obsah 1 Úvod 1 2 Vytváření obsahu 1 2.1 Články................................ 1 2.2 Dokumenty.............................
Po prvním spuštění Chrome Vás prohlížeč vyzve, aby jste zadali své přihlašovací údaje do účtu Google. Proč to udělat? Máte několik výhod:
 Internetový prohlížeč CHROME Pro správné fungování veškerých funkcionalit, které nám nástroje společnosti Google nabízí, je dobré používat prohlížeč Chrome. Jeho instalaci je možné provést z webové adresy:
Internetový prohlížeč CHROME Pro správné fungování veškerých funkcionalit, které nám nástroje společnosti Google nabízí, je dobré používat prohlížeč Chrome. Jeho instalaci je možné provést z webové adresy:
Úvod...1 Instalace...1 Popis funkcí...2 Hlavní obrazovka...2 Menu...3 Práce s aplikací - příklad...5
 Rejstřík Úvod...1 Instalace...1 Popis funkcí...2 Hlavní obrazovka...2 Menu...3 Práce s aplikací - příklad...5 Úvod Správcovská aplikace slouží k vytvoření vstupního a zašifrovaného souboru pro odečtovou
Rejstřík Úvod...1 Instalace...1 Popis funkcí...2 Hlavní obrazovka...2 Menu...3 Práce s aplikací - příklad...5 Úvod Správcovská aplikace slouží k vytvoření vstupního a zašifrovaného souboru pro odečtovou
Elektronická evidence činnosti studentů DSP na FLD Česká zemědělská univerzita v Praze
 Elektronická evidence činnosti studentů DSP na FLD Česká zemědělská univerzita v Praze 1 Návod pro studenty DSP 1.1 Vyplnění tabulky v Excelu Vzorovou tabulku ke stažení naleznete na webu www.fld.czu.cz
Elektronická evidence činnosti studentů DSP na FLD Česká zemědělská univerzita v Praze 1 Návod pro studenty DSP 1.1 Vyplnění tabulky v Excelu Vzorovou tabulku ke stažení naleznete na webu www.fld.czu.cz
Podrobný návod. Učíme se používat prostředí TwinSpace
 Podrobný návod Učíme se používat prostředí TwinSpace Jak aktualizovat profil... 3 Jak do prostředí TwinSpace přizvat učitele a hosty... 5 Jak do prostředí TwinSpace přizvat žáky... 8 Jak přidat do prostředí
Podrobný návod Učíme se používat prostředí TwinSpace Jak aktualizovat profil... 3 Jak do prostředí TwinSpace přizvat učitele a hosty... 5 Jak do prostředí TwinSpace přizvat žáky... 8 Jak přidat do prostředí
Uživatelská příručka pro portál ecardio
 Uživatelská příručka pro portál ecardio Datum: 30.9.2014 Verze: 1.0 Obsah 1. Úvod... 3 2. Spuštění a registrace... 3 3. Prohlížení kapitol... 5 3.1. Hlavní stránka... 5 3.2. Prohlížení kapitol... 6 3.3.
Uživatelská příručka pro portál ecardio Datum: 30.9.2014 Verze: 1.0 Obsah 1. Úvod... 3 2. Spuštění a registrace... 3 3. Prohlížení kapitol... 5 3.1. Hlavní stránka... 5 3.2. Prohlížení kapitol... 6 3.3.
Tour de ABB 2013 Průvodce online aplikací http://www.tourdeabb.cz
 Tour de ABB 2013 Průvodce online aplikací http://www.tourdeabb.cz 1. V online systému došlo v tomto roce k několika změnám, proto není možno použít uživatelský účet z roku loňského. Prvním krokem je tedy,
Tour de ABB 2013 Průvodce online aplikací http://www.tourdeabb.cz 1. V online systému došlo v tomto roce k několika změnám, proto není možno použít uživatelský účet z roku loňského. Prvním krokem je tedy,
