WEBOVÉ STRÁNKY PRO ŠKOLY
|
|
|
- Marta Božena Kadlecová
- před 9 lety
- Počet zobrazení:
Transkript
1 WEBOVÉ STRÁNKY PRO ŠKOLY (wwwproskoly.cz) UŽIVATELSKÝ MANUÁL WWWproškoly.cz manuál verze: 2.0, poslední aktualizace:
2 OBSAH 1 Úvod Jak webové stránky pro školy fungují Přihlášení do administračního rozhraní Přístup z frontendu Přístup z backendu Editor WYSIWYG Vložit odkaz Vložit soubor ke stažení Vložit obrázek Administrace Stránky Přehled ovládacích prvků Přidání nové stránky Úprava stránky Odstranění stránky Moduly Fotogalerie Přehled ovládacích prvků Vytvoření nového alba Vložení fotografií Úprava fotografie či alba Odstranění fotografie či alba Fórum Přehled ovládacích prvků Přidání diskuzní kategorie či tématu Úprava diskuzní kategorie či tématu Odstranění diskuzní kategorie či tématu Kalendář Přehled ovládacích prvků Přidání akce/události Úprava akcí/událostí Odstranění akce/události Studijní materiály Přehled ovládacích prvků WWWproškoly.cz manuál verze: 2.0, poslední aktualizace:
3 Vytvoření nové složky Přidání jednoho souboru Přidání více souborů najednou Úprava souboru / složky Odstranění souboru / složky Jídelna Přehled ovládacích prvků jídel Přidání pokrmu Úprava pokrmu Odstranění pokrmu Nástěnka Přehled ovládacích prvků Přidání příspěvku Úprava příspěvku Odstranění příspěvku E-podatelna Přehled ovládacích prvků Zobrazit zprávu Odpovědět na zprávu Odstranit zprávu E-omluvenka Přehled ovládacích prvků Zobrazit omluvenku Odpovědět na omluvenku Odstranit omluvenku Ankety Přehled ovládacích prvků Přidání nové ankety Vložení odpovědí k anketě / úprava ankety Publikování ankety (vložení na web) Odstranění ankety Testy Přehled ovládacích prvků Přidání testu Úprava testu Přidat/Upravit otázky testu WWWproškoly.cz manuál verze: 2.0, poslední aktualizace:
4 Zobrazit výsledky testu Odstranění testu Rezervace Přehled ovládacích prvků Přidání nového termínu rezervace Úprava termínu rezervace Odstranění termínu rezervace Zobrazení detailu termínu rezervace Agenda Studenti Přehled ovládacích prvků Přidání studenta Úprava studenta Odstranění studenta Učitelé Přehled ovládacích prvků Přidání učitele Úprava učitele Odstranění učitele Správci Přehled ovládacích prvků Přidání správce Úprava správce Odstranění správce Třídy Přehled ovládacích prvků Přidání třídy Úprava třídy Odstranění třídy Předměty Přehled ovládacích prvků Přidání předmětu Úprava předmětu Odstranění předmětu Nastavení Odhlášení WWWproškoly.cz manuál verze: 2.0, poslední aktualizace:
5 6 Často kladené dotazy Závěrem WWWproškoly.cz manuál verze: 2.0, poslední aktualizace:
6 1 ÚVOD Tento manuál slouží k orientaci v redakčním systému WWWproškoly.cz. Je zde popsáno, jak se systém ovládá a jak se v něm pracuje. Dokument obsahuje textový popis programu doprovázený obrázky pořízenými z pracovní demoverze školního webu a jeho redakčního systému (webskoly.just4web.cz). Redakční systém je díky svým modulům (fotogalerie, fórum, kalendář, studijní materiály, jídelna, nástěnka, e-podatelna, e-omluvenka, ankety, testy) přizpůsobený školám a na základě zpětné vazby se snaží vyhovět jejich potřebám. Redakční systém umožňuje přidávat a editovat jednotlivé stránky, pohodlně pracovat s moduly vyvíjenými pro potřeby škol a snadno vést agendu učitelů, studentů, tříd a předmětů. 2 JAK WEBOVÉ STRÁNKY PRO ŠKOLY FUNGUJÍ Webové stránky se dělí podle přístupu na dvě části. Reprezentativní část zvaná frontend je hlavní součást webových stránek, která se návštěvníkům zobrazí po zadání internetové adresy vaší školy (v našem případě Administrační část zvaná backend slouží ke správě webových stránek. Zde se nastavuje obsah zobrazovaný v reprezentativní části. Poznámka: Manuál se věnuje především administrační části webu, kde dochází k jeho nastavování. Webové stránky pro školy mají tři základní přístupová oprávnění. První je pohled správce, druhý je pohled učitele a třetí je pohled studenta. Správce je uživatel, který má oprávnění přidávat a upravovat ostatní uživatele (další správce, učitele, studenty), může pracovat s jednotlivými moduly a má právo přidávat a editovat samotné stránky. Učitel je uživatel, který v administračním rozhraní vidí seznam uživatelů (dalších učitelů a studentů), vidí dostupné moduly, může vyřizovat a mazat zprávy v e-podatelně a e- omluvenkách a vidí seznam stránek. Student má v administračním prostředí vše skryto. Jeho rozhraní a funkce jsou v části frontendu. Poznámka: Toto jsou jen obecná pravidla, která lze na přání školy změnit. Pokud například chcete, aby učitel mohl nahrávat fotky do fotogalerie, pak kontaktujte administrátora ze společnosti just4web.cz prostřednictvím u wwwproskoly@just4web.cz nebo info@just4web.cz. Další kontakty naleznete na adrese 6 WWWproškoly.cz manuál verze: 2.0, poslední aktualizace:
7 3 PŘIHLÁŠENÍ DO ADMINISTRAČNÍHO ROZHRANÍ 3.1 PŘÍSTUP Z FRONTENDU Do administrační části se lze přihlásit i z části reprezentativní. K tomu je nutné na svých webových stránkách v sekci Přihlášení vyplnit přihlašovací údaje (Login a Heslo) a následně kliknout na možnost Administrace (viz Obrázek 1: Přihlášení z frontendu). Obrázek 1: Přihlášení z frontendu 3.2 PŘÍSTUP Z BACKENDU Pro druhý, přímočařejší přístup zadejte do adresního řádku ve vašem prohlížeči rovnou adresu administračního rozhraní ve tvaru (v našem případě tedy Zde už stačí pouze vyplnit Login a Heslo a následně kliknout na tlačítko Přihlásit (viz Obrázek 2: Přihlášení z backendu). Obrázek 2: Přihlášení z backendu Poznámka: Přihlašovací jméno a heslo pro správce vám přidělí administrátor ze společnosti just4web.cz. Po prvním přihlášení si heslo můžete sami změnit. Přihlašovací údaje pro studenty a učitele následně poskytuje sám správce webu. 7 WWWproškoly.cz manuál verze: 2.0, poslední aktualizace:
8 4 EDITOR WYSIWYG WYSIWYG je nástroj pro vkládání a úpravu textů webových stránek. Název je akronymem anglické věty what you see is what you get, což česky znamená co vidíš, to dostaneš. Editor se ovládá skrze nástrojovou lištu (viz Obrázek 3: Nástrojová lišta WYSIWYG). Obrázek 3: Nástrojová lišta WYSIWYG 1:Zdroj Přepne editaci textu do kódování pomocí HTML tagů. 2: Zpět Vrátí poslední provedenou akci. 3: Znovu Znovu provede vrácenou akci. 4:Vložit Vloží zkopírovaný text. 5:Vložit jako čistý text Vloží zkopírovaný text a odstraní jeho formátování. 6:Vložit z Wordu Vloží zkopírovaný text z editoru MS Word a ponechá jeho formát. 7:Číslování Každý nový blok textu automaticky očísluje. 8:Odrážky Před každý nový blok textu vloží odrážku. 9:Zmenšit odsazení Posune blok textu doleva o pevnou velikost odsazení. A:Zvětšit odsazení Posune blok textu doprava o pevnou velikost odsazení. B:Citace Vloží citaci. C:Zarovnat vlevo Nastaví zarovnání vlevo. D:Zarovnat na střed Nastaví zarovnání na střed. E:Zarovnat vpravo Nastaví zarovnání vpravo. F:Zarovnat do bloku Nastaví zarovnání do bloku. G:Odkaz Vloží odkaz. H:Odstranit odkaz Odstraní odkaz. I:Záložka Vloží do textu záložku, na kterou se dá následně odkazovat pomocí odkazu. J:Obrázek Vloží nebo nahraje obrázek. K:Flash Vloží flash objekt do textu. L:Tabulka Vloží tabulku. M:Vložit vodorovnou linku Vloží vodorovnou linku. N:Smajlíci Vloží barevného smajlíka (emotikonu). O:Vložit speciální znaky Vloží speciální znaky (například písmena řecké abecedy). P:IFrame Vloží do stránky rámeček obsahující jinou internetovou stránku. Q:Tučné Nastaví formátování textu na tučné. R:Kurzíva Nastaví formátování textu na kurzívu. S:Podtržené Nastaví formátování textu na podtržené. T:Přeškrtnuté Nastaví formátování textu na přeškrtnuté. U:Dolní index Nastaví formátování textu na dolní index. V:Horní index Nastaví formátování textu na horní index. W:Odstranit formátování Odebere textu veškeré formátování, zbude čistý text. X:Formát Umožňuje nastavovat formát textu (normální, nadpisy, atd.). Y:Písmo Umožňuje nastavit font písma. Z:Velikost Umožňuje nastavit velikost textu Umožňuje nastavit barvu textu. &:Barva pozadí Umožňuje nastavit barvu pozadí (zvýraznění). #:Maximalizovat Zvětší editor na celou obrazovku. 8 WWWproškoly.cz manuál verze: 2.0, poslední aktualizace:
9 4.1 VLOŽIT ODKAZ Odkazovat se lze třemi různými způsoby. Po kliknutí na tlačítko Odkaz se zobrazí okno s možnostmi odkazu. V nabídce Typ odkazu můžete vybrat jednu z následujících možností (viz Obrázek 4: Typ odkazu): Typ URL - který odkazuje na jinou existující stránku. Do políčka URL zkopírujte požadovanou adresu a Protokol se nastaví automaticky, nebo obě políčka vyplňte ručně. Typ Kotva v této stránce - po jejím výběru se zobrazí seznam vložených záložek v textu. Stačí si vybrat jednu z nich a následně se po kliknutí na tento odkaz stránka posune k záložce v textu (pro navigaci Obrázek 4: Typ odkazu v dlouhých textech). Typ - vyplní se políčko ová adresa. Po kliknutí na tento odkaz se automaticky spustí váš ový klient s novou zprávou tomuto adresátovi Vložit soubor ke stažení Soubor ke stažení jde do stránky vložit pomocí odkazu. Ve WYSIWYG editoru kurzorem myši označíte text, který bude sloužit jako odkaz ke stažení. Klinete na ikonu odkazu (viz Obrázek 3: Nástrojová lišta WYSIWYG bod G) a zobrazí se okno Odkaz (viz Obrázek 4: Typ odkazu). Zde kliknete na tlačítko Vybrat na serveru. Zobrazí se nové okno, obdobné jako v případě obrázku (viz Obrázek 5: Vybrat obrázek). Kliknutím na Create New Folder vytvoříte na serveru novou složku. Do nové složky přejdete kliknutím na její název v seznamu nad trojicí tlačítek. Možností Vybrat soubor se zobrazí okno, ve kterém v počítači zvolíte potřebný dokument, který chcete dát na web ke stažení. Výběr souboru potvrdíte tlačítkem Otevřít. Aby se soubor nahrál na server, je potřeba akci dokončit tlačítkem Upload. Kliknutím na název nahraného souboru se vrátíte zpět do okna Odkaz. V poli URL se automaticky vyplní adresa vybraného souboru na serveru. V případě PDF dokumentu ještě můžete v záložce Cíl z roletky vybrat Nové okno (_blank), aby se dokument zobrazil v nové záložce prohlížeče a aby se po kliknutí na odkaz uživateli nezavřel Váš web. 4.2 VLOŽIT OBRÁZEK Nejprve v textu vyberte místo, kam chcete obrázek vložit a následně klikněte na tlačítko Obrázek. Zobrazí se okno Vlastnosti obrázku, kde kliknutím na tlačítko Vybrat na serveru (viz Obrázek 6: Vlastnosti obrázku) obrázek vyberete. Zobrazí se další nové okno, v němž můžete vybrat obrázek, který se již na serveru nachází, nahrát nový obrázek z počítače nebo vytvořit složku pro nahrávané obrázky. 9 WWWproškoly.cz manuál verze: 2.0, poslední aktualizace:
10 1. Pro vytvoření složky klikněte na tlačítko Create New Folder (viz Obrázek 6), vyplňte název nové složky a potvrďte tlačítkem OK. 2. Pro nahrání obrázku z počítače klikněte na tlačítko Vybrat soubor. Poté vyberte obrázek ve svém počítači a potvrďte výběr tlačítkem Otevřít. Obrázek nahrajeme na server, kliknutím na tlačítko Upload (viz Obrázek 6). Obrázek se následně objeví v tomto okně. 3. Posledním krokem je samotné vložení obrázku. Nyní stačí kliknout na modrý podtržený název vybraného obrázku a tím se v okně Vlastnosti obrázku (viz Obrázek 6: Vlastnosti obrázku) automaticky vyplní políčka URL, Šířka, Výška a vybraný obrázek se zobrazí Obrázek 6: Vlastnosti obrázku v Náhledu. Dodatečně ještě můžete upravit Alternativní text, Okraje a Zarovnání, nebo rovnou kliknout na tlačítko OK, čímž se obrázek vloží do stránky. Obrázek 5: Vybrat obrázek 10 WWWproškoly.cz manuál verze: 2.0, poslední aktualizace:
11 5 ADMINISTRACE Po přihlášení do administračního rozhraní se vám zobrazí uvítací zpráva. Systém zobrazuje informace o přihlášeném uživateli, o IP adrese, ze které do systému přistupuje, aktuální čas a umožňuje přepnout se do reprezentativní části webu, nebo se odhlásit. Ve světle modré liště se nachází menu (viz Obrázek 7: Menu RS). Obrázek 7: Menu RS Stránky: Administrace jednotlivých stránek a jejich obsahu. Moduly: Jednotlivé funkční části webových stránek. Každý modul má svou specifickou funkci a nastavení. Agenda: Slouží pro správu správců, učitelů, studentů, tříd a předmětů. Nastavení: Obecné nastavení webových stránek (provádí administrátor ze společnosti just4web.cz). Odhlášení: Odhlásí uživatele ze systému. 11 WWWproškoly.cz manuál verze: 2.0, poslední aktualizace:
12 5.1 STRÁNKY Administrace jednotlivých stránek, které nesou základní informace a novinky o škole Přehled ovládacích prvků Obrázek 8: Stránky 1. Typ Značí, zda se jedná o kategorii, nebo stránku s vlastním obsahem. o Kategorie Obsahuje další podkategorie nebo stránky s vlastním obsahem o Stránka s vlastním obsahem Editovatelná stránka, která se zobrazí na webu. 2. Název Jméno kategorie nebo stránky,zobrazí se jako název položky v menu a nadpis po zobrazení této stránky. 3. Pořadí Určuje pořadí zobrazených stránek v menu. Čím nižší číslo, tím se stránka zobrazí ve vertikálním menu výše, respektive v horizontálním menu více vlevo. 4. Vloženo Datum, kdy byla stránka vložena do administračního rozhraní. 5. Zobrazit Určuje, zda bude stránka na webu vidět. o Ikona otevřeného oka Stránka je viditelná. o Ikona zavřeného oka Stránka je skryta. 6. Přečteno Číselný údaj, který uvádí, kolikrát byla stránka či kategorie zobrazena. 7. Přidat Tlačítko pro přidání nové stránky či kategorie. 8. Upravit Ikona tužky pro upravení dané stránky či kategorie. 9. Smazat Ikona křížku pro smazání dané stránky či kategorie. Poznámka: Kliknutím na červený podtržený popisek (viz Obrázek 8: Stránky) můžete stránky řadit podle daného kritéria vzestupně nebo sestupně. 12 WWWproškoly.cz manuál verze: 2.0, poslední aktualizace:
13 5.1.2 Přidání nové stránky Pro vložení nové stránky nejprve klikněte na tlačítko přidat (viz Obrázek 8: Stránky bod 7). Zobrazí se formulář Vložit stránku (viz Obrázek 9: Vložit stránku), kde vyplníte potřebná pole. Políčka označená červeným popiskem jsou povinná, bez jejich vyplnění stránka nepůjde vložit. Po vyplnění formuláře klikněte na tlačítko Vložit. Tlačítko Smazat vymaže vyplněné údaje ze všech polí kromě obsahu. Obrázek 9: Vložit stránku 13 WWWproškoly.cz manuál verze: 2.0, poslední aktualizace:
14 Přehled polí: Základní údaje Typ Zde si zvolíte, zda chcete vytvořit Kategorii nebo Stránku s vlastním obsahem. Jazyk Slouží pro přepínání jazykových mutací, pro které chcete vytvářet obsah stránky. Název Jméno stránky či kategorie zobrazí se jako název položky v menu a nadpis po zobrazení této stránky. Perex Anotační popisek stránky či kategorie, který se zobrazí ještě před vlastním obsahem. Jeho délka je omezena na maximálně 255 znaků. Obsah Obsah stránky tvořený pomocí WYSIWYG editoru (viz kapitola 4 Editor WYSIWYG). Náhled Zde můžete vložit náhledový obrázek ke stránce. Pořadí Číselným údajem určujete pořadí stránky či kategorie. Čím nižší číslo, tím se stránka zobrazí ve vertikálním menu výše, respektive v horizontálním menu více vlevo. Zveřejnit Určuje, zda má být stránka na webu viditelná. Pokud ji chcete skrýt, odškrtněte toto políčko. SEO SEO - titulek Krátký výstižný titulek stránky. Zobrazuje se v záhlaví prohlížeče jako název stránky a ve výsledcích vyhledávání (například na Google nebo Seznam) jako klikatelný odkaz. SEO - popisek Stručný popisek stránky, zobrazuje se ve výsledcích vyhledávání jako popisek stránky pod klikatelným odkazem a samotnou adresou stránky. Pokročilé Datum založení Vyplní se automaticky, ale můžete jej ručně změnit. Metoda výpisu Určujete, jak se má kategorie zobrazovat: o Výpis obsahu stránky Po kliknutí na kategorii v menu se vypíše pouze její obsah. o Výpis stránek v kategorii Po kliknutí na kategorii v menu se vypíše seznam podstránek obsažených v této kategorii. o Výpis obsahu stránky a stránek v kategorii Po kliknutí na kategorii v menu se vypíše její obsah spolu se seznamem obsažených podstránek. Modul/Šablona Možnost vložení vlastního souboru, který upraví styl a formát stránky. Zpřístupnit uživatelům Touto volbou můžete zpřístupnit úpravu dané stránky uživatelům, kteří na to jinak nemají práva (například učitelům). Do políčka vyplňte Loginy uživatelů, kterým chcete úpravu stránky umožnit, oddělené čárkami. Přesměrování na URL Slouží k přesměrování stránky na jinou existující stránku. Zobrazit v menu Určuje, zda má být stránka zobrazena v menu. Pokud ji chcete v menu skrýt, odškrtněte toto políčko Úprava stránky U dané stránky klikněte na tlačítko Upravit (viz Obrázek 8: Stránky bod 8 (ikona tužky)). Zobrazí se formulář Upravit stránku, který je obdobný jako formulář Vložit stránku. Po editaci potřebných údajů klikněte na konci formuláře na tlačítko Upravit a změny budou uloženy. Pokud změny nechcete ukládat, pak klikněte na tlačítko Storno Odstranění stránky U dané stránky klikněte na tlačítko Smazat (viz Obrázek 8: Stránky bod 9 (ikona křížku)). Odstranění potvrďte kliknutím na tlačítko OK a stránka či kategorie bude smazána. 14 WWWproškoly.cz manuál verze: 2.0, poslední aktualizace:
15 5.2 MODULY Moduly jsou jednotlivé funkční části webových stránek. Každý modul má svou specifickou funkci a nastavení Fotogalerie Fotogalerie slouží ke vkládání a správě fotoalb, která se zobrazují na webových stránkách. Obrázek 10: Fotogalerie Přehled ovládacích prvků 1. Typ Určuje, zda se jedná o album či fotografii. o Album Obsahuje další podsložky nebo samotné fotografie. Pozná se podle ikony složky. o Fotografie Nahrané foto, ikona je tvořena náhledem dané fotografie. 2. Název Jméno daného alba či fotografie. o Název alba se zadává při jeho vytváření. o Název fotografie se automaticky vytvoří podle názvu souboru v počítači, je však možné jej později upravit. 3. Popis Popis fotografie slouží pro větší přehlednost, popis alba se zobrazuje na webu. Jeho vyplnění je možné až při úpravě. 4. Velikost Velikost fotografie. Maximální velikost je 10MB, doporučujeme ale vkládat fotografie o menších velikostech pro větší rychlost nahrávání. 5. Vloženo Zobrazuje datum vložení do systému. 6. Přidat hromadně Slouží pro nahrávání fotografií do alba. Možnost vkládání jednotlivých fotografií nebo více fotografií najednou. 7. Upravit Ikona tužky pro upravení daného alba či fotografie. 8. Smazat Ikona křížku pro smazání daného alba či fotografie. 9. Vytvoření nového alba Slouží pro vytvoření nového alba se zadaným názvem. 15 WWWproškoly.cz manuál verze: 2.0, poslední aktualizace:
16 Poznámka: Kliknutím na červený podtržený popisek (viz Obrázek 10: Fotogalerie) můžete fotografie či alba řadit podle daného kritéria vzestupně nebo sestupně Vytvoření nového alba Vyberte umístění, kde chcete vytvořit nové album (buď hned v kořeni adresáře fotogalerie, nebo se proklikejte do nějakého alba pro vytvoření podsložky), a ve spodní části fotogalerie vyplňte Název alba (viz Obrázek 10: Fotogalerie bod 9). Následně klikněte na tlačítko Vytvořit a album bude vytvořeno. Po jeho vytvoření jej můžete upravit (ikona tužky) a přidat mu popisek, nebo ho přesunout do jiné složky Vložení fotografií Pro vložení fotografií nejprve vyberte složku, do které chcete fotografie nahrát. Poté klikněte na tlačítko přidat hromadně (viz Obrázek 10: Fotogalerie bod 6). Zobrazí se formulář Hromadné vložení fotografií, kde kliknete na tlačítko Procházet (viz Obrázek 11: Hromadné vložení) pro výběr fotografií z počítače. Výběr fotografií potvrdíte kliknutím na tlačítko Otevřít a obrázky se začnou automaticky nahrávat. Obrázek 11: Hromadné vložení Stav nahrávání vidíte ve formuláři Hromadné vložení fotografií v sekci Fronta. Po nahrání lze jednotlivé fotografie upravit (ikona tužky) a změnit jim název, přidat popisek nebo je přesunout do jiné složky Úprava fotografie či alba U dané fotografie či alba klikněte na tlačítko Upravit (viz Obrázek 10: Fotogalerie bod 7 (ikona tužky)). Tak můžete editovat Název, Popisek nebo Složku, do které chcete fotografii či album přesunout. Kliknutím na tlačítko Upravit změny potvrdíte nebo úpravy zrušíte tlačítkem Storno Odstranění fotografie či alba Mazat lze jednotlivé fotografie či celá alba. Ale pozor, při odstranění alba se smažou i veškeré fotografie obsažené v daném albu, jedná se o nevratnou akci. U dané fotografie či alba klikněte na tlačítko Smazat (viz Obrázek 10: Fotogalerie bod 8 (ikona křížku)). Odstranění potvrďte kliknutím na tlačítko OK a fotografie či album bude smazáno. 16 WWWproškoly.cz manuál verze: 2.0, poslední aktualizace:
17 5.2.2 Fórum Diskuzní fórum slouží na webových stránkách k diskuzi na daná témata. Hlavní kategorie: Interní diskuze Jedná se o veřejnou diskuzi v různých částech webu, například pod články (pokud máte tuto možnost povolenou). Diskuze na webu Veškeré veřejné diskuze, které se zobrazují na webových stránkách. Neveřejná diskuze Diskuze bude přístupná pouze pro studenty určité třídy. Ostatní uvidí založenou diskuzi, ale neuvidí v ní obsažené příspěvky. Poznámka: Jak se vytváří diskuze pro určitou třídu? Student určité třídy se ve frontendu přihlásí ke svému účtu a z něho se dostane na diskuzi ve třídě. Pokud v ní založí téma, bude automaticky omezeno jen pro třídu studenta, jenž téma vytvořil Přehled ovládacích prvků Obrázek 12: Fórum 1. Typ Určuje, zda se jedná o diskuzní kategorii či diskuzní téma. Diskuzní kategorie Dělí se na další diskuzní kategorie a obsahuje diskuzní témata. Poznáte ji podle ikony složky. Diskuzní téma Vlastní téma, na které probíhá diskuze. 2. Předmět Název diskuzní kategorie nebo tématu. 3. Popisek/Body Popisek kategorie či tématu nebo tělo první zprávy tématu. 4. Vloženo Zobrazuje datum vložení do systému. 5. Zobrazeno Informuje, zda je diskuzní kategorie či téma viditelné (ikona otevřeného oka) nebo skryté (ikona zavřeného oka). Za lomítkem je číselný údaj o pořadí diskuzní kategorie či tématu. 6. Zobrazit vše Zobrazí všechny kategorie, témata a příspěvky seřazené podle data od nejnovějších. Slouží pro pohodlné mazání či editaci nevhodných příspěvků. 7. Přidat Slouží pro přidávání diskuzní kategorie či tématu. 8. Upravit Ikona tužky pro upravení dané diskuzní kategorie či tématu. 9. Smazat Ikona křížku pro mazání dané diskuzní kategorie či tématu. 17 WWWproškoly.cz manuál verze: 2.0, poslední aktualizace:
18 Poznámka: Kliknutím na červený podtržený popisek (viz Obrázek 12: Fórum) můžete diskuzní kategorie či témata řadit podle daného kritéria vzestupně nebo sestupně Přidání diskuzní kategorie či tématu Pro vložení nové diskuzní kategorie či tématu nejprve vyberte složku, kam chcete diskuzi přidat, a následně klikněte na tlačítko přidat (viz Obrázek 12: Fórum bod 7). Zobrazí se formulář Vložení diskuze (viz Obrázek 13: Vložení diskuze), kde vyplníte potřebná pole. Políčka označená červeným popiskem jsou povinná, bez jejich vyplnění diskuze nepůjde vložit. Po vyplnění formuláře stačí už jen kliknout na tlačítko Vložit. Tlačítko Smazat vymaže vyplněné údaje ze všech polí. Přehled polí: Obrázek 13: Vložení diskuze Téma Vyplňuje se automaticky a nejde změnit, zobrazuje nadřazenou kategorii. Předmět Název diskuzní kategorie či tématu. Typ Zde vyberte, zda chcete přidat diskuzní kategorii nebo diskuzní téma. Popisek Popisek kategorie či tématu. Tělo Tělo první zprávy diskuzního tématu. Pořadí Číselný údaj o pořadí diskuzní kategorie či tématu, čím nižší číslo, tím se diskuze zobrazuje výše. Povolit Určuje, zda bude diskuze viditelná. Chcete-li diskuzi skrýt, odškrtněte toto políčko. Veřejná Určuje, zda bude diskuze přístupná pro všechny, nebo pouze pro přihlášené. Kontaktní ová adresa. 18 WWWproškoly.cz manuál verze: 2.0, poslední aktualizace:
19 Poznámka: Diskuzní kategorii je možné přidat pouze z administračního rozhraní. Diskuzní témata se však přidávají především z reprezentativní části webu. Reagovat na témata jde pak výhradně z frontendu Úprava diskuzní kategorie či tématu U dané diskuzní kategorie či tématu klikněte na tlačítko Upravit (viz Obrázek 12: Fórum bod 8 (ikona tužky)). Zobrazí se formulář Upravit téma diskuze, který je obdobný jako formulář Vložení diskuze (viz Obrázek 13: Vložení diskuze). Po editaci potřebných údajů klikněte na konci formuláře na tlačítko Upravit a změny budou uloženy. Pokud změny nechcete ukládat, pak klikněte na tlačítko Storno Odstranění diskuzní kategorie či tématu U dané diskuzní kategorie či tématu klikněte na tlačítko Smazat (viz Obrázek 12: Fórum bod 9 (ikona křížku)). Odstranění potvrďte kliknutím na tlačítko OK a kategorie či téma bude smazáno. 19 WWWproškoly.cz manuál verze: 2.0, poslední aktualizace:
20 5.2.3 Kalendář Kalendář akcí slouží pro vkládání různých akcí školy, aby měl každý díky přehlednému zobrazování v reprezentativní části webu o událostech dokonalý přehled. Obrázek 14: Kalendář Přehled ovládacích prvků 1. Datum Plánované datum konání akce/události. 2. Název Název akce/události, zobrazuje se v náhledu kalendáře v reprezentativní části webu. 3. Popis Popis akce, zobrazí se v reprezentativní části webu po rozkliknutí akce v kalendáři. 4. Zobrazit Určuje, zda je akce na webu viditelná či nikoliv (ikona otevřeného oka značí viditelnou akci, ikona zavřeného oka značí skrytou akci). 5. Vložit akci Slouží pro vložení akce do kalendáře. 6. Upravit Ikona tužky pro upravení dané akce/události. 7. Smazat Ikona křížku pro smazání dané akce/události. Poznámka: Kliknutím na červený podtržený popisek (viz Obrázek 14: Kalendář) můžete akce/události řadit podle daného kritéria vzestupně nebo sestupně. 20 WWWproškoly.cz manuál verze: 2.0, poslední aktualizace:
21 Přidání akce/události Pro vložení nové akce/události do kalendáře nejprve klikněte na tlačítko přidat (viz Obrázek 14: Kalendář bod 5). Zobrazí se formulář Vložit akci/událost (viz Obrázek 15: Vložení akce), kde vyplníte potřebná pole. Políčka označená červeným popiskem jsou povinná, bez jejich vyplnění akce/událost nepůjde vložit. Po vyplnění formuláře potvrdíte vložení akce/události kliknutím na tlačítko Vložit. Tlačítko Smazat vymaže vyplněné údaje ze všech polí kromě popisu. Přehled polí: Obrázek 15: Vložení akce Datum Plánované datum akce/události. Můžete jej zadat ručně nebo kliknout do tohoto políčka a zobrazí se kalendář s měsíčním náhledem. V něm lze jednoduše přepínat roky, měsíce i dny. Kliknutím na určitý den se vámi požadované datum zapíše ve správném formátu do políčka. Název Jméno akce/události, zobrazuje se v náhledu kalendáře v reprezentativní části webu. Krátký popis Popis akce, zobrazí se v reprezentativní části webu po rozkliknutí akce v kalendáři pod názvem akce. Popis Podrobnější popis akce, který se zobrazí v reprezentativní části webu po rozkliknutí akce v kalendáři pod tlačítkem podrobnosti. Zveřejnit Určuje, zda bude akce/událost viditelná. Chcete-li akci/událost skrýt, odškrtněte toto políčko. 21 WWWproškoly.cz manuál verze: 2.0, poslední aktualizace:
22 Úprava akcí/událostí U dané akce/události klikněte na tlačítko Upravit (viz Obrázek 14: Kalendář bod 6 (ikona tužky)). Zobrazí se formulář Upravit akci/událost, který je obdobný jako formulář Vložit akci/událost (viz Obrázek 15: Vložení akce). Po editaci potřebných údajů klikněte na konci formuláře na tlačítko Upravit a změny budou uloženy. Pokud změny nechcete ukládat, pak klikněte na tlačítko Storno Odstranění akce/události U dané akce/události klikněte na tlačítko Smazat (viz Obrázek 14: Kalendář bod 7 (ikona křížku)). Odstranění potvrďte kliknutím na tlačítko OK a akce/událost bude smazána. 22 WWWproškoly.cz manuál verze: 2.0, poslední aktualizace:
23 5.2.4 Studijní materiály Modul Studijní materiály slouží pro vkládání souborů na stránky školy, které budou dostupné studentům, rodičům a učitelům. Hlavní kategorie: Studijní materiály Soubory potřebné ke studiu, které jsou volně ke stažení pro každého návštěvníka stránek. Neveřejné Soubory dostupné pouze pro studenty určité třídy nebo učitele. Viditelné budou až po přihlášení do systému. Poznámka: Jak se vytváří studijní materiály pro určitou třídu? Student dané třídy se ve frontendu přihlásí ke svému účtu a z něho se dostane na soubory ve třídě. Pokud zde nahraje soubor, bude automaticky omezen jen pro třídu tohoto studenta Přehled ovládacích prvků Obrázek 16: Soubory 1. Typ Podle ikony poznáte, o jaký typ souboru se jedná (například složka, obrázek, textový dokument, tabulkový dokument, komprimovaná složka, dokument formátu PDF, HTML dokument, ). 2. Název Název souboru nebo složky. 3. Popis Krátký popis souboru či složky, který je viditelný v administračním i prezentativním rozhraní. 4. Velikost Velikost souboru na serveru. 5. Vloženo Zobrazuje datum vložení do systému. 6. Přidat Slouží pro přidání jednoho souboru. 7. Přidat hromadně Slouží pro přidání více souborů najednou. 8. Upravit Ikona tužky pro upravení daného souboru. 9. Smazat Ikona křížku pro smazání daného souboru. 10. Vytvoření nové složky Slouží pro vytvoření nové složky se zadaným názvem. Poznámka: Kliknutím na červený podtržený popisek (viz Obrázek 16: Soubory) můžete soubory řadit podle daného kritéria vzestupně nebo sestupně. 23 WWWproškoly.cz manuál verze: 2.0, poslední aktualizace:
24 Vytvoření nové složky Vyberte umístění, kde chcete vytvořit novou složku (buď přímo v kořeni studijních materiálů/neveřejných nebo v jakékoli dříve vytvořené složce), a ve spodní části souborů vyplňte Název složky (viz Obrázek 16: Soubory bod 10). Následně klikněte na tlačítko Vytvořit a složka bude vytvořena. Po jejím vytvoření ji můžete upravit (ikona tužky) a přidat jí popisek, změnit název, určit, zda má být veřejná či neveřejná, nebo jí přesunout do jiné složky Přidání jednoho souboru Pro vložení nového souboru nejprve vyberte složku, kam chcete soubor nahrát, a následně klikněte na tlačítko přidat (viz Obrázek 16: Soubory bod 6). Zobrazí se formulář Vložení souboru (viz Obrázek 17: Vložení souboru), kde vyplníte potřebná pole. Soubor z počítače vyberete kliknutím na tlačítko Vybrat soubor. Výběr následně potvrdíte tlačítkem Otevřít. Po vyplnění formuláře stačí už jen kliknout na tlačítko Nahrát soubor. Přehled polí: Obrázek 17: Vložení souboru Soubor Výběr souboru z počítače. Název Název souboru, který se bude zobrazovat v systému. Popis Krátký popis souboru, který je viditelný v administračním i prezentativním rozhraní Přidání více souborů najednou Pro vložení více souborů najednou nejprve vyberte složku, do které je chcete nahrát. Poté klikněte na tlačítko přidat hromadně (viz Obrázek 16: Soubory bod 7). Zobrazí se formulář Hromadné vložení souborů, kde kliknete na tlačítko Procházet (viz Obrázek 18: Hromadné vložení souborů) pro výběr souborů z počítače. Výběr potvrdíte kliknutím na tlačítko Otevřít a dokumenty se Obrázek 18: Hromadné vložení souborů začnou automaticky nahrávat. Stav nahrávání vidíte ve formuláři Hromadné vložení souborů v sekci Fronta. Po nahrání lze jednotlivé soubory upravit (ikona tužky) a změnit jejich název, přidat popisek, přesunout je do jiné složky, určit, zda mají být soubory veřejné či neveřejné, nebo soubory aktualizovat o novější verzi. 24 WWWproškoly.cz manuál verze: 2.0, poslední aktualizace:
25 Úprava souboru / složky U daného souboru klikněte na tlačítko Upravit (viz Obrázek 16: Soubory bod 8 (ikona tužky)). Zobrazí se formulář Upravit soubor / složku, kde můžete měnit Složku, Název, Soubor (pokud se jedná o soubor), Popisek a určení Veřejná nebo Neveřejná. Po editaci potřebných údajů klikněte na konci formuláře na tlačítko Upravit a změny budou uloženy. Pokud změny nechcete ukládat, pak klikněte na tlačítko Storno Odstranění souboru / složky Mazat lze jednotlivé soubory či složky. Ale pozor, složka musí být prázdná, jinak smazat nejde. Jedná se o nevratnou akci. U daného souboru či složky klikněte na tlačítko Smazat (viz Obrázek 16: Soubory bod 9 (ikona křížku)). Odstranění potvrďte kliknutím na tlačítko OK a soubor či složka bude smazána. 25 WWWproškoly.cz manuál verze: 2.0, poslední aktualizace:
26 5.2.5 Jídelna Slouží k organizaci jídel v jednotlivých jídelnách, se kterými škola spolupracuje Přehled ovládacích prvků jídel 1. Množství Informace o gramáži pokrmu. 2. Název Název pokrmu. 3. Typ Typ pokrmu (polévka, hlavní chod, salát, dezert, nápoj, ). 4. Datum Plánované datum, kdy se bude pokrm vydávat. 5. Zobrazit Určuje, zda bude pokrm na webu viditelný (ikona otevřeného oka) či nikoliv (ikona zavřeného oka). 6. Objednáno Číselný údaj, kolikrát byl daný pokrm objednán. 7. Vložit pokrm Slouží pro vložení nového jídla. 8. Upravit Ikona tužky pro upravení daného pokrmu. 9. Smazat Ikona křížku pro smazání daného pokrmu. Poznámka: Kliknutím na červený podtržený popisek (viz Obrázek 19: Jídelna) můžete pokrmy řadit podle daného kritéria vzestupně nebo sestupně Přidání pokrmu Pro vložení nového pokrmu v jídelně nejprve klikněte na tlačítko přidat pokrm (viz Obrázek 19: Jídelna bod 7). Zobrazí se formulář Vložit pokrm (viz Obrázek 20: Vložení pokrmu), kde vyplníte potřebná pole. Políčka označená červeným popiskem jsou povinná, bez jejich vyplnění pokrm nepůjde vložit. Po vyplnění formuláře klikněte na tlačítko Vložit. Tlačítko Smazat vymaže vyplněné údaje ze všech polí kromě popisu. Přehled polí: Obrázek 19: Jídelna Jídelna Jídelna, do které pokrm vkládáte (vyplní se automaticky). Typ Určuje, zda se jedná o pokrm nebo jídelnu (vyplní se automaticky). Datum Datum, kdy se bude pokrm v jídelně vydávat. Můžete jej zadat ručně nebo klikněte do daného políčka a zobrazí se kalendář s měsíčním náhledem. V něm lze jednoduše přepínat roky, měsíce i dny. Kliknutím na určitý den se vámi požadované datum zapíše ve správném formátu do políčka. Typ pokrmu Určíte, o jaký typ pokrmu se jedná. Na výběr je snídaně, salát, předkrm, polévka, hlavní chod, dezert, svačina, večeře nebo nápoj. Jazyk Zobrazuje jazykovou mutaci. Množství Informace o gramáži pokrmu, zobrazí se ve frontendu. 26 WWWproškoly.cz manuál verze: 2.0, poslední aktualizace:
27 Název Název pokrmu, zobrazí se ve frontendu. Alergeny Zadejte čísla alergenů oddělená čárkami. Čísla alergenů se zobrazují na webu za názvem pokrmu, při najetím kurzorem myši na dané číslo se objeví textový popis alergenu. Krátký popis Krátký popis, který se na webu zobrazí pod názvem jídla po kliknutí na něj. Popis Popis, který se nikde nezobrazí, jedná se o místo pro vaše poznámky k jídlu. Náhled pokrmu Kliknutím na tlačítko Vybrat soubor můžete nahrát obrázek (fotografii) daného pokrmu. Výběr v následném okně potvrdíte tlačítkem Otevřít. Cena Cena pokrmu, zobrazí se v reprezentativní části webu. Zveřejnit Určuje, zda bude pokrm viditelný. Chcete-li pokrm skrýt, odškrtněte toto políčko. Obrázek 20: Vložení pokrmu 27 WWWproškoly.cz manuál verze: 2.0, poslední aktualizace:
28 Úprava pokrmu U daného pokrmu klikněte na tlačítko Upravit (viz Obrázek 19: Jídelna bod 8 (ikona tužky)). Zobrazí se formulář Upravit pokrm, který je obdobný jako formulář Vložit pokrm (viz Obrázek 20: Vložení pokrmu). Po editaci potřebných údajů klikněte na konci formuláře na tlačítko Upravit a změny budou uloženy. Pokud změny nechcete ukládat, pak klikněte na tlačítko Storno Odstranění pokrmu U daného pokrmu klikněte na tlačítko Smazat (viz Obrázek 19: Jídelna bod 9 (ikona křížku)). Odstranění potvrďte kliknutím na tlačítko OK a pokrm bude smazán. 28 WWWproškoly.cz manuál verze: 2.0, poslední aktualizace:
29 5.2.6 Nástěnka Modul Nástěnka slouží pro vkládání různých oznámení. Nástěnka se dělí na školní, kterou vidí každý návštěvník webu, a na třídní, kterou vidí pouze studenti a učitelé dané třídy. Hlavní kategorie: Neveřejné Nástěnka viditelná pouze studentům a učitelům dané třídy. Veřejné Nástěnka viditelná každému návštěvníkovi webových stránek. Poznámka: Jak se vytváří studijní nástěnky pro určitou třídu? Student dané třídy se ve frontendu přihlásí ke svému účtu a z něho se dostane na nástěnku ve třídě. Pokud zde vytvoří nový příspěvek, bude automaticky omezen jen pro třídu tohoto studenta Přehled ovládacích prvků Obrázek 21: Nástěnka 1. Datum Datum vložení příspěvku do systému. 2. Třída Zobrazuje třídu, pro kterou je příspěvek určen. Pomlčka znamená, že je příspěvek viditelný všem. Příspěvky omezené jen pro jednu třídu se nacházejí ve složce Neveřejné. 3. Název Název příspěvku, zobrazuje se jako jeho nadpis v reprezentativní části webu. 4. Zobrazit Určuje, zda je příspěvek viditelný (ikona otevřeného oka) či nikoliv (ikona zavřeného oka). 5. Vložit Slouží pro vložení nového příspěvku. 6. Upravit Ikona tužky pro upravení daného příspěvku. 7. Smazat Ikona křížku pro smazání daného příspěvku. Poznámka: Kliknutím na červený podtržený popisek (viz Obrázek 21: Nástěnka) můžete příspěvky řadit podle daného kritéria vzestupně nebo sestupně. 29 WWWproškoly.cz manuál verze: 2.0, poslední aktualizace:
30 Přidání příspěvku Pro vložení nového příspěvku nejprve klikněte na tlačítko přidat (viz Obrázek 21: Nástěnka bod 5). Zobrazí se formulář Vložit (viz Obrázek 22: Vložení příspěvku), kde vyplníte potřebná pole. Políčka označená červeným popiskem jsou povinná, bez jejich vyplnění příspěvek nepůjde vložit. Po vyplnění formuláře klikněte na tlačítko Vložit. Tlačítko Smazat vymaže vyplněné údaje ze všech polí kromě popisu. Přehled polí: Obrázek 22: Vložení příspěvku Datum Datum příspěvku Název Název příspěvku, zobrazí se jako jeho nadpis v reprezentativní části webu. Popis Vlastní obsah příspěvku. Formátování probíhá pomocí editoru WYSIWYG (viz kapitola 4 Editor WYSIWYG). Barva špendlíku - Barva špendlíku, která se zobrazí v reprezentativní části webu. Pořadí Určuje pořadí příspěvku na nástěnce, čím nižší číslo, tím se příspěvek zobrazí výše. Zveřejnit Určuje, zda bude příspěvek viditelný či nikoliv. Chcete-li příspěvek skrýt, odškrtněte toto políčko. Poznámka: Přidávání příspěvků do třídních nástěnek probíhá výhradně z frontendu. 30 WWWproškoly.cz manuál verze: 2.0, poslední aktualizace:
31 Úprava příspěvku U daného příspěvku klikněte na tlačítko Upravit (viz Obrázek 21: Nástěnka bod 6 (ikona tužky)). Zobrazí se formulář Upravit, který je obdobný jako formulář Vložit (viz Obrázek 22: Vložení příspěvku). Po editaci potřebných údajů klikněte na konci formuláře na tlačítko Upravit a změny budou uloženy. Pokud změny nechcete ukládat, pak klikněte na tlačítko Storno Odstranění příspěvku U daného příspěvku klikněte na tlačítko Smazat (viz Obrázek 21: Nástěnka bod 7 (ikona křížku)). Odstranění potvrďte kliknutím na tlačítko OK a příspěvek bude smazán. 31 WWWproškoly.cz manuál verze: 2.0, poslední aktualizace:
32 5.2.7 E-podatelna Modul E-podatelna slouží pro komunikaci veřejnosti se školou. Návštěvník nalezne na webu formulář pro odeslání zprávy, kde vyplní své jméno a , předmět zprávy a vlastní obsah zprávy. Lze vložit i přílohu. Správci a učitelé následně zprávu uvidí v administračním rozhraní, kde s ní mohou pracovat Přehled ovládacích prvků Obrázek 23: E-podatelna 1. Od Zobrazuje, od koho zpráva přišla (vyplněný ve frontendu). 2. Předmět Předmět zprávy vyplněný odesílatelem z frontendu. 3. Přijato Zobrazuje datum a čas, kdy byla zpráva přijata. 4. Vyřízené Nové zprávy mají popisek nevyřízené, zprávu jako vyřízenou označíte kliknutím na tento popisek. Následně se zobrazí datum a čas, kdy došlo k vyřízení. 5. Detail Slouží k zobrazení celé zprávy. 6. Reagovat Ikona obálky pro zodpovězení na danou zprávu. 7. Smazat Ikona křížku pro smazání dané vyřízené zprávy. Poznámka: Kliknutím na červený podtržený popisek (viz Obrázek 23: E-podatelna) můžete zprávy řadit podle daného kritéria vzestupně nebo sestupně. Po přihlášení do administračního rozhraní budete upozorněni na nevyřízené zprávy v e-podatelně Zobrazit zprávu U dané zprávy klikněte na tlačítko Detail (viz Obrázek 23: E-podatelna bod 5). Následně se zobrazí celá zpráva se všemi detaily Odpovědět na zprávu U dané zprávy klikněte na tlačítko Reagovat (viz Obrázek 23: E-podatelna bod 6 (ikona obálky)). Následně se otevře váš ový klient a můžete odpovědět Odstranit zprávu U dané zprávy klikněte na tlačítko Smazat (viz Obrázek 23: E-podatelna bod 7 (ikona křížku)). Odstranění potvrďte kliknutím na tlačítko OK a zpráva bude smazána. 32 WWWproškoly.cz manuál verze: 2.0, poslední aktualizace:
33 5.2.8 E-omluvenka Modul E-omluvenka slouží jako pomocný nástroj pro rychlé online omlouvání studentů rodiči. Nenahrazuje však klasické omluvenky, aby nedocházelo ke zneužívání této možnosti ze strany studentů. Rodiče naleznou na webu formulář pro odeslání omluvenky, kde vyplní své jméno a , učitele, kterému je omluvenka určena, jméno studenta, kterého se omluvenka týká a vlastní obsah zprávy. Správci a učitelé následně omluvenku uvidí v administračním rozhraní, kde s ní mohou pracovat Přehled ovládacích prvků Obrázek 24: E-omluvenka 1. Od Zobrazuje, od koho omluvenka přišla (vyplněný ve frontendu). 2. Komu Zobrazuje, komu je omluvenka určena (kontakt učitele vyplněný ve frontendu). 3. Předmět Předmět omluvenky vyplněný rodičem z frontendu (omlouvaný student). 4. Přijato Zobrazuje datum a čas, kdy byla omluvenka přijata. 5. Vyřízené Nové omluvenky mají popisek nevyřízené, omluvenku jako vyřízenou označíte kliknutím na tento popisek. Následně se zobrazí datum a čas, kdy došlo k vyřízení. 6. Detail Slouží k zobrazení celé omluvenky. 7. Reagovat Ikona obálky pro zodpovězení na danou omluvenku. 8. Smazat Ikona křížku pro smazání dané vyřízené omluvenky. Poznámka: Kliknutím na červený podtržený popisek (viz Obrázek 24: E-omluvenka) můžete omluvenky řadit podle daného kritéria vzestupně nebo sestupně. Po přihlášení do administračního rozhraní budete upozorněni na nevyřízené zprávy v e-omluvence Zobrazit omluvenku U dané omluvenky klikněte na tlačítko Detail (viz Obrázek 24: E-omluvenka bod 6). Následně se zobrazí celá omluvenka se všemi detaily Odpovědět na omluvenku U dané omluvenky klikněte na tlačítko Reagovat (viz Obrázek 24: E-omluvenka bod 7 (ikona obálky)). Následně se otevře váš ový klient a můžete odpovědět Odstranit omluvenku U dané omluvenky klikněte na tlačítko Smazat (viz Obrázek 24: E-omluvenka bod 8 (ikona křížku)). Odstranění potvrďte kliknutím na tlačítko OK a omluvenka bude smazána. 33 WWWproškoly.cz manuál verze: 2.0, poslední aktualizace:
34 5.2.9 Ankety Modul Ankety slouží pro vkládání veřejných anket na webové stránky Přehled ovládacích prvků Obrázek 25: Ankety 1. ID Automaticky generované číslo (slouží pro vkládání ankety na stránky). 2. Název Název ankety, na webu se zobrazuje jako anketní otázka. 3. Vloženo Zobrazuje datum, kdy byla anketa vytvořena. 4. Zobrazit Určuje, zda má být anketa viditelná (ikona otevřeného oka) či nikoliv (ikona zavřeného oka). 5. Přidat Slouží k přidání nové ankety. 6. Upravit Ikona tužky pro upravení dané ankety nebo pro přidání odpovědí k dané anketě. 7. Smazat Ikona křížku pro smazání dané ankety. Poznámka: Kliknutím na červený podtržený popisek (viz Obrázek 25: Ankety) můžete ankety řadit podle daného kritéria vzestupně nebo sestupně Přidání nové ankety Pro vložení nové ankety nejprve klikněte na tlačítko přidat (viz Obrázek 25: Ankety bod 5). Zobrazí se formulář Vložení ankety (viz Obrázek 26: Vložení ankety), kde vyplníte potřebná pole. Políčka označená červeným popiskem jsou povinná, bez jejich vyplnění anketa nepůjde vytvořit. Po vyplnění formuláře klikněte na tlačítko Vložit. Tlačítko Smazat vymaže vyplněné údaje ze všech polí. Obrázek 26: Vložení ankety 34 WWWproškoly.cz manuál verze: 2.0, poslední aktualizace:
35 Přehled polí: Název Název ankety, zobrazí se jako otázka. Popis Popis ankety, nikde se nezobrazí - prostor pro vaše poznámky. Povolit - Určuje, zda bude anketa viditelná. Chcete-li anketu skrýt, odškrtněte toto políčko Vložení odpovědí k anketě / úprava ankety U dané ankety klikněte na tlačítko Upravit (viz Obrázek 25: Ankety bod 6 (ikona tužky)). Následně se zobrazí formulář Upravit anketu (viz Obrázek 27: Upravit anketu), kde můžete upravit Název, Popis a pole Povolit. Po editaci potřebných údajů klikněte na tlačítko Upravit, které se nachází pod polem Povolit, a změny budou uloženy. Pokud změny nechcete ukládat, pak klikněte na tlačítko Storno. Formulář Upravit anketu dále umožňuje přidávat, upravovat a odstraňovat Odpovědi v anketě: Přidat odpověď Vyplňte textové pole Odpověď a klikněte na tlačítko Přidat odpověď. Upravit odpověď U dané odpovědi změňte textové pole Odpověď podle vašich představ a klikněte na tlačítko Upravit, které je umístěné za danou odpovědí. Odstranit odpověď U dané odpovědi klikněte na tlačítko Smazat (ikona křížku) umístěné za danou odpovědí. Následně odstranění potvrďte kliknutím na tlačítko OK a odpověď bude smazána. Na konci formuláře se nachází Kód pro vložení ankety do stránky (do kódu), který se využije pro zobrazení ankety na webu. Obrázek 27: Upravit anketu 35 WWWproškoly.cz manuál verze: 2.0, poslední aktualizace:
36 Publikování ankety (vložení na web) Postup pro publikování ankety se skládá z několika kroků: 1) Otevřete formulář pro úpravu dané ankety: Moduly -> Ankety -> Upravit (viz Obrázek 25: Ankety bod 6 (ikona tužky)). 2) Zkopírujte celý obsah políčka Kód pro vložení ankety do stránky (do kódu) (viz Obrázek 27: Upravit anketu). Označte kurzorem myši celý text v políčku, nebo klikněte do políčka a použijte klávesovou zkratku CTRL+A. Následně označený text zkopírujte kliknutím pravého tlačítka myši -> kopírovat, nebo použijte klávesovou zkratku CTRL+C. 3) Otevřete formulář pro úpravu stránky, kam se vkládá anketa: Stránky -> Bloky -> Anketa -> Upravit (viz Obrázek 28: Stránka pro ankety) Anketu lze vkládat do kterékoliv jiné stránky, tato stránka slouží přímo pro sekci Anketa v reprezentativní části. Obrázek 28: Stránka pro ankety 4) Zobrazte zdrojový kód stránky (viz Obrázek 29: Vložení ankety do stránky bod 1), smažte v něm kód původní ankety a vložte zkopírovaný Kód pro vložení ankety do stránky (do kódu) (viz Obrázek 29: Vložení ankety do stránky bod 2). Zkopírovaný text vložíte kliknutím pravého tlačítka myši -> vložit, nebo použijte klávesovou zkratku CTRL+V. V případě, že vkládáte anketu do jiné stránky, nic nemažte a vložte kód pro vložení ankety do stránky (do kódu) například na konec obsahu stránky. Obrázek 29: Vložení ankety do stránky 36 WWWproškoly.cz manuál verze: 2.0, poslední aktualizace:
37 5) Potvrďte změny ve stránce kliknutím na tlačítko Upravit na konci formuláře pro úpravu stránky. Vložená anketa se nyní bude zobrazovat v reprezentativní části webu. Pokročilí uživatelé mohou využít rychlejší postup, při kterém nemusí nic zdlouhavě kopírovat. Stačí v kódu stránky, kam se vkládá anketa, změnit pouze ID ankety. Kód bude vždy ve tvaru id= id1, mění se jen číslo podle ID, které najdete v přehledu anket (viz Obrázek 25: Ankety bod 1). Místo čísla 1 se tedy napíše například číslo 16, které má v našem případě naše zkušební anketa Odstranění ankety U dané ankety klikněte na tlačítko Smazat (viz Obrázek 25: Ankety bod 7 (ikona křížku)). Odstranění potvrďte kliknutím na tlačítko OK a anketa bude smazána. 37 WWWproškoly.cz manuál verze: 2.0, poslední aktualizace:
38 Testy Tento modul slouží pro vkládání testů. Testy nejsou určeny pro přímé hodnocení studentů, ale jako pomocné či dobrovolné. Obrázek 30: Testy Přehled ovládacích prvků 1. ID Automaticky generované číslo. 2. Název Název testu. 3. Vložil Jméno uživatele, který test vytvořil. 4. Zobrazit Určuje, zda je test viditelný (ikona otevřeného oka) či nikoliv (ikona zavřeného oka. 5. Výsledky Slouží k zobrazení všech výsledků testu. 6. Přidat/Upravit otázky Slouží k přidávání, upravování a mazání otázek v testu. 7. Přidat Slouží k přidávání testů. 8. Upravit Ikona tužky pro upravení daného testu. 9. Smazat Ikona křížku pro smazání daného testu. Poznámka: Kliknutím na červený podtržený popisek (viz Obrázek 30: Testy) můžete testy řadit podle daného kritéria vzestupně nebo sestupně. 38 WWWproškoly.cz manuál verze: 2.0, poslední aktualizace:
39 Přidání testu Pro vložení nového testu nejprve klikněte na tlačítko přidat (viz Obrázek 30: Testy bod 7). Zobrazí se formulář Vložit test (viz Obrázek 31: Vložení testu), kde vyplníte potřebná pole. Políčka označená červeným popiskem jsou povinná, bez jejich vyplnění test nepůjde vložit. Po vyplnění formuláře klikněte na tlačítko Vložit. Tlačítko Smazat vymaže vyplněné údaje ze všech polí kromě popisu. Obrázek 31: Vložení testu Přehled polí: Název Název testu, v reprezentativní části webu se kliknutím na něj do testu vstoupí. Popis Popis testu, v reprezentativní části webu se zobrazí pod názvem. Zpřístupnění testu Můžete nastavit, Od kdy Do kdy má být test na webu viditelný. Po překročení limitu Do kdy test z reprezentativní části zmizí. Můžete jej zadat ručně nebo kliknout do tohoto políčka a zobrazí se kalendář s měsíčním náhledem. V něm lze jednoduše přepínat roky, měsíce i dny. Kliknutím na určitý den se vámi požadované datum zapíše ve správném formátu do políčka. Pokud nic nevyplníte, test bude přístupný neomezeně. Časový limit Nastavení doby trvání testu v minutách (1 až 60). Po vypršení časového limitu se test ukončí. Zobrazit Určuje, zda bude test na webu viditelný či nikoliv. Chcete-li test skrýt, odškrtněte toto políčko. 39 WWWproškoly.cz manuál verze: 2.0, poslední aktualizace:
WEBOVÉ STRÁNKY PRO ŠKOLY
 WEBOVÉ STRÁNKY PRO ŠKOLY (wwwproskoly.cz) UŽIVATELSKÝ MANUÁL WWWproškoly.cz manuál verze: 2.0, poslední aktualizace: 23. 7. 2015 OBSAH 1 Úvod... 5 2 Jak webové stránky pro školy fungují... 5 3 Přihlášení
WEBOVÉ STRÁNKY PRO ŠKOLY (wwwproskoly.cz) UŽIVATELSKÝ MANUÁL WWWproškoly.cz manuál verze: 2.0, poslední aktualizace: 23. 7. 2015 OBSAH 1 Úvod... 5 2 Jak webové stránky pro školy fungují... 5 3 Přihlášení
Uživatelský manuál pro administrátory
 Webove stra nky pro s koly (wwwproskoly.cz) Uživatelský manuál pro administrátory 1 Obsah 1. Úvod... 4 2. Jak webové stránky pro školy fungují... 4 3. Přihlášení... 4 1. Přístup z frontendu... 4 2. Přístup
Webove stra nky pro s koly (wwwproskoly.cz) Uživatelský manuál pro administrátory 1 Obsah 1. Úvod... 4 2. Jak webové stránky pro školy fungují... 4 3. Přihlášení... 4 1. Přístup z frontendu... 4 2. Přístup
Uživatelský manuál aplikace. Dental MAXweb
 Uživatelský manuál aplikace Dental MAXweb Obsah Obsah... 2 1. Základní operace... 3 1.1. Přihlášení do aplikace... 3 1.2. Odhlášení z aplikace... 3 1.3. Náhled aplikace v jiné úrovni... 3 1.4. Změna barevné
Uživatelský manuál aplikace Dental MAXweb Obsah Obsah... 2 1. Základní operace... 3 1.1. Přihlášení do aplikace... 3 1.2. Odhlášení z aplikace... 3 1.3. Náhled aplikace v jiné úrovni... 3 1.4. Změna barevné
zoom-driver Manuál k redakčnímu systému zoom-driver created by virtual-zoom s.r.o.
 zoom-driver Manuál k redakčnímu systému zoom-driver created by virtual-zoom s.r.o. 1 Obsah 1. Přihlášení 2. Výpis sekcí 3. Vytvoření nové sekce 4. Editace sekce 4.1. Výběr sekce k editaci 5. Editace hlavičky
zoom-driver Manuál k redakčnímu systému zoom-driver created by virtual-zoom s.r.o. 1 Obsah 1. Přihlášení 2. Výpis sekcí 3. Vytvoření nové sekce 4. Editace sekce 4.1. Výběr sekce k editaci 5. Editace hlavičky
NÁVOD NA OBSLUHU INTERNETOVÉ PREZENTACE. Ataxo Czech s.r.o.
 NÁVOD NA OBSLUHU INTERNETOVÉ PREZENTACE Ataxo Czech s.r.o. ÚVOD Internetové stránky vytvořené společností Ataxo v rámci produktu Mini web můžete jednoduše a rychle upravovat prostřednictvím on-line administrace.
NÁVOD NA OBSLUHU INTERNETOVÉ PREZENTACE Ataxo Czech s.r.o. ÚVOD Internetové stránky vytvořené společností Ataxo v rámci produktu Mini web můžete jednoduše a rychle upravovat prostřednictvím on-line administrace.
ZEBU webdesign s.r.o. Technologická 372/2 +420 597 305 937 70800 Ostrava Pustkovec info@zebu.cz
 DIČ: CZ24704091 Strana: 1 / 18 Obsah 1. Úvod... 3 2. Přihlášení... 4 2.1. Zapomenuté heslo... 4 3. Redakční systém... 5 3.1. Sekce Stránky... 5 3.1.1. Přidání přesměrování... 6 3.1.2. Přidání překladu...
DIČ: CZ24704091 Strana: 1 / 18 Obsah 1. Úvod... 3 2. Přihlášení... 4 2.1. Zapomenuté heslo... 4 3. Redakční systém... 5 3.1. Sekce Stránky... 5 3.1.1. Přidání přesměrování... 6 3.1.2. Přidání překladu...
Stručný manuál pro webový editor. Ukládáni základních informací, tvorba menu
 Stručný manuál pro webový editor Ukládáni základních informací, tvorba menu Po přihlášení ( zadejte zaslané přihlašovací jméno a heslo ) se Vám zobrazí stránka, kde jsou následující údaje: 1. blok, který
Stručný manuál pro webový editor Ukládáni základních informací, tvorba menu Po přihlášení ( zadejte zaslané přihlašovací jméno a heslo ) se Vám zobrazí stránka, kde jsou následující údaje: 1. blok, který
Manuál Redakční systém
 Manuál Redakční systém SA.07 Obsah Úvod... ) Struktura webu... ) Aktuality... 0 ) Kalendář akcí... ) Soubory ke stažení... 6 5) Fotogalerie... 8 Redakční systém umožňuje kompletní správu vašich internetových
Manuál Redakční systém SA.07 Obsah Úvod... ) Struktura webu... ) Aktuality... 0 ) Kalendář akcí... ) Soubory ke stažení... 6 5) Fotogalerie... 8 Redakční systém umožňuje kompletní správu vašich internetových
Administrace webu Postup při práci
 Administrace webu Postup při práci Obsah Úvod... 2 Hlavní menu... 3 a. Newslettery... 3 b. Administrátoři... 3 c. Editor stránek... 4 d. Kategorie... 4 e. Novinky... 5 f. Produkty... 5 g. Odhlásit se...
Administrace webu Postup při práci Obsah Úvod... 2 Hlavní menu... 3 a. Newslettery... 3 b. Administrátoři... 3 c. Editor stránek... 4 d. Kategorie... 4 e. Novinky... 5 f. Produkty... 5 g. Odhlásit se...
Jak se orientovat ve světě ESTOFANu verze 3.0.3?
 Jak se orientovat ve světě ESTOFANu verze 3.0.3? Systém ESTOFAN je určen pro administraci a editaci webových stránek, které jsou provozovány reklamní agenturou PANKREA. 1. Přihlášení Po objednávce a vytvoření
Jak se orientovat ve světě ESTOFANu verze 3.0.3? Systém ESTOFAN je určen pro administraci a editaci webových stránek, které jsou provozovány reklamní agenturou PANKREA. 1. Přihlášení Po objednávce a vytvoření
1. Přihlášení Práce s webem Nová stránka Aktuální stránka Moduly Editace textu... 6
 CMS / Manuál 1. Přihlášení... 1 2. Práce s webem... 2 Změnit strukturu webu...2 3. Nová stránka... 2 4. Aktuální stránka... 3 Přidat obsah na stránku...3 Upravit stávající obsah...3 SEO stránky...3 Vlastnosti
CMS / Manuál 1. Přihlášení... 1 2. Práce s webem... 2 Změnit strukturu webu...2 3. Nová stránka... 2 4. Aktuální stránka... 3 Přidat obsah na stránku...3 Upravit stávající obsah...3 SEO stránky...3 Vlastnosti
Podrobný návod pro administraci zákaznických účtů na portálu Czechiatour.eu
 2013 Podrobný návod pro administraci zákaznických účtů na portálu Czechiatour.eu Czechiatour.eu 1.2.2013 Vážení zákazníci portálu Czechiatour.eu. Abychom Vám co nejvíce usnadnili orientaci v administraci
2013 Podrobný návod pro administraci zákaznických účtů na portálu Czechiatour.eu Czechiatour.eu 1.2.2013 Vážení zákazníci portálu Czechiatour.eu. Abychom Vám co nejvíce usnadnili orientaci v administraci
PROFI TDi s.r.o. 696 37, Želetice 40 www.profi-tdi.cz info@profi-tdi.cz. Návod k používání systému OTDI.CZ
 Návod k používání systému OTDI.CZ Vážený kliente. Děkujeme za projevený zájem o náš on-line systém evidence kontrol, určený speciálně pro účely dozorů staveb. Systém OTDI.CZ nabízí svým uživatelům zejména:
Návod k používání systému OTDI.CZ Vážený kliente. Děkujeme za projevený zájem o náš on-line systém evidence kontrol, určený speciálně pro účely dozorů staveb. Systém OTDI.CZ nabízí svým uživatelům zejména:
Dokumentace pro správu zlínských DUM
 Dokumentace pro správu zlínských DUM Obsah 1 Správa administrátorů... 3 1.1 Přidávání administrátorů... 3 1.2 Nastavování práv administrátorů... 3 1.3 Upravení detailů administrátora... 5 1.4 Aktivování,
Dokumentace pro správu zlínských DUM Obsah 1 Správa administrátorů... 3 1.1 Přidávání administrátorů... 3 1.2 Nastavování práv administrátorů... 3 1.3 Upravení detailů administrátora... 5 1.4 Aktivování,
Nástrojová lišta v editačním poli
 Nástrojová lišta v editačním poli Název projektu PŘEJÍT NA konkrétní sekci webu ZOBRAZIT zobrazí a) pracovní verzi webu (tj. nepublikovanou) b) publikovanou verzi webu a) Odstranit odstraní zobrazenou
Nástrojová lišta v editačním poli Název projektu PŘEJÍT NA konkrétní sekci webu ZOBRAZIT zobrazí a) pracovní verzi webu (tj. nepublikovanou) b) publikovanou verzi webu a) Odstranit odstraní zobrazenou
M E T O D I K A W I K I
 M E T O D I K A W I K I STŘEDNÍ ŠKOLY INFORMATIKY A SPOJŮ, BRNO, ČICHNOVA 23 NÁPOVĚDA OBSAH Webové stránky Střední školy informatiky a spojů, Brno, Čichnova 23... 3 Moje stránka... 6 Přihlášení... 6 Po
M E T O D I K A W I K I STŘEDNÍ ŠKOLY INFORMATIKY A SPOJŮ, BRNO, ČICHNOVA 23 NÁPOVĚDA OBSAH Webové stránky Střední školy informatiky a spojů, Brno, Čichnova 23... 3 Moje stránka... 6 Přihlášení... 6 Po
Google Apps. weby 1. verze 2012
 Google Apps weby verze 0 Obsah Obsah... Úvod... Zahájení práce... Nastavení webu... Úprava stránky... Popis prostředí... Rozložení stránky... Nadpis stránky... Úprava textu... Vložení odkazu... 8 Vložení
Google Apps weby verze 0 Obsah Obsah... Úvod... Zahájení práce... Nastavení webu... Úprava stránky... Popis prostředí... Rozložení stránky... Nadpis stránky... Úprava textu... Vložení odkazu... 8 Vložení
WEBOVÉ STRÁNKY www.krestanskevanoce.cz
 WEBOVÉ STRÁNKY www.krestanskevanoce.cz Domovská stránka Křesťanských Vánoc je založena na databázi, která vedle běžných funkcí redakčního systému internetové prezentace umožňuje též uložit údaje o jednotlivých
WEBOVÉ STRÁNKY www.krestanskevanoce.cz Domovská stránka Křesťanských Vánoc je založena na databázi, která vedle běžných funkcí redakčního systému internetové prezentace umožňuje též uložit údaje o jednotlivých
WEBOVÝ PORTÁL. SOCIÁLNÍ SLUŽBY v Plzeňském kraji UŽIVATELSKÝ MANUÁL
 WEBOVÝ PORTÁL SOCIÁLNÍ SLUŽBY v Plzeňském kraji UŽIVATELSKÝ MANUÁL pro vkládání článků 1. Přihlášení Otevřete si portál Sociální služby v Plzeňském kraji, viz následující odkaz: https://socialnisluzby.plzensky-kraj.cz/
WEBOVÝ PORTÁL SOCIÁLNÍ SLUŽBY v Plzeňském kraji UŽIVATELSKÝ MANUÁL pro vkládání článků 1. Přihlášení Otevřete si portál Sociální služby v Plzeňském kraji, viz následující odkaz: https://socialnisluzby.plzensky-kraj.cz/
Manuál k editoru TinyMCE
 Manuál k editoru TinyMCE Popis ovládacích prvků UPOZORNĚNÍ: Některé tlačítka nemusí být k dispozici. Styl písma Dolní a horní index Zarovnání textu Může se aplikovat na označený text. B - tučné písmo,
Manuál k editoru TinyMCE Popis ovládacích prvků UPOZORNĚNÍ: Některé tlačítka nemusí být k dispozici. Styl písma Dolní a horní index Zarovnání textu Může se aplikovat na označený text. B - tučné písmo,
MANUÁL PRO REDAKČNÍ SYSTÉM WEBOVÝCH STRÁNEK OBSAH
 MANUÁL PRO REDAKČNÍ SYSTÉM WEBOVÝCH STRÁNEK OBSAH Obsah... 1 1. Přihlášení... 3 2. Struktura webu... 3 2.1. Změna pořadí podstránek... 4 2.2. Vložení nové podstránky... 4 3. Úprava obsahu podstránky...
MANUÁL PRO REDAKČNÍ SYSTÉM WEBOVÝCH STRÁNEK OBSAH Obsah... 1 1. Přihlášení... 3 2. Struktura webu... 3 2.1. Změna pořadí podstránek... 4 2.2. Vložení nové podstránky... 4 3. Úprava obsahu podstránky...
WEBOVÉ STRÁNKY
 WEBOVÉ STRÁNKY www.krestanskevanoce.cz Domovská stránka Křesťanských Vánoc je založena na databázi, která vedle běžných funkcí redakčního systému internetové prezentace umožňuje též uložit údaje o jednotlivých
WEBOVÉ STRÁNKY www.krestanskevanoce.cz Domovská stránka Křesťanských Vánoc je založena na databázi, která vedle běžných funkcí redakčního systému internetové prezentace umožňuje též uložit údaje o jednotlivých
DOKUMENTACE REDAKČNÍHO SYSTÉMU PINYA
 DOKUMENTACE REDAKČNÍHO SYSTÉMU PINYA Obsah Obsah... 4 Pinya CMS... 5 Přihlášení do systému... 6 Položky v menu administrace... 7 Uživatelé... 8 Správa uživatelů... 8 Nový uživatel... 9 Role... 10 Vytvoření
DOKUMENTACE REDAKČNÍHO SYSTÉMU PINYA Obsah Obsah... 4 Pinya CMS... 5 Přihlášení do systému... 6 Položky v menu administrace... 7 Uživatelé... 8 Správa uživatelů... 8 Nový uživatel... 9 Role... 10 Vytvoření
Úvod do email systému
 Úvod do email systému Základní informace Toto emailové prostředí je rozloženo do tří hlavních částí - rámců. Levý rámec zobrazuje aktuálně přihlášené složky. V pravé části strany se realizuje veškerá činnost
Úvod do email systému Základní informace Toto emailové prostředí je rozloženo do tří hlavních částí - rámců. Levý rámec zobrazuje aktuálně přihlášené složky. V pravé části strany se realizuje veškerá činnost
ZEBU webdesign s.r.o. Technologická 372/2 +420 597 305 937 70800 Ostrava Pustkovec info@zebu.cz Czech Republic
 DIČ: CZ24704091 Strana: 1 / 29 Obsah Obsah... 2 1. Úvod... 3 2. Přihlášení... 4 2.1. Zapomenuté heslo... 4 3. Redakční systém... 5 3.1. Překlady... 8 3.1.1. Editace překladu... 9 3.2. Uživatelé... 10 3.2.1.
DIČ: CZ24704091 Strana: 1 / 29 Obsah Obsah... 2 1. Úvod... 3 2. Přihlášení... 4 2.1. Zapomenuté heslo... 4 3. Redakční systém... 5 3.1. Překlady... 8 3.1.1. Editace překladu... 9 3.2. Uživatelé... 10 3.2.1.
Průvodce aplikací FS Karta
 Průvodce aplikací FS Karta Základní informace k Aplikaci Online aplikace FS Karta slouží k bezpečnému ukládání osobních údajů fyzických osob a k jejich zpracování. Osobní údaje jsou uloženy ve formě karty.
Průvodce aplikací FS Karta Základní informace k Aplikaci Online aplikace FS Karta slouží k bezpečnému ukládání osobních údajů fyzických osob a k jejich zpracování. Osobní údaje jsou uloženy ve formě karty.
Manuál pro obsluhu Webových stránek
 ResMaster Systems s.r.o. Truhlářská 1119/20, 110 00 Praha 1 Manuál pro obsluhu Webových stránek (Prosinec 2018) Jana Vítová, +420 225 388 130 2018 Obsah Úvod Webové stránky... 3 Slovník pojmů... 3 URL
ResMaster Systems s.r.o. Truhlářská 1119/20, 110 00 Praha 1 Manuál pro obsluhu Webových stránek (Prosinec 2018) Jana Vítová, +420 225 388 130 2018 Obsah Úvod Webové stránky... 3 Slovník pojmů... 3 URL
ADMINISTRAČNÍ ROZHRANÍ - MANUÁL
 ADMINISTRAČNÍ ROZHRANÍ - MANUÁL OBSAH ÚVODNÍ STRÁNKA... 2 PRODUKTY... 3 Nový produkt, upravit produkt... 3 Listování produkty... 4 KATEGORIE... 6 Nová kategorie, upravit kategorii... 6 Listování kategoriemi...
ADMINISTRAČNÍ ROZHRANÍ - MANUÁL OBSAH ÚVODNÍ STRÁNKA... 2 PRODUKTY... 3 Nový produkt, upravit produkt... 3 Listování produkty... 4 KATEGORIE... 6 Nová kategorie, upravit kategorii... 6 Listování kategoriemi...
WEBOVÉ STRÁNKY ŠKOLY A REDAKČNÍ SYSTÉM
 WEBOVÉ STRÁNKY ŠKOLY A REDAKČNÍ SYSTÉM WordPress manuál A3 WEBOVÉ STRÁNKY ŠKOLY A REDAKČNÍ SYSTÉM WordPress manuál Ing. Karel Rejthar 16. 6. 2015-1 - OBSAH WordPress manuál......................................
WEBOVÉ STRÁNKY ŠKOLY A REDAKČNÍ SYSTÉM WordPress manuál A3 WEBOVÉ STRÁNKY ŠKOLY A REDAKČNÍ SYSTÉM WordPress manuál Ing. Karel Rejthar 16. 6. 2015-1 - OBSAH WordPress manuál......................................
Publikační systém Media Centrik Manuál pro modul Soubory
 Publikační systém Media Centrik Manuál pro modul Soubory Publikování Administrace kategorií Kategorie jsou jednotlivé sekce webu. Lze je libovolně přidávat, editovat a mazat. Kategorie jsou uspořádány
Publikační systém Media Centrik Manuál pro modul Soubory Publikování Administrace kategorií Kategorie jsou jednotlivé sekce webu. Lze je libovolně přidávat, editovat a mazat. Kategorie jsou uspořádány
WEBOVÉ STRÁNKY WWW.NOCKOSTELU.CZ
 WEBOVÉ STRÁNKY WWW.NOCKOSTELU.CZ Zpracováno na základě podkladů poskytnutých organizátory akce Lange Nacht der Kirchen, Rakousko. Domovská stránka Noci kostelů je založena na databázi, která vedle běžných
WEBOVÉ STRÁNKY WWW.NOCKOSTELU.CZ Zpracováno na základě podkladů poskytnutých organizátory akce Lange Nacht der Kirchen, Rakousko. Domovská stránka Noci kostelů je založena na databázi, která vedle běžných
Stránky obce Olomučany
 Stránky obce Olomučany Uživatelská příručka 31. srpna 2011 Autor: Vojtěch Mrázek, mrazek.v@gmail.com Obsah 1 Úvod 1 2 Vytváření obsahu 1 2.1 Články................................ 1 2.2 Dokumenty.............................
Stránky obce Olomučany Uživatelská příručka 31. srpna 2011 Autor: Vojtěch Mrázek, mrazek.v@gmail.com Obsah 1 Úvod 1 2 Vytváření obsahu 1 2.1 Články................................ 1 2.2 Dokumenty.............................
MANUÁL K OBSLUZE REDAKČNÍHO SYSTÉMU / wordpress
 MANUÁL K OBSLUZE REDAKČNÍHO SYSTÉMU / wordpress www.webdevel.cz Webdevel s.r.o. IČ 285 97 192 DIČ CZ28597192 W www.webdevel.cz E info@webdevel.cz Ostrava Obránců míru 863/7 703 00 Ostrava Vítkovice M 603
MANUÁL K OBSLUZE REDAKČNÍHO SYSTÉMU / wordpress www.webdevel.cz Webdevel s.r.o. IČ 285 97 192 DIČ CZ28597192 W www.webdevel.cz E info@webdevel.cz Ostrava Obránců míru 863/7 703 00 Ostrava Vítkovice M 603
Uživatelská příručka administrativního rozhraní Vědecké knihovny v Olomouci
 Držitel certifikátu jakosti ISO 9001:2001 Uživatelská příručka administrativního rozhraní Vědecké knihovny v Olomouci Stránka 1/44 Obsah 1.Redakční systém...4 1.1. Povolené jazykové mutace...4 5.2.1 Překlad
Držitel certifikátu jakosti ISO 9001:2001 Uživatelská příručka administrativního rozhraní Vědecké knihovny v Olomouci Stránka 1/44 Obsah 1.Redakční systém...4 1.1. Povolené jazykové mutace...4 5.2.1 Překlad
Snadná úprava stránek, nemusím umět HTML, tvořím obsah téměř jako ve Wordu. Jak změnit obsah nástěnky: vpravo nahoře Nastavení zobrazených informací
 Školení Wordpress Nainstalované pluginy: WPML Multilingual CMS Adminize Capability Manager Contact Form 7 Wordpress Download Monitor Google Analytics for WordPress Simple Google Sitemap XML Seznámení s
Školení Wordpress Nainstalované pluginy: WPML Multilingual CMS Adminize Capability Manager Contact Form 7 Wordpress Download Monitor Google Analytics for WordPress Simple Google Sitemap XML Seznámení s
CzechAdvisor.cz. Návod pro členy AHR
 CzechAdvisor.cz Návod pro členy AHR Obsah 1. Práce s portálem... 2 2. Registrace... 3 1.1. Základní údaje... 4 1.2. Informace o zařízení... 5 1.3. Fotografie... 5 1.4. Platba a podmínky... 6 1.5. Smlouva...
CzechAdvisor.cz Návod pro členy AHR Obsah 1. Práce s portálem... 2 2. Registrace... 3 1.1. Základní údaje... 4 1.2. Informace o zařízení... 5 1.3. Fotografie... 5 1.4. Platba a podmínky... 6 1.5. Smlouva...
Manuál k užívání webové aplikace BAKALÁŘI
 Manuál k užívání webové aplikace BAKALÁŘI Obsah 1 Přihlášení se do webové aplikace BAKALÁŘI... 3 2 Zadání přístupových údajů... 4 3 Úvodní stránka... 5 3.1 hlavní panel s kartami nabídek (dále vysvětleno
Manuál k užívání webové aplikace BAKALÁŘI Obsah 1 Přihlášení se do webové aplikace BAKALÁŘI... 3 2 Zadání přístupových údajů... 4 3 Úvodní stránka... 5 3.1 hlavní panel s kartami nabídek (dále vysvětleno
1. Základní pojmy, používané v tomto manuálu. 2. Stránky
 Redakční systém manuál 1. Základní pojmy, používané v tomto manuálu Hlavní menu Menu v horní světlemodré liště obsahující 7 základních položek: Publikovat, Správa, Vzhled, Komentáře, Nastavení, Pluginy,
Redakční systém manuál 1. Základní pojmy, používané v tomto manuálu Hlavní menu Menu v horní světlemodré liště obsahující 7 základních položek: Publikovat, Správa, Vzhled, Komentáře, Nastavení, Pluginy,
ZSF web a intranet manuál
 ZSF web a intranet manuál Verze pro školení 11.7.2013. Návody - Jak udělat...? WYSIWYG editor TinyMCE Takto vypadá prostředí WYSIWYG editoru TinyMCE Jak formátovat strukturu stránky? Nadpis, podnadpis,
ZSF web a intranet manuál Verze pro školení 11.7.2013. Návody - Jak udělat...? WYSIWYG editor TinyMCE Takto vypadá prostředí WYSIWYG editoru TinyMCE Jak formátovat strukturu stránky? Nadpis, podnadpis,
Návod - katalog. ANTEE s.r.o. - tel.: , fax: , helpdesk: ,
 Návod - katalog Strana 1/9 Obsah 1. Úvod...3 1.1. Založení katalogu...3 1.2. Drobečková navigace...3 1.3. Popis funkcí katalogu...4 2. Struktura katalogu...4 2.1. Vytvoření kategorie...4 2.2. Hierarchie
Návod - katalog Strana 1/9 Obsah 1. Úvod...3 1.1. Založení katalogu...3 1.2. Drobečková navigace...3 1.3. Popis funkcí katalogu...4 2. Struktura katalogu...4 2.1. Vytvoření kategorie...4 2.2. Hierarchie
CzechAdvisor.cz. Návod pro členy AHR
 CzechAdvisor.cz Návod pro členy AHR Obsah 1. Registrace... 2 1.1. Základní údaje... 3 1.2. Informace o zařízení... 4 1.3. Fotografie... 4 1.4. Platba a podmínky... 5 1.5. Smlouva... 6 2. Přihlášení do
CzechAdvisor.cz Návod pro členy AHR Obsah 1. Registrace... 2 1.1. Základní údaje... 3 1.2. Informace o zařízení... 4 1.3. Fotografie... 4 1.4. Platba a podmínky... 5 1.5. Smlouva... 6 2. Přihlášení do
Manuál k administraci
 Manuál k administraci webových stránek WeWeb WeWeb řešení pro každého WeWeb řešení pro každého V tomto podrobném návodu se dozvíte, jakým způsobem upravovat vaše webové stránky, pomocí administračního
Manuál k administraci webových stránek WeWeb WeWeb řešení pro každého WeWeb řešení pro každého V tomto podrobném návodu se dozvíte, jakým způsobem upravovat vaše webové stránky, pomocí administračního
Údržbové prostředí Rebeca44
 Údržbové prostředí Rebeca44 ÚVOD STRUKTURA VZNIKAJÍCÍCH WEB-STRÁNEK SPRÁVCE STRÁNEK Přihlášení Odhlášení POPIS PRVKŮ ÚDRŽBY Titulek Cestička Základní popis práce s modulem Menu Navigace Na úvodní stránku
Údržbové prostředí Rebeca44 ÚVOD STRUKTURA VZNIKAJÍCÍCH WEB-STRÁNEK SPRÁVCE STRÁNEK Přihlášení Odhlášení POPIS PRVKŮ ÚDRŽBY Titulek Cestička Základní popis práce s modulem Menu Navigace Na úvodní stránku
Redakční systém IPO manuál
 Redakční systém IPO manuál 1 Obsah 1 Základní informace...3 1.1 Co je IPO...3 1.2 Kde najít IPO na internetu...3 1.3 IPO oddělení pro zákaznickou podporu...3 2 Příhlášení do systému...4 2.1 Vzhled systému
Redakční systém IPO manuál 1 Obsah 1 Základní informace...3 1.1 Co je IPO...3 1.2 Kde najít IPO na internetu...3 1.3 IPO oddělení pro zákaznickou podporu...3 2 Příhlášení do systému...4 2.1 Vzhled systému
Uživatelská příručka. Manuál k používání administračního systému CMSko.cz. 2011 CMSko.cz
 Uživatelská příručka Manuál k používání administračního systému CMSko.cz 2011 CMSko.cz 1 2 Obsah Obsah... 3 1. Začínáme... 5 1.1. Základní položky menu... 5 1.2. Význam symbolů... 6 1.3. Přihlášení do
Uživatelská příručka Manuál k používání administračního systému CMSko.cz 2011 CMSko.cz 1 2 Obsah Obsah... 3 1. Začínáme... 5 1.1. Základní položky menu... 5 1.2. Význam symbolů... 6 1.3. Přihlášení do
Manuál k redakčnímu systému
 Manuál k redakčnímu systému 1. OBSAH 2. Úvod... 3 3. Příspěvky... 5 4. Média... 8 5. Stránky... 10 6. Menu... 12 7. Profil... 13 2 2. ÚVOD PŘIHLÁŠENÍ DO SYSTÉMU Přihlášení do redakčního systému WordPress
Manuál k redakčnímu systému 1. OBSAH 2. Úvod... 3 3. Příspěvky... 5 4. Média... 8 5. Stránky... 10 6. Menu... 12 7. Profil... 13 2 2. ÚVOD PŘIHLÁŠENÍ DO SYSTÉMU Přihlášení do redakčního systému WordPress
Práce s administračním systémem internetových stránek Podaných rukou
 Práce s administračním systémem internetových stránek Podaných rukou 2011 Ing. Jakub Matas Přihlášení a uživatelský účet Přihlášení Přihlášení do aplikace lze dvěma způsoby: 1. Pomocí panelu ve vrchní
Práce s administračním systémem internetových stránek Podaných rukou 2011 Ing. Jakub Matas Přihlášení a uživatelský účet Přihlášení Přihlášení do aplikace lze dvěma způsoby: 1. Pomocí panelu ve vrchní
Uživatelská příručka
 B2B CENTRUM a.s. 3.2011 Obsah Začínáme... 3 Přihlášení a zapomenuté heslo... 3 Vytvoření uživatele... 3 Editace osobních údajů... 5 Vkládání souborů... 6 Elektronický podpis... 8 Stavební deník... 11 Identifikační
B2B CENTRUM a.s. 3.2011 Obsah Začínáme... 3 Přihlášení a zapomenuté heslo... 3 Vytvoření uživatele... 3 Editace osobních údajů... 5 Vkládání souborů... 6 Elektronický podpis... 8 Stavební deník... 11 Identifikační
Uživatelská příručka aplikace. SPRÁVA NEMOVITOSTÍ pro bytová družstva a společenství vlastníků jednotek
 Uživatelská příručka aplikace SPRÁVA NEMOVITOSTÍ pro bytová družstva a společenství vlastníků jednotek Příručka pro práci s aplikací Správa nemovitostí pro bytová družstva a společenství vlastníků jednotek
Uživatelská příručka aplikace SPRÁVA NEMOVITOSTÍ pro bytová družstva a společenství vlastníků jednotek Příručka pro práci s aplikací Správa nemovitostí pro bytová družstva a společenství vlastníků jednotek
UŽIVATELSKÁ PŘÍRUČKA UČITEL
 VYSOKÁ ŠKOLA BÁŇSKÁ TECHNICKÁ UNIVERZITA OSTRAVA UŽIVATELSKÁ PŘÍRUČKA UČITEL INFORMAČNÍ SYSTÉM PRO ZÁKLADNÍ ŠKOLU LOŠTICE Radek ZIMMERMANN Obsah 1 Úvod... 3 2 Přístup... 3 3 Přihlášení do systému... 4
VYSOKÁ ŠKOLA BÁŇSKÁ TECHNICKÁ UNIVERZITA OSTRAVA UŽIVATELSKÁ PŘÍRUČKA UČITEL INFORMAČNÍ SYSTÉM PRO ZÁKLADNÍ ŠKOLU LOŠTICE Radek ZIMMERMANN Obsah 1 Úvod... 3 2 Přístup... 3 3 Přihlášení do systému... 4
ROK V OBCI. Uživatelská příručka
 Uživatelská příručka Hlavní obrazovka Menu pro správu uživatele Hlavní nabídka Kalendář akcí Přihlášený uživatel Odkazy na hlavní moduly aplikace Aktuální zprávy Seznam aktualit Přihlášení, uživatelský
Uživatelská příručka Hlavní obrazovka Menu pro správu uživatele Hlavní nabídka Kalendář akcí Přihlášený uživatel Odkazy na hlavní moduly aplikace Aktuální zprávy Seznam aktualit Přihlášení, uživatelský
Uživatelská příručka
 Tel.: 558 646 913 Fax: 558 6626 500 Webové stránky města Kolín Uživatelská příručka Vypracovala Kateřina Klichová 28. 4. 2011 Obsah 1 Přílohy... 1 1.1 Vložení přílohy... 1 1.2 Smazání přílohy... 2 1.3
Tel.: 558 646 913 Fax: 558 6626 500 Webové stránky města Kolín Uživatelská příručka Vypracovala Kateřina Klichová 28. 4. 2011 Obsah 1 Přílohy... 1 1.1 Vložení přílohy... 1 1.2 Smazání přílohy... 2 1.3
První přihlášení do CMS. Po přihlášení
 První přihlášení do CMS - Zadejte do prohlížeče Internet Explorer požadovanou webovou adresu ve formátu www.adresa.cz/cms (např. na hlavní web Diakonie by to bylo www.diakonie.cz/cms) - Vyskočí vám okno
První přihlášení do CMS - Zadejte do prohlížeče Internet Explorer požadovanou webovou adresu ve formátu www.adresa.cz/cms (např. na hlavní web Diakonie by to bylo www.diakonie.cz/cms) - Vyskočí vám okno
Ekoškola - manuál pro správce školy
 Ekoškola - manuál pro správce školy Obsah 1. Registrace 2. Administrace školy 3. Ekoškola - úkol měsíce 1. Registrace Registrace školy se provádí na adrese www.ekolampov.cz/cz/registrace-skoly. Zde zadejte
Ekoškola - manuál pro správce školy Obsah 1. Registrace 2. Administrace školy 3. Ekoškola - úkol měsíce 1. Registrace Registrace školy se provádí na adrese www.ekolampov.cz/cz/registrace-skoly. Zde zadejte
 NÁVOD NA POUŽÍVÁNÍ SYSTÉMU ARIADNE 3 Strana 1 1 Úvod Systém Ariadne3 je systém pro správu obsahu (CMS - "Content Management System"). Umožňuje pomocí jednoduchého a intuitivního uživatelského rozhraní
NÁVOD NA POUŽÍVÁNÍ SYSTÉMU ARIADNE 3 Strana 1 1 Úvod Systém Ariadne3 je systém pro správu obsahu (CMS - "Content Management System"). Umožňuje pomocí jednoduchého a intuitivního uživatelského rozhraní
Nápověda k redakčnímu systému InstantWeb.cz
 Nápověda k redakčnímu systému InstantWeb.cz Přihlášení na adrese www.vasedomena.cz/admin naleznete přihlašovací pole se jménem a přiděleným heslem. Toto heslo je zpočátku přiděleno poskytovatelem programu,
Nápověda k redakčnímu systému InstantWeb.cz Přihlášení na adrese www.vasedomena.cz/admin naleznete přihlašovací pole se jménem a přiděleným heslem. Toto heslo je zpočátku přiděleno poskytovatelem programu,
Správa obsahu webové platformy
 Správa obsahu webové platformy www.dobrovolnik.net Bc. Irina Kushnareva PRAHA 2019 Tento dokument byl vypracován v rámci projektu Dobrovolnictví ve veřejné správě, reg. č. CZ.03.3.X/0.0/0.0/15_018/0005458,
Správa obsahu webové platformy www.dobrovolnik.net Bc. Irina Kushnareva PRAHA 2019 Tento dokument byl vypracován v rámci projektu Dobrovolnictví ve veřejné správě, reg. č. CZ.03.3.X/0.0/0.0/15_018/0005458,
Manuál pro administraci e-shopu MAGENTO
 Manuál pro administraci e-shopu MAGENTO 1 Obsah 1. Úvod... 3 2. Přihlášení... 4 3. Administrace e-shopu... 5 3.1. Uživatelé... 6 3.2 Vkládání a editace zboží... 7 3.3 Tvorba kategorií... 14 3.4 Textové
Manuál pro administraci e-shopu MAGENTO 1 Obsah 1. Úvod... 3 2. Přihlášení... 4 3. Administrace e-shopu... 5 3.1. Uživatelé... 6 3.2 Vkládání a editace zboží... 7 3.3 Tvorba kategorií... 14 3.4 Textové
1 Úvod. 2 Registrace a přihlášení. Registrace). Zobrazí se stránka, kde budete mít na výběr ze dvou možností. Můžete vytvořit nové či.
 1 Úvod Aplikace XPERA Projects, která je určena pro sběr a řešení požadavků, přináší nový rozměr a efektivity mobilního klienta. Aplikace Xpera Projects pro ios znamená mít řešené případy stále s sebou.
1 Úvod Aplikace XPERA Projects, která je určena pro sběr a řešení požadavků, přináší nový rozměr a efektivity mobilního klienta. Aplikace Xpera Projects pro ios znamená mít řešené případy stále s sebou.
Nápověda k systému CCS Carnet Mini. Manuál k aplikaci pro evidenci knihy jízd
 Nápověda k systému CCS Carnet Mini Manuál k aplikaci pro evidenci knihy jízd Vážený zákazníku, vítejte v našem nejnovějším systému pro evidenci knihy jízd - CCS Carnet Mini. V následujících kapitolách
Nápověda k systému CCS Carnet Mini Manuál k aplikaci pro evidenci knihy jízd Vážený zákazníku, vítejte v našem nejnovějším systému pro evidenci knihy jízd - CCS Carnet Mini. V následujících kapitolách
Pomůcka/manuál pro redakční systém http://helpdesk.remax-czech.cz verze 1.0
 Pomůcka/manuál pro redakční systém http://helpdesk.remax-czech.cz verze 1.0 Přihlášení do systému Na adrese http://helpdesk.remax-czech.cz, viz. obr., vyplněním příslušného uživatelského jména a hesla.
Pomůcka/manuál pro redakční systém http://helpdesk.remax-czech.cz verze 1.0 Přihlášení do systému Na adrese http://helpdesk.remax-czech.cz, viz. obr., vyplněním příslušného uživatelského jména a hesla.
Návod - katalog. ANTEE s.r.o. - tel.: , fax: , helpdesk: ,
 Návod - katalog Strana 1/7 Obsah 1. Úvod...3 1.1. Založení katalogu...3 1.2. Drobečková navigace...3 1.3. Popis funkcí katalogu...4 2. Struktura katalogu...4 2.1. Vytvoření kategorie...4 2.2. Hierarchie
Návod - katalog Strana 1/7 Obsah 1. Úvod...3 1.1. Založení katalogu...3 1.2. Drobečková navigace...3 1.3. Popis funkcí katalogu...4 2. Struktura katalogu...4 2.1. Vytvoření kategorie...4 2.2. Hierarchie
Easycars Aplikace pro správu autobazaru
 Easycars Aplikace pro správu autobazaru Obsah 1 Úvod... 2 1.1 Požadavky... 2 2 Přihlášení do systému... 3 2.1 Úvodní stránka... 4 3 Správa nabídek vozů a klienů... 5 3.1 Výpis vozidel... 5 3.1.1 Export
Easycars Aplikace pro správu autobazaru Obsah 1 Úvod... 2 1.1 Požadavky... 2 2 Přihlášení do systému... 3 2.1 Úvodní stránka... 4 3 Správa nabídek vozů a klienů... 5 3.1 Výpis vozidel... 5 3.1.1 Export
ČNHP. Příručka pro pacienty. Institut biostatistiky a analýz. Vytvořil:
 ČNHP Vytvořil: Institut biostatistiky a analýz OBSAH. VSTUP DO REGISTRU... 3. ZAPOMENUTÉ HESLO... 3 2. ZÁKLADNÍ OKNO REGISTRU... 4 3. VYHLEDÁVÁNÍ PACIENTA... 5 3. NAPOSLEDY OTEVŘENÍ PACIENTI... 5 4. PRÁCE
ČNHP Vytvořil: Institut biostatistiky a analýz OBSAH. VSTUP DO REGISTRU... 3. ZAPOMENUTÉ HESLO... 3 2. ZÁKLADNÍ OKNO REGISTRU... 4 3. VYHLEDÁVÁNÍ PACIENTA... 5 3. NAPOSLEDY OTEVŘENÍ PACIENTI... 5 4. PRÁCE
Microsoft Office Excel 2003
 Microsoft Office Excel 2003 Školení učitelů na základní škole Meteorologická Maturitní projekt SSPŠ 2013/2014 Vojtěch Dušek 4.B 1 Obsah 1 Obsah... 2 2 Seznam obrázků... 3 3 Základy programu Excel... 4
Microsoft Office Excel 2003 Školení učitelů na základní škole Meteorologická Maturitní projekt SSPŠ 2013/2014 Vojtěch Dušek 4.B 1 Obsah 1 Obsah... 2 2 Seznam obrázků... 3 3 Základy programu Excel... 4
apilot - První kroky Publikační platforma apilot První kroky
 Publikační platforma apilot První kroky Přihlášení https://domena.apilot.cz Po přihlášení Po přihlášení Nástěnka - aktualizace platformy novinky - tipy, triky (nastavení poštovních klientů) - aktivita
Publikační platforma apilot První kroky Přihlášení https://domena.apilot.cz Po přihlášení Po přihlášení Nástěnka - aktualizace platformy novinky - tipy, triky (nastavení poštovních klientů) - aktivita
Redakční systém Joomla. Prokop Zelený
 Redakční systém Joomla Prokop Zelený 1 Co jsou to red. systémy? Redakční systémy (anglicky Content Management System - CMS) jsou webové aplikace používané pro snadnou správu obsahu stránek. Hlavním cílem
Redakční systém Joomla Prokop Zelený 1 Co jsou to red. systémy? Redakční systémy (anglicky Content Management System - CMS) jsou webové aplikace používané pro snadnou správu obsahu stránek. Hlavním cílem
Na vod k nastavenı e-mailu
 Na vod k nastavenı e-mailu 1. Návod k nastavení e-mailových schránek na serveru stribrny.net. Do e-mailových schránek lze přistupovat přes webové rozhraní Webmail nebo přes poštovního klienta. Návod popisuje
Na vod k nastavenı e-mailu 1. Návod k nastavení e-mailových schránek na serveru stribrny.net. Do e-mailových schránek lze přistupovat přes webové rozhraní Webmail nebo přes poštovního klienta. Návod popisuje
Manuál k užívání webové aplikace BAKALÁŘI
 Manuál k užívání webové aplikace BAKALÁŘI Přihlášení se do webové aplikace BAKALÁŘI na webových stránkách školy zsceladna.cz klikněte na ikonu Klasifikace Bakaláři. Zadání přístupových údajů zadejte přihlašovací
Manuál k užívání webové aplikace BAKALÁŘI Přihlášení se do webové aplikace BAKALÁŘI na webových stránkách školy zsceladna.cz klikněte na ikonu Klasifikace Bakaláři. Zadání přístupových údajů zadejte přihlašovací
Manuál k editaci webu NUDZ
 Manuál k editaci webu NUDZ Obsah Úvod 2 Vstup do redakčního systému a na intranet 4 Uživatelé (všichni zaměstnanci) Editace osobních stránek 5 9 Publikace, projekty 10 Fotogalerie 11 12 Zobrazení stránky
Manuál k editaci webu NUDZ Obsah Úvod 2 Vstup do redakčního systému a na intranet 4 Uživatelé (všichni zaměstnanci) Editace osobních stránek 5 9 Publikace, projekty 10 Fotogalerie 11 12 Zobrazení stránky
Nápověda k systému CCS Carnet Mini
 Nápověda k systému CCS Carnet Mini Manuál k aplikaci pro evidenci knihy jízd Vážený zákazníku, vítejte v našem nejnovějším systému pro evidenci knihy jízd - CCS Carnet Mini. V následujících kapitolách
Nápověda k systému CCS Carnet Mini Manuál k aplikaci pro evidenci knihy jízd Vážený zákazníku, vítejte v našem nejnovějším systému pro evidenci knihy jízd - CCS Carnet Mini. V následujících kapitolách
Modul Download verze pro redakční systém Marwel
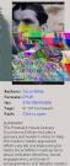 Modul Download verze 1.8 2.1 pro redakční systém Marwel postupy a doporučení pro práci redaktorů verze manuálu: 1.0 Říjen 2009 Podpora: e-mail: podpora@qcm.cz tel.: +420 538 702 705 Obsah 1.Přihlášení...3
Modul Download verze 1.8 2.1 pro redakční systém Marwel postupy a doporučení pro práci redaktorů verze manuálu: 1.0 Říjen 2009 Podpora: e-mail: podpora@qcm.cz tel.: +420 538 702 705 Obsah 1.Přihlášení...3
Vítejte v aplikaci Objednejse-online.
 Vítejte v aplikaci Objednejse-online. 1. První přihlášení do aplikace Objednejse-online 2. Můj účet 2.1 osobní údaje 2.2 Moje rezervace 2.2.1 Detail rezervace 2.2.2 Řazení rezervací 2.3 Moje stránka 3.
Vítejte v aplikaci Objednejse-online. 1. První přihlášení do aplikace Objednejse-online 2. Můj účet 2.1 osobní údaje 2.2 Moje rezervace 2.2.1 Detail rezervace 2.2.2 Řazení rezervací 2.3 Moje stránka 3.
Seznámení se s administrací WordPressu
 - Seznámení se s administrací WordPressu - Záhlaví administrace - Název webu: po kliknutí přechod na veřejnou část webu - Odhlášení ze systému a kdo je přihlášen - Rychlé publikování příspěvku nebo stránky
- Seznámení se s administrací WordPressu - Záhlaví administrace - Název webu: po kliknutí přechod na veřejnou část webu - Odhlášení ze systému a kdo je přihlášen - Rychlé publikování příspěvku nebo stránky
LMS Moodle příručka učitele
 LMS Moodle příručka učitele Stručná příručka pro orientaci v LMS Moodle Realizováno v rámci OP VK: rozvoj studijních programů, didaktických metod a inovování modelu řízení v oblasti kombinovaného studia,
LMS Moodle příručka učitele Stručná příručka pro orientaci v LMS Moodle Realizováno v rámci OP VK: rozvoj studijních programů, didaktických metod a inovování modelu řízení v oblasti kombinovaného studia,
Manuál. Omluvenky online
 Manuál Omluvenky online Jan Čižmár Chlupac.com Brno 2013 Obsah 1 Přihlášení 2 2 Student 2 2.1 Výpis absencí........................... 3 2.2 Nastavení............................. 3 3 Zákonný zástupce
Manuál Omluvenky online Jan Čižmár Chlupac.com Brno 2013 Obsah 1 Přihlášení 2 2 Student 2 2.1 Výpis absencí........................... 3 2.2 Nastavení............................. 3 3 Zákonný zástupce
Tento projekt je spolufinancován Evropským sociálním fondem a státním rozpočtem České republiky. PORTÁL KUDY KAM. Manuál pro administrátory. Verze 1.
 Tento projekt je spolufinancován Evropským sociálním fondem a státním rozpočtem České republiky. PORTÁL KUDY KAM Manuál pro administrátory Verze 1.0 2012 AutoCont CZ a.s. Veškerá práva vyhrazena. Tento
Tento projekt je spolufinancován Evropským sociálním fondem a státním rozpočtem České republiky. PORTÁL KUDY KAM Manuál pro administrátory Verze 1.0 2012 AutoCont CZ a.s. Veškerá práva vyhrazena. Tento
ÚVOD 3 SEZNÁMENÍ SE SYSTÉMEM 4
 ÚVOD 3 SEZNÁMENÍ SE SYSTÉMEM 4 JEDNODUCHÉ PŘIHLÁŠENÍ 4 ADMINISTRAČNÍ PROSTŘEDÍ 5 PŘEPÍNÁNÍ JAZYKOVÉ VERZE 5 POLOŽKY HORNÍHO MENU 5 DOPLŇKOVÉ POLOŽKY MENU: 6 STROM SE STRÁNKAMI, RUBRIKAMI A ČLÁNKY 7 TITULNÍ
ÚVOD 3 SEZNÁMENÍ SE SYSTÉMEM 4 JEDNODUCHÉ PŘIHLÁŠENÍ 4 ADMINISTRAČNÍ PROSTŘEDÍ 5 PŘEPÍNÁNÍ JAZYKOVÉ VERZE 5 POLOŽKY HORNÍHO MENU 5 DOPLŇKOVÉ POLOŽKY MENU: 6 STROM SE STRÁNKAMI, RUBRIKAMI A ČLÁNKY 7 TITULNÍ
Informační manuál ZVEŘEJŇOVÁNÍ STUDIJNÍCH MATERIÁLŮ PROSTŘEDNICTVÍM PORTÁLU STUDENT.CZU.CZ
 Informační manuál ZVEŘEJŇOVÁNÍ STUDIJNÍCH MATERIÁLŮ PROSTŘEDNICTVÍM PORTÁLU STUDENT.CZU.CZ STŘEDISKO INFORMAČNÍCH TECHNOLOGIÍ FŽP a FLD Aplikace STUDENT Úvod Tento manuál je určen jako návod pro zpřístupňování
Informační manuál ZVEŘEJŇOVÁNÍ STUDIJNÍCH MATERIÁLŮ PROSTŘEDNICTVÍM PORTÁLU STUDENT.CZU.CZ STŘEDISKO INFORMAČNÍCH TECHNOLOGIÍ FŽP a FLD Aplikace STUDENT Úvod Tento manuál je určen jako návod pro zpřístupňování
Bakala ř i - manua l. Obsah
 Bakala ř i - manua l Obsah 1 Úvod... 2 2 Osobní údaje... 3 3 Klasifikace... 3 3.1 Průběžná klasifikace... 3 3.2 Pololetní klasifikace... 4 3.3 Výchovná opatření... 4 3.4 Opravné zkoušky... 4 4 Kommens...
Bakala ř i - manua l Obsah 1 Úvod... 2 2 Osobní údaje... 3 3 Klasifikace... 3 3.1 Průběžná klasifikace... 3 3.2 Pololetní klasifikace... 4 3.3 Výchovná opatření... 4 3.4 Opravné zkoušky... 4 4 Kommens...
NAS 232 Aplikace AiFoto pro mobilní zařízení. Správa fotografií na vašem NAS z mobilního zařízení
 NAS 232 Aplikace AiFoto pro mobilní zařízení Správa fotografií na vašem NAS z mobilního zařízení A S U S T O R C O L L E G E CÍLE KURZU V tomto kurzu se naučíte: 1. Používat AiFoto pro správu fotografií
NAS 232 Aplikace AiFoto pro mobilní zařízení Správa fotografií na vašem NAS z mobilního zařízení A S U S T O R C O L L E G E CÍLE KURZU V tomto kurzu se naučíte: 1. Používat AiFoto pro správu fotografií
Manuál k e-learningovému vzdělávacímu modulu 1 MODUL HIGH-TECH POTRAVINY. Popularizace zdraví Po.Zdrav (CZ.1.07/3.1.00/37.0104)
 2013 Manuál k e-learningovému vzdělávacímu modulu 1 MODUL HIGH-TECH POTRAVINY Popularizace zdraví Po.Zdrav (CZ.1.07/3.1.00/37.0104) Obsah OBSAH... 1 ÚVOD... 2 PŘÍRUČKA PRO ADMINISTRÁTORA... 3 1. VYTVOŘENÍ
2013 Manuál k e-learningovému vzdělávacímu modulu 1 MODUL HIGH-TECH POTRAVINY Popularizace zdraví Po.Zdrav (CZ.1.07/3.1.00/37.0104) Obsah OBSAH... 1 ÚVOD... 2 PŘÍRUČKA PRO ADMINISTRÁTORA... 3 1. VYTVOŘENÍ
WR Reality. Web Revolution. Uživatelský manuál administračního rozhraní
 WR Reality Web Revolution Uživatelský manuál administračního rozhraní Web Revolution s. r. o. 2010 WR Reality Administrace uživatelský manuál Praktický průvodce administrací webové aplikace WR Reality
WR Reality Web Revolution Uživatelský manuál administračního rozhraní Web Revolution s. r. o. 2010 WR Reality Administrace uživatelský manuál Praktický průvodce administrací webové aplikace WR Reality
Jídelníčky WEB NÁVOD
 Jídelníčky WEB NÁVOD www.aktion.cz POPIS V tomto manuálu naleznete informace o webové aplikaci a agendě Jídelníčky. Jde o jednoduchý nástroj pro tvorbu, editaci a mazání jídelníčků v systému Aktion.NEXT.
Jídelníčky WEB NÁVOD www.aktion.cz POPIS V tomto manuálu naleznete informace o webové aplikaci a agendě Jídelníčky. Jde o jednoduchý nástroj pro tvorbu, editaci a mazání jídelníčků v systému Aktion.NEXT.
Už ivatelska dokumentace
 Už ivatelska dokumentace Aplikace Portál úspěšných projektů je určena k publikování informací o projektech realizovaných za přispění některého z Operačních programů v gesci Ministerstva vnitra České republiky.
Už ivatelska dokumentace Aplikace Portál úspěšných projektů je určena k publikování informací o projektech realizovaných za přispění některého z Operačních programů v gesci Ministerstva vnitra České republiky.
Základní uživatelský manuál služby WMS Drive
 Základní uživatelský manuál služby WMS Drive Uživatelský manuál Obsah Uživatelský manuál Obsah 2 Webový klient Základní prostředí 3 Webový klient Oblíbené položky 4 Webový klient Upload souborů 5 Webový
Základní uživatelský manuál služby WMS Drive Uživatelský manuál Obsah Uživatelský manuál Obsah 2 Webový klient Základní prostředí 3 Webový klient Oblíbené položky 4 Webový klient Upload souborů 5 Webový
Modul Download pro redakční systém Marwel
 Modul Download pro redakční systém Marwel postupy a doporučení pro práci redaktorů verze manuálu: 0.1 Únor 2008 Podpora: e-mail: podpora@qcm.cz tel.: +420 538 702 705 Obsah Správce stahování...3 Přihlášení...3
Modul Download pro redakční systém Marwel postupy a doporučení pro práci redaktorů verze manuálu: 0.1 Únor 2008 Podpora: e-mail: podpora@qcm.cz tel.: +420 538 702 705 Obsah Správce stahování...3 Přihlášení...3
Uživatelská příručka
 Tento projekt je spolufinancován Evropským sociálním fondem a státním rozpočtem České republiky. Uživatelská příručka Vzdělávací infoportál MSK IT Academy Regionální vzdělávací partnerství pro ICT Projekt
Tento projekt je spolufinancován Evropským sociálním fondem a státním rozpočtem České republiky. Uživatelská příručka Vzdělávací infoportál MSK IT Academy Regionální vzdělávací partnerství pro ICT Projekt
Administrační manuál
 Administrační manuál v.1.1. Obsah 1. Přihlášení do administrace 2. Nastavení profilu 3. Zadávání meníček a stálé nabídky 4. Jídelní lístek 5. Zadávání akcí 6. Odhlášení strana 2 1. Přihlášení do administrace
Administrační manuál v.1.1. Obsah 1. Přihlášení do administrace 2. Nastavení profilu 3. Zadávání meníček a stálé nabídky 4. Jídelní lístek 5. Zadávání akcí 6. Odhlášení strana 2 1. Přihlášení do administrace
Úprava stránek. Obsah 1. Popis ikon editoru použitých v šabloně 2. Psaní a formátování textu pro web 3. Odkazy 4. Tabulky 5. Obrázky 6.
 Úprava stránek Obsah 1. Popis ikon editoru použitých v šabloně 2. Psaní a formátování textu pro web 3. Odkazy 4. Tabulky 5. Obrázky 6. Média 1. Popis ikon editoru použitých v šabloně krátký popis detaily
Úprava stránek Obsah 1. Popis ikon editoru použitých v šabloně 2. Psaní a formátování textu pro web 3. Odkazy 4. Tabulky 5. Obrázky 6. Média 1. Popis ikon editoru použitých v šabloně krátký popis detaily
Tour de ABB 2013 Průvodce online aplikací http://www.tourdeabb.cz
 Tour de ABB 2013 Průvodce online aplikací http://www.tourdeabb.cz 1. V online systému došlo v tomto roce k několika změnám, proto není možno použít uživatelský účet z roku loňského. Prvním krokem je tedy,
Tour de ABB 2013 Průvodce online aplikací http://www.tourdeabb.cz 1. V online systému došlo v tomto roce k několika změnám, proto není možno použít uživatelský účet z roku loňského. Prvním krokem je tedy,
Školení Webnode pro učitele
 Školení Webnode pro učitele Představte si, že si chcete vytvořit své vlastní internetové stránky. Běžná představa spočívá ve stažení příslušného programu, jeho instalace a následného poměrně složitého
Školení Webnode pro učitele Představte si, že si chcete vytvořit své vlastní internetové stránky. Běžná představa spočívá ve stažení příslušného programu, jeho instalace a následného poměrně složitého
Moje-Projekty.cz Dokumentace k aplikaci
 Moje-Projekty.cz Dokumentace k aplikaci 12. 3. 2015 Verze: 1.0 Obsah 1. Obecné informace... 3 2. Přihlášení do systému... 4 3. Odhlašování ze systému... 4 4. Jak si změnit heslo... 4 5. Nastavení projektů...
Moje-Projekty.cz Dokumentace k aplikaci 12. 3. 2015 Verze: 1.0 Obsah 1. Obecné informace... 3 2. Přihlášení do systému... 4 3. Odhlašování ze systému... 4 4. Jak si změnit heslo... 4 5. Nastavení projektů...
Modul Kalendář v. 0.3 pro redakční systém Marwel
 Modul Kalendář v. 0.3 pro redakční systém Marwel postupy a doporučení pro práci redaktorů verze manuálu: 1.0 Únor 2008 Podpora: e-mail: podpora@qcm.cz tel.: +420 538 702 705 Obsah 1.Popis modulu Kalendář...3
Modul Kalendář v. 0.3 pro redakční systém Marwel postupy a doporučení pro práci redaktorů verze manuálu: 1.0 Únor 2008 Podpora: e-mail: podpora@qcm.cz tel.: +420 538 702 705 Obsah 1.Popis modulu Kalendář...3
HLEDEJCENY.mobi. Obsah. Mobilní verze e-shopu. Důvody instalace
 Obsah HLEDEJCENY.mobi Mezi Vodami 1952/9 e-mail: info@hledejceny.cz HLEDEJCENY.mobi... 1 Mobilní verze e-shopu... 1 Důvody instalace... 1 Výhody... 2 Co je k mobilní verzi potřeba... 2 Objednávka služby...
Obsah HLEDEJCENY.mobi Mezi Vodami 1952/9 e-mail: info@hledejceny.cz HLEDEJCENY.mobi... 1 Mobilní verze e-shopu... 1 Důvody instalace... 1 Výhody... 2 Co je k mobilní verzi potřeba... 2 Objednávka služby...
WEBOVÉ STRÁNKY
 WEBOVÉ STRÁNKY WWW.NOCKOSTELU.CZ Zpracováno na základě podkladů poskytnutých organizátory akce Lange Nacht der Kirchen, Rakousko. Domovská stránka Noci kostelů je založena na databázi, která vedle běžných
WEBOVÉ STRÁNKY WWW.NOCKOSTELU.CZ Zpracováno na základě podkladů poskytnutých organizátory akce Lange Nacht der Kirchen, Rakousko. Domovská stránka Noci kostelů je založena na databázi, která vedle běžných
Manuál pro používání systému Responsible Care
 Manuál pro používání systému Responsible Care OBSAH Úvodní pokyny (registrace a přihlášení)... 3 Podání hlášení... 4 Správá odeslaných hlášení (prohlížení, opravy, mazání)... 5 Správa údajů společnosti...
Manuál pro používání systému Responsible Care OBSAH Úvodní pokyny (registrace a přihlášení)... 3 Podání hlášení... 4 Správá odeslaných hlášení (prohlížení, opravy, mazání)... 5 Správa údajů společnosti...
Používání sdíleného kalendáře v projektu Bioanalytické centrum
 Používání sdíleného kalendáře v projektu Bioanalytické centrum Google Kalendář Google Kalendář je dostupný z hlavní stránky www.google.cz, kde je odkaz Kalendář buď přímo v horní liště: Horní lišta www.google.cz
Používání sdíleného kalendáře v projektu Bioanalytické centrum Google Kalendář Google Kalendář je dostupný z hlavní stránky www.google.cz, kde je odkaz Kalendář buď přímo v horní liště: Horní lišta www.google.cz
Zakládání nové nebo úprava existující stránky
 NÁVOD KTERAK UPRAVOVATI OBSAH WEBU PP. PRO PLZEŇSKÉ PANENKY VYROBIL PŘEMEK 2008 Zakládání nové nebo úprava existující stránky Např. když je nový program na měsíc nebo aktualita, nebo když je někde něco
NÁVOD KTERAK UPRAVOVATI OBSAH WEBU PP. PRO PLZEŇSKÉ PANENKY VYROBIL PŘEMEK 2008 Zakládání nové nebo úprava existující stránky Např. když je nový program na měsíc nebo aktualita, nebo když je někde něco
Překlad obsahu. Obsahy je možné přeložit pro zařazení do anglické verze stránek.
 Obsah Pro koho je příručka určena?...3 Přihlášení do systému...3 Prostředí systému...4 Toolbar...4 Rychlý přístup k editaci obsahu...4 Tvorba obsahu stránek...5 Přehled typů obsahů...5 Aktuality...5 Publikace...5
Obsah Pro koho je příručka určena?...3 Přihlášení do systému...3 Prostředí systému...4 Toolbar...4 Rychlý přístup k editaci obsahu...4 Tvorba obsahu stránek...5 Přehled typů obsahů...5 Aktuality...5 Publikace...5
