BEZDRÁTOVÉ PROPOJENÍ ROZHRANÍ LABQUEST 2
|
|
|
- Vlasta Navrátilová
- před 9 lety
- Počet zobrazení:
Transkript
1 BEZDRÁTOVÉ PROPOJENÍ ROZHRANÍ LABQUEST 2 A PROGRAMU LOGGER PRO S PŘENOSNÝMI ZAŘÍZENÍMI Obsah 1 WiFi připojení LabQuestu Připojení k již existující bezdrátové síti 1.2 Vytvoření ad-hoc bezdrátové sítě pomocí LabQuestu 2 LabQuest Viewer 3 Webová aplikace Vernier Data Share 3.1 Sdílení dat z LabQuestu Sdílení dat z PC 3.3 Zpracování dat ve webovém prohlížeči 4 Vernier Graphical Analysis pro ipad 4.1 Propojení s ipadem 4.2 Zpracování dat na ipadu 1/8
2 1 WiFi připojení LabQuestu 2 Pomocí dataloggeru LabQuest 2 (dále jen LabQuest) lze bezdrátově sdílet naměřená data s přenosnými zařízeními, jako jsou tablety, telefony nebo notebooky. Stačí LabQuest připojit ke stejné bezdrátové síti jako tato zařízení. 1.1 Připojení k již existující bezdrátové síti Klikneme na ikonku na dolní liště displeje LabQuestu a zvolíme Zapnout Wi-Fi. Pokračujeme kliknutím na ozubené kolo vpravo nahoře (obrázek 1). Obrázek 1: Menu Připojení Vybereme bezdrátovou síť (obrázek 2). Je-li to potřeba (u zabezpečených sítí), zadáme heslo. Poté klikneme na Připojit (obrázek 3). Pokud proběhlo vše v pořádku, budeme přesměrováni zpět do okna Připojení. Obrázek 4 níže ukazuje, jak by toto okno mělo nyní vypadat, z jakých částí je tvořeno a jaké funkce v něm najdeme. Na tento obrázek se budeme v dalším textu odvolávat. Obrázek 2: Výběr z dostupných sítí Obrázek 3: Zadání hesla Obrázek 4: Základní funkce a údaje týkající se připojení k bezdrátovým sítím 2/8
3 1.2 Vytvoření ad-hoc bezdrátové sítě pomocí LabQuestu K takto vytvořené síti se některá zařízení mají problém připojit. Je-li to Váš případ, kontaktujte nás na info@edufor.cz, poradíme s dalším postupem. Data z LabQuestu můžeme sdílet s dalšími zařízeními i v případě, že bezdrátovou síť v daném místě k dispozici nemáme. LabQuest umí takovou síť sám vytvořit a umožnit ostatním zařízením, aby se k ní připojila. Tato síť pochopitelně neposkytuje internet. Pro její vytvoření postupujeme následovně: Postupujeme podobně jako v 1.1, ale tentokrát vybereme možnost Vytvořit síť. Zvolíme název nové sítě, případně (nepovinně) heslo. Nakonec klikneme na Vytvořit. 2 LabQuest Viewer Program LabQuest Viewer umožňuje bezdrátově zobrazovat displej LabQuestu na jiných zařízeních. Vše, co se odehrává na LabQuestu, zachycuje program v reálném čase a naopak pomocí programu lze LabQuest na dálku ovládat. Typickým použitím ve výuce je nainstalování programu na notebook spojený s dataprojektorem, což umožňuje promítat displej LabQuestu na plátno. Velmi užitečný je také při vytváření návodů k pokusům s LabQuestem, protože umožňuje snadné pořizování snímků jeho displeje. Jak zprovoznit LabQuest Viewer LabQuest i notebook, na kterém je program nainstalován, připojíme ke stejné bezdrátové síti (popsáno v části 1.1, případně 1.2). Na LabQuestu zkontrolujeme, že v okně Připojení (obrázek 4, lze vyvolat ikonou v položce Viewer vybráno Zapnout. Spustíme na počítači program LabQuest Viewer a počkáme, až vyhledá připojený LabQuest a vypíše ho do okna Device Name. Vybereme tuto položku a zvolíme Connect. Přivítá nás obrazovka kopírující aktuální displej LabQuestu (obrázek 6). Pokud je pole Device Name prázdné, zkusíme asi minutu počkat, event. kliknout na Refresh. Obrázek 5: Vytvoření nové bezdrátové sítě pomocí LabQuestu Obrázek 6: Spouštění programu LabQuest Viewer na spodní liště) je 3/8
4 3 Webová aplikace Vernier Data Share s LabQuestem Sdílení dat z LabQuestu 2 Vše pohodlně a interaktivně probíhá ve webovém prohlížeči daného přenosného zařízení. Není tak třeba vůbec nic instalovat. Doporučené prohlížeče jsou Chrome (Windows, Android) a Safari (Mac, ios). LabQuest i přenosné zařízení, do kterého chceme data sdílet, připojíme ke stejné bezdrátové síti (popsáno v části 1.1, případně 1.2). Na LabQuestu zkontrolujeme, že v okně Připojení (obrázek 4, lze vyvolat ikonou na spodní liště) je v položce Data Sharing vybráno Zapnout. Pokud u této položky ještě klikneme na ozubené kolo, můžeme v dalším okně zaškrtnout možnost Umožnit připojeným zařízením spouštět a vypínat měření. Ve webovém prohlížeči zadáme IP adresu LabQuestu, kterou najdeme v okně Připojení pod QR kódem (obrázek 4). Má-li přenosné zařízení QR čtečku, můžeme si celý proces usnadnit načtením QR kódu. Obrázek 7: Úspěšné sdílení dat. Vlevo displej LabQuestu, vpravo data nasdílená webovou aplikací v prohlížeči Google Chrome do notebooku. 3.2 Sdílení dat z PC Je potřeba mít nainstalovaný program Logger Pro, při instalaci zvolit Vlastní a v následujícím okně povolit položku Sdílení dat (obrázek 8). Obrázek 8: Povolování sdílení dat při instalaci programu Logger Pro Pokud již máte Logger Pro nainstalovaný, nechte proběhnout instalaci nejaktuálnější verze dostupné na a během této aktualizace proveďte potřebné změny podle obrázku 8 vpravo. 4/8
5 Počítač s programem Logger Pro musí být připojený do stejné sítě jako ostatní počítače, které budou chtít Data Share využívat. Pokud má počítač pevnou IP adresu v internetu, lze provozovat vzdálená měření z libovolného místa na světě. V programu Logger Pro vybereme Soubor Sdílení dat (obrázek 9). V levém horním rohu okna zkontrolujeme, že je zaškrtnuté pole Enable Data Sharing a do webového prohlížeče zadáme příslušnou URL adresu a port (obrázek 9). Obrázek 9: Povolování sdílení dat v programu Logger Pro 5/8
6 3.3 Zpracování dat ve webovém prohlížeči Změna veličiny na vodorovné ose: kliknutím na popisek vodorovné osy Legenda k měření: kliknutím na popisek svislé osy Automatické měřítko: dvojklikem na plochu grafu Odečet hodnoty v grafu: kliknutím do grafu (hodnota označující x-ovou souřadnici je šedě podbarvena a lze ji všemi směry posunovat) Výběr části grafu pro další zpracování: přetažením kurzoru přes příslušnou část grafu Kliknutím do vybrané oblasti k ní lze přiřadit textovou poznámku, spočítat základní statistické hodnoty a proložit lineární závislost nebo kvadratickou závislost Pokud jsme při sdílení dat povolili přenosným zařízením spouštět a ukončovat měření, můžeme nyní spustit měření tlačítkem a ukončit měření tlačítkem Obrázek 10: Možnosti zpracování dat ve webové aplikaci Vernier Data Share 6/8
7 4 Vernier Graphical Analysis pro ipad 4.1 Propojení s ipadem Při zpracování dat s ipadem je možné využít aplikaci Vernier Graphical Analysis, která je dostupná z internetového obchodu App Store. Tato aplikace nabízí oproti webové aplikaci Vernier Data Share některé rozšiřující funkce, které níže popíšeme. LabQuest (nebo počítač s Logger Pro) a ipad připojíme ke stejné bezdrátové sítě (popsáno v části 1.1, případně 1.2). Na ipadu otevřeme aplikaci Vernier Graphical Analysis a klikneme na ikonu se zeleným kolečkem vlevo nahoře. Aplikace nalezne náš LabQuest a vypíše jeho název nebo IP adresu do kolonky Data Sharing Sources (obrázek 11). Kliknutím na tuto položku dojde k propojení ipadu s LabQuestem. Pokud se z nějakého důvodu LabQuest v kolonce Data Sharing Sources neobjeví, připojíme se k němu pomocí možností Specify Source nebo Scan Source QR Code QR kód LabQuestu nalezneme v okně Připojení (obrázek 4). Obrázek 11: Určení zdroje sdílených dat na ipadu 7/8
8 4.2 Zpracování dat na ipadu Velká část nástrojů funguje podobně jako ve webové aplikaci Vernier Data Share, proto je nebudeme znovu popisovat. Aplikace Vernier Graphical Analysis nabízí ale některá rozšíření. Výhody oproti webové aplikaci Vernier Data Share 1) Vernier Graphical Analysis umožňuje pracovat s vestavěnými senzory ipadu. Pokud ji spustíte bez připojeného LabQuestu, zobrazí se údaje měřené vestavěnými akcelerometry. 2) Naměřenými daty lze proložit více křivek (přímá a nepřímá úměrnost, lineární, kvadratická či mocninná funkce, přirozená exponenciála, přirozený logaritmus atd.) 3) Zvětšení části grafu lze jednoduše docílit sevřením prstů na displeji ipadu. 4) Každé měření, ve kterém provedeme výběr nějaké oblasti nebo zpracování dat, se automaticky ukládá do paměti ipadu. Uložené soubory lze najít kliknutím na ikonu v pravé horní části displeje, lze je otevřít a dále s nimi pracovat. Měření lze z paměti odstranit tím, že několik sekund podržíme jeho název a pak klikneme na ikonu, která se objeví. 5) Aplikace umožňuje vytvoření tabulky, do které budeme manuálně vkládat data. Tuto možnost lze vybrat klepnutím na ikonu se zeleným kolečkem vlevo nahoře a vybráním položky Manual Entry (obrázek 12). Do připravené tabulky lze nyní vepisovat data, přidání sloupce je možné tlačítkem v pravém horním rohu tabulky. Vložené sloupce i řádky lze kopírovat, vkládat či mazat podobně jako např. v Excelu. Obrázek 12 8/8
a autentizovaná proxy
 Mendelova univerzita v Brně Virtuální privátní síť a autentizovaná proxy Verze: 1.2 Datum: 5. dubna 2011 Autor: Martin Tyllich, Aleš Vincenc, Stratos Zerdaloglu 2 Obsah 1 Připojení pomocí proxy serveru
Mendelova univerzita v Brně Virtuální privátní síť a autentizovaná proxy Verze: 1.2 Datum: 5. dubna 2011 Autor: Martin Tyllich, Aleš Vincenc, Stratos Zerdaloglu 2 Obsah 1 Připojení pomocí proxy serveru
Návod na instalaci a používání obslužného programu dataloggeru
 Návod na instalaci a používání obslužného programu dataloggeru Instalace obslužného programu: 1) Zapněte počítač a nechte naběhnout systémový obslužný program PC. Na monitoru bude základní obrazovka systému.
Návod na instalaci a používání obslužného programu dataloggeru Instalace obslužného programu: 1) Zapněte počítač a nechte naběhnout systémový obslužný program PC. Na monitoru bude základní obrazovka systému.
Uživatelský manuál na obsluhu mobilní aplikace CMOB
 Uživatelský manuál na obsluhu mobilní aplikace CMOB 1 Obsah 1. Popis aplikace... 3 2. Instalace aplikace na zařízení... 3 3. První spuštění aplikace... 3 4. Úvodní obrazovka aplikace... 3 5. Sekce kamer...
Uživatelský manuál na obsluhu mobilní aplikace CMOB 1 Obsah 1. Popis aplikace... 3 2. Instalace aplikace na zařízení... 3 3. První spuštění aplikace... 3 4. Úvodní obrazovka aplikace... 3 5. Sekce kamer...
Instalace aplikace Profibanka
 Instalace aplikace OBSAH STAŽENÍ A PŘÍPRAVA INSTALAČNÍCH SOUBORŮ... 2 Kliknutím na text se rychle Stažení instalačního zdroje... 2 dostanete na požadovanou Příprava instalačních souborů rozbalení... 3
Instalace aplikace OBSAH STAŽENÍ A PŘÍPRAVA INSTALAČNÍCH SOUBORŮ... 2 Kliknutím na text se rychle Stažení instalačního zdroje... 2 dostanete na požadovanou Příprava instalačních souborů rozbalení... 3
Děkujeme za zakoupení zařízení Mobile WiFi. Zařízení Mobile WiFi vám umožní vysokorychlostní bezdrátové síťové připojení.
 Stručný návod Děkujeme za zakoupení zařízení Mobile WiFi. Zařízení Mobile WiFi vám umožní vysokorychlostní bezdrátové síťové připojení. Tento dokument slouží k tomu, abyste zařízení Mobile WiFi pochopili
Stručný návod Děkujeme za zakoupení zařízení Mobile WiFi. Zařízení Mobile WiFi vám umožní vysokorychlostní bezdrátové síťové připojení. Tento dokument slouží k tomu, abyste zařízení Mobile WiFi pochopili
PROPOJENÍ OBJEDNÁVEK s GOOGLEM
 PROPOJENÍ OBJEDNÁVEK s GOOGLEM 1. Nastavení kalendáře GOOGLE 2. Nastavení synchronizace objednávek v programu HairSoft 3. Přiřazení kalendářů obsluhám 4. Nastavení synchronizace objednávek v telefonu s
PROPOJENÍ OBJEDNÁVEK s GOOGLEM 1. Nastavení kalendáře GOOGLE 2. Nastavení synchronizace objednávek v programu HairSoft 3. Přiřazení kalendářů obsluhám 4. Nastavení synchronizace objednávek v telefonu s
INSTALAČNÍ MANUÁL pro aplikaci ihc-mirf
 INSTALAČNÍ MANUÁL pro aplikaci ihc-mirf /apps Obsah Úvod 3 Instalace aplikace do mobilního telefonu s IOS 3 Nastavení 4 Ovládání 12 Úvod Aplikace ihc-mirf (pro mobilní telefony s IOS) jsou určeny k pohodlnému
INSTALAČNÍ MANUÁL pro aplikaci ihc-mirf /apps Obsah Úvod 3 Instalace aplikace do mobilního telefonu s IOS 3 Nastavení 4 Ovládání 12 Úvod Aplikace ihc-mirf (pro mobilní telefony s IOS) jsou určeny k pohodlnému
Příručka ipad jako prezentační nástroj
 Příručka ipad jako prezentační nástroj Financováno z OPVK Sdílím, sdílíš, sdílíme aneb využití ICT pro efektivnější výuku Reg. č.: CZ.1.07/1.3.00/51.0039 Jak prezentovat V následujících stránkách si popíšeme
Příručka ipad jako prezentační nástroj Financováno z OPVK Sdílím, sdílíš, sdílíme aneb využití ICT pro efektivnější výuku Reg. č.: CZ.1.07/1.3.00/51.0039 Jak prezentovat V následujících stránkách si popíšeme
HD satelitní přijímač Optimum SLOTH Classic
 HD satelitní přijímač Optimum SLOTH Classic recenze přijímače strana 1/27 Obsah: Představení přijímače... 4 Balení... 4 Přijímač... 5 Přední strana přijímače... 5 Zadní strana přijímače... 6 Dálkové ovládání...
HD satelitní přijímač Optimum SLOTH Classic recenze přijímače strana 1/27 Obsah: Představení přijímače... 4 Balení... 4 Přijímač... 5 Přední strana přijímače... 5 Zadní strana přijímače... 6 Dálkové ovládání...
Použití databází. Mnoho postupů, které si ukážeme pro prací s formulářů využijeme i při návrhu tiskových sestav.
 Formuláře Formuláře se v aplikaci Access používají zejména na úpravu dat. Upravovat data přímo v tabulce není příliš komfortní a proto si ukážeme jak vytvořit zadávací formulář, pomocí kterého budeme zadávat,
Formuláře Formuláře se v aplikaci Access používají zejména na úpravu dat. Upravovat data přímo v tabulce není příliš komfortní a proto si ukážeme jak vytvořit zadávací formulář, pomocí kterého budeme zadávat,
MANUÁL MOBILNÍ APLIKACE GOLEM PRO OPERAČNÍ SYSTÉM ANDROID 4.X A VYŠŠÍ
 MANUÁL MOBILNÍ APLIKACE GOLEM PRO OPERAČNÍ SYSTÉM ANDROID 4.X A VYŠŠÍ 1 OBSAH 1.Popis... 3 2.Ovládání aplikace...3 3.Základní pojmy... 3 3.1.Karta...3 3.2.Čtečka...3 3.3.Skupina...3 3.4.Kalendář...3 3.5.Volný
MANUÁL MOBILNÍ APLIKACE GOLEM PRO OPERAČNÍ SYSTÉM ANDROID 4.X A VYŠŠÍ 1 OBSAH 1.Popis... 3 2.Ovládání aplikace...3 3.Základní pojmy... 3 3.1.Karta...3 3.2.Čtečka...3 3.3.Skupina...3 3.4.Kalendář...3 3.5.Volný
Word 2007 Word 2007 egon. Spuštění, vzhled, zobrazení dokumentu
 Word 2007 Word 2007 egon Spuštění, vzhled, zobrazení dokumentu Jan Málek 30.4.2010 Word 2007 V roce 2007 přichází firma Microsoft s novou verzí kancelářského balíku MS Office 2007 a tedy i textového editoru
Word 2007 Word 2007 egon Spuštění, vzhled, zobrazení dokumentu Jan Málek 30.4.2010 Word 2007 V roce 2007 přichází firma Microsoft s novou verzí kancelářského balíku MS Office 2007 a tedy i textového editoru
popis funkcí a nastavení (verze 2. 8) 2010-2015 MILAN PASTOR DIS., ING. MICHAL KOPECKÝ
 2010-2015 popis funkcí a nastavení (verze 2. 8) MILAN PASTOR DIS., ING. MICHAL KOPECKÝ FIRMADAT S.R.O. Havlíčkova 1280,765 02 Otrokovice, tel.: 571 112 089 Obsah 1. Nastavení... 2 1.1. První přihlášení...
2010-2015 popis funkcí a nastavení (verze 2. 8) MILAN PASTOR DIS., ING. MICHAL KOPECKÝ FIRMADAT S.R.O. Havlíčkova 1280,765 02 Otrokovice, tel.: 571 112 089 Obsah 1. Nastavení... 2 1.1. První přihlášení...
INSTALAČNÍ MANUÁL pro aplikaci ihc-mirf
 INSTALAČNÍ MANUÁL pro aplikaci ihc-mirf /apps Obsah Úvod 3 Instalace aplikace do mobilního telefonu s IOS 3 Nastavení 4 Ovládání 10 Úvod Aplikace ihc-mirf (pro mobilní telefony s IOS) jsou určeny k pohodlnému
INSTALAČNÍ MANUÁL pro aplikaci ihc-mirf /apps Obsah Úvod 3 Instalace aplikace do mobilního telefonu s IOS 3 Nastavení 4 Ovládání 10 Úvod Aplikace ihc-mirf (pro mobilní telefony s IOS) jsou určeny k pohodlnému
WIFI KAMERA BUGGY NÁVOD K POUŽITÍ APLIKACE
 WIFI KAMERA BUGGY NÁVOD K POUŽITÍ APLIKACE Děkujeme za váš nákup Wifi Buggy od BEEWI. Přečtěte si prosím následující informace, abyste se naučili využívat všechny funkce vašeho nového výrobku. 1 ÚVOD WiFi
WIFI KAMERA BUGGY NÁVOD K POUŽITÍ APLIKACE Děkujeme za váš nákup Wifi Buggy od BEEWI. Přečtěte si prosím následující informace, abyste se naučili využívat všechny funkce vašeho nového výrobku. 1 ÚVOD WiFi
Mobilní aplikace Novell Filr Stručný úvod
 Mobilní aplikace Novell Filr Stručný úvod Únor 2016 Podporovaná mobilní zařízení Aplikace Novell Filr je podporována v následujících mobilních zařízeních: Telefony a tablety se systémem ios 8 novějším
Mobilní aplikace Novell Filr Stručný úvod Únor 2016 Podporovaná mobilní zařízení Aplikace Novell Filr je podporována v následujících mobilních zařízeních: Telefony a tablety se systémem ios 8 novějším
MLE2 a MLE8. Datalogery událostí
 MLE2 a MLE8 Datalogery událostí Zapisovač počtu pulsů a událostí Návod k obsluze modelů MLE2 MLE8 Doporučujeme vytisknout tento soubor, abyste jej mohli používat, když se budete učit zacházet se zapisovačem.
MLE2 a MLE8 Datalogery událostí Zapisovač počtu pulsů a událostí Návod k obsluze modelů MLE2 MLE8 Doporučujeme vytisknout tento soubor, abyste jej mohli používat, když se budete učit zacházet se zapisovačem.
SMART GATE webové a aplikační ovládací rozhraní zařízení ESIM120
 ALARM PRODEJ.CZ OFICIÁLNÍ DISTRIBUTOR VÝROBKŮ ELDES PRO ČESKOU REPUBLIKU UVÁDÍ INSTRUKTÁŽNÍ PREZENTACI SMART GATE webové a aplikační ovládací rozhraní zařízení ESIM120 ALARM PRODEJ.CZ je součástí CENTR
ALARM PRODEJ.CZ OFICIÁLNÍ DISTRIBUTOR VÝROBKŮ ELDES PRO ČESKOU REPUBLIKU UVÁDÍ INSTRUKTÁŽNÍ PREZENTACI SMART GATE webové a aplikační ovládací rozhraní zařízení ESIM120 ALARM PRODEJ.CZ je součástí CENTR
NAS 242 Aplikace AiMaster pro mobilní zařízení
 NAS 242 Aplikace AiMaster pro mobilní zařízení Naučte se používat AiMaster na vašich mobilních zařízeních A S U S T O R C O L L E G E CÍLE KURZU V tomto kurzu se naučíte: 1. Použít AiMaster pro správu
NAS 242 Aplikace AiMaster pro mobilní zařízení Naučte se používat AiMaster na vašich mobilních zařízeních A S U S T O R C O L L E G E CÍLE KURZU V tomto kurzu se naučíte: 1. Použít AiMaster pro správu
Návod na instalaci a používání obslužného programu dataloggeru DS100
 Návod na instalaci a používání obslužného programu dataloggeru DS100 Instalace obslužného programu: 1) Zapněte počítač a nechte naběhnout systémový program PC. Na monitoru bude základní obrazovka systému.
Návod na instalaci a používání obslužného programu dataloggeru DS100 Instalace obslužného programu: 1) Zapněte počítač a nechte naběhnout systémový program PC. Na monitoru bude základní obrazovka systému.
Základní prvky internetového prohlížeče Explorer Google Chrome Mozilla Opera
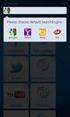 Základní prvky internetového prohlížeče Explorer Google Chrome Mozilla Opera. č. 15 název Základní prvky internetového prohlížeče anotace očekávaný výstup druh učebního materiálu druh interaktivity ročník
Základní prvky internetového prohlížeče Explorer Google Chrome Mozilla Opera. č. 15 název Základní prvky internetového prohlížeče anotace očekávaný výstup druh učebního materiálu druh interaktivity ročník
Smart PSS dohledový systém
 Smart PSS dohledový systém Uživatelský manuál OBSAH Spuštění...3 Obecné nastavení...4 Účty...5 Přidat uživatele...5 Úprava a vymazání uživatele...6 Správce zařízení...7 Přidat zařízení...7 Nastavení parametrů...9
Smart PSS dohledový systém Uživatelský manuál OBSAH Spuštění...3 Obecné nastavení...4 Účty...5 Přidat uživatele...5 Úprava a vymazání uživatele...6 Správce zařízení...7 Přidat zařízení...7 Nastavení parametrů...9
Mobilní aplikace docházkového programu
 Mobilní aplikace docházkového programu 2010 2014 GACC s.r.o., Na Mlékárně 379, 666 01 Tišnov Strana 1/17 Obsah 1. Instalace a nastavení... 3 2. Popis funkcí... 7 3. Docházkový terminál... 8 4. Přehled
Mobilní aplikace docházkového programu 2010 2014 GACC s.r.o., Na Mlékárně 379, 666 01 Tišnov Strana 1/17 Obsah 1. Instalace a nastavení... 3 2. Popis funkcí... 7 3. Docházkový terminál... 8 4. Přehled
Přidání Edookitu na plochu (v 1.0)
 Přidání Edookitu na plochu (v 1.0) Obsah : Progresivní aplikace 2 1. Operační systém Android v prohlížeči Chrome 3 2. Operační systém ios v prohlížeči Safari 6 3. Operační systém Windows (desktopová aplikace)
Přidání Edookitu na plochu (v 1.0) Obsah : Progresivní aplikace 2 1. Operační systém Android v prohlížeči Chrome 3 2. Operační systém ios v prohlížeči Safari 6 3. Operační systém Windows (desktopová aplikace)
NÁVOD jak na webinář přes WizIQ
 NÁVOD jak na webinář přes WizIQ Obsah: Jak se dostanu na webinář?... 2 Použití manuálu bez tisku... 2 Co potřebuji k připojení na webinář?... 2 Jak se dostanu do vzdělávací třídy?... 2 Adobe Flash Enabler...
NÁVOD jak na webinář přes WizIQ Obsah: Jak se dostanu na webinář?... 2 Použití manuálu bez tisku... 2 Co potřebuji k připojení na webinář?... 2 Jak se dostanu do vzdělávací třídy?... 2 Adobe Flash Enabler...
Návod na práci s redakčním systémem webu VPŠ a SPŠ MV v Praze
 Návod na práci s redakčním systémem webu VPŠ a SPŠ MV v Praze Abychom mohli na webu provádět úpravy, je nutné se přihlásit. Přihlašovací údaje jsou stejné jako do internetového počítače, resp. domény SKOLAMV.
Návod na práci s redakčním systémem webu VPŠ a SPŠ MV v Praze Abychom mohli na webu provádět úpravy, je nutné se přihlásit. Přihlašovací údaje jsou stejné jako do internetového počítače, resp. domény SKOLAMV.
Trade FIDES, a.s. LOW 2.2.0.X. Latis Operator Workstation Pracoviště výkonného operátora. Manuál uživatele systému
 Trade FIDES, a.s. LOW 2.2.0.X Latis Operator Workstation Pracoviště výkonného operátora Manuál uživatele systému 2 LOW pracoviště výkonného operátora Obsah 1 Úvod... 6 1.1 První spuštění a připojení k
Trade FIDES, a.s. LOW 2.2.0.X Latis Operator Workstation Pracoviště výkonného operátora Manuál uživatele systému 2 LOW pracoviště výkonného operátora Obsah 1 Úvod... 6 1.1 První spuštění a připojení k
WEBOVÁ APLIKACE GEOPORTÁL ŘSD ČR
 Uživatelská dokumentace Datum: 3. 5. 2016 Verze: 1.2 WEBOVÁ APLIKACE GEOPORTÁL ŘSD ČR Zpracoval VARS BRNO a.s. A:: Kroftova 3167/80c 616 00 Brno T:: +420 515 514 111 E:: info@vars.cz IČ:: 634 819 01 DIČ::
Uživatelská dokumentace Datum: 3. 5. 2016 Verze: 1.2 WEBOVÁ APLIKACE GEOPORTÁL ŘSD ČR Zpracoval VARS BRNO a.s. A:: Kroftova 3167/80c 616 00 Brno T:: +420 515 514 111 E:: info@vars.cz IČ:: 634 819 01 DIČ::
Střední škola informačních technologií a sociální péče, Brno, Purkyňova 97. Vybrané části Excelu. Ing. Petr Adamec
 INVESTICE DO ROZVOJE VZDĚLÁVÁNÍ Střední škola informačních technologií a sociální péče, Brno, Purkyňova 97 Vybrané části Excelu Ing. Petr Adamec Brno 2010 Cílem předmětu je seznámení se s programem Excel
INVESTICE DO ROZVOJE VZDĚLÁVÁNÍ Střední škola informačních technologií a sociální péče, Brno, Purkyňova 97 Vybrané části Excelu Ing. Petr Adamec Brno 2010 Cílem předmětu je seznámení se s programem Excel
INSTALAČNÍ A UŽIVATELSKÝ NÁVOD. Ver 1.0 (2015-1-19) HD020. Digitální hodiny a skrytá kamera s wifi
 INSTALAČNÍ A UŽIVATELSKÝ NÁVOD Ver 1.0 (2015-1-19) HD020 Digitální hodiny a skrytá kamera s wifi Před instalací a použitím tohoto přístroje si prosím pozorně přečtěte tento návod k obsluze. Bezpečnostní
INSTALAČNÍ A UŽIVATELSKÝ NÁVOD Ver 1.0 (2015-1-19) HD020 Digitální hodiny a skrytá kamera s wifi Před instalací a použitím tohoto přístroje si prosím pozorně přečtěte tento návod k obsluze. Bezpečnostní
Kapitola 1: Úvodní strana PARTICLER
 Kapitola 1: Úvodní strana PARTICLER OBSAH Úvod 1.O Particleru 2.Popis programu 2.1 Hlavní okno programu 2.1.1 - Horní lišta 2.1.1.1 Soubor 2.1.1.2 Vzhled 2.1.1.3 - Nastavení 2.1.1.4 - Pomoc 2.1.2 - Pracovní
Kapitola 1: Úvodní strana PARTICLER OBSAH Úvod 1.O Particleru 2.Popis programu 2.1 Hlavní okno programu 2.1.1 - Horní lišta 2.1.1.1 Soubor 2.1.1.2 Vzhled 2.1.1.3 - Nastavení 2.1.1.4 - Pomoc 2.1.2 - Pracovní
NÁVOD K ZAŘÍZENÍM PRO BEZDRÁTOVÝ PŘENOS ZVUKU A OBRAZU (Miracast)
 NÁVOD K ZAŘÍZENÍM PRO BEZDRÁTOVÝ PŘENOS ZVUKU A OBRAZU (Miracast) Obsah Návod pro práci se zařízením BenQ Qcast... 3 1. Popis zařízení... 4 2. Jednorázová instalace zařízení... 5 3. Používání zařízení...
NÁVOD K ZAŘÍZENÍM PRO BEZDRÁTOVÝ PŘENOS ZVUKU A OBRAZU (Miracast) Obsah Návod pro práci se zařízením BenQ Qcast... 3 1. Popis zařízení... 4 2. Jednorázová instalace zařízení... 5 3. Používání zařízení...
Tabulkové processory MS Excel (OpenOffice Calc)
 Maturitní téma: Tabulkové processory MS Excel (OpenOffice Calc) Charakteristika tabulkového editoru Tabulkový editor (sprematuritníadsheet) se používá všude tam, kde je třeba zpracovávat data uspořádaná
Maturitní téma: Tabulkové processory MS Excel (OpenOffice Calc) Charakteristika tabulkového editoru Tabulkový editor (sprematuritníadsheet) se používá všude tam, kde je třeba zpracovávat data uspořádaná
Point of View TAB-P731N- Android 4.0 Tablet PC. Čeština. Obsah
 Point of View TAB-P731N- Android 4.0 Tablet PC Čeština Obsah Obecné pokyny pro užívání zařízení... 2 Doplňující informace... 2 Obsah balení... 2 1.0 Základní informace... 3 1.1 Tlačítka a konektory...
Point of View TAB-P731N- Android 4.0 Tablet PC Čeština Obsah Obecné pokyny pro užívání zařízení... 2 Doplňující informace... 2 Obsah balení... 2 1.0 Základní informace... 3 1.1 Tlačítka a konektory...
HD inteligentní IP server WiFi, P2P
 HD inteligentní IP server WiFi, P2P Návod k obsluze Výhody produktu: Universální možnost připojení libovolných kamer s RCA konektory Jednoduché nastavení www.spyshops.cz Stránka 1 Ovládání přes smartphone
HD inteligentní IP server WiFi, P2P Návod k obsluze Výhody produktu: Universální možnost připojení libovolných kamer s RCA konektory Jednoduché nastavení www.spyshops.cz Stránka 1 Ovládání přes smartphone
UMAX. VisionBook 10Wi. Uživatelská příručka
 UMAX VisionBook 10Wi Uživatelská příručka Součásti balení Součástí balení jsou: Tablet USB kabel Napájecí adaptér Klávesnice Uživatelská příručka Popis tabletu Horní pohled Pohled zleva Přední pohled Spodní
UMAX VisionBook 10Wi Uživatelská příručka Součásti balení Součástí balení jsou: Tablet USB kabel Napájecí adaptér Klávesnice Uživatelská příručka Popis tabletu Horní pohled Pohled zleva Přední pohled Spodní
POPIS PROSTŘEDÍ PROGRAMU GIMP 2. Barvy 2. Okno obrázku 4 ZÁKLADNÍ ÚPRAVA FOTOGRAFIÍ V GRAFICKÉM EDITORU 6. Změna velikosti fotografie 6
 Obsah POPIS PROSTŘEDÍ PROGRAMU GIMP 2 Barvy 2 Okno obrázku 4 ZÁKLADNÍ ÚPRAVA FOTOGRAFIÍ V GRAFICKÉM EDITORU 6 Změna velikosti fotografie 6 Ořezání obrázku 7 TRANSFORMACE 9 Rotace 9 Překlopení 11 Perspektiva
Obsah POPIS PROSTŘEDÍ PROGRAMU GIMP 2 Barvy 2 Okno obrázku 4 ZÁKLADNÍ ÚPRAVA FOTOGRAFIÍ V GRAFICKÉM EDITORU 6 Změna velikosti fotografie 6 Ořezání obrázku 7 TRANSFORMACE 9 Rotace 9 Překlopení 11 Perspektiva
ODBORNÝ VÝCVIK VE 3. TISÍCILETÍ
 Projekt: ODBORNÝ VÝCVIK VE 3. TISÍCILETÍ Úloha: Nikobus software ruční režim Obor: Elektrikář silnoproud Ročník: 3. Zpracoval: Ing. Jaromír Budín, Ing. Jiří Šima Střední odborná škola Otrokovice, 2010
Projekt: ODBORNÝ VÝCVIK VE 3. TISÍCILETÍ Úloha: Nikobus software ruční režim Obor: Elektrikář silnoproud Ročník: 3. Zpracoval: Ing. Jaromír Budín, Ing. Jiří Šima Střední odborná škola Otrokovice, 2010
NÁVOD K POUŽITÍ. IP kamerový systém.
 NÁVOD K POUŽITÍ IP kamerový systém www.slkamery.cz 1 1. Práce se systémem CMS 1. Instalace aplikace Aplikaci CMS nainstalujeme z přiloženého CD. Pokud není CD součástí balení, stáhneme instalační soubory
NÁVOD K POUŽITÍ IP kamerový systém www.slkamery.cz 1 1. Práce se systémem CMS 1. Instalace aplikace Aplikaci CMS nainstalujeme z přiloženého CD. Pokud není CD součástí balení, stáhneme instalační soubory
universální monitorovací program
 MtUni universální monitorovací program MtUni 8/10 Rev.2 THERMOPROZESS s.r.o. Riegrova 2668/6c 370 01 České Budějovice tel.: +420 387 313 182 fax: +420 385 340 947 e-mail: info@thermoprozess.cz http://www.thermoprozess.cz
MtUni universální monitorovací program MtUni 8/10 Rev.2 THERMOPROZESS s.r.o. Riegrova 2668/6c 370 01 České Budějovice tel.: +420 387 313 182 fax: +420 385 340 947 e-mail: info@thermoprozess.cz http://www.thermoprozess.cz
Nápověda pro práci s mapovými aplikacemi Flex (popsáno na aplikaci pro práci s katastrální mapou)
 Nápověda pro práci s mapovými aplikacemi Flex (popsáno na aplikaci pro práci s katastrální mapou) Při spuštění Aplikace pro práci s katastrální mapou je spuštěno okno nástroje REN nástroj pro práci s parcelami
Nápověda pro práci s mapovými aplikacemi Flex (popsáno na aplikaci pro práci s katastrální mapou) Při spuštění Aplikace pro práci s katastrální mapou je spuštěno okno nástroje REN nástroj pro práci s parcelami
PŘÍRUČKA PRO REDAKTORY UNIVERZITY PARDUBICE
 CMS Aladin CMS Aladin je modulární a otevřený publikační systém pro jednoduchou a uživatelsky přívětivou správu webových stránek. PŘÍRUČKA PRO REDAKTORY UNIVERZITY PARDUBICE VERZE 3.0 ZÁŘÍ 2012 Obsah CMS
CMS Aladin CMS Aladin je modulární a otevřený publikační systém pro jednoduchou a uživatelsky přívětivou správu webových stránek. PŘÍRUČKA PRO REDAKTORY UNIVERZITY PARDUBICE VERZE 3.0 ZÁŘÍ 2012 Obsah CMS
Uživatelská příručka ClinkMe
 Uživatelská příručka ClinkMe OBSAH DIALER 1 ZÁKLADNÍ OVLÁDÁNÍ APLIKACE... 1 KONTAKTY... 2 POČET TELEFONNÍCH ČÍSEL KONTAKTU... 4 ZÁLOŽKY PRO FILTROVÁNÍ KONTAKTŮ... 5 PANEL PRO ZADÁVÁNÍ VYHLEDÁVACÍCH KRITÉRIÍ...
Uživatelská příručka ClinkMe OBSAH DIALER 1 ZÁKLADNÍ OVLÁDÁNÍ APLIKACE... 1 KONTAKTY... 2 POČET TELEFONNÍCH ČÍSEL KONTAKTU... 4 ZÁLOŽKY PRO FILTROVÁNÍ KONTAKTŮ... 5 PANEL PRO ZADÁVÁNÍ VYHLEDÁVACÍCH KRITÉRIÍ...
NÁVOD K POUŽITÍ. IP kamerový systém.
 NÁVOD K POUŽITÍ IP kamerový systém www.slkamery.cz 1 Aplikace pro tablety a telefony: Kompletní obsah CD se SW pro instalaci v PC můžete stáhnout zde: http://uloz.to/xaufpwhg/swkam-rar 2 1. Nastavení kamery
NÁVOD K POUŽITÍ IP kamerový systém www.slkamery.cz 1 Aplikace pro tablety a telefony: Kompletní obsah CD se SW pro instalaci v PC můžete stáhnout zde: http://uloz.to/xaufpwhg/swkam-rar 2 1. Nastavení kamery
Gymnázium Vysoké Mýto nám. Vaňorného 163, 566 01 Vysoké Mýto
 Gymnázium Vysoké Mýto nám. Vaňorného 163, 566 01 Vysoké Mýto Registrační číslo projektu Šablona Autor Název materiálu / Druh CZ.1.07/1.5.00/34.0951 III/2 INOVACE A ZKVALITNĚNÍ VÝUKY PROSTŘEDNICTVÍM ICT
Gymnázium Vysoké Mýto nám. Vaňorného 163, 566 01 Vysoké Mýto Registrační číslo projektu Šablona Autor Název materiálu / Druh CZ.1.07/1.5.00/34.0951 III/2 INOVACE A ZKVALITNĚNÍ VÝUKY PROSTŘEDNICTVÍM ICT
mpos mobilní aplikace Průvodce pro použití s Lenovo A2010
 mpos mobilní aplikace Průvodce pro použití s Lenovo A2010 (V0.9) OBSAH 1 ÚVOD... 2 2 MPOS MOBILNÍ APLIKACE... 2 2.1 TECHNICKÉ POŽADAVKY MPOS MOBILNÍ APLIKACE... 2 2.1.1 Požadavky pro Smartphone s mobilním
mpos mobilní aplikace Průvodce pro použití s Lenovo A2010 (V0.9) OBSAH 1 ÚVOD... 2 2 MPOS MOBILNÍ APLIKACE... 2 2.1 TECHNICKÉ POŽADAVKY MPOS MOBILNÍ APLIKACE... 2 2.1.1 Požadavky pro Smartphone s mobilním
Uživatelský manuál Radekce-Online.cz
 Uživatelský manuál Radekce-Online.cz (revize 06/2011) V prvním kroku třeba vstoupit do administrace na adrese www.redakce-online.cz kterou naleznete na záložce Administrace / Vstup do Administrace, pro
Uživatelský manuál Radekce-Online.cz (revize 06/2011) V prvním kroku třeba vstoupit do administrace na adrese www.redakce-online.cz kterou naleznete na záložce Administrace / Vstup do Administrace, pro
Manuál práce s dataloggerem Xplorer GLX
 manuál Manuál práce s dataloggerem Xplorer GLX Ovládání dataloggeru Xplorer GLX je jednoduché a intuitivní. Kromě popisu ovládání základních funkcí a nastavení připojujeme některé tipy související se zkušenostmi
manuál Manuál práce s dataloggerem Xplorer GLX Ovládání dataloggeru Xplorer GLX je jednoduché a intuitivní. Kromě popisu ovládání základních funkcí a nastavení připojujeme některé tipy související se zkušenostmi
Instalační manuál. 1. Instalace hardwaru
 Instalační manuál Tipy: Pokud je to nezbytné, resetujte kameru. Najděte na spodní nebo zadní straně tlačítko "RESET" a přidržte jej na 10 sekund, zatímco je zapnuté napájení. 1. Instalace hardwaru 1.1
Instalační manuál Tipy: Pokud je to nezbytné, resetujte kameru. Najděte na spodní nebo zadní straně tlačítko "RESET" a přidržte jej na 10 sekund, zatímco je zapnuté napájení. 1. Instalace hardwaru 1.1
Vývoj, výroba, prodej a montáž docházkových a identifikačních systémů. Docházka 3000 Personalistika
 BM Software, Němčičky 84, 69107 Němčičky u Břeclavi Vývoj, výroba, prodej a montáž docházkových a identifikačních systémů Tel: 519 430 765, Mobil: 608 447 546 e-mail: bmsoft@seznam.cz web: http://www.dochazka.eu
BM Software, Němčičky 84, 69107 Němčičky u Břeclavi Vývoj, výroba, prodej a montáž docházkových a identifikačních systémů Tel: 519 430 765, Mobil: 608 447 546 e-mail: bmsoft@seznam.cz web: http://www.dochazka.eu
Po prvním spuštění Chrome Vás prohlížeč vyzve, aby jste zadali své přihlašovací údaje do účtu Google. Proč to udělat? Máte několik výhod:
 Internetový prohlížeč CHROME Pro správné fungování veškerých funkcionalit, které nám nástroje společnosti Google nabízí, je dobré používat prohlížeč Chrome. Jeho instalaci je možné provést z webové adresy:
Internetový prohlížeč CHROME Pro správné fungování veškerých funkcionalit, které nám nástroje společnosti Google nabízí, je dobré používat prohlížeč Chrome. Jeho instalaci je možné provést z webové adresy:
PowerSwitch ver. 1.6
 uživatelská příručka PowerSwitch ver. 1.6 Program PowerSwitch je určen pro ovládání elektrických stykačů. Ovládání programu je rozděleno do dvou módů uživatelského [kap.2.] a administrátorského [kap.3.].
uživatelská příručka PowerSwitch ver. 1.6 Program PowerSwitch je určen pro ovládání elektrických stykačů. Ovládání programu je rozděleno do dvou módů uživatelského [kap.2.] a administrátorského [kap.3.].
ADDAT HEAT Control - Návod k použití - verze 2.07 (firmware 1.44)
 - ADDAT HEAT Control - Návod k použití - verze 2.07 (firmware 1.44) ADDAT s.r.o. Májová 1126 463 11 Liberec 30 telefon: fax: http: e-mail: 485 102 271 485 114 761 www.addat.cz addat@addat.cz Obsah: 1.
- ADDAT HEAT Control - Návod k použití - verze 2.07 (firmware 1.44) ADDAT s.r.o. Májová 1126 463 11 Liberec 30 telefon: fax: http: e-mail: 485 102 271 485 114 761 www.addat.cz addat@addat.cz Obsah: 1.
Informační a navigační systém Českosaského Švýcarska Manuál pro uživatele
 Informační a navigační systém Českosaského Švýcarska Manuál pro uživatele České Švýcarsko o.p.s. Obsah 1. Úvod... 3 2. Základní vlastnosti systému... 4 2.1. Dostupnost systému... 5 2.2. Jazykové mutace
Informační a navigační systém Českosaského Švýcarska Manuál pro uživatele České Švýcarsko o.p.s. Obsah 1. Úvod... 3 2. Základní vlastnosti systému... 4 2.1. Dostupnost systému... 5 2.2. Jazykové mutace
Návod pro připojení telefonu Nokia 9210i přes infračervený port pro Windows 2000 /XP instalace programu PC Suite a modemu - HSCSD
 Návod pro připojení telefonu Nokia 9210i přes infračervený port pro Windows 2000 /XP instalace programu PC Suite a modemu - HSCSD Nepřipojujte telefon k počítači, budete k tomu vyzváni později 1. Instalace
Návod pro připojení telefonu Nokia 9210i přes infračervený port pro Windows 2000 /XP instalace programu PC Suite a modemu - HSCSD Nepřipojujte telefon k počítači, budete k tomu vyzváni později 1. Instalace
Obsah. Ukládáme sešit 31 První uložení sešitu 31 Jak pracovat se složkami 33 Ukládání již jednou uloženého sešitu 34 Ukončení práce v Excelu 36
 Obsah Úvodem 7 Co je třeba znát 7 Jak je kniha napsána 8 Jak psát na klávesnici 8 Jak ovládat myš 10 Kde je na monitoru ukazatel myši 10 Pohyb myši 10 Tlačítka myši co to znamená klepnout a poklepat 11
Obsah Úvodem 7 Co je třeba znát 7 Jak je kniha napsána 8 Jak psát na klávesnici 8 Jak ovládat myš 10 Kde je na monitoru ukazatel myši 10 Pohyb myši 10 Tlačítka myši co to znamená klepnout a poklepat 11
Standardně máme zapnutý panel nástrojů Formátování a Standardní.
 Zapnutí a vypnutí panelů nástrojů Standardně máme zapnutý panel nástrojů Formátování a Standardní. Úkol: Vyzkoušejte si zapnout a vypnout všechny panely nástrojů. Nechte zapnutý panely nástrojů Formátování
Zapnutí a vypnutí panelů nástrojů Standardně máme zapnutý panel nástrojů Formátování a Standardní. Úkol: Vyzkoušejte si zapnout a vypnout všechny panely nástrojů. Nechte zapnutý panely nástrojů Formátování
CZ Manuál. Zařízení s ios. Import a distribuce: RECALL s.r.o.
 CZ Manuál Zařízení s ios Import a distribuce: RECALL s.r.o. Obsah 1. Představení... 4 2. Instalace a nastavení... 5 2.1. Nabití powerbanky... 5 2.2. Nabíjení smartphonu prostřednictvím Power Connect...
CZ Manuál Zařízení s ios Import a distribuce: RECALL s.r.o. Obsah 1. Představení... 4 2. Instalace a nastavení... 5 2.1. Nabití powerbanky... 5 2.2. Nabíjení smartphonu prostřednictvím Power Connect...
Jak připravit žákům trenažer pro cvičení jednoduchých dovedností
 Jak připravit žákům trenažer pro cvičení jednoduchých dovedností Ukázka 17 Trenažery Aktivní nástroje Pole pro vkládání textu, tlačítko Modely určené k procvičování model prvý bez skriptování Modely, které
Jak připravit žákům trenažer pro cvičení jednoduchých dovedností Ukázka 17 Trenažery Aktivní nástroje Pole pro vkládání textu, tlačítko Modely určené k procvičování model prvý bez skriptování Modely, které
Datalogger Teploty a Vlhkosti
 Datalogger Teploty a Vlhkosti Uživatelský Návod Úvod Teplotní a Vlhkostní Datalogger je vybaven senzorem o vysoké přesnosti měření teploty a vlhkosti. Tento datalogger má vlastnosti jako je vysoká přesnost,
Datalogger Teploty a Vlhkosti Uživatelský Návod Úvod Teplotní a Vlhkostní Datalogger je vybaven senzorem o vysoké přesnosti měření teploty a vlhkosti. Tento datalogger má vlastnosti jako je vysoká přesnost,
Návod na nastavení bezdrátového routeru Asus WL-520g Deluxe v režimu klient
 Návod na nastavení bezdrátového routeru Asus WL-520g Deluxe v režimu klient Příprava k nastavení Příprava k nastavení Ethernet port routeru označený 1 spojíme UTP kabelem s ethernetovým portem počítače.
Návod na nastavení bezdrátového routeru Asus WL-520g Deluxe v režimu klient Příprava k nastavení Příprava k nastavení Ethernet port routeru označený 1 spojíme UTP kabelem s ethernetovým portem počítače.
Nastavení e-mailového klienta NEOFEMA s.r.o. server Slunečnice
 Nastavení e-mailového klienta NEOFEMA s.r.o. server Slunečnice - 1 - Obsah Outlook 2003... - 3 - Outlook 2007... - 5 - Outlook 2010... - 10 - Outlook Express... - 12 - Windows Live Mail... - 16 - Mozilla
Nastavení e-mailového klienta NEOFEMA s.r.o. server Slunečnice - 1 - Obsah Outlook 2003... - 3 - Outlook 2007... - 5 - Outlook 2010... - 10 - Outlook Express... - 12 - Windows Live Mail... - 16 - Mozilla
Microsoft Office Project 2003 Základní informace 1. Úvod Projektem časem zdrojů rozsahem kvalita úkoly souhrnné úkoly podprojektem
 1. Úvod Plánování a řízení projektů není jednoduchou činností. Je třeba sledovat množství souběžně probíhajících či navazujících úloh, sledovat a plánovat finanční zdroje a správně přidělovat lidské či
1. Úvod Plánování a řízení projektů není jednoduchou činností. Je třeba sledovat množství souběžně probíhajících či navazujících úloh, sledovat a plánovat finanční zdroje a správně přidělovat lidské či
Stručný návod pro videokonference/classroom
 Stručný návod pro videokonference/classroom Dialcom Networks říjen 2013 SEZNAM SYSTÉMOVÉ POŽADAVKY...3 INSTALACE SPONTANIE...5 PC nebo Mac...5 iphone nebo ipad...6 Chytré telefony se systémem Android nebo
Stručný návod pro videokonference/classroom Dialcom Networks říjen 2013 SEZNAM SYSTÉMOVÉ POŽADAVKY...3 INSTALACE SPONTANIE...5 PC nebo Mac...5 iphone nebo ipad...6 Chytré telefony se systémem Android nebo
TVORBA VÝROBNÍ DOKUMENTACE
 Vysoká škola báňská Technická univerzita Ostrava Fakulta strojní TVORBA VÝROBNÍ DOKUMENTACE Učební text předmětu Výrobní dokumentace v systému CAD Dr. Ing. Jaroslav Melecký Ostrava 2011 Tyto studijní materiály
Vysoká škola báňská Technická univerzita Ostrava Fakulta strojní TVORBA VÝROBNÍ DOKUMENTACE Učební text předmětu Výrobní dokumentace v systému CAD Dr. Ing. Jaroslav Melecký Ostrava 2011 Tyto studijní materiály
Přechod z Google Apps na Office 365 pro firmy
 Přechod z Google Apps na Office 365 pro firmy Udělejte ten krok Office 365 pro firmy vypadá jinak než Google Apps. Po přihlášení se vám ukáže tato obrazovka. Po několika prvních týdnech se po přihlášení
Přechod z Google Apps na Office 365 pro firmy Udělejte ten krok Office 365 pro firmy vypadá jinak než Google Apps. Po přihlášení se vám ukáže tato obrazovka. Po několika prvních týdnech se po přihlášení
MapleCloud a jeho použ ití. Vladimír Žák
 MapleCloud a jeho použ ití Vladimír Žák Brno, 2015 Obsah 1 Úvod... 4 2 Novinky v MapleCloud pro Maple 2015... 5 3 MapleCloud a registrace... 6 4 Použití MapleCloud přímo z Maple 2015... 7 4.1 Popis jednotlivých
MapleCloud a jeho použ ití Vladimír Žák Brno, 2015 Obsah 1 Úvod... 4 2 Novinky v MapleCloud pro Maple 2015... 5 3 MapleCloud a registrace... 6 4 Použití MapleCloud přímo z Maple 2015... 7 4.1 Popis jednotlivých
INSTALAČNÍ MANUÁL pro aplikaci ihc-wtrf
 INSTALAČNÍ MANUÁL pro aplikaci ihc-wtrf /apps Obsah Úvod 3 Zřízení potřebná k nastavení aplikace 3 Základní ovládání Chytrých hodinek Samsung Gear S2 3 Hlaní menu aplikace ihc-wtrf 3 Připojení Chytrých
INSTALAČNÍ MANUÁL pro aplikaci ihc-wtrf /apps Obsah Úvod 3 Zřízení potřebná k nastavení aplikace 3 Základní ovládání Chytrých hodinek Samsung Gear S2 3 Hlaní menu aplikace ihc-wtrf 3 Připojení Chytrých
Univerzální program k výpočtu denního osvětlení dle ČSN 73 0580
 Univerzální program k výpočtu denního osvětlení dle ČSN 73 0580 Popis prostředí programu Hlavní okno Po spuštění programu Wdls se na obrazovce objeví výše uvedené hlavní okno. Toto okno lze rozdělit na
Univerzální program k výpočtu denního osvětlení dle ČSN 73 0580 Popis prostředí programu Hlavní okno Po spuštění programu Wdls se na obrazovce objeví výše uvedené hlavní okno. Toto okno lze rozdělit na
Vzdělávání v egoncentru ORP Louny
 Zpracováno v rámci projektu č. CZ.1.04/4.1.00/40.00067 Vzdělávání v egoncentru ORP Louny Město Louny Obsah 1. Databáze... 4 2. Třídění pomocí filtrů... 5 3. Ukotvení a uvolnění příček... 6 3.1 Ukotvení
Zpracováno v rámci projektu č. CZ.1.04/4.1.00/40.00067 Vzdělávání v egoncentru ORP Louny Město Louny Obsah 1. Databáze... 4 2. Třídění pomocí filtrů... 5 3. Ukotvení a uvolnění příček... 6 3.1 Ukotvení
Uživatelský manuál programu WZORKY. pro vyčítání historických databank. z regulátorů PROMOS line 2
 PROMOS line 2 Uživatelský manuál programu WZORKY pro vyčítání historických databank z regulátorů PROMOS line 2 Jaselská 177, 280 02 Kolín 3 tel./fax: 321 727753 verze 1.0 09/02 2002 sdružení ELSACO 11.9.2002
PROMOS line 2 Uživatelský manuál programu WZORKY pro vyčítání historických databank z regulátorů PROMOS line 2 Jaselská 177, 280 02 Kolín 3 tel./fax: 321 727753 verze 1.0 09/02 2002 sdružení ELSACO 11.9.2002
Aktualizační systém Progres
 Aktualizační systém Progres Obecně o systému Celý obsah webu se skládá z článků, fotogalerii, novinek, systémových bloků atd., které jsou vždy vloženy do nějaké rubriky položky v menu, podmenu, přip. mimo
Aktualizační systém Progres Obecně o systému Celý obsah webu se skládá z článků, fotogalerii, novinek, systémových bloků atd., které jsou vždy vloženy do nějaké rubriky položky v menu, podmenu, přip. mimo
Univerzita Palackého v Olomouci. Služby spojené s Active Directory
 Moderní učitel CZ.1.07/1.3.00/51.0041 Univerzita Palackého v Olomouci Pedagogická fakulta Služby spojené s Active Directory doc. PhDr. Milan Klement, Ph.D. Olomouc 2015 Publikace vznikla v rámci ESF projektu
Moderní učitel CZ.1.07/1.3.00/51.0041 Univerzita Palackého v Olomouci Pedagogická fakulta Služby spojené s Active Directory doc. PhDr. Milan Klement, Ph.D. Olomouc 2015 Publikace vznikla v rámci ESF projektu
Aplikace gdmss, idmss V
 Aplikace gdmss, idmss V3.46.000 DAHUA VARIANT plus, spol. s.r.o., U Obůrky 5, 674 01 TŘEBÍČ, tel.: 565 659 600 technická linka 565 659 635 (pracovní doba 7:00 15:30) www.variant.cz evs@variant.cz Tato
Aplikace gdmss, idmss V3.46.000 DAHUA VARIANT plus, spol. s.r.o., U Obůrky 5, 674 01 TŘEBÍČ, tel.: 565 659 600 technická linka 565 659 635 (pracovní doba 7:00 15:30) www.variant.cz evs@variant.cz Tato
M I S Y S - W E B. Intranet řešení systému MISYS. Verze 9.00. Příručka uživatele
 M I S Y S - W E B Intranet řešení systému MISYS Verze 9.00 Příručka uživatele GEPRO s.r.o. Září 2008 Copyright GEPRO s.r.o. 2008 Ochranné známky GEPRO spol. s r.o. KOKEŠ, MISYS Ochranné známky Microsoft
M I S Y S - W E B Intranet řešení systému MISYS Verze 9.00 Příručka uživatele GEPRO s.r.o. Září 2008 Copyright GEPRO s.r.o. 2008 Ochranné známky GEPRO spol. s r.o. KOKEŠ, MISYS Ochranné známky Microsoft
CZ Manuál. Zařízení s OS Android. Import a distribuce: RECALL s.r.o.
 CZ Manuál Zařízení s OS Android Import a distribuce: RECALL s.r.o. Obsah 1. Představení... 4 2. Instalace a nastavení... 5 2.1. Stažení obslužné aplikace... 5 2.2. Připojení telefonu/tabletu k Wi-Fi HDD...
CZ Manuál Zařízení s OS Android Import a distribuce: RECALL s.r.o. Obsah 1. Představení... 4 2. Instalace a nastavení... 5 2.1. Stažení obslužné aplikace... 5 2.2. Připojení telefonu/tabletu k Wi-Fi HDD...
FTC08 instalační manuál k dotykovému panelu systému Foxys
 FTC08 instalační manuál k dotykovému panelu systému Foxys Foxtron spol. s r.o. Jeseniova 1522/53 130 00 Praha 3 tel/fax: +420 274 772 527 E-mail: info@foxtron.cz www: http://www.foxtron.cz Verze dokumentu
FTC08 instalační manuál k dotykovému panelu systému Foxys Foxtron spol. s r.o. Jeseniova 1522/53 130 00 Praha 3 tel/fax: +420 274 772 527 E-mail: info@foxtron.cz www: http://www.foxtron.cz Verze dokumentu
DVRS02WIFI. Full HD sportovní kamera, WI-FI. Uživatelská příručka
 DVRS02WIFI Full HD sportovní kamera, WI-FI Uživatelská příručka Děkujeme Vám za zakoupení tohoto zařízení. Než začnete produkt používat, přečtěte si prosím pečlivě tento návod k maximalizaci jeho výkonu
DVRS02WIFI Full HD sportovní kamera, WI-FI Uživatelská příručka Děkujeme Vám za zakoupení tohoto zařízení. Než začnete produkt používat, přečtěte si prosím pečlivě tento návod k maximalizaci jeho výkonu
SPZ 2010 13.13. Uživatelská příručka
 SPZ 2010 13.13 Uživatelská příručka Listopad, 2010 Obsah Obsah ÚVOD... 2 Nápověda programu... 2 POŽADAVKY... 2 INSTALACE... 3 ZÁKLADNÍ NASTAVENÍ... 5 PRVNÍ NAČTENÍ DAT... 6 Automatické načtení... 6 Doplnění
SPZ 2010 13.13 Uživatelská příručka Listopad, 2010 Obsah Obsah ÚVOD... 2 Nápověda programu... 2 POŽADAVKY... 2 INSTALACE... 3 ZÁKLADNÍ NASTAVENÍ... 5 PRVNÍ NAČTENÍ DAT... 6 Automatické načtení... 6 Doplnění
Route 66 podrobný manuál
 Route 66 podrobný manuál Co je ROUTE 66? ROUTE 66 je špičkový program pro vyhledávání a plánování cest, který najde své uplatnění jak mezi profesionálními, tak domácími uživateli. ROUTE 66 je první plánovač
Route 66 podrobný manuál Co je ROUTE 66? ROUTE 66 je špičkový program pro vyhledávání a plánování cest, který najde své uplatnění jak mezi profesionálními, tak domácími uživateli. ROUTE 66 je první plánovač
Návod k obsluze systému
 Návod k obsluze systému 1. Obsah 1. Obsah... 2 2. Začínáme... 3 3. Práce s mapou... 5 4. Kniha jízd... 7 4.1 Denní statistika... 9 4.2 Seznam řidičů... 10 5. Nastavení... 11 6. Klávesnice... 14 2 2. Začínáme
Návod k obsluze systému 1. Obsah 1. Obsah... 2 2. Začínáme... 3 3. Práce s mapou... 5 4. Kniha jízd... 7 4.1 Denní statistika... 9 4.2 Seznam řidičů... 10 5. Nastavení... 11 6. Klávesnice... 14 2 2. Začínáme
Nastavení telefonu Samsung S8500 Wave
 Nastavení telefonu Samsung S8500 Wave Telefon Samsung S8500 Wave, zakoupený v prodejní síti společnosti T-Mobile Czech Republic a.s., má potřebné parametry pro použití T-Mobile služeb již přednastaveny.
Nastavení telefonu Samsung S8500 Wave Telefon Samsung S8500 Wave, zakoupený v prodejní síti společnosti T-Mobile Czech Republic a.s., má potřebné parametry pro použití T-Mobile služeb již přednastaveny.
Popis prostředí MOSAIC - 2 - 1. Programové prostředí MOSAIC nastavení prostředí. Po spuštění Mosaiku se objeví okno Výběr skupiny projektů
 Popis prostředí MOSAIC Autoři: Ing. Josef Kovář Ing. Zuzana Prokopová Ing. Ladislav Šmejkal, CSc. Partneři projektu: Rostra s.r.o. Trimill, a.s. Výukový materiál byl vytvořen v rámci projektu Implementace
Popis prostředí MOSAIC Autoři: Ing. Josef Kovář Ing. Zuzana Prokopová Ing. Ladislav Šmejkal, CSc. Partneři projektu: Rostra s.r.o. Trimill, a.s. Výukový materiál byl vytvořen v rámci projektu Implementace
JAK NASTAVIT SLUŽBU HIK-CONNECT PRO ZAŘÍZENÍ HIKVISION
 JAK NASTAVIT SLUŽBU HIK-CONNECT PRO ZAŘÍZENÍ HIKVISION Srpen 2017 1. ÚVOD Tento dokument popisuje způsob aktivace služby Hik-Connect. Dokument je určený uživatelům, u kterých se předpokládá znalost práce
JAK NASTAVIT SLUŽBU HIK-CONNECT PRO ZAŘÍZENÍ HIKVISION Srpen 2017 1. ÚVOD Tento dokument popisuje způsob aktivace služby Hik-Connect. Dokument je určený uživatelům, u kterých se předpokládá znalost práce
Návod na vkládání videogalerií na stránky klubu SIG-N.A.L. Třebíč
 Návod na vkládání videogalerií na stránky klubu SIG-N.A.L. Třebíč Část první: Čeho vlastně chceme dosáhnout. Chtěli bychom vytvořit videogalerii, která bude mít příznačný název a v hlavičce se zobrazí
Návod na vkládání videogalerií na stránky klubu SIG-N.A.L. Třebíč Část první: Čeho vlastně chceme dosáhnout. Chtěli bychom vytvořit videogalerii, která bude mít příznačný název a v hlavičce se zobrazí
maximalizace okna složka - je něco jako pořadač, kam se mohou ukládat soubory, ale lze tam umísťovat i další složky
 Operační systém Windows všechny programy a operace spuštěné ve Windows se provádějí v nějakém okně Okno zde můžeme pomocí myši přesunout okno na jinou pozici Minimalizace okna Zavře okno i program maximalizace
Operační systém Windows všechny programy a operace spuštěné ve Windows se provádějí v nějakém okně Okno zde můžeme pomocí myši přesunout okno na jinou pozici Minimalizace okna Zavře okno i program maximalizace
Raiffeisenbank a.s. Hvězdova 1716/2b, Praha 4 BÚ: /5500 IBAN: CZ SWIFT: RZBCCZPP
 AxxonSoft Czech and Slovak s.r.o. Příkop 843/4, 602 00 Brno, Česká Republika Tel.: +420 545 176 254 Email: czech@axxonsoft.com Raiffeisenbank a.s. Hvězdova 1716/2b, 140 78 Praha 4 BÚ: 9667614001/5500 IBAN:
AxxonSoft Czech and Slovak s.r.o. Příkop 843/4, 602 00 Brno, Česká Republika Tel.: +420 545 176 254 Email: czech@axxonsoft.com Raiffeisenbank a.s. Hvězdova 1716/2b, 140 78 Praha 4 BÚ: 9667614001/5500 IBAN:
NÁVOD K POUŽITÍ. IP kamerový systém.
 NÁVOD K POUŽITÍ IP kamerový systém www.slkamery.cz 1. Práce se systémem CMS 1. Instalace aplikace Aplikaci CMS nainstalujeme z přiloženého CD. Pokud není CD součástí balení, stáhneme instalační soubory
NÁVOD K POUŽITÍ IP kamerový systém www.slkamery.cz 1. Práce se systémem CMS 1. Instalace aplikace Aplikaci CMS nainstalujeme z přiloženého CD. Pokud není CD součástí balení, stáhneme instalační soubory
LV5WDR Wireless Display Receiver Rychlá příručka
 LV5WDR Wireless Display Receiver Rychlá příručka 1 1. Představení Wireless display receiver S Wireless display receiver (dále jen WDR) můžete jednoduše zobrazovat multimediální obsah (videa, fotografie,
LV5WDR Wireless Display Receiver Rychlá příručka 1 1. Představení Wireless display receiver S Wireless display receiver (dále jen WDR) můžete jednoduše zobrazovat multimediální obsah (videa, fotografie,
1 / 11. Slovíčka. Jiří Heralt. Dokumentace
 1 / 11 Slovíčka Jiří Heralt Dokumentace Úvod Slovíčka je jednoduchá webová aplikace k učení nejen anglických slovíček. Umožňuje vytvořit si vlastní kategorie(sady) a naplnit si je vlastními daty. Z těchto
1 / 11 Slovíčka Jiří Heralt Dokumentace Úvod Slovíčka je jednoduchá webová aplikace k učení nejen anglických slovíček. Umožňuje vytvořit si vlastní kategorie(sady) a naplnit si je vlastními daty. Z těchto
Tepelná čerpadla HP. tepelná čerpadla. Návod k obsluze a instalaci 03. 2013. pro verzi software. 01.07.xx
 tepelná čerpadla Tepelná čerpadla HP Návod k obsluze a instalaci 03. 2013 verze 01.07.00 pro verzi software 01.07.xx PZP HEATING a.s., Dobré 149, 517 93 Dobré Tel.: +420 494 664 203, Fax: +420 494 629
tepelná čerpadla Tepelná čerpadla HP Návod k obsluze a instalaci 03. 2013 verze 01.07.00 pro verzi software 01.07.xx PZP HEATING a.s., Dobré 149, 517 93 Dobré Tel.: +420 494 664 203, Fax: +420 494 629
Uživatelská příručka. Marushka Photo. aplikace firmy GEOVAP, spol. s r.o.
 Uživatelská příručka Marushka Photo aplikace firmy GEOVAP, spol. s r.o. Obsah: Návod k aplikaci MarushkaPhoto pro Android... 2 Návod k aplikaci MarushkaPhoto pro WindowsPhone... 6 Návod k aplikaci MarushkaPhoto
Uživatelská příručka Marushka Photo aplikace firmy GEOVAP, spol. s r.o. Obsah: Návod k aplikaci MarushkaPhoto pro Android... 2 Návod k aplikaci MarushkaPhoto pro WindowsPhone... 6 Návod k aplikaci MarushkaPhoto
Gilda. Po spuštění programu v základním seznamu vidíte veřejné zakázky za Váš odbor.
 Gilda Program spustíme na webové stránce Intranetové a internetové aplikace městského úřadu, nebo odkazem z plochy vašeho PC. Konkrétní adresa: GILDA Pokud Vám odkaz nebude fungovat, pravděpodobně nemáte
Gilda Program spustíme na webové stránce Intranetové a internetové aplikace městského úřadu, nebo odkazem z plochy vašeho PC. Konkrétní adresa: GILDA Pokud Vám odkaz nebude fungovat, pravděpodobně nemáte
1. - Připojení přes web na adrese https://vpn.tokoz.cz
 Připojení k VPN TOKOZ Pro připojení k firemním datům a aplikacím můžete použít dva způsoby: 1. - Připojení přes web na adrese https://vpn.tokoz.cz Připojení přes Google Chrome: Kliknete na ROZŠÍŘENÁ NASTAVENÍ
Připojení k VPN TOKOZ Pro připojení k firemním datům a aplikacím můžete použít dva způsoby: 1. - Připojení přes web na adrese https://vpn.tokoz.cz Připojení přes Google Chrome: Kliknete na ROZŠÍŘENÁ NASTAVENÍ
Bezpečnostní kamera Wanscam HW0028 HD 720P
 1526364818 VÝROBNÍ ČÍSLO Bezpečnostní kamera Wanscam HW0028 HD 720P 1. POPIS Proč si právě vybrat tuto kameru? Hned z několika důvodů. Tím prvním je možnost nastavit kameru bez připojení síťového kabelu.
1526364818 VÝROBNÍ ČÍSLO Bezpečnostní kamera Wanscam HW0028 HD 720P 1. POPIS Proč si právě vybrat tuto kameru? Hned z několika důvodů. Tím prvním je možnost nastavit kameru bez připojení síťového kabelu.
Aplikace CamHi. Návod k obsluze. Kontakt na dodavatele: SHX Trading s.r.o. V Háji 15, Praha 7, Tel: ,
 Aplikace CamHi Návod k obsluze Kontakt na dodavatele: SHX Trading s.r.o. V Háji 15, Praha 7, 170 00 Tel: 244 472 125, email: info@spyobchod.cz www.spyobchod.cz Stránka 1 1. Ovládání pomocí aplikace CAMHI
Aplikace CamHi Návod k obsluze Kontakt na dodavatele: SHX Trading s.r.o. V Háji 15, Praha 7, 170 00 Tel: 244 472 125, email: info@spyobchod.cz www.spyobchod.cz Stránka 1 1. Ovládání pomocí aplikace CAMHI
WiFi modul AUJI
 WiFi modul AUJI VIVAX OBSAH Představení WiFi funkcí 1 Stažení a instalace řídícího software (aplikace) 2 Reset WiFi modulu v klimatizaci 6 Připojení k WiFi nebo Hot Spot - chytrý telefon, ipad nebo další
WiFi modul AUJI VIVAX OBSAH Představení WiFi funkcí 1 Stažení a instalace řídícího software (aplikace) 2 Reset WiFi modulu v klimatizaci 6 Připojení k WiFi nebo Hot Spot - chytrý telefon, ipad nebo další
Průvodce nastavením IP kamer značky CP PLUS
 Průvodce nastavením IP kamer značky CP PLUS 1 Obsah 1. Úvod... 3. Důležitá bezpečnostní opatření a varování... 3 a. Elektrická bezpečnost... 3 b. Bezpečnost při přepravě... 3 c. Instalace... 3 d. Potřeba
Průvodce nastavením IP kamer značky CP PLUS 1 Obsah 1. Úvod... 3. Důležitá bezpečnostní opatření a varování... 3 a. Elektrická bezpečnost... 3 b. Bezpečnost při přepravě... 3 c. Instalace... 3 d. Potřeba
1. Návod pro pedagogy FSV UK na modul Vypisování témat prací
 1. Návod pro pedagogy FSV UK na modul Vypisování témat prací Tento manuál se uplatní pro vypisování témat bakalářských, magisterských, rigorózních a disertačních prací v systému SIS UK. Manuál navazuje
1. Návod pro pedagogy FSV UK na modul Vypisování témat prací Tento manuál se uplatní pro vypisování témat bakalářských, magisterských, rigorózních a disertačních prací v systému SIS UK. Manuál navazuje
MANUÁL K OBSLUZE REDAKČNÍHO SYSTÉMU / wordpress
 MANUÁL K OBSLUZE REDAKČNÍHO SYSTÉMU / wordpress www.webdevel.cz Webdevel s.r.o. IČ 285 97 192 DIČ CZ28597192 W www.webdevel.cz E info@webdevel.cz Ostrava Obránců míru 863/7 703 00 Ostrava Vítkovice M 603
MANUÁL K OBSLUZE REDAKČNÍHO SYSTÉMU / wordpress www.webdevel.cz Webdevel s.r.o. IČ 285 97 192 DIČ CZ28597192 W www.webdevel.cz E info@webdevel.cz Ostrava Obránců míru 863/7 703 00 Ostrava Vítkovice M 603
