Google Apps. pošta. verze 2011
|
|
|
- Magdalena Bílková
- před 10 lety
- Počet zobrazení:
Transkript
1 Google Apps pošta verze 0
2 Obsah Obsah... Úvod... První přihlášení... Seznámení s ovou schránkou... Další přihlášení, odhlášení... 7 Přečtení u... 8 Napsání u... 9 Odpověď na Mazání ... Nevyžádaná pošta (spam)... Tisk u... Zobrazení a uložení přílohy... Přiložení přílohy k u... Třídění ů pomocí štítků... 7 Vyhledávání v ové schránce... 9 Nastavení ové schránky... 0 Automatický podpis... 0 Odpověď v nepřítomnosti... Změna hesla... Zdroje...
3 Úvod V dnešní době chce mít každý své informace po ruce. Díky Internetu a online aplikacím je to možné. K práci s těmito aplikace potřebujete pouze počítač připojený k Internetu a internetový prohlížeč. Dokumenty, poštu nebo třeba plánovací kalendář máte přístupný odkudkoli. Jedním z balíku takových online programů je Google Apps for Education. Umožňuje spravovat poštu, vytvářet a sdílet dokumenty a weby, komunikovat mezi uživateli. Naše škola zřizuje pro všechny žáky a učitele ové schránky na službě Google Apps. Do své ové schránky může uživatel přistupovat odkudkoli a stačí mu k tomu libovolný internetový prohlížeč. Rozepisovat se více o výhodách používání elektronické pošty již snad dnes nemá ani smysl. Snad každý má založenou svou ovou schránku a využívá ji. Gmail od Googlu však přináší řadu vylepšení, která jsou vysoce návyková a usnadňují každodenní práci. Jistě si brzy oblíbíte například štítky, seskupování ů do konverzací a další vychytávky.
4 První přihlášení. Ke školní poště se můžete dostat ze stránek školy. Na levé navigaci použijte odkaz Školní pošta.. Druhou možností je, zadat do panelu Adresa adresu Na přihlašovací stránce zadejte uživatelské jméno. To je tvořeno podle schématu kresni_jmeno.prijmeni např. anezka.blahova ová adresa se odvozuje od uživatelského jména. Takže např. Do pole Heslo zadejte heslo, které Vám bylo přiřazeno správcem sítě.. Klepněte na tlačítko Přihlásit se.
5 . Po přihlášení se objeví stránka s licenčním ujednáním. Do textového pole na jejím konci napište znaky, které se vám objeví na obrázku. 7. Klepněte na tlačítko Souhlasím, pokračovat na můj účet. 8. Objeví se stránka pro změnu hesla. 9. Zadejte Aktuální heslo, které vám bylo přiděleno správcem sítě Zadejte Nové heslo a nové heslo 8 znovu. Jako heslo si zvolte řetězec dlouhý alespoň osm znaků. Doporučuji v hesle střídat velká písmena, malá písmena a čísla. Pokud heslo zapomenete, změnit ho může pouze správce sítě Po kliknutí na tlačítko Odeslat se dostanete do standardního prostředí ové schránky.
6 Seznámení s ovou schránkou Na obrázku vidíte grafické rozhraní ové schránky. Popíšeme si ho. 7 8 Odkazy na další nástroje Google Apps. Pravý sloupec je pracovní plocha se seznamem u. Levý sloupec je navigace. Zde naleznete skupiny, do kterých můžete y třídit. Zde je přehled nejdůležitějších skupin: Doručená pošta - všechny y, které vám přišly, číslo v závorce znamená počet nepřečtených ů S hvězdičkou - y s příznakem hvězdička Důležité - y s příznakem důležitosti Odeslaná pošta - y, které jste odeslali Koncepty - rozepsané y Priorita - y se štítkem Priorita Reagovat - y se štítkem Reagovat Různé - y se štítkem Různé další - zde se skrývají další skupiny, jako Spam nebo Koš 7 8 Možnost chatování. Nástroje pro hromadnou práci s y. Vyhledávání v poště. Zde vidíte svou ovou adresu a můžete se pomocí tohoto menu odhlásit. Toto menu skrývá nastavení a nápovědu k službě .
7 Další přihlášení, odhlášení Při dalším přihlášení stačí do přihlašovacího dialogu doplnit Uživatelské jméno a Heslo. Pokud třikrát zadáte heslo špatně, budete muset, kromě správného hesla, ještě opsat písmena z obrázku. Jestliže jste heslo zapomněli, obraťte se na správce sítě. Ani on však nemůže vaše heslo zjistit. Může ho však změnit. Když chcete ukončit práci s ovou schránkou, klikněte v pravém horním rohu na svou ovou adresu. Objeví se menu, jehož poslední položka je Odhlásit se. 7
8 Přečtení u Pokud si chcete přečíst , klepněte na něj v seznamu u. Otevře se okno, ve kterém můžete s em provádět řadu věcí. V první řadě si budete chtít přečíst. K tomu slouží hlavní část okna. Nejčastější akce, prováděné s em naleznete hned na několika místech. Například v dolní části. můžete smazat, správně řečeno přesunout do koše, tlačítkem Smazat. Klepnutím na trojúhelníček vedle odkazu Odpovědět možnosti. v pravé části okna, se objeví další Z nich nejzajímavější jsou tyto: Odpovědět - odpovíte na adresu odesilatele Odpovědět všem - odpovíte na adresu odesilatele i všech adresátů Přeposlat - přepošlete na jinou ovou adresu Tisknout - vytisknete 8
9 Napsání u Pro napsání u slouží první tlačítko Napsat okně je potřeba vyplnit několik textových polí. 7 v levé navigaci. V následujícím 7 Do pole Komu čárkou. Pole Předmět diakritiky. vyplňte ovou adresu adresáta. Můžete napsat i více adres oddělených by mělo stručně vystihovat obsah u. Doporučuji max. 0 bez Do největšího textového pole napište vlastní . Zde již diakritiku můžete bez problémů používat. Nad tímto polem je lišta, která nabízí možnosti úpravy písma. Doporučuji tyto možnosti nepoužívat a psát prostým textem. Pouze tak budete mít zaručeno, že váš bude všude čitelný. Pokud píšete delší text, jistě oceníte tlačítko Uložit Uložení u probíhá i automaticky po určitém čase. Jestliže se rozhodnete neposlat, můžete ho zrušit tlačítkem Zrušit. Pokud jste dopsali, pošlete ho tlačítkem Odeslat em objevit zpráva o úspěšném odeslání., které uloží do konceptů. 7. Během chvíle by se měla nad 9
10 Odpověď na Pro odpověď na slouží odkaz Odpovědět em objeví okno, ve kterém je již vyplněna adresa.. Po jeho stisknutí se pod původním Všimněte si, že není aktivní pole Předmět. Předpokládá se, že předmět bude stejný. Doporučuji ho neměnit, i když to lze tlačítkem Upravit předmět. V největším poli se objeví původní text, nad který se píše nová zpráva. Tlačítkem odeslat odešlete. Všimněte si, že y se stejným předmětem se sdružují do tzv. konverzací. Díky tomu budete mít původní i odpovědi vždy pohromadě. 0
11 Mazání Schránka služby Google Apps má takovou velikost, že není potřeba y mazat. Pokud byste jednotlivý přesto chtěli smazat, stačí ho otevřít a použít tlačítko Smazat. Zajímavější možnost je hromadné mazání ů. Nalevo od odesilatele zaškrtněte zaškrtávací čtverec těch ů, které chcete smazat. Následně použijte tlačítko Smazat. y se přesunou do koše, ze kterého je můžete do určitého času ještě vrátit zpět. Koš můžete otevřít kliknutím na položku další následně na položku Koš. v levé navigaci a Otevře se vám složka Koš. Koš můžete vysypat, a tím y úplně odstranit. Slouží k tomu tlačítko Smazat navždy pro vybrané y nebo Vysypat koš pro všechny zprávy v koši. y můžete vrátit zpět do doručené pošty kliknutím na tlačítko Přesunout do a následně výběrem položky Doručená pošta. Nezapomeňte předem označit y, se kterými chcete pracovat. y, které jsou v koši více, než 0 dní se automaticky mažou.
12 Nevyžádaná pošta (spam) Ve vaší schránce vás může zdržovat a obtěžovat spam, neboli nevyžádaná pošta. Pošta služby Google Apps má velmi dobrý antispamový filtr. y, které označí jako spam, ukládá do složky pojmenované Spam. Tuto složku můžete otevřít kliknutím na položku další v levé navigaci a následně na položku Spam. Jednou za čas je dobré zkontrolovat, jestli se do této složky nedostanou y, které nejsou spamem. Takový označte a klepněte na tlačítko Není spam. Pokud chcete vybrané spamy odstranit, označte je a použijte tlačítko Smazat navždy. Všechny spamy pomůže odstranit tlačítko Smazat všechny spamy nyní. Spamy, které jsou ve složce Spam více, než 0 dní se automaticky mažou.
13 Tisk u Někdy je potřeba vytisknout. Otevřete příslušnou zprávu. Klepnutím na trojúhelníček vedle odkazu Odpovědět Tisknout. v pravé části okna, se objeví další možnosti. Vyberte možnost Následně se v novém okně otevře verze u pro tisk a dialogové okno Tisk. V něm vyberte tiskárnu a potvrďte tlačítkem Tisk.
14 Zobrazení a uložení přílohy může obsahovat přílohu. Příloha je soubor, který vám odesilatel posílá zároveň se zprávou. Mohou to být naprosto neškodná data typu text, prezentace nebo obrázek, ale příloha může obsahovat i počítačový vir. Proto bychom měli být opatrní při práci s přílohou a neotevírat soubory, které nejsou z důvěryhodných zdrojů. Samozřejmostí je mít nainstalovaný antivirový program. V poštovní schránce poznáme s přílohou podle kancelářské sponky, která je zobrazena v pravé části řádku s em. Když otevřeme, můžeme vidět buď přímo obsah přílohy, např. pokud se jedná o obrázek, nebo ikonu zastupující příslušný soubor. Napravo od ikony vidíme velikost přílohy. Přílohu může hned zobrazit. Slouží k tomu příkaz Zobrazit. Tato akce vám většinou otevře přílohu buď v okně prohlížeče, nebo v asociovaném programu. Je tu však bezpečnostní riziko. Pokud takto spustíte soubor s virem, zavirujete si počítač. Druhou variantou je stáhnutí souboru do počítače. To umožní příkaz Stáhnout. Soubor takto uložíte do svého počítače a můžete si ho otevřít kdykoli. Také ho můžete dodatečně zkontrolovat antivirovým programem, i když pošta v Google Apps má vlastní antivirovou kontrolu.
15 Přiložení přílohy k u K ové textové zprávě můžeme přílohu také přiložit. Elektronická pošta byla původně vytvořena pouze pro zasílání textových zpráv. Proto není optimalizovaná pro přenos velkých souborů. I když se dnes běžně setkáváme, že si lidé em posílají přílohy o velikosti několika MB, k přenosu objemnějších dat slouží jiné aplikace. Doporučuji proto nepřikládat přílohu větší než MB. K připojení souboru slouží příkaz Připojit soubor, vedle ikonky s kancelářskou sponkou. Objeví se okno pro výběr souboru přílohy tlačítkem Otevřít souborů najednou.. Vyberte soubor a potvrďte. Můžete vybrat i více
16 Po vložení přílohy se pod předmětem objeví vedle sponky název souboru a jeho velikost.
17 Třídění ů pomocí štítků Pokud používáte poštu častěji, začnou se vám ve schránce hromadit y, ve kterých je snadné ztratit přehled. K zpřehlednění vašich zpráv vám dobře poslouží štítky. Každý můžete označit jedním nebo několika štítky. Štítky Priorita, Reagovat a Různé jsou již vytvořené. Sami si můžete vytvořit štítky další. V levém navigačním pruhu se tyto štítky objeví. Po kliknutí na ně se vyberou pouze y s příslušným štítkem. Chcete-li vytvořit nový štítek, klikněte na příkaz další nabídka, ze které použijete příkaz Vytvořit nový štítek.. Rozevře se Uprostřed okna se objeví dialogové okno Nový štítek, ve kterém zadáte název nového štítku. Potvrdíte tlačítkem Vytvořit. 8 V levé navigaci se objeví nový štítek (v našem případě Adam ). Pokud chcete otevřenému u přidat štítek, klikněte na příkaz Štítky a vyberte příslušný štítek. Štítek se objeví vedle 7 předmětu u. Pokud chcete přiřadit štítků více, klepněte na zaškrtávací čtverce vlevo od názvu štítku a následně 8 7 7
18 potvrďte příkazem Použít Jestliže chcete přiřadit štítek více ům současně, vyberte y zaškrtnutím zaškrtávacího čtverce 0 vlevo od u a následně přiřaďte štítek. Stejně, jak štítek u přiřazujeme, můžeme ho i odebrat. Stačí zrušit zaškrtnutí vedle příslušného štítku v zaškrtávacím čtverci. 8
19 Vyhledávání v ové schránce I v ové schránce můžete využít toho, v čem je Google opravdu silný, a to je vyhledávání. Oceníte ho zejména tehdy, až budete mít v desítkách nebo stovkách ů najít ten pravý. Nad seznamem ů je textové pole stiskněte tlačítko Prohledat poštu hledaný výraz., do kterého napíšete hledaný výraz. Následně. V seznamu ů zůstanou pouze ty, které obsahují V některých případech jednoduché hledání nebude stačit. Použijte odkaz Zobrazit možnosti hledání. Objeví se následující možnosti. 7 8 Zde můžete upřesnit vyhledávací dotaz. V našem příkladu jsme hledali , který obsahoval 7 slovo cukrárna a přišel z adresy adam.andrejsek@zskolin.cz. Všimněte si, že 8 výsledek vyhledávání se liší od předchozího případu. 9
20 Nastavení ové schránky Správně nastavená schránka vám ušetří spoustu práce a času. Nastavení naleznete pod ikonkou ozubeného kolečka v pravé horní části stránky, vedle vaší ové adresy. V rozevírací nabídce si vyberte příkaz Nastavení služby Mail. Objeví se okno, v jehož horní části je žlutý pruh s příkazy, které otevřou jednotlivé možnosti nastavení. My se seznámíme pouze s několika základními možnostmi nastavení. Automatický podpis V nastavení klepněte na příkaz Obecné a vyberte sekci Podpis. V rámečku zde můžete vytvořit libovolný podpis. Ten bude umístěn na konec všech odchozích ů. Nezapomeňte na konci stránky potvrdit svou volbu klepnutím na tlačítko Uložit změny. 0
21 Odpověď v nepřítomnosti Odpověď v nepřítomnosti je služba, která automaticky zašle odpověď na příchozí . Využijete ji například tehdy, když několik dní nebudete přítomni a chcete o tom informovat odesilatele ů, které vám přijdou. V nastavení klepněte na příkaz Obecné a vyberte sekci Odpověď v nepřítomnosti. Zaškrtněte příkaz Zapnout automatickou odpověď v nepřítomnosti. Následně vyberte Začátek, případně Konec této služby. Pak již zbývá jen doplnit Předmět a text Zprávy. Můžete ještě vybrat, komu má být zpráva zasílána. Opět potvrďte klepnutím na tlačítko Uložit změny. Změna hesla Pokud potřebujete změnit heslo ke svému účtu, postupujte následovně. V nastavení klepněte na příkaz Účty sekci Změnit nastavení účtu příkaz Nastavení účtu Google. a vyberte. Klepněte na Objeví se nová stránka, která má část nadepsanou Vlastní nastavení. V ní klepněte na příkaz Změna hesla. Opět se objeví nová stránka, na které zadáte aktuální heslo a dvakrát heslo nové. Vše potvrdíte tlačítkem Uložit.
22 Zdroje Bobek, J.: Gmail v podání Google, Nový Jičín 00
Google Apps. pošta 5. verze 2012
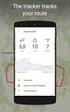 Google Apps pošta verze 0 Obsah Obsah... Úvod... Třídění emailů pomocí štítků... Vyhledávání v emailové schránce... Nastavení emailové schránky... Automatický podpis... Odpověď v nepřítomnosti... 8 Změna
Google Apps pošta verze 0 Obsah Obsah... Úvod... Třídění emailů pomocí štítků... Vyhledávání v emailové schránce... Nastavení emailové schránky... Automatický podpis... Odpověď v nepřítomnosti... 8 Změna
Google Apps. pošta 1. verze 2012
 Google Apps pošta verze 0 Obsah Obsah... Úvod... První přihlášení... Seznámení s emailovou schránkou... Další přihlášení, odhlášení... 7 Úvod V dnešní době chce mít každý své informace po ruce. Díky Internetu
Google Apps pošta verze 0 Obsah Obsah... Úvod... První přihlášení... Seznámení s emailovou schránkou... Další přihlášení, odhlášení... 7 Úvod V dnešní době chce mít každý své informace po ruce. Díky Internetu
Google Apps. pošta 3. verze 2012
 Google Apps pošta verze 0 Obsah Obsah... Úvod... Mazání email... Nevyžádaná pošta (spam)... Tisk emailu... 6 Úvod V dnešní době chce mít každý své informace po ruce. Díky Internetu a online aplikacím je
Google Apps pošta verze 0 Obsah Obsah... Úvod... Mazání email... Nevyžádaná pošta (spam)... Tisk emailu... 6 Úvod V dnešní době chce mít každý své informace po ruce. Díky Internetu a online aplikacím je
Google Apps. pošta 4. verze 2012
 Google Apps pošta verze 0 Obsah Obsah... Úvod... Zobrazení a uložení přílohy... Přiložení přílohy k emailu... Úvod V dnešní době chce mít každý své informace po ruce. Díky Internetu a online aplikacím
Google Apps pošta verze 0 Obsah Obsah... Úvod... Zobrazení a uložení přílohy... Přiložení přílohy k emailu... Úvod V dnešní době chce mít každý své informace po ruce. Díky Internetu a online aplikacím
Google Apps. kontakty. verze 2011
 Google Apps kontakty verze 0 Obsah Obsah... Úvod... Popis prostředí... Přidání kontaktu mezi Moje kontakty... Výběr ze skupiny Všechny kontakty... Ruční přidání kontaktu... Import kontaktů... Úprava kontaktu...
Google Apps kontakty verze 0 Obsah Obsah... Úvod... Popis prostředí... Přidání kontaktu mezi Moje kontakty... Výběr ze skupiny Všechny kontakty... Ruční přidání kontaktu... Import kontaktů... Úprava kontaktu...
Freemail Prahy 10. Do svého e-mailu se můžete přihlásit odkudkoliv na webové adrese
 Freemail Prahy 10 Co umožňuje Freemail Freemail funguje na podobném principu jako běžné e-maily (seznam.cz, centrum.cz apod.). Abyste se lépe ve svém e-mailu orientovali, připravili jsme pro vás jednoduchý
Freemail Prahy 10 Co umožňuje Freemail Freemail funguje na podobném principu jako běžné e-maily (seznam.cz, centrum.cz apod.). Abyste se lépe ve svém e-mailu orientovali, připravili jsme pro vás jednoduchý
Google Apps. kontakty 1. verze 2012
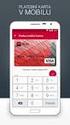 Google Apps kontakty verze 0 Obsah Obsah... Úvod... Popis prostředí... Přidání kontaktu mezi Moje kontakty... Výběr ze skupiny Další kontakty... Ruční přidání kontaktu... Import kontaktů... Úprava kontaktu...
Google Apps kontakty verze 0 Obsah Obsah... Úvod... Popis prostředí... Přidání kontaktu mezi Moje kontakty... Výběr ze skupiny Další kontakty... Ruční přidání kontaktu... Import kontaktů... Úprava kontaktu...
1 Příručka používání Google Apps
 1 Příručka používání Google Apps Tento manuál vznikl pro účel seznámení se základní funkčností balíku Google Apps a má za úkol Vás seznámit s principy používání jednotlivých služeb (Gmail, Kalendáře, Disk).
1 Příručka používání Google Apps Tento manuál vznikl pro účel seznámení se základní funkčností balíku Google Apps a má za úkol Vás seznámit s principy používání jednotlivých služeb (Gmail, Kalendáře, Disk).
Návod na používání webmailu
 Návod na používání webmailu Každý student a zaměstnanec UTB má svoji vlastní školní e-mailovou schránku. K té se lze připojit buď pomocí webového klienta http://webmail.utb.cz, nebo libovolného e-mailového
Návod na používání webmailu Každý student a zaměstnanec UTB má svoji vlastní školní e-mailovou schránku. K té se lze připojit buď pomocí webového klienta http://webmail.utb.cz, nebo libovolného e-mailového
vytvořil Vladimír Hradecký Obsah
 Google Apps chat Obsah Obsah... Úvod... Co všechno chat dokáže... Popis prostředí... Nastavení chatu... Nastavení stavu... Chatování... 7 Skupinový chat... 8 Historie chatu... 9 Úvod V dnešní době chce
Google Apps chat Obsah Obsah... Úvod... Co všechno chat dokáže... Popis prostředí... Nastavení chatu... Nastavení stavu... Chatování... 7 Skupinový chat... 8 Historie chatu... 9 Úvod V dnešní době chce
První kroky s Google Apps
 První kroky s Google Apps Postupujte podle jednotlivých kroků popsaných v tomto dokumentu. Krok 1: Krok 2: Krok 3: Krok 4: Přihlášení Nastavení Gmail Nastavení Kalendáře Nastavení mobilního telefonu Podpora
První kroky s Google Apps Postupujte podle jednotlivých kroků popsaných v tomto dokumentu. Krok 1: Krok 2: Krok 3: Krok 4: Přihlášení Nastavení Gmail Nastavení Kalendáře Nastavení mobilního telefonu Podpora
Google Apps. kalendář 3. verze 2012
 Google Apps kalendář verze 0 Obsah Obsah... Úvod... Úkoly... Vytvoření úkolu... Úprava seznamu úkolů... Označení splněného úkolu... Tisk seznamu úkolů... Změna termínu úkolů... Úvod V dnešní době chce
Google Apps kalendář verze 0 Obsah Obsah... Úvod... Úkoly... Vytvoření úkolu... Úprava seznamu úkolů... Označení splněného úkolu... Tisk seznamu úkolů... Změna termínu úkolů... Úvod V dnešní době chce
Informace o poštovním provozu na serveru mail.ktkadan.cz a stručný návod na použití OpenWebMailu
 Informace o poštovním provozu na serveru mail.ktkadan.cz a stručný návod na použití OpenWebMailu 1. Obecné informace Příchozí zprávy se ukládají do vaší schránky na serveru mail.ktkadan.cz. Tuto schránku
Informace o poštovním provozu na serveru mail.ktkadan.cz a stručný návod na použití OpenWebMailu 1. Obecné informace Příchozí zprávy se ukládají do vaší schránky na serveru mail.ktkadan.cz. Tuto schránku
GMAIL. Verze 1 18.8.2008 Gmail je online aplikace, která se neustále vyvíjí. V daném okamžiku proto používáte vždy tu nejaktuálnější verzi.
 GMAIL VERZE NÁVODU A NÁSTOJI Verze 1 18.8.2008 Gmail je online aplikace, která se neustále vyvíjí. V daném okamžiku proto používáte vždy tu nejaktuálnější verzi. VYUŽITÍ PRO e-mail s emailovou schránkou
GMAIL VERZE NÁVODU A NÁSTOJI Verze 1 18.8.2008 Gmail je online aplikace, která se neustále vyvíjí. V daném okamžiku proto používáte vždy tu nejaktuálnější verzi. VYUŽITÍ PRO e-mail s emailovou schránkou
Google Apps. kalendář 1. verze 2012
 Google Apps kalendář verze 0 Obsah Obsah... Úvod... Popis prostředí... Přidání kalendáře spolupracovníka... Nastavení kalendáře... Nastavení Obecné... Nastavení Kalendáře... 8 Nastavení Podrobnosti kalendáře...
Google Apps kalendář verze 0 Obsah Obsah... Úvod... Popis prostředí... Přidání kalendáře spolupracovníka... Nastavení kalendáře... Nastavení Obecné... Nastavení Kalendáře... 8 Nastavení Podrobnosti kalendáře...
Google Apps. kalendář 2. verze 2012
 Google Apps kalendář verze 0 Obsah Obsah... Úvod... Vytvoření události... Vytvoření události v daném čase... Vytvoření celodenní události... 6 Vytvoření opakované události... 6 Vytvoření vícedenní události...
Google Apps kalendář verze 0 Obsah Obsah... Úvod... Vytvoření události... Vytvoření události v daném čase... Vytvoření celodenní události... 6 Vytvoření opakované události... 6 Vytvoření vícedenní události...
MS Outlook Web Access Nastavení pravidel pro předávání pošty na Google
 MS Outlook Web Access Nastavení pravidel pro předávání pošty na e-mail Google Pro automatické předávání pošty z MS Outlook na Gmail je nutné nastavit pravidlo pro přesměrování v aplikaci MS Outlook. Pravidla
MS Outlook Web Access Nastavení pravidel pro předávání pošty na e-mail Google Pro automatické předávání pošty z MS Outlook na Gmail je nutné nastavit pravidlo pro přesměrování v aplikaci MS Outlook. Pravidla
Google Apps. weby 1. verze 2012
 Google Apps weby verze 0 Obsah Obsah... Úvod... Zahájení práce... Nastavení webu... Úprava stránky... Popis prostředí... Rozložení stránky... Nadpis stránky... Úprava textu... Vložení odkazu... 8 Vložení
Google Apps weby verze 0 Obsah Obsah... Úvod... Zahájení práce... Nastavení webu... Úprava stránky... Popis prostředí... Rozložení stránky... Nadpis stránky... Úprava textu... Vložení odkazu... 8 Vložení
Úvod do email systému
 Úvod do email systému Základní informace Toto emailové prostředí je rozloženo do tří hlavních částí - rámců. Levý rámec zobrazuje aktuálně přihlášené složky. V pravé části strany se realizuje veškerá činnost
Úvod do email systému Základní informace Toto emailové prostředí je rozloženo do tří hlavních částí - rámců. Levý rámec zobrazuje aktuálně přihlášené složky. V pravé části strany se realizuje veškerá činnost
ipodatelna Uživatelská příručka
 Uživatelská příručka 1 Obsah Obsah 1 I Úvod 2 II Práce s aplikací 3 III Podání 4 1 Nové podání... 5 IV Informace o Uživateli 11 V Podatelna 13 1 Přijmout... a odmítnout podání 13 2 Seznam... došlých podání
Uživatelská příručka 1 Obsah Obsah 1 I Úvod 2 II Práce s aplikací 3 III Podání 4 1 Nové podání... 5 IV Informace o Uživateli 11 V Podatelna 13 1 Přijmout... a odmítnout podání 13 2 Seznam... došlých podání
Použití Office 365 na telefonu s Androidem
 Použití Office 365 na telefonu s Androidem Úvodní příručka Kontrola e-mailů Telefon s Androidem si můžete nastavit tak, aby odesílal a přijímal poštu z vašeho účtu Office 365. Kontrola kalendáře z libovolného
Použití Office 365 na telefonu s Androidem Úvodní příručka Kontrola e-mailů Telefon s Androidem si můžete nastavit tak, aby odesílal a přijímal poštu z vašeho účtu Office 365. Kontrola kalendáře z libovolného
Migrace na aplikaci Outlook 2010
 V tomto průvodci Microsoft Aplikace Microsoft Outlook 2010 vypadá velmi odlišně od aplikace Outlook 2003, a proto jsme vytvořili tohoto průvodce, který vám pomůže se s ní rychle seznámit. Dozvíte se o
V tomto průvodci Microsoft Aplikace Microsoft Outlook 2010 vypadá velmi odlišně od aplikace Outlook 2003, a proto jsme vytvořili tohoto průvodce, který vám pomůže se s ní rychle seznámit. Dozvíte se o
Google Apps. dokumenty 1. verze 2012
 Google Apps dokumenty verze 0 Obsah Obsah... Úvod... Společné prostředí... Popis prostředí... Nastavení dokumentů... Nahrání dokumentu... Nahrání dokumentu... Sdílení cizího dokumentu... Sdílení vlastního
Google Apps dokumenty verze 0 Obsah Obsah... Úvod... Společné prostředí... Popis prostředí... Nastavení dokumentů... Nahrání dokumentu... Nahrání dokumentu... Sdílení cizího dokumentu... Sdílení vlastního
y v TimeMakeru
 E-Maily v TimeMakeru Jakákoliv komunikace od externího uživatele (uživatele, který nemá TimeMaker) anebo pro něj. Po doručení se objeví ve Vašem Souhrnném Inboxu. Vždy se pozná podle znaku @ v adrese,
E-Maily v TimeMakeru Jakákoliv komunikace od externího uživatele (uživatele, který nemá TimeMaker) anebo pro něj. Po doručení se objeví ve Vašem Souhrnném Inboxu. Vždy se pozná podle znaku @ v adrese,
Google Apps. weby 3. verze 2012
 Google Apps weby verze 0 Obsah Obsah... Úvod... Další akce... Akce stránky... Šablony stránek... Akce webu... Spravovat web... 5 Sdílení webu... 9 Přehled... 9 Nastavení viditelnosti... 0 Nastavení sdílení
Google Apps weby verze 0 Obsah Obsah... Úvod... Další akce... Akce stránky... Šablony stránek... Akce webu... Spravovat web... 5 Sdílení webu... 9 Přehled... 9 Nastavení viditelnosti... 0 Nastavení sdílení
Použití Office 365 na iphonu nebo ipadu
 Použití Office 365 na iphonu nebo ipadu Úvodní příručka Kontrola e-mailů iphone nebo ipad si můžete nastavit tak, aby odesílal a přijímal poštu z vašeho účtu Office 365. Kontrola kalendáře z libovolného
Použití Office 365 na iphonu nebo ipadu Úvodní příručka Kontrola e-mailů iphone nebo ipad si můžete nastavit tak, aby odesílal a přijímal poštu z vašeho účtu Office 365. Kontrola kalendáře z libovolného
Profesis on-line 20.1.2015. Obrázky v prezentaci byly upraveny pro potřeby prezentace.
 Profesis on-line 20.1.2015 Obrázky v prezentaci byly upraveny pro potřeby prezentace. Adresa systému: www.profesis.cz Údaje nutné pro přihlášení: - přihlašovací jméno: sedmimístné číslo autorizace (včetně
Profesis on-line 20.1.2015 Obrázky v prezentaci byly upraveny pro potřeby prezentace. Adresa systému: www.profesis.cz Údaje nutné pro přihlášení: - přihlašovací jméno: sedmimístné číslo autorizace (včetně
Návod pro použití Plug-in SMS Operátor
 Verze: 1.06 Strana: 1 / 17 Návod pro použití Plug-in SMS Operátor 1. Co to je Plug-in modul SMS Operátor? Plug-in modul (zásuvkový modul) do aplikace MS Outlook slouží k rozšíření možností aplikace MS
Verze: 1.06 Strana: 1 / 17 Návod pro použití Plug-in SMS Operátor 1. Co to je Plug-in modul SMS Operátor? Plug-in modul (zásuvkový modul) do aplikace MS Outlook slouží k rozšíření možností aplikace MS
Profesis KROK ZA KROKEM 2
 Profesis KROK ZA KROKEM 2 Adresa systému: www.profesis.cz Údaje nutné pro přihlášení: - přihlašovací jméno: sedmimístné číslo autorizace. Včetně nul na začátku např.: 0000001 - heslo: na štítku DVD Profesis
Profesis KROK ZA KROKEM 2 Adresa systému: www.profesis.cz Údaje nutné pro přihlášení: - přihlašovací jméno: sedmimístné číslo autorizace. Včetně nul na začátku např.: 0000001 - heslo: na štítku DVD Profesis
Google Apps. dokumenty 4. verze 2012
 Google Apps dokumenty verze 0 Obsah Obsah... Úvod... Tabulky... Popis prostředí... Menu a panely nástrojů... Uložení a nastavení sešitu... Tvorba a formátování tabulky... Vložení vzorce a funkce... Pravé
Google Apps dokumenty verze 0 Obsah Obsah... Úvod... Tabulky... Popis prostředí... Menu a panely nástrojů... Uložení a nastavení sešitu... Tvorba a formátování tabulky... Vložení vzorce a funkce... Pravé
Už ivatelska dokumentace
 Už ivatelska dokumentace Aplikace Portál úspěšných projektů je určena k publikování informací o projektech realizovaných za přispění některého z Operačních programů v gesci Ministerstva vnitra České republiky.
Už ivatelska dokumentace Aplikace Portál úspěšných projektů je určena k publikování informací o projektech realizovaných za přispění některého z Operačních programů v gesci Ministerstva vnitra České republiky.
NÁVOD K AKTIVACI A POUŽÍVÁNÍ E-MAILOVÉHO ÚČTU V DOMÉNĚ PACR.EU
 NÁVOD K AKTIVACI A POUŽÍVÁNÍ E-MAILOVÉHO ÚČTU V DOMÉNĚ PACR.EU PŘIHLÁŠENÍ K E-MAILOVÉMU ÚČTU Pro přihlášení k účtu je třeba do internetového vyhledávače napsat internetovou adresu http://hotmail.com. Po
NÁVOD K AKTIVACI A POUŽÍVÁNÍ E-MAILOVÉHO ÚČTU V DOMÉNĚ PACR.EU PŘIHLÁŠENÍ K E-MAILOVÉMU ÚČTU Pro přihlášení k účtu je třeba do internetového vyhledávače napsat internetovou adresu http://hotmail.com. Po
1. Obsah 2. Úvod Zdarma poštovní klient od společnosti Microsoft přímo v PC
 1. Obsah 1. Obsah... 1 2. Úvod... 1 3. Instalace... 2 4. Vytvoření účtu... 5 5. Pošta... 7 6. Kontakty... 11 7. Informační kanály... 11 8. Nastavení zobrazení... 12 2. Úvod Zdarma poštovní klient od společnosti
1. Obsah 1. Obsah... 1 2. Úvod... 1 3. Instalace... 2 4. Vytvoření účtu... 5 5. Pošta... 7 6. Kontakty... 11 7. Informační kanály... 11 8. Nastavení zobrazení... 12 2. Úvod Zdarma poštovní klient od společnosti
..:: IKV.EVARIANTY.CZ ::.. ..:: Uživatelský manuál pro studenty ::..
 ..:: IKV.EVARIANTY.CZ ::....:: Uživatelský manuál pro studenty ::.. 1 OBSAH OBSAH...2 1. Vstup na portál IKV...3 1.1 Registrace...4 1.2 Přihlášení...5 2. Po přihlášení...6 2.1 Hlavní menu...7 Hlavní menu
..:: IKV.EVARIANTY.CZ ::....:: Uživatelský manuál pro studenty ::.. 1 OBSAH OBSAH...2 1. Vstup na portál IKV...3 1.1 Registrace...4 1.2 Přihlášení...5 2. Po přihlášení...6 2.1 Hlavní menu...7 Hlavní menu
Bakala ř i - manua l. Obsah
 Bakala ř i - manua l Obsah 1 Úvod... 2 2 Osobní údaje... 3 3 Klasifikace... 3 3.1 Průběžná klasifikace... 3 3.2 Pololetní klasifikace... 4 3.3 Výchovná opatření... 4 3.4 Opravné zkoušky... 4 4 Kommens...
Bakala ř i - manua l Obsah 1 Úvod... 2 2 Osobní údaje... 3 3 Klasifikace... 3 3.1 Průběžná klasifikace... 3 3.2 Pololetní klasifikace... 4 3.3 Výchovná opatření... 4 3.4 Opravné zkoušky... 4 4 Kommens...
Příručka. pro uživatele
 Příručka pro uživatele Příručka pro uživatele Autoři: Jože Mohorko, Marko Malajner, Žarko Čučej Tento projekt byl realizován za finanční podpory Evropské unie. Za obsah publikací (sdělení) odpovídá výlučně
Příručka pro uživatele Příručka pro uživatele Autoři: Jože Mohorko, Marko Malajner, Žarko Čučej Tento projekt byl realizován za finanční podpory Evropské unie. Za obsah publikací (sdělení) odpovídá výlučně
JLR EPC. Rychlý průvodce. Obsah. Czech Version 2.0. Průvodce krok za krokem Průvodce obrazovkami
 JLR EPC Rychlý průvodce Obsah Průvodce krok za krokem.....2-7 Průvodce obrazovkami.....8-11 Czech Version 2.0 JLR EPC Rychlý průvodce 1. Zadání žádosti Potíže s přihlášením? Otevřete svůj prohlížeč a přejděte
JLR EPC Rychlý průvodce Obsah Průvodce krok za krokem.....2-7 Průvodce obrazovkami.....8-11 Czech Version 2.0 JLR EPC Rychlý průvodce 1. Zadání žádosti Potíže s přihlášením? Otevřete svůj prohlížeč a přejděte
Google Apps. dokumenty 3. verze 2012
 Google Apps dokumenty verze 0 Obsah Obsah... Úvod... Prezentace... Popis prostředí... Menu a panely nástrojů... Menu a panely nástrojů... Vytvoření prvního snímku... Nový snímek... 7 Úprava objektu...
Google Apps dokumenty verze 0 Obsah Obsah... Úvod... Prezentace... Popis prostředí... Menu a panely nástrojů... Menu a panely nástrojů... Vytvoření prvního snímku... Nový snímek... 7 Úprava objektu...
Prosím mějte na paměti, že z bezpečnostních důvodů byste měli změnit Internetový přístupový kód každých 60 dní.
 Před přihlášením - HLAVNÍ MENU Přihlášení do banky Přihlášení s Internetovým přístupovým kódem 1. Vepište své Zákaznické ID do kolonky 'identifikátor uživatele'. (Vaše Zákaznické ID je 8-místný číslovat
Před přihlášením - HLAVNÍ MENU Přihlášení do banky Přihlášení s Internetovým přístupovým kódem 1. Vepište své Zákaznické ID do kolonky 'identifikátor uživatele'. (Vaše Zákaznické ID je 8-místný číslovat
Nastavení e-mailu. Co je potřeba: Platné pro připojení k serveru Exchange. Microsoft Outlook. Apple Mail. Windows Phone. iphone.
 Nastavení e-mailu Platné pro připojení k serveru Exchange iphone Windows Phone Android Apple Mail Microsoft Outlook Co je potřeba: Mít v telefonu nastaven přístup k Internetu Znát svou e-mailovou adresu
Nastavení e-mailu Platné pro připojení k serveru Exchange iphone Windows Phone Android Apple Mail Microsoft Outlook Co je potřeba: Mít v telefonu nastaven přístup k Internetu Znát svou e-mailovou adresu
Základní uživatelský manuál služby WMS Drive
 Základní uživatelský manuál služby WMS Drive Uživatelský manuál Obsah Uživatelský manuál Obsah 2 Webový klient Základní prostředí 3 Webový klient Oblíbené položky 4 Webový klient Upload souborů 5 Webový
Základní uživatelský manuál služby WMS Drive Uživatelský manuál Obsah Uživatelský manuál Obsah 2 Webový klient Základní prostředí 3 Webový klient Oblíbené položky 4 Webový klient Upload souborů 5 Webový
Google Apps. dokumenty 5. verze 2012
 Google Apps dokumenty verze 0 Obsah Obsah... Úvod... Formuláře... K čemu jsou formuláře dobré?... Spuštění formuláře... Nastavení formuláře... Vytváření otázek... 6 Změna vzhledu formuláře... 8 Zveřejnění
Google Apps dokumenty verze 0 Obsah Obsah... Úvod... Formuláře... K čemu jsou formuláře dobré?... Spuštění formuláře... Nastavení formuláře... Vytváření otázek... 6 Změna vzhledu formuláře... 8 Zveřejnění
Zprávy: Pošta. 1. Spuštění modulu Zprávy. 2. Popis prostředí a ovládacích prvků modulu Zprávy
 Zprávy: Pošta Modul slouží k přijímání a odesílání krátkých zpráv (max. 4000 znaků) prostřednictvím informačního systému VUT. Adresáty lze vybírat ze seznamu všech studentů a zaměstnanců VUT. Nápovědu
Zprávy: Pošta Modul slouží k přijímání a odesílání krátkých zpráv (max. 4000 znaků) prostřednictvím informačního systému VUT. Adresáty lze vybírat ze seznamu všech studentů a zaměstnanců VUT. Nápovědu
Podrobný návod pro administraci zákaznických účtů na portálu Czechiatour.eu
 2013 Podrobný návod pro administraci zákaznických účtů na portálu Czechiatour.eu Czechiatour.eu 1.2.2013 Vážení zákazníci portálu Czechiatour.eu. Abychom Vám co nejvíce usnadnili orientaci v administraci
2013 Podrobný návod pro administraci zákaznických účtů na portálu Czechiatour.eu Czechiatour.eu 1.2.2013 Vážení zákazníci portálu Czechiatour.eu. Abychom Vám co nejvíce usnadnili orientaci v administraci
Uživatelský manuál. Obsah
 Uživatelský manuál Obsah Úvodní stránka a horní menu Registrace uživatele Registrace studenta Registrace pedagoga Registrace firmy Přihlášeni do systému Obnovení zapomenutého hesla Nastavení uživatelského
Uživatelský manuál Obsah Úvodní stránka a horní menu Registrace uživatele Registrace studenta Registrace pedagoga Registrace firmy Přihlášeni do systému Obnovení zapomenutého hesla Nastavení uživatelského
Gymnázium a Jazyková škola s právem státní jazykové zkoušky Zlín. Novinky v elektronické žákovské knížce
 Gymnázium a Jazyková škola s právem státní jazykové zkoušky Zlín Novinky v elektronické žákovské knížce Nová verze elektronické žákovské knížky Webová aplikace Bakaláři je v provozu na adrese https://jmenoskoly.bakalari.cz
Gymnázium a Jazyková škola s právem státní jazykové zkoušky Zlín Novinky v elektronické žákovské knížce Nová verze elektronické žákovské knížky Webová aplikace Bakaláři je v provozu na adrese https://jmenoskoly.bakalari.cz
Google Apps. weby 2. verze 2012
 Google Apps weby 2 verze 2012 Obsah Obsah... 2 Úvod... Přidání nové stránky... 4 Úprava postranního panelu... 2 Úvod V dnešní době chce mít každý své informace po ruce. Díky Internetu a online aplikacím
Google Apps weby 2 verze 2012 Obsah Obsah... 2 Úvod... Přidání nové stránky... 4 Úprava postranního panelu... 2 Úvod V dnešní době chce mít každý své informace po ruce. Díky Internetu a online aplikacím
Přepínání zobrazení Použijte zobrazení kalendáře, které nejlépe vyhovuje vašemu pracovnímu postupu. Přepínejte tak často, jak chcete.
 Kalendář Úvodní příručka Naplánování schůzky v Lyncu Setkejte se tváří v tvář a ušetřete si cestu díky online schůzce v Lyncu 2013. Přepínání zobrazení Použijte zobrazení kalendáře, které nejlépe vyhovuje
Kalendář Úvodní příručka Naplánování schůzky v Lyncu Setkejte se tváří v tvář a ušetřete si cestu díky online schůzce v Lyncu 2013. Přepínání zobrazení Použijte zobrazení kalendáře, které nejlépe vyhovuje
Google Apps. kontakty 2. verze 2012
 Google Apps kontakty verze 0 Obsah Obsah... Úvod... Skupiny... Vytvoření skupiny... Přidání kontaktů do skupiny... Vložení více nových kontaktů najednou... Odebrání kontaktů ze skupiny... 6 Použití skupiny
Google Apps kontakty verze 0 Obsah Obsah... Úvod... Skupiny... Vytvoření skupiny... Přidání kontaktů do skupiny... Vložení více nových kontaktů najednou... Odebrání kontaktů ze skupiny... 6 Použití skupiny
Na vod k nastavenı e-mailu
 Na vod k nastavenı e-mailu 1. Návod k nastavení e-mailových schránek na serveru stribrny.net. Do e-mailových schránek lze přistupovat přes webové rozhraní Webmail nebo přes poštovního klienta. Návod popisuje
Na vod k nastavenı e-mailu 1. Návod k nastavení e-mailových schránek na serveru stribrny.net. Do e-mailových schránek lze přistupovat přes webové rozhraní Webmail nebo přes poštovního klienta. Návod popisuje
Jak se registrovat. Diagnostika Siemens online. V pravé straně obrazovky klikněte na Registrace
 Jak se registrovat V pravé straně obrazovky klikněte na Registrace Poté se zobrazí další pole, která musíte vyplnit. Všechna pole jsou povinná. Při chybném vyplnění některých polí se jejich seznam zobrazí
Jak se registrovat V pravé straně obrazovky klikněte na Registrace Poté se zobrazí další pole, která musíte vyplnit. Všechna pole jsou povinná. Při chybném vyplnění některých polí se jejich seznam zobrazí
Google Apps. dokumenty 2. verze 2012
 Google Apps dokumenty verze 0 Obsah Obsah... Úvod... Textový dokument... Popis prostředí... Tvorba dokumentu a jeho základní formátování... Vložení a úprava obrázku... Vložení a úprava tabulky... Vložení
Google Apps dokumenty verze 0 Obsah Obsah... Úvod... Textový dokument... Popis prostředí... Tvorba dokumentu a jeho základní formátování... Vložení a úprava obrázku... Vložení a úprava tabulky... Vložení
Průvodce aplikací FS Karta
 Průvodce aplikací FS Karta Základní informace k Aplikaci Online aplikace FS Karta slouží k bezpečnému ukládání osobních údajů fyzických osob a k jejich zpracování. Osobní údaje jsou uloženy ve formě karty.
Průvodce aplikací FS Karta Základní informace k Aplikaci Online aplikace FS Karta slouží k bezpečnému ukládání osobních údajů fyzických osob a k jejich zpracování. Osobní údaje jsou uloženy ve formě karty.
Přihlášení k webmailu a jeho nastavení
 Přihlášení k webmailu a jeho nastavení Obsah Kontakt technické podpory... 2 Přihlášení k webmailu... 2 Změna hesla... 2 Nastavení podpisu... 4 Nastavení automatické odpovědi... 7 Jak odesílat e-mailem
Přihlášení k webmailu a jeho nastavení Obsah Kontakt technické podpory... 2 Přihlášení k webmailu... 2 Změna hesla... 2 Nastavení podpisu... 4 Nastavení automatické odpovědi... 7 Jak odesílat e-mailem
Portál Algotech HelpDesk Uživatelský manuál
 Portál Algotech HelpDesk Uživatelský manuál Vypracovali: Datum: 14. 9. 2012 Jméno Michal Zeman Jan Košátko Jan Skýpala Funkce IT specialista Project Manager Service Desk Manager Kontakt helpdesk@algotech.cz
Portál Algotech HelpDesk Uživatelský manuál Vypracovali: Datum: 14. 9. 2012 Jméno Michal Zeman Jan Košátko Jan Skýpala Funkce IT specialista Project Manager Service Desk Manager Kontakt helpdesk@algotech.cz
UŽIVATELSKÁ PŘÍRUČKA UČITEL
 VYSOKÁ ŠKOLA BÁŇSKÁ TECHNICKÁ UNIVERZITA OSTRAVA UŽIVATELSKÁ PŘÍRUČKA UČITEL INFORMAČNÍ SYSTÉM PRO ZÁKLADNÍ ŠKOLU LOŠTICE Radek ZIMMERMANN Obsah 1 Úvod... 3 2 Přístup... 3 3 Přihlášení do systému... 4
VYSOKÁ ŠKOLA BÁŇSKÁ TECHNICKÁ UNIVERZITA OSTRAVA UŽIVATELSKÁ PŘÍRUČKA UČITEL INFORMAČNÍ SYSTÉM PRO ZÁKLADNÍ ŠKOLU LOŠTICE Radek ZIMMERMANN Obsah 1 Úvod... 3 2 Přístup... 3 3 Přihlášení do systému... 4
Uživatelská příručka. Parcel. Internetová aplikace pro sběr dat o cenách za dodávání balíků. Příručka pro poskytovatele služeb dodávání balíků (PDSP)
 Uživatelská příručka Parcel Internetová aplikace pro sběr dat o cenách za dodávání balíků Příručka pro poskytovatele služeb dodávání balíků (PDSP) Poslední aktualizace: 19.12.2018 Obsah Úvod 1 Začínáme
Uživatelská příručka Parcel Internetová aplikace pro sběr dat o cenách za dodávání balíků Příručka pro poskytovatele služeb dodávání balíků (PDSP) Poslední aktualizace: 19.12.2018 Obsah Úvod 1 Začínáme
Systém eprojekty Příručka uživatele
 YOUR SYSTEM http://www.ys.cz Systém eprojekty Příručka uživatele YOUR SYSTEM, spol. s r.o., se sídlem Praha Türkova 2319/5b, 149 00 Praha 4, IČ: 00174939, DIČ: CZ00174939, zapsaná v obchodním rejstříku,
YOUR SYSTEM http://www.ys.cz Systém eprojekty Příručka uživatele YOUR SYSTEM, spol. s r.o., se sídlem Praha Türkova 2319/5b, 149 00 Praha 4, IČ: 00174939, DIČ: CZ00174939, zapsaná v obchodním rejstříku,
Uživatelský manuál. pro obsluhu online katalogu na objednávku kazet, tonerů a provozního materiálu
 Uživatelský manuál pro obsluhu online katalogu na objednávku kazet, tonerů a provozního materiálu Obsah 1. Úvod... 4 2. Přihlášení do online katalogu... 5 3. Úvodní strana... 6 3.1. Informační část...
Uživatelský manuál pro obsluhu online katalogu na objednávku kazet, tonerů a provozního materiálu Obsah 1. Úvod... 4 2. Přihlášení do online katalogu... 5 3. Úvodní strana... 6 3.1. Informační část...
Tisk dokumentů na VŠPJ
 Tisk dokumentů na VŠPJ Tisk dokumentů na VŠPJ je zabezpečený. Úlohy, které si pošlete k tisku, se vytisknou teprve ve chvíli, kdy přiložíte svoji ISIC kartu ke kopírce. Úlohu si můžete vytisknout na kterékoli
Tisk dokumentů na VŠPJ Tisk dokumentů na VŠPJ je zabezpečený. Úlohy, které si pošlete k tisku, se vytisknou teprve ve chvíli, kdy přiložíte svoji ISIC kartu ke kopírce. Úlohu si můžete vytisknout na kterékoli
První přihlášení k Office 365
 První přihlášení k Office 365 Na webové stránce https://outlook.office365.com se přihlaste pomocí své emailové adresy (uživatelské jméno) a přiděleného hesla pro první přihlášení. Ihned po přihlášení budete
První přihlášení k Office 365 Na webové stránce https://outlook.office365.com se přihlaste pomocí své emailové adresy (uživatelské jméno) a přiděleného hesla pro první přihlášení. Ihned po přihlášení budete
PRACUJEME S TSRM. Modul Samoobsluha
 PRACUJEME S TSRM Modul Samoobsluha V této kapitole Tato kapitola obsahuje následující témata: Téma Na straně Přehled kapitoly 6-1 Užití modulu Samoobsluha 6-2 Přihlášení k systému 6-3 Hlavní nabídka TSRM
PRACUJEME S TSRM Modul Samoobsluha V této kapitole Tato kapitola obsahuje následující témata: Téma Na straně Přehled kapitoly 6-1 Užití modulu Samoobsluha 6-2 Přihlášení k systému 6-3 Hlavní nabídka TSRM
www.dpd.cz/dobirky Uživatelský manuál
 www.dpd.cz/dobirky Uživatelský manuál DPD CZ Obsah 1. Úvod... 3 2. Přihlášení... 3 Přihlášení... 3 Nový uživatel, zapomenuté heslo... 5 3. Nastavení... 6 Nastavení uživatele... 6 Nastavení bankovních účtů...
www.dpd.cz/dobirky Uživatelský manuál DPD CZ Obsah 1. Úvod... 3 2. Přihlášení... 3 Přihlášení... 3 Nový uživatel, zapomenuté heslo... 5 3. Nastavení... 6 Nastavení uživatele... 6 Nastavení bankovních účtů...
e-learningový systém EDU
 Sdružení CEPAC - Morava e-learningový systém EDU příručka metodika Kapitola: Přihlášení a základní orientace v uživatelském centru Obsah Přihlášení a základní orientace v uživatelském centru... 3 Změna
Sdružení CEPAC - Morava e-learningový systém EDU příručka metodika Kapitola: Přihlášení a základní orientace v uživatelském centru Obsah Přihlášení a základní orientace v uživatelském centru... 3 Změna
Grantové projekty. V současné době jsou zpracovány tyto části:
 Grantové projekty V současné době jsou zpracovány tyto části: - konzultace záměru grantového projektu - registrace grantového projektu - zahájeni realizace grantového projektu 1. Schéma konzultace záměru
Grantové projekty V současné době jsou zpracovány tyto části: - konzultace záměru grantového projektu - registrace grantového projektu - zahájeni realizace grantového projektu 1. Schéma konzultace záměru
Používání u a Internetu
 Používání e-mailu a Internetu Je pro vás systém Windows 7 nový? I když má tento systém mnoho společného s verzí systému Windows, kterou jste používali dříve, můžete potřebovat pomoc, než se v něm zorientujete.
Používání e-mailu a Internetu Je pro vás systém Windows 7 nový? I když má tento systém mnoho společného s verzí systému Windows, kterou jste používali dříve, můžete potřebovat pomoc, než se v něm zorientujete.
Uživatelská příručka
 Uživatelská příručka k registraci a zpracování elektronické žádosti o dotaci v prostředí aplikace Komunikace s občany (RAP) Obsah: 1. Úvod... 1 2. Než začnete vyplňovat elektronickou žádost o dotaci...
Uživatelská příručka k registraci a zpracování elektronické žádosti o dotaci v prostředí aplikace Komunikace s občany (RAP) Obsah: 1. Úvod... 1 2. Než začnete vyplňovat elektronickou žádost o dotaci...
Používání sdíleného kalendáře v projektu Bioanalytické centrum
 Používání sdíleného kalendáře v projektu Bioanalytické centrum Google Kalendář Google Kalendář je dostupný z hlavní stránky www.google.cz, kde je odkaz Kalendář buď přímo v horní liště: Horní lišta www.google.cz
Používání sdíleného kalendáře v projektu Bioanalytické centrum Google Kalendář Google Kalendář je dostupný z hlavní stránky www.google.cz, kde je odkaz Kalendář buď přímo v horní liště: Horní lišta www.google.cz
Důležité odkazy pro zákaznický samoobslužný portal
 Důležité odkazy pro zákaznický samoobslužný portal Obsah Kapitola 1: Registrace a přihlášení k samoobslužnému portalu 1 Kapitola 2: Základní informace 5 Kapitola 3: Registrace produktu 7 Kapitola 4: Případy
Důležité odkazy pro zákaznický samoobslužný portal Obsah Kapitola 1: Registrace a přihlášení k samoobslužnému portalu 1 Kapitola 2: Základní informace 5 Kapitola 3: Registrace produktu 7 Kapitola 4: Případy
Objednávkový portál DODÁVKY PROVOZNÍHO MATERIÁLU DO TISKÁREN.
 Objednávkový portál DODÁVKY PROVOZNÍHO MATERIÁLU DO TISKÁREN http://lcr.csystem.cz/ 1 1. Přihlášení do objednávkového portálu Po přihlášení se objeví úvodní stránka. Vpravo nahoře je uvedeno Jméno a příjmení
Objednávkový portál DODÁVKY PROVOZNÍHO MATERIÁLU DO TISKÁREN http://lcr.csystem.cz/ 1 1. Přihlášení do objednávkového portálu Po přihlášení se objeví úvodní stránka. Vpravo nahoře je uvedeno Jméno a příjmení
Webové rozhraní informačního systému Bakaláři
 Název dokumentu: Zpracoval: Určené programy: Webové rozhraní informačního systému Bakaláři Mgr. Marek Internet Explorer 7.0 a vyšší, Google Chrome 20.0 a vyšší Datum poslední revize: 17. 10. 2013 Kontakt:
Název dokumentu: Zpracoval: Určené programy: Webové rozhraní informačního systému Bakaláři Mgr. Marek Internet Explorer 7.0 a vyšší, Google Chrome 20.0 a vyšší Datum poslední revize: 17. 10. 2013 Kontakt:
SUN Outdoor Registrační systém. Návod pro pedagogy. Obsah návodu
 SUN Outdoor Registrační systém Obsah návodu SUN Outdoor Registrační systém... 1... 1 Obsah návodu... 1 1 Registrace a přihlašování... 2 1.1 Registrace... 2 1.2 Přihlášení... 3 1.2.1 Zapomněl jsem své údaje...
SUN Outdoor Registrační systém Obsah návodu SUN Outdoor Registrační systém... 1... 1 Obsah návodu... 1 1 Registrace a přihlašování... 2 1.1 Registrace... 2 1.2 Přihlášení... 3 1.2.1 Zapomněl jsem své údaje...
Uživatelská příručka pro respondenty
 Uživatelská příručka pro respondenty Statistický informační systém Českého statistického úřadu Subsystém DANTE WEB Funkční blok Objednavatel: Český statistický úřad Na padesátém 81, 100 82 Praha 10 Dodavatel:
Uživatelská příručka pro respondenty Statistický informační systém Českého statistického úřadu Subsystém DANTE WEB Funkční blok Objednavatel: Český statistický úřad Na padesátém 81, 100 82 Praha 10 Dodavatel:
Hromadné licence společnosti Adobe
 Hromadné licence společnosti Adobe Konzole pro správu zákazníků programu VIP Příručka pro uživatele programu Value Incentive Plan (VIP) Verze 2.5 20. listopadu 2013 Obsah Co je Konzole pro správu pro zákazníky
Hromadné licence společnosti Adobe Konzole pro správu zákazníků programu VIP Příručka pro uživatele programu Value Incentive Plan (VIP) Verze 2.5 20. listopadu 2013 Obsah Co je Konzole pro správu pro zákazníky
Google Gmail: KRÁL VŠECH E-MAILŮ
 3/11 Kompletní průvodce programem Google Gmail: KRÁL VŠECH E-MAILŮ Google se svým Gmailem na rozdíl od většiny poskytovatelů e-mailu vydal jinou cestou a svým uživatelům se nebojí naservírovat horké novinky,
3/11 Kompletní průvodce programem Google Gmail: KRÁL VŠECH E-MAILŮ Google se svým Gmailem na rozdíl od většiny poskytovatelů e-mailu vydal jinou cestou a svým uživatelům se nebojí naservírovat horké novinky,
OmniTouch 8400 Instant Communications Suite. Aplikace My Instant Communicator Desktop. Aplikace My Instant Communicator pro počítač.
 OmniTouch 8400 Instant Communications Suite Stručná uživatelská příručka R6.1 Aplikace My Instant Communicator pro počítač Aplikace My Instant Communicator pro počítač ve svém intuitivním uživatelském
OmniTouch 8400 Instant Communications Suite Stručná uživatelská příručka R6.1 Aplikace My Instant Communicator pro počítač Aplikace My Instant Communicator pro počítač ve svém intuitivním uživatelském
Manuál k užívání webové aplikace BAKALÁŘI
 Manuál k užívání webové aplikace BAKALÁŘI Obsah 1 Přihlášení se do webové aplikace BAKALÁŘI... 3 2 Zadání přístupových údajů... 4 3 Úvodní stránka... 5 3.1 hlavní panel s kartami nabídek (dále vysvětleno
Manuál k užívání webové aplikace BAKALÁŘI Obsah 1 Přihlášení se do webové aplikace BAKALÁŘI... 3 2 Zadání přístupových údajů... 4 3 Úvodní stránka... 5 3.1 hlavní panel s kartami nabídek (dále vysvětleno
E-mail Outlook Express
 E-mail Outlook Express název anotace očekávaný výstup druh učebního materiálu druh interaktivity Elektronická pošta Prezentace je zaměřena na seznámení žáků s elektronickou komunikací. Žáci se seznámí
E-mail Outlook Express název anotace očekávaný výstup druh učebního materiálu druh interaktivity Elektronická pošta Prezentace je zaměřena na seznámení žáků s elektronickou komunikací. Žáci se seznámí
Groupwise PŘÍSTUP A NASTAVENÍ E-MAILOVÉ SCHÁNKY PŘES WEBOVÉ ROZHRANÍ
 Groupwise PŘÍSTUP A NASTAVENÍ E-MAILOVÉ SCHÁNKY PŘES WEBOVÉ ROZHRANÍ Obsah 1. Přístup přes webové rozhraní... 1 2. Možnosti nastavení schránky... 1 2.1. Změna hesla... 1 2.2. Pravidla... 2 2.3. Podpis...
Groupwise PŘÍSTUP A NASTAVENÍ E-MAILOVÉ SCHÁNKY PŘES WEBOVÉ ROZHRANÍ Obsah 1. Přístup přes webové rozhraní... 1 2. Možnosti nastavení schránky... 1 2.1. Změna hesla... 1 2.2. Pravidla... 2 2.3. Podpis...
Návod k obsluze aplikace EKOR 2 Trial
 Návod k obsluze aplikace EKOR 2 Trial Ostrava, leden 2010 Obsah O programu:... 4 Přihlášení do programu:... 5 Nastavení uživatelských údajů:... 7 Vstup do aplikace:... 7 1. Zvolte si firmu... 9 2. Evidence...
Návod k obsluze aplikace EKOR 2 Trial Ostrava, leden 2010 Obsah O programu:... 4 Přihlášení do programu:... 5 Nastavení uživatelských údajů:... 7 Vstup do aplikace:... 7 1. Zvolte si firmu... 9 2. Evidence...
Manuál. Omluvenky online
 Manuál Omluvenky online Jan Čižmár Chlupac.com Brno 2013 Obsah 1 Přihlášení 2 2 Student 2 2.1 Výpis absencí........................... 3 2.2 Nastavení............................. 3 3 Zákonný zástupce
Manuál Omluvenky online Jan Čižmár Chlupac.com Brno 2013 Obsah 1 Přihlášení 2 2 Student 2 2.1 Výpis absencí........................... 3 2.2 Nastavení............................. 3 3 Zákonný zástupce
Systém pro podávání připomínek a námitek ke konceptu Územního plánu hl. m. Prahy
 Systém pro podávání připomínek a námitek ke konceptu Územního plánu hl. m. Prahy Uživatelská podpora aplikace po - pá 9:00-15:00 tel.: 2 3600 5045, 2 3600 5096, 2 3600 5695 email: up_pripominky@urm.mepnet.cz
Systém pro podávání připomínek a námitek ke konceptu Územního plánu hl. m. Prahy Uživatelská podpora aplikace po - pá 9:00-15:00 tel.: 2 3600 5045, 2 3600 5096, 2 3600 5695 email: up_pripominky@urm.mepnet.cz
SUN Outdoor Registrační systém. Návod pro rodiče. Obsah návodu
 SUN Outdoor Registrační systém Obsah návodu SUN Outdoor Registrační systém... 1... 1 Obsah návodu... 1 1 Registrace a přihlašování... 2 1.1 Registrace... 2 1.2 Přihlášení... 2 1.2.1 Zapomněl jsem své údaje...
SUN Outdoor Registrační systém Obsah návodu SUN Outdoor Registrační systém... 1... 1 Obsah návodu... 1 1 Registrace a přihlašování... 2 1.1 Registrace... 2 1.2 Přihlášení... 2 1.2.1 Zapomněl jsem své údaje...
CZ.1.07/1.5.00/
 Elektronická pošta Elektronická pošta je dnes je již klasickým využitím Internetu. Prostřednictvím Internetu můžete v elektronické formě posílat a dostávat zprávy ve srovnání s klasickou poštou může být
Elektronická pošta Elektronická pošta je dnes je již klasickým využitím Internetu. Prostřednictvím Internetu můžete v elektronické formě posílat a dostávat zprávy ve srovnání s klasickou poštou může být
Týmový Hlídač úkolů 1.0
 Týmový Hlídač úkolů 1.0 Program Hlídač úkolů slouží ke sledování jednotlivých fází úkolů, od počátečního zadání, přes urgování, až po jejich splnění a následnou zpětnou vazbu. OBSAH.. 1 1. Nastavení programu
Týmový Hlídač úkolů 1.0 Program Hlídač úkolů slouží ke sledování jednotlivých fází úkolů, od počátečního zadání, přes urgování, až po jejich splnění a následnou zpětnou vazbu. OBSAH.. 1 1. Nastavení programu
V tomto manuálu získáte informace o postupu:
 V tomto manuálu získáte informace o postupu: A. Jak se jako dodavatel registrovat B. Jak se jako dodavatel přihlásím C. Jak podat elektronickou nabídku F. Elektronická komunikace 1 A. Jak se jako dodavatel
V tomto manuálu získáte informace o postupu: A. Jak se jako dodavatel registrovat B. Jak se jako dodavatel přihlásím C. Jak podat elektronickou nabídku F. Elektronická komunikace 1 A. Jak se jako dodavatel
METODIKA PRÁCE S IS AKREDIS
 METODIKA PRÁCE S IS AKREDIS PRO UŽIVATELE V ROLI VZDĚLAVATEL Aktualizace: Zpracovaly: 31. 8. 2017 Eliška Vernerová Mgr. Marie Kaňková Tato metodika byla vypracována pro uživatele informačního systému Akredis,
METODIKA PRÁCE S IS AKREDIS PRO UŽIVATELE V ROLI VZDĚLAVATEL Aktualizace: Zpracovaly: 31. 8. 2017 Eliška Vernerová Mgr. Marie Kaňková Tato metodika byla vypracována pro uživatele informačního systému Akredis,
Manuál pro zasílání záznamů o úrazech
 Obsah: Manuál pro zasílání záznamů o úrazech Kapitola 1) Získání přihlašovacích údajů str. 3 2) Přihlášení a změna hesla str. 3 3) Vytvoření účtu pro pracovníka školy str. 4 4) Založení akce str. 5 5)
Obsah: Manuál pro zasílání záznamů o úrazech Kapitola 1) Získání přihlašovacích údajů str. 3 2) Přihlášení a změna hesla str. 3 3) Vytvoření účtu pro pracovníka školy str. 4 4) Založení akce str. 5 5)
UŽIVATELSKÁ PŘÍRUČKA PRO SLUŽBU INTERNETBANKING PPF banky a.s.
 UŽIVATELSKÁ PŘÍRUČKA PRO SLUŽBU INTERNETBANKING PPF banky a.s. Část III: Komunikace s Bankou a nastavení a zasílání oznámení o vybraných Obsah: I. Úvod... 2 II. Komunikace s Bankou... 2 A. Přijaté zprávy
UŽIVATELSKÁ PŘÍRUČKA PRO SLUŽBU INTERNETBANKING PPF banky a.s. Část III: Komunikace s Bankou a nastavení a zasílání oznámení o vybraných Obsah: I. Úvod... 2 II. Komunikace s Bankou... 2 A. Přijaté zprávy
Návod pro tisk dokumentů na VŠPJ. Vysoká škola polytechnická Jihlava
 Návod pro tisk dokumentů na VŠPJ Vysoká škola polytechnická Jihlava autor: OIKT 2016 Obsah Tisk dokumentů na VŠPJ... 3 Tiskneme... 4 Tisk přes WiFi z Vašeho notebooku... 6 Správa tiskové fronty... 7 Mapa
Návod pro tisk dokumentů na VŠPJ Vysoká škola polytechnická Jihlava autor: OIKT 2016 Obsah Tisk dokumentů na VŠPJ... 3 Tiskneme... 4 Tisk přes WiFi z Vašeho notebooku... 6 Správa tiskové fronty... 7 Mapa
Modul Download pro redakční systém Marwel
 Modul Download pro redakční systém Marwel postupy a doporučení pro práci redaktorů verze manuálu: 0.1 Únor 2008 Podpora: e-mail: podpora@qcm.cz tel.: +420 538 702 705 Obsah Správce stahování...3 Přihlášení...3
Modul Download pro redakční systém Marwel postupy a doporučení pro práci redaktorů verze manuálu: 0.1 Únor 2008 Podpora: e-mail: podpora@qcm.cz tel.: +420 538 702 705 Obsah Správce stahování...3 Přihlášení...3
Uživatelská příručka k programu Evidence Kontrola Revize Verze: 2.2.0
 Uživatelská příručka k programu Evidence Kontrola Revize Verze: 2.2.0 Spuštění programu Po spuštění programu se objeví přihlašovací obrazovka. Kliknutím do políčka pro výběr certifkátu se Vám objeví nabídka
Uživatelská příručka k programu Evidence Kontrola Revize Verze: 2.2.0 Spuštění programu Po spuštění programu se objeví přihlašovací obrazovka. Kliknutím do políčka pro výběr certifkátu se Vám objeví nabídka
JEDNODUCHÝ PRŮVODCE STRÁNKAMI www.dedra.cz
 JEDNODUCHÝ PRŮVODCE STRÁNKAMI www.dedra.cz Pomocí tohoto jednoduchého průvodce se budete lépe orientovat na našich internetových stánkách a bez problémů využívat výhod nového automatického objednávkového
JEDNODUCHÝ PRŮVODCE STRÁNKAMI www.dedra.cz Pomocí tohoto jednoduchého průvodce se budete lépe orientovat na našich internetových stánkách a bez problémů využívat výhod nového automatického objednávkového
Nastavení ového klienta MS Outlook Express. IMAP první spuštění
 Nastavení e-mailového klienta MS Outlook Express IMAP první spuštění Protokol IMAP je převážně pro uživatele, kteří pro svou práci využívají více počítačů a chtějí mít kontrolu nad svou poštou. Protokol
Nastavení e-mailového klienta MS Outlook Express IMAP první spuštění Protokol IMAP je převážně pro uživatele, kteří pro svou práci využívají více počítačů a chtějí mít kontrolu nad svou poštou. Protokol
ServiceDesk návod pro správce
 ServiceDesk návod pro správce Přihlášení do systému: Adresa pro přístup: servicedesk.lfhk.cuni.cz Přihlašovací údaje: PC v doméně dojde k automatickému přihlášení PC mimo doménu objeví se dialogové okno
ServiceDesk návod pro správce Přihlášení do systému: Adresa pro přístup: servicedesk.lfhk.cuni.cz Přihlašovací údaje: PC v doméně dojde k automatickému přihlášení PC mimo doménu objeví se dialogové okno
INTERNETOVÉ BANKOVNICTVÍ Hromadné platby a stahování výpisů
 INTERNETOVÉ BANKOVNICTVÍ Hromadné platby a stahování výpisů Vážená klientko, vážený kliente, v internetovém bankovnictví Raiffeisenbank máme pro Vás k dispozici funkcionality pro import hromadných plateb
INTERNETOVÉ BANKOVNICTVÍ Hromadné platby a stahování výpisů Vážená klientko, vážený kliente, v internetovém bankovnictví Raiffeisenbank máme pro Vás k dispozici funkcionality pro import hromadných plateb
Jednoduchý uživatelský manuál k programu Cat s Paradise
 Jednoduchý uživatelský manuál k programu Cat s Paradise Program spustíte pomocí souboru CatsParadise.jar ze složky kam jste jej nainstalovali. V úvodním okně naleznete 7 tlačítek. Klepnutím na jakékoliv
Jednoduchý uživatelský manuál k programu Cat s Paradise Program spustíte pomocí souboru CatsParadise.jar ze složky kam jste jej nainstalovali. V úvodním okně naleznete 7 tlačítek. Klepnutím na jakékoliv
OTÁZKY TÝKAJÍCÍ SE PODÁNÍ NÁVRHU PROSTŘEDNICTVÍM ON-LINE PLATFORMY
 OTÁZKY TÝKAJÍCÍ SE PODÁNÍ NÁVRHU PROSTŘEDNICTVÍM ON-LINE PLATFORMY Q1: Jak podat Návrh prostřednictvím on-line platformy? Q1: Jak podat Návrh prostřednictvím on-line platformy? Pro správné pochopení postupu
OTÁZKY TÝKAJÍCÍ SE PODÁNÍ NÁVRHU PROSTŘEDNICTVÍM ON-LINE PLATFORMY Q1: Jak podat Návrh prostřednictvím on-line platformy? Q1: Jak podat Návrh prostřednictvím on-line platformy? Pro správné pochopení postupu
Registrace Jak mám postupovat hned po registraci? Kde a jak si nastavím, že jsem plátce DPH?
 Manuál k HELIOS One Podnikatel Obsah Registrace... 3 Jak mám postupovat hned po registraci?... 3 Kde a jak si nastavím, že jsem plátce DPH?... 3 Jak si založím další firmu?... 4 Jsem podnikatel. Jak vytvořím
Manuál k HELIOS One Podnikatel Obsah Registrace... 3 Jak mám postupovat hned po registraci?... 3 Kde a jak si nastavím, že jsem plátce DPH?... 3 Jak si založím další firmu?... 4 Jsem podnikatel. Jak vytvořím
