Stručný návod používání základních funkcí OBD
|
|
|
- Jaroslava Matoušková
- před 8 lety
- Počet zobrazení:
Transkript
1 Stručný návod používání základních funkcí OBD Systém OBD slouží k evidenci a vykazování publikací NUDZ. Je jednotný pro řadu výzkumných pracovišť ČR, včetně celé Univerzity Karlovy, proto je poměrně podrobný a uzpůsobený pro pracoviště s členitou organizační strukturou (fakulty, katedry, oddělení, pracoviště). Vzhledem k jednodušší organizační struktuře NUDZ nevyužíváme všechny funkce. V tomto návodu popisujeme jen ty nejzákladnější, potřebné pro fungování v NUDZ. Zájemce o detailní popis všech funkcí odkazujeme na podrobnou nápovědu, kterou najdou po přihlášení do systému v pravém horním rohu pod ikonou. Jakékoli informace, rady a případnou instruktáž ke vkládání, filtrování, exportu a dalším funkcím vám poskytne správce systému Martin Bidman z Informačního střediska, linka 308, martin.bidman@nudz.cz. Obsah Přístup do OBD >> Vstupní obrazovka, tzv. nástěnka >> Položky menu horní lišty (záložky) >> Vkládání nového záznamu >> Vyplnění formuláře >> Základní informace >> Autoři >> Tituly >> Způsob financování >> Specifické informace >> Soubory připojené k publikaci >> Odkazy >> Kontrola stavu vyplnění >> Uložení záznamu >> Editace záznamu >> Odstranění záznamu >> Stavy záznamů >> Nejdůležitější pojmy >>
2 Přístup do OBD Přístup do OBD pro pracovníky NUDZ, kteří vkládají záznamy o svých publikacích a využívají podrobnější vyhledávání a speciální export záznamů je z odkazu na stránkách informačního střediska na intranetu v kapitole Publikace > OBD případně na adrese 2
3 Vstupní obrazovka, tzv. nástěnka Po přihlášení jsou na ploše vstupní obrazovky (nástěnky) základní informace o Vašich dosud uložených záznamech v databázi, rychlé volby a zobrazují se zde i informace od správce databáze (důležité termíny apod.). 3
4 Okno OBD: Rychlé hledání publikací slouží pro fulltextové vyhledávání podle zadaného kritéria ve všech polích záznamu. V okně OBD: Moje složky naleznete svůj seznam dříve vytvořených složek. V tomto okně nelze složky spravovat, pouze zobrazovat jejich obsah. Kliknutím na název složky se zobrazí seznam obsažených záznamů. Složky slouží pro třídění záznamů do logických celků podle potřeby každého uživatele (např. tematické skupiny). Zároveň se dají použít jako jeden z filtrů, kam si uživatel buď jednorázově, nebo postupně ukládá záznamy, které potřebuje zobrazit v jednom přehledu nebo s nimiž bude častěji pracovat. Přiřazování záznamů do složek je pouze logická operace, nejedná se o skutečný přesun záznamů jako takových. Každý záznam proto může být v několika složkách. Složky jsou vázané na jednotlivé uživatele, takže každý vidí pouze své vlastní nebo ty, které si založili jiní uživatelé a nastavili jim sdílení. Vytvoření a správa složek je popsána v samostatné kapitole v podrobné nápovědě dostupné po přihlášení do systému v pravém horním rohu pod ikonou. Okno OBD: Moje záznamy obsahuje přehled počtu záznamů přihlášeného uživatele. Zobrazované počty záznamů jsou rozděleny do dvou sloupců (záznamy, kde je uživatel vlastníkem, tj. vkladatelem = tvůrcem, a záznamy, kde je uveden jako autor, ale záznam sám nevytvořil a nevložil). Kliknutím na vybrané číslo se zobrazí seznam odpovídajících záznamů. Okno OBD: Přehled dle fakult obsahuje počty záznamů podle jednotlivých VP/oddělení NUDZ. Zobrazované počty záznamů lze omezit na vybraný stav zadaný do filtru v horní části okna. Výběr stavu je třeba potvrdit tlačítkem. Kliknutím na vybrané číslo se zobrazí seznam odpovídajících záznamů. Okno Přehled změn zobrazuje, kolik bylo přidáno/změněno publikací, kde je daný uživatel veden jako autor. Kliknutím na vybrané číslo se zobrazí seznam odpovídajících záznamů. Po rozkliknutí (otevření náhledu) jakéhokoliv záznamu se počet změn aktualizuje (sníží se o počet zobrazených záznamů). 4
5 Položky menu horní lišty (záložky) Zde popisujeme pouze nejdůležitější záložky. Ostatní jsou podrobně popsány v nápovědě v pravém horním rohu pod ikonou. Pod záložkou Granty a projekty je seznam všech grantů a projektů řešených v PCP/NUDZ od roku Granty vkládá správce systému, uživatel může pouze prohlížet informace o grantu a navázané publikace, případně použít odkaz na databázi CEP a CEZ (Centrální rejstřík projektů a Centrální rejstřík záměrů Informačního systému výzkumu, experimentálního vývoje a inovací). V NUDZ tato část zatím funguje pouze jako číselník, nikoli jako plnohodnotný modul, proto je využití některých funkcí omezené. Pod záložkou OBD je možné vkládat nové záznamy, vyhledávat v databázi vložených záznamů, spravovat své složky, exportovat záznamy podle vybraného citačního stylu (např. ISO) či přednastaveného formátu a prohlížet detaily záznamů. 5
6 V okně Filtry lze do jednotlivých polí zadávat kritéria pro vyhledávání záznamů. Podrobnější informace naleznete při rozkliknutí více Složky slouží pro třídění záznamů podle potřeby každého uživatele a jako nutný mezikrok pro export detailně vyfiltrovaných záznamů. Exporty jsou možné pouze z vyfiltrovaných záznamů. Pokud neomezíte výběr záznamů na jednotlivě označené, můžete exportovat přímo kliknutím na ikonu Exporty. Pokud z vybraných záznamů chcete exportovat pouze některé označené, je třeba je nejdříve uložit do složky a až poté je možné je exportovat. Náhled záznamu slouží pro rychlé zobrazení detailních informací ze záznamu označeného na seznamu publikací v pravém okně. Přejížděním po seznamu publikací a klikáním na vybrané záznamy se zobrazují jejich náhledy. Ze záložky OBD je zároveň vstup do formuláře Nový záznam. 6
7 Vkládání nového záznamu Vyplnění formuláře Titul/název v původním jazyce: Úplný název výsledku (publikace, patentu apod.) v jazyce, ve kterém byl publikován. Po vyplnění položky zkontrolujte v dolní části obrazovky, zda záznam se stejnými údaji již v databázi neexistuje. Původní jazyk: Jazyk, ve kterém byl výsledek publikován. Hodnotu vyberte z číselníku pomocí šipky na konci pole. Rok vydání (uplatnění): Rok, ve kterém byl výsledek vydán (patent přijat), vyplní se ve tvaru RRRR. Druh výsledku (literární forma): Stisknutím tlačítka se otevře číselník pro výběr požadované hodnoty. Zeleně odlišené názvy literárních forem mají návaznost na export do RIV. Stejným způsobem vyberte poddruh výsledku. Obsah těchto položek je upraven stejně jako v OBD 3. LF UK pro usnadnění práce při vkládání za obě pracoviště. 7
8 Sekce pro již existující záznamy s podobným titulem Po vyplnění nebo editaci hodnoty v poli Titul/název v původním jazyce se v této sekci zobrazí záznamy, jejichž název se alespoň v 80 % shoduje s aktuálně zadanou hodnotou. V tabulce jsou uvedeny základní údaje o shodném záznamu, kompletní informace lze zobrazit tlačítkem, které otevře v novém okně či panelu (podle nastavení prohlížeče) detail vybraného již existujícího záznamu. Tlačítka V závislosti na zobrazených duplicitních záznamech se pokračuje v práci jedním z následujících způsobů: Pokud jeden ze zobrazených duplicitních záznamů odpovídá tomu, který měl být zadán, je možné stránku opustit stisknutím tlačítka (přejde na seznam publikací) nebo zadávat jiný záznam. Pozor na nejčastější chybu: nerozlišení abstraktu a posteru, jejichž záznamy mohou být podobné. Pokud je potřeba s duplicitními záznamy pracovat, stisknutím tlačítka se přejde na seznam publikací, kde jsou zobrazeny všechny záznamy s nalezenými duplicitami. Pokud žádný záznam neodpovídá zadávanému, lze pokračovat stisknutím tlačítka. Toto tlačítko je aktivní pouze v případě, že jsou vyplněna všechna pole formuláře. Stisknutím tlačítka v předchozím kroku se zobrazí kompletní formulář pro zadání záznamu rozdělený do sekcí podle typu zobrazovaných informací nebo polí: Obsah záznamu Tato sekce obsahuje odkazy na všechny další sekce záznamu pro rychlý pohyb po formuláři. Kliknutím na vybranou hodnotu se formulář přesune na začátek dané sekce. Pro návrat na začátek formuláře slouží tlačítko v pravé části záhlaví jednotlivých sekcí. Položky Report a Metadata jsou pouze informativní. Podrobný popis je uveden v manuálu, který je ke stažení v horní liště pod ikonou. 8
9 Základní informace Pracoviště pro schválení: Vyplnění této položky není v NUDZ povinné. Druh výsledku (literární forma): Je určen již z minulého kroku, na tomto místě se již zobrazuje pouze jako needitovatelná položka. Pokud potřebujete zařazení změnit, musíte vytvořit nový záznam nebo stávající záznam po vyplnění všech povinných položek uložit a následně druh výsledku změnit stisknutím tlačítka na detailu publikace. Poddruh výsledku: Je určen již z minulého kroku. Pokud potřebujete zařazení změnit, můžete tak učinit i na tomto místě pomocí tlačítka. Výsledek jde do RIV: Vyplnění této položky není povinné. Evidenci v RIV vždy finálně určuje a kontroluje správce systému. Rok: Rok vydání publikace je vyplněn již z minulého kroku. Autoři Základní pravidla pro zadávání autorů Interního autora vždy vyberte z číselníku. U externího autora vyplňte pouze pole Příjmení a Jméno. Pracoviště, které se nevztahuje ke vzniku práce označte křížkem za názvem pracoviště nebude pak figurovat při filtrování a ve statistikách. V poli Počet tvůrců uveďte celkový počet autorů (typ autor). Zadání interního autora Interního autora (autora z NUDZ) vyberte z číselníku pomocí ikony za polem Příjmení. Pro usnadnění vyhledávání v číselníku je vhodné předem vyplnit položku Autor (příjmení). 9
10 Přidání dalšího autora Pokud má publikace více autorů, než kolik je polí na formuláři, pomocí polí v řádku Přidat autora přidejte další pole. Pozice: Označuje pořadí přidávaného autora. Nabízí se hodnoty podle počtu již zadaných autorů, pokud má být nový autor přidán na konec, ponechá se výchozí hodnota --na konec--. Počet: Počet řádků, které se mají přidat, pro zadání autorů. Typ: Po kliknutí na se rozbalí seznam autorských rolí, výběrem jedné z nich se přidá další řádek ve formuláři k doplnění jména autora. Odebrání autora Autor se odebere pomocí tlačítka na konci řádku. Každý záznam musí mít povinně vyplněného alespoň jednoho autora, proto v řádku prvního autora toto tlačítko není. Změna pořadí autora Pro posun autora v pořadí slouží tlačítka se šipkami na začátku řádku každého autora. Nahradit, změnit autora Pro změnu autora vybraného z číselníku použijte tlačítko za polem Příjmení. Tím se zruší vazba autora na číselník a dále můžete postupovat jako při zadávání nového autora. 10
11 Tituly Pole Název (Titul), Abstrakt (Anotace, Popis) a Klíčová slova (dále souhrnně uváděno jako hlavička) se zadávají vždy v jednom bloku pro určitý jazyk. Původní jazyk (Originál): Jedna z hlaviček musí být vyplněna v jazyce originálu, tj. v jazyce, ve kterém byl výsledek publikován. Hlavička v jazyce originálu je vždy uvedena jako první a s modrým podtiskem. Pro změnu jiné hlavičky na originální zaškrtne čtvercové pole ve sloupečku Orig. Přidání hlavičky v jiném jazyce: Pokud potřebujete přidat hlavičku v jiném jazyce, než který je na formuláři, použijte tlačítko, vyberte jazyk z číselníku, vyplňte jednotlivá pole a v případě potřeby hlavičku nastavte jako originál. Odstranění hlavičky: Pro odstranění hlavičky slouží tlačítko na konci řádku. Toto tlačítko se zobrazí pouze u hlaviček, které byly do formuláře přidány dodatečně, pevně nastavené hlavičky odstranit nelze. Způsob financování Pozor: Aby mohl být záznam exportován do RIV, musí mít vyplněn alespoň jeden způsob financování. Vložit grant z číselníku: Stisknutím tlačítka a následně tlačítka otevřete číselník. S pomocí filtrů v horní části vyhledejte příslušný grant a kliknutím na vybraný řádek vložte do záznamu. Registrační čísla grantů zde musí uváděna přesně podle Centrální evidence projektů (CEP). Pokud v číselníku požadovaný grant nenajdete, kontaktujte správce systému. Přidání jiného financování: Pokud výsledek nebyl financován z grantu, vyberte jiný způsob financování (Veřejné zdroje, Neveřejné zdroje, Institucionální podpora, Specifický výzkum, Operační program, Rámcový program). 11
12 Specifické informace Tato sekce obsahuje pole specifická pro jednotlivé druhy výsledků. Jedná se zpravidla o údaje popisující zdrojový dokument (časopis, knihu, sborník), údaje o akci, položky vyžadované pro RIV apod. Název časopisu: Položku zásadně vybírejte z číselníku. Některá pole jsou vzájemně provázaná, takže se automaticky doplní i další pole, která se zdrojem souvisí, např. vydavatel, místo vydání, ISSN apod. Pokud časopis není v číselníku, údaje vypište, nebo kontaktujte správce, aby číselník o daný titul časopisu doplnil. Obor podle RIV: Této položce věnujte zvýšenou pozornost a pečlivost, velmi úzce souvisí s hodnocením publikace v RIV. Soubory připojené k publikaci K jednotlivým záznamům je možné přikládat soubory s plnými texty ve formátu pdf. Pro rozbalení pole použijte tlačítko před názvem sekce. Přidat soubor: Pole pro přidání souboru otevřete stisknutím tlačítka. Po stisknutí tlačítka vyberte příslušný soubor. Pozor: U každého souboru musí být definováno právo, na základě kterého se bude vyhodnocovat přístup dalších uživatelů k tomuto souboru. S ohledem na respektování autorského zákona, používejte zásadně právo po přihlášení (přednastaveno). Vkládaný soubor (v pdf) pojmenujte začátek názvu v originále_první autor. Doporučujeme omezit délku názvu souboru na 80 znaků včetně přípony. Soubor nesmí být zamknutý. Odstranit soubor: Vložený soubor můžete odstranit tlačítkem na konci řádku. I když pole nevyplníte (soubor nevložíte), musíte prázdné pole odstranit tlačítkem, abyste záznam mohli uložit. 12
13 Odkazy Sekce je určena k vložení odkazů na publikaci na internetu, např. v archivu časopisu. Přidat odkaz: Nový řádek pro vložení odkazu přidáte stisknutím tlačítka Přidat odkaz. Do sloupce Odkaz vložte URL adresu publikace a do sloupce Popis můžete zadat libovolný popisný text. Pozor: Položka je povinná pro zařazení záznamu do RIV. Odstranit odkaz: Odkaz odstraníte vymazáním celého řádku formuláře pomocí tlačítka na konci řádku. Kontrola stavu vyplnění Pro kontrolu, zda jsou správně vyplněna všechna pole záznamu, existuje funkce, která zobrazuje seznam všech nevyplněných nebo špatně vyplněných polí. Kontrolu spustíte kliknutím na tlačítko v horním pravém rohu záznamu. Barevné označení vás upozorní na chyby: červené pole = musí být vyplněno, jinak záznam nebude uložen, modré pole = musí být vyplněno, jinak záznam bude uložen pouze jako rozpracovaný, žluté pole = mělo by být vyplněno, pokud hodnota existuje. Je-li okno prázdné, jsou splněny všechny podmínky a záznam je možné standardně uložit. 13
14 Uložení záznamu Tlačítka pro uložení záznamu jsou k dispozici v horní i spodní liště formuláře pro editaci záznamu. Uložit jako rozpracovaný: Záznam se uloží, ale formulář zůstane otevřený pro editaci záznamu (slouží např. k meziuložení při delší práci na záznamu nebo při odchodu od rozpracovaného záznamu). Uložit záznam: Při ukládání probíhá kontrola stavu vyplnění povinných polí. Pokud nejsou všechna povinná pole vyplněna, zobrazí se upozornění a po jeho odsouhlasení se záznam uloží jako rozpracovaný. Pokud jsou všechna povinná pole vyplněna, záznam se uloží do stavu uložený. Uložený záznam je třeba odeslat ke kontrole správci systému: V horní liště formuláře pro editaci záznamu stiskněte tlačítko a následně tlačítko. Graf zobrazí seznam všech dostupných možností změny stavů: barevné ikony označují stavy, do nichž uživatel může záznam uložit, černobílé ikony označují stavy, do nichž uživatel záznam uložit nemůže. Pozor: Zároveň s odesláním záznamu ke kontrole odešlete kopii vydané publikace (tištěnou nebo elektronickou) správci systému (pokud jste nepřiložili řádné pdf). Bez tohoto podkladu není možné záznam zkontrolovat, přijmout a publikovat ani odeslat do RIV. Stisknutím tlačítka Ke kontrole odešlete kompletní záznam ke kontrole správci systému. 14
15 Editace záznamu Na editační formulář již uloženého záznamu jsou dva přístupy: 1) ze Seznamu vyhledaných publikací >> tlačítko u záznamu >> tlačítko Upravit záznam, 2) ze Seznamu vyhledaných publikací >> tlačítko (toto tlačítko se zobrazí pouze v případě, že má uživatel na editaci daného záznamu právo). Po úpravě záznamu se ukládá stejným způsobem jako nový záznam. Odstranění záznamu Odstranit záznam je možné buď z detailního náhledu záznamu, nebo z editačního formuláře. Po stisknutí tlačítka stiskněte tlačítko. Pokud použijete tlačítko, na následném grafu stiskněte tlačítko Vymazaný. Vymazání znamená, že se záznam se převede do stavu, kdy se standardně nezobrazuje, ale ještě zůstává v databázi pro případ obnovení. Úplně vymazat záznam může pouze správce systému. Po úplném vymazání není možné záznam později obnovit, pouze celý znovu vložit. 15
16 Stavy záznamů Rozpracovaný Stav pro záznamy, které nemají vyplněna všechna povinná pole. Pro možnost uložení a následné kontroly správcem před publikováním je potřeba záznam dopracovat. Uložený Do tohoto stavu se standardně ukládají záznamy při stisknutí tlačítka Uložit záznam. Tyto záznamy mají vyplněna všechna povinná pole. Ke kontrole Ke kontrole předává záznam vkladatel správci, který jej dále kontroluje a publikuje. Vrácený Pokud správce zkontroluje záznam, a ten je potřeba dopracovat, změní stav na Vrácený. Publikovaný Finální stav záznamu, na který je zpravidla vázáno zobrazení v modulu OBD Public. Vymazaný Stisknutím tlačítka Vymazat záznam se záznam fyzicky neodstraní, jen se změní na Vymazaný. Tento stav není viditelný pro běžné uživatele. Importovaný Výchozí stav pro záznamy, které byly do OBD naimportovány z jiných systémů. Přijatý Stav pro schválení záznamu správcem. Zpravidla se používá tam, kde je jen jedna úroveň schvalování. 16
17 Nejdůležitější pojmy Zde uvádíme pouze nejdůležitější pojmy používané v tomto návodu. Podrobná nápověda je dostupná po přihlášení do systému v pravém horním rohu pod ikonou a obsahuje vysvětlení všech používaných pojmů. Běžný uživatel (vkladatel): Uživatel se základními právy, který pouze vkládá vlastní záznamy a předává je ke kontrole. Může založit nový záznam a editovat záznam, jehož je vlastníkem, pokud je ve stavu rozpracovaný, uložený nebo vrácený. Ostatní záznamy se zobrazují pouze pro čtení. Správce systému: Má práva na všechny funkce a přístup na editaci všech záznamů. ID: Identifikační číslo daného záznamu, složené pouze s číslic (např ). ID přiřazuje systém záznamům automaticky. Ukazatel času: Grafické znázornění času zbývajícího do automatického odhlášení systému pro aktuální přihlášení uživatele. Při najetí kurzorem na ukazatel se zobrazí přesná hodnota intervalu. Interval je nastaven na 3 hodiny. Upozorňuje, že nejsou splněny všechny kontroly na toto pole, při najetí kurzorem na pole se zobrazí podrobnosti k nesplněné kontrole. Otevře číselník se seznamem hodnot, které je možné vybrat do příslušného pole. Otevře kalendář pro zadání data ve správném formátu. Přesune formulář na začátek. Otevře rozbalovací seznam hodnot, z nichž je možné vybírat. Pro urychlení práce je možné do pole začít psát požadovaný text a hodnoty se budou předfiltrovávat podle zadaných parametrů. Odstraní příslušné pole z formuláře. Sbalí, nebo rozbalí obsah sekce. 17
Stručný návod na evidenci záznamů publikační činnosti v OBD 2.5
 Stručný návod na evidenci záznamů publikační činnosti v OBD 2.5 1. Hlavní okno aplikace: - pod tlačítkem Manuál k OBD 2.5 je ke stažení podrobný manuál pro práci v aplikaci - tabulka vpravo obsahuje seznam
Stručný návod na evidenci záznamů publikační činnosti v OBD 2.5 1. Hlavní okno aplikace: - pod tlačítkem Manuál k OBD 2.5 je ke stažení podrobný manuál pro práci v aplikaci - tabulka vpravo obsahuje seznam
Akce. 1. Spuštění modulu Akce
 Akce Modul slouží k přehledu a zadávání údajů o akcích do centrální databáze VUT. Data jsou pořizována za účelem předávání údajů o výsledcích výzkumu a vývoje do Rejstříku informací o výsledcích (RIV),
Akce Modul slouží k přehledu a zadávání údajů o akcích do centrální databáze VUT. Data jsou pořizována za účelem předávání údajů o výsledcích výzkumu a vývoje do Rejstříku informací o výsledcích (RIV),
Prezentace OBD. Orientace běžného uživatele v prostředí osobní bibliografické databáze.
 Prezentace OBD Orientace běžného uživatele v prostředí osobní bibliografické databáze. Aktuální personální informace OBD na webu UHK https://www.uhk.cz/cs-cz/uhk/veda-vyzkum-projekty/veda-a-vyzkum/osobni-bibliografickadatabaze-(obd)#uhk-article
Prezentace OBD Orientace běžného uživatele v prostředí osobní bibliografické databáze. Aktuální personální informace OBD na webu UHK https://www.uhk.cz/cs-cz/uhk/veda-vyzkum-projekty/veda-a-vyzkum/osobni-bibliografickadatabaze-(obd)#uhk-article
MANUÁL K SYSTÉMU OBD 3 ČÁST PRO VKLADATELE
 MANUÁL K SYSTÉMU OBD 3 ČÁST PRO VKLADATELE Verze 10.2011 Obsah 1. UŽIVATELÉ... 2 2. NAVIGACE... 3 3. NÁSTĚNKA... 4 3.1. PORTLETY... 4 3.2. INFORMACE PRO UŽIVATELE - KONFIGURACE... 5 3.3. SPRÁVA PORTLETŮ
MANUÁL K SYSTÉMU OBD 3 ČÁST PRO VKLADATELE Verze 10.2011 Obsah 1. UŽIVATELÉ... 2 2. NAVIGACE... 3 3. NÁSTĚNKA... 4 3.1. PORTLETY... 4 3.2. INFORMACE PRO UŽIVATELE - KONFIGURACE... 5 3.3. SPRÁVA PORTLETŮ
Výtisk č.: Počet listů 19. Přílohy: 0 ÚZIS ČR. Role žadatel - postup
 ÚZIS ČR Palackého nám. 4 128 01 Praha 2 - Nové Město Výtisk č.: Počet listů 19 Přílohy: 0 ÚZIS ČR Role žadatel - postup Projekt - ereg - Úprava rezortních registrů a konsolidace rezortních dat v návaznosti
ÚZIS ČR Palackého nám. 4 128 01 Praha 2 - Nové Město Výtisk č.: Počet listů 19 Přílohy: 0 ÚZIS ČR Role žadatel - postup Projekt - ereg - Úprava rezortních registrů a konsolidace rezortních dat v návaznosti
NOVÁ VERZE OBD A JEJÍ VYUŽÍVÁNÍ Ing. Martina Valášková
 NOVÁ VERZE OBD A JEJÍ VYUŽÍVÁNÍ Ing. Martina Valášková studijní materiál ke kurzu Odborné publikování, citační etika a autorské právo s podporou ICT Fakulta informatiky a managementu Univerzity Hradec
NOVÁ VERZE OBD A JEJÍ VYUŽÍVÁNÍ Ing. Martina Valášková studijní materiál ke kurzu Odborné publikování, citační etika a autorské právo s podporou ICT Fakulta informatiky a managementu Univerzity Hradec
POSTUP VYPLNĚNÍ PROJEKTOVÉ PŘIHLÁŠKY. soutěže o rozvojové projekty v rámci institucionálního plánu Univerzity Palackého v Olomouci (FRUP)
 POSTUP VYPLNĚNÍ PROJEKTOVÉ PŘIHLÁŠKY soutěže o rozvojové projekty v rámci institucionálního plánu Univerzity Palackého v Olomouci (FRUP) Obsah I. Přihlášení... 2 II. Založení nové projektové přihlášky...
POSTUP VYPLNĚNÍ PROJEKTOVÉ PŘIHLÁŠKY soutěže o rozvojové projekty v rámci institucionálního plánu Univerzity Palackého v Olomouci (FRUP) Obsah I. Přihlášení... 2 II. Založení nové projektové přihlášky...
Příručka uživatele HELPDESK GEOVAP
 HELPDESK GEOVAP verze 1.2 11.11.2008 OBSAH 1 REGISTRACE DO HELPDESK...1 2 PŘIHLÁŠENÍ A ODHLÁŠENÍ...1 3 ZÁKLADNÍ OBRAZOVKA HELPDESK...2 4 PŘEHLED HLÁŠENÍ...2 5 ZALOŽENÍ NOVÉHO HLÁŠENÍ...3 6 ZOBRAZENÍ/EDITACE
HELPDESK GEOVAP verze 1.2 11.11.2008 OBSAH 1 REGISTRACE DO HELPDESK...1 2 PŘIHLÁŠENÍ A ODHLÁŠENÍ...1 3 ZÁKLADNÍ OBRAZOVKA HELPDESK...2 4 PŘEHLED HLÁŠENÍ...2 5 ZALOŽENÍ NOVÉHO HLÁŠENÍ...3 6 ZOBRAZENÍ/EDITACE
Modul MWA - Publikace a články
 Modul MWA - Publikace a články Stávající webová aplikace ČMI podporuje prostředníctvím Modulu RIV publikaci výstupů vykazovaných v Rejstříku informací o výsledkcích (dále jen RIV). Nový modul Publikace
Modul MWA - Publikace a články Stávající webová aplikace ČMI podporuje prostředníctvím Modulu RIV publikaci výstupů vykazovaných v Rejstříku informací o výsledkcích (dále jen RIV). Nový modul Publikace
E-NABÍDKA PARTNER.REDA.CZ
 E-NABÍDKA PARTNER.REDA.CZ Reda e-nabídka představuje mocný nástroj, díky kterému mohou naši registrovaní klienti přímo z prostředí e-shopu partner.reda.cz vytvářet vlastní produktové nabídky pro své zákazníky.
E-NABÍDKA PARTNER.REDA.CZ Reda e-nabídka představuje mocný nástroj, díky kterému mohou naši registrovaní klienti přímo z prostředí e-shopu partner.reda.cz vytvářet vlastní produktové nabídky pro své zákazníky.
Rámcový návod pro školitele. doktorských studijních programů
 Rámcový návod pro školitele doktorských studijních programů Univerzitní informační systém (UIS) Obsah Schvalování individuálního studijního plánu (ISP)-----------------------------------------------------
Rámcový návod pro školitele doktorských studijních programů Univerzitní informační systém (UIS) Obsah Schvalování individuálního studijního plánu (ISP)-----------------------------------------------------
Závěrečné práce. Tato aplikace umožňuje vedoucím závěrečných prací:
 Závěrečné práce Tato aplikace umožňuje vedoucím závěrečných prací: navrhnout téma závěrečné práce; schválit studentům zvolená témata; vložit zadání závěrečné práce; provádět úpravy zadání závěrečné práce
Závěrečné práce Tato aplikace umožňuje vedoucím závěrečných prací: navrhnout téma závěrečné práce; schválit studentům zvolená témata; vložit zadání závěrečné práce; provádět úpravy zadání závěrečné práce
Vstup do systému pro evidenci publikační činnosti
 Vstup do systému pro evidenci publikační činnosti Systém pro evidenci publikační činnosti se nachází na webových stránkách https://obd.lf3.cuni.cz/. Pro vstup do něj je třeba mít platný průkaz UK a platné
Vstup do systému pro evidenci publikační činnosti Systém pro evidenci publikační činnosti se nachází na webových stránkách https://obd.lf3.cuni.cz/. Pro vstup do něj je třeba mít platný průkaz UK a platné
Grantové projekty. V současné době jsou zpracovány tyto části:
 Grantové projekty V současné době jsou zpracovány tyto části: - konzultace záměru grantového projektu - registrace grantového projektu - zahájeni realizace grantového projektu 1. Schéma konzultace záměru
Grantové projekty V současné době jsou zpracovány tyto části: - konzultace záměru grantového projektu - registrace grantového projektu - zahájeni realizace grantového projektu 1. Schéma konzultace záměru
Kdo může editovat záznam?
 Kdo může editovat záznam? Nejvýznamnější výsledky od roku 2014 Které záznamy mohu zařadit do TOP10? Plné texty Kdo má možnost připojený plný text číst? Mohu k záznamu kapitoly připojit plný text celé publikace?
Kdo může editovat záznam? Nejvýznamnější výsledky od roku 2014 Které záznamy mohu zařadit do TOP10? Plné texty Kdo má možnost připojený plný text číst? Mohu k záznamu kapitoly připojit plný text celé publikace?
Kdo může editovat záznam?
 Kdo může editovat záznam? Nejvýznamnější výsledky od roku 2014 Které záznamy mohu zařadit do TOP10? Plné texty Kdo má možnost připojený plný text číst? Portlet Přehled záznamů pro zpracovatele jak ho přidat
Kdo může editovat záznam? Nejvýznamnější výsledky od roku 2014 Které záznamy mohu zařadit do TOP10? Plné texty Kdo má možnost připojený plný text číst? Portlet Přehled záznamů pro zpracovatele jak ho přidat
Postup vyplnění projektové přihlášky do studentské grantové soutěže na Univerzitě Palackého v Olomouci Obsah
 Postup vyplnění projektové přihlášky do studentské grantové soutěže na Univerzitě Palackého v Olomouci Obsah I. Přihlášení... 2 II. Založení nové projektové přihlášky... 3 III. Základní informace o projektu...
Postup vyplnění projektové přihlášky do studentské grantové soutěže na Univerzitě Palackého v Olomouci Obsah I. Přihlášení... 2 II. Založení nové projektové přihlášky... 3 III. Základní informace o projektu...
Už ivatelska dokumentace
 Už ivatelska dokumentace Aplikace Portál úspěšných projektů je určena k publikování informací o projektech realizovaných za přispění některého z Operačních programů v gesci Ministerstva vnitra České republiky.
Už ivatelska dokumentace Aplikace Portál úspěšných projektů je určena k publikování informací o projektech realizovaných za přispění některého z Operačních programů v gesci Ministerstva vnitra České republiky.
POSTUP VYPLNĚNÍ PROJEKTOVÉ PŘIHLÁŠKY. Studentská grantová soutěž IGA
 POSTUP VYPLNĚNÍ PROJEKTOVÉ PŘIHLÁŠKY Studentská grantová soutěž IGA Obsah I. Přihlášení... 2 II. Založení nové projektové přihlášky... 3 III. Základní informace o projektu... 5 1. Název... 5 2. Název anglicky...
POSTUP VYPLNĚNÍ PROJEKTOVÉ PŘIHLÁŠKY Studentská grantová soutěž IGA Obsah I. Přihlášení... 2 II. Založení nové projektové přihlášky... 3 III. Základní informace o projektu... 5 1. Název... 5 2. Název anglicky...
Úvod...1 Instalace...1 Popis funkcí...2 Hlavní obrazovka...2 Menu...3 Práce s aplikací - příklad...5
 Rejstřík Úvod...1 Instalace...1 Popis funkcí...2 Hlavní obrazovka...2 Menu...3 Práce s aplikací - příklad...5 Úvod Správcovská aplikace slouží k vytvoření vstupního a zašifrovaného souboru pro odečtovou
Rejstřík Úvod...1 Instalace...1 Popis funkcí...2 Hlavní obrazovka...2 Menu...3 Práce s aplikací - příklad...5 Úvod Správcovská aplikace slouží k vytvoření vstupního a zašifrovaného souboru pro odečtovou
Jak se orientovat ve světě ESTOFANu verze 3.0.3?
 Jak se orientovat ve světě ESTOFANu verze 3.0.3? Systém ESTOFAN je určen pro administraci a editaci webových stránek, které jsou provozovány reklamní agenturou PANKREA. 1. Přihlášení Po objednávce a vytvoření
Jak se orientovat ve světě ESTOFANu verze 3.0.3? Systém ESTOFAN je určen pro administraci a editaci webových stránek, které jsou provozovány reklamní agenturou PANKREA. 1. Přihlášení Po objednávce a vytvoření
Uživatelský manuál. Verze 1.0.3 -1- Tel: + 420 555 130 669, E-mail: sales@ictb.cz, WWW: www.ictb.cz
 Uživatelský manuál Verze 1.0.3 ICT Br@ins s.r.o., Fryčovice č. p. 105, 739 45 IČ: 28650891, DIČ: CZ28650891-1- Tel: + 420 555 130 669, E-mail: sales@ictb.cz, WWW: www.ictb.cz 1. Spuštění systému 4 2. Přihlášení
Uživatelský manuál Verze 1.0.3 ICT Br@ins s.r.o., Fryčovice č. p. 105, 739 45 IČ: 28650891, DIČ: CZ28650891-1- Tel: + 420 555 130 669, E-mail: sales@ictb.cz, WWW: www.ictb.cz 1. Spuštění systému 4 2. Přihlášení
PALSTAT s.r.o. systémy řízení jakosti PALSTAT CAQ verze. 3.00.01.09 Kontakty 08/2010. 1 Obsah
 1 Obsah 1 Obsah... 1 2 Úvod a spouštění SW Palstat CAQ... 2 2.1.1 Návaznost na další SW moduly Palstat CAQ... 2 2.2 Přihlášení do programu... 2 2.2.1 Stanovení přístupu a práv uživatele... 2 2.2.2 Spuštění
1 Obsah 1 Obsah... 1 2 Úvod a spouštění SW Palstat CAQ... 2 2.1.1 Návaznost na další SW moduly Palstat CAQ... 2 2.2 Přihlášení do programu... 2 2.2.1 Stanovení přístupu a práv uživatele... 2 2.2.2 Spuštění
KSRZIS. Příručka - Role žadatel. Projekt - ereg - Úprava rezortních registrů a konsolidace rezortních. dat v návaznosti na základní registry VS
 Koordinační středisko pro resortní zdravotnické informační systémy Budějovická 15/743 140 00 Praha 4 Počet stran: 18 KSRZIS Příručka - Role žadatel Projekt - ereg - Úprava rezortních registrů a konsolidace
Koordinační středisko pro resortní zdravotnické informační systémy Budějovická 15/743 140 00 Praha 4 Počet stran: 18 KSRZIS Příručka - Role žadatel Projekt - ereg - Úprava rezortních registrů a konsolidace
Registr IKTA. Příručka pro uživatele. Institut biostatistiky a analýz. Lékařské a Přírodovědecké fakulty Masarykovy univerzity.
 Registr IKTA Příručka pro uživatele Vytvořil: Lékařské a Přírodovědecké fakulty Masarykovy univerzity Obsah Práce s Registrem IKTA 3 1 Vstup do registru 3 2 Základní okno registru 4 3 Registrace nového
Registr IKTA Příručka pro uživatele Vytvořil: Lékařské a Přírodovědecké fakulty Masarykovy univerzity Obsah Práce s Registrem IKTA 3 1 Vstup do registru 3 2 Základní okno registru 4 3 Registrace nového
UŽIVATELSKÝ MANUÁL. pro nákup pneumatik a pneuservisních služeb.
 UŽIVATELSKÝ MANUÁL pro nákup pneumatik a pneuservisních služeb http://lesycr.bestdrive.cz/ Tento manuál je určen pracovníkům, kteří jsou pověřeni nákupem pneumatik a pneuservisních služeb pro svou OJ.
UŽIVATELSKÝ MANUÁL pro nákup pneumatik a pneuservisních služeb http://lesycr.bestdrive.cz/ Tento manuál je určen pracovníkům, kteří jsou pověřeni nákupem pneumatik a pneuservisních služeb pro svou OJ.
CUZAK. Uživatelská příručka. Verze 2.0 2015
 CUZAK Uživatelská příručka Verze 2.0 2015 Copyright 2015 Altair CUZAK s.r.o. Všechna práva vyhrazena. Všechna práva vyhrazena. Všechna informace, jež jsou publikována na v tomto dokumentu, jsou chráněna
CUZAK Uživatelská příručka Verze 2.0 2015 Copyright 2015 Altair CUZAK s.r.o. Všechna práva vyhrazena. Všechna práva vyhrazena. Všechna informace, jež jsou publikována na v tomto dokumentu, jsou chráněna
Sběr dat do rejstříku informací o výsledcích (RIV) vědy a výzkumu na MENDELU
 Sběr dat do rejstříku informací o výsledcích (RIV) vědy a výzkumu na MENDELU Ing. Věra Svobodová Ústav vědecko-pedagogických informací a služeb, vera.svobodova@mendelu.cz 13. dubna 2016 1 Legislativní
Sběr dat do rejstříku informací o výsledcích (RIV) vědy a výzkumu na MENDELU Ing. Věra Svobodová Ústav vědecko-pedagogických informací a služeb, vera.svobodova@mendelu.cz 13. dubna 2016 1 Legislativní
Manuál k editaci webu NUDZ
 Manuál k editaci webu NUDZ Obsah Úvod 2 Vstup do redakčního systému a na intranet 4 Uživatelé (všichni zaměstnanci) Editace osobních stránek 5 9 Publikace, projekty 10 Fotogalerie 11 12 Zobrazení stránky
Manuál k editaci webu NUDZ Obsah Úvod 2 Vstup do redakčního systému a na intranet 4 Uživatelé (všichni zaměstnanci) Editace osobních stránek 5 9 Publikace, projekty 10 Fotogalerie 11 12 Zobrazení stránky
Informační systém pro Ocenění odškodňování újem na zdraví ztížení společenského uplatnění (ZSU)
 Informační systém pro Ocenění odškodňování újem na zdraví ztížení společenského uplatnění (ZSU) Přihlášení do aplikace Pro vstup do aplikace zadejte přihlašovací jméno a heslo, které jste obdrželi. Pokud
Informační systém pro Ocenění odškodňování újem na zdraví ztížení společenského uplatnění (ZSU) Přihlášení do aplikace Pro vstup do aplikace zadejte přihlašovací jméno a heslo, které jste obdrželi. Pokud
Agentura ochrany přírody a krajiny ČR Odbor vývoje a správy aplikací
 Agentura ochrany přírody a krajiny ČR Odbor vývoje a správy aplikací Manuál k editační části aplikace Stavby v CHKO autor: Ladislav Matouš datum: 14.3.2014 verze dokumentu: 0.7 1 1 Obsah 1.1 Prohlížení
Agentura ochrany přírody a krajiny ČR Odbor vývoje a správy aplikací Manuál k editační části aplikace Stavby v CHKO autor: Ladislav Matouš datum: 14.3.2014 verze dokumentu: 0.7 1 1 Obsah 1.1 Prohlížení
Materiál k vložení nového záznamu, k editaci a doplnění záznamů, k vyplnění projektu IGA v systému OBD 3
 Materiál k vložení nového záznamu, k editaci a doplnění záznamů, k vyplnění projektu IGA v systému OBD 3 Přes systém OBD 3 budou přístupné aplikace pro - evidenci tvůrčích výsledků - RIV - vkládání, zpracování
Materiál k vložení nového záznamu, k editaci a doplnění záznamů, k vyplnění projektu IGA v systému OBD 3 Přes systém OBD 3 budou přístupné aplikace pro - evidenci tvůrčích výsledků - RIV - vkládání, zpracování
Manuál Redakční systém
 Manuál Redakční systém SA.07 Obsah Úvod... ) Struktura webu... ) Aktuality... 0 ) Kalendář akcí... ) Soubory ke stažení... 6 5) Fotogalerie... 8 Redakční systém umožňuje kompletní správu vašich internetových
Manuál Redakční systém SA.07 Obsah Úvod... ) Struktura webu... ) Aktuality... 0 ) Kalendář akcí... ) Soubory ke stažení... 6 5) Fotogalerie... 8 Redakční systém umožňuje kompletní správu vašich internetových
Registr RENIS. Příručka pro uživatele. Institut biostatistiky a analýz. Lékařské a Přírodovědecké fakulty Masarykovy univerzity.
 Registr RENIS Příručka pro uživatele Vytvořil: Lékařské a Přírodovědecké fakulty Masarykovy univerzity Obsah Obsah... 2 1 Vstup do registru... 3 2 Základní okno registru... 4 3 Registrace nového pacienta...
Registr RENIS Příručka pro uživatele Vytvořil: Lékařské a Přírodovědecké fakulty Masarykovy univerzity Obsah Obsah... 2 1 Vstup do registru... 3 2 Základní okno registru... 4 3 Registrace nového pacienta...
Popis a ovládání. Aplikace 602XML Filler
 Popis a ovládání Aplikace 602XML Filler Základní okno aplikace 602XML Filler Nástrojová lišta Otevřený formulář Pracovní panel Stavový řádek Kontextová nápověda k formulářovému poli Nástrojová lišta Otevře
Popis a ovládání Aplikace 602XML Filler Základní okno aplikace 602XML Filler Nástrojová lišta Otevřený formulář Pracovní panel Stavový řádek Kontextová nápověda k formulářovému poli Nástrojová lišta Otevře
Postupy práce se šablonami IS MPP
 Postupy práce se šablonami IS MPP Modul plánování a přezkoumávání, verze 1.20 vypracovala společnost ASD Software, s.r.o. dokument ze dne 27. 3. 2013, verze 1.01 Postupy práce se šablonami IS MPP Modul
Postupy práce se šablonami IS MPP Modul plánování a přezkoumávání, verze 1.20 vypracovala společnost ASD Software, s.r.o. dokument ze dne 27. 3. 2013, verze 1.01 Postupy práce se šablonami IS MPP Modul
Postup vyplnění projektové přihlášky do studentské grantové soutěže na Univerzitě Palackého v Olomouci Obsah
 Postup vyplnění projektové přihlášky do studentské grantové soutěže na Univerzitě Palackého v Olomouci Obsah I. Přihlášení... 2 II. Založení nové projektové přihlášky... 4 III. Základní informace o projektu...
Postup vyplnění projektové přihlášky do studentské grantové soutěže na Univerzitě Palackého v Olomouci Obsah I. Přihlášení... 2 II. Založení nové projektové přihlášky... 4 III. Základní informace o projektu...
Základy práce s aplikací ecba / ESOP
 Základy práce s aplikací ecba / ESOP Obsah 1. SYSTÉMOVÉ POŽADAVKY A REGISTRACE... 2 Nová registrace... 2 2. SPRÁVA PROJEKTŮ... 3 Horní lišta... 3 Levé menu... 4 Operace s projekty... 4 3. PRÁCE S PROJEKTEM...
Základy práce s aplikací ecba / ESOP Obsah 1. SYSTÉMOVÉ POŽADAVKY A REGISTRACE... 2 Nová registrace... 2 2. SPRÁVA PROJEKTŮ... 3 Horní lišta... 3 Levé menu... 4 Operace s projekty... 4 3. PRÁCE S PROJEKTEM...
Uživatelský manuál aplikace. Dental MAXweb
 Uživatelský manuál aplikace Dental MAXweb Obsah Obsah... 2 1. Základní operace... 3 1.1. Přihlášení do aplikace... 3 1.2. Odhlášení z aplikace... 3 1.3. Náhled aplikace v jiné úrovni... 3 1.4. Změna barevné
Uživatelský manuál aplikace Dental MAXweb Obsah Obsah... 2 1. Základní operace... 3 1.1. Přihlášení do aplikace... 3 1.2. Odhlášení z aplikace... 3 1.3. Náhled aplikace v jiné úrovni... 3 1.4. Změna barevné
V této záložce nalezneme seznam publikačních výstupů, které jsou řazeny dle roku uplatnění (od aktuálního roku zpět).
 Publikace V této záložce nalezneme seznam publikačních výstupů, které jsou řazeny dle roku uplatnění (od aktuálního roku zpět). Informace na stránce: Název publikace Typ publikace Rok uplatnění (od aktuálního
Publikace V této záložce nalezneme seznam publikačních výstupů, které jsou řazeny dle roku uplatnění (od aktuálního roku zpět). Informace na stránce: Název publikace Typ publikace Rok uplatnění (od aktuálního
Pokyny pro vyplnění elektronické žádosti
 Pokyny pro vyplnění elektronické žádosti Program Podpora bydlení Podprogram 117D06300 Podporované byty Elektronická žádost je umístěna na internetové adrese http://www3.mmr.cz/zad. Uživatel (žadatel o
Pokyny pro vyplnění elektronické žádosti Program Podpora bydlení Podprogram 117D06300 Podporované byty Elektronická žádost je umístěna na internetové adrese http://www3.mmr.cz/zad. Uživatel (žadatel o
návod Bidvest dealer 4
 návod Bidvest dealer 4 Nové menu Synchronizace pro data a odesílání objednávek Synchronizace dat Nyní je několik způsobů synchronizace: pro data, pro kalendáře a zprávy, pro soubory a kontrolu stavu objednávek.
návod Bidvest dealer 4 Nové menu Synchronizace pro data a odesílání objednávek Synchronizace dat Nyní je několik způsobů synchronizace: pro data, pro kalendáře a zprávy, pro soubory a kontrolu stavu objednávek.
ZSF web a intranet manuál
 ZSF web a intranet manuál Verze pro školení 11.7.2013. Návody - Jak udělat...? WYSIWYG editor TinyMCE Takto vypadá prostředí WYSIWYG editoru TinyMCE Jak formátovat strukturu stránky? Nadpis, podnadpis,
ZSF web a intranet manuál Verze pro školení 11.7.2013. Návody - Jak udělat...? WYSIWYG editor TinyMCE Takto vypadá prostředí WYSIWYG editoru TinyMCE Jak formátovat strukturu stránky? Nadpis, podnadpis,
MANUÁL K APLIKACI OBD 3
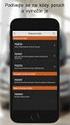 MANUÁL K APLIKACI OBD 3 Obsah: 1 NAVIGACE... 2 2 NÁSTĚNKA... 3 2.1 PORTLETY... 3 2.2 INFORMACE PRO UŽIVATELE - KONFIGURACE... 4 2.3 SPRÁVA PORTLETŮ (KONFIGURACE NÁSTĚNKY)... 5 3 DOMŮ... 6 3.1 PŘEHLED ZÁZNAMŮ...
MANUÁL K APLIKACI OBD 3 Obsah: 1 NAVIGACE... 2 2 NÁSTĚNKA... 3 2.1 PORTLETY... 3 2.2 INFORMACE PRO UŽIVATELE - KONFIGURACE... 4 2.3 SPRÁVA PORTLETŮ (KONFIGURACE NÁSTĚNKY)... 5 3 DOMŮ... 6 3.1 PŘEHLED ZÁZNAMŮ...
ServiceDesk návod pro správce
 ServiceDesk návod pro správce Přihlášení do systému: Adresa pro přístup: servicedesk.lfhk.cuni.cz Přihlašovací údaje: PC v doméně dojde k automatickému přihlášení PC mimo doménu objeví se dialogové okno
ServiceDesk návod pro správce Přihlášení do systému: Adresa pro přístup: servicedesk.lfhk.cuni.cz Přihlašovací údaje: PC v doméně dojde k automatickému přihlášení PC mimo doménu objeví se dialogové okno
SERVICE ON LINE MANUÁL
 SERVICE ON LINE MANUÁL 1 Obsah 1. Přihlášení... 3 1.1 Úvodní stránka... 3 2. Zaměstnanci... 4 2.1 Hledat zaměstnance... 4 2.2 Založit uživatele... 9 2.3 Založte skříňku/oddělení... 11 2.4 Přehled objednávek...
SERVICE ON LINE MANUÁL 1 Obsah 1. Přihlášení... 3 1.1 Úvodní stránka... 3 2. Zaměstnanci... 4 2.1 Hledat zaměstnance... 4 2.2 Založit uživatele... 9 2.3 Založte skříňku/oddělení... 11 2.4 Přehled objednávek...
Uživatelská příručka
 Uživatelská příručka fakultního informačního systému NETFEI, určeného pro evidenci odborných praxí studentů FEI VŠB - TU Ostrava pro roli Garant OBSAH Obecné informace... 2 Firmy... 3 Témata praxí... 4
Uživatelská příručka fakultního informačního systému NETFEI, určeného pro evidenci odborných praxí studentů FEI VŠB - TU Ostrava pro roli Garant OBSAH Obecné informace... 2 Firmy... 3 Témata praxí... 4
PORTÁL KAM NA ŠKOLU VE ZLÍNSKÉM KRAJI (stručný návod pro ředitele a administrátory škol)
 1. PŘÍSTUP K PORTÁLU REGISTRACE - PŘIHLÁŠENÍ Adresa úvodní stránky: www.burzaskol.cz (přechodně: www.sofiazk.cz/burzaskol) Vytvoření uživatelského účtu registrace Pro portál jsou platné přihlašovací údaje
1. PŘÍSTUP K PORTÁLU REGISTRACE - PŘIHLÁŠENÍ Adresa úvodní stránky: www.burzaskol.cz (přechodně: www.sofiazk.cz/burzaskol) Vytvoření uživatelského účtu registrace Pro portál jsou platné přihlašovací údaje
Uživatelský manuál. Verze 1.0.4 -1- Tel: + 420 555 130 669, E-mail: sales@ictb.cz, WWW: www.ictb.cz
 Uživatelský manuál Verze 1.0.4 ICT Br@ins s.r.o., Fryčovice č. p. 105, 739 45 IČ: 28650891, DIČ: CZ28650891-1- Tel: + 420 555 130 669, E-mail: sales@ictb.cz, WWW: www.ictb.cz 1. Spuštění systému 4 2. Přihlášení
Uživatelský manuál Verze 1.0.4 ICT Br@ins s.r.o., Fryčovice č. p. 105, 739 45 IČ: 28650891, DIČ: CZ28650891-1- Tel: + 420 555 130 669, E-mail: sales@ictb.cz, WWW: www.ictb.cz 1. Spuštění systému 4 2. Přihlášení
SEZNAMY A INFORMACE O STUDENTECH manuál pro vyučující a lokální správce
 manuál pro vyučující a lokální správce Systém i nformační Studijní SKUPINY OSOB Po přihlášení do SIS v roli Tajemník nebo v roli Učitel zvolíte modul Hledání osob. Tento modul umožňuje vytvořit seznamy
manuál pro vyučující a lokální správce Systém i nformační Studijní SKUPINY OSOB Po přihlášení do SIS v roli Tajemník nebo v roli Učitel zvolíte modul Hledání osob. Tento modul umožňuje vytvořit seznamy
EQAS Online. DNY kontroly kvality a speciálních metod HPLC, Lednice 8.-9.11.2012
 EQAS Online DNY kontroly kvality a speciálních metod HPLC, Lednice 8.-9.11.2012 Co je program EQAS Online Nový program od Bio-Radu pro odesílání výsledků externího hodnocení kvality Přístupný je prostřednictvím
EQAS Online DNY kontroly kvality a speciálních metod HPLC, Lednice 8.-9.11.2012 Co je program EQAS Online Nový program od Bio-Radu pro odesílání výsledků externího hodnocení kvality Přístupný je prostřednictvím
Zde v části Progress Reports, Final Reports klikněte na ikonku Edit. Následně se otevře formulář Dílčí zprávy.
 DÍLČÍ ZPRÁVA Poté, co obdržíte informační e-mail ze strany GA ČR, přihlaste se do aplikace. Přístupové údaje, postup přihlášení do aplikace i práce v aplikaci zůstávají stejné jako při podávání žádosti
DÍLČÍ ZPRÁVA Poté, co obdržíte informační e-mail ze strany GA ČR, přihlaste se do aplikace. Přístupové údaje, postup přihlášení do aplikace i práce v aplikaci zůstávají stejné jako při podávání žádosti
Systém eprojekty Příručka uživatele
 YOUR SYSTEM http://www.ys.cz Systém eprojekty Příručka uživatele YOUR SYSTEM, spol. s r.o., se sídlem Praha Türkova 2319/5b, 149 00 Praha 4, IČ: 00174939, DIČ: CZ00174939, zapsaná v obchodním rejstříku,
YOUR SYSTEM http://www.ys.cz Systém eprojekty Příručka uživatele YOUR SYSTEM, spol. s r.o., se sídlem Praha Türkova 2319/5b, 149 00 Praha 4, IČ: 00174939, DIČ: CZ00174939, zapsaná v obchodním rejstříku,
PRŮVODCE aplikací edotace pro žadatele
 PRŮVODCE aplikací edotace pro žadatele tj. jak snadno a rychle vyplnit žádost o dotaci z Plzeňského kraje, jak vložit vyúčtování Datum: 16.7.2015 Verze: 1.0 Obsah Úvodní strana aplikace edotace... 3 Krok
PRŮVODCE aplikací edotace pro žadatele tj. jak snadno a rychle vyplnit žádost o dotaci z Plzeňského kraje, jak vložit vyúčtování Datum: 16.7.2015 Verze: 1.0 Obsah Úvodní strana aplikace edotace... 3 Krok
REGISTR VINIC - ŽÁDOST O ZATŘÍDĚNÍ VÍNA (UŽIVATELSKÁ PŘÍRUČKA PRO FARMÁŘE) Brno CCV, s. r. o.
 REGISTR VINIC - ŽÁDOST O ZATŘÍDĚNÍ VÍNA (UŽIVATELSKÁ PŘÍRUČKA PRO FARMÁŘE) 24. 03. 2010 Brno CCV, s. r. o. Uživatelská příručka pro farmáře Registr vinic žádost o zatřídění vína Verze 2.0 Datum vydání:
REGISTR VINIC - ŽÁDOST O ZATŘÍDĚNÍ VÍNA (UŽIVATELSKÁ PŘÍRUČKA PRO FARMÁŘE) 24. 03. 2010 Brno CCV, s. r. o. Uživatelská příručka pro farmáře Registr vinic žádost o zatřídění vína Verze 2.0 Datum vydání:
CUZAK. Uživatelská příručka. Verze 2.0 2014
 CUZAK Uživatelská příručka Verze 2.0 2014 Copyright 2014 Altair Software s.r.o. Všechna práva vyhrazena. Všechna práva vyhrazena. Všechna informace, jež jsou publikována na v tomto dokumentu, jsou chráněna
CUZAK Uživatelská příručka Verze 2.0 2014 Copyright 2014 Altair Software s.r.o. Všechna práva vyhrazena. Všechna práva vyhrazena. Všechna informace, jež jsou publikována na v tomto dokumentu, jsou chráněna
Práce s programem IIS Ekonom
 Práce s programem IIS Ekonom Obsah 1 Ovládání programu IIS Ekonom... 2 1.1 Ovládání přes hlavní nabídku... 2 1.2 Panel nástrojů a funkční klávesy... 2 2 Přihlašovací dialog... 4 3 Úvodní obrazovka... 4
Práce s programem IIS Ekonom Obsah 1 Ovládání programu IIS Ekonom... 2 1.1 Ovládání přes hlavní nabídku... 2 1.2 Panel nástrojů a funkční klávesy... 2 2 Přihlašovací dialog... 4 3 Úvodní obrazovka... 4
Informační systém Národní soustavy kvalifikací (IS NSK) Návod na obsluhu interního webu
 Informační systém Národní soustavy kvalifikací (IS NSK) Návod na obsluhu interního webu 21.1.2013 Obsah Návod na obsluhu interního webu IS NSK... 3 Základní informace o IS NSK... 3 Stránka pro přihlášení
Informační systém Národní soustavy kvalifikací (IS NSK) Návod na obsluhu interního webu 21.1.2013 Obsah Návod na obsluhu interního webu IS NSK... 3 Základní informace o IS NSK... 3 Stránka pro přihlášení
Průvodce aplikací FS Karta
 Průvodce aplikací FS Karta Základní informace k Aplikaci Online aplikace FS Karta slouží k bezpečnému ukládání osobních údajů fyzických osob a k jejich zpracování. Osobní údaje jsou uloženy ve formě karty.
Průvodce aplikací FS Karta Základní informace k Aplikaci Online aplikace FS Karta slouží k bezpečnému ukládání osobních údajů fyzických osob a k jejich zpracování. Osobní údaje jsou uloženy ve formě karty.
Pokyny pro vyplnění elektronické žádosti
 Pokyny pro vyplnění elektronické žádosti Program Podpora bydlení Podprogram 117D06400 Podporované byty Elektronická žádost je umístěna na internetové adrese http://www3.mmr.cz/zad. Uživatel (žadatel o
Pokyny pro vyplnění elektronické žádosti Program Podpora bydlení Podprogram 117D06400 Podporované byty Elektronická žádost je umístěna na internetové adrese http://www3.mmr.cz/zad. Uživatel (žadatel o
Uživatelský manuál. pro obsluhu online katalogu na objednávku kazet, tonerů a provozního materiálu
 Uživatelský manuál pro obsluhu online katalogu na objednávku kazet, tonerů a provozního materiálu Obsah 1. Úvod... 4 2. Přihlášení do online katalogu... 5 3. Úvodní strana... 6 3.1. Informační část...
Uživatelský manuál pro obsluhu online katalogu na objednávku kazet, tonerů a provozního materiálu Obsah 1. Úvod... 4 2. Přihlášení do online katalogu... 5 3. Úvodní strana... 6 3.1. Informační část...
ČNHP. Příručka pro pacienty. Institut biostatistiky a analýz. Vytvořil:
 ČNHP Vytvořil: Institut biostatistiky a analýz OBSAH. VSTUP DO REGISTRU... 3. ZAPOMENUTÉ HESLO... 3 2. ZÁKLADNÍ OKNO REGISTRU... 4 3. VYHLEDÁVÁNÍ PACIENTA... 5 3. NAPOSLEDY OTEVŘENÍ PACIENTI... 5 4. PRÁCE
ČNHP Vytvořil: Institut biostatistiky a analýz OBSAH. VSTUP DO REGISTRU... 3. ZAPOMENUTÉ HESLO... 3 2. ZÁKLADNÍ OKNO REGISTRU... 4 3. VYHLEDÁVÁNÍ PACIENTA... 5 3. NAPOSLEDY OTEVŘENÍ PACIENTI... 5 4. PRÁCE
Informační systém Národní soustavy kvalifikací (IS NSK) Návod na obsluhu interního webu - tvorba kvalifikačního a hodnoticího standardu
 Informační systém Národní soustavy kvalifikací (IS NSK) Návod na obsluhu interního webu - tvorba kvalifikačního a hodnoticího standardu 28.5.2013 Obsah Interní web IS NSK tvorba standardu Obsah... 2 Návod
Informační systém Národní soustavy kvalifikací (IS NSK) Návod na obsluhu interního webu - tvorba kvalifikačního a hodnoticího standardu 28.5.2013 Obsah Interní web IS NSK tvorba standardu Obsah... 2 Návod
ZINGO - Uživatelský manuál teamleader
 ZINGO - Uživatelský manuál teamleader Veškerá práva k využívání tohoto dokumentu a v něm uvedených značek jsou vyhrazena. Kopírování nebo rozšiřování kterékoli části tohoto dokumentu se povoluje pouze
ZINGO - Uživatelský manuál teamleader Veškerá práva k využívání tohoto dokumentu a v něm uvedených značek jsou vyhrazena. Kopírování nebo rozšiřování kterékoli části tohoto dokumentu se povoluje pouze
Návod na práci s katalogem konstrukcí a materiálů Obsah
 Návod na práci s katalogem konstrukcí a materiálů Obsah Vyhledávání údajů o materiálu... 2 Porovnávání materiálů... 4 Tvorba a editace... 5 Vytvoření materiálu... 5 Vytvořit nový materiál... 6 Vytvoř z
Návod na práci s katalogem konstrukcí a materiálů Obsah Vyhledávání údajů o materiálu... 2 Porovnávání materiálů... 4 Tvorba a editace... 5 Vytvoření materiálu... 5 Vytvořit nový materiál... 6 Vytvoř z
Manuál pro žadatele OBSAH
 Manuál pro žadatele OBSAH 1. Úvod... 2 2. Registrace žadatele do systému... 3 3. Přihlášení... 5 4. Změna hesla... 6 5. Obnova zapomenutého hesla... 7 6. Vyplňování formuláře žádosti o dotaci... 8 6.1.
Manuál pro žadatele OBSAH 1. Úvod... 2 2. Registrace žadatele do systému... 3 3. Přihlášení... 5 4. Změna hesla... 6 5. Obnova zapomenutého hesla... 7 6. Vyplňování formuláře žádosti o dotaci... 8 6.1.
Informační systém Národní soustavy kvalifikací (IS NSK) Návod na obsluhu interního webu Pracovní skupiny
 Informační systém Národní soustavy kvalifikací (IS NSK) Návod na obsluhu interního webu Pracovní skupiny 21.3.2013 Obsah Obsah... 2 Návod na obsluhu interního webu IS NSK... 3 Základní informace o IS NSK...
Informační systém Národní soustavy kvalifikací (IS NSK) Návod na obsluhu interního webu Pracovní skupiny 21.3.2013 Obsah Obsah... 2 Návod na obsluhu interního webu IS NSK... 3 Základní informace o IS NSK...
MODUL BIBLIOGRAFIE ASPI, a. s. 2006
 MODUL BIBLIOGRAFIE ASPI, a. s. 2006 OBSAH OBSAH 1. ÚVOD............................................................... 4 2. ZADÁNÍ DOTAZU...................................................... 6 Pole Forma
MODUL BIBLIOGRAFIE ASPI, a. s. 2006 OBSAH OBSAH 1. ÚVOD............................................................... 4 2. ZADÁNÍ DOTAZU...................................................... 6 Pole Forma
5 Evidence manželských smluv
 5 Evidence manželských smluv 5.1 Společné vyhledávání v evidencích Společné vyhledávání v evidencích slouží k vyhledání evidovaných závětí, listin i smluv a to pouze vyhledáním podle rodného čísla a data
5 Evidence manželských smluv 5.1 Společné vyhledávání v evidencích Společné vyhledávání v evidencích slouží k vyhledání evidovaných závětí, listin i smluv a to pouze vyhledáním podle rodného čísla a data
Nápověda k systému CCS Carnet Mini. Manuál k aplikaci pro evidenci knihy jízd
 Nápověda k systému CCS Carnet Mini Manuál k aplikaci pro evidenci knihy jízd Vážený zákazníku, vítejte v našem nejnovějším systému pro evidenci knihy jízd - CCS Carnet Mini. V následujících kapitolách
Nápověda k systému CCS Carnet Mini Manuál k aplikaci pro evidenci knihy jízd Vážený zákazníku, vítejte v našem nejnovějším systému pro evidenci knihy jízd - CCS Carnet Mini. V následujících kapitolách
Nový design ESO9. E S O 9 i n t e r n a t i o n a l a. s. U M l ý n a , P r a h a. Strana 1 z 9
 Nový design ESO9 E S O 9 i n t e r n a t i o n a l a. s. U M l ý n a 2 2 1 4 1 0 0, P r a h a Strana 1 z 9 Úvod... 3 Popis změn... 4 Horní lišta... 4 Strom činností... 5 Prostřední rám... 7 Horní lišta...
Nový design ESO9 E S O 9 i n t e r n a t i o n a l a. s. U M l ý n a 2 2 1 4 1 0 0, P r a h a Strana 1 z 9 Úvod... 3 Popis změn... 4 Horní lišta... 4 Strom činností... 5 Prostřední rám... 7 Horní lišta...
WEBOVÝ PORTÁL. SOCIÁLNÍ SLUŽBY v Plzeňském kraji UŽIVATELSKÝ MANUÁL
 WEBOVÝ PORTÁL SOCIÁLNÍ SLUŽBY v Plzeňském kraji UŽIVATELSKÝ MANUÁL pro vkládání článků 1. Přihlášení Otevřete si portál Sociální služby v Plzeňském kraji, viz následující odkaz: https://socialnisluzby.plzensky-kraj.cz/
WEBOVÝ PORTÁL SOCIÁLNÍ SLUŽBY v Plzeňském kraji UŽIVATELSKÝ MANUÁL pro vkládání článků 1. Přihlášení Otevřete si portál Sociální služby v Plzeňském kraji, viz následující odkaz: https://socialnisluzby.plzensky-kraj.cz/
PRO PRÁCI S APLIKACÍ SKV - SYSTÉM KVALITNÍCH VÝSLEDKŮ
 MANUÁL PRO PRÁCI S APLIKACÍ SKV - SYSTÉM KVALITNÍCH VÝSLEDKŮ Verze 6.0 (130818) 1 OBSAH 1. ZÁKLADNÍ INFORMACE O POUŽÍVÁNÍ SKV - SYSTÉM PRO VÝBĚR KVALITNÍCH VÝSLEDKŮ... 3 1.1 PŘIHLÁŠENÍ DO SKV... 3 2.1
MANUÁL PRO PRÁCI S APLIKACÍ SKV - SYSTÉM KVALITNÍCH VÝSLEDKŮ Verze 6.0 (130818) 1 OBSAH 1. ZÁKLADNÍ INFORMACE O POUŽÍVÁNÍ SKV - SYSTÉM PRO VÝBĚR KVALITNÍCH VÝSLEDKŮ... 3 1.1 PŘIHLÁŠENÍ DO SKV... 3 2.1
Tour de ABB 2013 Průvodce online aplikací http://www.tourdeabb.cz
 Tour de ABB 2013 Průvodce online aplikací http://www.tourdeabb.cz 1. V online systému došlo v tomto roce k několika změnám, proto není možno použít uživatelský účet z roku loňského. Prvním krokem je tedy,
Tour de ABB 2013 Průvodce online aplikací http://www.tourdeabb.cz 1. V online systému došlo v tomto roce k několika změnám, proto není možno použít uživatelský účet z roku loňského. Prvním krokem je tedy,
1 Tabulky Příklad 3 Access 2010
 TÉMA: Vytvoření tabulky v návrhovém zobrazení Pro společnost Naše zahrada je třeba vytvořit databázi pro evidenci objednávek o konkrétní struktuře tabulek. Do databáze je potřeba ještě přidat tabulku Platby,
TÉMA: Vytvoření tabulky v návrhovém zobrazení Pro společnost Naše zahrada je třeba vytvořit databázi pro evidenci objednávek o konkrétní struktuře tabulek. Do databáze je potřeba ještě přidat tabulku Platby,
Úvod do email systému
 Úvod do email systému Základní informace Toto emailové prostředí je rozloženo do tří hlavních částí - rámců. Levý rámec zobrazuje aktuálně přihlášené složky. V pravé části strany se realizuje veškerá činnost
Úvod do email systému Základní informace Toto emailové prostředí je rozloženo do tří hlavních částí - rámců. Levý rámec zobrazuje aktuálně přihlášené složky. V pravé části strany se realizuje veškerá činnost
43 HTML šablony. Záložka Šablony v systému
 43 HTML šablony Modul HTML šablony slouží ke správě šablon pro výstupy z informačního systému modularis ve formátu HTML. Modul umožňuje k šablonám doplňovat patičku, dokumentaci a vázat šablony na konkrétní
43 HTML šablony Modul HTML šablony slouží ke správě šablon pro výstupy z informačního systému modularis ve formátu HTML. Modul umožňuje k šablonám doplňovat patičku, dokumentaci a vázat šablony na konkrétní
Formulář NÚV v programu PPP4
 Formulář NÚV v programu PPP4 Verze programu: 4.2.1.0 Datum: 16. 5. 2017 1. Nastavení programu PPP4 V programu je nutné nastavit: 1. cestu k programu Form Filler 602 (tento program musí mít každý uživatel
Formulář NÚV v programu PPP4 Verze programu: 4.2.1.0 Datum: 16. 5. 2017 1. Nastavení programu PPP4 V programu je nutné nastavit: 1. cestu k programu Form Filler 602 (tento program musí mít každý uživatel
Projekt NOE. Příručka pro uživatele. Brabec P. 1, Petera J. 2, Klimeš D. 1, Kokrment L. 1, Dušek L. 1
 Projekt NOE Příručka pro uživatele Brabec P. 1, Petera J. 2, Klimeš D. 1, Kokrment L. 1, Dušek L. 1 1 Lékařské a Přírodovědecké fakulty MU 2 Klinika onkologie a radioterapie FN Hradec Králové Projekt NOE
Projekt NOE Příručka pro uživatele Brabec P. 1, Petera J. 2, Klimeš D. 1, Kokrment L. 1, Dušek L. 1 1 Lékařské a Přírodovědecké fakulty MU 2 Klinika onkologie a radioterapie FN Hradec Králové Projekt NOE
Objednávkový portál DODÁVKY PROVOZNÍHO MATERIÁLU DO TISKÁREN.
 Objednávkový portál DODÁVKY PROVOZNÍHO MATERIÁLU DO TISKÁREN http://lcr.csystem.cz/ 1 1. Přihlášení do objednávkového portálu Po přihlášení se objeví úvodní stránka. Vpravo nahoře je uvedeno Jméno a příjmení
Objednávkový portál DODÁVKY PROVOZNÍHO MATERIÁLU DO TISKÁREN http://lcr.csystem.cz/ 1 1. Přihlášení do objednávkového portálu Po přihlášení se objeví úvodní stránka. Vpravo nahoře je uvedeno Jméno a příjmení
Návod pro práci s aplikací
 Návod pro práci s aplikací NASTAVENÍ FAKTURACÍ...1 NASTAVENÍ FAKTURAČNÍCH ÚDA JŮ...1 Texty - doklady...1 Fakturační řady Ostatní volby...1 Logo Razítko dokladu...2 NASTAVENÍ DALŠÍCH ÚDA JŮ (SEZNAMŮ HODNOT)...2
Návod pro práci s aplikací NASTAVENÍ FAKTURACÍ...1 NASTAVENÍ FAKTURAČNÍCH ÚDA JŮ...1 Texty - doklady...1 Fakturační řady Ostatní volby...1 Logo Razítko dokladu...2 NASTAVENÍ DALŠÍCH ÚDA JŮ (SEZNAMŮ HODNOT)...2
PRO PRÁCI S APLIKACÍ SKV - VÝBĚR KVALITNÍCH VÝSLEDKŮ
 MANUÁL PRO PRÁCI S APLIKACÍ SKV - VÝBĚR KVALITNÍCH VÝSLEDKŮ Verze 1.0 (170714) 1 Obsah 1. Základní informace o používání SKV - aplikace pro výběr kvalitních výsledků...3 1.1 Příhlášení do SKV...3 2.1 Změna
MANUÁL PRO PRÁCI S APLIKACÍ SKV - VÝBĚR KVALITNÍCH VÝSLEDKŮ Verze 1.0 (170714) 1 Obsah 1. Základní informace o používání SKV - aplikace pro výběr kvalitních výsledků...3 1.1 Příhlášení do SKV...3 2.1 Změna
CzechAdvisor.cz. Návod pro členy AHR
 CzechAdvisor.cz Návod pro členy AHR Obsah 1. Práce s portálem... 2 2. Registrace... 3 1.1. Základní údaje... 4 1.2. Informace o zařízení... 5 1.3. Fotografie... 5 1.4. Platba a podmínky... 6 1.5. Smlouva...
CzechAdvisor.cz Návod pro členy AHR Obsah 1. Práce s portálem... 2 2. Registrace... 3 1.1. Základní údaje... 4 1.2. Informace o zařízení... 5 1.3. Fotografie... 5 1.4. Platba a podmínky... 6 1.5. Smlouva...
Tvorba kurzu v LMS Moodle
 Tvorba kurzu v LMS Moodle Před počátkem práce na tvorbě základního kurzu znovu připomínám, že pro vytvoření kurzu musí být profil uživatele nastaven administrátorem systému minimálně na hodnotu tvůrce
Tvorba kurzu v LMS Moodle Před počátkem práce na tvorbě základního kurzu znovu připomínám, že pro vytvoření kurzu musí být profil uživatele nastaven administrátorem systému minimálně na hodnotu tvůrce
OBSAH. 48 Příručka ON-LINE KUPEG úvěrová pojišťovna, a.s. www.kupeg.cz
 DODATEK č. 1 20.1.2012 OBSAH OBSAH... 48 C. PRÁCE SE SYSTÉMEM... 49 C.1 ÚVODNÍ OBRAZOVKA PO PŘIHLÁŠENÍ... 49 C.2 NASTAVENÍ VLASTNÍCH ÚDAJŮ... 50 a. Nastavení Uživatele... 50 b. Nastavení Systému... 51
DODATEK č. 1 20.1.2012 OBSAH OBSAH... 48 C. PRÁCE SE SYSTÉMEM... 49 C.1 ÚVODNÍ OBRAZOVKA PO PŘIHLÁŠENÍ... 49 C.2 NASTAVENÍ VLASTNÍCH ÚDAJŮ... 50 a. Nastavení Uživatele... 50 b. Nastavení Systému... 51
Práce s programem IIS Ekonom
 Práce s programem IIS Ekonom Obsah 1 Ovládání programu IIS Ekonom... 2 1.1 Ovládání přes hlavní nabídku... 2 1.2 Panel nástrojů a funkční klávesy... 2 2 Přihlašovací dialog... 4 3 Úvodní obrazovka... 4
Práce s programem IIS Ekonom Obsah 1 Ovládání programu IIS Ekonom... 2 1.1 Ovládání přes hlavní nabídku... 2 1.2 Panel nástrojů a funkční klávesy... 2 2 Přihlašovací dialog... 4 3 Úvodní obrazovka... 4
Nástrojová lišta v editačním poli
 Nástrojová lišta v editačním poli Název projektu PŘEJÍT NA konkrétní sekci webu ZOBRAZIT zobrazí a) pracovní verzi webu (tj. nepublikovanou) b) publikovanou verzi webu a) Odstranit odstraní zobrazenou
Nástrojová lišta v editačním poli Název projektu PŘEJÍT NA konkrétní sekci webu ZOBRAZIT zobrazí a) pracovní verzi webu (tj. nepublikovanou) b) publikovanou verzi webu a) Odstranit odstraní zobrazenou
Profily zadavatelů návod Zadavatel
 Profily zadavatelů návod Zadavatel Návod Vás rychle a jednoduše provede procesem registrace, přihlášením, uveřejněním informací o veřejných zakázkách a možností propojení se systémem určeným pro elektronizaci
Profily zadavatelů návod Zadavatel Návod Vás rychle a jednoduše provede procesem registrace, přihlášením, uveřejněním informací o veřejných zakázkách a možností propojení se systémem určeným pro elektronizaci
Elektronické zpracování dotazníků AGEL. Verze 2.0.0.1
 Elektronické zpracování dotazníků AGEL Verze 2.0.0.1 1 Obsah 2 Přihlášení do systému... 1 3 Zápis hodnot dotazníků... 2 3.1 Výběr formuláře pro vyplnění dotazníku... 2 3.2 Vyplnění formuláře dotazníku...
Elektronické zpracování dotazníků AGEL Verze 2.0.0.1 1 Obsah 2 Přihlášení do systému... 1 3 Zápis hodnot dotazníků... 2 3.1 Výběr formuláře pro vyplnění dotazníku... 2 3.2 Vyplnění formuláře dotazníku...
Uživatelská příručka
 B2B CENTRUM a.s. 3.2011 Obsah Začínáme... 3 Přihlášení a zapomenuté heslo... 3 Vytvoření uživatele... 3 Editace osobních údajů... 5 Vkládání souborů... 6 Elektronický podpis... 8 Stavební deník... 11 Identifikační
B2B CENTRUM a.s. 3.2011 Obsah Začínáme... 3 Přihlášení a zapomenuté heslo... 3 Vytvoření uživatele... 3 Editace osobních údajů... 5 Vkládání souborů... 6 Elektronický podpis... 8 Stavební deník... 11 Identifikační
Uživatelská příručka
 Uživatelská příručka k registraci a zpracování elektronické žádosti o dotaci v prostředí aplikace Komunikace s občany (RAP) Obsah: 1. Úvod... 1 2. Než začnete vyplňovat elektronickou žádost o dotaci...
Uživatelská příručka k registraci a zpracování elektronické žádosti o dotaci v prostředí aplikace Komunikace s občany (RAP) Obsah: 1. Úvod... 1 2. Než začnete vyplňovat elektronickou žádost o dotaci...
DIPL 2. Příloha č. 1 ke Směrnici rektora č. 120/08 o vysokoškolských kvalifikačních pracích. Stručný manuál pro vysokoškolské kvalifikační práce.
 Příloha č. 1 ke Směrnici rektora č. 120/08 o vysokoškolských kvalifikačních pracích DIPL 2 Stručný manuál pro vysokoškolské kvalifikační práce. Mgr. Martin Svitanek Obsah STUDENTI I. FÁZE ZADÁVÁNÍ VŠKP
Příloha č. 1 ke Směrnici rektora č. 120/08 o vysokoškolských kvalifikačních pracích DIPL 2 Stručný manuál pro vysokoškolské kvalifikační práce. Mgr. Martin Svitanek Obsah STUDENTI I. FÁZE ZADÁVÁNÍ VŠKP
Informační systém Národní soustavy kvalifikací (IS NSK)
 Informační systém Národní soustavy kvalifikací (IS NSK) NÁVOD NA OBSLUHU INTERNÍHO WEBU IS NSK TVORBA STANDARDU PROFESNÍ KVALIFIKACE Verze 1.3.2018 1 Obsah Návod na obsluhu interního webu IS NSK... 3 Základní
Informační systém Národní soustavy kvalifikací (IS NSK) NÁVOD NA OBSLUHU INTERNÍHO WEBU IS NSK TVORBA STANDARDU PROFESNÍ KVALIFIKACE Verze 1.3.2018 1 Obsah Návod na obsluhu interního webu IS NSK... 3 Základní
Průvodce webovou aplikací NewtonOne
 Průvodce webovou aplikací NewtonOne NEWTON Media, a. s. Na Pankráci 1683/127 140 00 Praha 4 T: +420 225 540 201 obchodni@newtonmedia.cz www.newtonmedia.cz NEWTON Media, a. s. Průvodce aplikací NewtonOne
Průvodce webovou aplikací NewtonOne NEWTON Media, a. s. Na Pankráci 1683/127 140 00 Praha 4 T: +420 225 540 201 obchodni@newtonmedia.cz www.newtonmedia.cz NEWTON Media, a. s. Průvodce aplikací NewtonOne
NÁVOD NA VKLÁDÁNÍ A EDITACI AKCÍ PROJEKTŮ
 NÁVOD NA VKLÁDÁNÍ A EDITACI AKCÍ PROJEKTŮ 1. ÚVOD...2 2. VLOŽENÍ NOVÉ AKCE PROJEKTU...3 3. EDITACE UVEŘEJNĚNÉ AKCE PROJEKTU...7 4. WORKFLOW...9 4.1 Notifikace... 11 4.2 Komunikace k akci projektu... 12
NÁVOD NA VKLÁDÁNÍ A EDITACI AKCÍ PROJEKTŮ 1. ÚVOD...2 2. VLOŽENÍ NOVÉ AKCE PROJEKTU...3 3. EDITACE UVEŘEJNĚNÉ AKCE PROJEKTU...7 4. WORKFLOW...9 4.1 Notifikace... 11 4.2 Komunikace k akci projektu... 12
Obchodní příležitosti
 Obchodní příležitosti Celá databáze HBI je koncipována tak, aby v co největší míře přispěla svým uživatelům registrovaným i neregistrovaným k co nejlepší orientaci na trhu. Což v praxi znamená, že se nemůže
Obchodní příležitosti Celá databáze HBI je koncipována tak, aby v co největší míře přispěla svým uživatelům registrovaným i neregistrovaným k co nejlepší orientaci na trhu. Což v praxi znamená, že se nemůže
Uzávěrka časopisu PEXeso
 Uzávěrka časopisu PEXeso Uživatelský manuál Verze 1.0.1. Vytvořeno: 20. 3. 2013 1 1. Úvod... 3 1.1. Technické požadavky... 3 2. Uzávěrka... 3 2.1. Kde provést uzávěrku časopisu?... 3 2.2. Postup tvorby
Uzávěrka časopisu PEXeso Uživatelský manuál Verze 1.0.1. Vytvořeno: 20. 3. 2013 1 1. Úvod... 3 1.1. Technické požadavky... 3 2. Uzávěrka... 3 2.1. Kde provést uzávěrku časopisu?... 3 2.2. Postup tvorby
Modul IRZ návod k použití
 Modul IRZ návod k použití Verze: 2 Datum: 26. 2. 2016 Tento dokument představuje stručný návod na použití modulu IRZ v programu EVI 8. Modul IRZ je určen na evidenci odpadů pro IRZ provozovny a hlášení
Modul IRZ návod k použití Verze: 2 Datum: 26. 2. 2016 Tento dokument představuje stručný návod na použití modulu IRZ v programu EVI 8. Modul IRZ je určen na evidenci odpadů pro IRZ provozovny a hlášení
