Vstup do systému pro evidenci publikační činnosti
|
|
|
- Dana Dušková
- před 6 lety
- Počet zobrazení:
Transkript
1 Vstup do systému pro evidenci publikační činnosti Systém pro evidenci publikační činnosti se nachází na webových stránkách Pro vstup do něj je třeba mít platný průkaz UK a platné heslo. Pro přihlášení klikněte pod oknem Přihlásit na Přihlásit pomocí CAS a vyplňte své identifikační údaje - číslo osoby pod fotografií z Průkazu zaměstnance UK a heslo do CAS.
2 Pokud ještě nemáte Průkaz zaměstnance UK navštivte některé z výdejních míst průkazů (podrobné informace k průkazům a seznam výdejních centre najdete na adrese Pokud neznáte své heslo, nebo nemáte-li heslo, využijte buď formulář UK pro nastavení hesla - nebo kontaktujte správce CAS na Výpočetním středisku 3. LF). Po úspěšném přihlášení se objeví úvodní obrazovka s obecnými informacemi pro přihlášené uživatele. Zde jsou informace o modulech aplikace a důležitá data, jako např. uzavírka čerpání finančních prostředků z grantů, harmonogram odevzdávání prací do RIV, atd.
3 Pro vstup do databáze publikační činnosti pracovníků 3. LF UK je třeba kliknout vlevo na tlačítko. Otevře se vstupní obrazovka. Uživatel Informace o aktuálně přihlášeném uživateli a odkaz pro odhlášení z aplikace.
4 Informace Informace zadané správcem v modulu OBD - správa -> Číselníky -> Upozornění. Obvykle se zde vystavují důležité informace o uzávěrkách pořizování nových záznamů, změnách v zadávání záznamů, kontaktní osoby, odkaz na nápovědu. Granty Přímý přístup k číselníku grantů např. pro uživatele, kteří nemají přístup do modulu OBD - správa. Kliknutím na tlačítko "Vyhledat" a zadáním požadovaných kritérií pro vyhledávání se zobrazí číselník s funkcemi vázanými na práva uživatele. Záznamy Přehled počtů záznamů v jednotlivých čekárnách (fakultách, pracovištích), rozdělený podle let. V prvním sloupečku vidíme celkový počet záznamů v příslušné čekárně, další tři ukazují počty za poslední tři roky. K vybraným záznamům se dostaneme pomocí ikony Záznamy dle stavů Přehled záznamů přihlášeného uživatele a jeho pracoviště podle stavů. Tlačítko pro vyhledávání záznamů, viz kapitola Vyhledávání (filtrování). Tlačítko pro přidání nového záznamu, viz kapitola Přidání nového záznamu.!!!po ukončení práce se systémem je třeba se od aplikace odhlásit, jinak hrozí nebezpečí možnosti zneužití účtu jiným uživatelem.!!!
5 Okno se záznamy Okno se záznamy je hlavním oknem celé aplikace, ve kterém se jednak zobrazují samotné záznamy, a jednak je zde umístěna nástrojová lišta s funkcemi potřebnými pro práci v systému.
6 Funkce - nástrojová lišta Jednotlivá tlačítka prezentují svoji funkci jednoduchým popiskem, který se zobrazí při najetí kurzoru myši na každé z nich. Některé funkce jsou vázané na přidělená přístupová práva, proto se může stát, že některá popisovaná funkce nebude pro určitého uživatele přístupná (viditelná). - Zavře okno. - Označí všechny zobrazené záznamy. - Odznačí všechny zobrazené záznamy. - Provede inverzní označení zobrazených záznamů, tzn. označení záznamy odznačí a neoznačené označí. - Otevře okno s nabídkou možných exportů. Export se spustí kliknutím na vybraný název, otevře se v novém okně. - Otevře okno pro vyhledávání (filtrování) záznamů. - Jednorázové filtry - usnadňuje filtrování použitím předem uložených filtrovacích kritérií. Stisknutím tlačítka "Uložit filtr" uložíme nastavení aktuálního filtru a můžeme ho použít kdykoli později. Všechny jednorázové filtry jsou vázány na přihlášeného uživatele. - Hromadné změny - funkce umožňující hromadné změny stavu záznamů, hromadný přesun záznamů mezi čekárnami a manipulaci s obsahem polí v záznamech pouze pro správce! - Přidat záznam - výběrem literární formy se otevře formulář pro nový záznam. - Přidat záznam jako kopii - výběrem literární formy se otevře formulář pro nový záznam, který je kopií stávajícího záznamu. Funguje taktéž pro změnu literární formy.
7 - Upravit záznam. - Vymazat záznam - vymaže až po dalším potvrzení. - Aktuální (kurzorem označený záznam) se přesune do vybrané složky. - Manipulace s chybami u záznamu pouze pro správce! - Správa složek. - Otevření plovoucích oken (detail záznamu a navigační okno s počtem záznamů a popisem aktuálního filtru). - Nápověda Zadáním hledaného výrazu se provede fulltextové vyhledávání. Přednastavené filtry pro výběr položek začínajících zvoleným písmenem. Zrušení filtru najedno písmeno. Volba řazení záznamů podle autorů nebo podle názvu. Vyhledá ze zobrazených záznamů jen označené.
8 Přidání nového záznamu a výběr literární formy Nový záznam se dá přidat dvěma způsoby: - tlačítkem z domovské stránky - tlačítkem z okna se záznamy Po stisknutí tlačítka se rozbalí seznam literárních forem, z nichž vybereme tu, kterou chceme použít a otevře se formulář záznamu. (Červeně zbarvené literární formy se odevzdávají do RIV.)
9 Kopírování záznamu a změna literární formy Kopírování záznamu V okně se záznamy označíme kurzorem (šedý pruh) záznam, který chceme kopírovat. Stiskneme tlačítko a rozbalí se seznam literárních forem Nový záznam jako kopie aktuálního. Pro kopírování záznamu vybereme literární formu kliknutím na její název, poté se otevře formulář s údaji z označeného záznamu, které upravíme a tlačítkem Uložit kopii záznam uložíme. POZOR!!! Je velmi důležité ukládat záznam tlačítkem Uložit kopii, jinak hrozí přemazání původního záznamu.!!! Změna literární formy Změna literární formy se provede pomocí funkce kopírování, kdy nejprve v okně se záznamy označíme záznam, u kterého potřebujeme změnit literární formu, tlačítkem otevřeme seznam literárních forem a v sekci Nový záznam jako kopie aktuálního vybereme formu, na kterou se má původní záznam změnit. Kliknutím na název formy se otevře formulář záznamu v příslušné formě, který už jen uložíme. Původní záznam vymažeme.
10
11 Popis formuláře záznamu Formulář pro nový záznam obsahuje pole navolená v definici literární formy. takže např. při zadávání článku se zobrazí jiná pole než u knihy.
12 Ikona - slouží jako nápověda k příslušnému poli. Popis jednotlivých polí formuláře po skupinách: Záhlaví záznamu Autoři Neuplatněný výsledek a jazyk Titul a abstrakt Vlastní typ práce Granty Zdroj Ostatní pole Tlačítka pro ukládání záznamu Záhlaví záznamu Literární forma Informace o literární formě, kterou právě vyplňujeme. V této fázi již literární formu nelze změnit, pokud bychom potřebovali zvolit jinou, tak buď zrušíme stávající záznam a zadáme nový se správnou literární formou, nebo záznam uložíme a pomocí funkce kopírování (viz kapitola Popis funkcí) vytvoříme kopii s použitím jiné formy. Čekárna - Pomocí číselníku m zvolíme čekárnu, v níž má být záznam umístěn pouze pro správce. Ikona Informace o chybách záznamu. Ikona Obsahuje nápovědu k poli, která je zadaná v definici příslušného pole v číselníku literárních forem. Ikona Informace o stavu záznamu, seznam polí,která je ještě nutné vyplnit či která by měla být vyplněna. Ikona - Kontrola Ikona Označuje momentální stav záznamu. V případě, že ikona ukazuje stav "rozpracovaný", znamená to, že v záznamu ještě nejsou vyplněna všechna povinná pole.
13 Autoři Typ Výchozí hodnota typu autora je "Autor". Pro zadání jiného typu autora zvolíme příslušnou položku v seznamu, který se rozbalí kliknutím na šipku v políčku Příjmení, Jméno, lnic. Pokud je autor pracovníkem instituce, vybíráme jeho příjmení z číselníku pomocí ikony. Provedením výběru z číselníku se automaticky doplní ostatní autorovy údaje. Pokud se jedná o cizího autora, zapíšeme jeho údaje ručně přímo do příslušných polí, tzn. příjmení a křestní jméno nebo iniciálu s tečkou, pole Inic. (iniciála) se vyplní automaticky. Pokud má autor dvě iniciály, zapíšeme je obě do pole jméno. KA, KP Kód autora, kód pracoviště - generuje správce při zadávání autora do číselníku Tituly Akademický titul a vědecká hodnost JR - Junior Pl - Pracovník instituce G - Garant MP - Mentální podíl - slouží pro bodové hodnocení, hodnota stanovená dle vnitřních směrnic dané instituce Tlačítka Šipka doleva posune autora o úroveň výš, šipka doprava o úroveň níž a křížek autora vymaže. Pořadí autorů včetně cizích je závazné, musí být uvedeno tak, jako v primárním pramenu a nelze je měnit! A kolektiv Je-li autor instituce například šestý v pořadí mezi 20 autory, lze záznam vyplnit tak, že se uvedou všichni autoři až po šestého a zaškrtne se pole "a kolektiv", což nahradí vypisování zbylých autorů. Pro citování práce je dle ČSN ISO 690 povinnost uvádět první tři autory, ostatní se uvádět nemusejí. Tlačítko Přidá prázdný řádek pro vyplnění dalšího autora.
14 Tlačítko Po kliknutí se zobrazí dotaz na počet přidávaných autorů a podle zadaného počtu přidá další řádky. Neuplatněný výsledek a jazyk Neuplatněný výsledek Výsledek, který vznikl řešením projektu(evidovaným v CEP) nebo výzkumného záměru (evidovaným v CEZ) a k termínu stanoveném pro dodání dat do RIV nebyl ještě uplatněn (např. nebyl ještě publikován, patentován, uveden do poloprovozu, zpřístupněn na Internetu atd.). Pro rok předpokládaného uplatnění a pro rok publikace slouží stejné pole. Jazyk Hlavní jazyk, ve kterém byla práce publikována. Pokud vyšla práce v češtině a obsahuje anglický abstrakt, zvolíme jako jazyk češtinu. Jazyk se zapisuje zkratkou, kterou vybereme z číselníku Titul a abstrakt Titul (v originále) V této sekci se vyplní název práce a abstrakt v jazyce originálu a klíčová slova v češtině. Abstrakt může obsahovat max. 255 znaků. Titul anglicky Překlad názvu, abstraktu a klíčových slov do angličtiny je nutný vyplňovat pro práce, které se exportují do RIV není třeba vyplňovat, pokud je jazyk originálu angličtina. Titul česky Překlad názvu a abstraktu do češtiny je stejně jako u angličtiny nutné vyplnit u prací, které se exportují do RIV není třeba vyplňovat, pokud je jazyk originálu čeština nebo angličtina.
15 Vlastní typ práce a poznámka Vlastní typ práce Vybírá se z číselníku pomocí ikony. Jedná se o strukturu třídění publikací dle vnitřních směrnic organizace, slouží pro účely bodového hodnocení. Poznámka Textové pole pro jakékoli poznámky k záznamu. Granty Formulář pro zadání grantu se otevře pomocí tlačítka Přidat grant. Grant, či výzkumný záměr, se vybírá z číselníku pomocí ikony. Výsledek vznikl v rámci specifického výzkumu Specifický výzkum je část výzkumu na vysokých školách, která je bezprostředně spojena se vzděláváním a na níž se podílejí studenti. Číslo Číslo grantu ve formě, v jaké je uvedeno v rejstřících CEP, CEZ, příp. jiných. Typ Typ grantu podle zdroje a způsobu financování, např. projekt, záměr, neveřejné zdroje apod. - Vyplní správce při zadávání grantu do číselníku. Název Oficiální název grantu. Zdroj
16 Název (knihy, časopisu, sborníku) Název zdroje se vybírá z číselníku pomocí ikony, ale lze jej i přímo vepsat do pole. Při výběru z číselníku se automaticky vyplní další pole (ISSN/ISBN, Vydavatel, Místo vydání). Použitím číselníku se předejde chybám v záznamu. ISSN, ISBN ISSN - mezinárodní standardní číslo časopisu ve tvaru XXXX-XXXX. ISBN - mezinárodní standardní číslo knihy, v současné době může být buď 10 místné se třemi pomlčkami nebo 13 ciferné se čtyřmi pomlčkami. Struktura ISBN je popsána např. na nebo na Místo vydání Místo vydání zdrojového dokumentu. V případě, že není místo vydání uvedeno u literární formy, ve které je povinné, vyplníme B.m. (bez místa). Vydavatel Vydavatel zdrojového dokumentu. V případě, že není vydavatel uveden u literární formy, ve které je povinný, vyplníme b.n. (bez nakladatele).
17 Ostatní pole Seznam těchto polí se liší podle literární formy, jiné údaje se evidují např. pro článek a jiné pro knihu. Svazek, ročník Používá se u časopisů, je uveden jako ročník, svazek, volume apod. Edice, svazek Používá se u monografií, sborníků atd. Doplňuje se název edice a číslo svazku např. Odeon, 76. Číslo Je uvedeno v časopise jako číslo, issue, no. apod. Strany Strany, na kterých se nachází popisovaná publikace včetně případných alfabetických znaků, např. K132-K138. Rozsah Počet stran, na kterých se nachází publikace. Toto pole je důležité vyplnit u publikací vykazovaných do RIV, jelikož některé práce mají v poli "Strany" jiné znaky než čísla, protože pak se tento údaj nespočítá automaticky. Místo konání konference Místo konání konference u přednášek, abstrakt a sborníků. Typ akce Typ konference podle klasifikace RIV: CST = celostátní akce
18 EUR = evropská akce WRD = světová akce Datum konání Datum konání akce ve formátu DD.MM.RRRR, nestanoví-li správce jinak. Typ dokumentu Vědní obor, do kterého se dá publikace zařadit. Hodnota se vybírá z číselníku vytvořeného na základě třídění Rady vlády pro výzkum a vývoj. Pokud byla práce publikována na grant, měl by se tento typ shodovat s typem uvedeným v popisu grantu. Impakt faktor Pokud je zdroj vybíraný z číselníku, vyplní se automaticky Impakt faktor, který je tam pro příslušný rok uveden. RIV Informace o tom, zda je práce určena pro odevzdání do RIV. www-adresa Odkaz na www adresu práce. Fulltext-www Odkaz na fulltext článku. Tlačítka pro ukládání záznamu Uložit Záznam se uloží se stavem "Uložený". Více informací o stavech záznamu je uvedeno na stránce "Workflow záznamu" Uložit a předat ke kontrole Záznam se uloží se stavem "Ke kontrole". Zrušit provedené změny Zruší se všechny změny provedené od otevření záznamu. Zavřít Záznam se zavře bez uložení změn.
19 Workflow záznamu stavy Každý záznam prochází od zadání uživatelem až po přijetí správcem různými stavy rozpracovanosti, které umožňují kontrolu záznamů na různých úrovních a ovlivňují oprávnění pro editování záznamů. Popis stavů, kterými záznam prochází: Rozpracovaný - S tímto stavem se uloží záznam, který nesplňuje požadavky definice šablony, např. nemá vyplněná všechna povinná pole nebo obsah některého pole neodpovídá zadané masce. Pokud uživatel uprostřed záznamu zjistí, že mu chybí některý z potřebných údajů, např. ISSN, uloží záznam jako rozpracovaný a po dohledání chybějících podkladů se k němu vrátí. Každý uživatel má oprávnění editovat vlastní záznamy s tímto stavem. Uložený - Vkladatel ukládá záznam, který plně odpovídá definici literární formy, ale než ho postoupí ke kontrole správci, chce se k němu ještě vrátit. Každý uživatel má oprávnění editovat vlastní záznamy s tímto stavem. Ke kontrole - V případě, že záznam vyhovuje požadovaným kritériím a uživatel se k němu již nechce vracet, uloží ho se stavem Ke kontrole, což je podnět pro správce, že může začít se záznamem pracovat. Kontrolovaný - Správce se rozhodne pracovat s určitou skupinou záznamů, které byly ke kontrole, převede je do stavu Kontrolovaný a uživatelé tím přicházejí o právo dále tyto záznamy editovat. Oprávnění editovat tyto záznamy má pouze správce. Přijatý - Pokud správce zkontroluje záznam a považuje ho za vyhovující, změní jeho stav na přijatý. Tuto změnu může provést pouze správce, vkladatel už nemá oprávnění editovat tento záznam. Vrácený - V případě, že záznam není vyplněn správně, správce změní jeho stav na vrácený a prostřednictvím ikony zapíše chyby, které se v záznamu vyskytují. Funkce vrácení záznamu je vázána na uživatelská práva (tj. záznam může vrátit pouze správce). Uživatel opraví chyby v záznamu a opět ho pošle správci ke kontrole. Publikovaný - Záznam, který se může zobrazit k nahlédnutí pro veřejnost (např. prostřednictvím OBD-Public). Právo na editaci tohoto záznamu má pouze správce.
Stručný návod na evidenci záznamů publikační činnosti v OBD 2.5
 Stručný návod na evidenci záznamů publikační činnosti v OBD 2.5 1. Hlavní okno aplikace: - pod tlačítkem Manuál k OBD 2.5 je ke stažení podrobný manuál pro práci v aplikaci - tabulka vpravo obsahuje seznam
Stručný návod na evidenci záznamů publikační činnosti v OBD 2.5 1. Hlavní okno aplikace: - pod tlačítkem Manuál k OBD 2.5 je ke stažení podrobný manuál pro práci v aplikaci - tabulka vpravo obsahuje seznam
MANUÁL K APLIKACI OBD 2.6
 1 MANUÁL K APLIKACI OBD 2.6 OBSAH 1 Struktura aplikace...3 2 OBD 2.6...4 2.1 Hlavní stránka aplikace...4 2.2 Okno se záznamy...5 2.2.1 Funkce - nástrojová lišta...6 2.2.2 Záznamy...8 2.3 Vkládání a editace
1 MANUÁL K APLIKACI OBD 2.6 OBSAH 1 Struktura aplikace...3 2 OBD 2.6...4 2.1 Hlavní stránka aplikace...4 2.2 Okno se záznamy...5 2.2.1 Funkce - nástrojová lišta...6 2.2.2 Záznamy...8 2.3 Vkládání a editace
Modul MWA - Publikace a články
 Modul MWA - Publikace a články Stávající webová aplikace ČMI podporuje prostředníctvím Modulu RIV publikaci výstupů vykazovaných v Rejstříku informací o výsledkcích (dále jen RIV). Nový modul Publikace
Modul MWA - Publikace a články Stávající webová aplikace ČMI podporuje prostředníctvím Modulu RIV publikaci výstupů vykazovaných v Rejstříku informací o výsledkcích (dále jen RIV). Nový modul Publikace
Stručný návod používání základních funkcí OBD
 Stručný návod používání základních funkcí OBD Systém OBD slouží k evidenci a vykazování publikací NUDZ. Je jednotný pro řadu výzkumných pracovišť ČR, včetně celé Univerzity Karlovy, proto je poměrně podrobný
Stručný návod používání základních funkcí OBD Systém OBD slouží k evidenci a vykazování publikací NUDZ. Je jednotný pro řadu výzkumných pracovišť ČR, včetně celé Univerzity Karlovy, proto je poměrně podrobný
Systém eprojekty Příručka uživatele
 YOUR SYSTEM http://www.ys.cz Systém eprojekty Příručka uživatele YOUR SYSTEM, spol. s r.o., se sídlem Praha Türkova 2319/5b, 149 00 Praha 4, IČ: 00174939, DIČ: CZ00174939, zapsaná v obchodním rejstříku,
YOUR SYSTEM http://www.ys.cz Systém eprojekty Příručka uživatele YOUR SYSTEM, spol. s r.o., se sídlem Praha Türkova 2319/5b, 149 00 Praha 4, IČ: 00174939, DIČ: CZ00174939, zapsaná v obchodním rejstříku,
MANUÁL K APLIKACI OBD 3
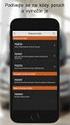 MANUÁL K APLIKACI OBD 3 Obsah: 1 NAVIGACE... 2 2 NÁSTĚNKA... 3 2.1 PORTLETY... 3 2.2 INFORMACE PRO UŽIVATELE - KONFIGURACE... 4 2.3 SPRÁVA PORTLETŮ (KONFIGURACE NÁSTĚNKY)... 5 3 DOMŮ... 6 3.1 PŘEHLED ZÁZNAMŮ...
MANUÁL K APLIKACI OBD 3 Obsah: 1 NAVIGACE... 2 2 NÁSTĚNKA... 3 2.1 PORTLETY... 3 2.2 INFORMACE PRO UŽIVATELE - KONFIGURACE... 4 2.3 SPRÁVA PORTLETŮ (KONFIGURACE NÁSTĚNKY)... 5 3 DOMŮ... 6 3.1 PŘEHLED ZÁZNAMŮ...
NOVÁ VERZE OBD A JEJÍ VYUŽÍVÁNÍ Ing. Martina Valášková
 NOVÁ VERZE OBD A JEJÍ VYUŽÍVÁNÍ Ing. Martina Valášková studijní materiál ke kurzu Odborné publikování, citační etika a autorské právo s podporou ICT Fakulta informatiky a managementu Univerzity Hradec
NOVÁ VERZE OBD A JEJÍ VYUŽÍVÁNÍ Ing. Martina Valášková studijní materiál ke kurzu Odborné publikování, citační etika a autorské právo s podporou ICT Fakulta informatiky a managementu Univerzity Hradec
www.dpd.cz/dobirky Uživatelský manuál
 www.dpd.cz/dobirky Uživatelský manuál DPD CZ Obsah 1. Úvod... 3 2. Přihlášení... 3 Přihlášení... 3 Nový uživatel, zapomenuté heslo... 5 3. Nastavení... 6 Nastavení uživatele... 6 Nastavení bankovních účtů...
www.dpd.cz/dobirky Uživatelský manuál DPD CZ Obsah 1. Úvod... 3 2. Přihlášení... 3 Přihlášení... 3 Nový uživatel, zapomenuté heslo... 5 3. Nastavení... 6 Nastavení uživatele... 6 Nastavení bankovních účtů...
OBD NAVIGACE...
 Obsah: OBD 3.0 1 NAVIGACE... 2 2 NÁSTĚNKA... 3 2.1 PORTLETY... 3 2.2 INFORMACE PRO UŽIVATELE - KONFIGURACE... 4 2.3 SPRÁVA PORTLETŮ (KONFIGURACE NÁSTĚNKY)... 5 3 DOMŮ... 6 3.1 PŘEHLED ZÁZNAMŮ... 7 3.2
Obsah: OBD 3.0 1 NAVIGACE... 2 2 NÁSTĚNKA... 3 2.1 PORTLETY... 3 2.2 INFORMACE PRO UŽIVATELE - KONFIGURACE... 4 2.3 SPRÁVA PORTLETŮ (KONFIGURACE NÁSTĚNKY)... 5 3 DOMŮ... 6 3.1 PŘEHLED ZÁZNAMŮ... 7 3.2
PORTÁL KAM NA ŠKOLU VE ZLÍNSKÉM KRAJI (stručný návod pro ředitele a administrátory škol)
 1. PŘÍSTUP K PORTÁLU REGISTRACE - PŘIHLÁŠENÍ Adresa úvodní stránky: www.burzaskol.cz (přechodně: www.sofiazk.cz/burzaskol) Vytvoření uživatelského účtu registrace Pro portál jsou platné přihlašovací údaje
1. PŘÍSTUP K PORTÁLU REGISTRACE - PŘIHLÁŠENÍ Adresa úvodní stránky: www.burzaskol.cz (přechodně: www.sofiazk.cz/burzaskol) Vytvoření uživatelského účtu registrace Pro portál jsou platné přihlašovací údaje
Průvodce aplikací FS Karta
 Průvodce aplikací FS Karta Základní informace k Aplikaci Online aplikace FS Karta slouží k bezpečnému ukládání osobních údajů fyzických osob a k jejich zpracování. Osobní údaje jsou uloženy ve formě karty.
Průvodce aplikací FS Karta Základní informace k Aplikaci Online aplikace FS Karta slouží k bezpečnému ukládání osobních údajů fyzických osob a k jejich zpracování. Osobní údaje jsou uloženy ve formě karty.
5 Evidence manželských smluv
 5 Evidence manželských smluv 5.1 Společné vyhledávání v evidencích Společné vyhledávání v evidencích slouží k vyhledání evidovaných závětí, listin i smluv a to pouze vyhledáním podle rodného čísla a data
5 Evidence manželských smluv 5.1 Společné vyhledávání v evidencích Společné vyhledávání v evidencích slouží k vyhledání evidovaných závětí, listin i smluv a to pouze vyhledáním podle rodného čísla a data
Databox CONTACT 6 základní operace programu
 Databox CONTACT 6 základní operace programu Tento program slouží k evidenci firem, kontaktů a správě souvisejících obchodních aktivit a procesů. Obsahuje systém inteligentního třídění, plánování času a
Databox CONTACT 6 základní operace programu Tento program slouží k evidenci firem, kontaktů a správě souvisejících obchodních aktivit a procesů. Obsahuje systém inteligentního třídění, plánování času a
Manuál PVU zadavatel Platnost pro elektronický nástroj X-EN verze 3 a novější
 Manuál PVU zadavatel Platnost pro elektronický nástroj X-EN verze 3 a novější 1 Vytvoření profilu zadavatele... 2 1.1 Doplnění identifikátoru profilu zadavatele ve VVZ... 2 2 Správa profilu... 3 2.1 Vytvoření
Manuál PVU zadavatel Platnost pro elektronický nástroj X-EN verze 3 a novější 1 Vytvoření profilu zadavatele... 2 1.1 Doplnění identifikátoru profilu zadavatele ve VVZ... 2 2 Správa profilu... 3 2.1 Vytvoření
Příručka uživatele HELPDESK GEOVAP
 HELPDESK GEOVAP verze 1.2 11.11.2008 OBSAH 1 REGISTRACE DO HELPDESK...1 2 PŘIHLÁŠENÍ A ODHLÁŠENÍ...1 3 ZÁKLADNÍ OBRAZOVKA HELPDESK...2 4 PŘEHLED HLÁŠENÍ...2 5 ZALOŽENÍ NOVÉHO HLÁŠENÍ...3 6 ZOBRAZENÍ/EDITACE
HELPDESK GEOVAP verze 1.2 11.11.2008 OBSAH 1 REGISTRACE DO HELPDESK...1 2 PŘIHLÁŠENÍ A ODHLÁŠENÍ...1 3 ZÁKLADNÍ OBRAZOVKA HELPDESK...2 4 PŘEHLED HLÁŠENÍ...2 5 ZALOŽENÍ NOVÉHO HLÁŠENÍ...3 6 ZOBRAZENÍ/EDITACE
Akce. 1. Spuštění modulu Akce
 Akce Modul slouží k přehledu a zadávání údajů o akcích do centrální databáze VUT. Data jsou pořizována za účelem předávání údajů o výsledcích výzkumu a vývoje do Rejstříku informací o výsledcích (RIV),
Akce Modul slouží k přehledu a zadávání údajů o akcích do centrální databáze VUT. Data jsou pořizována za účelem předávání údajů o výsledcích výzkumu a vývoje do Rejstříku informací o výsledcích (RIV),
ARL webové formuláře. Uživatelský manuál Vstup do formulářů najdete v online katalogu.
 ARL webové formuláře 25.8.2016 Vstup do formulářů najdete v online katalogu. Pro vstup do formulářů je potřeba se přihlásit. Heslo pro vstup do systému obdržíte od pracovníků KNAV. Po přihlášení uvidíte
ARL webové formuláře 25.8.2016 Vstup do formulářů najdete v online katalogu. Pro vstup do formulářů je potřeba se přihlásit. Heslo pro vstup do systému obdržíte od pracovníků KNAV. Po přihlášení uvidíte
Profesis on-line 20.1.2015. Obrázky v prezentaci byly upraveny pro potřeby prezentace.
 Profesis on-line 20.1.2015 Obrázky v prezentaci byly upraveny pro potřeby prezentace. Adresa systému: www.profesis.cz Údaje nutné pro přihlášení: - přihlašovací jméno: sedmimístné číslo autorizace (včetně
Profesis on-line 20.1.2015 Obrázky v prezentaci byly upraveny pro potřeby prezentace. Adresa systému: www.profesis.cz Údaje nutné pro přihlášení: - přihlašovací jméno: sedmimístné číslo autorizace (včetně
Hodnocení výsledků výzkumu, vývoje a inovací, jejich evidence a správa v. Jiří Stöhr
 Hodnocení výsledků výzkumu, vývoje a inovací, jejich evidence a správa v systému OBD Jiří Stöhr Úvod systém OBD Systém OBD používají především výzkumné instituce v čele s vysokými školami a má dvě základní
Hodnocení výsledků výzkumu, vývoje a inovací, jejich evidence a správa v systému OBD Jiří Stöhr Úvod systém OBD Systém OBD používají především výzkumné instituce v čele s vysokými školami a má dvě základní
Použití filtrů v Museionu
 Příručka uživatele systému Museion Použití filtrů v Museionu uživatele systému Museion Autorská práva Copyright 2012-2015 MUSOFT.CZ, s.r.o.. Všechna práva vyhrazena. Tato příručka je chráněna autorskými
Příručka uživatele systému Museion Použití filtrů v Museionu uživatele systému Museion Autorská práva Copyright 2012-2015 MUSOFT.CZ, s.r.o.. Všechna práva vyhrazena. Tato příručka je chráněna autorskými
Uživatelská příručka pro ředitele škol
 Národní šetření výsledků žáků v počátečním vzdělávání Uživatelská příručka pro ředitele škol Název souboru: Modul IDM - Uživatelská příručka pro ředitele škol V2.doc Strana 1 Obsah 1 Úvod... 3 2 Přihlášení
Národní šetření výsledků žáků v počátečním vzdělávání Uživatelská příručka pro ředitele škol Název souboru: Modul IDM - Uživatelská příručka pro ředitele škol V2.doc Strana 1 Obsah 1 Úvod... 3 2 Přihlášení
DIPL 2. Příloha č. 1 ke Směrnici rektora č. 120/08 o vysokoškolských kvalifikačních pracích. Stručný manuál pro vysokoškolské kvalifikační práce.
 Příloha č. 1 ke Směrnici rektora č. 120/08 o vysokoškolských kvalifikačních pracích DIPL 2 Stručný manuál pro vysokoškolské kvalifikační práce. Mgr. Martin Svitanek Obsah STUDENTI I. FÁZE ZADÁVÁNÍ VŠKP
Příloha č. 1 ke Směrnici rektora č. 120/08 o vysokoškolských kvalifikačních pracích DIPL 2 Stručný manuál pro vysokoškolské kvalifikační práce. Mgr. Martin Svitanek Obsah STUDENTI I. FÁZE ZADÁVÁNÍ VŠKP
Manuál PVU zadavatel Platnost pro elektronický nástroj X-EN verze 4 a novější
 Manuál PVU zadavatel Platnost pro elektronický nástroj X-EN verze 4 a novější 1 Vytvoření profilu zadavatele... 2 1.1 Doplnění identifikátoru profilu zadavatele ve VVZ... 2 2 Správa profilu... 3 2.1 Vytvoření
Manuál PVU zadavatel Platnost pro elektronický nástroj X-EN verze 4 a novější 1 Vytvoření profilu zadavatele... 2 1.1 Doplnění identifikátoru profilu zadavatele ve VVZ... 2 2 Správa profilu... 3 2.1 Vytvoření
E-NABÍDKA PARTNER.REDA.CZ
 E-NABÍDKA PARTNER.REDA.CZ Reda e-nabídka představuje mocný nástroj, díky kterému mohou naši registrovaní klienti přímo z prostředí e-shopu partner.reda.cz vytvářet vlastní produktové nabídky pro své zákazníky.
E-NABÍDKA PARTNER.REDA.CZ Reda e-nabídka představuje mocný nástroj, díky kterému mohou naši registrovaní klienti přímo z prostředí e-shopu partner.reda.cz vytvářet vlastní produktové nabídky pro své zákazníky.
Základy práce s aplikací ecba / ESOP
 Základy práce s aplikací ecba / ESOP Obsah 1. SYSTÉMOVÉ POŽADAVKY A REGISTRACE... 2 Nová registrace... 2 2. SPRÁVA PROJEKTŮ... 3 Horní lišta... 3 Levé menu... 4 Operace s projekty... 4 3. PRÁCE S PROJEKTEM...
Základy práce s aplikací ecba / ESOP Obsah 1. SYSTÉMOVÉ POŽADAVKY A REGISTRACE... 2 Nová registrace... 2 2. SPRÁVA PROJEKTŮ... 3 Horní lišta... 3 Levé menu... 4 Operace s projekty... 4 3. PRÁCE S PROJEKTEM...
1. Webový informační systém Svalová dystrofie
 Svalová dystrofie 1. Webový informační systém Svalová dystrofie Pro vstup do databáze použijte Internet Explorer Vstupní adresa: http://dystrofie.registry.cz 1.1 Přihlášení do systému Web projektu Diskusní
Svalová dystrofie 1. Webový informační systém Svalová dystrofie Pro vstup do databáze použijte Internet Explorer Vstupní adresa: http://dystrofie.registry.cz 1.1 Přihlášení do systému Web projektu Diskusní
ROK V OBCI. Uživatelská příručka
 Uživatelská příručka Hlavní obrazovka Menu pro správu uživatele Hlavní nabídka Kalendář akcí Přihlášený uživatel Odkazy na hlavní moduly aplikace Aktuální zprávy Seznam aktualit Přihlášení, uživatelský
Uživatelská příručka Hlavní obrazovka Menu pro správu uživatele Hlavní nabídka Kalendář akcí Přihlášený uživatel Odkazy na hlavní moduly aplikace Aktuální zprávy Seznam aktualit Přihlášení, uživatelský
Výtisk č.: Počet listů 19. Přílohy: 0 ÚZIS ČR. Role žadatel - postup
 ÚZIS ČR Palackého nám. 4 128 01 Praha 2 - Nové Město Výtisk č.: Počet listů 19 Přílohy: 0 ÚZIS ČR Role žadatel - postup Projekt - ereg - Úprava rezortních registrů a konsolidace rezortních dat v návaznosti
ÚZIS ČR Palackého nám. 4 128 01 Praha 2 - Nové Město Výtisk č.: Počet listů 19 Přílohy: 0 ÚZIS ČR Role žadatel - postup Projekt - ereg - Úprava rezortních registrů a konsolidace rezortních dat v návaznosti
WebLIMS. Kuk do laboratoře
 WebLIMS Kuk do laboratoře 1. Přihlášení do WebLIMS Přístup do aplikace WEBLIMS naleznete na stránkách KNL v části Pro odborníky https://www.nemlib.cz. Kliknete na odkaz tlačítko a najdete odkaz na WebLIMS
WebLIMS Kuk do laboratoře 1. Přihlášení do WebLIMS Přístup do aplikace WEBLIMS naleznete na stránkách KNL v části Pro odborníky https://www.nemlib.cz. Kliknete na odkaz tlačítko a najdete odkaz na WebLIMS
Fond Mobility v aplikaci Interní soutěže
 Fond Mobility v aplikaci Interní soutěže Manuál žadatele Zpracoval: Bc. Miroslava Pešová Ústav výpočetní techniky Univerzity Karlovy Dne: 3. 3. 2017 Obsah 1 Úvod 2 Přihlášení do aplikace 3 Žádost a) Studium
Fond Mobility v aplikaci Interní soutěže Manuál žadatele Zpracoval: Bc. Miroslava Pešová Ústav výpočetní techniky Univerzity Karlovy Dne: 3. 3. 2017 Obsah 1 Úvod 2 Přihlášení do aplikace 3 Žádost a) Studium
Vyhledávací techniky a editace v klientovi ARL
 Vyhledávací techniky a editace v klientovi ARL VYHLEDÁVÁNÍ techniky SCAN, BROWSE, Jednoduché vyhledávání Po přepnutí do báze, ve které budu hledat (nejčastěji báze autorit cav_un_auth a záznamů cav_un_epca)
Vyhledávací techniky a editace v klientovi ARL VYHLEDÁVÁNÍ techniky SCAN, BROWSE, Jednoduché vyhledávání Po přepnutí do báze, ve které budu hledat (nejčastěji báze autorit cav_un_auth a záznamů cav_un_epca)
Postup pro přihlášení k EET
 Postup pro přihlášení k EET Krok 1. autentizační údaje Žádost o autentizační údaje neboli přihlašovací jméno a heslo. Přihlásit se o ně můžete na daňovém portálu MF http://adisspr.mfcr.cz/adistc/adis/idpr_pub/eet/eet_sluzby.faces,
Postup pro přihlášení k EET Krok 1. autentizační údaje Žádost o autentizační údaje neboli přihlašovací jméno a heslo. Přihlásit se o ně můžete na daňovém portálu MF http://adisspr.mfcr.cz/adistc/adis/idpr_pub/eet/eet_sluzby.faces,
Modul Kontakt s klientem SSP. OKcentrum. Uživatelská příručka. Poskytování součinnosti ÚP ČR
 Modul Kontakt s klientem SSP OKcentrum Uživatelská příručka Poskytování součinnosti ÚP ČR OKsystem a.s. 2015 1. Obsah 1. OBSAH... 2 2. ZÁKLADNÍ INFORMACE... 2 2.1 Základní pojmy... 2 2.2 Přihlášení uživatele...
Modul Kontakt s klientem SSP OKcentrum Uživatelská příručka Poskytování součinnosti ÚP ČR OKsystem a.s. 2015 1. Obsah 1. OBSAH... 2 2. ZÁKLADNÍ INFORMACE... 2 2.1 Základní pojmy... 2 2.2 Přihlášení uživatele...
Informační systém pro Ocenění odškodňování újem na zdraví ztížení společenského uplatnění (ZSU)
 Informační systém pro Ocenění odškodňování újem na zdraví ztížení společenského uplatnění (ZSU) Přihlášení do aplikace Pro vstup do aplikace zadejte přihlašovací jméno a heslo, které jste obdrželi. Pokud
Informační systém pro Ocenění odškodňování újem na zdraví ztížení společenského uplatnění (ZSU) Přihlášení do aplikace Pro vstup do aplikace zadejte přihlašovací jméno a heslo, které jste obdrželi. Pokud
Moje-Projekty.cz Dokumentace k aplikaci
 Moje-Projekty.cz Dokumentace k aplikaci 12. 3. 2015 Verze: 1.0 Obsah 1. Obecné informace... 3 2. Přihlášení do systému... 4 3. Odhlašování ze systému... 4 4. Jak si změnit heslo... 4 5. Nastavení projektů...
Moje-Projekty.cz Dokumentace k aplikaci 12. 3. 2015 Verze: 1.0 Obsah 1. Obecné informace... 3 2. Přihlášení do systému... 4 3. Odhlašování ze systému... 4 4. Jak si změnit heslo... 4 5. Nastavení projektů...
MANUÁL K SYSTÉMU OBD 3 ČÁST PRO VKLADATELE
 MANUÁL K SYSTÉMU OBD 3 ČÁST PRO VKLADATELE Verze 10.2011 Obsah 1. UŽIVATELÉ... 2 2. NAVIGACE... 3 3. NÁSTĚNKA... 4 3.1. PORTLETY... 4 3.2. INFORMACE PRO UŽIVATELE - KONFIGURACE... 5 3.3. SPRÁVA PORTLETŮ
MANUÁL K SYSTÉMU OBD 3 ČÁST PRO VKLADATELE Verze 10.2011 Obsah 1. UŽIVATELÉ... 2 2. NAVIGACE... 3 3. NÁSTĚNKA... 4 3.1. PORTLETY... 4 3.2. INFORMACE PRO UŽIVATELE - KONFIGURACE... 5 3.3. SPRÁVA PORTLETŮ
Práce s programem IIS Ekonom
 Práce s programem IIS Ekonom Obsah 1 Ovládání programu IIS Ekonom... 2 1.1 Ovládání přes hlavní nabídku... 2 1.2 Panel nástrojů a funkční klávesy... 2 2 Přihlašovací dialog... 4 3 Úvodní obrazovka... 4
Práce s programem IIS Ekonom Obsah 1 Ovládání programu IIS Ekonom... 2 1.1 Ovládání přes hlavní nabídku... 2 1.2 Panel nástrojů a funkční klávesy... 2 2 Přihlašovací dialog... 4 3 Úvodní obrazovka... 4
Prezentace OBD. Orientace běžného uživatele v prostředí osobní bibliografické databáze.
 Prezentace OBD Orientace běžného uživatele v prostředí osobní bibliografické databáze. Aktuální personální informace OBD na webu UHK https://www.uhk.cz/cs-cz/uhk/veda-vyzkum-projekty/veda-a-vyzkum/osobni-bibliografickadatabaze-(obd)#uhk-article
Prezentace OBD Orientace běžného uživatele v prostředí osobní bibliografické databáze. Aktuální personální informace OBD na webu UHK https://www.uhk.cz/cs-cz/uhk/veda-vyzkum-projekty/veda-a-vyzkum/osobni-bibliografickadatabaze-(obd)#uhk-article
Objednávkový portál DODÁVKY PROVOZNÍHO MATERIÁLU DO TISKÁREN.
 Objednávkový portál DODÁVKY PROVOZNÍHO MATERIÁLU DO TISKÁREN http://lcr.csystem.cz/ 1 1. Přihlášení do objednávkového portálu Po přihlášení se objeví úvodní stránka. Vpravo nahoře je uvedeno Jméno a příjmení
Objednávkový portál DODÁVKY PROVOZNÍHO MATERIÁLU DO TISKÁREN http://lcr.csystem.cz/ 1 1. Přihlášení do objednávkového portálu Po přihlášení se objeví úvodní stránka. Vpravo nahoře je uvedeno Jméno a příjmení
Informační systém Národní soustavy kvalifikací (IS NSK) Návod na obsluhu interního webu Pracovní skupiny
 Informační systém Národní soustavy kvalifikací (IS NSK) Návod na obsluhu interního webu Pracovní skupiny 21.3.2013 Obsah Obsah... 2 Návod na obsluhu interního webu IS NSK... 3 Základní informace o IS NSK...
Informační systém Národní soustavy kvalifikací (IS NSK) Návod na obsluhu interního webu Pracovní skupiny 21.3.2013 Obsah Obsah... 2 Návod na obsluhu interního webu IS NSK... 3 Základní informace o IS NSK...
E-BILLING UŽIVATELSKÝ MANUÁL. Platí od 08.2012. www.dhlfreight.cz 840 111 308
 E-BILLING UŽIVATELSKÝ MANUÁL Platí od 08.2012 www.dhlfreight.cz 840 111 308 Obsah 1. E-BILLING 1.1 Úvod... 3 2. Registrační proces 2.1 Registrace do DHL E-BILLING... 4 2.2 Postup registrace do DHL E-BILLING...
E-BILLING UŽIVATELSKÝ MANUÁL Platí od 08.2012 www.dhlfreight.cz 840 111 308 Obsah 1. E-BILLING 1.1 Úvod... 3 2. Registrační proces 2.1 Registrace do DHL E-BILLING... 4 2.2 Postup registrace do DHL E-BILLING...
DIPL 2. Stručný manuál pro vysokoškolské kvalifikační práce.
 DIPL 2 Stručný manuál pro vysokoškolské kvalifikační práce. Obsah STUDENTI VYTVOŘENÍ VOLNÉHO TÉMATU VŠKP VÝBĚR TÉMATU VŠKP Z VOLNÝCH TÉMAT KONTROLA ZADÁNÍ TÉMATU FORMÁLNÍ ÚPRAVA VYPLNĚNÍ ÚDAJŮ ELEKTRONICKÉ
DIPL 2 Stručný manuál pro vysokoškolské kvalifikační práce. Obsah STUDENTI VYTVOŘENÍ VOLNÉHO TÉMATU VŠKP VÝBĚR TÉMATU VŠKP Z VOLNÝCH TÉMAT KONTROLA ZADÁNÍ TÉMATU FORMÁLNÍ ÚPRAVA VYPLNĚNÍ ÚDAJŮ ELEKTRONICKÉ
Bakala ř i - manua l. Obsah
 Bakala ř i - manua l Obsah 1 Úvod... 2 2 Osobní údaje... 3 3 Klasifikace... 3 3.1 Průběžná klasifikace... 3 3.2 Pololetní klasifikace... 4 3.3 Výchovná opatření... 4 3.4 Opravné zkoušky... 4 4 Kommens...
Bakala ř i - manua l Obsah 1 Úvod... 2 2 Osobní údaje... 3 3 Klasifikace... 3 3.1 Průběžná klasifikace... 3 3.2 Pololetní klasifikace... 4 3.3 Výchovná opatření... 4 3.4 Opravné zkoušky... 4 4 Kommens...
Podrobný návod pro administraci zákaznických účtů na portálu Czechiatour.eu
 2013 Podrobný návod pro administraci zákaznických účtů na portálu Czechiatour.eu Czechiatour.eu 1.2.2013 Vážení zákazníci portálu Czechiatour.eu. Abychom Vám co nejvíce usnadnili orientaci v administraci
2013 Podrobný návod pro administraci zákaznických účtů na portálu Czechiatour.eu Czechiatour.eu 1.2.2013 Vážení zákazníci portálu Czechiatour.eu. Abychom Vám co nejvíce usnadnili orientaci v administraci
Protože naše Klientské centrum bylo podstatně vylepšeno a umožňuje řadu dalších funkcí níže je návod jak klientské centrum používat.
 JAK SE PŘIHLÁSIT NA TÁBOR DDM POLNÁ Přihlašování na tábory bude zahájeno v pondělí 12.2.2018 Od 12. 2. 2018 pouze pro děti, které v tomto školním roce 2017/2018 navštěvují kroužek v DDM Polná. Přihlašování
JAK SE PŘIHLÁSIT NA TÁBOR DDM POLNÁ Přihlašování na tábory bude zahájeno v pondělí 12.2.2018 Od 12. 2. 2018 pouze pro děti, které v tomto školním roce 2017/2018 navštěvují kroužek v DDM Polná. Přihlašování
Návod na používání Digitálního povodňového plánu povodňové komise
 Návod na používání Digitálního povodňového plánu povodňové komise Obsah: 1. Spuštění programu 2. Změny údajů v povodňových komisích 3. Další možnost editace změn u osob 4. Zápis nových členů povodňových
Návod na používání Digitálního povodňového plánu povodňové komise Obsah: 1. Spuštění programu 2. Změny údajů v povodňových komisích 3. Další možnost editace změn u osob 4. Zápis nových členů povodňových
Lokality a uživatelé
 Administrátorský manuál TTC TELEKOMUNIKACE, s.r.o. Třebohostická 987/5 100 00 Praha 10 tel.: 234 052 111 fax.: 234 052 999 e-mail: ttc@ttc.cz http://www.ttc-telekomunikace.cz Datum vydání: 15.října 2013
Administrátorský manuál TTC TELEKOMUNIKACE, s.r.o. Třebohostická 987/5 100 00 Praha 10 tel.: 234 052 111 fax.: 234 052 999 e-mail: ttc@ttc.cz http://www.ttc-telekomunikace.cz Datum vydání: 15.října 2013
Přehledy pro Tabulky Hlavním smyslem této nové agendy je jednoduché řazení, filtrování a seskupování dle libovolných sloupců.
 Přehledy pro Tabulky V programu CONTACT Professional 5 naleznete u firem, osob a obchodních případů záložku Tabulka. Tuto záložku lze rozmnožit, přejmenovat a sloupce je možné definovat dle vlastních požadavků
Přehledy pro Tabulky V programu CONTACT Professional 5 naleznete u firem, osob a obchodních případů záložku Tabulka. Tuto záložku lze rozmnožit, přejmenovat a sloupce je možné definovat dle vlastních požadavků
Vložení identifikátorů DOI, UT WOS, UT SCOPUS a PubMed ID do záznamu
 Vložení identifikátorů DOI, UT WOS, UT SCOPUS a PubMed ID do záznamu 6. 10. 2016 K publikačním výsledkům lze vkládat tzv. identifikátory dokumentů. Ty jednoznačně určují dokument v dané databázi. V ASEP
Vložení identifikátorů DOI, UT WOS, UT SCOPUS a PubMed ID do záznamu 6. 10. 2016 K publikačním výsledkům lze vkládat tzv. identifikátory dokumentů. Ty jednoznačně určují dokument v dané databázi. V ASEP
ZSF web a intranet manuál
 ZSF web a intranet manuál Verze pro školení 11.7.2013. Návody - Jak udělat...? WYSIWYG editor TinyMCE Takto vypadá prostředí WYSIWYG editoru TinyMCE Jak formátovat strukturu stránky? Nadpis, podnadpis,
ZSF web a intranet manuál Verze pro školení 11.7.2013. Návody - Jak udělat...? WYSIWYG editor TinyMCE Takto vypadá prostředí WYSIWYG editoru TinyMCE Jak formátovat strukturu stránky? Nadpis, podnadpis,
[RDM] STRUČNÁ UŽIVATELSKÁ PŘÍRUČKA. CENTRÁLNÍ REGISTR PODPOR MALÉHO ROZSAHU - de minimis
![[RDM] STRUČNÁ UŽIVATELSKÁ PŘÍRUČKA. CENTRÁLNÍ REGISTR PODPOR MALÉHO ROZSAHU - de minimis [RDM] STRUČNÁ UŽIVATELSKÁ PŘÍRUČKA. CENTRÁLNÍ REGISTR PODPOR MALÉHO ROZSAHU - de minimis](/thumbs/23/2036200.jpg) PDS s.r.o. Viniční 20, 615 00 Brno IČ: 25523121, DIČ: CZ25523121 [RDM] CENTRÁLNÍ REGISTR PODPOR MALÉHO ROZSAHU - de minimis STRUČNÁ UŽIVATELSKÁ PŘÍRUČKA Praha, Brno 2009, 2010 Verze dokumentu Verze Datum
PDS s.r.o. Viniční 20, 615 00 Brno IČ: 25523121, DIČ: CZ25523121 [RDM] CENTRÁLNÍ REGISTR PODPOR MALÉHO ROZSAHU - de minimis STRUČNÁ UŽIVATELSKÁ PŘÍRUČKA Praha, Brno 2009, 2010 Verze dokumentu Verze Datum
OBSAH. 48 Příručka ON-LINE KUPEG úvěrová pojišťovna, a.s. www.kupeg.cz
 DODATEK č. 1 20.1.2012 OBSAH OBSAH... 48 C. PRÁCE SE SYSTÉMEM... 49 C.1 ÚVODNÍ OBRAZOVKA PO PŘIHLÁŠENÍ... 49 C.2 NASTAVENÍ VLASTNÍCH ÚDAJŮ... 50 a. Nastavení Uživatele... 50 b. Nastavení Systému... 51
DODATEK č. 1 20.1.2012 OBSAH OBSAH... 48 C. PRÁCE SE SYSTÉMEM... 49 C.1 ÚVODNÍ OBRAZOVKA PO PŘIHLÁŠENÍ... 49 C.2 NASTAVENÍ VLASTNÍCH ÚDAJŮ... 50 a. Nastavení Uživatele... 50 b. Nastavení Systému... 51
Uživatelská příručka
 Tel.: 558 646 913 Fax: 558 6626 500 Webové stránky města Kolín Uživatelská příručka Vypracovala Kateřina Klichová 28. 4. 2011 Obsah 1 Přílohy... 1 1.1 Vložení přílohy... 1 1.2 Smazání přílohy... 2 1.3
Tel.: 558 646 913 Fax: 558 6626 500 Webové stránky města Kolín Uživatelská příručka Vypracovala Kateřina Klichová 28. 4. 2011 Obsah 1 Přílohy... 1 1.1 Vložení přílohy... 1 1.2 Smazání přílohy... 2 1.3
Nástrojová lišta v editačním poli
 Nástrojová lišta v editačním poli Název projektu PŘEJÍT NA konkrétní sekci webu ZOBRAZIT zobrazí a) pracovní verzi webu (tj. nepublikovanou) b) publikovanou verzi webu a) Odstranit odstraní zobrazenou
Nástrojová lišta v editačním poli Název projektu PŘEJÍT NA konkrétní sekci webu ZOBRAZIT zobrazí a) pracovní verzi webu (tj. nepublikovanou) b) publikovanou verzi webu a) Odstranit odstraní zobrazenou
Uživatelská příručka
 Uživatelská příručka fakultního informačního systému NETFEI, určeného pro evidenci odborných praxí studentů FEI VŠB - TU Ostrava pro roli Garant OBSAH Obecné informace... 2 Firmy... 3 Témata praxí... 4
Uživatelská příručka fakultního informačního systému NETFEI, určeného pro evidenci odborných praxí studentů FEI VŠB - TU Ostrava pro roli Garant OBSAH Obecné informace... 2 Firmy... 3 Témata praxí... 4
UŽIVATELSKÁ PŘÍRUČKA MODUL EVIDENCE A REALIZACE VEŘEJNÉ PODPORY
 UŽIVATELSKÁ PŘÍRUČKA MODUL EVIDENCE A REALIZACE VEŘEJNÉ PODPORY OBSAH 1 ÚVOD... 3 2 MODUL EVIDENCE A REALIZACE... 3 2.1 PŘIHLÁŠENÍ DO APLIKACE... 4 2.1.1 PO PŘIHLÁŠENÍ DOMOVSKÁ STRÁNKA... 5 2.1.2 ODHLÁŠENÍ
UŽIVATELSKÁ PŘÍRUČKA MODUL EVIDENCE A REALIZACE VEŘEJNÉ PODPORY OBSAH 1 ÚVOD... 3 2 MODUL EVIDENCE A REALIZACE... 3 2.1 PŘIHLÁŠENÍ DO APLIKACE... 4 2.1.1 PO PŘIHLÁŠENÍ DOMOVSKÁ STRÁNKA... 5 2.1.2 ODHLÁŠENÍ
CzechAdvisor.cz. Návod pro členy AHR
 CzechAdvisor.cz Návod pro členy AHR Obsah 1. Práce s portálem... 2 2. Registrace... 3 1.1. Základní údaje... 4 1.2. Informace o zařízení... 5 1.3. Fotografie... 5 1.4. Platba a podmínky... 6 1.5. Smlouva...
CzechAdvisor.cz Návod pro členy AHR Obsah 1. Práce s portálem... 2 2. Registrace... 3 1.1. Základní údaje... 4 1.2. Informace o zařízení... 5 1.3. Fotografie... 5 1.4. Platba a podmínky... 6 1.5. Smlouva...
SCHÉMA aplikace ObčanServer 2 MENU aplikace Mapové kompozice
 ObčanServer Nápověda SCHÉMA aplikace ObčanServer 2 MENU aplikace Mapové kompozice Příklady mapových kompozic Katastrální mapa Územní plán Funkční plochy Letecký snímek Pasport hřbitova Císařské otisky
ObčanServer Nápověda SCHÉMA aplikace ObčanServer 2 MENU aplikace Mapové kompozice Příklady mapových kompozic Katastrální mapa Územní plán Funkční plochy Letecký snímek Pasport hřbitova Císařské otisky
Registr IKTA. Příručka pro uživatele. Institut biostatistiky a analýz. Lékařské a Přírodovědecké fakulty Masarykovy univerzity.
 Registr IKTA Příručka pro uživatele Vytvořil: Lékařské a Přírodovědecké fakulty Masarykovy univerzity Obsah Práce s Registrem IKTA 3 1 Vstup do registru 3 2 Základní okno registru 4 3 Registrace nového
Registr IKTA Příručka pro uživatele Vytvořil: Lékařské a Přírodovědecké fakulty Masarykovy univerzity Obsah Práce s Registrem IKTA 3 1 Vstup do registru 3 2 Základní okno registru 4 3 Registrace nového
UŽIVATELSKÝ MANUÁL. pro nákup pneumatik a pneuservisních služeb.
 UŽIVATELSKÝ MANUÁL pro nákup pneumatik a pneuservisních služeb http://lesycr.bestdrive.cz/ Tento manuál je určen pracovníkům, kteří jsou pověřeni nákupem pneumatik a pneuservisních služeb pro svou OJ.
UŽIVATELSKÝ MANUÁL pro nákup pneumatik a pneuservisních služeb http://lesycr.bestdrive.cz/ Tento manuál je určen pracovníkům, kteří jsou pověřeni nákupem pneumatik a pneuservisních služeb pro svou OJ.
SEKCE NÁVOD K OBSLUZE A ÚDRŽBĚ. Návody k obsluze a údržbě jsou uloženy ve formátu.pdf, lze je vytisknout.
 OBSAH Úvodní obrazovka... 2 Sekce návod k obsluze a údržbě... 3 Sekce katalog náhradních dílů... 4 Sekce dílenská příručka... 5 Sekce Zetor service... 6 Vyhledávání souborů... 7 Správa uživatelů a hesel
OBSAH Úvodní obrazovka... 2 Sekce návod k obsluze a údržbě... 3 Sekce katalog náhradních dílů... 4 Sekce dílenská příručka... 5 Sekce Zetor service... 6 Vyhledávání souborů... 7 Správa uživatelů a hesel
Návod k použití Intranetu
 Návod k použití Intranetu Aplikace je rozdělena na dvě části. První vstupní částí je Webmakléř, kde jsou uvedeny informace týkající se pojistných smluv. Druhou částí je Intranet, který poskytuje metodickou
Návod k použití Intranetu Aplikace je rozdělena na dvě části. První vstupní částí je Webmakléř, kde jsou uvedeny informace týkající se pojistných smluv. Druhou částí je Intranet, který poskytuje metodickou
NÁVOD PRO ÚPRAVU OSOBNÍHO PROFILU NA PORTÁLU UP
 NÁVOD PRO ÚPRAVU OSOBNÍHO PROFILU NA PORTÁLU UP Obsah Kde najdu nastavení svého profilu... Úprava detailu zaměstnance... 3 3 Vložení a úprava osobní fotografie... 4 4 Nastavení konzultačních nebo úředních
NÁVOD PRO ÚPRAVU OSOBNÍHO PROFILU NA PORTÁLU UP Obsah Kde najdu nastavení svého profilu... Úprava detailu zaměstnance... 3 3 Vložení a úprava osobní fotografie... 4 4 Nastavení konzultačních nebo úředních
SEZNAMY A INFORMACE O STUDENTECH manuál pro vyučující a lokální správce
 manuál pro vyučující a lokální správce Systém i nformační Studijní SKUPINY OSOB Po přihlášení do SIS v roli Tajemník nebo v roli Učitel zvolíte modul Hledání osob. Tento modul umožňuje vytvořit seznamy
manuál pro vyučující a lokální správce Systém i nformační Studijní SKUPINY OSOB Po přihlášení do SIS v roli Tajemník nebo v roli Učitel zvolíte modul Hledání osob. Tento modul umožňuje vytvořit seznamy
Vítejte v aplikaci Objednejse-online.
 Vítejte v aplikaci Objednejse-online. 1. První přihlášení do aplikace Objednejse-online 2. Můj účet 2.1 osobní údaje 2.2 Moje rezervace 2.2.1 Detail rezervace 2.2.2 Řazení rezervací 2.3 Moje stránka 3.
Vítejte v aplikaci Objednejse-online. 1. První přihlášení do aplikace Objednejse-online 2. Můj účet 2.1 osobní údaje 2.2 Moje rezervace 2.2.1 Detail rezervace 2.2.2 Řazení rezervací 2.3 Moje stránka 3.
Uživatelská příručka epusa. Březen Brojova 16, Plzeň IČO: , DIČ: CZ ,
 Uživatelská příručka epusa Březen 2009 1 NAVIGACE 1.1 NAVIGACE V RÁMCI ÚZEMNÍHO ČLENĚNÍ Základním způsobem pro zobrazení údajů konkrétního subjektu veřejné správy na portálu epusa je navigace podle územního
Uživatelská příručka epusa Březen 2009 1 NAVIGACE 1.1 NAVIGACE V RÁMCI ÚZEMNÍHO ČLENĚNÍ Základním způsobem pro zobrazení údajů konkrétního subjektu veřejné správy na portálu epusa je navigace podle územního
V této záložce nalezneme seznam publikačních výstupů, které jsou řazeny dle roku uplatnění (od aktuálního roku zpět).
 Publikace V této záložce nalezneme seznam publikačních výstupů, které jsou řazeny dle roku uplatnění (od aktuálního roku zpět). Informace na stránce: Název publikace Typ publikace Rok uplatnění (od aktuálního
Publikace V této záložce nalezneme seznam publikačních výstupů, které jsou řazeny dle roku uplatnění (od aktuálního roku zpět). Informace na stránce: Název publikace Typ publikace Rok uplatnění (od aktuálního
Informační systém Národní soustavy kvalifikací (IS NSK) Návod na obsluhu interního webu
 Informační systém Národní soustavy kvalifikací (IS NSK) Návod na obsluhu interního webu 21.1.2013 Obsah Návod na obsluhu interního webu IS NSK... 3 Základní informace o IS NSK... 3 Stránka pro přihlášení
Informační systém Národní soustavy kvalifikací (IS NSK) Návod na obsluhu interního webu 21.1.2013 Obsah Návod na obsluhu interního webu IS NSK... 3 Základní informace o IS NSK... 3 Stránka pro přihlášení
Návod pro práci s aplikací
 Návod pro práci s aplikací NASTAVENÍ FAKTURACÍ...1 NASTAVENÍ FAKTURAČNÍCH ÚDA JŮ...1 Texty - doklady...1 Fakturační řady Ostatní volby...1 Logo Razítko dokladu...2 NASTAVENÍ DALŠÍCH ÚDA JŮ (SEZNAMŮ HODNOT)...2
Návod pro práci s aplikací NASTAVENÍ FAKTURACÍ...1 NASTAVENÍ FAKTURAČNÍCH ÚDA JŮ...1 Texty - doklady...1 Fakturační řady Ostatní volby...1 Logo Razítko dokladu...2 NASTAVENÍ DALŠÍCH ÚDA JŮ (SEZNAMŮ HODNOT)...2
Nový design ESO9. E S O 9 i n t e r n a t i o n a l a. s. U M l ý n a , P r a h a. Strana 1 z 9
 Nový design ESO9 E S O 9 i n t e r n a t i o n a l a. s. U M l ý n a 2 2 1 4 1 0 0, P r a h a Strana 1 z 9 Úvod... 3 Popis změn... 4 Horní lišta... 4 Strom činností... 5 Prostřední rám... 7 Horní lišta...
Nový design ESO9 E S O 9 i n t e r n a t i o n a l a. s. U M l ý n a 2 2 1 4 1 0 0, P r a h a Strana 1 z 9 Úvod... 3 Popis změn... 4 Horní lišta... 4 Strom činností... 5 Prostřední rám... 7 Horní lišta...
MANUÁL PRO UŽIVATELE WEBU ADRESÁŘ DESIGNÉRŮ
 MANUÁL PRO UŽIVATELE WEBU ADRESÁŘ DESIGNÉRŮ Verze 1.0 ČESKÁ AGENTURA NA PODPORU OBCHODU Dittrichova 21, 128 01 Praha 2 Zelená linka pro export: 800 133 331, fax: 224 907 503 e-mail: info@czechtrade.cz
MANUÁL PRO UŽIVATELE WEBU ADRESÁŘ DESIGNÉRŮ Verze 1.0 ČESKÁ AGENTURA NA PODPORU OBCHODU Dittrichova 21, 128 01 Praha 2 Zelená linka pro export: 800 133 331, fax: 224 907 503 e-mail: info@czechtrade.cz
Portál Značení tabáku Uživatelská příručka pro registrované uživatele
 Portál Značení tabáku Uživatelská příručka pro registrované uživatele 2019 1 / 21 Uživatelská příručka pro registrované uživatele Historie dokumentu Datum Verze Komentář 8. 4. 2019 1.0 Základní verze Obsah
Portál Značení tabáku Uživatelská příručka pro registrované uživatele 2019 1 / 21 Uživatelská příručka pro registrované uživatele Historie dokumentu Datum Verze Komentář 8. 4. 2019 1.0 Základní verze Obsah
Nejčastější kladené dotazy
 Nejčastější kladené dotazy Než začnete vyplňovat žádost o dotace prostřednictvím jednotného inteligentního formuláře, je vhodné si přečíst návod. Přesto se může stát, že v něm nenajdete všechno. V takovém
Nejčastější kladené dotazy Než začnete vyplňovat žádost o dotace prostřednictvím jednotného inteligentního formuláře, je vhodné si přečíst návod. Přesto se může stát, že v něm nenajdete všechno. V takovém
Integrační modul REX. pro napojení elektronické spisové služby e-spis LITE k informačnímu systému základních registrů. Uživatelská příručka
 REX a e-spis LITE 2.5.4 - uživatelská příručka Integrační modul REX pro napojení elektronické spisové služby e-spis LITE k informačnímu systému základních registrů Uživatelská příručka www.i.cz Czech Republic
REX a e-spis LITE 2.5.4 - uživatelská příručka Integrační modul REX pro napojení elektronické spisové služby e-spis LITE k informačnímu systému základních registrů Uživatelská příručka www.i.cz Czech Republic
VYHLEDÁVÁNÍ V NOVÉM PROSTŘEDÍ MEDVIK : ZÁKLADNÍ HLEDÁNÍ. Adéla Jarolímková Národní lékařská knihovna, referát metodiky a vzdělávání
 VYHLEDÁVÁNÍ V NOVÉM PROSTŘEDÍ MEDVIK : ZÁKLADNÍ HLEDÁNÍ Adéla Jarolímková Národní lékařská knihovna, referát metodiky a vzdělávání Proč nové rozhraní? Integrace zdrojů katalogy, BMČ, autority, MeSH Přizpůsobení
VYHLEDÁVÁNÍ V NOVÉM PROSTŘEDÍ MEDVIK : ZÁKLADNÍ HLEDÁNÍ Adéla Jarolímková Národní lékařská knihovna, referát metodiky a vzdělávání Proč nové rozhraní? Integrace zdrojů katalogy, BMČ, autority, MeSH Přizpůsobení
Práce s programem MPVaK
 Práce s programem MPVaK Tato informace popisuje postup práce s programem "MPVaK Vybrané údaje z majetkové a Vybrané údaje z provozní evidence. Jsou v ní popsány nejdůležitější úlohy, které budete s programem
Práce s programem MPVaK Tato informace popisuje postup práce s programem "MPVaK Vybrané údaje z majetkové a Vybrané údaje z provozní evidence. Jsou v ní popsány nejdůležitější úlohy, které budete s programem
Uživatelská příručka DMS
 Verze 4.1 Uživatelská příručka DMS Pro: Univerzita Palackého v Olomouci Křižkovského 8, Olomouc - ORIGINAL Zpracoval: Lenka Zať ková Pokud nakládání s informacemi v tomto dokumentu nepodléhá podmínkám
Verze 4.1 Uživatelská příručka DMS Pro: Univerzita Palackého v Olomouci Křižkovského 8, Olomouc - ORIGINAL Zpracoval: Lenka Zať ková Pokud nakládání s informacemi v tomto dokumentu nepodléhá podmínkám
Informační systém Národní soustavy kvalifikací (IS NSK) Návod na obsluhu interního webu - tvorba kvalifikačního a hodnoticího standardu
 Informační systém Národní soustavy kvalifikací (IS NSK) Návod na obsluhu interního webu - tvorba kvalifikačního a hodnoticího standardu 28.5.2013 Obsah Interní web IS NSK tvorba standardu Obsah... 2 Návod
Informační systém Národní soustavy kvalifikací (IS NSK) Návod na obsluhu interního webu - tvorba kvalifikačního a hodnoticího standardu 28.5.2013 Obsah Interní web IS NSK tvorba standardu Obsah... 2 Návod
Nápověda k systému CCS Carnet Mini. Manuál k aplikaci pro evidenci knihy jízd
 Nápověda k systému CCS Carnet Mini Manuál k aplikaci pro evidenci knihy jízd Vážený zákazníku, vítejte v našem nejnovějším systému pro evidenci knihy jízd - CCS Carnet Mini. V následujících kapitolách
Nápověda k systému CCS Carnet Mini Manuál k aplikaci pro evidenci knihy jízd Vážený zákazníku, vítejte v našem nejnovějším systému pro evidenci knihy jízd - CCS Carnet Mini. V následujících kapitolách
Informační manuál IS STUDIUM HROCH.CZU.CZ
 Informační manuál IS STUDIUM HROCH.CZU.CZ STŘEDISKO INFORMAČNÍCH TECHNOLOGIÍ FŽP a FLD Obsah manuálu: 1. Změna hesla... 3 2. Zápis předmětů-učitelé... 4 3. Předměty... 5 4. Zobrazení a export studentů
Informační manuál IS STUDIUM HROCH.CZU.CZ STŘEDISKO INFORMAČNÍCH TECHNOLOGIÍ FŽP a FLD Obsah manuálu: 1. Změna hesla... 3 2. Zápis předmětů-učitelé... 4 3. Předměty... 5 4. Zobrazení a export studentů
VNITŘNÍ GRANTY FF UK 2017 MANUÁL PRO PRÁCI S APLIKACÍ PRO ZADÁVÁNÍ SOUTĚŽNÍCH NÁVRHŮ
 VNITŘNÍ GRANTY FF UK 2017 MANUÁL PRO PRÁCI S APLIKACÍ PRO ZADÁVÁNÍ SOUTĚŽNÍCH NÁVRHŮ Aplikaci pro podávání návrhů v rámci soutěže Vnitřních grantů FF UK najdete na internetové adrese intes.is.cuni.cz Návrh
VNITŘNÍ GRANTY FF UK 2017 MANUÁL PRO PRÁCI S APLIKACÍ PRO ZADÁVÁNÍ SOUTĚŽNÍCH NÁVRHŮ Aplikaci pro podávání návrhů v rámci soutěže Vnitřních grantů FF UK najdete na internetové adrese intes.is.cuni.cz Návrh
Zde se objeví všechny spisy, které má uživatel v ISAS vyznačeny na sebe.
 Nová verze aplikace Apstr se spouští prostřednictvím aplikace Isas, v záložce Pracovní stůl moje spisy. Zde se objeví všechny spisy, které má uživatel v ISAS vyznačeny na sebe. Označí si spisy, ve kterých
Nová verze aplikace Apstr se spouští prostřednictvím aplikace Isas, v záložce Pracovní stůl moje spisy. Zde se objeví všechny spisy, které má uživatel v ISAS vyznačeny na sebe. Označí si spisy, ve kterých
Pravidla a plánování
 Administrátorský manuál TTC TELEKOMUNIKACE, s.r.o. Třebohostická 987/5 100 00 Praha 10 tel.: 234 052 111 fax.: 234 052 999 e-mail: ttc@ttc.cz http://www.ttc-telekomunikace.cz Datum vydání: 7. května 2013
Administrátorský manuál TTC TELEKOMUNIKACE, s.r.o. Třebohostická 987/5 100 00 Praha 10 tel.: 234 052 111 fax.: 234 052 999 e-mail: ttc@ttc.cz http://www.ttc-telekomunikace.cz Datum vydání: 7. května 2013
IZR - Mobilního verze stájového registru pro tury, ovce a kozy
 IZR - Mobilního verze stájového registru pro tury, ovce a kozy Uživatelská příručka použití aplikace Ministerstvo zemědělství IZR - Mobilního verze stájového registru pro tury, ovce a kozy: Uživatelská
IZR - Mobilního verze stájového registru pro tury, ovce a kozy Uživatelská příručka použití aplikace Ministerstvo zemědělství IZR - Mobilního verze stájového registru pro tury, ovce a kozy: Uživatelská
AUTOMATICKÉ NAČTENÍ INSOLVENČNÍHO PŘÍPADU DO SYSTÉMU... 1 MANUÁLNÍ NAČTENÍ INSOLVENČNÍHO PŘÍPADU DO SYSTÉMU... 3 ZÁLOŽKA ZÁKLADNÍ...
 NOVINKY VERZE 13.0.0 ze dne 31. 1. 2018 Vážení uživatelé, v uplynulém týdnu jsme pro zefektivnění vaší práce v informačním systému Insolvenční správce připravili opět několik vylepšení. V rámci aktualizace
NOVINKY VERZE 13.0.0 ze dne 31. 1. 2018 Vážení uživatelé, v uplynulém týdnu jsme pro zefektivnění vaší práce v informačním systému Insolvenční správce připravili opět několik vylepšení. V rámci aktualizace
PRŮVODCE aplikací edotace pro žadatele
 PRŮVODCE aplikací edotace pro žadatele tj. jak snadno a rychle vyplnit žádost o dotaci z Plzeňského kraje, jak vložit vyúčtování Datum: 16.7.2015 Verze: 1.0 Obsah Úvodní strana aplikace edotace... 3 Krok
PRŮVODCE aplikací edotace pro žadatele tj. jak snadno a rychle vyplnit žádost o dotaci z Plzeňského kraje, jak vložit vyúčtování Datum: 16.7.2015 Verze: 1.0 Obsah Úvodní strana aplikace edotace... 3 Krok
VERSO - Pořízení žádanek
 VERSO - Pořízení žádanek Přihlášení do aplikace VERSO na webové adrese https://mis.jcu.cz/ (přihlašovací jméno a heslo je stejné jako do počítače/příp. do výplatních pásek). Zobrazí se hlavní nabídka:
VERSO - Pořízení žádanek Přihlášení do aplikace VERSO na webové adrese https://mis.jcu.cz/ (přihlašovací jméno a heslo je stejné jako do počítače/příp. do výplatních pásek). Zobrazí se hlavní nabídka:
MODUL MUNI ASPI, a. s muni_manual.indd :57:23
 MODUL MUNI ASPI, a. s. 2006 OBSAH OBSAH 1. ÚVOD.......................................................................... 4 2. ZADÁNÍ DOTAZU................................................................
MODUL MUNI ASPI, a. s. 2006 OBSAH OBSAH 1. ÚVOD.......................................................................... 4 2. ZADÁNÍ DOTAZU................................................................
Práce s programem IIS Ekonom
 Práce s programem IIS Ekonom Obsah 1 Ovládání programu IIS Ekonom... 2 1.1 Ovládání přes hlavní nabídku... 2 1.2 Panel nástrojů a funkční klávesy... 2 2 Přihlašovací dialog... 4 3 Úvodní obrazovka... 4
Práce s programem IIS Ekonom Obsah 1 Ovládání programu IIS Ekonom... 2 1.1 Ovládání přes hlavní nabídku... 2 1.2 Panel nástrojů a funkční klávesy... 2 2 Přihlašovací dialog... 4 3 Úvodní obrazovka... 4
Uživatelská příručka
 Uživatelská příručka k registraci a zpracování elektronické žádosti o dotaci v prostředí aplikace Komunikace s občany (RAP) Obsah: 1. Úvod... 1 2. Než začnete vyplňovat elektronickou žádost o dotaci...
Uživatelská příručka k registraci a zpracování elektronické žádosti o dotaci v prostředí aplikace Komunikace s občany (RAP) Obsah: 1. Úvod... 1 2. Než začnete vyplňovat elektronickou žádost o dotaci...
UŽIVATELSKÁ PŘÍRUČKA MODUL POSTREGISTRAČNÍ KONTROLA APLIKACE SPRÁVA POVĚŘENÉ VZDĚLÁVACÍ INSTITUCE - PVI ZÁKLADNÍ POPIS
 UŽIVATELSKÁ PŘÍRUČKA MODUL POSTREGISTRAČNÍ KONTROLA APLIKACE SPRÁVA POVĚŘENÉ VZDĚLÁVACÍ INSTITUCE - PVI ZÁKLADNÍ POPIS 22.01.2013 Brno Variex Verze 1.00 Datum vydání: 22. ledna 2013 Copyright 2013, Variex
UŽIVATELSKÁ PŘÍRUČKA MODUL POSTREGISTRAČNÍ KONTROLA APLIKACE SPRÁVA POVĚŘENÉ VZDĚLÁVACÍ INSTITUCE - PVI ZÁKLADNÍ POPIS 22.01.2013 Brno Variex Verze 1.00 Datum vydání: 22. ledna 2013 Copyright 2013, Variex
Popis a ovládání. Aplikace 602XML Filler
 Popis a ovládání Aplikace 602XML Filler Základní okno aplikace 602XML Filler Nástrojová lišta Otevřený formulář Pracovní panel Stavový řádek Kontextová nápověda k formulářovému poli Nástrojová lišta Otevře
Popis a ovládání Aplikace 602XML Filler Základní okno aplikace 602XML Filler Nástrojová lišta Otevřený formulář Pracovní panel Stavový řádek Kontextová nápověda k formulářovému poli Nástrojová lišta Otevře
Stručný manuál pro přístup do webových formulářů ARL
 Stručný manuál pro přístup do webových formulářů ARL Vstup do systému najdete na adrese: http://library.sk/arl/epca_login.php?ictx=cav&language=czech nebo přes webové stránky Knihovny AV ČR, horní lišta
Stručný manuál pro přístup do webových formulářů ARL Vstup do systému najdete na adrese: http://library.sk/arl/epca_login.php?ictx=cav&language=czech nebo přes webové stránky Knihovny AV ČR, horní lišta
NÁVOD K AKTIVACI A POUŽÍVÁNÍ E-MAILOVÉHO ÚČTU V DOMÉNĚ PACR.EU
 NÁVOD K AKTIVACI A POUŽÍVÁNÍ E-MAILOVÉHO ÚČTU V DOMÉNĚ PACR.EU PŘIHLÁŠENÍ K E-MAILOVÉMU ÚČTU Pro přihlášení k účtu je třeba do internetového vyhledávače napsat internetovou adresu http://hotmail.com. Po
NÁVOD K AKTIVACI A POUŽÍVÁNÍ E-MAILOVÉHO ÚČTU V DOMÉNĚ PACR.EU PŘIHLÁŠENÍ K E-MAILOVÉMU ÚČTU Pro přihlášení k účtu je třeba do internetového vyhledávače napsat internetovou adresu http://hotmail.com. Po
Zde v části Progress Reports, Final Reports klikněte na ikonku Edit. Následně se otevře formulář Dílčí zprávy.
 DÍLČÍ ZPRÁVA Poté, co obdržíte informační e-mail ze strany GA ČR, přihlaste se do aplikace. Přístupové údaje, postup přihlášení do aplikace i práce v aplikaci zůstávají stejné jako při podávání žádosti
DÍLČÍ ZPRÁVA Poté, co obdržíte informační e-mail ze strany GA ČR, přihlaste se do aplikace. Přístupové údaje, postup přihlášení do aplikace i práce v aplikaci zůstávají stejné jako při podávání žádosti
CUZAK. Uživatelská příručka. Verze 2.0 2015
 CUZAK Uživatelská příručka Verze 2.0 2015 Copyright 2015 Altair CUZAK s.r.o. Všechna práva vyhrazena. Všechna práva vyhrazena. Všechna informace, jež jsou publikována na v tomto dokumentu, jsou chráněna
CUZAK Uživatelská příručka Verze 2.0 2015 Copyright 2015 Altair CUZAK s.r.o. Všechna práva vyhrazena. Všechna práva vyhrazena. Všechna informace, jež jsou publikována na v tomto dokumentu, jsou chráněna
WEBOVÝ PORTÁL. SOCIÁLNÍ SLUŽBY v Plzeňském kraji UŽIVATELSKÝ MANUÁL
 WEBOVÝ PORTÁL SOCIÁLNÍ SLUŽBY v Plzeňském kraji UŽIVATELSKÝ MANUÁL pro vkládání článků 1. Přihlášení Otevřete si portál Sociální služby v Plzeňském kraji, viz následující odkaz: https://socialnisluzby.plzensky-kraj.cz/
WEBOVÝ PORTÁL SOCIÁLNÍ SLUŽBY v Plzeňském kraji UŽIVATELSKÝ MANUÁL pro vkládání článků 1. Přihlášení Otevřete si portál Sociální služby v Plzeňském kraji, viz následující odkaz: https://socialnisluzby.plzensky-kraj.cz/
Nejčastější dotazy. Klient IPAC Formuláře Různé Vývoj 23. 8. 2012
 Nejčastější dotazy Klient IPAC Formuláře Různé Vývoj 23. 8. 2012 Petra Bártková arl@lib.cas.cz KLIENT - aktualizace Dotaz Dnes jsem chtěla nainstalovat verzi klienta 163n1, instalace proběhla obvyklým
Nejčastější dotazy Klient IPAC Formuláře Různé Vývoj 23. 8. 2012 Petra Bártková arl@lib.cas.cz KLIENT - aktualizace Dotaz Dnes jsem chtěla nainstalovat verzi klienta 163n1, instalace proběhla obvyklým
Kdo může editovat záznam?
 Kdo může editovat záznam? Nejvýznamnější výsledky od roku 2014 Které záznamy mohu zařadit do TOP10? Plné texty Kdo má možnost připojený plný text číst? Mohu k záznamu kapitoly připojit plný text celé publikace?
Kdo může editovat záznam? Nejvýznamnější výsledky od roku 2014 Které záznamy mohu zařadit do TOP10? Plné texty Kdo má možnost připojený plný text číst? Mohu k záznamu kapitoly připojit plný text celé publikace?
Návod k obsluze webové aplikace EJídelníček 1. Vstupní stránka
 Návod k obsluze webové aplikace EJídelníček 1. Vstupní stránka (1) vložení přihlašovacího jména (2) vložení přihlašovacího hesla (3) vstup do objednávání jídel (4) zobrazení jídelníčku bez přihlášení (5)
Návod k obsluze webové aplikace EJídelníček 1. Vstupní stránka (1) vložení přihlašovacího jména (2) vložení přihlašovacího hesla (3) vstup do objednávání jídel (4) zobrazení jídelníčku bez přihlášení (5)
