NOVÁ VERZE OBD A JEJÍ VYUŽÍVÁNÍ Ing. Martina Valášková
|
|
|
- Břetislav Kříž
- před 9 lety
- Počet zobrazení:
Transkript
1 NOVÁ VERZE OBD A JEJÍ VYUŽÍVÁNÍ Ing. Martina Valášková studijní materiál ke kurzu Odborné publikování, citační etika a autorské právo s podporou ICT Fakulta informatiky a managementu Univerzity Hradec Králové Projekt Informační, kognitivní a interdisciplinární podpora výzkumu je spolufinancován Evropským sociálním fondem a státním rozpočtem České republiky.
2 OBD 3.0 představení aplikace pro uživatele I. Nástěnka Po spuštění OBD se objeví úvodní obrazovka nástěnka složená z jednotlivých částí portletů. Každý uživatel nástěnku může nakonfigurovat sám, dle vlastní potřeby po stisknutí volby konfigurace nástěnky. Vlastní OBD se spouští tlačítkem v OBD v liště hlavní nabídky nástěnky. Přehled jednotlivých portletů: Informace pro uživatele Prostor pro zprávy správců fakult nebo univerzitního správce, oznámení pro vkladatele. Přehled záznamů Nástěnka nabízí několik portletů s tabulkovými přehledy počtu záznamů dle stavů, roků a pracovišť či fakult. Názvy těchto portletů mohou být na každé instituci jiné, ale zpravidla se jedná například o portlety Přehled dle fakult, Přehled dle stavů nebo Rychlý přehled záznamů. Nad samotnou tabulkou je zpravidla možno využít filtr na omezení počtu záznamů dle let nebo stavů záznamů, zadání filtru je potřeba potvrdit tlačítkem Hledej. Kliknutím na číslo v některé buňce tabulky se otevře seznam odpovídajících záznamů. 1
3 Moje složky Seznam složek aktuálně přihlášeného uživatele. V tomto portletu nelze složky spravovat, pouze zobrazovat jejich obsah. Kliknutím na název složky se zobrazí seznam obsažených záznamů. Rychlé hledání publikací Fulltextové vyhledávání dle zadaného kritéria ve všech polích záznamu. Přidat nový záznam Možnost přejít na vkládání nového záznamu přímo z nástěnky. Konfigurace nástěnky: Nástěnku je možné libovolně konfigurovat dle potřeb uživatele. Správa portletů se spouští tlačítkem Konfigurace nástěnky v pravém horním rohu nástěnky. Otevře se následující okno: Obrazovka je rozdělena na pravou a levou část, kam si přidávám nebo odebírám jednotlivé portlety a zároveň pomocí šipek upravuji jejich pořadí tak, jak je chci mít zobrazené na nástěnce. Přehled operací při konfiguraci nástěnky: Přidání nového portletu Stisknutím tlačítka Přidej portlet se zobrazí nový řádek. V poli ve sloupci Popis portletu vybereme pomocí šipky požadovaný portlet. Přesunutí portletu do jiného sloupce 2
4 Pro přesunutí portletu do jiného sloupce slouží tlačítko Druhý sloupec u příslušného portletu. Posunutí portletu v pořadí Posouvat portlety lze pomocí navigačních tlačítek se šipkami (na začátek, o úroveň výš, o úroveň níž, na konec). Odstranění portletu Pokud nechceme portlet na nástěnce zobrazovat, použijeme tlačítko X mezi navigačními tlačítky u příslušného portletu. II. Domů Stránka Domů se zobrazí po volbě OBD v hlavním menu na nástěnce. Slouží k zobrazení záznamů obsažených v databázi a obsahuje funkce pro jejich filtrování, třídění, exportování a správu. Stránka Domů je rozdělena do dvou částí: Levé okno s nabídkou funkcí V horní části tohoto okna jsou zobrazeny ikony pro přepínání mezi funkcemi Filtry (vyhledávání záznamů publikací), Složky (třídění publikací), Exporty a Detail záznamu. Jednotlivé funkce jsou blíže popsány v samostatných kapitolách. 3
5 Pravé okno se seznamem publikací Okno se záznamy, které odpovídají aktuálně zvolenému filtru. Na jedné stránce se zobrazí max. 100 záznamů, k přechodu na dalších 100 záznamů slouží navigační tlačítka pod a nad samotným seznamem. III. Přehled záznamů Záznamy, které odpovídají zadanému filtru v levé části okna Domů, viz předchozí kapitola, se zobrazí v pravé části tohoto okna. Obsahují základní informaci o záznamu. V horní části menu vidím filtrovací kritéria, podle kterých byly záznamy filtrovány. Mohu vybrat všechny záznamy a řadit dle přednastavených kritérií, dále řadit vzestupně a sestupně. Přehled záznamů obsahuje: Zaškrtávací tlačítko Tlačítko pro možnost označení záznamu. Některé operace (např. přidávání záznamů do složky) se provádějí nad označenými záznamy, ty se dají označit buď jednotlivě tímto tlačítkem, nebo tlačítkem Vybrat vše nad a pod seznamem záznamů. Lupa Tlačítko pro zobrazení detailu záznamu. Záznam TI: AU: SO: RPT: FO: Titul (název) Autoři Název zdroje (vychází z anglického source) Řádek pro zobrazení polí podle šablony RPT v modulu Report. Tuto šablonu edituje zpravidla univerzitní správce Druh publikace 4
6 Ikona "Stav záznamu" Ikona představující stav záznamu v rámci schvalovacího workflow, bude popsáno níže. IV. Nový záznam Pro vytvoření nového záznamu existují dva způsoby: Menu Nástěnka >> Nový záznam Menu Nástěnka >> OBD >> Nový záznam (horní lišta) V prvním kroku doplňuji Titul/název v původním jazyce, na jehož základě hledá OBD duplicity záznamy, které mají shodu (alespoň 85%) s jiným záznamem již zadaným do OBD. Záznamy, které mají shodu, jsou vypsány v dolní části okna (Již existující záznamy s podobným titulem), kde je možné zobrazit detail pomocí lupičky (pouze zobrazí detail záznamu bez možnosti editace), nebo zobrazit nalezené záznamy v dolní šedé liště (vyfiltruje záznamy v běžném režimu úprav na kartě Domů). Pokud se rozhodnu pokračovat dále v zadávání nového záznamu, doplním z nabídky původní jazyk výsledku, rok vydání (uplatnění) a druh výsledku (literární forma) a v dolní liště zvolím Založit nový záznam. 5
7 Nový záznam editace (ukázáno na LiF Článek v odborném periodiku): Ovládací prvky u jednotlivých polí: Nápověda zobrazuje se jako text psaný kurzívou u příslušného pole nebo jako tooltip při najetí kurzorem myši na název pole. Barevné odlišení polí každé pole může být barevně odlišeno podle toho, do jaké míry je povinné jeho vyplnění (viz odstavec Navigace): Červené pole musí být vyplněno, jinak záznam nebude uložen Modré pole musí být vyplněno, jinak bude záznam uložen pouze jako rozpracovaný Žluté pole mělo by být vyplněno, pokud hodnota existuje Ikona v poli při najetí kurzorem myši na tuto ikonu se zobrazí informace o povinnosti vyplnění pole. Tlačítko Tlačítko otevře číselník se seznamem hodnot, které je možné vyplnit v příslušném poli. otevře kalendář pro zadání data ve správném formátu. Tlačítko Kontrola záznamu zobrazí seznam nevyplněných polí. 6
8 Zadání autora: Vyplnění autora Záznam může mít více typů autorů. Hlavním autorem (tj. typ autor) je vždy tvůrce výsledku jako takového (u kapitoly v knize je to autor kapitoly, u knihy autor knihy, u fotografie fotograf apod.) Dále se mohou evidovat i autoři jiného typu, které je zpravidla potřeba uvádět v bibliografické citaci záznamu, nejedná se však přímo o tvůrce daného výsledku (např. jde o autora monografie u kapitoly v knize, překladatele apod.) Interní autor interního autora je NUTNÉ vybrat z číselníku pomocí ikony za polem příjmení. Výběrem z číselníku se k záznamu autora připojí všechny další údaje jako pracoviště, tituly, rodné číslo (skryté) apod. Externí autor externího autora je možné vybrat z číselníku, pokud je tam evidován, nebo zadat jeho údaje přímo do formuláře. Vždy je nutné vyplnit alespoň pole Příjmení a Jméno. Pracoviště autora pokud vybereme autora z číselníku, na formuláři se zobrazí všechna jeho aktivní pracoviště v daném roce (podle roku publikace). U každého pracoviště jsou dvě zatržítka: HF (hlavní pracoviště v rámci fakulty) a Vykaz Prac (vykazující pracoviště). Pro každou fakultu, na které má autor pracovní vztah, je automaticky zatrženo jedno pole, pokud má autor více pracovišť v rámci jedné fakulty, musí vybrat zaškrtnutím příslušného pole pracoviště, za které se bude publikace vykazovat v publikačních přehledech. Vykazující pracoviště (Vykaz Prac) musí být vždy vybráno u toho pracoviště, které má být uvedeno v exportu do RIV. U externích autorů je možné ve sloupci Pracoviště vybrat z číselníku instituci, ve které jsou zaměstnáni. Sloupce tabulky V případě interního autora se jen vybere osoba z číselníku a dále není potřeba nic editovat, protože v číselníku jsou všechny potřebné údaje uvedené. U externího autora se vyplní především povinné údaje (zpravidla příjmení a iniciálu), ostatní volitelně. Příjmení, Jméno, Titul, Hodnost vyplní se příslušné hodnoty Jr (Junior) označení mladšího ze dvou jmenovců (otec a syn) Dom (Interní domácí pracovník) je zaškrtnuto automaticky systémem G (Garant) garant výsledku v případě záznamu, který se odesílá do RIV Z (Zahraniční) volba pro zahraničního autora 7
9 Stát v případě zatržení zahraničního autora se otevře pole s číselníkem pro výběr státu Kód autora informace z číselníku u interního autora Pracoviště vybírá se z číselníku nebo je zobrazeno automaticky při výběru interního autora Šipky posun autora o řádek výš nebo níž X odstranění celého řádku s autorem Přidání autora Pokud má publikace více autorů, než kolik je polí na formuláři, pomocí tlačítka Přidat autora přidáme další pole. Po kliknutí na šipku v poli se rozbalí seznam autorských rolí, jednu je potřeba zvolit a tím se automaticky přidá další řádekk ve formuláři. Počet tvůrců Do tohoto pole se zadává celkový počet tvůrců, kteří se na práci podíleli. Tento údaj se exportuje do RIV jako počet tvůrců výsledku, v případě, že má výsledek velké množství autorů, pro RIV není třeba uvádět všechny, stačí vypsat interní autory a zde uvést jejich celkový počet. Jedná se pouze o autory, kteří jsou primárními tvůrci výsledku, nikoli o editory, překladatele apod. Odebrání autora Autor se odebere pomocí tlačítka X úplněě na konci řádku. Od každého typu autora uvedeného v požadovaných autorech musí být vyplněn alespoň jeden, proto první autor od každého typu tlačítko X nemá. Nahradit autora Pro změnu autora vybraného z číselníkuu se použije ikona za polem Příjmení, tím se zruší vazba autora na číselník a dále se postupuje jako při zadávání nového. Doplnění údajů o výsledku: Doplnění údajů o výsledku v povinných jazycích, název, abstrakt a klíčová slova. 8
10 Způsob financování: Granty evidované v CEP se vybírají z číselníku konkrétní číslo projektu. V ostatních případech vybíráme pouze způsob financování: Veřejné zdroje Neveřejné zdroje Institucionální podpora Specifický výzkum Operační program Rámcový program Specifické informace: Doplnění specifických informací odpovídá konkrétní literární formě. Ke každému výsledku je možné připojit libovolný soubor a odkaz. 9
11 Ukládání záznamu: Záznam můžeme uložit pomocí tlačítka Uložit, které se nachází v horní a dolní tmavě šedé liště. Pokud nejsou vyplněna všechna povinná pole, záznam se uloží do stavu Rozpracovaný, pokud jsou všechna povinná pole vyplněna, záznam se uloží do stavu Uložený. Po uložení již záznam není ve stavu editace (zobrazí se pouze náhled detail záznamu), pro jeho další úpravy je nutné editaci opět zapnout pomocí tlačítka Upravit záznam. Náhled záznamu se zobrazí vždy po uložení vytvářeného nebo editovaného záznamu, později se dá kdykoli vyvolat použitím ikony v seznamu záznamů na stránce Domů. Záznam je také možné zobrazit pomocí ikony Náhled záznamu v hlavním menu karty Domů v levé části okna. V. Filtry Filtry slouží k omezení skupiny zobrazených záznamů podle zadaných kritérií. Okno s filtry se zobrazí automaticky při prvním otevření stránky Domů po přihlášení do aplikace nebo pomocí příslušné ikony v horní části okna. Pravá část okna obsahuje vyfiltrované záznamy, u kterých je možné zobrazit detail pomocí ikony. Filtr nabízí OBD základní přednastavený pro jednotlivé uživatele a rozšířený, který je rozsáhlejší a je možné pomocí tlačítek +/ skrýt a zobrazit jednotlivé části filtru. 10
12 Pro filtrování se používá několik typů polí: Volně editovatelné pole Může obsahovat jakoukoli hledanou hodnotu. Ve všech těchto polích automaticky funguje pravostranné zkrácení (stačí zadat částt hodnoty od začátku hledaného výrazu), u titulu a fulltextu i levostranné (zadaná hodnota se může nacházet uprostřed hledaného výrazu). Pro levostranné zkrácení v ostatních filtrech lze použít znak %. Pole s číselníkem Hodnotu pro totoo pole je třeba vybrat z číselníku (číselník je seznam hodnot, které se vztahují k danému poli). Pro otevření číselníku slouží ikona, pro vymazání zadané hodnoty. Pole se seznamemm K poli je připojený seznam použitelných hodnot, zobrazí se po kliknutí na šipku v poli. Pole s kalendářem Pole pro vložení data datum se dá zapsat přímo, pro zvolení správného tvaru je možné ho vybrat z kalendáře zobrazeného po kliknutí na ikonu za polem. Pole pro zašktnutí volby Zaškrtnuto = použít daný filtr, nezaškrtnuto = nepoužít daný filtr. Navolené filtry se aktivují tlačítkem Hledat. Tlačítko Vymazat filtr všechny filtry deaktivuje, zobrazí se všechny záznamy. Tlačítko Výchozí filtr aktivuje filtr na záznamy, kde je autorem právě přihlášený uživatel. 11
13 VI. Složky Tato agenda je přístupná ze stránky Domů, v horní části levého okna je tlačítko Složky. Složky slouží pro třídění záznamů do logických celků dle potřeby každého uživatele (např. záznamy pro RIV jednotlivých pracovišť nebo jakékoli tematické celky záznamů). Zároveň se dají složky použít jako jeden z filtrů, kam si uživatel buď jednorázově, nebo postupně ukládá záznamy, které potřebuje zobrazit v jednom přehledu nebo s nimi bude častěji pracovat. Přiřazování záznamů do složek je pouze logická operace, nejedná se o skutečný přesun záznamů jako takových. Každý záznam proto může být v několika složkách. Složky jsou vázané na uživatele, takže každý vidí pouze své vlastní nebo ty, které si založili jiní uživatelé a nastavili je pro sdílení. Zobrazení složek: Seznam složek se zobrazuje na základě vlastnických práv každý uživatel vidí své vlastní složky (které sám vytvořil) a dále se podle oprávnění zobrazují složky sdílené nebo složky jiných uživatelů. Vlastní složky Zobrazují se každému uživateli, seznam vlastních složek se zobrazí jako výchozí, později se k němu lze vrátit pomocí tlačítka Moje. Sdílené složky Pokud nám jiní uživatelé sdílejí své složky (sdílení je popsáno níže), zobrazí se nám jejich seznam po kliknutí na tlačítko Sdílené. Složky jiného uživatele 12
14 Tato funkce je určena převážně pro univerzitní správce, kteří mají možnost zobrazit si složky jiných uživatelů, pokud je například někdo dlouhodobě nepřítomen a bylo by potřeba pracovat s jeho složkami. Pomocí tlačítka Vybrat složku jiného uživatele se zobrazí seznam uživatelů, kteří mají vytvořené složky, ty se zobrazí po kliknutí na jméno uživatele. Pomocí zaškrtávacích polí je možné si jednotlivé složky nasdílet. Ovládání složek: Složky se ovládají přes tzv. kontextové menu (viz obrázek vpravo), které se vyvolá tlačítkem u složky, se kterou chceme pracovat. Zobrazení záznamůů ze složky Obsah složky se zobrazí kliknutím na její název. Vytvoření nové složky Pro vytvoření nové složky je důležité umístění kurzoru na složce, jíž má být nová složka podřízená. Pro založení hlavní složky musí být kurzor na nadpisu Složky s pracemi. Z kontextového menu vybereme položku Nová složka, zadáme název a potvrdíme tlačítkem Uložit. Odstranění složky Pro vymazání složky použijeme tlačítko Vymazat. Systém si vyžádá potvrzení pro provedení akce. Přejmenování složky Pro přejmenování slouží tlačítko Přejmenovat, otevře se dialogové okno pro upravení názvu a změna se potvrdí tlačítkem Uložit. Přesunutí složky Jednotlivé složky je možné přesunovat na jinou úroveň, přiřazovat je jako podsložky k jiným složkám nebo z podsložek dělat hlavní složky (složky na hlavní úrovni). klikneme na tlačítko Přesunout v menu složky, kterou budeme přesunovat otevře se okno se seznamem složek označíme kurzorem složku, pod kterou chceme tu stávající přesunout (pokud má být hlavní, necháme označený nadpis Složky s pracemi) potvrdíme tlačítkem Vyber složku Přidání záznamů do složky vyfiltrujeme záznamy, které budeme přidávat zobrazíme seznam složek pomocí tlačítkaa Složky v sekci Navigace u vybrané složky klikneme na ikonu kontextového menu a vybereme položku Přidat do složky filtrované záznamy. Jednotlivé záznamy lze přidávat také pomocí tlačítka Seznam složek na detailu záznamu publikace, návod na postup je uveden přímo v okně, ve kterém se seznam složek zobrazí. Odebrání záznamůů ze složky vyfiltrujeme záznamy, které chceme odebrat zobrazíme seznam složek pomocí tlačítkaa Složky v sekci Navigace z kontextového menu vybereme položku Odebrat ze složky filtrované záznamy. 13
15 Jednotlivé záznamy lze odebírat také pomocí tlačítka Seznam složek na detailu záznamu publikace, návod na postup je uveden přímo v okně, ve kterém se seznam složek zobrazí. Sdílení složky Jak již bylo uvedeno dříve, každou složku vidí standardně pouze ten, kdo ji vytvořil. Pro zpřístupnění složky i jiným uživatelům slouží agenda sdílení. Okno pro nastavení sdílení se vyvolá tlačítkem Sdílet u příslušné složky. VII. Exporty Agenda exportů je přístupná ze stránky Domů, v horní části levého okna je tlačítko Exporty. Export se vždy provádí z vyfiltrovaných záznamů, takže před jeho spuštěním je potřeba vyhledat záznamy, které mají být ve výstupu. Exporty jsou rozdělené podle typu do několika sekcí: a) Exporty zobrazených záznamů (dodaná sada exportů) HTML Formátovaný text Každý záznam v samostatné tabulce o dvou sloupcích v prvním sloupci jsou názvy polí a v druhém hodnoty. HTML Tabulka Souhrnná tabulka pro všechny exportované záznamy, každý sloupec je jedno pole záznamu a každý řádek je jeden záznam 14
16 HTML Tabulka se stavem Tabulka se záznamy ve tvaru, v jakém jsou v okně se záznamy, včetně stavu záznamu. XML Strukturovaný výstup (pro experty) Výstup ve fotmátu XML ALEPH speciální výstup (Pro knihovnu) Export pro knihovnický systém Aleph CSV tabulka Export do textového souboru podle parametrů navolených pod tlačítkem. b) Exporty zobrazených záznamů do různého formátu (reporty OBD Report) V této sekci systém nabízí exportní šablony, které jsou nadefinovány v modulu OBD Report. Zobrazují se pouze v případě, že instituce vlastní k tomuto modulu licenci. Každý export je možné zobrazit jako prostý export bez možnosti třídění (tlačítko P), prostý export s možností dalšího třídění záznamů (tlačítko R) nebo tzv. AJAXový export, který je při exportu většího množství záznamů (řádově stovek záznamů). c) Statistické výstupy zobrazených záznamů (sestavy z OBD Statistic) Seznam sestav pro statistické výpočty se zobrazuje pouze v případě, že instituce vlastní licenci k modulu OBD Statistic, jehož prostřednictvím se tyto výpočty provádějí. Výstup provedeme kliknutím na tlačítko s názvem sestavy, otevře se v novém okně. VIII. Stavy záznamů, schvalovací workflow Workflow v systému OBD představuje schvalovací proces, který si každá organizace nastaví na své záznamy dle vlastních potřeb. Uživatele se týká stav: Rozpracovaný Uložený Importovaný Ke kontrole 15
17 Vrácený Vymazaný Kontrolovaný 16
MANUÁL K APLIKACI OBD 3
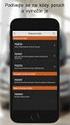 MANUÁL K APLIKACI OBD 3 Obsah: 1 NAVIGACE... 2 2 NÁSTĚNKA... 3 2.1 PORTLETY... 3 2.2 INFORMACE PRO UŽIVATELE - KONFIGURACE... 4 2.3 SPRÁVA PORTLETŮ (KONFIGURACE NÁSTĚNKY)... 5 3 DOMŮ... 6 3.1 PŘEHLED ZÁZNAMŮ...
MANUÁL K APLIKACI OBD 3 Obsah: 1 NAVIGACE... 2 2 NÁSTĚNKA... 3 2.1 PORTLETY... 3 2.2 INFORMACE PRO UŽIVATELE - KONFIGURACE... 4 2.3 SPRÁVA PORTLETŮ (KONFIGURACE NÁSTĚNKY)... 5 3 DOMŮ... 6 3.1 PŘEHLED ZÁZNAMŮ...
Věda a výzkum. Univerzitní informační systém. Svazek 4. Slovenská zemědělská univerzita v Nitře
 Univerzitní informační systém Slovenská zemědělská univerzita v Nitře Věda a výzkum Svazek 4 Verze: 3.18 Datum: 11. března 2016 Autor: Jitka Šedá, Martin Tyllich Obsah Seznam obrázků 5 1 Základní pojmy
Univerzitní informační systém Slovenská zemědělská univerzita v Nitře Věda a výzkum Svazek 4 Verze: 3.18 Datum: 11. března 2016 Autor: Jitka Šedá, Martin Tyllich Obsah Seznam obrázků 5 1 Základní pojmy
Patenty. 1. Spuštění modulu Patenty. 2. Popis prostředí a ovládacích prvků modulu Patenty
 Patenty Modul slouží k přehledu a zadávání údajů o patentech do centrální databáze VUT. Data jsou pořizována za účelem předávání údajů o výsledcích výzkumu a vývoje do Rejstříku informací o výsledcích
Patenty Modul slouží k přehledu a zadávání údajů o patentech do centrální databáze VUT. Data jsou pořizována za účelem předávání údajů o výsledcích výzkumu a vývoje do Rejstříku informací o výsledcích
MANUÁL K OBSLUZE REDAKČNÍHO SYSTÉMU / wordpress
 MANUÁL K OBSLUZE REDAKČNÍHO SYSTÉMU / wordpress www.webdevel.cz Webdevel s.r.o. IČ 285 97 192 DIČ CZ28597192 W www.webdevel.cz E info@webdevel.cz Ostrava Obránců míru 863/7 703 00 Ostrava Vítkovice M 603
MANUÁL K OBSLUZE REDAKČNÍHO SYSTÉMU / wordpress www.webdevel.cz Webdevel s.r.o. IČ 285 97 192 DIČ CZ28597192 W www.webdevel.cz E info@webdevel.cz Ostrava Obránců míru 863/7 703 00 Ostrava Vítkovice M 603
ŠKODA AUTO VYSOKÁ ŠKOLA
 Akademický informační systém ŠKODA AUTO VYSOKÁ ŠKOLA o.p.s. Věda a výzkum Svazek 4 Verze: 3.18 Datum: 11. března 2016 Autor: Jitka Šedá, Martin Tyllich Obsah Seznam obrázků 7 1 Úvod 13 2 Základní pojmy
Akademický informační systém ŠKODA AUTO VYSOKÁ ŠKOLA o.p.s. Věda a výzkum Svazek 4 Verze: 3.18 Datum: 11. března 2016 Autor: Jitka Šedá, Martin Tyllich Obsah Seznam obrázků 7 1 Úvod 13 2 Základní pojmy
Veřejné. Aplikace EP2W. Uživatelská příručka pro externího uživatele
 Aplikace EP2W Uživatelská příručka pro externího uživatele Verze: 1.04 Datum: 14.8.2012 Upozornění V dokumentu bylo použito názvů firem a produktů, které mohou být chráněny patentovými a autorskými právy
Aplikace EP2W Uživatelská příručka pro externího uživatele Verze: 1.04 Datum: 14.8.2012 Upozornění V dokumentu bylo použito názvů firem a produktů, které mohou být chráněny patentovými a autorskými právy
Návod na práci s redakčním systémem webu VPŠ a SPŠ MV v Praze
 Návod na práci s redakčním systémem webu VPŠ a SPŠ MV v Praze Abychom mohli na webu provádět úpravy, je nutné se přihlásit. Přihlašovací údaje jsou stejné jako do internetového počítače, resp. domény SKOLAMV.
Návod na práci s redakčním systémem webu VPŠ a SPŠ MV v Praze Abychom mohli na webu provádět úpravy, je nutné se přihlásit. Přihlašovací údaje jsou stejné jako do internetového počítače, resp. domény SKOLAMV.
Uživatelská příručka nabídky majetku státních institucí
 Uživatelská příručka nabídky majetku státních institucí 1 O systému dne 1. března 2016 nabyl účinnosti zákon č. 51/2016, kterým se mění zákon č. 219/2000 Sb., o majetku České republiky a jejím vystupování
Uživatelská příručka nabídky majetku státních institucí 1 O systému dne 1. března 2016 nabyl účinnosti zákon č. 51/2016, kterým se mění zákon č. 219/2000 Sb., o majetku České republiky a jejím vystupování
OBD NAVIGACE...
 Obsah: OBD 3.0 1 NAVIGACE... 2 2 NÁSTĚNKA... 3 2.1 PORTLETY... 3 2.2 INFORMACE PRO UŽIVATELE - KONFIGURACE... 4 2.3 SPRÁVA PORTLETŮ (KONFIGURACE NÁSTĚNKY)... 5 3 DOMŮ... 6 3.1 PŘEHLED ZÁZNAMŮ... 7 3.2
Obsah: OBD 3.0 1 NAVIGACE... 2 2 NÁSTĚNKA... 3 2.1 PORTLETY... 3 2.2 INFORMACE PRO UŽIVATELE - KONFIGURACE... 4 2.3 SPRÁVA PORTLETŮ (KONFIGURACE NÁSTĚNKY)... 5 3 DOMŮ... 6 3.1 PŘEHLED ZÁZNAMŮ... 7 3.2
VAR-NET INTEGRAL Manuál správce VNI 5.1 VAR-NET INTEGRAL. verze 0.2. Manuál správce VNI 5.1
 Manuál správce VNI 5.1 verze 0.2 Manuál správce VNI 5.1 VARIANT plus, spol. s.r.o., U Obůrky 5, 674 01 TŘEBÍČ, tel.: 565 659 600 technická linka 565 659 655 (pracovní doba 7:30 15:00) www.variant.cz isb@variant.cz
Manuál správce VNI 5.1 verze 0.2 Manuál správce VNI 5.1 VARIANT plus, spol. s.r.o., U Obůrky 5, 674 01 TŘEBÍČ, tel.: 565 659 600 technická linka 565 659 655 (pracovní doba 7:30 15:00) www.variant.cz isb@variant.cz
Rámcový manuál pro práci s programem TopoL pro Windows
 Rámcový manuál pro práci s programem TopoL pro Windows Příkazy v nabídce Předmět Volba rastru rychlá klávesa F4 Příkaz otevře vybraný rastr; tj. zobrazí ho v předmětu zájmu. Po vyvolání příkazu se objeví
Rámcový manuál pro práci s programem TopoL pro Windows Příkazy v nabídce Předmět Volba rastru rychlá klávesa F4 Příkaz otevře vybraný rastr; tj. zobrazí ho v předmětu zájmu. Po vyvolání příkazu se objeví
VYTVÁŘENÍ OBSAHU KURZŮ
 VYTVÁŘENÍ OBSAHU KURZŮ Mgr. Hana Rohrová Mgr. Linda Huzlíková Ing. Martina Husáková Fakulta informatiky a managementu Univerzity Hradec Králové Projekt je spolufinancován Evropským sociálním fondem a státním
VYTVÁŘENÍ OBSAHU KURZŮ Mgr. Hana Rohrová Mgr. Linda Huzlíková Ing. Martina Husáková Fakulta informatiky a managementu Univerzity Hradec Králové Projekt je spolufinancován Evropským sociálním fondem a státním
FORMÁTOVÁNÍ ODSTAVCE
 FORMÁTOVÁNÍ ODSTAVCE Autor: Mgr. Dana Kaprálová Datum (období) tvorby: srpen 2013 Ročník: šestý Vzdělávací oblast: Informatika a výpočetní technika 1 Anotace: Žák se orientuje v prostředí aplikace WORD.
FORMÁTOVÁNÍ ODSTAVCE Autor: Mgr. Dana Kaprálová Datum (období) tvorby: srpen 2013 Ročník: šestý Vzdělávací oblast: Informatika a výpočetní technika 1 Anotace: Žák se orientuje v prostředí aplikace WORD.
Uživatelský manuál Radekce-Online.cz
 Uživatelský manuál Radekce-Online.cz (revize 06/2011) V prvním kroku třeba vstoupit do administrace na adrese www.redakce-online.cz kterou naleznete na záložce Administrace / Vstup do Administrace, pro
Uživatelský manuál Radekce-Online.cz (revize 06/2011) V prvním kroku třeba vstoupit do administrace na adrese www.redakce-online.cz kterou naleznete na záložce Administrace / Vstup do Administrace, pro
Vzdělávání v egoncentru ORP Louny
 Zpracováno v rámci projektu č. CZ.1.04/4.1.00/40.00067 Vzdělávání v egoncentru ORP Louny Město Louny Obsah 1. Databáze... 4 2. Třídění pomocí filtrů... 5 3. Ukotvení a uvolnění příček... 6 3.1 Ukotvení
Zpracováno v rámci projektu č. CZ.1.04/4.1.00/40.00067 Vzdělávání v egoncentru ORP Louny Město Louny Obsah 1. Databáze... 4 2. Třídění pomocí filtrů... 5 3. Ukotvení a uvolnění příček... 6 3.1 Ukotvení
Program pro flexibilní tvorbu evidencí. VIKLAN - Evidence. Uživatelská příručka. pro seznámení se základními možnostmi programu
 Program pro flexibilní tvorbu evidencí VIKLAN - Evidence Uživatelská příručka pro seznámení se základními možnostmi programu Vlastimil Kubínek, Ing. Josef Spilka VIKLAN - Evidence Verse 1.11.8.1 Copyright
Program pro flexibilní tvorbu evidencí VIKLAN - Evidence Uživatelská příručka pro seznámení se základními možnostmi programu Vlastimil Kubínek, Ing. Josef Spilka VIKLAN - Evidence Verse 1.11.8.1 Copyright
UZ modul VVISION poslední změna 1. 3. 2013
 UZ modul VVISION poslední změna 1. 3. 2013 Obsah 1 Základní popis... - 2-1.1 Popis aplikace... - 2-1.2 Zdroje obrazových dat... - 2-1.3 Uložení dat... - 2-1.4 Funkcionalita... - 2-1.4.1 Základní soubor
UZ modul VVISION poslední změna 1. 3. 2013 Obsah 1 Základní popis... - 2-1.1 Popis aplikace... - 2-1.2 Zdroje obrazových dat... - 2-1.3 Uložení dat... - 2-1.4 Funkcionalita... - 2-1.4.1 Základní soubor
Interaktivní mapy ÚAP Uživatelská příručka
 Interaktivní mapy ÚAP Uživatelská příručka Verze: 1.0 Podpora: GEOREAL spol. s r.o. http://www.georeal.cz email: podpora@georeal.cz Hot-line: 373 733 456 Běhové prostředí: Microsoft Internet Explorer,
Interaktivní mapy ÚAP Uživatelská příručka Verze: 1.0 Podpora: GEOREAL spol. s r.o. http://www.georeal.cz email: podpora@georeal.cz Hot-line: 373 733 456 Běhové prostředí: Microsoft Internet Explorer,
Manuál k užívání aplikace Monitoringrejstriku.cz
 Manuál k užívání aplikace Monitoringrejstriku.cz Verze aplikace 2.0, říjen 2015 Copyright 2014, Insolvence 2008, a.s. Omezující podmínky pro zveřejnění, poskytnutí údajů: Tento dokument obsahuje informace
Manuál k užívání aplikace Monitoringrejstriku.cz Verze aplikace 2.0, říjen 2015 Copyright 2014, Insolvence 2008, a.s. Omezující podmínky pro zveřejnění, poskytnutí údajů: Tento dokument obsahuje informace
Mobilní aplikace Novell Filr Stručný úvod
 Mobilní aplikace Novell Filr Stručný úvod Únor 2016 Podporovaná mobilní zařízení Aplikace Novell Filr je podporována v následujících mobilních zařízeních: Telefony a tablety se systémem ios 8 novějším
Mobilní aplikace Novell Filr Stručný úvod Únor 2016 Podporovaná mobilní zařízení Aplikace Novell Filr je podporována v následujících mobilních zařízeních: Telefony a tablety se systémem ios 8 novějším
Word 2007 Word 2007 egon. Spuštění, vzhled, zobrazení dokumentu
 Word 2007 Word 2007 egon Spuštění, vzhled, zobrazení dokumentu Jan Málek 30.4.2010 Word 2007 V roce 2007 přichází firma Microsoft s novou verzí kancelářského balíku MS Office 2007 a tedy i textového editoru
Word 2007 Word 2007 egon Spuštění, vzhled, zobrazení dokumentu Jan Málek 30.4.2010 Word 2007 V roce 2007 přichází firma Microsoft s novou verzí kancelářského balíku MS Office 2007 a tedy i textového editoru
Ostatní portálové aplikace
 Akademický informační systém ŠKODA AUTO VYSOKÁ ŠKOLA o.p.s. Ostatní portálové aplikace Svazek 9 Verze: 1.20 Datum: 10. března 2016 Autor: Jitka Šedá, Martin Tyllich Obsah Seznam obrázků 5 1 Absolventi
Akademický informační systém ŠKODA AUTO VYSOKÁ ŠKOLA o.p.s. Ostatní portálové aplikace Svazek 9 Verze: 1.20 Datum: 10. března 2016 Autor: Jitka Šedá, Martin Tyllich Obsah Seznam obrázků 5 1 Absolventi
Manuál pro modul Vypisování témat prací referentka
 Manuál pro modul Vypisování témat prací referentka Tento manuál popisuje typické postupy uživatele s rolí vedoucí práce/školitel v modulu Vypisování témat prací, úkony se mohou lehce odlišovat v závislosti
Manuál pro modul Vypisování témat prací referentka Tento manuál popisuje typické postupy uživatele s rolí vedoucí práce/školitel v modulu Vypisování témat prací, úkony se mohou lehce odlišovat v závislosti
Helios RED a Internetový obchod
 (pracovní verze!) Helios RED a Internetový obchod Obsah dokumetace: 1. Úvod 2. Evidované údaje na skladové kartě 3. Přenos skladových karet z Helios RED do e-shopu 4. Přenos objednávek z e-shopu do Helios
(pracovní verze!) Helios RED a Internetový obchod Obsah dokumetace: 1. Úvod 2. Evidované údaje na skladové kartě 3. Přenos skladových karet z Helios RED do e-shopu 4. Přenos objednávek z e-shopu do Helios
PŘESTUP/HOSTOVÁNÍ HRÁČE MANUÁL
 PŘESTUP/HOSTOVÁNÍ HRÁČE MANUÁL Platný od 1. července 2015 17. ČERVNA 2015 ČESKÁ BASKETBALOVÁ FEDERACE Zátopkova 100/2, 160 17 Praha 6 Manuál pro elektronické vyřízení hostování či přestupu hráče. 1. Zájemce
PŘESTUP/HOSTOVÁNÍ HRÁČE MANUÁL Platný od 1. července 2015 17. ČERVNA 2015 ČESKÁ BASKETBALOVÁ FEDERACE Zátopkova 100/2, 160 17 Praha 6 Manuál pro elektronické vyřízení hostování či přestupu hráče. 1. Zájemce
Manuál aplikace Inkaso pohledávek
 Manuál aplikace Inkaso pohledávek Obsah Manuál aplikace Inkaso pohledávek... 1 Obsah... 1 Úvod... 4 Podpora... 4 Moduly aplikace... 5 Nastavení Internet Exploreru IE 8 a IE 9... 5 Volby na přihlašovací
Manuál aplikace Inkaso pohledávek Obsah Manuál aplikace Inkaso pohledávek... 1 Obsah... 1 Úvod... 4 Podpora... 4 Moduly aplikace... 5 Nastavení Internet Exploreru IE 8 a IE 9... 5 Volby na přihlašovací
Stručný návod na evidenci záznamů publikační činnosti v OBD 2.5
 Stručný návod na evidenci záznamů publikační činnosti v OBD 2.5 1. Hlavní okno aplikace: - pod tlačítkem Manuál k OBD 2.5 je ke stažení podrobný manuál pro práci v aplikaci - tabulka vpravo obsahuje seznam
Stručný návod na evidenci záznamů publikační činnosti v OBD 2.5 1. Hlavní okno aplikace: - pod tlačítkem Manuál k OBD 2.5 je ke stažení podrobný manuál pro práci v aplikaci - tabulka vpravo obsahuje seznam
Ostatní portálové aplikace
 Univerzitní informační systém Slovenská zemědělská univerzita v Nitře Ostatní portálové aplikace Svazek 9 Verze: 1.20 Datum: 10. března 2016 Autor: Jitka Šedá, Martin Tyllich Obsah Seznam obrázků 5 1
Univerzitní informační systém Slovenská zemědělská univerzita v Nitře Ostatní portálové aplikace Svazek 9 Verze: 1.20 Datum: 10. března 2016 Autor: Jitka Šedá, Martin Tyllich Obsah Seznam obrázků 5 1
1. Návod pro pedagogy FSV UK na modul Vypisování témat prací
 1. Návod pro pedagogy FSV UK na modul Vypisování témat prací Tento manuál se uplatní pro vypisování témat bakalářských, magisterských, rigorózních a disertačních prací v systému SIS UK. Manuál navazuje
1. Návod pro pedagogy FSV UK na modul Vypisování témat prací Tento manuál se uplatní pro vypisování témat bakalářských, magisterských, rigorózních a disertačních prací v systému SIS UK. Manuál navazuje
Uživatelská příručka systému pro administrátory obcí a manuál pro správce portálu
 Softwarová podpora tvorby rozvojových dokumentů obcí Uživatelská příručka systému pro administrátory obcí a manuál pro správce portálu Verze 1.3 Zpracováno v rámci projektu CZ.1.04/4.1.00/62.00008 ELEKTRONICKÁ
Softwarová podpora tvorby rozvojových dokumentů obcí Uživatelská příručka systému pro administrátory obcí a manuál pro správce portálu Verze 1.3 Zpracováno v rámci projektu CZ.1.04/4.1.00/62.00008 ELEKTRONICKÁ
Manuál k aplikaci SDO PILOT v.0.2
 Manuál k aplikaci SDO PILOT v.0.2 Základní informace o aplikaci Aplikace slouží pro zjednodušené vytváření dokumentů Souhrnů doporučených opatření pro Evropsky významné lokality. Vznikala přírustkovým
Manuál k aplikaci SDO PILOT v.0.2 Základní informace o aplikaci Aplikace slouží pro zjednodušené vytváření dokumentů Souhrnů doporučených opatření pro Evropsky významné lokality. Vznikala přírustkovým
Ostatní portálové aplikace
 Univerzitní informační systém Panevropská vysoká škola Ostatní portálové aplikace Svazek 9 Verze: 1.20 Datum: 10. března 2016 Autor: Jitka Šedá, Martin Tyllich Obsah Seznam obrázků 5 1 Helpdesk pro UIS
Univerzitní informační systém Panevropská vysoká škola Ostatní portálové aplikace Svazek 9 Verze: 1.20 Datum: 10. března 2016 Autor: Jitka Šedá, Martin Tyllich Obsah Seznam obrázků 5 1 Helpdesk pro UIS
MANUÁL MOBILNÍ APLIKACE GOLEM PRO OPERAČNÍ SYSTÉM ANDROID 4.X A VYŠŠÍ
 MANUÁL MOBILNÍ APLIKACE GOLEM PRO OPERAČNÍ SYSTÉM ANDROID 4.X A VYŠŠÍ 1 OBSAH 1.Popis... 3 2.Ovládání aplikace...3 3.Základní pojmy... 3 3.1.Karta...3 3.2.Čtečka...3 3.3.Skupina...3 3.4.Kalendář...3 3.5.Volný
MANUÁL MOBILNÍ APLIKACE GOLEM PRO OPERAČNÍ SYSTÉM ANDROID 4.X A VYŠŠÍ 1 OBSAH 1.Popis... 3 2.Ovládání aplikace...3 3.Základní pojmy... 3 3.1.Karta...3 3.2.Čtečka...3 3.3.Skupina...3 3.4.Kalendář...3 3.5.Volný
5.1 Vyhledávací portál uživatelské rozhraní
 Uživatelská příručka Uživatelské rozhraní aplikace DoserFindIT se dělí na dvě části vyhledávací portál a administrační rozhraní. Vyhledávácí portál umožňuje základní a rozšířené vyhledávání článků a vyhledávání
Uživatelská příručka Uživatelské rozhraní aplikace DoserFindIT se dělí na dvě části vyhledávací portál a administrační rozhraní. Vyhledávácí portál umožňuje základní a rozšířené vyhledávání článků a vyhledávání
Aktualizační systém Progres
 Aktualizační systém Progres Obecně o systému Celý obsah webu se skládá z článků, fotogalerii, novinek, systémových bloků atd., které jsou vždy vloženy do nějaké rubriky položky v menu, podmenu, přip. mimo
Aktualizační systém Progres Obecně o systému Celý obsah webu se skládá z článků, fotogalerii, novinek, systémových bloků atd., které jsou vždy vloženy do nějaké rubriky položky v menu, podmenu, přip. mimo
ÚVOD 3 SEZNÁMENÍ SE SYSTÉMEM 4
 ÚVOD 3 SEZNÁMENÍ SE SYSTÉMEM 4 JEDNODUCHÉ PŘIHLÁŠENÍ 4 ADMINISTRAČNÍ PROSTŘEDÍ 5 PŘEPÍNÁNÍ JAZYKOVÉ VERZE 5 POLOŽKY HORNÍHO MENU 5 DOPLŇKOVÉ POLOŽKY MENU: 6 STROM SE STRÁNKAMI, RUBRIKAMI A ČLÁNKY 7 TITULNÍ
ÚVOD 3 SEZNÁMENÍ SE SYSTÉMEM 4 JEDNODUCHÉ PŘIHLÁŠENÍ 4 ADMINISTRAČNÍ PROSTŘEDÍ 5 PŘEPÍNÁNÍ JAZYKOVÉ VERZE 5 POLOŽKY HORNÍHO MENU 5 DOPLŇKOVÉ POLOŽKY MENU: 6 STROM SE STRÁNKAMI, RUBRIKAMI A ČLÁNKY 7 TITULNÍ
Popis změn verze 2008.51
 2008 komplexní ekonomický systém Popis změn verze 2008.51 FKsoft Fuksa Ladislav Ing. Sedlčanská 1327/65 140 00 Praha 4 Tel. 261 264 125, 603 463 137 E-mail alfis@fksoft.cz Web www.alfis.cz, www.fksoft.cz
2008 komplexní ekonomický systém Popis změn verze 2008.51 FKsoft Fuksa Ladislav Ing. Sedlčanská 1327/65 140 00 Praha 4 Tel. 261 264 125, 603 463 137 E-mail alfis@fksoft.cz Web www.alfis.cz, www.fksoft.cz
Fotogalerie pro redakční systém Marwel Obscura v. 2.0
 Fotogalerie pro redakční systém Marwel Obscura v. 2.0 postupy a doporučení pro práci redaktorů verze manuálu: 1.1 QCM, s. r. o., březen 2011 Podpora: e-mail: podpora@qcm.cz tel.: +420 538 702 705 Obsah
Fotogalerie pro redakční systém Marwel Obscura v. 2.0 postupy a doporučení pro práci redaktorů verze manuálu: 1.1 QCM, s. r. o., březen 2011 Podpora: e-mail: podpora@qcm.cz tel.: +420 538 702 705 Obsah
Tento projekt je spolufinancován Evropským sociálním fondem a státním rozpočtem České republiky. PORTÁL KUDY KAM. Manuál pro administrátory. Verze 1.
 Tento projekt je spolufinancován Evropským sociálním fondem a státním rozpočtem České republiky. PORTÁL KUDY KAM Manuál pro administrátory Verze 1.0 2012 AutoCont CZ a.s. Veškerá práva vyhrazena. Tento
Tento projekt je spolufinancován Evropským sociálním fondem a státním rozpočtem České republiky. PORTÁL KUDY KAM Manuál pro administrátory Verze 1.0 2012 AutoCont CZ a.s. Veškerá práva vyhrazena. Tento
Statutární město Ostrava Archiv města Ostravy DIGITÁLNÍ BADATELNA. Uživatelská příručka
 Statutární město Ostrava Archiv města Ostravy DIGITÁLNÍ BADATELNA Uživatelská příručka Datum: prosinec 2015 Obsah 1 Registrace... 3 2 Přihlášení... 4 3 Poprvé v aplikaci... 5 4 Procházení archivu... 6
Statutární město Ostrava Archiv města Ostravy DIGITÁLNÍ BADATELNA Uživatelská příručka Datum: prosinec 2015 Obsah 1 Registrace... 3 2 Přihlášení... 4 3 Poprvé v aplikaci... 5 4 Procházení archivu... 6
UŽIVATELSKÁ PŘÍRUČKA MODUL POSTREGISTRAČNÍ KONTROLA APLIKACE SPRÁVA ODBORNĚ ZPŮSOBILÝCH OSOB - PVI ZÁKLADNÍ POPIS
 UŽIVATELSKÁ PŘÍRUČKA MODUL POSTREGISTRAČNÍ KONTROLA APLIKACE SPRÁVA ODBORNĚ ZPŮSOBILÝCH OSOB - PVI ZÁKLADNÍ POPIS 22.01.2013 Brno Variex . Verze 1.00 Datum vydání: 22. ledna 2013 Copyright 2013, Variex
UŽIVATELSKÁ PŘÍRUČKA MODUL POSTREGISTRAČNÍ KONTROLA APLIKACE SPRÁVA ODBORNĚ ZPŮSOBILÝCH OSOB - PVI ZÁKLADNÍ POPIS 22.01.2013 Brno Variex . Verze 1.00 Datum vydání: 22. ledna 2013 Copyright 2013, Variex
Uživatelská příručka aplikace Č eská pošta 1.0
 Uživatelská příručka aplikace Č eská pošta 1.0 iphone 13.2.2012 Uživatelská příručka aplikace Česka pošta 1.0 iphone eman s.r.o. Korunní 810/104 101 00 Praha 10 IČ: 272 03 824 DIČ: CZ272 03 824 Tel.: 800
Uživatelská příručka aplikace Č eská pošta 1.0 iphone 13.2.2012 Uživatelská příručka aplikace Česka pošta 1.0 iphone eman s.r.o. Korunní 810/104 101 00 Praha 10 IČ: 272 03 824 DIČ: CZ272 03 824 Tel.: 800
MANUÁL K SYSTÉMU OBD 3 ČÁST PRO VKLADATELE
 MANUÁL K SYSTÉMU OBD 3 ČÁST PRO VKLADATELE Verze 10.2011 Obsah 1. UŽIVATELÉ... 2 2. NAVIGACE... 3 3. NÁSTĚNKA... 4 3.1. PORTLETY... 4 3.2. INFORMACE PRO UŽIVATELE - KONFIGURACE... 5 3.3. SPRÁVA PORTLETŮ
MANUÁL K SYSTÉMU OBD 3 ČÁST PRO VKLADATELE Verze 10.2011 Obsah 1. UŽIVATELÉ... 2 2. NAVIGACE... 3 3. NÁSTĚNKA... 4 3.1. PORTLETY... 4 3.2. INFORMACE PRO UŽIVATELE - KONFIGURACE... 5 3.3. SPRÁVA PORTLETŮ
Použití databází. Mnoho postupů, které si ukážeme pro prací s formulářů využijeme i při návrhu tiskových sestav.
 Formuláře Formuláře se v aplikaci Access používají zejména na úpravu dat. Upravovat data přímo v tabulce není příliš komfortní a proto si ukážeme jak vytvořit zadávací formulář, pomocí kterého budeme zadávat,
Formuláře Formuláře se v aplikaci Access používají zejména na úpravu dat. Upravovat data přímo v tabulce není příliš komfortní a proto si ukážeme jak vytvořit zadávací formulář, pomocí kterého budeme zadávat,
PŘÍRUČKA PRO REDAKTORY UNIVERZITY PARDUBICE
 CMS Aladin CMS Aladin je modulární a otevřený publikační systém pro jednoduchou a uživatelsky přívětivou správu webových stránek. PŘÍRUČKA PRO REDAKTORY UNIVERZITY PARDUBICE VERZE 3.0 ZÁŘÍ 2012 Obsah CMS
CMS Aladin CMS Aladin je modulární a otevřený publikační systém pro jednoduchou a uživatelsky přívětivou správu webových stránek. PŘÍRUČKA PRO REDAKTORY UNIVERZITY PARDUBICE VERZE 3.0 ZÁŘÍ 2012 Obsah CMS
Návod k administraci e-learningové platformy
 LIFELONG LEARNING PROGRAMME Leonardo da Vinci Přenos inovací Návod k administraci e-learningové platformy Pracovní balíček č. 3, aktiva č. 3.3.2 Odpovědný partner: NVF Datum: 30/05/2015 Verze: Konečná
LIFELONG LEARNING PROGRAMME Leonardo da Vinci Přenos inovací Návod k administraci e-learningové platformy Pracovní balíček č. 3, aktiva č. 3.3.2 Odpovědný partner: NVF Datum: 30/05/2015 Verze: Konečná
4 Část II Základy práce v systému. 6 Část III Úvodní obrazovka. 8 Část IV Práce s přehledy. 13 Část V Kontakty. 19 Část VI Operativa
 2 Dokumentace SMAN Obsah Kapitoly Část I Úvod 4 Část II Základy práce v systému 6 Část III Úvodní obrazovka 8 Část IV Práce s přehledy 13 Část V Kontakty 19 Část VI Operativa 23 Část VII Nabídky 35 Index
2 Dokumentace SMAN Obsah Kapitoly Část I Úvod 4 Část II Základy práce v systému 6 Část III Úvodní obrazovka 8 Část IV Práce s přehledy 13 Část V Kontakty 19 Část VI Operativa 23 Část VII Nabídky 35 Index
CS OTE. Dokumentace pro externí uživatele
 CS OTE Dokumentace pro externí uživatele Evidence záruk původu Doplnění údajů o výrobně pomocí formuláře POZE 1 Evidence záruk původu Formulář obsahuje položky, které jsou nutné, aby výrobce ke zdroji
CS OTE Dokumentace pro externí uživatele Evidence záruk původu Doplnění údajů o výrobně pomocí formuláře POZE 1 Evidence záruk původu Formulář obsahuje položky, které jsou nutné, aby výrobce ke zdroji
Systémový integrátor báze systému
 Univerzitní informační systém Panevropská vysoká škola Systémový integrátor báze systému Svazek 10 Verze: 2.99 Datum: 11. března 2016 Autor: Jitka Šedá, Martin Tyllich Obsah Seznam obrázků 5 1 eagenda
Univerzitní informační systém Panevropská vysoká škola Systémový integrátor báze systému Svazek 10 Verze: 2.99 Datum: 11. března 2016 Autor: Jitka Šedá, Martin Tyllich Obsah Seznam obrázků 5 1 eagenda
ESTATIX INFORMAČNÍ SYSTÉM REALITNÍCH KANCELÁŘÍ UŽIVATELSKÁ PŘÍRUČKA UŽIVATELSKÁ PŘÍRUČKA STRANA 1 / 23
 ESTATIX INFORMAČNÍ SYSTÉM REALITNÍCH KANCELÁŘÍ UŽIVATELSKÁ PŘÍRUČKA STRANA 1 / 23 OBSAH 1 Zabezpečení systému... 3 1.1 Přístup do systému... 3 1.2 První přihlášení... 3 1.3 Heslo nefunguje nebo jej uživatel
ESTATIX INFORMAČNÍ SYSTÉM REALITNÍCH KANCELÁŘÍ UŽIVATELSKÁ PŘÍRUČKA STRANA 1 / 23 OBSAH 1 Zabezpečení systému... 3 1.1 Přístup do systému... 3 1.2 První přihlášení... 3 1.3 Heslo nefunguje nebo jej uživatel
Elektronická spisová služba
 Uživatelská příručka Vytvořeno dne: 17.5.2012 Aktualizováno: 28.11.2014 2014, a.s. Obsah 1. O aplikaci... 4 1.1. 2. Obecný postup práce s Elektronickou spisovou službou... 5 2.1. Přihlášení... 5 2.2. Uspořádání
Uživatelská příručka Vytvořeno dne: 17.5.2012 Aktualizováno: 28.11.2014 2014, a.s. Obsah 1. O aplikaci... 4 1.1. 2. Obecný postup práce s Elektronickou spisovou službou... 5 2.1. Přihlášení... 5 2.2. Uspořádání
Uživatelská příručka IS KP14+: Pokyny pro vyplnění formuláře žádosti o podporu
 Uživatelská příručka IS KP14+: Pokyny pro vyplnění formuláře žádosti o podporu Verze: 2.0 Březen 2015 1 Obsah 1. Portál IS KP14+... 4 1.1. Stručné představení... 4 1.2. Obecné funkcionality formuláře žádosti
Uživatelská příručka IS KP14+: Pokyny pro vyplnění formuláře žádosti o podporu Verze: 2.0 Březen 2015 1 Obsah 1. Portál IS KP14+... 4 1.1. Stručné představení... 4 1.2. Obecné funkcionality formuláře žádosti
MANUÁL PRO VKLÁDÁNÍ A EDITACI DAT V SYSTÉMU INVENIO
 MANUÁL PRO VKLÁDÁNÍ A EDITACI DAT V SYSTÉMU INVENIO Kolektiv autorů: Bc. Bohdana Frantíková PhDr. Petra Pejšová Praha 2012 Národní technická knihovna 1 MANUÁL PRO VKLÁDÁNÍ A EDITACI DAT V SYSTÉMU INVENIO
MANUÁL PRO VKLÁDÁNÍ A EDITACI DAT V SYSTÉMU INVENIO Kolektiv autorů: Bc. Bohdana Frantíková PhDr. Petra Pejšová Praha 2012 Národní technická knihovna 1 MANUÁL PRO VKLÁDÁNÍ A EDITACI DAT V SYSTÉMU INVENIO
Popis úprav SQL verze ProBaze Majetek a Nářadí
 Popis úprav SQL verze ProBaze Majetek a Nářadí Karta majetku a nářadí Byla provedena úprava týkající se uživatelského definování sloupců a výběrových seznamů dalších polí k zobrazení. Karta majetku nově
Popis úprav SQL verze ProBaze Majetek a Nářadí Karta majetku a nářadí Byla provedena úprava týkající se uživatelského definování sloupců a výběrových seznamů dalších polí k zobrazení. Karta majetku nově
Elektronická spisová služba
 Univerzitní informační systém Univerzita Konštantína Filozofa v Nitre Elektronická spisová služba Svazek 19 Verze: 0.49 Datum: 11. března 2016 Autor: Jitka Šedá, Martin Tyllich Obsah Seznam obrázků 5
Univerzitní informační systém Univerzita Konštantína Filozofa v Nitre Elektronická spisová služba Svazek 19 Verze: 0.49 Datum: 11. března 2016 Autor: Jitka Šedá, Martin Tyllich Obsah Seznam obrázků 5
Gilda. Po spuštění programu v základním seznamu vidíte veřejné zakázky za Váš odbor.
 Gilda Program spustíme na webové stránce Intranetové a internetové aplikace městského úřadu, nebo odkazem z plochy vašeho PC. Konkrétní adresa: GILDA Pokud Vám odkaz nebude fungovat, pravděpodobně nemáte
Gilda Program spustíme na webové stránce Intranetové a internetové aplikace městského úřadu, nebo odkazem z plochy vašeho PC. Konkrétní adresa: GILDA Pokud Vám odkaz nebude fungovat, pravděpodobně nemáte
LuxRiot uživatelský manuál verze 1.6.12. Uživatelský manuál Verze 1.6.12. -1-2008, Stasa s.r.o.,pokorného 14, 190 00, PRAHA
 Uživatelský manuál Verze 1.6.12-1- 2008, Stasa s.r.o.,pokorného 14, 190 00, PRAHA LuxRiot je softwarový balík, určený pro sledování a ukládání dat z kamer. Umožňuje přijímat data z IP kamer a video serverů
Uživatelský manuál Verze 1.6.12-1- 2008, Stasa s.r.o.,pokorného 14, 190 00, PRAHA LuxRiot je softwarový balík, určený pro sledování a ukládání dat z kamer. Umožňuje přijímat data z IP kamer a video serverů
1. vydání příručky 2009, Národní památkový ústav, Ing. Martin Lazák
 Manažer akcí (pro kastelány) květen 2009 1. vydání příručky 2009, Národní památkový ústav, Ing. Martin Lazák Obsah: 1. ÚVODNÍ INFORMACE...2 1.1. ÚČEL APLIKACE...2 1.1.1. Editor údajů o akcích...2 1.1.2.
Manažer akcí (pro kastelány) květen 2009 1. vydání příručky 2009, Národní památkový ústav, Ing. Martin Lazák Obsah: 1. ÚVODNÍ INFORMACE...2 1.1. ÚČEL APLIKACE...2 1.1.1. Editor údajů o akcích...2 1.1.2.
Metodika. Oznámení o vykonávání působností v agendě ve smyslu zákona č. 111/2009. Sb., o základních registrech. Verze 1.6
 Metodika Oznámení o vykonávání působností v agendě ve smyslu zákona č. 111/2009 Sb., o základních registrech Verze 1.6 AIS RPP Působnostní určeno pro oznamovatele Oznámení o vykonávání působností č. 111/2009
Metodika Oznámení o vykonávání působností v agendě ve smyslu zákona č. 111/2009 Sb., o základních registrech Verze 1.6 AIS RPP Působnostní určeno pro oznamovatele Oznámení o vykonávání působností č. 111/2009
Přehledy pro Tabulky Hlavním smyslem této nové agendy je jednoduché řazení, filtrování a seskupování dle libovolných sloupců.
 Přehledy pro Tabulky V programu CONTACT Professional 5 naleznete u firem, osob a obchodních případů záložku Tabulka. Tuto záložku lze rozmnožit, přejmenovat a sloupce je možné definovat dle vlastních požadavků
Přehledy pro Tabulky V programu CONTACT Professional 5 naleznete u firem, osob a obchodních případů záložku Tabulka. Tuto záložku lze rozmnožit, přejmenovat a sloupce je možné definovat dle vlastních požadavků
VYTVÁŘENÍ A POUŽITÍ VZDĚLÁVACÍCH MODULŮ
 VYTVÁŘENÍ A POUŽITÍ VZDĚLÁVACÍCH MODULŮ Mgr. Hana Rohrová Ing. Miroslava Mourková Ing. Martina Husáková Fakulta informatiky a managementu Univerzity Hradec Králové Projekt je spolufinancován Evropským
VYTVÁŘENÍ A POUŽITÍ VZDĚLÁVACÍCH MODULŮ Mgr. Hana Rohrová Ing. Miroslava Mourková Ing. Martina Husáková Fakulta informatiky a managementu Univerzity Hradec Králové Projekt je spolufinancován Evropským
Marek Laurenčík. Excel. práce s databázemi a kontingenčními tabulkami
 Marek Laurenčík Excel práce s databázemi a kontingenčními tabulkami 2010 Upozornění pro čtenáře a uživatele této knihy Všechna práva vyhrazena. Žádná část této tištěné či elektronické knihy nesmí být reprodukována
Marek Laurenčík Excel práce s databázemi a kontingenčními tabulkami 2010 Upozornění pro čtenáře a uživatele této knihy Všechna práva vyhrazena. Žádná část této tištěné či elektronické knihy nesmí být reprodukována
WEBOVÁ APLIKACE GEOPORTÁL ŘSD ČR
 Uživatelská dokumentace Datum: 3. 5. 2016 Verze: 1.2 WEBOVÁ APLIKACE GEOPORTÁL ŘSD ČR Zpracoval VARS BRNO a.s. A:: Kroftova 3167/80c 616 00 Brno T:: +420 515 514 111 E:: info@vars.cz IČ:: 634 819 01 DIČ::
Uživatelská dokumentace Datum: 3. 5. 2016 Verze: 1.2 WEBOVÁ APLIKACE GEOPORTÁL ŘSD ČR Zpracoval VARS BRNO a.s. A:: Kroftova 3167/80c 616 00 Brno T:: +420 515 514 111 E:: info@vars.cz IČ:: 634 819 01 DIČ::
Modul výsledky zkoušek
 Modul výsledky zkoušek Zápis známek a zápočtů pro učitele Studijní informační Systém (SIS) Obsah: Úvod... 3 Modul Výsledky zkoušek obecně... 5 Filtr na předměty... 5 Předměty... 5 Hodnocení... 5 Filtr
Modul výsledky zkoušek Zápis známek a zápočtů pro učitele Studijní informační Systém (SIS) Obsah: Úvod... 3 Modul Výsledky zkoušek obecně... 5 Filtr na předměty... 5 Předměty... 5 Hodnocení... 5 Filtr
Naučte se víc... Metodická příručka pro školy k aplikaci Microsoft Office Access 2007
 Naučte se víc... Metodická příručka pro školy k aplikaci Microsoft Office Access 2007 Microsoft pro školství 1 Autoři: Jiří Chytil & Boris Chytil Metodická příručka pro školy k aplikaci Microsoft Office
Naučte se víc... Metodická příručka pro školy k aplikaci Microsoft Office Access 2007 Microsoft pro školství 1 Autoři: Jiří Chytil & Boris Chytil Metodická příručka pro školy k aplikaci Microsoft Office
Rozdílová dokumentace k ovládání IS KARAT.net
 Dokumentace k IS KARAT.net Rozdílová dokumentace k ovládání IS KARAT.net programový modul: Rozdílová dokumentace k ovládání IS KARAT.net OBSAH: 1 ÚVOD... 3 2 PŘIHLAŠOVACÍ DIALOG... 4 3 NAVIGACE... 5 3.1
Dokumentace k IS KARAT.net Rozdílová dokumentace k ovládání IS KARAT.net programový modul: Rozdílová dokumentace k ovládání IS KARAT.net OBSAH: 1 ÚVOD... 3 2 PŘIHLAŠOVACÍ DIALOG... 4 3 NAVIGACE... 5 3.1
Centrální evidence závětí NK ČR
 CIS NK ČR Centrální evidence závětí NK ČR Uživatelská příručka Dodavatel: Corpus Solutions a.s. V Praze dne 15. 4. 2005 Pod Pekařkou 1 Praha 4 Podolí Verze: 1.0 Obsah 1 Úvod...3 1.1 Přístup do aplikace...3
CIS NK ČR Centrální evidence závětí NK ČR Uživatelská příručka Dodavatel: Corpus Solutions a.s. V Praze dne 15. 4. 2005 Pod Pekařkou 1 Praha 4 Podolí Verze: 1.0 Obsah 1 Úvod...3 1.1 Přístup do aplikace...3
Uživatelská příručka ISKP14+ pro Integrované nástroje: Žádost o podporu strategie ITI/IPRÚ
 Uživatelská příručka ISKP14+ pro Integrované nástroje: Žádost o podporu strategie ITI/IPRÚ Verze: 1.0 Listopad 2015 1 Obsah 1 Přehled provedených změn... 3 2 Žádost o integrovanou strategii... 4 2.1. Registrace
Uživatelská příručka ISKP14+ pro Integrované nástroje: Žádost o podporu strategie ITI/IPRÚ Verze: 1.0 Listopad 2015 1 Obsah 1 Přehled provedených změn... 3 2 Žádost o integrovanou strategii... 4 2.1. Registrace
Průvodce aplikací FS Karta
 Průvodce aplikací FS Karta Základní informace k Aplikaci Online aplikace FS Karta slouží k bezpečnému ukládání osobních údajů fyzických osob a k jejich zpracování. Osobní údaje jsou uloženy ve formě karty.
Průvodce aplikací FS Karta Základní informace k Aplikaci Online aplikace FS Karta slouží k bezpečnému ukládání osobních údajů fyzických osob a k jejich zpracování. Osobní údaje jsou uloženy ve formě karty.
BIBLIOGRAFICKÉ CITACE SNADNO A RYCHLE PROSTŘEDNICTVÍM INTERNETU
 BIBLIOGRAFICKÉ CITACE SNADNO A RYCHLE PROSTŘEDNICTVÍM INTERNETU Martin Krčál, DiS. Úvod Při psaní odborných textů se často setkáváme s problémem, jak správně citovat použitou literaturu. K tomuto účelu
BIBLIOGRAFICKÉ CITACE SNADNO A RYCHLE PROSTŘEDNICTVÍM INTERNETU Martin Krčál, DiS. Úvod Při psaní odborných textů se často setkáváme s problémem, jak správně citovat použitou literaturu. K tomuto účelu
TouchGuard Online pochůzkový systém
 TouchGuard Online pochůzkový systém Uživatelský manuál TTC TELEKOMUNIKACE, s.r.o. Třebohostická 987/5 100 00 Praha 10 tel.: 234 052 111 fax.: 234 052 999 e-mail: ttc@ttc.cz http://www.ttc-telekomunikace.cz
TouchGuard Online pochůzkový systém Uživatelský manuál TTC TELEKOMUNIKACE, s.r.o. Třebohostická 987/5 100 00 Praha 10 tel.: 234 052 111 fax.: 234 052 999 e-mail: ttc@ttc.cz http://www.ttc-telekomunikace.cz
33 Uživatelé asistence
 33 Uživatelé asistence Uživatelský modul Uživatelé asistence náleží k modulům řešícím agendu služby osobní asistentce. Modul realizuje evidenci uživatelů služby osobní asistence (včetně zájemců o službu).
33 Uživatelé asistence Uživatelský modul Uživatelé asistence náleží k modulům řešícím agendu služby osobní asistentce. Modul realizuje evidenci uživatelů služby osobní asistence (včetně zájemců o službu).
Parametrizace, harmonogram
 Parametrizace, harmonogram Modul slouží pro parametrizování informačního systému a pro vytváření časového plánu akademického roku na fakultě. Fakulty si v něm zadávají a specifikují potřebné "časové značky"
Parametrizace, harmonogram Modul slouží pro parametrizování informačního systému a pro vytváření časového plánu akademického roku na fakultě. Fakulty si v něm zadávají a specifikují potřebné "časové značky"
Obsah. Seznam možných testů. Termíny úkolů
 Obsah Přihlášení do aplikace Pracovní plocha Obecné nastavení Nastavení programu Aktuálně připojení uživatelé Obsah programu Uživatelé systému LMS Unifor Uživatel Seznam možných rolí pro aplikaci Tutor
Obsah Přihlášení do aplikace Pracovní plocha Obecné nastavení Nastavení programu Aktuálně připojení uživatelé Obsah programu Uživatelé systému LMS Unifor Uživatel Seznam možných rolí pro aplikaci Tutor
Můj účet Uživatelský manuál
 Můj účet Uživatelský manuál Verze 1.01/2010 Obsah 1 Přihlášení do aplikace Klientské centrum............................................................................. 4 2 Zprávy systému..................................................................................................
Můj účet Uživatelský manuál Verze 1.01/2010 Obsah 1 Přihlášení do aplikace Klientské centrum............................................................................. 4 2 Zprávy systému..................................................................................................
Sklady. Níže popsaný návod je určen pro uživatele s rolí Administrátor nebo Správce skladu. Přehled funkcí 2. Postup pro vytvoření nového skladu 2
 Sklady Níže popsaný návod je určen pro uživatele s rolí Administrátor nebo Správce skladu. Obsah : Přehled funkcí 2 Postup pro vytvoření nového skladu 2 Položky skladů 2 Množství na skladech 2 Inventura
Sklady Níže popsaný návod je určen pro uživatele s rolí Administrátor nebo Správce skladu. Obsah : Přehled funkcí 2 Postup pro vytvoření nového skladu 2 Položky skladů 2 Množství na skladech 2 Inventura
Systémový integrátor báze systému
 Akademický informační systém ŠKODA AUTO VYSOKÁ ŠKOLA o.p.s. Systémový integrátor báze systému Svazek 10 Verze: 2.99 Datum: 11. března 2016 Autor: Jitka Šedá, Martin Tyllich Obsah Seznam obrázků 5 1 eagenda
Akademický informační systém ŠKODA AUTO VYSOKÁ ŠKOLA o.p.s. Systémový integrátor báze systému Svazek 10 Verze: 2.99 Datum: 11. března 2016 Autor: Jitka Šedá, Martin Tyllich Obsah Seznam obrázků 5 1 eagenda
ROZHRANÍ PRO ZPRACOVÁNÍ ZÁKLADNÍ SKUPINY ENTIT - UŽIVATELSKÁ PŘÍRUČKA
 ROZHRANÍ PRO ZPRACOVÁNÍ ZÁKLADNÍ SKUPINY ENTIT - UŽIVATELSKÁ PŘÍRUČKA INTERPI Interoperabilita v paměťových institucích Program aplikovaného výzkumu a vývoje národní kulturní identity (NAKI) (DF11P01OVV023)
ROZHRANÍ PRO ZPRACOVÁNÍ ZÁKLADNÍ SKUPINY ENTIT - UŽIVATELSKÁ PŘÍRUČKA INTERPI Interoperabilita v paměťových institucích Program aplikovaného výzkumu a vývoje národní kulturní identity (NAKI) (DF11P01OVV023)
KRÁTKÉ ZPRÁVY. Upozornění. Tipy a triky NEWS. Novinky verze 15.02. www.profylax.cz :
 www.profylax.cz : Novinky verze 15.02 KRÁTKÉ ZPRÁVY Upozornění V sekci Reference na našich stránkách jsme přidali nové zákazníky roku 2014. Děkujeme Vám za stále se zvyšující zájem o systém údržby PROFYLAX!
www.profylax.cz : Novinky verze 15.02 KRÁTKÉ ZPRÁVY Upozornění V sekci Reference na našich stránkách jsme přidali nové zákazníky roku 2014. Děkujeme Vám za stále se zvyšující zájem o systém údržby PROFYLAX!
Uživatelská příručka
 Uživatelská příručka PC výkaznictví JASU (program pro zpracování účetního výkaznictví) březen 2012 Dodavatel: MÚZO Praha s.r.o. Politických vězňů 15 P.O.Box 36 111 21 Praha 1 telefon: 224 091 619 fax:
Uživatelská příručka PC výkaznictví JASU (program pro zpracování účetního výkaznictví) březen 2012 Dodavatel: MÚZO Praha s.r.o. Politických vězňů 15 P.O.Box 36 111 21 Praha 1 telefon: 224 091 619 fax:
Návod - katalog. ANTEE s.r.o. - tel.: , fax: , helpdesk: ,
 Návod - katalog Strana 1/9 Obsah 1. Úvod...3 1.1. Založení katalogu...3 1.2. Drobečková navigace...3 1.3. Popis funkcí katalogu...4 2. Struktura katalogu...4 2.1. Vytvoření kategorie...4 2.2. Hierarchie
Návod - katalog Strana 1/9 Obsah 1. Úvod...3 1.1. Založení katalogu...3 1.2. Drobečková navigace...3 1.3. Popis funkcí katalogu...4 2. Struktura katalogu...4 2.1. Vytvoření kategorie...4 2.2. Hierarchie
Modul ročních zpráv o výsledcích finančních kontrol
 Ministerstvo financí Odbor 47 Centrální harmonizační jednotka pro finanční kontroly Informační systém finanční kontroly ve veřejné správě Modul ročních zpráv o výsledcích finančních kontrol Prosinec 2015
Ministerstvo financí Odbor 47 Centrální harmonizační jednotka pro finanční kontroly Informační systém finanční kontroly ve veřejné správě Modul ročních zpráv o výsledcích finančních kontrol Prosinec 2015
Trade FIDES, a.s. LOW 2.2.0.X. Latis Operator Workstation Pracoviště výkonného operátora. Manuál uživatele systému
 Trade FIDES, a.s. LOW 2.2.0.X Latis Operator Workstation Pracoviště výkonného operátora Manuál uživatele systému 2 LOW pracoviště výkonného operátora Obsah 1 Úvod... 6 1.1 První spuštění a připojení k
Trade FIDES, a.s. LOW 2.2.0.X Latis Operator Workstation Pracoviště výkonného operátora Manuál uživatele systému 2 LOW pracoviště výkonného operátora Obsah 1 Úvod... 6 1.1 První spuštění a připojení k
Vývoj, výroba, prodej a montáž docházkových a identifikačních systémů. Docházka 3000 Personalistika
 BM Software, Němčičky 84, 69107 Němčičky u Břeclavi Vývoj, výroba, prodej a montáž docházkových a identifikačních systémů Tel: 519 430 765, Mobil: 608 447 546 e-mail: bmsoft@seznam.cz web: http://www.dochazka.eu
BM Software, Němčičky 84, 69107 Němčičky u Břeclavi Vývoj, výroba, prodej a montáž docházkových a identifikačních systémů Tel: 519 430 765, Mobil: 608 447 546 e-mail: bmsoft@seznam.cz web: http://www.dochazka.eu
Uživatelský manuál: Fuelomat systém
 Uživatelský manuál: Fuelomat systém 1 z 18 Obsah: Adresa systému:... 3 Úvodní obrazovka:... 3 Modul: Vozové parky... 3 Menu: Domů... 3 Menu: Transakce... 4 Submenu: Transakce... 4 Submenu: Nastavení...
Uživatelský manuál: Fuelomat systém 1 z 18 Obsah: Adresa systému:... 3 Úvodní obrazovka:... 3 Modul: Vozové parky... 3 Menu: Domů... 3 Menu: Transakce... 4 Submenu: Transakce... 4 Submenu: Nastavení...
Knihomol. Manuál pro verzi 1.2
 Knihomol Manuál pro verzi 1.2 Strana - 2 - I. Základy práce s programem Úvod do práce s programem Knihomol: Program knihomol slouží pro vedení evidence spojené s provozem malé knihovny. Je určen především
Knihomol Manuál pro verzi 1.2 Strana - 2 - I. Základy práce s programem Úvod do práce s programem Knihomol: Program knihomol slouží pro vedení evidence spojené s provozem malé knihovny. Je určen především
Manuál k aplikaci WANAS
 Manuál k aplikaci WANAS OBSAH 1 DŮLEŽITÉ INFORMACE PRO PRÁCI V NOVÉ VERZI APLIKACE WANAS.. 2 2 PROSTOROVÁ DATA... 3 2.1 POPIS HLAVNÍCH FUNKCÍ... 3 2.2 PRÁCE S DEFINIČNÍM BODEM SEGMENTU... 4 2.3 PRÁCE S
Manuál k aplikaci WANAS OBSAH 1 DŮLEŽITÉ INFORMACE PRO PRÁCI V NOVÉ VERZI APLIKACE WANAS.. 2 2 PROSTOROVÁ DATA... 3 2.1 POPIS HLAVNÍCH FUNKCÍ... 3 2.2 PRÁCE S DEFINIČNÍM BODEM SEGMENTU... 4 2.3 PRÁCE S
Gymnázium Vysoké Mýto nám. Vaňorného 163, 566 01 Vysoké Mýto
 Gymnázium Vysoké Mýto nám. Vaňorného 163, 566 01 Vysoké Mýto Registrační číslo projektu Šablona Autor Název materiálu / Druh CZ.1.07/1.5.00/34.0951 III/2 INOVACE A ZKVALITNĚNÍ VÝUKY PROSTŘEDNICTVÍM ICT
Gymnázium Vysoké Mýto nám. Vaňorného 163, 566 01 Vysoké Mýto Registrační číslo projektu Šablona Autor Název materiálu / Druh CZ.1.07/1.5.00/34.0951 III/2 INOVACE A ZKVALITNĚNÍ VÝUKY PROSTŘEDNICTVÍM ICT
STATISTICA Téma 8. Regresní a korelační analýza, regrese prostá
 STATISTICA Téma 8. Regresní a korelační analýza, regrese prostá 1) Lineární i nelineární regrese prostá, korelace Naeditujeme data viz obr. 1. Obr. 1 V menu Statistika zvolíme submenu Pokročilé lineární/nelineární
STATISTICA Téma 8. Regresní a korelační analýza, regrese prostá 1) Lineární i nelineární regrese prostá, korelace Naeditujeme data viz obr. 1. Obr. 1 V menu Statistika zvolíme submenu Pokročilé lineární/nelineární
Uživatelská příručka ClinkMe
 Uživatelská příručka ClinkMe OBSAH DIALER 1 ZÁKLADNÍ OVLÁDÁNÍ APLIKACE... 1 KONTAKTY... 2 POČET TELEFONNÍCH ČÍSEL KONTAKTU... 4 ZÁLOŽKY PRO FILTROVÁNÍ KONTAKTŮ... 5 PANEL PRO ZADÁVÁNÍ VYHLEDÁVACÍCH KRITÉRIÍ...
Uživatelská příručka ClinkMe OBSAH DIALER 1 ZÁKLADNÍ OVLÁDÁNÍ APLIKACE... 1 KONTAKTY... 2 POČET TELEFONNÍCH ČÍSEL KONTAKTU... 4 ZÁLOŽKY PRO FILTROVÁNÍ KONTAKTŮ... 5 PANEL PRO ZADÁVÁNÍ VYHLEDÁVACÍCH KRITÉRIÍ...
Seminář Novell GroupWise
 Seminář Novell GroupWise Martin Havlík martin.havlik@ujep.cz tel.: 3261 Centrum informatiky Seminář Novell GroupWise Úvod Co je cílem semináře? Zkvalitnění práce zaměstnanců UJEP s Group Warovým systémem
Seminář Novell GroupWise Martin Havlík martin.havlik@ujep.cz tel.: 3261 Centrum informatiky Seminář Novell GroupWise Úvod Co je cílem semináře? Zkvalitnění práce zaměstnanců UJEP s Group Warovým systémem
Manuál k ovládání aplikace INFOwin.
 Manuál k ovládání aplikace INFOwin. Základní práce s formuláři je ve všech modulech totožná. Vybereme tedy například formulář Pokladní kniha korunová na kterém si funkce ukážeme. Po zápisech se lze pohybovat
Manuál k ovládání aplikace INFOwin. Základní práce s formuláři je ve všech modulech totožná. Vybereme tedy například formulář Pokladní kniha korunová na kterém si funkce ukážeme. Po zápisech se lze pohybovat
Tabulkové processory MS Excel (OpenOffice Calc)
 Maturitní téma: Tabulkové processory MS Excel (OpenOffice Calc) Charakteristika tabulkového editoru Tabulkový editor (sprematuritníadsheet) se používá všude tam, kde je třeba zpracovávat data uspořádaná
Maturitní téma: Tabulkové processory MS Excel (OpenOffice Calc) Charakteristika tabulkového editoru Tabulkový editor (sprematuritníadsheet) se používá všude tam, kde je třeba zpracovávat data uspořádaná
Nápověda pro systém itesting.cz
 Nápověda pro systém itesting.cz Obsah 1. Základní informace... 2 2. Příručka pro uživatele admin.itesting.cz... 2 2.1 Registrace do aplikace... 2 2.2 Základní menu aplikace... 2 2.3 Moje testy a Naše testy...
Nápověda pro systém itesting.cz Obsah 1. Základní informace... 2 2. Příručka pro uživatele admin.itesting.cz... 2 2.1 Registrace do aplikace... 2 2.2 Základní menu aplikace... 2 2.3 Moje testy a Naše testy...
Volby a Referenda. 2013 ALIS spol. s r.o.
 21.10.2013 2 Obsah 1 KEOX - Volby 4 2 Postup zpracování 5 3 Číselníky a parametry 9 3.1 Číselníky-přehled... 9 3.2 Číselníky-popis... 9 3.3 Parametry... 10 4 Metodika a legislativa 12 4.1 Úvod... 12 pojmy
21.10.2013 2 Obsah 1 KEOX - Volby 4 2 Postup zpracování 5 3 Číselníky a parametry 9 3.1 Číselníky-přehled... 9 3.2 Číselníky-popis... 9 3.3 Parametry... 10 4 Metodika a legislativa 12 4.1 Úvod... 12 pojmy
Uživatelská příručka pro dodavatele
 Uživatelská příručka pro dodavatele Release 1.x.x B2B CENTRUM a.s. 3.2009 Obsah Úvod... 3 Obecná pravidla formátování... 3 Pravidla pro formátování písma... 3 Poznámky, Důležité, Varování... 4 Začínáme...
Uživatelská příručka pro dodavatele Release 1.x.x B2B CENTRUM a.s. 3.2009 Obsah Úvod... 3 Obecná pravidla formátování... 3 Pravidla pro formátování písma... 3 Poznámky, Důležité, Varování... 4 Začínáme...
Provozní dokumentace. Seznam orgánů veřejné moci. Příručka pro administrátora krizového řízení
 Provozní dokumentace Seznam orgánů veřejné moci Příručka pro administrátora krizového řízení Vytvořeno dne: 15. 6. 2011 Aktualizováno: 22. 10. 2014 Verze: 2.2 2014 MVČR Obsah Příručka pro administrátora
Provozní dokumentace Seznam orgánů veřejné moci Příručka pro administrátora krizového řízení Vytvořeno dne: 15. 6. 2011 Aktualizováno: 22. 10. 2014 Verze: 2.2 2014 MVČR Obsah Příručka pro administrátora
Spinelterminal. Terminálový program pro ladění aplikací s protokolem Spinel. 20. září 2005 w w w. p a p o u c h. c o m v.0.9.5.18
 Terminálový program pro ladění aplikací s protokolem Spinel 20. září 2005 w w w. p a p o u c h. c o m v.0.9.5.18 Spinelterminal Katalogový list Vytvořen: 15.4.2004 Poslední aktualizace: 20.9.2005 10:34
Terminálový program pro ladění aplikací s protokolem Spinel 20. září 2005 w w w. p a p o u c h. c o m v.0.9.5.18 Spinelterminal Katalogový list Vytvořen: 15.4.2004 Poslední aktualizace: 20.9.2005 10:34
Co je nového v SolidWorks Enterprise PDM 2009
 Co je nového v SolidWorks Enterprise PDM 2009 Obsah Poznámky...4 1 Co je nového pro uživatele...5 Kusovníky...5 Kusovníky SolidWorks...5 Tabulky přířezů a kusovníky svařování...5 Položky vyloučené z kusovníku
Co je nového v SolidWorks Enterprise PDM 2009 Obsah Poznámky...4 1 Co je nového pro uživatele...5 Kusovníky...5 Kusovníky SolidWorks...5 Tabulky přířezů a kusovníky svařování...5 Položky vyloučené z kusovníku
MAWIS. Uživatelská dokumentace
 MAWIS Uživatelská dokumentace Verze 27-11-2008 OBSAH OBSAH... 2 1) O MAPOVÉM SERVERU... 3 2) POTŘEBNÁ NASTAVENÍ... 3 Hardwarové požadavky... 3 Softwarové požadavky... 3 Nastavení Internet Exploreru:...
MAWIS Uživatelská dokumentace Verze 27-11-2008 OBSAH OBSAH... 2 1) O MAPOVÉM SERVERU... 3 2) POTŘEBNÁ NASTAVENÍ... 3 Hardwarové požadavky... 3 Softwarové požadavky... 3 Nastavení Internet Exploreru:...
