MANUÁL K SYSTÉMU OBD 3 ČÁST PRO VKLADATELE
|
|
|
- Radomír Horák
- před 9 lety
- Počet zobrazení:
Transkript
1 MANUÁL K SYSTÉMU OBD 3 ČÁST PRO VKLADATELE Verze
2 Obsah 1. UŽIVATELÉ NAVIGACE NÁSTĚNKA PORTLETY INFORMACE PRO UŽIVATELE - KONFIGURACE SPRÁVA PORTLETŮ (KONFIGURACE NÁSTĚNKY) ZÁZNAMY NOVÝ ZÁZNAM Vyhodnocení duplicit Editační formulář Kontrola stavu vyplnění Uložení záznamu Editace záznamu Kopírování záznamu Odstranění záznamu DETAILNÍ NÁHLED A FUNKCE NA DETAILU Detailní náhled záznamu zobrazení RIV sekce přidání a odstranění RIV čísla Soubory Změna literární formy (druhu výsledku) Zamykání záznamů Předání vlastnictví Chyby (komentáře) Seznam složek Historie záznamu a změn stavů SCHVALOVÁNÍ ZÁZNAMU (WORKFLOW) Stavy záznamů Workflow STRÁNKA OBD (DOMŮ) A SEZNAM ZÁZNAMŮ SEZNAM ZÁZNAMŮ Struktura záznamu Označování záznamů Řazení záznamů FILTRY Použití filtrů ovládací prvky Základní filtr Rozšířený filtr Uživatelské filtry SLOŽKY Zobrazení složek Ovládání složek Speciální funkce nad složkami EXPORTY NÁHLED ZÁZNAMU Strana 1 (celkem 36)
3 1. Uživatelé Uživatelé systému mají přidělena práva pro jednotlivé funkce systému nebo pro přístup do vybraných částí. Pro každou instalaci lze některá nastavení upravit, obecně jsou používané následující typy uživatelů: Běžný uživatel (vkladatel) Uživatel se základními právy, který pouze vkládá vlastní záznamy a předává je ke kontrole. Může založit nový záznam a editovat záznam, jehož je vlastníkem, pokud je ve stavu rozpracovaný, uložený nebo vrácený. Ostatní záznamy se zobrazují pouze pro čtení. Vedoucí pracoviště, katedry Uživatel, který vkládá záznamy za celé pracoviště nebo katedru, případně kontroluje záznamy ostatních vkladatelů na pracovišti. Může editovat záznamy všech vlastníků, kteří mají nastavenou uživatelskou roli pro stejné pracoviště a jsou ve stavu rozpracovaný, uložený, vrácený, příp. ke kontrole nebo kontrolovaný. Fakultní správce, správce sekce Správce odpovídající za záznamy dané fakulty (součásti). Všechny záznamy by měly projít jeho schválením, může vracet záznamy k dopracování, přidávat k záznamům komentáře (chyby) a editovat záznamy všech vlastníků, kteří mají nastavenou uživatelskou roli pro jakékoli pracoviště z dané fakulty (součásti). Fakultní správce může mít také přístup do správy číselníků, příp. může přidávat na formulář záznamu fakultně specifická pole. Univerzitní správce Nejvyšší správce s právy na všechny funkce a s přístupem na editaci všech záznamů. Strana 2 (celkem 36)
4 2. Navigace Grafické logo Logo v levém horním rohu obrazovky funguje jako odkaz pro přechod na nástěnku, která se zobrazí po přihlášení. Navigace Za popiskem Navigace je zobrazena cesta k aktuálnímu umístění vybranému z Menu. Kliknutím na kterýkoli odkaz mezi šipkami se lze přesunout na danou stránku. Uživatel Informace o aktuálně přihlášeném uživateli uživatelské jméno, jméno osoby. Ukazatel času Grafické znázornění času zbývajícího do odhlášení systému. Při najetí kurzorem myši na ukazatel se zobrazí přesná hodnota intervalu. Manuál nebo ikona Odkaz na manuál k OBD ke stažení. Odhlásit se Tlačítko pro odhlášení z aplikace. Menu Ve spodní bílé liště je menu s nabídkou agend a modulů, do kterých má aktuálně přihlášený uživatel přístup. Strana 3 (celkem 36)
5 3. Nástěnka 3.1. Portlety Stránku tvoří tzv. portlety, což jsou samostatná okna, jejichž nastavení lze uživatelsky spravovat zobrazit/nezobrazit, zvolit umístění (viz samostatná kapitola). Seznam portletů: Přidat záznam Portlet obsahuje tlačítko pro založení nového záznamu. Rychlé hledání publikací Fulltextové vyhledávání dle zadaného kritéria ve všech polích záznamu. Rychlé hledání grantů Rychlé vyhledávání grantů v modulu Granty a Projekty, ze kterého se čerpají granty do OBD (pokud je modul na dané instalaci aktivní). Informace pro uživatele Prostor pro zprávy správců fakult nebo univerzitního správce, oznámení pro vkladatele. Tento portlet je samostatně konfigurovatelný, viz popis v samostatném odstavci dále. Rychlý přehled záznamů Přehled počtu záznamů podle stavů z pohledu aktuálně přihlášeného uživatele. V prvním sloupečku jsou počty záznamů, jejichž vlastníkem je přihlášený uživatel, tj. buď tyto záznamy vytvořil nebo mu bylo předáno jejich vlastnictví. Druhý sloupeček odkazuje na záznamy, kde je uživatel jedním z autorů, třetí sloupeček nabízí záznamy vlastního pracoviště (pokud je pracovišť více, lze je vybírat ze seznamu v záhlaví sloupce) a čtvrtý sloupec zobrazuje počty záznamů dle jednotlivých fakult. Kliknutím na vybrané číslo se zobrazí seznam odpovídajících záznamů. Přehled dle stavů Přehled počtu záznamů dle stavů. Zobrazované počty záznamů lze omezit na vybrané pracoviště (fakultu) zadané do filtru v horní části portletu. Změnu pracoviště je třeba potvrdit tlačítkem Hledej. Kliknutím na vybrané číslo se zobrazí seznam odpovídajících záznamů. Přehled dle fakult Přehled počtu záznamů dle fakult. Zobrazované počty záznamů lze omezit na vybraný stav zadaný do filtru v horní části portletu. Výběr stavu je třeba potvrdit tlačítkem Hledej. Kliknutím na vybrané číslo se zobrazí seznam odpovídajících záznamů. Moje složky Seznam složek aktuálně přihlášeného uživatele. V tomto portletu nelze složky spravovat, pouze zobrazovat jejich obsah. Správa složek je popsána v samostatné kapitole. Kliknutím na název složky se zobrazí seznam obsažených záznamů. Strana 4 (celkem 36)
6 3.2. Informace pro uživatele - konfigurace Zprávy v portletu Informace pro uživatele může konfigurovat uživatel s oprávněním fakultního nebo univerzitního správce. Konfigurace se spouští tlačítkem Konfigurace v pravém horním rohu portletu na nástěnce. V sekci Možnosti se zobrazují tlačítka pro přidání nového upozornění. Univerzitní správce vidí obě, protože může zadávat i upozornění jen pro jednotlivé fakulty, fakultní správce vidí pouze tlačítko pro přidání fakultního upozornění. V sekci Upozornění se zobrazují všechna dosud zadaná upozornění a je zde možno je dále upravovat či úplně odstranit pomocí tlačítka Detail a následnou úpravou. Detail upozornění: Datum od, Datum do Datum platnosti upozornění, po tuto dobu se bude zobrazovat na nástěnce. Fakulta Výběr fakulty, pro jejíž uživatele se bude dané upozornění zobrazovat. Ovládací prvky Text lze formátovat pomocí ovládacích prvků známých z běžných textových editorů. Funkce jednotlivých prvků se zobrazují jako tooltip po najetí kurzorem myši na příslušnou ikonu. Strana 5 (celkem 36)
7 3.3. Správa portletů (konfigurace nástěnky) Správa portletů se spouští tlačítkem Konfigurace nástěnky v pravém horním rohu stránky. Přidání nového portletu Stisknutím tlačítka Přidej portlet se zobrazí nový řádek. V poli ve sloupci Popis portletu vybereme pomocí šipky požadovaný portlet. Přesunutí portletu do jiného sloupce Pro přesunutí portletu do jiného sloupce slouží tlačítko Druhý sloupec u příslušného portletu. Posunutí portletu v pořadí Posouvat portlety lze pomocí navigačních tlačítek se šipkami (na začátek, o úroveň výš, o úroveň níž, na konec). Odstranění portletu Pokud nechceme portlet na nástěnce zobrazovat, použijeme tlačítko X mezi navigačními tlačítky u příslušného portletu. Strana 6 (celkem 36)
8 4. Záznamy 4.1. Nový záznam Pro vytvoření nového záznamu jsou k dispozici dva možné odkazy: 1) Menu - Nástěnka > OBD > Nový záznam 2) Nástěnka - portlet s názvem Přidat záznam - tlačítko Přidat nový záznam Vyhodnocení duplicit Jako první krok pro vytvoření záznamu je třeba vyplnit základní formulář, který obsahuje údaje, bez kterých nelze pokračovat v zadávání a na základě shody v názvu se vyhodnocují případné duplicity s již existujícími záznamy. Vyplnění formuláře: Titul/název v původním jazyce Přesný název výsledku v jazyce, ve kterém byl publikován. Po opuštění tohoto pole proběhne vyhodnocení případných duplicit a v případě, že se v databázi vyskytují záznamy s podobným názvem, zobrazí se níže v sekci Již existující záznamy s podobným titulem. Původní jazyk Jazyk, ve kterém byl výsledek publikován. Hodnotu lze vybrat z číselníku pomocí šipky na konci pole, nebo se do pole začne jazyk vyplňovat a odpovídající hodnoty se nabídnou k výběru. Rok vydání (uplatnění) Rok, ve kterém byl výsledek uplatněn, vyplní se ve tvaru RRRR. Standardně je přednastavena hodnota aktuálního roku, kterou lze volně editovat. Strana 7 (celkem 36)
9 Druh výsledku (literární forma) Základní zařazení výsledku. Tlačítkem se zobrazí číselník pro výběr požadované hodnoty. Zeleně odlišené názvy forem mají návaznost na export do RIV, která se přesně definuje poddruhem formy (viz kapitola). Sloupec Odkaz může obsahovat link na obsáhlejší nápovědu k dané formě. Součástí číselníku je filtr na aktivní nebo všechny formy. Při volbě všech forem se zobrazí i takovém které již mají ukončenou platnost. Sekce Již existující záznamy s podobným titulem kontrola duplicit Po vyplnění nebo editaci hodnoty v poli Titul/název v původním jazyce se v této sekci zobrazí záznamy, jejichž název se alespoň v 80% shoduje s aktuálně zadanou hodnotou. Ve sloupci Shoda se zobrazuje míra shody s aktuálním názvem, v dalších sloupcích jsou uvedeny základní údaje o shodném záznamu. Kompletní informace o vybraném záznamu lze zobrazit tlačítkem, které otevře v novém okně či panelu (dle nastavení prohlížeče) detail vybraného záznamu. Tlačítka V závislosti na zobrazených duplicitních záznamech je třeba rozhodnout, jakým způsobem pokračovat v práci: - Pokud jeden ze zobrazených duplicitních záznamů odpovídá tomu, který měl být zadán, je možné stránku opustit tlačítkem Zrušit (přejde na seznam publikací) nebo zadávat jiný záznam. - Pokud je potřeba s duplicitními záznamy pracovat, tlačítkem Zobrazit nalezené záznamy se přejde na seznam publikací, kde jsou zobrazeny všechny záznamy s nalezenými duplicitami. - Pokud žádný záznam neodpovídá zadávanému, lze pokračovat tlačítkem Založit nový záznam. Toto tlačítko je aktivní pouze v případě, že jsou vyplněna všechna pole formuláře Editační formulář Pomocí tlačítka Založit nový záznam se zobrazí kompletní formulář pro zadání záznamu rozdělený do sekcí dle typu zobrazovaných informací nebo polí: Nápověda Tato sekce obsahuje popis základních prvků obsažených na formuláři a barevného odlišení povinných polí: Barevné odlišení polí rozlišují se tři úrovně povinnosti vyplnění pole : Červené pole musí být vyplněno, jinak záznam nebude uložen Modré pole musí být vyplněno, jinak bude záznam uložen pouze jako rozpracovaný Žluté pole mělo by být vyplněno, pokud hodnota existuje Ikona v poli ikona indikuje, že nejsou splněny všechny kontroly na toto pole, při najetí myší na pole se zobrazí podrobnosti k nesplněné kontrole. Tlačítko - otevře číselník se seznamem hodnot, které je možné vyplnit v příslušném poli. Tlačítko - otevře kalendář pro zadání data ve správném formátu. Tlačítko - sbalí nebo rozbalí obsah sekce Tlačítko - přesune formulář na začátek Tlačítko - odstraní příslušné pole z formuláře Strana 8 (celkem 36)
10 Obsah záznamu Sekce Obsah záznamu obsahuje odkazy na všechny další sekce záznamu pro rychlý pohyb po formuláři. Kliknutím na vybranou hodnotu se formulář přesune na začátek dané sekce. Pro návrat na začátek formuláře slouží tlačítko v pravé části záhlaví jednotlivých sekcí. Report Zobrazení údajů dle sestavy s názvem RPT definované v modulu Report. Stejné údaje se zobrazují na seznamu publikací v řádku RPT. Metadata Údaje o záznamu, které generuje a ukládá systém. Jedná se pouze o informativní zobrazení, žádný uživatel nemůže tyto údaje měnit. Základní informace Pracoviště pro schválení Pracoviště, na kterém bude záznam podléhat schvalovacímu workflow. Pro výběr se nabízí všechna pracoviště, na kterých má vkladatel uživatelskou roli, pokud je takové pracoviště pouze jedno, doplní se automaticky. Druh výsledku (literární forma) Výběr druhu výsledku se provedl již v minulém kroku a podle toho se vygeneroval odpovídající formulář. Na tomto místě se již zobrazuje pouze jako needitovatelná položka. Pokud je potřeba zařazení změnit, je to možné dvěma způsoby: přerušením práce na stávajícím záznamu a vytvořením nového s požadovaným druhem dokončením záznamu a změnou druhu výsledku z detailu záznamu, který se zobrazí po uložení Poddruh výsledku Jedná se druhou úroveň zařazení záznamu vázanou na druh výsledku, podle tohoto atributu se výsledky napojují na odpovídající rivovské typy pro export do RIV. Strana 9 (celkem 36)
11 Pole se zobrazí pouze v případě, že pro daný druh výsledku existuje více než jeden poddruh, pokud je pouze jeden, doplňuje ho systém automaticky. Výběr poddruhu se provede vložením z číselníku, který nabízí seznam všech poddruhů vázaných na daný druh výsledku a ke každému zobrazuje aktuální napojení na RIV. Pokud není ve sloupci Druh výsledku RIV žádná hodnota, záznam nebude exportován. Výsledek jde do RIV Zatržítko, které ovlivňuje kontroly na povinná pole. Pokud je zatrženo, jsou povinná všechna pole, která se exportují do RIV, pokud není zatrženo, jsou povinná pouze pole, která pro daný druh vyžaduje metodika na dané instituci. Toto pole nemá vliv na samotný export do RIV. Neuplatněný výsledek (Publikace se připravuje k vydání) V původním významu (do roku 2009) je neuplatněný výsledek práce ke grantu nebo záměru, která nebyla uplatněna k termínu stanovenému pro odevzdání dat do RIV (např. nebyl publikován článek, zaregistrován patent, elektronický dokument zpřístupněn na internetu apod.). Nadále se pole využívá k evidenci dosud neuplatněných výsledků např. pro účely vnitřního hodnocení organizace. Zaškrtnutí tohoto pole způsobí aktualizaci kontrol na povinnost vyplnění polí, protože pro neuplatněný výsledek je jich k vyplnění vyžadováno méně. Rok Rok publikace nebo uplatnění výsledku. U neuplatněného výsledku se zadá rok předpokládaného uplatnění. Autoři Záznam může mít více typů autorů. Samotným autorem (tj. typ Autor) je vždy tvůrce výsledku jako takového (u kapitoly v knize je to autor kapitoly, u knihy autor knihy, u fotografie fotograf apod.) Dále se mohou evidovat i autoři jiného typu, které je zpravidla potřeba uvádět v bibliografické citaci záznamu, nejedná se však přímo o tvůrce daného výsledku (např. jde o editora u stati ve sborníku, autora monografie u kapitoly v knize, překladatele apod.) Základní pravidla pro zadávání autorů: interního autora je nutné vybrat z číselníku u externího autora se pouze vyplní pole Příjmení, Jméno, případně pracoviště výběrem z číselníku externích institucí jeden z autorů musí být označen jako garant pracoviště, za které se bude výsledek vykazovat do RIV se označí jako domácí (zatržítko Dom) Strana 10 (celkem 36)
12 pracoviště, které není aktuální a nemá v záznamu figurovat (při filtrování a ve statistikách) se odstraní křížkem za názvem pracoviště u výsledků pro RIV se uvede celkový počet autorů (typu autor) v poli Počet tvůrců Detailní popis zadávání autorů: Interní autor Interní autor se vybere z číselníku pomocí ikony za polem Příjmení: Rychlý filtr nabízí snadnou možnost filtrovat svou osobu nebo osoby z vlastních pracovišť. Defaultně je tento filtr nastaven filtr na hodnotu Já, tedy na přihlášeného uživatele, pro výběr jiného autora je třeba změnit tuto volbu. Rok publikace je přednastaven ze záznamu a ovlivňuje zobrazení autorů dle platnosti jejich úvazků zadané v systému. Zobrazují se pouze ti autoři, kteří měli platný úvazek v daném roce nebo v roce předešlém. Pracoviště autora se zobrazují v případě, že jsou v systému nastavena jako aktivní, pokud není použito zatržítko Včetně neaktivních úvazků. Při najetí myší na název pracoviště se v tooltipu zobrazí informace o druhu úvazku a datech od-do. Ikona slouží pro výběr alternativního jména dané osoby (např. u vdaných žen, které změnily příjmení nebo u změny titulu). Pokud je u autora ikona, znamená to, že daný autor zatím nemá zadanou žádnou alternativní formu jména či titulů a ikona odkazuje na správu alternativ. Pro využití funkce je potřeba oprávnění správce, podrobněji je popsána u správy osob a uživatelů. Pracoviště interního autora Po výběru autora z číselníku se na formuláři zobrazí všechna jeho aktivní pracoviště v daném roce (podle roku publikace). Všechna tato pracoviště budou zahrnuta do filtrování a do statistických přehledů, pokud některé nemá být zahrnuto, je třeba ho odstranit křížkem za příslušným názvem. U každého pracoviště je zatržítko Dom (domácí fakulta pro vykázání do RIV), které je nutné zaškrtnout, aby byl autor exportován do RIV pro danou fakultu jako domácí. Strana 11 (celkem 36)
13 Externí autor Externí autor se vyplňuje přímo, vždy je nutné vyplnit alespoň pole Příjmení a Jméno. Pokud není známo celé křestní jméno, uvede se do pole Jméno iniciála křestního jména bez tečky. Pracoviště externího autora U externích autorů je možné ve sloupci Pracoviště vybrat z číselníku instituci, za kterou výsledek publikovali. Požadovaní autoři Nad záhlavím tabulky se zobrazuje informace o tom, jaký typ autora je povinně vyžadován. Pokud po zadání autorů nebudou splněny všechny kontroly, pole Autor na tomto řádku bude barevně označeno podle úrovně příslušné kontroly. Přidání dalšího autora Pokud má publikace více autorů, než kolik je polí na formuláři, pomocí polí v řádku Přidat autora lze přidat další pole: Pozice - pořadí, na jakém má být umístěn přidávaný autor. Nabízí se hodnoty podle počtu již zadaných autorů, pokud má být nový autor přidán na konec, ponechá se výchozí hodnota na konec--. Počet - počet řádků pro zadání autora, které se mají přidat. Typ - po kliknut na šipku v poli se rozbalí seznam autorských rolí, výběrem jedné z nich se přidá další řádek ve formuláři. Mentální podíl Míra autorského podílu v případě spolupráce více autorů na jednom výsledku. S hodnotami mentálního podílu lze pracovat v exportních sestavách, které mohou sloužit jako podklad pro hodnocení autorů. Odebrání autora Autor se odebere pomocí tlačítka X úplně na konci řádku. Každý záznam musí mít povinně vyplněného alespoň jednoho autora, proto první autor tlačítko X nemá. Změna pořadí autora Pro posun autora v pořadí slouží tlačítka se šipkami na konci řádku každého autora. Nahradit, změnit autora Pro změnu autora vybraného z číselníku se použije tlačítko za polem Příjmení, tím se zruší vazba autora na číselník a dále se postupuje jako při zadávání nového autora. Počet tvůrců Do tohoto pole se zadává celkový počet autorů, kteří se na práci podíleli, údaj se exportuje do RIV jako počet tvůrců výsledku. V případě, že má výsledek velké množství autorů, pro RIV není třeba uvádět všechny, stačí vypsat první tři autory pro bibliografickou citaci, interní autory, garanta a ostatní pouze započítat do celkového počtu v tomto poli. Strana 12 (celkem 36)
14 Tituly Pole Název (Titul), Abstrakt (Anotace, Popis) a Klíčová slova (dále souhrnně uváděno jako hlavička) se zadávají vždy v jednom bloku pro určitý jazyk. Jazyk se nikde nezadává samostatně, vždy pouze jako součást hlavičky v této sekci. Původní jazyk (Originál) Jedna z hlaviček musí být vyplněna v jazyce originálu, tj. v jazyce, ve kterém byl výsledek publikován, uplatněn nebo prezentován. Hlavička v jazyce originálu je vždy uvedena jako první a je podbarvena výraznějším pozadím. Pro změnu jiné hlavičky na originální se zaškrtne pole ve sloupečku Orig. Přidání hlavičky v jiném jazyce Pro některé druhy výsledků jsou správcem předem nastavené hlavičky v některých jazycích, zpravidla jde o češtinu a angličtinu. Další hlavička v jiném jazyce se přidá tlačítkem Přidat další jazyk, vybere se jazyk z číselníku, vyplní se jednotlivá pole a v případě potřeby se nastaví jako originál. Odstranění hlavičky Pro odstranění hlavičky slouží tlačítko s křížkem na konci řádku s polem Jazyk. Toto tlačítko se však zobrazí pouze u hlaviček, které byly do formuláře dodatečně přidány, pevně nastavené hlavičky odstranit nelze. Generování klíčových slov z názvu Pokud je nastaveno správcem instituce, je možné generovat klíčová slova z názvu s tím, že se klíčové slovo vytvoří z každého řetězce, který má alespoň tři znaky a není na seznamu zakázaných slov. Seznam slov, která se nemají generovat vytváří správce v agendě Blacklist. Strana 13 (celkem 36)
15 Způsob financování Aby byl záznam vyexportován do RIV, musí mít zadané alespoň jedno financování. Způsob financování specifikuje typ zdroje financování výsledku podle "Informací pro předávání údajů do RIV" zveřejněných na stránkách Přidání grantu z číselníku Každá instituce má vlastní číselník grantů, který obsahuje standardně všechny projekty a záměry z CEP a CEZ, na jejichž řešení se podílí, dále pak může obsahovat granty mimo CEP/CEZ, projekty interní grantové agentury apod. Tlačítkem Vložit grant z číselníku se otevře číselník, s pomocí filtrů v horní části se vyhledá příslušný grant a kliknutím na vybraný řádek se vloží do záznamu. Přidání jiného financování Pokud výsledek nebyl financován z grantu, který je možno najít v číselníku, vybere se jiné financování příslušným tlačítkem s názvem typu zdroje (Veřejné zdroje, Neveřejné zdroje, Institucionální podpora, Specifický výzkum, Operační program, Rámcový program). Po výběru zdroje financování lze do pole Popis přidat jakýkoli vlastní komentář (upřesnění konkrétního financování), který se neexportuje do RIV ani jinde nezobrazuje. Více typů financování Některé typy zdrojů financování nelze kombinovat s jinými. Vzhledem k tomu, že pravidla pro kombinování zdrojů financování se v čase mění, nejsou kombinace omezeny přímo v záznamu, ale vyhodnocují se při exportu do RIV. Odstranění položky Přiřazený typ financování se odstraní vymazáním celého řádku formuláře pomocí tlačítka v posledním sloupci přehledu. Typ vlastní práce Typ vlastní práce je kategorie výsledku, která může mít danou bodovou hodnotu a s tou se následně dělají statistické výstupy v modulu Statistic. Strana 14 (celkem 36)
16 Pokud není z nastavení formy zobrazeno pole pro zadání TVP, přidá se tlačítkem Přidat typ vlastní práce. Samotný typ se vybere z číselníku pomocí ikony za polem, odstraní se tlačítkem na konci řádku. Specifické informace Tato sekce obsahuje pole specifická pro jednotlivé druhy výsledků. Jedná se zpravidla o údaje popisující zdrojový dokument (časopis, knihu, sborník), údaje o akci, položky vyžadované pro RIV apod. Některá pole jsou vzájemně provázaná, takže např. po vybrání názvu zdroje z číselníku se automaticky doplní i další pole, která se zdrojem souvisí, jako např. vydavatel, místo vydání, ISSN apod. Soubory K jednotlivým záznamům je možné přikládat soubory. Přidání souboru Nový formulář pro přidání souboru se přidá tlačítkem Přidat soubor. Tlačítkem Procházet se vybere příslušný soubor a následně se vyplní ostatní požadovaná pole. U každého souboru musí být definováno právo, na základě kterého se bude vyhodnocovat přístup dalších uživatelů k tomuto souboru. Odstranění souboru Soubor se odstraní tlačítkem na konci řádku. Odkazy Sekce pro odkazy na umístění publikací na internetu, např. ve fulltextových databázích, v RIV apod. Strana 15 (celkem 36)
17 Přidání odkazu Nový řádek pro vložení odkazu se přidá tlačítkem Přidat odkaz. Do sloupce Odkaz se vloží URL adresa publikace a do sloupce Popis lze zadat libovolný popisný text. Odstranění odkazu Odkaz se odstraní vymazáním celého řádku formuláře pomocí tlačítka v posledním sloupci přehledu. Vazby Pole pro možnost propojení záznamu s jiným záznamem, například původního výtisku s reprintem (přetiskem) nebo kapitoly v knize se samotnou knihou. Vazba na publikace, Nová vazba Pomocí tlačítka Přidat vazbu na záznam se přidá nový řádek, tlačítkem za prvním polem se vybere záznam z číselníku a v dalším poli se vybere z nabízeného seznamu položka označující typ vazby. Vazby od jiných publikací Informace o propojení na tuto publikaci z jiného záznamu Kontrola stavu vyplnění Pro kontrolu, zda jsou správně vyplněna všechna pole záznamu, lze využít kontrolní funkci, která zobrazuje seznam všech polí, která je ještě třeba vyplnit nebo upravit, aby byly splněny všechny kontroly a záznam bylo možné standardně uložit. Kontrola se spustí kliknutím na tlačítko v horním pravém rohu záznamu. Barevné čtverečky (na následujícím obrázku modrý a žlutý) ukazují, jaké úrovně kontrol jsou aktuálně nesplněné. Ve chvíli, kdy je okno prázdné, jsou splněny všechny kontroly a záznam je možné standardně uložit. Strana 16 (celkem 36)
18 Uložení záznamu Tlačítka pro uložení záznamu jsou k dispozici v horní i spodní liště formuláře, další se zobrazí kliknutím na tlačítko Možnosti v horní liště. Zobrazení tlačítek závisí na definovaném workflow a na právech uživatele. Standardně jsou k dispozici následující tlačítka: Uložit jako rozpracovaný záznam se uloží, ale zůstane otevřený editační formulář (meziuložení při delší práci na záznamu nebo při odchodu od rozpracovaného záznamu). Uložit záznam standardní uložení záznamu. Při ukládání probíhá kontrola stavu vyplnění povinných polí. Pokud nejsou všechna povinná pole vyplněna, zobrazí se upozornění a po jeho odsouhlasení se záznam uloží jako Rozpracovaný. Pokud jsou všechna povinná pole vyplněna, záznam se uloží do stavu Uložený. Uložit do stavu uživatel bude v dalším kroku vyzván k zadání stavu, do kterého se záznam uloží (pokud splňuje všechny povinné kontroly). Tlačítko je dostupné pouze pro uživatele s příslušným oprávněním, zpravidla pro fakultní a univerzitní správce Editace záznamu Na editační formulář již uloženého záznamu jsou dva přístupy: seznam publikací - tlačítko u záznamu - tlačítko Upravit záznam stránka se seznamem publikací záložka Náhled záznamu nad filtry tlačítko (toto tlačítko se zobrazí pouze v případě, že má uživatel na editaci daného záznamu právo) Po úpravě záznamu se ukládá stejným způsobem jako nový záznam Kopírování záznamu Kopii záznamu lze pořídit dvěma způsoby: detailní náhled záznamu tlačítko Zkopírovat záznam otevře se kopie stávajícího záznamu, upraví se odlišné údaje a záznam se uloží tlačítkem Uložit záznam editační formulář záznamu, který se má kopírovat změní se odlišné údaje tlačítkem Uložit jako nový se vytvoří kopie se změněnými údaji, původní záznam zůstává nezměněn Odstranění záznamu Odstranit záznam je možné jednak z detailního náhledu záznamu a jednak z editačního formuláře. V obou případech jsou k dispozici následující tlačítka: Vymazat záznam záznam se převede do stavu vymazaný, takže se standardně nezobrazuje, ale ještě zůstane v databází pro případ obnovení Vymazat úplně tlačítko přístupné pouze správcům, vymaže úplně záznam z databáze a nebude možné ho později obnovit Strana 17 (celkem 36)
19 4.2. Detailní náhled a funkce na detailu Pro zobrazení celého záznamu slouží detailní náhled (někdy zkráceně detail). Zobrazí se vždy po uložení vytvářeného nebo editovaného záznamu, později se dá kdykoli zobrazit použitím ikony v seznamu záznamů na stránce Domů. Z detailního náhledu publikace jsou dostupné některé funkce pro práci s jednotlivými záznamy, jejich podrobný popis je uveden v následujících podkapitolách Detailní náhled záznamu zobrazení Stránka s detailem záznamu má podobnou strukturu jako editační formulář. Navigace přecházení mezi záznamy V horní liště je umístěna navigace, která zobrazuje pořadové číslo aktuálního záznamu na seznamu publikací, ze kterého byl detail otevřen. Po pravé a levé straně od číselného údaje jsou šipky pro posun na další nebo předchozí záznamy. Označení záznamu Čtvercové pole na konci hodní lišty slouží pro označení nebo odznačení záznamu, které je stejné jako označení na seznamu publikací. Při změně označení na detailu publikace je informace uložena, záznam zůstane označen/odznačen až do další změny uživatelem buď na tomto místě nebo na seznamu publikací. Strana 18 (celkem 36)
20 Tlačítka Tlačítka v horní liště se liší podle varianty používaného workflow a podle role a práv přihlášeného uživatele. Pomocí tlačítka Možnosti se zobrazí kompletní panel se všemi dostupnými tlačítky, jednotlivé funkce jsou popsány v následujících kapitolách spolu s funkcemi dostupnými přímo na formuláři RIV sekce přidání a odstranění RIV čísla V sekci s názvem RIV se zobrazují RIV čísla a hodnocení výsledků. Pro zobrazení sekce a editaci RIV čísla je vyžadováno zvláštní oprávnění. Přidání RIV čísla Tlačítkem Přidat RIV číslo se otevře formulář a vyplní se všechna požadovaná pole, ze kterých je RIV číslo složeno: Evidenční číslo poslední osmičíslí (RIV/ :17458/08: ) Předkladatel ze seznamu se vybere IČ předkladatele (RIV/ :17458/08: ) Kód jednotky ze seznamu se vybere kód organizační jednotky (RIV/ :17458/08: ) Rok rok uplatnění výsledku (RIV/ :17458/08: ) Vložení RIV čísla se potvrdí tlačítkem Uložit záznam. Odstranění RIV čísla Pokud má uživatel potřebné oprávnění, u každého RIV čísla vidí tlačítko Odstranit RIV číslo. Po stisknutí tlačítka se zobrazí formulář, kde je vyžádáno potvrzení, potvrdí se tlačítkem Vymazat Soubory Na detailu publikace není možné soubory přidávat (pouze na editačním formuláři), zde se přiložené soubory pouze zobrazují a podle oprávnění je možné je stahovat. Sloupce Zveřejnit od a Zveřejnit v digitální knihovně se zobrazují pouze na těch instalacích, kde jsou nastavena. Pro stažení souboru se musí na konci řádku zobrazit tlačítko Stáhnout, které zobrazí standardní výzvu k uložení souboru. Strana 19 (celkem 36)
21 Změna literární formy (druhu výsledku) Změna literární formy je možná pouze na detailu záznamu (kromě hromadných změn popsaných v samostatné kapitole). Pomocí tlačítka Změnit literární formu se otevře formulář: V sekci Nová literární forma se vybere z číselníku požadovaná forma, v dalším poli příslušný poddruh a změna se potvrdí tlačítkem Uložit záznam Zamykání záznamů Správce má možnost uzamknout záznamy pro editaci všem uživatelům, kteří nemají právo na editaci zamčených záznamů (na každé instituci může být nastavení jiné, zpravidla mohou zamčené záznamy editovat pouze fakultní nebo univerzitní správci). Tlačítkem Možnosti > Uzamknout záznam se záznam uzamkne, na seznamu publikací se následně zobrazí ikona. Když je záznam uzamčen, v menu se zobrazí tlačítko Odemknout záznam pro jeho odemčení Předání vlastnictví Vlastník záznamu se zobrazuje v sekci Metadata. Podle vlastníka záznamu se vyhodnocují práva na editaci a změnu stavu, proto je možné v případě potřeby vlastníka změnit (např. pověřená osoba na pracovišti vytvoří záznamy za celé pracoviště a potom změní jejich vlastnictví na samotné autory, aby mohli své záznamy dopracovat - doplnit financování, abstrakty apod.). Pro změnu vlastníka se použije tlačítko Možnosti a dále tlačítko Předat vlastnictví, zobrazí se formulář pro vyplnění: Strana 20 (celkem 36)
22 Aktuální stav publikace Zobrazení informace o aktuálním stavu publikace. Zadej nového vlastníka záznamu Z číselníku za polem se vybere uživatel, kterému se vlastnictví předává. Účel změny Vybere se jedna ze zobrazených možností: Pouze předat vlastnictví změní se vlastník záznamu, nemění se stav, neodchází ová notifikace. Požádat o autorizaci změní se vlastník záznamu, stav záznamu se změní na K autorizaci (není podporováno na všech instalacích), novému vlastníkovi se odešle ová notifikace. Požádat o dopracování změní se vlastník záznamu, nezmění se sta, novému vlastníkovi se odešle e- mailová notifikace (pokud je odesílání povoleno administrátorem). Poznámka pro nového vlastníka Text, který se zobrazí v ové notifikaci, která se odesílá novému vlastníkovi Chyby (komentáře) Termín chyby vyplývá z historického použití dané funkce, dnes se jedná o poznámky různého typu týkající se záznamu a jeho zpracování, např. správce popíše vkladateli chyby, které má opravit ve vráceném záznamu nebo export do RIV zde vytvoří informaci o tom, že záznam byl vyexportován. Chyby se zobrazují na editačním formuláři a na detailu záznamu ve výrazných červených rámečcích. Pokud záznam obsahuje chyby, na seznamu záznamů je zobrazena ikona. Přidání chyby Pro přidání chyby se použije tlačítko Možnosti a následně Chyby záznamu, otevře se formulář: V horní části formuláře se zobrazuje informace o aktuálním záznamu. V sekci chyby se vyplní požadované údaje typ chyby, sekce (část formuláře záznamu, u které se chyba zobrazí) a popis chyby. Pokud je potřeba přidat další chybu ke stejnému záznamu, tlačítkem Přidat se vloží další pole pro zadání chyby. Přidání chyb se potvrdí tlačítkem Uložit záznam. Strana 21 (celkem 36)
23 Odstranění chyby Chyba se odstraní na stejném formuláři, kde se přidává. Za každou chybou se na konci řádku zobrazuje křížek, kterým se daná položka odstraní. Pokud se křížek nezobrazuje, nemá uživatel na tuto funkci přidělené právo (není vlastníkem chyby nebo jeho správcem) Seznam složek Tlačítko Seznam složek zobrazí seznam všech složek, ve kterých se záznam aktuálně nachází a nabízí možnost vložit záznam do další vybrané složky. Seznam složek, ve kterých se nachází aktuální záznam V této části jsou uvedeny všechny složky, ve kterých se záznam aktuálně nachází, křížkem před názvem složky je možné z ní záznam odstranit. Případné odstranění je třeba potvrdit tlačítkem Uložit, které se nachází pod touto částí. Přidání záznamu do složky V této části je zobrazen seznam složek aktuálního uživatele a zatržením pole před názvem složky je možné do ní záznam přidat. Tato operace se již nemusí potvrzovat žádným tlačítkem Historie záznamu a změn stavů Tlačítko Zobrazit historii ukáže výpis záznamů ze systémové tabulky, který poskytuje informace o tom, co se kdy se záznamem dělo. Informace o samotných změnách jsou zobrazovány v původním kódu, takže je přivítají spíše zkušenější uživatelé. Tlačítko Zobrazit historii stavů poskytuje v přehledné formě i pro běžné uživatele informace o tom, kdy, kdo a jak změnil stav publikace. Strana 22 (celkem 36)
24 4.3. Schvalování záznamu (workflow) V systému je k dispozici velká nabídka stavů záznamů, pro každou instituci je možné používané stavy omezit a pro každý stav nastavit uživatelská práva pro jiné skupiny uživatelů Stavy záznamů Rozpracovaný Uložený Ke kontrole Kontrolovaný Vrácený Přijatý Stav pro záznamy, které nemají vyplněna všechna povinná pole, pro možnost dalšího schvalování je potřeba je dopracovat. Do stavu Uložený se standardně ukládají záznamy při ukládání tlačítkem Uložit záznam. Mají vyplněna všechna povinná pole. Ke kontrole zpravidla předává záznam vkladatel správci, který jej dále schvaluje. Správce, který má kontrolovat záznamy, si je může převzít do stavu Ke kontrole a tím odebrat právo pro editaci vkladatelům. Pokud správce zkontroluje záznam a ten je potřeba dopracovat, změní stav na Vrácený, vlastníkovi se odešle ová notifikace. Stav pro schválení záznamu správcem. Zpravidla se používá tam, kde je jen jedna úroveň schvalování. Schválený fakultou Stav pro schválení záznamu fakultním správcem. Publikovaný Importovaný Vymazaný Finální stav záznamu, na který je zpravidla vázáno zobrazení v modulu OBD Public (může být nastaveno i na jiný stav). Výchozí stav pro záznamy, které byly do OBD naimportovány z jiných systémů. Tlačítkem Vymazat záznam se záznam fyzicky neodstraní, jen se změní na Vymazaný. Tento stav není viditelný pro běžné uživatele. K autorizaci Stav pro záznam předaný k autorizaci (viz kapitola 4.2.6). Schválený katedrou Stav pro schválení záznamu katederním správcem. Schválený pracovištěm Stav pro schválení záznamu správcem pracoviště. Strana 23 (celkem 36)
25 Workflow Workflow je definováno na základě přiřazení práva na schvalování záznamů v určitém stavu jednotlivým uživatelským rolím. Systém nabízí 2 varianty workflow: standardní workflow zjednodušené workflow Standardní workflow Při standardním workflow se uživateli zobrazují u záznamu jednotlivá tlačítka pro posun záznamu do dalšího stavu: Předat ke kontrole změna na stav Ke kontrole Převzít ke kontrole změna na stav Kontrolovaný Přijmout - změna na stav Přijatý Vrátit změna na stav Vrácený Nevýhodou tohoto workflow je omezení jen na uvedené stavy záznamů, pokud je na instituci používáno více úrovní schvalování (např. katederní a fakultní správce), nejsou odlišeny záznamy schválené katedrou od záznamů schválených fakultou. Zjednodušené workflow Všechny změny stavů se provádějí pomocí tlačítka Změnit stav záznamu na detailu publikace, případně Uložit do stavu na editačním formuláři. Pro zobrazení tlačítka Změnit stav záznamu nesmí být záznam ve stavu Rozpracovaný. Po kliknutí na tlačítko se zobrazí seznam všech stavů, na které má daný uživatel právo a kliknutím na vybraný stav se provede požadovaná změna. Strana 24 (celkem 36)
26 5. Stránka OBD (Domů) a seznam záznamů Na stránku se seznamem záznamů se přechází odkazem OBD nebo Domů v menu nebo použitím některého z portletů na nástěnce u přehledu záznamů kliknutím na číslo, u vyhledávacích portletů použitím filtru. Stránka slouží k zobrazení záznamů obsažených v databázi a obsahuje funkce pro jejich filtrování, třídění, exportování a základní správu. Levé okno s nabídkami funkcí V horní části tohoto okna jsou zobrazeny ikony pro přepínání mezi funkcemi Filtry (vyhledávání záznamů), Složky (třídění publikací), Exporty, Hromadné změny (zobrazují se jen správcům) a Náhled záznamu. Jednotlivé funkce jsou blíže popsány v následujících samostatných kapitolách. Pravé okno se seznamem publikací Okno se záznamy, které odpovídají aktuálně zvolenému filtru. Detailní popis okna a jednotlivých prvků je uveden v samostatné kapitole. Strana 25 (celkem 36)
27 5.1. Seznam záznamů Struktura záznamu Zaškrtávací pole Pole pro možnost označení záznamu (viz kapitola 5.1.2). Lupa Tlačítko pro zobrazení detailu záznamu. Detail obsahuje kompletní údaje o záznamu a tlačítka pro editaci, schvalování a další funkce (viz kapitola 4.2). Řádky samotného záznamu TI: Titul (název) AU: Autoři SO: Název zdroje (zkratka vychází z anglického source) RPT: Řádek pro zobrazení polí podle šablony RPT v modulu Report. Tuto šablonu edituje zpravidla univerzitní správce FO: Literární forma neboli druh publikace. Pokud má daná forma více poddruhů, je vybraný poddruh uveden v závorce za názvem formy. Komentáře (chyby) Ikona Zámek Ikona znázorňující uzamčení záznamu pro editaci. Právo na uzamčení záznamu pro editaci má zpravidla fakultní a univerzitní správce. N neuplatněný výsledek Ikona znázorňující neuplatněný výsledek, tj. záznam, který má zaškrtnuté pole se stejným nebo podobným názvem (dle nastavení dané instituce). Od roku 2010 se neuplatněné výsledky neodevzdávají do RIV, proto se již na některých instalacích tato funkce nevyužívá. Ikona "Stav záznamu" Ikona představující stav záznamu v rámci schvalovacího workflow (stavy záznamu a workflow jsou popsány v samostatné kapitole). Strana 26 (celkem 36)
28 Označování záznamů U každého záznamu je pole pro možnost jeho označení (zaškrtnutí). Stejné pole je i na detailu publikace v horním pravém rohu formuláře, odkud lze označení také provést. Označení je vázáno na jednotlivé uživatele, takže každý uživatel má své vlastní označené záznamy. Označení záznamu trvá až do doby, kdy ho uživatel sám odznačí, nezruší se ani odhlášením z aplikace. Záznamy se dají označovat/odznačovat buď jednotlivě kliknutím na zaškrtávací pole u záznamu nebo hromadně pomocí tlačítek nad a pod seznamem záznamů: Vybrat vše - označí všechny vyfiltrované záznamy (i na dalších stránkách seznamu) Invertovat výběr označené záznamy se odznačí a neoznačené záznamy se označí Zrušit výběr odznačí všechny vyfiltrované záznamy (i na dalších stránkách seznamu) V řádku Označení záznamů nad seznamem je k dispozici navíc tlačítko pro zobrazení jen označených záznamů z aktuálně vyfiltrovaných. Druhým kliknutím na toto tlačítko se opět zobrazí všechny dříve vyfiltrované záznamy. Označování záznamů má různé využití podle toho, jak kdo v systému pracuje, například: Pro některé operace (např. přidávání záznamů do složky nebo export) je potřeba vybrat ze zobrazeného seznamu jen několik jednotlivých záznamů. Požadované záznamy se označí, tlačítkem se omezí seznam jen na označené záznamy a ty se vyexportují nebo přidají do složky. Uživatel potřebuje změnit např. financování v určité množině záznamů, ale nestihne upravit všechny záznamy najednou. Aby je nemusel pokaždé znovu filtrovat, vyhledá a označí si všechny záznamy, kterých se úprava týká a pokaždé, když se vrátí k práci, zobrazí si jen označené záznamy. Pokud každý upravený záznam odznačí, zůstává v označených záznamech stále aktuální množina pro zpracování Řazení záznamů Vyfiltrované (zobrazené) záznamy lze řadit podle několika atributů. Nástroje pro řazení záznamů jsou dostupné v řádku Výběr řazení nad seznamem záznamů. V poli Řadit podle se vybere atribut, podle kterého se mají záznamy seřadit, dále je možno zvolit vzestupné nebo sestupné řazení. Změna řazení dle zvolených atributů se provede pomocí tlačítka Seřadit. Strana 27 (celkem 36)
29 5.2. Filtry Filtry slouží k omezení skupiny zobrazených záznamů podle zadaných kritérií. Okno s filtry se nachází na stránce OBD (Stránka se seznamem publikací). Filtry jsou uspořádány do tří záložek: Základní filtr obsahuje základní filtrovací kritéria, běžným vkladatelům se zobrazuje jako výchozí. Rozšířený filtr obsahuje všechna dostupná filtrovací kritéria, uživatelům s rolí správce se zobrazuje jako výchozí. Uživatelské filtry funkce pro uložení aktuálně zadaných filtrovacích kritérií Použití filtrů ovládací prvky Volně editovatelné pole Hledaný výraz je třeba vepsat do pole přímo z klávesnice. Ve všech polích funguje pravostranné zkrácení (stačí zadat část hodnoty od začátku hledaného výrazu). U filtru Titul nebo Fulltext funguje i levostranné zkrácení (zadaná hodnota se může nacházet uprostřed hledaného výrazu). Malá a velká písmena se nerozlišují. Jako zástupný znak pro nahrazení jakékoli hodnoty lze použít znak %. Příklady filtrování v tomto poli: european - najde všechny záznamy, kde filtrované pole začíná výrazem european % european - najde všechny záznamy obsahující kdekoli ve filtrovaném poli výraz european % - najde všechny záznamy, které obsahují jakoukoli hodnotu ve filtrovaném poli Pole s číselníkem Hodnotu pro toto pole je třeba vybrat z číselníku (číselník je seznam hodnot, které se vztahují k danému poli). Pro otevření číselníku slouží ikona, pro vymazání zadané hodnoty. Pole se seznamem K poli je připojený seznam použitelných hodnot, zobrazí se po kliknutí na šipku v poli. Pokud je aktivní funkce našeptávače (druhý obrázek), pak je možné začít psát hodnotu do pole přímo a zobrazí se seznam s hodnotami odpovídajícími již zadanému řetězci. Multiselect Pole se seznamem hodnot, z nichž je možné vybrat více položek. Seznam se zobrazí pomocí šipky za polem. Výběr se provede zaškrtnutím všech požadovaných položek a potvrzením tlačítkem OK. Tlačítka Vše, Nic, Otoč slouží pro usnadnění výběru všech nebo žádných položek, případně inverzního označení. Pole s kalendářem Pole pro vložení data datum se dá zapsat přímo, pro zvolení správného tvaru je možné ho vybrat z kalendáře zobrazeného po kliknutí na ikonu za polem. Pole pro zaškrtnutí volby Zaškrtnuto = použít daný filtr, nezaškrtnuto = nepoužít daný filtr. Strana 28 (celkem 36)
30 Základní filtr Základní filtr obsahuje nejpoužívanější filtrovací kritéria, je určený zejména pro běžné vkladatele, kterým se zobrazuje jako výchozí vždy při zobrazení stránky Domů. Tlačítka pro práci s filtry: Hledat - aktivuje vyhledávání dle aktuálně zadaných filtrovacích kritérií. Výchozí filtr - aktivuje filtr na záznamy, kde je autorem právě přihlášený uživatel. Vymazat filtr - vymaže všechna zadaná kritéria, následně je možno zadat jiná a provést nové hledání Rozšířený filtr Rozšířený filtr obsahuje všechna dostupná filtrovací kritéria, uživatelům s rolí správce se zobrazuje jako výchozí. Sbalení / rozbalení filtrů Pro větší přehlednost obsahuje rozšířený filtr navíc funkci sbalení/rozbalení: - všechny filtry se sbalí/rozbalí pomocí tlačítka umístěného mezi ostatními tlačítky nad filtry a pod filtry - jednotlivá sekce filtrů se sbalí/rozbalí pomocí tlačítka u názvu příslušné sekce Rozšířený filtr ve sbalené podobě Rozšířený filtr v rozbalené podobě Strana 29 (celkem 36)
31 Uživatelské filtry Uživatelské filtry slouží k uložení často používaných kombinací filtrovacích kritérií. Uložené uživatelské filtry se pak snadno spustí pomocí jednoho tlačítka buď přímo v agendě uživatelských filtrů nebo z portletu Rychlé filtry na nástěnce. Uživatelské filtry jsou vázané na jednotlivé uživatele, každý vidí pouze své vlastní filtry nebo filtry, které mu nasdílel jiný uživatel. Vytvoření uživatelského filtru a) V sekci Základní filtr nebo Rozšířený filtr je třeba navolit požadovaná kritéria a stisknout tlačítko Hledat pro spuštění filtrování. b) Na záložce Uživatelské filtry se pomocí tlačítka Spravovat filtry otevře nové okno se seznamem již vytvořených filtrů: c) Stisknutím tlačítka Přidat aktuální filtr se přidá nový řádek, do pole ve sloupci Název filtru se zadá požadovaný název filtru. d) Tlačítkem Uložit se potvrdí uložení filtru. e) Tlačítkem Zavřít se zavře okno se správou filtrů a aktualizuje se zobrazení seznamu uživatelských filtrů. Správa uživatelských filtrů Sdílení filtru Na záložce Uživatelské filtry se stiskem tlačítka Spravovat filtr otevře okno se seznamem vytvořených filtrů. U filtru, který má být sdílen, se pomocí tlačítka před názvem zobrazí formulář pro přidání uživatelské role nebo přímo uživatele, kterému se filtr nasdílí. Po nastavení sdílení se u příslušného filtru zobrazí informativní ikona. Odstranění filtru Na záložce Uživatelské filtry se stiskem tlačítka Spravovat filtr otevře okno se seznamem vytvořených filtrů. U filtru, který je třeba odstranit, se stiskne tlačítko s křížkem mezi ovládacími tlačítky na konci řádku. Strana 30 (celkem 36)
32 5.3. Složky Agenda pro správu složek je dostupná ze stránky OBD (Domů), v horní části levého okna je záložka Složky. Složky slouží pro třídění záznamů do logických celků dle potřeby každého uživatele (např. záznamy pro RIV jednotlivých pracovišť nebo jakékoli tematické skupiny záznamů). Zároveň se dají složky použít jako jeden z filtrů, kam si uživatel buď jednorázově nebo postupně ukládá záznamy, které potřebuje zobrazit v jednom přehledu nebo s nimi bude častěji pracovat. Přiřazování záznamů do složek je pouze logická operace, nejedná se o skutečný přesun záznamů jako takových. Každý záznam proto může být v několika složkách. Složky jsou vázané na uživatele, takže každý vidí pouze své vlastní nebo ty, které si založili jiní uživatelé a nastavili jim sdílení Zobrazení složek Seznam složek se zobrazuje na základě vlastnických práv každý uživatel vidí své vlastní složky (které sám vytvořil) a dále se podle oprávnění zobrazují složky sdílené nebo složky jiných uživatelů. Vlastní složky Zobrazují se každému uživateli, seznam vlastních složek se zobrazí jako výchozí, později se k němu lze vrátit pomocí tlačítka Moje. Sdílené složky Pokud přihlášenému uživateli jiní uživatelé sdílejí své složky (sdílení je popsáno níže), zobrazí se jejich seznam po kliknutí na tlačítko Sdílené. Složky jiného uživatele Tato funkce je určena převážně pro univerzitní správce, kteří mají možnost zobrazit si složky jiných uživatelů, pokud je například někdo dlouhodobě nepřítomen a bylo by potřeba pracovat s jeho složkami. Pomocí tlačítka Vybrat složku jiného uživatele se zobrazí seznam uživatelů, kteří mají vytvořené složky, ty se zobrazí po kliknutí na jméno uživatele. Pomocí zaškrtávacích polí je možné si jednotlivé složky nasdílet. Strana 31 (celkem 36)
33 Ovládání složek Složky se ovládají přes tzv. kontextové menu (viz obrázek na začátku kapitoly 5.3 vpravo), které se vyvolá tlačítkem u složky, se kterou chceme pracovat. Zobrazení záznamů ze složky Obsah složky se zobrazí kliknutím na její název. Nová složka Pro vytvoření nové složky je důležité umístění kurzoru na složce, jíž má být nová složka podřízená. Pro založení hlavní složky musí být kurzor na nadpisu Složky s pracemi. Z kontextového menu se vybere položka Nová složka, zadá se název a potvrdí se tlačítkem Uložit. Detail složky Kliknutím na Detail složky se zobrazí formulář s poli Název a Popis, která lze upravit a změny se potvrdí tlačítkem Uložit. Přesunutí složky Jednotlivé složky je možné přesunovat na jinou úroveň, přiřazovat je jako podsložky k jiným složkám nebo z podsložek dělat hlavní složky (složky na hlavní úrovni). a) Klikne se na tlačítko Přesunout v menu složky, která se bude přesunovat, tím se otevře okno se seznamem složek. b) Kurzorem je třeba označit složku, pod kterou bude stávající složka přesunuta (pokud má být hlavní, zůstane označený nadpis Složky s pracemi). c) Přesun se provede tlačítkem Vyber složku. Odstranění složky Pro vymazání složky souží tlačítko Vymazat. Systém si vyžádá potvrzení pro provedení akce. Sdílení složky Jak již bylo uvedeno dříve, každou složku vidí standardně pouze ten, kdo ji vytvořil. Pro zpřístupnění složky i jiným uživatelům slouží agenda sdílení. Okno pro nastavení sdílení se vyvolá tlačítkem Sdílet u příslušné složky. a) V poli Přidat sdílení je třeba zvolit, zda se bude složka sdílet pro vybraného uživatele nebo všem uživatelům s vybranou uživatelskou rolí. b) V tabulce se objeví nový řádek podle vybrané položky typ U značí sdílení na uživatele, typ R sdílení na roli. c) Z číselníku u pole ve sloupci Člen se vybere požadovaná role nebo uživatel. d) Ve sloupci Práva se nastaví úroveň sdílení určení, zda uvedení uživatelé budou moci obsah složky pouze číst, přidávat záznamy do složky nebo i odebírat záznamy ze složky. e) V případě potřeby lze přidat další řádek pro sdílení nebo nějaký odebrat tlačítkem X na konci příslušného řádku. f) Nastavení se uloží pomocí tlačítka Uložit záznam Strana 32 (celkem 36)
34 Tlačítko Zrušit změny uvede záznam sdílení do stavu, v jakém byl při otevření okna. Tlačítko Zavřít zavře okno bez uložení změn. Přidání záznamů do složky a) Nejprve je třeba vyfiltrovat záznamy, které se budou do složky přidávat. b) Když jsou záznamy vyfiltrované, zobrazí se správa složek. c) U vybrané složky se zobrazí menu a příkazem Přidat do složky filtrované záznamy se provede požadovaná operace. Jednotlivé záznamy lze přidávat také pomocí tlačítka Seznam složek na detailu záznamu publikace, návod na postup je uveden přímo v okně, ve kterém se seznam složek zobrazí. Odebrání záznamů ze složky a) Nejprve je třeba vyfiltrovat záznamy, které se budou odebírat ze složky. b) Když jsou záznamy vyfiltrované, přejde se do správy složek. c) U vybrané složky se zobrazí menu a příkazem Odebrat ze složky filtrované záznamy se odstraní ze složky záznamy, které jsou právě vyfiltrované. Ostatní záznamy ve složce zůstávají. Jednotlivé záznamy lze odebírat také pomocí tlačítka Seznam složek na detailu záznamu publikace, návod na postup je uveden přímo v okně, ve kterém se seznam složek zobrazí. Vyprázdnění složky Příkazem Vyprázdnit složku se z příslušné složky odstraní všechny vložené záznamy Speciální funkce nad složkami Kontextové menu složek (tlačítko před názvem složky) obsahuje nejen příkazová tlačítka pro práci se samotnými složkami, ale nabízí také několik funkcí, které lze využívat nad záznamy obsaženými v dané složce: Zkontrolovat záznamy Vypíše ID záznamů v dané složce a ke každému seznam kontrol z definice příslušné literární formy, které uvedený záznam nesplňuje. Vypsat poskytovatele Vypíše seznam poskytovatelů, pro které je v záznamech dané složky uvedeno jakékoli financování. Vypsat chyby záznamů Vypíše seznam záznamů, které obsahují chyby vložené správcem prostřednictvím stejnojmenné agendy. U každého záznamu je uveden detailní výpis všech zadaných chyb. Strana 33 (celkem 36)
35 5.4. Exporty Agenda exportů je přístupná ze stránky OBD (Domů), v horní části levého okna je záložka Exporty. Export se vždy provádí z vyfiltrovaných záznamů, takže před jeho spuštěním je potřeba vyhledat záznamy, které mají být ve výstupu. Exporty jsou rozdělené podle typu do několika sekcí: Exporty záznamů - sada pevných exportů HTML - Formátovaný text - každý záznam v samostatné tabulce o dvou sloupcích - v prvním sloupci jsou názvy polí a v druhém hodnoty. HTML Tabulka - souhrnná tabulka pro všechny exportované záznamy, každý sloupec je jedno pole záznamu a každý řádek je jeden záznam. HTML - Tabulka se stavem - tabulka se záznamy ve stejném formátu jako na seznamu publikací. XML - Strukturovaný výstup (pro experty) - výstup ve formátu XML. CSV tabulka - export do textového souboru podle parametrů navolených pod tlačítkem. Exporty záznamů podle šablon (reporty OBD Report) V této sekci systém nabízí exportní šablony, které jsou nadefinovány v modulu OBD Report. Zobrazují se pouze v případě, že instituce vlastní k tomuto modulu licenci. Tříděný export vyexportovaný seznam záznamů bude možno dodatečně seřadit nebo roztřídit podle vybraných atributů. Netříděný export záznamy se vyexportují v podobě prostého seznamu bez možnosti dalšího třídění záznamů. Tato funkce je vhodná pro export velkého množství (několik set až tisíce) záznamů, export není časově omezen a během načítání je možno v aplikaci dále pracovat. Statistické výstupy ze záznamů (sestavy z OBD Statistic) Seznam sestav pro statistické výpočty se zobrazuje pouze v případě, že instituce vlastní licenci k modulu OBD Statistic, jehož prostřednictvím se tyto výpočty provádějí. Export se provede kliknutím na tlačítko s názvem sestavy, otevře se v novém okně. Strana 34 (celkem 36)
NOVÁ VERZE OBD A JEJÍ VYUŽÍVÁNÍ Ing. Martina Valášková
 NOVÁ VERZE OBD A JEJÍ VYUŽÍVÁNÍ Ing. Martina Valášková studijní materiál ke kurzu Odborné publikování, citační etika a autorské právo s podporou ICT Fakulta informatiky a managementu Univerzity Hradec
NOVÁ VERZE OBD A JEJÍ VYUŽÍVÁNÍ Ing. Martina Valášková studijní materiál ke kurzu Odborné publikování, citační etika a autorské právo s podporou ICT Fakulta informatiky a managementu Univerzity Hradec
Stručný návod na evidenci záznamů publikační činnosti v OBD 2.5
 Stručný návod na evidenci záznamů publikační činnosti v OBD 2.5 1. Hlavní okno aplikace: - pod tlačítkem Manuál k OBD 2.5 je ke stažení podrobný manuál pro práci v aplikaci - tabulka vpravo obsahuje seznam
Stručný návod na evidenci záznamů publikační činnosti v OBD 2.5 1. Hlavní okno aplikace: - pod tlačítkem Manuál k OBD 2.5 je ke stažení podrobný manuál pro práci v aplikaci - tabulka vpravo obsahuje seznam
MANUÁL K APLIKACI OBD 3
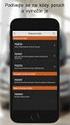 MANUÁL K APLIKACI OBD 3 Obsah: 1 NAVIGACE... 2 2 NÁSTĚNKA... 3 2.1 PORTLETY... 3 2.2 INFORMACE PRO UŽIVATELE - KONFIGURACE... 4 2.3 SPRÁVA PORTLETŮ (KONFIGURACE NÁSTĚNKY)... 5 3 DOMŮ... 6 3.1 PŘEHLED ZÁZNAMŮ...
MANUÁL K APLIKACI OBD 3 Obsah: 1 NAVIGACE... 2 2 NÁSTĚNKA... 3 2.1 PORTLETY... 3 2.2 INFORMACE PRO UŽIVATELE - KONFIGURACE... 4 2.3 SPRÁVA PORTLETŮ (KONFIGURACE NÁSTĚNKY)... 5 3 DOMŮ... 6 3.1 PŘEHLED ZÁZNAMŮ...
Stručný návod používání základních funkcí OBD
 Stručný návod používání základních funkcí OBD Systém OBD slouží k evidenci a vykazování publikací NUDZ. Je jednotný pro řadu výzkumných pracovišť ČR, včetně celé Univerzity Karlovy, proto je poměrně podrobný
Stručný návod používání základních funkcí OBD Systém OBD slouží k evidenci a vykazování publikací NUDZ. Je jednotný pro řadu výzkumných pracovišť ČR, včetně celé Univerzity Karlovy, proto je poměrně podrobný
OBD NAVIGACE...
 Obsah: OBD 3.0 1 NAVIGACE... 2 2 NÁSTĚNKA... 3 2.1 PORTLETY... 3 2.2 INFORMACE PRO UŽIVATELE - KONFIGURACE... 4 2.3 SPRÁVA PORTLETŮ (KONFIGURACE NÁSTĚNKY)... 5 3 DOMŮ... 6 3.1 PŘEHLED ZÁZNAMŮ... 7 3.2
Obsah: OBD 3.0 1 NAVIGACE... 2 2 NÁSTĚNKA... 3 2.1 PORTLETY... 3 2.2 INFORMACE PRO UŽIVATELE - KONFIGURACE... 4 2.3 SPRÁVA PORTLETŮ (KONFIGURACE NÁSTĚNKY)... 5 3 DOMŮ... 6 3.1 PŘEHLED ZÁZNAMŮ... 7 3.2
Tento projekt je spolufinancován Evropským sociálním fondem a státním rozpočtem České republiky. PORTÁL KUDY KAM. Manuál pro administrátory. Verze 1.
 Tento projekt je spolufinancován Evropským sociálním fondem a státním rozpočtem České republiky. PORTÁL KUDY KAM Manuál pro administrátory Verze 1.0 2012 AutoCont CZ a.s. Veškerá práva vyhrazena. Tento
Tento projekt je spolufinancován Evropským sociálním fondem a státním rozpočtem České republiky. PORTÁL KUDY KAM Manuál pro administrátory Verze 1.0 2012 AutoCont CZ a.s. Veškerá práva vyhrazena. Tento
Akce. 1. Spuštění modulu Akce
 Akce Modul slouží k přehledu a zadávání údajů o akcích do centrální databáze VUT. Data jsou pořizována za účelem předávání údajů o výsledcích výzkumu a vývoje do Rejstříku informací o výsledcích (RIV),
Akce Modul slouží k přehledu a zadávání údajů o akcích do centrální databáze VUT. Data jsou pořizována za účelem předávání údajů o výsledcích výzkumu a vývoje do Rejstříku informací o výsledcích (RIV),
Modul NEPŘ Í TOMNOSTÍ
 Modul NEPŘ Í TOMNOSTÍ Modul slouží k evidenci a přehledu o nepřítomnostech zaměstnanců na pracovišti. Součástí modulu je schválení žádosti o dovolenou, nebo jiný druh nepřítomnosti (např. nemoc, čerpání
Modul NEPŘ Í TOMNOSTÍ Modul slouží k evidenci a přehledu o nepřítomnostech zaměstnanců na pracovišti. Součástí modulu je schválení žádosti o dovolenou, nebo jiný druh nepřítomnosti (např. nemoc, čerpání
ZSF web a intranet manuál
 ZSF web a intranet manuál Verze pro školení 11.7.2013. Návody - Jak udělat...? WYSIWYG editor TinyMCE Takto vypadá prostředí WYSIWYG editoru TinyMCE Jak formátovat strukturu stránky? Nadpis, podnadpis,
ZSF web a intranet manuál Verze pro školení 11.7.2013. Návody - Jak udělat...? WYSIWYG editor TinyMCE Takto vypadá prostředí WYSIWYG editoru TinyMCE Jak formátovat strukturu stránky? Nadpis, podnadpis,
Kontextové dokumenty
 Příručka uživatele systému Museion Kontextové dokumenty Autorská práva Copyright 2012-2015 MUSOFT.CZ, s.r.o.. Všechna práva vyhrazena. Tato příručka je chráněna autorskými právy a distribuována na základě
Příručka uživatele systému Museion Kontextové dokumenty Autorská práva Copyright 2012-2015 MUSOFT.CZ, s.r.o.. Všechna práva vyhrazena. Tato příručka je chráněna autorskými právy a distribuována na základě
Vstup do systému pro evidenci publikační činnosti
 Vstup do systému pro evidenci publikační činnosti Systém pro evidenci publikační činnosti se nachází na webových stránkách https://obd.lf3.cuni.cz/. Pro vstup do něj je třeba mít platný průkaz UK a platné
Vstup do systému pro evidenci publikační činnosti Systém pro evidenci publikační činnosti se nachází na webových stránkách https://obd.lf3.cuni.cz/. Pro vstup do něj je třeba mít platný průkaz UK a platné
5 Evidence manželských smluv
 5 Evidence manželských smluv 5.1 Společné vyhledávání v evidencích Společné vyhledávání v evidencích slouží k vyhledání evidovaných závětí, listin i smluv a to pouze vyhledáním podle rodného čísla a data
5 Evidence manželských smluv 5.1 Společné vyhledávání v evidencích Společné vyhledávání v evidencích slouží k vyhledání evidovaných závětí, listin i smluv a to pouze vyhledáním podle rodného čísla a data
Grantové projekty. V současné době jsou zpracovány tyto části:
 Grantové projekty V současné době jsou zpracovány tyto části: - konzultace záměru grantového projektu - registrace grantového projektu - zahájeni realizace grantového projektu 1. Schéma konzultace záměru
Grantové projekty V současné době jsou zpracovány tyto části: - konzultace záměru grantového projektu - registrace grantového projektu - zahájeni realizace grantového projektu 1. Schéma konzultace záměru
Návod pro práci s aplikací
 Návod pro práci s aplikací NASTAVENÍ FAKTURACÍ...1 NASTAVENÍ FAKTURAČNÍCH ÚDA JŮ...1 Texty - doklady...1 Fakturační řady Ostatní volby...1 Logo Razítko dokladu...2 NASTAVENÍ DALŠÍCH ÚDA JŮ (SEZNAMŮ HODNOT)...2
Návod pro práci s aplikací NASTAVENÍ FAKTURACÍ...1 NASTAVENÍ FAKTURAČNÍCH ÚDA JŮ...1 Texty - doklady...1 Fakturační řady Ostatní volby...1 Logo Razítko dokladu...2 NASTAVENÍ DALŠÍCH ÚDA JŮ (SEZNAMŮ HODNOT)...2
PALSTAT s.r.o. systémy řízení jakosti PALSTAT CAQ verze. 3.00.01.09 Kontakty 08/2010. 1 Obsah
 1 Obsah 1 Obsah... 1 2 Úvod a spouštění SW Palstat CAQ... 2 2.1.1 Návaznost na další SW moduly Palstat CAQ... 2 2.2 Přihlášení do programu... 2 2.2.1 Stanovení přístupu a práv uživatele... 2 2.2.2 Spuštění
1 Obsah 1 Obsah... 1 2 Úvod a spouštění SW Palstat CAQ... 2 2.1.1 Návaznost na další SW moduly Palstat CAQ... 2 2.2 Přihlášení do programu... 2 2.2.1 Stanovení přístupu a práv uživatele... 2 2.2.2 Spuštění
Úvod...1 Instalace...1 Popis funkcí...2 Hlavní obrazovka...2 Menu...3 Práce s aplikací - příklad...5
 Rejstřík Úvod...1 Instalace...1 Popis funkcí...2 Hlavní obrazovka...2 Menu...3 Práce s aplikací - příklad...5 Úvod Správcovská aplikace slouží k vytvoření vstupního a zašifrovaného souboru pro odečtovou
Rejstřík Úvod...1 Instalace...1 Popis funkcí...2 Hlavní obrazovka...2 Menu...3 Práce s aplikací - příklad...5 Úvod Správcovská aplikace slouží k vytvoření vstupního a zašifrovaného souboru pro odečtovou
Průvodce aplikací FS Karta
 Průvodce aplikací FS Karta Základní informace k Aplikaci Online aplikace FS Karta slouží k bezpečnému ukládání osobních údajů fyzických osob a k jejich zpracování. Osobní údaje jsou uloženy ve formě karty.
Průvodce aplikací FS Karta Základní informace k Aplikaci Online aplikace FS Karta slouží k bezpečnému ukládání osobních údajů fyzických osob a k jejich zpracování. Osobní údaje jsou uloženy ve formě karty.
Nový způsob práce s průběžnou klasifikací lze nastavit pouze tehdy, je-li průběžná klasifikace v evidenčním pololetí a školním roce prázdná.
 Průběžná klasifikace Nová verze modulu Klasifikace žáků přináší novinky především v práci s průběžnou klasifikací. Pro zadání průběžné klasifikace ve třídě doposud existovaly 3 funkce Průběžná klasifikace,
Průběžná klasifikace Nová verze modulu Klasifikace žáků přináší novinky především v práci s průběžnou klasifikací. Pro zadání průběžné klasifikace ve třídě doposud existovaly 3 funkce Průběžná klasifikace,
Základy práce s aplikací ecba / ESOP
 Základy práce s aplikací ecba / ESOP Obsah 1. SYSTÉMOVÉ POŽADAVKY A REGISTRACE... 2 Nová registrace... 2 2. SPRÁVA PROJEKTŮ... 3 Horní lišta... 3 Levé menu... 4 Operace s projekty... 4 3. PRÁCE S PROJEKTEM...
Základy práce s aplikací ecba / ESOP Obsah 1. SYSTÉMOVÉ POŽADAVKY A REGISTRACE... 2 Nová registrace... 2 2. SPRÁVA PROJEKTŮ... 3 Horní lišta... 3 Levé menu... 4 Operace s projekty... 4 3. PRÁCE S PROJEKTEM...
Uživatelský manuál aplikace. Dental MAXweb
 Uživatelský manuál aplikace Dental MAXweb Obsah Obsah... 2 1. Základní operace... 3 1.1. Přihlášení do aplikace... 3 1.2. Odhlášení z aplikace... 3 1.3. Náhled aplikace v jiné úrovni... 3 1.4. Změna barevné
Uživatelský manuál aplikace Dental MAXweb Obsah Obsah... 2 1. Základní operace... 3 1.1. Přihlášení do aplikace... 3 1.2. Odhlášení z aplikace... 3 1.3. Náhled aplikace v jiné úrovni... 3 1.4. Změna barevné
Prezentace OBD. Orientace běžného uživatele v prostředí osobní bibliografické databáze.
 Prezentace OBD Orientace běžného uživatele v prostředí osobní bibliografické databáze. Aktuální personální informace OBD na webu UHK https://www.uhk.cz/cs-cz/uhk/veda-vyzkum-projekty/veda-a-vyzkum/osobni-bibliografickadatabaze-(obd)#uhk-article
Prezentace OBD Orientace běžného uživatele v prostředí osobní bibliografické databáze. Aktuální personální informace OBD na webu UHK https://www.uhk.cz/cs-cz/uhk/veda-vyzkum-projekty/veda-a-vyzkum/osobni-bibliografickadatabaze-(obd)#uhk-article
Databox CONTACT 6 základní operace programu
 Databox CONTACT 6 základní operace programu Tento program slouží k evidenci firem, kontaktů a správě souvisejících obchodních aktivit a procesů. Obsahuje systém inteligentního třídění, plánování času a
Databox CONTACT 6 základní operace programu Tento program slouží k evidenci firem, kontaktů a správě souvisejících obchodních aktivit a procesů. Obsahuje systém inteligentního třídění, plánování času a
Uživatelská příručka
 B2B CENTRUM a.s. 3.2011 Obsah Začínáme... 3 Přihlášení a zapomenuté heslo... 3 Vytvoření uživatele... 3 Editace osobních údajů... 5 Vkládání souborů... 6 Elektronický podpis... 8 Stavební deník... 11 Identifikační
B2B CENTRUM a.s. 3.2011 Obsah Začínáme... 3 Přihlášení a zapomenuté heslo... 3 Vytvoření uživatele... 3 Editace osobních údajů... 5 Vkládání souborů... 6 Elektronický podpis... 8 Stavební deník... 11 Identifikační
Nový design ESO9. E S O 9 i n t e r n a t i o n a l a. s. U M l ý n a , P r a h a. Strana 1 z 9
 Nový design ESO9 E S O 9 i n t e r n a t i o n a l a. s. U M l ý n a 2 2 1 4 1 0 0, P r a h a Strana 1 z 9 Úvod... 3 Popis změn... 4 Horní lišta... 4 Strom činností... 5 Prostřední rám... 7 Horní lišta...
Nový design ESO9 E S O 9 i n t e r n a t i o n a l a. s. U M l ý n a 2 2 1 4 1 0 0, P r a h a Strana 1 z 9 Úvod... 3 Popis změn... 4 Horní lišta... 4 Strom činností... 5 Prostřední rám... 7 Horní lišta...
E-NABÍDKA PARTNER.REDA.CZ
 E-NABÍDKA PARTNER.REDA.CZ Reda e-nabídka představuje mocný nástroj, díky kterému mohou naši registrovaní klienti přímo z prostředí e-shopu partner.reda.cz vytvářet vlastní produktové nabídky pro své zákazníky.
E-NABÍDKA PARTNER.REDA.CZ Reda e-nabídka představuje mocný nástroj, díky kterému mohou naši registrovaní klienti přímo z prostředí e-shopu partner.reda.cz vytvářet vlastní produktové nabídky pro své zákazníky.
Nástrojová lišta v editačním poli
 Nástrojová lišta v editačním poli Název projektu PŘEJÍT NA konkrétní sekci webu ZOBRAZIT zobrazí a) pracovní verzi webu (tj. nepublikovanou) b) publikovanou verzi webu a) Odstranit odstraní zobrazenou
Nástrojová lišta v editačním poli Název projektu PŘEJÍT NA konkrétní sekci webu ZOBRAZIT zobrazí a) pracovní verzi webu (tj. nepublikovanou) b) publikovanou verzi webu a) Odstranit odstraní zobrazenou
14 Deník poradny. Popis modulu. Záložka Deník poradny
 14 Deník poradny Uživatelský modul Deník poradny realizuje běžnou denní agendu poradenských pracovníků. V tomto modulu jsou evidovány pokládané dotazy spolu s poskytovanými odpověďmi a radami. Dotazy,
14 Deník poradny Uživatelský modul Deník poradny realizuje běžnou denní agendu poradenských pracovníků. V tomto modulu jsou evidovány pokládané dotazy spolu s poskytovanými odpověďmi a radami. Dotazy,
45 Plánovací kalendář
 45 Plánovací kalendář Modul Správa majetku slouží ke tvorbě obecných ročních plánů činností organizace. V rámci plánu je třeba definovat oblasti činností, tj. oblasti, ve kterých je možné plánovat. Každá
45 Plánovací kalendář Modul Správa majetku slouží ke tvorbě obecných ročních plánů činností organizace. V rámci plánu je třeba definovat oblasti činností, tj. oblasti, ve kterých je možné plánovat. Každá
Uživatelský manuál. Verze 1.0.4 -1- Tel: + 420 555 130 669, E-mail: sales@ictb.cz, WWW: www.ictb.cz
 Uživatelský manuál Verze 1.0.4 ICT Br@ins s.r.o., Fryčovice č. p. 105, 739 45 IČ: 28650891, DIČ: CZ28650891-1- Tel: + 420 555 130 669, E-mail: sales@ictb.cz, WWW: www.ictb.cz 1. Spuštění systému 4 2. Přihlášení
Uživatelský manuál Verze 1.0.4 ICT Br@ins s.r.o., Fryčovice č. p. 105, 739 45 IČ: 28650891, DIČ: CZ28650891-1- Tel: + 420 555 130 669, E-mail: sales@ictb.cz, WWW: www.ictb.cz 1. Spuštění systému 4 2. Přihlášení
Popis ovládání. Po přihlášení do aplikace se objeví navigátor. Navigátor je stromově seřazen a slouží pro přístup ke všem oknům celé aplikace.
 Popis ovládání 1. Úvod Tento popis má za úkol seznámit uživatele se základními principy ovládání aplikace. Ovládání je možné pomocí myši, ale všechny činnosti jsou dosažitelné také pomocí klávesnice. 2.
Popis ovládání 1. Úvod Tento popis má za úkol seznámit uživatele se základními principy ovládání aplikace. Ovládání je možné pomocí myši, ale všechny činnosti jsou dosažitelné také pomocí klávesnice. 2.
Uživatelský manuál. Verze 1.0.3 -1- Tel: + 420 555 130 669, E-mail: sales@ictb.cz, WWW: www.ictb.cz
 Uživatelský manuál Verze 1.0.3 ICT Br@ins s.r.o., Fryčovice č. p. 105, 739 45 IČ: 28650891, DIČ: CZ28650891-1- Tel: + 420 555 130 669, E-mail: sales@ictb.cz, WWW: www.ictb.cz 1. Spuštění systému 4 2. Přihlášení
Uživatelský manuál Verze 1.0.3 ICT Br@ins s.r.o., Fryčovice č. p. 105, 739 45 IČ: 28650891, DIČ: CZ28650891-1- Tel: + 420 555 130 669, E-mail: sales@ictb.cz, WWW: www.ictb.cz 1. Spuštění systému 4 2. Přihlášení
Internetový přístup do databáze FADN CZ - uživatelská příručka Modul FADN RESEARCH / DATA
 Internetový přístup do databáze FADN CZ - uživatelská příručka Modul FADN RESEARCH / DATA Modul FADN RESEARCH je určen pro odborníky z oblasti zemědělské ekonomiky. Modul neomezuje uživatele pouze na předpřipravené
Internetový přístup do databáze FADN CZ - uživatelská příručka Modul FADN RESEARCH / DATA Modul FADN RESEARCH je určen pro odborníky z oblasti zemědělské ekonomiky. Modul neomezuje uživatele pouze na předpřipravené
Internetový přístup do databáze FADN CZ - uživatelská příručka Modul FADN BASIC
 Internetový přístup do databáze FADN CZ - uživatelská příručka Modul FADN BASIC Modul FADN BASIC je určen pro odbornou zemědělskou veřejnost bez větších zkušeností s internetovými aplikacemi a bez hlubších
Internetový přístup do databáze FADN CZ - uživatelská příručka Modul FADN BASIC Modul FADN BASIC je určen pro odbornou zemědělskou veřejnost bez větších zkušeností s internetovými aplikacemi a bez hlubších
Příručka uživatele HELPDESK GEOVAP
 HELPDESK GEOVAP verze 1.2 11.11.2008 OBSAH 1 REGISTRACE DO HELPDESK...1 2 PŘIHLÁŠENÍ A ODHLÁŠENÍ...1 3 ZÁKLADNÍ OBRAZOVKA HELPDESK...2 4 PŘEHLED HLÁŠENÍ...2 5 ZALOŽENÍ NOVÉHO HLÁŠENÍ...3 6 ZOBRAZENÍ/EDITACE
HELPDESK GEOVAP verze 1.2 11.11.2008 OBSAH 1 REGISTRACE DO HELPDESK...1 2 PŘIHLÁŠENÍ A ODHLÁŠENÍ...1 3 ZÁKLADNÍ OBRAZOVKA HELPDESK...2 4 PŘEHLED HLÁŠENÍ...2 5 ZALOŽENÍ NOVÉHO HLÁŠENÍ...3 6 ZOBRAZENÍ/EDITACE
41 Konzultace bariéry
 41 Konzultace bariéry Uživatelský modul Konzultace realizuje běžnou denní agendu pracovníků konzultačního centra pro odstraňování bariér. V tomto modulu jsou evidovány pokládané dotazy/požadavky spolu
41 Konzultace bariéry Uživatelský modul Konzultace realizuje běžnou denní agendu pracovníků konzultačního centra pro odstraňování bariér. V tomto modulu jsou evidovány pokládané dotazy/požadavky spolu
Uživatelská příručka
 Uživatelská příručka fakultního informačního systému NETFEI, určeného pro evidenci odborných praxí studentů FEI VŠB - TU Ostrava pro roli Garant OBSAH Obecné informace... 2 Firmy... 3 Témata praxí... 4
Uživatelská příručka fakultního informačního systému NETFEI, určeného pro evidenci odborných praxí studentů FEI VŠB - TU Ostrava pro roli Garant OBSAH Obecné informace... 2 Firmy... 3 Témata praxí... 4
Úvod...1 Instalace...1 Popis funkcí...2 Hlavní obrazovka...2 Menu...3 Práce s aplikací - příklad...5
 Rejstřík Úvod...1 Instalace...1 Popis funkcí...2 Hlavní obrazovka...2 Menu...3 Práce s aplikací - příklad...5 Úvod Správcovská aplikace slouží k vytvoření vstupního a zašifrovaného souboru pro odečtovou
Rejstřík Úvod...1 Instalace...1 Popis funkcí...2 Hlavní obrazovka...2 Menu...3 Práce s aplikací - příklad...5 Úvod Správcovská aplikace slouží k vytvoření vstupního a zašifrovaného souboru pro odečtovou
Práce s programem IIS Ekonom
 Práce s programem IIS Ekonom Obsah 1 Ovládání programu IIS Ekonom... 2 1.1 Ovládání přes hlavní nabídku... 2 1.2 Panel nástrojů a funkční klávesy... 2 2 Přihlašovací dialog... 4 3 Úvodní obrazovka... 4
Práce s programem IIS Ekonom Obsah 1 Ovládání programu IIS Ekonom... 2 1.1 Ovládání přes hlavní nabídku... 2 1.2 Panel nástrojů a funkční klávesy... 2 2 Přihlašovací dialog... 4 3 Úvodní obrazovka... 4
MODUL MUNI ASPI, a. s muni_manual.indd :57:23
 MODUL MUNI ASPI, a. s. 2006 OBSAH OBSAH 1. ÚVOD.......................................................................... 4 2. ZADÁNÍ DOTAZU................................................................
MODUL MUNI ASPI, a. s. 2006 OBSAH OBSAH 1. ÚVOD.......................................................................... 4 2. ZADÁNÍ DOTAZU................................................................
Moje-Projekty.cz Dokumentace k aplikaci
 Moje-Projekty.cz Dokumentace k aplikaci 12. 3. 2015 Verze: 1.0 Obsah 1. Obecné informace... 3 2. Přihlášení do systému... 4 3. Odhlašování ze systému... 4 4. Jak si změnit heslo... 4 5. Nastavení projektů...
Moje-Projekty.cz Dokumentace k aplikaci 12. 3. 2015 Verze: 1.0 Obsah 1. Obecné informace... 3 2. Přihlášení do systému... 4 3. Odhlašování ze systému... 4 4. Jak si změnit heslo... 4 5. Nastavení projektů...
Už ivatelska dokumentace
 Už ivatelska dokumentace Aplikace Portál úspěšných projektů je určena k publikování informací o projektech realizovaných za přispění některého z Operačních programů v gesci Ministerstva vnitra České republiky.
Už ivatelska dokumentace Aplikace Portál úspěšných projektů je určena k publikování informací o projektech realizovaných za přispění některého z Operačních programů v gesci Ministerstva vnitra České republiky.
Tento projekt je spolufinancován Evropským sociálním fondem a státním rozpočtem České republiky. PORTÁL KUDY KAM. Manuál pro editaci ŽS. Verze 1.
 Tento projekt je spolufinancován Evropským sociálním fondem a státním rozpočtem České republiky. PORTÁL KUDY KAM Manuál pro editaci ŽS Verze 1.0 2012 AutoCont CZ a.s. Veškerá práva vyhrazena. Tento dokument
Tento projekt je spolufinancován Evropským sociálním fondem a státním rozpočtem České republiky. PORTÁL KUDY KAM Manuál pro editaci ŽS Verze 1.0 2012 AutoCont CZ a.s. Veškerá práva vyhrazena. Tento dokument
Manuál pro práci s modulem Otázky a odpovědi
 Manuál pro práci s modulem Otázky a odpovědi Užitečné postupy a doporučení Obsah 1 Role uživatelů...3 2 Odesílání otázek...3 3 Přehled otázek...4 3.1 Orientace v přehledu...4 3.2 Základní údaje otázky...5
Manuál pro práci s modulem Otázky a odpovědi Užitečné postupy a doporučení Obsah 1 Role uživatelů...3 2 Odesílání otázek...3 3 Přehled otázek...4 3.1 Orientace v přehledu...4 3.2 Základní údaje otázky...5
31 APZ Organizace. Popis modulu
 31 APZ Organizace Uživatelský modul APZ Organizace náleží k modulům řešícím agendu agentury podporovaného zaměstnávání se zaměřením na osoby se zdravotním postižením. Modul umožňuje evidenci organizací
31 APZ Organizace Uživatelský modul APZ Organizace náleží k modulům řešícím agendu agentury podporovaného zaměstnávání se zaměřením na osoby se zdravotním postižením. Modul umožňuje evidenci organizací
Použití filtrů v Museionu
 Příručka uživatele systému Museion Použití filtrů v Museionu uživatele systému Museion Autorská práva Copyright 2012-2015 MUSOFT.CZ, s.r.o.. Všechna práva vyhrazena. Tato příručka je chráněna autorskými
Příručka uživatele systému Museion Použití filtrů v Museionu uživatele systému Museion Autorská práva Copyright 2012-2015 MUSOFT.CZ, s.r.o.. Všechna práva vyhrazena. Tato příručka je chráněna autorskými
Pravidla a plánování
 Administrátorský manuál TTC TELEKOMUNIKACE, s.r.o. Třebohostická 987/5 100 00 Praha 10 tel.: 234 052 111 fax.: 234 052 999 e-mail: ttc@ttc.cz http://www.ttc-telekomunikace.cz Datum vydání: 7. května 2013
Administrátorský manuál TTC TELEKOMUNIKACE, s.r.o. Třebohostická 987/5 100 00 Praha 10 tel.: 234 052 111 fax.: 234 052 999 e-mail: ttc@ttc.cz http://www.ttc-telekomunikace.cz Datum vydání: 7. května 2013
43 HTML šablony. Záložka Šablony v systému
 43 HTML šablony Modul HTML šablony slouží ke správě šablon pro výstupy z informačního systému modularis ve formátu HTML. Modul umožňuje k šablonám doplňovat patičku, dokumentaci a vázat šablony na konkrétní
43 HTML šablony Modul HTML šablony slouží ke správě šablon pro výstupy z informačního systému modularis ve formátu HTML. Modul umožňuje k šablonám doplňovat patičku, dokumentaci a vázat šablony na konkrétní
Úvod. Program ZK EANPRINT. Základní vlastnosti programu. Co program vyžaduje. Určení programu. Jak program spustit. Uživatelská dokumentace programu
 sq Program ZK EANPRINT verze 1.20 Uživatelská dokumentace programu Úvod Základní vlastnosti programu Jednoduchost ovládání - umožňuje obsluhu i málo zkušeným uživatelům bez nutnosti většího zaškolování.
sq Program ZK EANPRINT verze 1.20 Uživatelská dokumentace programu Úvod Základní vlastnosti programu Jednoduchost ovládání - umožňuje obsluhu i málo zkušeným uživatelům bez nutnosti většího zaškolování.
SLEDOVÁNÍ VÝKONŮ. Uživatelská dokumentace. Verze: 1.0 Datum: Listopad 2011
 SLEDOVÁNÍ VÝKONŮ Uživatelská dokumentace Verze: 1.0 Datum: Listopad 2011 Zpracováno pro: Ředitelství silnic a dálnic ČR Čerčanská 2023/12, 140 00 Praha 4 Zpracoval: VARS BRNO a.s. Kroftova 80c, 616 00
SLEDOVÁNÍ VÝKONŮ Uživatelská dokumentace Verze: 1.0 Datum: Listopad 2011 Zpracováno pro: Ředitelství silnic a dálnic ČR Čerčanská 2023/12, 140 00 Praha 4 Zpracoval: VARS BRNO a.s. Kroftova 80c, 616 00
Manuál k ovládání aplikace INFOwin.
 Manuál k ovládání aplikace INFOwin. Základní práce s formuláři je ve všech modulech totožná. Vybereme tedy například formulář Pokladní kniha korunová na kterém si funkce ukážeme. Po zápisech se lze pohybovat
Manuál k ovládání aplikace INFOwin. Základní práce s formuláři je ve všech modulech totožná. Vybereme tedy například formulář Pokladní kniha korunová na kterém si funkce ukážeme. Po zápisech se lze pohybovat
ZINGO - Uživatelský manuál teamleader
 ZINGO - Uživatelský manuál teamleader Veškerá práva k využívání tohoto dokumentu a v něm uvedených značek jsou vyhrazena. Kopírování nebo rozšiřování kterékoli části tohoto dokumentu se povoluje pouze
ZINGO - Uživatelský manuál teamleader Veškerá práva k využívání tohoto dokumentu a v něm uvedených značek jsou vyhrazena. Kopírování nebo rozšiřování kterékoli části tohoto dokumentu se povoluje pouze
Úvod do filtrace, Quick filtr
 Příručka uživatele systému Památkový katalog Úvod do filtrace, Quick filtr verze 1.x.x Autorská práva Copyright 2015 MUSOFT.CZ, s.r.o.. Všechna práva vyhrazena. Tato příručka je chráněna autorskými právy
Příručka uživatele systému Památkový katalog Úvod do filtrace, Quick filtr verze 1.x.x Autorská práva Copyright 2015 MUSOFT.CZ, s.r.o.. Všechna práva vyhrazena. Tato příručka je chráněna autorskými právy
Postupy práce se šablonami IS MPP
 Postupy práce se šablonami IS MPP Modul plánování a přezkoumávání, verze 1.20 vypracovala společnost ASD Software, s.r.o. dokument ze dne 27. 3. 2013, verze 1.01 Postupy práce se šablonami IS MPP Modul
Postupy práce se šablonami IS MPP Modul plánování a přezkoumávání, verze 1.20 vypracovala společnost ASD Software, s.r.o. dokument ze dne 27. 3. 2013, verze 1.01 Postupy práce se šablonami IS MPP Modul
Vítejte v aplikaci Objednejse-online.
 Vítejte v aplikaci Objednejse-online. 1. První přihlášení do aplikace Objednejse-online 2. Můj účet 2.1 osobní údaje 2.2 Moje rezervace 2.2.1 Detail rezervace 2.2.2 Řazení rezervací 2.3 Moje stránka 3.
Vítejte v aplikaci Objednejse-online. 1. První přihlášení do aplikace Objednejse-online 2. Můj účet 2.1 osobní údaje 2.2 Moje rezervace 2.2.1 Detail rezervace 2.2.2 Řazení rezervací 2.3 Moje stránka 3.
CUZAK. Uživatelská příručka. Verze 2.0 2015
 CUZAK Uživatelská příručka Verze 2.0 2015 Copyright 2015 Altair CUZAK s.r.o. Všechna práva vyhrazena. Všechna práva vyhrazena. Všechna informace, jež jsou publikována na v tomto dokumentu, jsou chráněna
CUZAK Uživatelská příručka Verze 2.0 2015 Copyright 2015 Altair CUZAK s.r.o. Všechna práva vyhrazena. Všechna práva vyhrazena. Všechna informace, jež jsou publikována na v tomto dokumentu, jsou chráněna
Rámcový návod pro školitele. doktorských studijních programů
 Rámcový návod pro školitele doktorských studijních programů Univerzitní informační systém (UIS) Obsah Schvalování individuálního studijního plánu (ISP)-----------------------------------------------------
Rámcový návod pro školitele doktorských studijních programů Univerzitní informační systém (UIS) Obsah Schvalování individuálního studijního plánu (ISP)-----------------------------------------------------
Vzorce. Suma. Tvorba vzorce napsáním. Tvorba vzorců průvodcem
 Vzorce Vzorce v Excelu lze zadávat dvěma způsoby. Buď známe přesný zápis vzorce a přímo ho do buňky napíšeme, nebo použijeme takzvaného průvodce při tvorbě vzorce (zejména u složitějších funkcí). Tvorba
Vzorce Vzorce v Excelu lze zadávat dvěma způsoby. Buď známe přesný zápis vzorce a přímo ho do buňky napíšeme, nebo použijeme takzvaného průvodce při tvorbě vzorce (zejména u složitějších funkcí). Tvorba
44 Organizace akcí. Popis modulu. Záložka Seznam akcí
 44 Organizace akcí Modul Organizace akcí slouží k přípravě a plánování různých společenských, sportovních, kulturních, apod. akcí. Tyto akce je možné dále dělit do částí (ve stromové struktuře) a plánovat
44 Organizace akcí Modul Organizace akcí slouží k přípravě a plánování různých společenských, sportovních, kulturních, apod. akcí. Tyto akce je možné dále dělit do částí (ve stromové struktuře) a plánovat
Manuál k e-learningovému vzdělávacímu modulu 1 MODUL HIGH-TECH POTRAVINY. Popularizace zdraví Po.Zdrav (CZ.1.07/3.1.00/37.0104)
 2013 Manuál k e-learningovému vzdělávacímu modulu 1 MODUL HIGH-TECH POTRAVINY Popularizace zdraví Po.Zdrav (CZ.1.07/3.1.00/37.0104) Obsah OBSAH... 1 ÚVOD... 2 PŘÍRUČKA PRO ADMINISTRÁTORA... 3 1. VYTVOŘENÍ
2013 Manuál k e-learningovému vzdělávacímu modulu 1 MODUL HIGH-TECH POTRAVINY Popularizace zdraví Po.Zdrav (CZ.1.07/3.1.00/37.0104) Obsah OBSAH... 1 ÚVOD... 2 PŘÍRUČKA PRO ADMINISTRÁTORA... 3 1. VYTVOŘENÍ
Elektronické zpracování dotazníků AGEL. Verze 2.0.0.1
 Elektronické zpracování dotazníků AGEL Verze 2.0.0.1 1 Obsah 2 Přihlášení do systému... 1 3 Zápis hodnot dotazníků... 2 3.1 Výběr formuláře pro vyplnění dotazníku... 2 3.2 Vyplnění formuláře dotazníku...
Elektronické zpracování dotazníků AGEL Verze 2.0.0.1 1 Obsah 2 Přihlášení do systému... 1 3 Zápis hodnot dotazníků... 2 3.1 Výběr formuláře pro vyplnění dotazníku... 2 3.2 Vyplnění formuláře dotazníku...
Uzávěrka časopisu PEXeso
 Uzávěrka časopisu PEXeso Uživatelský manuál Verze 1.0.1. Vytvořeno: 20. 3. 2013 1 1. Úvod... 3 1.1. Technické požadavky... 3 2. Uzávěrka... 3 2.1. Kde provést uzávěrku časopisu?... 3 2.2. Postup tvorby
Uzávěrka časopisu PEXeso Uživatelský manuál Verze 1.0.1. Vytvořeno: 20. 3. 2013 1 1. Úvod... 3 1.1. Technické požadavky... 3 2. Uzávěrka... 3 2.1. Kde provést uzávěrku časopisu?... 3 2.2. Postup tvorby
PRO PRÁCI S APLIKACÍ SKV - SYSTÉM KVALITNÍCH VÝSLEDKŮ
 MANUÁL PRO PRÁCI S APLIKACÍ SKV - SYSTÉM KVALITNÍCH VÝSLEDKŮ Verze 6.0 (130818) 1 OBSAH 1. ZÁKLADNÍ INFORMACE O POUŽÍVÁNÍ SKV - SYSTÉM PRO VÝBĚR KVALITNÍCH VÝSLEDKŮ... 3 1.1 PŘIHLÁŠENÍ DO SKV... 3 2.1
MANUÁL PRO PRÁCI S APLIKACÍ SKV - SYSTÉM KVALITNÍCH VÝSLEDKŮ Verze 6.0 (130818) 1 OBSAH 1. ZÁKLADNÍ INFORMACE O POUŽÍVÁNÍ SKV - SYSTÉM PRO VÝBĚR KVALITNÍCH VÝSLEDKŮ... 3 1.1 PŘIHLÁŠENÍ DO SKV... 3 2.1
CUZAK. Uživatelská příručka. Verze 2.0 2014
 CUZAK Uživatelská příručka Verze 2.0 2014 Copyright 2014 Altair Software s.r.o. Všechna práva vyhrazena. Všechna práva vyhrazena. Všechna informace, jež jsou publikována na v tomto dokumentu, jsou chráněna
CUZAK Uživatelská příručka Verze 2.0 2014 Copyright 2014 Altair Software s.r.o. Všechna práva vyhrazena. Všechna práva vyhrazena. Všechna informace, jež jsou publikována na v tomto dokumentu, jsou chráněna
Vyhledávací techniky a editace v klientovi ARL
 Vyhledávací techniky a editace v klientovi ARL VYHLEDÁVÁNÍ techniky SCAN, BROWSE, Jednoduché vyhledávání Po přepnutí do báze, ve které budu hledat (nejčastěji báze autorit cav_un_auth a záznamů cav_un_epca)
Vyhledávací techniky a editace v klientovi ARL VYHLEDÁVÁNÍ techniky SCAN, BROWSE, Jednoduché vyhledávání Po přepnutí do báze, ve které budu hledat (nejčastěji báze autorit cav_un_auth a záznamů cav_un_epca)
Jednoduchý návod k použití programu Vinotéka 2006, v 2.0
 Jednoduchý návod k použití programu Vinotéka 2006, v 2.0 Demeter Jurista 2006 25.01.2006 Obsah Obsah...2 Instalace programu...3 Spuštění programu...3 Popis hlavního panelu...3 Menu...4 Panel Regály...4
Jednoduchý návod k použití programu Vinotéka 2006, v 2.0 Demeter Jurista 2006 25.01.2006 Obsah Obsah...2 Instalace programu...3 Spuštění programu...3 Popis hlavního panelu...3 Menu...4 Panel Regály...4
Průvodce aplikací GTS Webový portál pro správce
 Průvodce aplikací GTS Webový portál pro správce www.centrex.gts.cz Strana 1 z 14 Obsah 1 Přihlášení do portálu Centrex... 3 2 Hlavní stránka aplikace základní popis... 3 3 Použití interaktivní nápovědy...
Průvodce aplikací GTS Webový portál pro správce www.centrex.gts.cz Strana 1 z 14 Obsah 1 Přihlášení do portálu Centrex... 3 2 Hlavní stránka aplikace základní popis... 3 3 Použití interaktivní nápovědy...
ONI system Notifikace a pravidla + vícenásobný filtr
 ONI system Notifikace a pravidla + vícenásobný filtr 2015 BüroKomplet, s.r.o. Obsah Notifikace a pravidla... 3 Jak nastavit notifikace... 3 Práce v uživatelském rozhraní nového pravidla... 4 Příklad:...
ONI system Notifikace a pravidla + vícenásobný filtr 2015 BüroKomplet, s.r.o. Obsah Notifikace a pravidla... 3 Jak nastavit notifikace... 3 Práce v uživatelském rozhraní nového pravidla... 4 Příklad:...
Pracovní výkazy. návod k použití. Internetová aplikace Pracovní výkazy slouží k zadávání pracovních výkazů od zaměstnanců a externích pracovníků.
 1 Popis aplikace Pracovní výkazy návod k použití Internetová aplikace Pracovní výkazy slouží k zadávání pracovních výkazů od zaměstnanců a externích pracovníků. 2 Technické požadavky klienta Internetový
1 Popis aplikace Pracovní výkazy návod k použití Internetová aplikace Pracovní výkazy slouží k zadávání pracovních výkazů od zaměstnanců a externích pracovníků. 2 Technické požadavky klienta Internetový
Návod - katalog. ANTEE s.r.o. - tel.: , fax: , helpdesk: ,
 Návod - katalog Strana 1/9 Obsah 1. Úvod...3 1.1. Založení katalogu...3 1.2. Drobečková navigace...3 1.3. Popis funkcí katalogu...4 2. Struktura katalogu...4 2.1. Vytvoření kategorie...4 2.2. Hierarchie
Návod - katalog Strana 1/9 Obsah 1. Úvod...3 1.1. Založení katalogu...3 1.2. Drobečková navigace...3 1.3. Popis funkcí katalogu...4 2. Struktura katalogu...4 2.1. Vytvoření kategorie...4 2.2. Hierarchie
si.shimano.com Uživatelský návod
 (Czech) si.shimano.com Uživatelský návod verze 1.4.1 OBSAH Pokyny k používání... 3 Informace o webu... 3 Používání jednotlivých obrazovek... 4 Hlavní obrazovka... 4 Navigace... 4 Navigační nabídka... 4
(Czech) si.shimano.com Uživatelský návod verze 1.4.1 OBSAH Pokyny k používání... 3 Informace o webu... 3 Používání jednotlivých obrazovek... 4 Hlavní obrazovka... 4 Navigace... 4 Navigační nabídka... 4
Uživatelská příručka DMS
 Verze 4.1 Uživatelská příručka DMS Pro: Univerzita Palackého v Olomouci Křižkovského 8, Olomouc - ORIGINAL Zpracoval: Lenka Zať ková Pokud nakládání s informacemi v tomto dokumentu nepodléhá podmínkám
Verze 4.1 Uživatelská příručka DMS Pro: Univerzita Palackého v Olomouci Křižkovského 8, Olomouc - ORIGINAL Zpracoval: Lenka Zať ková Pokud nakládání s informacemi v tomto dokumentu nepodléhá podmínkám
Kdo může editovat záznam?
 Kdo může editovat záznam? Nejvýznamnější výsledky od roku 2014 Které záznamy mohu zařadit do TOP10? Plné texty Kdo má možnost připojený plný text číst? Portlet Přehled záznamů pro zpracovatele jak ho přidat
Kdo může editovat záznam? Nejvýznamnější výsledky od roku 2014 Které záznamy mohu zařadit do TOP10? Plné texty Kdo má možnost připojený plný text číst? Portlet Přehled záznamů pro zpracovatele jak ho přidat
Informační systém Národní soustavy kvalifikací (IS NSK) Návod na obsluhu interního webu - tvorba kvalifikačního a hodnoticího standardu
 Informační systém Národní soustavy kvalifikací (IS NSK) Návod na obsluhu interního webu - tvorba kvalifikačního a hodnoticího standardu 28.5.2013 Obsah Interní web IS NSK tvorba standardu Obsah... 2 Návod
Informační systém Národní soustavy kvalifikací (IS NSK) Návod na obsluhu interního webu - tvorba kvalifikačního a hodnoticího standardu 28.5.2013 Obsah Interní web IS NSK tvorba standardu Obsah... 2 Návod
Modul IRZ návod k použití
 Modul IRZ návod k použití Verze: 2 Datum: 26. 2. 2016 Tento dokument představuje stručný návod na použití modulu IRZ v programu EVI 8. Modul IRZ je určen na evidenci odpadů pro IRZ provozovny a hlášení
Modul IRZ návod k použití Verze: 2 Datum: 26. 2. 2016 Tento dokument představuje stručný návod na použití modulu IRZ v programu EVI 8. Modul IRZ je určen na evidenci odpadů pro IRZ provozovny a hlášení
Uživatelská příručka epusa. Březen Brojova 16, Plzeň IČO: , DIČ: CZ ,
 Uživatelská příručka epusa Březen 2009 1 NAVIGACE 1.1 NAVIGACE V RÁMCI ÚZEMNÍHO ČLENĚNÍ Základním způsobem pro zobrazení údajů konkrétního subjektu veřejné správy na portálu epusa je navigace podle územního
Uživatelská příručka epusa Březen 2009 1 NAVIGACE 1.1 NAVIGACE V RÁMCI ÚZEMNÍHO ČLENĚNÍ Základním způsobem pro zobrazení údajů konkrétního subjektu veřejné správy na portálu epusa je navigace podle územního
36 Elektronické knihy
 36 Elektronické knihy Uživatelský modul Elektronické knihy slouží k přípravě a publikování informací ve formátu HTML. Tento formát je vhodný pro prezentaci informací na internetu a je široce podporován
36 Elektronické knihy Uživatelský modul Elektronické knihy slouží k přípravě a publikování informací ve formátu HTML. Tento formát je vhodný pro prezentaci informací na internetu a je široce podporován
Návod na použití systému egonis
 Návod na použití systému egonis Pracovní verze 0.4 Tento návod je platný k verzi systému egonis 1.3 verze: 1.4 strana 1 (celkem stran 18) Obsah Přihlášení do systému...3 Ukončení práce s egonis...3 Nastavení
Návod na použití systému egonis Pracovní verze 0.4 Tento návod je platný k verzi systému egonis 1.3 verze: 1.4 strana 1 (celkem stran 18) Obsah Přihlášení do systému...3 Ukončení práce s egonis...3 Nastavení
MODUL BIBLIOGRAFIE ASPI, a. s. 2006
 MODUL BIBLIOGRAFIE ASPI, a. s. 2006 OBSAH OBSAH 1. ÚVOD............................................................... 4 2. ZADÁNÍ DOTAZU...................................................... 6 Pole Forma
MODUL BIBLIOGRAFIE ASPI, a. s. 2006 OBSAH OBSAH 1. ÚVOD............................................................... 4 2. ZADÁNÍ DOTAZU...................................................... 6 Pole Forma
27 Evidence kasiček. Popis modulu. Záložka Organizované sbírky
 27 Evidence kasiček Uživatelský modul Evidence kasiček realizuje evidenci všech pořádaných sbírek, jednotlivých kasiček sbírky, dále pak evidenci výběrů kasiček s návazností na pokladnu (příjem výběru
27 Evidence kasiček Uživatelský modul Evidence kasiček realizuje evidenci všech pořádaných sbírek, jednotlivých kasiček sbírky, dále pak evidenci výběrů kasiček s návazností na pokladnu (příjem výběru
Přehledy pro Tabulky Hlavním smyslem této nové agendy je jednoduché řazení, filtrování a seskupování dle libovolných sloupců.
 Přehledy pro Tabulky V programu CONTACT Professional 5 naleznete u firem, osob a obchodních případů záložku Tabulka. Tuto záložku lze rozmnožit, přejmenovat a sloupce je možné definovat dle vlastních požadavků
Přehledy pro Tabulky V programu CONTACT Professional 5 naleznete u firem, osob a obchodních případů záložku Tabulka. Tuto záložku lze rozmnožit, přejmenovat a sloupce je možné definovat dle vlastních požadavků
ipodatelna Uživatelská příručka
 Uživatelská příručka 1 Obsah Obsah 1 I Úvod 2 II Práce s aplikací 3 III Podání 4 1 Nové podání... 5 IV Informace o Uživateli 11 V Podatelna 13 1 Přijmout... a odmítnout podání 13 2 Seznam... došlých podání
Uživatelská příručka 1 Obsah Obsah 1 I Úvod 2 II Práce s aplikací 3 III Podání 4 1 Nové podání... 5 IV Informace o Uživateli 11 V Podatelna 13 1 Přijmout... a odmítnout podání 13 2 Seznam... došlých podání
Popis a ovládání. Aplikace 602XML Filler
 Popis a ovládání Aplikace 602XML Filler Základní okno aplikace 602XML Filler Nástrojová lišta Otevřený formulář Pracovní panel Stavový řádek Kontextová nápověda k formulářovému poli Nástrojová lišta Otevře
Popis a ovládání Aplikace 602XML Filler Základní okno aplikace 602XML Filler Nástrojová lišta Otevřený formulář Pracovní panel Stavový řádek Kontextová nápověda k formulářovému poli Nástrojová lišta Otevře
Rámcový návod garanty a zkoušející. doktorských studijních předmětů
 Rámcový návod garanty a zkoušející doktorských studijních předmětů Univerzitní informační systém (UIS) Obsah Garant předmětu... 1 Předmět a jeho nastavení... 1 Evidence zkoušejících... 1 Vypisování termínu
Rámcový návod garanty a zkoušející doktorských studijních předmětů Univerzitní informační systém (UIS) Obsah Garant předmětu... 1 Předmět a jeho nastavení... 1 Evidence zkoušejících... 1 Vypisování termínu
Jak vytvořit sestavy na míru v registru zvířat (IZR)
 Jak vytvořit sestavy na míru v registru zvířat (IZR) Obsah Jak vytvořit sestavy na míru v registru zvířat (IZR)... 1 1. Úvod... 1 2. Sestavy v MS Excel... 2 2.1. Volba sloupců sestavy... 2 2.2. Volba řádků
Jak vytvořit sestavy na míru v registru zvířat (IZR) Obsah Jak vytvořit sestavy na míru v registru zvířat (IZR)... 1 1. Úvod... 1 2. Sestavy v MS Excel... 2 2.1. Volba sloupců sestavy... 2 2.2. Volba řádků
Jednoduchý návod k použití programu Vinotéka 2007, v 2.2.1
 Jednoduchý návod k použití programu Vinotéka 2007, v 2.2.1 Demeter Jurista 2007 16.12.2007 Obsah Obsah... 2 Instalace programu... 3 Spuštění programu... 3 Popis hlavního panelu... 4 Menu... 4 Panel Vinotéka...
Jednoduchý návod k použití programu Vinotéka 2007, v 2.2.1 Demeter Jurista 2007 16.12.2007 Obsah Obsah... 2 Instalace programu... 3 Spuštění programu... 3 Popis hlavního panelu... 4 Menu... 4 Panel Vinotéka...
51 Docházka externistů
 51 Docházka externistů Uživatelský modul Docházka externistů slouží ke zpracování podkladu pro výpočet mzdy všem externím zaměstnancům. Za externí zaměstnance jsou považováni ti, kteří nemají účet v informačním
51 Docházka externistů Uživatelský modul Docházka externistů slouží ke zpracování podkladu pro výpočet mzdy všem externím zaměstnancům. Za externí zaměstnance jsou považováni ti, kteří nemají účet v informačním
Informační systém Národní soustavy kvalifikací (IS NSK) Návod na obsluhu interního webu
 Informační systém Národní soustavy kvalifikací (IS NSK) Návod na obsluhu interního webu 21.1.2013 Obsah Návod na obsluhu interního webu IS NSK... 3 Základní informace o IS NSK... 3 Stránka pro přihlášení
Informační systém Národní soustavy kvalifikací (IS NSK) Návod na obsluhu interního webu 21.1.2013 Obsah Návod na obsluhu interního webu IS NSK... 3 Základní informace o IS NSK... 3 Stránka pro přihlášení
VERSO - Pořízení žádanek
 VERSO - Pořízení žádanek Přihlášení do aplikace VERSO na webové adrese https://mis.jcu.cz/ (přihlašovací jméno a heslo je stejné jako do počítače/příp. do výplatních pásek). Zobrazí se hlavní nabídka:
VERSO - Pořízení žádanek Přihlášení do aplikace VERSO na webové adrese https://mis.jcu.cz/ (přihlašovací jméno a heslo je stejné jako do počítače/příp. do výplatních pásek). Zobrazí se hlavní nabídka:
Prohlížení a editace externích předmětů
 Prohlížení a editace externích předmětů 1. Spuštění modulu Externí předměty 2. Popis prostředí a ovládacích prvků 2.1. Rozbalovací seznamy 2.3. Seznamy 2.3.1. Definice předmětů 2.3.2. Vypsané předměty
Prohlížení a editace externích předmětů 1. Spuštění modulu Externí předměty 2. Popis prostředí a ovládacích prvků 2.1. Rozbalovací seznamy 2.3. Seznamy 2.3.1. Definice předmětů 2.3.2. Vypsané předměty
SEZNAMY A INFORMACE O STUDENTECH manuál pro vyučující a lokální správce
 manuál pro vyučující a lokální správce Systém i nformační Studijní SKUPINY OSOB Po přihlášení do SIS v roli Tajemník nebo v roli Učitel zvolíte modul Hledání osob. Tento modul umožňuje vytvořit seznamy
manuál pro vyučující a lokální správce Systém i nformační Studijní SKUPINY OSOB Po přihlášení do SIS v roli Tajemník nebo v roli Učitel zvolíte modul Hledání osob. Tento modul umožňuje vytvořit seznamy
Mobilní aplikace. Uživatelský manuál
 Uživatelský manuál Obsah Základní informace a nastavení... 3 Nastavení přístupu... 4 Registrace docházky... 5 Editace vlastní docházky... 5 Ovládaní z mobilní aplikace... 6 Konfigurace mobilní aplikace...
Uživatelský manuál Obsah Základní informace a nastavení... 3 Nastavení přístupu... 4 Registrace docházky... 5 Editace vlastní docházky... 5 Ovládaní z mobilní aplikace... 6 Konfigurace mobilní aplikace...
Průvodce webovou aplikací NewtonOne
 Průvodce webovou aplikací NewtonOne NEWTON Media, a. s. Na Pankráci 1683/127 140 00 Praha 4 T: +420 225 540 201 obchodni@newtonmedia.cz www.newtonmedia.cz NEWTON Media, a. s. Průvodce aplikací NewtonOne
Průvodce webovou aplikací NewtonOne NEWTON Media, a. s. Na Pankráci 1683/127 140 00 Praha 4 T: +420 225 540 201 obchodni@newtonmedia.cz www.newtonmedia.cz NEWTON Media, a. s. Průvodce aplikací NewtonOne
Manuál Redakční systém
 Manuál Redakční systém SA.07 Obsah Úvod... ) Struktura webu... ) Aktuality... 0 ) Kalendář akcí... ) Soubory ke stažení... 6 5) Fotogalerie... 8 Redakční systém umožňuje kompletní správu vašich internetových
Manuál Redakční systém SA.07 Obsah Úvod... ) Struktura webu... ) Aktuality... 0 ) Kalendář akcí... ) Soubory ke stažení... 6 5) Fotogalerie... 8 Redakční systém umožňuje kompletní správu vašich internetových
1 Úvod. 2 Registrace a přihlášení. Registrace). Zobrazí se stránka, kde budete mít na výběr ze dvou možností. Můžete vytvořit nové či.
 1 Úvod Aplikace XPERA Projects, která je určena pro sběr a řešení požadavků, přináší nový rozměr a efektivity mobilního klienta. Aplikace Xpera Projects pro ios znamená mít řešené případy stále s sebou.
1 Úvod Aplikace XPERA Projects, která je určena pro sběr a řešení požadavků, přináší nový rozměr a efektivity mobilního klienta. Aplikace Xpera Projects pro ios znamená mít řešené případy stále s sebou.
PRACUJEME S TSRM. Modul Samoobsluha
 PRACUJEME S TSRM Modul Samoobsluha V této kapitole Tato kapitola obsahuje následující témata: Téma Na straně Přehled kapitoly 6-1 Užití modulu Samoobsluha 6-2 Přihlášení k systému 6-3 Hlavní nabídka TSRM
PRACUJEME S TSRM Modul Samoobsluha V této kapitole Tato kapitola obsahuje následující témata: Téma Na straně Přehled kapitoly 6-1 Užití modulu Samoobsluha 6-2 Přihlášení k systému 6-3 Hlavní nabídka TSRM
UKÁZKA PORTÁLU IS KP14+
 UKÁZKA PORTÁLU IS KP14+ INFORMAČNÍ SYSTÉM KONEČNÉHO PŘÍJEMCE 1. Jak vypadá a funguje IS KP14+ 2. Založení a vyplnění žádosti KDE HLEDAT INFORMACE Příručky OPZ Pokyny k vyplnění žádosti v IS KP14+: http://www.esfcr.cz/file/9143/
UKÁZKA PORTÁLU IS KP14+ INFORMAČNÍ SYSTÉM KONEČNÉHO PŘÍJEMCE 1. Jak vypadá a funguje IS KP14+ 2. Založení a vyplnění žádosti KDE HLEDAT INFORMACE Příručky OPZ Pokyny k vyplnění žádosti v IS KP14+: http://www.esfcr.cz/file/9143/
Modul Kalendář verze 1.0
 Modul Kalendář verze 1.0 Uživatelský manuál a správa modulu QCM, s.r.o., 2007 Mgr. Petr Andrýsek 1 Obsah 1. Popis modulu Kalendář...3 2. Jak přidat akci do kalendáře...5 3. Správa modulu Kalendář...6 4.
Modul Kalendář verze 1.0 Uživatelský manuál a správa modulu QCM, s.r.o., 2007 Mgr. Petr Andrýsek 1 Obsah 1. Popis modulu Kalendář...3 2. Jak přidat akci do kalendáře...5 3. Správa modulu Kalendář...6 4.
Registr IKTA. Příručka pro uživatele. Institut biostatistiky a analýz. Lékařské a Přírodovědecké fakulty Masarykovy univerzity.
 Registr IKTA Příručka pro uživatele Vytvořil: Lékařské a Přírodovědecké fakulty Masarykovy univerzity Obsah Práce s Registrem IKTA 3 1 Vstup do registru 3 2 Základní okno registru 4 3 Registrace nového
Registr IKTA Příručka pro uživatele Vytvořil: Lékařské a Přírodovědecké fakulty Masarykovy univerzity Obsah Práce s Registrem IKTA 3 1 Vstup do registru 3 2 Základní okno registru 4 3 Registrace nového
Modul Kalendář v. 0.3 pro redakční systém Marwel
 Modul Kalendář v. 0.3 pro redakční systém Marwel postupy a doporučení pro práci redaktorů verze manuálu: 1.0 Únor 2008 Podpora: e-mail: podpora@qcm.cz tel.: +420 538 702 705 Obsah 1.Popis modulu Kalendář...3
Modul Kalendář v. 0.3 pro redakční systém Marwel postupy a doporučení pro práci redaktorů verze manuálu: 1.0 Únor 2008 Podpora: e-mail: podpora@qcm.cz tel.: +420 538 702 705 Obsah 1.Popis modulu Kalendář...3
Novinky verze 2.3.0 systému Spisové služby (SpS) e-spis LITE
 ICZ a.s. Správa a řízení dokumentů Na hřebenech II 1718/10 147 00 Praha 4 Tel.: +420-222 271 111 Fax: +420-222 271 112 Internet: www.i.cz Novinky verze 2.3.0 systému Spisové služby (SpS) e-spis LITE Vypracoval
ICZ a.s. Správa a řízení dokumentů Na hřebenech II 1718/10 147 00 Praha 4 Tel.: +420-222 271 111 Fax: +420-222 271 112 Internet: www.i.cz Novinky verze 2.3.0 systému Spisové služby (SpS) e-spis LITE Vypracoval
