Lekce 3 ÚSEČKA ÚSEČKA (Uzavři U) a Zpět (Z). Uzavři Uzavři, ÚSEČKA Zpět Příklad 21 OTEVŘI ZAPAMATUJTE SI: OTEVŘI
|
|
|
- Arnošt Pospíšil
- před 8 lety
- Počet zobrazení:
Transkript
1 Lekce 3 Otevření již existujícího výkresu Prototypový výkres Příkaz ÚSEČKA - volby Uzavři a Zpět Příkaz VYMAŽ - výběr křížením Příkaz KRUŽNICE Příkaz OBLOUK Příkaz BOD Nastavování systémových proměnných, proměnné PDMODE a PDSIZE Příkaz REGEN - pomocná databáze pro zobrazení Příkaz KŘIVKA Příkaz POLYGON Přikaz ROZLOŽ Uchopovací režimy Příkaz ID - proměnná LASTPOINT V této a následující lekci se naučíme vytvářet entity tzn., naučíme se používat základní kreslící příkazy. V minulých dvou lekcích jsme používali již jeden kreslící příkaz - příkaz ÚSEČKA. Příkaz ÚSEČKA umožní nakreslit lomenou čáru definovanou jednotlivými lomovými body. Lze používat různé typy čar (souvislá, přerušovaná, tečkovaná atd.). U úsečky nelze nastavit tloušťku čáry. Tloušťka čáry se definuje až při vykreslování výkresu na výstupním zařízen. Sekvenci zadávání jednotlivých čárových úseků ukončíme klávesou Enter. Uvnitř příkazu lze použít dvě volby - (Uzavři U) a Zpět (Z). Volba Uzavři uzavře sekvenci čárových segmentů do počátečního bodu prvního segmentu - vytvoří uzavřený polygon. Tuto volbu můžeme použít až když nakreslíme minimálně dva segmenty úsečky. Zadáme-li volbu Uzavři, neukončujeme již příkaz klávesou Enter - příkaz ÚSEČKA je ukončen automaticky. Volba Zpět zruší poslední nakreslený segment úsečky. Kolikrát tuto volbu použijeme, tolik segmentů úsečky zrušíme. Pomocí této volby se lze dostat zpět až do počátečního bodu úsečky. Příklad 21 Spustíme AutoCAD a otevřeme výkres POKUS, který jsme uložili v minulé lekci. Ve verzi AutoCADu R11 a nižší zadáme v hlavním textovém menu volbu 2 - Editovat EXISTUJĺCĺ výkres. V dotazu na jméno výkresu zadáme POKUS. Ve verzi R12 a vyšší zadáme příkaz OTEVŘI. Příkaz můžeme zadat z klávesnice nebo jej nalezneme v první roletě Soubor. Po zadání příkazu se objeví dialogový panel pro práci se soubory. Panel obsahuje dva seznamy. V levém seznamu jsou uvedeny adresáře, v pravém soubory. Seznamy jsou řazeny abecedně. V pravém seznamu nalezneme požadovaný výkres POKUS. Je-li seznam delší, než se vejde do jednoho okna, můžeme k listování použít sloupec se šipkami na pravém okraji seznamu. Kliknutí na dolní šipku posouvá seznam dolu, kliknutí na horní šipku posouvá seznam nahoru. Jakmile nalezneme požadovaný soubor, klikneme na něj a jeho jméno se objeví v dolním editovacím okně. Jiný způsob je, napsat jméno požadovaného souboru přímo do tohoto okna. Výběr potvrdíme tlačítkem OK. Tímto způsobem jsme otevřeli výkres POKUS, který se nachází přesně v tom stavu, ve kterém jsme ho v minulé lekci opustili. Chceme-lí pokračovat na již existujícím souboru, otevřeme ve verzi AutoCADu R11 (a nižší) grafický editor volbou 2 - Editovat EXISTUJÍCĺ výkres; ve verzi AutoCADu R12 a vyšší použijeme příkaz OTEVŘI: 1
2 Nyní si připravíme tzv. prototypový soubor. Prototypový soubor je soubor, který používáme jako vzor při vytváření nových výkresů. Použijeme-li při vytváření nového výkresu prototypový soubor, všechny entity a veškerá nastavení použité v prototypovém souboru se překopírují do nového výkresu. Prototypový soubor může obsahovat například rámeček výkresu, rohové razítko, může mít nadefinovaný systém hladin, který bychom chtěli používat, může mít nastaveny jednotky, meze atd. V okamžiku, kdy tento soubor použijeme při otevření nového výkresu, bude mít nový výkres všechny tyto vlastnosti. Přitom prototypový soubor zůstane naší prací na novém výkresu nedotčen. Přiklad 22 Nejprve nastavíme meze, odpovídající formátu A3. MEZE Ano/Ne/<Levý dolní roh> <0,0>: Pravý horní roh <aktuální>: 420,297 _ Nyní nastavíme zoom k těmto mezím. ZOOM Vše/Střed/Dynamický/Maximální/Levý/Předchozí/VMax/Okno/ <Měřítko (X/XP)> : M Regeneruji výkres Nezle použít maximálně. Zooming k mezím. Dále nakreslíme rámeček odpovídající formátu A3 (A3 zmenšený o 5 kreslících jednotek na každé straně). Rámeček nakreslíme pomocí příkazu ÚSEČKA. Poslední segment rámečku vytvoříme volbou Uzavři. Tato volba uzavře rámeček do počátku a ukončí příkaz. ÚSEČKA. Z bodu: 5,5 Do bodu: 415,5 Do bodu: 415,292 Do bodu: 5,292 Do bodu: u _ Všimněte si, že volbu Uzavři (u) jsme zadali na výzvu příkazu Do bodu: místo souřadnice. Jako poslední nastavíme KROK na hodnotu 5. Příkaz : KROK Velikost kroku nebo Ano/Ne/Různý/oToč/Styl <aktuální > 5: _ Tím jsme si připravili prototypový soubor a nyní jej uložíme na disk. Mohli bychom použít příkaz KONEC jako v minulé lekci. Tím bychom ale také ukončili AutoCAD. Protože nechceme AutoCAD ukončit, použijeme pro uložení výkresu bez ukončení AutoCADu příkaz ULOŽ. Po zadání příkazu určíme jméno souboru, do kterého chceme výkres uložit (u verze AutoCADu R12 a vyšší se zobrazí dialogový panel s názvem aktuálního výkresu). Napíšeme STAVBA (u verze AutoCADu R12 přepíšeme nabídnutý název v editačním okně. Pro vymazání původního názvu můžeme použít klávesy Delete resp. Backspace). Zadání potvrdíme klávesou Enter, u verze R12 tlačítkem OK. Prototypový soubor obsahuje námi používaná standardní nastavení pro nové výkresy. Volba Uzavří (U} příkazu ÚSEČKA uzavře lomenou čáru do počátku a ukonči příkaz. Příkaz ULOŽ uloží výkres do pojmenovaného souboru aniž by ukončil činnost grafického editoru. V následujícím příkladu se ještě jednou vrátíme k příkazu ÚSEČKA. Příklad 23 Nakreslíme objekt znázorněný na obrázku (čárkovaná varianta). Příkaz : ÚSEČKA Z bodu: 50,50 Do bodu: 50,200 Do bodu: 200,200 Do bodu: 200,180 Do bodu:150,150.- Do bodu:150,50 Do bodu :_ 2
3 V tomto okamžiku jsme se rozhodli změnit objekt (varianta plnou čárou). Aniž bychom ukončovali příkaz, použijeme dvakrát za sebou volbu Zpět, čímž zrušíme dva poslední segmenty čáry. Poté dokončíme objekt podle obrázku. Poslední segment vytvoříme uzavřením čáry do svého počátku (volba Uzavři). Do bodu: Z Do bodu: Z Do bodu: 250,150.. Do bodu: 250,50 Do bodu: U Chybně zadané segmenty u příkazu ÚSEČKA můžeme zrušit použitím volby Zpět {z) aniž bychom ukončili vlastní příkaz. Další základní entitou AutoCADu je kružnice. Kružnici lze v AutoCADu zkonstruovat pěti různými způsoby. Jedná se o konstrukci středem a poloměrem, středem a průměrem, dvěma body na průměru, libovolnými třemi body a vybráním dvou tečných objektů a zadáním poloměru Souřadnice je možné zadávat myší nebo z klávesnice. Příklad 24 Příkazem VYMAŽ vyčistíme obrazovku. Pro rychlejší mazání můžeme použít výběr entit křížením. VYMAŽ Vyberte objekty: Na tuto výzvu zadáme K (křížení). Tato metoda vybere všechny objekty zasahující do okna definovaného dvěma úhlopříčnými vrcholy. Vyberte objekty: k První roh : Zadáme myší roh uvnitř rámečku, blízko pravého dolního rohu (bod K1). Další roh: _ 3
4 Zadáme myší roh uvnitř rámečku výkresu, blízko levého horního rohu (bod K2). Tím jsme nadefinovali okno. Všechny entity ležící uvnitř tohoto okna nebo do něj zasahující budou vybrány do výběrové množiny. V AutoCADu R12 (a vyšších) se volba Okno/Křížení aktivuje automaticky, ukážeme-li ukazovátkem mimo jakoukoliv entitu. Protože jsme neukončili definování výběrové množiny klávesou Enter, příkaz pokračuje dalším dotazem na entitu Nechceme-li vybírat další entity, ukončíme výběr klávesou Enter. Po ukončení definování výběrové množiny bude výběrová množina vymazána. Vyberte objekty: Enter (nebo Mezerník nebo pravé tlačítko na myši) _ Nyní nakreslíme kružnice podle obrázku. K jejich zkonstruování použijeme různé metody. Kružnici A zadáme středem a poloměrem. Zapneme režim KROK a vypneme režim ORTO. Příkaz KRUŽNICE zadáme z klávesnice nebo ubereme v menu Kresli. KRUŽNICE 3B/2B/TTR/<Střed> : _ Najedeme myší do bodu 100,100. Správné umístění kružnice kontrolujeme ve stavovém řádku. Jakmile dosáhneme bodu 100,100, stiskneme levé tlačítko na myši. Tím jsme zadali střed kružnice. Příkaz pokračuje dál dotazem na poloměr respektive průměr kružnice. Diametr/<Rádius> : _ Když budeme nyní posouvat myší, budeme vytahovat kružnici ze středu. Zapneme si zobrazování polárních souřadnic (jednou nebo dvakrát klávesa F6) a nastavíme myš tak, aby první údaj ve stavovém řádku obsahoval hodnotu 75 (odpovídá poloměru 75). Na druhém údaji (úhel) v tomto případě nezáleží. Jakmile dosáhneme požadované hodnoty poloměru, stiskneme levé tlačítko na myši a kružnice bude zkonstruována. Příkaz je ukončen automaticky. Kružnici B zadáme středem a průměrem. Zadáme příkaz KRUŽNICE z menu nebo z klávesnice. Vybereme z menu nebo stiskneme pravé tlačítko na myši pro zopakování příkazu KRUŽNICE 3B/2B/TTR/<Střed> : _ Najedeme myší na bod 200,100 a klikneme na levé tlačítko. Pokud jsme v menu vybrali volbu Střed, průměr, můžeme rovnou zadat požadovaný průměr. Pokud jsme zadali příkaz KRUŽNICE z klávesnice, musíme zadat volbu D - Diametr pro konstrukci kružnice průměrem. Diametr/<Rádius> : D Diametr: 4
5 I nyní posuneme myš tak, aby délka vektoru zobrazeného ve stavovém řádku dosáhla hodnoty 160 (průměr = 160) a stiskneme levé tlačítko na myši. Tím zkonstruujeme kružnici o požadovaném průměru a příkaz bude automaticky ukončen. Kružnici C zkonstruujeme dvěma body na průměru. Zadáme příkaz z menu nebo z klávesnice. Vybereme z menu, nebo stiskneme pravé tlačítko na myši pro zopakování příkazu KRUŽNICE 3B/2B/TTR/<Střed> : Pokud jsme v menu vybrali volbu 2 body, můžeme rovnou zadat první bod průměru. Pokud jsme zadali příkaz KRUŽNICE z klávesnice, musíme zvolit volbu 2B - 2 body. 3B/2B/TTR/<Střed> : 2B První koncový bod průměru: _ Zadáme z klávesnice souřadnici bodu 200,30. Druhý bod průměru zadáme pomocí polárních souřadnic ve vzdálenosti 135 ve směru 38 od prvního bodu. První koncový bod průměru: 200,30 Druhý bod na AutoCAD nakreslí zadanou kružnici a ukončí příkaz. Poslední kružnici D zadáme třemi body. Zadáme z klávesnice nebo z menu příkaz KRUŽNICE. Vybereme z menu nebo stiskneme pravé tlačítko na myši pro zopakování příkazu KRUŽNICE 3H/2B/TTR/< Střed> : Pokud jsme v menu vybrali volbu 3 body, můžeme rovnou zadat první bod, kterým bude kružnice procházet. Pokud jsme zadali příkaz z klávesnice, musíme nejprve zvolit volbu 3B - 3 body. 3B/2B/TTR/<Střed> :3B První bod Nyní můžeme myší zadat tři libovolné body (Bl, B2 a B3). Tyto body nesmí ležet na přímce. Po zadání třetího bodu budou body proloženy kružnicí a příkaz bude ukončen. Pomocí volby K - Křížení můžeme vybrat vetší počet entit najednou pro editační příkaz (např. pro příkaz VYMAŽ). Výběr provedeme oknem definovaným dvěma úhlopříčnými vrcholy. Kružnici můžeme v AutoCADu zkonstruovat pěti různými způsoby. Způsob konstrukce volíme v příkazu KRUŽNICE. Obdobně jako kružnici i oblouk můžeme zkonstruovat v AutoCADu více způsoby. Oblouk může být definován libovolnou kombinací následujících charakteristik: počáteční bod, koncový bod, střed, sevřený úhel, směr tečného vektoru v počátku oblouku, poloměr a tětiva. Způsob konstrukce volíme v menu nebo jako volbu příkazu OBLOUK. Přiklad 25 Vymažeme všechny entity kromě rámečku. Můžeme použít příkaz VYMAŽ-výběr křížením, jako v minulém příkladu. Nyní nakreslíme objekty podle obrázku. 5
6 Implicitní způsob kreslení oblouku je třemi body (počáteční bod, libovolný druhý bod, kterým oblouk bude procházet a koncový bod). Vypneme režim ORTO (Fe) a zadáme z menu nebo z klávesnice příkaz OBLOUK. OBLOUK Střed/<Počáteční bod>: _ Pokusíme se nakreslit oblouk označený na obrázku písmenem A. Zadáme myší počáteční bod oblouku (Bl) a poté libovolný bod B2, který bude vpravo nahoře od počátečního bodu. Jakmile zadáme druhý bod, bude přes oba body tažen pružný oblouk. Po zadání koncového bodu oblouku (bod B3) se nakreslí požadovaný oblouk a příkaz se ukončí. Nyní nakreslíme obdélník označený písmenem B. Obdélník nakreslíme příkazem ÚSEČKA. Souřadnice budeme zadávat jako relativní a obdélník ukončíme volbou Uzavři. ÚSEČKA. Z bodu:100,100 Do Do Do Do bodu: u Na koncové body obdélníku bychom chtěli navázat oblouk, jak je znázorněno na obrázku. Oblouk zkonstruujeme počátečním bodem, středem a koncovým bodem. OBLOUK Střed/< Počáteční bod> : 200,100 AutoCAD konstruuje oblouk vždy od počátečního bodu proti směru hodinových ručiček. Chceme-li, aby oblouk šel vně obdélníku musíme zadat jako počáteční bod dolní konec oblouku. V opačném případě by šel oblouk vnitřkem obdélníku (znázorněno čárkovaně). Střed/Konec/<Druhý bod>: _ Protože chceme využít možnosti zadat oblouk středem, musíme zvolit volbu Střed Pokud jsme v menu vybrali konstrukci Počáteční, Střed, Koncový, můžeme rovnou zadávat střed. Střed oblouku leží ve vzdálenosti 40 od počátečního bodu ve směru kladné osy Y. Střed/Konec/<Druhý bod> : S 6
7 úhel/tětiva/<koncový bod> : _ Koncový bod leží ve vzdálenosti 40 od středu (poslední zadávaná souřadnice) ve směru kladné osy Y. úhel/tětiva/<koncový bod> Po zadání koncového bodu se nakreslí požadovaný oblouk a příkaz se ukončí. V některých případech Ize obrátit smysl točení oblouku (po směru hodinových ručiček od počátečního bodu). Toto obrácení smyslu lze zadat například zápornou hodnotou sevřeného úhlu. Na obrázku C a D jsou použity dva oblouky, které jsou zcela identické, pouze mají obrácen smysl točení. Toto obrácení je provedeno opačným znaménkem sevřeného úhlu. ÚSEČKA Z bodu: 220,200 Do bodu: 300,200 Do bodu: Mezerník (pro ukončení příkazu) Na nakreslenou úsečku budeme chtít navázat oblouk podle obrázku C. Počáteční bod oblouku je totožný s koncovým bodem úsečky, což byla poslední zadaná souřadnice. Můžeme proto zadat počáteční bod oblouku relativně ke koncovému bodu úsečky. Správný zápis by V tomto případě lze použít zkrácený který je ekvivalentem OBLOUK Střed/<Počáteční bod> Střed/Konec/<Druhý bod> : _ Zadáme volbu K pro definování koncového bodu. Koncový bod leží ve vzdálenosti 80 od počátečního bodu ve směru kladné osy X. Střed/Konec/<Druhý bod> : K Koncový úhel/vektor/rádius/<středový bod>: _ Oblouk zadáme sevřeným úhlem. Musíme proto zadat volbu úhel pro zadávání úhlu.zadáme-li sevřený úhel (180 ) kladně, bude se oblouk točit proti směru hodinových ručiček. Zadáme-li jej záporně, bude se oblouk točit po směru hodinových ručiček (obrázek D). úhel/vektor/rádius/<středový bod> : H Sevřený úhel: 180 nebo -180 Příkaz : Oblouk je možné v AutoCADu zkonstruovat různými způsoby. Způsob konstrukce definují volby příkazu OBLOUK. Oblouk se ímplicitně točí proti směru hodinových ručiček od počátečního bodu. Směr točení oblouku lze změnit například zápornou hodnotou sevřeného úhlu. je ekvivalentní Toto zadání znamená, že souřadnice nového bodu bude totožná s předchozím zadaným bodem. Další entitou v AutoCADu je bod. Bod je entita, kterou lze použít pro rozvržení výkresu, pro vyznačení orientačních bodů, pro různé pomocné konstrukce apod. Přestože AutoCAD umožňuje použít různé typy značek pro bod (viz tabulka), v daný okamžik může být použit ve výkresu pouze jeden typ značky (všechny body budou zobrazeny shodně). Z tohoto důvodu nelze entity typu bod použít jako různé symboly (například jako mapové značky). Tyto symboly se v AutoCADu vytváří jako bloky (viz další kapitoly). 7
8 AutoCAD využívá pro svá nastavení systémové proměnné. Tyto proměnné definují velikost textu, aktuální barvu, způsob měření, velikost kroku, směr pohledu apod. AutoCAD R13 obsahuje těchto proměnných asi 270. Dvě z těchto proměnných definují velikost a typ značky použité pro entitu typu bod. Jsou to proměnné PDSIZE a PDMODE. Tyto proměnné Ize nastavit použitím dialogového panelu (roleta Nastav - Kreslení bodu) nebo v příkazovém řádku. Chceme-li nastavit proměnnou v příkazovém řádku zadáme u R11 (a vyšší) její název a poté požadovanou hodnotu, u verze R10 (a nižší) příkaz SYSPAR a poté jméno proměnné a požadovanou hodnotu. Příklad 26 Vymažeme obrazovku. Nastavíme proměnnou PDMODE na hodnotu 3 - bod ve tvaru X. Velikost značky nastavíme na 10 (ve verzi AutoCADu R10 a nižší je nutné použít příkaz SYSPAR). PDMODE Nová hodnota pro PDMODE <aktuální>: 3 Příkaz : PDSIZE Nová hodnota pro PDSIZE <aktuální>:10 Nyní nakreslíme čtyři body, definující vrcholy obdélníku l00x50. BOD Bod: 50,50 Mezerník (pro zopakování příkazu) Bod:150,50 Mezerník (pro zopakování příkazu) Bod:150,100 Mezerník (pro zopakování příkazu) Bod: 50,100 Příkaž: Mezerník (pro zopakování příkazu) Bodv vymezující obdélník jsou zobrazeny značkou ve tvaru X. Nyní změníme nastavení PDMODE na značku typu plus (kód 2). PDMODE Nová hodnota pro PDMODE <3>: 2 Bodem vyznačíme střed obdélníku. BOD Bod:100,75 _ Přestože by se zdálo, že jsme použili ve výkresu dvě různé značky, není tomu ve skutečnosti tak. AutoC pro urychlení zobrazení používá pomocnou databázi entit zobrazovaných na obrazovce. Tato databáze se generuje pouze v určitých případech z hlavní výkresové databáze. Toto generování je provedeno podle aktuálního 8
9 nastavení proměnných. V našem případě jsou zobrazeny dvě různé značky, protože AutoCAD negeneroval znovu pomocnou databázi. Jakmile toto provede, všechny body budou zobrazeny jediným typem značky. Generování pomocné databáze se děje automaticky v některých případech (příkaz ZOOM - Maximálně, rozmrazení hladin apod.) nebo po příkazu REGEN. REGEN Regeneruji výkres Regenerace může u složitějšího výkresu trvat řádově až desítky vteřin, proto se snažíme při práci o co možná nejmenší počet regenerací (hladiny zmrazujeme jen v případě, že je nebudeme delší dobu používat, místo zoom maximálně používáme zoom předchozí apod.). V některých případech, např. když chceme získat skutečný aktuální stav výkresu, musíme regeneraci provést (po změně typu čáry, po změně stylu písma apod.). Po skončení regenerace vidíme, že všech pět bodů je zobrazeno skutečně jediným typem značky. Entitu typu bod používáme v AutoCADu pro vyznačení orientačních bodů a pro pomocné konstrukce. V celém výkresu můžeme mít pouze jeden typ a jednu velikost značky použité pro zobrazení bodů. AutoCAD pro urychlení zobrazení používá pomocnou databázi, která se generuje na základě databáze výkresu. Toto přegenerování je poměrně časově náročné, proto se snažíme vyvarovat se všem zbytečným regeneracím. Generování pomocné databáze lze provést příkazem REGEN. Křivka je další entitou, kterou AutoCAD používá. Na první pohled se podobá úsečce. Na rozdíl od úsečky může však křivka obsahovat obloukové segmenty, může mít nenulovou tloušťku a celá křivka (sestávající z libovolného počtu segmentů) je chápána jako jediná entita (u úsečky, kterou nakreslíme jako lomenou čáru, je každý segment nezávislá entita). AutoCAD také disponuje daleko většími možnostmi pro editaci křivky než je tomu u úsečky. Po zadání počátečního bodu křivky vypíše AutoCAD aktuální nastavenou tloušťku a nabídne volby, ze kterých můžeme vybrat další činnost příkazu. Kromě voleb Uzavři a Zpět které jsou analogické příkazu ÚSEČKA se jedná o volby nastavující tloušťku čáry - Tlouštka a Polotloušťka a volbu Oblouk, která umožní nakreslit obloukový segment. Tloušťka segmentu může být jiná na začátku a na konci segmentu. Příklad 27 Vymažeme obrazovku a pokusíme se nakreslit objekt znázorněný na obrázku na další straně. Konstrukci začneme od bodu 10,10 a budeme postupovat po směru hodinových ručiček. KŘIVKA.. Z bodu:10,10 Aktuální tloušťka čáry je Oblouk/Uzavři/Polotloušťka/Délka/Zpět/Tloušt ka/ <Koncový bod>: 60,60 Oblouk/Uzavři/Polotloušťka/Délka/Zpět/Tloušťka/ <Koncový bod>: _ Nyní přepneme příkaz do režimu zadávání oblouků (volba Oblouk). Oblouk/Uzavři/Polotloušťka/Délka/Zpět/Tloušťka/ <Koncový bod>: O Nabídka se změní pro různé možnosti zkonstruování oblouku. Volby jsou podobné jako u příkazu OBLOUK. Pro naší konstrukci použijeme volbu Druhý bod - konstrukce obloukového segmentu třemi body. úhel/střed/uzavři/vektor/polotloušt ka/úsečka/rádius/ Druhý bod/zpět/tloušťka/<koncový bod>: D První bod obloukového segmentu je koncový bod předchozího segmentu (není nutné zadávat) a druhý bod je libovolný bod, kterým má segment procházet. Druhý bod:100,80 9
10 Koncový bod:100,40 Obloukový segment máme nakreslený, takže přepneme příkaz zpět do úsečkového režimu (volba úsečka). úhel/střed/uzavři/vektor/polotloušťka/úsečka/rádius/ Druhý bod/zpět/tloušťka/<koncový bod>: E Pro následující segment potřebujeme změnit tloušťku. Počáteční tloušťka segmentu bude 0.0 a koncová 5.0. Tloušťku můžeme zadat dvěma způsoby Bud celkovou tloušťkou segmentu nebo polotloušťkou (poloviční hodnotou) V našem případě můžeme tedy zadat bud tloušťku 5 nebo polotloušťku 2.5 Až do nového zadání tloušťky budou mít všechny následující segmenty tloušťku, odpovídající koncové tloušťce tohoto segmentu. Oblouk/Uzavři/Polotloušťka/Délka/Zpět/Tloušťka/ <Koncový bod>: T Počáteční tloušťka <0.0>: Enter (pro potvrzení akt. hodnoty) Koncová tloušťka: <0.0>: 5 Oblouk/Uzavři/Polotloušťka/Délka/Zpět/Tloušťka/ <Koncový bod>:180,40 Oblouk/Uzavři/Polotloušťka/Délka/Zpět/Tloušťka/ <Koncový bod> :180,10 Pro následující segment opět změníme tloušťku z počáteční tloušťky 5 0 na koncovou tloušťku 0.0. Oblouk,/Uzavři/Polotloušťka/Délka/Zpět/Tloušťka/ <Koncový bod>: T Počáteční tloušťka <5.0>: Enter (pro potvrzení akt. hodnoty) Koncová tloušťka: <5.0>: 0 Konstrukci dokončíme uzavřením čáry do počátku (volba Uzavři). Oblouk/Uzavři/Polotloušťka/Délka/Zpět/Tloušťka/ <Koncový bod> : u Poslední nastavení tloušťky zůstává platné i pro další použití příkazu KŘIVKA. V našem případě bude mít tedy příští křivka opět implicitní tloušťku Nakreslenou křivku můžeme vymazat. Použijeme příkaz VYMAŽ a ukazovátkem ukážeme kdekoliv na křivku. Budeme-li ukazovat na čáru s nenulovou tloušťkou, musíme ukázat na hranu této čáry. Po potvrzení výběru klávesou Enter nebo pravým tlačítkem na myši bude celá křivka vymazána (nemusíme vybírat každý segment zvlášt ). Křivka může mít nastavenou tloušťku; může obsahovat obloukové segmenty a celá křivka je chápána jako jediná entita (při výběru stačí ukázat na libovolný segment) Příkaz POLYGON umožní zkonstruovat pravidelný n-úhelník. Polygon může být definovaný středem a poloměrem kružnice vepsané nebo opsané nebo může být definován jednou svou stranou. Polygon není zvláštní entita - jedná se ve skutečnosti o entitu typu křivka. Proto lze s pravidelným polygonem zacházet stejně jako s křivkou (editace křivky). Příklad 28 V následujícím příkladu nakreslíme čtverec (pravidelný čtyřúhelník) a pravidelný šestiúhelník znázorněné na obrázku. Nejprve budeme konstruovat čtverec. První dotaz příkazu POLYGON je na počet stran. Pro čtverec zadáme 4. POLYGON Počet stran <4>: 4 V následujícím dotazu rozhodneme, zda budeme polygon konstruovat definováním jedné ze stran nebo definováním středu a poloměrem opsané/vepsané kružnice. Pro čtverec zvolíme konstrukci jednou ze stran 10
11 (volba Strana). Poté zadáme počáteční a koncový bod strany. Polygon bude zkonstruován proti směru hodinových ručiček od počátečního bodu strany. Strana/<Střed polygonu> : S První koncový bod strany: 50,50 Druhý koncový bod strany:100,50 Pokud bychom zaměnili souřadnice obou bodů, polygon by byl zkonstruován pod tuto hranu (znázorněno čárkovaně). Nyní nakreslíme šestiúhelník. Šestiúhelník budeme definovat středem a poloměrem kružnice opsané (polygon vepsaný v kružnici). Mezerník (pro zopakování příkazu) Počet stran : 6 Strana/<Střed polygonu>: 200,150 Vepsaný v kružnici/opsaný kolem kružnice (V/O): V Rádius kružnice : 80. Polygon je zkonstruován jako křivka, tzn. že při výběru lze ukázat na libovolný segment polygonu. Zadáme příkaz VYMAŽ a ukazovátkem ukážeme na libovolný segment šestiúhelníku. Po potvrzení výběru je šestiúhelník vymazán. Někdy potřebujeme křivku rozbít na jednotlivé segmenty. Toto lze provést příkazem ROZLOŽ. Tento příkaz nahradí jednotlivé segmenty křivky úsečkami a oblouky. Objekt již nebude chápán jako jediná entita. Jsou-li v objektu použity segmenty s nenulovou tloušťkou, Bude při rozložení ztracena informace o jejich tloušťce - všechny segmenty budou mít jednotnou tloušťku 0. ROZLOŽ Vyberte blok, křivku, kótu nebo síť: ukážeme kdekoliv na čtverec a klikneme na levé tlačítko Čtverec se rozloží na čtyři úsečky. Použijeme-li nyní příkaz VYMAŽ, musíme ukázat na každou stranu čtverce zvlášť. VYMAŽ Vyberte objekty: postupně ukážeme ukazovátkem na všechny čtyři strany Vyberte objekty: Enter nebo pravé tlačítko (pro ukončení definování výběrové množiny) Příkaz POLYGON umožní nakreslit pravidelný n-úhelník defínovaný středem a poloměrem kružnice opsané/vepsané nebo definovaný jednou ze stran. Polygon není zvláštní entita v AutoCADu, jedna se o křivku. Křivku Ize rozložit na jednotlivé segmenty příkazem ROZLOŽ. Při zadávání souřadnic myší umožňuje AutoCAD využívat tzv. uchopovací režimy tzn., vyhledávat konkrétní body a provádět některé geometrické konstrukce. Uchopovací režim lze aktivovat na jedno použití nebo jej nastavit natrvalo až do odvolání. Uchopovací režimy lze i kombinovat. Základní uchopovací režimy jsou koncový bod, polovina, střed, nejbližší, bod, průsečík a kolmo. Chceme-li použít uchopovací režim pouze jednou, při dotazu na souřadnici zvolíme požadovaný mód (výběrem v obrazovkovém menu označeném * * * *, výběrem v roletě Pomůcky nebo zadáním z klávesnice prvních třech znaků požadovaného režimu) a zobrazeným terčíkem ukážeme na entitu, u které se má požadovaný bod nalézt. Pro trvalé nastavení vyhledávání je určen příkaz UCHOP. Po zadání tohoto příkazu se uvedou požadované režimy (první tři znaky režimu a jednotlivé zkratky jsou oddělené čárkami). Příklad 29 Nakreslíme tři svislé čáry a kružnici podle následujícího obrázku. Pro snažší kreslení zapneme režim ORTO (F8). 11
12 ÚSEČKA Z bodu: BI Do bodu: B2 Do bodu: pravé tlačítko pro ukončení pravé tlačítko pro zopakování Z bodu: B3 Do bodu: B4 Do bodu: pravé tlačítko pro ukončení pravé tlačítko pro zopakování Z bodu: B5 Do bodu: B6 Do bodu: pravé tlačítko pro ukončení KRUŽNICE 3B/2B/TTR/< Střed> : B 7 Diametr/<Rádius> : B8 Nyní budeme chtít nakreslit čáru (znázorněno čárkovaně), která bude vycházet z koncového bodu první úsečky, bude pokračovat do poloviny druhé úsečky, dále bude kolmá na třetí úsečku a končit bude ve středu kružnice. ÚSEČKA Z bodu : Protože chceme nalézt koncový bod úsečky B1-B2, zadáme KONcový (z klávesnice nebo z menu). AutoCAD se zeptá ze které entity má nalézt koncový bod a změní osový kříž na terčík (kolem středu osového kříže se objeví malý čtvereček). Velikost terčíku Ize nastavit proměnnou APERTURE (viz nastavování proměnných v Příkladu 26). Terčíkem ukážeme na úsečku B1-B2. Každá úsečka má dva koncové body. Vybrán bude koncový bod bližší bodu ukázání, proto na úsečku B1-B2 ukážeme v její horní polovině. Z bodu : KON z ukážeme na horní polovinu úsečky BI-B2 AutoCAD automaticky nalezne bod B1 a umístí do něj počáteční bod úsečky Do bodu: Nyní požadujeme nalézt polovinu z úsečky B3-B4. Postupovat budeme zcela analogicky. Protože polovina je na úsečce pouze jedna, nezáleží v tomto případě na místě, kde na úsečku B3-B4 ukážeme. Do bodu: POL z ukážeme kdekoliv na úsečku B3-B4 Do bodu: AutoCAD nalezne polovinu úsečky B3-B4 a nakreslí do tohoto bodu úsečku. Další segment úsečky by měl být kolmý k úsečce B5-B6. Zadáme režim kolmý. Kolmice může být pouze jedna - opět nezáleží na místě, kde ukážeme na úsečku B5-B6. Do bodu: KOL z ukážeme kdekoliv na úsečku B5-B6 Do bodu: Poslední segment úsečky by měl směřovat do středu kružnice. K vyhledání středu použijeme režim Střed (pozor, při ukázání na kružnici musíme ukázat na čáru kružnice, nikoliv do vnitřku kružnice). Do bodu : STŘ z ukážeme kdekoliv na kružnici Do bodu: Enter (pro ukončení) 12
13 Obdobně se používají všechny ostatní uchopovací režimy. AutoCAD umožňuje vyhledávat některé charakteristické body na entitách. Pro vyhledání těchto bodů se používají uchopovací režimy. Pro zvolení uchopovacího režimu se při dotazu na souřadnici zadá zkratka požadovaného režimu. Entity, u nichž se má charakteristický bod nalézt, se vybírají terčíkem zobrazeným kolem středu osového kříže. Jak již bylo uvedeno v předchozí lekci, AutoCAD umožňuje zadávat souřadnice relativně k předchozí zadané souřadnici. Aby bylo toto možné, musí si AutoCAD poslední zadávanou souřadnici zapamatovat. Poslední zadávaná souřadnice je uložena v proměnné LASTPOINT. Někdy je vhodné uložit do této proměnné libovolnou souřadnici tak, abychom se na ní mohli relativně odvolat. K tomuto můžeme použít příkaz ID (identifikace bodu). Tento příkaz požaduje definovat libovolný bod. Po zadání bodu vypíše AutoCAD jeho souřadnici a nastaví na tento bod proměnnou LASTPOINT. Příklad 30 Vymažeme obrazovku. Dejme tomu, že bychom chtěli nakreslit objekt znázorněný na obrázku. Střed kružnice máme okótován vzhledem k levému hornímu rohu obdélníku. Nejprve nakreslíme obdélník. ÚSEČKA Z bodu: zadáme myši bod BI (kdekoliv u levé dolní části pracovní plochy) Do Do Do Do bodu: u Nyní chceme nakreslit kružnici. Bylo by pro nás výhodné, kdybychom mohli její střed zadat relativně vůči levému hornímu rohu obdélníku. Proto použijeme příkaz ID a pomocí uchopovacího režimu KONcový zjistíme souřadnici tohoto rohu. AutoCAD automaticky nastaví na tento bod proměnnou LASTPOINT. ID. Bod: Zadáme uchopovací režim Koncový a ukážeme na jednu z úseček procházející levým horním vrcholem obdélníku v polovině bližší tomuto vrcholu. Bod: KON z ukážeme na levou nebo horní úsečku u polovině blíže levého horního vrcholu (například bod B2) AutoCAD vypíše souřadnici tohoto bodu a nastaví proměnnou LASTPOINT. Nyní můžeme zadat příkaz KRUŽNICE a nakreslit kružnici. Střed této kružnice zadáme relativně k právě nastavenému bodu tzn., 37 jednotek v ose X a -24 jednotek v ose Y. KRUŽNICE. 3B/2B/TTR/< Střed> Diametr/<Rádius>: 17 Po této operaci bude proměnná LASTPOINT samozřejmě obsahovat poslední zadanou souřadnici, tzn. střed kružnice. 13
14 V AutoCADu R13 lze tuto konstrukci provést pomocí uchopovacího režimu Od bodu. V tomto případě nemusíme nastavovat proměnnou LASTPOINT. Po nakreslení obdélníku zvolíme příkaz KRUŽNICE a zadáme uchopovací režim Od bodu. Pomocí uchopovacího režimu KONcový vybereme levý horní roh obdélníku a zadáme relativně k tomuto bodu souřadnice středu kružnice. AutoCAD ukončíme příkazem VEN. Jakýkoliv bod ve výkresu můžeme pomocí příkazu ID nastavit do proměnné LASTPOINT a odkazovat se na něj relativně při dalším kreslení. U AutoCADu R13 můžeme pro definování bodu, ke kterému se chceme relativné odkazovat, použít uchopovací režim Od bodu. 14
Aplikované úlohy Solid Edge. SPŠSE a VOŠ Liberec. Ing. Jan Boháček [ÚLOHA 27 NÁSTROJE KRESLENÍ]
![Aplikované úlohy Solid Edge. SPŠSE a VOŠ Liberec. Ing. Jan Boháček [ÚLOHA 27 NÁSTROJE KRESLENÍ] Aplikované úlohy Solid Edge. SPŠSE a VOŠ Liberec. Ing. Jan Boháček [ÚLOHA 27 NÁSTROJE KRESLENÍ]](/thumbs/24/3705963.jpg) Aplikované úlohy Solid Edge SPŠSE a VOŠ Liberec Ing. Jan Boháček [ÚLOHA 27 NÁSTROJE KRESLENÍ] 1 CÍL KAPITOLY V této kapitole si představíme Nástroje kreslení pro tvorbu 2D skic v modulu Objemová součást
Aplikované úlohy Solid Edge SPŠSE a VOŠ Liberec Ing. Jan Boháček [ÚLOHA 27 NÁSTROJE KRESLENÍ] 1 CÍL KAPITOLY V této kapitole si představíme Nástroje kreslení pro tvorbu 2D skic v modulu Objemová součást
Technické kreslení v programu progecad 2009
 GYMNÁZIUM ŠTERNBERK Technické kreslení v programu progecad 2009 JAROSLAV ZAVADIL ŠTERNBERK 2009 1. kapitola Úvod 1. kapitola Úvod V následujících kapitolách se seznámíme se základy práce v programu progecad.
GYMNÁZIUM ŠTERNBERK Technické kreslení v programu progecad 2009 JAROSLAV ZAVADIL ŠTERNBERK 2009 1. kapitola Úvod 1. kapitola Úvod V následujících kapitolách se seznámíme se základy práce v programu progecad.
Kreslení a vlastnosti objektů
 Kreslení a vlastnosti objektů Projekt SIPVZ 2006 Řešené příklady AutoCADu Autor: ing. Laďka Krejčí 2 Obsah úlohy Procvičíte založení výkresu zadávání délek segmentů úsečky kreslící nástroje (úsečka, kružnice)
Kreslení a vlastnosti objektů Projekt SIPVZ 2006 Řešené příklady AutoCADu Autor: ing. Laďka Krejčí 2 Obsah úlohy Procvičíte založení výkresu zadávání délek segmentů úsečky kreslící nástroje (úsečka, kružnice)
VÝUKA PČ NA 2. STUPNI základy technického modelování. Kreslící a modelovací nástroje objekty, čáry
 VÝUKA PČ NA 2. STUPNI základy technického modelování Kreslící a modelovací nástroje objekty, čáry Název šablony: III/2-9, Výuka PČ na 2. stupni základy technického modelování Číslo a název projektu: CZ.1.07/1.4.00/21.3443,
VÝUKA PČ NA 2. STUPNI základy technického modelování Kreslící a modelovací nástroje objekty, čáry Název šablony: III/2-9, Výuka PČ na 2. stupni základy technického modelování Číslo a název projektu: CZ.1.07/1.4.00/21.3443,
CAD_Inventor -cvičení k modelování a tvorbě technické obrazové dokumentace Vytváření výrobního výkresu rotační součásti - hřídele
 Předmět: Ročník: Vytvořil: Datum: CAD druhý, třetí Petr Machanec 24.8.2012 Název zpracovaného celku: CAD_Inventor -cvičení k modelování a tvorbě technické obrazové dokumentace Vytváření výrobního výkresu
Předmět: Ročník: Vytvořil: Datum: CAD druhý, třetí Petr Machanec 24.8.2012 Název zpracovaného celku: CAD_Inventor -cvičení k modelování a tvorbě technické obrazové dokumentace Vytváření výrobního výkresu
Bloky, atributy, knihovny
 Bloky, atributy, knihovny Projekt SIPVZ 2006 Řešené příklady AutoCADu Autor: ing. Laďka Krejčí 2 Obsah úlohy Procvičíte zadávání vzdáleností a délek úsečky kreslící nástroje (text, úsečka, kóta) vlastnosti
Bloky, atributy, knihovny Projekt SIPVZ 2006 Řešené příklady AutoCADu Autor: ing. Laďka Krejčí 2 Obsah úlohy Procvičíte zadávání vzdáleností a délek úsečky kreslící nástroje (text, úsečka, kóta) vlastnosti
Popis základního prostředí programu AutoCAD
 Popis základního prostředí programu AutoCAD Popis základního prostředí programu AutoCAD CÍL KAPITOLY: CO POTŘEBUJETE ZNÁT, NEŽ ZAČNETE PRACOVAT Vysvětlení základních pojmů: Okno programu AutoCAD Roletová
Popis základního prostředí programu AutoCAD Popis základního prostředí programu AutoCAD CÍL KAPITOLY: CO POTŘEBUJETE ZNÁT, NEŽ ZAČNETE PRACOVAT Vysvětlení základních pojmů: Okno programu AutoCAD Roletová
AutoCAD výstup výkresu
 Kreslení 2D technické dokumentace AutoCAD výstup výkresu Ing. Richard Strnka, 2012 1. Výstup z AutoCADu Výklad: Výstup z programu AutoCAD je možný několika různými způsoby. Základní rozdělení je na výstup
Kreslení 2D technické dokumentace AutoCAD výstup výkresu Ing. Richard Strnka, 2012 1. Výstup z AutoCADu Výklad: Výstup z programu AutoCAD je možný několika různými způsoby. Základní rozdělení je na výstup
POČÍTAČOVÁ GRAFIKA VEKTOROVÁ GRAFIKA VÍCENÁSOBNÉ KOPÍROVÁNÍ
 POČÍTAČOVÁ GRAFIKA VEKTOROVÁ GRAFIKA VÍCENÁSOBNÉ KOPÍROVÁNÍ VÍCENÁSOBNÉ KOPÍROVÁNÍ Kopírování jednoho prvku je častá činnost v mnoha editorech. Vícenásobné kopírování znamená opakování jednoho prvku v
POČÍTAČOVÁ GRAFIKA VEKTOROVÁ GRAFIKA VÍCENÁSOBNÉ KOPÍROVÁNÍ VÍCENÁSOBNÉ KOPÍROVÁNÍ Kopírování jednoho prvku je častá činnost v mnoha editorech. Vícenásobné kopírování znamená opakování jednoho prvku v
6 UCHOPOVACÍ REŽIMY (JEDNORÁZOVÉ)
 6 UCHOPOVACÍ REŽIMY (JEDNORÁZOVÉ) Při vytváření nových entit ve výkresu potřebujeme velmi často umístit entitu do definované polohy vzhledem k již existujícím objektům. Kružnici např. umístit do obdélníku
6 UCHOPOVACÍ REŽIMY (JEDNORÁZOVÉ) Při vytváření nových entit ve výkresu potřebujeme velmi často umístit entitu do definované polohy vzhledem k již existujícím objektům. Kružnici např. umístit do obdélníku
1. Blok Bloky a hladiny Barva a typ čáry v blocích 2. Vytvoření bloku příkaz BLOK [BLOCK]
![1. Blok Bloky a hladiny Barva a typ čáry v blocích 2. Vytvoření bloku příkaz BLOK [BLOCK] 1. Blok Bloky a hladiny Barva a typ čáry v blocích 2. Vytvoření bloku příkaz BLOK [BLOCK]](/thumbs/88/115230487.jpg) 1. Blok Velmi silnou vlastností AutoCADu je možnost seskupit několik entit výkresu dohromady a vytvořit z nich jeden objekt blok. Blok při vytvoření dostane svoje jméno, kterým se pak na něj odkazujeme.
1. Blok Velmi silnou vlastností AutoCADu je možnost seskupit několik entit výkresu dohromady a vytvořit z nich jeden objekt blok. Blok při vytvoření dostane svoje jméno, kterým se pak na něj odkazujeme.
EU peníze středním školám digitální učební materiál
 EU peníze středním školám digitální učební materiál Číslo projektu: Číslo a název šablony klíčové aktivity: Tematická oblast, název DUMu: Autor: CZ.1.07/1.5.00/34.0515 III/2 Inovace a zkvalitnění výuky
EU peníze středním školám digitální učební materiál Číslo projektu: Číslo a název šablony klíčové aktivity: Tematická oblast, název DUMu: Autor: CZ.1.07/1.5.00/34.0515 III/2 Inovace a zkvalitnění výuky
Mezi přednastavenými vizualizačními styly se přepínáme některou z těchto možností:
 11 Styly zobrazení Vizualizační styly umožňují zobrazit model v programu AutoCAD mnoha různými způsoby, jako technickou kresbu, čárovou kresbu, stínovanou kresbu nebo fotorealistický obrázek. Pomocí vizualizačních
11 Styly zobrazení Vizualizační styly umožňují zobrazit model v programu AutoCAD mnoha různými způsoby, jako technickou kresbu, čárovou kresbu, stínovanou kresbu nebo fotorealistický obrázek. Pomocí vizualizačních
AutoCAD 3D NÁVOD NA VYMODELOVÁNÍ PRACOVNÍHO STOLU
 AutoCAD 3D NÁVOD NA VYMODELOVÁNÍ PRACOVNÍHO STOLU Vypracoval Roman Drnec Datum vypracování 17. 8. 2009... Obsah Předmluva... 3 1. Příprava pracovní plochy... 4 1.1 Rozdělení obrazovky 1.2 Pohled na model
AutoCAD 3D NÁVOD NA VYMODELOVÁNÍ PRACOVNÍHO STOLU Vypracoval Roman Drnec Datum vypracování 17. 8. 2009... Obsah Předmluva... 3 1. Příprava pracovní plochy... 4 1.1 Rozdělení obrazovky 1.2 Pohled na model
Cvičení 6 PARAMETRICKÉ 3D MODELOVÁNÍ TVORBA VÝKRESU OBROBKU Inventor Professional 2012
 Cvičení 6 PARAMETRICKÉ 3D MODELOVÁNÍ TVORBA VÝKRESU OBROBKU Inventor Professional 2012 Cílem cvičení je osvojit si základní postupy tvorby výkresu dle platných norem na modelu obrobeného odlitku, který
Cvičení 6 PARAMETRICKÉ 3D MODELOVÁNÍ TVORBA VÝKRESU OBROBKU Inventor Professional 2012 Cílem cvičení je osvojit si základní postupy tvorby výkresu dle platných norem na modelu obrobeného odlitku, který
STATISTICA Téma 1. Práce s datovým souborem
 STATISTICA Téma 1. Práce s datovým souborem 1) Otevření datového souboru Program Statistika.cz otevíráme z ikony Start, nabídka Programy, podnabídka Statistika Cz 6. Ze dvou nabídnutých možností vybereme
STATISTICA Téma 1. Práce s datovým souborem 1) Otevření datového souboru Program Statistika.cz otevíráme z ikony Start, nabídka Programy, podnabídka Statistika Cz 6. Ze dvou nabídnutých možností vybereme
Autodesk Inventor 8 - výkresová dokumentace, nastavení
 Autodesk Inventor 8 - výkresová dokumentace, nastavení Obrázek 1: Náčrt čepu Doporučuji založit si vlastní kótovací styl pomocí tlačítka Nový. Nový styl vznikne na základě předchozího aktivního stylu.
Autodesk Inventor 8 - výkresová dokumentace, nastavení Obrázek 1: Náčrt čepu Doporučuji založit si vlastní kótovací styl pomocí tlačítka Nový. Nový styl vznikne na základě předchozího aktivního stylu.
Úlohy na měřicím přístroji TESA 3D MICRO HITE
 Úlohy na měřicím přístroji TESA 3D MICRO HITE Ing. Zdeněk Ondříšek 1 Obsah: 1. 0. 0 Cíle... 3 1. 1. 0 Než začneme... 3 1. 2. 0 Příprava součásti pro měření... 8 2. 0. 0 Úloha č. 1 Měření délky... 14 2.
Úlohy na měřicím přístroji TESA 3D MICRO HITE Ing. Zdeněk Ondříšek 1 Obsah: 1. 0. 0 Cíle... 3 1. 1. 0 Než začneme... 3 1. 2. 0 Příprava součásti pro měření... 8 2. 0. 0 Úloha č. 1 Měření délky... 14 2.
Občas je potřeba nakreslit příčky, které nejsou připojeny k obvodovým stěnám, např. tak, jako na následujícím obrázku:
 Příčky nepřipojené Občas je potřeba nakreslit příčky, které nejsou připojeny k obvodovým stěnám, např. tak, jako na následujícím obrázku: Lze využít dva způsoby kreslení. Nejjednodušší je příčky nakreslit
Příčky nepřipojené Občas je potřeba nakreslit příčky, které nejsou připojeny k obvodovým stěnám, např. tak, jako na následujícím obrázku: Lze využít dva způsoby kreslení. Nejjednodušší je příčky nakreslit
Lekce 4 Příklad 31 lekce4=stavba NOVÝ
 Lekce 4 Použití prototypového souboru Příkaz DTEXT Text vlevo, vpravo, mezi, centrovaný Řídící znaky u textu Příkaz PĺSMO - změna aktuálního písma Souřadnicové fíitry Šrafování Příkaz Z (zpět) Příkaz KÓTY
Lekce 4 Použití prototypového souboru Příkaz DTEXT Text vlevo, vpravo, mezi, centrovaný Řídící znaky u textu Příkaz PĺSMO - změna aktuálního písma Souřadnicové fíitry Šrafování Příkaz Z (zpět) Příkaz KÓTY
Prostředí Microstationu a jeho nastavení. Nastavení výkresu
 Prostředí Microstationu a jeho nastavení Nastavení výkresu 1 Pracovní plocha, panely nástrojů Seznámení s pracovním prostředím ovlivní pohodlí, rychlost, efektivitu a možná i kvalitu práce v programu Microstation.
Prostředí Microstationu a jeho nastavení Nastavení výkresu 1 Pracovní plocha, panely nástrojů Seznámení s pracovním prostředím ovlivní pohodlí, rychlost, efektivitu a možná i kvalitu práce v programu Microstation.
Konstrukce součástky
 Konstrukce součástky 1. Sestrojení dvou válců, které od sebe odečteme. Vnější válec má střed podstavy v bodě [0,0], poloměr podstavy 100 mm, výška válce je 100 mm. Vnitřní válec má střed podstavy v bodě
Konstrukce součástky 1. Sestrojení dvou válců, které od sebe odečteme. Vnější válec má střed podstavy v bodě [0,0], poloměr podstavy 100 mm, výška válce je 100 mm. Vnitřní válec má střed podstavy v bodě
Gabriela Janská. Středočeský vzdělávací institut akademie J. A. Komenského www.sviajak.cz
 PŘÍRUČKA KE KURZU: ZÁKLADY PRÁCE NA PC MS WORD 2003 Gabriela Janská Středočeský vzdělávací institut akademie J. A. Komenského www.sviajak.cz Obsah: 1. Písmo, velikost písma, tučně, kurzíva, podtrhnout
PŘÍRUČKA KE KURZU: ZÁKLADY PRÁCE NA PC MS WORD 2003 Gabriela Janská Středočeský vzdělávací institut akademie J. A. Komenského www.sviajak.cz Obsah: 1. Písmo, velikost písma, tučně, kurzíva, podtrhnout
KAPITOLA 4 ZPRACOVÁNÍ TEXTU
 KAPITOLA 4 ZPRACOVÁNÍ TEXTU TABULÁTORY Jsou to značky (zarážky), ke kterým se zarovná text. Můžeme je nastavit kliknutím na pravítku nebo v dialogovém okně, které vyvoláme kliknutím na tlačítko Tabulátory
KAPITOLA 4 ZPRACOVÁNÍ TEXTU TABULÁTORY Jsou to značky (zarážky), ke kterým se zarovná text. Můžeme je nastavit kliknutím na pravítku nebo v dialogovém okně, které vyvoláme kliknutím na tlačítko Tabulátory
K prostudování lekce budete potřebovat asi 2 hodiny.
 Základy kreslení Lekce 6: Torba objektů Cíle kapitoly Lekce je věnována možnostem programu při tvorbě 2D objektů. Lekce kursu vás provede problematikou kreslení základních objektů 2D. Po prostudování lekce
Základy kreslení Lekce 6: Torba objektů Cíle kapitoly Lekce je věnována možnostem programu při tvorbě 2D objektů. Lekce kursu vás provede problematikou kreslení základních objektů 2D. Po prostudování lekce
Gymnázium Vysoké Mýto nám. Vaňorného 163, Vysoké Mýto
 Gymnázium Vysoké Mýto nám. Vaňorného 163, 566 01 Vysoké Mýto Registrační číslo projektu Šablona Autor Název materiálu / Druh CZ.1.07/1.5.00/34.0951 III/2 INOVACE A ZKVALITNĚNÍ VÝUKY PROSTŘEDNICTVÍM ICT
Gymnázium Vysoké Mýto nám. Vaňorného 163, 566 01 Vysoké Mýto Registrační číslo projektu Šablona Autor Název materiálu / Druh CZ.1.07/1.5.00/34.0951 III/2 INOVACE A ZKVALITNĚNÍ VÝUKY PROSTŘEDNICTVÍM ICT
Tvorba prezentaci v Autodesk Inventoru 10
 Tvorba prezentaci v Autodesk Inventoru 10 Příprava montážní dokumentace vyžaduje věnovat zvýšenou pozornost postupu sestavování jednotlivých strojních uzlů a detailům jednotlivých komponentů. Inventoru
Tvorba prezentaci v Autodesk Inventoru 10 Příprava montážní dokumentace vyžaduje věnovat zvýšenou pozornost postupu sestavování jednotlivých strojních uzlů a detailům jednotlivých komponentů. Inventoru
DUM 02 téma: Corel - křivky
 DUM 02 téma: Corel - křivky ze sady: 1 tematický okruh sady: Vektorová grafika ze šablony: 09 Počítačová grafika určeno pro: 2. ročník vzdělávací obor: vzdělávací oblast: číslo projektu: anotace: metodika:
DUM 02 téma: Corel - křivky ze sady: 1 tematický okruh sady: Vektorová grafika ze šablony: 09 Počítačová grafika určeno pro: 2. ročník vzdělávací obor: vzdělávací oblast: číslo projektu: anotace: metodika:
EU peníze středním školám digitální učební materiál
 EU peníze středním školám digitální učební materiál Číslo projektu: Číslo a název šablony klíčové aktivity: Tematická oblast, název DUMu: Autor: CZ.1.07/1.5.00/34.0515 III/2 Inovace a zkvalitnění výuky
EU peníze středním školám digitální učební materiál Číslo projektu: Číslo a název šablony klíčové aktivity: Tematická oblast, název DUMu: Autor: CZ.1.07/1.5.00/34.0515 III/2 Inovace a zkvalitnění výuky
EU peníze středním školám digitální učební materiál
 EU peníze středním školám digitální učební materiál Číslo projektu: Číslo a název šablony klíčové aktivity: Tematická oblast, název DUMu: Autor: CZ.1.07/1.5.00/34.0515 III/2 Inovace a zkvalitnění výuky
EU peníze středním školám digitální učební materiál Číslo projektu: Číslo a název šablony klíčové aktivity: Tematická oblast, název DUMu: Autor: CZ.1.07/1.5.00/34.0515 III/2 Inovace a zkvalitnění výuky
Pro definici pracovní doby nejdříve zvolíme, zda chceme použít pouze informační
 1. 1 V programu Medicus Komfort a Medicus Profesionál je možné objednávat pacienty v nově přepracovaném objednávacím kalendáři. Volba Objednávky zpřístupňuje možnosti objednávání pacientů, nastavení pracovní
1. 1 V programu Medicus Komfort a Medicus Profesionál je možné objednávat pacienty v nově přepracovaném objednávacím kalendáři. Volba Objednávky zpřístupňuje možnosti objednávání pacientů, nastavení pracovní
CAD_Inventor -cvičení k modelování a tvorbě technické obrazové dokumentace
 Předmět: Ročník: Vytvořil: Datum: CAD druhý, třetí Petr Machanec 27.10.2012 Název zpracovaného celku: CAD_Inventor -cvičení k modelování a tvorbě technické obrazové dokumentace Vytváření výkresu sestavy
Předmět: Ročník: Vytvořil: Datum: CAD druhý, třetí Petr Machanec 27.10.2012 Název zpracovaného celku: CAD_Inventor -cvičení k modelování a tvorbě technické obrazové dokumentace Vytváření výkresu sestavy
Aplikované úlohy Solid Edge. SPŠSE a VOŠ Liberec. Ing. Jan Boháček [ÚLOHA 31 - KÓTOVÁNÍ]
![Aplikované úlohy Solid Edge. SPŠSE a VOŠ Liberec. Ing. Jan Boháček [ÚLOHA 31 - KÓTOVÁNÍ] Aplikované úlohy Solid Edge. SPŠSE a VOŠ Liberec. Ing. Jan Boháček [ÚLOHA 31 - KÓTOVÁNÍ]](/thumbs/55/37079910.jpg) Aplikované úlohy Solid Edge SPŠSE a VOŠ Liberec Ing. Jan Boháček [ÚLOHA 31 - KÓTOVÁNÍ] 1 CÍL KAPITOLY V této kapitole se zaměříme na kótování výkresů. Naším cílem bude naučit se používat správné příkazy
Aplikované úlohy Solid Edge SPŠSE a VOŠ Liberec Ing. Jan Boháček [ÚLOHA 31 - KÓTOVÁNÍ] 1 CÍL KAPITOLY V této kapitole se zaměříme na kótování výkresů. Naším cílem bude naučit se používat správné příkazy
7. KRESLENÍ 2D OBJEKTŮ (II)
 7. KRESLENÍ 2D OBJEKTŮ (II) V této kapitole se naučíme kreslit zbývající 2D objekty, jak bylo avizováno dříve: Kap 5., Kreslení 2D objektů (I) Kap 7., Kreslení 2D objektů (II) Další samostatné kapitoly
7. KRESLENÍ 2D OBJEKTŮ (II) V této kapitole se naučíme kreslit zbývající 2D objekty, jak bylo avizováno dříve: Kap 5., Kreslení 2D objektů (I) Kap 7., Kreslení 2D objektů (II) Další samostatné kapitoly
Programování v jazyku LOGO - úvod
 Programování v jazyku LOGO - úvod Programovací jazyk LOGO je určen pro výuku algoritmizace především pro děti školou povinné. Programovací jazyk pracuje v grafickém prostředí, přičemž jednou z jeho podstatných
Programování v jazyku LOGO - úvod Programovací jazyk LOGO je určen pro výuku algoritmizace především pro děti školou povinné. Programovací jazyk pracuje v grafickém prostředí, přičemž jednou z jeho podstatných
Vkládání dalších objektů
 Vkládání dalších objektů Do textu v aplikaci Word, můžeme vkládat další objekty. Jedním z takových objektů je tabulka, o které jsme si už něco ukázali. Dalšími jsou obrázky, kliparty, grafy a kreslené
Vkládání dalších objektů Do textu v aplikaci Word, můžeme vkládat další objekty. Jedním z takových objektů je tabulka, o které jsme si už něco ukázali. Dalšími jsou obrázky, kliparty, grafy a kreslené
GEOM LITE - MANUÁL hlavní obrazovka
 GEOM LITE - MANUÁL hlavní obrazovka Levý panel Pomoci levého panelu je možné vybírat aktivní vrstvy, měnit jejich průhlednost a pořadí. V dolní části je zobrazena legenda. Horní panel V horním panelu se
GEOM LITE - MANUÁL hlavní obrazovka Levý panel Pomoci levého panelu je možné vybírat aktivní vrstvy, měnit jejich průhlednost a pořadí. V dolní části je zobrazena legenda. Horní panel V horním panelu se
Digitální učební materiál
 Digitální učební materiál Číslo projektu Číslo materiálu Název školy Autor Tematický celek Ročník CZ.1.07/1.5.00/34.0029 VY_32_INOVACE_28-10 Střední průmyslová škola stavební, Resslova 2, České Budějovice
Digitální učební materiál Číslo projektu Číslo materiálu Název školy Autor Tematický celek Ročník CZ.1.07/1.5.00/34.0029 VY_32_INOVACE_28-10 Střední průmyslová škola stavební, Resslova 2, České Budějovice
V této kapitole se naučíme pomocí kreslicích příkazů vytvářet objekty, které mohou být modifikovány a pomocí kterých vytvoříte základ výkresu.
 7 KreslenÌ objekt V této kapitole se naučíme pomocí kreslicích příkazů vytvářet objekty, které mohou být modifikovány a pomocí kterých vytvoříte základ výkresu. Kreslení úsečky Pomocí úsečky můžete v programu
7 KreslenÌ objekt V této kapitole se naučíme pomocí kreslicích příkazů vytvářet objekty, které mohou být modifikovány a pomocí kterých vytvoříte základ výkresu. Kreslení úsečky Pomocí úsečky můžete v programu
POČÍTAČOVÁ GRAFIKA VEKTOROVÁ GRAFIKA POKROČILEJŠÍ ČINNOSTI
 POČÍTAČOVÁ GRAFIKA VEKTOROVÁ GRAFIKA POKROČILEJŠÍ ČINNOSTI MALOVÁNÍ HODIN Naším úkolem bude namalovat nástěnné hodiny. VODÍCÍ LINKY Vodící linky umožňují přesné umístění kreslených objektů. Není nutné
POČÍTAČOVÁ GRAFIKA VEKTOROVÁ GRAFIKA POKROČILEJŠÍ ČINNOSTI MALOVÁNÍ HODIN Naším úkolem bude namalovat nástěnné hodiny. VODÍCÍ LINKY Vodící linky umožňují přesné umístění kreslených objektů. Není nutné
5 KRESLENÍ 2D OBJEKTŮ (I)
 5 Základní způsoby, jak můžeme zadat kreslení konkrétní D entity, jsou: napsat název příkazu (za výzvu Příkaz: v příkazovém řádku), zadat definované písmeno vedoucí na daný příkaz (opět za výzvu Příkaz:
5 Základní způsoby, jak můžeme zadat kreslení konkrétní D entity, jsou: napsat název příkazu (za výzvu Příkaz: v příkazovém řádku), zadat definované písmeno vedoucí na daný příkaz (opět za výzvu Příkaz:
Nástroje v InDesignu. Panel nástrojů 1. část. Nástroje otevřeme Okna Nástroje
 Nástroje v InDesignu Panel nástrojů 1. část Nástroje otevřeme Okna Nástroje Poklepem levé myši změníme panel nástrojů Nástroje v panelu nástrojů se používají k vybírání, úpravám a vytváření prvků stránek.
Nástroje v InDesignu Panel nástrojů 1. část Nástroje otevřeme Okna Nástroje Poklepem levé myši změníme panel nástrojů Nástroje v panelu nástrojů se používají k vybírání, úpravám a vytváření prvků stránek.
MS Word 2007 Šablony programu MS Word
 MS Word 2007 Šablony programu MS Word Obsah kapitoly V této kapitole se seznámíme s: Možností využití šablon při vytváření nových dokumentů Vytvářením vlastních šablon Studijní cíle Po absolvování této
MS Word 2007 Šablony programu MS Word Obsah kapitoly V této kapitole se seznámíme s: Možností využití šablon při vytváření nových dokumentů Vytvářením vlastních šablon Studijní cíle Po absolvování této
Vytvoření tiskové sestavy kalibrace
 Tento návod popisuje jak v prostředí WinQbase vytvoříme novou tiskovou sestavu, kterou bude možno použít pro tisk kalibračních protokolů. 1. Vytvoření nového typu sestavy. V prvním kroku vytvoříme nový
Tento návod popisuje jak v prostředí WinQbase vytvoříme novou tiskovou sestavu, kterou bude možno použít pro tisk kalibračních protokolů. 1. Vytvoření nového typu sestavy. V prvním kroku vytvoříme nový
DUM 03 téma: Tvary - objekty
 DUM 03 téma: Tvary - objekty ze sady: 1 tematický okruh sady: Vektorová grafika ze šablony: 09 Počítačová grafika určeno pro: 2. ročník vzdělávací obor: vzdělávací oblast: číslo projektu: anotace: metodika:
DUM 03 téma: Tvary - objekty ze sady: 1 tematický okruh sady: Vektorová grafika ze šablony: 09 Počítačová grafika určeno pro: 2. ročník vzdělávací obor: vzdělávací oblast: číslo projektu: anotace: metodika:
AutoCAD nastavení výkresu
 Kreslení 2D technické dokumentace AutoCAD nastavení výkresu Ing. Richard Strnka, 2012 Otevření nového souboru - Začít od začátku Pro zobrazení panelu viz obrázek je nutno přepnout proměnnou STARTUP na
Kreslení 2D technické dokumentace AutoCAD nastavení výkresu Ing. Richard Strnka, 2012 Otevření nového souboru - Začít od začátku Pro zobrazení panelu viz obrázek je nutno přepnout proměnnou STARTUP na
Obr.1: Modelované těleso
 Postup modelování 3D tělesa: Vypracoval: Jaroslav Šabek Obr.1: Modelované těleso Než začneme modelovat, tak si vytvoříme hladiny a to (teleso= žlutá, pomoc=růžová). Zároveň si připravíme pracovní plochu,
Postup modelování 3D tělesa: Vypracoval: Jaroslav Šabek Obr.1: Modelované těleso Než začneme modelovat, tak si vytvoříme hladiny a to (teleso= žlutá, pomoc=růžová). Zároveň si připravíme pracovní plochu,
Beton 3D Výuková příručka Fine s. r. o. 2010
 Zadání Cílem tohoto příkladu je navrhnout a posoudit výztuž šestiúhelníkového železobetonového sloupu (výška průřezu 20 cm) o výšce 2 m namáhaného normálovou silou 400 kn, momentem My=2,33 knm a momentem
Zadání Cílem tohoto příkladu je navrhnout a posoudit výztuž šestiúhelníkového železobetonového sloupu (výška průřezu 20 cm) o výšce 2 m namáhaného normálovou silou 400 kn, momentem My=2,33 knm a momentem
Nastavení stránky : Levým tlačítkem myši kliknete v menu na Soubor a pak na Stránka. Ovládání Open Office.org Draw Ukládání dokumentu :
 Ukládání dokumentu : Levým tlačítkem myši kliknete v menu na Soubor a pak na Uložit jako. Otevře se tabulka, v které si najdete místo adresář, pomocí malé šedočerné šipky (jako na obrázku), do kterého
Ukládání dokumentu : Levým tlačítkem myši kliknete v menu na Soubor a pak na Uložit jako. Otevře se tabulka, v které si najdete místo adresář, pomocí malé šedočerné šipky (jako na obrázku), do kterého
Nový způsob práce s průběžnou klasifikací lze nastavit pouze tehdy, je-li průběžná klasifikace v evidenčním pololetí a školním roce prázdná.
 Průběžná klasifikace Nová verze modulu Klasifikace žáků přináší novinky především v práci s průběžnou klasifikací. Pro zadání průběžné klasifikace ve třídě doposud existovaly 3 funkce Průběžná klasifikace,
Průběžná klasifikace Nová verze modulu Klasifikace žáků přináší novinky především v práci s průběžnou klasifikací. Pro zadání průběžné klasifikace ve třídě doposud existovaly 3 funkce Průběžná klasifikace,
Úterý 8. ledna. Cabri program na rýsování. Základní rozmístění sad nástrojů na panelu nástrojů
 Úterý 8. ledna Cabri program na rýsování program umožňuje rýsování základních geometrických útvarů, měření délky úsečky, velikosti úhlu, výpočet obvodů a obsahů. Je vhodný pro rýsování geometrických míst
Úterý 8. ledna Cabri program na rýsování program umožňuje rýsování základních geometrických útvarů, měření délky úsečky, velikosti úhlu, výpočet obvodů a obsahů. Je vhodný pro rýsování geometrických míst
Cabri pro začátečníky
 Cabri pro začátečníky učební text RNDr. Ludmila Ciglerová 1. C T 1 T 3 O 1 1 A T 2 B H T G E F S D C A B R 1 Rýsování základních geometrických útvarů a) hlavní vodorovná lišta -Soubor, Upravit,Nastavit,
Cabri pro začátečníky učební text RNDr. Ludmila Ciglerová 1. C T 1 T 3 O 1 1 A T 2 B H T G E F S D C A B R 1 Rýsování základních geometrických útvarů a) hlavní vodorovná lišta -Soubor, Upravit,Nastavit,
TECHNICKÉ KRESLENÍ A CAD. Přednáška č.2
 TECHNICKÉ KRESLENÍ A CAD Přednáška č.2 Pomůcky pro přesné kreslení Mají usnadnit přesné zadávání souřadnic. Definice souřadnic z PŘ nejde vždy použít. Doporučené nastavení pro práci Nastavení příslušné
TECHNICKÉ KRESLENÍ A CAD Přednáška č.2 Pomůcky pro přesné kreslení Mají usnadnit přesné zadávání souřadnic. Definice souřadnic z PŘ nejde vždy použít. Doporučené nastavení pro práci Nastavení příslušné
SkiJo podpora pro vytyčování, řez terénem a kreslení situací
 SkiJo podpora pro vytyčování, řez terénem a kreslení situací Koncepce: Pro podporu vytyčování, řezu terénem a kreslení situací byla vytvořena samostatná aplikace SkiJo GEOdeti. Obsahuje funkce pro odečítání
SkiJo podpora pro vytyčování, řez terénem a kreslení situací Koncepce: Pro podporu vytyčování, řezu terénem a kreslení situací byla vytvořena samostatná aplikace SkiJo GEOdeti. Obsahuje funkce pro odečítání
Nápověda ke cvičení 5
 Nápověda ke cvičení 5 Formát datum: vyznačíme buňky pravé tlačítko myši Formát buněk Číslo Druh Datum Typ: vybereme typ *14. březen 2001 Do tabulky pak zapíšeme datum bez mezer takto: 1.9.2014 Enter OK
Nápověda ke cvičení 5 Formát datum: vyznačíme buňky pravé tlačítko myši Formát buněk Číslo Druh Datum Typ: vybereme typ *14. březen 2001 Do tabulky pak zapíšeme datum bez mezer takto: 1.9.2014 Enter OK
Rhino -modelování v prostoru Základní tělesa a jejich možnosti zadávání. Barva objektů. Výběr objektů a uchopovací režimy
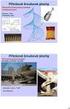 Rhino -modelování v prostoru Základní tělesa a jejich možnosti zadávání. Barva objektů. Výběr objektů a uchopovací režimy Pokud nemáme zobrazeny všechny 4 pohledy shora, zepředu, zprava a perspektiva,
Rhino -modelování v prostoru Základní tělesa a jejich možnosti zadávání. Barva objektů. Výběr objektů a uchopovací režimy Pokud nemáme zobrazeny všechny 4 pohledy shora, zepředu, zprava a perspektiva,
EU peníze středním školám digitální učební materiál
 EU peníze středním školám digitální učební materiál Číslo projektu: Číslo a název šablony klíčové aktivity: Tematická oblast, název DUMu: Autor: CZ.1.07/1.5.00/34.0515 III/2 Inovace a zkvalitnění výuky
EU peníze středním školám digitální učební materiál Číslo projektu: Číslo a název šablony klíčové aktivity: Tematická oblast, název DUMu: Autor: CZ.1.07/1.5.00/34.0515 III/2 Inovace a zkvalitnění výuky
Příprava 3D tisku tvorba výkresu z modelu v SolidWorks 3D tisk výkres SolidWorks. Ing. Richard Němec, 2012
 Příprava 3D tisku tvorba výkresu z modelu v SolidWorks 3D tisk výkres SolidWorks Ing. Richard Němec, 2012 Zadání úlohy Součást Rohatka_100 byla namodelována v SolidWorks podle skicy (rukou kresleného náčrtku).
Příprava 3D tisku tvorba výkresu z modelu v SolidWorks 3D tisk výkres SolidWorks Ing. Richard Němec, 2012 Zadání úlohy Součást Rohatka_100 byla namodelována v SolidWorks podle skicy (rukou kresleného náčrtku).
FIN3D Výukovápříručka
 www.fine.cz FIN3D Výukovápříručka Zadání Tento příklad ukáže výpočet a posouzení konstrukce zobrazené na obrázku. Sloupy jsou z trubek, trámy profil I. Materiál ocel Fe 360. Zatížení na trámy je svislé
www.fine.cz FIN3D Výukovápříručka Zadání Tento příklad ukáže výpočet a posouzení konstrukce zobrazené na obrázku. Sloupy jsou z trubek, trámy profil I. Materiál ocel Fe 360. Zatížení na trámy je svislé
Úvod do problematiky ÚPRAVY TABULKY
 Úvod do problematiky ÚPRAVY TABULKY Zaměříme se na úpravy, které určují finální grafickou úpravu tabulky (tzv. formátování.). Měnit můžeme celou řadu vlastností a ty nejdůležitější jsou popsány v dalším
Úvod do problematiky ÚPRAVY TABULKY Zaměříme se na úpravy, které určují finální grafickou úpravu tabulky (tzv. formátování.). Měnit můžeme celou řadu vlastností a ty nejdůležitější jsou popsány v dalším
Vytvoření tabulky: V následujícím okně si editujete okno tabulky. Vyzkoušejte si viz podklad Cv_09_Podklad_tabulka.xls a Cv_09_Tabulka.dwg.
 1. Tabulky, styly tabulek Obecné texty k vytváření tabulek najdete na této adrese: http://www.fce.vutbr.cz/studium/materialy/autocad/acad_i_cz/defaultce.html Nabídka Kreslení Tabulky. Lze se k nim dostat
1. Tabulky, styly tabulek Obecné texty k vytváření tabulek najdete na této adrese: http://www.fce.vutbr.cz/studium/materialy/autocad/acad_i_cz/defaultce.html Nabídka Kreslení Tabulky. Lze se k nim dostat
Tisk výkresu. Projekt SIPVZ 2006 Řešené příklady AutoCADu Autor: ing. Laďka Krejčí
 Tisk výkresu Projekt SIPVZ 2006 Řešené příklady AutoCADu Autor: ing. Laďka Krejčí 2 Obsah úlohy Procvičíte práci se soubory práci s DesignCentrem přenesení bloku z Design Centra do výkresu editace atributů
Tisk výkresu Projekt SIPVZ 2006 Řešené příklady AutoCADu Autor: ing. Laďka Krejčí 2 Obsah úlohy Procvičíte práci se soubory práci s DesignCentrem přenesení bloku z Design Centra do výkresu editace atributů
Vlastnosti dokumentu/stránky
 Vlastnosti dokumentu/stránky Formát stránky papíru pro tisk V záložce Rozložení stránky na pásu karet najdeme vše potřebné pro přípravu dokumentu před tiskem. 1) Záložka Rozložení stránky 2) Změna Orientace
Vlastnosti dokumentu/stránky Formát stránky papíru pro tisk V záložce Rozložení stránky na pásu karet najdeme vše potřebné pro přípravu dokumentu před tiskem. 1) Záložka Rozložení stránky 2) Změna Orientace
Soukromá střední odborná škola Frýdek-Místek, s.r.o. VY_32_INOVACE_03_IVT_MSOFFICE_02_Excel
 Číslo projektu Název školy Název Materiálu Autor Tematický okruh Ročník CZ.1.07/1.5.00/34.0499 Soukromá střední odborná škola Frýdek-Místek, s.r.o. VY_32_INOVACE_03_IVT_MSOFFICE_02_Excel Ing. Pavel BOHANES
Číslo projektu Název školy Název Materiálu Autor Tematický okruh Ročník CZ.1.07/1.5.00/34.0499 Soukromá střední odborná škola Frýdek-Místek, s.r.o. VY_32_INOVACE_03_IVT_MSOFFICE_02_Excel Ing. Pavel BOHANES
Konstrukce nepravidelného půdorysu
 Konstrukce nepravidelného půdorysu Chceme přenést nepravý úhel z reálu do programu CARAT. Pro přesnou konstrukci úhlu je třeba znát 3 strany. A. Postup měření stran v reálné místnosti. 1. Na stěně (2)
Konstrukce nepravidelného půdorysu Chceme přenést nepravý úhel z reálu do programu CARAT. Pro přesnou konstrukci úhlu je třeba znát 3 strany. A. Postup měření stran v reálné místnosti. 1. Na stěně (2)
2D-skicování Tato část poskytuje shrnutí 2D-skicování, které je nezbytné ke tvorbě modelů Solid Works.
 2D-skicování Tato část poskytuje shrnutí 2D-skicování, které je nezbytné ke tvorbě modelů Solid Works. Skici v SolidWorks slouží pro všechny tvorbu načrtnutých prvků včetně následujících: Vysunutí Tažení
2D-skicování Tato část poskytuje shrnutí 2D-skicování, které je nezbytné ke tvorbě modelů Solid Works. Skici v SolidWorks slouží pro všechny tvorbu načrtnutých prvků včetně následujících: Vysunutí Tažení
6. Formátování: Formátování odstavce
 6. Formátování: Formátování odstavce Obrázek 1: Formát / Odstavec Odstavec je text mezi dvěma znaky konce odstavce. Konec odstavce je skrytý znak a vkládáme jej během psaní při každém stisknutí klávesy
6. Formátování: Formátování odstavce Obrázek 1: Formát / Odstavec Odstavec je text mezi dvěma znaky konce odstavce. Konec odstavce je skrytý znak a vkládáme jej během psaní při každém stisknutí klávesy
SolidWorks. Otevření skici. Mřížka. Režimy skicování. Režim klik-klik. Režim klik-táhnout. Skica
 SolidWorks Skica je základ pro vytvoření 3D modelu její složitost má umožňovat tvorbu dílu bez problémů díl vytvoříte jen z uzavřené skici s přesně napojenými entitami bez zdvojení Otevření skici vyberte
SolidWorks Skica je základ pro vytvoření 3D modelu její složitost má umožňovat tvorbu dílu bez problémů díl vytvoříte jen z uzavřené skici s přesně napojenými entitami bez zdvojení Otevření skici vyberte
SCHÉMA aplikace ObčanServer
 SCHÉMA aplikace ObčanServer záložka prohlížeče pro Občanserver erb a název obce odkaz na stránky fy DIGIS PŘEHLEDKA zobrazení místa na mapě v rámci celého území, tlačítka pro práci s mapou informace, měření,
SCHÉMA aplikace ObčanServer záložka prohlížeče pro Občanserver erb a název obce odkaz na stránky fy DIGIS PŘEHLEDKA zobrazení místa na mapě v rámci celého území, tlačítka pro práci s mapou informace, měření,
František Hudek. listopad 2012
 VY_32_INOVACE_FH10_Z Jméno autora výukového materiálu Datum (období), ve kterém byl VM vytvořen Ročník, pro který je VM určen Vzdělávací oblast, obor, okruh, téma Anotace František Hudek listopad 2012
VY_32_INOVACE_FH10_Z Jméno autora výukového materiálu Datum (období), ve kterém byl VM vytvořen Ročník, pro který je VM určen Vzdělávací oblast, obor, okruh, téma Anotace František Hudek listopad 2012
Střešní desku graficky definujeme referenční čárou a obrysem. Výškové umístění střechy definujeme v místě referenční čáry, sklon střechy definujeme
 Střešní desku graficky definujeme referenční čárou a obrysem. Výškové umístění střechy definujeme v místě referenční čáry, sklon střechy definujeme úhlem. Průhledové zobrazení - využijeme pro zobrazení
Střešní desku graficky definujeme referenční čárou a obrysem. Výškové umístění střechy definujeme v místě referenční čáry, sklon střechy definujeme úhlem. Průhledové zobrazení - využijeme pro zobrazení
Vzorce. Suma. Tvorba vzorce napsáním. Tvorba vzorců průvodcem
 Vzorce Vzorce v Excelu lze zadávat dvěma způsoby. Buď známe přesný zápis vzorce a přímo ho do buňky napíšeme, nebo použijeme takzvaného průvodce při tvorbě vzorce (zejména u složitějších funkcí). Tvorba
Vzorce Vzorce v Excelu lze zadávat dvěma způsoby. Buď známe přesný zápis vzorce a přímo ho do buňky napíšeme, nebo použijeme takzvaného průvodce při tvorbě vzorce (zejména u složitějších funkcí). Tvorba
Výukový manuál 1 /64
 1 Vytvoření křížového spojovacího dílu 2 1. Klepněte na ikonu Geomagic Design a otevřete okno Domů. 2. V tomto okně klepněte na Vytvořit nové díly pro vložení do sestavy. 3 1. 2. 3. 4. V otevřeném okně
1 Vytvoření křížového spojovacího dílu 2 1. Klepněte na ikonu Geomagic Design a otevřete okno Domů. 2. V tomto okně klepněte na Vytvořit nové díly pro vložení do sestavy. 3 1. 2. 3. 4. V otevřeném okně
1. Základní pojmy, používané v tomto manuálu. 2. Stránky
 Redakční systém manuál 1. Základní pojmy, používané v tomto manuálu Hlavní menu Menu v horní světlemodré liště obsahující 7 základních položek: Publikovat, Správa, Vzhled, Komentáře, Nastavení, Pluginy,
Redakční systém manuál 1. Základní pojmy, používané v tomto manuálu Hlavní menu Menu v horní světlemodré liště obsahující 7 základních položek: Publikovat, Správa, Vzhled, Komentáře, Nastavení, Pluginy,
Výkresy. Projekt SIPVZ D Modelování v SolidWorks. Autor: ing. Laďka Krejčí
 Výkresy Projekt SIPVZ 2006 3D Modelování v SolidWorks Autor: ing. Laďka Krejčí 2 Obsah úlohy Otevření šablony výkresu Vlastnosti, úprava a uložení formátu listu Nastavení detailů dokumentu Vytvoření výkresu
Výkresy Projekt SIPVZ 2006 3D Modelování v SolidWorks Autor: ing. Laďka Krejčí 2 Obsah úlohy Otevření šablony výkresu Vlastnosti, úprava a uložení formátu listu Nastavení detailů dokumentu Vytvoření výkresu
František Hudek. leden Informační a komunikační technologie ZONER Práce s textem. Tvorba a editace odstavcového a uměleckého textu.
 VY_32_INOVACE_FH19_Z Jméno autora výukového materiálu Datum (období), ve kterém byl VM vytvořen Ročník, pro který je VM určen Vzdělávací oblast, obor, okruh, téma Anotace František Hudek leden 2013 9.
VY_32_INOVACE_FH19_Z Jméno autora výukového materiálu Datum (období), ve kterém byl VM vytvořen Ročník, pro který je VM určen Vzdělávací oblast, obor, okruh, téma Anotace František Hudek leden 2013 9.
Univerzita Palackého v Olomouci. Základy kreslení 2D výkresů v AutoCADu 2013
 CAD - počítačem podporované technické kreslení do škol CZ.1.07/1.1.26/02.0091 Univerzita Palackého v Olomouci Pedagogická fakulta Základy kreslení 2D výkresů v AutoCADu 2013 doc. PhDr. Milan Klement, Ph.D.
CAD - počítačem podporované technické kreslení do škol CZ.1.07/1.1.26/02.0091 Univerzita Palackého v Olomouci Pedagogická fakulta Základy kreslení 2D výkresů v AutoCADu 2013 doc. PhDr. Milan Klement, Ph.D.
4 Přesné modelování. Modelování pomocí souřadnic. Jednotky a tolerance nastavte před začátkem modelování.
 Jednotky a tolerance nastavte před začátkem modelování. 4 Přesné modelování Sice můžete změnit toleranci až během práce, ale objekty, vytvořené před touto změnou, nebudou změnou tolerance dotčeny. Cvičení
Jednotky a tolerance nastavte před začátkem modelování. 4 Přesné modelování Sice můžete změnit toleranci až během práce, ale objekty, vytvořené před touto změnou, nebudou změnou tolerance dotčeny. Cvičení
Rámcový manuál pro práci s programem TopoL pro Windows
 Rámcový manuál pro práci s programem TopoL pro Windows Příkazy v nabídce Předmět Volba rastru rychlá klávesa F4 Příkaz otevře vybraný rastr; tj. zobrazí ho v předmětu zájmu. Po vyvolání příkazu se objeví
Rámcový manuál pro práci s programem TopoL pro Windows Příkazy v nabídce Předmět Volba rastru rychlá klávesa F4 Příkaz otevře vybraný rastr; tj. zobrazí ho v předmětu zájmu. Po vyvolání příkazu se objeví
Návod na modelování skříně ve 3D v programu TurboCad Zpracoval: Zíka Petr 8.9.2008
 Návod na modelování skříně ve 3D v programu TurboCad Zpracoval: Zíka Petr 8.9.2008 Po spuštění programu TurboCad si zvolíme nový výkres. Seznámení se základními funkcemi a ikonami.. 1. Standardní menu
Návod na modelování skříně ve 3D v programu TurboCad Zpracoval: Zíka Petr 8.9.2008 Po spuštění programu TurboCad si zvolíme nový výkres. Seznámení se základními funkcemi a ikonami.. 1. Standardní menu
Dokument a jeho části oddíly, záhlaví, zápatí
 Dokument a jeho části oddíly, záhlaví, zápatí Nejčastějším úkolem bývá ukončení stránky a pokračování textu na další stránce nebo vložení stránky před napsaný text. Podobným úkolem je jiné svislé zarovnání
Dokument a jeho části oddíly, záhlaví, zápatí Nejčastějším úkolem bývá ukončení stránky a pokračování textu na další stránce nebo vložení stránky před napsaný text. Podobným úkolem je jiné svislé zarovnání
Formátování pomocí stylů
 Styly a šablony Styly, šablony a témata Formátování dokumentu pomocí standardních nástrojů (přímé formátování) (Podokno úloh Zobrazit formátování): textu jsou přiřazeny parametry (font, velikost, barva,
Styly a šablony Styly, šablony a témata Formátování dokumentu pomocí standardních nástrojů (přímé formátování) (Podokno úloh Zobrazit formátování): textu jsou přiřazeny parametry (font, velikost, barva,
Nápověda k používání mapové aplikace Katastrální mapy Obsah
 Nápověda k používání mapové aplikace Katastrální mapy Obsah Práce s mapou aplikací Marushka... 2 Přehledová mapa... 3 Změna měřítka... 4 Posun mapy... 5 Druhy map... 6 Doplňkové vrstvy... 7 Vyhledávání...
Nápověda k používání mapové aplikace Katastrální mapy Obsah Práce s mapou aplikací Marushka... 2 Přehledová mapa... 3 Změna měřítka... 4 Posun mapy... 5 Druhy map... 6 Doplňkové vrstvy... 7 Vyhledávání...
SolidWorks. SW je parametrický 3D modelář a umožňuje. Postup práce v SW: Prostředí a ovládání
 SolidWorks Prostředí a ovládání SW je parametrický 3D modelář a umožňuje objemové a plošné modelování práci s rozsáhlými sestavami automatické generování výrobních výkresu spojení mezi modelováním dílu,
SolidWorks Prostředí a ovládání SW je parametrický 3D modelář a umožňuje objemové a plošné modelování práci s rozsáhlými sestavami automatické generování výrobních výkresu spojení mezi modelováním dílu,
Rešerše: Kreslení hřídele. v programu CATIA V5
 Rešerše: Kreslení hřídele v programu CATIA V5 CATIA V5 Tento software je určen pro konstruování objemů a ploch. Je hojně využíván v automobilovém a leteckém průmyslu. Je to ideální nástroj nejen pro konstruktéry.
Rešerše: Kreslení hřídele v programu CATIA V5 CATIA V5 Tento software je určen pro konstruování objemů a ploch. Je hojně využíván v automobilovém a leteckém průmyslu. Je to ideální nástroj nejen pro konstruktéry.
Předmět: Informační a komunikační technologie
 Předmět: Informační a komunikační technologie Výukový materiál Název projektu: Zkvalitnění výuky prostřednictvím ICT Číslo projektu: CZ.1.07/1.5.00/34.0799 Šablona: III/2 Inovace a zkvalitnění výuky prostřednictvím
Předmět: Informační a komunikační technologie Výukový materiál Název projektu: Zkvalitnění výuky prostřednictvím ICT Číslo projektu: CZ.1.07/1.5.00/34.0799 Šablona: III/2 Inovace a zkvalitnění výuky prostřednictvím
8. Formátování. Úprava vzhledu tabulky
 8. Formátování Úprava vzhledu tabulky Výšku řádku nastavíme tak, že kurzorem najedeme na rozhraní mezi políčky s čísly řádků. Kurzor se změní na křížek s dvojšipkou. Stiskneme levé tlačítko a tahem myší
8. Formátování Úprava vzhledu tabulky Výšku řádku nastavíme tak, že kurzorem najedeme na rozhraní mezi políčky s čísly řádků. Kurzor se změní na křížek s dvojšipkou. Stiskneme levé tlačítko a tahem myší
Cvičení 2. PARAMETRICKÉHO 3D MODELOVÁNÍ
 Cvičení 2. PARAMETRICKÉHO 3D MODELOVÁNÍ Cílem druhého cvičení je si na jednoduchém modelu hřídele (viz následující obr.) osvojit základní postupy při tvorbě rotační součástky. Především používání pracovních,
Cvičení 2. PARAMETRICKÉHO 3D MODELOVÁNÍ Cílem druhého cvičení je si na jednoduchém modelu hřídele (viz následující obr.) osvojit základní postupy při tvorbě rotační součástky. Především používání pracovních,
9. Práce s naskenovanými mapami
 9. Práce s naskenovanými mapami V této kapitole si ukážeme práci s předlohami. Předlohou rozumíme naskenovanou bitmapu, načtenou jako pozadí na pracovní plochu. Použitím bitmapového obrázku jako podklad,
9. Práce s naskenovanými mapami V této kapitole si ukážeme práci s předlohami. Předlohou rozumíme naskenovanou bitmapu, načtenou jako pozadí na pracovní plochu. Použitím bitmapového obrázku jako podklad,
Vytvoření a úpravy geologického modelu
 Inženýrský manuál č. 39 Aktualizace 11/2018 Vytvoření a úpravy geologického modelu Program: Stratigrafie Soubor: Demo_manual_39.gsg Úvod Cílem tohoto inženýrského manuálu je vysvětlit základní práci s
Inženýrský manuál č. 39 Aktualizace 11/2018 Vytvoření a úpravy geologického modelu Program: Stratigrafie Soubor: Demo_manual_39.gsg Úvod Cílem tohoto inženýrského manuálu je vysvětlit základní práci s
CORELDRAW SEZNÁMENÍ S PROGRAMEM. Lenka Bednaříková
 CORELDRAW SEZNÁMENÍ S PROGRAMEM Lenka Bednaříková SEZNÁMENÍ S OKNEM APLIKACE Panel nabídek Panel nástrojů Panel vlastností Ukotvitelné panely Okno nástrojů Paleta barev Okno kresby Pravítko Stavový řádek
CORELDRAW SEZNÁMENÍ S PROGRAMEM Lenka Bednaříková SEZNÁMENÍ S OKNEM APLIKACE Panel nabídek Panel nástrojů Panel vlastností Ukotvitelné panely Okno nástrojů Paleta barev Okno kresby Pravítko Stavový řádek
Hlavní okno aplikace
 Hlavní okno aplikace Ovládací prvky mapy Základní ovládací panel Panely pro ovládání jednotlivých funkcí aplikace jsou zobrazeny/skryty po kliknutí na záhlaví příslušného panelu. Vrstvy Seznam vrstev slouží
Hlavní okno aplikace Ovládací prvky mapy Základní ovládací panel Panely pro ovládání jednotlivých funkcí aplikace jsou zobrazeny/skryty po kliknutí na záhlaví příslušného panelu. Vrstvy Seznam vrstev slouží
Manuál: Editace textů v textovém editoru SINPRO Úprava tabulek a internetových odkazů, řádkování
 Manuál: Editace textů v textovém editoru SINPRO Úprava tabulek a internetových odkazů, řádkování (nejen pro editaci STI v systému SINPRO, aktualizováno: 25. 6. 2015) v 2.0 Obsah TABULKY Úprava tabulek...
Manuál: Editace textů v textovém editoru SINPRO Úprava tabulek a internetových odkazů, řádkování (nejen pro editaci STI v systému SINPRO, aktualizováno: 25. 6. 2015) v 2.0 Obsah TABULKY Úprava tabulek...
Excel tabulkový procesor
 Pozice aktivní buňky Excel tabulkový procesor Označená aktivní buňka Řádek vzorců zobrazuje úplný a skutečný obsah buňky Typ buňky řetězec, číslo, vzorec, datum Oprava obsahu buňky F2 nebo v řádku vzorců,
Pozice aktivní buňky Excel tabulkový procesor Označená aktivní buňka Řádek vzorců zobrazuje úplný a skutečný obsah buňky Typ buňky řetězec, číslo, vzorec, datum Oprava obsahu buňky F2 nebo v řádku vzorců,
Styly odstavců. Word 2010. Přiřazení stylu odstavce odstavci. Změna stylu odstavce
 Styly odstavců V textu, který přesahuje několik stránek a je nějakým způsobem strukturovaný (což znamená, že se dá rozdělit na části (v knize jim říkáme kapitoly) a jejich podřízené části (podkapitoly),
Styly odstavců V textu, který přesahuje několik stránek a je nějakým způsobem strukturovaný (což znamená, že se dá rozdělit na části (v knize jim říkáme kapitoly) a jejich podřízené části (podkapitoly),
Popis výukového materiálu
 Popis výukového materiálu Číslo šablony III/2 Číslo materiálu VY_32_INOVACE_TD.18.19 Autor Petr Škapa Datum vytvoření 16.11.2013 Předmět, ročník Tematický celek Téma Druh učebního materiálu Anotace (metodický
Popis výukového materiálu Číslo šablony III/2 Číslo materiálu VY_32_INOVACE_TD.18.19 Autor Petr Škapa Datum vytvoření 16.11.2013 Předmět, ročník Tematický celek Téma Druh učebního materiálu Anotace (metodický
GOODWILL vyššší odborná škola, s. r. o. P. Holého 400, Frýdek-Místek
 GOODWILL vyššší odborná škola, s. r. o. P. Holého 400, Frýdek-Místek Projekt Využití ICT ve výuce na gymnáziích, registrační číslo projektu CZ.1.07/1.1.07/02.0030 MS Word Metodický materiál pro základní
GOODWILL vyššší odborná škola, s. r. o. P. Holého 400, Frýdek-Místek Projekt Využití ICT ve výuce na gymnáziích, registrační číslo projektu CZ.1.07/1.1.07/02.0030 MS Word Metodický materiál pro základní
SCIA.ESA PT. Galerie obrázků
 SCIA.ESA PT Galerie obrázků 2 VÍTEJTE 5 SPRÁVCE GALERIE OBRÁZKŮ 6 Otevření Galerie obrázků...6 Vložení obrázku z okna do galerie...7 Průvodce tvorbou obrázků...7 Řezy rovinami čárového rastru (generované
SCIA.ESA PT Galerie obrázků 2 VÍTEJTE 5 SPRÁVCE GALERIE OBRÁZKŮ 6 Otevření Galerie obrázků...6 Vložení obrázku z okna do galerie...7 Průvodce tvorbou obrázků...7 Řezy rovinami čárového rastru (generované
TECHNICKÉ KRESLENÍ A CAD. Přednáška č.4
 TECHNICKÉ KRESLENÍ A CAD Přednáška č.4 Popisování výkresů Písmo na technických výkresech Parametry písma dány normou (velikost, tloušťka čar, proporce znaků a mezer mezi znaky) 2 typy písem: písmo A písmo
TECHNICKÉ KRESLENÍ A CAD Přednáška č.4 Popisování výkresů Písmo na technických výkresech Parametry písma dány normou (velikost, tloušťka čar, proporce znaků a mezer mezi znaky) 2 typy písem: písmo A písmo
