IS OKslužby. Modul OKslužby - rodina. Uživatelská příručka. (verze dokumentu 2.3)
|
|
|
- Richard Šmíd
- před 8 lety
- Počet zobrazení:
Transkript
1 IS OKslužby Modul OKslužby - rodina Uživatelská příručka (verze dokumentu 2.3) V Praze dne: OKsystem s.r.o. Na Pankráci 125, Praha 4 Tel: , Fax: , Copyright 2016 OKsystem a.s.
2 IS OKslužby Uživatelská příručka Modul OKslužby - rodina Upozornění: Manuál obsahuje popis úloh podávání žádostí, upravených rozpočtů, námitek, vzdání se dotace nebo vyúčtování a výroční zprávy podle aktuální metodiky MPSV. Proto formuláře v aplikaci týkající se žádostí na předcházející roky dotace nemusí odpovídat stávajícímu popisu v manuálu. Přehled změn Verze Datum Popis změny Podání výroční zprávy Zapracování změn metodiky žádostí o dotaci na rok 2013: Zrušení institutu uznané organizace Zrušení rozlišení žádostí pro organizace pracující s klienty a pro tzv. zastřešující organizace Seznam osob jednajících jménem organizace (kap ) Vyjádření obce nebo kraje k projektu (kap ) Nový číselník typů aktivit (kap ) Spolufinancování obcemi a kraji (kap ) Žádost o dotaci: Možnost zadání změny IČ organizace při podání žádosti o dotaci Kontaktní adresa na žádosti U osob jednajících jménem organizace se nově zadává datum narození a bydliště Na žádost se uvádí seznam osob ve finančním vztahu s žadatelem Nové přikládané dokumenty: Identifikace bankovního účtu, Dokument dokládající změnu IČ a dokument dokládající změnu právní formy. V rozpočtu jsou zrušeny položky Potraviny a Opravy a udržování aut. Hlášení změn: změna IČ, změna právní formy, změna kontaktní adresy. Žádost o dotaci: Zadávání míst a termínů realizace nikoli za celý projekt, ale zvlášť pro každou aktivitu projektu kap Na formuláři Osob ve vztahu s žadatelem se nezadávají osoby, které jsou se žadatelem v obchodním vztahu Okna pro zadání víceřádkového textu počítají počet znaků a umožňují snadné zvětšení Na formuláři projektu se nově zadává pole výstupy a vyhodnocení projektu kap V údajích o místu realizace aktivity se nezadávají Copyright 2016 OKsystem a.s. verze 2.3 Strana 2
3 Náklady na energie, Náklady na užívání a Specifikace nákladů na energie Typy aktivit se nevybírají z nabídky. Pro každou aktivitu je nutné zadat vlastní výstižný název kap Tabulka vzdělávání prac. týmu je rozšířena o pole zdůvodnění školení kap Velikosti a počty příloh jsou zdvojnásobeny Obsah 1 Účel aplikace Kdo a kdy může podat žádost o dotaci Společné prvky všech formulářů aplikace Spuštění aplikace Menu aplikace kde co najdete Práce více uživatelů s aplikací současně Žádosti o dotace příprava a podání Jak na to doporučený postup Vyplnění nové žádosti o dotace Otevření formuláře žádosti Základní údaje žádosti Projekt Aktivity a realizace projektu Místa a termíny realizace aktivity Vyjádření obce nebo kraje k projektu Personální zajištění Pracovní smlouvy Dohody o pracovní činnosti Dohody o provedení práce Vzdělávání pracovního týmu Organizační struktura Náklady projektu Příjmy projektu Spolufinancování z krajských a obecních rozpočtů Tisk žádosti Kontrolní tisk Tisk podané žádosti Aplikační kontrola formální správnosti žádosti Adresa Dokumenty Osoby ve vztahu s žadatelem Podání žádosti Uzamčení žádosti před podáním Copyright 2016 OKsystem a.s. verze 2.3 Strana 3
4 7.3.2 Vlastní podání žádosti Jak si ověřím, že žádosti byla podána Podané žádosti Vzít žádost zpět Zveřejněné hodnocení projektu Zbytné náklady projektu Zbytné náklady personálního zajištění projektu Upravený rozpočet Jak na to doporučený postup Otevření formuláře Upravený rozpočet Přerozdělení přiznané dotace na nákladové položky projektu Podání/vzetí zpět upraveného rozpočtu Námitka Jak na to doporučený postup Otevření formuláře Námitka proti výši dotace anebo proti jejímu nepřiznání Zadání nákladů projektu dle námitky Zadání příjmů projektu dle námitky Podání/vzetí zpět námitky Upravený rozpočet po navýšení Jak na to doporučený postup Otevření formuláře Upravený rozpočet po navýšení Přerozdělení dotace včetně navýšení na nákladové položky projektu Podání/vzetí zpět upraveného rozpočtu po navýšení Vzdání se dotace Jak na to doporučený postup Vyplnění formuláře o vzdání se dotace Podání/vzetí zpět vzdání se dotace Hlášení změn údajů o žadateli Hlášení změn o žadateli Seznam hlášení změn Vyúčtování dotace Jak na to Vyúčtování dotace projektu Vyúčtování nákladů projektu Vyúčtování příjmů projektu Podání vyúčtování a vzetí zpět podání Výroční zpráva Jak na to Copyright 2016 OKsystem a.s. verze 2.3 Strana 4
5 15.2 Vložení dokumentu výroční zprávy Podání / vzetí zpět výroční zprávy Uživatelský účet Změna vlastního hesla Oprávnění Práce s uživatelským účtem Změna hesla jiného uživatele Změna uživatelského jména nebo ové adresy uživatele Změna platnosti uživatelského účtu Změna oprávnění Nemohu se přihlásit Přihlášení uživatelé Účel aplikace Aplikace OKslužby rodina je součástí informačního systému OKslužby. Je určena k vytváření a podávání žádostí o dotace ze státního rozpočtu pro nestátní neziskové organizace pracující v oblasti podpory rodiny. 2 Kdo a kdy může podat žádost o dotaci Aplikace umožní podat žádost o dotaci ze státního rozpočtu organizaci, která: 1) je nestátní neziskovou organizací, 2) má sídlo na území ČR a 3) jejíž právní forma je obecně prospěšná společnost nebo sdružení anebo církevní organizace. Podmínky k podání žádosti: Žádost o dotaci lze vytvořit a podat pouze v rámci termínu vyhlášeného MPSV. V rámci jednoho vyhlášeného termínu může žadatel podat pouze jednu žádost, a to na libovolný počet projektů. Vyhlášený termín podání je určen obdobím, ve kterém lze podat žádost. Období končí závazným termínem podání žádostí. Po uplynutí období již není možné pro vyhlášený termín žádost dodatečně podat. Je-li žádost podána před koncem tohoto období, může být kdykoli žadatelem do konce období vzata zpět, provedena v ní změna a opět do konce období podána. Podrobněji jsou podmínky k podání žádosti uvedeny na Podmínkou k přihlášení se k aplikaci je získání uživatelského účtu: Copyright 2016 OKsystem a.s. verze 2.3 Strana 5
6 Uživatelský účet zřizuje MPSV na základě tzv. Souhlasu se zpracováním osobních údajů zaslaného na adresu MPSV, ředitel odboru informačních a komunikačních technologií, Na Poříčním právu 1, Praha 2. Uživatelský účet jednoznačně identifikuje uživatele a organizaci, pro kterou uživatel žádost vytváří a podává. Je nepřenosný. Podrobné informace jsou uvedeny na 3 Společné prvky všech formulářů aplikace Formulář: okno, které obsahuje další prvky, do kterých se zaznamenávají odpovídající údaje, nebo kterými se vyvolávají další akce Tlačítko: slouží k vyvolání akce, zpravidla zobrazení dalšího formuláře či potvrzení platnosti. Ukázání kurzorem na tlačítko zobrazí krátkou charakteristiku akce. Tlačítka bývají nejčastěji ve formě ikony. Pole se seznamem: tento prvek umožňuje po rozbalení seznamu zvolit jako platný údaj některou z nabízených možností Zaškrtávací políčko: zaškrtnutím nebo naopak zrušením zaškrtnutí uplatníme nebo naopak zrušíme platnost příslušného údaje Přepínač: slouží k volbě jedné z nabídnutých možností Název tlačítka Vybrat Nový Detail Opravit Zrušit Načíst Komentář Tiskárna Přidat Odebrat Zvětšit okno Nápověda Ikona Základní ovládací tlačítka Popis funkce Vyvolá formulář pro výběr údajů Vyvolá formulář pro založení nového záznamu Vyvolá formulář pro zobrazení detailních informací o aktuálně zvoleném záznamu Vyvolá formulář pro opravu údajů aktuálně zvoleného záznamu Zruší, smaže, stornuje záznam Načte obsah tabulky podle definované podmínky Vyvolá formulář pro zadání popisu, poznámky nebo komentáře. Vyvolá formulář pro tisk Vyvolá formulář pro přidání položky do seznamu Odebere položku ze seznamu Zvětší nebo zmenší okno pro zápis víceřádkového textu Zobrazí nápovědu k formuláři Copyright 2016 OKsystem a.s. verze 2.3 Strana 6
7 Tlačítka OK a Zpět: Na většině formulářů jsou v pravém dolním rohu použita tlačítka OK a Zpět. Tlačítko OK uloží data, Zpět se vrátí (po kontrolním dotazu) na nadřízený formulář. Tlačítko Zpět je funkčně identické s křížkem v pravém horním rohu formuláře. Dokud provedené změny neuložíte opuštěním formuláře (tlačítkem OK), nejsou vámi zapsané údaje uloženy a v případě přerušení internetového spojení mohou být zapomenuty. Hlavní barvy na formulářích: Žlutá údaj povinný pro uložení dat při zavření formuláře Bílá údaj, jehož vyplnění buď není vyžadováno vůbec anebo je jej nutno vyplnit nejpozději před vlastním podáním žádostí Šedá automaticky dopočítávané nebo převzaté údaje, nelze přímo vyplňovat Upozornění: V tabulkách je vybraný řádek označen modrým pruhem, který způsobí změnu odstínů výše uvedených barev. Pohyb kurzoru v tabulkách Po buňkách (polí) tabulek se kurzor pohybuje stejně jako např. v programu MS Excel: klávesou TAB na následující buňku v řádku, klávesou Enter na následující buňku v sloupci. Nápověda: Na vybraných tlačítkách a polích formulářů se při podržení kurzoru zobrazí nápovědný text vysvětlující daný prvek formuláře, tzv. tooltip. Tooltip je implementován jen na těch prvcích formulářů, kde má podrobnější vysvětlení smysl. Nápověda k celému formuláři se zobrazí kliknutím na tlačítko Nápověda (viz základní ovládací tlačítka) nebo klávesou F1. Upozornění: Po hodině nečinnosti vás aplikační server automaticky odpojí. Vámi vyplněné údaje se ukládají až v okamžiku uzavření formuláře!! Proto průběžně ukládejte zapisované údaje zavřením formuláře. Pokud potřebujete přerušit vyplňování žádosti (např. jdete na oběd), nenechávejte proto formulář otevřený, zavřete jej, tím se data bezpečně uloží. V případě závady internetového spojení anebo po hodině nečinnosti by vámi vyplněné údaje byly ztraceny. 4 Spuštění aplikace Podmínky ke spuštění aplikace včetně adresy, ze které se spouští, najdete na: Zde jsou také uvedeny dvě varianty spuštění aplikace a uveřejňovány aktuální informace o stavu provozu systému. Při prvním přihlášení se zobrazí dialog k akceptaci bezpečnostního certifikátu pro automatické načítání změn aplikace OKslužby rodina: Copyright 2016 OKsystem a.s. verze 2.3 Strana 7
8 Přijetí potvrďte kliknutím na tlačítko Always (Vždy). Pokud byste použili pouze tlačítko Yes (Ano), pak při dalším spuštění aplikace se dialog znova zobrazí. Pro vlastní přihlášení do aplikace se zobrazí přihlašovací formulář: Své přihlašovací jméno a heslo nikomu nesdělujte. Slouží k identifikaci vaší práce s aplikací. Pro první přihlášení použijete jméno a heslo uvedené na protokolu obdrženém od MPSV. Po přihlášení: 1) změňte své heslo a 2) doporučujeme také změnit přidělené uživatelské jméno. Postupy najdete v kapitolách 16.1 Změna vlastního hesla a Změna uživatelského jména nebo ové adresy uživatele. Po přihlášení budete vyzváni k zadání své ové adresy. Na tuto adresu vám v případě, že své heslo nebo uživatelské jméno zapomenete, budou zaslány nové přihlašovací údaje. Pokud ovou adresu nezadáte, budete se muset v případě problémů s přihlášením obrátit na svého kolegu, který vám bude moci pomoci jen v případě, že bude mít v aplikaci OKslužby rodina přiděleno oprávnění Správa systému. Podrobněji je řešení problémů s přihlášením popsáno v kapitole 16.4 Nemohu se přihlásit K aplikaci nemůžete být přihlášeni pod stejným účtem vícekrát najednou. Pokud si například omylem spustíte aplikaci podruhé, zobrazí se toto hlášení: Zvolíte-li Ano, pak změny, které jste v předchozím přihlášení provedli na některém formuláři a neuložili jste je zavřením formuláře, budou zapomenuty. Toto hlášení se může zobrazit také v případě, kdy vaše předchozí přihlášení bylo ukončeno z důvodu nečinnosti. Pak je nutno kliknout na tl. Ano. Copyright 2016 OKsystem a.s. verze 2.3 Strana 8
9 5 Menu aplikace kde co najdete Po přihlášení do aplikace se otevře obrazovka, která obsahuje v horní i levé části hlavní menu pro práci s aplikací. 6 Práce více uživatelů s aplikací současně Aplikace umožňuje pracovat s jedním dokumentem (např. vyplňovat žádost) více uživatelům současně. Použita je metoda tzv. optimistického zamykání. To znamená, že v případě, kdy dva nebo více uživatelů vyplňují stejný záznam, uloží se změna toho uživatele, který byl rychlejší a změnu uložil jako první. Ostatním uživatelům měnícím stejný záznam aplikace při pokusu o uložení oznámí, že již někdo jiný záznam změnil, jimi provedené změny se neuloží a aplikace je zapomene. Pro bezproblémové vyplňování jedné žádosti, upraveného rozpočtu a dalších současně několika pracovníky vaší organizace stačí, když si práci zorganizujete tak, že každý z pracovníků vyplňuje jiný formulář. Pro vyplňování žádosti tedy platí tato pravidla: Jeden uživatel vyplní údaje o organizaci (formulář Žádost o dotace na rok XXXX). Jakmile i neúplně vyplněný formulář poprvé uloží, mohou ostatní kolegové vyplňovat informace o projektech, ale tak, že každý vyplňuje informace o jiném projektu. I údaje jednoho projektu může vyplňovat současně více uživatelů, a to takto: Poté, co se poprvé uloží i jen částečně vyplněný formulář Projektu, může vyplňovat: o uživatel A ostatní údaje na formuláři Projekt a Personální zajištění (vzdělávání pracovního týmu, realizátora projektu, organizační strukturu a popis práce týmu) o uživatel B náklady o uživatel C příjmy o jiný uživatel může také současně vyplňovat záznamy o pracovních smlouvách, jiný o dohodách o pracovní činnosti a jiný o dohodách o provedení práce. Před uzamčení žádosti před podáním je nutné, aby se uživatel přesvědčil, že ostatní jeho kolegové již žádost nevyplňují podrobněji v kapitole 17 Přihlášení uživatelé. Po uzamčení totiž aplikace odmítne uložit změny žádosti, které právě zadali. Copyright 2016 OKsystem a.s. verze 2.3 Strana 9
10 Jaké musí mít uživatelé nastavena oprávnění je popsáno v kapitole 16.2 Oprávnění. Změna oprávnění je popsána v kapitole Změna oprávnění. 7 Žádosti o dotace příprava a podání Podmínkou pro vyplnění a podání žádosti je uživatelské oprávnění Podat žádost nebo Delegování podání. Pokud bude uživatel pouze žádost připravovat, stačí oprávnění Práce se žádostí. Podrobněji v kap Oprávnění. 7.1 Jak na to doporučený postup Pro vyplnění a úspěšné podání žádosti doporučujeme tento postup: 1) Spusťte úlohu Nová žádost Podrobněji v kapitole Otevření formuláře žádosti. 2) Po otevření formuláře Žádost o dotace na rok XXXX zkontrolujte údaje o své organizaci implicitně načtené z registrace uživatelských účtů Základní informace o organizaci se automaticky předvyplní údaji z registrace uživatelských účtů. Jestliže zjistíte nesoulad v názvu, adrese, právní formě nebo IČ, údaj opravte. V případě změny IČ nebo právní formy kontaktujte pracovníka MPSV a domluvte se obsahu příloh, které budou změnu dokládat. Podrobněji v kapitole Základní údaje žádosti. 3) Vyplňte ostatní údaje o své organizaci Podrobněji v kapitole Základní údaje žádosti. 4) Uveďte fyzické i právnické osoby, které jsou ve finančním vztahu s vaší organizací Podrobněji v kapitole Osoby ve vztahu s žadatelem. 5) Vložte požadované digitální kopie dokumentů o organizaci Podrobněji v kap Dokumenty. 6) Pro každý projekt, na který chcete žádat o dotaci: a) Vyplňte základní informace o projektu na formuláři Projekt. Uveďte název projektu, zvolte dotační oblast a vyplňte další údaje jak na tomto tak na navazujících formulářích. Podrobněji v kapitole Projekt. b) Pak uveďte plánované personální zajištění projektu. Z formuláře Projekt klikněte na tlačítko Personální zajištění a uveďte pracovní smlouvy, dohody o provedení práce a dohody o pracovní činnosti, a to vždy včetně výše nákladů a výše požadované dotace na jednotlivé položky personálního zajištění. Podrobněji v kapitole Personální zajištění. c) Uveďte náklady projektu. Z formuláře Projekt klikněte na tlačítko Náklady a zadejte v předepsané struktuře nákladových položek náklady projektu, včetně výše požadované dotace za jednotlivé položky. Celková výše nákladů na personální zajištění a požadovaná výše dotace se do nákladových položek automaticky přenesou z formulářů personálního zajištění. Podrobněji v kapitole Náklady projektu. d) Uveďte v předepsané struktuře příjmových položek předpokládané příjmy projektu. Z formuláře Projekt klikněte na tlačítko Příjmy a doplňte předpokládané příjmy. Do příjmové položky MPSV se automaticky převezme celková výše Copyright 2016 OKsystem a.s. verze 2.3 Strana 10
11 požadované dotace uvedené v nákladech projektu. Celková výše příjmů musí odpovídat celkové výši nákladů. Podrobněji v kapitole Příjmy projektu. e) Formální kontrolu správnosti vyplnění žádosti o dotaci na daný projekt proveďte spuštěním úlohy Kontrola projektu na formuláři Projekt. Podrobněji v kapitole Aplikační kontrola formální správnosti žádosti. f) Část žádosti týkající se daného projektu si pro kontrolu můžete také vytisknout. Podrobněji v kapitole Tisk žádosti. 7) Uveďte informace o spolufinancování Po zadání informací o všech projektech včetně jejich nákladů a příjmů, vyplňte informace o spolufinancování ze strany obcí a krajů. Podrobněji v kapitole Spolufinancování z krajských a obecních rozpočtů. 8) Proveďte závěrečnou kontrolu žádosti Před závěrečnou kontrolou zamkněte žádost, aby ji žádný z vašich kolegů po dobu závěrečné kontroly již nemohl měnit. Zamčení provedete na formuláři Podání žádosti, který otevřete z formuláře Žádost o dotace na rok XXXX. Kliknutím na tlačítko Uzamknout před podáním se automaticky spustí aplikační kontrola celé žádosti, která vás upozorní na formální chyby, které by bránily vlastnímu podání žádosti. Jestliže aplikace žádné chyby nenalezne, žádost se uzamkne. Pokud pak při kontrole zjistíte nedostatky, žádost odemkněte a proveďte jejich nápravu. Podrobněji v kapitole Uzamčení žádosti před podáním. 9) Podejte žádost Vlastní podání žádosti je možné pouze, je-li žádost uzamčena proti dalším úpravám. Je-li uzamčena, je na formuláři Podání žádosti aktivní tlačítko Podat žádost. Po kliknutí na toto tlačítko se otevře formulář Čestné prohlášení, ve kterém potvrdíte, že organizace nemá ke dni podání žádosti žádné závazky po lhůtě splatnosti ve vztahu ke státnímu rozpočtu, státnímu fondu aj. Kliknutím na tlačítko Podat se spustí závěrečná kontrola žádosti, vygeneruje se tisková podoba žádosti, která se v aplikaci archivuje, a celá žádost se označí za podanou. Podrobněji v kapitole Vlastní podání žádosti. 10) Ověřte si podání žádosti Jako doklad o podání si žádost vytiskněte. Na výtisku podané žádosti je uvedeno nejen čestné prohlášení, ale také datum a čas podání, včetně jména osoby, která žádost podala. Kontrolní tisk vytištěný před podáním informace o čase podání neobsahuje není dokladem o podání! Podání žádosti si rychle ověříte také tím, že svou žádost uvidíte v seznamu podaných žádostí. Podrobněji v kapitole 8 Podané žádosti. 7.2 Vyplnění nové žádosti o dotace Otevření formuláře žádosti Nová žádost se zakládá, postupně vyplňuje i podává přes úlohu spouštěnou z hlavního menu aplikace: Žádost o dotace / Nová žádost. Spuštěním úlohy se zobrazí formulář Žádost o dotace na rok XXXX, který obsahuje základní údaje o organizaci. Pro žádosti o dotace od roku 2013 formulář žádosti nerozlišuje organizace pracující s klienty a tzv. zastřešující organizace ani uznané a neuznané organizace. Copyright 2016 OKsystem a.s. verze 2.3 Strana 11
12 Pokud jste již jednou úlohu Nová žádost spustili a uložili data na formuláři, pak se při opětovném spouštění úlohy zobrazuje dotaz, zda si chcete vyplněná data žádosti pouze prohlížet anebo chcete žádost dále vyplňovat. Poznámka: toto hlášení se nezobrazuje v případě, kdy nelze žádost upravovat (např. je-li zamčena pro závěrečnou kontrolu před podáním žádosti, viz kapitola 7.3 Podání žádosti). V takovém případě je žádost rovnou otevřena pro prohlížení Základní údaje žádosti Centrálním formulářem žádosti je formulář Žádost o dotace na rok XXXX. Otevře se po spuštění úlohy Nová žádost hlavního menu aplikace. Formulář obsahuje identifikační a kontaktní údaje o žadateli a seznam projektů, na které žadatel prostřednictvím této žádosti žádá o dotace. Některé údaje na formuláři se při jeho prvním otevření automaticky načtou z dat předcházející žádosti anebo z údajů registrace uživatelských účtů. Proto předvyplněné údaje překontrolujte a případně změňte. Vyplňte všechny údaje formuláře. Charakteristiku organizace popíšete do formuláře, který se otevře po kliknutí na tlačítko zápisu anebo na dvojklik na políčku charakteristiky. Poznámka: tato vlastnost (otevření dvojklikem) platí pro všechny údaje, které se zadávají prostřednictvím uvedeného tlačítka poznámky. Copyright 2016 OKsystem a.s. verze 2.3 Strana 12
13 Obdobně se otevře formulář pro popis projektů realizovaných v předcházejících dvou létech i formulář pro popis jiných připravovaných projektů, na které o dotaci od MPSV nežádáte. Postup pro vyplnění anebo změnu adresy sídla nebo kontaktní adresy je uveden v kap Adresa. Kontaktní adresu vyplňte pouze v případě, že se liší od adresy sídla organizace. Informace o registraci je nutné zadat podle právní formy organizace. V případě obecně prospěšné společnosti uveďte, který rejstříkový soud vede OR, v němž je organizace zapsaná, oddíl a číslo vložky. Žádost o dotaci mohou podat organizace, které k termínu podání žádosti jsou registrované minimálně jeden rok. V seznamu osob jednajících jménem organizace uveďte statutární zástupce organizace a také osoby jednající jménem organizace na základě plné moci. Rozhodnutí o poskytnutí dotace je adresováno pouze jednomu ze statutárních zástupců organizace. Osobu, které chcete, aby bylo rozhodnutí zasláno, označte příznakem Adresát rozhodnutí. Takto označena může být pouze jedna osoba z uvedeného seznamu. Pole Funkce vyplňte hlavně u osoby, která je označena jako adresát rozhodnutí. V seznamu musí být uvedena také osoba uživatel aplikace, která bude žádost prostřednictvím aplikace podávat, tedy osoba, která má k podání nastaveno příslušné oprávnění (podání žádosti, delegování podání). Aplikace neumožní podat žádost, jestliže uživatel, který sice má uživatelské oprávnění žádost podat, nebude uveden v seznamu osob jednajících jménem organizace viz kap Vlastní podání žádosti. Kontrolu, zda alespoň jeden uživatel aplikace s příslušnými oprávněními k podání žádosti je uveden v seznamu osob jednajících jménem organizace, aplikace provádí porovnáním jmen a příjmení. Proto aplikace vyhodnotí chybu i v případě formálního překlepu, který je nutno opravit. Jelikož se žádost neposílá písemně, je nutné požadované dokumenty o organizaci digitalizovat a tyto digitální kopie vložit do aplikace. Seznam dokumentů, podmínky a postup vkládání je uveden v kap Dokumenty. Seznam projektů, na které žádáte o dotace, vyplníte tím, že o jednotlivých projektech uvedete požadované údaje. Dále viz kapitola kapitole Projekt. Informace o spolufinancování se zadávají na zvláštním formuláři. Dále viz kapitola Spolufinancování z krajských a obecních rozpočtů. Od dotačního roku 2014 je nutno v souladu se zákonem o rozpočtových pravidlech uvést seznam osob s podílem v právnické osobě žadatele, seznam osob, ve kterých má žadatel podíl a seznam osob, které jsou s žadatelem v obchodním vztahu a mají z jeho podnikání nebo jiné výdělečné činnosti prospěch, který se liší od prospěchu, který by byl získán mezi nezávislými osobami v běžných obchodních vztazích za stejných nebo obdobných podmínek. Dále viz kapitola Osoby ve vztahu s žadatelem. Údaje o stavu žádosti a uživateli, který data žádosti naposled změnil, aplikace doplňuje automaticky Projekt Formulář Projekt je hlavním formulářem pro vyplnění všech náležitostí žádosti o dotace pro daný projekt. Formulář Projekt otevřete z formuláře Žádost o dotace na rok XXXX kliknutím na tlačítko pro zadání nového projektu anebo jeho údržbu. Copyright 2016 OKsystem a.s. verze 2.3 Strana 13
14 Postupným zapisováním jednotlivých projektů, na které žádáte o dotaci, se na formuláři Žádost o dotace na rok XXXX vytváří seznam projektů. Žádost musí pochopitelně obsahovat minimálně jeden projekt, maximální počet projektů není omezen. Formulář obsahuje identifikační a popisné údaje o projektu. Na spodním okraji jsou umístěny tlačítka pro otevření dalších povinně vyplňovaných formulářů: o Aktivity a způsoby realizace projektu viz kap Aktivity a realizace projektu o Vyjádření obce nebo kraje (vložení dokumentů vyjádření obce nebo kraje o návaznosti služeb uvedených v projektu na služby v regionu) viz kap Vyjádření obce nebo kraje k projektu o Personální zajištění viz kap Personální zajištění o Náklady viz kap Náklady projektu o Příjmy viz kap Příjmy projektu kontrolní úlohy: o Kontrola projektu (kontrola formální správnosti vyplnění žádosti na projekt) o Kontrolní tisk (kontrolní tisk žádosti na projekt) otevření formuláře s ohodnocením podaného projektu: o Hodnocení projektu viz kap. 8.2 Zveřejněné hodnocení projektu otevření formulářů úloh v případě přiznáni dotace na projekt: o Upravený rozpočet (vytvoření a podání upraveného rozpočtu projektu s přiznanou dotací) viz kap. 9 Upravený rozpočet o Námitka (vytvoření a podání námitky proti výše přiznané dotace na projekt nebo proti nepřiznání dotace) viz kap. 10 Námitka o Upravený rozpočet po navýšení (vytvoření a podání upraveného rozpočtu po přiznání navýšení dotace na projekt) viz kap. 11 Upravený rozpočet po navýšení o Vzdání se dotace (podání oznámení o vzdání se dotace v plné nebo částečné výši) viz kap. 12 Vzdání se dotace Vyplňte všechny údaje formuláře Projekt. Poznámka k počtu klientů není povinná. Copyright 2016 OKsystem a.s. verze 2.3 Strana 14
15 Jestliže zvolíte dotační oblast týkající se sociálně právní ochrany dětí, vložte kopii pověření k této činnosti a dokument dokládající kazuistiku viz kap Dokumenty. Seznam aktivit projektu: Seznam aktivit má tzv. formát tabulky. Postupujte takto: Nový řádek pro zápis nového cíle aktivit vytvoříte kliknutím na tlačítko nového řádku. Název cíle zapíšete do příslušného sloupce vytvořeného řádku. Cíl popíšete kliknutím na tlačítko poznámky (anebo dvojklikem na políčku sloupce Popis). Otevře se zvláštní okno pro zápis. Již zadaný název cíle opravíte přímou úpravou v příslušném políčku v tabulce seznamu cílů, Popis cíle opravíte tak, že kurzor umístíte na příslušný řádek tabulky seznamu cílů a vyvoláte formulář pro zápis popisu: dvojklikem na políčku popisu anebo kliknutím na tlačítko poznámky Aktivity a realizace projektu Formulář Aktivity a realizace projektu se spouští z formuláře Projekt a slouží k dalšímu popisu projektu, na který je žádáno o dotaci. Vyplňte všechny údaje. Označte výstižně aktivitu. V poli jejího popisu ji charakterizujte Ke každému záznamu aktivity zadejte místa a termíny realizace K propagaci: Jestliže projekt propagujete na webových stránkách, pak periodicitu a počet zvolte podle odhadu aktualizace svých stránek. V případě volby jiné popište formu. Copyright 2016 OKsystem a.s. verze 2.3 Strana 15
16 7.2.5 Místa a termíny realizace aktivity Na formuláři se uvedou všechna místa realizace aktivity a termíny aktivity. U termínů aktivit se neurčuje, ke kterému místu realizace se vztahuje. Zatímco záznamy termínů jsou přímo editovatelné, detail záznamu místa realizace má vlastní formulář, který se otevře kliknutím na tl. Přidat místo realizace aktivity nebo Upravit vybraný záznam. Jestliže je aktivita realizována v místě, které jste již zadali u jiné aktivity téhož nebo jiného projektu, aplikace nabídne seznam těchto adres k převzetí. Na vybrané místo umístěte kurzor a klikněte na tl. OK. Způsob zadávání adresy je uveden v kap Adresa. Jestliže místo není ještě stanoveno, zaškrtněte políčko Adresa nestanovena a v popisu místa uveďte, proč není ještě místo stanoveno. Popis místa realizace a specifika nákladů na energie uveďte tehdy, jestliže se domníváte, že tyto informace mají význam na žádost o dotaci a její posuzování. Jestliže prostoty pro realizaci projektu máte pronajaty a adresa je zadána, uveďte typ vlastníka a jeho název. Copyright 2016 OKsystem a.s. verze 2.3 Strana 16
17 7.2.6 Vyjádření obce nebo kraje k projektu Popis organizační struktury pracovního týmu v digitální formě vložte do aplikace obdobně jako kopie dokumentů o organizaci viz kapitola Dokumenty Personální zajištění Formulář Personální zajištění se spouští z formuláře Projekt. Obsahuje souhrnné informace o počtu dobrovolníků, o pracovních smlouvách, dohodách o provedení práce a dohodách o pracovní činnosti a nákladech na tyto smlouvy a dohody a výše požadovaných dotací na tyto náklady. Dotace na náklady na mzdy a na dohody se zadávají za jednotlivé pracovní smlouvy a dohody. Celkový součet požadované výše dotace na tyto náklady se automaticky převádí do tabulky nákladů projektu, kde nejde upravovat. V poli Odborná způsobilost uveďte informace o předchozích odborných zkušenostech či vzdělání realizátora projektu vztahující se k předkládanému projektu. Copyright 2016 OKsystem a.s. verze 2.3 Strana 17
18 Pracovní smlouvy Formulář pro vyplnění nebo úpravy záznamů pracovních smluv, nákladů na ně a požadavku na dotace na tyto náklady se otevře z formuláře Personálního zajištění kliknutím na tlačítko Pracovní smlouvy. Každá pracovní smlouva se zadává samostatně na nový řádek. Nový řádek vytvoříte kliknutím na tlačítko Nový záznam. Zapište všechny pracovní smlouvy, které jsou součásti personálního zajištění projektu, a to i ty, na které nežádáte o dotaci. Požadovaná dotace na náklady na mzdy se zadává jednotlivě za každou pracovní smlouvu. Výše mzdy za rok aplikace počítá na základě úvazku, počtu let započítané praxe, platové třídy, výše mimotarifní složky a počtu měsíců trvání smlouvy v roce, na který žádáte o dotaci. Požadované dotace nesmí překročit roční mzdu bez mimotarifní složky. Mezivýsledky výpočtu roční mzdy se zobrazují na spodním řádku a mění se podle smlouvy, na které je kurzor Dohody o pracovní činnosti Formulář pro vyplnění nebo úpravy záznamů dohod o pracovní činnosti se otevře z formuláře Personálního zajištění kliknutím na tlačítko Dohody o pracovní činnosti. Každá dohoda se zadává samostatně na nový řádek. Nový řádek vytvoříte kliknutím na tlačítko Nový záznam. Zapište všechny dohody o pracovní činnosti, které jsou součásti personálního projektu, a to i ty, na které nežádáte o dotaci. Požadovaná dotace na náklady na odměny se zadává jednotlivě za každou dohodu. Výše odměny za rok aplikace počítá na rozsahu a hodinové sazby odměny. Požadované dotace nesmí překročit roční výši odměny. Copyright 2016 OKsystem a.s. verze 2.3 Strana 18
19 Dohody o provedení práce Formulář pro vyplnění nebo úpravy záznamů dohod o provedení práce se otevře z formuláře Personálního zajištění kliknutím na tlačítko Dohody o provedení práce. Ovládání prvků formuláře a zápis dohod je obdobný jako u dohod o pracovní činnosti. Každá dohoda se zadává samostatně na nový řádek. Nový řádek vytvoříte kliknutím na tlačítko Nový záznam. Zapište všechny dohody o provedení práce, které jsou součásti personálního projektu, a to i ty, na které nežádáte o dotaci. Požadovaná dotace na náklady na odměny se zadává jednotlivě za každou dohodu. Výše odměny za rok aplikace počítá na rozsahu a hodinové sazby odměny. Požadované dotace nesmí překročit roční výši odměny Vzdělávání pracovního týmu Formulář Vzdělávání pracovního týmu je přístupný z formuláře Personální zajištění. Jestliže žádné vzdělávání neplánujete, formulář nevyplňujte Plánované vzdělávání zdůvodněte Organizační struktura Popis organizační struktury pracovního týmu v digitální formě vložte do aplikace obdobně jako kopie dokumentů o organizaci viz kapitola Dokumenty. Copyright 2016 OKsystem a.s. verze 2.3 Strana 19
20 7.2.8 Náklady projektu Formulář Náklady projektu otevřete z formuláře Projekt. Náklady rozpočtu projektu je nutno vyplňovat až po zadání personálního zajištění projektu, jelikož se náklady na personální zajištění včetně požadované výše dotace přenášejí do příslušných nákladových položek a na formuláři Náklady projektu je nelze zadávat ani měnit. Mění se na příslušných formulářích personálního zajištění. Vyplňte všechna bílá políčka. Součtové řádky se dopočítávají samy. Jestliže byl projekt realizován již v roce předcházejícím roku, na který žádáte o dotaci, uveďte částky nákladových položek za tento rok včetně dotace, která vám byla na projekt přiznána. Náklady položek můžete zdůvodnit v komentáři. Komentář nelze zadat za součtový řádek. Komentář vyplníte k položce, na které je kurzor, otevřením okna pro zápis komentáře, které se otevře kliknutím na tlačítko komentáře anebo po dvojkliku na poli komentáře. Nákladové položky jsou předdefinovány a nelze je měnit. Položky Seznam nákladových položek: Kód Položka 1. Provozní náklady celkem 1.1 Materiálové náklady Kancelářské potřeby Ano Vybavení (DDHM do 40 tis. Kč) Ano Pohonné hmoty Ano Jiné materiálové náklady Ano 1.2 Nemateriálové náklady Energie Elektřina Plyn Povinný komentář při nenulovém nákladu Copyright 2016 OKsystem a.s. verze 2.3 Strana 20
21 Kód Položka Vodné a stočné Jiné energie Ano Opravy a udržování Opravy a udržování budov Ano Jiné opravy a udržování Ano Cestovné Cestovné zaměstnanců Ano Cestovné uživatelů Ano Ostatní služby Telefony Poštovné Ostatní spoje Nájemné Právní a ekonomické služby Ano Školení a kurzy Ano Pořízení DNM do 60 tis. Kč Ano Jiné služby Ano 2. Osobní náklady celkem 2.1 Mzdové náklady Hrubé mzdy OON na DPČ OON na DPP 2.2 Odvody na sociální a zdravotní pojištění Pojistné ke mzdám Pojistné k DPČ Ostatní pojistné Ano 2.3 Ostatní sociální náklady Ano Celkem Povinný komentář při nenulovém nákladu Copyright 2016 OKsystem a.s. verze 2.3 Strana 21
22 7.2.9 Příjmy projektu Formulář Příjmy projektu otevřete z formuláře Projekt. Příjmové položky vyplňujte až po vyplnění nákladů projektu. Předpokládané příjmy za rok dotace od MPSV se přenášejí z formuláře Náklady projektu, a to celkový součet požadavku na dotaci. Na formuláři Příjmy projektu je hodnota needitovatelná. Příjmové položky jsou předdefinovány a nelze je měnit. Jestliže byl projekt realizován v roce předcházejícím roku dotace, vyplňte předpokládané příjmy za předcházející rok. Jestliže byl projekt realizován i před rokem předcházejícího roku, vyplňte příjmy i za tento rok. Celkové příjmy za rok dotace musí být ve výši celkových nákladů. Výši příjmových položek můžete okomentovat. Povinné upřesnění platí jen pro položky Jiné. Upřesnění komentář nelze zadat za součtový řádek. kód Položka 1 MPSV 2 MŠMT 3 MZ 4 MV 5 Ostatní resorty státní správy 6 Mezirezortní rady vlády 7 Úřady práce 8 Magistrát, obec 9 Kraj 10 Fondy zdrav. pojišťoven 11 Nadace zahraniční i tuzemské Povinné upřesnění Copyright 2016 OKsystem a.s. verze 2.3 Strana 22
23 12 Sbírky 13 Sponzorské dary 14 Příjmy od uživatelů 15 Prostředky ze strukturálních fondů EU 16 Jiné Ano Celkem Spolufinancování z krajských a obecních rozpočtů Po zadání všech informací o projektech je nutno vyplnit informace o spolufinancování. Jestliže žadatel za uplynulé dva roky o žádnou dotaci od MPSV v oblasti podpory rodiny nežádal anebo sice žádal, ale žádné projekty nerealizoval, vyplní informace o příslibu spolufinancování projektů, uvedených na žádosti. Jestliže žadatel za uplynulé dva roky podal alespoň jednu žádost o dotaci od MPSV v oblasti podpory rodiny a projekt(y) realizoval (bez ohledu na to, zda dotace byla poskytnuta), uvede informace o spolufinancování těchto realizovaných projektů. Jelikož aplikace některé informace načítá z aktuální žádosti, doporučujeme tabulku spolufinancování vyplňovat až po vyplnění všech informací o projektech žádostí, zejména o jejich nákladech. Formulář spolufinancování obsahuje tři sloupce: 1. příslib spolufinancování (na projekty uvedené v aktuální žádosti o dotace) 2. informace o spolufinancování projektů za minulý rok 3. informace o spolufinancování projektů za rok předminulý. Informace za předminulý dotační rok o Jestliže byla dotace poskytnuta na všechny podané projekty, aplikace informace za předminulý rok automaticky vyplní z podaných vyúčtování projektů. o Jestliže dotace nebyla na všechny projekty žádostí poskytnuta, je nutno informace o spolufinancování za předminulý rok vyplnit ručně. o Jestliže na předminulý rok nebyla podána žádná žádost o dotace, informace o spolufinancování za předminulý rok se neuvádějí, a to ani tehdy, kdy žadatel nějaké projekty realizoval. Informace za minulý dotační rok o Jestliže na minulý rok nebyla podána žádná žádost o dotace v oblasti podpory rodiny, informace o spolufinancování za minulý dotační rok se neuvádějí, a to ani tehdy, kdy žadatel nějaké projekty realizoval. o Jestliže žádost o dotace byla podána, aplikace tyto informace vyplnit automaticky nemůže, protože nezná současný odhad nákladů a neví, zda jsou všechny projekty realizovány a v jakém rozsahu. Je proto nutno informace vyplnit ručně. o Jestliže jsou Celkové náklady projektů za minulý dotační rok nulové a nulové jsou také Celkové náklady projektů za předminulý rok, je nutno vyplnit informace o příslibu spolufinancování. Copyright 2016 OKsystem a.s. verze 2.3 Strana 23
24 Informace o příslibu finanční spoluúčasti o Informace o příslibu se týkají projektů uvedených na aktuální žádosti o dotace. o Upozornění: Jestliže jste na minulý nebo předminulý dotační rok podali žádost o dotaci od MPSV v oblasti podpory rodiny a alespoň 1 projekt jste realizovali, vyplňte prvně informace o spoluúčasti za tyto roky. Viz text výše. o Informace o příslibu finanční spoluúčasti se vyplňují pouze tehdy, jestliže Celkové náklady projektů za minulý a předminulý roky jsou nulové. o o o Celkové náklady projektů aplikace vyplní z formuláře nákladů. V položkách Přislíbeno kraji a Přislíbeno obcemi uveďte částky, na které máte písemně doložen příslib. Uvedené částky nesmí být vyšší, než příslušné položky na formuláři Příjmů. Kopie dokumentů dokládajících výši přislíbených částek vložte do žádosti prostřednictvím úlohy Dokumenty o organizaci viz kap Dokumenty Tisk žádosti Kontrolní tisk Nepodanou žádost lze tisknout jako kontrolní tisk ve dvou variantách: 1) Kontrolní tisk celé žádosti 2) Kontrolní tisk projektu (části žádosti týkající se jednoho projektu) Kontrolní tisk celé žádosti se vygeneruje pomocí příslušného tlačítka na formuláři Žádost o dotace na rok XXXX. Vytvořenou tiskovou sestavu lze vytisknout nebo uložit ve formátu PDF. Kontrolní tisk celé žádosti lze také vyvolat z formuláře Podání žádosti. Kontrolní tisk projektu se vygeneruje pomocí příslušného tlačítka na formuláři Projekt. Vytvořenou tiskovou sestavu lze vytisknout nebo uložit ve formátu PDF Tisk podané žádosti Pokud je žádost podána, pak údaje na formulářích žádosti již nelze změnit a tisková podoba podané žádosti je systémem archivována ve formátu PDF. Náhled PDF podané žádosti, jeho tisk nebo uložení do adresáře lze vyvolat z a) formuláře Podání žádosti (historie), viz kapitola 7.3 Podání žádosti, nebo b) úlohy Podané žádosti viz kapitola 8 Podané žádosti. Copyright 2016 OKsystem a.s. verze 2.3 Strana 24
25 Aplikační kontrola formální správnosti žádosti Formální kontrolu správnosti vyplnění formulářů lze spustit buď a) nad celou žádostí z formuláře Žádost o dotace na rok XXXX kliknutím na tlačítko Kontrola žádosti b) jen nad zvoleným projektem z formuláře Projekt kliknutím na tlačítko Kontrola projektu. Výsledek kontroly se zobrazí v náhledu a lze jej vytisknout anebo uložit ve formátu PDF. Aplikace samozřejmě zjišťuje jen formální nedostatky a komplexnost vyplnění údajů a jejich logickou provázanost. Zjištěné skutečnosti rozděluje do dvou skupin: 1) chyby bránící podání žádosti a 2) varování, které podání žádosti nebrání. Automaticky se kontrola celé žádosti spouští při zamknutí žádosti a znovu při vlastním podáním žádosti Adresa Adresu je nutno v aplikaci zadávat v tzv. formátu UIR ADR. Jedná se o formát celostátního registru adres. Zobrazovací formulář adresy umožňuje její zadání, změnu a smazání: Při zápise adresy nebo její změně klikněte na tl. Výběr adresy. Zobrazí se formulář pro výběr adresy z registru: Formulář obsahuje šest položek, ze kterých se adresa skládá. Každá z položek slouží k výběru hledané adresy z registru. Položky můžete vyplnit ručně a pak kliknout na tl. OK anebo je postupně vybírat z nabídek pro jednotlivé položky. Po kliknutí na tl. OK aplikace na základě vyplněných položek vyhledá z registru příslušnou adresu. Není nutno vyplňovat všechny položky. Často stačí jen obec, ulici a číslo popisné. Jestliže aplikace podle zadaných podmínek nalezne více adres, zobrazí jejich seznam a vy již snadno potřebnou adresu ze seznamu vyberete. Nestandardní adresa není povolena. Copyright 2016 OKsystem a.s. verze 2.3 Strana 25
26 Dokumenty Jelikož se žádosti o dotaci nezasílají poštou, je nutné vložit do aplikace jako přílohy žádosti příslušné dokumenty v digitální podobě. V případě, kdy potřebné dokumenty v digitální podobě nemáte, je nutné je do digitální podoby převést naskenováním. Kvalitu skenování zvolte takovou, aby obrazy stránek byly čitelné ale současně minimálně veliké. Pokud budete skenovat vícestránkový dokument, nevkládejte do aplikace naskenované stránky jako samostatné soubory, ale soubory vložte např. do wordovského dokumentu a ten načtěte do aplikace. Pro dokumenty vkládané do aplikace musí platit: Jsou povoleny pouze tyto formáty souborů: doc, docx, txt, rtf, pdf, xls, xlsx, csv, jpg, jpeg, tif, gif, png Max. velikost vkládaného souboru je 60 MB. Max. počet příloh je 20. Upozorňujeme, že dokumenty nemusí být digitálně podepsány. Pokud došlo ke změně IČ nebo právní formy, pro upřesnění příloh kontaktujte pracovníka MPSV pro dotační řízení. Dokumenty organizace Aplikace vyžaduje vložit dokumenty (přílohy) těchto typů (v závislosti na právní formě organizace, jejím charakteru a vybrané dotační oblasti): právní forma organizace občanské sdružení církevní právnické osoby obecně prospěšná společnost všechny právní formy povinné dokumenty stanovy výpis z registru výpis z obch. rejstříku všechny právní formy doložení kazuistiky 1 kopie pověření k výkonu sociálně-právní ochrany dětí 1 všechny právní formy dokument dokládající příslib finanční spoluúčasti 2 všechny právní formy seznam dalších osob jednajících jménem organizace, které nejsou uvedeny v seznamu osob jednajících jménem organizace na formuláři žádosti všechny právní formy Identifikace bankovního účtu žádající NNO, potvrzená bankou a statutárním zástupcem organizace všechny právní formy dokument dokládající změnu IČ 3 všechny právní formy dokument dokládající změnu právní formy 4 1 Jen v případě, že v popisu alespoň jednoho projektu na žádosti je zvolena dotační oblast, která se týká sociálně právní ochrany dětí. Nepovinná příloha. 2 Jen v případě, že žadatel vyplnil informace o příslibu finanční spoluúčasti krajů nebo obce. 3 Jen v případě, že došlo ke změně IČ. Pro upřesnění příloh kontaktujte pracovníka MPSV pro dotační řízení. Copyright 2016 OKsystem a.s. verze 2.3 Strana 26
27 Dokument typu organizační struktura Pro povolené formáty a velikosti platí pravidla uvedená výše. Dokument typu vyjádření obce/kraje k projektu Pro povolené formáty a velikosti platí pravidla uvedená výše. Postup vložení Kopie dokumentu o organizaci aj. se vkládají do aplikace obdobným způsobem: Osoby ve vztahu s žadatelem V žádosti je nutno uvést seznam fyzických a právnických osob s podílem v právnické osobě žadatele a seznam právnických osob, ve kterých má žadatel podíl. Výše podílů se zadává pouze u právnických osob, v nichž má žadatel podíl. Kliknutím na ikonu Osoby ve vztahu s žadatelem se otevře formulář: Zatím co fyzické osoby se zadávají obdobným způsobem jako osoby jednající jménem organizace, právnické osoby se zadávají podobně jako např. záznamy pracovních smluv: pro nový záznam nebo smazání slouží speciální ikony, změny záznamu se provádějí přímou editací jednotlivých políček. 4 Jen v případě, že došlo ke změně právní formy. Pro upřesnění příloh kontaktujte pracovníka MPSV pro dotační řízení. Copyright 2016 OKsystem a.s. verze 2.3 Strana 27
28 7.3 Podání žádosti Formulář Podání žádosti se otevře z formuláře Žádost o dotace na rok XXXX a slouží k provedení těchto akcí: uzamknout žádost pro závěrečnou kontrolu, odemknout žádost pro její změnu, podat žádost, vzít naposled podanou žádost zpět. Pro tyto akce musíte mít oprávnění Podání žádosti anebo Delegování podání žádosti. Dále formulář obsahuje historii akcí, které byly provedeny se žádostí a umožňuje podanou žádost zobrazit, vytisknout a ve formátu PDF uložit na váš počítač. Text nápovědy vás informuje, co nyní se žádostí můžete dělat. Nabídka akcí stejně jako text nápovědy se kontextově mění podle stavu žádosti. Podání žádosti je nutno provést ve dvou krocích: 1) uzamčení žádosti pro závěrečnou kontrolu žádosti a 2) podání žádosti. Podání žádosti má rovněž dva kroky: a) vyplnění čestného prohlášení b) vlastní podání V historii žádosti jsou uvedeny změny stavu žádostí, které byly akcemi vyvolány. V záznamu historie se uvádí datum změny, jméno uživatele, který změnu (akci) inicializoval a stav žádosti. U záznamů historie se stavem žádosti podaná je archivována tisková podoba žádosti ve formátu PDF, jejíž náhled lze vyvolat, tisknout a případně uložit na váš lokální disk. Naposled podanou žádost lze vzít zpět pouze do termínu podání žádosti. Po tomto termínu již nelze podanou žádost vzít zpět Uzamčení žádosti před podáním Kliknutím na tlačítko Uzamknout před podáním se spustí aplikační kontroly vyplněné žádosti a jejich výsledek se zobrazí v náhledu. Výsledek kontroly lze vytisknout nebo uložit. Copyright 2016 OKsystem a.s. verze 2.3 Strana 28
29 Kliknutím na tl. Pokračovat dojde, nejsou-li zjištěny chyby, k uzamčení žádosti. Pokud kontrola zjistí chyby bránící podání žádosti, žádost se nezamkne. Zjištěné chyby je třeba odstranit. Pokud nejsou chyby zjištěny, ale pouze upozornění nebránící podání žádosti, žádost se uzamkne. Zjistíte-li po uzamčení při kontrole nějaký nedostatek či neúplnost žádosti, prostřednictvím formuláře Podání žádosti ji opět odemkněte a upravte. Odemknout žádost anebo podat může jiný uživatel než ten, kdo žádost uzamknul. Je však nutná vzájemná dohoda, aby uživatel, který žádost zamknul, ukončil její kontrolu a aby věděl, že někdo jiný bude provádět změny anebo již chce žádost podat. Upozorňujeme, že před zamknutím služby je nutné se přesvědčit, že již žádný z vašich kolegů není k aplikaci přihlášen a že neprovádí žádné úpravy viz kapitola 17 Přihlášení uživatelé. Zamknutím totiž znemožníte uložení změn, které jiný uživatel provádí Vlastní podání žádosti Je-li žádost v pořádku a je uzamčena, lze kliknout na tlačítko Podat žádost. Aplikace se podle shody jména a příjmení uživatele pokusí uživatele vybrat v seznamu osob jednajících jménem organizace. Pokud v seznamu nenajde záznam osoby, jejíž jméno a příjmení se shoduje se jménem a příjmením uživatele, zobrazí hlášení: Pokud došlo jen k pravopisné chybě buď ve jménu nebo příjmení, opravte ji v seznamu osob jednajících jménem organizace. Pokud uživatel v seznamu není uveden, je nutné jej doplnit, protože jménem organizace jedná a podává žádost. Copyright 2016 OKsystem a.s. verze 2.3 Strana 29
30 Pokud aplikace uživatele, který podává žádost, v seznamu osob jednajících jménem organizace nalezne, zobrazí se formulář čestné prohlášení. Po kladném vyplnění čestného prohlášení se zaktivuje tlačítko Podat. Kliknutím na tl. Podat se: 1) znovu provede aplikační kontrola žádosti a výsledek kontroly se zobrazí. Zjištěná upozornění nebrání podání žádosti. Kliknutím na tlačítko Pokračovat se 2) vygeneruje náhled žádosti k poslední vizuální kontrole. Tento náhled nelze vytisknout ani uložit. Je-li vše v pořádku, klikněte na tl. Podat. Tím je žádost o dotace podána. Vytištěnou žádost v žádném případě neposílejte na MPSV! Podání prostřednictvím této aplikace je zcela dostačující! Pokud byste chtěli vzít žádost zpět, například z důvodu jejího dopracovaní, je to až do termínu pro podání žádosti možné pomocí tlačítka Vzít zpět na formuláři Podané žádosti. Více o vzetí žádosti zpět naleznete v kapitole 8.1 Vzít žádost zpět Jak si ověřím, že žádosti byla podána Že je žádost podána si můžete ověřit náhledem do seznamu podaných žádostí anebo vytištěním podané žádosti viz kapitola 8 Podané žádosti. Tisková sestava podané žádosti obsahuje mimo vlastní žádost datum podání, kdo žádost podal a čestné prohlášení. Upozornění: a) Pouze uzamčení žádosti není podání žádosti. Copyright 2016 OKsystem a.s. verze 2.3 Strana 30
31 b) Pokud chcete doklad o podání, vytiskněte si podanou žádost. Výtisk musí obsahovat část čestné prohlášení, datum podání a identifikaci osoby, která žádost podala. c) Kontrolní tisk žádosti není dokladem o podání. 8 Podané žádosti Spuštěním úlohy Žádosti, upravené rozpočty, námitky, vzdání se dotace z hlavního menu aplikace se zobrazí formulář obsahující seznam podaných žádostí o dotace. Umístěním kurzoru na příslušný řádek žádosti žádost vyberete. Takto vybranou žádost lze: Prohlížet a následně: o Vzít žádost zpět viz kapitola 8.1 Vzít žádost zpět. o Prohlížet historii podání žádosti včetně tiskových sestav žádostí vzatých zpět. o Prohlížet hodnocení projektů a vyčíslení zbytných nákladů viz kapitola 8.2 Zveřejněné hodnocení projektu. o Vytvořit a podat podané upravené rozpočty za jednotlivé projekty žádosti viz kapitola 9 Upravený rozpočet. Prohlížet a tisknout tiskovou sestavu žádosti přímo ze seznamu žádostí. Uložit tiskovou sestavu žádosti ve formátu PDF do vašeho počítače přímo ze seznamu žádostí. V seznamu je vždy za celou žádost (za všechny její projekty) uvedeno: požadavek na dotaci, přiznaná dotace, požadavek na navýšení, přiznané navýšení a celková výše dotace (včetně navýšení). Podmínkou pro práci s podanými žádostmi je uživatelské oprávnění Práce se žádostí, pro vzetí zpět navíc Podání žádosti anebo Delegování podání žádosti. Podrobněji v kap Oprávnění. 8.1 Vzít žádost zpět Pokud chcete podanou žádost přepracovat, můžete její podání zrušit vzetím zpět. Vzetím zpět je žádost odebrána ze seznamu podaných žádostí a MPSV k ní nebude přihlížet. Podanou žádost lze vzít zpět, pokud neuplynul termín podání žádosti. Když vezmete žádost zpět, můžete ji znovu upravovat a do termínu podání žádosti opět podat. Copyright 2016 OKsystem a.s. verze 2.3 Strana 31
32 Postup pro vzetí žádosti zpět je: v úloze Žádosti, upravené rozpočty, námitky, vzdání se dotace, kterou spustíte z hlavního menu aplikace, vyberte žádost a klikněte na tlačítko Zobrazení dat žádosti. Otevře se vám formulář Žádost o dotace na rok XXXX, na kterém klikněte na tlačítko Podání žádosti. Vzetí zpět provedete kliknutím na tlačítko Vzít zpět. Tímto se stav žádostí změní na rozpracovaná. Chcete-li žádost upravit a znovu podat (pouze pokud neuplynul termín podání žádosti), otevřete ji úlohou Nová žádost spouštěnou z hlavního menu aplikace viz kapitola Otevření formuláře žádosti. 8.2 Zveřejněné hodnocení projektu Informace o výši přidělené dotace a detaily hodnocení každého projektu jsou přístupné po ukončení dotačního řízení. Postup pro náhled hodnocení projektu je: v úloze Žádosti, upravené rozpočty, námitky, vzdání se dotace, kterou spustíte z hlavního menu aplikace, vyberte žádost a klikněte na tlačítko Zobrazení dat žádosti. Otevře se vám formulář Žádost o dotace na rok XXXX, na kterém vyberte a otevřete projekt. Na formuláři Projekt pak zmáčkněte tlačítko Hodnocení projektu. Hodnocení projektu zahrnuje ohodnocení sledovaných kritérií včetně vyčíslení zbytných nákladů a doporučení hodnotitelů, zda projekt podpořit a přiznanou dotaci. Zbytné náklady jsou vyčísleny na jednotlivé položky nákladové části projektu. U personálního zajištění projektu jsou zbytné náklady vyčísleny na jednotlivé pracovní smlouvy, dohody o provedení práce a dohody o pracovní činnosti. Zbytné náklady jsou vyčísleny z požadavku na dotaci, ostatní náklady, tedy ty, na jejichž pokrytí není dotace požadována, hodnoceny nejsou. Požadavek na dotaci je o zbytné náklady snížen na Copyright 2016 OKsystem a.s. verze 2.3 Strana 32
33 tzv. upravený požadavek, který je v následném procesu posuzování žádosti a rozhodování o výši dotace použit namísto původního požadavku o dotaci. Další body jsou hodnotiteli přiděleny v hodnocení kritérií projektu, které obsahuje řadu kritérií stanovených MPSV, na základě kterých hodnotitel posuzuje kvalitu projektu. Z formuláře Hodnocení projektu si můžete zobrazit: Zbytné náklady pracovních smluv, dohod o provedení práce a dohod o pracovní činnosti (kliknutím na tlačítko Personální zajištění ZN) podrobněji viz kap Zbytné náklady personálního zajištění projektu. Zbytné náklady nákladových položek (kliknutím na tl. Náklady ZN) viz kap Zbytné náklady projektu. Formulář Výsledné hodnocení projektu obsahující bodové hodnocení dle kritérií stanovených MPSV (kliknutím na tl. Hodnocení kritérií). Formulář Výsledné hodnocení projektu obsahuje přehled kritérií, podle kterých byl projekt organizace hodnocen a bodové hodnocení obou hodnotitelů projektu. V případě, že hodnotitel kritérium neohodnotil maximálním počtem bodů, připojil k svému hodnocení komentář. Ke kritériím, u kterých přidělil maximální počet bodů, komentář být vyplněn nemusí. Body za kritéria podíl zbytných nákladů a podíl spolufinancování kraje/obce jsou počítány aplikací, komentář se nevyplňuje Zbytné náklady projektu Formulář Zbytné náklady projektu obsahuje pro jednotlivé nákladové položky, na které bylo o dotaci žádáno, vyčíslení zbytných nákladů. K vyčíslení zbytných nákladů je připojen komentář hodnotitele. Copyright 2016 OKsystem a.s. verze 2.3 Strana 33
34 8.2.2 Zbytné náklady personálního zajištění projektu Formulář Zbytné náklady person. zajištění projektu obsahuje souhrny pracovních smluv, dohod o provedení práce a dohod o pracovní činnosti včetně souhrnů zbytných nákladů k jednotlivým typům personálního zajištění. Z formuláře můžete spustit úlohy pro zobrazení detailních informací pro jednotlivé dohody a smlouvy, u kterých žádáte o dotaci. Například po zmáčknutí tlačítka Dohody o pracovní činnosti se otevře seznam dohod o pracovní činnosti (formulář Zbytné náklady dohod o pracovní činnosti projektu), jak byly stanoveny v žádosti o dotaci na tento projekt. Ke každému záznamu jsou zobrazeny zbytné náklady a komentář ke zbytným nákladům, jak byly vyčísleny během hodnocení žádosti. Formuláře Zbytné náklady pracovních smluv projektu a Zbytné náklady dohod o provedení práce projektu jsou zpracovány obdobně. Copyright 2016 OKsystem a.s. verze 2.3 Strana 34
35 9 Upravený rozpočet Byla-li na projekt přiznána dotace, podejte v termínu předepsaném MPSV upravený rozpočet, což je přerozdělení přiznané dotace na jednotlivé nákladové položky rozpočtu. Podmínkou pro vyplnění a podání upraveného rozpočtu je uživatelské oprávnění Podat žádost nebo Delegování podání. Pokud bude uživatel pouze upravený rozpočet připravovat, stačí oprávnění Práce se žádostí. Podrobněji v kap Oprávnění. 9.1 Jak na to doporučený postup 1) Spusťte úlohu Žádosti, upravené rozpočty, námitky, vzdání se dotace V seznamu podaných žádostí vyberte a otevřete žádost a následně vyberte a otevřete projekt, pro který budete podávat upravený rozpočet. 2) Spusťte úlohu Upravený rozpočet a přerozdělte přiznanou dotaci na nákladové položky projektu Na formuláři Projekt klikněte na tlačítko Upravený rozpočet. Na formuláři Upravený rozpočet klikněte na tlačítko Upravené náklady projektu a zadejte v předepsané struktuře nákladových položek přerozdělení přiznané dotace. Podrobněji v kapitolách 9.2 Otevření formuláře Upravený rozpočet a 9.3 Přerozdělení přiznané dotace na nákladové položky projektu. 3) Podejte upravený rozpočet Na formuláři Upravený rozpočet klikněte na tlačítko Podání. Následně se otevře formulář Podání upraveného rozpočtu projektu, na kterém klikněte na tlačítko Podat upravený rozpočet. Automaticky se provedou kontroly formální správnosti zadaných hodnot upraveného rozpočtu. V případě zjištěných chyb, máte možnost se vrátit k editaci upraveného rozpočtu a chyby opravit. V případě, že žádné chyby bránící podání nebyly zjištěny, otevře se formulář Čestného prohlášení, ve kterém uvedete svou aktuální pracovní pozici v organizaci a aktuální statutární orgán vaší organizace. Kliknutím na tlačítko Podat se vygeneruje tisková podoba upraveného rozpočtu, která se v aplikaci archivuje, a upravený rozpočet se označí za podaný. Oproti podávání žádosti se upravený rozpočet před podáním nezamyká. Podrobněji v kapitole 9.4 Podání/vzetí zpět upraveného rozpočtu. 4) Ověřte si podání upraveného rozpočtu Jako doklad o podání si můžete upravený rozpočet kdykoli vytisknout. Na výtisku je uvedeno nejen čestné prohlášení, ale také datum a čas podání, včetně jména osoby, která upravený rozpočet podala. Vytištěný upravený rozpočet neposílejte na MPSV, podání prostřednictvím aplikace je plně postačující. Připomínáme, že kontrolní tisk vytištěný před podáním není dokladem o podání. Stav podání upraveného rozpočtu si rychle ověříte také na formuláři Upravený rozpočet, kde je uvedena aktuální hodnota stavu jeho podání. 9.2 Otevření formuláře Upravený rozpočet Po zmáčknutí tlačítka Upravený rozpočet na formuláři Projekt se otevře formulář Upravený rozpočet projektu. Na formuláři jsou uvedeny náklady a požadavek na dotaci dle žádosti projektu, upravený požadavek na dotaci (tj. požadavek na dotaci snížený o zbytné náklady), výše přiznané dotace a informace o stavu podání upraveného rozpočtu. Copyright 2016 OKsystem a.s. verze 2.3 Strana 35
36 Z tohoto formuláře můžete spustit úlohy pro: Vlastní zadání upravených nákladů projektu, což je vlastně přerozdělení přiznané dotace na nákladové položky projektu viz kap. 9.3 Přerozdělení přiznané dotace na nákladové položky projektu. Kontrolu formální správnosti zadaných hodnot upravených nákladů projektu. Výsledkem kontroly je protokol se seznamem případných chyb a varování. Úloha je přístupná až po přerozdělení (i jen částečném) přiznané dotace na nákladové položky projektu. Kontrolní tisk, tj. přípravu tiskové sestavy upraveného rozpočtu, kterou si můžete vytisknout nebo uložit na váš počítač. Kontrolní tisk vytištěný před podáním není dokladem o podání. Úloha je přístupná až po přerozdělení (i jen částečném) přiznané dotace na nákladové položky projektu. Podání upraveného rozpočtu. Tato úloha též slouží k vzetí zpět upraveného rozpočtu viz kap. 9.4 Podání/vzetí zpět upraveného rozpočtu. 9.3 Přerozdělení přiznané dotace na nákladové položky projektu Po zmáčknutí tlačítka Upravené náklady projektu na formuláři Upravený rozpočet projektu se otevře formulář Upravené náklady projektu. Na jednotlivé položky, které odpovídají položkám z žádosti o dotaci, přerozdělte celou přiznanou dotaci. Pro informaci jsou na formuláři u jednotlivých nákladových položek uvedeny náklady a požadavek, jak byly zadány do žádosti o dotaci, a upravený požadavek na dotaci, tj. požadovaná dotace snížena o zbytné náklady. Copyright 2016 OKsystem a.s. verze 2.3 Strana 36
37 Na nákladovou položku lze přerozdělit i vyšší částku, než je k ní odpovídající upravený požadavek. Částku lze přerozdělit i na takové položky, na které původně o dotaci žádáno nebylo vůbec. V obou případech je ale nutné toto přerozdělení zdůvodnit v komentáři k položce. Přerozdělení dotace na mzdové náklady se zadává pouze na tomto formuláři a to ve formě celkových částek pro pracovní smlouvy, dohody o pracovní činnosti a provedení práce. Oproti žádosti tedy nevyplňujete mzdové náklady jednotlivých smluv a dohod. 9.4 Podání/vzetí zpět upraveného rozpočtu Po zmáčknutí tlačítka Podání na formuláři Upravený rozpočet projektu se otevře formulář Podání upraveného rozpočtu projektu. Na formuláři jsou uvedeny informace o stavu a historii podání upraveného rozpočtu a je z něj možné spustit úlohy pro Podání/vzetí zpět upraveného rozpočtu (obojí pouze v období pro podání upraveného rozpočtu určeném MPSV) a prohlédnout si čestné prohlášení podaného upraveného rozpočtu. Na rozdíl od podání žádosti se upravený rozpočet před podáním nezamyká. Copyright 2016 OKsystem a.s. verze 2.3 Strana 37
38 Pro podání upraveného rozpočtu klikněte na tlačítko Podat upravený rozpočet. Automaticky se provedou kontroly zadaných hodnot upraveného rozpočtu. V případě zjištěných chyb, máte možnost se vrátit k editaci upraveného rozpočtu a chyby opravit. V případě, že žádné chyby bránící podání nebyly zjištěny, otevře se formulář Čestné prohlášení, ve kterém uvedete svou aktuální pracovní pozici v organizaci a aktuální statutární orgán vaší organizace. Kliknutím na tlačítko Podat se vygeneruje tisková podoba upraveného rozpočtu, která se v aplikaci archivuje, a upravený rozpočet se označí za podaný. Po podání upraveného rozpočtu si ho můžete kdykoliv prohlédnout po kliknutí na tlačítko Náhled souboru nebo si uložit na svůj počítač (ve formátu PDF) po kliknutí na tlačítko Export do souboru. V souboru je uvedeno nejen čestné prohlášení, ale také datum a čas podání, včetně jména osoby, která upravený rozpočet podala. Kliknutím na tlačítko Náhled čestného prohlášení si zobrazíte čestné prohlášení platné pro podaný upravený rozpočet. Tiskovou sestavu upraveného rozpočtu, nejste-li o to požádáni, na MPSV neposílejte. Podání prostřednictvím aplikace je plně postačující. Pokud chcete podaný upravení rozpočet přepracovat, klikněte na tlačítko Vzít zpět. Tím se podání zruší a můžete upravený rozpočet editovat. Poté je nutné upravený rozpočet opět podat, neboť vzetím zpět bylo jeho podání zrušeno. Podaný upravený rozpočet lze vzít zpět pouze do termínu pro podání upraveného rozpočtu. V případě, že byla podána námitka, musí být před vzetím zpět upraveného rozpočtu nejdříve vzata zpět námitka viz. kap Podání/vzetí zpět námitky. Copyright 2016 OKsystem a.s. verze 2.3 Strana 38
39 10 Námitka Nesouhlasíte-li s výší přiznané dotace či jejím nepřiznání, můžete v termínu předepsaném MPSV podat námitku proti rozhodnutí dotační komise. Námitka se skládá z přepracované příjmové a nákladové části rozpočtu, proces podání námitky je obdobný procesu podání upraveného rozpočtu. Pokud byla vašemu projektu přiznána dotace, je nutné, aby před podáním námitky byl podán upravený rozpočet. V případě, že dotace projektu přiznána nebyla, upravený rozpočet projektu nepodáváte a můžete rovnou podat námitku. Pokud je námitka rozpracována nebo podána a chcete vzít zpět upravený rozpočet (např. z důvodu jeho přepracování), je nutné podanou námitku vzít zpět (její stav se změní na rozpracovaná). Po podání upraveného rozpočtu můžete námitku podat znovu. Podmínkou pro vyplnění a podání námitky je uživatelské oprávnění Podat žádost nebo Delegování podání. Pokud bude uživatel pouze námitku připravovat, stačí oprávnění Práce se žádostí. Podrobněji v kap Oprávnění Jak na to doporučený postup 1) Spusťte úlohu Žádosti, upravené rozpočty, námitky, vzdání se dotace V seznamu podaných žádostí vyberte a otevřete žádost a následně vyberte a otevřete projekt, pro který budete podávat námitku. 2) Spusťte úlohu Námitka Na formuláři Projekt klikněte na tlačítko Námitka, otevře se formulář Námitka proti výši dotace anebo proti jejímu nepřiznání. Na formuláři můžete zadat odůvodnění podání námitky. Podrobněji v kapitole 10.2 Otevření formuláře Námitka proti výši dotace anebo proti jejímu nepřiznání. 3) Uveďte náklady projektu Na formuláři Námitka proti výši dotace anebo proti jejímu nepřiznání klikněte na tlačítko Náklady a zadejte v předepsané struktuře nákladových položek náklady projektu. Nejdříve vyplňte nové přerozdělení přiznané dotace a následně doplňte požadavek na navýšení dotace. Podrobněji v kapitole 10.3 Zadání nákladů projektu dle námitky. 4) Uveďte příjmy projektu Na formuláři Námitka proti výši dotace anebo proti jejímu nepřiznání klikněte na tlačítko Příjmy a zadejte v předepsané struktuře příjmových položek předpokládané příjmy. Celková výše příjmů dle námitky musí odpovídat celkové výši nákladů včetně požadavku na navýšení. Podrobněji v kapitole 10.4 Zadání příjmů projektu dle námitky. 5) Podejte námitku Na formuláři Námitka proti výši dotace anebo proti jejímu nepřiznání klikněte na tlačítko Podání. Následně se otevře formulář Podání námitky proti výši dotace anebo proti jejímu nepřiznání, na kterém klikněte na tlačítko Podat námitku. Automaticky se provedou kontroly formální správnosti zadaných hodnot námitky. V případě zjištěných chyb, máte možnost se vrátit k editaci námitky a chyby opravit. V případě, že žádné chyby bránící podání nebyly zjištěny, otevře se formulář Čestné prohlášení, ve kterém uvedete svou aktuální pracovní pozici v organizaci a aktuální statutární orgán vaší organizace. Kliknutím na tlačítko Podat se vygeneruje tisková podoba námitky, Copyright 2016 OKsystem a.s. verze 2.3 Strana 39
40 která se v aplikaci archivuje, a námitka se označí za podanou. Oproti podávání žádosti se námitka před podáním nezamyká. Podrobněji v kapitole 10.5 Podání/vzetí zpět námitky. 6) Ověřte si podání námitky Jako doklad o podání si můžete námitku kdykoli vytisknout. Na výtisku je uvedeno nejen čestné prohlášení, ale také datum a čas podání, včetně jména osoby, která námitku podala. Kontrolní tisk vytištěný před podáním není dokladem o podání. Neposílejte ho na MPSV, podání prostřednictvím aplikace je plně postačující. Stav podání námitky si rychle ověříte také na formuláři Námitka proti výši dotace anebo proti jejímu nepřiznání, kde je uvedena aktuální hodnota stavu jeho podání Otevření formuláře Námitka proti výši dotace anebo proti jejímu nepřiznání Po zmáčknutí tlačítka Námitka na formuláři Projekt se otevře formulář Námitka proti výši dotace anebo proti jejímu nepřiznání. Na formuláři Námitka proti výši dotace anebo proti jejímu nepřiznání jsou uvedeny údaje o příjmech, nákladech a požadavku na dotaci dle námitky i dle žádosti projektu, výše přiznané dotace a informace o stavu podání námitky. Z tohoto formuláře můžete spustit úlohy pro: Zápis odůvodnění podání námitky. Zadání nákladů projektu dle námitky, což je vlastně nové přerozdělení přiznané dotace na nákladové položky projektu a požadavek na navýšení dotace na tyto položky viz kap Zadání nákladů projektu dle námitky. Zadání příjmů projektu dle námitky viz kap Zadání příjmů projektu dle námitky. Kontrolu formální správnosti zadaných hodnot příjmů a nákladů projektu dle námitky. Výsledkem kontroly je protokol se seznamem případných chyb a varování. Kontrolní tisk, tj. přípravu tiskové sestavy námitky, kterou si můžete vytisknout nebo uložit na váš počítač. Kontrolní tisk vytištěný před podáním není dokladem o podání, a ani po podání ho, nejste-li o to požádáni, nezasílejte na MPSV. Úloha je přístupná až po zadání (i jen částečném) částek příjmů a nákladů projektu dle námitky. Copyright 2016 OKsystem a.s. verze 2.3 Strana 40
41 Podání námitky. Tato úloha též slouží pro prohlížení stavu podání a vzetí zpět námitky viz kap Podání/vzetí zpět námitky Zadání nákladů projektu dle námitky Po zmáčknutí tlačítka Náklady na formuláři Námitka proti výši dotace anebo proti jejímu nepřiznání se otevře formulář Náklady projektu pro námitku. Na jednotlivé položky, které odpovídají položkám z žádosti o dotaci, stejně jako při vyplňování upraveného rozpočtu (pokud jste ho podávali), přerozdělte celou přiznanou dotaci. Zároveň s přerozdělením přiznané dotace u vybraných položek vyplňte požadavek na navýšení. Pro informaci jsou na formuláři uvedeny náklady a požadavky na dotaci, jak byly zadány do žádosti o dotaci, a upravený požadavek, tj. požadavek na dotaci snížený o zbytné náklady. Na nákladovou položku lze přerozdělit i vyšší částku, než o jakou na ni bylo žádáno. Částku lze přerozdělit i na takové položky, na které původně o dotaci žádáno nebylo vůbec. V případě, že je u nákladové položky částka dotace včetně požadavku na navýšení vyšší než částka upraveného požadavku, je nutné toto navýšení zdůvodnit v komentáři k položce. Přerozdělení dotace na mzdové náklady se zadává pouze na tomto formuláři a to ve formě celkových částek pro pracovní smlouvy, dohody o pracovní činnosti a provedení práce. Oproti žádosti tedy nevyplňujete mzdové náklady jednotlivých smluv a dohod Zadání příjmů projektu dle námitky Po zmáčknutí tlačítka Příjmy na formuláři Námitka proti výši dotace anebo proti jejímu nepřiznání se otevře formulář Příjmy projektu pro námitku. Příjmové položky vyplňujte až po vyplnění nákladů projektu. Pro informaci jsou na formuláři uvedeny příjmy, jak byly zadány do žádosti o dotaci. Copyright 2016 OKsystem a.s. verze 2.3 Strana 41
42 Předpokládané příjmy od MPSV se přenášejí z formuláře Náklady projektu pro námitku, a to celkový součet dotace včetně požadavku na navýšení. Na formuláři Příjmy projektu pro námitku je tato hodnota needitovatelná. Celkové příjmy za rok dotace musí být ve výši celkových nákladů. Výši příjmových položek můžete okomentovat, povinné upřesnění platí jen pro položku Jiné Podání/vzetí zpět námitky Po zmáčknutí tlačítka Podání na formuláři Námitka proti výši dotace anebo proti jejímu nepřiznání se otevře formulář Podání námitky proti výši dotace anebo proti jejímu nepřiznání. Na formuláři jsou uvedeny informace o stavu a historii podání námitky a je z něj možné spustit úlohy pro Podání/vzetí zpět námitky (obojí pouze v období pro podání námitky určeném MPSV) a prohlédnout si čestné prohlášení podané námitky. Na rozdíl od podání žádosti se námitka, stejně jako upravený rozpočet, před podáním nezamyká. Pro podání námitky klikněte na tlačítko Podat námitku. Automaticky se provedou kontroly zadaných hodnot námitky. V případě zjištěných chyb, máte možnost se vrátit k editaci námitky a chyby opravit. V případě, že žádné chyby bránící podání nebyly zjištěny, otevře se formulář Čestného prohlášení, ve kterém uvedete svou aktuální pracovní pozici v organizaci a aktuální statutární orgán vaší organizace. Kliknutím na tlačítko Podat se vygeneruje tisková podoba námitky, která se v aplikaci archivuje, a námitka se označí za podanou. Copyright 2016 OKsystem a.s. verze 2.3 Strana 42
43 Po podání námitky si ji můžete kdykoliv prohlédnout po kliknutí na tlačítko Náhled souboru nebo si ji uložit na svůj počítač (ve formátu PDF) po kliknutí na tlačítko Export do souboru. V souboru je uvedeno nejen čestné prohlášení, ale také datum a čas podání, včetně jména osoby, která námitku podala. Kliknutím na tlačítko Náhled čestného prohlášení si zobrazíte čestné prohlášení platné pro podanou námitku. Tiskovou sestavu námitky, nejste-li o to požádáni, na MPSV neposílejte. Podání prostřednictvím aplikace je plně postačující. Pokud chcete námitku vzít zpět k přepracování (nebo chcete vzít zpět a přepracovat upravený rozpočet) klikněte na tlačítko Vzít zpět. Tím se podání zruší a můžete námitku editovat. Poté je nutné námitku opět podat, neboť vzetím zpět bylo její podání zrušeno. Podanou námitku lze vzít zpět pouze do termínu pro podání námitky. 11 Upravený rozpočet po navýšení Bylo-li na projekt přiznáno navýšení dotace, podejte v termínu předepsaném MPSV upravený rozpočet po navýšení, což je přerozdělení dotace včetně přiznaného navýšení na jednotlivé nákladové položky rozpočtu. Příprava a podání upraveného rozpočtu po navýšení je obdobná přípravě a podání upraveného rozpočtu po přiznání dotace. Podmínkou pro vyplnění a podání upraveného rozpočtu je uživatelské oprávnění Podat žádost nebo Delegování podání. Pokud bude uživatel pouze upravený rozpočet připravovat, stačí oprávnění Práce se žádostí. Podrobněji v kap Oprávnění. Copyright 2016 OKsystem a.s. verze 2.3 Strana 43
44 11.1 Jak na to doporučený postup 1) Spusťte úlohu Žádosti, upravené rozpočty, námitky, vzdání se dotace V seznamu podaných žádostí vyberte a otevřete žádost a následně vyberte a otevřete projekt, pro který budete podávat upravený rozpočet po navýšení. 2) Spusťte úlohu Upravený rozpočet po navýšení a přerozdělte dotaci včetně navýšení na nákladové položky projektu Na formuláři Projekt klikněte na tlačítko URPN. Na formuláři Upravený rozpočet po navýšení klikněte na tlačítko Upravené náklady projektu po navýšení a zadejte v předepsané struktuře nákladových položek přerozdělení dotace včetně navýšení. Podrobněji v kapitolách 11.2 Otevření formuláře Upravený rozpočet po navýšení a 11.3 Přerozdělení dotace včetně navýšení na nákladové položky projektu. 3) Podejte upravený rozpočet po navýšení Na formuláři Upravený rozpočet po navýšení klikněte na tlačítko Podání. Následně se otevře formulář Podání upraveného rozpočtu projektu po navýšení, na kterém klikněte na tlačítko Podat upravený rozpočet. Automaticky se provedou kontroly formální správnosti zadaných hodnot upraveného rozpočtu po navýšení. V případě zjištěných chyb se máte možnost vrátit k editaci upraveného rozpočtu po navýšení a chyby opravit. V případě, že žádné chyby bránící podání nebyly zjištěny, otevře se formulář Čestného prohlášení, ve kterém uvedete svou aktuální pracovní pozici v organizaci a aktuální statutární orgán vaší organizace. Kliknutím na tlačítko Podat se vygeneruje tisková podoba upraveného rozpočtu po navýšení, která se v aplikaci archivuje, a upravený rozpočet po navýšení se označí za podaný. Oproti podávání žádosti se upravený rozpočet po navýšení před podáním nezamyká. Podrobněji v kapitole 11.4 Podání/vzetí zpět upraveného rozpočtu po navýšení. 4) Ověřte si podání upraveného rozpočtu po navýšení Upravený rozpočet po navýšení si můžete kdykoli vytisknout jako doklad o podání. Na výtisku je uvedeno nejen čestné prohlášení, ale také datum a čas podání, včetně jména osoby, která upravený rozpočet po navýšení podala. Vytištěný upravený rozpočet po navýšení neposílejte na MPSV, podání prostřednictvím aplikace je plně postačující. Připomínáme, že kontrolní tisk vytištěný před podáním není dokladem o podání. Stav podání upraveného rozpočtu po navýšení si rychle ověříte také na formuláři Upravený rozpočet po navýšení, kde je uvedena aktuální hodnota stavu jeho podání Otevření formuláře Upravený rozpočet po navýšení Po zmáčknutí tlačítka URPN na formuláři Projekt se otevře formulář Upravený rozpočet po navýšení. Na formuláři Upravený rozpočet po navýšení jsou uvedeny Náklady a přiznaná dotace včetně pož. na navýšení dle námitky, dotace celkem (tj. dotace včetně přiznaného navýšení) a informace o stavu podání upraveného rozpočtu po navýšení. Copyright 2016 OKsystem a.s. verze 2.3 Strana 44
45 Z tohoto formuláře můžete spustit úlohy pro: Vlastní zadání upravených nákladů projektu po navýšení, což je vlastně přerozdělení dotace včetně navýšení na nákladové položky projektu viz kap Přerozdělení dotace včetně navýšení na nákladové položky projektu. Kontrolu formální správnosti zadaných hodnot upravených nákladů projektu po navýšení. Výsledkem kontroly je protokol se seznamem případných chyb a varování. Úloha je přístupná až po přerozdělení (i jen částečném) dotace celkem na nákladové položky projektu. Kontrolní tisk, tj. přípravu tiskové sestavy upraveného rozpočtu po navýšení, kterou si můžete vytisknout nebo uložit na váš počítač. Kontrolní tisk vytištěný před podáním není dokladem o podání, a ani po podání ho, nejste-li o to požádáni, nezasílejte na MPSV. Úloha je přístupná až po přerozdělení (i jen částečném) dotace celkem na nákladové položky projektu. Podání upraveného rozpočtu po navýšení. Tato úloha též slouží pro prohlížení stavu podání a vzetí zpět upraveného rozpočtu po navýšení viz kap Podání/vzetí zpět upraveného rozpočtu po navýšení Přerozdělení dotace včetně navýšení na nákladové položky projektu Po zmáčknutí tlačítka Upravené náklady projektu po navýšení na formuláři Upravený rozpočet po navýšení se otevře formulář Upravené náklady projektu po navýšení. Na jednotlivé položky, které odpovídají položkám z žádosti o dotaci, přerozdělte celou dotaci včetně přiznaného navýšení. Pro informaci jsou na formuláři u jednotlivých nákladových položek uvedeny náklady a dotace včetně požadavku na navýšení, jak byly zadány do námitky. Na nákladovou položku lze přerozdělit i vyšší částku z dotace včetně (přiznaného) navýšení, než byla na tuto položku v námitce zadána částka dotace včetně požadavku na navýšení. Částku lze přerozdělit i na takové položky, na které původně o dotaci anebo navýšení nebylo žádáno vůbec. V takových případech je ale nutné toto přerozdělení zdůvodnit v komentáři k položce. Copyright 2016 OKsystem a.s. verze 2.3 Strana 45
46 Přerozdělení dotace na mzdové náklady se zadává pouze na tomto formuláři a to ve formě celkových částek pro pracovní smlouvy, dohody o pracovní činnosti a provedení práce. Oproti žádosti tedy nevyplňujete mzdové náklady jednotlivých smluv a dohod Podání/vzetí zpět upraveného rozpočtu po navýšení Po zmáčknutí tlačítka Podání na formuláři Upravený rozpočet projektu po navýšení se otevře formulář Podání upraveného rozpočtu projektu po navýšení. Na formuláři jsou uvedeny informace o stavu a historii podání upraveného rozpočtu po navýšení a je z něj možné spustit úlohy pro Podání/vzetí zpět upraveného rozpočtu po navýšení (obojí pouze v období pro podání upraveného rozpočtu po navýšení určeném MPSV) a prohlédnout si čestné prohlášení podaného upraveného rozpočtu po navýšení. Na rozdíl od podání žádosti se upravený rozpočet po navýšení před podáním nezamyká. Pro podání upraveného rozpočtu po navýšení klikněte na tlačítko Podat upravený rozpočet. Automaticky se provedou kontroly zadaných hodnot upraveného rozpočtu po navýšení. V případě zjištěných chyb, máte možnost se vrátit k editaci upraveného rozpočtu po navýšení a chyby opravit. V případě, že žádné chyby bránící podání nebyly zjištěny, otevře se formulář Čestné prohlášení, ve kterém uvedete svou aktuální pracovní pozici v organizaci a aktuální statutární orgán vaší organizace. Kliknutím na tlačítko Podat se Copyright 2016 OKsystem a.s. verze 2.3 Strana 46
47 vygeneruje tisková podoba upraveného rozpočtu po navýšení, která se v aplikaci archivuje, a upravený rozpočet po navýšení se označí za podaný. Po podání si můžete upravený rozpočet po navýšení kdykoliv prohlédnout po kliknutí na tlačítko Náhled souboru nebo si ho uložit na svůj počítač (ve formátu PDF) po kliknutí na tlačítko Export do souboru. V souboru je uvedeno nejen čestné prohlášení, ale také datum a čas podání, včetně jména osoby, která upravený rozpočet po navýšení podala. Kliknutím na tlačítko Náhled čestného prohlášení si zobrazíte čestné prohlášení platné pro podaný upravený rozpočet po navýšení. Tiskovou sestavu upraveného rozpočtu po navýšení na MPSV neposílejte. Podání prostřednictvím aplikace je plně postačující. Pokud chcete podaný upravení rozpočet po navýšení přepracovat, klikněte na tlačítko Vzít zpět. Tím se podání zruší a můžete upravený rozpočet po navýšení editovat. Poté je nutné upravený rozpočet po navýšení opět podat, neboť vzetím zpět bylo jeho podání zrušeno. Podaný upravený rozpočet po navýšení lze vzít zpět pouze do termínu pro podání upraveného rozpočtu po navýšení. 12 Vzdání se dotace Byla-li na projekt přiznána dotace, kterou nebudete čerpat anebo její čerpání předčasně ukončíte, oznámení o vzdání se dotace podejte MPSV prostřednictvím úlohy Vzdání se dotace. Oznámení o vzdání se dotace nenahrazuje vyúčtování spotřebované části dotace. Copyright 2016 OKsystem a.s. verze 2.3 Strana 47
48 12.1 Jak na to doporučený postup 1) Spusťte úlohu Žádosti, upravené rozpočty, námitky, vzdání se dotace V seznamu podaných žádostí vyberte a otevřete žádost a následně vyberte a otevřete detail projektu, jehož dotace se chcete v plné nebo částečné výši vzdát. 2) Spusťte úlohu Vzdání se dotace Na formuláři Projekt klikněte na tlačítko Vzdání se dotace. V otevřeném formuláři uveďte částku dotace, které se vzdáváte. Uveďte výši dotace, kterou jste již z přiznané dotace obdrželi. Pak zapište předpokládaný datum vrácení a popište důvody vzdání se dotace. Podrobněji kap Vyplnění formuláře o vzdání se dotace. 3) Podejte oznámení o vzdání se dotace Na formuláři Vzdání se dotace klikněte na tlačítko Podání vzdání se dotace. Otevře se formulář Podání vzdání se dotace. Klikněte na tl. Podat vzdání se dotace. Otevře se formulář čestného prohlášení, ve kterém uvedete svou aktuální pracovní pozici v organizaci a aktuální statutární orgán vaší organizace. Kliknutím na tlačítko Podat se vygeneruje tisková podoba upraveného rozpočtu po navýšení, která se v aplikaci archivuje, a upravený rozpočet po navýšení se označí za podaný. Oproti podávání žádosti se upravený rozpočet po navýšení před podáním nezamyká. Podrobněji v kap Podání/vzetí zpět vzdání se dotace. 4) Ověřte si podání vzdání se dotace Tiskovou sestavu vzdání se dotace s informacemi o datu a času podání vytisknete na formuláři Podání vzdání se dotace v části Historie podání. Podrobněji v kap Podání/vzetí zpět vzdání se dotace. 5) Jak vzdání se dotace opravit nebo vzít zpět Pokud jste omylem uvedli na formuláři vzdání se dotace chybné informace aj., můžete podání vzdání se dotace vzít zpět. Kontaktujte příslušného pracovníka MPSV, který vám povolí vzít vzdání se dotace zpět. Podrobněji v kap Podání/vzetí zpět vzdání se dotace Vyplnění formuláře o vzdání se dotace Vzdání se dotace je informací pro MPSV, že se vzdáváte celé nebo části přiznané dotace. Termín vrácení a výše částky, kterou budete vracet, se stanovuje s ohledem na částku dotace, kterou jste z výše přiznané dotace již od MPSV obdrželi. To znamená, pokud se vzdáte dotace před jejím fyzickým obdržením, pak nelze stanovit termín vrácení a tedy ani částku k vrácení. Pokud po podání vzdání se dotace MPSV zašle přiznanou částku (anebo její zbývající část), jste povinni částku, které se vzdáváte, okamžitě poukázat na účet MPSV. Formulář Vzdání se dotace se otevřete kliknutím na příslušné tlačítko na formuláři Projekt. Copyright 2016 OKsystem a.s. verze 2.3 Strana 48
49 Na formuláři Vzdání se dotace vyplňte: Výše vzdání se dotace Obdržená dotace Termín vrácení: Uveďte předpokládaný termín převodu částky, které se vzdáváte. Termín se týká vrácení částky, kterou jste obdrželi. Výši částky počítá aplikace, je-li nulová, termín vrácení se neuvádí Podání/vzetí zpět vzdání se dotace Po vyplnění formuláře Vzdání se dotace klikněte na tlačítko Podání vzdání se dotace. Zobrazí se formulář umožňující: podat vzdání se dotace a po podání vytisknout doklad o vzdání se dotace. Kliknutím na tlačítko Podat vzdání se dotace se otevře formulář čestného prohlášení, ve kterém uvedete svou aktuální pracovní pozici v organizaci a aktuální statutární orgán vaší organizace. Další postup je obdobný jako při podání žádosti, upraveného rozpočtu nebo námitky. Kliknutím na tlačítko podat se vygeneruje tisková sestava a opětným kliknutím na tlačítko Podat dojde k podání. Jako doklad o úspěšném podání si vytiskněte vygenerovaný dokument Vzdání se dotace. Oproti kontrolnímu tisku doklad o podání obsahuje datum, čas, jméno a čestné prohlášení podávajícího. Pokud potřebujte vzít vzdání se dotace zpět, je nutno požádat odpovědného pracovníka MPSV, aby ve správě systému vzetí zpět povolil. Po jeho zásahu bude na formuláři Podání vzdání se dotace aktivní tlačítko Vzít zpět. 13 Hlášení změn údajů o žadateli Úloha pro podání hlášení změn žadatele o dotaci na podporu rodiny nahrazuje písemné hlášení těchto změn MPSV. Slouží pouze pro potřeby dotačního řízení v oblasti na podporu rodiny! Jestliže je žadatel současně poskytovatelem sociálních služeb, hlášení změn prostřednictvím této úlohy nenahrazuje povinnost hlášení změn registrujícímu orgánu a v případě podání žádostí o dotaci na sociální služby ani hlášení změn MPSV. Copyright 2016 OKsystem a.s. verze 2.3 Strana 49
50 Hlášení změny je třeba podat v zákonem určené době od okamžiku, kdy změna nastala. Podmínkou pro vyplnění a podání hlášení změn je uživatelské oprávnění Podat žádost nebo Delegování podání. Podrobněji v kap Oprávnění. Prostřednictvím této úlohy lze nahlásit tyto změny: názvu organizace IČ právní formy bankovního spojení adresa sídla kontaktní adresy kontaktů (telefony, ) seznamu osob jednajících jménem žadatele stanov (pouze pro občanská sdružení) Hlášení změn o žadateli Úlohu Hlášení změn o žadateli spustíte z hlavního menu. Rozepsané hlášení změny nelze uložit k pozdějšímu dopracování; rozepsané hlášení změny musí být buď podáno, nebo zrušeno. Doporučený postup pro vyplnění a podání hlášení změny je: Z hlavního menu spusťte úlohu Hlášení změn o žadateli. Na formuláři zaškrtněte údaje, které chcete změnit a zadejte nové hodnoty. V případě požadavku na změnu stanov, změnu IČ, právní formy nebo bankovního spojení je nutné vložit příslušnou digitální přílohu. Postup je stejný jako v případě přípravy nové žádosti o dotaci (viz kap Dokumenty). Po zmáčknutí tlačítka Podat jsou nové údaje uloženy do aplikace. Podání hlášení změn se nebere zpět. V případě, že jste podali údaje nesprávné (například s překlepem), podejte nové hlášení Seznam hlášení změn Z hlavního menu aplikace můžete spustit úlohu Seznam hlášení změn, prostřednictvím které si zobrazíte všechna hlášení podaná vaší organizací. Pro kterékoliv hlášení změny je možné si prohlédnout jeho detaily. Copyright 2016 OKsystem a.s. verze 2.3 Strana 50
51 14 Vyúčtování dotace Po uplynutí roku, na který byla dotace čerpána, je příjemce dotace povinen podat vyúčtování. Vyúčtování lez podat pouze v období stanoveném MPSV Jak na to 1) Vyúčtování je nutno podat zvlášť za každý projekt, na který byla dotace poskytnuta. 2) Spusťte úlohu Žádosti, upravené rozpočty, námitky, vzdání se dotace a vyúčtování Z hlavního menu spusťte úlohu Žádosti, upravené rozpočty, námitky, vzdání se dotace a vyúčtování. V seznamu podaných žádostí vyberte a otevřete žádost, na základě které vám byla přiznána dotace, kterou chcete vyúčtovat, a otevřete detail projektu, který budete vyúčtovávat. 3) Spusťte úlohu Vyúčtování Z formuláře Projekt spusťte úlohu Vyúčtování a vyplňte výši obdržené dotace a případně vrácené částky viz kap Vyúčtování dotace projektu. 4) Vyúčtujte náklady Z formuláře Vyúčtování dotace projektu otevřete formulář Náklady vyúčtování projektu, zadejte skutečné náklady položek a uveďte výši jejich čerpání z dotace viz kap Vyúčtování nákladů projektu. 5) Vyúčtujte příjmy Z formuláře Vyúčtování dotace projektu otevřete formulář Příjmy vyúčtování projektu, po příjmových položkách uveďte skutečné příjmy projektu viz kap Vyúčtování příjmů projektu. 6) Podejte vyúčtování Z formuláře Vyúčtování dotace projektu spusťte úlohu Podání vyúčtování. Postup podání je obdobný jako při podání např. upraveného rozpočtu viz kap Podání vyúčtování a vzetí zpět podání. 7) Ověřte si podání vyúčtování Jako doklad o podání vyúčtování dotace na projekt si z formuláře Podání vyúčtování projektu vytiskněte tiskovou sestavu vyúčtování. Lze ji vytisknout kdykoli po podání vyúčtování. Obsahuje datum a čas podání, včetně jména osoby, která vyúčtování rozpočet podala. Vytištěné vyúčtování neposílejte na MPSV, podání prostřednictvím aplikace je plně postačující. Copyright 2016 OKsystem a.s. verze 2.3 Strana 51
52 14.2 Vyúčtování dotace projektu Z formuláře detailu Projektu klikněte na tl. Vyúčtování. Otevře se formulář Vyúčtování projektu. Popište aktivity, uskutečněné v rámci projektu v uplynulém dotačním roce. Uveďte skutečně obdrženou částku dotace. Pokud neodpovídá výši přiznané dotace, kontaktujte MPSV. Pokud jste část dotace v průběhu roku vrátili, rozepište vrácenou částku podle účtů, na který jste částku vrátili. Aplikace umožňuje uvést vrácenou částku i v případě, kdy jste nepodali vzdání se dotace prostřednictvím aplikace. Neuvádějte zde částku, kterou máte vrátit anebo jste již vrátili na základě vyúčtování! Částka dotace k čerpání spočte aplikace jako rozdíl mezi Skutečně obdrženou dotací a součtem Skutečně vrácených částek. Zadejte skutečné náklady na projekt klikněte na tl. Náklady. Zadejte skutečné příjmy projektu klikněte na tl. Příjmy. Nadlimitní krytí nákladů (nad 70%) se zobrazí v případě, kdy jste o ně požádali MPSV a bylo schváleno. Ke stanovení Částky převyšující povolené krytí nákladů se započítávají všechny příjmy ze státní správy. Částka Skutečně použito je součet úhrad nákladových položek z dotace MPSV snížený o částku převyšující povolené krytí nákladů. Copyright 2016 OKsystem a.s. verze 2.3 Strana 52
53 Částku K vrácení aplikace spočte jako rozdíl mezi Dotací k čerpání a částkou Skutečně použito Vyúčtování nákladů projektu Náklady projektu se vyúčtovávají po nákladových položkách, které se shodují s nákladovými položky např. upraveného rozpočtu. V případě, kdy přerozdělení dotace podle upraveného rozpočtu neodpovídá skutečnému čerpání dotace, je nutno nesoulad zdůvodnit krátkým komentářem. K celkovému vyúčtování nákladů můžete uvést komentář Vyúčtování příjmů projektu Příjmy projektu se vyúčtovávají po příjmových položkách. Příjmy je nutno vyúčtovat po vyplnění vyúčtování nákladů, jelikož se do příjmové položky MPSV načte součet skutečně použité dotace z MPSV. K vyúčtování příjmů můžete uvést komentář Podání vyúčtování a vzetí zpět podání Vyúčtování si lze pro kontrolu kdykoli vytisknout. Vlastní podání probíhá obdobně jako např. podání upraveného rozpočtu. Kliknutím na tl. Podání se otevře formulář Podání vyúčtování projektu. Před podáním se projekt nezamyká pro kontrolu. Kliknutím na tl. Podání vyúčtování aplikace provede závěrečnou kontrolu formální správnosti vyúčtování. Pokud je vše v pořádku anebo se nejedná o fatálních chyby, zobrazí se formulář čestného prohlášení. Po jeho vyplnění se vygeneruje PDF vyúčtování a po kliknutí na tl. Podat proběhne uložení vyúčtování. Do termínu pro podání vyúčtování lze podané vyúčtování vzít zpět a v termínu opravené znovu podat. Podané vyúčtování si z formuláře Podání vyúčtování projektu vytiskněte jako doklad o podání. Kontrolní tisk vyúčtování není dokladem. Copyright 2016 OKsystem a.s. verze 2.3 Strana 53
54 15 Výroční zpráva Výroční zpráva se podává za každý projekt, který byl podpořen dotací, a to až po podání vyúčtování dotace. Termín podání stanovuje MPSV. Podání výroční zprávy spočívá v jejím zpracování podle metodiky MPSV. Vytvořený dokument se vložení do aplikace jako elektronická příloha Jak na to 1) Výroční zprávu je nutné podat zvlášť za každý projekt, na který byla dotace poskytnuta. 2) Vytvořte dokument výroční zprávy podle metodiky MPSV. 3) Spusťte úlohu Žádosti, upravené rozpočty, námitky, vzdání se dotace a vyúčtování Z hlavního menu spusťte úlohu Žádosti, upravené rozpočty, námitky, vzdání se dotace a vyúčtování. V seznamu podaných žádostí vyberte a otevřete žádost, na základě které vám byla přiznána dotace, a otevřete detail projektu, za který budete podávat výroční zprávu. 4) Spusťte úlohu Výroční zpráva a vložte dokument výroční zprávy Z formuláře Projekt spusťte úlohu Výroční zpráva. Vložte jako přílohu dokument výroční zprávy viz kap Vložení dokumentu výroční zprávy. 5) Podejte výroční zprávu Pomocí úlohy Podání podejte výroční zprávu viz kap Podání / vzetí zpět výroční zprávy Vložení dokumentu výroční zprávy Formulář výroční zprávy obsahuje pouze tlačítka pro tyto hlavní úlohy: vložení přílohy podání Pro vložení dokumentu s výroční zprávou slouží obvyklý dialog pro vložení příloh. Jestliže se výroční zpráva skládá z více dokumentů, je nutné je každý dokument samostatně. Úloha povoluje vložení více dokumentů. Copyright 2016 OKsystem a.s. verze 2.3 Strana 54
55 15.3 Podání / vzetí zpět výroční zprávy Úloha pro vlastní podání je obdobná jako pro podání žádosti nebo vyúčtování. Součásti podání je vytvoření PDF dokumentu, který slouží jako potvrzení o podání výroční zprávy. Tento dokument si můžete po podání vytisknout anebo stáhnout v elektronické podobě. Pokud po podání zjistíte, že jste omylem v dokumentu výroční zprávy udělali chybu, můžete výroční zprávu vzít zpět, vložený dokument smazat, vložit opravený a opět podat. Podmínkou je, aby neuplynul termín pro podání výroční zprávy. Copyright 2016 OKsystem a.s. verze 2.3 Strana 55
56 16 Uživatelský účet Nový uživatelský účet přiděluje MPSV na základě zaslání souhlasu se zpracováním osobních údajů. Podrobnější informace naleznete na Změna vlastního hesla Heslo si kdykoli můžete změnit kliknutím na úlohu Změna hesla v hlavním menu aplikace Oprávnění Oprávnění určuje, jaké činnosti může provádět uživatel přihlášený pod daným uživatelským účtem. Oprávnění se tedy nastavuje k uživatelskému účtu. Činnost Vyplňování žádosti Vyplňování upraveného rozpočtu Vyplňování námitky Vyplňování upraveného rozpočtu po navýšení Podání žádosti Podání upraveného rozpočtu Podání námitky Podání upraveného rozpočtu po navýšení Smazání žádosti Vzetí žádosti zpět Vzetí upraveného rozpočtu zpět Vzetí námitky zpět Vzetí upraveného rozpočtu po navýšení zpět Hlášení změny údajů o žadateli Nastavení oprávnění podat žádost, podání výkazu Jen prohlížení žádosti Jen prohlížení upraveného rozpočtu Jen prohlížení námitky Jen prohlížení upraveného rozpočtu po navýšení Jen prohlížení hlášení změny údajů o žadateli Oprávnění práce se žádostí (úroveň: aktualizace) podání žádosti delegování podání podání žádosti delegování podání podání žádosti delegování podání delegování podání práce se žádostí (úroveň: prohlížení) Copyright 2016 OKsystem a.s. verze 2.3 Strana 56
57 Činnost Změna oprávnění Oprávnění správa systému delegování podání Změna vlastního hesla -- všechna oprávnění -- Změna jména účtu Změna ové adresy Změna hesla cizího účtu Změna platnosti účtu Zadat oprávnění delegování podání správa systému delegování podání jen pracovník MPSV zásahem v centrální úloze Oprávnění delegovat podání nastavuje pouze MPSV, a to uživatelům, kteří na čestném prohlášení uvedli, že jsou statuárním zástupcem organizace anebo zaslali MPSV plnou moc statutárního zástupce organizace k podávání žádosti. Doporučení: Jestliže bude pracovat se žádostí více uživatelů, doporučujeme přidělit oprávnění správy systému jen některým z nich. Dále doporučujeme, aby uživatel s výlučným oprávněním delegování podání nastavil z důvodu zastupitelnosti alespoň jednomu dalšímu uživateli oprávnění podat žádost Práce s uživatelským účtem Změna hesla jiného uživatele Spusťte z hlavního menu úlohu Správa uživatelů, umístěte kurzor na uživatelský účet, který chcete měnit a klikněte na tlačítko oprava. Na formuláři Uživatel zaškrtněte Změnit heslo, do příslušných polí uveďte nové heslo a klikněte na OK. Tuto činnost může provádět pouze uživatel s oprávněním delegování podání a správa systému Změna uživatelského jména nebo ové adresy uživatele Uživatelské jméno nebo ová adresa uživatele lze změnit na formuláři Uživatel: Zvolte z hl. menu úlohu Správa uživatelů, vyberte uživatele a klikněte na tl. Oprava. Tuto činnost může provádět pouze uživatel s oprávněním delegování podání a správa systému. Copyright 2016 OKsystem a.s. verze 2.3 Strana 57
58 Změna platnosti uživatelského účtu Jestliže chcete ukončit anebo obnovit platnost uživatelského účtu uživatele, zvolte z hl. menu úlohu Správa uživatelů, vyberte uživatele a klikněte na tl. Oprava a zadejte datum konce platnosti účtu: Uživatelský účet do. Při obnově toto datum smažte. Tuto činnost může provádět pouze uživatel s oprávněním delegování podání nebo správa systému Změna oprávnění Chcete-li změnit uživatelské oprávnění nastavené k danému účtu, zvolte z hl. menu úlohu Správa uživatelů, vyberte uživatele a klikněte na tl. Oprava. Zrušení a obnova oprávnění Oprávnění zrušíte tlačítkem. Tímto tlačítkem můžete zrušené oprávnění kdykoli obnovit. Oprava oprávnění Nové oprávnění Umístěte kurzor na příslušné oprávnění a klikněte na tl. Oprava. Klikněte na tl. Nové oprávnění. Změny oprávnění se projeví až po novém přihlášení uživatele. Tuto činnost může provádět pouze uživatel s oprávněním delegování podání a správa systému Nemohu se přihlásit Pokud jste zapomněli heslo nebo uživatelské jméno anebo došlo k zablokování účtu po vícenásobném marném pokusu o přihlášení, klikněte vlevo dole na tlačítko Pomoc s přihlášením a vyplňte uvedené údaje. Po jejich vyplnění vám bude uživatelské jméno a heslo zasláno na ovou adresu, kterou máte ke svému uživatelskému účtu přiřazenu v aplikaci OKslužby rodina. Jestliže jste do aplikace nezadali ovou adresu anebo pokud nemáte přiděleno rodné číslo nebo jste odmítli rodné číslo MPSV nahlásit, pak se obraťte na svého kolegu, který má oprávnění správy systému, aby vám sdělil vaše uživatelské jméno (zobrazuje se v seznamu uživatelů) anebo vám zadal nové heslo viz kapitola Změna hesla jiného uživatele. V nouzi se obraťte na hotline se žádostí o pomoc. Copyright 2016 OKsystem a.s. verze 2.3 Strana 58
IS OKslužby. Modul OKslužby - senior. Uživatelská příručka pro hodnocení žádostí. (verze dokumentu 1.0)
 (verze dokumentu 1.0) V Praze dne: 23.7.2018 OKsystem a.s. Na Pankráci 125, 140 21 Praha 4 Tel: +420-244 021 111, Fax: +420-244 021 112, http://www.oksystem.cz Záznamy o verzích a popis změn Verze Datum
(verze dokumentu 1.0) V Praze dne: 23.7.2018 OKsystem a.s. Na Pankráci 125, 140 21 Praha 4 Tel: +420-244 021 111, Fax: +420-244 021 112, http://www.oksystem.cz Záznamy o verzích a popis změn Verze Datum
Dotace na podporu sociální práce
 Dotace na podporu sociální práce Uživatelská příručka Verze 1.1 15. 6. 2015 Copyright 2015 OKsystem a.s. OBSAH 1 SPOLEČNÉ PRVKY VŠECH FORMULÁŘŮ... 3 2 SPUŠTĚNÍ APLIKACE... 5 3 MENU APLIKACE... 6 4 POSTUP
Dotace na podporu sociální práce Uživatelská příručka Verze 1.1 15. 6. 2015 Copyright 2015 OKsystem a.s. OBSAH 1 SPOLEČNÉ PRVKY VŠECH FORMULÁŘŮ... 3 2 SPUŠTĚNÍ APLIKACE... 5 3 MENU APLIKACE... 6 4 POSTUP
IS OKslužby. Modul OKslužby - rodina. Uživatelská příručka. (verze dokumentu 2.6)
 IS OKslužby Modul OKslužby - rodina Uživatelská příručka (verze dokumentu 2.6) V Praze dne: 17. 5. 2018 OKsystem a.s. Na Pankráci 125, 140 21 Praha 4 Tel: +420-244 021 111, Fax: +420-244 021 112, http://www.oksystem.cz
IS OKslužby Modul OKslužby - rodina Uživatelská příručka (verze dokumentu 2.6) V Praze dne: 17. 5. 2018 OKsystem a.s. Na Pankráci 125, 140 21 Praha 4 Tel: +420-244 021 111, Fax: +420-244 021 112, http://www.oksystem.cz
IS OKslužby. Modul OKslužby - senior. Uživatelská příručka. (verze dokumentu 1.2)
 (verze dokumentu 1.2) V Praze dne: 6. 9. 2018 OKsystem a.s. Na Pankráci 125, 140 21 Praha 4 Tel: +420-244 021 111, Fax: +420-244 021 112, http://www.oksystem.cz Copyright 2018 OKsystem a.s. verze 1.2 Strana
(verze dokumentu 1.2) V Praze dne: 6. 9. 2018 OKsystem a.s. Na Pankráci 125, 140 21 Praha 4 Tel: +420-244 021 111, Fax: +420-244 021 112, http://www.oksystem.cz Copyright 2018 OKsystem a.s. verze 1.2 Strana
IS OKslužby. Modul OKslužby - rodina. Uživatelská příručka pro správu a vyhodnocení dotačního řízení. (verze dokumentu 1.0)
 Uživatelská příručka pro správu a vyhodnocení dotačního řízení (verze dokumentu 1.0) V Praze dne: 15.10.2010 OKsystem s.r.o. Na Pankráci 125, 140 21 Praha 4 Tel: +420-244 021 111, Fax: +420-244 021 112,
Uživatelská příručka pro správu a vyhodnocení dotačního řízení (verze dokumentu 1.0) V Praze dne: 15.10.2010 OKsystem s.r.o. Na Pankráci 125, 140 21 Praha 4 Tel: +420-244 021 111, Fax: +420-244 021 112,
IS OKslužby. Modul OKslužby - senior. Uživatelská příručka. (verze dokumentu 1.0)
 (verze dokumentu 1.0) V Praze dne: 4. 1. 2018 OKsystem a.s. Na Pankráci 125, 140 21 Praha 4 Tel: +420-244 021 111, Fax: +420-244 021 112, http://www.oksystem.cz Upozornění: Manuál obsahuje popis úloh podávání
(verze dokumentu 1.0) V Praze dne: 4. 1. 2018 OKsystem a.s. Na Pankráci 125, 140 21 Praha 4 Tel: +420-244 021 111, Fax: +420-244 021 112, http://www.oksystem.cz Upozornění: Manuál obsahuje popis úloh podávání
Dotace na podporu sociální práce
 Dotace na podporu sociální práce Uživatelská příručka Verze 1.3 4.12. 2015 Copyright 2015 OKsystem a.s. OBSAH 1 SPOLEČNÉ PRVKY VŠECH FORMULÁŘŮ... 3 2 SPUŠTĚNÍ APLIKACE... 5 3 MENU APLIKACE... 6 4 POSTUP
Dotace na podporu sociální práce Uživatelská příručka Verze 1.3 4.12. 2015 Copyright 2015 OKsystem a.s. OBSAH 1 SPOLEČNÉ PRVKY VŠECH FORMULÁŘŮ... 3 2 SPUŠTĚNÍ APLIKACE... 5 3 MENU APLIKACE... 6 4 POSTUP
Dotace na podporu sociální práce
 Dotace na podporu sociální práce Uživatelská příručka Verze 1.5 20. 1. 2017 Copyright 2017 OKsystem a.s. OBSAH 1 SPOLEČNÉ PRVKY VŠECH FORMULÁŘŮ... 4 2 SPUŠTĚNÍ APLIKACE... 5 3 MENU APLIKACE... 6 4 POSTUP
Dotace na podporu sociální práce Uživatelská příručka Verze 1.5 20. 1. 2017 Copyright 2017 OKsystem a.s. OBSAH 1 SPOLEČNÉ PRVKY VŠECH FORMULÁŘŮ... 4 2 SPUŠTĚNÍ APLIKACE... 5 3 MENU APLIKACE... 6 4 POSTUP
MĚSTSKÁ ČÁST PRAHA 12 ŽÁDOST O DOTACI NA PROJEKTY V SOCIÁLNÍ OBLASTI PRO ROK 2013
 MĚSTSKÁ ČÁST PRAHA 12 ŽÁDOST O DOTACI NA PROJEKTY V SOCIÁLNÍ OBLASTI PRO ROK 2013 Obsah formuláře: A. Obecná část souhrnné informace o žadateli 1. Identifikační údaje o žadateli 2. Přílohy k žádosti B.
MĚSTSKÁ ČÁST PRAHA 12 ŽÁDOST O DOTACI NA PROJEKTY V SOCIÁLNÍ OBLASTI PRO ROK 2013 Obsah formuláře: A. Obecná část souhrnné informace o žadateli 1. Identifikační údaje o žadateli 2. Přílohy k žádosti B.
Uživatelské účty k modulům APV OKnouze/Okslužby pro kraje
 OKsystem a.s. Na Pankráci 125, 140 21 Praha 4, IČ 27373665 Projekt Dokument Odpovědná osoba Klasifikace: APV OKnouze/OKslužby Uživatelské účty k modulům APV OKnouze/Okslužby pro kraje Ing. Radomír Martinka
OKsystem a.s. Na Pankráci 125, 140 21 Praha 4, IČ 27373665 Projekt Dokument Odpovědná osoba Klasifikace: APV OKnouze/OKslužby Uživatelské účty k modulům APV OKnouze/Okslužby pro kraje Ing. Radomír Martinka
Uživatelské účty k modulům APV OKnouze/Okslužby pro kraje
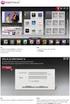 OKsystem a.s. Na Pankráci 125, 140 21 Praha 4, IČ 27373665 Projekt Dokument Odpovědná osoba Klasifikace: Ing. Radomír Martinka CHRÁNĚNÉ APV OKnouze/OKslužby Uživatelské účty k modulům APV OKnouze/Okslužby
OKsystem a.s. Na Pankráci 125, 140 21 Praha 4, IČ 27373665 Projekt Dokument Odpovědná osoba Klasifikace: Ing. Radomír Martinka CHRÁNĚNÉ APV OKnouze/OKslužby Uživatelské účty k modulům APV OKnouze/Okslužby
IS OKslužby. Modul OKslužby - poskytovatel. Uživatelská příručka. (verze dokumentu 2.9)
 (verze dokumentu 2.9) V Praze dne: 26.6.2014 OKsystem s.r.o. Na Pankráci 125, 140 21 Praha 4 Tel: +420-244 021 111, Fax: +420-244 021 112, http://www.oksystem.cz Záznamy o verzích a popis změn Verze Datum
(verze dokumentu 2.9) V Praze dne: 26.6.2014 OKsystem s.r.o. Na Pankráci 125, 140 21 Praha 4 Tel: +420-244 021 111, Fax: +420-244 021 112, http://www.oksystem.cz Záznamy o verzích a popis změn Verze Datum
Dotace na podporu sociální práce
 Dotace na podporu sociální práce Uživatelská příručka pro žadatele a hodnotitele Verze 2.3 11. 2. 2019 Copyright 2019 OKsystem a.s. Záznamy o verzích Verze Datum Popis změny 1.7 17. 5. 2018 1.8 29. 5.
Dotace na podporu sociální práce Uživatelská příručka pro žadatele a hodnotitele Verze 2.3 11. 2. 2019 Copyright 2019 OKsystem a.s. Záznamy o verzích Verze Datum Popis změny 1.7 17. 5. 2018 1.8 29. 5.
IS OKslužby - poskytovatel
 (verze dokumentu 3.2) V Praze dne: 11.6.2015 OKsystem a.s. Na Pankráci 125, 140 21 Praha 4 Tel: +420-244 021 111, Fax: +420-244 021 112, http://www.oksystem.cz Záznamy o verzích a popis změn Verze Datum
(verze dokumentu 3.2) V Praze dne: 11.6.2015 OKsystem a.s. Na Pankráci 125, 140 21 Praha 4 Tel: +420-244 021 111, Fax: +420-244 021 112, http://www.oksystem.cz Záznamy o verzích a popis změn Verze Datum
Dotace na podporu sociální práce
 Dotace na podporu sociální práce Uživatelská příručka pro žadatele a hodnotitele Verze 2.4 16. 4. 2019 Copyright 2019 OKsystem a.s. Záznamy o verzích Verze Datum Popis změny 1.7 17. 5. 2018 1.8 29. 5.
Dotace na podporu sociální práce Uživatelská příručka pro žadatele a hodnotitele Verze 2.4 16. 4. 2019 Copyright 2019 OKsystem a.s. Záznamy o verzích Verze Datum Popis změny 1.7 17. 5. 2018 1.8 29. 5.
Finanční prostředky poskytnuté od MPSV na rok 2006 je možné používat do 31. prosince 2006 a k tomuto datu je nutné vyhotovit vyúčtování dotace.
 Dotační výběrové řízení MPSV pro nestátní neziskové subjekty Vyúčtování neinvestiční MPSV a Závěrečná zpráva o realizaci projektu na rok 2006 Finanční prostředky od MPSV na rok 2006 je možné používat do
Dotační výběrové řízení MPSV pro nestátní neziskové subjekty Vyúčtování neinvestiční MPSV a Závěrečná zpráva o realizaci projektu na rok 2006 Finanční prostředky od MPSV na rok 2006 je možné používat do
Vyúčtování neinvestiční dotace poskytnuté MPSV a Závěrečná zpráva o realizaci projektu na rok 2005
 Vyúčtování neinvestiční MPSV a Závěrečná zpráva o realizaci projektu na rok 2005 Finanční od MPSV na rok 2005 je možné používat do 31. prosince 2005 a k tomuto datu je nutné vyhotovit vyúčtování. V souladu
Vyúčtování neinvestiční MPSV a Závěrečná zpráva o realizaci projektu na rok 2005 Finanční od MPSV na rok 2005 je možné používat do 31. prosince 2005 a k tomuto datu je nutné vyhotovit vyúčtování. V souladu
ŽÁDOST O DOTACI V OBLASTI SOCIÁLNÍ
 Příloha č. 2 usnesení Rady městské části Praha 12 č. MĚSTSKÁ ČÁST PRAHA 12 ŽÁDOST O DOTACI V OBLASTI SOCIÁLNÍ 1. Přesný název projektu 2. Základní údaje o žadateli: NA ROK 216 přesný název žadatele právní
Příloha č. 2 usnesení Rady městské části Praha 12 č. MĚSTSKÁ ČÁST PRAHA 12 ŽÁDOST O DOTACI V OBLASTI SOCIÁLNÍ 1. Přesný název projektu 2. Základní údaje o žadateli: NA ROK 216 přesný název žadatele právní
Dotace na podporu sociální práce
 Dotace na podporu sociální práce Uživatelská příručka pro žadatele a hodnotitele Verze 2.2 15. 1. 2019 Copyright 2019 OKsystem a.s. Záznamy o verzích Verze Datum Popis změny 1.7 17. 5. 2018 1.8 29. 5.
Dotace na podporu sociální práce Uživatelská příručka pro žadatele a hodnotitele Verze 2.2 15. 1. 2019 Copyright 2019 OKsystem a.s. Záznamy o verzích Verze Datum Popis změny 1.7 17. 5. 2018 1.8 29. 5.
Manuál pro žadatele OBSAH
 Manuál pro žadatele OBSAH 1. Úvod... 2 2. Registrace žadatele do systému... 3 3. Přihlášení... 5 4. Změna hesla... 6 5. Obnova zapomenutého hesla... 7 6. Vyplňování formuláře žádosti o dotaci... 8 6.1.
Manuál pro žadatele OBSAH 1. Úvod... 2 2. Registrace žadatele do systému... 3 3. Přihlášení... 5 4. Změna hesla... 6 5. Obnova zapomenutého hesla... 7 6. Vyplňování formuláře žádosti o dotaci... 8 6.1.
Žádost o dotaci městské části Praha 12 v sociální oblasti pro rok 2009 (V. program Podpora MČ v sociální oblasti)
 Obsah formuláře: Žádost o dotaci městské části Praha 12 v sociální oblasti pro rok 2009 (V. program Podpora MČ v sociální oblasti) A. Obecná část souhrnné informace o žadateli 1. Identifikační údaje o
Obsah formuláře: Žádost o dotaci městské části Praha 12 v sociální oblasti pro rok 2009 (V. program Podpora MČ v sociální oblasti) A. Obecná část souhrnné informace o žadateli 1. Identifikační údaje o
Žádost poskytovatele sociální služby o dotaci pro rok 2013 z rozpočtu MČ Praha 21
 Žádost poskytovatele sociální služby o dotaci pro rok 2013 z rozpočtu MČ Praha 21 Obsah formuláře: A. Obecná část souhrnné informace o žadateli 1. Identifikační údaje o žadateli 2. Přílohy k žádosti B.
Žádost poskytovatele sociální služby o dotaci pro rok 2013 z rozpočtu MČ Praha 21 Obsah formuláře: A. Obecná část souhrnné informace o žadateli 1. Identifikační údaje o žadateli 2. Přílohy k žádosti B.
Vyúčtování neinvestiční dotace poskytnuté MPSV a Závěrečná zpráva o realizaci projektu na rok 2005
 Vyúčtování neinvestiční poskytnuté MPSV a Závěrečná zpráva o realizaci projektu na rok 2005 Finanční prostředky poskytnuté od MPSV na rok 2005 je možné používat do 31. prosince 2005 a k tomuto datu je
Vyúčtování neinvestiční poskytnuté MPSV a Závěrečná zpráva o realizaci projektu na rok 2005 Finanční prostředky poskytnuté od MPSV na rok 2005 je možné používat do 31. prosince 2005 a k tomuto datu je
Obsah formuláře: Upozornění: A. Obecná část souhrnné informace o žadateli
 Žádost poskytovatele sociální služby o dotaci pro rok 2011 Obsah formuláře: A. Obecná část souhrnné informace o žadateli 1. Identifikační údaje o žadateli 2. Přílohy k žádosti B. Specifická část - charakteristika
Žádost poskytovatele sociální služby o dotaci pro rok 2011 Obsah formuláře: A. Obecná část souhrnné informace o žadateli 1. Identifikační údaje o žadateli 2. Přílohy k žádosti B. Specifická část - charakteristika
Dotace na podporu sociální práce
 Dotace na podporu sociální práce Uživatelská příručka Verze 2.1 26. 7. 2018 Copyright 2018 OKsystem a.s. Záznamy o verzích Verze Datum Popis změny 1.7 17. 5. 2018 1.8 29. 5. 2018 1.9 31. 5. 2018 Změny
Dotace na podporu sociální práce Uživatelská příručka Verze 2.1 26. 7. 2018 Copyright 2018 OKsystem a.s. Záznamy o verzích Verze Datum Popis změny 1.7 17. 5. 2018 1.8 29. 5. 2018 1.9 31. 5. 2018 Změny
KRAJSKÝ ÚŘAD KARLOVARSKÉHO KRAJE. Manuál. Uživatele aplikace informačního systému pro
 Manuál Uživatele aplikace informačního systému pro zjišťování údajů a vypracování Přehledu o předběžném odhadu nákladů na obnovu majetku sloužícího k zabezpečení základních funkcí v území Karlovarského
Manuál Uživatele aplikace informačního systému pro zjišťování údajů a vypracování Přehledu o předběžném odhadu nákladů na obnovu majetku sloužícího k zabezpečení základních funkcí v území Karlovarského
Profesis on-line 20.1.2015. Obrázky v prezentaci byly upraveny pro potřeby prezentace.
 Profesis on-line 20.1.2015 Obrázky v prezentaci byly upraveny pro potřeby prezentace. Adresa systému: www.profesis.cz Údaje nutné pro přihlášení: - přihlašovací jméno: sedmimístné číslo autorizace (včetně
Profesis on-line 20.1.2015 Obrázky v prezentaci byly upraveny pro potřeby prezentace. Adresa systému: www.profesis.cz Údaje nutné pro přihlášení: - přihlašovací jméno: sedmimístné číslo autorizace (včetně
SPRÁVA STÁTNÍCH HMOTNÝCH REZERV
 SPRÁVA STÁTNÍCH HMOTNÝCH REZERV Příručka ke školení IS ARGIS 2.2 - modul Hospodářská mobilizace pro dodavatele mobilizační dodávky verze 1.0 Informační systém ARGIS Informační systém pro plánování civilních
SPRÁVA STÁTNÍCH HMOTNÝCH REZERV Příručka ke školení IS ARGIS 2.2 - modul Hospodářská mobilizace pro dodavatele mobilizační dodávky verze 1.0 Informační systém ARGIS Informační systém pro plánování civilních
ŽÁDOST O POSKYTNUTÍ DOTACE
 Příloha č. 2 usnesení č. Usn RMC 0154/2019 Rady městské části Praha 8 ze dne 27. března 2019 POVINNÉ PŘÍLOHY MĚSTSKÁ ČÁST PRAHA 8 ÚŘAD MĚSTSKÉ ČÁSTI PRAHA 8 Odbor zdravotnictví a sociálních služeb ŽÁDOST
Příloha č. 2 usnesení č. Usn RMC 0154/2019 Rady městské části Praha 8 ze dne 27. března 2019 POVINNÉ PŘÍLOHY MĚSTSKÁ ČÁST PRAHA 8 ÚŘAD MĚSTSKÉ ČÁSTI PRAHA 8 Odbor zdravotnictví a sociálních služeb ŽÁDOST
AC FORM FILLER. aplikace pro podání žádosti o poskytnutí finančního příspěvku. Verze 1.0
 aplikace pro podání žádosti o poskytnutí finančního příspěvku Verze 1.0 2013 AutoCont CZ a.s. Veškerá práva vyhrazena. Tento dokument obsahuje informace důvěrného charakteru a informace v něm obsažené
aplikace pro podání žádosti o poskytnutí finančního příspěvku Verze 1.0 2013 AutoCont CZ a.s. Veškerá práva vyhrazena. Tento dokument obsahuje informace důvěrného charakteru a informace v něm obsažené
IS Benefit7. Příručka pro žadatele. pro. podání žádosti o udělení dotace. Czech POINT kontaktní místa
 Příručka pro žadatele pro podání žádosti o udělení dotace IS Benefit7 Czech POINT kontaktní místa Příručka Benefit7 Czech POINT kontaktní místo 1 z 16 1) Registrace / Přihlášení Žádost o udělení dotace
Příručka pro žadatele pro podání žádosti o udělení dotace IS Benefit7 Czech POINT kontaktní místa Příručka Benefit7 Czech POINT kontaktní místo 1 z 16 1) Registrace / Přihlášení Žádost o udělení dotace
1. Identifikační údaje
 Dotační program Podpora Ústeckého kraje v oblasti prorodinných aktivit 2019 1. Identifikační údaje Název žadatele Právní forma IČ Ulice Obec Tel. Fax Webová stránka Identifikační údaje žadatele - poskytovatele
Dotační program Podpora Ústeckého kraje v oblasti prorodinných aktivit 2019 1. Identifikační údaje Název žadatele Právní forma IČ Ulice Obec Tel. Fax Webová stránka Identifikační údaje žadatele - poskytovatele
GRANTYS online formulář žádosti
 GRANTYS online formulář žádosti Jste tu poprvé? Registrovat Znáte své přihlašovací údaje? Přihlásit (přihlašovací jméno = vaše IČ nebo jiná kombinace písmen a číslic, kterou jste dostali spolu s heslem
GRANTYS online formulář žádosti Jste tu poprvé? Registrovat Znáte své přihlašovací údaje? Přihlásit (přihlašovací jméno = vaše IČ nebo jiná kombinace písmen a číslic, kterou jste dostali spolu s heslem
IS OKslužby - poskytovatel
 (verze dokumentu 3.5) V Praze dne: 21. 9. 2016 OKsystem a.s. Na Pankráci 125, 140 21 Praha 4 Tel: +420-244 021 111, Fax: +420-244 021 112, http://www.oksystem.cz Záznamy o verzích a popis změn Verze Datum
(verze dokumentu 3.5) V Praze dne: 21. 9. 2016 OKsystem a.s. Na Pankráci 125, 140 21 Praha 4 Tel: +420-244 021 111, Fax: +420-244 021 112, http://www.oksystem.cz Záznamy o verzích a popis změn Verze Datum
ŽÁDOST O DOTACI NA ROK 2016
 STATUTÁRNÍ MĚSTO PLZEŇ MAGISTRÁT MĚSTA PLZNĚ Odbor sociálních služeb Martinská 2, Plzeň ŽÁDOST O DOTACI NA ROK 2016 Obsah formuláře A. Obecná část - souhrnné informace o organizaci a předkládaných službách
STATUTÁRNÍ MĚSTO PLZEŇ MAGISTRÁT MĚSTA PLZNĚ Odbor sociálních služeb Martinská 2, Plzeň ŽÁDOST O DOTACI NA ROK 2016 Obsah formuláře A. Obecná část - souhrnné informace o organizaci a předkládaných službách
Pokyny pro vyplnění elektronické žádosti
 Pokyny pro vyplnění elektronické žádosti podprogram 117 712 Cestovní ruch pro všechny Elektronická žádost je umístěna na internetové adrese http://www3.mmr.cz/zad a lze na ni vstoupit i přímo z textu daného
Pokyny pro vyplnění elektronické žádosti podprogram 117 712 Cestovní ruch pro všechny Elektronická žádost je umístěna na internetové adrese http://www3.mmr.cz/zad a lze na ni vstoupit i přímo z textu daného
ŽÁDOST O DOTACI NA ROK 2019
 STATUTÁRNÍ MĚSTO PLZEŇ MAGISTRÁT MĚSTA PLZNĚ Odbor sociálních služeb Martinská 2, Plzeň ŽÁDOST O DOTACI NA ROK 2019 Obsah formuláře A. Obecná část - souhrnné informace o organizaci a předkládaných službách
STATUTÁRNÍ MĚSTO PLZEŇ MAGISTRÁT MĚSTA PLZNĚ Odbor sociálních služeb Martinská 2, Plzeň ŽÁDOST O DOTACI NA ROK 2019 Obsah formuláře A. Obecná část - souhrnné informace o organizaci a předkládaných službách
IS OKslužby. Modul OKslužby - poskytovatel. Uživatelská příručka pro hodnocení žádostí o dotace. (verze dokumentu 2.2)
 (verze dokumentu 2.2) V Praze dne: 30.9.2011 OKsystem s.r.o. Na Pankráci 125, 140 21 Praha 4 Tel: +420-244 021 111, Fax: +420-244 021 112, http://www.oksystem.cz Záznamy o verzích a popis změn Verze Datum
(verze dokumentu 2.2) V Praze dne: 30.9.2011 OKsystem s.r.o. Na Pankráci 125, 140 21 Praha 4 Tel: +420-244 021 111, Fax: +420-244 021 112, http://www.oksystem.cz Záznamy o verzích a popis změn Verze Datum
Pokyny pro vyplnění elektronické žádosti
 Pokyny pro vyplnění elektronické žádosti podprogram 117D51500 Podpora oprav domovních olověných rozvodů Elektronická žádost je umístěna na internetové adrese http://www3.mmr.cz/zad a lze na ni vstoupit
Pokyny pro vyplnění elektronické žádosti podprogram 117D51500 Podpora oprav domovních olověných rozvodů Elektronická žádost je umístěna na internetové adrese http://www3.mmr.cz/zad a lze na ni vstoupit
Profesis KROK ZA KROKEM 2
 Profesis KROK ZA KROKEM 2 Adresa systému: www.profesis.cz Údaje nutné pro přihlášení: - přihlašovací jméno: sedmimístné číslo autorizace. Včetně nul na začátku např.: 0000001 - heslo: na štítku DVD Profesis
Profesis KROK ZA KROKEM 2 Adresa systému: www.profesis.cz Údaje nutné pro přihlášení: - přihlašovací jméno: sedmimístné číslo autorizace. Včetně nul na začátku např.: 0000001 - heslo: na štítku DVD Profesis
Offline formulář a jeho vyplnění EDS a SMVS
 Offline formulář a jeho vyplnění EDS a SMVS Datum: 13. 09. 2010 Obsah 1 Úvod... 1 1.1 Stažení a rozbalení off-line formuláře... 1 2 Popis prostředí klienta offline formuláře... 2 2.1 Nástrojová lišta offline
Offline formulář a jeho vyplnění EDS a SMVS Datum: 13. 09. 2010 Obsah 1 Úvod... 1 1.1 Stažení a rozbalení off-line formuláře... 1 2 Popis prostředí klienta offline formuláře... 2 2.1 Nástrojová lišta offline
Uživatelská příručka
 Uživatelská příručka k registraci a zpracování elektronické žádosti o dotaci v prostředí aplikace Komunikace s občany (RAP) Obsah: 1. Úvod... 1 2. Než začnete vyplňovat elektronickou žádost o dotaci...
Uživatelská příručka k registraci a zpracování elektronické žádosti o dotaci v prostředí aplikace Komunikace s občany (RAP) Obsah: 1. Úvod... 1 2. Než začnete vyplňovat elektronickou žádost o dotaci...
Žádost o dar pro právnické osoby z Fondu sociálního a zdravotního městské části Praha 3
 MĚSTSKÁ ČÁST PRAHA 3 Žádost o dar pro právnické osoby z Fondu sociálního a zdravotního městské části Praha 3 Identifikační údaje o předkládající organizaci Název žadatele Právní forma IČ Název DIČ Jméno
MĚSTSKÁ ČÁST PRAHA 3 Žádost o dar pro právnické osoby z Fondu sociálního a zdravotního městské části Praha 3 Identifikační údaje o předkládající organizaci Název žadatele Právní forma IČ Název DIČ Jméno
Ministerstvo pro místní rozvoj. olověných rozvodů
 Pokyny pro vyplnění elektronické žádosti podprogram 117 515 Podpora oprav domovních olověných rozvodů Elektronická žádost je umístěna na internetové adrese http://www3.mmr.cz/zad a lze na ni vstoupit i
Pokyny pro vyplnění elektronické žádosti podprogram 117 515 Podpora oprav domovních olověných rozvodů Elektronická žádost je umístěna na internetové adrese http://www3.mmr.cz/zad a lze na ni vstoupit i
Průvodce novým elektronickým systémem IS-SPORT
 Průvodce novým elektronickým systémem IS-SPORT SEMINÁŘ NA TÉMA: STÁTNÍ PODPORA TĚLOVÝCHOVNÝCH JEDNOT A SPORTOVNÍCH KLUBŮ V ROCE 2017 PRAŽSKÁ TĚLOVÝCHOVNÁ UNIE, 14./15.11.2016 Úvodní informace Informační
Průvodce novým elektronickým systémem IS-SPORT SEMINÁŘ NA TÉMA: STÁTNÍ PODPORA TĚLOVÝCHOVNÝCH JEDNOT A SPORTOVNÍCH KLUBŮ V ROCE 2017 PRAŽSKÁ TĚLOVÝCHOVNÁ UNIE, 14./15.11.2016 Úvodní informace Informační
Pokyny pro vyplnění elektronické žádosti
 Pokyny pro vyplnění elektronické žádosti Program Podpora bydlení Podprogram 117D06300 Podporované byty Elektronická žádost je umístěna na internetové adrese http://www3.mmr.cz/zad. Uživatel (žadatel o
Pokyny pro vyplnění elektronické žádosti Program Podpora bydlení Podprogram 117D06300 Podporované byty Elektronická žádost je umístěna na internetové adrese http://www3.mmr.cz/zad. Uživatel (žadatel o
Uživatelská dokumentace
 Uživatelská dokumentace k projektu Czech POINT Provozní řád Zápis údaje o adrese místa trvalého pobytu do informačního systému evidence obyvatel Vytvořeno dne: 3.6.2010 Aktualizováno: 16.6.2010 Verze:
Uživatelská dokumentace k projektu Czech POINT Provozní řád Zápis údaje o adrese místa trvalého pobytu do informačního systému evidence obyvatel Vytvořeno dne: 3.6.2010 Aktualizováno: 16.6.2010 Verze:
ŽÁDOST O DOTACI NA ROK 2020
 STATUTÁRNÍ MĚSTO PLZEŇ MAGISTRÁT MĚSTA PLZNĚ Odbor sociálních služeb Martinská 2, Plzeň ŽÁDOST O DOTACI NA ROK 2020 Obsah formuláře A. Obecná část - souhrnné informace o organizaci a předkládaných službách
STATUTÁRNÍ MĚSTO PLZEŇ MAGISTRÁT MĚSTA PLZNĚ Odbor sociálních služeb Martinská 2, Plzeň ŽÁDOST O DOTACI NA ROK 2020 Obsah formuláře A. Obecná část - souhrnné informace o organizaci a předkládaných službách
Grantové projekty. V současné době jsou zpracovány tyto části:
 Grantové projekty V současné době jsou zpracovány tyto části: - konzultace záměru grantového projektu - registrace grantového projektu - zahájeni realizace grantového projektu 1. Schéma konzultace záměru
Grantové projekty V současné době jsou zpracovány tyto části: - konzultace záměru grantového projektu - registrace grantového projektu - zahájeni realizace grantového projektu 1. Schéma konzultace záměru
Pokyny pro vyplnění elektronické žádosti
 Pokyny pro vyplnění elektronické žádosti Program Podpora bydlení Podprogram 117D06400 Podporované byty Elektronická žádost je umístěna na internetové adrese http://www3.mmr.cz/zad. Uživatel (žadatel o
Pokyny pro vyplnění elektronické žádosti Program Podpora bydlení Podprogram 117D06400 Podporované byty Elektronická žádost je umístěna na internetové adrese http://www3.mmr.cz/zad. Uživatel (žadatel o
CERTIFIKOVANÉ TESTOVÁNÍ (CT) Výběrové šetření výsledků žáků 2014
 (CT) Výběrové šetření výsledků žáků 2014 Průběh - uživatelská příručka Verze 1 Obsah 1 ÚVOD... 3 1.1 Kde hledat další informace... 3 1.2 Posloupnost kroků... 3 2 KROK 1 STAŽENÍ HESEL K TESTŮM... 4 2.1
(CT) Výběrové šetření výsledků žáků 2014 Průběh - uživatelská příručka Verze 1 Obsah 1 ÚVOD... 3 1.1 Kde hledat další informace... 3 1.2 Posloupnost kroků... 3 2 KROK 1 STAŽENÍ HESEL K TESTŮM... 4 2.1
Uživatelská příručka
 B2B CENTRUM a.s. 3.2011 Obsah Začínáme... 3 Přihlášení a zapomenuté heslo... 3 Vytvoření uživatele... 3 Editace osobních údajů... 5 Vkládání souborů... 6 Elektronický podpis... 8 Stavební deník... 11 Identifikační
B2B CENTRUM a.s. 3.2011 Obsah Začínáme... 3 Přihlášení a zapomenuté heslo... 3 Vytvoření uživatele... 3 Editace osobních údajů... 5 Vkládání souborů... 6 Elektronický podpis... 8 Stavební deník... 11 Identifikační
Královéhradecký kraj odbor školství, oddělení primárního a zájmového vzdělávání BENEFIT7. stručný manuál. listopad 2008 verze 1.0. Mgr.
 Královéhradecký kraj odbor školství, oddělení primárního a zájmového vzdělávání BENEFIT7 stručný manuál listopad 2008 verze 1.0. Mgr. Tomáš Záviský Obsah ADRESA... 3 REGISTRACE... 3 PŘIHLÁŠENÍ A ZTRÁTA
Královéhradecký kraj odbor školství, oddělení primárního a zájmového vzdělávání BENEFIT7 stručný manuál listopad 2008 verze 1.0. Mgr. Tomáš Záviský Obsah ADRESA... 3 REGISTRACE... 3 PŘIHLÁŠENÍ A ZTRÁTA
Uživatelská dokumentace
 Uživatelská dokumentace (provozní řád) Veřejný výpis údajů z registru osob Vytvořeno dne: 30.5.2012 Aktualizováno: 25.6.2012 Verze: 1.0 2012 MVČR Obsah 1. Přihlášení do centrály Czech POINT...3 1.1. Přihlášení...
Uživatelská dokumentace (provozní řád) Veřejný výpis údajů z registru osob Vytvořeno dne: 30.5.2012 Aktualizováno: 25.6.2012 Verze: 1.0 2012 MVČR Obsah 1. Přihlášení do centrály Czech POINT...3 1.1. Přihlášení...
Zpracování ročních zpráv v IS FKVS Příručka pro koncové uživatele
 Zpracování ročních zpráv v IS FKVS Příručka pro koncové uživatele vypracovala společnost ASD Software, s.r.o. dokument ze dne 1.10.2007, verze 1.01 Obsah Obsah... 2 1. Úvod... 3 2. Spuštění počítače, spuštění
Zpracování ročních zpráv v IS FKVS Příručka pro koncové uživatele vypracovala společnost ASD Software, s.r.o. dokument ze dne 1.10.2007, verze 1.01 Obsah Obsah... 2 1. Úvod... 3 2. Spuštění počítače, spuštění
Postup při zasílání dokumentů smluvních partnerů České pojišťovny prostřednictvím aplikace externí upload
 Postup při zasílání dokumentů smluvních partnerů České pojišťovny prostřednictvím aplikace externí upload Aplikaci spustíte dvojklikem na ikonu s logem ČP Upload zobrazí se následující okno aplikace: Pro
Postup při zasílání dokumentů smluvních partnerů České pojišťovny prostřednictvím aplikace externí upload Aplikaci spustíte dvojklikem na ikonu s logem ČP Upload zobrazí se následující okno aplikace: Pro
Podávání žádostí do programu MŮJ KLUB na rok 2018 ČÁST 1 REGISTRACE A PŘIHLÁŠENÍ DO SYSTÉMU ZADÁVÁNÍ/AKTUALIZACE ÚDAJŮ O ORGANIZACI
 Podávání žádostí do programu MŮJ KLUB na rok 2018 ČÁST 1 REGISTRACE A PŘIHLÁŠENÍ DO SYSTÉMU ZADÁVÁNÍ/AKTUALIZACE ÚDAJŮ O ORGANIZACI Úvodní informace Informační systém najdete na internetové stránce https://is-sport.msmt.cz
Podávání žádostí do programu MŮJ KLUB na rok 2018 ČÁST 1 REGISTRACE A PŘIHLÁŠENÍ DO SYSTÉMU ZADÁVÁNÍ/AKTUALIZACE ÚDAJŮ O ORGANIZACI Úvodní informace Informační systém najdete na internetové stránce https://is-sport.msmt.cz
Už ivatelska dokumentace
 Už ivatelska dokumentace Aplikace Portál úspěšných projektů je určena k publikování informací o projektech realizovaných za přispění některého z Operačních programů v gesci Ministerstva vnitra České republiky.
Už ivatelska dokumentace Aplikace Portál úspěšných projektů je určena k publikování informací o projektech realizovaných za přispění některého z Operačních programů v gesci Ministerstva vnitra České republiky.
Uživatelská dokumentace
 Uživatelská dokumentace k projektu Czech POINT Provozní řád Výpis z Insolvenčního rejstříku Vytvořeno dne: 26.3.2009 Aktualizováno: 18.9.2009 Verze: 1.1 2009 MVČR Obsah 1. Přihlášení do Centrály Czech
Uživatelská dokumentace k projektu Czech POINT Provozní řád Výpis z Insolvenčního rejstříku Vytvořeno dne: 26.3.2009 Aktualizováno: 18.9.2009 Verze: 1.1 2009 MVČR Obsah 1. Přihlášení do Centrály Czech
Pokyny pro vyplnění elektronické žádosti
 Pokyny pro vyplnění elektronické žádosti podprogram 117D51500 Podpora oprav domovních olověných rozvodů Elektronická žádost je umístěna na internetové adrese http://www3.mmr.cz/zad a lze na ni vstoupit
Pokyny pro vyplnění elektronické žádosti podprogram 117D51500 Podpora oprav domovních olověných rozvodů Elektronická žádost je umístěna na internetové adrese http://www3.mmr.cz/zad a lze na ni vstoupit
Integrační modul REX. pro napojení elektronické spisové služby e-spis LITE k informačnímu systému základních registrů. Uživatelská příručka
 REX a e-spis LITE 2.5.4 - uživatelská příručka Integrační modul REX pro napojení elektronické spisové služby e-spis LITE k informačnímu systému základních registrů Uživatelská příručka www.i.cz Czech Republic
REX a e-spis LITE 2.5.4 - uživatelská příručka Integrační modul REX pro napojení elektronické spisové služby e-spis LITE k informačnímu systému základních registrů Uživatelská příručka www.i.cz Czech Republic
Elektronické výpisy v BankKlientovi
 Elektronické výpisy v BankKlientovi Nastavení oprávnění pro změnu parametru účtu Nově Vám v BankKlientu přibylo oprávnění pro změnu parametru účtu. Toto oprávnění Vám dává možnost měnit nastavení účtu
Elektronické výpisy v BankKlientovi Nastavení oprávnění pro změnu parametru účtu Nově Vám v BankKlientu přibylo oprávnění pro změnu parametru účtu. Toto oprávnění Vám dává možnost měnit nastavení účtu
Manuál na pořízení technické změny pomocí webové kalkulačky. Verze 1.2
 Manuál na pořízení technické změny pomocí webové kalkulačky Verze 1.2 2 Obsah 1. Úvod.. 3 1.1. Základní informace 3 1.2. Spuštění kalkulačky. 3 1.3. Přehled možných úprav 4 2. Sestavení technické změny.
Manuál na pořízení technické změny pomocí webové kalkulačky Verze 1.2 2 Obsah 1. Úvod.. 3 1.1. Základní informace 3 1.2. Spuštění kalkulačky. 3 1.3. Přehled možných úprav 4 2. Sestavení technické změny.
Pokyny pro vyplnění elektronické žádosti
 Pokyny pro vyplnění elektronické žádosti Program Podpora bydlení Podprogram 117D06600 Bytové domy bez bariér Elektronická žádost je umístěna na internetové adrese http://www3.mmr.cz/zad. Uživatel (žadatel
Pokyny pro vyplnění elektronické žádosti Program Podpora bydlení Podprogram 117D06600 Bytové domy bez bariér Elektronická žádost je umístěna na internetové adrese http://www3.mmr.cz/zad. Uživatel (žadatel
AC FORM FILLER. aplikace pro podání žádosti o poskytnutí finančního příspěvku. Uživatelská příručka. Verze 4.0
 AC FORM FILLER aplikace pro podání žádosti o poskytnutí finančního příspěvku Uživatelská příručka Verze 4.0 2013 AutoCont CZ a.s. Veškerá práva vyhrazena. Tento dokument obsahuje informace důvěrného charakteru
AC FORM FILLER aplikace pro podání žádosti o poskytnutí finančního příspěvku Uživatelská příručka Verze 4.0 2013 AutoCont CZ a.s. Veškerá práva vyhrazena. Tento dokument obsahuje informace důvěrného charakteru
Příručka k online formuláři pro podávání žádostí
 Příručka k online formuláři pro podávání žádostí Podprogram 133D 531 Podpora materiálně technické základny sportu ÚSC, SK a TJ Státní podpora sportu 2017/2018 investiční prostředky Ministerstvo školství,
Příručka k online formuláři pro podávání žádostí Podprogram 133D 531 Podpora materiálně technické základny sportu ÚSC, SK a TJ Státní podpora sportu 2017/2018 investiční prostředky Ministerstvo školství,
Uživatelská dokumentace
 Uživatelská dokumentace (provozní řád) Žádost o výpis z rejstříku trestů právnických osob Vytvořeno dne: 13.4.2012 Aktualizováno: 2.5.2012 Verze: 1.0 2012 MVČR Obsah 1. Přihlášení do centrály Czech POINT...
Uživatelská dokumentace (provozní řád) Žádost o výpis z rejstříku trestů právnických osob Vytvořeno dne: 13.4.2012 Aktualizováno: 2.5.2012 Verze: 1.0 2012 MVČR Obsah 1. Přihlášení do centrály Czech POINT...
Uživatelská příručka pro respondenty
 Uživatelská příručka pro respondenty Statistický informační systém Českého statistického úřadu Subsystém DANTE WEB Funkční blok Objednavatel: Český statistický úřad Na padesátém 81, 100 82 Praha 10 Dodavatel:
Uživatelská příručka pro respondenty Statistický informační systém Českého statistického úřadu Subsystém DANTE WEB Funkční blok Objednavatel: Český statistický úřad Na padesátém 81, 100 82 Praha 10 Dodavatel:
Ministerstvo pro místní rozvoj. bytů
 Pokyny pro vyplnění elektronické žádosti podprogram 117D51400 Podpora výstavby podporovaných bytů Elektronická žádost je umístěna na internetové adrese http://www3.mmr.cz/zad a lze na ni vstoupit i přímo
Pokyny pro vyplnění elektronické žádosti podprogram 117D51400 Podpora výstavby podporovaných bytů Elektronická žádost je umístěna na internetové adrese http://www3.mmr.cz/zad a lze na ni vstoupit i přímo
Pokyny pro vyplnění elektronické žádosti pro rok 2016 PODPORA NESTÁTNÍCH NEZISKOVÝCH ORGANIZACÍ
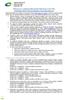 Elektronická žádost je umístěna na internetové adrese http://www3.mmr.cz/zad a lze na ni vstoupit i přímo z textu výzvy pro podávání žádostí umístěného na webových stránkách Ministerstva pro místní rozvoj.
Elektronická žádost je umístěna na internetové adrese http://www3.mmr.cz/zad a lze na ni vstoupit i přímo z textu výzvy pro podávání žádostí umístěného na webových stránkách Ministerstva pro místní rozvoj.
Uživatelská dokumentace
 Uživatelská dokumentace k projektu Czech POINT Provozní řád Zápis údaje o doručovací adrese do informačního systému evidence obyvatel Vytvořeno dne: 3.6.2010 Aktualizováno: 16.6.2010 Verze: 1.0 2009 MVČR
Uživatelská dokumentace k projektu Czech POINT Provozní řád Zápis údaje o doručovací adrese do informačního systému evidence obyvatel Vytvořeno dne: 3.6.2010 Aktualizováno: 16.6.2010 Verze: 1.0 2009 MVČR
Uživatelská příručka pro respondenty
 Uživatelská příručka pro respondenty Statistický informační systém Českého statistického úřadu Subsystém DANTE WEB Funkční blok Objednavatel: Český statistický úřad Na padesátém 81, 100 82 Praha 10 Dodavatel:
Uživatelská příručka pro respondenty Statistický informační systém Českého statistického úřadu Subsystém DANTE WEB Funkční blok Objednavatel: Český statistický úřad Na padesátém 81, 100 82 Praha 10 Dodavatel:
[RDM] STRUČNÁ UŽIVATELSKÁ PŘÍRUČKA. CENTRÁLNÍ REGISTR PODPOR MALÉHO ROZSAHU - de minimis
![[RDM] STRUČNÁ UŽIVATELSKÁ PŘÍRUČKA. CENTRÁLNÍ REGISTR PODPOR MALÉHO ROZSAHU - de minimis [RDM] STRUČNÁ UŽIVATELSKÁ PŘÍRUČKA. CENTRÁLNÍ REGISTR PODPOR MALÉHO ROZSAHU - de minimis](/thumbs/23/2036200.jpg) PDS s.r.o. Viniční 20, 615 00 Brno IČ: 25523121, DIČ: CZ25523121 [RDM] CENTRÁLNÍ REGISTR PODPOR MALÉHO ROZSAHU - de minimis STRUČNÁ UŽIVATELSKÁ PŘÍRUČKA Praha, Brno 2009, 2010 Verze dokumentu Verze Datum
PDS s.r.o. Viniční 20, 615 00 Brno IČ: 25523121, DIČ: CZ25523121 [RDM] CENTRÁLNÍ REGISTR PODPOR MALÉHO ROZSAHU - de minimis STRUČNÁ UŽIVATELSKÁ PŘÍRUČKA Praha, Brno 2009, 2010 Verze dokumentu Verze Datum
Pracovní výkazy. návod k použití. Internetová aplikace Pracovní výkazy slouží k zadávání pracovních výkazů od zaměstnanců a externích pracovníků.
 1 Popis aplikace Pracovní výkazy návod k použití Internetová aplikace Pracovní výkazy slouží k zadávání pracovních výkazů od zaměstnanců a externích pracovníků. 2 Technické požadavky klienta Internetový
1 Popis aplikace Pracovní výkazy návod k použití Internetová aplikace Pracovní výkazy slouží k zadávání pracovních výkazů od zaměstnanců a externích pracovníků. 2 Technické požadavky klienta Internetový
VYÚČTOVÁNÍ DANĚ ZE ZÁVISLÉ ČINNOSTI, SRÁŽKOVÉ DAŃE
 , VYÚČTOVÁNÍ DANĚ ZE ZÁVISLÉ ČINNOSTI, SRÁŽKOVÉ DAŃE Návod lze analogicky použít i pro ostatní podání na Českou daňovou správu (DPH, výpis z evidence 92, souhrnné hlášení, ). 1) Postavte se do firmy roku,
, VYÚČTOVÁNÍ DANĚ ZE ZÁVISLÉ ČINNOSTI, SRÁŽKOVÉ DAŃE Návod lze analogicky použít i pro ostatní podání na Českou daňovou správu (DPH, výpis z evidence 92, souhrnné hlášení, ). 1) Postavte se do firmy roku,
Nepodstatné/administrativní změny v projektu Administrace v IS CEDR
 Nepodstatné/administrativní změny v projektu Administrace v IS CEDR Obsah 1 Nepodstatné a administrativní změny... 3 2 Podání žádosti o změnu projektu konečným příjemcem... 4 2.1 Založení nové žádosti
Nepodstatné/administrativní změny v projektu Administrace v IS CEDR Obsah 1 Nepodstatné a administrativní změny... 3 2 Podání žádosti o změnu projektu konečným příjemcem... 4 2.1 Založení nové žádosti
Provozní dokumentace. Seznam orgánů veřejné moci. Příručka pro běžného uživatele
 Provozní dokumentace Seznam orgánů veřejné moci Příručka pro běžného uživatele Vytvořeno dne: 7. 7. 2011 Aktualizováno: 7. 6. 2017 Verze: 2.4 2017 MVČR Obsah Příručka pro běžného uživatele 1 Úvod...3 1.1
Provozní dokumentace Seznam orgánů veřejné moci Příručka pro běžného uživatele Vytvořeno dne: 7. 7. 2011 Aktualizováno: 7. 6. 2017 Verze: 2.4 2017 MVČR Obsah Příručka pro běžného uživatele 1 Úvod...3 1.1
Formulář NÚV v programu PPP4
 Formulář NÚV v programu PPP4 Verze programu: 4.2.1.0 Datum: 16. 5. 2017 1. Nastavení programu PPP4 V programu je nutné nastavit: 1. cestu k programu Form Filler 602 (tento program musí mít každý uživatel
Formulář NÚV v programu PPP4 Verze programu: 4.2.1.0 Datum: 16. 5. 2017 1. Nastavení programu PPP4 V programu je nutné nastavit: 1. cestu k programu Form Filler 602 (tento program musí mít každý uživatel
Příručka k online formuláři pro podávání žádostí
 Příloha č. 5 výzvy č.j.: MSMT-23457/2018-2 Příručka k online formuláři pro podávání žádostí Podprogram 133D 531 Podpora materiálně technické základny sportu ÚSC, SK a TJ Státní podpora sportu 2019/2020
Příloha č. 5 výzvy č.j.: MSMT-23457/2018-2 Příručka k online formuláři pro podávání žádostí Podprogram 133D 531 Podpora materiálně technické základny sportu ÚSC, SK a TJ Státní podpora sportu 2019/2020
Archiv elektronických dokumentů Zela
 Archiv elektronických dokumentů Zela Instalace po rozbalení servisního balíčku 38 se automaticky spustí instalační program, který nainstaluje potřebné moduly pro provoz archivu dokumentů. Tyto moduly je
Archiv elektronických dokumentů Zela Instalace po rozbalení servisního balíčku 38 se automaticky spustí instalační program, který nainstaluje potřebné moduly pro provoz archivu dokumentů. Tyto moduly je
Podmínky pro poskytování grantu I. Obecná část
 Podmínky pro poskytování grantu I. Obecná část - O grant se mohou ucházet všechny subjekty, které jsou poskytovateli sociálních služeb, mají oprávnění k poskytování sociálních služeb (registraci) a/nebo
Podmínky pro poskytování grantu I. Obecná část - O grant se mohou ucházet všechny subjekty, které jsou poskytovateli sociálních služeb, mají oprávnění k poskytování sociálních služeb (registraci) a/nebo
PŘÍLOHA Č. 12B POSTUP PRO VYPLNĚNÍ MONITOROVACÍ ZPRÁVY/ HLÁŠENÍ O POKROKU. Řízená kopie elektronická Vydání: 1 Revize: 1 Strana 1 z 18
 PŘÍLOHA Č. 12B POSTUP PRO VYPLNĚNÍ MONITOROVACÍ ZPRÁVY/ HLÁŠENÍ O POKROKU Řízená kopie elektronická Vydání: 1 Revize: 1 Strana 1 z 18 OBSAH: Konto žádostí... 3 Konto projektů... 3 Záložka Monitorovací
PŘÍLOHA Č. 12B POSTUP PRO VYPLNĚNÍ MONITOROVACÍ ZPRÁVY/ HLÁŠENÍ O POKROKU Řízená kopie elektronická Vydání: 1 Revize: 1 Strana 1 z 18 OBSAH: Konto žádostí... 3 Konto projektů... 3 Záložka Monitorovací
Pravidla používání webového rezervačního systému bezpečnostních školení Letiště Praha, a. s. - firma
 Pravidla používání webového rezervačního systému bezpečnostních školení Letiště Praha, a. s. - firma Jako firma se na portálu www.skoleni-lp.cz registrujte, pokud jste podnikající fyzická osoba nebo právnická
Pravidla používání webového rezervačního systému bezpečnostních školení Letiště Praha, a. s. - firma Jako firma se na portálu www.skoleni-lp.cz registrujte, pokud jste podnikající fyzická osoba nebo právnická
Pokyny pro vyplnění elektronické žádosti
 Pokyny pro vyplnění elektronické žádosti Program Podpora bydlení v oblastech se strategickou průmyslovou zónou Podprogram 117D16200 Výstavba technické infrastruktury v oblastech se strategickou průmyslovou
Pokyny pro vyplnění elektronické žádosti Program Podpora bydlení v oblastech se strategickou průmyslovou zónou Podprogram 117D16200 Výstavba technické infrastruktury v oblastech se strategickou průmyslovou
Manuál pro zasílání záznamů o úrazech
 Obsah: Manuál pro zasílání záznamů o úrazech Kapitola 1) Získání přihlašovacích údajů str. 3 2) Přihlášení a změna hesla str. 3 3) Vytvoření účtu pro pracovníka školy str. 4 4) Založení akce str. 5 5)
Obsah: Manuál pro zasílání záznamů o úrazech Kapitola 1) Získání přihlašovacích údajů str. 3 2) Přihlášení a změna hesla str. 3 3) Vytvoření účtu pro pracovníka školy str. 4 4) Založení akce str. 5 5)
MƏj úĭet Uživatelský manuál Verze 1.01/2010
 M j ú et Uživatelský manuál Verze 1.01/2010 Obsah 1 Přihlášení do aplikace Klientské centrum.......................................................................................... 4 2 Zprávy systému...................................................................................................................
M j ú et Uživatelský manuál Verze 1.01/2010 Obsah 1 Přihlášení do aplikace Klientské centrum.......................................................................................... 4 2 Zprávy systému...................................................................................................................
Tvorba dávek. Uživatelská příručka
 Tvorba dávek Uživatelská příručka Návod Dokumentace Poslední aktualizace: 27.9.2013 Tento návod slouží jako ucelený pohled pro vytvoření dávek pro pojišťovny. Neklade si za cíl detailně popsat jednotlivá
Tvorba dávek Uživatelská příručka Návod Dokumentace Poslední aktualizace: 27.9.2013 Tento návod slouží jako ucelený pohled pro vytvoření dávek pro pojišťovny. Neklade si za cíl detailně popsat jednotlivá
Popis a ovládání. Aplikace 602XML Filler
 Popis a ovládání Aplikace 602XML Filler Základní okno aplikace 602XML Filler Nástrojová lišta Otevřený formulář Pracovní panel Stavový řádek Kontextová nápověda k formulářovému poli Nástrojová lišta Otevře
Popis a ovládání Aplikace 602XML Filler Základní okno aplikace 602XML Filler Nástrojová lišta Otevřený formulář Pracovní panel Stavový řádek Kontextová nápověda k formulářovému poli Nástrojová lišta Otevře
Pokyny pro vyplnění elektronické žádosti
 Pokyny pro vyplnění elektronické žádosti Program Podpora bydlení Podprogram 117D06200 Regenerace sídlišť Elektronická žádost je umístěna na internetové adrese http://www3.mmr.cz/zad. Uživatel (žadatel
Pokyny pro vyplnění elektronické žádosti Program Podpora bydlení Podprogram 117D06200 Regenerace sídlišť Elektronická žádost je umístěna na internetové adrese http://www3.mmr.cz/zad. Uživatel (žadatel
Pro vyúčtování pojišťovnám se používá jednoduchý průvodce, který Vás provede celým vyúčtováním. Pro tvorbu dávek platí:
 Tento návod slouží jako ucelený pohled pro vytvoření dávek pro pojišťovny. Neklade si za cíl detailně popsat jednotlivá okna a veškeré dostupné možnosti a funkce, které by mohly celý postup spíše znepřehlednit.
Tento návod slouží jako ucelený pohled pro vytvoření dávek pro pojišťovny. Neklade si za cíl detailně popsat jednotlivá okna a veškeré dostupné možnosti a funkce, které by mohly celý postup spíše znepřehlednit.
Průvodce instalací modulu Offline VetShop verze 3.4
 Průvodce instalací modulu Offline VetShop verze 3.4 Úvod k instalaci Tato instalační příručka je určena uživatelům objednávkového modulu Offline VetShop verze 3.4. Obsah 1. Instalace modulu Offline VetShop...
Průvodce instalací modulu Offline VetShop verze 3.4 Úvod k instalaci Tato instalační příručka je určena uživatelům objednávkového modulu Offline VetShop verze 3.4. Obsah 1. Instalace modulu Offline VetShop...
Manuál aplikace Projektový záměr
 Manuál aplikace Projektový záměr Registrace a přihlášení 1. Registrace a přihlášení probíhá na titulní stránce aplikace, která je na adrese www.pz.olomoucka-aglomerace.eu. Pro jistotu Vám na zadanou adresu
Manuál aplikace Projektový záměr Registrace a přihlášení 1. Registrace a přihlášení probíhá na titulní stránce aplikace, která je na adrese www.pz.olomoucka-aglomerace.eu. Pro jistotu Vám na zadanou adresu
Návod pro vyplnění elektronické žádosti o poskytnutí dotace
 Návod pro vyplnění elektronické žádosti o poskytnutí dotace Tento návod slouží pro správné vyplnění formuláře žádosti o poskytnutí dotace z Fondu mládeže a sportu Zlínského kraje. Nejdříve je nutné získat
Návod pro vyplnění elektronické žádosti o poskytnutí dotace Tento návod slouží pro správné vyplnění formuláře žádosti o poskytnutí dotace z Fondu mládeže a sportu Zlínského kraje. Nejdříve je nutné získat
GRANTYS online formulář žádosti
 GRANTYS online formulář žádosti Jste tu poprvé? Registrovat Znáte své přihlašovací údaje? Přihlásit (přihlašovací jméno = vaše IČ nebo jiná kombinace písmen a číslic, kterou jste dostali spolu s heslem
GRANTYS online formulář žádosti Jste tu poprvé? Registrovat Znáte své přihlašovací údaje? Přihlásit (přihlašovací jméno = vaše IČ nebo jiná kombinace písmen a číslic, kterou jste dostali spolu s heslem
Návod pro vyplnění elektronické žádosti o poskytnutí dotace
 Návod pro vyplnění elektronické žádosti o poskytnutí dotace Tento návod slouží pro správné vyplnění formuláře žádosti o poskytnutí dotace z Fondu mládeže a sportu Zlínského kraje. Nejdříve je nutné získat
Návod pro vyplnění elektronické žádosti o poskytnutí dotace Tento návod slouží pro správné vyplnění formuláře žádosti o poskytnutí dotace z Fondu mládeže a sportu Zlínského kraje. Nejdříve je nutné získat
Postup instalace přídavného modulu pro Aktuální zůstatky (CBA) v programu MultiCash KB (MCC)
 Postup instalace přídavného modulu pro Aktuální zůstatky (CBA) v programu MultiCash KB (MCC) 1/6 1. Instalace modulu Na internetových stránkách KB na adrese http://www.mojebanka.cz v sekci Stáhněte si
Postup instalace přídavného modulu pro Aktuální zůstatky (CBA) v programu MultiCash KB (MCC) 1/6 1. Instalace modulu Na internetových stránkách KB na adrese http://www.mojebanka.cz v sekci Stáhněte si
