5. Základy projektování v ARCHline.XP
|
|
|
- Tadeáš Otakar Jaroš
- před 9 lety
- Počet zobrazení:
Transkript
1 5. Základy projektování v ARCHline.XP 5.1. Preference Před vlastním kreslením nové budovy, doporučujeme nastavit některé základní charakteristiky výkresu a několik dalších prvků Základní preference Zadejte příkaz Soubor Preference - Základní, zobrazí se dialogové okno, kde můžete zadat základní parametry nastavení kreslení. Ve složce Jednotka zvolte metr jako pracovní jednotku výkresu, a milimetr jako specifickou jednotku. Aktivujte volbu Automatická přitažlivost ve složce Polohování kurzoru. Význam této volby spočívá v automatickém přiskakování kurzoru ke speciálním bodům objektů (koncový bod, středový bod, atd.). Podlaží V průběhu práce ve 2D okně je současně vykreslován 3D model stavby ve 3D okně. v Pro souběžné vykreslování změn z 2D ve 3D je nutné mít zapnutou volbu příkazem Pohled Automatická obnova 3D. (to stejné platí i pro řez <Pohled Řez - Automatická obnova 3D řezu>, ale to nebudeme zatím v našem příkladě potřebovat.) Otevřete dialogové okno Modifikace podlaží kliknutím na jeho ikonu v paletě Stavový řádek. Definujte tři podlaží. Pro tvorbu nových podlaží použijte tlačítek Vložit nad a Vložit pod. Pro změnu názvu dvojklikněte na názvu podlaží a název přepište. Zadejte názvy: Základy, 1.NP, 2NP. Aktivujte podlaží č. 0 (1.NP). Hladiny Aktivovat podlaží je možné v dialogovém okně Modifikace podlaží kliknutím na políčko ve sloupci Stav v řádce požadovaného podlaží a výběrem volby Aktivní ze seznamu. Nebo ve stavové řádce kliknutím na roletovou nabídku ikony Modifikace podlaží a výběrem požadovaného podlaží. Klikněte na ikonu pro nastavení hladin v paletě Hladina - Správa hladin. Nastavte hladiny, které budete používat. Jména zadejte podle objektů, která budou obsahovat: 2D objekty Arch. objekty Kóty Aktivujte hladinu Arch.objekty. Pro tvorbu nových hladin použijte tlačítek Přidat. Pro změnu jejich názvu dvojklikněte na názvu stávající hladiny a název přepište. Aktivujte hladinu Arch. objekty - klikněte na název hladiny a stiskněte tlačítko Aktivovat hladinu. Tutoriál 25
2 Základy projektování Architektonické kreslicí nástroje Zadejte nastavení následujících architektonických nástrojů podle hodnot popsaných níže. Pomocí tohoto nastavení podstatně zjednodušíte a zrychlíte svoji projekční činnost Nastavení zdí Klikněte pravým tlačítkem myši (dále P_klik) na nástroj Zeď v paletě Pracovní nástroje, nebo zadejte příkaz <Modelování Atributy Zdi>, zobrazí se dialogové okno pro nastavení parametrů zdi. Obvodové zdi Nastavení všeobecných atributů zdi: Zadejte barvu obrysu zdi. Vyberte hadinu Arch. objekty. Zdi a otvorové prvky usazené do těchto zdí budou automaticky vytvářeny v hladině Arch. objekty. Zadejte typ čáry obrysu zdi. Zadejte šířku čáry obrysu zdi. Nastavení specifických atributů zdi: Zadejte výšku obvodových zdí = 2,7m, výšku posazení zdi vzhledem k aktuálnímu podlaží = 0m, a tloušťku obvodových zdí = 0.2m. Klikněte na název materiálu pro vnější plochu obvodové zdi a vyberte matriál: Plaster3. Zadejte materiál pro vnitřní plochu obvodové zdí: Tapeta09 Zadejte vlastní materiál obvodové zdi: Zdivo21 v Materiály Plaster3 a Zdivo21 naleznete v kategorii Zdiva, Tapeta09 naleznete v kategorii Tapety. Při přiřazování materiálů pro vnější a vnitřní plochu zdi nezapomeňte vypnout propojení. Šrafování Nastavte šrafování obvodových zdí. Klikněte kartu Vrstvy zdi. Nastavte šrafování podle obrázku. Klikněte na ikonu vedle názvu šrafování aktuální vrstvy V dialogovém okně pro úpravu šrafování klikněte na ikonu Vzor a ze seznamu vyberte požadovaný typ šrafování - Pruhy. Výběr potvrďte stisknutím tlačítka OK. Ujistěte se, že máte směr šrafování nastaven na Globální směr šrafování. V tomto případě se směr šrafování orientuje podle osy X globálního systému souřadnic. 26 Tutoriál
3 Uložení nastavení Uložte vytvořené nastavení pod názvem: Obvodové zdi. Klikněte na tlačítko nastavení je to tlačítko s aktuálním názvem nastavení, v našem případě je zde Zdivo z CD 440 na MVC 2.5. Stiskněte tlačítko Nové a zadejte název nastavení Obvodové zdi. Stiskněte tlačítko <OK>. Příčky Nastavení je uloženo a může být načteno kdykoliv v průběhu práce. Nastavení můžete také kdykoliv změnit, přejmenovat nebo zrušit. P_klikněte na nástroj Zeď v paletě Pracovní nástroje, nebo zadejte příkaz <Modelování Atributy Zdi>, zobrazí se dialogové okno pro nastavení parametrů zdi. Materiál vnitřní a vnější plochy. Tento materiál je shodný. Stiskněte tlačítko propojení materiálů vnější a vnitřní plochy, a změňte materiál u jedné plochy. Automaticky se zvolený materiál objeví u obou ploch zdi. Vyberte materiál Tapeta09. Tloušťku příčky změňte na 0,12 m. Uložte nastavení pod názvem Příčky Nastavení desky P_klikněte na nástroj Deska v paletě Pracovní nástroje, nebo zadejte příkaz <Modelování Atributy Desky>, zobrazí se dialogové okno pro nastavení parametrů desky. Všeobecné atributy desky se shodují s parametry zdi. Zadejte horní materiál: Mramor07, spodní materiál: Tapeta05 a vnitřní materiál desky: Plaster3. Deska 0,3 Klikněte v levé části dialogového okna na složku Vrstvy desky. Aktivní je nastavení Betonová podlaha. Smažte vrstvu Hydroizolace: klikněte na název vrstvy a stiskněte tlačítko Zadejte materiál vrstvy desky (Beton) a její tloušťku (-0,3 m). Zadejte výšku posazení desky vzhledem k aktuálnímu podlaží 0 m. Nakonec uložte nastavení parametrů. Nazvěte je Deska 0,3. Tutoriál 27
4 Základy projektování Deska 1,0 Změňte tloušťku desky : -1.0 m (tento parametr použijeme pro tvorbu terasy v 2.NP). Změňte spodní materiál Šterk01. Tento parametr využijeme pro tvorbu klenby. Uložte nastavení parametrů pod názvem: Deska 1,0. v Materiály Plaster3 a Beton naleznete v kategorii Zdiva, Mramor07 naleznete v kategorii Mramor Nastavení schodiště P_klikněte na nástroj Schodiště v paletě Pracovní nástroje, nebo zadejte příkaz <Modelování Atributy Schodiště>, zobrazí se dialogové okno pro nastavení parametrů schodiště. Zadejte základní parametry schodiště podle obrázku Atributy 2D objektů Kóty Jestliže je zapotřebí na výkrese vytvořit několik různých druhů a typů kót, ale výkres by se stal nepřehledný, umístěte kóty do různých hladin. Tímto způsobem můžete zobrazení kót různě měnit. Klikněte na nástroj Atributy ve skupině Kótování v paletě Pracovní nástroje dlouhým klikem nebo a vyberte příkaz Kótování délky, Na kartě Všeobecné atributy nastavte následujícími parametry: zobrazí se dialogové okno pro nastavení základních atributů kótování. Na kartě Značky můžete pro značky kót nastavit tloušťku čáry na 0,3mm Klikněte na kartu Nastavení formátu. Pro délkové kóty nastavte dvě desetinná místa (volba 0.12) v Symbol # znamená převzetí aktuální délky kóty pro text kótování. Tento symbol můžete přepsat libovolným textem (např. pro úpravy délek nebo připojení popisu k hodnotě kóty - # m bude zobrazovat aktuální hodnotu a popis jednotky 10,12 m). Uložení nastavení Uložte vytvořené nastavení pod názvem: Kótování. Klikněte na tlačítko Nastavení. Stiskněte tlačítko Nové a zadejte název nastavení Kótování. Stiskněte tlačítko <OK>. 28 Tutoriál
5 Čáry a body Zadejte nové nastavení pro čáry a body použitím předchozích metod. Použijte následující parametry: Barva: 17 (číslo indexu v dialogovém okně výběru barev) Hladina: 2D objekty Tloušťka čáry: 0,3 mm Nastavení můžete také uložit pod specifickým názvem např. 2D tutoriál Uložení pracovního prostředí Uložte prostředí kreslení jako SET soubor. Pomocí tohoto souboru program dokáže zachovat všechna nastavení, která jste si definovali. Zadejte příkaz <Soubor Preference Šablona kreslení>. Klikněte na tlačítko Uložit jako. Soubor uložte např. pod názvem Tutoriál. Tímto máme uložen soubor s nastaveným pracovním prostředím. Takto uložené šablony pracovního prostředí můžete kdykoliv vyvolat pomocí tlačítek Vybrat a Import. Program se spustí se souborem prostředí, který byl naposledy vyvolán tlačítkem Vybrat. Tutoriál 29
6 Základy projektování 5.2. Tvorba zdí V následující části si procvičíme metodu zadávání zdí řetězcem. Nastavení, které jsme si předem vytvořili nám umožní jednoduché kreslení zdí Obvodové zdi Vytvořte zdi s délkami podle obrázku. Program nabízí několik možností tvorby zdí: Prostá zeď, Spojitá zeď, Obdélníkem,... Klikněte na ikonu Zeď v paletě Pracovní nástroje dlouhým klikem (chviličku ponechte tlačítko myši stlačené) a vyberte nástroj pro tvorbu zdí řetězcem kreslením řetězce, podle kterého se vytvoří zdi s parametry vybraného nastavení.. Použitím tohoto nástroje vytváříte zdi postupným Pro kreslení zdí vytvořeným nastavením klikněte na roletový seznam nastavení v paletě Stavová řádka a vyberte Obvodové zdi. Klikněte na pracovní ploše 2D okna, tím vytvoříte počáteční bod zdi. Z příkazového řádku vyberte klíčové slovo Vlevo. Tím nastavíte vytváření zdí nalevo od referenční čáry. Můžete použít i klávesu Tabulátor. Přemístěte kurzor směrem doprava, pro určení horizontálního směru: Zadejte délku zdi podle obrázku výše (hodnotu zadejte přímo na numerické klávesnici): Potvrďte stisknutím klávesy <Enter>. v Pro určení směru můžete v tomto příkladě s výhodou použít směrových šipek z klávesnice: stiskněte danou klávesu šipky pro určení horizontálního nebo vertikálního směru zadejte hodnotu délky stiskněte Enter. Postup opakujte. v Program vytvoří zeď s definovanou délkou v nejbližším směru podle zadaného úhlu v dialogovém okně vyvolaného příkazem Soubor Preference Základní - Rastr. To znamená, že při kreslení zdi je dostačující přiblížit se požadovanému směru. Program rozpozná nejbližší polohování směru (v našem případě 0 ) a vytvoří v tomto směru zeď definované délky. Při tvorbě zdí pomocí nástroje Zeď polygonem program nevytváří zdi okamžitě po zadání jejich délky, ale pouze vykresluje jejich obrys a očekává zadání dalšího segmentu řetězce (zdi). Opakujte metodu zadání pro další segmenty obvodového zdiva až po obloukový segment řetězce. 30 Tutoriál
7 Nakreslete obloukovou zeď: Zvolte klíčové slovo HLADCE kliknutím na jeho názvu v paletě Příkazový řádek a následně zvolte klíčové slovo OBLOUK. Vyhledejte koncový bod první zdi (kurzor změní svůj tvar na symbol zatržení s písmenem E) a klikněte. Stiskněte Enter nebo P_klikněte pro uzavření řetězce. Program vykreslí zdi a 3D model je okamžitě zobrazen v 3D okně. Pro zobrazení obou oken 2D a 3D v zadaném poměru na pracovní ploše klikněte na nástroj Zvětšit aktivní okno v paletě NaviBar. v Jakmile jsou vytvořeny první architektonické prvky a volba <Pohled Automatická obnova3d> je zapnuta, program automaticky zobrazí 3D model. Je-li tato volba vypnuta, použijte nástroj Vytvořit 3D model v paletě Stavový řádek Příčky Jakmile máme vytvořeny obvodové zdi, můžeme přistoupit k tvorbě příček. Aktivujte nastavení Příčky v paletě Stavový řádek. Klikněte na ikonu Zeď v paletě Pracovní nástroje dlouhým klikem a vyberte nástroj pro kreslení přímé zdi. Zvolte nastavení Příčky. Vytvoříme čtyři nové zdi: Klikněte na bod č.1. Tento bod bude počátkem nové zdi. Přemístěte kurzor doprava, stiskněte a ponechte klávesu Shift stlačenou. Tímto způsobem docílíte zablokování směru podle zadání v dialogovém okně : Soubor Preference Základní - Rastr - Úhel. Podržte stlačenou klávesu Shift a přemístěte kurzor do blízkosti bodu č.2. Jakmile kurzor nalezne bod č.2, změní svůj tvar na značku s písmenem E to znamená, že kurzor našel koncový bod, klikněte levým tlačítkem myši. Tutoriál 31
8 Základy projektování Na výkrese se zobrazí první příčka. Nakreslete druhou příčku od koncového bodu první příčky do bodu č.2. Orientujte se pomocí koncových bodů. Všimněte si, že při pohybu kurzoru se vytváří informační obrys nové zdi. Musíme tedy zadat koncový bod nové zdi. Klikněte na roh obvodových zdí bod č.2. Vytvořili jste druhou příčku. P_klikněte nebo stiskněte Enter pro ukončení zadání nového koncového bodu další zdi. Nakreslete třetí příčku mezi body č.3 a č.4. Klikněte na vnitřní vrchol obvodových zdí - bod č.3. Protože orientace zdi vzhledem ke své referenční čáře je zrovna na opačné straně, musíme stisknout klávesu TABULÁTORU tolikrát než se směr obrátí. Zeď se nyní vytvoří napravo od referenční čáry. Přemístěte kurzor nahoru, zablokujte směr pomocí klávesy Shift a jakmile kurzor změní tvar na symbol Kolmosti našel obrys kolmo k obvodové zdi, klikněte. Tímto způsobem jste dosáhli bodu č.4 a vytvořili třetí příčku. Nakreslete čtvrtou příčku vzdálenost 1,5 m od rohu obvodových zdí viz obrázek. Klikněte na nástroj Vzdálenost od koncového bodu v paletě Reference pro tvorbu čtvrté příčky. Zadejte z klávesnice vzdálenost: 1,5 m Klikněte na obvodovou zeď z vnější strany (viz obrázek): Přemístěte kurzor doprava a jakmile kurzor změní tvar na symbol Kolmosti našel obrys kolmo k obvodové zdi, klikněte. Vytvořili jste čtvrtou příčku. v Program vytváří napojení zdí automaticky. Jestliže se v některém případě nepodaří korektně spojit zdi, je možné upravit spoje zdí pomocí nástrojů Zarovnat první a Zarovnat oba, které naleznete v paletě Editace. 32 Tutoriál
9 Uložení souboru Uložte si soubor: Zadejte příkaz <Soubor Uložit projekt>. Jestliže si přejete uložit projekt pod jiným názvem zadejte příkaz <Soubor Uložit projekt jako>. Zobrazí se dialogové okno pro potvrzení uložení jednotlivých pohledů projetu. Klikněte na tlačítko Uložit. Program ukládá soubor projektu do Složky projektu, která je nastavená v Soubor Preference Základní Nastavení složky Umístění otvorových prvků Umístění dveří P_klikněte na ikonu Dveře v paletě Pracovní nástroje. Zobrazí se dialogové okno atributů dveří. V tomto dialogovém okně byste měli nastavit parametry dveří ještě před vlastním umístěním na výkres. Vyberte dveře 2 Prosklené dělené + půlkruh. nadsvětlík. z knihovny _Základní a zadejte následující parametry: Šířka: 1,5 m Výška: 2,5 m Tloušťka: 0,11 m Klikněte na tlačítko Překreslit, pro potvrzení nových parametrů, a následně Zadejte další parametry (v pravém sloupci): Vzdálenost od hrany zdi: 0 m Referenční osa pro vkládání dveří do zdi nastavte výběrem volby: Levá strana. Klikněte na ikonu Dveře v paletě Pracovní nástroje dlouhým klikem a vyberte nástroj Dveře od koncového bodu zdi. Klikněte na vnitřní straně zdi v bodě P. Tento bod určuje nejbližší koncový bod zdi, od kterého bude měřena vzdálenost. Zadejte vzdálenost od rohu P: 0.15 m. Hodnotu zadejte přímo z klávesnice a stiskněte Enter. Klikněte na vnitřní hraně dveří pro změnu jejich otevírání. Stiskněte Enter pro ukončení příkazu Modifikace ostění (volitelné) V následující části změníme typ ostění dveře-zeď. Tvar ostění je modifikován přemístěním a přidáním vrcholů obrysu zdi. Rohové body jsou umístěny podle vzdáleností zobrazených na obrázku. Místo pro tvorbu nového ostění si vhodně zvětšete např. Pomocí skrolovacího kolečka myši. Tutoriál 33
10 Základy projektování P_klikněte na dveře a zadejte příkaz <Tvar ostění Přemístit bod napojení>. Přemístěte kurzor myši doprava a zadejte hodnotu posunu: 0.15 m. Pište přímo na numerické klávesnici. Potvrďte hodnotu stisknutím klávesy Enter. Stiskněte Enter pro ukončení příkazu. P_klikněte na dveře a zadejte příkaz < Tvar ostění Změnit tvar>. V paletě Pracovní nástroje v nabídce nástrojů Editace profilu zvolte příkaz Přidat vrchol. (1) Klikněte na zeď v místě jak naznačuje obrázek (1). Přemístěte kurzor doprava (kurzor vyznačuje místo, kde bude nový bod umístěn) Zadejte vzdálenost nového bodu od stávajícího rohu: 0.05 m. Program vytvoří nový roh. Nyní klikněte na obrys nového tvaru v blízkosti nového bodu, jak naznačuje obrázek (2). (2) Přemístěte kurzor dolů a zadejte vzdálenost nového bodu od předchozího: 0,03 m. Opakujte příkaz, dokud nevytvoříte tvar ostění jak naznačuje obrázek. Tvorbu ostění ukončete 3x P_klikem nebo stiskněte Enter. Jakmile máte vytvořen tvar ostění na jedné straně dveří, zkopírujte jej na druhou stranu. P_klikněte na dveře a zadejte příkaz <Tvar ostění Zrcadlit> : Zobrazte ve 3D pouze zeď s dveřmi, tak aby bylo patrné vytvořené ostění: Klikněte na zeď s dveřmi. Obrys zdi změní barvu na modrou a kolem zdi se zobrazí ovládací značky zeď je vybraná. (Jestliže si přejete vybrat další objekty klikněte na ně za současného podržení klávesy Shift.) Klikněte na nástroj Vytvořit 3D model v paletě Stavová řádka. V tomto případě se nevyvolá dialogové okno pro Vytvořit 3D model, ale program přímo zobrazí ve 3D okně pouze vybrané objekty. Zobrazení je nastaveno podle parametrů, které jste zadali při poslední aktivaci dialogového okna Vytvořit 3D model. v Jestliže si přejte zobrazit znovu celý prostorový model, odstraňte výběr pomocí klávesy Esc a klikněte na nástroj Vytvořit 3D model. Vyberte parametry v dialogovém okně. v Rozlišení a vykreslení obloukových tvarů je možné zjemnit pomocí parametru Rozlišení v dialogovém okně Vytvořit 3D model. 34 Tutoriál
11 Umístění dalších otvorových prvků Dveře P_klikněte na nástroj Dveře z knihovny a zadejte následující parametry: v paletě Pracovní nástroje. Vyberte dveře 1Interiérové prosklené nedělené Tloušťka 0.12m Vzdálenost od hrany zdi 0m Referenční osa pro vkládání dveří do zdi nastavte výběrem volby Levá strana. Tloušťka prahu 0.01m (seznam dalších parametrů získáte, když zapnete volbu Zobrazit další parametry ). Aktivujte nástroj Dveře - Dveře od koncového bodu zdi. Klikněte na vertikální zeď (příčku) v blízkosti bodu A (viz obrázek), a následně zadejte vzdálenost referenčního bodu dveří od rohu zdi: 0,15 m. Nastavte směr otevírání. Opakujte pro bod B (viz obrázek). (A) (B) P_klikněte na nástroj Dveře v paletě Pracovní nástroje. Vyberte dveře Zasouvací plné inter. dvojkř. jedna strana z knihovny Zasouvací dveře a zadejte následující parametry: Referenční osa pro vkládání dveří do zdi nastavte výběrem volby Na střed. Tloušťka rámu : 0,24m Vzdálenost od hrany zdi: - 0,1 Materiál objektu Buk01 Aktivujte nástroj Dveře - Na vybraném bodu zdi. Klikněte na ikonu Prostřední bod v paletě Reference, a následně Klikněte na zeď na horní hraně. Program automaticky vyhledá střed zdi a umístí dveře svým středem Okna V této kapitole si vysvětlíme umístění oken pomocí rozdílných metod. Jakmile zvolíme typ okna, umístíme jej postupně svým středem doprostřed vybraných zdí. Následně si ukážeme umístění několik oken současně na stejnou zeď. Umístění jednoho okna na zeď P_klikněte na nástroj Okno v paletě Pracovní nástroje. Vyberte okno 1 S obloukem rovnoměrně rozdělené z knihovny _Základní a zadejte následující parametry: Výška: 1,2 m Šířka: 1 m Vertikální dělení: 2 Referenční osa pro vkládání oken : Střed. Aktivujte nástroj Okno - Na vybraném bodu zdi. Klikněte na ikonu Prostřední bod v paletě Reference, a poté Klikněte na vnitřní hraně obvodových zdí podle obrázku. Program automaticky vyhledá střed zdi a umístí okna svým středem. Pro ukončení příkazu P_klikněte nebo stiskněte Enter. Tutoriál 35
12 Základy projektování Umístění několik oken na jednu zeď současně Otevřete dialogové okno Atributy okna (P_kliknutím na nástroji okna ) a nastavte Referenční osu pro vkládání oken do zdi výběrem volby Střed. Uzavřete dialogové okno. Aktivujte nástroj Okno - Okno od koncového bodu zdi. Zadejte klíčové slovo KOPIE z palety Příkazový řádek. Zadejte počet kopií: 3. Potvrďte nastavení kliknutím na tlačítko OK. Zadejte vzdálenost mezi sousedními okny: 1 m. Stiskněte OK. Klikněte na hranu zdi podle obrázku: Zadejte vzdálenost prvního okna od koncového bodu zdi: 0,4 m Stiskněte Enter nebo klikněte na tlačítko OK. Program umístí okna na zeď podle zadaných parametrů Ukončete příkaz P_kliknutím nebo stisknutím klávesy Enter. Obraťte pozici oken příkazem Editace Zrcadlit, který vyvoláte P_kliknutím na libovolném okně. Klikněte postupně na všechna okna Kótování Kótování otvorových prvků Kótování otvorových prvků můžete nastavit v dialogovém okně Dveře/Parametry dveří. P_klikněte na ikonu nástroje Dveře. V dialogovém okně stiskněte tlačítko Zobrazí se dialogové okno Kótovací styl. Zapněte následující volbu: u parametru Kótování, který naleznete v seznamu Zobrazení. Jakmile máte dveře/okna umístěny na výkrese můžete je okótovat pomocí nástrojů kótování. Atributy kótování nastavujete pomocí příkazu Atributy Kótování dveří a Atributy Kótování okna. 36 Tutoriál
13 Kótování otvorových prvků Aktivujte nástroj Kótování otvorových prvků, Klikněte na nástroj ve skupině Kótování a Zvolte dveře/okna, které si přejte okótovat. v Pro změnu jednotky můžete vyvolat Soubor Preference Základní Jednotky. v Kótování otvorových prvků můžete smazat pomocí nástroje Zrušení kótování otvorů. v Program umístí kóty na tu stranu okna/dveří, podle kliknutí na obrysu okna/dveří. v Pro kótování podle ČSN norem viz kapitola 4.8 Kótování na osu a 4.9. Lineární kótování Kótování dalších objektů Kromě umístění kót otvorů, můžete umístit na výkres také kóty koncových bodů zdí, napojení zdí a rámy dveří/oken. Klikněte na nástroj Kótování zdí ve skupině Kótování. Kliknutím vyberte požadované typy kótování a pomocí tlačítka Přidat je přemístěte do spodního seznamu. Pro kótování dveří/oken nastavte parametry klinutím na tlačítko Kótování otvorových prvků. Zadejte Šířka Výška (třetí volba!), na ikoně otvoru klikněte pro výběr kótování světlé šířky a zapněte volbu Parapet. Potvrďte Ok. Dialogové okno Kótování zdi také potvrďte Ok. Zvolte klíčové slovo ZVOLIT z palety Příkazový řádek. Vyberte všechny zdi výběrovým obdélníkem a na závěr určete umístění kótovacích čar pohybem kurzoru. Klikněte na pracovní ploše. Všechny zvolené kóty se vykreslí. v Jestliže se kótovací čáry navzájem překrývají, změňte hodnotu Paralelní vzdálenost v dialogovém okně Kótování Atributy Kótování délky Složka Kótovací čára Paralelní vzdálenost. Pravděpodobně je nastavena malá hodnota pro vzdálenost mezi kótovacími čarami zadejte např. 800 mm. v Pro kótování zdí není nutné používat pouze volbu ZVOLIT, můžete kliknout i na jednu zeď a následně umístit kótu.kóty vedle sebe je pak možné sloučit do jedné pomocí příkazu z lokální nabídky (P_klik na kótě) Kótovací řetězec Smazat ze série. Tutoriál 37
14 Základy projektování 5.5. Tvorba podlahové desky Nyní vytvoříme podlahovou desku v prvním podlaží. Obrys desky bude vytvořen uzavřenou plochou definovanou vnější hranou zdí. Aktivujte nastavení Deska 0.3 z roletové nabídky nastavení v paletě Stavová řádka. Klikněte na nástroj Deska - Vytvořit desku výběrem zdí. Vyberte všechny zdi pomocí výběrového okna. Zadejte levý dolní roh výběrového okna a následně levý horní roh. P_klikněte nebo stiskněte Enter pro ukončení příkazu. Program automaticky vytvoří desku podle předem nadefinovaných parametrů kolem vybraných zdí Schodiště Nejsnadnější metoda tvorby schodiště je výběr vhodného typu z knihovny schodišť a nastavení vhodných parametrů (pro použití této metody klikněte na nástroj Schodiště v paletě Pracovní nástroje). ARCHline.XP ovšem nabízí také tvorbu schodiště volně definovaným tvarem. Tuto metodu si vysvětlíme v této kapitole. POZOR ve většině případů Vám postačí schodiště z knihovny předdefinovaných schodišť jedná se pouze o cvičný příklad! Tvorba vlastního typu schodiště Vytvoříme si schodiště typu U. Nejdříve si nakreslíme několik pomocných čar a bodů. Aktivujte nastavení pro kreslení 2D objektů (2D tutoriál). Aktivujte dlouhým klikem nástroj Čára - Čára ve skupině Kreslení v paletě Pracovní nástroje. Klikněte na ikonu Referenční bod v paletě Reference. Nastavíme si referenci pro odměřování. Klikněte na koncový bod zdi viz obrázek, přemístěte kurzor myši horizontálně doprava a zadejte hodnotu vzdálenosti: 1 m Přemístěte kurzor myši nahoru a až dosáhnete obrysu zdi (program rozpozná obrys zdi), klikněte. P_klikněte pro ukončení příkazu. Aktivujte nástroj - Offset v pracovních příkazech čáry. Vyberte čáru, kterou jste právě nakreslili. Přemístěte kurzor doprava a zadejte vzdálenost mezi čarami: 1 m P_klikněte pro ukončení příkazu. Nyní si nakreslíme pravou stranu schodiště: Aktivujte nástroj - Spojitá čára s obloukovými segmenty v pracovních příkazech čáry. Klikněte na bod č.1 Přemístěte kurzor do bodu č.2 a klikněte. V paletě Příkazový řádek zvolte klíčové slovo HLADCE a následně klíčové slovo OBLOUK. Klikněte na bod č.3. Přemístěte kurzor do bodu č.4 a klikněte. Ukončete příkaz P_kliknutím nebo stisknutím klávesy Enter. 38 Tutoriál
15 Nyní si nakreslíme levou stranu schodiště: Aktivujte nástroj - Čára. Klikněte na ikonu Referenční bod v paletě Reference a klikněte na bod č.1 Přemístěte kurzor dolů a zadejte vzdálenost od bodu č.1: 1 m. Přemístěte kurzor vlevo za současného podržení klávesy Shift a vyhledejte kurzorem bod č.2 a klikněte. Přemístěte kurzor směrem dolů a zadejte vzdálenost čáry: 0,08 m (bod č.3). Přemístěte kurzor doprava za současného stlačení klávesy Shift a jakmile dosáhnete kurzorem pomocnou čáru, klikněte (bod č.4). Ukončete příkaz P_kliknutím nebo stisknutím klávesy Enter. Vymažte již nepotřebné pomocné čáry příkazem Smazat prvek z palety Editace a ukončete příkaz P_kliknutím nebo stisknutím klávesy Enter. Jakmile máme nakreslen obrys schodiště, můžeme přistoupit k vlastnímu zadání. Aktivujte nástroj - Schodiště obrysem a podestou. V paletě Příkazový řádek zvolte klíčové slovo OŘETĚZEC (otevřený řetězec) a klikněte na sérii spojených čar symbolizující pravou stranu schodiště klikněte na bod č.1. Stiskněte Enter pro ukončení zadání pravé strany schodiště. V paletě Příkazový řádek zvolte klíčové slovo OŘETĚZEC a klikněte na sérii spojených čar symbolizující levou stranu schodiště klikněte na bod č.5. Stiskněte Enter pro ukončení zadání pravé strany schodiště. v Jestli se vám nedaří vybrat čáry na výkrese aktivujte hladinu 2D objekty a vypněte si nepotřebné hladiny. Určíme místa kde se nacházejí stupně schodiště: Klikněte na bod č.1 pravá strana, počáteční bod nástupního ramene schodiště. Klikněte na bod č.2 pravá strana, koncový bod nástupního ramene schodiště. Klikněte na bod č.5 levá strana, počáteční bod nástupního ramene schodiště. Klikněte na bod č.6 levá strana, koncový bod nástupního ramene schodiště. Opakujte stejný způsob pro zadání místa stupňů ve výstupním rameni. Definujte postupně body a Zadejte následující parametry v dialogovém okně Dělení stupňů: Program vykreslí schodiště. Můžete smazat pomocné čáry. Jakmile překreslíte pohled, program obnoví vykreslení výstupní čáry. v Při změně počtu stupňů v dialogovém okně Dělení stupňů, se modifikuje zároveň výška stupňů. Tutoriál 39
16 Základy projektování Modifikace schodiště (volitelné) Geometrie stupňů a schodiště můžete snadno modifikovat pomocí nástrojů pro editaci vrcholů. Ukážeme si změnu levé strany schodiště na obloukový tvar. Nejprve nakreslíme oblouk, následně upravíme stupně. Aktivujte nástroj - Spojitá čára s obloukovými segmenty ve skupině Kreslení v paletě Pracovní nástroje. Zadejte první bod řetězce bod č.1. V paletě Příkazový řádek zvolte klíčové slovo OBLOUK. Zadejte koncový bod oblouku (bod č.2) a koncový bod oblouku (bod č.3). V paletě Příkazový řádek zvolte klíčové slovo HLADCE a následně klíčové slovo OBLOUK. Nakreslete další část zaoblení podle obrázku: P_klikněte na obrys schodiště a v lokální nabídce aktivujte příkaz Editace - Přemístit vrchol. Klikněte na vrchol stupně, který si přejte umístit na oblouk nakreslený v předchozím postupu Stiskněte a podržte stlačenou klávesu Shift, dokud kurzorem nedosáhnete oblouku a klikněte. Použijte tuto metodu pro další stupně schodiště: P_klikněte na obrys schodiště a v lokální nabídce aktivujte příkaz Editace Změnit na obloukovou hranu. Klikněte na hranu spodního stupně a zvolte klíčové slovo CBOD a zadejte výšku segmentu oblouku: 0,4 m Klikněte napravo od hrany stupně pro vyznačení pomocného oblouku. Pomocí tohoto nástroje můžete také zaoblit přemístěné hrany stupňů. Dvojklikněte na symbolu schodiště. Zobrazí se dialogové okno. Přemístěte schodiště do hladiny Arch. objekty. V seznamu zvolte 3D zobrazení a nastavte napojení deska schodiště: Program překreslí schodiště s opravou výstupní čáry. 40 Tutoriál
17 Umístění balustrády na schodiště Balustráda může být umístěna buď podél schodiště nebo podél zadané trasy. Druhou možnost využijeme při umístění balustrády na terasu v druhém podlaží. Nyní umístíme balustrádu na schodiště. Aktivujte nástroj Balustráda - Vytvořit balustrádu - na schodišti ve skupině Modelování v paletě Pracovní nástroje. Vyberte hranu schodiště viz obrázek. Automaticky se umístí nastavená balustráda. Pro modifikaci parametrů balustrády si můžete vyzkoušet v dialogovém okně, které vyvoláte P_kliknutím na obryse balustrády a zadáním příkazu Atributy. Zaškrtněte volbu povolit sloupek Profil Klikněte na tlačítko Vybrat profil a ze seznamu vyberte typ Tyč obdélníková a zadejte parametry: Výška 0,05m Šířka 0,05m. Stiskněte tlačítko <OK> pro návrat do základního dialogového okna a zadejte materiál sloupků: Mahagon. Klikněte na tlačítko Další. Zobrazí se volby pro zadání madla. Klikněte na tlačítko Vybrat profil a ze seznamu vyberte typ Tyč kruhová a zadejte parametry: Průměr 0,05m Tloušťka 0,0m. Stiskněte tlačítko <OK> pro návrat do základního dialogového okna a zadejte materiál madla: Mahagon, vertikální posun nastavte na: 1m a klikněte na tlačítko Další. Zadejte výškovou úroveň: Přepněte volbu na výšku od stupňů a zadejte 0m. Přepněte podmínku horního zakončení sloupku na zarovnání podle sklonu madla (viz obrázek) Klikněte na OK. Program automaticky vykreslí modifikovanou balustrádu podél hrany schodiště. Tutoriál 41
18 Základy projektování Úprava napojení madla balustrády Tvorbou balustrád a zábradlí pomocí dialogového okna však možnosti ARCHline.XP nekončí. Ukážeme si jak dál modifikovat vytvořenou balustrádu. V našem případě se vytvořilo madlo s nesprávným napojením v ohybu zrcadla schodiště. P_klikněte na obrysu balustrády a vyberte příkaz Modifikace balustrády. Vykreslí se editační obrázek rozvinutý řez schodiště, umístěte jej na volné místo na pracovní ploše 2D okna. Klikněte na klíčové slovo NABÍDKA v paletě Příkazový řádek a zvolte příkaz Editace trasy madla. Klikněte na poslední segment madla. Z nabídky Editace profilu a zvolte příkaz Smazat segment. Klikněte na koncový segment madla. Potvrďte P_klikem. Z nabídky Editace profilu a zvolte příkaz zvolte příkaz Přemístit vrchol. Klikněte na koncový bod segmentu madla s nesprávným napojením a přemístěte jej na konec schodiště. Potvrďte P_klikem všechny změny. V dialogovém okně pro ukončení modifikací zadejte Ano. v Více o tomto nástroji viz kapitola referenční příručky Modifikace balustrády Kopírování podlaží Jakmile máme vytvořeno první podlaží, můžeme přistoupit ke tvorbě druhého podlaží. Zkopírujeme všechny prvky prvního podlaží do druhého, mimo schodiště a balustrády. Druhé podlaží však musí být již definováno, ještě před vlastním kopírováním prvků (viz kapitola ). Klikněte na tlačítko Podlaží v paletě Stavová řádka V dialogovém okně stiskněte tlačítko Kopírovat prvky na jiné podlaží. Vyberte všechny prvky pomocí výběrového obdélníku: zadejte levý spodní a pravý horní roh výběrového okna. Stiskněte tlačítko Vybrat v paletě Stavový řádek, zadejte volbu Rozdíl a klikněte na schodiště a balustrádu. P_klikněte nebo stiskněte Enter pro ukončení výběru výjimek. P_klikněte nebo stiskněte Enter pro ukončení výběru. V zobrazeném dialogovém okně klikněte na název podlaží, na které se zvolené prvky zkopírují: 2.NP. 42 Tutoriál
19 Program vytvoří kopii a aktivuje druhé podlaží: 5.8. Tvorba a modifikace desky V této kapitole vytvoříme terasu editací vrcholů desky prvního podlaží a vytvoříme otvor pro schodiště v desce druhého podlaží. V druhém podlaží umístíme novou balkónovou desku, v které vytvoříme klenutí Editace desky prvního podlaží Aktivujte první podlaží. Mezi podlažími se můžete přepínat pomocí kláves Page Up / Page Down. P_klikněte na obrys desky v blízkosti vrcholu 1. Zobrazí se seznam s nabídkami příkazů pro vybraný objekt. Jestli máte v prvním řádku (nadpise) seznamu název objektu Zeď, klikněte na tento řádek až se objeví nadpis Deska. Ze seznamu vyberte příkaz Editace (všech vrstev) Smazat vrchol. Vrchol č.1 bude smazán. Nástroj je stále aktivní proto klikněte postupně na vrcholy č.2 a č.3. Ty budou také smazány. P_klikněte pro deaktivaci nástroje. Vytvořte nový vrchol desky: Ze seznamu vyberte příkaz Editace Přidat vrchol Klikněte na obrys desky (mezi body 5. a 4.) dlouhým klikem a z nabídky zvolte nástroj. Přemístěte kurzor, podržte stlačenou klávesu Shift, zaměřte vrchol, jehož směr není zablokován a klikněte. Tutoriál 43
20 Základy projektování Otvor na desce v druhém podlaží (volitelné) Nyní vytvoříme otvor v druhém podlaží pro schodiště z prvního podlaží. P_klikněte na obrysu schodiště a zvolte příkaz Otvor nad schodištěm. Vyberte schodiště. Otvor se vytvoří v desce nad schodištěm podle zadané Podchodné výšky v příkazu Soubor Preference Kriterium schodiště. Je-li zapotřebí změníme tvar otvoru v druhém podlaží. Klikněte na tlačítko Podlaží. V dialogovém okně nechte aktivní Druhé podlaží 2.NP. U prvního podlaží 1.NP vyberte ze seznamu Viditelné. Seznam zobrazíte kliknutím na název stavu ve sloupci Stav. Klikněte na obrys otvoru dlouhým klikem a modifikujte obrys pomocí příkazů pro modifikaci hrany a vrcholů Umístění balustrády na desce (volitelně) Umístěte balustrádu na druhém podlaží kolem otvoru pro schodiště: Aktivujte nástroj - Vytvořit balustrádu otevřenou trasou. Definujte obrys balustrády: A-B, a stiskněte Enter Zadejte výšky balustrády v bodech A,B: 1 m, Enter Pro modifikaci atributů zadejte: Z knihovny vyberte typ Vertikální prvky. Zadejte materiál sloupků i madla: Mahagon. Zavřete dialogové okno stisknutím tlačítka <OK> Balkónová deska s klenbou V druhém podlaží umístíme novou balkónovou desku, v které vytvoříme klenbu. Klikněte na nástroj - Vytvořit desku polygonem a nastavení Deska 1,0. Nakreslete obrys desky mezi body (viz obrázek). Vrchol za bodem č.5 může být zadán, jestliže po definici bodu č.5 stisknete klávesu Shift zaměříte bod č.1 a kliknete. Jakmile je tento vrchol zadán P_klikněte nebo stiskněte Enter, program uzavře obrys spojením s bodem č.1. Vytvoří se balkónová deska tloušťky 1m. 44 Tutoriál
21 Nyní vytvoříme v desce klenbu pomocí profilu: P_klikněte na obrysu desky a ze seznamu vyberte příkaz <Profilace Přidat celý profil (čelní)>. Umístěte obrys boční stěny desky na pracovní plochu. P_klikněte nebo stiskněte Enter pro ukončení příkazu přidání profilu. Nakreslete profil pomocí 2D kreslících nástrojů: Aktivujte nástroj Kruhový oblouk Kruhový oblouk třemi body: Určete levý spodní roh obdélníku jako první bod kruhového oblouku. Přemístěte kurzor myši doleva a zadejte přímo z klávesnice hodnotu 1.6 m. Tím definujte druhý bod kruhového oblouku. Zvolte klíčové slovo Cbod z palety Příkazový řádek a zadejte výšku segmentu kruhového oblouku: 0,8 m Zkopírujte třikrát kruhový oblouk ve vzdálenosti 2 m od počátečního bodu kruhového oblouku: Klikněte na nástroj Duplikovat v paletě Přemístit. Zvolte klíčové slovo KOPIE a zadejte počet kopií: 3. Vyberte kruhový oblouk. Výběr ukončete P_kliknutím nebo stisknutím klávesy Enter. Určete počáteční bod kruhového oblouku jako počáteční bod vektoru posunutí, přemístěte kurzor doprava a zapište vzdálenost: 2 m. Tímto způsobem jste definovali koncový bod vektoru posunutí. Přiřazení profilu na desku: P_klikněte na obrys desky a znovu zvolte příkaz <Profilace Přidat celý profil (čelní)>. Umístěte obrys boční stěny desky na stejné místo jak byl umístěn předchozí (oba dva se překryjí). Zvolte klíčové slovo NABÍDKA a zvolte příkaz Bod profilu. Klikněte uvnitř obrysu profilu. Tutoriál 45
22 Základy projektování Vytvořte následující profil: Umístěte obrys druhé boční stěny desky podle předchozí metody. Klikněte na nástroj Duplikovat v paletě Přemístit. Vyberte první a druhý kruhový oblouk z předchozího profilu. Výběr ukončete P_kliknutím nebo stisknutím klávesy Enter. Jako referenční bod kopie vyberte koncový bod druhého kruhového oblouku. Vyberte pravý dolní roh obrysu druhé boční stěny desky a klikněte. Nyní máme nadefinovaný profil pro druhou boční stěnu desky. P_klikněte na obrys desky a znovu zvolte příkaz <Profilace Přidat celý profil (čelní)>. Umístěte obrys boční stěny desky na stejné místo jak byl umístěn předchozí (oba dva se překryjí). Zvolte klíčové slovo NABÍDKA a zvolte příkaz Bod profilu. Klikněte uvnitř obrysu profilu. Umístěte balustrádu na balkón podle postupu v kapitole Umístění objektů V této kapitole si vysvětlíme umístění objektů z knihovny: - sloupy pod balkónem, - stůl s židlemi a světlem v jídelně Umístění sloupů Použijeme nástroj Vícenásobné kopie pro umístění několika objektů současně. Aktivujte první podlaží klávesou Page Down. Klikněte na ikonu Objekt ve skupině Modelování. Z knihovny vyberte objekt Sloup základní z knihovny Nábytek Vnitřní objekty budov a zadejte parametry: Celková výška: 2 m Materiál: Mramor04 Referenční bod: pravý spodní roh 2D symbolu Umístěte sloup pravým spodním bodem na terasu v prvním podlaží. Stiskněte Enter pro ukončení příkazu. Klikněte na nástroj Vícenásobná kopie v paletě Přemístit. Vyberte sloup kliknutím na jeho symbol na pracovní ploše a stiskněte Enter V dialogovém okně zadejte počet kopií sloupu: 4. Zadejte počáteční bod vektoru posunutí pravý spodní roh sloupu. Zadejte koncový bod vektoru posunutí levý spodní bod terasy. Program vytvoří v dané vzdálenosti čtyři nové sloupy rovnoměrně vzdálené od sebe. Zrušte poslední sloup klikněte na poslední sloup (tím jej označíte) a stiskněte klávesu Delete. Zkopírujte první sloup 2m nad první sloup pomocí nástroje Duplikovat z palety Přemístit. 46 Tutoriál
23 Jídelna (volitelné) Stůl Aktivujte první podlaží klávesou Page Up Klikněte na ikonu Objekt ve skupině Modelování. V knihovně se přepněte do kategorie Nábytek Nábytek 1 a Vyberte objekt JÍDELNA kruhový stůl 1. Umístěte objekt na výkres podle obrázku. P_klikněte nebo stiskněte Enter pro ukončení příkazu. Židle Otevřete znovu dialogové okno parametrické knihovny. Vyberte objekt JÍDELNA židle 3 z kategorie Nábytek Židle. Umístěte první židli v blízkosti stolu podle obrázku. Další židle jsou umístěny v blízkosti první židle pomocí transformace rotace: Klikněte na nástroj Duplikovat v paletě Přemístit. V paletě Příkazový řádek zvolte klíčové slovo MULTITRANS. Klikněte na klíčové slovo KOPIE a zadejte počet kopií: 5 Vyberte židli kliknutím na její symbol na pracovní ploše a stiskněte Enter. Klikněte na středový bod stolu, tento bod využijeme jako základní bod pro rozmístění kopií (kurzor změní tvar na symbol s písmenem C). Program nabízí možnost přemístit kopii. V našem případě použijeme pouze rotaci, proto po definici středového bodu rozmístění stiskněte Enter. Tento bod se stává středem rotace. Jakmile je možné se symbolem otáčet, zvolte z palety Příkazový řádek klíčové slovo FIXÚHEL a zadejte úhel rotace: 60 Program umístí pět nových židlí kolem stolu; úhel rotace mezi nimi je 60. Tutoriál 47
24 Základy projektování Světlo Klikněte na ikonu Objekt ve skupině Modelování. V knihovně Světla Světla 1 vyberte objekt Stropní světlo 4 a zadejte tyto parametry: Změňte materiál stínítka: Hliník (kategorie Všeobecné). V parametrech na levé straně dialogového okna zadejte výšku nad aktuálním podlaží 2.7 m: Referenční bod světla: střed 2D symbolu. Umístěte světlo na střed stolu. v Program může zpomalit svůj běh, jestliže je na pracovní ploše umístěno mnoho objektů. V tomto případě doporučujeme objekty umístit do různých hladin. Hladiny pak můžete zapínat pouze pro účely vizualizace nebo modifikace objektů Objekty z Google 3D Warehouse Projekt můžete doplnit také o jiné modely než jsou součástí knihoven ARCHline.XP. Google 3D Warehouse je volný servis firmy Google, odkud kdokoliv může zdarma stáhnout a používat publikované 3D modely. Google 3D Warehouse je nepřetržitě rostoucí databáze modelů, které mohou být použité v projektech s různými texturami. Naleznete zde širokou škálu různých modelů, včetně budov, nábytku, vozidel, lidí a mnoho dalších ostatních modelů. Jak funkci použít Příkaz, který je možné použít jak ve 2D tak i ve 3D okně, je možné vyvolat pomocí nabídky Soubor Import -3D Warehouse. Příkaz 3D Warehouse vyvolá okno prohlížeče, které je přímo spojené pomocí internetu s webovým portálem Google 3D Warehouse. Na webovém portálu můžete vyhledávat modely nebo sbírky. Jestliže si přejete vyhledávat modely, používejte anglická klíčová jako table, chair, bed, sofa, curtain, lamp atd. Jestli budete hledat sbírky, používejte klíčová slova jako Ikea, SmartFurniture, Whirlpool atd. Jakmile naleznete požadovanou položku, klikněte na tlačítko Stáhnout model. Program stáhne a zkonvertuje vybraný model do formátu ARCHline.XP a poté vás požádá, aby jste jej umístili. Při umístění modelu je automaticky vytvořen2d symbol. Po umístění bude model uložen do knihovny objektů ARCHline.XP nazvané Warehouse a později může být použit nebo modifikován. Textury použité na povrchy umístěného modelu mohou být volně modifikovány. 48 Tutoriál
25 5.11. Střecha V této kapitole vytvoříme automatickou střechu budovy. V tomto případě je dostačující vybrat zdi, program vytvoří automaticky střechu kolem vnějšího obrysu vybraných zdí Automatická střecha Aktivujte druhé podlaží pomocí klávesy Page Up. Klikněte dlouhým klikem na nástroj Střecha ve skupině Modelování a vyberte nástroj Automatická střecha. Vyberte zdi výběrovým obdélníkem zadejte pravý spodní roh a levý horní roh výběrového okna. P_klikněte nebo stiskněte Enter pro ukončení výběru. Zobrazí se dialogové okno Atributy střechy. Nastavte ve složce Roviny střechy: Sklon střechy: 42, a zapněte volbu Všechny, stiskněte tlačítko dvojšipky v dolní části dialogového okna (vedle tlačítka OK) a následně tlačítko OK. Vytvoří se automatická střecha. Můžeme vytvářet průnik s jinou střechou, měnit sklon jednotlivých rovin, měnit atributy celé střechy, atd. Perspektivní pohled Nastavte perspektivní pohled: Aktivujte 3D okno a klikněte na nástroj Nastavení perspektivy v paletě NaviBar. Nastavte bod Kamery, Cílový bod a Úhel zobrazení v dialogovém okně. Tutoriál 49
26 Základy projektování Vytažená střecha Vytvoříme střechu pomocí předdefinovaného obrysu a vytvoříme průnik s automatickou střechou. Nová střecha vznikne seříznutím s automatickou střechou: Tvorba střechy Aktivujte nástroj Střecha Vytažená střecha předdefinované a volné tvary. Vyberte sedlovou střechu: Typ Trojúhelník nastavte sklon rovin: 42, sklon hřebene zadejte 0 a vypněte volbu Pevná šířka. Potvrďte nastavení tlačítkem <OK>. Zadejte první bod referenční čáry: rohový bod okna (1.) Zadejte druhý bod referenční čáry: přemístěte kurzor vertikálně směrem nahoru (2.) Zadejte šířku střechy podle obrázku: rohový bod dalšího okna (3.) Průnik P_klikněte na obrys vytažené střechy a zvolte příkaz Průnik vytažené střechy. V dialogovém okně zadejte první volbu. Potvrďte OK. Vyberte střechu, s kterou přejte vytvořit průnik, kliknutím na jejím obrysu. Pro vytvoření zdi ve vikýři jednoduše zadejte výšku zdi až nad hřeben vikýře nebo pomocí nástroje Přemístit koncový bod, který naleznete v nabídce zdi ve 3D okně a ve 3D okně vytáhněte hranu zdi nad hřeben vikýře. Pro tvorbu celého vikýře v jednom kroku můžete použít nástroj Střecha Střešní vikýř. 50 Tutoriál
27 5.12. Oplocení profilace zdi Vytvoříme oplocení kolem budovy pomocí zdí, kterou ořízneme profilem. Do tohoto oplocení umístíme bránu Půdorysný obrys oplocení Nejprve nakreslíme referenční čáru oplocení lomenou čarou. Zeď bude vytvořena podél této čáry. Aktivujte první podlaží (1. NP). Aktivujte nástroj Čára. Nakreslete obrys oplocení podle obrázku: Zaoblete rohy vstupní brány: Aktivujte nástroj Kruhový oblouk Zaoblit. Zadejte poloměr zaoblení: 1 m (hodnotu zadejte přímo z klávesnice a potvrďte Enterem) Označte části určené k zaoblení podle obrázku: Nastavte výchozí parametry pro kreslení zdi. (P_klikněte na nástroji Zeď) a zadejte parametry: tloušťka: 1 m materiál: Stucco12 (kategorie Zdivo) výška zdi: 3 m výška nad aktuálním podlažím: -0,3 Aktivujte nástroj a vyberte spojitou čáru, kterou jste právě nakreslili. Zdi se automaticky vykreslí podél vybrané čáry. Tutoriál 51
28 Základy projektování Definice profilu zdi Aktivujte nástroj Lomená čára Všeobecný pravoúhelník. V řádce příkazů vyberte klíčové slovo XY_DÉLKA. Zobrazí se dialogové okno pro zadání rozměrů pravoúhelníka. Zadejte velikost obdélníku symbolizující řez zdi: x= 1 m, y= 3 m, potvrďte OK a umístěte jej na pracovní plochu. Aktivujte nástroj Čára Spojitá čára s obloukovými segmenty a nakreslete následující profil: Po nakreslení profilu P_klikněte na vnější straně obrysu zdi. Vyberte příkaz <Profilace Přidat příčný profil>. Umístěte profil zdi na nakreslený pravoúhelník s profilem, tak aby se hrany shodovaly. V paletě Příkazový řádek zvolte klíčové slovo NABÍDKA a vyberte příkaz Bod profilu. Klikněte uvnitř profilu. 1 Obrys profilu se zobrazí na vybrané zdi. Potvrďte Enterem nebo P_kliknutím. Postupně klikněte na vnější hranu všech zdí v oplocení a potvrďte profilaci Enterem nebo P_kliknutím. Pro ukončení příkazu P_klikněte nebo stiskněte Enter Umístění brány Nakonec umístíme vstupní bránu do přední zdi oplocení. Objekt 2 Brána není součástí standardní knihovny. Nejprve ji musíme načíst: Pro jistotu si uložte stavbu příkazem <Soubor Uložit projekt>. Zadejte příkaz <Soubor Otevřít projekt>, a otevřete příklad tutoriál kapitola 5.pro (naleznete v adresáři..\manualy\tutorial na CD-ROMu). Otevře se tento příklad se vzorovou bránou a uloží objekt 2 Brána se uloží do knihovny dveří Základní. v Vzhledem k tomu, že je v tomto souboru použita naše brána, která byla vytvořena v 3D modeláři, je automaticky vložena do knihovny dveří.program má totiž tu jedinečnou vlastnost, že je-li použit v některém souboru objekt, který není v knihovně, stačí tento soubor pouze otevřít a do knihovny se potřebné objekty automaticky načtou. Otevřete uložený projekt příkazem <Soubor Otevřít projekt> a pokračujte na naší stavbě. 52 Tutoriál
29 Aktivujte 2D výkres a otevřete dialogové okno kliknutím na ikonu Vytvořit 3D model ve stavové řádce. Nastavte následující parametry: Program smaže načtený 3D výkres a překreslí perspektivní pohled budovy. V knihovně dveří vyberte objekt 2 Brána a nastavte parametry: Výška: 3 m Šířka: 4 m Materiál: ocel (kategorie Všeobecně) Referenční bod: Střed Aktivujte nástroj Dveře Na vybraném bodu zdi a Klikněte na středový bod zdi. v Jestliže program nalezne místo zdi čáru, smažte ji a poté umístěte bránu znovu. Tutoriál 53
30 Základy projektování Pohled, řez, uložení projektu V této kapitole ukážeme jak vytvořit čelní pohled budovy a řez Nárysný pohled Zmenšete velikost perspektivního okna vertikálně. P_klikněte na titulkový pruh perspektivního okna. Zvolte příkaz <Okno - Nové 3D okno>. P_klikněte na titulkovém pruhu nového okna. Zvolte příkaz <Přiřadit 3D pohled - Nárys>. Aktivujte půdorysné 2D okno a zadejte příkaz <Okno Zvětšit hodnotou> a zadejte 50% Řez Nejdříve vytvoříme čáru řezu a následně si ukážeme jak vytvořit okno řezu. Aktivujte 2D okno. Zvolte příkaz <Pohled Řez Definice trasy>. Zobrazí se dialogové okno, nastavte vhodné parametry čáry řezu nebo použijte implicitní nastavení v dialogovém okně. Nakreslete počáteční a koncový bod čáry řezu. Pro zadání můžete použít čary a oblouky (klíčové slovo Pline). Vyberte stranu, z které budete pozorovat řez, kliknutím na pracovní ploše 2D okna. Automaticky se zobrazí okno řezu. Jestliže máte automatickou obnovu vypnutou, zadejte příkaz <Pohled Řez Zobrazení podle trasy>. Klikněte na čáru řezu, podle které se zobrazí řez. Tímto je řez definován. Aktivní okno si můžete zvětšit na celou plochu stisknutím klávesy F2. Opětovným stisknutím klávesy okno zmenšíte do původního tvaru. V závislosti na nastavení Preference Základní 3D zobrazení Šrafování v řezu můžete ovlivnit zobrazení pohledu v řezu (skladby stropů, podlah, zdí ) v Jestliže si přejete,aby všechny změny ve 2D a 3D okně se automaticky vykreslovaly i v řezu zapněte volbu Pohled- Řez Automatická obnova 3D řezu. Uložte si projekt. Více podrobností pro tvorbu a správu řezu viz referenční příručka a dodatky. 54 Tutoriál
31 5.14. Tisk V této kapitole umístíme projekt včetně pohledů na tiskovou sestavu. Výkres bude vytištěn na papíře o velikosti A3 v měřítku 1:200. Předpokládejme, že naše tiskárna dokáže tisknout pouze na papír o velikosti A4. V tomto případě program rozdělí tiskovou plochu do částí. Výsledná A3 bude tvořena dvěmi listy papíru A Tisková sestava Vytvoření tiskové sestavy Zadejte příkaz <Tisková sestava Připravit tiskovou sestavu>. Nastavte parametry: Formát papíru: A3. Orientace papíru: Na šířku Klikněte na tlačítko ve spodní části dialogového okna, zde je možné zvolit razítko výkresu Vyberte knihovnu Razítka.oli. Vyberte šablonu eng1_a3_landscape (razítka ČSN naleznete na Na pracovní ploše se zobrazí obrys papíru tiskové sestavy Umístění výkresů do tiskové sestavy Zobrazí se dialogové okno V dialogovém okně nastavte měřítko 1:200: Nyní toto měřítko platí pro všechny výkresy projektu: Klikněte na tlačítko OK a umístěte postupně výkresy na tiskovou sestavu. Zadejte příkaz <Tisková sestava Vyplnit/Modifikovat razítko> a vyplňte jednotlivé položky razítka. (razítka ČSN naleznete na Klikněte na šablonu. Program vyplní patřičná políčka razítka. Postup na tvorbu vlastního parametrického razítka naleznete na internetu Použijte jiné měřítko pro pohled: Dvojklikněte na pohled. Zobrazí se dialogové okno. Zadejte tyto volby: Nastavte měřítko: 1:100 Stiskněte tlačítko Otevřít. Tutoriál 55
32 Základy projektování Tisk sestavy Vytiskněte tiskovou sestavu: Zadejte příkaz <Soubor - Tisk>. Jestliže máte tiskárnu, která tiskne pouze na formáty A4, klikněte na tlačítko Mozaika a nastavte parametry: Formát A4 Kopie X:2, Y:1 Orientace na výšku Okraj zde můžete definovat přesah pro slepení papírů A4 Klikněte na tlačítko OK. V odstavci orientace nastavte Na šířku zde se jedná o orientaci výkresu. Klikněte na tlačítko Náhled. Měřítko nastavte na 1:1 a klikněte na tlačítko Uprostřed. Vylaďte pozici výkresu pomocí posuvníků a klikněte na tlačítko OK. Výkres vytiskněte stisknutím tlačítka OK Tento příklad Tento příklad naleznete na DEMO CD ROMu v adresáři Manuály Tutoriál pod názvem: tutoriál kapitola 5.pro 56 Tutoriál
OBSAH. ÚVOD...5 O Advance CADu...5 Kde nalézt informace...5 Použitím Online nápovědy...5. INSTALACE...6 Systémové požadavky...6 Začátek instalace...
 OBSAH ÚVOD...5 O Advance CADu...5 Kde nalézt informace...5 Použitím Online nápovědy...5 INSTALACE...6 Systémové požadavky...6 Začátek instalace...6 SPUŠTĚNÍ ADVANCE CADU...7 UŽIVATELSKÉ PROSTŘEDÍ ADVANCE
OBSAH ÚVOD...5 O Advance CADu...5 Kde nalézt informace...5 Použitím Online nápovědy...5 INSTALACE...6 Systémové požadavky...6 Začátek instalace...6 SPUŠTĚNÍ ADVANCE CADU...7 UŽIVATELSKÉ PROSTŘEDÍ ADVANCE
1. Zdi. 1.1. Vložit nový vrchol do zdi. Krok 1: Tvorba jednovrstvé zdi. Krok 2: Nakreslení konstrukčních čar. 1.1. Vložit nový vrchol do zdi 3
 1. Zdi 1.1. Vložit nový vrchol do zdi 3 1. Zdi Zeď je ve stavitelství jedním z nejzákladnějších prvků. Pomocí ARCHline.XP je snadné vytvářet a modifikovat zdi. Ve většině případech můžete pracovat současně
1. Zdi 1.1. Vložit nový vrchol do zdi 3 1. Zdi Zeď je ve stavitelství jedním z nejzákladnějších prvků. Pomocí ARCHline.XP je snadné vytvářet a modifikovat zdi. Ve většině případech můžete pracovat současně
SPIRIT 2012. Nové funkce. SOFTconsult spol. s r. o., Praha
 SPIRIT 2012 Nové funkce SOFTconsult spol. s r. o., Praha Informace v tomto dokumentu mohou podléhat změnám bez předchozího upozornění. 01/2012 (SPIRIT 2012 CZ) Revize 1 copyright SOFTconsult spol. s r.
SPIRIT 2012 Nové funkce SOFTconsult spol. s r. o., Praha Informace v tomto dokumentu mohou podléhat změnám bez předchozího upozornění. 01/2012 (SPIRIT 2012 CZ) Revize 1 copyright SOFTconsult spol. s r.
2. Otvorové prvky. Tutorial
 2. Otvorové prvky Tutorial 2.1. Umístění dveří v zadané vzdálensoti od koncového bodu zdi 33 2. Otvorové prvky V ARCHline.XP jsou dveře a okna speciálními prvky. Vlastnosti (výška, šířka, ) přiřazené
2. Otvorové prvky Tutorial 2.1. Umístění dveří v zadané vzdálensoti od koncového bodu zdi 33 2. Otvorové prvky V ARCHline.XP jsou dveře a okna speciálními prvky. Vlastnosti (výška, šířka, ) přiřazené
1 Naši truhláři = tradice i budoucnost, CZ.1.07/1.1.34/01.0027
 1 ArtCAM Pro je umělecký software pro jednoduché vytváření 3D modelů a 3D reliéfů. Můžete vytvářet komplikované 3D modely z 2D předloh nebo fotografií. Unikátní nástroje vás provedou celým procesem od
1 ArtCAM Pro je umělecký software pro jednoduché vytváření 3D modelů a 3D reliéfů. Můžete vytvářet komplikované 3D modely z 2D předloh nebo fotografií. Unikátní nástroje vás provedou celým procesem od
Univerzální program k výpočtu denního osvětlení dle ČSN 73 0580
 Univerzální program k výpočtu denního osvětlení dle ČSN 73 0580 Popis prostředí programu Hlavní okno Po spuštění programu Wdls se na obrazovce objeví výše uvedené hlavní okno. Toto okno lze rozdělit na
Univerzální program k výpočtu denního osvětlení dle ČSN 73 0580 Popis prostředí programu Hlavní okno Po spuštění programu Wdls se na obrazovce objeví výše uvedené hlavní okno. Toto okno lze rozdělit na
SEZNÁMENÍ S PROGRAMEM
 SEZNÁMENÍ S PROGRAMEM Základní informace pro každého Následující popis je určen pro stručné a rychlé seznámení s programem a jeho ovládáním. Detailnější vysvětlení funkcí programu naleznete v českém i
SEZNÁMENÍ S PROGRAMEM Základní informace pro každého Následující popis je určen pro stručné a rychlé seznámení s programem a jeho ovládáním. Detailnější vysvětlení funkcí programu naleznete v českém i
9. Práce s naskenovanými mapami
 9. Práce s naskenovanými mapami V této kapitole si ukážeme práci s předlohami. Předlohou rozumíme naskenovanou bitmapu, načtenou jako pozadí na pracovní plochu. Použitím bitmapového obrázku jako podklad,
9. Práce s naskenovanými mapami V této kapitole si ukážeme práci s předlohami. Předlohou rozumíme naskenovanou bitmapu, načtenou jako pozadí na pracovní plochu. Použitím bitmapového obrázku jako podklad,
Obsah. Začínáme pracovat v InventorCAMu - frézování. 1995-2009 SolidCAM WWW.INVENTORCAM.CZ. All Rights Reserved.
 Obsah Začínáme pracovat v InventorCAMu - frézování WWW.INVENTORCAM.CZ 1995-2009 SolidCAM All Rights Reserved. 1 2 2 Obsah Obsah 1. Přehled modulů InvnetorCAMu... 11 1.1 2.5D Frézování... 12 1.2 Obrábění
Obsah Začínáme pracovat v InventorCAMu - frézování WWW.INVENTORCAM.CZ 1995-2009 SolidCAM All Rights Reserved. 1 2 2 Obsah Obsah 1. Přehled modulů InvnetorCAMu... 11 1.1 2.5D Frézování... 12 1.2 Obrábění
Provozní dokumentace. Seznam orgánů veřejné moci. Příručka pro administrátora krizového řízení
 Provozní dokumentace Seznam orgánů veřejné moci Příručka pro administrátora krizového řízení Vytvořeno dne: 15. 6. 2011 Aktualizováno: 22. 10. 2014 Verze: 2.2 2014 MVČR Obsah Příručka pro administrátora
Provozní dokumentace Seznam orgánů veřejné moci Příručka pro administrátora krizového řízení Vytvořeno dne: 15. 6. 2011 Aktualizováno: 22. 10. 2014 Verze: 2.2 2014 MVČR Obsah Příručka pro administrátora
CADKON/TZB verze 2007.1
 Stránka č. 1 z 12 Pospis propojení programů CADKON/TZB a PROTECH (TZ, DIMOSW) CADKON/TZB verze 2007.1 Výpočet tepelných ztrát Rozmístění otopných těles Vkládání těles z databáze PROTECHu Vykreslení půdorysných
Stránka č. 1 z 12 Pospis propojení programů CADKON/TZB a PROTECH (TZ, DIMOSW) CADKON/TZB verze 2007.1 Výpočet tepelných ztrát Rozmístění otopných těles Vkládání těles z databáze PROTECHu Vykreslení půdorysných
OBSAH. ÚVOD... 5 Advance Steel... 5 Nápověda... 6. INSTALACE... 7 Systémové požadavky... 7 Spuštění instalace... 7 SPUŠTĚNÍ ADVANCE STEELU...
 První kroky OBSAH ÚVOD... 5 Advance Steel... 5 Nápověda... 6 INSTALACE... 7 Systémové požadavky... 7 Spuštění instalace... 7 SPUŠTĚNÍ ADVANCE STEELU... 7 UŽIVATELSKÉ PROSTŘEDÍ APLIKACE ADVANCE STEEL...
První kroky OBSAH ÚVOD... 5 Advance Steel... 5 Nápověda... 6 INSTALACE... 7 Systémové požadavky... 7 Spuštění instalace... 7 SPUŠTĚNÍ ADVANCE STEELU... 7 UŽIVATELSKÉ PROSTŘEDÍ APLIKACE ADVANCE STEEL...
Sestavy dlaždic. Příprava dlaždic pro definici sestavy
 Sestavy dlaždic Sestava dlaždic je předem připravené a na disk uložené uspořádání dlaždic, které lze pokládat buďto jednotlivě nebo na celou určenou plochu. Jedna sestava dlaždic může obsahovat dlaždice
Sestavy dlaždic Sestava dlaždic je předem připravené a na disk uložené uspořádání dlaždic, které lze pokládat buďto jednotlivě nebo na celou určenou plochu. Jedna sestava dlaždic může obsahovat dlaždice
Generování výkresové dokumentace. Autodesk INVENTOR. Ing. Richard Strnka, 2012
 Generování výkresové dokumentace Autodesk INVENTOR Ing. Richard Strnka, 2012 Konzole II generování výkresové dokumentace v Inventoru Otevření nového souboru pro výkres Spusťte INVENTOR Nastavte projekt
Generování výkresové dokumentace Autodesk INVENTOR Ing. Richard Strnka, 2012 Konzole II generování výkresové dokumentace v Inventoru Otevření nového souboru pro výkres Spusťte INVENTOR Nastavte projekt
OPEL INSIGNIA. Infotainment System
 OPEL INSIGNIA Infotainment System Obsah Touch R700 / Navi 900... 5 R300 Color / R400 Color... 107 Touch R700 / Navi 900 Úvod... 6 Základní funkce... 15 Rádio... 49 CD přehrávač... 55 Externí zařízení...
OPEL INSIGNIA Infotainment System Obsah Touch R700 / Navi 900... 5 R300 Color / R400 Color... 107 Touch R700 / Navi 900 Úvod... 6 Základní funkce... 15 Rádio... 49 CD přehrávač... 55 Externí zařízení...
Výukový materiál pro projekt Elektronická školička POWERPOINT
 Výukový materiál pro projekt Elektronická školička reg. č. CZ.1.07/1.3.05/02.0041 POWERPOINT Ing. Zdeněk Matúš, 2012, str. 24 Materiál je publikován pod licencí Creative Commons - Uveďte autora-neužívejte
Výukový materiál pro projekt Elektronická školička reg. č. CZ.1.07/1.3.05/02.0041 POWERPOINT Ing. Zdeněk Matúš, 2012, str. 24 Materiál je publikován pod licencí Creative Commons - Uveďte autora-neužívejte
Mobilní aplikace Novell Filr Stručný úvod
 Mobilní aplikace Novell Filr Stručný úvod Únor 2016 Podporovaná mobilní zařízení Aplikace Novell Filr je podporována v následujících mobilních zařízeních: Telefony a tablety se systémem ios 8 novějším
Mobilní aplikace Novell Filr Stručný úvod Únor 2016 Podporovaná mobilní zařízení Aplikace Novell Filr je podporována v následujících mobilních zařízeních: Telefony a tablety se systémem ios 8 novějším
Pokročilé uţivatelské školení
 Pokročilé uţivatelské školení Cíl a obsah kurzu Cílem kurzu je seznámit se s pokročilými funkcemi aplikace Word Členění kurzu, obsah jednotlivých lekcí Kurz je členěn do pěti samostatných lekcí. Kaţdá
Pokročilé uţivatelské školení Cíl a obsah kurzu Cílem kurzu je seznámit se s pokročilými funkcemi aplikace Word Členění kurzu, obsah jednotlivých lekcí Kurz je členěn do pěti samostatných lekcí. Kaţdá
IDEA Frame 4. Uživatelská příručka
 Uživatelská příručka IDEA Frame IDEA Frame 4 Uživatelská příručka Uživatelská příručka IDEA Frame Obsah 1.1 Požadavky programu... 6 1.2 Pokyny k instalaci programu... 6 2 Základní pojmy... 7 3 Ovládání...
Uživatelská příručka IDEA Frame IDEA Frame 4 Uživatelská příručka Uživatelská příručka IDEA Frame Obsah 1.1 Požadavky programu... 6 1.2 Pokyny k instalaci programu... 6 2 Základní pojmy... 7 3 Ovládání...
manuál CADKON-KROVY CADKON-KROVY kreslení dřevěných konstrukcí pro Autodesk Architectural Desktop
 kreslení dřevěných konstrukcí pro Autodesk Architectural Desktop Stav k 1.2.2007 Vzhledem k tomu, že se náš software průběžně vyvíjí, nemůžeme zaručit, že všechny uvedené údaje v příručce odpovídají aktuálnímu
kreslení dřevěných konstrukcí pro Autodesk Architectural Desktop Stav k 1.2.2007 Vzhledem k tomu, že se náš software průběžně vyvíjí, nemůžeme zaručit, že všechny uvedené údaje v příručce odpovídají aktuálnímu
Parametrické modelování těles. Autodesk INVENTOR. Ing. Richard Strnka, 2012
 Parametrické modelování těles Autodesk INVENTOR Ing. Richard Strnka, 2012 Konzole I modelování těles v Inventoru Příprava modelování Spusťte INVENTOR Vytvořte nový projekt Otevřete nový soubor ze šablony
Parametrické modelování těles Autodesk INVENTOR Ing. Richard Strnka, 2012 Konzole I modelování těles v Inventoru Příprava modelování Spusťte INVENTOR Vytvořte nový projekt Otevřete nový soubor ze šablony
Příklad generátor fází výstavby a TDA mikro
 SCIA CZ, s. r. o. Slavíčkova 1a 638 00 Brno tel. 545 193 526 545 193 535 fax 545 193 533 E-mail info.brno@scia.cz www.scia.cz Systém programů pro projektování prutových a stěnodeskových konstrukcí NEXIS
SCIA CZ, s. r. o. Slavíčkova 1a 638 00 Brno tel. 545 193 526 545 193 535 fax 545 193 533 E-mail info.brno@scia.cz www.scia.cz Systém programů pro projektování prutových a stěnodeskových konstrukcí NEXIS
Uživatelská příručka pro program
 NEWARE Uživatelský manuál Uživatelská příručka pro program ve spojení se zabezpečovacím systémem strana 1 Uživatelský manuál NEWARE strana 2 NEWARE Uživatelský manuál Vaše zabezpečovací ústředna DIGIPLEX
NEWARE Uživatelský manuál Uživatelská příručka pro program ve spojení se zabezpečovacím systémem strana 1 Uživatelský manuál NEWARE strana 2 NEWARE Uživatelský manuál Vaše zabezpečovací ústředna DIGIPLEX
Novinky verze SPIRIT 2015
 Novinky verze SPIRIT 2015 Ostění pro okna a dveře (ZAK) Ve SPIRITu můžete použít každý ZAK komponent přímo z Prohlížeče komponentů způsobem drag and drop, kromě ostění oken a dveří. Ve SPIRITu 2015 máte
Novinky verze SPIRIT 2015 Ostění pro okna a dveře (ZAK) Ve SPIRITu můžete použít každý ZAK komponent přímo z Prohlížeče komponentů způsobem drag and drop, kromě ostění oken a dveří. Ve SPIRITu 2015 máte
Modelování sestav. Autodesk INVENTOR. Ing. Richard Strnka, 2012
 Modelování sestav Autodesk INVENTOR Ing. Richard Strnka, 2012 Generování výkresu sestavy přepínače Příprava generování výkresu sestavy Otevřete postupně všechny soubory jednotlivých dílů sestavy přepínače
Modelování sestav Autodesk INVENTOR Ing. Richard Strnka, 2012 Generování výkresu sestavy přepínače Příprava generování výkresu sestavy Otevřete postupně všechny soubory jednotlivých dílů sestavy přepínače
TDS-TECHNIK 13.1 pro AutoCAD LT
 TDS-TECHNIK 13.1 pro AutoCAD LT V následujícím textu jsou uvedeny informace o novinkách strojírenské nadstavby TDS- TECHNIK pro AutoCAD LT. V přehledu je souhrn hlavních novinek verzí 13.0 a 13.1. Poznámka:
TDS-TECHNIK 13.1 pro AutoCAD LT V následujícím textu jsou uvedeny informace o novinkách strojírenské nadstavby TDS- TECHNIK pro AutoCAD LT. V přehledu je souhrn hlavních novinek verzí 13.0 a 13.1. Poznámka:
Výukový manuál 1 /64
 1 Vytvoření křížového spojovacího dílu 2 1. Klepněte na ikonu Geomagic Design a otevřete okno Domů. 2. V tomto okně klepněte na Vytvořit nové díly pro vložení do sestavy. 3 1. 2. 3. 4. V otevřeném okně
1 Vytvoření křížového spojovacího dílu 2 1. Klepněte na ikonu Geomagic Design a otevřete okno Domů. 2. V tomto okně klepněte na Vytvořit nové díly pro vložení do sestavy. 3 1. 2. 3. 4. V otevřeném okně
SCIA.ESA PT. Galerie výkresů
 SCIA.ESA PT Galerie výkresů 2 VÍTEJTE 5 GALERIE VÝKRESŮ 6 Otevření Galerie výkresů... 6 Správce Galerie výkresů... 6 STRÁNKA VÝKRESU 8 Vložit obrázek... 10 Vlastnosti obrázku... 14 Hlavička a razítko...
SCIA.ESA PT Galerie výkresů 2 VÍTEJTE 5 GALERIE VÝKRESŮ 6 Otevření Galerie výkresů... 6 Správce Galerie výkresů... 6 STRÁNKA VÝKRESU 8 Vložit obrázek... 10 Vlastnosti obrázku... 14 Hlavička a razítko...
Ovladač Fiery Driver pro systém Mac OS
 2016 Electronics For Imaging, Inc. Informace obsažené v této publikaci jsou zahrnuty v Právní oznámení pro tento produkt. 30. května 2016 Obsah Ovladač Fiery Driver pro systém Mac OS Obsah 3...5 Fiery
2016 Electronics For Imaging, Inc. Informace obsažené v této publikaci jsou zahrnuty v Právní oznámení pro tento produkt. 30. května 2016 Obsah Ovladač Fiery Driver pro systém Mac OS Obsah 3...5 Fiery
MANUÁL K OBSLUZE REDAKČNÍHO SYSTÉMU / wordpress
 MANUÁL K OBSLUZE REDAKČNÍHO SYSTÉMU / wordpress www.webdevel.cz Webdevel s.r.o. IČ 285 97 192 DIČ CZ28597192 W www.webdevel.cz E info@webdevel.cz Ostrava Obránců míru 863/7 703 00 Ostrava Vítkovice M 603
MANUÁL K OBSLUZE REDAKČNÍHO SYSTÉMU / wordpress www.webdevel.cz Webdevel s.r.o. IČ 285 97 192 DIČ CZ28597192 W www.webdevel.cz E info@webdevel.cz Ostrava Obránců míru 863/7 703 00 Ostrava Vítkovice M 603
Interaktivní mapy ÚAP Uživatelská příručka
 Interaktivní mapy ÚAP Uživatelská příručka Verze: 1.0 Podpora: GEOREAL spol. s r.o. http://www.georeal.cz email: podpora@georeal.cz Hot-line: 373 733 456 Běhové prostředí: Microsoft Internet Explorer,
Interaktivní mapy ÚAP Uživatelská příručka Verze: 1.0 Podpora: GEOREAL spol. s r.o. http://www.georeal.cz email: podpora@georeal.cz Hot-line: 373 733 456 Běhové prostředí: Microsoft Internet Explorer,
ÚVOD 3 SEZNÁMENÍ SE SYSTÉMEM 4
 ÚVOD 3 SEZNÁMENÍ SE SYSTÉMEM 4 JEDNODUCHÉ PŘIHLÁŠENÍ 4 ADMINISTRAČNÍ PROSTŘEDÍ 5 PŘEPÍNÁNÍ JAZYKOVÉ VERZE 5 POLOŽKY HORNÍHO MENU 5 DOPLŇKOVÉ POLOŽKY MENU: 6 STROM SE STRÁNKAMI, RUBRIKAMI A ČLÁNKY 7 TITULNÍ
ÚVOD 3 SEZNÁMENÍ SE SYSTÉMEM 4 JEDNODUCHÉ PŘIHLÁŠENÍ 4 ADMINISTRAČNÍ PROSTŘEDÍ 5 PŘEPÍNÁNÍ JAZYKOVÉ VERZE 5 POLOŽKY HORNÍHO MENU 5 DOPLŇKOVÉ POLOŽKY MENU: 6 STROM SE STRÁNKAMI, RUBRIKAMI A ČLÁNKY 7 TITULNÍ
INSTALAČNÍ A UŽIVATELSKÝ NÁVOD. Ver 1.0 (2015-1-19) HD020. Digitální hodiny a skrytá kamera s wifi
 INSTALAČNÍ A UŽIVATELSKÝ NÁVOD Ver 1.0 (2015-1-19) HD020 Digitální hodiny a skrytá kamera s wifi Před instalací a použitím tohoto přístroje si prosím pozorně přečtěte tento návod k obsluze. Bezpečnostní
INSTALAČNÍ A UŽIVATELSKÝ NÁVOD Ver 1.0 (2015-1-19) HD020 Digitální hodiny a skrytá kamera s wifi Před instalací a použitím tohoto přístroje si prosím pozorně přečtěte tento návod k obsluze. Bezpečnostní
Občas je potřeba nakreslit příčky, které nejsou připojeny k obvodovým stěnám, např. tak, jako na následujícím obrázku:
 Příčky nepřipojené Občas je potřeba nakreslit příčky, které nejsou připojeny k obvodovým stěnám, např. tak, jako na následujícím obrázku: Lze využít dva způsoby kreslení. Nejjednodušší je příčky nakreslit
Příčky nepřipojené Občas je potřeba nakreslit příčky, které nejsou připojeny k obvodovým stěnám, např. tak, jako na následujícím obrázku: Lze využít dva způsoby kreslení. Nejjednodušší je příčky nakreslit
Retušování a opravy vad snímku
 Retušování a opravy vad snímku 137 Jak odstranit obrazové vady pokročilý Pokud obrázek obsahuje obrazové vady, způsobené zpracováním videokarty nebo skenerem, použijte následující tipy. Z místní nabídky
Retušování a opravy vad snímku 137 Jak odstranit obrazové vady pokročilý Pokud obrázek obsahuje obrazové vady, způsobené zpracováním videokarty nebo skenerem, použijte následující tipy. Z místní nabídky
Uživatelská příručka systému pro administrátory obcí a manuál pro správce portálu
 Softwarová podpora tvorby rozvojových dokumentů obcí Uživatelská příručka systému pro administrátory obcí a manuál pro správce portálu Verze 1.3 Zpracováno v rámci projektu CZ.1.04/4.1.00/62.00008 ELEKTRONICKÁ
Softwarová podpora tvorby rozvojových dokumentů obcí Uživatelská příručka systému pro administrátory obcí a manuál pro správce portálu Verze 1.3 Zpracováno v rámci projektu CZ.1.04/4.1.00/62.00008 ELEKTRONICKÁ
Tabulkové processory MS Excel (OpenOffice Calc)
 Maturitní téma: Tabulkové processory MS Excel (OpenOffice Calc) Charakteristika tabulkového editoru Tabulkový editor (sprematuritníadsheet) se používá všude tam, kde je třeba zpracovávat data uspořádaná
Maturitní téma: Tabulkové processory MS Excel (OpenOffice Calc) Charakteristika tabulkového editoru Tabulkový editor (sprematuritníadsheet) se používá všude tam, kde je třeba zpracovávat data uspořádaná
Rámcový manuál pro práci s programem TopoL pro Windows
 Rámcový manuál pro práci s programem TopoL pro Windows Příkazy v nabídce Předmět Volba rastru rychlá klávesa F4 Příkaz otevře vybraný rastr; tj. zobrazí ho v předmětu zájmu. Po vyvolání příkazu se objeví
Rámcový manuál pro práci s programem TopoL pro Windows Příkazy v nabídce Předmět Volba rastru rychlá klávesa F4 Příkaz otevře vybraný rastr; tj. zobrazí ho v předmětu zájmu. Po vyvolání příkazu se objeví
Editor formulářů Money S3
 Editor formulářů Money S3 Obsah I Obsah Část I 2 1 Co je Editor formulářů... 2 Co je to formulář... 3 Struktura formuláře... 3 Nastavení tisku... v Money S3 3 Základní ovládání... 4 Svislá lišta ikon...
Editor formulářů Money S3 Obsah I Obsah Část I 2 1 Co je Editor formulářů... 2 Co je to formulář... 3 Struktura formuláře... 3 Nastavení tisku... v Money S3 3 Základní ovládání... 4 Svislá lišta ikon...
User Uživatelská manual příručka Smart speed
 User Uživatelská manual příručka Smart speed Vodafone Group 2015. Vodafone a loga Vodafone jsou ochranné známky skupiny Vodafone Group. Uvedené názvy všech produktů a společností jsou ochrannými známkami
User Uživatelská manual příručka Smart speed Vodafone Group 2015. Vodafone a loga Vodafone jsou ochranné známky skupiny Vodafone Group. Uvedené názvy všech produktů a společností jsou ochrannými známkami
Obsah. Začínáme Viditelné součásti programu Simulace. WOP Menu CNC řízení. CNC Programy. Exec. Grafické okno. Strojní panel. 3D Model.
 F2000 WOP - Page 1 of 51 Začínáme Viditelné součásti programu Simulace Strojní panel 3D Model WOP CNC řízení CNC Programy Přípravné funkce Pomocné funkce Pevný formát CNC programu Volný formát Parametrické
F2000 WOP - Page 1 of 51 Začínáme Viditelné součásti programu Simulace Strojní panel 3D Model WOP CNC řízení CNC Programy Přípravné funkce Pomocné funkce Pevný formát CNC programu Volný formát Parametrické
Uživatelská příručka Navigační software. Blaupunkt BikePilot. Česky
 Uživatelská příručka Navigační software Blaupunkt BikePilot Česky Děkujeme, že jste si vybrali navigační systém Blaupunkt. Velmi dobrá volba. Přejeme Vám mnoho zábavy a ujetých kilometrů s Vaším novým
Uživatelská příručka Navigační software Blaupunkt BikePilot Česky Děkujeme, že jste si vybrali navigační systém Blaupunkt. Velmi dobrá volba. Přejeme Vám mnoho zábavy a ujetých kilometrů s Vaším novým
MAWIS. Uživatelská dokumentace
 MAWIS Uživatelská dokumentace Verze 27-11-2008 OBSAH OBSAH... 2 1) O MAPOVÉM SERVERU... 3 2) POTŘEBNÁ NASTAVENÍ... 3 Hardwarové požadavky... 3 Softwarové požadavky... 3 Nastavení Internet Exploreru:...
MAWIS Uživatelská dokumentace Verze 27-11-2008 OBSAH OBSAH... 2 1) O MAPOVÉM SERVERU... 3 2) POTŘEBNÁ NASTAVENÍ... 3 Hardwarové požadavky... 3 Softwarové požadavky... 3 Nastavení Internet Exploreru:...
Zpracování evidence odpadů za rok 2015
 Zpracování evidence odpadů za rok 2015 Program: EVI 8 Obec, ESPI 8 Datum: 22.12.2015 Vypracoval: Tomáš Čejchan Obsah 1. Úvod... 2 2. Legislativní změny... 3 2.1. Ohlašování zařízení... 3 2.2. Zpracování
Zpracování evidence odpadů za rok 2015 Program: EVI 8 Obec, ESPI 8 Datum: 22.12.2015 Vypracoval: Tomáš Čejchan Obsah 1. Úvod... 2 2. Legislativní změny... 3 2.1. Ohlašování zařízení... 3 2.2. Zpracování
Aplikované úlohy Solid Edge. SPŠSE a VOŠ Liberec. Ing. Jiří Haňáček [ÚLOHA 34 ŘEZY]
![Aplikované úlohy Solid Edge. SPŠSE a VOŠ Liberec. Ing. Jiří Haňáček [ÚLOHA 34 ŘEZY] Aplikované úlohy Solid Edge. SPŠSE a VOŠ Liberec. Ing. Jiří Haňáček [ÚLOHA 34 ŘEZY]](/thumbs/29/13626702.jpg) Aplikované úlohy Solid Edge SPŠSE a VOŠ Liberec Ing. Jiří Haňáček [ÚLOHA 34 ŘEZY] 1 CÍL KAPITOLY Účelem tohoto dokumentu je naučit uživatele zobrazovat konstrukční dílce a sestavy mj. pomocí řezů. Dokument
Aplikované úlohy Solid Edge SPŠSE a VOŠ Liberec Ing. Jiří Haňáček [ÚLOHA 34 ŘEZY] 1 CÍL KAPITOLY Účelem tohoto dokumentu je naučit uživatele zobrazovat konstrukční dílce a sestavy mj. pomocí řezů. Dokument
Kreslení a vlastnosti objektů
 Kreslení a vlastnosti objektů Projekt SIPVZ 2006 Řešené příklady AutoCADu Autor: ing. Laďka Krejčí 2 Obsah úlohy Procvičíte založení výkresu zadávání délek segmentů úsečky kreslící nástroje (úsečka, kružnice)
Kreslení a vlastnosti objektů Projekt SIPVZ 2006 Řešené příklady AutoCADu Autor: ing. Laďka Krejčí 2 Obsah úlohy Procvičíte založení výkresu zadávání délek segmentů úsečky kreslící nástroje (úsečka, kružnice)
MAPOVÉ OKNO GSWEB. Nápověda. Pohyb v mapovém okně Výběr v mapovém okně. Panel Ovládání Panel Vrstvy. Tisk Přehledová mapa Redlining Přihlásit jako
 GSWEB Nápověda 1. Mapové okno Pohyb v mapovém okně Výběr v mapovém okně 2. Ovládací panel a panel vrstev Panel Ovládání Panel Vrstvy 3. GSWeb - roletové menu Tisk Přehledová mapa Redlining Přihlásit jako
GSWEB Nápověda 1. Mapové okno Pohyb v mapovém okně Výběr v mapovém okně 2. Ovládací panel a panel vrstev Panel Ovládání Panel Vrstvy 3. GSWeb - roletové menu Tisk Přehledová mapa Redlining Přihlásit jako
WEBOVÁ APLIKACE GEOPORTÁL ŘSD ČR
 Uživatelská dokumentace Datum: 3. 5. 2016 Verze: 1.2 WEBOVÁ APLIKACE GEOPORTÁL ŘSD ČR Zpracoval VARS BRNO a.s. A:: Kroftova 3167/80c 616 00 Brno T:: +420 515 514 111 E:: info@vars.cz IČ:: 634 819 01 DIČ::
Uživatelská dokumentace Datum: 3. 5. 2016 Verze: 1.2 WEBOVÁ APLIKACE GEOPORTÁL ŘSD ČR Zpracoval VARS BRNO a.s. A:: Kroftova 3167/80c 616 00 Brno T:: +420 515 514 111 E:: info@vars.cz IČ:: 634 819 01 DIČ::
Uživatelská příručka k O2 mobilnímu POS terminálu Verze pro operační systém ios
 Uživatelská příručka k O2 mobilnímu POS terminálu Verze pro operační systém ios Uživatelská příručka k O 2 mobilnímu POS terminálu je majetkem společnosti O2 Czech Republic a.s., poskytnuta a určena pouze
Uživatelská příručka k O2 mobilnímu POS terminálu Verze pro operační systém ios Uživatelská příručka k O 2 mobilnímu POS terminálu je majetkem společnosti O2 Czech Republic a.s., poskytnuta a určena pouze
Smart PSS dohledový systém
 Smart PSS dohledový systém Uživatelský manuál OBSAH Spuštění...3 Obecné nastavení...4 Účty...5 Přidat uživatele...5 Úprava a vymazání uživatele...6 Správce zařízení...7 Přidat zařízení...7 Nastavení parametrů...9
Smart PSS dohledový systém Uživatelský manuál OBSAH Spuštění...3 Obecné nastavení...4 Účty...5 Přidat uživatele...5 Úprava a vymazání uživatele...6 Správce zařízení...7 Přidat zařízení...7 Nastavení parametrů...9
ARCHline.XP 2014 Tutoriál 1. ARCHline.XP Tutoriál řešené příklady. 1. Zdi. ARCHline.XP
 ARCHline.XP 2014 Tutoriál 1 ARCHline.XP 2014 Tutoriál řešené příklady 1. Zdi 2 ARCHline.XP 2014 Tutoriál Informace uvedená v tomto dokumentu podléhá změně bez předchozího upozornění a nepředstavuje závazek
ARCHline.XP 2014 Tutoriál 1 ARCHline.XP 2014 Tutoriál řešené příklady 1. Zdi 2 ARCHline.XP 2014 Tutoriál Informace uvedená v tomto dokumentu podléhá změně bez předchozího upozornění a nepředstavuje závazek
Adash. Provozní tvary kmitů ver.5.00
 Provozní tvary kmitů ver.5.00 1 Obsah PROVOZNÍ TVARY KMITŮ VER.5.00 1 OBSAH 2 INSTALACE 4 Klíč HASP 4 PTK PANEL - SPRÁVCE PROJEKTU 5 Základní moduly: 5 Vytvoření nového projektu: 5 Otevření projektu: 5
Provozní tvary kmitů ver.5.00 1 Obsah PROVOZNÍ TVARY KMITŮ VER.5.00 1 OBSAH 2 INSTALACE 4 Klíč HASP 4 PTK PANEL - SPRÁVCE PROJEKTU 5 Základní moduly: 5 Vytvoření nového projektu: 5 Otevření projektu: 5
Návod k ovládání administrační části nového turistického portálu Olomouckého kraje
 Evropská unie a Evropský fond pro regionální rozvoj jsou partnery pro váš rozvoj. Návod k ovládání administrační části nového turistického portálu Olomouckého kraje Příručka pro Informační centra Olomouckého
Evropská unie a Evropský fond pro regionální rozvoj jsou partnery pro váš rozvoj. Návod k ovládání administrační části nového turistického portálu Olomouckého kraje Příručka pro Informační centra Olomouckého
Návrh sprchového koutu
 Návrh sprchového koutu Možnosti programu CAD Decor si vyzkoušíte na projektu panelákové koupelny s klozetem a sprchovým koutem. Na následujícím obrázku si můžete prohlédnout půdorys finálního návrhu, na
Návrh sprchového koutu Možnosti programu CAD Decor si vyzkoušíte na projektu panelákové koupelny s klozetem a sprchovým koutem. Na následujícím obrázku si můžete prohlédnout půdorys finálního návrhu, na
Uživatelská příručka
 Uživatelská příručka Advance Steel Uživatelská Příručka 3 Tento dokument obsahuje krátký popis funkcí softwaru a nenahrazuje školení. Tato příručka obsahuje informace o všech modulech, včetně volitelných.
Uživatelská příručka Advance Steel Uživatelská Příručka 3 Tento dokument obsahuje krátký popis funkcí softwaru a nenahrazuje školení. Tato příručka obsahuje informace o všech modulech, včetně volitelných.
X-Sign Basic Uživatelská příručka
 X-Sign Basic Uživatelská příručka Copyright Copyright 2015, BenQ Corporation. Všechna práva vyhrazena. Žádná část této publikace nesmí být reprodukována, přenášena, přepisována, ukládána do systému pro
X-Sign Basic Uživatelská příručka Copyright Copyright 2015, BenQ Corporation. Všechna práva vyhrazena. Žádná část této publikace nesmí být reprodukována, přenášena, přepisována, ukládána do systému pro
MS PowerPoint 2010. Každá prezentace by se měla skládat ze tří klíčových částí: 1. Obsah
 MS PowerPoint 2010 PowerPoint je vcelku jednoduchá aplikace na tvorbu prezentací, v které lze použít mnoho postupů z Wordu - formátování textu je téměř identické, PowerPoint ale nabízí uživatelsky příjemnější
MS PowerPoint 2010 PowerPoint je vcelku jednoduchá aplikace na tvorbu prezentací, v které lze použít mnoho postupů z Wordu - formátování textu je téměř identické, PowerPoint ale nabízí uživatelsky příjemnější
INSTALAČNÍ MANUÁL pro aplikaci ihc-mirf
 INSTALAČNÍ MANUÁL pro aplikaci ihc-mirf /apps Obsah Úvod 3 Instalace aplikace do mobilního telefonu s IOS 3 Nastavení 4 Ovládání 10 Úvod Aplikace ihc-mirf (pro mobilní telefony s IOS) jsou určeny k pohodlnému
INSTALAČNÍ MANUÁL pro aplikaci ihc-mirf /apps Obsah Úvod 3 Instalace aplikace do mobilního telefonu s IOS 3 Nastavení 4 Ovládání 10 Úvod Aplikace ihc-mirf (pro mobilní telefony s IOS) jsou určeny k pohodlnému
Pohotovostní režim: vstup do Fotoaparátu (lze změnit). V menu: pohyb nahoru. 4b Navigační tlačítko doprava
 myphone 3300 Návod Pozice Popis Funkce 1 Displej Barevný LCD displej. 2 Sluchátko Reproduktor pro telefonování. 3 Svítilna Lze zapnout/vypnout dlouhým stiskem tlačítka svítilny (11). 4a Navigační tlačítko
myphone 3300 Návod Pozice Popis Funkce 1 Displej Barevný LCD displej. 2 Sluchátko Reproduktor pro telefonování. 3 Svítilna Lze zapnout/vypnout dlouhým stiskem tlačítka svítilny (11). 4a Navigační tlačítko
Interior. Návrh interiéru
 ARCHline.XP Interior Windows Návrh interiéru Výukový materiál pro osvojení základů verze Informace uvedená v tomto dokumentu podléhá změně bez předchozího upozornění a nepředstavuje závazek ze strany CadLine
ARCHline.XP Interior Windows Návrh interiéru Výukový materiál pro osvojení základů verze Informace uvedená v tomto dokumentu podléhá změně bez předchozího upozornění a nepředstavuje závazek ze strany CadLine
Uživatelská User manual příručka
 Uživatelská User manual příručka Tab speed VF-1397 Obsah 1 Vaše zařízení...1 1.1 Tlačítka a konektory...1 1.2 Začínáme...4 1.3 Úvodní obrazovka...7 2 Zadávání textu... 17 2.1 Používání klávesnice na obrazovce...
Uživatelská User manual příručka Tab speed VF-1397 Obsah 1 Vaše zařízení...1 1.1 Tlačítka a konektory...1 1.2 Začínáme...4 1.3 Úvodní obrazovka...7 2 Zadávání textu... 17 2.1 Používání klávesnice na obrazovce...
AKUSTIKA. Základy práce s aplikací. Verze 1.0.0
 AKUSTIKA Základy práce s aplikací Verze 1.0.0 OBSAH 1. Přehled verzí aplikace... 4 2. Spuštění... 5 2.1. Ze stránek www.stavebni-fyzika.cz... 5 2.2. Z jiné aplikace... 6 3. Princip jednoho souboru... 6
AKUSTIKA Základy práce s aplikací Verze 1.0.0 OBSAH 1. Přehled verzí aplikace... 4 2. Spuštění... 5 2.1. Ze stránek www.stavebni-fyzika.cz... 5 2.2. Z jiné aplikace... 6 3. Princip jednoho souboru... 6
OBSAH. INSTALACE...7 Konfigurace...7 Hardware...7 Software...7 Spuštění instalace...8 SPUŠTĚNÍ ADVANCE CONCRETE...9
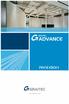 OBSAH ÚVOD...5 Advance Concrete...5 Kde nalézt informace?...6 Spustit online nápovědu...6 Spustit kontextovou nápovědu...6 Kontakt na technickou podporu...6 INSTALACE...7 Konfigurace...7 Hardware...7 Software...7
OBSAH ÚVOD...5 Advance Concrete...5 Kde nalézt informace?...6 Spustit online nápovědu...6 Spustit kontextovou nápovědu...6 Kontakt na technickou podporu...6 INSTALACE...7 Konfigurace...7 Hardware...7 Software...7
Standardně máme zapnutý panel nástrojů Formátování a Standardní.
 Zapnutí a vypnutí panelů nástrojů Standardně máme zapnutý panel nástrojů Formátování a Standardní. Úkol: Vyzkoušejte si zapnout a vypnout všechny panely nástrojů. Nechte zapnutý panely nástrojů Formátování
Zapnutí a vypnutí panelů nástrojů Standardně máme zapnutý panel nástrojů Formátování a Standardní. Úkol: Vyzkoušejte si zapnout a vypnout všechny panely nástrojů. Nechte zapnutý panely nástrojů Formátování
Gymnázium Vysoké Mýto nám. Vaňorného 163, 566 01 Vysoké Mýto
 Gymnázium Vysoké Mýto nám. Vaňorného 163, 566 01 Vysoké Mýto Registrační číslo projektu Šablona Autor Název materiálu / Druh CZ.1.07/1.5.00/34.0951 III/2 INOVACE A ZKVALITNĚNÍ VÝUKY PROSTŘEDNICTVÍM ICT
Gymnázium Vysoké Mýto nám. Vaňorného 163, 566 01 Vysoké Mýto Registrační číslo projektu Šablona Autor Název materiálu / Druh CZ.1.07/1.5.00/34.0951 III/2 INOVACE A ZKVALITNĚNÍ VÝUKY PROSTŘEDNICTVÍM ICT
OPEL ASTRA Příručka k informačnímu systému
 OPEL ASTRA Příručka k informačnímu systému Obsah Navi 900 IntelliLink... 5 R 4.0 IntelliLink... 87 R300 BT... 131 Držák telefonu... 163 Navi 900 IntelliLink Úvod... 6 Základní funkce... 13 Rádio... 31
OPEL ASTRA Příručka k informačnímu systému Obsah Navi 900 IntelliLink... 5 R 4.0 IntelliLink... 87 R300 BT... 131 Držák telefonu... 163 Navi 900 IntelliLink Úvod... 6 Základní funkce... 13 Rádio... 31
Parametrické modelování těles. Autodesk INVENTOR. Ing. Richard Strnka, 2012
 Parametrické modelování těles Autodesk INVENTOR Ing. Richard Strnka, 2012 Konzole modelování těles v Inventoru Příprava modelování Spusťte INVENTOR Vytvořte nový projekt Otevřete nový soubor ze šablony
Parametrické modelování těles Autodesk INVENTOR Ing. Richard Strnka, 2012 Konzole modelování těles v Inventoru Příprava modelování Spusťte INVENTOR Vytvořte nový projekt Otevřete nový soubor ze šablony
MANUÁL MOBILNÍ APLIKACE GOLEM PRO OPERAČNÍ SYSTÉM ANDROID 4.X A VYŠŠÍ
 MANUÁL MOBILNÍ APLIKACE GOLEM PRO OPERAČNÍ SYSTÉM ANDROID 4.X A VYŠŠÍ 1 OBSAH 1.Popis... 3 2.Ovládání aplikace...3 3.Základní pojmy... 3 3.1.Karta...3 3.2.Čtečka...3 3.3.Skupina...3 3.4.Kalendář...3 3.5.Volný
MANUÁL MOBILNÍ APLIKACE GOLEM PRO OPERAČNÍ SYSTÉM ANDROID 4.X A VYŠŠÍ 1 OBSAH 1.Popis... 3 2.Ovládání aplikace...3 3.Základní pojmy... 3 3.1.Karta...3 3.2.Čtečka...3 3.3.Skupina...3 3.4.Kalendář...3 3.5.Volný
Route 66 podrobný manuál
 Route 66 podrobný manuál Co je ROUTE 66? ROUTE 66 je špičkový program pro vyhledávání a plánování cest, který najde své uplatnění jak mezi profesionálními, tak domácími uživateli. ROUTE 66 je první plánovač
Route 66 podrobný manuál Co je ROUTE 66? ROUTE 66 je špičkový program pro vyhledávání a plánování cest, který najde své uplatnění jak mezi profesionálními, tak domácími uživateli. ROUTE 66 je první plánovač
Příklady pracovních postupů
 2014 Electronics For Imaging. Informace obsažené v této publikaci jsou zahrnuty v Právním upozornění pro tento produkt. 11 června 2014 Obsah 3 Obsah Příklady pracovních postupů tisku na serveru Fiery Server...5
2014 Electronics For Imaging. Informace obsažené v této publikaci jsou zahrnuty v Právním upozornění pro tento produkt. 11 června 2014 Obsah 3 Obsah Příklady pracovních postupů tisku na serveru Fiery Server...5
Popis základního prostředí programu AutoCAD
 Popis základního prostředí programu AutoCAD Popis základního prostředí programu AutoCAD CÍL KAPITOLY: CO POTŘEBUJETE ZNÁT, NEŽ ZAČNETE PRACOVAT Vysvětlení základních pojmů: Okno programu AutoCAD Roletová
Popis základního prostředí programu AutoCAD Popis základního prostředí programu AutoCAD CÍL KAPITOLY: CO POTŘEBUJETE ZNÁT, NEŽ ZAČNETE PRACOVAT Vysvětlení základních pojmů: Okno programu AutoCAD Roletová
SPZ 2010 13.13. Uživatelská příručka
 SPZ 2010 13.13 Uživatelská příručka Listopad, 2010 Obsah Obsah ÚVOD... 2 Nápověda programu... 2 POŽADAVKY... 2 INSTALACE... 3 ZÁKLADNÍ NASTAVENÍ... 5 PRVNÍ NAČTENÍ DAT... 6 Automatické načtení... 6 Doplnění
SPZ 2010 13.13 Uživatelská příručka Listopad, 2010 Obsah Obsah ÚVOD... 2 Nápověda programu... 2 POŽADAVKY... 2 INSTALACE... 3 ZÁKLADNÍ NASTAVENÍ... 5 PRVNÍ NAČTENÍ DAT... 6 Automatické načtení... 6 Doplnění
LuxRiot uživatelský manuál verze 1.6.12. Uživatelský manuál Verze 1.6.12. -1-2008, Stasa s.r.o.,pokorného 14, 190 00, PRAHA
 Uživatelský manuál Verze 1.6.12-1- 2008, Stasa s.r.o.,pokorného 14, 190 00, PRAHA LuxRiot je softwarový balík, určený pro sledování a ukládání dat z kamer. Umožňuje přijímat data z IP kamer a video serverů
Uživatelský manuál Verze 1.6.12-1- 2008, Stasa s.r.o.,pokorného 14, 190 00, PRAHA LuxRiot je softwarový balík, určený pro sledování a ukládání dat z kamer. Umožňuje přijímat data z IP kamer a video serverů
Uživatelská příručka. BlackBerry 8700 Smartphone
 Uživatelská příručka BlackBerry 8700 Smartphone SWD-280428-0212105034-010 Obsah Základní informace o řadě BlackBerry...9 Přepínání aplikací...9 Přiřazení aplikace tlačítku Komfort...9 Nastavení informací
Uživatelská příručka BlackBerry 8700 Smartphone SWD-280428-0212105034-010 Obsah Základní informace o řadě BlackBerry...9 Přepínání aplikací...9 Přiřazení aplikace tlačítku Komfort...9 Nastavení informací
Napájení. Číslo dokumentu: 396855-221. V této příručce je popsán způsob napájení počítače. B ezen 2006
 Napájení Číslo dokumentu: 396855-221 B ezen 2006 V této příručce je popsán způsob napájení počítače. Obsah 1 Umíst ní ovládacích prvk a indikátor napájení 2 Zdroje napájení Připojení adaptéru střídavého
Napájení Číslo dokumentu: 396855-221 B ezen 2006 V této příručce je popsán způsob napájení počítače. Obsah 1 Umíst ní ovládacích prvk a indikátor napájení 2 Zdroje napájení Připojení adaptéru střídavého
Záznamník teploty ZT, ZT1ext Návod k použití
 ČERNÁ SKŘÍŇKA Záznamník teploty ZT, ZT1ext Návod k použití Návod na použití záznamníku teploty COMET ZT, ZT1ext Přístroj je určen pro měření a záznam teploty vzduchu, příp. teploty z externí sondy s odporovým
ČERNÁ SKŘÍŇKA Záznamník teploty ZT, ZT1ext Návod k použití Návod na použití záznamníku teploty COMET ZT, ZT1ext Přístroj je určen pro měření a záznam teploty vzduchu, příp. teploty z externí sondy s odporovým
Aplikace Fiery pro tvorbu finálních výtisků v4.8
 Aplikace Fiery pro tvorbu finálních výtisků v4.8 2016 Electronics For Imaging, Inc. Informace obsažené v této publikaci jsou zahrnuty v Právní oznámení pro tento produkt. 14. ledna 2016 Obsah 3 Obsah Fiery
Aplikace Fiery pro tvorbu finálních výtisků v4.8 2016 Electronics For Imaging, Inc. Informace obsažené v této publikaci jsou zahrnuty v Právní oznámení pro tento produkt. 14. ledna 2016 Obsah 3 Obsah Fiery
UZ modul VVISION poslední změna 1. 3. 2013
 UZ modul VVISION poslední změna 1. 3. 2013 Obsah 1 Základní popis... - 2-1.1 Popis aplikace... - 2-1.2 Zdroje obrazových dat... - 2-1.3 Uložení dat... - 2-1.4 Funkcionalita... - 2-1.4.1 Základní soubor
UZ modul VVISION poslední změna 1. 3. 2013 Obsah 1 Základní popis... - 2-1.1 Popis aplikace... - 2-1.2 Zdroje obrazových dat... - 2-1.3 Uložení dat... - 2-1.4 Funkcionalita... - 2-1.4.1 Základní soubor
DEFA SmartStart UŽIVATELSKÁ A MONTÁŽNÍ PŘÍRUČKA. www.defa.com
 DEFA SmartStart UŽIVATELSKÁ A MONTÁŽNÍ PŘÍRUČKA CZ SMARTSTART OBSAH SMARTSTART 3 O TÉTO PŘÍRUČCE 3 FUNKCE 4 DISPLEJ 4 SYMBOLY 5 DISPLEJ 6 HLAVNÍ OBRAZOVKA 6 NASTAVENÍ 7 HODINY 7 DATUM 7 TOVÁRNÍ NASTAVENÍ
DEFA SmartStart UŽIVATELSKÁ A MONTÁŽNÍ PŘÍRUČKA CZ SMARTSTART OBSAH SMARTSTART 3 O TÉTO PŘÍRUČCE 3 FUNKCE 4 DISPLEJ 4 SYMBOLY 5 DISPLEJ 6 HLAVNÍ OBRAZOVKA 6 NASTAVENÍ 7 HODINY 7 DATUM 7 TOVÁRNÍ NASTAVENÍ
ODBORNÝ VÝCVIK VE 3. TISÍCILETÍ
 Projekt: ODBORNÝ VÝCVIK VE 3. TISÍCILETÍ Úloha: Nikobus software PC režim Obor: Elektrikář silnoproud Ročník: 3. Zpracoval: Ing. Jaromír Budín, Ing. Jiří Šima Střední odborná škola Otrokovice, 2010 Projekt
Projekt: ODBORNÝ VÝCVIK VE 3. TISÍCILETÍ Úloha: Nikobus software PC režim Obor: Elektrikář silnoproud Ročník: 3. Zpracoval: Ing. Jaromír Budín, Ing. Jiří Šima Střední odborná škola Otrokovice, 2010 Projekt
Mobilní telefon. Návod k použití
 Mobilní telefon Návod k použití Obsah ČESKY... 6 Bezpečnostní pokyny... 7 Část I. Začínáme... 8 Uvedení telefonu do provozu... 8 Vložení baterie... 8 Vložení SIM karty... 9 Vyjmutí SIM karty... 9 Nabíjení
Mobilní telefon Návod k použití Obsah ČESKY... 6 Bezpečnostní pokyny... 7 Část I. Začínáme... 8 Uvedení telefonu do provozu... 8 Vložení baterie... 8 Vložení SIM karty... 9 Vyjmutí SIM karty... 9 Nabíjení
František Hudek. březen 2013. 6. - 7. ročník
 VY_32_INOVACE_FH08_WIN Jméno autora výukového materiálu Datum (období), ve kterém byl VM vytvořen Ročník, pro který je VM určen Vzdělávací oblast, obor, okruh, téma Anotace František Hudek březen 2013
VY_32_INOVACE_FH08_WIN Jméno autora výukového materiálu Datum (období), ve kterém byl VM vytvořen Ročník, pro který je VM určen Vzdělávací oblast, obor, okruh, téma Anotace František Hudek březen 2013
SPIRIT 15. Nové funkce. SOFTconsult spol. s r. o., Praha
 SPIRIT 15 Nové funkce SOFTconsult spol. s r. o., Praha Informace v tonto dokumentu mohou podléhat změnám bez předchozího upozornění. 04/2008 (SPIRIT 15 CZ) Revize 1 copyright SOFTconsult spol. s r. o.
SPIRIT 15 Nové funkce SOFTconsult spol. s r. o., Praha Informace v tonto dokumentu mohou podléhat změnám bez předchozího upozornění. 04/2008 (SPIRIT 15 CZ) Revize 1 copyright SOFTconsult spol. s r. o.
Použití databází. Mnoho postupů, které si ukážeme pro prací s formulářů využijeme i při návrhu tiskových sestav.
 Formuláře Formuláře se v aplikaci Access používají zejména na úpravu dat. Upravovat data přímo v tabulce není příliš komfortní a proto si ukážeme jak vytvořit zadávací formulář, pomocí kterého budeme zadávat,
Formuláře Formuláře se v aplikaci Access používají zejména na úpravu dat. Upravovat data přímo v tabulce není příliš komfortní a proto si ukážeme jak vytvořit zadávací formulář, pomocí kterého budeme zadávat,
VYTVÁŘENÍ A POUŽITÍ VZDĚLÁVACÍCH MODULŮ
 VYTVÁŘENÍ A POUŽITÍ VZDĚLÁVACÍCH MODULŮ Mgr. Hana Rohrová Ing. Miroslava Mourková Ing. Martina Husáková Fakulta informatiky a managementu Univerzity Hradec Králové Projekt je spolufinancován Evropským
VYTVÁŘENÍ A POUŽITÍ VZDĚLÁVACÍCH MODULŮ Mgr. Hana Rohrová Ing. Miroslava Mourková Ing. Martina Husáková Fakulta informatiky a managementu Univerzity Hradec Králové Projekt je spolufinancován Evropským
Helios RED a Internetový obchod
 (pracovní verze!) Helios RED a Internetový obchod Obsah dokumetace: 1. Úvod 2. Evidované údaje na skladové kartě 3. Přenos skladových karet z Helios RED do e-shopu 4. Přenos objednávek z e-shopu do Helios
(pracovní verze!) Helios RED a Internetový obchod Obsah dokumetace: 1. Úvod 2. Evidované údaje na skladové kartě 3. Přenos skladových karet z Helios RED do e-shopu 4. Přenos objednávek z e-shopu do Helios
19. kapitola Tvorba součástí pro sestavu Otevřete nový výkres "klikový_mechanizmus.dgn" a v něm vytvořte nový model "píst". Vytvořte novou vrstvu
 19. kapitola Tvorba součástí pro sestavu Otevřete nový výkres "klikový_mechanizmus.dgn" a v něm vytvořte nový model "píst". Vytvořte novou vrstvu "píst" s atributy: barva modrá (1), typ plná(0) a tloušťka
19. kapitola Tvorba součástí pro sestavu Otevřete nový výkres "klikový_mechanizmus.dgn" a v něm vytvořte nový model "píst". Vytvořte novou vrstvu "píst" s atributy: barva modrá (1), typ plná(0) a tloušťka
Vestavěné skříně Uživatelská příručka
 Vestavěné skříně Uživatelská příručka Komplexní systém pro navrhování vestavěných skříní Výrobce programu: CAD PROJEKT K&A s.c. 61-612 Poznań ul. Rubież 46 Tel.: +48 801000269, +48 616623883 Fax: +48 616429455
Vestavěné skříně Uživatelská příručka Komplexní systém pro navrhování vestavěných skříní Výrobce programu: CAD PROJEKT K&A s.c. 61-612 Poznań ul. Rubież 46 Tel.: +48 801000269, +48 616623883 Fax: +48 616429455
Okno Editoru nabízí v panelu nástrojů
 110 Editor pracovní nástroje Naučte se používat základní nástroje Editoru pro efektivní úpravy obrázků. VYBRANÉ OVLÁDACÍ PRVKY 112 POLYGONOVÉ LASO A LASO 124 VLOŽIT OBRÁZEK DO OBRÁZKU 132 VÝBĚRY 114 REDUKCE
110 Editor pracovní nástroje Naučte se používat základní nástroje Editoru pro efektivní úpravy obrázků. VYBRANÉ OVLÁDACÍ PRVKY 112 POLYGONOVÉ LASO A LASO 124 VLOŽIT OBRÁZEK DO OBRÁZKU 132 VÝBĚRY 114 REDUKCE
Výkresy. Projekt SIPVZ D Modelování v SolidWorks. Autor: ing. Laďka Krejčí
 Výkresy Projekt SIPVZ 2006 3D Modelování v SolidWorks Autor: ing. Laďka Krejčí 2 Obsah úlohy Otevření šablony výkresu Vlastnosti, úprava a uložení formátu listu Nastavení detailů dokumentu Vytvoření výkresu
Výkresy Projekt SIPVZ 2006 3D Modelování v SolidWorks Autor: ing. Laďka Krejčí 2 Obsah úlohy Otevření šablony výkresu Vlastnosti, úprava a uložení formátu listu Nastavení detailů dokumentu Vytvoření výkresu
Jak začít s ed MARKETEM
 Jak začít s ed MARKETEM Ostrava, 26. ledna 2016 E LINKX a.s. Novoveská 1262/95, 709 00 Ostrava tel.: +420 597 444 777 e-mail: obchod@elinkx.cz www.elinkx.cz Obsah 1. Úvod... 3 2. Jak nastavit e-shop...
Jak začít s ed MARKETEM Ostrava, 26. ledna 2016 E LINKX a.s. Novoveská 1262/95, 709 00 Ostrava tel.: +420 597 444 777 e-mail: obchod@elinkx.cz www.elinkx.cz Obsah 1. Úvod... 3 2. Jak nastavit e-shop...
INSTALAČNÍ MANUÁL pro aplikaci ihc-mirf
 INSTALAČNÍ MANUÁL pro aplikaci ihc-mirf /apps Obsah Úvod 3 Instalace aplikace do mobilního telefonu s IOS 3 Nastavení 4 Ovládání 12 Úvod Aplikace ihc-mirf (pro mobilní telefony s IOS) jsou určeny k pohodlnému
INSTALAČNÍ MANUÁL pro aplikaci ihc-mirf /apps Obsah Úvod 3 Instalace aplikace do mobilního telefonu s IOS 3 Nastavení 4 Ovládání 12 Úvod Aplikace ihc-mirf (pro mobilní telefony s IOS) jsou určeny k pohodlnému
OS model. Tutorial. softtech Software Technologie GmbH SOFTconsult spol. s r. o., Praha
 OS model Tutorial softtech Software Technologie GmbH SOFTconsult spol. s r. o., Praha Informace obsažené v tomto textu mohou podléhat změnám bez předchozího upozornění. Revize 1 (SPIRIT OS model - Tutorial)
OS model Tutorial softtech Software Technologie GmbH SOFTconsult spol. s r. o., Praha Informace obsažené v tomto textu mohou podléhat změnám bez předchozího upozornění. Revize 1 (SPIRIT OS model - Tutorial)
Mobilní telefon s funkcí určení polohy a možností vzdálené správy a ovládání.
 Mobilní telefon s funkcí určení polohy a možností vzdálené správy a ovládání. C100 Rychlý návod k použití Česky Děkujeme Vám za zakoupení mobilního telefonu ALIGATOR. Prosíme, prostudujte si tento rychlý
Mobilní telefon s funkcí určení polohy a možností vzdálené správy a ovládání. C100 Rychlý návod k použití Česky Děkujeme Vám za zakoupení mobilního telefonu ALIGATOR. Prosíme, prostudujte si tento rychlý
3 Formuláře a sestavy Příklad 2 Access 2010
 TÉMA: Výpočty ve formulářích, rozhraní pro uživatele Formuláře neslouží pouze pro přístup běžného uživatele k datům uloženým v databázi. Ve formulářích se rovněž setkáme s dalšími prvky, jako jsou např.
TÉMA: Výpočty ve formulářích, rozhraní pro uživatele Formuláře neslouží pouze pro přístup běžného uživatele k datům uloženým v databázi. Ve formulářích se rovněž setkáme s dalšími prvky, jako jsou např.
Tvorba geometrického modelu a modelové sítě.
 Tvorba geometrického modelu a modelové sítě. Návod krok za krokem, jak postupovat při vytváření modelové geometrie ze zadaných geografických a geologických dat Pro řešitele bakalářských projektů!!! Nejprve
Tvorba geometrického modelu a modelové sítě. Návod krok za krokem, jak postupovat při vytváření modelové geometrie ze zadaných geografických a geologických dat Pro řešitele bakalářských projektů!!! Nejprve
Knihomol. Manuál pro verzi 1.2
 Knihomol Manuál pro verzi 1.2 Strana - 2 - I. Základy práce s programem Úvod do práce s programem Knihomol: Program knihomol slouží pro vedení evidence spojené s provozem malé knihovny. Je určen především
Knihomol Manuál pro verzi 1.2 Strana - 2 - I. Základy práce s programem Úvod do práce s programem Knihomol: Program knihomol slouží pro vedení evidence spojené s provozem malé knihovny. Je určen především
Příručka pro uživatele Navigační software
 Příručka pro uživatele Navigační software - 2 - Obsah 1 Uvedení do provozu... 4 1.1 Důležité informace... 5 1.2 Alternativní instalace navigačního softwaru z paměťové karty... 5 1.3 Další digitální mapy...
Příručka pro uživatele Navigační software - 2 - Obsah 1 Uvedení do provozu... 4 1.1 Důležité informace... 5 1.2 Alternativní instalace navigačního softwaru z paměťové karty... 5 1.3 Další digitální mapy...
O vaší nové tiskárně štítků. Uvedení do provozu. Připojení napájení. obrázek 2. Použití dobíjecího bloku baterií. Záruční registrace.
 O vaší nové tiskárně štítků S vaší novou tiskárnou LabelPOINT 350 můžete vytvářet širokou škálu vysoce kvalitních samolepicích štítků. Své štítky můžete tisknout v celé řadě velikostí a stylů. Vaše tiskárna
O vaší nové tiskárně štítků S vaší novou tiskárnou LabelPOINT 350 můžete vytvářet širokou škálu vysoce kvalitních samolepicích štítků. Své štítky můžete tisknout v celé řadě velikostí a stylů. Vaše tiskárna
