Práce s textem KAPITOLA 4. Textový nástroj
|
|
|
- Vojtěch Dostál
- před 10 lety
- Počet zobrazení:
Transkript
1 Práce s textem KAPITOLA 4 V této kapitole: Možnosti úpravy textu Tvorba atraktivních textových efektů Pokročilá úprava textu a písma pomocí cest Obrázková forma mnohdy nestačí a je nutné využít formy textové. V grafice text většinou nepředstavuje jen informační hodnotu, ale snoubí se s hodnotou okrasnou. Tvorba textu se vždy opírá o nástroj Text z panelu nástrojů. Samotný textový nástroj nabízí mimo běžného formátování také úpravu prokladu, prostrkání a v omezené míře i vykreslení písma. Další práce s textem je už v režii běžných nástrojů a filtrů. Textový nástroj Nástroj Text je dostupný z panelu nástrojů nebo přes jednoduchou klávesovou zkratku T. Volby nástroje skrývají všechny upravitelné vlastnosti textu. Klepnutím kamkoli na plátno se vytvoří speciální textová vrstva. K jeho úpravě se lze kdykoli vrátit poklepáním na tuto vrstvu, případně, pokud je vybrán nástroj Text, klepnutím přímo do textu. S verzí 2.8 přibyla možnost rychlé editace textu v plovoucím okně nad polem s textem. Části textu je možné editovat po jeho označení. Obrázek 4.1 Textový nástroj 71
2 KAPITOLA 4 Práce s textem S vrstvou textu lze manipulovat jako s kteroukoli jinou vrstvou, bohužel za cenu ztráty možnosti zpětně upravovat text. Příkladem může být vrstva s textem, která je později pomocí nástroje Otáčení upravena. Ve výsledku to znamená, že pokud je vrstva upravena např. nástrojem Otáčení a je nutné znovu upravit text, dostanete na výběr jen ze dvou možností. Je možné na vyžádání vytvořit novou vrstvu se shodným textem nebo zahodit otočení a upravit stávající text. Jedná se o jednu ze slabin GIMPu, a je tedy vhodné si text předem dobře promyslet. Obrázek 4.2 Nemožnost zpětné úpravy textu Užitečná je úzká spolupráce textového nástroje s nástrojem Cesty. Text lze příkazem z nabídky Vrstva Text na cestu převést do podoby cest a dále s nimi volně manipulovat. Příkazem z nabídky Vrstva Text podél cesty je možné text namapovat na tvar cesty. Cesta musí být samozřejmě předem vytvořená. Upozornění: Při práci s cestami přijdete o možnost jednoduché editace textu pomocí textového editoru. Tip: Funkce převodu textu na cesty a namapování textu na cestu je dostupná také z místní nabídky po pravém klepnutí na vrstvu s textem. 72
3 Efekty textu Obrázek 4.3 Převod textu na cestu Obrázek 4.4 Text podél cesty Efekty textu Jak bylo zmíněno v úvodu, text plní v grafice také funkci okrasnou, o kterou jde v této příručce především. Efektů textů je nesčetné množství: od účelných a minimalistických, až po efekty na oko, kde přenášená informace nehraje roli. Letterpress Efekt písma (označovaný často jako letterpress) je pokus o vytvoření dojmu vyraženého písma. Tento elegantní a poměrně jednoduchý motiv se v různých podobách objevuje často na papírových a jiných jemných vzorech. 1. Vytvořte nový obrázek. Rozlišení použité v postupu je Nástrojem Plechovka obarvěte pozadí na barvu #cecbca. 2. Vyberte nástroj Text z panelu nástrojů, případně klávesovou zkratkou T. Barevné schéma je postaveno na barvách #cf5c52 a # Téma ponechám na vás, zvolil jsem motto Pravda vítězí v původní podobě. Klepnutím na pracovní plochu umístěte kurzor a napište první slovo. Po označení slova dolaďte v plovoucím okně barvu a velikost. Pro lepší manipulaci doporučuji slova rozdělit do oddělených textových polí a upravovat každé zvlášť, stejný postup proto opakujte i s dalšími slovy. 73
4 KAPITOLA 4 Práce s textem Tip: Vodítka značně ulehčují rozvržení plátna, neváhejte je hojně využívat. Nástroje se ve výchozím nastavení k vodítkům přichytávají. Pokud by přichytávání bylo spíše na obtíž, je možné tuto funkci vypnout příkazem z nabídky Zobrazení Přichytávání k vodítkům. Obrázek 4.5 Připravený text 3. Aby text vypadal jako vyražený, v tomto případě spíše vystřižený, je nutné přidat stíny a odlesky. Text přidejte do výběru příkazem Alfa do výběru z místní nabídky vrstvy. Výběr rozostřete o 2 pixely příkazem z nabídky Vybrat Rozostřit. Otevřete nástroj pro vržení stínu z nabídky Filtry Světlo a stín Vržený stín. Hodnoty Posun ve směru X, Posun ve směru Y a Poloměr rozostření nastavte na 1 pixel. Barva odlesku je bílá. Krytí zvyšte na 100 % a zrušte zaškrtnutí políčka Povolit změnu velikosti. Obrázek 4.6 Bílý odlesk 4. Výběr invertujte příkazem Vybrat Invertovat a přidejte vnitřní stín. Otevřete dialogové okno pro přidání stínu. Pozměňte hodnoty Posun ve směru X a Posun ve směru Y na 2 pixely. Poloměr rozostření zvyšte na 8 pixelů a Krytí snižte na 80 %. Barva stínu je černá. 74
5 Efekty textu Obrázek 4.7 Vystínovaný text Poznámka: Pokud je v obrázku více textu, opakujte stejný postup na každý z nich. Hodnoty stínu a odlesku je nutné v případě různých velikostí písma doladit. 5. Do obrázku nakonec přidejte jemnou texturu. Jedním z možných způsobů je použít aplikaci plátna. Vytvořte novou vrstvu klepnutím na tlačítko Vytvořit novou vrstvu a Typ vyplňování vrstvy přepněte na Bílou. Vrstvu přetáhněte navrch seznamu vrstev. Příkazem z nabídky Filtry Umělecké Aplikovat Plátno vygenerujte texturu plátna s nastavením položky Hloubka na 1. Vrstvě nastavte Režim na Násobení a snižte Krytí na 50 %. Obrázek 4.8 Aplikace plátna 75
6 KAPITOLA 4 Práce s textem Obrázek 4.9 Výsledný efekt letterpress Text jako pozadí Tvorba grafiky obecně bývá častokrát zdlouhavá mravenčí práce s nejistým výsledkem, o to víc ovšem výsledná práce potěší. O následujícím cvičení to platí dvojnásob, s nemožností po transformaci zpětně upravit text se jedná o zkoušku trpělivosti. Pozadí se bude skládat z různě velikých a o 90 otočených bloků textu. Blok by měl být nejlépe jednoslovný. 1. Vytvořte nový obrázek s bílým vyplňováním. Rozlišení je vhodné volit vyšší, na závěr bude totiž obrázek značně ořezán. 2. Písmo volte z rodiny sans-serif (bezpatkové), vhodná je např. Helvetica a její odvozeniny. Nastavte černou barvu textu a napište první blok textu (já v tomto případě zvolil nápis Wilber, což může být třeba název vaší společnosti). Text zkopírujte a s ohledem na budoucí umístění změňte jeho velikost. Nástrojem Otáčení z panelu nástrojů text otočte o 90 a vhodně jej umístěte. Podobným způsobem pokračujte až do zaplnění plátna s výjimkou rohů. Rohy nemusí být vyplněny, protože se bude plátno otáčet o 45. Tímto postupem odpadne otáčení poloviny bloků spolu s problematickou zpětnou úpravou. Tip: Vzhledem k neustálému střídání sady tří nástrojů je užitečné si zapamatovat jejich klávesové zkratky. Přesun: M; Otáčení: Shift+R; Text: T Poznámka: Je na vás, jaké uspořádání bloků budete dodržovat, ve cvičení se držím striktně otočení o 0 a Obrázek 4.10 První dva bloky textu
7 Efekty textu Obrázek 4.11 Rozmístěné textové bloky 3. Skryjte bílé pozadí klepnutím na miniaturu oka vedle vrstvy. Příkazem z nabídky Vrstva Sloučit viditelné vrstvy slučte všechny bloky. Nově vytvořenou vrstvu otočte o 45 nástrojem Otáčení. Nástrojem Ořezání obrázek ořežte. Poznámka: Pokud nechcete přijít o možnost upravovat samostatně bloky textu, můžete použít příkaz z nabídky Vrstva Nová z viditelné. Tento příkaz vytvoří novou vrstvu sloučením všech viditelných vrstev. Nově vytvořenou vrstvu poté zkopírujte do nového obrázku a zachovejte tak původní projekt. Obrázek 4.12 Černobílé pozadí z textu 77
8 KAPITOLA 4 Práce s textem 4. Na pozadí obrázku vytvořte barevný přechod. Barvy popředí a pozadí nastavte na #008d14 a #003c08. Nástroji Mísení z panelu nástrojů nastavte Přechod na Popředí do pozadí a Tvar Kuželový (nesymetrický). Přechod veďte od středu k jednomu z rohů plátna. Vrstvě s textem nastavte Režim na Překrývání. Obrázek 4.13 Pozadí s barevným přechodem 5. Vytvořte novou vrchní vrstvu a vygenerujte plazmu příkazem z nabídky Filtry Vykreslit Mraky Plazma. Všechny hodnoty ponechte ve výchozím nastavení. Můžete si vybrat mezi režimem krytí Přidávání a Překrývání. Obrázek 4.14 Výsledný obrázek s režimem Přidávání 78
9 Efekty textu Obrázek 4.15 Výsledný obrázek s režimem Překrývání Text a symbol Hlavním tématem tohoto cvičení je vyjádření myšlenky či pocitu hned dvěma formami: běžným textem i symbolem téhož významu. Tímto způsobem se dá vyjádřit prakticky cokoliv. V tomto cvičení použijeme symbol míru a jeho textové vyjádření hned v několika jazycích. 1. Vytvořte nový obrázek s barvou pozadí #ce7d56. Vložte vodítka tvořící pomyslný rámeček, tedy svislé i vodorovné v 5% a 95% vzdálenosti. K umístění vodítek použijte nástroj z nabídky Obrázek Vodítka Nové vodítko (podle procent). Obrázek 4.16 Pozadí s vloženými vodítky 79
10 KAPITOLA 4 Práce s textem 2. Pro písmo platí stejná pravidla jako v případě textu na pozadí. Nejlépe tedy volit písmo bezpatkové. Lze používat více písem a řezů s výjimkou kurzívy, dbejte však na zachování výšky písma. Barva písma je #f4a779, v různých jazycích vypisujte slova do řádku. Upravte Prostrkání ve volbách nástroje Text tak, aby byl konec řádku vždy zarovnán s vodítkem. Obrázek 4.17 První vyplněný řádek 3. Každý nový řádek vytvořte jako nový textový blok. Po několika řádcích si můžete ulehčit práci a použít řádky předchozí. Po vyplnění všech řádků odstraňte svislá vodítka a přidejte nové svislé vodítko uprostřed plátna. Upravte řádkování jednoduchým přesouváním textu, díky vodítku se bloky přichytávají na střed plátna. Obrázek 4.18 Plátno vyplněno textem 4. Skryjte vrstvu s pozadím klepnutím na miniaturu oka v seznamu vrstev. Příkazem z nabídky Vrstva Sloučit viditelné vrstvy slučte vrstvy s textem. Vrstvu s pozadím můžete znovu zobrazit. Klepněte pravým tlačítkem na vrstvu s textem a z místní nabídky vyberte položku Alfa do výběru a výběr uložte do kanálu příkazem z nabídky Vybrat Uložit do kanálu. V obrázku vytvořte, případně do něj jako vrstvu vložte, potřebný symbol. Z místní nabídky vrstvy symbolu vyberte položku Alfa do výběru. Přepněte na kartu Kanály a z místní nabídky dříve vytvořeného výběrového kanálu vyberte položku Průnik s výběrem. 80
11 Efekty textu Obrázek 4.19 Průnik textu se symbolem 5. Vytvořte novou vrstvu navrchu seznamu. Vytvořený průnik výběru textu a symbolu už jen vylijte barvou #eddddd pomocí nástroje Plechovka. Poznámka: Vrstva se symbolem je dále nepotřebná. Stačí ji skrýt, aby byla dostupná v případě dalších úprav. 81
12 KAPITOLA 4 Práce s textem Obrázek 4.20 Mír v mnoha jazycích Ohýbání písma Díky vestavěné funkci převodu textu na cesty je možné samotné písmo dále upravovat. V grafice se často setkáte s obrázkem, který využívá textu k ztvárnění symbolu s textem souvisejícím do celku. Do této skupiny spadají i různá loga firem. Základem loga je především nápad. 1. Vytvořte nový bílý obrázek s rozlišením respektujícím budoucí využití, ve cvičení je použito rozlišení Hlavním tématem cvičení je zdraví, s čímž budou souviset použité barvy a úpravy. Pomocí nástroje Text z panelu nástrojů vytvořte nápis s velikostí písma 500 pixelů. Písmeno Z je využito k podtrhnutí celého textu, za tímto účelem zvětšete písmeno na 620 pixelů 82
13 Efekty textu a snižte účaří na -55. Písmeno V bude transformováno do podoby srdce, proto jej zmenšete na 400 pixelů. Protože bude V značně transformováno, je potřeba upravit prostrkání neboli kerning kolem písmena. V plovoucím okně upravte hodnotu kerningu písmena V a Í na 20 pixelů. Obrázek 4.21 Úpravy nápisu Zdraví 3. Text převeďte na cestu příkazem z nabídky Vrstva Text na cestu. Vrstvu s textem skryjte klepnutím na miniaturu oka v seznamu vrstev. Přepněte na kartu Cesty a poklepáním ji aktivujte. Protáhněte vrchní i spodní linii písmena Z až za hranice plátna. Body cesty reprezentující písmeno V přeskupte do tvaru srdce. Poznámka: Se stisknutou klávesou Shift je klepnutím možné vybrat více řídicích bodů a následně skupinu bodů přesunout. Se stisknutou klávesou Ctrl můžete klepnutím do cesty přidávat nové řídicí body. Tip: Cesty je možné skrývat a naopak zobrazovat stejně jako vrstvy pomocí miniatury oka. Obrázek 4.22 Upravené cesty 4. Vytvořte novou vrstvu s průhledným typem vyplňování pro text. Cestu s textem přidejte do výběru příkazem Cesta do výběru z místní nabídky cesty. Nástrojem Výběr obdélníku vyberte při současném stisknutí kláves Shift+Ctrl pouze srdce. Nástrojem Plechovka obarvěte výběr na barvu #e93d28. Znovu přidejte cestu do výběru a nástrojem Výběr obdélníku se současným stisknutím klávesy Ctrl srdce z výběru odeberte. Zbývající výběr vyplňte barvou. 83
14 KAPITOLA 4 Práce s textem Obrázek 4.23 Vybarvený text 5. Pomocí nástroje Cesty z panelu nástrojů vyberte horní polovinu obrázku, pomyslnou dělicí linií je písmeno Z. Při spojování cesty do uzavřeného tvaru nezapomeňte stisknout klávesu Ctrl, cestu do výběru přidáte stisknutím klávesy Enter. Na vrstvě pozadí vybarvěte výběr nástrojem Plechovka barvou #ca9b45. Výběr invertujte příkazem z nabídky Vybrat Invertovat a vybarvěte jej barvou #423e36. Obrázek 4.24 Výběr cestou Obrázek 4.25 Hotová úprava písma 84
Grafický návrh. Co se naučíte. Vítá vás aplikace CorelDRAW, komplexní profesionální program pro grafický návrh a práci s vektorovou grafikou.
 Grafický návrh Vítá vás aplikace CorelDRAW, komplexní profesionální program pro grafický návrh a práci s vektorovou grafikou. V tomto kurzu vytvoříte plakát propagující smyšlenou kavárnu. Výsledný návrh
Grafický návrh Vítá vás aplikace CorelDRAW, komplexní profesionální program pro grafický návrh a práci s vektorovou grafikou. V tomto kurzu vytvoříte plakát propagující smyšlenou kavárnu. Výsledný návrh
Praktická cvičení v grafickém editoru GIMP. březen 2012
 Praktická cvičení v grafickém editoru GIMP březen 2012 Tento výukový materiál vznikl jako součást grantového projektu Gymnázia Kroměříž s názvem Beznákladové ICT pro učitele realizovaného v letech 2009
Praktická cvičení v grafickém editoru GIMP březen 2012 Tento výukový materiál vznikl jako součást grantového projektu Gymnázia Kroměříž s názvem Beznákladové ICT pro učitele realizovaného v letech 2009
První kroky s aplikací ActivInspire
 První kroky s aplikací ActivInspire Výukový program 1 Otevření předváděcího sešitu 1. Klikněte na tlačítko Hlavní nabídka. 2. Klikněte na položku Soubor. 3. Klikněte na položku Otevřít. 4. Vyhledejte umístění
První kroky s aplikací ActivInspire Výukový program 1 Otevření předváděcího sešitu 1. Klikněte na tlačítko Hlavní nabídka. 2. Klikněte na položku Soubor. 3. Klikněte na položku Otevřít. 4. Vyhledejte umístění
1. Otevřete dokument, který chcete číst. 2. Na kartě Zobrazení klikněte ve skupině Zobrazení dokumentů na položku Čtení na celé obrazovce.
 2. lekce Čtení dokumentů 1. Otevřete dokument, který chcete číst. 2. Na kartě Zobrazení klikněte ve skupině Zobrazení dokumentů na položku Čtení na celé obrazovce. 3. Přecházení mezi stránkami v dokumentu:
2. lekce Čtení dokumentů 1. Otevřete dokument, který chcete číst. 2. Na kartě Zobrazení klikněte ve skupině Zobrazení dokumentů na položku Čtení na celé obrazovce. 3. Přecházení mezi stránkami v dokumentu:
V tomto kurzu vytvoříte logo smyšlené kavárny. Výsledné logo bude vypadat takto:
 Vytvoření loga Vítá vás aplikace CorelDRAW, komplexní profesionální program pro grafický návrh a práci s vektorovou grafikou. V tomto kurzu vytvoříte logo smyšlené kavárny. Výsledné logo bude vypadat takto:
Vytvoření loga Vítá vás aplikace CorelDRAW, komplexní profesionální program pro grafický návrh a práci s vektorovou grafikou. V tomto kurzu vytvoříte logo smyšlené kavárny. Výsledné logo bude vypadat takto:
Osnova, hlavní a vnořené dokumenty
 Osnova, hlavní a vnořené dokumenty 912 K čemu slouží osnova dokumentu Osnovu lze použít pro zobrazení struktury dokumentu, ale také například pro přesouvání bloků textu nebo změnu úrovně nadpisů. Strukturu
Osnova, hlavní a vnořené dokumenty 912 K čemu slouží osnova dokumentu Osnovu lze použít pro zobrazení struktury dokumentu, ale také například pro přesouvání bloků textu nebo změnu úrovně nadpisů. Strukturu
Nástroje v InDesignu. Panel nástrojů 1. část. Nástroje otevřeme Okna Nástroje
 Nástroje v InDesignu Panel nástrojů 1. část Nástroje otevřeme Okna Nástroje Poklepem levé myši změníme panel nástrojů Nástroje v panelu nástrojů se používají k vybírání, úpravám a vytváření prvků stránek.
Nástroje v InDesignu Panel nástrojů 1. část Nástroje otevřeme Okna Nástroje Poklepem levé myši změníme panel nástrojů Nástroje v panelu nástrojů se používají k vybírání, úpravám a vytváření prvků stránek.
2.17 Webová grafika. Autorem materiálu a všech jeho částí, není-li uvedeno jinak, je Jiří Hort. Vyrobeno pro SOŠ a SOU Kuřim, s.r.o.
 2. 2.17 Webová grafika Grafický návrh webové stránky se skládá z několika kroků: koncepce stránky, návrh navigace, příprava obrázků a jejich optimalizace. GIMP samozřejmě nabízí také nástroje pro práci
2. 2.17 Webová grafika Grafický návrh webové stránky se skládá z několika kroků: koncepce stránky, návrh navigace, příprava obrázků a jejich optimalizace. GIMP samozřejmě nabízí také nástroje pro práci
Photoshop - tutoriály
 H OŘÍCÍ TEXT Photoshop - tutoriály 1) Vytvořte Nový soubor. Velikost dokumentu jsem volil 500 x 200 obrazových bodů, rozlišení 72 dpi. Barva pozadí je předpokládaně bílá, což je pro náš případ vyhovující.
H OŘÍCÍ TEXT Photoshop - tutoriály 1) Vytvořte Nový soubor. Velikost dokumentu jsem volil 500 x 200 obrazových bodů, rozlišení 72 dpi. Barva pozadí je předpokládaně bílá, což je pro náš případ vyhovující.
Formuláře. Téma 3.2. Řešený příklad č Zadání: V databázi formulare_a_sestavy.accdb vytvořte formulář pro tabulku student.
 Téma 3.2 Formuláře Formuláře usnadňují zadávání, zobrazování, upravování nebo odstraňování dat z tabulky nebo z výsledku dotazu. Do formuláře lze vybrat jen určitá pole z tabulky, která obsahuje mnoho
Téma 3.2 Formuláře Formuláře usnadňují zadávání, zobrazování, upravování nebo odstraňování dat z tabulky nebo z výsledku dotazu. Do formuláře lze vybrat jen určitá pole z tabulky, která obsahuje mnoho
KAPITOLA 3 - ZPRACOVÁNÍ TEXTU
 KAPITOLA 3 - ZPRACOVÁNÍ TEXTU KLÍČOVÉ POJMY textové editory formát textu tabulka grafické objekty odrážky a číslování odstavec CÍLE KAPITOLY Pracovat s textovými dokumenty a ukládat je v souborech různého
KAPITOLA 3 - ZPRACOVÁNÍ TEXTU KLÍČOVÉ POJMY textové editory formát textu tabulka grafické objekty odrážky a číslování odstavec CÍLE KAPITOLY Pracovat s textovými dokumenty a ukládat je v souborech různého
sloučení dokumentů Zadání: TÉMA: Sledování změn a komentářů, revize, porovnání dokumentů,
 TÉMA: Sledování změn a komentářů, revize, porovnání dokumentů, sloučení dokumentů Sekretářka společnosti Naše Zahrada napsala článek věnovaný kompostování a nechala jej zkontrolovat majitelce společnosti.
TÉMA: Sledování změn a komentářů, revize, porovnání dokumentů, sloučení dokumentů Sekretářka společnosti Naše Zahrada napsala článek věnovaný kompostování a nechala jej zkontrolovat majitelce společnosti.
Výkresy. Projekt SIPVZ D Modelování v SolidWorks. Autor: ing. Laďka Krejčí
 Výkresy Projekt SIPVZ 2006 3D Modelování v SolidWorks Autor: ing. Laďka Krejčí 2 Obsah úlohy Otevření šablony výkresu Vlastnosti, úprava a uložení formátu listu Nastavení detailů dokumentu Vytvoření výkresu
Výkresy Projekt SIPVZ 2006 3D Modelování v SolidWorks Autor: ing. Laďka Krejčí 2 Obsah úlohy Otevření šablony výkresu Vlastnosti, úprava a uložení formátu listu Nastavení detailů dokumentu Vytvoření výkresu
COREL PHOTO-PAINT POUŽITÍ MASEK. Lenka Bednaříková
 COREL PHOTO-PAINT POUŽITÍ MASEK Lenka Bednaříková POUŽITÍ MASEK Pomocí masek můžeme určit oblasti obrázku, které chcete upravit, zatímco ostatní oblasti budou před veškerými změnami chráněny Nástroj masky
COREL PHOTO-PAINT POUŽITÍ MASEK Lenka Bednaříková POUŽITÍ MASEK Pomocí masek můžeme určit oblasti obrázku, které chcete upravit, zatímco ostatní oblasti budou před veškerými změnami chráněny Nástroj masky
Vektorizace obrázků. Co se naučíte. Vítá vás aplikace CorelDRAW, komplexní profesionální program pro grafický návrh a práci s vektorovou grafikou.
 Vektorizace obrázků Vítá vás aplikace CorelDRAW, komplexní profesionální program pro grafický návrh a práci s vektorovou grafikou. V tomto kurzu převedeme rastrový obrázek na vektorový pomocí trasování.
Vektorizace obrázků Vítá vás aplikace CorelDRAW, komplexní profesionální program pro grafický návrh a práci s vektorovou grafikou. V tomto kurzu převedeme rastrový obrázek na vektorový pomocí trasování.
Retušování a opravy vad snímku
 Retušování a opravy vad snímku 137 Jak odstranit obrazové vady pokročilý Pokud obrázek obsahuje obrazové vady, způsobené zpracováním videokarty nebo skenerem, použijte následující tipy. Z místní nabídky
Retušování a opravy vad snímku 137 Jak odstranit obrazové vady pokročilý Pokud obrázek obsahuje obrazové vady, způsobené zpracováním videokarty nebo skenerem, použijte následující tipy. Z místní nabídky
PRÁCE S TEXTOVÝM EDITOREM 6.4 TEXTOVÉ POLE
 6.4 TEXTOVÉ POLE Při tvorbě dokumentů je někdy třeba vkládat texty do rámců, kterým říkáme Textová pole. Tato textová pole, ale nemusí mít vždy pravidelný tvar (obdélník). Pomocí textových polí můžeme
6.4 TEXTOVÉ POLE Při tvorbě dokumentů je někdy třeba vkládat texty do rámců, kterým říkáme Textová pole. Tato textová pole, ale nemusí mít vždy pravidelný tvar (obdélník). Pomocí textových polí můžeme
Gymnázium Vincence Makovského se sportovními třídami Nové Město na Moravě
 VY_32_INOVACE_INF_BU_18 Sada: Digitální fotografie Téma: Vkládání obrázků a textů do obrázku Autor: Mgr. Miloš Bukáček Předmět: Informatika Ročník: 4. ročník osmiletého gymnázia, třída 4.A Využití: Prezentace
VY_32_INOVACE_INF_BU_18 Sada: Digitální fotografie Téma: Vkládání obrázků a textů do obrázku Autor: Mgr. Miloš Bukáček Předmět: Informatika Ročník: 4. ročník osmiletého gymnázia, třída 4.A Využití: Prezentace
6. Formátování: Formátování odstavce
 6. Formátování: Formátování odstavce Obrázek 1: Formát / Odstavec Odstavec je text mezi dvěma znaky konce odstavce. Konec odstavce je skrytý znak a vkládáme jej během psaní při každém stisknutí klávesy
6. Formátování: Formátování odstavce Obrázek 1: Formát / Odstavec Odstavec je text mezi dvěma znaky konce odstavce. Konec odstavce je skrytý znak a vkládáme jej během psaní při každém stisknutí klávesy
3 Formuláře a sestavy Příklad 1 Access 2010
 TÉMA: Vytváření formulářů Správce databáze Naše zahrada předpokládá, že bude s vytvořenou databází pracovat více uživatelů. Je třeba proto navrhnout a vytvořit formuláře pro přístup k datům. Zadání: Otevřete
TÉMA: Vytváření formulářů Správce databáze Naše zahrada předpokládá, že bude s vytvořenou databází pracovat více uživatelů. Je třeba proto navrhnout a vytvořit formuláře pro přístup k datům. Zadání: Otevřete
(IMPACT) CZ.1.07/2.2.00/
 Word 2010 Kurz 6 1. Propojování dokumentů MS Office 1 2. Vodoznak 3 3. Hypertextový odkaz 4 4. Osnova 5 5. Hlavní a vnořené dokumenty 7 Propojování dokumentů MS Office Program Word umožňuje kromě vložení
Word 2010 Kurz 6 1. Propojování dokumentů MS Office 1 2. Vodoznak 3 3. Hypertextový odkaz 4 4. Osnova 5 5. Hlavní a vnořené dokumenty 7 Propojování dokumentů MS Office Program Word umožňuje kromě vložení
Jednoduché stříhání videa
 Pátek 23. listopadu Jednoduché stříhání videa Máte-li v projektu vložený alespoň jeden videozáznam, objeví se pod náhledem ovládací tlačítka pro spuštění (respektive zastavení) přehrávání a posun vpřed
Pátek 23. listopadu Jednoduché stříhání videa Máte-li v projektu vložený alespoň jeden videozáznam, objeví se pod náhledem ovládací tlačítka pro spuštění (respektive zastavení) přehrávání a posun vpřed
Název školy: Základní škola a Mateřská škola Žalany. Číslo projektu: CZ. 1.07/1.4.00/ Téma sady: Informatika pro sedmý až osmý ročník
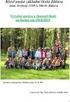 Název školy: Základní škola a Mateřská škola Žalany Číslo projektu: CZ. 1.07/1.4.00/21.3210 Téma sady: Informatika pro sedmý až osmý ročník Název DUM: VY_32_INOVACE_2B_6_Gimp_praktická_cvičení Vyučovací
Název školy: Základní škola a Mateřská škola Žalany Číslo projektu: CZ. 1.07/1.4.00/21.3210 Téma sady: Informatika pro sedmý až osmý ročník Název DUM: VY_32_INOVACE_2B_6_Gimp_praktická_cvičení Vyučovací
Vítá vás Corel PHOTO-PAINT, výkonná aplikace pro úpravu rastrových obrázků, která umožňuje retušovat fotografie a vytvářet originální grafiku.
 Maskování obrázků Vítá vás Corel PHOTO-PAINT, výkonná aplikace pro úpravu rastrových obrázků, která umožňuje retušovat fotografie a vytvářet originální grafiku. Co se naučíte V tomto kurzu se naučíte vytvořit
Maskování obrázků Vítá vás Corel PHOTO-PAINT, výkonná aplikace pro úpravu rastrových obrázků, která umožňuje retušovat fotografie a vytvářet originální grafiku. Co se naučíte V tomto kurzu se naučíte vytvořit
3 Formuláře a sestavy Příklad 1 Access 2007
 TÉMA: Vytváření formulářů Správce databáze Naše zahrada předpokládá, že bude s vytvořenou databází pracovat více uživatelů. Je třeba proto navrhnout a vytvořit formuláře pro přístup k datům. Zadání: Otevřete
TÉMA: Vytváření formulářů Správce databáze Naše zahrada předpokládá, že bude s vytvořenou databází pracovat více uživatelů. Je třeba proto navrhnout a vytvořit formuláře pro přístup k datům. Zadání: Otevřete
Formátování pomocí stylů
 Styly a šablony Styly, šablony a témata Formátování dokumentu pomocí standardních nástrojů (přímé formátování) (Podokno úloh Zobrazit formátování): textu jsou přiřazeny parametry (font, velikost, barva,
Styly a šablony Styly, šablony a témata Formátování dokumentu pomocí standardních nástrojů (přímé formátování) (Podokno úloh Zobrazit formátování): textu jsou přiřazeny parametry (font, velikost, barva,
František Hudek. leden Informační a komunikační technologie ZONER Práce s textem. Tvorba a editace odstavcového a uměleckého textu.
 VY_32_INOVACE_FH19_Z Jméno autora výukového materiálu Datum (období), ve kterém byl VM vytvořen Ročník, pro který je VM určen Vzdělávací oblast, obor, okruh, téma Anotace František Hudek leden 2013 9.
VY_32_INOVACE_FH19_Z Jméno autora výukového materiálu Datum (období), ve kterém byl VM vytvořen Ročník, pro který je VM určen Vzdělávací oblast, obor, okruh, téma Anotace František Hudek leden 2013 9.
Adobe Photoshop pro pokročilé
 Adobe Photoshop pro pokročilé Evropský sociální fond Praha & EU: Investujeme do vaší budoucnosti Vrstvy Každý dokument obsahuje vrstvy (jednu a více) Vrstva umožňuje pracovat s částí obrázku, aniž bychom
Adobe Photoshop pro pokročilé Evropský sociální fond Praha & EU: Investujeme do vaší budoucnosti Vrstvy Každý dokument obsahuje vrstvy (jednu a více) Vrstva umožňuje pracovat s částí obrázku, aniž bychom
Obsah: 1. Vytváření upravitelného textu 2. Výběr textu 3. Úpravy stylu textu 4. Odstavec 5. Rastrování textu
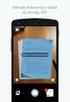 Obsah: 1. Vytváření upravitelného textu 2. Výběr textu 3. Úpravy stylu textu 4. Odstavec 5. Rastrování textu V této kapitole se naučíme pracovat s textem vodorovným, svislým, naučíme se text transformovat,
Obsah: 1. Vytváření upravitelného textu 2. Výběr textu 3. Úpravy stylu textu 4. Odstavec 5. Rastrování textu V této kapitole se naučíme pracovat s textem vodorovným, svislým, naučíme se text transformovat,
Výukový materiál pro projekt Elektronická školička POWERPOINT
 Výukový materiál pro projekt Elektronická školička reg. č. CZ.1.07/1.3.05/02.0041 POWERPOINT Ing. Zdeněk Matúš, 2012, str. 24 Materiál je publikován pod licencí Creative Commons - Uveďte autora-neužívejte
Výukový materiál pro projekt Elektronická školička reg. č. CZ.1.07/1.3.05/02.0041 POWERPOINT Ing. Zdeněk Matúš, 2012, str. 24 Materiál je publikován pod licencí Creative Commons - Uveďte autora-neužívejte
Zemětřesení a sopečná činnost
 Zemětřesení a sopečná činnost V tomto cvičení vytvoříte interaktivní webovou mapu, která bude zobrazovat výskyt zemětřesení a sopečné činnosti a dávat je do souvislosti s hranicemi litosférických desek.
Zemětřesení a sopečná činnost V tomto cvičení vytvoříte interaktivní webovou mapu, která bude zobrazovat výskyt zemětřesení a sopečné činnosti a dávat je do souvislosti s hranicemi litosférických desek.
Návrhy forem v SolidWorks. Forma - kotva. Ing. Richard Strnka, 2013
 Návrhy forem v SolidWorks Forma - kotva Ing. Richard Strnka, 2013 Obsah úlohy - Jednotlivé kroky úlohy zahrnuji: - Vytvoření tvarové součásti dle výkresové dokumentace - Úprava dílu pro zaformování - Vytvoření
Návrhy forem v SolidWorks Forma - kotva Ing. Richard Strnka, 2013 Obsah úlohy - Jednotlivé kroky úlohy zahrnuji: - Vytvoření tvarové součásti dle výkresové dokumentace - Úprava dílu pro zaformování - Vytvoření
Při vytváření šablony vytváříte soubor (POTX), ve kterém jsou zaznamenány všechny úpravy kombinace předlohy
 Vytvoření šablony Při vytváření šablony vytváříte soubor (POTX), ve kterém jsou zaznamenány všechny úpravy kombinace předlohy snímků, rozložení a motivu. Šablony slouží jako základ pro opakované vytváření
Vytvoření šablony Při vytváření šablony vytváříte soubor (POTX), ve kterém jsou zaznamenány všechny úpravy kombinace předlohy snímků, rozložení a motivu. Šablony slouží jako základ pro opakované vytváření
ZADÁNÍ: Informatika B Příklad 10 MS Access. TÉMA: Formuláře. OPF v Karviné, Slezská univerzita v Opavě. Ing. Kateřina Slaninová
 TÉMA: Formuláře Sekretářka společnosti Naše zahrada, a.s. předpokládá, že bude s vytvořenou databází pracovat více uživatelů. Je třeba proto navrhnout a vytvořit formuláře pro přístup k datům. ZADÁNÍ:
TÉMA: Formuláře Sekretářka společnosti Naše zahrada, a.s. předpokládá, že bude s vytvořenou databází pracovat více uživatelů. Je třeba proto navrhnout a vytvořit formuláře pro přístup k datům. ZADÁNÍ:
je aplikace určená k editaci videozáznamu, funguje v operačních systémech Windows Vista a Windows7
 Live Movie Maker je aplikace určená k editaci videozáznamu, funguje v operačních systémech Windows Vista a Windows7 Importovat video Klepněte na prozatím jediné aktivní tlačítko Přidat videa a fotografie
Live Movie Maker je aplikace určená k editaci videozáznamu, funguje v operačních systémech Windows Vista a Windows7 Importovat video Klepněte na prozatím jediné aktivní tlačítko Přidat videa a fotografie
Modul 2. Druhá sada úkolů:
 Zadání Druhá sada úkolů: Modul 2 Všechny potřebné složky a soubory pro splnění následující sady úkolů se nachází ve složce sada2. 1. Ve složce Ulohy vytvořte šest nových složek (podle obrázku) a pojmenujte
Zadání Druhá sada úkolů: Modul 2 Všechny potřebné složky a soubory pro splnění následující sady úkolů se nachází ve složce sada2. 1. Ve složce Ulohy vytvořte šest nových složek (podle obrázku) a pojmenujte
Sestavy. Téma 3.3. Řešený příklad č Zadání: V databázi zkevidence.accdb vytvořte sestavu, odpovídající níže uvedenému obrázku.
 Téma 3.3 Sestavy Sestavy slouží k výstupu informací na tiskárnu. Tisknout lze také formuláře, ale v sestavách má uživatel více možností pro vytváření sumárních údajů. Pokud všechna pole, která mají být
Téma 3.3 Sestavy Sestavy slouží k výstupu informací na tiskárnu. Tisknout lze také formuláře, ale v sestavách má uživatel více možností pro vytváření sumárních údajů. Pokud všechna pole, která mají být
Místo úvodu. Čeho se vyvarovat. Mazání znaků
 Místo úvodu Proč používat program pro psaní a úpravy textu? Můžete v něm snadno nejenom psát, ale i opravovat libovolné části textu. Přitom ovládání programu vychází z práce v prostředí Windows (práce
Místo úvodu Proč používat program pro psaní a úpravy textu? Můžete v něm snadno nejenom psát, ale i opravovat libovolné části textu. Přitom ovládání programu vychází z práce v prostředí Windows (práce
Obsah, oddíly, záhlaví a zápatí, číslování stránek Word egon. Obsah dokumentu, oddíly, záhlaví a zápatí, číslování
 Obsah, oddíly, záhlaví a zápatí, číslování stránek Word 2007 - egon Obsah dokumentu, oddíly, záhlaví a zápatí, číslování stránek Jan Málek 26.7.2010 Obsah S nepřímým formátováním, tedy Styly souvisí i
Obsah, oddíly, záhlaví a zápatí, číslování stránek Word 2007 - egon Obsah dokumentu, oddíly, záhlaví a zápatí, číslování stránek Jan Málek 26.7.2010 Obsah S nepřímým formátováním, tedy Styly souvisí i
Informace o zdroji učebního textu a poučení o jeho užívaní. Petr Broža, Libor Kříž, Roman Kučera, Pavel Nygrýn
 Informace o zdroji učebního textu a poučení o jeho užívaní Informace o zdroji: Autor: Název díla: Vydavatelství: Petr Broža, Libor Kříž, Roman Kučera, Pavel Nygrýn Microsoft Office 2007 - Průvodce pro
Informace o zdroji učebního textu a poučení o jeho užívaní Informace o zdroji: Autor: Název díla: Vydavatelství: Petr Broža, Libor Kříž, Roman Kučera, Pavel Nygrýn Microsoft Office 2007 - Průvodce pro
Jednoduchá fotográfická retuš
 Jednoduchá fotográfická retuš Úvod Během let, kdy vyučuji počítačovou grafiku, jsem zjistila, že žáky velmi láká a zajímá fotografická retuš a různá úprava fotografií. Z tutoriálů nalezených na internetu
Jednoduchá fotográfická retuš Úvod Během let, kdy vyučuji počítačovou grafiku, jsem zjistila, že žáky velmi láká a zajímá fotografická retuš a různá úprava fotografií. Z tutoriálů nalezených na internetu
Pomocí filtrů dokážete změnit obrázek k nepoznání. Z fotografie dokážete udělat umělecké dílo, které bude vypadat jako mozaika, náčrtek, sítotisk
 Obsah 1. Ga a a jejich h dia a a a 2. Použití filtru Pattern Marker (V řit vzorek) 3. Použití filtru Vanishing Point (Úběžný bod) Pomocí filtrů dokážete změnit obrázek k nepoznání. Z fotografie dokážete
Obsah 1. Ga a a jejich h dia a a a 2. Použití filtru Pattern Marker (V řit vzorek) 3. Použití filtru Vanishing Point (Úběžný bod) Pomocí filtrů dokážete změnit obrázek k nepoznání. Z fotografie dokážete
Digitální fotografie II. Mgr. Milana Soukupová Gymnázium Česká Třebová
 Digitální fotografie II Mgr. Milana Soukupová Gymnázium Česká Třebová Téma sady didaktických materiálů Číslo a název šablony Číslo didaktického materiálu Druh didaktického materiálu Téma didaktického materiálu
Digitální fotografie II Mgr. Milana Soukupová Gymnázium Česká Třebová Téma sady didaktických materiálů Číslo a název šablony Číslo didaktického materiálu Druh didaktického materiálu Téma didaktického materiálu
PowerPoint lekce II.
 PowerPoint lekce II. Formát pptx Základem, všech dokumentů je xml formát Bez nutnosti nastavení, transformace či konverze nativní součást ukládání Ve skutečnosti souhrn dílčích souborů Text, obrázky, styly
PowerPoint lekce II. Formát pptx Základem, všech dokumentů je xml formát Bez nutnosti nastavení, transformace či konverze nativní součást ukládání Ve skutečnosti souhrn dílčích souborů Text, obrázky, styly
Zdokonalování gramotnosti v oblasti ICT. Kurz MS Excel kurz 6. Inovace a modernizace studijních oborů FSpS (IMPACT) CZ.1.07/2.2.00/28.
 Zdokonalování gramotnosti v oblasti ICT Kurz MS Excel kurz 6 1 Obsah Kontingenční tabulky... 3 Zdroj dat... 3 Příprava dat... 3 Vytvoření kontingenční tabulky... 3 Možnosti v poli Hodnoty... 7 Aktualizace
Zdokonalování gramotnosti v oblasti ICT Kurz MS Excel kurz 6 1 Obsah Kontingenční tabulky... 3 Zdroj dat... 3 Příprava dat... 3 Vytvoření kontingenční tabulky... 3 Možnosti v poli Hodnoty... 7 Aktualizace
MALUJEME v MALOVÁNÍ. Základní nabídka. a) tažením úchytů umístěných v pravém dolním rohu a na spodním okraji obrázku
 Vytvoření nového obrázku a jeho uložení MALUJEME v MALOVÁNÍ Po otevření programu se automaticky otevře i čistá bílá plocha, na které budeme malovat. Velikost této kreslící čtvrtky si můžeme libovolně změnit.
Vytvoření nového obrázku a jeho uložení MALUJEME v MALOVÁNÍ Po otevření programu se automaticky otevře i čistá bílá plocha, na které budeme malovat. Velikost této kreslící čtvrtky si můžeme libovolně změnit.
Postup: 1. kresba obrysu hodinek
 Postup: 1. Kresba obrysu hodinek. 2. Kresba knoflíku hodinek. 3. Kresba číselníku. 4. Kresba minutové a sekundové stupnice. 5. Kresba vyrytého obvodu číselníku. 6. Kresba ručiček. 7. Kresba datového pole.
Postup: 1. Kresba obrysu hodinek. 2. Kresba knoflíku hodinek. 3. Kresba číselníku. 4. Kresba minutové a sekundové stupnice. 5. Kresba vyrytého obvodu číselníku. 6. Kresba ručiček. 7. Kresba datového pole.
Použití prezentací. K heslovitému sdělení informací. Oživení obrázky, schématy, tabulkami, Nevhodné pro dlouhé texty. Doprovodná pomůcka při výkladu
 PowerPoint 2007 Osnova Koncept a použití prezentací Seznámení s pracovním prostředím MS Word 2007 Režimy zobrazení Užitečná nastavení Základní práce s dokumenty Práce s textem a objekty Šablony a jejich
PowerPoint 2007 Osnova Koncept a použití prezentací Seznámení s pracovním prostředím MS Word 2007 Režimy zobrazení Užitečná nastavení Základní práce s dokumenty Práce s textem a objekty Šablony a jejich
FORMÁTOVÁNÍ 1. Autor: Mgr. Dana Kaprálová. Datum (období) tvorby: září, říjen 2013. Ročník: sedmý. Vzdělávací oblast: Informatika a výpočetní technika
 Autor: Mgr. Dana Kaprálová FORMÁTOVÁNÍ 1 Datum (období) tvorby: září, říjen 2013 Ročník: sedmý Vzdělávací oblast: Informatika a výpočetní technika 1 Anotace: Žáci se seznámí se základní obsluhou tabulkového
Autor: Mgr. Dana Kaprálová FORMÁTOVÁNÍ 1 Datum (období) tvorby: září, říjen 2013 Ročník: sedmý Vzdělávací oblast: Informatika a výpočetní technika 1 Anotace: Žáci se seznámí se základní obsluhou tabulkového
Word Lekce III. a IV.
 Word 2007 Lekce III. a IV. Záložní kopie Povolení a nastavení automatického obnovení a automatického uložení může být žádoucí ve chvíli, kdy aplikace Word nahlásí neočekávanou chybu, kolizi aplikace a
Word 2007 Lekce III. a IV. Záložní kopie Povolení a nastavení automatického obnovení a automatického uložení může být žádoucí ve chvíli, kdy aplikace Word nahlásí neočekávanou chybu, kolizi aplikace a
Úprava obrázku fotomontáž-tuning auta
 Fotomontáž tuning auta použité nástroje: - práce s výběrem - deformování objektu - klonovací razítko - kopírování objektů (zprůhlednění barevy při kopírování) - vymazání (nahrazení pozadí) - změna barvy
Fotomontáž tuning auta použité nástroje: - práce s výběrem - deformování objektu - klonovací razítko - kopírování objektů (zprůhlednění barevy při kopírování) - vymazání (nahrazení pozadí) - změna barvy
Manuál k tvorbě absolventské práce
 Manuál k tvorbě absolventské práce VLOŽENÍ ČÍSLA STRÁNKY... 2 OBRÁZKOVÝ NÁVOD PRO VKLÁDÁNÍ ČÍSEL STRÁNEK... 2 ŘÁDKOVÁNÍ 1,5... 3 OBRÁZKOVÝ NÁVOD PRO ŘÁDKOVÁNÍ... 3 ZAROVNÁNÍ TEXTU DO BLOKU... 4 OBRÁZKOVÝ
Manuál k tvorbě absolventské práce VLOŽENÍ ČÍSLA STRÁNKY... 2 OBRÁZKOVÝ NÁVOD PRO VKLÁDÁNÍ ČÍSEL STRÁNEK... 2 ŘÁDKOVÁNÍ 1,5... 3 OBRÁZKOVÝ NÁVOD PRO ŘÁDKOVÁNÍ... 3 ZAROVNÁNÍ TEXTU DO BLOKU... 4 OBRÁZKOVÝ
Inovace bakalářského studijního oboru Aplikovaná chemie
 Inovace bakalářského studijního oboru Aplikovaná chemie http://aplchem.upol.cz CZ.1.07/2.2.00/15.0247 Tento projekt je spolufinancován Evropským sociálním fondem a státním rozpočtem České republiky. PRSC
Inovace bakalářského studijního oboru Aplikovaná chemie http://aplchem.upol.cz CZ.1.07/2.2.00/15.0247 Tento projekt je spolufinancován Evropským sociálním fondem a státním rozpočtem České republiky. PRSC
Petr Němec GIMP 2.8. Uživatelská příručka pro začínající grafiky
 Petr Němec GIMP 2.8 Uživatelská příručka pro začínající grafiky Computer Press Brno 2013 GIMP 2.8 Uživatelská příručka pro začínající grafiky Petr Němec Obálka: Petr Němec Odpovědný redaktor: Roman Bureš
Petr Němec GIMP 2.8 Uživatelská příručka pro začínající grafiky Computer Press Brno 2013 GIMP 2.8 Uživatelská příručka pro začínající grafiky Petr Němec Obálka: Petr Němec Odpovědný redaktor: Roman Bureš
Kreslení úseček a křivek
 Adobe Illustrator Kreslení úseček a křivek Volná kresba od ruky o Tužka (N) - stisknutím levého tlačítka pohybujte po výkrese o Úkol: zkuste si nakreslit čáru, označit ji a smazat Kreslení úseček o Nástroj
Adobe Illustrator Kreslení úseček a křivek Volná kresba od ruky o Tužka (N) - stisknutím levého tlačítka pohybujte po výkrese o Úkol: zkuste si nakreslit čáru, označit ji a smazat Kreslení úseček o Nástroj
Osnova. Koncept a použití prezentací. Seznámení s pracovním prostředím MS Word Režimy zobrazení. Užitečná nastavení. Základní práce s dokumenty
 PowerPoint 2007 Osnova Koncept a použití prezentací Seznámení s pracovním prostředím MS Word 2007 Režimy zobrazení Užitečná nastavení Základní práce s dokumenty Práce s textem a objekty Doporučení, jak
PowerPoint 2007 Osnova Koncept a použití prezentací Seznámení s pracovním prostředím MS Word 2007 Režimy zobrazení Užitečná nastavení Základní práce s dokumenty Práce s textem a objekty Doporučení, jak
DUM 07 téma: Výběry práce s nimi
 DUM 07 téma: Výběry práce s nimi ze sady: 2 tematický okruh sady: Bitmapová grafika ze šablony: 09 Počítačová grafika určeno pro: 2. ročník vzdělávací obor: vzdělávací oblast: číslo projektu: anotace:
DUM 07 téma: Výběry práce s nimi ze sady: 2 tematický okruh sady: Bitmapová grafika ze šablony: 09 Počítačová grafika určeno pro: 2. ročník vzdělávací obor: vzdělávací oblast: číslo projektu: anotace:
Kdy použít program Microsoft Publisher Desktop Publishing 12 Proces návrhu 12. Základy práce 15. Panely nástrojů 15
 Obsah Úvod 11 Kdy použít program Microsoft Publisher 2003 11 Desktop Publishing 12 Proces návrhu 12 Scénář 12 Začínáme 13 KAPITOLA 1 Základy práce 15 Panely nástrojů 15 Záhlaví okna 15 Panel nabídek 15
Obsah Úvod 11 Kdy použít program Microsoft Publisher 2003 11 Desktop Publishing 12 Proces návrhu 12 Scénář 12 Začínáme 13 KAPITOLA 1 Základy práce 15 Panely nástrojů 15 Záhlaví okna 15 Panel nabídek 15
DUM 12 téma: Nástroje pro transformaci vrstev
 DUM 12 téma: Nástroje pro transformaci vrstev ze sady: 2 tematický okruh sady: Bitmapová grafika ze šablony: 09 Počítačová grafika určeno pro: 2. ročník vzdělávací obor: vzdělávací oblast: číslo projektu:
DUM 12 téma: Nástroje pro transformaci vrstev ze sady: 2 tematický okruh sady: Bitmapová grafika ze šablony: 09 Počítačová grafika určeno pro: 2. ročník vzdělávací obor: vzdělávací oblast: číslo projektu:
OBSAH. ÚVOD...5 O Advance CADu...5 Kde nalézt informace...5 Použitím Online nápovědy...5. INSTALACE...6 Systémové požadavky...6 Začátek instalace...
 OBSAH ÚVOD...5 O Advance CADu...5 Kde nalézt informace...5 Použitím Online nápovědy...5 INSTALACE...6 Systémové požadavky...6 Začátek instalace...6 SPUŠTĚNÍ ADVANCE CADU...7 UŽIVATELSKÉ PROSTŘEDÍ ADVANCE
OBSAH ÚVOD...5 O Advance CADu...5 Kde nalézt informace...5 Použitím Online nápovědy...5 INSTALACE...6 Systémové požadavky...6 Začátek instalace...6 SPUŠTĚNÍ ADVANCE CADU...7 UŽIVATELSKÉ PROSTŘEDÍ ADVANCE
Tvorba titulků. 133 Jak zobrazit a upravit standardní filmové titulky Pod pojem Standardní filmové titulky jsou schovány vzorové dynamické titulky.
 Tvorba titulků 97 Tvorba titulků 132 Jak zobrazit a upravit standardní klasické titulky Pod pojem Standardní klasické titulky jsou schovány vzorové statické titulky. Titulky použijete, vložíte-li je na
Tvorba titulků 97 Tvorba titulků 132 Jak zobrazit a upravit standardní klasické titulky Pod pojem Standardní klasické titulky jsou schovány vzorové statické titulky. Titulky použijete, vložíte-li je na
Přepínání zobrazení Použijte zobrazení kalendáře, které nejlépe vyhovuje vašemu pracovnímu postupu. Přepínejte tak často, jak chcete.
 Kalendář Úvodní příručka Naplánování schůzky v Lyncu Setkejte se tváří v tvář a ušetřete si cestu díky online schůzce v Lyncu 2013. Přepínání zobrazení Použijte zobrazení kalendáře, které nejlépe vyhovuje
Kalendář Úvodní příručka Naplánování schůzky v Lyncu Setkejte se tváří v tvář a ušetřete si cestu díky online schůzce v Lyncu 2013. Přepínání zobrazení Použijte zobrazení kalendáře, které nejlépe vyhovuje
MS Excel 2010. Lekce 1. Operační program Vzdělávání pro konkurenceschopnost. Projekt Zvyšování IT gramotnosti zaměstnanců vybraných fakult MU
 MS Excel 2010 Lekce 1 Operační program Vzdělávání pro konkurenceschopnost Projekt Zvyšování IT gramotnosti zaměstnanců vybraných fakult MU Registrační číslo: CZ.1.07/2.2.00/15.0224, Oblast podpory: 7.2.2
MS Excel 2010 Lekce 1 Operační program Vzdělávání pro konkurenceschopnost Projekt Zvyšování IT gramotnosti zaměstnanců vybraných fakult MU Registrační číslo: CZ.1.07/2.2.00/15.0224, Oblast podpory: 7.2.2
Reliance 3 design OBSAH
 Reliance 3 design Obsah OBSAH 1. První kroky... 3 1.1 Úvod... 3 1.2 Založení nového projektu... 4 1.3 Tvorba projektu... 6 1.3.1 Správce stanic definice stanic, proměnných, stavových hlášení a komunikačních
Reliance 3 design Obsah OBSAH 1. První kroky... 3 1.1 Úvod... 3 1.2 Založení nového projektu... 4 1.3 Tvorba projektu... 6 1.3.1 Správce stanic definice stanic, proměnných, stavových hlášení a komunikačních
Zdokonalování gramotnosti v oblasti ICT. Kurz MS Excel kurz 4. Inovace a modernizace studijních oborů FSpS (IMPACT) CZ.1.07/2.2.00/28.
 Zdokonalování gramotnosti v oblasti ICT Kurz MS Excel kurz 4 1 Obsah Rozdělení textu do sloupců... 3 Rozdělení obsahu na základě oddělovače... 3 Rozdělení obsahu na základě hranice sloupců... 5 Odebrat
Zdokonalování gramotnosti v oblasti ICT Kurz MS Excel kurz 4 1 Obsah Rozdělení textu do sloupců... 3 Rozdělení obsahu na základě oddělovače... 3 Rozdělení obsahu na základě hranice sloupců... 5 Odebrat
Úvodní list. Název školy Integrovaná střední škola stavební, České Budějovice, Nerudova 59 Číslo šablony/ číslo sady Poř. číslo v sadě 19 32/10
 Úvodní list Název školy Integrovaná střední škola stavební, České Budějovice, Nerudova 59 Číslo šablony/ číslo sady Poř. číslo v sadě 19 32/10 Jméno autora Období vytvoření materiálu Název souboru Zařazení
Úvodní list Název školy Integrovaná střední škola stavební, České Budějovice, Nerudova 59 Číslo šablony/ číslo sady Poř. číslo v sadě 19 32/10 Jméno autora Období vytvoření materiálu Název souboru Zařazení
WinFAS. obecné. Praktický úvod do WinFASu IQ sestavy podrobně. Strana 1
 3 obecné Praktický úvod do WinFASu IQ sestavy podrobně verze z 25.3.2005 Strana 1 Co jsou to IQ sestavy Jde o nový typ sestav, které ve WinFASu nahrazují většinu pevných sestav. IQ sestava je vlastně uživatelský
3 obecné Praktický úvod do WinFASu IQ sestavy podrobně verze z 25.3.2005 Strana 1 Co jsou to IQ sestavy Jde o nový typ sestav, které ve WinFASu nahrazují většinu pevných sestav. IQ sestava je vlastně uživatelský
Grafy. 268 Vložení grafu rychlou analýzou Excel disponuje funkcí Rychlá analýza; již jsme se s ní v této knize seznámili.
 Grafy Grafy jsou ozdobou listů Excelu. Platí zásada, že jedním grafem toho řeknete desetkrát víc a mnohem rychleji než jednou úžasnou tabulkou. Tabulky je třeba studovat a podstata věci zaniká ve spoustě
Grafy Grafy jsou ozdobou listů Excelu. Platí zásada, že jedním grafem toho řeknete desetkrát víc a mnohem rychleji než jednou úžasnou tabulkou. Tabulky je třeba studovat a podstata věci zaniká ve spoustě
Ignijet_2007 Externí monitor
 Ignijet_2007 Externí monitor ver 2010-06-17 Úvod Externí monitor dokáže monitorovat vybrané parametry zapalování a zobrazovat je dle modifikovatelného nastavení a to jak hodnoty parametrů, tak jednoduché
Ignijet_2007 Externí monitor ver 2010-06-17 Úvod Externí monitor dokáže monitorovat vybrané parametry zapalování a zobrazovat je dle modifikovatelného nastavení a to jak hodnoty parametrů, tak jednoduché
Obsah. Úvod Začínáme s PowerPointem Operace se snímky Pro koho je kniha určena...10 Použité konvence...11
 Obsah Úvod... 9 Pro koho je kniha určena...10 Použité konvence...11 Začínáme s PowerPointem... 13 1.1 Základní pojmy...14 1.2 Podokno úloh...16 1.3 Zobrazení dokumentu...17 1.4 Uložení prezentace...21
Obsah Úvod... 9 Pro koho je kniha určena...10 Použité konvence...11 Začínáme s PowerPointem... 13 1.1 Základní pojmy...14 1.2 Podokno úloh...16 1.3 Zobrazení dokumentu...17 1.4 Uložení prezentace...21
Projekty. Úvodní příručka
 Projekty Úvodní příručka Sledování úkolů Sharepointový seznam úkolů je praktický nástroj, který vám pomůže udržet si přehled o všem, co je potřeba v projektu udělat. Můžete přidávat data zahájení a termíny
Projekty Úvodní příručka Sledování úkolů Sharepointový seznam úkolů je praktický nástroj, který vám pomůže udržet si přehled o všem, co je potřeba v projektu udělat. Můžete přidávat data zahájení a termíny
Modul 6. Multimediální prezentace
 Multimediální prezentace Obsah MODUL 6... 1 MULTIMEDIÁLNÍ PREZENTACE... 1 Obsah... 3 Úvod... 3 POWER POINT 2003... 3 POSTUP PRÁCE NA PREZENTACI... 3 Šablona návrh... 4 Rozložení snímku... 4 Prohlížení
Multimediální prezentace Obsah MODUL 6... 1 MULTIMEDIÁLNÍ PREZENTACE... 1 Obsah... 3 Úvod... 3 POWER POINT 2003... 3 POSTUP PRÁCE NA PREZENTACI... 3 Šablona návrh... 4 Rozložení snímku... 4 Prohlížení
Co je nového 2018 R2
 Co je nového 2018 R2 Obsah NOVINKY... 5 1: Vyhledat prvek... 5 2: Čáry modelu podle... 6 3: Duplikovat výkresy... 7 4: Délka kabelů... 8 5: Výškové kóty... 9 VYLEPŠENÍ... 10 1: Excel Link... 10 2: Uspořádání
Co je nového 2018 R2 Obsah NOVINKY... 5 1: Vyhledat prvek... 5 2: Čáry modelu podle... 6 3: Duplikovat výkresy... 7 4: Délka kabelů... 8 5: Výškové kóty... 9 VYLEPŠENÍ... 10 1: Excel Link... 10 2: Uspořádání
Formátování obsahu adminweb
 Formátování obsahu adminweb verze 24032015 1 Obsah 1. Možnosti formátování textu...3 2. Formátování v editoru...4 3. Tabulka pro pozicování obsahu...5 4. Tabulka se stylem... 6 5. Šablony...7 6. Obrázky
Formátování obsahu adminweb verze 24032015 1 Obsah 1. Možnosti formátování textu...3 2. Formátování v editoru...4 3. Tabulka pro pozicování obsahu...5 4. Tabulka se stylem... 6 5. Šablony...7 6. Obrázky
742 Jak prohlížet seznam dat pomocí formuláře. další záznamy pomocí formuláře
 Formuláře 742 Jak prohlížet seznam dat pomocí formuláře pokročilý Pokud si přejete prohlížet seznam dat po jednotlivých záznamech ve formulářovém zobrazení, pak postupujte takto: Klepněte myší kamkoliv
Formuláře 742 Jak prohlížet seznam dat pomocí formuláře pokročilý Pokud si přejete prohlížet seznam dat po jednotlivých záznamech ve formulářovém zobrazení, pak postupujte takto: Klepněte myší kamkoliv
Veškeré formátovací úpravy buněk vždy platí pouze pro buňky, které si označíte.
 Veškeré formátovací úpravy buněk vždy platí pouze pro buňky, které si označíte. Přesun kurzoru Šipky:,,, o jeden znak, řádek, buňku daným směrem Ctrl + / na konec / začátek řádku buněk Ctrl + / na konec
Veškeré formátovací úpravy buněk vždy platí pouze pro buňky, které si označíte. Přesun kurzoru Šipky:,,, o jeden znak, řádek, buňku daným směrem Ctrl + / na konec / začátek řádku buněk Ctrl + / na konec
Vytvoření pozvánky. Michaela Maginot. O autorovi
 Vytvoření pozvánky Michaela Maginot O autorovi Michaela Maginot žije v Unterhachingu v Německu kousek od Mnichova. Vystudovala školu Deutschen Meisterschule für Mode (německá přední škola zabývající se
Vytvoření pozvánky Michaela Maginot O autorovi Michaela Maginot žije v Unterhachingu v Německu kousek od Mnichova. Vystudovala školu Deutschen Meisterschule für Mode (německá přední škola zabývající se
Microsoft Office PowerPoint 2003
 Microsoft Office PowerPoint 2003 Školení učitelů na základní škole Meteorologická Maturitní projekt SSPŠ 2013/2013 Vojtěch Dušek 4.B 1 Obsah 1 Obsah... 2 2 Seznam obrázků... 4 3 Základy programu PowerPoint...
Microsoft Office PowerPoint 2003 Školení učitelů na základní škole Meteorologická Maturitní projekt SSPŠ 2013/2013 Vojtěch Dušek 4.B 1 Obsah 1 Obsah... 2 2 Seznam obrázků... 4 3 Základy programu PowerPoint...
III/2 Inovace a zkvalitnění výuky prostřednictvím ICT
 Téma sady didaktických materiálů Číslo a název šablony Číslo didaktického materiálu Druh didaktického materiálu Téma didaktického materiálu Autor Vyučovací předmět Cílová skupina Klíčová slova Anotace
Téma sady didaktických materiálů Číslo a název šablony Číslo didaktického materiálu Druh didaktického materiálu Téma didaktického materiálu Autor Vyučovací předmět Cílová skupina Klíčová slova Anotace
Jak namalovat obraz v programu Malování
 Jak namalovat obraz v programu Malování Metodický text doplněný praktickou ukázkou zpracovanou pro moţnost promítnutí v prezentačním programu MS PowerPoint PaedDr. Hana Horská 20. 7. 2006, aktualizováno
Jak namalovat obraz v programu Malování Metodický text doplněný praktickou ukázkou zpracovanou pro moţnost promítnutí v prezentačním programu MS PowerPoint PaedDr. Hana Horská 20. 7. 2006, aktualizováno
Generování výkresové dokumentace. Autodesk INVENTOR. Ing. Richard Strnka, 2012
 Generování výkresové dokumentace Autodesk INVENTOR Ing. Richard Strnka, 2012 Konzole I generování výkresové dokumentace v Inventoru Otevření nového souboru pro výkres Spusťte INVENTOR Vytvořte projekt
Generování výkresové dokumentace Autodesk INVENTOR Ing. Richard Strnka, 2012 Konzole I generování výkresové dokumentace v Inventoru Otevření nového souboru pro výkres Spusťte INVENTOR Vytvořte projekt
Prezentace. Prezentace. 5. InDesign vzory, znakové styly. Vytvořil: Tomáš Fabián vytvořeno 10. 11. 2012. www.isspolygr.cz
 5. InDesign vzory, znakové styly www.isspolygr.cz Vytvořil: Tomáš Fabián vytvořeno 10. 11. 2012 Strana: 1 Škola Ročník 4. ročník (SOŠ, SOU) Název projektu Interaktivní metody zdokonalující proces edukace
5. InDesign vzory, znakové styly www.isspolygr.cz Vytvořil: Tomáš Fabián vytvořeno 10. 11. 2012 Strana: 1 Škola Ročník 4. ročník (SOŠ, SOU) Název projektu Interaktivní metody zdokonalující proces edukace
Výukový příklad 2 (příklad s řešením): Seznam členů klubu společenských her
 Výukový příklad 2 (příklad s řešením): Seznam členů klubu společenských her Zadání 1. Celou databázi nazvěte Seznam členů. 2. Otevřete návrhové zobrazení tabulky. Dbejte na správné zadání datových typů.
Výukový příklad 2 (příklad s řešením): Seznam členů klubu společenských her Zadání 1. Celou databázi nazvěte Seznam členů. 2. Otevřete návrhové zobrazení tabulky. Dbejte na správné zadání datových typů.
Gymnázium Vincence Makovského se sportovními třídami Nové Město na Moravě
 VY_32_INOVACE_INF_BU_11 Sada: Digitální fotografie Téma: Nástroje pro výběr, obdélníkový a elipsový výběr Autor: Mgr. Miloš Bukáček Předmět: Informatika Ročník: 4. ročník osmiletého gymnázia, třída 4.A
VY_32_INOVACE_INF_BU_11 Sada: Digitální fotografie Téma: Nástroje pro výběr, obdélníkový a elipsový výběr Autor: Mgr. Miloš Bukáček Předmět: Informatika Ročník: 4. ročník osmiletého gymnázia, třída 4.A
ZŠ ÚnO, Bratří Čapků 1332
 TS Výuka informatiky I (ovládání textových editorů) Terasoft - možnost instalovat jeden až tři kurzy (cvičení fungují pouze s nainstalovaným vlastním editorem) : o Výuka MS Office Word 2003 o Výuka MS
TS Výuka informatiky I (ovládání textových editorů) Terasoft - možnost instalovat jeden až tři kurzy (cvičení fungují pouze s nainstalovaným vlastním editorem) : o Výuka MS Office Word 2003 o Výuka MS
Jak namalovat obraz v programu Malování
 Jak namalovat obraz v programu Malování Metodický text doplněný praktickou ukázkou zpracovanou pro možnost promítnutí v prezentačním programu MS PowerPoint PaedDr. Hana Horská 20. 7. 2006 MALOVÁNÍ aplikace,
Jak namalovat obraz v programu Malování Metodický text doplněný praktickou ukázkou zpracovanou pro možnost promítnutí v prezentačním programu MS PowerPoint PaedDr. Hana Horská 20. 7. 2006 MALOVÁNÍ aplikace,
Microsoft Visio 2013 vypadá jinak než ve starších verzích, proto jsme vytvořili tuto příručku, která vám pomůže se s ním rychle seznámit.
 Úvodní příručka Microsoft Visio 2013 vypadá jinak než ve starších verzích, proto jsme vytvořili tuto příručku, která vám pomůže se s ním rychle seznámit. Aktualizované šablony Šablony vám pomáhají při
Úvodní příručka Microsoft Visio 2013 vypadá jinak než ve starších verzích, proto jsme vytvořili tuto příručku, která vám pomůže se s ním rychle seznámit. Aktualizované šablony Šablony vám pomáhají při
Pracovní plocha. V první kapitole se seznámíme s pracovním prostředím ve Photoshopu.
 Obsah 1. Pracovní plocha 2. Paleta nástrojů, Paletky, Pruhy voleb 3. Paletka Navigator (Navigátor), nástroj Zoom (Lupa) 4. Práce s dokumentem - otevírání, zavírání, ukládání 1. Pracovní plocha V první
Obsah 1. Pracovní plocha 2. Paleta nástrojů, Paletky, Pruhy voleb 3. Paletka Navigator (Navigátor), nástroj Zoom (Lupa) 4. Práce s dokumentem - otevírání, zavírání, ukládání 1. Pracovní plocha V první
Sada 2 - MS Office, Excel
 S třední škola stavební Jihlava Sada 2 - MS Office, Excel 02. Úvod do Excelu 2007. Operace s listy Digitální učební materiál projektu: SŠS Jihlava šablony registrační číslo projektu:cz.1.09/1.5.00/34.0284
S třední škola stavební Jihlava Sada 2 - MS Office, Excel 02. Úvod do Excelu 2007. Operace s listy Digitální učební materiál projektu: SŠS Jihlava šablony registrační číslo projektu:cz.1.09/1.5.00/34.0284
Administrace webu Postup při práci
 Administrace webu Postup při práci Obsah Úvod... 2 Hlavní menu... 3 a. Newslettery... 3 b. Administrátoři... 3 c. Editor stránek... 4 d. Kategorie... 4 e. Novinky... 5 f. Produkty... 5 g. Odhlásit se...
Administrace webu Postup při práci Obsah Úvod... 2 Hlavní menu... 3 a. Newslettery... 3 b. Administrátoři... 3 c. Editor stránek... 4 d. Kategorie... 4 e. Novinky... 5 f. Produkty... 5 g. Odhlásit se...
INFORMATIKA PRO ZŠ. Ing. Veronika Šolcová
 INFORMATIKA PRO ZŠ 2 Ing. Veronika Šolcová 6. 7. 2016 1 Anotace: 1. Nástroje I 2. Ukládání dokumentu 3. Otevírání dokumentu 4. Nový dokument 5. Nástroje II 6. Nástroje III 7. Kopírování 8. Mazání 9. Text
INFORMATIKA PRO ZŠ 2 Ing. Veronika Šolcová 6. 7. 2016 1 Anotace: 1. Nástroje I 2. Ukládání dokumentu 3. Otevírání dokumentu 4. Nový dokument 5. Nástroje II 6. Nástroje III 7. Kopírování 8. Mazání 9. Text
Prostředí Microstationu a jeho nastavení. Nastavení výkresu
 Prostředí Microstationu a jeho nastavení Nastavení výkresu 1 Pracovní plocha, panely nástrojů Seznámení s pracovním prostředím ovlivní pohodlí, rychlost, efektivitu a možná i kvalitu práce v programu Microstation.
Prostředí Microstationu a jeho nastavení Nastavení výkresu 1 Pracovní plocha, panely nástrojů Seznámení s pracovním prostředím ovlivní pohodlí, rychlost, efektivitu a možná i kvalitu práce v programu Microstation.
Manuál: Editace textů v textovém editoru SINPRO Úprava tabulek a internetových odkazů, řádkování
 Manuál: Editace textů v textovém editoru SINPRO Úprava tabulek a internetových odkazů, řádkování (nejen pro editaci STI v systému SINPRO, aktualizováno: 25. 6. 2015) v 2.0 Obsah TABULKY Úprava tabulek...
Manuál: Editace textů v textovém editoru SINPRO Úprava tabulek a internetových odkazů, řádkování (nejen pro editaci STI v systému SINPRO, aktualizováno: 25. 6. 2015) v 2.0 Obsah TABULKY Úprava tabulek...
AutoCAD výstup výkresu
 Kreslení 2D technické dokumentace AutoCAD výstup výkresu Ing. Richard Strnka, 2012 1. Výstup z AutoCADu Výklad: Výstup z programu AutoCAD je možný několika různými způsoby. Základní rozdělení je na výstup
Kreslení 2D technické dokumentace AutoCAD výstup výkresu Ing. Richard Strnka, 2012 1. Výstup z AutoCADu Výklad: Výstup z programu AutoCAD je možný několika různými způsoby. Základní rozdělení je na výstup
Základní práce s Excelem 2007
 Základní práce s Excelem 2007 Zde si krátce projdete základní znalosti Excelu 2007, případně odchylky od starších verzí, se kterými jste zvyklí pracovat. Tento text nemá za úkol Vás uvedené základy naučit,
Základní práce s Excelem 2007 Zde si krátce projdete základní znalosti Excelu 2007, případně odchylky od starších verzí, se kterými jste zvyklí pracovat. Tento text nemá za úkol Vás uvedené základy naučit,
Inventor Profesionál 2009 Inventor Studio Animace pružiny ANIMACE PRUŽINY
 ANIMACE PRUŽINY Vypracoval Ing. Josef Honsa 2009 1 Obsah 1 Úvod... 4 2 Výkresová dokumentace... 5 2.1 Výkres sestavení... 5 2.2 Výkres misky... 5 2.3 Výkres část hlavy... 6 2.4 Výkres ventilu... 6 2.5
ANIMACE PRUŽINY Vypracoval Ing. Josef Honsa 2009 1 Obsah 1 Úvod... 4 2 Výkresová dokumentace... 5 2.1 Výkres sestavení... 5 2.2 Výkres misky... 5 2.3 Výkres část hlavy... 6 2.4 Výkres ventilu... 6 2.5
Gymnázium Vysoké Mýto nám. Vaňorného 163, 566 01 Vysoké Mýto
 Gymnázium Vysoké Mýto nám. Vaňorného 163, 566 01 Vysoké Mýto Registrační číslo projektu Šablona Autor Název materiálu / Druh CZ.1.07/1.5.00/34.0951 III/2 INOVACE A ZKVALITNĚNÍ VÝUKY PROSTŘEDNICTVÍM ICT
Gymnázium Vysoké Mýto nám. Vaňorného 163, 566 01 Vysoké Mýto Registrační číslo projektu Šablona Autor Název materiálu / Druh CZ.1.07/1.5.00/34.0951 III/2 INOVACE A ZKVALITNĚNÍ VÝUKY PROSTŘEDNICTVÍM ICT
Rizikové procesy. 1. Spuštění modulu Rizikové procesy. 2. Popis prostředí a ovládacích prvků modulu Rizikové procesy
 Rizikové procesy Modul slouží k evidenci rizik a zpracovávání mapy rizik za jednotlivé součásti a VUT. Přístupová práva k tomuto modulu mohou získat manažeři rizik a výbor pro řízení rizik. 1. Spuštění
Rizikové procesy Modul slouží k evidenci rizik a zpracovávání mapy rizik za jednotlivé součásti a VUT. Přístupová práva k tomuto modulu mohou získat manažeři rizik a výbor pro řízení rizik. 1. Spuštění
