Rektifikace rastrových dat
|
|
|
- Ladislava Radka Pavlíková
- před 9 lety
- Počet zobrazení:
Transkript
1 Rektifikace rastrových dat Při rektifikaci převádíme rastrová data do příslušného souřadného systému tak, aby byly na svém správném místě a bylo možné tyto data kombinovat s jinými daty. Například letecký snímek stažený z mapy.cz jako běžný obrázek nemá vlastní geografické souřadnice. Máme však k dispozici GIS a v něm vektorovou mapu v souřadném systému. Pomocí nástrojů rektifikace umístíme stažený letecký snímek do téhož souřadného systému a to tak, že určíme GISu alespoň tři totožné body na snímku a současně i ve vektorové mapě.
2 Máme vektorová data v souřadném systému V příslušném souřadném systému máme k dispozici vektorovou mapu. S její pomocí budeme definovat správnou polohu leteckého snímku v témže souřadném systému budeme provádět jeho rektifikaci.
3 Nástrojová lišta Georeferencing Při rektifikaci budeme pracovat s nástrojovou lištou georeferencing. Pokud ji nevidíme, můžeme si ji zapnout kliknutím pravého tlačítka myši do prázdné oblasti nástrojových lišt a následným zašktnutím volby Georeferencing (nebo přes menu Tools > Customize > Toolbars).
4 Přidáme rastrová data k rektifikaci Pomocí nástroje Add data přidáme rastrová data (v našem případě stažený letecký snímek), která chceme rektifikovat (tedy správně umístit v příslušné souřadném systému).
5 Přidali jsme rastrová data k rektifikaci Přidali jsme rastrová data (letecký snímek), která chceme rektifikovat. Protože stažený letecký snímek nemá dosud určenou správnou polohu v GIS, není vidět v tomto mapovém výřezu (snímek se nachází v počátečním bodě souřadného systému; v tomto případě je použit systém S-JTSK, který má počátek v Severním moři).
6 Začínáme s rektifikací - přesuneme snímek k rektifikaci 1 2 Je nutné, aby byla správně nastavená hodnota v poli Layer v násrojové liště Georeferencing v tomto poli musí být zvolena ta vrstva, kterou chceme rektifikovat. Následně v menu nástrojové lišty Georeferencing zvolíme příkaz Fit to display, který přesune letecký snímek z počátku souřadného systému do aktuálně zobrazeného výřezu mapy (je tedy vhodné mít zobrazený výřez mapy, kam přibližně snímek patří).
7 Letecký snímek je přesunut do stávajícího výřezu mapy Nerektifikovaný letecký snímek je nyní dočasně zobrazen v poloze odpovídající našemu současnému mapovému výřezu tak, aby bylo možné provést jeho rektifikaci. Rektifikaci budeme provádět určováním tzv. vlícovacích bodů jedná se o sadu bodů, které jsme schopni přesně vyznačit jak v již rektifikovaném mapovém podkladu, tak i na dosud nerektifikovaném leteckém snímku.
8 Lupa nám pomůže pro přesnější určování vlícovacích bodů V aplikaci ArcMap si můžeme pomocí nástroje lupa zvětšit část mapy. Stačí v menu Window zvolit příkaz Magnifier a objeví se okénko lupy, ve kterém uvidíme zvětšenou tu část mapy, nad kterou se nachází střed okénka lupy. S okénkem lupy můžeme libovolně posouvat stačí chytnout záhlaví tohoto okénka a pohybovat s ním po obrazovce. Přesněji tak budeme moci určovat polohu vlícovacích bodů.
9 Přidáváme vlícovací body 1. bod, nerektifikovaný snímek 1 2 Na nástrojové liště Georeferencing zvolíme nástroj pro přidávání vlícovacích bodů. Následně určíme první vlícovací bod a to nejprve v té vrstvě, kterou rektifikujeme (v dalším kroku ten samý bod určíme na již rektifikovaném mapovém podkladu toto pořadí se nesmí zaměnit!!!).
10 Přidáváme vlícovací body 1. bod, rektifikovaný podklad 1 2 Vypneme viditelnost vrstvy s leteckým snímkem tím uvidíme již rektifikovaná data (v tomto případě vektorový podklad) a na něm též určíme správnou pozici prvního vlícovacího bodu.
11 Přidáváme vlícovací body 2. bod, nerektifikovaný snímek 1 2 Opět zapneme viditelnost vrstvy s leteckým snímkem po jejím zobrazení si můžeme všimnout, že se snímek mírně posunul tak, aby vlícovací bod na snímku odpovídal jeho protějšku ve vektorové mapě. Dále přistoupíme k přidání druhého vlícovacího bodu.
12 Přidáváme vlícovací body 2. bod, rektifikovaný podklad 1 2 Opět vypneme viditelnost vrstvy s leteckým snímkem a nad vektorvou mapou určíme správnou pozici druhého vlícovacího bodu.
13 Přidáváme vlícovací body 3. bod, nerektifikovaný snímek 1 2 Opět zapneme viditelnost vrstvy s leteckým snímkem po jejím zobrazení si můžeme všimnout, že snímek zrotoval a změnil velikost tak, aby vlícovací body na snímku odpovídaly jejich protějškům ve vektorové mapě. Dále přistoupíme k přidání třetího vlícovacího bodu.
14 Přidáváme vlícovací body 3. bod, rektifikovaný podklad 1 2 Opět vypneme viditelnost vrstvy s leteckým snímkem a nad vektorvou mapou určíme správnou pozici třetího vlícovacího bodu.
15 Máme tři vlícovací body (minimální počet pro rektifikaci) Vlícovací body nám tak určují skutečnou polohu míst na leteckém snímku v souřadném systému se kterým v GIS právě pracujeme. Každý vlícovací bod nejprve vyznačíme ve vrstvě, kterou rektifikujeme a poté v již rektifikovaných vrstvách. Minimální počet bodů pro rektifikaci jsou tři. Nicméně chceme-li si být více jisti správností naší práce můžeme přidat více vlícovacích bodů.
16 Přidání dalších vlícovacích bodů (pro kontrolu) Pro kontrolu jsme přidali další dva vlícovací body. Standardně nastavený způsob rektifikace má jisté omezení pro deformaci snímku a kdybychom některý z bodů chybně určili, pak bychom to poznali díky tomu, že by body tak jak jsme je určili nebyly na svých místech (byla by překročena omezení pro deformaci snímku při rektifikaci a bodech bychom viděli posuny). Toto je možné poznat až od čtyř vlícovacích bodů. V našem případě však body sedí a snímek při okrajích navazuje na vektrovou mapu.
17 Jak velká je chyba? Pomocí nástroje Link Table v nástrojové liště Georeferencing si můžeme zobrazit tabulku s našimi vlícovacími body. Pokud máme více jak tři vlícovací body je ve sloupci Residual uvedena chyba na každém z vlícovacích bodů. Vzhldem k tomu, že souřadný systém S-JTSK pracuje v metrech, pak není na žádném z bodů větší chyba než 1 metr (viz sloupec Residual). Z této tabulky také můžeme některý bod smazat.
18 To ještě není všechno! To nejdůležitější na konec! Na závěr musíme provést samotnou rektifikaci tedy převod snímku do souřadnic. Ta vychází z vlícovacích bodů, jejichž správnost jsme si již ověřili a můžeme přistoupit k procesu rektifikace. Pokud bychom nyní práci ukončili, pak snímek rektifikovaný nebude (i když jsme určili vlícovací body a snímek vypadá, že je na svém místě on tam je, ale jen dočasně abychom mohli rektifikaci dokončit). Samotnou rektifikaci spustíme z menu nástrojové lišty Georeferencing kliknutím na položku Rectify.
19 Možnosti rektifikace Ještě před spuštěním rektifikace můžeme změnit vlastnosti výstupu rektifikace. Položka Cell Size znamená velikost buňky kolik rozmeř buňky rastru v jednotkách (hodnota bude nabídnuta podle rozlišení vstupního rastru). V našem případě, kdy jsou jednotky metry bude odpovídat jedna buňka rastru (1 pixel) 3,4 metru (pokud nastavení nezměníme). Dále můžeme zvolit způsob převzorkování (podle typu dat) a místo na disku, kam se má rektifikovaný rastr uložit.
20 Rektifikace je hotová, přidáme si rektifikovaný snímek Po dokočení rektifikace si zrušíme viditelnost vrstvy, kterou jsme rektifikovali (ta sama o sobe vlastně ani teď rektifikovaná není, ale vytvořili jsme z ní rektifikovanou kopii, kterou máme na disku v adresáři, který jsme uvedli při rektifikaci). Tuto rektifikovanou kopii si také nyní zkusíme přidat do mapového projektu.
21 Rektifikace je hotová, přidáme si rektifikovaný snímek Rektifikovaný snímek se ihned po přidání zobrazil na svém místě v souřadném systému S-JTSK. Snímek je tedy správně vsazen do příslušného souřadného systému a lze s ním v rámci GIS již normálně pracovat.
22 Můžeme odebrat původní snímek použitý pro rektifikaci Nyní, když se rektifikace zdařila můžeme odebrat původní vrstvu tohoto snímku z níž se tato rektifikovaná kopie vytvářela.
23 A výsledek Zprůhledněn bílý okraj kolem snímku, upraveno pořadí zobrazení vrstev.
Digitální kartografie 3
 Digitální kartografie 3 základy práce v ESRI ArcGIS strana 2 Založení nového projektu v aplikaci ArcMap 1. Spuštění aplikace ArcMap v menu Start Programy ArcGIS. 2. Volba Blank map pro založení nového
Digitální kartografie 3 základy práce v ESRI ArcGIS strana 2 Založení nového projektu v aplikaci ArcMap 1. Spuštění aplikace ArcMap v menu Start Programy ArcGIS. 2. Volba Blank map pro založení nového
GIS. Cvičení 3. Sběr vektorových dat v ArcGIS
 GIS Cvičení 3. Sběr vektorových dat v ArcGIS Vektorové modely v ArcGIS Jedním způsobem reprezentace geografických jevů je použití bodů, linií a polygonů. Tento způsob reprezentace se nazývá vektorový datový
GIS Cvičení 3. Sběr vektorových dat v ArcGIS Vektorové modely v ArcGIS Jedním způsobem reprezentace geografických jevů je použití bodů, linií a polygonů. Tento způsob reprezentace se nazývá vektorový datový
GIS. Cvičení 2. Georeferencování
 GIS Cvičení 2. Georeferencování Souřadnicové připojení rastrového souboru - Georeferencování Transformace obrazového záznamu do libovolné souřadnicové soustavy. Poloha pixelu je po georeferencování vyjádřena
GIS Cvičení 2. Georeferencování Souřadnicové připojení rastrového souboru - Georeferencování Transformace obrazového záznamu do libovolné souřadnicové soustavy. Poloha pixelu je po georeferencování vyjádřena
TVOŘÍME MAPU V GIS. manuál
 TVOŘÍME MAPU V GIS manuál 1 Quantum GIS Každý GIS pracuje s tzv. vrstvami (vrstva měst, řek, krajů, atd.), které pak zobrazuje v mapovém poli. Pro práci s jednotlivými vrstvami slouží panel nástrojů, kde
TVOŘÍME MAPU V GIS manuál 1 Quantum GIS Každý GIS pracuje s tzv. vrstvami (vrstva měst, řek, krajů, atd.), které pak zobrazuje v mapovém poli. Pro práci s jednotlivými vrstvami slouží panel nástrojů, kde
Obsah. Základy práce s rastry. GIS1-5. cvičení. ČVUT v Praze, Fakulta stavební, katedra mapování a kartografie
 ČVUT v Praze, Fakulta stavební, katedra mapování a kartografie říjen 2010 Obsah prezentace 1 2 3 4 Měli bychom umět ovládat prostorové analýzy překryvné (overlay) a bĺızkostní (buffer) funkce umět kombinovat
ČVUT v Praze, Fakulta stavební, katedra mapování a kartografie říjen 2010 Obsah prezentace 1 2 3 4 Měli bychom umět ovládat prostorové analýzy překryvné (overlay) a bĺızkostní (buffer) funkce umět kombinovat
Cvičení č. 1 Začátek práce s GIS
 Cvičení č. 1 Začátek práce s GIS 1. Aplikace ArcMap Obrázek 1. Prázdné prostředí ArcMap 2. Přidání dat do prostředí ArcMap V levé části okna je umístěn Obsah (Table Of Contents), lze ho však přemístit
Cvičení č. 1 Začátek práce s GIS 1. Aplikace ArcMap Obrázek 1. Prázdné prostředí ArcMap 2. Přidání dat do prostředí ArcMap V levé části okna je umístěn Obsah (Table Of Contents), lze ho však přemístit
Digitální kartografie 4
 Digitální kartografie 4 tvorba vektorových dat Vytváření liniových dat 1. Příprava Otevření aplikace ArcCatalog v menu Start Programy ArcGIS ArcCatalog, nebo přímo z ArcMapu kliknutím na ikonu v nástrojové
Digitální kartografie 4 tvorba vektorových dat Vytváření liniových dat 1. Příprava Otevření aplikace ArcCatalog v menu Start Programy ArcGIS ArcCatalog, nebo přímo z ArcMapu kliknutím na ikonu v nástrojové
WDLS (BUILDINGDESIGN)
 Vysoká škola báňská Technická univerzita Ostrava Fakulta stavební METODICKÝ POSTUP PRO PRÁCI S PROGRAMEM WDLS (BUILDINGDESIGN) Vypracoval: doc. Ing. Iveta Skotnicová, Ph.D. Ing. Marcela Černíková Ing.
Vysoká škola báňská Technická univerzita Ostrava Fakulta stavební METODICKÝ POSTUP PRO PRÁCI S PROGRAMEM WDLS (BUILDINGDESIGN) Vypracoval: doc. Ing. Iveta Skotnicová, Ph.D. Ing. Marcela Černíková Ing.
Jak georeferencovat snímky stabilního katastru?
 Jak georeferencovat snímky stabilního katastru? Georeferencování snímků je proces určení polohy snímků (přiřazení souřadnic snímkům) ve vybraném souřadnicovém systému. Jinými slovy, obrázkům znázorňujícím
Jak georeferencovat snímky stabilního katastru? Georeferencování snímků je proces určení polohy snímků (přiřazení souřadnic snímkům) ve vybraném souřadnicovém systému. Jinými slovy, obrázkům znázorňujícím
Ovládání Open Office.org Calc Ukládání dokumentu : Levým tlačítkem myši kliknete v menu na Soubor a pak na Uložit jako.
 Ukládání dokumentu : Levým tlačítkem myši kliknete v menu na Soubor a pak na Uložit jako. Otevře se tabulka, v které si najdete místo adresář, pomocí malé šedočerné šipky (jako na obrázku), do kterého
Ukládání dokumentu : Levým tlačítkem myši kliknete v menu na Soubor a pak na Uložit jako. Otevře se tabulka, v které si najdete místo adresář, pomocí malé šedočerné šipky (jako na obrázku), do kterého
Free and open source v geoinformatice. Příloha 1 - Praktické cvičení QGIS
 Free and open source v geoinformatice Příloha 1 - Praktické cvičení QGIS Data: vrstva okresů z ArcČR v 3.1 (data ke stažení na http://www.geoinformatics.upol.cz/foss/) Krok 1: Zapneme aplikaci QGIS a prozkoumáme
Free and open source v geoinformatice Příloha 1 - Praktické cvičení QGIS Data: vrstva okresů z ArcČR v 3.1 (data ke stažení na http://www.geoinformatics.upol.cz/foss/) Krok 1: Zapneme aplikaci QGIS a prozkoumáme
Nápověda k webové aplikaci určené k revizi. ochranných pásem vodních zdrojů a vodárenských nádrží
 Nápověda k webové aplikaci určené k revizi ochranných pásem vodních zdrojů a vodárenských nádrží 1. Úvodní informace Mapová aplikace slouží k revizi dat ochranných pásem vodních zdrojů a vodárenských nádrží.
Nápověda k webové aplikaci určené k revizi ochranných pásem vodních zdrojů a vodárenských nádrží 1. Úvodní informace Mapová aplikace slouží k revizi dat ochranných pásem vodních zdrojů a vodárenských nádrží.
Možnosti tisku v MarushkaDesignu
 0 Možnosti tisku v MarushkaDesignu OBSAH 1 CÍL PŘÍKLADU...2 2 PRÁCE S PŘÍKLADEM...2 3 UKÁZKA DIALOGOVÉHO OKNA...3 4 STRUČNÝ POPIS PŘÍKLADU V MARUSHKADESIGNU...5-1 - 1 Cíl příkladu V tomto příkladu si ukážeme
0 Možnosti tisku v MarushkaDesignu OBSAH 1 CÍL PŘÍKLADU...2 2 PRÁCE S PŘÍKLADEM...2 3 UKÁZKA DIALOGOVÉHO OKNA...3 4 STRUČNÝ POPIS PŘÍKLADU V MARUSHKADESIGNU...5-1 - 1 Cíl příkladu V tomto příkladu si ukážeme
Povodňové značky Povodí Vltavy s.p.
 Spuštění aplikace Spuštění aplikace na DVD se provede velmi jednoduše. Není potřeba nic instalovat, pouze se z ROOT adresáře spustí program START.EXE. Tento program spustí z DVD mapový projekt a úvodní
Spuštění aplikace Spuštění aplikace na DVD se provede velmi jednoduše. Není potřeba nic instalovat, pouze se z ROOT adresáře spustí program START.EXE. Tento program spustí z DVD mapový projekt a úvodní
Popis ovládání aplikace - Mapový klient KÚPK
 Popis ovládání aplikace - Mapový klient KÚPK Úvodní informace K využívání této aplikace musíte mít ve Vašem internetovém prohlížeči nainstalovaný plugin Adobe Flash Player verze 10 a vyšší. Mapová aplikace
Popis ovládání aplikace - Mapový klient KÚPK Úvodní informace K využívání této aplikace musíte mít ve Vašem internetovém prohlížeči nainstalovaný plugin Adobe Flash Player verze 10 a vyšší. Mapová aplikace
GIS Mikroregionu Telčsko
 GIS Mikroregionu Telčsko Spuštění aplikace v internetu http.//www.bnhelp.cz Tato adresa je pouze dočasná nově se bude do mapy přistupovat ze stránek www.telcsko.cz nebo www.telc-etc.cz. Skrze odkaz Přihlášení
GIS Mikroregionu Telčsko Spuštění aplikace v internetu http.//www.bnhelp.cz Tato adresa je pouze dočasná nově se bude do mapy přistupovat ze stránek www.telcsko.cz nebo www.telc-etc.cz. Skrze odkaz Přihlášení
SCHÉMA aplikace ObčanServer
 SCHÉMA aplikace ObčanServer záložka prohlížeče pro Občanserver erb a název obce odkaz na stránky fy DIGIS PŘEHLEDKA zobrazení místa na mapě v rámci celého území, tlačítka pro práci s mapou informace, měření,
SCHÉMA aplikace ObčanServer záložka prohlížeče pro Občanserver erb a název obce odkaz na stránky fy DIGIS PŘEHLEDKA zobrazení místa na mapě v rámci celého území, tlačítka pro práci s mapou informace, měření,
Vytvoření tabulky: V následujícím okně si editujete okno tabulky. Vyzkoušejte si viz podklad Cv_09_Podklad_tabulka.xls a Cv_09_Tabulka.dwg.
 1. Tabulky, styly tabulek Obecné texty k vytváření tabulek najdete na této adrese: http://www.fce.vutbr.cz/studium/materialy/autocad/acad_i_cz/defaultce.html Nabídka Kreslení Tabulky. Lze se k nim dostat
1. Tabulky, styly tabulek Obecné texty k vytváření tabulek najdete na této adrese: http://www.fce.vutbr.cz/studium/materialy/autocad/acad_i_cz/defaultce.html Nabídka Kreslení Tabulky. Lze se k nim dostat
II. Elektronická pošta
 II. Chceme-li si přečíst poštu, klikneme v levém sloupci na nápis Doručená pošta. Máme před sebou seznam e-mailů seřazených podle data a času přijetí. Pokud máme zapnuto zobrazení náhledu, ve spodní nebo
II. Chceme-li si přečíst poštu, klikneme v levém sloupci na nápis Doručená pošta. Máme před sebou seznam e-mailů seřazených podle data a času přijetí. Pokud máme zapnuto zobrazení náhledu, ve spodní nebo
Digitální kartografie 5
 Digitální kartografie 5 strana 2 Zadání atributů pro jednotlivé plochy při vytvoření nového souboru shapefile se nám automaticky vytvoří také databázový soubor *.dbf, který obsahuje atributovou tabulku
Digitální kartografie 5 strana 2 Zadání atributů pro jednotlivé plochy při vytvoření nového souboru shapefile se nám automaticky vytvoří také databázový soubor *.dbf, který obsahuje atributovou tabulku
První rande s Kristýnou
 První rande s Kristýnou aneb jak na to Barbora HLADIŠOVÁ Příloha č. 2. e k diplomové práci B. Hladišové (2009): Metodika pro tvorbu bezešvého územního plánu Kristýna-GIS prohlížečka 1.3 je freeware, to
První rande s Kristýnou aneb jak na to Barbora HLADIŠOVÁ Příloha č. 2. e k diplomové práci B. Hladišové (2009): Metodika pro tvorbu bezešvého územního plánu Kristýna-GIS prohlížečka 1.3 je freeware, to
Uživatelská příručka mapový prohlížeč irso 4.0.
 Uživatelská příručka mapový prohlížeč irso 4.0. Obsah Koncepce mapového prohlížeče Uživatelské rozhraní Práce s mapou Vykreslování mapových podkladů a vrstev Koncepce mapového prohlížeče Prohlížeč slouží
Uživatelská příručka mapový prohlížeč irso 4.0. Obsah Koncepce mapového prohlížeče Uživatelské rozhraní Práce s mapou Vykreslování mapových podkladů a vrstev Koncepce mapového prohlížeče Prohlížeč slouží
Windows 8.1 (5. třída)
 Windows 8.1 (5. třída) Pracovní plocha: takto vypadá Pracovní plocha u nás ve škole - pozadí Pracovní plochy - ikony na pracovní ploše - Hlavní panel - ikony na Hlavním panelu (zvýrazněná ikona spuštěné
Windows 8.1 (5. třída) Pracovní plocha: takto vypadá Pracovní plocha u nás ve škole - pozadí Pracovní plochy - ikony na pracovní ploše - Hlavní panel - ikony na Hlavním panelu (zvýrazněná ikona spuštěné
SCHÉMA aplikace ObčanServer 2 MENU aplikace Mapové kompozice
 ObčanServer Nápověda SCHÉMA aplikace ObčanServer 2 MENU aplikace Mapové kompozice Příklady mapových kompozic Katastrální mapa Územní plán Funkční plochy Letecký snímek Pasport hřbitova Císařské otisky
ObčanServer Nápověda SCHÉMA aplikace ObčanServer 2 MENU aplikace Mapové kompozice Příklady mapových kompozic Katastrální mapa Územní plán Funkční plochy Letecký snímek Pasport hřbitova Císařské otisky
Grid 2. Krok za krokem. Jednoduchý manuál pro základní úpravy mřížek v programu
 Grid 2 Krok za krokem Jednoduchý manuál pro základní úpravy mřížek v programu Kopírování sady mřížek (uživatele) Chceme-li si vyzkoušet práci s programem Grid 2, je nejlepší upravit si již vytvořené mřížky
Grid 2 Krok za krokem Jednoduchý manuál pro základní úpravy mřížek v programu Kopírování sady mřížek (uživatele) Chceme-li si vyzkoušet práci s programem Grid 2, je nejlepší upravit si již vytvořené mřížky
Strategie ochrany před negativními dopady povodní a erozními jevy přírodě blízkými opatřeními v České republice
 Strategie ochrany před negativními dopady povodní a erozními jevy přírodě blízkými opatřeními v České republice Návod k prezentačnímu mapovému portálu Obsah: 1. Úvod... 3 2. Obecná část mapového portálu...
Strategie ochrany před negativními dopady povodní a erozními jevy přírodě blízkými opatřeními v České republice Návod k prezentačnímu mapovému portálu Obsah: 1. Úvod... 3 2. Obecná část mapového portálu...
Zjednodušený manuál aplikace GSWeb
 Zjednodušený manuál aplikace GSWeb Názorné příklady verze 1.3 Obsah Úvod... 2 Seznámení s aplikací... 3 Připojování Vrstev... 4 Zobrazení rastrového podkladu... 6 Lokalizace... 7 Tisk... 8 Tematizace...
Zjednodušený manuál aplikace GSWeb Názorné příklady verze 1.3 Obsah Úvod... 2 Seznámení s aplikací... 3 Připojování Vrstev... 4 Zobrazení rastrového podkladu... 6 Lokalizace... 7 Tisk... 8 Tematizace...
Propojení GIS a on-line mapových nástrojů a služeb - MapInfo a Google Earth WMS / WFS služby
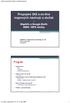 Propojení GIS a on-line mapových nástrojů a služeb - MapInfo a Google Earth WMS / WFS služby Aplikace výpočetní techniky ve FG Jakub Langhammer ZS 2009/10 Program Google Earth Co je Vizualizace Možnosti
Propojení GIS a on-line mapových nástrojů a služeb - MapInfo a Google Earth WMS / WFS služby Aplikace výpočetní techniky ve FG Jakub Langhammer ZS 2009/10 Program Google Earth Co je Vizualizace Možnosti
Nápověda aplikace Patron-Pro
 Nápověda aplikace Patron-Pro 1. Popis aplikace Aplikace Patron-Pro slouží k zobrazení souboru zálohy mobilní aplikace Patron-Pro se záznamy o povolených kartách. Dále umožňuje tyto záznamy editovat, vytvářet
Nápověda aplikace Patron-Pro 1. Popis aplikace Aplikace Patron-Pro slouží k zobrazení souboru zálohy mobilní aplikace Patron-Pro se záznamy o povolených kartách. Dále umožňuje tyto záznamy editovat, vytvářet
MS SQL Server 2008 Management Studio Tutoriál
 MS SQL Server 2008 Management Studio Tutoriál Vytvoření databáze Při otevření management studia a připojením se ke konkrétnímu sql serveru mám v levé části panel s názvem Object Explorer. V tomto panelu
MS SQL Server 2008 Management Studio Tutoriál Vytvoření databáze Při otevření management studia a připojením se ke konkrétnímu sql serveru mám v levé části panel s názvem Object Explorer. V tomto panelu
GEOREFERENCOVÁNÍ RASTROVÝCH DAT
 GEOREFERENCOVÁNÍ RASTROVÝCH DAT verze 1.0 autoři listu: Lukáš Brůha, video Jan Kříž Cíle V tomto pracovním listu se student: seznámí se základní koncepcí geometrické transformace souřadnicových systémů,
GEOREFERENCOVÁNÍ RASTROVÝCH DAT verze 1.0 autoři listu: Lukáš Brůha, video Jan Kříž Cíle V tomto pracovním listu se student: seznámí se základní koncepcí geometrické transformace souřadnicových systémů,
Domácí hosté Program pro řízení kuželkových soutěží
 Domácí hosté Program pro řízení kuželkových soutěží Spouštěni Program je možné spustit pomocí souboru kuzelky.exe který je uložen v hlavním adresáři programu, tzn. C:\kuzelky nebo jej spustíme pomoci ikony
Domácí hosté Program pro řízení kuželkových soutěží Spouštěni Program je možné spustit pomocí souboru kuzelky.exe který je uložen v hlavním adresáři programu, tzn. C:\kuzelky nebo jej spustíme pomoci ikony
Pracovat budeme se sestavou Finanční tok. S ostatními se pracuje obdobně. Objeví se předdefinovaná sestava. Obrázek 1
 Jak na sestavy v MS Projectu Pro ilustraci postupu je připraven projekt Pracovní k sestavám, ve kterém jsou pouze dva pracovní zdroje a dodavatelé jsou vloženi jako materiálové zdroje. Pracovat budeme
Jak na sestavy v MS Projectu Pro ilustraci postupu je připraven projekt Pracovní k sestavám, ve kterém jsou pouze dva pracovní zdroje a dodavatelé jsou vloženi jako materiálové zdroje. Pracovat budeme
Přehledy pro Tabulky Hlavním smyslem této nové agendy je jednoduché řazení, filtrování a seskupování dle libovolných sloupců.
 Přehledy pro Tabulky V programu CONTACT Professional 5 naleznete u firem, osob a obchodních případů záložku Tabulka. Tuto záložku lze rozmnožit, přejmenovat a sloupce je možné definovat dle vlastních požadavků
Přehledy pro Tabulky V programu CONTACT Professional 5 naleznete u firem, osob a obchodních případů záložku Tabulka. Tuto záložku lze rozmnožit, přejmenovat a sloupce je možné definovat dle vlastních požadavků
Práce s programem MPVaK
 Práce s programem MPVaK Tato informace popisuje postup práce s programem "MPVaK Vybrané údaje z majetkové a Vybrané údaje z provozní evidence. Jsou v ní popsány nejdůležitější úlohy, které budete s programem
Práce s programem MPVaK Tato informace popisuje postup práce s programem "MPVaK Vybrané údaje z majetkové a Vybrané údaje z provozní evidence. Jsou v ní popsány nejdůležitější úlohy, které budete s programem
Microsoft Publisher 2013 vypadá jinak než ve starších verzích, proto jsme vytvořili tuto příručku, která vám pomůže se s ním rychle seznámit.
 Úvodní příručka Microsoft Publisher 2013 vypadá jinak než ve starších verzích, proto jsme vytvořili tuto příručku, která vám pomůže se s ním rychle seznámit. Panel nástrojů Rychlý přístup Do panelu nástrojů
Úvodní příručka Microsoft Publisher 2013 vypadá jinak než ve starších verzích, proto jsme vytvořili tuto příručku, která vám pomůže se s ním rychle seznámit. Panel nástrojů Rychlý přístup Do panelu nástrojů
MANUÁL administrátora elektronické spisové služby
 MANUÁL administrátora elektronické spisové služby Administrace obálek a sestav (NÁVRHÁŘ) 1 PilsCom, s.r.o. OBSAH 1. NÁVRHÁŘ OBECNĚ... 3 2. NASTAVENÍ MS INTERNET EXPLORERU... 4 3. SPUŠTĚNÍ NÁVRHÁŘE OBÁLKY...
MANUÁL administrátora elektronické spisové služby Administrace obálek a sestav (NÁVRHÁŘ) 1 PilsCom, s.r.o. OBSAH 1. NÁVRHÁŘ OBECNĚ... 3 2. NASTAVENÍ MS INTERNET EXPLORERU... 4 3. SPUŠTĚNÍ NÁVRHÁŘE OBÁLKY...
Návod na tvorbu časové přímky v programu Microsoft PowerPoint 2013
 Návod na tvorbu časové přímky v programu Microsoft PowerPoint 2013 1 Obsah 1 OBSAH... 1 2 ÚVOD... 1 3 OTEVŘENÍ PREZENTACE MICROSOFT POWERPOINT 2013... 2 4 ULOŽENÍ DOKUMENTU... 3 5 FORMÁT PROJEKTU... 4
Návod na tvorbu časové přímky v programu Microsoft PowerPoint 2013 1 Obsah 1 OBSAH... 1 2 ÚVOD... 1 3 OTEVŘENÍ PREZENTACE MICROSOFT POWERPOINT 2013... 2 4 ULOŽENÍ DOKUMENTU... 3 5 FORMÁT PROJEKTU... 4
Projekt Pospolu. Zpracování tachymetrie kompletně Obor 36-47-M/01 Stavebnictví
 Projekt Pospolu Zpracování tachymetrie kompletně Obor 36-47-M/01 Stavebnictví Autorem materiálu a všech jeho částí, není-li uvedeno jinak, je RNDr. Blanka Roučková, Ph.D. Tutorial 4 Zpracování tachymetrie
Projekt Pospolu Zpracování tachymetrie kompletně Obor 36-47-M/01 Stavebnictví Autorem materiálu a všech jeho částí, není-li uvedeno jinak, je RNDr. Blanka Roučková, Ph.D. Tutorial 4 Zpracování tachymetrie
Jednotlivé prvky mohou být vektorově reprezentovány pomocí: - bodů - linií - ploch (nebo-li polygonů)
 Vektorizace digitalizace prostorových dat Při vektorizaci vytváříme digitální vektorovou reprezentaci vybraných prostorových prvků jako například geologických jednotek, dokumentačních bodů, zlomů, vodních
Vektorizace digitalizace prostorových dat Při vektorizaci vytváříme digitální vektorovou reprezentaci vybraných prostorových prvků jako například geologických jednotek, dokumentačních bodů, zlomů, vodních
MS Word 2007 Šablony programu MS Word
 MS Word 2007 Šablony programu MS Word Obsah kapitoly V této kapitole se seznámíme s: Možností využití šablon při vytváření nových dokumentů Vytvářením vlastních šablon Studijní cíle Po absolvování této
MS Word 2007 Šablony programu MS Word Obsah kapitoly V této kapitole se seznámíme s: Možností využití šablon při vytváření nových dokumentů Vytvářením vlastních šablon Studijní cíle Po absolvování této
Tvorba fotogalerie v HTML str.1
 Tvorba fotogalerie v HTML str.1 obr. A obr. B 1) Spustíme PsPad, vytvoříme nový dokument a otevře se nám okno nový soubor, kde si můžeme zvolit jaký chceme typ. My označíme HTML a potvrdíme. 2) Pro správné
Tvorba fotogalerie v HTML str.1 obr. A obr. B 1) Spustíme PsPad, vytvoříme nový dokument a otevře se nám okno nový soubor, kde si můžeme zvolit jaký chceme typ. My označíme HTML a potvrdíme. 2) Pro správné
Evidence objednávek pečiva
 Evidence objednávek pečiva cvičná databáze, MS Access 2007 Formuláře a sestavy Jana Krutišová, Michal Nykl Materiály pro cvičení KIV/ZIS Obsah Tvorba formulářů. Tvorba sestav. Vytvoření formuláře Hlavní
Evidence objednávek pečiva cvičná databáze, MS Access 2007 Formuláře a sestavy Jana Krutišová, Michal Nykl Materiály pro cvičení KIV/ZIS Obsah Tvorba formulářů. Tvorba sestav. Vytvoření formuláře Hlavní
Vytvoření uživatelské šablony
 Inženýrsky manuál č. 40 Aktualizováno: 11/2018 Vytvoření uživatelské šablony Program: Stratigrafie - Dokumentace Soubor: Demo_manual_40.gsg Cílem tohoto inženýrského manuálu je ukázat vytvoření vlastní
Inženýrsky manuál č. 40 Aktualizováno: 11/2018 Vytvoření uživatelské šablony Program: Stratigrafie - Dokumentace Soubor: Demo_manual_40.gsg Cílem tohoto inženýrského manuálu je ukázat vytvoření vlastní
Uživatelská příručka. Marushka Photo. aplikace firmy GEOVAP, spol. s r.o.
 Uživatelská příručka Marushka Photo aplikace firmy GEOVAP, spol. s r.o. Obsah: Návod k aplikaci MarushkaPhoto pro Android... 2 Návod k aplikaci MarushkaPhoto pro WindowsPhone... 6 Návod k aplikaci MarushkaPhoto
Uživatelská příručka Marushka Photo aplikace firmy GEOVAP, spol. s r.o. Obsah: Návod k aplikaci MarushkaPhoto pro Android... 2 Návod k aplikaci MarushkaPhoto pro WindowsPhone... 6 Návod k aplikaci MarushkaPhoto
Základní popis Toolboxu MPSV nástroje
 Základní popis Toolboxu MPSV nástroje Nástroj XLS2DBF ze sady MPSV nástroje slouží pro zkonvertování souboru ve formátu XLS do formátu DBF. Nástroj umožňuje konvertovat buď vybraný list nebo listy ze sešitu
Základní popis Toolboxu MPSV nástroje Nástroj XLS2DBF ze sady MPSV nástroje slouží pro zkonvertování souboru ve formátu XLS do formátu DBF. Nástroj umožňuje konvertovat buď vybraný list nebo listy ze sešitu
Návod pro práci s aplikací
 Návod pro práci s aplikací NASTAVENÍ FAKTURACÍ...1 NASTAVENÍ FAKTURAČNÍCH ÚDA JŮ...1 Texty - doklady...1 Fakturační řady Ostatní volby...1 Logo Razítko dokladu...2 NASTAVENÍ DALŠÍCH ÚDA JŮ (SEZNAMŮ HODNOT)...2
Návod pro práci s aplikací NASTAVENÍ FAKTURACÍ...1 NASTAVENÍ FAKTURAČNÍCH ÚDA JŮ...1 Texty - doklady...1 Fakturační řady Ostatní volby...1 Logo Razítko dokladu...2 NASTAVENÍ DALŠÍCH ÚDA JŮ (SEZNAMŮ HODNOT)...2
Školní události. v Pozn.: Níže popsaný návod je určen pro uživatele s rolí Administrátor, není-li uvedeno jinak.
 Školní události v. 2.0 Pozn.: Níže popsaný návod je určen pro uživatele s rolí Administrátor, není-li uvedeno jinak. Obsah : Školní událost 2 Záložky události 4 Hodiny třídy / kurzu - nastavení hodin 5
Školní události v. 2.0 Pozn.: Níže popsaný návod je určen pro uživatele s rolí Administrátor, není-li uvedeno jinak. Obsah : Školní událost 2 Záložky události 4 Hodiny třídy / kurzu - nastavení hodin 5
Uživatelský manuál. Format Convert V3.1
 Uživatelský manuál Format Convert V3.1 Obsah Obsah 1 Kapitola 1 - Popis softwaru Systémové požadavky 2 Podporovaná zařízení a formáty 2 Odinstalace 3 Kapitola 2 - Ovládání Výběr formátu souboru 4 Výběr
Uživatelský manuál Format Convert V3.1 Obsah Obsah 1 Kapitola 1 - Popis softwaru Systémové požadavky 2 Podporovaná zařízení a formáty 2 Odinstalace 3 Kapitola 2 - Ovládání Výběr formátu souboru 4 Výběr
Nástroje v InDesignu. Panel nástrojů 1. část. Nástroje otevřeme Okna Nástroje
 Nástroje v InDesignu Panel nástrojů 1. část Nástroje otevřeme Okna Nástroje Poklepem levé myši změníme panel nástrojů Nástroje v panelu nástrojů se používají k vybírání, úpravám a vytváření prvků stránek.
Nástroje v InDesignu Panel nástrojů 1. část Nástroje otevřeme Okna Nástroje Poklepem levé myši změníme panel nástrojů Nástroje v panelu nástrojů se používají k vybírání, úpravám a vytváření prvků stránek.
Windows 10 (5. třída)
 Windows 10 (5. třída) Pracovní plocha: takto vypadá Pracovní plocha u nás ve škole - pozadí Pracovní plochy - ikony na Pracovní ploše ikona Student 17 (se jménem přihlášeného uživatele) ikona Tento počítač
Windows 10 (5. třída) Pracovní plocha: takto vypadá Pracovní plocha u nás ve škole - pozadí Pracovní plochy - ikony na Pracovní ploše ikona Student 17 (se jménem přihlášeného uživatele) ikona Tento počítač
MAPOVÉ OKNO GSWEB. Nápověda. Pohyb v mapovém okně Výběr v mapovém okně. Panel Ovládání Panel Vrstvy. Tisk Přehledová mapa Redlining Přihlásit jako
 GSWEB Nápověda 1. Mapové okno Pohyb v mapovém okně Výběr v mapovém okně 2. Ovládací panel a panel vrstev Panel Ovládání Panel Vrstvy 3. GSWeb - roletové menu Tisk Přehledová mapa Redlining Přihlásit jako
GSWEB Nápověda 1. Mapové okno Pohyb v mapovém okně Výběr v mapovém okně 2. Ovládací panel a panel vrstev Panel Ovládání Panel Vrstvy 3. GSWeb - roletové menu Tisk Přehledová mapa Redlining Přihlásit jako
Návod na používání Digitálního povodňového plánu povodňové komise
 Návod na používání Digitálního povodňového plánu povodňové komise Obsah: 1. Spuštění programu 2. Změny údajů v povodňových komisích 3. Další možnost editace změn u osob 4. Zápis nových členů povodňových
Návod na používání Digitálního povodňového plánu povodňové komise Obsah: 1. Spuštění programu 2. Změny údajů v povodňových komisích 3. Další možnost editace změn u osob 4. Zápis nových členů povodňových
Základní popis Toolboxu MPSV nástroje
 Základní popis Toolboxu MPSV nástroje Nástroj XLS2DBF ze sady MPSV nástroje slouží pro zkonvertování souboru ve formátu XLS do formátu DBF. Nástroj umožňuje konvertovat buď vybraný list nebo listy ze sešitu
Základní popis Toolboxu MPSV nástroje Nástroj XLS2DBF ze sady MPSV nástroje slouží pro zkonvertování souboru ve formátu XLS do formátu DBF. Nástroj umožňuje konvertovat buď vybraný list nebo listy ze sešitu
GEOVAP, spol. s r.o. WMS JDTM ZK
 WMS JDTM ZK OBSAH: 1. Úvod...1 1.1. Co je WMS JDTM ZK?...1 2. Funkce aplikace...1 2.1. Spuštění aplikace...1 2.2. Ovládání aplikace...2 2.3. Průběh připojení rastru...2 2.4. Nastavení rozlišení rastru...4
WMS JDTM ZK OBSAH: 1. Úvod...1 1.1. Co je WMS JDTM ZK?...1 2. Funkce aplikace...1 2.1. Spuštění aplikace...1 2.2. Ovládání aplikace...2 2.3. Průběh připojení rastru...2 2.4. Nastavení rozlišení rastru...4
GEOGRAFICKÉ INFORMAČNÍ SYSTÉMY CVIČENÍ 2
 UNIVERZITA TOMÁŠE BATI VE ZLÍNĚ FAKULTA APLIKOVANÉ INFORMATIKY GEOGRAFICKÉ INFORMAČNÍ SYSTÉMY CVIČENÍ 2 Praktické zvládnutí software Geomedia Pavel Vařacha a kol. Zlín 2013 Tento studijní materiál vznikl
UNIVERZITA TOMÁŠE BATI VE ZLÍNĚ FAKULTA APLIKOVANÉ INFORMATIKY GEOGRAFICKÉ INFORMAČNÍ SYSTÉMY CVIČENÍ 2 Praktické zvládnutí software Geomedia Pavel Vařacha a kol. Zlín 2013 Tento studijní materiál vznikl
Nápověda k používání mapové aplikace Katastrální mapy Obsah
 Nápověda k používání mapové aplikace Katastrální mapy Obsah Práce s mapou aplikací Marushka... 2 Přehledová mapa... 3 Změna měřítka... 4 Posun mapy... 5 Druhy map... 6 Doplňkové vrstvy... 7 Vyhledávání...
Nápověda k používání mapové aplikace Katastrální mapy Obsah Práce s mapou aplikací Marushka... 2 Přehledová mapa... 3 Změna měřítka... 4 Posun mapy... 5 Druhy map... 6 Doplňkové vrstvy... 7 Vyhledávání...
1 Filozofie knihy jízd
 Návod k obsluze knihy jízd v rozhraní RealTimeGPSLocator.com 1 Filozofie knihy jízd...1 2 Funkce knihy jízd...1 2.1 Oblíbená místa...2 2.2 Nastavení vozidel...3 2.3 Údaje vozidel sledované firmy...3 2.4
Návod k obsluze knihy jízd v rozhraní RealTimeGPSLocator.com 1 Filozofie knihy jízd...1 2 Funkce knihy jízd...1 2.1 Oblíbená místa...2 2.2 Nastavení vozidel...3 2.3 Údaje vozidel sledované firmy...3 2.4
Manuál k ovládání aplikace INFOwin.
 Manuál k ovládání aplikace INFOwin. Základní práce s formuláři je ve všech modulech totožná. Vybereme tedy například formulář Pokladní kniha korunová na kterém si funkce ukážeme. Po zápisech se lze pohybovat
Manuál k ovládání aplikace INFOwin. Základní práce s formuláři je ve všech modulech totožná. Vybereme tedy například formulář Pokladní kniha korunová na kterém si funkce ukážeme. Po zápisech se lze pohybovat
Georeferencované mapové podklady z WMS služeb
 Georeferencované mapové podklady z WMS služeb Workshop Příprava mapových podkladů chata Junior, Kunčice u Starého Města pod Sněžníkem 24.-25. 1. 2015 web, web service, web-map-services web klient (IExploler,
Georeferencované mapové podklady z WMS služeb Workshop Příprava mapových podkladů chata Junior, Kunčice u Starého Města pod Sněžníkem 24.-25. 1. 2015 web, web service, web-map-services web klient (IExploler,
Návod na instalaci AutoCAD Architecture Ing. Zbyněk Svoboda
 S třední škola stavební Jihlava Návod na instalaci AutoCAD Architecture 2017 výukového SW firmy Autodesk Ing. Zbyněk Svoboda 2017 1 V prohlížeči zvolit - www.autodesk.com 2 3 4 5 6 Pokud se objeví, zvolíme
S třední škola stavební Jihlava Návod na instalaci AutoCAD Architecture 2017 výukového SW firmy Autodesk Ing. Zbyněk Svoboda 2017 1 V prohlížeči zvolit - www.autodesk.com 2 3 4 5 6 Pokud se objeví, zvolíme
Začínáme s AS SCHÉMA AS PRÁCE S OKNY Ukotvení oken na liště Zvětšení okna... 5
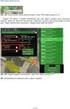 1 Začínáme s AS 2.2 1. SCHÉMA AS... 4 2. PRÁCE S OKNY... 5 2.1. Ukotvení oken na liště... 5 2.2. Zvětšení okna... 5 2.3. Seznam vrstev... 5 2.3.1. Sbalení a rozbalení témat... 6 3. ZOBRAZENÍ DAT V MAPĚ...
1 Začínáme s AS 2.2 1. SCHÉMA AS... 4 2. PRÁCE S OKNY... 5 2.1. Ukotvení oken na liště... 5 2.2. Zvětšení okna... 5 2.3. Seznam vrstev... 5 2.3.1. Sbalení a rozbalení témat... 6 3. ZOBRAZENÍ DAT V MAPĚ...
MAPA PARKOVÁNÍ A BEZBARIÉROVÉHO PŘÍSTUPU IMPLEMENTOVANÁ DO MOBILNÍHO MAPOVÉHO KLIENTA SPINBOX
 MAPA PARKOVÁNÍ A BEZBARIÉROVÉHO PŘÍSTUPU IMPLEMENTOVANÁ DO MOBILNÍHO MAPOVÉHO KLIENTA SPINBOX ÚŘAD MĚSTSKÉ ČÁSTI PRAHA 2, NÁMĚSTÍ MÍRU 600/20, 120 39, PRAHA 2 RESPONZIVNÍ DESIGN - tento design zaručuje,
MAPA PARKOVÁNÍ A BEZBARIÉROVÉHO PŘÍSTUPU IMPLEMENTOVANÁ DO MOBILNÍHO MAPOVÉHO KLIENTA SPINBOX ÚŘAD MĚSTSKÉ ČÁSTI PRAHA 2, NÁMĚSTÍ MÍRU 600/20, 120 39, PRAHA 2 RESPONZIVNÍ DESIGN - tento design zaručuje,
Formátování pomocí stylů
 Styly a šablony Styly, šablony a témata Formátování dokumentu pomocí standardních nástrojů (přímé formátování) (Podokno úloh Zobrazit formátování): textu jsou přiřazeny parametry (font, velikost, barva,
Styly a šablony Styly, šablony a témata Formátování dokumentu pomocí standardních nástrojů (přímé formátování) (Podokno úloh Zobrazit formátování): textu jsou přiřazeny parametry (font, velikost, barva,
Zdokonalování gramotnosti v oblasti ICT. Kurz MS Excel kurz 2. Inovace a modernizace studijních oborů FSpS (IMPACT) CZ.1.07/2.2.00/28.
 Zdokonalování gramotnosti v oblasti ICT Kurz MS Excel kurz 2 1 Obsah Práce s listy v MS Excel 2010... 4 Výběr (volba) listu... 4 Skrýt/zobrazit listy... 5 Klik na záložky... 5 Skrýt list (využítí pásu
Zdokonalování gramotnosti v oblasti ICT Kurz MS Excel kurz 2 1 Obsah Práce s listy v MS Excel 2010... 4 Výběr (volba) listu... 4 Skrýt/zobrazit listy... 5 Klik na záložky... 5 Skrýt list (využítí pásu
Free and open source v geoinformatice. Příloha 2 - Praktické cvičení gvsig
 Free and open source v geoinformatice Příloha 2 - Praktické cvičení gvsig Data: vrstva okresů z ArcČR v 3.1 (data ke stažení na http://www.geoinformatics.upol.cz/foss/) Krok 1: Zapněte aplikaci gvsig a
Free and open source v geoinformatice Příloha 2 - Praktické cvičení gvsig Data: vrstva okresů z ArcČR v 3.1 (data ke stažení na http://www.geoinformatics.upol.cz/foss/) Krok 1: Zapněte aplikaci gvsig a
1 Tabulky Příklad 3 Access 2010
 TÉMA: Vytvoření tabulky v návrhovém zobrazení Pro společnost Naše zahrada je třeba vytvořit databázi pro evidenci objednávek o konkrétní struktuře tabulek. Do databáze je potřeba ještě přidat tabulku Platby,
TÉMA: Vytvoření tabulky v návrhovém zobrazení Pro společnost Naše zahrada je třeba vytvořit databázi pro evidenci objednávek o konkrétní struktuře tabulek. Do databáze je potřeba ještě přidat tabulku Platby,
KAPITOLA 8 TABULKOVÝ PROCESOR
 KAPITOLA 8 TABULKOVÝ PROCESOR FORMÁT BUNĚK Parametry formátu buněk a tabulky můžeme nastavit pomocí celkem šesti karet v nabídce Domů/Buňky FORMÁT BUNĚK - OKNO FORMÁT BUNĚK Karta Číslo - nastavuje formát
KAPITOLA 8 TABULKOVÝ PROCESOR FORMÁT BUNĚK Parametry formátu buněk a tabulky můžeme nastavit pomocí celkem šesti karet v nabídce Domů/Buňky FORMÁT BUNĚK - OKNO FORMÁT BUNĚK Karta Číslo - nastavuje formát
Ovládání mapového prohlížeče a aplikace. Šumperk : Mapa města
 Ovládání mapového prohlížeče a aplikace Šumperk : Mapa města Úvod Aplikace má pouze informativní charakter a data z ní zobrazená nejsou právně závazná. Aplikace je zpracována tak, aby zobrazovala jednu
Ovládání mapového prohlížeče a aplikace Šumperk : Mapa města Úvod Aplikace má pouze informativní charakter a data z ní zobrazená nejsou právně závazná. Aplikace je zpracována tak, aby zobrazovala jednu
Autodesk Inventor 8 - výkresová dokumentace, nastavení
 Autodesk Inventor 8 - výkresová dokumentace, nastavení Obrázek 1: Náčrt čepu Doporučuji založit si vlastní kótovací styl pomocí tlačítka Nový. Nový styl vznikne na základě předchozího aktivního stylu.
Autodesk Inventor 8 - výkresová dokumentace, nastavení Obrázek 1: Náčrt čepu Doporučuji založit si vlastní kótovací styl pomocí tlačítka Nový. Nový styl vznikne na základě předchozího aktivního stylu.
Průvodce instalací modulu Offline VetShop verze 3.4
 Průvodce instalací modulu Offline VetShop verze 3.4 Úvod k instalaci Tato instalační příručka je určena uživatelům objednávkového modulu Offline VetShop verze 3.4. Obsah 1. Instalace modulu Offline VetShop...
Průvodce instalací modulu Offline VetShop verze 3.4 Úvod k instalaci Tato instalační příručka je určena uživatelům objednávkového modulu Offline VetShop verze 3.4. Obsah 1. Instalace modulu Offline VetShop...
Modelování ve Scia Engineer
 Apollo Bridge Apollo Bridge Architect: Ing. Architect: Miroslav Ing. Maťaščík Miroslav Maťaščík - Alfa 04 a.s., - Alfa Bratislava 04 a.s., Bratislava Design: DOPRAVOPROJEKT Design: Dopravoprojekt a.s.,
Apollo Bridge Apollo Bridge Architect: Ing. Architect: Miroslav Ing. Maťaščík Miroslav Maťaščík - Alfa 04 a.s., - Alfa Bratislava 04 a.s., Bratislava Design: DOPRAVOPROJEKT Design: Dopravoprojekt a.s.,
Manuál pro NetDOGs práce s administrací
 Manuál pro NetDOGs práce s administrací Po přihlášení se nacházíme v administraci V horní části jsou hlavní ikony značící moduly prezentace - REDAKCE - NOVINKY - OSTATNÍ - ADMINISTRACE (a možná i další
Manuál pro NetDOGs práce s administrací Po přihlášení se nacházíme v administraci V horní části jsou hlavní ikony značící moduly prezentace - REDAKCE - NOVINKY - OSTATNÍ - ADMINISTRACE (a možná i další
Nastavení třídnických hodin
 Nastavení třídnických hodin (v 4.0) Níže popsaný návod je určen pro uživatele s rolí Administrátor, není-li uvedeno jinak. Obsah školení: Založení kurzu Třídnická hodina (Th) 2 Hromadná změna hodin na
Nastavení třídnických hodin (v 4.0) Níže popsaný návod je určen pro uživatele s rolí Administrátor, není-li uvedeno jinak. Obsah školení: Založení kurzu Třídnická hodina (Th) 2 Hromadná změna hodin na
METODICKÝ POKYN PŘIDÁNÍ A PŘEHRÁNÍ VIDEA V PREZENTACI
 METODICKÝ POKYN PŘIDÁNÍ A PŘEHRÁNÍ VIDEA V PREZENTACI Základní informace o videu a animovaných souborech ve formátu GIF Videa jsou videosoubory ve formátech AVI nebo MPEG s příponami souborů AVI, MOV,
METODICKÝ POKYN PŘIDÁNÍ A PŘEHRÁNÍ VIDEA V PREZENTACI Základní informace o videu a animovaných souborech ve formátu GIF Videa jsou videosoubory ve formátech AVI nebo MPEG s příponami souborů AVI, MOV,
2. cvičení: Základní kroky v programu ArcGIS GIS1 tvorba map
 Klasifikace dat 1. Změna symbolu Změnu symboliky lze provést dvěma způsoby. Buď klikneme na název vrstvy v části Obsah pravým tlačítkem myši a zvolíme Properties. Zobrazí se nám nová tabulka, kde se přepneme
Klasifikace dat 1. Změna symbolu Změnu symboliky lze provést dvěma způsoby. Buď klikneme na název vrstvy v části Obsah pravým tlačítkem myši a zvolíme Properties. Zobrazí se nám nová tabulka, kde se přepneme
Microsoft Office. Word hromadná korespondence
 Microsoft Office Word hromadná korespondence Karel Dvořák 2011 Hromadná korespondence Hromadná korespondence je způsob, jak určitý jeden dokument propojit s tabulkou obsahující více záznamů. Tímto propojením
Microsoft Office Word hromadná korespondence Karel Dvořák 2011 Hromadná korespondence Hromadná korespondence je způsob, jak určitý jeden dokument propojit s tabulkou obsahující více záznamů. Tímto propojením
Sada 2 - MS Office, Excel
 S třední škola stavební Jihlava Sada 2 - MS Office, Excel 02. Úvod do Excelu 2007. Operace s listy Digitální učební materiál projektu: SŠS Jihlava šablony registrační číslo projektu:cz.1.09/1.5.00/34.0284
S třední škola stavební Jihlava Sada 2 - MS Office, Excel 02. Úvod do Excelu 2007. Operace s listy Digitální učební materiál projektu: SŠS Jihlava šablony registrační číslo projektu:cz.1.09/1.5.00/34.0284
Uživatelská příručka internetové aplikace
 CDSw - City Data Software, spol. s r. o. Sídlo: Nepravidelná 156/2, 102 00 Praha 10 Kanceláře: Korytná 1538/4, 100 00 Praha 10 TEL., FAX: 274775306 TEL.: 274775315 e-mail: info@cdsw.cz internet: www.cdsw.cz
CDSw - City Data Software, spol. s r. o. Sídlo: Nepravidelná 156/2, 102 00 Praha 10 Kanceláře: Korytná 1538/4, 100 00 Praha 10 TEL., FAX: 274775306 TEL.: 274775315 e-mail: info@cdsw.cz internet: www.cdsw.cz
POČÍTAČOVÁ GRAFIKA VEKTOROVÁ GRAFIKA POKROČILÉ ČINNOSTI
 POČÍTAČOVÁ GRAFIKA VEKTOROVÁ GRAFIKA POKROČILÉ ČINNOSTI PASTELKA Naším dalším úkolem bude namalovat pastelku. Při tom si vyzkoušíme malování podle vodících linek, různé výplně, transformace i logické operace.
POČÍTAČOVÁ GRAFIKA VEKTOROVÁ GRAFIKA POKROČILÉ ČINNOSTI PASTELKA Naším dalším úkolem bude namalovat pastelku. Při tom si vyzkoušíme malování podle vodících linek, různé výplně, transformace i logické operace.
Styly odstavců. Word 2010. Přiřazení stylu odstavce odstavci. Změna stylu odstavce
 Styly odstavců V textu, který přesahuje několik stránek a je nějakým způsobem strukturovaný (což znamená, že se dá rozdělit na části (v knize jim říkáme kapitoly) a jejich podřízené části (podkapitoly),
Styly odstavců V textu, který přesahuje několik stránek a je nějakým způsobem strukturovaný (což znamená, že se dá rozdělit na části (v knize jim říkáme kapitoly) a jejich podřízené části (podkapitoly),
Nápověda. Hlavní strana Menu aplikace. Informace o hřbitově Menu na stránce Hřbitov
 Nápověda Hlavní strana Menu aplikace Informace o hřbitově Menu na stránce Hřbitov Vyhledávání hrobů Vyhledávání dle zemřelého na náhrobku Vyhledávání dle hrobu Zrušené hrobové místo Nové hrobové místo
Nápověda Hlavní strana Menu aplikace Informace o hřbitově Menu na stránce Hřbitov Vyhledávání hrobů Vyhledávání dle zemřelého na náhrobku Vyhledávání dle hrobu Zrušené hrobové místo Nové hrobové místo
Hlavní panely, spouštění panelu, tlačítko start
 Hlavní panely, spouštění panelu, tlačítko start VY_32_INOVACE_In 6.,7.02 Anotace: V prezentaci se žák seznámí s hlavním panelem. Pozná jeho základní části, snadné spuštění, oznamovací oblast. Dále se žák
Hlavní panely, spouštění panelu, tlačítko start VY_32_INOVACE_In 6.,7.02 Anotace: V prezentaci se žák seznámí s hlavním panelem. Pozná jeho základní části, snadné spuštění, oznamovací oblast. Dále se žák
Dočasné připojení lokálních souborů v Marushce
 0 Dočasné připojení lokálních souborů v Marushce OBSAH 1 CÍL PŘÍKLADU...2 2 PRÁCE S PŘÍKLADEM...2 3 UKÁZKA DIALOGOVÉHO OKNA...3 4 STRUČNÝ POPIS PŘÍKLADU V MARUSHKADESIGNU...4-1 - 1 Cíl příkladu V tomto
0 Dočasné připojení lokálních souborů v Marushce OBSAH 1 CÍL PŘÍKLADU...2 2 PRÁCE S PŘÍKLADEM...2 3 UKÁZKA DIALOGOVÉHO OKNA...3 4 STRUČNÝ POPIS PŘÍKLADU V MARUSHKADESIGNU...4-1 - 1 Cíl příkladu V tomto
GEOGRAFICKÉ INFORMAČNÍ SYSTÉMY CVIČENÍ 9
 UNIVERZITA TOMÁŠE BATI VE ZLÍNĚ FAKULTA APLIKOVANÉ INFORMATIKY GEOGRAFICKÉ INFORMAČNÍ SYSTÉMY CVIČENÍ 9 Praktické zvládnutí software Geomedia Pavel Vařacha a kol. Zlín 2013 Tento studijní materiál vznikl
UNIVERZITA TOMÁŠE BATI VE ZLÍNĚ FAKULTA APLIKOVANÉ INFORMATIKY GEOGRAFICKÉ INFORMAČNÍ SYSTÉMY CVIČENÍ 9 Praktické zvládnutí software Geomedia Pavel Vařacha a kol. Zlín 2013 Tento studijní materiál vznikl
Tenký mapový klient HZS ČR
 MV GŘ HZS ČR Tenký mapový klient HZS ČR Návod plk. Ing. Jan Brothánek 23.9.2014 Obsah Základní uživatelské rozhraní aplikace... 2 Volba podkladové mapy... 2 Pohyb s mapou... 2 Zobrazení vrstev... 5 Kontextové
MV GŘ HZS ČR Tenký mapový klient HZS ČR Návod plk. Ing. Jan Brothánek 23.9.2014 Obsah Základní uživatelské rozhraní aplikace... 2 Volba podkladové mapy... 2 Pohyb s mapou... 2 Zobrazení vrstev... 5 Kontextové
Popis ovládání. Po přihlášení do aplikace se objeví navigátor. Navigátor je stromově seřazen a slouží pro přístup ke všem oknům celé aplikace.
 Popis ovládání 1. Úvod Tento popis má za úkol seznámit uživatele se základními principy ovládání aplikace. Ovládání je možné pomocí myši, ale všechny činnosti jsou dosažitelné také pomocí klávesnice. 2.
Popis ovládání 1. Úvod Tento popis má za úkol seznámit uživatele se základními principy ovládání aplikace. Ovládání je možné pomocí myši, ale všechny činnosti jsou dosažitelné také pomocí klávesnice. 2.
Digitální kartografie 6
 Digitální kartografie 6 Automatická vektorizace v ArcGIS extenze ArcScan strana 2 Aplikace ArcScan je extenzí softwaru ArcGIS, která je primárně určena pro úpravu a zpracování rastrových podkladů a jejich
Digitální kartografie 6 Automatická vektorizace v ArcGIS extenze ArcScan strana 2 Aplikace ArcScan je extenzí softwaru ArcGIS, která je primárně určena pro úpravu a zpracování rastrových podkladů a jejich
František Hudek. srpen 2012
 VY_32_INOVACE_FH20 Jméno autora výukového materiálu Datum (období), ve kterém byl VM vytvořen Ročník, pro který je VM určen Vzdělávací oblast, obor, okruh, téma Anotace František Hudek srpen 2012 8. ročník
VY_32_INOVACE_FH20 Jméno autora výukového materiálu Datum (období), ve kterém byl VM vytvořen Ročník, pro který je VM určen Vzdělávací oblast, obor, okruh, téma Anotace František Hudek srpen 2012 8. ročník
Tiskové sestavy. Zdroj záznamu pro tiskovou sestavu. Průvodce sestavou. Použití databází
 Tiskové sestavy Tiskové sestavy se v aplikaci Access používají na finální tisk informací z databáze. Tisknout se dají všechny objekty, které jsme si vytvořili, ale tiskové sestavy slouží k tisku záznamů
Tiskové sestavy Tiskové sestavy se v aplikaci Access používají na finální tisk informací z databáze. Tisknout se dají všechny objekty, které jsme si vytvořili, ale tiskové sestavy slouží k tisku záznamů
Digitální kartografie
 Brno, 2014 Ing. Miloš Cibulka, Ph.D. Cvičení č. 6 Digitální kartografie Vytvořeno s podporou projektu Průřezová inovace studijních programů Lesnické a dřevařské fakulty MENDELU v Brně (LDF) s ohledem na
Brno, 2014 Ing. Miloš Cibulka, Ph.D. Cvičení č. 6 Digitální kartografie Vytvořeno s podporou projektu Průřezová inovace studijních programů Lesnické a dřevařské fakulty MENDELU v Brně (LDF) s ohledem na
Webové stránky. 4. Tvorba základní HTML webové stránky. Datum vytvoření: 25. 9. 2012. str ánk y. Vytvořil: Petr Lerch. www.isspolygr.
 Webové stránky 4. Tvorba základní HTML Vytvořil: Petr Lerch www.isspolygr.cz Datum vytvoření: 25. 9. 2012 Webové Strana: 1/9 Škola Ročník Název projektu Číslo projektu Číslo a název šablony Autor Tématická
Webové stránky 4. Tvorba základní HTML Vytvořil: Petr Lerch www.isspolygr.cz Datum vytvoření: 25. 9. 2012 Webové Strana: 1/9 Škola Ročník Název projektu Číslo projektu Číslo a název šablony Autor Tématická
Efekty počítačové prezentace
 Efekty počítačové prezentace MS PowerPoint 2003 Animace Animace v PowerPointu je vděčné téma animovat, nebo spíše rozpohybovat - můžeme prakticky všechno (textová pole a jejich obsah: nadpisy, texty; obrázky
Efekty počítačové prezentace MS PowerPoint 2003 Animace Animace v PowerPointu je vděčné téma animovat, nebo spíše rozpohybovat - můžeme prakticky všechno (textová pole a jejich obsah: nadpisy, texty; obrázky
PREZENTACE 1.7.3 ÚPRAVA POZADÍ SNÍMKU
 1.7.3 ÚPRAVA POZADÍ SNÍMKU Standardní pozadí snímků má bílou barvu. S pozadím snímků si můžete trochu pohrát. Pozadí může být jednobarevné, přechodové, vzorované, na pozadí může být umístěn libovolný obrázek
1.7.3 ÚPRAVA POZADÍ SNÍMKU Standardní pozadí snímků má bílou barvu. S pozadím snímků si můžete trochu pohrát. Pozadí může být jednobarevné, přechodové, vzorované, na pozadí může být umístěn libovolný obrázek
MS Excel 2007 Kontingenční tabulky
 MS Excel 2007 Kontingenční tabulky Obsah kapitoly V této kapitole se seznámíme s nástrojem, který se používá k analýze dat rozsáhlých seznamů. Studijní cíle Studenti budou umět pro analýzu dat rozsáhlých
MS Excel 2007 Kontingenční tabulky Obsah kapitoly V této kapitole se seznámíme s nástrojem, který se používá k analýze dat rozsáhlých seznamů. Studijní cíle Studenti budou umět pro analýzu dat rozsáhlých
František Hudek. srpen 2012
 VY_32_INOVACE_FH17 Jméno autora výukového materiálu Datum (období), ve kterém byl VM vytvořen Ročník, pro který je VM určen Vzdělávací oblast, obor, okruh, téma Anotace František Hudek srpen 2012 8. ročník
VY_32_INOVACE_FH17 Jméno autora výukového materiálu Datum (období), ve kterém byl VM vytvořen Ročník, pro který je VM určen Vzdělávací oblast, obor, okruh, téma Anotace František Hudek srpen 2012 8. ročník
pro začátečníky pro pokročilé na místě (dle požadavků zákazníka)
 Semináře pro začátečníky pro pokročilé na místě (dle požadavků zákazníka) Hotline telefonická podpora +420 571 894 335 vzdálená správa informační email carat@technodat.cz Váš Tým Obsah Obsah... -2- Úvod...
Semináře pro začátečníky pro pokročilé na místě (dle požadavků zákazníka) Hotline telefonická podpora +420 571 894 335 vzdálená správa informační email carat@technodat.cz Váš Tým Obsah Obsah... -2- Úvod...
Zdokonalování gramotnosti v oblasti ICT. Kurz MS Excel kurz 6. Inovace a modernizace studijních oborů FSpS (IMPACT) CZ.1.07/2.2.00/28.
 Zdokonalování gramotnosti v oblasti ICT Kurz MS Excel kurz 6 1 Obsah Kontingenční tabulky... 3 Zdroj dat... 3 Příprava dat... 3 Vytvoření kontingenční tabulky... 3 Možnosti v poli Hodnoty... 7 Aktualizace
Zdokonalování gramotnosti v oblasti ICT Kurz MS Excel kurz 6 1 Obsah Kontingenční tabulky... 3 Zdroj dat... 3 Příprava dat... 3 Vytvoření kontingenční tabulky... 3 Možnosti v poli Hodnoty... 7 Aktualizace
Mapové služby portálu veřejné správy České republiky a IRZ. Průvodce po mapové aplikaci
 Mapové služby portálu veřejné správy České republiky a IRZ Ministerstvo životního prostředí má zákonnou povinnost zveřejňovat údaje ohlašované do integrovaného registru znečišťování do 30. září běžného
Mapové služby portálu veřejné správy České republiky a IRZ Ministerstvo životního prostředí má zákonnou povinnost zveřejňovat údaje ohlašované do integrovaného registru znečišťování do 30. září běžného
