Radek Vohradník. diplomová práce. PaedDr. Petr Pexa. Soukromá vyšší odborná škola a Obchodní akademie s. r. o. Oddělení výpočetní techniky
|
|
|
- Jozef Novák
- před 9 lety
- Počet zobrazení:
Transkript
1 diplomová práce Radek Vohradník Soukromá vyšší odborná škola a Obchodní akademie s. r. o. Oddělení výpočetní techniky vedoucí diplomové práce PaedDr. Petr Pexa České Budějovice 1999
2 Prohlašuji, že jsem absolventskou práci na téma Agenda firmy v MS Access 7.0 vypracoval samostatně a použil jsem jen pramenů uváděných v bibliografii. V Milevsku dne Radek Vohradník - 2 -
3 Obsah: 1. Úvod 4 2. Popis programu Access Co je to databáze Softwarové a hardwarové požadavky 5 3. Základní princip práce s programem Access Vytvoření databáze 6 4. Tabulky Co je to tabulka Vytvoření tabulky Primární klíč Relace Typy relací Definování relací mezi tabulkami Normalizace tabulky pomocí Průvodce analýzou tabulky Referenční integrita Dotazy Co je to dotaz Vytvoření dotazu Formuláře Co je to formulář Vytváření formulářů Sestavy Účel sestavy Vytváření sestav Výrazy Co je to výraz Tvorba výrazu
4 1. Úvod Tato diplomová práce si klade za cíl demonstrovat základní možnosti a postupy databázového programu MS Access 7.0 a možnosti jejich použití při správě a užívání firemní agendy. Jako součást této diplomové práce je přiložená disketa s příklady použití programu MS Access Popis programu Access 2.1. Co je to databáze Program MS Access patří, jako řada dalších (např. FoxPro, Paradox nebo dbase), mezi takzvané databázové programy. Je jedním z produktů softwarové firmy Microsoft a proto je určen pro práci v operačním systému Windows 95, který je též produktem firmy Microsoft. Popisovaná verze Access 7.0 je distribuována buď jako součást balíku kancelářských programů Microsoft Office 95 (jeho součástmi jsou vedle Accessu ještě textový editor Word, tabulkový kalkulátor Excel a prezentační program Power Point) nebo jako samostatný program. Protože všechny výše uváděné programy jsou od jednoho výrobce, je velice podobný způsob jejich ovládání, a prakticky bezproblémová je i spolupráce mezi jednotlivými programy (např. při exportu dat z jednoho do druhého). Nyní si řekněme, co to vlastně takový databázový program je a k čemu nám může sloužit a být užitečný. V obchodě i v osobním životě získáváme informace z různých zdrojů, informace, které se váží k určitému tématu či účelu. Díky naším znalostem a organizačním schopnostem můžeme koordinovat informace ze všech těchto zdrojů tak, abychom je mohli účinně a - 4 -
5 plnohodnotně využívat. Ovšem v dnešní době, která je ne nadarmo nazývána věkem informací, je informací, které je třeba zpracovávat a třídit, takové množství, že na to pouhý lidský mozek, ať je to orgán sebedokonalejší, svou kapacitou nestačí. A právě pro tyto účely existují databázové programy, jejichž elementárním prvkem je právě databáze. Pomocí programu MS Access můžeme převzít informace z různých zdrojů a uspořádat je do různých forem - buď do jednoduchých tabulek, kde jsou informace pouze zapsány v přehledné formě, což však příliš výhod nepřináší, nebo do tzv. relační databáze, což znamená, že různá data jsou zaznamenána do skupiny tabulek, z nichž každá obsahuje určitý druh dat. Mezi jednotlivými tabulkami jsou vazby (tzv. relace), které umožňují používat najednou informace z více tabulek. My, jakožto uživatel programu, pouze definujeme relace mezi jednotlivými zdroji dat a program za nás propojení mezi jednotlivými daty spravuje sám. Tato forma zpracování dat už je pro nás jistě mnohem užitečnější. Pomocí objektů, které vytváříme, například formulářů nebo sestav, můžeme všechny informace rychle a účinně aktualizovat, získávat různé souhrny, tisknout sestavy atd Softwarové a hardwarové požadavky Aby všechny příklady a postupy popisované v této práci fungovali správně a v plném rozsahu, musí být Access spuštěn v rámci operačního systému Windows 95. Nároky na hardwarové vybavení počítače, na kterém Access poběží jsou následující: minimální konfigurace - procesor Pentium 100 MHz, 16 MB RAM, doporučená konfigurace - procesor Pentium 166, 32 MB RAM. Samozřejmě více paměti a větší výkon procesoru zvýší funkčnost a rychlost Accessu
6 3. Základní princip práce s programem Access 3.1. Vytvoření databáze Abychom mohli začít zpracovávat data, musíme nejprve vytvořit novou databázi. Program Microsoft Access nabízí dvě metody vytvoření databáze. Můžete vytvořit prázdnou databázi a tabulky, formuláře, sestavy a jiné objekty přidat později. Tato metoda je velice flexibilní, vyžaduje však, abyste definovali každý prvek databáze samostatně. Druhou metodou je použití Průvodce databází k vytvoření požadovaných tabulek, formulářů a sestav pro zvolený typ databáze jedinou operací. Tento způsob zahájení tvorby vaší databáze je nejsnazší. V obou případech můžete databázi upravovat a rozšiřovat kdykoli po vytvoření. Vytvoření databáze pomocí Průvodce databází: Při spuštění programu Microsoft Access je automaticky zobrazeno dialogové okno, ve kterém můžete zvolit, zda chcete vytvořit novou databázi, nebo otevřít existující. V tomto okně klepněte na volbu Průvodce databází a potom klepněte na tlačítko OK. Jestliže jste již otevřeli databázi nebo zavřeli dialogové okno, které se zobrazí při spuštění programu Microsoft Access, klepněte na tlačítko Nová databáze na panelu nástrojů. Poklepejte na ikonu odpovídající typu databáze, kterou chcete vytvořit. Zadejte název a umístění databáze. Klepnutím na tlačítko Vytvořit začněte s definicí nové databáze. Vytvoření databáze bez použití průvodce: Při spuštění programu Microsoft Access je automaticky zobrazeno dialogové okno, ve kterém můžete zvolit, zda chcete vytvořit novou databázi, nebo otevřít existující. V tomto okně klepněte na volbu Prázdné - 6 -
7 databáze a potom klepněte na tlačítko OK. Jestliže jste již otevřeli databázi nebo zavřeli dialogové okno, které se zobrazí při spuštění programu Microsoft Access, klepněte na tlačítko Nová databáze na panelu nástrojů a potom poklepejte na ikonu Prázdná databáze. Zadejte název a umístění databáze. Jakmile jste vytvořili prázdnou databázi, musíte provést další kroky a definovat objekty, ze kterých bude vaše databáze sestavena. Každá databáze v programu Microsoft Access obsahuje všechny nebo alespoň některé z následujících prvků: tabulky, dotazy, formuláře, sestavy, makra a moduly (viz. obr. 1 - jednotlivé objektové karty). Nyní si tyto prvky jednotlivě rozebereme a popíšeme. Obr. 1 - Okno databáze s objektovými kartami - 7 -
8 4. Tabulky 4.1. Co je to tabulka Základním stavebním prvkem každé databáze je tabulka. Tabulka představuje množinu dat týkajících se pouze určité dané oblasti. Například tabulka Polotovary se týká pouze dodávaných polotovarů a tabulka Dodavatelé se týká pouze dovozců nebo výrobců jednotlivých polotovarů. Použitím jednotlivých tabulek pro jednotlivé oblasti informací se zabrání duplicitě dat, čímž je umožněno účinnější ukládání a omezí se vznik chyb při zadávání dat. V tabulkách jsou data uspořádána do sloupců (pole) a řádků (záznamy). Základní režim práce s tabulkou je tzv. zobrazení datového listu (viz obr. 2), ve kterém je možno provádět přidávání, úpravy nebo odstranění dat v tabulce. Lze také provádět kontrolu pravopisu, tisk dat z tabulek, filtrovat a řadit záznamy, měnit rozvržení datového listu a měnit vzhled tabulky přidáním nebo odebrání jednotlivých sloupců. V návrhovém zobrazení tabulky je možné vytvořit celou tabulku od začátku nebo přidat, odstranit nebo přizpůsobit existující pole tabulky. Obr. 2 - Tabulka v zobrazení datového listu - 8 -
9 4.2. Vytvoření tabulky V programu Microsoft Access lze tabulku vytvořit dvěma způsoby. Buď můžete založit prázdnou tabulku, do které později vložíte potřebná data, nebo můžete vytvořit tabulku pomocí stávajících dat z jiného zdroje. Vytvoření nové prázdné tabulky: Prázdnou tabulku lze vytvořit čtyřmi způsoby: Pomocí Průvodce databází lze v rámci jedné operace vytvořit tabulky, formuláře a sestavy pro celou databázi. Pomocí Průvodce tabulkou lze z nabídky předdefinovaných typů tabulek zvolit sady polí, které budou základem pro nově navrhovanou tabulku. Tato nabídka obsahuje například tabulky pro evidenci obchodních zakázek, domácího příslušenství nebo zdravotních záznamů. Vložením dat přímo do datového listu. Před uložením datového listu bude provedena analýza zadaných dat a ke každému poli bude vybrán vhodný datový typ a formát. V návrhovém zobrazení lze tabulku a všechny její prvky nadefinovat ručně. Bez ohledu na použitou metodu lze hotovou tabulku otevřít v návrhovém zobrazení a provést další potřebné úpravy, například přidat nová pole, nastavit výchozí hodnoty nebo vytvořit vstupní masky. Vytvoření nové tabulky pomocí stávajících dat Využitím stávajících dat lze tabulku vytvořit dvěma způsoby: - 9 -
10 Můžete buď importovat, nebo propojit data z jiného zdroje. Zdrojem dat může být buď některá jiná databáze programu Microsoft Access, nebo data různého formátu z jiných programů. Můžete provést vytvářecí dotaz a vytvořit tabulku na základě dat v aktuální tabulce. Vytvářecí dotazy slouží například k archivaci starých záznamů, vytvoření záložních kopií tabulek, výběru skupiny záznamů pro export do jiné databáze nebo jako základ pro sestavu, která zobrazuje data platná v určitém konkrétním čase Primární klíč Primární klíč je jedno nebo více polí, které jedinečným způsobem identifikují jednotlivé záznamy v tabulce. V relaci se používá primární klíč pro odkaz na záznam v jedné tabulce v jiné tabulce. Je-li na primární klíč odkazováno z jiné tabulky, hovoříme o tzv. nevlastním klíči. Stejně jako poznávací značkou je identifikováno auto, primárním klíčem je jedinečným způsobem identifikován záznam. Rozlišujeme tři druhy primárních klíčů: jednosložkový primární klíč - tento klíč obsahuje většina tabulek. MS Access nepřipouští duplicitní hodnoty v poli. V návrhovém zobrazení tabulky (viz. obr. 3) odkazuje symbol klíče umístěný vlevo od názvu pole na pole primárního klíče. primární klíč automatické číslo - záznamům v tabulce můžete přiřadit po sobě jdoucí čísla pomocí pole typu automatické číslo jako primární klíč tabulky. vícesložkový primární klíč - primární klíč se v tomto případě skládá ze dvou či více polí, která obsahují jedinečné hodnoty (Access nepřijme duplicitní kombinace těchto hodnot)
11 Obr. 3 - návrhové zobrazení tabulky 5. Relace 5.1. Typy relací Určení relací ve vaší databázi - jakmile nastavíte různé tabulky pro každý předmět ve vaší databázi, potřebujete způsob, kterým sdělíte programu Microsoft Access, jak má tyto informace opět dát dohromady. Prvním krokem v tomto procesu je definice relací mezi tabulkami. Jakmile tento krok uděláte, můžete vytvářet dotazy, formuláře a sestavy zobrazující informace z více tabulek současně. Princip fungování relace - relace pracuje na základě porovnávání dat v klíčových polích - obvykle polích se stejným názvem v obou tabulkách. Ve většině případů to bude v jedné tabulce pole primárního klíče, který poskytuje jedinečný identifikátor každého záznamu, porovnávaný s polem nevlastního klíče ve druhé tabulce
12 Relace 1:N - toto je nejobvyklejší typ relace. V relaci 1:N může záznamu v Tabulce A odpovídat více záznamů v Tabulce B, ale záznamu v Tabulce B odpovídá maximálně jeden záznam v Tabulce A. Relace N:N - v této relaci odpovídá záznamu v Tabulce A více záznamů v Tabulce B a naopak. To je možné pouze pomocí definice třetí tabulky (nazývané spojovací tabulka), jejíž primární klíč se skládá nejméně ze dvou polí - nevlastních klíčů z Tabulek A a B. Relace 1:1 - u této relace odpovídá záznamu v Tabulce A maximálně jeden záznam v Tabulce B a naopak. Tento typ relace není obvyklý, protože většina takto souvisejících informací by byla v jedné tabulce. Relaci 1:1 můžete použít při rozdělení rozsáhlé tabulky, při oddělení části tabulky z důvodů zabezpečení nebo při uložení informací, které mají vztah pouze k části hlavní tabulky. Definice relací - relaci definujete přidáním tabulek, mezi nimiž chcete zřídit relaci, do okna Relace a následným přetažením klíčového pole z jedné tabulky a jeho umístěním na klíčové pole ve druhé tabulce. Typ relace, kterou program Microsoft Access vytvoří, závisí na definici souvisejících polí: Relace 1:N bude vytvořena, jestliže je pouze jedno ze souvisejících polí primárním klíčem nebo má-li jedinečný index. Relace 1:1 bude vytvořena, jsou-li obě související pole primárním klíčem nebo mají-li jedinečné indexy. Relace N:N je ve skutečnosti dvěma relacemi 1:N se třetí tabulkou, jejíž primární klíč se skládá ze dvou polí - nevlastních klíčů ze zbývajících dvou tabulek
13 Poznámka: Jestliže přetáhnete pole, které není primárním klíčem a nemá jedinečný index, na jiné pole, které není primárním klíčem a nemá jedinečný index, vznikne neurčitá relace. V dotazech, které obsahují tabulky s neurčitou relací, zobrazí program Microsoft Access výchozí spojnici mezi tabulkami, ale nemůže být vynucena referenční integrita a neexistuje záruka, že budou záznamy v každé tabulce jedinečné Definování relací mezi tabulkami 1. Zavřete všechny otevřené tabulky. Relaci nelze vytvořit nebo upravit mezi otevřenými tabulkami. 2. V okně Databáze klepněte na panelu nástrojů na tlačítko Relace. 3. Pokud v dané databázi dosud není definována žádná relace, zobrazí se nejprve okno Zobrazit tabulku. V případě potřeby lze tabulky přidat do relace i tak, že na panelu nástrojů klepnete na tlačítko Zobrazit tabulku a vyberete požadované tabulky. Jsou-li tabulky, mezi nimiž zřizujete relaci, již zobrazeny, přejděte k bodu Poklepejte na názvy požadovaných tabulek a poté zavřete dialogové okno. 5. Navázání pole z jedné tabulky na pole druhé tabulky provedete přetažením tohoto pole mezi odpovídajícími pozicemi zdrojové a cílové tabulky. Chcete-li přetáhnout několik polí zároveň, stiskněte klávesu CTRL a před vlastním přetažením nejprve klepněte na každé z polí. Ve většině případů jde o přetažení pole primárního klíče (je zobrazeno tučně) jedné tabulky do podobného pole druhé tabulky (toto pole má často stejný název), které se nazývá nevlastní klíč. Názvy souvisejících polí mohou být různé, ale obě pole musí mít shodný datový typ (se dvěma výjimkami) a musí obsahovat tentýž druh informace. V případě polí typu Číslo je navíc nutné, aby souhlasila i nastavení vlastnosti Velikost pole. První zmíněná výjimka
14 povoluje zřízení relace mezi polem typu Automatické číslo s vlastností Nové hodnoty nastavenou na hodnotu Přírůstek a polem typu Číslo s vlastností Velikost pole nastavenou na hodnotu Dlouhý celočíselný. Druhou výjimkou je možnost zřídit relaci mezi polem typu Automatické číslo s vlastností Velikost pole nastavenou na hodnotu Replikační identifikátor a polem typu Číslo se stejným nastavením této vlastnosti. 6. Zobrazí se dialogové okno Relace (viz. obr. 4.). Zkontrolujte názvy polí, zobrazených v obou sloupcích. Podle potřeby proveďte potřebné změny. V případě nutnosti nastavte volby pro relace. 7. Klepnutím na tlačítko Vytvořit potvrdíte vytvoření relace. 8. Body 5 až 8 zopakujte pro všechny dvojice svazovaných tabulek. Obr. 4 - dialogové okno Relace V rámci okna Relace lze provést libovolnou z následujících operací: Změnit návrh tabulky. Upravit stávající relaci. Odstranit relaci. Odebrat tabulku z okna Relace
15 Prohlížet všechny stávající relace, nebo pouze ty, které se vztahují k vybrané tabulce. Poznámky: K vytvoření relací lze kromě tabulek použít i dotazy. U dotazů však nelze nastavit referenční integritu. Při uzavření okna Relace se zobrazí dotaz, zda chcete uložit navržené rozvržení. Relace jako takové jsou však uloženy vždy, bez ohledu na druh odpovědi. Chcete-li vytvořit relaci mezi jednou a toutéž tabulkou, přidejte ji do okna Relace dvakrát. Této možnosti se využívá zejména tehdy, potřebujete-li definovat vyhledávací pole v rámci jedné tabulky Normalizace tabulky pomocí Průvodce analýzou tabulky Access obsahuje i prostředky, které mohou tvorbu relací ulehčit. Jestliže vaše databáze obsahuje tabulku s velkým podílem duplicitních informací v jednom nebo více polích, můžete použít Průvodce analýzou tabulky pro rozdělení dat do souvisejících tabulek, takže můžete ukládat data mnohem efektivněji. Tento proces se nazývá normalizace. Pomocí průvodce můžete buď určit, jaké tabulky chcete vytvořit, nebo může program Microsoft Access normalizovat vaši tabulku automaticky. 1. V nabídce Nástroje ukažte na příkaz Analýza a poté klepněte na příkaz Tabulka. 2. Postupujte podle pokynů v dialogových oknech průvodce. První dvě dialogová okna vysvětlují, co je to normalizace a proč je užitečná. V posledním dialogovém okně můžete vytvořit dotaz, který zobrazí veškeré informace z rozdělených tabulek v jednom datovém listu
16 1.4. Referenční integrita Pod pojmem referenční integrita se skrývá systém pravidel, která se využívají k zajištění platnosti relací mezi záznamy vázaných tabulek. Referenční integrita dále slouží k zamezení nechtěného odstranění nebo změny souvisejících dat. Referenční integritu lze nastavit pouze tehdy, jsou-li splněny následující podmínky: Odpovídající pole primární tabulky jsou součástí primárního klíče nebo k nim existuje jedinečný index. Odpovídající pole jsou shodného datového typu. Obě tabulky náleží do stejné databáze. Pokud jsou to propojené tabulky, musí jít o tabulky ve formátu programu Microsoft Access. Před nastavením referenční integrity musí být otevřena databáze, která je obsahuje. Referenční integritu nelze ustavit u tabulek, které jsou propojeny z jiných databází, nebo u dat v jiném formátu. Po ustavení referenční integrity platí následující pravidla: Do pole nevlastního klíče související tabulky nelze vložit hodnotu, která neexistuje v primárním klíči primární tabulky. Pokud však určíte, že jde o nesouvisející záznamy, můžete do polí nevlastního klíče vložit hodnotu null. V tabulce objednávek například nelze vést záznamy, vystavené na jméno neexistujícího zákazníka. Lze však vést objednávky, u kterých zákazník není uveden. K tomu stačí uvést do pole ČísloZákazníka hodnotu null. Z primární tabulky nelze odstranit záznamy, které mají odpovídající protějšky v tabulce související. V tabulce Zaměstnanci například nelze odstranit záznam, ke kterému existují odpovídající záznamy v tabulce Výrobky. Hodnoty primárního klíče primární tabulky nelze změnit, pokud k danému záznamu existují související záznamy. V tabulce Zaměstnanci nelze například změnit osobní čísla zaměstnanců, kteří mají zapsány objednávky v tabulce Objednávky
17 Chcete-li u dané relace nastavit výše popsaná pravidla, zaškrtněte při vytvoření relace políčko Zajistit referenční integritu. Je-li u relace nastavena referenční integrita, bude jakýkoli pokus o porušení výše uvedených pravidel odepřen a vyvolá chybovou zprávu. Omezení, která se týkají odstranění nebo změny souvisejících záznamů, lze pominout a současně zachovat referenční integritu. K tomuto účelu slouží zaškrtávací políčka Aktualizace souvisejících polí v kaskádě a Odstranění souvisejících polí v kaskádě. Při nastavení volby Aktualizace souvisejících polí v kaskádě se při změně hodnoty primárního klíče primární tabulky automaticky aktualizují i odpovídající hodnoty souvisejících záznamů v související tabulce. Při nastavení volby Odstranění souvisejících polí v kaskádě jsou při odstranění záznamu primární tabulky automaticky odstraněny i odpovídající záznamy v související tabulce. 6. Dotazy 6.1. Co je to dotaz Dotaz je jedním z nejmocnějších prostředků Accessu pro práci s daty obsaženými v databázi. Můžeme ho použít k námi požadovanému zobrazení, změně a analýze dat. Může také sloužit jako zdroj záznamů pro formuláře a sestavy. Typy dotazů, které lze vytvořit v programu Microsoft Access Výběrové dotazy jsou nejběžnějším typem dotazu. Vyhledává data z jedné nebo více tabulek a výsledek zobrazuje v datovém listu, kde můžete provádět aktualizaci záznamů (s určitými omezeními). Výběrový dotaz se
18 také používá k seskupení záznamů a výpočtu součtů, počtů, průměrů a dalších typů souhrnů. Parametrické dotazy jsou zvláštním typem dotazu. Po svém spuštění zobrazí dialogové okno. V tomto okně se zadávají informace, které slouží k doplnění nebo upřesnění výběrových pravidel dotazu. Zadávat lze například kritéria pro výběr záznamů nebo hodnoty, které se vloží do vybraných polí. V rámci jednoho dotazu si lze vyžádat zadání několika informací zároveň, například dvojice kalendářních dat. Na základě těchto dat pak program Microsoft Access vyhledá záznamy, které svým datem spadají do zadaného období. Parametrické dotazy se také hodí jako základ pro formuláře a sestavy. Příkladem použití parametrického dotazu může být měsíční výkaz výdělků. Při otevření takové sestavy je uživatel nejprve vyzván k zadání období a na základě vloženého údaje je vytvořena požadovaná sestava. Křížové dotazy slouží k zobrazení souhrnných hodnot, jako jsou součty, počty nebo průměry. Tyto hodnoty se vždy počítají z dat jednoho pole a ve výsledku dotazu jsou seskupeny podle dvou skupin údajů. První skupina je uvedena na levém okraji datového listu (shora dolů) a nazývá se hlavičky řádků, druhá skupina je uvedena na horním okraji datového listu (zleva doprava) a nazývá se hlavičky sloupců. Akční dotazy jsou typem dotazu, který provádí změny mnoha záznamů v rámci jediné operace. V programu Microsoft Access jsou definovány čtyři typy akčních dotazů: vytvářecí dotaz, odstraňovací dotaz, přidávací dotaz a aktualizační dotaz. Vytvářecí dotaz
19 Tento typ dotazu slouží k vytvoření nové tabulky z části nebo ze všech dat výchozích tabulek. Vytvářecí dotazy je vhodné použít při provádění těchto úkonů: Vytvoření tabulky, která je určena k exportu do ostatních databází programu. Pomocí vytvářecího dotazu lze například vytvořit tabulku, která obsahuje některá pole z tabulky Zaměstnanci, a poté ji exportovat do databáze osobního oddělení. Tvorba sestav, které zobrazují data vztažená k určitému časovému bodu. Předpokládejme například, že chcete vytisknout pět sestav, které zobrazují čtvrtletní souhrny prodeje. Tyto sestavy mají zachycovat stav přesně k v 9:00 hodin ráno. K zachování dat přesně v tom stavu, v jakém se nacházela ve stanoveném termínu, lze s výhodou využít vytvářecí dotaz. Tento dotaz zpracuje požadovaná data a uloží je do nové tabulky, odkud si je pak můžete vyzvednout a pomocí vhodné sestavy vytisknout. Rozdíl oproti sestavě založené na dotazu nebo příkazu SQL je zřejmý - druhé dva typy dotazu zachycují vždy jen aktuální data. Pořízení záložní kopie tabulky. Vytvoření tabulky historie, která obsahuje staré záznamy. Takto lze například vytvořit tabulku, která obsahuje všechny staré objednávky, před jejich odstraněním z aktuální tabulky Objednávky. Zvýšení výkonu formulářů a sestav, které jsou založeny na vícetabulkových dotazech nebo příkazech SQL. Předpokládejme například, že chcete tisknout několik sestav, které jsou založeny na pěti tabulkách a které obsahují několik souhrnů. Značného zrychlení lze dosáhnout tím, že nejprve
20 sestavíte vytvářecí dotaz a pomocí něj předběžně vyhledáte a uložíte požadované záznamy. Na této tabulce pak založíte sestavy, přičemž název tabulky uvedete v příkazu SQL jako zdroj záznamů. Tím se vyhnete opakovanému spouštění dotazu pro každou sestavu zvlášť. Platnost dat v tabulce je samozřejmě dána okamžikem spuštění vytvářecího dotazu. Odstraňovací dotaz Tento typ dotazu slouží k odstranění skupiny záznamů z jedné nebo více tabulek. Odstraňovací dotaz lze využít například k odebrání výrobků, které mají prošlou záruční lhůtu nebo na které nebyla vystavena žádná objednávka. Odstraňovací dotaz odstraní vždy celý záznam, odstranění pouze určitých polí není povoleno. Přidávací dotaz Tento typ dotazu slouží k přidání skupiny záznamů z jedné nebo více tabulek na konec jedné nebo několika tabulek. Předpokládejme například, že získáte nové zákazníky a spolu s nimi i databázi obsahující tabulku s informacemi o těchto zákaznících. Připojením záznamů z této tabulky do své tabulky Zákazníci si ušetříte mnoho času. Přidávací dotazy je vhodné využít zejména při provádění těchto úkonů: Přidávání polí na základě kritérií. V předchozím příkladě lze například připojit pouze jména těch zákazníků, jejichž objednávky nejsou vyřízeny
21 Připojení záznamů z jedné tabulky do druhé, a to i v případě, že zdrojová tabulka obsahuje jen část polí tabulky cílové. Součástí vzorové databáze Northwind je tabulka Zákazníci, která má celkem 11 polí. Předpokládejme, že k této tabulce chcete přidat záznamy z jiné tabulky, přičemž obě tabulky mají shodných pouze 9 polí. Přidávací dotaz zajistí připojení dat pouze v odpovídajících sloupcích, ostatní sloupce se ignorují. Aktualizační dotaz Tento typ dotazu slouží k provedení globálních změn ve skupině záznamů jedné nebo více tabulek. Pomocí aktualizačního dotazu lze například zvýšit ceny všech mléčných výrobků o 10 procent nebo zvýšit mzdy o 5 procent, a to pouze u pracovníků určité pracovní kategorie. Pomocí aktualizačního dotazu lze měnit data jen v existujících tabulkách. Dotazy SQL jsou dotazy, které se tvoří pomocí příkazu SQL. Typickým příkladem dotazů SQL je sjednocovací dotaz, předávací dotaz, definiční dotaz nebo poddotaz. Sjednocovací dotaz Tento typ dotazu slouží ke sloučení polí z jedné nebo několika tabulek či dotazů do jednoho pole nebo sloupce ve výsledku dotazu. Pokud máte například šest dodavatelů, kteří vám každý měsíc zasílají své nabídkové listy, můžete pomocí sjednocovacího dotazu tyto listy zkombinovat do společného výsledku a pomocí
22 vytvářecího dotazu z něj vytvořit novou tabulku. Příklad sjednocovacího dotazu zobrazíte klepnutím na. Předávací dotaz Tento typ dotazu slouží k zasílání příkazů jazyka SQL přímo do databáze ODBC, jako je například Microsoft SQL Server. Syntaxe zasílaných příkazů se řídí typem serveru. Předávací dotaz lze využít například k vyhledávání záznamů nebo změně dat. Definiční dotaz Tento typ dotazu slouží k vytvoření nebo ke změně databázových objektů, například tabulek programů Microsoft Access nebo Microsoft SQL Server. Poddotaz Charakteristickým prvkem tohoto typu dotazu je příkaz SQL SELECT, který je umístěn uvnitř jiného výběrového nebo akčního dotazu. Příkazy lze v mřížce návrhu dotazu zadat buď do řádku Pole (potom slouží k definici nového pole), nebo do řádku Kritéria (zde slouží k definici kritérií pro toto pole). Poddotazy se využívají zejména při provádění těchto úkonů: Zjištění existence určitého výsledku poddotazu (pomocí rezervovaných slov EXISTS nebo NOT EXISTS). Nalezení všech hodnot hlavního dotazu, které jsou rovny, větší než nebo menší než hodnoty vrácené poddotazem (pomocí rezervovaných slov ANY, IN nebo ALL). Vytvoření poddotazů uvnitř poddotazů (vnořené poddotazy)
23 6.2. Vytvoření dotazu Jako u mnoha dalších objektů Accessu, i zde máme možnost použít průvodce (viz. obr. 5). Existuje celá řada dotazů, které lze jeho pomocí sestavit. Díky průvodcům se proces tvorby dotazu zrychluje, protože všechny základní činnosti provede průvodce za vás. Pokud k vytvoření dotazu použijete průvodce, odpovíte pouze na jeho otázky a na základě těchto odpovědí vytvoří průvodce dotaz zcela automaticky. Poté můžete přepnout do návrhového zobrazení a provést konečnou úpravu dotazu. Dotaz lze vytvořit také použitím příkazu Filtr podle formuláře nebo Filtr podle výběru, kdy filtr nejprve nadefinujete a poté jej uložíte jako dotaz. Dalším způsobem je vytvoření dotazu uložením příkazu SQL (Výraz, který definuje příkaz jazyka SQL. Obvykle se používá v dotazech a v agregačních funkcích. Slouží také jako zdroj záznamů pro formuláře, sestavy, seznamy a pole se seznamy jestliže použijeme pro vytvoření těchto objektů průvodce), který byl vytvořen Průvodcem sestavou nebo Průvodcem formulářem. Pokud nevyhoví žádná z uvedených metod, stále máme možnost vytvořit dotaz ručně. Obr. 5 - okno pro výběr postupu při vytváření nového dotazu
24 Vytváření dotazu pomocí průvodce Jednoduchý výběrový dotaz 1. V okně Databáze klepněte na ouško karty Dotazy a poté na tlačítko Nový. 2. V dialogovém okně Nový dotaz klepněte na volbu Průvodce jednoduchým dotazem a poté klepněte na tlačítko OK. 3. Postupujte podle pokynů v dialogových oknech průvodce. V posledním dialogovém okně si můžete vybrat mezi spuštěním dotazu a zobrazením struktury dotazu v návrhovém zobrazení. Pokud výsledný dotaz neodpovídá vašim požadavkům, spusťte průvodce znovu, případně přepněte do návrhového zobrazení a proveďte potřebné úpravy. Křížový dotaz Křížový dotaz slouží k zobrazení souhrnných hodnot, jako jsou součty, počty nebo průměry. Tyto hodnoty se vždy počítají z dat jednoho pole a ve výsledku dotazu jsou seskupeny dle dvou skupin údajů. První skupina je uvedena na levém okraji datového listu (shora dolů) a nazývá se hlavičky řádků, druhá skupina je uvedena na horním okraji datového listu (zleva doprava) a nazývá se hlavičky sloupců. 1. V okně Databáze klepněte na ouško karty Dotazy a poté klepněte na tlačítko Nový. 2. V dialogovém okně Nový dotaz klepněte na volbu Průvodce křížovým dotazem a poté klepněte na tlačítko OK. 3. Postupujte podle pokynů v dialogových oknech průvodce. V posledním dialogovém okně si můžete vybrat mezi spuštěním dotazu a zobrazením struktury dotazu v návrhovém zobrazení
25 Křížová data lze zobrazit i bez vytvoření zvláštního dotazu v databázi. K tomuto účelu zde slouží Průvodce kontingenční tabulkou. Kontingenční tabulka umožňuje měnit hlavičky řádků a sloupců dle potřeby a analyzovat data několika různými způsoby. Dotaz pro vyhledání duplicitních záznamů Prostřednictvím Průvodce vyhledávacím dotazem (duplicitní záznamy) můžete určit, zda tabulka obsahuje duplicitní hodnoty v jednom nebo několika polích. Pomocí výsledků lze zjistit, zda jsou v tabulce duplicitní záznamy nebo které záznamy v tabulce mají totožnou hodnotu. Můžete se snažit například vyhledat duplicitní hodnoty v poli s adresou a zjistit, zda je v tabulce uveden některý dodavatel opakovaně. Můžete rovněž vyhledat duplicitní hodnoty v poli Město a zjistit, kteří dodavatelé pocházejí ze stejného města. Poznámka: Duplicitní záznamy je možné odstranit bez použití Průvodce vyhledávacím dotazem (duplicitní záznamy). 1. V okně Databáze klepněte na ouško karty Dotazy a poté na tlačítko Nový. 2. V dialogovém okně Nový dotaz klepněte na volbu Průvodce vyhledávacím dotazem (duplicitní hodnoty) a poté klepněte na tlačítko OK. 3. Postupujte podle pokynů v dialogových oknech průvodce. Jestliže nezvolíte zobrazení polí mimo těch, které obsahují duplicitní hodnoty, shrnou výsledky dotazu výskyt všech duplicitních hodnot. V posledním dialogovém okně si můžete vybrat mezi spuštěním dotazu a zobrazením struktury dotazu v návrhovém zobrazení. Dotaz pro vyhledání neodpovídajících záznamů Pomocí Průvodce vyhledávacím dotazem (nesrovnatelné záznamy) lze v dané tabulce najít záznamy, které v jiné tabulce nemají odpovídající protějšek. Jako příklad lze uvést nalezení zákazníků, kteří nepodali žádnou objednávku
26 1. V okně Databáze klepněte na ouško karty Dotazy a poté na tlačítko Nový. 2. V dialogovém okně Nový dotaz klepněte na volbu Průvodce vyhledávacím dotazem (nesrovnatelné záznamy) a poté klepněte na tlačítko OK. 3. Postupujte podle pokynů v dialogových oknech průvodce. V posledním dialogovém okně si můžete vybrat mezi spuštěním dotazu a zobrazením struktury dotazu v návrhovém zobrazení. Vytváření dotazu ručně Výběrový dotaz 1. V okně Databáze klepněte na ouško karty Dotazy a poté na tlačítko Nový. 2. V dialogovém okně Nový dotaz klepněte na tlačítko Návrhové zobrazení a poté klepněte na tlačítko OK. 3. V dialogovém okně Zobrazit tabulku klepněte na ouško karty, na které jsou uvedeny objekty, s jejichž daty chcete pracovat. 4. Poklepejte na názvy všech objektů, které chcete zařadit do dotazu. Klepněte na tlačítko Zavřít. 5. Je-li do dotazu zařazeno několik tabulek, musí být navzájem spojeny. Poznámka: U tabulek s definovaným spojením jsou odpovídající spojnice zobrazeny automaticky. Program Microsoft Access rovněž umí automaticky spojit tabulky, které dosud spojeny nebyly. Spojení se vytvoří mezi dvěma sloupci stejného názvu a stejného datového typu, kde jedno z polí je primárním klíčem. 6. Přetažením názvů polí ze seznamu polí vložte do mřížky návrhu požadovaná pole. 7. V rámci konečné úpravy dotazu zadejte kritéria, určete pořadí řazení, vytvořte vypočítaná pole, zadejte výpočty součtů, průměrů, počtů a dalších typů souhrnů a proveďte veškeré další potřebné úpravy
27 8. Hotový dotaz uložte. Na panelu nástrojů klepněte na tlačítko Uložit a zadejte název dotazu. Pamatujte, že název musí vyhovovat pravidlům pro vytváření názvů objektů. Poté klepněte na tlačítko OK. 9. Chcete-li zobrazit výsledek dotazu, klepněte na tlačítko Tabulkové zobrazení na panelu nástrojů. Parametrický dotaz Jestliže často spouštíte tentýž výběrový nebo křížový dotaz, ale pokaždé měníte jeho kritéria, můžete ušetřit čas vytvořením parametrického dotazu. Použijete-li parametrický dotaz, nemusíte pokaždé měnit návrhovou mřížku dotazu. Místo toho vás program Microsoft Access vyzve k zadání kritérií. Přitom můžete zadat pro pole několik parametrů. Předpokládejme například, že často spouštíte dotaz, kterým vyhledáváte celkový počet objednávek získaných určitým prodejcem. Můžete navrhnout parametrický dotaz, který vás vyzve k zadání jména prodejce při každém spuštění dotazu. 1. Vytvořte výběrový nebo křížový dotaz. 2. V návrhovém zobrazení dotazu přetáhněte pole ze seznamu polí dotazu do návrhové mřížky dotazu. 3. U každého pole, které chcete použít jako parametr, napište do buňky Kritéria výzvu, uzavřenou do hranatých závorek. Tato výzva se zobrazí při spuštění dotazu. Text výzvy se musí lišit od názvu pole, ale může název pole obsahovat. Chcete-li například zobrazit výzvu Napište počáteční datum: a Napište konečné datum: pro zadání rozsahu platných hodnot v poli DatumObjednávky, napište do buňky Kritéria ve sloupci DatumObjednávky výraz Between [Napište počáteční datum:] AND [Napište konečné datum:]
28 4. Chcete-li si prohlédnout parametrický dotaz před jeho vytvořením, klepněte na tlačítko Zobrazení datového listu na panelu nástrojů a potom napište hodnotu parametru. Do návrhového zobrazení dotazu se vrátíte klepnutím na tlačítko Návrhové zobrazení na panelu nástrojů. 5. Parametrický dotaz spustíte klepnutím na tlačítko Spustit na panelu nástrojů. Poznámky: V křížovém dotazu nebo v parametrickém dotazu, na němž je křížový dotaz nebo graf založen, musíte nastavit datový typ parametrů. V křížovém dotazu musíte rovněž nastavit vlastnost Hlavičky sloupců. V ostatních parametrických dotazech určete datový typ pro pole s datovým typem Ano/Ne a pro pole, která pocházejí z tabulky v externí databázi SQL. Informace o určení datového typu parametru získáte klepnutím na Parametry můžete vytisknout v sestavě. Křížový dotaz 1. V okně Databáze klepněte na ouško karty Dotazy a poté na tlačítko Nový. 2. V dialogovém okně Nový dotaz klepněte na volbu Návrhové zobrazení a poté na tlačítko OK. 3. V dialogovém okně Zobrazit tabulku klepněte na ouško karty, která obsahuje seznam objektů, se kterými chcete pracovat. 4. Poklepejte na název každého objektu, který chcete přidat do dotazu, potom klepněte na tlačítko Zavřít. 5. Přidejte požadovaná pole do řádku Pole v návrhové mřížce a určete kritéria. 6. Klepněte na tlačítko Typ dotazu na panelu nástrojů a poté klepněte na volbu Křížový dotaz. 7. U pole nebo polí, jejichž hodnoty se mají objevit jako řádky, klepněte na řádek Křížová tabulka a potom klepněte na volbu Hlavička řádku. V řádku Souhrn u těchto polí musíte ponechat výchozí nastavení Seskupit
29 8. U pole, jehož hodnoty se mají objevit jako hlavičky sloupců, klepněte na řádek Křížová tabulka a potom klepněte na volbu Hlavička sloupce. Volbu Hlavička sloupce můžete použít pouze pro jedno pole a v řádku Souhrn u tohoto pole musíte ponechat výchozí nastavení Seskupit. Výchozí řazení hlaviček sloupců je v abecedním nebo číselném pořadí. Chcete-li, aby byly řazeny v odlišném pořadí nebo chcete-li omezit zobrazení hlaviček sloupců, nastavte vlastnost Hlavičky sloupců dotazu. 9. U pole, jehož hodnoty chcete použít v křížovém dotazu, klepněte na řádek Křížová tabulka a potom klepněte na volbu Hodnota. Volba Hodnota může být nastavena pouze u jediného pole. 10. V řádku Souhrn u tohoto pole klepněte na typ agregační funkce, kterou chcete použít v křížovém dotazu (například Sum, Avg nebo Count). 11. Chcete-li před provedením výpočtu nastavit kritéria omezující hlavičky řádků, zadejte potřebný výraz v řádku Kritéria pro pole s nastavením Hlavička řádku v buňce Křížová tabulka a s nastavením Seskupit v buňce Souhrn. Můžete například zobrazit celkové prodeje výrobků určitých kategorií, například maso a rybí výrobky. Chcete-li před seskupením hlaviček řádků a před provedením výpočtu nastavit kritéria omezující záznamy, přidejte do návrhové mřížky pole, pro která chcete nastavit kritéria, klepněte v buňce Souhrn na volbu Kde, buňku Křížová tabulka nechte prázdnou a potom zadejte příslušný výraz do řádku Kritéria. (Výsledky dotazu nezobrazí pole, která mají v řádku Souhrn volbu Kde.) 12. Výsledky dotazu zobrazíte klepnutím na tlačítko Ukázka na panelu nástrojů. Chcete-li po spuštění dotazu zastavit jeho provádění, stiskněte kombinaci kláves CTRL+BREAK. Poznámky:
30 Jestliže do návrhové mřížky dotazu zahrnete pole, ale v buňce Křížová tabulka vyberete volbu (Nezobrazeno) a v buňce Souhrn volbu Seskupit, zahrne se toto pole do seskupení hlaviček řádků, ale řádek se nezobrazí ve výsledcích dotazu. Jestliže hodnota vlastnosti Hlavičky sloupců obsahuje znaky, které nejsou v názvech polí povoleny, například desetinnou čárku, budou tyto znaky v datovém listu nahrazeny znakem podtržení (_). Ostatní možnosti vytvoření dotazu Uložení hotového příkazu SQL jako dotaz - výhodou uložení příkazu SQL je to, že výsledný dotaz lze spouštět nezávisle a že na základě tohoto dotazu lze vytvářet formuláře a sestavy. V návrhovém zobrazení formuláře nebo sestavy klepněte v nabídce Zobrazit na příkaz Vlastnosti. Otevře se okno vlastností. Klepnutím na tlačítko Sestavit, které je umístěno vedle pole vlastnosti Zdroj záznamů, přepnete do návrhového zobrazení dotazu. Na panelu nástrojů klepněte na tlačítko Uložit. V dialogovém okně Uložit jako napište název nového dotazu. Pamatujte, že název musí vyhovovat pravidlům pro vytváření názvů objektů. Poté zvolte tlačítko OK. Program Microsoft Access přidá nový dotaz na kartu Dotazy v okně Databáze. Vytvoření filtru, který má být uložen jako dotaz - Existují tři metody, jakými lze aplikovat filtr na záznamy: pomocí příkazů Filtr podle výběru, Filtr podle formuláře a Rozšířený filtr/řazení. Konkrétní metodu zvolíte podle toho, jaká kritéria musí záznamy splňovat, aby byly zahrnuty do výsledků filtru, a jakým způsobem chcete záznamy řadit
31 Příkazy Filtr podle výběru a Filtr podle formuláře představují nejjednodušší způsob filtrování záznamů. Jestliže chcete ve formuláři, podformuláři nebo datovém listu jednoduchým způsobem najít výskyt hodnoty, kterou mají filtrované záznamy obsahovat, použijte příkaz Filtr podle výběru. V ostatních případech použijte příkaz Filtr podle formuláře. Uložením filtru jako dotazu můžete uvedené metody pro filtrování použít rovněž jako jednoduchý prostředek pro vytváření dotazů. V případě komplexních filtrů použijte raději příkaz Rozšířený filtr/řazení. Poznámka: V sestavě není možné vytvořit filtr prostřednictvím příkazů Filtr podle výběru, Filtr podle formuláře nebo Rozšířený filtr/řazení. Sestava (stejně jako formulář) však může filtr zdědit, pokud ji vytvoříte přímo z filtrovaných dat během jejich zobrazení nebo na základě uzavřené tabulky nebo dotazu, obsahujícího uložený filtr. Porovnání jednotlivých metod filtrování Funkce filtru Filtr podle výběru Filtr podle formuláře Rozšířený filtr/řazení Vyhledat záznamy, které Ano (kritéria však mu- Ano (kritéria můžete ur- Ano (kritéria můžete ur- splňují jedno kritérium a síte určit jednotlivě) čit najednou) čit najednou) ostatní kritéria. Vyhledat záznamy, které splňují jedno kritérium nebo ostatní kritéria. Umožnit zadávat výrazy jako kritéria. Ne Ano Ano Ne Ano Ano Řadit záznamy ve vze- Ne. (Po použití filtru Ne. (Po použití filtru Ano. (Všechny záznamy stupném nebo sestup- však můžete všechny však můžete všechny můžete řadit ve vzes- ném pořadí. záznamy seřadit klepnu- záznamy seřadit klepnu- tupném nebo sestupném tím na tlačítko tím na tlačítko pořadí, případně některá pole vzestupně a jiná nebo na panelu nebo na panelu sestupně.) nástrojů.) nástrojů.)
32 Návrh filtru pomocí příkazu Filtr podle výběru - pomocí této metody je možné vytvořit nový filtr nebo dále omezit záznamy vrácené z filtru, který byl původně vytvořen v okně Filtr podle formuláře nebo v okně zobrazeném příkazem Rozšířený filtr/řazení. 1. V poli formuláře, podformuláře nebo datového listu najděte jeden výskyt hodnoty, kterou mají záznamy obsahovat a která bude zahrnuta do výsledků filtru. 2. Vyberte hodnotu a na panelu nástrojů klepněte na tlačítko Filtr podle výběru. Způsob určení hodnoty definuje záznamy vracené filtrem. 3. Sadu záznamů můžete dále omezit výběrem další hodnoty a klepnutím na tlačítko Filtr podle výběru. Kroky 2 a 3 opakujte tak dlouho, dokud nezískáte požadovanou sadu záznamů. Poznámky: Když uložíte tabulku, dotaz nebo formulář, program Microsoft Access uloží i filtr. Pomocí filtru máte rovněž možnost získat záznamy, které nemají určenou hodnotu. Po zadání hodnoty klepněte použitím pravého tlačítka myši a následně klepněte na příkaz Filtr mimo výběr. Návrh filtru pomocí příkazu Filtr podle formuláře 1. V zobrazení datového listu nebo ve formulářovém zobrazení klepnutím na tlačítko Filtr podle formuláře na panelu nástrojů přejděte do okna Filtr podle formuláře. 2. Klepněte na pole, ve kterém chcete určit kritéria, které musí záznamy splňovat, aby mohly být zahrnuty do filtrované sady záznamů
33 3. Kritéria zadejte výběrem hledané hodnoty ze seznamu v poli (pokud seznam obsahuje hodnoty pole) nebo tím, že hodnotu do pole napíšete. Chcete-li najít záznamy, ve kterých je/není označeno zaškrtávací políčko, přepínací tlačítko nebo přepínač, klepněte na toto políčko či tlačítko tak, aby přešlo do požadovaného stavu. Chcete-li je vrátit zpět do neutrálního stavu, kdy není použito pro filtraci záznamů, opakujte klepání, dokud nebude tlačítko šedé. Chcete-li najít záznamy, ve kterých určité pole je/není prázdné, napište do tohoto pole výraz Is Null nebo Is Not Null. (V polích typu Memo nebo Objekt OLE a ve vypočítaných polích v dotazu můžete tyto volby vybrat ze seznamu v poli.) Chcete-li najít záznamy splňující určitý výraz kritéria, napište do odpovídajícího pole výraz nebo ho zadejte prostřednictvím Tvůrce výrazů. Jestliže určíte hodnoty ve více než jednom poli, vrátí filtr záznamy pouze v případě, když obsahují v každém z uvedených polí určenou hodnotu. 4. Chcete-li určit různé hodnoty, které mohou splňovat záznamy, jež mají být zahrnuty do výsledků filtru, klepněte na ouško karty Nebo nacházející se ve spodní části okna. Filtr vrátí záznamy v případě, že obsahují všechny hodnoty určeny na kartě Hledat, na první kartě Nebo, na druhé kartě Nebo atd. 5. Na panelu nástrojů klepněte na tlačítko Použít filtr. Poznámky: Když uložíte tabulku, dotaz nebo formulář, program Microsoft Access uloží filtr
34 Hodnoty určené v jednotlivých kartách Nebo jsou zobrazeny v jediném řádku kritérií nacházejícím se v mřížce návrhu v okně zobrazeném příkazem Rozšířený filtr/řazení. Návrh filtru pomocí příkazu Rozšířený filtr/řazení 1. V zobrazení datového listu nebo ve formulářovém zobrazení ukažte na příkaz Filtr v nabídce Záznamy a pak klepněte na příkaz Rozšířený filtr/řazení. 2. Do mřížky návrhu přidejte jedno nebo více polí, potřebných pro určení hodnot nebo jiných kritérií, která filtr použije k nalezení záznamů. 3. Pořadí řazení určíte tak, že klepnete na buňku Seřadit odpovídajícího pole, poté klepnete na šipku a vyberete požadované pořadí řazení. Program Microsoft Access nejprve seřadí záznamy dle pole nacházejícího se v mřížce návrhu nejvíce vlevo, pak dle sousedního pole atd. 4. V buňce Kritéria zadejte pro označená pole hledanou hodnotu nebo výraz. 5. Klepnutím na tlačítko Použít filtr na panelu nástrojů použijte filtr. Poznámky: Když uložíte tabulku, dotaz nebo formulář, program Microsoft Access uloží i filtr. Místo vytvoření nového filtru můžete jako filtr použít stávající dotaz. 7. Formuláře 7.1. Co je to formulář Formulář je jednou z možností, jak zadávat data do databáze. Přestože data můžeme zadávat přímo do tabulek v zobrazení datového listu, většinou je lepší pro tuto činnost využít speciálně navržených formulářů, kde si můžeme
35 sami určit, která data budou zadávána (ne vždy potřebujeme zadávat data do všech polí) a které nám poskytují přehlednější zobrazení dat jednotlivých záznamů. Většina informací umístěných ve formuláři přichází z podkladových zdrojů záznamů. Ostatní informace jsou uloženy v návrhu formuláře. Propojení mezi formulářem a jeho zdrojem záznamů se vytvoří pomocí grafických objektů nazvaných ovládací prvky. Ovládací prvek nejčastěji používaný pro zobrazení dat je textové pole 7.2. Vytváření formulářů Formulář můžete vytvořit vlastním postupem nebo můžete nechat program Microsoft Access, aby formulář vytvořil za vás pomocí Průvodce formulářem. Průvodce formulářem urychluje proces vytvoření formuláře tím, že za vás provede všechny základní činnosti. Použijete-li Průvodce formulářem, program Microsoft Access vás vyzve k zadání potřebných informací a vytvoří formulář na základě vašich odpovědí. Dokonce i v případě, že jste již sami vytvořili řadu formulářů, můžete využít Průvodce formulářem k rychlému vložení ovládacích prvků do svého formuláře. Potom můžete přepnout do návrhového zobrazení (viz. obr. 6). a přizpůsobit formulář svým požadavkům pomocí nastavení vlastností jednotlivých prvků formuláře v okně vlastností (viz. obr. 7), které vyvoláme kliknutím pravým tlačítkem na požadovaný prvek a volbou Vlastnosti v kontextovém menu
36 Obr. 6 - návrhové zobrazení formuláře Obr. 7 - okno vlastností ovládacího prvku Jestliže chcete vytvořit pouze jednoduchý jednosloupcový formulář, můžete použít tlačítko Nový objekt. Vytvoření jednosloupcového formuláře pomocí tlačítka Nový objekt
37 Příkaz Automatický formulář vytvoří formulář, který zobrazí všechna pole a záznamy obsažené ve vybrané tabulce nebo dotazu. Každé pole se objeví v samostatném řádku s popisem po levé straně. 1. V okně Databáze klepněte na ouško karty Tabulky nebo Dotazy. 2. Klepněte na tabulku nebo dotaz, na kterém chcete založit formulář, nebo tuto tabulku či dotaz otevřete v libovolném zobrazení. 3. Klepněte na šipku vedle tlačítka Nový objekt na panelu nástrojů a potom klepněte na příkaz Automatický formulář. Vytvoření formuláře pomocí průvodce 1. V okně Databáze klepněte na ouško karty Formuláře. 2. Klepněte na tlačítko Nový. 3. V dialogovém okně Nový formulář klepněte na název průvodce, který chcete použít. Na levé straně dialogového okna se objeví popis průvodce. 4. Klepněte na název tabulky nebo dotazu obsahujícího data, na kterých má být formulář založen. Poznámka: Tento krok nemusíte provést, jestliže klepnete na volbu Průvodce formulářem - zdroj záznamů pro formulář můžete určit v průvodci. 5. Klepněte na tlačítko OK. 6. Jestliže jste v kroku 3 klepli na Průvodce formulářem, Průvodce grafem nebo Průvodce kontingenční tabulkou, postupujte podle pokynů v dialogových oknech průvodce. Jestliže jste klepli na Automatický formulář: sloupcový, Automatický formulář: tabelární nebo Automatický formulář: datový list, vytvoří se formulář automaticky. Jestliže výsledný formulář nevypadá zcela podle vašeho přání, můžete jej změnit v návrhovém zobrazení
38 Poznámka: Jestliže klepnete na některou volbu pro automatický formulář, použije se automatický formát naposledy určený buď v Průvodci formulářem, nebo v příkazu Automatický formulář. Vytvoření formuláře vlastním postupem 1. V okně Databáze klepněte na ouško karty Formuláře. 2. Klepněte na tlačítko Nový. 3. V dialogovém okně Nový formulář klepněte na volbu Návrhové zobrazení. 4. Klepněte na název tabulky nebo dotazu obsahujícího data, na kterých má být formulář založen. Jestliže formulář nemá obsahovat data (chcete-li například formulář použít jako přepínací panel nebo jako vlastní dialogové okno), volbu zdroje dat vynechte. Poznámka: Chcete-li vytvořit formulář s použitím dat z více tabulek, založte formulář na dotazu obsahujícím tabulky, které chcete zahrnout. 5. Klepněte na tlačítko OK. Program Microsoft Access zobrazí okno formuláře v návrhovém zobrazení. Vytvoření formuláře založeného na více než jedné tabulce Formulář založený na více tabulkách lze nejsnadněji a nejrychleji vytvořit pomocí Průvodce formulářem. Průvodce formulářem urychluje proces vytvoření formuláře tím, že za vás provede všechny základní činnosti. Na první obrazovce Průvodce formulářem vyberte pole, která chcete zahrnout do formuláře. Tato pole mohou pocházet z jedné nebo z více tabulek. Použijete-li Průvodce formulářem pro vytvoření vícetabulkového formuláře, program Microsoft Access vytvoří na pozadí příkaz SQL. Tento příkaz SQL obsahuje informace o tom, které tabulky a pole jsou zahrnuty. Průvodce formulářem můžete použít k vytvoření formuláře, který zobrazí data z více tabulek jako prostý formulář nebo jako hierarchický formulář
39 Příkladem prostého formuláře může být formulář zobrazující výrobky a jejich dodavatele (viz. obr. 8). Hierarchický formulář je formulář s jedním nebo s více podformuláři. Podformuláře jsou užitečné tehdy, chcete-li zobrazit data z tabulek, které jsou spojeny relací 1:N. Takto můžete vytvořit například formulář Kategorie, který zobrazí data z tabulek Kategorie a Výrobky (viz. obr. 9). Obr. 8 - prostý formulář Obr. 9 - hierarchický formulář
40 Data mohou být zobrazena hierarchicky i bez použití podformuláře. Ve formuláři s mnoha ovládacími prvky nemusí například zbývat dostatečný prostor pro podformulář. V takovém případě můžete použít Průvodce formulářem k vytvoření synchronizovaných formulářů. Klepnete-li na příkazové tlačítko na jednom formuláři, otevře se jiný formulář, který je synchronizovaný se záznamem na prvním formuláři (viz. obr. 10). Obr synchronizovaný formulář Přestože použití Průvodce formulářem je nejsnadnější způsob vytvoření všech těchto typů formulářů, v některých případech může být místo použití průvodce vhodnější vytvořit dotaz a založit formulář na tomto dotazu. Vytvoření formuláře ze záznamů, které jsou již filtrovány v tabulce, dotazu nebo jiném formuláři Když vytvoříte novou sestavu z filtrovaných záznamů, program Microsoft Access zobrazí filtrované záznamy automaticky. Když z filtrovaných záznamů
Access. Tabulky. Vytvoření tabulky
 Access správa databáze (tabulky, relace, omezující podmínky, data...) uživatelské prostředí pro práci s databází (formuláře, sestavy, datové stránky, makra...) ukázková aplikace Northwind hlavní okno databáze
Access správa databáze (tabulky, relace, omezující podmínky, data...) uživatelské prostředí pro práci s databází (formuláře, sestavy, datové stránky, makra...) ukázková aplikace Northwind hlavní okno databáze
RELAČNÍ DATABÁZE ACCESS
 RELAČNÍ DATABÁZE ACCESS 1. Úvod... 2 2. Základní pojmy... 3 3. Vytvoření databáze... 5 4. Základní objekty databáze... 6 5. Návrhové zobrazení tabulky... 7 6. Vytváření tabulek... 7 6.1. Vytvoření tabulky
RELAČNÍ DATABÁZE ACCESS 1. Úvod... 2 2. Základní pojmy... 3 3. Vytvoření databáze... 5 4. Základní objekty databáze... 6 5. Návrhové zobrazení tabulky... 7 6. Vytváření tabulek... 7 6.1. Vytvoření tabulky
Microsoft. Office. Microsoft. Access 2003 pro školy. Ing. Bc. Hana Rachačová. w w w. c o m p u t e r m e d i a. c z
 Microsoft Office Microsoft Access 2003 pro školy Ing. Bc. Hana Rachačová w w w. c o m p u t e r m e d i a. c z Obsah Obsah Vysvětlivky k prvkům použitým v knize:... 9 Úvodem... 10 Nejzákladnější pojmy...
Microsoft Office Microsoft Access 2003 pro školy Ing. Bc. Hana Rachačová w w w. c o m p u t e r m e d i a. c z Obsah Obsah Vysvětlivky k prvkům použitým v knize:... 9 Úvodem... 10 Nejzákladnější pojmy...
Microsoft Access. Úterý 26. února. Úterý 5. března. Typy objektů databáze: Vytvoření a návrh nové tabulky
 Úterý 26. února Microsoft Access Databáze je seskupení většího množství údajů, které mají určitou logiku a lze je určitým způsobem vyhodnocovat, zpracovávat a analyzovat Access je jedním z programů určených
Úterý 26. února Microsoft Access Databáze je seskupení většího množství údajů, které mají určitou logiku a lze je určitým způsobem vyhodnocovat, zpracovávat a analyzovat Access je jedním z programů určených
DATABÁZE A SYSTÉMY PRO UCHOVÁNÍ DAT 61 DATABÁZE - ACCESS. (příprava k vykonání testu ECDL Modul 5 Databáze a systémy pro zpracování dat)
 DATABÁZE A SYSTÉMY PRO UCHOVÁNÍ DAT 61 DATABÁZE - ACCESS (příprava k vykonání testu ECDL Modul 5 Databáze a systémy pro zpracování dat) DATABÁZE A SYSTÉMY PRO UCHOVÁNÍ DAT 62 Databáze a systémy pro uchování
DATABÁZE A SYSTÉMY PRO UCHOVÁNÍ DAT 61 DATABÁZE - ACCESS (příprava k vykonání testu ECDL Modul 5 Databáze a systémy pro zpracování dat) DATABÁZE A SYSTÉMY PRO UCHOVÁNÍ DAT 62 Databáze a systémy pro uchování
Microsoft Access. Typy objektů databáze: Vytvoření a návrh nové tabulky. Vytvoření tabulky v návrhovém zobrazení
 Microsoft Access Databáze je seskupení většího množství údajů, které mají určitou logiku a lze je určitým způsobem vyhodnocovat, zpracovávat a analyzovat Access je jedním z programů určených pro zpracování
Microsoft Access Databáze je seskupení většího množství údajů, které mají určitou logiku a lze je určitým způsobem vyhodnocovat, zpracovávat a analyzovat Access je jedním z programů určených pro zpracování
2 Dotazy Příklad 3 Access 2010
 TÉMA: Akční dotazy Sekretářka společnosti Naše zahrada potřebuje hromadně zpracovat záznamy v tabulkách (vytvoření tabulky, aktualizace cen, odstranění záznamů). Tyto úlohy provede pomocí tzv. akčních
TÉMA: Akční dotazy Sekretářka společnosti Naše zahrada potřebuje hromadně zpracovat záznamy v tabulkách (vytvoření tabulky, aktualizace cen, odstranění záznamů). Tyto úlohy provede pomocí tzv. akčních
Aplikace Microsoft Office Outlook 2003 se součástí Business Contact Manager
 Aplikace Microsoft Office Outlook 2003 se součástí Business Contact Manager Tipy a triky Obsah Tento dokument obsahuje tipy a triky, které vám pomohou maximalizovat produktivitu při používání aplikace
Aplikace Microsoft Office Outlook 2003 se součástí Business Contact Manager Tipy a triky Obsah Tento dokument obsahuje tipy a triky, které vám pomohou maximalizovat produktivitu při používání aplikace
1 Tabulky Příklad 7 Access 2010
 TÉMA: Řazení a filtrace dat Sekretářka společnosti Naše zahrada pracuje s rozsáhlými tabulkami. Pro přehlednější práci s daty používá řazení a filtraci dat na základě různých kritérií. Zadání: Otevřete
TÉMA: Řazení a filtrace dat Sekretářka společnosti Naše zahrada pracuje s rozsáhlými tabulkami. Pro přehlednější práci s daty používá řazení a filtraci dat na základě různých kritérií. Zadání: Otevřete
1 Tabulky Příklad 3 Access 2010
 TÉMA: Vytvoření tabulky v návrhovém zobrazení Pro společnost Naše zahrada je třeba vytvořit databázi pro evidenci objednávek o konkrétní struktuře tabulek. Do databáze je potřeba ještě přidat tabulku Platby,
TÉMA: Vytvoření tabulky v návrhovém zobrazení Pro společnost Naše zahrada je třeba vytvořit databázi pro evidenci objednávek o konkrétní struktuře tabulek. Do databáze je potřeba ještě přidat tabulku Platby,
Zdokonalování gramotnosti v oblasti ICT. Kurz MS Excel kurz 6. Inovace a modernizace studijních oborů FSpS (IMPACT) CZ.1.07/2.2.00/28.
 Zdokonalování gramotnosti v oblasti ICT Kurz MS Excel kurz 6 1 Obsah Kontingenční tabulky... 3 Zdroj dat... 3 Příprava dat... 3 Vytvoření kontingenční tabulky... 3 Možnosti v poli Hodnoty... 7 Aktualizace
Zdokonalování gramotnosti v oblasti ICT Kurz MS Excel kurz 6 1 Obsah Kontingenční tabulky... 3 Zdroj dat... 3 Příprava dat... 3 Vytvoření kontingenční tabulky... 3 Možnosti v poli Hodnoty... 7 Aktualizace
Ukázka knihy z internetového knihkupectví
 Ukázka knihy z internetového knihkupectví www.kosmas.cz Věnováno mé rodině ACCESS 2007 PODROBNÝ PRŮVODCE 5 Úvod... 13 Komu je tato kniha určena...13 Co v této knize naleznete...14 Použité konvence a struktura
Ukázka knihy z internetového knihkupectví www.kosmas.cz Věnováno mé rodině ACCESS 2007 PODROBNÝ PRŮVODCE 5 Úvod... 13 Komu je tato kniha určena...13 Co v této knize naleznete...14 Použité konvence a struktura
3 Makra Příklad 4 Access 2007. Ve vytvořené databázi potřebuje sekretářka společnosti Naše zahrada zautomatizovat některé úkony pomocí maker.
 TÉMA: Vytváření a úprava maker Ve vytvořené databázi potřebuje sekretářka společnosti Naše zahrada zautomatizovat některé úkony pomocí maker. Zadání: Otevřete databázi Makra.accdb. 1. Vytvořte makro Objednávky,
TÉMA: Vytváření a úprava maker Ve vytvořené databázi potřebuje sekretářka společnosti Naše zahrada zautomatizovat některé úkony pomocí maker. Zadání: Otevřete databázi Makra.accdb. 1. Vytvořte makro Objednávky,
Řazení řádků ve vzestupném pořadí (A až Z nebo 0 až 9) nebo sestupném pořadí (Z až A nebo 9 až 0)
 Řazení oblasti Řazení řádků ve vzestupném pořadí (A až Z nebo 0 až 9) nebo sestupném pořadí (Z až A nebo 9 až 0) 1. Klepněte na buňku ve sloupci, podle kterého chcete řádek seřadit. 2. Klepněte na tlačítko
Řazení oblasti Řazení řádků ve vzestupném pořadí (A až Z nebo 0 až 9) nebo sestupném pořadí (Z až A nebo 9 až 0) 1. Klepněte na buňku ve sloupci, podle kterého chcete řádek seřadit. 2. Klepněte na tlačítko
Formuláře. Téma 3.2. Řešený příklad č Zadání: V databázi formulare_a_sestavy.accdb vytvořte formulář pro tabulku student.
 Téma 3.2 Formuláře Formuláře usnadňují zadávání, zobrazování, upravování nebo odstraňování dat z tabulky nebo z výsledku dotazu. Do formuláře lze vybrat jen určitá pole z tabulky, která obsahuje mnoho
Téma 3.2 Formuláře Formuláře usnadňují zadávání, zobrazování, upravování nebo odstraňování dat z tabulky nebo z výsledku dotazu. Do formuláře lze vybrat jen určitá pole z tabulky, která obsahuje mnoho
3 Formuláře a sestavy Příklad 1 Access 2007
 TÉMA: Vytváření formulářů Správce databáze Naše zahrada předpokládá, že bude s vytvořenou databází pracovat více uživatelů. Je třeba proto navrhnout a vytvořit formuláře pro přístup k datům. Zadání: Otevřete
TÉMA: Vytváření formulářů Správce databáze Naše zahrada předpokládá, že bude s vytvořenou databází pracovat více uživatelů. Je třeba proto navrhnout a vytvořit formuláře pro přístup k datům. Zadání: Otevřete
DATABÁZE MS ACCESS 2010
 DATABÁZE MS ACCESS 2010 KAPITOLA 5 PRAKTICKÁ ČÁST TABULKY POPIS PROSTŘEDÍ Spuštění MS Access nadefinovat název databáze a cestu k uložení databáze POPIS PROSTŘEDÍ Nahoře záložky: Soubor (k uložení souboru,
DATABÁZE MS ACCESS 2010 KAPITOLA 5 PRAKTICKÁ ČÁST TABULKY POPIS PROSTŘEDÍ Spuštění MS Access nadefinovat název databáze a cestu k uložení databáze POPIS PROSTŘEDÍ Nahoře záložky: Soubor (k uložení souboru,
téma: Výběrové dotazy v MS Access
 DUM 03 téma: Výběrové dotazy v MS Access ze sady: 3 tematický okruh sady: Databáze ze šablony: 07 - Kancelářský software určeno pro: 2. ročník vzdělávací obor: vzdělávací oblast: číslo projektu: anotace:
DUM 03 téma: Výběrové dotazy v MS Access ze sady: 3 tematický okruh sady: Databáze ze šablony: 07 - Kancelářský software určeno pro: 2. ročník vzdělávací obor: vzdělávací oblast: číslo projektu: anotace:
ZŠ ÚnO, Bratří Čapků 1332
 MS Access 2002 Grada - po spuštění je třeba kliknout do středu obrazovky - v dalším dialogovém okně (Přihlášení) vybrat uživatele, zřídit Nového uživatele nebo zvolit variantu Bez přihlášení (pro anonymní
MS Access 2002 Grada - po spuštění je třeba kliknout do středu obrazovky - v dalším dialogovém okně (Přihlášení) vybrat uživatele, zřídit Nového uživatele nebo zvolit variantu Bez přihlášení (pro anonymní
z aplikace Access 2003
 V tomto průvodci Microsoft Aplikace Microsoft Access 2010 vypadá velmi odlišně od aplikace Access 2003, a proto jsme vytvořili tohoto průvodce, který vám pomůže se s ní rychle seznámit. Dozvíte se o klíčových
V tomto průvodci Microsoft Aplikace Microsoft Access 2010 vypadá velmi odlišně od aplikace Access 2003, a proto jsme vytvořili tohoto průvodce, který vám pomůže se s ní rychle seznámit. Dozvíte se o klíčových
Kontingenční tabulky v MS Excel 2010
 Kontingenční tabulky v MS Excel 2010 Autor: RNDr. Milan Myšák e-mail: milan.mysak@konero.cz Obsah 1 Vytvoření KT... 3 1.1 Data pro KT... 3 1.2 Tvorba KT... 3 2 Tvorba KT z dalších zdrojů dat... 5 2.1 Data
Kontingenční tabulky v MS Excel 2010 Autor: RNDr. Milan Myšák e-mail: milan.mysak@konero.cz Obsah 1 Vytvoření KT... 3 1.1 Data pro KT... 3 1.2 Tvorba KT... 3 2 Tvorba KT z dalších zdrojů dat... 5 2.1 Data
742 Jak prohlížet seznam dat pomocí formuláře. další záznamy pomocí formuláře
 Formuláře 742 Jak prohlížet seznam dat pomocí formuláře pokročilý Pokud si přejete prohlížet seznam dat po jednotlivých záznamech ve formulářovém zobrazení, pak postupujte takto: Klepněte myší kamkoliv
Formuláře 742 Jak prohlížet seznam dat pomocí formuláře pokročilý Pokud si přejete prohlížet seznam dat po jednotlivých záznamech ve formulářovém zobrazení, pak postupujte takto: Klepněte myší kamkoliv
Střední odborná škola stavební Karlovy Vary Sabinovo náměstí 16, 360 09 Karlovy Vary Autor: Ing. Hana Šmídová Název materiálu:
 Název školy: Střední odborná škola stavební Karlovy Vary Sabinovo náměstí 16, 360 09 Karlovy Vary Autor: Ing. Hana Šmídová Název materiálu: VY_32_INOVACE_01_ACCESS_P2 Číslo projektu: CZ 1.07/1.5.00/34.1077
Název školy: Střední odborná škola stavební Karlovy Vary Sabinovo náměstí 16, 360 09 Karlovy Vary Autor: Ing. Hana Šmídová Název materiálu: VY_32_INOVACE_01_ACCESS_P2 Číslo projektu: CZ 1.07/1.5.00/34.1077
Úvod do MS Access. Modelování v řízení. Ing. Petr Kalčev
 Úvod do MS Access Modelování v řízení Ing. Petr Kalčev Postup při tvorbě aplikace Vytvoření tabulek Vytvoření relací Vytvoření dotazů Vytvoření formulářů Vytvoření sestav Tabulky Slouží k definování polí,
Úvod do MS Access Modelování v řízení Ing. Petr Kalčev Postup při tvorbě aplikace Vytvoření tabulek Vytvoření relací Vytvoření dotazů Vytvoření formulářů Vytvoření sestav Tabulky Slouží k definování polí,
zobrazuje názvy polí, vložené hodnoty jednotlivých záznamů, lze v něm zadávat data (přidávat záznamy) v návrhovém zobrazení:
 DUM 02 téma: Tabulky v MS Access ze sady: 3 tematický okruh sady: Databáze ze šablony: 07 - Kancelářský software určeno pro: 2. ročník vzdělávací obor: vzdělávací oblast: číslo projektu: anotace: metodika:
DUM 02 téma: Tabulky v MS Access ze sady: 3 tematický okruh sady: Databáze ze šablony: 07 - Kancelářský software určeno pro: 2. ročník vzdělávací obor: vzdělávací oblast: číslo projektu: anotace: metodika:
Formátování pomocí stylů
 Styly a šablony Styly, šablony a témata Formátování dokumentu pomocí standardních nástrojů (přímé formátování) (Podokno úloh Zobrazit formátování): textu jsou přiřazeny parametry (font, velikost, barva,
Styly a šablony Styly, šablony a témata Formátování dokumentu pomocí standardních nástrojů (přímé formátování) (Podokno úloh Zobrazit formátování): textu jsou přiřazeny parametry (font, velikost, barva,
Databázový systém označuje soubor programových prostředků, které umožňují přístup k datům uloženým v databázi.
 Databáze Základní pojmy Pojem databáze označuje obecně souhrn informací, údajů, dat o nějakých objektech. Úkolem databáze je hlídat dodržení všech omezení a dále poskytovat data při operacích. Objekty
Databáze Základní pojmy Pojem databáze označuje obecně souhrn informací, údajů, dat o nějakých objektech. Úkolem databáze je hlídat dodržení všech omezení a dále poskytovat data při operacích. Objekty
Sestavy. Téma 3.3. Řešený příklad č Zadání: V databázi zkevidence.accdb vytvořte sestavu, odpovídající níže uvedenému obrázku.
 Téma 3.3 Sestavy Sestavy slouží k výstupu informací na tiskárnu. Tisknout lze také formuláře, ale v sestavách má uživatel více možností pro vytváření sumárních údajů. Pokud všechna pole, která mají být
Téma 3.3 Sestavy Sestavy slouží k výstupu informací na tiskárnu. Tisknout lze také formuláře, ale v sestavách má uživatel více možností pro vytváření sumárních údajů. Pokud všechna pole, která mají být
Gymnázium Vysoké Mýto nám. Vaňorného 163, 566 01 Vysoké Mýto
 Gymnázium Vysoké Mýto nám. Vaňorného 163, 566 01 Vysoké Mýto Registrační číslo projektu Šablona Autor Název materiálu / Druh CZ.1.07/1.5.00/34.0951 III/2 INOVACE A ZKVALITNĚNÍ VÝUKY PROSTŘEDNICTVÍM ICT
Gymnázium Vysoké Mýto nám. Vaňorného 163, 566 01 Vysoké Mýto Registrační číslo projektu Šablona Autor Název materiálu / Druh CZ.1.07/1.5.00/34.0951 III/2 INOVACE A ZKVALITNĚNÍ VÝUKY PROSTŘEDNICTVÍM ICT
Jak obnovit ztraceny dokumentu
 ID článku: 316951 - Poslední aktualizace: dubna 2007 - Revize: 1 Jak obnovit ztraceny dokumentu Zobrazení původního anglického článku a jeho překladu vedle sebe. UPOZORNĚNÍ: TENTO ČLÁNEK BYL STROJOVĚ PŘELOŽENMicrosoft
ID článku: 316951 - Poslední aktualizace: dubna 2007 - Revize: 1 Jak obnovit ztraceny dokumentu Zobrazení původního anglického článku a jeho překladu vedle sebe. UPOZORNĚNÍ: TENTO ČLÁNEK BYL STROJOVĚ PŘELOŽENMicrosoft
Primární klíč, cizí klíč, referenční integrita, pravidla normalizace, relace
 Téma 2.2 Primární klíč, cizí klíč, referenční integrita, pravidla normalizace, relace Obecný postup: Každá tabulka databáze by měla obsahovat pole (případně sadu polí), které jednoznačně identifikuje každý
Téma 2.2 Primární klíč, cizí klíč, referenční integrita, pravidla normalizace, relace Obecný postup: Každá tabulka databáze by měla obsahovat pole (případně sadu polí), které jednoznačně identifikuje každý
3 Makra Příklad 4 Access Ve vytvořené databázi potřebuje sekretářka společnosti Naše zahrada zautomatizovat některé úkony pomocí maker.
 TÉMA: Vytváření a úprava maker Ve vytvořené databázi potřebuje sekretářka společnosti Naše zahrada zautomatizovat některé úkony pomocí maker. Zadání: Otevřete databázi Makra.accdb. 1. Vytvořte makro Objednávky,
TÉMA: Vytváření a úprava maker Ve vytvořené databázi potřebuje sekretářka společnosti Naše zahrada zautomatizovat některé úkony pomocí maker. Zadání: Otevřete databázi Makra.accdb. 1. Vytvořte makro Objednávky,
Microsoft Office Outlook 2003 s aplikací Business Contact Manager
 Microsoft Office Outlook 2003 s aplikací Business Contact Manager Použití aplikace Business Contact Manager v sadě Microsoft Office Obsah Import sestavy aplikace Business Contact Manager do aplikace Excel...
Microsoft Office Outlook 2003 s aplikací Business Contact Manager Použití aplikace Business Contact Manager v sadě Microsoft Office Obsah Import sestavy aplikace Business Contact Manager do aplikace Excel...
Tiskové sestavy. Zdroj záznamu pro tiskovou sestavu. Průvodce sestavou. Použití databází
 Tiskové sestavy Tiskové sestavy se v aplikaci Access používají na finální tisk informací z databáze. Tisknout se dají všechny objekty, které jsme si vytvořili, ale tiskové sestavy slouží k tisku záznamů
Tiskové sestavy Tiskové sestavy se v aplikaci Access používají na finální tisk informací z databáze. Tisknout se dají všechny objekty, které jsme si vytvořili, ale tiskové sestavy slouží k tisku záznamů
Ukázka knihy z internetového knihkupectví www.kosmas.cz
 Ukázka knihy z internetového knihkupectví www.kosmas.cz U k á z k a k n i h y z i n t e r n e t o v é h o k n i h k u p e c t v í w w w. k o s m a s. c z, U I D : K O S 1 8 0 5 8 4 U k á z k a k n i h
Ukázka knihy z internetového knihkupectví www.kosmas.cz U k á z k a k n i h y z i n t e r n e t o v é h o k n i h k u p e c t v í w w w. k o s m a s. c z, U I D : K O S 1 8 0 5 8 4 U k á z k a k n i h
Úvodní příručka. Získání nápovědy Kliknutím na otazník přejděte na obsah nápovědy.
 Úvodní příručka Microsoft Access 2013 vypadá jinak než ve starších verzích, proto jsme vytvořili tuto příručku, která vám pomůže se s ním rychle seznámit. Změna velikosti obrazovky nebo zavření databáze
Úvodní příručka Microsoft Access 2013 vypadá jinak než ve starších verzích, proto jsme vytvořili tuto příručku, která vám pomůže se s ním rychle seznámit. Změna velikosti obrazovky nebo zavření databáze
téma: Akční dotazy v MS Access
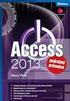 DUM 04 téma: Akční dotazy v MS Access ze sady: 3 tematický okruh sady: Databáze ze šablony: 07 - Kancelářský software určeno pro: 2. ročník vzdělávací obor: vzdělávací oblast: číslo projektu: anotace:
DUM 04 téma: Akční dotazy v MS Access ze sady: 3 tematický okruh sady: Databáze ze šablony: 07 - Kancelářský software určeno pro: 2. ročník vzdělávací obor: vzdělávací oblast: číslo projektu: anotace:
Microsoft Access tvorba databáze jednoduše
 Microsoft Access tvorba databáze jednoduše Časový rozsah: 2 dny (9:00-16:00) Cena: 3300 Kč + DPH Úvod do relačních databází. Funkce databázových objektů Microsoft Access. Návrh tabulek, definice základních
Microsoft Access tvorba databáze jednoduše Časový rozsah: 2 dny (9:00-16:00) Cena: 3300 Kč + DPH Úvod do relačních databází. Funkce databázových objektů Microsoft Access. Návrh tabulek, definice základních
Popis ovládání. Po přihlášení do aplikace se objeví navigátor. Navigátor je stromově seřazen a slouží pro přístup ke všem oknům celé aplikace.
 Popis ovládání 1. Úvod Tento popis má za úkol seznámit uživatele se základními principy ovládání aplikace. Ovládání je možné pomocí myši, ale všechny činnosti jsou dosažitelné také pomocí klávesnice. 2.
Popis ovládání 1. Úvod Tento popis má za úkol seznámit uživatele se základními principy ovládání aplikace. Ovládání je možné pomocí myši, ale všechny činnosti jsou dosažitelné také pomocí klávesnice. 2.
3 Formuláře a sestavy Příklad 1 Access 2010
 TÉMA: Vytváření formulářů Správce databáze Naše zahrada předpokládá, že bude s vytvořenou databází pracovat více uživatelů. Je třeba proto navrhnout a vytvořit formuláře pro přístup k datům. Zadání: Otevřete
TÉMA: Vytváření formulářů Správce databáze Naše zahrada předpokládá, že bude s vytvořenou databází pracovat více uživatelů. Je třeba proto navrhnout a vytvořit formuláře pro přístup k datům. Zadání: Otevřete
Jeden ze způsobů zadávání dat v programu MS Access je pomocí tabulek. Ovšem mnohem výhodnější způsob je pomocí tzv. formulářů.
 10.12 TVORBA FORMULÁŘE 10.12.1 VYTVOŘENÍ JEDNODUCHÉHO FORMULÁŘE Jeden ze způsobů zadávání dat v programu MS Access je pomocí tabulek. Ovšem mnohem výhodnější způsob je pomocí tzv. formulářů. Jak jste se
10.12 TVORBA FORMULÁŘE 10.12.1 VYTVOŘENÍ JEDNODUCHÉHO FORMULÁŘE Jeden ze způsobů zadávání dat v programu MS Access je pomocí tabulek. Ovšem mnohem výhodnější způsob je pomocí tzv. formulářů. Jak jste se
Řešení. ŘEŠENÍ 36 Výsledková listina soutěže
 Příklad zahrnuje Textová editace buněk Základní vzorce Vložené kliparty Propojené listy Grafická úprava buněk Složitější vzorce Vložené externí obrázky Formuláře Úprava formátu Vysoce speciální funkce
Příklad zahrnuje Textová editace buněk Základní vzorce Vložené kliparty Propojené listy Grafická úprava buněk Složitější vzorce Vložené externí obrázky Formuláře Úprava formátu Vysoce speciální funkce
Hromadná korespondence
 Hromadná korespondence Hromadnou korespondenci lze použít k vytvoření sady dokumentů, které jsou v zásadě stejné, každý dokument ovšem obsahuje jedinečné prvky. Například u dopisu oznamujícího nový produkt
Hromadná korespondence Hromadnou korespondenci lze použít k vytvoření sady dokumentů, které jsou v zásadě stejné, každý dokument ovšem obsahuje jedinečné prvky. Například u dopisu oznamujícího nový produkt
Marek Laurenčík. Excel. práce s databázemi a kontingenčními tabulkami
 Marek Laurenčík Excel práce s databázemi a kontingenčními tabulkami 2010 Upozornění pro čtenáře a uživatele této knihy Všechna práva vyhrazena. Žádná část této tištěné či elektronické knihy nesmí být reprodukována
Marek Laurenčík Excel práce s databázemi a kontingenčními tabulkami 2010 Upozornění pro čtenáře a uživatele této knihy Všechna práva vyhrazena. Žádná část této tištěné či elektronické knihy nesmí být reprodukována
Modul 2. Druhá sada úkolů:
 Zadání Druhá sada úkolů: Modul 2 Všechny potřebné složky a soubory pro splnění následující sady úkolů se nachází ve složce sada2. 1. Ve složce Ulohy vytvořte šest nových složek (podle obrázku) a pojmenujte
Zadání Druhá sada úkolů: Modul 2 Všechny potřebné složky a soubory pro splnění následující sady úkolů se nachází ve složce sada2. 1. Ve složce Ulohy vytvořte šest nových složek (podle obrázku) a pojmenujte
Databáze MS-Access. Obsah. Co je to databáze? Doc. Ing. Radim Farana, CSc. Ing. Jolana Škutová
 Databáze MS-Access Doc. Ing. Radim Farana, CSc. Ing. Jolana Škutová Obsah Principy a možnosti databází. Uložení dat v databázi, formáty dat, pole, záznamy, tabulky, vazby mezi záznamy. Objekty databáze
Databáze MS-Access Doc. Ing. Radim Farana, CSc. Ing. Jolana Škutová Obsah Principy a možnosti databází. Uložení dat v databázi, formáty dat, pole, záznamy, tabulky, vazby mezi záznamy. Objekty databáze
FORMÁTOVÁNÍ 2. Autor: Mgr. Dana Kaprálová. Datum (období) tvorby: září, říjen 2013. Ročník: sedmý. Vzdělávací oblast: Informatika a výpočetní technika
 Autor: Mgr. Dana Kaprálová FORMÁTOVÁNÍ 2 Datum (období) tvorby: září, říjen 2013 Ročník: sedmý Vzdělávací oblast: Informatika a výpočetní technika 1 Anotace: Žáci se seznámí se základní obsluhou tabulkového
Autor: Mgr. Dana Kaprálová FORMÁTOVÁNÍ 2 Datum (období) tvorby: září, říjen 2013 Ročník: sedmý Vzdělávací oblast: Informatika a výpočetní technika 1 Anotace: Žáci se seznámí se základní obsluhou tabulkového
Pátý modul. Databáze a systémy pro uchování dat. Co vše může v otázkách být?
 Pátý modul Databáze a systémy pro uchování dat Velmi užitečnou skupinou programů jsou databáze, i když běžný uživatel zatím u nás s nimi nepracuje tak často jak s textovými či tabulkovými editory. Pomáhají
Pátý modul Databáze a systémy pro uchování dat Velmi užitečnou skupinou programů jsou databáze, i když běžný uživatel zatím u nás s nimi nepracuje tak často jak s textovými či tabulkovými editory. Pomáhají
Základní nastavení systému Windows 7
 Základní nastavení systému Windows 7 Ing. Miroslava Trusková 2012 1 Dobrý den, vítejte v lekci Systémová nastavení. Dnes si vysvětlíme, jak si přizpůsobit nastavení počítače tak, aby vyhovoval Vašim požadavkům.
Základní nastavení systému Windows 7 Ing. Miroslava Trusková 2012 1 Dobrý den, vítejte v lekci Systémová nastavení. Dnes si vysvětlíme, jak si přizpůsobit nastavení počítače tak, aby vyhovoval Vašim požadavkům.
Řazení tabulky, dotazu nebo formuláře
 Řazení tabulky, dotazu nebo formuláře Mají-li být formuláře a sestavy efektivní a snadno použitelné, může hrát seřazení dat důležitou roli. 1) Určíme pole, podle kterých chcete řadit. 2) Klepneme pravým
Řazení tabulky, dotazu nebo formuláře Mají-li být formuláře a sestavy efektivní a snadno použitelné, může hrát seřazení dat důležitou roli. 1) Určíme pole, podle kterých chcete řadit. 2) Klepneme pravým
MS Excel 2007 Kontingenční tabulky
 MS Excel 2007 Kontingenční tabulky Obsah kapitoly V této kapitole se seznámíme s nástrojem, který se používá k analýze dat rozsáhlých seznamů. Studijní cíle Studenti budou umět pro analýzu dat rozsáhlých
MS Excel 2007 Kontingenční tabulky Obsah kapitoly V této kapitole se seznámíme s nástrojem, který se používá k analýze dat rozsáhlých seznamů. Studijní cíle Studenti budou umět pro analýzu dat rozsáhlých
Průvodce aplikací FS Karta
 Průvodce aplikací FS Karta Základní informace k Aplikaci Online aplikace FS Karta slouží k bezpečnému ukládání osobních údajů fyzických osob a k jejich zpracování. Osobní údaje jsou uloženy ve formě karty.
Průvodce aplikací FS Karta Základní informace k Aplikaci Online aplikace FS Karta slouží k bezpečnému ukládání osobních údajů fyzických osob a k jejich zpracování. Osobní údaje jsou uloženy ve formě karty.
Spuštění a ukončení databázové aplikace Access
 Spuštění a ukončení databázové aplikace Access Aplikaci Access spustíte tak, že vyhledáte její ikonu v nabídce "Start" a klepnete na ní. Najdete ho v Sekci Všechny programy/mircosoft Office. Po výběru
Spuštění a ukončení databázové aplikace Access Aplikaci Access spustíte tak, že vyhledáte její ikonu v nabídce "Start" a klepnete na ní. Najdete ho v Sekci Všechny programy/mircosoft Office. Po výběru
Postupy práce se šablonami IS MPP
 Postupy práce se šablonami IS MPP Modul plánování a přezkoumávání, verze 1.20 vypracovala společnost ASD Software, s.r.o. dokument ze dne 27. 3. 2013, verze 1.01 Postupy práce se šablonami IS MPP Modul
Postupy práce se šablonami IS MPP Modul plánování a přezkoumávání, verze 1.20 vypracovala společnost ASD Software, s.r.o. dokument ze dne 27. 3. 2013, verze 1.01 Postupy práce se šablonami IS MPP Modul
Pracovní list VY_32_INOVACE_33_15 Databáze Databáze Databáze Test Ing. Petr Vilímek
 VY_32_INOVACE_33_15 Pracovní list Škola Název projektu, reg. č. Vzdělávací oblast Vzdělávací obor Tematický okruh Téma Tematická oblast Název Autor Vytvořeno, pro obor, roč. Anotace Přínos/cílové kompetence
VY_32_INOVACE_33_15 Pracovní list Škola Název projektu, reg. č. Vzdělávací oblast Vzdělávací obor Tematický okruh Téma Tematická oblast Název Autor Vytvořeno, pro obor, roč. Anotace Přínos/cílové kompetence
InsideBusiness Payments CEE
 InsideBusiness Payments CEE Referenční příručka k novému vzhledu Přístupová cesta do střední a východní Evropy InsideBusiness Payments CEE Potřebujete pohodlný a bezproblémový přístup k úplné nabídce služeb
InsideBusiness Payments CEE Referenční příručka k novému vzhledu Přístupová cesta do střední a východní Evropy InsideBusiness Payments CEE Potřebujete pohodlný a bezproblémový přístup k úplné nabídce služeb
MS ACCESS 2010 relační databáze. Elektronická učebnice
 MS ACCESS 2010 relační databáze Elektronická učebnice 1 OBSAH 1 Základní pojmy databáze... 4 1.1 Návrh databáze... 4 2 Popis prostředí MS Access 2010... 6 2.1 Tvorba nové databáze... 7 3 Tabulky... 9 3.1
MS ACCESS 2010 relační databáze Elektronická učebnice 1 OBSAH 1 Základní pojmy databáze... 4 1.1 Návrh databáze... 4 2 Popis prostředí MS Access 2010... 6 2.1 Tvorba nové databáze... 7 3 Tabulky... 9 3.1
24 Uživatelské výběry
 24 Uživatelské výběry Uživatelský modul Uživatelské výběry slouží k vytváření, správě a následnému používání tématicky seskupených osob a organizací včetně jejich kontaktních údajů. Modul umožňuje hromadnou
24 Uživatelské výběry Uživatelský modul Uživatelské výběry slouží k vytváření, správě a následnému používání tématicky seskupených osob a organizací včetně jejich kontaktních údajů. Modul umožňuje hromadnou
Internetový přístup do databáze FADN CZ - uživatelská příručka Modul FADN RESEARCH / DATA
 Internetový přístup do databáze FADN CZ - uživatelská příručka Modul FADN RESEARCH / DATA Modul FADN RESEARCH je určen pro odborníky z oblasti zemědělské ekonomiky. Modul neomezuje uživatele pouze na předpřipravené
Internetový přístup do databáze FADN CZ - uživatelská příručka Modul FADN RESEARCH / DATA Modul FADN RESEARCH je určen pro odborníky z oblasti zemědělské ekonomiky. Modul neomezuje uživatele pouze na předpřipravené
Microsoft. Word. Hromadná korespondence. Mgr. Jan Veverka Střední odborná škola sociální Evangelická akademie
 Microsoft Word Hromadná korespondence Mgr. Jan Veverka Střední odborná škola sociální Evangelická akademie Hromadná korespondence Funkce hromadná korespondence umožňuje vytvoření malé databáze (tabulky)
Microsoft Word Hromadná korespondence Mgr. Jan Veverka Střední odborná škola sociální Evangelická akademie Hromadná korespondence Funkce hromadná korespondence umožňuje vytvoření malé databáze (tabulky)
Obsah. při vyšetření pacienta. GDT souboru do programu COSMED Omnia GDT souboru z programu COSMED Omnia a zobrazení výsledků měření v programu MEDICUS
 Obsah Napojení...3 programu COSMED Omnia Nastavení...3 MEDICUS Přidání...3 externího programu COSMED Omnia Přidání...4 ikony do panelu nástrojů Nastavení...5 COSMED Omnia Postup...5 při vyšetření pacienta
Obsah Napojení...3 programu COSMED Omnia Nastavení...3 MEDICUS Přidání...3 externího programu COSMED Omnia Přidání...4 ikony do panelu nástrojů Nastavení...5 COSMED Omnia Postup...5 při vyšetření pacienta
ZŠ ÚnO, Bratří Čapků 1332
 MS Excel 2002 Grada - po spuštění je třeba kliknout do středu obrazovky - v dalším dialogovém okně (Přihlášení) vybrat uživatele, zřídit Nového uživatele nebo zvolit variantu Bez přihlášení (pro anonymní
MS Excel 2002 Grada - po spuštění je třeba kliknout do středu obrazovky - v dalším dialogovém okně (Přihlášení) vybrat uživatele, zřídit Nového uživatele nebo zvolit variantu Bez přihlášení (pro anonymní
KAPITOLA 11 - POKROČILÁ PRÁCE S TABULKOVÝM PROCESOREM
 KAPITOLA 11 - POKROČILÁ PRÁCE S TABULKOVÝM PROCESOREM FILTROVÁNÍ DAT Po filtrování dat jsou zobrazeny pouze řádky, které splňují zadaná kritéria, a řádky, které nechcete zobrazit, jsou skryty. Filtrovat
KAPITOLA 11 - POKROČILÁ PRÁCE S TABULKOVÝM PROCESOREM FILTROVÁNÍ DAT Po filtrování dat jsou zobrazeny pouze řádky, které splňují zadaná kritéria, a řádky, které nechcete zobrazit, jsou skryty. Filtrovat
OVLÁDÁNÍ PROGRAMU Obsah
 OVLÁDÁNÍ PROGRAMU Obsah 1. Všeobecný přehled... 2 2. Základní navigační tlačítka... 2 3. Uživatelské nastavení... 3 3.1. Nastavení seznamu... 3 3.1.1. Nastavení zobrazovaných sloupců... 3 3.1.2. Nastavení
OVLÁDÁNÍ PROGRAMU Obsah 1. Všeobecný přehled... 2 2. Základní navigační tlačítka... 2 3. Uživatelské nastavení... 3 3.1. Nastavení seznamu... 3 3.1.1. Nastavení zobrazovaných sloupců... 3 3.1.2. Nastavení
Budovy a místnosti. 1. Spuštění modulu Budovy a místnosti
 Budovy a místnosti Tento modul představuje jednoduchou prohlížečku pasportizace budov a místností VUT. Obsahuje detailní přehled všech budov a místností včetně fotografií, výkresů objektů, leteckých snímků
Budovy a místnosti Tento modul představuje jednoduchou prohlížečku pasportizace budov a místností VUT. Obsahuje detailní přehled všech budov a místností včetně fotografií, výkresů objektů, leteckých snímků
Vzorce. Suma. Tvorba vzorce napsáním. Tvorba vzorců průvodcem
 Vzorce Vzorce v Excelu lze zadávat dvěma způsoby. Buď známe přesný zápis vzorce a přímo ho do buňky napíšeme, nebo použijeme takzvaného průvodce při tvorbě vzorce (zejména u složitějších funkcí). Tvorba
Vzorce Vzorce v Excelu lze zadávat dvěma způsoby. Buď známe přesný zápis vzorce a přímo ho do buňky napíšeme, nebo použijeme takzvaného průvodce při tvorbě vzorce (zejména u složitějších funkcí). Tvorba
Výukový příklad 2 (příklad s řešením): Seznam členů klubu společenských her
 Výukový příklad 2 (příklad s řešením): Seznam členů klubu společenských her Zadání 1. Celou databázi nazvěte Seznam členů. 2. Otevřete návrhové zobrazení tabulky. Dbejte na správné zadání datových typů.
Výukový příklad 2 (příklad s řešením): Seznam členů klubu společenských her Zadání 1. Celou databázi nazvěte Seznam členů. 2. Otevřete návrhové zobrazení tabulky. Dbejte na správné zadání datových typů.
Migrace na aplikaci Outlook 2010
 V tomto průvodci Microsoft Aplikace Microsoft Outlook 2010 vypadá velmi odlišně od aplikace Outlook 2003, a proto jsme vytvořili tohoto průvodce, který vám pomůže se s ní rychle seznámit. Dozvíte se o
V tomto průvodci Microsoft Aplikace Microsoft Outlook 2010 vypadá velmi odlišně od aplikace Outlook 2003, a proto jsme vytvořili tohoto průvodce, který vám pomůže se s ní rychle seznámit. Dozvíte se o
Microsoft. Access. Databáze s více tabulkami. Mgr. Jan Veverka Střední odborná škola sociální Evangelická akademie
 Microsoft Access Databáze s více tabulkami Mgr. Jan Veverka Střední odborná škola sociální Evangelická akademie Databáze s více tabulkami standardní databáze se většinou skládá z více tabulek každá tabulka
Microsoft Access Databáze s více tabulkami Mgr. Jan Veverka Střední odborná škola sociální Evangelická akademie Databáze s více tabulkami standardní databáze se většinou skládá z více tabulek každá tabulka
WinFAS. informace. Doprovodná příručka ke školení Základy ovládání IS WinFAS
 informace Doprovodná příručka ke školení Základy ovládání IS verze z 30.3.2005 se skládá z modulů které se dále člení. Modulem chápeme skupinu číselníků, aplikací a sestav, které slouží ke správě určité
informace Doprovodná příručka ke školení Základy ovládání IS verze z 30.3.2005 se skládá z modulů které se dále člení. Modulem chápeme skupinu číselníků, aplikací a sestav, které slouží ke správě určité
Internetový přístup do databáze FADN CZ - uživatelská příručka Modul FADN BASIC
 Internetový přístup do databáze FADN CZ - uživatelská příručka Modul FADN BASIC Modul FADN BASIC je určen pro odbornou zemědělskou veřejnost bez větších zkušeností s internetovými aplikacemi a bez hlubších
Internetový přístup do databáze FADN CZ - uživatelská příručka Modul FADN BASIC Modul FADN BASIC je určen pro odbornou zemědělskou veřejnost bez větších zkušeností s internetovými aplikacemi a bez hlubších
Reliance 3 design OBSAH
 Reliance 3 design Obsah OBSAH 1. První kroky... 3 1.1 Úvod... 3 1.2 Založení nového projektu... 4 1.3 Tvorba projektu... 6 1.3.1 Správce stanic definice stanic, proměnných, stavových hlášení a komunikačních
Reliance 3 design Obsah OBSAH 1. První kroky... 3 1.1 Úvod... 3 1.2 Založení nového projektu... 4 1.3 Tvorba projektu... 6 1.3.1 Správce stanic definice stanic, proměnných, stavových hlášení a komunikačních
Prohlížení a editace externích předmětů
 Prohlížení a editace externích předmětů 1. Spuštění modulu Externí předměty 2. Popis prostředí a ovládacích prvků 2.1. Rozbalovací seznamy 2.3. Seznamy 2.3.1. Definice předmětů 2.3.2. Vypsané předměty
Prohlížení a editace externích předmětů 1. Spuštění modulu Externí předměty 2. Popis prostředí a ovládacích prvků 2.1. Rozbalovací seznamy 2.3. Seznamy 2.3.1. Definice předmětů 2.3.2. Vypsané předměty
Microsoft. Access. Výběrové dotazy. Mgr. Jan Veverka Střední odborná škola sociální Evangelická akademie
 Microsoft Access Výběrové dotazy Mgr. Jan Veverka Střední odborná škola sociální Evangelická akademie Výběrové dotazy výběrový dotaz slouží k výběru konkrétních dat z tabulky databáze podle zadaných kritérií
Microsoft Access Výběrové dotazy Mgr. Jan Veverka Střední odborná škola sociální Evangelická akademie Výběrové dotazy výběrový dotaz slouží k výběru konkrétních dat z tabulky databáze podle zadaných kritérií
Dell Premier. Návod k nakupování a objednávkám
 Dell Premier Návod k nakupování a objednávkám Navrženo pro podnikání. Přizpůsobeno pro vás. Nový portál Premier přináší přizpůsobenou a zabezpečenou online sadu nástrojů pro nákup, reporting, vyhledávání
Dell Premier Návod k nakupování a objednávkám Navrženo pro podnikání. Přizpůsobeno pro vás. Nový portál Premier přináší přizpůsobenou a zabezpečenou online sadu nástrojů pro nákup, reporting, vyhledávání
Ovládání Open Office.org Calc Ukládání dokumentu : Levým tlačítkem myši kliknete v menu na Soubor a pak na Uložit jako.
 Ukládání dokumentu : Levým tlačítkem myši kliknete v menu na Soubor a pak na Uložit jako. Otevře se tabulka, v které si najdete místo adresář, pomocí malé šedočerné šipky (jako na obrázku), do kterého
Ukládání dokumentu : Levým tlačítkem myši kliknete v menu na Soubor a pak na Uložit jako. Otevře se tabulka, v které si najdete místo adresář, pomocí malé šedočerné šipky (jako na obrázku), do kterého
CUZAK. Uživatelská příručka. Verze 2.0 2015
 CUZAK Uživatelská příručka Verze 2.0 2015 Copyright 2015 Altair CUZAK s.r.o. Všechna práva vyhrazena. Všechna práva vyhrazena. Všechna informace, jež jsou publikována na v tomto dokumentu, jsou chráněna
CUZAK Uživatelská příručka Verze 2.0 2015 Copyright 2015 Altair CUZAK s.r.o. Všechna práva vyhrazena. Všechna práva vyhrazena. Všechna informace, jež jsou publikována na v tomto dokumentu, jsou chráněna
CUZAK. Uživatelská příručka. Verze 2.0 2014
 CUZAK Uživatelská příručka Verze 2.0 2014 Copyright 2014 Altair Software s.r.o. Všechna práva vyhrazena. Všechna práva vyhrazena. Všechna informace, jež jsou publikována na v tomto dokumentu, jsou chráněna
CUZAK Uživatelská příručka Verze 2.0 2014 Copyright 2014 Altair Software s.r.o. Všechna práva vyhrazena. Všechna práva vyhrazena. Všechna informace, jež jsou publikována na v tomto dokumentu, jsou chráněna
Návod pro práci s aplikací
 Návod pro práci s aplikací NASTAVENÍ FAKTURACÍ...1 NASTAVENÍ FAKTURAČNÍCH ÚDA JŮ...1 Texty - doklady...1 Fakturační řady Ostatní volby...1 Logo Razítko dokladu...2 NASTAVENÍ DALŠÍCH ÚDA JŮ (SEZNAMŮ HODNOT)...2
Návod pro práci s aplikací NASTAVENÍ FAKTURACÍ...1 NASTAVENÍ FAKTURAČNÍCH ÚDA JŮ...1 Texty - doklady...1 Fakturační řady Ostatní volby...1 Logo Razítko dokladu...2 NASTAVENÍ DALŠÍCH ÚDA JŮ (SEZNAMŮ HODNOT)...2
Databázový systém ACCESS
 Databázový systém ACCESS Cíle: Databáze je souhrn dat vztahujících se k určitému tématu nebo účelu. Databázi lze chápat jako množinu dat popisujících určitou část objektivní reality, udržovanou a využívanou
Databázový systém ACCESS Cíle: Databáze je souhrn dat vztahujících se k určitému tématu nebo účelu. Databázi lze chápat jako množinu dat popisujících určitou část objektivní reality, udržovanou a využívanou
Marketingová komunikace. 2. soustředění. Mgr. Pavel Vávra 9103@mail.vsfs.cz. Kombinované studium Skupina N9KMK1aPH/N9KMK1bPH (um1a1ph/um1b1ph)
 Marketingová komunikace Kombinované studium Skupina N9KMK1aPH/N9KMK1bPH (um1a1ph/um1b1ph) 2. soustředění Mgr. Pavel Vávra 9103@mail.vsfs.cz http://vavra.webzdarma.cz/home/index.htm Minulé soustředění úvod
Marketingová komunikace Kombinované studium Skupina N9KMK1aPH/N9KMK1bPH (um1a1ph/um1b1ph) 2. soustředění Mgr. Pavel Vávra 9103@mail.vsfs.cz http://vavra.webzdarma.cz/home/index.htm Minulé soustředění úvod
Zdokonalování gramotnosti v oblasti ICT. Kurz MS Excel kurz 3. Inovace a modernizace studijních oborů FSpS (IMPACT) CZ.1.07/2.2.00/28.
 Zdokonalování gramotnosti v oblasti ICT Kurz MS Excel kurz 3 1 Obsah Řazení dat... 3 Seřazení textu a čísel... 3 Další možné seřazení je možné podle barev, písma a ikon... 4 Filtry, rozšířené filtry...
Zdokonalování gramotnosti v oblasti ICT Kurz MS Excel kurz 3 1 Obsah Řazení dat... 3 Seřazení textu a čísel... 3 Další možné seřazení je možné podle barev, písma a ikon... 4 Filtry, rozšířené filtry...
Průvodce instalací modulu Offline VetShop verze 3.4
 Průvodce instalací modulu Offline VetShop verze 3.4 Úvod k instalaci Tato instalační příručka je určena uživatelům objednávkového modulu Offline VetShop verze 3.4. Obsah 1. Instalace modulu Offline VetShop...
Průvodce instalací modulu Offline VetShop verze 3.4 Úvod k instalaci Tato instalační příručka je určena uživatelům objednávkového modulu Offline VetShop verze 3.4. Obsah 1. Instalace modulu Offline VetShop...
7. Enterprise Search Pokročilé funkce vyhledávání v rámci firemních datových zdrojů
 7. Enterprise Search Pokročilé funkce vyhledávání v rámci firemních datových zdrojů Verze dokumentu: 1.0 Autor: Jan Lávička, Microsoft Časová náročnost: 30 40 minut 1 Cvičení 1: Vyhledávání informací v
7. Enterprise Search Pokročilé funkce vyhledávání v rámci firemních datových zdrojů Verze dokumentu: 1.0 Autor: Jan Lávička, Microsoft Časová náročnost: 30 40 minut 1 Cvičení 1: Vyhledávání informací v
10. Editor databází dotazy a relace
 10. Editor databází dotazy a relace Dotazy Dotazy tvoří velkou samostatnou kapitolu Accessu, která je svým významem téměř stejně důležitá jako oblast návrhu a úpravy tabulek. Svým rozsahem je to ale oblast
10. Editor databází dotazy a relace Dotazy Dotazy tvoří velkou samostatnou kapitolu Accessu, která je svým významem téměř stejně důležitá jako oblast návrhu a úpravy tabulek. Svým rozsahem je to ale oblast
Access Tabulka letní semestr 2013
 MS Access Tabulka letní semestr 2013 Tvorba nové tabulky importem dat propojením externího souboru pomocí Průvodce v návrhovém zobrazení Návrh struktury tabulky Tabulka záznam pole záznamu Jmeno RodCislo
MS Access Tabulka letní semestr 2013 Tvorba nové tabulky importem dat propojením externího souboru pomocí Průvodce v návrhovém zobrazení Návrh struktury tabulky Tabulka záznam pole záznamu Jmeno RodCislo
Microsoft Office. Word hromadná korespondence
 Microsoft Office Word hromadná korespondence Karel Dvořák 2011 Hromadná korespondence Hromadná korespondence je způsob, jak určitý jeden dokument propojit s tabulkou obsahující více záznamů. Tímto propojením
Microsoft Office Word hromadná korespondence Karel Dvořák 2011 Hromadná korespondence Hromadná korespondence je způsob, jak určitý jeden dokument propojit s tabulkou obsahující více záznamů. Tímto propojením
WinFAS. obecné. Praktický úvod do WinFASu IQ sestavy podrobně. Strana 1
 3 obecné Praktický úvod do WinFASu IQ sestavy podrobně verze z 25.3.2005 Strana 1 Co jsou to IQ sestavy Jde o nový typ sestav, které ve WinFASu nahrazují většinu pevných sestav. IQ sestava je vlastně uživatelský
3 obecné Praktický úvod do WinFASu IQ sestavy podrobně verze z 25.3.2005 Strana 1 Co jsou to IQ sestavy Jde o nový typ sestav, které ve WinFASu nahrazují většinu pevných sestav. IQ sestava je vlastně uživatelský
- Hierarchická databáze tato databáze je založená na hierarchickém modelu. Logické uspořádání dat má stromovou strukturu.
 11 Databázové systémy Databázové systémy jsou speciální programy, které se používají pro správu datových souborů. Soubory mohou být značně rozsáhlé a lze v nich vyhledávat, třídit, organizovat, měnit,
11 Databázové systémy Databázové systémy jsou speciální programy, které se používají pro správu datových souborů. Soubory mohou být značně rozsáhlé a lze v nich vyhledávat, třídit, organizovat, měnit,
ZADÁNÍ: Informatika B Příklad 10 MS Access. TÉMA: Formuláře. OPF v Karviné, Slezská univerzita v Opavě. Ing. Kateřina Slaninová
 TÉMA: Formuláře Sekretářka společnosti Naše zahrada, a.s. předpokládá, že bude s vytvořenou databází pracovat více uživatelů. Je třeba proto navrhnout a vytvořit formuláře pro přístup k datům. ZADÁNÍ:
TÉMA: Formuláře Sekretářka společnosti Naše zahrada, a.s. předpokládá, že bude s vytvořenou databází pracovat více uživatelů. Je třeba proto navrhnout a vytvořit formuláře pro přístup k datům. ZADÁNÍ:
téma: Sestavy v MS Access
 DUM 07 téma: Sestavy v MS Access ze sady: 3 tematický okruh sady: Databáze ze šablony: 07 - Kancelářský software určeno pro: 2. ročník vzdělávací obor: vzdělávací oblast: číslo projektu: anotace: metodika:
DUM 07 téma: Sestavy v MS Access ze sady: 3 tematický okruh sady: Databáze ze šablony: 07 - Kancelářský software určeno pro: 2. ročník vzdělávací obor: vzdělávací oblast: číslo projektu: anotace: metodika:
Obsah Úvodem... 5 Co je to vlastně formulář... 6 Co je to šablona... 6 Jak se šablona uloží... 6 Jak souvisí formulář se šablonou...
 Obsah Úvodem... 5 Co je to vlastně formulář... 6 Co je to šablona... 6 Jak se šablona uloží... 6 Jak souvisí formulář se šablonou... 7 Jak se formulář vytváří... 8 Návrh formuláře... 8 Co jsou ovládací
Obsah Úvodem... 5 Co je to vlastně formulář... 6 Co je to šablona... 6 Jak se šablona uloží... 6 Jak souvisí formulář se šablonou... 7 Jak se formulář vytváří... 8 Návrh formuláře... 8 Co jsou ovládací
CEMEX Go. Faktury. Verze 2.1
 Faktury Verze 2. Faktury Ve snaze inovovat a zlepšovat zkušenosti našich zákazníků společnost CEMEX vytvořila integrované digitální řešení, které vám umožní správu vaší obchodní činnosti v reálném čase.
Faktury Verze 2. Faktury Ve snaze inovovat a zlepšovat zkušenosti našich zákazníků společnost CEMEX vytvořila integrované digitální řešení, které vám umožní správu vaší obchodní činnosti v reálném čase.
Prozkoumání příkazů na pásu karet Každá karta na pásu karet obsahuje skupiny a každá skupina obsahuje sadu souvisejících příkazů.
 Úvodní příručka Microsoft Excel 2013 vypadá jinak než ve starších verzích, proto jsme vytvořili tuto příručku, která vám pomůže se s ním rychle seznámit. Přidání příkazů na panel nástrojů Rychlý přístup
Úvodní příručka Microsoft Excel 2013 vypadá jinak než ve starších verzích, proto jsme vytvořili tuto příručku, která vám pomůže se s ním rychle seznámit. Přidání příkazů na panel nástrojů Rychlý přístup
Dotaz se souhrny a dotaz křížový
 Téma 3.1. Dotaz se souhrny a dotaz křížový Pomocí dotazů lze také vytvářet skupinové výpočty (skupinové sumarizace). Tyto přehledy lze tvořit dvěma způsoby: 1. ponecháme původní strukturu Výběrového dotazu
Téma 3.1. Dotaz se souhrny a dotaz křížový Pomocí dotazů lze také vytvářet skupinové výpočty (skupinové sumarizace). Tyto přehledy lze tvořit dvěma způsoby: 1. ponecháme původní strukturu Výběrového dotazu
Word Lekce III. a IV.
 Word 2007 Lekce III. a IV. Záložní kopie Povolení a nastavení automatického obnovení a automatického uložení může být žádoucí ve chvíli, kdy aplikace Word nahlásí neočekávanou chybu, kolizi aplikace a
Word 2007 Lekce III. a IV. Záložní kopie Povolení a nastavení automatického obnovení a automatického uložení může být žádoucí ve chvíli, kdy aplikace Word nahlásí neočekávanou chybu, kolizi aplikace a
téma: Parametrické a křížové dotazy v MS Access
 DUM 05 téma: Parametrické a křížové dotazy v MS Access ze sady: 3 tematický okruh sady: Databáze ze šablony: 07 - Kancelářský software určeno pro: 2. ročník vzdělávací obor: vzdělávací oblast: číslo projektu:
DUM 05 téma: Parametrické a křížové dotazy v MS Access ze sady: 3 tematický okruh sady: Databáze ze šablony: 07 - Kancelářský software určeno pro: 2. ročník vzdělávací obor: vzdělávací oblast: číslo projektu:
Naučte se víc... Metodická příručka pro školy k aplikaci Microsoft Office Access 2007
 Naučte se víc... Metodická příručka pro školy k aplikaci Microsoft Office Access 2007 Microsoft pro školství 1 Autoři: Jiří Chytil & Boris Chytil Metodická příručka pro školy k aplikaci Microsoft Office
Naučte se víc... Metodická příručka pro školy k aplikaci Microsoft Office Access 2007 Microsoft pro školství 1 Autoři: Jiří Chytil & Boris Chytil Metodická příručka pro školy k aplikaci Microsoft Office
Postup přechodu na podporované prostředí. Přechod aplikace BankKlient na nový operační systém formou reinstalace ze zálohy
 Postup přechodu na podporované prostředí Přechod aplikace BankKlient na nový operační systém formou reinstalace ze zálohy Obsah Zálohování BankKlienta... 3 Přihlášení do BankKlienta... 3 Kontrola verze
Postup přechodu na podporované prostředí Přechod aplikace BankKlient na nový operační systém formou reinstalace ze zálohy Obsah Zálohování BankKlienta... 3 Přihlášení do BankKlienta... 3 Kontrola verze
