Blender pro úplné začátečníky
|
|
|
- Vladimíra Kolářová
- před 9 lety
- Počet zobrazení:
Transkript
1 1/67 pro úplné začátečníky Dnes si ukážeme, jak vkládat objekty, manipulovat s nimi, přiřadit jim textury a vyrenderovat. Vložení objektu Stiskněte mezerník. Objeví se následující menu: krychli, pokud již označená není. Stiskem klávesy Tab vstoupíte do editačního módu. Vertexy jsou nyní fialové, protože nejsou vyselektované. Jednotlivé vertexy označíte pravým tlačítkem myši. Pokud máte již nějaký vertex označený a chcete k němu "přibrat" další, musíte tak učinit navíc s držením Shift. Opětovným kliknutím pravým tlačítkem na označený vertex jej odznačíte. Se Shiftem můžete také odznačit jeden ze skupiny označených vertexů. Hromadnou selekci vertexů můžete provést tažením myši se stisknutým levým tlačítkem po aktivaci nástroje Border - klávesa B Každým vertexem, nebo jejich skupinou, můžete manipulovat stejným způsobem způsobem, jaký je popsán výše o globální manipulaci s objekty. Rotace a změna velikosti má samozřejmě smysl pouze u skupiny vertexů a kromě manipulace vůči středu a kurzoru se může provádět i vůči mediánu skupiny (tj. máte-li v řadě 3 vertexy, provede se rotace kolem prostředního z nich). Tuto funkci zapnete tlačítkem, které je druhé vlevo od toho, kterým jsme zapnuli rotaci vzhledem k 3D kurzoru. Přiřazení materiálu Označenému objektu je možné přiřadit materiál. Materiálem je myšlen soubor vlastností, jako je barva, lesklost, hrubost, průhlednost atd. Kromě toho může obsahovat texturu, která také významnou měrou ovlivňuje vzhled materiálu. Z nabídky vyberte Add->Mesh->Cube. Tím jsme vložili do scény krychli. Když se na ni podíváme pozorně, zjistíme, že má na každém vrcholu žlutý bod. Tento bod se jmenuje vertex a užijeme si s ním spoustu legrace. Uprostřed krychle je pak ještě fialový bod. Tento bod určuje centrum k němuž se nejčastěji budou vztahovat globální operace s objektem jako je rotace a změna velikosti. To, že vidíte jednotlivé vertexy objektu je způsobeno tím, že se objekt krychle nachází v editačním módu. V tomto módu můžeme manipulací s jednotlivými vertexy deformovat tvar objektu a udělat tak třeba lidský obličej z krychle. Ujistěte se, že máte krychli označenou a klikněte na ikonku červené koule v tlačítkovém okně. Nyní klikněte na ikonu s pomlčkou. Nenechte se znechutit množstvím parametrů. Ty si necháme na jindy. Kliknutím na ikonu leopardí kůže (vedle koule) se dostanete do nastavení textury pro tento materiál. Protože nepředpokládám, že máte nějakou vhodnou bitmapu pro texturu, použijeme texturu procedurální, tj. matematickou (výkladem těchto pojmů se opět budu zabývat ve specializovaném článku o texturování). Na výběr jsou "clouds" (mraky), wood (dřevo), marble (mramor), magic (barevné kreace jako po požití LSD), blend (přechod), stucci (štukatura) a noise (šum). Vyberte třeba marble a kliknutím na ikonku koule se vraťte do materiálových nastavení. Tímto je materiál pro krychli hotov. Vyrenderování scény Abychom scénu mohli vyrenderovat, je třeba udělat ještě dvě věci: přidat světlo a nastavit kameru. To první je docela jednoduché (alespoň zatím, dokud nám nejde o kvalitní osvětlení). Světlo vytvoříte stejně, jako kterýkoli jiný objekt - mezerník>add->lamp. V horním pohledu (Numpad 7) přesuňte světlo tak, aby se nacházelo mezi objektem a kamerou. Globální operace s objektem Globální deformace objektu je to, co nás v této chvíli zajímá a tak pošleme vertexy na chvíli k ledu a vyskočíme z editačního módu klávesou Tab Základní operace s objektem jsou přesun, rotace a změna velikosti. Každou z těchto transformací je možné provést několikerým způsobem a to podle všech nebo také pouze podle jedné osy. Nejprve se přesvědčte, že je krychle vyselektovaná, tj. že má růžové obrysy. Pokud ne, snadno to napravíte kliknutím pravého tlačítka poblíž krychle. Přesun můžete provést stisknutím G, přetažením na určené místo a potvrzením levým tlačítkem myši. Nebo také stačí držet pravé tlačítko myši a táhnout na místo určení a opět potvrdit levým tlačítkem. A nebo můžete čarovat a ovládat objekt gesty- přesuňte kurzor někam na prázdnou plochu 3D okna a se stisknutým levým tlačítkem myši nakreslete více či méně rovnou čáru. A opět můžete objekt přesunout! Nastavení kamery je o něco složitější. Označte ji pravým tlačítkem myši a přepněte se do pohledu kamerou (Numpad 0).Stiskem G a tažením myši kameru posunujete doprava, doleva, nahoru a dolů. Směr je v tomto módu inverzní, tzn. tažením nahoru kameru posunujete dolů, tažením doprava doleva atd. Stisknete-li při posunování prostřední tlačítko myši, začne kamera přibližovat nebo oddalovat obraz podle toho, Podobně jako přesun fungují i ostatní globální deformace. Změna velikosti se kam potáhnete myší (nahoru nebo dolů). Jako ostatní operace, i tuto potvrdíte levým aktivuje tlačítkem S nebo čárou ve tvaru "V". Také změnu velikosti je možné provádět tlačítkem myši. podle jednotlivých os. Rotovat s kamerou můžete po stisku R, přičemž prostředním tlačítkem myši přepínáte Rotace má klávesovou zkratku R a gesto s myší v podobě kružnice (nebo tedy spíše osy podle nichž rotace probíhá. oválu pokud nedisponujete kreslířskýmu schopnostmi hodných Giotta). Rotace podle jednotlivých os zde ovšem funguje opačně. V normální režimu rotujete pouze podle Dokud přesun, přiblížení, oddálení nebo rotaci nepotvrdíte levým tlačítkem myši, jedné osy a stiskem prostředního tlačítka myši vyvoláte volnou rotaci v prostoru. můžete se pravým vrátit do předchozícho stavu. Pokud chcete krychli přesunout jen podle jedné osy, stačí když pohnete s objektem zhruba v požadovaném směru a stisknete prostřední tlačítko myši. Krychle se "srovná" s osou a bude možné ji přesunovat jen po ní. Dokud nepotvrdíte operaci levým tlačítkem myši, můžete se tím pravým vrátit do předešlého stavu. Nastavte tedy kameru tak, aby s ní bylo na krychli dobře vidět. Nakonec ještě zarotujte se samotnou krychlí, aby vynikla její prostorovost.(r). Jak jsem již poznamenal, vztahují se operace "rotace" a "změna velikosti" ke středu objektu (tedy k tomu fialovému bodu uprostřed). Není to ovšem nezbytně nutná podmínka. Pro příklad si vezměme na pomoc třeba rotaci. Zarotujte s krychlí- vše je v pořádku, otáčí se kolem středu. Nastavete 3D kurzor kousek vedle krychle (klikněte tam). Na spodní straně 3D okna je řada tlačítek - kliněte na to, které jsem označil červeně. Když krychlí zarotujete nyní, bude obíhat kolem kurzoru jako planeta kolem slunce. Krátce o editačním módu Krátce proto, že si jej užijeme dosytosti hned v dalším díle tohoto miniseriálu. Označte Konečně můžeme scénu vyrenderovat. Stačilo by jen stisknout F12 (zkuste to) ale v
2 2/67 rámci této kapitoly bych vám rád ještě ukázal některá natavení renderingu. Zrušte okno s vyrenderovaným obrázkem klávesou F11. Klikněte na tlačítko s ikonou krajiny v tlačítkovém okně nebo použijte klávesovou zkratku F10. Nejprve nastavíme obrázek na velikost řekněme 640x480. Nejrychleji toho dosáhneme předvolbou PC. F10 - vyvolá panel s nastaveními renderingu F11 - zobraz/skryj okno s výsledným renderem F12 render Vložení objektu Stiskněte mezerník. Objeví se následující menu: Dále necháme vyhladit hrany použitím anti-aliasingu: Z nabídky vyberte Add->Mesh->Cube. Tím jsme vložili do scény krychli. Když se na ni podíváme pozorně, zjistíme, že má na každém vrcholu žlutý bod. Tento bod se jmenuje vertex a užijeme si s ním spoustu legrace. Uprostřed krychle je pak ještě fialový bod. Tento bod určuje centrum k němuž se nejčastěji budou vztahovat globální operace s objektem jako je rotace a změna velikosti. To, že vidíte jednotlivé vertexy objektu je způsobeno tím, že se objekt krychle nachází Nakonec zvolíme formát obrázku. V tomto případě třeba JPEG. Ještě také zamáčkneme v editačním módu. V tomto módu můžeme manipulací s jednotlivými vertexy volbu "extensions", aby se soubor uložil i s koncovkou deformovat tvar objektu a udělat tak třeba lidský obličej z krychle. a zadáme cestu, kam se má soubor uložit. Když teď dáme scénu znovu vyrenderovat (F12), měl by se do adresáře, který jste Globální operace s objektem zadali do cesty, uložit obrázek o velikosti 640x480 ve formátu JPG. Pokud se vám nechce zadávat cesta, stačí obrázek vyrenderovat, schovat jej (F11 ) a stisknout klávesu F3 nebo v menu vyvolaném mezerníkem zvolit File->Save Image. Dostanete Globální deformace objektu je to, co nás v této chvíli zajímá a tak pošleme vertexy na se tak do klasického souborového manageru, kde můžete vybrat adresář ze stromu a chvíli k ledu a vyskočíme z editačního módu klávesou Tab uložit soubor. Základní operace s objektem jsou přesun, rotace a změna velikosti. Každou z těchto transformací je možné provést několikerým způsobem a to podle všech nebo také pouze podle jedné osy. Nejprve se přesvědčte, že je krychle vyselektovaná, tj. že má růžové obrysy. Pokud ne, snadno to napravíte kliknutím pravého tlačítka poblíž Tímto jsme uzavřeli jednu velkou kapitolu o u a příště se již pustíme do něčeho krychle. složitějšího. Přesun můžete provést stisknutím G, přetažením na určené místo a potvrzením levým tlačítkem myši. Nebo také stačí držet pravé tlačítko myši a táhnout na místo určení a Stručný přehled nových poznatků opět potvrdit levým tlačítkem. A nebo můžete čarovat a ovládat objekt gesty- přesuňte kurzor někam na prázdnou plochu 3D okna a se stisknutým levým tlačítkem myši nakreslete více či méně rovnou čáru. A opět můžete objekt přesunout! Protože se jedná vlastně o úplně první scénu v u, kterou jsme spolu vytvořili, bude vhodé si ji uložit. To provedete opět v menu: mezerník, File->Save File as, nebo funkční klávesou F2. Vkládání objektů mezerník, Add->typ objektu->objekt Primitiva Plane - plán, jednoduchá čtvercová plocha Cube - krychle Circle- kružnice UVsphere - koule Icosphere - jiný typ koule Cylinder - válec Tube - dutý válec Cone - jehlan Grid - mřížka Základní manipulace s objektem vstup/výstup z editačního módu - Tab označit/odznačit - kliknutí pravého tlačítka myši na objekt přesun - G rotace - R změna velikosti - S Pokud chcete krychli přesunout jen podle jedné osy, stačí když pohnete s objektem zhruba v požadovaném směru a stisknete prostřední tlačítko myši. Krychle se "srovná" s osou a bude možné ji přesunovat jen po ní. Podobně jako přesun fungují i ostatní globální deformace. Změna velikosti se aktivuje tlačítkem S nebo čárou ve tvaru "V". Také změnu velikosti je možné provádět podle jednotlivých os. Rotace má klávesovou zkratku R a gesto s myší v podobě kružnice (nebo tedy spíše oválu pokud nedisponujete kreslířskýmu schopnostmi hodných Giotta). Rotace podle jednotlivých os zde ovšem funguje opačně. V normální režimu rotujete pouze podle jedné osy a stiskem prostředního tlačítka myši vyvoláte volnou rotaci v prostoru. Dokud nepotvrdíte operaci levým tlačítkem myši, můžete se tím pravým vrátit do předešlého stavu. Jak jsem již poznamenal, vztahují se operace "rotace" a "změna velikosti" ke středu objektu (tedy k tomu fialovému bodu uprostřed). Není to ovšem nezbytně nutná podmínka. Pro příklad si vezměme na pomoc třeba rotaci. Zarotujte s krychlí- vše je v pořádku, otáčí se kolem středu. Nastavete 3D kurzor kousek vedle krychle (klikněte tam). Na spodní straně 3D okna je řada tlačítek - kliněte na to, které jsem označil červeně. Základní manipulace s objektem Panel s nastaveními materiálu - F5 Panel s nastaveními textury - F6 Když krychlí zarotujete nyní, bude obíhat kolem kurzoru jako planeta kolem slunce. Renderování a operace se soubory F2 - ulož scénu F3 - ulož obrázek
3 3/67 Krátce o editačním módu Krátce proto, že si jej užijeme dosytosti hned v dalším díle tohoto miniseriálu. Označte krychli, pokud již označená není. Stiskem klávesy Tab vstoupíte do editačního módu. Vertexy jsou nyní fialové, protože nejsou vyselektované. Jednotlivé vertexy označíte pravým tlačítkem myši. Pokud máte již nějaký vertex označený a chcete k němu "přibrat" další, musíte tak učinit navíc s držením Shift. Opětovným kliknutím pravým tlačítkem na označený vertex jej odznačíte. Se Shiftem můžete také odznačit jeden ze skupiny označených vertexů. Hromadnou selekci vertexů můžete provést tažením myši se stisknutým levým tlačítkem po aktivaci nástroje Border - klávesa B Každým vertexem, nebo jejich skupinou, můžete manipulovat stejným způsobem způsobem, jaký je popsán výše o globální manipulaci s objekty. Rotace a změna velikosti má samozřejmě smysl pouze u skupiny vertexů a kromě manipulace vůči středu a kurzoru se může provádět i vůči mediánu skupiny (tj. máte-li v řadě 3 vertexy, provede se rotace kolem prostředního z nich). Tuto funkci zapnete tlačítkem, které je druhé vlevo od toho, kterým jsme zapnuli rotaci vzhledem k 3D kurzoru. Přiřazení materiálu Konečně můžeme scénu vyrenderovat. Stačilo by jen stisknout F12 (zkuste to) ale v rámci této kapitoly bych vám rád ještě ukázal některá natavení renderingu. Zrušte okno s vyrenderovaným obrázkem klávesou F11. Klikněte na tlačítko s ikonou krajiny v tlačítkovém okně nebo použijte klávesovou zkratku F10. Označenému objektu je možné přiřadit materiál. Materiálem je myšlen soubor vlastností, jako je barva, lesklost, hrubost, průhlednost atd. Kromě toho může obsahovat texturu, která také významnou měrou ovlivňuje vzhled materiálu. Ujistěte se, že máte krychli označenou a klikněte na ikonku červené koule v tlačítkovém okně. Nyní klikněte na ikonu s pomlčkou. Nejprve nastavíme obrázek na velikost řekněme 640x480. Nejrychleji toho dosáhneme předvolbou PC. Nenechte se znechutit množstvím parametrů. Ty si necháme na jindy. Kliknutím na ikonu leopardí kůže (vedle koule) se dostanete do nastavení textury pro tento materiál. Protože nepředpokládám, že máte nějakou vhodnou bitmapu pro texturu, použijeme texturu procedurální, tj. matematickou (výkladem těchto pojmů se opět Dále necháme vyhladit hrany použitím anti-aliasingu: budu zabývat ve specializovaném článku o texturování). Na výběr jsou "clouds" (mraky), wood (dřevo), marble (mramor), magic (barevné kreace jako po požití LSD), blend (přechod), stucci (štukatura) a noise (šum). Vyberte třeba marble a kliknutím na ikonku koule se vraťte do materiálových nastavení. Tímto je materiál pro krychli hotov. Vyrenderování scény Nakonec zvolíme formát obrázku. V tomto případě třeba JPEG. Ještě také zamáčkneme volbu "extensions", aby se soubor uložil i s koncovkou Abychom scénu mohli vyrenderovat, je třeba udělat ještě dvě věci: přidat světlo a nastavit kameru. To první je docela jednoduché (alespoň zatím, dokud nám nejde o kvalitní osvětlení). Světlo vytvoříte stejně, jako kterýkoli jiný objekt - mezerník>add->lamp. V horním pohledu (Numpad 7) přesuňte světlo tak, aby se nacházelo mezi objektem a kamerou. a zadáme cestu, kam se má soubor uložit. Nastavení kamery je o něco složitější. Označte ji pravým tlačítkem myši a přepněte se do pohledu kamerou (Numpad 0).Stiskem G a tažením myši kameru posunujete doprava, doleva, nahoru a dolů. Směr je v tomto módu inverzní, tzn. tažením nahoru kameru posunujete dolů, tažením doprava doleva atd. Stisknete-li při posunování prostřední tlačítko myši, začne kamera přibližovat nebo oddalovat obraz podle toho, kam potáhnete myší (nahoru nebo dolů). Jako ostatní operace, i tuto potvrdíte levým tlačítkem myši. Rotovat s kamerou můžete po stisku R, přičemž prostředním tlačítkem myši přepínáte osy podle nichž rotace probíhá. Když teď dáme scénu znovu vyrenderovat (F12), měl by se do adresáře, který jste zadali do cesty, uložit obrázek o velikosti 640x480 ve formátu JPG. Pokud se vám nechce zadávat cesta, stačí obrázek vyrenderovat, schovat jej (F11 ) a stisknout klávesu F3 nebo v menu vyvolaném mezerníkem zvolit File->Save Image. Dostanete se tak do klasického souborového manageru, kde můžete vybrat adresář ze stromu a uložit soubor. Protože se jedná vlastně o úplně první scénu v u, kterou jsme spolu vytvořili, bude vhodé si ji uložit. To provedete opět v menu: mezerník, File->Save File as, nebo funkční klávesou F2. Tímto jsme uzavřeli jednu velkou kapitolu o u a příště se již pustíme do něčeho složitějšího. Dokud přesun, přiblížení, oddálení nebo rotaci nepotvrdíte levým tlačítkem myši, můžete se pravým vrátit do předchozícho stavu. Stručný přehled nových poznatků Nastavte tedy kameru tak, aby s ní bylo na krychli dobře vidět. Nakonec ještě zarotujte se samotnou krychlí, aby vynikla její prostorovost.(r). Vkládání objektů mezerník, Add->typ objektu->objekt Primitiva Plane - plán, jednoduchá čtvercová plocha Cube - krychle Circle- kružnice UVsphere - koule Icosphere - jiný typ koule Cylinder - válec Tube - dutý válec Cone - jehlan Grid - mřížka Základní manipulace s objektem
4 4/67 vstup/výstup z editačního módu - Tab označit/odznačit - kliknutí pravého tlačítka myši na objekt přesun - G rotace - R změna velikosti - S Základní manipulace s objektem Panel s nastaveními materiálu - F5 Panel s nastaveními textury - F6 Renderování a operace se soubory F2 - ulož scénu F3 - ulož obrázek F10 - vyvolá panel s nastaveními renderingu F11 - zobraz/skryj okno s výsledným renderem F12 - render a po dalším stisku E a S zvětšete čtverec. Modelování metodou Extrude V této lekci vytvoříme sloup, který nás bude provázet i dalšími několika tutorialy pro začátečníky, až jej budeme texturovat a nasvěcovat. Šťouraly chci upozornit, že není mým cílem sledovat jakýkoliv architektonický sloh a v této fázi nepůjde ani tak o realističnost jako o pochopení základních principů modelování v u. Jednou ze základních metod modelování v u je Extrudování, kterým je možné vytvořit prakticky všechno od kuchyňského nože až po lidský obličej. Dříve než začneme, věnujte, prosím, pozornost zlatému pravidlu práce v u. Nevím sice, kdo jej vyslovil první, ale věřte mi, že platí a právě díky němu je práce v tomto programu tak rychlá. Tedy ono pravidlo zní: Naposledy extrudujte směrem nahoru a vyskočte z editačního módu (Tab)- patka sloupu je hotova. Dejte jednu ruku na klávesnici a druhou na myš. Protože téměř všechny funkce jsou dostupné klávesovými zkratkami a vy tak ušetříte čas proklikáváním různých nabídek. Brzy vám toto ovládání vejde do krve a vy se budete moci soustředit na vlastní tvorbu, namísto abyste přemýšleli, kde je jaká funkce ukryta. K vytvoření patky sloupu použijeme objekt Plane, který máme již po spuštění nachystaný a označený.tlačítkem Tab se dostanete do editačního módu, kdy můžete editovat jednotlivé vertexy objektu (to jsou ty body na vrcholech plánu, o kterých jsem vám sliboval, že si s nimi užijeme spoustu legrace). Klávesou A označíte i odznačíte všechny vertexy najednou. Pravým tlačítekem myši je pak můžete selektovat a deselektovat jednotlivě. Pro naši potřebu označíme všechny vertexy (A). Přepněte se do bočního pohledu (Numpad 3) a stiskněte E (jako extrude) a potvrďte volbu. Táhněte myší trochu nahoru, až vytvoříte obdélník (on je to vlastně již kvádr pracujeme přece v 3D) jako na obrázku. Poté editaci potvrďte LM. Přepněte se zpět do horního pohledu (Numpad 7) a opět stiskněte E, vzápětí S a tažením ke středu čtverec zmenšete. Při modelování dříku ke slovu přijdou primitiva. Přepněte se do horního pohledu a stiskněte mezerník. V nabídce zvolte Add->Mesh->Cylinder. Program se vás poté zeptá, kolik vertexů chcete mít po obvodu základny, což má vliv na kulatost válce (nebo se tak dá vytvořit třeba osmistěn). 32 vertexů nám plně vyhovuje, proto klepněte na OK. Jak vidíte, je válec příliš velký a proto zmenšete průměr základny sloupu (S) tak, aby byl o něco menší než patka a v bočním pohledu dřík přesuňte (G) do polohy, jakou vidíte na obrázku. Deselektujte vertexy (A), stiskněte B (jako border) a tažením vyselektujte vertexy horní základny. Stiskněte G a vytáhněte válec do požadované výšky. V bočním pohledu znovu extrudujte (E) směrem nahoru
5 5/67 To je pro dnešek všechno a příště budeme animovat. Nově naučené funkce: Extrude- E hromadný výběr- B rotace v pětistuňových krocích- R, držet CTRL a táhnout myší Vyskočte z editačního módu. Tím je dřík připraven k nasazení hlavice. Pro pochopení modelovací techniky toho ale bylo již pro dnešek dost a tak se spokojíme s tím, že zkopírujeme patku. Označte ji (RM) a stiskněte Shift+D a poté LM. Klávesou R a tažením myši zarotujete patkou o 180 stupňů. Stistkněte G a přesuňte kopii patkyna druhou stranu dříku. Tip: Při rotaci držte klávesu CTRL. Budete tak rotovat s objektem v pětistupňových krocích (normálně se rotuje po setinách stupně, kdy je docela těžké provést rotaci v celých číslech). Animování v u Stejně jako u ostatních nejznámějších 3D programů, i v u se animování provádí tzv. klíčováním. Klíčování pracuje tak, že nastavíte animovaný objekt na políčku 1 (v počítačové animaci se vžil pojem pro políčko frame )do požadované polohy a uložíte ji jako klíč do časové osy. O několik animačních polí dál objekt upravíte zase do jiné polohy (přesunete jej, zarotujete, zvětšíte...) a opět tuto polohu zafixujete uložením klíče do časové přímky. Po zadání všech klíčů program interpolací dopočítá mezipozice mezi klíči a tím je animace hotova. Klíče v u je možné vkládat buď přímo v 3D okně nebo v tzv. IPO editoru, kde se ovládají i další, pokročilejší animační techniky jako realtive vertex key (touto technikou se dělá např. synchronizace rtů mluvící postavy nebo vlající šaty apod.), cyklické klíčování atd. My si dnes pouze ukážeme, jakým způsobem se vkládají klíče v 3D okně, protože IPO editor a jeho využití by samo o sobě vydalo na několik kapitol. A na to je ještě brzy. Takže si nahrejte scénu se sloupem (load se provádí po stisku F1), který jste vytvořili v minulém díle a pusťme se do toho. Řekněme, že chceme vytvořit průlet kamery mezi sloupy. Nejprve je tedy potřeba vytvořit sloupořadí a poté mezi sloupy nechat proletět kameru. Stiskněte B a v horním pohledu (Numpad 7) vyselektujte sloup - protože jsme použili nástroj pro hromadnou selekci, máme teď vyselektovanou patku, dřík i hlavici současně. Nyní sloup zkopírujte klávesami Shift+D a hned jej přesuňte kousek doprava, kde jej položte stiskem LM. Kopírováním postupně vytvořte uličku lemovanou sloupy. Jak vidíte, patka je chabou náhražkou za hlavici a tak se to pokusíme trochu vylepšit tím, že ji snížíme. Stiskněte S a táhněte kousek směrem nahoru. Poté stiskněte prostřední tlačítko myši -změna velikosti se tak provede jen tímto směrem. Tím je prostředí hotovo a můžeme se pustit do animování. Stále v horním pohledu označte kameru a protože se nacházíme na prvním animačním políčku, hned vložte klíč- I (jako insert). Objeví se následující nabídka: Zkratky Loc a Rot znamenají Lokaci a Rotaci, Size je pak velikost objektu. Toto jsou atributy klíče. Vybereme li např. Loc, zapíše se do časové osy pouze umístění objektu, ne však již jeho velikost nebo rotace. Chceme-li tedy animovat zároveň např. lokaci a rotaci (tedy třeba letící rotující krychli), musíme zadat kombinaci těchto atributů, tedy LocRot. My však chceme animovat pouze přesun kamery takže zvolíme Loc. Blahopřeji - právě jste dokončili svůj první model v u. Zbývá nastavit kameru tak, aby na sloup dobře "viděla". Připomínám, že způsob ovládání kamery naleznete v minulém díle tohoto miniseriálu. Všiměte si čísla v hlavní liště tlačítkového okna. Je to aktuální animační políčko (frame), na kterém se nacházíme. Přidržte Shift a
6 6/67 klikněte na něj. Zadejte 120 a Enter.Tím jsme se přesunuli na frame 120 a můžeme zadat nový klíč. Přesuňte kameru mezi sloupy (G) a zadejte druhý klíč s atributem Loc (I). Inu, jednoduchost sama :-) Parametrů je opravdu docela dost, ale dnes se budeme zaobírat jen těmi nejdůležitějšími. Funkci těch ostatních vám osvětlí tutorialy pro pokročilé někdy v budoucnu. V u můžete používat celkem 4 typy světel. Typ určíte u vyselektovaného světla těmito přepínači: Lamp je bodové světlo, které se šíří všemi směry. V nastaveních renderingu (F10) nastavte hodnotu End na 120 (tedy poslední frame, který se bude renderovat bude sto dvacátý) a aktuální frame (to je to číslo v horní liště tlačítkového panelu, které jsme měnili) vraťte na 1. Spot je směrové světlo, které se šíří v rozbíhajícím se paprsku ve směru, který učíte prostým natočním objektu světla. Spot je jediné světlo v u, které vrhá stín. Sun, jak již název sám napovídá, je světlo simulující slunce. Je to silný zdroj světlajehož paprsky jsou rovnoběžné a pomocí rotace (R) je možné definovat jejich úhel dopadu. Hemi je podobný typu Sun, ale nevytváří tak ostré přechody. Osobně jej používám např.k podpůrnémunasvěcování exteriérů s denním světlem nebo velkých interiérů. Výborný je také k ladění scény do určitého barevného tónu. Přepněte se do pohledu kamerou (Numpad 0) a můžete si prohlédnout náhled na animaci stiskem Alt+A. Pro rendering umístěte do blízkosti sloupů několik světel (mezerník, Add->Lamp) a ve volbách renderingu zapněte formát avi a volbu extensions (viz minulý díl seriálu). Doporučuji vám, abyste si vliv jednotlivých typů světel vyzkoušeli třeba právě na této scéně. Po nastavení typu světla stiskněte klávesu F12 pro vyrenderování scény. Okno s výslednýmobrázkem pak schováte klávesou F11.Samotné výsledky by mohly vypadat nějak takto: Lamp a Spot Pro vyrenderování animace stačí kliknout na tlačítko Anim a počkat až proběhne výpočet. Vyrenderovanou animaci si můžete prohlédnout přímo v programu tlačítkem Play (nachází se nad parametry Start a End ve volbách renderingu). Tímto způsobem můžete animovat všechny objekty, ovšem pouze na úrovni lokace, rotace a velikosti. K animování na úrovni vertexů slouží již zmiňovaná funkce relative vertex key, ale k tomu je třeba, stejně jako při animování parametrů textur, světel atd., použít IPO editor. Ale o tom zase někdy jindy. Sun a Hemi Příště se podrobně podíváme na zub světlům v u. Nově naučené funkce: Load-F1 Kopírování objektu-shift+d Vložení animačního klíče-i Preview animace-ctrl+a. : Budiž světlo, část první Světlo je důležité pro každého z nás, protože jedině jemu vděčíme za to, že vidíme svět kolem nás. Generace umělců se snažily vystihnout na svých obrazech svit slunce či louče, ale i ti nejnadanější z nich zůstali pouze snaživými žáky přírody, která právě světlem činí lidskému zraku každičký obraz reality unikátním a nenapodobitelným. Chcete-li z 3D programu dostat dobré výsledky, bude světlo a jeho vlastnosti vaším denním chlebem.není mým záměrem v tomto článku popisovat principy správného osvětlení scény (o tom někdy příště), ale uvést vás do systému práce se světlem v u. Znovu opakuji, že jedniný typ světla, který v u umí vrhat stíny je Spot. V příkladech výše je však nevrhá. Je to proto, že vržený stín potřebuje další nastavení nejen ve světelnýchparameterech. Specielně nastavením Spot světla se budeme zabývat hned v následující lekci, kde si jej ukážeme na praktickém příkladu. První skupinou parametrů jsou rozšiřující vlastnosti světla. Používané zkratky: LM - levé tlačítko myši RM - pravé tlačítko myši MM - prostřední tlačítko myši Numpad -numerická klávesnice Nejprve si nahrajte naši známou scénu se sloupem. V horním pohledu (Numpad 7) přidejte objekt světla: mezerník, Add->Lamp.V dolní části okna klikněte na ikonku žárovky nebo stiskněte F4. Objeví se panel se světelnými parametry Shadows je parametr, který je sice možné zapnout u všech typů, ale smysl má pouze pro Spot. Určuje se jím, zda světlo bude vrhat stín nebo ne. Halo zapíná/vypíná halo efekt. Podobně jako Shadows, má i tento parametr smysl pouze prospot. Poznámka: Jedním z bugů verze 2.0 Beta je ten, že v nastavení světel tato volba
7 7/67 chybí. V u 2.01 je tato a mnohé další chyby již opraveny. Layer- umí pracovat s vrstvami, kdy v každé vrstvě mohou být objekty, které jsou součástí scény. Renderovat je možné několik vrstev dohromady, přičemž tímto parametrem můžete světlo určit jen pro určitou vrstvu- tu, ve které se světlo nachází. Tuto vlastnost budete při pokročilejším nasvětlováním scény používat docela často, protožetakto můžete osvětlit určitý objekt, který by byl jinak příliš tmavý, aniž by tím byly dotčenyostatní části scény. Negative se používá k invertování osvětlení, tj. části, které byly ve stínu budou ve světle a naopak. OnlyShadow má opět smysl pouze u typu Spot. Zapnutím bude dotčené světlo vrhat stín, ale samo o sobě nebude svítit. Tento parametr je výtečným pomocníkem při simulování přirozenýchsvětelných podmínek. Teď přiřaďte kvádru materiál a materiálu texturu, jak jste se to naučili v předcházejícím díle seriálu (tj. aktivujte materiálové menu klávesou F5 a přidejte materiál kliknutím na ikonku s vyobrazenou pomlčkou, stejným způsobem pak přidejte texturu v texturovém menu vyvolaném klávesou F6). Klikněte na náhled tohoto obrázku a zvětšenou verzi si ztáhněte na disk. Square u světla typu Spot způsobí, že tvar osvětlené plochy bude čtvercový. Parametrsquare se hodí např. při vytváření scény v biografu, kdy světlu přiřadíme texturu,kterou jím budeme "promítat" na virtuální plátno. Parametry Quad a Sphere mají vliv na šíření světla, ale dodnes se mi bohužel nepodařilo přijít na jejich konkrétní praktické využití. Nyní v texturovém menu zvolte typ image Dále jsou tu dva důležité parametry týkající se Spot světla: a klikněte na Load Image SpotSize určuje velikost osvětlené plochy. SpotBlur definuje jemnost přechodu od osvětlené plochy do úplné tmy. Poslední skupinou parametrů o kterých si dnes povíme jsou ty, kterými ovládáme energii světla a jeho barvu. Tyto atributy jsou důležité pro celkovou atmosféru scény a proto jim věnujte vždynáležitou pozornost. Nastavujete je tažením posuvníku nebo numericky (Shift+LM na příslušném tlačítku). Barva se nastavuje v modelu RGB, který se tu však nezadává v intervalech 0-255, jak jsme tomuzvyklí, ale v tisícinách, kdy odpovídá hodnotě 255. V okně, které se objeví, najděte cestu k obrázku s texturou, ukažte na jeho náhled myší a stisknutím Enter nebo prostředního tlačítka myši jej nahrejte. Teď by měl náhled materiálu vypadat nějak takto: Tolik základní teorie o světlech. Jak jsem psal již výše, ostatní parametry světel vysvětlím na specializovaných tutorialech. Příště tento článek doplním praktickým příkladem, na kterém ukáži čeho všeho je zapotřebí, aby náš sloup vrhnul stín. Materiály v u- druhá část Zkuste zeď vyrenderovat (F12). Ne, to nebude to pravé. Je to způsobeno tím, že se textura mapuje nesprávným způsobem. Minule jsem vám slíbil praktický příklad texturování v u. Protože je ale texturování trošku složitější záležitost, nebude tento tutorial ani tak zaměřen na osvětlení funkce všech paramterů, jako spíše pro vytvoření představy, jak to zhruba funguje při natahování bitmapových textur na materiál. Jako neprocedurální textura může v u sloužit bitmapový obrázek ve formátu JPG nebo Targa a dokonce i animace ve formátu AVI Raw. My si dnes otexturujeme obyčejnou zeď takže vytvořte podlouhlý kvádr vložením objektu Cube a jeho deformací do požadovaného tvaru (to můžete udělat buďto v editačním módu přesunutím vertexů nebo normálně změnou velikosti podle jednotlivých os- viz. minulé díly). Nakonec přidejte světlo typu Hemi a nastavte kameru tak, jak vidíte na obrázku. Přepněte se do materiálového menu (F5) a všiměte si těchto čtyř tlačítek: Těmito parametry určujete způsob, jakým bude textura na předmět "usazena". Implicitně je nastaven typ "Flat", což je plochý objekt. Naše zeď ovšem není plochá, ale má blíže spíše ke kubickému tvaru a podle toho také změníme mapování na "Cube".
8 8/67 Také změňte mapování z Orco na Glob. Když teď opět zkusíte render, mělo by už vše být v pořádku. Pro výsledný render nastavte v renderovacím menu (F10) anti aliasing (zde tlačítko OSA a hodnoty 5,8,11 a 16- čím vyšší hodnota, tím vyšší kvalita) a rozlišení třeba 640x480 (tlačítko PC) Přidáním dalších objektů, textur a světel jsem vytvořil tento obrázek, se kterým se s vámi pro dnešek loučím a těším se na příští týden, kdy budeme opět modelovat, tentokráte pomocí křivek. Kromě oblých objektů je možné křivky použít také k modelování metodou tažení profilu.tato technika spočívá v tom, že z křivek vytvořený profil je extrudován podle tvaru jiné křivky. Pro její osvětlení si vymodelujeme jednoduchý gotický oblouk. Nejprve tedy v bočním pohledu vložte křivku (Add->Bezier curve) a pomocí kontrolních bodů z ní vytvarujte polovinu oblouku. Modelování v u pomocí křivek Poměrně silným modelovacím nástrojem v u jsou křivky a vytváření tzv. bevel objektů, tedy objektů se zaoblenými tvary. Křivky se vkládají stejným způsobem jako Mesh objekty, tedy v menu vyvolaném mezerníkem je to Add->Curve->požadovaný typ křivky. zatím nabízí dva typy křivek a to beziérovy a nurbs. Každý z těchto typů je možné vložit jako otevřenou křivku (curve) nebo uzavřenou (kružnice-circle). Kromě toho se v tomto menu vkládá ještě Path, neboli cesta, která slouží jako animační trajektorie pohybu. Poté vyselektujte horní vertex a se stisknutým CTRL klikněte levým tlačítkem myši pro přidání dalšího vertexu. Ten umístěte tak, aby vzniknul oblouk. Opět vyselektujte horní vertex a stikněte V pro "zalomení" oblouku. Pomocí kontrolních bodů nyní vytvarujte oblouk do oné typické lomené podoby. Křivku je v editačním módu možné deformovat pomocí kontrolních bodů tak jak jsme tomu zvyklí z jiných programů jako je CorelDraw! apod. Pokud nemáte s křivkami žádné zkušenosti, doporučuji, abyste si jejich editaci před čtením dalších řádků nejprve vyzkoušeli. Nejprve se podívejme, co se dá dělat s extrudováním křivky. Vložte v horním pohledu beziérovu kružnici (bezier circle) a přepněte se do editačního menu (F9) Zde si všiměte těchto tlačítek: Jejich nastavením lze dosáhnout různých zaoblených tvarů. Ext1 a Ext2 extruduje křivku do "šířky" a do "výšky". Bev Resol určuje, jak moc bude objekt zaoblený. Na následujícím obrázku vidíte, jak jednotlivá nastavení ovlivňují konečný vzhled objektu. Vyskočte z editačního módu (Tab) a v horním pohledu vložte další křivku. Tu pak tlačítkem v editačním menu zkonvertujte do polygonu. Stále v editačním módu selektujte jednotlivé body (RM) a přesunujte je (g) tak, abyste vytvořili tento tvar. Vertexy vám nebudou stačit, takže přidejte další stiskem CTRL+ LM. Polygon uzavřete
9 9/67 vyselektováním posledního a prvního vertexu a stisknutím c. Nyní je třeba tento objekt nějak rozumě pojmenovat. Vyskočte z editačního módu a klikněte na tlačítko OB: Smažte předešlý název a vložte nový. Já jsem použil označení "profil". Označte křivku představující oblouk a v editačním menu klikněte na tlačítko BevOb Sem napište název druhé křivky, která má sloužit jako profil. Odklepněte Enter a můžete se pokochat monstrem, které jste právě stvořili. Změnou velikosti profilu (s) vše snadno napravíte. Výhodou je, že jakkoli budete profil editovat, provedené změny se ihned objeví i na oblouku, takže můžete snadno najít optimální objem kamene. Až budete s profilem spokojeni, konvertujte sloup do sítě klávesami Alt+c, čímž je připraven k dalším úpravám, jako je texturování apod. Tímto je "čepel" hotova. Zbývá vytvořit onu typickou záři a rukojeť. Vyskočte z editačního módu a vložte objekt plán (Plane). Opět vyskočte z editačního módu a po návratu do něj vyselektujte dva boční vertexy, které stiskem klávesy x smažte. Měli byste mít úsečku ohraničenou dvěma vertexy Stále v bočním pohledu přesuňtě úsečku na úroveň čepele a umístěte oba vertexy tak, aby se úsečka táhla po celé její délce. Světelný meč rytířů řádu Jedi v u Tento efekt je často diskutován v diskusním fóru na domovských stránkách u. Postupy tam navržené byly základem pro řešení, které vám nabízím a které je po hříchu překvapivě jednoduché. Tutorial bude zaměřen pouze na vytvoření daného efektu energetické čepele a k jeho dokončení budete potřebovat znalosti z předešlých dílů o modelování. Konečný výsledek možná neodpovídá přesně originálu (už je to dlouho, co jsem ty filmy viděl naposledy), ale skalní příznivci SW mi to snad odpustí a upraví si model k obrazu svému. Nejprve v horním pohledu (F7) vložte objekt válce (mezerník, Add->Mesh>Cylinder). Vyskočte z editačního módu (Tab) a v bočním pohledu (Numpad 3)se do něj zase vraťte. Nástrojem pro hromadnou selekci (b) vyberte horní vertexy a dvakrát extrudujte (e). Poté totéž proveďte s dolní řadou, ale extrudujte pouze jednou. Při extrudování se řiďte obrázkem. V editačním módu úsečky vyselektujte oba vertexy a několikrát (5-6 krát) stiskněte w a vždy zvolte "subdivide". Tím jsme zvýšili hustotu vertexů. Záře halo má totiž centrum přávě v každém vertexu objektu. Kdybysme hustotu vertexů nezvýšili, při výsledném renderu bysme dostali jen čepel se zářícími "bambulemi" na obou koncích. Selektováním jednotlivých "pater" vertexů válce (b) a změnou jejich velikosti (s) postupně vytvoříte následující tvar:
10 10/67 Nyní konečně přidáme materiály. Nejprve vyselektujte čepel a již známým postupem z předcházejích tutoriálů o materiálech jí přiřaďte nový materiál. V RGB nastaveních přesuňte všechny posuvné ukazatele na maximum a klepněte dvakrát na volbu textury "Emit", aby se vysvítila žlutě. Materiál bude nyní zářit bíle i kdyby objekt nebyl nasvícen. Co jste chtěli vědět o u... Podobně jako čepeli, také úsečce přidejte nový materiál (Add new pod ikonou s pomlčkou). Pro tento materiál použijte následující nastavení: Úvodem bych rád poděkoval vám, čtenářům, protože právě na základě vašich nejčastějších dotazů, které od vás denně dostávám mailem, vznikl tento "multitutorial". Zarovnání dvou objektů Bohužel musím konstatovat, že blender nemá klasické zarovnávání dvou objektů (nebo o tom alespoň nevím), jako např. 3D MAX. Tuto operaci je třeba provést určitou oklikou. Toto je jedna z nich. Jak vidíte, je zapnuta volba Halo, barva materiálu má potlačeny složky R a B, zatímco zelená je na maximu. Parametrem HaloSize určujete dosah záření.já jsem použil hodnotu 0.40, ale protože váš světelný meč bude mít trochu jiné rozměry a tím i vzdálenosti mezi vertexy než ten můj, budete možná muset zvolit jinou. Totéž platí i pro hodnotu Alpha, která prozměnu určuje průhlednost materiálu. Odchylky od mého nastavení by ale neměly být snad příliš velké. Již v jednom z prvních tutorialů na Grafice jsem se zmiňoval o fialovém bodě uprostřed objektu, který představuje centrum (centre) transformací. Zkuste vyrenderovat a poté upravte tvar a velikost čepele tak, aby co nejlépe "pasovala" do zelené záře. Rukojeť je vymodelována z válce podobným způsobem jako čepel. Pro docílení ještě lepšího vzhledu si zkuste také pohrát s hodnotou Hard v materiálu záře. Tento postup má samozřejmě univerzální použití i pro jiné světelené zbraně, ať již ze StarWars nebo odjinud. Centrum ovšem nemusí být nutně ve středu objektu, protože lze přímo nebo nepřímo měnit jeho pozici vůči objektu. Dokonce nemusí být ani uvnitř objektu. Stačí, když v editačním módu označíte všechny vertexy a přesunete je jinam. Po vyskočení z editačního módu totiž centrum zůstane na stejné pozici jako při vstupu do něj. Pokud chceme navrátit centrum do středu objektu a přitom zachovat stávající souřadnice objektu samotného, provedeme to tlačítkem Centre New v editačním menu (F9). Pokud chceme naopak vrátit objekt na souřadnice okolo centra, použijeme tlačítko Centre, které je hned nad tím předešlým. Na chvíli teď opustíme hrátky s centrem a povíme si něco o druhé důležité funkci, která je k jisté formě zarovnávání určena. Jedná se o funkci Snap a vyvolává se kombinací Shift+s.
11 Funkcí Snap můžete zarovnat pozici kurzoru k nejbližšímu průsečíku mřížky (Curs>Grid) nebo k vyselektovanému objektu, resp. k jeho centru (Curs->Sel). Právě této vlastnosti budeme při zarovnávání dvou objektů využívat. Zbylými dvěma parametry zarovnáte pozici objektu (opět je rozhodující jeho centrum) k průsečíku mřížky nebo ke kurzoru. Pokud jste v editačním módu, centrum pozbývá svého významu a můžete takto upravovat pozici jednotlivých vertexů, stejně tak, jako k nim můžete zarovnávat kurzor. Vybaveni dostatečnými teoretickými znalostmi, můžeme se pustit do meritu tutorialu. 11/67 Numerické zadávání pozice objetku a jeho deformace Stiskem klávesy N se dostanete do nabídky, kde je možné paramtericky zadávat globální transformace objektu, tj. přesun, rotaci a změnu velikosti. Obdobným způsobem je možné měnit souřadnice jednotlivých vertexů v editačním módu, nebo kontolních bodů křivek. Vytvořte dvě krychle a přepněte do horního pohledu. Nyní v editačním módu jedné z nich označte vertex v jednom z vrcholů blíže k druhé krychli. Výchozím bodem pro přesun jsou souřadnice průsečíku dvou barevných přímek pomocné mřížky. Rotace a změna velikosti se provádí vůči původní rotaci a velikosti objektu. Pro snadnější orientaci doporučuji zapnout zobrazování prostorového osového kříže objektu. To provedete v editačním menu (F9) tlačítkem Axis. Funkcí Snap (Shift + s) s parametrem "Curs->Sel" umístěte kurzor na pozici tohoto vertexu. Také bych rád dodal, že ať již provedete kteroukoli ze tří globálních transformací objektu parametrickým zadáním nebo klávesovou zkratkou (g, s, r), vždy se můžete vrátit do výchozí pozice, tj. na souřadnice 0,0,0, velikost 1.00 a rotaci 0.00, kombinací kláves Alt+příslušná klávesová zkratka transformace (Alt+g, Alt+s, ALT+r). Funkce Undo v u Vyskočte z editačního módu (Tab) a v editačním menu (F9) klikněte na tlačítko Centre Cursor (je pod těmi, o kterých jsem psal výše). Tím jsme přesunuli centrum krychle na pozici jednoho z vrcholů. Obdobně si počínejte u druhé krychle. Zde již stačí pouze umístit 3D kurzor, tj. nemusíte přesouvat centrum objektu. Dejte si však pozor na to, aby vertex, který použijete jako referenci pro přesun kurzoru byl ve správné pozici vůči referenčnímu vertexu první krychle, tj. použijete-li levý horní vertex vzadu (hrozná definice, ale nejsem matematik :-( ), musíte použít u druhé krychle pravý horní vertex vzadu. Je to k nevíře (opravdu jsem před rokem, když jsem s em začínal, kulil oči), ale klasické Undo zatím NEMÁ. Ještě více k neuvěření je fakt, že to člověku po nějaké době užívání ani nepřijde... V podstatě jediné co funkci Undo připomíná je navrácení k výchozímu rozmístění vertexů do stavu před vstupem do editačního módu. Takže příklad. Vložte krychli a vyskočte z editačního módu. Opět se do něj vraťte a změňte pozici vertexů jak je libo. Když nyní stisknete U a potvrdíte, máte nazpět původní krychli. Když tedy budete deformovat objekt jakoukoli manipulací v editačním módu, je dobré čas od času "zafixovat" stávající podobu objektu vyskočením z něj. Takto si vytvoříte "záchytný bod", k němuž se budete moci v případě potřeby vrátit. Váza v u Dnešní díl seriálu o u bude zase jednou poněkud více teoretický, protože téma hliněné nádoby není nic složitého. Než se pustíme do práce, osvětlíme si, co je to face a co se s ním dá dělat. V editačním menu (F9) zapněte volbu Draw Faces. Jistě jste si domysleli, že nyní již stačí pouze vyselektovat první krychli (tu se změněnou pozicí centra) a funkcí Snap (Shift+s) s parametrem Sel->Curs oba objekty zarovnáte k sobě. Toto byl pochopitelně pouze náznak toho, jak se objekty dají k sobě poměrně přesně zarovnat. V praxi samozřejmě nebudete pracovat vždy se dvěma krychlemi, ale s podstatně komplikovanějšími objekty. Princip je však vždy více méně stejný. Když se nyní v editačním módu podíváte na objekt Plane, měli byste mít uvnitř objektu fialový čtverec.
12 12/67 Právě tento čtverec nám dává znát, že mezi čtyřmi vrcholy je face (povrch, plocha). Protože je v tomto případě čtyřstranný, zažil se pro něj pojem Quad. Kromě Quadů zná ještě trojstranný face, zvaný jednoduše Triangle. Vyskočte z edit. módu a po jeho návratu v bočním pohledu označte všechny vertexy. Extrudováním základny a změnou velikosti postupně vytvarujte tvar vázy. Čím vícekrát budete extrudovat, tím lepšího výsledku dosáhnete, ale i zde platí, že nic se nemá přehánět. Pokud vám tato část dělá problémy, vyzkoušejte si nejprve udělat Obecně je face pevná překážka, tedy je neprůhledný a neprojde jím světlo (kromě Sun sloup v tutoriálu "Modelování metodou extrude". a Hemi, ale to je zase jiná kapitola a je tomu tak právě jen v u). Přidáním materiálu je možné učinit face průhledným zcela nebo částečně nebo dokonce i jen v Pozn. U obrázku jsem vypnul zobrazování face, aby byl přehlednější. určitém výřezu (pomocí alpha mapy- o tom jindy). Označte všechny vertexy (a) a stiskněte x. Z nabídky vyberte "Only Faces. Tím jsme vymazali face a objekt je prakticky neviditelný. Stále v editačním módu se všemi vertexy označenými kopírujte (Shift+d) a kopii zmenšete (s). Nyní vyskočte z editačního módu a zase se do něj vraťte. Nejprve vytvoříme triangulární face. Označte libovolné tři vertexy a stiskněte f. Tak, to bylo na zkoušku, ale sami vidíte, že za dané situace se k vyplnění objektu hodí spíše quady, takže se klávesou u vraťte do předchozího stavu a označnte 4 vertexy tak, jak vidíte na obrázku a opět vytvořte face (f) Postupně vyplňte celý objekt, pouze čtvercový průřez vynechejte. Zbývá nádobě uzavřít dno. Nástrojem pro hromadnou selekci (b) označte všechny vertexy mimo spodní řady a stiskněte h. Tím všechny nepotřebné vertexy schováte, takže se další práce stane přehlednější. Opět v horním pohledu označte všehny vertexy (a) a stiskněte 2x b. Tím zapnete nástroj pro kruhovou hromadnou selekci. Poloměr kružnice lze měnit klávesami +, na Numpadu. Se stisknutým prostředním tlačítkem myši deselektujte vnitřní kružnici. Klávesami Shift + f vyplňte dno triangulárními face. Vyskočte z edit. módu. Váza je v podstatě hotová. Když nyní přidáte pár světel do scény a zkušebně vyrenderujete, zjistíte, že objekt sice připomíná vázu, ale je poněkud hranatý. To napravíte zapnutím volby S-Mesh v editačním menu (F9). Pozn. S-Mesh je taková docela šikovná věc. Většinou se používá pro náročnější objekty, jako jsou tváře, svaly a vůbec organické věci. Jeji kouzlo spočívá v tom, že pracujete s Nurbs povrchy, jakoby to byla obyčejná síť. Při používání je však třeba počítat se ztrátou objemu oproti klasické mesh síti, takže musíte modely dělat trochu větší. Pro vázu by teoreticky stačila i volba Set smooth v témže menu, ale s S-Mesh je výsledek o něco málo lepší. Navíc jsem vás chtěl s touto funkcí seznámit, abyste s ní mohli případně experimentovat... Tolik tedy teorie a nyní již slíbená váza. V horním pohledu vložte kružnici (Add->Mesh->Circle). Označte všechny vertexy (a) a extrudujte se změnou velikosti (e, s) dovnitř. Textura, kterou jsem pro vázu použil já je ke stažení zde a na obrázku vidíte nastavení, která jsem pro materiál použil. Můj model je v jiném měřítku a proto hodnoty zde uvedené nemusí vyhovovat modelu vašemu, ale budete muset použít většinu z těchto tlačítek, abyste texturu správně namapovali a patřičně "usadili". Zvláště důležitý je přepínač Tube, který zajistí, že se textura natáhne způsobem jako na válec. Přeji mnoho štěstí s hrnčířskou výrobou a těším se zase příští týden u dalšího
13 13/67 tutorialu. Tlačítkem s krajinkou nebo klávesou F10 se dostanete do okna s předvolbami pro rendering.také zde je třeba zapnout volbu Shadows Budiž světlo, část druhá K názorné ukázce, jak nastavit světlo typu Spot tak, aby vrhalo stín použijeme opět náš starý dobrý sloup. Takže si jej nahrajte a pusťme se do práce. Umístěte do scény světlo (mezerník, ADD->Lamp) a změňte jeho typ na Spot (v menu vyvolaném F4). V předním pohledu (Numpad 1) nastavte jeho polohu (G) a velikost (S) tak jak vidíte na obrázku. Všiměte si úsečky začínající ve zdroji světla a končíci černým čtvercem. Touto úsečkou se určuje síla stínu a dosah, kam jej světlo vrhá. Úsečka v našem případě bude končit pod podlahou (resp. objektem na který má být stín vržen). Prodloužíme ji několikerým kliknutím na pravou stranu tlačítka ClipEnd ve světelných parametrech (F4) nebo podržením LM na tlačítku a tažením doprava. Obdobně nastavte ClipStart (tlačítko nad ClipEnd) na hodnotu někde okolo a v horním pohledu (Numpad 7) natočte světlo tak, aby svítilo trochu zešikma směrem ke kameře. Zkuste se podívat na výsledek (F12)- obraz je příliš tmavý. Poznámka: Velikost světla můžete také upravovat parametry Dist. a SpotSize Než budeme pokračovat dál, vložte v horním pohledu (Numpad 7) objekt Plane (mezerník, ADD->Mesh->Plane), který poslouží jako "podlaha" na niž bude stín vrhán. Nezapomeňte v předním pohledu (Numpad 1) přesunout Plane tak, aby byl skutečně pod sloupem. Můžeme to napravit např. přidáním dalšího Spot světla, kterému vypneme atribut Shadow, nebo rozmístěním několika světel typu Lamp s různou intenzitou (parametr Energy) a barvou. Obecně platí, že potřebujete nejméně 3-4 podpůrná světla na jedno světlo vrhající stín (připravuji tutoriál, ve kterém uvedu ty nejznámější modely pro rozmístění světel-denní světlo, měsíční světlo atd).experimentujte! Nic si nedělejte z toho, že to zatím vypadá "nic moc"- až textury dají vašim scénám barvu a život. Označte světlo a v jeho nastaveních (F4) se ujistěte, že je zapnuta volba Shadows
14 14/67 Materiály v u- první část Hořící svíčka v u Materiál, stejně jako světlo, je klíčovým prvkem, kterým dáte výslednému obrázku žádoucí vzhled. Jeho nastavením můžete dosáhnout fotorealistického vyobrazení námětu, stejně tak jako klasického malovaného vzhledu. Dnes se na tomto příkladu naučíme používat nástroj proportional editing tool, použijeme particle system a IPO editor. Je toho tedy docela dost, a proto se hned pustíme do práce. Povrch objektu v u sestává z vlastností materiálu a z vlastností přiřazených textur, kterých může být až 8 a jsou ve vzájemné interakci. V tomto díle stručně popíšu nejdůležitější nastavení vlastního materiálu a přístě na praktickém příkladu některá nastavení bitmapových textur. Nejprve svíčku. V horním pohledu vložte Add->Surfaces->Tube a v bočním objekt protáhněte. Nejprve potřebujeme objekt, kterému texturu přiřadíme. Vytvořte kouli a umístěte do scény také světlo. Pak nastavte kameru. Vyselektujte kouli a přepněte se do materiálového editoru klávesou F5 nebo kliknutím na ikonku červené koule v tlačítkovém okně. Vyselektujte horní řadu CV (control vertex) a opět v horním pohledu extrudujte (e) se změnou velikosti (s). Nejprve jen o malý kousek, protože v těchto místech bude vosk tenký. Pokračujte dále stejným spůsobem ještě dvakrát, abyste horní část uzavřeli. Nyní klikněte na tlačítko s pomlčkou a v rolovacím menu, které se objeví dejte Add new (při volbě musíte držet LM). Dále přiřadíme texturu. Klikněte na ikonku s leopardí kůži, která je hned vedle, anebo stiskněte F6. Zde opět klikněte na ikonku s pomlčkou a zvolte Add new. Nastavením textur se budeme zabývat příště, takže nyní jen zvolte např. procedurální texturu wood. V horním pohledu nástrojem pro hromadnou selekci (b - 2x pro kruhovou selekci) označte nejužší kruh Nejprve se podívejte na okénko s náhledem. Zde se zobrazí jakákoli změna materiálu, kterou provedete jeho nastavením. Normálně je nastaven náhled s objektem typu Plane ale kliknutím na první ikonku můžete přepnout do módu, kdy se bude materiál ukazovat na kouli. Vpravo dole od okénka s náhledem definujete mimo jiné i tyto parametry (zatím jen ty nejdůležitější): a stiskněte o, čímž aktivujte proportional editing tool. Jedná se o jeden z nejužitečnějších modelovacích nástrojů v u a přitom je jeho použití snadné a Spec de facto určuje intenzitu a velikost nejsvětlejšího místa materiálu intuitivní. Můžete jej také aktivovat ikonkou mřížky na spodní liště 3D okna. Na tomtéž místě se nyní objeví přepínače mezi dvěma módy- sharp a soft. Jak za chvíli Hard je míra hrubosti povrchu poznáte, funguje tento nástroj na principu magnetu, tzn. že prováděná deformace kromě vyselektovaných vertexů zasáhne i ty okolní a to měrou nepřímo úměrnou Ref je reflexe, tj. v jaké míře materiál odráží světlo vzdálenosti od nich. Dosah "magnetického pole" je zobrazen kružnicí, která se zobrazí po aktivaci transformací (přesun, velikost...), jejíž poloměr je možné měnit klávesami Alpha definuje průhlednost materiálu "+" a "-" na numerické klávesnici. Emit nastavte tehdy, chcete-li, aby materiál "vyzařoval" vlastní světlo, tj. bude se jevit světlejší, ačkoli nebude přímo osvětlen Nad těmito parametry můžete nastavit barvu materiálu. K dispozici je několik barevných modelů (RGB, HSV a MYK). Ještě více napravo je velmi důležitý sloupec s těmito parametry: S aktivovaným proportional tool v bočním pohledu přesuňte vyselektované CV o kousek dolů a výše popsaný způsobem upravte magnetické pole tak, aby vznikla mělká prohlubeň. Snadné, není-liž pravda? :-) Traceable-pokud je vypnuto, objekt nevrhá stín Shadow - pokud je vypnuto, objekt nepřijímá vržený stín Shadeless-je-li tato volba zapnuta, objekt není vystínován, ale stín vrhat může Wire-objekt je vyrenderován v drátovém zobrazení VertexCol a VertexPaint si necháme na později Halo- vykreslí kolem objektů jakousi záři a dalšími nastaveními můžete dosáhnout takových efektů jako jsou odlesky objektivů apod. V podstatě žádné efekty jako jsou oheň, plasma apod. se bez této volby neobejdou. Podobným způsobem přesuňte další CV a pokaždé trochu změňte velikost magnetického pole až nakonec vymodelujete onen typický kráter vypálený ve vosku. ZTransp - zapíná průhlednost podle alfamapy ZInvert-invertuje předchozí volbu Env-určuje materiál pro environment maping OnlyShadow- objekt bude pouze vrhat stín Tímto končí parametry vlastního materiálu. Zbylá se týkají nastavení textury materálu, ale jejich funkci je třeba vidět v praxi a tak se je i budeme učit. Příště nás čeká praktická ukázka texturování bitmapou, která snad bude již méně nudná než tento díl.
15 15/67 Jak jsem již řekl, práce s magnetickým nástrojem, jak je také někdy nazýván, je velmi rychlá a intuitivní, a tak by vám tato část neměla činit potíže. Dále do vosku zasuneme knot. Ten je vytvořen vám již známou metodou tažení profilu. V bočním pohledu vložte bezierovu křivku (Add->Curve->Bezier Curve) a vytvarujte ji. A teď již konečně svíčku zapálíme. To provedeme pomocí particle systému. Particle jsou jednoduše řečeno malinkaté částice, které jsou emitovány z mesh objektu a to buď z jednotlivých vertexů, nebo z celé plochy (nastavení Face). Particle mají v u, a nejen v něm, široké využití při tvorbě přírodních živlů a zvláštních efektů. Částice mohou mít několik materiálů přiřazených emitoru a to i v rozdělení "na generace" Tedy příklad- je emitováno 100 částic a každá z nich ještě emituje řekněme 4 další (tzv. childs, tedy děti). Přitom rodičovské částice mohou mít např. materiál ohně a jejich děti materiál kouře. Vyskočte z editačního módu, v horním pohledu pak vložte bezier circle a v editačním menu (F9) ji smysluplně pojmenujte kliknutím na položku OB: Opět označte křivku znázorňující knot a v editační menu napište název kružnice do řádku BevOb. Změnou velikosti kružnice upravte průměr knotu dle potřeby a vsaďte jej na příslušné místo ve svíci. Kromě toho je možné v u přiřadit objekty, které budou emitovány jako by to byly particle, tzn. když vymodelujete trakař a přiadíte ho particle systému, není problém udělat animaci, v níž z nebes prší 1000 trakařů (jen si trochu počkáte na výpočet...) Využití je jasné- sníh (přiřadíte vločky), láva (přiřadíte metabaly- to ovšem jen pokud potřebujete detailní záběr, jinak je to výpočetně zbytečně náročné řešení) atd. Dost řečí, budeme pokračvat. V horním pohledu vložte kružnici (Add->Mesh->circle) a zmenšete ji na opravdu malý průměr. V animačním menu (F7) klepněte na New Effect a položku Build změňte na Particles Označte svíci a přidejte jí materiál. Já jsem použil tato nastavení. Ještě než se pustíme do animování ohně, vhodně svíci nasvítíme. To obstará jedno světlo typu lamp, které umístíme přesně nad svíci Zde je nastavení particle, které jsem použil. Tot: je celkové množství částic Sta: je frame, kdy se začnou emitovat částice. Zde je číslo záporné, aby na frame 1 byl oheň již v plné síle End: frame kdy se částice emitovat přestanou Life: počet framů, kdy trvá jeden cyklus částic- každá částice je po tuto dobu viditelná a pokud je animovaná (což implicitně je), směřuje určeným směrem, dokud na konci cyklu nezanikne. Toto je docela důležité nastavení, protože je jedním z faktorů, který ovlivňuje, jak vysoký bude oheň (tzn. čím delší život cyklu, tím výše se částice dostanou a tím vyšší bude plamen) Rand:míra náhodného rozptylu částic Force Z: parametery Force můžete simulovat gravitaci, vítr apod. podle toho, kterou osu použijete Stisknete-li nyní Alt+A, můžete se podívat na pohybující se proud částic. a světlo typu hemi s orientací směrem od kamery ke svíci. Máte-li parametry nastavenné, zkuste vyrenderovat. Zatím to plamen připomíná jen vzdáleně, nemá to správnou barvu ani tvar. To napravíme materiálem a animací v IPO editoru. Přidejte emitoru (circle) materiál a zapněte v něm Halo Model svíce je tímto hotov. Dále upravte barvu materiálu a velikost halo (Halo Size), která má vliv na to, jak bude náš plamen zářit. Render by měl nyní vypadat nějak takto:
16 16/67 Např. ve Photoshopu tedy vytvořte obrázek nějaké postavičky na kontrastním pozadí. Poté nástojem "Kouzelná hůlka" toto pozadí vyselektujte, selekci invertujte (Shift+Ctrl+i) a uložte ji (v menu Výběr->Ulož výběr), čímž vytvoříte onen alpha kanál. Obrázek samotný pak uložte ve formátu Tga. Zde vidíte úchylnou postavičku, kterou jsem použil a její alpha kanál, kde černá barva reprezentuje průhledné pozadí. Jak vidíte, barva je již víceméně správná, ale plamen je téměř stejně široký nahoře i dole, zatímco skutečný plamen svíčky má kapkovitý tvar. K dosažení tohoto efektu budeme animovat parametr materiálu Alpha, tedy průhlednost. Protože particle mají životnost nastavenou na 50 framů, naanimujeme Alpha tak, aby v této pozici byl plamen již téměř úplně průhledný. Klávesami Shift+F6 se dostanete do Ipo editoru. Ten je jedním z klíčových nástrojů v u. Zde se provádí veškeré animace paramterů materálů,vertexů (tzv. relative vertex keys), je tu sequencer a samozřejmě zde můžete animovat i rotaci, přesun a změnu velikosti objektů a další věci. Nás momentálně zajímá animování materiálu, takže přepněte na Material Ipos kliknutím na ikonku koule v dolní liště Ipo editoru. Ipo editor pracuje následovně. Osa x představuje čas, osa y hodnotu parametru. CV křivek se přidávají jako všude jinde v u- tedy Ctrl+levé tlačítko myši. Následně v u vytvořte nějakou 3D scénu a vložte do ní objekt plane tak, aby V pravém sloupci je seznam animovatelných parametů materiálu. My chceme animovat alpha, takže na tuto volbu klikněte- měla by se napsat bíle, což znamená, že byl čelem ke kameře. je aktivní. Nyní přidejte první CV zhruba na pozici [0.1;0] a druhý na pozici [120;0], tak abysme získali pozvolný přechod. Přesněji můžete pozice CV nastavit numerickým zadáním, tedy přes klávesu n. Musíte ovšem být v editačním módu křivky a mít vyselektován příslušný CV. Dejte tomuto objektu materiál a texturu s vaší bitmapou (tento tutoriál předpokládá, že jste tyto znalosti získali již v předešlých dílech). Když zkusíte vyrenderovat, zjistíte, že postavička je taková "příliš podsaditá".je tomu tak proto, že plane je dokonalý čtverec, což není právě typický tvar pro postavu člověka. Tím je oheň hotov a stačí jej umístit na knot svíčky. Nakonec ještě můžete nastavit barvu Hemi na žlutou pro lepší efekt svícení vosku plamenem. V renderovacím menu pak nastavte parametry pro avi, poslední frame a zadejte cestu. Kliknutím na tlačítko Anim spustíte počítání animace. Upravte tedy velikost a tvar plane do vhodných proporcí - vetšinou stačí, když provedete změnu velikosti (s) podle jedné osy a plane tak protáhnete do obdélníku. Tímto se pro dnešek loučím. Přeji mnoho úspěchů s vlastními nastaveními ohně a těším se, až se zase příště setkáme u dalšího tutorialu. Nyní se konečně dostáváme k vlastnímu nastavení průhlednosti. V texturovém menu (F6) zaktivujte volbu UseAlpha. V materiálovém menu (F5) potom zvolte také Alpha - tím dáme programu najevo, že má alpha kanál použít i pro materiál a nejen pro texturu. Vkládání 2D obrázků do 3D scény Oproti minulému dílu dnes trochu ubereme plyn a budeme se zabývat celkem jednoduchým nastavením materiálu, textury a průhlednosti. Řekněme, že chceme vytvořit obrázek, kde má být 2D postavička ve 3D prostředí. K tomu použijeme vhodně umístěný objekt plane s bitmapovou texturou ve formátu Targa s alpha kanálem určujícím průhlednost.
17 17/67 Dále pak zamáčkněte ZTransp, aby se zprůhlednila pouze ta oblast materiálu, která je definována alfamapou. Míra této průhlednosti závisí na slideru Alpha nalevo od ZTransp. V tomto případě chceme úplnou průhlednost, takže hodnotu nastavte na 0. Nevýhodou je bohužel to, že postavička nevrhá stín, což je způsobeno absencí raytracingu v renderovacím algoritmu. Naproti tomu postavička může stíny přijímat, takže je možné vytvářet zajímavé kompozice, ale to nechám již na fantazii ctěného čtenáře... Excelentním příkladem využití této techniky je animace Smith, která je ke stažení na domovských stránkách u jako tutorial file v sekci download, kde postavičky nejen přijímají stín, ale jsou i animované. Tímto se pro dnešek loučím a těším se na příští, poinvexový týden, kdy se budu snažit v záplavě novinek upoutat pozornost dalším článkem o u. Sem je třeba zadat jisté paramtery přenesené z Terragenu. Na chvíli tedy opustíme a spustíme Terragen (ten je ke stažení na adrese Zde si vytvořte libovolnou krajinu a tu v menu Landscape (ikona krajiny) uložte jako soubor typu *.ter. V menu Rendering Control (ikona monitoru) přepněte na Terrain units a opište si parametry vyznačené na obrázku. Stejně tak opište i parametry Sun Heading a Sun Altitude v menu Lighting conditions (ikona slunce). Poté nastavte nejvyšší detaily a klepněte na tlačítko Render. Vypočítaný obrázek uložte ve formátu bmp a zkonvertujte jej do jpg nebo tga. Ter2Blend - propojení u a Terragenu Jednou z vlastností, které činí ještě mocnějším nástrojem je implementace Python scriptu. Pomocí tohoto vyššího objektově orientovaného programovacího jazyka si každý uživatel může některé funkce doprogramovat sám a to buď v libovolném textovém editoru, odkud se skript přenese do u nebo přímo v textovém okně u, dostupném přes klávesy Shift+F11. Jedinou podmínkou je tedy znalost Pythonu. Informace o něm je možné nalézt na Dokumentaci podporovaných částí Pythonu v u pak najdete v dodatku manuálu s názvem "1.8 ManualAppendix", který je ke stažení na domovských stránkách u ( v sekci "download". Pro nás neprogramátory naštěstí existuje celá řada skriptů od jiných uživatelů, které umožňují exportovat do jiných programů, jako je např. raytracer POV-Ray, Lightflow, Renderman atd. V u přepište parametry do příslušných kolonek a klikněte na tlačítko Draw. Po krátkém výpočtu se v 3D okně vlevo objeví mesh krajiny. Dnes bych vás chtěl upozornit na skript Ter2Blend autora Guy Van Rentergem,který je ke stažení zde, pomocí něhož je možné importovat krajinky z Terragenu do u.v době psaní tohoto článku jsem měl k dispozici verzi 1.1, ale na autorových stránkách je k dispozici již verze 1.2, která s sebou podle všeho nese výrazná vylepšení, zejména v oblasti interface. Instalace Nejprve si z autorovy stránky ztáhněte zazipovaný soubor obsahující blend file se skriptem. Od verze 1.2 také skript vyžaduje nainstalovaný překladač jazyka Python, který získáte zdarma na adrese Překladač nainstalujte klasickou procedurou a poté již můžete spustit a nahrát scénu se skriptem. Použití Jak vidíte, je 3D okno rozděleno na dvě části: pohled kamery a okno se skriptem. Ten spustíte klávesami Alt+p poté, co nad okno umístíte kurzor myši. Po chvíli se objeví dialogové okno. Již v této fázi by se dalo říct, že máme co jsme chtěli. Stačí krajinu potáhnout vhodnou texturou a je to. Autor skriptu ovšem počítal s ještě větším využitím Terragenu. Přepněte se do renderovacího menu (F10) a všiměte si pole označeného jako BackBuf. Sem zadejte plnou cestu k obrázku krajiny, kerý jste předtím vytvořili v Terragenu. Tím jej vložíte na pozadí renderované scény. Jde o to, že vložíme nějaký 3D objekt, který bude vrhat stín na krajinu a bude se deformovat podle jejích nerovností, ale zároveň bude výsledný obrázek obsahovat oblohu, sníh, trávu nebo vodu z Terragenu. Podobným způsobem můžete kombinovat třeba i fotku s 3D objekty. Vložte do scény libovolný objekt, třeba kouli, a nasviťe jej světlem typu Spot. Protože skrip nastavil světla podle údajů z Terragenu, je důležité dodržet úhel dopadu světla i při nasvícení koule, aby stín koule korespondoval se stíny vytvořené v Terragenu na krajině. Nejsnáze toho dosáhnete tím, že stávající světlo zkopírujete a v horním pohledu kopii umístíte tak, aby směřovala na objekt koule. Nezapomeňte nastavit u světla ClipStart a ClipEnd tak, aby se v rozmezí nacházela koule i krajina, ale přitom bylo toto rozmezí co nejmenší. Blíže se o tomto dočtete v jednom z předešlých
18 18/67 tutoriálů s názvem "Budiž světlo 2". Další věcí v pořadí je nastavení materiálu pro krajinu. Autor skriptu nám jej již připravil dopředu, takže stačí jen označit objekt krajiny a přiřadit jí materiál nazvaný "Shadow Only". Jak vidíte, má materiál vyřazen parametr "Traceable", takže krajina nevrhá žádné stíny. Naproti tomu má zapnut parametr ShadowOnly, čímž je při renderu v podstatě neviditelný, ale může přijímat stíny. Sliderem Alpha pak můžete ovládat intenzitu stínu. Čím nižší hodnotu použijete, tím bude stín slabší, protože bude průhlednější. Od verze 1.1 umí skript Ter2Blend převádět i animaci průletu krajinou vytvořenou v Teragenu. Tuto možnost jsem zatím nezkoušel, ale ukázka ve formátu avi, která je ke ztažení na autorových stránkách hovoří za vše. Taktéž tam naleznete podrobné tutorialy, jak skript použít. Celkově vzato je Ter2Blend jeden z nejužitečnějších skriptů pro co znám a mohu jej jen doporučit. Zrcadlové odrazy v u Práce se skriptem vypadá následovně. Nejprve vytvoříte v Terragenu krajinu a uložíte height mapu jako soubor ve formátu ".ter". Naším dnešním cílem bude ukázat si na jednoduchém příkladu vytváření objektů se zrcadlovým povrchem. Protože se jedná o tutorial poměrně dlouhý, rozdělil jsem jej do dvou částí.aby nedošlo k nedorozumění jako tomu bylo u tutorialu hořící svíce, kdy mnozí čtenáři nenalezli druhou část, upozorňuji předem, že na konci této stránky je odkaz pod kterým naleznete pokračování tutorialu. nemá raytracing a tedy zde neexistují virtuální fotony, které by se odrážely od lesklých předmětů a vytvářeli tak reflexe.k tomu musíme použít tzv. environment mapu, tedy zvláštní druh textury, kterou si program nejprve vytvoří a poté ji aplikuje na objekt. Poté spustíte a v něm skript Ter2Blend. V menu, které se objeví pak stačí jen zadat plnou cestu k ".ter" souboru a po pár vteřinách výpočtu by se v 3D okně měl objevit polygonální model krajiny. Jen nasvítit a otexturovat! Na obrázku vidíte objekty, které použijeme ve scéně. V horním pohledu tedy vložte objekt Plane a UVsphere. Kouli umístěte nad plane a nastavte kameru a světlo typu Sun. Věřte, že neznám lehčí způsob, jak tak rychle získat tak detailní 3D model krajiny. Tím Objektu plane přiřaďte texturu šachovnice, kterou si můžete ztáhnout zde. ale možnosti využití Ter2Blend zdaleka nekončí. Skript také umí nastavit světlo i kameru podle údajů přenesených z Terragenu. Klávesou F8 aktivujete world menu. Zde se v u nastavuje prostředí, tedy různé barevné přechody s texturami, hvězdy a mlha. My chceme vytvořit oblohu, takže nejprve nastavíme přechod od světle modré do tmavší a poté přiřadíme procedurální texturu mraků. Tlačítkem s ikonou pomlčky (stejné jako např. u materiálu) přidejte nové prostředí (Add new). Nastavte blend a real pro gradient, dále pak barvy Ze a Ho. Poté můžete v u dát do pozadí (BackBuff v renderovacím menu) obrázek vyrenderovaný v Terragenu a po pár jednoduchých krocích přidat další objekty vymodelované v u, které nejenže budou na krajinu vrhat stín, ale tento bude i zdeformovaný nerovnostmi terénu, stejně jako je tomu ve skutečnosti! Doslova během pár desítek minut tak můžete mít třeba takovouto scénu:
19 19/67 Klávesou F6 se přepněte do texturového menu. Všiměte si, že namísto obvyklého Mat je nyní zapnuto World. Známým způsobem přidejte novou texturu a nastavte ji jako clouds. Můžete také mraky trochu zvětšit parametrem NoiseSize Tímto jsme vytvořili oblohu v pozadí a na další straně budeme pokračovat již vytvářením samotného zrcadlového povrchu Když však nyní vyrenderujete, koule nebude odrážet nic. Jak je to možné? Jak jsem řekl: Empty zde zastupuje kameru. Když je ovšem empty v neprůhledném objektu, vidí pouze jeho stěny zevnitř. Toto vyřešíme pomocí vrstev. Přesuneme kouli do jiné vrstvy a Blederu řekneme, že tuto vrstvu má při výpočtu env. mapy ingorovat. Takže označte kouli a stiskěte M. Menu, které se objeví znázorňuje vrstvy. Klikněte na vrstvu pod tou první a potvrďte OK. Mezi vrstvami si přepínáte na horní liště dolní třetiny obrazovky. Pokud při kliknutí na jednotlivé vrsty držíte Shift, můžete tak aktivovat několik vrstev najednou. Takto aktivujte první vrstvu a tu, kam jste přesunuli kouli. Opět kouli vyselektujte a vraťte se k nastavení env. mapy (F6). Zde označte vrstvu s koulí jako tu, která se nemá při výpočtu env. mapy renderovat. Přichází čas pro environment mapping. První věc, kterou budeme potřebovat je objekt Empty. Jedná se o neocenitelného pomocníka při činnostech jako je přesné texturování, animace skeletonů postav a v neposlední řadě právě i environment mappingu. V podstatě je to samotný střed objektu (centre) bez vertexů. Při renderu tedy není nijak zobrazen a proto se výborně hodí jako "manipulátor". Empty musí být umístěn ve středu koule, což zajistíme její selekcí a následným zarovnáním 3D kurzoru s jejím středem (Shift+s->Curs->Sel) Poté vložte Empty (Add->Empty). Když nyní zkusíte vyrenderovat (nezapomeňte předtím klepnout na Free Data v nastevení env. mapy, protože se při minulém pokusu vytvořila env. mapa z vnitřních stěn koule), mělo by se již okolí v kouli zrcadlit, ale jaksi to ještě není ono. Povrch je málo lesklý a odraz moc tmavý. Navíc není správně zdeformován. Zbývá tedy upravit některé vlastnosti materiálu v materiálovém menu (F5). Aby se odraz správně zdeformoval, zaktivujte volbu Ref a pro správnou barvu a jas odrazu zapněte Csp a Cmir. V editačním menu (F9) jej smysluplně pojmenujte kliknutím na pole Ob:. Přiřaďte kouli nový materiál a jemu novou texturu. V texturovém menu nastavte EnvMap. Nyní by mělo být vše jak má být, tedy jako na obrázku na začátku tohoto tutorialu. Samostatnou kapitolou jsou planární reflexe, tedy např. zrcadla, lesklé podlahy atd. O tom však až zase příště. Volba static určuje, že se mapa vyrenderuje pouze jednou a bude použita v každém frame nezměněná. Anim naopak zajistí, že se při každém renderu vytvoří nová evn. mapa. Load, jak již název napovídá nahraje uloženou env. mapu z disku. Tu je možno uložit tlačítkem SaveEnvMap. Nakonec tlačítko Free data vymaže stávající env. mapu z paměti, takže se tato při příštím renderu bude počítat znovu. Do políčka OB napište název, který jste dali empty objektu. Tento objekt bude používat jako jakousi kameru, kterou vyrenderuje 6 pohledů ve všech směrech a z nich poskládá texturu pro env. mapping. V našem případě bude tato textura vypadat nějak takto.
20 20/67 Označte tedy kameru a stiskněte kombinaci kláves Shift+S. Z nabídky, která se objeví vyberte poslední položku, tedy Curs->Sel, čímž zarovnáte 3D kurzor s kamerou. Vložte empty objekt a stiskněte n. Klikněte na parametr LocZ a zadejte převrácenou hodnotu tohoto parametru kamery- tedy má-li kamera LocZ = 2, zadejte LocZ = (-2). Planární zrcadlení v u Minule jsme si řekli co to jsou environment mapy a jak se s nimi pracuje. Pokud jste ovšem zkusili popsaným způsobem vytvořit třeba zrcadlo nebo lesknoucí se podlahu, zajisté jste neuspěli, protože v těchto případech se musí empty objekt nastavit odlišně. Právě lesklou podlahu si dnes zkusíme vytvořit a při té příležitosti se v zjednodušené formě zmíním o texturových vrstvách. Empty je na svém místě a jediné co s ním ještě musíte udělat je přejmenovat jej v editačním menu (F9) jak jsme si řekli minule. Stejně tak rozdělte objekty do 2 vrstev, aby v jedné vrstvě byla podlaha a ve druhé všechny ostatní objekty. Připomínám, že přesun objektu do vrstvy se provádí klávesou M a výběrem příslušné vrstvy. Poté obě vrstvy vyselektujte, aby se zobrazovaly zároveň. Označte podlahu a přepněte se do materiálového menu. Každý materiál může mít až 8 vrstev textur, které sebou navzájem mohou prosvítat, odečítat se od sebe atd. Právě této vlastnosti využijeme a přidáme k šachovnici texturu environment mapy. Klikněte na prázdné tlačítko vedle názvu staré textury podlahy. Tlačítko je prázdné, protože tato vrstva je zatím volná. Takže spusťe a nahrejte si scénu zminula. Já jsem pro zajímavost nahradil kouli gotickým nůžkovým křeslem, ale koule s vhodnou texturou pro pokus samozřejmě postačí. V texturovém menu (F6) přidejte novou texturu a nastavte ji jako environment mapu stejným způsobem jako u koule minule. Nezapomeňte označit vrstvu s podlahou jako tu, která se nebude zahrnovat do výpočtu mapy. Poté se vraťe do materiálového menu, kde zvolte parametry Refl, Csp a Cmir. Zbývá pouze nastavit míru prosvítání šachovnice env. mapou. K tomu nám poslouží slider Col. Čím menší hodnotu zadáte, tím bude env. mapa méně ovlivňovat barvu materiálu a tedy ve výsledném efektu nechá původní šachovnici prosvítat. Já jsem nastavil hodnotu na 0,2. Jak jsem již řekl na začátku, jedinou podstatnou změnou oproti minule je umístění empty objektu. Ten musí být za zrcadlovým objektem, v našem případě pod podlahou, a to přesně ve stejné vzdálenosti, jako je od něj kamera. Této přesnosti dosáhneme samozřejmě pomocí numerické transformace, jejíž menu naleznete pod klávesou n To by dnes mohlo být vše, ale výsledný render ještě stále není uspokojivý. Hned si to vyzkoušíme. Označte podlahu a stiskněte n. Všiměte si hodnoty parametru LocZ udávajího pozici podle osy Z. V mém případě je to 0. Rozlišení env. mapy je totiž malé a tak je odraz rozmazaný. Když se podíváte do texturového menu na paramtry env. mapy, naleznete tam také tlačítko CubeRes Hodnota 100 udává, že každý ze 6 čtverců textury má rozlišení 100x100 bodů, což je v našem případě opravdu málo. Čím větší rozlišení zvolíte, tím bude odraz ostřejší avšak výpočet bude úměrně tomu delší. Naštěstí se statická env. mapa počítá pouze jednou... Nyní totéž proveďtě s kamerou. Moje kamera má hodnotu LocZ = 2, tedy je ve výšce 2 jednotek nad podlahou. Empty tedy musíme umístit stejně "hluboko" pod podlahou, ovšem tak, aby se jinak nacházel přesně pod kamerou, jak ukazuje obrázek.
Výukový manuál 1 /64
 1 Vytvoření křížového spojovacího dílu 2 1. Klepněte na ikonu Geomagic Design a otevřete okno Domů. 2. V tomto okně klepněte na Vytvořit nové díly pro vložení do sestavy. 3 1. 2. 3. 4. V otevřeném okně
1 Vytvoření křížového spojovacího dílu 2 1. Klepněte na ikonu Geomagic Design a otevřete okno Domů. 2. V tomto okně klepněte na Vytvořit nové díly pro vložení do sestavy. 3 1. 2. 3. 4. V otevřeném okně
Manuál k ovládání aplikace INFOwin.
 Manuál k ovládání aplikace INFOwin. Základní práce s formuláři je ve všech modulech totožná. Vybereme tedy například formulář Pokladní kniha korunová na kterém si funkce ukážeme. Po zápisech se lze pohybovat
Manuál k ovládání aplikace INFOwin. Základní práce s formuláři je ve všech modulech totožná. Vybereme tedy například formulář Pokladní kniha korunová na kterém si funkce ukážeme. Po zápisech se lze pohybovat
Pro definici pracovní doby nejdříve zvolíme, zda chceme použít pouze informační
 1. 1 V programu Medicus Komfort a Medicus Profesionál je možné objednávat pacienty v nově přepracovaném objednávacím kalendáři. Volba Objednávky zpřístupňuje možnosti objednávání pacientů, nastavení pracovní
1. 1 V programu Medicus Komfort a Medicus Profesionál je možné objednávat pacienty v nově přepracovaném objednávacím kalendáři. Volba Objednávky zpřístupňuje možnosti objednávání pacientů, nastavení pracovní
Ovládání Open Office.org Calc Ukládání dokumentu : Levým tlačítkem myši kliknete v menu na Soubor a pak na Uložit jako.
 Ukládání dokumentu : Levým tlačítkem myši kliknete v menu na Soubor a pak na Uložit jako. Otevře se tabulka, v které si najdete místo adresář, pomocí malé šedočerné šipky (jako na obrázku), do kterého
Ukládání dokumentu : Levým tlačítkem myši kliknete v menu na Soubor a pak na Uložit jako. Otevře se tabulka, v které si najdete místo adresář, pomocí malé šedočerné šipky (jako na obrázku), do kterého
Obsah. Zdroj vlastní
 Zdroj www.zoner.cz, vlastní Obsah 1. Jak zmenšit fotky... 1.1 Vyberte fotky... 1.2 Nastavte rozměry... 1.3 Potvrďte změnu (jednotlivě nebo hromadně)... 2. Jak ořezat fotku... 2.1 V modulu Vyvolat zvolte
Zdroj www.zoner.cz, vlastní Obsah 1. Jak zmenšit fotky... 1.1 Vyberte fotky... 1.2 Nastavte rozměry... 1.3 Potvrďte změnu (jednotlivě nebo hromadně)... 2. Jak ořezat fotku... 2.1 V modulu Vyvolat zvolte
Základy programu Corel Draw 5 lekce. Logo fiktivní firmy
 Základy programu Corel Draw 5 lekce V dalších lekcích se budeme funkce programu Corel učit na tvorbě vizitky. Vizitku budeme postupně doplňovat o další prvky. Nejprve si žáci vytvoří logo fiktivní firmy,
Základy programu Corel Draw 5 lekce V dalších lekcích se budeme funkce programu Corel učit na tvorbě vizitky. Vizitku budeme postupně doplňovat o další prvky. Nejprve si žáci vytvoří logo fiktivní firmy,
pro začátečníky pro pokročilé na místě (dle požadavků zákazníka)
 Semináře pro začátečníky pro pokročilé na místě (dle požadavků zákazníka) Hotline telefonická podpora +420 571 894 335 vzdálená správa informační email carat@technodat.cz Váš Tým Obsah Obsah... -2- Úvod...
Semináře pro začátečníky pro pokročilé na místě (dle požadavků zákazníka) Hotline telefonická podpora +420 571 894 335 vzdálená správa informační email carat@technodat.cz Váš Tým Obsah Obsah... -2- Úvod...
Tématická oblast Počítačová grafika Modelování objektů
 Číslo projektu CZ.1.07/1.5.00/34.0556 Číslo materiálu VY_32_INOVACE_VC_IKT_18 Název školy Střední průmyslová škola a Vyšší odborná škola Příbram, Hrabákova 271, Příbram II Autor Martin Vacek Tématická
Číslo projektu CZ.1.07/1.5.00/34.0556 Číslo materiálu VY_32_INOVACE_VC_IKT_18 Název školy Střední průmyslová škola a Vyšší odborná škola Příbram, Hrabákova 271, Příbram II Autor Martin Vacek Tématická
Kreslení a vlastnosti objektů
 Kreslení a vlastnosti objektů Projekt SIPVZ 2006 Řešené příklady AutoCADu Autor: ing. Laďka Krejčí 2 Obsah úlohy Procvičíte založení výkresu zadávání délek segmentů úsečky kreslící nástroje (úsečka, kružnice)
Kreslení a vlastnosti objektů Projekt SIPVZ 2006 Řešené příklady AutoCADu Autor: ing. Laďka Krejčí 2 Obsah úlohy Procvičíte založení výkresu zadávání délek segmentů úsečky kreslící nástroje (úsečka, kružnice)
Vzorce. Suma. Tvorba vzorce napsáním. Tvorba vzorců průvodcem
 Vzorce Vzorce v Excelu lze zadávat dvěma způsoby. Buď známe přesný zápis vzorce a přímo ho do buňky napíšeme, nebo použijeme takzvaného průvodce při tvorbě vzorce (zejména u složitějších funkcí). Tvorba
Vzorce Vzorce v Excelu lze zadávat dvěma způsoby. Buď známe přesný zápis vzorce a přímo ho do buňky napíšeme, nebo použijeme takzvaného průvodce při tvorbě vzorce (zejména u složitějších funkcí). Tvorba
Nastavení stránky : Levým tlačítkem myši kliknete v menu na Soubor a pak na Stránka. Ovládání Open Office.org Draw Ukládání dokumentu :
 Ukládání dokumentu : Levým tlačítkem myši kliknete v menu na Soubor a pak na Uložit jako. Otevře se tabulka, v které si najdete místo adresář, pomocí malé šedočerné šipky (jako na obrázku), do kterého
Ukládání dokumentu : Levým tlačítkem myši kliknete v menu na Soubor a pak na Uložit jako. Otevře se tabulka, v které si najdete místo adresář, pomocí malé šedočerné šipky (jako na obrázku), do kterého
Název: VY_32_INOVACE_PG3311 Kamera a její použití, světelné efekty. Vzdělávací oblast / téma: 3D grafika, počítačová grafika, 3DS Max
 Název: VY_32_INOVACE_PG3311 Kamera a její použití, světelné efekty Autor: Mgr. Tomáš Javorský Datum vytvoření: 06 / 2012 Ročník: 3 Vzdělávací oblast / téma: 3D grafika, počítačová grafika, 3DS Max Anotace:
Název: VY_32_INOVACE_PG3311 Kamera a její použití, světelné efekty Autor: Mgr. Tomáš Javorský Datum vytvoření: 06 / 2012 Ročník: 3 Vzdělávací oblast / téma: 3D grafika, počítačová grafika, 3DS Max Anotace:
PEPS. CAD/CAM systém. Cvičebnice DEMO. Modul: Drátové řezání
 PEPS CAD/CAM systém Cvičebnice DEMO Modul: Drátové řezání Cvičebnice drátového řezání pro PEPS verze 4.2.9 DEMO obsahuje pouze příklad VII Kopie 07/2001 Blaha Technologie Transfer GmbH Strana: 1/16 Příklad
PEPS CAD/CAM systém Cvičebnice DEMO Modul: Drátové řezání Cvičebnice drátového řezání pro PEPS verze 4.2.9 DEMO obsahuje pouze příklad VII Kopie 07/2001 Blaha Technologie Transfer GmbH Strana: 1/16 Příklad
Lekce 12 Animovaný náhled animace kamer
 Lekce 12 Animovaný náhled animace kamer Časová dotace: 2 vyučovací hodina V poslední lekci tohoto bloku se naučíme jednoduše a přitom velice efektivně animovat. Budeme pracovat pouze s objekty, které jsme
Lekce 12 Animovaný náhled animace kamer Časová dotace: 2 vyučovací hodina V poslední lekci tohoto bloku se naučíme jednoduše a přitom velice efektivně animovat. Budeme pracovat pouze s objekty, které jsme
Základní nastavení systému Windows 7
 Základní nastavení systému Windows 7 Ing. Miroslava Trusková 2012 1 Dobrý den, vítejte v lekci Systémová nastavení. Dnes si vysvětlíme, jak si přizpůsobit nastavení počítače tak, aby vyhovoval Vašim požadavkům.
Základní nastavení systému Windows 7 Ing. Miroslava Trusková 2012 1 Dobrý den, vítejte v lekci Systémová nastavení. Dnes si vysvětlíme, jak si přizpůsobit nastavení počítače tak, aby vyhovoval Vašim požadavkům.
Výkresy. Projekt SIPVZ D Modelování v SolidWorks. Autor: ing. Laďka Krejčí
 Výkresy Projekt SIPVZ 2006 3D Modelování v SolidWorks Autor: ing. Laďka Krejčí 2 Obsah úlohy Otevření šablony výkresu Vlastnosti, úprava a uložení formátu listu Nastavení detailů dokumentu Vytvoření výkresu
Výkresy Projekt SIPVZ 2006 3D Modelování v SolidWorks Autor: ing. Laďka Krejčí 2 Obsah úlohy Otevření šablony výkresu Vlastnosti, úprava a uložení formátu listu Nastavení detailů dokumentu Vytvoření výkresu
Postup: 1. kresba obrysu hodinek
 Postup: 1. Kresba obrysu hodinek. 2. Kresba knoflíku hodinek. 3. Kresba číselníku. 4. Kresba minutové a sekundové stupnice. 5. Kresba vyrytého obvodu číselníku. 6. Kresba ručiček. 7. Kresba datového pole.
Postup: 1. Kresba obrysu hodinek. 2. Kresba knoflíku hodinek. 3. Kresba číselníku. 4. Kresba minutové a sekundové stupnice. 5. Kresba vyrytého obvodu číselníku. 6. Kresba ručiček. 7. Kresba datového pole.
PRÁCE S TEXTOVÝM EDITOREM 6.4 TEXTOVÉ POLE
 6.4 TEXTOVÉ POLE Při tvorbě dokumentů je někdy třeba vkládat texty do rámců, kterým říkáme Textová pole. Tato textová pole, ale nemusí mít vždy pravidelný tvar (obdélník). Pomocí textových polí můžeme
6.4 TEXTOVÉ POLE Při tvorbě dokumentů je někdy třeba vkládat texty do rámců, kterým říkáme Textová pole. Tato textová pole, ale nemusí mít vždy pravidelný tvar (obdélník). Pomocí textových polí můžeme
Lekce 5 Krbová kamna s imitací ohně
 Lekce 5 Krbová kamna s imitací ohně Časová dotace: 1 vyučovací hodina Tato lekce bude jedna z náročnějších, ale na jejím konci bychom měli mít vymodelovaná jednoduchá krbová kamna v krátké animaci s ohněm.
Lekce 5 Krbová kamna s imitací ohně Časová dotace: 1 vyučovací hodina Tato lekce bude jedna z náročnějších, ale na jejím konci bychom měli mít vymodelovaná jednoduchá krbová kamna v krátké animaci s ohněm.
Název: VY_32_INOVACE_PG3304 Vytváření základních geometrických objektů ve 3DS Max a jejich úpravy
 Název: VY_2_INOVACE_PG04 Vytváření základních geometrických objektů ve DS Max a jejich úpravy Autor: Mgr. Tomáš Javorský Datum vytvoření: 06 / 2012 Ročník: Vzdělávací oblast / téma: D grafi ka, počítačová
Název: VY_2_INOVACE_PG04 Vytváření základních geometrických objektů ve DS Max a jejich úpravy Autor: Mgr. Tomáš Javorský Datum vytvoření: 06 / 2012 Ročník: Vzdělávací oblast / téma: D grafi ka, počítačová
1. Zdi. 1.1. Vložit nový vrchol do zdi. Krok 1: Tvorba jednovrstvé zdi. Krok 2: Nakreslení konstrukčních čar. 1.1. Vložit nový vrchol do zdi 3
 1. Zdi 1.1. Vložit nový vrchol do zdi 3 1. Zdi Zeď je ve stavitelství jedním z nejzákladnějších prvků. Pomocí ARCHline.XP je snadné vytvářet a modifikovat zdi. Ve většině případech můžete pracovat současně
1. Zdi 1.1. Vložit nový vrchol do zdi 3 1. Zdi Zeď je ve stavitelství jedním z nejzákladnějších prvků. Pomocí ARCHline.XP je snadné vytvářet a modifikovat zdi. Ve většině případech můžete pracovat současně
OBSAH. ÚVOD...5 O Advance CADu...5 Kde nalézt informace...5 Použitím Online nápovědy...5. INSTALACE...6 Systémové požadavky...6 Začátek instalace...
 OBSAH ÚVOD...5 O Advance CADu...5 Kde nalézt informace...5 Použitím Online nápovědy...5 INSTALACE...6 Systémové požadavky...6 Začátek instalace...6 SPUŠTĚNÍ ADVANCE CADU...7 UŽIVATELSKÉ PROSTŘEDÍ ADVANCE
OBSAH ÚVOD...5 O Advance CADu...5 Kde nalézt informace...5 Použitím Online nápovědy...5 INSTALACE...6 Systémové požadavky...6 Začátek instalace...6 SPUŠTĚNÍ ADVANCE CADU...7 UŽIVATELSKÉ PROSTŘEDÍ ADVANCE
Popis základního prostředí programu AutoCAD
 Popis základního prostředí programu AutoCAD Popis základního prostředí programu AutoCAD CÍL KAPITOLY: CO POTŘEBUJETE ZNÁT, NEŽ ZAČNETE PRACOVAT Vysvětlení základních pojmů: Okno programu AutoCAD Roletová
Popis základního prostředí programu AutoCAD Popis základního prostředí programu AutoCAD CÍL KAPITOLY: CO POTŘEBUJETE ZNÁT, NEŽ ZAČNETE PRACOVAT Vysvětlení základních pojmů: Okno programu AutoCAD Roletová
POČÍTAČOVÁ GRAFIKA VEKTOROVÁ GRAFIKA VÍCENÁSOBNÉ KOPÍROVÁNÍ
 POČÍTAČOVÁ GRAFIKA VEKTOROVÁ GRAFIKA VÍCENÁSOBNÉ KOPÍROVÁNÍ VÍCENÁSOBNÉ KOPÍROVÁNÍ Kopírování jednoho prvku je častá činnost v mnoha editorech. Vícenásobné kopírování znamená opakování jednoho prvku v
POČÍTAČOVÁ GRAFIKA VEKTOROVÁ GRAFIKA VÍCENÁSOBNÉ KOPÍROVÁNÍ VÍCENÁSOBNÉ KOPÍROVÁNÍ Kopírování jednoho prvku je častá činnost v mnoha editorech. Vícenásobné kopírování znamená opakování jednoho prvku v
Standardně máme zapnutý panel nástrojů Formátování a Standardní.
 Zapnutí a vypnutí panelů nástrojů Standardně máme zapnutý panel nástrojů Formátování a Standardní. Úkol: Vyzkoušejte si zapnout a vypnout všechny panely nástrojů. Nechte zapnutý panely nástrojů Formátování
Zapnutí a vypnutí panelů nástrojů Standardně máme zapnutý panel nástrojů Formátování a Standardní. Úkol: Vyzkoušejte si zapnout a vypnout všechny panely nástrojů. Nechte zapnutý panely nástrojů Formátování
Základy práce v programu Inkscape Projekty pro základní školy
 Moduly cesta k racionálnější výuce Zefektivnění výuky oboru ICT aplikace osobních počítačů Základy práce v programu Inkscape Projekty pro základní školy Tomáš Kmínek Projekt CZ.1.07/1.1.32/01.0013 je spolufinancován
Moduly cesta k racionálnější výuce Zefektivnění výuky oboru ICT aplikace osobních počítačů Základy práce v programu Inkscape Projekty pro základní školy Tomáš Kmínek Projekt CZ.1.07/1.1.32/01.0013 je spolufinancován
Prostředí Microstationu a jeho nastavení. Nastavení výkresu
 Prostředí Microstationu a jeho nastavení Nastavení výkresu 1 Pracovní plocha, panely nástrojů Seznámení s pracovním prostředím ovlivní pohodlí, rychlost, efektivitu a možná i kvalitu práce v programu Microstation.
Prostředí Microstationu a jeho nastavení Nastavení výkresu 1 Pracovní plocha, panely nástrojů Seznámení s pracovním prostředím ovlivní pohodlí, rychlost, efektivitu a možná i kvalitu práce v programu Microstation.
František Hudek. leden Informační a komunikační technologie ZONER Práce s textem. Tvorba a editace odstavcového a uměleckého textu.
 VY_32_INOVACE_FH19_Z Jméno autora výukového materiálu Datum (období), ve kterém byl VM vytvořen Ročník, pro který je VM určen Vzdělávací oblast, obor, okruh, téma Anotace František Hudek leden 2013 9.
VY_32_INOVACE_FH19_Z Jméno autora výukového materiálu Datum (období), ve kterém byl VM vytvořen Ročník, pro který je VM určen Vzdělávací oblast, obor, okruh, téma Anotace František Hudek leden 2013 9.
Free and open source v geoinformatice. Příloha 2 - Praktické cvičení gvsig
 Free and open source v geoinformatice Příloha 2 - Praktické cvičení gvsig Data: vrstva okresů z ArcČR v 3.1 (data ke stažení na http://www.geoinformatics.upol.cz/foss/) Krok 1: Zapněte aplikaci gvsig a
Free and open source v geoinformatice Příloha 2 - Praktické cvičení gvsig Data: vrstva okresů z ArcČR v 3.1 (data ke stažení na http://www.geoinformatics.upol.cz/foss/) Krok 1: Zapněte aplikaci gvsig a
Grid 2. Krok za krokem. Jednoduchý manuál pro základní úpravy mřížek v programu
 Grid 2 Krok za krokem Jednoduchý manuál pro základní úpravy mřížek v programu Kopírování sady mřížek (uživatele) Chceme-li si vyzkoušet práci s programem Grid 2, je nejlepší upravit si již vytvořené mřížky
Grid 2 Krok za krokem Jednoduchý manuál pro základní úpravy mřížek v programu Kopírování sady mřížek (uživatele) Chceme-li si vyzkoušet práci s programem Grid 2, je nejlepší upravit si již vytvořené mřížky
Formuláře. Téma 3.2. Řešený příklad č Zadání: V databázi formulare_a_sestavy.accdb vytvořte formulář pro tabulku student.
 Téma 3.2 Formuláře Formuláře usnadňují zadávání, zobrazování, upravování nebo odstraňování dat z tabulky nebo z výsledku dotazu. Do formuláře lze vybrat jen určitá pole z tabulky, která obsahuje mnoho
Téma 3.2 Formuláře Formuláře usnadňují zadávání, zobrazování, upravování nebo odstraňování dat z tabulky nebo z výsledku dotazu. Do formuláře lze vybrat jen určitá pole z tabulky, která obsahuje mnoho
Jestliže vše proběhlo tak, jak mělo, měl by výsledný materiál vypadat nějak takto:
 Cvičení 5 Animace Na tuto chvíli jste jistě čekali. Možná jste zkoušeli vytvářet různé scény a renderovat z nich statické obrázky až vás to pomalu omrzelo a chtěli byste se posunout o něco dál. Právě proto
Cvičení 5 Animace Na tuto chvíli jste jistě čekali. Možná jste zkoušeli vytvářet různé scény a renderovat z nich statické obrázky až vás to pomalu omrzelo a chtěli byste se posunout o něco dál. Právě proto
Vytvoření tiskové sestavy kalibrace
 Tento návod popisuje jak v prostředí WinQbase vytvoříme novou tiskovou sestavu, kterou bude možno použít pro tisk kalibračních protokolů. 1. Vytvoření nového typu sestavy. V prvním kroku vytvoříme nový
Tento návod popisuje jak v prostředí WinQbase vytvoříme novou tiskovou sestavu, kterou bude možno použít pro tisk kalibračních protokolů. 1. Vytvoření nového typu sestavy. V prvním kroku vytvoříme nový
Téma: Práce se základními objekty, výplní a obrysem
 Téma: Práce se základními objekty, výplní a obrysem Vypracovala: Ing. Jana Wasserbauerová TE NTO PR OJ E KT J E S POLUFINANC OVÁN EVR OPS KÝ M S OC IÁLNÍM FONDEM A STÁTNÍM ROZPOČTEM ČESKÉ REPUBLIKY. Cíl:
Téma: Práce se základními objekty, výplní a obrysem Vypracovala: Ing. Jana Wasserbauerová TE NTO PR OJ E KT J E S POLUFINANC OVÁN EVR OPS KÝ M S OC IÁLNÍM FONDEM A STÁTNÍM ROZPOČTEM ČESKÉ REPUBLIKY. Cíl:
Nástroje v InDesignu. Panel nástrojů 1. část. Nástroje otevřeme Okna Nástroje
 Nástroje v InDesignu Panel nástrojů 1. část Nástroje otevřeme Okna Nástroje Poklepem levé myši změníme panel nástrojů Nástroje v panelu nástrojů se používají k vybírání, úpravám a vytváření prvků stránek.
Nástroje v InDesignu Panel nástrojů 1. část Nástroje otevřeme Okna Nástroje Poklepem levé myši změníme panel nástrojů Nástroje v panelu nástrojů se používají k vybírání, úpravám a vytváření prvků stránek.
Motivace - inovace - zkušenost a vzdělávání
 EVROPSKÝ SOCIÁLNÍ FOND 17.3 - Motivace - inovace - zkušenost a vzdělávání PRAHA & EU INVESTUJEME DO VAŠÍ BUDOUCNOSTI Klíčová aktivita č. 5 - Kurz a podpora a zkvalitnění výuky 3D počítačového modelování,
EVROPSKÝ SOCIÁLNÍ FOND 17.3 - Motivace - inovace - zkušenost a vzdělávání PRAHA & EU INVESTUJEME DO VAŠÍ BUDOUCNOSTI Klíčová aktivita č. 5 - Kurz a podpora a zkvalitnění výuky 3D počítačového modelování,
Reliance 3 design OBSAH
 Reliance 3 design Obsah OBSAH 1. První kroky... 3 1.1 Úvod... 3 1.2 Založení nového projektu... 4 1.3 Tvorba projektu... 6 1.3.1 Správce stanic definice stanic, proměnných, stavových hlášení a komunikačních
Reliance 3 design Obsah OBSAH 1. První kroky... 3 1.1 Úvod... 3 1.2 Založení nového projektu... 4 1.3 Tvorba projektu... 6 1.3.1 Správce stanic definice stanic, proměnných, stavových hlášení a komunikačních
Budovy a místnosti. 1. Spuštění modulu Budovy a místnosti
 Budovy a místnosti Tento modul představuje jednoduchou prohlížečku pasportizace budov a místností VUT. Obsahuje detailní přehled všech budov a místností včetně fotografií, výkresů objektů, leteckých snímků
Budovy a místnosti Tento modul představuje jednoduchou prohlížečku pasportizace budov a místností VUT. Obsahuje detailní přehled všech budov a místností včetně fotografií, výkresů objektů, leteckých snímků
Manuál k programu KaraokeEditor
 Manuál k programu KaraokeEditor Co je KaraokeEditor? Program slouží pro editaci tagů v hudebních souborech formátu mp3. Tagy jsou doprovodné informace o písni, uložené přímo v mp3. Aplikace umí pracovat
Manuál k programu KaraokeEditor Co je KaraokeEditor? Program slouží pro editaci tagů v hudebních souborech formátu mp3. Tagy jsou doprovodné informace o písni, uložené přímo v mp3. Aplikace umí pracovat
Variace. Zoner Callisto
 Variace 1 Zoner Callisto Autor: Mgr. Jaromír JUŘEK Kopírování a jakékoliv další využití výukového materiálu je povoleno pouze s uvedením odkazu na www.jarjurek.cz. 1. Zoner Callisto Osnova výuky: do jaké
Variace 1 Zoner Callisto Autor: Mgr. Jaromír JUŘEK Kopírování a jakékoliv další využití výukového materiálu je povoleno pouze s uvedením odkazu na www.jarjurek.cz. 1. Zoner Callisto Osnova výuky: do jaké
4 Přesné modelování. Modelování pomocí souřadnic. Jednotky a tolerance nastavte před začátkem modelování.
 Jednotky a tolerance nastavte před začátkem modelování. 4 Přesné modelování Sice můžete změnit toleranci až během práce, ale objekty, vytvořené před touto změnou, nebudou změnou tolerance dotčeny. Cvičení
Jednotky a tolerance nastavte před začátkem modelování. 4 Přesné modelování Sice můžete změnit toleranci až během práce, ale objekty, vytvořené před touto změnou, nebudou změnou tolerance dotčeny. Cvičení
Kapitola 6 - Akce a animace
 Kapitola 6 - Akce a animace Cíle kapitoly Po prostudování této kapitoly budete schopni v aplikaci MS Office PowerPoint: Animovat objekty (obrázek, klipart, text). Přidávat objektům akce. Zadávat objektům
Kapitola 6 - Akce a animace Cíle kapitoly Po prostudování této kapitoly budete schopni v aplikaci MS Office PowerPoint: Animovat objekty (obrázek, klipart, text). Přidávat objektům akce. Zadávat objektům
POZOR!!! INSTALACE POD WINDOWS 200 / XP / VISTA PROBÍHÁ VE DVOU ETAPÁCH A JE NUTNÉ DOKON
 Program SK2 Připojení adaptérusk2 k počítači Propojte svůj počítač pomocí přiloženého propojovacího USB kabelu s adaptérem SK2. SK2 v prostředí Windows 2000 - XP - Vista - po propojení počítače s adaptérem
Program SK2 Připojení adaptérusk2 k počítači Propojte svůj počítač pomocí přiloženého propojovacího USB kabelu s adaptérem SK2. SK2 v prostředí Windows 2000 - XP - Vista - po propojení počítače s adaptérem
Ignijet_2007 Externí monitor
 Ignijet_2007 Externí monitor ver 2010-06-17 Úvod Externí monitor dokáže monitorovat vybrané parametry zapalování a zobrazovat je dle modifikovatelného nastavení a to jak hodnoty parametrů, tak jednoduché
Ignijet_2007 Externí monitor ver 2010-06-17 Úvod Externí monitor dokáže monitorovat vybrané parametry zapalování a zobrazovat je dle modifikovatelného nastavení a to jak hodnoty parametrů, tak jednoduché
1. Základní pojmy, používané v tomto manuálu. 2. Stránky
 Redakční systém manuál 1. Základní pojmy, používané v tomto manuálu Hlavní menu Menu v horní světlemodré liště obsahující 7 základních položek: Publikovat, Správa, Vzhled, Komentáře, Nastavení, Pluginy,
Redakční systém manuál 1. Základní pojmy, používané v tomto manuálu Hlavní menu Menu v horní světlemodré liště obsahující 7 základních položek: Publikovat, Správa, Vzhled, Komentáře, Nastavení, Pluginy,
Gymnázium Ostrava Hrabůvka, příspěvková organizace Františka Hajdy 34, Ostrava Hrabůvka
 Gymnázium Ostrava Hrabůvka, příspěvková organizace Františka Hajdy 34, Ostrava Hrabůvka Projekt Využití ICT ve výuce na gymnáziích, registrační číslo projektu CZ.1.07/1.1.07/02.0030 MS Power Point Metodický
Gymnázium Ostrava Hrabůvka, příspěvková organizace Františka Hajdy 34, Ostrava Hrabůvka Projekt Využití ICT ve výuce na gymnáziích, registrační číslo projektu CZ.1.07/1.1.07/02.0030 MS Power Point Metodický
Jednoduché stříhání videa
 Pátek 23. listopadu Jednoduché stříhání videa Máte-li v projektu vložený alespoň jeden videozáznam, objeví se pod náhledem ovládací tlačítka pro spuštění (respektive zastavení) přehrávání a posun vpřed
Pátek 23. listopadu Jednoduché stříhání videa Máte-li v projektu vložený alespoň jeden videozáznam, objeví se pod náhledem ovládací tlačítka pro spuštění (respektive zastavení) přehrávání a posun vpřed
Motivace - inovace - zkušenost a vzdělávání
 EVROPSKÝ SOCIÁLNÍ FOND 17.3 - Motivace - inovace - zkušenost a vzdělávání PRAHA & EU INVESTUJEME DO VAŠÍ BUDOUCNOSTI Klíčová aktivita č. 5 - Kurz a podpora a zkvalitnění výuky 3D počítačového modelování,
EVROPSKÝ SOCIÁLNÍ FOND 17.3 - Motivace - inovace - zkušenost a vzdělávání PRAHA & EU INVESTUJEME DO VAŠÍ BUDOUCNOSTI Klíčová aktivita č. 5 - Kurz a podpora a zkvalitnění výuky 3D počítačového modelování,
Konstrukce součástky
 Konstrukce součástky 1. Sestrojení dvou válců, které od sebe odečteme. Vnější válec má střed podstavy v bodě [0,0], poloměr podstavy 100 mm, výška válce je 100 mm. Vnitřní válec má střed podstavy v bodě
Konstrukce součástky 1. Sestrojení dvou válců, které od sebe odečteme. Vnější válec má střed podstavy v bodě [0,0], poloměr podstavy 100 mm, výška válce je 100 mm. Vnitřní válec má střed podstavy v bodě
7 Editace bodů. Editace bodů. NURBS křivky
 7 Editace bodů Editace bodů U objektů si můžete zobrazit řídicí nebo editační body a pomocí jejich přemisťování můžete lokálně upravovat tvar objektů namísto manipulace s objektem jako celkem. To se nazývá
7 Editace bodů Editace bodů U objektů si můžete zobrazit řídicí nebo editační body a pomocí jejich přemisťování můžete lokálně upravovat tvar objektů namísto manipulace s objektem jako celkem. To se nazývá
Kreslení úseček a křivek
 Adobe Illustrator Kreslení úseček a křivek Volná kresba od ruky o Tužka (N) - stisknutím levého tlačítka pohybujte po výkrese o Úkol: zkuste si nakreslit čáru, označit ji a smazat Kreslení úseček o Nástroj
Adobe Illustrator Kreslení úseček a křivek Volná kresba od ruky o Tužka (N) - stisknutím levého tlačítka pohybujte po výkrese o Úkol: zkuste si nakreslit čáru, označit ji a smazat Kreslení úseček o Nástroj
Zdokonalování gramotnosti v oblasti ICT. Kurz MS Excel kurz 2. Inovace a modernizace studijních oborů FSpS (IMPACT) CZ.1.07/2.2.00/28.
 Zdokonalování gramotnosti v oblasti ICT Kurz MS Excel kurz 2 1 Obsah Práce s listy v MS Excel 2010... 4 Výběr (volba) listu... 4 Skrýt/zobrazit listy... 5 Klik na záložky... 5 Skrýt list (využítí pásu
Zdokonalování gramotnosti v oblasti ICT Kurz MS Excel kurz 2 1 Obsah Práce s listy v MS Excel 2010... 4 Výběr (volba) listu... 4 Skrýt/zobrazit listy... 5 Klik na záložky... 5 Skrýt list (využítí pásu
Stručný manuál pro webový editor. Ukládáni základních informací, tvorba menu
 Stručný manuál pro webový editor Ukládáni základních informací, tvorba menu Po přihlášení ( zadejte zaslané přihlašovací jméno a heslo ) se Vám zobrazí stránka, kde jsou následující údaje: 1. blok, který
Stručný manuál pro webový editor Ukládáni základních informací, tvorba menu Po přihlášení ( zadejte zaslané přihlašovací jméno a heslo ) se Vám zobrazí stránka, kde jsou následující údaje: 1. blok, který
Macromedia Flash 8. Druhy animace: Snímek po snímku. F5 vložit snímek (insert frame) F6 vložit klíčový snímek (insert key frame)
 Druhy animace: Snímek po snímku Macromedia Flash 8 F5 vložit snímek (insert frame) F6 vložit klíčový snímek (insert key frame) F7 vložit prázdný klíčový snímek (insert blank key frame) Enter spuštění animace
Druhy animace: Snímek po snímku Macromedia Flash 8 F5 vložit snímek (insert frame) F6 vložit klíčový snímek (insert key frame) F7 vložit prázdný klíčový snímek (insert blank key frame) Enter spuštění animace
Systém pro podávání připomínek a námitek ke konceptu Územního plánu hl. m. Prahy
 Systém pro podávání připomínek a námitek ke konceptu Územního plánu hl. m. Prahy Uživatelská podpora aplikace po - pá 9:00-15:00 tel.: 2 3600 5045, 2 3600 5096, 2 3600 5695 email: up_pripominky@urm.mepnet.cz
Systém pro podávání připomínek a námitek ke konceptu Územního plánu hl. m. Prahy Uživatelská podpora aplikace po - pá 9:00-15:00 tel.: 2 3600 5045, 2 3600 5096, 2 3600 5695 email: up_pripominky@urm.mepnet.cz
SPIRIT 2012. Nové funkce. SOFTconsult spol. s r. o., Praha
 SPIRIT 2012 Nové funkce SOFTconsult spol. s r. o., Praha Informace v tomto dokumentu mohou podléhat změnám bez předchozího upozornění. 01/2012 (SPIRIT 2012 CZ) Revize 1 copyright SOFTconsult spol. s r.
SPIRIT 2012 Nové funkce SOFTconsult spol. s r. o., Praha Informace v tomto dokumentu mohou podléhat změnám bez předchozího upozornění. 01/2012 (SPIRIT 2012 CZ) Revize 1 copyright SOFTconsult spol. s r.
Bloky, atributy, knihovny
 Bloky, atributy, knihovny Projekt SIPVZ 2006 Řešené příklady AutoCADu Autor: ing. Laďka Krejčí 2 Obsah úlohy Procvičíte zadávání vzdáleností a délek úsečky kreslící nástroje (text, úsečka, kóta) vlastnosti
Bloky, atributy, knihovny Projekt SIPVZ 2006 Řešené příklady AutoCADu Autor: ing. Laďka Krejčí 2 Obsah úlohy Procvičíte zadávání vzdáleností a délek úsečky kreslící nástroje (text, úsečka, kóta) vlastnosti
Název: VY_32_INOVACE_PG3314 Rendering - vykreslení vytvořené scény. Vzdělávací oblast / téma: 3D grafika, počítačová grafika, 3DS Max
 Název: VY_32_INOVACE_PG3314 Rendering - vykreslení vytvořené scény Autor: Mgr. Tomáš Javorský Datum vytvoření: 05 / 2012 Ročník: 3 Vzdělávací oblast / téma: 3D grafika, počítačová grafika, 3DS Max Anotace:
Název: VY_32_INOVACE_PG3314 Rendering - vykreslení vytvořené scény Autor: Mgr. Tomáš Javorský Datum vytvoření: 05 / 2012 Ročník: 3 Vzdělávací oblast / téma: 3D grafika, počítačová grafika, 3DS Max Anotace:
Proces editace JOSM. Tato příručka může být stažena jako josm_more-about-josm_en.odt or josm_more-aboutjosm_en.pdf
 Proces editace JOSM Tato příručka může být stažena jako josm_more-about-josm_en.odt or josm_more-aboutjosm_en.pdf Zkontrolováno 12.7.2015 V předchozí části jste nainstalovali JOSM a začali kreslit své
Proces editace JOSM Tato příručka může být stažena jako josm_more-about-josm_en.odt or josm_more-aboutjosm_en.pdf Zkontrolováno 12.7.2015 V předchozí části jste nainstalovali JOSM a začali kreslit své
Interaktivní tabule SMART Notebook
 Gymnázium Ostrava Hrabůvka, příspěvková organizace Františka Hajdy 34, Ostrava Hrabůvka Projekt Využití ICT ve výuce na gymnáziích, registrační číslo projektu CZ.1.07/1.1.07/02.0030 Interaktivní tabule
Gymnázium Ostrava Hrabůvka, příspěvková organizace Františka Hajdy 34, Ostrava Hrabůvka Projekt Využití ICT ve výuce na gymnáziích, registrační číslo projektu CZ.1.07/1.1.07/02.0030 Interaktivní tabule
Tvorba prezentaci v Autodesk Inventoru 10
 Tvorba prezentaci v Autodesk Inventoru 10 Příprava montážní dokumentace vyžaduje věnovat zvýšenou pozornost postupu sestavování jednotlivých strojních uzlů a detailům jednotlivých komponentů. Inventoru
Tvorba prezentaci v Autodesk Inventoru 10 Příprava montážní dokumentace vyžaduje věnovat zvýšenou pozornost postupu sestavování jednotlivých strojních uzlů a detailům jednotlivých komponentů. Inventoru
ÚLOHA 6. Úloha 6: Stěžejní body tohoto příkladu:
 Úloha 6: Stěžejní body tohoto příkladu: - Definování tabule plechu - Manuální nesting - vkládání - Expert-parametry pro nastavení automatického zpracování - Provedení automatického Expert zpracování -
Úloha 6: Stěžejní body tohoto příkladu: - Definování tabule plechu - Manuální nesting - vkládání - Expert-parametry pro nastavení automatického zpracování - Provedení automatického Expert zpracování -
KAPITOLA 8 TABULKOVÝ PROCESOR
 KAPITOLA 8 TABULKOVÝ PROCESOR FORMÁT BUNĚK Parametry formátu buněk a tabulky můžeme nastavit pomocí celkem šesti karet v nabídce Domů/Buňky FORMÁT BUNĚK - OKNO FORMÁT BUNĚK Karta Číslo - nastavuje formát
KAPITOLA 8 TABULKOVÝ PROCESOR FORMÁT BUNĚK Parametry formátu buněk a tabulky můžeme nastavit pomocí celkem šesti karet v nabídce Domů/Buňky FORMÁT BUNĚK - OKNO FORMÁT BUNĚK Karta Číslo - nastavuje formát
Zdokonalování gramotnosti v oblasti ICT. Kurz MS Excel kurz 6. Inovace a modernizace studijních oborů FSpS (IMPACT) CZ.1.07/2.2.00/28.
 Zdokonalování gramotnosti v oblasti ICT Kurz MS Excel kurz 6 1 Obsah Kontingenční tabulky... 3 Zdroj dat... 3 Příprava dat... 3 Vytvoření kontingenční tabulky... 3 Možnosti v poli Hodnoty... 7 Aktualizace
Zdokonalování gramotnosti v oblasti ICT Kurz MS Excel kurz 6 1 Obsah Kontingenční tabulky... 3 Zdroj dat... 3 Příprava dat... 3 Vytvoření kontingenční tabulky... 3 Možnosti v poli Hodnoty... 7 Aktualizace
Základy vizualizace. Výpočetní metody
 10 Základy vizualizace Reálným zobrazováním se zabývá samostatný obor nazvaný Vizualizace. Podstata většiny vizualizačních systémů vychází z jednoduché koncepce skupin objektů, které nazýváme Scéna. Základní
10 Základy vizualizace Reálným zobrazováním se zabývá samostatný obor nazvaný Vizualizace. Podstata většiny vizualizačních systémů vychází z jednoduché koncepce skupin objektů, které nazýváme Scéna. Základní
METODICKÝ POKYN PRÁCE S MS PowerPoint - POKROČILÍ. Tento projekt je spolufinancován Evropským sociálním fondem a státním rozpočtem České republiky.
 METODICKÝ POKYN PRÁCE S MS PowerPoint - POKROČILÍ Pozadí snímku Pozadí snímku můžeme nastavit všem snímkům stejné nebo můžeme volit pro jednotlivé snímky různé pozadí. Máme několik možností: Pozadí snímku
METODICKÝ POKYN PRÁCE S MS PowerPoint - POKROČILÍ Pozadí snímku Pozadí snímku můžeme nastavit všem snímkům stejné nebo můžeme volit pro jednotlivé snímky různé pozadí. Máme několik možností: Pozadí snímku
1. Otevřete dokument, který chcete číst. 2. Na kartě Zobrazení klikněte ve skupině Zobrazení dokumentů na položku Čtení na celé obrazovce.
 2. lekce Čtení dokumentů 1. Otevřete dokument, který chcete číst. 2. Na kartě Zobrazení klikněte ve skupině Zobrazení dokumentů na položku Čtení na celé obrazovce. 3. Přecházení mezi stránkami v dokumentu:
2. lekce Čtení dokumentů 1. Otevřete dokument, který chcete číst. 2. Na kartě Zobrazení klikněte ve skupině Zobrazení dokumentů na položku Čtení na celé obrazovce. 3. Přecházení mezi stránkami v dokumentu:
Postupy práce se šablonami IS MPP
 Postupy práce se šablonami IS MPP Modul plánování a přezkoumávání, verze 1.20 vypracovala společnost ASD Software, s.r.o. dokument ze dne 27. 3. 2013, verze 1.01 Postupy práce se šablonami IS MPP Modul
Postupy práce se šablonami IS MPP Modul plánování a přezkoumávání, verze 1.20 vypracovala společnost ASD Software, s.r.o. dokument ze dne 27. 3. 2013, verze 1.01 Postupy práce se šablonami IS MPP Modul
Pracovat budeme se sestavou Finanční tok. S ostatními se pracuje obdobně. Objeví se předdefinovaná sestava. Obrázek 1
 Jak na sestavy v MS Projectu Pro ilustraci postupu je připraven projekt Pracovní k sestavám, ve kterém jsou pouze dva pracovní zdroje a dodavatelé jsou vloženi jako materiálové zdroje. Pracovat budeme
Jak na sestavy v MS Projectu Pro ilustraci postupu je připraven projekt Pracovní k sestavám, ve kterém jsou pouze dva pracovní zdroje a dodavatelé jsou vloženi jako materiálové zdroje. Pracovat budeme
Vytvoření tabulky: V následujícím okně si editujete okno tabulky. Vyzkoušejte si viz podklad Cv_09_Podklad_tabulka.xls a Cv_09_Tabulka.dwg.
 1. Tabulky, styly tabulek Obecné texty k vytváření tabulek najdete na této adrese: http://www.fce.vutbr.cz/studium/materialy/autocad/acad_i_cz/defaultce.html Nabídka Kreslení Tabulky. Lze se k nim dostat
1. Tabulky, styly tabulek Obecné texty k vytváření tabulek najdete na této adrese: http://www.fce.vutbr.cz/studium/materialy/autocad/acad_i_cz/defaultce.html Nabídka Kreslení Tabulky. Lze se k nim dostat
Tvorba modelu gumové kačenky. V tomto návodu se dozvíte jak:
 Tvorba modelu gumové kačenky V tomto cvičení se zaměříme pouze na volné deformování objektů. Nebude záležet na přesné velikosti a umístění objektů. Jde nám o celkový tvar, o formu. V tomto návodu se dozvíte
Tvorba modelu gumové kačenky V tomto cvičení se zaměříme pouze na volné deformování objektů. Nebude záležet na přesné velikosti a umístění objektů. Jde nám o celkový tvar, o formu. V tomto návodu se dozvíte
Vlastnosti dokumentu/stránky
 Vlastnosti dokumentu/stránky Formát stránky papíru pro tisk V záložce Rozložení stránky na pásu karet najdeme vše potřebné pro přípravu dokumentu před tiskem. 1) Záložka Rozložení stránky 2) Změna Orientace
Vlastnosti dokumentu/stránky Formát stránky papíru pro tisk V záložce Rozložení stránky na pásu karet najdeme vše potřebné pro přípravu dokumentu před tiskem. 1) Záložka Rozložení stránky 2) Změna Orientace
Modul 6. Multimediální prezentace
 Multimediální prezentace Obsah MODUL 6... 1 MULTIMEDIÁLNÍ PREZENTACE... 1 Obsah... 3 Úvod... 3 POWER POINT 2003... 3 POSTUP PRÁCE NA PREZENTACI... 3 Šablona návrh... 4 Rozložení snímku... 4 Prohlížení
Multimediální prezentace Obsah MODUL 6... 1 MULTIMEDIÁLNÍ PREZENTACE... 1 Obsah... 3 Úvod... 3 POWER POINT 2003... 3 POSTUP PRÁCE NA PREZENTACI... 3 Šablona návrh... 4 Rozložení snímku... 4 Prohlížení
První kroky s aplikací ActivInspire
 První kroky s aplikací ActivInspire Výukový program 1 Otevření předváděcího sešitu 1. Klikněte na tlačítko Hlavní nabídka. 2. Klikněte na položku Soubor. 3. Klikněte na položku Otevřít. 4. Vyhledejte umístění
První kroky s aplikací ActivInspire Výukový program 1 Otevření předváděcího sešitu 1. Klikněte na tlačítko Hlavní nabídka. 2. Klikněte na položku Soubor. 3. Klikněte na položku Otevřít. 4. Vyhledejte umístění
Práce s plátnem. Vrácení se o krok zpět CTRL+Z Vrácení se o krok vpřed SHIFT+CTRL+Z Duplikace objektu CTRL+D
 INKSCAPE - Základy Tato prezentace se vám bude snažit přiblížit základy práce s vektorovou grafikou, v našem případě v programu Inkscape. Ukážeme si navigaci na plátně, práci s objekty, výplní, seskupováním
INKSCAPE - Základy Tato prezentace se vám bude snažit přiblížit základy práce s vektorovou grafikou, v našem případě v programu Inkscape. Ukážeme si navigaci na plátně, práci s objekty, výplní, seskupováním
sloučení dokumentů Zadání: TÉMA: Sledování změn a komentářů, revize, porovnání dokumentů,
 TÉMA: Sledování změn a komentářů, revize, porovnání dokumentů, sloučení dokumentů Sekretářka společnosti Naše Zahrada napsala článek věnovaný kompostování a nechala jej zkontrolovat majitelce společnosti.
TÉMA: Sledování změn a komentářů, revize, porovnání dokumentů, sloučení dokumentů Sekretářka společnosti Naše Zahrada napsala článek věnovaný kompostování a nechala jej zkontrolovat majitelce společnosti.
OBRÁZKY (FOTKY, OBRAZCE) vložení a editace
 OBRÁZKY (FOTKY, OBRAZCE) vložení a editace K vložení grafického, nebo i jiného objektu do dokumentu se použije záložka VLOŽENÍ. Přehledně zde máme pohromadě vše, co lze do Wordu vložit. Ukažme si vložení
OBRÁZKY (FOTKY, OBRAZCE) vložení a editace K vložení grafického, nebo i jiného objektu do dokumentu se použije záložka VLOŽENÍ. Přehledně zde máme pohromadě vše, co lze do Wordu vložit. Ukažme si vložení
Aplikované úlohy Solid Edge. SPŠSE a VOŠ Liberec. Ing. Jan Boháček [ÚLOHA 23 FORMÁT SOUČÁSTI]
![Aplikované úlohy Solid Edge. SPŠSE a VOŠ Liberec. Ing. Jan Boháček [ÚLOHA 23 FORMÁT SOUČÁSTI] Aplikované úlohy Solid Edge. SPŠSE a VOŠ Liberec. Ing. Jan Boháček [ÚLOHA 23 FORMÁT SOUČÁSTI]](/thumbs/27/10794822.jpg) Aplikované úlohy Solid Edge SPŠSE a VOŠ Liberec Ing. Jan Boháček [ÚLOHA 23 FORMÁT SOUČÁSTI] 1 CÍL KAPITOLY V této kapitole se zaměříme na Formát součásti, pod kterým si můžeme představit nastavení uživatelského
Aplikované úlohy Solid Edge SPŠSE a VOŠ Liberec Ing. Jan Boháček [ÚLOHA 23 FORMÁT SOUČÁSTI] 1 CÍL KAPITOLY V této kapitole se zaměříme na Formát součásti, pod kterým si můžeme představit nastavení uživatelského
Elektronická příručka navrhování interiéru
 Elektronická příručka navrhování interiéru Verze: 1.0 Název: CZ_navrhování_interiéru_V1.PDF Témata: 1 Úvod...2 2 Funkce navrhování interiéru...2 2.1 Spustit navrhování interiéru...2 2.2 Definovat stěnu...3
Elektronická příručka navrhování interiéru Verze: 1.0 Název: CZ_navrhování_interiéru_V1.PDF Témata: 1 Úvod...2 2 Funkce navrhování interiéru...2 2.1 Spustit navrhování interiéru...2 2.2 Definovat stěnu...3
Návod pro SMS Operátor off-line klient
 Verze: 1.10 Strana: 1 / 1 Návod pro SMS Operátor off-line klient 1. Co je to off-line klient SMS Operátor Off-line klient SMS Operátor je aplikace k systému SMS Operátor pro posílání SMS, která umožňuje:
Verze: 1.10 Strana: 1 / 1 Návod pro SMS Operátor off-line klient 1. Co je to off-line klient SMS Operátor Off-line klient SMS Operátor je aplikace k systému SMS Operátor pro posílání SMS, která umožňuje:
MS Excel 2010. Lekce 1. Operační program Vzdělávání pro konkurenceschopnost. Projekt Zvyšování IT gramotnosti zaměstnanců vybraných fakult MU
 MS Excel 2010 Lekce 1 Operační program Vzdělávání pro konkurenceschopnost Projekt Zvyšování IT gramotnosti zaměstnanců vybraných fakult MU Registrační číslo: CZ.1.07/2.2.00/15.0224, Oblast podpory: 7.2.2
MS Excel 2010 Lekce 1 Operační program Vzdělávání pro konkurenceschopnost Projekt Zvyšování IT gramotnosti zaměstnanců vybraných fakult MU Registrační číslo: CZ.1.07/2.2.00/15.0224, Oblast podpory: 7.2.2
Střední škola stavebních řemesel Brno Bosonohy Pražská 38b, 642 00 Brno Bosonohy
 Střední škola stavebních řemesel Brno Bosonohy Pražská 38b, 642 00 Brno Bosonohy Šablona: Název: Téma: Autor: Číslo: Inovace a zkvalitnění výuky prostřednictvím ICT 20_kreslení dřevostavby modelace terénu,
Střední škola stavebních řemesel Brno Bosonohy Pražská 38b, 642 00 Brno Bosonohy Šablona: Název: Téma: Autor: Číslo: Inovace a zkvalitnění výuky prostřednictvím ICT 20_kreslení dřevostavby modelace terénu,
Rhino -modelování v prostoru Základní tělesa a jejich možnosti zadávání. Barva objektů. Výběr objektů a uchopovací režimy
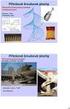 Rhino -modelování v prostoru Základní tělesa a jejich možnosti zadávání. Barva objektů. Výběr objektů a uchopovací režimy Pokud nemáme zobrazeny všechny 4 pohledy shora, zepředu, zprava a perspektiva,
Rhino -modelování v prostoru Základní tělesa a jejich možnosti zadávání. Barva objektů. Výběr objektů a uchopovací režimy Pokud nemáme zobrazeny všechny 4 pohledy shora, zepředu, zprava a perspektiva,
Téma 4: Správa uživatelského přístupu a zabezpečení II. Téma 4: Správa uživatelského přístupu a zabezpečení II
 Téma 4: Správa uživatelského přístupu a zabezpečení II 1 Teoretické znalosti V tomto cvičení si ukážeme, jak pracovat s místními uživatelskými účty a skupinami pomocí nástroje Správa počítače. Vyzkoušíte
Téma 4: Správa uživatelského přístupu a zabezpečení II 1 Teoretické znalosti V tomto cvičení si ukážeme, jak pracovat s místními uživatelskými účty a skupinami pomocí nástroje Správa počítače. Vyzkoušíte
ZARÁŽKY A TABULÁTORY V MS OFFICE WORD
 ZARÁŽKY A TABULÁTORY V MS OFFICE WORD Tabulátory a odrážky slouží k přesnějšímu formátování textů, které mají tabulkový nebo výčtový charakter. Tento text objasní základní práci s těmito funkcionalitami
ZARÁŽKY A TABULÁTORY V MS OFFICE WORD Tabulátory a odrážky slouží k přesnějšímu formátování textů, které mají tabulkový nebo výčtový charakter. Tento text objasní základní práci s těmito funkcionalitami
Sestavy. Téma 3.3. Řešený příklad č Zadání: V databázi zkevidence.accdb vytvořte sestavu, odpovídající níže uvedenému obrázku.
 Téma 3.3 Sestavy Sestavy slouží k výstupu informací na tiskárnu. Tisknout lze také formuláře, ale v sestavách má uživatel více možností pro vytváření sumárních údajů. Pokud všechna pole, která mají být
Téma 3.3 Sestavy Sestavy slouží k výstupu informací na tiskárnu. Tisknout lze také formuláře, ale v sestavách má uživatel více možností pro vytváření sumárních údajů. Pokud všechna pole, která mají být
Formátování pomocí stylů
 Styly a šablony Styly, šablony a témata Formátování dokumentu pomocí standardních nástrojů (přímé formátování) (Podokno úloh Zobrazit formátování): textu jsou přiřazeny parametry (font, velikost, barva,
Styly a šablony Styly, šablony a témata Formátování dokumentu pomocí standardních nástrojů (přímé formátování) (Podokno úloh Zobrazit formátování): textu jsou přiřazeny parametry (font, velikost, barva,
20 years PLM and 3D experience. Hustopeče, 21. května Raytracer
 20 years PLM and 3D experience Hustopeče, 21. května 2015 Raytracer Raytracer Úvod Obecný úvod Plošný zdroj světla Nastavení materiálů Nastavení světel Editace světla Raytracer Správa perspektivních obrázků
20 years PLM and 3D experience Hustopeče, 21. května 2015 Raytracer Raytracer Úvod Obecný úvod Plošný zdroj světla Nastavení materiálů Nastavení světel Editace světla Raytracer Správa perspektivních obrázků
Nápověda ke cvičení 5
 Nápověda ke cvičení 5 Formát datum: vyznačíme buňky pravé tlačítko myši Formát buněk Číslo Druh Datum Typ: vybereme typ *14. březen 2001 Do tabulky pak zapíšeme datum bez mezer takto: 1.9.2014 Enter OK
Nápověda ke cvičení 5 Formát datum: vyznačíme buňky pravé tlačítko myši Formát buněk Číslo Druh Datum Typ: vybereme typ *14. březen 2001 Do tabulky pak zapíšeme datum bez mezer takto: 1.9.2014 Enter OK
Tabulkový kalkulátor
 1.1.1 GRAF Vhodným doplněním textů a tabulek jsou grafy. Graf je v podstatě obrázek graficky zobrazující hodnoty údajů z tabulky. Je vhodným objektem pro porovnávání údajů a jejich analýzu. Graf můžeme
1.1.1 GRAF Vhodným doplněním textů a tabulek jsou grafy. Graf je v podstatě obrázek graficky zobrazující hodnoty údajů z tabulky. Je vhodným objektem pro porovnávání údajů a jejich analýzu. Graf můžeme
Vkládání prvků do dokumentu MS Word
 Vkládání prvků do dokumentu MS Word 1. Vkládání Do dokumentu můžeme vložit celou řadu prvků, počínaje čísly stránek a obrázky konče. 1.1. Konec stránky Pokud chceme, aby odstavec byl vždy posledním na
Vkládání prvků do dokumentu MS Word 1. Vkládání Do dokumentu můžeme vložit celou řadu prvků, počínaje čísly stránek a obrázky konče. 1.1. Konec stránky Pokud chceme, aby odstavec byl vždy posledním na
Tabulkový procesor. Orientace textu. O úroveň níž O úroveň výš
 Formátování Formátováním rozumíme změnu vlastností daného objektu, dle našich představ a možností programu MS Excel. Formátovat můžeme texty v buňkách, můžeme formátovat buňky, listy i celý sešit a měnit
Formátování Formátováním rozumíme změnu vlastností daného objektu, dle našich představ a možností programu MS Excel. Formátovat můžeme texty v buňkách, můžeme formátovat buňky, listy i celý sešit a měnit
Manuál SW lokalizace problémů a hodnot v dynamické mapě
 Manuál SW lokalizace problémů a hodnot v dynamické mapě Přístup na software je přes webovou stránku http://hodnoty.mapovyportal.cz, přes tlačítko Vstup do aplikace nebo přímým odkazem, například ze stránek
Manuál SW lokalizace problémů a hodnot v dynamické mapě Přístup na software je přes webovou stránku http://hodnoty.mapovyportal.cz, přes tlačítko Vstup do aplikace nebo přímým odkazem, například ze stránek
II. Elektronická pošta
 II. Chceme-li si přečíst poštu, klikneme v levém sloupci na nápis Doručená pošta. Máme před sebou seznam e-mailů seřazených podle data a času přijetí. Pokud máme zapnuto zobrazení náhledu, ve spodní nebo
II. Chceme-li si přečíst poštu, klikneme v levém sloupci na nápis Doručená pošta. Máme před sebou seznam e-mailů seřazených podle data a času přijetí. Pokud máme zapnuto zobrazení náhledu, ve spodní nebo
Aplikované úlohy Solid Edge. SPŠSE a VOŠ Liberec. Ing. Jan Boháček [ÚLOHA 27 NÁSTROJE KRESLENÍ]
![Aplikované úlohy Solid Edge. SPŠSE a VOŠ Liberec. Ing. Jan Boháček [ÚLOHA 27 NÁSTROJE KRESLENÍ] Aplikované úlohy Solid Edge. SPŠSE a VOŠ Liberec. Ing. Jan Boháček [ÚLOHA 27 NÁSTROJE KRESLENÍ]](/thumbs/24/3705963.jpg) Aplikované úlohy Solid Edge SPŠSE a VOŠ Liberec Ing. Jan Boháček [ÚLOHA 27 NÁSTROJE KRESLENÍ] 1 CÍL KAPITOLY V této kapitole si představíme Nástroje kreslení pro tvorbu 2D skic v modulu Objemová součást
Aplikované úlohy Solid Edge SPŠSE a VOŠ Liberec Ing. Jan Boháček [ÚLOHA 27 NÁSTROJE KRESLENÍ] 1 CÍL KAPITOLY V této kapitole si představíme Nástroje kreslení pro tvorbu 2D skic v modulu Objemová součást
je aplikace určená k editaci videozáznamu, funguje v operačních systémech Windows Vista a Windows7
 Live Movie Maker je aplikace určená k editaci videozáznamu, funguje v operačních systémech Windows Vista a Windows7 Importovat video Klepněte na prozatím jediné aktivní tlačítko Přidat videa a fotografie
Live Movie Maker je aplikace určená k editaci videozáznamu, funguje v operačních systémech Windows Vista a Windows7 Importovat video Klepněte na prozatím jediné aktivní tlačítko Přidat videa a fotografie
NÁVOD KE SLUŽBĚ IPTV
 NÁVOD KE SLUŽBĚ IPTV 1 Obsah Popis dálkového ovladače...3 Ovládání TV služby...4 1. Informace o pořadu...4 2. Seznam TV kanálů...5 3. Možnosti kanálu...5 4. Programový průvodce...6 5. Změna pořadí TV kanálů...7
NÁVOD KE SLUŽBĚ IPTV 1 Obsah Popis dálkového ovladače...3 Ovládání TV služby...4 1. Informace o pořadu...4 2. Seznam TV kanálů...5 3. Možnosti kanálu...5 4. Programový průvodce...6 5. Změna pořadí TV kanálů...7
MS SQL Server 2008 Management Studio Tutoriál
 MS SQL Server 2008 Management Studio Tutoriál Vytvoření databáze Při otevření management studia a připojením se ke konkrétnímu sql serveru mám v levé části panel s názvem Object Explorer. V tomto panelu
MS SQL Server 2008 Management Studio Tutoriál Vytvoření databáze Při otevření management studia a připojením se ke konkrétnímu sql serveru mám v levé části panel s názvem Object Explorer. V tomto panelu
Pokyny pro žáky k testování písemné zkoušky na počítači
 Pokyny pro žáky k testování písemné zkoušky na počítači Posadíte se na určené místo v počítačové učebně, kde již předtím správce zkoušky spustil určený internetový prohlížeč s IP adresou zkouškového serveru.
Pokyny pro žáky k testování písemné zkoušky na počítači Posadíte se na určené místo v počítačové učebně, kde již předtím správce zkoušky spustil určený internetový prohlížeč s IP adresou zkouškového serveru.
