ICS Identifikaní systémy a.s.!"#$%&
|
|
|
- Štefan Slavík
- před 8 lety
- Počet zobrazení:
Transkript
1 !"#$%&!" '(')" *+,%-./*01/2% #$%&$%'"() 1
2 1 ÚVOD TECHNOLOGIE PROBAZE MAJETEK VERZE SQL FUNKCE SW TISKOVÉ VÝSTUPY NASTAVENÍ METODIKA INVENTARIZACE MAJETKU ÁROVÝMI KÓDY JAK FUNGUJE INVENTARIZACE MAJETKU ÁROVÝMI KÓDY? POJMY PASPORTIZACE UMÍSTNÍ ŠTÍTK TYPICKÝ POSTUP POLEPENÍ (PI METOD 1:1) MOŽNÝ POSTUP POLEPENÍ (PI METOD 1 AŽ ) ZÁKON O ÚETNICTVÍ PIHLÁŠENÍ DO APLIKACE PROBAZE MAJETEK PIPOJENÍ K DATABÁZI PIHLÁŠENÍ K APLIKACI PIHLÁŠENÍ INTEGROVANÉ ZABEZPEENÍ WINDOWS NT SQL AUTENTIFIKACE APLIKACE PBM KATALOG MAJETKU TLAÍTKO NAJÍT ZÁZNAM TLAÍTKO TISK NASTAVENÍ VÝCHOZÍCH HODNOT KARTY MAJETKU FILTR SLOUPC VYTVOENÍ NOVÉ KARTY MAJETKU ZAAZENÍ MAJETKU VYAZENÍ MAJETKU PEVOD MAJETKU ZHODNOCENÍ MAJETKU OPRAVA KARTY MAJETKU ÚPLNÉ VYMAZÁNÍ POLOŽKY INVENTARIZACE A KOMUNIKACE IMPORT SAP TISK INVENTURNÍCH PEHLED KOMUNIKACE SE TEKOU PEDPOKLADY NAHRÁNÍ DAT DO TERMINÁLU
3 4.4 DATA ZE TEKY TISK OPIS DAT Z TERMINÁLU ÁROVÉHO KÓDU ÍSELNÍK NASTAVENÍ TEEK IMPORT/EXPORT DAT NÁVRAT DO HLAVNÍHO PEPÍNACÍHO PANELU DOKLADY POHYBU MAJETKU HROMADNÁ ZAAZENÍ, VYAZENÍ A PEVODY VÝBROVÁ TLAÍTKA VKLÁDÁNÍ OBRÁZK VÝBR MAJETKU K PEVODU TISK KARTY MAJETKU PEDÁVACÍ PROTOKOL VYSVTLENÍ ZKRATEK STAVU KARTY MAJETKU TECHNICKÉ ZHODNOCENÍ TISKOVÉ VÝSTUPY TISK ÁROVÝCH KÓD GENEROVÁNÍ ÁROVÝCH KÓD TISK ÁROVÝCH KÓD MAJETKU A UMÍSTNÍ NASTAVENÍ DÁVKY ZPL TISK ÁROVÝCH KÓD ZE SOUBORU TISK KATALOGU TISK INVENTURNÍCH PEHLED TISK ZAAZENÍ, VYAZENÍ, PEVOD A OPRAV (TEDY POHYB MAJETKU) EXPORT ÁROVÝCH KÓD NÁVRAT DO HLAVNÍHO PEPÍNACÍHO PANELU SPRÁVA ÍSELNÍK NÁZVY MAJETKU VYTVOENÍ NOVÉ POLOŽKY NÁZEV MAJETKU ODSTRANNÍ POLOŽKY NÁZEV MAJETKU TLAÍTKO TISK Z FORMULÁE NÁZEV MAJETKU NÁKLADOVÁ STEDISKA SEZNAM OBJEKT LOKALITY ZAMSTNANCI ÍSELNÍKY MAJETKU ÍSELNÍK ÚETNÍCH KATEGORIÍ ÍSELNÍK TYP MAJETKU Tisk Pidání nové položky Pejmenování položky Odstranní položky
4 7.6.3 DRUHY DOKLAD ÍSELNÍK TYPU NÁLEZU ÍSELNÍK STAVU MAJETKU ÍSELNÍK DIVIZÍ NÁVRAT DO MENU SPRÁVA ÍSELNÍK ÍSELNÍKY OBECNÉ ÍSELNÍK SKP ÍSELNÍK ADRES ÍSELNÍK FIREM Popis tlaítek na formulái íselník firem Firma nová (tlaítko Pidat) Firma oprava (tlaítko Upravit) ÍSELNÍK ÚSEK ÍSELNÍK ZPSOBU POÍZENÍ ÍSELNÍK ZPSOBU VYAZENÍ ÍSELNÍK ZPSOBU ZHODNOCENÍ NÁVRAT DO MENU SPRÁVA ÍSELNÍK NÁVRAT DO HLAVNÍHO PEPÍNACÍHO PANELU SPRÁVA APLIKACE INFORMACE O FIRM NASTAVENÍ APLIKACE VÝCHOZÍ HODNOTY KOMUNIKACE SOUBORY TEKY SEZNAM UŽIVATEL NASTAVENÍ PÍSTUPOVÝCH PRÁV UŽIVATELM PÍSTUP PODLE STEDISEK PÍSTUP PODLE LOKALIT PÍSTUP PODLE KATEGORIE MAJETKU NÁVRAT DO HLAVNÍHO PEPÍNACÍHO PANELU NASTAVENÍ PÍSTUPOVÝCH PRÁV SQL SERVERU - ADMINISTRACE SPUŠTNÍ ADMINISTRÁTORSKÉ KONZOLE PIPOJENÍ K DATABÁZOVÉMU SERVERU SPRÁVA DATABÁZE PROBAZE MAJETEK FILTRY EDITANÍ POLE SEZNAM ULOŽENÝCH FILTR HLEDÁNÍ A FILTROVÁNÍ NA FORMULÁÍCH ACCESSU
5 1 Úvod Aplikace ProBaze MAJETEK (viz také PBM) má dvojí zp sob použití bu funguje jako autonomní systém nebo slouží jako rozšíení libovolného úetního programu. Aplikace dále m že být vytvoena jako autonomní s použitím Microsoft Access nebo jako síová s použitím Microsoft SQL Serveru, na kterém jsou uložena veškerá data. Aplikaci je možno provozovat na vtšin bžných PC vybavených operaním systémem Windows 98, 2000, XP. Veškerá komunikace s okolními systémy a externími zaízeními (mobilní snímae, TTR tiskárny, ) probíhá po síti a dále prostednictvím univerzálního komunikaního SW ProBaze KOM. 1.1 Technologie ProBaze Majetek verze SQL Jak již bylo eeno v úvodu, podle rozsahu a objemu nasazení m žeme použít databázi bu v MS Access nebo v MS SQL Serveru. Výbrem varianty s využitím MS SQL 2000 Server získáme velice dobrý systém, který je stabilnjší a který umožuje lepší integraci s jinými systémy (nap. ERP). Rozvržení této varianty je na následujícím obrázku: 5
6 Variantu SQL volíme v pípad, kdy je nutný vtší poet klientských pístup k dat m, nebo z d vodu lepší administrace a správy dat. Tato varianta nám umožuje vybavit každé PC komunikaním modulem s mobilním terminálem, což zefektivní využívání evidence majetku v pípad, kdy jde o rozsáhlý útvar budov a kdy máme více než jednoho pracovníka zodpovídajícího za majetek v rámci správních útvar. Z hlediska architektury se jedná o tzv. síovou variantu klient-server, kdy uživatel má na svém PC nainstalovaného aplikaního klienta, který je vytvoen v MS Access a který komunikuje po TCP-IP protokolu s aplikaním serverem. Veškerá data jsou pitom uložena na jednom míst, v našem pípad na serveru MS SQL Server. Na klientské stanici se potom ukládají pouze uživatelská nastavení. Každý uživatel, který má ke svému PC pipojen mobilní terminál, m že provádt (mimo jiné) pr bžné inventury v rámci své kompetence a správního celku. Aplikaní server vyžaduje kvalitní HW, operaní systém Microsoft Windows 2000 Server a vyšší a Microsoft SQL Server 2000 a vyšší s píslušným potem klientských licencí. Implementace s sebou sice nese zvýšené nároky, ale získáme tím kvalitní a stabilní systém s efektivní správou dat Funkce SW Správa veškerých íselník majetk, míst uložení (nebo-li lokalit), nákladových stedisek apod. Poznámka: Je možno doplnit další íselníky a specifické pevodní m stky. Tak lze nap. piadit objekt m krátká identifikaní ísla, jejichž interpretace v podob árového kódu je velmi úsporná, a pitom z stane zachována vnitní firemní struktura inventárního ísla. Správa obrazové dokumentace k majetku a lokalitám. Ta umožuje doplnit obrázky ke katalogu majetku nebo obrázky popisující, kde je nalepen štítek s umístním majetku (lokalitou). Vystavování doklad pro zaazení, vyazení a pevod majetku. Poznámka: Uvedené doklady lze vystavovat run nebo s podporou mobilního snímae árového kódu. Vedení operativní evidence záp jek a oprav Tiskové výstupy inventurní seznam s klasifikací stavu majetku inventurní seznam dle lokalit seznam nenalezených pedmt Tyto výstupy umožují efektivní vyhodnocení a dokonení inventarizace. Popsané sestavy jsou v základních provedeních souástí systému. 6
7 1.1.3 Nastavení SW umožuje pohodln nastavit údaje o vlastní firm, parametry komunikace s mobilním snímaem, parametry komunikace s TTR tiskárnou árového kódu. Umožuje urit složky pro uložení pracovních soubor na disku PC. 1.2 Metodika inventarizace majetku árovými kódy Použití árových kód pro inventarizaci majetku umožuje rychlé a pr kazné provádní inventur se zpracováním výsledk v poítai. Pracovníci provádjící inventury používají penosné terminály, se kterými pouze snímají árové kódy. Pi standardní inventue jsou veškeré pesuny rozpoznány a na výsledných soupisech je jako nenalezený oznaen pouze majetek, který opravdu chybí. Pro používání árových kód je nejprve nutné, aby byl systém zaveden. K tomu je nutné jednoznan oznait umístní (lokalitu), kde se majetek nachází a jednoznan oznait samotný majetek. Toto oznaení je provedeno štítky s árovými kódy Jak funguje inventarizace majetku árovými kódy? Základním požadavkem je to, aby veškerý evidovaný majetek byl oznaen štítky s árovými kódy, které obsahují jednoznané inventární íslo pedmtu. Na štítcích bývají zpravidla umístné i další informace - název pedmtu, logo spolenosti apod. Stejn tak má sv j štítek s árovým kódem i každá lokalita (nap. místnost) - ten bývá obvykle umístn na zárubni vstupních dveí, ale z estetických d vod mohou být štítky oznaující lokality souástí zvláštního katalogu, který inventurník nosí pi inventue pi sob. Ped inventurou je do penosného terminálu nahrán oekávaný stav, tj. umístní všech pedmt pi pedchozí inventue. Samotná inventura pak probíhá následovn: Inventurník vstoupí do lokality (nap. místnosti) a penosným terminálem sejme árový kód této lokality, ímž dá terminálu informaci o tom, kde se práv nachází. Inventurník postupn sejme árové kódy všech pedmt, které se v místnosti nacházejí. V pípad, že od poslední inventury došlo k njaké zmn (nkterý z pedmt byl pemístn), je o tom inventurník informován na displeji terminálu. Ped odchodem z lokality se inventurník m že pesvdit, zda nezapomnl sejmout kód nkterého z pedmt - penosný terminál v pípad poteby zobrazí seznam dosud nenatených pedmt v dané lokalit. Dále inventurník pokrauje následnou lokalitou. Po natení poslední lokality je fyzická ást inventarizace dokonena. Po dokonení fyzické ásti inventury následuje penos dat z penosného terminálu do PC (data lze penášet i pr bžn bhem inventury). V poítai jsou potom výsledky inventury vyhodnoceny, jsou vytvoeny ádné inventurní soupisy a aktuální umístní pedmt jsou importována do používaného informaního systému i software pro analytickou evidenci majetku. Inventury slouží jednak ke kontrole existence pedmt, jednak ke kontrole jejich umístní. 7
8 1.2.2 Pojmy inventura majetku evidence majetku lokalita oekávaná lokalita skutená lokalita aktuální lokalita pasportizace sledování fyzického výskytu majetku kronika života pedmt v organizaci se všemi údaji, obvykle vetn úetnictví, odpis apod. identifikovatelné místo, kde se pedmt fyzicky nalézá (nejastji místnost) lokalita, v níž je pedmt oekáván lokalita, v níž je pedmt skuten nalezen (a potvrzen) lokalita, jejíž identifikaní kód inventurník naposledy sejmul a v níž se inventurník od té doby fyzicky nalézá urení jednotlivých lokalit a k nim piazení evidenních ísel podle pedem daného klíe (nap. budova 01, patro 02, nadzemní podlaží 1, místnost 342 = íslo lokality ) árový kód majetku/evidenní íslo majetku evidenní íslo majetku a s ním spojený árový kód majetku jsou jednoznané identifikátory v rámci celé databáze evidovaného majetku árový kód lokality/evidenní íslo lokality evidenní íslo lokality a s ním spojený árový kód lokality jsou jednoznané identifikátory v rámci celé databáze evidovaných lokalit teka, sníma nebo terminál zde penosný sníma árových kód komunikaní modul kolíbka, pes kterou komunikuje teka s PC (lze nahradit i kabelem) Pasportizace Pasportizace je urení jednotlivých lokalit a k nim piazení evidenních ísel podle pedem daného klíe. Doporuený postup je následující: první 2 místa budova (budova. 1 = 01 atd.) další 2 místa patro (01, 02, ) dále jedno místo na nadzemní nebo podzemní podlaží (nap. 0 a 1) poslední 3 místa místnost Píklad: = budova 1, patro 3, podzemní, místnost Dále se doporuuje íslovat místnosti podle stejného klíe - tak, jak jsou nad sebou. Tzn. postupovat v každé budov i v každém pate stejn. Vezmeme nejprve patro, ve kterém je nejvíce místností. Zaneme od vchodu a pokraujeme doleva, postupujeme po obvodu budovy a skoníme u vchodu vpravo, píp. u stedu. Tam, kde v pate píslušná místnost chybí (nap. je zde pr chod nebo pokraování pedchozí místnosti), píslušné íslo vynecháme. Tak docílíme toho, že vždy podle ísla místnosti identifikujeme v jakém míst se nachází, a jsme v kterémkoli pate (viz obrázky níže). 8
9 1.2.4 Umístní štítk Štítky se umísují na pístupné místo majetku tak, aby byly snadno dosažitelné pro tecí zaízení (tzn. ped a okolo štítku musí být prostor pro manipulaci se tekou árových kód ). Je vhodné je umisovat pokud možno vždy na stejná místa, aby inventurník u každého pedmtu nemusel štítek hledat. Místo pro polepení štítku musí být isté, ne mastné. Je dobré plochu nejprve oistit nap. lihem. Lepidlo štítku je potom poteba nechat nkolik hodin vyzrát tak, aby stailo dobe zaschnout. U mírn drsných povrch je dobré štítek pitlait. Lokality: Nejastji se pod pojmem lokalita rozumí místnost. V tomto pípad se štítek s jejím árovým kódem lepí na zárubn dveí, nejlépe do místa kam inventurník dosáhne nataženou rukou s pipravenou tekou (ne píliš k zemi a z estetických d vod ani ne do výše oí). Pípadn je možno použít katalog lokalit s nalepenými árovými kódy, pokud je z estetických nebo jiných d vod nechceme lepit v místnosti. Skín: Štítek je dobré lepit na pevnou ást skín (ne na dvíka, která dají se odmontovat). Pokud není skíka uzamykatelná, je možné štítek lepit dovnit (nap. na boní stnu vlevo nahoru). Uzamykatelné skíky je možné polepit zvenku z boku (opt nap. vlevo nahoru) nebo na sokl. Pozor na skíky postavené tsn u sebe, tam opravdu asi zbývá pouze pední strana. Pi lepení štítku na vnjší boní stranu je dobré si ješt uvdomit, že pi tení árového kódu snímaem musí být vedle skín dostatený odstup od zdi (sníma musí být možné dát kolmo ped štítek). Stoly a židle: Štítek není dobré umisovat na vrchní plochu z hlediska namáhání plochy, ale i z estetického d vodu. Nejlepší je štítek lepit na nohu stolu, kde ho inventurník m že bez obtíží vidt. Pípadn je možné štítek lepit ze spodu desky stolu, ale na pedem urené místo (nap. vlevo, pár centimetr od kraje) tak, aby ho inventurník bez vizuální kontroly štítku pouze sejmul tekou. U židlí je vhodné nalepit štítek na spodní plochu nebo jiné vhodné nepíliš namáhané místo (nap. z boku nebo na zadní stranu oprky). 9
10 Poítae a elektrické spotebie: Poítae polepit nejlépe z boku (pozor na prostor pro teku). Konvice a jiné spotebie, které se zahívají, nepolepovat na zahívané plochy! Zvolit pokud možno nejmén namáhané místo. Nepolepitelný majetek (záclony, jiné textilie, umlecké pedmty, apod.): V místnosti je možné umístit na viditelné místo seznam tchto pedmt, nejlépe doplnný o jejich árové kódy. Inventurník pak zkontroluje pítomnost tchto pedmt a nasnímá jejich kódy ze seznamu. Tento seznam m že mít inventurník také u sebe (ve své kartotéce). U záclon a závs je také možnost nalepit jejich árové kódy nap. na parapet píslušného okna Typický postup polepení (pi metod 1:1) Jde o postup, kdy máme pedem daný seznam majetku již piazený k lokalitám. Ke konkrétním pedmt m a lokalitám si tedy vytiskneme jednotlivé štítky a postup polepení je potom následující: Inventurník obdrží vytištné štítky s názvem majetku rozdlené podle lokalit. Pi vstupu do místnosti (lokality) polepí zárube dveí a sejme tento kód. Podle vytištných štítk dohledává majetek, o kterém se pedpokládá, že je umístn v dané lokalit. Vodítkem bývá název pedmtu vytištný na štítku, nebo p vodní inventární íslo pedmtu. Pokud njaký štítek zbývá, je pedpoklad, že píslušný majetek bude nalezen v jiné místnosti, nebo se ocitne v manku. Tyto skutenosti jsou zjištny až po projití všech místností. Po umístní štítku na pedmt je nutné sejmout jeho árový kód a tím piadit daný majetek do zpracovávané lokality. Pokud je ve vybrané lokalit zjištn pedmt, na který nemá inventurník štítek, je možné, že byl pedpokládán v lokalit jiné. Je proto vytištn v seznamu pro jinou lokalitu. Nebo je možné, že štítek není vytištn v bec. V tomto pípad je nutné tuto skutenost zaznamenat a majetek zavést do evidence. Píp. vyešit jiným zp sobem Možný postup polepení (pi metod 1 až ) Jde o postup, kdy máme pedem daný seznam majetku, ale není piazený k lokalitám (nebo nemáme žádný seznam). Vytiskneme si tedy bezejmenné štítky pro majetek i lokality a postup polepení je potom následující: Inventurník obdrží vytištné bezejmenné štítky majetku (ve vzestupné ad) a píslušných lokalit. Vedle tchto štítk je vybaven také katalogem názv v papírové podob. Pi vstupu do místnosti polepí zárube dveí a sejme kód lokality. Štítky majetk pak lepí na urené pedmty a k nim zadává nebo snímá p vodní štítky. Pokud na pedmtu není žádný identifikátor pedmtu, zadá inventurník kód typového názvu. Pro bližší identifikaci nebo pro doplnní dalších údaj o inventovaném pedmtu m že inventurník zadat až 8 doplujících informací (nap. výrobní íslo, stav majetku, zodpovdnou osobu apod.) Tyto informace mohou být užitené pro finální identifikaci pedmtu. 10
11 1.2.7 Zákon o úetnictví 29 Inventarizace majetku a závazk Úetní jednotky inventarizací zjišují skutený stav veškerého majetku a závazk a ovují, zda zjištný skutený stav odpovídá stavu majetku a závazk v úetnictví Inventarizaci úetní jednotky provádjí k okamžiku, ke kterému sestavují úetní závrku jako ádnou nebo mimoádnou 2 Pihlášení do aplikace ProBaze Majetek Pihlášení do aplikace m že být rozdílné podle verze ProBaze MAJETEK, která je v systému instalovaná. Jednotlivé parametry ovlivují její používání a jsou nadefinovány v pr bhu implementace, proto je nelze pozdji mnit. Za nastavení aplikace je zodpovdný správce aplikace nebo administrátor systému, piemž každý uživatel musí být obeznámen se všemi základními parametry aplikace, aby byl schopen aplikaci používat. Podle poteb a požadavk m že být pi instalaci vytvoena vedle produktivní databáze i databáze testovací, která kopíruje produktivní databázi. Tato databáze je využívaná výhradn pro testovací úely, kde si uživatel m že vyzkoušet jednotlivé funkcionality, aniž by musel dbát na správnost provádné transakce. Tím je zajištno, že v produktivní databázi nevzniknou závažné chyby. Pepínání mezi testovací a produktivní databází lze provádt výhradn run v úvodním pihlašovacím okn a to podle pokyn administrátora nebo správce aplikace. Aby uživatel vdl, do jaké databáze se pihlásil, jsou okna v aplikaci odlišena barevn oranžovou barvou je oznaena produktivní databáze a ervenou barvou je oznaena testovací databáze. 2.1 Pipojení k databázi Jak již bylo v pedešlé ásti popsáno, pi pihlášení do aplikace má uživatel možnost mnit parametry v polích úvodní obrazovky, kterými se ovlivuje pihlášení aplikace k databázi. Podrobnjší popis bude uveden dále. Pro pístup k databázi aplikace ProBaze MAJETEK, která je uložena na MS SQL serveru, je možné využít dva zabezpeené typy pístup (Autentifikace): Windows NT autentifikace (integrované pihlášení) uživatel nemusí zadávat pro pihlášení do aplikace jméno a heslo. Pro pístup k aplikaci je použito stejné uživatelské jméno a heslo jako pro pihlášení do Windows. SQL autentifikace uživatel musí zadat pro pihlášení jméno a heslo, které je vytvoeno pro pístup k aplikaci na SQL serveru. Nevýhodou této volby je nutnost znalosti pihlašovacího jména a hesla. Záleží na jmenných konvencích a bezpenostní politice firmy. Oba výše uvedené typy mají své výhody a nevýhody. Správná volba je závislá na potu uživatel, kteí se budou pihlašovat, a na administraci celého systému. V tomto pípad je po spuštní aplikace automaticky pihlášen uživatel pihlášený na poítai. 11
12 2.2 Pihlášení k aplikaci Pro všechny databáze je možné požadovat pihlášení pomocí obrazovky Pihlášení k aplikaci. Jak již bylo zmínno v pedchozí kapitole, pihlášení do aplikace je ovlivnno zvoleným typem autentifikace, což ovlivuje úvodní pihlašovací obrazovku. Pístup k databázi a autentifikaci lze nastavit pozdji pímo v parametrech: Menu aplikace \ Správa aplikace \ Nastavení aplikace parametr Typ pihlášení Pihlášení integrované zabezpeení Windows NT Po úspšném spuštní se zobrazí uvítací obrazovka aplikace, ve které se zadávají píslušné parametry a pihlašovací údaje. Parametr jména SQL Serveru, na kterém je instalovaná aplikace Volba autentifikace Parametr jména databáze PBM (testovací nebo produktivní) Pi každém spuštní aplikace jsou píslušné parametry naítány a uživatel jimi ovlivuje pihlašování. Z uživatelského hlediska je možné mnit pouze Název databáze, kterým se mní pístup bu k produktivní nebo testovací databázi. Název databáze je vždy dán pi implementaci a není možné jej mnit podle uvážení. Jméno serveru (až na výjimky) je nemnné. Upozornní: V tomto pihlašovacím okn je možné zvolit typ autentifikace. Pokud uživatel zvolí položku Použít dané uživatelské jméno a heslo a pihlásí se, pak po optovném pihlášení již toto okno nebude zobrazeno (související nastavení práv uživatele je popsáno v kapitole seznam uživatel a následujících). Pokud bychom chtli, aby se nám znovu objevila požadovaná pihlašovací obrazovka, musíme postupovat podle pokyn v úvodu kapitoly o pihlášení do PBM. Pokud na této obrazovce zvolíme Storno, aplikace bude ukonena. Pokud zvolíme OK, aplikace bude spuštna. 12
13 2.2.2 SQL Autentifikace Po úspšném spuštní se zobrazí uvítací obrazovka aplikace, ve které se zadávají píslušné parametry a pihlašovací údaje. Zadávací parametry pro uživatelské jméno a heslo Parametr jména SQL Serveru, na kterém je instalovaná aplikace Parametr jména databáze PBM (testovací nebo produktivní) Jak je z obrazovky patrné, již není k dispozici možnost volby pihlásit pomocí integrovaného zabezpeení Windows NT. Jméno serveru nemníme, pouze se m žeme rozhodnout k jaké databázi (testovací nebo produktivní) se chceme pihlásit. V tuto chvíli musíme mít platné uživatelské jméno a heslo, které má píslušné oprávnní pro pístup k databázi a aplikaci (související nastavení práv uživatele je popsáno v kapitole seznam uživatel a následujících). Pokud na této obrazovce zvolíme Storno, aplikace bude ukonena. Pokud zvolíme OK, aplikace bude spuštna Aplikace PBM Po úspšném spuštní a pihlášení do aplikace se nám na obrazovce oteve následující okno (samozejm pouze v pípad, že máme alespo u jednoho uživatele vyplnno jméno a heslo): 13
14 Hlavní ovládací panel Do jednotlivých nabídek hlavního panelu se dostaneme jednoduchým kliknutím levého tlaítka myši na symbol umístný vlevo od nabídky menu. Po kliknutí se oteve okno píslušné nabídky. Aplikaci opustíme kliknutím levého tlaítka myši na symbol umístný vlevo od nabídky Odhlásit. Uživatel bude ješt dotázán, zda si opravdu peje opustit databázi. 3 Katalog majetku Formulá Katalogu majetku slouží k evidenci jednotlivých pedmt. Zde pomocí pidávání, rušení, pevod a editaci majetku udržuje uživatel evidovaný majetek ve stavu odpovídajícímu skutenému stavu majetku firmy. Pímo z tohoto formuláe je také možno tisknout sestavy, pohybovat se mezi záznamy a filtrovat je podle pedstav uživatele. Kliknutím na nabídku Katalog majetku se oteve následující okno: 14
15 Oteve okno pro tisk Oteve okno pro hledání záznamu Nastavení výchozích hodnot karty majetku Zave okno Karta majetku v Katalogu majetku Filtr pro nastavení zobrazovaných hodnot ve sloupích katalogu majetku Tlaítka pro posun položkách Pesun na zaátek katalogu Pesun o jeden pedmt nahoru Pesun o jeden pedmt dol Pesun na konec katalogu Oteve okno pro založení nové karty majetku Oteve okno pro zaazení karty majetku 15 Oteve okno pro vyazení karty majetku Oteve okno pro pevod karty majetku Oteve okno pro opravu karty majetku Zave okno
16 Viditelnost jednotlivých tlaítek, která jsou zobrazena na pedcházejícím obrázku, je ovlivnna píslušnými oprávnními (rolemi). Nap. u oprávnní Admin se dole zobrazuje ješt tlaítko Vymazat, kterým lze majetek z katalogu úpln vymazat (ne pouze vyadit). 3.1 Tlaítko Najít záznam Kliknutím na tlaítko Najít záznam (viz popsaný formulá Katalogu majetku) se oteve okno hledání, kde vyplníme text (nebo jeho ást), který chceme najít, a zadáme parametry Oblast hledání a Porovnat. Kliknutím na tlaítko Najít další se nám zobrazí obrazovka s oznaeným záznamem, který hledáme. 3.2 Tlaítko Tisk Stejn jako v kapitole Tisk katalogu. 3.3 Nastavení výchozích hodnot karty majetku Po stisknutí tlaítka pro nastavení karty majetku (nahoe, druhé zprava viz popsaný formulá Katalogu majetku) se zobrazí následující obrazovka, kde je možno nastavit, jaký majetek se má v katalogu zobrazovat. 16
17 3.4 Filtr sloupc Rozbalený filtr sloupc katalogu majetku Po stisknutí prázdného tlaítka vpravo nahoe je možno vybrat, které položky se mají v katalogu zobrazovat. Po ukonení výbru názv sloupc opt stisknte výše uvedené tlaítko, aby se šipky u názv sloupc skryly. 3.5 Vytvoení nové karty majetku Chceme-li vytvoit novou kartu pro majetek, postupujeme následovn: Klikneme na tlaítko Nová karta (viz popsaný formulá Katalogu majetku). Objeví se následující okno: Jestliže nenalezneme píslušný typ majetku v rozvíracím menu, staí se dvojitým kliknutím v polích Typ penést pímo do íselníku Typ majetku a požadovaný typ nov založit. Rozdíl je jen v tom, že v tuto chvíli není možno tisknout íselník typ a že se zde na formulái nachází nové tlaítko Použít, kterým peneseme oznaenou položku do pole Typ v práv oteveném formulái Karta majetku nová hlavika. Poznámka: Tlaítko Použít není pístupné do doby, než uživatel oznaí daný typ s vlastním názvem a kódem. 17
18 V pípad, že uživatel nenalezne požadovaný název majetku, m že se opt dvojitým kliknutím v poli Název penést do íselníku Názv majetku, kde vyplnním údaj a kliknutím na tlaítko Použít zanese nový název majetku do databáze. Jestliže se po zvolení názvu majetku zmní barva nápisu Název z erné na ervenou, je tím signalizováno uživateli, že daný název je již v katalogu použit (objeví se také upozornní, že karta pro tento majetek již existuje). 18
19 Vyplování položky Kód SKP se ídí novými pravidly Standardní klasifikace produkce - SKP zavedenými eským statistickým úadem. Další informace je možné získat na stránkách eského statistického úadu (konkrétn V pípad, že uživatel nenalezne ve svém íselníku výrobce, ke kterému by daný typ majetku piadil, m že se opt dvojitým kliknutím do pole Výrobce penést pímo do íselníku Seznam firem a požadovanou firmu nov zanést do databáze. Vyplníme jednotlivé položky Kategorie, Typ, Název, Kód SKP, Výrobce, MJ (pomocí seznamu, který se oteve kliknutí na šipku vpravo u jednotlivých polí okna). Píp. zapíšeme poznámky do pole Poznámka nebo Kód karty. Kliknutím na tlaítko Uložit okno zaveme a v Katalogu majetku pibude nová hlavika s píslušnými údaji. Veškeré vyplnné údaje se budou do budoucna týkat všeho majetku, který bude svázán s touto nadefinovanou hlavikou. Poznámka: Zde ješt neexistuje jakákoliv vta s vlastním evidenním íslem nebo árovým kódem, která je vázána na tuto hlaviku). Zde ješt neexistuje evidenní íslo nebo árový kód jedná se jen o hlaviku majetku Nov: V nkterých verzích ProBaze MAJETEK tlaítko Nová karta není. Novou kartu majetku lze poídit klonováním pímo ve formulái zaazení nebo v íselníku názv majetku. 3.6 Zaazení majetku Upozornní: Ped zaazováním nových karet majetku je nutné mít naplnny íselníky Zamstnanc, Objekt a Lokalit, které chceme piadit k uritému majetku. Chceme-li zaadit kartu pro majetek, postupujeme následovn: 19
20 V Katalogu majetku umístíme v seznamu karet kurzor na konkrétní kartu majetku, kterou chceme zaadit. Je možné zaadit do katalogu novou kartu, která ješt nemá žádné evidenní íslo, nebo kartu stejného typu od karty, která již má své evidenní íslo a árový kód pidlen. Karty nemající vlastní evidenní íslo a ár. kód Karty, které mají své evidenní íslo a ár. kód Klikneme na tlaítko Poízení (viz popsaný formulá Katalogu majetku). Objeví se následující okno: Doplníme zpsob poízení Množství, které uruje kolik chceme zaadit karet majetku se svým vlastním evidenním íslem a árovým kódem od dané hlaviky Vyplníme položky (kliknutím na šipku se rozeve seznam) Tlaítko pro uložení formuláe s volbou tisku nové karty nebo zavení formuláe Zpsob automatické tvorby evidenních ísel za pedpokladu správn zapsané masky v nastavení aplikace 20
21 Zde doplníme údaje o majetku, které chceme sledovat, jako nap. Dodavatel, Zpsob poízení majetku, Výrobní íslo, Doklad po., Cena poízení MJ aj. Píp. zapíšeme poznámku. Nov: U nkterých verzí ProBaze MAJETEK lze vyplovat i kolonku Píslušenství (nap. kabel, brašna apod.) V novjších verzích ProBaze MAJETEK jsou sjednoceny formuláe pro zaazení, vyazení, pevody a opravy blíže jsou popsány v kapitole Doklady pohybu majetku. Položku Doklad za. není teba vyplovat, bude vygenerována automaticky. Ovšem vyplnním již známým dokladem zaazení bude pidlena práv k tomuto dokladu. Dvojitým kliknutím na pole Dodavatel je možné pidat do íselníku firem požadovaný název dodavatele. Do polí Evid. íslo a árový kód m že uživatel zapsat vlastní kódy. V pípad nevyplnní budou vygenerována ísla dle masky v nastavení aplikace. Pi zaazení je již možno urit, ke kterému objektu, umístní, nákladovému stedisku a pracovníku se bude daný majetek vázat. Úpravy a zmny se dále provádjí pomocí Pevodu majetku. Klikneme-li po vyplnní formuláe na tlaítko Uložit, zobrazí se formulá, kde si m žeme vybrat, zda si vytiskneme Doklad zaazení, Návrh na zaazení nebo Píjemku a stiskneme tlaítko Tisk (v následujícím okn je možno ješt pidat poznámku) vytvoí se Protokol o zaazení majetku (tlaítkem Konec je možné opustit formulá bez tisku, ale s uložením). Poznámka: Po stisknutí tlaítka Uložit se kontroluje, zda jsou vyplnny povinné položky, píp. se zobrazí upozornní, že je teba ped uložením ješt njaké údaje doplnit. 21
22 Po uzavení protokolu a opuštní zobrazených formulá tlaítky Konec se uživatel vrátí do Katalogu majetku, kde je ve sloupci Stav signalizováno písmenem Z, že se jedná o majetek zaazený. Nov: V nkterých verzích ProBaze MAJETEK je odlišný formulá pro zaazení majetku, ve kterém lze navíc vyplovat další data do záložek nap. Techlist, Telefon, Konfigurace PC, Obrázek. Je zde také nová kolonka Název majetku, kde lze vybírat z již zadaných názv majetku z íselníku nebo je možno napsat úpln nový název, stisknout Tabulátor (zobrazí se dotaz, zda chcete pidat nový název) a penést se tak do íselníku názv majetku. Zde je pak možno pidat nový název majetku. Po pidání názvu se tlaítkem Konec vrátíme zpt do formuláe zaazení a vybereme píslušnou nov zaazenou položku s názvem majetku. Nov: Od verze SK ProBaze MAJETEK jsou u jednotlivých polí postupn rušeny výbrové roletky a nahrazovány praktitjšími výbrovými tlaítky. Po jejich stisknutí se dostanete do malého formuláe (jakéhosi íselníku), ve kterém lze dobe tídit, filtrovat a vyhledávat. Pokud nevyplníme kolonku Evid. íslo, vygeneruje se po uložení formuláe sama vetn árového kódu. Jestliže ale kolonku Evid. íslo vyplníme, po kliknutí do jiné kolonky se automaticky vygeneruje árový kód pro toto evidenní íslo, který pak lze pozmnit. 22
23 23 ICS Identifikaní systémy a.s.
24 Poznámka: Vložení obrázku je popsáno v kapitole Vkládání obrázku. 3.7 Vyazení majetku Chceme-li vyadit majetek, postupujeme následovn: V Katalogu majetku umístíme v seznamu karet kurzor na konkrétní kartu majetku, který chceme vyadit. Klikneme na tlaítko Vyazení (viz popsaný formulá Katalogu majetku). Objeví se následující okno: Vyplníme Zpsob vy. a Datum vy., pípadn si doplníme vlastní informace do poznámky. Položku Doklad vy. není teba vyplovat, bude vygenerována automaticky. Ovšem vyplnním již známým dokladem vyazení bude pidlena práv k tomuto dokladu. Nov: Od verze SK ProBaze MAJETEK jsou u jednotlivých polí postupn rušeny výbrové roletky a nahrazovány praktitjšími 24
25 výbrovými tlaítky. Po jejich stisknutí se dostanete do malého formuláe (jakéhosi íselníku), ve kterém lze dobe tídit, filtrovat a vyhledávat. V novjších verzích ProBaze MAJETEK jsou sjednoceny formuláe pro zaazení, vyazení, pevody a opravy blíže jsou popsány v kapitole Doklady pohybu majetku. Klikneme-li po vyplnní formuláe na tlaítko Uložit, zobrazí se formulá, kde si m žeme vybrat, zda si vytiskneme Doklad vyazení, Návrh na vyazení nebo Rozhodnutí o vyazení a stiskneme tlaítko Tisk (v následujícím okn je možno ješt pidat poznámku) vytvoí se Protokol o vyazení majetku (tlaítkem Konec je možné opustit formulá bez tisku, ale s uložením). Po uzavení protokolu a opuštní zobrazených formulá tlaítky Konec se uživatel vrátí do Katalogu majetku, kde je ve sloupci Stav signalizováno písmenem V, že se jedná o majetek vyazený. 3.8 Pevod majetku Chceme-li pevést majetek, postupujeme následovn: 25
26 V Katalogu majetku umístíme v seznamu karet kurzor na konkrétní kartu majetku, který chceme pevést. Klikneme na tlaítko Pevod (viz popsaný formulá Katalogu majetku). Objeví se následující okno: Vyplníme potebné údaje do polí Dat. pevodu, Objekt, Umístní, Pracovník a Úsek. Položku Dok. pevodu není teba vyplovat, bude vygenerována automaticky. Ovšem vyplnním již známým dokladem pevodu bude pidlena práv k tomuto dokladu. Nov: Od verze SK ProBaze MAJETEK jsou u jednotlivých polí postupn rušeny výbrové roletky a nahrazovány praktitjšími výbrovými tlaítky. Po jejich stisknutí se dostanete do malého formuláe (jakéhosi íselníku), ve kterém lze dobe tídit, filtrovat a vyhledávat. V novjších verzích ProBaze MAJETEK jsou sjednoceny formuláe pro zaazení, vyazení, pevody a opravy blíže jsou popsány v kapitole Doklady pohybu majetku. Klikneme-li po vyplnní formuláe na tlaítko Uložit, zobrazí se formulá, kde si m žeme vybrat, zda si vytiskneme Doklad pevodu nebo Pevodku a stiskneme tlaítko Tisk (v následujícím okn je možno ješt pidat poznámku) vytvoí se Protokol o pevodu majetku (tlaítkem Konec je možné opustit formulá bez tisku, ale s uložením). 26
27 3.9 Zhodnocení majetku Nov: Chceme-li zhodnotit majetek, v katalogu majetku jej vybereme (umístíme kurzor na píslušnou ádku) a stiskneme tlaítko Zhodnocení. Tím se dostaneme do formuláe na zhodnocení majetku, který je blíže popsán v kapitole 5.5 Technické zhodnocení. Je možno zhodnotit majetek nejen zaazený, ale také v návrhu na zaazení nebo v návrhu na vyazení Oprava karty majetku Chceme-li opravit údaje v kart majetku, postupujeme následovn: V Katalogu majetku umístíme v seznamu karet kurzor na konkrétní kartu majetku, kterou chceme opravit. Klikneme na tlaítko Náhled/Úpravy (viz popsaný formulá Katalogu majetku). Objeví se následující okno: Tlaítka pro rozdlení a opravu hlaviky. Jednotlivé záložky 27
28 Opravíme požadovanou položku na Kart majetku (lze pepínat mezi záložkami, které se liší podle dodané verze ProBaze MAJETEK). Nap: Je zde také možnost editovat pole Evid. íslo a árový kód. Po provedení opravy a zavení formuláe se objeví formulá Katalogu majetku s již opravenou položkou. Pro opravu hlaviky klikneme na tlaítko Opravit hlaviku. Objeví se formulá jako u vytvoení nové karty majetku, kde opravíme potebné údaje a stiskneme tlaítko Uložit. Upozornní: v pípad opravení hlaviky se zmny v hlavice majetku provedou u všech položek, které jsou piazeny ke stejné hlavice majetku. Chceme-li opravit údaj v hlavice pouze u dané položky (týká se jen Kategorie, Typu, Názvu a množstevní jednotky MJ), provedeme opravu pes tlaítko Rozdlit hlaviku. Bude vygenerována další (stejná) hlavika. Opravíme požadované údaje a kliknutím na tlaítko Uložit zmny uložíme. V tomto pípad se ale zmny uloží pouze v této konkrétní kart, nikoliv ve všech ostatních s touto hlavikou. Nakonec klikneme na tlaítko Použít, aby se úprava provedla. Tlaítkem Storno opustíme formulá bez uložení zmn. Nov: Od verze SK se opravují názvy a kategorie majetku u jedné konkrétní karty následovn: Oprava názvu u jediné karty: V hlavní nabídce klepnte na Katalog majetku. Ve formulái Karty majetku klepnte na pole s evidenním íslem. Na horní lišt klepnte na dalekohled a v poli Najít napište hledané evidenní íslo a stisknte tlaítko Najít další. Po nalezení evidenního ísla stisknte v hledacím formulái tlaítko Storno. Na dolní lišt stisknte tlaítko Náhled/Úpravy. Stisknte tlaítko Rozdlit hlaviku. Opravte název na nový a klepnte na tlaítko Rozdl hlaviku. Pokud se zobrazí hlášení Pidat nový název, klepnte na Ano. Ve formulái Název majetku klepnte na tlaítko Pidat, potom na tlaítko Konec. Klepnte na tlaítko Použít. Oprava kategorie: V hlavní nabídce klepnte na Katalog majetku. Ve formulái Karty majetku klepnte na pole s evidenním íslem. Na horní lišt klepnte na dalekohled a v poli Najít napište hledané evidenní íslo a stisknte tlaítko Najít další. Po nalezení evidenního ísla stisknte v hledacím formulái tlaítko Storno. Na dolní lišt stisknte tlaítko Náhled/Úpravy. Stisknte tlaítko Rozdlit hlaviku. Opravte kategorii na novou a klepnte na tlaítko Rozdl hlaviku. Klepnte na tlaítko Použít. 28
29 3.11 Úplné vymazání položky U nkterých verzí ProBaze MAJETEK se u oprávnní Admin zobrazuje tlaítko Vymazat (v jiných verzích je možno povolit jeho používání). Po jeho stisknutí se zobrazí dotaz, zda chceme píslušný majetek opravdu vypustit. Po kliknutí na Ano se majetek úpln vymaže z databáze, kliknutím na Ne se vrátíme zpt. 29
30 4 Inventarizace a komunikace Níže zobrazené menu se liší dle dodané verze ProBaze MAJETEK. 4.1 Import Sap Import dat ze systému SAP. Používá se pouze u nkterých verzí ProBaze MAJETEK. 30
31 4.2 Tisk inventurních pehled Stejn jako v kapitole Tisk inventurních pehled v tiskových výstupech. V nkterých formuláích se nachází ješt tlaítko Vyídit pevodky, kterým lze k veškerým zbylým pesun m majetku najednou vytisknout pevodky (dle dodané verze ProBaze MAJETEK). 4.3 Komunikace se tekou Možnosti komunikace se tekou se zobrazují dle dodané verze ProBaze MAJETEK. Na výbr jsou tyto druhy penos : Prvotní inventura ze snímae Standardní inventura do snímae Standardní inventura ze snímae Z terminálu Po úspšném penesení dat z terminálu do PC budete na snímai i PC vyzváni k potvrzení vymazání doklad. V pípad ponechání dat na disku bude uživatel vždy ped dalším penosem ze teky do PC otázán programem, zda chce použít k nahrání uložená data, nebo zda požaduje penesení aktuálních dat z terminálu. Odpovdí Ne se spustí penos a uložená data budou opt pepsána nejnovjšími daty z terminálu árového kódu. Do terminálu Provádní standardní inventury na terminálu je možné jen s pedem nahranými daty. Proto první zásadou je nahrát do terminálu data, která se v pr bhu inventury zobrazují na displeji terminálu a informují inventurníka o daném názvu majetku, výrobním ísle apod. 31
32 Po výbru odpovídajícího zpracování a stisku tlaítka Standardní inventura probhne penos dat (podle volby z terminálu do terminálu). O pr bhu penosu budete informováni mnícím se ítaem penášených záznam na obrazovce PC i terminálu. Jestliže uživatel použije volbu Standardní inventura (Do terminálu), bude mu zpístupnn formulá pro sestavení požadovaného filtru exportovaných dat do terminálu. Nebude-li uživatelem filtr sestaven, bude penesena do teky celá databáze majetku po stisknutí tlaítka Standardní inventura (Do terminálu). Tlaítkem Test. zobraz. lze otevít dotaz s informací o potu vybraných záznam pro export do terminálu. Volba druhu inventury Testovací zobrazení sestaveného dotazu (uživatel se mže pibližn pesvdit, kolik bude do snímae peneseno záznam) Pokud se druh penosu (z terminálu nebo do terminálu vybírá již ve formulái Volba zpracování, pak formulá Komunikace se tekou vypadá jinak (viz následující obrázky). 32
33 Volba druhu inventury 33
34 4.3.1 Pedpoklady nahrání dat do terminálu Do terminálu je nahráván pouze majetek, který obsahuje údaje o árovém kódu majetku a který se souasn nachází na uritém umístní reprezentovaným árovým kódem lokality. Inventura vychází ze souasných princip inventur majetku. Majetek, který není veden na lokalit, bude po sejmutí signalizován jako majetek neznámý, bez doplujících údaj. Majetek, který neobsahuje árový kód majetku, nem že být inventován. 4.4 Data ze teky Tento formulá slouží k zobrazení a tisku doklad natených z terminálu árového kódu. Data jsou identifikována íslem inventury a datem. Ve stední ásti formuláe jsou zobrazeny jednotlivé položky dokladu. Záznam o celé inventue lze odstranit tlaítkem Vypustit inv. V datech je možno se pohybovat pomocí postranního posuvníku, nebo klikáním myší na symboly [ ]. Hlavními informacemi v položkách daných dat jsou informace o ísle snímae (máme tedy pehled o tom, kdo píslušná data nasnímal) a dob snímání. 34
35 4.4.1 Tisk opis dat z terminálu árového kódu Tlaítko Tisk slouží k tisku sestav nebo exportu dat do.xls formátu. Jedná se o opisy dat tak, jak byly do terminálu ukládány a aktualizovány v pr bhu práce s ním. Pi standardní inventue se jedná o aktualizování pedem nahraných dat a pidávání dalších neznámých pedmt. Pi prvotní inventue se jedná o zakládání neznámých pedmt a jejich pípadných podružných informací (typ, staré inv. íslo, poznámka). Možnosti výbru se zobrazují dle dodané verze ProBaze MAJETEK. Z formuláe tiskových výstup vybereme požadovaný a zobrazí se nám formulá Tisk opisu dat ze snímae. 35
36 Volba inventury do pole je ovšem automaticky doplnno ID této inventury, proto se doporuuje vždy používat výbr ze seznamu inventur. Vyberte požadované inventury k tisku nebo exportu a stisknte tlaítko Tisk. Pokud jde o export do.xls, na následující obrazovce zadejte ješt cestu, kam bude soubor kopírován (píp. zmte název souboru). Zvolte cestu do adresáe, kam se má exportovaný soubor uložit Zde je možno zmnit název exportovaného souboru Pokud byl vybrán export do.xls, zobrazí se excelovská tabulka, která obsahuje sloupce s údaji z terminálu árového kódu (identifikace terminálu, typ a íslo inventury, as sejmutí kódu atd.) V jiném pípad se jedná o sestavu k vytištní. 36
37 V pípad nedefinování filtru bude exportován celý seznam obsahující veškeré uložené inventury. Doporuuje se proto odmazávat starší inventury. 4.5 íselník nastavení teek íselník teek slouží k registraci jednotlivých penosných terminál. Z tohoto íselníku se potom berou údaje k identifikaci teky a uruje se, jaká data se do konkrétní teky mají nahrát. (V kapitole o íselnících je popsáno vytvoení a odstranní položky.) Používá se pouze u nkterých verzí ProBaze MAJETEK. 37
38 4.6 Import/Export dat Tento formulá slouží k importu a exportu dat. Po kliknutí na Tisk (nebo v jiných verzích na OK) se zobrazí formulá, kde m žeme píslušný import (export) provést. Možnosti výbru se zobrazují dle dodané verze ProBaze MAJETEK. 4.7 Návrat do hlavního pepínacího panelu Význam je zejmý z textu volby. 5 Doklady pohybu majetku Formulá Doklady pohybu majetku slouží k hromadným zaazením, vyazením, pevod m apod. Dále je zde možné provádt návrhy na zaazení, vyazení, pevod atd., ale stále ješt s možností jeho vyjmutí z provádné operace (jeho vymazáním ze seznamu dané operace) nebo naopak pidáním dalšího požadovaného majetku. Zobrazená tlaítka se liší dle dodané verze ProBaze MAJETEK. V novjších verzích jsou formuláe sjednoceny a vypadají velmi podobn. Tlaítkem Vypustit (u nkterých verzí lze zobrazování tohoto tlaítka povolit zaškrtnutím píslušného políka, jinde lze nastavit oprávnní Admin) smažeme ze seznamu požadovanou položku. 38
39 Tlaítky Zaadit, Pevod, Zhodnotit a Vyadit v dolní ásti formuláe se provádí požadované operace. U nkterých voleb se pak na zobrazeném formulái nachází tlaítko Výbr. Tlaítkem ís. doklad v horní ásti formuláe lze vyhledávat v íselníku generování ady doklad. Zde je zadáno, jakým zp sobem se mají ísla jednotlivých doklad vytváet. V nkterých verzích ProBaze MAJETEK je na zaátku každého ísla dokladu kód firmy, ten se nastavuje v informacích o firm. Tlaítkem Tisk vyvoláme tisk pohyb majetku (zaazení, vyazení, pevod ). Nov: Pibylo do horní ásti tohoto formuláe tlaítko Nastavení výbru doklad, kterým je možno vyfitrovat, které doklady se budou zobrazovat. Podle tohoto nastavení se budou zobrazovat doklady a aktivovat nebo deaktivovat tlaítka ve spodní ásti formuláe Doklady pohyb majetku. Píklad: Pokud zaškrtnu pouze pevody a zhodnocení (následn je nutno stisknout tlaítko Použít), budou se mi zobrazovat pouze tyto druhy doklad a budu mít aktivní tlaítka Pevod a Zhodnotit, kdežto tlaítka Zaadit, Oprava a Vyadit budou neaktivní. 5.1 Hromadná zaazení, vyazení a pevody V nových verzích ProBaze MAJETEK vypadají všechny formuláe pro zaazení, pevod i vyazení podobn. V jednom dokladu je možné udlat nkolik zaazení, pevod i vyazení. 39
40 Zkratka stavu karty majetku V dolní ásti formuláe je možno vyhledávat majetek, který po vyplnní potebných údaj k zaazení, pevodu i vyazení vložíme tlaítkem Pidat do horní ásti formuláe (pokud pitom chceme požadovanou položku rovnou zaadit, pevést i vyadit, zaškrtneme u ní v dolní ásti formuláe píslušné políko Zaadit, Pevést nebo Vyadit, v opaném pípad se položka dostane do režimu návrhu). Kliknutím na položku v horní ásti a stisknutím tlaítka Upravit peneseme požadovanou položku do spodní ásti, kde m žeme opravit údaje a po stisknutí tlaítka Uložit je opravené vrátit zpt. Kliknutím na položku v horní ásti a stisknutím tlaítka Vypustit smažeme píslušnou položku z výbru. V horní ásti formuláe se u každého ádku vlevo dole zobrazuje zkratka stavu, ve kterém se práv nachází píslušná karta majetku. Pokud již máme ve výbru všechny požadované položky a máme zaškrtaná píslušná políka, stiskneme tlaítko: Konec v tomto pípad z stanou všechny položky ve stavu, který se u nich práv zobrazuje Zaadit, Pevést nebo Vyadit provede se píslušná operace u všech položek a my si m žeme vytisknout doklad o zaazení, pevodu i vyazení majetku. Jestliže stiskneme tlaítko Konec ve chvíli, kdy je doklad prázdný (není v horní ásti vložená žádná položka), zobrazí se dotaz, zda chceme prázdný doklad vypustit. 40
41 Jestliže ve formulái Zaazení majetku nové napíšeme do pole Název majetku nco, co není ve výbru, po kliknutí myší jinam (nebo stisknutí tabulátoru) se zobrazí dotaz, zda chceme pidat nový název. Po kliknutí na OK se dostaneme do íselníku názv majetku, kde pidáme nový název, stiskneme tlaítko Pidat a potom Konec. Vrátíme se zpt do formuláe Zaazení majetku nové a nový název zde máme vyplnný Výbrová tlaítka Nov: Od verze SK ProBaze MAJETEK jsou u jednotlivých polí postupn rušeny výbrové roletky a nahrazovány praktitjšími výbrovými tlaítky. Po jejich stisknutí se dostanete do malého formuláe (jakéhosi íselníku), ve kterém lze dobe tídit, filtrovat a vyhledávat. 41
42 Po zavení výbrového formuláe (kliknutím na kížek) se do píslušného pole vyplní ta položka, na které ve výbrovém formulái aktuáln stojí kurzor (v obrázku ern podbarveno). Doplní se také pípadné návazné položky nap. když vyberu umístní, vyplní se i objekt, ve kterém se umístní (tedy lokalita) nachází Vkládání obrázk V dokladech Zaazení nebo Oprava, píp. pi oprav karty majetku je od verze SK možno vložit ke kart majetku obrázek ve formátu.jpg,.gif nebo.bmp. Na záložce Obrázek je v pravé ásti možno vyhledat cestu k obrázku, který se pak zobrazí v levé ásti v náhledu. Jako výchozí cesta k obrázku se používá cesta naposled vkládaného obrázku (poprvé je to složka, kde je umístna aplikace ProBaze). Vložený obrázek se také vytiskne na sestav tisk karty majetku KM01. 42
43 5.2 Výbr majetku k pevodu Po kliknutí na tlaítko Pevod se zobrazí následující formulá: nebo v novjších verzích Zde se nachází mimo jiné tlaítko Výbr, kterým si zobrazíme formulá Výbr majetku pro pevod (zaazení, vyazení). Pomocí tohoto formuláe m žeme efektivnji pevést vtší množství pedmt dle zadaných kritérií (nap. celou lokalitu, z jednoho pracovníka na jiného, typ majetku atd.) 43
44 V levé ásti formuláe vybereme z daných možností filtrace a tlaítkem Použij filtr si necháme zobrazit možné pedmty. Zvolený majetek peneseme z levého okna do pravého za pomoci tlaítek >> nebo >. Ješt uríme, k emu se vybraný majetek má piadit (Objekt, Lokalita, Nákl. stedisko, Pracovník a Úsek) a nakonec vše potvrdíme tlaítkem Použít. U nkterých verzí ProBaze MAJETEK se zde nachází také tlaítko Import, kterým si lze majetek do levé ásti formuláe naimportovat ze souboru ve formátu.xls. Tato funkce se používá zejména ve chvíli, kdy nap. objekt (nebo jeho ást) sthuje externí firma, která po pesthování majetku dodá soubor, ve kterém se nachází sthovaný majetek a jeho nové umístní v lokalitách (samozejm v zadaném formátu). 5.3 Tisk karty majetku pedávací protokol Výbr majetku pro pevod Možnost výbru zobrazení bu evidenního ísla nebo árového kódu Tisk pedávacího protokolu U nkterých verzí ProBaze MAJETEK lze tlaítkem Tisk ve formulái Pevod majetku nové vytisknout kartu majetku jako pedávací protokol. 44
45 5.4 Vysvtlení zkratek stavu karty majetku Kód evidence Zobrazuje se v kolonce Zaazeno Zobrazuje se v kolonce Vyazeno Zobrazuje se v kolonce Stav EVI E Evidován NAK N Nakoupen ZAR Z Zaazen VYR V Vyazen PRE Z Peveden ZAR Z Zaazen VYR V Vyazen NNE N NE Návrh na evidenci ZNO Z NO Návrh na opravu ZNP Z NP Návrh na pevod ZNV Z NV Návrh na vyazení ENZ E NZ Návrh na zaazení Popis ZRU X ZRUŠENO práv editováno Stav E (evidován) je zde nový. Je uren pro pípravu budoucí karty majetku. Napíklad pokud majetek ješt nemáme, nebo jsme již majetek obdrželi, ale nemáme k nmu ješt fakturu, abychom ho mohli poídit. 5.5 Technické zhodnocení Nov: Od verze SK ProBaze MAJETEK je u nkterých klient v dokladech pohybu majetku možno technicky zhodnotit majetek pibyla tlaítka Zhodnotit a Oprava. Po kliknutí na Zhodnotit se objeví následující formulá: 45
46 Formulá funguje podobn jako hromadná zaazení, vyazení a pevody, pouze neexistuje u majetku stav návrh na technické zhodnocení. Tam, kde je ve sloupci Zhodnoceno píslušné políko zaškrtnuté, je zhodnocení již aplikováno na majetek, nezaškrtnuté políko znamená, že majetek zatím ješt zhodnocen nebyl. Je možno si vytisknout doklad o zhodnocení (tlaítkem Tisk v dolní ásti formuláe Zhodnocení majetku ), kde je opt vidt, zda hodnocení bylo nebo nebylo aplikováno na majetek (zaškrtnuté / nezaškrtnuté políko). Položka Zstatek ke zhodnocení pod tabulkou ukazuje ástku, o kterou je ješt možno zobrazený majetek zhodnotit je to souet všech nezaškrtnutých zhodnocení. 46
47 Další pehledy o zhodnocení konkrétního majetku je možno tisknout z formuláe Doklady pohyb majetku tlaítkem Tisk v horní ásti. Zde lze vybrat: Doklady zhodnocení V1 Doklady zhodnocení V2 6 Tiskové výstupy Zobrazené volby se liší dle dodané verze ProBaze MAJETEK. 47
48 6.1 Tisk árových kód Zobrazí se okno tisky sestav, kde je možné vybrat z nabídnutých druh tisk. Zobrazené volby se liší dle dodané verze ProBaze MAJETEK Generování árových kód Po výbru tisku Generování CK zamstnance lze vygenerovat a vytisknout árový kód majetku, zamstnance, lokality apod., který se pak nalepí do katalogu, na majetek, na zárubn dveí atd. 48
OBSAH: SPUŠT NÍ PROGRAMU A P IHLÁŠENÍ DO PROGRAMU...6
 OBSAH: 1. SPUŠTNÍ PROGRAMU A PIHLÁŠENÍ DO PROGRAMU...6 Vytvoení nového (zrušení stávajícího) uživatele... 7 Ikony hlavní lišty... 8 Panel píznak... 8 Panel nástroj v tiskových sestavách.... 8 2. EVIDENCE
OBSAH: 1. SPUŠTNÍ PROGRAMU A PIHLÁŠENÍ DO PROGRAMU...6 Vytvoení nového (zrušení stávajícího) uživatele... 7 Ikony hlavní lišty... 8 Panel píznak... 8 Panel nástroj v tiskových sestavách.... 8 2. EVIDENCE
Uživatelská příručka
 Uživatelská příručka PC výkaznictví JASU (program pro zpracování účetního výkaznictví) březen 2012 Dodavatel: MÚZO Praha s.r.o. Politických vězňů 15 P.O.Box 36 111 21 Praha 1 telefon: 224 091 619 fax:
Uživatelská příručka PC výkaznictví JASU (program pro zpracování účetního výkaznictví) březen 2012 Dodavatel: MÚZO Praha s.r.o. Politických vězňů 15 P.O.Box 36 111 21 Praha 1 telefon: 224 091 619 fax:
CLIENT-SERVER PRODUKTY FIRMY YAMACO SOFTWARE PRVODCE PRO KONFIGUROVÁNÍ PROVOZU V SÍTÍCH WINDOWS A LINUX V PROSTEDÍ DB SERVERU FIREBIRD
 CLIENT-SERVER PRODUKTY FIRMY YAMACO SOFTWARE PRVODCE PRO KONFIGUROVÁNÍ PROVOZU V SÍTÍCH WINDOWS A LINUX V PROSTEDÍ DB SERVERU FIREBIRD INFORMACE O INSTALACI LOKÁLNÍHO SERVERU FIREBIRD INFORMACE O INSTALACI
CLIENT-SERVER PRODUKTY FIRMY YAMACO SOFTWARE PRVODCE PRO KONFIGUROVÁNÍ PROVOZU V SÍTÍCH WINDOWS A LINUX V PROSTEDÍ DB SERVERU FIREBIRD INFORMACE O INSTALACI LOKÁLNÍHO SERVERU FIREBIRD INFORMACE O INSTALACI
ESTATIX INFORMAČNÍ SYSTÉM REALITNÍCH KANCELÁŘÍ UŽIVATELSKÁ PŘÍRUČKA UŽIVATELSKÁ PŘÍRUČKA STRANA 1 / 23
 ESTATIX INFORMAČNÍ SYSTÉM REALITNÍCH KANCELÁŘÍ UŽIVATELSKÁ PŘÍRUČKA STRANA 1 / 23 OBSAH 1 Zabezpečení systému... 3 1.1 Přístup do systému... 3 1.2 První přihlášení... 3 1.3 Heslo nefunguje nebo jej uživatel
ESTATIX INFORMAČNÍ SYSTÉM REALITNÍCH KANCELÁŘÍ UŽIVATELSKÁ PŘÍRUČKA STRANA 1 / 23 OBSAH 1 Zabezpečení systému... 3 1.1 Přístup do systému... 3 1.2 První přihlášení... 3 1.3 Heslo nefunguje nebo jej uživatel
P ehled nep ítomnosti
 Pehled nepítomnosti Modul poskytuje pehled nepítomností zamstnanc na pracovišti. Poskytuje informace o plánované, schválené nebo aktuáln erpané pracovní nepítomnosti zamstnanc v rámci pracovišt VUT a možnost
Pehled nepítomnosti Modul poskytuje pehled nepítomností zamstnanc na pracovišti. Poskytuje informace o plánované, schválené nebo aktuáln erpané pracovní nepítomnosti zamstnanc v rámci pracovišt VUT a možnost
UZ modul VVISION poslední změna 1. 3. 2013
 UZ modul VVISION poslední změna 1. 3. 2013 Obsah 1 Základní popis... - 2-1.1 Popis aplikace... - 2-1.2 Zdroje obrazových dat... - 2-1.3 Uložení dat... - 2-1.4 Funkcionalita... - 2-1.4.1 Základní soubor
UZ modul VVISION poslední změna 1. 3. 2013 Obsah 1 Základní popis... - 2-1.1 Popis aplikace... - 2-1.2 Zdroje obrazových dat... - 2-1.3 Uložení dat... - 2-1.4 Funkcionalita... - 2-1.4.1 Základní soubor
ALFIS 2014 komplexní ekonomický systém verze 2014.5
 ALFIS 2014 komplexní ekonomický systém verze 2014.5 Návod na instalaci Fuksa Ladislav Sedlčanská 1327/65 140 00 Praha 4 Tel. 223 010 785, 603 463 137 E-mail alfis@fksoft.cz Web www.alfis.cz, www.fksoft.cz
ALFIS 2014 komplexní ekonomický systém verze 2014.5 Návod na instalaci Fuksa Ladislav Sedlčanská 1327/65 140 00 Praha 4 Tel. 223 010 785, 603 463 137 E-mail alfis@fksoft.cz Web www.alfis.cz, www.fksoft.cz
1 VERZE DOKUMENTU... 4 2 VERZE SOFTWARE... 4 3 ZÁKLADNÍ POPIS... 4 4 ZÁKLADNÍ P EHLED HYDRAULICKÝCH SCHÉMAT... 4 5 HYDRAULICKÁ SCHÉMATA...
 Uživatelská píruka Obsah 1 VERZE DOKUMENTU... 4 2 VERZE SOFTWARE... 4 3 ZÁKLADNÍ POPIS... 4 4 ZÁKLADNÍ PEHLED HYDRAULICKÝCH SCHÉMAT... 4 4.1 REGULÁTOREM NEOVLÁDANÝ KOTEL:... 4 4.2 REGULÁTOREM OVLÁDANÝ
Uživatelská píruka Obsah 1 VERZE DOKUMENTU... 4 2 VERZE SOFTWARE... 4 3 ZÁKLADNÍ POPIS... 4 4 ZÁKLADNÍ PEHLED HYDRAULICKÝCH SCHÉMAT... 4 4.1 REGULÁTOREM NEOVLÁDANÝ KOTEL:... 4 4.2 REGULÁTOREM OVLÁDANÝ
Vývoj, výroba, prodej a montáž docházkových a identifikačních systémů. Docházka 3000 Personalistika
 BM Software, Němčičky 84, 69107 Němčičky u Břeclavi Vývoj, výroba, prodej a montáž docházkových a identifikačních systémů Tel: 519 430 765, Mobil: 608 447 546 e-mail: bmsoft@seznam.cz web: http://www.dochazka.eu
BM Software, Němčičky 84, 69107 Němčičky u Břeclavi Vývoj, výroba, prodej a montáž docházkových a identifikačních systémů Tel: 519 430 765, Mobil: 608 447 546 e-mail: bmsoft@seznam.cz web: http://www.dochazka.eu
Příručka k programu Wkasa Restaurační verze
 Příručka k programu Wkasa Restaurační verze Obsah : I. Instalace...3 1. Instalace...3 II. Objednávka ostré verze, licence...7 III. Příručka obsluhy...9 1. Spouštění programu, přihlášení...9 2. Základní
Příručka k programu Wkasa Restaurační verze Obsah : I. Instalace...3 1. Instalace...3 II. Objednávka ostré verze, licence...7 III. Příručka obsluhy...9 1. Spouštění programu, přihlášení...9 2. Základní
Popis změn verze 2008.51
 2008 komplexní ekonomický systém Popis změn verze 2008.51 FKsoft Fuksa Ladislav Ing. Sedlčanská 1327/65 140 00 Praha 4 Tel. 261 264 125, 603 463 137 E-mail alfis@fksoft.cz Web www.alfis.cz, www.fksoft.cz
2008 komplexní ekonomický systém Popis změn verze 2008.51 FKsoft Fuksa Ladislav Ing. Sedlčanská 1327/65 140 00 Praha 4 Tel. 261 264 125, 603 463 137 E-mail alfis@fksoft.cz Web www.alfis.cz, www.fksoft.cz
VAR-NET INTEGRAL Manuál správce VNI 5.1 VAR-NET INTEGRAL. verze 0.2. Manuál správce VNI 5.1
 Manuál správce VNI 5.1 verze 0.2 Manuál správce VNI 5.1 VARIANT plus, spol. s.r.o., U Obůrky 5, 674 01 TŘEBÍČ, tel.: 565 659 600 technická linka 565 659 655 (pracovní doba 7:30 15:00) www.variant.cz isb@variant.cz
Manuál správce VNI 5.1 verze 0.2 Manuál správce VNI 5.1 VARIANT plus, spol. s.r.o., U Obůrky 5, 674 01 TŘEBÍČ, tel.: 565 659 600 technická linka 565 659 655 (pracovní doba 7:30 15:00) www.variant.cz isb@variant.cz
TouchGuard Online pochůzkový systém
 TouchGuard Online pochůzkový systém Uživatelský manuál TTC TELEKOMUNIKACE, s.r.o. Třebohostická 987/5 100 00 Praha 10 tel.: 234 052 111 fax.: 234 052 999 e-mail: ttc@ttc.cz http://www.ttc-telekomunikace.cz
TouchGuard Online pochůzkový systém Uživatelský manuál TTC TELEKOMUNIKACE, s.r.o. Třebohostická 987/5 100 00 Praha 10 tel.: 234 052 111 fax.: 234 052 999 e-mail: ttc@ttc.cz http://www.ttc-telekomunikace.cz
Dokumentaní píruka k aplikaci. Visor: Focení vzork. VisorCam. Verze 1.0
 Dokumentaní píruka k aplikaci Visor: Focení vzork VisorCam Verze 1.0 ervenec 2009 Modul Focení vzork slouží k nafocení vzork 1. Prostednictvím této aplikace je provádna veškerá práce s fotoaparátem pístroje
Dokumentaní píruka k aplikaci Visor: Focení vzork VisorCam Verze 1.0 ervenec 2009 Modul Focení vzork slouží k nafocení vzork 1. Prostednictvím této aplikace je provádna veškerá práce s fotoaparátem pístroje
Zbytky zákaznického materiálu
 Autoi: V Plzni 31.08.2010 Obsah ZBYTKOVÝ MATERIÁL... 3 1.1 Materiálová žádanka na peskladnní zbytk... 3 1.2 Skenování zbytk... 7 1.3 Vývozy zbytk ze skladu/makulatura... 7 2 1 Zbytkový materiál V souvislosti
Autoi: V Plzni 31.08.2010 Obsah ZBYTKOVÝ MATERIÁL... 3 1.1 Materiálová žádanka na peskladnní zbytk... 3 1.2 Skenování zbytk... 7 1.3 Vývozy zbytk ze skladu/makulatura... 7 2 1 Zbytkový materiál V souvislosti
software MAJETEK verze 4.xx verze 4.03 3.1.2013
 software MAJETEK verze 4.xx verze 4.03 3.1.2013 doba daňového odpisu Ve volbě Tabulky - Tabulky - Daňové - Lineární sazby lze přes opravit údaje o daňových opisech (doba odepisování a % ročního odpisu).
software MAJETEK verze 4.xx verze 4.03 3.1.2013 doba daňového odpisu Ve volbě Tabulky - Tabulky - Daňové - Lineární sazby lze přes opravit údaje o daňových opisech (doba odepisování a % ročního odpisu).
IMPORT DAT Z TABULEK MICROSOFT EXCEL
 IMPORT DAT Z TABULEK MICROSOFT EXCEL V PRODUKTECH YAMACO SOFTWARE PÍRUKA A NÁVODY PRO ÚELY: - IMPORTU DAT DO PÍSLUŠNÉ EVIDENCE YAMACO SOFTWARE 2005 1. ÚVODEM Všechny produkty spolenosti YAMACO Software
IMPORT DAT Z TABULEK MICROSOFT EXCEL V PRODUKTECH YAMACO SOFTWARE PÍRUKA A NÁVODY PRO ÚELY: - IMPORTU DAT DO PÍSLUŠNÉ EVIDENCE YAMACO SOFTWARE 2005 1. ÚVODEM Všechny produkty spolenosti YAMACO Software
PÍRUKA A NÁVODY PRO ÚELY: - RUTINNÍ PRÁCE S DATY
 PÍRUKA A NÁVODY PRO ÚELY: - RUTINNÍ PRÁCE S DATY YAMACO SOFTWARE 2006 1. ÚVODEM Nové verze produkt spolenosti YAMACO Software pinášejí mimo jiné ujednocený pístup k použití urité množiny funkcí, která
PÍRUKA A NÁVODY PRO ÚELY: - RUTINNÍ PRÁCE S DATY YAMACO SOFTWARE 2006 1. ÚVODEM Nové verze produkt spolenosti YAMACO Software pinášejí mimo jiné ujednocený pístup k použití urité množiny funkcí, která
Návod na obsluhu softwaru Repsale pro WM6.x objednávkový a prodejní software pro PDA a mobilní terminály.
 Návod na obsluhu softwaru Repsale pro WM6.x objednávkový a prodejní software pro PDA a mobilní terminály. Úvod popis funkcí softwaru Repsale. Nový doklad tvorba nových dokladů v PDA (Faktura / Návštěva
Návod na obsluhu softwaru Repsale pro WM6.x objednávkový a prodejní software pro PDA a mobilní terminály. Úvod popis funkcí softwaru Repsale. Nový doklad tvorba nových dokladů v PDA (Faktura / Návštěva
Technická dokumentace
 Příloha č. 1 k veřejné zakázce malého rozsahu Technická dokumentace Obsah 1 Předpoklady... 3 1.1 Účel... 3 1.2 Přínosy pro uživatele... 3 2 Popis předmětu plnění... 3 2.1 Funkční specifikace řešení...
Příloha č. 1 k veřejné zakázce malého rozsahu Technická dokumentace Obsah 1 Předpoklady... 3 1.1 Účel... 3 1.2 Přínosy pro uživatele... 3 2 Popis předmětu plnění... 3 2.1 Funkční specifikace řešení...
EvMO2010 návod k použití programu (2015)
 EvMO2010 návod k použití programu (2015) Program EvMO2010 slouží k jednoduché evidenci členů, plateb, povolenek a odvodů. Dále je možno evidovat přestupky a další informace členů MO. Cílem bylo vytvoří
EvMO2010 návod k použití programu (2015) Program EvMO2010 slouží k jednoduché evidenci členů, plateb, povolenek a odvodů. Dále je možno evidovat přestupky a další informace členů MO. Cílem bylo vytvoří
MANUÁL MOBILNÍ APLIKACE GOLEM PRO OPERAČNÍ SYSTÉM ANDROID 4.X A VYŠŠÍ
 MANUÁL MOBILNÍ APLIKACE GOLEM PRO OPERAČNÍ SYSTÉM ANDROID 4.X A VYŠŠÍ 1 OBSAH 1.Popis... 3 2.Ovládání aplikace...3 3.Základní pojmy... 3 3.1.Karta...3 3.2.Čtečka...3 3.3.Skupina...3 3.4.Kalendář...3 3.5.Volný
MANUÁL MOBILNÍ APLIKACE GOLEM PRO OPERAČNÍ SYSTÉM ANDROID 4.X A VYŠŠÍ 1 OBSAH 1.Popis... 3 2.Ovládání aplikace...3 3.Základní pojmy... 3 3.1.Karta...3 3.2.Čtečka...3 3.3.Skupina...3 3.4.Kalendář...3 3.5.Volný
Pídavný modul rozvaha lze vyvolat z hlavní nabídky po stisku tlaítka Výkazy / pídavné moduly.
 Výkaz rozvaha Pídavný modul rozvaha lze vyvolat z hlavní nabídky po stisku tlaítka Výkazy / pídavné moduly. Po spuštní modulu se zobrazí základní okno výkazu: V tabulce se zobrazují sloupce výkazu. Ve
Výkaz rozvaha Pídavný modul rozvaha lze vyvolat z hlavní nabídky po stisku tlaítka Výkazy / pídavné moduly. Po spuštní modulu se zobrazí základní okno výkazu: V tabulce se zobrazují sloupce výkazu. Ve
WiFiS Uživatelská příručka Obsah
 WiFiS Uživatelská příručka Obsah Nastavení aplikace Popis jednotlivých číselníků Agenda ISP internet service provider Obecné Nastavení Nastavení jednotlivých číselníků Skupiny číselníku Agenda, ISP a Obecné
WiFiS Uživatelská příručka Obsah Nastavení aplikace Popis jednotlivých číselníků Agenda ISP internet service provider Obecné Nastavení Nastavení jednotlivých číselníků Skupiny číselníku Agenda, ISP a Obecné
Od pijetí k promoci. aneb. Jak úspšn vystudovat FPE
 Od pijetí k promoci aneb Jak úspšn vystudovat FPE Na co by neml zapomenout student 1. roníku Pedpokladem úspšného studia je krom píle pi samotném studiu i respektování Studijního a zkušebního ádu fakult
Od pijetí k promoci aneb Jak úspšn vystudovat FPE Na co by neml zapomenout student 1. roníku Pedpokladem úspšného studia je krom píle pi samotném studiu i respektování Studijního a zkušebního ádu fakult
NOVÁ VERZE OBD A JEJÍ VYUŽÍVÁNÍ Ing. Martina Valášková
 NOVÁ VERZE OBD A JEJÍ VYUŽÍVÁNÍ Ing. Martina Valášková studijní materiál ke kurzu Odborné publikování, citační etika a autorské právo s podporou ICT Fakulta informatiky a managementu Univerzity Hradec
NOVÁ VERZE OBD A JEJÍ VYUŽÍVÁNÍ Ing. Martina Valášková studijní materiál ke kurzu Odborné publikování, citační etika a autorské právo s podporou ICT Fakulta informatiky a managementu Univerzity Hradec
Příručka k programu Wkasa Obchodní verze
 Příručka k programu Wkasa Obchodní verze Obsah : I. Instalace...3 1. Instalace...3 II. Objednávka ostré verze, licence...7 III. Příručka obsluhy...9 1. Spouštění programu, přihlášení...9 2. Základní prodej...9
Příručka k programu Wkasa Obchodní verze Obsah : I. Instalace...3 1. Instalace...3 II. Objednávka ostré verze, licence...7 III. Příručka obsluhy...9 1. Spouštění programu, přihlášení...9 2. Základní prodej...9
Helios RED a Internetový obchod
 (pracovní verze!) Helios RED a Internetový obchod Obsah dokumetace: 1. Úvod 2. Evidované údaje na skladové kartě 3. Přenos skladových karet z Helios RED do e-shopu 4. Přenos objednávek z e-shopu do Helios
(pracovní verze!) Helios RED a Internetový obchod Obsah dokumetace: 1. Úvod 2. Evidované údaje na skladové kartě 3. Přenos skladových karet z Helios RED do e-shopu 4. Přenos objednávek z e-shopu do Helios
Fakturace UŽIVATELSKÁ PŘÍRUČKA. 2010 ing. Michal Mirský služby výpočetní techniky Okružní 1727 393 01 Pelhřimov. tel. 777170683 mapos@pel.
 Fakturace UŽIVATELSKÁ PŘÍRUČKA 2010 ing. Michal Mirský služby výpočetní techniky Okružní 1727 393 01 Pelhřimov tel. 777170683 mapos@pel.cz 1 Základní informace: Program FAKTURACE slouží k vystavování a
Fakturace UŽIVATELSKÁ PŘÍRUČKA 2010 ing. Michal Mirský služby výpočetní techniky Okružní 1727 393 01 Pelhřimov tel. 777170683 mapos@pel.cz 1 Základní informace: Program FAKTURACE slouží k vystavování a
Novinky programu POSKA. !!! Před nasazením verze nejprve ukončete všechny rozpracované objednávky!!!
 Novinky programu POSKA!!! Před nasazením verze nejprve ukončete všechny rozpracované objednávky!!! Novinky verze POS 1.00.44 k 2.2.2014 Pro prodejnu 530 ve Velkém Meziříčí je možné zakládat pohyby, které
Novinky programu POSKA!!! Před nasazením verze nejprve ukončete všechny rozpracované objednávky!!! Novinky verze POS 1.00.44 k 2.2.2014 Pro prodejnu 530 ve Velkém Meziříčí je možné zakládat pohyby, které
Rámcový manuál pro práci s programem TopoL pro Windows
 Rámcový manuál pro práci s programem TopoL pro Windows Příkazy v nabídce Předmět Volba rastru rychlá klávesa F4 Příkaz otevře vybraný rastr; tj. zobrazí ho v předmětu zájmu. Po vyvolání příkazu se objeví
Rámcový manuál pro práci s programem TopoL pro Windows Příkazy v nabídce Předmět Volba rastru rychlá klávesa F4 Příkaz otevře vybraný rastr; tj. zobrazí ho v předmětu zájmu. Po vyvolání příkazu se objeví
Knihomol. Manuál pro verzi 1.2
 Knihomol Manuál pro verzi 1.2 Strana - 2 - I. Základy práce s programem Úvod do práce s programem Knihomol: Program knihomol slouží pro vedení evidence spojené s provozem malé knihovny. Je určen především
Knihomol Manuál pro verzi 1.2 Strana - 2 - I. Základy práce s programem Úvod do práce s programem Knihomol: Program knihomol slouží pro vedení evidence spojené s provozem malé knihovny. Je určen především
Gilda. Po spuštění programu v základním seznamu vidíte veřejné zakázky za Váš odbor.
 Gilda Program spustíme na webové stránce Intranetové a internetové aplikace městského úřadu, nebo odkazem z plochy vašeho PC. Konkrétní adresa: GILDA Pokud Vám odkaz nebude fungovat, pravděpodobně nemáte
Gilda Program spustíme na webové stránce Intranetové a internetové aplikace městského úřadu, nebo odkazem z plochy vašeho PC. Konkrétní adresa: GILDA Pokud Vám odkaz nebude fungovat, pravděpodobně nemáte
Program Montážky manuál uživatele
 Program Montážky manuál uživatele -1- v 1.0 Obsah 1. Úvod... 3 2. Technické informace... 3 2.1. Systémové požadavky... 3 2.2. Instalace programu... 3 2.3. Zkušební verze programu... 3 2.4. Přechod na plnou
Program Montážky manuál uživatele -1- v 1.0 Obsah 1. Úvod... 3 2. Technické informace... 3 2.1. Systémové požadavky... 3 2.2. Instalace programu... 3 2.3. Zkušební verze programu... 3 2.4. Přechod na plnou
Vaše uživatelský manuál DYMO LABELMANAGER 420P http://cs.yourpdfguides.com/dref/3645383
 Můžete si přečíst doporučení v uživatelské příručce, technickém průvodci, nebo průvodci instalací pro DYMO LABELMANAGER 420P. Zjistíte si odpovědi na všechny vaše otázky, týkající se DYMO LABELMANAGER
Můžete si přečíst doporučení v uživatelské příručce, technickém průvodci, nebo průvodci instalací pro DYMO LABELMANAGER 420P. Zjistíte si odpovědi na všechny vaše otázky, týkající se DYMO LABELMANAGER
DUM 01 téma: Obecné vlastnosti tabulkového editoru, rozsah, zápis do buňky, klávesové zkratky
 DUM 01 téma: Obecné vlastnosti tabulkového editoru, rozsah, zápis do buňky, klávesové zkratky ze sady: 02 tematický okruh sady: Tabulkový editor ze šablony: 07 KANCELÁŘSKÝ SOFTWARE určeno pro: 1-4. ročník
DUM 01 téma: Obecné vlastnosti tabulkového editoru, rozsah, zápis do buňky, klávesové zkratky ze sady: 02 tematický okruh sady: Tabulkový editor ze šablony: 07 KANCELÁŘSKÝ SOFTWARE určeno pro: 1-4. ročník
Volby a Referenda. 2013 ALIS spol. s r.o.
 21.10.2013 2 Obsah 1 KEOX - Volby 4 2 Postup zpracování 5 3 Číselníky a parametry 9 3.1 Číselníky-přehled... 9 3.2 Číselníky-popis... 9 3.3 Parametry... 10 4 Metodika a legislativa 12 4.1 Úvod... 12 pojmy
21.10.2013 2 Obsah 1 KEOX - Volby 4 2 Postup zpracování 5 3 Číselníky a parametry 9 3.1 Číselníky-přehled... 9 3.2 Číselníky-popis... 9 3.3 Parametry... 10 4 Metodika a legislativa 12 4.1 Úvod... 12 pojmy
VÝZVA K PODÁNÍ NABÍDKY K VE EJNÉ ZAKÁZCE MALÉHO ROZSAHU
 FAKULTNÍ NEMOCNICE BRNO Jihlavská 20, 625 00 Brno tel: 532 231 111 ODBOR HOSPODÁSKO-TECHNICKÉ SPRÁVY Vedoucí útvaru: Bc. Karel Široký tel.: 532 232 200, fax: 532 232 007 e-mail: Siroky.Karel@fnbrno.cz
FAKULTNÍ NEMOCNICE BRNO Jihlavská 20, 625 00 Brno tel: 532 231 111 ODBOR HOSPODÁSKO-TECHNICKÉ SPRÁVY Vedoucí útvaru: Bc. Karel Široký tel.: 532 232 200, fax: 532 232 007 e-mail: Siroky.Karel@fnbrno.cz
Technologie počítačových sítí 5. cvičení
 Technologie počítačových sítí 5. cvičení Obsah jedenáctého cvičení Active Directory Active Directory Rekonfigurace síťového rozhraní pro použití v nadřazené doméně - Vyvolání panelu Síťové připojení -
Technologie počítačových sítí 5. cvičení Obsah jedenáctého cvičení Active Directory Active Directory Rekonfigurace síťového rozhraní pro použití v nadřazené doméně - Vyvolání panelu Síťové připojení -
Popis úprav SQL verze ProBaze Majetek a Nářadí
 Popis úprav SQL verze ProBaze Majetek a Nářadí Karta majetku a nářadí Byla provedena úprava týkající se uživatelského definování sloupců a výběrových seznamů dalších polí k zobrazení. Karta majetku nově
Popis úprav SQL verze ProBaze Majetek a Nářadí Karta majetku a nářadí Byla provedena úprava týkající se uživatelského definování sloupců a výběrových seznamů dalších polí k zobrazení. Karta majetku nově
1 Klientský portál WEB-UDS. 2 Technické ešení. 2.1 Popis systému co všechno WEB-UDS nabízí. 2.2 Definice uživatele a jeho pihlášení
 1 Klientský portál WEB-UDS Plánovaný rozvoj systému UDS, který se oproti pvodnímu vnitropodnikovému systému i24reus vrací k využití standardní aplikaní úrovn, nyní zaazuje další stupe sdílení dat pes webové
1 Klientský portál WEB-UDS Plánovaný rozvoj systému UDS, který se oproti pvodnímu vnitropodnikovému systému i24reus vrací k využití standardní aplikaní úrovn, nyní zaazuje další stupe sdílení dat pes webové
Vzdělávání v egoncentru ORP Louny
 Zpracováno v rámci projektu č. CZ.1.04/4.1.00/40.00067 Vzdělávání v egoncentru ORP Louny Město Louny Obsah 1. Databáze... 4 2. Třídění pomocí filtrů... 5 3. Ukotvení a uvolnění příček... 6 3.1 Ukotvení
Zpracováno v rámci projektu č. CZ.1.04/4.1.00/40.00067 Vzdělávání v egoncentru ORP Louny Město Louny Obsah 1. Databáze... 4 2. Třídění pomocí filtrů... 5 3. Ukotvení a uvolnění příček... 6 3.1 Ukotvení
Integrovaný Ekonomický Systém Účetnictví - IES WIN 2006. Úvod...5
 Úvod...5 Přehled funkcí modulu účetnictví...6 Účtový rozvrh...11 Výsledovka...12 Rozvaha...12 Saldokonto...12 Druh dokladu...12 Zpracování daňového dokladu...12 Nastavení zpracování DPH (období, sazeb,
Úvod...5 Přehled funkcí modulu účetnictví...6 Účtový rozvrh...11 Výsledovka...12 Rozvaha...12 Saldokonto...12 Druh dokladu...12 Zpracování daňového dokladu...12 Nastavení zpracování DPH (období, sazeb,
UŽIVATELSKÁ PŘÍRUČKA
 1 UŽIVATELSKÁ PŘÍRUČKA Programu IN-SY-CO modulu DDHM/DrHM/DDNM/DrNM verze 7.2 2003 Konzultace IN-SY-CO spol. s. r. o. Pod vodárenskou věží 4 182 21 Praha 8 tel. 02/868 90 451 tel./fax: 02/865 81 898 ÚVOD
1 UŽIVATELSKÁ PŘÍRUČKA Programu IN-SY-CO modulu DDHM/DrHM/DDNM/DrNM verze 7.2 2003 Konzultace IN-SY-CO spol. s. r. o. Pod vodárenskou věží 4 182 21 Praha 8 tel. 02/868 90 451 tel./fax: 02/865 81 898 ÚVOD
Uživatelský manuál pro práci se stránkami OMS a MS provozované portálem Myslivost.cz. Verze 1.0
 Uživatelský manuál pro práci se stránkami OMS a MS provozované portálem Myslivost.cz Verze 1.0 Obsah Základní nastavení stránek po vytvoření... 3 Prázdný web... 3 Přihlášení do administrace... 3 Rozložení
Uživatelský manuál pro práci se stránkami OMS a MS provozované portálem Myslivost.cz Verze 1.0 Obsah Základní nastavení stránek po vytvoření... 3 Prázdný web... 3 Přihlášení do administrace... 3 Rozložení
UŽIVATELSKÁ PÍRUKA SERD ECR 465TF, 466TF (RESTAURANÍ POKLADNY)
 SYSTEM-COMMERCE sro strana -1 UŽIVATELSKÁ PÍRUKA SERD ECR 465TF, 466TF (RESTAURANÍ POKLADNY) Verze 2096, 2007, vypracoval: SYSTEM-COMMERCE sro, Opava výhradní dovozce pro R a SR SYSTEM-COMMERCE sro strana
SYSTEM-COMMERCE sro strana -1 UŽIVATELSKÁ PÍRUKA SERD ECR 465TF, 466TF (RESTAURANÍ POKLADNY) Verze 2096, 2007, vypracoval: SYSTEM-COMMERCE sro, Opava výhradní dovozce pro R a SR SYSTEM-COMMERCE sro strana
Microsoft Office Project 2003 Základní informace 1. Úvod Projektem časem zdrojů rozsahem kvalita úkoly souhrnné úkoly podprojektem
 1. Úvod Plánování a řízení projektů není jednoduchou činností. Je třeba sledovat množství souběžně probíhajících či navazujících úloh, sledovat a plánovat finanční zdroje a správně přidělovat lidské či
1. Úvod Plánování a řízení projektů není jednoduchou činností. Je třeba sledovat množství souběžně probíhajících či navazujících úloh, sledovat a plánovat finanční zdroje a správně přidělovat lidské či
Rozdílová dokumentace k ovládání IS KARAT.net
 Dokumentace k IS KARAT.net Rozdílová dokumentace k ovládání IS KARAT.net programový modul: Rozdílová dokumentace k ovládání IS KARAT.net OBSAH: 1 ÚVOD... 3 2 PŘIHLAŠOVACÍ DIALOG... 4 3 NAVIGACE... 5 3.1
Dokumentace k IS KARAT.net Rozdílová dokumentace k ovládání IS KARAT.net programový modul: Rozdílová dokumentace k ovládání IS KARAT.net OBSAH: 1 ÚVOD... 3 2 PŘIHLAŠOVACÍ DIALOG... 4 3 NAVIGACE... 5 3.1
POPIS A NÁVOD K OBSLUZE
 POPIS A NÁVOD K OBSLUZE PROGRAMOVATELNÉHO REGULÁTORU TEPLOTY ADY TEMPREG 200 TEMPREG 201, 202 firmy SMART BRNO jsou programovatelné regulátory teploty urené pro pímé programové ízení malých elektrických
POPIS A NÁVOD K OBSLUZE PROGRAMOVATELNÉHO REGULÁTORU TEPLOTY ADY TEMPREG 200 TEMPREG 201, 202 firmy SMART BRNO jsou programovatelné regulátory teploty urené pro pímé programové ízení malých elektrických
SPZ 2010 13.13. Uživatelská příručka
 SPZ 2010 13.13 Uživatelská příručka Listopad, 2010 Obsah Obsah ÚVOD... 2 Nápověda programu... 2 POŽADAVKY... 2 INSTALACE... 3 ZÁKLADNÍ NASTAVENÍ... 5 PRVNÍ NAČTENÍ DAT... 6 Automatické načtení... 6 Doplnění
SPZ 2010 13.13 Uživatelská příručka Listopad, 2010 Obsah Obsah ÚVOD... 2 Nápověda programu... 2 POŽADAVKY... 2 INSTALACE... 3 ZÁKLADNÍ NASTAVENÍ... 5 PRVNÍ NAČTENÍ DAT... 6 Automatické načtení... 6 Doplnění
Po nastudování této kapitoly byste měli být schopni:
 4 Tvorba prezentací Cíl kapitoly Po nastudování této kapitoly byste měli být schopni: vytvořit jednoduchou prezentaci v Microsoft PowerPoint 2010, vkládat nové snímky, měnit návrh, rozvržení a přechody
4 Tvorba prezentací Cíl kapitoly Po nastudování této kapitoly byste měli být schopni: vytvořit jednoduchou prezentaci v Microsoft PowerPoint 2010, vkládat nové snímky, měnit návrh, rozvržení a přechody
WinShop Std Dotyková pokladna
 Obsah Než začneme popis ovládacích prvků... - 2-1. Prodej... - 4-1.1. Pokladna... - 4-1.1.1. Možnosti vyhledávání:... - 4-1.1.2. Sleva... - 5-1.1.3. Prodej zboží typu 3 + 1 zdarma Vázané zboží... - 5-1.1.4.
Obsah Než začneme popis ovládacích prvků... - 2-1. Prodej... - 4-1.1. Pokladna... - 4-1.1.1. Možnosti vyhledávání:... - 4-1.1.2. Sleva... - 5-1.1.3. Prodej zboží typu 3 + 1 zdarma Vázané zboží... - 5-1.1.4.
1. Problematika účetních výkazů a jejich aktualizace
 Obsah 1. Problematika účetních výkazů a jejich aktualizace...2 1.1. Algoritmy výkazů...2 1.2. Distribuce algoritmů výkazů...4 1.3. Formy prezentace výkazů (formulář)...5 1.4. Katalog výkazů...5 1.5. Příprava
Obsah 1. Problematika účetních výkazů a jejich aktualizace...2 1.1. Algoritmy výkazů...2 1.2. Distribuce algoritmů výkazů...4 1.3. Formy prezentace výkazů (formulář)...5 1.4. Katalog výkazů...5 1.5. Příprava
PowerSwitch ver. 1.6
 uživatelská příručka PowerSwitch ver. 1.6 Program PowerSwitch je určen pro ovládání elektrických stykačů. Ovládání programu je rozděleno do dvou módů uživatelského [kap.2.] a administrátorského [kap.3.].
uživatelská příručka PowerSwitch ver. 1.6 Program PowerSwitch je určen pro ovládání elektrických stykačů. Ovládání programu je rozděleno do dvou módů uživatelského [kap.2.] a administrátorského [kap.3.].
WinShop Std - Prodej
 Obsah 1. Prodej... - 3-1.1. Pokladna... - 3-1.1.1. Možnosti vyhledávání:... - 3-1.1.2. Sleva... - 4-1.1.3. Prodej zboží typu 3 + 1 zdarma Vázané zboží... - 4-1.1.4. Platba účtenky... - 4-1.1.5. Další funkce
Obsah 1. Prodej... - 3-1.1. Pokladna... - 3-1.1.1. Možnosti vyhledávání:... - 3-1.1.2. Sleva... - 4-1.1.3. Prodej zboží typu 3 + 1 zdarma Vázané zboží... - 4-1.1.4. Platba účtenky... - 4-1.1.5. Další funkce
Vaše uživatelský manuál SONY ERICSSON SPIRO http://cs.yourpdfguides.com/dref/4285376
 Můžete si přečíst doporučení v uživatelské příručce, technickém průvodci, nebo průvodci instalací pro. Zjistíte si odpovědi na všechny vaše otázky, týkající se v uživatelské příručce (informace, specifikace,
Můžete si přečíst doporučení v uživatelské příručce, technickém průvodci, nebo průvodci instalací pro. Zjistíte si odpovědi na všechny vaše otázky, týkající se v uživatelské příručce (informace, specifikace,
Vaše uživatelský manuál NAVIGON 2150 MAX http://cs.yourpdfguides.com/dref/2469786
 Můžete si přečíst doporučení v uživatelské příručce, technickém průvodci, nebo průvodci instalací pro NAVIGON 2150 MAX. Zjistíte si odpovědi na všechny vaše otázky, týkající se NAVIGON 2150 MAX v uživatelské
Můžete si přečíst doporučení v uživatelské příručce, technickém průvodci, nebo průvodci instalací pro NAVIGON 2150 MAX. Zjistíte si odpovědi na všechny vaše otázky, týkající se NAVIGON 2150 MAX v uživatelské
Vaše uživatelský manuál APPLE IPOD NANO 6TH GENERATION http://cs.yourpdfguides.com/dref/4249353
 Můžete si přečíst doporučení v uživatelské příručce, technickém průvodci, nebo průvodci instalací pro APPLE IPOD NANO 6TH GENERATION. Zjistíte si odpovědi na všechny vaše otázky, týkající se v uživatelské
Můžete si přečíst doporučení v uživatelské příručce, technickém průvodci, nebo průvodci instalací pro APPLE IPOD NANO 6TH GENERATION. Zjistíte si odpovědi na všechny vaše otázky, týkající se v uživatelské
Excel 2010. podrobný pr vodce. Josef Pecinovský, Rudolf Pecinovský. Vydala Grada Publishing, a.s. U Pr honu 22, Praha 7 jako svou 4128.
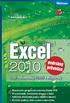 Excel 2010 podrobný prvodce Josef Pecinovský, Rudolf Pecinovský Vydala Grada Publishing, a.s. U Prhonu 22, Praha 7 jako svou 4128. publikaci Odpovdný redaktor Pavel Nmeek Sazba Tomáš Brejcha Poet stran
Excel 2010 podrobný prvodce Josef Pecinovský, Rudolf Pecinovský Vydala Grada Publishing, a.s. U Prhonu 22, Praha 7 jako svou 4128. publikaci Odpovdný redaktor Pavel Nmeek Sazba Tomáš Brejcha Poet stran
TopoL sbr bod pro AAT
 TopoL sbr bod pro AAT technologický postup Jindich Hoda Ph.D. únor 2005 Pi práci v SW TopoL se budete pi sbru bod pro aerotriangulaci ídit následujícím pracovním postupem, viz obrázek 1. Obr. 1 pracovní
TopoL sbr bod pro AAT technologický postup Jindich Hoda Ph.D. únor 2005 Pi práci v SW TopoL se budete pi sbru bod pro aerotriangulaci ídit následujícím pracovním postupem, viz obrázek 1. Obr. 1 pracovní
Vaše uživatelský manuál CANON POWERSHOT SX10 IS http://cs.yourpdfguides.com/dref/2382173
 Můžete si přečíst doporučení v uživatelské příručce, technickém průvodci, nebo průvodci instalací pro CANON POWERSHOT SX10 IS. Zjistíte si odpovědi na všechny vaše otázky, týkající se v uživatelské příručce
Můžete si přečíst doporučení v uživatelské příručce, technickém průvodci, nebo průvodci instalací pro CANON POWERSHOT SX10 IS. Zjistíte si odpovědi na všechny vaše otázky, týkající se v uživatelské příručce
Koordinační středisko pro resortní zdravotnické informační systémy
 Aplikace pro Národní onkologický registr na KSRZIS Koordinační středisko pro resortní zdravotnické informační systémy Národní onkologický registr elektronický formulář s použitím Uživatelská příručka Stav
Aplikace pro Národní onkologický registr na KSRZIS Koordinační středisko pro resortní zdravotnické informační systémy Národní onkologický registr elektronický formulář s použitím Uživatelská příručka Stav
Manuál k užívání aplikace Monitoringrejstriku.cz
 Manuál k užívání aplikace Monitoringrejstriku.cz Verze aplikace 2.0, říjen 2015 Copyright 2014, Insolvence 2008, a.s. Omezující podmínky pro zveřejnění, poskytnutí údajů: Tento dokument obsahuje informace
Manuál k užívání aplikace Monitoringrejstriku.cz Verze aplikace 2.0, říjen 2015 Copyright 2014, Insolvence 2008, a.s. Omezující podmínky pro zveřejnění, poskytnutí údajů: Tento dokument obsahuje informace
Popis postupu při zpracování atletických závodů dle programu ATLETICKÁ KANCELÁŘ ( Manuál II.část )
 Popis postupu při zpracování atletických závodů dle programu ATLETICKÁ KANCELÁŘ ( Manuál II.část ) Různé samostatné části : 1 -Připojení k AK - 2x kliknout na Internet Explorer - kliknout na pracovat offline
Popis postupu při zpracování atletických závodů dle programu ATLETICKÁ KANCELÁŘ ( Manuál II.část ) Různé samostatné části : 1 -Připojení k AK - 2x kliknout na Internet Explorer - kliknout na pracovat offline
Tabulkové processory MS Excel (OpenOffice Calc)
 Maturitní téma: Tabulkové processory MS Excel (OpenOffice Calc) Charakteristika tabulkového editoru Tabulkový editor (sprematuritníadsheet) se používá všude tam, kde je třeba zpracovávat data uspořádaná
Maturitní téma: Tabulkové processory MS Excel (OpenOffice Calc) Charakteristika tabulkového editoru Tabulkový editor (sprematuritníadsheet) se používá všude tam, kde je třeba zpracovávat data uspořádaná
Instalace multiimportu
 Instalace multiimportu 1. Rozbalit archiv multiimportu (nap. pomocí programu Winrar) na disk C:\ Cesta ve výsledném tvaru bude: C:\MultiImport 2. Pejdte do složky Install a spuste soubor Install.bat Poznámka:
Instalace multiimportu 1. Rozbalit archiv multiimportu (nap. pomocí programu Winrar) na disk C:\ Cesta ve výsledném tvaru bude: C:\MultiImport 2. Pejdte do složky Install a spuste soubor Install.bat Poznámka:
Manuál k užívání webové aplikace BAKALÁŘI
 Manuál k užívání webové aplikace BAKALÁŘI OBSAH Přihlášení se do webové aplikace BAKALÁŘI Zadání přístupových údajů Úvodní stránka Hlavní panel s kartami nabídek Karta Úvod Karta Osobní údaje Karta Klasifikace
Manuál k užívání webové aplikace BAKALÁŘI OBSAH Přihlášení se do webové aplikace BAKALÁŘI Zadání přístupových údajů Úvodní stránka Hlavní panel s kartami nabídek Karta Úvod Karta Osobní údaje Karta Klasifikace
MANUÁL K OBSLUZE REDAKČNÍHO SYSTÉMU / wordpress
 MANUÁL K OBSLUZE REDAKČNÍHO SYSTÉMU / wordpress www.webdevel.cz Webdevel s.r.o. IČ 285 97 192 DIČ CZ28597192 W www.webdevel.cz E info@webdevel.cz Ostrava Obránců míru 863/7 703 00 Ostrava Vítkovice M 603
MANUÁL K OBSLUZE REDAKČNÍHO SYSTÉMU / wordpress www.webdevel.cz Webdevel s.r.o. IČ 285 97 192 DIČ CZ28597192 W www.webdevel.cz E info@webdevel.cz Ostrava Obránců míru 863/7 703 00 Ostrava Vítkovice M 603
Vaše uživatelský manuál HP PAVILION DV9000 CTO http://cs.yourpdfguides.com/dref/4172252
 Můžete si přečíst doporučení v uživatelské příručce, technickém průvodci, nebo průvodci instalací pro HP PAVILION DV9000 CTO. Zjistíte si odpovědi na všechny vaše otázky, týkající se HP PAVILION DV9000
Můžete si přečíst doporučení v uživatelské příručce, technickém průvodci, nebo průvodci instalací pro HP PAVILION DV9000 CTO. Zjistíte si odpovědi na všechny vaše otázky, týkající se HP PAVILION DV9000
Vaše uživatelský manuál NAV N GO EVOLVE COOLTRAXX3D http://cs.yourpdfguides.com/dref/1850031
 Můžete si přečíst doporučení v uživatelské příručce, technickém průvodci, nebo průvodci instalací pro NAV N GO EVOLVE COOLTRAXX3D. Zjistíte si odpovědi na všechny vaše otázky, týkající se NAV N GO EVOLVE
Můžete si přečíst doporučení v uživatelské příručce, technickém průvodci, nebo průvodci instalací pro NAV N GO EVOLVE COOLTRAXX3D. Zjistíte si odpovědi na všechny vaše otázky, týkající se NAV N GO EVOLVE
Program pro flexibilní tvorbu evidencí. VIKLAN - Evidence. Uživatelská příručka. pro seznámení se základními možnostmi programu
 Program pro flexibilní tvorbu evidencí VIKLAN - Evidence Uživatelská příručka pro seznámení se základními možnostmi programu Vlastimil Kubínek, Ing. Josef Spilka VIKLAN - Evidence Verse 1.11.8.1 Copyright
Program pro flexibilní tvorbu evidencí VIKLAN - Evidence Uživatelská příručka pro seznámení se základními možnostmi programu Vlastimil Kubínek, Ing. Josef Spilka VIKLAN - Evidence Verse 1.11.8.1 Copyright
Inventury verze 1.40
 Inventury verze 1.40 popis zmn a nových funkcí programu Od verze 1.40 jsou k dispozici dv nové funkce: 1. lenní inventury prodejny na "Regály" 2. Vazba na sníma árového kódu CipherLab 711 Ob funkce usnadují
Inventury verze 1.40 popis zmn a nových funkcí programu Od verze 1.40 jsou k dispozici dv nové funkce: 1. lenní inventury prodejny na "Regály" 2. Vazba na sníma árového kódu CipherLab 711 Ob funkce usnadují
Vaše uživatelský manuál HP COMPAQ EVO W4000 CONVERTIBLE MINITOWER http://cs.yourpdfguides.com/dref/888219
 Můžete si přečíst doporučení v uživatelské příručce, technickém průvodci, nebo průvodci instalací pro HP COMPAQ EVO W4000 CONVERTIBLE MINITOWER. Zjistíte si odpovědi na všechny vaše otázky, týkající se
Můžete si přečíst doporučení v uživatelské příručce, technickém průvodci, nebo průvodci instalací pro HP COMPAQ EVO W4000 CONVERTIBLE MINITOWER. Zjistíte si odpovědi na všechny vaše otázky, týkající se
Popis změn verze 2010.5
 2010 komplexní ekonomický systém Popis změn verze 2010.5 FUKSA s.r.o. Sedlčanská 1327/65 140 00 Praha 4 Tel. 261 264 125, 603 463 137 E-mail alfis@fksoft.cz Web www.alfis.cz, www.fksoft.cz Veškeré zde
2010 komplexní ekonomický systém Popis změn verze 2010.5 FUKSA s.r.o. Sedlčanská 1327/65 140 00 Praha 4 Tel. 261 264 125, 603 463 137 E-mail alfis@fksoft.cz Web www.alfis.cz, www.fksoft.cz Veškeré zde
Vaše uživatelský manuál SHARP AR-5516S/5520S http://cs.yourpdfguides.com/dref/1289989
 Můžete si přečíst doporučení v uživatelské příručce, technickém průvodci, nebo průvodci instalací pro. Zjistíte si odpovědi na všechny vaše otázky, týkající se v uživatelské příručce (informace, specifikace,
Můžete si přečíst doporučení v uživatelské příručce, technickém průvodci, nebo průvodci instalací pro. Zjistíte si odpovědi na všechny vaše otázky, týkající se v uživatelské příručce (informace, specifikace,
ISPOP 2016 MANUÁL K VYPLNĚNÍ FORMULÁŘŮ PRO OHLAŠOVÁNÍ ÚDAJŮ PRO VODNÍ BILANCI
 ISPOP 2016 MANUÁL K VYPLNĚNÍ FORMULÁŘŮ PRO OHLAŠOVÁNÍ ÚDAJŮ PRO VODNÍ BILANCI 22, odst. 2, zákona č. 254/2001 Sb., o vodách a vyhl. č. 431/2001 Sb., přílohy 1-4 Odběr podzemní vody ( 10 vyhl. č. 431/2001
ISPOP 2016 MANUÁL K VYPLNĚNÍ FORMULÁŘŮ PRO OHLAŠOVÁNÍ ÚDAJŮ PRO VODNÍ BILANCI 22, odst. 2, zákona č. 254/2001 Sb., o vodách a vyhl. č. 431/2001 Sb., přílohy 1-4 Odběr podzemní vody ( 10 vyhl. č. 431/2001
PŘÍRUČKA PRO REDAKTORY UNIVERZITY PARDUBICE
 CMS Aladin CMS Aladin je modulární a otevřený publikační systém pro jednoduchou a uživatelsky přívětivou správu webových stránek. PŘÍRUČKA PRO REDAKTORY UNIVERZITY PARDUBICE VERZE 3.0 ZÁŘÍ 2012 Obsah CMS
CMS Aladin CMS Aladin je modulární a otevřený publikační systém pro jednoduchou a uživatelsky přívětivou správu webových stránek. PŘÍRUČKA PRO REDAKTORY UNIVERZITY PARDUBICE VERZE 3.0 ZÁŘÍ 2012 Obsah CMS
Doplněk Parametry Plus pro Altus Vario
 a) Funkcionalita doplňku Doplněk Parametry Plus pro Altus Vario Doplněk Parametry Plus slouží k rozšíření základních parametrů produktů, které obsahuje IS Vario. Hlavní zaměření doplňku je kompletní možnost
a) Funkcionalita doplňku Doplněk Parametry Plus pro Altus Vario Doplněk Parametry Plus slouží k rozšíření základních parametrů produktů, které obsahuje IS Vario. Hlavní zaměření doplňku je kompletní možnost
FTC08 instalační manuál k dotykovému panelu systému Foxys
 FTC08 instalační manuál k dotykovému panelu systému Foxys Foxtron spol. s r.o. Jeseniova 1522/53 130 00 Praha 3 tel/fax: +420 274 772 527 E-mail: info@foxtron.cz www: http://www.foxtron.cz Verze dokumentu
FTC08 instalační manuál k dotykovému panelu systému Foxys Foxtron spol. s r.o. Jeseniova 1522/53 130 00 Praha 3 tel/fax: +420 274 772 527 E-mail: info@foxtron.cz www: http://www.foxtron.cz Verze dokumentu
Postup při instalaci a nastavení programu
 Postup při instalaci a nastavení programu Program Sumář je pro každý zpracovávaný rok individuální. Programy pro roky předešlé si uživatel může v PC ponechat a kdykoliv nahlédnout do zpracovaných dat.
Postup při instalaci a nastavení programu Program Sumář je pro každý zpracovávaný rok individuální. Programy pro roky předešlé si uživatel může v PC ponechat a kdykoliv nahlédnout do zpracovaných dat.
OpusBenefit. Uživatelský manuál k verzi 1.0 verze 1-2010 1 / 24. K l i e n t s k á d a t a b á z e
 1 / 24 1 Úvod Program OpusBenefit byl vytvořen proto, aby naši obchodní partneři mohli sledovat aktivity svých zákazníků (nákupy v jejich obchodech, využívání jejich služeb, návštěvy jejich zařízení),
1 / 24 1 Úvod Program OpusBenefit byl vytvořen proto, aby naši obchodní partneři mohli sledovat aktivity svých zákazníků (nákupy v jejich obchodech, využívání jejich služeb, návštěvy jejich zařízení),
M I S Y S - W E B. Intranet řešení systému MISYS. Verze 9.00. Příručka uživatele
 M I S Y S - W E B Intranet řešení systému MISYS Verze 9.00 Příručka uživatele GEPRO s.r.o. Září 2008 Copyright GEPRO s.r.o. 2008 Ochranné známky GEPRO spol. s r.o. KOKEŠ, MISYS Ochranné známky Microsoft
M I S Y S - W E B Intranet řešení systému MISYS Verze 9.00 Příručka uživatele GEPRO s.r.o. Září 2008 Copyright GEPRO s.r.o. 2008 Ochranné známky GEPRO spol. s r.o. KOKEŠ, MISYS Ochranné známky Microsoft
Funkce Chytrý dotyk. verze 1.4. A-61629_cs
 Funkce Chytrý dotyk verze 1.4 A-61629_cs Používání funkce chytrého dotyku Obsah Přehled... 1 Spuštění funkce chytrého dotyku... 2 Používání funkce chytrého dotyku s výchozími čísly funkcí a předem definovanými
Funkce Chytrý dotyk verze 1.4 A-61629_cs Používání funkce chytrého dotyku Obsah Přehled... 1 Spuštění funkce chytrého dotyku... 2 Používání funkce chytrého dotyku s výchozími čísly funkcí a předem definovanými
DOPRAVNÍ INŽENÝRSTVÍ
 VYSOKÉ UENÍ TECHNICKÉ V BRN FAKULTA STAVEBNÍ ING. MARTIN SMLÝ DOPRAVNÍ INŽENÝRSTVÍ MODUL 4 ÍZENÉ ÚROVOVÉ KIŽOVATKY ÁST 1 STUDIJNÍ OPORY PRO STUDIJNÍ PROGRAMY S KOMBINOVANOU FORMOU STUDIA Dopravní inženýrství
VYSOKÉ UENÍ TECHNICKÉ V BRN FAKULTA STAVEBNÍ ING. MARTIN SMLÝ DOPRAVNÍ INŽENÝRSTVÍ MODUL 4 ÍZENÉ ÚROVOVÉ KIŽOVATKY ÁST 1 STUDIJNÍ OPORY PRO STUDIJNÍ PROGRAMY S KOMBINOVANOU FORMOU STUDIA Dopravní inženýrství
Office 2013. podrobný průvodce. Tomáš Šimek
 Office 2013 podrobný průvodce Tomáš Šimek Seznámení se společnými postupy při práci s dokumenty Office Popis základních a pokročilejších postupů při práci s Wordem, Excelem, PowerPointem a OneNote Možnosti
Office 2013 podrobný průvodce Tomáš Šimek Seznámení se společnými postupy při práci s dokumenty Office Popis základních a pokročilejších postupů při práci s Wordem, Excelem, PowerPointem a OneNote Možnosti
Síový analyzátor / rekordér pechodových jev
 Technické údaje Síový analyzátor / rekordér pechodových jev Model PQ-Box 200 Detekce chyb Vyhodnocování kvality naptí podle norem EN50160 a IEC61000-2-2 (2-4) FFT analýza do 20 khz Naítání analýz, mení
Technické údaje Síový analyzátor / rekordér pechodových jev Model PQ-Box 200 Detekce chyb Vyhodnocování kvality naptí podle norem EN50160 a IEC61000-2-2 (2-4) FFT analýza do 20 khz Naítání analýz, mení
Uživatelský manuál na obsluhu mobilní aplikace CMOB
 Uživatelský manuál na obsluhu mobilní aplikace CMOB 1 Obsah 1. Popis aplikace... 3 2. Instalace aplikace na zařízení... 3 3. První spuštění aplikace... 3 4. Úvodní obrazovka aplikace... 3 5. Sekce kamer...
Uživatelský manuál na obsluhu mobilní aplikace CMOB 1 Obsah 1. Popis aplikace... 3 2. Instalace aplikace na zařízení... 3 3. První spuštění aplikace... 3 4. Úvodní obrazovka aplikace... 3 5. Sekce kamer...
Přenos daňové povinnosti (PDP) v Deníku a Skladu Profi
 Přenos daňové povinnosti (PDP) v Deníku a Skladu Profi Dne 1. dubna 2011 vstoupila v účinnost novela zákona o DPH, která mimo jiné zavedla režim přenesení daňové povinnosti (PDP). Ten je nutné uplatňovat
Přenos daňové povinnosti (PDP) v Deníku a Skladu Profi Dne 1. dubna 2011 vstoupila v účinnost novela zákona o DPH, která mimo jiné zavedla režim přenesení daňové povinnosti (PDP). Ten je nutné uplatňovat
Provozní dokumentace. Seznam orgánů veřejné moci. Příručka pro administrátora krizového řízení
 Provozní dokumentace Seznam orgánů veřejné moci Příručka pro administrátora krizového řízení Vytvořeno dne: 15. 6. 2011 Aktualizováno: 22. 10. 2014 Verze: 2.2 2014 MVČR Obsah Příručka pro administrátora
Provozní dokumentace Seznam orgánů veřejné moci Příručka pro administrátora krizového řízení Vytvořeno dne: 15. 6. 2011 Aktualizováno: 22. 10. 2014 Verze: 2.2 2014 MVČR Obsah Příručka pro administrátora
UŽIVATELSKÝ MANUÁL pro klienty eské spoitelny, a.s. ke služb SERVIS 24 GSM banking (pro uživatele mobilních telefon sít T- Mobile)
 UŽIVATELSKÝ MANUÁL pro klienty eské spoitelny, a.s. ke služb SERVIS 24 GSM banking (pro uživatele mobilních telefon sít T- Mobile) Vážení klienti, pedstavujeme Vám službu SERVIS 24 GSM banking eské spoitelny,
UŽIVATELSKÝ MANUÁL pro klienty eské spoitelny, a.s. ke služb SERVIS 24 GSM banking (pro uživatele mobilních telefon sít T- Mobile) Vážení klienti, pedstavujeme Vám službu SERVIS 24 GSM banking eské spoitelny,
Veřejné. Aplikace EP2W. Uživatelská příručka pro externího uživatele
 Aplikace EP2W Uživatelská příručka pro externího uživatele Verze: 1.04 Datum: 14.8.2012 Upozornění V dokumentu bylo použito názvů firem a produktů, které mohou být chráněny patentovými a autorskými právy
Aplikace EP2W Uživatelská příručka pro externího uživatele Verze: 1.04 Datum: 14.8.2012 Upozornění V dokumentu bylo použito názvů firem a produktů, které mohou být chráněny patentovými a autorskými právy
Standardně máme zapnutý panel nástrojů Formátování a Standardní.
 Zapnutí a vypnutí panelů nástrojů Standardně máme zapnutý panel nástrojů Formátování a Standardní. Úkol: Vyzkoušejte si zapnout a vypnout všechny panely nástrojů. Nechte zapnutý panely nástrojů Formátování
Zapnutí a vypnutí panelů nástrojů Standardně máme zapnutý panel nástrojů Formátování a Standardní. Úkol: Vyzkoušejte si zapnout a vypnout všechny panely nástrojů. Nechte zapnutý panely nástrojů Formátování
Ukončení roku v programu SKLAD Odpadů 8
 Ukončení roku v programu SKLAD Odpadů 8 Program: SKLAD Odpadů 8 Datum: 21.12.2015 Vypracoval: Radim Kopal, Tomáš Vrba Vážení uživatelé programu SKLAD Odpadů, tento dokument Vás seznámí s činnostmi a postupy,
Ukončení roku v programu SKLAD Odpadů 8 Program: SKLAD Odpadů 8 Datum: 21.12.2015 Vypracoval: Radim Kopal, Tomáš Vrba Vážení uživatelé programu SKLAD Odpadů, tento dokument Vás seznámí s činnostmi a postupy,
Dodatek dokumentace KEO-Moderní kancelá verze 7.40
 Dodatek dokumentace KEO-Moderní kancelá verze 7.40 PODACÍ DENÍK SPIS SBRNÝ ARCH PÍSEMNOST DOKUMENT ÍSLO JEDNACÍ J ODESÍLATELE - Soubor všech jednotlivých DOŠLÝCH a VLASTNÍCH písemností. - Každé písemnosti
Dodatek dokumentace KEO-Moderní kancelá verze 7.40 PODACÍ DENÍK SPIS SBRNÝ ARCH PÍSEMNOST DOKUMENT ÍSLO JEDNACÍ J ODESÍLATELE - Soubor všech jednotlivých DOŠLÝCH a VLASTNÍCH písemností. - Každé písemnosti
PŘESTUP/HOSTOVÁNÍ HRÁČE MANUÁL
 PŘESTUP/HOSTOVÁNÍ HRÁČE MANUÁL Platný od 1. července 2015 17. ČERVNA 2015 ČESKÁ BASKETBALOVÁ FEDERACE Zátopkova 100/2, 160 17 Praha 6 Manuál pro elektronické vyřízení hostování či přestupu hráče. 1. Zájemce
PŘESTUP/HOSTOVÁNÍ HRÁČE MANUÁL Platný od 1. července 2015 17. ČERVNA 2015 ČESKÁ BASKETBALOVÁ FEDERACE Zátopkova 100/2, 160 17 Praha 6 Manuál pro elektronické vyřízení hostování či přestupu hráče. 1. Zájemce
Vysoká škola ekonomická v Praze. Fakulta managementu v Jindichov Hradci. Bakaláská práce. Iva Klípová - 1 -
 Vysoká škola ekonomická v Praze Fakulta managementu v Jindichov Hradci Bakaláská práce Iva Klípová 2007-1 - Vysoká škola ekonomická v Praze Fakulta managementu v Jindichov Hradci Katedra spoleenských vd
Vysoká škola ekonomická v Praze Fakulta managementu v Jindichov Hradci Bakaláská práce Iva Klípová 2007-1 - Vysoká škola ekonomická v Praze Fakulta managementu v Jindichov Hradci Katedra spoleenských vd
DOPRAVNÍ INŽENÝRSTVÍ
 VYSOKÉ UENÍ TECHNICKÉ V BRN FAKULTA STAVEBNÍ ING. MARTIN SMLÝ DOPRAVNÍ INŽENÝRSTVÍ MODUL 1 DOPRAVNÍ A PEPRAVNÍ PRZKUMY STUDIJNÍ OPORY PRO STUDIJNÍ PROGRAMY S KOMBINOVANOU FORMOU STUDIA Dopravní inženýrství
VYSOKÉ UENÍ TECHNICKÉ V BRN FAKULTA STAVEBNÍ ING. MARTIN SMLÝ DOPRAVNÍ INŽENÝRSTVÍ MODUL 1 DOPRAVNÍ A PEPRAVNÍ PRZKUMY STUDIJNÍ OPORY PRO STUDIJNÍ PROGRAMY S KOMBINOVANOU FORMOU STUDIA Dopravní inženýrství
Vaše uživatelský manuál SAMSUNG SGH-E250D http://cs.yourpdfguides.com/dref/791066
 Můžete si přečíst doporučení v uživatelské příručce, technickém průvodci, nebo průvodci instalací pro. Zjistíte si odpovědi na všechny vaše otázky, týkající se v uživatelské příručce (informace, specifikace,
Můžete si přečíst doporučení v uživatelské příručce, technickém průvodci, nebo průvodci instalací pro. Zjistíte si odpovědi na všechny vaše otázky, týkající se v uživatelské příručce (informace, specifikace,
