ROZVRHY. systémová příručka pro tvorbu rozvrhů v aplikaci Iskola.cz
|
|
|
- Karolína Čechová
- před 8 lety
- Počet zobrazení:
Transkript
1 příručka 4 ROZVRHY systémová příručka pro tvorbu rozvrhů v aplikaci Iskola.cz Každá příručka obsahuje informace k modulu, jehož název je uveden v záhlaví. Každý modul má svou příručku. Příručky jsou k dispozici ke stažení na Adresa naší školy: Systém iškola.cz je XHTML 1.1 validní. Systém Iškola je optimalizován pro prohlížeče: Internet Explorer 9 a vyšší Google Chrome (aktuální verze) Mozilla Firefox (aktuální verze) Opera (aktuální verze) Verze této příručky: Aktuální verzi této příručky, popisující nejnovější možnosti serveru naleznete ke stažení na serveru v sekci nápovědy. Tato příručka je tematicky zaměřena pro typ uživatele - Admin. Vzhledem k tomu, že každý typ uživatele (učitel, administrátor, žák a rodič) má trochu odlišné možnosti a nabídky, je pro každý typ uživatele k dispzoici i jiná příručka. Všechny příručky jsou v aktuálních verzích k dispozici na výše uvedené adrese. Upozorňujeme, že tato příručka je bez jakékoliv redakční a jazykové úpravy. Vyhrazujeme si právo na pozdější změny, zejména pokud verze systému je novější než verze této příručky. 1
2 Obsah ROZVRHY Jakým nastavením je ovlivněn modul Rozvrhy...3 Parametry rozvrhu...3 Automatické doplňování číselníku státních svátků do Iškoly Provázanost modulu Rozvrhy s ostatními součástmi Iškoly...3 S čím je modul Rozvrhy provázán? Z čeho vychází? Prostředí modulu Rozvrhy...4 Podstata modulu Rozvrhy v Iškole...4 Spuštění modulu Rozvrhy v Iškole...5 Režimy rozvrhu ve vztahu k právům přístupů k tomuto modulu...5 Zobrazení rozvrhu po přihlášení uživatele...6 Přepínání se mezi rozvrhy jednotlivých objektů (tříd / učitelů / učeben) Příprava na tvorbu nového rozvrhu...7 Tvorba rozvrhu ve vztahu k aktivnímu (či budoucímu) období / pololetí...7 Výchozí parametry rozvrhu...7 Kdy nastavovat základní parametry rozvrhu? Tvorba nového rozvrhu...9 Tvorba z pohledu objektů administrace...9 Prohlížecí a editační režim rozvrhu...9 Nasazení (umístění) hodiny do rozvrhu Odebrání nasazené hodiny z rozvrhu Kontrola nasazené hodiny v prohlížecím režimu Doprovodné příznaky nasazené hodiny v rozvrhu Nasazování hodin do rozvrhu typu lichý / sudý Hlídání kolizních stavů při sestavování rozvrhu Jiná podstata chybové bublinové nápovědy a kontextové nabídky Denní a týdenní pohled na rozvrhy Rozvrh je hotov. Jak jej vidí jednotliví uživatelé? Verze rozvrhu Jak vytvořit novou verzi rozvrhu? Kdy změna rozvrhu nabude platnosti? Musí se nějak aktivovat? Jak se tato změna verze rozvrhu dotkne uživatelů? Co se stane s původní verzí? Blokování nasazených hodin v rozvrhu návazně pořizovanými daty Jaká další data v systému blokují manipulaci s nasazenou hodinou v rozvrhu? Smazání rozvrhu Proč a na základě čeho systém hlídá mazání celého rozvrhu? Lze vůbec verzi rozvrhu smazat? Lze založit novou verzi rozvrhu, i když jsou dopředně zadané suply apod.? Kdy lze založit novou verzi rozvrhu (kdy systém automaticky smaže některé dopředně zadané vstupy)? Kdy již systém striktně hlídá vazby v rozvrhu a dalších modulech a nezaloží jednoduše novou verzi rozvrhu?
3 ROZVRHY Rozvrh je dalším z velmi využívaných modulů aplikace. Vychází ze zadaných úvazků a slouží jednak k přehledům nasazených hodin výuky, které se zobrazují jednotlivým typovým přihlášeným uživatelům (Učitel / Žák / Rodič), a dále k zadávání suplování a aktivních změn ve výuce. Z rozvrhu pak vychází další moduly, kterými jsou Třídní kniha a Docházka. 1. Jakým nastavením je ovlivněn modul Rozvrhy Parametry rozvrhu Nastavuje Admin v modulu Nastavení Rozvrh. V něm specifi kuje takové základní věci, jako je počet vyučovacích hodin, cyklus rozvrhu či nastavení času vyučovacích hodin, ale také číselníky (jejich využití či modifi kace), které se promítají do údálostí rozvrhu a suplování. Adminovská konzole se základními parametry chování modulu Rozvrhy. i i Prakticky velmi užitečné jsou právě číselníky. Jimi by se měl (admin ve spolupráci s vedením školy) určitě probrat. K dispozici jsou v aplikaci ve výchozí podobě; je možné je samozřejmě i v této navržené podobě využít, ale vzhledem k místním poměrům školy je také možné je modifi kovat, upravit. Automatické doplňování číselníku státních svátků do Iškoly Státní svátky, které jsou také v číselnících zastoupeny (Nastavení Rozvrh Státní svátky), by bylo ze strany školy velmi neefektivní (vždy pro každý nový kalendářní rok) znovu a znovu zadávat. Právě proto, že jsou datumově pro každý kalendářní rok známy, budou do aplikace automaticky doplňovány. 2. Provázanost modulu Rozvrhy s ostatními součástmi Iškoly S čím je modul Rozvrhy provázán? Z čeho vychází? Aby modul Rozvrhy pracoval, musí pro něj být k dispozici (kromě číselníků a základního nastavení, viz výše) sada dalších dat, případně provázaností. A) Propojenost rozvrhů s úvazky Aby modul Rozvrhy pracoval, musí pro něj být k dispozici (kromě číselníků a základního nastavení, viz výše) sada dalších dat, případně provázaností. 3
4 Praktické nasazení Rozvrhů jednak vyžaduje sestavení úvazků (viz příručka Administrace objektů, organizačních jednotek a uživatelů v iškole. Úvazky a matrika, str 54), ale také rozhodnutí se do jaké míry má být s Rozvrhy například svázán modul Docházky, tedy zdali si škola přeje evidenci zaměškaných hodin, až na úroveň jednotlivých nasazených hodin v rozvrhu a jednotlivých předmětů. B) Propojenost rozvrhů s docházkou K provázanosti modulu Rozvrh a Docházka slouží adminovi opět konzole Nastavení, konkrétně submodul nastavení Docházka. 1. Rozvrhy mají být propojeny s docházkou aktivní volba Ano. V tomto případě bude škola moci skutečně detailně sledovat docházku žáků, až na úroveň jednotlivých hodin. 2. Rozvrhy nemají být propojeny s docházkou aktivní volba Ne. V tomto případě bude škola moci u žáka zadat jen celkové číslo zaměškaných hodin v daném dni, BEZ DALŠÍCH DETAILNĚJŠÍCH PODROBNOSTÍ. C) Propojenost rozvrhů s elektronickou třídní knihou V tomto případě je to spíše obráceně, modul Třídní kniha vychází z modulu Rozvrhy (z nasazení hodin ve fi xním rozvrhu tříd a aktuálního suplování); jinými slovy BEZ SESTAVENÉHO ROZVRHU NENÍ MOŽNÉ VYUŽÍVAT MODULU Třídní kniha!!! 3. Prostředí modulu Rozvrhy Pokud vyjdeme z toho, že máte jednak zpracované úvazky učitelů (v potřebné hodinové dotaci pro jednotlivé třídy) a zvážili jste (a rozhodli) o možnost propojení Rozvrhu s Docházkou, pak můžete přistoupit ke tvrobě rozvrhu. Podstata modulu Rozvrhy v Iškole Rozvrh v Iškole je tzv. lístečkového typu, tedy v režimu jeho tvorby (sestavování) je tomu, kdo jej sestavuje, k dispozici ve spodním zásobníku (baru) sada lístečků v navržené úvazkové hodinové dotaci. Ty správce rozvrhu odebírá a nasazuje na pozice jednotlivých hodin. Zásobník s úvazkovými hodinami, připravenými k naszování do rozvrhu. Rozvrh v Iškole NENÍ GENERÁTOREM, tedy nesestavuje rozvrh tak, že by jej automaticky generoval! Rozvrh Iškoly bude podporovat import rozvrhů. Funkce bude implementována v průběhu letních měsíců
5 Spuštění modulu Rozvrhy v Iškole Modul uživatelé spustí klepnutím na ikonu Rozvrhy. Všechny typy uživatelů jej mají po svém přihlášení k dispozici, samozřejmě ale pouze Admin (či podrole s pokročilejšími právy k manipulaci s rozvrhem) jej může sestavovat a vytvářet v něm suplování a aktivní změny. Režimy rozvrhu ve vztahu k právům přístupů k tomuto modulu Rozvrh v Iškole má tyto základní režimy: 1. Prohlížecí k dipozici jej mají všechny kategorie uživatelů. Slouží k prohlížení již sestaveného rozvrhu tříd a učitelů, prohlížení suplování a nasazených školních akcí. 2. Editační k dipozici jej má pouze Admin či osoba s právem správy rozvrhu (viz příklady na stránce dále). 3. Zadávání školních akcí možnost vkládat události školy (celodenního charakteru či omezené x-hodinové akce). Příklady uživatelských podrolí pedagogických pracovníků k práci s modulem Rozvrh: Příklad 1: Měl by to být zástupce ředitele, který by měl mít právo: sestavovat rozvrh zadávat aktuální suplování zadávat akce školy, které budou nahrazovat rozvrhovou výuku. Jaká práva v rámci podrole mu přiřadit? Podrole učitele, konkrétně Zástupce ředitele, která má plná práva k rozvrhu - tedy jak právo k jeho správě (tvorbě), tak k zadávání suplování a akcí školy. Podrole Zástupce ředitele s výše zpřístupněnými právy skutečně nabízí jak tvorbu/úpravu rozvrhu, tak zadávání akcí (tlačítka Upravit a Školní akce - jejich prohlížení i editace). Příklad 2: ředitel školy, který by měl mít právo: jen zadávat akce školy, které budou nahrazovat rozvrhovou výuku. Ostatní práva (tvorba rozvrhu a suplování) by ponechal na svém zástupci. Jaká práva v rámci podrole mu přiřadit? Podrole Ředitel školy, která má omezená práva k rozvrhu - jen k zadávání akcí školy. Ředitel školy s výše zpřístupněným právěm má možnost rozvrh jen prohlížet a zadávat školní akce (pouze tlačítko Školní akce - jejich prohlížení i editace). 5 Tato podrole může školní akce i editovat...
6 Příklad 3: Ostatní podrole, které by MĚLY MÍT PRÁVO JEN PROHLÍŽET rozvrh: U nich naopak žádná práva ke správě rozvrhu, suplování a zadávání akcí neaplikujte! Podrole Učitel bez dodatečných práv k rozvrhu. M sice přístup k zobrazení Školních akcí - ale jen v prohlížecím módu, BEZ jejich editace). atd. Tato podrole může školní akce jen prohlížet... Zobrazení rozvrhu po přihlášení uživatele Každému uživateli se po jeho přihlášení do systému zobrazí jeho rozvrh v právě aktuální verzi. Tzn. uživateli typu Učitel se zobrazí rozvrh vyplývající z jeho úvazku, uživateli Žák / Rodič rozvrh kmenové třídy (do které je žák zařazen). Právě aktuální verze rozvrhu uživatele Iškola rozvrhy verzuje, tzn. změny v rozvrzích jsou platné vždy k určitému datu, od kterého nabudou platnosti. Každý uživatel tedy může zpětně listovat rozvrhem a mít přehled o nasazení hodin předmětů, v tom kterém období. O verzování rozvrhů ještě bude řeč (viz str. 18). Rozvrh Učitele zobrazený po jeho přihlášení do Iškoly a rozvrh Žáka zobrazený po jeho přihlášení do Iškoly. Přepínání se mezi rozvrhy jednotlivých objektů (tříd / učitelů / učeben) Ovládání, tedy v tomto případě zobrazování rozvrhů jednotlivých objektů (těmi jsou míněny kmenové třídy / učitelé / učebny a skupiny) se uskutečňuje prostřednictvím levého sloupce. Právě v něm jsou k dispozici seřazené typové objekty - nejprve Kmenové třídy, za nimi Učitelé a na konec Učebny. Prostým klepnutím na té které konkrétní položce dojde k zobrazení rozvrhu kmenové třídy, učitele či učebny. Zobrazení rozvrhu jiného objektu (např. učitele). 6
7 4. Příprava na tvorbu nového rozvrhu Jsou-li k dispozici úvazky hodin, je možné přistoupit ke tvorbě rozvrhu, nasazování úvazkových hodin. Tvorba rozvrhu ve vztahu k aktivnímu (či budoucímu) období / pololetí Tvůrce nového rozvrhu (správce, zástupce ředitele) jistě bude zajímat, kdy musí přistupovat ke tvorbě nového rozvrhu, ve smyslu dostatku času na tuto operaci. V této souvislosti zmiňme nejprve to, co již bylo naznačeno v příručce Administrace objektů, organizačních jednotek a uživatelů v iškole, úvazky a matrika (str. 8 a 9) v popisu přechodu na nové období/pololetí. Jde o to, že při přechodu na nové období jde klonovat (kopírovat) rozvrh z předchozího do nového období. Zkopírování rozvrhu do nového období je typické při přechodu z 1. na 2. pololetí školního roku (kdy je pro 2. pololetí minimum změn). To neplatí pro 1. pol. nového školního roku, kdy je většinou změn tolik (např. v úvazcích), že se nevyplatí zkopírovávat rozvrhy z 2. pol. právě končícího školního roku. Jak tedy na tvorbu rozvrhu pro nový školní rok? Admin (či obecně osoba správce rozvrhu) na to samozřejmě má dostatek času. V podstatě v okamžiku, kdy jsou známy úvazky pro nový školní rok (třeba už v květnu, červnu), může: i založit nové období (které zatím nebude aktivovat ostatním uživatelům, ponechá si je jen pro svoji práci na tomto novém období), viz. str. 8-9 příručky Administrace objektů,... admin může toto budoucí období zpřístupnit správci rozvrhu (tedy např. podroli Zástupce ředitele), a to prostřednictvím modulu Nastavení Administrace. správce rozvrhu se přepne na toto budoucí období, a v klidu a s předstihem v něm může tvořit jednak vstupní úvazky a následně i rozvrh.dokud toto nové období nekativuje, ostatní uživatelé je nevidí (pracují se starým obdobím). Tvůrce rozvrhu se přepne do nového období. V něm bude tvořit nový rozvrh. Vzhledem k tomu, že ale toto nové období dosud neaktivoval, ostatní uživatelé i nadále pracují v stávajícím probíhajícím pololetí. Výchozí parametry rozvrhu Než se započne s tvorbou rozvrhu, je nutné, aby škola aplikovala do centrálního nastavení výchozí parametry, podle kterých se pak rozvrhy chovají. Jedná se hlavně o: nasazení nulté hodiny počet vyučovacích hodin periodicota opakování (počet týdnů) rozvrhu časy vyučovacích hodin číselníky (státní svátky, důvody absencí pro rozvrh, typy suplování a typy školních akcí). Tyto výchozí parametry se zadávají v modulu Nastavení Rozvrh. Blíže je toto popsáno v příručce Založení nové iškoly a základní nastavení systému; přihlášení do Iškoly (str. 25 až 27). Upozornění: Všechny tyto parametry zvažte a aplikujte je ještě před sestavováním rozvrhu. Systém totiž hlídá nasazené hodiny v kontextu s původně přednastavenými výchozími parametry (periodicitou rozvrhu, nasazením nulté hodiny, použitím číselníkového příznaku k dané hodině apod.) a jestliže je něco z toho již použito, nepovolí změnu výchozích parametrů. Je to logické, pokud by tyto hlídací mechanismy nefungovaly a mohli byste libovolně vše přenastavovat bez ohledu na již použité a nasazené hodiny, popřela by se celá funkčnost systému.! 7
8 ! Rozvrhy Odkazujeme tedy na příručku Založení nové iškoly a základní nastavení systému; přihlášení do Iškoly (str. 25 až 27), kde je problematika popsána a vysvětlena. Kdy nastavovat základní parametry rozvrhu? A) Většině škol budou již jednou přednastavené základní parametry (v modulu Nastavení Rozvrh) i nadále, pro budoucí období, vyhovovat. Toto nastavení je totiž automaticky přenášeno do nově zakládaného období. Pokud tedy Admin koncem 2. pololetí probíhajícího (a končícího) školního roku předzaloží (třeba už v červnu) nové 1. pololetí budoucího školního roku (aby v něm mohl ve spolupráci s vedením školy nerušeně pracovat na přípravě úvazků), přenese se ze starého období i přednastavení těchto výchozích parametrů. Příklad 1: ZŠ má přednastavené v probíhajícím období, že nepoužívá 0-tou hodinu, počet vyučovacích hodin má přednastaveno na 1-9 a počet týdnu (opakování rozvrhu) je nastaveno na hodnotu 1 (tedy každý týden se opakuje stejný rozvrh), zůstávají i časy začátku a konce vyučovacích hodin. Tyto parametry mají mít platnost i v novém školním roce. Toto nastavení se tedy přenese i do nově zakládaného období a Admin je již nemusí nikterak upravovat. Tyto základní parametry chování rozvrhu se automaticky přenesou z 2. pololetí končícího šk. roku do nově zakládaného 1. pololetí budoucího školního roku. V novém období (není-li potřeba) Admin nemusí v těchto parametrech nic přenastavovat. B) Může ovšem nastat situace, kdy sice škola nastavení výchozích parametrů přenese do nového 1. pololetí budoucího školního roku, nicméně bude je potřebovat upravit/pozměnit. Je to vůbec možné? Ano je, pro každé pololetí můžete individuálně tyto parametry upravit/pozměnit. Ovšem, jak již bylo naznačeno, musíte tak učinit ještě předtím, než začnete nasazovat hodiny do rozvrhu! Příklad 2: SŠ doposud jela na parametry bez 0-té hodiny, 1-10 vyučovací hodiny, 1 týdenní (opakující) se rozvrh. Od září nového školního roku má dojít ke sloučení se SOU a přibudou i obory dálkového a večerního studia. Výuka u této školy pak bude předpokládat nasazení i 0-té hodiny, 0-12 vyučovací hodina a periodicita rozvrhu má být v režimu lichý/sudý (tedy 2-týdenní rozvrh). Porovnejte tedy nastavení výchozích parametrů z původního (starého) školního roku s těmi, které budou platit od 1. pol. nového školního roku. Výchozí parametry původního starého rozvrhu z 2. pololetí a změna v chování rozvrhu, která bude platit od 1. pololetí nového šk. roku. 8
9 5. Tvorba nového rozvrhu Vyjděme z (na předchozích stranách uvedeného) faktu, že začínáme tvořit zcela nový rozvrh pro 1. pololetí nového školního roku. Výchozím krokem správce nového rozvrhu je tedy přepnutí se na již nově předzaložené období nového školního roku (postup viz str. 7 této příručky). Předpokládejme také již vytvořené úvazky, a to právě v tomto období (viz příručka Administrace objektů, organizačních jednotek a uživatelů v iškole, úvazky a matrika, str. 54 až 61). Tvorba z pohledu objektů administrace Pokud se zeptáte, z jakého pohledu je vhodné rozvrh tvořit, nejtypičtější je to z pohledu Kmenové třídy a Učitele, nicméně můžete do toho zapojit i pohled prostřednictvím Skupin či extrémně vytížených Učeben. Vycházejte ze svých praktických zkušeností, křížově si kontrolujte nasazené hodiny z pohledu jednotlivých objektů apod. Prohlížecí a editační režim rozvrhu Pro tvorbu rozvrhu je zapotřebí se přepnout z běžného prohlížecího režimu do editačního. K tomuto účelu slouží adminovi (správci / tvůrci rozvrhu) tlačítka Upravit a Rozvrh: tlačítko Upravit přepíná do editačního režimu (tvorba rozvrhu) tlačítko Rozvrh přepne zpět do prohlížecího režimu (s možností zadávání suplování). Rozvrh v prohlížecím režimu, zatím s nenasazenou žádnou hodinou Rozvrh v editačním režimu, v editačním režimu, opět zatím s nenasazenými hodinami. Nicméně dole je vidět zásobních úvazkových hodin, čekajících na nasazení. 9
10 Nasazení (umístění) hodiny do rozvrhu Je velmi jednoduché. Přepněte se do editačního režimu (tlačítko Upravit) a myší uchopte a přetáhněte hodinu předmětu do příslušné buňky (symbolizující v daném dnu konkrétní výukovou hodinu) tabulky formuláře rozvrhu. Po najetí na danou buňku uvolněte tlačítko myši hodina bude do buňky vložena, tedy nasazena do rozvrhu. Umístění hodiny do rozvrhu uchopením myší, odebráním ze zásobníku hodin a vlečením po obrazovce. Buňka umístění je zvýrazněna žlutou barvou. Hotovo. Hodina předmětu je umístěna na danou pozici vyučovací hodiny v rozvrhu. Při nasazování dalších hodin postupujte zcela identickým postupem. Odebrání nasazené hodiny z rozvrhu V případě, že jste se uhmátli s hodinou jiného předmětu (či spletli v umístění do políčka vyučovací hodiny), můžete tuto chybně nasazenou hodinu z nasazení odebrat. Buď tuto hodinu: a) uchopte myší a přetáhněte zpět do zásobníku hodin b) nebo na ní klepněte levým tlačítkem myši a z kontextové nabídky zvolte příkaz Odstranit. Odebrání nasazené hodiny zpětným tažením myší do zásobníku hodin či volba příkazu Odstranit po klepnutí na nasazené hodině levým tlačítkem myši. I v tomto případě se tato odebraná hodina přemístí zpět do zásobníku hodin. 10
11 Kontrola nasazené hodiny v prohlížecím režimu Je vhodné průběžné nasazování hodin do rozvrhu křížově kontrolovat z pohledu různých objektů (tříd, vyučujících, případně zaplněnosti učeben). Pro tento účel se přepněte z editačního do prohlížecího režimu (tlačítko Rozvrh v editačním režimu). Následně již můžete nahlížet na nasazené hodiny z různých pohledů (třída, vyučující apod.). Prohlížení nasazené hodiny z pohledu třídy (3.A) a z pohledu vyučujícího, který tento předmět ve 3.A učí. V tomto okamžiku můžete vznést dotaz, proč se vám nezobrazila tato nasazená hodina, když se na ni díváte pohledem učebny (pokud byste rolovali levým sloupcem objektů až na konec, kde jsou zařateny učebny). Proč tomu tak je?! Proč není v učebně 3.A vidět nasazená hodina?? Vysvětlení zde je, možná jste je i mimoděk zaregistrovali v okamžiku, kdy jste si zobrazili kontextovou nabídku při odstranění nevhodně nasazené hodiny do rozvrhu. Nasazené hodině jste totiž v rozvrhu nespecifikovali výchozí učebnu, ve které se má výuka odehrávat, a která paradoxně může být u stejného předmětu během týdne i jiná. Proto se systém rozvrhu neřídí tím, jaké jsou předvolené učebny v úvazku, toto upřesnění pro to (aby bylo možné zobrazit rozvrh Učebny) se zadává až při nasazování hodiny do rozvrhu. K těmto drobnostem se dostaneme právě v následujícím pojednání. Doprovodné příznaky nasazené hodiny v rozvrhu Bezprostředně navazujeme na předchozí odstavec, ve kterém jsme popisovali režim prohlížení rozvrhu učebny (kdy se v učebně evidentně nasazená hodina v rozvrhu nezobrazovala). A) Upřesnění učebny, ve které se odehrává výuka slouží právě pro cílené nasazení hodiny do preferované učebny (učeben). Podstata totiž tkví v tom, že stejný předmět může být z organizačních důvodů nasazován během týdne i do různých učeben a právě až okamžik umístění hodiny předmětu do rozvrhu je tím momentem, kdy hodině přesně přiřadíte preferovanou učebnu. Malá poznámka na okraj, pokud byste tento údaj neupřesnili, tak Žákům i Učiteli se hodina v rozvrhu zobrazí, nebude jen obsažena v rozvrhu z pohledu Učeben. 11
12 Postup, jak přesně nasazené hodině přiřadit i preferovanou učebnu: 1. Přepněte se do editačního režimu rozvrhu (tlačítko Upravit), např. z pohledu konkrétní Třídy. 2. Nejprve malé objasnění podstaty. Pokud jste v sestavování úvazku u daného předmětu předzatrhli možnosti nasazení v učebnách, objeví se nabídka možných učeben právě v této kontextové nabídce. Přednastavená učebna se dané třídě nastavuje také na kartě Třídy a i odtud se může přednabízet v úvazku předmětu (Administrace Třídy... daná třída záložka Úvazky). Záleží tedy jen na vás, které lokace budete pro upřesnění učeben v úvazku používat a záleží také na povaze předmětu. I na kartě předmětu lze totiž předznačit učebnu, ve které se jeho výuka může odehrávat. Pojďme si tuto problematiku nastínit na příkladech. Příklad 1: Výuka kmenového předmětu Biologie. V tomto případě nemá cenu specifi kovat na kartě předmětu preferenci učeben, lepší je (protože výuka tohoto předmětu bude probíhat v různých kmenových třídách její učebně) při sestavování úvazku třídy tomuto předmětu přiřadit vždy konkrétní kmenovou učebnu. Kmenová třída 3.A má na své kartě Třídy přiřazenou výchozí kmenovou Učebnu. Při sestavování úvazku pro tuto Třídu 3.A, pro úvazek konkrétního předmětu Biologie, můžete navrhnout na úvazkové kartě vhodné učebny. V tomto případě se přednabízí učebna 3.A (položka Zahrnout výchozí učebnu tříd: 3.A), specifi kovaná právě na kartě třídy 3.A jako její kmenová učebna. Vzhledem k povaze vyučovaného předmětu se pro jeho výuku jeví jako vhodná skutečně tato kmenová učebna, pokud je tedy tato navrhovaná učebna vyhovující, zatrhněte u ní zatržítko. 3. Levým tlačítkem myši klepněte na nasazenou hodinu, čímž se zobrazí kontextová nabídka (menu). Vyjdeme-li z našeho modelového případu (Biologie vhodná k výuce v kmenové učebně 3.A), objeví se možnost jejího cíleného upřesnění v právě nasazené hodině v rozvrhu. Pokud chcete, aby se tento předmět objevil i v obsazenosti Učeben, klepněte na přednabízené položce dané učebny myší. Volba se aktivuje a nasazení předmětu v danou hodinu se promítne i do obsazenosti Učebny. 12 Nasazená hodina se zobrazuje i v obsazenosti Učebny.
13 Příklad 2: Výuka jazyků. Škola může mít k dispozici učebny uzpůsobené pro výuku jazyků, nicméně vzhledem k tomu, že je jich málo (a poměrně dost výuky jazyků), pro jistotu v sestavení úvazku tohoto přeemětu třídě přednavrhne i kmenovou učebnu k výuce (pro případ nedostupnosti jazykové učebny). V kartě úvazku a nasazených hodin to může vypadat tak, jak naznačují následující obrázky. Přenavržené učebny z karet Předmětu a Třídy: na kartě Předmětu (Anglický jazyk) je zatržena učebna jazyků (Jaz1-AJ). Ta se nabízí pro aktivování do úvazku tohoto předmětu pro danou třídu 3.A. karta Třídy (3.A) má nastavenou kmenovou učebnu (KmUč3.A). I ta se přednabízí sem do karty úvazku k aktivaci. Pokud jso to pro danou výuku vhodné učebny, aktivujte je na kartě úvazku. Přesná specifi kace učebny u nasazených hodin v rozvrhu: Středa, 1. vyuč. hodina - Anglický jazyk je vyučován v jazykové učebně Jaz1-AJ ovšem: Úterý, 4. vyuč. hodina - Anglický jazyk je vyučován v kmenové učebně třídy KmUč3.A. Tato volba byla aplikována např. z organizačních důvodů, nedostatku jazykových učeben pro výuku apod. B) Přespočetná hodina v kontextové nabídce nasazené hodiny v rozvrhu je k dispozici ještě jedna volba, a to položka Přespočetná (myšleno hodina). K čemu slouží? Slouží správci rozvrhu a suplování (typicky např. pro podroli Zástupce ředitele), který takto může v rozvrhu Učitele označit stabilní nadúvazkovou hodinu. S ní pak bude počítáno v navazujících záležitostech, jako je zadávání suplování, výstupech odučených hodin (včetně vyčíslení přesčasových) apod. Opět si to můžeme nastínit na typickém příkladu. Příklad: Vyučující má týdenní úvazek 22 hodin. V případě, že plný úvazek je na škole na úrovni 21 hodin, tak tento vyučující má úvazek 1,05 (stabilně přesahuje úvazek o 1 hodinou, která je zařazena i v rozvrhu). V rozvrhu jako takovém ji může zástupce ředitele i označit jako trvale přespočetnou. V nasazené hodině je pak zvýrazněna červenou barvou zkratky příjmení učitele.? 13
14 C) Zamknout v případě, že jste hodinu předmětu do rozvrhu správně umístili a nechcete, abyste při další manipulaci s touto hodinou (i nechtěně) hýbli, můžete její pozici v rozvrhu uzamknout. Slouží k tomu stejnojmenný příkaz Zamknout v kontextové nabídce. Zamknutá hodina se zvýrazní, orámuje šedou čárkovanou čarou (a to pouze v editačním režimu, v prohlížecím již nikoliv), viz obr. vlevo. Zamknutá nasazená hodina v rozvrhu. Dokud není odemknuta, není s ní možné tažením myší hýbat (je chráněna proti přetažení na jiné misto při editaci rozvrhu). D) Odemknout zpětný proces; pro případ, že potřebujete pozici nasazené hodinu v rozvrhu opětovně odemknout (např. pro přemístění hodiny ve vytvářeném rozvrhu na jiné místo). V kontextové nabídce je to přílaz Odemknout. Příkaz Odemknout pro uvolnění uzamčené pozice, na které je nasazena hodina. E) Upravit příkaz Upravit slouží pro zobrazení úvazkové karty daného (v rozvrhu právě nasazeného) předmětu. V ní můžete provést potřebné změny, které se po jejich odsouhlasení (potvrzení tlačítka OK v kartě úvazku) promítnou i do samotné nasazené hodiny (případně do všech nasazených hodin předmětu, ke kterému byly v úvazkové kartě provedeny změny. Úvazková karta, zobrazená k danému předmětu po klepnutí na příkaz Upravit v kontextovém menu (u nasazené hodiny v rozvrhu). Nasazování hodin do rozvrhu typu lichý / sudý Poměrně často je na školách používán rozvrh s jiným, než týdenním opakováním, tedy například typ 2-týdenní (tzv. lichý / sudý, L / S). Předpoklady nasazení (editace) rozvrhu typ L / S: nastavení výchozího parametru Počet týdnů: 2, v modulu Nastavení Rozvrh Parametry rozvrhu. odpovídající sestavení úvazku pro daný předmět, tedy to, zda je učen jen lichý či jen sudý týden, případně v oba týdny (tedy vlastně s periodickým týdenním opakováním). I tato kombinace (část předmětů v režimu L či S a část v oba týdny) jde použít. Na následujících obrázcích úvazkových karet předmětů jsou naznačeny možnosti, které je možné (ve smyslu periodicity opakování) uplatnit. Předmět Biologie bude v rámci rozvrhu L/S učen jak v lichém, tak i v sudém týdnu, defacto má pak charakter klasického opakování každý týden. Naproti tomu předmět Praktická výuka bude vyučován pouze v sudém týdnu. Bude jej tedy i v rozvrhu možno nasadit jen do sudých týdnů. 14
15 To, že předměty mají buď pravidelné týdenní opakování, či nasazení jen v L či S týden, je vidět i v samotném sestavování rozvrhu, v zásobníku hodin. Hodiny se specifi kací L či S mají v horním černém pruhu lístku index S či L, což hodiny pravidelně se každý týden opakující nemají. Vidět je to na obr. vpravo. Hodiny Biologie se podle nastavení v úvazku budou i v 2-týdenním cyklu opakovat periodicky každý týden. Hodiny Praktické výuky budou v rozvrhu nasazeny pouze v sudém týdnu (index S). V lichém nebudou uživatelům zobrazeny (v lichém je nebude ani možné do rozvrhu nasadit). Postup při nasazování hodin do S a L týdne: Je zcela obdobný jako u standardního týdenního rozvrhu; tedy postupným odebíráním ze zásobníku hodin a umisťováním je do tabulky rozvrhu. Oproti 1-týdennímu rozvrhu můžete u rozvrhu L / S případně omezit pohled (při editaci rozvrhu), jen na zobrazení lichého či sudého týdne (viz obr. vpravo ). Změnu tohoto přepnutí poznáte i na zásobníku hodin; hodiny úvazkově nastavené na S-týden se vám v L-týdnu ani nezobrazí. Zásobník hodin pro nasazování výuky do rozvrhu pro sudý týden. Povšimněte si, že nabídka obsahuje skutečně i úvazkové hodiny vyloženě jen pro S-týden. Zásobník hodin pro L-týden již neobsahuje žádné úvazkové hodiny, které by bylo možné nasadit jen v lichém týdnu (jsou zde jen periodicky týdně se opakující hodiny). Hlídání kolizních stavů při sestavování rozvrhu Co vás pochopitelně bude zajímat, tak to, jakým způsobem Iškola hlídá nasazování hodin do rozvrhu, zejména obsazenost vyučujících a učeben. Odpověď zní ano, potenciální kolize jsou hlídány a správce rozvrhu je má vizuálně při nasazování hodin signalizovány. Signalizace kolize: Systém sám reaguje na činnost správce rozvrhu v okamžiku, kdy se pokusí nasadit hodinu do buňky rozvrhu, která už je něčím obsazena (vyučujícím či obsazeností učebny), vizuálně zahlásí kolizi. Kolizní hodina je zvýrazněna červenou tečkovanou čarou; a po najetím kurzoru na takto vloženou hodinu ještě i bublinovou nápovědou informující s čím nasazení této hodiny koliduje (viz obr. vpravo ). Správce rozvrhu by měl, na základě tohoto upozornění kolizi řešit, a to buď výběrem vhodné jiné učebny (pokud by nasazovanou hodinu vyučoval druhý vyučující), nebo (v případě stejného učitele) odejmutím 2.B Tato hodina pro skupinu třídy 2.B koliduje s jinou již nasazenou hodinou třídy 2.A (obsazeností učebny i vyučujícího)! i i 15
16 této nasazené hodiny a umístěním do jiné hodiny stejného (či jiného) dne. O této skutečnosti nás přesvědčuje následující série obrázků se slovním komentářem: Příklad kolize s nutností nasazení hodiny na zcela jinou pozici v rozvrhu: Na prvním obrázku (z pohledu rozvrhu učitele Výpočetkáře Tomáše, zkratka: VYP) vidíte, že hodiny výpočetky (předmět: IVT) má tato osoba ve stejnou dobu ve výpočetkářských skupinách tříd 2.A i 2.B. Kolize je navíc násobena obsazeností téže učebny (IVT 1 učebna). Změna učebny (na IVT 2 učebnu) by nepomohla, stále by totiž byl obsazen stejný vyučující. 2.B Výpočetkář Tomáš Bublinová nápověda hlásí u rozvrhu 2.B kolizi s rozvrhem 2.A a také upozorňuje na obsazenost vyučujícího (zkratka: VYT). Po klepnutí levým tlačítkem myši na některé z kolizních hodin je i v kontextové nabídce vidět, že místnost IVT 1 učebna naznačuje nevhodnost případného přiřazení k hodině. Zde řešení jediné - umístění výpočetky 2.B na jinou pozici v jejich rozvrhu Jiná podstata chybové bublinové nápovědy a kontextové nabídky Vyjděme ještě z popsaného předchozího případu kolize učebny výpočetky a vyučujícího. Upozornění: Nezaměňujte to, jaké informace poskytuje chybová bublinová nápověda a kontextová nabídka příkazů, není to jedno a totéž!! Bublinová nápověda obsahuje informace (naznačuje na konkrétní kolize), kdežto kontextová nabídka obsahuje nástroje určené pro uskutečnění určité operace (uživatelova záměru). Proč to zmiňujeme? Pokud byste totiž zkusili v kontextové nabídce i přes avizovanou nevhodnost přiřadit inkriminovanou učebnu k dané hodině, podařilo by se vám to (a přitom by kolizní stav i nadále přetrvával). Z principu věci to totiž může být v opodstatněných případech žádoucí a v jedné prostoře se může v daném okamžiku vyskytnout i více organizačních jednotek žáků (např. skupin). Příklad: Velké pracoviště (například dílenské provozovny pro realizaci praxe), ve kterém může probíhat současně výuka více skupin. Kolizní stav nadále přetrvává, jen jste systému vnutili přidělení učebny. Není to syst. chyba, ale z podstaty jiných případů se může jednat o žádoucí stav. 16
17 Denní a týdenní pohled na rozvrhy Po dokončení rozvrhu jej jednak můžete (jako Admin, či správce rozvrhu, např. podrole Zástupce ředitele) prohlížet z pohledu různých objektů (Tříd / Učitelů / Učeben). Stačí jen překlepnout z editačního režimu (tlačítko Rozvrh) a listovat mezi rozvrhy jednotlivých objektů. V případě, že chcete hotové rozvrhy prohlížet nikoliv z týdenního pohledu, ale chcete zobrazit jen rozvrhy daného jednoho dne, jde to stačí jen pomocí rozevírací nabídky změnit Týdenní na Denní pohled. Po přepnutí na Denní pohled se upraví levý sloupec výběru objektů (zredukuje se na skupiny Třídy, Učitelé a Učebny). Po výběru té které skupiny můžete prohlížet její rozvrhy v denním zobrazení. Na následujícím obrázku jsou vidět úterní rozvrhy kmenových tříd 2.A a 2.B. Zvolená skupina pro zobrazení denních rozvrhů. Volba Denní / Týdenní pohled Prostřednictvím tohoto panelu můžete listovat jednotlivými dny a zobrazovat tak konkrétní denní rozvrhy dané skupiny. K dispozici je i kalendářík pro rychlý výběr data dne v daném měsíci. Ten se zobrazí, klepnete-li přímo do políčka dne v panelu. Rozvrh je hotov. Jak jej vidí jednotliví uživatelé? Systém je navržen tak, aby každý uživatel (typově Učitel / Žák / Rodič) viděl po svém přihlášení svůj rozvrh, včetně aktuálního suplování, dnů s jinou náplní (akce školy) apod. Editační režim v něm může pracovat jen Admin a správce rozvrhu (např. typická podrole Zástupce ředitele). Prohlížecí režim (pouze) tento pohled mají k dispozici všechny ostatný typy uživatelů (kteří nejsou adminem, či nemají právo správy rozvrhu). 17
18 6. Verze rozvrhu Určitě je jen minimum škol, které by nepotřebovaly provést během pololetí změnu v rozvrhu, jeho optimalizaci, náhradu jednoho vyučujícího za druhého apod. Příklad 1: Typickým příkladem je úvodní verze rozvrhu z počátku školního roku, podle které se během září učí a zárověň správce rozvrhu (např. zástupce ředitele) pracuje na optimalizované verzi, podle které bude učeno například od 1. října. Příklad 2: Dalším příkladem je přechod na 2. pololetí šk. roku, kdy je opět nutné od 1. února zohlednit některé organizační změny ve výuce, a to právě v úpravě rozvrhů. V tomto případě se sice zkopírují rozvrhy z 1. do 2. pololetí (tuto proceduru zajistí průvodce přechodem na nové období), ale i tak je nutné takto zkopírovaném rozvrhu do 2. pololetí udělat potřebné změny, tedy zohlednit je v přidané verzi. Poznámka: Hovoříme o tzv. verzování rozvrhů, kdy se po jedno období učí podle jedné verze rozvrhu a následující období ji nahradí verze nová. Přitom v systému daného pololetí zůstávají zachovány všechny verze, které v něm (v pololetí) byly pořízeny. i Jak vytvořit novou verzi rozvrhu? Jestliže nastal okamžik, kdy je jasné, že nějaké změny stávajícího (běžícího) rozvrhu nastanou, je vhodné začít na přípravě nové verze rozvrhu. Jak na to? Poznámka: Tuto operaci (vytvoření další verze rozvrhu) může provádět jen Admin nebo osoba s právy správcovství rozvrhu. i Postup při přidávání nové verze rozvrhu: 1. Zvolte modul Rozvrhy, tlačítko Upravit. Systém rozvrhů se ocitne v editačním režimu. 2. Klepněte na tlačítko Přidat verzi. 3. V následně otevřeném panelu zadejte nejprve datum, od kterého má tato nově přidávaná verze rozvrhu platit (položka Datum platnosti od:). Doplnit můžete i nepovinnou poznámku. Velmi důležitým prvkem (s doprovodným výběrem období) je přepínač Kopírovat data z rozvrhu. Jeho aktivace (a hlavně potvrzení) zajistí naklonování stávající verze rozvrhu do nové (ve které pak následně provedete potřebné změny). Pokud tedy souhlasíte se zkopírováním dat ze stávajícího rozvrhu (jednoznačně doporučujeme, jinak byste novou verzi museli vytvářet "od nuly") a máte nastaveno datum platnosti nové verze, potvrďte tlačítkem OK.! 4. Tímto byla přidána nová verze rozvrhu. O jednotlivých verzích rozvrhů daného pololetí se můžete přesvědčit klepnutím na rozevírací nabídku (s naznačenými intervaly platnosti). V našem ukázkovém případě (obr. vpravo ) máme v daném pololetí založeny dvě verze rozvrhů, s daty platnosti a druhá verze má platnost (tedy vlastně až do konce druhého pololetí). 18
19 5. Nyní můžete přistoupit k úpravě v této nově přidané verzi. Upozornění: V tomto okamžiku zmíníme jeden fakt (bude ještě podrobněji objasněn, až se budeme zmiňovat o blokování změn v editaci rozvrhu, str. 21). V tomto okamžiku jen zmiňme, že tuto nově naklonovanou verzi prozatím neblokují v editaci (tedy bezprostředních úpravách a změnách ve fi xním nasazení hodin) žádné další události (zápisy v třídní knize, docházka, suplování apod.), je tdy možné provést žádoucí změny v nasazení hodin. A to za předpokladu, že tyto změny v rozvrhu provedete skutečně do doby, než fyzicky začně tato změnová verze rozvrhu platit. Objasníme na vysvětlení:! Vysvětlení: Vzpomeňte si, jak jste v panelu tvorby nové verze zadávali datum, od kdy tato nová verze má platit. Například, učíte podle jedné verze od 1.9. a již v průběhu září víte, že bude potřeba udělat v rozvrhu změny, které by měly začít platit (podle nich i učit) od S dostatečným předstihem byste měli již v průběhu (či koncem) září založit novou verzi rozvrhu, s platností data od a DO DOBY, NEŽ KALENDÁŘNĚ NA- STANE TOTO DATUM, BYSTE MĚLI PROVÉST ZMĚNY V TÉTO NOVÉ VERZI ROZVRHU! Úderem totiž začně tato nová verze automaticky (podle kalendáře) platit a jakmile by byl pořízen byť jen jeden jediný záznam do elektronické třídní knihy (s datem a mladším) či zadána absence nebo suplování (s datem a mladším), systém by již blokoval změnu v těch hodinách, na které se zápisy do třídnice, docházka či suplování vázaly. Je to systémem hlídáno a je to logické, protože pokud by na hodinu X bylo zapsáno učivo ve třídní knize, nelze tuto hodinu z rozvrhu v editačním režimu již odejmout a přemístit na jiné místo v rozvrhu; kdyby to systém umožňoval, zcela by se tím zbortil systém zachovatelnosti již jednou (v návazných modulech) pořízených informací. 5. Ke konkrétní změně v nové verzi rozvrhu můžeme si to ukázat na jedné hodině (u ostatních případů postupujte obdobně). Příklad: V rozvrhu verze je u 2.A v pondělí 1. vyuč. hod. předmět ČJL (Český jazyk a literatura) a ve středu 7. vyuč. hod. předmet ZBO (Zbožíznalství). Od je žádoucí změna, ve smyslu přehození těchto dvou hodin; tedy ČJL na středu a ZBO na pondělí. V nové verzi rozvrhu uchopte myší jednu ze zmíněných hodin (třeba pondělní ČJL) a přetáhněte ji na pozici té středeční. Kolizi můžete ignorovat, protože vzápětí to středeční Zbožíznalství vezmete a přetáhnete myší na uvolněnou pozici pondělní 1. hodiny. Změna hodin v nové verzi rozvrhu - realizovat ji můžete pohodlně pouhým přetažením myší. 6. Hotovo, postupujte obdobně v dalších případech žádoucích změn. Sledujte kolize, upravte si případně úvazek (např. jiný učitel, učebna apod). Pokud je změn více, shoďte si hodiny (kterých se změna bude týkat) do Zásobníku hodin a postupně je do rozvrhu nasazujte. 19
20 Kdy změna rozvrhu nabude platnosti? Musí se nějak aktivovat? Nikoliv, nic víc se již nemusí nastavovat. Stačí, že jste při vytváření nové verze zadali datum její platnosti. Jakmile kalendářně nastane toto datum, systém automaticky přejde na novou aktualizovanou verzi rozvrhu a zobrazí ji všem uživatelům. Jak se tato změna verze rozvrhu dotkne uživatelů? Co se stane s původní verzí? Uživatelů se nijak nedotkne, pouze snad v tom, že jim oznámíte, že od určitého data budou mít tu a onu změnu ve svém rozvrhu Třídy (tedy Žáci) nebo Učitele. Navíc budou moci i listovat směrem do historie, tedy ke starší verzi rozvrhu. Tím je zodpovězena i další část dotazu co se stane se starší verzí. Ta zůstane v systému pololetí zachována (chcete-li automaticky archivována). Listování obdobím, pro zobrazení různých verzí rozvrhu. i i Novější verze rozvrhu (platná od ), kdy je na pondělní 1. hod. zařazen předmět ZBO a starší verze rozvrhu (s platností do ), kdy byl na pondělní 1. hod. ještě zařazen předmět ČJL. Poznámka: Veškerá druhotná data (např. v podobě záznamů do el. třídnice, docházky či suplování), která byla v minulosti pořízena z původní verze rozvrhu, zůstanou zachována. A to proto, že zůstává zachována právě ta stará verze rozvrhu, o kterou se opírají záznamy v třídnici, docházce, suplování,... 20
21 7. Blokování nasazených hodin v rozvrhu návazně pořizovanými daty Jaká další data v systému blokují manipulaci s nasazenou hodinou v rozvrhu? Maličko předběhneme k dalším modulům Iškoly. Zkuste si představit, že již rutinně používáte rozvrh. V závislosti na něm používáte elektronickou třídní knihu, detailně sledujete docházku, zadáváte aktuální suplování a akce školy apod. Všechny tyto události systém sleduje a vyhodnocuje a ošetřuje (interními systémovými) příznaky, co z čeho vychází, co bylo na co zapsáno apod.... Jinými slovy, systém si zachovává spoustu vazeb na to, co již bylo použito, z čeho se při pořizování návazných dat vycházelo apod. V této souvislosti se pak systém chová tak, že neumožňuje ty operace, které by popřely (narušily) zásadu zachovatelnosti dat pořízených v minulosti. Příkladem: Příklad: Pokud bylo na nasazenou hodinu (v právě aktuální verzi rozvrhu) zapsáno učivo v elektronické třídní knize, nelze již s touto hodinou v editačním režimu rozvrhu manipulovat (odstranit ji, přemístit na jinou pozici apod.). To samé platí o zadaných suplováních, evidované docházce (při propojení rozvrhu s docházkou) apod. Hodiny v rozvrhu, na které již bylo obecně něco zapsáno (zápis v třídnici, suplování apod). jsou v editačním režimu lemovány šedou tečkovanou čarou a nejde s nimi manipulovat. Nemůžete je uchopit a přetáhnout na jinou pozici, stáhnout je do Zásobníku hodin, v kontextové nabídce chybí položka Odstranit apod. takových hodin vlastně bude většina (viz následující obr. vpravo ). Hodiny lemované šedou tečkovanou čarou. Na ně byly již pořízeny druhotné záznaym, např. v elektronické třídnici. Nelze s nimi v editačním režimu rozvrhu již manipulovat. Kontextová nabídka akcí již nenabízí u těchto hodin příkaz Odstranit. Jedná se o pasivní bezpečnostní prvky systému, které tímto znemožňují (třeba i nechtěné) navození nekorektních stavů, kdy by např. díky prostému přemístění již použité rozvrhové hodiny, nebylo možné zpětně zapsat do elektronické třídní knihy zapomenutý zápis učiva, zcela by se zbortil systém evidování docházky na úrovni jednotlivých hodin daného dne a předmětu apod. i 21
22 8. Smazání rozvrhu Proč a na základě čeho systém hlídá mazání celého rozvrhu? Navážeme tím na pojednání z předešlé strany. I v souvislosti s mazáním rozvrhu systém vše sleduje a hlídá. Pokud bylo na nějaké hodiny v rozvrhu v údobí daného pololetí cokoli dalšího konkrétního zaznamenáno, systém nepovolí smazání celého rozvrhu, zahlásí blokování této operace s výpisem několika reprezentativních vazeb, které právě toto odmazání rozvrhu blokují.! V opačném případě by totiž, pokud by toto systém dovolil a neblokoval, mohlo dojít (díky smazání verze rozvrhu), ke ztrátě podstatné části dat (typicky zápisů ve třídní knize, detailní docházky žáků apod.). Jinými slovy pokud škola pořizovala druhotné záznamy v modulech, které vychází z Rozvrhu, má se za to, že jsou důležitá a měla by být zachována a tedy neměla by být ani odstraněna verze rozvrhu, ze které tato data vycházela. Snaha o odstranění verze rozvrhu je sledována a blokována. Operaci již nelze dokončit z důvodu existence vazeb na další pořízené záznamy, tlačítko OK již operaci smazání NEPOTVRDÍ! atd.! Lze vůbec verzi rozvrhu smazat? Ano, ale jen za těchto předpokladů: 1. Nesměl by být na nasazené hodiny v rozvrhu pořízen jakýkoliv záznam (ve třídnici, docházce, suplování,...) 2. Nesměly by být ani nasazeny (umístěny) jednotlivé hodiny v rozvrhu, jinými slovy rozvrhy všech tříd by musely být zcela prázdné. 3. Vzhledme k tomu, že úvazky jsou nedílnou součástí dané verze rozvrhu, tak musí být nejprve odstrananěna i verze úvazů (prostřednictvím karty Učitele záložky Úvazky, či obdobně Třídy záložky Úvazky). Propojenost úvazků s verzí rozvrhu můžete vidět na následující straně. 22
23 Propojenost verze úvazků s verzí rozvrhu: Této verzi rozvrhu (platné pro období ) je přiřazena odpovídající verze úvazků (platná pro stejné období ). Teprve po odstranění dané verze úvazků je jim odpovídající verze rozvrhu bez vazeb, prázdná a jako taková může být odstraněna. Zdá-li se vám procedura odstranění verze rozvrhu vcelku složitá a zdlouhavá, tak do jisté míry ano, ale je zcela poplatná množství vazeb a závislostí, které jednotlivé moduly provázejí. Na druhou stranu se vám nepodaří (třeba nechtíc) jen tak sejmout komplexnější balík důležitých dat, což by při absenci takto sofi stikovaného hlídání bylo na jedno kliknutí. Ovšem možná s velmi fatálními následky spojenými s pozdní detekcí a reakcí na tento nepříjemný stav. Věřte, že v tomto okamžiku všechny operace hlídá systém s robustními zabezpečovacími mechanismy. Jsou přínosem zejména pro Admina, který má vlastně o to více systém pod kontrolou. i 23
Rozvrhy Systémová příručka Admina pro tvorbu rozvrhu
 příručka 4 ROZVRHY systémová příručka pro tvorbu rozvrhů v aplikaci Iskola.cz Každá příručka obsahuje informace k modulu, jehož název je uveden v záhlaví. Každý modul má svou příručku. Příručky jsou k
příručka 4 ROZVRHY systémová příručka pro tvorbu rozvrhů v aplikaci Iskola.cz Každá příručka obsahuje informace k modulu, jehož název je uveden v záhlaví. Každý modul má svou příručku. Příručky jsou k
ZKUŠEBNÍ PLÁNY. příručka pro práci se zadáváním a prohlížením zkušebních plánů pro třídu/žáka
 příručka 15 ZKUŠEBNÍ PLÁNY příručka pro práci se zadáváním a prohlížením zkušebních plánů pro třídu/žáka Každá příručka obsahuje informace k modulu, jehož název je uveden v záhlaví. Každý modul má svou
příručka 15 ZKUŠEBNÍ PLÁNY příručka pro práci se zadáváním a prohlížením zkušebních plánů pro třídu/žáka Každá příručka obsahuje informace k modulu, jehož název je uveden v záhlaví. Každý modul má svou
Docházka z pohledu rodiče / žáka
 příručka 16 DOCHÁZKA PRO RODIČE / ŽÁKA uživatelská příručka ke sledování docházky žáka Každá příručka obsahuje informace k modulu, jehož název je uveden v záhlaví. Každý modul má svou příručku. Příručky
příručka 16 DOCHÁZKA PRO RODIČE / ŽÁKA uživatelská příručka ke sledování docházky žáka Každá příručka obsahuje informace k modulu, jehož název je uveden v záhlaví. Každý modul má svou příručku. Příručky
MAZÁNÍ DAT. systémová příručka vymezující doporučený postup při mazání dat v daném pololetí
 příručka 12 MAZÁNÍ DAT systémová příručka vymezující doporučený postup při mazání dat v daném pololetí Každá příručka obsahuje informace k modulu, jehož název je uveden v záhlaví. Každý modul má svou příručku.
příručka 12 MAZÁNÍ DAT systémová příručka vymezující doporučený postup při mazání dat v daném pololetí Každá příručka obsahuje informace k modulu, jehož název je uveden v záhlaví. Každý modul má svou příručku.
DOZORY. Příručka pro práci s dozory vyučujících
 příručka 18 DOZORY Příručka pro práci s dozory vyučujících Každá příručka obsahuje informace k modulu, jehož název je uveden v záhlaví. Každý modul má svou příručku. Příručky jsou k dispozici ke stažení
příručka 18 DOZORY Příručka pro práci s dozory vyučujících Každá příručka obsahuje informace k modulu, jehož název je uveden v záhlaví. Každý modul má svou příručku. Příručky jsou k dispozici ke stažení
ČÍM ZAČÍT... systémová příručka vymezující doporučený postup při zakládání školní agendy
 příručka Čím začít? ČÍM ZAČÍT... systémová příručka vymezující doporučený postup při zakládání školní agendy Každá příručka obsahuje informace k modulu, jehož název je uveden v záhlaví. Každý modul má
příručka Čím začít? ČÍM ZAČÍT... systémová příručka vymezující doporučený postup při zakládání školní agendy Každá příručka obsahuje informace k modulu, jehož název je uveden v záhlaví. Každý modul má
příručka pro uživatele používající systém iškola.cz Adresa naší školy: www.iskola.cz/
 příručka pro uživatele používající systém iškola.cz Tato příručka obsahuje informace k jedinému modulu, jehož název je uveden v záhlaví. Každý modul má svou příručku. Příručky jsou k dispozici ke stažení
příručka pro uživatele používající systém iškola.cz Tato příručka obsahuje informace k jedinému modulu, jehož název je uveden v záhlaví. Každý modul má svou příručku. Příručky jsou k dispozici ke stažení
www.iskola.cz příručka modulu docházka v systém iškola.cz Adresa naší školy: www.iskola.cz/
 www.iskola.cz příručka modulu docházka v systém iškola.cz Adresa naší školy: www.iskola.cz/ Verze této příručky: 1.000 Aktuální verzi této příručky, popisující nejnovější možnosti serveru www.iskola.cz
www.iskola.cz příručka modulu docházka v systém iškola.cz Adresa naší školy: www.iskola.cz/ Verze této příručky: 1.000 Aktuální verzi této příručky, popisující nejnovější možnosti serveru www.iskola.cz
SCHRÁNKA DŮVĚRY. příručka pro použití schránky důvěry
 příručka 29 SCHRÁNKA DŮVĚRY příručka pro použití schránky důvěry Každá příručka obsahuje informace k modulu, jehož název je uveden v záhlaví. Každý modul má svou příručku. Příručky jsou k dispozici ke
příručka 29 SCHRÁNKA DŮVĚRY příručka pro použití schránky důvěry Každá příručka obsahuje informace k modulu, jehož název je uveden v záhlaví. Každý modul má svou příručku. Příručky jsou k dispozici ke
Příručka pro tvorbu a zadávání DÚ, jeho vypracování žákem a vyhodnocení učitelem DOMÁCÍ ÚKOLY
 příručka 21 DOMÁCÍ ÚKOLY příručka pro tvorbu a zadávání DÚ, jeho vypracování žákem a vyhodnocení učitelem Každá příručka obsahuje informace k modulu, jehož název je uveden v záhlaví. Každý modul má svou
příručka 21 DOMÁCÍ ÚKOLY příručka pro tvorbu a zadávání DÚ, jeho vypracování žákem a vyhodnocení učitelem Každá příručka obsahuje informace k modulu, jehož název je uveden v záhlaví. Každý modul má svou
Nový způsob práce s průběžnou klasifikací lze nastavit pouze tehdy, je-li průběžná klasifikace v evidenčním pololetí a školním roce prázdná.
 Průběžná klasifikace Nová verze modulu Klasifikace žáků přináší novinky především v práci s průběžnou klasifikací. Pro zadání průběžné klasifikace ve třídě doposud existovaly 3 funkce Průběžná klasifikace,
Průběžná klasifikace Nová verze modulu Klasifikace žáků přináší novinky především v práci s průběžnou klasifikací. Pro zadání průběžné klasifikace ve třídě doposud existovaly 3 funkce Průběžná klasifikace,
CENTRÁLNÍ DATABÁZE. příručka pro práci s Centrální databází
 příručka 22 CENTRÁLNÍ DATABÁZE příručka pro práci s Centrální databází Každá příručka obsahuje informace k modulu, jehož název je uveden v záhlaví. Každý modul má svou příručku. Příručky jsou k dispozici
příručka 22 CENTRÁLNÍ DATABÁZE příručka pro práci s Centrální databází Každá příručka obsahuje informace k modulu, jehož název je uveden v záhlaví. Každý modul má svou příručku. Příručky jsou k dispozici
Tipy k vývěsce a e-mailu
 příručka 11 TIPY K VÝVĚSCE A E-MAILU uživatelská příručka rychlé tipy k funkčnosti vývěsky a e-mailu Každá příručka obsahuje informace k modulu, jehož název je uveden v záhlaví. Každý modul má svou příručku.
příručka 11 TIPY K VÝVĚSCE A E-MAILU uživatelská příručka rychlé tipy k funkčnosti vývěsky a e-mailu Každá příručka obsahuje informace k modulu, jehož název je uveden v záhlaví. Každý modul má svou příručku.
Systémová příručka Admina pro zadávání suplování a operativních změn v rozvrhu SUPLOVÁNÍ
 příručka 5 SUPLOVÁNÍ systémová příručka pro zadávání suplování a operativních změn v rozvrhu Každá příručka obsahuje informace k modulu, jehož název je uveden v záhlaví. Každý modul má svou příručku. Příručky
příručka 5 SUPLOVÁNÍ systémová příručka pro zadávání suplování a operativních změn v rozvrhu Každá příručka obsahuje informace k modulu, jehož název je uveden v záhlaví. Každý modul má svou příručku. Příručky
Obsah. 1.1 Práce se záznamy... 3 1.2 Stránka Dnes... 4. 2.1 Kontakt se zákazníkem... 5
 CRM SYSTÉM KORMORÁN UŽIVATELSKÁ PŘÍRUČKA Obsah 1 Základní práce se systémem 3 1.1 Práce se záznamy................................. 3 1.2 Stránka Dnes.................................... 4 1.3 Kalendář......................................
CRM SYSTÉM KORMORÁN UŽIVATELSKÁ PŘÍRUČKA Obsah 1 Základní práce se systémem 3 1.1 Práce se záznamy................................. 3 1.2 Stránka Dnes.................................... 4 1.3 Kalendář......................................
VÝVĚSKA. systémová příručka admina pro práci s komunikačním modulem Vývěska
 příručka 9 VÝVĚSKA systémová příručka admina pro práci s komunikačním modulem Vývěska Každá příručka obsahuje informace k modulu, jehož název je uveden v záhlaví. Každý modul má svou příručku. Příručky
příručka 9 VÝVĚSKA systémová příručka admina pro práci s komunikačním modulem Vývěska Každá příručka obsahuje informace k modulu, jehož název je uveden v záhlaví. Každý modul má svou příručku. Příručky
Suplování Systémová příručka Admina pro zadávání suplování a operativních změn v rozvrhu
 příručka 5 SUPLOVÁNÍ systémová příručka pro zadávání suplování a operativních změn v rozvrhu Každá příručka obsahuje informace k modulu, jehož název je uveden v záhlaví. Každý modul má svou příručku. Příručky
příručka 5 SUPLOVÁNÍ systémová příručka pro zadávání suplování a operativních změn v rozvrhu Každá příručka obsahuje informace k modulu, jehož název je uveden v záhlaví. Každý modul má svou příručku. Příručky
Bakaláři Úvazky, rozvrh a suplování II Praha
 Bakaláři Úvazky, rozvrh a suplování II 10-11.5.2013 Praha PaedDr. Pavel Pavelka ppavelka@atlas.cz Mobil: 724 079 689 https://sites.google.com/site/pavelbaka Obsah Pátek 10.5.2013... 3 1. Úvazky... 3 1.1.
Bakaláři Úvazky, rozvrh a suplování II 10-11.5.2013 Praha PaedDr. Pavel Pavelka ppavelka@atlas.cz Mobil: 724 079 689 https://sites.google.com/site/pavelbaka Obsah Pátek 10.5.2013... 3 1. Úvazky... 3 1.1.
UŽIVATELSKÁ PŘÍRUČKA UČITEL
 VYSOKÁ ŠKOLA BÁŇSKÁ TECHNICKÁ UNIVERZITA OSTRAVA UŽIVATELSKÁ PŘÍRUČKA UČITEL INFORMAČNÍ SYSTÉM PRO ZÁKLADNÍ ŠKOLU LOŠTICE Radek ZIMMERMANN Obsah 1 Úvod... 3 2 Přístup... 3 3 Přihlášení do systému... 4
VYSOKÁ ŠKOLA BÁŇSKÁ TECHNICKÁ UNIVERZITA OSTRAVA UŽIVATELSKÁ PŘÍRUČKA UČITEL INFORMAČNÍ SYSTÉM PRO ZÁKLADNÍ ŠKOLU LOŠTICE Radek ZIMMERMANN Obsah 1 Úvod... 3 2 Přístup... 3 3 Přihlášení do systému... 4
Převod úvazků a rozvrhů z ASC
 příručka 27 PŘEVOD ÚVAZKŮ A ROZVRHU Z ASC příručka pro možnost načtení úvazků a hotového rozvrhu ze systému ASC rozvrhy Každá příručka obsahuje informace k modulu, jehož název je uveden v záhlaví. Každý
příručka 27 PŘEVOD ÚVAZKŮ A ROZVRHU Z ASC příručka pro možnost načtení úvazků a hotového rozvrhu ze systému ASC rozvrhy Každá příručka obsahuje informace k modulu, jehož název je uveden v záhlaví. Každý
Tématické plány učiva
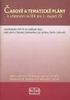 příručka 25 TÉMATICKÉ PLÁNY UČIVA příručka pro sestavení a praktické využití tématických plánů učiva dané organizační jednotky (třídy / skupiny) Každá příručka obsahuje informace k modulu, jehož název
příručka 25 TÉMATICKÉ PLÁNY UČIVA příručka pro sestavení a praktické využití tématických plánů učiva dané organizační jednotky (třídy / skupiny) Každá příručka obsahuje informace k modulu, jehož název
SMS modul a SMS brána Systémová příručka Admina pro práci s SMS modulem a SMS bránou
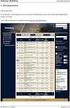 příručka 30 SMS modul a SMS brána systémová příručka admina pro práci s SMS modulem a SMS bránou Každá příručka obsahuje informace k modulu, jehož název je uveden v záhlaví. Každý modul má svou příručku.
příručka 30 SMS modul a SMS brána systémová příručka admina pro práci s SMS modulem a SMS bránou Každá příručka obsahuje informace k modulu, jehož název je uveden v záhlaví. Každý modul má svou příručku.
Car Control. Rychlý průvodce nastavením aplikace pro Administrátora Telefónica O 2 Czech Republic, a.s. Obsah I
 Car Control Rychlý průvodce nastavením aplikace pro Administrátora 2013 Telefónica O 2 Czech Republic, a.s. Obsah I Obsah RYCHLÝ PRŮVODCE NASTAVENÍM APLIKACE O 2 CAR CONTROL PRO ADMINISTRÁTORA 3 1. Přihlášení
Car Control Rychlý průvodce nastavením aplikace pro Administrátora 2013 Telefónica O 2 Czech Republic, a.s. Obsah I Obsah RYCHLÝ PRŮVODCE NASTAVENÍM APLIKACE O 2 CAR CONTROL PRO ADMINISTRÁTORA 3 1. Přihlášení
Prohlížení a editace externích předmětů
 Prohlížení a editace externích předmětů 1. Spuštění modulu Externí předměty 2. Popis prostředí a ovládacích prvků 2.1. Rozbalovací seznamy 2.3. Seznamy 2.3.1. Definice předmětů 2.3.2. Vypsané předměty
Prohlížení a editace externích předmětů 1. Spuštění modulu Externí předměty 2. Popis prostředí a ovládacích prvků 2.1. Rozbalovací seznamy 2.3. Seznamy 2.3.1. Definice předmětů 2.3.2. Vypsané předměty
[RDM] STRUČNÁ UŽIVATELSKÁ PŘÍRUČKA. CENTRÁLNÍ REGISTR PODPOR MALÉHO ROZSAHU - de minimis
![[RDM] STRUČNÁ UŽIVATELSKÁ PŘÍRUČKA. CENTRÁLNÍ REGISTR PODPOR MALÉHO ROZSAHU - de minimis [RDM] STRUČNÁ UŽIVATELSKÁ PŘÍRUČKA. CENTRÁLNÍ REGISTR PODPOR MALÉHO ROZSAHU - de minimis](/thumbs/23/2036200.jpg) PDS s.r.o. Viniční 20, 615 00 Brno IČ: 25523121, DIČ: CZ25523121 [RDM] CENTRÁLNÍ REGISTR PODPOR MALÉHO ROZSAHU - de minimis STRUČNÁ UŽIVATELSKÁ PŘÍRUČKA Praha, Brno 2009, 2010 Verze dokumentu Verze Datum
PDS s.r.o. Viniční 20, 615 00 Brno IČ: 25523121, DIČ: CZ25523121 [RDM] CENTRÁLNÍ REGISTR PODPOR MALÉHO ROZSAHU - de minimis STRUČNÁ UŽIVATELSKÁ PŘÍRUČKA Praha, Brno 2009, 2010 Verze dokumentu Verze Datum
Studijní informační systém. Tvorba rozvrhu ve Studijním informačním systému (SIS) I. Obecné principy
 Studijní informační systém Tvorba rozvrhu ve Studijním informačním systému (SIS) Co je třeba zajistit před zadáním rozvrhu do systému 1. Všechny předměty realizované v rozvrhovaném semestru jsou zadané
Studijní informační systém Tvorba rozvrhu ve Studijním informačním systému (SIS) Co je třeba zajistit před zadáním rozvrhu do systému 1. Všechny předměty realizované v rozvrhovaném semestru jsou zadané
9 Sledování docházky. Spuštění modulu. Záložka Výběr uživatele
 9 Sledování docházky Uživatelský modul Sledování docházky realizuje pracovní výkaz zaměstnance v elektronické podobě se všemi výhodami z toho plynoucími (automatické sčítání, převody do dalšího měsíce,
9 Sledování docházky Uživatelský modul Sledování docházky realizuje pracovní výkaz zaměstnance v elektronické podobě se všemi výhodami z toho plynoucími (automatické sčítání, převody do dalšího měsíce,
Manuál k užívání webové aplikace BAKALÁŘI
 Manuál k užívání webové aplikace BAKALÁŘI Obsah 1 Přihlášení se do webové aplikace BAKALÁŘI... 3 2 Zadání přístupových údajů... 4 3 Úvodní stránka... 5 3.1 hlavní panel s kartami nabídek (dále vysvětleno
Manuál k užívání webové aplikace BAKALÁŘI Obsah 1 Přihlášení se do webové aplikace BAKALÁŘI... 3 2 Zadání přístupových údajů... 4 3 Úvodní stránka... 5 3.1 hlavní panel s kartami nabídek (dále vysvětleno
Nápověda pro systém moje.i-zakovska.cz
 www.i-zakovska.cz Nápověda pro systém moje.i-zakovska.cz Obsah 1. Základní informace o moje.i-zakovska.cz... 2 2. Příručka pro uživatele i-zakovska.cz... 3 2.1 Registrace do aplikace... 3 2.2 Základní
www.i-zakovska.cz Nápověda pro systém moje.i-zakovska.cz Obsah 1. Základní informace o moje.i-zakovska.cz... 2 2. Příručka pro uživatele i-zakovska.cz... 3 2.1 Registrace do aplikace... 3 2.2 Základní
Vzorce. Suma. Tvorba vzorce napsáním. Tvorba vzorců průvodcem
 Vzorce Vzorce v Excelu lze zadávat dvěma způsoby. Buď známe přesný zápis vzorce a přímo ho do buňky napíšeme, nebo použijeme takzvaného průvodce při tvorbě vzorce (zejména u složitějších funkcí). Tvorba
Vzorce Vzorce v Excelu lze zadávat dvěma způsoby. Buď známe přesný zápis vzorce a přímo ho do buňky napíšeme, nebo použijeme takzvaného průvodce při tvorbě vzorce (zejména u složitějších funkcí). Tvorba
Elektronická třídnice
 Obsah Elektronická třídnice 1.Obecný popis...1 1.1.Organizační pokyny...1 1.2.Uzávěrka...1 2.Ovládání aplikace...1 2.1.Přihlášení...1 2.2.Výběr kurzu...2 2.3.Rozpis kurzu...3 2.4.Pořízení nové lekce...4
Obsah Elektronická třídnice 1.Obecný popis...1 1.1.Organizační pokyny...1 1.2.Uzávěrka...1 2.Ovládání aplikace...1 2.1.Přihlášení...1 2.2.Výběr kurzu...2 2.3.Rozpis kurzu...3 2.4.Pořízení nové lekce...4
Internet. dobrý sluha, zlý pán
 Internet dobrý sluha, zlý pán 13. Picasa Picasa je celosvětově nejrozšířenější galerií obrázků, kterou provozuje firma Google. Její použití je zdarma včetně využití poměrně velikého diskového prostoru
Internet dobrý sluha, zlý pán 13. Picasa Picasa je celosvětově nejrozšířenější galerií obrázků, kterou provozuje firma Google. Její použití je zdarma včetně využití poměrně velikého diskového prostoru
Technologické postupy práce s aktovkou IS MPP
 Technologické postupy práce s aktovkou IS MPP Modul plánování a přezkoumávání, verze 1.20 vypracovala společnost ASD Software, s.r.o. dokument ze dne 27. 3. 2013, verze 1.01 Technologické postupy práce
Technologické postupy práce s aktovkou IS MPP Modul plánování a přezkoumávání, verze 1.20 vypracovala společnost ASD Software, s.r.o. dokument ze dne 27. 3. 2013, verze 1.01 Technologické postupy práce
51 Docházka externistů
 51 Docházka externistů Uživatelský modul Docházka externistů slouží ke zpracování podkladu pro výpočet mzdy všem externím zaměstnancům. Za externí zaměstnance jsou považováni ti, kteří nemají účet v informačním
51 Docházka externistů Uživatelský modul Docházka externistů slouží ke zpracování podkladu pro výpočet mzdy všem externím zaměstnancům. Za externí zaměstnance jsou považováni ti, kteří nemají účet v informačním
Základy práce s aplikací ecba / ESOP
 Základy práce s aplikací ecba / ESOP Obsah 1. SYSTÉMOVÉ POŽADAVKY A REGISTRACE... 2 Nová registrace... 2 2. SPRÁVA PROJEKTŮ... 3 Horní lišta... 3 Levé menu... 4 Operace s projekty... 4 3. PRÁCE S PROJEKTEM...
Základy práce s aplikací ecba / ESOP Obsah 1. SYSTÉMOVÉ POŽADAVKY A REGISTRACE... 2 Nová registrace... 2 2. SPRÁVA PROJEKTŮ... 3 Horní lišta... 3 Levé menu... 4 Operace s projekty... 4 3. PRÁCE S PROJEKTEM...
Studijní skupiny. 1. Spuštění modulu Studijní skupiny
 Studijní skupiny 1. Spuštění modulu Studijní skupiny 2. Popis prostředí a ovládacích prvků modulu Studijní skupiny 2.1. Rozbalovací seznamy 2.2. Rychlé filtry 2.3. Správa studijních skupin 2.3.1. Seznam
Studijní skupiny 1. Spuštění modulu Studijní skupiny 2. Popis prostředí a ovládacích prvků modulu Studijní skupiny 2.1. Rozbalovací seznamy 2.2. Rychlé filtry 2.3. Správa studijních skupin 2.3.1. Seznam
Constructo. Uživatelská příručka
 Constructo Uživatelská příručka Constructo 1 Úvod 3 Filosofie systému 4 Registrace do systému 5 Přihlášení do systému 8 Popis rozhraní 9 O projektech 10 Nastavení rolí v projektu 11 Moduly 13 Stavební
Constructo Uživatelská příručka Constructo 1 Úvod 3 Filosofie systému 4 Registrace do systému 5 Přihlášení do systému 8 Popis rozhraní 9 O projektech 10 Nastavení rolí v projektu 11 Moduly 13 Stavební
ČNHP. Příručka pro pacienty. Institut biostatistiky a analýz. Vytvořil:
 ČNHP Vytvořil: Institut biostatistiky a analýz OBSAH. VSTUP DO REGISTRU... 3. ZAPOMENUTÉ HESLO... 3 2. ZÁKLADNÍ OKNO REGISTRU... 4 3. VYHLEDÁVÁNÍ PACIENTA... 5 3. NAPOSLEDY OTEVŘENÍ PACIENTI... 5 4. PRÁCE
ČNHP Vytvořil: Institut biostatistiky a analýz OBSAH. VSTUP DO REGISTRU... 3. ZAPOMENUTÉ HESLO... 3 2. ZÁKLADNÍ OKNO REGISTRU... 4 3. VYHLEDÁVÁNÍ PACIENTA... 5 3. NAPOSLEDY OTEVŘENÍ PACIENTI... 5 4. PRÁCE
Docházkový systém modul E-PORTÁL
 Docházkový systém modul E-PORTÁL E-PORTÁL slouží k prohlížení docházky pomocí internetového prohlížeče, na základě přiřazených práv jednotlivým zaměstnancům (uživatelům). V E-PORTÁLu lze také plánovat
Docházkový systém modul E-PORTÁL E-PORTÁL slouží k prohlížení docházky pomocí internetového prohlížeče, na základě přiřazených práv jednotlivým zaměstnancům (uživatelům). V E-PORTÁLu lze také plánovat
SPRÁVA STÁTNÍCH HMOTNÝCH REZERV
 SPRÁVA STÁTNÍCH HMOTNÝCH REZERV Příručka ke školení IS ARGIS 2.2 - modul Hospodářská mobilizace pro dodavatele mobilizační dodávky verze 1.0 Informační systém ARGIS Informační systém pro plánování civilních
SPRÁVA STÁTNÍCH HMOTNÝCH REZERV Příručka ke školení IS ARGIS 2.2 - modul Hospodářská mobilizace pro dodavatele mobilizační dodávky verze 1.0 Informační systém ARGIS Informační systém pro plánování civilních
Zápis průběžné klasifikace do školního evidenčního programu BAKALÁŘI (s vystavením klasifikace na webu pro rodiče)
 Zápis průběžné klasifikace do školního evidenčního programu BAKALÁŘI (s vystavením klasifikace na webu pro rodiče) 1/ Klikni levým tlačítkem myši na ikonu Zápis známek (nebo ikona Evidence) v adresáři
Zápis průběžné klasifikace do školního evidenčního programu BAKALÁŘI (s vystavením klasifikace na webu pro rodiče) 1/ Klikni levým tlačítkem myši na ikonu Zápis známek (nebo ikona Evidence) v adresáři
Mobilní aplikace. Uživatelský manuál
 Uživatelský manuál Obsah Základní informace a nastavení... 3 Nastavení přístupu... 4 Registrace docházky... 5 Editace vlastní docházky... 5 Ovládaní z mobilní aplikace... 6 Konfigurace mobilní aplikace...
Uživatelský manuál Obsah Základní informace a nastavení... 3 Nastavení přístupu... 4 Registrace docházky... 5 Editace vlastní docházky... 5 Ovládaní z mobilní aplikace... 6 Konfigurace mobilní aplikace...
Manuál k užívání webové aplikace BAKALÁŘI
 Manuál k užívání webové aplikace BAKALÁŘI OBSAH Přihlášení se do webové aplikace BAKALÁŘI Zadání přístupových údajů Úvodní stránka Hlavní panel s kartami nabídek Karta Úvod Karta Osobní údaje Karta Klasifikace
Manuál k užívání webové aplikace BAKALÁŘI OBSAH Přihlášení se do webové aplikace BAKALÁŘI Zadání přístupových údajů Úvodní stránka Hlavní panel s kartami nabídek Karta Úvod Karta Osobní údaje Karta Klasifikace
Průvodce aplikací FS Karta
 Průvodce aplikací FS Karta Základní informace k Aplikaci Online aplikace FS Karta slouží k bezpečnému ukládání osobních údajů fyzických osob a k jejich zpracování. Osobní údaje jsou uloženy ve formě karty.
Průvodce aplikací FS Karta Základní informace k Aplikaci Online aplikace FS Karta slouží k bezpečnému ukládání osobních údajů fyzických osob a k jejich zpracování. Osobní údaje jsou uloženy ve formě karty.
45 Plánovací kalendář
 45 Plánovací kalendář Modul Správa majetku slouží ke tvorbě obecných ročních plánů činností organizace. V rámci plánu je třeba definovat oblasti činností, tj. oblasti, ve kterých je možné plánovat. Každá
45 Plánovací kalendář Modul Správa majetku slouží ke tvorbě obecných ročních plánů činností organizace. V rámci plánu je třeba definovat oblasti činností, tj. oblasti, ve kterých je možné plánovat. Každá
Pracovní balíček 10 Nástroje pro optimalizaci výrobních a lidských zdrojů. Příloha 2 Dílčí výstup: Nástroj pro rozvrhování lidských zdrojů
 Pracovní balíček 10 Nástroje pro optimalizaci výrobních a lidských zdrojů Příloha 2 Dílčí výstup: Nástroj pro rozvrhování lidských zdrojů 1. Úvod Výpočetní techniku potkáváme dnes již na každém kroku,
Pracovní balíček 10 Nástroje pro optimalizaci výrobních a lidských zdrojů Příloha 2 Dílčí výstup: Nástroj pro rozvrhování lidských zdrojů 1. Úvod Výpočetní techniku potkáváme dnes již na každém kroku,
27 Evidence kasiček. Popis modulu. Záložka Organizované sbírky
 27 Evidence kasiček Uživatelský modul Evidence kasiček realizuje evidenci všech pořádaných sbírek, jednotlivých kasiček sbírky, dále pak evidenci výběrů kasiček s návazností na pokladnu (příjem výběru
27 Evidence kasiček Uživatelský modul Evidence kasiček realizuje evidenci všech pořádaných sbírek, jednotlivých kasiček sbírky, dále pak evidenci výběrů kasiček s návazností na pokladnu (příjem výběru
Manuál k užívání webové aplikace BAKALÁŘI
 Manuál k užívání webové aplikace BAKALÁŘI Přihlášení se do webové aplikace BAKALÁŘI na webových stránkách školy zsceladna.cz klikněte na ikonu Klasifikace Bakaláři. Zadání přístupových údajů zadejte přihlašovací
Manuál k užívání webové aplikace BAKALÁŘI Přihlášení se do webové aplikace BAKALÁŘI na webových stránkách školy zsceladna.cz klikněte na ikonu Klasifikace Bakaláři. Zadání přístupových údajů zadejte přihlašovací
DOKUMENTACE REDAKČNÍHO SYSTÉMU PINYA
 DOKUMENTACE REDAKČNÍHO SYSTÉMU PINYA Obsah Obsah... 4 Pinya CMS... 5 Přihlášení do systému... 6 Položky v menu administrace... 7 Uživatelé... 8 Správa uživatelů... 8 Nový uživatel... 9 Role... 10 Vytvoření
DOKUMENTACE REDAKČNÍHO SYSTÉMU PINYA Obsah Obsah... 4 Pinya CMS... 5 Přihlášení do systému... 6 Položky v menu administrace... 7 Uživatelé... 8 Správa uživatelů... 8 Nový uživatel... 9 Role... 10 Vytvoření
Postup instalace síťové verze Mount Blue
 Postup instalace síťové verze Mount Blue Instalace na serveru 1. Stáhněte si instalační balíček pro server ze stránek Mount Blue na adrese: http://www.mountblue.cz/download/mountblue-server-setup.exe 2.
Postup instalace síťové verze Mount Blue Instalace na serveru 1. Stáhněte si instalační balíček pro server ze stránek Mount Blue na adrese: http://www.mountblue.cz/download/mountblue-server-setup.exe 2.
UŽIV ATELSKÁ PŘÍRUČKA
 UŽIVATELSKÁ PŘÍRUČKA Autor: Stanislav Chromý Verze dokumentu: 1.2 Poslední aktualizace: 14. února 2013 Obsah 1. Začínáme 3 1.1 Co je to KONTROLA INSOLVENCE 3 1.2 Po prvním spuštění 3 1.3 Založení účtu
UŽIVATELSKÁ PŘÍRUČKA Autor: Stanislav Chromý Verze dokumentu: 1.2 Poslední aktualizace: 14. února 2013 Obsah 1. Začínáme 3 1.1 Co je to KONTROLA INSOLVENCE 3 1.2 Po prvním spuštění 3 1.3 Založení účtu
TEST UČEBNÍCH STYLŮ INSTRUKCE
 TEST UČEBNÍCH STYLŮ INSTRUKCE S případnými dotazy se obracejte e-mailem na ucebnistyly@scio.cz nebo na tel. číslo 234 705 021. Testování administrativně zajišťuje škola, ale žáci si test a dotazník mohou
TEST UČEBNÍCH STYLŮ INSTRUKCE S případnými dotazy se obracejte e-mailem na ucebnistyly@scio.cz nebo na tel. číslo 234 705 021. Testování administrativně zajišťuje škola, ale žáci si test a dotazník mohou
SimBIm uživatelská dokumentace
 SimBIm uživatelská dokumentace SimBIm (zkratka pro Similarity Between Images) je webová aplikace určená pro sběr uživatelských hodnocení podobnosti mezi obrázky. Tyto nasbíraná hodnocení jsou pak většinou
SimBIm uživatelská dokumentace SimBIm (zkratka pro Similarity Between Images) je webová aplikace určená pro sběr uživatelských hodnocení podobnosti mezi obrázky. Tyto nasbíraná hodnocení jsou pak většinou
Tematická příručka. k informačnímu systému Cygnus
 KONTAKT Hot-linka: 543 213 606 E-mail: servis@iscygnus.cz Tematická příručka k informačnímu systému Cygnus Přehled přítomnosti verze 7.17 2 Obsah 1 Přehled přítomnosti... 4 1.1 Jak zadat klientovi nepřítomnost?...
KONTAKT Hot-linka: 543 213 606 E-mail: servis@iscygnus.cz Tematická příručka k informačnímu systému Cygnus Přehled přítomnosti verze 7.17 2 Obsah 1 Přehled přítomnosti... 4 1.1 Jak zadat klientovi nepřítomnost?...
Dell UltraSharp U2917W Dell Display Manager Uživatelská příručka
 Dell UltraSharp U2917W Dell Display Manager Uživatelská příručka Model: U2917W Regulatorní model: U2917Wt POZNÁMKA: POZNÁMKA označuje důležité informace, které pomáhají lépe využít počítač. Copyright 2016
Dell UltraSharp U2917W Dell Display Manager Uživatelská příručka Model: U2917W Regulatorní model: U2917Wt POZNÁMKA: POZNÁMKA označuje důležité informace, které pomáhají lépe využít počítač. Copyright 2016
Webové rozhraní informačního systému Bakaláři
 Název dokumentu: Zpracoval: Určené programy: Webové rozhraní informačního systému Bakaláři Mgr. Marek Internet Explorer 7.0 a vyšší, Google Chrome 20.0 a vyšší Datum poslední revize: 17. 10. 2013 Kontakt:
Název dokumentu: Zpracoval: Určené programy: Webové rozhraní informačního systému Bakaláři Mgr. Marek Internet Explorer 7.0 a vyšší, Google Chrome 20.0 a vyšší Datum poslední revize: 17. 10. 2013 Kontakt:
SharePoint Vysoká škola zdravotnická, Duškova 7, Praha 5. Školní informační portál 1/7. Přihlášení k portálu
 Školní informační portál Přihlášení k portálu... 1 Přihlášení k volitelným předmětům... 3 Použití a oprávnění jednotlivých knihoven na stránkách studijních skupin... 4 Vložení dokumentu do knihovny...
Školní informační portál Přihlášení k portálu... 1 Přihlášení k volitelným předmětům... 3 Použití a oprávnění jednotlivých knihoven na stránkách studijních skupin... 4 Vložení dokumentu do knihovny...
Modul Kalendář v. 0.3 pro redakční systém Marwel
 Modul Kalendář v. 0.3 pro redakční systém Marwel postupy a doporučení pro práci redaktorů verze manuálu: 1.0 Únor 2008 Podpora: e-mail: podpora@qcm.cz tel.: +420 538 702 705 Obsah 1.Popis modulu Kalendář...3
Modul Kalendář v. 0.3 pro redakční systém Marwel postupy a doporučení pro práci redaktorů verze manuálu: 1.0 Únor 2008 Podpora: e-mail: podpora@qcm.cz tel.: +420 538 702 705 Obsah 1.Popis modulu Kalendář...3
PRO PRÁCI S APLIKACÍ SKV - SYSTÉM KVALITNÍCH VÝSLEDKŮ
 MANUÁL PRO PRÁCI S APLIKACÍ SKV - SYSTÉM KVALITNÍCH VÝSLEDKŮ Verze 6.0 (130818) 1 OBSAH 1. ZÁKLADNÍ INFORMACE O POUŽÍVÁNÍ SKV - SYSTÉM PRO VÝBĚR KVALITNÍCH VÝSLEDKŮ... 3 1.1 PŘIHLÁŠENÍ DO SKV... 3 2.1
MANUÁL PRO PRÁCI S APLIKACÍ SKV - SYSTÉM KVALITNÍCH VÝSLEDKŮ Verze 6.0 (130818) 1 OBSAH 1. ZÁKLADNÍ INFORMACE O POUŽÍVÁNÍ SKV - SYSTÉM PRO VÝBĚR KVALITNÍCH VÝSLEDKŮ... 3 1.1 PŘIHLÁŠENÍ DO SKV... 3 2.1
Google Apps. kalendář 2. verze 2012
 Google Apps kalendář verze 0 Obsah Obsah... Úvod... Vytvoření události... Vytvoření události v daném čase... Vytvoření celodenní události... 6 Vytvoření opakované události... 6 Vytvoření vícedenní události...
Google Apps kalendář verze 0 Obsah Obsah... Úvod... Vytvoření události... Vytvoření události v daném čase... Vytvoření celodenní události... 6 Vytvoření opakované události... 6 Vytvoření vícedenní události...
Webová aplikace Znalostní testy online UŽIVATELSKÁ PŘÍRUČKA
 Webová aplikace Znalostní testy online UŽIVATELSKÁ PŘÍRUČKA 2005 Lukáš Trombik OBSAH ÚVOD... 1 SPUŠTĚNÍ... 1 POPIS OVLÁDÁNÍ INFORMAČNÍHO SYSTÉMU... 1 POPIS KLIENTSKÉ ČÁSTI... 1 POPIS ADMINISTRÁTORSKÉ ČÁSTI...
Webová aplikace Znalostní testy online UŽIVATELSKÁ PŘÍRUČKA 2005 Lukáš Trombik OBSAH ÚVOD... 1 SPUŠTĚNÍ... 1 POPIS OVLÁDÁNÍ INFORMAČNÍHO SYSTÉMU... 1 POPIS KLIENTSKÉ ČÁSTI... 1 POPIS ADMINISTRÁTORSKÉ ČÁSTI...
K práci je možné přistoupit následujícím způsobem. Odkaz na práci se nachází na osobním webu autora práce: http://stpr.cz/.
 2. Seznámení K práci je možné přistoupit následujícím způsobem. Odkaz na práci se nachází na osobním webu autora práce: http://stpr.cz/. 2.1. Uživatel (učitel) Uživatelem (učitelem) se myslí osoba, která
2. Seznámení K práci je možné přistoupit následujícím způsobem. Odkaz na práci se nachází na osobním webu autora práce: http://stpr.cz/. 2.1. Uživatel (učitel) Uživatelem (učitelem) se myslí osoba, která
MOODLE PRO STUDENTY návod č. 1 (verze 3, září 2010)
 MOODLE PRO STUDENTY návod č. 1 (verze 3, září 2010) První přihlášení a úprava profilu, zápis do kurzu První přihlášení a úprava profilu Na stránkách školy přejděte vpravo v sekci elearning odkaz Moodle
MOODLE PRO STUDENTY návod č. 1 (verze 3, září 2010) První přihlášení a úprava profilu, zápis do kurzu První přihlášení a úprava profilu Na stránkách školy přejděte vpravo v sekci elearning odkaz Moodle
CUZAK. Uživatelská příručka. Verze 2.0 2014
 CUZAK Uživatelská příručka Verze 2.0 2014 Copyright 2014 Altair Software s.r.o. Všechna práva vyhrazena. Všechna práva vyhrazena. Všechna informace, jež jsou publikována na v tomto dokumentu, jsou chráněna
CUZAK Uživatelská příručka Verze 2.0 2014 Copyright 2014 Altair Software s.r.o. Všechna práva vyhrazena. Všechna práva vyhrazena. Všechna informace, jež jsou publikována na v tomto dokumentu, jsou chráněna
Uživatelská příručka
 Tel.: 558 646 913 Fax: 558 6626 500 Webové stránky města Kolín Uživatelská příručka Vypracovala Kateřina Klichová 28. 4. 2011 Obsah 1 Přílohy... 1 1.1 Vložení přílohy... 1 1.2 Smazání přílohy... 2 1.3
Tel.: 558 646 913 Fax: 558 6626 500 Webové stránky města Kolín Uživatelská příručka Vypracovala Kateřina Klichová 28. 4. 2011 Obsah 1 Přílohy... 1 1.1 Vložení přílohy... 1 1.2 Smazání přílohy... 2 1.3
Mobilní aplikace. Uživatelský manuál
 Uživatelský manuál Obsah Základní informace a nastavení... 3 Nastavení přístupu... 4 Registrace docházky... 5 Editace vlastní docházky... 5 Ovládaní z mobilní aplikace... 6 Konfigurace mobilní aplikace...
Uživatelský manuál Obsah Základní informace a nastavení... 3 Nastavení přístupu... 4 Registrace docházky... 5 Editace vlastní docházky... 5 Ovládaní z mobilní aplikace... 6 Konfigurace mobilní aplikace...
návod Bidvest dealer 4
 návod Bidvest dealer 4 Nové menu Synchronizace pro data a odesílání objednávek Synchronizace dat Nyní je několik způsobů synchronizace: pro data, pro kalendáře a zprávy, pro soubory a kontrolu stavu objednávek.
návod Bidvest dealer 4 Nové menu Synchronizace pro data a odesílání objednávek Synchronizace dat Nyní je několik způsobů synchronizace: pro data, pro kalendáře a zprávy, pro soubory a kontrolu stavu objednávek.
Elektronická třídní kniha Manuál na ovládání webového rozhraní systému Bakaláři
 Elektronická třídní kniha Manuál na ovládání webového rozhraní systému Bakaláři Gymnázium Jana Blahoslava Ivančice 2013 Popis programu Bakaláři Databázový systém Bakaláři je na škole v provozu již šestnáct
Elektronická třídní kniha Manuál na ovládání webového rozhraní systému Bakaláři Gymnázium Jana Blahoslava Ivančice 2013 Popis programu Bakaláři Databázový systém Bakaláři je na škole v provozu již šestnáct
Tisk vysvědčení pro třídní učitele
 Tisk vysvědčení pro třídní učitele (v. 1.0) Obsah: Kontrola osobních dat žáků 2 Závěrka třídního učitele 3 Vyplnění absence u žáků 3 Doplnění známky z chování 4 Doplnění známek z předmětů u žáků 4 Nastavení
Tisk vysvědčení pro třídní učitele (v. 1.0) Obsah: Kontrola osobních dat žáků 2 Závěrka třídního učitele 3 Vyplnění absence u žáků 3 Doplnění známky z chování 4 Doplnění známek z předmětů u žáků 4 Nastavení
Evidence přítomnosti dětí a pečovatelek. Uživatelský manuál
 Evidence přítomnosti dětí a pečovatelek Uživatelský manuál Obsah První spuštění, přihlašování... 3 První spuštění... 3 Přihlášení... 5 Agenda Osoby... 6 Vytvoření nové osoby... 6 Tabletová aplikace...
Evidence přítomnosti dětí a pečovatelek Uživatelský manuál Obsah První spuštění, přihlašování... 3 První spuštění... 3 Přihlášení... 5 Agenda Osoby... 6 Vytvoření nové osoby... 6 Tabletová aplikace...
Nový design ESO9. E S O 9 i n t e r n a t i o n a l a. s. U M l ý n a , P r a h a. Strana 1 z 9
 Nový design ESO9 E S O 9 i n t e r n a t i o n a l a. s. U M l ý n a 2 2 1 4 1 0 0, P r a h a Strana 1 z 9 Úvod... 3 Popis změn... 4 Horní lišta... 4 Strom činností... 5 Prostřední rám... 7 Horní lišta...
Nový design ESO9 E S O 9 i n t e r n a t i o n a l a. s. U M l ý n a 2 2 1 4 1 0 0, P r a h a Strana 1 z 9 Úvod... 3 Popis změn... 4 Horní lišta... 4 Strom činností... 5 Prostřední rám... 7 Horní lišta...
Zdokonalování gramotnosti v oblasti ICT. Kurz MS Excel kurz 2. Inovace a modernizace studijních oborů FSpS (IMPACT) CZ.1.07/2.2.00/28.
 Zdokonalování gramotnosti v oblasti ICT Kurz MS Excel kurz 2 1 Obsah Práce s listy v MS Excel 2010... 4 Výběr (volba) listu... 4 Skrýt/zobrazit listy... 5 Klik na záložky... 5 Skrýt list (využítí pásu
Zdokonalování gramotnosti v oblasti ICT Kurz MS Excel kurz 2 1 Obsah Práce s listy v MS Excel 2010... 4 Výběr (volba) listu... 4 Skrýt/zobrazit listy... 5 Klik na záložky... 5 Skrýt list (využítí pásu
Uživatelská příručka
 Uživatelská příručka fakultního informačního systému NETFEI, určeného pro evidenci odborných praxí studentů FEI VŠB - TU Ostrava pro roli Garant OBSAH Obecné informace... 2 Firmy... 3 Témata praxí... 4
Uživatelská příručka fakultního informačního systému NETFEI, určeného pro evidenci odborných praxí studentů FEI VŠB - TU Ostrava pro roli Garant OBSAH Obecné informace... 2 Firmy... 3 Témata praxí... 4
Tvorba kurzu v LMS Moodle
 Tvorba kurzu v LMS Moodle Před počátkem práce na tvorbě základního kurzu znovu připomínám, že pro vytvoření kurzu musí být profil uživatele nastaven administrátorem systému minimálně na hodnotu tvůrce
Tvorba kurzu v LMS Moodle Před počátkem práce na tvorbě základního kurzu znovu připomínám, že pro vytvoření kurzu musí být profil uživatele nastaven administrátorem systému minimálně na hodnotu tvůrce
MOODLE UPOL. Odpovědi na otázky ze školení Moodle UPOL ze dne Mgr. Bohdana Řeháková, CVT
 MOODLE UPOL Odpovědi na otázky ze školení Moodle UPOL ze dne 4. 9. 2018 Mgr. Bohdana Řeháková, CVT bohdana.rehakova@upol.cz OBSAH 1 Správa uživatelů... 2 1.1 Jak se přihlásit do Moodle UPOL?... 2 1.2 Jak
MOODLE UPOL Odpovědi na otázky ze školení Moodle UPOL ze dne 4. 9. 2018 Mgr. Bohdana Řeháková, CVT bohdana.rehakova@upol.cz OBSAH 1 Správa uživatelů... 2 1.1 Jak se přihlásit do Moodle UPOL?... 2 1.2 Jak
742 Jak prohlížet seznam dat pomocí formuláře. další záznamy pomocí formuláře
 Formuláře 742 Jak prohlížet seznam dat pomocí formuláře pokročilý Pokud si přejete prohlížet seznam dat po jednotlivých záznamech ve formulářovém zobrazení, pak postupujte takto: Klepněte myší kamkoliv
Formuláře 742 Jak prohlížet seznam dat pomocí formuláře pokročilý Pokud si přejete prohlížet seznam dat po jednotlivých záznamech ve formulářovém zobrazení, pak postupujte takto: Klepněte myší kamkoliv
Jídelníčky WEB NÁVOD
 Jídelníčky WEB NÁVOD www.aktion.cz POPIS V tomto manuálu naleznete informace o webové aplikaci a agendě Jídelníčky. Jde o jednoduchý nástroj pro tvorbu, editaci a mazání jídelníčků v systému Aktion.NEXT.
Jídelníčky WEB NÁVOD www.aktion.cz POPIS V tomto manuálu naleznete informace o webové aplikaci a agendě Jídelníčky. Jde o jednoduchý nástroj pro tvorbu, editaci a mazání jídelníčků v systému Aktion.NEXT.
Uživatelská příručka. MG^Calendar
 Obsah Uživatelská příručka Běžné úkony Vložení nové události Celodenní Krátkodobá Další vlastnosti události Popis Rozšířené vlastnosti Opakování události Připomenutí Barvy událostí Nastavení Uživatelské
Obsah Uživatelská příručka Běžné úkony Vložení nové události Celodenní Krátkodobá Další vlastnosti události Popis Rozšířené vlastnosti Opakování události Připomenutí Barvy událostí Nastavení Uživatelské
1 Tabulky Příklad 7 Access 2010
 TÉMA: Řazení a filtrace dat Sekretářka společnosti Naše zahrada pracuje s rozsáhlými tabulkami. Pro přehlednější práci s daty používá řazení a filtraci dat na základě různých kritérií. Zadání: Otevřete
TÉMA: Řazení a filtrace dat Sekretářka společnosti Naše zahrada pracuje s rozsáhlými tabulkami. Pro přehlednější práci s daty používá řazení a filtraci dat na základě různých kritérií. Zadání: Otevřete
PRÁCE S APLIKACÍ Evidence městských knih
 PRÁCE S APLIKACÍ Evidence městských knih Po prvním spuštění Aplikace založení databází... 2 Založení prefixu, číslování záznamů... 7 Popis navigačních tlačítek... 8 Založení nového záznamu městské knihy...
PRÁCE S APLIKACÍ Evidence městských knih Po prvním spuštění Aplikace založení databází... 2 Založení prefixu, číslování záznamů... 7 Popis navigačních tlačítek... 8 Založení nového záznamu městské knihy...
Rámcový návod garanty a zkoušející. doktorských studijních předmětů
 Rámcový návod garanty a zkoušející doktorských studijních předmětů Univerzitní informační systém (UIS) Obsah Garant předmětu... 1 Předmět a jeho nastavení... 1 Evidence zkoušejících... 1 Vypisování termínu
Rámcový návod garanty a zkoušející doktorských studijních předmětů Univerzitní informační systém (UIS) Obsah Garant předmětu... 1 Předmět a jeho nastavení... 1 Evidence zkoušejících... 1 Vypisování termínu
Uživatelský manuál. Verze 1.0.3 -1- Tel: + 420 555 130 669, E-mail: sales@ictb.cz, WWW: www.ictb.cz
 Uživatelský manuál Verze 1.0.3 ICT Br@ins s.r.o., Fryčovice č. p. 105, 739 45 IČ: 28650891, DIČ: CZ28650891-1- Tel: + 420 555 130 669, E-mail: sales@ictb.cz, WWW: www.ictb.cz 1. Spuštění systému 4 2. Přihlášení
Uživatelský manuál Verze 1.0.3 ICT Br@ins s.r.o., Fryčovice č. p. 105, 739 45 IČ: 28650891, DIČ: CZ28650891-1- Tel: + 420 555 130 669, E-mail: sales@ictb.cz, WWW: www.ictb.cz 1. Spuštění systému 4 2. Přihlášení
Pro definici pracovní doby nejdříve zvolíme, zda chceme použít pouze informační
 1. 1 V programu Medicus Komfort a Medicus Profesionál je možné objednávat pacienty v nově přepracovaném objednávacím kalendáři. Volba Objednávky zpřístupňuje možnosti objednávání pacientů, nastavení pracovní
1. 1 V programu Medicus Komfort a Medicus Profesionál je možné objednávat pacienty v nově přepracovaném objednávacím kalendáři. Volba Objednávky zpřístupňuje možnosti objednávání pacientů, nastavení pracovní
Po otevření tohoto odkazu se musíte přihlásit pomocí přiděleného jména a hesla.
 Vážení rodiče. Od nového školního roku se chystáme ve všech třídách vám zpřístupnit internetovou aplikaci, která vás bude informovat o řadě událostí ve škole. Bude to přehled docházky vašeho dítěte, přehled
Vážení rodiče. Od nového školního roku se chystáme ve všech třídách vám zpřístupnit internetovou aplikaci, která vás bude informovat o řadě událostí ve škole. Bude to přehled docházky vašeho dítěte, přehled
Dotazníky v Teamiu. Nastavení dotazníků. Vytvoření dotazníku
 Dotazníky v Teamiu Pomocí dotazníků si můžete vytvářet své vlastní odpovědní formuláře, které následně můžete přiložit k vybraným pozicím. Pokud uchazeč bude na danou pozici chtít reagovat, musí dotazník
Dotazníky v Teamiu Pomocí dotazníků si můžete vytvářet své vlastní odpovědní formuláře, které následně můžete přiložit k vybraným pozicím. Pokud uchazeč bude na danou pozici chtít reagovat, musí dotazník
Uživatelská příručka 6.A6. (obr.1.)
 Uživatelská příručka 6.A6 Na stránky se dostanete zadáním URL adresy: http://sestasest.tym.cz do vašeho prohlížeče. Teď jste se dostali na úvodní stránku, na které vidíte fotku, přivítání, odkaz na Uživatelskou
Uživatelská příručka 6.A6 Na stránky se dostanete zadáním URL adresy: http://sestasest.tym.cz do vašeho prohlížeče. Teď jste se dostali na úvodní stránku, na které vidíte fotku, přivítání, odkaz na Uživatelskou
Agentura ochrany přírody a krajiny ČR Odbor vývoje a správy aplikací
 Agentura ochrany přírody a krajiny ČR Odbor vývoje a správy aplikací Manuál k editační části aplikace Stavby v CHKO autor: Ladislav Matouš datum: 14.3.2014 verze dokumentu: 0.7 1 1 Obsah 1.1 Prohlížení
Agentura ochrany přírody a krajiny ČR Odbor vývoje a správy aplikací Manuál k editační části aplikace Stavby v CHKO autor: Ladislav Matouš datum: 14.3.2014 verze dokumentu: 0.7 1 1 Obsah 1.1 Prohlížení
Tisk vysvědčení - krok za krokem
 Tisk vysvědčení - krok za krokem (v. 3.0) Obsah školení: Nastavení nejnutnějších společných dat na vysvědčení 2 Nastavení hodnotícího období 2 Nastavení pořadí tisku předmětů na vysvědčení 3 Nastavení
Tisk vysvědčení - krok za krokem (v. 3.0) Obsah školení: Nastavení nejnutnějších společných dat na vysvědčení 2 Nastavení hodnotícího období 2 Nastavení pořadí tisku předmětů na vysvědčení 3 Nastavení
Systémová příručka Admina a uživatelů pro tvorbu, zadávání a vyhodnocení testů TESTY. příručka pro tvorbu, zadávání a vyhodnocení testů
 příručka 28 TESTY příručka pro tvorbu, zadávání a vyhodnocení testů Každá příručka obsahuje informace k modulu, jehož název je uveden v záhlaví. Každý modul má svou příručku. Příručky jsou k dispozici
příručka 28 TESTY příručka pro tvorbu, zadávání a vyhodnocení testů Každá příručka obsahuje informace k modulu, jehož název je uveden v záhlaví. Každý modul má svou příručku. Příručky jsou k dispozici
UŽIVATELSKÝ MANUÁL PERSONALIZACE MOJE SODEXO V1.2.1 2010-08-25
 UŽIVATELSKÝ MANUÁL PERSONALIZACE MOJE SODEXO V1.2.1 2010-08-25 1 Obsah dokumentu 1 Obsah dokumentu... 2 2 Personalizovaná objednávka... 3 3 Jednoduchá... 3 4 Standardní... 4 5 Komplexní... 5 5.1 Párování
UŽIVATELSKÝ MANUÁL PERSONALIZACE MOJE SODEXO V1.2.1 2010-08-25 1 Obsah dokumentu 1 Obsah dokumentu... 2 2 Personalizovaná objednávka... 3 3 Jednoduchá... 3 4 Standardní... 4 5 Komplexní... 5 5.1 Párování
LMS Moodle příručka učitele
 LMS Moodle příručka učitele Stručná příručka pro orientaci v LMS Moodle Realizováno v rámci OP VK: rozvoj studijních programů, didaktických metod a inovování modelu řízení v oblasti kombinovaného studia,
LMS Moodle příručka učitele Stručná příručka pro orientaci v LMS Moodle Realizováno v rámci OP VK: rozvoj studijních programů, didaktických metod a inovování modelu řízení v oblasti kombinovaného studia,
ONI system Notifikace a pravidla + vícenásobný filtr
 ONI system Notifikace a pravidla + vícenásobný filtr 2015 BüroKomplet, s.r.o. Obsah Notifikace a pravidla... 3 Jak nastavit notifikace... 3 Práce v uživatelském rozhraní nového pravidla... 4 Příklad:...
ONI system Notifikace a pravidla + vícenásobný filtr 2015 BüroKomplet, s.r.o. Obsah Notifikace a pravidla... 3 Jak nastavit notifikace... 3 Práce v uživatelském rozhraní nového pravidla... 4 Příklad:...
Nápověda k systému CCS Carnet Mini. Manuál k aplikaci pro evidenci knihy jízd
 Nápověda k systému CCS Carnet Mini Manuál k aplikaci pro evidenci knihy jízd Vážený zákazníku, vítejte v našem nejnovějším systému pro evidenci knihy jízd - CCS Carnet Mini. V následujících kapitolách
Nápověda k systému CCS Carnet Mini Manuál k aplikaci pro evidenci knihy jízd Vážený zákazníku, vítejte v našem nejnovějším systému pro evidenci knihy jízd - CCS Carnet Mini. V následujících kapitolách
Gymnázium a Jazyková škola s právem státní jazykové zkoušky Zlín. Novinky v elektronické žákovské knížce
 Gymnázium a Jazyková škola s právem státní jazykové zkoušky Zlín Novinky v elektronické žákovské knížce Nová verze elektronické žákovské knížky Webová aplikace Bakaláři je v provozu na adrese https://jmenoskoly.bakalari.cz
Gymnázium a Jazyková škola s právem státní jazykové zkoušky Zlín Novinky v elektronické žákovské knížce Nová verze elektronické žákovské knížky Webová aplikace Bakaláři je v provozu na adrese https://jmenoskoly.bakalari.cz
Správce učebny. Příručka učitele
 Správce učebny Příručka učitele Obsah 1. Představení Správce učebny... 2 1.1. Co řešení nabízí?... 3 2. Jak používat Správce učebny... 3 2.1. Spuštění a přihlášení... 3 2.2. Základní pohled... 3 2.3. Základní
Správce učebny Příručka učitele Obsah 1. Představení Správce učebny... 2 1.1. Co řešení nabízí?... 3 2. Jak používat Správce učebny... 3 2.1. Spuštění a přihlášení... 3 2.2. Základní pohled... 3 2.3. Základní
Akce. 1. Spuštění modulu Akce
 Akce Modul slouží k přehledu a zadávání údajů o akcích do centrální databáze VUT. Data jsou pořizována za účelem předávání údajů o výsledcích výzkumu a vývoje do Rejstříku informací o výsledcích (RIV),
Akce Modul slouží k přehledu a zadávání údajů o akcích do centrální databáze VUT. Data jsou pořizována za účelem předávání údajů o výsledcích výzkumu a vývoje do Rejstříku informací o výsledcích (RIV),
Modul Kalendář verze 1.0
 Modul Kalendář verze 1.0 Uživatelský manuál a správa modulu QCM, s.r.o., 2007 Mgr. Petr Andrýsek 1 Obsah 1. Popis modulu Kalendář...3 2. Jak přidat akci do kalendáře...5 3. Správa modulu Kalendář...6 4.
Modul Kalendář verze 1.0 Uživatelský manuál a správa modulu QCM, s.r.o., 2007 Mgr. Petr Andrýsek 1 Obsah 1. Popis modulu Kalendář...3 2. Jak přidat akci do kalendáře...5 3. Správa modulu Kalendář...6 4.
Provozní dokumentace. Seznam orgánů veřejné moci. Příručka pro administrátora zřizované organizace
 Provozní dokumentace Seznam orgánů veřejné moci Příručka pro administrátora zřizované organizace Vytvořeno dne: 30. 6. 2011 Aktualizováno: 17. 10. 2014 Verze: 2.1 2014 MVČR Obsah Příručka pro administrátora
Provozní dokumentace Seznam orgánů veřejné moci Příručka pro administrátora zřizované organizace Vytvořeno dne: 30. 6. 2011 Aktualizováno: 17. 10. 2014 Verze: 2.1 2014 MVČR Obsah Příručka pro administrátora
