Spisová služba ICZ Lite (egon)
|
|
|
- Marcela Bílková
- před 9 lety
- Počet zobrazení:
Transkript
1 Spisová služba ICZ Lite (egon) 1
2 Rozsah: 8 hodin Anotace: elearningový kurz je určen k seznámení s problematikou spisové služby ICZ Lite, především však na praktickou práci s aplikací. V závěru kurzu jsou k dispozici videotutoriály, které ukazují praktickou práci se spisovou službou. Průvodce kurzem: Celý kurz je rozdělen do 10 kapitol, které procházejí základní problematiku práce se spisovou službou ICZ Lite. V každé kapitole jsou použity ikony, obrázky, které napomohou v orientaci v prostředí spisové služby. Seznam modulů: Spisová služba ICZ - E-spis Lite Spisová služba ICZ - E-spis Lite, verze Přílohy ke kurzu: Žádné 2
3 Obsah Spisová služba ICZ Lite (egon) Základní charakteristika spisové služby E-spisu Lite Přehled objektů spisové služby Lite Pracovní prostředí Základní činnosti - pracovní postupy Založení a úprava dokumentu Založení vlastního dokumentu Založení doručeného dokumentu Úprava dokumentu Založení kopie dokumentu Založení spisu a úprava jeho obsahu Založení spisu nad dokumentem Automatické založení spisu při založení Odpovědi (vlastního dokumentu) na doručený dokument Obsah spisu Záložky dokumentů / spisu Záložka Info Zásilky Záložka Spis Záložka Historie Záložka Soubory Oběh dokumentů Převzetí dokumentu / spisu Předání dokumentu / spisu jinému uživateli Vyhledávání dokumentů Pokročilé vyhledávání Změna stavu zpracování dokumentů a spisů Vyřízení dokumentu / spisu Uzavření dokumentu / spisu Vrácení dokumentu / spisu ke zpracování Zrušení dokumentu Činnosti uživatele v roli vedoucího Činnosti uživatele - pracovníka podatelny a výpravny Evidence doručeného dokumentu
4 6.2 Přijetí datové zprávy z datové schránky - načtení datových zpráv Evidence datových zpráv Odeslání zásilek Zapsání výsledku doručení Tiskové výstupy z aplikace Přehled složek Složky společné pro všechny uživatele Speciální složky pro uživatele - role vedoucí Speciální složky pro uživatele - role podatelna/výpravna Videotutoriály Souhrn Použitá literatura Základní charakteristika spisové služby E-spisu Lite Přehled objektů spisové služby Lite Pracovní prostředí Základní činnosti - pracovní postupy Založení a úprava dokumentu Založení vlastního dokumentu Založení doručeného dokumentu Úprava dokumentu Založení kopie dokumentu Založení spisu a úprava jeho obsahu Založení spisu nad dokumentem Automatické založení spisu při založení Odpovědi (vlastního dokumentu) na doručený dokument Obsah spisu Záložky dokumentů / spisu Záložka Info Záložka Spis Záložka Historie Záložka Soubory Práce se zásilkami Založení více zásilek Úprava zásilky Zrušení zásilky
5 Předání zásilky k odeslání výpravně Storno zásilky Zapsání výsledku doručení Oběh dokumentů Převzetí dokumentu / spisu Předání dokumentu / spisu jinému uživateli Vyhledávání dokumentů Rychlé vyhledávání Pokročilé vyhledávání Změna stavu zpracování dokumentů a spisů Vyřízení dokumentu / spisu Uzavření dokumentu / spisu Vrácení dokumentu / spisu ke zpracování Zrušení dokumentu Činnosti uživatele v roli vedoucího Činnosti uživatele - pracovníka podatelny a výpravny Základní činnosti podatelny a výpravny Evidence doručeného dokumentu Přijetí datové zprávy z datové schránky - načtení datových zpráv Evidence datových zpráv Odeslání zásilek Zapsání výsledku doručení Tiskové výstupy z aplikace Tisk podacího deníku Tisk podacího archu Kontrola existence datové schránky Evidence zásilky kontrola datové schránky Předání zásilky K odeslání nebo Odeslání kontrola datové schránky Přehled složek Složky společné pro všechny uživatele Speciální složky pro uživatele - role vedoucí Speciální složky pro uživatele - role podatelna/výpravna Souhrn Použitá literatura
6 Spisová služba ICZ - E-spis Lite, verze 1 Základní charakteristika spisové služby E-spisu Lite Projekt je spolufinancován z ESF z OP LZZ Vzdělávání úředníků a zaměstnanců veřejné správy, metodiků a školitelů a politiků v oblasti zavádění egovernmentu do veřejné správy, reg. č. CZ.1.04/4.1.00/ Spisová služba Lite (SpS Lite) je systém specializovaný na podporu evidence, zpracování a oběhu dokumentů. Systém je využitelný pro malé organizace, kde je vyžadována komplexní evidence, správa a řízené zpracování dokumentů při respektování standardů na ochranu informací, efektivitu práce a průkaznost evidence i průběhu zpracování. SpS Lite je určena jak pro evidenci zpracování dokumentů v klasické papírové podobě, tak v podobě elektronických souborů. SpS Lite se zaměřuje na procesní část zpracování dokumentů a jejich životního cyklu uvnitř organizace v souladu s vyhláškou o vedení spisové služby. Je určena pro řízení zpracování dokumentů od vstupu do organizace např. na podatelně (doručená korespondence), přes přidělení dokumentu zpracovatelskému útvaru a konkrétnímu zpracovateli, zpracování odpovědi a vypravení (odeslaná korespondence). 2 Přehled objektů spisové služby Lite Doručený dokument (DD) Vlastní dokument (VD) každý dokument doručený do organizace vzniká mimo organizaci každý dokument vzniklý v organizaci Datová zpráva zpráva zaslaná prostřednictvím Informačního systému datových schránek(dále jen ISDS) / Doručený / Vlastní dokument dokument s připojeným elektronickým dokumentem Spis obsahuje související vlastní i doručené dokumenty 6
7 3 Pracovní prostředí Pracovním prostředím je myšlen Pracovní stůl přihlášeného uživatele se všemi jeho funkcemi. Obr 1: Pracovní prostředí e-spisu Lite Obr. 1 popisuje pracovní prostředí. Pod ovládacími prvky IE je Panel e-spis lite, který slouží k vyhledávání objektů, vyvolání nápovědy a odhlášení uživatele. Pod ním jsou další oblasti pro ovládání aplikace složky a vlastní Pracovní stůl. 4 Základní činnosti - pracovní postupy V této části jsou zahrnuty činnosti, které mají všichni uživatelé společné. 4.1 Založení a úprava dokumentu Každý dokument je nutné nejprve zaevidovat do systému. Záznamy o dokumentech lze dále upravovat. 4.2 Založení vlastního dokumentu Založení vlastního dokumentu 1/3 1. Menu < Nový vlastní >. 7
8 Založení vlastního dokumentu 2/3 2. Vyplňte položky formuláře Vlastní dokument: a. Věc - zápis předmětu dokumentu. b. Založeno datum založení dokumentu včetně času, automaticky se předvyplňuje aktuální datum s možností editace výběrem z kalendáře (ikona ) nebo zápisem z klávesnice (formát data DD.MM.RRRR, např ). c. Vyřizuje jméno a příjmení zpracovatele dokumentu. d. Stav - stav zpracování dokumentu, doplní systém. Část "Adresát" - informace o zásilce e. Způsob odeslání způsob odeslání zásilky (pošta, osobně, úřední deska, neodesílá se, datová zpráva, , fax, interní). Níže jsou popsány všechny položky, které se mohou v části Adresát zobrazit - zobrazení závisí na zvoleném způsobu odeslání. V případě, že je zvolen způsob odeslání Neodesílá se, žádné další položky pro vyplnění se nezobrazují. f. Způsob zacházení nabídka způsobu zacházení zásilky je závislá na zvoleném způsobu odeslání. Způsob odeslání - Způsob zacházení Pošta Obyčejně, Doporučeně, Do vlastních rukou, Dodejka bez pruhu, Dodejka s červeným pruhem, Dodejka s modrým pruhem, Dodejka se zeleným pruhem, Doporučeně do zahraničí, Neurčeno Datová zpráva Obyčejně, Do vlastních rukou Osobně, Úřední deska, Neodesílá se, , Fax,Interní žádná nabídka g. Stav - stav zpracování zásilky, doplní systém. h. Odesláno datum odeslání zásilky, automaticky se předvyplňuje aktuální datum s možností editace výběrem z kalendáře (ikona ) nebo zápisem z klávesnice (formát data DD.MM.RRRR, např ). i. Doručeno - datum doručení zásilky, doplní systém po zápisu doručení. 8
9 j. Vyvěšeno - datum vyvěšení na úřední desku, automaticky se předvyplňuje aktuální datum s možností editace výběrem z kalendáře (ikona ) nebo zápisem z klávesnice (formát data DD.MM.RRRR, např ). k. Svěšeno datum svěšení z úřední desky, automaticky se předvyplňuje aktuální datum + 15 dní s možností editace výběrem z kalendáře (ikona ) nebo zápisem z klávesnice (formát data DD.MM.RRRR, např ). l. ČDZ - číslo doporučené zásilky. m. Pošta zápis poštovního místa. n. Název, IČ, Typ, Titul, Jméno, Příjmení, Narozen, Ulice, ČP, ČO, Obec, PSČ, Pošta, Stát, , Telefon/fax informace o subjektu, který lze vybrat z číselníku (tlačítko [Subjekt]) nebo zadat zápisem z klávesnice. Vybraný subjekt lze vymazat ikonou. Chcete-li nově zakládaný subjekt uložit do adresáře subjektů, zaškrtněte položku Uložit. Doporučení: Adresáta nejprve zkuste v číselníku vyhledat, aby nedocházelo k zahlcování číselníků shodnými, ale jinak zadanými údaji. o. Datová schránka datová schránka pro odeslání zásilky. Část "Dokument" p. Původ dokumentu označte, zda byl původní dokument v papírové nebo elektronické verzi. q. Listů, Příloh zadání počtu, formát čísla 999, např. 1 nebo 12. r. Typ příloh - popis příloh, např. 1svazek, 10x CD a 2x publikace. s. ČJ odesílatele číslo jednací odesílatele. t. Poznámka libovolný text k dokumentu. u. Spisový znak - výběr hodnoty z číselníku (tlačítko ) pro klasifikaci dokumentu podle jeho charakteru a dle skartačního řízení; současně je doplněn název, skartační znak a skartační lhůta (nastavuje správce aplikace podle spisového plánu organizace). Pozn: Pokud chcete Spisový znak následně změnit, je nutné původní hodnotu z textového pole vymazat manuálně nebo pomocí ikony a poté vybrat novou hodnotu. v. Způsob vyřízení pole pro zápis způsobu vyřízení příp. uzavření dokumentu. w. Datum vyřízení datum vyřízení dokumentu, editace výběrem z kalendáře (ikona ) nebo zápisem z klávesnice (formát data DD.MM.RRRR, např ). Část Vložení nového souboru x. Soubor pomocí tlačítka [Procházet] nastavte cestu k souboru, který má být k dokumentu připojen po uložení formuláře. Připojený soubor je po uložení zobrazen na záložce Soubory. 9
10 Obr 2: Prázdný formulář Vlastního dokumentu Založení vlastního dokumentu 3/3 3. Údaje potvrďte tlačítkem [Uložit] (systém zobrazí vyplněný profil dokumentu spolu s dalšími záložkami) nebo [Uložit a zavřít] (systém zobrazí obsah složky Moje dokumenty - Nevyřízené ). 10
11 Obr 3: Zaevidovaný vlastní dokument Poznámka: Má-li být k dokumentu zaevidováno více zásilek, lze je zadat po stisknutí volby Další adresát seznam všech zaevidovaných zásilek se zobrazí ve spodní části formuláře s názvem Zásilky (viz část Založení více zásilek) Založení doručeného dokumentu Založení doručeného dokumentu 1/3 1. Menu <Nový doručený>. 11
12 Založení doručeného dokumentu 2/3 2. Vyplňte položky formuláře Vlastní dokument: a. Věc - zápis předmětu dokumentu. b. Založeno datum založení dokumentu včetně času, automaticky se předvyplňuje aktuální datum s možností editace výběrem z kalendáře (ikona ) nebo zápisem z klávesnice (formát data DD.MM.RRRR, např ). c. Vyřizuje jméno a příjmení zpracovatele dokumentu. d. Stav - stav zpracování dokumentu, doplní systém. Část "Odesílatel" - informace o doručení dokumentu a odesílateli e. Způsob doručení způsob doručení zásilky (pošta, osobně, anonymní, datová zpráva, , fax, interní). Níže jsou popsány všechny položky, které se mohou v části Odesílatel zobrazit zobrazení závisí na zvoleném způsobu doručení. V případě, že je zvolen způsob doručení Anonymní, žádné další položky pro vyplnění se nezobrazují. f. Způsob zacházení nabídka způsobu zacházení je závislá na zvoleném způsobu doručení. Způsob doručení - Způsob zacházení Pošta Obyčejně, Doporučeně, Do vlastních rukou, Dodejka bez pruhu, Dodejka s červeným pruhem, Dodejka s modrým pruhem, Dodejka se zeleným pruhem, Doporučeně do zahraničí, Neurčeno Osobně, Anonymní, Datová zpráva, , Fax,Interní žádná nabídka g. Odesláno datum odeslání dokumentu, výběr z kalendáře (ikona ) nebo zápis z klávesnice (formát data DD.MM.RRRR, např ). h. Doručeno - datum doručení dokumentu, automaticky se předvyplňuje aktuální datum s možností editace výběrem z kalendáře (ikona ) nebo zápisem z klávesnice (formát data DD.MM.RRRR, např ). i. ČDZ - číslo doporučené zásilky. j. Pošta zápis poštovního místa. 12
13 k. Název, IČ, Typ, Titul, Jméno, Příjmení, Narozen, Ulice, ČP, ČO, Obec, PSČ, Pošta, Stát, , Telefon/fax - informace o subjektu (odesílateli), který lze vybrat z číselníku (tlačítko [Subjekt]) nebo zadat zápisem z klávesnice. Vybraný subjekt lze vymazat ikonou. Chcete-li nově zakládaný subjekt uložit do adresáře subjektů, zaškrtněte položku Uložit. Doporučení: Adresáta nejprve zkuste v číselníku vyhledat, aby nedocházelo k zahlcování číselníků shodnými, ale jinak zadanými údaji. Část "Dokument" l. Původ dokumentu označte, zda byl původní dokument v papírové nebo elektronické verzi. m. Listů, Příloh zadání počtu, formát čísla 999, např. 1 nebo 12. n. Typ příloh - popis příloh, např. 1svazek, 10x CD a 2x publikace. o. ČJ odesílatele číslo jednací odesílatele. p. Poznámka libovolný text k dokumentu. q. Spisový znak - výběr hodnoty z číselníku (tlačítko ) pro klasifikaci dokumentu podle jeho charakteru a dle skartačního řízení; současně je doplněn název, skartační znak a skartační lhůta (nastavuje správce aplikace podle spisového plánu organizace). Pozn: Pokud chcete Spisový znak následně změnit, je nutné původní hodnotu z textového pole vymazat manuálně nebo pomocí ikony a poté vybrat novou hodnotu. r. Způsob vyřízení pole pro zápis způsobu vyřízení příp. uzavření dokumentu. s. Datum vyřízení datum vyřízení dokumentu, editace výběrem z kalendáře (ikona ) nebo zápisem z klávesnice (formát data DD.MM.RRRR, např ). Část Vložení nového souboru t. Soubor pomocí tlačítka [Procházet] nastavte cestu k souboru, který má být k dokumentu připojen po uložení formuláře. Připojený soubor je po uložení zobrazen na záložce Soubory. 13
14 Obr 4: Prázdný formulář Doručeného dokumentu Založení doručeného dokumentu 3/3 3. Údaje potvrďte tlačítkem [Uložit] (systém zobrazí vyplněný profil dokumentu spolu s dalšími záložkami) nebo [Uložit a zavřít] (systém zobrazí obsah složky Moje dokumenty - Nevyřízené ). Pokud evidujete několik doručených dokumentů za sebou, údaje potvrďte tlačítkem [Uložit a nový], pokaždé se zobrazí nový prázdný formulář pro založení dalšího dokumentu. 14
15 Obr 5: Zaevidovaný Doručený dokument Úprava dokumentu 1. Zobrazte detail vlastního/doručeného dokumentu. 2. V zobrazeném formuláři podle potřeby doplňte příp. změňte hodnoty položek a údaje potvrďte tlačítkem [Uložit] Založení kopie dokumentu 1. Zobrazte detail vlastního/doručeného dokumentu. 2. Menu < Kopie >. 3. Zobrazí se formulář vlastního/doručeného dokumentu se zkopírovanými údaji z mateřského dokumentu. Vyplňte příp. opravte jednotlivé položky a údaje potvrďte tlačítkem [Uložit]. Systém vytvoří dokument s novým číslem jednacím. Poznámka: Jsou-li k mateřskému dokumentu připojeny soubory, dochází také k jejich zkopírování. V případě, že má soubor více verzí, dojde ke zkopírování pouze poslední verze. 4.3 Založení spisu a úprava jeho obsahu Založení spisu nad dokumentem Není možné založit prázdný spis. Spis se vždy zakládá nad zakládajícím (inicializačním) dokumentem, který dosud není zařazen v žádném spisu. 15
16 1. Ve složce Moje dokumenty - Nevyřízené nebo Vyřízené vyberte žádaný dokument nebo zobrazte jeho detail. 2. Menu <Nový spis>. 3. Systém zobrazí formulář Spis nově zakládaného spisu. Spis přebírá atributy (Věc, Spisový znak, Skartační znak včetně skartační lhůty) od dokumentu s možností jejich editace. Ve formuláři upravte údaje a potvrďte změny. 4. Zobrazí se vyplněný formulář nově založeného spisu se systémem doplněnými údaji. Jednou ze systémem doplněných položek je spisová značka, kterou jsou označeny i všechny dokumenty zařazené ve spisu. Obr 6: Spis vytvořený nad dokumentem Automatické založení spisu při založení Odpovědi (vlastního dokumentu) na doručený dokument 1. Zobrazte doručený dokument. 2. Menu <Odpověď>. 3. Systém zobrazí formulář Vlastní dokument s údaji převzatými z doručeného dokumentu. Formulář upravte a uložte. Poznámka: Nad doručeným (zakládajícím) dokumentem je založen spis (tento spis, stejně jako zakládaná odpověď, přebírá spisový znak ze zakládajícího dokumentu) a současně tento dokument přejde do stavu Vyřízen. Nově vzniklý VD (odpověď) je automaticky uložen do spisu a převezme od něj spisovou značku (SZ) Obsah spisu Obsah spisu je tvořen všemi do něj vloženými dokumenty. Záložka Info (detail spisu) nebo záložka Spis (zobrazována pouze v detailu dokumentů vložených do spisu), dává základní informace o dokumentech uložených ve spisu a stavu jejich zpracování. 16
17 Obr 7: Detail spisu - záložka Info Obr 8: Detail spisu - záložka Spis Vložení dokumentu do spisu 1. Vyberte dokument, který chcete vložit do spisu. 2. Menu <Vložit do spisu>. 3. V dialogovém okně Hledání otevřených spisů vyhledejte spis, do kterého chcete dokument vložit, a klikněte na jeho Číslo jednací, Spisovou značku nebo Věc. 4. Dokument se vloží do spisu, převezme od spisu spisovou značku a v detailu dokumentu se zobrazí záložka Spis. 17
18 Vyjmutí dokumentu ze spisu 1. Zobrazte detail spisu nebo detail dokumentu, který chcete ze spisu vyjmout. 2. V detailu spisu vyjmete dokument kliknutím na ikonu v řádku vyjímaného dokumentu. V detailu dokumentu vyjmete dokument volbou menu <Vyjmout ze spisu>. 3. Dokument ztratí spisovou značku a přesune se v závislosti na svém stavu do některé podsložky složky Moje dokumenty Zrušení spisu 1. Zobrazte spis. 2. Menu < >. 3. Potvrďte dialogové okno o zrušení. Po této akci přejdou dokumenty obsažené ve spise do příslušné složky dle svého stavu a spis zanikne. 4.4 Záložky dokumentů / spisu Záložka Info 1. Zobrazte dokument. 2. Záložka Info. U vlastního dokumentu jsou na záložce uvedeny informace o adresátovi a zásilce, v případě doručeného dokumentu jsou zde informace o odesílateli a způsobu doručení (jednotlivé položky jsou popsány výše v části Založení a úprava dokumentu). U spisu tato záložka obsahuje seznam dokumentů, které spis obsahuje, dále pak spisový a skartační znak Zásilky - popis založení více zásilek k dokumentu a práce s nimi Založení více zásilek 1. Zobrazte detail vlastního dokumentu, který obsahuje alespoň jednu zásilku. 2. Zvolte Další adresát. Zobrazí se nevyplněná část Adresát určená pro založení nové zásilky. Postup založení zásilky je stejný jako založení zásilky při zakládání vlastního dokumentu (viz část Založení vlastního dokumentu). Seznam založených zásilek je zobrazen ve spodní části obrazovky s názvem Zásilky. 18
19 Obr 9: Detail vlastního dokumentu s více zásilkami Úprava zásilky Zásilky je možné upravovat do chvíle, než jsou předány k odeslání. Jakmile je zásilka předána k odeslání, opravu provést nelze. 1. Zobrazte detail vlastního dokumentu. 2. Zobrazte zásilku, kterou chcete upravit (podrobné údaje o zásilce jsou zobrazeny na záložce Info v části Adresát ). 3. Upravte hodnoty položek dle potřeby a údaje potvrďte tlačítkem [Uložit] Zrušení zásilky Zásilky lze ze seznamu odstranit dokud nejsou předány k odeslání. 1. Zobrazte detail vlastního dokumentu. 2. Klikněte (v části Zásilky ) na ikonu v řádku rušené zásilky Předání zásilky k odeslání výpravně 1. Zobrazte dokument obsahující zásilku(y). 2. Menu < K odeslání>. 19
20 Po této akci se změní stav dokumentu na Vyřízen. Zásilky se způsobem odeslání Pošta, Datová zpráva, E- mail, Fax a Interní přejdou do stavu K odeslání a jsou zobrazeny ve složce K odeslání, zatímco zásilky se způsobem odeslání Osobně nebo Úřední deskou přejdou přímo do stavu Odesláno a zobrazují se ve složce Odeslané. Poznámka: Obsahuje-li dokument více zásilek budou výpravně předány všechny najednou Storno zásilky Stornovat lze zásilky se způsobem odeslání Pošta, Datová zpráva, , Fax a Interní, které jsou ve stavu K odeslání, tzn. byly předány výpravně k odeslání. 1. Ve složce Moje dokumenty - K odeslání označte zásilku, kterou chcete stornovat nebo zobrazte detail dokumentu, který ji obsahuje. 2. Menu < Storno odeslání>. 3. Potvrďte dialogové okno Storno odeslání zobrazuje se pouze v případě, že dokument obsahuje více zásilek. Po této akci se změní stav dokumentu na Nevyřízen a zásilky přejdou do stavu Založeno. Poznámka: Obsahuje-li dokument více zásilek, systém se vás zeptá, zda chcete stornovat všechny. Zvolíte-li Ano budou stornovány všechny zásilky, které dokument obsahuje, zvolíte-li Ne nebude stornována žádná z obsažených zásilek Zapsání výsledku doručení 1. Ve složce Moje dokumenty - Odeslané označte zásilku, ke které chcete zapsat doručení nebo zobrazte detail dokumentu, který ji obsahuje. 2. Menu < Doručení>. 3. Vyplňte okno Zápis doručení a údaje potvrďte tlačítkem [Uložit]. 4.5 Záložka Spis Záložka je zobrazována pouze u dokumentů, které jsou vloženy do spisu a zobrazuje seznam dokumentů, které se nacházejí ve stejném spisu jako zobrazený dokument Záložka Historie Záložka zobrazuje záznam činností (založeno, vyřízeno, ), které s dokumentem/spisem uživatelé vykonali Záložka Soubory Záložka zobrazuje seznam přiložených souborů k dokumentu a jejich verze. Soubory lze připojovat pouze k vlastnímu nebo doručenému dokumentu, ke spisu nikoli (spis tuto záložku neobsahuje). 20
21 Obr 10: Záložka Soubory Vložení souboru 1. Záložka Soubory. 2. Nastavte cestu k souboru pomocí tlačítka [Procházet] a poté stiskněte tlačítko [Vložit]. Poznámka: Soubor lze také připojit ihned při zakládání dokumentu v části Vložení nového souboru (viz výše Založení vlastního dokumentu nebo Založení doručeného dokumentu) Verzování souboru 1. Záložka Soubory. 2. Klikněte na ikonu (Vložit novou verzi). 3. V dialogovém okně Vložení nové verze nastavte cestu k souboru pomocí tlačítka [Procházet] a poté stiskněte tlačítko [Uložit]. Seznam všech uložených verzí souboru si můžete zobrazit pomocí ikony (Zobrazit všechny verze) Konverze souboru 1. Záložka Soubory. 2. Klikněte na ikonu (Provést konverzi). Systém převede nejnovější verzi do PDF formátu a uloží ji jako novou verzi Podepsání souboru 1. Záložka Soubory. 2. Klikněte na ikonu (Podepsat). 3. Vyberte certifikát a údaje potvrďte. Systém vytvoří novou verzi v PDF a vloží do ní el. podpis Odstranění souboru 1. Záložka Soubory. 21
22 2. Klikněte na ikonu (Smazat všechny verze). Systém odstraní připojený soubor včetně všech jeho verzí. 4.6 Oběh dokumentů Uživatelé si mezi sebou mohou dokumenty předávat a přebírat. Funkcionalita je podobná jako u reálných dokumentů, kdy si jednotliví pracovníci úřadu fyzicky předávají a přebírají list papíru Převzetí dokumentu / spisu 1. Složka Moje dokumenty - Nevyřízené - Vyřízené nebo Uzavřené (dle stavu přebíraného objektu). Objekty určené k převzetí jsou zobrazovány tučně. 2. Zobrazte detail objektu tím dokument/spis převezmete a dále můžete provést s objekty další akce v závislosti na stavu objektu. Poznámka: Pokud je dokument zařazen do spisu, nelze ho předávat a přebírat samostatně, ale musí se operovat se spisem jako celek. Předání a převzetí dokumentů ve spisu pak proběhne hromadně při předání/převzetí spisu Předání dokumentu / spisu jinému uživateli 1. Vyberte dokument. 2. Menu < Předat >. 3. V dialogovém okně Předání k vyřízení vyberte uživatele, kterému chcete objekt předat a údaj potvrďte tlačítkem [OK]. Systém předá objekt příslušnému uživateli do jeho složky Moje dokumenty - Nevyřízené, Vyřízené nebo Uzavřené (dle stavu předávaného objektu) Vyhledávání dokumentů Rychlé vyhledávání V panelu e-spis Lite vyberte v rozbalovacím poli vyhledávat a do pole [Hledat]. položku, ve které chcete zapište vyhledávaný text a klikněte na tlačítko Pokročilé vyhledávání 1. V panelu e-spis Lite klikněte na tlačítko [Pokročilé hledání]. 2. Zadejte oblast a kritéria pro vyhledávání, údaje potvrďte tlačítkem [Vyhledat]. Systém vyhledá objekty, které splňují všechna zadaná kritéria. 22
23 4.8 Změna stavu zpracování dokumentů a spisů Vyřízení dokumentu / spisu 1. Vyberte dokument/spis ve stavu Nevyřízen. 2. Menu <Vyřídit>. 3. V dialogovém okně Vyřízení vyplňte Spisový znak (systém položku automaticky předvyplní pokud je u dokumentu vyplněna), Způsob vyřízení a Datum vyřízení (přednastaven aktuální datum). 4. Údaje potvrďte tlačítkem [Uložit]. Poznámka: Je-li dokument vložen ve spisu, lze ho též vyřídit kliknutím na ikonu. Přechod dokumentu do stavu Vyřízen je nejen po akci <Vyřídit>, ale také po vytvoření odpovědi na doručený dokument (ke změně stavu dojde pouze u doručeného dokumentu, odpověď zůstane ve stavu Nevyřízen ) a po předání zásilky k odeslání případně po jejím odeslání Uzavření dokumentu / spisu 1. Vyberte dokument/spis ve stavu Vyřízen. 2. Menu <Uzavřít>. 3. V dialogovém okně Uzavření vyplňte Spisový znak, Způsob vyřízení (jsou-li tyto položky u dokumentu již vyplněny, systém je automaticky přednastaví s možností jejich editace) a Datum vyřízení (přednastaven aktuální datum). 4. Údaje potvrďte tlačítkem [Uložit]. Poznámka: Spis lze uzavřít pouze pokud obsahuje dokumenty ve stavu Vyřízen Vrácení dokumentu / spisu ke zpracování 1. Vyberte dokument/spis ve stavu Vyřízen nebo Uzavřen. 2. Menu <Vrátit ke zpracování>. Stav dokumentu/spisu se změní na Nevyřízen Zrušení dokumentu 1. Označte dokument. 2. Menu < >. 3. V dialogovém okně Zrušení dokumentu vyplňte Důvod zrušení a údaj potvrďte tlačítkem [OK]. Stav zrušeného dokumentu je Zrušen. Zrušit dokument může zpracovatel pouze ve stavu Nevyřízen. Poznámka: Zrušený dokument může obnovit pouze administrátor. 23
24 5 Činnosti uživatele v roli vedoucího Uživatel s rolí vedoucí má navíc prostřednictvím podsložek složky Všechny dokumenty přístup k dokumentům, u kterých není zpracovatelem. Význam jednotlivých podsložek složky Všechny dokumenty je stejný jako u podsložek složky Moje dokumenty. Navíc je zde podsložka Podací deník, která zobrazuje chronologický výpis všech dokumentů v pořadí dle pořadového čísla a roku evidence. 6 Činnosti uživatele - pracovníka podatelny a výpravny Kromě základních činností má pracovník podatelny a výpravny prostřednictvím podsložek složky Podatelna a výpravna přístup k: seznamu doručených dokumentů (složka Doručené ) seznamu zásilek určených k odeslání (složka K odeslání ) seznamu všech odeslaných zásilek (složka Odeslané ) Pracovník podatelny a výpravny má také právo komunikovat s datovou schránkou (dále jen DS) pro příjem, evidenci a vypravení datových zpráv. 6.1 Evidence doručeného dokumentu Postup zaevidování doručeného dokumentu je popsán v kapitole Založení doručeného dokumentu. 6.2 Přijetí datové zprávy z datové schránky - načtení datových zpráv 1. Složka Podatelna a výpravna - Doručené. 2. Menu <Načíst zprávy>. 3. V dialogovém okně Přihlášení k datové schránce zadejte uživatelské jméno a heslo pro komunikaci s datovou schránkou (dialogové okno se zobrazí pouze při prvním přihlášení do DS). Údaje potvrďte tlačítkem [OK]. Systém načte doručené datové zprávy, které jsou ve stavu Registrovaný a není jim přiděleno číslo jednací tyto zprávy je potřeba dále zaevidovat. 6.3 Evidence datových zpráv Načtené doručené datové zprávy je nutno zaevidovat do systému e-spis Lite. 1. Složka Podatelna a výpravna - Doručené. 2. Vyberte datovou zprávu(y), které chcete zaevidovat (nezaevidovaná datová zpráva nemá přiděleno číslo jednací a je ve stavu Registrovaný ). 3. Menu < Editovat >. 4. V dialogovém okně Přihlášení k datové schránce zadejte uživatelské jméno a heslo pro komunikaci s datovou schránkou (dialogové okno se zobrazí pouze při prvním přihlášení do DS). Údaje potvrďte tlačítkem [OK]. Zaevidovaná datová zpráva je zobrazena ve složce Podatelna a výpravna - Doručené, dokumentu je přiděleno číslo jednací a stav je změněn na Nevyřízen. 24
25 Tento dokument podatelna dále předává ke zpracování příslušnému referentovi podle postupu uvedeném v části Předání dokumentu/spisu jinému uživateli. 6.4 Odeslání zásilek 1. Složka Podatelna a výpravna - K odeslání. 2. Označte zásilky, které chcete odeslat. 3. Menu <Odeslat>. 4. V případě odeslání datové zprávy do datové schránky se zobrazí dialogové okno Přihlášení k datové schránce. Zadejte uživatelské jméno a heslo pro komunikaci s datovou schránkou a údaje potvrďte tlačítkem [OK]. Stav zásilek se změní na Odesláno a zobrazí se ve složce Podatelna a výpravna - Odeslané, u zpracovatele dokumentu jsou zobrazeny ve složce Moje dokumenty - Odeslané. 6.5 Zapsání výsledku doručení 1. Ve složce Podatelna a výpravna - Odeslané označte zásilku, ke které chcete zapsat doručení. 2. Menu < Doručení >. 3. Vyplňte okno Zápis doručení a údaje potvrďte tlačítkem [Uložit]. 6.6 Tiskové výstupy z aplikace Tisk podacího deníku Podací deník může vytisknou uživatel s rolí vedoucí, podatelna/výpravna nebo administrátor. 1. Složka Tisk Tisk podacího deníku 2. Zadejte kriteria tisku (Datum od-do) 3. Údaje potvrďte tlačítkem [OK]. Systém vygeneruje sestavu podacího deníku Tisk podačního archu Podací arch může vytisknou uživatel s rolí vedoucí, podatelna/výpravna nebo administrátor. 1. Složka Tisk Tisk podacího archu. 2. Z nabídky vyberte Způsob zacházení. 3. Stiskněte tlačítko [OK]. Systém vygeneruje sestavu poštovního podacího archu. 7 Přehled složek 25
26 7.1 Složky společné pro všechny uživatele Moje dokumenty - po rozbalení obsahuje podsložky: Moje dokumenty/ Nevyřízené - zobrazuje nevyřízené objekty, u nichž je uživatel zpracovatelem. Moje dokumenty / K odeslání - zobrazuje poštovní zásilky předané k odeslání, které zaevidoval a předal uživatel. Moje dokumenty / Odeslané - zobrazuje odeslané zásilky, které zaevidoval uživatel. Moje dokumenty / Vyřízené - zobrazuje objekty ve stavu Vyřízen, u nichž je uživatel zpracovatelem. Moje dokumenty / Uzavřené - zobrazuje objekty ve stavu Uzavřen, u nichž je uživatel zpracovatelem. Moje dokumenty / Výsledky hledání - zobrazuje výsledky naposledy zadaného dotazu v rychlém nebo pokročilém hledání. 7.2 Speciální složky pro uživatele - role vedoucí Všechny dokumenty - po rozbalení obsahuje podsložky: Všechny dokumenty/ Nevyřízené - zobrazuje nevyřízené objekty bez omezení na zpracovatele. Všechny dokumenty / K odeslání - zobrazuje poštovní zásilky předané k odeslání bez omezení na zpracovatele. Všechny dokumenty / Odeslané - zobrazuje odeslané zásilky, bez omezení na zpracovatele. Všechny dokumenty / Vyřízené - zobrazuje objekty ve stavu Vyřízen bez omezení na zpracovatele. Všechny dokumenty / Uzavřené - zobrazuje objekty ve stavu Uzavřen bez omezení na zpracovatele. Všechny dokumenty / Podací deník - zobrazuje chronologický výpis všech dokumentů v pořadí dle pořadového čísla a roku evidence. Tisk - po rozbalení obsahuje podsložky: Tisk / Tisk podacího deníku - zobrazuje chronologický výpis všech dokumentů v pořadí dle pořadového čísla a roku evidence. Tisk / Tisk podacího archu - zobrazuje sestavu poštovního podacího archu. 7.3 Speciální složky pro uživatele - role podatelna/výpravna Podatelna a výpravna - po rozbalení obsahuje podsložky: Podatelna a výpravna/ Doručené - zobrazuje seznam doručených dokumentů zaevidovaných podatelnou. Podatelna a výpravna / K odeslání - Zobrazuje poštovní zásilky předané k odeslání. Podatelna a výpravna / Odeslané - zobrazuje odeslané zásilky. Tisk - po rozbalení obsahuje podsložky: Tisk / Tisk podacího deníku - zobrazuje chronologický výpis všech dokumentů v pořadí dle pořadového čísla a roku evidence. Tisk / Tisk podacího archu - zobrazuje sestavu poštovního podacího archu. 26
27 8 Videotutoriály V této kapitole naleznete praktické ukázky práce se spisovou službou. Vlastní dokument - předání k odeslání pomocí datové schránky Vypravení datové zprávy Založení / úprava spisu Vyzvednutí datové zprávy a její předání Vlastní dokument - odesílaný poštou Oběh dokumentu Novinky verze Role Administrátora Role Referent/Vedoucí 9 Souhrn V tomto kurzu jsme se naučili: Založit nový dokument Upravit dokument Založit doručený dokument Založit spips Předat dokument jinému uživateli 10 Použitá literatura Zkrácená uživatelská příručka E-spis Lite, verze QuickReference Videotutoriály od společnosti ICZ Spisová služba ICZ - E-spis Lite, verze Základní charakteristika spisové služby E-spisu Lite Projekt je spolufinancován z ESF z OP LZZ Vzdělávání úředníků a zaměstnanců veřejné správy, metodiků a školitelů a politiků v oblasti zavádění egovernmentu do veřejné správy, reg. č. CZ.1.04/4.1.00/
28 Spisová služba Lite (SpS Lite) je systém specializovaný na podporu evidence, zpracování a oběhu dokumentů. Systém je využitelný pro malé organizace, kde je vyžadována komplexní evidence, správa a řízené zpracování dokumentů při respektování standardů na ochranu informací, efektivitu práce a průkaznost evidence i průběhu zpracování. SpS Lite je určena jak pro evidenci zpracování dokumentů v klasické papírové podobě, tak v podobě elektronických souborů. SpS Lite se zaměřuje na procesní část zpracování dokumentů a jejich životního cyklu uvnitř organizace v souladu s vyhláškou o vedení spisové služby. Je určena pro řízení zpracování dokumentů od vstupu do organizace např. na podatelně (doručená korespondence), přes přidělení dokumentu zpracovatelskému útvaru a konkrétnímu zpracovateli, zpracování odpovědi a vypravení (odeslaná korespondence). 12 Přehled objektů spisové služby Lite Doručený dokument (DD) Vlastní dokument (VD) každý dokument doručený do organizace vzniká mimo organizaci každý dokument vzniklý v organizaci Datová zpráva zpráva zaslaná prostřednictvím Informačního systému datových schránek(dále jen ISDS) / Doručený / Vlastní dokument dokument s připojeným elektronickým dokumentem Spis obsahuje související vlastní i doručené dokumenty Tab 1: Označení zásilek dle způsobu doručení Tab 2: Označení doručených dokumentů ve složce /Doručené/ 28
29 13 Pracovní prostředí Pracovním prostředím je myšlen Pracovní stůl přihlášeného uživatele se všemi jeho funkcemi. Obr 1: Pracovní prostředí e-spisu Lite Obr. 1 popisuje pracovní prostředí. Pod ovládacími prvky IE je -Panel e-spis LITE-, který slouží k vyhledávání objektů, změně hesla uživatele a odhlášení uživatele. Pod ním jsou další oblasti pro ovládání aplikace složky a vlastní Pracovní stůl. 14 Základní činnosti - pracovní postupy V této části jsou zahrnuty činnosti, které mají všichni uživatelé společné Založení a úprava dokumentu Každý dokument je nutné nejprve zaevidovat do systému. Záznamy o dokumentech lze dále upravovat Založení vlastního dokumentu Založení vlastního dokumentu 1/3 1. Menu < Nový vlastní >. 29
30 Založení vlastního dokumentu 2/3 2. Vyplňte položky formuláře Vlastní dokument: a. Věc - zápis předmětu dokumentu. b. Založeno datum založení dokumentu včetně času, automaticky se předvyplňuje aktuální datum s možností editace výběrem z kalendáře (ikona ) nebo zápisem z klávesnice (formát data DD.MM.RRRR, např ). c. Skupina výběr skupiny zpracovatele dokumentu, automaticky se předvyplňuje ta, kterou má uživatel vybranou jako "primární" d. Předat komu - výběr jména a příjmení zpracovatele dokumentu Část "Adresát" - informace o zásilce a subjektu e. Způsob odeslání způsob odeslání zásilky (pošta, osobně, úřední deska, neodesílá se, datová zpráva, , fax, interní). Níže jsou popsány všechny položky, které se mohou v části Adresát zobrazit - zobrazení závisí na zvoleném způsobu odeslání. V případě, že je zvolen způsob odeslání Neodesílá se, žádné další položky pro vyplnění se nezobrazují. U způsobu odeslání poštou, em nebo faxem je k dispozici tlačítko [Zkontrolovat DS] pro zjištění, zda daný subjekt nevlastní datovou schránku. f. Způsob zacházení zobrazení a obsah nabídky způsobu zacházení zásilky jsou závislé na zvoleném způsobu odeslání. Způsob odeslání - Způsob zacházení Pošta Obyčejně, Doporučeně, Do vlastních rukou, Dodejka bez pruhu, Dodejka s červeným pruhem, Dodejka s modrým pruhem, Dodejka se zeleným pruhem, Doporučeně do zahraničí, Neurčeno Datová zpráva Obyčejně, Do vlastních rukou Osobně, Úřední deska, Neodesílá se, , Fax, Interní žádná nabídka g. Stav - stav zpracování zásilky, doplní systém. h. Odesláno datum odeslání zásilky, doplní systém až po odeslání zásilky nebo zadejte výběrem z kalendáře (ikona ) případně zápisem z klávesnice (formát data DD.MM.RRRR, např ). i. Doručeno - datum doručení zásilky, doplní systém po zápisu doručení. 30
31 j. Vyvěšeno - datum vyvěšení na úřední desku, automaticky se předvyplňuje aktuální datum s možností editace výběrem z kalendáře (ikona ) nebo zápisem z klávesnice (formát data DD.MM.RRRR, např ). Tato možnost se zobrazí pouze při výběru Způsobu odeslání - Úřední deska. k. Svěšeno datum svěšení z úřední desky, automaticky se předvyplňuje aktuální datum + 15 dní s možností editace výběrem z kalendáře (ikona ) nebo zápisem z klávesnice (formát data DD.MM.RRRR, např ). Tato možnost se zobrazí pouze při výběru Způsobu odeslání - Úřední deska. l. ČDZ - číslo doporučené zásilky. m. Pošta zápis poštovního místa. n. Výsledek doručení - výsledek doručení, doplní systém po zápisu doručení. o. Název, IČ, Typ, Titul, Jméno, Příjmení, Narozen, Ulice, ČP, ČO, Obec, PSČ, Pošta, Stát, , Telefon/fax informace o subjektu, který lze vybrat z číselníku (tlačítko [Subjekt]) nebo zadat zápisem z klávesnice. Vybraný subjekt lze vymazat ikonou. Chcete-li nově zakládaný subjekt uložit do adresáře subjektů, zaškrtněte položku Uložit. Doporučení: Adresáta nejprve zkuste v číselníku vyhledat, aby nedocházelo k zahlcování číselníků shodnými, ale jinak zadanými údaji. p. Organizační jednotka - položka pro vyplnění organizační jednotky q. Kód organizační jednotky - položka pro vyplnění kódu organizační jednotky r. ID datové schránky ID datové schránky subjektu pro odeslání zásilky. ID lze vyhledat dle zadaných údajů o subjektu (tlačítko [Vyhledat]) nebo zápisem z klávesnice. Část "Dokument" s. Původ dokumentu označte, zda byl původní dokument v papírové nebo elektronické podobě. t. Listů, Příloh zadání počtu, formát čísla 999, např. 1 nebo 12. u. Typ příloh - popis příloh, např. 1svazek, 10x CD a 2x publikace. v. ČJ odesílatele číslo jednací odesílatele. w. Poznámka libovolný text k dokumentu. x. Spisový znak - výběr hodnoty z číselníku (tlačítko ) pro klasifikaci dokumentu podle jeho charakteru a dle skartačního řízení; současně je doplněn název, skartační znak a skartační lhůta (nastavuje správce aplikace podle spisového plánu organizace). Pozn: Pokud chcete Spisový znak následně změnit, je nutné původní hodnotu z textového pole vymazat manuálně nebo pomocí ikony a poté vybrat novou hodnotu. y. Způsob vyřízení pole pro zápis způsobu vyřízení příp. uzavření dokumentu. z. Termín vyřízení datum vyřízení dokumentu, editace výběrem z kalendáře (ikona ) nebo zápisem z klávesnice (formát data DD.MM.RRRR, např ). Část Vložení nového souboru x. Soubor pomocí tlačítka [Procházet] nastavte cestu k souboru, který má být k dokumentu připojen po uložení formuláře. Připojený soubor je po uložení zobrazen na záložce Soubory. 31
32 Obr 2: Prázdný formulář Vlastního dokumentu Založení vlastního dokumentu 3/3 3. Údaje potvrďte tlačítkem [Uložit] (systém zobrazí vyplněný profil dokumentu spolu s dalšími záložkami) nebo [Uložit a nový] (systém zobrazí prázdný formulář pro zadání nového dokumentu) nebo [Uložit a zavřít] (systém zobrazí obsah složky Moje dokumenty - Nevyřízené ). Po uložení zadaných údajů systém doplní dokumentu "Číslo jednací" a "UID" tj. jednoznačný 32
33 Obr 3: Zaevidovaný vlastní dokument Poznámka: Má-li být k dokumentu zaevidováno více zásilek, lze je zadat po stisknutí volby Další adresát seznam všech zaevidovaných zásilek se zobrazí ve spodní části formuláře s názvem Zásilky (viz část Založení více zásilek) Založení doručeného dokumentu Založení doručeného dokumentu 1/3 1. Menu <Nový doručený>. 33
34 Založení doručeného dokumentu 2/3 2. Vyplňte položky formuláře Doručený dokument, přičemž oranžově podbarvená pole jsou povinná: a. Věc - zápis předmětu dokumentu. b. Založeno datum založení dokumentu včetně času, automaticky se předvyplňuje aktuální datum s možností editace výběrem z kalendáře (ikona ) nebo zápisem z klávesnice (formát data DD.MM.RRRR, např ). c. Skupina - výběr skupiny zpracovatele dokumentu, automaticky se předvyplňuje ta, kterou má uživatel vybranou jako primární. d. Předat komu - jméno a příjmení zpracovatele dokumentu. Část "Odesílatel" - informace o doručení dokumentu a odesílateli e. Způsob doručení způsob doručení zásilky (pošta, osobně, anonymní, datová zpráva, , fax, interní). Níže jsou popsány všechny položky, které se mohou v části Odesílatel zobrazit zobrazení závisí na zvoleném způsobu doručení. f. Způsob zacházení nabídka způsobu zacházení je závislá na zvoleném způsobu doručení. Způsob doručení - Způsob zacházení Pošta Obyčejně, Doporučeně, Do vlastních rukou, Dodejka bez pruhu, Dodejka s červeným pruhem, Dodejka s modrým pruhem, Dodejka se zeleným pruhem, Doporučeně do zahraničí, Neurčeno Osobně, Anonymní, Datová zpráva, , Fax,Interní žádná nabídka g. Odesláno datum odeslání dokumentu, výběr z kalendáře (ikona ) nebo zápis z klávesnice (formát data DD.MM.RRRR, např ). h. Doručeno - datum doručení dokumentu, automaticky se předvyplňuje aktuální datum s možností editace výběrem z kalendáře (ikona ) nebo zápisem z klávesnice (formát data DD.MM.RRRR, např ). 34
35 i. ČDZ - číslo doporučené zásilky. j. Pošta zápis poštovního místa. k. Název, IČ, Typ, Titul, Jméno, Příjmení, Narozen, Ulice, ČP, ČO, Obec, PSČ, Pošta, Stát, , Telefon/fax - informace o subjektu (odesílateli), který lze vybrat z číselníku (tlačítko [Subjekt]) nebo zadat zápisem z klávesnice. Vybraný subjekt lze vymazat ikonou. Chcete-li nově zakládaný subjekt uložit do adresáře subjektů, zaškrtněte položku Uložit. Doporučení: Adresáta nejprve zkuste v číselníku vyhledat, aby nedocházelo k zahlcování číselníků shodnými, ale jinak zadanými údaji. l. Organizační jednotka položka pro vyplnění organizační jednotky m. Kód organizační jednotky položka pro vyplnění kódu organizační jednotky n. ID datové schránky ID datové schránky, automaticky doplní systém při načtení datových zpráv. Část "Dokument" o. Původ dokumentu označte, zda byl původní dokument v papírové nebo elektronické podobě. p. Listů, Příloh zadání počtu, formát čísla 999, např. 1 nebo 12. q. Typ příloh - popis příloh, např. 1svazek, 10x CD a 2x publikace. r. ČJ odesílatele číslo jednací odesílatele. s. Poznámka libovolný text k dokumentu. t. Spisový znak - výběr hodnoty z číselníku (tlačítko ) pro klasifikaci dokumentu podle jeho charakteru a dle skartačního řízení; současně je doplněn název, skartační znak a skartační lhůta (nastavuje správce aplikace podle spisového plánu organizace). Pozn: Pokud chcete Spisový znak následně změnit, je nutné původní hodnotu z textového pole vymazat manuálně nebo pomocí ikony a poté vybrat novou hodnotu. u. Způsob vyřízení pole pro zápis způsobu vyřízení příp. uzavření dokumentu. v. Termín vyřízení stanoven datum pro nejzazší vyřízení dokumentu, editace výběrem z kalendáře (ikona ) nebo zápisem z klávesnice (formát data DD.MM.RRRR, např ). Část Vložení nového souboru w. Soubor pomocí tlačítka [Procházet] nastavte cestu k souboru, který má být k dokumentu připojen po uložení formuláře. Připojený soubor je po uložení zobrazen na záložce Soubory. 35
36 Obr 4: Prázdný formulář Doručeného dokumentu Založení doručeného dokumentu 3/3 3. Údaje potvrďte tlačítkem [Uložit] (systém zobrazí vyplněný profil dokumentu spolu s dalšími záložkami) nebo [Uložit a zavřít] (systém zobrazí obsah složky Moje dokumenty - Nevyřízené ). Pokud evidujete několik doručených dokumentů za sebou, údaje potvrďte tlačítkem [Uložit a nový], pokaždé se zobrazí nový prázdný formulář pro založení dalšího dokumentu. Po uložení zadaných údajů systém doplní dokumentu Číslo jednací a UID tj. jednoznačný identifikátor dokumentu. 36
37 Obr 5: Zaevidovaný Doručený dokument Úprava dokumentu 1. Zobrazte detail vlastního/doručeného dokumentu. 2. V zobrazeném formuláři podle potřeby doplňte příp. změňte hodnoty položek a údaje potvrďte tlačítkem [Uložit] Založení kopie dokumentu 1. Zobrazte detail vlastního/doručeného dokumentu. 2. Menu < Kopie >. 3. Zobrazí se formulář vlastního/doručeného dokumentu se zkopírovanými údaji z mateřského dokumentu. Vyplňte příp. opravte jednotlivé položky a údaje potvrďte tlačítkem [Uložit]. Systém vytvoří dokument s novým číslem jednacím. Poznámka: Jsou-li k mateřskému dokumentu připojeny soubory, dochází také k jejich zkopírování. V případě, že má soubor více verzí, dojde ke zkopírování pouze poslední verze Založení spisu a úprava jeho obsahu Založení spisu nad dokumentem Není možné založit prázdný spis. Spis se vždy zakládá nad zakládajícím (inicializačním) dokumentem, který dosud není zařazen v žádném spisu. 37
38 1. Ve složce Moje dokumenty - Nevyřízené nebo Vyřízené vyberte žádaný dokument nebo zobrazte jeho detail. 2. Menu < Nový spis >. 3. Systém zobrazí formulář Spis nově zakládaného spisu. Spis přebírá atributy (Věc, Spisový znak, Skartační znak včetně skartační lhůty) od dokumentu s možností jejich editace. Ve formuláři upravte údaje a potvrďte změny. 4. Zobrazí se vyplněný formulář nově založeného spisu se systémem doplněnými údaji. Jednou ze systémem doplněných položek je Spisová značka (SZ), kterou jsou označeny i všechny dokumenty zařazené ve spisu. Obr 6: Spis vytvořený nad dokumentem Automatické založení spisu při založení Odpovědi (vlastního dokumentu) na doručený dokument 1. Zobrazte doručený dokument. 2. Menu <Odpověď>. 3. Systém zobrazí formulář Vlastní dokument s údaji převzatými z doručeného dokumentu. Formulář upravte a uložte. Poznámka: Nad doručeným (zakládajícím) dokumentem je založen spis (tento spis, stejně jako zakládaná odpověď, přebírá spisový znak ze zakládajícího dokumentu) a současně tento dokument přejde do stavu Vyřízen. Nově vzniklý VD (odpověď) je automaticky uložen do spisu a převezme od něj spisovou značku (SZ). 38
39 Obsah spisu Obsah spisu je tvořen všemi do něj vloženými dokumenty. Záložka Info (detail spisu) nebo záložka Spis (zobrazována pouze v detailu dokumentů vložených do spisu), dává základní informace o dokumentech uložených ve spisu a stavu jejich zpracování. Obr 7: Detail spisu - záložka Info Obr 8: Detail spisu - záložka Spis Vložení dokumentu do spisu 1. Vyberte dokument, který chcete vložit do spisu. 2. Menu < Vložit do spisu >. 39
40 3. V dialogovém okně Hledání otevřených spisů vyhledejte spis, do kterého chcete dokument vložit, a klikněte na jeho Číslo jednací, Spisovou značku nebo Věc. 4. Dokument se vloží do spisu, převezme od spisu spisovou značku a v detailu dokumentu se zobrazí záložka Spis. Poznámka: V dialogovém okně Hledání otevřených spisů se zobrazují spisy ve stavu "Nevyřízen" a "Vyřízen", ke kterým máte přístupová práva (tj. spisy jsou zařazeny do skupin jejichž jste členem) Vyjmutí dokumentu ze spisu 1. Zobrazte detail spisu nebo detail dokumentu, který chcete ze spisu vyjmout. 2. V detailu spisu vyjmete dokument kliknutím na ikonu v řádku vyjímaného dokumentu. V detailu dokumentu vyjmete dokument volbou menu <Vyjmout ze spisu>. 3. Dokument ztratí spisovou značku a přesune se v závislosti na svém stavu do některé podsložky složky Moje dokumenty Zrušení spisu 1. Zobrazte spis. 2. Menu < >. 3. Potvrďte dialogové okno o zrušení. Po této akci přejdou dokumenty obsažené ve spise do příslušné složky dle svého stavu a spis zanikne Záložky dokumentů / spisu Záložka Info 1. Zobrazte dokument. 2. Záložka Info. U vlastního dokumentu jsou na záložce uvedeny informace o adresátovi a zásilce, v případě doručeného dokumentu jsou zde informace o odesílateli a způsobu doručení (jednotlivé položky jsou popsány výše v části Založení a úprava dokumentu). U spisu tato záložka obsahuje seznam dokumentů, které spis obsahuje, dále pak spisový a skartační znak Záložka Spis Záložka je zobrazována pouze u dokumentů, které jsou vloženy do spisu a zobrazuje seznam dokumentů, které se nacházejí ve stejném spisu jako zobrazený dokument Záložka Historie Záložka zobrazuje záznam činností (založeno, vyřízeno, ), které s dokumentem/spisem uživatelé vykonali Záložka Soubory Záložka zobrazuje seznam přiložených souborů k dokumentu a jejich verze. 40
41 Soubory lze připojovat pouze k vlastnímu nebo doručenému dokumentu, ke spisu nikoli (spis tuto záložku neobsahuje). Soubory, které mají být odeslány v zásilce typu Datová zpráva do ISDS nebo (v případě aktivní epodatelny) jsou označeny ve sloupci "Odesílat". Obr 9: Záložka Soubory Vložení souboru 1. Záložka Soubory. 2. Nastavte cestu k souboru pomocí tlačítka [Procházet] a poté stiskněte tlačítko [Vložit]. Poznámka: Soubor lze také připojit ihned při zakládání dokumentu v části Vložení nového souboru (viz výše Založení vlastního dokumentu nebo Založení doručeného dokumentu) Verzování souboru 1. Záložka Soubory. 2. Klikněte na ikonu (Vložit novou verzi). 3. V dialogovém okně Vložení nové verze nastavte cestu k souboru pomocí tlačítka [Procházet] a poté stiskněte tlačítko [Uložit]. Seznam všech uložených verzí souboru si můžete zobrazit pomocí ikony (Zobrazit všechny verze) Konverze souboru 1. Záložka Soubory. 2. Klikněte na ikonu (Provést konverzi). Systém převede nejnovější verzi do PDF formátu a uloží ji jako novou verzi Podepsání souboru 1. Záložka Soubory. 2. Klikněte na ikonu (Podepsat). 3. Vyberte certifikát a údaje potvrďte. 41
42 Systém vytvoří novou verzi v PDF a vloží do ní el. podpis Odstranění souboru 1. Záložka Soubory. 2. Klikněte na ikonu (Smazat všechny verze). Systém odstraní připojený soubor včetně všech jeho verzí Práce se zásilkami Založení více zásilek 1. Zobrazte detail vlastního dokumentu, který obsahuje alespoň jednu zásilku. 2. Zvolte Další adresát. Zobrazí se nevyplněná část Adresát určená pro založení nové zásilky. Postup založení zásilky je stejný jako založení zásilky při zakládání vlastního dokumentu (viz část Založení vlastního dokumentu). Seznam založených zásilek je zobrazen ve spodní části obrazovky s názvem Zásilky. 42
43 Obr 10: Detail vlastního dokumentu s více zásilkami Úprava zásilky Zásilky je možné upravovat do chvíle, než jsou předány k odeslání. Jakmile je zásilka předána k odeslání, opravu provést nelze. 1. Zobrazte detail vlastního dokumentu. 2. Zobrazte zásilku, kterou chcete upravit (podrobné údaje o zásilce jsou zobrazeny na záložce Info v části Adresát ). 3. Upravte hodnoty položek dle potřeby a údaje potvrďte tlačítkem [Uložit] Zrušení zásilky Zásilky lze ze seznamu odstranit dokud nejsou předány k odeslání. 1. Zobrazte detail vlastního dokumentu. 2. Klikněte (v části Zásilky ) na ikonu v řádku rušené zásilky. 43
Spisová služba ICZ Lite, verze 2.2.0 (egon)
 Spisová služba ICZ Lite, verze 2.2.0 (egon) 1 Rozsah: 8 hodin Anotace: elearningový kurz je určen k seznámení s problematikou spisové služby ICZ Lite verze 2.2.0, především však na praktickou práci s aplikací.
Spisová služba ICZ Lite, verze 2.2.0 (egon) 1 Rozsah: 8 hodin Anotace: elearningový kurz je určen k seznámení s problematikou spisové služby ICZ Lite verze 2.2.0, především však na praktickou práci s aplikací.
Zkrácená uživatelská příručka systému Spisové služby (SpS) e-spis LITE
 ICZ a.s. Na hřebenech II 1718/10 147 00 Praha 4 Tel.: +420-222 271 111 Fax: +420-222 271 112 Internet: www.i.cz Zkrácená uživatelská příručka systému Spisové služby (SpS) e-spis LITE Vypracoval kolektiv
ICZ a.s. Na hřebenech II 1718/10 147 00 Praha 4 Tel.: +420-222 271 111 Fax: +420-222 271 112 Internet: www.i.cz Zkrácená uživatelská příručka systému Spisové služby (SpS) e-spis LITE Vypracoval kolektiv
Zkrácená uživatelská příručka systému Spisové služby (SpS) e-spis LITE
 ICZ a.s. Na hřebenech II 1718/10 147 00 Praha 4 Tel.: +420-222 271 111 Fax: +420-222 271 112 Internet: www.i.cz Zkrácená uživatelská příručka systému Spisové služby (SpS) e-spis LITE Vypracoval Předáno
ICZ a.s. Na hřebenech II 1718/10 147 00 Praha 4 Tel.: +420-222 271 111 Fax: +420-222 271 112 Internet: www.i.cz Zkrácená uživatelská příručka systému Spisové služby (SpS) e-spis LITE Vypracoval Předáno
Uživatelská příručka systému Spisové služby (SpS) Lite
 ICZ a.s. Správa a řízení dokumentů Na hřebenech II 1718/10 147 00 Praha 4 Tel.: +420-222 271 111 Fax: +420-222 271 112 Internet: www.i.cz Uživatelská příručka systému SpS Lite Uživatelská příručka systému
ICZ a.s. Správa a řízení dokumentů Na hřebenech II 1718/10 147 00 Praha 4 Tel.: +420-222 271 111 Fax: +420-222 271 112 Internet: www.i.cz Uživatelská příručka systému SpS Lite Uživatelská příručka systému
Spisová služba ICZ Lite, verze 2.3.0 (egon)
 Spisová služba ICZ Lite, verze 2.3.0 (egon) 1 Rozsah: 8 hodin Anotace: elearningový kurz je určen k seznámení s problematikou spisové služby ICZ Lite verze 2.3.0, především však na praktickou práci s aplikací.
Spisová služba ICZ Lite, verze 2.3.0 (egon) 1 Rozsah: 8 hodin Anotace: elearningový kurz je určen k seznámení s problematikou spisové služby ICZ Lite verze 2.3.0, především však na praktickou práci s aplikací.
Zkrácená uživatelská příručka systému Spisové služby (SpS) e-spis LITE
 ICZ a.s. Na hřebenech II 1718/10 147 00 Praha 4 Tel.: +420-222 271 111 Fax: +420-222 271 112 Internet: www.i.cz Zkrácená uživatelská příručka systému Spisové služby (SpS) e-spis LITE Vypracoval kolektiv
ICZ a.s. Na hřebenech II 1718/10 147 00 Praha 4 Tel.: +420-222 271 111 Fax: +420-222 271 112 Internet: www.i.cz Zkrácená uživatelská příručka systému Spisové služby (SpS) e-spis LITE Vypracoval kolektiv
Uživatelská příručka systému e-spis LITE
 Uživatelská příručka systému e-spis LITE ICZ a.s. Správa a řízení dokumentů Na hřebenech II 1718/10 147 00 Praha 4 Tel.: +420-222 271 111 Fax: +420-222 271 112 Internet: www.i.cz Uživatelská příručka systému
Uživatelská příručka systému e-spis LITE ICZ a.s. Správa a řízení dokumentů Na hřebenech II 1718/10 147 00 Praha 4 Tel.: +420-222 271 111 Fax: +420-222 271 112 Internet: www.i.cz Uživatelská příručka systému
Novinky verze 2.3.0 systému Spisové služby (SpS) e-spis LITE
 ICZ a.s. Správa a řízení dokumentů Na hřebenech II 1718/10 147 00 Praha 4 Tel.: +420-222 271 111 Fax: +420-222 271 112 Internet: www.i.cz Novinky verze 2.3.0 systému Spisové služby (SpS) e-spis LITE Vypracoval
ICZ a.s. Správa a řízení dokumentů Na hřebenech II 1718/10 147 00 Praha 4 Tel.: +420-222 271 111 Fax: +420-222 271 112 Internet: www.i.cz Novinky verze 2.3.0 systému Spisové služby (SpS) e-spis LITE Vypracoval
Integrační modul REX. pro napojení elektronické spisové služby e-spis LITE k informačnímu systému základních registrů. Uživatelská příručka
 REX a e-spis LITE 2.5.4 - uživatelská příručka Integrační modul REX pro napojení elektronické spisové služby e-spis LITE k informačnímu systému základních registrů Uživatelská příručka www.i.cz Czech Republic
REX a e-spis LITE 2.5.4 - uživatelská příručka Integrační modul REX pro napojení elektronické spisové služby e-spis LITE k informačnímu systému základních registrů Uživatelská příručka www.i.cz Czech Republic
Uživatelská příručka systému e-spis LITE
 Uživatelská příručka systému e-spis LITE ICZ a.s. Správa a řízení dokumentů Na hřebenech II 1718/10 147 00 Praha 4 Tel.: +420-222 271 111 Fax: +420-222 271 112 Internet: www.i.cz Uživatelská příručka systému
Uživatelská příručka systému e-spis LITE ICZ a.s. Správa a řízení dokumentů Na hřebenech II 1718/10 147 00 Praha 4 Tel.: +420-222 271 111 Fax: +420-222 271 112 Internet: www.i.cz Uživatelská příručka systému
Flexi uživatelská příručka verze 2.1
 Flexi uživatelská příručka verze 2.1 6. listopadu 2009 1 OBSAH 1. ÚVOD... 3 1.1 ZÁKLADNÍ POPIS A FUNKCIONALITA... 3 1.2 PŘEHLED ČINNOSTÍ... 4 1.3 UŽIVATELÉ... 4 1.4 SPRÁVCE AGENDY... 4 1.5 PRACOVNÍ POSTUPY...
Flexi uživatelská příručka verze 2.1 6. listopadu 2009 1 OBSAH 1. ÚVOD... 3 1.1 ZÁKLADNÍ POPIS A FUNKCIONALITA... 3 1.2 PŘEHLED ČINNOSTÍ... 4 1.3 UŽIVATELÉ... 4 1.4 SPRÁVCE AGENDY... 4 1.5 PRACOVNÍ POSTUPY...
Spisová služba/elisa - Dodatek k manuálu - Verze
 Spisová služba/elisa - Dodatek k manuálu - Verze 1.21.0 11.03.2013 Obsah 1. Zařazení vyřízeného dokumentu do spisu... 3 2. Automatický výpočet nabytí právní moci... 4 3. Tisk obálek v modulu Výpravna...
Spisová služba/elisa - Dodatek k manuálu - Verze 1.21.0 11.03.2013 Obsah 1. Zařazení vyřízeného dokumentu do spisu... 3 2. Automatický výpočet nabytí právní moci... 4 3. Tisk obálek v modulu Výpravna...
Metodický návod na vytváření Ukládacích jednotek (UJ)
 Metodický návod na vytváření Ukládacích jednotek (UJ) Vyřízené dokumenty a uzavřené spisy je možné vkládat do ukládacích jednotek (UJ) a tyto ukládací jednotky předat do elektronické spisovny v případě,
Metodický návod na vytváření Ukládacích jednotek (UJ) Vyřízené dokumenty a uzavřené spisy je možné vkládat do ukládacích jednotek (UJ) a tyto ukládací jednotky předat do elektronické spisovny v případě,
Zkrácená uživatelská příručka systému Spisové služby (SpS) Lite
 ICZ a.s. Na hřebenech II 1718/10 147 00 Praha 4 Tel.: +420-222 271 111 Fax: +420-222 271 112 Internet: www.i.cz Zkrácená uživatelská příručka systému Spisové služby (SpS) Lite Vypracoval kolektiv pracovníků
ICZ a.s. Na hřebenech II 1718/10 147 00 Praha 4 Tel.: +420-222 271 111 Fax: +420-222 271 112 Internet: www.i.cz Zkrácená uživatelská příručka systému Spisové služby (SpS) Lite Vypracoval kolektiv pracovníků
Přehled úprav aplikace e-spis LITE verze
 Přehled úprav aplikace e-spis LITE verze 3.0.0 3.1.0.7 Pro zákazníky, kteří již provozují aplikaci e-spis LITE, je níže uveden přehled změn od verze 2.6.18 do verze 3.1.0.7. Hlavní novinky Technologické
Přehled úprav aplikace e-spis LITE verze 3.0.0 3.1.0.7 Pro zákazníky, kteří již provozují aplikaci e-spis LITE, je níže uveden přehled změn od verze 2.6.18 do verze 3.1.0.7. Hlavní novinky Technologické
Uživatelská příručka
 B2B CENTRUM a.s. 3.2011 Obsah Začínáme... 3 Přihlášení a zapomenuté heslo... 3 Vytvoření uživatele... 3 Editace osobních údajů... 5 Vkládání souborů... 6 Elektronický podpis... 8 Stavební deník... 11 Identifikační
B2B CENTRUM a.s. 3.2011 Obsah Začínáme... 3 Přihlášení a zapomenuté heslo... 3 Vytvoření uživatele... 3 Editace osobních údajů... 5 Vkládání souborů... 6 Elektronický podpis... 8 Stavební deník... 11 Identifikační
Uživatelská příručka systému Spisové služby (SpS) pro role Podatelna Výpravna Spisovna
 Uživatelská příručka systému ICZ a.s. divize Správa a řízení dokumentů Na hřebenech II 1718/10 147 00 Praha 4 Nusle Tel.: +420-222 271 111 Fax: +420-222 271 112 Internet: www.i.cz Uživatelská příručka
Uživatelská příručka systému ICZ a.s. divize Správa a řízení dokumentů Na hřebenech II 1718/10 147 00 Praha 4 Nusle Tel.: +420-222 271 111 Fax: +420-222 271 112 Internet: www.i.cz Uživatelská příručka
ipodatelna Uživatelská příručka
 Uživatelská příručka 1 Obsah Obsah 1 I Úvod 2 II Práce s aplikací 3 III Podání 4 1 Nové podání... 5 IV Informace o Uživateli 11 V Podatelna 13 1 Přijmout... a odmítnout podání 13 2 Seznam... došlých podání
Uživatelská příručka 1 Obsah Obsah 1 I Úvod 2 II Práce s aplikací 3 III Podání 4 1 Nové podání... 5 IV Informace o Uživateli 11 V Podatelna 13 1 Přijmout... a odmítnout podání 13 2 Seznam... došlých podání
Spisová služba/elisa - Dodatek k manuálu - Verze 1.25
 Spisová služba/elisa - Dodatek k manuálu - Verze 1.25 7.11.2014 1. Obsah 2. Soupis spisu... 3 3. Tisková sestava Návrhu předávacího protokolu do spisovny... 3 4. Převody do spisovny platnost dokumentu
Spisová služba/elisa - Dodatek k manuálu - Verze 1.25 7.11.2014 1. Obsah 2. Soupis spisu... 3 3. Tisková sestava Návrhu předávacího protokolu do spisovny... 3 4. Převody do spisovny platnost dokumentu
Uživatelská příručka systému Spisové služby (SpS) pro role Podatelna Výpravna Spisovna
 Uživatelská příručka systému ICZ a.s. divize Správa a řízení dokumentů Hvězdova 1689/2a 140 00 Praha 4 Tel.: +420-244 100 111 Fax: +420-244 100 222 Internet: www.i.cz Uživatelská příručka systému Spisové
Uživatelská příručka systému ICZ a.s. divize Správa a řízení dokumentů Hvězdova 1689/2a 140 00 Praha 4 Tel.: +420-244 100 111 Fax: +420-244 100 222 Internet: www.i.cz Uživatelská příručka systému Spisové
26 Evidence pošty. Popis modulu. Záložka Evidence pošty
 26 Evidence pošty Uživatelský modul Evidence pošty realizuje podrobnou evidenci všech došlých a odesílaných poštovních zásilek s možností přidělovat tyto zásilky uživatelům informačního systému k vyřízení,
26 Evidence pošty Uživatelský modul Evidence pošty realizuje podrobnou evidenci všech došlých a odesílaných poštovních zásilek s možností přidělovat tyto zásilky uživatelům informačního systému k vyřízení,
Elektronická spisová služba
 Uživatelská příručka Vytvořeno dne: 17.5.2012 Aktualizováno: 28.11.2014 2014, a.s. Obsah 1. O aplikaci... 4 1.1. 2. Obecný postup práce s Elektronickou spisovou službou... 5 2.1. Přihlášení... 5 2.2. Uspořádání
Uživatelská příručka Vytvořeno dne: 17.5.2012 Aktualizováno: 28.11.2014 2014, a.s. Obsah 1. O aplikaci... 4 1.1. 2. Obecný postup práce s Elektronickou spisovou službou... 5 2.1. Přihlášení... 5 2.2. Uspořádání
4. Patch Zdokonalení:
 Přehled úprav e-spis LITE 2.5.0 4. Patch 2.5.4 Zdokonalení: o ISZR Informační systém základních registrů integrace s ISZR vyhledávání subjektů v základních registrech (ROS, ROB) specifikace přesné adresy
Přehled úprav e-spis LITE 2.5.0 4. Patch 2.5.4 Zdokonalení: o ISZR Informační systém základních registrů integrace s ISZR vyhledávání subjektů v základních registrech (ROS, ROB) specifikace přesné adresy
Příjem a odesílání datových zpráv na UK
 Příjem a odesílání datových zpráv na UK Lucia Tesařová (ÚVT UK) Školení uživatelů, Praha 8. 4. 2013 Osnova Datová schránka Obecné informace Systém spisové služby UK Přihlášení Nastavení Příjem dokumentů
Příjem a odesílání datových zpráv na UK Lucia Tesařová (ÚVT UK) Školení uživatelů, Praha 8. 4. 2013 Osnova Datová schránka Obecné informace Systém spisové služby UK Přihlášení Nastavení Příjem dokumentů
SERVICE ON LINE MANUÁL
 SERVICE ON LINE MANUÁL 1 Obsah 1. Přihlášení... 3 1.1 Úvodní stránka... 3 2. Zaměstnanci... 4 2.1 Hledat zaměstnance... 4 2.2 Založit uživatele... 9 2.3 Založte skříňku/oddělení... 11 2.4 Přehled objednávek...
SERVICE ON LINE MANUÁL 1 Obsah 1. Přihlášení... 3 1.1 Úvodní stránka... 3 2. Zaměstnanci... 4 2.1 Hledat zaměstnance... 4 2.2 Založit uživatele... 9 2.3 Založte skříňku/oddělení... 11 2.4 Přehled objednávek...
Manuál PVU zadavatel Platnost pro elektronický nástroj X-EN verze 4 a novější
 Manuál PVU zadavatel Platnost pro elektronický nástroj X-EN verze 4 a novější 1 Vytvoření profilu zadavatele... 2 1.1 Doplnění identifikátoru profilu zadavatele ve VVZ... 2 2 Správa profilu... 3 2.1 Vytvoření
Manuál PVU zadavatel Platnost pro elektronický nástroj X-EN verze 4 a novější 1 Vytvoření profilu zadavatele... 2 1.1 Doplnění identifikátoru profilu zadavatele ve VVZ... 2 2 Správa profilu... 3 2.1 Vytvoření
Uživatelská příručka
 Uživatelská příručka k registraci a zpracování elektronické žádosti o dotaci v prostředí aplikace Komunikace s občany (RAP) Obsah: 1. Úvod... 1 2. Než začnete vyplňovat elektronickou žádost o dotaci...
Uživatelská příručka k registraci a zpracování elektronické žádosti o dotaci v prostředí aplikace Komunikace s občany (RAP) Obsah: 1. Úvod... 1 2. Než začnete vyplňovat elektronickou žádost o dotaci...
Pracovní výkazy. návod k použití. Internetová aplikace Pracovní výkazy slouží k zadávání pracovních výkazů od zaměstnanců a externích pracovníků.
 1 Popis aplikace Pracovní výkazy návod k použití Internetová aplikace Pracovní výkazy slouží k zadávání pracovních výkazů od zaměstnanců a externích pracovníků. 2 Technické požadavky klienta Internetový
1 Popis aplikace Pracovní výkazy návod k použití Internetová aplikace Pracovní výkazy slouží k zadávání pracovních výkazů od zaměstnanců a externích pracovníků. 2 Technické požadavky klienta Internetový
Evidence žádostí o finanční příspěvek
 Evidence žádostí Obsah Evidence žádostí o finanční příspěvek... 3 Evidence žádostí... 4 Seznam žádostí... 4 Nová žádost... 6 Změny žádosti:... 7 Evidence žadatelů... 8 Seznam žadatelů... 8 Detail žadatele...
Evidence žádostí Obsah Evidence žádostí o finanční příspěvek... 3 Evidence žádostí... 4 Seznam žádostí... 4 Nová žádost... 6 Změny žádosti:... 7 Evidence žadatelů... 8 Seznam žadatelů... 8 Detail žadatele...
Elektronická spisová služba
 Spisově orientovaná ESS uživatelská příručka Vytvořeno dne: 17.5.2012 Aktualizováno: 23.3.2015 2015, a.s. Obsah 1. O aplikaci... 4 1.1. 2. Obecný postup práce s Elektronickou spisovou službou... 5 2.1.
Spisově orientovaná ESS uživatelská příručka Vytvořeno dne: 17.5.2012 Aktualizováno: 23.3.2015 2015, a.s. Obsah 1. O aplikaci... 4 1.1. 2. Obecný postup práce s Elektronickou spisovou službou... 5 2.1.
Návod pro práci s aplikací
 Návod pro práci s aplikací NASTAVENÍ FAKTURACÍ...1 NASTAVENÍ FAKTURAČNÍCH ÚDA JŮ...1 Texty - doklady...1 Fakturační řady Ostatní volby...1 Logo Razítko dokladu...2 NASTAVENÍ DALŠÍCH ÚDA JŮ (SEZNAMŮ HODNOT)...2
Návod pro práci s aplikací NASTAVENÍ FAKTURACÍ...1 NASTAVENÍ FAKTURAČNÍCH ÚDA JŮ...1 Texty - doklady...1 Fakturační řady Ostatní volby...1 Logo Razítko dokladu...2 NASTAVENÍ DALŠÍCH ÚDA JŮ (SEZNAMŮ HODNOT)...2
Elektronické zpracování dotazníků AGEL. Verze 2.0.0.1
 Elektronické zpracování dotazníků AGEL Verze 2.0.0.1 1 Obsah 2 Přihlášení do systému... 1 3 Zápis hodnot dotazníků... 2 3.1 Výběr formuláře pro vyplnění dotazníku... 2 3.2 Vyplnění formuláře dotazníku...
Elektronické zpracování dotazníků AGEL Verze 2.0.0.1 1 Obsah 2 Přihlášení do systému... 1 3 Zápis hodnot dotazníků... 2 3.1 Výběr formuláře pro vyplnění dotazníku... 2 3.2 Vyplnění formuláře dotazníku...
Metodický pokyn pro práci se Spisovou službou v ifis
 Metodický pokyn pro práci se Spisovou službou v ifis 1. Nový záznam... 3 2. Způsoby zapsání nového záznamu... 6 2.1 Nová přijatá pošta... 6 2.2 Nová odesílaná pošta... 8 3. Rozesílání dokumentů pro více
Metodický pokyn pro práci se Spisovou službou v ifis 1. Nový záznam... 3 2. Způsoby zapsání nového záznamu... 6 2.1 Nová přijatá pošta... 6 2.2 Nová odesílaná pošta... 8 3. Rozesílání dokumentů pro více
Objednávkový portál DODÁVKY PROVOZNÍHO MATERIÁLU DO TISKÁREN.
 Objednávkový portál DODÁVKY PROVOZNÍHO MATERIÁLU DO TISKÁREN http://lcr.csystem.cz/ 1 1. Přihlášení do objednávkového portálu Po přihlášení se objeví úvodní stránka. Vpravo nahoře je uvedeno Jméno a příjmení
Objednávkový portál DODÁVKY PROVOZNÍHO MATERIÁLU DO TISKÁREN http://lcr.csystem.cz/ 1 1. Přihlášení do objednávkového portálu Po přihlášení se objeví úvodní stránka. Vpravo nahoře je uvedeno Jméno a příjmení
Zkrácená uživatelská příručka e-spis verze modul SPS - role REFERENT
 Uživatelská příručka systému ICZ a.s. divize Správa a řízení dokumentů Na hřebenech II 1718/10 140 00 Praha 4 Nusle Tel.: +420-222 271 111 Fax: +420-222 271 112 Internet: www.i.cz Zkrácená uživatelská
Uživatelská příručka systému ICZ a.s. divize Správa a řízení dokumentů Na hřebenech II 1718/10 140 00 Praha 4 Nusle Tel.: +420-222 271 111 Fax: +420-222 271 112 Internet: www.i.cz Zkrácená uživatelská
Integrace datových schránek do elektronické spisové služby MPSV
 Integrace datových schránek do elektronické spisové služby MPSV Mgr. Karel Lux, vedoucí oddělení koncepce informatiky MPSV ISSS 2010 ALDIS Hradec Králové 12. a 13.4.2010 Práce s dokumenty se na MPSV řídí
Integrace datových schránek do elektronické spisové služby MPSV Mgr. Karel Lux, vedoucí oddělení koncepce informatiky MPSV ISSS 2010 ALDIS Hradec Králové 12. a 13.4.2010 Práce s dokumenty se na MPSV řídí
Návod na použití systému egonis
 Návod na použití systému egonis Pracovní verze 0.4 Tento návod je platný k verzi systému egonis 1.3 verze: 1.4 strana 1 (celkem stran 18) Obsah Přihlášení do systému...3 Ukončení práce s egonis...3 Nastavení
Návod na použití systému egonis Pracovní verze 0.4 Tento návod je platný k verzi systému egonis 1.3 verze: 1.4 strana 1 (celkem stran 18) Obsah Přihlášení do systému...3 Ukončení práce s egonis...3 Nastavení
VYÚČTOVÁNÍ DANĚ ZE ZÁVISLÉ ČINNOSTI, SRÁŽKOVÉ DAŃE
 , VYÚČTOVÁNÍ DANĚ ZE ZÁVISLÉ ČINNOSTI, SRÁŽKOVÉ DAŃE Návod lze analogicky použít i pro ostatní podání na Českou daňovou správu (DPH, výpis z evidence 92, souhrnné hlášení, ). 1) Postavte se do firmy roku,
, VYÚČTOVÁNÍ DANĚ ZE ZÁVISLÉ ČINNOSTI, SRÁŽKOVÉ DAŃE Návod lze analogicky použít i pro ostatní podání na Českou daňovou správu (DPH, výpis z evidence 92, souhrnné hlášení, ). 1) Postavte se do firmy roku,
Výtisk č.: Počet listů 19. Přílohy: 0 ÚZIS ČR. Role žadatel - postup
 ÚZIS ČR Palackého nám. 4 128 01 Praha 2 - Nové Město Výtisk č.: Počet listů 19 Přílohy: 0 ÚZIS ČR Role žadatel - postup Projekt - ereg - Úprava rezortních registrů a konsolidace rezortních dat v návaznosti
ÚZIS ČR Palackého nám. 4 128 01 Praha 2 - Nové Město Výtisk č.: Počet listů 19 Přílohy: 0 ÚZIS ČR Role žadatel - postup Projekt - ereg - Úprava rezortních registrů a konsolidace rezortních dat v návaznosti
Popis detailu okna spisu. Detail spisu, záložka Profil spisu
 Popis detailu okna spisu Detail spisu, záložka Profil spisu Detail spisu, záložka Sběrný arch spisu Nástrojový pruh na evidenční kartě spisu 1) Detail dokumentu se zadanou identifikací hledání dokumentu
Popis detailu okna spisu Detail spisu, záložka Profil spisu Detail spisu, záložka Sběrný arch spisu Nástrojový pruh na evidenční kartě spisu 1) Detail dokumentu se zadanou identifikací hledání dokumentu
UŽIVATELSKÁ PŘÍRUČKA K HLÁŠENÍ STAVU VČELSTEV
 UŽIVATELSKÁ PŘÍRUČKA K HLÁŠENÍ STAVU VČELSTEV Autor: SOLITEA Business Solutions s.r.o. Projekt: Integrovaný zemědělský registr Poslední aktualizace: 16.4.2018 Jméno souboru: IZR_PF_VCELARI_v02 Počet stran:
UŽIVATELSKÁ PŘÍRUČKA K HLÁŠENÍ STAVU VČELSTEV Autor: SOLITEA Business Solutions s.r.o. Projekt: Integrovaný zemědělský registr Poslední aktualizace: 16.4.2018 Jméno souboru: IZR_PF_VCELARI_v02 Počet stran:
Uživatelské postupy v ISÚI
 Uživatelské postupy v ISÚI Změna typu stavebního objektu Tabulka úprav: Verze dokumentu Popis změn Datum vydání 1.0 Nový dokument 6. 6. 2016 2.0 Doplnění funkčnosti automatického zakládání adresních míst
Uživatelské postupy v ISÚI Změna typu stavebního objektu Tabulka úprav: Verze dokumentu Popis změn Datum vydání 1.0 Nový dokument 6. 6. 2016 2.0 Doplnění funkčnosti automatického zakládání adresních míst
Stručný návod k elektronickému ohlášení změn v ilpis
 Verze 1, 26. 3. 2015 Tento návod popisuje základní kroky při vytvoření elektronického ohlášení změn v ilpis a podání tohoto ohlášení na Portálu farmáře SZIF. Návod se zaměřuje na dva nejčastější druhy
Verze 1, 26. 3. 2015 Tento návod popisuje základní kroky při vytvoření elektronického ohlášení změn v ilpis a podání tohoto ohlášení na Portálu farmáře SZIF. Návod se zaměřuje na dva nejčastější druhy
Prohlížení a editace externích předmětů
 Prohlížení a editace externích předmětů 1. Spuštění modulu Externí předměty 2. Popis prostředí a ovládacích prvků 2.1. Rozbalovací seznamy 2.3. Seznamy 2.3.1. Definice předmětů 2.3.2. Vypsané předměty
Prohlížení a editace externích předmětů 1. Spuštění modulu Externí předměty 2. Popis prostředí a ovládacích prvků 2.1. Rozbalovací seznamy 2.3. Seznamy 2.3.1. Definice předmětů 2.3.2. Vypsané předměty
Popis položek formuláře ZALOŽENÍ ORGANIZACE v e-spis LITE
 Popis položek formuláře ZALOŽENÍ ORGANIZACE v e-spis LITE 1. Základní údaje Název bude se zobrazovat v levém horním rohu okna aplikace, vyplňte přesný název, např. Zoologická zahrada Ohrada Hluboká nad
Popis položek formuláře ZALOŽENÍ ORGANIZACE v e-spis LITE 1. Základní údaje Název bude se zobrazovat v levém horním rohu okna aplikace, vyplňte přesný název, např. Zoologická zahrada Ohrada Hluboká nad
Systém eprojekty Příručka uživatele
 YOUR SYSTEM http://www.ys.cz Systém eprojekty Příručka uživatele YOUR SYSTEM, spol. s r.o., se sídlem Praha Türkova 2319/5b, 149 00 Praha 4, IČ: 00174939, DIČ: CZ00174939, zapsaná v obchodním rejstříku,
YOUR SYSTEM http://www.ys.cz Systém eprojekty Příručka uživatele YOUR SYSTEM, spol. s r.o., se sídlem Praha Türkova 2319/5b, 149 00 Praha 4, IČ: 00174939, DIČ: CZ00174939, zapsaná v obchodním rejstříku,
Elektronická spisová služba GalateA PilsCom, s.r.o.
 Elektronická spisová služba GalateA PilsCom, s.r.o. Obsah prezentace: 1) GalateA el. spisová služba 2) Příjem příchozích písemností 3) Zpracování příchozích písemností 4) Zpracování odchozích písemností
Elektronická spisová služba GalateA PilsCom, s.r.o. Obsah prezentace: 1) GalateA el. spisová služba 2) Příjem příchozích písemností 3) Zpracování příchozích písemností 4) Zpracování odchozích písemností
Uživatelská příručka Evidence příchozí a odchozí pošty a elektronický archiv. V prostředí společnosti. Pražská vodohospodářská společnost a.s.
 Uživatelská příručka Evidence příchozí a odchozí pošty a elektronický archiv V prostředí společnosti Pražská vodohospodářská společnost a.s. Obsah 1. ÚVOD... 5 2. PROSTŘEDÍ WORKSPACE... 5 2.1 TECHNOLOGIE
Uživatelská příručka Evidence příchozí a odchozí pošty a elektronický archiv V prostředí společnosti Pražská vodohospodářská společnost a.s. Obsah 1. ÚVOD... 5 2. PROSTŘEDÍ WORKSPACE... 5 2.1 TECHNOLOGIE
Manuál PVU dodavatel
 Manuál PVU dodavatel Platnost pro elektronický nástroj X-EN verze 4 a novější 1 Registrace... 2 2 Přihlášení a odhlášení... 2 3 Správa profilu... 2 3.1 Vytvoření uživatelského účtu... 3 3.2 Ověření identity
Manuál PVU dodavatel Platnost pro elektronický nástroj X-EN verze 4 a novější 1 Registrace... 2 2 Přihlášení a odhlášení... 2 3 Správa profilu... 2 3.1 Vytvoření uživatelského účtu... 3 3.2 Ověření identity
EPK. Elektronická podpisová Kniha
 EPK Elektronická podpisová Kniha *Uživatelský manuál* 11/2011 v. 1.0 2011 FPO s.r.o. Obsah 1. ÚVOD... 3 2. ČINNOST REFERENTA... 4 2.1. PŘÍPRAVA DOKUMENTU DO EPK... 4 2.2. VYTVOŘENÍ ŽÁDOSTI... 4 2.3. PŘEHLED
EPK Elektronická podpisová Kniha *Uživatelský manuál* 11/2011 v. 1.0 2011 FPO s.r.o. Obsah 1. ÚVOD... 3 2. ČINNOST REFERENTA... 4 2.1. PŘÍPRAVA DOKUMENTU DO EPK... 4 2.2. VYTVOŘENÍ ŽÁDOSTI... 4 2.3. PŘEHLED
NÁVOD K AKTIVACI A POUŽÍVÁNÍ E-MAILOVÉHO ÚČTU V DOMÉNĚ PACR.EU
 NÁVOD K AKTIVACI A POUŽÍVÁNÍ E-MAILOVÉHO ÚČTU V DOMÉNĚ PACR.EU PŘIHLÁŠENÍ K E-MAILOVÉMU ÚČTU Pro přihlášení k účtu je třeba do internetového vyhledávače napsat internetovou adresu http://hotmail.com. Po
NÁVOD K AKTIVACI A POUŽÍVÁNÍ E-MAILOVÉHO ÚČTU V DOMÉNĚ PACR.EU PŘIHLÁŠENÍ K E-MAILOVÉMU ÚČTU Pro přihlášení k účtu je třeba do internetového vyhledávače napsat internetovou adresu http://hotmail.com. Po
Elektronická komunikace s ČSSZ
 Elektronická komunikace s ČSSZ Elektronická komunikace není ani v roce 2017 povinná. Nicméně je dobré být připraven a na elektronickou komunikaci se připravit. Elektronická komunikace v DUNA MZDY se týká
Elektronická komunikace s ČSSZ Elektronická komunikace není ani v roce 2017 povinná. Nicméně je dobré být připraven a na elektronickou komunikaci se připravit. Elektronická komunikace v DUNA MZDY se týká
Manuál pro zasílání záznamů o úrazech
 Obsah: Manuál pro zasílání záznamů o úrazech Kapitola 1) Získání přihlašovacích údajů str. 3 2) Přihlášení a změna hesla str. 3 3) Vytvoření účtu pro pracovníka školy str. 4 4) Založení akce str. 5 5)
Obsah: Manuál pro zasílání záznamů o úrazech Kapitola 1) Získání přihlašovacích údajů str. 3 2) Přihlášení a změna hesla str. 3 3) Vytvoření účtu pro pracovníka školy str. 4 4) Založení akce str. 5 5)
v ifis* s účinností od do Nová písemnost se pořizuje z menu Spisová služba z formuláře Podací deník.
 Metodický pokyn pro práci se Spisovou službou v ifis* s účinností od 1.12.2005 do 31.12.2005 Nový záznam Nová písemnost se pořizuje z menu Spisová služba z formuláře 09122 Podací deník. Podací deník obsahuje
Metodický pokyn pro práci se Spisovou službou v ifis* s účinností od 1.12.2005 do 31.12.2005 Nový záznam Nová písemnost se pořizuje z menu Spisová služba z formuláře 09122 Podací deník. Podací deník obsahuje
KOMFORTNÍ DATOVÉ SCHRÁNKY
 KOMFORTNÍ DATOVÉ SCHRÁNKY Obsah Komfortní datové schránky 3 1 Záložka Schránky 3 1.1 Přidání nové datové schránky 3 1.2 Přidání nové složky pod evidencí datové schránky 6 1.3 Přidání dalšího uživatele
KOMFORTNÍ DATOVÉ SCHRÁNKY Obsah Komfortní datové schránky 3 1 Záložka Schránky 3 1.1 Přidání nové datové schránky 3 1.2 Přidání nové složky pod evidencí datové schránky 6 1.3 Přidání dalšího uživatele
UŽIVATELSKÁ PŘÍRUČKA K HLÁŠENÍ STAVU VČELSTEV
 UŽIVATELSKÁ PŘÍRUČKA K HLÁŠENÍ STAVU VČELSTEV Autor: SOLITEA Business Solutions s.r.o. Projekt: Integrovaný zemědělský registr Poslední aktualizace: 15.8.2016 Jméno souboru: IZR_PF_VCELARI_v01 Počet stran:
UŽIVATELSKÁ PŘÍRUČKA K HLÁŠENÍ STAVU VČELSTEV Autor: SOLITEA Business Solutions s.r.o. Projekt: Integrovaný zemědělský registr Poslední aktualizace: 15.8.2016 Jméno souboru: IZR_PF_VCELARI_v01 Počet stran:
Jednotné portálové řešení práce a sociálních věcí
 Jednotné portálové řešení práce a sociálních věcí Evidence náhradního plnění - neveřejný přístup pro odběratele Uživatelská příručka verze 3.0 Historie dokumentu Verze Datum Autor Změny 1.0 31. 5. 2019
Jednotné portálové řešení práce a sociálních věcí Evidence náhradního plnění - neveřejný přístup pro odběratele Uživatelská příručka verze 3.0 Historie dokumentu Verze Datum Autor Změny 1.0 31. 5. 2019
CUZAK. Uživatelská příručka. Verze 2.0 2014
 CUZAK Uživatelská příručka Verze 2.0 2014 Copyright 2014 Altair Software s.r.o. Všechna práva vyhrazena. Všechna práva vyhrazena. Všechna informace, jež jsou publikována na v tomto dokumentu, jsou chráněna
CUZAK Uživatelská příručka Verze 2.0 2014 Copyright 2014 Altair Software s.r.o. Všechna práva vyhrazena. Všechna práva vyhrazena. Všechna informace, jež jsou publikována na v tomto dokumentu, jsou chráněna
Manuál PVU zadavatel Platnost pro elektronický nástroj X-EN verze 3 a novější
 Manuál PVU zadavatel Platnost pro elektronický nástroj X-EN verze 3 a novější 1 Vytvoření profilu zadavatele... 2 1.1 Doplnění identifikátoru profilu zadavatele ve VVZ... 2 2 Správa profilu... 3 2.1 Vytvoření
Manuál PVU zadavatel Platnost pro elektronický nástroj X-EN verze 3 a novější 1 Vytvoření profilu zadavatele... 2 1.1 Doplnění identifikátoru profilu zadavatele ve VVZ... 2 2 Správa profilu... 3 2.1 Vytvoření
KRAJSKÝ ÚŘAD KARLOVARSKÉHO KRAJE. Manuál. Uživatele aplikace informačního systému pro
 Manuál Uživatele aplikace informačního systému pro zjišťování údajů a vypracování Přehledu o předběžném odhadu nákladů na obnovu majetku sloužícího k zabezpečení základních funkcí v území Karlovarského
Manuál Uživatele aplikace informačního systému pro zjišťování údajů a vypracování Přehledu o předběžném odhadu nákladů na obnovu majetku sloužícího k zabezpečení základních funkcí v území Karlovarského
KEO4 Referent. 2015 ALIS spol. s r.o.
 KEO4 Referent 12.8.2015 Contents 3 Obsah 1 Úvod 6 2 Předání 7 2.1 K převzetí... 7 2.2 Doručenky... k převzetí 8 2.3 Předávané... 10 2.4 Odmítnuté... 11 3 Dokumenty přijaté k vyřízení 13 3.1 Vyřízení...
KEO4 Referent 12.8.2015 Contents 3 Obsah 1 Úvod 6 2 Předání 7 2.1 K převzetí... 7 2.2 Doručenky... k převzetí 8 2.3 Předávané... 10 2.4 Odmítnuté... 11 3 Dokumenty přijaté k vyřízení 13 3.1 Vyřízení...
Osoba jednající za správce číselníku
 Osoba jednající za správce číselníku Návod k obsluze informačního systému o datových prvcích (IS DP) vypracovala společnost ASD Software, s. r. o. dokument ze dne 13. 09. 2018, verze 1.00 Osoba jednající
Osoba jednající za správce číselníku Návod k obsluze informačního systému o datových prvcích (IS DP) vypracovala společnost ASD Software, s. r. o. dokument ze dne 13. 09. 2018, verze 1.00 Osoba jednající
Popis nejčastějších funkcí aplikace MojeBanka business
 Tento dokument popisuje následující funkčnosti aplikace MojeBanka. Kliknutím na odkaz vyberte příslušnou kapitolu. zadání jednorázového příkazu k úhradě zadání zahraniční platby odeslání dávkového příkazu
Tento dokument popisuje následující funkčnosti aplikace MojeBanka. Kliknutím na odkaz vyberte příslušnou kapitolu. zadání jednorázového příkazu k úhradě zadání zahraniční platby odeslání dávkového příkazu
PROPOJENÍ PRODUKTŮ YAMACO SOFTWARE
 PROPOJENÍ PRODUKTŮ YAMACO SOFTWARE SE SPISOVÝMI SLUŽBAMI A/NEBO INFORMAČNÍMI SYSTÉMY TŘETÍCH SPOLEČNOSTÍ PŘÍRUČKA A NÁVODY YAMACO SOFTWARE 2007-2009 1. ÚVODEM Všechny produkty společnosti YAMACO Software
PROPOJENÍ PRODUKTŮ YAMACO SOFTWARE SE SPISOVÝMI SLUŽBAMI A/NEBO INFORMAČNÍMI SYSTÉMY TŘETÍCH SPOLEČNOSTÍ PŘÍRUČKA A NÁVODY YAMACO SOFTWARE 2007-2009 1. ÚVODEM Všechny produkty společnosti YAMACO Software
Uživatelská příručka k modulu Spisová služba - součást aplikace ifis verze 9i.4.25
 Uživatelská příručka k modulu Spisová služba - součást aplikace ifis verze 9i.4.25 Tato uživatelská příručka zahrnuje typické příklady, které se vyskytují v souvislosti s pořizováním nových záznamů a následným
Uživatelská příručka k modulu Spisová služba - součást aplikace ifis verze 9i.4.25 Tato uživatelská příručka zahrnuje typické příklady, které se vyskytují v souvislosti s pořizováním nových záznamů a následným
Návod k obsluze aplikace EKOR 2 Trial
 Návod k obsluze aplikace EKOR 2 Trial Ostrava, leden 2010 Obsah O programu:... 4 Přihlášení do programu:... 5 Nastavení uživatelských údajů:... 7 Vstup do aplikace:... 7 1. Zvolte si firmu... 9 2. Evidence...
Návod k obsluze aplikace EKOR 2 Trial Ostrava, leden 2010 Obsah O programu:... 4 Přihlášení do programu:... 5 Nastavení uživatelských údajů:... 7 Vstup do aplikace:... 7 1. Zvolte si firmu... 9 2. Evidence...
Uživatelská příručka
 Tel.: 558 646 913 Fax: 558 6626 500 Webové stránky města Kolín Uživatelská příručka Vypracovala Kateřina Klichová 28. 4. 2011 Obsah 1 Přílohy... 1 1.1 Vložení přílohy... 1 1.2 Smazání přílohy... 2 1.3
Tel.: 558 646 913 Fax: 558 6626 500 Webové stránky města Kolín Uživatelská příručka Vypracovala Kateřina Klichová 28. 4. 2011 Obsah 1 Přílohy... 1 1.1 Vložení přílohy... 1 1.2 Smazání přílohy... 2 1.3
Vazba na digitální spisovnu SPISOVÁ SLUŽBA
 SPISOVÁ SLUŽBA OBSAH 1 ÚVOD... 1 2 VYTVOŘENÍ SIP BALÍČKU A JEHO PŘEDÁNÍ DO DS... 2 3 ZJIŠTĚNÍ STAVU SIP BALÍČKŮ PŘEDANÝCH DO DS... 4 4 OPRAVA NEVALIDNÍHO SIP BALÍČKU A JEHO OPĚTOVNÉ ODESLÁNÍ DO DS... 5
SPISOVÁ SLUŽBA OBSAH 1 ÚVOD... 1 2 VYTVOŘENÍ SIP BALÍČKU A JEHO PŘEDÁNÍ DO DS... 2 3 ZJIŠTĚNÍ STAVU SIP BALÍČKŮ PŘEDANÝCH DO DS... 4 4 OPRAVA NEVALIDNÍHO SIP BALÍČKU A JEHO OPĚTOVNÉ ODESLÁNÍ DO DS... 5
Stručný návod k elektronickému ohlášení změn v aplikaci ilpis
 Stručný návod k elektronickému ohlášení změn v aplikaci ilpis Verze 3, 7. 1. 2017 Tento návod popisuje základní postup pro vytvoření elektronického ohlášení změn v ilpis a podání tohoto ohlášení na Portálu
Stručný návod k elektronickému ohlášení změn v aplikaci ilpis Verze 3, 7. 1. 2017 Tento návod popisuje základní postup pro vytvoření elektronického ohlášení změn v ilpis a podání tohoto ohlášení na Portálu
Modul Download pro redakční systém Marwel
 Modul Download pro redakční systém Marwel postupy a doporučení pro práci redaktorů verze manuálu: 0.1 Únor 2008 Podpora: e-mail: podpora@qcm.cz tel.: +420 538 702 705 Obsah Správce stahování...3 Přihlášení...3
Modul Download pro redakční systém Marwel postupy a doporučení pro práci redaktorů verze manuálu: 0.1 Únor 2008 Podpora: e-mail: podpora@qcm.cz tel.: +420 538 702 705 Obsah Správce stahování...3 Přihlášení...3
Prosím mějte na paměti, že z bezpečnostních důvodů byste měli změnit Internetový přístupový kód každých 60 dní.
 Před přihlášením - HLAVNÍ MENU Přihlášení do banky Přihlášení s Internetovým přístupovým kódem 1. Vepište své Zákaznické ID do kolonky 'identifikátor uživatele'. (Vaše Zákaznické ID je 8-místný číslovat
Před přihlášením - HLAVNÍ MENU Přihlášení do banky Přihlášení s Internetovým přístupovým kódem 1. Vepište své Zákaznické ID do kolonky 'identifikátor uživatele'. (Vaše Zákaznické ID je 8-místný číslovat
SYSTÉM PRO PŘEDEPISOVÁNÍ A VÝDEJ LÉČIVÝCH PŘÍPRAVKŮ S OMEZENÍM. Práce lékárníka uživatelská příručka
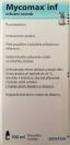 SYSTÉM PRO PŘEDEPISOVÁNÍ A VÝDEJ LÉČIVÝCH PŘÍPRAVKŮ S OMEZENÍM Práce lékárníka uživatelská příručka Vytvořeno dne: 7.1.2016 Aktualizováno: 15.2.2016 1. Získání přístupu do systému Systém je dostupný v
SYSTÉM PRO PŘEDEPISOVÁNÍ A VÝDEJ LÉČIVÝCH PŘÍPRAVKŮ S OMEZENÍM Práce lékárníka uživatelská příručka Vytvořeno dne: 7.1.2016 Aktualizováno: 15.2.2016 1. Získání přístupu do systému Systém je dostupný v
Uživatelská příručka. k uzavírání dohod o pracích konaných mimo pracovní poměr a ke zpracování souvisejících výkazů
 Uživatelská příručka k uzavírání dohod o pracích konaných mimo pracovní poměr a ke zpracování souvisejících výkazů Univerzita Karlova, Právnická fakulta 2019 2 Uživatelská příručka k uzavírání dohod o
Uživatelská příručka k uzavírání dohod o pracích konaných mimo pracovní poměr a ke zpracování souvisejících výkazů Univerzita Karlova, Právnická fakulta 2019 2 Uživatelská příručka k uzavírání dohod o
Jednoduchý pomocník pro aplikaci Elektronická příloha č. 2 EP2W EP2 Workspace
 1. Obecné informace... 1 2. Žádost o přílohu č. 2... 2 3. Vyplnění a odeslání přílohy č. 2 k podpisu do VZP... 3 4. Podpis a odeslání přílohy č. 2 do VZP... 4 4.1 Podepsání jednotlivého dokumentu... 4
1. Obecné informace... 1 2. Žádost o přílohu č. 2... 2 3. Vyplnění a odeslání přílohy č. 2 k podpisu do VZP... 3 4. Podpis a odeslání přílohy č. 2 do VZP... 4 4.1 Podepsání jednotlivého dokumentu... 4
CUZAK. Uživatelská příručka. Verze 2.0 2015
 CUZAK Uživatelská příručka Verze 2.0 2015 Copyright 2015 Altair CUZAK s.r.o. Všechna práva vyhrazena. Všechna práva vyhrazena. Všechna informace, jež jsou publikována na v tomto dokumentu, jsou chráněna
CUZAK Uživatelská příručka Verze 2.0 2015 Copyright 2015 Altair CUZAK s.r.o. Všechna práva vyhrazena. Všechna práva vyhrazena. Všechna informace, jež jsou publikována na v tomto dokumentu, jsou chráněna
AC FORM FILLER. aplikace pro podání žádosti o poskytnutí finančního příspěvku. Verze 1.0
 aplikace pro podání žádosti o poskytnutí finančního příspěvku Verze 1.0 2013 AutoCont CZ a.s. Veškerá práva vyhrazena. Tento dokument obsahuje informace důvěrného charakteru a informace v něm obsažené
aplikace pro podání žádosti o poskytnutí finančního příspěvku Verze 1.0 2013 AutoCont CZ a.s. Veškerá práva vyhrazena. Tento dokument obsahuje informace důvěrného charakteru a informace v něm obsažené
Příručka uživatele HELPDESK GEOVAP
 HELPDESK GEOVAP verze 1.2 11.11.2008 OBSAH 1 REGISTRACE DO HELPDESK...1 2 PŘIHLÁŠENÍ A ODHLÁŠENÍ...1 3 ZÁKLADNÍ OBRAZOVKA HELPDESK...2 4 PŘEHLED HLÁŠENÍ...2 5 ZALOŽENÍ NOVÉHO HLÁŠENÍ...3 6 ZOBRAZENÍ/EDITACE
HELPDESK GEOVAP verze 1.2 11.11.2008 OBSAH 1 REGISTRACE DO HELPDESK...1 2 PŘIHLÁŠENÍ A ODHLÁŠENÍ...1 3 ZÁKLADNÍ OBRAZOVKA HELPDESK...2 4 PŘEHLED HLÁŠENÍ...2 5 ZALOŽENÍ NOVÉHO HLÁŠENÍ...3 6 ZOBRAZENÍ/EDITACE
Průvodce aplikací FS Karta
 Průvodce aplikací FS Karta Základní informace k Aplikaci Online aplikace FS Karta slouží k bezpečnému ukládání osobních údajů fyzických osob a k jejich zpracování. Osobní údaje jsou uloženy ve formě karty.
Průvodce aplikací FS Karta Základní informace k Aplikaci Online aplikace FS Karta slouží k bezpečnému ukládání osobních údajů fyzických osob a k jejich zpracování. Osobní údaje jsou uloženy ve formě karty.
Profesis on-line 20.1.2015. Obrázky v prezentaci byly upraveny pro potřeby prezentace.
 Profesis on-line 20.1.2015 Obrázky v prezentaci byly upraveny pro potřeby prezentace. Adresa systému: www.profesis.cz Údaje nutné pro přihlášení: - přihlašovací jméno: sedmimístné číslo autorizace (včetně
Profesis on-line 20.1.2015 Obrázky v prezentaci byly upraveny pro potřeby prezentace. Adresa systému: www.profesis.cz Údaje nutné pro přihlášení: - přihlašovací jméno: sedmimístné číslo autorizace (včetně
Uživatelská příručka
 Uživatelská příručka XENIA - systém pro zpracování dokumentů Verze manuálu: 1.0 Verze systému XENIA: 2.30 YDS s.r.o. http://yds.cz http://xenia.cz 2 Obsah Obsah... 3 Předmluva... 5 1. Elektronická archivace...
Uživatelská příručka XENIA - systém pro zpracování dokumentů Verze manuálu: 1.0 Verze systému XENIA: 2.30 YDS s.r.o. http://yds.cz http://xenia.cz 2 Obsah Obsah... 3 Předmluva... 5 1. Elektronická archivace...
Uživatelská příručka k programu Evidence Kontrola Revize Verze: 2.2.0
 Uživatelská příručka k programu Evidence Kontrola Revize Verze: 2.2.0 Spuštění programu Po spuštění programu se objeví přihlašovací obrazovka. Kliknutím do políčka pro výběr certifkátu se Vám objeví nabídka
Uživatelská příručka k programu Evidence Kontrola Revize Verze: 2.2.0 Spuštění programu Po spuštění programu se objeví přihlašovací obrazovka. Kliknutím do políčka pro výběr certifkátu se Vám objeví nabídka
Uživatelská dokumentace
 Uživatelská dokumentace k projektu Czech POINT Provozní řád Výpis z Insolvenčního rejstříku Vytvořeno dne: 26.3.2009 Aktualizováno: 18.9.2009 Verze: 1.1 2009 MVČR Obsah 1. Přihlášení do Centrály Czech
Uživatelská dokumentace k projektu Czech POINT Provozní řád Výpis z Insolvenčního rejstříku Vytvořeno dne: 26.3.2009 Aktualizováno: 18.9.2009 Verze: 1.1 2009 MVČR Obsah 1. Přihlášení do Centrály Czech
Postup pro přihlášení k EET
 Postup pro přihlášení k EET Krok 1. autentizační údaje Žádost o autentizační údaje neboli přihlašovací jméno a heslo. Přihlásit se o ně můžete na daňovém portálu MF http://adisspr.mfcr.cz/adistc/adis/idpr_pub/eet/eet_sluzby.faces,
Postup pro přihlášení k EET Krok 1. autentizační údaje Žádost o autentizační údaje neboli přihlašovací jméno a heslo. Přihlásit se o ně můžete na daňovém portálu MF http://adisspr.mfcr.cz/adistc/adis/idpr_pub/eet/eet_sluzby.faces,
Úvod do email systému
 Úvod do email systému Základní informace Toto emailové prostředí je rozloženo do tří hlavních částí - rámců. Levý rámec zobrazuje aktuálně přihlášené složky. V pravé části strany se realizuje veškerá činnost
Úvod do email systému Základní informace Toto emailové prostředí je rozloženo do tří hlavních částí - rámců. Levý rámec zobrazuje aktuálně přihlášené složky. V pravé části strany se realizuje veškerá činnost
Grantové projekty. V současné době jsou zpracovány tyto části:
 Grantové projekty V současné době jsou zpracovány tyto části: - konzultace záměru grantového projektu - registrace grantového projektu - zahájeni realizace grantového projektu 1. Schéma konzultace záměru
Grantové projekty V současné době jsou zpracovány tyto části: - konzultace záměru grantového projektu - registrace grantového projektu - zahájeni realizace grantového projektu 1. Schéma konzultace záměru
Informační systém pro Ocenění odškodňování újem na zdraví ztížení společenského uplatnění (ZSU)
 Informační systém pro Ocenění odškodňování újem na zdraví ztížení společenského uplatnění (ZSU) Přihlášení do aplikace Pro vstup do aplikace zadejte přihlašovací jméno a heslo, které jste obdrželi. Pokud
Informační systém pro Ocenění odškodňování újem na zdraví ztížení společenského uplatnění (ZSU) Přihlášení do aplikace Pro vstup do aplikace zadejte přihlašovací jméno a heslo, které jste obdrželi. Pokud
Uživatelský manuál: Modul Nové kontakty
 Uživatelský manuál: Modul Nové kontakty Se zapnutím nových kontaktů souvisí nasazení nové aplikace Těžká podatelna a nový formulář pro evidenci externí písemnosti (dokumentu). Zapnutí nových kontaktů lze
Uživatelský manuál: Modul Nové kontakty Se zapnutím nových kontaktů souvisí nasazení nové aplikace Těžká podatelna a nový formulář pro evidenci externí písemnosti (dokumentu). Zapnutí nových kontaktů lze
Dokumentace. k modulu. podnikový informační systém (ERP) Datové schránky
 Dokumentace k modulu podnikový informační systém (ERP) Nastavení datové schránky Datová schránka je elektronické úložiště, které je určené k doručování písemností státních institucí (orgánů veřejné moci)
Dokumentace k modulu podnikový informační systém (ERP) Nastavení datové schránky Datová schránka je elektronické úložiště, které je určené k doručování písemností státních institucí (orgánů veřejné moci)
Akce. 1. Spuštění modulu Akce
 Akce Modul slouží k přehledu a zadávání údajů o akcích do centrální databáze VUT. Data jsou pořizována za účelem předávání údajů o výsledcích výzkumu a vývoje do Rejstříku informací o výsledcích (RIV),
Akce Modul slouží k přehledu a zadávání údajů o akcích do centrální databáze VUT. Data jsou pořizována za účelem předávání údajů o výsledcích výzkumu a vývoje do Rejstříku informací o výsledcích (RIV),
Uživatelská příručka pro. elektronické podání žádosti o uznání porostů. přístup k výsledkům přehlídek uznávacího řízení
 Uživatelská příručka pro elektronické podání žádosti o uznání porostů a přístup k výsledkům přehlídek uznávacího řízení prostřednictvím Portálu farmáře verze: 1.0 Strana 1 (celkem 14) Vytvořeno dne 3.1.2011
Uživatelská příručka pro elektronické podání žádosti o uznání porostů a přístup k výsledkům přehlídek uznávacího řízení prostřednictvím Portálu farmáře verze: 1.0 Strana 1 (celkem 14) Vytvořeno dne 3.1.2011
Manuál k aplikaci MoneyWeb pro pracovníky ÚFO
 Manuál k aplikaci MoneyWeb pro pracovníky ÚFO V Praze, únor 2010 Úvod V souvislosti s platnou Metodika k postupu ÚFO při aplikaci zákona o některých opatřeních proti legalizaci výnosů z trestné činnosti
Manuál k aplikaci MoneyWeb pro pracovníky ÚFO V Praze, únor 2010 Úvod V souvislosti s platnou Metodika k postupu ÚFO při aplikaci zákona o některých opatřeních proti legalizaci výnosů z trestné činnosti
Registr IKTA. Příručka pro uživatele. Institut biostatistiky a analýz. Lékařské a Přírodovědecké fakulty Masarykovy univerzity.
 Registr IKTA Příručka pro uživatele Vytvořil: Lékařské a Přírodovědecké fakulty Masarykovy univerzity Obsah Práce s Registrem IKTA 3 1 Vstup do registru 3 2 Základní okno registru 4 3 Registrace nového
Registr IKTA Příručka pro uživatele Vytvořil: Lékařské a Přírodovědecké fakulty Masarykovy univerzity Obsah Práce s Registrem IKTA 3 1 Vstup do registru 3 2 Základní okno registru 4 3 Registrace nového
Centrální evidence závětí NK ČR
 CIS NK ČR Centrální evidence závětí NK ČR Uživatelská příručka Dodavatel: Corpus Solutions a.s. V Praze dne 15. 4. 2005 Pod Pekařkou 1 Praha 4 Podolí Verze: 1.0 Obsah 1 Úvod...3 1.1 Přístup do aplikace...3
CIS NK ČR Centrální evidence závětí NK ČR Uživatelská příručka Dodavatel: Corpus Solutions a.s. V Praze dne 15. 4. 2005 Pod Pekařkou 1 Praha 4 Podolí Verze: 1.0 Obsah 1 Úvod...3 1.1 Přístup do aplikace...3
Modul IRZ návod k použití
 Modul IRZ návod k použití Verze: 2 Datum: 26. 2. 2016 Tento dokument představuje stručný návod na použití modulu IRZ v programu EVI 8. Modul IRZ je určen na evidenci odpadů pro IRZ provozovny a hlášení
Modul IRZ návod k použití Verze: 2 Datum: 26. 2. 2016 Tento dokument představuje stručný návod na použití modulu IRZ v programu EVI 8. Modul IRZ je určen na evidenci odpadů pro IRZ provozovny a hlášení
41 Konzultace bariéry
 41 Konzultace bariéry Uživatelský modul Konzultace realizuje běžnou denní agendu pracovníků konzultačního centra pro odstraňování bariér. V tomto modulu jsou evidovány pokládané dotazy/požadavky spolu
41 Konzultace bariéry Uživatelský modul Konzultace realizuje běžnou denní agendu pracovníků konzultačního centra pro odstraňování bariér. V tomto modulu jsou evidovány pokládané dotazy/požadavky spolu
Pokyny pro vyplnění elektronické žádosti
 Pokyny pro vyplnění elektronické žádosti Program Podpora bydlení Podprogram 117D06300 Podporované byty Elektronická žádost je umístěna na internetové adrese http://www3.mmr.cz/zad. Uživatel (žadatel o
Pokyny pro vyplnění elektronické žádosti Program Podpora bydlení Podprogram 117D06300 Podporované byty Elektronická žádost je umístěna na internetové adrese http://www3.mmr.cz/zad. Uživatel (žadatel o
[RDM] STRUČNÁ UŽIVATELSKÁ PŘÍRUČKA. CENTRÁLNÍ REGISTR PODPOR MALÉHO ROZSAHU - de minimis
![[RDM] STRUČNÁ UŽIVATELSKÁ PŘÍRUČKA. CENTRÁLNÍ REGISTR PODPOR MALÉHO ROZSAHU - de minimis [RDM] STRUČNÁ UŽIVATELSKÁ PŘÍRUČKA. CENTRÁLNÍ REGISTR PODPOR MALÉHO ROZSAHU - de minimis](/thumbs/23/2036200.jpg) PDS s.r.o. Viniční 20, 615 00 Brno IČ: 25523121, DIČ: CZ25523121 [RDM] CENTRÁLNÍ REGISTR PODPOR MALÉHO ROZSAHU - de minimis STRUČNÁ UŽIVATELSKÁ PŘÍRUČKA Praha, Brno 2009, 2010 Verze dokumentu Verze Datum
PDS s.r.o. Viniční 20, 615 00 Brno IČ: 25523121, DIČ: CZ25523121 [RDM] CENTRÁLNÍ REGISTR PODPOR MALÉHO ROZSAHU - de minimis STRUČNÁ UŽIVATELSKÁ PŘÍRUČKA Praha, Brno 2009, 2010 Verze dokumentu Verze Datum
