Uživatelská příručka F A CARTO. Explore 2.1
|
|
|
- Arnošt Jelínek
- před 6 lety
- Počet zobrazení:
Transkript
1 Uživatelská příručka F A CARTO Explore 2.1
2 Právní informace Bezpečnost Před používáním laserového systému nahlédněte do příručky s bezpečnostními informacemi o používání laseru. Zřeknutí se záruk Společnost renishaw vynaložila značné úsilí k zajišténí správnosti obsahu tohoto dokumentu k datu vydání, ale neposkytuje žádné záruky či formy ujištění týkající se obsahu. Společnost renishaw vylučuje odpovědnost, jakkoli vzniklou, za jakékoli nepřesnosti v tomto dokumentu. Copyright Copyright 2017 Renishaw plc. Všechna práva vyhrazena. Tento dokument ani žádná jeho část nesmí být bez předchozího písemného svolení společnosti Renishaw žádným způsobem kopírována, reprodukována ani převáděna na jiné médium či překládána do jiného jazyka. Ze zveřejnění materiálu v tomto dokumentu nevyplývá osvobození od patentových práv společnosti Renishaw plc. Společnost Renishaw si vyhrazuje právo provádět v tomto dokumentu a v produktu zde popsaném změny, aniž by byla povinna na ně upozornit. Ochranné známky RENISHAW a emblém sondy použitý v logu Renishaw jsou registrovanými ochrannými známkami společnosti Renishaw plc ve Spojeném království a v jiných zemích. apply innovation a názvy a jiná označení Renishaw produktů a technologií jsou ochrannými známkami společnosti Renishaw plc a jejích dceřinných společností. Všechny ostatní názvy značek a produktů použité v tomto dokumentu jsou obchodními názvy, ochrannými známkami nebo registrovanými ochrannými známkami příslušných vlastníků. Objednací číslo Renishaw: Vydáno: F A
3 Obsah Právní informace... 2 Úvod Domovská obrazovka Prohlížeč testů... 5 Hledání... 5 Seřazení... 5 Export do souborů... 5 Export do přenosového souboru / import přenosového souboru... 5 Smazat... 5 Obnovení výsledků Prohlížení výsledků Značky... 5 Nastavení Pro zprávy použijte místní formát data Zobrazení přímosti jako průměru za všechny chody... 6 Přidání vlastního loga společnosti na reportech... 6 Databázové servery... 6 Kontrola a analýza dat... 6 Průzkumník testů... 6 Možnosti grafu... 7 Zvýraznění hodnot analýzy... 7 Práce s grafem... 7 Vytvoření uživatelských reportů... 8 Kopírování a vložení Vytvoření PDF Kombinovaná zpráva Posunutí nulového bodu... 8 Použít posun nulového bodu... 8 Návrat zpět k původnímu nastavení... 8 Porovnání... 9 Porovnání souborů dat... 9 Korekce chyb... 9 Konfigurace Uložení nastavení konfigurace Načtení nastavení konfigurace Prohlížení souborů korekce chyb v rámci programu Explore Uložení souboru korekce chyb Analýza... 7
4 Úvod Níže uvedený obrázek zobrazuje hlavní oblasti rozhraní Explore. K přechodu na příslušnou kapitolu použijte stránku obsahu Úvodní stránka 2 Porovnání 3 Kombinovaný report 4 Nastavení 5 Prohlížeč testů 6 Kontrola a analýza dat 4 6
5 Domovská obrazovka Domovská obrazovka umožňuje uživateli nastavit nový test nebo použít stávající test z databáze. Chcete-li se z jakéhokoli místa vrátit na domovskou obrazovku, vyberte ikonu domečku v levém horním rohu obrazovky. Prohlížeč testů Prohlížeč testů je oblast používaná pro manipulaci s výsledky a jejich výběr. Procházejte testy uložené v databázi a otevřete je k provedení jejich analýzy nebo je exportujte. Hledání Rychlé Pro filtrování tesů podle klíčového slova použijte vyhledávací políčko, které máte k dispozici, když není rozbalena oblast vyhledávání. <175></175 Pokročilé Rozbalte oblast vyhledávání, pokud chcete použít rozšířené vyhledávání. Výsledky je možné filtrovat na základě několika kritérií najednou. Seřazení Klikněte levým tlačítkem myši na kategorii (název testu, název stroje, osa atd.), pokud chcete organizovat testy na základě vybrané kategorie. Opakovaným kliknutím přepínejte mezi vzestupným a sestupným pořadím. Aby se doba načítání urychlila, dlouhé seznamy záznamů testů jsou rozděleny na stránky. Počet záznamů testů na stránku lze upravit v nastavení. Export do souborů Exportujte záznamy testů do souborů RTL, RTA a ST* zvýrazněním testu nebo skupiny testů a následně výběrem ikony pro export testů. Exportované soubory jsou kompatibilní se softwarem Renishaw XCal-View. Chcete-li exportovat soubory, které jsou kompatibilní se staršími formáty souborů, přejděte do Nastavení > Aplikace a klepněte na Při exportu do souborů použít nastavení přesnosti jako v LaserXL. Export do přenosového souboru / import přenosového souboru Chcete-li přenést záznamy testů do databáze CARTO na jiném počítači, zvýrazněte požadované záznamy testů a vyberte ikonu exportu do přenosového souboru na pravé dolní straně obrazovky. Soubor s příponou.carto lze následně přenést do jiného počítače a následně importovat do nové databáze CARTO stisknutím ikony importu přenosového souboru. Při importu dat ze souboru.carto budou záznamy testů automaticky označeny názvem, který stanoví, kdy byl import proveden (dd/mm/rr). Smazat Poznámka: Do jednoho souboru.carto lze přenést i několik záznamů testů. Zvýrazněte záznam testu a vyberte ikonu smazat v pravé dolní části obrazovky. Smazané záznamy testů lze obnovit na domovské obrazovce. Obnovení výsledků Po uložení nově nasnímaného testu v programu Capture, bude test viditelný v prohlížeči testů až po restartování aplikace Explore nebo po stisknutí tlačítka obnovení. Prohlížení výsledků Otevřete záznam testu dvojklikem na něj levým tlačítkem myši nebo výběrem ikony prohlížet vybraný test, když je záznam testu zvýrazněn. Značky Značky lze přidávat výběrem testu nebo skupiny testů a zadáním textu do políčka přidat značku a potvrzením klávesou enter. Chcete-li přidat další testy do stávající skupiny, označte nové testy a použijte rozbalovací seznam k přiřazení požadované značky. Po výběru daného testu jsou všechny značky, k němu přiřazené, zobrazeny v okně značek. Odstraňte spojení mezi záznamem testu a názvem značky podržením kurzoru myši nad názvem a výběrem červeného křížku na pravé straně od něj. 5
6 Nastavení Při prvním otevření programu Explore se automaticky otevře okno nastavení. Ke stanovení vašich preferencí použijte čtyři záložky nastavení a poté klikněte na uložit. Tato nastavení lze kdykoli změnit návratem do nastavení. Chcete-li vybrat, zda jsou kanály pojmenovány ve formátech VDI 2617 nebo ISO 230-1, klepněte na políčko Zobrazit názvy kanálů podle normy ISO na záložce aplikace. Pro reporty použijte místní formát data Standardně bude v PDF reportech používán ISO formát data (RRRR MM DD). Chcete-li jej změnit na místní formát, přejděte na záložku Aplikace a zaškrtněte políčko Používat pro reporty místní formát data. Zobrazení přímosti jako průměru za všechny chody Chcete-li zobrazit hodnoty přímosti jako průměr za všechny chody: V nastavení přejděte na záložku pokročilé konfigurace. Zaškrtněte políčko Zobrazit jako průměr za všechny chody. Výsledky přímosti v každé poloze se zprůměrují za všechny chody do: grafu RAW. grafu Renishaw přímost grafu Porovnání. Přidání vlastního loga společnosti na reportech Vyberte nastavení > aplikace a následně vyhledejte své osobní logo. Poznámka: Velikost loga v reportech bude pixelů. Pokud logo nemá tuto velikost, software ji automaticky upraví tak, aby bylo možné logo použít. Vaše osobní logo společnosti se nyní zobrazí v pravé horní části vytisknutých reportů nebo reportůve formátu PDF. Databázové servery Když uživatelé programu CARTO používají sdílenou síť, je možné zobrazit, tisknout, porovnávat a dokonce exportovat záznamy testů z jiné databáze CARTO na síti. Postup je následující: nastavení > konfigurace serveru > přidat >. Do konfigurace by měly být zadány následující údaje: Název pro konfiguraci. Síťová adresa připojovaného počítače. Číslo verze programu CARTO v připojovaném počítači. Záznamy pro konfiguraci serveru lze také smazat, když je vyberete a stiskněte ikonu smazání. Kontrola a analýza dat Průzkumník testů Panel průzkumníka testů, který najdete na levé straně obrazovky po otevření testu. Obsahuje podrobnosti týkající se daného testu. Měření Zobrazuje grafy a tabulku nezpracovaných dat ke zvolenému testu. Při prohlížení grafu RAW chybového kanálu je pod grafem umístěný přepínač, kterým můžete změnit, zda bude graf znázorněn ve vztahu k poloze nebo času. Informace o testu Obsahuje detaily o zvoleném testu. Název, operátor, poznámky a název stroje v záznamu testu je možné upravit (označeno symbolem pera vedle těchto políček). Chcete-li upravit text, klikněte levým tlačítkem myši na políčko, zadejte nový text a stiskněte ikonu uložit v pravém horním rohu. Podmínky prostředí Záložka okolní podmínky uvádí souhrn dat získaných jednotkou kompenzace prostředí v průběhu testu (při připojení). Kliknutím na graf získáte další informace a budete mít možnost je vytisknout nebo vytvořit soubor PDF. 6
7 Analýza Otevření normy Jakmile se test otevře, je možné zobrazit data pomocí jedné z norem mezinárodní analýzy. Normy analýzy lze najít ve sloupci na levé straně. Podporované normy analýzy ASME , ASME , GB , ISO , ISO , ISO , ISO , JIS B , JIS B; , Renishaw 2012, VDI , VDI 2617 Template Přepínání zobrazení dat Data lze zobrazit v různých formátech pomocí záložek v horní části datového grafu. Možnosti těchto formátů se liší podle standardů zvolené analýzy. Aktivace a třídění norem analýzy Okno povolit a seřadit analytické normy umožňuje uživatelům vybrat si, jaké normy analýzy by měly být zobrazeny, a také změnit jejich pořadí. Chcete-li přepnout mezi zobrazením a skrytím normy, vyberte symbol oka vedle každé normy. Chcete-li změnit polohu normy analýzy, vyberte normu tak, aby byla zvýrazněna a poté stiskněte ikonu posunout nahoru nebo posunout dolů. Možnosti grafu Změna stylu grafu Stiskněte ikonu konfigurace grafu. Uživatel pak bude mít následující možnosti: a) Záložka Měřítko Vyberte nezávisle požadovaný typ stupnice pro osu X a Y. Dostupné možnosti jsou automatické, ruční nebo ručně vycentrované měřítko osy. b) ZáložkaZobrazit: Zobrazit legendu Zobrazuje identifikace chodu na pravé straně grafu. Zobrazit mřížku Zobrazuje mřížku na pozadí v grafu ve vztahu ke stupnici. Černobíle Přepne všechny chody grafů na černobílé. Tloušťka čáry Upraví tloušťku čar grafu. Styl značky Vyberte styl značky použité v grafech RAW Renishaw. Zvýraznění hodnot analýzy Po kliknutí na daný prvek v tabulce výsledků anylýzy se zvýrazní hodnoty tohoto prvku v grafu. Práce s grafem Při analyzování testu v rámci programu Explore jsou pro přizpůsobení grafu dostupné následující možnosti: Přiblížení a oddálení kolem oblasti ukazatele myši: Umístěte ukazatel myši nad graf a použijte kolečko myši. Podržte klávesu Ctrl a k přiblížení nebo oddálení stiskněte klávesu + nebo -. Přiblížení stupnice osy Umístěte ukazatel myši nad požadovanou osu, klikněte levým tlačítkem myši a potom otáčejte kolečkem myši. Přiblížení na manuálně zvolenou oblast: Podržte kolečko myši a tažením vyberte oblast určenou k přiblížení. Podržte klávesu Ctrl, stiskněte a podržte pravé tlačítko myši a tažením vyberte oblast k přiblížení. Posunutí stupnice osy nahoru a dolů: Umístěte ukazatel myši nad požadovanou osu a podržte pravé tlačítko myši a následně osu přetáhněte. Posunutí grafu: Umístěte ukazatel myši nad graf, podržte pravé tlačítko myši a proveďte přetažení. Umístěte ukazatel myši nad graf a klikněte levým tlačítkem myši. Poté podržte klávesu Ctrl a použijte klávesy šipek. 7
8 Zobrazení podrobností o bodu na křivce Umístěte ukazatel myši nad křivku v grafu a podržte levé tlačítko myši. Zobrazí se podrobné informace o tomto bodu. Návrat na výchozí nastavení: Umístěte ukazatel myši nad graf a dvakrát klikněte kolečkem myši. Umístěte ukazatel myši nad graf, stiskněte klávesu Ctrl a dvakrát klikněte pravým tlačítkem myši. Umístěte ukazatel myši nad graf a stiskněte klávesy Ctrl-A. Umístěte ukazatel myši nad graf a stiskněte klávesu Home. Vytvoření uživatelských reportů Protokoly můžete vytvářet dvěma metodami: Kopírováním a vložením příslušných dat do jiné aplikace, kde můžete dále upravovat Vytvořením PDF přímo z programu Explore. Poznámka: Abyste mohli prohlížet soubory PDF, musíte mít v počítači nainstalovaný Adobe Reader nebo podobný program. Kopírování a vložení Data v rámci softwaru je možné zkopírovat z jakékoli strany, na které se objeví symbol kopírování. Vytvoření PDF Report ve formátu PDF lze vytvořit z obrazovky analýzy výběrem ikony se symbolem Adobe. Následně můžete soubor uložit nebo ho vytisknout. Případně stiskněte ikonu tisk a přejděte přímo na tisk. Kombinovaná zpráva Lze vytvořit jeden PDF report zobrazující všech šest chybových kanálů v jednom reportu. 1. Přejděte do prohlížeče testů. 2. Vyberte záznam testu. 3. Stiskněte tlačítko Kombinovaný report na liště v horní části obrazovky. 4. Zaškrtněte políčka požadovaných standardů pro požadované chybové kanály a stiskněte tlačítko Zobrazit PDF. Posunutí nulového bodu Posunutí nulového bodu umožňuje posunutí dat, takže zobrazená a efektivní poloha 0 se liší od polohy stanovené v době získávání dat. Může to být užitečné například pro korekci chyb rotační osy. Použít posun nulového bodu 1. Ze spodní části panelu průzkumníku testu vyberte posun nulového bodu. 2. Následně se zobrazí dialogové okno posun nulového bodu. 3. Nakonfigurujte posun nulového bodu podle potřeby. Návrat zpět k původnímu nastavení Zrušte zaškrtnutí použít posun nulového bodu, chcete-li se vrátit zpět k původnímu nastavení. 8
9 Porovnání Porovnání souborů dat Porovnání záznamů testů může být užitečné pro aplikace, jako je porovnání dat před a po korekci chyby nebo zobrazení účinků úhlové chyby pro lineární polohování. Když se nacházíte v zobrazení porovnání, na data lze použít také posun nulového bodu, odstranění sklonu a inverzi grafu. Chcete-li porovnat soubory: 1. Přejděte do prohlížeče testů. 2. Vyberte jeden nebo více záznamů testu. 3. Stiskněte tlačítko Porovnat na liště v horní části obrazovky. 4. V tabulce ve spodní části stránky zaškrtněte políčka požadovaných chybových kanálů. Do tabulky lze přidat další záznamy testu stisknutím tlačítka Přidat. Testy lze také odstranit stisknutím tlačítka Odstranit vlevo vedle názvu testu. Chcete-li provést úpravy ve způsobu zobrazení chybového kanálu, vyberte v tabulce chybový kanál a proveďte úpravy pomocí panelu na levé straně. Poznámka: Při porovnávání různých typů chyb, např. lineární s úhlovou, bude pro úhlové jednotky vytvořena dodatečná osa Y. Korekce chyb 1. Rozbalte panel průzkumník testu na levé straně obrazovky pomocí ikony rozbalení. 2. Vyberte možnost korekce chyby. Konfigurace Typ korekce: Jednosměrná Jedna tabulka hodnot korekce s hodnotou axiální vůle. Obousměrná Samostatné hodnoty pro kladný a záporný směr pohybu. Typ výpočtu: Přírůstkový Poskytne hodnoty vypočtené vzhledem k předchozímu bodu korekce. Absolutní Poskytuje hodnoty vypočtené v uživatelem definovaných bodech vzhledem k referenční poloze. Rozlišení Rozlišení vytvořených hodnot korekce. Konvence znamének Konfiguruje výstupní hodnoty buďto jako chyby, nebo jako korekce. Převrátí znaménko vytvořených hodnot korekce. Typ: K dispozici jsou dva formáty chyb korekce: LEC.REN a LEC2.REN. Vyberte formát, který nejlépe vyhovuje požadavkům příslušného řídicího systému stroje. Referenční poloha Poloha osy, kde se používá nulový bod korekce. Start Výchozí poloha na ose, kde se aplikuje korekce. <335></335 Konec Koncová poloha na ose, kde se aplikuje korekce. Odstup Odstup mezi každým bodem korekce. Počet bodů Namísto stanovení odstupu korekce lze stanovit počet bodů korekce. 9
10 Uložení nastavení konfigurace Pokud požadujete uložit konfiguraci korekce, stiskněte ikonu uložit kofiguraci. Načtení nastavení konfigurace Ikonu načíst konfiguraci stiskněte pokud požadujete načtení dříve uložené konfigurace korekce. Prohlížení souborů korekce chyb v rámci programu Explore 10 Jakmile jsou nastavení konfigurace dokončena, stiskněte ikonu generovat. Data korekce chyb lze následně prohlížet ve formátu tabulky korekce nebo formátu grafické korekce. V zobrazení grafické korekce zobrazený graf ukáže počáteční výsledky zachycených dat a rovněž predikovaný stav stroje po korekci. Uložení souboru korekce chyb Když je vytvořena korekce chyb, stiskněte možnost export za účelem uložení souboru korekce. Vyberte umístění k uložení tabulky korekce.
11 Renishaw s.r.o. Olomoucká 1164/85 CZ Brno Česká republika T F E czech@renishaw.com Informace o kontaktech po celém světě získáte na adrese *F Renishaw plc Vydáno: Obj. číslo: F A
Uživatelská příručka F A CARTO. Explore 3.0
 Uživatelská příručka F-9930-1035-07-A CARTO Explore 3.0 Právní informace Bezpečnost Před používáním laserového systému nahlédněte do příručky s bezpečnostními informacemi o používání laseru. Zřeknutí se
Uživatelská příručka F-9930-1035-07-A CARTO Explore 3.0 Právní informace Bezpečnost Před používáním laserového systému nahlédněte do příručky s bezpečnostními informacemi o používání laseru. Zřeknutí se
Uživatelská příručka aplikace XCal View
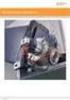 Uživatelská příručka aplikace XCal View Uživatelská příručka aplikace XCal View M-9925-0126-02 1 Úvod do aplikace XCal View O aplikaci XCal-View Aplikace Renishaw XCal View byla vytvořena jako přímá náhrada
Uživatelská příručka aplikace XCal View Uživatelská příručka aplikace XCal View M-9925-0126-02 1 Úvod do aplikace XCal View O aplikaci XCal-View Aplikace Renishaw XCal View byla vytvořena jako přímá náhrada
Pro správné zobrazení mapové aplikace je potřeba mít nainstalovaný zásuvný modul Flash Adobe Player.
 Návod na ovládání veřejné mapové aplikace: Generel cyklodopravy Pro správné zobrazení mapové aplikace je potřeba mít nainstalovaný zásuvný modul Flash Adobe Player. Logo, název Panel nástrojů Odkazy Vrstvy
Návod na ovládání veřejné mapové aplikace: Generel cyklodopravy Pro správné zobrazení mapové aplikace je potřeba mít nainstalovaný zásuvný modul Flash Adobe Player. Logo, název Panel nástrojů Odkazy Vrstvy
GEOM LITE - MANUÁL hlavní obrazovka
 GEOM LITE - MANUÁL hlavní obrazovka Levý panel Pomoci levého panelu je možné vybírat aktivní vrstvy, měnit jejich průhlednost a pořadí. V dolní části je zobrazena legenda. Horní panel V horním panelu se
GEOM LITE - MANUÁL hlavní obrazovka Levý panel Pomoci levého panelu je možné vybírat aktivní vrstvy, měnit jejich průhlednost a pořadí. V dolní části je zobrazena legenda. Horní panel V horním panelu se
Hlavní okno aplikace
 Hlavní okno aplikace Ovládací prvky mapy Základní ovládací panel Panely pro ovládání jednotlivých funkcí aplikace jsou zobrazeny/skryty po kliknutí na záhlaví příslušného panelu. Vrstvy Seznam vrstev slouží
Hlavní okno aplikace Ovládací prvky mapy Základní ovládací panel Panely pro ovládání jednotlivých funkcí aplikace jsou zobrazeny/skryty po kliknutí na záhlaví příslušného panelu. Vrstvy Seznam vrstev slouží
Územní plán Ústí nad Labem
 mapová aplikace Územní plán Ústí nad Labem Návod na ovládání veřejné mapové aplikace: Územní plán Ústí nad Labem Logo, název Panel nástrojů Vrstvy Odkazy Výběr podkladové mapy Rychlá navigace Hledání Obsah
mapová aplikace Územní plán Ústí nad Labem Návod na ovládání veřejné mapové aplikace: Územní plán Ústí nad Labem Logo, název Panel nástrojů Vrstvy Odkazy Výběr podkladové mapy Rychlá navigace Hledání Obsah
Odpadové hospodářství v ORP Ústí nad Labem
 mapová aplikace Odpadové hospodářství Návod na ovládání veřejné mapové aplikace: Odpadové hospodářství v ORP Ústí nad Labem Pro správné zobrazení mapové aplikace je potřeba mít nainstalovaný zásuvný modul
mapová aplikace Odpadové hospodářství Návod na ovládání veřejné mapové aplikace: Odpadové hospodářství v ORP Ústí nad Labem Pro správné zobrazení mapové aplikace je potřeba mít nainstalovaný zásuvný modul
InsideBusiness Payments CEE
 InsideBusiness Payments CEE Referenční příručka k novému vzhledu Přístupová cesta do střední a východní Evropy InsideBusiness Payments CEE Potřebujete pohodlný a bezproblémový přístup k úplné nabídce služeb
InsideBusiness Payments CEE Referenční příručka k novému vzhledu Přístupová cesta do střední a východní Evropy InsideBusiness Payments CEE Potřebujete pohodlný a bezproblémový přístup k úplné nabídce služeb
Co je nového v GM EPC
 Co je nového v GM EPC GM Next Gen EPC má mnoho nových funkcí, umožňujících najít správný díl rychleji a snáze. Podrobné pokyny k použití každé funkce si zobrazíte zvolením Uživatelské příručky z nabídky
Co je nového v GM EPC GM Next Gen EPC má mnoho nových funkcí, umožňujících najít správný díl rychleji a snáze. Podrobné pokyny k použití každé funkce si zobrazíte zvolením Uživatelské příručky z nabídky
Projekty. Úvodní příručka
 Projekty Úvodní příručka Sledování úkolů Sharepointový seznam úkolů je praktický nástroj, který vám pomůže udržet si přehled o všem, co je potřeba v projektu udělat. Můžete přidávat data zahájení a termíny
Projekty Úvodní příručka Sledování úkolů Sharepointový seznam úkolů je praktický nástroj, který vám pomůže udržet si přehled o všem, co je potřeba v projektu udělat. Můžete přidávat data zahájení a termíny
Ovládání Open Office.org Calc Ukládání dokumentu : Levým tlačítkem myši kliknete v menu na Soubor a pak na Uložit jako.
 Ukládání dokumentu : Levým tlačítkem myši kliknete v menu na Soubor a pak na Uložit jako. Otevře se tabulka, v které si najdete místo adresář, pomocí malé šedočerné šipky (jako na obrázku), do kterého
Ukládání dokumentu : Levým tlačítkem myši kliknete v menu na Soubor a pak na Uložit jako. Otevře se tabulka, v které si najdete místo adresář, pomocí malé šedočerné šipky (jako na obrázku), do kterého
FLUO+ 3.4. Uživatelská příručka
 FLUO+ 3.4 Uživatelská příručka FLUO+ 3.4 FLUO+ 3.4 Copyright 2014 PROMICRA, s.r.o. Všechna práva vyhrazena. Obsah Úvod... 5 Instalace modulu FLUO+ 3.4... 7 Použití modulu FLUO+ 3.4... 9 Minimální systémové
FLUO+ 3.4 Uživatelská příručka FLUO+ 3.4 FLUO+ 3.4 Copyright 2014 PROMICRA, s.r.o. Všechna práva vyhrazena. Obsah Úvod... 5 Instalace modulu FLUO+ 3.4... 7 Použití modulu FLUO+ 3.4... 9 Minimální systémové
Systém eprojekty Příručka uživatele
 YOUR SYSTEM http://www.ys.cz Systém eprojekty Příručka uživatele YOUR SYSTEM, spol. s r.o., se sídlem Praha Türkova 2319/5b, 149 00 Praha 4, IČ: 00174939, DIČ: CZ00174939, zapsaná v obchodním rejstříku,
YOUR SYSTEM http://www.ys.cz Systém eprojekty Příručka uživatele YOUR SYSTEM, spol. s r.o., se sídlem Praha Türkova 2319/5b, 149 00 Praha 4, IČ: 00174939, DIČ: CZ00174939, zapsaná v obchodním rejstříku,
z aplikace Access 2003
 V tomto průvodci Microsoft Aplikace Microsoft Access 2010 vypadá velmi odlišně od aplikace Access 2003, a proto jsme vytvořili tohoto průvodce, který vám pomůže se s ní rychle seznámit. Dozvíte se o klíčových
V tomto průvodci Microsoft Aplikace Microsoft Access 2010 vypadá velmi odlišně od aplikace Access 2003, a proto jsme vytvořili tohoto průvodce, který vám pomůže se s ní rychle seznámit. Dozvíte se o klíčových
WebLIMS. Kuk do laboratoře
 WebLIMS Kuk do laboratoře 1. Přihlášení do WebLIMS Přístup do aplikace WEBLIMS naleznete na stránkách KNL v části Pro odborníky https://www.nemlib.cz. Kliknete na odkaz tlačítko a najdete odkaz na WebLIMS
WebLIMS Kuk do laboratoře 1. Přihlášení do WebLIMS Přístup do aplikace WEBLIMS naleznete na stránkách KNL v části Pro odborníky https://www.nemlib.cz. Kliknete na odkaz tlačítko a najdete odkaz na WebLIMS
Formuláře. Téma 3.2. Řešený příklad č Zadání: V databázi formulare_a_sestavy.accdb vytvořte formulář pro tabulku student.
 Téma 3.2 Formuláře Formuláře usnadňují zadávání, zobrazování, upravování nebo odstraňování dat z tabulky nebo z výsledku dotazu. Do formuláře lze vybrat jen určitá pole z tabulky, která obsahuje mnoho
Téma 3.2 Formuláře Formuláře usnadňují zadávání, zobrazování, upravování nebo odstraňování dat z tabulky nebo z výsledku dotazu. Do formuláře lze vybrat jen určitá pole z tabulky, která obsahuje mnoho
Rychlá navigace Prolínání vrstev
 mapová aplikace Historické mapy Návod na ovládání veřejné mapové aplikace: Historické mapy Logo, název Panel nástrojů Vrstvy Odkazy Výběr podkladové mapy Rychlá navigace Prolínání vrstev Obsah mapové aplikace:
mapová aplikace Historické mapy Návod na ovládání veřejné mapové aplikace: Historické mapy Logo, název Panel nástrojů Vrstvy Odkazy Výběr podkladové mapy Rychlá navigace Prolínání vrstev Obsah mapové aplikace:
742 Jak prohlížet seznam dat pomocí formuláře. další záznamy pomocí formuláře
 Formuláře 742 Jak prohlížet seznam dat pomocí formuláře pokročilý Pokud si přejete prohlížet seznam dat po jednotlivých záznamech ve formulářovém zobrazení, pak postupujte takto: Klepněte myší kamkoliv
Formuláře 742 Jak prohlížet seznam dat pomocí formuláře pokročilý Pokud si přejete prohlížet seznam dat po jednotlivých záznamech ve formulářovém zobrazení, pak postupujte takto: Klepněte myší kamkoliv
Zdokonalování gramotnosti v oblasti ICT. Kurz MS Excel kurz 6. Inovace a modernizace studijních oborů FSpS (IMPACT) CZ.1.07/2.2.00/28.
 Zdokonalování gramotnosti v oblasti ICT Kurz MS Excel kurz 6 1 Obsah Kontingenční tabulky... 3 Zdroj dat... 3 Příprava dat... 3 Vytvoření kontingenční tabulky... 3 Možnosti v poli Hodnoty... 7 Aktualizace
Zdokonalování gramotnosti v oblasti ICT Kurz MS Excel kurz 6 1 Obsah Kontingenční tabulky... 3 Zdroj dat... 3 Příprava dat... 3 Vytvoření kontingenční tabulky... 3 Možnosti v poli Hodnoty... 7 Aktualizace
První kroky s aplikací ActivInspire
 První kroky s aplikací ActivInspire Výukový program 1 Otevření předváděcího sešitu 1. Klikněte na tlačítko Hlavní nabídka. 2. Klikněte na položku Soubor. 3. Klikněte na položku Otevřít. 4. Vyhledejte umístění
První kroky s aplikací ActivInspire Výukový program 1 Otevření předváděcího sešitu 1. Klikněte na tlačítko Hlavní nabídka. 2. Klikněte na položku Soubor. 3. Klikněte na položku Otevřít. 4. Vyhledejte umístění
Zahájit skenování ze skla tiskárny nebo z automatického podavače dokumentů (ADF). Přistupovat k souborům se skeny uloženým v poštovní schránce.
 Fiery Remote Scan Program Fiery Remote Scan umožňuje spravovat skenování na serveru Fiery server a na tiskárně ze vzdáleného počítače. Prostřednictvím programu Fiery Remote Scan můžete provádět tyto akce:
Fiery Remote Scan Program Fiery Remote Scan umožňuje spravovat skenování na serveru Fiery server a na tiskárně ze vzdáleného počítače. Prostřednictvím programu Fiery Remote Scan můžete provádět tyto akce:
PROFI TDi s.r.o. 696 37, Želetice 40 www.profi-tdi.cz info@profi-tdi.cz. Návod k používání systému OTDI.CZ
 Návod k používání systému OTDI.CZ Vážený kliente. Děkujeme za projevený zájem o náš on-line systém evidence kontrol, určený speciálně pro účely dozorů staveb. Systém OTDI.CZ nabízí svým uživatelům zejména:
Návod k používání systému OTDI.CZ Vážený kliente. Děkujeme za projevený zájem o náš on-line systém evidence kontrol, určený speciálně pro účely dozorů staveb. Systém OTDI.CZ nabízí svým uživatelům zejména:
Microsoft Office Outlook 2003 s aplikací Business Contact Manager
 Microsoft Office Outlook 2003 s aplikací Business Contact Manager Použití aplikace Business Contact Manager v sadě Microsoft Office Obsah Import sestavy aplikace Business Contact Manager do aplikace Excel...
Microsoft Office Outlook 2003 s aplikací Business Contact Manager Použití aplikace Business Contact Manager v sadě Microsoft Office Obsah Import sestavy aplikace Business Contact Manager do aplikace Excel...
Důležité informace o produktu
 Začněte zde Copyright 2013 Hewlett-Packard Development Company, L.P. Windows je ochranná známka společnosti Microsoft Corporation registrovaná v USA. Informace uvedené v této příručce se mohou změnit bez
Začněte zde Copyright 2013 Hewlett-Packard Development Company, L.P. Windows je ochranná známka společnosti Microsoft Corporation registrovaná v USA. Informace uvedené v této příručce se mohou změnit bez
Tabulkový kalkulátor
 1.1.1 GRAF Vhodným doplněním textů a tabulek jsou grafy. Graf je v podstatě obrázek graficky zobrazující hodnoty údajů z tabulky. Je vhodným objektem pro porovnávání údajů a jejich analýzu. Graf můžeme
1.1.1 GRAF Vhodným doplněním textů a tabulek jsou grafy. Graf je v podstatě obrázek graficky zobrazující hodnoty údajů z tabulky. Je vhodným objektem pro porovnávání údajů a jejich analýzu. Graf můžeme
Studijní skupiny. 1. Spuštění modulu Studijní skupiny
 Studijní skupiny 1. Spuštění modulu Studijní skupiny 2. Popis prostředí a ovládacích prvků modulu Studijní skupiny 2.1. Rozbalovací seznamy 2.2. Rychlé filtry 2.3. Správa studijních skupin 2.3.1. Seznam
Studijní skupiny 1. Spuštění modulu Studijní skupiny 2. Popis prostředí a ovládacích prvků modulu Studijní skupiny 2.1. Rozbalovací seznamy 2.2. Rychlé filtry 2.3. Správa studijních skupin 2.3.1. Seznam
Nápověda k používání mapové aplikace Katastrální mapy Obsah
 Nápověda k používání mapové aplikace Katastrální mapy Obsah Práce s mapou aplikací Marushka... 2 Přehledová mapa... 3 Změna měřítka... 4 Posun mapy... 5 Druhy map... 6 Doplňkové vrstvy... 7 Vyhledávání...
Nápověda k používání mapové aplikace Katastrální mapy Obsah Práce s mapou aplikací Marushka... 2 Přehledová mapa... 3 Změna měřítka... 4 Posun mapy... 5 Druhy map... 6 Doplňkové vrstvy... 7 Vyhledávání...
Hlavní okno aplikace
 Hlavní okno aplikace Ovládací prvky mapy Základní ovládací panel Panely pro ovládání jednotlivých funkcí aplikace jsou zobrazeny/skryty po kliknutí na záhlaví příslušného panelu. Vrstvy Seznam vrstev slouží
Hlavní okno aplikace Ovládací prvky mapy Základní ovládací panel Panely pro ovládání jednotlivých funkcí aplikace jsou zobrazeny/skryty po kliknutí na záhlaví příslušného panelu. Vrstvy Seznam vrstev slouží
Konfigurace PPPoE připojení v OS Microsoft Windows XP
 Konfigurace PPPoE připojení v OS Microsoft Windows XP Předmluva Tento návod slouží k nastavení připojení k síti Internet prostřednictvím služby Internet ONE, která využívá připojení pomocí protokolu PPPoE.
Konfigurace PPPoE připojení v OS Microsoft Windows XP Předmluva Tento návod slouží k nastavení připojení k síti Internet prostřednictvím služby Internet ONE, která využívá připojení pomocí protokolu PPPoE.
Aplikace Microsoft Office Outlook 2003 se součástí Business Contact Manager
 Aplikace Microsoft Office Outlook 2003 se součástí Business Contact Manager Tipy a triky Obsah Tento dokument obsahuje tipy a triky, které vám pomohou maximalizovat produktivitu při používání aplikace
Aplikace Microsoft Office Outlook 2003 se součástí Business Contact Manager Tipy a triky Obsah Tento dokument obsahuje tipy a triky, které vám pomohou maximalizovat produktivitu při používání aplikace
CEMEX Go. Faktury. Verze 2.1
 Faktury Verze 2. Faktury Ve snaze inovovat a zlepšovat zkušenosti našich zákazníků společnost CEMEX vytvořila integrované digitální řešení, které vám umožní správu vaší obchodní činnosti v reálném čase.
Faktury Verze 2. Faktury Ve snaze inovovat a zlepšovat zkušenosti našich zákazníků společnost CEMEX vytvořila integrované digitální řešení, které vám umožní správu vaší obchodní činnosti v reálném čase.
Popis ovládání. Po přihlášení do aplikace se objeví navigátor. Navigátor je stromově seřazen a slouží pro přístup ke všem oknům celé aplikace.
 Popis ovládání 1. Úvod Tento popis má za úkol seznámit uživatele se základními principy ovládání aplikace. Ovládání je možné pomocí myši, ale všechny činnosti jsou dosažitelné také pomocí klávesnice. 2.
Popis ovládání 1. Úvod Tento popis má za úkol seznámit uživatele se základními principy ovládání aplikace. Ovládání je možné pomocí myši, ale všechny činnosti jsou dosažitelné také pomocí klávesnice. 2.
Průvodce aplikací FS Karta
 Průvodce aplikací FS Karta Základní informace k Aplikaci Online aplikace FS Karta slouží k bezpečnému ukládání osobních údajů fyzických osob a k jejich zpracování. Osobní údaje jsou uloženy ve formě karty.
Průvodce aplikací FS Karta Základní informace k Aplikaci Online aplikace FS Karta slouží k bezpečnému ukládání osobních údajů fyzických osob a k jejich zpracování. Osobní údaje jsou uloženy ve formě karty.
Základní popis a ovládání aplikace
 Příručka uživatele systému Museion Základní popis a ovládání aplikace Autorská práva Copyright 2012-2015 MUSOFT.CZ, s.r.o.. Všechna práva vyhrazena. Tato příručka je chráněna autorskými právy a distribuována
Příručka uživatele systému Museion Základní popis a ovládání aplikace Autorská práva Copyright 2012-2015 MUSOFT.CZ, s.r.o.. Všechna práva vyhrazena. Tato příručka je chráněna autorskými právy a distribuována
JLR EPC. Rychlý průvodce. Obsah. Czech Version 2.0. Průvodce krok za krokem Průvodce obrazovkami
 JLR EPC Rychlý průvodce Obsah Průvodce krok za krokem.....2-7 Průvodce obrazovkami.....8-11 Czech Version 2.0 JLR EPC Rychlý průvodce 1. Zadání žádosti Potíže s přihlášením? Otevřete svůj prohlížeč a přejděte
JLR EPC Rychlý průvodce Obsah Průvodce krok za krokem.....2-7 Průvodce obrazovkami.....8-11 Czech Version 2.0 JLR EPC Rychlý průvodce 1. Zadání žádosti Potíže s přihlášením? Otevřete svůj prohlížeč a přejděte
DOSTUPNÝ. SNADNÝ. ONLINE NÁVOD JE TO JEDNODUCHÉ, ZAČNĚTE UŽ DNES!
 DOSTUPNÝ. SNADNÝ. ONLINE NÁVOD JE TO JEDNODUCHÉ, ZAČNĚTE UŽ DNES! www.cleerio.cz PŘIHLÁŠENÍ DO MAPOVÉHO INFORMAČNÍHO SYSTÉMU Mapová aplikace je přístupná na vašem počítači i tabletu. Stačí být připojen
DOSTUPNÝ. SNADNÝ. ONLINE NÁVOD JE TO JEDNODUCHÉ, ZAČNĚTE UŽ DNES! www.cleerio.cz PŘIHLÁŠENÍ DO MAPOVÉHO INFORMAČNÍHO SYSTÉMU Mapová aplikace je přístupná na vašem počítači i tabletu. Stačí být připojen
Registrace Vyhledávání Výsledky vyhledávání
 Česká digitální knihovna umožňuje vyhledávání v digitálních knihovnách zapojených knihoven v České republice. Cílem je zajištění přístupu k digitálním dokumentům v knihovnách z jednoho místa. Registrace
Česká digitální knihovna umožňuje vyhledávání v digitálních knihovnách zapojených knihoven v České republice. Cílem je zajištění přístupu k digitálním dokumentům v knihovnách z jednoho místa. Registrace
2014 Electronics For Imaging. Informace obsažené v této publikaci jsou zahrnuty v Právním upozornění pro tento produkt.
 2014 Electronics For Imaging. Informace obsažené v této publikaci jsou zahrnuty v Právním upozornění pro tento produkt. 23 června 2014 Obsah 3 Obsah...5 Přístup k programu...5 Poštovní schránky...5 Připojování
2014 Electronics For Imaging. Informace obsažené v této publikaci jsou zahrnuty v Právním upozornění pro tento produkt. 23 června 2014 Obsah 3 Obsah...5 Přístup k programu...5 Poštovní schránky...5 Připojování
ON!Track webová aplikace uživatelská příručka. Webová aplikace příručka verze 1.1
 ON!Track webová aplikace uživatelská příručka Webová aplikace příručka verze 1.1 Obsah Začínáme... 3 Co je ON!Track?... 3 Jak vypadá celkový proces ON!Track?... 3 Jak přidat, upravit nebo smazat lokaci?...
ON!Track webová aplikace uživatelská příručka Webová aplikace příručka verze 1.1 Obsah Začínáme... 3 Co je ON!Track?... 3 Jak vypadá celkový proces ON!Track?... 3 Jak přidat, upravit nebo smazat lokaci?...
Přehledy pro Tabulky Hlavním smyslem této nové agendy je jednoduché řazení, filtrování a seskupování dle libovolných sloupců.
 Přehledy pro Tabulky V programu CONTACT Professional 5 naleznete u firem, osob a obchodních případů záložku Tabulka. Tuto záložku lze rozmnožit, přejmenovat a sloupce je možné definovat dle vlastních požadavků
Přehledy pro Tabulky V programu CONTACT Professional 5 naleznete u firem, osob a obchodních případů záložku Tabulka. Tuto záložku lze rozmnožit, přejmenovat a sloupce je možné definovat dle vlastních požadavků
Postup instalace přídavného modulu pro Aktuální zůstatky (CBA) v programu MultiCash KB (MCC)
 Postup instalace přídavného modulu pro Aktuální zůstatky (CBA) v programu MultiCash KB (MCC) 1/6 1. Instalace modulu Na internetových stránkách KB na adrese http://www.mojebanka.cz v sekci Stáhněte si
Postup instalace přídavného modulu pro Aktuální zůstatky (CBA) v programu MultiCash KB (MCC) 1/6 1. Instalace modulu Na internetových stránkách KB na adrese http://www.mojebanka.cz v sekci Stáhněte si
Uživatelský manuál k aplikaci VMS Lite 1 Instalace
 Uživatelský manuál k aplikaci VMS Lite 1 Instalace 1.1. Instalace VMS Lite Postup instalace je následující: dvojklikem otevřete aplikaci Systém zobrazí dialogové okno pro výběr jazyka: Klikněte na rozevírací
Uživatelský manuál k aplikaci VMS Lite 1 Instalace 1.1. Instalace VMS Lite Postup instalace je následující: dvojklikem otevřete aplikaci Systém zobrazí dialogové okno pro výběr jazyka: Klikněte na rozevírací
Jak používat program P-touch Transfer Manager
 Jak používat program P-touch Transfer Manager Verze 0 CZE Úvod Důležité upozornění Obsah tohoto dokumentu a technické parametry příslušného výrobku podléhají změnám bez předchozího upozornění. Společnost
Jak používat program P-touch Transfer Manager Verze 0 CZE Úvod Důležité upozornění Obsah tohoto dokumentu a technické parametry příslušného výrobku podléhají změnám bez předchozího upozornění. Společnost
Zemětřesení a sopečná činnost
 Zemětřesení a sopečná činnost V tomto cvičení vytvoříte interaktivní webovou mapu, která bude zobrazovat výskyt zemětřesení a sopečné činnosti a dávat je do souvislosti s hranicemi litosférických desek.
Zemětřesení a sopečná činnost V tomto cvičení vytvoříte interaktivní webovou mapu, která bude zobrazovat výskyt zemětřesení a sopečné činnosti a dávat je do souvislosti s hranicemi litosférických desek.
Obsah. při vyšetření pacienta. GDT souboru do programu COSMED Omnia GDT souboru z programu COSMED Omnia a zobrazení výsledků měření v programu MEDICUS
 Obsah Napojení...3 programu COSMED Omnia Nastavení...3 MEDICUS Přidání...3 externího programu COSMED Omnia Přidání...4 ikony do panelu nástrojů Nastavení...5 COSMED Omnia Postup...5 při vyšetření pacienta
Obsah Napojení...3 programu COSMED Omnia Nastavení...3 MEDICUS Přidání...3 externího programu COSMED Omnia Přidání...4 ikony do panelu nástrojů Nastavení...5 COSMED Omnia Postup...5 při vyšetření pacienta
Obsah Přehled existujících a evidence nových klientů... 3 Přehled foto-záznamů... 4 Nahrávání foto-záznamů... 6 Analýza foto-záznamů...
 1 Obsah 1. Přehled existujících a evidence nových klientů... 3 1.1. Filtrování, vyhledávání údajů... 4 2. Přehled foto-záznamů... 4 3. Nahrávání foto-záznamů... 6 3.1. Změna velikosti foto-záznamu... 7
1 Obsah 1. Přehled existujících a evidence nových klientů... 3 1.1. Filtrování, vyhledávání údajů... 4 2. Přehled foto-záznamů... 4 3. Nahrávání foto-záznamů... 6 3.1. Změna velikosti foto-záznamu... 7
Migrace na aplikaci Outlook 2010
 V tomto průvodci Microsoft Aplikace Microsoft Outlook 2010 vypadá velmi odlišně od aplikace Outlook 2003, a proto jsme vytvořili tohoto průvodce, který vám pomůže se s ní rychle seznámit. Dozvíte se o
V tomto průvodci Microsoft Aplikace Microsoft Outlook 2010 vypadá velmi odlišně od aplikace Outlook 2003, a proto jsme vytvořili tohoto průvodce, který vám pomůže se s ní rychle seznámit. Dozvíte se o
Výkresy. Projekt SIPVZ D Modelování v SolidWorks. Autor: ing. Laďka Krejčí
 Výkresy Projekt SIPVZ 2006 3D Modelování v SolidWorks Autor: ing. Laďka Krejčí 2 Obsah úlohy Otevření šablony výkresu Vlastnosti, úprava a uložení formátu listu Nastavení detailů dokumentu Vytvoření výkresu
Výkresy Projekt SIPVZ 2006 3D Modelování v SolidWorks Autor: ing. Laďka Krejčí 2 Obsah úlohy Otevření šablony výkresu Vlastnosti, úprava a uložení formátu listu Nastavení detailů dokumentu Vytvoření výkresu
Základy práce s aplikací ecba / ESOP
 Základy práce s aplikací ecba / ESOP Obsah 1. SYSTÉMOVÉ POŽADAVKY A REGISTRACE... 2 Nová registrace... 2 2. SPRÁVA PROJEKTŮ... 3 Horní lišta... 3 Levé menu... 4 Operace s projekty... 4 3. PRÁCE S PROJEKTEM...
Základy práce s aplikací ecba / ESOP Obsah 1. SYSTÉMOVÉ POŽADAVKY A REGISTRACE... 2 Nová registrace... 2 2. SPRÁVA PROJEKTŮ... 3 Horní lišta... 3 Levé menu... 4 Operace s projekty... 4 3. PRÁCE S PROJEKTEM...
Zahájit skenování ze skla tiskárny nebo z automatického podavače dokumentů (ADF). Přistupovat k souborům se skeny uloženým v poštovní schránce.
 Fiery Remote Scan Program Fiery Remote Scan umožňuje spravovat skenování na Fiery server a na tiskárně ze vzdáleného počítače. Prostřednictvím programu Fiery Remote Scan můžete provádět tyto akce: Zahájit
Fiery Remote Scan Program Fiery Remote Scan umožňuje spravovat skenování na Fiery server a na tiskárně ze vzdáleného počítače. Prostřednictvím programu Fiery Remote Scan můžete provádět tyto akce: Zahájit
OVLÁDÁNÍ PROGRAMU Obsah
 OVLÁDÁNÍ PROGRAMU Obsah 1. Všeobecný přehled... 2 2. Základní navigační tlačítka... 2 3. Uživatelské nastavení... 3 3.1. Nastavení seznamu... 3 3.1.1. Nastavení zobrazovaných sloupců... 3 3.1.2. Nastavení
OVLÁDÁNÍ PROGRAMU Obsah 1. Všeobecný přehled... 2 2. Základní navigační tlačítka... 2 3. Uživatelské nastavení... 3 3.1. Nastavení seznamu... 3 3.1.1. Nastavení zobrazovaných sloupců... 3 3.1.2. Nastavení
MEGA_EXPLORER Anotace: Zobrazení dat přístrojů MEg70,71,72,40,44,37,38,39 z databáze SQLite.
 MEGA_EXPLORER Ing. Stanislav Sehnal MEgA Měřící Energetické Aparáty, a.s. Anotace: Zobrazení dat přístrojů MEg70,71,72,40,44,37,38,39 z databáze SQLite. PŘEHLED VERZÍ Číslo verze Datum Číslo úpravy Popis
MEGA_EXPLORER Ing. Stanislav Sehnal MEgA Měřící Energetické Aparáty, a.s. Anotace: Zobrazení dat přístrojů MEg70,71,72,40,44,37,38,39 z databáze SQLite. PŘEHLED VERZÍ Číslo verze Datum Číslo úpravy Popis
Nápověda. Hlavní strana Menu aplikace. Informace o hřbitově Menu na stránce Hřbitov
 Nápověda Hlavní strana Menu aplikace Informace o hřbitově Menu na stránce Hřbitov Vyhledávání hrobů Vyhledávání dle zemřelého na náhrobku Vyhledávání dle hrobu Zrušené hrobové místo Nové hrobové místo
Nápověda Hlavní strana Menu aplikace Informace o hřbitově Menu na stránce Hřbitov Vyhledávání hrobů Vyhledávání dle zemřelého na náhrobku Vyhledávání dle hrobu Zrušené hrobové místo Nové hrobové místo
Nápověda k ESSELTE EaSY print
 Nápověda k ESSELTE EASY PRINT Obsah 1. Požadavky na systém 3 1.1. Prohlížeč internetu 3 1.2. Acrobat Reader 3 2. Registrace, přihlášení a můj účet 4 2.1. Proč se registrovat? 4 2.2. Jak se registrovat?
Nápověda k ESSELTE EASY PRINT Obsah 1. Požadavky na systém 3 1.1. Prohlížeč internetu 3 1.2. Acrobat Reader 3 2. Registrace, přihlášení a můj účet 4 2.1. Proč se registrovat? 4 2.2. Jak se registrovat?
UniLog-D. v1.01 návod k obsluze software. Strana 1
 UniLog-D v1.01 návod k obsluze software Strana 1 UniLog-D je PC program, který slouží k přípravě karty pro záznam událostí aplikací přístroje M-BOX, dále pak k prohlížení, vyhodnocení a exportům zaznamenaných
UniLog-D v1.01 návod k obsluze software Strana 1 UniLog-D je PC program, který slouží k přípravě karty pro záznam událostí aplikací přístroje M-BOX, dále pak k prohlížení, vyhodnocení a exportům zaznamenaných
Návod na práci s katalogem konstrukcí a materiálů Obsah
 Návod na práci s katalogem konstrukcí a materiálů Obsah Vyhledávání údajů o materiálu... 2 Porovnávání materiálů... 4 Tvorba a editace... 5 Vytvoření materiálu... 5 Vytvořit nový materiál... 6 Vytvoř z
Návod na práci s katalogem konstrukcí a materiálů Obsah Vyhledávání údajů o materiálu... 2 Porovnávání materiálů... 4 Tvorba a editace... 5 Vytvoření materiálu... 5 Vytvořit nový materiál... 6 Vytvoř z
Postup práce v KDS 1
 Postup práce v KDS 1 PDU příjem a správa SIP balíčků... 3 1. Karanténa... 3 2. Zpracované... 4 3. Odmítnuté... 5 4. Import spisového plánu... 5 GDU Garantované digitální úložiště... 6 1. Zobrazení uložených
Postup práce v KDS 1 PDU příjem a správa SIP balíčků... 3 1. Karanténa... 3 2. Zpracované... 4 3. Odmítnuté... 5 4. Import spisového plánu... 5 GDU Garantované digitální úložiště... 6 1. Zobrazení uložených
Manuál k redakčnímu systému
 Manuál k redakčnímu systému 1. OBSAH 2. Úvod... 3 3. Příspěvky... 5 4. Média... 8 5. Stránky... 10 6. Menu... 12 7. Profil... 13 2 2. ÚVOD PŘIHLÁŠENÍ DO SYSTÉMU Přihlášení do redakčního systému WordPress
Manuál k redakčnímu systému 1. OBSAH 2. Úvod... 3 3. Příspěvky... 5 4. Média... 8 5. Stránky... 10 6. Menu... 12 7. Profil... 13 2 2. ÚVOD PŘIHLÁŠENÍ DO SYSTÉMU Přihlášení do redakčního systému WordPress
Konvertibilní Tablet STRUČNÁ PŘÍRUČKA 8085 LKB001X CJB1FH002ASA
 V Konvertibilní Tablet STRUČNÁ PŘÍRUČKA 8085 LKB001X CJB1FH002ASA Obsah 1 Začínáme... 1 1.1 Vzhled... 1 1.2 Nabíjení tabletu a klávesnice... 3 1.3 Vložení karet microsd a SIM... 4 1.4 Připojení k přístupovému
V Konvertibilní Tablet STRUČNÁ PŘÍRUČKA 8085 LKB001X CJB1FH002ASA Obsah 1 Začínáme... 1 1.1 Vzhled... 1 1.2 Nabíjení tabletu a klávesnice... 3 1.3 Vložení karet microsd a SIM... 4 1.4 Připojení k přístupovému
Hotline Helios Tel.: 800 129 734 E-mail: helios@ikomplet.cz Pokročilé ovládání IS Helios Orange
 Hotline Helios Tel.: 800 129 734 E-mail: helios@ikomplet.cz Pokročilé ovládání IS Helios Orange 2013 BüroKomplet, s.r.o. Obsah 1 Kontingenční tabulky... 3 1.1 Vytvoření nové kontingenční tabulky... 3 2
Hotline Helios Tel.: 800 129 734 E-mail: helios@ikomplet.cz Pokročilé ovládání IS Helios Orange 2013 BüroKomplet, s.r.o. Obsah 1 Kontingenční tabulky... 3 1.1 Vytvoření nové kontingenční tabulky... 3 2
Popis ovládání aplikace - Mapový klient KÚPK
 Popis ovládání aplikace - Mapový klient KÚPK Úvodní informace K využívání této aplikace musíte mít ve Vašem internetovém prohlížeči nainstalovaný plugin Adobe Flash Player verze 10 a vyšší. Mapová aplikace
Popis ovládání aplikace - Mapový klient KÚPK Úvodní informace K využívání této aplikace musíte mít ve Vašem internetovém prohlížeči nainstalovaný plugin Adobe Flash Player verze 10 a vyšší. Mapová aplikace
Inteligentní řešení kamerového systému
 Inteligentní řešení kamerového systému Uživatelský manuál Přehrávání a zálohování záznamů Přehrávání Přehrávání pořízených videozáznamů, zobrazení a vyhledávání neobvyklých událostí a informací o systému
Inteligentní řešení kamerového systému Uživatelský manuál Přehrávání a zálohování záznamů Přehrávání Přehrávání pořízených videozáznamů, zobrazení a vyhledávání neobvyklých událostí a informací o systému
Návod k práci s programem MMPI-2
 Návod k práci s programem MMPI-2 Výchozím vstupním heslem je název programu psaný malými písmeny, tedy mmpi-2. Po zadání hesla stiskněte Enter nebo tlačítko Dále. Hlavní obrazovka programu zobrazuje přehled
Návod k práci s programem MMPI-2 Výchozím vstupním heslem je název programu psaný malými písmeny, tedy mmpi-2. Po zadání hesla stiskněte Enter nebo tlačítko Dále. Hlavní obrazovka programu zobrazuje přehled
Konfigurace PPPoE připojení v OS Microsoft Windows Vista
 Konfigurace PPPoE připojení v OS Microsoft Windows Vista Předmluva Tento návod slouží k nastavení připojení k síti Internet prostřednictvím služby Internet ONE, která využívá připojování pomocí protokolu
Konfigurace PPPoE připojení v OS Microsoft Windows Vista Předmluva Tento návod slouží k nastavení připojení k síti Internet prostřednictvím služby Internet ONE, která využívá připojování pomocí protokolu
Přepínání zobrazení Použijte zobrazení kalendáře, které nejlépe vyhovuje vašemu pracovnímu postupu. Přepínejte tak často, jak chcete.
 Kalendář Úvodní příručka Naplánování schůzky v Lyncu Setkejte se tváří v tvář a ušetřete si cestu díky online schůzce v Lyncu 2013. Přepínání zobrazení Použijte zobrazení kalendáře, které nejlépe vyhovuje
Kalendář Úvodní příručka Naplánování schůzky v Lyncu Setkejte se tváří v tvář a ušetřete si cestu díky online schůzce v Lyncu 2013. Přepínání zobrazení Použijte zobrazení kalendáře, které nejlépe vyhovuje
OBSAH. KaPiGraf příručka III. vydání
 OBSAH OBSAH... 1 KaPiGraf příručka III. vydání... 1 1. Otevření dat v KaPiGrafu... 2 1.1. Přetažením myši (metoda Drag&Drop)... 2 1.2. Přes schránku (metoda Ctrl+C / Ctrl+V)... 2 1.3. Výběr z menu (kl.zkratka
OBSAH OBSAH... 1 KaPiGraf příručka III. vydání... 1 1. Otevření dat v KaPiGrafu... 2 1.1. Přetažením myši (metoda Drag&Drop)... 2 1.2. Přes schránku (metoda Ctrl+C / Ctrl+V)... 2 1.3. Výběr z menu (kl.zkratka
CUZAK. Uživatelská příručka. Verze 2.0 2015
 CUZAK Uživatelská příručka Verze 2.0 2015 Copyright 2015 Altair CUZAK s.r.o. Všechna práva vyhrazena. Všechna práva vyhrazena. Všechna informace, jež jsou publikována na v tomto dokumentu, jsou chráněna
CUZAK Uživatelská příručka Verze 2.0 2015 Copyright 2015 Altair CUZAK s.r.o. Všechna práva vyhrazena. Všechna práva vyhrazena. Všechna informace, jež jsou publikována na v tomto dokumentu, jsou chráněna
Provozní pokyny Průvodce Mopria
 Provozní pokyny Průvodce Mopria Pro bezpečné a správné použití si před použitím tohoto zařízení přečtěte "Bezpečnostní informace". OBSAH Úvod... 2 Význam symbolů... 2 Vyloučení odpovědnosti... 2 Přípravy...
Provozní pokyny Průvodce Mopria Pro bezpečné a správné použití si před použitím tohoto zařízení přečtěte "Bezpečnostní informace". OBSAH Úvod... 2 Význam symbolů... 2 Vyloučení odpovědnosti... 2 Přípravy...
Online tisk 4.0. 1. vydání
 Online tisk 4.0 1. vydání 2008 Nokia. Všechna práva vyhrazena. Nokia, Nokia Connecting People a Nseries jsou ochranné známky nebo registrované ochranné známky společnosti Nokia Corporation. Nokia tune
Online tisk 4.0 1. vydání 2008 Nokia. Všechna práva vyhrazena. Nokia, Nokia Connecting People a Nseries jsou ochranné známky nebo registrované ochranné známky společnosti Nokia Corporation. Nokia tune
Ovládání mapového prohlížeče a aplikace. Šumperk : Mapa města
 Ovládání mapového prohlížeče a aplikace Šumperk : Mapa města Úvod Aplikace má pouze informativní charakter a data z ní zobrazená nejsou právně závazná. Aplikace je zpracována tak, aby zobrazovala jednu
Ovládání mapového prohlížeče a aplikace Šumperk : Mapa města Úvod Aplikace má pouze informativní charakter a data z ní zobrazená nejsou právně závazná. Aplikace je zpracována tak, aby zobrazovala jednu
Návod k aplikaci DPH Kontrol
 Návod k aplikaci DPH Kontrol Obsah I. O aplikaci... 2 II. Jak používat DPH Kontrol... 3 1. Kontrola spolehlivosti plátců DPH... 3 2. Kontrola zveřejněných účtů... 5 III. Další práce s databází záznamů...
Návod k aplikaci DPH Kontrol Obsah I. O aplikaci... 2 II. Jak používat DPH Kontrol... 3 1. Kontrola spolehlivosti plátců DPH... 3 2. Kontrola zveřejněných účtů... 5 III. Další práce s databází záznamů...
Příručka uživatele systému Museion. Quick filtr
 Příručka uživatele systému Museion Quick filtr Autorská práva Copyright 2015 MUSOFT.CZ, s.r.o.. Všechna práva vyhrazena. Tato příručka je chráněna autorskými právy a distribuována na základě licencí, které
Příručka uživatele systému Museion Quick filtr Autorská práva Copyright 2015 MUSOFT.CZ, s.r.o.. Všechna práva vyhrazena. Tato příručka je chráněna autorskými právy a distribuována na základě licencí, které
ZMODO NVR KIT. Instalační příručka
 ZMODO NVR KIT Instalační příručka KROK 1 1. Zkontrolujte si obsah balení ZMODO NVR Kitu: NVR server 4 x IP kamera Napájecí adaptéry pro IP kamery LAN kabel CD se softwarem Příručka ( ke stažení na www.umax.cz)
ZMODO NVR KIT Instalační příručka KROK 1 1. Zkontrolujte si obsah balení ZMODO NVR Kitu: NVR server 4 x IP kamera Napájecí adaptéry pro IP kamery LAN kabel CD se softwarem Příručka ( ke stažení na www.umax.cz)
iviewer pro iphone & ipad & ipod touch Rychlý uživatelský návod
 iviewer pro iphone & ipad & ipod touch Rychlý uživatelský návod iviewer lze použít na iphone a ipad pro zobrazení živého obrazu z DVR vzdálený server. I. Použití iphone pro přístup ke vzdálenému DVR Použití
iviewer pro iphone & ipad & ipod touch Rychlý uživatelský návod iviewer lze použít na iphone a ipad pro zobrazení živého obrazu z DVR vzdálený server. I. Použití iphone pro přístup ke vzdálenému DVR Použití
BALISTICKÝ MĚŘICÍ SYSTÉM
 BALISTICKÝ MĚŘICÍ SYSTÉM UŽIVATELSKÁ PŘÍRUČKA Verze 2.3 2007 OBSAH 1. ÚVOD... 5 2. HLAVNÍ OKNO... 6 3. MENU... 7 3.1 Soubor... 7 3.2 Měření...11 3.3 Zařízení...16 3.4 Graf...17 3.5 Pohled...17 1. ÚVOD
BALISTICKÝ MĚŘICÍ SYSTÉM UŽIVATELSKÁ PŘÍRUČKA Verze 2.3 2007 OBSAH 1. ÚVOD... 5 2. HLAVNÍ OKNO... 6 3. MENU... 7 3.1 Soubor... 7 3.2 Měření...11 3.3 Zařízení...16 3.4 Graf...17 3.5 Pohled...17 1. ÚVOD
Úvod do filtrace, Quick filtr
 Příručka uživatele systému Památkový katalog Úvod do filtrace, Quick filtr verze 1.x.x Autorská práva Copyright 2015 MUSOFT.CZ, s.r.o.. Všechna práva vyhrazena. Tato příručka je chráněna autorskými právy
Příručka uživatele systému Památkový katalog Úvod do filtrace, Quick filtr verze 1.x.x Autorská práva Copyright 2015 MUSOFT.CZ, s.r.o.. Všechna práva vyhrazena. Tato příručka je chráněna autorskými právy
2017 Electronics For Imaging, Inc. Informace obsažené v této publikaci jsou zahrnuty v Právní oznámení pro tento produkt.
 2017 Electronics For Imaging, Inc. Informace obsažené v této publikaci jsou zahrnuty v Právní oznámení pro tento produkt. 17. dubna 2017 Obsah 3 Obsah...5 Stavový řádek programu...5 Celoobrazovkové zobrazení
2017 Electronics For Imaging, Inc. Informace obsažené v této publikaci jsou zahrnuty v Právní oznámení pro tento produkt. 17. dubna 2017 Obsah 3 Obsah...5 Stavový řádek programu...5 Celoobrazovkové zobrazení
Kanboard Documentation. The Kanboard Authors
 The Kanboard Authors 21.11.2018 Obsah 1 Úvod 3 2 Uživatelé 5 3 Desky 7 4 Projekty 13 5 Úkoly 19 6 Nastavení 25 i ii Kanboard je bezplatný a otevřený zdroj pro správu projektů společnosti Kanban. Oficiální
The Kanboard Authors 21.11.2018 Obsah 1 Úvod 3 2 Uživatelé 5 3 Desky 7 4 Projekty 13 5 Úkoly 19 6 Nastavení 25 i ii Kanboard je bezplatný a otevřený zdroj pro správu projektů společnosti Kanban. Oficiální
Názvy objektů na paletě Layers (Vrstvy)
 Obsah as a asta b b 2. Vytváření vrstev, podvrstev a skupin 3. Vybíraní vrstev, označování objektů 4. Odstranění a skrytí vrstev Kapitola vás naučí pracovat s vrstvami. Ty se dělí na vrstvy nejvyšší úrovně
Obsah as a asta b b 2. Vytváření vrstev, podvrstev a skupin 3. Vybíraní vrstev, označování objektů 4. Odstranění a skrytí vrstev Kapitola vás naučí pracovat s vrstvami. Ty se dělí na vrstvy nejvyšší úrovně
Internetový přístup do databáze FADN CZ - uživatelská příručka Modul FADN RESEARCH / DATA
 Internetový přístup do databáze FADN CZ - uživatelská příručka Modul FADN RESEARCH / DATA Modul FADN RESEARCH je určen pro odborníky z oblasti zemědělské ekonomiky. Modul neomezuje uživatele pouze na předpřipravené
Internetový přístup do databáze FADN CZ - uživatelská příručka Modul FADN RESEARCH / DATA Modul FADN RESEARCH je určen pro odborníky z oblasti zemědělské ekonomiky. Modul neomezuje uživatele pouze na předpřipravené
MONITOROVACÍ SYSTÉM. Návod na obsluhu webového rozhraní. Truck Data Technology, s.r.o. 2015 oficiální verze
 MONITOROVACÍ SYSTÉM Návod na obsluhu webového rozhraní 2015 oficiální verze 1 Obsah Obsah... 1 Přihlášení do webového rozhraní... 3 Ovládací prvky webového rozhraní... 4 Základní obrazovka... 4 a) pole
MONITOROVACÍ SYSTÉM Návod na obsluhu webového rozhraní 2015 oficiální verze 1 Obsah Obsah... 1 Přihlášení do webového rozhraní... 3 Ovládací prvky webového rozhraní... 4 Základní obrazovka... 4 a) pole
Vzorce. Suma. Tvorba vzorce napsáním. Tvorba vzorců průvodcem
 Vzorce Vzorce v Excelu lze zadávat dvěma způsoby. Buď známe přesný zápis vzorce a přímo ho do buňky napíšeme, nebo použijeme takzvaného průvodce při tvorbě vzorce (zejména u složitějších funkcí). Tvorba
Vzorce Vzorce v Excelu lze zadávat dvěma způsoby. Buď známe přesný zápis vzorce a přímo ho do buňky napíšeme, nebo použijeme takzvaného průvodce při tvorbě vzorce (zejména u složitějších funkcí). Tvorba
Budovy a místnosti. 1. Spuštění modulu Budovy a místnosti
 Budovy a místnosti Tento modul představuje jednoduchou prohlížečku pasportizace budov a místností VUT. Obsahuje detailní přehled všech budov a místností včetně fotografií, výkresů objektů, leteckých snímků
Budovy a místnosti Tento modul představuje jednoduchou prohlížečku pasportizace budov a místností VUT. Obsahuje detailní přehled všech budov a místností včetně fotografií, výkresů objektů, leteckých snímků
Nástroje v InDesignu. Panel nástrojů 1. část. Nástroje otevřeme Okna Nástroje
 Nástroje v InDesignu Panel nástrojů 1. část Nástroje otevřeme Okna Nástroje Poklepem levé myši změníme panel nástrojů Nástroje v panelu nástrojů se používají k vybírání, úpravám a vytváření prvků stránek.
Nástroje v InDesignu Panel nástrojů 1. část Nástroje otevřeme Okna Nástroje Poklepem levé myši změníme panel nástrojů Nástroje v panelu nástrojů se používají k vybírání, úpravám a vytváření prvků stránek.
Smart PSS dohledový systém
 Smart PSS dohledový systém Uživatelský manuál OBSAH Spuštění...3 Obecné nastavení...4 Účty...5 Přidat uživatele...5 Úprava a vymazání uživatele...6 Správce zařízení...7 Přidat zařízení...7 Nastavení parametrů...9
Smart PSS dohledový systém Uživatelský manuál OBSAH Spuštění...3 Obecné nastavení...4 Účty...5 Přidat uživatele...5 Úprava a vymazání uživatele...6 Správce zařízení...7 Přidat zařízení...7 Nastavení parametrů...9
EQAS Online. DNY kontroly kvality a speciálních metod HPLC, Lednice 8.-9.11.2012
 EQAS Online DNY kontroly kvality a speciálních metod HPLC, Lednice 8.-9.11.2012 Co je program EQAS Online Nový program od Bio-Radu pro odesílání výsledků externího hodnocení kvality Přístupný je prostřednictvím
EQAS Online DNY kontroly kvality a speciálních metod HPLC, Lednice 8.-9.11.2012 Co je program EQAS Online Nový program od Bio-Radu pro odesílání výsledků externího hodnocení kvality Přístupný je prostřednictvím
2017 CARAT "New design"
 2017 CARAT "New design" Stručný průvodce verzí CARAT New Design Tato příručka poskytuje informace o základech programu CARAT New Design. Další podrobné informace jsou k dispozici na úvodní stránce online
2017 CARAT "New design" Stručný průvodce verzí CARAT New Design Tato příručka poskytuje informace o základech programu CARAT New Design. Další podrobné informace jsou k dispozici na úvodní stránce online
Grafický návrh. Co se naučíte. Vítá vás aplikace CorelDRAW, komplexní profesionální program pro grafický návrh a práci s vektorovou grafikou.
 Grafický návrh Vítá vás aplikace CorelDRAW, komplexní profesionální program pro grafický návrh a práci s vektorovou grafikou. V tomto kurzu vytvoříte plakát propagující smyšlenou kavárnu. Výsledný návrh
Grafický návrh Vítá vás aplikace CorelDRAW, komplexní profesionální program pro grafický návrh a práci s vektorovou grafikou. V tomto kurzu vytvoříte plakát propagující smyšlenou kavárnu. Výsledný návrh
FortiaViewer verze 5.0
 FortiaViewer verze 5.0 Prohlížeč obrázků formátu BMP a JPG ve složce, který je malý, nevyžaduje instalaci a můžete si jej vypálit do každé složky s fotografiemi na CD nebo DVD Příručka uživatele FORTIA
FortiaViewer verze 5.0 Prohlížeč obrázků formátu BMP a JPG ve složce, který je malý, nevyžaduje instalaci a můžete si jej vypálit do každé složky s fotografiemi na CD nebo DVD Příručka uživatele FORTIA
Prozkoumání příkazů na pásu karet Každá karta na pásu karet obsahuje skupiny a každá skupina obsahuje sadu souvisejících příkazů.
 Úvodní příručka Microsoft Excel 2013 vypadá jinak než ve starších verzích, proto jsme vytvořili tuto příručku, která vám pomůže se s ním rychle seznámit. Přidání příkazů na panel nástrojů Rychlý přístup
Úvodní příručka Microsoft Excel 2013 vypadá jinak než ve starších verzích, proto jsme vytvořili tuto příručku, která vám pomůže se s ním rychle seznámit. Přidání příkazů na panel nástrojů Rychlý přístup
Špatné nastavení oddělovače pro datum
 Špatné nastavení oddělovače pro datum Program: Veškeré programy firmy INISOFT s.r.o. Vypracoval: Lukáš Grill Datum revize: 21.8.2015 (oddělení technické podpory) Cílem tohoto dokumentu je popsat postup
Špatné nastavení oddělovače pro datum Program: Veškeré programy firmy INISOFT s.r.o. Vypracoval: Lukáš Grill Datum revize: 21.8.2015 (oddělení technické podpory) Cílem tohoto dokumentu je popsat postup
Ovládací panel. Barevná multifunkční tiskárna Xerox AltaLink C8030/C8035/C8045/C8055/C8070
 Ovládací panel Dostupné aplikace se mohou v různých sestavách tiskárny lišit. Podrobnosti o aplikacích a funkcích najdete v uživatelské příručce. 5 9 8 7 6 0 5 6 7 8 9 0 Stisknutím tlačítka Domovská obrazovka
Ovládací panel Dostupné aplikace se mohou v různých sestavách tiskárny lišit. Podrobnosti o aplikacích a funkcích najdete v uživatelské příručce. 5 9 8 7 6 0 5 6 7 8 9 0 Stisknutím tlačítka Domovská obrazovka
si.shimano.com Uživatelský návod
 (Czech) si.shimano.com Uživatelský návod verze 1.4.1 OBSAH Pokyny k používání... 3 Informace o webu... 3 Používání jednotlivých obrazovek... 4 Hlavní obrazovka... 4 Navigace... 4 Navigační nabídka... 4
(Czech) si.shimano.com Uživatelský návod verze 1.4.1 OBSAH Pokyny k používání... 3 Informace o webu... 3 Používání jednotlivých obrazovek... 4 Hlavní obrazovka... 4 Navigace... 4 Navigační nabídka... 4
Connect Genius V2. Instalace programu.
 Connect Genius V2 Program připojíte k PC přes RS 232. Instalace programu. Vložte CD do PC a automaticky se nabídne instalační program. Otevřete instalační program a klikněte dvojklikem na setup.exe a program
Connect Genius V2 Program připojíte k PC přes RS 232. Instalace programu. Vložte CD do PC a automaticky se nabídne instalační program. Otevřete instalační program a klikněte dvojklikem na setup.exe a program
Prohlížení a editace externích předmětů
 Prohlížení a editace externích předmětů 1. Spuštění modulu Externí předměty 2. Popis prostředí a ovládacích prvků 2.1. Rozbalovací seznamy 2.3. Seznamy 2.3.1. Definice předmětů 2.3.2. Vypsané předměty
Prohlížení a editace externích předmětů 1. Spuštění modulu Externí předměty 2. Popis prostředí a ovládacích prvků 2.1. Rozbalovací seznamy 2.3. Seznamy 2.3.1. Definice předmětů 2.3.2. Vypsané předměty
Návod pro práci s aplikací
 Návod pro práci s aplikací NASTAVENÍ FAKTURACÍ...1 NASTAVENÍ FAKTURAČNÍCH ÚDA JŮ...1 Texty - doklady...1 Fakturační řady Ostatní volby...1 Logo Razítko dokladu...2 NASTAVENÍ DALŠÍCH ÚDA JŮ (SEZNAMŮ HODNOT)...2
Návod pro práci s aplikací NASTAVENÍ FAKTURACÍ...1 NASTAVENÍ FAKTURAČNÍCH ÚDA JŮ...1 Texty - doklady...1 Fakturační řady Ostatní volby...1 Logo Razítko dokladu...2 NASTAVENÍ DALŠÍCH ÚDA JŮ (SEZNAMŮ HODNOT)...2
Share online 3.1. 1. vydání
 Share online 3.1 1. vydání 2008 Nokia. Všechna práva vyhrazena. Nokia, Nokia Connecting People a Nseries jsou ochranné známky nebo registrované ochranné známky společnosti Nokia Corporation. Nokia tune
Share online 3.1 1. vydání 2008 Nokia. Všechna práva vyhrazena. Nokia, Nokia Connecting People a Nseries jsou ochranné známky nebo registrované ochranné známky společnosti Nokia Corporation. Nokia tune
Tisk map z LPIS - rozšířené
 Evropský zemědělský fond pro rozvoj venkova: Evropa investuje do venkovských oblastí Tisk map z LPIS - rozšířené Podklady pro školení Říjen 2011 PV-Agri s.r.o. 2011 http://www.pvagri.cz pvagri@pvagri.cz
Evropský zemědělský fond pro rozvoj venkova: Evropa investuje do venkovských oblastí Tisk map z LPIS - rozšířené Podklady pro školení Říjen 2011 PV-Agri s.r.o. 2011 http://www.pvagri.cz pvagri@pvagri.cz
Interaktivní mapy ÚAP Uživatelská příručka
 Interaktivní mapy ÚAP Uživatelská příručka Verze: 1.0 Podpora: GEOREAL spol. s r.o. http://www.georeal.cz email: podpora@georeal.cz Hot-line: 373 733 456 Běhové prostředí: Microsoft Internet Explorer,
Interaktivní mapy ÚAP Uživatelská příručka Verze: 1.0 Podpora: GEOREAL spol. s r.o. http://www.georeal.cz email: podpora@georeal.cz Hot-line: 373 733 456 Běhové prostředí: Microsoft Internet Explorer,
DINOX IP kamery řady: DDC-xxxx DDR-xxxx DDX-xxxx DDB-xxxx
 DINOX IP kamery řady: DDC-xxxx DDR-xxxx DDX-xxxx DDB-xxxx Rychlá uživatelská příručka Obsah Rychlá uživatelská příručka... 1 1. Systémové požadavky... 3 2. Připojení do sítě... 4 3. Přístup pomocí webového
DINOX IP kamery řady: DDC-xxxx DDR-xxxx DDX-xxxx DDB-xxxx Rychlá uživatelská příručka Obsah Rychlá uživatelská příručka... 1 1. Systémové požadavky... 3 2. Připojení do sítě... 4 3. Přístup pomocí webového
