Návod k obsluze reklamačního portálu společnosti INTELEK spol. s r.o.
|
|
|
- Zbyněk Kolář
- před 6 lety
- Počet zobrazení:
Transkript
1 Návod k obsluze reklamačního portálu společnosti INTELEK spol. s r.o. Upozornění: Pro správnou funkčnost reklamačního portálu je nutné mít na počítači, nebo jiném zařízení nainstalován webový prohlížeč Internet Explorer 11 a vyšší, Chrome 46 a vyšší anebo Firefox 43 a vyšší. 1 Vstupní strana Před založením reklamace si připravte následující: 1) sériové číslo reklamovaného produktu, pokud jej má z výroby najdete jej na produktu, na krabici, ve vyplněném záručním listu nebo na prodejním dokladu 2) seznam zasílaného příslušenství 3) prodejní doklad s uvedeným sériovým číslem nebo kompletně vyplněný záruční list k ověření platnosti záruční lhůty a identifikaci zařízení s vytvořenou reklamací Reklamace bez kompletně vyplněného záručního listu nebo prodejního dokladu s uvedeným sériovým číslem, které je ověřitelné na produktu nebo krabici od produktu, nebude přijata a dále procesována. Taková reklamace bude vrácena zpět odesílateli. Reklamační portál pro produkty Tenda, iget a další najdete na adrese nebo na eshopu v sekci Prodej - Reklamace. Na hlavní stránce portálu naleznete tři důležité prvky: 1) Přihlásit - tlačítko v záhlaví stránky, které slouží k přihlášení k Vašemu účtu případně také k nové registraci 2) Zadejte novou reklamaci / placenou opravu - slouží pro vytvoření záznamu o reklamaci např. reklamaci zboží, dodávky nebo placené opravy 3) Seznam reklamací - slouží pro procházení již vytvořených reklamací navázaných k Vašemu účtu
2 2 Přihlášení do reklamačního portálu Po klinutí na tlačítko přihlásit se Vám otevře následující stránka, kde vyplníte kolonku Uživatelské jméno, Heslo a klikněte na tlačítko Přihlásit. Pro přihlášení použijte stejné přihlašovací údaje, které jste doposud používali pro přihlášení do eshopu na webu nebo pro přihlášení do systému pro vytvoření reklamací. Pokud si nepamatujete své přihlašovací údaje, prosím kontaktujte nás na ové adrese rma@intelek.eu. V případě, že nemáte přihlašovací údaje, klikněte ve spodní části na text Zaregistrovat se a proveďte registraci, která je popsána v následujícím bodě. 3 Registrace do reklamačního portálu Po kliknutí na text Zaregistrovat se se otevře nová stránka pro vyplnění přihlašovacích údajů. Do kolonky Uživatelské jméno zadejte jméno, které budete chtít používat pro přihlášení a do kolonky Heslo zapište heslo, kterým se budete přihlašovat do reklamačního portálu. Systém automaticky hlídá, zda již nebylo uživatelské jméno použito jiným uživatelem. Pokud ano, vyzve Vás k zadání nového uživatelského jména.
3 Jakmile vyplníte uživatelské jméno a heslo a zároveň kontrola na použití uživatelského jména proběhla v pořádku, klikněte na tlačítko Další, které z původní šedé barvy (neaktivní) se změnilo na barvu červenou (aktivní). Na další straně zadejte Kontaktní údaje o osobě vyřizující reklamaci. Povinné údaje jsou označeny znakem *. Po vyplnění všech údajů tlačítko Další, které opět zčervená (aktivní) a můžete tak pokračovat v registraci. Na následující stránce vyplňte dodací a fakturační údaje.
4 V případě, že registrujete firmu, zaklikněte Chci registrovat firmu, v opačném případě registrujete pouze fyzickou osobu. V případě, že máte fakturační adresu odlišnou od dodací adresy, zaklikněte Mám jinou fakturační adresu a do nově nabídnutých kolonek fakturační adresu vyplňte. V případě, že máte jinou nebo další dodací adresu zaklikněte Mám jinou dodací adresu a vyplňte požadovanou adresu. Posledním údajem v tomto kroku je Souhlasím se zpracováním osobních údajů toto pole je výběrové a můžete tedy zvolit možnost ANO / NE.
5 Po vyplnění všech údajů klikněte na tlačítko Zaregistrovat, které se z šedé barvy změnilo na červenou, aktivní barvu. Po kliknutí na tlačítko vyčkejte, než webový portál provede registraci. Informace o úspěšném provedení registrace bude zobrazena v novém okně, kde kliknutím na tlačítko Pokračovat, budete automaticky přihlášeni do rozhraní reklamačního portálu. 4 Vytvoření nové reklamace Zadat novou reklamaci je možné i v případě, že nejste přihlášeni nebo registrováni, ale požadavek Vám nepůjde dokončit! V posledním kroku bude vyžadováno přihlášení či registrace, poté stačí kliknout opět na tlačítko Vytvoř novou reklamaci. Následně se zobrazí informační okno, že je již v paměti uložená, ale nedokončená reklamace. Stačí kliknout pouze na text POKRAČOVAT a reklamaci s předvyplněnými údaji dokončit, nebo na text SMAZAT a rozpracovanou reklamaci smazat. Obecně, ale doporučujeme prvně se přihlásit, a až po té zadávat novou reklamaci. Na hlavní stránce reklamačního portálu zvolíte možnost Zadejte novou reklamaci a dostanete se na rozcestník, kde si můžete zvolit ze dvou typů reklamací: 1) Reklamace zboží / placená oprava - požadavek na záruční či mimozáruční servis produktů 2) Reklamace dodávky - požadavky na řešení problémů spojených s prodejem či dodávkou zboží
6 - pro zadání reklamace dodávky je nutné být přihlášený, přihlášení je popsáno v bodě 2 Přihlášení do reklamačního portálu 4.1 Reklamace zboží / placená oprava Zadání reklamace zboží je procesována pomocí 4 kroků. V prvním kroku identifikace zařízení je nutné zvolit možnosti pro rozpoznání reklamovaného zařízení: První možností je identifikace pomocí sériového čísla či IMEI tuto variantu vyberte v případě zařízení, které má z výroby přiděleno sériové číslo například mobilní telefon, tablet, apod. Pro identifikaci je nutné vyplnit značku zařízení a samotné SN či EMEI zařízení. Druhá možnost je identifikace zařízení bez SN/IMEI jelikož reklamované zařízení nemá SN, není možné je podle SN dohledat jedná se zejména o klávesnice, a další drobné příslušenství.
7 Jakmile se Vám podaří identifikovat zařízení, klikněte na tlačítko Další, které se z původní šedé barvy (neaktivní) změnilo na barvu červenou (aktivní). V druhém kroku je nutné uvést popis problému. Vyberte z rolovacího seznamu kategorii závady tj. nejpravděpodobnější typ problému s produktem. Do okna Popis závady zapište co nejpodrobnější popis problému u reklamovaného zařízení. V případě, že si přejete placenou opravu, zaklikněte políčko Žádám o placenou opravu. Po vyplnění povinných údajů bude opět aktivní pole Další, na které bude možné kliknout. Ve třetím kroku je požadováno doplnění dodatečných informací. Nejdříve vyberte z rolovacího seznamu jedno, nebo více příslušenství, které bude odesláno současně s reklamovaným produktem. Následně do kolonky Vlastní číslo reklamace zapište číslo reklamace, pod kterou tuto reklamaci evidujete ve vašem systému. Dále doplňte do kolonky Datum nákupu zboží z otevřeného kalendáře datum, kdy byl reklamovaný produkt prodán koncovému zákazníkovi a do kolonky Datum uplatnění reklamace pak datum, odkdy je zaevidovaná vlastní reklamace ve vašem systému.
8 Dále zvolte preferovaný Způsob dopravy pro vrácení reklamovaného produktu, vyberete-li si přepravní službu, objeví se Vám nová kolonka Dodací adresa pokud ve svém profilu máte uvedenou více než jednu adresu. Nakonec uveďte Typ dokladu o nákupu, který bude zaslán společně s reklamovaným produktem. Na dokladu by mělo být sériové číslo viditelné tak, aby došlo k jednoznačné identifikaci reklamovaného produktu s přiloženým dokladem. V posledním kroku se zobrazí shrnutí vyplněných údajů, které slouží k tomu, abyste si mohli vše před finálním vytvořením reklamace na produkt zkontrolovat. Tlačítko Vytvořit je šedé dokud nevyplníte povinné údaje, teprve poté pole zaktivní a je možné vytvořit reklamaci.
9 Mezi povinné údaje patří pole Souhlasím se zněním platného reklamačního řádu a servisními podmínkami, Souhlasím s případným smazáním uživatelských dat a programů z interní paměti a dále také pole Souhlasím se zpracováním osobních údajů toto pole je výběrové a můžete tedy zvolit možnost ANO / NE. Dále zde naleznete také volitelný údaj Požaduji, aby se v případě servisu zboží (mimozáručního), započalo se servisem ihned po uzavření smlouvy před uplynutím 14 denní lhůty pro odstoupení od kupní smlouvy. V opačném případě započne pozáruční servis zboží nejdříve po uplynutí 14 denní lhůty. Toto pole není povinné, ale v případě jeho nevyplnění započne mimozáruční oprava nejdříve až po uplynutí lhůty pro odstoupení od kupní smlouvy nikoliv dříve. Po kliknutí na tlačítko Vytvořit vyčkejte, dokud se reklamace úspěšně nevytvoří. V zobrazeném okně je zobrazeno přidělené číslo reklamace (RMAXX-YYYYY) a tlačítko Tisk průvodního listu (pdf). Po kliknutí na toto tlačítko se v prohlížeči otevře průvodní dokument v podobě pdf, který si na tiskárně vytiskněte. Jestliže se průvodní dopis neotevře v nové stránce, zkontrolujte automatickou blokaci otevíraných oken v prohlížeči a povolte otevírání nových oken pro reklamační portál. Následně klikněte opět na tlačítko Tisk průvodního listu (pdf) ještě jednou. Vytištěný průvodní dokument dle předlohy rozstřihněte a část určenou pro balík nalepte na zasílaný balík, zbývající část vložte dovnitř k zařízení. Nakonec pokračujte kliknutím na tlačítko Pokračovat, které vás přesune do seznamu vytvořených reklamací. 4.2 Reklamace dodávky Zadání reklamace dodávky je procesováno pomocí 4 kroků. V prvním kroku je nutné identifikovat doklad, nad kterým budete reklamaci dodávky zakládat. Na stránce se zobrazují poslední vytvořené výdejky a faktury. V případě, že požadovaná faktura nebo výdejka není zobrazena, zadejte její číslo do vyhledávacího pole a doklad se vám bude automaticky, jak budete psát, dohledávat. Jakmile doklad najdete nebo si vyberte ze zobrazených, klikněte na něj.
10 Vybraný doklad v předchozím kroku se zobrazí rozpadnutý na jednotlivé položky zboží, které bylo na tomto dokladu prodáno. Nyní máte dle potřeby několik možností: a) Reklamovat celou dodávky klikněte na tlačítko Reklamovat celou dodávku b) Reklamovat pouze část dodávky zakliknutím jednotlivých produktů vybíráte produkty pro reklamaci dodávky V případě, že produkt má sériové číslo klikněte na tlačítko Vybrat, pokud se jedná o zařízení bez SN, pak se namísto pole Vybrat objeví pole pro výběr počtu kusů. Vyberte pouze daná sériová čísla, která chcete zahrnout do reklamace dodávky a poté klikněte na tlačítko OK. Sériová čísla lze vyhledávat, všechna označit, případně zrušit již vybraná sériová čísla.
11 Klikněte na tlačítko Další, které po výběru produktů pro reklamaci dodávky zčervenalo, a je aktivní z předchozí neaktivní šedé barvy. Ve třetím kroku nejdříve vyberte kategorii reklamace z rolovacího seznamu. Následně doplňte vlastní číslo reklamace, pod kterým danou reklamaci evidujete ve vašem systému, případně přeskočte a nakonec podrobně popište důvod reklamace dodávky. Klikněte na tlačítko Další, které po doplnění povinných údajů zčervenalo, a je nyní aktivní. V posledním kroku se zobrazí shrnutí vyplněných údajů, které slouží k tomu, abyste si mohli vše před finálním vytvořením reklamace zkontrolovat.
12 Tlačítko Vytvořit je šedé dokud nevyplníte povinné údaje, teprve poté pole zaktivní a je možné vytvořit reklamaci. Mezi povinné údaje patří pole Souhlasím se zněním platného reklamačního řádu a servisními podmínkami a také pole Souhlasím se zpracováním osobních údajů toto pole je výběrové a můžete tedy zvolit možnost ANO / NE. Po kliknutí na tlačítko Vytvořit vyčkejte, dokud se reklamace úspěšně nevytvoří. V zobrazeném okně je zobrazeno přidělené číslo reklamace a tlačítko Tisk průvodního listu (pdf). Po kliknutí na toto tlačítko se v prohlížeči otevře průvodní dokument v podobě pdf, který si na tiskárně vytiskněte. Jestliže se průvodní dopis neotevře v nové stránce, zkontrolujte automatickou blokaci otevíraných oken v prohlížeči a povolte otevírání nových oken pro reklamační portál. Následně klikněte opět na tlačítko Tisk průvodního listu (pdf) ještě jednou. Vytištěný průvodní dokument dle předlohy rozstřihněte a část určenou pro balík nalepte na zasílaný balík, zbývající část vložte dovnitř k zařízení. Nakonec pokračujte kliknutím na tlačítko Pokračovat, které vás přesune do seznamu vytvořených reklamací. 5 Seznam reklamací Pro prohlížení založených reklamací musíte být přihlášeni do reklamačního portálu. Rozhraní je rozděleno do tří přepínatelných listů: 1. Zboží - seznam vytvořených reklamací zboží se základními údaji - kliknutím na číslo reklamace si zobrazíte podrobnosti o reklamaci, kde můžete: o sledovat aktuální stav reklamace o komunikovat napřímo s reklamačním oddělením nebo technikem opravujícím daný produkt o vytisknout průvodní list 2. Dodávky - seznam vytvořených reklamací dodávky se základními údaji - kliknutím na číslo reklamace si zobrazíte podrobnosti o reklamaci, kde můžete: o sledovat aktuální stav reklamace
13 o komunikovat napřímo s reklamačním oddělením o vytisknout průvodní list 3. Hledat - slouží k zobrazení/dohledání všech dokladů od Vámi zvoleného data Stavy, jež mohou reklamace nabývat: Návrh požadavek na reklamaci byl zaveden, ale zařízení zatím nebylo přijato k reklamaci. Příjem zařízení dorazilo do servisu a bylo přijato k reklamaci. Testování zařízení bylo postoupeno na servisní oddělení, kde je testováno. Placená oprava u zařízení byla nabídnuta možná placená oprava. Vyřízeno reklamace byla vyřízena a odeslána zákazníkovi. Vyřízeno - ASEKOL zařízení nebylo možné opravit, reklamace byla vyřízena náhradou či dobropisem a vadné zařízení bude ekologicky zlikvidováno společností ASEKOL. 6 Správa profilu Kliknutím na své jméno v pravém horním rohu se Vám zobrazí položky: a) Nastavení profilu - kliknutím na položku Nastavení profilu si zobrazíte rozhraní pro změnu základních informací o Vašem přihlášení - změnit je možné pouze jméno, příjmení a b) Odhlásit - kliknutím na položku Odhlásit provedete řádného odhlášení z reklamačního portálu. Následně můžete zavřít okno webového prohlížeče.
Reklamační systém pro zákazníky portálu www.adart.cz
 ADART COMPUTERS s.r.o. Sokolovská 161, 180 00 Praha 8 OR Praha, Oddíl C, vložka 47307 www.aligator.cz Reklamační systém pro zákazníky portálu www.adart.cz Obsah Reklamační systém pro zákazníky portálu
ADART COMPUTERS s.r.o. Sokolovská 161, 180 00 Praha 8 OR Praha, Oddíl C, vložka 47307 www.aligator.cz Reklamační systém pro zákazníky portálu www.adart.cz Obsah Reklamační systém pro zákazníky portálu
Manuál pro žadatele OBSAH
 Manuál pro žadatele OBSAH 1. Úvod... 2 2. Registrace žadatele do systému... 3 3. Přihlášení... 5 4. Změna hesla... 6 5. Obnova zapomenutého hesla... 7 6. Vyplňování formuláře žádosti o dotaci... 8 6.1.
Manuál pro žadatele OBSAH 1. Úvod... 2 2. Registrace žadatele do systému... 3 3. Přihlášení... 5 4. Změna hesla... 6 5. Obnova zapomenutého hesla... 7 6. Vyplňování formuláře žádosti o dotaci... 8 6.1.
Evidenční systém pro reklamace Wooky tabletů reklamace.wooky.cz
 Evidenční systém pro reklamace Wooky tabletů reklamace.wooky.cz Na výše uvedené URL adrese je umístěno jednoduché online rozhraní pro evidenci reklamací tabletů a příslušenství Wooky. Evidenční rozhraní
Evidenční systém pro reklamace Wooky tabletů reklamace.wooky.cz Na výše uvedené URL adrese je umístěno jednoduché online rozhraní pro evidenci reklamací tabletů a příslušenství Wooky. Evidenční rozhraní
Důležité odkazy pro zákaznický samoobslužný portal
 Důležité odkazy pro zákaznický samoobslužný portal Obsah Kapitola 1: Registrace a přihlášení k samoobslužnému portalu 1 Kapitola 2: Základní informace 5 Kapitola 3: Registrace produktu 7 Kapitola 4: Případy
Důležité odkazy pro zákaznický samoobslužný portal Obsah Kapitola 1: Registrace a přihlášení k samoobslužnému portalu 1 Kapitola 2: Základní informace 5 Kapitola 3: Registrace produktu 7 Kapitola 4: Případy
GO! Nápověda. Přihlásit se Zapomněli jste heslo? Nový zákazník. Zakázka. Přepravní list. Denní přehled. Storno. Administrace uživatelů.
 GO! Nápověda Přihlásit se Zapomněli jste heslo? Nový zákazník Zakázka Přepravní list Denní přehled Storno Administrace uživatelů Adresy Přepravní list emailem Denní přehled emailem Feedback Předpoklady
GO! Nápověda Přihlásit se Zapomněli jste heslo? Nový zákazník Zakázka Přepravní list Denní přehled Storno Administrace uživatelů Adresy Přepravní list emailem Denní přehled emailem Feedback Předpoklady
Uživatelská příručka
 Uživatelská příručka k registraci a zpracování elektronické žádosti o dotaci v prostředí aplikace Komunikace s občany (RAP) Obsah: 1. Úvod... 1 2. Než začnete vyplňovat elektronickou žádost o dotaci...
Uživatelská příručka k registraci a zpracování elektronické žádosti o dotaci v prostředí aplikace Komunikace s občany (RAP) Obsah: 1. Úvod... 1 2. Než začnete vyplňovat elektronickou žádost o dotaci...
Technická podpora: tel
 Návod na vyplnění el. žádosti o dotace v prostředí portálu Komunikace pro občany Než začnete vyplňovat elektronický formulář Budete potřebovat: e-mailovou schránku, na kterou máte přístup zařízení s přístupem
Návod na vyplnění el. žádosti o dotace v prostředí portálu Komunikace pro občany Než začnete vyplňovat elektronický formulář Budete potřebovat: e-mailovou schránku, na kterou máte přístup zařízení s přístupem
Technická podpora: tel
 Návod na vyplnění el. žádosti o dotace v prostředí portálu Komunikace pro občany Než začnete vyplňovat elektronický formulář Budete potřebovat: e-mailovou schránku, na kterou máte přístup zařízení s přístupem
Návod na vyplnění el. žádosti o dotace v prostředí portálu Komunikace pro občany Než začnete vyplňovat elektronický formulář Budete potřebovat: e-mailovou schránku, na kterou máte přístup zařízení s přístupem
REGISTRACE UŽIVATELE
 OBCHODOVÁNÍ S POVOLENKAMI REJSTŘÍK UNIE REGISTRACE UŽIVATELE Stručná uživatelská příručka Obsah Spuštění aplikace... 2 Přihlášení a odhlášení... 3 Vytvoření uživatelského účtu EU Login a přidání čísla
OBCHODOVÁNÍ S POVOLENKAMI REJSTŘÍK UNIE REGISTRACE UŽIVATELE Stručná uživatelská příručka Obsah Spuštění aplikace... 2 Přihlášení a odhlášení... 3 Vytvoření uživatelského účtu EU Login a přidání čísla
Dealer Extranet 3. Cenové nabídky
 Dealer Extranet 3 Cenové nabídky Obsah Vytvoření cenové nabídky se slevou Velux 3 Vytvoření klientské cenové nabídky ze stávající cenové nabídky 10 Vytvoření klientské cenové nabídky pomocí Konfigurátoru
Dealer Extranet 3 Cenové nabídky Obsah Vytvoření cenové nabídky se slevou Velux 3 Vytvoření klientské cenové nabídky ze stávající cenové nabídky 10 Vytvoření klientské cenové nabídky pomocí Konfigurátoru
Objednávkový portál DODÁVKY PROVOZNÍHO MATERIÁLU DO TISKÁREN.
 Objednávkový portál DODÁVKY PROVOZNÍHO MATERIÁLU DO TISKÁREN http://lcr.csystem.cz/ 1 1. Přihlášení do objednávkového portálu Po přihlášení se objeví úvodní stránka. Vpravo nahoře je uvedeno Jméno a příjmení
Objednávkový portál DODÁVKY PROVOZNÍHO MATERIÁLU DO TISKÁREN http://lcr.csystem.cz/ 1 1. Přihlášení do objednávkového portálu Po přihlášení se objeví úvodní stránka. Vpravo nahoře je uvedeno Jméno a příjmení
POSTUP VYTVOŘENÍ OBJEDNÁVKY
 POSTUP VYTVOŘENÍ OBJEDNÁVKY www.akreditovanekurzy.cz V dokumentu naleznete dvě verze postupu vytvoření objednávky. 1 2 V KOSTCE DETAILNÍ NÁVOD Pro znalé uživatele, kteří potřebují osvěžit paměť. Postup
POSTUP VYTVOŘENÍ OBJEDNÁVKY www.akreditovanekurzy.cz V dokumentu naleznete dvě verze postupu vytvoření objednávky. 1 2 V KOSTCE DETAILNÍ NÁVOD Pro znalé uživatele, kteří potřebují osvěžit paměť. Postup
Návod na elektronické odevzdání ročních statistik na ÚZIS
 Návod na elektronické odevzdání ročních statistik na ÚZIS Nejprve se zaregistrujte do Centrálního úložiště výkazů ÚZIS Pokud již jste registrovaní na ÚZIS 1, pokračujte na Vytvoření statistiky v Praktiku
Návod na elektronické odevzdání ročních statistik na ÚZIS Nejprve se zaregistrujte do Centrálního úložiště výkazů ÚZIS Pokud již jste registrovaní na ÚZIS 1, pokračujte na Vytvoření statistiky v Praktiku
Metodika NZIS. Sběr dat výkazů. resortního Programu statistických zjišťování ÚZIS ČR v Centrálním úložišti výkazů
 Metodika NZIS Sběr dat výkazů resortního Programu statistických zjišťování ÚZIS ČR v Centrálním úložišti výkazů Uživatelská příručka verze CUV_20180102 Tuto kompletní metodiku sběru dat vydal, na základě
Metodika NZIS Sběr dat výkazů resortního Programu statistických zjišťování ÚZIS ČR v Centrálním úložišti výkazů Uživatelská příručka verze CUV_20180102 Tuto kompletní metodiku sběru dat vydal, na základě
REGISTRACE UŽIVATELE
 OBCHODOVÁNÍ S POVOLENKAMI REJSTŘÍK UNIE REGISTRACE UŽIVATELE Stručná uživatelská příručka Obsah Spuštění aplikace... 2 Přihlášení a odhlášení... 3 Vytvoření uživatelského účtu ECAS a přidání čísla mobilního
OBCHODOVÁNÍ S POVOLENKAMI REJSTŘÍK UNIE REGISTRACE UŽIVATELE Stručná uživatelská příručka Obsah Spuštění aplikace... 2 Přihlášení a odhlášení... 3 Vytvoření uživatelského účtu ECAS a přidání čísla mobilního
Manuál pro studenty. Obsah
 Manuál pro studenty Studovat můžete v čase, který Vám vyhovuje a z jakéhokoliv prostředí. Náklady na cestovné a ubytování tímto ušetříte! Kurz Vás nebude nic stát! Počet kurzů bude záviset jen na Vás.
Manuál pro studenty Studovat můžete v čase, který Vám vyhovuje a z jakéhokoliv prostředí. Náklady na cestovné a ubytování tímto ušetříte! Kurz Vás nebude nic stát! Počet kurzů bude záviset jen na Vás.
POPTÁVKOVÝ A OBJEDNÁVKOVÝ ONLINE SYSTÉM USERGUIDE
 USERGUIDE Obsah Vaše výhody na první pohled... 3 Přihlášení... 3 Cenová nabídka... 4 Jak si poradit s chybou krok 1... 7 Jak si poradit s chybou krok 2... 10 Jak vygenerovat z nabídky novou objednávku...
USERGUIDE Obsah Vaše výhody na první pohled... 3 Přihlášení... 3 Cenová nabídka... 4 Jak si poradit s chybou krok 1... 7 Jak si poradit s chybou krok 2... 10 Jak vygenerovat z nabídky novou objednávku...
E-BILLING UŽIVATELSKÝ MANUÁL. Platí od 08.2012. www.dhlfreight.cz 840 111 308
 E-BILLING UŽIVATELSKÝ MANUÁL Platí od 08.2012 www.dhlfreight.cz 840 111 308 Obsah 1. E-BILLING 1.1 Úvod... 3 2. Registrační proces 2.1 Registrace do DHL E-BILLING... 4 2.2 Postup registrace do DHL E-BILLING...
E-BILLING UŽIVATELSKÝ MANUÁL Platí od 08.2012 www.dhlfreight.cz 840 111 308 Obsah 1. E-BILLING 1.1 Úvod... 3 2. Registrační proces 2.1 Registrace do DHL E-BILLING... 4 2.2 Postup registrace do DHL E-BILLING...
REGISTRACE UŽIVATELE
 OBCHODOVÁNÍ S POVOLENKAMI REJSTŘÍK UNIE REGISTRACE UŽIVATELE Stručná uživatelská příručka Obsah Spuštění aplikace... 2 Přihlášení a odhlášení... 3 Vytvoření uživatelského účtu EU Login a přidání čísla
OBCHODOVÁNÍ S POVOLENKAMI REJSTŘÍK UNIE REGISTRACE UŽIVATELE Stručná uživatelská příručka Obsah Spuštění aplikace... 2 Přihlášení a odhlášení... 3 Vytvoření uživatelského účtu EU Login a přidání čísla
Už ivatelska dokumentace
 Už ivatelska dokumentace Aplikace Portál úspěšných projektů je určena k publikování informací o projektech realizovaných za přispění některého z Operačních programů v gesci Ministerstva vnitra České republiky.
Už ivatelska dokumentace Aplikace Portál úspěšných projektů je určena k publikování informací o projektech realizovaných za přispění některého z Operačních programů v gesci Ministerstva vnitra České republiky.
Do evidenčního systému ČAS se atletický oddíl/klub (dále jen oddíl ) přihlásí na adrese:
 Do evidenčního systému ČAS se atletický oddíl/klub (dále jen oddíl ) přihlásí na adrese: http://online.atletika.cz/registrace. Přístupové údaje do systému byly zástupcům všech oddílů zaslány emailem. Pokud
Do evidenčního systému ČAS se atletický oddíl/klub (dále jen oddíl ) přihlásí na adrese: http://online.atletika.cz/registrace. Přístupové údaje do systému byly zástupcům všech oddílů zaslány emailem. Pokud
INSTITUT PRO TESTOVÁNÍ A CERTIFIKACI, a. s. NÁVOD NA PŘÍSTUP K SEZNAMŮM VYSTAVENÝCH DOKUMENTŮ
 INSTITUT PRO TESTOVÁNÍ A CERTIFIKACI, a. s. www.itczlin.cz NÁVOD NA PŘÍSTUP K SEZNAMŮM VYSTAVENÝCH DOKUMENTŮ Obsah: I. Návod na registraci pro přístup k seznamům vystavených dokumentů (odborná posouzení,
INSTITUT PRO TESTOVÁNÍ A CERTIFIKACI, a. s. www.itczlin.cz NÁVOD NA PŘÍSTUP K SEZNAMŮM VYSTAVENÝCH DOKUMENTŮ Obsah: I. Návod na registraci pro přístup k seznamům vystavených dokumentů (odborná posouzení,
Podrobný návod pro administraci zákaznických účtů na portálu Czechiatour.eu
 2013 Podrobný návod pro administraci zákaznických účtů na portálu Czechiatour.eu Czechiatour.eu 1.2.2013 Vážení zákazníci portálu Czechiatour.eu. Abychom Vám co nejvíce usnadnili orientaci v administraci
2013 Podrobný návod pro administraci zákaznických účtů na portálu Czechiatour.eu Czechiatour.eu 1.2.2013 Vážení zákazníci portálu Czechiatour.eu. Abychom Vám co nejvíce usnadnili orientaci v administraci
Pro vyúčtování pojišťovnám se používá jednoduchý průvodce, který Vás provede celým vyúčtováním. Pro tvorbu dávek platí:
 Tento návod slouží jako ucelený pohled pro vytvoření dávek pro pojišťovny. Neklade si za cíl detailně popsat jednotlivá okna a veškeré dostupné možnosti a funkce, které by mohly celý postup spíše znepřehlednit.
Tento návod slouží jako ucelený pohled pro vytvoření dávek pro pojišťovny. Neklade si za cíl detailně popsat jednotlivá okna a veškeré dostupné možnosti a funkce, které by mohly celý postup spíše znepřehlednit.
1. Pro přihlášení k odběru novinek klikněte na tlačítko Registrace nového uživatele.
 1. Vstup do aplikace Na adrese: http://i.statnisprava.cz 2. První stránka aplikace 1. Pro přihlášení k odběru novinek klikněte na tlačítko Registrace nového uživatele. 2. Poté budete přesměrováni na stránku
1. Vstup do aplikace Na adrese: http://i.statnisprava.cz 2. První stránka aplikace 1. Pro přihlášení k odběru novinek klikněte na tlačítko Registrace nového uživatele. 2. Poté budete přesměrováni na stránku
Tvorba dávek. Uživatelská příručka
 Tvorba dávek Uživatelská příručka Návod Dokumentace Poslední aktualizace: 27.9.2013 Tento návod slouží jako ucelený pohled pro vytvoření dávek pro pojišťovny. Neklade si za cíl detailně popsat jednotlivá
Tvorba dávek Uživatelská příručka Návod Dokumentace Poslední aktualizace: 27.9.2013 Tento návod slouží jako ucelený pohled pro vytvoření dávek pro pojišťovny. Neklade si za cíl detailně popsat jednotlivá
Poté je možné se Přihlásit prostřednictvím údajů zadaných při Registraci nového účtu.
 Jak se přihlásit do činnosti DDM Jihlava on-line Do kroužků, na tábory a vybrané akce DDM Jihlava je možné se přihlásit přes přihlašovací portál Klientské centrum na webové adrese: https://ddmjihlava.iddm.cz.
Jak se přihlásit do činnosti DDM Jihlava on-line Do kroužků, na tábory a vybrané akce DDM Jihlava je možné se přihlásit přes přihlašovací portál Klientské centrum na webové adrese: https://ddmjihlava.iddm.cz.
Návod k používání eshopu Iveco
 Návod k používání eshopu Iveco Rozložení hlavní stránky Hlavní strana eshopu se skládá ze čtyř základních sekcí: 1) Hlavní menu 2) Přehled právě probíhajících akcí 3) Ukázka akčního zboží 4) Uživatelská
Návod k používání eshopu Iveco Rozložení hlavní stránky Hlavní strana eshopu se skládá ze čtyř základních sekcí: 1) Hlavní menu 2) Přehled právě probíhajících akcí 3) Ukázka akčního zboží 4) Uživatelská
Pokyny pro vyplnění elektronické žádosti
 Pokyny pro vyplnění elektronické žádosti Program Podpora bydlení Podprogram 117D06400 Podporované byty Elektronická žádost je umístěna na internetové adrese http://www3.mmr.cz/zad. Uživatel (žadatel o
Pokyny pro vyplnění elektronické žádosti Program Podpora bydlení Podprogram 117D06400 Podporované byty Elektronická žádost je umístěna na internetové adrese http://www3.mmr.cz/zad. Uživatel (žadatel o
UŽIVATELSKÝ MANUÁL TS-HELPDESK
 UŽIVATELSKÝ MANUÁL TS-HELPDESK SMLOUVA (PROJEKT) ČÍSLO: STÁDIUM: Zvolte položku. ZAKÁZKA ČÍSLO: DŮVĚRNOST: Zvolte položku. ZE DNE: DATUM AKTUALIZACE: ZPRACOVAL / AUTOR: VERZE DOKUMENTU: 1. OBJEDNATEL:
UŽIVATELSKÝ MANUÁL TS-HELPDESK SMLOUVA (PROJEKT) ČÍSLO: STÁDIUM: Zvolte položku. ZAKÁZKA ČÍSLO: DŮVĚRNOST: Zvolte položku. ZE DNE: DATUM AKTUALIZACE: ZPRACOVAL / AUTOR: VERZE DOKUMENTU: 1. OBJEDNATEL:
Metodika NZIS. Sběr dat výkazů. resortního Programu statistických zjišťování ÚZIS ČR v Centrálním úložišti výkazů
 Metodika NZIS Sběr dat výkazů resortního Programu statistických zjišťování ÚZIS ČR v Centrálním úložišti výkazů Uživatelská příručka verze CUV_20170216 Tuto kompletní metodiku sběru dat vydal, na základě
Metodika NZIS Sběr dat výkazů resortního Programu statistických zjišťování ÚZIS ČR v Centrálním úložišti výkazů Uživatelská příručka verze CUV_20170216 Tuto kompletní metodiku sběru dat vydal, na základě
ONLINE Documentation Moeller Internet Sales Application
 ONLINE Documentation Moeller Internet Sales Application Přehled Vítejte v elektronickém obchodě Moeller, přístup do systému je ze stránky na adrese www.eshop.moeller.cz, kde budete muset zadat jméno uživatele
ONLINE Documentation Moeller Internet Sales Application Přehled Vítejte v elektronickém obchodě Moeller, přístup do systému je ze stránky na adrese www.eshop.moeller.cz, kde budete muset zadat jméno uživatele
Profesis on-line 20.1.2015. Obrázky v prezentaci byly upraveny pro potřeby prezentace.
 Profesis on-line 20.1.2015 Obrázky v prezentaci byly upraveny pro potřeby prezentace. Adresa systému: www.profesis.cz Údaje nutné pro přihlášení: - přihlašovací jméno: sedmimístné číslo autorizace (včetně
Profesis on-line 20.1.2015 Obrázky v prezentaci byly upraveny pro potřeby prezentace. Adresa systému: www.profesis.cz Údaje nutné pro přihlášení: - přihlašovací jméno: sedmimístné číslo autorizace (včetně
Profily zadavatelů návod Zadavatel
 Profily zadavatelů návod Zadavatel Návod Vás rychle a jednoduše provede procesem registrace, přihlášením, uveřejněním informací o veřejných zakázkách a možností propojení se systémem určeným pro elektronizaci
Profily zadavatelů návod Zadavatel Návod Vás rychle a jednoduše provede procesem registrace, přihlášením, uveřejněním informací o veřejných zakázkách a možností propojení se systémem určeným pro elektronizaci
Přihlášení uživatele do aplikace
 Informační systém GRANTY modul hodnocení Vypracováno pro MHMP Přihlášení uživatele do aplikace GRANTY modul Hodnocení vypracovala společnost ASD Software, s.r.o. Dokument ze dne: 23. 8. 2016, verze 1.03
Informační systém GRANTY modul hodnocení Vypracováno pro MHMP Přihlášení uživatele do aplikace GRANTY modul Hodnocení vypracovala společnost ASD Software, s.r.o. Dokument ze dne: 23. 8. 2016, verze 1.03
NÁVOD K PŘIHLÁŠENÍ NA WEB CHO PRO STUDENTY. 1. Nejsem registrován na webu ChO
 NÁVOD K PŘIHLÁŠENÍ NA WEB CHO PRO STUDENTY 1. Nejsem registrován na webu ChO... 1 1.1. Přihlášení e-mailem... 2 1.2. Přihlášení přes Google... 7 1.3. Přihlášení přes Facebook... 11 2. Jsem registrován
NÁVOD K PŘIHLÁŠENÍ NA WEB CHO PRO STUDENTY 1. Nejsem registrován na webu ChO... 1 1.1. Přihlášení e-mailem... 2 1.2. Přihlášení přes Google... 7 1.3. Přihlášení přes Facebook... 11 2. Jsem registrován
VYTVOŘENÍ ÚČTU LG SMART WORLD
 VYTVOŘENÍ ÚČTU LG SMART WORLD Přihlášení a Registrace Copyright 2012 LG Electronics. All Rights Reserved. 01. Stlačením tlačítka Home na dálkovém ovladači spustíte úvodní obrazovku LG Smart TV. 01A. V
VYTVOŘENÍ ÚČTU LG SMART WORLD Přihlášení a Registrace Copyright 2012 LG Electronics. All Rights Reserved. 01. Stlačením tlačítka Home na dálkovém ovladači spustíte úvodní obrazovku LG Smart TV. 01A. V
Stránky technické podpory programu TDS-TECHNIK
 Stránky technické podpory programu TDS-TECHNIK Stránky slouží uživatelům programu TDS-TECHNIK a také i ostatním zájemcům pro zadávání dotazů souvisejících s používáním programu TDS-TECHNIK. Pro uživatele
Stránky technické podpory programu TDS-TECHNIK Stránky slouží uživatelům programu TDS-TECHNIK a také i ostatním zájemcům pro zadávání dotazů souvisejících s používáním programu TDS-TECHNIK. Pro uživatele
MANUÁL PŘIHLÁŠEK SVČ ODRY
 MANUÁL PŘIHLÁŠEK SVČ ODRY 1.) Pro přihlášení účastníka do kroužku SVČ Odry na webových stránkách www.svcodry.cz zvolte v menu sekci KROUŽKY a klikněte na kroužek, o který máte zájem: 2.) U vybraného kroužku
MANUÁL PŘIHLÁŠEK SVČ ODRY 1.) Pro přihlášení účastníka do kroužku SVČ Odry na webových stránkách www.svcodry.cz zvolte v menu sekci KROUŽKY a klikněte na kroužek, o který máte zájem: 2.) U vybraného kroužku
Návod pro registraci na kolokviu PragueONCO 2016. Nelékařský personál
 Návod pro registraci na kolokviu PragueONCO 2016 Nelékařský personál Členové výboru PragueONCO 2016 (organizačního, vědeckého, čestného) / autory přednášek, autory posterů, spoluautory posterů 1. Přihlášení
Návod pro registraci na kolokviu PragueONCO 2016 Nelékařský personál Členové výboru PragueONCO 2016 (organizačního, vědeckého, čestného) / autory přednášek, autory posterů, spoluautory posterů 1. Přihlášení
Nastavení Microsoft Outlook 2007
 Nastavení Microsoft Outlook 2007 Pro nastavení programu Microsoft Outlook 2007 k výběru pošty, je nutné provést manuální nastavení dle níže uvedeného návodu. spusťte Microsoft Outlook 2007 klikněte na
Nastavení Microsoft Outlook 2007 Pro nastavení programu Microsoft Outlook 2007 k výběru pošty, je nutné provést manuální nastavení dle níže uvedeného návodu. spusťte Microsoft Outlook 2007 klikněte na
Provozní dokumentace. Seznam orgánů veřejné moci. Příručka pro běžného uživatele
 Provozní dokumentace Seznam orgánů veřejné moci Příručka pro běžného uživatele Vytvořeno dne: 7. 7. 2011 Aktualizováno: 11. 2. 2015 Verze: 2.2 2015 MVČR Obsah Příručka pro běžného uživatele 1 Úvod...3
Provozní dokumentace Seznam orgánů veřejné moci Příručka pro běžného uživatele Vytvořeno dne: 7. 7. 2011 Aktualizováno: 11. 2. 2015 Verze: 2.2 2015 MVČR Obsah Příručka pro běžného uživatele 1 Úvod...3
CzechAdvisor.cz. Návod pro členy AHR
 CzechAdvisor.cz Návod pro členy AHR Obsah 1. Práce s portálem... 2 2. Registrace... 3 1.1. Základní údaje... 4 1.2. Informace o zařízení... 5 1.3. Fotografie... 5 1.4. Platba a podmínky... 6 1.5. Smlouva...
CzechAdvisor.cz Návod pro členy AHR Obsah 1. Práce s portálem... 2 2. Registrace... 3 1.1. Základní údaje... 4 1.2. Informace o zařízení... 5 1.3. Fotografie... 5 1.4. Platba a podmínky... 6 1.5. Smlouva...
Manuál pro používání systému Responsible Care
 Manuál pro používání systému Responsible Care OBSAH Úvodní pokyny (registrace a přihlášení)... 3 Podání hlášení... 4 Správá odeslaných hlášení (prohlížení, opravy, mazání)... 5 Správa údajů společnosti...
Manuál pro používání systému Responsible Care OBSAH Úvodní pokyny (registrace a přihlášení)... 3 Podání hlášení... 4 Správá odeslaných hlášení (prohlížení, opravy, mazání)... 5 Správa údajů společnosti...
Pokyny pro vyplnění elektronické žádosti
 Pokyny pro vyplnění elektronické žádosti Program Podpora bydlení Podprogram 117D06300 Podporované byty Elektronická žádost je umístěna na internetové adrese http://www3.mmr.cz/zad. Uživatel (žadatel o
Pokyny pro vyplnění elektronické žádosti Program Podpora bydlení Podprogram 117D06300 Podporované byty Elektronická žádost je umístěna na internetové adrese http://www3.mmr.cz/zad. Uživatel (žadatel o
Co je to E-Business Centrum
 Co je to E-Business Centrum Jedná se o internetovou aplikaci, která je určena k oboustranné výměně informací mezi informačním systémem firmy Bartech, s.r.o. a zákazníkem. Přínosem jsou informace o novinkách,
Co je to E-Business Centrum Jedná se o internetovou aplikaci, která je určena k oboustranné výměně informací mezi informačním systémem firmy Bartech, s.r.o. a zákazníkem. Přínosem jsou informace o novinkách,
UŽIVATELSKÁ PŘÍRUČKA PRO HOMEBANKING PPF banky a.s.
 UŽIVATELSKÁ PŘÍRUČKA PRO HOMEBANKING PPF banky a.s. PPF banka a.s., Evropská 2690/17, P.O. Box 177, 160 41 Praha 6 1/15 Obsah: 1. Úvod... 3 2. Vygenerování Podpisového klíče a žádost o vygenerování Podpisového
UŽIVATELSKÁ PŘÍRUČKA PRO HOMEBANKING PPF banky a.s. PPF banka a.s., Evropská 2690/17, P.O. Box 177, 160 41 Praha 6 1/15 Obsah: 1. Úvod... 3 2. Vygenerování Podpisového klíče a žádost o vygenerování Podpisového
MANUÁL PRO UŽIVATELE WEBU ADRESÁŘ DESIGNÉRŮ
 MANUÁL PRO UŽIVATELE WEBU ADRESÁŘ DESIGNÉRŮ Verze 1.0 ČESKÁ AGENTURA NA PODPORU OBCHODU Dittrichova 21, 128 01 Praha 2 Zelená linka pro export: 800 133 331, fax: 224 907 503 e-mail: info@czechtrade.cz
MANUÁL PRO UŽIVATELE WEBU ADRESÁŘ DESIGNÉRŮ Verze 1.0 ČESKÁ AGENTURA NA PODPORU OBCHODU Dittrichova 21, 128 01 Praha 2 Zelená linka pro export: 800 133 331, fax: 224 907 503 e-mail: info@czechtrade.cz
Dallmayr WebShop. Uživatelská příručka. Dallmayr WebShop. Uživatelská příručka. Tiliaris s. r. o. 2014. Tiliaris s. r. o. 2014 Strana 1 / 11
 Dallmayr WebShop Tiliaris s. r. o. 2014 Tiliaris s. r. o. 2014 Strana 1 / 11 Obsah 1. Účel dokumentu... 3 2. Nápověda... 4 Kategorie zboží... 4 Filtrování a třídění zboží... 4 Vyhledávání... 5 Nejčastěji
Dallmayr WebShop Tiliaris s. r. o. 2014 Tiliaris s. r. o. 2014 Strana 1 / 11 Obsah 1. Účel dokumentu... 3 2. Nápověda... 4 Kategorie zboží... 4 Filtrování a třídění zboží... 4 Vyhledávání... 5 Nejčastěji
Informační systém Národní soustavy kvalifikací (IS NSK) Návod na obsluhu interního webu Pracovní skupiny
 Informační systém Národní soustavy kvalifikací (IS NSK) Návod na obsluhu interního webu Pracovní skupiny 21.3.2013 Obsah Obsah... 2 Návod na obsluhu interního webu IS NSK... 3 Základní informace o IS NSK...
Informační systém Národní soustavy kvalifikací (IS NSK) Návod na obsluhu interního webu Pracovní skupiny 21.3.2013 Obsah Obsah... 2 Návod na obsluhu interního webu IS NSK... 3 Základní informace o IS NSK...
UŽIVATELSKÁ PŘÍRUČKA UČITEL
 VYSOKÁ ŠKOLA BÁŇSKÁ TECHNICKÁ UNIVERZITA OSTRAVA UŽIVATELSKÁ PŘÍRUČKA UČITEL INFORMAČNÍ SYSTÉM PRO ZÁKLADNÍ ŠKOLU LOŠTICE Radek ZIMMERMANN Obsah 1 Úvod... 3 2 Přístup... 3 3 Přihlášení do systému... 4
VYSOKÁ ŠKOLA BÁŇSKÁ TECHNICKÁ UNIVERZITA OSTRAVA UŽIVATELSKÁ PŘÍRUČKA UČITEL INFORMAČNÍ SYSTÉM PRO ZÁKLADNÍ ŠKOLU LOŠTICE Radek ZIMMERMANN Obsah 1 Úvod... 3 2 Přístup... 3 3 Přihlášení do systému... 4
Pokyny pro vyplnění elektronické žádosti
 Pokyny pro vyplnění elektronické žádosti Program Podpora bydlení Podprogram 117D06600 Bytové domy bez bariér Elektronická žádost je umístěna na internetové adrese http://www3.mmr.cz/zad. Uživatel (žadatel
Pokyny pro vyplnění elektronické žádosti Program Podpora bydlení Podprogram 117D06600 Bytové domy bez bariér Elektronická žádost je umístěna na internetové adrese http://www3.mmr.cz/zad. Uživatel (žadatel
NÁVOD K AKTIVACI A POUŽÍVÁNÍ E-MAILOVÉHO ÚČTU V DOMÉNĚ PACR.EU
 NÁVOD K AKTIVACI A POUŽÍVÁNÍ E-MAILOVÉHO ÚČTU V DOMÉNĚ PACR.EU PŘIHLÁŠENÍ K E-MAILOVÉMU ÚČTU Pro přihlášení k účtu je třeba do internetového vyhledávače napsat internetovou adresu http://hotmail.com. Po
NÁVOD K AKTIVACI A POUŽÍVÁNÍ E-MAILOVÉHO ÚČTU V DOMÉNĚ PACR.EU PŘIHLÁŠENÍ K E-MAILOVÉMU ÚČTU Pro přihlášení k účtu je třeba do internetového vyhledávače napsat internetovou adresu http://hotmail.com. Po
Informační systém Národní soustavy kvalifikací (IS NSK) Návod na obsluhu interního webu
 Informační systém Národní soustavy kvalifikací (IS NSK) Návod na obsluhu interního webu 21.1.2013 Obsah Návod na obsluhu interního webu IS NSK... 3 Základní informace o IS NSK... 3 Stránka pro přihlášení
Informační systém Národní soustavy kvalifikací (IS NSK) Návod na obsluhu interního webu 21.1.2013 Obsah Návod na obsluhu interního webu IS NSK... 3 Základní informace o IS NSK... 3 Stránka pro přihlášení
Digitální technická mapa Plzeňského kraje Modul ZAKÁZKA. Postup registrace a přihlášení
 Digitální technická mapa Plzeňského kraje Modul ZAKÁZKA Postup registrace a přihlášení Projekt Rozvoj služeb egovernmentu v krajích registrační číslo CZ.1.06/2.1.00/08.07276 verze: červen 2017 Obsah A.
Digitální technická mapa Plzeňského kraje Modul ZAKÁZKA Postup registrace a přihlášení Projekt Rozvoj služeb egovernmentu v krajích registrační číslo CZ.1.06/2.1.00/08.07276 verze: červen 2017 Obsah A.
Up & Down opce. Manuál. Obsah
 Up & Down opce Manuál Obsah 1 Přihlášení do platformy... 2 2 Rozhraní platformy... 4 2.1 Změna modulu z Forex na Opce... 4 2.2 Market Watch... 5 2.3 Up-Down Opce... 9 2.4 Okno Obchodního portfólia... 11
Up & Down opce Manuál Obsah 1 Přihlášení do platformy... 2 2 Rozhraní platformy... 4 2.1 Změna modulu z Forex na Opce... 4 2.2 Market Watch... 5 2.3 Up-Down Opce... 9 2.4 Okno Obchodního portfólia... 11
OBSAH MANUÁL PRO VOC PARTNERY NA
 OBSAH Co je na www.alax.cz nového? Jak pracovat a využívat nový systém?... 1 1) FILTRY...1 2) MOŽNOST ZPRACOVÁNÍ CENOVÉ NABÍDKY PRO KLIENTA...2 3) ONLINE OBJEDNÁVÁNÍ...2 4) PROFIZÓNA... 2 JAK PRACOVAT
OBSAH Co je na www.alax.cz nového? Jak pracovat a využívat nový systém?... 1 1) FILTRY...1 2) MOŽNOST ZPRACOVÁNÍ CENOVÉ NABÍDKY PRO KLIENTA...2 3) ONLINE OBJEDNÁVÁNÍ...2 4) PROFIZÓNA... 2 JAK PRACOVAT
JEDNODUCHÝ PRŮVODCE STRÁNKAMI www.dedra.cz
 JEDNODUCHÝ PRŮVODCE STRÁNKAMI www.dedra.cz Pomocí tohoto jednoduchého průvodce se budete lépe orientovat na našich internetových stánkách a bez problémů využívat výhod nového automatického objednávkového
JEDNODUCHÝ PRŮVODCE STRÁNKAMI www.dedra.cz Pomocí tohoto jednoduchého průvodce se budete lépe orientovat na našich internetových stánkách a bez problémů využívat výhod nového automatického objednávkového
Pokyny pro vyplnění elektronické žádosti
 Pokyny pro vyplnění elektronické žádosti Program Podpora bydlení v oblastech se strategickou průmyslovou zónou Podprogram 117D16200 Výstavba technické infrastruktury v oblastech se strategickou průmyslovou
Pokyny pro vyplnění elektronické žádosti Program Podpora bydlení v oblastech se strategickou průmyslovou zónou Podprogram 117D16200 Výstavba technické infrastruktury v oblastech se strategickou průmyslovou
UŽIVATELSKÝ MANUÁL. pro nákup pneumatik a pneuservisních služeb.
 UŽIVATELSKÝ MANUÁL pro nákup pneumatik a pneuservisních služeb http://lesycr.bestdrive.cz/ Tento manuál je určen pracovníkům, kteří jsou pověřeni nákupem pneumatik a pneuservisních služeb pro svou OJ.
UŽIVATELSKÝ MANUÁL pro nákup pneumatik a pneuservisních služeb http://lesycr.bestdrive.cz/ Tento manuál je určen pracovníkům, kteří jsou pověřeni nákupem pneumatik a pneuservisních služeb pro svou OJ.
Návod pro registraci na kolokviu PragueONCO 2016. Nelékařský personál. Pasivní účast
 Návod pro registraci na kolokviu PragueONCO 2016 Nelékařský personál Pasivní účast 1. Přihlášení přes Login: - Pokud jste se již někdy v minulosti registrovali na stránkách www.pragueonco.cz, je možné
Návod pro registraci na kolokviu PragueONCO 2016 Nelékařský personál Pasivní účast 1. Přihlášení přes Login: - Pokud jste se již někdy v minulosti registrovali na stránkách www.pragueonco.cz, je možné
Provozní dokumentace. Seznam orgánů veřejné moci. Příručka pro běžného uživatele
 Provozní dokumentace Seznam orgánů veřejné moci Příručka pro běžného uživatele Vytvořeno dne: 7. 7. 2011 Aktualizováno: 7. 6. 2017 Verze: 2.4 2017 MVČR Obsah Příručka pro běžného uživatele 1 Úvod...3 1.1
Provozní dokumentace Seznam orgánů veřejné moci Příručka pro běžného uživatele Vytvořeno dne: 7. 7. 2011 Aktualizováno: 7. 6. 2017 Verze: 2.4 2017 MVČR Obsah Příručka pro běžného uživatele 1 Úvod...3 1.1
Manuál pro zasílání záznamů o úrazech
 Obsah: Manuál pro zasílání záznamů o úrazech Kapitola 1) Získání přihlašovacích údajů str. 3 2) Přihlášení a změna hesla str. 3 3) Vytvoření účtu pro pracovníka školy str. 4 4) Založení akce str. 5 5)
Obsah: Manuál pro zasílání záznamů o úrazech Kapitola 1) Získání přihlašovacích údajů str. 3 2) Přihlášení a změna hesla str. 3 3) Vytvoření účtu pro pracovníka školy str. 4 4) Založení akce str. 5 5)
Manuál pro Registrované uživatele / Klienty
 Manuál pro Registrované uživatele / Klienty OBSAH 1. Přihlášení klienta web stránka, region, jméno a heslo 2. Po přihlášení klienta vysvětlení jednotlivých položek 2.1. Přidávání a odebírání staveb z oblíbených
Manuál pro Registrované uživatele / Klienty OBSAH 1. Přihlášení klienta web stránka, region, jméno a heslo 2. Po přihlášení klienta vysvětlení jednotlivých položek 2.1. Přidávání a odebírání staveb z oblíbených
SERVICE ON LINE MANUÁL
 SERVICE ON LINE MANUÁL 1 Obsah 1. Přihlášení... 3 1.1 Úvodní stránka... 3 2. Zaměstnanci... 4 2.1 Hledat zaměstnance... 4 2.2 Založit uživatele... 9 2.3 Založte skříňku/oddělení... 11 2.4 Přehled objednávek...
SERVICE ON LINE MANUÁL 1 Obsah 1. Přihlášení... 3 1.1 Úvodní stránka... 3 2. Zaměstnanci... 4 2.1 Hledat zaměstnance... 4 2.2 Založit uživatele... 9 2.3 Založte skříňku/oddělení... 11 2.4 Přehled objednávek...
Návod na obsluhu internetového portálu O.K.V. Leasing s.r.o.
 Návod na obsluhu internetového portálu O.K.V. Leasing s.r.o. Internetový portál O.K.V. nám slouží: k pořízení smlouvy o úvěru se zákazníkem k vytištění smlouvy k vygenerování a odeslání pořízených dat
Návod na obsluhu internetového portálu O.K.V. Leasing s.r.o. Internetový portál O.K.V. nám slouží: k pořízení smlouvy o úvěru se zákazníkem k vytištění smlouvy k vygenerování a odeslání pořízených dat
Zakládání poukázek. Uživatelská př ír učka
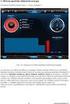 Zakládání poukázek Uživatelská př ír učka Leoš Krejčí Strana 1 15.08.2007 Obsah I. Úvod 3 II. Import certifikátů do Vašeho internetového prohlížeče 4 1) Certifikát certifikační autority 2) Certifikát www
Zakládání poukázek Uživatelská př ír učka Leoš Krejčí Strana 1 15.08.2007 Obsah I. Úvod 3 II. Import certifikátů do Vašeho internetového prohlížeče 4 1) Certifikát certifikační autority 2) Certifikát www
ČNHP. Příručka pro pacienty. Institut biostatistiky a analýz. Vytvořil:
 ČNHP Vytvořil: Institut biostatistiky a analýz OBSAH. VSTUP DO REGISTRU... 3. ZAPOMENUTÉ HESLO... 3 2. ZÁKLADNÍ OKNO REGISTRU... 4 3. VYHLEDÁVÁNÍ PACIENTA... 5 3. NAPOSLEDY OTEVŘENÍ PACIENTI... 5 4. PRÁCE
ČNHP Vytvořil: Institut biostatistiky a analýz OBSAH. VSTUP DO REGISTRU... 3. ZAPOMENUTÉ HESLO... 3 2. ZÁKLADNÍ OKNO REGISTRU... 4 3. VYHLEDÁVÁNÍ PACIENTA... 5 3. NAPOSLEDY OTEVŘENÍ PACIENTI... 5 4. PRÁCE
CzechAdvisor.cz. Návod pro členy AHR
 CzechAdvisor.cz Návod pro členy AHR Obsah 1. Registrace... 2 1.1. Základní údaje... 3 1.2. Informace o zařízení... 4 1.3. Fotografie... 4 1.4. Platba a podmínky... 5 1.5. Smlouva... 6 2. Přihlášení do
CzechAdvisor.cz Návod pro členy AHR Obsah 1. Registrace... 2 1.1. Základní údaje... 3 1.2. Informace o zařízení... 4 1.3. Fotografie... 4 1.4. Platba a podmínky... 5 1.5. Smlouva... 6 2. Přihlášení do
Buderus objednávací systém. Návod k použití
 Buderus objednávací systém Návod k použití Hlavní požadavky Přístup na internet Použití prohlížeče Mozilla Firefox, Internet Explorer, Google Chrome Webová adresa: http://shop.buderus.cz Uživatel musí
Buderus objednávací systém Návod k použití Hlavní požadavky Přístup na internet Použití prohlížeče Mozilla Firefox, Internet Explorer, Google Chrome Webová adresa: http://shop.buderus.cz Uživatel musí
Přihlašte se pomocí přiděleného přihlašovacího jména a hesla a potvrďte tlačítkem Potvrdit.
 On Line databáze Danni UPOZORNĚNÍ SYSTÉM DANNI JE KOMPATIBILNÍ POUZE S PROHLÍŽEČEM INTERNET EXPLORER - verze 7 A VYŠŠÍ (máte-li nižší verzi, můžete si ji zdarma aktualizovat na http://www.microsoft.com/cze/windows/internet-explorer/
On Line databáze Danni UPOZORNĚNÍ SYSTÉM DANNI JE KOMPATIBILNÍ POUZE S PROHLÍŽEČEM INTERNET EXPLORER - verze 7 A VYŠŠÍ (máte-li nižší verzi, můžete si ji zdarma aktualizovat na http://www.microsoft.com/cze/windows/internet-explorer/
e-invoicing mojefakturace
 e-invoicing mojefakturace V případě potřeby kontaktujte E-mail: e-fakturace.cz@tnt.com Tel.: +420 257 083 418 Obsah Vítejte v aplikaci mojefakturace 3 Registrace do mojefakturace 4 efakturace, eplatba
e-invoicing mojefakturace V případě potřeby kontaktujte E-mail: e-fakturace.cz@tnt.com Tel.: +420 257 083 418 Obsah Vítejte v aplikaci mojefakturace 3 Registrace do mojefakturace 4 efakturace, eplatba
PTÁČEK - velkoobchod. eshop. ZÁKAZNICKÝ pracovní postup
 PTÁČEK - velkoobchod eshop ZÁKAZNICKÝ pracovní postup 2009 Obsah Úvod... 3 Autorizace... 3 Přihlášení... 4 Odhlášení... 4 Změna hesla editace uživatele... 4 Hlavní stránka Před přihlášením... 4 Výběr Produktu
PTÁČEK - velkoobchod eshop ZÁKAZNICKÝ pracovní postup 2009 Obsah Úvod... 3 Autorizace... 3 Přihlášení... 4 Odhlášení... 4 Změna hesla editace uživatele... 4 Hlavní stránka Před přihlášením... 4 Výběr Produktu
Metodika pro žadatele o dotaci do Programu 2018
 Metodika pro žadatele o dotaci do Programu 2018 Cílem tohoto dokumentu je popsat metodický postup pro žadatele o dotaci JSDH v Portálu krizového řízení. 1 Registrace a přihlášení do systému Pro získání
Metodika pro žadatele o dotaci do Programu 2018 Cílem tohoto dokumentu je popsat metodický postup pro žadatele o dotaci JSDH v Portálu krizového řízení. 1 Registrace a přihlášení do systému Pro získání
JAK NAKUPOVAT (BEZPEČNĚ) V NAŠEM OBCHODĚ? KROK 1. - REGISTRACE KROK 2. - POTVRZENÍ REGISTRACE
 JAK NAKUPOVAT (BEZPEČNĚ) V NAŠEM OBCHODĚ?... je to jednoduché... stačí si pozorně přečíst následující postup doplněný názornými obrázky a můžete začít! KROK 1. - REGISTRACE Pro nákup v našem internetovém
JAK NAKUPOVAT (BEZPEČNĚ) V NAŠEM OBCHODĚ?... je to jednoduché... stačí si pozorně přečíst následující postup doplněný názornými obrázky a můžete začít! KROK 1. - REGISTRACE Pro nákup v našem internetovém
MANUÁL uživatelů elektronického portálu Allianz E-shop
 MANUÁL uživatelů elektronického portálu Allianz E-shop www.allianz-shop.cz Obsah 1. Úvod... 2 2. Přihlášení... 2 3. Příspěvek na reklamní předměty - Moje konto... 9 4. Katalog... 12 5. Personalizace reklamních
MANUÁL uživatelů elektronického portálu Allianz E-shop www.allianz-shop.cz Obsah 1. Úvod... 2 2. Přihlášení... 2 3. Příspěvek na reklamní předměty - Moje konto... 9 4. Katalog... 12 5. Personalizace reklamních
CGMesky. Rozšiřující služba
 CGMesky Rozšiřující služba Návod Dokumentace Poslední aktualizace: 15.7.2015 CGMesky Služba CGMesky umožňuje odesílat textové SMS zprávy přímo z prostředí Vašeho programu. Rychle a efektivně můžete informovat
CGMesky Rozšiřující služba Návod Dokumentace Poslední aktualizace: 15.7.2015 CGMesky Služba CGMesky umožňuje odesílat textové SMS zprávy přímo z prostředí Vašeho programu. Rychle a efektivně můžete informovat
ŠKODA CONNECT REGISTRACE & AKTIVACE
 ŠKODA CONNECT REGISTRACE & AKTIVACE Connect Portal Pro používání online služeb ŠKODA Connect je nejprve nutné provést registraci uživatele a vozidla na internetové stránce Connect Portal a aktivovat online
ŠKODA CONNECT REGISTRACE & AKTIVACE Connect Portal Pro používání online služeb ŠKODA Connect je nejprve nutné provést registraci uživatele a vozidla na internetové stránce Connect Portal a aktivovat online
Profesis KROK ZA KROKEM 2
 Profesis KROK ZA KROKEM 2 Adresa systému: www.profesis.cz Údaje nutné pro přihlášení: - přihlašovací jméno: sedmimístné číslo autorizace. Včetně nul na začátku např.: 0000001 - heslo: na štítku DVD Profesis
Profesis KROK ZA KROKEM 2 Adresa systému: www.profesis.cz Údaje nutné pro přihlášení: - přihlašovací jméno: sedmimístné číslo autorizace. Včetně nul na začátku např.: 0000001 - heslo: na štítku DVD Profesis
Registr IKTA. Příručka pro uživatele. Institut biostatistiky a analýz. Lékařské a Přírodovědecké fakulty Masarykovy univerzity.
 Registr IKTA Příručka pro uživatele Vytvořil: Lékařské a Přírodovědecké fakulty Masarykovy univerzity Obsah Práce s Registrem IKTA 3 1 Vstup do registru 3 2 Základní okno registru 4 3 Registrace nového
Registr IKTA Příručka pro uživatele Vytvořil: Lékařské a Přírodovědecké fakulty Masarykovy univerzity Obsah Práce s Registrem IKTA 3 1 Vstup do registru 3 2 Základní okno registru 4 3 Registrace nového
Portál digitální mapy veřejné správy Plzeňského kraje Postup registrace a přihlášení
 Portál digitální mapy veřejné správy Plzeňského kraje Postup registrace a přihlášení Projekt Rozvoj služeb egovernmentu v krajích registrační číslo CZ.1.06/2.1.00/08.07276 verze: srpen 2016 Obsah A. Registrace
Portál digitální mapy veřejné správy Plzeňského kraje Postup registrace a přihlášení Projekt Rozvoj služeb egovernmentu v krajích registrační číslo CZ.1.06/2.1.00/08.07276 verze: srpen 2016 Obsah A. Registrace
Vytvoření statistiky v Praktiku
 Vytvoření statistiky v Praktiku 1. V hlavní obrazovce Praktika (8 okének Pacienti, Nepravidelná péče ) zvolte Statistiky 2. V menu vyberte ÚZIS roční výkaz o činnosti poskytovatele ZS 3. V otevřeném okně
Vytvoření statistiky v Praktiku 1. V hlavní obrazovce Praktika (8 okének Pacienti, Nepravidelná péče ) zvolte Statistiky 2. V menu vyberte ÚZIS roční výkaz o činnosti poskytovatele ZS 3. V otevřeném okně
Pravidla používání webového rezervačního systému bezpečnostních školení Letiště Praha, a. s. - firma
 Pravidla používání webového rezervačního systému bezpečnostních školení Letiště Praha, a. s. - firma Jako firma se na portálu www.skoleni-lp.cz registrujte, pokud jste podnikající fyzická osoba nebo právnická
Pravidla používání webového rezervačního systému bezpečnostních školení Letiště Praha, a. s. - firma Jako firma se na portálu www.skoleni-lp.cz registrujte, pokud jste podnikající fyzická osoba nebo právnická
CEMEX Go. Faktury. Verze 2.1
 Faktury Verze 2. Faktury Ve snaze inovovat a zlepšovat zkušenosti našich zákazníků společnost CEMEX vytvořila integrované digitální řešení, které vám umožní správu vaší obchodní činnosti v reálném čase.
Faktury Verze 2. Faktury Ve snaze inovovat a zlepšovat zkušenosti našich zákazníků společnost CEMEX vytvořila integrované digitální řešení, které vám umožní správu vaší obchodní činnosti v reálném čase.
Návod k použití aplikace pro platbu mýtného pomocí internetu
 Návod k použití aplikace pro platbu mýtného pomocí internetu Do aplikace pro platbu mýtného pomocí internetu můžete přistupovat přes internetové stránky dars (www.dars.si), kliknutím na ikonu portál uživatelů.
Návod k použití aplikace pro platbu mýtného pomocí internetu Do aplikace pro platbu mýtného pomocí internetu můžete přistupovat přes internetové stránky dars (www.dars.si), kliknutím na ikonu portál uživatelů.
Evidence přítomnosti dětí a pečovatelek. Uživatelský manuál
 Evidence přítomnosti dětí a pečovatelek Uživatelský manuál Obsah První spuštění, přihlašování... 3 První spuštění... 3 Přihlášení... 5 Agenda Osoby... 6 Vytvoření nové osoby... 6 Tabletová aplikace...
Evidence přítomnosti dětí a pečovatelek Uživatelský manuál Obsah První spuštění, přihlašování... 3 První spuštění... 3 Přihlášení... 5 Agenda Osoby... 6 Vytvoření nové osoby... 6 Tabletová aplikace...
T-Cloud Zakázka. Uživatelská příručka
 Uživatelská příručka Popis služby Služba T-Cloud ZAKÁZKA (dále jen ZAKÁZKA) poskytuje svým uživatelům informace o 99% veřejných zakázek vypsaných v České republice. Služba nabízí uživatelům následující
Uživatelská příručka Popis služby Služba T-Cloud ZAKÁZKA (dále jen ZAKÁZKA) poskytuje svým uživatelům informace o 99% veřejných zakázek vypsaných v České republice. Služba nabízí uživatelům následující
Uživatelské postupy v ISÚI
 Uživatelské postupy v ISÚI Změna typu stavebního objektu Tabulka úprav: Verze dokumentu Popis změn Datum vydání 1.0 Nový dokument 6. 6. 2016 2.0 Doplnění funkčnosti automatického zakládání adresních míst
Uživatelské postupy v ISÚI Změna typu stavebního objektu Tabulka úprav: Verze dokumentu Popis změn Datum vydání 1.0 Nový dokument 6. 6. 2016 2.0 Doplnění funkčnosti automatického zakládání adresních míst
Medicus edávky. Uživatelská příručka. 2012 CompuGroup Medical Česká republika s.r.o.
 Uživatelská příručka 2012 CompuGroup Medical Česká republika s.r.o. Uživatelská příručka 800 876 008 www.medicus.cz medicus@cgm.cz CompuGroup Medical Česká republika s.r.o. Lékařský software Medicus Čs.
Uživatelská příručka 2012 CompuGroup Medical Česká republika s.r.o. Uživatelská příručka 800 876 008 www.medicus.cz medicus@cgm.cz CompuGroup Medical Česká republika s.r.o. Lékařský software Medicus Čs.
Program. Uživatelská příručka. Milan Hradecký
 Program Uživatelská příručka Milan Hradecký 2 ÚVOD : Program skladové evidence "SKLAD500" zahrnuje v sobě možnost zápisu příjmu a výdeje až do 99 druhů skladů (Sklady materiálů, zboží, potovarů, vlastních
Program Uživatelská příručka Milan Hradecký 2 ÚVOD : Program skladové evidence "SKLAD500" zahrnuje v sobě možnost zápisu příjmu a výdeje až do 99 druhů skladů (Sklady materiálů, zboží, potovarů, vlastních
Jak se registrovat. Diagnostika Siemens online. V pravé straně obrazovky klikněte na Registrace
 Jak se registrovat V pravé straně obrazovky klikněte na Registrace Poté se zobrazí další pole, která musíte vyplnit. Všechna pole jsou povinná. Při chybném vyplnění některých polí se jejich seznam zobrazí
Jak se registrovat V pravé straně obrazovky klikněte na Registrace Poté se zobrazí další pole, která musíte vyplnit. Všechna pole jsou povinná. Při chybném vyplnění některých polí se jejich seznam zobrazí
Přihlášení dodavatelů do portálu Distribuce plynu online - DPO
 Přihlášení dodavatelů do portálu Distribuce plynu online - DPO Návod Přístupy na úvodní stránku portálu DPO: www.gasnet.cz/dpo www.gasnet.cz/cs/distribuce-plynu-online/ 1. Přihlášení do portálu 2. Podání
Přihlášení dodavatelů do portálu Distribuce plynu online - DPO Návod Přístupy na úvodní stránku portálu DPO: www.gasnet.cz/dpo www.gasnet.cz/cs/distribuce-plynu-online/ 1. Přihlášení do portálu 2. Podání
Express Import systém
 Express Import systém Návod pro příjemce Express Import systém TNT Express Import systém umožňuje snadné objednání vyzvednutí zásilek na žádost příjemce, a to ze 168 zemí světa. Vy - jako příjemce zboží
Express Import systém Návod pro příjemce Express Import systém TNT Express Import systém umožňuje snadné objednání vyzvednutí zásilek na žádost příjemce, a to ze 168 zemí světa. Vy - jako příjemce zboží
Vzdělávejte se v Learnis Cloud 5.5
 PŘÍRUČKA STUDENTA Pro responzivní téma Vzdělávejte se v Learnis Cloud 5.5 Čeština 1 / 15 Poslední aktualizace 2019-03-16, 16:58:33 2 / 15 Poslední aktualizace 2019-03-16, 16:58:33 Obsah Účet Learnis...4
PŘÍRUČKA STUDENTA Pro responzivní téma Vzdělávejte se v Learnis Cloud 5.5 Čeština 1 / 15 Poslední aktualizace 2019-03-16, 16:58:33 2 / 15 Poslední aktualizace 2019-03-16, 16:58:33 Obsah Účet Learnis...4
Manuál PVU dodavatel Platnost pro elektronický nástroj X-EN verze 3 a novější
 Manuál PVU dodavatel Platnost pro elektronický nástroj X-EN verze 3 a novější Obsah 1 Registrace... 2 2 Přihlášení a odhlášení... 2 3 Správa profilu... 2 3.1 Vytvoření uživatelského účtu... 3 4 Domovská
Manuál PVU dodavatel Platnost pro elektronický nástroj X-EN verze 3 a novější Obsah 1 Registrace... 2 2 Přihlášení a odhlášení... 2 3 Správa profilu... 2 3.1 Vytvoření uživatelského účtu... 3 4 Domovská
Dokumentace. k projektu Czech POINT Provozní řád. Rychlý znalostní kvíz a doplnění informací
 Dokumentace k projektu Czech POINT Provozní řád Rychlý znalostní kvíz a doplnění informací Vytvořeno dne: 19.11.2009 Aktualizováno: 25.11.2009 Verze: 1.0 Obsah 1. Přihlášení do centrály Czech POINT...
Dokumentace k projektu Czech POINT Provozní řád Rychlý znalostní kvíz a doplnění informací Vytvořeno dne: 19.11.2009 Aktualizováno: 25.11.2009 Verze: 1.0 Obsah 1. Přihlášení do centrály Czech POINT...
Manuál PVU dodavatel
 Manuál PVU dodavatel Platnost pro elektronický nástroj X-EN verze 4 a novější 1 Registrace... 2 2 Přihlášení a odhlášení... 2 3 Správa profilu... 2 3.1 Vytvoření uživatelského účtu... 3 3.2 Ověření identity
Manuál PVU dodavatel Platnost pro elektronický nástroj X-EN verze 4 a novější 1 Registrace... 2 2 Přihlášení a odhlášení... 2 3 Správa profilu... 2 3.1 Vytvoření uživatelského účtu... 3 3.2 Ověření identity
PRO TRAVEL CK, s.r.o. Prokopova 23, 301 00 Plzeň Tel.: 377 919 202 E-mail: info@protravel.cz Internet: www.protravel.cz
 MANUÁL K PŘIHLAŠOVACÍMU SYSTÉMU PRO TRAVEL CK, s.r.o. Prokopova 23, 301 00 Plzeň Tel.: 377 919 202 E-mail: info@protravel.cz Internet: www.protravel.cz 1 PŘÍSTUP DO SYSTÉMU Přímo na http://rezervace.protravel.cz
MANUÁL K PŘIHLAŠOVACÍMU SYSTÉMU PRO TRAVEL CK, s.r.o. Prokopova 23, 301 00 Plzeň Tel.: 377 919 202 E-mail: info@protravel.cz Internet: www.protravel.cz 1 PŘÍSTUP DO SYSTÉMU Přímo na http://rezervace.protravel.cz
Návod k používání služeb na portálu SMSbrána.cz. www.smsbrana.cz
 Návod k používání služeb na portálu SMSbrána.cz www.smsbrana.cz Obsah 1 registrace a příhlášení... 3 2 co dělat po přihlášení uživatelské rozhraní... 4 3 Dobití kreditu... 5 4 Naplnění kontaktního adresáře...
Návod k používání služeb na portálu SMSbrána.cz www.smsbrana.cz Obsah 1 registrace a příhlášení... 3 2 co dělat po přihlášení uživatelské rozhraní... 4 3 Dobití kreditu... 5 4 Naplnění kontaktního adresáře...
