BRICSCAD V15. Nastavení tiskárny a stylů tisku
|
|
|
- Gabriela Říhová
- před 10 lety
- Počet zobrazení:
Transkript
1 BRICSCAD V15 Nastavení tiskárny a stylů tisku Protea spol. s r.o. Makovského 1339/ Praha 6 - Řepy tel.: , fax: obchod@protea.cz web: Copyright Protea spol. s r.o. 2014, 2015
2 BricsCAD > Obsah Obsah Obsah... 1 Nastavení tiskárny a stylů tisku... 2 Základní pojmy... 2 Konverze výkresů a tabulek... 2 Převod výkresu pro používání tabulek STB... 2 Převod tabulky CTB na tabulku STB... 3 Převod výkresu pro používání tabulek CTB... 4 Konfigurační soubor tiskárny PC Spuštění konfigurace tiskárny z Windows... 5 Spuštění konfigurace tiskárny z dialogu Tisk... 8 Založení nového konfiguračního souboru PC Tabulky stylů tisku CTB a STB... 8 Spuštění úpravy tabulky stylů tisku z Windows... 9 Průvodce založením tabulky stylů tisku Používání barevně závislých stylů tisku CTB Používání pojmenovaných stylů tisku STB
3 Nastavení tiskárny a stylů tisku 2 BricsCAD > Základní pojmy Nastavení tisku v BricsCADu je ukládáno do konfiguračních souborů a každý výkresový soubor, resp. každé rozvržení výkresu, pak obsahuje informaci o tom, které konfigurační soubory se budou při tisku používat. BricsCAD umožňuje vytvořit styly tisku, které jsou zcela nezávislé na vzhledu entit ve výkrese a které lze entitám přiřadit buďto prostřednictvím vrstvy v průzkumníkovi vrstev nebo dokonce přímo v dialogu Vlastnosti entity. Je-li tedy potřeba výkres vytisknout jiným způsobem, není nutné nijak zasahovat do výkresu a měnit vzhled entit, stačí jim přiřadit jiné styly tisku. Základní pojmy Nastavení tisku je rozděleno do tří skupin: Parametry tisku (definice tištěné oblasti, měřítko, umístění tisku na papíře, přiřazení konfiguračního souboru tiskárny, přiřazení tabulky stylu vykreslování) Konfigurační soubor tiskárny (přiřazení konkrétní tiskárny, nastavení tiskárny, tj. velikost a natočení papíru, způsob tisku grafiky, TrueType fontů, kvalita tisku apod.) Tabulka stylů tisku (barvy čar, tloušťky čar, typy čar, způsob ukončování a napojování čar apod.) Parametry tisku jsou uloženy ve výkrese, samostatně pro každé rozvržení. Úprava parametrů tisku se provádí v dialogovém okně Tisk - viz kapitola Nastavení tisku. Konfigurační soubory tiskárny jsou uloženy v souborech PC3 a s konkrétním výkresem jsou propojeny prostřednictvím parametrů tisku. Úpravy a zakládání nových konfiguračních souborů tiskáren se provádí v dialogovém okně Editor konfigurace plotru. BricsCAD ukládá všechny konfigurační soubory tiskáren na disk do složky \Data aplikací\bricsys\bricscad\ V13\cs_CZ\plotconfig v adresáři aktuálního uživatelského profilu Windows. Umístění souborů lze změnit v dialogovém okně Nastavení na řádce Možnosti programu > Soubory > Podpora tisku > Složka s konfigurací tiskárny (hledejte text Tiskárny). Tabulky stylu vykreslování jsou uloženy v souborech typu CTB nebo STB a s konkrétním výkresem jsou propojeny prostřednictvím parametrů tisku. Úpravy tabulek stylu vykreslování se provádí v dialogovém okně Editor tabulky stylů tisku. Pro zakládání nových tabulek je k dispozici komfortní průvodce. BricsCAD ukládá všechny tabulky stylů na disk do složky \Data aplikací\bricsys\bricscad\v13\cs_cz\plotstyles v adresáři aktuálního uživatelského profilu Windows. Umístění souborů lze změnit v dialogovém okně Nastavení na řádce Možnosti programu > Soubory > Podpora tisku > Složka stylů tisku (hledejte text Tiskárny). Existují dvě metody, jak definovat způsob vytištění entit, tj. vzhled entit na papíře: Tabulka barevně závislých stylů tisku (soubory CTB - přípona souboru je odvozena od color table) Tabulka pojmenovaných stylů tisku (soubory STB - přípona souboru je odvozena od style table) Konverze výkresů a tabulek Jedná se o výchozí nastavení. Každý soubor založený v BricsCADu primárně používá barevně závislou tabulku stylů vykreslování CTB. V dalším textu budeme pro jednoduchost používat termíny metoda CTB, soubor CTB a tabulka CTB. Jednotlivé styly nejsou přiřazeny barvám, ale mohou být s vrstvami nebo entitami propojeny prostřednictvím svých názvů. V dalším textu budeme pro jednoduchost používat termínů metoda STB, soubor STB a tabulka STB. Chcete-li pro nastavení tisku používat druhou metodu, než která je aktivní, musíte výkres do potřebného formátu konvertovat pomocí příkazu PŘEVODVSTYLU (_CONVERTPSTYLES). Převod výkresu pro používání tabulek STB Založíte-li výkres v BricsCADu, bude připraven pro nastavení tisku metodou CTB, tak jsou totiž připraveny šablony výkresů, které jsou s BricsCADem dodávány. Chcete-li implicitně používat metodu nastavení tisku STB, musíte některé šablony do formátu STB převést a pak je používat při zakládání nových výkresů. Stejně, pokud potřebujete ve starších výkresech CTB využívat možnosti nastavení tisku metodou STB, musíte tyto výkresy do formátu STB převést.
4 BricsCAD > Konverze výkresů a tabulek Při převodu výkresů (nebo šablon výkresů) z formátu CTB do formátu STB postupujte takto: Zapište příkaz PŘEVODVSTYLU (nebo _CONVERTPSTYLES) Otevře se informační dialogové okno: Pokud nemáte vytvořenu potřebnou tabulku STB, klepněte na Storno, v opačném případě pokračujte volbou OK. Otevře se dialogové okno Otevřít se seznamem dostupných tabulek STB. Zvolte soubor STB s vhodnou tabulkou STB a klepněte na tlačítko Otevřít. Konverze výkresu je dokončena. Posledním krokem při provádění příkazu je volba vhodné tabulky STB. Aby nastavení tisku po konverzi výkresu bylo stejné jako před ní, musíte soubor s odpovídající tabulkou STB vytvořit ještě před konverzí. Pokud byla k výkresu před konverzí připojena nějaká tabulka CTB, můžete ji konvertovat na tabulku STB příkazem PŘEVODCTB (nebo _CONVERTCTB). K výkresu můžete během převodu připojit i jinou tabulku STB, z neznámých důvodů ale nemůžete vybrat tabulku zcela libovolně. Zkusíte-li např. tabulku BRICSCAD.STB nebo DEFAULT.STB (obě jsou součástí instalace BricsCAD) dočkáte se tohoto varovného hlášení: Vhodnou tabulku můžete předem vytvořit jedním z těchto způsobů: Konverzí některé tabulky CTB na tabulku STB (viz následující kapitola) Založením nové tabulky STB ze souboru PCP (viz kapitola Průvodce založením tabulky stylů) Založením zcela nové tabulky STB (viz kapitola Průvodce založením tabulky stylů) Vhodnou tabulku poznáte v dialogovém okně Editor tabulky stylu tisku podle toho, že na kartě Obecné dole je umístěno tlačítko Smazat barevnou tabulku verze R14. Paradoxní je, že po úspěšné konverzi můžete k výkresu v dialogovém okně Tisk připojit libovolnou tabulku STB (tedy i tabulky BRICSCAD.STB nebo DEFAULT.STB) a jejím původem a obsahem už se vůbec nemusíte zabývat. Převod tabulky CTB na tabulku STB Zapište příkaz PŘEVODCTB (nebo _CONVERTCTB) Otevře se dialogové okno Otevřít se seznamem dostupných tabulek CTB. BricsCAD ukládá všechny tabulky stylů do složky \Data aplikací\bricsys\bricscad\v13\ cs_cz\plotstyles v adresáři aktuálního uživatelského profilu Windows. Zvolte soubor CTB s tabulkou CTB, kterou chcete převést na tabulku STB a stiskněte tlačítko Otevřít. 3
5 BricsCAD > Konfigurační soubor tiskárny PC3 Otevře se dialogové okno Uložit jako se seznamem existujících tabulek STB. Zadejte název nového souboru a klepněte na tlačítko Uložit. BricsCAD vytvoří nový soubor s tabulkou pojmenovaných stylů tisku. Tato tabulka bude obsahovat styly odpovídající přiřazení per barvám tak, jak bylo definováno ve zdrojovém souboru s tabulkou CTB. Po převodu se objeví následující informační okno: Zatímco tabulka STB vždy obsahuje 255 stylů tisku, tj. jeden styl tisku pro každou barvu BricsCADu, v tabulce STB vzniklé konverzí se objeví jen ty styly, které měly v rámci tabulky CTB jedinečné nastavení. V tabulce CTB je téměř vždy mnoho stylů zcela shodných, zpravidla jsou odlišně definovány jen styly pro základní barvy na pozicích 1 až 9 a ostatní styly mají shodné výchozí nastavení. Pro každou skupinu shodných stylů v tabulce CTB bude při konverzi založen jediný styl v tabulce STB. Navíc bude tabulka STB obsahovat výchozí styl Normal. Nové styly v tabulce STB budou mít názvy Styl 1, Styl 2 atd. Je zřejmé, že podle těchto názvů není možné jednotlivé styly rozlišovat, názvy stylů by měly být takové, aby stručně charakterizovaly nastavení stylu. Po převodu je tedy vhodné novou tabulku otevřít v editoru tabulky stylu tisku a názvy stylů, které obsahuje, patřičně změnit, popř. ke každému stylu doplnit podrobný popis. Přejmenování stylů proveďte ještě před připojením tabulky STB k některému výkresu. Pokud byste názvy stylů v tabulce změnili až po jejím připojení k některému výkresu, nastal by nesoulad mezi názvy stylů v tabulce stylů a názvy stylů, které jsou ve výkrese nastaveny pro tisk konkrétních vrstev a entit. Důsledkem by byla nutnost opakovaného přiřazení stylů tisku vrstvám a entitám. Převod výkresu pro používání tabulek CTB V mnoha případech si vystačíte s barevně závislými styly tisku CTB, způsob nastavení parametrů stylů tisku STB a CTB je sice stejný, styly CTB však nemusíte entitám přiřazovat, jsou přiřazeny automaticky jednotlivým barvám entit. Pokud se rozhodnete převést výkres pro používání tabulek STB, budete k tomu zpravidla mít závažný důvod, stejný výkres budete potřebovat tisknout mnoha různými způsoby a při tisku budete odlišně tisknout entity, které jsou ve výkresu nakreslené shodnou barvou. Je proto velmi málo pravděpodobné, že takový výkres budete chtít konvertovat zpět pro používání tabulky CTB. Přesto takovou možnost v BricsCADu máte: Zapište příkaz PŘEVODVSTYLU (nebo _CONVERTPSTYLES), otevře se informační dialogové okno: Pokud souhlasíte se ztrátou všech pojmenovaných stylů, které jsou ve výkrese definovány, klepněte na tlačítko OK. V opačném případě přerušte příkaz klepnutím na tlačítko Storno. Před konverzí výkresu pro používání tabulky CTB si uvědomte, že při převodu kompletně ztratíte nastavení tisku. Tabulka STB bude od výkresu odpojena a stejně tak bude zrušeno přiřazení všech stylů STB. Nové styly CTB budou automaticky přiřazeny barvám entit a každý styl CTB bude mít výchozí nastavení. Tabulku CTB budete muset v dialogovém okně Tisk k výkresu manuálně připojit. Konfigurační soubor tiskárny PC3 Veškerá nastavení, které se týkají konkrétní tiskárny nebo plotteru soustřeďuje BricsCAD do konfiguračních souborů tiskáren, které mají příponu PC3. Všechny konfigurační soubory tiskáren ukládá BricsCAD do složky \Data aplikací\bricsys\ BricsCAD\V13\cs_CZ\plotconfig v adresáři aktuálního uživatelského profilu Windows. Pro každou změnu konfigurace tiskárny byste měli založit nový konfigurační soubor tiskárny. To se může zdát zbytečně komplikované, po určité době však budete mít připraveny konfigurační soubory pro všechny obvyklé případy a vhodnou konfiguraci budete rychle volit jen výběrem patřičného souboru PC3. 4
6 BricsCAD > Konfigurační soubor tiskárny PC3 Před tiskem volíte konfigurační soubor tiskárny v dialogovém okně Tisk, v rámečku Konfigurace tiskárny/plotru. Název zvoleného souboru uloží BricsCAD do výkresu pod názvem aktuálního rozvržení, takže se v rámečku objeví vždy při tisku z tohoto rozvržení. Výsuvná nabídka v rámečku obsahuje mimo souborů PC3 také názvy všech tiskáren instalovaných v operačním systému a položku Nic (použije výchozí), která znamená, že se pro tisk použije tiskárna ve Windows nastavená jako výchozí. Spuštění konfigurace tiskárny z Windows Chcete-li upravit parametry v některých konfiguračního souborech, nebo založit nové soubory PC3, zvolte z nabídky BricsCAD položku Soubor > Správce tiskáren nebo zadejte příkaz SPRÁVCEPLOTRU (_PLOTTERMANAGER). Otevře se dialogové okno: Okno je standardním oknem průzkumníka Windows a obsahuje přehled souborů ve složce, která se liší podle verze operačního systému. Na obrázku je složka operačního systému Windows 7 \AppData\Roaming\Bricsys\BricsCAD\V14x64\cs_CZ\plotconfig v adresáři aktuálního uživatelského profilu Windows. Úpravu souborů PC3 lze provádět i tehdy, když není BricsCAD spuštěn. Uvedenou složku můžete otevřít přímo v průzkumníkovi Windows. Chcete-li upravit některý soubor PC3, poklepejte na jeho název. Otevře se dialogové okno Editor konfigurace plotru: karta Informace karta Porty karta Nastavení Název tiskárny Na kartě můžete zvolit tiskárnu, která má být prostřednictvím konfiguračního souboru používána při tisku. Na kartě můžete nastavit způsob komunikace mezi počítačem a tiskárnou, které se konfigurační soubor týká. Z karty Nastavení lze nastavit většinu parametrů tisku. Z výsuvné nabídky zvolte název systémové tiskárny, jejíž výchozí nastavení chcete pro aktuální soubor konfigurace tiskárny použít. Výběrem konfiguračního souboru PC3 v dialogovém okně Tisk pak určíte, že právě na tuto zvolenou tiskárnu se bude tisknout. 5
7 BricsCAD > Konfigurační soubor tiskárny PC3 Popis Informace o ovladači OK Storno Do pole můžete zapsat nebo zkopírovat libovolný text, který blíže popisuje zvolenou systémovou tiskárnu. Pole zobrazují údaje o ovladači zvolené tiskárny. Tlačítkem potvrdíte změny nastavení a uložíte je do souboru PCI. Tlačítkem Storno uzavřete dialogové okno, žádné změny nastavení nebudou provedeny. Tisk na systémový port Tisk do souboru Zaškrtnete-li tuto možnost, tisk proběhne na port, který je nastaven v ovladači tiskárny ve Windows. Zaškrtnete-li Tisk do souboru, tisk proběhne do souboru na jehož jméno se BricsCAD zeptá. Tisk na papír nebude proveden automaticky proveden, sami si musíte spustit program, který bude ze souboru tisknout na papír. Tisk z vytvořeného souboru můžete provést také tak, že soubor zkopírujete na port tiskárny příkazem: copy /b název_souboru název_portu. Výchozím umístěním souboru s tiskem je složka jejíž název je zadán v dialogovém okně Nastavení na řádce Možnosti programu > Soubory > Podpora tisku > Složka pro tiskové výstupy (hledejte text Tiskové). Chceteli tiskový soubor umístit jinam musíte změnit toto nastavení nebo zadat název souboru s úplnou cestou, např.: AutoSpool Na příponě v názvu souboru nezáleží, ale doporučujeme nějakou příponu používat, např. PRN, podle ní pak soubor snadněji na disku najdete. Zaškrtnete-li tuto možnost, tisk proběhne do náhodně pojmenovaného souboru s příponou PRN. Název souboru BricsCAD sestaví z aktuálního data, času a z názvu výkresu. Např. tisk do souboru _105433_GARÁŽ.PRN byl proveden ze souboru GARÁŽ.DWG v 10:54:33 hodin. Soubory vytištěné metodou AutoSpool umísťuje BricsCAD do stejné složky jako při tisku do uživatelem pojmenovaného souboru. 6
8 BricsCAD > Konfigurační soubor tiskárny PC3 Obsah karty Nastavení se může lišit podle druhu použité tiskárny. V horní části okna je seznam všech nastavení, která můžete měnit. Když v seznamu klepnete na některý řádek, v dolní části okna se objeví dialogové položky, kterými můžete nastavení změnit. Některé položky v seznamu nastavení mohou mít pouze význam informace a v takovém případě je měnit nelze. větev Médium větev Grafika Grafika > Vektorová grafika Grafika > Rastrová grafika Grafika > TrueType text Grafika > Řízení slučování Větev obsahuje nastavení zdroje a velikosti papíru a další nastavení vztahující se k médiu na něž budete tisknout. Většina parametrů je jen zobrazena, jejich nastavení se provádí ve větvi Uživatelské vlastnosti. Ve větvi můžete nastavit, jak má tiskárna zpracovávat a tisknout grafická data různého typu. Zde můžete definovat parametry tisku vektorových grafických objektů, tj. v podstatě všeho, co nakreslíte nástroji BricsCADu. Zde můžete nastavit parametry tisku rastrových objektů, tj. bitmap připojených k výkresu nebo vložených do výkresu. Písma TrueType lze tisknout rychleji jako text, nebo pomaleji jako grafiku. Tímto parametrem můžete nastavit, jak má tiskárna tisknout v místech, kde se překrývají objekty různých barev. V první variantě bude mít při kreslení objekt, který byl do výkresu vložen později a bude tedy nakreslen nad objekty, které byly vloženy dříve. Ve druhém případě se kreslí všechny objekty na stejné úrovni, v místě jejich překrytí se jejich barvy slučují. 7
9 větev Uživatelské vlastnosti BricsCAD > Tabulky stylů tisku CTB a STB Klepnete-li na řádek Uživatelské vlastnosti, objeví se na kartě tlačítko Uživatelské vlastnosti, kterým můžete otevřít dialog se všemi vlastnostmi zvolené tiskárny. Jedná se o dialogové okno příslušného ovladače tiskárny, pomocí kterého se nastavují předvolby tisku. Nastavení se liší podle druhu tiskárny a verze ovladače: Výchozí Uložit jako Tlačítkem můžete vzít zpět všechna provedená nastavení a vrátit výchozí nastavení, jako kdyby byl konfigurační soubor tiskárny právě načten z disku. Tlačítkem můžete nastavené parametry uložit do nového konfiguračního souboru PC3. Spuštění konfigurace tiskárny z dialogu Tisk Konfiguraci tiskárny můžete spustit také z dialogového okna Tisk. V rámečku Konfigurace tiskárny/plotru klepněte na tlačítko s ikonou. V tomto případě se nejprve otevře dialogové okno pro nastavení předvoleb tisku. Změňte nastavení podle potřeby a klepněte na tlačítko OK. Pak se otevře dialogové okno Editor konfigurace tiskárny. Tlačítkem OK potvrďte změny nastavení. BricsCAD otevře dialogové okno s nabídkou názvu upravovaného souboru PC3, změny můžete uložit do aktuálního konfiguračního souboru, nebo změňte název souboru a BricsCAD založí nový konfigurační soubor tiskárny. Založení nového konfiguračního souboru PC3 Když otevřete složku s konfiguračními soubory tiskáren buďto z nabídky Soubor > Správce tiskáren nebo příkazem SPRÁVCEPLOTRU (_PLOTTERMANAGER) otevře se okno s obsahem složky \Data aplikací\bricsys\bricscad\v13\cs_cz\plotconfig v adresáři aktuálního uživatelského profilu Windows a v něm také uvidíte zástupce s názvem Vytvořit konfiguraci tiskárny. Poklepáním na tohoto zástupce otevřete dialogové okno Editor konfigurace tiskárny. Proveďte všechna potřebná nastavení a klepněte na tlačítko OK. BricsCAD otevře dialogové okno Uložení do konfiguračního souboru tiskárny, zadejte v něm název nového souboru PC3 a potvrďte jeho založení tlačítkem OK. Tabulky stylů tisku CTB a STB V BricsCADu je veškerý vztah mezi entitami ve výkrese a jejich vzhledem na papíře po provedení tisku řízen styly tisku. Protože k tisku byť jediného výkresu budete zpravidla potřebovat více stylů tisku (např. dvě tloušťky čar), jsou styly tisku organizovány do tabulek stylů tisku. Tabulky jsou na disku uloženy 8
10 BricsCAD > Tabulky stylů tisku CTB a STB samostatně v souborech CTB nebo STB. Typicky obsahuje jedna tabulka stylů tisku kolekci několika stylů tisku, jakýchsi předpisů pro tisk konkrétního typu výkresu. Budete-li chtít výkres vytisknout jinak, nemusíte ve výkrese provádět žádné úpravy, jen mu před tiskem přiřadíte jinou tabulku stylů tisku. Tabulku stylů tisku přiřazujete výkresu v dialogovém okně Tisk na kartě Možnosti v rámečku Tabulka stylů tisku (přiřazení per). Název zvoleného souboru uloží BricsCAD do výkresu pod názvem aktuálního rozvržení, takže se v rámečku objeví vždy při tisku z tohoto rozvržení. Spuštění úpravy tabulky stylů tisku z Windows Chcete-li upravit parametry v některých souborech s tabulkami stylů tisku, nebo založit nové soubory CTB či STB, zvolte z nabídky BricsCADu položku Soubor > Správce stylů tisku nebo zadejte příkaz SPRÁVCESTYLŮ (_STYLESMANAGER). Otevře se dialogové okno Plotstyles: Okno je standardním oknem průzkumníka Windows a obsahuje přehled souborů ve složce, která se liší podle použitého opearačního systému. Na obrázku je složka operačního systému Windows 7 \AppData\Roaming\Bricsys\BricsCAD\V14x64\cs_CZ\plotstyles v adresáři aktuálního uživatelského profilu Windows. Úpravu souborů CTB a STB lze provádět i tehdy, když není BricsCAD spuštěn. Uvedenou složku můžete otevřít přímo v průzkumníkovi Windows. Chcete-li upravit některý soubor CTB nebo STB, poklepejte na jeho název. Otevře se dialogové okno Editor tabulky stylu tisku: karta Obecné karta Formulář Popis Informace o souboru Karta obsahuje informace o souboru CTB nebo STB a informace o tabulce stylů tisku, která byla z tohoto souboru načtena. Na kartě je seznam stylů obsažených v otevřené tabulce CTB nebo STB, pro každý styl můžete nastavovat řadu parametrů. Do pole můžete zapsat libovolný text, kterým můžete blíže specifikovat význam tabulky stylů, pokud se vám název souboru CTB nebo STB zdá být příliš stručný. Rámeček obsahuje informace o souboru STB nebo CTB. 9
11 BricsCAD > Tabulky stylů tisku CTB a STB Měřítko typu čáry Použít globální faktor měřítka na ne-iso typy čar Faktor měřítka Nápověda Uložit & Zavřít Storno V rámečku můžete nastavit společný faktor měřítka typů čar a vzorů výplní jejichž definice neodpovídá normě ISO. Nezdá se, že by tato nastavení měla v současné verzi programu na výsledek tisku nějaký vliv. Pokud chcete pro typy čar a vzory výplní, které neodpovídají normě ISO, nastavit globální faktor měřítka, zaškrtněte tento přepínač. Je-li zaškrtnut přepínač Použít globální faktor měřítka na ne-iso typy čar, zadejte do pole požadovaný faktor měřítka. Jsou povoleny pouze hodnoty od 0.1 do 10. Tlačítkem otevřete dialogové okno s nápovědou. Tlačítkem uložíte provedená nastavení a uzavřete dialogové okno. Tlačítkem můžete uzavřít dialogového okna bez uložení provedených změn. Styly tisku Popis Vlastnosti stylu V poli je seznam názvů všech stylů tisku, které jsou definovány v otevřené tabulce stylů tisku. Když klepnete na název některého stylu, jeho parametry se objeví v pravé části dialogového okna a můžete je upravit. Tlačítkem Smazat styl můžete vybraný styl z tabulky odstranit. Tlačítkem Přidat styl můžete založit nový styl tisku. V tabulce CTB nelze styly přidávat, ani mazat. Každá tabulka STB obsahuje styl Normal, jehož parametry nelze měnit a který nelze ani vymazat. Do pole zapište libovolný text, který bude blíže specifikovat význam vybraného stylů, pokud se vám název stylu zdá být příliš stručný. V rámečku můžete upravit parametry vybraného stylu tisku. Nastavené parametry stylu tisku budou použity při tisku těch entit, kterým bude tento styl tisku přiřazen, ať už přímo (metoda STB) nebo prostřednictvím vlastností vrstev (metoda CTB). 10
12 BricsCAD > Tabulky stylů tisku CTB a STB Barva Ve výsuvné nabídce vyberte barvu, kterou se mají entity vytisknout. Položka Použít barvu entity znamená, že entity budou vytištěny stejnou barvou, jakou se zobrazují na monitoru. Zvolíte-li položku Vybrat barvu, otevřete dialogové okno Vybrat barvu s nabídkou dalších barev, které nejsou obsaženy ve výsuvné nabídce. Na kartě True Color máte možnost míchat další barvy ze složek RGB (Red-Green-Blue, Červená-Zelená-Modrá). Půltóny Převést na odstíny šedi Fyzické pero Pokud pole zaškrtnete, povolíte tiskárně nahrazovat barvy, které nedokáže vytisknout, rastrem teček dostupných barev. Této metodě nahrazování barev se říká dithering, v češtině se používá pojem mísení. Je-li mísení barev zapnuto, může docházet k chybnému tisku např. tenkých světlých čar, které pak nemusí být dobře vidět. V takovém případě zrušte zaškrtnutí a mísení vypněte. Pokud tiskárna mísení barev nepodporuje, nastavení nebude mít na výsledný tisk žádný vliv. Zaškrtnete-li přepínač, povolíte tiskárně nahrazovat nastavenou barvu odpovídajícím odstínem šedi. Pokud tiskárna převod do šedých odstínů nepodporuje, nastavení nebude mít na výsledek žádný vliv. Do pole zadejte číslo pera, které má být použito pro tisk, v případě, že budete tisknout na perové tiskové zařízení. Zadáte-li hodnotu 0, v poli se automaticky nastaví položka Automaticky. V automatickém režimu BricsCAD sám vybere pero nejvhodnější barvy. Nastavení čísla pera musí být v souladu s nastavením zařízení v konfiguračním souboru tiskárny PC3. Do pole lze zadat čísla v rozsahu od 0 do
13 BricsCAD > Tabulky stylů tisku CTB a STB Virtuální pera Řádkování Typ čáry Adaptivní Tloušťka čáry Styl zakončení Styl spojení Styl vyplnění Přidat styl Vymazat styl Uložit jako Mnohá tisková zařízení, která netiknou prostřednictvím per, dovedou perová zařízení simulovat pomocí virtuálních per. V poli můžete zadat číslo virtuálního pera, které má být při tisku entit použito. Zadáte-li hodnotu 0, v poli se automaticky nastaví položka Automaticky. V automatickém režimu BricsCAD sám vybere virtuální pero nejvhodnější barvy. Nastavení čísla pera musí být v souladu s nastavením zařízení v konfiguračním souboru tiskárny PC3. Do pole lze zadat čísla v rozsahu od 0 do 255. Do pole můžete zadat sytost barev při tisku entit, resp. množství inkoustu, které bude při tisku použito. Zadáte-li hodnotu 0, entity se při tisku neobjeví, resp. budou vytištěny bíle. S vyšší hodnotou budou barvy sytější. Můžete zadat nejvýše hodnotu 100, barva bude vytištěna tak, jak je nastavena v poli Barva. Z výsuvného seznamu vyberte typ čáry, kterou mají být entity vytištěny. Pokud zvolíte první položku Použít typ čáry entity, budou entity vytištěny tak, jak se zobrazují na monitoru. Zaškrtnete-li přepínač, zapnete automatickou úpravu uživatelských typů čar tak, aby čára vždy začínala a končila začátkem nebo koncem použitého vzoru. V praxi to znamená, že program bude nepatrně měnit měřítko vzoru na čáře tak, aby mohly být použity vždy jen celé vzory a nikoli jejich části. Pokud je pro vás důležité všude zachovat konstantní měřítko vzoru, zaškrtnutí přepínače zrušte. Z výsuvné nabídky vyberte vhodnou tloušťku čáry, kterou mají být entity vytištěny. Zvolíte-li první položku Použít tloušťku čáry objektu, budou entity vytištěny podle jejich vzhledu, který je nastaven ve výkrese. Výsuvná nabídka obsahuje seznam obvyklých tloušťek čar. Pokud požadujete jinou tloušťku čáry, můžete seznam čar upravit na kartě Tloušťky čar v témže dialogovém okně. Z výsuvné nabídky můžete zvolit způsob ukončování čar při tisku entit. Zvolíte-li první položku Použít koncový styl entity, ponecháte výchozí způsob ukončování čar. Výchozím způsobem je jedna z ostatních variant v seznamu (Rovný, Čtverec, Kulatý, Kosočtverec), musíte sami vyzkoušet, která. Význam položek je zřejmý z obrázků, které jsou součástí nabídky. Z výsuvné nabídky můžete zvolit způsob napojování čar při tisku. První položkou Použít styl spojení entity nastavíte výchozí způsob napojování. Výchozím způsobem je jedna z ostatních variant v seznamu (Pokos, Úkos, Kulatý, Kosočtverec), musíte sami vyzkoušet, která. Význam položek je zřejmý z obrázků, které jsou součástí nabídky. Z výsuvné nabídky můžete vybrat způsob vyplnění při tisku entit typu těleso, křivka, prstenec a 3D plocha. Nabídka osahuje možnosti Deska (tj. výplň barvou entity), Šachovnice, Mřížka, Kosočtverce, Horizontální čáry, Sklon doleva, Sklon doprava, Čtvercové tečky a Svislé čáry. Význam položek je zřejmý z obrázků, které jsou součástí nabídky. První položkou Použít styl vyplnění objektu zachováte způsob vyplnění, jako při zobrazování entity na monitoru, tj. pravděpodobně Deska. Tlačítkem můžete založit nový styl tisku. Do tabulky barevně závislých stylů tisku CTB nelze další styly přidávat. Každá tabulka CTB obsahuje 255 stylů, které jsou automaticky přiřazeny všem 255 barvám z tabulky dostupných barev. Tlačítkem můžete z tabulky odstranit vybraný styl tisku. Z tabulky barevně závislých stylů tisku CTB nelze styly vymazávat. Z tabulky STB nelze vymazat styl Normal. Tlačítkem otevřete dialogové okno Uložit jako a z něho můžete aktuální tabulku stylů tisku uložit pod jiným názvem. 12
14 Průvodce založením tabulky stylů tisku BricsCAD > Tabulky stylů tisku CTB a STB Chcete-li založit nové soubory CTB či STB, postupujte takto: Z nabídky BricsCADu zvolte položku Soubor > Správce stylů tisku. Zadejte příkaz SPRÁVCESTYLŮ (_STYLESMANAGER). Otevře se dialogové okno Plotstyles: Poklepejte na ikonu Vytvořit tabulku stylů tisku. Otevře se dialogové okno Editor tabulky stylů tisku. Obsah okna se mění podle způsobu, jakým chcete tabulku založit. Načíst tabulku stylů tisku Vytvořit novou tabulku stylů tisku Volba umožňuje načíst tabulku z jakéhokoli místa na pevném disku. Klepněte na tlačítko a otevřete soubor s tabulkou. V dialogovém okně pak klepněte na tlačítko OK, otevře se dialogové okno pro úpravu vybrané tabulky (viz kapitola Spuštění úpravy tabulky styl tisku z Windows). Volba umožňuje založit novou tabulku: Z výsuvného seznamu Typ tabulky zvolte CTB nebo STB, do pole Název tabulky zadejte název nové tabulky a klepněte na OK. Otevře se dialogové okno pro úpravu založené tabulky (viz kapitola Spuštění úpravy tabulky styl tisku z Windows) 13
15 Vytvořit novou podle existující tabulky BricsCAD > Tabulky stylů tisku CTB a STB Volbou vyvoláte uložení vybrané tabulky pod jiným názvem: Klepněte na tlačítko a otevřete soubor se stávající tabulkou. Do pole Název tabulky zadejte název pod jakým chcete tabulku uložit na disk a klepněte na OK. Otevře se dialogové okno pro úpravu založené tabulky (viz kapitola Spuštění úpravy tabulky styl tisku z Windows) Používání barevně závislých stylů tisku CTB Tabulka CTB zajišťuje kompatibilitu BricsCADu s předchozími verzemi BricsCADu, ve kterých se před tiskem vytvářela vazba mezi barvou nakreslené entity a barvou a tloušťkou skutečného nebo fiktivního pera tiskárny. Vzhledem k tomu, že BricsCAD umožňoval kreslit entity jednou z 255 barev, bylo možné definovat nejvíce 255 per, které BricsCAD používal pro tisk entit nakreslených odpovídající barvou. Jinými slovy, každé barvě bylo předem přiřazeno jisté pero, jehož parametry (barvu a tloušťku) jste před tiskem mohli upravit. Podobnou strukturu má také tabulka barevně závislých stylů tisku CTB: Tabulka CTB obsahuje 255 barevně závislých stylů tisku, pojmenovaných Barva 1 až Barva 255. Každý styl je pevně propojen s barvou použitou při kreslení entit. Pokud potřebujete entity určité barvy vytisknout jinak, než jak jsou nakresleny ve výkrese, dosáhnete toho úpravou toho stylu tisku, který je použité barvě automaticky přiřazen. Čísla v názvech stylů odpovídají číslům barev v tabulce barev BricsCADu, pro názornost je v seznamu stylů také příslušná barva zobrazena. 14
16 BricsCAD > Tabulky stylů tisku CTB a STB Přiřazení barevně závislých stylů tisku jednotlivým entitám se děje automaticky vložením entity do konkrétní vrstvy. Entita převezme barvu, která je pro vrstvu nastavena, a tím i odpovídající styl tisku, v jakém má být vytištěna. V průzkumníkovi vrstev je automaticky zachovávána vazba mezi barvou vrstvy a stylem vykreslování (např. barvě 112 je automaticky přiřazen styl Barva 112). Názvy stylů vykreslování nelze měnit jinak, než prostřednictvím změny barvy vrstvy. Barevně závislý styl tisku se entitě přiřazuje podle její skutečné barvy, což je vidět v dialogovém okně Panel vlastností (text DleBarvy v nepřístupném poli Styl tisku): Když tedy v dialogovém okně Panel vlastností změníte barvu entity, změníte tím styl tisku, podle kterého bude entita vytištěna: Takovéto individuální nastavení entity má vždy vyšší prioritu než nastavení vrstvy, dotčená entita bude tedy zobrazena červeně a bude ni tedy použit styl tisku Barva 1, přestože je vložena do zelené vrstvy RÁMEČEK jejíž barvě odpovídá jiný styl tisku. Nastavování barvy na úrovní jednotlivých entit důrazně nedoporučujeme, protože rychle vede ke ztrátě přehlednosti výkresu. 15
17 Používání pojmenovaných stylů tisku STB BricsCAD > Tabulky stylů tisku CTB a STB Tabulka stylů tisku STB obsahuje libovolný počet stylů tisku. Každý styl tisku definuje určitý způsob tisku, resp. vzhled vytištěných entit. Každá tabulka STB obsahuje výchozí styl Normal, jehož parametry nelze měnit. Primárně nejsou pojmenované styly nijak propojeny s entitami ve výkresu, nejsou ve výkresu použity a musíte je tedy entitám manuálně přiřadit, buďto přímo nebo lépe prostřednictvím parametrů vrstev. První připojení tabulky STB budete pravděpodobně provádět při konverzi výkresu z formátu CTB do formátu STB. Při konverzi výkresu bude program vyžadovat, aby připojovaná tabulka STB interně obsahovala tabulku barev BricsCADu. Takovou tabulku STB si musíte připravit před konverzí výkresu a získáte jí buďto převodem některé tabulky CTB na tabulku STB nebo založením nové tabulky STB ze souboru PCP. Budete-li chtít později k výkresu připojit jinou tabulku STB, budete to provádět v dialogovém okně Tisk, kde na obsah tabulky již nejsou kladena žádná omezení. 16
18 BricsCAD > Tabulky stylů tisku CTB a STB Je-li k výkresu připojena tabulka STB, v průzkumníkovi vrstev je aktivován sloupec s názvy přiřazených stylů. Následující obrázek zachycuje stav bezprostředně po vytvoření nové tabulky STB a po konverzi výkresu: Klepnete-li ve sloupci Styl tisku na název některého stylu, otevře se dialogové okno Výběr stylu tisku: V dialogovém okně můžete přiřadit vrstvě jiný styl tisku, můžete také tlačítkem Editor nejprve otevřít dialogové okno Editor tabulky stylu tisku a v něm styl tisku upravit nebo založit nový. Z výsuvné nabídky Aktivní tabulka stylů tisku můžete k výkresu připojit jinou tabulku stylů tisku. Při konverzi tabulky CTB na tabulku STB BricsCAD pojmenuje styly tisku Styl 1, Styl 2 atd. a ve výkrese je automaticky přiřadí příslušným vrstvám. Tyto názvy nejsou samozřejmě příliš vhodné, protože nijak nevypovídají o nastavení stylů. Chcete-li styly v tabulce STB přejmenovat, udělejte to před přiřazením a před konverzi výkresu pro používání tabulek STB. Pokud styly v tabulce STB přejmenujete později, dojde k nesouladu mezi názvy stylů v nastavení vrstev a názvů stylů v tabulce STB. 17
19 BricsCAD > Tabulky stylů tisku CTB a STB Následující obrázek znázorňuje stav po přejmenování stylů, které již jsou přiřazeny vrstvám: Takovou situaci musíte řešit manuálně, tj. musíte vrstvám místo chybějících stylů Styl 1, Styl 3 a Styl 5 přiřadit nové styly např. Okna, Stěny, Texty a Dveře. Při správě stylů buďte opatrní a dobře zvažujte změny názvů stylů a mazání stylů, o kterých se domníváte, že už nejsou zapotřebí. Přiřazujete-li výkresům tabulky STB, vytvořte si systém pojmenování stylů tisku a ten pečlivě dodržujte. Uvědomte si, že jednotlivé tabulky by měly být zaměnitelné, abyste pouhou výměnou jedné tabulky STB za druhou mohli bez jakýchkoliv dalších úprav výkresu nebo nastavení dosáhnout požadovaných změn v tisku. Stylu tisku můžete přiřadit také přímo jednotlivým entitám v dialogovém okně Panel Vlastností: Výchozí nastavení stylu tisku je DleVrstvy, z výsuvné nabídky Styl tisku můžete zvolit také možnost DleBloku a nebo vybrat některý ze stylů připojené tabulky STB. Na následujících obrázcích se můžete přesvědčit, že nastavení stylu tisku je zcela nezávislé na barvě entity: Na prvním obrázku má entita nastavenu červenou barvu (jinou, než jaká je nastavena pro vrstvu, do které je entita vložena), ale její tisk přesto proběhne podle stylu tisku nastaveného pro vrstvu. Na 18
20 BricsCAD > Tabulky stylů tisku CTB a STB druhém obrázku je oproti nastavení vrstvy provedena jak změna barvy entity, tak změna stylu, který bude použit pro tisk. Nastavování stylů tisku na úrovní jednotlivých entit důrazně nedoporučujeme, protože rychle vede ke ztrátě přehlednosti výkresu. 19
BRICSCAD V17. Nastavení tiskárny a stylů tisku
 BRICSCAD V17 Nastavení tiskárny a stylů tisku Protea spol. s r.o. Makovského 1339/16 236 00 Praha 6 - Řepy tel.: 252 541 5008 e-mail: obchod@protea.cz web: www.protea.cz Copyright Protea spol. s r.o. 2014,
BRICSCAD V17 Nastavení tiskárny a stylů tisku Protea spol. s r.o. Makovského 1339/16 236 00 Praha 6 - Řepy tel.: 252 541 5008 e-mail: obchod@protea.cz web: www.protea.cz Copyright Protea spol. s r.o. 2014,
Tisk do souboru se provádí podobně jako tisk na papír, směřování tisku do souboru je dáno nastavením v ovladači tiskárny:
 Tisk do souboru Tisk do souboru tiskárny Tisk do souboru se provádí podobně jako tisk na papír, směřování tisku do souboru je dáno nastavením v ovladači tiskárny: Vytištěný soubor potom můžete předat k
Tisk do souboru Tisk do souboru tiskárny Tisk do souboru se provádí podobně jako tisk na papír, směřování tisku do souboru je dáno nastavením v ovladači tiskárny: Vytištěný soubor potom můžete předat k
Tisk výkresu. Projekt SIPVZ 2006 Řešené příklady AutoCADu Autor: ing. Laďka Krejčí
 Tisk výkresu Projekt SIPVZ 2006 Řešené příklady AutoCADu Autor: ing. Laďka Krejčí 2 Obsah úlohy Procvičíte práci se soubory práci s DesignCentrem přenesení bloku z Design Centra do výkresu editace atributů
Tisk výkresu Projekt SIPVZ 2006 Řešené příklady AutoCADu Autor: ing. Laďka Krejčí 2 Obsah úlohy Procvičíte práci se soubory práci s DesignCentrem přenesení bloku z Design Centra do výkresu editace atributů
BRICSCAD V15. Přizpůsobení uživatelského prostředí
 BRICSCAD V15 Přizpůsobení uživatelského prostředí Protea spol. s r.o. Makovského 1339/16 236 00 Praha 6 - Řepy tel.: 235 316 232, 235 316 237 fax: 235 316 038 e-mail: obchod@protea.cz web: www.protea.cz
BRICSCAD V15 Přizpůsobení uživatelského prostředí Protea spol. s r.o. Makovského 1339/16 236 00 Praha 6 - Řepy tel.: 235 316 232, 235 316 237 fax: 235 316 038 e-mail: obchod@protea.cz web: www.protea.cz
Jak používat program P-touch Transfer Manager
 Jak používat program P-touch Transfer Manager Verze 0 CZE Úvod Důležité upozornění Obsah tohoto dokumentu a technické parametry příslušného výrobku podléhají změnám bez předchozího upozornění. Společnost
Jak používat program P-touch Transfer Manager Verze 0 CZE Úvod Důležité upozornění Obsah tohoto dokumentu a technické parametry příslušného výrobku podléhají změnám bez předchozího upozornění. Společnost
Tiskárny: Inkoustové (A4, A3 i A2) Designjet 70, A2+, EPSON Stylus Color 3000, A2 Laserové (led) Černobílé Barevné (A4, A3)
 Tisk v AutoCADu 1 Tiskárny: Inkoustové (A4, A3 i A2) Designjet 70, A2+, EPSON Stylus Color 3000, A2 Laserové (led) Černobílé Barevné (A4, A3) Plotry (velkoformátové tiskárny) Inkoustové (A0, A1, A2) Perové
Tisk v AutoCADu 1 Tiskárny: Inkoustové (A4, A3 i A2) Designjet 70, A2+, EPSON Stylus Color 3000, A2 Laserové (led) Černobílé Barevné (A4, A3) Plotry (velkoformátové tiskárny) Inkoustové (A0, A1, A2) Perové
Výkresy. Projekt SIPVZ D Modelování v SolidWorks. Autor: ing. Laďka Krejčí
 Výkresy Projekt SIPVZ 2006 3D Modelování v SolidWorks Autor: ing. Laďka Krejčí 2 Obsah úlohy Otevření šablony výkresu Vlastnosti, úprava a uložení formátu listu Nastavení detailů dokumentu Vytvoření výkresu
Výkresy Projekt SIPVZ 2006 3D Modelování v SolidWorks Autor: ing. Laďka Krejčí 2 Obsah úlohy Otevření šablony výkresu Vlastnosti, úprava a uložení formátu listu Nastavení detailů dokumentu Vytvoření výkresu
CAD pro. techniku prostředí (TZB) Tisk v AutoCADu
 VYSOKÉ UČENÍ TECHNICKÉ V BRNĚ FAKULTA STROJNÍHO INŽENÝRSTVÍ - ENERGETICKÝ ÚSTAV ODBOR TERMOMECHANIKY A TECHNIKY PROSTŘEDÍ CAD pro techniku prostředí (TZB) Tisk v AutoCADu http://ottp.fme.vutbr.cz/cad/
VYSOKÉ UČENÍ TECHNICKÉ V BRNĚ FAKULTA STROJNÍHO INŽENÝRSTVÍ - ENERGETICKÝ ÚSTAV ODBOR TERMOMECHANIKY A TECHNIKY PROSTŘEDÍ CAD pro techniku prostředí (TZB) Tisk v AutoCADu http://ottp.fme.vutbr.cz/cad/
CAD Decor 2.0.5.9 - novinky
 CAD Decor 2.0.5.9 - novinky 3D plocha 3D plochami je definován tvar všech prvků vložených do výkresu. Když některý komplexní prvek (deska, stěna, zařizovací předmět apod.) ve výkresu rozložíte nástrojem
CAD Decor 2.0.5.9 - novinky 3D plocha 3D plochami je definován tvar všech prvků vložených do výkresu. Když některý komplexní prvek (deska, stěna, zařizovací předmět apod.) ve výkresu rozložíte nástrojem
Průvodce aplikací. Aplikaci easyeldp spusťte z nabídky Start pomocí ikony KomixFiller, kterou naleznete ve složce Komix.
 Instalace aplikace easyeldp Aplikaci easyeldp je třeba instalovat na počítač, který splňuje příslušné systémové požadavky. Při instalaci postupujte následovně: 1) Spusťte instalaci aplikace easyeldp z
Instalace aplikace easyeldp Aplikaci easyeldp je třeba instalovat na počítač, který splňuje příslušné systémové požadavky. Při instalaci postupujte následovně: 1) Spusťte instalaci aplikace easyeldp z
Instalace a nastavení PDFCreatoru
 Instalace a nastavení PDFCreatoru Program Komunikátor dokáže převést libovolnou tiskovou sestavu do formátu PDF. Aby však mohla tato funkce spolehlivě fungovat, musí být na počítači nainstalován program
Instalace a nastavení PDFCreatoru Program Komunikátor dokáže převést libovolnou tiskovou sestavu do formátu PDF. Aby však mohla tato funkce spolehlivě fungovat, musí být na počítači nainstalován program
BRICSCAD V17. Přizpůsobení uživatelského prostředí
 BRICSCAD V17 Přizpůsobení uživatelského prostředí Protea spol. s r.o. Makovského 1339/16 236 00 Praha 6 - Řepy tel.: 235 316 232, 235 316 237 fax: 235 316 038 e-mail: obchod@protea.cz web: www.protea.cz
BRICSCAD V17 Přizpůsobení uživatelského prostředí Protea spol. s r.o. Makovského 1339/16 236 00 Praha 6 - Řepy tel.: 235 316 232, 235 316 237 fax: 235 316 038 e-mail: obchod@protea.cz web: www.protea.cz
Bloky, atributy, knihovny
 Bloky, atributy, knihovny Projekt SIPVZ 2006 Řešené příklady AutoCADu Autor: ing. Laďka Krejčí 2 Obsah úlohy Procvičíte zadávání vzdáleností a délek úsečky kreslící nástroje (text, úsečka, kóta) vlastnosti
Bloky, atributy, knihovny Projekt SIPVZ 2006 Řešené příklady AutoCADu Autor: ing. Laďka Krejčí 2 Obsah úlohy Procvičíte zadávání vzdáleností a délek úsečky kreslící nástroje (text, úsečka, kóta) vlastnosti
Uživatelská příručka. Čeština
 Uživatelská příručka 1 Práce se skenerem Tato příručka popisuje používání plochého skeneru dokumentů HP Scanjet 8270 a jeho příslušenství, řešení problémů při instalaci a kontaktování oddělení podpory
Uživatelská příručka 1 Práce se skenerem Tato příručka popisuje používání plochého skeneru dokumentů HP Scanjet 8270 a jeho příslušenství, řešení problémů při instalaci a kontaktování oddělení podpory
Přechod z AutoCADu na CADKON+
 Přechod z AutoCADu na CADKON+ www.cadkon.eu www.cadnet.cz, helpdesk.cadkon.eu, www.graitec.com Úvod Ke zpracování projektové dokumentace jste doposud používali program AutoCAD a nyní přecházíte na řešení
Přechod z AutoCADu na CADKON+ www.cadkon.eu www.cadnet.cz, helpdesk.cadkon.eu, www.graitec.com Úvod Ke zpracování projektové dokumentace jste doposud používali program AutoCAD a nyní přecházíte na řešení
Průvodce instalací modulu Offline VetShop verze 3.4
 Průvodce instalací modulu Offline VetShop verze 3.4 Úvod k instalaci Tato instalační příručka je určena uživatelům objednávkového modulu Offline VetShop verze 3.4. Obsah 1. Instalace modulu Offline VetShop...
Průvodce instalací modulu Offline VetShop verze 3.4 Úvod k instalaci Tato instalační příručka je určena uživatelům objednávkového modulu Offline VetShop verze 3.4. Obsah 1. Instalace modulu Offline VetShop...
Uživatelská dokumentace
 Uživatelská dokumentace k projektu Czech POINT Provozní řád Konverze dokumentů z elektronické do listinné podoby (z moci úřední) Vytvořeno dne: 18.6.2009 Aktualizováno: 20.11.2009 Verze: 1.2 2009 MVČR
Uživatelská dokumentace k projektu Czech POINT Provozní řád Konverze dokumentů z elektronické do listinné podoby (z moci úřední) Vytvořeno dne: 18.6.2009 Aktualizováno: 20.11.2009 Verze: 1.2 2009 MVČR
Modul 2. Druhá sada úkolů:
 Zadání Druhá sada úkolů: Modul 2 Všechny potřebné složky a soubory pro splnění následující sady úkolů se nachází ve složce sada2. 1. Ve složce Ulohy vytvořte šest nových složek (podle obrázku) a pojmenujte
Zadání Druhá sada úkolů: Modul 2 Všechny potřebné složky a soubory pro splnění následující sady úkolů se nachází ve složce sada2. 1. Ve složce Ulohy vytvořte šest nových složek (podle obrázku) a pojmenujte
Průvodce aplikací FS Karta
 Průvodce aplikací FS Karta Základní informace k Aplikaci Online aplikace FS Karta slouží k bezpečnému ukládání osobních údajů fyzických osob a k jejich zpracování. Osobní údaje jsou uloženy ve formě karty.
Průvodce aplikací FS Karta Základní informace k Aplikaci Online aplikace FS Karta slouží k bezpečnému ukládání osobních údajů fyzických osob a k jejich zpracování. Osobní údaje jsou uloženy ve formě karty.
Aplikace Microsoft Office Outlook 2003 se součástí Business Contact Manager
 Aplikace Microsoft Office Outlook 2003 se součástí Business Contact Manager Tipy a triky Obsah Tento dokument obsahuje tipy a triky, které vám pomohou maximalizovat produktivitu při používání aplikace
Aplikace Microsoft Office Outlook 2003 se součástí Business Contact Manager Tipy a triky Obsah Tento dokument obsahuje tipy a triky, které vám pomohou maximalizovat produktivitu při používání aplikace
BALISTICKÝ MĚŘICÍ SYSTÉM
 BALISTICKÝ MĚŘICÍ SYSTÉM UŽIVATELSKÁ PŘÍRUČKA Verze 2.3 2007 OBSAH 1. ÚVOD... 5 2. HLAVNÍ OKNO... 6 3. MENU... 7 3.1 Soubor... 7 3.2 Měření...11 3.3 Zařízení...16 3.4 Graf...17 3.5 Pohled...17 1. ÚVOD
BALISTICKÝ MĚŘICÍ SYSTÉM UŽIVATELSKÁ PŘÍRUČKA Verze 2.3 2007 OBSAH 1. ÚVOD... 5 2. HLAVNÍ OKNO... 6 3. MENU... 7 3.1 Soubor... 7 3.2 Měření...11 3.3 Zařízení...16 3.4 Graf...17 3.5 Pohled...17 1. ÚVOD
AutoCAD definice bloku
 Kreslení 2D technické dokumentace AutoCAD definice bloku Ing. Richard Strnka, 2012 1. Definice bloku Výklad: Blok je v podstatě definice bloku, která zahrnuje název bloku, geometrii bloku, umístění základního
Kreslení 2D technické dokumentace AutoCAD definice bloku Ing. Richard Strnka, 2012 1. Definice bloku Výklad: Blok je v podstatě definice bloku, která zahrnuje název bloku, geometrii bloku, umístění základního
Návod k nastavení uvolnění tisku
 Návod k nastavení uvolnění tisku OBSAH O TOMTO NÁVODU.................................................................................... 2 FUNKCE UVOLNĚNÍ TISKU.............................................................................
Návod k nastavení uvolnění tisku OBSAH O TOMTO NÁVODU.................................................................................... 2 FUNKCE UVOLNĚNÍ TISKU.............................................................................
Formátování pomocí stylů
 Styly a šablony Styly, šablony a témata Formátování dokumentu pomocí standardních nástrojů (přímé formátování) (Podokno úloh Zobrazit formátování): textu jsou přiřazeny parametry (font, velikost, barva,
Styly a šablony Styly, šablony a témata Formátování dokumentu pomocí standardních nástrojů (přímé formátování) (Podokno úloh Zobrazit formátování): textu jsou přiřazeny parametry (font, velikost, barva,
OBSAH. ÚVOD...5 O Advance CADu...5 Kde nalézt informace...5 Použitím Online nápovědy...5. INSTALACE...6 Systémové požadavky...6 Začátek instalace...
 OBSAH ÚVOD...5 O Advance CADu...5 Kde nalézt informace...5 Použitím Online nápovědy...5 INSTALACE...6 Systémové požadavky...6 Začátek instalace...6 SPUŠTĚNÍ ADVANCE CADU...7 UŽIVATELSKÉ PROSTŘEDÍ ADVANCE
OBSAH ÚVOD...5 O Advance CADu...5 Kde nalézt informace...5 Použitím Online nápovědy...5 INSTALACE...6 Systémové požadavky...6 Začátek instalace...6 SPUŠTĚNÍ ADVANCE CADU...7 UŽIVATELSKÉ PROSTŘEDÍ ADVANCE
Prostředí Microstationu a jeho nastavení. Nastavení výkresu
 Prostředí Microstationu a jeho nastavení Nastavení výkresu 1 Pracovní plocha, panely nástrojů Seznámení s pracovním prostředím ovlivní pohodlí, rychlost, efektivitu a možná i kvalitu práce v programu Microstation.
Prostředí Microstationu a jeho nastavení Nastavení výkresu 1 Pracovní plocha, panely nástrojů Seznámení s pracovním prostředím ovlivní pohodlí, rychlost, efektivitu a možná i kvalitu práce v programu Microstation.
Návod pro práci s aplikací
 Návod pro práci s aplikací NASTAVENÍ FAKTURACÍ...1 NASTAVENÍ FAKTURAČNÍCH ÚDA JŮ...1 Texty - doklady...1 Fakturační řady Ostatní volby...1 Logo Razítko dokladu...2 NASTAVENÍ DALŠÍCH ÚDA JŮ (SEZNAMŮ HODNOT)...2
Návod pro práci s aplikací NASTAVENÍ FAKTURACÍ...1 NASTAVENÍ FAKTURAČNÍCH ÚDA JŮ...1 Texty - doklady...1 Fakturační řady Ostatní volby...1 Logo Razítko dokladu...2 NASTAVENÍ DALŠÍCH ÚDA JŮ (SEZNAMŮ HODNOT)...2
Ovladač Fiery Driver pro systém Mac OS
 2016 Electronics For Imaging, Inc. Informace obsažené v této publikaci jsou zahrnuty v Právní oznámení pro tento produkt. 30. května 2016 Obsah Ovladač Fiery Driver pro systém Mac OS Obsah 3...5 Fiery
2016 Electronics For Imaging, Inc. Informace obsažené v této publikaci jsou zahrnuty v Právní oznámení pro tento produkt. 30. května 2016 Obsah Ovladač Fiery Driver pro systém Mac OS Obsah 3...5 Fiery
Uživatelská příručka
 OM-Link Uživatelská příručka Verze: 2.1 Prosinec 2006 Copyright 2005, 2006 ORBIT MERRET, s r.o. I Nápověda k programu OM-Link Obsah Část I Úvod 3 Část II Základní pojmy a informace 3 1 Připojení... 3 2
OM-Link Uživatelská příručka Verze: 2.1 Prosinec 2006 Copyright 2005, 2006 ORBIT MERRET, s r.o. I Nápověda k programu OM-Link Obsah Část I Úvod 3 Část II Základní pojmy a informace 3 1 Připojení... 3 2
Vyúčtování daně z příjmu ve Mzdách Profi 2015
 Vyúčtování daně z příjmu ve Mzdách Profi 2015 Rozsáhlý formulář Vyúčtování daně se dosud podával klasicky na tištěném formuláři, přičemž program Mzdy Profi pro něj sestavil a vytisknul podklad pro vyplnění.
Vyúčtování daně z příjmu ve Mzdách Profi 2015 Rozsáhlý formulář Vyúčtování daně se dosud podával klasicky na tištěném formuláři, přičemž program Mzdy Profi pro něj sestavil a vytisknul podklad pro vyplnění.
MODEM OPTIONS PRO TELEFON NOKIA 3650 ÚVODNÍ PŘÍRUČKA PROGRAMU
 ÚVODNÍ PŘÍRUČKA PROGRAMU MODEM OPTIONS PRO TELEFON NOKIA 3650 Copyright 2003 Nokia. Všechna práva vyhrazena 9355538 Issue 1 Vydaná elektronická příručka odpovídá "Podmínkám a ustanovením uživatelských
ÚVODNÍ PŘÍRUČKA PROGRAMU MODEM OPTIONS PRO TELEFON NOKIA 3650 Copyright 2003 Nokia. Všechna práva vyhrazena 9355538 Issue 1 Vydaná elektronická příručka odpovídá "Podmínkám a ustanovením uživatelských
APS mini.ed programová nadstavba pro základní vyhodnocení docházky. Příručka uživatele verze 2.2.0.6
 APS mini.ed programová nadstavba pro základní vyhodnocení docházky Příručka uživatele verze 2.2.0.6 APS mini.ed Příručka uživatele Obsah Obsah... 2 Instalace a konfigurace programu... 3 Popis programu...
APS mini.ed programová nadstavba pro základní vyhodnocení docházky Příručka uživatele verze 2.2.0.6 APS mini.ed Příručka uživatele Obsah Obsah... 2 Instalace a konfigurace programu... 3 Popis programu...
CAD Kuchyně. Editor skříněk. Výrobce programu: Distributor pro Českou a Slovenskou republiku, autor české lokalizace:
 Systém pro navrhování, cenové kalkulace a tvorbu výkresové dokumentace CAD Kuchyně pro IntelliCAD Editor skříněk Výrobce programu: CAD PROJEKT K&A s.c. 61-654 Poznań Ul. Kmieca 19A Tel.: +48 616576808,
Systém pro navrhování, cenové kalkulace a tvorbu výkresové dokumentace CAD Kuchyně pro IntelliCAD Editor skříněk Výrobce programu: CAD PROJEKT K&A s.c. 61-654 Poznań Ul. Kmieca 19A Tel.: +48 616576808,
SCIA.ESA PT. Galerie obrázků
 SCIA.ESA PT Galerie obrázků 2 VÍTEJTE 5 SPRÁVCE GALERIE OBRÁZKŮ 6 Otevření Galerie obrázků...6 Vložení obrázku z okna do galerie...7 Průvodce tvorbou obrázků...7 Řezy rovinami čárového rastru (generované
SCIA.ESA PT Galerie obrázků 2 VÍTEJTE 5 SPRÁVCE GALERIE OBRÁZKŮ 6 Otevření Galerie obrázků...6 Vložení obrázku z okna do galerie...7 Průvodce tvorbou obrázků...7 Řezy rovinami čárového rastru (generované
SCIA.ESA PT. Export a import souborů DWG a DXF
 SCIA.ESA PT Export a import souborů DWG a DXF VÍTEJTE 5 EXPORT DWG A DXF 6 Export z grafického okna programu...6 Export z Galerie obrázků...8 Export z Galerie výkresů...9 IMPORT DWG A DXF 10 Import do
SCIA.ESA PT Export a import souborů DWG a DXF VÍTEJTE 5 EXPORT DWG A DXF 6 Export z grafického okna programu...6 Export z Galerie obrázků...8 Export z Galerie výkresů...9 IMPORT DWG A DXF 10 Import do
Modul 2. První sada úkolů:
 Zadání První sada úkolů: Modul 2 Všechny potřebné složky a soubory pro splnění následující sady úkolů se nachází ve složce sada1. 1. Ve složce Ulohy vytvořte čtyři nové složky (podle obrázku) a pojmenujte
Zadání První sada úkolů: Modul 2 Všechny potřebné složky a soubory pro splnění následující sady úkolů se nachází ve složce sada1. 1. Ve složce Ulohy vytvořte čtyři nové složky (podle obrázku) a pojmenujte
UZ modul VVISION poslední změna 1. 3. 2013
 UZ modul VVISION poslední změna 1. 3. 2013 Obsah 1 Základní popis... - 2-1.1 Popis aplikace... - 2-1.2 Zdroje obrazových dat... - 2-1.3 Uložení dat... - 2-1.4 Funkcionalita... - 2-1.4.1 Základní soubor
UZ modul VVISION poslední změna 1. 3. 2013 Obsah 1 Základní popis... - 2-1.1 Popis aplikace... - 2-1.2 Zdroje obrazových dat... - 2-1.3 Uložení dat... - 2-1.4 Funkcionalita... - 2-1.4.1 Základní soubor
CUZAK. Uživatelská příručka. Verze 2.0 2014
 CUZAK Uživatelská příručka Verze 2.0 2014 Copyright 2014 Altair Software s.r.o. Všechna práva vyhrazena. Všechna práva vyhrazena. Všechna informace, jež jsou publikována na v tomto dokumentu, jsou chráněna
CUZAK Uživatelská příručka Verze 2.0 2014 Copyright 2014 Altair Software s.r.o. Všechna práva vyhrazena. Všechna práva vyhrazena. Všechna informace, jež jsou publikována na v tomto dokumentu, jsou chráněna
Občas je potřeba nakreslit příčky, které nejsou připojeny k obvodovým stěnám, např. tak, jako na následujícím obrázku:
 Příčky nepřipojené Občas je potřeba nakreslit příčky, které nejsou připojeny k obvodovým stěnám, např. tak, jako na následujícím obrázku: Lze využít dva způsoby kreslení. Nejjednodušší je příčky nakreslit
Příčky nepřipojené Občas je potřeba nakreslit příčky, které nejsou připojeny k obvodovým stěnám, např. tak, jako na následujícím obrázku: Lze využít dva způsoby kreslení. Nejjednodušší je příčky nakreslit
Reliance 3 design OBSAH
 Reliance 3 design Obsah OBSAH 1. První kroky... 3 1.1 Úvod... 3 1.2 Založení nového projektu... 4 1.3 Tvorba projektu... 6 1.3.1 Správce stanic definice stanic, proměnných, stavových hlášení a komunikačních
Reliance 3 design Obsah OBSAH 1. První kroky... 3 1.1 Úvod... 3 1.2 Založení nového projektu... 4 1.3 Tvorba projektu... 6 1.3.1 Správce stanic definice stanic, proměnných, stavových hlášení a komunikačních
3 Makra Příklad 4 Access 2007. Ve vytvořené databázi potřebuje sekretářka společnosti Naše zahrada zautomatizovat některé úkony pomocí maker.
 TÉMA: Vytváření a úprava maker Ve vytvořené databázi potřebuje sekretářka společnosti Naše zahrada zautomatizovat některé úkony pomocí maker. Zadání: Otevřete databázi Makra.accdb. 1. Vytvořte makro Objednávky,
TÉMA: Vytváření a úprava maker Ve vytvořené databázi potřebuje sekretářka společnosti Naše zahrada zautomatizovat některé úkony pomocí maker. Zadání: Otevřete databázi Makra.accdb. 1. Vytvořte makro Objednávky,
STRUč Ná Př íruč KA pro Windows Vista
 STRUč Ná Př íruč KA pro Windows Vista OBSAH Kapitola 1: SYSTéMOVé POžADAVKY...1 Kapitola 2: INSTALACE SOFTWARU TISKáRNY V SYSTéMU WINDOWS...2 Instalace softwaru pro lokální tisk... 2 Instalace softwaru
STRUč Ná Př íruč KA pro Windows Vista OBSAH Kapitola 1: SYSTéMOVé POžADAVKY...1 Kapitola 2: INSTALACE SOFTWARU TISKáRNY V SYSTéMU WINDOWS...2 Instalace softwaru pro lokální tisk... 2 Instalace softwaru
UniLog-D. v1.01 návod k obsluze software. Strana 1
 UniLog-D v1.01 návod k obsluze software Strana 1 UniLog-D je PC program, který slouží k přípravě karty pro záznam událostí aplikací přístroje M-BOX, dále pak k prohlížení, vyhodnocení a exportům zaznamenaných
UniLog-D v1.01 návod k obsluze software Strana 1 UniLog-D je PC program, který slouží k přípravě karty pro záznam událostí aplikací přístroje M-BOX, dále pak k prohlížení, vyhodnocení a exportům zaznamenaných
HELIOS - Zálohování BüroKomplet, s.r.o.
 HELIOS - Zálohování 2017 BüroKomplet, s.r.o. Obsah Záloha... 3 Přehled záloh... 3 Typ zálohy... 3 Adresář... 4 Nový... 4 Obnova... 6 2 Záloha V přehledu lze provádět zálohy dat jednotlivých firem a v případě
HELIOS - Zálohování 2017 BüroKomplet, s.r.o. Obsah Záloha... 3 Přehled záloh... 3 Typ zálohy... 3 Adresář... 4 Nový... 4 Obnova... 6 2 Záloha V přehledu lze provádět zálohy dat jednotlivých firem a v případě
Zahájit skenování ze skla tiskárny nebo z automatického podavače dokumentů (ADF). Přistupovat k souborům se skeny uloženým v poštovní schránce.
 Fiery Remote Scan Program Fiery Remote Scan umožňuje spravovat skenování na Fiery server a na tiskárně ze vzdáleného počítače. Prostřednictvím programu Fiery Remote Scan můžete provádět tyto akce: Zahájit
Fiery Remote Scan Program Fiery Remote Scan umožňuje spravovat skenování na Fiery server a na tiskárně ze vzdáleného počítače. Prostřednictvím programu Fiery Remote Scan můžete provádět tyto akce: Zahájit
Konvertor diakritiky 3. Instalace
 OBSAH Popis... 2 Ovládání aplikace... 3 Odstranění diakritických znamének... 4 Operace s textem... 4 Nastavení aplikace... 4 Písmo... 4 Jazyk... 4 Přidání dalšího jazyka do aplikace... 5 Znaky... 5 Instalace
OBSAH Popis... 2 Ovládání aplikace... 3 Odstranění diakritických znamének... 4 Operace s textem... 4 Nastavení aplikace... 4 Písmo... 4 Jazyk... 4 Přidání dalšího jazyka do aplikace... 5 Znaky... 5 Instalace
Uživatelská příručka pro program
 NEWARE Uživatelský manuál Uživatelská příručka pro program ve spojení se zabezpečovacím systémem strana 1 Uživatelský manuál NEWARE strana 2 NEWARE Uživatelský manuál Vaše zabezpečovací ústředna DIGIPLEX
NEWARE Uživatelský manuál Uživatelská příručka pro program ve spojení se zabezpečovacím systémem strana 1 Uživatelský manuál NEWARE strana 2 NEWARE Uživatelský manuál Vaše zabezpečovací ústředna DIGIPLEX
Zahájit skenování ze skla tiskárny nebo z automatického podavače dokumentů (ADF). Přistupovat k souborům se skeny uloženým v poštovní schránce.
 Fiery Remote Scan Program Fiery Remote Scan umožňuje spravovat skenování na serveru Fiery server a na tiskárně ze vzdáleného počítače. Prostřednictvím programu Fiery Remote Scan můžete provádět tyto akce:
Fiery Remote Scan Program Fiery Remote Scan umožňuje spravovat skenování na serveru Fiery server a na tiskárně ze vzdáleného počítače. Prostřednictvím programu Fiery Remote Scan můžete provádět tyto akce:
WinFAS. obecné. Praktický úvod do WinFASu IQ sestavy podrobně. Strana 1
 3 obecné Praktický úvod do WinFASu IQ sestavy podrobně verze z 25.3.2005 Strana 1 Co jsou to IQ sestavy Jde o nový typ sestav, které ve WinFASu nahrazují většinu pevných sestav. IQ sestava je vlastně uživatelský
3 obecné Praktický úvod do WinFASu IQ sestavy podrobně verze z 25.3.2005 Strana 1 Co jsou to IQ sestavy Jde o nový typ sestav, které ve WinFASu nahrazují většinu pevných sestav. IQ sestava je vlastně uživatelský
Výukový manuál 1 /64
 1 Vytvoření křížového spojovacího dílu 2 1. Klepněte na ikonu Geomagic Design a otevřete okno Domů. 2. V tomto okně klepněte na Vytvořit nové díly pro vložení do sestavy. 3 1. 2. 3. 4. V otevřeném okně
1 Vytvoření křížového spojovacího dílu 2 1. Klepněte na ikonu Geomagic Design a otevřete okno Domů. 2. V tomto okně klepněte na Vytvořit nové díly pro vložení do sestavy. 3 1. 2. 3. 4. V otevřeném okně
Provozní pokyny Průvodce Mopria
 Provozní pokyny Průvodce Mopria Pro bezpečné a správné použití si před použitím tohoto zařízení přečtěte "Bezpečnostní informace". OBSAH Úvod... 2 Význam symbolů... 2 Vyloučení odpovědnosti... 2 Přípravy...
Provozní pokyny Průvodce Mopria Pro bezpečné a správné použití si před použitím tohoto zařízení přečtěte "Bezpečnostní informace". OBSAH Úvod... 2 Význam symbolů... 2 Vyloučení odpovědnosti... 2 Přípravy...
Zdokonalování gramotnosti v oblasti ICT. Kurz MS Excel kurz 4. Inovace a modernizace studijních oborů FSpS (IMPACT) CZ.1.07/2.2.00/28.
 Zdokonalování gramotnosti v oblasti ICT Kurz MS Excel kurz 4 1 Obsah Rozdělení textu do sloupců... 3 Rozdělení obsahu na základě oddělovače... 3 Rozdělení obsahu na základě hranice sloupců... 5 Odebrat
Zdokonalování gramotnosti v oblasti ICT Kurz MS Excel kurz 4 1 Obsah Rozdělení textu do sloupců... 3 Rozdělení obsahu na základě oddělovače... 3 Rozdělení obsahu na základě hranice sloupců... 5 Odebrat
Návod pro použití Plug-in SMS Operátor
 Verze: 1.06 Strana: 1 / 17 Návod pro použití Plug-in SMS Operátor 1. Co to je Plug-in modul SMS Operátor? Plug-in modul (zásuvkový modul) do aplikace MS Outlook slouží k rozšíření možností aplikace MS
Verze: 1.06 Strana: 1 / 17 Návod pro použití Plug-in SMS Operátor 1. Co to je Plug-in modul SMS Operátor? Plug-in modul (zásuvkový modul) do aplikace MS Outlook slouží k rozšíření možností aplikace MS
2014 Electronics For Imaging. Informace obsažené v této publikaci jsou zahrnuty v Právním upozornění pro tento produkt.
 2014 Electronics For Imaging. Informace obsažené v této publikaci jsou zahrnuty v Právním upozornění pro tento produkt. 23 června 2014 Obsah 3 Obsah...5 Přístup k programu...5 Poštovní schránky...5 Připojování
2014 Electronics For Imaging. Informace obsažené v této publikaci jsou zahrnuty v Právním upozornění pro tento produkt. 23 června 2014 Obsah 3 Obsah...5 Přístup k programu...5 Poštovní schránky...5 Připojování
BRICSCAD. Aktivace a licencování
 BRICSCAD Aktivace a licencování Protea spol. s r.o. Makovského 1339/16 236 00 Praha 6 - Řepy tel.: 235 316 232, 235 316 237 fax: 235 316 038 e-mail: obchod@protea.cz web: www.protea.cz Copyright Protea
BRICSCAD Aktivace a licencování Protea spol. s r.o. Makovského 1339/16 236 00 Praha 6 - Řepy tel.: 235 316 232, 235 316 237 fax: 235 316 038 e-mail: obchod@protea.cz web: www.protea.cz Copyright Protea
Síťová instalace a registrace pro progecad
 Síťová instalace a registrace pro 1 Obsah 1 Obsah... 1 2 Úvod... 1 3 Jak začít... 2 3.1 Instalace NLM Serveru pro... 2 3.2 Registrace NLM Serveru pro... 2 3.3 Přidávání a aktivace licencí... 2 3.4 Instalace
Síťová instalace a registrace pro 1 Obsah 1 Obsah... 1 2 Úvod... 1 3 Jak začít... 2 3.1 Instalace NLM Serveru pro... 2 3.2 Registrace NLM Serveru pro... 2 3.3 Přidávání a aktivace licencí... 2 3.4 Instalace
Uživatelská dokumentace
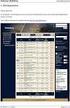 Uživatelská dokumentace k projektu Czech POINT Provozní řád Konverze dokumentů z elektronické do listinné podoby (z moci úřední) Vytvořeno dne: 18.6.2009 Aktualizováno: 25.5.2010 Verze: 1.3 2009 MVČR Obsah
Uživatelská dokumentace k projektu Czech POINT Provozní řád Konverze dokumentů z elektronické do listinné podoby (z moci úřední) Vytvořeno dne: 18.6.2009 Aktualizováno: 25.5.2010 Verze: 1.3 2009 MVČR Obsah
Vítá vás Corel PHOTO-PAINT, výkonná aplikace pro úpravu rastrových obrázků, která umožňuje retušovat fotografie a vytvářet originální grafiku.
 Maskování obrázků Vítá vás Corel PHOTO-PAINT, výkonná aplikace pro úpravu rastrových obrázků, která umožňuje retušovat fotografie a vytvářet originální grafiku. Co se naučíte V tomto kurzu se naučíte vytvořit
Maskování obrázků Vítá vás Corel PHOTO-PAINT, výkonná aplikace pro úpravu rastrových obrázků, která umožňuje retušovat fotografie a vytvářet originální grafiku. Co se naučíte V tomto kurzu se naučíte vytvořit
MS WINDOWS UŽIVATELÉ
 uživatelské účty uživatelský profil práce s uživateli Maturitní otázka z POS - č. 16 MS WINDOWS UŽIVATELÉ Úvod Pro práci s počítačem v operačním systému MS Windows musíme mít založený účet, pod kterým
uživatelské účty uživatelský profil práce s uživateli Maturitní otázka z POS - č. 16 MS WINDOWS UŽIVATELÉ Úvod Pro práci s počítačem v operačním systému MS Windows musíme mít založený účet, pod kterým
Pro označení disku se používají písmena velké abecedy, za nimiž následuje dvojtečka.
 1 Disky, adresáře (složky) a soubory Disky Pro označení disku se používají písmena velké abecedy, za nimiž následuje dvojtečka. A:, B: C:, D:, E:, F: až Z: - označení disketových mechanik - ostatní disky
1 Disky, adresáře (složky) a soubory Disky Pro označení disku se používají písmena velké abecedy, za nimiž následuje dvojtečka. A:, B: C:, D:, E:, F: až Z: - označení disketových mechanik - ostatní disky
Práce se šablonami v MS Word 2007. MS Word 2007
 MS Word 2007 PRÁCE SE ŠABLONAMI 1 CO JE TO ŠABLONA DOKUMENTU? Šablona je samostatný soubor, který se přiřazuje k dokumentu Do šablony se ukládají prvky společné několika dokumentům: Definice stylů Velikost
MS Word 2007 PRÁCE SE ŠABLONAMI 1 CO JE TO ŠABLONA DOKUMENTU? Šablona je samostatný soubor, který se přiřazuje k dokumentu Do šablony se ukládají prvky společné několika dokumentům: Definice stylů Velikost
Soukromá střední odborná škola Frýdek-Místek, s.r.o. VY_32_INOVACE_49_IVT_MSOFFICE_05_Word
 Číslo projektu Název školy Název Materiálu Autor Tematický okruh Ročník CZ.1.07/1.5.00/34.0499 Soukromá střední odborná škola Frýdek-Místek, s.r.o. VY_32_INOVACE_49_IVT_MSOFFICE_05_Word Ing. Pavel BOHANES
Číslo projektu Název školy Název Materiálu Autor Tematický okruh Ročník CZ.1.07/1.5.00/34.0499 Soukromá střední odborná škola Frýdek-Místek, s.r.o. VY_32_INOVACE_49_IVT_MSOFFICE_05_Word Ing. Pavel BOHANES
MBus Explorer MULTI. Uživatelský manuál V. 1.1
 MBus Explorer MULTI Uživatelský manuál V. 1.1 Obsah Sběr dat ze sběrnice Mbus...3 Instalace...3 Spuštění programu...3 Program MBus Explorer Multi...3 Konfigurace sítí...5 Konfigurace přístrojů...6 Nastavení
MBus Explorer MULTI Uživatelský manuál V. 1.1 Obsah Sběr dat ze sběrnice Mbus...3 Instalace...3 Spuštění programu...3 Program MBus Explorer Multi...3 Konfigurace sítí...5 Konfigurace přístrojů...6 Nastavení
MALUJEME. ZÁKLADNÍ VZDĚLÁVÁNÍ, INFORMAČNÍ A KOMUNIKAČNÍ TECHNOLOGIE, 1. STUPEŇ ZŠ. Autor prezentace Mgr. Hana Nová
 MALUJEME ZÁKLADNÍ VZDĚLÁVÁNÍ, INFORMAČNÍ A KOMUNIKAČNÍ TECHNOLOGIE, 1. STUPEŇ ZŠ. Autor prezentace Mgr. Hana Nová K ČEMU SLOUŢÍ PROGRAM MALOVÁNÍ Program Malování slouží ke kreslení, barvení a úpravám obrázků.
MALUJEME ZÁKLADNÍ VZDĚLÁVÁNÍ, INFORMAČNÍ A KOMUNIKAČNÍ TECHNOLOGIE, 1. STUPEŇ ZŠ. Autor prezentace Mgr. Hana Nová K ČEMU SLOUŢÍ PROGRAM MALOVÁNÍ Program Malování slouží ke kreslení, barvení a úpravám obrázků.
Sestavy. Téma 3.3. Řešený příklad č Zadání: V databázi zkevidence.accdb vytvořte sestavu, odpovídající níže uvedenému obrázku.
 Téma 3.3 Sestavy Sestavy slouží k výstupu informací na tiskárnu. Tisknout lze také formuláře, ale v sestavách má uživatel více možností pro vytváření sumárních údajů. Pokud všechna pole, která mají být
Téma 3.3 Sestavy Sestavy slouží k výstupu informací na tiskárnu. Tisknout lze také formuláře, ale v sestavách má uživatel více možností pro vytváření sumárních údajů. Pokud všechna pole, která mají být
Projekt. Sestavení projektu
 Projekt V záložce Nástroje / Projekt MISYS jsou přehledně uspořádány funkce, které slouží k sestavení a editaci projektu. Lze také zapnout nástrojovou lištu Projekt (pravé tlačítko myši v šedé oblasti
Projekt V záložce Nástroje / Projekt MISYS jsou přehledně uspořádány funkce, které slouží k sestavení a editaci projektu. Lze také zapnout nástrojovou lištu Projekt (pravé tlačítko myši v šedé oblasti
Téma 8: Konfigurace počítačů se systémem Windows 7 IV
 Téma 8: Konfigurace počítačů se systémem Windows 7 IV 1 Teoretické znalosti V tomto cvičení budete pracovat se správou vlastností systému, postupně projdete všechny karty tohoto nastavení a vyzkoušíte
Téma 8: Konfigurace počítačů se systémem Windows 7 IV 1 Teoretické znalosti V tomto cvičení budete pracovat se správou vlastností systému, postupně projdete všechny karty tohoto nastavení a vyzkoušíte
CUZAK. Uživatelská příručka. Verze 2.0 2015
 CUZAK Uživatelská příručka Verze 2.0 2015 Copyright 2015 Altair CUZAK s.r.o. Všechna práva vyhrazena. Všechna práva vyhrazena. Všechna informace, jež jsou publikována na v tomto dokumentu, jsou chráněna
CUZAK Uživatelská příručka Verze 2.0 2015 Copyright 2015 Altair CUZAK s.r.o. Všechna práva vyhrazena. Všechna práva vyhrazena. Všechna informace, jež jsou publikována na v tomto dokumentu, jsou chráněna
Pole sestavy. Číslo publikace spse01640
 Pole sestavy Číslo publikace spse01640 Pole sestavy Číslo publikace spse01640 Poznámky a omezení vlastnických práv Tento software a související dokumentace je majetkem společnosti Siemens Product Lifecycle
Pole sestavy Číslo publikace spse01640 Pole sestavy Číslo publikace spse01640 Poznámky a omezení vlastnických práv Tento software a související dokumentace je majetkem společnosti Siemens Product Lifecycle
Vektorizace obrázků. Co se naučíte. Vítá vás aplikace CorelDRAW, komplexní profesionální program pro grafický návrh a práci s vektorovou grafikou.
 Vektorizace obrázků Vítá vás aplikace CorelDRAW, komplexní profesionální program pro grafický návrh a práci s vektorovou grafikou. V tomto kurzu převedeme rastrový obrázek na vektorový pomocí trasování.
Vektorizace obrázků Vítá vás aplikace CorelDRAW, komplexní profesionální program pro grafický návrh a práci s vektorovou grafikou. V tomto kurzu převedeme rastrový obrázek na vektorový pomocí trasování.
Pro uživatele nástroje RICOH Smart Device Connector: Konfigurace zařízení
 Pro uživatele nástroje RICOH Smart Device Connector: Konfigurace zařízení OBSAH 1. Pro všechny uživatele Úvod... 3 Jak číst tuto příručku... 3 Ochranné známky...4 Co je to RICOH Smart Device Connector?...
Pro uživatele nástroje RICOH Smart Device Connector: Konfigurace zařízení OBSAH 1. Pro všechny uživatele Úvod... 3 Jak číst tuto příručku... 3 Ochranné známky...4 Co je to RICOH Smart Device Connector?...
Mobilní aplikace Novell Filr Stručný úvod
 Mobilní aplikace Novell Filr Stručný úvod Únor 2016 Podporovaná mobilní zařízení Aplikace Novell Filr je podporována v následujících mobilních zařízeních: Telefony a tablety se systémem ios 8 novějším
Mobilní aplikace Novell Filr Stručný úvod Únor 2016 Podporovaná mobilní zařízení Aplikace Novell Filr je podporována v následujících mobilních zařízeních: Telefony a tablety se systémem ios 8 novějším
Základní popis Toolboxu MPSV nástroje
 Základní popis Toolboxu MPSV nástroje Nástroj XLS2DBF ze sady MPSV nástroje slouží pro zkonvertování souboru ve formátu XLS do formátu DBF. Nástroj umožňuje konvertovat buď vybraný list nebo listy ze sešitu
Základní popis Toolboxu MPSV nástroje Nástroj XLS2DBF ze sady MPSV nástroje slouží pro zkonvertování souboru ve formátu XLS do formátu DBF. Nástroj umožňuje konvertovat buď vybraný list nebo listy ze sešitu
Portál farmáře Tisk map v LPIS Podklady pro školení Říjen 2010
 Evropský zemědělský fond pro rozvoj venkova: Evropa investuje do venkovských oblastí Portál farmáře Tisk map v LPIS Podklady pro školení Říjen 2010 PV-Agri s.r.o., 2010 http://www.pvagri.cz pvagri@pvagri.cz
Evropský zemědělský fond pro rozvoj venkova: Evropa investuje do venkovských oblastí Portál farmáře Tisk map v LPIS Podklady pro školení Říjen 2010 PV-Agri s.r.o., 2010 http://www.pvagri.cz pvagri@pvagri.cz
Instalační průvodce pro EasyGate UMTS Data
 Instalační průvodce pro EasyGate UMTS Data Tento instalační průvodce slouží pro rychlé nainstalování ovladačů pro EasyGate UMTS Data a zprovoznění internetového připojení pomocí HSDPA/GPRS. Vložené screenshoty
Instalační průvodce pro EasyGate UMTS Data Tento instalační průvodce slouží pro rychlé nainstalování ovladačů pro EasyGate UMTS Data a zprovoznění internetového připojení pomocí HSDPA/GPRS. Vložené screenshoty
Car Control. Rychlý průvodce nastavením aplikace pro Administrátora Telefónica O 2 Czech Republic, a.s. Obsah I
 Car Control Rychlý průvodce nastavením aplikace pro Administrátora 2013 Telefónica O 2 Czech Republic, a.s. Obsah I Obsah RYCHLÝ PRŮVODCE NASTAVENÍM APLIKACE O 2 CAR CONTROL PRO ADMINISTRÁTORA 3 1. Přihlášení
Car Control Rychlý průvodce nastavením aplikace pro Administrátora 2013 Telefónica O 2 Czech Republic, a.s. Obsah I Obsah RYCHLÝ PRŮVODCE NASTAVENÍM APLIKACE O 2 CAR CONTROL PRO ADMINISTRÁTORA 3 1. Přihlášení
Obsah. při vyšetření pacienta. GDT souboru do programu COSMED Omnia GDT souboru z programu COSMED Omnia a zobrazení výsledků měření v programu MEDICUS
 Obsah Napojení...3 programu COSMED Omnia Nastavení...3 MEDICUS Přidání...3 externího programu COSMED Omnia Přidání...4 ikony do panelu nástrojů Nastavení...5 COSMED Omnia Postup...5 při vyšetření pacienta
Obsah Napojení...3 programu COSMED Omnia Nastavení...3 MEDICUS Přidání...3 externího programu COSMED Omnia Přidání...4 ikony do panelu nástrojů Nastavení...5 COSMED Omnia Postup...5 při vyšetření pacienta
FIREMNÍ CERTIFIKÁT V APLIKACI PŘÍMÝ KANÁL NÁVOD PRO KLIENTY
 FIREMNÍ CERTIFIKÁT V APLIKACI PŘÍMÝ KANÁL NÁVOD PRO KLIENTY 1. POUŽITÍ FIREMNÍHO CERTIFIKÁTU 1.1 Stručný popis Firemní certifikát je nový typ certifikátu, který Vám umožní zrychlit a zjednodušit Vaši práci.
FIREMNÍ CERTIFIKÁT V APLIKACI PŘÍMÝ KANÁL NÁVOD PRO KLIENTY 1. POUŽITÍ FIREMNÍHO CERTIFIKÁTU 1.1 Stručný popis Firemní certifikát je nový typ certifikátu, který Vám umožní zrychlit a zjednodušit Vaši práci.
Konfigurace PPPoE připojení v OS Microsoft Windows XP
 Konfigurace PPPoE připojení v OS Microsoft Windows XP Předmluva Tento návod slouží k nastavení připojení k síti Internet prostřednictvím služby Internet ONE, která využívá připojení pomocí protokolu PPPoE.
Konfigurace PPPoE připojení v OS Microsoft Windows XP Předmluva Tento návod slouží k nastavení připojení k síti Internet prostřednictvím služby Internet ONE, která využívá připojení pomocí protokolu PPPoE.
Průvodce kvalitou barev
 Stránka 1 z 5 Průvodce kvalitou barev Tento průvodce se snaží uživatelům vysvětlit operace, které jsou na tiskárně k dispozici a mohou být užity pro úpravu a přizpůsobení barevného výstupu. nabídka Kvalita
Stránka 1 z 5 Průvodce kvalitou barev Tento průvodce se snaží uživatelům vysvětlit operace, které jsou na tiskárně k dispozici a mohou být užity pro úpravu a přizpůsobení barevného výstupu. nabídka Kvalita
RTS-005 1500. Terminál RTS s připojením k PC pro bezkontaktní čipové karty a přívěsky. autorizovaný prodejce
 RTS-005 1500 Terminál RTS s připojením k PC pro bezkontaktní čipové karty a přívěsky. autorizovaný prodejce Varianta se zálohovaným zdrojem 12V Varianta se samostatným napájením a zálohováním každé jednotky
RTS-005 1500 Terminál RTS s připojením k PC pro bezkontaktní čipové karty a přívěsky. autorizovaný prodejce Varianta se zálohovaným zdrojem 12V Varianta se samostatným napájením a zálohováním každé jednotky
Dokumentace. k projektu Czech POINT. Konverze dokumentů z elektronické do listinné podoby (z moci úřední) Provozní řád
 Dokumentace k projektu Czech POINT Provozní řád Konverze dokumentů z elektronické do listinné podoby (z moci úřední) Vytvořeno dne: 18.6.2009 Aktualizováno: 23.6.2009 Verze: 1.0 2009 MVČR Obsah 1. Přihlášení
Dokumentace k projektu Czech POINT Provozní řád Konverze dokumentů z elektronické do listinné podoby (z moci úřední) Vytvořeno dne: 18.6.2009 Aktualizováno: 23.6.2009 Verze: 1.0 2009 MVČR Obsah 1. Přihlášení
Jednoduché stříhání videa
 Pátek 23. listopadu Jednoduché stříhání videa Máte-li v projektu vložený alespoň jeden videozáznam, objeví se pod náhledem ovládací tlačítka pro spuštění (respektive zastavení) přehrávání a posun vpřed
Pátek 23. listopadu Jednoduché stříhání videa Máte-li v projektu vložený alespoň jeden videozáznam, objeví se pod náhledem ovládací tlačítka pro spuštění (respektive zastavení) přehrávání a posun vpřed
Základní popis Toolboxu MPSV nástroje
 Základní popis Toolboxu MPSV nástroje Nástroj XLS2DBF ze sady MPSV nástroje slouží pro zkonvertování souboru ve formátu XLS do formátu DBF. Nástroj umožňuje konvertovat buď vybraný list nebo listy ze sešitu
Základní popis Toolboxu MPSV nástroje Nástroj XLS2DBF ze sady MPSV nástroje slouží pro zkonvertování souboru ve formátu XLS do formátu DBF. Nástroj umožňuje konvertovat buď vybraný list nebo listy ze sešitu
2HCS Fakturace 3 - modul Banka -
 2HCS Fakturace 3 - modul Banka - Autor: Tomáš Halász 2H C.S. s.r.o. Dukelská 691/5, 742 21 Kopřivnice Email: info@faktury.cz Web: www.faktury.cz pro verzi: dne: 3.7.23 a novější 01.09.2010 1/16 Obsah Úvod...3
2HCS Fakturace 3 - modul Banka - Autor: Tomáš Halász 2H C.S. s.r.o. Dukelská 691/5, 742 21 Kopřivnice Email: info@faktury.cz Web: www.faktury.cz pro verzi: dne: 3.7.23 a novější 01.09.2010 1/16 Obsah Úvod...3
Školící dokumentace administrátorů IS KRIZKOM (úroveň KRAJ) (role manager, administrátor )
 Školící dokumentace administrátorů IS KRIZKOM (úroveň KRAJ) (role manager, administrátor ) DATASYS s.r.o., Jeseniova 2829/20, 130 00 Praha 3 tel.: +420225308111, fax: +420225308110 www.datasys.cz Obsah
Školící dokumentace administrátorů IS KRIZKOM (úroveň KRAJ) (role manager, administrátor ) DATASYS s.r.o., Jeseniova 2829/20, 130 00 Praha 3 tel.: +420225308111, fax: +420225308110 www.datasys.cz Obsah
Nápověda aplikace Patron-Pro
 Nápověda aplikace Patron-Pro 1. Popis aplikace Aplikace Patron-Pro slouží k zobrazení souboru zálohy mobilní aplikace Patron-Pro se záznamy o povolených kartách. Dále umožňuje tyto záznamy editovat, vytvářet
Nápověda aplikace Patron-Pro 1. Popis aplikace Aplikace Patron-Pro slouží k zobrazení souboru zálohy mobilní aplikace Patron-Pro se záznamy o povolených kartách. Dále umožňuje tyto záznamy editovat, vytvářet
43 HTML šablony. Záložka Šablony v systému
 43 HTML šablony Modul HTML šablony slouží ke správě šablon pro výstupy z informačního systému modularis ve formátu HTML. Modul umožňuje k šablonám doplňovat patičku, dokumentaci a vázat šablony na konkrétní
43 HTML šablony Modul HTML šablony slouží ke správě šablon pro výstupy z informačního systému modularis ve formátu HTML. Modul umožňuje k šablonám doplňovat patičku, dokumentaci a vázat šablony na konkrétní
Názvy objektů na paletě Layers (Vrstvy)
 Obsah as a asta b b 2. Vytváření vrstev, podvrstev a skupin 3. Vybíraní vrstev, označování objektů 4. Odstranění a skrytí vrstev Kapitola vás naučí pracovat s vrstvami. Ty se dělí na vrstvy nejvyšší úrovně
Obsah as a asta b b 2. Vytváření vrstev, podvrstev a skupin 3. Vybíraní vrstev, označování objektů 4. Odstranění a skrytí vrstev Kapitola vás naučí pracovat s vrstvami. Ty se dělí na vrstvy nejvyšší úrovně
ERP informační systém
 Vážení zákazníci, modul Zakázka Vám přináší moderní vzhled a nové možnosti. A jaké nové vlastnosti a funkce jsou vám k dispozici: začlenění seznamů do hlavního menu rozšíření údajů, na které lze vyhledávat
Vážení zákazníci, modul Zakázka Vám přináší moderní vzhled a nové možnosti. A jaké nové vlastnosti a funkce jsou vám k dispozici: začlenění seznamů do hlavního menu rozšíření údajů, na které lze vyhledávat
Certifikační autorita EET Modelové postupy vytvoření souboru žádosti o certifikát
 Certifikační autorita EET Modelové postupy vytvoření souboru žádosti o certifikát verze 1.0, 1.9.2016 OBSAH 1 Úvod... 3 2 Sestavení souboru žádosti o certifikát ve Windows 7... 4 Přidání modulu snap-in
Certifikační autorita EET Modelové postupy vytvoření souboru žádosti o certifikát verze 1.0, 1.9.2016 OBSAH 1 Úvod... 3 2 Sestavení souboru žádosti o certifikát ve Windows 7... 4 Přidání modulu snap-in
Základní škola a mateřská škola Lázně Kynžvart Autor: David Holubec NÁZEV: VY_32_INOVACE_19_INF Vzdělávací oblast: informatika Ročník: 7.
 Základní škola a mateřská škola Lázně Kynžvart Autor: David Holubec NÁZEV: VY_32_INOVACE_19_INF Vzdělávací oblast: informatika Ročník: 7. 2 Číslo projektu: CZ.1.07/1.4.00/21.2181 Datum vytvoření: únor
Základní škola a mateřská škola Lázně Kynžvart Autor: David Holubec NÁZEV: VY_32_INOVACE_19_INF Vzdělávací oblast: informatika Ročník: 7. 2 Číslo projektu: CZ.1.07/1.4.00/21.2181 Datum vytvoření: únor
Obslužný software. PAP ISO 9001
 Obslužný software PAP www.apoelmos.cz ISO 9001 červen 2008, TD-U-19-20 OBSAH 1 Úvod... 4 2 Pokyny pro instalaci... 4 2.1 Požadavky na hardware...4 2.2 Postup při instalaci...4 3 Popis software... 5 3.1
Obslužný software PAP www.apoelmos.cz ISO 9001 červen 2008, TD-U-19-20 OBSAH 1 Úvod... 4 2 Pokyny pro instalaci... 4 2.1 Požadavky na hardware...4 2.2 Postup při instalaci...4 3 Popis software... 5 3.1
Postupy práce se šablonami IS MPP
 Postupy práce se šablonami IS MPP Modul plánování a přezkoumávání, verze 1.20 vypracovala společnost ASD Software, s.r.o. dokument ze dne 27. 3. 2013, verze 1.01 Postupy práce se šablonami IS MPP Modul
Postupy práce se šablonami IS MPP Modul plánování a přezkoumávání, verze 1.20 vypracovala společnost ASD Software, s.r.o. dokument ze dne 27. 3. 2013, verze 1.01 Postupy práce se šablonami IS MPP Modul
Používání Webových služeb pro skenování v síti (operační systém Windows Vista SP2 nebo novější, Windows 7 a Windows 8)
 Používání Webových služeb pro skenování v síti (operační systém Windows Vista SP2 nebo novější, Windows 7 a Windows 8) Protokol Webových služeb umožňuje uživatelům operačního systému Windows Vista (SP2
Používání Webových služeb pro skenování v síti (operační systém Windows Vista SP2 nebo novější, Windows 7 a Windows 8) Protokol Webových služeb umožňuje uživatelům operačního systému Windows Vista (SP2
Postup instalace softwaru Creo3:
 Postup instalace softwaru Creo3: Poznámka na úvod: Po základní instalaci Crea 3 je jeho prostředí nastaveno do výchozí konfigurace, která neodpovídá nastavení prostředí v učebnách. I v tomto výchozím nastavení
Postup instalace softwaru Creo3: Poznámka na úvod: Po základní instalaci Crea 3 je jeho prostředí nastaveno do výchozí konfigurace, která neodpovídá nastavení prostředí v učebnách. I v tomto výchozím nastavení
BRICSCAD V15. Licencování
 BRICSCAD V15 Licencování Protea spol. s r.o. Makovského 1339/16 236 00 Praha 6 - Řepy tel.: 235 316 232, 235 316 237 fax: 235 316 038 e-mail: obchod@protea.cz web: www.protea.cz Copyright Protea spol.
BRICSCAD V15 Licencování Protea spol. s r.o. Makovského 1339/16 236 00 Praha 6 - Řepy tel.: 235 316 232, 235 316 237 fax: 235 316 038 e-mail: obchod@protea.cz web: www.protea.cz Copyright Protea spol.
Funkce Chytrý dotyk. verze 1.4. A-61629_cs
 Funkce Chytrý dotyk verze 1.4 A-61629_cs Používání funkce chytrého dotyku Obsah Přehled... 1 Spuštění funkce chytrého dotyku... 2 Používání funkce chytrého dotyku s výchozími čísly funkcí a předem definovanými
Funkce Chytrý dotyk verze 1.4 A-61629_cs Používání funkce chytrého dotyku Obsah Přehled... 1 Spuštění funkce chytrého dotyku... 2 Používání funkce chytrého dotyku s výchozími čísly funkcí a předem definovanými
Obsah: 1. Používání alfa kanálů. Ukládání výběrů do alfa kanálů s aktuálním nastavením voleb. 1. Používání ALFA Kanalů 2. Rychlá maska Quick Mask
 Obsah: 1. Používání ALFA Kanalů 2. Rychlá maska Quick Mask V této kapitole si ukážeme jak jednoduše uložit a zachovat výběr pomocí alfa kanálů. Jak výběr opět načíst nebo zkopírovat do jiných dokumentů.
Obsah: 1. Používání ALFA Kanalů 2. Rychlá maska Quick Mask V této kapitole si ukážeme jak jednoduše uložit a zachovat výběr pomocí alfa kanálů. Jak výběr opět načíst nebo zkopírovat do jiných dokumentů.
