Word podrobný průvodce. Tomáš Šimek
|
|
|
- Karolína Milena Konečná
- před 10 lety
- Počet zobrazení:
Transkript
1 Word 2013 podrobný průvodce Tomáš Šimek Přehled funkcí a vlastností nejnovější verze textového editoru Word Jak psát na počítači správně, úpravy a formátování textu a stránky Zpracování dalších objektů v dokumentu tabulky, obrázky, grafy a další speciální objekty Obsah, rejstřík a jazykové nástroje a jejich využití při práci s dokumenty
2
3 Word 2013 podrobný průvodce Tomáš Šimek
4 Upozornění pro čtenáře a uživatele této knihy Všechna práva vyhrazena. Žádná část této tištěné či elektronické knihy nesmí být reprodukována a šířena v papírové, elektronické či jiné podobě bez předchozího písemného souhlasu nakladatele. Neoprávněné užití této knihy bude trestně stíháno. Word 2013 podrobný průvodce Tomáš Šimek Vydala Grada Publishing, a.s. U Průhonu 22, Praha 7 jako svou publikaci Odpovědný redaktor Petr Somogyi Sazba Petr Somogyi Počet stran 192 První vydání, Praha 2013 Grada Publishing, a.s., 2013 V knize použité názvy programových produktů, firem apod. mohou být ochrannými známkami nebo registrovanými ochrannými známkami příslušných vlastníků. Vytisklo TISK CENTRUM s.r.o., ISBN (tištěná verze) ISBN (elektronická verze ve formátu PDF) ISBN (elektronická verze ve formátu EPUB) Název kapitoly 1
5 Obsah Úvod První kroky s Wordem Principy práce s textovým editorem Word Spuštění Wordu a ukončení práce Spuštění Wordu pomocí tlačítka Start Spuštění Wordu pomocí ikony Spuštění Wordu otevřením souboru Ukončení práce Wordu Okno Microsoft Word a ovládání Wordu Součásti okna Microsoft Word Funkce tlačítek v pásu karet Nastavení panelu nástrojů Rychlý přístup Spouštění funkcí Wordu Místní nabídka příkazů Nápověda Otevření nápovědy Přepnutí mezi nápovědou online a offline Kontextová nápověda...22 Vytváření dokumentu Postup práce s dokumentem Otevření dokumentu Otevření nového dokumentu Otevření dokumentu na základě vzoru Otevření existujícího souboru Otevření nedávno zpracovávaného dokumentu Otevření souborů v jiném formátu Psaní dokumentu Zásady pro psaní textu Zobrazení značek pro formátování Rozdělení textu do řádků Používejte správné znaky Tvrdé mezery Použití mezer...30 Obsah 5
6 Kurzor a pohyb po dokumentu Přesouvání kurzoru myší Přesouvání kurzoru klávesnicí Rolovací lišty Úpravy textu Jednoduché opravy textu Režim vkládání a přepisování Zadání po klepnutí Uložení souboru První uložení dokumentu Pravidelné ukládání dokumentu Tisk dokumentů Tisk pomocí dialogového okna Rychlý tisk Způsoby zobrazení dokumentu Zobrazení konceptu Rozložení stránek při tisku Rozložení webové stránky Zobrazení osnovy Režim čtení Velikost zobrazení (lupa) Zavření souboru...37 Úpravy dokumentu Kurzor a označování textu Označení textu myší Označení textu klávesnicí Režim rozšíření výběru Označení obdélníkového bloku Označení nesouvisejících oblastí textu Použití tlačítka Vybrat v pásu karet Přesouvání a kopírování textu Přesouvání a kopírování na krátkou vzdálenost Přesouvání a kopírování pomocí schránky Využití schránky jako zásobníku Kontrola pravopisu Průběžná kontrola pravopisu a gramatiky Manuální spuštění kontroly pravopisu Kontrola jazyka Vyjmutí textu z kontroly pravopisu Nastavení možností pro kontrolu pravopisu Vyhledání synonym Word 2013 podrobný průvodce
7 Vyhledávání a nahrazování Vyhledávání textu Nahrazování textu Vyhledávání a nahrazování formátu Dělení slov Automatické dělení slov Ruční dělení slov...54 Formátování textu a odstavců Jak se ve Wordu mění vzhled textu? Odstavec a jeho význam při formátování Tři základní techniky formátování Typický postup formátování dokumentu Změna vzhledu písma Možnosti změny vzhledu textu Typ písma Velikost písma Podtržené písmo Tučné písmo a kurzíva Barva písma Proložení textu Změna dalších vlastností písma Speciální textové efekty Změna vlastností textu pro nový a pro existující text Odstranění dodatečně nastavených vlastností textu Změna vzhledu odstavce Zarovnání odstavce Odsazení od předcházejícího nebo následujícího odstavce Odsazení odstavce od levého nebo pravého okraje Řádkování Kdy se mění formát odstavce? Odstranění dodatečně nastavených vlastností textu Styly odstavce a formátování dokumentu Co je definováno stylem odstavce Změna vzhledu textu pomocí stylu odstavce Využití stylu písma Číslované seznamy a seznamy s odrážkami Ruční vytvoření seznamu Úpravy seznamů Orámování a podbarvení textu Orámování textu Orámování a stínování odstavce Různé typy čar kolem odstavce nebo textu Zrušení orámování a stínování textu a odstavce...84 Obsah 7
8 5. 6. Formátování stránky Nastavení stránky Velikost stránky Orientace stránky Okraje stránky Zrcadlové stránky Sloupce Vytvoření a nastavení sloupců Tok textu ve sloupcích Záhlaví a zápatí Vytvoření záhlaví nebo zápatí Příklady vytvoření záhlaví a zápatí Úpravy a odstranění záhlaví a zápatí Číslování stránek Různé formátování stránky v jednom dokumentu Oddíl Nastavení formátu stránky ve vybrané části dokumentu...98 Práce s dokumenty Co je to soubor? Vztah dokumentu a souboru Soubor a jeho náležitosti Nastavení složek při otevírání nebo ukládání dokumentů Nastavení standardní složky Typy souborů ve Wordu Zpracování souborů vytvořených ve starších verzích Wordu Práce s dokumenty ve formátu PDF Informace o dokumentu Statistika dokumentu Práce s více dokumenty současně Otevření více dokumentů Přepínání mezi okny s dokumenty Vyhledávání souborů Vyhledávání ve Wordu Průzkumník Další akce se soubory Vytvoření kopie dokumentu Přejmenování souboru Vymazání souboru Zabezpečení dokumentu Word 2013 podrobný průvodce
9 7. 8. Tabulky Vytvoření tabulky Vytvoření pravidelné tabulky Rychlé vytvoření pravidelné tabulky Návrh nepravidelné tabulky Zobrazení okrajů tabulky Kurzor v tabulce a jeho přesouvání Vložení textu do tabulky Netisknutelné znaky v tabulce Záhlaví tabulky Úpravy textu v tabulce Formátování buňky Otočení textu v tabulce Svislé zarovnání textu v tabulce Třídění údajů v tabulce Úpravy tabulky Pole tabulky a jejich označení Poloha tabulky v textu Zarovnání tabulky Vnitřní okraje buněk tabulky Vkládání a rušení nových řádků a sloupců Odstranění řádků a sloupců Odstranění celé tabulky Změna velikosti polí v tabulce Změna šířky sloupce Úprava výšky řádků Ohraničení a vybarvení buněk Styly tabulky Rozdělování a spojování buněk Obrázky a další objekty Automatické tvary, obrazce Vložení obrazců do dokumentu Využití kreslicího plátna Úpravy obrazců Obrázky Obrázky a jejich umístění v textu Nastavení parametrů obrázku Oříznutí obrázku Komprese obrázků Online obrázky a kliparty WordArt Vytvoření WordArtu Úprava tvaru WordArtu Obsah 9
10 SmartArt diagramy a organizační schémata Vytvoření organizačního diagramu a jeho formát Změna struktury organizačního diagramu Formátování jednotlivých prvků organizačního diagramu Rovnice Vytvoření rovnice Příklady výrazů vytvořených pomocí editoru rovnic Graf Vytvoření grafu Typ grafu Nadpisy a texty Formátování jednotlivých částí grafu Dlouhé dokumenty Osnova Zobrazení osnovy Zobrazení nebo skrytí textu určité úrovně Sbalení a rozbalení textu Změna úrovně nadpisu Zobrazení prvního řádku odstavce Přesouvání odstavců v osnově Zavření zobrazení osnovy Navigační podokno Obsah Vytvoření obsahu z nadpisů dokumentu Aktualizace obsahu Využití obsahu pro listování dokumentem Vytvoření obsahu ze zvolených odstavců Vytvoření obsahu z ručně označených položek v dokumentu Odstranění obsahu Rejstřík Označení položek rejstříku Označení položek druhé úrovně Vytvoření rejstříku Aktualizace rejstříku Odstranění rejstříku Záložky a křížové odkazy Využití záložek Vytvoření záložky Přechod na určitou záložku Odstranění záložky Vytvoření křížového odkazu Aktualizace křížových odkazů Word 2013 podrobný průvodce
11 10. Nastavení Wordu Možnosti nastavení Dynamický náhled formátování a rychlé nástroje Možnosti zobrazení dokumentu Obecné možnosti zpracování dokumentu Možnosti ukládání a zabezpečení dokumentu Nastavení úprav dokumentu Automatické opravy Jak poznáte automatické opravy a vrátíte je zpět? Zapnutí a vypnutí automatických oprav Přidání a úprava výrazů definovaných pro automatické opravy Formátované výrazy v automatických opravách Další možnosti automatických oprav Rejstřík Obsah 11
12 12 Word 2013 podrobný průvodce
13 Úvod Pořídili jste si textový editor Word, který je jedním z nejpoužívanějších nástrojů na zpracování textu na počítači. Práce s textem nespočívá jen v psaní, ale i ve změnách vzhledu a ve využití řady jazykových nástrojů. Word se proto dá označit jako obsáhlá aplikace s mnoha funkcemi, které zpracování textů usnadní, urychlí a zkvalitní. Správně zformátovaný dokument, který respektuje jazyková pravidla, je vizitkou každého uživatele. Kvalita a široká nabídka funkcí Wordu není v rozporu s jednoduchým používáním tohoto programu. Na pracovní ploše můžete vidět dokument tak, jako kdybyste psali na papír. Rovněž veškeré změny a formátování textu jsou snadné a výsledek provedené úpravy vidíte hned na obrazovce, v řadě případů dokonce i ve formě náhledu ještě předtím, než změnu aplikujete. Jakmile zvládnete základní operace s Wordem, které jsou popsány v této knize, nebude vám činit problém vytvořit si kvalitní dokument prakticky libovolného typu. Budete možná překvapeni, že i složitější dokument, jehož příklad vidíte na obrázku, vytvoříte během několika minut. Ukázka dokumentu, který můžete vytvořit ve Wordu Důležitou vlastností této knihy je, že se zaměřuje především na takové funkce Wordu, s nimiž se uživatelé tohoto textového editoru setkávají nejčastěji. Je totiž známo, že asi 90 % uživatelů využije při své práci něco kolem 20 % všech funkcí a vlastností Wordu. Proto je tato kniha zaměřena na těchto dvacet procent, které však popisuje do větší hloubky a kromě popisu daných teoretických postupů předkládá i praktické příklady. Tím máte možnost nejen lépe pochopit jednotlivé akce a činnosti, ale získáte přehled o řadě dokumentů, které lze pomocí Wordu vytvořit. Četba knihy předpokládá pouze základní znalosti práce s operačním systémem Windows, musíte tedy znát hlavní principy práce s okny. Základy zpracování textu na počítači budou již popsány na následujících stránkách. Kniha je rozdělena do deseti kapitol. V první se seznámíte s úplnými základy: jak spustit program, jak ho ovládat a jak pracovat s nápovědou. Ve druhé kapitole se naučíte vytvářet dokumenty a pracovat s nimi. Úpravy dokumentů jsou tématem třetí kapitoly. Čtvrtá kapitola se věnuje formátování textu a odstavců. Další, pátá, popisuje formátování stránky. Šestá kapitola se zabývá prací s dokumenty. Sedmá a osmá kapitola jsou věnovány tabulkám a obrázkům. V deváté kapitole zvládnete práci s dlouhými dokumenty a v poslední kapitole se dozvíte něco o nastavení programu Microsoft Word. Hodně úspěchů při práci přeje Tomáš Šimek Úvod 13
14 14 Word 2013 podrobný průvodce
15 1. První kroky s Wordem V této kapitole se seznámíte s úplnými základy: k čemu všemu je možné textový editor Word využívat, jak ho spustit a vypnout, poznáte základní ovládací prvky programu a funkce sdružené na pásu karet. Nakonec se naučíte používat nápovědu, která může být online na internetu nebo offline ve vašem počítači. 1.1 Principy práce s textovým editorem Word S textovým editorem Word si můžete kdykoliv sednout k počítači, spustit tento program a dát se do práce, tedy do vytvoření vašeho prvního dokumentu. Tvorba dokumentů sestává z několika základních kroků, obvykle se jedná o následující: 1. Připravte si pracovní plochu s novým, prázdným dokumentem (jako prázdný list papíru). 2. Vytvořte (napište) dokument. 3. Uložte tento dokument. Ukládání byste měli provádět průběžně během psaní dokumentu i během úprav a změn, které v něm budete následně provádět. 4. Opravte případné chyby, pokud jste je neopravovali již během psaní. 5. Zformátujte dokument. Formátování můžete provádět již během psaní dokumentu, nicméně jej můžete dokončit i později. Pod pojmem formátování máme na mysli změnu vzhledu dokumentu (písma, nastavení mezery mezi odstavci, rozložení textu na jednotlivých stránkách apod.). 6. Dokument nakonec vytiskněte (nebo zveřejněte na internetu či odešlete elektronickou poštou podle toho, k jakému použití je určen). Ve Wordu můžete vytvořit celou řadu různých druhů dokumentů: z dopis, , z hlavičkový papír, z formulář, z webové stránky, z certifikát, diplom, z zprávu, z blahopřání, z zápis z jednání, záznam telefonátu, protokol, z životopis, z sportovní tabulky a výsledkové listiny, z adresáře, z fotoalba, z propagační nebo reklamní leták, ceník, z reklamní banner, z noviny, knihy, z bulletin, z fakturu, prodejní doklad, z brožuru, skládačku, z vizitky, identifikační karty, jmenovky, První kroky s Wordem 15
16 z štítky, nálepky, z kalendář, pracovní rozvrh, z seznam úkolů, z jídelní lístek, z katalog, z referát, vědeckou práce, z smlouvu, z pozvánku. Tento seznam není vyčerpávající během čtení následujících stránek vás jistě napadne celá řada dalších dokumentů, které mohou vzniknout právě ve Wordu. 1.2 Spuštění Wordu a ukončení práce Textový editor Word, stejně jako ostatní aplikace navržené pro práci v systému Windows, lze spouštět několika způsoby. Předvedeme vám nejčastější postupy a dozvíte se také, jak můžete práci s Wordem ukončit Spuštění Wordu pomocí tlačítka Start Základním postupem je vyhledat Word v nabídce Start, stejným způsobem, jak se dají spustit všechny programy instalované v systému Windows. 1. Stiskněte tlačítko Start. 2. Najděte položku Microsoft Word 2013 a klepněte na ni. Nenajdete-li Word ve zkrácené nabídce, klepněte na Všechny programy, pak vyhledejte Microsoft Office 2013 a tam již bude položka Word 2013 k dispozici. Do zkrácené nabídky umístíte položku Word 2013 tak, že v seznamu nabídky Start klepnete na položku Word 2013 pravým tlačítkem myši a vyberete příkaz Připnout k nabídce Start Spuštění Wordu pomocí ikony Kromě toho, že se Microsoft Word nachází v seznamu programů, který získáte po rozvinutí nabídky Start, si můžete na pracovní plochu umístit zástupce a spouštět Word jeho pomocí. Poklepejte tedy na ploše na ikonu Microsoft Word. Obrázek 1.1: Zástupce Wordu 2013 na pracovní ploše Ikonu Word 2013 umístíte na pracovní plochu tak, že najdete položku Word 2013 v nabídce Start, klepnete na ni pravým tlačítkem myši a z místní nabídky vyberete příkaz Odeslat a pak Plocha (vytvořit zástupce) Spuštění Wordu otevřením souboru Systém Windows nabízí maximální urychlení při otevírání souborů. Z tohoto důvodu je v nabídce Start seznam s naposledy upravovanými soubory (dokumenty, tabulkami, databázemi apod.). Najdete-li mezi nimi požadovaný dokument, můžete otevřít tento soubor a současně tak spustit i Word. 1. Stiskněte tlačítko Start a vyberte složku Dokumenty. 2. Poklepejte na soubor, který chcete otevřít. Tím se nejprve spustí textový editor Word a v něm se otevře zvolený dokument. 16 Word 2013 podrobný průvodce
17 Stejný postup platí i tehdy, vyhledáte-li dokument ve správci souborů, tedy například v programu Průzkumník Windows Ukončení práce Wordu Word můžete ukončit několika způsoby. Nikdy se však nezapomeňte přesvědčit, že máte všechny ještě otevřené dokumenty uložené! První možnost je následující: zadejte příkaz Soubor a vyberte Zavřít. V případě, že některý z otevřených dokumentů není uložen, vyzve vás Word k jeho uložení. Můžete vybrat Uložit (změny se uloží a ukončí se práce Wordu), Neukládat (změny se neuloží, ale ukončí se práce s Wordem), Storno (provede se návrat bez ukončení Wordu, aniž by byly provedeny nějaké změny). Obrázek 1.2: Pojistka proti ukončení Wordu bez uložení naposledy provedených změn K dispozici jsou ještě další způsoby: Word lze ukončit též tlačítkem Zavřít v pravém horním rohu okna, stisknutím klávesové zkratky Alt+F4 nebo klepnutím na tlačítko a volbou Zavřít. 1.3 Okno Microsoft Word a ovládání Wordu Po spuštění textového editoru Word se objeví okno aplikace Microsoft Word. Obsahuje jednak pracovní plochu ( prázdný list papíru ), na níž budete pracovat s dokumentem, jednak ovládací prvky tlačítka, příkazy, pomocí nichž budete spouštět jednotlivé funkce Wordu, a stavový řádek. Obrázek 1.3: Okno aplikace Microsoft Word 2013 První kroky s Wordem 17
18 * Součásti okna Microsoft Word Vlevo nahoře najdete panel nástrojů Rychlý přístup, na kterém jsou umístěna nejčastěji používaná tlačítka tak, abyste je měli vždy po ruce. Standardně se zde nacházejí tlačítka pro otevření a uložení souboru, návrat zpět či krok dopředu, resp. opakování naposledy provedené akce a rychlý tisk dokumentu. Následuje pruh s názvem otevřeného souboru a tlačítka pro zobrazení nápovědy, práci s oknem (jeho minimalizaci, maximalizaci přes celou obrazovku, resp. obnovení velikosti okna), práci s pásem karet a ukončení programu Word. Pod horním pruhem se nachází pás karet. Na něm vidíte záložky pro základní karty. Každá karta obsahuje množství tlačítek. Klepnutím na záložku se změní tlačítka na pásu karet, protože se objeví jiná karta obsahující jinou sadu tlačítek. Některé karty se objeví až v určité situaci například karty pro úpravy obrázků odhalíte až v okamžiku, kdy do dokumentu vložíte obrázek a označíte ho. Pás karet můžete zmenšit pouze na záložky, poklepete-li na aktivní záložku. Tlačítka se opět objeví, klepnete-li na libovolnou záložku. Obrázek 1.4: Stažený pás karet Nastavení pásu karet provedete tlačítkem. Obrázek 1.5: Nastavení pásu karet Pro posun výřezu obrazovky slouží vodorovný a svislý posuvník. Vodorovný posuvník se zobrazí pouze v případě, kdy se stránka v dané velikosti zobrazení nevejde do okna. Úplně dole je stavový řádek obsahující informace o stavu programu (například číslo stránky a celkový počet stránek v dokumentu, číslo oddílu, počet slov, nastavený jazyk a další). Vpravo jsou pak tlačítka pro změnu typu a velikosti zobrazení dokumentu. Informace zobrazené ve stavovém řádku si můžete přizpůsobit, klepnete-li na něj pravým tlačítkem myši (viz obrázek 1.6) Funkce tlačítek v pásu karet V pásu karet je seskupena většina ovládacích prvků Wordu. Protože je nelze mít zobrazené všechny najednou, jsou umístěny na kartách. Karty mají viditelný název (záložku), klepnutím na záložku zob- 18 Word 2013 podrobný průvodce
19 razíte tlačítka a příkazy dané karty. Je-li v textu knihy uvedeno na kartě Domů, musíte nejprve zjistit, jaká karta je právě zobrazena. Není-li to karta Domů, pak klepněte na její záložku. Obrázek 1.6: Nastavení stavového řádku Obrázek 1.7: Aktivována je karta Návrh (v popředí) Zastánci zadávání příkazů pomocí klávesnice a klávesových zkratek tedy stisknutí kombinace klávesy Alt s podtrženým písmenem v daném příkazu nemusí být smutní, protože na vyžádání Word respektuje i pokyny zadávané touto formou. Když stisknete klávesu Alt, objeví se vedle tlačítek klávesy, po jejichž zadání je dané tlačítko aktivováno. Obrázek 1.8: Zadávání příkazů pomocí klávesnice Režim ukončíte klávesou Esc nebo opětovným stisknutím klávesy Alt Nastavení panelu nástrojů Rychlý přístup Několik nejčastěji používaných tlačítek najdete v panelu nástrojů Rychlý přístup. Do tohoto panelu si můžete sami umístit tlačítka pro provedení různých akcí. Jednejte však rozvážně a mějte zde První kroky s Wordem 19
20 skutečně jen ta tlačítka, která pravidelně používáte, ať vám zde zbytečně nezabírají místo. Několik tlačítek, která byste mohli do panelu zařadit, najdete i v přímé nabídce: 1. Klepněte na tlačítko Přizpůsobit panel nástrojů Rychlý přístup. 2. Označte příkaz, který chcete do panelu zařadit. Další příkazy a funkce můžete přidat do panelu takto: 1. Klepněte pravým tlačítkem myši v oblasti panelu nástrojů Rychlý přístup. 2. Zadejte příkaz Přizpůsobení panelu nástrojů Rychlý přístup. 3. V rozevíracím seznamu Zvolit příkazy z vyberte skupinu činností, v níž se nachází tlačítko funkce, kterou chcete do panelu přidat. 4. V seznamu dole označte požadovanou funkci. 5. Stiskněte tlačítko Přidat. 6. Po skončení nastavování tlačítek zavřete dialogové okno klepnutím na tlačítko OK. Obrázek 1.9: Nastavení panelu nástrojů Rychlý přístup Pomocí tlačítek se šipkami nahoru a dolů můžete změnit pořadí tlačítek, jak budou umístěna v panelu. Označíte-li v dialogovém okně Možnosti aplikace Word v pravém seznamu určitý příkaz a stisknete-li tlačítko Odebrat, odstraníte tím odpovídající tlačítko z panelu nástrojů Rychlý přístup. Tlačítko přidáte do panelu nástrojů Rychlý přístup také tak, že na něj klepnete pravým tlačítkem myši v pásu karet a vyberete příkaz Přidat na panel nástrojů Rychlý přístup. Tlačítko rychle odstraníte z panelu nástrojů Rychlý přístup, když na něj klepnete pravým tlačítkem myši a zadáte příkaz Odebrat z panelu nástrojů Rychlý přístup Spouštění funkcí Wordu Ovládání textového editoru Word není složité. Pro často používané akce můžete dokonce použít i několik postupů. Některé jsou sice delší, máte však na výběr více možností. Pomocí jiných postupů 20 Word 2013 podrobný průvodce
21 zase dosáhnete stejného výsledku daleko rychleji. Většinu činností, alespoň těch ze skupiny základních, běžně používaných akcí, můžete provést následujícími způsoby: z Pomocí tlačítek na kartách v pásu karet. Tlačítka na pásu karet spustí určitou funkci, ale většinou rozvinou nabídku příkazů, které vás dále dovedou do dialogových oken, kde se nastavuje větší množství parametrů. Například v dialogovém okně, jež vidíte na následujícím obrázku 1.10, můžete určit, do kolika sloupců má být text zarovnán a jakou mají mít jednotlivé sloupce šířku, zda má být mezi sloupci čára. Obrázek 1.10: Ukázka dialogového okna z Pomocí speciálních kláves nebo klávesových zkratek (kombinací). Jedná se o velmi rychlé postupy, jsou však definovány pouze pro častěji používané funkce a často nemáte možnost nastavovat některé dodatečné parametry. Například dokument můžete vytisknout příkazem Soubor/Tisk, ale tento příkaz můžete nahradit klávesovou zkratkou Ctrl+P. Klávesové zkratky uvidíte tehdy, přemístíte-li kurzor myši nad tlačítko v pásu karet. z Pomocí místní nabídky příkazů (viz dále). Obrázek 1.11: Využití místní nabídky První kroky s Wordem 21
22 1.3.5 Místní nabídka příkazů Užitečným nástrojem, který je dobré využít především při práci s různými objekty, které ve Wordu vytváříte, jsou místní nabídky příkazů. Ty totiž obsahují příkazy, o nichž Word předpokládá, že byste je mohli v daný okamžik potřebovat. Nemusíte tedy procházet základní nabídku příkazů a hledat zde příslušný příkaz. Místní nabídka je spojena s nějakým konkrétním místem a její obsah se mění podle toho, na jaké místo klepnete. Zobrazíte ji klepnutím pravým tlačítkem myši na příslušné místo. Pracujete-li třeba s tabulkou, můžete klepnout pravým tlačítkem myši na tabulku a k dispozici budete mít příkazy, které se vztahují k práci s tabulkou nebo k práci s textem v tabulce. 1.4 Nápověda Nápověda je systém pomocných informací k funkcím textového editoru Word. Témata, o nichž potřebujete nějaké informace, můžete získat různými způsoby vyhledáním témat z nabídky nebo podle rejstříku, zobrazením nápovědy kontextově, tedy podle situace, ve které se právě Word nachází, vyhledáním určitého slova. Nápověda je neustále aktualizována, takže máte-li počítač připojený k internetu, můžete pracovat online. Nicméně nápověda vychází vstříc i uživatelům, kteří počítač připojený nemají. Výhodou online nápovědy je, že máte okamžitý přístup k nejnovějším informacím a poznatkům, výhodou offline nápovědy pak zase to, že nemusíte být připojeni, ale nápovědu máte stále k dispozici Otevření nápovědy Téma nápovědy, které požadujete, můžete získat vyhledáním v samostatném okně s nápovědou. Obrázek 1.12: Okno s nápovědou 1. Stiskněte klávesu F1 nebo klepněte na tlačítko. 2. Vyhledejte požadované téma. Můžete listovat odkazy, nebo specifikujte téma v textovém okně a stiskněte tlačítko s lupou. Text nápovědy si můžete vytisknout, klepnete-li na tlačítko Přepnutí mezi nápovědou online a offline Stav nápovědy, tedy zda pracujete s nápovědou z webu Office.com, nebo s nápovědou offline, můžete změnit takto: 1. Klepněte na tlačítko se šipkou dolů vedle textu Nápověda pro Word. 2. Vyberte příkaz Nápověda pro Word z webu Office.com nebo Nápověda pro Word z počítače. Obrázek 1.13: Přepnutí mezi nápovědou online a offline Kontextová nápověda Potřebujete-li poradit s nějakým příkazem nebo volbou v dialogovém okně, můžete získat nápovědu přímo k danému prvku, tzv. kontextovou nápovědu. Stačí, když stisknete tlačítko. 22 Word 2013 podrobný průvodce
23 2. Vytváření dokumentu V této kapitole si společně projdeme postup, jakým způsobem vytvoříte nový dokument, napíšete příslušný text s nezbytnými drobnými opravami a dokument uložíte. Během práce můžete měnit způsob zobrazení, aby se vám s ním dobře pracovalo. Na závěr si dokument vytisknete. 2.1 Postup práce s dokumentem Nejprve se budeme ve stručnosti věnovat popisu základních operací s dokumentem. Budou pak detailněji rozvedeny v dalších kapitolách knihy, neboť tato část slouží zejména pro ucelený pohled na to, jak se s dokumenty ve Wordu pracuje. Mezi základní operace, které nezbytně musíte znát, patří: z Otevření nového prázdného dokumentu. z Otevření již existujícího dokumentu, který jste si dříve uložili (nebo jste ho od někoho získali). z Psaní dokumentu, včetně několika zásad, jak psát správně. z Základní drobné opravy textu. z První uložení a průběžné ukládání dokumentu. z Tisk dokumentu. z Způsoby zobrazení dokumentu. z Zavření dokumentu. 2.2 Otevření dokumentu Otevření dokumentu je akce, při které se soubor s dokumentem načte z místa, kde je uložen (tedy z disku počítače, externího disku, z internetu, flash disku a také z novinky webového disku Sky- Drive) do paměti počítače tak, abyste ho mohli zpracovávat, a současně se tento dokument objeví na obrazovce. Při otevírání souboru je třeba rozlišovat, zda se jedná o přípravu nového prázdného dokumentu nebo o otevření dokumentu, který již existuje. Rozlišujte tedy dvě akce: z Otevření nového prázdného dokumentu, který teprve začnete vytvářet (odpovídá tomu příkaz Soubor/Nový). z Otevření již v počítači uloženého rozpracovaného dokumentu (odpovídá tomu příkaz Soubor/ Otevřít) Otevření nového dokumentu Chcete-li začít vytvářet nový dokument, musíte ho nejprve otevřít. Word po svém spuštění vždy otevře nový dokument, což lze poznat podle toho, že se ihned po spuštění programu objeví prázdná pracovní plocha. V záhlaví okna (to je pruh na horním okraji okna) je předvolený název dokumentu Dokumentx, kde x je pořadové číslo. Vytváření dokumentu 23
24 Obrázek 2.1: Nový prázdný a neuložený dokument má v záhlaví označení Dokumentx Jakmile již s nějakým souborem pracujete a chcete otevřít nový prázdný dokument, musíte použít tento postup: 1. Zadejte příkaz Soubor/Nový. 2. Klepněte na Prázdný dokument. V případě, že budete chtít vytvořit prázdný dokument rychlejším způsobem, použijte místo výše uvedeného postupu klávesovou zkratku Ctrl+N nebo tlačítko Nový v panelu nástrojů Rychlý přístup Otevření dokumentu na základě vzoru V předcházejícím případě jste otevřeli nový prázdný dokument. Nový dokument však také můžete vytvořit tím způsobem, že je již předpřipraven má určitý vzhled nebo je vytvořen z nějakého jiného dokumentu. 1. Zadejte příkaz Soubor/Nový. 2. Vyberte si šablonu. 3. Stiskněte tlačítko Vytvořit. Větší část okna je zabrána velkým množstvím šablon, z nichž si můžete vybrat. Až najdete tu pravou, klepněte na ni. V podokně si pak prohlédněte náhled a přečtěte základní informace o této šabloně. Vyhovuje-li vám, klepněte na tlačítko Vytvořit. Na webu jsou k dispozici stovky dalších šablon. Můžete tedy také napsat do textového okna, co charakterizuje hledanou šablonu (například chcete-li psát dopis, napíšete dopis ) a stisknete tlačítko s lupou. Vpravo můžete měnit kategorie šablon. Uvědomte si, že přestože je dokument již částečně vytvořen, jedná se stále o nový (a tedy neuložený) dokument Otevření existujícího souboru Na rozdíl od předcházejících postupů, pomocí nichž získáte zcela nový dokument, se nyní zaměříme na otevírání dokumentů, které již jsou vytvořeny, rozpracovány, pojmenovány a uloženy. 24 Word 2013 podrobný průvodce
Word 2013. podrobný průvodce. Tomáš Šimek
 Word 2013 podrobný průvodce Tomáš Šimek Přehled funkcí a vlastností nejnovější verze textového editoru Word Jak psát na počítači správně, úpravy a formátování textu a stránky Zpracování dalších objektů
Word 2013 podrobný průvodce Tomáš Šimek Přehled funkcí a vlastností nejnovější verze textového editoru Word Jak psát na počítači správně, úpravy a formátování textu a stránky Zpracování dalších objektů
Word podrobný průvodce. Tomáš Šimek
 Word 2013 podrobný průvodce Tomáš Šimek Přehled funkcí a vlastností nejnovější verze textového editoru Word Jak psát na počítači správně, úpravy a formátování textu a stránky Zpracování dalších objektů
Word 2013 podrobný průvodce Tomáš Šimek Přehled funkcí a vlastností nejnovější verze textového editoru Word Jak psát na počítači správně, úpravy a formátování textu a stránky Zpracování dalších objektů
Office 2013. podrobný průvodce. Tomáš Šimek
 Office 2013 podrobný průvodce Tomáš Šimek Seznámení se společnými postupy při práci s dokumenty Office Popis základních a pokročilejších postupů při práci s Wordem, Excelem, PowerPointem a OneNote Možnosti
Office 2013 podrobný průvodce Tomáš Šimek Seznámení se společnými postupy při práci s dokumenty Office Popis základních a pokročilejších postupů při práci s Wordem, Excelem, PowerPointem a OneNote Možnosti
Office 2013. podrobný průvodce. Tomáš Šimek
 Office 2013 podrobný průvodce Tomáš Šimek Seznámení se společnými postupy při práci s dokumenty Office Popis základních a pokročilejších postupů při práci s Wordem, Excelem, PowerPointem a OneNote Možnosti
Office 2013 podrobný průvodce Tomáš Šimek Seznámení se společnými postupy při práci s dokumenty Office Popis základních a pokročilejších postupů při práci s Wordem, Excelem, PowerPointem a OneNote Možnosti
Office podrobný průvodce. Tomáš Šimek
 Office 2013 podrobný průvodce Tomáš Šimek Seznámení se společnými postupy při práci s dokumenty Office Popis základních a pokročilejších postupů při práci s Wordem, Excelem, PowerPointem a OneNote Možnosti
Office 2013 podrobný průvodce Tomáš Šimek Seznámení se společnými postupy při práci s dokumenty Office Popis základních a pokročilejších postupů při práci s Wordem, Excelem, PowerPointem a OneNote Možnosti
WORD 2007 grafický manuál
 TLAČÍTKO OFFICE dříve známo jako nabídka Soubor umožňuje práci se souborem (otevřít nový nebo existující, uložit, vytisknou, odeslat, zavřít program, ) Mimo jiné zobrazuje názvy posledních otevřených dokumentů
TLAČÍTKO OFFICE dříve známo jako nabídka Soubor umožňuje práci se souborem (otevřít nový nebo existující, uložit, vytisknou, odeslat, zavřít program, ) Mimo jiné zobrazuje názvy posledních otevřených dokumentů
Úvodní příručka. Správa souborů Kliknutím na kartu Soubor můžete otevřít, uložit, vytisknout a spravovat své soubory Wordu.
 Úvodní příručka Microsoft Word 2013 vypadá jinak než ve starších verzích, proto jsme vytvořili tuto příručku, která vám pomůže se s ním rychle seznámit. Panel nástrojů Rychlý přístup Příkazy tady umístěné
Úvodní příručka Microsoft Word 2013 vypadá jinak než ve starších verzích, proto jsme vytvořili tuto příručku, která vám pomůže se s ním rychle seznámit. Panel nástrojů Rychlý přístup Příkazy tady umístěné
MS Word základy. Úvod do MS Word. Nový dokument. Vytvoření zástupce programu na ploše. Otevření dokumentu a popis prostředí: Ukládání souboru:
 MS Word základy Úvod do MS Word. Vytvoření zástupce programu na ploše. Start Programy PK na Microsoft Word Odeslat Plocha Vytvořit zástupce Otevření dokumentu a popis prostředí: Spuštění programu Start
MS Word základy Úvod do MS Word. Vytvoření zástupce programu na ploše. Start Programy PK na Microsoft Word Odeslat Plocha Vytvořit zástupce Otevření dokumentu a popis prostředí: Spuštění programu Start
MS Word. verze Přehled programů pro úpravu textu
 MS Word verze 2013 Přehled programů pro úpravu textu Pro úpravu textu slouží textový editor Jednoduché (zdarma, součást operačního systému MS Windows): Poznámkový blok, WordPad Komplexní: MS Word, Writer
MS Word verze 2013 Přehled programů pro úpravu textu Pro úpravu textu slouží textový editor Jednoduché (zdarma, součást operačního systému MS Windows): Poznámkový blok, WordPad Komplexní: MS Word, Writer
Ukázka knihy z internetového knihkupectví www.kosmas.cz
 Ukázka knihy z internetového knihkupectví www.kosmas.cz U k á z k a k n i h y z i n t e r n e t o v é h o k n i h k u p e c t v í w w w. k o s m a s. c z, U I D : K O S 1 8 1 5 4 6 U k á z k a k n i h
Ukázka knihy z internetového knihkupectví www.kosmas.cz U k á z k a k n i h y z i n t e r n e t o v é h o k n i h k u p e c t v í w w w. k o s m a s. c z, U I D : K O S 1 8 1 5 4 6 U k á z k a k n i h
Word podrobný průvodce. Tomáš Šimek
 Word 2013 podrobný průvodce Tomáš Šimek Přehled funkcí a vlastností nejnovější verze textového editoru Word Jak psát na počítači správně, úpravy a formátování textu a stránky Zpracování dalších objektů
Word 2013 podrobný průvodce Tomáš Šimek Přehled funkcí a vlastností nejnovější verze textového editoru Word Jak psát na počítači správně, úpravy a formátování textu a stránky Zpracování dalších objektů
Osnova kurzu OBSLUHA PC ZÁKLADNÍ ZNALOSTI. pilotního projektu v rámci I. Etapy realizace SIPVZ
 Střední průmyslová škola a Střední odborné učiliště, Trutnov, Školní 101, tel.: +420 499 813 071, fax: +420 499 814 729, e-mail: skola@spssoutu.cz, URL: http://www.spssoutu.cz Osnova kurzu OBSLUHA PC ZÁKLADNÍ
Střední průmyslová škola a Střední odborné učiliště, Trutnov, Školní 101, tel.: +420 499 813 071, fax: +420 499 814 729, e-mail: skola@spssoutu.cz, URL: http://www.spssoutu.cz Osnova kurzu OBSLUHA PC ZÁKLADNÍ
1. Otevřete dokument, který chcete číst. 2. Na kartě Zobrazení klikněte ve skupině Zobrazení dokumentů na položku Čtení na celé obrazovce.
 2. lekce Čtení dokumentů 1. Otevřete dokument, který chcete číst. 2. Na kartě Zobrazení klikněte ve skupině Zobrazení dokumentů na položku Čtení na celé obrazovce. 3. Přecházení mezi stránkami v dokumentu:
2. lekce Čtení dokumentů 1. Otevřete dokument, který chcete číst. 2. Na kartě Zobrazení klikněte ve skupině Zobrazení dokumentů na položku Čtení na celé obrazovce. 3. Přecházení mezi stránkami v dokumentu:
Práce v programu Word 2003
 Práce v programu Word 2003 Prostředí programu WORD 2003 Program WORD 2003 slouží k psaní textů, do kterých je možné vkládat různé obrázky, tabulky a grafy. Vytvořené texty se ukládají, jako dokumenty s
Práce v programu Word 2003 Prostředí programu WORD 2003 Program WORD 2003 slouží k psaní textů, do kterých je možné vkládat různé obrázky, tabulky a grafy. Vytvořené texty se ukládají, jako dokumenty s
K 2 - Základy zpracování textu
 Radek Maca Makovského 436 Nové Město na Moravě 592 31 tel. 0776 / 274 152 e-mail: rama@inforama.cz http://www.inforama.cz K 2 - Základy zpracování textu Mgr. Radek Maca Word I 1 slide ZÁKLADNÍ POJMY PRVKY
Radek Maca Makovského 436 Nové Město na Moravě 592 31 tel. 0776 / 274 152 e-mail: rama@inforama.cz http://www.inforama.cz K 2 - Základy zpracování textu Mgr. Radek Maca Word I 1 slide ZÁKLADNÍ POJMY PRVKY
ZŠ ÚnO, Bratří Čapků 1332
 MS Word 2002 Grada - po spuštění je třeba kliknout do středu obrazovky - v dalším dialogovém okně (Přihlášení) vybrat uživatele, zřídit Nového uživatele nebo zvolit variantu Bez přihlášení (pro anonymní
MS Word 2002 Grada - po spuštění je třeba kliknout do středu obrazovky - v dalším dialogovém okně (Přihlášení) vybrat uživatele, zřídit Nového uživatele nebo zvolit variantu Bez přihlášení (pro anonymní
Obsah. Úvod Jak začít Pište a upravujte různé texty bez obav... 21
 Obsah Úvod... 13 1. Jak začít... 15 1.1 Setkali jste se již někdy se šablonami?...17 1.2 Nápověda a práce s ní...17 1.2.1 Jak se informace vyhledají?... 18 1.2.2 Jak se hledá v obsahu?... 18 1.2.3 Hledání
Obsah Úvod... 13 1. Jak začít... 15 1.1 Setkali jste se již někdy se šablonami?...17 1.2 Nápověda a práce s ní...17 1.2.1 Jak se informace vyhledají?... 18 1.2.2 Jak se hledá v obsahu?... 18 1.2.3 Hledání
KAPITOLA 3 - ZPRACOVÁNÍ TEXTU
 KAPITOLA 3 - ZPRACOVÁNÍ TEXTU KLÍČOVÉ POJMY textové editory formát textu tabulka grafické objekty odrážky a číslování odstavec CÍLE KAPITOLY Pracovat s textovými dokumenty a ukládat je v souborech různého
KAPITOLA 3 - ZPRACOVÁNÍ TEXTU KLÍČOVÉ POJMY textové editory formát textu tabulka grafické objekty odrážky a číslování odstavec CÍLE KAPITOLY Pracovat s textovými dokumenty a ukládat je v souborech různého
ZŠ ÚnO, Bratří Čapků 1332
 MS Excel 2002 Grada - po spuštění je třeba kliknout do středu obrazovky - v dalším dialogovém okně (Přihlášení) vybrat uživatele, zřídit Nového uživatele nebo zvolit variantu Bez přihlášení (pro anonymní
MS Excel 2002 Grada - po spuštění je třeba kliknout do středu obrazovky - v dalším dialogovém okně (Přihlášení) vybrat uživatele, zřídit Nového uživatele nebo zvolit variantu Bez přihlášení (pro anonymní
Migrace na aplikaci Outlook 2010
 V tomto průvodci Microsoft Aplikace Microsoft Outlook 2010 vypadá velmi odlišně od aplikace Outlook 2003, a proto jsme vytvořili tohoto průvodce, který vám pomůže se s ní rychle seznámit. Dozvíte se o
V tomto průvodci Microsoft Aplikace Microsoft Outlook 2010 vypadá velmi odlišně od aplikace Outlook 2003, a proto jsme vytvořili tohoto průvodce, který vám pomůže se s ní rychle seznámit. Dozvíte se o
Místo úvodu. Čeho se vyvarovat. Mazání znaků
 Místo úvodu Proč používat program pro psaní a úpravy textu? Můžete v něm snadno nejenom psát, ale i opravovat libovolné části textu. Přitom ovládání programu vychází z práce v prostředí Windows (práce
Místo úvodu Proč používat program pro psaní a úpravy textu? Můžete v něm snadno nejenom psát, ale i opravovat libovolné části textu. Přitom ovládání programu vychází z práce v prostředí Windows (práce
Formuláře. Téma 3.2. Řešený příklad č Zadání: V databázi formulare_a_sestavy.accdb vytvořte formulář pro tabulku student.
 Téma 3.2 Formuláře Formuláře usnadňují zadávání, zobrazování, upravování nebo odstraňování dat z tabulky nebo z výsledku dotazu. Do formuláře lze vybrat jen určitá pole z tabulky, která obsahuje mnoho
Téma 3.2 Formuláře Formuláře usnadňují zadávání, zobrazování, upravování nebo odstraňování dat z tabulky nebo z výsledku dotazu. Do formuláře lze vybrat jen určitá pole z tabulky, která obsahuje mnoho
Obsahy kurzů MS Office
 Obsahy kurzů MS Office V současné době probíhají kurzy MS Office 2010 s následující osnovou: 1. Základy práce na PC, MS Office - praktické užití Kurz je určen pro všechny, kteří mají s prací na PC minimální
Obsahy kurzů MS Office V současné době probíhají kurzy MS Office 2010 s následující osnovou: 1. Základy práce na PC, MS Office - praktické užití Kurz je určen pro všechny, kteří mají s prací na PC minimální
Prezentace (Presentation) - ECDL / ICDL Sylabus 6.0
 Prezentace (Presentation) - ECDL / ICDL Sylabus 6.0 Upozornění: Oficiální verze ECDL / ICDL Sylabu verze 6.0 je publikovaná na webových stránkách ECDL Foundation - www.ecdl.org a lokalizovaná verze na
Prezentace (Presentation) - ECDL / ICDL Sylabus 6.0 Upozornění: Oficiální verze ECDL / ICDL Sylabu verze 6.0 je publikovaná na webových stránkách ECDL Foundation - www.ecdl.org a lokalizovaná verze na
Požadované dovednosti v ovládání textového procesoru Microsoft Word 2013 pro předměty VA1 a VT1
 Požadované dovednosti v ovládání textového procesoru Microsoft Word 2013 pro předměty VA1 a VT1 1 Úvod 1.1 Práce s dokumenty 1.1.1 Spustit a ukončit textový editor. 1.1.2 Otevřít jeden nebo několik dokumentů.
Požadované dovednosti v ovládání textového procesoru Microsoft Word 2013 pro předměty VA1 a VT1 1 Úvod 1.1 Práce s dokumenty 1.1.1 Spustit a ukončit textový editor. 1.1.2 Otevřít jeden nebo několik dokumentů.
Veškeré formátovací úpravy buněk vždy platí pouze pro buňky, které si označíte.
 Veškeré formátovací úpravy buněk vždy platí pouze pro buňky, které si označíte. Přesun kurzoru Šipky:,,, o jeden znak, řádek, buňku daným směrem Ctrl + / na konec / začátek řádku buněk Ctrl + / na konec
Veškeré formátovací úpravy buněk vždy platí pouze pro buňky, které si označíte. Přesun kurzoru Šipky:,,, o jeden znak, řádek, buňku daným směrem Ctrl + / na konec / začátek řádku buněk Ctrl + / na konec
Microsoft Word 2010 prostředí MS Wordu, práce se souborem
 Pracovní list č. 1 Microsoft Word 2010 prostředí MS Wordu, práce se souborem Struktura a ovládání programu 1. Titulkový pruh název dokumentu a název spuštěného programu (Microsoft Word) Obrázek 1 Horní
Pracovní list č. 1 Microsoft Word 2010 prostředí MS Wordu, práce se souborem Struktura a ovládání programu 1. Titulkový pruh název dokumentu a název spuštěného programu (Microsoft Word) Obrázek 1 Horní
Windows 8.1 (5. třída)
 Windows 8.1 (5. třída) Pracovní plocha: takto vypadá Pracovní plocha u nás ve škole - pozadí Pracovní plochy - ikony na pracovní ploše - Hlavní panel - ikony na Hlavním panelu (zvýrazněná ikona spuštěné
Windows 8.1 (5. třída) Pracovní plocha: takto vypadá Pracovní plocha u nás ve škole - pozadí Pracovní plochy - ikony na pracovní ploše - Hlavní panel - ikony na Hlavním panelu (zvýrazněná ikona spuštěné
Word základní ovládání a práce v programu I.
 Předmět: Ročník: Vytvořil: Datum: Informační a 1. a 2. Ing. Andrea komunikační (podle oboru Duben 2013 Modrovská technologie zaměření) Název zpracovaného celku: Textový procesor Word základní ovládání
Předmět: Ročník: Vytvořil: Datum: Informační a 1. a 2. Ing. Andrea komunikační (podle oboru Duben 2013 Modrovská technologie zaměření) Název zpracovaného celku: Textový procesor Word základní ovládání
Informace o zdroji učebního textu a poučení o jeho užívaní. Petr Broža, Libor Kříž, Roman Kučera, Pavel Nygrýn
 Informace o zdroji učebního textu a poučení o jeho užívaní Informace o zdroji: Autor: Název díla: Vydavatelství: Petr Broža, Libor Kříž, Roman Kučera, Pavel Nygrýn Microsoft Office 2007 - Průvodce pro
Informace o zdroji učebního textu a poučení o jeho užívaní Informace o zdroji: Autor: Název díla: Vydavatelství: Petr Broža, Libor Kříž, Roman Kučera, Pavel Nygrýn Microsoft Office 2007 - Průvodce pro
z aplikace Access 2003
 V tomto průvodci Microsoft Aplikace Microsoft Access 2010 vypadá velmi odlišně od aplikace Access 2003, a proto jsme vytvořili tohoto průvodce, který vám pomůže se s ní rychle seznámit. Dozvíte se o klíčových
V tomto průvodci Microsoft Aplikace Microsoft Access 2010 vypadá velmi odlišně od aplikace Access 2003, a proto jsme vytvořili tohoto průvodce, který vám pomůže se s ní rychle seznámit. Dozvíte se o klíčových
Obsah. Obsah. Úvod Jak začít Pište a upravujte různé texty bez obav... 21
 WORKS 5 Obsah Úvod... 13 1. Jak začít... 15 1.1 Setkali jste se již někdy se šablonami?...17 1.2 Nápověda a práce s ní...17 1.2.1 Jak se informace vyhledají?... 18 1.2.2 Jak se hledá v obsahu?... 18 1.2.3
WORKS 5 Obsah Úvod... 13 1. Jak začít... 15 1.1 Setkali jste se již někdy se šablonami?...17 1.2 Nápověda a práce s ní...17 1.2.1 Jak se informace vyhledají?... 18 1.2.2 Jak se hledá v obsahu?... 18 1.2.3
Spuštění a ukončení databázové aplikace Access
 Spuštění a ukončení databázové aplikace Access Aplikaci Access spustíte tak, že vyhledáte její ikonu v nabídce "Start" a klepnete na ní. Najdete ho v Sekci Všechny programy/mircosoft Office. Po výběru
Spuštění a ukončení databázové aplikace Access Aplikaci Access spustíte tak, že vyhledáte její ikonu v nabídce "Start" a klepnete na ní. Najdete ho v Sekci Všechny programy/mircosoft Office. Po výběru
Windows 10 (5. třída)
 Windows 10 (5. třída) Pracovní plocha: takto vypadá Pracovní plocha u nás ve škole - pozadí Pracovní plochy - ikony na Pracovní ploše ikona Student 17 (se jménem přihlášeného uživatele) ikona Tento počítač
Windows 10 (5. třída) Pracovní plocha: takto vypadá Pracovní plocha u nás ve škole - pozadí Pracovní plochy - ikony na Pracovní ploše ikona Student 17 (se jménem přihlášeného uživatele) ikona Tento počítač
ZŠ ÚnO, Bratří Čapků 1332
 TS Výuka informatiky I (ovládání textových editorů) Terasoft - možnost instalovat jeden až tři kurzy (cvičení fungují pouze s nainstalovaným vlastním editorem) : o Výuka MS Office Word 2003 o Výuka MS
TS Výuka informatiky I (ovládání textových editorů) Terasoft - možnost instalovat jeden až tři kurzy (cvičení fungují pouze s nainstalovaným vlastním editorem) : o Výuka MS Office Word 2003 o Výuka MS
Obsah. Obsah. Úvod... 13. 1. Jak začít... 15. 2. Pište a upravujte různé texty bez obav... 21
 WORKS 5 Obsah Úvod... 13 1. Jak začít... 15 1.1 Setkali jste se již někdy se šablonami?...17 1.2 Nápověda a práce s ní...17 1.2.1 Jak se informace vyhledají?... 18 1.2.2 Jak se hledá v obsahu?... 18 1.2.3
WORKS 5 Obsah Úvod... 13 1. Jak začít... 15 1.1 Setkali jste se již někdy se šablonami?...17 1.2 Nápověda a práce s ní...17 1.2.1 Jak se informace vyhledají?... 18 1.2.2 Jak se hledá v obsahu?... 18 1.2.3
Pracovní prostředí Word 2003 versus Word 2010
 Zdokonalování gramotnosti v oblasti ICT Pracovní prostředí Word 2003 versus Word 2010 Inovace a modernizace studijních oborů FSpS Vránová Hana 11.7.2012 OBSAH Srovnání pracovního prostředí Word 2003 a
Zdokonalování gramotnosti v oblasti ICT Pracovní prostředí Word 2003 versus Word 2010 Inovace a modernizace studijních oborů FSpS Vránová Hana 11.7.2012 OBSAH Srovnání pracovního prostředí Word 2003 a
Modul 6. Multimediální prezentace
 Multimediální prezentace Obsah MODUL 6... 1 MULTIMEDIÁLNÍ PREZENTACE... 1 Obsah... 3 Úvod... 3 POWER POINT 2003... 3 POSTUP PRÁCE NA PREZENTACI... 3 Šablona návrh... 4 Rozložení snímku... 4 Prohlížení
Multimediální prezentace Obsah MODUL 6... 1 MULTIMEDIÁLNÍ PREZENTACE... 1 Obsah... 3 Úvod... 3 POWER POINT 2003... 3 POSTUP PRÁCE NA PREZENTACI... 3 Šablona návrh... 4 Rozložení snímku... 4 Prohlížení
Počítáme v Excelu v rekordním čase
 Počítáme v Excelu v rekordním čase Druhé, aktualizované vydání Vladimír Bříza Vydala Grada Publishing, a.s. U Průhonu 22, Praha 7 jako svou 2787. publikaci Odpovědný redaktor Miroslav Lochman Počet stran
Počítáme v Excelu v rekordním čase Druhé, aktualizované vydání Vladimír Bříza Vydala Grada Publishing, a.s. U Průhonu 22, Praha 7 jako svou 2787. publikaci Odpovědný redaktor Miroslav Lochman Počet stran
WORD. (zobecněno pro verzi 2007)
 WORD (zobecněno pro verzi 2007) Program MS Word patří softwarově do skupiny uživatelských aplikací, které se nazývají textové editory. Slouží především k editacím či-li úpravám textů vč. vkládání grafických
WORD (zobecněno pro verzi 2007) Program MS Word patří softwarově do skupiny uživatelských aplikací, které se nazývají textové editory. Slouží především k editacím či-li úpravám textů vč. vkládání grafických
Formátování pomocí stylů
 Styly a šablony Styly, šablony a témata Formátování dokumentu pomocí standardních nástrojů (přímé formátování) (Podokno úloh Zobrazit formátování): textu jsou přiřazeny parametry (font, velikost, barva,
Styly a šablony Styly, šablony a témata Formátování dokumentu pomocí standardních nástrojů (přímé formátování) (Podokno úloh Zobrazit formátování): textu jsou přiřazeny parametry (font, velikost, barva,
3 Formuláře a sestavy Příklad 1 Access 2007
 TÉMA: Vytváření formulářů Správce databáze Naše zahrada předpokládá, že bude s vytvořenou databází pracovat více uživatelů. Je třeba proto navrhnout a vytvořit formuláře pro přístup k datům. Zadání: Otevřete
TÉMA: Vytváření formulářů Správce databáze Naše zahrada předpokládá, že bude s vytvořenou databází pracovat více uživatelů. Je třeba proto navrhnout a vytvořit formuláře pro přístup k datům. Zadání: Otevřete
Ukázka knihy z internetového knihkupectví www.kosmas.cz
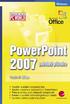 Ukázka knihy z internetového knihkupectví www.kosmas.cz U k á z k a k n i h y z i n t e r n e t o v é h o k n i h k u p e c t v í w w w. k o s m a s. c z, U I D : K O S 1 8 1 2 5 4 U k á z k a k n i h
Ukázka knihy z internetového knihkupectví www.kosmas.cz U k á z k a k n i h y z i n t e r n e t o v é h o k n i h k u p e c t v í w w w. k o s m a s. c z, U I D : K O S 1 8 1 2 5 4 U k á z k a k n i h
Obsah 1 SEZNÁMENÍ S PROGRAM EM 1
 Obsah 1 SEZNÁMENÍ S PROGRAM EM 1 ÚVODEM 2 К čemu se PowerPoint používá Nová verze si polepšila Abychom si rozuměli OVLÁDÁNÍ PROGRAMU Spuštění programu Způsoby vytvoření prezentace Stručný průvodce Hlavní
Obsah 1 SEZNÁMENÍ S PROGRAM EM 1 ÚVODEM 2 К čemu se PowerPoint používá Nová verze si polepšila Abychom si rozuměli OVLÁDÁNÍ PROGRAMU Spuštění programu Způsoby vytvoření prezentace Stručný průvodce Hlavní
Zá kládní nástávení prostr edí operáč ní ho syste mu Windows 7 á vybrány čh áplikáčí
 Zá kládní nástávení prostr edí operáč ní ho syste mu Windows 7 á vybrány čh áplikáčí Doporučené změny z výchozího nastavení pro pohodln ější práci s odečítači a digitálními lupami (kombinováno s informacemi
Zá kládní nástávení prostr edí operáč ní ho syste mu Windows 7 á vybrány čh áplikáčí Doporučené změny z výchozího nastavení pro pohodln ější práci s odečítači a digitálními lupami (kombinováno s informacemi
Microsoft Office Word 2003
 Microsoft Office Word 2003 Školení učitelů na základní škole Meteorologická Maturitní projekt SSPŠ 2013/2013 Vojtěch Dušek 4.B 1 Obsah 1 Obsah... 2 2 Seznam obrázků... 3 3 Základy programu PowerPoint...
Microsoft Office Word 2003 Školení učitelů na základní škole Meteorologická Maturitní projekt SSPŠ 2013/2013 Vojtěch Dušek 4.B 1 Obsah 1 Obsah... 2 2 Seznam obrázků... 3 3 Základy programu PowerPoint...
742 Jak prohlížet seznam dat pomocí formuláře. další záznamy pomocí formuláře
 Formuláře 742 Jak prohlížet seznam dat pomocí formuláře pokročilý Pokud si přejete prohlížet seznam dat po jednotlivých záznamech ve formulářovém zobrazení, pak postupujte takto: Klepněte myší kamkoliv
Formuláře 742 Jak prohlížet seznam dat pomocí formuláře pokročilý Pokud si přejete prohlížet seznam dat po jednotlivých záznamech ve formulářovém zobrazení, pak postupujte takto: Klepněte myší kamkoliv
METODICKÝ POKYN PRÁCE S MS PowerPoint - ZAČÁTEČNÍCI. Tento projekt je spolufinancován Evropským sociálním fondem a státním rozpočtem České republiky.
 METODICKÝ POKYN PRÁCE S MS PowerPoint - ZAČÁTEČNÍCI Základní rozložení plochy Výchozím stavem při práci je normální zobrazení. pás karet - základní nabídka příkazů Pořadí jednotlivých snímků Základní plocha
METODICKÝ POKYN PRÁCE S MS PowerPoint - ZAČÁTEČNÍCI Základní rozložení plochy Výchozím stavem při práci je normální zobrazení. pás karet - základní nabídka příkazů Pořadí jednotlivých snímků Základní plocha
6. Formátování: Formátování odstavce
 6. Formátování: Formátování odstavce Obrázek 1: Formát / Odstavec Odstavec je text mezi dvěma znaky konce odstavce. Konec odstavce je skrytý znak a vkládáme jej během psaní při každém stisknutí klávesy
6. Formátování: Formátování odstavce Obrázek 1: Formát / Odstavec Odstavec je text mezi dvěma znaky konce odstavce. Konec odstavce je skrytý znak a vkládáme jej během psaní při každém stisknutí klávesy
Zdokonalování gramotnosti v oblasti ICT. Kurz MS Excel kurz 2. Inovace a modernizace studijních oborů FSpS (IMPACT) CZ.1.07/2.2.00/28.
 Zdokonalování gramotnosti v oblasti ICT Kurz MS Excel kurz 2 1 Obsah Práce s listy v MS Excel 2010... 4 Výběr (volba) listu... 4 Skrýt/zobrazit listy... 5 Klik na záložky... 5 Skrýt list (využítí pásu
Zdokonalování gramotnosti v oblasti ICT Kurz MS Excel kurz 2 1 Obsah Práce s listy v MS Excel 2010... 4 Výběr (volba) listu... 4 Skrýt/zobrazit listy... 5 Klik na záložky... 5 Skrýt list (využítí pásu
Word 2007 Word 2007 egon. Spuštění, vzhled, zobrazení dokumentu
 Word 2007 Word 2007 egon Spuštění, vzhled, zobrazení dokumentu Jan Málek 30.4.2010 Word 2007 V roce 2007 přichází firma Microsoft s novou verzí kancelářského balíku MS Office 2007 a tedy i textového editoru
Word 2007 Word 2007 egon Spuštění, vzhled, zobrazení dokumentu Jan Málek 30.4.2010 Word 2007 V roce 2007 přichází firma Microsoft s novou verzí kancelářského balíku MS Office 2007 a tedy i textového editoru
Word Lekce III. a IV.
 Word 2007 Lekce III. a IV. Záložní kopie Povolení a nastavení automatického obnovení a automatického uložení může být žádoucí ve chvíli, kdy aplikace Word nahlásí neočekávanou chybu, kolizi aplikace a
Word 2007 Lekce III. a IV. Záložní kopie Povolení a nastavení automatického obnovení a automatického uložení může být žádoucí ve chvíli, kdy aplikace Word nahlásí neočekávanou chybu, kolizi aplikace a
Modul 2. První sada úkolů:
 Zadání První sada úkolů: Modul 2 Všechny potřebné složky a soubory pro splnění následující sady úkolů se nachází ve složce sada1. 1. Ve složce Ulohy vytvořte čtyři nové složky (podle obrázku) a pojmenujte
Zadání První sada úkolů: Modul 2 Všechny potřebné složky a soubory pro splnění následující sady úkolů se nachází ve složce sada1. 1. Ve složce Ulohy vytvořte čtyři nové složky (podle obrázku) a pojmenujte
Úvod 13. Seznámení s PowerPointem 15. K čemu slouží PowerPoint a prezentace 16 Obvyklé využití prezentací 17 Možnosti publikování prezentací.
 Obsah Úvod 13 1 Seznámení s PowerPointem 15 K čemu slouží PowerPoint a prezentace 16 Obvyklé využití prezentací 17 Možnosti publikování prezentací. 19 Spuštění a ukončení programu 20 Spuštění PowerPointu
Obsah Úvod 13 1 Seznámení s PowerPointem 15 K čemu slouží PowerPoint a prezentace 16 Obvyklé využití prezentací 17 Možnosti publikování prezentací. 19 Spuštění a ukončení programu 20 Spuštění PowerPointu
Modul 2. Druhá sada úkolů:
 Zadání Druhá sada úkolů: Modul 2 Všechny potřebné složky a soubory pro splnění následující sady úkolů se nachází ve složce sada2. 1. Ve složce Ulohy vytvořte šest nových složek (podle obrázku) a pojmenujte
Zadání Druhá sada úkolů: Modul 2 Všechny potřebné složky a soubory pro splnění následující sady úkolů se nachází ve složce sada2. 1. Ve složce Ulohy vytvořte šest nových složek (podle obrázku) a pojmenujte
Kdy použít program Microsoft Publisher Desktop Publishing 12 Proces návrhu 12. Základy práce 15. Panely nástrojů 15
 Obsah Úvod 11 Kdy použít program Microsoft Publisher 2003 11 Desktop Publishing 12 Proces návrhu 12 Scénář 12 Začínáme 13 KAPITOLA 1 Základy práce 15 Panely nástrojů 15 Záhlaví okna 15 Panel nabídek 15
Obsah Úvod 11 Kdy použít program Microsoft Publisher 2003 11 Desktop Publishing 12 Proces návrhu 12 Scénář 12 Začínáme 13 KAPITOLA 1 Základy práce 15 Panely nástrojů 15 Záhlaví okna 15 Panel nabídek 15
Aplikace Microsoft Office Outlook 2003 se součástí Business Contact Manager
 Aplikace Microsoft Office Outlook 2003 se součástí Business Contact Manager Tipy a triky Obsah Tento dokument obsahuje tipy a triky, které vám pomohou maximalizovat produktivitu při používání aplikace
Aplikace Microsoft Office Outlook 2003 se součástí Business Contact Manager Tipy a triky Obsah Tento dokument obsahuje tipy a triky, které vám pomohou maximalizovat produktivitu při používání aplikace
Osnova kurzu OBSLUHA PC ZAMĚŘENÍ PRÁCE S TEXTEM. pilotního projektu v rámci I. Etapy realizace SIPVZ
 Střední průmyslová škola a Střední odborné učiliště, Trutnov, Školní 101, tel.: +420 499 813 071, fax: +420 499 814 729, e-mail: skola@spssoutu.cz, URL: http://www.spssoutu.cz Osnova kurzu OBSLUHA PC ZAMĚŘENÍ
Střední průmyslová škola a Střední odborné učiliště, Trutnov, Školní 101, tel.: +420 499 813 071, fax: +420 499 814 729, e-mail: skola@spssoutu.cz, URL: http://www.spssoutu.cz Osnova kurzu OBSLUHA PC ZAMĚŘENÍ
Práce se soubory a složkami
 Práce se soubory a složkami Co jsou soubory a složky? Soubor je něco jako vytištěný dokument, jaký můžete najít na svém psacím stole nebo v deskách. Mezi příklady souborů v počítači patří textové dokumenty,
Práce se soubory a složkami Co jsou soubory a složky? Soubor je něco jako vytištěný dokument, jaký můžete najít na svém psacím stole nebo v deskách. Mezi příklady souborů v počítači patří textové dokumenty,
Ovládání Open Office.org Calc Ukládání dokumentu : Levým tlačítkem myši kliknete v menu na Soubor a pak na Uložit jako.
 Ukládání dokumentu : Levým tlačítkem myši kliknete v menu na Soubor a pak na Uložit jako. Otevře se tabulka, v které si najdete místo adresář, pomocí malé šedočerné šipky (jako na obrázku), do kterého
Ukládání dokumentu : Levým tlačítkem myši kliknete v menu na Soubor a pak na Uložit jako. Otevře se tabulka, v které si najdete místo adresář, pomocí malé šedočerné šipky (jako na obrázku), do kterého
Manuál k tvorbě absolventské práce
 Manuál k tvorbě absolventské práce VLOŽENÍ ČÍSLA STRÁNKY... 2 OBRÁZKOVÝ NÁVOD PRO VKLÁDÁNÍ ČÍSEL STRÁNEK... 2 ŘÁDKOVÁNÍ 1,5... 3 OBRÁZKOVÝ NÁVOD PRO ŘÁDKOVÁNÍ... 3 ZAROVNÁNÍ TEXTU DO BLOKU... 4 OBRÁZKOVÝ
Manuál k tvorbě absolventské práce VLOŽENÍ ČÍSLA STRÁNKY... 2 OBRÁZKOVÝ NÁVOD PRO VKLÁDÁNÍ ČÍSEL STRÁNEK... 2 ŘÁDKOVÁNÍ 1,5... 3 OBRÁZKOVÝ NÁVOD PRO ŘÁDKOVÁNÍ... 3 ZAROVNÁNÍ TEXTU DO BLOKU... 4 OBRÁZKOVÝ
2017 CARAT "New design"
 2017 CARAT "New design" Stručný průvodce verzí CARAT New Design Tato příručka poskytuje informace o základech programu CARAT New Design. Další podrobné informace jsou k dispozici na úvodní stránce online
2017 CARAT "New design" Stručný průvodce verzí CARAT New Design Tato příručka poskytuje informace o základech programu CARAT New Design. Další podrobné informace jsou k dispozici na úvodní stránce online
aneb velice zjednodušené vysvětlení základních funkcí a možností systému Vypracoval: Tomáš Dluhoš E-mail: tomas.d@centrum.cz
 aneb velice zjednodušené vysvětlení základních funkcí a možností systému Vypracoval: Tomáš Dluhoš E-mail: tomas.d@centrum.cz Operační systém Windows - první operační systém Windows byl představen v roce
aneb velice zjednodušené vysvětlení základních funkcí a možností systému Vypracoval: Tomáš Dluhoš E-mail: tomas.d@centrum.cz Operační systém Windows - první operační systém Windows byl představen v roce
Začínáme pracovat s tabulkovým procesorem MS Excel
 Začínáme pracovat s tabulkovým procesorem MS Excel Nejtypičtějším představitelem tabulkových procesorů je MS Excel. Je to pokročilý nástroj pro tvorbu jednoduchých i složitých výpočtů a grafů. Program
Začínáme pracovat s tabulkovým procesorem MS Excel Nejtypičtějším představitelem tabulkových procesorů je MS Excel. Je to pokročilý nástroj pro tvorbu jednoduchých i složitých výpočtů a grafů. Program
Zdokonalování gramotnosti v oblasti ICT. Kurz MS Excel kurz 4. Inovace a modernizace studijních oborů FSpS (IMPACT) CZ.1.07/2.2.00/28.
 Zdokonalování gramotnosti v oblasti ICT Kurz MS Excel kurz 4 1 Obsah Rozdělení textu do sloupců... 3 Rozdělení obsahu na základě oddělovače... 3 Rozdělení obsahu na základě hranice sloupců... 5 Odebrat
Zdokonalování gramotnosti v oblasti ICT Kurz MS Excel kurz 4 1 Obsah Rozdělení textu do sloupců... 3 Rozdělení obsahu na základě oddělovače... 3 Rozdělení obsahu na základě hranice sloupců... 5 Odebrat
Informace k e-learningu
 Informace k e-learningu Příprava na testy bude probíhat samostatně formou e-learningových školení přístupných způsobem popsaným níže. Zkušební testy, pomocí kterých se budete připravovat na závěrečný test,
Informace k e-learningu Příprava na testy bude probíhat samostatně formou e-learningových školení přístupných způsobem popsaným níže. Zkušební testy, pomocí kterých se budete připravovat na závěrečný test,
Microsoft Publisher 2013 vypadá jinak než ve starších verzích, proto jsme vytvořili tuto příručku, která vám pomůže se s ním rychle seznámit.
 Úvodní příručka Microsoft Publisher 2013 vypadá jinak než ve starších verzích, proto jsme vytvořili tuto příručku, která vám pomůže se s ním rychle seznámit. Panel nástrojů Rychlý přístup Do panelu nástrojů
Úvodní příručka Microsoft Publisher 2013 vypadá jinak než ve starších verzích, proto jsme vytvořili tuto příručku, která vám pomůže se s ním rychle seznámit. Panel nástrojů Rychlý přístup Do panelu nástrojů
3 Formuláře a sestavy Příklad 1 Access 2010
 TÉMA: Vytváření formulářů Správce databáze Naše zahrada předpokládá, že bude s vytvořenou databází pracovat více uživatelů. Je třeba proto navrhnout a vytvořit formuláře pro přístup k datům. Zadání: Otevřete
TÉMA: Vytváření formulářů Správce databáze Naše zahrada předpokládá, že bude s vytvořenou databází pracovat více uživatelů. Je třeba proto navrhnout a vytvořit formuláře pro přístup k datům. Zadání: Otevřete
STRUČNÝ PŘEHLED MS OFFICE 2007 ANEB CO JE NOVÉHO
 STRUČNÝ PŘEHLED MS OFFICE 2007 ANEB CO JE NOVÉHO Obsah MS WORD... 1 Pás karet... 1 Co je na pásu karet... 1 Ikony pro otevření dialogových oken ve skupinách... 2 Zobrazení dalších karet... 2 Minipanel
STRUČNÝ PŘEHLED MS OFFICE 2007 ANEB CO JE NOVÉHO Obsah MS WORD... 1 Pás karet... 1 Co je na pásu karet... 1 Ikony pro otevření dialogových oken ve skupinách... 2 Zobrazení dalších karet... 2 Minipanel
Počítáme v Excelu v rekordním čase
 Počítáme v Excelu v rekordním čase Druhé, aktualizované vydání Vladimír Bříza Vydala Grada Publishing, a.s. U Průhonu 22, Praha 7 jako svou 2787. publikaci Odpovědný redaktor Miroslav Lochman Počet stran
Počítáme v Excelu v rekordním čase Druhé, aktualizované vydání Vladimír Bříza Vydala Grada Publishing, a.s. U Průhonu 22, Praha 7 jako svou 2787. publikaci Odpovědný redaktor Miroslav Lochman Počet stran
Osnovy kurzů. pilotního projektu v rámci I. Etapy realizace SIPVZ. Systém dalšího vzdělávání veřejnosti. počítačová gramotnost
 Osnovy kurzů pilotního projektu v rámci I. Etapy realizace SIPVZ Systém dalšího vzdělávání veřejnosti počítačová gramotnost Začínáme s počítačem Úvod...5 Co je to počítač, informace, použití...10 Hlavní
Osnovy kurzů pilotního projektu v rámci I. Etapy realizace SIPVZ Systém dalšího vzdělávání veřejnosti počítačová gramotnost Začínáme s počítačem Úvod...5 Co je to počítač, informace, použití...10 Hlavní
KAPITOLA 1 Několik slov o PowerPointu 2007 9
 Obsah KAPITOLA 1 Několik slov o PowerPointu 2007 9 Nové uživatelské rozhraní 9 Pás karet 10 Panel nástrojů Rychlý přístup 11 Tlačítko Office 12 Pracovní plocha 12 Nápověda 13 Obecné zásady pro vytváření
Obsah KAPITOLA 1 Několik slov o PowerPointu 2007 9 Nové uživatelské rozhraní 9 Pás karet 10 Panel nástrojů Rychlý přístup 11 Tlačítko Office 12 Pracovní plocha 12 Nápověda 13 Obecné zásady pro vytváření
Gymnázium Ostrava Hrabůvka, příspěvková organizace Františka Hajdy 34, Ostrava Hrabůvka
 Gymnázium Ostrava Hrabůvka, příspěvková organizace Františka Hajdy 34, Ostrava Hrabůvka Projekt Využití ICT ve výuce na gymnáziích, registrační číslo projektu CZ.1.07/1.1.07/02.0030 MS Power Point Metodický
Gymnázium Ostrava Hrabůvka, příspěvková organizace Františka Hajdy 34, Ostrava Hrabůvka Projekt Využití ICT ve výuce na gymnáziích, registrační číslo projektu CZ.1.07/1.1.07/02.0030 MS Power Point Metodický
Výkresy. Projekt SIPVZ D Modelování v SolidWorks. Autor: ing. Laďka Krejčí
 Výkresy Projekt SIPVZ 2006 3D Modelování v SolidWorks Autor: ing. Laďka Krejčí 2 Obsah úlohy Otevření šablony výkresu Vlastnosti, úprava a uložení formátu listu Nastavení detailů dokumentu Vytvoření výkresu
Výkresy Projekt SIPVZ 2006 3D Modelování v SolidWorks Autor: ing. Laďka Krejčí 2 Obsah úlohy Otevření šablony výkresu Vlastnosti, úprava a uložení formátu listu Nastavení detailů dokumentu Vytvoření výkresu
GOODWILL vyššší odborná škola, s. r. o. P. Holého 400, Frýdek-Místek
 GOODWILL vyššší odborná škola, s. r. o. P. Holého 400, Frýdek-Místek Projekt Využití ICT ve výuce na gymnáziích, registrační číslo projektu CZ.1.07/1.1.07/02.0030 MS Word Metodický materiál pro základní
GOODWILL vyššší odborná škola, s. r. o. P. Holého 400, Frýdek-Místek Projekt Využití ICT ve výuce na gymnáziích, registrační číslo projektu CZ.1.07/1.1.07/02.0030 MS Word Metodický materiál pro základní
Osnova, hlavní a vnořené dokumenty
 Osnova, hlavní a vnořené dokumenty 912 K čemu slouží osnova dokumentu Osnovu lze použít pro zobrazení struktury dokumentu, ale také například pro přesouvání bloků textu nebo změnu úrovně nadpisů. Strukturu
Osnova, hlavní a vnořené dokumenty 912 K čemu slouží osnova dokumentu Osnovu lze použít pro zobrazení struktury dokumentu, ale také například pro přesouvání bloků textu nebo změnu úrovně nadpisů. Strukturu
OBSAH. Word. První spuštění a hlavní obrazovka Wordu 3 Základní nastavení Wordu 6 Kontrola pravopisu a mluvnice 8 Nastavení ukládání dokumentu 12
 OBSAH Word Uživatelské prostředí Wordu...................3 První spuštění a hlavní obrazovka Wordu 3 Základní nastavení Wordu 6 Kontrola pravopisu a mluvnice 8 Nastavení ukládání dokumentu 12 Vytvoření
OBSAH Word Uživatelské prostředí Wordu...................3 První spuštění a hlavní obrazovka Wordu 3 Základní nastavení Wordu 6 Kontrola pravopisu a mluvnice 8 Nastavení ukládání dokumentu 12 Vytvoření
Vzorce. Suma. Tvorba vzorce napsáním. Tvorba vzorců průvodcem
 Vzorce Vzorce v Excelu lze zadávat dvěma způsoby. Buď známe přesný zápis vzorce a přímo ho do buňky napíšeme, nebo použijeme takzvaného průvodce při tvorbě vzorce (zejména u složitějších funkcí). Tvorba
Vzorce Vzorce v Excelu lze zadávat dvěma způsoby. Buď známe přesný zápis vzorce a přímo ho do buňky napíšeme, nebo použijeme takzvaného průvodce při tvorbě vzorce (zejména u složitějších funkcí). Tvorba
FORMÁTOVÁNÍ 1. Autor: Mgr. Dana Kaprálová. Datum (období) tvorby: září, říjen 2013. Ročník: sedmý. Vzdělávací oblast: Informatika a výpočetní technika
 Autor: Mgr. Dana Kaprálová FORMÁTOVÁNÍ 1 Datum (období) tvorby: září, říjen 2013 Ročník: sedmý Vzdělávací oblast: Informatika a výpočetní technika 1 Anotace: Žáci se seznámí se základní obsluhou tabulkového
Autor: Mgr. Dana Kaprálová FORMÁTOVÁNÍ 1 Datum (období) tvorby: září, říjen 2013 Ročník: sedmý Vzdělávací oblast: Informatika a výpočetní technika 1 Anotace: Žáci se seznámí se základní obsluhou tabulkového
Ukázka knihy z internetového knihkupectví www.kosmas.cz
 Ukázka knihy z internetového knihkupectví www.kosmas.cz U k á z k a k n i h y z i n t e r n e t o v é h o k n i h k u p e c t v í w w w. k o s m a s. c z, U I D : K O S 1 8 1 5 4 4 Nadpis kapitoly Mojmír
Ukázka knihy z internetového knihkupectví www.kosmas.cz U k á z k a k n i h y z i n t e r n e t o v é h o k n i h k u p e c t v í w w w. k o s m a s. c z, U I D : K O S 1 8 1 5 4 4 Nadpis kapitoly Mojmír
2.3.3 PRÁCE S JEDNÍM A VÍCE DOKUMENTY
 MS OFFICE V PŘÍKLADECH část 2, díl 3, kap. 3, str. 1 Všechny příklady v této kapitole jsou k dispozici na CD CD 2.3.3 PRÁCE S JEDNÍM A VÍCE DOKUMENTY Vytvoření nového dokumentu Nový dokument můžete vytvořit
MS OFFICE V PŘÍKLADECH část 2, díl 3, kap. 3, str. 1 Všechny příklady v této kapitole jsou k dispozici na CD CD 2.3.3 PRÁCE S JEDNÍM A VÍCE DOKUMENTY Vytvoření nového dokumentu Nový dokument můžete vytvořit
MS WORD ZÁKLADY UKÁZKA ŠKOLÍCÍCH MATERIÁLŮ
 MS WORD ZÁKLADY UKÁZKA ŠKOLÍCÍCH MATERIÁLŮ Centrum služeb pro podnikání s.r.o. 2014, I. Verze, TP Obsah 1 MICROSOFT WORD 2010... 1 1.1 ÚVOD DO WORDU... 1 1.2 OTEVŘENÍ WORDU... 1 1.3 PÁS KARET... 2 1.4
MS WORD ZÁKLADY UKÁZKA ŠKOLÍCÍCH MATERIÁLŮ Centrum služeb pro podnikání s.r.o. 2014, I. Verze, TP Obsah 1 MICROSOFT WORD 2010... 1 1.1 ÚVOD DO WORDU... 1 1.2 OTEVŘENÍ WORDU... 1 1.3 PÁS KARET... 2 1.4
Tabulkový procesor Microsoft Excel
 Tabulkový procesor Microsoft Excel Úvod Tabulkový procesor Microsoft Excel spolu s Microsoft Word, Access, Outlook, PowerPoint a FrontPage tvoří programový balíku Microsoft Office. Tabulkový procesor Microsoft
Tabulkový procesor Microsoft Excel Úvod Tabulkový procesor Microsoft Excel spolu s Microsoft Word, Access, Outlook, PowerPoint a FrontPage tvoří programový balíku Microsoft Office. Tabulkový procesor Microsoft
PowerPoint 2010. Kurz 1. Inovace a modernizace studijních oborů FSpS (IMPACT) CZ.1.07/2.2.00/28.0221
 PowerPoint 2010 Kurz 1 Představení Program PowerPoint 2010 je nástroj pro tvorbu prezentací. Tyto prezentace jsou pak určeny především k promítání na plátno pomocí dataprojektoru. Prezentace je formát
PowerPoint 2010 Kurz 1 Představení Program PowerPoint 2010 je nástroj pro tvorbu prezentací. Tyto prezentace jsou pak určeny především k promítání na plátno pomocí dataprojektoru. Prezentace je formát
Microsoft Office PowerPoint 2003
 Microsoft Office PowerPoint 2003 Školení učitelů na základní škole Meteorologická Maturitní projekt SSPŠ 2013/2013 Vojtěch Dušek 4.B 1 Obsah 1 Obsah... 2 2 Seznam obrázků... 4 3 Základy programu PowerPoint...
Microsoft Office PowerPoint 2003 Školení učitelů na základní škole Meteorologická Maturitní projekt SSPŠ 2013/2013 Vojtěch Dušek 4.B 1 Obsah 1 Obsah... 2 2 Seznam obrázků... 4 3 Základy programu PowerPoint...
Obsah. Úvod Začínáme s PowerPointem Operace se snímky Pro koho je kniha určena...10 Použité konvence...11
 Obsah Úvod... 9 Pro koho je kniha určena...10 Použité konvence...11 Začínáme s PowerPointem... 13 1.1 Základní pojmy...14 1.2 Podokno úloh...16 1.3 Zobrazení dokumentu...17 1.4 Uložení prezentace...21
Obsah Úvod... 9 Pro koho je kniha určena...10 Použité konvence...11 Začínáme s PowerPointem... 13 1.1 Základní pojmy...14 1.2 Podokno úloh...16 1.3 Zobrazení dokumentu...17 1.4 Uložení prezentace...21
Microsoft Office Outlook 2003 s aplikací Business Contact Manager
 Microsoft Office Outlook 2003 s aplikací Business Contact Manager Použití aplikace Business Contact Manager v sadě Microsoft Office Obsah Import sestavy aplikace Business Contact Manager do aplikace Excel...
Microsoft Office Outlook 2003 s aplikací Business Contact Manager Použití aplikace Business Contact Manager v sadě Microsoft Office Obsah Import sestavy aplikace Business Contact Manager do aplikace Excel...
Google Apps. dokumenty 2. verze 2012
 Google Apps dokumenty verze 0 Obsah Obsah... Úvod... Textový dokument... Popis prostředí... Tvorba dokumentu a jeho základní formátování... Vložení a úprava obrázku... Vložení a úprava tabulky... Vložení
Google Apps dokumenty verze 0 Obsah Obsah... Úvod... Textový dokument... Popis prostředí... Tvorba dokumentu a jeho základní formátování... Vložení a úprava obrázku... Vložení a úprava tabulky... Vložení
METODICKÝ POKYN PRÁCE S MS Word MÍRNĚ POKROČILÍ. Tento projekt je spolufinancován Evropským sociálním fondem a státním rozpočtem České republiky.
 METODICKÝ POKYN PRÁCE S MS Word MÍRNĚ POKROČILÍ Formátování textu Text formátujeme (určujeme jeho vlastnosti) na pásu karet DOMŮ. U textu můžeme formátovat font, velikost písma, řez, barvu písma, barvu
METODICKÝ POKYN PRÁCE S MS Word MÍRNĚ POKROČILÍ Formátování textu Text formátujeme (určujeme jeho vlastnosti) na pásu karet DOMŮ. U textu můžeme formátovat font, velikost písma, řez, barvu písma, barvu
Migrace na aplikaci PowerPoint 2010
 V tomto průvodci Microsoft Aplikace Microsoft PowerPoint 2010 vypadá velmi odlišně od aplikace PowerPoint 2003. Proto jsme vytvořili tohoto průvodce, který vám pomůže se s ní rychle seznámit. v následujícím
V tomto průvodci Microsoft Aplikace Microsoft PowerPoint 2010 vypadá velmi odlišně od aplikace PowerPoint 2003. Proto jsme vytvořili tohoto průvodce, který vám pomůže se s ní rychle seznámit. v následujícím
Osnova. Koncept a použití prezentací. Seznámení s pracovním prostředím MS Word Režimy zobrazení. Užitečná nastavení. Základní práce s dokumenty
 PowerPoint 2007 Osnova Koncept a použití prezentací Seznámení s pracovním prostředím MS Word 2007 Režimy zobrazení Užitečná nastavení Základní práce s dokumenty Práce s textem a objekty Doporučení, jak
PowerPoint 2007 Osnova Koncept a použití prezentací Seznámení s pracovním prostředím MS Word 2007 Režimy zobrazení Užitečná nastavení Základní práce s dokumenty Práce s textem a objekty Doporučení, jak
Spuštění aplikace Word
 Spuštění aplikace Word Aplikaci Word spustíte tak, že vyhledáte její ikonu v nabídce Start a klepnete na ni. Najdete ho v Sekci Všechny programy/mircosoft Office. Po výběru Microsoft Office Word 2007 se
Spuštění aplikace Word Aplikaci Word spustíte tak, že vyhledáte její ikonu v nabídce Start a klepnete na ni. Najdete ho v Sekci Všechny programy/mircosoft Office. Po výběru Microsoft Office Word 2007 se
Google Apps. weby 1. verze 2012
 Google Apps weby verze 0 Obsah Obsah... Úvod... Zahájení práce... Nastavení webu... Úprava stránky... Popis prostředí... Rozložení stránky... Nadpis stránky... Úprava textu... Vložení odkazu... 8 Vložení
Google Apps weby verze 0 Obsah Obsah... Úvod... Zahájení práce... Nastavení webu... Úprava stránky... Popis prostředí... Rozložení stránky... Nadpis stránky... Úprava textu... Vložení odkazu... 8 Vložení
Tiskové sestavy. Zdroj záznamu pro tiskovou sestavu. Průvodce sestavou. Použití databází
 Tiskové sestavy Tiskové sestavy se v aplikaci Access používají na finální tisk informací z databáze. Tisknout se dají všechny objekty, které jsme si vytvořili, ale tiskové sestavy slouží k tisku záznamů
Tiskové sestavy Tiskové sestavy se v aplikaci Access používají na finální tisk informací z databáze. Tisknout se dají všechny objekty, které jsme si vytvořili, ale tiskové sestavy slouží k tisku záznamů
Sestavy. Téma 3.3. Řešený příklad č Zadání: V databázi zkevidence.accdb vytvořte sestavu, odpovídající níže uvedenému obrázku.
 Téma 3.3 Sestavy Sestavy slouží k výstupu informací na tiskárnu. Tisknout lze také formuláře, ale v sestavách má uživatel více možností pro vytváření sumárních údajů. Pokud všechna pole, která mají být
Téma 3.3 Sestavy Sestavy slouží k výstupu informací na tiskárnu. Tisknout lze také formuláře, ale v sestavách má uživatel více možností pro vytváření sumárních údajů. Pokud všechna pole, která mají být
Návod k použití programu Business Plan
 Návod k použití programu Business Plan Osnova Po spuštění programu... 3 Otevření existujícího projektu... 4 Prostředí programu... 5 Váš obchodní plán... 6 Náhled a tisk... 6 Uložení... 6 Vážený uživateli,
Návod k použití programu Business Plan Osnova Po spuštění programu... 3 Otevření existujícího projektu... 4 Prostředí programu... 5 Váš obchodní plán... 6 Náhled a tisk... 6 Uložení... 6 Vážený uživateli,
Základní nastavení systému Windows 7
 Základní nastavení systému Windows 7 Ing. Miroslava Trusková 2012 1 Dobrý den, vítejte v lekci Systémová nastavení. Dnes si vysvětlíme, jak si přizpůsobit nastavení počítače tak, aby vyhovoval Vašim požadavkům.
Základní nastavení systému Windows 7 Ing. Miroslava Trusková 2012 1 Dobrý den, vítejte v lekci Systémová nastavení. Dnes si vysvětlíme, jak si přizpůsobit nastavení počítače tak, aby vyhovoval Vašim požadavkům.
Microsoft. Word. Hromadná korespondence. Mgr. Jan Veverka Střední odborná škola sociální Evangelická akademie
 Microsoft Word Hromadná korespondence Mgr. Jan Veverka Střední odborná škola sociální Evangelická akademie Hromadná korespondence Funkce hromadná korespondence umožňuje vytvoření malé databáze (tabulky)
Microsoft Word Hromadná korespondence Mgr. Jan Veverka Střední odborná škola sociální Evangelická akademie Hromadná korespondence Funkce hromadná korespondence umožňuje vytvoření malé databáze (tabulky)
Microsoft. Word. prostředí, základní editace textu. Mgr. Jan Veverka Střední odborná škola sociální Evangelická akademie
 Microsoft Word prostředí, základní editace textu Mgr. Jan Veverka Střední odborná škola sociální Evangelická akademie Microsoft Office balík aplikací používaných v kancelářské i jiné práci Word textový
Microsoft Word prostředí, základní editace textu Mgr. Jan Veverka Střední odborná škola sociální Evangelická akademie Microsoft Office balík aplikací používaných v kancelářské i jiné práci Word textový
