Intellex Ultra 4.3. Postupy obnovy. Číslo produktu A0
|
|
|
- Štěpán Pokorný
- před 9 lety
- Počet zobrazení:
Transkript
1 Intellex Ultra 4.3 Postupy obnovy Číslo produktu A0
2 Licenční ujednání PŘEČTĚTE SI TATO LICENČNÍ UJEDNÁNÍ PŘED OTEVŘENÍM CD, INSTALACÍ SOFTWARU A POUŽÍVÁNÍM SYSTÉMU. TATO LICENČNÍ UJEDNÁNÍ POPISUJÍ VAŠE PRÁVA A ZÁVAZKY. PŘETRŽENÍM PÁSKY NA PRODUKTU, INSTALACÍ SOFTWARU NEBO POUŽÍVÁNÍM SYSTÉMU VYJADŘUJETE SOUHLAS S CELÝM UJEDNÁNÍM A S JEHO PODMÍNKAMI. POKUD NESOUHLASÍTE SE VŠEMI PODMÍNKAMI, MŮŽETE TOTO BALENÍ VČETNĚ VEŠKERÉ DOKUMENTACE A VŠEHO DOPROVODNÉHO MATERIÁLU BĚHEM 30-TI DNÍ VRÁTIT NA MÍSTO ZAKOUPENÍ A BUDOU VÁM VRÁCENY PENÍZE. SOFTWAROVÁ LICENCE Softwaru obsahuje kód počítače, programy a soubory, připojené nosiče, hardwarové nebo softwarové klíče, tištěné a elektronické materiály. Softwaru může být předinstalován na nosiči jako součást Systému. Softwaru je předmětem licence, nikoliv prodeje. LICENČNÍ ZÁRUKY Dohoda mezi firmou Sensormatic Electronics Corporation (Sensormatic) a vámi vám umožňuje používání zakoupeného Softwaru Zakoupíte-li si potřebné množství kopií, můžete Softwaru a doprovodný materiál používat, pokud nenainstalujete a nebudete používat více kopií než je předmětem licence. Software je možno používat pouze se specifikovaným zařízením dodávaným společností Sensormatic. Pokud je Software chráněný softwarovým nebo hardwarovým klíčem nebo jiným zařízením, lze jej používat pouze na počítači, kde je klíč nainstalován. Pokud klíč zamkne Software do konkrétního systému, lze jej používat pouze v tomto systému. JINÁ PRÁVA A OMEZENÍ Demo verze Softwaru se považuje za zakoupenou a podléhá licenčnímu ujednání. Softwaru nesmíte dekompilovat, rozebírat, dešifrovat, kopírovat, převádět, upravovat nebo používat jinak než jak je uvedeno v tomto ujednání. Hardwarový a softwarový klíč je vaším důkazem o platnosti licence a opravňuje vás k užívání zde uvedených práv. Pokud klíč ztratíte, nebude vám poskytnut nový. Pokud je Software zakoupený jako součást Systému, může být používán pouze v rámci tohoto Systému. Není dovoleno Software půjčovat, pronajímat ani poskytovat jako předmět jiné licence, je však možné veškerý materiál včetně licenčního ujednání předat další straně. Používání Softwaru touto druhou stranou přesouvá licenční ujednání na tuto stranu a zavazuje ji k přijetí licenčního ujednání. Software není odolný proti poruchám a mohou v něm být chyby. Souhlasíte s tím, že Software nebudete používat v prostředí, kde by jeho závada mohla způsobit předvídatelné riziko zranění nebo ohrožení života operátora nebo jiných osob. Společnost Sensormatic si vyhrazuje právo na revokaci tohoto ujednání v případě nedodržení podmínek v tomto ujednání uvedených ze strany zákazníka. V takovém případě je zákazník povinen zničit všechny kopie softwaru a všechny jeho součásti (např. dokumentaci, hardware, softwarové klíče). Software může obsahovat software třetích stran, podléhající zvláštní licenci End User License Agreement (EULA). Přečtěte si a uschovejte všechnu licenční dokumentaci, která je přiložena k Softwaru. Souhlas s požadavky třetích stran EULA je nutnou podmínkou této dohody. Software může před použitím vyžadovat registraci u firmy Sensormatic. Pokud Softwaru nezaregistrujete, tato dohoda se automaticky ruší a není dovoleno Software nadále používat. Microsoft Windows Preinstallation Environment verze 1.2, Services Edition software, pokud jsou součástí tohoto Softwaru, jsou používány pouze za účelem zavedení systému, jeho prověření nebo obnovení. POZNÁMKA: TENTO SOFTWARE OBSAHUJE BEZPEČNOSTNÍ PRVEK, KTERÝ V PŘÍPADĚ NEPŘETRŽITÉHO POUŽÍVÁNÍ DELŠÍHO NEŽ 24 HODIN ZPŮSOBÍ, ŽE SE VAŠE ZAŘÍZENÍ BEZ PŘEDCHOZÍHO VAROVÁNÍ RESETUJE. UPGRADES A UPDATES Software Upgrade a update smí být používán pouze k nahrazení celého originálního Softwaru nebo jeho části. Software Upgrade a update nenavyšuje počet licencí. Software Upgrade a update smí být používán pouze k nahrazení celého originálního Softwaru nebo jeho části. Pokud je Software Upgrade a update součástí balení, které jste zakoupili jako jednotlivý výrobek, Software smí být používán pouze jako součást tohoto balení a nesmí být vyčleněn pro použití na více počítačích. Upgrade a Update verze stažené zdarma z originálního WWW nebo FTP serveru firmy Sensormatic mohou být použity pro upgrade více systémů za předpokladu, že všechny systémy používají originální Software podle podmínek licence. INTELLEX PLAYER Software přehrávače Intellex, který se přidává k videozáznamům a distribuuje prostřednictvím originálního WWW serveru firmy Sensormatic, můžete používat v rámci vaší organizace a můžete ho i distribuovat dalším stranám za účelem prosazení práva a vyšetřování, a lze jej používat pouze k přehrávání videozáznamů nahraných v systému Intellex. Software přehrávače Intellex není dovoleno prodávat. Všechny ostatní podmínky licenčního ujednání platí v nezměněné podobě. NÁSTROJE. Software distribuovaný prostřednictvím originálního WWW nebo FTP serveru firmy Sensormatic jako nástroj může být kopírován a instalován za předpokladu, že nebude předmětem distribuce nebo prodeje a bude používán pouze k účelu, k němuž je určen, a ve spojení s ostatními produkty firmy Sensormatic. Všechny ostatní podmínky licenčního ujednání platí v nezměněné podobě. Nesouhlas s kteroukoliv z těchto podmínek znamená automatické ukončení této licence a uděluje firmě Sensormatic právo vymáhat náhradu právní cestou. ii
3 COPYRIGHT Tento software je vlastnictvím společnosti Tyco International Ltd a přidružených společností. Všechna práva vyhrazena. OMEZENÍ ZÁRUKY Sensormatic zaručuje, že přenosné médium obsahující Software, hardwarový klíč a a přiložená dokumentace, je bez poškození a při běžném používání vydrží bez poškození devadesát (90) dní od data doručení prvnímu uživateli. Sensormatic dále zaručuje, že software obsažený na přenosném médiu, který je předmětem licence, bude fungovat tak, jak je popsáno v dokumentaci přiložené k výrobku, pokud se bude používat na uvedeném hardware. ZÁRUKY ZÁKAZNÍKŮM Závazky firmy Sensormatic zaručují, že v případě reklamace se firma dle vlastní volby zavazuje: a) opravit softwarové chyby opravit softwarové chyby podle úsilí přiměřeného situaci problému, b) nahradit zdarma nahrávací zařízení, software nebo dokumentaci funkčními ekvivalenty, nebo c) vrátit licenční poplatek a ukončit tuto smlouvu. Každá vyměněná položka je předmětem záruky v délce zbytku původní záruční doby. Žádná záruka se nevztahuje na selhání způsobená nehodou, špatným používáním nebo neoprávněným zacházením. Záruční servis je poskytován v místě originálního prodeje. ŽÁDNÉ DALŠÍ ZÁRUKY Výše uvedené záruky nelze nahradit jinými zárukami, výslovnými i domnělými, včetně záruk poskytovaných prodejci nebo jinými účelovými zárukami. Žádné jiné informace nebo rady od firmy Sensormatic nebo jejích zástupců, distributorů nebo dealerů neposkytují další záruky, a proto není možné na takové informace nebo rady spoléhat. VÝLUKA ODPOVĚDNOSTI ZA NÁSLEDNÉ ŠKODY V žádném případě není společnost Sensormatic zodpovědná za vaše škody, včetně ušlého zisku, ztráty dat nebo jiných nehod či následných škod vzniklých užíváním či neschopností správného užívání softwaru nebo dokumentace. Toto omezení je platné i pokud společnost Sensormatic nebo její pověřený zástupce byli o možnosti výše uvedených škod informováni. Dále společnost Sensormatic nijak nezaručuje, že provoz softwaru bude nepřerušený nebo bezchybný. Tato omezená záruka vám poskytuje jistá zákonná práva. Další vaše práva jsou závislá stát od státu. Některé státy nedovolují výjimku v odpovědnosti za nehody nebo následné škody, případně omezení délky záruky, takže se některá výše uvedená omezení nemusí týkat vás. OBECNÉ Pokud je některá z podmínek této smlouvy nezákonná nebo z nějakého důvodu právně neúčinná, pak tato podmínka neplatí a nemá vliv na účinnost a vymahatelnost ostatních podmínek. Tato dohoda podléhá zákonům státu Florida. Uschovejte si doklad o zaplacení licence, včetně čísla modelu, sériového čísla a data platby, a předložte tento doklad v případě uplatňování záruky. PRÁVA VYHRAZENÁ STÁTNÍMI INSTITUCEMI USA Software a dokumentace je poskytována s VYHRAZENÝMI PRÁVY. Používání, zhotovování kopií nebo prohlášení státních institucí USA je předmětem omezení, jak je uvedeno v podparagrafu (c)(1)(ii) zákona o právech ohledně technických údajů a počítačového softwaru při DFARS nebo podparagraf (c)(1) a (2) omezení práv ohledně komerčního softwaru při 48 CFR , tam kde je to možné. Výrobce je Sensormatic Electronics Corporation, 6600 Congress Avenue, Boca Raton, FL, iii
4 PODMÍNKY LICENCE K SOFTWARU MICROSOFT Tyto licenční podmínky tvoří ujednání mezi vámi a společností Sensormatic Electronics Corporation (SENSORMATIC). Přečtěte si je. Vztahují se na software obsažený v tomto zařízení. Software rovněž zahrnuje veškerá samostatná média, na kterých jste obdrželi software. Software v tomto zařízení zahrnuje licencovaný software od společnosti Microsoft nebo její sesterské společnosti. Podmínky se vztahují na všechny aktualizace, doplňky, Internetové služby a podpůrné služby k tomuto softwaru od společnosti Microsoft, pokud se na uvedené položky nevztahují jiné podmínky. V takovém případě platí tyto jiné podmínky. Pokud obdržíte aktualizace nebo doplňky přímo od společnosti Microsoft, pak máte licenci od společnosti Microsoft, nikoliv od společnosti SENSORMATIC. Jak je popsáno níže, používáním některých funkcí rovněž dáváte souhlas k přenášení určitých standardních informací o počítači do Internetových služeb. Používáním softwaru přijímáte tyto podmínky. Pokud je nepřijmete, nepoužívejte software. Místo toho se obraťte na společnost SENSORMATIC, abyste se dohodli na zásadách vrácení peněz nebo zůstatku při vrácení zboží. Pokud se podrobíte těmto licenčním podmínkám, máte následující práva. 1. PRÁVA K POUŽÍVÁNÍ. Můžete používat software na tom zařízení, ke kterému jste tento software pořídili. Omezení počtu procesorů. Nesmíte používat software současně na více než dvou (2) procesorech. 2. DALŠÍ LICENČNÍ POŽADAVKY A/NEBO PRÁVA K POUŽÍVÁNÍ. a. Konkrétní využití Společnost SENSORMATIC navrhla toto zařízení ke konkrétnímu využití. Software můžete používat pouze k tomuto účelu. b. Jiný software S tímto softwarem můžete používat jiné programy za předpokladu, že přímo podporují konkrétní využití tohoto zařízení podle společnosti SENSORMATIC, nebo zajišťují funkce pomocných systémových nástrojů, správu prostředků, ochranu proti virům nebo podobný typ ochrany. Na zařízení se nesmí spouštět software, který vykonává zákaznické nebo obchodní úkoly. Mezi takovýto software patří programy pro práci s em, texty, tabulkami, databázemi, časovými rozvrhy a osobním účetnictvím. Zařízení může používat protokoly terminálových služeb pro přístup k takovému softwaru, který běží na serveru. c. Připojená zařízení Tento software nesmíte používat jako serverový software. Jinými slovy, tento software nesmí být v jednom okamžiku zpřístupňován, zobrazován, spouštěn, sdílen nebo používán více než jedním zařízením. Můžete povolit až deseti dalším zařízením přístup k softwaru za účelem využívání souborových služeb, tiskových služeb, Internetových informačních služeb a sdíleného připojení k Internetu a telefonních služeb. Omezení na deset připojení se vztahuje na zařízení, která mají nepřímý přístup k softwaru prostřednictvím multiplexování nebo jiných softwarových či hardwarových prostředků sdružujících připojení. Vždy můžete využívat neomezený počet příchozích připojení prostřednictvím protokolu TCP/IP. iv
5 3. VYMEZENÍ LICENCE Software je předmětem licence, nikoliv prodeje. Toto ujednání vám pouze poskytuje některá práva na používání softwaru. Společnosti SENSORMATIC a Microsoft si vyhrazují všechna ostatní práva. Pokud vám platné zákony nedávají více práv, než je zde uvedeno, smíte používat software pouze tak, jak je výslovně dovoleno v tomto ujednání. Přitom musíte dodržovat všechna technická omezení softwaru, která vám dovolují používat ho pouze určitými způsoby. Chcete-li více informací, přečtěte si dokumentaci k softwaru nebo se obraťte na společnost SENSORMATIC. Vyjma rozsahu povoleného platnými zákony a pouze v tomto rozsahu překračujícím daná omezení nesmíte: obcházet žádná technická omezení softwaru, zpětně dešifrovat, dekompilovat ani rozkládat software, vytvářet více kopií softwaru, než je uvedeno v tomto ujednání, publikovat software, aby ho mohly jiné osoby kopírovat, pronajímat, najímat ani zapůjčovat software, nebo používat software v rámci komerčních hostitelských služeb. Vyjma podmínek výslovně uvedených v tomto ujednání vám práva na přístup k softwaru v tomto zařízení nedávají žádná jiná práva na implementaci patentů společnosti Microsoft ani jiného duševního vlastnictví společnosti Microsoft do softwaru nebo zařízení, která mají přístup k tomuto zařízení. INTERNETOVÉ SLUŽBY Společnost Microsoft poskytuje Internetové služby k softwaru. Může je kdykoliv změnit nebo zrušit. a. Svolení pro Internetové služby Níže popsané funkce softwaru se přes Internet připojují k počítačovým systémům společnosti Microsoft nebo poskytovatele služeb. V některých případech se neobjeví samostatné oznámení, když se tyto funkce připojí. Tyto funkce můžete vypnout, nebo je nemusíte používat. Více informací o těchto funkcích najdete na stránkách Použitím těchto služeb dáváte souhlas k přenášení uvedených informací. Společnost Microsoft nepoužívá tyto informace k tomu, aby vás identifikovala nebo kontaktovala. b. Informace o počítači Následující funkce používají Internetové protokoly, které odesílají příslušné informace o počítači, například adresu vašeho Internetového protokolu, typ operačního systému, název a verzi prohlížeče a softwaru, který používáte, a jazykový kód zařízení, na kterém je nainstalován software. Společnost Microsoft používá tyto informace k tomu, aby vám zpřístupnila Internetové služby. Funkce webového obsahu Funkce softwaru, které mohou získávat související obsah od společnosti Microsoft a dávat vám ho k dispozici. Aby mohly tyto funkce poskytovat obsah, odesílají společnosti Microsoft informace o typu operačního systému, názvu a verzi používaného softwaru, typu prohlížeče a jazykovém kódu zařízení, na kterém je software nainstalován. Jako příklady těchto funkcí lze uvést klipart, šablony, online školení, online podporu a nápovědu k aplikacím. Můžete se rozhodnout, že funkce webového obsahu nebudete používat. Správa práv k digitálním médiím ve Windows Vlastníci obsahu využívají technologii správy práv k digitálním médiím ve Windows (WMDRM) k ochraně svého duševního vlastnictví, včetně autorských práv. Tento software a software třetích stran používá WMDRM k přehrávání a kopírování obsahu s ochranou WMDRM. Pokud se softwaru nepodaří ochránit obsah, vlastníci obsahu mohou požádat společnost Microsoft, aby zrušila schopnost softwaru používat WMDRM k přehrávání nebo kopírování chráněného obsahu. Zrušení nemá vliv na ostatní obsah. Když si stahujete licence k chráněnému obsahu, vyjadřujete svůj souhlas s tím, že společnosti Microsoft může umístit licence na seznam pro zrušení. Vlastníci obsahu mohou požadovat, abyste si aktualizovali WMDRM pro přístup k jejich obsahu. Software Microsoft zahrnující WMDRM vás před aktualizací požádá o souhlas. Pokud odmítnete aktualizaci, nebudete moci přistupovat k obsahu, který vyžaduje aktualizaci. Můžete vypnout ty funkce WMDRM, které přistupují k Internetu. I když jsou tyto funkce vypnuté, stále můžete přehrávat obsah, ke kterému máte platnou licenci. v
6 a. Zneužití Internetových služeb Nesmíte využívat tyto služby způsobem, který by je mohl poškodit nebo by mohl zabránit komukoliv jinému v jejich využívání. Nesmíte využívat tyto služby k žádným pokusům o neoprávněný přístup k jakýmkoliv službám, datům, účtům nebo sítím. POZNÁMKY K NORMĚ DEKÓDOVÁNÍ OBRAZU MPEG-4. Software může zahrnovat technologii dekódování obrazu MPEG-4. Tato technologie představuje formát pro datovou kompresi obrazových informací. MPEG LA, L.L.C. vyžaduje toto upozornění: JE ZAKÁZÁNO POUŽÍVAT TENTO PRODUKT JAKÝMKOLIV ZPŮSOBEM, KTERÝ VYHOVUJE NORMĚ DEKÓDOVÁNÍ OBRAZU MPEG-4, POKUD TO PŘÍMO NESOUVISÍ (A) S DATY NEBO INFORMACEMI (i) GENEROVANÝMI A ZÍSKANÝMI BEZPLATNĚ OD ZÁKAZNÍKA, KTERÝ SE PŘÍMO NEPODÍLÍ NA OBCHODNÍ ČINNOSTI, (ii) URČENÝMI POUZE K OSOBNÍMU POUŽITÍ; A (B) S JINÝMI ZPŮSOBY POUŽITÍ, KTERÉ MAJÍ SPECIFICKOU A SAMOSTATNOU LICENCI OD MPEG LA, L.L.C. Máte-li jakékoliv otázky k normě dekódování obrazu MPEG-4, obraťte se na MPEG LA, L.L.C., 250 Steele Street, Suite 300, Denver, CO 80206; 4. PODPORA PRODUKTU Informace o možnostech podpory získáte od společnosti SENSORMATIC. Uveďte číslo podpory dodané se zařízením. 5. ZÁLOŽNÍ KOPIE Můžete vytvořit jednu záložní kopii softwaru. Smíte ji použít pouze k opětovné instalaci softwaru do zařízení. 6. DOKLAD O LICENCI Pokud jste získali software v zařízení, na disku nebo na jiném médiu, licencovaný software je identifikován podle originálního štítku s Osvědčením o pravosti, který se dodává s originální kopií. Osvědčení platí pouze v případě, že tento štítek je nalepen na zařízení nebo umístěn na obalu nebo uvnitř obalu se softwarem od společnosti SENSORMATIC. Pokud obdržíte štítek samostatně, není platný. Musíte mít štítek na zařízení nebo obalu, abyste mohli prokázat, že máte licenci k používání softwaru. Informace o identifikaci originálního softwaru Microsoft najdete na stránkách 7. PŘEVEDENÍ NA TŘETÍ STRANU Software lze převést přímo na třetí stranu pouze se zařízením, štítkem s Osvědčením o pravosti a těmito licenčními podmínkami. Před převedením musí třetí strana vyjádřit souhlas, že tyto licenční podmínky se vztahují na převod a používání softwaru. Nesmíte si ponechat žádné kopie softwaru včetně záložní kopie. 8. BEZCHYBNOST Software není bezchybný. Společnost SENSORMATIC nainstalovala software do zařízení a nese odpovědnost za jeho funkčnost v daném zařízení. 9. OMEZENÉ POUŽITÍ Software od společnosti Microsoft je určen pro systémy, které nevyžadují bezporuchový provoz. Nesmíte používat software od společnosti Microsoft v žádném zařízení nebo systému, ve kterém by mohla porucha softwaru způsobit předvídatelné riziko zranění nebo usmrcení. To zahrnuje provoz v jaderných zařízeních, letecké navigaci nebo leteckých komunikačních systémech a řízení letového provozu. 10. SOFTWARE BEZ ZÁRUK Software je poskytován tak, jak je. Nesete všechna rizika související s jeho používáním. Společnost Microsoft neposkytuje žádné výslovné záruky, ručení nebo podmínky. Společnost Microsoft ani její sesterské společnosti nejsou vázány žádnými zárukami získanými v souvislosti se zařízením nebo softwarem, které nevyvinuly. Pokud to místní zákony dovolují, společnosti SENSORMATIC a Microsoft vylučují vyplývající záruky prodejnosti, vhodnosti pro konkrétní účel a neporušení práv. 11. OMEZENÍ ODPOVĚDNOSTI Od společnosti Microsoft a jejích sesterských společností můžete získat odškodnění pouze za přímé škody v maximální výši dvěstěpadesáti amerických dolarů (250,00 USD) nebo ekvivalentní částky v místní měně. Nemůžete získat odškodnění za žádné jiné škody včetně následných škod, ušlého zisku, speciálních škod, nepřímých škod nebo vedlejších škod. vi
7 Toto omezení se vztahuje na: cokoliv související se softwarem, službami a obsahem (včetně kódu) na webových stránkách třetích stran nebo v programech od třetích stran a nároky v důsledku porušení smlouvy, porušení záruky, ručení nebo podmínky, přísné odpovědnosti, nedbalosti nebo jiného porušení práva v rozsahu vymezeném platnými zákony. Platí i v případě, že společnost Microsoft si mohla být vědoma možných škod. Výše uvedené omezení se na vás nemusí vztahovat, protože ve vaší zemi nemusí platit vyloučení nebo omezení odpovědnosti za vedlejší, následné nebo jiné škody. 12. VÝVOZNÍ OMEZENÍ Software podléhá vývozním zákonům a předpisům Spojených států amerických. Musíte dodržovat všechny místní a mezinárodní zákony a předpisy o vývozu, které se vztahují na software. Tyto zákony zahrnují omezení míst určení, koncových uživatelů a koncového použití. Další informace najdete na stránkách vii
8 viii
9 Obsah Intellex 4.3 Ultra - postupy pro obnovu Konfigurace Intellex Ultra Non-RAID Obnova systémového flash disku E: disk - obnova souborů E: disk - výměna Obnova systémového flash disku a výměna disku E: Konfigurace Intellex Ultra RAID Obnova systémového flash disku Obnova systémového flash disku a souborů na disku E: Opětovné vybudování pole RAID Opětovné vybudování pole RAID a nahrání systému Postup pro obnovu pole RAID Postup obnovy disku: Identifikace závažnosti poškození Postup obnovy disku: Narušené pole Postup obnovy disku: Neprovozuschopné pole Oznámení o chybě pole Intellex Ultra RAID Požadavky Doporučení Nastavení automatického oznamování em
10 Konfigurace Intellex Ultra Non-RAID Postupy pro obnovu systémových informací u jednotky Intellex Ultra závisí na stupni vyžadované obnovy: Pouze systémový flash disk E: soubory disku E: výměna disku Systémový flash plus E: výměna disku Dle pokynů na disku DVD pro obnovu jednotky Intellex Obnova systémového flash disku Pro obnovu systémového flash disku je jednotka nastavena na bootování z obnovovacího DVD a je vybrána možnost obnovení flash disku (viz popis dole). Obnova operačního systému na disk C: může mít za následek změny v přiřazení písmen disku. Je důležité, aby disk nastavený jako E: měl přiřazeno 20 GB místa z pevného disku. Disk E: také mimo jiné obsahuje stránkovací soubor pagefile.sys. Jestliže disk E: není diskem s 20 GB nebo jestliže stránkovací soubor pagefile.sys je na disku C:, může dojít k abnormalitám v provozu. Správné seřazení disků můžete provést spuštěním souboru C:\DriveShuffle.cmd. Poté smažte soubor pagefile.sys z disku C: a obnoví se běžný provoz. 1 Připojte klávesnici a stiskněte klávesu DEL během spouštění systému. 2 Zadejte heslo pro BIOS, které je xellet. 3 Nastavte požadované možnosti bootování a změňte bootovací prioritu na mechaniku CD-ROM (ostatní vypněte). 4 Vložte disk DVD do mechaniky DVD. 5 Stiskněte klávesu F10, uložte změny a restartujte počítač. Zobrazí se dialogové okno Stiskněte jakoukoliv klávesu pro pokračování... 6 Zadejte 1 a vyberte Obnovit flash disk. 7 Jakmile je obnova dokončena, stiskněte 3 a proces ukončete. 8 Vyjměte obnovovací disk DVD z mechaniky a stiskněte tlačítko reset. 9 Stiskněte klávesu DEL během startu systému. Zadejte heslo pro BIOS, které je xellet. 10 Nastavte požadované možnosti bootování a změňte bootovací prioritu na pevný disk (ostatní vypněte). 11 Stiskněte klávesu F10, uložte změny a restartujte počítač. 12 Nechte jednotku rebootovat. Bootovací obrazovka se může zobrazovat i několik minut, protože se během toho jednotka automaticky rekonfiguruje. a Nyní spustí program konfiguraci flash disku. Vyčkejte než se proces dokončí. Poté se jednotka Intellex rebootuje. Při bootování se zobrazí dotaz na nastavení pro Intellex -> Vyberte jazyk a formát videa (PAL/NTSC). Přečtěte si všechny informace zobrazené během spouštění. 1
11 13 Zvolte tlačítko Ne pro ukončení během licenčního dialogu. Klikněte pravým tlačítkem myši na ikonu Tento počítač a vyberte položku Spravovat. 14 Vyberte správce zařízení a rozevřete položku s disky. 15 Klikněte pravým tlačítkem myši na flash disk, zvolte Vlastnosti a poté Zásady. 16 Odstraňte zaškrtnutí u políčka Povolit ukládání do mezipaměti na disku. 17 Zavřete okna Správce zařízení a Tento počítač. 18 Klikněte dvakrát na jednotku Intellex. 19 Zadejte licenční klíč (naleznete jej na štítku). 20 Zadejte konfigurační data pro jednotku Intellex z uloženého konfiguračního souboru nebo pomocí obrazovek nastavení. E: disk - obnova souborů Soubory na disku E: mohou být znovu instalovány bez ztráty jakýchkoliv dat nebo informací o konfiguraci. Předpokládá se, že je disk E: naformátován. 1 Připojte klávesnici a spusťte systém. 2 Ukončete aplikaci Intellex a vložte obnovovací disk do mechaniky DVD. 3 Klikněte dvakrát na ikonu Tento počítač. 4 Klikněte dvakrát na mechaniku DVD. 5 Vyhledejte složku D:\RAID\EDRIVE. Ujistěte se, že je zaškrtnuté políčko Přepisovat bez dotazu v následujících třech oknech. Jinak bude systém Windows vracet zprávu pokaždé, kdy bude potřeba zapsat již existující soubor. 6 Klikněte dvakrát na soubor DRIVERS.EXE a nahrajte ovladače. 7 Klikněte na soubor I386.EXE a nahrajte systémové soubory. 8 Klikněte dvakrát na soubor VOLINFO.EXE a nahrajte soubor info k disku. 9 Klikněte dvakrát obnovovací disk z mechaniky DVD. 10 Zavřete okno prohlížeče systému Windows a stiskněte tlačítko Start, Vypnout počítač. 11 Stisknutím hlavního vypínače restartujte počítač. E: disk - výměna Fyzický disk, který obsahuje oddíl E:, obsahuje také datový oddíl s video daty. Jestliže musí dojít k výměně fyzického disku, budou tato data ztracena. Tento postup použijte v případě, že: a b Fyzický disk musí být vyměněn, nebo data jsou tak poškozená, že musí být celý disk znovu rozdělen na oddíly a naformátován. Ujistěte se, že před začátkem postupu nejsou připojeny žádné disky USB. 1 Vypněte počítač a odstraňte všechny datové disky. Při manipulaci s disky buďte opatrní. 2 Vložte nový disk E: do horní pozice pro disky v počítačové skříni. 2
12 3 Připojte klávesnici a stiskněte klávesu DEL během spouštění systému. 4 Zadejte heslo pro BIOS, které je xellet. 5 Nastavte požadované možnosti bootování a změňte bootovací prioritu na mechaniku CD-ROM (ostatní vypněte). 6 Vložte disk DVD do mechaniky DVD. 7 Stiskněte klávesu F10, uložte změny a restartujte počítač. 8 Zadejte 2 a vyberte Obnovit disk E: 9 Jakmile je obnova dokončena, stiskněte 3 a proces ukončete. 10 Vyjměte obnovovací disk DVD z mechaniky a stiskněte tlačítko reset. 11 Stiskněte klávesu DEL během startu systému. Zadejte heslo pro BIOS, které je xellet. 12 Nastavte požadované možnosti bootování a změňte bootovací prioritu na pevný disk (ostatní vypněte). 13 Stiskněte klávesu F10, uložte změny a restartujte počítač. 14 Nechte jednotku rebootovat. Bootovací obrazovka se může zobrazovat i několik minut, protože se během toho jednotka automaticky rekonfiguruje. 15 Stiskněte a podržte klávesy Ctrl nebo Shift během startu počítače, chcete-li zabránit spuštění jednotky Intellex. Jestliže se Intellex spustí, zvolte Nástroje, Konec a vraťte se na plochu operačního systému. 16 Klikněte dvakrát na ikonu Tento počítač. Klikněte dvakrát na disk C: a vyhledejte složku C:\Windows\. 17 Spusťte program pro řazení disků poklikáním na soubor Drives.exe. Potvrďte tlačítkem OK. 18 Jakmile se řazení disků dokončí, program rebootuje systém. Automaticky se spustí Intellex. Nepřidávejte nový disk do databáze. 19 Vypněte systém a vraťte zpět na místo datové disky. 20 Restartujte systém. Přidejte nové datové disky do databáze. Obnova systémového flash disku a výměna disku E: Tímto postupem dojde k opětovnému vybudování systémového disku a vytvoření oddílů a formátu fyzického disku s oddílem E: Všechny informace o konfiguraci a data na disku E: budou ztracena. Obnova operačního systému na disk C: může mít za následek změny v přiřazení písmen disku. Je důležité, aby disk nastavený jako E: měl přiřazeno 20 GB místa z pevného disku. Disk E: také mimo jiné obsahuje stránkovací soubor pagefile.sys. Jestliže disk E: není diskem s 20 GB nebo jestliže stránkovací soubor pagefile.sys je na disku C:, může dojít k abnormalitám v provozu. Správné seřazení disků můžete provést spuštěním souboru C:\DriveShuffle.cmd. Poté smažte soubor pagefile.sys z disku C: a obnoví se běžný provoz. 1 Vypněte počítač a odstraňte všechny datové disky. Při manipulaci s disky buďte opatrní. 2 Vložte nový disk E: do horní pozice pro disky v počítačové skříni. 3 Připojte klávesnici a stiskněte klávesu DEL během spouštění systému. 4 Stiskněte klávesu DEL během startu počítače a vstupte do BIOSu základní desky. 5 Zadejte heslo pro BIOS, které je xellet. 6 Nastavte požadované možnosti bootování a změňte bootovací prioritu na mechaniku CDHROM, Hard disk (ostatní vypněte). 3 Postupy obnovení pro Intellex 4.3 Ultra
13 7 Vložte disk DVD do mechaniky DVD. 8 Stiskněte klávesu F10, uložte změny a restartujte počítač. 9 Zadejte 1 a vyberte Obnovit flash disk. Po dokončení stiskněte jakoukoliv klávesu. 10 Zadejte 2 a vyberte Obnovit disk E: 11 Jakmile je obnova dokončena, stiskněte 3 a proces ukončete. 12 Vyjměte obnovovací disk DVD z mechaniky a stiskněte tlačítko reset. 13 Stiskněte klávesu DEL během startu systému. Zadejte heslo pro BIOS, které je xellet. 14 Nastavte požadované možnosti bootování a změňte bootovací prioritu na pevný disk (ostatní vypněte). 15 Stiskněte klávesu F10, uložte změny a restartujte počítač. 16 Nechte jednotku rebootovat. Bootovací obrazovka se může zobrazovat i několik minut, protože se během toho jednotka automaticky rekonfiguruje. 17 Když se systém rebootuje, vyberte v licenčním dialogovém okně Ne a vraťte se na plochu Windows. Klikněte dvakrát na ikonu Tento počítač a ověřte, zda je mechanika DVD označena jako disk D: a 20GB oddíl jako E:. Není-li tomu tak, spusťte program Drives.exe ve složce C:\Windows. 18 Vypněte systém a vraťte zpět na místo datové disky. Restartujte systém. 19 Zvolte tlačítko Ne pro ukončení během licenčního dialogu. Klikněte pravým tlačítkem myši na ikonu Tento počítač a vyberte položku Spravovat. 20 Vyberte správce zařízení a rozevřete položku s disky. 21 Klikněte pravým tlačítkem myši na flash disk a vyberte záložku Zásady. 22 Odstraňte zaškrtnutí u políčka Povolit ukládání do mezipaměti na disku. 23 Zavřete okna Správce zařízení a Tento počítač. 24 Klikněte dvakrát na jednotku Intellex. 25 Zadejte licenční klíč (naleznete jej na štítku). 26 Zadejte konfigurační data pro jednotku Intellex z uloženého konfiguračního souboru nebo pomocí obrazovek nastavení. 27 Přidejte nové datové disky do databáze. 4
14 Konfigurace Intellex Ultra RAID Postupy pro obnovu systémových informací u jednotky Intellex Ultra RAID závisí na stupni vyžadované obnovy: pouze systémový flash disk, nebo systémový flash disk plus soubory na disku E:, nebo pouze opětovné vybudování pole RAID, nebo opětovné vybudování pole RAID a obnova systémového flash disku. Obnova systémového flash disku Pro obnovu systémového flash disku je jednotka nastavena na bootování z obnovovacího DVD a je vybrána možnost obnovení flash disku. 1 Připojte klávesnici a stiskněte klávesu DEL během spouštění systému. 2 Zadejte heslo pro BIOS, které je xellet. 3 Nastavte požadované možnosti bootování a změňte bootovací prioritu na mechaniku CD-ROM (ostatní vypněte). 4 Vložte disk DVD do mechaniky DVD. 5 Stiskněte klávesu F10, uložte změny a restartujte počítač. 6 Zadejte 1 a vyberte Obnovit flash disk. Nezadávejte 2 pro výběr disku E: (drivers, i386). Tato volba neslouží pro systémy s polem RAID. 7 Jakmile je obnova dokončena, stiskněte 3 a proces ukončete. 8 Vyjměte obnovovací disk DVD z mechaniky a stiskněte tlačítko reset. 9 Stiskněte klávesu DEL během startu systému. Zadejte heslo pro BIOS, které je xellet. 10 Nastavte požadované možnosti bootování a změňte bootovací prioritu na pevný disk (ostatní vypněte). 11 Stiskněte klávesu F10, uložte změny a restartujte počítač. 12 Nechte jednotku rebootovat. Bootovací obrazovka se může zobrazovat i několik minut, protože se během toho jednotka automaticky rekonfiguruje. Jednotka se po konfiguraci flash disku znovu rebootuje a uživatel bude dotázán na výběr formátu videa a jazyka. 13 Zvolte tlačítko Ne pro ukončení během licenčního dialogu. Klikněte pravým tlačítkem myši na ikonu Tento počítač a vyberte položku Spravovat. a Je-li rozpoznán nový hardware, nechte Průvodce přidáním nového hardwaru jej nainstalovat. 14 Vyberte správce zařízení a rozevřete položku s disky. 15 Klikněte pravým tlačítkem myši na flash disk a vyberte záložku Zásady. 16 Odstraňte zaškrtnutí u políčka Povolit ukládání do mezipaměti na disku. 17 Zavřete okna Správce zařízení a Tento počítač. 18 Klikněte dvakrát na jednotku Intellex. 19 Zadejte licenční klíč (Je uveden na panelu/štítku za předními dvířky jednotky). 20 Zadejte konfigurační data pro jednotku Intellex z uloženého konfiguračního souboru nebo pomocí obrazovek nastavení. 5 Postupy obnovení pro Intellex 4.3 Ultra
15 Obnova systémového flash disku a souborů na disku E: Pro obnovu systémového flash disku je jednotka nastavena na bootování z obnovovacího DVD a je vybrána možnost obnovení flash disku. Předpokládá se, že pole RAID je nedotčené a disk E: je naformátován. 1 Připojte klávesnici a stiskněte klávesu DEL během spouštění systému. 2 Zadejte heslo pro BIOS, které je xellet. 3 Nastavte požadované možnosti bootování a změňte bootovací prioritu na mechaniku CD-ROM (ostatní vypněte). 4 Vložte disk DVD do mechaniky DVD. 5 Stiskněte klávesu F10, uložte změny a restartujte počítač. 6 Zadejte 1 a vyberte Obnovit flash disk. Nezadávejte 2 pro výběr disku E: (drivers, i386). Tato volba neslouží pro systémy s polem RAID. 7 Jakmile je obnova dokončena, stiskněte 3 a proces ukončete. 8 Stiskněte klávesu DEL během startu systému. Zadejte heslo pro BIOS, které je xellet. 9 Nastavte požadované možnosti bootování a změňte bootovací prioritu na pevný disk (ostatní vypněte). 10 Stiskněte klávesu F10, uložte změny a restartujte počítač. 11 Nechte jednotku rebootovat. Bootovací obrazovka se může zobrazovat i několik minut, protože se během toho jednotka automaticky rekonfiguruje. Jednotka se znovu rebootuje a uživatel bude dotázán na volbu formátu videa (NTSC/PAL) a jazyka. 12 Vyberte volbu Ne v dialogovém okně s licencí a poklikejte na ikonu Tento počítač. a Je-li rozpoznán nový hardware, nechte Průvodce přidáním nového hardwaru jej nainstalovat. 13 Klikněte dvakrát na mechaniku DVD. Ujistěte se, že je obnovovací DVD stále uvnitř mechaniky. 14 Vyhledejte složku D:\RAID\EDRIVE. 15 Klikněte dvakrát na soubor DRIVERS.EXE a nahrajte ovladače. 16 Klikněte dvakrát na soubor I386.EXE a nahrajte systémové soubory. 17 Klikněte dvakrát na soubor VOLINFO.EXE a nahrajte soubor info k disku. 18 Zavřete okno prohlížeče systému Windows a stiskněte tlačítko Start, Vypnout počítač. 19 Stisknutím hlavního vypínače restartujte počítač. 20 Při dotazu na instalaci licenčního klíče zvolte Ne. a Je-li rozpoznán nový hardware, nechte Průvodce přidáním nového hardwaru jej nainstalovat. 21 Klikněte dvakrát na ikonu Tento počítač. 22 Klikněte dvakrát na disk C: 23 Odstraňte soubor pagefile.sys. Soubor pagefile.sys je skrytým souborem. Musíte proto v možnostech složky zapnout volbu Zobrazovat skryté soubory a složky. 6
16 24 Zavřete okno Průzkumníku. 25 Klikněte pravým tlačítkem myši na ikonu Tento počítač a vyberte položku Spravovat. 26 Vyberte správce zařízení a rozevřete položku s disky. 27 Klikněte pravým tlačítkem myši na flash disk a vyberte záložku Zásady. 28 Odstraňte zaškrtnutí u políčka Povolit ukládání do mezipaměti na disku. 29 Zavřete okna Správce zařízení a Tento počítač. 30 Klikněte dvakrát na jednotku Intellex. 31 Zadejte licenční klíč (naleznete jej na štítku). 32 Zadejte konfigurační data pro jednotku Intellex z uloženého konfiguračního souboru nebo pomocí obrazovek nastavení. Opětovné vybudování pole RAID Pro opětovné vybudování pole RAID stačí rebootovat systém a zvolit v BIOSu ovladač AMCC RAID. POZNÁMKA: Opětovné vybudování pole předpokládá, že aktuální pole již není nedotčené (je nefunkční, tzn. jeden z disků selhal a byl nahrazen). Všechny soubory a data na tomto poli budou ztracena. Předpokladem je také to, že flash disk je v pořádku a obsahuje bootovatelný systém. 1 Připojte klávesnici a spusťte systém. 2 Stiskněte a podržte klávesu Alt a několikrát stiskněte klávesu 3 pro vstup do RAID BIOSu. Přepínací klávesa NumLock je při rebootu systému vypnutá! Použijte klávesu s číslem 3 umístěnou nad písmeny běžné klávesnice. 3 Jestliže existují nějaké jednotky RAID, vyberte je pomocí šipkových kláves a mezerníku (objeví se hvězdička) a odstraňte je pomocí volby Odstranit jednotku ve spodní části obrazovky. 4 Stiskněte klávesu F8 po dokončení. 5 Stiskněte klávesu Y pro uložení konfigurace a konec. 6 Nechte systém rebootovat a poté ukončete aplikaci Intellex a vraťte se na plochu systému Windows. 7 Vložte disk DVD do mechaniky DVD. 8 Klikněte dvakrát na ikonu Tento počítač. 9 Klikněte dvakrát na mechaniku DVD. 10 Klikněte dvakrát na složku RAID. 11 Klikněte dvakrát na soubor RAID.bat. 12 Nechte dávkový soubor běžet. Dojde k vytvoření oddílů, naformátování pole RAID a nahrání souborů disku E:. Potrvá to několik minut. 13 Když se objeví instalační dialogové okno 3DM2, klikněte na tlačítko OK a vyberte výchozí nastavení pro instalaci. Objeví se informační dialogové okno: Pro připojení k 3DM2. 14 Restartujte systém poté, co dávkový soubor dokončí práci. 15 Nechte systém rebootovat a poté ukončete aplikaci Intellex a vraťte se na plochu systému Windows. 16 Klikněte dvakrát na ikonu Tento počítač. 17 Klikněte dvakrát na disk C: 7 Postupy obnovení pro Intellex 4.3 Ultra
17 18 Zkontrolujte, že soubor pagefile.sys není na disku přítomný. Pokud je, odstraňte jej. 19 Zavřete okno Průzkumníku. 20 Klikněte dvakrát na ikonu Konfigurace disku. Dokončete kliknutím na tlačítko Ano. 21 Klikněte dvakrát na ikonu aplikace Intellex a spusťte ji. Opětovné vybudování pole RAID a nahrání systému Tento postup znovu vytvoří pole RAID a nahraje všechny programové soubory, čímž se vymažou všechna data v systému. 1 Připojte klávesnici a spusťte systém. 2 Stiskněte klávesu DEL během startu počítače a vstupte do BIOSu základní desky. 3 Zadejte heslo pro BIOS, které je xellet. 4 Nastavte požadované možnosti bootování a změňte bootovací prioritu na mechaniku CDHROM, Hard disk (ostatní vypněte). 5 Vložte disk DVD do mechaniky DVD. 6 Stiskněte klávesu F10, uložte změny a restartujte počítač. 7 Stiskněte a podržte klávesu Alt a několikrát stiskněte klávesu 3 pro vstup do RAID BIOSu. Přepínací klávesa NumLock je při rebootu systému vypnutá! Použijte klávesu s číslem 3 umístěnou nad písmeny běžné klávesnice. 8 Stiskněte OK a poté klávesu Y pro uložení konfigurace a konec. 9 Stisknutím klávesy F8 se vytvoří pole a restartuje systém. Bootovat bude z disku DVD. 10 Zadejte 1 a vyberte Obnovit flash disk. Nezadávejte 2 pro výběr disku E: (drivers, i386). Tato volba neslouží pro systémy s polem RAID. 11 Jakmile je obnova dokončena, stiskněte 3 a proces ukončete. 12 Po dokončení zůstane systém v režimu MS-DOS. Stiskněte trojkombinaci Ctrl+Alt+Del pro restart. 13 Stiskněte klávesu DEL během startu systému. Zadejte heslo pro BIOS, které je xellet. 14 Nastavte požadované možnosti bootování a změňte bootovací prioritu na pevný disk (ostatní vypněte). 15 Stiskněte klávesu F10, uložte změny a restartujte počítač. Reboot může trvat i několik minut. a b c d e Je-li rozpoznán nový hardware, nechte Průvodce přidáním nového hardwaru jej nainstalovat. Nechte okno Konfigurace flash disku dokončit svou práci. Reboot proběhne automaticky! Když se objeví na obrazovce zpráva, nestiskněte tlačítko pro restart. Po dotázání vyberte formát videa a jazyk. Zvolte Ne v licenčním dialogovém okně. 16 Klikněte dvakrát na ikonu Tento počítač. 17 Klikněte dvakrát na mechaniku DVD. 8
18 18 Klikněte dvakrát na složku RAID. 19 Klikněte dvakrát na soubor RAID.bat. 20 Nechte dávkový soubor běžet. Dojde k vytvoření oddílů, naformátování pole RAID a nahrání souborů disku E:. Potrvá to několik minut. 21 Když se objeví instalační dialogové okno 3DM2, klikněte na tlačítko OK a vyberte výchozí nastavení pro instalaci. 22 Restartujte systém poté, co dávkový soubor dokončí práci. 23 Nechte systém rebootovat a poté ukončete aplikaci Intellex a vraťte se na plochu systému Windows. a Je-li rozpoznán nový hardware, nechte Průvodce přidáním nového hardwaru jej nainstalovat. 24 Klikněte dvakrát na ikonu Tento počítač. 25 Klikněte dvakrát na disk C: 26 Odstraňte soubor pagefile.sys. 27 Zavřete okno Průzkumníku. Vyberte Ne, jestliže se objeví dialogové okno s požadavkem na reboot jednotky. 28 Klikněte dvakrát na ikonu Konfigurace disku. Dokončete kliknutím na tlačítko Ano. 29 Klikněte pravým tlačítkem myši na ikonu Tento počítač a vyberte položku Spravovat. 30 Vyberte správce zařízení a rozevřete položku s disky. 31 Klikněte pravým tlačítkem myši na flash disk, zvolte Vlastnosti a poté Zásady. 32 Odstraňte zaškrtnutí u políčka Povolit ukládání do mezipaměti na disku. 33 Zavřete okna Správce zařízení a Tento počítač. 34 Klikněte dvakrát na jednotku Intellex. 35 Klikněte dvakrát na ikonu aplikace Intellex a spusťte ji. 36 Zadejte licenční klíč (naleznete jej na štítku). Nezapomeňte označit funkce vaší jednotky v seznamu. 37 Zadejte konfigurační data pro jednotku Intellex z uloženého konfiguračního souboru nebo pomocí obrazovek nastavení. 9 Postupy obnovení pro Intellex 4.3 Ultra
19 Postup pro obnovu pole RAID Jestliže u pole RAID dojde k degradaci nebo poškození, měla by být zaslána ová zpráva. Zpráva bude vypadat zhruba takto: Předmět: 3ware 3DM2 alert -- host: MACHINE_NAME Obsah: yyyymmddhhmmss - Controller 0 ERROR - Degraded unit: unit=0, port=[1/2/3/4] Následující kroky vám pomohou identifikovat chybný disk, vyměnit jej a znovu vybudovat pole. U jednotky Intellex Ultra lze toto všechno provést z nutnosti vypnutí jednotky. Proces obnovy začněte identifikací vážnosti poškození. POZNÁMKA: Mohou nastat i jiné důvody pro zaslání ové zprávy, například povolené kabely či přerušené spojení. Ujistěte se, že všechny tyto možnosti jsou eliminovány předtím, než budete postupovat dále. Následující postup se týká obnovy pevných disků, které fyzicky selhaly. Postup obnovy disku: Identifikace závažnosti poškození 1 Ukončete aplikaci Intellex. 2 Spusťte soubor 3ware (3DM2) Utility na jednotce Ultra poklikáním na ikonu na ploše. 3 Klikněte na Ano, když se objeví bezpečnostní upozornění. 4 Z rolovací nabídky přihlášení vyberte volbu Správce a zadejte 3ware jako heslo. Jedná se o výchozí přihlašovací údaje. 5 Klikněte na tlačítko Informace -> Informace o jednotce v hlavní nabídce. 6 Stav jednotky může být uveden jako NARUŠENO, jestliže je poškozen pouze jeden disk. Jestliže jsou poškozeny dva nebo více disků, stav bude zobrazen jako CHYBA nebo NEPROVOZUSCHOPNÉ. 7 Klikněte na tlačítko Správa -> Údržba v hlavní nabídce. 8 Zjistěte, který disk nebo disky jsou poruchové. Vedle disku s problémy se zobrazí červený štítek s nápisem NARUŠENO. Je-li stav uveden jako NEPROVOZUSCHOPNÉ, přeskočte na krok Postupy obnovy dole: Neprovozuschopné pole. Postup obnovy disku: Narušené pole Došlo k chybě jednoho disku a data nebyla ztracena. 1 Postupujte dle kroků 1-4 uvedených v Postupech obnovy: Určete závažnost poškození a přejděte do nabídky údržby. 2 Klikněte na odkaz Odstranit disk, který je vedle chybného disku. Po dotazu klikněte na OK. 3 Fyzicky odstraňte a vyměňte chybný disk. 4 Klikněte na tlačítko Znovu oskenovat ovladač, dokud se neobjeví nový disk v části Dostupné disky dole na obrazovce. 5 Zaškrtněte políčko Jednotka 0 pod nabídkou Údržba jednotky. 6 Klikněte na tlačítko Opět vybudovat jednotku. 7 Při dotazu vyberte nový disk a klikněte na tlačítko OK. 8 Na jednotce se zobrazí Budování x%. 9 V závislosti na disku a procesoru může tento proces trvat i několik hodin. 10
20 10 Disk bude fungovat při sníženém výkonu, dokud nedojde k dokončení tohoto procesu. 11 Restartujte Intellex. Postup obnovy disku: Neprovozuschopné pole Dva nebo více disků selhalo a data byla velmi pravděpodobně ztracena. 1 Postupujte dle kroků 1-4 uvedených v Postupech obnovy: Určete závažnost poškození a přejděte do nabídky údržby. 2 Chybné disky budou uvedeny jako NEDOSTUPNÉ. 3 U disků označených jako NARUŠENÉ klikněte na odkaz Odstranit disk, který je vedle chybného disku. Po dotazu klikněte na OK. 4 Fyzicky odstraňte a vyměňte chybný/narušený disk(y). 5 Klikněte na tlačítko Znovu oskenovat ovladač, dokud se neobjeví nové disky v části Dostupné disky dole na obrazovce. 6 Zaškrtněte políčko Jednotka 0 pod nabídkou Údržba jednotky. 7 Klikněte na tlačítko Opět vybudovat jednotku. 8 Při dotazu vyberte nový disk a klikněte na tlačítko OK. 9 Na jednotce se zobrazí Budování x%. 10 V závislosti na disku a procesoru může tento proces trvat i několik hodin. 11 Postupujte dle pokynů pro obnovu svazku Intellex Ultra RAID. Postup zahrnuje vytvoření nových oddílů na svazku a obnovu požadovaných souborů. 12 Svazek RAID fungovat při sníženém výkonu, dokud nedojde k dokončení tohoto procesu. 13 Restartujte Intellex. 11 Postupy obnovení pro Intellex 4.3 Ultra
21 Oznámení o chybě pole Intellex Ultra RAID Je možné nastavit jednotku Intellex tak, aby zasílala automatické ové zprávy o chybách pole Intellex Ultra RAID. Požadavky Server SMTP (Simple Mail Transport Server) ová adresa, na kterou bude oznámení zasíláno. Doporučení Použijte vyhrazený server SMTP a nikoliv službu tohoto typu na lokálním (stejném) počítači. Použijte obecnou ovou adresu (např. admin@vasedomena.com), která přeposílá zprávy odpovědným osobám. Nezasílejte ové zprávy na adresu osob, které mohou opustit společnost. Nastavení automatického oznamování em 1 Ukončete aplikaci Intellex. 2 Spusťte nástroj 3ware (3DM2) na jednotce Ultra. 3 Přihlášení (výchozí uživatelské jméno a heslo je: administrator/3ware). 4 Klikněte na tlačítko Nastavení pro 3DM2 v hlavní nabídce. 5 Použijte následující nastavení: a b c Zasílat Zapnuto Oznámení při: VAROVÁNÍ Odesílatel: Jméno, které má být uvedeno v políčku Odesílat příchozí ové zprávy. Jestliže do políčka Odesílatel nezadáte vhodné jméno a doménu, může jej váš ový server zablokovat jako spam. Doporučení: (vyberte specifické údaje) - IntellexRAIDWarehouse@vasedomena.com - IntellexRAIDCountingRoom@vasedomena.com 6 Příjemci: Všichni příjemci. Více příjemců je nutné oddělit čárkou nebo středníkem. 7 ový server (jméno nebo adresa IP): Adresa vašeho ového serveru. 8 Klikněte na Uložit nastavení u. 9 Klikněte na zaslat Zaslat testovací zprávu, abyste ověřili správné nastavení a zadanou e- mailovou adresu. 10 Testovací zpráva by měla být obdržena s následujícím předmětem: 3ware 3DM2 alert -- host: NÁZEV_POČÍTAČE 11 Jestliže dojde k nějakým problémům, obraťte se na svého správce sítě. 12
Uživatelská příručka
 Uživatelská příručka Uživatelská příručka k aplikaci Norton Internet Security Software popsaný v této knize je poskytnut pod licenční dohodou a smí být používán pouze v souladu s podmínkami této dohody.
Uživatelská příručka Uživatelská příručka k aplikaci Norton Internet Security Software popsaný v této knize je poskytnut pod licenční dohodou a smí být používán pouze v souladu s podmínkami této dohody.
Instalační manuál. Network Client. Verze 4.3. Výrobní číslo 8200-2640-0311 A0
 Instalační manuál Network Client Verze 4.3 Výrobní číslo 8200-2640-0311 A0 Upozornění Informace uvedené v tomto návodu byly aktuální v okamžiku zveřejnění. Výrobce si vyhrazuje právo produkt vylepšit.
Instalační manuál Network Client Verze 4.3 Výrobní číslo 8200-2640-0311 A0 Upozornění Informace uvedené v tomto návodu byly aktuální v okamžiku zveřejnění. Výrobce si vyhrazuje právo produkt vylepšit.
Uživatelský manuál. Intellex Verze 4.3. Výrobní číslo 8200-2640-0211 A0
 Uživatelský manuál Intellex Verze 4.3 Výrobní číslo 8200-2640-0211 A0 Upozornění Informace uvedené v tomto návodu byly aktuální v okamžiku zveřejnění. Výrobce si vyhrazuje právo produkt vylepšit. Veškeré
Uživatelský manuál Intellex Verze 4.3 Výrobní číslo 8200-2640-0211 A0 Upozornění Informace uvedené v tomto návodu byly aktuální v okamžiku zveřejnění. Výrobce si vyhrazuje právo produkt vylepšit. Veškeré
Intellex Archive Manager
 Uživatelský manuál Intellex Archive Manager Verze 4.3 Číslo produktu 8200-2640-1011 A0 Upozornění Informace uvedené v tomto návodu byly aktuální v okamžiku zveřejnění. Výrobce si vyhrazuje právo produkt
Uživatelský manuál Intellex Archive Manager Verze 4.3 Číslo produktu 8200-2640-1011 A0 Upozornění Informace uvedené v tomto návodu byly aktuální v okamžiku zveřejnění. Výrobce si vyhrazuje právo produkt
Kombinovaná uživatelská příručka pro myš
 Kombinovaná uživatelská příručka pro myš Kombinovaná uživatelská příručka pro myš Druhé vydání (leden 2007) Copyright Lenovo 2005, 2007. Portions Copyright International Business Machines Corporation
Kombinovaná uživatelská příručka pro myš Kombinovaná uživatelská příručka pro myš Druhé vydání (leden 2007) Copyright Lenovo 2005, 2007. Portions Copyright International Business Machines Corporation
Řada Illustra Flex Kamera 1MP a 3MP Bullet Stručná úvodní příručka
 Řada Illustra Flex Kamera 1MP a 3MP Bullet Stručná úvodní příručka 8200-1027-0611 B0 Upozornění Před zapojením nebo obsluhou této kamery si pozorně pročtěte tuto příručku a uchovejte ji pro pozdější použití.
Řada Illustra Flex Kamera 1MP a 3MP Bullet Stručná úvodní příručka 8200-1027-0611 B0 Upozornění Před zapojením nebo obsluhou této kamery si pozorně pročtěte tuto příručku a uchovejte ji pro pozdější použití.
UŽIVATELSKÝ MANUÁL. Model R502 Multifunctional Broadband Router
 UŽIVATELSKÝ MANUÁL Model R502 Multifunctional Broadband Router UŽIVATELSKÝ MANUÁL Obsah Důležité informace 3 Obsah balení 3 Přehled indikace LED diod na předním panelu zařízení 3 Popis portů na zadním
UŽIVATELSKÝ MANUÁL Model R502 Multifunctional Broadband Router UŽIVATELSKÝ MANUÁL Obsah Důležité informace 3 Obsah balení 3 Přehled indikace LED diod na předním panelu zařízení 3 Popis portů na zadním
QuarkXPress 9.5 - soubor ReadMe
 QuarkXPress 9.5 - soubor ReadMe OBSAH Obsah QuarkXPress 9.5 - soubor ReadMe...4 Požadavky na systém...5 Požadavky na systém: Mac OS...5 Požadavky na systém: Windows...5 Instalování: Mac OS...7 Provedení
QuarkXPress 9.5 - soubor ReadMe OBSAH Obsah QuarkXPress 9.5 - soubor ReadMe...4 Požadavky na systém...5 Požadavky na systém: Mac OS...5 Požadavky na systém: Windows...5 Instalování: Mac OS...7 Provedení
TouchPad a klávesnice
 TouchPad a klávesnice Uživatelská příručka Copyright 2007 Hewlett-Packard Development Company, L.P. Windows je registrovaná ochranná známka společnosti Microsoft Corporation v USA. Informace uvedené v
TouchPad a klávesnice Uživatelská příručka Copyright 2007 Hewlett-Packard Development Company, L.P. Windows je registrovaná ochranná známka společnosti Microsoft Corporation v USA. Informace uvedené v
Zabezpečení Uživatelská příručka
 Zabezpečení Uživatelská příručka Copyright 2008 Hewlett-Packard Development Company, L.P. Microsoft a Windows jsou registrované ochranné známky společnosti Microsoft Corporation v USA. Informace uvedené
Zabezpečení Uživatelská příručka Copyright 2008 Hewlett-Packard Development Company, L.P. Microsoft a Windows jsou registrované ochranné známky společnosti Microsoft Corporation v USA. Informace uvedené
Novell(r) Portal Services v. 1.0 Licenční smlouva k softwaru Novell
 Novell(r) Portal Services v. 1.0 Licenční smlouva k softwaru Novell PŘEČTĚTE SI POZORNĚ TUTO SMLOUVU. INSTALACÍ NEBO JINÝM POUŽÍVÁNÍM SOFTWARU VYJADŘUJETE SOUHLAS S TOUTO SMLOUVOU. POKUD S TĚMITO PODMÍNKAMI
Novell(r) Portal Services v. 1.0 Licenční smlouva k softwaru Novell PŘEČTĚTE SI POZORNĚ TUTO SMLOUVU. INSTALACÍ NEBO JINÝM POUŽÍVÁNÍM SOFTWARU VYJADŘUJETE SOUHLAS S TOUTO SMLOUVOU. POKUD S TĚMITO PODMÍNKAMI
UŽIVATELSKÁ PŘÍRUČKA
 UŽIVATELSKÁ PŘÍRUČKA OBSAH BALENÍ Poznámka: Některé modely nemají samostatnou anténu POSTUP INSTALACE Poznámka: Před prvním použitím IP kamery postupujte podle výše uvedeného schématu. Připojte kameru
UŽIVATELSKÁ PŘÍRUČKA OBSAH BALENÍ Poznámka: Některé modely nemají samostatnou anténu POSTUP INSTALACE Poznámka: Před prvním použitím IP kamery postupujte podle výše uvedeného schématu. Připojte kameru
QuarkXPress 9.2 - soubor ReadMe
 QuarkXPress 9.2 - soubor ReadMe OBSAH Obsah QuarkXPress 9.2 - soubor ReadMe...4 Požadavky na systém...5 Požadavky na systém: Mac OS...5 Požadavky na systém: Windows...5 Instalování: Mac OS...6 Provedení
QuarkXPress 9.2 - soubor ReadMe OBSAH Obsah QuarkXPress 9.2 - soubor ReadMe...4 Požadavky na systém...5 Požadavky na systém: Mac OS...5 Požadavky na systém: Windows...5 Instalování: Mac OS...6 Provedení
Polohovací zařízení a klávesnice Uživatelská příručka
 Polohovací zařízení a klávesnice Uživatelská příručka Copyright 2008 Hewlett-Packard Development Company, L.P. Windows je ochranná známka společnosti Microsoft Corporation registrovaná v USA. Informace
Polohovací zařízení a klávesnice Uživatelská příručka Copyright 2008 Hewlett-Packard Development Company, L.P. Windows je ochranná známka společnosti Microsoft Corporation registrovaná v USA. Informace
Formulář záručních informací ASUS
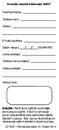 Formulář záručních informací ASUS Pan/Paní/Slečna: Telefonní číslo: Adresa: E-mailová adresa: Datum nákupu: (DD/MM/RR) Jméno prodejce: Telefonní číslo prodejce: Adresa prodejce: Sériové číslo: Důležité:
Formulář záručních informací ASUS Pan/Paní/Slečna: Telefonní číslo: Adresa: E-mailová adresa: Datum nákupu: (DD/MM/RR) Jméno prodejce: Telefonní číslo prodejce: Adresa prodejce: Sériové číslo: Důležité:
X-Sign Basic Uživatelská příručka
 X-Sign Basic Uživatelská příručka Copyright Copyright 2015, BenQ Corporation. Všechna práva vyhrazena. Žádná část této publikace nesmí být reprodukována, přenášena, přepisována, ukládána do systému pro
X-Sign Basic Uživatelská příručka Copyright Copyright 2015, BenQ Corporation. Všechna práva vyhrazena. Žádná část této publikace nesmí být reprodukována, přenášena, přepisována, ukládána do systému pro
Acronis Backup Advanced Version 11.7
 Acronis Backup Advanced Version 11.7 VZTAHUJE SE NA NÁSLEDUJÍCÍ PRODUKTY: Advanced pro Windows Server Advanced pro PC Pro Windows Server Essentials ÚVODNÍ PŘÍRUČKA Prohlášení o autorských právech Copyright
Acronis Backup Advanced Version 11.7 VZTAHUJE SE NA NÁSLEDUJÍCÍ PRODUKTY: Advanced pro Windows Server Advanced pro PC Pro Windows Server Essentials ÚVODNÍ PŘÍRUČKA Prohlášení o autorských právech Copyright
Microsoft Windows 7: Příručka Začínáme
 Microsoft Windows 7: Příručka Začínáme Nastavení operačního systému Windows 7 Váš počítač Dell obsahuje předinstalovaný operační systém Microsoft Windows 7, pokud jste jej vybrali již během objednání.
Microsoft Windows 7: Příručka Začínáme Nastavení operačního systému Windows 7 Váš počítač Dell obsahuje předinstalovaný operační systém Microsoft Windows 7, pokud jste jej vybrali již během objednání.
Ukazovací zařízení a klávesnice Uživatelská příručka
 Ukazovací zařízení a klávesnice Uživatelská příručka Copyright 2008 Hewlett-Packard Development Company, L.P. Windows je ochranná známka společnosti Microsoft Corporation registrovaná ve Spojených státech.
Ukazovací zařízení a klávesnice Uživatelská příručka Copyright 2008 Hewlett-Packard Development Company, L.P. Windows je ochranná známka společnosti Microsoft Corporation registrovaná ve Spojených státech.
Řízení spotřeby Uživatelská příručka
 Řízení spotřeby Uživatelská příručka Copyright 2008 Hewlett-Packard Development Company, L.P. Windows je ochranná známka společnosti Microsoft Corporation registrovaná v USA. Informace uvedené v této příručce
Řízení spotřeby Uživatelská příručka Copyright 2008 Hewlett-Packard Development Company, L.P. Windows je ochranná známka společnosti Microsoft Corporation registrovaná v USA. Informace uvedené v této příručce
WinTV-HVR-930C-HD WinTV-HVR-930C WinTV-HVR-900-HD WinTV-HVR-900
 WinTV-HVR-930C-HD WinTV-HVR-930C WinTV-HVR-900-HD WinTV-HVR-900 Stručný průvodce instalací Hauppauge Computer Works, Ltd Bank Chambers 6-10 Borough High Street London SE1 9QQ tel: (+44) 0207 378 1997 fax:
WinTV-HVR-930C-HD WinTV-HVR-930C WinTV-HVR-900-HD WinTV-HVR-900 Stručný průvodce instalací Hauppauge Computer Works, Ltd Bank Chambers 6-10 Borough High Street London SE1 9QQ tel: (+44) 0207 378 1997 fax:
Samsung Portable SSD T3
 Rev. 1.0 MU-PT250B / MU-PT500B / MU-PT1T0B / MU-PT2T0B ZÁKONNÁ USTANOVENÍ VYLOUČENÍ ODPOVĚDNOSTI SPOLEČNOST SAMSUNG ELECTRONICS SI VYHRAZUJE PRÁVO NA ZMĚNU PRODUKTŮ, INFORMACÍ A TECHNICKÝCH ÚDAJŮ BEZ PŘEDCHOZÍHO
Rev. 1.0 MU-PT250B / MU-PT500B / MU-PT1T0B / MU-PT2T0B ZÁKONNÁ USTANOVENÍ VYLOUČENÍ ODPOVĚDNOSTI SPOLEČNOST SAMSUNG ELECTRONICS SI VYHRAZUJE PRÁVO NA ZMĚNU PRODUKTŮ, INFORMACÍ A TECHNICKÝCH ÚDAJŮ BEZ PŘEDCHOZÍHO
QL-500 QL-560 QL-570 QL-650TD QL-1050
 QL-500 QL-560 QL-570 QL-650TD QL-1050 Příručka pro instalaci programů Čeština Verze A Úvod Charakteristika P-touch Editor Ovladač tiskárny Usnadňuje vytváření široké škály vlastních štítků v různých návrzích
QL-500 QL-560 QL-570 QL-650TD QL-1050 Příručka pro instalaci programů Čeština Verze A Úvod Charakteristika P-touch Editor Ovladač tiskárny Usnadňuje vytváření široké škály vlastních štítků v různých návrzích
Řízení spotřeby Uživatelská příručka
 Řízení spotřeby Uživatelská příručka Copyright 2009 Hewlett-Packard Development Company, L.P. Windows je registrovaná ochranná známka společnosti Microsoft Corporation v USA. Informace uvedené v této příručce
Řízení spotřeby Uživatelská příručka Copyright 2009 Hewlett-Packard Development Company, L.P. Windows je registrovaná ochranná známka společnosti Microsoft Corporation v USA. Informace uvedené v této příručce
V této kapitole se naučíte základnímu ovládání programu ZoomText, totiž:
 KAPITOLA 2 Začínáme V této kapitole se naučíte základnímu ovládání programu ZoomText, totiž: Jak ZoomText instalujete a aktivujete. Jak ZoomText spustíte a ukončíte. Jak ZoomText zapnete a vypnete. Jak
KAPITOLA 2 Začínáme V této kapitole se naučíte základnímu ovládání programu ZoomText, totiž: Jak ZoomText instalujete a aktivujete. Jak ZoomText spustíte a ukončíte. Jak ZoomText zapnete a vypnete. Jak
Uživatelská příručka pro ThinkPad USB 3.0 Secure Hard Drive
 Uživatelská příručka pro ThinkPad USB 3.0 Secure Hard Drive Poznámka: Před instalací tohoto produktu si přečtěte informace o záruce v části Dodatek B Omezená záruka Lenovo na stránce 17. Čtvrté vydání
Uživatelská příručka pro ThinkPad USB 3.0 Secure Hard Drive Poznámka: Před instalací tohoto produktu si přečtěte informace o záruce v části Dodatek B Omezená záruka Lenovo na stránce 17. Čtvrté vydání
Uživatelská příručka
 Uživatelská příručka Uživatelská příručka k aplikaci Norton Internet Security Online Software popsaný v této knize je poskytnut pod licenční dohodou a smí být používán pouze v souladu s podmínkami této
Uživatelská příručka Uživatelská příručka k aplikaci Norton Internet Security Online Software popsaný v této knize je poskytnut pod licenční dohodou a smí být používán pouze v souladu s podmínkami této
TRUST USB2 EASY FILE TRANSFER CABLE. Instrukce při prvním použití 1. Instalace ovladače (4.2) 2. Připojení kabelu (4.3)
 Instrukce při prvním použití Kapitola 1. Instalace ovladače (4.2) 2. Připojení kabelu (4.3)! 3. Přenos údajů mezi dvěma počítači (6.1) 1 Úvod Toto je uživatelská příručka pro uživatele TRUST USB2 EASY
Instrukce při prvním použití Kapitola 1. Instalace ovladače (4.2) 2. Připojení kabelu (4.3)! 3. Přenos údajů mezi dvěma počítači (6.1) 1 Úvod Toto je uživatelská příručka pro uživatele TRUST USB2 EASY
1. SMART Notebook 11.1
 SMART Education Software Installer 2013: Instalace, aktivace Obsah: A. Úvod.. str. 1 B. Licence a produktový (aktivační) klíč.. str. 2 C. Minimální hardwarové a softwarové požadavky str. 3 D. Před instalací....
SMART Education Software Installer 2013: Instalace, aktivace Obsah: A. Úvod.. str. 1 B. Licence a produktový (aktivační) klíč.. str. 2 C. Minimální hardwarové a softwarové požadavky str. 3 D. Před instalací....
Øízení spotøeby. Uživatelská příručka
 Øízení spotøeby Uživatelská příručka Copyright 2007 Hewlett-Packard Development Company, L.P. Windows a Windows Vista jsou ochranné známky nebo registrované ochranné známky spoleènosti Microsoft Corporation
Øízení spotøeby Uživatelská příručka Copyright 2007 Hewlett-Packard Development Company, L.P. Windows a Windows Vista jsou ochranné známky nebo registrované ochranné známky spoleènosti Microsoft Corporation
Upgrade na Windows 10 na tabletu. ACCENT TB 800 s kapacitou interního úložiště 16GB
 Upgrade na Windows 10 na tabletu ACCENT TB 800 s kapacitou interního úložiště 16GB 16GB tablety mají běžně k dispozici pouze cca 10GB prostoru. Zbytek z celkové kapacity interního úložiště je vyhrazen
Upgrade na Windows 10 na tabletu ACCENT TB 800 s kapacitou interního úložiště 16GB 16GB tablety mají běžně k dispozici pouze cca 10GB prostoru. Zbytek z celkové kapacity interního úložiště je vyhrazen
Jednotky Uživatelská příručka
 Jednotky Uživatelská příručka Copyright 2008 Hewlett-Packard Development Company, L.P. Microsoft, Windows a Windows Vista jsou ochranné známky nebo registrované ochranné známky společnosti Microsoft Corporation
Jednotky Uživatelská příručka Copyright 2008 Hewlett-Packard Development Company, L.P. Microsoft, Windows a Windows Vista jsou ochranné známky nebo registrované ochranné známky společnosti Microsoft Corporation
Řízení spotřeby Uživatelská příručka
 Řízení spotřeby Uživatelská příručka Copyright 2009 Hewlett-Packard Development Company, L.P. Windows je registrovaná ochranná známka společnosti Microsoft Corporation v USA. Informace uvedené v této příručce
Řízení spotřeby Uživatelská příručka Copyright 2009 Hewlett-Packard Development Company, L.P. Windows je registrovaná ochranná známka společnosti Microsoft Corporation v USA. Informace uvedené v této příručce
Řízení spotřeby Uživatelská příručka
 Řízení spotřeby Uživatelská příručka Copyright 2009 Hewlett-Packard Development Company, L.P. Windows je registrovaná ochranná známka společnosti Microsoft Corporation v USA. Informace uvedené v této příručce
Řízení spotřeby Uživatelská příručka Copyright 2009 Hewlett-Packard Development Company, L.P. Windows je registrovaná ochranná známka společnosti Microsoft Corporation v USA. Informace uvedené v této příručce
ZAŘÍZENÍ PRO ČTENÍ KARET TRUST 630 USB 2.0. Návod k prvnímu použití zařízení
 Návod k prvnímu použití zařízení ZAŘÍZENÍ PRO ČTENÍ KARET TRUST 630 USB 2.0 Kapitola 1. Úvod (1) 2. Instalace a aktivace (3) Odebrání starých ovladačů (3.1) Instalace v systémech Windows 98 SE / Windows
Návod k prvnímu použití zařízení ZAŘÍZENÍ PRO ČTENÍ KARET TRUST 630 USB 2.0 Kapitola 1. Úvod (1) 2. Instalace a aktivace (3) Odebrání starých ovladačů (3.1) Instalace v systémech Windows 98 SE / Windows
Funkce Chytrý dotyk. verze 1.4. A-61629_cs
 Funkce Chytrý dotyk verze 1.4 A-61629_cs Používání funkce chytrého dotyku Obsah Přehled... 1 Spuštění funkce chytrého dotyku... 2 Používání funkce chytrého dotyku s výchozími čísly funkcí a předem definovanými
Funkce Chytrý dotyk verze 1.4 A-61629_cs Používání funkce chytrého dotyku Obsah Přehled... 1 Spuštění funkce chytrého dotyku... 2 Používání funkce chytrého dotyku s výchozími čísly funkcí a předem definovanými
Děkujeme vám, že jste si zakoupili přístroj The Little Black Box. Níže uvedené rady by vám měly pomoci s jeho instalací.
 Děkujeme vám, že jste si zakoupili přístroj The Little Black Box. Níže uvedené rady by vám měly pomoci s jeho instalací. Prvotní instalace Přístroj nejprve správně zapojte dle dodávaného návodu. Důležité:
Děkujeme vám, že jste si zakoupili přístroj The Little Black Box. Níže uvedené rady by vám měly pomoci s jeho instalací. Prvotní instalace Přístroj nejprve správně zapojte dle dodávaného návodu. Důležité:
Multimédia. Číslo dokumentu: 405774-221
 Multimédia Číslo dokumentu: 405774-221 Kv ten 2006 V této příručce je vysvětleno použití multimediálních hardwarových a softwarových funkcí počítače. Multimediální funkce se liší v závislosti na vybraném
Multimédia Číslo dokumentu: 405774-221 Kv ten 2006 V této příručce je vysvětleno použití multimediálních hardwarových a softwarových funkcí počítače. Multimediální funkce se liší v závislosti na vybraném
EW-7438APn Průvodce rychlou instalací
 EW-7438APn Průvodce rychlou instalací 07-2013 / v1.0 I. Informace o výrobku I-1. Obsah balení - Přístupový bod EW-7438APn - Disk CD s vícejazyčným průvodcem rychlou instalací a uživatelskou příručkou -
EW-7438APn Průvodce rychlou instalací 07-2013 / v1.0 I. Informace o výrobku I-1. Obsah balení - Přístupový bod EW-7438APn - Disk CD s vícejazyčným průvodcem rychlou instalací a uživatelskou příručkou -
Verze 1.0 12/09. Xerox WorkCentre 5735/5740/5745/5755/5765/5775/ 5790 Začínáme
 Verze 1.0 12/09 Xerox WorkCentre 5735/5740/5745/5755/5765/5775/ 5790 2009 Xerox Corporation. Všechna práva vyhrazena. Nepublikovaná práva jsou vyhrazena v rámci autorských práv platných v USA. Obsah této
Verze 1.0 12/09 Xerox WorkCentre 5735/5740/5745/5755/5765/5775/ 5790 2009 Xerox Corporation. Všechna práva vyhrazena. Nepublikovaná práva jsou vyhrazena v rámci autorských práv platných v USA. Obsah této
Rychlý průvodce konfigurací LAN SUITE 2002
 LAN SUITE 2002 Obsah OBSAH... 1 NASTAVENÍ PROTOKOLU TCP/IP... 2 NASTAVENÍ TCP/IP NA SERVERU... 2 NASTAVENÍ TCP/IP NA STANICÍCH V SÍTI... 3 INSTALACE LAN SUITE... 3 KONFIGURACE LAN SUITE... 4 PRŮVODCE KONFIGURACÍ...
LAN SUITE 2002 Obsah OBSAH... 1 NASTAVENÍ PROTOKOLU TCP/IP... 2 NASTAVENÍ TCP/IP NA SERVERU... 2 NASTAVENÍ TCP/IP NA STANICÍCH V SÍTI... 3 INSTALACE LAN SUITE... 3 KONFIGURACE LAN SUITE... 4 PRŮVODCE KONFIGURACÍ...
českém Úvod Obsah balení IP004 Sweex Wireless Internet Phone
 IP004 Sweex Wireless Internet Phone Úvod Především bychom vám chtěli poděkovat za zakoupení zařízení Sweex Wireless Internet Phone. S tímto internetovým telefonem si můžete rychle a snadno začít povídat
IP004 Sweex Wireless Internet Phone Úvod Především bychom vám chtěli poděkovat za zakoupení zařízení Sweex Wireless Internet Phone. S tímto internetovým telefonem si můžete rychle a snadno začít povídat
Samsung Solid State Drive Rychlá uživatelská příručka
 MZ-7PC064 MZ-7PC128 MZ-7PC256 MZ-7PC512 Rev. 3.1 Samsung Solid State Drive Rychlá uživatelská příručka Obsah 1. Unpacking...3 2. Informace o technologii SSD (Solid State Drive)...4 3. Bezpečnostní opatření...4
MZ-7PC064 MZ-7PC128 MZ-7PC256 MZ-7PC512 Rev. 3.1 Samsung Solid State Drive Rychlá uživatelská příručka Obsah 1. Unpacking...3 2. Informace o technologii SSD (Solid State Drive)...4 3. Bezpečnostní opatření...4
USB 3G Dongle OBSAH:
 USB 3G Dongle OBSAH: Úvod První uvedení do provozu O produktu Specifikace produktu Upozornění Další informace Obsah balení Poznámky Instalace software a ovladačů Poradce při potížích Průvodce selhání připojení
USB 3G Dongle OBSAH: Úvod První uvedení do provozu O produktu Specifikace produktu Upozornění Další informace Obsah balení Poznámky Instalace software a ovladačů Poradce při potížích Průvodce selhání připojení
350 Series. Řešení problémů s instalací
 350 Series Řešení problémů s instalací Květen 2006 www.lexmark.com Lexmark a Lexmark se znakem diamantu jsou ochranné známky společnosti Lexmark International, Inc., registrované ve Spojených státech a
350 Series Řešení problémů s instalací Květen 2006 www.lexmark.com Lexmark a Lexmark se znakem diamantu jsou ochranné známky společnosti Lexmark International, Inc., registrované ve Spojených státech a
MS WINDOWS UŽIVATELÉ
 uživatelské účty uživatelský profil práce s uživateli Maturitní otázka z POS - č. 16 MS WINDOWS UŽIVATELÉ Úvod Pro práci s počítačem v operačním systému MS Windows musíme mít založený účet, pod kterým
uživatelské účty uživatelský profil práce s uživateli Maturitní otázka z POS - č. 16 MS WINDOWS UŽIVATELÉ Úvod Pro práci s počítačem v operačním systému MS Windows musíme mít založený účet, pod kterým
Fiery Driver Configurator
 2015 Electronics For Imaging, Inc. Informace obsažené v této publikaci jsou zahrnuty v Právní oznámení pro tento produkt. 16. listopadu 2015 Obsah 3 Obsah Fiery Driver Configurator...5 Systémové požadavky...5
2015 Electronics For Imaging, Inc. Informace obsažené v této publikaci jsou zahrnuty v Právní oznámení pro tento produkt. 16. listopadu 2015 Obsah 3 Obsah Fiery Driver Configurator...5 Systémové požadavky...5
Důležité informace o produktu
 Začněte zde Copyright 2015 HP Development Company, L.P. Windows je ochranná známka skupiny společností Microsoft. Informace uvedené v této příručce se mohou změnit bez předchozího upozornění. Jediné záruky
Začněte zde Copyright 2015 HP Development Company, L.P. Windows je ochranná známka skupiny společností Microsoft. Informace uvedené v této příručce se mohou změnit bez předchozího upozornění. Jediné záruky
TouchPad a klávesnice
 TouchPad a klávesnice Copyright 2006 Hewlett-Packard Development Company, L.P. Microsoft a Windows jsou registrované ochranné známky společnosti Microsoft Corporation v USA. Informace uvedené v této příručce
TouchPad a klávesnice Copyright 2006 Hewlett-Packard Development Company, L.P. Microsoft a Windows jsou registrované ochranné známky společnosti Microsoft Corporation v USA. Informace uvedené v této příručce
českém Úvod Hardware Aktivace funkce RAID PU103 Sweex 2 Port Serial ATA RAID PCI Card
 PU103 Sweex 2 Port Serial ATA RAID PCI Card Úvod Především bychom vám chtěli poděkovat za zakoupení výrobku Sweex 2 Port Serial ATA RAID PCI Card. Tento výrobek vám umožní jednoduše přidat k vašemu počítači
PU103 Sweex 2 Port Serial ATA RAID PCI Card Úvod Především bychom vám chtěli poděkovat za zakoupení výrobku Sweex 2 Port Serial ATA RAID PCI Card. Tento výrobek vám umožní jednoduše přidat k vašemu počítači
Externí přenosný. HP SimpleSave. Přenosný pevný disk Uživatelská příručka. SimpleSave
 HP SimpleSave Přenosný pevný disk Uživatelská příručka Externí přenosný SimpleSave Získání nápovědy Pokud potřebujete nápovědu k disku, jeho instalaci nebo softwaru, kontaktujte nás: Webová technická podpora
HP SimpleSave Přenosný pevný disk Uživatelská příručka Externí přenosný SimpleSave Získání nápovědy Pokud potřebujete nápovědu k disku, jeho instalaci nebo softwaru, kontaktujte nás: Webová technická podpora
Seznamte se se zařízením Mobile WiFi
 Začínáme Děkujeme za zakoupení zařízení Mobile WiFi. Zařízení Mobile WiFi vám umožní vysokorychlostní bezdrátové síťové připojení. Tento dokument slouží k tomu, abyste zařízení Mobile WiFi pochopili a
Začínáme Děkujeme za zakoupení zařízení Mobile WiFi. Zařízení Mobile WiFi vám umožní vysokorychlostní bezdrátové síťové připojení. Tento dokument slouží k tomu, abyste zařízení Mobile WiFi pochopili a
Vasco Traveler NÁVOD K POUŽITÍ ČESKÝ
 Vasco Traveler NÁVOD K POUŽITÍ ČESKÝ Copyright 2016 Vasco Electronics LLC www.vasco-electronics.com Obsah 1. Ovládání přístroje 4 1.1. Funkční tlačítka 4 1.2. Nabíjení baterie 5 1.3. Paměťová karta 6 1.4.
Vasco Traveler NÁVOD K POUŽITÍ ČESKÝ Copyright 2016 Vasco Electronics LLC www.vasco-electronics.com Obsah 1. Ovládání přístroje 4 1.1. Funkční tlačítka 4 1.2. Nabíjení baterie 5 1.3. Paměťová karta 6 1.4.
Diva 852 ISDN T/A. Návod k rychlé instalaci. www.eicon.com
 Diva 852 ISDN T/A Návod k rychlé instalaci www.eicon.com Obsah Obsah... 2 Úvod... 2 Kontrolky... 2 Zákaznický servis... 2 Instalace v systému Windows... 3 Instalace v poèítaèích Macintosh... 4 Instalace
Diva 852 ISDN T/A Návod k rychlé instalaci www.eicon.com Obsah Obsah... 2 Úvod... 2 Kontrolky... 2 Zákaznický servis... 2 Instalace v systému Windows... 3 Instalace v poèítaèích Macintosh... 4 Instalace
Vítejte v průvodci instalace a ovládání výukového softwaru edu-learning pro českou verzi Microsoft Office 2007.
 Vítejte v průvodci instalace a ovládání výukového softwaru edu-learning pro českou verzi Microsoft Office 2007. A. Požadavky před instalací... 2 Minimální konfigurace... 2 B. Postup instalace... 3 C. Spuštění
Vítejte v průvodci instalace a ovládání výukového softwaru edu-learning pro českou verzi Microsoft Office 2007. A. Požadavky před instalací... 2 Minimální konfigurace... 2 B. Postup instalace... 3 C. Spuštění
Automatický přenos dat z terminálů BM-Finger
 Automatický přenos dat z terminálů BM-Finger Tento program při normálním používání docházky nepotřebujete. V docházce se v menu Firma / Terminály BM-Finger nastavuje automatické stahování dat v položce
Automatický přenos dat z terminálů BM-Finger Tento program při normálním používání docházky nepotřebujete. V docházce se v menu Firma / Terminály BM-Finger nastavuje automatické stahování dat v položce
Varování: před aktualizací odpojte ipod, během aktualizace nevypínejte přístroj a neodpojujte flash disk s aktualizačními soubory!
 Aktualizace map přístrojů ZENEC Pro aktualizaci map na přístroje ZENEC budeme potřebovat na PC s přístupem k rychlému internetu, nainstalovaný naviextras Toolbox, který je ke stažení na adrese: https://www.naviextras.com/shop/portal/downloads
Aktualizace map přístrojů ZENEC Pro aktualizaci map na přístroje ZENEC budeme potřebovat na PC s přístupem k rychlému internetu, nainstalovaný naviextras Toolbox, který je ke stažení na adrese: https://www.naviextras.com/shop/portal/downloads
Děkujeme za zakoupení zařízení Mobile WiFi. Zařízení Mobile WiFi vám umožní vysokorychlostní bezdrátové síťové připojení.
 Stručný návod Děkujeme za zakoupení zařízení Mobile WiFi. Zařízení Mobile WiFi vám umožní vysokorychlostní bezdrátové síťové připojení. Tento dokument slouží k tomu, abyste zařízení Mobile WiFi pochopili
Stručný návod Děkujeme za zakoupení zařízení Mobile WiFi. Zařízení Mobile WiFi vám umožní vysokorychlostní bezdrátové síťové připojení. Tento dokument slouží k tomu, abyste zařízení Mobile WiFi pochopili
420/620 VA 110/120/230 V
 Uživatelská příručka Česky APC Smart-UPS SC 420/620 VA 110/120/230 V stříd. Věž Zdroj nepřetržitého napájení 990-1853D 12/2005 Úvod Zdroj nepřetržitého napájení APC (Uninterruptible Power Supply - UPS)
Uživatelská příručka Česky APC Smart-UPS SC 420/620 VA 110/120/230 V stříd. Věž Zdroj nepřetržitého napájení 990-1853D 12/2005 Úvod Zdroj nepřetržitého napájení APC (Uninterruptible Power Supply - UPS)
EXTERNÍ SUPER MULTI BLUE FORMÁTOVÁ VYPALOVACÍ MECHANIKA NÁVOD K POUŽITÍ
 Česky NÁVOD K POUŽITÍ EXTERNÍ SUPER MULTI BLUE FORMÁTOVÁ VYPALOVACÍ MECHANIKA PŘED POUŽÍVÁNÍM PŘÍSTROJE SI PEČLIVĚ PŘEČTĚTE TENTO NÁVOD K POUŽITÍ A USCHOVEJTE JEJ PRO PŘÍPAD POTŘEBY. ÚVOD : VÝROBĚ TOHOTO
Česky NÁVOD K POUŽITÍ EXTERNÍ SUPER MULTI BLUE FORMÁTOVÁ VYPALOVACÍ MECHANIKA PŘED POUŽÍVÁNÍM PŘÍSTROJE SI PEČLIVĚ PŘEČTĚTE TENTO NÁVOD K POUŽITÍ A USCHOVEJTE JEJ PRO PŘÍPAD POTŘEBY. ÚVOD : VÝROBĚ TOHOTO
Mobilní aplikace Novell Filr Stručný úvod
 Mobilní aplikace Novell Filr Stručný úvod Únor 2016 Podporovaná mobilní zařízení Aplikace Novell Filr je podporována v následujících mobilních zařízeních: Telefony a tablety se systémem ios 8 novějším
Mobilní aplikace Novell Filr Stručný úvod Únor 2016 Podporovaná mobilní zařízení Aplikace Novell Filr je podporována v následujících mobilních zařízeních: Telefony a tablety se systémem ios 8 novějším
Co je nového v SolidWorks Enterprise PDM 2009
 Co je nového v SolidWorks Enterprise PDM 2009 Obsah Poznámky...4 1 Co je nového pro uživatele...5 Kusovníky...5 Kusovníky SolidWorks...5 Tabulky přířezů a kusovníky svařování...5 Položky vyloučené z kusovníku
Co je nového v SolidWorks Enterprise PDM 2009 Obsah Poznámky...4 1 Co je nového pro uživatele...5 Kusovníky...5 Kusovníky SolidWorks...5 Tabulky přířezů a kusovníky svařování...5 Položky vyloučené z kusovníku
U-DRIVE LITE Car DVR Device
 U-DRIVE LITE Car DVR Device MT4037 Uživatelský manuál Index Index...2 Popis zařízení...2 Příprava před použitím...3 Vložení paměťové karty...3 Používání zařízení...4 Možnosti menu v režimu nahrávání...5
U-DRIVE LITE Car DVR Device MT4037 Uživatelský manuál Index Index...2 Popis zařízení...2 Příprava před použitím...3 Vložení paměťové karty...3 Používání zařízení...4 Možnosti menu v režimu nahrávání...5
Externí zařízení. Uživatelská příručka
 Externí zařízení Uživatelská příručka Copyright 2007 Hewlett-Packard Development Company, L.P. Windows je ochranná známka Microsoft Corporation registrovaná v USA. Informace uvedené v této příručce se
Externí zařízení Uživatelská příručka Copyright 2007 Hewlett-Packard Development Company, L.P. Windows je ochranná známka Microsoft Corporation registrovaná v USA. Informace uvedené v této příručce se
ZoomText 10.1 pro Windows. Dodatek k uživatelské příručce
 ZoomText 10.1 pro Windows 8 Dodatek k uživatelské příručce Autorská práva ZoomText Magnifier Copyright 2013, Algorithmic Implementations, Inc. Všechna práva vyhrazena. ZoomText Magnifier/Reader Copyright
ZoomText 10.1 pro Windows 8 Dodatek k uživatelské příručce Autorská práva ZoomText Magnifier Copyright 2013, Algorithmic Implementations, Inc. Všechna práva vyhrazena. ZoomText Magnifier/Reader Copyright
Začínáme s TREO 600. Strana 1. Strana 2 CO BUDETE POTŘEBOVAT:
 Strana 1 Začínáme s TREO 600 Strana 2 CO BUDETE POTŘEBOVAT: Tak, jak budete procházet instrukcemi v této příručce, budete potřebovat všechny předměty, které byly součástí balení Trea a také následující:
Strana 1 Začínáme s TREO 600 Strana 2 CO BUDETE POTŘEBOVAT: Tak, jak budete procházet instrukcemi v této příručce, budete potřebovat všechny předměty, které byly součástí balení Trea a také následující:
Aktualizace softwaru Uživatelská příručka
 Aktualizace softwaru Uživatelská příručka Copyright 2007 Hewlett-Packard Development Company, L.P. Windows je registrovaná ochranná známka Microsoft Corporation v USA. Informace uvedené v této příručce
Aktualizace softwaru Uživatelská příručka Copyright 2007 Hewlett-Packard Development Company, L.P. Windows je registrovaná ochranná známka Microsoft Corporation v USA. Informace uvedené v této příručce
GPRS / MMS / SMS DIGITÁLNÍ INFRAČERVENÁ FOTOPAST WCM-3004 / HSM3004 UŽIVATELSKÁ PŘÍRUČKA
 GPRS / MMS / SMS DIGITÁLNÍ INFRAČERVENÁ FOTOPAST WCM-3004 / HSM3004 UŽIVATELSKÁ PŘÍRUČKA 1 OBSAH 1. Návod k použití... 2 1.1 Obecný popis... 2 1.2 Rozhraní... 2 1.3 Komponenty a funkce fotopasti... 3 1.4
GPRS / MMS / SMS DIGITÁLNÍ INFRAČERVENÁ FOTOPAST WCM-3004 / HSM3004 UŽIVATELSKÁ PŘÍRUČKA 1 OBSAH 1. Návod k použití... 2 1.1 Obecný popis... 2 1.2 Rozhraní... 2 1.3 Komponenty a funkce fotopasti... 3 1.4
českém Úvod Obsah balení Technické údaje PU101 Sweex 2 Port Serial ATA RAID PCI Card
 PU101 Sweex 2 Port Serial ATA RAID PCI Card Úvod Především bychom vám chtěli poděkovat za zakoupení výrobku Sweex 2 Port Serial ATA RAID PCI Card. Tento výrobek vám umožní jednoduše přidat k vašemu počítači
PU101 Sweex 2 Port Serial ATA RAID PCI Card Úvod Především bychom vám chtěli poděkovat za zakoupení výrobku Sweex 2 Port Serial ATA RAID PCI Card. Tento výrobek vám umožní jednoduše přidat k vašemu počítači
Licenční smlouva. 1. Úvodní ustanovení. 2. Obsah Licence
 Licenční smlouva 1. Úvodní ustanovení 1.1 Společnost AMAX COM, s.r.o., se sídlem Křídlovická 42/26, 603 00 Brno, Česká republika, IČ: 26958066, zapsaná v Obchodním rejstříku u Krajského soudu v Brně dne
Licenční smlouva 1. Úvodní ustanovení 1.1 Společnost AMAX COM, s.r.o., se sídlem Křídlovická 42/26, 603 00 Brno, Česká republika, IČ: 26958066, zapsaná v Obchodním rejstříku u Krajského soudu v Brně dne
Napájení. Uživatelská příručka
 Napájení Uživatelská příručka Copyright 2006 Hewlett-Packard Development Company, L.P. Microsoft a Windows jsou registrované ochranné známky společnosti Microsoft Corporation v USA. Bluetooth je ochranná
Napájení Uživatelská příručka Copyright 2006 Hewlett-Packard Development Company, L.P. Microsoft a Windows jsou registrované ochranné známky společnosti Microsoft Corporation v USA. Bluetooth je ochranná
Inspiron 20. Servisní příručka. 3000 Series. Model počítače: Inspiron 20 3052 Regulační model: W15B Regulační typ: W15B002
 Inspiron 20 3000 Series Servisní příručka Model počítače: Inspiron 20 3052 Regulační model: W15B Regulační typ: W15B002 Poznámky, upozornění a varování POZNÁMKA: POZNÁMKA označuje důležité informace, které
Inspiron 20 3000 Series Servisní příručka Model počítače: Inspiron 20 3052 Regulační model: W15B Regulační typ: W15B002 Poznámky, upozornění a varování POZNÁMKA: POZNÁMKA označuje důležité informace, které
Objednání služeb pro notebooky HP Business
 Začínáme Další informace o produktech a službách společnosti HP naleznete na stránkách společnosti HP http://www.hp.com. Copyright 2010 Hewlett-Packard Development Company, L.P. Windows a Windows Vista
Začínáme Další informace o produktech a službách společnosti HP naleznete na stránkách společnosti HP http://www.hp.com. Copyright 2010 Hewlett-Packard Development Company, L.P. Windows a Windows Vista
Průvodce instalací a spuštěním. Pro DataPage+ 2012
 Pro DataPage+ 2012 Poslední aktualizace: 29.srpna 2012 Obsah Instalace nezbytných komponentů... 1 Přehled... 1 Krok 1: Spusťte soubor setup.exe a otevřete Průvodce... 1 Krok 2: Odsouhlasení licenčních
Pro DataPage+ 2012 Poslední aktualizace: 29.srpna 2012 Obsah Instalace nezbytných komponentů... 1 Přehled... 1 Krok 1: Spusťte soubor setup.exe a otevřete Průvodce... 1 Krok 2: Odsouhlasení licenčních
PROGRAM AZA Control návod k použití
 PROGRAM AZA Control návod k použití AZA Control je uživatelský program určený ke správě přístupových práv, archivaci systémových událostí a konfiguraci elektromotorických zámků CERBERIUS pracujících v
PROGRAM AZA Control návod k použití AZA Control je uživatelský program určený ke správě přístupových práv, archivaci systémových událostí a konfiguraci elektromotorických zámků CERBERIUS pracujících v
Manuál. i-tec Display over Ethernet Adapter (DoIP) LAN2DVI
 Manuál i-tec Display over Ethernet Adapter (DoIP) LAN2DVI Úvod: Jedná se o převodník (adapter) Ethernet na grafický výstup DVI s jednoduchým designem pro připojení monitoru nebo projektoru. Funkčně se
Manuál i-tec Display over Ethernet Adapter (DoIP) LAN2DVI Úvod: Jedná se o převodník (adapter) Ethernet na grafický výstup DVI s jednoduchým designem pro připojení monitoru nebo projektoru. Funkčně se
Stručná instalační příručka SUSE Linux Enterprise Desktop 11
 Stručná instalační příručka SUSE Linux Enterprise Desktop 11 RYCHLÝ ÚVODNÍ LIST NOVELL Při instalaci nové verze systému SUSE Linux Enterprise Desktop 11 postupujte podle následujících pokynů. Tento dokument
Stručná instalační příručka SUSE Linux Enterprise Desktop 11 RYCHLÝ ÚVODNÍ LIST NOVELL Při instalaci nové verze systému SUSE Linux Enterprise Desktop 11 postupujte podle následujících pokynů. Tento dokument
INSTALAČNÍ MANUÁL. Tenda W301R Wireless-N Broadband Router
 INSTALAČNÍ MANUÁL Tenda W301R Wireless-N Broadband Router Před připojením zařízení k PC si prosím prostudujte následující pokyny. Neručíme za škody vzniklé nedodržením pokynů k instalaci a obsluze zařízení.
INSTALAČNÍ MANUÁL Tenda W301R Wireless-N Broadband Router Před připojením zařízení k PC si prosím prostudujte následující pokyny. Neručíme za škody vzniklé nedodržením pokynů k instalaci a obsluze zařízení.
HP Backup and Recovery Manager
 HP Backup and Recovery Manager Příručka uživatele Verze 1.0 Obsah Úvod Instalace Postup při instalaci Jazyková podpora HP Backup and Recovery Manager Připomínky Naplánované zálohy Co je možné naplánovat?
HP Backup and Recovery Manager Příručka uživatele Verze 1.0 Obsah Úvod Instalace Postup při instalaci Jazyková podpora HP Backup and Recovery Manager Připomínky Naplánované zálohy Co je možné naplánovat?
WorldShip 2015. Příručka k instalaci. Snadný průvodce pro instalaci a upgrade softwaru WorldShip.
 WorldShip 2015 Příručka k instalaci Snadný průvodce pro instalaci a upgrade softwaru WorldShip. 2000 2015 United Parcel Service of America, Inc. UPS, ochranná známka UPS a hnědá barva jsou ochranné známky
WorldShip 2015 Příručka k instalaci Snadný průvodce pro instalaci a upgrade softwaru WorldShip. 2000 2015 United Parcel Service of America, Inc. UPS, ochranná známka UPS a hnědá barva jsou ochranné známky
Obsah 1/11. PDF byl vytvořen zkušební verzí FinePrint pdffactory http://www.fineprint.cz
 Obsah Obsah... 1 1. Obchodní politika pro školství Zeměpis ČR, Evropa a Svět... 2 Obchodní a dodací podmínky... 2 Další služby pro školy a jejich žáky... 2 2. Prohlášení výrobce o poskytnutí licence učitelům...
Obsah Obsah... 1 1. Obchodní politika pro školství Zeměpis ČR, Evropa a Svět... 2 Obchodní a dodací podmínky... 2 Další služby pro školy a jejich žáky... 2 2. Prohlášení výrobce o poskytnutí licence učitelům...
Stolní stanice HP Docking Station Referenční příručka
 Stolní stanice HP Docking Station Referenční příručka Copyright 2008 Hewlett-Packard Development Company, L.P. Microsoft je registrovaná ochranná známka Microsoft Corporation v USA. Informace uvedené v
Stolní stanice HP Docking Station Referenční příručka Copyright 2008 Hewlett-Packard Development Company, L.P. Microsoft je registrovaná ochranná známka Microsoft Corporation v USA. Informace uvedené v
Před zahájením instalace zkontrolujte, zda máte připraveny všechny potřebné informace a vybavení.
 Toto zařízení lze nastavit pomocí libovolného aktuálního webového prohlížeče, např. Internet Explorer 6, Netscape Navigator 6.2.3., Mozilla nebo Firefox DSL-584T ADSL2+ směrovač Než začnete: Před zahájením
Toto zařízení lze nastavit pomocí libovolného aktuálního webového prohlížeče, např. Internet Explorer 6, Netscape Navigator 6.2.3., Mozilla nebo Firefox DSL-584T ADSL2+ směrovač Než začnete: Před zahájením
Copyright. Ochranné známky
 Copyright 2015 Sanford, L.P. Všechna práva vyhrazena. Žádná část tohoto dokumentu ani software nesmí být reprodukovány nebo přenášeny v žádné formě nebo žádným způsobem a ani nesmí být překládány do jiného
Copyright 2015 Sanford, L.P. Všechna práva vyhrazena. Žádná část tohoto dokumentu ani software nesmí být reprodukovány nebo přenášeny v žádné formě nebo žádným způsobem a ani nesmí být překládány do jiného
1000/1500 VA 110/120/230 V
 Uživatelská příručka Česky APC Smart-UPS SC 1000/1500 VA 110/120/230 V stříd. 2U pro montáž do věže/stojanu Zdroj nepřetržitého napájení 990-1851D 03/2007 Úvod Zdroj nepřetržitého napájení APC (Uninterruptible
Uživatelská příručka Česky APC Smart-UPS SC 1000/1500 VA 110/120/230 V stříd. 2U pro montáž do věže/stojanu Zdroj nepřetržitého napájení 990-1851D 03/2007 Úvod Zdroj nepřetržitého napájení APC (Uninterruptible
MP3 přehrávač MP-112 Uživatelská příručka
 MP3 přehrávač MP-112 Uživatelská příručka Do rámečku prosím vepište sériové číslo svého zařízení, abyste zajistili hladký průběh reklamačního řízení. V případě reklamace jej zašlete spolu s kopií dokladu
MP3 přehrávač MP-112 Uživatelská příručka Do rámečku prosím vepište sériové číslo svého zařízení, abyste zajistili hladký průběh reklamačního řízení. V případě reklamace jej zašlete spolu s kopií dokladu
STRUČNÁ PŘÍRUČKA. Instalace ovladačů Nokia Connectivity Cable Drivers
 STRUČNÁ PŘÍRUČKA Instalace ovladačů Nokia Connectivity Cable Drivers Obsah 1. Úvod...1 2. Nutné podmínky...1 3. Instalace Ovladačů Nokia Connectivity Cable Drivers...2 3.1 Před začátkem instalace...2 3.2
STRUČNÁ PŘÍRUČKA Instalace ovladačů Nokia Connectivity Cable Drivers Obsah 1. Úvod...1 2. Nutné podmínky...1 3. Instalace Ovladačů Nokia Connectivity Cable Drivers...2 3.1 Před začátkem instalace...2 3.2
Digitální fotoaparát DC 1500 Uživatelská příručka
 Digitální fotoaparát DC 1500 Uživatelská příručka Autorská práva Copyright (c) 2002 BenQ Corporation. Všechna práva vyhrazena. Bez předchozího písemného souhlasu společnosti BenQ Corporation není dovoleno
Digitální fotoaparát DC 1500 Uživatelská příručka Autorská práva Copyright (c) 2002 BenQ Corporation. Všechna práva vyhrazena. Bez předchozího písemného souhlasu společnosti BenQ Corporation není dovoleno
Jednotky Uživatelská příručka
 Jednotky Uživatelská příručka Copyright 2009 Hewlett-Packard Development Company, L.P. Microsoft a Windows jsou registrované ochranné známky společnosti Microsoft Corporation v USA. Důležité informace
Jednotky Uživatelská příručka Copyright 2009 Hewlett-Packard Development Company, L.P. Microsoft a Windows jsou registrované ochranné známky společnosti Microsoft Corporation v USA. Důležité informace
Jednotky Uživatelská příručka
 Jednotky Uživatelská příručka Copyright 2009 Hewlett-Packard Development Company, L.P. Windows je ochranná známka Microsoft Corporation registrovaná v USA. Informace uvedené v této příručce se mohou změnit
Jednotky Uživatelská příručka Copyright 2009 Hewlett-Packard Development Company, L.P. Windows je ochranná známka Microsoft Corporation registrovaná v USA. Informace uvedené v této příručce se mohou změnit
Česká verze. Doporučení. Obsah balení. Zapojení. SC016 Sweex 7.1 externí USB zvuková karta
 SC016 Sweex 7.1 externí USB zvuková karta Doporučení Nevystavujte Sweex 7.1 externí USB zvukovou kartu nadměrným teplotám. Neumísťujte zařízení na přímé sluneční světlo nebo do blízkosti topných těles.
SC016 Sweex 7.1 externí USB zvuková karta Doporučení Nevystavujte Sweex 7.1 externí USB zvukovou kartu nadměrným teplotám. Neumísťujte zařízení na přímé sluneční světlo nebo do blízkosti topných těles.
ZAČNĚTE ZDE. Bezdrátové USB Kabelové. Chcete tiskárnu připojit k bezdrátové síti? Přejděte do části Instalace a nastavení bezdrátového připojení.
 ZAČNĚTE ZDE Odpovíte-li na některou z otázek ano, přejděte do příslušné části, kde najdete pokyny k instalaci a připojení. Chcete tiskárnu připojit k bezdrátové síti? Přejděte do části Instalace a nastavení
ZAČNĚTE ZDE Odpovíte-li na některou z otázek ano, přejděte do příslušné části, kde najdete pokyny k instalaci a připojení. Chcete tiskárnu připojit k bezdrátové síti? Přejděte do části Instalace a nastavení
REVEXplus USB. Instalace USB ovladačů. Nastavení a používání programu Hyperterminál. Instalace a spuštění programu REVEXplusPC.
 REVEXplus USB Instalace USB ovladačů Nastavení a používání programu Hyperterminál Instalace a spuštění programu REVEXplusPC Řešení problémů Způsob komunikace s PC, příkazy pro ovládání přístroje z PC OBSAH
REVEXplus USB Instalace USB ovladačů Nastavení a používání programu Hyperterminál Instalace a spuštění programu REVEXplusPC Řešení problémů Způsob komunikace s PC, příkazy pro ovládání přístroje z PC OBSAH
Instalační příručka pro Windows Vista
 Instalační příručka pro Windows Vista Než je možno tiskárnu použít, musíte připravit hardware a instalovat ovladač. Ve Stručném návodu k obsluze a v této Instalační příručka pro Windows Vista naleznete
Instalační příručka pro Windows Vista Než je možno tiskárnu použít, musíte připravit hardware a instalovat ovladač. Ve Stručném návodu k obsluze a v této Instalační příručka pro Windows Vista naleznete
Uživatelská příručka. Chráníme více lidí před více online hrozbami než kdokoli jiný na světě.
 Uživatelská příručka Chráníme více lidí před více online hrozbami než kdokoli jiný na světě. Chraňte své životní prostředí. Je to správné. Společnost Symantec odstranila z tohoto návodu obálku, aby snížla
Uživatelská příručka Chráníme více lidí před více online hrozbami než kdokoli jiný na světě. Chraňte své životní prostředí. Je to správné. Společnost Symantec odstranila z tohoto návodu obálku, aby snížla
českém Úvod Obsah krabice Specifikace Požadavky na systém SWEEX.COM IP001 Sweex USB Internet Phone with Display
 IP001 Sweex USB Internet Phone with Display Úvod Především vám mnohokrát děkujeme za zakoupení Sweex USB Internet Phone with Display. Pomocí tohoto snadno zapojitelného telefonu můžete volat přes Internet.
IP001 Sweex USB Internet Phone with Display Úvod Především vám mnohokrát děkujeme za zakoupení Sweex USB Internet Phone with Display. Pomocí tohoto snadno zapojitelného telefonu můžete volat přes Internet.
Ukazovací zařízení a klávesnice Uživatelská příručka
 Ukazovací zařízení a klávesnice Uživatelská příručka Copyright 2008 Hewlett-Packard Development Company, L.P. Microsoft a Windows jsou registrované ochranné známky společnosti Microsoft Corporation v USA.
Ukazovací zařízení a klávesnice Uživatelská příručka Copyright 2008 Hewlett-Packard Development Company, L.P. Microsoft a Windows jsou registrované ochranné známky společnosti Microsoft Corporation v USA.
Disk Station DS410j. Stručná instalační příručka. ID dokumentu: Synology_QIG_DS410j_20090901
 Disk Station DS410j Stručná instalační příručka ID dokumentu: Synology_QIG_DS410j_20090901 BEZPEČNOSTNÍ POKYNY Před použitím si pozorně přečtěte tyto bezpečnostní pokyny a uschovejte tuto příručku na bezpečném
Disk Station DS410j Stručná instalační příručka ID dokumentu: Synology_QIG_DS410j_20090901 BEZPEČNOSTNÍ POKYNY Před použitím si pozorně přečtěte tyto bezpečnostní pokyny a uschovejte tuto příručku na bezpečném
Téma 1 - řešení s obrázky
 Téma 1 - řešení s obrázky 1. Instalace Windows Server 2008 R2 1.1. Spusťte Správce serveru ( Start -> Nástroje pro správu -> Správce serveru) 1.2. Rozbalte možnost Role a dále pak Hyper-V -> Správce technologie
Téma 1 - řešení s obrázky 1. Instalace Windows Server 2008 R2 1.1. Spusťte Správce serveru ( Start -> Nástroje pro správu -> Správce serveru) 1.2. Rozbalte možnost Role a dále pak Hyper-V -> Správce technologie
STRUČNÁ PŘÍRUČKA. Instalace ovladačů Nokia Connectivity Cable Drivers
 STRUČNÁ PŘÍRUČKA Instalace ovladačů Nokia Connectivity Cable Drivers Obsah 1. Úvod...1 2. Nutné podmínky...1 3. Instalace Ovladačů Nokia Connectivity Cable Drivers...2 3.1 Před začátkem instalace...2 3.2
STRUČNÁ PŘÍRUČKA Instalace ovladačů Nokia Connectivity Cable Drivers Obsah 1. Úvod...1 2. Nutné podmínky...1 3. Instalace Ovladačů Nokia Connectivity Cable Drivers...2 3.1 Před začátkem instalace...2 3.2
