INSTALACE PROGRAMU...
|
|
|
- Erik Bureš
- před 9 lety
- Počet zobrazení:
Transkript
1
2 Úvod 2 OBSAH 1. ÚVOD INSTALACE PROGRAMU... 5 A. INSTALACE NA SAMOSTATNÝ POČÍTAČ... 5 B. SÍŤOVÁ INSTALACE PRACOVNÍ PROSTOR PROGRAMU... 8 A. SPUŠTĚNÍ PROGRAMU... 8 B. OBRAZOVKA PROGRAMU A ÚLOHA... 8 C. NÁPOVĚDA V PROGRAMU D. NÁVRHY KONSTRUKCÍ PRÁCE S ÚLOHOU A. ADRESÁŘ PRO UKLÁDÁNÍ ÚLOH B. ZALOŽENÍ NOVÉ ÚLOHY C. OTEVŘENÍ JIŽ EXISTUJÍCÍ ÚLOHY D. ULOŽENÍ ÚLOHY POD JINÝM JMÉNEM E. UKONČENÍ PRÁCE S ÚLOHOU F. ZADÁVÁNÍ VSTUPNÍCH DAT G. VÝPOČET ÚLOHY H. ORIENTAČNÍ VÝPOČTY I. GRAFICKÉ VYHODNOCENÍ VÝSLEDKŮ ZÁKULISÍ PROGRAMU A. HODNOCENÍ VZDUCHOVÉ NEPRŮZVUČNOSTI a. Jednoduché konstrukce jednovrstvé b. Jednoduché konstrukce sendvičové c. Jednoduché konstrukce vrstvené d. Dvojité konstrukce e. Složené (kombinované) konstrukce B. HODNOCENÍ KROČEJOVÉ NEPRŮZVUČNOSTI a. Stropní konstrukce s plovoucí podlahou b. Stropní konstrukce s povlakovou podlahou c. Stropní konstrukce bez podlahy C. ORIENTAČNÍ VÝPOČTY VÍCEPLÁŠŤOVÝCH KONSTRUKCÍ a. Vážená neprůzvučnost b. Vážená norm. hladina kročej. zvuku VSTUPNÍ DATA, CHYBY A TIPY A. ZMĚNY V TERMINOLOGII B. HODNOCENÍ JEDNOTLIVÝCH TYPŮ KONSTRUKCÍ a. Hodnocení složených konstrukcí b. Hodnocení dvojitých konstrukcí c. Hodnocení sendvičových konstrukcí d. Hodnocení vzduchové neprůzvučnosti stropů s podlahou e. Hodnocení stropů s povlakovou podlahou C. OBECNÉ TIPY a. Informace o možnostech b. Odstranění běžných chyb NOVINKY VERZE
3 Úvod 3 8. PŘÍLOHY A. POSTUPY PRÁCE B. KATALOG MATERIÁLŮ C. KATALOG KONSTRUKCÍ D. INICIALIZAČNÍ NASTAVENÍ PROGRAMU NEPRŮZVUČNOST E. OMEZENÍ PROGRAMU F. SEZNAM POUŽITÉ LITERATURY G. SPOJENÍ NA FIRMU Součást dodávky programového vybavení. Samostatně neprodejné. Tato příručka nesmí být rozmnožována po částech, ani jako celek, ani převáděna do jakékoli jiné formy, a to pro jakékoli účely, bez výslovného písemného svolení výrobce. Copyright 2005, Zbyněk Svoboda, Kladno. Všechna práva vyhrazena. Adresa výrobce: doc. Dr. Ing. Z. Svoboda, 5. května 3242, Kladno, Česká republika Program NEPrůzvučnost 2005 byl vytvořen v programovacím jazyce Microsoft Visual Basic 6.0. Microsoft Visual Basic 6.0: , Microsoft Corporation. All rights reserved. Microsoft, MS, MS-DOS, Microsoft Access jsou registrované ochranné známky a Windows, Windows 95 a Windows NT jsou ochranné známky firmy Microsoft Corporation.
4 Úvod 4 Kapitola 1. ÚVOD Program NEPrůzvučnost Popis programu Program NEPrůzvučnost 2005 umožňuje teoretický výpočet vzduchové a kročejové neprůzvučnosti stavebních konstrukcí. Program provádí výpočet vážené neprůzvučnosti a výpočet vážené normalizované hladiny kročejového zvuku pro jednoduché konstrukce (jednovrstvé, sendvičové a vrstvené), pro dvojité konstrukce, pro konstrukce složené (kombinované) a pro stropy s plovoucí či povlakovou podlahou. Hodnocená konstrukce může mít maximálně 5 vrstev skladby. Teoretické výpočtu jsou v programu prováděny metodikami publikovanými v práci J. Čechury: Stavební fyzika 10, Akustika stavebních konstrukcí, ČVUT Praha Děkujeme Vám za zakoupení programu NEPrůzvučnost 2005 a přejeme mnoho úspěchů při práci s programem. NEPrůzvučnost 2005 je původním programem, který byl vytvořen doc. Dr. Ing. Zbyňkem Svobodou v letech 2000 až Na první verzi programu spolupracoval Ing. Marcel Pelech. Požadavky pro instalaci a provoz programu jsou následující: Počítač IBM PC AT kompatibilní počítač s procesorem Pentium a vyšším, Microsoft Windows 95/98/NT a vyšší v české verzi, CD mechanika Místo na disku 17,0 MB Paměť RAM minimálně 64 MB Monitor Ukazovací zařízení Tiskárna minimální rozlišení 800 x 600 bodů, optimální rozlišení 1024 x 768 bodů Dvoutlačítková myš Microsoft nebo kompatibilní. Myš je velmi doporučena, ale není nutná. Musí být nainstalována libovolná tiskárna. Vztah k předchozím verzím Manuál a jeho části: Nutné znalosti Program ve verzi 2005 pracuje se shodnou strukturou vstupních dat jako starší verze programu. Starší úlohy bude tedy možné bez problémů otevřít i v nové verzi programu. Dosavadní nainstalovaný program lze proto kompletně odinstalovat. Manuál je členěn do šesti částí. V první části (Instalace) je popsána instalace programu na Vašem počítači, v druhé části (Pracovní prostor) je popsáno okno programu a jeho ovládací prvky, ve třetí části (Práce s úlohou) lze nalézt informace o zadání vstupních dat, o výpočtu a grafickém výstupu. Použité vztahy ve výpočtu naleznete ve čtvrté části (Zákulisí programu), v páté části (Praktické tipy) jsou uvedeny některé praktické pokyny pro přípravu vstupních dat a konečně v šesté části (Přílohy) lze nalézt informace o katalogu materiálů, o inicializačním souboru atd. Pro práci s programem a manuálem je nutné ovládat základní principy práce se systémem Microsoft Windows. Doporučená je alespoň základní znalost problematiky stavební fyziky. Upozornění Na webové stránce jsou pro registrované uživatele pravidelně k dispozici ke stažení zdarma aktualizované verze katalogů stavebních materiálů a katalogů stavebních konstrukcí a v některých případech i kompletní nové verze jednotlivých stavebně fyzikálních programů. Pokud chcete být informováni o novinkách, sledujte prosím tuto stránku.
5 Instalace programu 5 Kapitola 2. INSTALACE PROGRAMU A. Instalace na samostatný po íta Postup instalace Před instalací nového programu vždy nejprve odinstalujte jeho starší verzi, pokud ji již používáte. Odinstalování není třeba provést, pokud budete instalovat nový program do jiného adresáře. 1. Vložte CD-ROM do mechaniky. 2. Vyčkejte chvíli, než se objeví spouštěcí program. Pokud se spouštěcí program sám neobjeví, můžete jej spustit tlačítkem Start a příkazem Spustit. Do příkazového řádky můžete poté napsat X:CDSETUP (X je označení CD-ROM mechaniky, např. E) a stisknout OK. 3. Vyberte si ze seznamu instalovatelných programů aplikaci Neprůzvučnost 2005 a stiskněte tlačítko Instalovat. 4. Po zahájení instalace zadejte adresář, kam budete chtít program umístit. 5. Po ukončení instalace programu připojte hardwarový klíč HASP označený Software SVOBODA na paralelní port (tj. port, ke kterému je připojena tiskárna) nebo na USB port (podle typu klíče). 6. Na spouštěcím programu vyberte možnost Instalovat ovladač HW klíče HASP, vyberte si správný typ ovladače a stiskněte tlačítko Instalovat. 7. Po instalaci ovladače klíče můžete ukončit spouštěcí program tlačítkem Uzavřít. 8. V systémech Windows nižších než 98/NT stiskněte na hlavním panelu MS-Windows tlačítko Start a dále příkaz Vypnout. Zvolte možnost Restartovat počítač a stiskněte ANO. Po novém startu počítače vyzkoušejte funkce nově nainstalovaného programu. 9. Pokud provádíte upgrade programu z jeho předchozí verze nebo pokud jste nově zakoupili program Neprůzvučnost 2005 a klíč HASP fy Svoboda Software již vlastníte, je dále nutné provést překódování klíče HASP, a to následujícím postupem: a. Spusťte program. b. Po zobrazení okénka s upozorněním na špatné heslo, stiskněte tlačítko Zjistit ID číslo. c. Zobrazené ID číslo vašeho klíče HASP sdělte prosím dodavateli programu. d. Obratem (např. mailem, poštou, faxem, telefonicky) získáte buď písemně či ústně tvar kódového řetězce, nebo soubor Neprůzvučnost2005.HSP, který tento kódový řetězec obsahuje v elektronické formě. e. Po získání kódového řetězce spusťte znovu program. Pokud obdržíte soubor Neprůzvučnost2005.HSP, stiskněte tlačítko Načíst a načtěte s jeho pomocí obsah tohoto souboru do příslušné položky. Pokud budete znát přímo tvar kódového řetězce, můžete jej zapsat celý ručně do příslušné položky.
6 Instalace programu 6 f. Jakmile bude kódový řetězec zapsán v příslušné položce, stiskněte tlačítko Aktualizovat HW klíč HASP. Pokud se neobjeví žádné chybové hlášení, opusťte okénko stiskem tlačítka OK. g. Po aktualizaci klíče HASP již můžete spustit program Neprůzvučnost 2005 a vyzkoušet jeho nové možnosti. Poznámky: Korespondenčně překódovat lze pouze klíč HASP pro paralelní port a krátký typ USB klíče (dodáván od konce roku 2005). Vlastníte-li dlouhý USB klíč HASP, kontaktujte prosím Vašeho dodavatele kvůli alternativnímu postupu. Jména adresářů na cestě k programu mohou mít libovolný počet znaků. Adresář pro program nemusí na disku existovat. Pokud budete instalovat na svůj počítač více programů naší firmy, upozorňujeme, že každý z programů musí mít svůj vlastní adresář. Pokud budete instalovat program a HW klíč do prostředí Windows NT, musíte mít privilegia administrátora ( Administrator privileges ). Při instalaci se může objevit následující upozornění: Ve většině případů je vhodné ponechat si soubor, který již na Vašem počítači je, tzn. stisknout na tuto výzvu tlačítko ANO. Při instalaci se může rovněž objevit toto upozornění: Pokud se objeví obdobné upozornění, stiskněte tlačítko Ignorovat. Potíže s registrací knihovny typu DLL nezpůsobí problémy instalovaným programem. B. Sí ová instalace Postup instalace 1. Nainstalujte program na každou stanici v síti podle postupu uvedeného v kap.2.a. 2. Pokud budete chtít instalovat program jen na server, dodržujte následující postup: a. Nainstalujte program do zvoleného adresáře na server podle postupu v kap. 2.A. b. Nastavte práva pro běžné uživatele tak, aby mohli zapisovat do adresáře s nainstalovaným programem. c. Knihovny DLL a OCX, které se nainstalovaly na server do podadresáře SYSTEM v adresáři Windows, musí být k dispozici i běžným uživatelům. Je tedy nutné buď tyto knihovny nainstalovat i do podadresáře SYSTEM na každou lokální stanici (to lze provést např. instalací programu na stanice a vymazáním adresáře s programem ze stanic), nebo umožnit stanicím přístup do podadresáře SYSTEM na serveru. d. Upravte potřebným způsobem inicializační nastavení programu v registru Windows, především nastavení implicitního adresáře dat. Vyvolejte program regedit.exe a upravte v oddíle příslušejícím programu Neprůzvučnost 2005 následující nastavení (podrobnosti viz kap.10.c): [Data Directory]: Directory=dir kde dir je cesta do adresáře dat, který bude implicitně obsahovat data a výsledky výpočtů a do kterého budou moci běžní uživatelé zapisovat
7 Instalace programu 7 Pokud existuje jen jedno inicializační nastavení společné pro všechny uživatele, musí být cesta nastavena tak, aby ji mohli využít všichni. Implicitní adresář dat tak bude muset být pro všechny uživatele stejný. To ovšem neznamená, že by při zakládání nové úlohy či při otevírání úlohy již existující nemohl běžný uživatel použít libovolný adresář, do kterého může zapisovat. Podrobnosti o volbě adresáře při založení a otevření úlohy uvádějí kapitoly 4.B. a 4.C. 3. Připojte klíč NetHASP s označením Software SVOBODA k serveru nebo k libovolné stanici v síti 4. Vložte do mechaniky tohoto počítače instalační CD-ROM a spusťte instalační program LMSETUP.EXE, který najdete v adresáři SIT\SERVERS\WIN32. Instalační program vás postupně provede procesem instalace ovládačů nutných pro práci klíče v síti. 5. V prostředí Windows NT verze nižší než 4.0 poklepejte na ikonu Systém v okénku Ovládací panely. Klepněte na tlačítko Tasking v okně Systém. V rámečku Odezva na popředí/na pozadí nastavte Shodná a stiskněte OK. 6. Vypněte a znovu spusťte počítač s klíčem NetHASP. Všimněte si, že se po restartování počítače objeví mezi rezidentně běžícími aplikacemi program nhsrvw32.exe (NetHASP Licence Manager). Tento program musí být na počítači s klíčem NetHASP vždy spuštěn. 7. Vyzkoušejte spuštění a běh nainstalovaného programu. Poznámky: Výše uvedený stručný přehled platí pro síť Windows 95/98/NT/2000/XP. Podrobné informace k instalaci klíče NetHASP najdete na CD-ROM v souborech ManualHASPM4.PDF nebo ManualHASPHL.PDF (konkrétně v kapitole Installing NetHASP on a Network nebo HASP Licence Manager). Soubory ManualHASPxx.PDF jsou umístěny na CD-ROM v adresáři SIT. Na CD-ROM je i program pro diagnostiku chování klíčů NetHASP v adresáři SIT\DIAGNOSTICS a program pro sledování přihlašování ke klíči NetHASP v síti v adresáři SIT\MONITOR. V prostředí Windows NT se doporučuje nainstalovat program nhsrvw32.exe (NetHASP Licence Manager) jako NT service.
8 Pracovní prostor programu 8 Kapitola 3. PRACOVNÍ PROSTOR PROGRAMU Tato část obsahuje základní informace o oknu programu NEPrůzvučnost 2005, o panelu úlohy, o způsobu práce s panely úloh a o vyvolávání nápovědy. A. Spušt ní programu Po skončení instalace se objeví v nabídce Start pod položkou Programy nový řádek - Stavební akustika. Spustit program NEPrůzvučnost 2005 je možné klepnutím na jeho název. B. Obrazovka programu a úloha Po spuštění programu NEPrůzvučnost 2005 se objeví prázdné okénko programu s dialogovým boxem pro založení nové úlohy či otevření již existující úlohy. panel nástrojů příkazy menu Obrazovka programu panely s informacemi o úloze úvodní dialogový box
9 Pracovní prostor programu 9 Jakmile založíte novou úlohu, nebo otevřete již existující úlohu, objeví se na zatím prázdném panelu programu NEPrůzvučnost 2005 nové menší okénko - panel úlohy, který obsahuje název úlohy a tři tlačítka pro rychlé vyvolávání povelů. Úloha Úloha je vlastně seskupení několika souborů, které popisují vstupní data pro daný problém a výsledky jeho výpočtového posouzení. Úloha sestává celkem z pěti souborů: FileName.nep Obsahuje jméno úlohy. FileName.dt1 Obsahuje údaje charakterizující hodnocenou konstrukci. Obsahem souboru může být jak jediná konstrukce, tak více konstrukcí, které budou programem řešeny postupně za sebou. FileName.out FileName.grf Obsahuje výsledky výpočtu úlohy s komentářem a lze ho tisknout a zpracovávat libovolným textovým editorem. Obsahuje hodnoty nutné pro grafický výstup. Filename.csn Obsahuje data nutná pro vyhodnocení podle ČSN Z hlediska uživatele se úloha tváří jako jediný soubor FileName.nep. Všechny soubory se bez výjimky ukládají do zvoleného datového adresáře. Panel úlohy Program NEPrůzvučnost 2005 umožňuje otevřít současně několik úloh a přepínat mezi nimi pomocí klepnutí myši nebo pomocí povelu Okna v horizontálním menu programu: úloha zmenšená do ikony neaktivní úloha aktivní úloha Aktivní úloha Okna Pokud je úloha tzv. aktivní, týkají se jí všechny povely v horizontálním menu programu NEPrůzvučnost Pokud je naopak tzv. neaktivní, nebo je zmenšená do ikony, nelze s ní pracovat. Uspořádat panely jednotlivých úloh můžete pomocí povelů Kaskády (uspořádá panely za sebou), Dlaždice (uspořádá panely vedle sebe) a Uspořádat ikony (srovná ikony zmenšených úloh) v nabídce Okna.
10 Pracovní prostor programu 10 C. Nápov da v programu Součástí programu NEPrůzvučnost 2005 je kontextově citlivá nápověda. Jedná se o výkonný nástroj umožňující nalézt okamžitě informace k prováděné činnosti. Nápověda používá standardního okénka pro nápovědy MS Windows a podporuje všechny obvyklé funkce, jako např. vyvolání definic pojmů a provádění odskoků na odkazy. Pro práci s nápovědou je možné využít funkcí Vyhledej (hledá nápovědu podle klíčových slov) a Obsah (zobrazí obsah nápovědy), které můžete vyvolat rovnou z nabídky Nápověda. Nejobvyklejším způsobem vyvolání nápovědy je však stisk tlačítka F1 během práce s programem. Program NEPrůzvučnost 2005 reaguje na tento povel okamžitým vyvoláním nápovědy k prováděné činnosti. Informace o programu (výrobní číslo, oprávněný uživatel) najdete pod příkazem O programu v nabídce Nápověda. Požadavky ČSN Informace o požadavcích ČSN (vydání 2000) na hodnocenou stavební konstrukci z hlediska vzduchové a kročejové neprůzvučnosti najdete pod příkazem Požadavky ČSN v nabídce Nápověda: D. Návrhy konstrukcí Program NEPrůzvučnost 2005 obsahuje na několika místech pomocné výpočty a pomocné návrhy konstrukcí. Nejvíce je sice těchto pomůcek k dispozici při samotném zadávání stavební konstrukce (viz dále kap. 4.F), ale uživatel může pro orientační návrh konstrukce použít i skupinu příkazů Návrhy konstrukcí v položce hlavního menu programu Nápověda. Pomocné návrhy konstrukcí jsou v programu následující:
11 Pracovní prostor programu 11 Jednovrstvá konstrukce návrh potřebné tloušťky jednovrstvé konstrukce z hlediska vzduchové neprůzvučnosti Tento výpočet umožňuje určit tloušťku zvoleného materiálu, která bude potřebná ke splnění požadované úrovně indexu vzduchové neprůzvučnosti. Tloušťka dílčí části dvojité konstrukce návrh potřebné tloušťky dílčí části dvojité konstrukce Tento výpočet umožňuje stanovit tloušťku dílčí části dvojité konstrukce tak, aby byl splněn požadavek na index vzduchové neprůzvučnosti. Před výpočtem musí být již známa druhá dílčí část dvojité konstrukce a je třeba odhadnout vliv separ. vrstvy. Tloušťka separační vrstvy návrh potřebné tloušťky separační vrstvy u dvojité konstrukce Tento výpočet umožňuje určit potřebnou tloušťku separační vrstvy u dvojité konstrukce tak, aby byl splněn požadovaný index vzduchové neprůzvučnosti. Před výpočtem musí být známy parametry obou částí dvojité konstrukce. Index neprůzvučnosti části složené konstrukce návrh potřebného indexu vzduchové neprůzvučnosti pro část složené konstrukce Tento výpočet slouží pro návrh minimálního potřebného indexu vzduchové neprůzvučnosti pro část složené (kombinované) konstrukce. Před výpočtem musí být známy parametry zbylé části složené konstrukce a požadovaná úroveň výsledného indexu vzduchové neprůzvučnosti.
12 Práce s úlohou 12 Kapitola 4. PRÁCE S ÚLOHOU V této části můžete nalézt postup práce s úlohou od zadání vstupních dat, přes výpočet a zpracování protokolu o výpočtu až ke grafickému vyhodnocení výsledků. A. Adresá pro ukládání úloh Úlohy se přednostně ukládají do adresáře pro ukládání úloh, který je možné nastavit pomocí příkazu Adresář pro ukládání úloh v nabídce Soubor. Příkaz je k dispozici jen tehdy, když jsou všechny úlohy uzavřené. Samozřejmě je možné při otevírání již existujících úloh natahovat tyto úlohy i z jiných adresářů. B. Založení nové úlohy Novou úlohu můžete vytvořit dvěma způsoby. Buď stisknete příslušné tlačítko na nástrojové liště programu NEPrůzvučnost 2005, nebo vyberete příkaz Nová úloha v nabídce Soubor. V obou případech se objeví okénko, do kterého lze zadat jméno nové úlohy (maximálně 250 znaků bez přípony). Po stisku tlačítka OK se objeví panel nové úlohy s jejím jménem. Změna adresáře Každá nová úloha se implicitně ukládá do nastaveného adresáře úloh. Pokud budete chtít novou úlohu uložit do odlišného adresáře, klepněte na záložku Adresář pro úlohu a adresář pro novou úlohu nastavte s pomocí tlačítka Změnit adresář. C. Otev ení již existující úlohy Pokud chcete pracovat s již existující úlohou, můžete opět postupovat dvěma způsoby. Buď stisknete příslušné tlačítko na nástrojové liště programu NEPrůzvučnost 2005 (ikona Rozšířený výběr úlohy nebo ikona Otevřít úlohu), nebo vyberete příkaz Otevřít úlohu v nabídce Soubor. Objeví se standardní dialogový box MS Windows pro načtení souboru, pomocí kterého můžete měnit adresáře a zvolit jméno požadované úlohy. Po volbě úlohy se objeví její panel na obrazovce. D. Uložení úlohy pod jiným jménem Pokud chcete uložit úlohu pod jiným jménem, nebo do jiného adresáře, zvolte příkaz Uložit jako v nabídce Soubor. Po jeho volbě se objeví standardní dialogový box MS Windows pro uložení souboru a budete moci určit adresář a jméno úlohy.
13 Práce s úlohou 13 E. Ukon ení práce s úlohou Formulář F. Zadávání vstupních dat Ukončit práci s úlohou můžete buď příkazem Zavřít úlohu v nabídce Soubor, nebo dvojnásobným stiskem levého tlačítka na levém horním rohu panelu úlohy, nebo klepnutím na symbol x v pravém horním rohu. Do režimu zadávání vstupních dat se můžete dostat buď přes tlačítko Vstupní data na panelu úlohy, nebo přes příkaz Zadání a úpravy úlohy v nabídce Vstupní data. Objeví se formulář pro zadání vstupních dat: nabídka povelů aktuální položka seznam formulářů číslo aktuálního formuláře začátek a konec bloku panel nástrojů informační okénko Práce se vstupní položkou Vstupní data se zadávají do jednotlivých vstupních položek, které mohou sloužit buď pro vstup textů nebo pro vstup čísel. V druhém případě lze do položky zadat jen číslice, znaménko a oddělovač desetinné části. Pomůcky Pro aktuální položku lze stiskem klávesy F1 vyvolat nápovědu s podrobnějšími informacemi o veličině včetně odkazů na normu a případných normových hodnot. Pro plochu části složené konstrukce, pro dynamický modul pružnosti a pro stupeň či index vzduchové neprůzvučnosti konstrukcí s určitým procentem neutěsněných spár je k dispozici pomocný výpočet dostupný přes klávesu F2, který umožní příslušné veličiny vypočítat na
14 Práce s úlohou 14 základě doplňujících informací.tuto funkci lze vyvolat i povelem Pomocný výpočet v nabídce Pomůcky v horizontálním menu formuláře. V nabídce Pomůcky lze nalézt i příkazy Návrh tloušťky jednovrstvé konstrukce (vypočte potřebnou tloušťku konstrukce z hlediska vzduchové neprůzvučnosti), Návrh tloušťky části dvojité konstrukce (vypočte potřebnou tloušťku části dvojité konstrukce z hlediska vzduchové neprůzvučnosti), Návrh separační vrstvy dvojitých kcí (vypočte potřebnou tloušťku separační vrstvy u dvojité konstrukce) a Návrh indexu neprůzvučnosti okna (vypočte potřebný index vzduchové neprůzvučnosti pro část složené konstrukce). K dispozici jsou dále příkazy Katalog materiálů (vyvolá katalog materiálů pro aktuální řádku skladby) a Katalog konstrukcí (vyvolá katalog konstrukcí, s pomocí kterého lze zadat buď souvrství do aktuální řádky a do řádek následujících, nebo přímo stupně či index vzduchové neprůzvučnosti). Všechny příkazy nabídek jsou přístupné jen tehdy, pokud to má smysl. Nemusíte se tedy obávat jejich nesprávného použití. Navíc je vhodné sledovat informační okénko v pravé spodní části zadávacího formuláře - program Vás sám upozorní na pomůcky, které jsou pro aktuální položku k dispozici. A ještě jedna rada: pro rychlejší práci má řada nejpoužívanějších příkazů tzv. klávesové zkratky, které umožňují příkaz rychle provést bez jeho hledání v nabídce. Klávesové zkratky jsou uvedeny u položek v menu. Pohyb po formuláři Úpravy Práce s řádkou skladby Upozornění Mezi jednotlivými položkami se lze pohybovat s pomocí: myši klávesy Enter klávesy Tab klávesy CTRL + Ukažte myší na příslušnou položku (kurzor myši se změní ze šipky na svislou čáru) a stiskněte levé tlačítko. Provede se přesun na další položku v logické posloupnosti zadávání. Provede se přesun na další položku v logické posloupnosti zadávání. Dále je možné dostat se pomocí této klávesy na ovládací prvky formuláře (tlačítka, panel se seznamem formulářů). Jedná se o současný stisk kláves CTRL a šipky vlevo. Provede se přesun na předchozí položku v logickém sledu zadávání. Při práci s položkou můžete dále využít funkce v nabídce Úpravy. Jedná se o příkaz Zpět (vrátí právě provedenou akci při psaní), Znovu (vrátí provedenou opravu do původního stavu), Vyjmout označený text (vyjme text a umístí jej do schránky Windows), Kopírovat označený text (zkopíruje text do schránky Windows) a Vložit text (vloží text ze schránky do položky). Při zadávání skladby podlahové a vícevrstvé konstrukce se s výhodou mohou využít funkce pro práci s řádkou, které jsou rovněž v nabídce Úpravy. Jde o příkazy Vyjmout řádku ze skladby (vyjme aktuální řádku ze skladby a umístí ji do schránky), Kopírovat řádku (zkopíruje aktuální řádku do schránky), Vložit řádku ze schránky (vloží před nebo za aktuální řádku řádku uschovanou ve schránce) a Vložit prázdnou řádku (vloží před nebo za aktuální řádku prázdnou řádku). Při práci s funkcí Vložit prázdnou řádku a Vložit řádku ze schránky je třeba mít na paměti, že poslední řádka (pátá) se vždy odsune z obrazovky, tzn. dojde k jejímu vymazání. Pro rychlejší vyvolání nabídky Úpravy lze stisknout nad aktuální položkou pravé tlačítko myši. Nejprve se objeví systémové menu Windows, které odstraníte např. stiskem klávesy Esc. Dále se již objeví v místě myši tzv. plovoucí menu s obsahem nabídky Úpravy. Práce s formuláři Data popisující úlohu mohou obsahovat jen jednu stavební konstrukci, ale také dvě, tři a více. Každá konstrukce se zadává na samostatný formulář.
15 Nový formulář Seznam Rychlé posuny Formulář Blok Pozor (prázdný formulář) Práce s úlohou 15 Práci s více formuláři budete muset použít vždy, když budete chtít vyhodnotit složenou konstrukci. Její dílčí části zadáte na formuláře za sebou a zaškrtnete přepínač, který označuje, že se jedná o část složené konstrukce. Pokud budete chtít po vyplnění prvního formuláře vyplňovat formulář další, stiskněte příslušné tlačítko na panelu nástrojů v pravé části formuláře, nebo klávesu F4. Program se vás zeptá, zda chcete nový formulář založit, a pokud odpovíte ANO, objeví se před vámi další shodný, ale prázdný formulář. Seznam všech formulářů najdete v pravé části formuláře. Pomocí myši, a to klepnutím levým tlačítkem nad jménem požadovaného formuláře, se můžete rychle přesouvat mezi jednotlivými formuláři. Podobně se můžete přesouvat pomocí příslušných tlačítek na panelu nástrojů. Rozsáhlejší možnosti nabízí nabídka menu Rychlé posuny, kde můžete nalézt příkazy Předchozí formulář, Další formulář, Skok na 1. formulář, Skok na poslední formulář a Skok na vybraný formulář. Pro práci s formuláři je určena hlavně nabídka Formulář. Najdete v ní funkci Vložit prázdný formulář, která umožní vložit před aktuální formulář další prázdný formulář, dále funkci Zrušit aktuální formulář, která zruší právě zobrazený formulář a konečně i funkce pro práci s blokem formulářů. Začátek bloku formulářů můžete stanovit pomocí příkazu Označit začátek bloku, konec pak pomocí příkazu Označit konec bloku. Aktuální nastavení bloku se ukazuje pod panelem se seznamem formulářů. Rychleji můžete blok nastavit tak, že dvojnásobně klepnete myší na políčku se zobrazením počátku a konce bloku a do okénka přímo zadáte číslo počátku a konce bloku. Nastavený blok formulářů můžete následně vložit před nebo za aktuální formulář pomocí příkazu Vložit vybraný blok, nebo ho zrušit pomocí povelu Zrušit vybraný blok. V souboru formulářů popisujících jednotlivé hodnocené konstrukce nesmí být prázdný formulář (tj. nevyplněný). V takovém případě dojde k chybovému hlášení a výpočet neproběhne. Prázdný formulář musíte vymazat ze souboru formulářů pomocí funkce Zrušit aktuální formulář v nabídce menu Formulář. Konec práce s daty Práci se vstupními daty můžete ukončit buď přes nabídku Konec práce s daty, nebo přes dvojnásobný stisk levého tlačítka myši nad levým horním rohem formuláře. Automat. ukládání dat Pokud se v tomto okamžiku začínáte ptát, jak se vstupní data ukládají, aby o ně člověk po dlouhé práci nepřišel, je ten pravý čas. Program NEPrůzvučnost 2005 je proti nebezpečí ztráty již vytvořených dat ošetřen pro uživatele velice příjemným způsobem. Vstupní data jsou totiž ukládána automaticky před každou operací s daty, tj. i před koncem práce. G. Výpo et úlohy Výpočet úlohy můžete vyvolat buď přes tlačítko Výpočet na panelu úlohy, nebo přes příkaz Výpočet úlohy v nabídce menu Výpočet. Pokud budete chtít provést výpočet neprůzvučností pro rozšířený kmitočtový rozsah (50 až Hz), můžete použít pro vyvolání výpočtu příkaz Výpočet s rozšířeným kmit. rozsahem v nabídce menu Výpočet. Jestliže nalezne výpočtový modul programu NEPrůzvučnost 2005 v zadání chybu, oznámí ji a výpočet neprovede. Protokol o výpočtu Výsledkem výpočtu je protokol o výpočtu, který obsahuje: 1. rekapitulaci vstupních dat
16 Práce s úlohou vypočtené neprůzvučnosti, resp. vypočtené normalizované hladiny kročejového zvuku 3. vypočtené vážené neprůzvučnosti, resp. vážené normalizované hladiny kročej. zvuku 4. pokud jsou ve vstupních datech zadány dílčí části složené konstrukce, budou na závěr výpisu uvedeny vypočtené neprůzvučnosti složené konstrukce a její vážená neprůzvučnost. Protokol o výpočtu je textový soubor ve formátu RTF (rich text format), který obsahuje českou diakritiku a lze jej načíst do libovolného textového editoru pro MS Windows a novějších. Charakteristickou vlastností formátu RTF je uchovávání typů písma a formátování. Prohlížecí modul Protokol o výpočtu je možné po ukončení výpočtu zobrazit v prohlížecím a editovacím modulu programu NEPrůzvučnost Prohlížecí modul je samostatný program NLIST.EXE. Současně může být spuštěno více prohlížecích modulů s jedním nebo s více protokoly o výpočtu. Zda bude prohlížecí modul vyvoláván, je možné nastavit s pomocí položky Možnosti v nabídce Výpočet. Položka Možnosti umožňuje ještě několik dalších nastavení. Pokud budete chtít například použít místo interního prohlížecího modulu libovolný jiný textový editor, můžete s pomocí této položky nastavit cestu k tomuto programu. Pokud použijete interní prohlížecí modul, objeví se na obrazovce následující okénko: panel nástrojů nabídka příkazů protokol o výpočtu Po provedeném výpočtu lze vyvolat jen prohlížecí modul pomocí příkazu Protokol o výpočtu v nabídce Výpočet. Práce s protokolem Tisk Protokol o výpočtu lze v prohlížecím modulu upravovat pomocí příkazů v nabídce Písmo (změna typu písma), Úpravy (kopírování, mazání, vkládání) a Soubor (uložení změn, uložení pod jiným jménem, tisk, nastavení stránky a tiskárny). Před použitím příkazu Písmo je nutné označit myší nebo klávesnicí část textu nebo celý text. Úprava písma se bude následně vztahovat jen na označený text. Prohlížecí modul umožňuje před samotným tiskem jednak nastavit okraje pro tisk s pomocí příkazu Nastavení stránky v nabídce menu Soubor, a jednak nastavit parametry tiskárny s pomocí příkazu Nastavení tiskárny v nabídce menu Soubor. Tisk dokumentu je možné provést příkazem Tisk v nabídce Soubor, nebo stiskem příslušné ikony na panelu nástrojů. Tisk z prostředí prohlížecího modulu je prováděn s pomocí knihovní funkce MS Visual Basicu 6.0 a je tudíž ovlivněn vzájemnou interakcí mezi ovládačem tiskárny a knihovnami MS Visual Basicu. Kvalita tisku lze ovlivnit pouze tehdy, když to umožňuje ovládač tiskárny.
17 Práce s úlohou 17 Pokud nastanou s tiskem potíže nebo pokud budete chtít vyšší kvalitu tisku, využijte prosím skutečnosti, že lze protokol o výpočtu bez problémů načíst nebo přenést přes schránku do libovolného textového editoru a vytiskněte protokol z něj. Ukončit práci s prohlížecím modulem můžete stiskem klávesy Esc, přes příkaz Konec v nabídce Soubor, nebo přes dvojnásobné klepnutí myší nad levým horním rohem okénka. H. Orienta ní výpo ty Vzduchová neprůzvučnost víceplášťových konstrukcí Program NEPrůzvučnost umožňuje orientační výpočet vážené neprůzvučnosti a vážené normalizované hladiny kročejového zvuku pro víceplášťové konstrukce (např. dvě dílčí konstrukce oddělené separační vrstvou s podhledem). Podrobnosti k použitým výpočtovým postupům jsou uvedeny v kap. 5. Vyvolat tyto orientační výpočty lze přes příkaz Výpočet a Orientační výpočty. Po volbě příkazu Vzduchová neprůzvučnost víceplášťových konstrukcí se objeví okénko: S pomocí tohoto okénka lze stanovit orientační hodnotu vážené neprůzvučnosti konstrukce složené až ze tří dílčích konstrukcí, které mohou být jak jednoduché, tak dvojité. Při zadávání dílčích údajů do okénka lze využít různé pomůcky od nápovědy (tlačítko F1) po načtení výsledků z již vypočtené úlohy (tlačítko Načíst vlastnosti). Po provedeném výpočtu lze vytvořit protokol s rekapitulací vstupních dat a výsledkem výpočtu. Kročejová neprůzvučnost víceplášťových konstrukcí Podobným způsobem lze stanovit váženou normalizovanou hladinu kročejového zvuku pro stropy s podlahami o více vrstvách včetně podhledů (např. strop s podlahou se dvěmi oddělenými tlumícími podložkami a s podhledem). Tento orientační výpočet lze vyvolat příkazem Výpočet, Orientační výpočty a Kročejová neprůzvučnost víceplášťových konstrukcí. Při práci s tímto okénkem jsou k dispozici podobné pomůcky, jako při práci s okénkem pro výpočet vážené neprůzvučnosti víceplášťových konstrukcí.
18 Práce s úlohou 18 I. Grafické vyhodnocení výsledk Typy grafů Vyvolat grafické vyhodnocení výsledků můžete buď stiskem tlačítka Grafický výstup na panelu úlohy, nebo pomocí příkazů v nabídce Grafika. K dispozici jsou celkem dva typy grafických výstupů, které jsou závislé na typu hodnocené konstrukce a na typu výpočtu: 1. graf neprůzvučnosti R Tento graf je k dispozici pro konstrukce stěnové a stropní hodnocené z hlediska vzduchové neprůzvučnosti. Na vodorovné ose je v tomto grafu vynesen kmitočet (střední kmitočty třetinooktávových pásem zvukoizolační oblasti), na svislé ose jsou vyneseny jednotlivé neprůzvučnosti R a směrná křivka podle ČSN EN ISO Směrná křivka je modrá, graf neprůzvučnosti R je červený. V pravé části - v legendě - je dvojice tabulek. Horní tabulka obsahuje rekapitulaci skladby konstrukce, spodní tabulka obsahuje přehled výsledků posouzení. 2. graf normalizované hladiny kročejového zvuku Ln Tento graf je k dispozici pro stropní konstrukce s podlahou hodnocené z hlediska kročejové neprůzvučnosti. Na vodorovné ose je v tomto grafu vynesen kmitočet (střední kmitočty třetinooktávových pásem zvukoizolační oblasti), na svislé ose je vynesena normalizovaná hladina kročejového zvuku Ln a směrná křivka podle ČSN EN ISO Směrná křivka je modrá, graf normalizované hladiny kročejového zvuku je červený. V pravé části - v legendě - je dvojice tabulek. Horní tabulka obsahuje rekapitulaci skladby konstrukce, spodní tabulka obsahuje přehled výsledků posouzení. Grafický modul Okénko modulu Grafický modul je samostatný program NGRAPH.EXE. Současně může být spuštěno více grafických modulů s jedním nebo s více výsledky výpočtu. Grafický modul obsahuje tyto ovládací prvky:
19 Práce s úlohou 19 legenda grafu uloží graf vytiskne graf Výběr konstrukce Popisky Tisk Přenesení do schránky Uložení do souboru Pokud vaše data obsahují větší počet konstrukcí, můžete si pro grafické vyhodnocení vybrat konstrukci pomocí nabídky Výběr kce. Po volbě tohoto příkazu se objeví na obrazovce malé okénko se seznamem názvů všech konstrukcí v dané úloze a vy si z něj budete moci vybrat požadovanou konstrukci. Další možností grafického modulu je obohacení výstupu o popisky, které můžete vložit do grafu pomocí příkazu Vložit další z nabídky Popisky. Popiska se vloží do levého horního rohu grafu a je připravena pro zápis libovolného textu. Rovněž ji lze technikou uchop a pusť přesunout myší do libovolného místa grafu. Zrušit popisku můžete příkazem Zrušit nebo Zrušit vše z nabídky Popisky. Pokud stisknete nad popiskou pravé tlačítko, objeví se v místě myši plovoucí menu s nabídkou práce s popiskou. Vytvořený grafický výstup můžete vytisknout pomocí tlačítka s ikonou tiskárny nebo pomocí příkazu Tisk v nabídce Soubor. Před samotným tiskem lze jednak nastavit okraje pro tisk s pomocí příkazu Nastavení stránky v nabídce menu Soubor, a jednak nastavit parametry tiskárny s pomocí příkazu Nastavení tiskárny v nabídce menu Soubor. Tisk z prostředí grafického modulu je prováděn s pomocí knihovní funkce MS Visual Basicu 6.0 a je tudíž ovlivněn vzájemnou interakcí mezi ovládačem tiskárny a knihovnami MS Visual Basicu. Kvalita tisku lze ovlivnit pouze tehdy, když to umožňuje ovládač tiskárny. Pokud nastanou s tiskem potíže nebo pokud budete chtít vyšší kvalitu tisku, využijte prosím skutečnosti, že grafický výstup lze přes schránku Windows přenést snadno do libovolného textového či grafického editoru a vytisknout z něj. Přenést grafický výstup do schránky Windows a odtud do libovolné aplikace pro MS Windows, která pracuje s grafikou, můžete pomocí příkazu Přenést do schránky z nabídky Soubor. Grafický výstup můžete i uložit do grafického souboru (bitová mapa typ BMP). Pro tuto možnost volte buď tlačítko s ikonou diskety, nebo příkaz Uložit do souboru z nabídky Soubor.
20 Zákulisí programu 20 Kapitola 5. ZÁKULISÍ PROGRAMU V této části manuálu můžete nalézt základní informace o použitých výpočtových vztazích v programu NEPrůzvučnost Odkazy na literaturu jsou uvedeny v části Přílohy. A. Hodnocení vzduchové nepr zvu nosti Výpočtem se u konstrukcí hodnocených z hlediska vzduchové neprůzvučnosti nejprve určí neprůzvučnosti pro střední kmitočty třetinooktávových pásem zvukoizolační oblasti a následně se určí podle ČSN EN ISO vážená neprůzvučnost. Neprůzvučnost Kritický kmitočet a. Jednoduché konstrukce jednovrstvé Výpočtové vztahy pro jednovrstvé jednoduché konstrukce jsou převzaty z [2]. Neprůzvučnost se počítá na základě vztahu: pro f f A : R = R A + 20 log f [db] (1) f A pro fa < f fb : R = RA 100 pro fb < f fc : R = R + A log f 3 f B pro f > f C : R = R C + 20 log f f C kde f je střední kmitočet třetinooktávového pásma zvukoizolační oblasti [Hz], 0,1 0,157 1,33 η f A = 0,4f cr η, f B = 2 fa, fc = 2fB 63733,6 f cr = [Hz] (2) c d d je tloušťka vrstvy konstrukce [m], η je ztrátový činitel materiálu [-], R 20log m f 47, R A = A C = R A + 10 ( ) 5 m je plošná hmotnost konstrukce [kg.m -2 ] a cje rychlost šíření podélných zvukových vln v materiálu [m.s -1 ]. b. Jednoduché konstrukce sendvičové Výpočtové vztahy pro sendvičové jednoduché konstrukce jsou převzaty z [2]. Neprůzvučnost se počítá na základě výše uvedeného vztahu (1) - odlišně se pouze stanovuje hodnota kritického kmitočtu f cr : Kritický kmitočet Poznámka f 63733,6 = 2q cr c d 2q [Hz] (3) kde q je poměr tloušťky pláště k celkové tloušťce sendvičové konstrukce [-]. Do vztahu (2) se dosazuje za rychlost podélných vln příslušná hodnota odpovídající materiálu plášťů a za tloušťku celková tloušťka sendvičové konstrukce. Jako sendvičové konstrukce se v rámci programu označují souměrné konstrukce s pláštěm a nehmotným jádrem (např. sololit + polystyren nebo voštiny + sololit).
21 Zákulisí programu 21 Kritický kmitočet Ztrátový činitel Rychlost podélných vln c. Jednoduché konstrukce vrstvené Výpočtové vztahy pro vrstvené jednoduché konstrukce jsou převzaty z [2]. Neprůzvučnost se počítá na základě výše uvedeného vztahu (1) - odlišně se nicméně stanovují dílčí hodnoty. Kritický kmitočet se stanoví na základě vztahu: 18398,3 m fcr = [Hz] (4) ( ) ( ) d i i d i ci ρ d i + y 12 T l i kde d i je tloušťka i-té vrstvy konstrukce [m], y T je vzdálenost těžiště konstrukce od počátku [m] a l i je vzdálenost středu i-té vrstvy od počátku [m]. Ztrátový činitel η se stanoví jako maximum ze tří hodnot: η, η 1 a η n, M 3 kde η M je maximální hodnota, které dosáhne ztrátový činitel v rámci dané konstrukce, η 1 je ztrátový činitel první vrstvy konstrukce [-] a η n je ztrátový činitel poslední vrstvy konstrukce [-]. Rychlost podélných vln se určí na základě vztahu: c = di m d i d 2 ( c ρ ) i + ( y l ) i d di ρi i 2 i ( y l ) T T i 2 i 2 [m.s -1 ] (5) Poznámka Jako vrstvené konstrukce se v rámci programu označují konstrukce o více vrstvách s podobnými mechanickými vlastnostmi. Neprůzvučnost d. Dvojité konstrukce Výpočtové vztahy pro dvojité konstrukce jsou převzaty z [2]. Neprůzvučnost se počítá na základě vztahu: R = R m + D R [db] (6) R1 R2 R = 20log m kde R 1, R 2 jsou neprůzvučnosti dílčích částí dvojité konstrukce, které jsou vypočteny podle vztahu (1) [db] a D R je změna neprůzvučnosti vlivem separační vrstvy: pro f 0, 5fr : D R = 0 [db] (7) pro 0,5fr < f fr : D = fr R 20 log 2f pro fr < f 4fr : D = 10( D + 1) log 6 6 f R f r pro f > fr : D R = D Rezonanční kmitočet Vliv separační vrstvy kde f r = 1 2π Ed d m1 m2 [Hz] (8) E d je dynamický modul pružnosti materiálu separační vrstvy [Pa] (v programu uvažována hodnota pro vzduch 0,14 Mpa), d je tloušťka separační vrstvy [m] a m 1, m 2 jsou plošné hmotnosti dílčích částí dvojité konstrukce [kg.m -2 ]. 100d D = ( p( 1 2q) ) log 0,6q + r + 3, 8 (9) 7 p je pomocná veličina rovná 1 pro tloušťku separační vrstvy větší než 0,07 m a rovná 0 pro tloušťky menší nebo rovné 0,07 m, q je pomocná veličina v intervalu od 0 do 1, která se vybírá jako minimum z hodnot
22 Zákulisí programu 22 Rw1 Rwc1 Rw 2 Rwc2 a (indexy odpovídají částem dvojité konstrukce) r = 10log( 1+ α s 500 ) α s 500 je činitel pohltivosti výplně separační vrstvy v pásmu 500 Hz, R 20 log( m ) + 10 wc m k c c = c = k c ρ c 25,49η 0,1 ρ je objemová hmotnost materiálu [kg.m -3 ]. Poznámka Pozor Dvojité konstrukce jsou konstrukce sestavené ze dvou jednoduchých konstrukcí oddělených průběžnou separační vrstvou z materiálu o zanedbatelné hmotnosti (vzduch, minerální vlákna). Pro výpočtový model použitý v programu dávají dobré výsledky následující typy dvojitých konstrukcí: dvojice ohybově tuhých konstrukcí bez vazeb po celé ploše Příkladem mohou být dvě zděné příčky se separační vrstvou. dvojice ohybově poddajných konstrukcí s nanejvýš třemi bodovými spoji na 1 m 2 plochy Příkladem mohou být sádrokartonové desky se separační vrstvou. dvojice kombinovaných konstrukcí (jedna ohybově tuhá a jedna ohybově poddajná) s paralelními přímkovými spoji opakovanými po vzdálenostech nejméně 0,5 m. Příkladem může být zděná příčka se separační vrstvou krytou deskou sádrokartonu. Tloušťka separační vrstvy musí být pro výpočty prováděné tímto programem v intervalu 0 až 0,2 m. Tloušťka výplně separační vrstvy porézním pohlcovačem se projeví v konkrétní hodnotě činitele pohltivosti α s 500. Neprůzvučnost e. Složené (kombinované) konstrukce Výpočtové vztahy pro složené konstrukce jsou převzaty z [2]. Neprůzvučnost se počítá na základě vztahu: n i = 1 Ri 10 R = 10 logs 10log S 10 [db] (10) i kde S je celková plocha složené konstrukce [m 2 ], n je počet dílčích konstrukcí, z nichž sestává složená konstrukce [-], S i je plocha i-té dílčí konstrukce [m 2 ] a R i je neprůzvučnost i- té dílčí konstrukce, stanovená výpočtem podle vztahů (1) nebo (6) [db]. Poznámka Výsledkem hodnocení složené konstrukce jsou buď neprůzvučnosti podle vztahu (10) (pokud jsou pro všechny části složené konstrukce známy neprůzvučnosti nebo je lze vypočítat), nebo přímo vážená neprůzvučnost (pokud je pro některou z dílčích součástí složené konstrukce známa jen vážená neprůzvučnost). Ve druhém případě se používá opět vztah (10) - jen se místo neprůzvučností použijí přímo vážené neprůzvučnosti. B. Hodnocení kro ejové nepr zvu nosti Výpočtem se u konstrukcí hodnocených z hlediska kročejové neprůzvučnosti nejprve určí normalizované hladiny kročejového zvuku pro střední kmitočty třetinooktávových pásem zvukoizolační oblasti a následně se určí podle ČSN EN ISO vážená normalizovaná hladina kročejového zvuku. Norm. hladina kročejového zvuku a. Stropní konstrukce s plovoucí podlahou Výpočtové vztahy pro stropy s plovoucí podlahou jsou převzaty z [2]. Normalizovaná hladina kročejového zvuku se počítá na základě vztahu: L n L L ( n n ) DL = 20 log 10 [db] (11) kde L ni jsou norm. hladiny kročejového zvuku pro roznášecí desku podlahy a pro
23 Zákulisí programu 23 Kročejový útlum Dynamická tuhost Norm. hladina kročejového zvuku Poznámka Norm. hladina kročejového zvuku nosnou konstrukci stropu, stanovené ze vztahu: pro f fcr : Ln = logfcr + 20logf R (12) pro f > fcr : L n = logf R f cr je kritický kmitočet stanovený ze vztahu (2), resp. (4) [Hz], R je neprůzvučnost stanovená ze vztahu (1) [db] a D L je kročejový útlum stanovený ze vztahu (13): 2 2 f f f I π f f fi 2 3η d π f DL = 10log cos π sin + 1+ sinh f 2 I fr f 2 π I π fr 2fI f r je rezonanční kmitočet stanovený podle vztahu (8), přičemž místo parametrů separační vrstvy se používají parametry tlumící podložky [Hz], f I = 1 2 s m d s je dynamická tuhost tlumící podložky [MPa.m -1 ], m d je plošná hmotnost tlumící podložky [kg.m -2 ] a η d je ztrátový činitel tlumící podložky [-]. Pokud se skládá tlumící podložka z více vrstev, určí se její dynam. tuhost na základě vztahu: 1 s = 1 (14) s i kde s i jsou dílčí dynamické tuhosti jednotlivých vrstev [MPa.m -1 ]. Ztrátový činitel vícevrstvé tlumící podložky je v programu určován váženým průměrem přes tloušťky jednotlivých vrstev podložky. b. Stropní konstrukce s povlakovou podlahou Výpočtové vztahy pro stropy s povlakovou podlahou jsou převzaty z [2]. Normalizovaná hladina kročejového zvuku se počítá na základě vztahu: L n = L 1 D [db] (15) n L kde L n1 je norm. hladina kročejového zvuku pro nosnou konstrukci stropu podle vztahu (12), D L je kročejový útlum stanovený podle vztahu (13), přičemž rezonanční kmitočet se stanoví ze vztahu: f 1 s r = π. (16). 8 Pro volbu vhodné dynamické tuhosti povlakových podlahovin můžete při nedostatku vhodnějších údajů vycházet z tipu uvedeného v následující kapitole. c. Stropní konstrukce bez podlahy Výpočtové vztahy pro stropy s povlakovou podlahou jsou převzaty z [2]. Normalizovaná hladina kročejového zvuku se počítá na základě vztahu: L 20 ( 10 ) 20log ni L = [db] (17), n kde L ni jsou norm hladiny kročejového zvuku pro jednotlivé vrstvy stropní konstrukce, stanovené ze vztahu (12). C. Orienta ní výpo ty vícepláš ových konstrukcí Upozornění Vztahy pro orientační hodnocení víceplášťových konstrukcí vycházejí z tzv. provozních metod uvedených v lit. [2]. Jedná se pouze o orientační výpočty, které mohou být zatížené i významnou chybou při použití výsledků je třeba s touto skutečností počítat. Vážená neprůzvučnost a. Vážená neprůzvučnost Vážená neprůzvučnost konstrukce složené ze tří dílčích konstrukcí oddělených separačními vrstvami se stanovuje v programu postupně. Nejprve se stanoví vážená neprůzvučnost dvou dílčích konstrukcí z dále uvedených vztahů a poté se ze stejných vztahů stanoví výsledná hodnota vážené neprůzvučnosti celé konstrukce. Vážená neprůzvučnost konstrukce složené ze dvou oddělených dílčích konstrukcí se stanoví: R W R ( w R ) w DRw = 20 log 10 [db] (18),
24 Zákulisí programu 24 Rezonanční kmitočet Vliv separační vrstvy Vážená norm. hladina Rezonanční kmitočet kde R w1 je vážená neprůzvučnost první dílčí konstrukce [db], R w2 je vážená neprůzvučnost druhé dílčí konstrukce [db] a D Rw je změna vážené neprůzvučnosti vlivem separační vrstvy, která se stanoví: pro f 50 Hz : D Rw = D [db] (19) r pro 50 Hz 500 Hz f : D = ( D + 4,5 ) log 4, 5 < r fr pro 500 Hz < f r 4000 Hz : D Rw = 5 log 4000 pro f > 4000 Hz : D = 0, kde f r r = 1 2π Ed d m1 m2 Rw Rw 500 fr [Hz] (20) E d je dynamický modul pružnosti materiálu separační vrstvy [Pa] (v programu uvažována hodnota pro vzduch 0,14 Mpa), d je tloušťka separační vrstvy [m] a m 1, m 2 jsou plošné hmotnosti dílčích částí konstrukce [kg.m -2 ], 100d D = ( p( 1 2q) ) log 0,6q + r + 3, 8 (21) 7 p je pomocná veličina rovná 1 pro tloušťku separační vrstvy větší než 0,07 m a rovná 0 pro tloušťky menší nebo rovné 0,07 m, q je pomocná veličina v intervalu od 0 do 1, která se vybírá jako minimum z hodnot Rw1 Rwc1 Rw 2 Rwc2 a (indexy odpovídají dílčím částem konstrukce), r = 10log( 1+ α s 500 ), α s 500 je činitel pohltivosti výplně separační vrstvy v pásmu 500 Hz a R wc = 20 log( mc ) + 10, přičemž hodnota m c se uvažuje v orientačním výpočtu rovná 1/10 celkové plošné hmotnosti dílčí konstrukce. b. Vážená norm. hladina kročej. zvuku Vážená normalizovaná hladina kročejového zvuku konstrukce s podhledem složené ze dvou dílčích konstrukcí oddělených tlumící podložkou se stanovuje v programu postupně. Nejprve se stanoví vážená norm. hladina dvou dílčích konstrukcí z dále uvedených vztahů a poté se zohlední vliv podhledu. Vážená norm. hladina kročej. zvuku konstrukce složené ze dvou oddělených dílčích konstrukcí se stanoví: L nw L L ( nw nw ) DLw = 20 log 10 [db] (22), kde L nw1 je vážená norm. hladina kroč. zvuku první dílčí konstrukce [db], L nw2 je vážená norm. hladina kroč. zvuku druhé dílčí konstrukce [db] a D Lw je změna vážené norm. hladiny kroč. zvuku vlivem tlumící podložky, která se stanoví: pro f 63 Hz : D = 29, 5 [db] (23) r fr pro 63 Hz < f r 100 Hz : D Lw = 29,5 10 log 63 fr pro 100 Hz < f r 125 Hz : D Lw = 27,5 15 log 100 fr pro 125 Hz < f r 250 Hz : D Lw = 26,0 20 log 125 fr pro f r > 250 Hz : D Lw = 20,0 16 log, 250 kde f r = 1 2π Ed d m1 m2 Lw [Hz] (24) E d je dynamický modul pružnosti materiálu tlumící podložky [Pa], d je tloušťka tlumící podložky [m] a m 1, m 2 jsou plošné hmotnosti dílčích částí konstrukce [kg.m -2 ].
25 Zákulisí programu 25 Vliv podhledu Vážená normalizovaná hladina kročejového zvuku stropu s podhledem se stanoví v programu ze vztahu: L L 0,3 R 2,5 [db] (25), nw = nw1 w ± kde L nw1 je vážená norm. hladina kroč. zvuku pro strop bez podhledu [db] a R w je vážená neprůzvučnost podhledu [db]. Není-li nad podhledem porézní pohlcovač, hodnota 2,5 db se přičítá. Je-li v podhledu porézní pohlcovač, hodnota 2,5 db se naopak odečte. Uvedený vztah platí pro bodově upevněný podhled vzdálený od stropní desky min. 250 mm.
26 Vstupní data, chyby a tipy 26 Kapitola 6. VSTUPNÍ DATA, CHYBY A TIPY A. Zm ny v terminologii V této části můžete nalézt poznámky k přípravě vstupních dat a praktické tipy. V roce 1998 vyšla nová norma ČSN EN ISO a ČSN EN ISO 717-2, která zavedla odlišnou terminologii do oblasti vzduchových a kročejových neprůzvučností. Tabulka níže ukazuje původní tradiční názvy jednotlivých veličin a jejich nové označení, které je již používáno také v programu NEPrůzvučnost Označení veličiny Původní název Nový název R [db] stupeň vzduchové neprůzvučnosti neprůzvučnost Rw [db] index vzduchové neprůzvučnosti vážená neprůzvučnost R w [db] stavební index vzduchové vážená stavební neprůzvučnost neprůzvučnosti Ln [db] hladina kročejového hluku normalizovaná hladina kročejového zvuku Lnw [db] index kročejového hluku vážená normalizovaná hladina kročejového zvuku L nw [db] stavební index kročejového hluku vážená normalizovaná hladina kročejového zvuku B. Hodnocení jednotlivých typ konstrukcí Obecně je třeba upozornit na to, že teoretické výpočty vzduchových a kročejových neprůzvučností dávají obvykle ve srovnání s měřením v laboratoři výsledky na straně bezpečnosti, v některých případech (např. sádrokartonové příčky) i vcelku výrazně. Nejvyšší shoda výpočtu s měřením bývá u masívních zděných či betonových konstrukcí. a. Hodnocení složených konstrukcí Pokud budete chtít hodnotit složenou konstrukci (tj. konstrukci složenou z dalších dílčích konstrukcí) z hlediska vzduchové neprůzvučnosti, je třeba postupně vyplnit potřebný počet vstupních formulářů, přičemž na každém formuláři bude zadána jedna dílčí konstrukce o příslušné ploše a skladbě (resp. o známých neprůzvučnostech). U každé dílčí konstrukce je třeba zaškrtnout ve spodní části formuláře položku konstrukce je součástí složené konstrukce a vyplnit plochu. Pokud znáte přímo neprůzvučnosti pro danou dílčí konstrukci, můžete zaškrtnout políčko známé neprůzvučnosti a následně tyto neprůzvučnosti zadat. Pokud znáte jen váženou neprůzvučnost, zaškrtněte políčko známá vážená neprůzvučnost a následně budete moci zadat hodnotu vážené neprůzvučnosti. Pokud neznáte ani neprůzvučnosti, ani váženou neprůzvučnost, ponechte zmíněná políčka nezaškrtnutá a vyplňte skladbu konstrukce.
27 Vstupní data, chyby a tipy 27 S výhodou můžete při zadávání neprůzvučností oken, dveří a dalších konstrukcí využít katalog konstrukcí, který lze vyvolat stiskem kláves SHIFT+F1 nebo příkazem Katalog konstrukcí v nabídce Pomůcky. Program NEPrůzvučnost 2005 umožňuje hodnotit v rámci jedné úlohy nejvýše jednu složenou (kombinovanou) konstrukci. Výsledkem hodnocení složené konstrukce jsou buď neprůzvučnosti (pokud jsou pro všechny části složené konstrukce známy neprůzvučnosti nebo je lze vypočítat), nebo přímo vážená neprůzvučnost (pokud je pro některou z dílčích součástí složené konstrukce známa jen vážená neprůzvučnost). Jednotlivé dílčí části složené konstrukce mohou být v úloze zadány v libovolném pořadí. V protokolu o výpočtu jsou vždy nejprve uvedeny jednotlivé dílčí části složené konstrukce (v pořadí, v jakém byly zadány), a teprve na samém závěru jsou uvedeny vypočtené parametry složené konstrukce. Tip b. Hodnocení dvojitých konstrukcí Dvojité konstrukce jsou konstrukce sestavené ze dvou jednoduchých konstrukcí oddělených průběžnou separační vrstvou z materiálu o zanedbatelné hmotnosti (vzduch, minerální vlákna). Pro výpočtový model použitý v programu NEPrůzvučnost 2005 dávají dobré výsledky následující typy dvojitých konstrukcí: dvojice ohybově tuhých konstrukcí bez vazeb po celé ploše Příkladem mohou být dvě zděné příčky se separační vrstvou. dvojice ohybově poddajných konstrukcí s nanejvýš třemi bodovými spoji na 1 m2 plochy Příkladem mohou být sádrokartonové desky se separační vrstvou. dvojice kombinovaných konstrukcí (jedna ohybově tuhá a jedna ohybově poddajná) s paralelními přímkovými spoji opakovanými po vzdálenostech nejméně 0,5 m. Příkladem může být zděná příčka se separační vrstvou krytou deskou sádrokartonu. Pokud hodnotíte sádrokartonové příčky, kde jsou použity dvojité stěny ze sádrokartonu (např. 2 x 12,5 mm), je vhodnější zdvojnásobit objemovou hmotnost a tloušťku ponechat takovou, jaká odpovídá jednoduché sádrokartonové desce. Tento postup dává výsledky více se blížící laboratorním měřením. Pokud v uvedeném případě použijete tloušťku stěny 25 mm a běžnou objemovou hmotnost sádrokartonu, dostanete méně příznivé výsledky, které jsou tedy více na straně bezpečnosti. c. Hodnocení sendvičových konstrukcí Jako sendvičové konstrukce se v rámci programu NEPrůzvučnost 2005 označují souměrné konstrukce s pláštěm a nehmotným jádrem (např. sololit + polystyren nebo voštiny + sololit). d. Hodnocení vzduchové neprůzvučnosti stropů s podlahou Pokud budete chtít vyhodnotit stropní konstrukci s podlahou z hlediska vzduchové neprůzvučnosti, je nutné pro ni zvolit správný výpočtový model. Stropy s plovoucí podlahou je obvykle nutné hodnotit jako dvojité konstrukce, přičemž tlumící vložka v podlaze se zadává jako separační vrstva. Stropy s povlakovou podlahou lze hodnotit buď jako jednovrstvé jednoduché konstrukce nebo jako vrstvené jednoduché konstrukce - v obou případech se zanedbává samotná podlahovina. e. Hodnocení stropů s povlakovou podlahou Problémem u hodnocení stropů s povlakovou podlahou je stanovení parametrů samotné podlahoviny, neboť údaje od výrobců nejsou obvykle k dispozici. Vhodné je vycházet z výsledků měření, které uvádí J. Čechura: pro kobercoviny (kovral, jekor, izoflor) a pro podlahoviny z pryže a PVC s tlumící podložkou je rezonanční kmitočet zhruba 90 Hz
28 Vstupní data, chyby a tipy 28 pro podlahoviny z pryže a PVC bez tlumící podložky (s tloušťkami do 3 mm) je rezonanční kmitočet cca 900 Hz. Z těchto známých hodnot rezonančních kmitočtů lze vypočítat dynamickou tuhost podlahoviny: pro kobercoviny (kovral, jekor, izoflor) a pro podlahoviny z pryže a PVC s tlumící podložkou je zhruba s =0,64 MPa/m pro podlahoviny z pryže a PVC bez tlumící podložky (s tloušťkami do 3 mm) je přibližně s =64 MPa/m. C. Obecné tipy a. Informace o možnostech Při zadávání vstupních dat je vhodné sledovat okénko v pravé spodní části zadávacího formuláře. Program upozorňuje na tomto místě uživatele na to, jaké jsou pro aktuální položku k dispozici pomůcky. Jednotlivé pomocné nástroje (katalog materiálů, katalog konstrukcí, pomocný výpočet atd.) jsou k dispozici pod položkou Pomůcky v hlavním menu formuláře. b. Odstranění běžných chyb Násobení deseti při zadávání čísel Příliš velký počet formulářů Prázdný formulář Čárky v zadání názvu úlohy atd. Pokud se zadané číslo při každém opuštění vstupní položky zvětší desetkrát, ťukněte na tlačítko Start, na příkaz Nastavení a Ovládací panely. Poklepejte na ikonu Místní nastavení (symbol zeměkoule) a podívejte se na nastavení Čísla. Formát by měl být nastaven tak, aby oddělovač skupin číslic byla mezera a desetinný oddělovač čárka nebo tečka. Pokud tomu tak není, oba oddělovače nastavte podle výše uvedeného pravidla. Pokud tomu tak je, a přesto se násobení deseti objevuje, oddělovače nastavte znovu. Stiskněte tlačítko OK. Maximální počet formulářů (a tedy i konstrukcí), které mohou být obsaženy v jedné úloze, je 50. Překročení tohoto počtu povede k chybě při práci programu. V souboru formulářů nesmí být žádný nevyplněný formulář. Pokud tomu tak je, dojde k chybovému hlášení a výpočet se neprovede. Prázdný formulář zrušíte tak, že jej zobrazíte na obrazovce a použijete funkci Zrušit aktuální formulář v nabídce menu Formulář. Vyhněte se tomu, abyste v zadání názvu úlohy, zpracovatele, zakázky, varianty a data výpočtu používali jako oddělovač čárku. Je nutné použít buď tečku nebo lomítko. Program zadávání kontroluje a zadání čárky nepřipustí.
29 Novinky verze Kapitola 7. NOVINKY VERZE 2005 V této části můžete nalézt základní informace o nejdůležitějších novinkách, které oproti starším verzím přináší verze 2005 programu. Orientační výpočty víceplášťových konstrukcí Nová verze programu NEPrůzvučnost obsahuje nové orientační výpočty vážené neprůzvučnosti a vážené normalizované hladiny kročejového zvuku pro víceplášťové konstrukce (např. stěny složené až ze tří dílčích konstrukcí oddělených deparačními vrstvami či stropy s podlahami oddělenými dvěma tlumícími vrstvami a s podhledem). Zlepšené uživatelské rozhraní Nová verze programu NEPrůzvučnost byla doplněna o řadu uživatelských funkcí (např. rychlé vyvolání protokolu o výpočtu, rozšíření funkcí otevření úlohy, zlepšené pomocné výpočty atd.).
30 Přílohy 30 Kapitola 8. P ÍLOHY V této části můžete nalézt stručné postupy práce s programem, poznámky ke katalogu materiálů a konstrukcí a popis inicializačního nastavení v registru Windows. A. Postupy práce Pro úplné začátečníky uvádíme stručné postupy práce. Ještě než začnete, důležité upozornění. Program má pro Vás připravenou kontextovou nápovědu ke všem položkám menu a k většině dalších ovládacích prvků. Pokud si nebudete jisti, co se od Vás očekává, stiskněte bez obav klávesu F1. Práce s novou úlohou 1. Vyberete příkaz Nová úloha z položky Soubor hlavního horizontálního menu. 2. Zadejte jméno úlohy. 3. Na panelu (okénku) úlohy stiskněte tlačítko Vstupní data. 4. Vyplňte vstupní formulář. 5. Ukončete práci s ním přes příkaz Konec práce s daty. 6. Stiskněte tlačítko Výpočet na panelu úlohy. 7. Prohlédněte si výsledky v prohlížecím modulu a případně je vytiskněte. 8. Opusťte prohlížecí modul stiskem klávesy Esc nebo výběrem příkazu Konec v položce Soubor hlavního menu. 9. Stiskněte tlačítko Grafika na panelu úlohy. 10. Vyzkoušejte si všechny možnosti grafického modulu programu. 11. Opusťte grafický modul stiskem klávesy Esc nebo výběrem příkazu Konec v položce Soubor hlavního menu. 12. Opakujte v libovolném pořadí některý z předchozích kroků. Práce s již existující úlohou 1. Vyberete příkaz Otevřít úlohu z položky Soubor hlavního horizontálního menu. 2. Vyberte si v dialogovém boxu jméno úlohy, případně i adresáře. 3. Na panelu (okénku) úlohy stiskněte tlačítko Vstupní data. 4. Podívejte se na vstupní formulář a případně ho upravte. 5. Ukončete práci s ním přes příkaz Konec práce s daty. 6. Stiskněte tlačítko Výpočet na panelu úlohy. 7. Prohlédněte si výsledky v prohlížecím modulu a případně je vytiskněte. 8. Opusťte prohlížecí modul stiskem klávesy Esc nebo výběrem příkazu Konec v položce Soubor hlavního menu. 9. Stiskněte tlačítko Grafika na panelu úlohy. 10. Vyzkoušejte si všechny možnosti grafického modulu programu. 11. Opusťte grafický modul stiskem klávesy Esc nebo výběrem příkazu Konec v položce Soubor hlavního menu. 12. Opakujte v libovolném pořadí některý z předchozích kroků. B. Katalog materiál Katalog materiálů je výkonná pomůcka, která umožňuje zadat parametry jednotlivých vrstev konstrukce pouhým výběrem materiálu v databázi. Materiály obsažené v katalogu jsou uloženy v databázovém souboru KATALZ32.MDB, který je ve formátu rozšířeného databázového programu Microsoft Access (16-bitová verze programu používá soubor KATALOGZ.MDB).
31 Přílohy 31 Katalog materiálů obsahuje: políčko pro rychlé vyhledávání panel se seznamem kategorií materiálů karta s výpočt. hodnotami karta s parametry tlumící podložky karta s tloušťkou karta s poznámkou přepínač typu hodnoty Ed použít aktuální materiál nepoužít materiál přidat materiál zrušit aktuální materiál Políčko pro rychlé vyhledávání Panel se seznamem kategorií materiálů Políčko rychlého hledání v katalogu umožňuje prohledávání katalogu podle jména materiálu. Pokud budete chtít využít tuto funkci, ťukněte myší na okénko a začněte psát název materiálu. V okénku se postupně ukazují názvy, které odpovídají zadávaným počátečním písmenům. Jakmile se v okénku objeví hledaný materiál, stiskněte vpravo umístěné tlačítko OK. Následně se katalog prohledá a otevře se přesně na vybraném materiálu. Panel se seznamem kategorií materiálů slouží k prohledávání katalogu materiálů. Mezi jednotlivými kategoriemi je možný pohyb pomocí šipek nahoru a dolů, kláves PgDn (o stránku dolů), PgUp (o stránku nahoru), CTRL+Home (na začátek) a CTRL+End (na konec). Samozřejmě je možné použít i levé tlačítko myši. Pokud stisknete na jméně kategorie klávesu Enter, dojde k otevření kategorie a v panelu se objeví všechny stavební materiály, které jsou v kategorii obsaženy. Stejný efekt má dvojitý stisk levého tlačítka myši na jméně kategorie nebo jednoduchý stisk levého tlačítka myši na znaménku plus vlevo u jména kategorie. Zavření kategorie je možné provést pomocí stejného postupu: klávesou Enter nebo dvojitým klepnutím myši na jméně kategorie, případně jednoduchým klepnutím myši na znaménku mínus vlevo u jména kategorie. Mezi jednotlivými materiály se lze pohybovat pomocí stejného postupu jako mezi kategoriemi. Jakmile vyberete v panelu kategorií nějaký materiál, automaticky se objeví jeho parametry a název na kartách v pravé části katalogu.
1. ÚVOD... 3 6. VSTUPNÍ DATA, CHYBY A TIPY... 24 7. NOVINKY VERZE 2005... 25
 Úvod 2 OBSAH 1. ÚVOD... 3 2. INSTALACE PROGRAMU... 4 A. INSTALACE NA SAMOSTATNÝ POČÍTAČ... 4 B. SÍŤOVÁ INSTALACE... 5 3. PRACOVNÍ PROSTOR PROGRAMU... 7 A. SPUŠTĚNÍ PROGRAMU... 7 B. OBRAZOVKA PROGRAMU A
Úvod 2 OBSAH 1. ÚVOD... 3 2. INSTALACE PROGRAMU... 4 A. INSTALACE NA SAMOSTATNÝ POČÍTAČ... 4 B. SÍŤOVÁ INSTALACE... 5 3. PRACOVNÍ PROSTOR PROGRAMU... 7 A. SPUŠTĚNÍ PROGRAMU... 7 B. OBRAZOVKA PROGRAMU A
AKUSTIKA. Základy práce s aplikací. Verze 1.0.0
 AKUSTIKA Základy práce s aplikací Verze 1.0.0 OBSAH 1. Přehled verzí aplikace... 4 2. Spuštění... 5 2.1. Ze stránek www.stavebni-fyzika.cz... 5 2.2. Z jiné aplikace... 6 3. Princip jednoho souboru... 6
AKUSTIKA Základy práce s aplikací Verze 1.0.0 OBSAH 1. Přehled verzí aplikace... 4 2. Spuštění... 5 2.1. Ze stránek www.stavebni-fyzika.cz... 5 2.2. Z jiné aplikace... 6 3. Princip jednoho souboru... 6
Uživatelská příručka
 Uživatelská příručka PC výkaznictví JASU (program pro zpracování účetního výkaznictví) březen 2012 Dodavatel: MÚZO Praha s.r.o. Politických vězňů 15 P.O.Box 36 111 21 Praha 1 telefon: 224 091 619 fax:
Uživatelská příručka PC výkaznictví JASU (program pro zpracování účetního výkaznictví) březen 2012 Dodavatel: MÚZO Praha s.r.o. Politických vězňů 15 P.O.Box 36 111 21 Praha 1 telefon: 224 091 619 fax:
Uživatelská příručka pro program
 NEWARE Uživatelský manuál Uživatelská příručka pro program ve spojení se zabezpečovacím systémem strana 1 Uživatelský manuál NEWARE strana 2 NEWARE Uživatelský manuál Vaše zabezpečovací ústředna DIGIPLEX
NEWARE Uživatelský manuál Uživatelská příručka pro program ve spojení se zabezpečovacím systémem strana 1 Uživatelský manuál NEWARE strana 2 NEWARE Uživatelský manuál Vaše zabezpečovací ústředna DIGIPLEX
NET Client Program pro obsluhu duplikátorů po síti Uživatelský návod
 www.terra.cz info@terra.cz NET Client Program pro obsluhu duplikátorů po síti Uživatelský návod NET Client Program pro obsluhu duplikátorů po síti Uživatelský návod Návod pro NET Client verze 5.3 Revize
www.terra.cz info@terra.cz NET Client Program pro obsluhu duplikátorů po síti Uživatelský návod NET Client Program pro obsluhu duplikátorů po síti Uživatelský návod Návod pro NET Client verze 5.3 Revize
ZoomText 10.1 pro Windows. Dodatek k uživatelské příručce
 ZoomText 10.1 pro Windows 8 Dodatek k uživatelské příručce Autorská práva ZoomText Magnifier Copyright 2013, Algorithmic Implementations, Inc. Všechna práva vyhrazena. ZoomText Magnifier/Reader Copyright
ZoomText 10.1 pro Windows 8 Dodatek k uživatelské příručce Autorská práva ZoomText Magnifier Copyright 2013, Algorithmic Implementations, Inc. Všechna práva vyhrazena. ZoomText Magnifier/Reader Copyright
X-Sign Basic Uživatelská příručka
 X-Sign Basic Uživatelská příručka Copyright Copyright 2015, BenQ Corporation. Všechna práva vyhrazena. Žádná část této publikace nesmí být reprodukována, přenášena, přepisována, ukládána do systému pro
X-Sign Basic Uživatelská příručka Copyright Copyright 2015, BenQ Corporation. Všechna práva vyhrazena. Žádná část této publikace nesmí být reprodukována, přenášena, přepisována, ukládána do systému pro
Uživatelský manuál. A3600 DL ( Data Download)
 Uživatelský manuál A3600 DL ( Data Download) Aplikace : Jednoduchý program pro přenášení dat z on line monitorovacího systému A3600 Export měřených statických dat do souboru Zobrazení grafů naměřených
Uživatelský manuál A3600 DL ( Data Download) Aplikace : Jednoduchý program pro přenášení dat z on line monitorovacího systému A3600 Export měřených statických dat do souboru Zobrazení grafů naměřených
Záznamník teploty ZT, ZT1ext Návod k použití
 ČERNÁ SKŘÍŇKA Záznamník teploty ZT, ZT1ext Návod k použití Návod na použití záznamníku teploty COMET ZT, ZT1ext Přístroj je určen pro měření a záznam teploty vzduchu, příp. teploty z externí sondy s odporovým
ČERNÁ SKŘÍŇKA Záznamník teploty ZT, ZT1ext Návod k použití Návod na použití záznamníku teploty COMET ZT, ZT1ext Přístroj je určen pro měření a záznam teploty vzduchu, příp. teploty z externí sondy s odporovým
Web n walk Manager. Návod pro uživatele
 Web n walk Manager Návod pro uživatele Obsah 1. Úvod 3 2. Požadavky na HW a SW 4 3. Instalace SW a nastavení přístupu prostřednictvím služby Internet 4G 5 4. Instalace SW a nastavení přístupu prostřednictvím
Web n walk Manager Návod pro uživatele Obsah 1. Úvod 3 2. Požadavky na HW a SW 4 3. Instalace SW a nastavení přístupu prostřednictvím služby Internet 4G 5 4. Instalace SW a nastavení přístupu prostřednictvím
universální monitorovací program
 MtUni universální monitorovací program MtUni 8/10 Rev.2 THERMOPROZESS s.r.o. Riegrova 2668/6c 370 01 České Budějovice tel.: +420 387 313 182 fax: +420 385 340 947 e-mail: info@thermoprozess.cz http://www.thermoprozess.cz
MtUni universální monitorovací program MtUni 8/10 Rev.2 THERMOPROZESS s.r.o. Riegrova 2668/6c 370 01 České Budějovice tel.: +420 387 313 182 fax: +420 385 340 947 e-mail: info@thermoprozess.cz http://www.thermoprozess.cz
Ovladač Fiery Driver pro systém Mac OS
 2016 Electronics For Imaging, Inc. Informace obsažené v této publikaci jsou zahrnuty v Právní oznámení pro tento produkt. 30. května 2016 Obsah Ovladač Fiery Driver pro systém Mac OS Obsah 3...5 Fiery
2016 Electronics For Imaging, Inc. Informace obsažené v této publikaci jsou zahrnuty v Právní oznámení pro tento produkt. 30. května 2016 Obsah Ovladač Fiery Driver pro systém Mac OS Obsah 3...5 Fiery
MLE2 a MLE8. Datalogery událostí
 MLE2 a MLE8 Datalogery událostí Zapisovač počtu pulsů a událostí Návod k obsluze modelů MLE2 MLE8 Doporučujeme vytisknout tento soubor, abyste jej mohli používat, když se budete učit zacházet se zapisovačem.
MLE2 a MLE8 Datalogery událostí Zapisovač počtu pulsů a událostí Návod k obsluze modelů MLE2 MLE8 Doporučujeme vytisknout tento soubor, abyste jej mohli používat, když se budete učit zacházet se zapisovačem.
Česky. Pen Tablet. Uživatelská příručka. Windows 2000 / XP / Vista
 Pen Tablet Uživatelská příručka Windows 2000 / XP / Vista 1 I. Obecné informace 1. Přehled Vítejte ve světě počítačových per! Zjistíte, jak snadné je ovládat váš počítač nikoli myší, ale bezdrátovým perem.
Pen Tablet Uživatelská příručka Windows 2000 / XP / Vista 1 I. Obecné informace 1. Přehled Vítejte ve světě počítačových per! Zjistíte, jak snadné je ovládat váš počítač nikoli myší, ale bezdrátovým perem.
PROGRAM AZA Control návod k použití
 PROGRAM AZA Control návod k použití AZA Control je uživatelský program určený ke správě přístupových práv, archivaci systémových událostí a konfiguraci elektromotorických zámků CERBERIUS pracujících v
PROGRAM AZA Control návod k použití AZA Control je uživatelský program určený ke správě přístupových práv, archivaci systémových událostí a konfiguraci elektromotorických zámků CERBERIUS pracujících v
QL-500 QL-560 QL-570 QL-650TD QL-1050
 QL-500 QL-560 QL-570 QL-650TD QL-1050 Příručka pro instalaci programů Čeština Verze A Úvod Charakteristika P-touch Editor Ovladač tiskárny Usnadňuje vytváření široké škály vlastních štítků v různých návrzích
QL-500 QL-560 QL-570 QL-650TD QL-1050 Příručka pro instalaci programů Čeština Verze A Úvod Charakteristika P-touch Editor Ovladač tiskárny Usnadňuje vytváření široké škály vlastních štítků v různých návrzích
WinTV-HVR-930C-HD WinTV-HVR-930C WinTV-HVR-900-HD WinTV-HVR-900
 WinTV-HVR-930C-HD WinTV-HVR-930C WinTV-HVR-900-HD WinTV-HVR-900 Stručný průvodce instalací Hauppauge Computer Works, Ltd Bank Chambers 6-10 Borough High Street London SE1 9QQ tel: (+44) 0207 378 1997 fax:
WinTV-HVR-930C-HD WinTV-HVR-930C WinTV-HVR-900-HD WinTV-HVR-900 Stručný průvodce instalací Hauppauge Computer Works, Ltd Bank Chambers 6-10 Borough High Street London SE1 9QQ tel: (+44) 0207 378 1997 fax:
MS WINDOWS UŽIVATELÉ
 uživatelské účty uživatelský profil práce s uživateli Maturitní otázka z POS - č. 16 MS WINDOWS UŽIVATELÉ Úvod Pro práci s počítačem v operačním systému MS Windows musíme mít založený účet, pod kterým
uživatelské účty uživatelský profil práce s uživateli Maturitní otázka z POS - č. 16 MS WINDOWS UŽIVATELÉ Úvod Pro práci s počítačem v operačním systému MS Windows musíme mít založený účet, pod kterým
Zabezpečení Uživatelská příručka
 Zabezpečení Uživatelská příručka Copyright 2008 Hewlett-Packard Development Company, L.P. Microsoft a Windows jsou registrované ochranné známky společnosti Microsoft Corporation v USA. Informace uvedené
Zabezpečení Uživatelská příručka Copyright 2008 Hewlett-Packard Development Company, L.P. Microsoft a Windows jsou registrované ochranné známky společnosti Microsoft Corporation v USA. Informace uvedené
Upgrade na Windows 10 na tabletu. ACCENT TB 800 s kapacitou interního úložiště 16GB
 Upgrade na Windows 10 na tabletu ACCENT TB 800 s kapacitou interního úložiště 16GB 16GB tablety mají běžně k dispozici pouze cca 10GB prostoru. Zbytek z celkové kapacity interního úložiště je vyhrazen
Upgrade na Windows 10 na tabletu ACCENT TB 800 s kapacitou interního úložiště 16GB 16GB tablety mají běžně k dispozici pouze cca 10GB prostoru. Zbytek z celkové kapacity interního úložiště je vyhrazen
HP Backup and Recovery Manager
 HP Backup and Recovery Manager Příručka uživatele Verze 1.0 Obsah Úvod Instalace Postup při instalaci Jazyková podpora HP Backup and Recovery Manager Připomínky Naplánované zálohy Co je možné naplánovat?
HP Backup and Recovery Manager Příručka uživatele Verze 1.0 Obsah Úvod Instalace Postup při instalaci Jazyková podpora HP Backup and Recovery Manager Připomínky Naplánované zálohy Co je možné naplánovat?
Objednávky OBX. Objednávkový systém určený k instalaci na PC u zákazníka pro tvorbu offline objednávek zboží
 Objednávky OBX Objednávkový systém určený k instalaci na PC u zákazníka pro tvorbu offline objednávek zboží Obsah Úvod Instalace aplikace, spuštění Konfigurace aplikace První načtení ceníku Principy ovládání
Objednávky OBX Objednávkový systém určený k instalaci na PC u zákazníka pro tvorbu offline objednávek zboží Obsah Úvod Instalace aplikace, spuštění Konfigurace aplikace První načtení ceníku Principy ovládání
Měření odporu spouště v1.0. návod k obsluze
 Měření odporu spouště v1.0 návod k obsluze OBSAH: 1. ÚVOD A HARDWAROVÉ POŽADAVKY...3 1.1 ÚČEL PROGRAMU...3 1.2 HARDWAROVÉ A SOFTWAROVÉ POŽADAVKY...3 1.3 INSTALACE PROGRAMU...3 1.4 ODINSTALOVÁNÍ PROGRAMU...3
Měření odporu spouště v1.0 návod k obsluze OBSAH: 1. ÚVOD A HARDWAROVÉ POŽADAVKY...3 1.1 ÚČEL PROGRAMU...3 1.2 HARDWAROVÉ A SOFTWAROVÉ POŽADAVKY...3 1.3 INSTALACE PROGRAMU...3 1.4 ODINSTALOVÁNÍ PROGRAMU...3
Aktualizace softwaru Uživatelská příručka
 Aktualizace softwaru Uživatelská příručka Copyright 2007 Hewlett-Packard Development Company, L.P. Windows je registrovaná ochranná známka Microsoft Corporation v USA. Informace uvedené v této příručce
Aktualizace softwaru Uživatelská příručka Copyright 2007 Hewlett-Packard Development Company, L.P. Windows je registrovaná ochranná známka Microsoft Corporation v USA. Informace uvedené v této příručce
Microsoft Windows 7: Příručka Začínáme
 Microsoft Windows 7: Příručka Začínáme Nastavení operačního systému Windows 7 Váš počítač Dell obsahuje předinstalovaný operační systém Microsoft Windows 7, pokud jste jej vybrali již během objednání.
Microsoft Windows 7: Příručka Začínáme Nastavení operačního systému Windows 7 Váš počítač Dell obsahuje předinstalovaný operační systém Microsoft Windows 7, pokud jste jej vybrali již během objednání.
českém Úvod Obsah krabice Specifikace Požadavky na systém SWEEX.COM IP002 Sweex USB Internet Phone
 IP002 Sweex USB Internet Phone Úvod Především vám mnohokrát děkujeme za zakoupení Sweex USB Internet Phone. Pomocí tohoto snadno zapojitelného telefonu můžete volat přes Internet. Pro dosažení bezchybné
IP002 Sweex USB Internet Phone Úvod Především vám mnohokrát děkujeme za zakoupení Sweex USB Internet Phone. Pomocí tohoto snadno zapojitelného telefonu můžete volat přes Internet. Pro dosažení bezchybné
Program je určen pro děti se specifickými poruchami učení.
 Program je určen pro děti se specifickými poruchami učení. Program byl vyvinut ve spolupráci s Okresní pedagogicko - psychologickou poradnou v Klatovech Co oceníte: Program lze velice snadno modifikovat
Program je určen pro děti se specifickými poruchami učení. Program byl vyvinut ve spolupráci s Okresní pedagogicko - psychologickou poradnou v Klatovech Co oceníte: Program lze velice snadno modifikovat
Plně hybridní videorekordér
 IWH3216 instalační manuál Plně hybridní videorekordér IWH3216 Touch II Instalační manuál VARIANT plus, spol. s.r.o., U Obůrky 5, 674 01 TŘEBÍČ, tel.: 565 659 600 technická linka 565 659 630 (pracovní doba
IWH3216 instalační manuál Plně hybridní videorekordér IWH3216 Touch II Instalační manuál VARIANT plus, spol. s.r.o., U Obůrky 5, 674 01 TŘEBÍČ, tel.: 565 659 600 technická linka 565 659 630 (pracovní doba
Pokyny k instalaci FRIATRACE Verze 5.3
 FRIATOOLS CS Pokyny k instalaci FRIATRACE Verze 5.3 1 1 Obsah 1. Představení softwaru FRIATRACE 3 2. Instalace softwaru FRIATRACE 4 3. Instalační program 4 4. Instalace v systémech Microsoft Windows 2000,
FRIATOOLS CS Pokyny k instalaci FRIATRACE Verze 5.3 1 1 Obsah 1. Představení softwaru FRIATRACE 3 2. Instalace softwaru FRIATRACE 4 3. Instalační program 4 4. Instalace v systémech Microsoft Windows 2000,
MAWIS. Uživatelská dokumentace
 MAWIS Uživatelská dokumentace Verze 27-11-2008 OBSAH OBSAH... 2 1) O MAPOVÉM SERVERU... 3 2) POTŘEBNÁ NASTAVENÍ... 3 Hardwarové požadavky... 3 Softwarové požadavky... 3 Nastavení Internet Exploreru:...
MAWIS Uživatelská dokumentace Verze 27-11-2008 OBSAH OBSAH... 2 1) O MAPOVÉM SERVERU... 3 2) POTŘEBNÁ NASTAVENÍ... 3 Hardwarové požadavky... 3 Softwarové požadavky... 3 Nastavení Internet Exploreru:...
ALVA - řada BC6. Stručný průvodce Verze 4. UDC-02026A 2014 Optelec, Nizozemsko. Všechna práva vyhrazena (T) Spektra vdn, 2014
 ALVA - řada BC6 Stručný průvodce Verze 4 UDC-02026A 2014 Optelec, Nizozemsko. Všechna práva vyhrazena (T) Spektra vdn, 2014 Optelec 2993 LT Barendrecht Nizozemsko Telefon: +31 (0)88 6783 444. Fax +31 (0)88
ALVA - řada BC6 Stručný průvodce Verze 4 UDC-02026A 2014 Optelec, Nizozemsko. Všechna práva vyhrazena (T) Spektra vdn, 2014 Optelec 2993 LT Barendrecht Nizozemsko Telefon: +31 (0)88 6783 444. Fax +31 (0)88
UZ modul VVISION poslední změna 1. 3. 2013
 UZ modul VVISION poslední změna 1. 3. 2013 Obsah 1 Základní popis... - 2-1.1 Popis aplikace... - 2-1.2 Zdroje obrazových dat... - 2-1.3 Uložení dat... - 2-1.4 Funkcionalita... - 2-1.4.1 Základní soubor
UZ modul VVISION poslední změna 1. 3. 2013 Obsah 1 Základní popis... - 2-1.1 Popis aplikace... - 2-1.2 Zdroje obrazových dat... - 2-1.3 Uložení dat... - 2-1.4 Funkcionalita... - 2-1.4.1 Základní soubor
OBSAH. ÚVOD...5 O Advance CADu...5 Kde nalézt informace...5 Použitím Online nápovědy...5. INSTALACE...6 Systémové požadavky...6 Začátek instalace...
 OBSAH ÚVOD...5 O Advance CADu...5 Kde nalézt informace...5 Použitím Online nápovědy...5 INSTALACE...6 Systémové požadavky...6 Začátek instalace...6 SPUŠTĚNÍ ADVANCE CADU...7 UŽIVATELSKÉ PROSTŘEDÍ ADVANCE
OBSAH ÚVOD...5 O Advance CADu...5 Kde nalézt informace...5 Použitím Online nápovědy...5 INSTALACE...6 Systémové požadavky...6 Začátek instalace...6 SPUŠTĚNÍ ADVANCE CADU...7 UŽIVATELSKÉ PROSTŘEDÍ ADVANCE
CLIENT-SERVER PRODUKTY FIRMY YAMACO SOFTWARE PRVODCE PRO KONFIGUROVÁNÍ PROVOZU V SÍTÍCH WINDOWS A LINUX V PROSTEDÍ DB SERVERU FIREBIRD
 CLIENT-SERVER PRODUKTY FIRMY YAMACO SOFTWARE PRVODCE PRO KONFIGUROVÁNÍ PROVOZU V SÍTÍCH WINDOWS A LINUX V PROSTEDÍ DB SERVERU FIREBIRD INFORMACE O INSTALACI LOKÁLNÍHO SERVERU FIREBIRD INFORMACE O INSTALACI
CLIENT-SERVER PRODUKTY FIRMY YAMACO SOFTWARE PRVODCE PRO KONFIGUROVÁNÍ PROVOZU V SÍTÍCH WINDOWS A LINUX V PROSTEDÍ DB SERVERU FIREBIRD INFORMACE O INSTALACI LOKÁLNÍHO SERVERU FIREBIRD INFORMACE O INSTALACI
Kubatury, hydraulika vodní toky 4
 AutoPEN, Ing. Lubomír Bucek, Halasova 895, 460 06 Liberec 6 www.autopen.net, autopen@volny.cz 481 120 160, 606 638 253 Kubatury, hydraulika vodní toky 4 Uživatelský manuál obsah Kapitola Stránka 1 Instalace
AutoPEN, Ing. Lubomír Bucek, Halasova 895, 460 06 Liberec 6 www.autopen.net, autopen@volny.cz 481 120 160, 606 638 253 Kubatury, hydraulika vodní toky 4 Uživatelský manuál obsah Kapitola Stránka 1 Instalace
Funkce Chytrý dotyk. verze 1.4. A-61629_cs
 Funkce Chytrý dotyk verze 1.4 A-61629_cs Používání funkce chytrého dotyku Obsah Přehled... 1 Spuštění funkce chytrého dotyku... 2 Používání funkce chytrého dotyku s výchozími čísly funkcí a předem definovanými
Funkce Chytrý dotyk verze 1.4 A-61629_cs Používání funkce chytrého dotyku Obsah Přehled... 1 Spuštění funkce chytrého dotyku... 2 Používání funkce chytrého dotyku s výchozími čísly funkcí a předem definovanými
Externí zařízení. Uživatelská příručka
 Externí zařízení Uživatelská příručka Copyright 2007 Hewlett-Packard Development Company, L.P. Windows je ochranná známka Microsoft Corporation registrovaná v USA. Informace uvedené v této příručce se
Externí zařízení Uživatelská příručka Copyright 2007 Hewlett-Packard Development Company, L.P. Windows je ochranná známka Microsoft Corporation registrovaná v USA. Informace uvedené v této příručce se
REVEXplus USB. Instalace USB ovladačů. Nastavení a používání programu Hyperterminál. Instalace a spuštění programu REVEXplusPC.
 REVEXplus USB Instalace USB ovladačů Nastavení a používání programu Hyperterminál Instalace a spuštění programu REVEXplusPC Řešení problémů Způsob komunikace s PC, příkazy pro ovládání přístroje z PC OBSAH
REVEXplus USB Instalace USB ovladačů Nastavení a používání programu Hyperterminál Instalace a spuštění programu REVEXplusPC Řešení problémů Způsob komunikace s PC, příkazy pro ovládání přístroje z PC OBSAH
SPIRIT 2012. Nové funkce. SOFTconsult spol. s r. o., Praha
 SPIRIT 2012 Nové funkce SOFTconsult spol. s r. o., Praha Informace v tomto dokumentu mohou podléhat změnám bez předchozího upozornění. 01/2012 (SPIRIT 2012 CZ) Revize 1 copyright SOFTconsult spol. s r.
SPIRIT 2012 Nové funkce SOFTconsult spol. s r. o., Praha Informace v tomto dokumentu mohou podléhat změnám bez předchozího upozornění. 01/2012 (SPIRIT 2012 CZ) Revize 1 copyright SOFTconsult spol. s r.
SPZ 2010 13.13. Uživatelská příručka
 SPZ 2010 13.13 Uživatelská příručka Listopad, 2010 Obsah Obsah ÚVOD... 2 Nápověda programu... 2 POŽADAVKY... 2 INSTALACE... 3 ZÁKLADNÍ NASTAVENÍ... 5 PRVNÍ NAČTENÍ DAT... 6 Automatické načtení... 6 Doplnění
SPZ 2010 13.13 Uživatelská příručka Listopad, 2010 Obsah Obsah ÚVOD... 2 Nápověda programu... 2 POŽADAVKY... 2 INSTALACE... 3 ZÁKLADNÍ NASTAVENÍ... 5 PRVNÍ NAČTENÍ DAT... 6 Automatické načtení... 6 Doplnění
Uživatelský manuál verze BP
 Multifunkční pedometr Uživatelský manuál verze BP www.e-corazonplus.cz 1 Co je ecorazon+? ecorazon+ je multifunkční zařízení s USB připojením k PC a kompatibilním zařízením, a s následujícími funkcemi:
Multifunkční pedometr Uživatelský manuál verze BP www.e-corazonplus.cz 1 Co je ecorazon+? ecorazon+ je multifunkční zařízení s USB připojením k PC a kompatibilním zařízením, a s následujícími funkcemi:
Verze 1.0 12/09. Xerox WorkCentre 5735/5740/5745/5755/5765/5775/ 5790 Začínáme
 Verze 1.0 12/09 Xerox WorkCentre 5735/5740/5745/5755/5765/5775/ 5790 2009 Xerox Corporation. Všechna práva vyhrazena. Nepublikovaná práva jsou vyhrazena v rámci autorských práv platných v USA. Obsah této
Verze 1.0 12/09 Xerox WorkCentre 5735/5740/5745/5755/5765/5775/ 5790 2009 Xerox Corporation. Všechna práva vyhrazena. Nepublikovaná práva jsou vyhrazena v rámci autorských práv platných v USA. Obsah této
TEPELNÁ TECHNIKA 1D. Základy práce s aplikací. Verze 3.0.0
 TEPELNÁ TECHNIKA 1D Základy práce s aplikací Verze 3.0.0 OBSAH 1. Přehled verzí aplikace... 5 2. Spuštění aplikace... 8 2.1. Ze stránek www.stavebni-fyzika.cz... 8 2.2. Z jiné aplikace... 8 3. Princip
TEPELNÁ TECHNIKA 1D Základy práce s aplikací Verze 3.0.0 OBSAH 1. Přehled verzí aplikace... 5 2. Spuštění aplikace... 8 2.1. Ze stránek www.stavebni-fyzika.cz... 8 2.2. Z jiné aplikace... 8 3. Princip
Kombinovaná uživatelská příručka pro myš
 Kombinovaná uživatelská příručka pro myš Kombinovaná uživatelská příručka pro myš Druhé vydání (leden 2007) Copyright Lenovo 2005, 2007. Portions Copyright International Business Machines Corporation
Kombinovaná uživatelská příručka pro myš Kombinovaná uživatelská příručka pro myš Druhé vydání (leden 2007) Copyright Lenovo 2005, 2007. Portions Copyright International Business Machines Corporation
Knihomol. Manuál pro verzi 1.2
 Knihomol Manuál pro verzi 1.2 Strana - 2 - I. Základy práce s programem Úvod do práce s programem Knihomol: Program knihomol slouží pro vedení evidence spojené s provozem malé knihovny. Je určen především
Knihomol Manuál pro verzi 1.2 Strana - 2 - I. Základy práce s programem Úvod do práce s programem Knihomol: Program knihomol slouží pro vedení evidence spojené s provozem malé knihovny. Je určen především
STRUč Ná Př íruč KA pro Windows Vista
 STRUč Ná Př íruč KA pro Windows Vista OBSAH Kapitola 1: SYSTéMOVé POžADAVKY...1 Kapitola 2: INSTALACE SOFTWARU TISKáRNY V SYSTéMU WINDOWS...2 Instalace softwaru pro lokální tisk... 2 Instalace softwaru
STRUč Ná Př íruč KA pro Windows Vista OBSAH Kapitola 1: SYSTéMOVé POžADAVKY...1 Kapitola 2: INSTALACE SOFTWARU TISKáRNY V SYSTéMU WINDOWS...2 Instalace softwaru pro lokální tisk... 2 Instalace softwaru
českém Úvod Obsah krabice Specifikace Požadavky na systém SWEEX.COM IP001 Sweex USB Internet Phone with Display
 IP001 Sweex USB Internet Phone with Display Úvod Především vám mnohokrát děkujeme za zakoupení Sweex USB Internet Phone with Display. Pomocí tohoto snadno zapojitelného telefonu můžete volat přes Internet.
IP001 Sweex USB Internet Phone with Display Úvod Především vám mnohokrát děkujeme za zakoupení Sweex USB Internet Phone with Display. Pomocí tohoto snadno zapojitelného telefonu můžete volat přes Internet.
Web n walk NÁVOD PRO UŽIVATELE. Manager
 Web n walk NÁVOD PRO UŽIVATELE Manager Obsah 03 Úvod 04 Požadavky na hardware a software 04 Připojení zařízení k počítači 05 Uživatelské rozhraní 05 Výběr sítě 06 Připojení k internetu 06 Nastavení možností
Web n walk NÁVOD PRO UŽIVATELE Manager Obsah 03 Úvod 04 Požadavky na hardware a software 04 Připojení zařízení k počítači 05 Uživatelské rozhraní 05 Výběr sítě 06 Připojení k internetu 06 Nastavení možností
Uživatelská příručka
 Uživatelská příručka Uživatelská příručka k aplikaci Norton Internet Security Software popsaný v této knize je poskytnut pod licenční dohodou a smí být používán pouze v souladu s podmínkami této dohody.
Uživatelská příručka Uživatelská příručka k aplikaci Norton Internet Security Software popsaný v této knize je poskytnut pod licenční dohodou a smí být používán pouze v souladu s podmínkami této dohody.
NÁVOD K POUŽITÍ SET-TOP BOXU MOTOROLA VIP 1003
 NÁVOD K POUŽITÍ SET-TOP BOXU MOTOROLA VIP 1003 EDERA Group a. s. tel.: 775 212 034 e-mail: porucha@edera.cz web: www.edera.cz Vážení klienti, jsme rádi, že jste si za svého poskytovatele televizních služeb
NÁVOD K POUŽITÍ SET-TOP BOXU MOTOROLA VIP 1003 EDERA Group a. s. tel.: 775 212 034 e-mail: porucha@edera.cz web: www.edera.cz Vážení klienti, jsme rádi, že jste si za svého poskytovatele televizních služeb
Kompletní průvodce programem Nespalte se
 Nespalte se při vypalování CDBurnerXP 4 Potřebujete občas vypálit CD nebo DVD médium, převést hudbu anebo si vytvořit obal DVD? Pokud netrváte na profesionálních funkcích a umíte ocenit jednoduché a přehledné
Nespalte se při vypalování CDBurnerXP 4 Potřebujete občas vypálit CD nebo DVD médium, převést hudbu anebo si vytvořit obal DVD? Pokud netrváte na profesionálních funkcích a umíte ocenit jednoduché a přehledné
NÁVOD K POUŽITÍ SET-TOP-BOXU ARRIS VIP 1113
 NÁVOD K POUŽITÍ SET-TOP-BOXU ARRIS VIP 1113 EDERA Group a. s. tel.: 775 212 034 e-mail: porucha@edera.cz web: www.edera.cz Vážení klienti, jsme rádi, že jste si za svého poskytovatele televizních služeb
NÁVOD K POUŽITÍ SET-TOP-BOXU ARRIS VIP 1113 EDERA Group a. s. tel.: 775 212 034 e-mail: porucha@edera.cz web: www.edera.cz Vážení klienti, jsme rádi, že jste si za svého poskytovatele televizních služeb
Technologie počítačových sítí 1. cvičení
 Technologie počítačových sítí 1. cvičení Obsah prvního cvičení Microsoft Windows 2003 server Operační systém Windows 2003 server - Vytvoření nového virtuálního stroje pro instalaci Windows 98 - Příprava
Technologie počítačových sítí 1. cvičení Obsah prvního cvičení Microsoft Windows 2003 server Operační systém Windows 2003 server - Vytvoření nového virtuálního stroje pro instalaci Windows 98 - Příprava
Editor formulářů Money S3
 Editor formulářů Money S3 Obsah I Obsah Část I 2 1 Co je Editor formulářů... 2 Co je to formulář... 3 Struktura formuláře... 3 Nastavení tisku... v Money S3 3 Základní ovládání... 4 Svislá lišta ikon...
Editor formulářů Money S3 Obsah I Obsah Část I 2 1 Co je Editor formulářů... 2 Co je to formulář... 3 Struktura formuláře... 3 Nastavení tisku... v Money S3 3 Základní ovládání... 4 Svislá lišta ikon...
LabelShop 8. Stručná úvodní příručka. Quick Start Guide
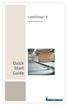 LabelShop 8 Stručná úvodní příručka Quick Start Guide Rychlý pruvodce pro zacátek DOC-OEMCS8-QSM-CZ-27-02-06 Informace v tomto dokumentu není smluvní a muže býti modifikována bez predbežného upozornení.
LabelShop 8 Stručná úvodní příručka Quick Start Guide Rychlý pruvodce pro zacátek DOC-OEMCS8-QSM-CZ-27-02-06 Informace v tomto dokumentu není smluvní a muže býti modifikována bez predbežného upozornení.
PŘEVODNÍK SNÍMAČE SIL NA USB PRO ZOBRAZENÍ V PC DSCUSB. KRÁTKÁ PŘÍRUČKA PRO OBSLUHU A KONFIGURACI Revize červenec 2014
 PŘEVODNÍK SNÍMAČE SIL NA USB PRO ZOBRAZENÍ V PC DSCUSB KRÁTKÁ PŘÍRUČKA PRO OBSLUHU A KONFIGURACI Revize červenec spol. s.r.o. Ostrovačice OBSAH 1 ZÁKLADNÍ INFORMACE... 2 1.1 Parametry převodníku DSCUSB...
PŘEVODNÍK SNÍMAČE SIL NA USB PRO ZOBRAZENÍ V PC DSCUSB KRÁTKÁ PŘÍRUČKA PRO OBSLUHU A KONFIGURACI Revize červenec spol. s.r.o. Ostrovačice OBSAH 1 ZÁKLADNÍ INFORMACE... 2 1.1 Parametry převodníku DSCUSB...
ALFIS 2014 komplexní ekonomický systém verze 2014.5
 ALFIS 2014 komplexní ekonomický systém verze 2014.5 Návod na instalaci Fuksa Ladislav Sedlčanská 1327/65 140 00 Praha 4 Tel. 223 010 785, 603 463 137 E-mail alfis@fksoft.cz Web www.alfis.cz, www.fksoft.cz
ALFIS 2014 komplexní ekonomický systém verze 2014.5 Návod na instalaci Fuksa Ladislav Sedlčanská 1327/65 140 00 Praha 4 Tel. 223 010 785, 603 463 137 E-mail alfis@fksoft.cz Web www.alfis.cz, www.fksoft.cz
 ADMINISTRAČNÍ PŘIRUČKA verze 1.1.19. Strana 2 (celkem 20) Strana 3 (celkem 20) 1. Obsah 1. Obsah...3 2. Úvod...5 2.1. Požadavky na hardware...5 2.2. Požadavky na software...5 2.3. Instalace...5 2.4. Výchozí
ADMINISTRAČNÍ PŘIRUČKA verze 1.1.19. Strana 2 (celkem 20) Strana 3 (celkem 20) 1. Obsah 1. Obsah...3 2. Úvod...5 2.1. Požadavky na hardware...5 2.2. Požadavky na software...5 2.3. Instalace...5 2.4. Výchozí
Uživatelská příručka
 Uživatelská příručka Uživatelská příručka k aplikaci Norton Internet Security Online Software popsaný v této knize je poskytnut pod licenční dohodou a smí být používán pouze v souladu s podmínkami této
Uživatelská příručka Uživatelská příručka k aplikaci Norton Internet Security Online Software popsaný v této knize je poskytnut pod licenční dohodou a smí být používán pouze v souladu s podmínkami této
Síťové propojení, konfigurace počítačů a programu Praktik
 Síťové propojení, konfigurace počítačů a programu Praktik Propojení počítačů 2 počítače bez internetu Pokud potřebujeme propojit 2 počítače mezi sebou a vytvořit síť (lékař + sestra), lze je propojit kabelem
Síťové propojení, konfigurace počítačů a programu Praktik Propojení počítačů 2 počítače bez internetu Pokud potřebujeme propojit 2 počítače mezi sebou a vytvořit síť (lékař + sestra), lze je propojit kabelem
Volby a Referenda. 2013 ALIS spol. s r.o.
 21.10.2013 2 Obsah 1 KEOX - Volby 4 2 Postup zpracování 5 3 Číselníky a parametry 9 3.1 Číselníky-přehled... 9 3.2 Číselníky-popis... 9 3.3 Parametry... 10 4 Metodika a legislativa 12 4.1 Úvod... 12 pojmy
21.10.2013 2 Obsah 1 KEOX - Volby 4 2 Postup zpracování 5 3 Číselníky a parametry 9 3.1 Číselníky-přehled... 9 3.2 Číselníky-popis... 9 3.3 Parametry... 10 4 Metodika a legislativa 12 4.1 Úvod... 12 pojmy
Uživatelská příručka
 OM-Link Uživatelská příručka Verze: 2.1 Prosinec 2006 Copyright 2005, 2006 ORBIT MERRET, s r.o. I Nápověda k programu OM-Link Obsah Část I Úvod 3 Část II Základní pojmy a informace 3 1 Připojení... 3 2
OM-Link Uživatelská příručka Verze: 2.1 Prosinec 2006 Copyright 2005, 2006 ORBIT MERRET, s r.o. I Nápověda k programu OM-Link Obsah Část I Úvod 3 Část II Základní pojmy a informace 3 1 Připojení... 3 2
Příručka k programu Wkasa Restaurační verze
 Příručka k programu Wkasa Restaurační verze Obsah : I. Instalace...3 1. Instalace...3 II. Objednávka ostré verze, licence...7 III. Příručka obsluhy...9 1. Spouštění programu, přihlášení...9 2. Základní
Příručka k programu Wkasa Restaurační verze Obsah : I. Instalace...3 1. Instalace...3 II. Objednávka ostré verze, licence...7 III. Příručka obsluhy...9 1. Spouštění programu, přihlášení...9 2. Základní
Office 2013. podrobný průvodce. Tomáš Šimek
 Office 2013 podrobný průvodce Tomáš Šimek Seznámení se společnými postupy při práci s dokumenty Office Popis základních a pokročilejších postupů při práci s Wordem, Excelem, PowerPointem a OneNote Možnosti
Office 2013 podrobný průvodce Tomáš Šimek Seznámení se společnými postupy při práci s dokumenty Office Popis základních a pokročilejších postupů při práci s Wordem, Excelem, PowerPointem a OneNote Možnosti
TouchPad a klávesnice
 TouchPad a klávesnice Copyright 2006 Hewlett-Packard Development Company, L.P. Microsoft a Windows jsou registrované ochranné známky společnosti Microsoft Corporation v USA. Informace uvedené v této příručce
TouchPad a klávesnice Copyright 2006 Hewlett-Packard Development Company, L.P. Microsoft a Windows jsou registrované ochranné známky společnosti Microsoft Corporation v USA. Informace uvedené v této příručce
Návod na instalaci programu evito Win Service. Instalace programu evito Win Service
 Návod na instalaci programu evito Win Service USB ANT+ je zařízení určené pro přenos naměřených hodnot prostřednictvím PC. Zajišťuje komunikaci ve chvíli, kdy je vloženo do USB slotu v počítači. Podmínkou
Návod na instalaci programu evito Win Service USB ANT+ je zařízení určené pro přenos naměřených hodnot prostřednictvím PC. Zajišťuje komunikaci ve chvíli, kdy je vloženo do USB slotu v počítači. Podmínkou
Windows. snadno a rychle
 Nová kniha známých českých odborníků podrobně seznamuje čtenáře s operačním systémem Windows 10. Čtenář se pod vedením autorů naučí spouštět programy a přepínat mezi nimi (multitasking), vytvářet virtuální
Nová kniha známých českých odborníků podrobně seznamuje čtenáře s operačním systémem Windows 10. Čtenář se pod vedením autorů naučí spouštět programy a přepínat mezi nimi (multitasking), vytvářet virtuální
Hudební přehrávač. mivvy record M5 UŽIVATELSKÝ MANUÁL
 Obsah Hudební přehrávač mivvy record M5 UŽIVATELSKÝ MANUÁL Upozornění Parametry Popis displeje Základní operace Systémové menu Poslech hudby Záznam zvuku Správce souborů Prohlížeč obrázků FM rádio Elektronické
Obsah Hudební přehrávač mivvy record M5 UŽIVATELSKÝ MANUÁL Upozornění Parametry Popis displeje Základní operace Systémové menu Poslech hudby Záznam zvuku Správce souborů Prohlížeč obrázků FM rádio Elektronické
CADKON/TZB verze 2007.1
 Stránka č. 1 z 12 Pospis propojení programů CADKON/TZB a PROTECH (TZ, DIMOSW) CADKON/TZB verze 2007.1 Výpočet tepelných ztrát Rozmístění otopných těles Vkládání těles z databáze PROTECHu Vykreslení půdorysných
Stránka č. 1 z 12 Pospis propojení programů CADKON/TZB a PROTECH (TZ, DIMOSW) CADKON/TZB verze 2007.1 Výpočet tepelných ztrát Rozmístění otopných těles Vkládání těles z databáze PROTECHu Vykreslení půdorysných
MANUÁL K OBSLUZE REDAKČNÍHO SYSTÉMU / wordpress
 MANUÁL K OBSLUZE REDAKČNÍHO SYSTÉMU / wordpress www.webdevel.cz Webdevel s.r.o. IČ 285 97 192 DIČ CZ28597192 W www.webdevel.cz E info@webdevel.cz Ostrava Obránců míru 863/7 703 00 Ostrava Vítkovice M 603
MANUÁL K OBSLUZE REDAKČNÍHO SYSTÉMU / wordpress www.webdevel.cz Webdevel s.r.o. IČ 285 97 192 DIČ CZ28597192 W www.webdevel.cz E info@webdevel.cz Ostrava Obránců míru 863/7 703 00 Ostrava Vítkovice M 603
Diva 852 ISDN T/A. Návod k rychlé instalaci. www.eicon.com
 Diva 852 ISDN T/A Návod k rychlé instalaci www.eicon.com Obsah Obsah... 2 Úvod... 2 Kontrolky... 2 Zákaznický servis... 2 Instalace v systému Windows... 3 Instalace v poèítaèích Macintosh... 4 Instalace
Diva 852 ISDN T/A Návod k rychlé instalaci www.eicon.com Obsah Obsah... 2 Úvod... 2 Kontrolky... 2 Zákaznický servis... 2 Instalace v systému Windows... 3 Instalace v poèítaèích Macintosh... 4 Instalace
Kompletní průvodce programem. Google Earth 5
 Svět podle Google Earth 5 Google Earth už dávno není jen nástroj pro zobrazení snímků zemského povrchu. S jeho prostřednictvím se sice můžete toulat světem i vesmírem, nebo nakouknout do hlubin oceánu,
Svět podle Google Earth 5 Google Earth už dávno není jen nástroj pro zobrazení snímků zemského povrchu. S jeho prostřednictvím se sice můžete toulat světem i vesmírem, nebo nakouknout do hlubin oceánu,
Příručka k programu Wkasa Obchodní verze
 Příručka k programu Wkasa Obchodní verze Obsah : I. Instalace...3 1. Instalace...3 II. Objednávka ostré verze, licence...7 III. Příručka obsluhy...9 1. Spouštění programu, přihlášení...9 2. Základní prodej...9
Příručka k programu Wkasa Obchodní verze Obsah : I. Instalace...3 1. Instalace...3 II. Objednávka ostré verze, licence...7 III. Příručka obsluhy...9 1. Spouštění programu, přihlášení...9 2. Základní prodej...9
Provozní pokyny Softwarová příručka
 Provozní pokyny Softwarová příručka Nejprve si přečtěte Příručky pro tuto tiskárnu...12 Popis uvedeného modelu...13 Jak číst tuto příručku...14 Symboly...14 Používání kláves...15 Příprava pro tisk Rychlá
Provozní pokyny Softwarová příručka Nejprve si přečtěte Příručky pro tuto tiskárnu...12 Popis uvedeného modelu...13 Jak číst tuto příručku...14 Symboly...14 Používání kláves...15 Příprava pro tisk Rychlá
Obsah. Úvod... 2. Co je KORG KONTROL Editor?... 2 Požadavky na systém... 2 Instalace... 3
 Obsah Úvod... 2 Co je KORG KONTROL Editor?... 2 Požadavky na systém... 2 Instalace... 3 Instalace pro uživatele Windows... 3 Instalace pro uživatele Mac OS X... 3 Quick start... 4 Spuštění KORG KONTROL
Obsah Úvod... 2 Co je KORG KONTROL Editor?... 2 Požadavky na systém... 2 Instalace... 3 Instalace pro uživatele Windows... 3 Instalace pro uživatele Mac OS X... 3 Quick start... 4 Spuštění KORG KONTROL
WiFiS Uživatelská příručka Obsah
 WiFiS Uživatelská příručka Obsah Nastavení aplikace Popis jednotlivých číselníků Agenda ISP internet service provider Obecné Nastavení Nastavení jednotlivých číselníků Skupiny číselníku Agenda, ISP a Obecné
WiFiS Uživatelská příručka Obsah Nastavení aplikace Popis jednotlivých číselníků Agenda ISP internet service provider Obecné Nastavení Nastavení jednotlivých číselníků Skupiny číselníku Agenda, ISP a Obecné
P D S - 5 P. Psychologický diagnostický systém. Instalační manuál. Popis instalace a odinstalace programu Popis instalace USB driverů
 P D S - 5 P Psychologický diagnostický systém Instalační manuál Popis instalace a odinstalace programu Popis instalace USB driverů GETA Centrum s.r.o. 04 / 2012 GETA Centrum s.r.o. Nad Spádem 9/206, 147
P D S - 5 P Psychologický diagnostický systém Instalační manuál Popis instalace a odinstalace programu Popis instalace USB driverů GETA Centrum s.r.o. 04 / 2012 GETA Centrum s.r.o. Nad Spádem 9/206, 147
V této kapitole se naučíte základnímu ovládání programu ZoomText, totiž:
 KAPITOLA 2 Začínáme V této kapitole se naučíte základnímu ovládání programu ZoomText, totiž: Jak ZoomText instalujete a aktivujete. Jak ZoomText spustíte a ukončíte. Jak ZoomText zapnete a vypnete. Jak
KAPITOLA 2 Začínáme V této kapitole se naučíte základnímu ovládání programu ZoomText, totiž: Jak ZoomText instalujete a aktivujete. Jak ZoomText spustíte a ukončíte. Jak ZoomText zapnete a vypnete. Jak
českém Úvod Obsah balení IP004 Sweex Wireless Internet Phone
 IP004 Sweex Wireless Internet Phone Úvod Především bychom vám chtěli poděkovat za zakoupení zařízení Sweex Wireless Internet Phone. S tímto internetovým telefonem si můžete rychle a snadno začít povídat
IP004 Sweex Wireless Internet Phone Úvod Především bychom vám chtěli poděkovat za zakoupení zařízení Sweex Wireless Internet Phone. S tímto internetovým telefonem si můžete rychle a snadno začít povídat
Podvojné účetnictví DeCe ÚČTO, verze W5.40 DeCe COMPUTERS s.r.o. Děčín, březen 2005 O B S A H
 O B S A H I. OBECNÁ ČÁST...5 Úvodní informace...5 Základní princip...5 Použití v síti...6 Technické požadavky...6 Tisk na tiskárnu v textovém režimu...6 Ochrana systému...7 Speciální verze...7 Rady na
O B S A H I. OBECNÁ ČÁST...5 Úvodní informace...5 Základní princip...5 Použití v síti...6 Technické požadavky...6 Tisk na tiskárnu v textovém režimu...6 Ochrana systému...7 Speciální verze...7 Rady na
SCIA.ESA PT. Galerie výkresů
 SCIA.ESA PT Galerie výkresů 2 VÍTEJTE 5 GALERIE VÝKRESŮ 6 Otevření Galerie výkresů... 6 Správce Galerie výkresů... 6 STRÁNKA VÝKRESU 8 Vložit obrázek... 10 Vlastnosti obrázku... 14 Hlavička a razítko...
SCIA.ESA PT Galerie výkresů 2 VÍTEJTE 5 GALERIE VÝKRESŮ 6 Otevření Galerie výkresů... 6 Správce Galerie výkresů... 6 STRÁNKA VÝKRESU 8 Vložit obrázek... 10 Vlastnosti obrázku... 14 Hlavička a razítko...
Česky. Funkce kamery VideoCAM GF112. Instalace kamery VideoCAM GF112. 2 Objektiv 3 Nastavitelná základna
 Funkce kamery VideoCAM GF112 1 Tlačítko pro fotografování 2 Objektiv 3 Nastavitelná základna Instalace kamery VideoCAM GF112 1. Nejdříve nainstalujte ovladač a potom k portu USB připojte zařízení VideoCAM
Funkce kamery VideoCAM GF112 1 Tlačítko pro fotografování 2 Objektiv 3 Nastavitelná základna Instalace kamery VideoCAM GF112 1. Nejdříve nainstalujte ovladač a potom k portu USB připojte zařízení VideoCAM
Acronis Backup Advanced Version 11.7
 Acronis Backup Advanced Version 11.7 VZTAHUJE SE NA NÁSLEDUJÍCÍ PRODUKTY: Advanced pro Windows Server Advanced pro PC Pro Windows Server Essentials ÚVODNÍ PŘÍRUČKA Prohlášení o autorských právech Copyright
Acronis Backup Advanced Version 11.7 VZTAHUJE SE NA NÁSLEDUJÍCÍ PRODUKTY: Advanced pro Windows Server Advanced pro PC Pro Windows Server Essentials ÚVODNÍ PŘÍRUČKA Prohlášení o autorských právech Copyright
350 Series. Řešení problémů s instalací
 350 Series Řešení problémů s instalací Květen 2006 www.lexmark.com Lexmark a Lexmark se znakem diamantu jsou ochranné známky společnosti Lexmark International, Inc., registrované ve Spojených státech a
350 Series Řešení problémů s instalací Květen 2006 www.lexmark.com Lexmark a Lexmark se znakem diamantu jsou ochranné známky společnosti Lexmark International, Inc., registrované ve Spojených státech a
QuarkXPress 9.2 - soubor ReadMe
 QuarkXPress 9.2 - soubor ReadMe OBSAH Obsah QuarkXPress 9.2 - soubor ReadMe...4 Požadavky na systém...5 Požadavky na systém: Mac OS...5 Požadavky na systém: Windows...5 Instalování: Mac OS...6 Provedení
QuarkXPress 9.2 - soubor ReadMe OBSAH Obsah QuarkXPress 9.2 - soubor ReadMe...4 Požadavky na systém...5 Požadavky na systém: Mac OS...5 Požadavky na systém: Windows...5 Instalování: Mac OS...6 Provedení
ESET Mobile Antivirus
 ESET Mobile Antivirus Uživatelská příručka chráníme vaše digitální světy ESET Mobile Antivirus Copyright ESET, spol. s r. o. ESET software spol. s r. o. Meteor Centre Office Park Sokolovská 100/94 180
ESET Mobile Antivirus Uživatelská příručka chráníme vaše digitální světy ESET Mobile Antivirus Copyright ESET, spol. s r. o. ESET software spol. s r. o. Meteor Centre Office Park Sokolovská 100/94 180
Školní knihovna pro Windows. Verze 2.0
 Školní knihovna pro Windows Verze 2.0 Uživatelská pøíruèka 1999 1 Copyright 1999 Ing. Radomír Kadlec 2 Školní knihovna pro Windows Obsah Úvod... 5 Instalace a spuštìní programu... 7 Požadavky na technické
Školní knihovna pro Windows Verze 2.0 Uživatelská pøíruèka 1999 1 Copyright 1999 Ing. Radomír Kadlec 2 Školní knihovna pro Windows Obsah Úvod... 5 Instalace a spuštìní programu... 7 Požadavky na technické
Smart PSS dohledový systém
 Smart PSS dohledový systém Uživatelský manuál OBSAH Spuštění...3 Obecné nastavení...4 Účty...5 Přidat uživatele...5 Úprava a vymazání uživatele...6 Správce zařízení...7 Přidat zařízení...7 Nastavení parametrů...9
Smart PSS dohledový systém Uživatelský manuál OBSAH Spuštění...3 Obecné nastavení...4 Účty...5 Přidat uživatele...5 Úprava a vymazání uživatele...6 Správce zařízení...7 Přidat zařízení...7 Nastavení parametrů...9
Na základě Business Targets autora Simona Greenalla, vydaných nakladatelstvím Macmillan Heinemann English Language Teaching (Oxford).
 LANGMaster International, s.r.o. Branická 107, 147 00 Praha 4 Česká republika Tel.: +420 244 460 807, +420 736 623 459 Fax: +420 244 463 411 e-mail: info@langmaster.cz http://www.langmaster.cz Na základě
LANGMaster International, s.r.o. Branická 107, 147 00 Praha 4 Česká republika Tel.: +420 244 460 807, +420 736 623 459 Fax: +420 244 463 411 e-mail: info@langmaster.cz http://www.langmaster.cz Na základě
První přihlášení do datové schránky krok za krokem
 První přihlášení do datové schránky krok za krokem Dostali jste do rukou přístupové údaje ke vstupu do Vaší datové schránky a nevíte, kde začít? Stačí pět základních kroků, aby Vaše datová schránka byla
První přihlášení do datové schránky krok za krokem Dostali jste do rukou přístupové údaje ke vstupu do Vaší datové schránky a nevíte, kde začít? Stačí pět základních kroků, aby Vaše datová schránka byla
Uživatelská příručka - diagnostický systém
 Uživatelská příručka - diagnostický systém v 2.6.9 Autodiagnostika ROBEKO www.autodiagnostika-obd.cz Obsah: 1. Úvod : 1.1 Spuštění programu...4 1.2 Základní obrazovka...4 2. Základní funkce : 2.1 Navázání
Uživatelská příručka - diagnostický systém v 2.6.9 Autodiagnostika ROBEKO www.autodiagnostika-obd.cz Obsah: 1. Úvod : 1.1 Spuštění programu...4 1.2 Základní obrazovka...4 2. Základní funkce : 2.1 Navázání
Řízení spotřeby Uživatelská příručka
 Řízení spotřeby Uživatelská příručka Copyright 2009 Hewlett-Packard Development Company, L.P. Windows je registrovaná ochranná známka společnosti Microsoft Corporation v USA. Informace uvedené v této příručce
Řízení spotřeby Uživatelská příručka Copyright 2009 Hewlett-Packard Development Company, L.P. Windows je registrovaná ochranná známka společnosti Microsoft Corporation v USA. Informace uvedené v této příručce
Route 66 podrobný manuál
 Route 66 podrobný manuál Co je ROUTE 66? ROUTE 66 je špičkový program pro vyhledávání a plánování cest, který najde své uplatnění jak mezi profesionálními, tak domácími uživateli. ROUTE 66 je první plánovač
Route 66 podrobný manuál Co je ROUTE 66? ROUTE 66 je špičkový program pro vyhledávání a plánování cest, který najde své uplatnění jak mezi profesionálními, tak domácími uživateli. ROUTE 66 je první plánovač
M I S Y S - W E B. Intranet řešení systému MISYS. Verze 9.00. Příručka uživatele
 M I S Y S - W E B Intranet řešení systému MISYS Verze 9.00 Příručka uživatele GEPRO s.r.o. Září 2008 Copyright GEPRO s.r.o. 2008 Ochranné známky GEPRO spol. s r.o. KOKEŠ, MISYS Ochranné známky Microsoft
M I S Y S - W E B Intranet řešení systému MISYS Verze 9.00 Příručka uživatele GEPRO s.r.o. Září 2008 Copyright GEPRO s.r.o. 2008 Ochranné známky GEPRO spol. s r.o. KOKEŠ, MISYS Ochranné známky Microsoft
QuarkXPress 9.5 - soubor ReadMe
 QuarkXPress 9.5 - soubor ReadMe OBSAH Obsah QuarkXPress 9.5 - soubor ReadMe...4 Požadavky na systém...5 Požadavky na systém: Mac OS...5 Požadavky na systém: Windows...5 Instalování: Mac OS...7 Provedení
QuarkXPress 9.5 - soubor ReadMe OBSAH Obsah QuarkXPress 9.5 - soubor ReadMe...4 Požadavky na systém...5 Požadavky na systém: Mac OS...5 Požadavky na systém: Windows...5 Instalování: Mac OS...7 Provedení
Word 2013. podrobný průvodce. Tomáš Šimek
 Word 2013 podrobný průvodce Tomáš Šimek Přehled funkcí a vlastností nejnovější verze textového editoru Word Jak psát na počítači správně, úpravy a formátování textu a stránky Zpracování dalších objektů
Word 2013 podrobný průvodce Tomáš Šimek Přehled funkcí a vlastností nejnovější verze textového editoru Word Jak psát na počítači správně, úpravy a formátování textu a stránky Zpracování dalších objektů
VZDĚLÁVACÍ MATERIÁL III/2
 VZDĚLÁVACÍ MATERIÁL III/2 Vy_32_inovace_005_Pl7 Vzdělávací oblast: Vzdělávací obor (okruh): Vyučovací předmět: Téma: Očekávaný výstup: Klíčová slova: Informační a komunikační technologie Informatika Informatika
VZDĚLÁVACÍ MATERIÁL III/2 Vy_32_inovace_005_Pl7 Vzdělávací oblast: Vzdělávací obor (okruh): Vyučovací předmět: Téma: Očekávaný výstup: Klíčová slova: Informační a komunikační technologie Informatika Informatika
Adash. Provozní tvary kmitů ver.5.00
 Provozní tvary kmitů ver.5.00 1 Obsah PROVOZNÍ TVARY KMITŮ VER.5.00 1 OBSAH 2 INSTALACE 4 Klíč HASP 4 PTK PANEL - SPRÁVCE PROJEKTU 5 Základní moduly: 5 Vytvoření nového projektu: 5 Otevření projektu: 5
Provozní tvary kmitů ver.5.00 1 Obsah PROVOZNÍ TVARY KMITŮ VER.5.00 1 OBSAH 2 INSTALACE 4 Klíč HASP 4 PTK PANEL - SPRÁVCE PROJEKTU 5 Základní moduly: 5 Vytvoření nového projektu: 5 Otevření projektu: 5
edávky elektronické odesílání dávek Nový instalátor pro Dentist+
 červenec 2010 edávky elektronické odesílání dávek Pro letní aktualizaci jsme pro Vás připravili revoluční novinku elektronického odesílání dávek. Zkuste si vytvořit a poslat celé vyúčtování jednoduše stiskem
červenec 2010 edávky elektronické odesílání dávek Pro letní aktualizaci jsme pro Vás připravili revoluční novinku elektronického odesílání dávek. Zkuste si vytvořit a poslat celé vyúčtování jednoduše stiskem
