Školící dokumentace uživatelů IS KRIZKOM (úroveň SSHR)
|
|
|
- Lukáš Janda
- před 8 lety
- Počet zobrazení:
Transkript
1 Školící dokumentace uživatelů IS KRIZKOM (úroveň SSHR) (role reader, editor, supervizor ) DATASYS s.r.o., Jeseniova 2829/20, Praha 3 tel.: , fax:
2 Obsah 1.1 Historie dokumentu Účel dokumentu Seznam zkratek Informační web IS KRIZKOM Požadavky na IS Vzhled a popis Přihlášení k IS Funkce IS Role a stupně KŘ v IS Oběh požadavku na VZ Založení požadavku Diskuse k požadavkům na VZ Výběr řešitele SSHR Přidání řešení k požadavku Výběr ÚSÚ k řešení Schválení navrženého ÚSÚ Výběr editora SSHR Výběr šablony Rozhodnutí předsedy o poskytnutí SHR Rozhodnutí předsedy o poskytnutí SHR a výběr ochraňovatele Schválení Rozhodnutí předsedy o poskytnutí SHR Potvrzení dodání Prohlížení dat Vyhledávání věcných zdrojů Vyhledávání kontaktů Nabídky disponibilní HP Oznámení na hlavní stránce Přidání/editace oznámení Odebrání/smazání oznámení Zastupování osob Založení zástupu Zrušení zástupu Strana 2
3 1.1 Historie dokumentu Verze Datum Autor Popis Michal Vaněk Školící dokumentace uživatelů IS KRIZKOM pro úroveň SSHR Michal Vaněk Upravená dokumentace k IS KRIZKOM dle připomínek Michal Vaněk Upravená dokumentace k IS KRIZKOM dle připomínek 1.2 Účel dokumentu Tato příručka je určena uživatelům v roli editor (reader) a supervizor na úrovni SSHR. 1.3 Seznam zkratek AD MS Active Directory, adresář uživatelů IS Autor Systémová položka, která určuje jednoznačně uživatele systému, který zakládá dokument v systému; může jím být kdokoliv včetně sekretářek DB - databáze IS Informační systém KRIZKOM krizová komunikace KŘ Krizové řízení KS Krizové stavy MS Microsoft Corporation počítačová firma MV- ministerstvo vnitra ČR IE Internet Explorer internetový prohlížeč SP Service Pack servisní balíček HP - humanitární pomoc Notifikace - upozornění uživateli (systém dle nastavení je předává notifikačnímu modulu, který pak zasílá notifikace přes definované kanály) JSÚ jiný správní úřad ORP obec s rozšířenou působností OPS odborná pracovní skupina ÚKŠ ústřední krizový štáb ÚSÚ ústřední správní úřad SSHR státní správa hmotných rezerv VZ Věcný zdroj WF - Workflow - Pracovní proces předem nastavený oběh dokumentu WS Webová služba Strana 3
4 1.4 Informační web IS KRIZKOM Správa státních hmotných rezerv vyvíjí a provozuje Informační systém krizové komunikace - IS KrizKom jako nástroj informační podpory pro řízené a evidované předávání požadavku na věcné zdroje, které orgány krizového řízení stanovené zákonem č. 240/2000 Sb. potřebují k překonání krizové situace nebo k odstranění jejich následků. Tento web nalezete na adrese Náhled webu je uveden na dalším obrázku. V hlavním menu na levé straně nalezneme odkazy hlavní nabídky - základní informace (o použitých číselnících), dokumentace (aktuální dokumentaci k IS), provozní informace (údaje o provozu či odstávce systému), školení (termíny a informace ke školení), pomoc uživatelům (nejčastější dotazy a problémy uživatelů), kontakty (na provozovatele, správce a garanty IS) a užitečné odkazy (vstup do systému). 1.5 Požadavky na IS Systém je vytvořen jako webová aplikace. Prostředí, ve kterém je realizována prezentace dat na koncových stanicích, používá pouze internetový prohlížeč ve verzi MS IE7 a MS Windows XP SP2 a výše. Další podporované prohlížeče a jejich omezení jsou uvedeny na této adrese. Strana 4
5 1.6 Vzhled a popis Po spuštění Internet Exploreru bude zobrazena úvodní stránka aplikace IS KRIZKOM na technologii Microsoft Sharepoint 2007 s přihlášením aktuálního uživatele do Windows. Obecné rozložení webu je vidět na obrázku. V záhlaví je umístěno logo, nadpis webu, aktuálně přihlášený uživatel včetně jeho role v IS a pole pro vyhledávání. Na levé straně se nachází hlavní menu s odkazy aplikace pro uživatele (Úvodní stránka, Přehled aktivních stavů IS, Vyžadování VZ, Informace o VZ a Uživatelé) a administrátory, kteří mají navíc k dispozici odkazy, které umožní správu IS (Správa upozornění, Hierarchie IS, Druh provozu IS, Role v IS, Seznam krajů, Auditlog). Uprostřed jsou umístěna oznámení a vpravo pak seznamy úkolů vztahující se k oběhu požadavku na VZ. Náhled webu viz obr. Strana 5
6 V pravé části hlavní stránky jsou 3 odkazy na úkoly týkající se oběhu požadavků na VZ. Oběh VZ k řešení jsou tzv. úkoly skupinové, ve kterých je nutné provést nějaké řešení (např. tvorba návrhu řešení, výběr osoby pro řešení apod.), Oběh VZ k rozhodnutí jsou tzv. úkoly skupinové, u nichž je třeba provést nějaké rozhodnutí (schválení nebo odmítnutí řešení), Oběh VZ vlastní jsou tzv. úkoly osobní, které se týkají konkrétní přihlášené osoby. 1.7 Přihlášení k IS Všichni uživatelé se přihlašují pomocí uživatelského účtu (jména a hesla). Jméno je ve tvaru jmeno.prijmeni, heslo má požadavek na minimální délku 8 znaků. Distribuce přístupových údajů je dána hierarchií IS (centrální administrátor vytváří, spravuje a distribuuje účty pro administrátory jednotlivých stupňů KŘ a ti dále vytvářejí, spravují a distribuují účty pro uživatele ve stanovené působnosti. Po spuštění IE je zobrazena úvodní stránka aplikace s přihlášením aktuálního uživatele do Windows. V případě změny uživatele je potřeba provést nové přihlášení volbou Přihlásit jako jiný uživatel vpravé horní části obrazovky a zadat jméno a heslo viz obrázky: Uživateli jsou v aplikaci umožněny pouze ty pohledy podle jeho definovaného oprávnění. S přihlášením IS detekuje i příslušnost k rolím, které definují další oprávnění v rámci IS. Další volby v menu uživatele jsou Nastavení, Vyžádat přístup a Odhlásit viz obrázek Strana 6
7 Nastavení používá se k nastavení výstrah IS (systém zasílá informační maily o změnách v knihovně dokumentů nebo seznamu) Vyžádat přístup umožňuje odeslat správci webu žádost o další oprávnění Odhlásit slouží k odhlášení uživatele ze systému 1.8 Funkce IS IS umožňuje nastavení dvou stavů Aktivní stav a Pohotovostní stav. V pohotovostním stavu IS slouží pouze jako prohlížečka dat o VZ (viz kapitola 4.4), umožňuje prohlížení dat o ukončených krizích a k nim příslušných požadavcích na VZ, správu uživatelských účtů, správu notifikací, číselníků apod. (viz příručka administrátora) IS v aktivním stavu je možné nastavit pro tři různé druhy provozu. IS uvádí do aktivního stavu pro všechny druhy provozu IS autorizovaný uživatel (Manager) zadáním potřebných metadat do formuláře a volitelně přiložením naskenované kopie rozhodnutí hejtmana, případně vlády. Druhy provozu IS jsou: Celostátní krize (je aktivován IS pro všechny KŠ všech úrovní včetně ÚKŠ, KŠ ÚSÚ a krajů) Krajská krize (je aktivován IS pro území celého kraje nebo na jeho části) Krajská krize se zapojením určených ÚSÚ (je aktivován IS pro KŠ včetně SSHR, ÚSÚ, kraje) Podle druhu provozu IS systém odlišuje průběh zpracovávání požadavků na VZ (jsou rozdílné možnosti pro postoupení požadavku na jiný KŠ) a jsou nastavena rozdílná oprávnění přístupu k VZ. IS je schopen provádět cvičení. Toto cvičení probíhá s ostrými uživatelskými účty, s ostrými daty, jediný rozdíl je, že při zakládání krizového stavu Manager musí zaškrtnout volbu Status krize Cvičná. 1.9 Role a stupně KŘ v IS V IS jsou pro jednotlivé úrovně hierarchie definovány následující role a kompetence viz tabulka: Název role Název skupiny Popis kompetence Centrální administrátor CentralAdmins Vytváří administrátorské účty pro jednotlivé stupně KŘ, změna hierarchie, změny v číselnících, apod. Strana 7
8 Administrátor UrovenKR-Admins Vytváří uživatelské účty, definuje role Supervizor UrovenKR-Supervizors Zastupuje v IS statutární orgán a schvaluje důležité operace v rámci IS Editor UrovenKR-Editors Zpracovává návrhy požadavků, navrhuje řešení Manager UrovenKR-Managers Spravuje datové procesy založení, rozšíření, ukončení krize, změna metadat vzniku kriz. stavu Reader UrovenKR-Readers Zobrazení dat pouze pro čtení Ochraňovatel NazevOchranovatele-Editors Dodavatel VZ, přístup ke sjednocené DB o VZ Název skupiny označuje proměnnou skupinu osob podle úrovně KŘ (např. SSHR-Admins, atd) Z hlediska krizového řízení se v IS rozlišují následující úrovně KŘ: SSHR (aktivní u provozu IS při celostátní nebo krajské krizi se zapojením určených ÚSÚ) ÚKŠ/OPS (aktivní u provozu IS při celostátní krizi) ÚSÚ (aktivní u provozu IS při celostátní nebo krajské krizi se zapojením určených ÚSÚ) JSÚ (aktivní u provozu IS při celostátní nebo krajské krizi se zapojením určených ÚSÚ) Kraj (aktivní může být u všech druhů provozu IS) ORP (aktivní může být u všech druhů provozu IS) Ochraňovatel (aktivní u provozu IS při celostátní nebo krajské krizi se zapojením určených ÚSÚ) Strana 8
9 2. Oběh požadavku na VZ Celý postup oběhu požadavku na VZ spočívá v rozesílání požadavků formou úkolů na dané úrovně KŘ a jejich řešení oprávněnými osobami v dané úrovni KŘ. Následující příklady jsou popsány pro průběh krajské rozšířené krize se zapojením určených ÚSÚ a úroveň SSHR. 2.1 Založení požadavku Popis procesu: Založení požadavku na VZ ke konkrétní krizi spočívá ve vyplnění povinných položek k dodávce a nepovinně připojením přílohy. Pokud jej založí editor, odesílá se požadavek k supervizorovi k vyjádření, pokud ho založí supervizor, odesílá se automaticky po případném jeho návrhu řešení o krok dále. Předpoklad: oprávnění role Editor na úrovni SSHR Postup kroky 1. Přejít na záložku Požadavky VZ v nabídce Vyžadování VZ Nabídka knihovny Požadavky na VZ má 4 základní pohledy viz obrázek Vlastní požadavky zobrazuje požadavky, které vytvořil aktuálně přihlášený uživatel Otevřené požadavky zobrazuje požadavky, které jsou ve stavu Řešeno Vyřízené požadavky zobrazuje požadavky, které jsou ve stavu Vyřízeno Souhrn všech požadavků zobrazuje všechny požadavky 2. Stisk tlačítka Nový/Požadavek VZ 3. Zadejte všechny povinné položky (označené *), přílohu připojíte tlačítkem Připojit soubor Strana 9
10 Strana 10
11 Text je možné zkontrolovat tlačítkem Pravopis (stejná funkce jako v programech MS Office word, outlook apod.). Formulář požadavku má 4 části. V první části se vybírají krizový stav, stav požadavku z číselníku a datum dodání z kalendáře, ve druhé částí se volí z číselníku pro koho je dodávka určena a vyplňují se ručně z klávesnice údaje o osobě, jež vyřizuje dodávku. U třetí části se vybírá z číselníku kód CND dodávky a doplní se další informace k dodávce ručně. Nakonec je třeba opět ručně vyplnit údaje o žadateli. Pokud je zvolen Stav požadavku Odeslat, tak se požadavek odešle ke zpracování na supervizora dané úrovně KŘ, pokud se zvolí Uložit jako koncept, tak se požadavek pouze uloží jako rozpracovaný a neodešle se, pokud ho znovu autor neotevře a nezvolí stav Odeslat. Po odeslání požadavku IS po menší časové prodlevě přidělí požadavku jedinečné identifikační číslo, které se skládá ze 4 částí (kód CSU/datum založení/ ID krize k níž se vztahuje/pořadové číslo požadavku ke krizi) oddělených lomítkem.založený požadavek s parametry je pro příklad uveden na dalším obrázku Strana 11
12 Pole Řešení požadavku s přílohami obsahuje odkaz na seznam řešení požadavku viz popis v kapitole 2.5, pole Rozhodnutí předsedy SSHR obsahuje odkaz na vyskladňovací příkaz a pole Komentáře obsahuje všechny komentáře k řešením požadavku na všech úrovních KŘ, kterými projde a pokud vloží nějaký komentář. Strana 12
13 2.2 Diskuse k požadavkům na VZ Popis procesu: Otevření diskuse k požadavku na VZ krok 1, vložení odpovědi do diskuse k požadavku na VZ a připojení souboru k diskusi krok 2, zaslání pozvánky k diskusi pracovním postupem vybraným osobám krok 3 Předpoklad: diskuse je přístupná každé osobě v rámci oběhu požadavku přes odkaz ve formuláři požadavku nebo úkolu pracovního postupu a dále osobě, jež obdrží pozvánku k diskusi. Postup kroky 1. Ve formuláři Požadavek na VZ je odkaz na Diskuse k požadavku 2. Po kliknutí na odkaz se otevře Diskuze k požadavkům na VZ Diskuse umožňuje komunikaci uživatelů k řešení požadavku, vkládání odpovědí, připojení přílohy a zasílání pozvánky k diskusi jiným vybraným uživatelům. Stiskem tlačítka Odpovědět lze vložit text k příspěvku a dále pak připojit přílohu viz obrázek Strana 13
14 Text je možné zkontrolovat tlačítkem Pravopis (stejná funkce jako v programech MS Office word, outlook apod.). Přílohu k příspěvku připojíte pomocí tlačítka Připojit soubor, soubor vyberte tlačítkem Procházet Po stisku tlačítka OK se připojí příloha, po dalším stisku OK se uloží odpověď na příspěvek do diskuze a tím se zpřístupní osobě (osobám) 3. Vyberte položku Diskuse k požadavkům na VZ a zvolte z menu Pracovní postupy pro výběr dalšího diskutujícího a zaslání pozvánky Strana 14
15 V pracovních postupech zvolte položku Pozvánka k diskusi Vyberte osoby kliknutím na ikonu knihy výběrem ze seznamu, zadejte text a stiskněte tlačítko Zahájit Výsledkem procesu je zaslání pozvánky formou u (v současnosti pouze do testovací schránky, časem až bude zprovozněno, tak zaslání přes notifikační modul) Strana 15
16 Strana 16
17 2.3 Výběr řešitele SSHR Popis procesu: Supervizor SSHR může vybrat editora SSHR k návrhu řešení, který pak vybírá ÚSÚ k řešení požadavku nebo supervizor rovnou vybere ÚSÚ k řešení, eventuelně požadavek vrátí na kraj, pokud z něj požadavek přišel. Předpoklad: oprávnění role Supervizor na úrovni SSHR Postup kroky 1. Otevřít seznam Úkoly pracovních postupů Oběh VZ k rozhodnutí 2. Otevřete Úkoly pracovních postupů a klikněte na Upravit položku 3. Vyberte editora na úrovni SSHR pomocí ikony knihy, datum návrhu řešení do, zvolte stav schválení Řešení bude navrhovat editor, zadejte komentář a klikněte na Dokončit úkol Strana 17
18 Stav schválení pokud se zvolí Schválit pak se to řeší dle pole USU pro řešení na ÚSÚ nebo na SSHR. V případě, že požadujete přesun na SSHR vyberte SSHR.supervizors a Stav schválení Schválit. pokud se zvolí Vrátit na kraj, pak se požadavek přesouvá zpět na úroveň kraje (pokud z něj přišel). Strana 18
19 2.4 Přidání řešení k požadavku Popis procesu: Supervizor SSHR vyhledá dodavatele, poté přidá a edituje řešení, vloží komentář k řešení požadavku a po ukončení návrhu řešení se zašle požadavek na další úroveň KŘ. Předpoklad: oprávnění role Supervizor na úrovni SSHR Postup kroky 1. Otevřít seznam Úkoly pracovních postupů Oběh VZ k rozhodnutí 2. Otevřete Úkoly pracovních postupů, klikněte na červený odkaz formuláře a zvolte Přidat řešení nebo Přidat řešení vytvořené mimo IS (jedná se o řešení mimo IS, umožňuje pouze přiložit libovolnou přílohu) Do pole Poznámka je možné vložit komentář k řešení (je pak vidět v poli Přehled komentářů nebo v poli Komentáře ve formuláři požadavku VZ na posledním řádku viz kapitola 2.1) Po zvolení Přidat řešení a vyberte v rozcestníku zdroj vyhledávání zásob, který chcete prohledávat Strana 19
20 Zadejte parametry vyhledávání (Území, USU, Obec, Sklad) a stiskněte Vyhledat řešení Z výsledků vyhledávání zdrojů (viz kapitola 4.1) vyberte věcný zdroj, zaškrtněte ho a stiskněte Přidat vybraná řešení tímto krokem se vyhledaný věcný zdroj přidá k řešení požadavku V seznamu řešení vyberte položku a klikněte na aktivní odkaz Editovat, aby bylo možné doplnit další hodnoty k řešení viz další krok. Strana 20
21 V editaci řešení zadejte požadované hodnoty na věcný zdroj vyplňte pole Množství, Termín dodání zadejte datum a čas, Způsob dodání zvolte formu dodání Osobně, 3. Osobou, Dodavatelem, Ze zásob SSHR- v případě této volby se požadavek na věcný zdroj bude řešit na úrovni SSHR z jejích dostupných zásob) a stiskněte OK. Od zadání těchto hodnot se odvíjí další postup a způsob dodání věcného zdroje. Přílohu k řešení požadavku připojíte tlačítkem Připojit soubor. Volbou Ukončení návrhu řešení se návrh řešení uloží a seznam řešení se zavře. Strana 21
22 2.5 Výběr ÚSÚ k řešení Popis procesu: Editor SSHR vybere zvolené ÚSÚ pro řešení požadavku a nepovinně zvolí ÚSÚ po součinnost řešení, toto ÚSÚ pak dostane notifikaci o spolupráci formou diskuse přes notifikační modul. Předpoklad: oprávnění role Editor na úrovni SSHR Postup kroky 1. Otevřít seznam Úkoly pracovních postupů Oběh VZ k řešení 2. Otevřete Úkoly pracovních postupů, klikněte na Upravit položku 3. Zadejte ÚSÚ pro řešení požadavku pomocí ikony knihy, zadejte komentář a zvolte Dokončit úkol Strana 22
23 Při zadání hodnoty USU součinnost je odeslána notifikace s výzvou ke spolupráci formou diskuse přes notifikační modul. Strana 23
24 2.6 Schválení navrženého ÚSÚ Popis procesu: SSHR Supervizor schválí nebo zamítne navržené ÚSÚ pro řešení požadavku, které navrhnul editor SSHR. Předpoklad: oprávnění role Supervizor na úrovni SSHR Postup - kroky 1. Otevřít seznam Úkoly pracovních postupů Oběh VZ k rozhodnutí 2. Otevřete Úkoly pracovních postupů a stiskněte Upravit položku 3. Vyberte Stav schválení (viz popisné texty v úkolu), zadejte komentář a stiskněte Dokončit úkol Strana 24
25 Stav schválení volbou Schválit se požadavek přesune na zvolené ÚSÚ, volbou Odmítnout řešení a přepracovat se vrátí požadavek na nový návrh řešení (výběr ÚSÚ), zde je možné zvolit pomocí ikony knihy jiného editora, který navrhne jiné ÚSÚ k řešení požadavku, volba Přesunout na kraj vrátí požadavek k řešení zpět na kraj, pokud z něj přišel. Strana 25
26 2.7 Výběr editora SSHR Popis procesu: Tento proces nastane, pokud je v některém řešení vybrán stav Ze zásob SSHR (viz kapitola 2.5). Supervizor SSHR vybere editora SSHR k vytvoření Rozhodnutí předsedy o poskytnutí SHR nebo ho vytvoří sám ze šablony nebo ho připojí k řešení jako přílohu. Předpoklad: oprávnění role Supervizor na úrovni SSHR Postup - kroky 1. Otevřít seznam Úkoly pracovních postupů Oběh VZ k rozhodnutí 2. Otevřete Úkoly pracovních postupů a klikněte na Upravit položku 3. Zvolte řešitele pomocí ikony knihy, vyberte volbu Řešení, zadejte datum Návrh řešení do, zadejte komentář a stiskněte Dokončit úkol Strana 26
27 Řešení pokud se zvolí Rozhodnutí předsedy o poskytnutí SHR a řešení bude vytvářet supervizor pak to neřeší Editor SSHR, ale Supervizor SSHR Strana 27
28 2.8 Výběr šablony Rozhodnutí předsedy o poskytnutí SHR Popis procesu: Výběr šablony pro vytvoření Rozhodnutí předsedy o poskytnutí SHR editorem SSHR Předpoklad: oprávnění role Editor na úrovni SSHR Postup - kroky 1. Otevřít seznam Úkoly pracovních postupů Oběh VZ k rozhodnutí 2. Zvolte šablonu pro tvorbu Rozhodnutí předsedy o poskytnutí SHR a klikněte na OK Červený odkaz Další informace o vyžadování schválení obsahuje nápovědu k úkolu pracovního postupu (vztahuje se k použité technologii aplikace, tudíž je anglicky a bohužel nelze přeložit, je součástí aplikace). Po stisknutí ok se vygeneruje v IS dokument na základě zvolené šablony, v dalším kroku ho lze upravit. Strana 28
29 2.9 Rozhodnutí předsedy o poskytnutí SHR a výběr ochraňovatele Popis procesu: Editor SSHR vybere ochraňovatele ze seznamu a vytvoří Rozhodnutí předsedy o poskytnutí SHR Předpoklad: oprávnění role Editor na úrovni SSHR Postup kroky 1. Otevřít seznam Úkoly pracovních postupů Oběh VZ k rozhodnutí 2. Otevřete Úkoly pracovních postupů a klikněte na Upravit položku Strana 29
30 Klikněte na Odkazu, zvolte Rezervovat, upravte dokument (viz příklad PZ na obrázku) Rozhodnutí Před uložením (zavřením) zvolte Vrátit se změnami Ano a potvrďte OK. Strana 30
31 3. Vyberte ochraňovatele pomocí ikony knihy, zadejte komentář a klikněte na Dokončit úkol Strana 31
32 2.10 Schválení Rozhodnutí předsedy o poskytnutí SHR Popis procesu: SSHR Supervizor zaznamená v IS závěr návrhu Rozhodnutí předsedy o poskytnutí SHR vytvořené editorem SSHR Předpoklad: oprávnění role Supervizor na úrovni SSHR Postup - kroky 1. Otevřít seznam Úkoly pracovních postupů Oběh VZ k rozhodnutí 2. Otevřete Úkoly pracovních postupů, zvolte Schválit a stiskněte OK Odmítnout - v tomto případě se požadavek vrátí na začátek a proces se opakuje od kapitoly 2.8. Strana 32
33 2.11 Potvrzení dodání Popis procesu: Zpravidla osoba, která založila požadavek, potvrdí výsledek dodávky a připojí komentář. Předpoklad: osoba, která založila požadavek nebo jiný orgán KŘ zapojený do řešení požadavku, který si ověřil dodání VZ. Postup kroky 1. Otevřít seznam Úkoly pracovních postupů Oběh VZ k řešení nebo Oběh VZ úkol vlastní 2. Otevřete Úkol pracovního postupu, zvolte výsledek dodávky a klikněte OK Strana 33
34 3. Prohlížení dat 3.1 Vyhledávání věcných zdrojů Popis procesu: Vyhledání věcného zdroje podle zadaných parametrů (viz popis v kroku 2). V pohotovostním stavu je možné využít menu Informace o VZ, v aktivním stavu pak menu Vyžadování VZ. Předpoklady: žádné Postup kroky 1. Otevřít odkaz Vyhledat věcný zdroj na záložce Vyžadování VZ/Informace o VZ Zvolte druh vyhledávání věcných zdrojů z rozcestníku 2. Zadejte parametry pro vyhledávání a stiskněte Vyhledat Strana 34
35 Druh VZ: PZ pohotovostní zásoby, HR-hmotné rezervy, MR-mobilizační rezervy, ZHP-zásoby pro humanitární pomoc, ND-nezbytné dodávky Název: název věcného zdroje Kód SHR/CND: kód státních hmotných rezerv/číselník nezbytných dodávek Ochraňovatel(dodavatel): ochraňovatel ze SHR (dodavatel ND) IČ: identifikační číslo ochraňovatele/dodavatele Území: kraje ČR a Hl. město Praha USU/resort: ústřední správní úřady státní správy (ministerstva a jiné ústřední správní úřady) Obec: obec s rozšířenou působností Sklad: název skladu Poznámka znak * nahrazuje jakýkoli znak pro vyhledávání Kliknutím na aktivní odkaz ve sloupci Název se zobrazí detaily věcného zdroje viz obrázek Strana 35
36 3.2 Vyhledávání kontaktů Popis procesu: Vyhledání kontaktů na organizaci podle zadaných parametrů (název, typ, IČ, kód CZ NUTS) Předpoklady: žádné Postup kroky 1. Otevřít odkaz Vyhledat kontakt na záložce Uživatelé 2. Zadejte parametry pro vyhledávání a stiskněte Vyhledat. Zástupný znak je použit hvězdička *. Kliknutím na aktivní odkaz ve sloupci Název organizace se zobrazí detaily organizace s kontakty viz obrázek Strana 36
37 3.3 Nabídky disponibilní HP Popis procesu: Vložení nabídky disponibilní HP na vývěsku připojením přílohy z počítače nebo ze šablony. Disponibilní HP jsou tři typy: Kraje a obce, MZHP-materiální základna HP, MVCR Předpoklady: HP-Kraje a obce Vkládat nabídky může supervizor od úrovně ORP a člen skupiny CentralAdmins, smazat nabídku může ten, kdo ji do systému vložil a člen skupiny CentralAdmins, číst nabídku může kdokoliv HP-MZHP - Vkládat nabídky může supervizor z úrovně SSHR a člen skupiny CentralAdmins, mazat položku může ten, kdo ji tam vložil a člen skupiny CentralAdmins, číst nabídku může kdokoliv HP-MVCR - Vkládat nabídky může supervizor z úrovně MV a člen skupiny CentralAdmins, smazat nabídku může pouze autor a člen skupiny CentralAdmins, číst nabídku může kdokoliv Postup kroky 1. Otevřít odkaz Nabídky disponibilní HP na záložce Informace o VZ 2. Stisk tlačítka Nový (tvorba ze šablony) nebo Odeslat a vybrat Uložit dokument (jako příloha) Strana 37
38 3. Vyberte soubor z počítače pomocí tlačítka Procházet a stiskněte OK 4. Zadejte požadované položky (povinný Název) a stiskněte Vrátit se změnami Strana 38
39 4. Oznámení na hlavní stránce 4.1 Přidání/editace oznámení Popis procesu: Přidání/editace oznámení na hlavní stránku. Slouží ke zveřejnění důležitých informací v IS. Předpoklady: supervizor od úrovně ORP výše Postup kroky 1. Na hlavní stránce klikněte na odkaz 2. Zadejte název položky, obsah, konec platnosti a klikněte na OK Výsledkem je založené oznámení na hlavní stránce viz obrázek Strana 39
40 Na stránce se zobrazí dále datum vložení oznámení a úřad KŘ autora. Editaci může provést autor oznámení nebo člen skupiny CentralAdmins kliknutím na oznámení a úpravou příslušných údajů. Strana 40
41 4.2 Odebrání/smazání oznámení Popis procesu: Odebrání/smazání oznámení z hlavní stránky. Předpoklady: autor nebo člen skupiny CentralAdmins Postup kroky 1. Na hlavní stránce klikněte na nadpis oznámení Pro smazání oznámení klikněte na tlačítko Odstranit položku 2. Pro odebrání oznámení z hlavní stránky klikněte na Upravit položku a zadejte datum platnosti v minulosti, pokud chcete oznámení odebrat ihned. Výsledkem je odebrané oznámení na hlavní stránce, ale v seznamu oznámení toto oznámení zůstává, pokud nebylo opravdu smazáno tlačítkem Odstranit položku. (po kliknutí na odkaz ) Strana 41
42 4. Zastupování osob 5.1 Založení zástupu Popis procesu: Vytvoření zástupu se provádí pomocí formuláře Zastupování, proces deleguje oprávnění v systému pro zvolenou osobu nebo více osob a současně deleguje i přístup k VZ Předpoklady: uživatel si může vybrat zástupce v dané úrovni KŘ, nemůže-li to z jakýchkoliv důvodů provést, zástup provádí člen skupiny Admins (v dané úrovni KŘ) nebo CentralAdmins Postup kroky 1. Přejít na záložku Zastupování 2. Výběr Nový/Zastupování 3. Vyplnění údajů: zadejte povinné položky označené hvězdičkou (*) - Nadpis, Platnost OD, Platnost DO, Zastupován KÝM a stiskněte OK Strana 42
43 Poznámka pole Zastupován KÝM umožní zadat více osob a tím se delegují práva na více osob, Platnost DO nesmí být v minulosti, Platnost OD může být nastavena v minulém čase, ale zástup běží od aktuálního data. Pokud je nastaven Zástup OD v budoucnu, spustí se až podle nastaveného data/času. Součástí delegace je i změna přístupu k VZ. Strana 43
44 5.2 Zrušení zástupu Popis procesu: Zrušení zástupu uživatele v systému se provádí automaticky vypršením data Platnost DO, nebo pokud nedošlo k naplnění tohoto data, je nutné Platnost DO editovat a nastavit novou platnost Předpoklady: uživatel, jež založil zástup, nemůže-li to provést, zástup ruší člen skupiny Admins (v dané úrovni KŘ) nebo CentralAdmins Postup kroky 1. Přejít na záložku Zastupování 2. Vyberte položku příslušného zástupu v pohledu Zastupování 3. Ve formuláři zvolte Upravit položku a změňte položku Platnost DO na požadovanou hodnotu. Po uložení formuláře dojde automaticky k ukončení zastupování osoby. (se zpožděním max. 10 minut) Strana 44
Školící dokumentace uživatelů IS KRIZKOM (úroveň ORP)
 Školící dokumentace uživatelů IS KRIZKOM (úroveň ORP) (role reader, editor, supervizor ) DATASYS s.r.o., Jeseniova 2829/20, 130 00 Praha 3 tel.: +420225308111, fax: +420225308110 www.datasys.cz Obsah 1.1
Školící dokumentace uživatelů IS KRIZKOM (úroveň ORP) (role reader, editor, supervizor ) DATASYS s.r.o., Jeseniova 2829/20, 130 00 Praha 3 tel.: +420225308111, fax: +420225308110 www.datasys.cz Obsah 1.1
Školící dokumentace uživatelů IS KRIZKOM (úroveň Ochraňovatel)
 Školící dokumentace uživatelů IS KRIZKOM (úroveň Ochraňovatel) (role reader, editor ) DATASYS s.r.o., Jeseniova 2829/20, 130 00 Praha 3 tel.: +420225308111, fax: +420225308110 www.datasys.cz Obsah 1.1
Školící dokumentace uživatelů IS KRIZKOM (úroveň Ochraňovatel) (role reader, editor ) DATASYS s.r.o., Jeseniova 2829/20, 130 00 Praha 3 tel.: +420225308111, fax: +420225308110 www.datasys.cz Obsah 1.1
Školící dokumentace uživatelů IS KRIZKOM (úroveň KRAJ)
 Školící dokumentace uživatelů IS KRIZKOM (úroveň KRAJ) (role reader, editor, supervizor ) DATASYS s.r.o., Jeseniova 2829/20, 130 00 Praha 3 tel.: +420225308111, fax: +420225308110 www.datasys.cz Obsah
Školící dokumentace uživatelů IS KRIZKOM (úroveň KRAJ) (role reader, editor, supervizor ) DATASYS s.r.o., Jeseniova 2829/20, 130 00 Praha 3 tel.: +420225308111, fax: +420225308110 www.datasys.cz Obsah
Školící dokumentace uživatelů IS KRIZKOM (úroveň SSHR)
 Školící dokumentace uživatelů IS KRIZKOM (úroveň SSHR) (role reader, editor, supervizor ) DATASYS s.r.o., Jeseniova 2829/20, 130 00 Praha 3 tel.: +420225308111, fax: +420225308110 www.datasys.cz Obsah
Školící dokumentace uživatelů IS KRIZKOM (úroveň SSHR) (role reader, editor, supervizor ) DATASYS s.r.o., Jeseniova 2829/20, 130 00 Praha 3 tel.: +420225308111, fax: +420225308110 www.datasys.cz Obsah
Školící dokumentace uživatelů IS KRIZKOM (úroveň ÚSÚ)
 Školící dokumentace uživatelů IS KRIZKOM (úroveň ÚSÚ) (role reader, editor, supervizor ) DATASYS s.r.o., Jeseniova 2829/20, 130 00 Praha 3 tel.: +420225308111, fax: +420225308110 www.datasys.cz Obsah 1.1
Školící dokumentace uživatelů IS KRIZKOM (úroveň ÚSÚ) (role reader, editor, supervizor ) DATASYS s.r.o., Jeseniova 2829/20, 130 00 Praha 3 tel.: +420225308111, fax: +420225308110 www.datasys.cz Obsah 1.1
Školící dokumentace administrátorů IS KRIZKOM (úroveň KRAJ) (role manager, administrátor )
 Školící dokumentace administrátorů IS KRIZKOM (úroveň KRAJ) (role manager, administrátor ) DATASYS s.r.o., Jeseniova 2829/20, 130 00 Praha 3 tel.: +420225308111, fax: +420225308110 www.datasys.cz Obsah
Školící dokumentace administrátorů IS KRIZKOM (úroveň KRAJ) (role manager, administrátor ) DATASYS s.r.o., Jeseniova 2829/20, 130 00 Praha 3 tel.: +420225308111, fax: +420225308110 www.datasys.cz Obsah
Školící dokumentace administrátorů IS KRIZKOM (úroveň ÚSÚ) role ( administrátor )
 Školící dokumentace administrátorů IS KRIZKOM (úroveň ÚSÚ) role ( administrátor ) DATASYS s.r.o., Jeseniova 2829/20, 130 00 Praha 3 tel.: +420225308111, fax: +420225308110 www.datasys.cz Obsah 1.1 Historie
Školící dokumentace administrátorů IS KRIZKOM (úroveň ÚSÚ) role ( administrátor ) DATASYS s.r.o., Jeseniova 2829/20, 130 00 Praha 3 tel.: +420225308111, fax: +420225308110 www.datasys.cz Obsah 1.1 Historie
Systém pro krizovou komunikaci IS Krizkom Uživatelská dokumentace
 Systém pro krizovou komunikaci IS Krizkom Uživatelská dokumentace 14.10.2012 Michal Vaněk 1 Obsah Historie dokumentu...5 1. Úvod... 5 1.1 Účel dokumentu...5 1.2 Seznam zkratek...5 1.3 Informační web IS
Systém pro krizovou komunikaci IS Krizkom Uživatelská dokumentace 14.10.2012 Michal Vaněk 1 Obsah Historie dokumentu...5 1. Úvod... 5 1.1 Účel dokumentu...5 1.2 Seznam zkratek...5 1.3 Informační web IS
IS Krizkom Uživatelská dokumentace
 IS Krizkom Uživatelská dokumentace Zpracoval: DATASYS s.r.o. Praha 2014 Obsah Historie dokumentu...4 1. Úvod... 4 1.1 Účel dokumentu...4 1.2 Seznam zkratek...4 1.3 Informační web IS Krizkom...5 1.4 Požadavky
IS Krizkom Uživatelská dokumentace Zpracoval: DATASYS s.r.o. Praha 2014 Obsah Historie dokumentu...4 1. Úvod... 4 1.1 Účel dokumentu...4 1.2 Seznam zkratek...4 1.3 Informační web IS Krizkom...5 1.4 Požadavky
IS Krizkom Uživatelská dokumentace
 IS Krizkom Uživatelská dokumentace pro úroveň: ORP obecní úřad obce s rozšířenou působností Zpracoval: DATASYS s.r.o. Praha 2014 Obsah Historie dokumentu...2 1. Úvod... 3 1.1 Účel dokumentu...3 1.2 Seznam
IS Krizkom Uživatelská dokumentace pro úroveň: ORP obecní úřad obce s rozšířenou působností Zpracoval: DATASYS s.r.o. Praha 2014 Obsah Historie dokumentu...2 1. Úvod... 3 1.1 Účel dokumentu...3 1.2 Seznam
IS Krizkom Uživatelská dokumentace
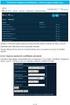 IS Krizkom Uživatelská dokumentace pro úroveň: ÚKŠ Ústřední krizový štáb Zpracoval: DATASYS s.r.o. Praha 2014 Obsah Historie dokumentu...2 1. Úvod... 3 1.1 Účel dokumentu...3 1.2 Seznam zkratek a vysvětlivky...3
IS Krizkom Uživatelská dokumentace pro úroveň: ÚKŠ Ústřední krizový štáb Zpracoval: DATASYS s.r.o. Praha 2014 Obsah Historie dokumentu...2 1. Úvod... 3 1.1 Účel dokumentu...3 1.2 Seznam zkratek a vysvětlivky...3
IS Krizkom Uživatelská dokumentace
 IS Krizkom Uživatelská dokumentace pro úroveň: ÚV úřad vlády Zpracoval: DATASYS s.r.o. Praha 2014 Obsah Historie dokumentu...2 1. Úvod... 2 1.1 Účel dokumentu...2 1.2 Seznam zkratek a vysvětlivky...2 1.3
IS Krizkom Uživatelská dokumentace pro úroveň: ÚV úřad vlády Zpracoval: DATASYS s.r.o. Praha 2014 Obsah Historie dokumentu...2 1. Úvod... 2 1.1 Účel dokumentu...2 1.2 Seznam zkratek a vysvětlivky...2 1.3
IS Krizkom Uživatelská dokumentace
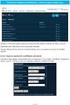 IS Krizkom Uživatelská dokumentace pro úroveň: SSHR Správa státních hmotných rezerv Zpracoval: DATASYS s.r.o. Praha 2014 Obsah Historie dokumentu...3 1. Úvod... 3 1.1 Účel dokumentu...3 1.2 Seznam zkratek
IS Krizkom Uživatelská dokumentace pro úroveň: SSHR Správa státních hmotných rezerv Zpracoval: DATASYS s.r.o. Praha 2014 Obsah Historie dokumentu...3 1. Úvod... 3 1.1 Účel dokumentu...3 1.2 Seznam zkratek
SPRÁVA STÁTNÍCH HMOTNÝCH REZERV
 SPRÁVA STÁTNÍCH HMOTNÝCH REZERV Příručka ke školení IS ARGIS 2.2 - modul Hospodářská mobilizace pro dodavatele mobilizační dodávky verze 1.0 Informační systém ARGIS Informační systém pro plánování civilních
SPRÁVA STÁTNÍCH HMOTNÝCH REZERV Příručka ke školení IS ARGIS 2.2 - modul Hospodářská mobilizace pro dodavatele mobilizační dodávky verze 1.0 Informační systém ARGIS Informační systém pro plánování civilních
Informační systém Národní soustavy kvalifikací (IS NSK) Návod na obsluhu interního webu - tvorba kvalifikačního a hodnoticího standardu
 Informační systém Národní soustavy kvalifikací (IS NSK) Návod na obsluhu interního webu - tvorba kvalifikačního a hodnoticího standardu 28.5.2013 Obsah Interní web IS NSK tvorba standardu Obsah... 2 Návod
Informační systém Národní soustavy kvalifikací (IS NSK) Návod na obsluhu interního webu - tvorba kvalifikačního a hodnoticího standardu 28.5.2013 Obsah Interní web IS NSK tvorba standardu Obsah... 2 Návod
Zpracování ročních zpráv v IS FKVS Příručka pro koncové uživatele
 Zpracování ročních zpráv v IS FKVS Příručka pro koncové uživatele vypracovala společnost ASD Software, s.r.o. dokument ze dne 1.10.2007, verze 1.01 Obsah Obsah... 2 1. Úvod... 3 2. Spuštění počítače, spuštění
Zpracování ročních zpráv v IS FKVS Příručka pro koncové uživatele vypracovala společnost ASD Software, s.r.o. dokument ze dne 1.10.2007, verze 1.01 Obsah Obsah... 2 1. Úvod... 3 2. Spuštění počítače, spuštění
Informační systém Národní soustavy kvalifikací (IS NSK) Návod na obsluhu interního webu
 Informační systém Národní soustavy kvalifikací (IS NSK) Návod na obsluhu interního webu 21.1.2013 Obsah Návod na obsluhu interního webu IS NSK... 3 Základní informace o IS NSK... 3 Stránka pro přihlášení
Informační systém Národní soustavy kvalifikací (IS NSK) Návod na obsluhu interního webu 21.1.2013 Obsah Návod na obsluhu interního webu IS NSK... 3 Základní informace o IS NSK... 3 Stránka pro přihlášení
SPRÁVA STÁTNÍCH HMOTNÝCH REZERV
 SPRÁVA STÁTNÍCH HMOTNÝCH REZERV Příručka ke školení IS ARGIS 2.2 - modul Hospodářská mobilizace pro objednatele mobilizační dodávky verze 1.0 Informační systém ARGIS Informační systém pro plánování civilních
SPRÁVA STÁTNÍCH HMOTNÝCH REZERV Příručka ke školení IS ARGIS 2.2 - modul Hospodářská mobilizace pro objednatele mobilizační dodávky verze 1.0 Informační systém ARGIS Informační systém pro plánování civilních
Grantové projekty. V současné době jsou zpracovány tyto části:
 Grantové projekty V současné době jsou zpracovány tyto části: - konzultace záměru grantového projektu - registrace grantového projektu - zahájeni realizace grantového projektu 1. Schéma konzultace záměru
Grantové projekty V současné době jsou zpracovány tyto části: - konzultace záměru grantového projektu - registrace grantového projektu - zahájeni realizace grantového projektu 1. Schéma konzultace záměru
Uživatelská příručka
 Uživatelská příručka k registraci a zpracování elektronické žádosti o dotaci v prostředí aplikace Komunikace s občany (RAP) Obsah: 1. Úvod... 1 2. Než začnete vyplňovat elektronickou žádost o dotaci...
Uživatelská příručka k registraci a zpracování elektronické žádosti o dotaci v prostředí aplikace Komunikace s občany (RAP) Obsah: 1. Úvod... 1 2. Než začnete vyplňovat elektronickou žádost o dotaci...
Uživatelský manuál aplikace. Dental MAXweb
 Uživatelský manuál aplikace Dental MAXweb Obsah Obsah... 2 1. Základní operace... 3 1.1. Přihlášení do aplikace... 3 1.2. Odhlášení z aplikace... 3 1.3. Náhled aplikace v jiné úrovni... 3 1.4. Změna barevné
Uživatelský manuál aplikace Dental MAXweb Obsah Obsah... 2 1. Základní operace... 3 1.1. Přihlášení do aplikace... 3 1.2. Odhlášení z aplikace... 3 1.3. Náhled aplikace v jiné úrovni... 3 1.4. Změna barevné
Informační systém Národní soustavy kvalifikací (IS NSK) Návod na obsluhu interního webu Pracovní skupiny
 Informační systém Národní soustavy kvalifikací (IS NSK) Návod na obsluhu interního webu Pracovní skupiny 21.3.2013 Obsah Obsah... 2 Návod na obsluhu interního webu IS NSK... 3 Základní informace o IS NSK...
Informační systém Národní soustavy kvalifikací (IS NSK) Návod na obsluhu interního webu Pracovní skupiny 21.3.2013 Obsah Obsah... 2 Návod na obsluhu interního webu IS NSK... 3 Základní informace o IS NSK...
Uživatelská příručka
 B2B CENTRUM a.s. 3.2011 Obsah Začínáme... 3 Přihlášení a zapomenuté heslo... 3 Vytvoření uživatele... 3 Editace osobních údajů... 5 Vkládání souborů... 6 Elektronický podpis... 8 Stavební deník... 11 Identifikační
B2B CENTRUM a.s. 3.2011 Obsah Začínáme... 3 Přihlášení a zapomenuté heslo... 3 Vytvoření uživatele... 3 Editace osobních údajů... 5 Vkládání souborů... 6 Elektronický podpis... 8 Stavební deník... 11 Identifikační
Manuál PVU zadavatel Platnost pro elektronický nástroj X-EN verze 4 a novější
 Manuál PVU zadavatel Platnost pro elektronický nástroj X-EN verze 4 a novější 1 Vytvoření profilu zadavatele... 2 1.1 Doplnění identifikátoru profilu zadavatele ve VVZ... 2 2 Správa profilu... 3 2.1 Vytvoření
Manuál PVU zadavatel Platnost pro elektronický nástroj X-EN verze 4 a novější 1 Vytvoření profilu zadavatele... 2 1.1 Doplnění identifikátoru profilu zadavatele ve VVZ... 2 2 Správa profilu... 3 2.1 Vytvoření
Jednotné portálové řešení práce a sociálních věcí
 Jednotné portálové řešení práce a sociálních věcí Evidence náhradního plnění - neveřejný přístup pro odběratele Uživatelská příručka verze 3.0 Historie dokumentu Verze Datum Autor Změny 1.0 31. 5. 2019
Jednotné portálové řešení práce a sociálních věcí Evidence náhradního plnění - neveřejný přístup pro odběratele Uživatelská příručka verze 3.0 Historie dokumentu Verze Datum Autor Změny 1.0 31. 5. 2019
Postupy práce se šablonami IS MPP
 Postupy práce se šablonami IS MPP Modul plánování a přezkoumávání, verze 1.20 vypracovala společnost ASD Software, s.r.o. dokument ze dne 27. 3. 2013, verze 1.01 Postupy práce se šablonami IS MPP Modul
Postupy práce se šablonami IS MPP Modul plánování a přezkoumávání, verze 1.20 vypracovala společnost ASD Software, s.r.o. dokument ze dne 27. 3. 2013, verze 1.01 Postupy práce se šablonami IS MPP Modul
Manuál PVU zadavatel Platnost pro elektronický nástroj X-EN verze 3 a novější
 Manuál PVU zadavatel Platnost pro elektronický nástroj X-EN verze 3 a novější 1 Vytvoření profilu zadavatele... 2 1.1 Doplnění identifikátoru profilu zadavatele ve VVZ... 2 2 Správa profilu... 3 2.1 Vytvoření
Manuál PVU zadavatel Platnost pro elektronický nástroj X-EN verze 3 a novější 1 Vytvoření profilu zadavatele... 2 1.1 Doplnění identifikátoru profilu zadavatele ve VVZ... 2 2 Správa profilu... 3 2.1 Vytvoření
KRAJSKÝ ÚŘAD KARLOVARSKÉHO KRAJE. Manuál. Uživatele aplikace informačního systému pro
 Manuál Uživatele aplikace informačního systému pro zjišťování údajů a vypracování Přehledu o předběžném odhadu nákladů na obnovu majetku sloužícího k zabezpečení základních funkcí v území Karlovarského
Manuál Uživatele aplikace informačního systému pro zjišťování údajů a vypracování Přehledu o předběžném odhadu nákladů na obnovu majetku sloužícího k zabezpečení základních funkcí v území Karlovarského
ROK V OBCI. Uživatelská příručka
 Uživatelská příručka Hlavní obrazovka Menu pro správu uživatele Hlavní nabídka Kalendář akcí Přihlášený uživatel Odkazy na hlavní moduly aplikace Aktuální zprávy Seznam aktualit Přihlášení, uživatelský
Uživatelská příručka Hlavní obrazovka Menu pro správu uživatele Hlavní nabídka Kalendář akcí Přihlášený uživatel Odkazy na hlavní moduly aplikace Aktuální zprávy Seznam aktualit Přihlášení, uživatelský
PRO PRÁCI S APLIKACÍ SKV - VÝBĚR KVALITNÍCH VÝSLEDKŮ
 MANUÁL PRO PRÁCI S APLIKACÍ SKV - VÝBĚR KVALITNÍCH VÝSLEDKŮ Verze 1.0 (170714) 1 Obsah 1. Základní informace o používání SKV - aplikace pro výběr kvalitních výsledků...3 1.1 Příhlášení do SKV...3 2.1 Změna
MANUÁL PRO PRÁCI S APLIKACÍ SKV - VÝBĚR KVALITNÍCH VÝSLEDKŮ Verze 1.0 (170714) 1 Obsah 1. Základní informace o používání SKV - aplikace pro výběr kvalitních výsledků...3 1.1 Příhlášení do SKV...3 2.1 Změna
Už ivatelska dokumentace
 Už ivatelska dokumentace Aplikace Portál úspěšných projektů je určena k publikování informací o projektech realizovaných za přispění některého z Operačních programů v gesci Ministerstva vnitra České republiky.
Už ivatelska dokumentace Aplikace Portál úspěšných projektů je určena k publikování informací o projektech realizovaných za přispění některého z Operačních programů v gesci Ministerstva vnitra České republiky.
Úvod do email systému
 Úvod do email systému Základní informace Toto emailové prostředí je rozloženo do tří hlavních částí - rámců. Levý rámec zobrazuje aktuálně přihlášené složky. V pravé části strany se realizuje veškerá činnost
Úvod do email systému Základní informace Toto emailové prostředí je rozloženo do tří hlavních částí - rámců. Levý rámec zobrazuje aktuálně přihlášené složky. V pravé části strany se realizuje veškerá činnost
V tomto manuálu získáte informace o postupu:
 V tomto manuálu získáte informace o postupu: A. Jak se jako dodavatel registrovat B. Jak se jako dodavatel přihlásím C. Jak podat elektronickou nabídku F. Elektronická komunikace 1 A. Jak se jako dodavatel
V tomto manuálu získáte informace o postupu: A. Jak se jako dodavatel registrovat B. Jak se jako dodavatel přihlásím C. Jak podat elektronickou nabídku F. Elektronická komunikace 1 A. Jak se jako dodavatel
VERSO - Pořízení žádanek
 VERSO - Pořízení žádanek Přihlášení do aplikace VERSO na webové adrese https://mis.jcu.cz/ (přihlašovací jméno a heslo je stejné jako do počítače/příp. do výplatních pásek). Zobrazí se hlavní nabídka:
VERSO - Pořízení žádanek Přihlášení do aplikace VERSO na webové adrese https://mis.jcu.cz/ (přihlašovací jméno a heslo je stejné jako do počítače/příp. do výplatních pásek). Zobrazí se hlavní nabídka:
Uživatelská příručka MWA - Rezervační modul
 Uživatelská příručka MWA - Rezervační modul Český metrologický institut sídlem Okružní 31, 638 00 Brno IČ: 00177016 Verze dokumentu: 1.1 Jazyk dokumentu: český Status: testovací Vytvořeno: Marcela Špičanová
Uživatelská příručka MWA - Rezervační modul Český metrologický institut sídlem Okružní 31, 638 00 Brno IČ: 00177016 Verze dokumentu: 1.1 Jazyk dokumentu: český Status: testovací Vytvořeno: Marcela Špičanová
UKÁZKA PORTÁLU IS KP14+
 UKÁZKA PORTÁLU IS KP14+ INFORMAČNÍ SYSTÉM KONEČNÉHO PŘÍJEMCE 1. Jak vypadá a funguje IS KP14+ 2. Založení a vyplnění žádosti KDE HLEDAT INFORMACE Příručky OPZ Pokyny k vyplnění žádosti v IS KP14+: http://www.esfcr.cz/file/9143/
UKÁZKA PORTÁLU IS KP14+ INFORMAČNÍ SYSTÉM KONEČNÉHO PŘÍJEMCE 1. Jak vypadá a funguje IS KP14+ 2. Založení a vyplnění žádosti KDE HLEDAT INFORMACE Příručky OPZ Pokyny k vyplnění žádosti v IS KP14+: http://www.esfcr.cz/file/9143/
6. Efektivní správa papírových dokumentů v organizaci a jejich digitalizace
 6. Efektivní správa papírových dokumentů v organizaci a jejich digitalizace Verze dokumentu: 1.0 Autor: Jan Lávička, Microsoft Časová náročnost: 30 40 minut 1 Cvičení 1: Digitalizace dokumentů a jejich
6. Efektivní správa papírových dokumentů v organizaci a jejich digitalizace Verze dokumentu: 1.0 Autor: Jan Lávička, Microsoft Časová náročnost: 30 40 minut 1 Cvičení 1: Digitalizace dokumentů a jejich
Portál Algotech HelpDesk Uživatelský manuál
 Portál Algotech HelpDesk Uživatelský manuál Vypracovali: Datum: 14. 9. 2012 Jméno Michal Zeman Jan Košátko Jan Skýpala Funkce IT specialista Project Manager Service Desk Manager Kontakt helpdesk@algotech.cz
Portál Algotech HelpDesk Uživatelský manuál Vypracovali: Datum: 14. 9. 2012 Jméno Michal Zeman Jan Košátko Jan Skýpala Funkce IT specialista Project Manager Service Desk Manager Kontakt helpdesk@algotech.cz
Objednávkový portál DODÁVKY PROVOZNÍHO MATERIÁLU DO TISKÁREN.
 Objednávkový portál DODÁVKY PROVOZNÍHO MATERIÁLU DO TISKÁREN http://lcr.csystem.cz/ 1 1. Přihlášení do objednávkového portálu Po přihlášení se objeví úvodní stránka. Vpravo nahoře je uvedeno Jméno a příjmení
Objednávkový portál DODÁVKY PROVOZNÍHO MATERIÁLU DO TISKÁREN http://lcr.csystem.cz/ 1 1. Přihlášení do objednávkového portálu Po přihlášení se objeví úvodní stránka. Vpravo nahoře je uvedeno Jméno a příjmení
CUZAK. Uživatelská příručka. Verze 2.0 2014
 CUZAK Uživatelská příručka Verze 2.0 2014 Copyright 2014 Altair Software s.r.o. Všechna práva vyhrazena. Všechna práva vyhrazena. Všechna informace, jež jsou publikována na v tomto dokumentu, jsou chráněna
CUZAK Uživatelská příručka Verze 2.0 2014 Copyright 2014 Altair Software s.r.o. Všechna práva vyhrazena. Všechna práva vyhrazena. Všechna informace, jež jsou publikována na v tomto dokumentu, jsou chráněna
Registr IKTA. Příručka pro uživatele. Institut biostatistiky a analýz. Lékařské a Přírodovědecké fakulty Masarykovy univerzity.
 Registr IKTA Příručka pro uživatele Vytvořil: Lékařské a Přírodovědecké fakulty Masarykovy univerzity Obsah Práce s Registrem IKTA 3 1 Vstup do registru 3 2 Základní okno registru 4 3 Registrace nového
Registr IKTA Příručka pro uživatele Vytvořil: Lékařské a Přírodovědecké fakulty Masarykovy univerzity Obsah Práce s Registrem IKTA 3 1 Vstup do registru 3 2 Základní okno registru 4 3 Registrace nového
..:: IKV.EVARIANTY.CZ ::.. ..:: Uživatelský manuál pro studenty ::..
 ..:: IKV.EVARIANTY.CZ ::....:: Uživatelský manuál pro studenty ::.. 1 OBSAH OBSAH...2 1. Vstup na portál IKV...3 1.1 Registrace...4 1.2 Přihlášení...5 2. Po přihlášení...6 2.1 Hlavní menu...7 Hlavní menu
..:: IKV.EVARIANTY.CZ ::....:: Uživatelský manuál pro studenty ::.. 1 OBSAH OBSAH...2 1. Vstup na portál IKV...3 1.1 Registrace...4 1.2 Přihlášení...5 2. Po přihlášení...6 2.1 Hlavní menu...7 Hlavní menu
1 Úvod. 2 Registrace a přihlášení. Registrace). Zobrazí se stránka, kde budete mít na výběr ze dvou možností. Můžete vytvořit nové či.
 1 Úvod Aplikace XPERA Projects, která je určena pro sběr a řešení požadavků, přináší nový rozměr a efektivity mobilního klienta. Aplikace Xpera Projects pro ios znamená mít řešené případy stále s sebou.
1 Úvod Aplikace XPERA Projects, která je určena pro sběr a řešení požadavků, přináší nový rozměr a efektivity mobilního klienta. Aplikace Xpera Projects pro ios znamená mít řešené případy stále s sebou.
Technologické postupy práce s aktovkou IS MPP
 Technologické postupy práce s aktovkou IS MPP Modul plánování a přezkoumávání, verze 1.20 vypracovala společnost ASD Software, s.r.o. dokument ze dne 27. 3. 2013, verze 1.01 Technologické postupy práce
Technologické postupy práce s aktovkou IS MPP Modul plánování a přezkoumávání, verze 1.20 vypracovala společnost ASD Software, s.r.o. dokument ze dne 27. 3. 2013, verze 1.01 Technologické postupy práce
Profesis on-line 20.1.2015. Obrázky v prezentaci byly upraveny pro potřeby prezentace.
 Profesis on-line 20.1.2015 Obrázky v prezentaci byly upraveny pro potřeby prezentace. Adresa systému: www.profesis.cz Údaje nutné pro přihlášení: - přihlašovací jméno: sedmimístné číslo autorizace (včetně
Profesis on-line 20.1.2015 Obrázky v prezentaci byly upraveny pro potřeby prezentace. Adresa systému: www.profesis.cz Údaje nutné pro přihlášení: - přihlašovací jméno: sedmimístné číslo autorizace (včetně
Uživatelská příručka systému pro administrátory obcí a manuál pro správce portálu
 Softwarová podpora tvorby rozvojových dokumentů obcí Uživatelská příručka systému pro administrátory obcí a manuál pro správce portálu Verze 1.3 Zpracováno v rámci projektu CZ.1.04/4.1.00/62.00008 ELEKTRONICKÁ
Softwarová podpora tvorby rozvojových dokumentů obcí Uživatelská příručka systému pro administrátory obcí a manuál pro správce portálu Verze 1.3 Zpracováno v rámci projektu CZ.1.04/4.1.00/62.00008 ELEKTRONICKÁ
Podrobný návod pro administraci zákaznických účtů na portálu Czechiatour.eu
 2013 Podrobný návod pro administraci zákaznických účtů na portálu Czechiatour.eu Czechiatour.eu 1.2.2013 Vážení zákazníci portálu Czechiatour.eu. Abychom Vám co nejvíce usnadnili orientaci v administraci
2013 Podrobný návod pro administraci zákaznických účtů na portálu Czechiatour.eu Czechiatour.eu 1.2.2013 Vážení zákazníci portálu Czechiatour.eu. Abychom Vám co nejvíce usnadnili orientaci v administraci
Uživatelské postupy v ISÚI
 Uživatelské postupy v ISÚI Změna typu stavebního objektu Tabulka úprav: Verze dokumentu Popis změn Datum vydání 1.0 Nový dokument 6. 6. 2016 2.0 Doplnění funkčnosti automatického zakládání adresních míst
Uživatelské postupy v ISÚI Změna typu stavebního objektu Tabulka úprav: Verze dokumentu Popis změn Datum vydání 1.0 Nový dokument 6. 6. 2016 2.0 Doplnění funkčnosti automatického zakládání adresních míst
Manuál k e-learningovému vzdělávacímu modulu 1 MODUL HIGH-TECH POTRAVINY. Popularizace zdraví Po.Zdrav (CZ.1.07/3.1.00/37.0104)
 2013 Manuál k e-learningovému vzdělávacímu modulu 1 MODUL HIGH-TECH POTRAVINY Popularizace zdraví Po.Zdrav (CZ.1.07/3.1.00/37.0104) Obsah OBSAH... 1 ÚVOD... 2 PŘÍRUČKA PRO ADMINISTRÁTORA... 3 1. VYTVOŘENÍ
2013 Manuál k e-learningovému vzdělávacímu modulu 1 MODUL HIGH-TECH POTRAVINY Popularizace zdraví Po.Zdrav (CZ.1.07/3.1.00/37.0104) Obsah OBSAH... 1 ÚVOD... 2 PŘÍRUČKA PRO ADMINISTRÁTORA... 3 1. VYTVOŘENÍ
Ekonomický systém UK 2. LF (EIS) https://leonardo.lf2.cuni.cz
 Ekonomický systém UK 2. LF (EIS) https://leonardo.lf2.cuni.cz Požadavky na systém: Do ekonomického systému se připojíte zadáním výše uvedené internetové adresy. Operační systém Windows XP nebo vyšší (vista,
Ekonomický systém UK 2. LF (EIS) https://leonardo.lf2.cuni.cz Požadavky na systém: Do ekonomického systému se připojíte zadáním výše uvedené internetové adresy. Operační systém Windows XP nebo vyšší (vista,
ipodatelna Uživatelská příručka
 Uživatelská příručka 1 Obsah Obsah 1 I Úvod 2 II Práce s aplikací 3 III Podání 4 1 Nové podání... 5 IV Informace o Uživateli 11 V Podatelna 13 1 Přijmout... a odmítnout podání 13 2 Seznam... došlých podání
Uživatelská příručka 1 Obsah Obsah 1 I Úvod 2 II Práce s aplikací 3 III Podání 4 1 Nové podání... 5 IV Informace o Uživateli 11 V Podatelna 13 1 Přijmout... a odmítnout podání 13 2 Seznam... došlých podání
CUZAK. Uživatelská příručka. Verze 2.0 2015
 CUZAK Uživatelská příručka Verze 2.0 2015 Copyright 2015 Altair CUZAK s.r.o. Všechna práva vyhrazena. Všechna práva vyhrazena. Všechna informace, jež jsou publikována na v tomto dokumentu, jsou chráněna
CUZAK Uživatelská příručka Verze 2.0 2015 Copyright 2015 Altair CUZAK s.r.o. Všechna práva vyhrazena. Všechna práva vyhrazena. Všechna informace, jež jsou publikována na v tomto dokumentu, jsou chráněna
UŽIVATELSKÁ PŘÍRUČKA PRO SLUŽBU INTERNETBANKING PPF banky a.s.
 UŽIVATELSKÁ PŘÍRUČKA PRO SLUŽBU INTERNETBANKING PPF banky a.s. Část III: Komunikace s Bankou a nastavení a zasílání oznámení o vybraných Obsah: I. Úvod... 2 II. Komunikace s Bankou... 2 A. Přijaté zprávy
UŽIVATELSKÁ PŘÍRUČKA PRO SLUŽBU INTERNETBANKING PPF banky a.s. Část III: Komunikace s Bankou a nastavení a zasílání oznámení o vybraných Obsah: I. Úvod... 2 II. Komunikace s Bankou... 2 A. Přijaté zprávy
Profesis KROK ZA KROKEM 2
 Profesis KROK ZA KROKEM 2 Adresa systému: www.profesis.cz Údaje nutné pro přihlášení: - přihlašovací jméno: sedmimístné číslo autorizace. Včetně nul na začátku např.: 0000001 - heslo: na štítku DVD Profesis
Profesis KROK ZA KROKEM 2 Adresa systému: www.profesis.cz Údaje nutné pro přihlášení: - přihlašovací jméno: sedmimístné číslo autorizace. Včetně nul na začátku např.: 0000001 - heslo: na štítku DVD Profesis
PRO PRÁCI S APLIKACÍ SKV - SYSTÉM KVALITNÍCH VÝSLEDKŮ
 MANUÁL PRO PRÁCI S APLIKACÍ SKV - SYSTÉM KVALITNÍCH VÝSLEDKŮ Verze 6.0 (130818) 1 OBSAH 1. ZÁKLADNÍ INFORMACE O POUŽÍVÁNÍ SKV - SYSTÉM PRO VÝBĚR KVALITNÍCH VÝSLEDKŮ... 3 1.1 PŘIHLÁŠENÍ DO SKV... 3 2.1
MANUÁL PRO PRÁCI S APLIKACÍ SKV - SYSTÉM KVALITNÍCH VÝSLEDKŮ Verze 6.0 (130818) 1 OBSAH 1. ZÁKLADNÍ INFORMACE O POUŽÍVÁNÍ SKV - SYSTÉM PRO VÝBĚR KVALITNÍCH VÝSLEDKŮ... 3 1.1 PŘIHLÁŠENÍ DO SKV... 3 2.1
CzechAdvisor.cz. Návod pro členy AHR
 CzechAdvisor.cz Návod pro členy AHR Obsah 1. Registrace... 2 1.1. Základní údaje... 3 1.2. Informace o zařízení... 4 1.3. Fotografie... 4 1.4. Platba a podmínky... 5 1.5. Smlouva... 6 2. Přihlášení do
CzechAdvisor.cz Návod pro členy AHR Obsah 1. Registrace... 2 1.1. Základní údaje... 3 1.2. Informace o zařízení... 4 1.3. Fotografie... 4 1.4. Platba a podmínky... 5 1.5. Smlouva... 6 2. Přihlášení do
Návod na základní používání Helpdesku AGEL
 Návod na základní používání Helpdesku AGEL Úvod Přihlášení Nástěnka Vyhledání a otevření úlohy Otevření úlohy Seznam úloh Vyhledávání úloh Vytvoření nové úlohy Práce s úlohami Editace úlohy Změna stavu
Návod na základní používání Helpdesku AGEL Úvod Přihlášení Nástěnka Vyhledání a otevření úlohy Otevření úlohy Seznam úloh Vyhledávání úloh Vytvoření nové úlohy Práce s úlohami Editace úlohy Změna stavu
IZR - Mobilního verze stájového registru pro tury, ovce a kozy
 IZR - Mobilního verze stájového registru pro tury, ovce a kozy Uživatelská příručka použití aplikace Ministerstvo zemědělství IZR - Mobilního verze stájového registru pro tury, ovce a kozy: Uživatelská
IZR - Mobilního verze stájového registru pro tury, ovce a kozy Uživatelská příručka použití aplikace Ministerstvo zemědělství IZR - Mobilního verze stájového registru pro tury, ovce a kozy: Uživatelská
Manuál PVU dodavatel Platnost pro elektronický nástroj X-EN verze 3 a novější
 Manuál PVU dodavatel Platnost pro elektronický nástroj X-EN verze 3 a novější Obsah Registrace... 2 Přihlášení a odhlášení... 2 Správa profilu... 2 Domovská stránka... 3 Hledání zakázek... 4 Výsledky hledání...
Manuál PVU dodavatel Platnost pro elektronický nástroj X-EN verze 3 a novější Obsah Registrace... 2 Přihlášení a odhlášení... 2 Správa profilu... 2 Domovská stránka... 3 Hledání zakázek... 4 Výsledky hledání...
Průvodce aplikací GTS Webový portál pro správce
 Průvodce aplikací GTS Webový portál pro správce www.centrex.gts.cz Strana 1 z 14 Obsah 1 Přihlášení do portálu Centrex... 3 2 Hlavní stránka aplikace základní popis... 3 3 Použití interaktivní nápovědy...
Průvodce aplikací GTS Webový portál pro správce www.centrex.gts.cz Strana 1 z 14 Obsah 1 Přihlášení do portálu Centrex... 3 2 Hlavní stránka aplikace základní popis... 3 3 Použití interaktivní nápovědy...
Provozní dokumentace. Seznam orgánů veřejné moci. Příručka pro administrátora zřizované organizace
 Provozní dokumentace Seznam orgánů veřejné moci Příručka pro administrátora zřizované organizace Vytvořeno dne: 30. 6. 2011 Aktualizováno: 17. 10. 2014 Verze: 2.1 2014 MVČR Obsah Příručka pro administrátora
Provozní dokumentace Seznam orgánů veřejné moci Příručka pro administrátora zřizované organizace Vytvořeno dne: 30. 6. 2011 Aktualizováno: 17. 10. 2014 Verze: 2.1 2014 MVČR Obsah Příručka pro administrátora
Postup k obsluze portálu O2 Delivery Desk
 Postup k obsluze portálu O2 Delivery Desk 1 Obecné informace... 3 1.1 Koncový uživatel... 3 1.2 Založení koncového uživatele... 3 2 Často kladené dotazy... 5 3 Zvýhodněné nabídky tarifů a služeb... 5 4
Postup k obsluze portálu O2 Delivery Desk 1 Obecné informace... 3 1.1 Koncový uživatel... 3 1.2 Založení koncového uživatele... 3 2 Často kladené dotazy... 5 3 Zvýhodněné nabídky tarifů a služeb... 5 4
Připojení ke vzdálené aplikaci Target 2100
 Připojení ke vzdálené aplikaci Target 2100 Pro úspěšné připojení ke vzdálené aplikaci Target 2100 je nutné připojovat se ze stanice s Windows XP SP3, Windows Vista SP1 nebo Windows 7. Žádná VPN není potřeba,
Připojení ke vzdálené aplikaci Target 2100 Pro úspěšné připojení ke vzdálené aplikaci Target 2100 je nutné připojovat se ze stanice s Windows XP SP3, Windows Vista SP1 nebo Windows 7. Žádná VPN není potřeba,
NÁVOD NA VKLÁDÁNÍ A EDITACI AKCÍ PROJEKTŮ
 NÁVOD NA VKLÁDÁNÍ A EDITACI AKCÍ PROJEKTŮ 1. ÚVOD...2 2. VLOŽENÍ NOVÉ AKCE PROJEKTU...3 3. EDITACE UVEŘEJNĚNÉ AKCE PROJEKTU...7 4. WORKFLOW...9 4.1 Notifikace... 11 4.2 Komunikace k akci projektu... 12
NÁVOD NA VKLÁDÁNÍ A EDITACI AKCÍ PROJEKTŮ 1. ÚVOD...2 2. VLOŽENÍ NOVÉ AKCE PROJEKTU...3 3. EDITACE UVEŘEJNĚNÉ AKCE PROJEKTU...7 4. WORKFLOW...9 4.1 Notifikace... 11 4.2 Komunikace k akci projektu... 12
CzechAdvisor.cz. Návod pro členy AHR
 CzechAdvisor.cz Návod pro členy AHR Obsah 1. Práce s portálem... 2 2. Registrace... 3 1.1. Základní údaje... 4 1.2. Informace o zařízení... 5 1.3. Fotografie... 5 1.4. Platba a podmínky... 6 1.5. Smlouva...
CzechAdvisor.cz Návod pro členy AHR Obsah 1. Práce s portálem... 2 2. Registrace... 3 1.1. Základní údaje... 4 1.2. Informace o zařízení... 5 1.3. Fotografie... 5 1.4. Platba a podmínky... 6 1.5. Smlouva...
Uživatelská příručka IS KP14+ pro Integrované nástroje: Žádost o podporu Strategie CLLD
 Uživatelská příručka IS KP14+ pro Integrované nástroje: Žádost o podporu Strategie CLLD Verze: 2.0 Červen 2016 1 Obsah Přehled provedených změn... 2 1. Žádost o integrovanou strategii... 4 1.1. 1.1. 1.2.
Uživatelská příručka IS KP14+ pro Integrované nástroje: Žádost o podporu Strategie CLLD Verze: 2.0 Červen 2016 1 Obsah Přehled provedených změn... 2 1. Žádost o integrovanou strategii... 4 1.1. 1.1. 1.2.
Příručka ke zřízení a užívání profilu zadavatele. Příručka určená pro uživatele elektronického nástroje E-ZAKAZKY společnosti OTIDEA CZ s.r.o.
 Příručka ke zřízení a užívání profilu zadavatele Příručka určená pro uživatele elektronického nástroje E-ZAKAZKY společnosti OTIDEA CZ s.r.o. 1. Zřízení profilu zadavatele.2 1.1. Registrace a přihlášení.2
Příručka ke zřízení a užívání profilu zadavatele Příručka určená pro uživatele elektronického nástroje E-ZAKAZKY společnosti OTIDEA CZ s.r.o. 1. Zřízení profilu zadavatele.2 1.1. Registrace a přihlášení.2
Freemail Prahy 10. Do svého e-mailu se můžete přihlásit odkudkoliv na webové adrese
 Freemail Prahy 10 Co umožňuje Freemail Freemail funguje na podobném principu jako běžné e-maily (seznam.cz, centrum.cz apod.). Abyste se lépe ve svém e-mailu orientovali, připravili jsme pro vás jednoduchý
Freemail Prahy 10 Co umožňuje Freemail Freemail funguje na podobném principu jako běžné e-maily (seznam.cz, centrum.cz apod.). Abyste se lépe ve svém e-mailu orientovali, připravili jsme pro vás jednoduchý
Modul Kontakt s klientem SSP. OKcentrum. Uživatelská příručka. Poskytování součinnosti ÚP ČR
 Modul Kontakt s klientem SSP OKcentrum Uživatelská příručka Poskytování součinnosti ÚP ČR OKsystem a.s. 2015 1. Obsah 1. OBSAH... 2 2. ZÁKLADNÍ INFORMACE... 2 2.1 Základní pojmy... 2 2.2 Přihlášení uživatele...
Modul Kontakt s klientem SSP OKcentrum Uživatelská příručka Poskytování součinnosti ÚP ČR OKsystem a.s. 2015 1. Obsah 1. OBSAH... 2 2. ZÁKLADNÍ INFORMACE... 2 2.1 Základní pojmy... 2 2.2 Přihlášení uživatele...
Individuální (autorský) přístup do myasep
 Individuální (autorský) přístup do myasep 16. 1. 2018 Individuální přístup slouží k vytvoření bibliografického a datového záznamu v ASEP uživatelem (autorem z AV ČR). Autor také může k záznamům přikládat
Individuální (autorský) přístup do myasep 16. 1. 2018 Individuální přístup slouží k vytvoření bibliografického a datového záznamu v ASEP uživatelem (autorem z AV ČR). Autor také může k záznamům přikládat
Migrace na aplikaci Outlook 2010
 V tomto průvodci Microsoft Aplikace Microsoft Outlook 2010 vypadá velmi odlišně od aplikace Outlook 2003, a proto jsme vytvořili tohoto průvodce, který vám pomůže se s ní rychle seznámit. Dozvíte se o
V tomto průvodci Microsoft Aplikace Microsoft Outlook 2010 vypadá velmi odlišně od aplikace Outlook 2003, a proto jsme vytvořili tohoto průvodce, který vám pomůže se s ní rychle seznámit. Dozvíte se o
Návod pro práci s aplikací
 Návod pro práci s aplikací NASTAVENÍ FAKTURACÍ...1 NASTAVENÍ FAKTURAČNÍCH ÚDA JŮ...1 Texty - doklady...1 Fakturační řady Ostatní volby...1 Logo Razítko dokladu...2 NASTAVENÍ DALŠÍCH ÚDA JŮ (SEZNAMŮ HODNOT)...2
Návod pro práci s aplikací NASTAVENÍ FAKTURACÍ...1 NASTAVENÍ FAKTURAČNÍCH ÚDA JŮ...1 Texty - doklady...1 Fakturační řady Ostatní volby...1 Logo Razítko dokladu...2 NASTAVENÍ DALŠÍCH ÚDA JŮ (SEZNAMŮ HODNOT)...2
Návod k obsluze aplikace EKOR 2 Trial
 Návod k obsluze aplikace EKOR 2 Trial Ostrava, leden 2010 Obsah O programu:... 4 Přihlášení do programu:... 5 Nastavení uživatelských údajů:... 7 Vstup do aplikace:... 7 1. Zvolte si firmu... 9 2. Evidence...
Návod k obsluze aplikace EKOR 2 Trial Ostrava, leden 2010 Obsah O programu:... 4 Přihlášení do programu:... 5 Nastavení uživatelských údajů:... 7 Vstup do aplikace:... 7 1. Zvolte si firmu... 9 2. Evidence...
Příručka uživatele HELPDESK GEOVAP
 HELPDESK GEOVAP verze 1.2 11.11.2008 OBSAH 1 REGISTRACE DO HELPDESK...1 2 PŘIHLÁŠENÍ A ODHLÁŠENÍ...1 3 ZÁKLADNÍ OBRAZOVKA HELPDESK...2 4 PŘEHLED HLÁŠENÍ...2 5 ZALOŽENÍ NOVÉHO HLÁŠENÍ...3 6 ZOBRAZENÍ/EDITACE
HELPDESK GEOVAP verze 1.2 11.11.2008 OBSAH 1 REGISTRACE DO HELPDESK...1 2 PŘIHLÁŠENÍ A ODHLÁŠENÍ...1 3 ZÁKLADNÍ OBRAZOVKA HELPDESK...2 4 PŘEHLED HLÁŠENÍ...2 5 ZALOŽENÍ NOVÉHO HLÁŠENÍ...3 6 ZOBRAZENÍ/EDITACE
Stručný manuál pro webový editor. Ukládáni základních informací, tvorba menu
 Stručný manuál pro webový editor Ukládáni základních informací, tvorba menu Po přihlášení ( zadejte zaslané přihlašovací jméno a heslo ) se Vám zobrazí stránka, kde jsou následující údaje: 1. blok, který
Stručný manuál pro webový editor Ukládáni základních informací, tvorba menu Po přihlášení ( zadejte zaslané přihlašovací jméno a heslo ) se Vám zobrazí stránka, kde jsou následující údaje: 1. blok, který
Externí Helpdesk Uživatelská příručka. verze 1.00
 Externí Helpdesk Uživatelská příručka verze 1.00 Externí Helpdesk uživatelská příručka k webovému prostředí Copyright 2011 Triada, spol. s r. o. Triada, spol. s r. o. U svobodárny 1110/12 190 00 Praha
Externí Helpdesk Uživatelská příručka verze 1.00 Externí Helpdesk uživatelská příručka k webovému prostředí Copyright 2011 Triada, spol. s r. o. Triada, spol. s r. o. U svobodárny 1110/12 190 00 Praha
REGISTR VINIC - ŽÁDOST O ZATŘÍDĚNÍ VÍNA (UŽIVATELSKÁ PŘÍRUČKA PRO FARMÁŘE) Brno CCV, s. r. o.
 REGISTR VINIC - ŽÁDOST O ZATŘÍDĚNÍ VÍNA (UŽIVATELSKÁ PŘÍRUČKA PRO FARMÁŘE) 24. 03. 2010 Brno CCV, s. r. o. Uživatelská příručka pro farmáře Registr vinic žádost o zatřídění vína Verze 2.0 Datum vydání:
REGISTR VINIC - ŽÁDOST O ZATŘÍDĚNÍ VÍNA (UŽIVATELSKÁ PŘÍRUČKA PRO FARMÁŘE) 24. 03. 2010 Brno CCV, s. r. o. Uživatelská příručka pro farmáře Registr vinic žádost o zatřídění vína Verze 2.0 Datum vydání:
Postup pro doplnění Žádosti o dotaci přes Portál farmáře v operaci
 Postup pro doplnění Žádosti o dotaci přes Portál farmáře v operaci 19.2.1 V tomto dokumentu je uveden postup doplnění Žádosti o dotaci prostřednictvím Portálu farmáře (dále také jen PF) v operaci 19.2.1.
Postup pro doplnění Žádosti o dotaci přes Portál farmáře v operaci 19.2.1 V tomto dokumentu je uveden postup doplnění Žádosti o dotaci prostřednictvím Portálu farmáře (dále také jen PF) v operaci 19.2.1.
Evidence přítomnosti dětí a pečovatelek. Uživatelský manuál
 Evidence přítomnosti dětí a pečovatelek Uživatelský manuál Obsah První spuštění, přihlašování... 3 První spuštění... 3 Přihlášení... 5 Agenda Osoby... 6 Vytvoření nové osoby... 6 Tabletová aplikace...
Evidence přítomnosti dětí a pečovatelek Uživatelský manuál Obsah První spuštění, přihlašování... 3 První spuštění... 3 Přihlášení... 5 Agenda Osoby... 6 Vytvoření nové osoby... 6 Tabletová aplikace...
Uživatelská příručka pro administraci nabídek práce. na personálním webu Atraktivni-prace.cz. Verze 8.01/2013. Autor: Petr Kliment
 Uživatelská příručka pro administraci nabídek práce na personálním webu Atraktivni-prace.cz Verze 8.01/2013 Autor: Petr Kliment Obsah: 1. Úvod 2. Registrace uživatelského účtu 3. Přihlášení na uživatelský
Uživatelská příručka pro administraci nabídek práce na personálním webu Atraktivni-prace.cz Verze 8.01/2013 Autor: Petr Kliment Obsah: 1. Úvod 2. Registrace uživatelského účtu 3. Přihlášení na uživatelský
Informační systém pro Ocenění odškodňování újem na zdraví ztížení společenského uplatnění (ZSU)
 Informační systém pro Ocenění odškodňování újem na zdraví ztížení společenského uplatnění (ZSU) Přihlášení do aplikace Pro vstup do aplikace zadejte přihlašovací jméno a heslo, které jste obdrželi. Pokud
Informační systém pro Ocenění odškodňování újem na zdraví ztížení společenského uplatnění (ZSU) Přihlášení do aplikace Pro vstup do aplikace zadejte přihlašovací jméno a heslo, které jste obdrželi. Pokud
Registr RENIS. Příručka pro uživatele. Institut biostatistiky a analýz. Lékařské a Přírodovědecké fakulty Masarykovy univerzity.
 Registr RENIS Příručka pro uživatele Vytvořil: Lékařské a Přírodovědecké fakulty Masarykovy univerzity Obsah Obsah... 2 1 Vstup do registru... 3 2 Základní okno registru... 4 3 Registrace nového pacienta...
Registr RENIS Příručka pro uživatele Vytvořil: Lékařské a Přírodovědecké fakulty Masarykovy univerzity Obsah Obsah... 2 1 Vstup do registru... 3 2 Základní okno registru... 4 3 Registrace nového pacienta...
PRACUJEME S TSRM. Modul Samoobsluha
 PRACUJEME S TSRM Modul Samoobsluha V této kapitole Tato kapitola obsahuje následující témata: Téma Na straně Přehled kapitoly 6-1 Užití modulu Samoobsluha 6-2 Přihlášení k systému 6-3 Hlavní nabídka TSRM
PRACUJEME S TSRM Modul Samoobsluha V této kapitole Tato kapitola obsahuje následující témata: Téma Na straně Přehled kapitoly 6-1 Užití modulu Samoobsluha 6-2 Přihlášení k systému 6-3 Hlavní nabídka TSRM
FUNKČNÍ KONCEPT WEBOVÉHO ROZHRANÍ PRO ZPRACOVÁNÍ ENTIT
 FUNKČNÍ KONCEPT WEBOVÉHO ROZHRANÍ PRO ZPRACOVÁNÍ ENTIT INTERPI Interoperabilita v paměťových institucích Program aplikovaného výzkumu a vývoje národní a kulturní identity (NAKI) (DF11P01OVV023) Zpracovali:
FUNKČNÍ KONCEPT WEBOVÉHO ROZHRANÍ PRO ZPRACOVÁNÍ ENTIT INTERPI Interoperabilita v paměťových institucích Program aplikovaného výzkumu a vývoje národní a kulturní identity (NAKI) (DF11P01OVV023) Zpracovali:
Environmentální helpdesk. příručka pro žadatele
 Environmentální helpdesk - příručka pro žadatele Historie dokumentu Verze Datum Popis změny Vytvořil 1.0 6. 1. 2012 První verze dokumentu P.Vratný, J.Mikulíková 1.1 7. 1. 2012 Revize dokumentu M. Syrovátková
Environmentální helpdesk - příručka pro žadatele Historie dokumentu Verze Datum Popis změny Vytvořil 1.0 6. 1. 2012 První verze dokumentu P.Vratný, J.Mikulíková 1.1 7. 1. 2012 Revize dokumentu M. Syrovátková
Manuál PVU dodavatel
 Manuál PVU dodavatel Platnost pro elektronický nástroj X-EN verze 4 a novější 1 Registrace... 2 2 Přihlášení a odhlášení... 2 3 Správa profilu... 2 3.1 Vytvoření uživatelského účtu... 3 3.2 Ověření identity
Manuál PVU dodavatel Platnost pro elektronický nástroj X-EN verze 4 a novější 1 Registrace... 2 2 Přihlášení a odhlášení... 2 3 Správa profilu... 2 3.1 Vytvoření uživatelského účtu... 3 3.2 Ověření identity
Tento projekt je spolufinancován Evropským sociálním fondem a státním rozpočtem České republiky. PORTÁL KUDY KAM. Manuál pro editaci ŽS. Verze 1.
 Tento projekt je spolufinancován Evropským sociálním fondem a státním rozpočtem České republiky. PORTÁL KUDY KAM Manuál pro editaci ŽS Verze 1.0 2012 AutoCont CZ a.s. Veškerá práva vyhrazena. Tento dokument
Tento projekt je spolufinancován Evropským sociálním fondem a státním rozpočtem České republiky. PORTÁL KUDY KAM Manuál pro editaci ŽS Verze 1.0 2012 AutoCont CZ a.s. Veškerá práva vyhrazena. Tento dokument
Provozní dokumentace. Seznam orgánů veřejné moci. Příručka pro lokálního administrátora
 Provozní dokumentace Seznam orgánů veřejné moci Příručka pro lokálního administrátora Vytvořeno dne: 15. 4. 2011 Aktualizováno: 17. 6. 2011 Verze: 1.0 2011 MVČR Obsah 1 Úvod...4 1.1 Cíl dokumentu...4 1.2
Provozní dokumentace Seznam orgánů veřejné moci Příručka pro lokálního administrátora Vytvořeno dne: 15. 4. 2011 Aktualizováno: 17. 6. 2011 Verze: 1.0 2011 MVČR Obsah 1 Úvod...4 1.1 Cíl dokumentu...4 1.2
Manuál PVU dodavatel Platnost pro elektronický nástroj X-EN verze 3 a novější
 Manuál PVU dodavatel Platnost pro elektronický nástroj X-EN verze 3 a novější Obsah 1 Registrace... 2 2 Přihlášení a odhlášení... 2 3 Správa profilu... 2 3.1 Vytvoření uživatelského účtu... 3 4 Domovská
Manuál PVU dodavatel Platnost pro elektronický nástroj X-EN verze 3 a novější Obsah 1 Registrace... 2 2 Přihlášení a odhlášení... 2 3 Správa profilu... 2 3.1 Vytvoření uživatelského účtu... 3 4 Domovská
Informační systém Národní soustavy kvalifikací (IS NSK)
 Informační systém Národní soustavy kvalifikací (IS NSK) NÁVOD NA OBSLUHU INTERNÍHO WEBU IS NSK TVORBA STANDARDU PROFESNÍ KVALIFIKACE Verze 1.3.2018 1 Obsah Návod na obsluhu interního webu IS NSK... 3 Základní
Informační systém Národní soustavy kvalifikací (IS NSK) NÁVOD NA OBSLUHU INTERNÍHO WEBU IS NSK TVORBA STANDARDU PROFESNÍ KVALIFIKACE Verze 1.3.2018 1 Obsah Návod na obsluhu interního webu IS NSK... 3 Základní
Uživatelské účty k modulům APV OKnouze/Okslužby pro kraje
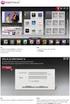 OKsystem a.s. Na Pankráci 125, 140 21 Praha 4, IČ 27373665 Projekt Dokument Odpovědná osoba Klasifikace: Ing. Radomír Martinka CHRÁNĚNÉ APV OKnouze/OKslužby Uživatelské účty k modulům APV OKnouze/Okslužby
OKsystem a.s. Na Pankráci 125, 140 21 Praha 4, IČ 27373665 Projekt Dokument Odpovědná osoba Klasifikace: Ing. Radomír Martinka CHRÁNĚNÉ APV OKnouze/OKslužby Uživatelské účty k modulům APV OKnouze/Okslužby
Podrobný postup pro doložení příloh k Finančnímu zdraví žadatele prostřednictvím Portálu farmáře
 Podrobný postup pro doložení příloh k Finančnímu zdraví žadatele prostřednictvím Portálu farmáře 3. kolo příjmu žádostí Programu rozvoje venkova (2014 2020) Finanční zdraví (dále FZ) se vyhodnocuje, pokud
Podrobný postup pro doložení příloh k Finančnímu zdraví žadatele prostřednictvím Portálu farmáře 3. kolo příjmu žádostí Programu rozvoje venkova (2014 2020) Finanční zdraví (dále FZ) se vyhodnocuje, pokud
Průvodce aplikací FS Karta
 Průvodce aplikací FS Karta Základní informace k Aplikaci Online aplikace FS Karta slouží k bezpečnému ukládání osobních údajů fyzických osob a k jejich zpracování. Osobní údaje jsou uloženy ve formě karty.
Průvodce aplikací FS Karta Základní informace k Aplikaci Online aplikace FS Karta slouží k bezpečnému ukládání osobních údajů fyzických osob a k jejich zpracování. Osobní údaje jsou uloženy ve formě karty.
ACTIVATE HERE - FAQ. Zakoupením této položky získáte do 60 minut do požadovaného emailu aktivační klíče k vybranému produktu.
 ACTIVATE HERE - FAQ Co je to Activate-Here produkt? Zakoupením této položky získáte do 60 minut do požadovaného emailu aktivační klíče k vybranému produktu. Součástí emailu je i odkaz, kde si můžete vybraný
ACTIVATE HERE - FAQ Co je to Activate-Here produkt? Zakoupením této položky získáte do 60 minut do požadovaného emailu aktivační klíče k vybranému produktu. Součástí emailu je i odkaz, kde si můžete vybraný
Podrobný postup pro doložení příloh k Finančnímu zdraví žadatele prostřednictvím Portálu Farmáře
 Podrobný postup pro doložení příloh k Finančnímu zdraví žadatele prostřednictvím Portálu Farmáře 1. kolo příjmu žádostí Programu rozvoje venkova (2014 2020) Finanční zdraví se vyhodnocuje, pokud kritéria
Podrobný postup pro doložení příloh k Finančnímu zdraví žadatele prostřednictvím Portálu Farmáře 1. kolo příjmu žádostí Programu rozvoje venkova (2014 2020) Finanční zdraví se vyhodnocuje, pokud kritéria
EQAS Online. DNY kontroly kvality a speciálních metod HPLC, Lednice 8.-9.11.2012
 EQAS Online DNY kontroly kvality a speciálních metod HPLC, Lednice 8.-9.11.2012 Co je program EQAS Online Nový program od Bio-Radu pro odesílání výsledků externího hodnocení kvality Přístupný je prostřednictvím
EQAS Online DNY kontroly kvality a speciálních metod HPLC, Lednice 8.-9.11.2012 Co je program EQAS Online Nový program od Bio-Radu pro odesílání výsledků externího hodnocení kvality Přístupný je prostřednictvím
