Další servery s elektronickým obsahem
|
|
|
- Andrea Švecová
- před 8 lety
- Počet zobrazení:
Transkript
1
2 Právní upozornění Všechna práva vyhrazena. Žádná část této tištěné či elektronické knihy nesmí být reprodukována a šířena v papírové, elektronické či jiné podobě bez předchozího písemného souhlasu nakladatele. Neoprávněné užití této knihy bude trestně stíháno. Používání elektronické verze knihy je umožněno jen osobě, která ji legálně nabyla v rozsahu stanoveném autorským zákonem. Elektronická kniha je datový soubor, který lze užívat pouze v takové formě, v jaké jej lze stáhnout z portálu. Jakékoliv neoprávněné užití elektronické knihy nebo její části, spočívající např. v kopírování, úpravách, prodeji, pronajímání, půjčování, sdělování veřejnosti nebo jakémkoliv druhu obchodování nebo neobchodního šíření je zakázáno! Zejména je zakázána jakákoliv konverze datového souboru nebo extrakce části nebo celého textu, umisťování textu na servery, ze kterých je možno tento soubor dále stahovat, přitom není rozhodující, kdo takového sdílení umožnil. Je zakázáno sdělování údajů o uživatelském účtu jiným osobám, zasahování do technických prostředků, které chrání elektronickou knihu, případně omezují rozsah jejího užití. Uživatel také není oprávněn jakkoliv testovat, dekompilovat, zkoušet či obcházet technické zabezpečení elektronické knihy. Děkujeme že elektronické knihy nelegálně nešíříte. Podporujete tak vznik dalších elektronických titulů. Kopírování zabíjí elektronické knihy! (c) Computer Media s.r.o. Všechna práva vyhrazena. info@computermedia.cz Další servery s elektronickým obsahem videoprírucky.cz
3 Microsoft Offi ce 2010 Microsoft Excel 2010 nejen pro školy Karel Klatovský Nakladatelství a vydavatelství R Vzdìlávání, které baví
4 Excel 2010 nejen pro školy Microsoft Excel 2010 nejen pro školy Autor: Ing. Karel Klatovský Odborná spolupráce: Ing. Michal Jiříček, Pavel Navrátil Layout, zlom a sazba: Jan Pospíšil Návrh obálky: Ing. Michal Jiříček Jazyková korektura: Mgr. Ludmila Klatovská Computer Media s.r.o., 2010 Vydání první Všechna práva vyhrazena ISBN: Žádná část této publikace nesmí být publikována a šířena žádným způsobem a v žádné podobě bez písemného svolení vydavatele. Adresa: Computer Media s.r.o. Hrubčická Kralice na Hané Česká republika Telefon: Fax: info@computermedia.cz Web: Líbí se Vám tato učebnice? Co v ní postrádáte? Své tipy, postřehy a názory pište na adresu info@computermedia.cz. Děkujeme Vám. Nakladatelství a vydavatelství R Partnerským serverem této knihy je i škola.cz Vaše elektronická škola 2
5 Obsah Obsah Vysvětlivky k prvkům použitým v knize...8 POJMY A PRVKY POUŽITÉ V TEXTU... 8 JAK PRACOVAT S KNIHOU? JAK JE KNIHA ČLENĚNA?... 9 Tabulkové procesory (kalkulátory)...10 CO JE NOVÉHO V RÁMCI CELÉHO BALÍKU OFFICE? CO JE SOUČÁSTÍ OFFICE 2010? A NEBYLO BY NĚCO ZDARMA? VZHŮRU DO OBLAK OFFICE 2010 A MŮJ POČÍTAČ CO NOVÉHO V EXCELU 2010? Ovládání E xcelu...14 SPUŠTĚNÍ EXCELU POPIS PROSTŘEDÍ EXCELU PLOVOUCÍ PANEL NÁSTROJŮ Základní operace s buňkami...19 TYPY B UNĚK POHYB PO BUŇKÁCH ZADÁVÁNÍ DAT DO BUNĚK OPRAVA OBSAHU BUŇKY KLÁVESA F PŘEPSÁNÍ PŮVODNÍHO OBSAHU BUŇKY VYMAZÁNÍ OBSAHU BUŇKY DLOUHÝ TEXT V BUŇCE NASTAVENÍ ŠÍŘKY SLOUPCE Blok označování buněk do bloku...21 OZNAČENÍ CELÉHO SEŠITU DO BLOKU OZNAČENÍ CELÉHO SLOUPCE OZNAČENÍ CELÉHO ŘÁDKU OZNAČENÍ VÍCE OBLASTÍ SOUČASNĚ DO BLOKU ZRUŠENÍ OZNAČENÉHO BLOKU Základní operace s Excelem...22 VYTVOŘENÍ JEDNODUCHÉ TABULKY TLAČÍTKO ZPĚT A ZNOVU JEDNODUCHÉ VZORCE (+; -; *; /; SUMA) SČÍTÁNÍ, ODČÍTÁNÍ ZÁVORKY OBLAST BUNĚK VE VZORCI SUMA STAVOVÝ ŘÁDEK OKAMŽITÁ INFORMACE PŘESOUVÁNÍ BUNĚK A ČÁSTI TABULKY KOPÍROVÁNÍ BUNĚK A ČÁSTI TABULKY Schránka a operace se schránkou ZKOPÍROVÁNÍ DAT DO SCHRÁNKY (Ctrl+C) VYJMUTÍ DAT DO SCHRÁNKY (Ctrl+X) VLOŽENÍ DAT ZE SCHRÁNKY (CTRL+V) VLOŽIT JINAK KOPÍROVAT FORMÁT Operace s řádky a sloupci...31 VLOŽENÍ ŘÁDKU VLOŽENÍ S LOUPCE ODSTRANĚNÍ CELÉHO ŘÁDKU / SLOUPCE POHLED NA DVĚ ČÁSTI TABULKY NAJEDNOU ROZDĚLENÍ TABULKY POMOCÍ UKOTVENÍ PŘÍČEK Úprava buněk a tabulky...34 ZAROVNÁNÍ OBSAHU BUŇKY ŘEZ PÍSMA TYP PÍSMA VELIKOST P ÍSMA BAREVNÁ VÝPLň BUŇKY BARVA PÍSMA TEXTU V BUŇCE OHRANIČENÍ BUNĚK
6 Excel 2010 nejen pro školy Formát buňky detailní nastavení...37 ZÁLOŽKA ZAROVNÁNÍ (OKNO FORMÁT BUNĚK) ZÁLOŽKA PÍSMO (OKNO FORMÁT BUNĚK) ZÁLOŽKA OHRANIČENÍ (OKNO FORMÁT BUNĚK) ZÁLOŽKA VÝPLŇ (OKNO FORMÁT BUNĚK) ZÁLOŽKA ZÁMEK (OKNO FORMÁT BUNĚK) Formát tab ulky...43 Styly buňky...43 VYTVOŘENÍ NOVÉHO STYLU Hledání a nahrazování...45 HLEDÁNÍ NAHRAZOVÁNÍ Tvorba vzorců v Excelu...46 TVORBA VZORCE POMOCÍ PRŮVODCE ÚPRAVA VYTVOŘENÉHO VZORCE Použití nejběžnějších funkcí...48 MIN, MAX KDYŽ POČET SVYHLEDAT DATOVÉ FU NKCE Funkce uvnitř funkcí...53 Kopírování údajů do ostatních buněk...55 Absolutní a relativní adresování...55 Listy a práce s nimi...56 PŘEPÍNÁNÍ MEZI LISTY VYTVOŘENÍ NOVÉHO LISTU PŘEJMENOVÁNÍ LISTU SMAZÁNÍ LISTU ZKOPÍROVÁNÍ LISTU ŘAZENÍ LISTŮ SKRYTÍ LISTU ZOBRAZENÍ SKRYTÉHO LISTU ZMĚNA BARVY ZÁLOŽKY LISTU VZORCE V RÁMCI LISTŮ VZORCE V RÁMCI VÍCE SOUBORŮ (SEŠITŮ) Grafy...61 VYTVOŘENÍ ZÁKLADNÍHO GRAFU MANIPULACE S GRAFEM PŘEMÍSTĚNÍ GR AFU ZMĚNA MĚŘÍTKA GRAFU ZMĚNA VELIKOSTI A TYPU PÍSMA POPISKŮ OS GRAFU A NADPISŮ KONTEXTOVÉ KARTY PRO EDITACI GRAFU Grafika v Excelu...66 Vkládání obrázků a grafických objektů...67 VEKTOR, NEBO RASTR? VLOŽENÍ KLIPARTU Obrazce...69 ZMĚNA PARAMETRŮ U NĚKTERÝCH TVARŮ WordArt...70 Obrázky S martart...71 Snímek obrazovky...74 Operace s grafickým objektem...74 ZMĚNA VELIKOSTI PŘEMÍSTĚNÍ OB JEKTU OTOČENÍ OB JEKTU
7 Obsah SMAZÁNÍ OB JEKTU BARVY, ČÁRY A VÝPLŇ GRAFICKÝCH OBJEKTŮ ZMĚNA STYLU OBRÁZKU Vkládání dalších objektů do tabulky...76 PSANÍ ROVNIC A MATEMATICKÝCH SYMBOLŮ Pokročilejší práce s Excelem...77 SEŘAZOVÁNÍ DAT (PODLE ABECEDY A HODNOT) SEŘAZOVÁNÍ PO ŘÁDCÍCH FILTROVÁNÍ DAT POUŽÍVÁNÍ A DEFINICE ŘADY OVĚŘENÍ D AT VYPNUTÍ OVĚŘENÍ DAT ZAMKNUTÍ BUNĚK (LISTU, SEŠITU) PODMÍNĚNÉ FORMÁTOVÁNÍ Kontingenční tabulka...85 TVORBA KONTINGENČNÍ TABULKY PRÁCE S KONTINGENČNÍ TABULKOU TVORBA KONTINGENČNÍHO GRAFU Práce se souborem (sešitem)...88 ULOŽENÍ S OUBORU PRVNÍ ULOŽENÍ DRUHÉ A DALŠÍ ULOŽENÍ ULOŽIT A ODESLAT OTEVŘENÍ SOUBORU VYTVOŘENÍ NOVÉHO SOUBORU ŠABLONY NASTAVENÍ CEST K SOUBORŮM OCHRANA SEŠITU HESLEM Import a export dat...92 IMPORT DAT DO TABULKY EXCELU EXPORT DAT Z TABULKY EXCELU Formuláře interaktivní prvky v Excelu...96 KARTA S FORMULÁŘI Tisk a předtisková příprava NEJSNADNĚJŠÍ TISK OBSAHU LISTU RYCHLÝ TISK NÁHLED NA TABULKU PŘEDTISKOVÁ PŘÍPRAVA TISK TABULKY Excel a Internet JAK JE MOŽNÉ SPOLUPRACOVAT V EXCELU S INTERNETEM? VYTVOŘENÍ BĚŽNÉHO HYPERTEXTOVÉHO ODKAZU VYTVOŘENÍ HYPERTEXTOVÉHO ODKAZU (Z TEXTU, OBRÁZKU, JINÉHO OBJEKTU) Nastavení E xcelu PŘÍLOHA I SEZNAM VZORCŮ A JEJICH VÝKLAD PŘÍLOHA II PŘEHLED ČASTO POUŽÍVANÝCH TYPŮ GRAFŮ V EXCELU PŘÍLOHA III SEZNAM DŮLEŽITÝCH TLAČÍTEK A JEJICH VÝZNAM PŘÍLOHA IV PÁSY KARET PŘÍLOHA V UŽITEČNÉ KLÁVESOVÉ ZKRATKY EXCELU PŘÍLOHA VI NEJZÁKLADNĚJŠÍ OPERACE S BUŇKAMI
8 6 Excel 2010 nejen pro školy
9 Upozornění: Tato kniha popisuje program Microsoft Excel verze Tento program můžete mít nainstalovaný pod několika verzemi systému Windows (Windows 7, Windows Vista, Windows XP). Otisky obrazovek v knize jsou vytvořeny v operačním systému Windows 7. To znamená, že pokud používáte systém Windows XP nebo Windows Vista, mohou být některá okna vizuálně odlišnáu. Tato skutečnost ale nemá absolutně žádný vliv na obrazovky Excelu jako takové a jejich funkce se v ničem neliší od těch na vašem na počítači! 7
10 Excel 2010 nejen pro školy Vysvětlivky k prvkům použitým v knize: V knize naleznete několik značek, které mají svůj smysl. Na první pohled tak snadno vizuálně pochopíte, zda je text důležitý, zda se jedná o poznámku nebo na co si máte dávat pozor. Poznámka: Tímto symbolem jsou v textu označeny poznámky, tedy text, který není nezbytně nutný pro pochopení vysvětlovaného problému. Má za úkol pouze upřesnit nebo doplnit význam textu, případně odkázat na jiné stránky s podobným tématem. Tip: Tímto symbolem jsou v textu označeny všechny tipy. Tip je text, který podává návod na vyzkoušení dalších postupů a ukazuje i jiné možnosti řešení daného problému. Upozornění: Tímto symbolem jsou v textu označena všechna upozornění. Varují před záludnými překážkami a úskalími, na něž je nutné dávat pozor, a upozorňují na nebezpečí v programech a na časté chyby v postupech. Pamatujte: Tímto symbolem jsou v textu označeny pasáže, které je dobré si zapamatovat a znát. Většinou se jedná o základy probírané látky daného tématu. Bez znalosti těchto pasáží obvykle není možné úspěšně pokračovat v dalším studiu. POJMY A PRVKY POUŽITÉ V TEXTU Pro popis tabulkového procesoru Excel jsou v knize použity termíny, které se odkazují na konkrétní prvek. Jedná se o následující: Zatržítka nabízejí uživateli k výběru určitou akci. Pokud je zatržítko zafajfkováno, funkce je aktivní v opačném případě nikoliv. Vždy v jednom seskupení několika zatržítek může být označeno libovolné množství nezávisle na ostatních. Může vzniknout případ, kdy není zatržena žádná volba, nebo jsou označeny všechny. Přepínače jsou obdobou zatržítka, ale s tím rozdílem, že v seskupení přepínačů může být vždy pouze jediná (právě jedna) volba aktivní. Přepínací nabídka je určena ke zpřesnění většinou číselných hodnot. Klepnutím na šipku nahoru se hodnota zvyšuje a šipkou dolů snižuje. Obvykle je možné dopsat konkrétní hodnotu do nabídky i přímo. Dialog slouží k zadávání názvů, příkazů nebo čísel. Velmi často se vyskytuje v systému i v této knize. Rozevírací nabídka umožňuje výběr z několika předdefi novaných hodnot (textových i číselných), které se zobrazí po klepnutí na malou šipku dolů v pravé části nabídky. Záložky zejména v konfiguračních oknech často používaný prvek. Záložky většinou blíže kategorizují obsah okna. Mezi záložkami lze pohodlně přepínat myší. Aktivní záložka je vždy v popředí a částečně překrývá ostatní. 8
11 Excel 2010 nejen pro školy ZOBRAZENÍ SKRYTÉHO LISTU Ze skrytého stavu lze list pochopitelně nechat kdykoliv zobrazit. 1. Na pásu karet klepněte na kartu Domů. 2. Ve skupině Buňky klepněte na tlačítko Formát. 3. Z rozbalené nabídky klepněte na Skrýt a zobrazit a vyberte příkaz Zobrazit skrytý list. Upozornění: Skrytý list je stále součástí sešitu. To znamená, že kdokoliv si ho může kdykoliv nechat zobrazit. Nehledě na to, že v sešitu zabírá stále tolik místa (myšleno velikostí na disku), kolik zabíral v zobrazeném stavu. ZMĚNA BARVY ZÁLOŽKY LISTU V Excelu je možné obarvit karty jednotlivých listů různými barvami. Tato funkce slouží k usnadnění orientace při práci s větším množstvím listů. V rozsáhlém projektu například víte, že zelené listy jsou datové podklady, červenou barvou si můžete zvýraznit listy s výsledky a jinou barvou například pomocné listy s pomocnými vzorci. Barvu listu nastavíte tak, že na list klepnete jednou pravým tlačítkem myši a v zobrazené nabídce zvolíte položku Barva karty. Po klepnutí se zobrazí barevná paleta s možností nastavení barvy. Klepnutím na příslušnou barvu vyberte novou barvu záložky listu. Zvýraznění listů odlišnými barvami VZORCE V RÁMCI LISTŮ Dosud se v knize veškeré vzorce týkaly pouze jednoho jediného listu. Jedna tabulka byla vytvořena vždy na jednom listu a v rámci něj se také všechny vzorce pohybovaly. Jak již ale bylo uvedeno, Excel umí vzorci propojit jednotlivé listy prakticky libovolně. Snadno tak může vzniknout poměrně složitý propletenec mezi jednotlivými listy. Například dejme tomu, že každý list by obsahoval seznam žáků a jejich známek v jedné třídě. Jeden list by byl pro 1.A, druhý pro 2.A atd. V jednom souboru by tedy byla uložena celá škola, přehledně roztříděná podle tříd (na listech), a to i se známkami. Pokud by ale bylo třeba spočítat průměr známek za celou školu, pak by to bez možnosti propojení vzorců přes listy nebylo možné. Protože ale tuto možnost Excel má, pak bude stačit na dalším novém listu vytvořit tabulku se vzorcem, který spočítá průměr známek ze všech tříd a bude se přitom odkazovat na všechny vzorce (všech tříd). Pamatujte: Se vzorci, které pracují s údaji na jiných listech, se pracuje stejně, jako kdyby tyto vzorce byly vytvářeny v rámci jednoho listu. Jediný rozdíl spočívá v tom, že se před buňku jiného listu zadá název tohoto listu s vykřičníkem. Vzorec odkazující se na jiný list Dejme tomu, že na jednom listu bude seznam dárců z jednotlivých tříd s výškou jejich příspěvku. Na druhém listu pak bude součet příspěvků od všech dárců. Vzorec z druhého listu bude muset použít údaje z prvního listu. Při editaci vzorce odkazujícího se na jiný list postupujte takto: 1. Na prvním listu vytvořte tabulku dárců včetně částek, které darovali. 2. Přepněte se na druhý list a zde napište do libovolné buňky text Celkem. 58
12 nadpis Tvorba kapitoly vzorců 3. Nastavte se do buňky na druhém listu, ve které bude součet příspěvků. 4. Klepněte na pásu karet na kartě Domů ve skupině Úpravy na symbol sumy. 5. Excel bude chtít zadat oblast buněk pro výpočet sumy. Protože se tato oblast nachází na prvním listu, přepněte se na něj klasickým způsobem, tj. klepnutím na záložku v dolní části okna Excelu. 6. Nyní na prvním listu označte do blikajícího bloku oblast buněk, ve které se nachází hodnota příspěvku. Jedná se o tu oblast, která bude zahrnuta do sumy. 7. Po označení oblasti stiskněte na prvním listu klávesu Enter. Okamžitě poté budete přepnuti na druhý list (se vzorcem) a vzorec bude spočítán. =SUMA( 1.G!B29:B33) Pokud se nastavíte na vzorec ve druhém listu a stisknete klávesu F2, můžete si všimnout zápisu =SUMA( 1.G!B29:B33). Jedná se o standardní zápis vzorce s tím rozdílem, že před označenou oblastí buněk je údaj o názvu listu (na kterém jsou buňky umístěny) s vykřičníkem 1.G!. Vzorec pomocí průvodce odkazující se na jiný list Postup vytváření vzorců pomocí průvodce je v případě propojení více listů téměř shodný jako při klasickém vytváření vzorců pomocí průvodce. Navážeme na předchozí příklad. Dejme tomu, že budete chtít na třetím listu zjistit, jaká byla průměrná výše daru. Postupujte takto: 1. První list je již vytvořen z předchozího příkladu, proto se přepněte na třetí list, který bude průměrnou hodnotu počítat. 2. Nastavte se do buňky, ve které bude vzorec a tím pádem i výsledek vzorce. 3. Klepněte na pásu karet na kartě Domů ve skupině Úpravy na šipku u symbolu sumy a v zobrazené nabídce vyberte Další funkce. 4. V rozevírací nabídce vyberte požadovanou kategorii. V případě našeho příkladu je to kategorie statistických vzorců proto Statistické. 5. V hlavní části se seznamem funkcí vyberte odpovídající funkci. Pro náš řešený příklad je to funkce PRŮMĚR. Tato funkce se velice často nachází i v kategorii Naposledy použité. 6. Klepněte na tlačítko OK. 7. Excel zobrazí další okno. Zde je nutné zadat oblast buněk, ze kterých se průměr bude počítat. V běžném případě by stačilo označit buňky do bloku. Nyní je ale nutné přepnout se na list se zdrojem dat na první list pojmenovaný 1. G. 8. Označte do bloku požadovanou oblast dat (částky, které darovali). 9. Stiskněte klávesu Enter nebo klepněte na tlačítko OK. Budete přepnuti zpět na třetí list, vzorec bude doplněn a okamžitě zobrazí výsledek. Tímto způsobem je možné propojovat jakoukoliv buňku na jakémkoliv listu s jakoukoliv jinou buňkou na jiném listu. 59
13 Excel 2010 nejen pro školy Několik pravidel pro práci s více listy Pokud dojde k přejmenování listu, nové jméno se automaticky změní i ve všech vzorcích, které s tímto listem souvisejí (pracují). Pokud dojde ke smazání listu, pak pochopitelně vzorce, které s tímto listem souvisejí, přestanou fungovat. Pokud bude list skryt, pak se všechny vzorce, které se odkazují na tento list, budou chovat úplně normálně tak, jako by skrytý list byl vidět. Nenastane žádný kolaps vzorců. Listy lze vzájemně propojit prakticky jakkoliv. To znamená, že na výsledek, který je vypočítán z výsledků jiných listů, je možné se dále odkazovat. Může tak klidně vzniknout složitý propletenec na sebe se odkazujících vzorců v rámci listů. VZORCE V RÁMCI VÍCE SOUBORŮ (SEŠITŮ) Kromě toho, že Excel umí propojit mezi sebou vzorci jednotlivé listy v rámci jednoho sešitu (souboru), umí rovněž pomocí vzorců mezi sebou propojit i jednotlivé soubory. V praxi se ale tato možnost příliš nevyužívá, protože má několik výrazných nevýhod. Postup při vytvoření propojení na jiný soubor: 1. Dejme tomu, že budete chtít vytvořit součet hodnot, které se nacházejí v jiném souboru. Oba soubory si nejprve otevřete. 2. Nastavte se do souboru, ze kterého se budete na ten druhý odkazovat. 3. Klepněte na tlačítko pro funkci SUMA. Po klepnutí bude Excel požadovat oblast s buňkami, které má zahrnout do vzorce a sečíst. Tímto se ovšem nenechte zmást. 4. Na pásu karet klepněte na kartu Zobrazení a ve skupině Okna na Přepnout okna. 5. Zde by se v dolní části nabídky měl objevit seznam všech otevřených souborů. Mezi nimi i ten, na který se funkce SUMA má odkazovat. Klepněte na něj. 6. Budete přepnuti do tohoto souboru. Zde označte do blikajícího bloku oblast číselných buněk, které mají být funkcí SUMA z předchozího souboru spočítány. 7. Po označení bloku stiskněte klávesu Enter budete vráceni zpět do původního souboru. Vzorec bude vytvořen. Přitom bude kalkulovat s jiným než aktuálním souborem, a to i když soubor bude kdykoliv později zavřen. Nyní můžete prohlédnout zápis vzorce. Měl by obsahovat jméno souboru, případně i cestu k němu. Toto je příklad zápisu vzorce, který obsahuje data z jiného souboru. Na první pohled vypadá vzorec poměrně děsivě, ale jedná se o pouhou sumu několika buněk: =SUMA( C:\PROJEKTY\priklady\[Priklady ke knize3.xlsx]list3!$b$2:$b$6) Nevýhody vzorců v rámci více souborů Při jakékoliv změně v cestě, názvu či při jiném zásahu do souboru, na který se funkce odkazují, nedochází k aktualizaci vzorce tak, jak se to děje u listů! To je velmi silná, ovšem logická nevýhoda. Neustále je nutné dbát na to, aby cesty k souborům zůstávaly zachované, případně je nutné je udržovat. Jinak by vzorce odkazující se na jiný soubor nefungovaly. Přenos a manipulace se souborem, který obsahuje vzorce s odkazy na jiné soubory, jsou velmi nepružné. U takových souborů je například při kopírování, přesouvání apod. nutné vždy kopírovat či přesouvat i všechny svázané soubory, jinak vzorce nebudou fungovat. Poznámka: Nevede-li vás k tomu skutečně pádný důvod, raději se odkazům na jiné soubory vyhýbejte. Většinou lze navrhnout strukturu tabulek tak, aby se bez odkazů na jiné soubory obešla. 60
14 Tvorba nadpis a úprava kapitoly grafů Grafy Grafy jsou jednou velkou samostatnou kapitolou Excelu. Přenášejí strohá data z mnohdy složitých tabulek do vizuálně přehledné, srozumitelné a jasné podoby. Excel nabízí široké spektrum grafů, od dvojrozměrných sloupcových (přes pruhové, plošné, prstencové) až po trojrozměrné kruhové, jehlanové, kuželové a další. Graf se vzhledem k Excelu chová jako grafi cký objekt, tedy například obrázek. Můžete plynule měnit jeho velikost, přesouvat jej, kdykoliv ho přemístit na jiný list nebo pomocí schránky do jiné aplikace (např. do Wordu). Pravidla a zásady pro tvorbu grafů Grafy se vytvářejí nejčastěji z již hotové tabulky naplněné daty. Excel má k dispozici velké množství grafů různých typů a tvarů. Graf vytvořený na základě tabulky (tj. drtivá většina všech grafů v Excelu) se vždy okamžitě a aktuálně přizpůsobuje tabulce. To znamená, že pokud se v tabulce změní určitá hodnota, v grafu se tomu okamžitě přizpůsobí výška sloupce, tvar křivky apod. Již hotový graf je možné kdykoliv později dotvářet měnit jeho vzhled, barvy, velikost, dokonce i typ grafu. Při tvorbě grafu si uvědomte, že ne každý typ grafu je možné použít na jednu konkrétní tabulku! Některé typy grafů umí zpětné vyčíslení dat. To znamená, že podle toho, jak pohnete čarou v grafu, tak se přizpůsobí čísla ve zdrojové tabulce. Náhled na všechny důležité typy grafů obsahuje Příloha II na straně 122. VYTVOŘENÍ ZÁKLADNÍHO GRAFU Před vytvářením grafu je třeba vypracovat zdrojovou tabulku, ze které bude graf vytvořen. Dejme tomu, že budete analyzovat tržby cestovní kanceláře do jednotlivých zemí za měsíce červen, červenec, srpen a září. 1. Vytvořte tabulku se zdrojovými daty. Snažte se vytvořit pokud možno přesnou kopii tabulky na Vybraná oblast buněk pro tvorbu grafu obrázku vpravo. Je důležité, aby buňka tvořící levý horní roh tabulky (na obrázku buňka B4) byla prázdná. 2. Označte tabulku do bloku, a to včetně názvů měsíců i názvů zemí. 3. Na pásu karet klepněte na kartu Vložení a ve skupině Grafy na Sloupcový. Tento typ grafu se pro porovnání velikosti tržeb za jednotlivé měsíce hodí nejlépe. Správný výběr typu grafu je základem tvorby grafů. Při výběru špatného typu se vám může stát, že z grafu nevyčtete požadované údaje. 4. V rozbalené nabídce klepněte na první typ grafu ve skupině Prostorový sloupcový. Graf bude vytvořen. Po vytvoření tímto způsobem se graf umístí do speciálního rámu, ohraničeného jednoduchou plnou čarou. Kdykoliv je možné na tento objekt klepnout tlačítkem myši a graf bude aktivní okolo grafu se zobrazí rámeček s rohovými úchopnými body a zároveň budou v tabulce v sešitě barevně odlišena data, ze kterých graf čerpá. Vytvořený graf v základním tvaru Bezprostředně po dokončení vytváření grafu bude graf zobrazen tak, jak jej vygeneruje Excel. Graf v takové podobě je sice použitelný, ale zdaleka není optimálně vizuálně upraven. Často je graf příliš malý, popisy os kategorií jsou zbytečně velké a zabírají příliš mnoho místa, jednotlivé sloupce či výseče grafu by mohly být výrazněji barevně nebo rastrově odlišeny, chybí nadpis grafu apod. 61
15 Excel 2010 nejen pro školy Jestliže vám na vzhledu grafu skutečně záleží, pak doporučujeme po jeho vytvoření provést úpravu grafu, která je detailněji popsána v následující kapitole. Pamatujte: Již při vytváření tabulky (bod 1), tj. ještě před vytvořením grafu, je dobré, aby tabulka měla prázdnou buňku, která tvoří horní levý roh tabulky. Proč? Protože v takovém případě dokáže Excel snadno rozlišit, kam až sahají sloupce grafu a co jsou řady grafu. Kdyby ale tabulka byla celistvá, pak by i první sloupec (tj. v našem případě seznam států) mohl být grafem považován za první datovou řadu. Úprava grafu Každý již vytvořený graf je možné kdykoliv později prakticky jakkoliv upravit. Je možné měnit barvy a výplň sloupců, vzhled pozadí grafu, čáry, nadpisy, velikosti písem u popisů os a mnoho dalších parametrů. Dokonce je možné změnit i typ existujícího grafu! Mimo jiné je možné s grafem jako celkem manipulovat podobně jako s jakýmkoliv jiným grafi ckým objektem uvnitř Excelu - to znamená měnit rozměr, přemisťovat jej na jinou pozici, kopírovat pomocí schránky apod. MANIPULACE S GRAFEM Jak již bylo zmíněno, po vytvoření grafu se graf vloží do listu jako grafi cký objekt, tj. bude vložen do speciálního obdélníku, který je obvykle ohraničen plnou tenkou černou čarou. Pokud do grafu klepnete, můžete s ním manipulovat (např. přesunovat apod.). Velmi důležité ale je, kam přesně do grafu klepnete. Obrázek č. 1 pokud klepnete myší do oblasti grafu spíše k vnější hranici (tj. k čáře, která je viditelná okolo 1. grafu), zobrazí se okolo této oblasti v rozích úchopné body. Zároveň se barevnými čarami zvýrazní ty buňky v tabulce Excelu, ze kterých graf čerpá data. V této pozici je možné s grafem jako celkem poměrně snadno manipulovat. Je možné ho snadno přemístit, změnit rozměr, umístit do schránky apod. Tato oblast se označuje jako oblast grafu. Obrázek č. 2 pokud klepnete myší těsně ke grafu (ale ne přímo 2. do grafu!), pak se těsně okolo grafu zobrazí dosud neviditelná tučná čára s úchopnými body. Jedná se o jakousi oblast v oblasti. Pomocí této oblasti je možné měnit velikost grafu jako takového vzhledem například k popiskům apod. to vše ale pouze v rámci velké oblasti, zmíněné v předchozím odstavci. Můžete si například vybrat, zda bude graf spíše ve středu oblasti, nebo blíže některé ze stran. Tato oblast se nazývá 3. zobrazovaná oblast. Obrázek č. 3 pokud klepnete myší přímo na graf nebo na jeho pozadí, budete již moci v rámci možností měnit parametry grafu. Jedná se například o natočení grafu, barvy stěn apod. Uvedené tři možnosti označení grafu a jeho oblastí je dobré si zapamatovat. Pokaždé totiž můžete s grafem provádět zcela jiné operace. Navíc se následující text v knize bude na jednotlivé možnosti odkazovat. Kromě těchto tří základních oblastí samozřejmě můžete klepnout také na legendu, názvy os, datové sloupce nebo název grafu. 62
16 Tvorba nadpis a úprava kapitoly grafů PŘEMÍSTĚNÍ GRAFU Graf je možné kdykoliv a jakkoliv přemísťovat na jinou pozici na listu. 1. Klepněte a držte stisknuté levé tlačítko myši v oblasti grafu blízko hranice grafu (obr. 1 předchozího postupu). 2. Táhněte myší požadovaným směrem. Současně při tažení bude tažen i bílý průhledný obdélník symbolizující velikost a tvar grafu. 3. Na požadované pozici tlačítko uvolněte graf bude přemístěn. Uvedeným způsobem je možné graf přemístit pouze v rámci jednoho listu. Pokud byste potřebovali graf přemístit na jiný list, je nutné využít k tomu schránku. Označený graf nejprve pomocí klávesové zkratky Ctrl+C zkopírujte do schránky, přepněte se na jiný list a tam následně stisknutím Ctrl+V vložte. Při manipulaci se schránkou si rovněž můžete vybrat, zda půjde o přesun nebo o kopírování. ZMĚNA MĚŘÍTKA GRAFU Velikost oblasti grafu můžete poměrně snadno zvětšovat nebo zmenšovat. Upozornění: V případě grafu můžete jeho velikost změnit dvojím způsobem. A) Buď změníte velikost celé oblasti grafu a tomu se v měřítku přizpůsobí i všechny nadpisy, čísla, velikost legendy apod. Nebo B) změníte pouze velikost grafu v oblasti, přičemž oblast grafu zůstane stejně velká (pouze bude obsahovat rozměrově větší graf). Postup u obou způsobů je naprosto stejný, záleží jen na tom, kterou oblast myší vyberete. Změna velikosti celé oblasti grafu 1. Klepněte myší do oblasti grafu spíše k vnějšímu ohraničení grafu. 2. Jakmile se zobrazí úchopné body v rozích oblasti, nastavte se na jeden z nich a stiskněte a držte levé tlačítko myši. 3. Táhněte požadovaným směrem. Celá oblast grafu bude deformována podle toho, zda ji budete zvětšovat, nebo zmenšovat. 4. Uvolněte levé tlačítko myši. Velikost grafu bude změněna. Změna velikosti pouze grafu (oblast zůstane stejně velká) V tomto případě zůstane celková oblast stejně velká a na stejné pozici. Stejně tak veškeré popisky, velikost legendy a písma zůstanou stejné. Změna se bude týkat pouze velikosti grafu samého. Tato varianta změny velikosti se používá hlavně v případech, kdy Excel vytvoří graf, který nevypadá příliš pěkně - poměr velikosti písma popisků a legendy je v poměru k velikosti grafu příliš velký (malý graf, velké písmo). 1. Klepněte poblíž ke grafu tak, aby se oblast okolo grafu zobrazila tučnou poloprůhlednou čarou. Zároveň se zobrazí v rozích úchopné body. 2. Nastavte se na jeden z úchopných bodů a stiskněte a držte levé tlačítko myši. 3. Táhněte myší požadovaným směrem. 4. Na požadované pozici uvolněte levé tlačítko myši. Velikost grafu uvnitř oblasti grafu bude změněna. ZMĚNA VELIKOSTI A TYPU PÍSMA POPISKŮ OS GRAFU A NADPISŮ Po vytvoření grafu je popiskům os, nadpisu a údajům v legendě přiřazeno písmo určité velikosti. Zpravidla však není vyhovující. 1. Klepněte na text popisků, u kterých si přejete změnit velikost a typ písma. Například na Chorvatsko, Francii nebo čísla u osy y atd. 63
Další servery s elektronickým obsahem
 Právní upozornění Všechna práva vyhrazena. Žádná část této tištěné či elektronické knihy nesmí být reprodukována a šířena v papírové, elektronické či jiné podobě bez předchozího písemného souhlasu nakladatele.
Právní upozornění Všechna práva vyhrazena. Žádná část této tištěné či elektronické knihy nesmí být reprodukována a šířena v papírové, elektronické či jiné podobě bez předchozího písemného souhlasu nakladatele.
Další servery s elektronickým obsahem
 Právní upozornění Všechna práva vyhrazena. Žádná část této tištěné či elektronické knihy nesmí být reprodukována a šířena v papírové, elektronické či jiné podobě bez předchozího písemného souhlasu nakladatele.
Právní upozornění Všechna práva vyhrazena. Žádná část této tištěné či elektronické knihy nesmí být reprodukována a šířena v papírové, elektronické či jiné podobě bez předchozího písemného souhlasu nakladatele.
Další servery s elektronickým obsahem
 Právní upozornění Všechna práva vyhrazena. Žádná část této tištěné či elektronické knihy nesmí být reprodukována a šířena v papírové, elektronické či jiné podobě bez předchozího písemného souhlasu nakladatele.
Právní upozornění Všechna práva vyhrazena. Žádná část této tištěné či elektronické knihy nesmí být reprodukována a šířena v papírové, elektronické či jiné podobě bez předchozího písemného souhlasu nakladatele.
Další servery s elektronickým obsahem
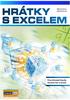 Právní upozornění Všechna práva vyhrazena. Žádná část této tištěné či elektronické knihy nesmí být reprodukována a šířena v papírové, elektronické či jiné podobě bez předchozího písemného souhlasu nakladatele.
Právní upozornění Všechna práva vyhrazena. Žádná část této tištěné či elektronické knihy nesmí být reprodukována a šířena v papírové, elektronické či jiné podobě bez předchozího písemného souhlasu nakladatele.
Vzorce. Suma. Tvorba vzorce napsáním. Tvorba vzorců průvodcem
 Vzorce Vzorce v Excelu lze zadávat dvěma způsoby. Buď známe přesný zápis vzorce a přímo ho do buňky napíšeme, nebo použijeme takzvaného průvodce při tvorbě vzorce (zejména u složitějších funkcí). Tvorba
Vzorce Vzorce v Excelu lze zadávat dvěma způsoby. Buď známe přesný zápis vzorce a přímo ho do buňky napíšeme, nebo použijeme takzvaného průvodce při tvorbě vzorce (zejména u složitějších funkcí). Tvorba
Jeden z mírně náročnějších příkladů, zaměřený na úpravu formátu buňky a především na detailnější práci s grafem (a jeho modifikacemi).
 Příklad zahrnuje Textová editace buněk Základní vzorce Vložené kliparty Propojené listy Grafi cká úprava buněk Složitější vzorce Vložené externí obrázky Formuláře Úprava formátu Vysoce speciální funkce
Příklad zahrnuje Textová editace buněk Základní vzorce Vložené kliparty Propojené listy Grafi cká úprava buněk Složitější vzorce Vložené externí obrázky Formuláře Úprava formátu Vysoce speciální funkce
MS EXCEL. MS Excel 2007 1
 MS Excel 2007 1 MS EXCEL Gymnázium Jiřího Wolkera v Prostějově Výukové materiály z informatiky pro gymnázia Autoři projektu Student na prahu 21. století - využití ICT ve vyučování matematiky na gymnáziu
MS Excel 2007 1 MS EXCEL Gymnázium Jiřího Wolkera v Prostějově Výukové materiály z informatiky pro gymnázia Autoři projektu Student na prahu 21. století - využití ICT ve vyučování matematiky na gymnáziu
Tabulkový kalkulátor
 1.1.1 GRAF Vhodným doplněním textů a tabulek jsou grafy. Graf je v podstatě obrázek graficky zobrazující hodnoty údajů z tabulky. Je vhodným objektem pro porovnávání údajů a jejich analýzu. Graf můžeme
1.1.1 GRAF Vhodným doplněním textů a tabulek jsou grafy. Graf je v podstatě obrázek graficky zobrazující hodnoty údajů z tabulky. Je vhodným objektem pro porovnávání údajů a jejich analýzu. Graf můžeme
Zdokonalování gramotnosti v oblasti ICT. Kurz MS Excel kurz 6. Inovace a modernizace studijních oborů FSpS (IMPACT) CZ.1.07/2.2.00/28.
 Zdokonalování gramotnosti v oblasti ICT Kurz MS Excel kurz 6 1 Obsah Kontingenční tabulky... 3 Zdroj dat... 3 Příprava dat... 3 Vytvoření kontingenční tabulky... 3 Možnosti v poli Hodnoty... 7 Aktualizace
Zdokonalování gramotnosti v oblasti ICT Kurz MS Excel kurz 6 1 Obsah Kontingenční tabulky... 3 Zdroj dat... 3 Příprava dat... 3 Vytvoření kontingenční tabulky... 3 Možnosti v poli Hodnoty... 7 Aktualizace
Microsoft Office Excel 2003
 Microsoft Office Excel 2003 Školení učitelů na základní škole Meteorologická Maturitní projekt SSPŠ 2013/2014 Vojtěch Dušek 4.B 1 Obsah 1 Obsah... 2 2 Seznam obrázků... 3 3 Základy programu Excel... 4
Microsoft Office Excel 2003 Školení učitelů na základní škole Meteorologická Maturitní projekt SSPŠ 2013/2014 Vojtěch Dušek 4.B 1 Obsah 1 Obsah... 2 2 Seznam obrázků... 3 3 Základy programu Excel... 4
Ovládání Open Office.org Calc Ukládání dokumentu : Levým tlačítkem myši kliknete v menu na Soubor a pak na Uložit jako.
 Ukládání dokumentu : Levým tlačítkem myši kliknete v menu na Soubor a pak na Uložit jako. Otevře se tabulka, v které si najdete místo adresář, pomocí malé šedočerné šipky (jako na obrázku), do kterého
Ukládání dokumentu : Levým tlačítkem myši kliknete v menu na Soubor a pak na Uložit jako. Otevře se tabulka, v které si najdete místo adresář, pomocí malé šedočerné šipky (jako na obrázku), do kterého
ZŠ ÚnO, Bratří Čapků 1332
 MS Excel 2002 Grada - po spuštění je třeba kliknout do středu obrazovky - v dalším dialogovém okně (Přihlášení) vybrat uživatele, zřídit Nového uživatele nebo zvolit variantu Bez přihlášení (pro anonymní
MS Excel 2002 Grada - po spuštění je třeba kliknout do středu obrazovky - v dalším dialogovém okně (Přihlášení) vybrat uživatele, zřídit Nového uživatele nebo zvolit variantu Bez přihlášení (pro anonymní
Informace k e-learningu
 Informace k e-learningu Příprava na testy bude probíhat samostatně formou e-learningových školení přístupných způsobem popsaným níže. Zkušební testy, pomocí kterých se budete připravovat na závěrečný test,
Informace k e-learningu Příprava na testy bude probíhat samostatně formou e-learningových školení přístupných způsobem popsaným níže. Zkušební testy, pomocí kterých se budete připravovat na závěrečný test,
Gymnázium Vysoké Mýto nám. Vaňorného 163, 566 01 Vysoké Mýto
 Gymnázium Vysoké Mýto nám. Vaňorného 163, 566 01 Vysoké Mýto Registrační číslo projektu Šablona Autor Název materiálu / Druh CZ.1.07/1.5.00/34.0951 III/2 INOVACE A ZKVALITNĚNÍ VÝUKY PROSTŘEDNICTVÍM ICT
Gymnázium Vysoké Mýto nám. Vaňorného 163, 566 01 Vysoké Mýto Registrační číslo projektu Šablona Autor Název materiálu / Druh CZ.1.07/1.5.00/34.0951 III/2 INOVACE A ZKVALITNĚNÍ VÝUKY PROSTŘEDNICTVÍM ICT
Gymnázium Jana Pivečky a Střední odborná škola Slavičín. III/2 - Inovace a zkvalitnění výuky prostřednictvím ICT
 Název projektu Číslo projektu Název školy Autor Název šablony Název DUMu Inovace výuky prostřednictvím šablon pro SŠ CZ.1.07/1.5.00/34.0748 Gymnázium Jana Pivečky a Střední odborná škola Slavičín Ing.
Název projektu Číslo projektu Název školy Autor Název šablony Název DUMu Inovace výuky prostřednictvím šablon pro SŠ CZ.1.07/1.5.00/34.0748 Gymnázium Jana Pivečky a Střední odborná škola Slavičín Ing.
Předmluva 11 Typografická konvence použitá v knize 12. 1 Úvod do Excelu 2003 13
 Předmluva 11 Typografická konvence použitá v knize 12 1 Úvod do Excelu 2003 13 Spuštění a ukončení Excelu 14 Spuštění Excelu 14 Ukončení práce s Excelem 15 Přepínání mezi otevřenými sešity 16 Oprava aplikace
Předmluva 11 Typografická konvence použitá v knize 12 1 Úvod do Excelu 2003 13 Spuštění a ukončení Excelu 14 Spuštění Excelu 14 Ukončení práce s Excelem 15 Přepínání mezi otevřenými sešity 16 Oprava aplikace
Úvod 13. Seznámení s PowerPointem 15. K čemu slouží PowerPoint a prezentace 16 Obvyklé využití prezentací 17 Možnosti publikování prezentací.
 Obsah Úvod 13 1 Seznámení s PowerPointem 15 K čemu slouží PowerPoint a prezentace 16 Obvyklé využití prezentací 17 Možnosti publikování prezentací. 19 Spuštění a ukončení programu 20 Spuštění PowerPointu
Obsah Úvod 13 1 Seznámení s PowerPointem 15 K čemu slouží PowerPoint a prezentace 16 Obvyklé využití prezentací 17 Možnosti publikování prezentací. 19 Spuštění a ukončení programu 20 Spuštění PowerPointu
Kontingenční tabulky v MS Excel 2010
 Kontingenční tabulky v MS Excel 2010 Autor: RNDr. Milan Myšák e-mail: milan.mysak@konero.cz Obsah 1 Vytvoření KT... 3 1.1 Data pro KT... 3 1.2 Tvorba KT... 3 2 Tvorba KT z dalších zdrojů dat... 5 2.1 Data
Kontingenční tabulky v MS Excel 2010 Autor: RNDr. Milan Myšák e-mail: milan.mysak@konero.cz Obsah 1 Vytvoření KT... 3 1.1 Data pro KT... 3 1.2 Tvorba KT... 3 2 Tvorba KT z dalších zdrojů dat... 5 2.1 Data
Zdokonalování gramotnosti v oblasti ICT. Kurz MS Excel kurz 2. Inovace a modernizace studijních oborů FSpS (IMPACT) CZ.1.07/2.2.00/28.
 Zdokonalování gramotnosti v oblasti ICT Kurz MS Excel kurz 2 1 Obsah Práce s listy v MS Excel 2010... 4 Výběr (volba) listu... 4 Skrýt/zobrazit listy... 5 Klik na záložky... 5 Skrýt list (využítí pásu
Zdokonalování gramotnosti v oblasti ICT Kurz MS Excel kurz 2 1 Obsah Práce s listy v MS Excel 2010... 4 Výběr (volba) listu... 4 Skrýt/zobrazit listy... 5 Klik na záložky... 5 Skrýt list (využítí pásu
7. Konečná úprava tabulky a grafu, práce s listy
 7. Konečná úprava tabulky a grafu, práce s listy Tisk a předtisková příprava Jedním ze základních předpokladů vytváření tabulky v Excelu je možnost přenést následně tuto tabulku na papír vytisknout. Tabulky
7. Konečná úprava tabulky a grafu, práce s listy Tisk a předtisková příprava Jedním ze základních předpokladů vytváření tabulky v Excelu je možnost přenést následně tuto tabulku na papír vytisknout. Tabulky
MS OFFICE, POWERPOINT
 Škola: Autor: DUM: Vzdělávací obor: Tematický okruh: Téma: Masarykovo gymnázium Vsetín Mgr. Petr Koňařík MGV_VT_SS_1S2-D15_Z_OFF_PP.docx Informatika MS Office Powerpoint MS OFFICE, POWERPOINT ÚVOD PowerPoint
Škola: Autor: DUM: Vzdělávací obor: Tematický okruh: Téma: Masarykovo gymnázium Vsetín Mgr. Petr Koňařík MGV_VT_SS_1S2-D15_Z_OFF_PP.docx Informatika MS Office Powerpoint MS OFFICE, POWERPOINT ÚVOD PowerPoint
Řešení. ŘEŠENÍ 36 Výsledková listina soutěže
 Příklad zahrnuje Textová editace buněk Základní vzorce Vložené kliparty Propojené listy Grafická úprava buněk Složitější vzorce Vložené externí obrázky Formuláře Úprava formátu Vysoce speciální funkce
Příklad zahrnuje Textová editace buněk Základní vzorce Vložené kliparty Propojené listy Grafická úprava buněk Složitější vzorce Vložené externí obrázky Formuláře Úprava formátu Vysoce speciální funkce
Obsah. Úvod Začínáme s PowerPointem Operace se snímky Pro koho je kniha určena...10 Použité konvence...11
 Obsah Úvod... 9 Pro koho je kniha určena...10 Použité konvence...11 Začínáme s PowerPointem... 13 1.1 Základní pojmy...14 1.2 Podokno úloh...16 1.3 Zobrazení dokumentu...17 1.4 Uložení prezentace...21
Obsah Úvod... 9 Pro koho je kniha určena...10 Použité konvence...11 Začínáme s PowerPointem... 13 1.1 Základní pojmy...14 1.2 Podokno úloh...16 1.3 Zobrazení dokumentu...17 1.4 Uložení prezentace...21
Tabulkový procesor Microsoft Excel
 Tabulkový procesor Microsoft Excel Úvod Tabulkový procesor Microsoft Excel spolu s Microsoft Word, Access, Outlook, PowerPoint a FrontPage tvoří programový balíku Microsoft Office. Tabulkový procesor Microsoft
Tabulkový procesor Microsoft Excel Úvod Tabulkový procesor Microsoft Excel spolu s Microsoft Word, Access, Outlook, PowerPoint a FrontPage tvoří programový balíku Microsoft Office. Tabulkový procesor Microsoft
Obsahy kurzů MS Office
 Obsahy kurzů MS Office V současné době probíhají kurzy MS Office 2010 s následující osnovou: 1. Základy práce na PC, MS Office - praktické užití Kurz je určen pro všechny, kteří mají s prací na PC minimální
Obsahy kurzů MS Office V současné době probíhají kurzy MS Office 2010 s následující osnovou: 1. Základy práce na PC, MS Office - praktické užití Kurz je určen pro všechny, kteří mají s prací na PC minimální
Microsoft. Excel 2007. nejen pro školy. Karel Klatovský Pavel Navrátil. Vzdìlávání, které baví www.computermedia.cz. Nakladatelství a vydavatelství R
 Microsoft Offi ce 2007 Microsoft Excel 2007 nejen pro školy Karel Klatovský Pavel Navrátil Nakladatelství a vydavatelství R Vzdìlávání, které baví www.computermedia.cz Obsah Obsah Vysvětlivky k prvkům
Microsoft Offi ce 2007 Microsoft Excel 2007 nejen pro školy Karel Klatovský Pavel Navrátil Nakladatelství a vydavatelství R Vzdìlávání, které baví www.computermedia.cz Obsah Obsah Vysvětlivky k prvkům
Gymnázium Vysoké Mýto nám. Vaňorného 163, 566 01 Vysoké Mýto
 Gymnázium Vysoké Mýto nám. Vaňorného 163, 566 01 Vysoké Mýto Registrační číslo projektu Šablona Autor Název materiálu / Druh CZ.1.07/1.5.00/34.0951 III/2 INOVACE A ZKVALITNĚNÍ VÝUKY PROSTŘEDNICTVÍM ICT
Gymnázium Vysoké Mýto nám. Vaňorného 163, 566 01 Vysoké Mýto Registrační číslo projektu Šablona Autor Název materiálu / Druh CZ.1.07/1.5.00/34.0951 III/2 INOVACE A ZKVALITNĚNÍ VÝUKY PROSTŘEDNICTVÍM ICT
Formuláře. Téma 3.2. Řešený příklad č Zadání: V databázi formulare_a_sestavy.accdb vytvořte formulář pro tabulku student.
 Téma 3.2 Formuláře Formuláře usnadňují zadávání, zobrazování, upravování nebo odstraňování dat z tabulky nebo z výsledku dotazu. Do formuláře lze vybrat jen určitá pole z tabulky, která obsahuje mnoho
Téma 3.2 Formuláře Formuláře usnadňují zadávání, zobrazování, upravování nebo odstraňování dat z tabulky nebo z výsledku dotazu. Do formuláře lze vybrat jen určitá pole z tabulky, která obsahuje mnoho
Obsah. 1 Úvod do Visia 2003 15. 2 Práce se soubory 47. Předmluva 11 Typografická konvence použitá v knize 13
 Předmluva 11 Typografická konvence použitá v knize 13 1 Úvod do Visia 2003 15 Visio se představuje 16 Výchozí podmínky 16 Spuštění a ukončení Visia 18 Způsoby spuštění Visia 18 Ukončení práce s Visiem
Předmluva 11 Typografická konvence použitá v knize 13 1 Úvod do Visia 2003 15 Visio se představuje 16 Výchozí podmínky 16 Spuštění a ukončení Visia 18 Způsoby spuštění Visia 18 Ukončení práce s Visiem
Pracovní sešit MS Word pokročilý
 Veškerá reprodukce v částečné i úplné formě je bez autorského souhlasu protizákonná. Strana 0 MS Excel pokročilý 2013 Přehled novinek Rychlý přehled Šablony, statistické funkce a další nové nástroje Spolupráce
Veškerá reprodukce v částečné i úplné formě je bez autorského souhlasu protizákonná. Strana 0 MS Excel pokročilý 2013 Přehled novinek Rychlý přehled Šablony, statistické funkce a další nové nástroje Spolupráce
Pracovní prostředí Excel 2010
 Zdokonalování ICT gramotnosti v rámci projektu IMPACT Pracovní prostředí Excel 2010 Inovace a modernizace studijních oborů FSpS Obsah Co je to Excel a k čemu slouží... 3 Co nabízí nová verze Excel 2010:...
Zdokonalování ICT gramotnosti v rámci projektu IMPACT Pracovní prostředí Excel 2010 Inovace a modernizace studijních oborů FSpS Obsah Co je to Excel a k čemu slouží... 3 Co nabízí nová verze Excel 2010:...
Excel tabulkový procesor
 Pozice aktivní buňky Excel tabulkový procesor Označená aktivní buňka Řádek vzorců zobrazuje úplný a skutečný obsah buňky Typ buňky řetězec, číslo, vzorec, datum Oprava obsahu buňky F2 nebo v řádku vzorců,
Pozice aktivní buňky Excel tabulkový procesor Označená aktivní buňka Řádek vzorců zobrazuje úplný a skutečný obsah buňky Typ buňky řetězec, číslo, vzorec, datum Oprava obsahu buňky F2 nebo v řádku vzorců,
Obsah. Několik slov o Excelu 2007 a 2010 9. Operace při otvírání a ukládání sešitu 15. Operace s okny 27. Kapitola 1
 Obsah Kapitola 1 Několik slov o Excelu 2007 a 2010 9 Nové uživatelské rozhraní 9 Pás karet 10 Panel nástrojů Rychlý přístup 11 Tlačítko Office 11 Pracovní plocha 12 Nápověda 13 Kapitola 2 Operace při otvírání
Obsah Kapitola 1 Několik slov o Excelu 2007 a 2010 9 Nové uživatelské rozhraní 9 Pás karet 10 Panel nástrojů Rychlý přístup 11 Tlačítko Office 11 Pracovní plocha 12 Nápověda 13 Kapitola 2 Operace při otvírání
PRACOVNÍ SEŠIT MS EXCEL KOMPLET. Optimálním doplňkem stálého vzdělávání jsou elektronické kurzy.
 PRACOVNÍ SEŠIT MS EXCEL KOMPLET INFORMACE O KURZU Lektor Datum Místo TÉMATA PRACOVNÍHO SEŠITU Excel úvod Formát buňky a čísel Podmíněný formát Úpravy sešitů a listů Vzorce, absolutní a smíšené odkazy Základní
PRACOVNÍ SEŠIT MS EXCEL KOMPLET INFORMACE O KURZU Lektor Datum Místo TÉMATA PRACOVNÍHO SEŠITU Excel úvod Formát buňky a čísel Podmíněný formát Úpravy sešitů a listů Vzorce, absolutní a smíšené odkazy Základní
742 Jak prohlížet seznam dat pomocí formuláře. další záznamy pomocí formuláře
 Formuláře 742 Jak prohlížet seznam dat pomocí formuláře pokročilý Pokud si přejete prohlížet seznam dat po jednotlivých záznamech ve formulářovém zobrazení, pak postupujte takto: Klepněte myší kamkoliv
Formuláře 742 Jak prohlížet seznam dat pomocí formuláře pokročilý Pokud si přejete prohlížet seznam dat po jednotlivých záznamech ve formulářovém zobrazení, pak postupujte takto: Klepněte myší kamkoliv
Osnova kurzu OBSLUHA PC ZÁKLADNÍ ZNALOSTI. pilotního projektu v rámci I. Etapy realizace SIPVZ
 Střední průmyslová škola a Střední odborné učiliště, Trutnov, Školní 101, tel.: +420 499 813 071, fax: +420 499 814 729, e-mail: skola@spssoutu.cz, URL: http://www.spssoutu.cz Osnova kurzu OBSLUHA PC ZÁKLADNÍ
Střední průmyslová škola a Střední odborné učiliště, Trutnov, Školní 101, tel.: +420 499 813 071, fax: +420 499 814 729, e-mail: skola@spssoutu.cz, URL: http://www.spssoutu.cz Osnova kurzu OBSLUHA PC ZÁKLADNÍ
PROJEKT ŘEMESLO - TRADICE A BUDOUCNOST Číslo projektu: CZ.1.07/1.1.38/ PŘEDMĚT PRÁCE S POČÍTAČEM
 PROJEKT ŘEMESLO - TRADICE A BUDOUCNOST Číslo projektu: CZ.1.07/1.1.38/02.0010 PŘEDMĚT PRÁCE S POČÍTAČEM Obor: Studijní obor Ročník: Druhý Zpracoval: Mgr. Fjodor Kolesnikov PROJEKT ŘEMESLO - TRADICE A BUDOUCNOST
PROJEKT ŘEMESLO - TRADICE A BUDOUCNOST Číslo projektu: CZ.1.07/1.1.38/02.0010 PŘEDMĚT PRÁCE S POČÍTAČEM Obor: Studijní obor Ročník: Druhý Zpracoval: Mgr. Fjodor Kolesnikov PROJEKT ŘEMESLO - TRADICE A BUDOUCNOST
FORMÁTOVÁNÍ 2. Autor: Mgr. Dana Kaprálová. Datum (období) tvorby: září, říjen 2013. Ročník: sedmý. Vzdělávací oblast: Informatika a výpočetní technika
 Autor: Mgr. Dana Kaprálová FORMÁTOVÁNÍ 2 Datum (období) tvorby: září, říjen 2013 Ročník: sedmý Vzdělávací oblast: Informatika a výpočetní technika 1 Anotace: Žáci se seznámí se základní obsluhou tabulkového
Autor: Mgr. Dana Kaprálová FORMÁTOVÁNÍ 2 Datum (období) tvorby: září, říjen 2013 Ročník: sedmý Vzdělávací oblast: Informatika a výpočetní technika 1 Anotace: Žáci se seznámí se základní obsluhou tabulkového
K 2 - Základy zpracování textu
 Radek Maca Makovského 436 Nové Město na Moravě 592 31 tel. 0776 / 274 152 e-mail: rama@inforama.cz http://www.inforama.cz K 2 - Základy zpracování textu Mgr. Radek Maca Word I 1 slide ZÁKLADNÍ POJMY PRVKY
Radek Maca Makovského 436 Nové Město na Moravě 592 31 tel. 0776 / 274 152 e-mail: rama@inforama.cz http://www.inforama.cz K 2 - Základy zpracování textu Mgr. Radek Maca Word I 1 slide ZÁKLADNÍ POJMY PRVKY
FORMÁTOVÁNÍ 1. Autor: Mgr. Dana Kaprálová. Datum (období) tvorby: září, říjen 2013. Ročník: sedmý. Vzdělávací oblast: Informatika a výpočetní technika
 Autor: Mgr. Dana Kaprálová FORMÁTOVÁNÍ 1 Datum (období) tvorby: září, říjen 2013 Ročník: sedmý Vzdělávací oblast: Informatika a výpočetní technika 1 Anotace: Žáci se seznámí se základní obsluhou tabulkového
Autor: Mgr. Dana Kaprálová FORMÁTOVÁNÍ 1 Datum (období) tvorby: září, říjen 2013 Ročník: sedmý Vzdělávací oblast: Informatika a výpočetní technika 1 Anotace: Žáci se seznámí se základní obsluhou tabulkového
KAPITOLA 8 TABULKOVÝ PROCESOR
 KAPITOLA 8 TABULKOVÝ PROCESOR FORMÁT BUNĚK Parametry formátu buněk a tabulky můžeme nastavit pomocí celkem šesti karet v nabídce Domů/Buňky FORMÁT BUNĚK - OKNO FORMÁT BUNĚK Karta Číslo - nastavuje formát
KAPITOLA 8 TABULKOVÝ PROCESOR FORMÁT BUNĚK Parametry formátu buněk a tabulky můžeme nastavit pomocí celkem šesti karet v nabídce Domů/Buňky FORMÁT BUNĚK - OKNO FORMÁT BUNĚK Karta Číslo - nastavuje formát
POKROČILÉ ZPRACOVÁNÍ TEXTU
 POKROČILÉ ZPRACOVÁNÍ TEXTU Hana Rohrová, Roman Rohr Cíle kurzu Po ukončení tohoto kurzu budete schopni: používat pokročilé formátování textu, odstavců, sloupců a tabulek, převádět text na tabulku a naopak,
POKROČILÉ ZPRACOVÁNÍ TEXTU Hana Rohrová, Roman Rohr Cíle kurzu Po ukončení tohoto kurzu budete schopni: používat pokročilé formátování textu, odstavců, sloupců a tabulek, převádět text na tabulku a naopak,
1. Otevřete dokument, který chcete číst. 2. Na kartě Zobrazení klikněte ve skupině Zobrazení dokumentů na položku Čtení na celé obrazovce.
 2. lekce Čtení dokumentů 1. Otevřete dokument, který chcete číst. 2. Na kartě Zobrazení klikněte ve skupině Zobrazení dokumentů na položku Čtení na celé obrazovce. 3. Přecházení mezi stránkami v dokumentu:
2. lekce Čtení dokumentů 1. Otevřete dokument, který chcete číst. 2. Na kartě Zobrazení klikněte ve skupině Zobrazení dokumentů na položku Čtení na celé obrazovce. 3. Přecházení mezi stránkami v dokumentu:
Gymnázium Vysoké Mýto nám. Vaňorného 163, 566 01 Vysoké Mýto
 Gymnázium Vysoké Mýto nám. Vaňorného 163, 566 01 Vysoké Mýto Registrační číslo projektu Šablona Autor Název materiálu / Druh CZ.1.07/1.5.00/34.0951 III/2 INOVACE A ZKVALITNĚNÍ VÝUKY PROSTŘEDNICTVÍM ICT
Gymnázium Vysoké Mýto nám. Vaňorného 163, 566 01 Vysoké Mýto Registrační číslo projektu Šablona Autor Název materiálu / Druh CZ.1.07/1.5.00/34.0951 III/2 INOVACE A ZKVALITNĚNÍ VÝUKY PROSTŘEDNICTVÍM ICT
Excel tabulkový procesor
 Pozice aktivní buňky Excel tabulkový procesor Označená aktivní buňka Řádek vzorců zobrazuje úplný a skutečný obsah buňky Typ buňky řetězec, číslo, vzorec, datum Oprava obsahu buňky F2 nebo v řádku vzorců,
Pozice aktivní buňky Excel tabulkový procesor Označená aktivní buňka Řádek vzorců zobrazuje úplný a skutečný obsah buňky Typ buňky řetězec, číslo, vzorec, datum Oprava obsahu buňky F2 nebo v řádku vzorců,
VÝPOČETNÍ TECHNIKA OBOR: EKONOMIKA A PODNIKÁNÍ ZAMĚŘENÍ: PODNIKÁNÍ FORMA: DENNÍ STUDIUM
 VÝPOČETNÍ TECHNIKA OBOR: EKONOMIKA A PODNIKÁNÍ ZAMĚŘENÍ: PODNIKÁNÍ FORMA: DENNÍ STUDIUM 1. Historie a vývoj VT. Dnešní parametry PC. Von Neumannovo schéma. a. historie a vznik počítačů b. využití počítačů
VÝPOČETNÍ TECHNIKA OBOR: EKONOMIKA A PODNIKÁNÍ ZAMĚŘENÍ: PODNIKÁNÍ FORMA: DENNÍ STUDIUM 1. Historie a vývoj VT. Dnešní parametry PC. Von Neumannovo schéma. a. historie a vznik počítačů b. využití počítačů
Office 2013. podrobný průvodce. Tomáš Šimek
 Office 2013 podrobný průvodce Tomáš Šimek Seznámení se společnými postupy při práci s dokumenty Office Popis základních a pokročilejších postupů při práci s Wordem, Excelem, PowerPointem a OneNote Možnosti
Office 2013 podrobný průvodce Tomáš Šimek Seznámení se společnými postupy při práci s dokumenty Office Popis základních a pokročilejších postupů při práci s Wordem, Excelem, PowerPointem a OneNote Možnosti
Ukázka knihy z internetového knihkupectví www.kosmas.cz
 Ukázka knihy z internetového knihkupectví www.kosmas.cz U k á z k a k n i h y z i n t e r n e t o v é h o k n i h k u p e c t v í w w w. k o s m a s. c z, U I D : K O S 1 8 1 1 2 8 U k á z k a k n i h
Ukázka knihy z internetového knihkupectví www.kosmas.cz U k á z k a k n i h y z i n t e r n e t o v é h o k n i h k u p e c t v í w w w. k o s m a s. c z, U I D : K O S 1 8 1 1 2 8 U k á z k a k n i h
Projekt Využití ICT ve výuce na gymnáziích, registrační číslo projektu CZ.1.07/1.1.07/02.0030. MS Excel
 Masarykovo gymnázium Příbor, příspěvková organizace Jičínská 528, Příbor Projekt Využití ICT ve výuce na gymnáziích, registrační číslo projektu CZ.1.07/1.1.07/02.0030 MS Excel Metodický materiál pro základní
Masarykovo gymnázium Příbor, příspěvková organizace Jičínská 528, Příbor Projekt Využití ICT ve výuce na gymnáziích, registrační číslo projektu CZ.1.07/1.1.07/02.0030 MS Excel Metodický materiál pro základní
Sada 2 - MS Office, Excel
 S třední škola stavební Jihlava Sada 2 - MS Office, Excel 02. Úvod do Excelu 2007. Operace s listy Digitální učební materiál projektu: SŠS Jihlava šablony registrační číslo projektu:cz.1.09/1.5.00/34.0284
S třední škola stavební Jihlava Sada 2 - MS Office, Excel 02. Úvod do Excelu 2007. Operace s listy Digitální učební materiál projektu: SŠS Jihlava šablony registrační číslo projektu:cz.1.09/1.5.00/34.0284
Místo úvodu. Čeho se vyvarovat. Mazání znaků
 Místo úvodu Proč používat program pro psaní a úpravy textu? Můžete v něm snadno nejenom psát, ale i opravovat libovolné části textu. Přitom ovládání programu vychází z práce v prostředí Windows (práce
Místo úvodu Proč používat program pro psaní a úpravy textu? Můžete v něm snadno nejenom psát, ale i opravovat libovolné části textu. Přitom ovládání programu vychází z práce v prostředí Windows (práce
Základní práce s Excelem 2007
 Základní práce s Excelem 2007 Zde si krátce projdete základní znalosti Excelu 2007, případně odchylky od starších verzí, se kterými jste zvyklí pracovat. Tento text nemá za úkol Vás uvedené základy naučit,
Základní práce s Excelem 2007 Zde si krátce projdete základní znalosti Excelu 2007, případně odchylky od starších verzí, se kterými jste zvyklí pracovat. Tento text nemá za úkol Vás uvedené základy naučit,
8. Formátování. Úprava vzhledu tabulky
 8. Formátování Úprava vzhledu tabulky Výšku řádku nastavíme tak, že kurzorem najedeme na rozhraní mezi políčky s čísly řádků. Kurzor se změní na křížek s dvojšipkou. Stiskneme levé tlačítko a tahem myší
8. Formátování Úprava vzhledu tabulky Výšku řádku nastavíme tak, že kurzorem najedeme na rozhraní mezi políčky s čísly řádků. Kurzor se změní na křížek s dvojšipkou. Stiskneme levé tlačítko a tahem myší
Informace o zdroji učebního textu a poučení o jeho užívaní. Petr Broža, Libor Kříž, Roman Kučera, Pavel Nygrýn
 Informace o zdroji učebního textu a poučení o jeho užívaní Informace o zdroji: Autor: Název díla: Vydavatelství: Petr Broža, Libor Kříž, Roman Kučera, Pavel Nygrýn Microsoft Office 2007 - Průvodce pro
Informace o zdroji učebního textu a poučení o jeho užívaní Informace o zdroji: Autor: Název díla: Vydavatelství: Petr Broža, Libor Kříž, Roman Kučera, Pavel Nygrýn Microsoft Office 2007 - Průvodce pro
OBSAH. Word. První spuštění a hlavní obrazovka Wordu 3 Základní nastavení Wordu 6 Kontrola pravopisu a mluvnice 8 Nastavení ukládání dokumentu 12
 OBSAH Word Uživatelské prostředí Wordu...................3 První spuštění a hlavní obrazovka Wordu 3 Základní nastavení Wordu 6 Kontrola pravopisu a mluvnice 8 Nastavení ukládání dokumentu 12 Vytvoření
OBSAH Word Uživatelské prostředí Wordu...................3 První spuštění a hlavní obrazovka Wordu 3 Základní nastavení Wordu 6 Kontrola pravopisu a mluvnice 8 Nastavení ukládání dokumentu 12 Vytvoření
MS Word. verze Přehled programů pro úpravu textu
 MS Word verze 2013 Přehled programů pro úpravu textu Pro úpravu textu slouží textový editor Jednoduché (zdarma, součást operačního systému MS Windows): Poznámkový blok, WordPad Komplexní: MS Word, Writer
MS Word verze 2013 Přehled programů pro úpravu textu Pro úpravu textu slouží textový editor Jednoduché (zdarma, součást operačního systému MS Windows): Poznámkový blok, WordPad Komplexní: MS Word, Writer
František Hudek. červenec 2012
 VY_32_INOVACE_FH14 Jméno autora výukového materiálu Datum (období), ve kterém byl VM vytvořen Ročník, pro který je VM určen Vzdělávací oblast, obor, okruh, téma Anotace František Hudek červenec 2012 8.
VY_32_INOVACE_FH14 Jméno autora výukového materiálu Datum (období), ve kterém byl VM vytvořen Ročník, pro který je VM určen Vzdělávací oblast, obor, okruh, téma Anotace František Hudek červenec 2012 8.
Microsoft Excel 2013
 Microsoft Excel 2013 nejen pro školy Karel Klatovský Nakladatelství a vydavatelství R www.computermedia.cz nadpis kapitoly Obsah Obsah Vysvětlivky k prvkům použitým v knize:...8 POJMY A PRVKY POUŽITÉ V
Microsoft Excel 2013 nejen pro školy Karel Klatovský Nakladatelství a vydavatelství R www.computermedia.cz nadpis kapitoly Obsah Obsah Vysvětlivky k prvkům použitým v knize:...8 POJMY A PRVKY POUŽITÉ V
Gymnázium Vysoké Mýto nám. Vaňorného 163, 566 01 Vysoké Mýto
 Gymnázium Vysoké Mýto nám. Vaňorného 163, 566 01 Vysoké Mýto Registrační číslo projektu Šablona Autor Název materiálu / Druh CZ.1.07/1.5.00/34.0951 III/2 INOVACE A ZKVALITNĚNÍ VÝUKY PROSTŘEDNICTVÍM ICT
Gymnázium Vysoké Mýto nám. Vaňorného 163, 566 01 Vysoké Mýto Registrační číslo projektu Šablona Autor Název materiálu / Druh CZ.1.07/1.5.00/34.0951 III/2 INOVACE A ZKVALITNĚNÍ VÝUKY PROSTŘEDNICTVÍM ICT
Gymnázium Vysoké Mýto nám. Vaňorného 163, 566 01 Vysoké Mýto
 Gymnázium Vysoké Mýto nám. Vaňorného 163, 566 01 Vysoké Mýto Registrační číslo projektu Šablona Autor Název materiálu / Druh CZ.1.07/1.5.00/34.0951 III/2 INOVACE A ZKVALITNĚNÍ VÝUKY PROSTŘEDNICTVÍM ICT
Gymnázium Vysoké Mýto nám. Vaňorného 163, 566 01 Vysoké Mýto Registrační číslo projektu Šablona Autor Název materiálu / Druh CZ.1.07/1.5.00/34.0951 III/2 INOVACE A ZKVALITNĚNÍ VÝUKY PROSTŘEDNICTVÍM ICT
Použití prezentací. K heslovitému sdělení informací. Oživení obrázky, schématy, tabulkami, Nevhodné pro dlouhé texty. Doprovodná pomůcka při výkladu
 PowerPoint 2007 Osnova Koncept a použití prezentací Seznámení s pracovním prostředím MS Word 2007 Režimy zobrazení Užitečná nastavení Základní práce s dokumenty Práce s textem a objekty Šablony a jejich
PowerPoint 2007 Osnova Koncept a použití prezentací Seznámení s pracovním prostředím MS Word 2007 Režimy zobrazení Užitečná nastavení Základní práce s dokumenty Práce s textem a objekty Šablony a jejich
Obsah. Úvod 15 Základní možnosti Excelu 17
 Obsah Úvod 15 Základní možnosti Excelu 17 1 Jak spouštět Excel z úvodní obrazovky Windows 8 17 2 Jak spouštět Excel z hlavního panelu 17 3 Jak otevřít nový dokument podle šablony 18 4 Jak zařídit, aby
Obsah Úvod 15 Základní možnosti Excelu 17 1 Jak spouštět Excel z úvodní obrazovky Windows 8 17 2 Jak spouštět Excel z hlavního panelu 17 3 Jak otevřít nový dokument podle šablony 18 4 Jak zařídit, aby
Úvodní příručka. Správa souborů Kliknutím na kartu Soubor můžete otevřít, uložit, vytisknout a spravovat své soubory Wordu.
 Úvodní příručka Microsoft Word 2013 vypadá jinak než ve starších verzích, proto jsme vytvořili tuto příručku, která vám pomůže se s ním rychle seznámit. Panel nástrojů Rychlý přístup Příkazy tady umístěné
Úvodní příručka Microsoft Word 2013 vypadá jinak než ve starších verzích, proto jsme vytvořili tuto příručku, která vám pomůže se s ním rychle seznámit. Panel nástrojů Rychlý přístup Příkazy tady umístěné
T6: Program MS Excel II. (standard) Určeno pro získání standardní úrovně znalostí (2 4 hodiny)
 T6: Určeno pro získání standardní úrovně znalostí (2 4 hodiny) Co lekce nabízí? Školení je určeno všem uživatelům, kteří chtějí zvládnout standardní úroveň práce s MS Excel. Naučíte se profesionálně vytvářet,
T6: Určeno pro získání standardní úrovně znalostí (2 4 hodiny) Co lekce nabízí? Školení je určeno všem uživatelům, kteří chtějí zvládnout standardní úroveň práce s MS Excel. Naučíte se profesionálně vytvářet,
Microsoft. Microsoft. Excel 2010. nejen pro školy. Karel Klatovský. Nakladatelství a vydavatelství R. Vzdìlávání, které baví www.computermedia.
 Microsoft Offi ce 2010 Microsoft Excel 2010 nejen pro školy Karel Klatovský Nakladatelství a vydavatelství R Vzdìlávání, které baví www.computermedia.cz Obsah Obsah Vysvětlivky k prvkům použitým v knize...8
Microsoft Offi ce 2010 Microsoft Excel 2010 nejen pro školy Karel Klatovský Nakladatelství a vydavatelství R Vzdìlávání, které baví www.computermedia.cz Obsah Obsah Vysvětlivky k prvkům použitým v knize...8
11. Elektronická prezentace grafika na snímku
 11. Elektronická prezentace grafika na snímku Kvalitní grafická úprava má v PowerPointu (jakožto v prezentačním manažeru) naprosto nezastupitelné místo. Má-li být prezentace opravdu na úrovni a je-li ještě
11. Elektronická prezentace grafika na snímku Kvalitní grafická úprava má v PowerPointu (jakožto v prezentačním manažeru) naprosto nezastupitelné místo. Má-li být prezentace opravdu na úrovni a je-li ještě
PÁS KARET. Autor: Mgr. Dana Kaprálová. Datum (období) tvorby: září, říjen 2013. Ročník: sedmý. Vzdělávací oblast: Informatika a výpočetní technika
 Autor: Mgr. Dana Kaprálová PÁS KARET Datum (období) tvorby: září, říjen 2013 Ročník: sedmý Vzdělávací oblast: Informatika a výpočetní technika 1 Anotace: Žáci se seznámí se základní obsluhou tabulkového
Autor: Mgr. Dana Kaprálová PÁS KARET Datum (období) tvorby: září, říjen 2013 Ročník: sedmý Vzdělávací oblast: Informatika a výpočetní technika 1 Anotace: Žáci se seznámí se základní obsluhou tabulkového
Střední průmyslová škola strojnická Vsetín. Předmět Druh učebního materiálu Tvorba a editace textu v dokumentu
 Název školy Číslo projektu Autor Střední průmyslová škola strojnická Vsetín CZ.1.07/1.5.00/34.0483 Ing. Martin Baričák Název šablony III/2 Název DUMu 1.4 WORD - psaní a úpravy textu I. Tematická oblast
Název školy Číslo projektu Autor Střední průmyslová škola strojnická Vsetín CZ.1.07/1.5.00/34.0483 Ing. Martin Baričák Název šablony III/2 Název DUMu 1.4 WORD - psaní a úpravy textu I. Tematická oblast
Veškeré formátovací úpravy buněk vždy platí pouze pro buňky, které si označíte.
 Veškeré formátovací úpravy buněk vždy platí pouze pro buňky, které si označíte. Přesun kurzoru Šipky:,,, o jeden znak, řádek, buňku daným směrem Ctrl + / na konec / začátek řádku buněk Ctrl + / na konec
Veškeré formátovací úpravy buněk vždy platí pouze pro buňky, které si označíte. Přesun kurzoru Šipky:,,, o jeden znak, řádek, buňku daným směrem Ctrl + / na konec / začátek řádku buněk Ctrl + / na konec
Níže uvedená tabulka obsahuje technické údaje a omezení aplikace Excel (viz také článek Technické údaje a omezení aplikace Excel (2007).
 Níže uvedená tabulka obsahuje technické údaje a omezení aplikace - (viz také článek Technické údaje a omezení aplikace Excel (). otevřených sešitů a systémovými prostředky a systémovými prostředky a systémovými
Níže uvedená tabulka obsahuje technické údaje a omezení aplikace - (viz také článek Technické údaje a omezení aplikace Excel (). otevřených sešitů a systémovými prostředky a systémovými prostředky a systémovými
2. popis prostředí, nastavení pracovní plochy
 (c) mise 2013 1 2 1. úvod Tabulkový procesor program pro organizaci a správu dat pomocí tabulek určen pro zpracování dat převážně číselného charakteru Využití tabulkových procesorů přehledná prezentace
(c) mise 2013 1 2 1. úvod Tabulkový procesor program pro organizaci a správu dat pomocí tabulek určen pro zpracování dat převážně číselného charakteru Využití tabulkových procesorů přehledná prezentace
Sestavy. Téma 3.3. Řešený příklad č Zadání: V databázi zkevidence.accdb vytvořte sestavu, odpovídající níže uvedenému obrázku.
 Téma 3.3 Sestavy Sestavy slouží k výstupu informací na tiskárnu. Tisknout lze také formuláře, ale v sestavách má uživatel více možností pro vytváření sumárních údajů. Pokud všechna pole, která mají být
Téma 3.3 Sestavy Sestavy slouží k výstupu informací na tiskárnu. Tisknout lze také formuláře, ale v sestavách má uživatel více možností pro vytváření sumárních údajů. Pokud všechna pole, která mají být
Excel 2007 praktická práce
 Excel 2007 praktická práce 1 Excel OP LZZ Tento kurz je financován prostřednictvím výzvy č. 40 Operačního programu Lidské zdroje a zaměstnanost z prostředků Evropského sociálního fondu. 2 Excel Cíl kurzu
Excel 2007 praktická práce 1 Excel OP LZZ Tento kurz je financován prostřednictvím výzvy č. 40 Operačního programu Lidské zdroje a zaměstnanost z prostředků Evropského sociálního fondu. 2 Excel Cíl kurzu
Gymnázium Vysoké Mýto nám. Vaňorného 163, Vysoké Mýto
 Gymnázium Vysoké Mýto nám. Vaňorného 163, 566 01 Vysoké Mýto Registrační číslo projektu Šablona Autor Název materiálu / Druh CZ.1.07/1.5.00/34.0951 III/2 INOVACE A ZKVALITNĚNÍ VÝUKY PROSTŘEDNICTVÍM ICT
Gymnázium Vysoké Mýto nám. Vaňorného 163, 566 01 Vysoké Mýto Registrační číslo projektu Šablona Autor Název materiálu / Druh CZ.1.07/1.5.00/34.0951 III/2 INOVACE A ZKVALITNĚNÍ VÝUKY PROSTŘEDNICTVÍM ICT
Ukázka knihy z internetového knihkupectví www.kosmas.cz
 Ukázka knihy z internetového knihkupectví www.kosmas.cz U k á z k a k n i h y z i n t e r n e t o v é h o k n i h k u p e c t v í w w w. k o s m a s. c z, U I D : K O S 1 8 1 5 4 6 U k á z k a k n i h
Ukázka knihy z internetového knihkupectví www.kosmas.cz U k á z k a k n i h y z i n t e r n e t o v é h o k n i h k u p e c t v í w w w. k o s m a s. c z, U I D : K O S 1 8 1 5 4 6 U k á z k a k n i h
PRÁCE S TEXTOVÝM EDITOREM 6.4 TEXTOVÉ POLE
 6.4 TEXTOVÉ POLE Při tvorbě dokumentů je někdy třeba vkládat texty do rámců, kterým říkáme Textová pole. Tato textová pole, ale nemusí mít vždy pravidelný tvar (obdélník). Pomocí textových polí můžeme
6.4 TEXTOVÉ POLE Při tvorbě dokumentů je někdy třeba vkládat texty do rámců, kterým říkáme Textová pole. Tato textová pole, ale nemusí mít vždy pravidelný tvar (obdélník). Pomocí textových polí můžeme
Obsah Vysvětlivky k prvkům použitým v knize: 10 POJMY A PRVKY POUŽITÉ V TEXTU 10 JAK S KNIHOU PRACOVAT? JAK JE KNIHA ČLENĚNA? 11
 Obsah Vysvětlivky k prvkům použitým v knize: 10 POJMY A PRVKY POUŽITÉ V TEXTU 10 JAK S KNIHOU PRACOVAT? JAK JE KNIHA ČLENĚNA? 11 Textové editory 12 CO JE NOVÉHO V RÁMCI CELÉHO BALÍKU OFFICE? 12 Novinky
Obsah Vysvětlivky k prvkům použitým v knize: 10 POJMY A PRVKY POUŽITÉ V TEXTU 10 JAK S KNIHOU PRACOVAT? JAK JE KNIHA ČLENĚNA? 11 Textové editory 12 CO JE NOVÉHO V RÁMCI CELÉHO BALÍKU OFFICE? 12 Novinky
Microsoft Excel. Základní operace s buňkami. Formát buňky
 Microsoft Excel - základní prostředí tvoří tzv. síť. Šedé čáry rozdělují oblast na buňky, přičemž každá z nich je malou pracovní oblastí, která je schopná nést určitou informaci samostatně, nezávisle na
Microsoft Excel - základní prostředí tvoří tzv. síť. Šedé čáry rozdělují oblast na buňky, přičemž každá z nich je malou pracovní oblastí, která je schopná nést určitou informaci samostatně, nezávisle na
SMART Notebook v.10 PRO PEDAGOGY - orientace v programu
 SMART Notebook v.10 PRO PEDAGOGY - orientace v programu Mgr. Magda Sováková ESF PROJEKT OP VK ČÍSLO PROJEKTU CZ.1.07/1.1.07/11.0047 EFEKTIVNÍ VYUŽÍVÁNÍ ICT VE VÝUCE VŠEOBECNĚ VZDĚLÁVACÍCH A ODBORNÝCH PŘEDMĚTŮ
SMART Notebook v.10 PRO PEDAGOGY - orientace v programu Mgr. Magda Sováková ESF PROJEKT OP VK ČÍSLO PROJEKTU CZ.1.07/1.1.07/11.0047 EFEKTIVNÍ VYUŽÍVÁNÍ ICT VE VÝUCE VŠEOBECNĚ VZDĚLÁVACÍCH A ODBORNÝCH PŘEDMĚTŮ
ZŠ ÚnO, Bratří Čapků 1332
 TS Výuka informatiky I (ovládání textových editorů) Terasoft - možnost instalovat jeden až tři kurzy (cvičení fungují pouze s nainstalovaným vlastním editorem) : o Výuka MS Office Word 2003 o Výuka MS
TS Výuka informatiky I (ovládání textových editorů) Terasoft - možnost instalovat jeden až tři kurzy (cvičení fungují pouze s nainstalovaným vlastním editorem) : o Výuka MS Office Word 2003 o Výuka MS
Word 2013. podrobný průvodce. Tomáš Šimek
 Word 2013 podrobný průvodce Tomáš Šimek Přehled funkcí a vlastností nejnovější verze textového editoru Word Jak psát na počítači správně, úpravy a formátování textu a stránky Zpracování dalších objektů
Word 2013 podrobný průvodce Tomáš Šimek Přehled funkcí a vlastností nejnovější verze textového editoru Word Jak psát na počítači správně, úpravy a formátování textu a stránky Zpracování dalších objektů
Microsoft Excel kopírování vzorců, adresování, podmíněný formát. Mgr. Jan Veverka Střední odborná škola sociální Evangelická akademie
 Microsoft Excel kopírování vzorců, adresování, podmíněný formát Mgr. Jan Veverka Střední odborná škola sociální Evangelická akademie Kopírování vzorců v mnoha případech je třeba provést stejný výpočet
Microsoft Excel kopírování vzorců, adresování, podmíněný formát Mgr. Jan Veverka Střední odborná škola sociální Evangelická akademie Kopírování vzorců v mnoha případech je třeba provést stejný výpočet
INFORMATIKA MS WORD GRAFIKA VE WORDU
 Škola: Autor: DUM: Vzdělávací obor: Tematický okruh: Téma: Masarykovo gymnázium Vsetín Mgr. Petr Koňařík MGV_VT_SS_1S3-D04_Z_WORD_GRAFIKA.docx Informatika MS Word Grafika ve Wordu INFORMATIKA MS WORD GRAFIKA
Škola: Autor: DUM: Vzdělávací obor: Tematický okruh: Téma: Masarykovo gymnázium Vsetín Mgr. Petr Koňařík MGV_VT_SS_1S3-D04_Z_WORD_GRAFIKA.docx Informatika MS Word Grafika ve Wordu INFORMATIKA MS WORD GRAFIKA
INFORMATIKA. Libovolná učebnice k MS OFFICE 200x (samostatné učebnice k textovému procesoru MS Word 200x, tabulkovému procesoru MS Excel 200x).
 Cíl předmětu: Cílem předmětu je prohloubit znalosti studentů ze základních aplikačních programů. Jedná se především o pokročilejší nástroje z aplikací MS Word a MS Excel. Jednotlivé semináře se zaměřují
Cíl předmětu: Cílem předmětu je prohloubit znalosti studentů ze základních aplikačních programů. Jedná se především o pokročilejší nástroje z aplikací MS Word a MS Excel. Jednotlivé semináře se zaměřují
Relativní a absolutní adresa buňky, pojmenování buňky/rozsahu
 Relativní a absolutní adresa buňky, pojmenování buňky/rozsahu EU peníze středním školám Didaktický učební materiál Anotace Označení DUMU: VY_32_INOVACE_IT4.12 Předmět: IVT Tematická oblast: Microsoft Office
Relativní a absolutní adresa buňky, pojmenování buňky/rozsahu EU peníze středním školám Didaktický učební materiál Anotace Označení DUMU: VY_32_INOVACE_IT4.12 Předmět: IVT Tematická oblast: Microsoft Office
Naučte se víc... Microsoft Office Excel 2007 PŘÍKLADY
 Naučte se víc... Microsoft Office Excel 2007 PŘÍKLADY Autor: Lukáš Polák Příklady MS Excel 2007 Tato publikace vznikla za přispění společnosti Microsoft ČR v rámci iniciativy Microsoft Partneři ve vzdělávání.
Naučte se víc... Microsoft Office Excel 2007 PŘÍKLADY Autor: Lukáš Polák Příklady MS Excel 2007 Tato publikace vznikla za přispění společnosti Microsoft ČR v rámci iniciativy Microsoft Partneři ve vzdělávání.
Modul Statistika poskytuje přehled o počtu studentů na fakultách, v jednotlivých programech, oborech, apod.
 Statistika Modul Statistika poskytuje přehled o počtu studentů na fakultách, v jednotlivých programech, oborech, apod. 1. Spuštění modulu Statistika 2. Popis prostředí a ovládacích prvků modulu Statistika
Statistika Modul Statistika poskytuje přehled o počtu studentů na fakultách, v jednotlivých programech, oborech, apod. 1. Spuštění modulu Statistika 2. Popis prostředí a ovládacích prvků modulu Statistika
Microsoft Office PowerPoint 2003
 Microsoft Office PowerPoint 2003 Školení učitelů na základní škole Meteorologická Maturitní projekt SSPŠ 2013/2013 Vojtěch Dušek 4.B 1 Obsah 1 Obsah... 2 2 Seznam obrázků... 4 3 Základy programu PowerPoint...
Microsoft Office PowerPoint 2003 Školení učitelů na základní škole Meteorologická Maturitní projekt SSPŠ 2013/2013 Vojtěch Dušek 4.B 1 Obsah 1 Obsah... 2 2 Seznam obrázků... 4 3 Základy programu PowerPoint...
Office 2013. podrobný průvodce. Tomáš Šimek
 Office 2013 podrobný průvodce Tomáš Šimek Seznámení se společnými postupy při práci s dokumenty Office Popis základních a pokročilejších postupů při práci s Wordem, Excelem, PowerPointem a OneNote Možnosti
Office 2013 podrobný průvodce Tomáš Šimek Seznámení se společnými postupy při práci s dokumenty Office Popis základních a pokročilejších postupů při práci s Wordem, Excelem, PowerPointem a OneNote Možnosti
I. Příprava dat Klíčový význam korektního uložení získaných dat Pravidla pro ukládání dat Čištění dat před analýzou
 I. Příprava dat Klíčový význam korektního uložení získaných dat Pravidla pro ukládání dat Čištění dat před analýzou Anotace Současná statistická analýza se neobejde bez zpracování dat pomocí statistických
I. Příprava dat Klíčový význam korektního uložení získaných dat Pravidla pro ukládání dat Čištění dat před analýzou Anotace Současná statistická analýza se neobejde bez zpracování dat pomocí statistických
Osnovy kurzů. pilotního projektu v rámci I. Etapy realizace SIPVZ. Systém dalšího vzdělávání veřejnosti. počítačová gramotnost
 Osnovy kurzů pilotního projektu v rámci I. Etapy realizace SIPVZ Systém dalšího vzdělávání veřejnosti počítačová gramotnost Začínáme s počítačem Úvod...5 Co je to počítač, informace, použití...10 Hlavní
Osnovy kurzů pilotního projektu v rámci I. Etapy realizace SIPVZ Systém dalšího vzdělávání veřejnosti počítačová gramotnost Začínáme s počítačem Úvod...5 Co je to počítač, informace, použití...10 Hlavní
WORD. (zobecněno pro verzi 2007)
 WORD (zobecněno pro verzi 2007) Program MS Word patří softwarově do skupiny uživatelských aplikací, které se nazývají textové editory. Slouží především k editacím či-li úpravám textů vč. vkládání grafických
WORD (zobecněno pro verzi 2007) Program MS Word patří softwarově do skupiny uživatelských aplikací, které se nazývají textové editory. Slouží především k editacím či-li úpravám textů vč. vkládání grafických
Maturitní témata pro 1.KŠPA Kladno, s.r.o. Výpočetní technika
 Maturitní témata pro 1.KŠPA Kladno, s.r.o. Předmět Typ zkoušky Obor Forma Zkoušející Období Výpočetní technika Profilová ústní Ekonomika a podnikání zaměření Podnikání Denní / Distanční Ing. Horová / K.
Maturitní témata pro 1.KŠPA Kladno, s.r.o. Předmět Typ zkoušky Obor Forma Zkoušející Období Výpočetní technika Profilová ústní Ekonomika a podnikání zaměření Podnikání Denní / Distanční Ing. Horová / K.
Manuál k programu KaraokeEditor
 Manuál k programu KaraokeEditor Co je KaraokeEditor? Program slouží pro editaci tagů v hudebních souborech formátu mp3. Tagy jsou doprovodné informace o písni, uložené přímo v mp3. Aplikace umí pracovat
Manuál k programu KaraokeEditor Co je KaraokeEditor? Program slouží pro editaci tagů v hudebních souborech formátu mp3. Tagy jsou doprovodné informace o písni, uložené přímo v mp3. Aplikace umí pracovat
MS Word základy. Úvod do MS Word. Nový dokument. Vytvoření zástupce programu na ploše. Otevření dokumentu a popis prostředí: Ukládání souboru:
 MS Word základy Úvod do MS Word. Vytvoření zástupce programu na ploše. Start Programy PK na Microsoft Word Odeslat Plocha Vytvořit zástupce Otevření dokumentu a popis prostředí: Spuštění programu Start
MS Word základy Úvod do MS Word. Vytvoření zástupce programu na ploše. Start Programy PK na Microsoft Word Odeslat Plocha Vytvořit zástupce Otevření dokumentu a popis prostředí: Spuštění programu Start
tabulkový kalkulátor Calc
 tabulkový kalkulátor Calc Spuštění Calcu Po instalaci balíku Offi ce se umístí ikony všech nainstalovaných programů do nabídky Start Programy OpenOffice.org 2.1. 1. Klepněte na tlačítko Start, umístěné
tabulkový kalkulátor Calc Spuštění Calcu Po instalaci balíku Offi ce se umístí ikony všech nainstalovaných programů do nabídky Start Programy OpenOffice.org 2.1. 1. Klepněte na tlačítko Start, umístěné
Informace o zdroji učebního textu a poučení o jeho užívaní. Petr Broža, Libor Kříž, Roman Kučera, Pavel Nygrýn
 Informace o zdroji učebního textu a poučení o jeho užívaní Informace o zdroji: Autor: Název díla: Vydavatelství: Petr Broža, Libor Kříž, Roman Kučera, Pavel Nygrýn Microsoft Office 2007 - Průvodce pro
Informace o zdroji učebního textu a poučení o jeho užívaní Informace o zdroji: Autor: Název díla: Vydavatelství: Petr Broža, Libor Kříž, Roman Kučera, Pavel Nygrýn Microsoft Office 2007 - Průvodce pro
METODICKÝ POKYN PRÁCE S MS PowerPoint - ZAČÁTEČNÍCI. Tento projekt je spolufinancován Evropským sociálním fondem a státním rozpočtem České republiky.
 METODICKÝ POKYN PRÁCE S MS PowerPoint - ZAČÁTEČNÍCI Základní rozložení plochy Výchozím stavem při práci je normální zobrazení. pás karet - základní nabídka příkazů Pořadí jednotlivých snímků Základní plocha
METODICKÝ POKYN PRÁCE S MS PowerPoint - ZAČÁTEČNÍCI Základní rozložení plochy Výchozím stavem při práci je normální zobrazení. pás karet - základní nabídka příkazů Pořadí jednotlivých snímků Základní plocha
