Okruhy ke zkoušce z předmětu SYSTÉMY CAD:
|
|
|
- Marek Denis Musil
- před 9 lety
- Počet zobrazení:
Transkript
1 Okruhy ke zkoušce z předmětu SYSTÉMY CAD: Zkoušená látka obsahem odpovídá probranému učivu na cvičeních a přednáškách CA Technologie Kategorizování programů pro CAD Historie a verze AutoCADu Technická dokumentace Druhy technické dokumentace Normalizace Formáty technických výkresů Náležitosti výkresu Skládání výkresů Popisové pole Měřítka zobrazení Čáry na výkresech (tloušťky čar, typy čar, použití čar) Písmo na technických výkresech Odlišnosti v kreslení výkresů v různých oborech (měřítka, způsoby kótování) Způsoby technického zobrazování Zásady pro kreslení řezů, průřezu a kótování Kvalitativní parametry v technickém kreslení Technická dokumentace ve strojírenství Technická dokumentace v elektrotechnice Základy AutoCADu Otevření/Uložení výkresu Export výkresů Používání příkazů Přizpůsobení příkazu pro transparentní použití zakázané příkazy jazykovou lokalizaci vynucení příkazu na příkazové řádce Zadávání souřadnic Nastavení výkresu Zobrazení výkresu Přizpůsobení pracovní plochy Čištění výkresů Vykreslení a tisk výkresu Kreslení ve 2D Kreslení entit Úpravu entit Způsoby výběrů entit Dělení entit na úseky, dělení entit v měřítku Uspořádání výkresů pomocí hladin, barev, typů čar a tloušťek čar Získání informací z výkresu výkresové informace informace o objektech
2 příkazy pro měření Tvorba textu a textových stylů Řídící kódy a speciální znaky Formátovací kódy pro odstavce Kreslení kót Tvorba kótovacích stylů Formátovací kódy pro kóty Kreslení složitých objektů - Kreslení a úprava křivek - Kreslení a úprava šrafu Práce s daty Práce s bloky a atributy Extrahování atributů Kreslení ve 3D Zadání 3D souřadnic Práce s uživatelským souřadným systémem USS (UCS) Zobrazování 3D výkresů Tvorba těles a úprava ve 3D Přizpůsobení AutoCADu Tvorba demo (skript) souborů Prezentace snímků pomocí skriptů Tvorba šrafovacích vzorů Tvorba tvarů (shape) Tvorba vlastních typů čar Tvorba aliasů a zkratek příkazů Systémové proměnné Proměnné prostředí Programování v AutoCADu (nebylo v roce 2014/2015) Základy AutoLISPu a VisualLISPu Práce s AutoLISPem Tvorba proměnných Lokální a globální proměnné Práce s příkazy AutoCADu Nastavení podmínek (podmínkové a smyčkové struktury) Získání vstupu od uživatele Doladění (tiché ukončení, možnosti formátování)
3 Podle etapy, kdy jsou nasazeny KATEGORIZOVÁNÍ PROGRAMŮ PRO CAD CAD - Computer Aided Design Náhrada rutinní práce, Nové postupy 3D,... CAM - Computer Aided Manufacturing Data z CAD použita ve výrobě (CNC stroje, návrh DPS) CAE - Computer Aided Engineering kompletní virtuální návrh FEM (strojírenství, elektrotechnika), simulace el. obvodů CIM - Computer integrated manufacturing Komplexní uplatnění všech systémů v průběhu celé fáze vzniku výrobku, zkušenosti z výroby zpět ve formě dat do konstrukce Podle toho, zda pracují v 2D nebo 3D Podle třídy Nižší třída AutoCAD LT - pouze 2D, pohodlná tvorba výkresů klasickým způsobem. Střední třída AutoCAD - Totéž co nižší třída + 3D modelář Vyšší třída Pro/Engineer - 3D parametrický modelář, CAE
4 HISTORIE A VERZE AUTOCADU AutoCAD je populární software pro 2D a 3D projektování a konstruování (CAD). Na jádru AutoCADu byla Autodeskem vyvinuta sada profesních aplikací určených pro CAD v oblasti strojírenské konstrukce, stavební projekce atd. AutoCAD poskytuje řadu API rozhraní (AutoLISP/VisualLISP,.NET,...) a je tak i otevřenou platformou pro nadstavbové aplikace třetích firem. Program je vyvíjen od roku 1982 z původní verze a práce v operačním systému MS DOS. Aktuální verzí je AutoCAD 2015 (z jara 2014). Do roku 1997 označeny verze jako Release 1 Release 14, poté značen rokem 2000,2001,2002,. Do roku 1992 podporován Macinthosh firmy Apple (Steve Jobs). Od roku 2010 je však již podporován znovu (mezitím byla krize Applu, kdy odešel Steve Jobs vyvíjet operační systém NeXTSTEP) do roku 1994 podporován OS IRIX 1988 první česká verze Existuje řada lokalizovaných verzí AutoCADu, mj. i verze česká. Nativním formátem výkresů AutoCADu je neveřejný souborový formát DWG, popř. jeho výměnná (textová) verze DXF. Verze: AutoCAD LT (bez podpory 3D, programování AutoLISP, vkládání rastrových obrázků), AutoCAD Mechanical, AutoCAD Electrical, AutoCAD Architecture a další.
5 DRUHY TECHNICKÉ DOKUMENTACE TD = systematicky členěný a úplný soubor grafických, textových, popř. jiných dokumentů, které umožní postupně realizovat případně podpořit všechny fáze vzniku, existence i zániku technického výrobku, zařízení či systému. Členění dle formy: Technický výkres Na malé ploše je soustředěno obrovské množství informací o tvaru, rozměrech a vzájemných souvislostech všech částí i detailů technického díla. Schéma - Používá standardizovaných značek pro zobrazení základních elementů celku, které jsou definovaným způsobem propojeny mezi sebou, čímž je naznačen jejich vzájemný vztah či spojení. Textová forma - všechny informace, které neobsahuje výkresová dokumentace (třeba i z toho důvodu, že je nelze v grafické formě vyjádřit). Nejdůležitější = technická zpráva. Členění dle použití: Výrobní dokumentace - Obsahuje informace konstrukčního charakteru, které umožní opakovanou výrobu součástí. Provozní dokumentace - Bývá převážně textového typu a definuje provozní podmínky včetně kontrolních a údržbářských prací. Montážní dokumentace - Pro případy, kdy složitost technického díla vyžaduje dodržení speciálních postupů při jeho kompletaci. Výkresová nebo textová forma. Obchodně technická dokumentace - Seznamuje se základními parametry výrobku či zařízení. Není určená pro výrobu apod. Typickým příkladem je prospekt. Katalogové listy (datasheety) - V elektronice jeden z nejdůležitějších dokumentů. Jsou v něm všechny možné údaje (nenadsazené!!!) o dané součástce, jako jsou tech. parametry apod.
6 NORMALIZACE Specifická disciplína, jejímž úkolem je pro opakující technické úkoly stanovit optimální řešení. Kritéria optimálnosti jsou hospodárnost, jakost, bezpečnost a úroveň technického řešení. Výsledkem normalizační činnosti je technická norma. Co je to technická norma? Norma přesně stanoví požadované vlastnosti, tvar, nebo uspořádání opakujících se předmětů a nebo způsobů a postupů práce. Vymezuje všeobecně ožívané technické pojmy. Je vyjádřením požadavků na to, aby výrobek, proces nebo služba byly za specifických podmínek vhodné pro daný účel. Stanoví základní požadavky na kvalitu a bezpečnost, slučitelnost, zaměnitelnost, ochranu zdraví a životního prostředí. Usnadňuje volný pohyb zboží v mezinárodním obchodu. V současné době je technická norma kvalifikované doporučení, není závazná. Její používání je dobrovolné, avšak všestranně výhodné. Norma je veřejně dostupný dokument, to znamená, že je přístupná ve všech fázích vzniku a používání v praxi. Její distribuce je však přísně regulována. Je to dokument založený na souhlasu všech zúčastněných stran se zásadními otázkami řešení. Tím se norma liší od právních předpisů, které mohou vznikat bez projednání a souhlasu všech, jichž se týkají. Normy podle obsahu Obsah je určující pro účel jejich použití: Terminologické, základní, zkušební, normy výrobků, bezpečnostní předpisy, atd. Normalizace v ČR Normalizační autoritou v ČR je Úřad pro technickou normalizaci, metrologii a státní zkušebnictví. Normalizace ve světě Rozšiřování mezinárodní spolupráce si si vynutilo sjednocování technických norem. ISO (International Organization for Standardization) a IEC = Dvě nejdůležitější světové normalizační instituce. Dále Evropský výbor pro normalizaci (CEN ) a Evropský výbor pro normalizaci v elektrotechnice (CENELEC). Mezinárodní normy ISO nebo IEC, Evropské normy EN, ČSN (české normy) přejímají se z 90%.
7 FORMÁTY TECH. VÝKRESŮ Výkresy se kreslí na vykresové listy o normalizovanych rozměrech. Formaty použivane v Evropě se označuji ISO a čislo. Zakladem je format A0 s plochou 1m2 a tvar obdelniku s poměrem stran 1:SQRT(2). Dalši formaty vznikaji dělenim delši strany na polovinu. Ma-li zobrazovany objekt jeden rozměr vyrazně větši než druhý (např. dlouhý stožar), lze zakladni formaty prodloužit.
8 NÁLEŽITOSTI VÝKRESŮ Norma stanovuje take veškerou upravu vykresoveho listu. Na vykresovém listu musi být: Rameček s dalšimi pomocnymi značkami o Rameček ohraničuje kreslící plochu. Kreslí se souvislou tlustou čarou nejmeně 0,5 mm tlustou Popisové pole razítko Viz níže Součadnicová síť o Vně ramečku se kresli i souřadnicova siť. Slouži pro usnadněni orientace na kreslici ploše na všech formatech. Souřadnicova siť je tvořena myšlenymi přimkami Středící značky o Na vykrese ISO A musi byt 4 středici značky pro usnadněni reprodukce vykresu. Značky se umisťuji doprostřed každe strany Porovnávací měřítko Orientace textů na výkrese Vykres se čte zprava a zezdola. Všechny texty je třeba umistit tak, aby je bylo možne přečist z těchto dvou směrů
9 SKLÁDÁNÍ VÝKRESŮ Vykres je současti technicke dokumentace. Ta ma obvykle podobu desek s materialy formatu A4. Všechny větši vykresy než A4 se skladaji na format A4 licem nahoru. POPISOVÉ POLE Je spec. misto na vykrese, kam se zapisuji udaje informačni, identifikačni a organizačni povahy. Umisťuje se vždy do praveho dolniho rohu, max výška 170. Technicke udaje, Popis změn na vykrese, Administrativni udaje, Hlavni měřitko Identifikační pole (dolní část popisového pole) o Vlastnik (logo, razitko), Čislo vykresu, Nazev vykresu, Udaje o počtu listů
10 MĚŘÍTKA ZOBRAZENÍ Předměty větší než je velikost papíru je třeba zmenšit (malé naopak zvětšit zřetelnost zobrazení) M = rozměr na výkrese : skutečný rozměr Skutečné měřítko 1:1, zvětšení X:1, zmenšení 1:X Volba měřítka je závislá na složitosti zobrazovaného předmětu a účelu výkresu. Normalizovaná měřítka Zvětšní 2 : 1, 5 : 1, 10 : 1, 20 : 1, 50 : 1 Zmenšení - 1 : 2, 1 : 5, 1 : 20, 1 : 10, 1 : 50, 1 : 100, 1 : 200, 1 : 500, 1 : 1000, 1 : 2000, 1 : 5000, 1 : Mx10 n n =, -2, -1, 1, 2, Výjimečně i mimo řadu ČÁRY NA VÝKRESECH Různé typy, tloušťky čar = lepší orientace na výkresech Dle tloušťky tenké tlusté (velmi tlusté) Normalizované tloušťky (geometrická řada q = SQRT(2)): 0,13 0,18 0,25 0,35 0,5 0,7 1 1,4 2 mm Nutno dodržovat vzájemné poměry tlouštěk čar skupiny čar(poměr 1:2:4) Skupina 2 0,25, 0,5, 1 Skupina 3 0,35, 0,7, 1,4 Skupina 4 0,5, 1,0 2,0 Dle typu (tenká, tlustá, velmi tlustá) Plné Přerušované o Čárkované o Čerchované o Tečkované Čáry ISO Norma ČSN EN ISO definuje celkem 15 základních typů čar ISO xx, xx = 01 až 15 Základní typy přerušovaných čar ISO čárkovaná ISO 02
11 čerchovaná ISO 08 (ISO 04) čerchovaná se 2 tečkami ISO 09 (ISO 05) tečkovaná ISO 07 Navazování a křížení čar musí se křížit vždy čáry (ne tečky nebo mezery) spojení čar nesmí být v mezerách v AutoCADu se neřeší Parametry písma dány normou. 2 typy písem: písmo A a písmo B 2 subtypy: kolmé a šikmé PÍSMO NA VÝKRESECH Rozměry písma jsou uváděny jako poměrné vzhledem k výšce (velikosti) písma h. Použití písem na výkresu běžne texty, koty, popisove pole, poznamky 2,5 (velke vykresy 3,5) nadpisy, označeni řezů, nazev vykresu v pop. poli 5 pozice na vykresu sestaveni, čislo vykresu v pop. poli 7 ODLIŠNOSTI V KRESLENÍ VÝKRESŮ V RŮZNÝCH OBORECH Ve strojírenství se kreslí v mm, v geodézii v metrech. Strojírenství používá hlavně uzavřené šipky u kót, stavebnictví hraniční úsečky. Ve stavebnictví se používají více řetězové kóty a ve strojírenství se používají více kóty od základy (jsou přesnější).
12 ZPŮSOBY TECHNICKÉHO ZOBRAZOVÁNÍ Ve výkresové dokumentaci se zobrazují 3D výrobky 2D obrazy, které se musí nakreslit tak, aby dávaly úplnou a jednoznačnou představu o jejich tvaru a rozměrech, při dodržení základních pravidel zjednodušení obrazu. Pravoúhlé promítání na několik průměten tvar součásti je udáván pomocí obrazů které vznikají pravoúhlým promítáním součásti rovnoběžným svazkem paprsků na několik (až 6) navzájem kolmých rovin obrazu Metoda promítání 1 - Zobrazovaný předmět je umístěn mezi pozorovatelem a průmětnami Metoda promítání 3 - Zobrazovany předmět je umistěn pro pozorovatele za průmětnami Metoda odkazových šipek - V případech, kdy nelze-li dodržet rozmístění pohledů dle MP1 nebo MP3, lze obrazy rozmístit i jinak, ale musí to být vždy označeno Axonometrická zobrazení Technická izomerie o Osy X,Y,Z svírají navzájem úhly 120 o Všechny rozměry se vynáší jako nezkrácené.
13 Technická dimetrie o Průměty souřadných os X,Y,Z svírají vzájemně úhly a = 7 a b = 42 o Délky v osách Y a Z se vynášejí nezkrácené, v ose X pak zkrácené na ½. Kreslení a zobrazování těles Viditelné hrany = plná tlustá čára Neviditelné hrany (v příslušném pohledu) = tenká čárkovaná čára Volba a počet pohledů omezit počet pohledů na co nejmenši počet nutny pro jednoznačne určeni tvaru součastky vyhnout se kresleni skrytych hran vyhnout se nepotřebnym opakovanim podrobnosti přednostně volit:
14 ZÁSADY PRO KRESLENÍ ŘEZŮ, PRŮŘEZU A KÓTOVÁNÍ Řez = zobrazení součásti, kterou rozřízneme myšlenou jednou nebo více rovinami, kolmo k ose součásti, popř. v zakřivené lomené ploše. Příklady těles vhodných pro zobrazení řezem - neexistuje způsob, jak zobrazit vnitřní vybrání jako viditelnou hranu. Tvorba řezů a průřezů - Postup: 1) Vyberu rovinu řezu (průřezu) obr. C 2) myšlenou část tělesa blíže směrem k pozorovateli odstraním neviditelné části viditelné obr. D Označení řezu Rovina řezu tenká čerchovaná čára. Je-li průběh roviny jednoznačný, nemusí se čára kreslit. Směr pohledu na rovinu řezu se vyznačí šipkami (tence) Na koncích a v místech lomů krátká plná tlustá čárka (poslední čárky čerch. čáry) Více řezů písmena velké abecedy (velikost 5, 7.5). Orientace písmen vždy svislá, jsou umístěny dále od tělesa než šipky. Plochy řezu se vyšrafují obecně plnou tenkou čarou Vedení roviny řezu Úplný řez o Řez je veden skrz celou součást Poloviční řez (částečný řez) o Pro symetrické součásti o Část tělesa je nakreslena v normálním pohledu, druhá v řezu.
15 Lomený řez o a) Rovina řezu je zalomena jednou o b) Rovina řezu je zalomena vícekrát Příčný řez o rovina řezu je kolmá na podélnou osu předmětu (např. osa rotace apod.) Podélný řez o Rovina řezu prochází podélnou osou předmětu Šrafování řezů Tenkou čerch. čarou skloněnou pod úhlem 45 Šrafování sousedních oddělených ploch řezu různý sklon a hustota čar Průřezy Zobrazení součásti, kterou rozřízneme myšlenou jednou rovinou, která se nesmí lomit zobrazují se pouze části v rovině řezu Průřez se nekreslí, pokud by se obraz rozpadl na více částí
16 Kótování = zapisování rozměrů na výkrese. Kóta = číselná hodnota rozměru, zapsaná na výkrese ve vhodných jednotkách, a vyznačená na výkrese čarami. Hodnoty rozměrů se kótují v milimetrech. Značka mm se neuvádí. Úhly se kótují v stupních, minutách a sekundách, přičemž k číselným hodnotám je třeba připisovat příslušné značky, např Jestliže se na výkrese musí použít poznámky, vysvětlivky anebo technické požadavky, které obsahují údaje o rozměrech, potom se i u číselných údajích v milimetrech musí uvést jednotka mm. Za čísly, které by se dolu hlavou mohli číst nesprávně, je doporučeno přidat vpravo dole tečku, např. 6. Kóty se musí umístit v tom pohledu nebo řezu, který nejzřetelněji ukazuje skutečné tvary. Na výkrese se nemá uvádět víc kót, než je nutné na určení konečného výrobku. Je-li je na výkrese kótovaný rozměr zobrazen víckrát, kótuje se je jednou.
17 KVALITATIVNÍ PARAMETRY V TECHNICKÉM KRESLENÍ Rozměry součástí, jejich tvar a vzájemnou polohu nelze při výrobě a kontrole určit s absolutní přesností. Ke splnění všech požadavků stačí, aby všechny konstrukční parametry byly dodrženy v určitých mezích. Tolerování rozměrů Pojmy o JR - jmenovitý rozměr (dán kótou) o SR - skutečný rozměr o Z - základna o NČ - nulová čára o DO, HO - horní (ES,es), dolní (EI,ei) odchylka o TOL - tolerance (toleranční pole) o DMR, HMR dolní, horní mezní rozměr Toleranční stupně (pole) o V hromadné výrobě se pro určení přesnosti rozměrů nejčastěji používá Soustava tolerancí a uložení ISO. Tolerance je pak vymezena tzv. tolerančním polem. Polohy tolerančních polí vůči nulové čáře jsou definovány písmeny abecedy. Toleranční jednotka i o Kvantitativní určení nepřesností při výrobě, při měření Stupně přesnosti o označovány značkou IT. Norma definuje 20 těchto stupňů. Čím je stupeň přesnosti nižší, tím jsou požadavky na rozměry přísnější o Výroba měřících přístrojů (IT01 IT4) o Běžná výroba (IT5 IT11) o Výroba polotovarů (IT12 IT18) Mezinárodní soustava tolerancí a uložení ISO o spojení tolerančních polí a stupňů přesností stupeň přesnosti IT udává velikost tolerančního pole, které udává jeho polohu vůči nulové čáře Uložení o Vzájemný vztah díry a hřídele o Podle polohy tolerančních polí hřídele a díry Uložení s vůlí - umožňuje vzájemný posuv nebo otáčení součástek (bude mezi nimi vždy vůle) Uložení s přesahem - Za podmínky dodržení silových působení zaručí pevné spojení díry a hřídele (bude tam vždy přesah)
18 Uložení přechodné - V závislosti na dodržení jednotlivých rozměrů díry a hřídele tam bude buď přesah nebo vůle o Tvorba uložení Uložení je velké množství. Z důvodu hospodárnosti jsou zavedeny 2 soustavy uložení: Soustava jednotné díry a Soustava jednotného hřídele Netolerované rozměry o Všechny rozměry, které nejsou na výkrese tolerovány konkrétním zápisem tolerance za hodnotou kóty, podléhají přesnosti dané příslušnou všeobecnou tolerancí. Norma ČSN ISO 2768 rozděluje tyto všeobecné tolerance na čtyři třídy přesnosti (f, m, c, v) Zápis na výkrese o Netolerované rozměry - do určeného místa v popisovém poli nebo textová poznámka ve formátu norma třída (ISO 2768 m) Geometrické tolerance předpis dovolených úchylek ve tvaru či poloze součástí nebo jejích geometrických detailů Vychází z tzv. obalových ploch (čar) = myšlená plocha (čára), přiložená tečně ke skutečné ploše (čáře) obvykle k vrcholku nesouměrnosti Úchylka tvaru, úchylka polohy Drsnost povrchu geometrické odchylky od ideálního tvaru s relativně malou velikostí Kvalitativní hodnocení = střední arit. odchylka Ra od 0,025 (měřidla) do 50 (hrubé plochy bez obrobení) Musí být předepsána na všech plochách, kde je důležitá
19 Zvláštní úprava povrchu vyznačení míst na výrobku, u nichž požadujeme provést speciální povrchovou úpravu zápis přímo nebo pomocí písmenného označení plochy TECHNICKÁ DOKUMENTACE VE STROJÍRENSTVÍ Strašně obecná otázka, popsal bych vše, co bylo popsáno výše druhy TD počínaje a Písmem na výkresech konče.
20 TECHNICKÁ DOKUMENTACE V ELEKTROTECHNICE Podle ČSN IEC 617 ; vlastní značky z již normalizovaných značek V normě jsou značky uváděny: bez značek přípojných míst (pokud nejsou součástí značky) obvykle s vývody (přípustné i jejich odlišné umístění, pokud je zaručena jejich nezáměnnost) značky lze natáčet vždy o 90 nebo kreslit zrcadlově, ale pouze ty, u kterých nemůže dojít k záměně významu značky se kreslí v základním stavu, tj. bez působení vnějších sil Velikost značek není pevně dána. Odpovídat však musí proporce - značky se kreslí do pomocné sítě. Lze použít rozdílnou velikost značek k rozlišení hlavních a pomocných obvodů Tloušťka čáry značek je pouze jediná, a stejná jako tloušťka čar použitá na spoje. Všeobecné, doplňkové a podrobné (V+D) značky. Bloková = jednoduchá značka, představující sestavu předmětů a určená pro indikaci funkce soustavy. Značky logických IO se skládají z bloku řízení a bloku vstupů/výstupů. Označení komponentů musí být těsně u značky (spoje). Metody zobrazování komponentů
21 Nerozložené znázornění o části složité značky umístěny pohromadě. Dochází k častému křížení čar. Polorozložené znázornění o umístění značek funkčně závislých prvků je podřízeno přehlednému rozložení obvodů. Použití u komponentů s mechanickou funkční vazbou. Rozložené znázornění o jednotlivé prvky konkrétní značky jsou umístěny ve schématu s ohledem na dobrou čitelnost rozložení obvodů. Co nejkratší a nejméně zkřížené spoje. Vzájemná příslušnost se označí písmeno číselným označením. Vícepólové znázornění - každý spoj znázorněn vlastní čarou, Jednopólové znázornění - více spojů znázorněno jednou čarou Funkční ( model ) nebo topografické ( podle skutečnosti ) uspořádání schématu
22 Kreslení schémat 1) Schémata se kreslí jednou tloušťkou čáry (značky, spoje) lze ji však volit dle užití schématu (např. budoucí zmenšování) 2) Čáry přednostně vodorovné a svislé, vyjma: o Některá křížení vodičů o Schémata s topografickým znázorněním Skupiny spojů Přerušení spoje nebo sběrnice
23 Odbočení a křížení spojů Spoj T = vodivé spojení (s tečkou i bez) Spoj X = vodivé spojení (s tečkou), křížení ( bez tečky) Ohraničení komponentů Možné pro větší přehlednost u funkční jednotku, DPS, rozvaděč apod. Musí mít pravidelný tvar (polygon) a nesmí protínat žádnou značku. Hierarchická schémata Více podobvodů uvnitř konstrukční jednotky - nakreslí se podrobně jeden a označí se značkou násobnosti, další pak pouze obdélník s označením čísla ze značky násobnosti.
24 TVORBA DEMO (SKRIPT) SOUBORŮ Skripty se nedělaly, ale u zkoušky může být definice aliasu. Například na dynamický zoom: (defun c:zd () ) (command "_zoom" "_d") Po vložení tohodle do Příkaz. řádku bude možné použít příkaz zd, který je ekvivalentní příkazu zoom a následném zvolení dynamický. Nebo nastavení hladiny 0 na aktuální: (defun c:tm () ) (command "-hladina" "nastav" "0" "") Aliasy se definuji v souboru acad.pgp (nachazí se v C:\Users\<yourLogin>\appdata\roaming\autodesk\autocad 2014\r19.1\<yourLanguageCode>\support\acad.pgp) Pro znovunačtení acad.pgp použijte příkaz REINIC PREZENTACE SNÍMKŮ POMOCÍ SKRIPTŮ Vůbec se nedělalo a snad to nemá ani v přednáškách.
25 ZÁKLADY AUTOCADU Založení nového výkresu Menu > Nový -> Výkres 2 možnosti: o a) založení na šabloně (soubor.dwt) šablona určuje styly, nastavení, rozvržení výkresu včetně rohových razítek. Základní šablona pro jednotky ISO je Acadiso.dwt. Šablona Acad.dwt nastavuje pracovní jednotky na Inch (palce) o b) čistý výkres bez šablony Otevření/Uložení výkresu Pro otevírání a ukládání výkresů jsou především soubory typu DWG soubory DWG (drawing) jsou zpětně kompatibilní se staršími verzemi Autocadu Tyto nastavení lze je editovat v dialogu MOŽNOSTI -> Otevřít a Uložit Lze také uložit pouze veškerá nastavení výkresu tzn. do šablony a mít je k dispozici příště při vytváření nového výkresu
26
27 Export výkresů Výkres lze exportovat například do PDF Lze také exportovat do souboru DWF (Deisign Web Format) vyvinutý firmou Autodesk. DWF je určen pro distribuci, prohlížení, odměřování a tisk. Obsahuje komprimovaná data a soubor je tak podstatně menší než originální CAD výkresy s různými závislostmi. DWF obsahuje všechny styly, měřítka a výkresové listy (lze je tak snadno tisknout) Varianta DWFx je postavená na XML a tyto soubor otevřít i na OS Windows bez dalšího programu. Oproti PDF je DWF přesnější, úspornější, dostupnější atd. Další výstupy z výkresu lze provést přes Tisk
28 Používání příkazů Začneme na výkrese psaním na klávesnici Jazyková lokalizace např. ÚSEČKA Bez lokalizace použijeme anglický ekvivalent. Začíná vždy podtržítkem: _LINE Lokalizaci lze editovat v kartě Správa -> Upravit zástupce Transparentní použití = Transparentní příkazy, jsou ty příkazy, které lze použít v průběhu editace/kreslení/kótování aniž by to přerušilo aktuální příkaz. Vždy začínají apostrofem '. Tyto příkazy obvykle slouží pro změnu zobrazení nebo pro zapnutí kreslících pomůcek. Např. příkaz 'ZOOM
29 Dynamické zadání u kurzoru není určeno k nahrazení příkazového řádku. Skrytím příkazového řádku můžete rozšířit obrazovkovou plochu pro výkres, ale pro některé operace bude nutné jej zobrazit (Nastavení -> Dynamické zadání) Pomocí pomlčky - lze vyvolat nedialogovou verzi příkazu např. -HLADINY. Prefixy lze také kombinovat, např. _-LAYER
30 Pomocí plus + lze přímo vyvolat některá dialogová, např. +MOŽNOSTI V jazyce AutoLISP nelze používat příkazy, které mají stejné jméno jako vestavěné příkazy AutoCADu. Lze je tedy smazat příkazem ZAKAŽ nebo _UNDEFINE. Příkazy lze však stále zobrazit s použitím tečky v prefixu, např.:._line Vrátit výchozí nastavení příkazu lze pomocí příkazu PŘEDEF nebo _REDEFINE Zadávání souřadnic 2D GSS (Globální souřadnicový systém) je neměnný. Jedná se o pevný kartézský souřadnicový systém. Všechny objekty v programu, jsou definovány pouze souřadnicemi GSS USS (Uživatelský souřadnicový systém) lze přizpůsobit, aby nám usnadnil práci (kreslení kolmic, rovnoběžek za pomoci mřížky atd.). Přetažením myši přesuneme osy X a Y na požadované místo a přes řídící body můžeme osy natočit vzhledem k objektu. Pro resetování USS do GSS klikneme pravým tlačítkem myši a zvolíme Globální GSS a USS jsou však v novém výkresu totožné (překrývají se)
31 Zadat přesné souřadnice můžeme myší nebo přes dynamické zadávání (u kurzoru) nebo přes příkazovou řádku Vlevo dole můžeme vidět aktuální souřadnice vzhledem k USS Rozlišujeme absolutní (#) a relativní (@) zadávání souřadnic. Rozlišujeme kartézský (,) a polární (<) formát. Při zadání prvního bodu bez zadání symbolu # je použito absolutní (#) zadávání vzhledem k USS a psát # tedy nemusíme. Při zadávání druhého bodu a dalších bodů bez # je implicitně použito absolutní nebo relativní v závislosti na implicitním nastavení. Při oddělování zadávání čísel bez použití čárky, nebo < za pomocí tlačítka TAB je zvoleno kartézské nebo polární zadávání také v závislosti na nastavení (Nastavení -> Dynamické zadání -> Nastavení).
32 Kartézské zadávání souřadnic (X, Y) o Zadáme v pořadí: číslo, číslo o Příklad 1 (absolutně #): 50,50 (implicitně jako #50,50) #60,60 (absolutně zadaný 2. bod vzhledem k USS) o Příklad 2 50,50 (implicitně jako (relativně zadaný 2. bod, k poslednímu zadanému bodu)
33 Polární zadávání souřadnic (délka, úhel) o Zadáme v pořadí: číslo < číslo o Příklad 1 (absolutně #): 50<90 (implicitně jako #50<90) #50<45 o Příklad 2 50<90 (implicitně jako
34 Nastavení výkresu Při vytváření nového výkresu můžeme použít již definované nastavení výkresu, tzn. založit projekt na šabloně, viz výše. Většinu nastavení výkresu najdeme v Classic menu -> Formát Jednotky (příkaz JEDNOTKY) nastavení jednotek a přesnosti výkresu
35 Meze výkresu (příkaz MEZE) pokud vypneme zobrazování mřížky za mezními hodnotami, můžeme pomocí mezí definovat velikost pomocné mřížky a vidět tak, jestli se nám výkres vejde na daný rozměr (např. pro tisk) nebo ne. Nastavení rastru výkresu definujeme zde vlastnosti pomocné mřížky
36 Nastavení hladin výkresu hladiny se používají k seskupení informace ve výkresu podle funkce a k zavedení standardů typů čar, barev a jiných vlastností Zobrazení výkresu a přizpůsobení pracovní plochy Úhel pohledu zobrazení typy pohledu lze měnit přes tzv. ViewCube, nebo přes nastavení pohledů na pásu karet Pohled -> Navigovat ve 2D / Pohledy případně pomocí ikon v Classic menu. Nebo také v levém horním rohy kreslící plochy.
37 Typ vykreslení objektů (drátový, realistický) lze měnit v levém horním rohu kreslící plochy: Počet výřezů v modelovém prostoru lze měnit v levém horním rohu kreslící plochy Zobrazení tloušťky čar v dolním menu můžeme aktivovat zobrazit tloušťky čar. Ve výkrese tedy zobrazíme reálné tloušťky čar.
38 V rámci programu Autocad se nemusíme omezit pouze na pracovní prostory Kreslení a poznámka případně Autocad Classic. Můžeme si vytvořit vlastní pracovní prostor, ve kterém budou námi požadované funkce, tlačítka atd. Tento pracovní prostor lze pak exportovat a použít ho na jiném počítači.
39 Čištění výkresu Příkaz ČISTI (_PURGE) Odebere z výkresu nepoužité položky, například definice bloku, hladiny, kotovací styly, textové styly apod.
40 Vykreslení a tisk výkresu Příkaz PLOT nebo v menu TISK použijeme pro samotné vykreslení (do souboru, na tiskárnu atp.) Nastavení profilů pro vykreslení pro danou kartu (Model, Rozvržení), můžeme definovat ve správci nastavení stránek příkaz VZHLEDSTR (_PAGESETUP). Takto definovaná nastavení můžeme poté použít pro TISK. Vykreslení můžeme provádět z karty MODEL nebo z karty ROZVRŽENÍ o Karta Model tiskneme výkres, který obsahuje jediný pohled (např. 3D model) o Karta Rozvržení (Layout) poskytuje definovat vzhled stránky a definici rozložení jednotlivých výřezů na papíře Nastavení dialogového okna o Nastavení stránky = lze vytvořit, upravovat a importovat do jiných výkresů o Tiskárna/plotr = zařízení nebo tisk do souboru (DWF, rastrové formáty, PDF) o Vykreslovaná oblast Display (Displej) aktuálně zobrazená část Limits (Meze) plocha specifikovaná příkazem Meze výkresu Window (Okno) plocha specifikovaná tlačítkem Okno o Odsazení počátek nastaven na potisknutelnou plochu výkresu o Měřítko vykreslování možnost přizpůsobit ploše o Tabulka stylu vykreslování Monochrome.ctb (černobíle), Acad.ctb (barevně)
41 Kreslení entit KRESLENÍ VE 2D Úsečka příkaz ÚSEČKA (_LINE) Křivka příkaz KŘIVKA (_PLINE) Oblouk příkaz OBLOUK (_ARC) Obdélník příkaz OBDÉLNÍK (_RECTANG) Kružnice příkaz KRUŽNICE (_CIRCLE) atd Úprava entit po nakreslení lze entitu editovat a měnit její parametry (umístění, rozměry atd.). Klikněte pravým tlačítkem na danou entitu a dejte Vlastnosti Způsoby výběrů entit Jednotlivě myší lze označit více objektů po sobě. S podrženým tlačítkem SHIFT zase objekty odebíráme. Výběrem zleva doprava vybere všechny objekty, které se vejdou do výběrového obdélníku Výběrem zprava doleva vybere všechny objekty zasahující do výběrového obdélníku Volba Přepínání výběrů aktivujeme, abychom mohli jednoduše označovat objekty, které se překrývají
42 Dělení entit na úseky, dělení entit v měřítku Dělení na úseky příkaz DĚLÚ (_DIVIDE), tento příkaz objekt nerozděluje/nemění pouze umisťuje na objekt daný počet bodů ve stejných intervalech Dělení v měřítku příkaz DĚLM (_MEASURE), tento příkaz objekt nerozděluje/nemění pouze umisťuje na objekt počet bodů na základě zadané vzdálenosti mezi body Uspořádání výkresů pomocí hladin, barev, typů čar a tlouštěk čar
43 Čerchovaná čára se používá ISO08W100, kde je dlouhá a krátká čára, ne tečka! Vykreslení teček totiž dělá problém starším plotrům.
44 Získání informací z výkresu Informace o výkresu lze zobrazit příkazem _DWGPROPS nebo v menu Vypsání informací u vybraných objektů příkaz VÝPIS (_LIST) Vypsání informací u všech objektů příkaz DBVÝPIS (_DBLIST) informace se vypíšou do příkazové řádky Příkazy pro měření vzdáleností - VZD (_DIST) nebo MĚŘITGEOM (_MEASUREGEOM) nebo v menu
45 Tvorba textu a textových stylů správa písem příkaz PÍSMO (_STYLE) nebo v menu Formát -> Písmo nebo lze nastavit font, úhel sklonu, výšku textu atd. Text lze vkládat do výkresu 2 způsoby o Jednořádkový text příkaz DTEXT (_DTEXT) nebo TEXT - každý nový řádek = nová entita. Editovat text můžeme kliknutí pravým tlačítkem a Vlastnosti o Víceřádkový text příkaz MTEXT všechny řádky jsou jedna entita. Editovat text můžeme po rozkliknutí, tzn. při editaci samotného textu.
46
47 V čistém výkresu je pouze styl standard s fontem txt.shx tento styl nepoužívat (ani neredefinovat). Nutno nadefinovat font ISOCP.SHX
48
49 Kreslení kót Nastavení kótovacích stylů příkaz KÓTYSTYL (_DIMSTYLE) nebo v menu Základní styl je ISO-25
50 Oproti ISO-25 nastavíme jinak (všude nechat nastavení DLEBLOK): o Čáry Odsazení základny: 8-10mm o Symboly a šipky Všude nastavit styl šipky: Otevřená o Text Textový styl: nastavit styl písma isocp.shx s výškou 2.5 o Přizpůsobit o Primární jednotky Potlačení nul (u klasických kót): zaškrtnout koncové o Alternativní jednotky o Tolerance Kóta přímá příkaz KÓTYPŘÍM (_DIMLINEAR) Kóta řetězová příkaz KÓTYŘET (_DIMCONTINUE) Kóta šikmá příkaz KÓTYŠIKMÁ (_DIMALIGNED) Kóta úhlů příkaz KÓTYÚHEL (_DIMANGULAR) Kóta poloměr příkaz KÓTYRADIUS (_DIMRADIUS) Kóta průměr příkaz KÓTYPRŮM (_DIMDIAMETER) Multiodkaz příkaz MODKAZ (_MLEADER) Kóta je entita a lze ji editovat pravé tlačítko -> Vlastnosti. Lze zde editovat spousta vlastností, jako potlačení vynášecí čáry, zarovnání textu atd. Obvykle používáme nastavení Přepsání textu zadáme: %%c<> Zobrazí se symbol průměru a <> zobrazí danou hodnotu kóty Kreslení složitých objektů KŘIVKA Složité objekty můžeme kreslit pomocí křivek příkaz KŘIVKA (_PLINE) Křivka je definována jako entita za sebou navazujících segmentů úseček a oblouků Editace těchto úseček a oblouků křivky je jednodušší, protože jsou spojeny. Každý segment ve křivce lze editovat. Objekty z úseček se mohou zdát spojené, ale nejsou (kvůli nepřesnostem ve spojení) a to může být častý problém v případě šrafování. Parametry režimu kreslení KŘIVKA: o o o o Oblouk Přepíná z režimu kreslení přímkových segmentů do režimu kreslení oblouků. Na základě této volby se zobrazí výzvy, které obsahují volby, nutné k nakreslení oblouků. Uzavři Uzavírá křivku tím způsobem, že nakreslí přímkový segment z koncového bodu posledního segmentu do počátečního bodu prvního segmentu. Ukončí příkaz Křivka. Polotloušťka Tato volba od vás bude vyžadovat zadání vzdálenosti od středu křivky k jejímu okraji (tj. zadání poloviny tloušťky). Více informací naleznete u volby Tloušťka. Délka Na základě této volby budete moci zadat délku nového přímkového segmentu křivky. AutoCAD nakreslí tento segment pod stejným úhlem (ve směru vektoru posledního segmentu) jako poslední přímkový segment či ve směru tečny v koncovém bodě
51 posledního obloukového segmentu. Přitom posledním přímkovým či obloukovým segmentem může být segment vytvořený pomocí příkazu Křivka, Úsečka nebo Oblouk. o Tloušťka Vyžaduje od vás zadání tloušťky (výchozí hodnota je 0) následujícího segmentu. Umožňuje vám kreslení zužujících se nebo naopak rozšiřujících se segmentů tím, že můžete zadat rozdílnou tloušťku v počátečním a koncovém bodě segmentu. AutoCAD kreslí další segment tak, že v počátečním bodě je použita tloušťka, rovná tloušťce v posledním bodě předcházejícího segmentu. Pokud příkaz Křivka před kreslením dalšího segmentu neukončíte, je tloušťka v koncovém bodě posledního segmentu vždy uložena jako výchozí tloušťka segmentu následujícího. o Zpět Zruší poslední nakreslený segment. Touto volbou lze také zrušit jakékoliv volby, které byly provedeny těsně před kreslením posledního segmentu. Touto volbou však nelze zrušit nastavenou tloušťku. o Určete počáteční bod / Určete další bod Na základě těchto výzev můžete zadat počáteční či další bod aktuálního přímkového segmentu. Jakmile začnete kreslit křivku, je volba Určete další bod výchozí volbou. Ve vlastnostech křivky, lze ověřit, zda je křivka uzavřená Křivku lze dodatečně vytvořit již z nakreslených úseček, oblouků atd. Objekty však musí navazovat příkaz KEDIT (_PEDIT) nebo v menu
52
53 Hotovo křivka je hotová Kreslení složitých objektů ŠRAF Šrafujeme vždy uzavřené oblasti. Princip stejný jako plechovka barvy v malování. Příkaz ŠRAFY (_HATCH) nebo v menu
54 Vybereme ANSI31 pro kovy a všeobecné šrafy a můžeme editovat úhel a měřítko šrafu
55 PRÁCE S DATY Práce s bloky Blok = skupina entit Využijeme, pokud chceme manipulovat s nějakou skupinou entit jako s jedním objektem, ale hlavně v případě, že ve výkrese máme opakující se prvky. Ušetří nám to následně paměť a velikost souboru s výkresem. Blok definovaný v určitém výkresu existuje pouze v rámci tohoto výkresu. Blok, který chceme využívat v různých výkresech, musíme zapsat do souboru na disk příkazem PIŠBLOK (_WBLOCK) v menu ho nenajdete!! jako jednotlivou samostatnou kresbu. Další možností práce s bloky je vytvoření výkresu, obsahujícího více definic bloků. Takovýto výkres pak slouží jako knihovna bloků a bloky z něj lze vkládat do libovolného otevřeného výkresu Blok může obsahovat odkazy na jiné bloky. Může se tedy skládat z dalších jednodušších bloků. Nemůže však volat sám sebe (rekurze není možná) Na původní entity rozbijeme blok příkazem ROZLOŽ (_EXPLODE) nebo v menu Při modifikaci bloku (tzv.předefinování bloku) se změny promítnou do všech stejných bloků umístěných do výkresu. Nepoužívaný blok existující ve výkresu zrušíme příkazem ČISTI (_PURGE) Blok může být sestaven z entit, které byly nakresleny v různých hladinách, různými barvami a typy čar. Informace o hladině, barvě a typu čáry je v bloku zachována Vytvořit blok můžeme příkazem BLOK (_BLOCK) nebo v menu
56 Vybereme referenční bod (vkládací bod). Vybereme objekty. Původní objekty se mohou ve výkresu ponechat beze změny volba Zachovat [Retain], nebo Převést na blok [Convert to Block], nebo Vymazat [Delete]. Uložit blok můžeme do souboru příkazem - PIŠBLOK (_WBLOCK) v menu ho nenajdete Vložit blok můžete příkazem VLOŽ (_INSERT) lze vybrat i soubor, který byl uložen přes příkaz PIŠBLOK
57 Editovat existující blok lze příkazem EDBLOK (_BEDIT) v tomto editoru lze definovat atributy bloku. V menu Definice atributu nebo příkazem _ATTDEF Práce s atributy bloků Blok lze editovat také na místě pravé tlačítko myši a volba Upravit blok na místě nebo příkaz _REFEDIT Při editaci bloku můžeme editovat atributy bloku - V menu Definice atributu nebo příkazem _ATTDEF Atribut je zvláštní textová entita spojená s blokem. Obsahuje informace o objektu, který blok znázorňuje. Některé informace jsou přímo viditelnou součástí bloku, některé informace mohou být skryté tzv. neviditelné atributy. Hlavním účelem neviditelných atributů je možnost jejich exportu do tabulek ve výkresu nebo do samostatného souboru na disk. Při definici atributu určíme, jestli má být atribut konstantní, nebo měnitelný.
58 Typ atributu (rámeček Režim [Mode]). o Neviditelný [Invisible]. Tento atribut není ve výkresu vidět. Tuto vlastnost kombinujeme s kteroukoli z následujících tří vlastností. o Konstantní [Constant]. Na hodnotu konstantního atributu nejsme tázáni při jeho vkládání ani ji nemůžeme změnit přes vlastnosti bloku. o Ověřovaný [Verify]. Na hodnotu ověřovaného atributu jsme při vkládání bloku tázáni dvakrát. Můžeme ji také měnit po vložení přes vlastnosti reference bloku. o Přednastavený [Preset]. Na hodnotu přednastaveného atributu nejsme dotázáni při vkládání bloku; blok se vloží s hodnotou přednastavenou v definici atributu. Hodnotu lze měnit po vložení bloku přes vlastnosti reference bloku. Štítek [Tag] srozumitelně řečeno jméno atributu slouží identifikaci atributu. Výzvu [Prompt] pro zadání hodnoty (tj. skutečného textu) ověřovaného atributu. Tato výzva se zobrazí při vkládání bloku. Hodnotu atributu [Value]. Hodnota atributu je text, který se zobrazí v bloku. Umístění atributu ve výkresu Bod vložení [Insertation Point]. Textové vlastnosti o Zarovnání o Styl textu o Výšku o Natočení Při vládání bloku s atributy jsem následně dotázáni na hodnoty atributů.
59 Při změně atributu ve Správě atributů je potřeba provedené změny Synchronizovat Extrahování atributů Dovoluje nám extrahovat informace o blocích do tabulky příkaz EXTRDATA nebo v menu Extrahovat data
60 Příkaz má formu průvodce s osmi stránkami. 1. stránka Zvolíme novou extrakci (případně s již dříve vytvořenou šablonou) nebo úpravu už vygenerovaného výpisu. 2. stránka definice zdroje dat Určíme, zda chceme výpis jen z vybraných objektů, celého aktuálního výkresu nebo více výkresů. Pod tlačítkem Nastavení můžeme (ne-)zahrnout vnořené bloky, bloky z externích referencí, bloky jen z modelu nebo i z rozvržení. 3. stránka výběr objektů Volíme, zda chceme dále pracovat se všemi objekty nebo pouze s bloky nebo jenom s bloky s atributy. Zvolenou skupinu objektů vidíme v tabulce a můžeme je dále individuálně odškrtnout. 4. stránka výběr vlastností Nejprve vpravo probereme fitry vlastností a pak z vlastností označíme ty, které chceme vypisovat. Můžeme změnit název, pod kterým budou vlastnosti uvedeny v tabulce. 5. stránka čištění dat Pátá stránka zobrazí náhled tabulky. Přetažením záhlaví sloupců upravíme jejich pořadí. V kontextové nabídce záhlaví najdeme možnost vzestupného nebo sestupného setřídění, přejmenování sloupce, vynechání některých řádků (filrování). 6. stránka volba výstupu Na této stránce také volíme, zda chceme výpis ve formě tabulky Autocadu nebo do souboru nebo oboje. V případě výpisu do souboru musíme určit typ a umístění souboru. 7. stránka styl tabulky Volíme styl tabulky a zadáme její název. Při volbě stylu je třeba rozlišit, zda tabulku vložíme do rozvržení, které se zpravidla tiskne 1:1, nebo do modelového prostoru. 8. stránka dokončení Jedinou možností na poslední stránce je stisk tlačítka Dokončit. Pak zadáme umístění levého horního rohu tabulky v modelovém prostoru nebo v rozvržení výkresu.
61 KRESLENÍ VE 3D Zadání 3D souřadnic zadáváme obdobně jako ve 2D Absolutní souřadnice zadáváme: #x,y,z Relativní souřadnice Relativní válcové souřadnice od osy X,z Například představuje umístění, které je 4 jednotky podél osy X od posledního bodu měřeného pod úhlem 60 stupňů od osy X a 2 jednotky v kladném směru osy Z. Relativní kulové souřadnice od osy x<úhel od roviny xy představuje umístění, které je 4 jednotky od posledního bodu měřeného pod úhlem 60 stupňů od kladné osy X v rovině XY a v úhlu 30 stupňů od roviny XY. Práce s uživatelským souřadným systémem USS (UCS) Zobrazování 3D výkresů Tvorba těles a úprava ve 3D obdobně jako u 2D Když si nastavíme souřadný systém, který je pro náš výkres důležitý a víme, že se k němu budeme v budoucnosti vracet, uložíme si ho tím, že mu dáme jméno. Po nastavení souřadného systému dáme příkaz Nástroje Pojmenovaný USS. drátový model, realistický model atd. Popsánu u 2D. kromě základních příkazů jako je kreslení kvádru, koule apod. umožňuje Autocad vytvoření 3D modelu na základě křivky.
62 Vytažení Šablonování Rotace Tažení
63 Na 3D objekty lze aplikovat i množinové operace jako je SJEDNOCENÍ, ROZDÍL a PRŮNIK
64 TVORBA ŠRAFOVACÍCH VZORŮ Soubory.pat editace v poznamkovém bloku o Cestu k souboru je třeba nastavit Možnosti -> Soubory, pak se šrafa automaticky zobrazí. Pro změny stačí šrafu aplikovat znovu. Formát: o Poté bude šrafa v panelu Vlastní (dialogové okno Šrafování) o Název vzoru musí být shodný s názvem souboru.pat!!! o V Autocadu 2012 může být BUG kde se místo vlastní šrafy vyplňuje plná barva. Vyřešil jsem to nastavením proměnné hpmaxareas na hodnotu 0 Nezávisle na tom, jak je uložen, má stejný formát: řádku záhlaví, která vypadá takto: *jméno_vzoru (,popis) a jednu nebo více řádek popisu ve formě: úhel, x-počátek,y-počátek, delta-x,delta-y (,délka-1,délka-2...prostě definice čáry) úhel čáry = úhel zkosení čáry *TEST, Test 0, 0,1, 0,1, 1,-1 *TEST, Test 30, 0,1, 0,1, 1,-1
65 x-počátek,y-počátek 0,0 znamená, že první čára začne v 0,0 USS *TEST, Test 30, 0,0, 0,1, 1,-1 *TEST, Test 0, 0,0.5, 0,1, 1,-1 delta-x o kolik bude každý další řádek posunut ve směru osy X *TEST, Test 0, 0,0, 0.3,1, 1,-1 *TEST, Test 0, 0,0, 0,1, 1,-1
66 delta-y o kolik bude každý další řádek čar blízko tomu předchozímu *TEST, Test 0, 0,0, 0,0.5, 1,-1 *TEST, Test 0, 0,0, 0,1, 1,-1 *TEST, Test délka 1, délka2 (definice čáry) prostě definice čáry. Záporné číslo je mezera a kladné číslo je čára. Nula je tečka. 0, 0,0, 0,1, 1,-1,3,-5 Na konci souboru musí být enter, název souboru musí být stejný jako jméno_vzoru! Delta-x a deltay jsou ve směru úhlu, který definujeme jako první parametr!
67 Příklad : *OTOCENE-U, Otočené U 90, 0,0, 0,0.5, 0.5,-0.5 0, 0,0.5, 0,1, 0.5,-0.5 Tutoriál:
68 TVORBA TVARŮ Soubory.shp a.shx o Tvar definujeme.shp (pozn. blok) o Cestu k souborům je třeba nastavit Možnosti -> Soubory o.shp je třeba zkompilovat na soubor.shx příkaz KOMPILUJ (_COMPILE), kde v dialogovém okně vybereme náš shp soubor. Nebo přetáhneme soubor drag & drop do Autocadu. o A.shx poté načteme do Autocadu příkazem ČTI (_LOAD) o Tvar pak vložíme (nakreslíme) do Autocadu příkaz TVAR (_SHAPE) a pak napíšeme název tvaru, který jsme specifikovali v souboru.shp. Dále specifikujeme bod, výšku a úhel vkládaného tvaru. o Znovunačtení tvaru do projektu původní tvar nepřepíše! Musíte vždy založit nový projekt nebo vkládat tvar s jiným jménem. o Zjištění názvů aktuálně nahraných uživatelských tvarů zjistíte příkazem TVAR, pak napíšete? a pak *. o PS: Přichytávání na TVAR mi nefunguje. Vytvoření souboru typu.shp (např. přes Poznámkový blok): *unikátní číslo, celkem bajtů (počet čísel včetně poslední nuly), název tvaru bajt, bajt, bajt,,0 Na konci souboru musí být 0 a poslední řádek musí být prázdný! Příklad souboru např. tvar.shp: *10,28,VODASIPKA 1,8,(2,0),12,(-2,0,127),9,(9,0),(-2,1),(0,0),2, 8,(0,-2),1,8,(2,1),0 Prázdný řádek
69 Význam bajtkódů (čísel) pro definici tvarů: čísla lze do jednoho souboru zapisovat dekadicky i hexadecimálně. Hexadecimální číslo vždy začíná nulou. čísla 0-14 (000 až 00E) jsou vyhrazeny pro dané funkce pro složitější kreslení čísla > 14 (00E) jsou tzv. specbajty pro jednoduché kreslení. Obvykle zapisujeme hexadecimálně, protože každá ze 3 cifer hex-čísla má daný význam. Jednoduché kreslení pomocí specbajtů: Píšeme například hex-číslo: = první cifra je vždy 0, značí, že jde o hex-číslo 4 = délka vektoru (čáry) 2 = směr čáry dle následujícího obrázku všimněte si, že délka čáry je různá v závislosti na úhlu čáry. Je to úmysl jako bychom kreslili čáry na kostičkovaném papíře a čára vždy končila na kostičce. Příklad: *10,4,SPECBAJT 014,020,01E,0
70 Složitější kreslení význam zápisu: Významy čísel v hex-zápisu (lze psát i dekadicky): o konec definice tvaru zapíná kreslení ("pero dolů"), defaultně je zapnuto od začátku vypíná kreslení ("pero nahoru") dělí délku vektoru následujícím (číslem) násobí délku vektoru následujícím bajtem (číslem) uloží aktuální pozici do zásobníku použije uloženou pozici ze zásobníku vykreslí číslo podtvaru určené následujícím bajtem (číslem) posunutí x-y. 8,(x,y) např. 8,(5,8) několik posunutí x-y ukončeno (0,0) (např. 9,(-10,1),(1,5),(0,0)) 00A - oblouk oktantu definovaný dvěma následujícími bajty 00B - zlomkový oblouk definovaný pěti následujícími bajty 00C - oblouk definovaný posunutím a vyboulením x-y 00D - několik navazujících oblouků určených vyboulením 00E - následující operaci provede pouze u vertikálního textu Příklad zápisu stejné čáry z přechozího příkladu pomocí těchto funkčních kódů: Přes kód 8 (008): *10,10,KRESLIOSMICKOU 008,(0,1),008,(2,0),008,(1,-1),0 Přes kód 9 (009): *10,10,KRESLIDEVITKOU 9,(0,1),(2,0),(1,-1),(0,0),0 Výsledek je tedy stejný jako zápisem pomocí specbajtů:
71 Nyní vektor (jednotkovou délku) zvětšíme/zmenšíme přes kódy 3 (003) a 4 (004) : Př.: *10,16,ZVETSIT 4,100,3,20,4,2,8,(0,1),8,(2,0),8,(1,-1),0 Výsledek: Defaultní délka vektoru = 1. Tedy 4,100,3,20,4,2 znamená: 1*100/20*2 = 10 Mohli jsme tedy psát pouze 4,10, 8, (..atd. Při posouvání pera (stejně jako to funguje na plotru) lze pero vypnout (002) a zapnout (001) : Př. (kombinuji zde hex i decimální zápis je to fuk): *10,12,PRERUSENI 008,(0,1),002,8,(2,0),1,008,(1,-1),0
72 Různé oblouky pomocí bajtkódů 00A (10) až 00D (13) : Oblouk 00A: Př.: *10,4,AOBLOUK 10,(1,-043),0 Zápis: 10,(poloměr,hex-kód) Hex-kód: -043 znamená: - = mínus, značí směr. Mínus znamená výběr oktantů (dle následujícího obrázku) po směru hod. ručiček. 4 = počáteční oktant 3 = počet oktantů přes, které se oblou nakreslí
73 Oblouk 00B, 00C, 00D (nevysvětlím na příkladu, kopíruji z internetu): Ad 00B (11) - Zlomkový oblouk: pro kreslení oblouků, jejichž počátek a konec neleží na hranici oktantů: za 11-kou následuje dalších 5 specifikačních bajtů: počátek a konec posunu, význ.poloměr, poloměr a specbajt(-)osc (poloměr a OSC - viz výše (popsáno u oblouku oktantu - 00A): - počáteční a koncový posun: vzdálenost poč., či konce oblouku od hranice oktantu - významný poloměr je nula "0", pokud je < než 255 jednotek, v opačném případě se hodnota 256 přičítá k poloměru, a tím vzniká výsledný poloměr příklad: 11,(28,56,0,3,012), kde 28 je počáteční posun ((50-45)*256/45); 56 je koncový posun ((100-90)*256/45); poloměr 3 je < než 255, čili významný poloměr = 0; oblouk začíná v oktantu 45st ("1") a končí v 90st ("2") - viz. obr. Ad 00C (12) a 00D (13) - oblouk(12)/ky(13) s vydutím:tyto definice oblouků určují též posun ve směru x a y, oblouk je definován faktorem "vyboulení" na vektoru posunu.. 00C: syntaxe: 12,(posun ve směru x, posun ve směru y, vyboulení) - závorky lze využít pro zvýšení přehlednosti zápisu. Hodnoty X,Y a vyboulení nabývají hodnot -127 až +127 jednotek (0 značí úsečku). Při délce vektoru posunutí "d" a kolmé výšce oblouku "v" vypočteme faktor vyboulení následujícím způsobem: ((2*v/d)*127), znaménko "- " opět značí směr hodinových ručiček. Příklad zápisu pro: - 00C: 12,(10,0,127), - délka oblouku je 10, nejvyšší možný faktor 127 značí půlkruh - 00D: 13,(10,0,127),(10,0,0),(10,0,-127),(0,0), - 2 navazující oblouky - prodloužené písmeno "S"..s výhodou vložíme do definice navazujících oblouků úsečku s nulou délkou pomocí vyboulení = "0", definice je opět ukončena (0,0). Zdroje a tutoriály:
74 Kreslení a uložení tvarů přes prostředí Autocadu (Express Tools): Pokud nemáte nahoře v menu Express Tools tak ho doinstalujte. Doinstalovat lze přes Ovládací panely / Programy a funkce. Klikněte na Autocad a dejte odinstalovat a dejte Přidat nebo odebrat Funkce a zatrhněte Express Tools. Postup definování tvaru přes Express tools: nakreslete pomocí úseček, oblouků atd co chcete dejte na karte Express Tools -> Tools -> Make Shape..nebo dejte příkaz MKSHAPE uložte tvar, vyberte objekty, které tvar definují a pak specifikujte parametry jako bod vložení atd. HOTOVO!
75 Soubory.lin TVORBA VLASTNÍCH TYPŮ ČAR Enter na konci! Viz Načtení souboru do AutoCADu - Formát -> Typ čáry -> Načíst -> Vyhledat soubor -> Vybrat čáry definované v souboru Nebo příkaz TYPČ Obyč čáry Kladné číslo představuje čárku o délce odpovídající hodnotě čísla, záporné číslo vyjadřuje velikost mezery nula znamená vykreslení tečky. Sekvence popisů prvků nesmí začínat záporným číslem, neboť čára nemůže začínat mezerou. *čárkovaná1, čárkovaná čára A,5,-5 *tečkovaná, tečkovaná..... A, 0, -2 Čáry s textem Prvek textu v definici typu čáry je popsán následovně: ["text",styl_textu,s=...,r=...,x=...,y=...] Na prvním místě popisu je v uvozovkách vlastní text, který se bude vypisovat. Na druhém místě je název textového stylu, který se má použít. Další parametry jsou nepovinné, vypíšeme jen ty, které jsou nenulové. Mají tento význam: o S je hodnota udávající výšku textu, pokud je v použitém stylu nastavena nulová výška; jinak jde o koeficient, kterým se výška textu vynásobí. Tato výška textu se pak ještě násobí použitým měřítkem typu čáry. o R je relativní otočení vzhledem ke směru čáry; může se nahradit parametrem A, což je absolutní úhel prvku. Pro zadání otočení v gradech nebo radiánech připojíme k hodnotě g, resp. r. o X je posun textu podél čáry, Y je posun kolmo na čáru. Text se umisťuje základním vkládacím bodem, tj. levým dolním rohem textu. Text, u kterého nezadáme parametry X a Y se vloží v místě, kde končí předchozí mezera nebo čárka. V tomtéž bodě ovšem začíná i následující mezera. *neposunutýtext A,10,-5,["TEXT",Standard,S=1],-5 *bus A,10,-5,["BUS",Standard,S=2,X=-2.5,Y=-1],-5
76 Čáry s tvary V definici čáry jsou tvary uvedeny podobně jako text: [nazev_tvaru, soubor_shx,s=...,r=...,x=...,y=...] *čára_s_kružnicemi A,10,[circ1,ltypeshp.shx,r=90],20,[circ1,ltypeshp.shx,r=-90],10 *šipky A,12,[zig,ltypeshp.shx,r=-90,y=1],-4 Postup přes Express Tools: vložte Váš tvar přes příkaz TVAR, a zadejte název vašeho tvaru, který jste si předtím uložili nakreslete úsečky nalevo a napravo od tvaru, tak jak potřebujete V kartě Express Tools -> Tools -> Make Linetype nebo příkazem MKLTYPE Zadejte informace dlé výzev příkazu (jméno, popis, objekty definující čáru atd). Příkaz poté uloží Vaši čáru. HOTOVO! Poté vygenerovaná čára nemusí 100% odpovídat, takže ji zeditujte ručně v kódu.
77 SYSTÉMOVÉ PROMĚNNÉ AutoCAD je možné přizpůsobit mj. pomocí systémových proměnných. Úplný seznam proměnných je k dispozici v Nápovědě pro AutoCAD nebo pomocí příkazu SYSPAR. Systémová proměnná Název, který AutoCAD rozezná jako režim, velikost nebo omezení. Nastavení, která řídí fungování konkrétních příkazů. Existují systémové proměnné určené pouze ke čtení, například DWGNAME, které nemohou být uživatelem přímo upravovány. Proměnná obsahuje hodnotu reprezentovanou celým číslem nebo textovým řetězcem sloužící pro jejich nastaveni (př.: 0 = Ne; 1 = Ano). Mnoho nastavení systémových proměnných lze upravit také v dialogovém okně nebo na pásu karet. Některé systémové proměnné se řídí pomocí bitových kódů. Editace proměnných Proměnné lze editovat přes příkazový řádek, tzn., že název proměnné napíšete jako příkaz a poté proměnné přiřadíte odpovídající hodnotu. Další možnosti editace proměnných je pomocí editoru zahrnutého do Express Tools. Editor systémových proměnných spustíte příkazem _.sysvdlg nebo v menu Express - Tools - System Variable Editor. Příklad Sys. prom ZOOMFACTOR ( rychlost zoomu)
78 PROMĚNNÉ PROSTŘEDÍ Definice 1: (environment variable) - pojmenovaná proměnná (textová hodnota) spravovaná operačním systémem; proměnné prostředí jsou používané pro komunikaci mezi programy. Definice 2: Nastavení uložené v operačním systému, který řídí funkci programu. Sys. proměnné ve Windows -> Vlastnosti systému -> Upřesnit -> Proměnné prostředí Na mém PC např.: proměnná windir má hodnotu C:\Windows nebo proměnná NUMBER_OF_PROCESSORS má hodnotu 8 AutoCAD používá např. pro nastavení license serveru. V Autocadu můžeme vypsat proměnné prostředí přes příkaz v příkazovém řádku (getenv ACAD )
TECHNICKÉ KRESLENÍ A CAD. Přednáška č.5
 TECHNICKÉ KRESLENÍ A CAD Přednáška č.5 Řezy a průřezy těles Mnoho součástek - tvarové podrobnosti uvnitř součástky díry, vyfrézované otvory. Lze zobrazit skrytými čarami v mnoha případech na úkor názornosti,
TECHNICKÉ KRESLENÍ A CAD Přednáška č.5 Řezy a průřezy těles Mnoho součástek - tvarové podrobnosti uvnitř součástky díry, vyfrézované otvory. Lze zobrazit skrytými čarami v mnoha případech na úkor názornosti,
TECHNICKÉ KRESLENÍ A CAD. Přednáška č.4
 TECHNICKÉ KRESLENÍ A CAD Přednáška č.4 Popisování výkresů Písmo na technických výkresech Parametry písma dány normou (velikost, tloušťka čar, proporce znaků a mezer mezi znaky) 2 typy písem: písmo A písmo
TECHNICKÉ KRESLENÍ A CAD Přednáška č.4 Popisování výkresů Písmo na technických výkresech Parametry písma dány normou (velikost, tloušťka čar, proporce znaků a mezer mezi znaky) 2 typy písem: písmo A písmo
1. Blok Bloky a hladiny Barva a typ čáry v blocích 2. Vytvoření bloku příkaz BLOK [BLOCK]
![1. Blok Bloky a hladiny Barva a typ čáry v blocích 2. Vytvoření bloku příkaz BLOK [BLOCK] 1. Blok Bloky a hladiny Barva a typ čáry v blocích 2. Vytvoření bloku příkaz BLOK [BLOCK]](/thumbs/88/115230487.jpg) 1. Blok Velmi silnou vlastností AutoCADu je možnost seskupit několik entit výkresu dohromady a vytvořit z nich jeden objekt blok. Blok při vytvoření dostane svoje jméno, kterým se pak na něj odkazujeme.
1. Blok Velmi silnou vlastností AutoCADu je možnost seskupit několik entit výkresu dohromady a vytvořit z nich jeden objekt blok. Blok při vytvoření dostane svoje jméno, kterým se pak na něj odkazujeme.
TECHNICKÉ KRESLENÍ A CAD. Přednáška č.6
 TECHNICKÉ KRESLENÍ A CAD Přednáška č.6 Kótování Požadavky na kótování Všeobecné zásady kótování Hodnoty rozměrů se kótují v milimetrech. Značka mm se neuvádí. Úhly se kótují v stupních, minutách a sekundách,
TECHNICKÉ KRESLENÍ A CAD Přednáška č.6 Kótování Požadavky na kótování Všeobecné zásady kótování Hodnoty rozměrů se kótují v milimetrech. Značka mm se neuvádí. Úhly se kótují v stupních, minutách a sekundách,
AutoCAD nastavení výkresu
 Kreslení 2D technické dokumentace AutoCAD nastavení výkresu Ing. Richard Strnka, 2012 Otevření nového souboru - Začít od začátku Pro zobrazení panelu viz obrázek je nutno přepnout proměnnou STARTUP na
Kreslení 2D technické dokumentace AutoCAD nastavení výkresu Ing. Richard Strnka, 2012 Otevření nového souboru - Začít od začátku Pro zobrazení panelu viz obrázek je nutno přepnout proměnnou STARTUP na
TECHNICKÁ DOKUMENTACE. pro obor Elektrotechnika
 TECHNICKÁ DOKUMENTACE pro obor Elektrotechnika 2. Normalizace... 7 2.1. Základní pojmy... 7 2.2. Druhy norem... 7 2.3. Druhy technických výkresů 8 2.4. Formáty výkresů 8 2.5. Úprava výkresového listu...
TECHNICKÁ DOKUMENTACE pro obor Elektrotechnika 2. Normalizace... 7 2.1. Základní pojmy... 7 2.2. Druhy norem... 7 2.3. Druhy technických výkresů 8 2.4. Formáty výkresů 8 2.5. Úprava výkresového listu...
Předmět poskytuje základní vědomosti o normalizaci pro zobrazování, kótování, kreslení řezů a detailů, značení materiálů výrobků na výkresech.
 1. ÚVOD DO PŘEDMĚTU Předmět poskytuje základní vědomosti o normalizaci pro zobrazování, kótování, kreslení řezů a detailů, značení materiálů výrobků na výkresech. Cílem je čtení, kreslení jednoduchých
1. ÚVOD DO PŘEDMĚTU Předmět poskytuje základní vědomosti o normalizaci pro zobrazování, kótování, kreslení řezů a detailů, značení materiálů výrobků na výkresech. Cílem je čtení, kreslení jednoduchých
Normalizace v technické dokumentaci
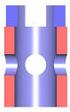 Projekt: Inovace oboru Mechatronik pro Zlínský kraj Registrační číslo: CZ.1.07/1.1.08/03.0009 Základní pojmy Normalizace v technické dokumentaci Při výrobě složitých výrobků je nutná spolupráce výrobce
Projekt: Inovace oboru Mechatronik pro Zlínský kraj Registrační číslo: CZ.1.07/1.1.08/03.0009 Základní pojmy Normalizace v technické dokumentaci Při výrobě složitých výrobků je nutná spolupráce výrobce
Bloky, atributy, knihovny
 Bloky, atributy, knihovny Projekt SIPVZ 2006 Řešené příklady AutoCADu Autor: ing. Laďka Krejčí 2 Obsah úlohy Procvičíte zadávání vzdáleností a délek úsečky kreslící nástroje (text, úsečka, kóta) vlastnosti
Bloky, atributy, knihovny Projekt SIPVZ 2006 Řešené příklady AutoCADu Autor: ing. Laďka Krejčí 2 Obsah úlohy Procvičíte zadávání vzdáleností a délek úsečky kreslící nástroje (text, úsečka, kóta) vlastnosti
TECHNICKÁ DOKUMENTACE
 TECHNICKÁ DOKUMENTACE Jan Petřík 2013 Projekt ESF CZ.1.07/2.2.00/28.0050 Modernizace didaktických metod a inovace výuky technických předmětů. Obsah přednášek 1. Úvod do problematiky tvorby technické dokumentace
TECHNICKÁ DOKUMENTACE Jan Petřík 2013 Projekt ESF CZ.1.07/2.2.00/28.0050 Modernizace didaktických metod a inovace výuky technických předmětů. Obsah přednášek 1. Úvod do problematiky tvorby technické dokumentace
TECHNICKÁ DOKUMENTACE
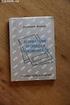 TECHNICKÁ DOKUMENTACE Jan Petřík 2013 Projekt ESF CZ.1.07/2.2.00/28.0050 Modernizace didaktických metod a inovace výuky technických předmětů. Obsah přednášek 1. Úvod do problematiky tvorby technické dokumentace
TECHNICKÁ DOKUMENTACE Jan Petřík 2013 Projekt ESF CZ.1.07/2.2.00/28.0050 Modernizace didaktických metod a inovace výuky technických předmětů. Obsah přednášek 1. Úvod do problematiky tvorby technické dokumentace
TECHNICKÉ KRESLENÍ. Technické normy. Popisové pole. Zobrazování na technických výkresech
 Technické normy Formáty výkresů Úprava výkresových listů Popisové pole Skládání výkresů TECHNICKÉ KRESLENÍ Čáry na technických výkresech Technické písmo Zobrazování na technických výkresech Kótování Technické
Technické normy Formáty výkresů Úprava výkresových listů Popisové pole Skládání výkresů TECHNICKÉ KRESLENÍ Čáry na technických výkresech Technické písmo Zobrazování na technických výkresech Kótování Technické
CAD_Inventor -cvičení k modelování a tvorbě technické obrazové dokumentace Vytváření výrobního výkresu rotační součásti - hřídele
 Předmět: Ročník: Vytvořil: Datum: CAD druhý, třetí Petr Machanec 24.8.2012 Název zpracovaného celku: CAD_Inventor -cvičení k modelování a tvorbě technické obrazové dokumentace Vytváření výrobního výkresu
Předmět: Ročník: Vytvořil: Datum: CAD druhý, třetí Petr Machanec 24.8.2012 Název zpracovaného celku: CAD_Inventor -cvičení k modelování a tvorbě technické obrazové dokumentace Vytváření výrobního výkresu
TECHNICKÁ DOKUMENTACE
 VŠB-TU Ostrava, Fakulta elektrotechniky a informatiky Katedra elektrických strojů a přístrojů KAT 453 TECHNICKÁ DOKUMENTACE (přednášky pro hodiny cvičení) Zobrazování Petr Šňupárek, Martin Marek 1 Co je
VŠB-TU Ostrava, Fakulta elektrotechniky a informatiky Katedra elektrických strojů a přístrojů KAT 453 TECHNICKÁ DOKUMENTACE (přednášky pro hodiny cvičení) Zobrazování Petr Šňupárek, Martin Marek 1 Co je
Technické zobrazování
 Projekt: Inovace oboru Mechatronik pro Zlínský kraj Registrační číslo: CZ.1.07/1.1.08/03.0009 Technické zobrazování V technické praxi se setkáváme s potřebou zobrazení prostorových útvarů pomocí náčrtu
Projekt: Inovace oboru Mechatronik pro Zlínský kraj Registrační číslo: CZ.1.07/1.1.08/03.0009 Technické zobrazování V technické praxi se setkáváme s potřebou zobrazení prostorových útvarů pomocí náčrtu
Obsah KAPITOLA 1 13 KAPITOLA 2 33
 Obsah KAPITOLA 1 13 Seznámení s programem AutoCAD 13 Úvod 13 Spuštění programu AutoCAD 13 Okno aplikace AutoCAD 16 Ovládací prvky 17 Příkazový řádek 20 Dynamická výzva 24 Vizuální nastavení 24 Práce s
Obsah KAPITOLA 1 13 Seznámení s programem AutoCAD 13 Úvod 13 Spuštění programu AutoCAD 13 Okno aplikace AutoCAD 16 Ovládací prvky 17 Příkazový řádek 20 Dynamická výzva 24 Vizuální nastavení 24 Práce s
Obsah. Úvod do studia 11 Co byste měli předem znát 13. Úvod do obsluhy AutoCADu 23. Kapitola 1 11. Kapitola 1 23
 Předmluva 9 Komu je tato kniha určena 11 Kapitola 1 11 Úvod do studia 11 Co byste měli předem znát 13 CAD technologie 13 Product Lifecycle Management 14 AutoCAD není jenom CAD, je to vývojová platforma
Předmluva 9 Komu je tato kniha určena 11 Kapitola 1 11 Úvod do studia 11 Co byste měli předem znát 13 CAD technologie 13 Product Lifecycle Management 14 AutoCAD není jenom CAD, je to vývojová platforma
STŘEDNÍ PRŮMYSLOVÁ ŠKOLA STROJÍRENSKÁ a Jazyková škola s právem státní jazykové zkoušky, Kolín IV, Heverova 191. Obor M/01 STROJÍRENSTVÍ
 STŘEDNÍ PRŮMYSLOVÁ ŠKOLA STROJÍRENSKÁ a Jazyková škola s právem státní jazykové zkoušky, Kolín IV, Heverova 191 Obor 23-41-M/01 STROJÍRENSTVÍ 1. ročník TECHNICKÉ KRESLENÍ ZOBRAZOVÁNÍ NA VÝKRESECH 1 PRAVIDLA
STŘEDNÍ PRŮMYSLOVÁ ŠKOLA STROJÍRENSKÁ a Jazyková škola s právem státní jazykové zkoušky, Kolín IV, Heverova 191 Obor 23-41-M/01 STROJÍRENSTVÍ 1. ročník TECHNICKÉ KRESLENÍ ZOBRAZOVÁNÍ NA VÝKRESECH 1 PRAVIDLA
Popis výukového materiálu
 Popis výukového materiálu Číslo šablony III/2 Číslo materiálu VY_32_INOVACE_TD.21.1 Autor Petr Škapa Datum vytvoření 01.09.2013 Předmět, ročník Tematický celek Téma Druh učebního materiálu Anotace (metodický
Popis výukového materiálu Číslo šablony III/2 Číslo materiálu VY_32_INOVACE_TD.21.1 Autor Petr Škapa Datum vytvoření 01.09.2013 Předmět, ročník Tematický celek Téma Druh učebního materiálu Anotace (metodický
Obsah. Předmluva 15 KAPITOLA 1 17 KAPITOLA 2 39
 Předmluva 15 KAPITOLA 1 17 AutoCAD Tour 17 Úvod 17 Spuštění programu AutoCAD 18 Okno aplikace AutoCAD 20 Ovládací prvky 22 Příkazový řádek 25 Dynamická výzva 28 Vizuální nastavení 29 Práce s výkresovými
Předmluva 15 KAPITOLA 1 17 AutoCAD Tour 17 Úvod 17 Spuštění programu AutoCAD 18 Okno aplikace AutoCAD 20 Ovládací prvky 22 Příkazový řádek 25 Dynamická výzva 28 Vizuální nastavení 29 Práce s výkresovými
Tisk výkresu. Projekt SIPVZ 2006 Řešené příklady AutoCADu Autor: ing. Laďka Krejčí
 Tisk výkresu Projekt SIPVZ 2006 Řešené příklady AutoCADu Autor: ing. Laďka Krejčí 2 Obsah úlohy Procvičíte práci se soubory práci s DesignCentrem přenesení bloku z Design Centra do výkresu editace atributů
Tisk výkresu Projekt SIPVZ 2006 Řešené příklady AutoCADu Autor: ing. Laďka Krejčí 2 Obsah úlohy Procvičíte práci se soubory práci s DesignCentrem přenesení bloku z Design Centra do výkresu editace atributů
Cvičení 6 PARAMETRICKÉ 3D MODELOVÁNÍ TVORBA VÝKRESU OBROBKU Inventor Professional 2012
 Cvičení 6 PARAMETRICKÉ 3D MODELOVÁNÍ TVORBA VÝKRESU OBROBKU Inventor Professional 2012 Cílem cvičení je osvojit si základní postupy tvorby výkresu dle platných norem na modelu obrobeného odlitku, který
Cvičení 6 PARAMETRICKÉ 3D MODELOVÁNÍ TVORBA VÝKRESU OBROBKU Inventor Professional 2012 Cílem cvičení je osvojit si základní postupy tvorby výkresu dle platných norem na modelu obrobeného odlitku, který
Obsah. Předmluva 13 KAPITOLA 1 KAPITOLA 2
 Předmluva 13 KAPITOLA 1 AutoCAD Tour 15 Úvod 15 Spuštění programu AutoCAD 15 Okno aplikace AutoCAD 17 Ovládací prvky 19 Příkazový řádek 22 Dynamická výzva 25 Vizuální nastavení 26 Práce s výkresovými soubory
Předmluva 13 KAPITOLA 1 AutoCAD Tour 15 Úvod 15 Spuštění programu AutoCAD 15 Okno aplikace AutoCAD 17 Ovládací prvky 19 Příkazový řádek 22 Dynamická výzva 25 Vizuální nastavení 26 Práce s výkresovými soubory
Generování výkresové dokumentace. Autodesk INVENTOR. Ing. Richard Strnka, 2012
 Generování výkresové dokumentace Autodesk INVENTOR Ing. Richard Strnka, 2012 Konzole I generování výkresové dokumentace v Inventoru Otevření nového souboru pro výkres Spusťte INVENTOR Vytvořte projekt
Generování výkresové dokumentace Autodesk INVENTOR Ing. Richard Strnka, 2012 Konzole I generování výkresové dokumentace v Inventoru Otevření nového souboru pro výkres Spusťte INVENTOR Vytvořte projekt
Prostředí Microstationu a jeho nastavení. Nastavení výkresu
 Prostředí Microstationu a jeho nastavení Nastavení výkresu 1 Pracovní plocha, panely nástrojů Seznámení s pracovním prostředím ovlivní pohodlí, rychlost, efektivitu a možná i kvalitu práce v programu Microstation.
Prostředí Microstationu a jeho nastavení Nastavení výkresu 1 Pracovní plocha, panely nástrojů Seznámení s pracovním prostředím ovlivní pohodlí, rychlost, efektivitu a možná i kvalitu práce v programu Microstation.
Příprava k závěrečnému testu z TD. Opakovací test
 Opakovací test 1. Výkres nakreslený s užitím kreslících pomůcek, v normalizovaném měřítku a podle platných technických norem nazýváme: a) Snímek b) Originál c) Náčrt d) Normalizovaný 2. Výkres nakreslený
Opakovací test 1. Výkres nakreslený s užitím kreslících pomůcek, v normalizovaném měřítku a podle platných technických norem nazýváme: a) Snímek b) Originál c) Náčrt d) Normalizovaný 2. Výkres nakreslený
Základní pojmy a pravidla kótování
 Projekt: Inovace oboru Mechatronik pro Zlínský kraj Registrační číslo: CZ.1.07/1.1.08/03.0009 Základní pojmy a pravidla kótování Pro čtení výkresů, tj. určení rozměrů nebo polohy předmětu, jsou rozhodující
Projekt: Inovace oboru Mechatronik pro Zlínský kraj Registrační číslo: CZ.1.07/1.1.08/03.0009 Základní pojmy a pravidla kótování Pro čtení výkresů, tj. určení rozměrů nebo polohy předmětu, jsou rozhodující
4) Vztah mezi ČSN, EN a ISO
 Obsah: VÝZNAM TEK A NORMALIZACE 1. Co je to technické kreslení? 2. Cíle výuky TEK. 3. Druhy platných norem v ČR 4. Vztah mezi ČSN, EN a ISO 5. Druhy technických výkresů 6. Formáty výkresů 7. Povinná výbava
Obsah: VÝZNAM TEK A NORMALIZACE 1. Co je to technické kreslení? 2. Cíle výuky TEK. 3. Druhy platných norem v ČR 4. Vztah mezi ČSN, EN a ISO 5. Druhy technických výkresů 6. Formáty výkresů 7. Povinná výbava
Tento materiál byl vytvořen vrámci projektu. Inovace ve vzdělávání na naší škole V rámci OP Vzdělávání pro konkurenceschopnost
 Střední odborná škola stavební a Střední odborné učiliště stavební Rybitví Vzdělávací oblast: Odborné vzdělávání profilující okruhy Název: Technické kreslení a CAD I. Autor: ing. Milan Hanus Datum, třída:
Střední odborná škola stavební a Střední odborné učiliště stavební Rybitví Vzdělávací oblast: Odborné vzdělávání profilující okruhy Název: Technické kreslení a CAD I. Autor: ing. Milan Hanus Datum, třída:
Kreslení obrazů součástí Zobrazování geometrických těles. Zobrazení kvádru
 Kreslení obrazů součástí Zobrazování geometrických těles Zobrazení kvádru Kreslení obrazů součástí Zobrazování geometrických těles Zobrazení jehlanu s čtvercovou podstavou Kreslení obrazů součástí Zobrazování
Kreslení obrazů součástí Zobrazování geometrických těles Zobrazení kvádru Kreslení obrazů součástí Zobrazování geometrických těles Zobrazení jehlanu s čtvercovou podstavou Kreslení obrazů součástí Zobrazování
Vytvoření tabulky: V následujícím okně si editujete okno tabulky. Vyzkoušejte si viz podklad Cv_09_Podklad_tabulka.xls a Cv_09_Tabulka.dwg.
 1. Tabulky, styly tabulek Obecné texty k vytváření tabulek najdete na této adrese: http://www.fce.vutbr.cz/studium/materialy/autocad/acad_i_cz/defaultce.html Nabídka Kreslení Tabulky. Lze se k nim dostat
1. Tabulky, styly tabulek Obecné texty k vytváření tabulek najdete na této adrese: http://www.fce.vutbr.cz/studium/materialy/autocad/acad_i_cz/defaultce.html Nabídka Kreslení Tabulky. Lze se k nim dostat
Výkresy. Projekt SIPVZ D Modelování v SolidWorks. Autor: ing. Laďka Krejčí
 Výkresy Projekt SIPVZ 2006 3D Modelování v SolidWorks Autor: ing. Laďka Krejčí 2 Obsah úlohy Otevření šablony výkresu Vlastnosti, úprava a uložení formátu listu Nastavení detailů dokumentu Vytvoření výkresu
Výkresy Projekt SIPVZ 2006 3D Modelování v SolidWorks Autor: ing. Laďka Krejčí 2 Obsah úlohy Otevření šablony výkresu Vlastnosti, úprava a uložení formátu listu Nastavení detailů dokumentu Vytvoření výkresu
Aplikované úlohy Solid Edge. SPŠSE a VOŠ Liberec. Ing. Jan Boháček [ÚLOHA 27 NÁSTROJE KRESLENÍ]
![Aplikované úlohy Solid Edge. SPŠSE a VOŠ Liberec. Ing. Jan Boháček [ÚLOHA 27 NÁSTROJE KRESLENÍ] Aplikované úlohy Solid Edge. SPŠSE a VOŠ Liberec. Ing. Jan Boháček [ÚLOHA 27 NÁSTROJE KRESLENÍ]](/thumbs/24/3705963.jpg) Aplikované úlohy Solid Edge SPŠSE a VOŠ Liberec Ing. Jan Boháček [ÚLOHA 27 NÁSTROJE KRESLENÍ] 1 CÍL KAPITOLY V této kapitole si představíme Nástroje kreslení pro tvorbu 2D skic v modulu Objemová součást
Aplikované úlohy Solid Edge SPŠSE a VOŠ Liberec Ing. Jan Boháček [ÚLOHA 27 NÁSTROJE KRESLENÍ] 1 CÍL KAPITOLY V této kapitole si představíme Nástroje kreslení pro tvorbu 2D skic v modulu Objemová součást
Střední průmyslová škola a Vyšší odborná škola technická Brno, Sokolská 1
 Střední průmyslová škola a Vyšší odborná škola technická Brno, Sokolská 1 Šablona: Název: Téma: Autor: Inovace a zkvalitnění výuky prostřednictvím ICT Základy parametrického modelování Skicovací nástroje
Střední průmyslová škola a Vyšší odborná škola technická Brno, Sokolská 1 Šablona: Název: Téma: Autor: Inovace a zkvalitnění výuky prostřednictvím ICT Základy parametrického modelování Skicovací nástroje
AutoCAD výstup výkresu
 Kreslení 2D technické dokumentace AutoCAD výstup výkresu Ing. Richard Strnka, 2012 1. Výstup z AutoCADu Výklad: Výstup z programu AutoCAD je možný několika různými způsoby. Základní rozdělení je na výstup
Kreslení 2D technické dokumentace AutoCAD výstup výkresu Ing. Richard Strnka, 2012 1. Výstup z AutoCADu Výklad: Výstup z programu AutoCAD je možný několika různými způsoby. Základní rozdělení je na výstup
Volba a počet obrazů
 Volba a počet obrazů Všeobecné zásady: kreslí se nejmenší počet obrazů potřebný k úplnému a jednoznačnému zobrazení předmětu, jako hlavní zobrazení se volí ten obraz, který nejúplněji ukazuje tvar a rozměry
Volba a počet obrazů Všeobecné zásady: kreslí se nejmenší počet obrazů potřebný k úplnému a jednoznačnému zobrazení předmětu, jako hlavní zobrazení se volí ten obraz, který nejúplněji ukazuje tvar a rozměry
Souřadný systém. Obr.: Druhý objekt v otočeném souřadném systému
 Souřadný systém Příkaz: uss/ucs Komentář: AutoCAD umožňuje definici, pojmenování a uchování neomezeného počtu uživatelských souřadných systémů a definuje jeden základní Globální souřadný systém samozřejmě
Souřadný systém Příkaz: uss/ucs Komentář: AutoCAD umožňuje definici, pojmenování a uchování neomezeného počtu uživatelských souřadných systémů a definuje jeden základní Globální souřadný systém samozřejmě
Technické kreslení. Konstruktivní geometrie a technické kresleni - L ZS 2009
 ZS 2009 technické kreslení - souhrnný název pro všechny druhy grafického vyjadřování v různých vědních, technických a výrobních oborech úkolem technického kreslení je zobrazení trojrozměrných předmětů
ZS 2009 technické kreslení - souhrnný název pro všechny druhy grafického vyjadřování v různých vědních, technických a výrobních oborech úkolem technického kreslení je zobrazení trojrozměrných předmětů
Tech. dokumentace-kjp-ing. Král K. 1
 Tech. dokumentace-kjp-ing. Král K. 1 Obsah lekce III. 1. Základní pojmy a pravidla Provedení kót Hraniční značky Zapisování a umístění 2. Soustavy kót Řetězcové, od základny, smíšené, souřadnicové 3. Kótování
Tech. dokumentace-kjp-ing. Král K. 1 Obsah lekce III. 1. Základní pojmy a pravidla Provedení kót Hraniční značky Zapisování a umístění 2. Soustavy kót Řetězcové, od základny, smíšené, souřadnicové 3. Kótování
STŘEDNÍ PRŮMYSLOVÁ ŠKOLA STROJÍRENSKÁ a Jazyková škola s právem státní jazykové zkoušky, Kolín IV, Heverova 191. Obor 23-41-M/01 STROJÍRENSTVÍ
 STŘEDNÍ PRŮMYSLOVÁ ŠKOLA STROJÍRENSKÁ a Jazyková škola s právem státní jazykové zkoušky, Kolín IV, Heverova 191 Obor 23-41-M/01 STROJÍRENSTVÍ 1. ročník TECHNICKÉ KRESLENÍ NORMY A TECHNICKÉ ZOBRAZOVÁNÍ
STŘEDNÍ PRŮMYSLOVÁ ŠKOLA STROJÍRENSKÁ a Jazyková škola s právem státní jazykové zkoušky, Kolín IV, Heverova 191 Obor 23-41-M/01 STROJÍRENSTVÍ 1. ročník TECHNICKÉ KRESLENÍ NORMY A TECHNICKÉ ZOBRAZOVÁNÍ
TECHNICKÁ DOKUMENTACE (Technické kreslení)
 TECHNICKÁ DOKUMENTACE (Technické kreslení) 1 NEŽ SE ZAČNE Pro úspěšné zvládnutí technického kreslení je nutno spojit : teoretické znalosti, logické myšlení, praktické dovednosti. CÍL STUDIA Cílem předmětu
TECHNICKÁ DOKUMENTACE (Technické kreslení) 1 NEŽ SE ZAČNE Pro úspěšné zvládnutí technického kreslení je nutno spojit : teoretické znalosti, logické myšlení, praktické dovednosti. CÍL STUDIA Cílem předmětu
1. Technické zobrazování str.11-84
 1. Technické zobrazování str.11-84 Co je technické kreslení společný název pro všechny druhy kreslení ve strojírenství, elektrotechnice, stavebnictví a dalších oborech K čemu slouží TK k dorozumívání mezi
1. Technické zobrazování str.11-84 Co je technické kreslení společný název pro všechny druhy kreslení ve strojírenství, elektrotechnice, stavebnictví a dalších oborech K čemu slouží TK k dorozumívání mezi
Tvorba technická dokumentace
 Tvorba technická dokumentace Základy zobrazování na technických výkresech Zobrazování na technických výkresech se provádí dle normy ČSN 01 3121. Promítací metoda - je soubor pravidel, pro dvourozměrné
Tvorba technická dokumentace Základy zobrazování na technických výkresech Zobrazování na technických výkresech se provádí dle normy ČSN 01 3121. Promítací metoda - je soubor pravidel, pro dvourozměrné
TDS-TECHNIK 13.0 pro ZwCAD
 TDS-TECHNIK 13.0 pro ZwCAD V následujícím textu jsou uvedeny informace o hlavních novinkách strojírenské nadstavby TDS-TECHNIK pro ZwCAD v rozsahu sady Komplet. Poznámka: Pokud máte předplacený Aktualizační
TDS-TECHNIK 13.0 pro ZwCAD V následujícím textu jsou uvedeny informace o hlavních novinkách strojírenské nadstavby TDS-TECHNIK pro ZwCAD v rozsahu sady Komplet. Poznámka: Pokud máte předplacený Aktualizační
Kreslení a vlastnosti objektů
 Kreslení a vlastnosti objektů Projekt SIPVZ 2006 Řešené příklady AutoCADu Autor: ing. Laďka Krejčí 2 Obsah úlohy Procvičíte založení výkresu zadávání délek segmentů úsečky kreslící nástroje (úsečka, kružnice)
Kreslení a vlastnosti objektů Projekt SIPVZ 2006 Řešené příklady AutoCADu Autor: ing. Laďka Krejčí 2 Obsah úlohy Procvičíte založení výkresu zadávání délek segmentů úsečky kreslící nástroje (úsečka, kružnice)
TDS-TECHNIK 13.1 pro AutoCAD
 TDS-TECHNIK 13.1 pro AutoCAD V následujícím textu jsou uvedeny informace o hlavních novinkách strojírenské nadstavby TDS-TECHNIK. V přehledu je souhrn novinek verzí 13.0 a 13.1. Poznámka: Pokud máte předplacený
TDS-TECHNIK 13.1 pro AutoCAD V následujícím textu jsou uvedeny informace o hlavních novinkách strojírenské nadstavby TDS-TECHNIK. V přehledu je souhrn novinek verzí 13.0 a 13.1. Poznámka: Pokud máte předplacený
AutoCAD definice bloku
 Kreslení 2D technické dokumentace AutoCAD definice bloku Ing. Richard Strnka, 2012 1. Definice bloku Výklad: Blok je v podstatě definice bloku, která zahrnuje název bloku, geometrii bloku, umístění základního
Kreslení 2D technické dokumentace AutoCAD definice bloku Ing. Richard Strnka, 2012 1. Definice bloku Výklad: Blok je v podstatě definice bloku, která zahrnuje název bloku, geometrii bloku, umístění základního
KAPITOLA 3 - ZPRACOVÁNÍ TEXTU
 KAPITOLA 3 - ZPRACOVÁNÍ TEXTU KLÍČOVÉ POJMY textové editory formát textu tabulka grafické objekty odrážky a číslování odstavec CÍLE KAPITOLY Pracovat s textovými dokumenty a ukládat je v souborech různého
KAPITOLA 3 - ZPRACOVÁNÍ TEXTU KLÍČOVÉ POJMY textové editory formát textu tabulka grafické objekty odrážky a číslování odstavec CÍLE KAPITOLY Pracovat s textovými dokumenty a ukládat je v souborech různého
TDS-TECHNIK 13.1 pro SolidWorks
 TDS-TECHNIK 13.1 pro SolidWorks V následujícím textu jsou uvedeny informace o hlavních novinkách strojírenské nadstavby TDS-TECHNIK pro SolidWorks. Podpora nové verze SolidWorks 2008 Aktuální verze nadstavby
TDS-TECHNIK 13.1 pro SolidWorks V následujícím textu jsou uvedeny informace o hlavních novinkách strojírenské nadstavby TDS-TECHNIK pro SolidWorks. Podpora nové verze SolidWorks 2008 Aktuální verze nadstavby
Výukový manuál 1 /64
 1 Vytvoření křížového spojovacího dílu 2 1. Klepněte na ikonu Geomagic Design a otevřete okno Domů. 2. V tomto okně klepněte na Vytvořit nové díly pro vložení do sestavy. 3 1. 2. 3. 4. V otevřeném okně
1 Vytvoření křížového spojovacího dílu 2 1. Klepněte na ikonu Geomagic Design a otevřete okno Domů. 2. V tomto okně klepněte na Vytvořit nové díly pro vložení do sestavy. 3 1. 2. 3. 4. V otevřeném okně
Správné čtení výkresové dokumentace pro strojní mechaniky
 STUDIJNÍ MATERIÁLY Správné čtení výkresové dokumentace pro strojní mechaniky Autor: Ing. Ivana Horáková Seminář je realizován v rámci projektu Správná praxe ve strojírenské výrobě, registrační číslo CZ.1.07/3.2.05/05.0011
STUDIJNÍ MATERIÁLY Správné čtení výkresové dokumentace pro strojní mechaniky Autor: Ing. Ivana Horáková Seminář je realizován v rámci projektu Správná praxe ve strojírenské výrobě, registrační číslo CZ.1.07/3.2.05/05.0011
Konstrukce součástky
 Konstrukce součástky 1. Sestrojení dvou válců, které od sebe odečteme. Vnější válec má střed podstavy v bodě [0,0], poloměr podstavy 100 mm, výška válce je 100 mm. Vnitřní válec má střed podstavy v bodě
Konstrukce součástky 1. Sestrojení dvou válců, které od sebe odečteme. Vnější válec má střed podstavy v bodě [0,0], poloměr podstavy 100 mm, výška válce je 100 mm. Vnitřní válec má střed podstavy v bodě
Obsah. Předmluva 1. Úvod do studia 3 Komu je tato kniha určena 4 Co byste měli předem znát 4 Co se naučíte v učebnici AutoCADu? 5
 Obsah Předmluva 1 KAPITOLA 1 Úvod do studia 3 Komu je tato kniha určena 4 Co byste měli předem znát 4 Co se naučíte v učebnici AutoCADu? 5 CA technologie 6 Product Lifecycle Management 7 Aplikační programy
Obsah Předmluva 1 KAPITOLA 1 Úvod do studia 3 Komu je tato kniha určena 4 Co byste měli předem znát 4 Co se naučíte v učebnici AutoCADu? 5 CA technologie 6 Product Lifecycle Management 7 Aplikační programy
Měřítka. Technická dokumentace Ing. Lukáš Procházka. Téma: Měřítka, čáry a technické písmo 1) Měřítka 2) Technické čáry 3) Technické písmo
 Technická dokumentace Ing. Lukáš Procházka Téma: Měřítka, čáry a technické písmo 1) Měřítka 2) Technické čáry 3) Technické písmo Měřítka Měřítka zmenšení (1 : 10000 až 1 : 2) skutečné (1 : 1) zvětšení
Technická dokumentace Ing. Lukáš Procházka Téma: Měřítka, čáry a technické písmo 1) Měřítka 2) Technické čáry 3) Technické písmo Měřítka Měřítka zmenšení (1 : 10000 až 1 : 2) skutečné (1 : 1) zvětšení
4. cvičení. 15. října 2014
 4. cvičení 15. října 2014 Petra Hrochová petra.hrochova@fsv.cvut.cz D 1035 Konzultační hodiny: Pondělí 15:45 16:45 Po dohodě e-mailem kdykoliv jindy Obsah CAD systémy a jejich rozdělení Rastrová a vektorová
4. cvičení 15. října 2014 Petra Hrochová petra.hrochova@fsv.cvut.cz D 1035 Konzultační hodiny: Pondělí 15:45 16:45 Po dohodě e-mailem kdykoliv jindy Obsah CAD systémy a jejich rozdělení Rastrová a vektorová
ZOBRAZOVÁNÍ V ŘEZECH A PRŮŘEZECH
 ZOBRAZOVÁNÍ V ŘEZECH Základní pravidla Označení řezné roviny a obrazu řezu Šrafování ploch řezu Vyznačení úzkých ploch řezu Podélný a příčný řez Části a součásti, které se nešrafují v podélném řezu Poloviční
ZOBRAZOVÁNÍ V ŘEZECH Základní pravidla Označení řezné roviny a obrazu řezu Šrafování ploch řezu Vyznačení úzkých ploch řezu Podélný a příčný řez Části a součásti, které se nešrafují v podélném řezu Poloviční
1. Uživatelská úprava příkazů II.
 1. Uživatelská úprava příkazů II. Studijní cíl Tento blok kurzu vysvětluje, jak zadávat příkazy operačního systému během práce v AutoCADu a jak vytvářet zkratky pro často používané příkazy a dočasně předefinovat
1. Uživatelská úprava příkazů II. Studijní cíl Tento blok kurzu vysvětluje, jak zadávat příkazy operačního systému během práce v AutoCADu a jak vytvářet zkratky pro často používané příkazy a dočasně předefinovat
OBSAH. ÚVOD...5 O Advance CADu...5 Kde nalézt informace...5 Použitím Online nápovědy...5. INSTALACE...6 Systémové požadavky...6 Začátek instalace...
 OBSAH ÚVOD...5 O Advance CADu...5 Kde nalézt informace...5 Použitím Online nápovědy...5 INSTALACE...6 Systémové požadavky...6 Začátek instalace...6 SPUŠTĚNÍ ADVANCE CADU...7 UŽIVATELSKÉ PROSTŘEDÍ ADVANCE
OBSAH ÚVOD...5 O Advance CADu...5 Kde nalézt informace...5 Použitím Online nápovědy...5 INSTALACE...6 Systémové požadavky...6 Začátek instalace...6 SPUŠTĚNÍ ADVANCE CADU...7 UŽIVATELSKÉ PROSTŘEDÍ ADVANCE
Aplikované úlohy Solid Edge. SPŠSE a VOŠ Liberec. Ing. Jan Boháček [ÚLOHA 31 - KÓTOVÁNÍ]
![Aplikované úlohy Solid Edge. SPŠSE a VOŠ Liberec. Ing. Jan Boháček [ÚLOHA 31 - KÓTOVÁNÍ] Aplikované úlohy Solid Edge. SPŠSE a VOŠ Liberec. Ing. Jan Boháček [ÚLOHA 31 - KÓTOVÁNÍ]](/thumbs/55/37079910.jpg) Aplikované úlohy Solid Edge SPŠSE a VOŠ Liberec Ing. Jan Boháček [ÚLOHA 31 - KÓTOVÁNÍ] 1 CÍL KAPITOLY V této kapitole se zaměříme na kótování výkresů. Naším cílem bude naučit se používat správné příkazy
Aplikované úlohy Solid Edge SPŠSE a VOŠ Liberec Ing. Jan Boháček [ÚLOHA 31 - KÓTOVÁNÍ] 1 CÍL KAPITOLY V této kapitole se zaměříme na kótování výkresů. Naším cílem bude naučit se používat správné příkazy
TECHNICKÁ DOKUMENTACE
 VŠB-TU Ostrava, Fakulta elektrotechniky a informatiky Katedra elektrických strojů a přístrojů KAT 453 TECHNICKÁ DOKUMENTACE (přednášky pro hodiny cvičení) Cvičení č. I. Formáty výkresů 1 Formáty výkresů
VŠB-TU Ostrava, Fakulta elektrotechniky a informatiky Katedra elektrických strojů a přístrojů KAT 453 TECHNICKÁ DOKUMENTACE (přednášky pro hodiny cvičení) Cvičení č. I. Formáty výkresů 1 Formáty výkresů
Příprava 3D tisku tvorba výkresu z modelu v SolidWorks 3D tisk výkres SolidWorks. Ing. Richard Němec, 2012
 Příprava 3D tisku tvorba výkresu z modelu v SolidWorks 3D tisk výkres SolidWorks Ing. Richard Němec, 2012 Zadání úlohy Součást Rohatka_100 byla namodelována v SolidWorks podle skicy (rukou kresleného náčrtku).
Příprava 3D tisku tvorba výkresu z modelu v SolidWorks 3D tisk výkres SolidWorks Ing. Richard Němec, 2012 Zadání úlohy Součást Rohatka_100 byla namodelována v SolidWorks podle skicy (rukou kresleného náčrtku).
TECHNICKÉ KRESLENÍ A CAD. Přednáška č.3
 TECHNICKÉ KRESLENÍ A CAD Přednáška č.3 Technická dokumentace Technická dokumentace TD = systematicky členěný a úplný soubor grafických, textových, popř. jiných dokumentů, které umožní postupně realizovat
TECHNICKÉ KRESLENÍ A CAD Přednáška č.3 Technická dokumentace Technická dokumentace TD = systematicky členěný a úplný soubor grafických, textových, popř. jiných dokumentů, které umožní postupně realizovat
Konstruktivní geometrie a technické kreslení
 Konstruktivní geometrie a technické kreslení Základy technického kreslení Petr Liška Mendelova univerzita 23.11.2015 Petr Liška (Mendelova univerzita) Konstruktivní geometrie a technické kreslení 23.11.2015
Konstruktivní geometrie a technické kreslení Základy technického kreslení Petr Liška Mendelova univerzita 23.11.2015 Petr Liška (Mendelova univerzita) Konstruktivní geometrie a technické kreslení 23.11.2015
TDS-TECHNIK 10.0. TDS-Výpočty. TDS-Kusovník
 TDS-TECHNIK 10.0 V následujícím textu jsou uvedeny informace o již desáté verzi strojírenské aplikace TDS- TECHNIK. V úvodu jsou popisovány moduly Výpočty a Kusovník, které jsou společné všem verzím. Pak
TDS-TECHNIK 10.0 V následujícím textu jsou uvedeny informace o již desáté verzi strojírenské aplikace TDS- TECHNIK. V úvodu jsou popisovány moduly Výpočty a Kusovník, které jsou společné všem verzím. Pak
1.8. Úprava uživatelského prostředí AutoCADu 25 Přednostní klávesy 25 Pracovní prostory 25
 Obsah 1 Novinky v AutoCADu 2006 11 1.1. Kreslení 11 Dynamické zadávání 11 Zvýraznění objektu po najetí kurzorem 12 Zvýraznění výběrové oblasti 13 Nový příkaz Spoj 14 Zkosení a zaoblení 15 Vytvoření kopie
Obsah 1 Novinky v AutoCADu 2006 11 1.1. Kreslení 11 Dynamické zadávání 11 Zvýraznění objektu po najetí kurzorem 12 Zvýraznění výběrové oblasti 13 Nový příkaz Spoj 14 Zkosení a zaoblení 15 Vytvoření kopie
Předepisování rozměrů a kreslení strojních součástí lekce IV - str
 Předepisování rozměrů a kreslení strojních součástí lekce IV - str.118-199 Lícování, zobrazování součástí 1 Obsah lekce IV. 1. Předepisování přesnosti rozměrů, tvaru a polohy Tolerování rozměrů, základní
Předepisování rozměrů a kreslení strojních součástí lekce IV - str.118-199 Lícování, zobrazování součástí 1 Obsah lekce IV. 1. Předepisování přesnosti rozměrů, tvaru a polohy Tolerování rozměrů, základní
TDS-TECHNIK 13.0 pro BricsCad
 TDS-TECHNIK 13.0 pro BricsCad V následujícím textu jsou uvedeny informace o hlavních novinkách strojírenské nadstavby TDS-TECHNIK pro BricsCad v rozsahu sady Komplet. Poznámka: Pokud máte předplacený Aktualizační
TDS-TECHNIK 13.0 pro BricsCad V následujícím textu jsou uvedeny informace o hlavních novinkách strojírenské nadstavby TDS-TECHNIK pro BricsCad v rozsahu sady Komplet. Poznámka: Pokud máte předplacený Aktualizační
Řezy a průřezy. Obr. 1. Vznik řezu: a) nárys, b) řez v bokorysu, c) znázornění řezné rovin
 Řezy a průřezy Řez je zobrazení předmětu rozříznutého myšlenou rovinou nebo několika rovinami či zakřivenou plochou. Zobrazují se pouze ty části, které leží v rovině řezu a za rovinou řezu. Obr. 1. Vznik
Řezy a průřezy Řez je zobrazení předmětu rozříznutého myšlenou rovinou nebo několika rovinami či zakřivenou plochou. Zobrazují se pouze ty části, které leží v rovině řezu a za rovinou řezu. Obr. 1. Vznik
ProgeCAD - Základy. 1. Úvod. 2. Modelový a výkresový prostor. Základy ProgeCAD 2013 Ing. Rudolf Urban, Ph.D.
 ProgeCAD - Základy 1. Úvod Ing. Rudolf Urban, Ph.D. ČVUT Fakulta stavební, Praha Základní okno programu se dělí na několik částí dle významu. Největší část zabírá modelový prostor (či rozvržení pro tisk),
ProgeCAD - Základy 1. Úvod Ing. Rudolf Urban, Ph.D. ČVUT Fakulta stavební, Praha Základní okno programu se dělí na několik částí dle významu. Největší část zabírá modelový prostor (či rozvržení pro tisk),
Nastavení stránky : Levým tlačítkem myši kliknete v menu na Soubor a pak na Stránka. Ovládání Open Office.org Draw Ukládání dokumentu :
 Ukládání dokumentu : Levým tlačítkem myši kliknete v menu na Soubor a pak na Uložit jako. Otevře se tabulka, v které si najdete místo adresář, pomocí malé šedočerné šipky (jako na obrázku), do kterého
Ukládání dokumentu : Levým tlačítkem myši kliknete v menu na Soubor a pak na Uložit jako. Otevře se tabulka, v které si najdete místo adresář, pomocí malé šedočerné šipky (jako na obrázku), do kterého
Autodesk Inventor 8 - výkresová dokumentace, nastavení
 Autodesk Inventor 8 - výkresová dokumentace, nastavení Obrázek 1: Náčrt čepu Doporučuji založit si vlastní kótovací styl pomocí tlačítka Nový. Nový styl vznikne na základě předchozího aktivního stylu.
Autodesk Inventor 8 - výkresová dokumentace, nastavení Obrázek 1: Náčrt čepu Doporučuji založit si vlastní kótovací styl pomocí tlačítka Nový. Nový styl vznikne na základě předchozího aktivního stylu.
Cvičení 2 PARAMETRICKÉ 3D MODELOVÁNÍ ROTAČNÍ SOUČÁST HŘÍDEL Inventor Professional 2012
 Cvičení 2 PARAMETRICKÉ 3D MODELOVÁNÍ ROTAČNÍ SOUČÁST HŘÍDEL Inventor Professional 2012 Cílem druhého cvičení je osvojení postupů tvorby rotační součástky na jednoduchém modelu hřídele. Především používání
Cvičení 2 PARAMETRICKÉ 3D MODELOVÁNÍ ROTAČNÍ SOUČÁST HŘÍDEL Inventor Professional 2012 Cílem druhého cvičení je osvojení postupů tvorby rotační součástky na jednoduchém modelu hřídele. Především používání
Zjednodušování pohledů ve výkresech
 Technická dokumentace Bc. Lukáš Procházka Téma: zjednodušení výkresů (pohledů) 1) Shodné pohledy, souměrné pohledy a místní pohledy 2) Přerušení obrazu, tvarové podrobnosti a opakující se prvky 3) Součásti
Technická dokumentace Bc. Lukáš Procházka Téma: zjednodušení výkresů (pohledů) 1) Shodné pohledy, souměrné pohledy a místní pohledy 2) Přerušení obrazu, tvarové podrobnosti a opakující se prvky 3) Součásti
1. Blok 1 Úvod do Systémů CAD
 1. Blok 1 Úvod do Systémů CAD Studijní cíl Tento blok kurzu je věnován problematice tvorby technické dokumentace pomocí počítačové podpory. Doba nutná k nastudování 2 3 hodiny Průvodce studiem Pro studium
1. Blok 1 Úvod do Systémů CAD Studijní cíl Tento blok kurzu je věnován problematice tvorby technické dokumentace pomocí počítačové podpory. Doba nutná k nastudování 2 3 hodiny Průvodce studiem Pro studium
Předmět: Informační a komunikační technologie
 Předmět: Informační a komunikační technologie Výukový materiál Název projektu: Zkvalitnění výuky prostřednictvím ICT Číslo projektu: CZ.1.07/1.5.00/34.0799 Šablona: III/2 Inovace a zkvalitnění výuky prostřednictvím
Předmět: Informační a komunikační technologie Výukový materiál Název projektu: Zkvalitnění výuky prostřednictvím ICT Číslo projektu: CZ.1.07/1.5.00/34.0799 Šablona: III/2 Inovace a zkvalitnění výuky prostřednictvím
Mezi přednastavenými vizualizačními styly se přepínáme některou z těchto možností:
 11 Styly zobrazení Vizualizační styly umožňují zobrazit model v programu AutoCAD mnoha různými způsoby, jako technickou kresbu, čárovou kresbu, stínovanou kresbu nebo fotorealistický obrázek. Pomocí vizualizačních
11 Styly zobrazení Vizualizační styly umožňují zobrazit model v programu AutoCAD mnoha různými způsoby, jako technickou kresbu, čárovou kresbu, stínovanou kresbu nebo fotorealistický obrázek. Pomocí vizualizačních
Nápověda CADKON Express
 Nápověda CADKON Express Úvod CADKON Express je nadstavba pro AutoCAD LT 2004 až AutoCAD LT 2014. Má stejné nároky na operační systém počítače jako verze AutoCADu LT, na které je používán. Podporované operační
Nápověda CADKON Express Úvod CADKON Express je nadstavba pro AutoCAD LT 2004 až AutoCAD LT 2014. Má stejné nároky na operační systém počítače jako verze AutoCADu LT, na které je používán. Podporované operační
Obsah. Úvod do prostorového modelování 9. Prostředí AutoCADu při práci ve 3D 15 KAPITOLA 1 KAPITOLA 2
 KAPITOLA 1 Úvod do prostorového modelování 9 Produkty společnosti Autodesk 9 3D řešení 10 Vertikální řešení založené na platformě AutoCAD 10 Obecný AutoCAD 11 Obecné 2D kreslení 11 Prohlížeče a pomocné
KAPITOLA 1 Úvod do prostorového modelování 9 Produkty společnosti Autodesk 9 3D řešení 10 Vertikální řešení založené na platformě AutoCAD 10 Obecný AutoCAD 11 Obecné 2D kreslení 11 Prohlížeče a pomocné
METODICKÝ POKYN PRÁCE S MS Word MÍRNĚ POKROČILÍ. Tento projekt je spolufinancován Evropským sociálním fondem a státním rozpočtem České republiky.
 METODICKÝ POKYN PRÁCE S MS Word MÍRNĚ POKROČILÍ Formátování textu Text formátujeme (určujeme jeho vlastnosti) na pásu karet DOMŮ. U textu můžeme formátovat font, velikost písma, řez, barvu písma, barvu
METODICKÝ POKYN PRÁCE S MS Word MÍRNĚ POKROČILÍ Formátování textu Text formátujeme (určujeme jeho vlastnosti) na pásu karet DOMŮ. U textu můžeme formátovat font, velikost písma, řez, barvu písma, barvu
STŘEDNÍ PRŮMYSLOVÁ ŠKOLA STROJÍRENSKÁ a Jazyková škola s právem státní jazykové zkoušky, Kolín IV, Heverova 191. Obor M/01 STROJÍRENSTVÍ
 STŘEDNÍ PRŮMYSLOVÁ ŠKOLA STROJÍRENSKÁ a Jazyková škola s právem státní jazykové zkoušky, Kolín IV, Heverova 191 Obor 23-41-M/01 STROJÍRENSTVÍ 1. ročník TECHNICKÉ KRESLENÍ PRAVIDLA PRO KÓTOVÁNÍ SOUČÁSTÍ
STŘEDNÍ PRŮMYSLOVÁ ŠKOLA STROJÍRENSKÁ a Jazyková škola s právem státní jazykové zkoušky, Kolín IV, Heverova 191 Obor 23-41-M/01 STROJÍRENSTVÍ 1. ročník TECHNICKÉ KRESLENÍ PRAVIDLA PRO KÓTOVÁNÍ SOUČÁSTÍ
1. Úvod do obsluhy AutoCADu
 1. Úvod do obsluhy AutoCADu Studijní cíl V této lekci se naučíme: Seznámíme se s potřebným zařízením. Způsoby ovládání. Nastavení AutoCADu. Doba nutná k procvičení 1,5 hodiny 1.1 AutoCAD AutoCAD je plnohodnotný
1. Úvod do obsluhy AutoCADu Studijní cíl V této lekci se naučíme: Seznámíme se s potřebným zařízením. Způsoby ovládání. Nastavení AutoCADu. Doba nutná k procvičení 1,5 hodiny 1.1 AutoCAD AutoCAD je plnohodnotný
Práce v programu Word 2003
 Práce v programu Word 2003 Prostředí programu WORD 2003 Program WORD 2003 slouží k psaní textů, do kterých je možné vkládat různé obrázky, tabulky a grafy. Vytvořené texty se ukládají, jako dokumenty s
Práce v programu Word 2003 Prostředí programu WORD 2003 Program WORD 2003 slouží k psaní textů, do kterých je možné vkládat různé obrázky, tabulky a grafy. Vytvořené texty se ukládají, jako dokumenty s
1. Popisové pole Rozměry a umístění popisového pole
 1. Popisové pole Na každém výkrese musí být popisové pole podle mezinárodní normy ČSN EN ISO 7200 (01 3113) Technická dokumentace - Údaje v popisových polích a záhlavích dokumentů. Toto popisové pole platí
1. Popisové pole Na každém výkrese musí být popisové pole podle mezinárodní normy ČSN EN ISO 7200 (01 3113) Technická dokumentace - Údaje v popisových polích a záhlavích dokumentů. Toto popisové pole platí
SCIA.ESA PT. Export a import souborů DWG a DXF
 SCIA.ESA PT Export a import souborů DWG a DXF VÍTEJTE 5 EXPORT DWG A DXF 6 Export z grafického okna programu...6 Export z Galerie obrázků...8 Export z Galerie výkresů...9 IMPORT DWG A DXF 10 Import do
SCIA.ESA PT Export a import souborů DWG a DXF VÍTEJTE 5 EXPORT DWG A DXF 6 Export z grafického okna programu...6 Export z Galerie obrázků...8 Export z Galerie výkresů...9 IMPORT DWG A DXF 10 Import do
Uveďte obecný příklad označení normy vydané Mezinárodní společnosti pro normalizaci ISO pořadové číslo:rok schválení
 Pro zajištění kooperace technických norem v rámci Evropské unie pracují 3 organizace.uveďte jejich názvy a vyjmenujte oblasti jejich působení Evropský výbor pro normalizaci - CEN ( Comité Européen de Normalisation)
Pro zajištění kooperace technických norem v rámci Evropské unie pracují 3 organizace.uveďte jejich názvy a vyjmenujte oblasti jejich působení Evropský výbor pro normalizaci - CEN ( Comité Européen de Normalisation)
Cvičení 5. VÝKRES mechanical desktop bez Power packu Prostor - Model - Modelový prostor Výkresový prostor Výkres nebo rozvržení
 Cvičení 5. VÝKRES Cílem pátého cvičení je na jednoduchém modelu hřídele si osvojit základní postupy při tvorbě výkresu rotační součástky. Otevřete soubor g:\cviceni\hřídel.dwg, nedbejte hlášek a uložte
Cvičení 5. VÝKRES Cílem pátého cvičení je na jednoduchém modelu hřídele si osvojit základní postupy při tvorbě výkresu rotační součástky. Otevřete soubor g:\cviceni\hřídel.dwg, nedbejte hlášek a uložte
Zdokonalování gramotnosti v oblasti ICT. Kurz MS Excel kurz 6. Inovace a modernizace studijních oborů FSpS (IMPACT) CZ.1.07/2.2.00/28.
 Zdokonalování gramotnosti v oblasti ICT Kurz MS Excel kurz 6 1 Obsah Kontingenční tabulky... 3 Zdroj dat... 3 Příprava dat... 3 Vytvoření kontingenční tabulky... 3 Možnosti v poli Hodnoty... 7 Aktualizace
Zdokonalování gramotnosti v oblasti ICT Kurz MS Excel kurz 6 1 Obsah Kontingenční tabulky... 3 Zdroj dat... 3 Příprava dat... 3 Vytvoření kontingenční tabulky... 3 Možnosti v poli Hodnoty... 7 Aktualizace
KAPITOLA 4 ZPRACOVÁNÍ TEXTU
 KAPITOLA 4 ZPRACOVÁNÍ TEXTU TABULÁTORY Jsou to značky (zarážky), ke kterým se zarovná text. Můžeme je nastavit kliknutím na pravítku nebo v dialogovém okně, které vyvoláme kliknutím na tlačítko Tabulátory
KAPITOLA 4 ZPRACOVÁNÍ TEXTU TABULÁTORY Jsou to značky (zarážky), ke kterým se zarovná text. Můžeme je nastavit kliknutím na pravítku nebo v dialogovém okně, které vyvoláme kliknutím na tlačítko Tabulátory
Postupy práce se šablonami IS MPP
 Postupy práce se šablonami IS MPP Modul plánování a přezkoumávání, verze 1.20 vypracovala společnost ASD Software, s.r.o. dokument ze dne 27. 3. 2013, verze 1.01 Postupy práce se šablonami IS MPP Modul
Postupy práce se šablonami IS MPP Modul plánování a přezkoumávání, verze 1.20 vypracovala společnost ASD Software, s.r.o. dokument ze dne 27. 3. 2013, verze 1.01 Postupy práce se šablonami IS MPP Modul
CAD_Inventor -cvičení k modelování a tvorbě technické obrazové dokumentace
 Předmět: Ročník: Vytvořil: Datum: CAD druhý, třetí Petr Machanec 27.10.2012 Název zpracovaného celku: CAD_Inventor -cvičení k modelování a tvorbě technické obrazové dokumentace Vytváření výkresu sestavy
Předmět: Ročník: Vytvořil: Datum: CAD druhý, třetí Petr Machanec 27.10.2012 Název zpracovaného celku: CAD_Inventor -cvičení k modelování a tvorbě technické obrazové dokumentace Vytváření výkresu sestavy
PARAMETRICKÉ 3D MODELOVÁNÍ ODLITKU CATIA V5 R14 VÝKRES
 Cvičení 5 z předmětu CAD I. PARAMETRICKÉ 3D MODELOVÁNÍ ODLITKU CATIA V5 R14 VÝKRES Cílem pátého cvičení je osvojit si na jednoduchém modelu hřídele základní postupy při tvorbě výkresu rotační součástky.
Cvičení 5 z předmětu CAD I. PARAMETRICKÉ 3D MODELOVÁNÍ ODLITKU CATIA V5 R14 VÝKRES Cílem pátého cvičení je osvojit si na jednoduchém modelu hřídele základní postupy při tvorbě výkresu rotační součástky.
Zoner Callisto. text. tabulky
 Středa 30. listopadu Zoner Callisto vektorový kreslící program, grafická informace je ukládána ve formě matematického zápisu Panel základních nástrojů text tabulky vkládání obrázků výběr a editace objektů
Středa 30. listopadu Zoner Callisto vektorový kreslící program, grafická informace je ukládána ve formě matematického zápisu Panel základních nástrojů text tabulky vkládání obrázků výběr a editace objektů
6. Formátování: Formátování odstavce
 6. Formátování: Formátování odstavce Obrázek 1: Formát / Odstavec Odstavec je text mezi dvěma znaky konce odstavce. Konec odstavce je skrytý znak a vkládáme jej během psaní při každém stisknutí klávesy
6. Formátování: Formátování odstavce Obrázek 1: Formát / Odstavec Odstavec je text mezi dvěma znaky konce odstavce. Konec odstavce je skrytý znak a vkládáme jej během psaní při každém stisknutí klávesy
Definice řezu a průřezu
 Technická dokumentace Bc. Lukáš Procházka Téma: řezy a průřezy 1) Definice a značení řezů a průřezů 2) Druhy řezů 3) Šrafování Definice řezu a průřezu řez průřez - zobrazuje rovinu řezu a objekty ležící
Technická dokumentace Bc. Lukáš Procházka Téma: řezy a průřezy 1) Definice a značení řezů a průřezů 2) Druhy řezů 3) Šrafování Definice řezu a průřezu řez průřez - zobrazuje rovinu řezu a objekty ležící
Cvičení 2. PARAMETRICKÉHO 3D MODELOVÁNÍ
 Cvičení 2. PARAMETRICKÉHO 3D MODELOVÁNÍ Cílem druhého cvičení je si na jednoduchém modelu hřídele (viz následující obr.) osvojit základní postupy při tvorbě rotační součástky. Především používání pracovních,
Cvičení 2. PARAMETRICKÉHO 3D MODELOVÁNÍ Cílem druhého cvičení je si na jednoduchém modelu hřídele (viz následující obr.) osvojit základní postupy při tvorbě rotační součástky. Především používání pracovních,
VÝUKOVÝ MATERIÁL PRO ŽÁKY
 PROJEKT Zlepšení podmínek výuky učebních oborů CZ.1.07./1.1.06/01.0079 Tento projekt je spolufinancován Evropským sociálním fondem a státním rozpočtem České republiky VÝUKOVÝ MATERIÁL PRO ŽÁKY Vyučovací
PROJEKT Zlepšení podmínek výuky učebních oborů CZ.1.07./1.1.06/01.0079 Tento projekt je spolufinancován Evropským sociálním fondem a státním rozpočtem České republiky VÝUKOVÝ MATERIÁL PRO ŽÁKY Vyučovací
Popis základního prostředí programu AutoCAD
 Popis základního prostředí programu AutoCAD Popis základního prostředí programu AutoCAD CÍL KAPITOLY: CO POTŘEBUJETE ZNÁT, NEŽ ZAČNETE PRACOVAT Vysvětlení základních pojmů: Okno programu AutoCAD Roletová
Popis základního prostředí programu AutoCAD Popis základního prostředí programu AutoCAD CÍL KAPITOLY: CO POTŘEBUJETE ZNÁT, NEŽ ZAČNETE PRACOVAT Vysvětlení základních pojmů: Okno programu AutoCAD Roletová
Microsoft Office. Word vzhled dokumentu
 Microsoft Office Word vzhled dokumentu Karel Dvořák 2011 Práce se stránkou Stránka je jedním ze stavebních kamenů tvořeného dokumentu. Představuje pracovní plochu, na které se vytváří dokument. Samozřejmostí
Microsoft Office Word vzhled dokumentu Karel Dvořák 2011 Práce se stránkou Stránka je jedním ze stavebních kamenů tvořeného dokumentu. Představuje pracovní plochu, na které se vytváří dokument. Samozřejmostí
V OBRAZOVÉ DOKUMENTACI KVALITATIVNÍ PARAMETRY. Úchylky geometrického tvaru. Úchylky geometrické polohy. Tolerování a lícování rozměrů
 KVALITATIVNÍ PARAMETRY V OBRAZOVÉ DOKUMENTACI Tolerování a lícování rozměrů Úchylky geometrického tvaru Úchylky geometrické polohy Drsnost povrchu Zvláštní úprava povrchu LÍCOVÁNÍ jmenovité rozměry skutečné
KVALITATIVNÍ PARAMETRY V OBRAZOVÉ DOKUMENTACI Tolerování a lícování rozměrů Úchylky geometrického tvaru Úchylky geometrické polohy Drsnost povrchu Zvláštní úprava povrchu LÍCOVÁNÍ jmenovité rozměry skutečné
DUM 02 téma: Corel - křivky
 DUM 02 téma: Corel - křivky ze sady: 1 tematický okruh sady: Vektorová grafika ze šablony: 09 Počítačová grafika určeno pro: 2. ročník vzdělávací obor: vzdělávací oblast: číslo projektu: anotace: metodika:
DUM 02 téma: Corel - křivky ze sady: 1 tematický okruh sady: Vektorová grafika ze šablony: 09 Počítačová grafika určeno pro: 2. ročník vzdělávací obor: vzdělávací oblast: číslo projektu: anotace: metodika:
