CIS-Emise verze 1 pro Windows
|
|
|
- Lukáš Vaněk
- před 7 lety
- Počet zobrazení:
Transkript
1 NÁVOD K OBSLUZE pro uživatele programu pro měření emisí CIS-Emise verze 1 pro Windows cis@lfsoft.cz
2 HISTORIE DOKUMENTU POPIS A INSTALACE APLIKACE CIS-EMISE POPIS PRODUKTU CIS-Technik Server CIS-Technik HARDWAROVÉ POŽADAVKY INSTALACE PRODUKTU OBSLUHA APLIKACE POPIS APLIKACE ÚVODNÍ OBRAZOVKA NASTAVENÍ APLIKACE Stanice SME Aplikace Připojení Nastavení zobrazení Konfigurační soubor PROVEDENÍ PROHLÍDKY MĚŘENÍ EMISÍ ZÁPIS PROHLÍDKY DO CIS-STK ZAHÁJENÍ PROHLÍDKY MOBILNÍ APLIKACÍ NASTAVENÍ PARAMETRŮ U PŘÍSTROJŮ ACTIA ATAL EDITACE VÝSLEDKU MĚŘENÍ DOKONČENÍ PROHLÍDKY MECHANIKEM
3 HISTORIE DOKUMENTU Datum Verze Popis Autor Vytvoření dokumentu Ing. Luděk Florian 3
4 1 POPIS A INSTALACE APLIKACE CIS-EMISE 1.1 POPIS PRODUKTU Softwarová aplikace CIS-Emise je součástí komplexního softwarového balíku CIS-Technik. Celý softwarový produkt je určen pro stanice STK a SME. Aplikace CIS-Emise slouží k dokončování prohlídky měření emisí. Od 1. ledna 2018 budou prováděny prohlídky (měření emisí) obdobným způsobem, jak je tomu pod roku 2016 na stanicích STK. Kromě vlastního provedení měření emisí, k čemuž je aplikace CIS-Emise určena, je nedílnou součástí také provedení fotodokumentace, potvrzující přítomnost vozidla na stanici měření emisí při jeho kontrole. Popisovaná aplikace CIS-Emise je součástí komplexního balíku a pro svoji činnost spolupracuje s těmito aplikacemi: CIS-Technik Server je služba systému Windows, která zajišťuje komunikaci a příjem pořízených fotografií z mobilního zařízení, jejich umístění do datové složky pro dlouhodobou archivaci, zmenšení fotografií na požadovanou velikost a jejich přípravu k odeslání do systému CIS-STK. Dále zprostředkovává komunikaci se systémovou službou SME Terminál při zahájení a ukončení měření emisí. Návod k obsluze pro instalaci a provoz serverové části je samostatný dokument a je vždy v aktuální verzi ke stažení na webových stránkách CIS-Technik je aplikace určená pro mobilní zařízení s operačním systémem Android, zajišťující čtení čárových a QR kódů mechanika a čísla protokolu měření emisí, zahájení a ukončení činnosti měření emisí a pořízení fotografií kontrolovaného vozidla. V případě provádění měření emisí mobilním způsobem (traktory) zajišťuje pořízení fotografií a jejich uložení v mobilním zařízení do doby jejich odeslání do datového úložiště při tvorbě ručního protokolu. Aktuální informace o produktu můžete získat na adrese HARDWAROVÉ POŽADAVKY Aplikace CIS-Emise je určena pro počítače s operačním systémem Windows 7 a novějším. Ačkoli by měla aplikace bez větších obtíží fungovat i na systému Windows XP, z důvodu zastaralosti tohoto systému nebyla na Windows XP odzkoušena. Aplikace pro svůj běh vyžaduje minimálně 512 MB RAM. Velikost datového prostoru pro databázi, kterou aplikace používá, může dle početnosti prohlídek (databáze je společná pro prohlídky STK a SME) vystoupat až k 1 GB požadovaného prostoru. 1.3 INSTALACE PRODUKTU Aplikace CIS-Emise je jednou z několika aplikací softwarového produktu CIS-Technik. Pro svoji činnost vyžaduje přístup k databázi Firebird (min. verze 2.5), kterou lze stáhnout na stránkách výrobce ( kde je zároveň uveden popis instalace jednotlivých částí softwarového produktu v závislosti na způsobu jeho využití od jednouživatelské nesíťové verze až po víceuživatelskou síťovou verzi, společnost pro kooperující stanice STK/SME. Aktuální verze jsou přístupné na webové stránce 4
5 2 OBSLUHA APLIKACE 2.1 POPIS APLIKACE Aplikace CIS-Emise je doplňkem webové aplikace CIS-STK (resp. CIS-SME) pro evidenci provedených prohlídek ve stanici měření emisí. Proto bylo při tvorbě aplikace snahou tvůrců vytvořit takovou aplikaci, která by potřebovala co nejméně nápovědy při jejím používání. A protože se jedná o doplněk systému CIS-STK, ubírala se snaha tvůrců vytvořit aplikaci vizuálně velmi podobnou systému CIS-STK, aby uživatelům nedělalo problém používání aplikace CIS-Emise. Nakolik se jim záměr zdařil, můžete posoudit sami. Od ledna 2018 dochází k zásadní změně při měření emisí, spočívající v pořizování fotodokumentace přítomnosti vozidla na lince SME. Pro pořízení fotodokumentace a provedení evidence měření emisí je zapotřebí spolupráce dalších, výše zmíněných částí produktu (viz body a 1.1.2) 2.2 ÚVODNÍ OBRAZOVKA Po spuštění aplikace je na základní obrazovce řada tlačítek menu. Ne všechny nabídky jsou všem uživatelům přístupné. Dostupnost položek menu a jednotlivých funkcí aplikace závisí na přidělení role uživatele aplikace, stejně jak je tomu u webové aplikace CIS-STK. 2.3 NASTAVENÍ APLIKACE Stejně jako u webové aplikace CIS-STK se menu aplikace ovládá najetím myši na příslušnou položku menu. Pro nastavení aplikace vyberte položky menu Administrace SME Konfigurace aplikace. Jak již bylo uvedeno, podle přiřazení rolí jednotlivých uživatelů nemusí být položka menu dostupná. 5
6 2.3.1 Stanice SME Nastavení identifikace stanice SME. Po stisku tlačítka Vyhledat se aplikace dotazuje SME Terminálu na identifikační údaje., které jsou poté zapsány do příslušných polí. Po ukončení nastavení aplikace po stisku tlačítka Uložit jsou uvedené údaje uloženy v databázi aplikace Aplikace Na této záložce se nastavuje výběr výrobce měřicího přístroje, s jehož daty aplikace pracuje a složka, kde má očekávat příjem datového XML souboru s výsledky měření. Z důvodu rozdílu interpretace výsledků měření v datovém souboru od jednotlivých výrobců měřících přístrojů je v případě chybného výběru výrobce nemožné správně načíst přijatá data. 6
7 2.3.3 Připojení Nastavení připojení k SME Terminal. Pokud provozujete jednouživatelskou verzi aplikace, kdy používáte pouze jeden počítač na všechny činnosti, zadejte do pole IP SME Terminal hodnotu localhost. Hodnota localhost znamená tento počítač. Pokud pracuje aplikace bv síťovém režimu, zadejte IP adresu počítače (serveru), kde je spuštěna systémová služba SME Terminal pro komunikace s CIS-STK. Po stisku tlačítka Obnovit se aplikace pokusí zjistit veřejnou IP adresu vaší stanice. Je to ta samá adresa, kterou jste nahlašovali prostřednictvím ORP na Ministerstvo dopravy pro zřízení přístupu do systému CIS-STK. V dolní části obrazovky by také měly být zjištěné údaje, registrovaný terminál (jen registrovaný SME Terminal komunikuje s CIS-STK), aktuální verze SME Terminálu, jeho dostupnost (připojení v síťovém prostředí) a informace o činnosti systému CIS-STK Nastavení zobrazení Nastavení zobrazení aplikace (název písma a jeho velikost). Ve výchozím nastavení se může aplikace jevit veliká, proto zmenšením velikosti písma dosáhnete lepší čitelnosti aplikace. 7
8 2.3.5 Konfigurační soubor Konfigurační soubor CIS-Emise Setup.xml se nachází ve stejné složce, kde je instalována aplikace CIS-Emise. Do konfiguračního souboru se ukládají uživatelská nastavení (body až 2.3.4), ale také nastavení pro správnou činnost aplikace, které není doporučeno měnit. Proto je možné tyto hodnoty měnit pouze editací souboru. Proto doporučujeme provést změny nastavení prostřednictvím IT technika vaší sítě. Každá položka konfiguračního souboru je doplněna komentářem pro orientaci a nastavení. Nesprávné nastavení konfiguračního souboru má za následek nefunkčnost aplikace. 8
9 3 PROVEDENÍ PROHLÍDKY MĚŘENÍ EMISÍ Na procesu měření emisí se podílí tyto aplikace: - CIS-STK webová aplikace Ministerstva dopravy pro zadání vozidla do systému (vyřizuje operátor SME) - CIS-Technik mobilní aplikace pro zahájení prohlídky přečtením čárového kódu mechanika a QR kódu prohlídky (vyřizuje mechanik) - CIS-Technik Server příjem pořízených fotografií, uložení do datového úložiště, zmenšení fotografií pro jejich přenos do systému CIS-STK - CIS-Emise kontrola naměřených dat z měřícího přístroje, dokončení protokolu zápisem proběhu a čísla ochranné nálepky a následné odeslání fotografií a datového souboru z měření do CIS-STK (vyřizuje mechanik) - CIS-STK dokončení prohlídky vytištěním protokolu o provedeném měření emisí (vyřizuje operátor SME) Na webových stránkách Poradenského centra pro STK je ke stažení Informace od PCP STK k problematice měření emisí (adresa ZÁPIS PROHLÍDKY DO CIS-STK Operátor se přihlásí do aplikace CIS-STK. V hlavním menu obrazovky vybere položku Stanice SME -> Zápis vozidla. 9
10 Vybere druh prohlídky a pokračuje stiskem tlačítka Další. Pokud již vozidlo bylo v minulosti na technické prohlídce, stačí zadat registrační značku a stisknout tlačítko Vyhledat. Pokud je vozidlo na měření emisí poprvé (např. nové vozidlo po 4 letech provozu), v systému CIS-STK není dosud zavedeno, proto bude potřeba zadat vozidlo podle VIN. V uvedeném příkladu již vozidlo bylo na STK kontrolováno, je tudíž registrováno v systému CIS-STK. Po stisku tlačítka vyhledat se zobrazí seznam nalezených vozidel. Kliknutím na ikonu v levém sloupci se načtou údaje o vozidle a zobrazí formulář pro nové zadání prohlídky měření emisí. 10
11 Pokud provádí zápis vozidla do CIS mechanik s oprávněním zápisu do CIS, může vybrat i druh paliva a emisní systém. V případě operátorky položky Emisní systém nejsou viditelné a doplňuje jej mechanik při zahájení prohlídky měření emisí. Všer záleží na přidělení jednotlivých rolí v systému CIS-STK. Vozidlo je zapsáno v CIS-STK a přichází na řadu mechanik. Zapsaných vozidel v systému CIS může být samozřejmě více, ne jen jedno vozidlo, jak je uvedeno na obrázku. Mechanik vybere v seznamu vozidlo k měření emisí kliknutím na číslo protokolu. 11
12 V případě, že zápis vozidla do systému CIS-STK prováděla operátorka bez přístupových práv k zadání emisního systému, je povinností mechanika překontrolovat a dovyplnit druh paliva a emisní systém podle skutečnosti. Po kontrole údajů může přistoupit k zahájení prohlídky měření emisí stiskem tlačítka Uložit. Na obrazovce se zobrazí čárový kód, který je určen k zahájení prohlídky měření emisí. 3.2 ZAHÁJENÍ PROHLÍDKY MOBILNÍ APLIKACÍ Spuštění mobilní aplikace a načtení čárového kódu mechanika a QR kódu prohlídky je uvedeno v Návodu k obsluze mobilní aplikace. Po zahájení prohlídky pořídí mechanik požadované fotografie, popsané v Provozním řádku CIS-STK a zmiňované také ve Vyhl. č. 228/2017 Sb. 12
13 3.3 NASTAVENÍ PARAMETRŮ U PŘÍSTROJŮ ACTIA ATAL Měřicí přístroje ATAL 505 a ATAL 605 potřebují před vlastním měřením nastavit parametry limitních hodnot. V aplikaci CIS-Emise vyberte v menu Stanice SME -> Zápis z měření. Vyberte vozidlo, které chcete měřit a klikněte na číslo protokolu. Po výběru protokolu se zobrazí editační okno s možností nastavení limitních hodnot pro zážehové, resp. vznětové motory. Po vyplnění limitních hodnot stiskněte tlačítko Odeslat k měření a limitní hodnoty jsou odeslány ke zpracování do měřícího přístroje. Nyní mechanik provede měření emisí standardním způsobem. 13
14 3.4 EDITACE VÝSLEDKU MĚŘENÍ Po ukončení měření emisí se v měřícím přístroji stiskem tlačítka Uložit uloží soubor s daty měření ve formátu XML do vybrané složky (viz bod 2.3.2). Měřící přístroje jednotlivých výrobců mohou mít způsob nastavení ukládání dat odlišné, proto popis nastavení ukládání není součástí tohoto návodu. Po ukončení měření a odeslání výsledku měření v aplikaci CIS-Emise stiskneme tlačítko Aktualizovat, a u vozidel, u kterých se přenesly informace z měřicího přístroje, se v posledním sloupci objeví příznak existence datového souboru. Data z prohlídky již byla načtena, klikněte myší na čísle příslušného protokolu. Otevře se okno pro kontrolu zadaných hodnot. Zobrazená data již nelze editovat, stiskněte že berete vědomí. Po kontrole zadaných dat pokračujte stiskem tlačítka Dokončit na poslední editační obrazovku. 14
15 V levé části jsou zobrazeny vyčtené (naměřené) hodnoty z měřicího přístroje. Pod naměřenými hodnotami je editační pole, kam můžete zapsat poznámky k protokolu. Poznámka o shodnosti typu motoru instalovaného ve vozidle v porovnání s doklady a poznámka o údajích měření, které jsou přílohou protokolu jsou do poznámek vkládány samočinně, není potřeba je vypisovat. Mechanik v pravé části obrazovky doplní aktuální proběh vozidla, označí výběrovými položkami skutečný stav kontroly vozidla a v případě, že je povoleno vydání ochranné nálepky, zapíše toto číslo do příslušného pole. V případě nevyhovujícího měření nelze zadat číslo ochranné nálepky a ani změnit celkový výsledek prohlídky na vyhovující. 15
16 3.5 DOKONČENÍ PROHLÍDKY MECHANIKEM Po stisku tlačítka Dokončit se zobrazí informativní okno s náhledem pořízených fotografií. Zde by měl mechanik zkontrolovat, zda jsou připraveny k odeslání všechny fotografie, které pořídil na mobilní zařízení. Pokud nejsou pořízeny všechny fotografie, může se ještě vrátit zpět stiskem tlačítka Zpět v levém dolním rohu. Pokud jsou zobrazeny všechny pořízené fotografie, může ukončit prohlídku stiskem tlačítka Ukončit prohlídku. Jediné dvě fotografie jsou označeny červeným tučným nadpisem předoboční pohled a zadoboční pohled. Tyto dvě fotografie musí být vždy pořízeny, jinak nelze ukončit prohlídku. Výjimku tvoří prohlídka vojenských vozidel, kde je naopak zakázáno pořizovat jakékoli fotografie. Pokud jsou k odeslání připraveny všechny pořízené fotografie, stiskem tlačítka Ukončit prohlídku dojde k odeslání do CIS- STK. Zároveň je prohlídka v CIS-STK ukončena a mechanik je uvolněn pro další měření emisí. Operátor SME ukončí prohlídku v CIS-STK vytištěním protokolu o výsledku měření emisí a předáním zákazníkovi. 16
DEKRA Emise CIS manuál uživatele
 DEKRA Emise CIS manuál uživatele (datum vydání: 19.10.2017) DEKRA CZ a.s. Stránka 1 Obsah Nápověda k mobilní části aplikace...3 Instalace programu MEKamery...3 Spuštění programu na mobilním zařízení...3
DEKRA Emise CIS manuál uživatele (datum vydání: 19.10.2017) DEKRA CZ a.s. Stránka 1 Obsah Nápověda k mobilní části aplikace...3 Instalace programu MEKamery...3 Spuštění programu na mobilním zařízení...3
pro uživatele programu pro pořizování fotodokumentace na STK CIS-Technik Server verze 1.9 pro Windows
 NÁVOD K OBSLUZE pro uživatele programu pro pořizování fotodokumentace na STK CIS-Technik Server verze 1.9 pro Windows http://cis-technik.wz.cz E-mail: info@cis-technik.wz.cz HISTORIE DOKUMENTU... 3 1 POPIS
NÁVOD K OBSLUZE pro uživatele programu pro pořizování fotodokumentace na STK CIS-Technik Server verze 1.9 pro Windows http://cis-technik.wz.cz E-mail: info@cis-technik.wz.cz HISTORIE DOKUMENTU... 3 1 POPIS
Mobilní aplikace. Uživatelský manuál
 Uživatelský manuál Obsah Základní informace a nastavení... 3 Nastavení přístupu... 4 Registrace docházky... 5 Editace vlastní docházky... 5 Ovládaní z mobilní aplikace... 6 Konfigurace mobilní aplikace...
Uživatelský manuál Obsah Základní informace a nastavení... 3 Nastavení přístupu... 4 Registrace docházky... 5 Editace vlastní docházky... 5 Ovládaní z mobilní aplikace... 6 Konfigurace mobilní aplikace...
DEKRA Emise CIS instalační příručka
 DEKRA Emise CIS instalační příručka (datum vydání: 19.10.2017) DEKRA Automobil a.s. Stránka 1 Obsah Instalace programu MEKamery na mobilní zařízení...3 Stažení aplikace...3 Konfigurace aplikace a její
DEKRA Emise CIS instalační příručka (datum vydání: 19.10.2017) DEKRA Automobil a.s. Stránka 1 Obsah Instalace programu MEKamery na mobilní zařízení...3 Stažení aplikace...3 Konfigurace aplikace a její
Program. Uživatelská příručka. Milan Hradecký
 Program Uživatelská příručka Milan Hradecký ÚVOD : Program skladové evidence "SKLAD503" zahrnuje v sobě možnost zápisu příjmu převodů a výdeje až do 99 druhů skladů. Sortiment materiálu je ve všech skladech
Program Uživatelská příručka Milan Hradecký ÚVOD : Program skladové evidence "SKLAD503" zahrnuje v sobě možnost zápisu příjmu převodů a výdeje až do 99 druhů skladů. Sortiment materiálu je ve všech skladech
SME Terminál + SmeDesktopClient. Instalace. AutoCont CZ a.s.
 SME Terminál + SmeDesktopClient Instalace AutoCont CZ a.s. Strana 1 / 6 1 Úvod Tento dokument popisuje postup nasazení aplikace SMETerminal CIS STK jedná se o webovou část aplikace, která běží na internetovém
SME Terminál + SmeDesktopClient Instalace AutoCont CZ a.s. Strana 1 / 6 1 Úvod Tento dokument popisuje postup nasazení aplikace SMETerminal CIS STK jedná se o webovou část aplikace, která běží na internetovém
APS mini.ed programová nadstavba pro základní vyhodnocení docházky. Příručka uživatele verze 2.2.0.6
 APS mini.ed programová nadstavba pro základní vyhodnocení docházky Příručka uživatele verze 2.2.0.6 APS mini.ed Příručka uživatele Obsah Obsah... 2 Instalace a konfigurace programu... 3 Popis programu...
APS mini.ed programová nadstavba pro základní vyhodnocení docházky Příručka uživatele verze 2.2.0.6 APS mini.ed Příručka uživatele Obsah Obsah... 2 Instalace a konfigurace programu... 3 Popis programu...
Mobilní aplikace. Uživatelský manuál
 Uživatelský manuál Obsah Základní informace a nastavení... 3 Nastavení přístupu... 4 Registrace docházky... 5 Editace vlastní docházky... 5 Ovládaní z mobilní aplikace... 6 Konfigurace mobilní aplikace...
Uživatelský manuál Obsah Základní informace a nastavení... 3 Nastavení přístupu... 4 Registrace docházky... 5 Editace vlastní docházky... 5 Ovládaní z mobilní aplikace... 6 Konfigurace mobilní aplikace...
Konfigurace PPPoE připojení v OS Microsoft Windows XP
 Konfigurace PPPoE připojení v OS Microsoft Windows XP Předmluva Tento návod slouží k nastavení připojení k síti Internet prostřednictvím služby Internet ONE, která využívá připojení pomocí protokolu PPPoE.
Konfigurace PPPoE připojení v OS Microsoft Windows XP Předmluva Tento návod slouží k nastavení připojení k síti Internet prostřednictvím služby Internet ONE, která využívá připojení pomocí protokolu PPPoE.
Elektronická evidence tržeb v KelSQL / KelEXPRESS / KelMINI
 Elektronická evidence tržeb v KelSQL / KelEXPRESS / KelMINI (dále jen KelSQL) Základní informace o EET získáte na etrzby.cz, tento návod Vás provede nezbytnými kroky od získání certifikátu, přes prvotní
Elektronická evidence tržeb v KelSQL / KelEXPRESS / KelMINI (dále jen KelSQL) Základní informace o EET získáte na etrzby.cz, tento návod Vás provede nezbytnými kroky od získání certifikátu, přes prvotní
Obslužný software. PAP ISO 9001
 Obslužný software PAP www.apoelmos.cz ISO 9001 červen 2008, TD-U-19-20 OBSAH 1 Úvod... 4 2 Pokyny pro instalaci... 4 2.1 Požadavky na hardware...4 2.2 Postup při instalaci...4 3 Popis software... 5 3.1
Obslužný software PAP www.apoelmos.cz ISO 9001 červen 2008, TD-U-19-20 OBSAH 1 Úvod... 4 2 Pokyny pro instalaci... 4 2.1 Požadavky na hardware...4 2.2 Postup při instalaci...4 3 Popis software... 5 3.1
Software602 FormApps Server
 Software602 FormApps Server Instalace pluginů pro elektronické formuláře Aktualizováno: 13. 1. 2017 Software602 a.s. Hornokrčská 15 140 00 Praha 4 tel: 222 011 602 web: www.602.cz e-mail: info@602.cz ID
Software602 FormApps Server Instalace pluginů pro elektronické formuláře Aktualizováno: 13. 1. 2017 Software602 a.s. Hornokrčská 15 140 00 Praha 4 tel: 222 011 602 web: www.602.cz e-mail: info@602.cz ID
Uživatelská příručka pro respondenty
 Uživatelská příručka pro respondenty Statistický informační systém Českého statistického úřadu Subsystém DANTE WEB Funkční blok Objednavatel: Český statistický úřad Na padesátém 81, 100 82 Praha 10 Dodavatel:
Uživatelská příručka pro respondenty Statistický informační systém Českého statistického úřadu Subsystém DANTE WEB Funkční blok Objednavatel: Český statistický úřad Na padesátém 81, 100 82 Praha 10 Dodavatel:
Postup k obsluze portálu O2 Delivery Desk
 Postup k obsluze portálu O2 Delivery Desk 1 Obecné informace... 3 1.1 Koncový uživatel... 3 1.2 Založení koncového uživatele... 3 2 Často kladené dotazy... 5 3 Zvýhodněné nabídky tarifů a služeb... 5 4
Postup k obsluze portálu O2 Delivery Desk 1 Obecné informace... 3 1.1 Koncový uživatel... 3 1.2 Založení koncového uživatele... 3 2 Často kladené dotazy... 5 3 Zvýhodněné nabídky tarifů a služeb... 5 4
Práce s programem MPVaK
 Práce s programem MPVaK Tato informace popisuje postup práce s programem "MPVaK Vybrané údaje z majetkové a Vybrané údaje z provozní evidence. Jsou v ní popsány nejdůležitější úlohy, které budete s programem
Práce s programem MPVaK Tato informace popisuje postup práce s programem "MPVaK Vybrané údaje z majetkové a Vybrané údaje z provozní evidence. Jsou v ní popsány nejdůležitější úlohy, které budete s programem
Postup přechodu na podporované prostředí. Přechod aplikace BankKlient na nový operační systém formou reinstalace ze zálohy
 Postup přechodu na podporované prostředí Přechod aplikace BankKlient na nový operační systém formou reinstalace ze zálohy Obsah Zálohování BankKlienta... 3 Přihlášení do BankKlienta... 3 Kontrola verze
Postup přechodu na podporované prostředí Přechod aplikace BankKlient na nový operační systém formou reinstalace ze zálohy Obsah Zálohování BankKlienta... 3 Přihlášení do BankKlienta... 3 Kontrola verze
Úvod. Program ZK EANPRINT. Základní vlastnosti programu. Co program vyžaduje. Určení programu. Jak program spustit. Uživatelská dokumentace programu
 sq Program ZK EANPRINT verze 1.20 Uživatelská dokumentace programu Úvod Základní vlastnosti programu Jednoduchost ovládání - umožňuje obsluhu i málo zkušeným uživatelům bez nutnosti většího zaškolování.
sq Program ZK EANPRINT verze 1.20 Uživatelská dokumentace programu Úvod Základní vlastnosti programu Jednoduchost ovládání - umožňuje obsluhu i málo zkušeným uživatelům bez nutnosti většího zaškolování.
Návod k nastavení uvolnění tisku
 Návod k nastavení uvolnění tisku OBSAH O TOMTO NÁVODU.................................................................................... 2 FUNKCE UVOLNĚNÍ TISKU.............................................................................
Návod k nastavení uvolnění tisku OBSAH O TOMTO NÁVODU.................................................................................... 2 FUNKCE UVOLNĚNÍ TISKU.............................................................................
Podrobný postup pro vyplnění, odeslání a stažení žádosti o poskytnutí dotace prostřednictvím veřejnoprávní smlouvy v elektronickém systému dle
 Podrobný postup pro vyplnění, odeslání a stažení žádosti o poskytnutí dotace prostřednictvím veřejnoprávní smlouvy v elektronickém systému dle Programu Výměna zdrojů tepla na pevná paliva v rodinných domech
Podrobný postup pro vyplnění, odeslání a stažení žádosti o poskytnutí dotace prostřednictvím veřejnoprávní smlouvy v elektronickém systému dle Programu Výměna zdrojů tepla na pevná paliva v rodinných domech
Školící dokumentace administrátorů IS KRIZKOM (úroveň ÚSÚ) role ( administrátor )
 Školící dokumentace administrátorů IS KRIZKOM (úroveň ÚSÚ) role ( administrátor ) DATASYS s.r.o., Jeseniova 2829/20, 130 00 Praha 3 tel.: +420225308111, fax: +420225308110 www.datasys.cz Obsah 1.1 Historie
Školící dokumentace administrátorů IS KRIZKOM (úroveň ÚSÚ) role ( administrátor ) DATASYS s.r.o., Jeseniova 2829/20, 130 00 Praha 3 tel.: +420225308111, fax: +420225308110 www.datasys.cz Obsah 1.1 Historie
Modul Outlook2Money. www.money.cz
 Modul Outlook2Money www.money.cz 2 Money S5 Outlook2Money Základní popis modulu Modul O2M (Outlook2Money) umožňuje uživatelům evidovat v Money e-mailovou komunikaci vedenou v MS Outlook 2010 ve formě přijatých
Modul Outlook2Money www.money.cz 2 Money S5 Outlook2Money Základní popis modulu Modul O2M (Outlook2Money) umožňuje uživatelům evidovat v Money e-mailovou komunikaci vedenou v MS Outlook 2010 ve formě přijatých
Modul IRZ návod k použití
 Modul IRZ návod k použití Verze: 2 Datum: 26. 2. 2016 Tento dokument představuje stručný návod na použití modulu IRZ v programu EVI 8. Modul IRZ je určen na evidenci odpadů pro IRZ provozovny a hlášení
Modul IRZ návod k použití Verze: 2 Datum: 26. 2. 2016 Tento dokument představuje stručný návod na použití modulu IRZ v programu EVI 8. Modul IRZ je určen na evidenci odpadů pro IRZ provozovny a hlášení
Aktion Connector NÁVOD
 NÁVOD www.aktion.cz POPIS Jednoduchá aplikace pro základní přiřazení IP adresy hardwaru Aktion. Verze 4.0 obsahuje podporu nastavení zařízené ELO a možnost konfigurace zařízení, které je v jiném rozsahu
NÁVOD www.aktion.cz POPIS Jednoduchá aplikace pro základní přiřazení IP adresy hardwaru Aktion. Verze 4.0 obsahuje podporu nastavení zařízené ELO a možnost konfigurace zařízení, které je v jiném rozsahu
ESPI9 - export zařízení do MA ISOH
 ESPI9 - export zařízení do MA ISOH Téma: Přenos evidence zařízení a navázaných spisů z ESPI9 do systému MA ISOH Program: ESPI9 Vypracoval: Mgr. Tomáš Čejchan (oddělení technické podpory) Revize: 7.3.2012
ESPI9 - export zařízení do MA ISOH Téma: Přenos evidence zařízení a navázaných spisů z ESPI9 do systému MA ISOH Program: ESPI9 Vypracoval: Mgr. Tomáš Čejchan (oddělení technické podpory) Revize: 7.3.2012
Tabletová aplikace. Uživatelský manuál
 Uživatelský manuál Obsah Základní informace... 4 Instalace a přihlášení... 5 Verze CLOUD... 5 Verze SERVER... 8 Verze DEMO... 10 Nastavení displeje, tlačítek... 11 Obecná konfigurace... 11 GPS pozice...
Uživatelský manuál Obsah Základní informace... 4 Instalace a přihlášení... 5 Verze CLOUD... 5 Verze SERVER... 8 Verze DEMO... 10 Nastavení displeje, tlačítek... 11 Obecná konfigurace... 11 GPS pozice...
Univerzální rezervační systém. Uživatelská příručka
 Univerzální rezervační systém Uživatelská příručka Obsah I. Instalace... 3 II. První spuštění aplikace... 4 III. Hlavní okno aplikace... 5 IV. Nastavení aplikace... 6 1. Přidání místností... 6 2. Uživatelské
Univerzální rezervační systém Uživatelská příručka Obsah I. Instalace... 3 II. První spuštění aplikace... 4 III. Hlavní okno aplikace... 5 IV. Nastavení aplikace... 6 1. Přidání místností... 6 2. Uživatelské
Program slouží k provozní evidenci chemických látek, směsí, archivaci bezpečnostních listů a tvorbě rychlých přehledů.
 CASEC Chemical Abstract Substances Evidence Center Program slouží k provozní evidenci chemických látek, směsí, archivaci bezpečnostních listů a tvorbě rychlých přehledů. Je určen výrobcům, dovozcům, distributorům
CASEC Chemical Abstract Substances Evidence Center Program slouží k provozní evidenci chemických látek, směsí, archivaci bezpečnostních listů a tvorbě rychlých přehledů. Je určen výrobcům, dovozcům, distributorům
První seznámení s mobilní aplikací PATRIOT GPS
 První seznámení s mobilní aplikací PATRIOT GPS 1 Obsah 1 Získání aplikace... 3 2 První spuštění... 3 2.1 Založení uživatelského účtu... 3 2.2 Založení vozidla... 4 3 Ovládání vozidla... 5 3.1 Menu vozidla...
První seznámení s mobilní aplikací PATRIOT GPS 1 Obsah 1 Získání aplikace... 3 2 První spuštění... 3 2.1 Založení uživatelského účtu... 3 2.2 Založení vozidla... 4 3 Ovládání vozidla... 5 3.1 Menu vozidla...
CIS-Technik verze 10 pro Android
 NÁVOD K OBSLUZE pro uživatele programu pro pořizování fotodokumentace na STK CIS-Technik verze 10 pro Android http://cis-technik.wz.cz E-mail: info@cis-technik.wz.cz HISTORIE DOKUMENTU... 4 1 POPIS A INSTALACE
NÁVOD K OBSLUZE pro uživatele programu pro pořizování fotodokumentace na STK CIS-Technik verze 10 pro Android http://cis-technik.wz.cz E-mail: info@cis-technik.wz.cz HISTORIE DOKUMENTU... 4 1 POPIS A INSTALACE
Registr práv a povinností
 Registr práv a povinností Doporučené postupy a nastavení internetového prohlížeče pro práci v aplikaci AIS RPP Doporučené postupy a nastavení internetového prohlížeče pro práci v aplikaci AIS RPP v4.0
Registr práv a povinností Doporučené postupy a nastavení internetového prohlížeče pro práci v aplikaci AIS RPP Doporučené postupy a nastavení internetového prohlížeče pro práci v aplikaci AIS RPP v4.0
nadstavbový modul programu Amicus
 nadstavbový modul programu Amicus pro Windows TM Příručka uživatele v.1.0 duben 2012 CompuGroup Medical Česká republika s.r.o. Jeremiášova 1422/7b 155 00 Praha 5 Obsah 1 Úvod k modulu CGMesky 1 2 Aktivace
nadstavbový modul programu Amicus pro Windows TM Příručka uživatele v.1.0 duben 2012 CompuGroup Medical Česká republika s.r.o. Jeremiášova 1422/7b 155 00 Praha 5 Obsah 1 Úvod k modulu CGMesky 1 2 Aktivace
Program. Uživatelská příručka. Milan Hradecký
 Program Uživatelská příručka Milan Hradecký 2 ÚVOD : Program skladové evidence "Konsignační skaldy" zahrnuje v sobě možnost zápisu příjmu a výdeje až do 99 druhů skladů ma př. zboží od různých dodavatelů,
Program Uživatelská příručka Milan Hradecký 2 ÚVOD : Program skladové evidence "Konsignační skaldy" zahrnuje v sobě možnost zápisu příjmu a výdeje až do 99 druhů skladů ma př. zboží od různých dodavatelů,
Návod k aplikaci DPH Kontrol
 Návod k aplikaci DPH Kontrol Obsah I. O aplikaci... 2 II. Jak používat DPH Kontrol... 3 1. Kontrola spolehlivosti plátců DPH... 3 2. Kontrola zveřejněných účtů... 5 III. Další práce s databází záznamů...
Návod k aplikaci DPH Kontrol Obsah I. O aplikaci... 2 II. Jak používat DPH Kontrol... 3 1. Kontrola spolehlivosti plátců DPH... 3 2. Kontrola zveřejněných účtů... 5 III. Další práce s databází záznamů...
Po prvním spuštění Chrome Vás prohlížeč vyzve, aby jste zadali své přihlašovací údaje do účtu Google. Proč to udělat? Máte několik výhod:
 Internetový prohlížeč CHROME Pro správné fungování veškerých funkcionalit, které nám nástroje společnosti Google nabízí, je dobré používat prohlížeč Chrome. Jeho instalaci je možné provést z webové adresy:
Internetový prohlížeč CHROME Pro správné fungování veškerých funkcionalit, které nám nástroje společnosti Google nabízí, je dobré používat prohlížeč Chrome. Jeho instalaci je možné provést z webové adresy:
Průvodce instalací modulu Offline VetShop verze 3.4
 Průvodce instalací modulu Offline VetShop verze 3.4 Úvod k instalaci Tato instalační příručka je určena uživatelům objednávkového modulu Offline VetShop verze 3.4. Obsah 1. Instalace modulu Offline VetShop...
Průvodce instalací modulu Offline VetShop verze 3.4 Úvod k instalaci Tato instalační příručka je určena uživatelům objednávkového modulu Offline VetShop verze 3.4. Obsah 1. Instalace modulu Offline VetShop...
Program. Uživatelská příručka. Milan Hradecký
 Program Uživatelská příručka Milan Hradecký 2 ÚVOD : Program skladové evidence "SKLAD500" zahrnuje v sobě možnost zápisu příjmu a výdeje až do 99 druhů skladů (Sklady materiálů, zboží, potovarů, vlastních
Program Uživatelská příručka Milan Hradecký 2 ÚVOD : Program skladové evidence "SKLAD500" zahrnuje v sobě možnost zápisu příjmu a výdeje až do 99 druhů skladů (Sklady materiálů, zboží, potovarů, vlastních
Čl. I. 11. Za 14a se vkládá nový 14b, který včetně nadpisu zní:
 Strana 2586 Sbírka zákonů č. 228 / 2017 228 VYHLÁŠKA ze dne 19. července 2017, kterou se mění vyhláška č. 302/2001 Sb., o technických prohlídkách a měření emisí vozidel, ve znění pozdějších předpisů Ministerstvo
Strana 2586 Sbírka zákonů č. 228 / 2017 228 VYHLÁŠKA ze dne 19. července 2017, kterou se mění vyhláška č. 302/2001 Sb., o technických prohlídkách a měření emisí vozidel, ve znění pozdějších předpisů Ministerstvo
Podrobný návod pro administraci zákaznických účtů na portálu Czechiatour.eu
 2013 Podrobný návod pro administraci zákaznických účtů na portálu Czechiatour.eu Czechiatour.eu 1.2.2013 Vážení zákazníci portálu Czechiatour.eu. Abychom Vám co nejvíce usnadnili orientaci v administraci
2013 Podrobný návod pro administraci zákaznických účtů na portálu Czechiatour.eu Czechiatour.eu 1.2.2013 Vážení zákazníci portálu Czechiatour.eu. Abychom Vám co nejvíce usnadnili orientaci v administraci
MBus Explorer MULTI. Uživatelský manuál V. 1.1
 MBus Explorer MULTI Uživatelský manuál V. 1.1 Obsah Sběr dat ze sběrnice Mbus...3 Instalace...3 Spuštění programu...3 Program MBus Explorer Multi...3 Konfigurace sítí...5 Konfigurace přístrojů...6 Nastavení
MBus Explorer MULTI Uživatelský manuál V. 1.1 Obsah Sběr dat ze sběrnice Mbus...3 Instalace...3 Spuštění programu...3 Program MBus Explorer Multi...3 Konfigurace sítí...5 Konfigurace přístrojů...6 Nastavení
Servisní telefon: 724008007 Internet: www.ktvprerov.cz email: internet@ktvprerov.cz
 Kabelová televize Přerov, a.s. Servisní telefon: 724008007 Internet: www.ktvprerov.cz email: internet@ktvprerov.cz Vážení uživatelé služby MediaLINE v této příručce předkládáme návod na konfiguraci počítače
Kabelová televize Přerov, a.s. Servisní telefon: 724008007 Internet: www.ktvprerov.cz email: internet@ktvprerov.cz Vážení uživatelé služby MediaLINE v této příručce předkládáme návod na konfiguraci počítače
Uživatelská dokumentace
 Uživatelská dokumentace Verze 14-06 2010 Stahování DTMM (v rámci služby Geodata Distribution) OBSAH OBSAH...2 1. O MAPOVÉM SERVERU...3 2. NASTAVENÍ PROSTŘEDÍ...3 2.1 Hardwarové požadavky...3 2.2 Softwarové
Uživatelská dokumentace Verze 14-06 2010 Stahování DTMM (v rámci služby Geodata Distribution) OBSAH OBSAH...2 1. O MAPOVÉM SERVERU...3 2. NASTAVENÍ PROSTŘEDÍ...3 2.1 Hardwarové požadavky...3 2.2 Softwarové
Postup obnovy a nastavení nového připojovacího certifikátu pro úložiště SÚKL
 Postup obnovy a nastavení nového připojovacího certifikátu pro úložiště SÚKL I. Postup pro rychlou automatickou obnovu certifikátu pomocí formuláře v Medioxu SÚKL implementoval rozhraní pro automatickou
Postup obnovy a nastavení nového připojovacího certifikátu pro úložiště SÚKL I. Postup pro rychlou automatickou obnovu certifikátu pomocí formuláře v Medioxu SÚKL implementoval rozhraní pro automatickou
DINOX IP kamery řady: DDC-xxxx DDR-xxxx DDX-xxxx DDB-xxxx
 DINOX IP kamery řady: DDC-xxxx DDR-xxxx DDX-xxxx DDB-xxxx Rychlá uživatelská příručka Obsah Rychlá uživatelská příručka... 1 1. Systémové požadavky... 3 2. Připojení do sítě... 4 3. Přístup pomocí webového
DINOX IP kamery řady: DDC-xxxx DDR-xxxx DDX-xxxx DDB-xxxx Rychlá uživatelská příručka Obsah Rychlá uživatelská příručka... 1 1. Systémové požadavky... 3 2. Připojení do sítě... 4 3. Přístup pomocí webového
Konfigurace pracovní stanice pro ISOP-Centrum verze 1.21.32
 Informační systém ISOP 7-13 Vypracováno pro CzechInvest Konfigurace pracovní stanice pro ISOP-Centrum verze 1.21.32 vypracovala společnost ASD Software, s.r.o. Dokument ze dne 20.2.2015, verze 1.00 Konfigurace
Informační systém ISOP 7-13 Vypracováno pro CzechInvest Konfigurace pracovní stanice pro ISOP-Centrum verze 1.21.32 vypracovala společnost ASD Software, s.r.o. Dokument ze dne 20.2.2015, verze 1.00 Konfigurace
Návod k práci s programem MMPI-2
 Návod k práci s programem MMPI-2 Výchozím vstupním heslem je název programu psaný malými písmeny, tedy mmpi-2. Po zadání hesla stiskněte Enter nebo tlačítko Dále. Hlavní obrazovka programu zobrazuje přehled
Návod k práci s programem MMPI-2 Výchozím vstupním heslem je název programu psaný malými písmeny, tedy mmpi-2. Po zadání hesla stiskněte Enter nebo tlačítko Dále. Hlavní obrazovka programu zobrazuje přehled
ČSOB Business Connector
 ČSOB Business Connector Instalační příručka Člen skupiny KBC Obsah 1 Úvod... 3 2 Instalace aplikace ČSOB Business Connector... 3 3 Získání komunikačního certifikátu... 3 3.1 Vytvoření žádosti o certifikát
ČSOB Business Connector Instalační příručka Člen skupiny KBC Obsah 1 Úvod... 3 2 Instalace aplikace ČSOB Business Connector... 3 3 Získání komunikačního certifikátu... 3 3.1 Vytvoření žádosti o certifikát
WebLIMS. Kuk do laboratoře
 WebLIMS Kuk do laboratoře 1. Přihlášení do WebLIMS Přístup do aplikace WEBLIMS naleznete na stránkách KNL v části Pro odborníky https://www.nemlib.cz. Kliknete na odkaz tlačítko a najdete odkaz na WebLIMS
WebLIMS Kuk do laboratoře 1. Přihlášení do WebLIMS Přístup do aplikace WEBLIMS naleznete na stránkách KNL v části Pro odborníky https://www.nemlib.cz. Kliknete na odkaz tlačítko a najdete odkaz na WebLIMS
Helios RED a Elektronická evidence tržeb (Helios RED verze 10)
 Helios RED a Elektronická evidence tržeb (Helios RED verze 10) 1. Správa systému Ve Správě systému ve volbě EET je Číselník provozoven a dále tabulka s historií (ne)odeslaných dokladů Komunikace s portálem.
Helios RED a Elektronická evidence tržeb (Helios RED verze 10) 1. Správa systému Ve Správě systému ve volbě EET je Číselník provozoven a dále tabulka s historií (ne)odeslaných dokladů Komunikace s portálem.
Postup instalace síťové verze Mount Blue
 Postup instalace síťové verze Mount Blue Instalace na serveru 1. Stáhněte si instalační balíček pro server ze stránek Mount Blue na adrese: http://www.mountblue.cz/download/mountblue-server-setup.exe 2.
Postup instalace síťové verze Mount Blue Instalace na serveru 1. Stáhněte si instalační balíček pro server ze stránek Mount Blue na adrese: http://www.mountblue.cz/download/mountblue-server-setup.exe 2.
Doklady, u kterých dodavatelé použijí ustanovení 92a zákona o DPH, je třeba do programu zapsat následovně:
 Účtování o přenesení daňové povinnosti Reverse charge Doklady, u kterých dodavatelé použijí ustanovení 92a zákona o DPH, je třeba do programu zapsat následovně: DF) V případě obdržení došlé faktury zapište
Účtování o přenesení daňové povinnosti Reverse charge Doklady, u kterých dodavatelé použijí ustanovení 92a zákona o DPH, je třeba do programu zapsat následovně: DF) V případě obdržení došlé faktury zapište
Instalace a první spuštění Programu Job Abacus Pro
 Instalace a první spuštění Programu Job Abacus Pro Pro chod programu je nutné mít nainstalované databázové úložiště, které je připraveno v instalačním balíčku GAMP, který si stáhnete z našich webových
Instalace a první spuštění Programu Job Abacus Pro Pro chod programu je nutné mít nainstalované databázové úložiště, které je připraveno v instalačním balíčku GAMP, který si stáhnete z našich webových
Instalace pluginů pro formuláře na eportálu ČSSZ
 Instalace pluginů pro formuláře na eportálu ČSSZ Uživatelská příručka Aktualizováno: 10. 8. 2017 Obsah Instalace pluginů pro formuláře na eportálu ČSSZ... 1 Obsah... 2 1 Přehled změn v tomto dokumentu...
Instalace pluginů pro formuláře na eportálu ČSSZ Uživatelská příručka Aktualizováno: 10. 8. 2017 Obsah Instalace pluginů pro formuláře na eportálu ČSSZ... 1 Obsah... 2 1 Přehled změn v tomto dokumentu...
Registr práv a povinností
 Registr práv a povinností Doporučené postupy a nastavení internetového prohlížeče pro práci v aplikaci AIS RPP list č.1/20 OBSAH 1 Úvod... 3 2 Doporučené nastavení prohlížeče... 4 2.1 Problém s certifikátem...
Registr práv a povinností Doporučené postupy a nastavení internetového prohlížeče pro práci v aplikaci AIS RPP list č.1/20 OBSAH 1 Úvod... 3 2 Doporučené nastavení prohlížeče... 4 2.1 Problém s certifikátem...
AKTION CONNECTOR POPIS FUNKCÍ A NÁVOD
 AKTION CONNECTOR POPIS FUNKCÍ A NÁVOD Podpora zařízení eseries a Cloud Verze 3.1 www.aktion.cz Aktion Connector Jednoduchá aplikace pro základní přiřazení IP adresy hardwaru Aktion. Verze 3.1 obsahuje
AKTION CONNECTOR POPIS FUNKCÍ A NÁVOD Podpora zařízení eseries a Cloud Verze 3.1 www.aktion.cz Aktion Connector Jednoduchá aplikace pro základní přiřazení IP adresy hardwaru Aktion. Verze 3.1 obsahuje
Předpoklady správného fungování formulářů
 Předpoklady správného fungování formulářů Uživatelská příručka Aktualizováno: 19. 2. 2018 Obsah 1 Úvod... 3 2 Systémové požadavky... 3 3 Práce s přílohami... 3 4 MS Internet Explorer... 3 4.1 Instalace
Předpoklady správného fungování formulářů Uživatelská příručka Aktualizováno: 19. 2. 2018 Obsah 1 Úvod... 3 2 Systémové požadavky... 3 3 Práce s přílohami... 3 4 MS Internet Explorer... 3 4.1 Instalace
Průvodce převodem dat z programu Medicus 2 do programu Medicus Komfort
 Průvodce převodem dat z programu Medicus 2 do programu Medicus Komfort 1. O převodu V tomto průvodci vás krok za krokem seznámíme s postupem, jak převést data ze stávajícího programu Medicus 2 (dále jen
Průvodce převodem dat z programu Medicus 2 do programu Medicus Komfort 1. O převodu V tomto průvodci vás krok za krokem seznámíme s postupem, jak převést data ze stávajícího programu Medicus 2 (dále jen
Uživatelská příručka pro respondenty
 Uživatelská příručka pro respondenty Statistický informační systém Českého statistického úřadu Subsystém DANTE WEB Funkční blok Objednavatel: Český statistický úřad Na padesátém 81, 100 82 Praha 10 Dodavatel:
Uživatelská příručka pro respondenty Statistický informační systém Českého statistického úřadu Subsystém DANTE WEB Funkční blok Objednavatel: Český statistický úřad Na padesátém 81, 100 82 Praha 10 Dodavatel:
Návod na instalaci HW certifikátu aplikace PARTNER24
 Návod na instalaci HW certifikátu aplikace PARTNER24 Verze: 2.13 (19. 8. 2015) Vlastník: CEN7350_03 Jméno souboru: P24_manual_certifikat_hw Obsah Návod na instalaci HW certifikátu aplikace PARTNER24...
Návod na instalaci HW certifikátu aplikace PARTNER24 Verze: 2.13 (19. 8. 2015) Vlastník: CEN7350_03 Jméno souboru: P24_manual_certifikat_hw Obsah Návod na instalaci HW certifikátu aplikace PARTNER24...
Už ivatelska dokumentace
 Už ivatelska dokumentace Aplikace Portál úspěšných projektů je určena k publikování informací o projektech realizovaných za přispění některého z Operačních programů v gesci Ministerstva vnitra České republiky.
Už ivatelska dokumentace Aplikace Portál úspěšných projektů je určena k publikování informací o projektech realizovaných za přispění některého z Operačních programů v gesci Ministerstva vnitra České republiky.
Podrobný postup pro vyplnění, odeslání a stažení žádosti o poskytnutí dotace prostřednictvím veřejnoprávní smlouvy v elektronickém systému dle
 Podrobný postup pro vyplnění, odeslání a stažení žádosti o poskytnutí dotace prostřednictvím veřejnoprávní smlouvy v elektronickém systému dle Programu Výměna zdrojů tepla na pevná paliva v rodinných domech
Podrobný postup pro vyplnění, odeslání a stažení žádosti o poskytnutí dotace prostřednictvím veřejnoprávní smlouvy v elektronickém systému dle Programu Výměna zdrojů tepla na pevná paliva v rodinných domech
Uživatelská příručka
 B2B CENTRUM a.s. 3.2011 Obsah Začínáme... 3 Přihlášení a zapomenuté heslo... 3 Vytvoření uživatele... 3 Editace osobních údajů... 5 Vkládání souborů... 6 Elektronický podpis... 8 Stavební deník... 11 Identifikační
B2B CENTRUM a.s. 3.2011 Obsah Začínáme... 3 Přihlášení a zapomenuté heslo... 3 Vytvoření uživatele... 3 Editace osobních údajů... 5 Vkládání souborů... 6 Elektronický podpis... 8 Stavební deník... 11 Identifikační
UŽIVATELSKÝ MANUÁL. pro nákup pneumatik a pneuservisních služeb.
 UŽIVATELSKÝ MANUÁL pro nákup pneumatik a pneuservisních služeb http://lesycr.bestdrive.cz/ Tento manuál je určen pracovníkům, kteří jsou pověřeni nákupem pneumatik a pneuservisních služeb pro svou OJ.
UŽIVATELSKÝ MANUÁL pro nákup pneumatik a pneuservisních služeb http://lesycr.bestdrive.cz/ Tento manuál je určen pracovníkům, kteří jsou pověřeni nákupem pneumatik a pneuservisních služeb pro svou OJ.
T-Mobile Internet. Manager. pro Mac OS X NÁVOD PRO UŽIVATELE
 T-Mobile Internet Manager pro Mac OS X NÁVOD PRO UŽIVATELE Obsah 03 Úvod 04 Podporovaná zařízení 04 Požadavky na HW a SW 05 Instalace SW a nastavení přístupu 05 Hlavní okno 06 SMS 06 Nastavení 07 Přidání
T-Mobile Internet Manager pro Mac OS X NÁVOD PRO UŽIVATELE Obsah 03 Úvod 04 Podporovaná zařízení 04 Požadavky na HW a SW 05 Instalace SW a nastavení přístupu 05 Hlavní okno 06 SMS 06 Nastavení 07 Přidání
SPC Měřicí stanice Nastavení driverů
 Základní nastavení v SPC Měřicí plán Z nabídky Soubor vyberte volbu Stanice. Otevře se okno pro nastavení Měřicích stanic a plánů. V tomto okně přepněte na záložku Měřicí plány Vyberte měřicí plán, který
Základní nastavení v SPC Měřicí plán Z nabídky Soubor vyberte volbu Stanice. Otevře se okno pro nastavení Měřicích stanic a plánů. V tomto okně přepněte na záložku Měřicí plány Vyberte měřicí plán, který
ZÁ KLÁDNÍ POKYNY PRO PRÁ CÍ S ELEKTRONÍCKY M FORMULÁ R EM
 ZÁ KLÁDNÍ POKYNY PRO PRÁ CÍ S ELEKTRONÍCKY M FORMULÁ R EM Elektronický sběr výkazů Ministerstva dopravy České republiky Roční výkaz o železniční dopravní cestě Roční výkaz o železniční dopravní cestě Dop
ZÁ KLÁDNÍ POKYNY PRO PRÁ CÍ S ELEKTRONÍCKY M FORMULÁ R EM Elektronický sběr výkazů Ministerstva dopravy České republiky Roční výkaz o železniční dopravní cestě Roční výkaz o železniční dopravní cestě Dop
Uživatelská příručka práce s aplikací IDT
 Uživatelská příručka systému ICZ a.s. divize Správa a řízení dokumentů Na hřebenech II 1718/10 147 00 Praha 4 Nusle Tel.: +420-222 271 111 Fax: +420-222 271 112 Internet: www.i.cz Uživatelská příručka
Uživatelská příručka systému ICZ a.s. divize Správa a řízení dokumentů Na hřebenech II 1718/10 147 00 Praha 4 Nusle Tel.: +420-222 271 111 Fax: +420-222 271 112 Internet: www.i.cz Uživatelská příručka
Informační systém Národní soustavy kvalifikací (IS NSK) Návod na obsluhu interního webu - tvorba kvalifikačního a hodnoticího standardu
 Informační systém Národní soustavy kvalifikací (IS NSK) Návod na obsluhu interního webu - tvorba kvalifikačního a hodnoticího standardu 28.5.2013 Obsah Interní web IS NSK tvorba standardu Obsah... 2 Návod
Informační systém Národní soustavy kvalifikací (IS NSK) Návod na obsluhu interního webu - tvorba kvalifikačního a hodnoticího standardu 28.5.2013 Obsah Interní web IS NSK tvorba standardu Obsah... 2 Návod
Výtisk č.: Počet listů 19. Přílohy: 0 ÚZIS ČR. Role žadatel - postup
 ÚZIS ČR Palackého nám. 4 128 01 Praha 2 - Nové Město Výtisk č.: Počet listů 19 Přílohy: 0 ÚZIS ČR Role žadatel - postup Projekt - ereg - Úprava rezortních registrů a konsolidace rezortních dat v návaznosti
ÚZIS ČR Palackého nám. 4 128 01 Praha 2 - Nové Město Výtisk č.: Počet listů 19 Přílohy: 0 ÚZIS ČR Role žadatel - postup Projekt - ereg - Úprava rezortních registrů a konsolidace rezortních dat v návaznosti
Manuál k programu KaraokeEditor
 Manuál k programu KaraokeEditor Co je KaraokeEditor? Program slouží pro editaci tagů v hudebních souborech formátu mp3. Tagy jsou doprovodné informace o písni, uložené přímo v mp3. Aplikace umí pracovat
Manuál k programu KaraokeEditor Co je KaraokeEditor? Program slouží pro editaci tagů v hudebních souborech formátu mp3. Tagy jsou doprovodné informace o písni, uložené přímo v mp3. Aplikace umí pracovat
CGMesky. Rozšiřující služba
 CGMesky Rozšiřující služba Návod Dokumentace Poslední aktualizace: 15.7.2015 CGMesky Služba CGMesky umožňuje odesílat textové SMS zprávy přímo z prostředí Vašeho programu. Rychle a efektivně můžete informovat
CGMesky Rozšiřující služba Návod Dokumentace Poslední aktualizace: 15.7.2015 CGMesky Služba CGMesky umožňuje odesílat textové SMS zprávy přímo z prostředí Vašeho programu. Rychle a efektivně můžete informovat
AC FORM FILLER. aplikace pro podání žádosti o poskytnutí finančního příspěvku. Verze z 13
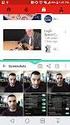 AC FORM FILLER aplikace pro podání žádosti o poskytnutí finančního příspěvku Verze 1.0 1 z 13 Základní informace Úvod AC Form Filler je aplikace připravená pro Ministerstvo zemědělství pro potřeby žadatelů
AC FORM FILLER aplikace pro podání žádosti o poskytnutí finančního příspěvku Verze 1.0 1 z 13 Základní informace Úvod AC Form Filler je aplikace připravená pro Ministerstvo zemědělství pro potřeby žadatelů
IS Benefit7. Příručka pro žadatele. pro. podání žádosti o udělení dotace. Czech POINT kontaktní místa
 Příručka pro žadatele pro podání žádosti o udělení dotace IS Benefit7 Czech POINT kontaktní místa Příručka Benefit7 Czech POINT kontaktní místo 1 z 16 1) Registrace / Přihlášení Žádost o udělení dotace
Příručka pro žadatele pro podání žádosti o udělení dotace IS Benefit7 Czech POINT kontaktní místa Příručka Benefit7 Czech POINT kontaktní místo 1 z 16 1) Registrace / Přihlášení Žádost o udělení dotace
Návod pro připojení do pevné sítě na kolejích, učebnách a v kancelářích Univerzity Pardubice
 Návod pro připojení do pevné sítě na kolejích, učebnách a v kancelářích Univerzity Pardubice Česká verze Verze 1.5 Březen 2010 Informační centrum Univerzita Pardubice Obsah Obsah... 1 Windows XP... 2 Windows
Návod pro připojení do pevné sítě na kolejích, učebnách a v kancelářích Univerzity Pardubice Česká verze Verze 1.5 Březen 2010 Informační centrum Univerzita Pardubice Obsah Obsah... 1 Windows XP... 2 Windows
Úvod...1 Instalace...1 Popis funkcí...2 Hlavní obrazovka...2 Menu...3 Práce s aplikací - příklad...5
 Rejstřík Úvod...1 Instalace...1 Popis funkcí...2 Hlavní obrazovka...2 Menu...3 Práce s aplikací - příklad...5 Úvod Správcovská aplikace slouží k vytvoření vstupního a zašifrovaného souboru pro odečtovou
Rejstřík Úvod...1 Instalace...1 Popis funkcí...2 Hlavní obrazovka...2 Menu...3 Práce s aplikací - příklad...5 Úvod Správcovská aplikace slouží k vytvoření vstupního a zašifrovaného souboru pro odečtovou
Fides Software Storage Administrator
 Trade FIDES, a.s. Fides Software Storage Administrator 1.0.2.0 (aktualizace - 7/2014) Popis programu Manuál správce systému 2 Fides Software Storage Administrator manuál správce Obsah 1 Úvod... 3 1.1 Popis
Trade FIDES, a.s. Fides Software Storage Administrator 1.0.2.0 (aktualizace - 7/2014) Popis programu Manuál správce systému 2 Fides Software Storage Administrator manuál správce Obsah 1 Úvod... 3 1.1 Popis
UŽIVATELSKÁ PŘÍRUČKA K HLÁŠENÍ STAVU VČELSTEV
 UŽIVATELSKÁ PŘÍRUČKA K HLÁŠENÍ STAVU VČELSTEV Autor: SOLITEA Business Solutions s.r.o. Projekt: Integrovaný zemědělský registr Poslední aktualizace: 15.8.2016 Jméno souboru: IZR_PF_VCELARI_v01 Počet stran:
UŽIVATELSKÁ PŘÍRUČKA K HLÁŠENÍ STAVU VČELSTEV Autor: SOLITEA Business Solutions s.r.o. Projekt: Integrovaný zemědělský registr Poslední aktualizace: 15.8.2016 Jméno souboru: IZR_PF_VCELARI_v01 Počet stran:
Návod na obsluhu softwaru Amobile Sale objednávkový a prodejní software pro PDA a tablety s OS Android.
 Návod na obsluhu softwaru Amobile Sale objednávkový a prodejní software pro PDA a tablety s OS Android. Úvod popis funkcí softwaru. Nový doklad Ceník Kontakty Doklady Nastavení Reporty Import Export Přihlášení
Návod na obsluhu softwaru Amobile Sale objednávkový a prodejní software pro PDA a tablety s OS Android. Úvod popis funkcí softwaru. Nový doklad Ceník Kontakty Doklady Nastavení Reporty Import Export Přihlášení
Převod na 2. pololetí
 Převod na 2. pololetí Funkce pro převod na 2. pololetí je součástí systému SAS od verze 5.12, kdy byla v SASu zavedena evidence žáků po pololetích. Umožňuje převést třídy a žáky z 1. do 2. pololetí. Nová
Převod na 2. pololetí Funkce pro převod na 2. pololetí je součástí systému SAS od verze 5.12, kdy byla v SASu zavedena evidence žáků po pololetích. Umožňuje převést třídy a žáky z 1. do 2. pololetí. Nová
Evidence požadavků uživatelů bytů a nebytových prostor
 Evidence požadavků uživatelů bytů a nebytových prostor Úvod Pro zjednodušení a zprůhlednění Vaší komunikace se správní firmou (dále jen SF ), která má na starost objekt, v němž se nachází bytový či nebytový
Evidence požadavků uživatelů bytů a nebytových prostor Úvod Pro zjednodušení a zprůhlednění Vaší komunikace se správní firmou (dále jen SF ), která má na starost objekt, v němž se nachází bytový či nebytový
VetSoftware.eu V2 Návod pro instalaci vzdálené pomoci verze dokumentu 1.0, 5.10.2007
 VetSoftware.eu V2 Návod pro instalaci vzdálené pomoci verze dokumentu 1.0, 5.10.2007 1) Co je VetSoftware.eu vzdálená pomoc? Naše společnost umožňuje stávajícím i potencionálním zákazníkům službu vzdálené
VetSoftware.eu V2 Návod pro instalaci vzdálené pomoci verze dokumentu 1.0, 5.10.2007 1) Co je VetSoftware.eu vzdálená pomoc? Naše společnost umožňuje stávajícím i potencionálním zákazníkům službu vzdálené
Návod k použití aplikace Reliview
 Návod k použití aplikace Reliview 1. Představení funkcí aplikace Tato aplikace je určena k připojení mobilních telefonů Android a Iphone na kamery a rekordéry Relicam. 1. Zajišťuje příjem obrazu z kamer
Návod k použití aplikace Reliview 1. Představení funkcí aplikace Tato aplikace je určena k připojení mobilních telefonů Android a Iphone na kamery a rekordéry Relicam. 1. Zajišťuje příjem obrazu z kamer
Školící dokumentace administrátorů IS KRIZKOM (úroveň KRAJ) (role manager, administrátor )
 Školící dokumentace administrátorů IS KRIZKOM (úroveň KRAJ) (role manager, administrátor ) DATASYS s.r.o., Jeseniova 2829/20, 130 00 Praha 3 tel.: +420225308111, fax: +420225308110 www.datasys.cz Obsah
Školící dokumentace administrátorů IS KRIZKOM (úroveň KRAJ) (role manager, administrátor ) DATASYS s.r.o., Jeseniova 2829/20, 130 00 Praha 3 tel.: +420225308111, fax: +420225308110 www.datasys.cz Obsah
TACHOTel manuál 2015 AURIS CZ
 TACHOTel manuál 2 TACHOTel Obsah Foreword I Úvod 0 3 1 Popis systému... 3 2 Systémové... požadavky 4 3 Přihlášení... do aplikace 5 II Nastavení aplikace 6 1 Instalace... a konfigurace služby ATR 6 2 Vytvoření...
TACHOTel manuál 2 TACHOTel Obsah Foreword I Úvod 0 3 1 Popis systému... 3 2 Systémové... požadavky 4 3 Přihlášení... do aplikace 5 II Nastavení aplikace 6 1 Instalace... a konfigurace služby ATR 6 2 Vytvoření...
www.dpd.cz/dobirky Uživatelský manuál
 www.dpd.cz/dobirky Uživatelský manuál DPD CZ Obsah 1. Úvod... 3 2. Přihlášení... 3 Přihlášení... 3 Nový uživatel, zapomenuté heslo... 5 3. Nastavení... 6 Nastavení uživatele... 6 Nastavení bankovních účtů...
www.dpd.cz/dobirky Uživatelský manuál DPD CZ Obsah 1. Úvod... 3 2. Přihlášení... 3 Přihlášení... 3 Nový uživatel, zapomenuté heslo... 5 3. Nastavení... 6 Nastavení uživatele... 6 Nastavení bankovních účtů...
Podrobný postup pro doplnění Žádosti o dotaci prostřednictvím Portálu Farmáře. 2. kolo příjmu žádostí Programu rozvoje venkova ( )
 Podrobný postup pro doplnění Žádosti o dotaci prostřednictvím Portálu Farmáře 2. kolo příjmu žádostí Programu rozvoje venkova (2014 2020) V tomto dokumentu je uveden podrobný postup doplnění Žádosti o
Podrobný postup pro doplnění Žádosti o dotaci prostřednictvím Portálu Farmáře 2. kolo příjmu žádostí Programu rozvoje venkova (2014 2020) V tomto dokumentu je uveden podrobný postup doplnění Žádosti o
OUTLOOK ADDIN PRO SYNCHRONIZACI S AKTIVITAMI RAYNET CRM - POUŽITÍ
 OUTLOOK ADDIN PRO SYNCHRONIZACI S AKTIVITAMI RAYNET CRM - POUŽITÍ Popis použití VÍTKOVICE IT SOLUTIONS, A.S. Verze Datum Autor Popis 1 5.4.2018 Karkoš Jaroslav Vytvoření dokumentu OBSAH OBSAH... 1 1 Popis...
OUTLOOK ADDIN PRO SYNCHRONIZACI S AKTIVITAMI RAYNET CRM - POUŽITÍ Popis použití VÍTKOVICE IT SOLUTIONS, A.S. Verze Datum Autor Popis 1 5.4.2018 Karkoš Jaroslav Vytvoření dokumentu OBSAH OBSAH... 1 1 Popis...
Administrátorská příručka
 Administrátorská příručka XENIA - systém pro zpracování dokumentů Verze manuálu: 1.0 Verze systému XENIA: 2.30 YDS s.r.o. http://yds.cz http://xenia.cz 2 Obsah Obsah... 3 Předmluva... 5 1. Elektronická
Administrátorská příručka XENIA - systém pro zpracování dokumentů Verze manuálu: 1.0 Verze systému XENIA: 2.30 YDS s.r.o. http://yds.cz http://xenia.cz 2 Obsah Obsah... 3 Předmluva... 5 1. Elektronická
Manuál pro zpracování elektronické žádosti o poskytnutí dotace v rámci Dotačního programu na výměnu zastaralých zdrojů tepla na pevná paliva
 Manuál pro zpracování elektronické žádosti o poskytnutí dotace v rámci Dotačního programu na výměnu zastaralých zdrojů tepla na pevná paliva (kotlíková dotace) 3. výzva Ústeckého kraje 1 Otevření prázdné
Manuál pro zpracování elektronické žádosti o poskytnutí dotace v rámci Dotačního programu na výměnu zastaralých zdrojů tepla na pevná paliva (kotlíková dotace) 3. výzva Ústeckého kraje 1 Otevření prázdné
Návod k obsluze IP kamery Zoneway. IP kamery jsou určené pro odbornou montáž.
 Návod k obsluze IP kamery Zoneway. IP kamery jsou určené pro odbornou montáž. Obsah 1 Úvod... 1 2 Návod pro připojení do webového rozhraní... 1 2.1 Připojení kamery k WiFi síti... 4 2.2 Postup nastavení
Návod k obsluze IP kamery Zoneway. IP kamery jsou určené pro odbornou montáž. Obsah 1 Úvod... 1 2 Návod pro připojení do webového rozhraní... 1 2.1 Připojení kamery k WiFi síti... 4 2.2 Postup nastavení
Uživatelská dokumentace
 Uživatelská dokumentace Verze 01-04 - 2010 Stahování DTMM (v rámci služby Geodata Distribution) OBSAH OBSAH...2 1. O MAPOVÉM SERVERU...3 2. NASTAVENÍ PROSTŘEDÍ...3 2.1 Hardwarové požadavky...3 2.2 Softwarové
Uživatelská dokumentace Verze 01-04 - 2010 Stahování DTMM (v rámci služby Geodata Distribution) OBSAH OBSAH...2 1. O MAPOVÉM SERVERU...3 2. NASTAVENÍ PROSTŘEDÍ...3 2.1 Hardwarové požadavky...3 2.2 Softwarové
ŘEŠENÍ PRO ŘÍZENÍ FIREM Jednání. JRV.CZ s.r.o. RosaData Jednání. Uživatelský manuál. Jiří Rouča [Vyberte datum.] JRV.CZ s.r.o. Bulharská 4 612 00 Brno
![ŘEŠENÍ PRO ŘÍZENÍ FIREM Jednání. JRV.CZ s.r.o. RosaData Jednání. Uživatelský manuál. Jiří Rouča [Vyberte datum.] JRV.CZ s.r.o. Bulharská 4 612 00 Brno ŘEŠENÍ PRO ŘÍZENÍ FIREM Jednání. JRV.CZ s.r.o. RosaData Jednání. Uživatelský manuál. Jiří Rouča [Vyberte datum.] JRV.CZ s.r.o. Bulharská 4 612 00 Brno](/thumbs/26/6999595.jpg) Jednání JRV.CZ s.r.o. RosaData Jednání Uživatelský manuál Jiří Rouča [Vyberte datum.] OBSAH Úvod... 3 Ovládání aplikace... 3 Hlavní nabídka... 3 Jednání... 5 Strom jednání... 5 Seznam jednání... 6 Detail
Jednání JRV.CZ s.r.o. RosaData Jednání Uživatelský manuál Jiří Rouča [Vyberte datum.] OBSAH Úvod... 3 Ovládání aplikace... 3 Hlavní nabídka... 3 Jednání... 5 Strom jednání... 5 Seznam jednání... 6 Detail
NÁVOD NA VYPLNĚNÍ ELEKTRONICKÉ ŽÁDOSTI O DOTACI
 NÁVOD NA VYPLNĚNÍ ELEKTRONICKÉ ŽÁDOSTI O DOTACI Obsah 1 Technické požadavky na klientskou stanici... 3 2 Otevření prázdné žádosti... 4 3 Vyplnění elektronické žádosti... 4 4 Uložení a načtení vyplněných
NÁVOD NA VYPLNĚNÍ ELEKTRONICKÉ ŽÁDOSTI O DOTACI Obsah 1 Technické požadavky na klientskou stanici... 3 2 Otevření prázdné žádosti... 4 3 Vyplnění elektronické žádosti... 4 4 Uložení a načtení vyplněných
Registrace do portálu MS2014+
 2016 Registrace do portálu MS2014+ Lenka Juklová Místní akční skupina Hlinecko, z.s. 7.4.2016 Obsah: Úvod... 1 1 Instalace a aktualizace internetového prohlížeče... 2 2 Ověření HW a SW požadavků aplikace...
2016 Registrace do portálu MS2014+ Lenka Juklová Místní akční skupina Hlinecko, z.s. 7.4.2016 Obsah: Úvod... 1 1 Instalace a aktualizace internetového prohlížeče... 2 2 Ověření HW a SW požadavků aplikace...
Dotyková obrázovká v prográmu TRIFID
 Dotyková obrázovká v prográmu TRIFID Nastavení Nastavuje se volbou funkce SYSTÉMOVÉ FUNKCE/KONFIGURACE/WIN KONFIGURACE (spustí se tlačítkem )/LOKÁLNÍ PARAMETRY/ZÁLOŽKA PRODEJ. V této tabulce lze zapnout
Dotyková obrázovká v prográmu TRIFID Nastavení Nastavuje se volbou funkce SYSTÉMOVÉ FUNKCE/KONFIGURACE/WIN KONFIGURACE (spustí se tlačítkem )/LOKÁLNÍ PARAMETRY/ZÁLOŽKA PRODEJ. V této tabulce lze zapnout
Evidence přítomnosti dětí a pečovatelek. Uživatelský manuál
 Evidence přítomnosti dětí a pečovatelek Uživatelský manuál Obsah První spuštění, přihlašování... 3 První spuštění... 3 Přihlášení... 5 Agenda Osoby... 6 Vytvoření nové osoby... 6 Tabletová aplikace...
Evidence přítomnosti dětí a pečovatelek Uživatelský manuál Obsah První spuštění, přihlašování... 3 První spuštění... 3 Přihlášení... 5 Agenda Osoby... 6 Vytvoření nové osoby... 6 Tabletová aplikace...
Instalace programu ProGEO
 Instalace programu ProGEO Obsah dokumentu: 1. Požadavky na systém 2. Průběh instalace 3. Aktivace zakoupené licence 4. Automatické aktualizace Updater 1. Požadavky na systém Softwarové požadavky: MicroStation
Instalace programu ProGEO Obsah dokumentu: 1. Požadavky na systém 2. Průběh instalace 3. Aktivace zakoupené licence 4. Automatické aktualizace Updater 1. Požadavky na systém Softwarové požadavky: MicroStation
Návod pro práci s aplikací
 Návod pro práci s aplikací NASTAVENÍ FAKTURACÍ...1 NASTAVENÍ FAKTURAČNÍCH ÚDA JŮ...1 Texty - doklady...1 Fakturační řady Ostatní volby...1 Logo Razítko dokladu...2 NASTAVENÍ DALŠÍCH ÚDA JŮ (SEZNAMŮ HODNOT)...2
Návod pro práci s aplikací NASTAVENÍ FAKTURACÍ...1 NASTAVENÍ FAKTURAČNÍCH ÚDA JŮ...1 Texty - doklady...1 Fakturační řady Ostatní volby...1 Logo Razítko dokladu...2 NASTAVENÍ DALŠÍCH ÚDA JŮ (SEZNAMŮ HODNOT)...2
Vizualizace a evidence výroby a prostojů
 Vizualizace a evidence výroby a prostojů v1.00 Aplikace informuje o aktuálním počtu a historii vyrobených kusů jednotlivých výrobků jednotlivých linek, eviduje prostoje a pracovníky kteří linku obsluhovali
Vizualizace a evidence výroby a prostojů v1.00 Aplikace informuje o aktuálním počtu a historii vyrobených kusů jednotlivých výrobků jednotlivých linek, eviduje prostoje a pracovníky kteří linku obsluhovali
UŽIVATELSKÁ PŘÍRUČKA K HLÁŠENÍ STAVU VČELSTEV
 UŽIVATELSKÁ PŘÍRUČKA K HLÁŠENÍ STAVU VČELSTEV Autor: SOLITEA Business Solutions s.r.o. Projekt: Integrovaný zemědělský registr Poslední aktualizace: 16.4.2018 Jméno souboru: IZR_PF_VCELARI_v02 Počet stran:
UŽIVATELSKÁ PŘÍRUČKA K HLÁŠENÍ STAVU VČELSTEV Autor: SOLITEA Business Solutions s.r.o. Projekt: Integrovaný zemědělský registr Poslední aktualizace: 16.4.2018 Jméno souboru: IZR_PF_VCELARI_v02 Počet stran:
