Vaše uživatelský manuál CANON PIXMA MP499
|
|
|
- Arnošt Blažek
- před 8 lety
- Počet zobrazení:
Transkript
1 Můžete si přečíst doporučení v uživatelské příručce, technickém průvodci, nebo průvodci instalací pro. Zjistíte si odpovědi na všechny vaše otázky, týkající se v uživatelské příručce (informace, specifikace, bezpečnostní poradenství, velikost, příslušenství, atd.). Podrobný návod k použití je v uživatelské příručce. Návod k použití Návod k obsluze Uživatelská příručka Příručka pro uživatele Návod na použití
2 Abstrakt manuálu: Také bliká bhem nastavení pi vyhledávání pístupového bodu bezdrátové sít LAN a bhem pipojování k pístupovému bodu. (9) Ovládací panel Umozuje zmnit nastavení zaízení nebo jej ovládat. Viz cást Ovládací panel. Poznámka Pokud nebudete zaízení pouzívat déle nez piblizn 5 minut, displej LED a kontrolky na ovládacím panelu, krom kontrolky NAPÁJENÍ (POWER), zhasnou. Displej a kontrolky se znovu rozsvítí po stisknutí libovolného tlacítka s výjimkou tlacítka Zapnout (ON) nebo provedením tisku. Pohled zezadu (10) Port USB Sem zapojte kabel USB propojující zaízení s pocítacem. Dlezité Nedotýkejte se kovového krytu. Nepipojujte ani neodpojujte kabel USB, kdyz zaízení tiskne z pocítace nebo kdyz do pocítace skenuje originály. (11) Konektor napájení Do této zdíky zapojte pilozený napájecí kabel. Hlavní soucásti Stránka 6 z 774 stránek Pohled dovnit (12) Pojistné kryty inkoustové kazety Zajisují kazety FINE na míst. (13) Drzák kazety FINE Nainstalujte kazety FINE. Barevné kazety FINE by mly být nainstalovány do levého otvoru ( ) a cerné kazety FINE by mly být nainstalovány do pravého otvoru ( ). (14) Kazety FINE (inkoustové kazety) Vymnitelná kazeta je integrována s tiskovou hlavou a nádrzkou s inkoustem. Poznámka Podrobnosti o instalaci kazety FINE naleznete v tistné pírucce: Pírucka pro uvedení do provozu. (15) Skener (kryt) Slouzí ke skenování funkci zaízení to nemá vliv. Nedotýkejte se oblasti odpojíte napájecí kabel v okamziku, kdy kontrolka NAPÁJENÍ (POWER) svítí nebo bliká, nemusela by být zakryta tisková hlava a zaízení by mohlo pestat tisknout správn. Poznámka Kontrolky NAPÁJENÍ a výstrahy Pomocí kontrolek NAPÁJENÍ (POWER) a Alarm mzete kontrolovat stav zaízení. - Kontrolka NAPÁJENÍ (POWER) nesvítí: Napájení je vypnuté. - Kontrolka NAPÁJENÍ (POWER) svítí zelen: Zaízení je pipraveno k tisku. - Kontrolka NAPÁJENÍ (POWER) bliká zelen: Probíhá inicializace nebo vypínání zaízení. - Kontrolka Alarm svítí nebo bliká oranzov: Doslo k chyb a zaízení není pipraveno k tisku. Podrobné informace naleznete v cásti,, esení potízí" v pírucce online: Prvodce pro pokrocilé uzivatele. - Stídavé bliká kontrolka NAPÁJENÍ (POWER) zelen a kontrolka výstrahy (Alarm) oranzov: Mozná doslo k chyb, pi které je poteba volat servis. Podrobné informace naleznete v cásti,, esení potízí" v pírucce online: Prvodce pro pokrocilé uzivatele. (2) Displej LED (Light Emitting Diode) Zobrazuje pocet kopií, kód údrzby nebo provozní stav, jako napíklad kód chyby. (3) Tlacítko [+] Slouzí k nastavení poctu kopií. (4) Kontrolky inkoustu Tato kontrolka svítí nebo bliká oranzov, pokud napíklad dojde inkoust. Kontrolka vlevo indikuje stav barevné kazety FINE a kontrolka vpravo indikuje stav cerné kazety FINE. (5) Tlacítko Papír (Paper) Slouzí k výbru velikosti stránky a typu média. (6) Tlacítko SKENOVAT (SCAN) Zahájí skenování originálu a naskenovaná data ulozí do pocítace. (7) Tlacítko Zastavit/Reset (Stop/Reset) Slouzí ke zrusení operací. Stisknutím tohoto tlacítka lze také zrusit probíhající úlohu tisku, kopírování nebo skenování. (8) Tlacítko Barevný (Color) * Slouzí ke spustní barevného kopírování. Stisknutím tohoto tlacítka také dokoncíte výbr nastavení polozky. Hlavní soucásti (9) Tlacítko Cerný (Black) * Slouzí k zahájení cernobílého kopírování. Stisknutím tohoto tlacítka také dokoncíte výbr nastavení polozky. Stránka 8 z 774 stránek (10) Tlacítko / kontrolka Pizps. na str. (Fit to Page) Slouzí k povolení funkce kopírování s pizpsobením na stránku. Kdyz je povolena funkce kopírování s pizpsobením na stránku, rozsvítí se kontrolka Pizps. na str. (Fit to Page) a mzete automaticky kopírovat zvtsený nebo zmensený originál tak, aby odpovídal vybrané velikosti stránky. Pokud je funkce kopírování s pizpsobením na stránku zakázána, lze vytváet kopie ve stejné velikosti jako originál. (11) Tlacítko (Údrzba) Urcuje kód údrzby. (12) Kontrolka Papír (Paper) Rozsvícením oznacuje velikost stránky a typ média vybrané pomocí tlacítka Papír (Paper). (13) Kontrolka výstrahy Tato kontrolka svítí nebo bliká oranzov, pokud dojde k chyb, napíklad pokud dojde papír ci inkoust. * V softwarových aplikacích nebo píruckách se tlacítka Cerný (Black) a Barevný (Color) oznacují jako tlacítka,,start" a,,ok". Zacátek stránky Displej LED a základní operace Prvodce pro pokrocilé uzivatele Obsah > Seznámení se zaízením > Displej LED a základní operace Stránka 9 z 774 stránek esení potízí C002 Displej LED a základní operace Pístroj mzete pouzít ke kopírování a provádní operací údrzby bez pouzití pocítace.
3 Tato cást popisuje displej LED a základní operace na ovládacím panelu. Po zapnutí napájení se za normálních okolností na displeji LED zobrazí císlice 1. Displej LED indikuje stav pístroje následucka pro uvedení do provozu. Informace naleznete v tistné Pírucka pro uvedení do provozu. Viz pírucka online: Prvodce pro pokrocilé uzivatele. Kódy chyb Pokud dojde k chyb, na displeji LED se stídav zobrazuje písmeno E a císlo, které oznacuje kód chyby. nap.,,e, 1, 6" (blikání je v poádku) Poznámka Podrobné informace o kódech chyb naleznete v cásti,,esení potízí" v pírucce online: Prvodce pro pokrocilé uzivatele. Pokud se s kódem chyby zobrazuje písmeno P, mohlo dojít k chyb, pi které je poteba volat servis. Podrobné informace naleznete v cásti,, esení potízí" v pírucce online: Prvodce pro pokrocilé uzivatele. Displej LED a základní operace Stránka 11 z 774 stránek Zacátek stránky Kopírování Prvodce pro pokrocilé uzivatele Obsah > Kopírování Stránka 12 z 774 stránek esení potízí Kopírování Krom standardních kopií originálu mzete vyrobit zvtsené nebo zmensené kopie, které odpovídají velikosti stránky, a kopie tistné fotografie bez ohranicení. Kopírování dokument Pepínání velikosti stránky mezi formáty A4 a Letter (8,5" x 11") Kopírování fotografií Kopírování s pizpsobením na stránku Zacátek stránky Kopírování dokument Prvodce pro pokrocilé uzivatele Obsah > Kopírování > Kopírování dokument Stránka 13 z 774 stránek esení potízí C021 Kopírování dokument Tato cást popisuje postup pi kopírování dokument o velikosti A4 nebo Letter na bzný papír. Informace o operacích naleznete v poznámkách a postupech popsaných na odkazovaných stránkách. Pipravte si: Originály ke kopírování. Viz cást Originály, které mzete vlozit. Papír pro tisk. Viz cást Typy médií, které mzete pouzít. 1. Pipravte se na kopírování. (1) Zapnte zaízení. Viz cást Ovládací panel. (2) Vlozte papír. Viz cást Vlození bzného nebo fotografického papíru. V tomto píkladu vlozíme papír formátu A4 nebo Letter do zadní pihrádky. (3) Opatrn otevete výstupní pihrádku na papír a vytáhnte nástavec. Kopírování dokument Stránka 14 z 774 stránek (4) Polozte originál na sklo skeneru. Viz cást Vkládání originál. Polozte originál KOPÍROVANOU STRANOU DOL a zarovnejte jej se znackou pro zarovnání zobrazeno níze. Pak opatrn piklopte kryt dokument., jak je Poznámka Podrobnosti o typech a stavu originál, které lze kopírovat, a postup vlození originálu naleznete v cásti Vkládání originál. Znaky a cáry zapsané svtlým popisovacem nebo zvýrazovacem nemusí být zkopírovány správn. 2. Zacnte kopírovat. (1) Opakovaným stisknutím tlacítka [ +] zadejte pocet kopií (maximáln 20 kopií). Vytvoení 1 az 9 kopií nebo 20 kopií Zobrazte pozadovaný pocet kopií na displeji LED. Po kazdém stisknutí tlacítka [ +] se pocet kopií na displeji LCD zvýsí o jednu. Pokud se zobrazí písmeno F, je Kopírování dokument pocet kopií nastaven na,,20". Po dalsím stisknutí tlac&ilacítko Zastavit/Reset (Stop/Reset). Kopírování dokument Stránka 16 z 774 stránek Pepínání velikosti stránky mezi formáty A4 a Letter (8,5" x 11") Velikost papíru vlozeného do zadní pihrádky mzete pepínat mezi formáty A4 a Letter (8,5" x 11"). Toto nastavení je vhodné, pokud do zadní pihrádky obvykle vkládáte papír formátu Letter bez ohledu na indikaci velikosti stránky A4 na ovládacím panelu a naopak. 1. Opakovan stisknte tlacítko (Údrzba), dokud se nezobrazí d. 2. Stisknutím tlacítka Cerný (Black) vyberte formát A4, nebo stisknutím tlacítka Barevný (Color) vyberte formát Letter (8,5" x 11"). Poznámka Pokud pepnete velikost papíru na formát A4 nebo Letter (8,5" x 11"), vlozte papír vybraného formátu bez ohledu na velikost indikovanou na ovládacím panelu. - Pokud je velikost stránky nastavena na formát A4, vlozte bzný nebo fotografický papír formátu A4. - Pokud je velikost stránky nastavena na formát Letter (8,5" x 11"), vlozte bzný nebo fotografický papír formátu Letter. Zacátek stránky Kopírování fotografií Prvodce pro pokrocilé uzivatele Obsah > Kopírování > Kopírování fotografií Stránka 17 z 774 stránek esení potízí C023 Kopírování fotografií Tato cást popisuje postup pi kopírování tistných fotografií o velikosti 10 x 15 cm / 4" x 6" na fotografický papír. Pipravte si: Vytistné fotografie. Fotografický papír pro tisk fotografií. Viz cást Typy médií, které mzete pouzít. 1. Pipravte se na kopírování fotografie. (1) Zapnte zaízení. Viz cást Ovládací panel.
4 (2) Vlozte papír. Viz cást Vlození bzného nebo fotografického papíru. V tomto píkladu vlozíme fotografický papír formátu 10 x 15 cm / 4" x 6" do zadní pihrádky. (3) Opatrn otevete výstupní pihrádku na papír a vytáhnte nástavec. (4) Polozte fotografii na sklo skeneru. Viz cást Vkládání originál. 2. Zacnte kopírovat. (1) Opakovaným stisknutím tlacítka [ +] zadejte pocet kopií. Viz krok 2 v cásti Kopírování dokument. (2) Stisknte opakovan tlacítko Papír (Paper) a vyberte velikost stránky a typ média. Kontrolka Papír (Paper) oznacuje vybranou velikost papíru a typ média. V tomto píkladu vybereme fotografický papír formátu 10 x 15 cm nebo 4" x 6". Poznámka Mzete vybrat následující velikosti stánky a typy média. - Bzný papír A4 nebo Letter - Fotografický papír A4 nebo Letter - Fotografický papír 10 x 15 cm nebo 4" x 6" Velikost papíru vlozeného v zadní pihrádce mzete pepínat mezi formáty A4 a Letter (8, Kopírování fotografií 5" x 11") bez ohledu na velikost indikovanou na ovládacím panelu. Viz cást Pepínání velikosti stránky mezi formáty A4 a Letter (8,5" x 11"). Pokud je funkce kopírování s pizpsobením na stránku povolena, mzete kopírovat originál automaticky zvtsený nebo zmensený, aby odpovídal vybrané velikosti stránky. V takovém pípad se originál kopíruje s ohranicením na bzný papír a bez okraj na fotografický papír. Chcete-li originál kopírovat ve stejné velikosti, zruste funkci kopírování s pizpsobením na stránku. Viz cást Kopírování s pizpsobením na stránku. Stránka 18 z 774 stránek (3) Chcete-li kopírovat barevn, stisknte tlacítko Barevný (Color). Chcete-li kopírovat cernobíle, stisknte tlacítko Cerný (Black). Pístroj zacne kopírovat. Po dokoncení kopírování odeberte fotografii ze skla skeneru. Dlezité Neotevírejte kryt dokument ani nepohybujte vlozenou fotografií, dokud kopírování neskoncí. Poznámka Chcete-li kopírování zrusit, stisknte tlacítko Zastavit/Reset (Stop/Reset). Zacátek stránky Kopírování s pizpsobením na stránku Prvodce pro pokrocilé uzivatele Obsah > Kopírování > Kopírování s pizpsobením na stránku Stránka 19 z 774 stránek esení potízí C024 Kopírování s pizpsobením na stránku Funkce kopírování Pizpsobit na stránku umozuje kopírovat originál automaticky zvtsený nebo zmensený tak, aby odpovídal vybrané velikosti stránky Pipravte se na kopírování. Viz krok 1 v cásti Kopírování dokument. Opakovaným stisknutím tlacítka [ +] zadejte pocet kopií. Viz krok 2 v cásti Kopírování dokument. Stisknte opakovan tlacítko Papír (Paper) a vyberte velikost stránky a typ média. Poznámka Pokud je jako typ média vybrán bzný papír, originál se kopíruje s ohranicením. Pokud je jako typ média vybrán fotografický papír, originál se kopíruje bez okraj a vyplní celou stránku. Pi kopírování bez ohranicení mze na okrajích dojít k mírnému oíznutí, protoze kopírovaný obraz se zvtsuje, aby pokryl celou stránku. 4. Stisknte tlacítko Pizps. na str. (Fit to Page). Rozsvítí se kontrolka Pizps. na str. (Fit to Page) a funkce kopírování s pizpsobením na stránku je povolena. Originál se kopíruje automaticky zvtsený nebo zmensený tak, aby odpovídal vybrané velikosti stránky. Poznámka Optovným stisknutím tlacítka Pizps. na str. (Fit to Page) funkci kopírování s pizpsobením na stránku zrusíte a budete originál kopírovat ve stejné velikosti. 5. Chcete-li kopírovat barevn, stisknte tlacítko Barevný (Color). Chcete-li kopírovat cernobíle, stisknte tlacítko Cerný (Black). Zaízení zacne kopírovat s pizpsobením na stránku. Po dokoncení kopírování odeberte originál ze skla skeneru. Dlezité Neotevírejte kryt dokument ani nepohybujte vlozeným originálem, dokud kopírování neskoncí. Poznámka Kvalitu tisku,,rychlý" (prioritou rychlost) mzete nastavit pouze v pípad, ze je jako typ média vybrán bzný papír formátu A4 nebo Letter. Chcete-li nastavit kvalitu tisku na hodnotu,,rychlý ", v kroku 5 stisknte a alespo 2 sekundy podrzte tlacítko Barevný (Color) nebo Cerný (Black). Viz cást Nastavení kvality tisku na hodnotu,,rychlý" (prioritou rychlost). Chcete-li kopírování zrusit, stisknte tlacítko Zastavit/Reset (Stop/Reset). Kopírování s pizpsobením na stránku Stránka 20 z 774 stránek Zacátek stránky Skenování Prvodce pro pokrocilé uzivatele Obsah > Skenování Stránka 21 z 774 stránek esení potízí Skenování Naskenovaná data mzete ulozit v pocítaci a upravit nebo zpracovat je pomocí dodané softwarové aplikace. Ulození naskenovaných dat do pocítace Nastavení pro skenování pomocí ovládacího panelu Ulození naskenovaných dat do pocítace Zacátek stránky Ulození naskenovaných dat do pocítace Prvodce pro pokrocilé uzivatele Obsah > Skenování > Ulození naskenovaných dat do pocítace Stránka 22 z 774 stránek esení potízí C041 Ulození naskenovaných dat do pocítace Tato cást popisuje postup skenování originál pomocí ovládacího panelu zaízení a jejich ulození do pocítace v závislosti na nastavení zadaných pomocí programu MP Navigator EX.
5 Informace o skenování originál z pocítace naleznete v pírucce online: Prvodce pro pokrocilé uzivatele. Dlezité Spolecnost Canon není odpovdná za zádné poskození ani ztrátu dat z jakéhokoliv dvodu, a to ani v zárucní dob zaízení. Poznámka Naskenovaná data mzete ulozit pouze do pocítace pipojeného pomocí kabelu USB pomocí ovládacího panelu. Chcete-li ulozit naskenovaná data do pocítace prostednictvím sít, provete skenování z pocítace. Podrobné informace naleznete v pírucce online: Prvodce pro pokrocilé uzivatele. Nastavení pro skenování pomocí ovládacího panelu Ped skenováním originál zkontrolujte splnní tchto podmínek. Jsou nainstalovány nezbytné aplikace (ovladace MP Drivers a nástroj MP Navigator EX)? Pokud nebyly ovladace MP Drivers a program MP Navigator EX nainstalovány nebo byly odinstalovány, nainstalujte je z instalacního disku CD (Setup CD-ROM). Chceteli nainstalovat ovladace MP Drivers a program MP Navigator EX, vyberte v cásti Uzivatelská instalace (Custom Install) polozky MP Drivers a MP Navigator EX. Jsou v aplikaci MP Navigator EX zadána nastavení ukládání naskenovaných dat? Pokud ukládáte naskenovaná data v pocítaci pomocí ovládacího panelu, mzete zadat nastavení ukládání naskenovaných dat v nabídce Pedvolby (Preferences) aplikace MP Navigator EX. Podrobné informace o tomto nastavení získáte v pírucce online: Prvodce pro pokrocilé uzivatele. Spluje skenovaný originál vsechny pozadavky na originály vlozené na sklo skeneru? Podrobné informace naleznete v cásti Originály, které mzete vlozit. Je zaízení správn pipojeno k pocítaci? Zkontrolujte, zda je fyzické spojení mezi zaízením a pocítacem v poádku. Ulození naskenovaných dat do pocítace 1. Pipravte se na skenování. (1) Zapnte zaízení. Viz cást Ovládací panel. (2) Polozte originál na sklo skeneru. Viz cást Vkládání originál. Poznámka Znaky a cáry zapsané svtlým popisovacem nebo zvýrazovacem nemusí být naskenovány správn. 2. Stisknutím tlacítka SKENOVAT (SCAN) spuste skenování. Spustí se aplikace MP Navigator EX a naskenovaná data budou ulozena v pocítaci podle nastavení zadaných v aplikaci MP Navigator EX. Po dokoncení skenování odeberte originál ze skla skeneru. Dlezité Ulození naskenovaných dat do pocítace Dokud zaízení pracuje, nevypínejte napájení. Nepipojujte ani neodpojujte kabel USB, kdyz zaízení skenuje originály. Neotevírejte kryt dokument ani nepohybujte vlozeným originálem, dokud skenování neskoncí. Stránka 23 z 774 stránek Poznámka Poloha nebo velikost obrázku nemusí být v závislosti na typu originálu naskenována správn. V takovém pípad vyhledejte informace v pírucce online: Prvodce pro pokrocilé uzivatele, zmte v programu MP Navigator EX nastavení Typ dokumentu (Document Type) a Velikost dokumentu (Document Size) tak, aby odpovídala skenovanému originálu, a skenování opakujte. Pokud se oteve okno pro výbr programu: Po provedení kroku 2 se mze zobrazit obrazovka pro výbr programu. Pokud se zobrazí obrazovka pro výbr programu, vyberte polozku MP Navigator EX Ver4.0 a klepnte na tlacítko OK. Pokud chcete spoustt program MP Navigator EX automaticky bez nutnosti zobrazení obrazovky pro výbr programu, postupujte podle níze uvedených pokyn. - Pouzíváte-li systém Windows 7 nebo Windows Vista, pectte si téma,,pro uzivatele systému Windows" v cásti,, esení potízí" v pírucce online: Prvodce pro pokrocilé uzivatele. - Pouzíváte-li systém Windows XP, jako aplikaci, která má být vybrána na obrazovce pro výbr programu, vyberte program MP Navigator EX Ver4. 0. Vyberte moznost Pro tuto akci vzdy pouzít tento program (Always use this program for this action) a klepnte na tlacítko OK. Zacátek stránky Tisk z pocítace Prvodce pro pokrocilé uzivatele Obsah > Tisk z pocítace Stránka 24 z 774 stránek esení potízí Tisk z pocítace Tato cást popisuje postup vytistní dokument nebo fotografií pomocí pocítace. Fotografie poízené digitálním fotoaparátem mzete snadno vytisknout pomocí aplikace Easy-PhotoPrint EX dodané s pístrojem. Tisk fotografií (Easy-PhotoPrint EX) Pouzití jednotlivých funkcí aplikace Easy-PhotoPrint EX Tisk dokument Tisk webových stránek (Easy- WebPrint EX) Spoustní rzných softwarových aplikací Aplikace Solution Menu EX Aplikace Easy-WebPrint EX Zacátek stránky Tisk fotografií (Easy- PhotoPrint EX) Prvodce pro pokrocilé uzivatele Obsah > Tisk z pocítace > Tisk fotografií (Easy-PhotoPrint EX) Stránka 25 z 774 stránek esení potízí C051 Tisk fotografií (Easy-PhotoPrint EX) Pomocí aplikace Easy-PhotoPrint EX dodané se zaízením mzete vytisknout obrazová data ulozená v pocítaci. Tato cást popisuje postup pi tisku fotografií o velikosti 10 x 15 cm / 4" x 6" na fotografický papír bez ohranicení. Podrobné informace o aplikaci Easy-PhotoPrint EX naleznete v pírucce online: Prvodce pro pokrocilé uzivatele. Poznámka Pokud nebyla aplikace Easy-PhotoPrint EX nainstalována nebo byla odinstalována, nainstalujte ji z disku instalacního disku CD-ROM (Setup CD-ROM). Chcete-li aplikaci Easy-PhotoPrint EX nainstalovat, vyberte v cásti Uzivatelská instalace (Custom Install) polozku Easy-PhotoPrint EX.
6 1. Pipravte se na tisk. (1) Zkontrolujte, zda je pístroj zapnut. Viz cást Ovládací panel. (2) Vlozte papír. Viz cást Vlození bzného nebo fotografického papíru. V tomto píkladu vlozíme fotografický papír formátu 4" x 6"/10 x 15 cm do zadní pihrádky. (3) Opatrn otevete výstupní pihrádku na papír a vytáhnte nástavec. 2. Spuste aplikaci Easy-PhotoPrint EX z aplikace Solution Menu EX. (1) Spustní aplikace Solution Menu EX. Dalsí informace naleznete v cásti Aplikace Solution Menu EX. Klepnte sem: Solution Menu EX (2) Klepnte na tlacítko (Photo Print). (Tisk fotografií (Photo Print)) v nabídce Tisk fotografií Spustí se aplikace Easy-PhotoPrint EX a zobrazí se obrazovka operace Tisk fotografií (Photo Print). Poznámka Krom tisku fotografií jsou k dispozici funkce pro vytváení alb, kalendá a dalsích fotografických polozek. Tisk fotografií (Easy-PhotoPrint EX) Dalsí informace naleznete v cásti Pouzití jednotlivých funkcí aplikace Easy-PhotoPrint EX. Stránka 26 z 774 stránek 3. Vyberte fotografii, kterou chcete vytisknout. (1) Vyberte slozku, ve které jsou ulozené obrázky. (2) Klepnte na obrázek, který chcete vytisknout. Zobrazí se pocet kopií "1" a vybraný obrázek se zobrazí v oblasti vybraných obrázk (A). Mzete vybrat dva nebo více obrázk soucasn. Poznámka Chcete-li vytisknout dv nebo více kopií, zmte pocet kopií klepnutím na tlacítko (sipka nahoru). Chceteli zrusit výbr nkterého obrázku, klepnte na nj v oblasti vybraných obrázk (A) a potom klepnte na tlacítko (Odstranit importovaný obrázek (Delete Imported Image)) (sipka dol) zmnit pocet kopií na nulu. (B). Mzete také pomocí tlacítka Vybraný obrázek mzete také opravit nebo vylepsit. Podrobné informace naleznete v pírucce online: Prvodce pro pokrocilé uzivatele. Mzete sejmout a vytisknout obrázek z videa. Dalsí informace naleznete v cásti Pouzití jednotlivých funkcí aplikace Easy-PhotoPrint EX. (3) Klepnte na moznost Vybrat papír (Select Paper). 4. Vyberte vlozený papír. (1) Ujistte se, ze je název zaízení vybraný v poli Tiskárna (Printer). (2) Vyberte velikost a typ vlozeného papíru v nastaveních Velikost papíru (Paper Size) a Typ média (Media Type). V tomto píkladu vybereme v cásti Velikost papíru (Paper Size) formát 10x15cm 4"x6" (4"x6" 10x15cm) a v cásti Typ média (Media Type) vybereme typ vlozeného fotografického papíru. Poznámka Vyberete-li nesprávný typ média, nemze zaízení tisknout v nálezité kvalit. (3) Klepnte na polozku Rozmístní/Tisk (Layout/Print). Tisk fotografií (Easy-PhotoPrint EX) Stránka 27 z 774 stránek 5. Vyberte rozvrzení a zahajte tisk. (1) Vyberte rozvrzení fotografie. V tomto píkladu vybereme moznost Bez ohr. (celá str.) (Borderless (full)). Pozadovaný výsledek tisku se potvrdí zobrazením náhledu ve vybraném rozvrzení. Poznámka Ped tiskem mzete zmnit orientaci tistné fotografie nebo mzete fotografie oíznout. Dalsí informace naleznete v pírucce online: Prvodce pro pokrocilé uzivatele. (2) Klepnte na tlacítko Tisk (Print). Poznámka Probíhající tiskovou úlohu mzete zrusit stisknutím tlacítka Zastavit/Reset (Stop/Reset) na zaízení nebo klepnutím na píkaz Zrusit tisk (Cancel Printing) v okn monitoru stavu tiskárny. Chcete-li zobrazit monitor stavu tiskárny, klepnte na ikonu tiskárny na hlavním panelu. V systémech Windows Vista a Windows XP klepnte na hlavním panelu na polozku Canon XXX Printer (,, XXX" oznacuje název zaízení). Zacátek stránky Pouzití jednotlivých funkcí aplikace Easy-PhotoPrint EX Prvodce pro pokrocilé uzivatele Stránka 28 z 774 stránek esení potízí Obsah > Tisk z pocítace > Tisk fotografií (Easy-PhotoPrint EX) > Pouzití jednotlivých funkcí aplikace Easy-PhotoPrint EX C052 Pouzití jednotlivých funkcí aplikace Easy- PhotoPrint EX Tato cást pedstavuje nkolik uzitecných funkcí aplikace Easy-PhotoPrint EX. Podrobné informace naleznete v pírucce online: Prvodce pro pokrocilé uzivatele. Vytvoení vlastních výtisk Z fotografií mzete vytvoit album nebo kalendá. Album Kalendá (Calendar) Nálepky (Stickers) Tisk rozvrzení (Layout Print) Vytváení statických obraz z videa Sejmutím snímk videa mzete vytvoit statické obrazy. Zacátek stránky Tisk dokument Prvodce pro pokrocilé uzivatele Obsah > Tisk z pocítace > Tisk dokument Stránka 29 z 774 stránek esení potízí C053 Tisk dokument Tato cást popisuje postup pi tisku dokument velikosti A4 na bzný papír. Podrobné informace naleznete v pírucce online: Prvodce pro pokrocilé uzivatele. Poznámka V závislosti na pouzívané aplikaci se postupy mohou lisit. Podrobnosti o dané operaci najdete v uzivatelské pírucce k aplikaci. Obrazovky pouzité v této cásti slouzí k tisku v operacním systému Windows 7 Home Premium (dále v textu oznacovaném jako,,windows 7") Zkontrolujte, zda je pístroj zapnut. Viz cást Ovládací panel. Vlozte papír. Viz cást Vlození bzného nebo fotografického papíru. V tomto píkladu vlozíme do zadní pihrádky bzný papír formátu A Opatrn otevete výstupní pihrádku na papír a vytáhnte nástavec. V píslusné aplikaci vytvote nebo otevete dokument, který chcete vytisknout.
7 Otevete okno nastavení ovladace tiskárny. (1) V nabídce Soubor (File) nebo na panelu píkaz dané aplikace vyberte moznost Tisk (Print). Zobrazí se dialogové okno Tisk (Print). (2) Ujistte se, ze je vybraný název vaseho zaízení. Poznámka Je-li vybraný název jiné tiskárny, vyberte klepnutím název vaseho zaízení. (3) Klepnte na moznost Pedvolby (Preferences) (nebo Vlastnosti (Properties)). 6. Zadejte pozadovaná nastavení tisku. (1) V poli Bzn pouzívaná nastavení (Commonly Used Settings) vyberte polozku Obchodní dokument (Business Document). Tisk dokument Poznámka Pokud v polibzn pouzívaná nastavení (Commonly Used Settings) zvolíte tiskový objekt Obchodní dokument (Business Document) nebo Tisk fotografií (Photo Printing), automaticky se vyberou polozky v nabídce Dalsí funkce (Additional Features). Také se zde zobrazí nastavení související s tiskovým objektem jako napíklad typ média nebo kvalita tisku. Stránka 30 z 774 stránek (2) Ovte si zobrazená nastavení. V tomto píkladu vybereme moznosti Bzný papír (Plain Paper) v seznamu Typ média (Media Type), Standardní (Standard) v seznamu Kvalita tisku (Print Quality) a A4 v seznamu Velikost papíru v tiskárn (Printer Paper Size). Poznámka Pokud v poli Pocet kopií (Copies) zadáte dva a více kopií, budou vytistné stránky zkompletovány. Nastavení je mozné zmnit. Pokud zmníte polozku Velikost papíru v tiskárn (Printer Paper Size), ujistte se, ze polozka Velikost stránky (Page Size) na listu Vzhled stránky (Page Setup) odpovídá nastavení v aplikaci. Podrobné informace naleznete v pírucce online: Prvodce pro pokrocilé uzivatele. Vyberete-li nesprávný typ média, nemze zaízení tisknout v nálezité kvalit. (3) Klepnte na tlacítko OK. Poznámka Chcete-li zobrazit podrobnosti o funkcích ovladace tiskárny, zobrazte klepnutím na moznost Nápovda (Help) nebo Pokyny (Instructions) nápovdu online nebo pírucku online: Prvodce pro pokrocilé uzivatele. Tlacítko Pokyny (Instructions)se zobrazí na kart Rychlé nastavení (Quick Setup), Hlavní (Main) a Údrzba (Maintenance), pokud je v pocítaci nainstalována pírucka online. Zmnná nastavení mzete pojmenovat a pidat je do okna Bzn pouzívaná nastavení (Commonly Used Settings). Podrobné informace naleznete v pírucce online: Prvodce pro pokrocilé uzivatele. Pokud je zaskrtnuté polícko vedle polozky Vzdy tisknout s aktuálním nastavením (Always Print with Current Settings), bude od dalsí tiskové úlohy dále pouzíváno soucasné nastavení. Nkteré softwarové aplikace nemusí tuto funkci obsahovat. Chcete-li zobrazením náhledu zkontrolovat výsledek tisku, zaskrtnte polícko Náhled ped tiskem (Preview before printing). Nkteré aplikace funkci náhledu nemají. Na kart Hlavní (Main) nebo Vzhled stránky (Page Setup) mzete zadat podrobné nastavení tisku. Podrobné informace naleznete v pírucce online: Prvodce pro pokrocilé uzivatele. 7. Spuste tisk. Tisk zahájíte klepnutím na tlacítko Tisk (Print) (nebo OK). Tisk dokument Stránka 31 z 774 stránek Poznámka Pi tisku na obálky se zobrazí zpráva, jak obálky vlozit. Pokud zaskrtnete polícko Tuto zprávu píst nezobrazovat. (Do not show this message again. ), zpráva se píst nezobrazí. Podrobné informace o nastavení tisku na obálky naleznete v cásti Vkládání obálek. Probíhající tiskovou úlohu mzete zrusit stisknutím tlacítka Zastavit/Reset (Stop/Reset) na zaízení nebo klepnutím na píkaz Zrusit tisk (Cancel Printing) v okn monitoru stavu tiskárny. Chcete-li zobrazit monitor stavu tiskárny, klepnte na ikonu tiskárny na hlavním panelu. V operacním systému Windows Vista nebo Windows XP klepnte na hlavním panelu na polozku Canon XXX Printer (,, XXX" oznacuje název zaízení). Pokud jsou vytistné rovné cáry nevyrovnané nebo jsou výsledky tisku neuspokojivé, nastavte polohu tiskové hlavy. Dalsí informace naleznete v cásti Nastavení tiskové hlavy. Zacátek stránky Tisk webových stránek (Easy-WebPrint EX) Prvodce pro pokrocilé uzivatele Obsah > Tisk z pocítace > Tisk webových stránek (Easy-WebPrint EX) Stránka 32 z 774 stránek esení potízí C054 Tisk webových stránek (Easy-WebPrint EX) Aplikace Easy-WebPrint EX poskytuje rychlý a snadný tisk webových stránek z prohlízece Internet Explorer. Pi tisku lze automaticky zmnit velikost webových stránek, aby odpovídaly síce stránky; potom nedojde k jejich oíznutí ze stran. Také lze zobrazit náhled a vybrat pro tisk pouze pozadované stránky. Aplikace Easy-WebPrint EX vyzaduje prohlízec Internet Explorer 7 nebo novjsí. Dlezité Zákon mze zakazovat rozmnozování a úpravy autorských dl chránných autorskými právy bez svolení vlastníka tchto práv, s výjimkou uzití pro vlastní potebu, domácí uzití nebo jiného uzití v omezeném rozsahu vymezeném autorskými právy. Síení a úpravy fotografií mohou také porusovat autorská práva. Poznámka Informace o instalaci a spustní aplikace Easy-WebPrint EX naleznete v cásti Aplikace EasyWebPrint EX. Napíklad funkce oíznutí umozuje oíznout pozadované cásti webových stránek a jejich úpravu pro tisk. Podrobné informace o práci s aplikací Easy-WebPrint EX naleznete v nápovd online. Chcete-li zobrazit nápovdu online, klepnte na polozku Easy-WebPrint EX (A) na panelu nástroj a v rozevírací nabídce vyberte moznost Nápovda (Help).
8 Tisk webových stránek (Easy-WebPrint EX) Stránka 33 z 774 stránek Zacátek stránky Spoustní rzných softwarových aplikací Prvodce pro pokrocilé uzivatele Obsah > Tisk z pocítace > Spoustní rzných softwarových aplikací Stránka 34 z 774 stránek esení potízí C055 Spoustní rzných softwarových aplikací V této cásti je popsána aplikace Solution Menu EX, která slouzí ke spoustní softwarových aplikací dodaných se zaízením. Uvedeny jsou také informace o softwarové aplikaci Easy-WebPrint EX, která slouzí k tisku webových stránek. Aplikace Solution Menu EX Solution Menu EX je softwarová aplikace, která poskytuje rychlý pístup k dalsím softwarovým aplikacím dodaným se zaízením, píruckám a informacím o produktu online. Poznámka Z instalacního disku CD-ROM (Setup CD-ROM) nainstalujte aplikaci Solution Menu EX, pírucku online nebo dalsí dodané softwarové aplikace, které chcete pouzívat, pokud jest nebyly nainstalovány nebo byly odinstalovány. Chcete-li provést instalaci, vyberte aplikace v nabídce Uzivatelská instalace (Custom Install). V oblasti nabídky kategorií na hlavní obrazovce aplikace Solution Menu EX jsou zobrazeny nabídky. Klepnutím na nabídku v oblasti nabídky kategorií zobrazíte v oblasti ikon funkcí na hlavní obrazovce ikony funkcí dostupných v dané nabídce. Pocet a typy ikon nebo nabídek zobrazených v hlavní obrazovce se mohou lisit v závislosti na zaízení a oblasti. * Obrazovka znázornná níze pochází ze systému Windows 7. (A) Hlavní obrazovka (B) Oblast ikon funkcí (C) Oblast nabídky kategorií (D) Píslusenství plochy (E) Nabídka zástupc, do které lze pidávat ikony casto pouzívaných funkcí (F) Ikona píslusenství, pomocí které lze zobrazit Hlavní obrazovku, zobrazit nebo skrýt Nabídku zástupc atd. Tisk fotografií (Photo Print) Slouzí k tisku fotografií poízených digitálních fotoaparátem. Pouzít skener (Use Scanner) Slouzí ke skenování fotografií a dokument. Webové sluzby Canon (Canon Web Service) Slouzí ke stahování obsahu a materiál z webu pro tisk. Spoustní rzných softwarových aplikací Nápovda a nastavení (Help & Settings) Zobrazí nápovdu online aplikace Solution Menu EX nebo pírucku online zaízení. Umozuje nastavit aplikaci Solution Menu EX nebo zaízení. Spustit aplikaci (Start Application) Slouzí ke spoustní dodaných softwarových aplikací, jako jsou Easy-PhotoPrint EX a My Printer. Pomocí aplikace My Printer mzete zobrazit okno nastavení ovladace tiskárny a získat informace o akci, kterou máte provést v pípad potízí s operací. Stránka 35 z 774 stránek Nakoupit online (Online Shopping) Slouzí k nákupu spotebního materiálu, napíklad inkoustu, na webové stránce. Informace (Information) Zobrazí uzitecné informace o zaízení. Poznámka Aby ml pocítac pístup k webové stránce s uzitecnými informacemi, musí být pipojen k Internetu. Podrobné informace o práci s aplikací Solution Menu EX naleznete v nápovd online. Chcete-li zobrazit nápovdu online, vyberte nabídku Nápovda a nastavení (Help & Settings) a klepnte na tlacítko (Nápovda apl. Solution Menu EX (Solution Menu EX's Help)). Spoustní softwarových aplikací z aplikace Solution Menu EX Z aplikace Solution Menu EX mzete spustit softwarovou aplikaci a také pímo pouzít funkci nkteré softwarové aplikace. Následujícím postupem mzete spustit aplikaci Solution Menu EX a vybrat napíklad jednu z funkcí aplikace Easy-PhotoPrint EX, funkci Tisk fotografií (Photo Print). 1. Spustní aplikace Solution Menu EX. Na plose poklepejte na ikonu (Solution Menu EX). Klepnte sem: Solution Menu EX Poznámka Pokud nejsou zmnna výchozí nastavení, spustí se aplikace Solution Menu EX automaticky pi spustní pocítace. Chcete-li aplikaci Solution Menu EX spustit z nabídky Start, vyberte polozky Vsechny programy (All Programs), Canon Utilities, Solution Menu a potom Solution Menu EX. Pokud se po spustní aplikace Solution Menu EX nezobrazí hlavní obrazovka aplikace Solution Menu EX, klepnte pravým tlacítkem na ikonu Zobrazit hlavní obrazovku (Show Main Screen). (Ikona píslusenství) a vyberte moznost 2. Vyberte funkci softwarové aplikace, kterou chcete spustit. (1) Klepnte na nabídku Tisk fotografií (Photo Print). (2) Klepnte na tlacítko (Tisk fotografií (Photo Print)). Spustí se aplikace Easy-PhotoPrint EX a zobrazí se obrazovka operace Tisk fotografií (Photo Print). Spoustní rzných softwarových aplikací Poznámka Krom tisku fotografií jsou k dispozici funkce pro vytváení alb, kalendá a dalsích fotografických polozek. Podrobné informace o operacích a funkcích aplikace Easy-PhotoPrint EX naleznete v cásti Tisk fotografií (Easy-PhotoPrint EX). Stránka 36 z 774 stránek Aplikace Easy-WebPrint EX Pokud je aplikace Easy-WebPrint EX nainstalována, pidá do prohlízece Internet Explorer vlastní panel nástroj. Tento panel nástroj je k dispozici vzdy, kdyz je spustn prohlízec Internet Explorer. Poznámka Instalace aplikace Easy-WebPrint EX Není-li aplikace Easy-WebPrint EX nainstalována, mze se v oblasti oznámení na hlavním panelu zobrazit návod pro její instalaci. Chcete-li nainstalovat aplikaci Easy- WebPrint EX, klepnte na zobrazený návod a postupujte podle pokyn na obrazovce.
9 Aplikaci Easy-WebPrint EX lze také nainstalovat z instalacního disku CD-ROM (Setup CD-ROM). Chcete-li aplikaci Easy-WebPrint EX nainstalovat, vyberte v cásti Uzivatelská instalace (Custom Install) polozku Easy-WebPrint EX. Chcete-li do pocítace nainstalovat aplikaci Easy-WebPrint EX, je vyzadován prohlízec Internet Explorer 7 nebo novjsí a pocítac musí být pipojen k Internetu. Zacátek stránky Vkládání papíru a originál Prvodce pro pokrocilé uzivatele Obsah > Vkládání papíru a originál Stránka 37 z 774 stránek esení potízí Vkládání papíru a originál Tato cást popisuje typy papíru nebo originál, které mzete vlozit do zaízení, zpsob vlození tiskového papíru do zadní pihrádky a zpsob vlození originál ke kopírování nebo skenování. Vkládání papíru Vlození bzného nebo fotografického papíru Vkládání obálek Typy médií, které mzete pouzít Typy médií, které nemzete pouzít Vkládání originál Vkládání originál Originály, které mzete vlozit Zacátek stránky Vkládání papíru Prvodce pro pokrocilé uzivatele Obsah > Vkládání papíru a originál > Vkládání papíru Stránka 38 z 774 stránek esení potízí C073 Vkládání papíru Vlození bzného nebo fotografického papíru Vkládání obálek Typy médií, které mzete pouzít Typy médií, které nemzete pouzít Vlození bzného nebo fotografického papíru Dlezité Pokud pro úcely zkusebního tisku oíznete bzný papír na mensí velikost, nap cm / 4" 6", 101,6 203,2 mm / 4" 8", cm / 5" 7" nebo 55,0 91,0 mm / 2,16" 3,58" (velikost kreditní karty), mze dojít k uvíznutí papíru. Poznámka Pi tisku fotografií doporucujeme pouzívat originální fotografické papíry Canon. Podrobnosti o originálních papírech znacky Canon naleznete v cásti Typy médií, které mzete pouzít. Mzete pouzít bzný papír pro poizování kopií. Pouzitelné velikosti stránky a hmotnosti papíru pro toto zaízení naleznete v cásti Typy médií, které mzete pouzít. 1. Pipravte papír. Zarovnejte okraje papíru. Pokud je papír zkroucený, narovnejte jej. Poznámka Ped vlozením papíru pecliv zarovnejte jeho okraje. V opacném pípad mze dojít k uvíznutí papíru. Je-li papír stocený, podrzte stocené rohy a opatrn je ohnte v opacném smru, dokud se papír zcela nevyrovná. Podrobnosti o vyrovnání zkrouceného papíru naleznete v cásti esení potízí v pírucce online: Prvodce pro pokrocilé uzivatele. 2. Vlozte papír. (1) Otevete oprku papíru, zvednte ji a vyklopte. (2) Opatrn otevete výstupní pihrádku na papír a vytáhnte nástavec. Vkládání papíru Stránka 39 z 774 stránek (3) Rozevete vodítka papíru (A) a vlozte papír doprosted zadní pihrádky TISKOVOU STRANOU SMREM K SOB. (4) Posute vodítka papíru (A) a zarovnejte je s obma stranami stohu papíru. Neposunujte vodítka papíru pílis siln. Mohlo by dojít k nesprávnému podávání papíru. Dlezité Papír vkládejte vzdy na výsku (B). Vkládání papíru na síku (C) mze zpsobit uvíznutí papíru. Vkládání papíru Poznámka Nevkládejte listy papíru nad znacku maximální výsky (D). Stránka 40 z 774 stránek Poznámka Pi podávání papíru mze zaízení vydávat provozní hluk. Po vlození papíru Pi kopírování vyberte velikost a typ vlozeného papíru pomocí ovládacího panelu zaízení. Viz cást Kopírování. Pi tisku s pouzitím pocítace vyberte velikost a typ vlozeného papíru v nastavení Velikost papíru v tiskárn (Printer Paper Size) a Typ média (Media Type) v ovladaci tiskárny. Viz cást Tisk dokument. Zacátek stránky Vkládání obálek Prvodce pro pokrocilé uzivatele Obsah > Vkládání papíru a originál > Vkládání papíru > Vkládání obálek Stránka 41 z 774 stránek esení potízí C074 Vkládání obálek Mzete tisknout na obálky Evropský formát DL (European DL) a Americká obálka c. 10 (US #10). Adresa se automaticky otocí a vytiskne podle orientace obálky, zadané v ovladaci tiskárny. Dlezité Na obálky mzete tisknout pouze pomocí pocítace. Nepouzívejte následující obálky. Mohly by uvíznout v zaízení nebo by mohly zpsobit jeho nesprávnou funkci. - Obálky s reliéfním nebo upraveným povrchem - Obálky s dvojitou chlopní (nebo se samolepicí chlopní) - Obálky, jejichz lepicí chlope je vlhká a lepí Poznámka Pi tisku na obálky se zobrazí zpráva, jak obálky vlozit. Pokud zaskrtnete polícko Tuto zprávu píst nezobrazovat. (Do not show this message again.), zpráva se píst nezobrazí. 1. Pipravte si obálky. Narovnejte obálky stlacením vsech cty roh a okraj obálek.
10 Powered by TCPDF ( Pokud jsou obálky zkroucené, podrzte je za protilehlé rohy a jemn je srolujte opacným smrem. Pokud je chlope obálky zkroucená, narovnejte ji. Pejete po zavádcí hran obálky tuzkou ve smru zavádní, aby se hrana zaostila. Na výse uvedených obrázcích je pohled na zavádcí hranu obálky ze strany. Dlezité Pokud nejsou obálky zcela zplostlé nebo zarovnané, mohou v zaízení uvíznout. Zádné vyboulení nebo zkroucení nesmí být vtsí nez 3mm / 0,1 palce. 2. Vlozte obálky. (1) Otevete oprku papíru. Nezvedejte oprku papíru. Vkládání obálek Stránka 42 z 774 stránek (2) Opatrn otevete výstupní pihrádku na papír a vytáhnte nástavec. (3) Posunutím rozevete vodítka papíru (A) a vlozte obálky doprosted zadní pihrádky STRANOU S ADRESOU SMREM K SOB. Pelozená chlope obálky bude na levé stran a smrem dol. Najednou lze vlozit nejvýse 10 obálek. (4) Posute vodítka papíru (A) a zarovnejte je s obma stranami obálek. Neposunujte vodítka papíru pílis siln. Mohlo by dojít k nesprávnému podávání obálek. (B) Zadní strana (C) Strana s adresou Poznámka Nevkládejte obálky nad znacku omezení mnozství papíru (D). 3. Zadejte nastavení v ovladaci tiskárny. (1) V nabídce Bzn pouzívaná nastavení (Commonly Used Settings) na listu Vkládání obálek Rychlé nastavení (Quick Setup) vyberte moznost Obálka (Envelope). Stránka 43 z 774 stránek (2) V okn Nastavení velikosti obálky (Envelope Size Setting) vyberte moznost Obálka DL (DL Env.) nebo Bzná obálka c.10 (Comm. Env. #10). (3) V cásti Orientace (Orientation) vyberte moznost Na síku (Landscape). Dlezité Pokud správn neurcíte nastavení velikosti obálky nebo orientace, bude adresa vytistna vzhru nohama nebo bude otocena o 90 stup. Poznámka Pi podávání obálek mze zaízení vydávat provozní zvuk. Pokud je výsledek tisku vzhru nohama, otevete okno nastavení ovladace tiskárny, vyberte v cásti Bzn pouzívaná nastavení (Commonly Used Settings) moznost Obálka (Envelope) a potom v cásti Dalsí funkce (Additional Features) zaskrtnte polícko Otocit o 180 stup (Rotate 180 degrees). Podrobné informace o nastavení ovladace tiskárny naleznete v cásti,, Tisk dokument ". Zacátek stránky Typy médií, které mzete pouzít Prvodce pro pokrocilé uzivatele Obsah > Vkládání papíru a originál > Vkládání papíru > Typy médií, které mzete pouzít Stránka 44 z 774 stránek esení potízí C075 Typy médií, které mzete pouzít Vyberte papír vhodný pro tisk, abyste dosáhli co nejlepsích tiskových výsledk. Spolecnost Canon nabízí rzné typy papíru, aby vám tisk pinásel radost, nap. samolepky nebo papíry pro tisk fotografií nebo dokument. Pro tisk dlezitých fotografií doporucujeme pouzívat originální papír Canon. Typy médií Komercn dostupné papíry Bzný papír (vcetn recyklovaného papíru) - Nastavení typu média Ovladac tiskárny: Bzný papír (Plain Paper) - Omezení pro vkládání papíru Zadní pihrádka: Piblizn 100 list - Omezení mnozství ve výstupní pihrádce na papír Piblizn 50 list Poznámka Pi této maximální kapacit nemusí být správné podávání papíru mozné, a to v závislosti na typu papíru a podmínkách prostedí (pi nízké nebo vysoké teplot nebo vlhkosti). V takových pípadech snizte pocet soucasn vkládaných list papíru na mén nez polovinu (je mozné pouzít 100% recyklovaný papír). Tento papír lze pouzít pro kopírování pi výbru typu média pomocí tlacítka Papír (Paper) na ovládacím panelu. Mzete vybrat pouze bzný papír formátu A4 nebo Letter. Obálky - Nastavení typu média Ovladac tiskárny: Obálka (Envelope) - Omezení pro vkládání papíru Zadní pihrádka: 10 obálek - Omezení mnozství ve výstupní pihrádce na papír Pi plynulém tisku doporucujeme odebírat vytistné obálky z výstupní pihrádky na papír, aby nedocházelo k rozmazání a zmn barev. Originální papíry Canon Podrobné informace o stran, na kterou lze tisknout, a poznámky k manipulaci s papírem naleznete v pírucce k pouzívání papíru. Informace o velikostech stránky, které jsou k dispozici pro kazdý originální papír znacky Canon, naleznete na nasem webu. Poznámka Císlo modelu originálního papíru Canon je uvedeno v lomených závorkách. Nkteré znackové papíry spolecnosti Canon nelze v nkterých zemích nebo regionech zakoupit. V USA se papír neprodává podle císla modelu. Papír kupujte podle názvu. Pro tisk fotografií: Fotografický papír Photo Paper Pro Platinum <PT-101> - Nastavení typu média Ovladac tiskárny: Photo Paper Pro Platinum Lesklý fotografický papír Glossy Photo Paper Everyday Use <GP-501> Typy médií, které mzete pouzít *1 Stránka 45 z 774 stránek - Nastavení typu média Ovladac tiskárny: Glossy Photo Paper Lesklý fotografický papír Photo Paper Glossy <GP-502> *1 - Nastavení typu média Ovladac tiskárny: Glossy Photo Paper Lesklý fotografický papír Photo Paper Plus Glossy II <PP-201>*1 - Nastavení typu média Ovladac tiskárny: Photo Paper Plus Glossy II Pololesklý fotografický papír Photo Paper Plus Semi-gloss <SG-201> *1 - Nastavení typu média Ovladac tiskárny: Photo Paper Plus Semi-gloss Matný fotografický papír Matte Photo Paper <MP-101> - Nastavení typu média Ovladac tiskárny: Matte Photo Paper - Omezení pro vkládání papíru Zadní pihrádka: 10 list papíru A4, Letter / 8,5 x 11 palc, 13 x 18 cm / 5 x 7 palc a 20 x 25 cm / 8 x 10 palc 20 list papíru 10 x 15 cm / 4 x 6 palc - Omezení mnozství ve výstupní pihrádce na papír Pi plynulém tisku doporucujeme odebírat díve vytistný list z výstupní pihrádky na papír, aby nedocházelo k rozmazání a zmn barev.
Vaše uživatelský manuál CANON PIXMA MP282 http://cs.yourpdfguides.com/dref/3354925
 Můžete si přečíst doporučení v uživatelské příručce, technickém průvodci, nebo průvodci instalací pro. Zjistíte si odpovědi na všechny vaše otázky, týkající se v uživatelské příručce (informace, specifikace,
Můžete si přečíst doporučení v uživatelské příručce, technickém průvodci, nebo průvodci instalací pro. Zjistíte si odpovědi na všechny vaše otázky, týkající se v uživatelské příručce (informace, specifikace,
Vaše uživatelský manuál CANON PIXMA IP4850 http://cs.yourpdfguides.com/dref/3354807
 Můžete si přečíst doporučení v uživatelské příručce, technickém průvodci, nebo průvodci instalací pro. Zjistíte si odpovědi na všechny vaše otázky, týkající se v uživatelské příručce (informace, specifikace,
Můžete si přečíst doporučení v uživatelské příručce, technickém průvodci, nebo průvodci instalací pro. Zjistíte si odpovědi na všechny vaše otázky, týkající se v uživatelské příručce (informace, specifikace,
Vaše uživatelský manuál CANON PIXMA IP4600 http://cs.yourpdfguides.com/dref/2380569
 Můžete si přečíst doporučení v uživatelské příručce, technickém průvodci, nebo průvodci instalací pro. Zjistíte si odpovědi na všechny vaše otázky, týkající se v uživatelské příručce (informace, specifikace,
Můžete si přečíst doporučení v uživatelské příručce, technickém průvodci, nebo průvodci instalací pro. Zjistíte si odpovědi na všechny vaše otázky, týkající se v uživatelské příručce (informace, specifikace,
Vaše uživatelský manuál CANON PIXMA IP1900 http://cs.yourpdfguides.com/dref/2380428
 Můžete si přečíst doporučení v uživatelské příručce, technickém průvodci, nebo průvodci instalací pro. Zjistíte si odpovědi na všechny vaše otázky, týkající se v uživatelské příručce (informace, specifikace,
Můžete si přečíst doporučení v uživatelské příručce, technickém průvodci, nebo průvodci instalací pro. Zjistíte si odpovědi na všechny vaše otázky, týkající se v uživatelské příručce (informace, specifikace,
Vaše uživatelský manuál HP PAVILION DV6623EA http://cs.yourpdfguides.com/dref/4156036
 Můžete si přečíst doporučení v uživatelské příručce, technickém průvodci, nebo průvodci instalací pro HP PAVILION DV6623EA. Zjistíte si odpovědi na všechny vaše otázky, týkající se HP PAVILION DV6623EA
Můžete si přečíst doporučení v uživatelské příručce, technickém průvodci, nebo průvodci instalací pro HP PAVILION DV6623EA. Zjistíte si odpovědi na všechny vaše otázky, týkající se HP PAVILION DV6623EA
Vaše uživatelský manuál CANON PIXMA MP490 http://cs.yourpdfguides.com/dref/2381093
 Můžete si přečíst doporučení v uživatelské příručce, technickém průvodci, nebo průvodci instalací pro. Zjistíte si odpovědi na všechny vaše otázky, týkající se v uživatelské příručce (informace, specifikace,
Můžete si přečíst doporučení v uživatelské příručce, technickém průvodci, nebo průvodci instalací pro. Zjistíte si odpovědi na všechny vaše otázky, týkající se v uživatelské příručce (informace, specifikace,
Průvodce pro začínající uživatele. Průvodce pro pokročilé uživatele. Řešení potíží. Podrobně popisuje jednotlivé funkce tohoto produktu.
 Canon ip4800 series Příručka online Stránka 1 z 480 stránek Jak používat tuto příručku Vytištění této příručky MC-5253-V1.00 Průvodce pro začínající uživatele Poskytuje přehled o tomto produktu. Průvodce
Canon ip4800 series Příručka online Stránka 1 z 480 stránek Jak používat tuto příručku Vytištění této příručky MC-5253-V1.00 Průvodce pro začínající uživatele Poskytuje přehled o tomto produktu. Průvodce
Vaše uživatelský manuál SHARP AR-5316E/5320E
 Můžete si přečíst doporučení v uživatelské příručce, technickém průvodci, nebo průvodci instalací pro. Zjistíte si odpovědi na všechny vaše otázky, týkající se v uživatelské příručce (informace, specifikace,
Můžete si přečíst doporučení v uživatelské příručce, technickém průvodci, nebo průvodci instalací pro. Zjistíte si odpovědi na všechny vaše otázky, týkající se v uživatelské příručce (informace, specifikace,
Vaše uživatelský manuál KONICA MINOLTA BIZHUB 160 http://cs.yourpdfguides.com/dref/586519
 Můžete si přečíst doporučení v uživatelské příručce, technickém průvodci, nebo průvodci instalací pro KONICA MINOLTA BIZHUB 160. Zjistíte si odpovědi na všechny vaše otázky, týkající se KONICA MINOLTA
Můžete si přečíst doporučení v uživatelské příručce, technickém průvodci, nebo průvodci instalací pro KONICA MINOLTA BIZHUB 160. Zjistíte si odpovědi na všechny vaše otázky, týkající se KONICA MINOLTA
Vaše uživatelský manuál SHARP AR-5516S/5520S http://cs.yourpdfguides.com/dref/1289989
 Můžete si přečíst doporučení v uživatelské příručce, technickém průvodci, nebo průvodci instalací pro. Zjistíte si odpovědi na všechny vaše otázky, týkající se v uživatelské příručce (informace, specifikace,
Můžete si přečíst doporučení v uživatelské příručce, technickém průvodci, nebo průvodci instalací pro. Zjistíte si odpovědi na všechny vaše otázky, týkající se v uživatelské příručce (informace, specifikace,
Vaše uživatelský manuál HP PAVILION DV9092EA
 Můžete si přečíst doporučení v uživatelské příručce, technickém průvodci, nebo průvodci instalací pro. Zjistíte si odpovědi na všechny vaše otázky, týkající se v uživatelské příručce (informace, specifikace,
Můžete si přečíst doporučení v uživatelské příručce, technickém průvodci, nebo průvodci instalací pro. Zjistíte si odpovědi na všechny vaše otázky, týkající se v uživatelské příručce (informace, specifikace,
Začněte zde. Podle pokynů na Instalačním listu nainstalujte hardware. Potom pokračujte následujícími kroky a optimalizujte kvalitu tisku.
 Začněte zde Vyrovnání tiskových kazet bez počítače Podle pokynů na Instalačním listu nainstalujte hardware. Potom pokračujte následujícími kroky a optimalizujte kvalitu tisku. 1 Zkontrolujte, zda je v
Začněte zde Vyrovnání tiskových kazet bez počítače Podle pokynů na Instalačním listu nainstalujte hardware. Potom pokračujte následujícími kroky a optimalizujte kvalitu tisku. 1 Zkontrolujte, zda je v
Vaše uživatelský manuál HP G6031EA http://cs.yourpdfguides.com/dref/4140868
 Můžete si přečíst doporučení v uživatelské příručce, technickém průvodci, nebo průvodci instalací pro HP G6031EA. Zjistíte si odpovědi na všechny vaše otázky, týkající se HP G6031EA v uživatelské příručce
Můžete si přečíst doporučení v uživatelské příručce, technickém průvodci, nebo průvodci instalací pro HP G6031EA. Zjistíte si odpovědi na všechny vaše otázky, týkající se HP G6031EA v uživatelské příručce
Vaše uživatelský manuál HTC TOUCH DIAMOND2 http://cs.yourpdfguides.com/dref/3462507
 Můžete si přečíst doporučení v uživatelské příručce, technickém průvodci, nebo průvodci instalací pro. Zjistíte si odpovědi na všechny vaše otázky, týkající se v uživatelské příručce (informace, specifikace,
Můžete si přečíst doporučení v uživatelské příručce, technickém průvodci, nebo průvodci instalací pro. Zjistíte si odpovědi na všechny vaše otázky, týkající se v uživatelské příručce (informace, specifikace,
Vaše uživatelský manuál HP CM8000 COLOR MFP http://cs.yourpdfguides.com/dref/907901
 Můžete si přečíst doporučení v uživatelské příručce, technickém průvodci, nebo průvodci instalací pro. Zjistíte si odpovědi na všechny vaše otázky, týkající se v uživatelské příručce (informace, specifikace,
Můžete si přečíst doporučení v uživatelské příručce, technickém průvodci, nebo průvodci instalací pro. Zjistíte si odpovědi na všechny vaše otázky, týkající se v uživatelské příručce (informace, specifikace,
Průvodce pro pokročilé uživatele. Průvodce pro začínající uživatele. Odstraňování problémů. Podrobně popisuje jednotlivé funkce tohoto produktu.
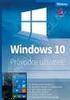 ip4600 series Příručka online Стр. 1 из 402 стр. Jak používat tuto příručku Vytištění této příručky MC-2997-V1.00 Průvodce pro začínající uživatele Poskytuje přehled o tomto produktu. Průvodce pro pokročilé
ip4600 series Příručka online Стр. 1 из 402 стр. Jak používat tuto příručku Vytištění této příručky MC-2997-V1.00 Průvodce pro začínající uživatele Poskytuje přehled o tomto produktu. Průvodce pro pokročilé
Vaše uživatelský manuál CANON PIXMA MP550 http://cs.yourpdfguides.com/dref/2381234
 Můžete si přečíst doporučení v uživatelské příručce, technickém průvodci, nebo průvodci instalací pro. Zjistíte si odpovědi na všechny vaše otázky, týkající se v uživatelské příručce (informace, specifikace,
Můžete si přečíst doporučení v uživatelské příručce, technickém průvodci, nebo průvodci instalací pro. Zjistíte si odpovědi na všechny vaše otázky, týkající se v uživatelské příručce (informace, specifikace,
Vaše uživatelský manuál HP SCANJET 4850 PHOTO SCANNER http://cs.yourpdfguides.com/dref/921261
 Můžete si přečíst doporučení v uživatelské příručce, technickém průvodci, nebo průvodci instalací pro HP SCANJET 4850 PHOTO SCANNER. Zjistíte si odpovědi na všechny vaše otázky, týkající se v uživatelské
Můžete si přečíst doporučení v uživatelské příručce, technickém průvodci, nebo průvodci instalací pro HP SCANJET 4850 PHOTO SCANNER. Zjistíte si odpovědi na všechny vaše otázky, týkající se v uživatelské
Vaše uživatelský manuál CANON PIXMA MG5150 http://cs.yourpdfguides.com/dref/3354846
 Můžete si přečíst doporučení v uživatelské příručce, technickém průvodci, nebo průvodci instalací pro. Zjistíte si odpovědi na všechny vaše otázky, týkající se v uživatelské příručce (informace, specifikace,
Můžete si přečíst doporučení v uživatelské příručce, technickém průvodci, nebo průvodci instalací pro. Zjistíte si odpovědi na všechny vaše otázky, týkající se v uživatelské příručce (informace, specifikace,
STRUč Ná Př íruč KA pro Windows Vista
 STRUč Ná Př íruč KA pro Windows Vista OBSAH Kapitola 1: SYSTéMOVé POžADAVKY...1 Kapitola 2: INSTALACE SOFTWARU TISKáRNY V SYSTéMU WINDOWS...2 Instalace softwaru pro lokální tisk... 2 Instalace softwaru
STRUč Ná Př íruč KA pro Windows Vista OBSAH Kapitola 1: SYSTéMOVé POžADAVKY...1 Kapitola 2: INSTALACE SOFTWARU TISKáRNY V SYSTéMU WINDOWS...2 Instalace softwaru pro lokální tisk... 2 Instalace softwaru
Vaše uživatelský manuál HP PAVILION DV9000 CTO http://cs.yourpdfguides.com/dref/4172252
 Můžete si přečíst doporučení v uživatelské příručce, technickém průvodci, nebo průvodci instalací pro HP PAVILION DV9000 CTO. Zjistíte si odpovědi na všechny vaše otázky, týkající se HP PAVILION DV9000
Můžete si přečíst doporučení v uživatelské příručce, technickém průvodci, nebo průvodci instalací pro HP PAVILION DV9000 CTO. Zjistíte si odpovědi na všechny vaše otázky, týkající se HP PAVILION DV9000
Vaše uživatelský manuál SHARP AR-M160 http://cs.yourpdfguides.com/dref/4176950
 Můžete si přečíst doporučení v uživatelské příručce, technickém průvodci, nebo průvodci instalací pro. Zjistíte si odpovědi na všechny vaše otázky, týkající se v uživatelské příručce (informace, specifikace,
Můžete si přečíst doporučení v uživatelské příručce, technickém průvodci, nebo průvodci instalací pro. Zjistíte si odpovědi na všechny vaše otázky, týkající se v uživatelské příručce (informace, specifikace,
Vaše uživatelský manuál HP COLOR LASERJET 9500MFP http://cs.yourpdfguides.com/dref/908946
 Můžete si přečíst doporučení v uživatelské příručce, technickém průvodci, nebo průvodci instalací pro HP COLOR LASERJET 9500MFP. Zjistíte si odpovědi na všechny vaše otázky, týkající se HP COLOR LASERJET
Můžete si přečíst doporučení v uživatelské příručce, technickém průvodci, nebo průvodci instalací pro HP COLOR LASERJET 9500MFP. Zjistíte si odpovědi na všechny vaše otázky, týkající se HP COLOR LASERJET
Vaše uživatelský manuál KONICA MINOLTA BIZHUB 211 http://cs.yourpdfguides.com/dref/586881
 Můžete si přečíst doporučení v uživatelské příručce, technickém průvodci, nebo průvodci instalací pro KONICA MINOLTA BIZHUB 211. Zjistíte si odpovědi na všechny vaše otázky, týkající se KONICA MINOLTA
Můžete si přečíst doporučení v uživatelské příručce, technickém průvodci, nebo průvodci instalací pro KONICA MINOLTA BIZHUB 211. Zjistíte si odpovědi na všechny vaše otázky, týkající se KONICA MINOLTA
Vaše uživatelský manuál HP COMPAQ EVO W4000 CONVERTIBLE MINITOWER http://cs.yourpdfguides.com/dref/888219
 Můžete si přečíst doporučení v uživatelské příručce, technickém průvodci, nebo průvodci instalací pro HP COMPAQ EVO W4000 CONVERTIBLE MINITOWER. Zjistíte si odpovědi na všechny vaše otázky, týkající se
Můžete si přečíst doporučení v uživatelské příručce, technickém průvodci, nebo průvodci instalací pro HP COMPAQ EVO W4000 CONVERTIBLE MINITOWER. Zjistíte si odpovědi na všechny vaše otázky, týkající se
Vaše uživatelský manuál HP SCANJET G3010 PHOTO SCANNER http://cs.yourpdfguides.com/dref/921363
 Můžete si přečíst doporučení v uživatelské příručce, technickém průvodci, nebo průvodci instalací pro HP SCANJET G3010 PHOTO SCANNER. Zjistíte si odpovědi na všechny vaše otázky, týkající se v uživatelské
Můžete si přečíst doporučení v uživatelské příručce, technickém průvodci, nebo průvodci instalací pro HP SCANJET G3010 PHOTO SCANNER. Zjistíte si odpovědi na všechny vaše otázky, týkající se v uživatelské
Vaše uživatelský manuál CANON POWERSHOT SX10 IS http://cs.yourpdfguides.com/dref/2382173
 Můžete si přečíst doporučení v uživatelské příručce, technickém průvodci, nebo průvodci instalací pro CANON POWERSHOT SX10 IS. Zjistíte si odpovědi na všechny vaše otázky, týkající se v uživatelské příručce
Můžete si přečíst doporučení v uživatelské příručce, technickém průvodci, nebo průvodci instalací pro CANON POWERSHOT SX10 IS. Zjistíte si odpovědi na všechny vaše otázky, týkající se v uživatelské příručce
Vaše uživatelský manuál HP DESKJET 3840
 Můžete si přečíst doporučení v uživatelské příručce, technickém průvodci, nebo průvodci instalací pro. Zjistíte si odpovědi na všechny vaše otázky, týkající se v uživatelské příručce (informace, specifikace,
Můžete si přečíst doporučení v uživatelské příručce, technickém průvodci, nebo průvodci instalací pro. Zjistíte si odpovědi na všechny vaše otázky, týkající se v uživatelské příručce (informace, specifikace,
Uživatelská příručka. Čeština
 Uživatelská příručka 1 Práce se skenerem Tato příručka popisuje používání plochého skeneru dokumentů HP Scanjet 8270 a jeho příslušenství, řešení problémů při instalaci a kontaktování oddělení podpory
Uživatelská příručka 1 Práce se skenerem Tato příručka popisuje používání plochého skeneru dokumentů HP Scanjet 8270 a jeho příslušenství, řešení problémů při instalaci a kontaktování oddělení podpory
Vaše uživatelský manuál CANON PIXMA MG6150 http://cs.yourpdfguides.com/dref/3354899
 Můžete si přečíst doporučení v uživatelské příručce, technickém průvodci, nebo průvodci instalací pro. Zjistíte si odpovědi na všechny vaše otázky, týkající se v uživatelské příručce (informace, specifikace,
Můžete si přečíst doporučení v uživatelské příručce, technickém průvodci, nebo průvodci instalací pro. Zjistíte si odpovědi na všechny vaše otázky, týkající se v uživatelské příručce (informace, specifikace,
Vaše uživatelský manuál SHARP AR-5731 http://cs.yourpdfguides.com/dref/3463065
 Můžete si přečíst doporučení v uživatelské příručce, technickém průvodci, nebo průvodci instalací pro SHARP AR-5731. Zjistíte si odpovědi na všechny vaše otázky, týkající se SHARP AR-5731 v uživatelské
Můžete si přečíst doporučení v uživatelské příručce, technickém průvodci, nebo průvodci instalací pro SHARP AR-5731. Zjistíte si odpovědi na všechny vaše otázky, týkající se SHARP AR-5731 v uživatelské
Vaše uživatelský manuál HP PSC 1510 ALL-IN-ONE http://cs.yourpdfguides.com/dref/917798
 Můžete si přečíst doporučení v uživatelské příručce, technickém průvodci, nebo průvodci instalací pro HP PSC 1510 ALL-IN-ONE. Zjistíte si odpovědi na všechny vaše otázky, týkající se HP PSC 1510 ALL-IN-ONE
Můžete si přečíst doporučení v uživatelské příručce, technickém průvodci, nebo průvodci instalací pro HP PSC 1510 ALL-IN-ONE. Zjistíte si odpovědi na všechny vaše otázky, týkající se HP PSC 1510 ALL-IN-ONE
LASERJET PRO 500 COLOR MFP. Stručná referenční příručka M570
 LASERJET PRO 500 COLOR MFP Stručná referenční příručka M570 Použití přímého tisku z jednotky USB 1. Připojte jednotku USB flash k portu USB na přední straně zařízení. 2. Otevře se nabídka Flash disk USB.
LASERJET PRO 500 COLOR MFP Stručná referenční příručka M570 Použití přímého tisku z jednotky USB 1. Připojte jednotku USB flash k portu USB na přední straně zařízení. 2. Otevře se nabídka Flash disk USB.
Vaše uživatelský manuál HP HD-3100 http://cs.yourpdfguides.com/dref/4172923
 Můžete si přečíst doporučení v uživatelské příručce, technickém průvodci, nebo průvodci instalací pro HP HD-3100. Zjistíte si odpovědi na všechny vaše otázky, týkající se HP HD-3100 v uživatelské příručce
Můžete si přečíst doporučení v uživatelské příručce, technickém průvodci, nebo průvodci instalací pro HP HD-3100. Zjistíte si odpovědi na všechny vaše otázky, týkající se HP HD-3100 v uživatelské příručce
7 Přímý tisk (PictBridge)
 7 Použití funkce Přímý tisk Po připojení fotoaparátu k tiskárně slučitelné s normou PictBridge pomocí USB kabelu můžete přímo bez počítače tisknout pořízené snímky. Po připojení tiskárny k fotoaparátu
7 Použití funkce Přímý tisk Po připojení fotoaparátu k tiskárně slučitelné s normou PictBridge pomocí USB kabelu můžete přímo bez počítače tisknout pořízené snímky. Po připojení tiskárny k fotoaparátu
Vaše uživatelský manuál HP PSC 1402 http://cs.yourpdfguides.com/dref/4166213
 Můžete si přečíst doporučení v uživatelské příručce, technickém průvodci, nebo průvodci instalací pro HP PSC 1402. Zjistíte si odpovědi na všechny vaše otázky, týkající se HP PSC 1402 v uživatelské příručce
Můžete si přečíst doporučení v uživatelské příručce, technickém průvodci, nebo průvodci instalací pro HP PSC 1402. Zjistíte si odpovědi na všechny vaše otázky, týkající se HP PSC 1402 v uživatelské příručce
Vaše uživatelský manuál SHARP AR-M155 http://cs.yourpdfguides.com/dref/4176949
 Můžete si přečíst doporučení v uživatelské příručce, technickém průvodci, nebo průvodci instalací pro. Zjistíte si odpovědi na všechny vaše otázky, týkající se v uživatelské příručce (informace, specifikace,
Můžete si přečíst doporučení v uživatelské příručce, technickém průvodci, nebo průvodci instalací pro. Zjistíte si odpovědi na všechny vaše otázky, týkající se v uživatelské příručce (informace, specifikace,
Stručný Průvodce (Čeština)
 Stručný Průvodce (Čeština) INSTALACE A NASTAVENÍ SKENERU Postupujte krok po kroku podle postupu popsaného níže, aby se USB skener nainstaloval správně. Krok 1. Připojení skeneru k počítači 1. Připojte
Stručný Průvodce (Čeština) INSTALACE A NASTAVENÍ SKENERU Postupujte krok po kroku podle postupu popsaného níže, aby se USB skener nainstaloval správně. Krok 1. Připojení skeneru k počítači 1. Připojte
Vaše uživatelský manuál HP 2100 http://cs.yourpdfguides.com/dref/4172893
 Můžete si přečíst doporučení v uživatelské příručce, technickém průvodci, nebo průvodci instalací pro HP 2100. Zjistíte si odpovědi na všechny vaše otázky, týkající se HP 2100 v uživatelské příručce (informace,
Můžete si přečíst doporučení v uživatelské příručce, technickém průvodci, nebo průvodci instalací pro HP 2100. Zjistíte si odpovědi na všechny vaše otázky, týkající se HP 2100 v uživatelské příručce (informace,
Vaše uživatelský manuál LEXMARK Z55
 Můžete si přečíst doporučení v uživatelské příručce, technickém průvodci, nebo průvodci instalací pro. Zjistíte si odpovědi na všechny vaše otázky, týkající se v uživatelské příručce (informace, specifikace,
Můžete si přečíst doporučení v uživatelské příručce, technickém průvodci, nebo průvodci instalací pro. Zjistíte si odpovědi na všechny vaše otázky, týkající se v uživatelské příručce (informace, specifikace,
Vaše uživatelský manuál ZYXEL PRESTIGE 320W http://cs.yourpdfguides.com/dref/2426637
 Můžete si přečíst doporučení v uživatelské příručce, technickém průvodci, nebo průvodci instalací pro ZYXEL PRESTIGE 320W. Zjistíte si odpovědi na všechny vaše otázky, týkající se ZYXEL PRESTIGE 320W v
Můžete si přečíst doporučení v uživatelské příručce, technickém průvodci, nebo průvodci instalací pro ZYXEL PRESTIGE 320W. Zjistíte si odpovědi na všechny vaše otázky, týkající se ZYXEL PRESTIGE 320W v
5210n / 5310n Stručná příručka
 5210n / 5310n Stručná příručka 1 2 3 4 VÝSTRAHA: Před instalací a spuštěním tiskárny Dell je třeba se seznámit s bezpečnostními pokyny v Příručce majitele a řídit se jimi. 5 6 7 8 1 Volitelný výstupní
5210n / 5310n Stručná příručka 1 2 3 4 VÝSTRAHA: Před instalací a spuštěním tiskárny Dell je třeba se seznámit s bezpečnostními pokyny v Příručce majitele a řídit se jimi. 5 6 7 8 1 Volitelný výstupní
Vaše uživatelský manuál DYMO LABELMANAGER 420P http://cs.yourpdfguides.com/dref/3645383
 Můžete si přečíst doporučení v uživatelské příručce, technickém průvodci, nebo průvodci instalací pro DYMO LABELMANAGER 420P. Zjistíte si odpovědi na všechny vaše otázky, týkající se DYMO LABELMANAGER
Můžete si přečíst doporučení v uživatelské příručce, technickém průvodci, nebo průvodci instalací pro DYMO LABELMANAGER 420P. Zjistíte si odpovědi na všechny vaše otázky, týkající se DYMO LABELMANAGER
Vaše uživatelský manuál XEROX PHASER 3635MFP http://cs.yourpdfguides.com/dref/4274327
 Můžete si přečíst doporučení v uživatelské příručce, technickém průvodci, nebo průvodci instalací pro. Zjistíte si odpovědi na všechny vaše otázky, týkající se v uživatelské příručce (informace, specifikace,
Můžete si přečíst doporučení v uživatelské příručce, technickém průvodci, nebo průvodci instalací pro. Zjistíte si odpovědi na všechny vaše otázky, týkající se v uživatelské příručce (informace, specifikace,
IRIScan Anywhere 5. Scan anywhere, go paperless! PDF. Mobile scanner & OCR software. for Windows and Mac
 IRIScan Anywhere 5 PDF Scan anywhere, go paperless! for Windows and Mac Mobile scanner & OCR software Začínáme Tato stručná uživatelská příručka vám pomůže začít používat produkt IRIScan TM Anywhere 5.
IRIScan Anywhere 5 PDF Scan anywhere, go paperless! for Windows and Mac Mobile scanner & OCR software Začínáme Tato stručná uživatelská příručka vám pomůže začít používat produkt IRIScan TM Anywhere 5.
Vaše uživatelský manuál SONY NWZ-X1060 http://cs.yourpdfguides.com/dref/2803770
 Můžete si přečíst doporučení v uživatelské příručce, technickém průvodci, nebo průvodci instalací pro. Zjistíte si odpovědi na všechny vaše otázky, týkající se v uživatelské příručce (informace, specifikace,
Můžete si přečíst doporučení v uživatelské příručce, technickém průvodci, nebo průvodci instalací pro. Zjistíte si odpovědi na všechny vaše otázky, týkající se v uživatelské příručce (informace, specifikace,
PT Instalace programového vybavení
 PT-2100 Instalace programového vybavení English pro Windows Obecné Specifikace P-touch Editor P-touch Quick Editor Printer Driver Umožňuje vytvářet libovolné štítky pomocí různých vzorů, fontů, šablon
PT-2100 Instalace programového vybavení English pro Windows Obecné Specifikace P-touch Editor P-touch Quick Editor Printer Driver Umožňuje vytvářet libovolné štítky pomocí různých vzorů, fontů, šablon
Stručný Průvodce (Čeština)
 Stručný Průvodce (Čeština) Obsah balení 1. Skener 2. USB kabel 3. Síťový adaptér 4. Stručný průvodce 5. Instalační CD-ROM Popis skeneru 1. USB Port: skener se připojuje pomocí přiloženého USB kabelu k
Stručný Průvodce (Čeština) Obsah balení 1. Skener 2. USB kabel 3. Síťový adaptér 4. Stručný průvodce 5. Instalační CD-ROM Popis skeneru 1. USB Port: skener se připojuje pomocí přiloženého USB kabelu k
Vaše uživatelský manuál HP OFFICEJET 7300 ALL-IN-ONE http://cs.yourpdfguides.com/dref/915493
 Můžete si přečíst doporučení v uživatelské příručce, technickém průvodci, nebo průvodci instalací pro HP OFFICEJET 7300 ALL- IN-ONE. Zjistíte si odpovědi na všechny vaše otázky, týkající se v uživatelské
Můžete si přečíst doporučení v uživatelské příručce, technickém průvodci, nebo průvodci instalací pro HP OFFICEJET 7300 ALL- IN-ONE. Zjistíte si odpovědi na všechny vaše otázky, týkající se v uživatelské
Vaše uživatelský manuál CANON FAX-JX510P http://cs.yourpdfguides.com/dref/2378843
 Můžete si přečíst doporučení v uživatelské příručce, technickém průvodci, nebo průvodci instalací pro. Zjistíte si odpovědi na všechny vaše otázky, týkající se v uživatelské příručce (informace, specifikace,
Můžete si přečíst doporučení v uživatelské příručce, technickém průvodci, nebo průvodci instalací pro. Zjistíte si odpovědi na všechny vaše otázky, týkající se v uživatelské příručce (informace, specifikace,
Děkujeme Vám za zakoupení HSPA USB modemu Huawei E1750. Pomocí něj se můžete připojit k vysokorychlostnímu internetu.
 Děkujeme Vám za zakoupení HSPA USB modemu Huawei E1750. Pomocí něj se můžete připojit k vysokorychlostnímu internetu. Poznámka: Tento manuál popisuje vzhled USB modemu a postup přípravy modemu, instalace
Děkujeme Vám za zakoupení HSPA USB modemu Huawei E1750. Pomocí něj se můžete připojit k vysokorychlostnímu internetu. Poznámka: Tento manuál popisuje vzhled USB modemu a postup přípravy modemu, instalace
Vaše uživatelský manuál SHARP AR-203E
 Můžete si přečíst doporučení v uživatelské příručce, technickém průvodci, nebo průvodci instalací pro. Zjistíte si odpovědi na všechny vaše otázky, týkající se v uživatelské příručce (informace, specifikace,
Můžete si přečíst doporučení v uživatelské příručce, technickém průvodci, nebo průvodci instalací pro. Zjistíte si odpovědi na všechny vaše otázky, týkající se v uživatelské příručce (informace, specifikace,
series Uživatelská příručka Přehled Verze pro Windows RICOH Printer Verze pro Mac Odstraňování potíží
 series Uživatelská příručka k aplikaci RICOH Printer Přehled Verze pro Windows Verze pro Mac Odstraňování potíží OBSAH Jak číst tuto příručku... 2 1. Přehled Úvod k softwarovému programu RICOH Printer...
series Uživatelská příručka k aplikaci RICOH Printer Přehled Verze pro Windows Verze pro Mac Odstraňování potíží OBSAH Jak číst tuto příručku... 2 1. Přehled Úvod k softwarovému programu RICOH Printer...
LASERJET ENTERPRISE COLOR FLOW MFP. Stručná referenční příručka M575
 LASERJET ENTERPRISE COLOR FLOW MFP Stručná referenční příručka M575 Tisk uložené úlohy Chcete-li vytisknout úlohu uloženou v paměti zařízení, použijte následující postup. 1. Na hlavní obrazovce ovládacího
LASERJET ENTERPRISE COLOR FLOW MFP Stručná referenční příručka M575 Tisk uložené úlohy Chcete-li vytisknout úlohu uloženou v paměti zařízení, použijte následující postup. 1. Na hlavní obrazovce ovládacího
Provozní pokyny Průvodce Mopria
 Provozní pokyny Průvodce Mopria Pro bezpečné a správné použití si před použitím tohoto zařízení přečtěte "Bezpečnostní informace". OBSAH Úvod... 2 Význam symbolů... 2 Vyloučení odpovědnosti... 2 Přípravy...
Provozní pokyny Průvodce Mopria Pro bezpečné a správné použití si před použitím tohoto zařízení přečtěte "Bezpečnostní informace". OBSAH Úvod... 2 Význam symbolů... 2 Vyloučení odpovědnosti... 2 Přípravy...
Stručný Průvodce (Čeština)
 Stručný Průvodce (Čeština) Obsah balení 1. Skener 2. USB kabel 3. Stručný průvodce 4. Instalační CD-ROM Instalace a nastavení skeneru Krok 1. Připojení skeneru k počítači Zkontrolujte zda je skener VYPNUTÝ.
Stručný Průvodce (Čeština) Obsah balení 1. Skener 2. USB kabel 3. Stručný průvodce 4. Instalační CD-ROM Instalace a nastavení skeneru Krok 1. Připojení skeneru k počítači Zkontrolujte zda je skener VYPNUTÝ.
Online návod. Start Klikněte na toto tlačítko "Start".
 Online návod Start Klikněte na toto tlačítko "Start". Úvod Tento návod popisuje tiskové funkce multifunkčních digitálních systémů e-studio161. Informace o následujících tématech vyhledejte v návodu k obsluze
Online návod Start Klikněte na toto tlačítko "Start". Úvod Tento návod popisuje tiskové funkce multifunkčních digitálních systémů e-studio161. Informace o následujících tématech vyhledejte v návodu k obsluze
Vaše uživatelský manuál CANON CANOSCAN LIDE 200 http://cs.yourpdfguides.com/dref/2382385
 Můžete si přečíst doporučení v uživatelské příručce, technickém průvodci, nebo průvodci instalací pro CANON CANOSCAN LIDE 200. Zjistíte si odpovědi na všechny vaše otázky, týkající se v uživatelské příručce
Můžete si přečíst doporučení v uživatelské příručce, technickém průvodci, nebo průvodci instalací pro CANON CANOSCAN LIDE 200. Zjistíte si odpovědi na všechny vaše otázky, týkající se v uživatelské příručce
ZÁKLADNÍ UŽIVATELSKÝ MANUÁL PRO SÍŤOVÉ FAXOVÁNÍ
 ZÁKLADNÍ UŽIVATELSKÝ MANUÁL PRO SÍŤOVÉ FAXOVÁNÍ 1 2 Obsah 1 Instalování software 4 Instalace Network Fax Drivers 2 Odesílání faxu 5 Odesílání ze stroje Síťové odesílání Základní odesílací funkce Základní
ZÁKLADNÍ UŽIVATELSKÝ MANUÁL PRO SÍŤOVÉ FAXOVÁNÍ 1 2 Obsah 1 Instalování software 4 Instalace Network Fax Drivers 2 Odesílání faxu 5 Odesílání ze stroje Síťové odesílání Základní odesílací funkce Základní
Vaše uživatelský manuál HP PHOTOSMART D5300 http://cs.yourpdfguides.com/dref/907441
 Můžete si přečíst doporučení v uživatelské příručce, technickém průvodci, nebo průvodci instalací pro. Zjistíte si odpovědi na všechny vaše otázky, týkající se v uživatelské příručce (informace, specifikace,
Můžete si přečíst doporučení v uživatelské příručce, technickém průvodci, nebo průvodci instalací pro. Zjistíte si odpovědi na všechny vaše otázky, týkající se v uživatelské příručce (informace, specifikace,
Ovládací panel. Barevná multifunkční tiskárna Xerox WorkCentre 6655 Technologie Xerox ConnectKey 2.0
 Ovládací panel Služby dostupné na vaší sestavě tiskárny se mohou lišit. Podrobnosti týkající se služeb a nastavení najdete v uživatelské příručce. 4 5 Dotyková obrazovka Nabídky 6 8 Alfanumerická klávesnice
Ovládací panel Služby dostupné na vaší sestavě tiskárny se mohou lišit. Podrobnosti týkající se služeb a nastavení najdete v uživatelské příručce. 4 5 Dotyková obrazovka Nabídky 6 8 Alfanumerická klávesnice
Vaše uživatelský manuál SHARP MX-NB12
 Můžete si přečíst doporučení v uživatelské příručce, technickém průvodci, nebo průvodci instalací pro. Zjistíte si odpovědi na všechny vaše otázky, týkající se v uživatelské příručce (informace, specifikace,
Můžete si přečíst doporučení v uživatelské příručce, technickém průvodci, nebo průvodci instalací pro. Zjistíte si odpovědi na všechny vaše otázky, týkající se v uživatelské příručce (informace, specifikace,
1 Informace o kameře Česky
 WC NX Ultra Cz.fm Page 72 Friday, September 5, 2003 8:42 AM 1 Informace o kameře Česky Pohled zepředu Pohled zboku 1 2 3 4 1. Spoušt Stisknutím tohoto tlačítka spustíte aplikaci PC-CAM Center nebo pořídíte
WC NX Ultra Cz.fm Page 72 Friday, September 5, 2003 8:42 AM 1 Informace o kameře Česky Pohled zepředu Pohled zboku 1 2 3 4 1. Spoušt Stisknutím tohoto tlačítka spustíte aplikaci PC-CAM Center nebo pořídíte
Vaše uživatelský manuál ASUS VK222H http://cs.yourpdfguides.com/dref/2359503
 Můžete si přečíst doporučení v uživatelské příručce, technickém průvodci, nebo průvodci instalací pro. Zjistíte si odpovědi na všechny vaše otázky, týkající se v uživatelské příručce (informace, specifikace,
Můžete si přečíst doporučení v uživatelské příručce, technickém průvodci, nebo průvodci instalací pro. Zjistíte si odpovědi na všechny vaše otázky, týkající se v uživatelské příručce (informace, specifikace,
Vaše uživatelský manuál ASUS V9980 http://cs.yourpdfguides.com/dref/4191897
 Můžete si přečíst doporučení v uživatelské příručce, technickém průvodci, nebo průvodci instalací pro. Zjistíte si odpovědi na všechny vaše otázky, týkající se v uživatelské příručce (informace, specifikace,
Můžete si přečíst doporučení v uživatelské příručce, technickém průvodci, nebo průvodci instalací pro. Zjistíte si odpovědi na všechny vaše otázky, týkající se v uživatelské příručce (informace, specifikace,
Datacard. Instrukce k aktualizaci firmware tiskáren. Aktualizační aplikace pro operační systémy Windows
 Datacard Instrukce k aktualizaci firmware tiskáren Aktualizační aplikace pro operační systémy Windows Co potřebujete Tiskárna karet je zapnuta a připravena k tisku karet ve stavu Ready, a stavová dioda
Datacard Instrukce k aktualizaci firmware tiskáren Aktualizační aplikace pro operační systémy Windows Co potřebujete Tiskárna karet je zapnuta a připravena k tisku karet ve stavu Ready, a stavová dioda
Aplikace Capture Pro. Referenční příručka. A-61640_cs
 Aplikace Capture Pro Referenční příručka A-61640_cs Začínáme s aplikací Kodak Capture Pro Tato příručka obsahuje jednoduché postupy pro rychlé zahájení práce, včetně instalace a spuštění aplikace Kodak
Aplikace Capture Pro Referenční příručka A-61640_cs Začínáme s aplikací Kodak Capture Pro Tato příručka obsahuje jednoduché postupy pro rychlé zahájení práce, včetně instalace a spuštění aplikace Kodak
Vaše uživatelský manuál HP DESKJET F4210 http://cs.yourpdfguides.com/dref/4173060
 Můžete si přečíst doporučení v uživatelské příručce, technickém průvodci, nebo průvodci instalací pro HP DESKJET F4210. Zjistíte si odpovědi na všechny vaše otázky, týkající se HP DESKJET F4210 v uživatelské
Můžete si přečíst doporučení v uživatelské příručce, technickém průvodci, nebo průvodci instalací pro HP DESKJET F4210. Zjistíte si odpovědi na všechny vaše otázky, týkající se HP DESKJET F4210 v uživatelské
Vaše uživatelský manuál KONICA MINOLTA BIZHUB 190F
 Můžete si přečíst doporučení v uživatelské příručce, technickém průvodci, nebo průvodci instalací pro KONICA MINOLTA BIZHUB 190F. Zjistíte si odpovědi na všechny vaše otázky, týkající se v uživatelské
Můžete si přečíst doporučení v uživatelské příručce, technickém průvodci, nebo průvodci instalací pro KONICA MINOLTA BIZHUB 190F. Zjistíte si odpovědi na všechny vaše otázky, týkající se v uživatelské
RUČNÍ SKENER
 RUČNÍ SKENER UŽIVATELSKÁ PŘÍRUČKA 1. Hlavní vlastnosti NOVÝ a PRAKTICKÝ digitální ruční skener Rozlišení skenování: 300/600/900 dpi Ukládání souboru: JPG nebo PDF na paměťovou kartu microsd Podporované
RUČNÍ SKENER UŽIVATELSKÁ PŘÍRUČKA 1. Hlavní vlastnosti NOVÝ a PRAKTICKÝ digitální ruční skener Rozlišení skenování: 300/600/900 dpi Ukládání souboru: JPG nebo PDF na paměťovou kartu microsd Podporované
Vaše uživatelský manuál CANON LASERBASE MF5600 http://cs.yourpdfguides.com/dref/2276447
 Můžete si přečíst doporučení v uživatelské příručce, technickém průvodci, nebo průvodci instalací pro CANON LASERBASE MF5600. Zjistíte si odpovědi na všechny vaše otázky, týkající se v uživatelské příručce
Můžete si přečíst doporučení v uživatelské příručce, technickém průvodci, nebo průvodci instalací pro CANON LASERBASE MF5600. Zjistíte si odpovědi na všechny vaše otázky, týkající se v uživatelské příručce
ZMODO NVR KIT. Instalační příručka
 ZMODO NVR KIT Instalační příručka KROK 1 1. Zkontrolujte si obsah balení ZMODO NVR Kitu: NVR server 4 x IP kamera Napájecí adaptéry pro IP kamery LAN kabel CD se softwarem Příručka ( ke stažení na www.umax.cz)
ZMODO NVR KIT Instalační příručka KROK 1 1. Zkontrolujte si obsah balení ZMODO NVR Kitu: NVR server 4 x IP kamera Napájecí adaptéry pro IP kamery LAN kabel CD se softwarem Příručka ( ke stažení na www.umax.cz)
Záznamník teploty a vlhkosti AX-DT100. Návod k obsluze
 Záznamník teploty a vlhkosti AX-DT100 Návod k obsluze Úvod Záznamník teploty a vlhkosti je opatřen velmi přesným teplotním a vlhkostním čidlem. Hlavními přednostmi záznamníku jsou vysoká přesnost, krátká
Záznamník teploty a vlhkosti AX-DT100 Návod k obsluze Úvod Záznamník teploty a vlhkosti je opatřen velmi přesným teplotním a vlhkostním čidlem. Hlavními přednostmi záznamníku jsou vysoká přesnost, krátká
AR-5316E/5320E Online Manuál. Start Klepněte na tlačítko "Start".
 AR-56E/50E Online Manuál Start Klepněte na tlačítko "Start". Úvod Tento návod popisuje funkce digitálního multifunkčního systému AR-56E/50E v roli tiskárny. Informace o následujících tématech naleznete
AR-56E/50E Online Manuál Start Klepněte na tlačítko "Start". Úvod Tento návod popisuje funkce digitálního multifunkčního systému AR-56E/50E v roli tiskárny. Informace o následujících tématech naleznete
Používání Webových služeb pro skenování v síti (operační systém Windows Vista SP2 nebo novější, Windows 7 a Windows 8)
 Používání Webových služeb pro skenování v síti (operační systém Windows Vista SP2 nebo novější, Windows 7 a Windows 8) Protokol Webových služeb umožňuje uživatelům operačního systému Windows Vista (SP2
Používání Webových služeb pro skenování v síti (operační systém Windows Vista SP2 nebo novější, Windows 7 a Windows 8) Protokol Webových služeb umožňuje uživatelům operačního systému Windows Vista (SP2
STRUČNÝ PRŮVODCE (ČEŠTINA) OBSAH BALENÍ
 STRUČNÝ PRŮVODCE (ČEŠTINA) OBSAH BALENÍ 1. Skener 2. USB kabel 3. Síťový adaptér 4. Skener Uživatelská příručka 5. Stručný průvodce 6. Instalační CD-ROM 7. Kalibrační list 8. Informační nálepka 9. Posuvný
STRUČNÝ PRŮVODCE (ČEŠTINA) OBSAH BALENÍ 1. Skener 2. USB kabel 3. Síťový adaptér 4. Skener Uživatelská příručka 5. Stručný průvodce 6. Instalační CD-ROM 7. Kalibrační list 8. Informační nálepka 9. Posuvný
Informace o bezpečnosti
 Tato příručka popisuje následující oblasti: Informace o bezpečnosti na str. 17. Řešení problémů při instalaci na str. 18. Vyhledání dalších informací na str. 22. Informace o bezpečnosti Používejte výhradni
Tato příručka popisuje následující oblasti: Informace o bezpečnosti na str. 17. Řešení problémů při instalaci na str. 18. Vyhledání dalších informací na str. 22. Informace o bezpečnosti Používejte výhradni
Vaše uživatelský manuál DYMO LABELMANAGER 360D http://cs.yourpdfguides.com/dref/2817005
 Můžete si přečíst doporučení v uživatelské příručce, technickém průvodci, nebo průvodci instalací pro DYMO LABELMANAGER 360D. Zjistíte si odpovědi na všechny vaše otázky, týkající se DYMO LABELMANAGER
Můžete si přečíst doporučení v uživatelské příručce, technickém průvodci, nebo průvodci instalací pro DYMO LABELMANAGER 360D. Zjistíte si odpovědi na všechny vaše otázky, týkající se DYMO LABELMANAGER
Použití ovládacího panelu. nebo na skleněnou plochu skeneru. 2 Na domovské obrazovce stiskněte možnost Faxování a poté zadejte potřebné údaje.
 Stručná příručka Kopírování Kopírování Poznámky: Zkontrolujte, zda je velikost originálního dokumentu shodná s velikostí výstupu, aby nedošlo k oříznutí obrazu. Chcete-li rychle kopírovat, na ovládacím
Stručná příručka Kopírování Kopírování Poznámky: Zkontrolujte, zda je velikost originálního dokumentu shodná s velikostí výstupu, aby nedošlo k oříznutí obrazu. Chcete-li rychle kopírovat, na ovládacím
Vaše uživatelský manuál HP LASERJET 8150MFP http://cs.yourpdfguides.com/dref/911869
 Můžete si přečíst doporučení v uživatelské příručce, technickém průvodci, nebo průvodci instalací pro. Zjistíte si odpovědi na všechny vaše otázky, týkající se v uživatelské příručce (informace, specifikace,
Můžete si přečíst doporučení v uživatelské příručce, technickém průvodci, nebo průvodci instalací pro. Zjistíte si odpovědi na všechny vaše otázky, týkající se v uživatelské příručce (informace, specifikace,
HP DeskJet 2130 All-in-One series
 HP DeskJet 2130 All-in-One series Obsah 1 Nápověda HP DeskJet 2130 series... 1 2 Začínáme... 3 Části tiskárny... 4 Funkce ovládacího panelu... 5 Stavové kontrolky... 6 Vkládání médií... 10 Vložení předlohy
HP DeskJet 2130 All-in-One series Obsah 1 Nápověda HP DeskJet 2130 series... 1 2 Začínáme... 3 Části tiskárny... 4 Funkce ovládacího panelu... 5 Stavové kontrolky... 6 Vkládání médií... 10 Vložení předlohy
Rollei DF-S 190 SE.
 Obsah balení Rollei DF-S190 SE skener Držáky negativů/filmů Rychlý podavač Napájecí adapter Kabely Čistící štětec Uživatelská příručka Instalační CD Osazení diapozitivů do držáku 1. Otevřete držák 2. Vložte
Obsah balení Rollei DF-S190 SE skener Držáky negativů/filmů Rychlý podavač Napájecí adapter Kabely Čistící štětec Uživatelská příručka Instalační CD Osazení diapozitivů do držáku 1. Otevřete držák 2. Vložte
Vaše uživatelský manuál PLANTRONICS DISCOVERY 925 http://cs.yourpdfguides.com/dref/2364637
 Můžete si přečíst doporučení v uživatelské příručce, technickém průvodci, nebo průvodci instalací pro PLANTRONICS DISCOVERY 925. Zjistíte si odpovědi na všechny vaše otázky, týkající se v uživatelské příručce
Můžete si přečíst doporučení v uživatelské příručce, technickém průvodci, nebo průvodci instalací pro PLANTRONICS DISCOVERY 925. Zjistíte si odpovědi na všechny vaše otázky, týkající se v uživatelské příručce
Vaše uživatelský manuál SONY ERICSSON SPIRO http://cs.yourpdfguides.com/dref/4285376
 Můžete si přečíst doporučení v uživatelské příručce, technickém průvodci, nebo průvodci instalací pro. Zjistíte si odpovědi na všechny vaše otázky, týkající se v uživatelské příručce (informace, specifikace,
Můžete si přečíst doporučení v uživatelské příručce, technickém průvodci, nebo průvodci instalací pro. Zjistíte si odpovědi na všechny vaše otázky, týkající se v uživatelské příručce (informace, specifikace,
Uživatelská píruka pro Windows
 Uživatelská píruka pro Windows SANTIS ADSL 100 ADSL USB Modem Za žádných okolností neotevírejte kryt pístroje! Používejte pouze kabely dodané s tímto zaízením a neprovádjte na tchto kabelech žádné zmny.
Uživatelská píruka pro Windows SANTIS ADSL 100 ADSL USB Modem Za žádných okolností neotevírejte kryt pístroje! Používejte pouze kabely dodané s tímto zaízením a neprovádjte na tchto kabelech žádné zmny.
DSM-320 bezdrátový přehrávač médií. Ethernetový kabel (CAT 5 UTP/nepřekřížený) Dálkový ovladač s bateriemi
 Toto zařízení pracuje s následujícími operačními systémy: Windows XP, 2000, Me a 98SE Než začnete DSM-320 Bezdrátový přehrávač médií Budete potřebovat následující vybavení: Počítač s procesorem min. 500
Toto zařízení pracuje s následujícími operačními systémy: Windows XP, 2000, Me a 98SE Než začnete DSM-320 Bezdrátový přehrávač médií Budete potřebovat následující vybavení: Počítač s procesorem min. 500
X84-X85 Scan/Print/Copy
 X84-X85 Scan/Print/Copy Začínáme Červen 2002 www.lexmark.com Prohlášení o kompatibilitě komise FCC (Federal Communications Commission) Tento produkt vyhovuje omezením kladeným na digitální zařízení třídy
X84-X85 Scan/Print/Copy Začínáme Červen 2002 www.lexmark.com Prohlášení o kompatibilitě komise FCC (Federal Communications Commission) Tento produkt vyhovuje omezením kladeným na digitální zařízení třídy
FilmScan35 I. Uživatelská příručka
 FilmScan35 I Uživatelská příručka -1- I. Obsah balení FilmScan35 I FilmScan35 I Držák negativů Držák diapozitivů CD-ROM Instalační příručka Čistící štětec -2- POZNÁMKA Filmový skener podporuje Windows
FilmScan35 I Uživatelská příručka -1- I. Obsah balení FilmScan35 I FilmScan35 I Držák negativů Držák diapozitivů CD-ROM Instalační příručka Čistící štětec -2- POZNÁMKA Filmový skener podporuje Windows
Rollei DF-S 240 SE.
 Obsah balení Rollei DF-S 240 SE skener Držáky negativů/filmů Držák 4v1 Napájecí adapter Kabely Čistící štětec Uživatelská příručka Osazení diapozitivů do držáku 1. Otevřete držák 2. Vložte diapozitivy
Obsah balení Rollei DF-S 240 SE skener Držáky negativů/filmů Držák 4v1 Napájecí adapter Kabely Čistící štětec Uživatelská příručka Osazení diapozitivů do držáku 1. Otevřete držák 2. Vložte diapozitivy
Vaše uživatelský manuál CANON CANOSCAN LIDE 100 http://cs.yourpdfguides.com/dref/2382367
 Můžete si přečíst doporučení v uživatelské příručce, technickém průvodci, nebo průvodci instalací pro CANON CANOSCAN LIDE 100. Zjistíte si odpovědi na všechny vaše otázky, týkající se v uživatelské příručce
Můžete si přečíst doporučení v uživatelské příručce, technickém průvodci, nebo průvodci instalací pro CANON CANOSCAN LIDE 100. Zjistíte si odpovědi na všechny vaše otázky, týkající se v uživatelské příručce
Vaše uživatelský manuál HP DESKJET 6540 http://cs.yourpdfguides.com/dref/899227
 Můžete si přečíst doporučení v uživatelské příručce, technickém průvodci, nebo průvodci instalací pro. Zjistíte si odpovědi na všechny vaše otázky, týkající se v uživatelské příručce (informace, specifikace,
Můžete si přečíst doporučení v uživatelské příručce, technickém průvodci, nebo průvodci instalací pro. Zjistíte si odpovědi na všechny vaše otázky, týkající se v uživatelské příručce (informace, specifikace,
ZAČNĚTE ZDE. Bezdrátové USB Kabelové. Chcete tiskárnu připojit k bezdrátové síti? Přejděte do části Instalace a nastavení bezdrátového připojení.
 ZAČNĚTE ZDE Odpovíte-li na některou z otázek ano, přejděte do příslušné části, kde najdete pokyny k instalaci a připojení. Chcete tiskárnu připojit k bezdrátové síti? Přejděte do části Instalace a nastavení
ZAČNĚTE ZDE Odpovíte-li na některou z otázek ano, přejděte do příslušné části, kde najdete pokyny k instalaci a připojení. Chcete tiskárnu připojit k bezdrátové síti? Přejděte do části Instalace a nastavení
Vaše uživatelský manuál HP DESKJET 5743 http://cs.yourpdfguides.com/dref/4167894
 Můžete si přečíst doporučení v uživatelské příručce, technickém průvodci, nebo průvodci instalací pro HP DESKJET 5743. Zjistíte si odpovědi na všechny vaše otázky, týkající se HP DESKJET 5743 v uživatelské
Můžete si přečíst doporučení v uživatelské příručce, technickém průvodci, nebo průvodci instalací pro HP DESKJET 5743. Zjistíte si odpovědi na všechny vaše otázky, týkající se HP DESKJET 5743 v uživatelské
SHARP MX-2300N/2700N/3500N/3501N/4500N/4501N
 Můžete si přečíst doporučení v uživatelské příručce, technickém průvodci, nebo průvodci instalací pro SHARP MX-2300N/2700N/3500N/3501N/4500N/4501N. Zjistíte si odpovědi na všechny vaše otázky, týkající
Můžete si přečíst doporučení v uživatelské příručce, technickém průvodci, nebo průvodci instalací pro SHARP MX-2300N/2700N/3500N/3501N/4500N/4501N. Zjistíte si odpovědi na všechny vaše otázky, týkající
Instalační a uživatelská příručka
 Instalační a uživatelská příručka 1304 Aplikace MESIresults je určena pro použití s automatickým zařízením měření indexu kotníkových tlaků (ABPI MD). Při použití USB kabelu může být zařízení ABPI MD připojeno
Instalační a uživatelská příručka 1304 Aplikace MESIresults je určena pro použití s automatickým zařízením měření indexu kotníkových tlaků (ABPI MD). Při použití USB kabelu může být zařízení ABPI MD připojeno
Požadavky pro konfiguraci internetového připojení
 Požadavky pro konfiguraci internetového připojení Abyste mohli připojit přístupový bod k AP Manageru, musí být v položce TCP/IP vašeho počítače nastaveny následující parametry : Statická IP adresa: 192.168.1.x
Požadavky pro konfiguraci internetového připojení Abyste mohli připojit přístupový bod k AP Manageru, musí být v položce TCP/IP vašeho počítače nastaveny následující parametry : Statická IP adresa: 192.168.1.x
Vaše uživatelský manuál NOKIA 1616 http://cs.yourpdfguides.com/dref/2449511
 Můžete si přečíst doporučení v uživatelské příručce, technickém průvodci, nebo průvodci instalací pro. Zjistíte si odpovědi na všechny vaše otázky, týkající se v uživatelské příručce (informace, specifikace,
Můžete si přečíst doporučení v uživatelské příručce, technickém průvodci, nebo průvodci instalací pro. Zjistíte si odpovědi na všechny vaše otázky, týkající se v uživatelské příručce (informace, specifikace,
Návod pro uživatele DS150E. Dangerfield May 2009 V3.0 Delphi PSS
 Návod pro uživatele DS150E 1 OBSAH Hlavní součásti...3 Zápis do elektronické řídicí jednotky (OBD)...86 Pokyny k instalaci......5 Skenování... 89 Konfigurace technologie Bluetooth...26 Diagnostický program...39
Návod pro uživatele DS150E 1 OBSAH Hlavní součásti...3 Zápis do elektronické řídicí jednotky (OBD)...86 Pokyny k instalaci......5 Skenování... 89 Konfigurace technologie Bluetooth...26 Diagnostický program...39
Informační příručka k domácím multifunkčním zařízením.
 Informační příručka k domácím multifunkčním zařízením. Uveďte barvy v život you can www.canon.cz/pixma Kreativita Tvořte a tiskněte fotografie, pohlednice, kalendáře a spoustu jiných artefaktů v profesionální
Informační příručka k domácím multifunkčním zařízením. Uveďte barvy v život you can www.canon.cz/pixma Kreativita Tvořte a tiskněte fotografie, pohlednice, kalendáře a spoustu jiných artefaktů v profesionální
Point of View Android 2.3 Tablet - User s Manual ProTab 2XXL
 Obsah 1. Úvod... 2 2. Příslušenství... 2 3. Technická specifikace... 3 4. Spouštění a vypínání... 4 5. Pracovní plocha... 5 6. Tlačítka... 5 7. APP zásuvky... 6 8. Nastavení systému... 6 9. Instalace,
Obsah 1. Úvod... 2 2. Příslušenství... 2 3. Technická specifikace... 3 4. Spouštění a vypínání... 4 5. Pracovní plocha... 5 6. Tlačítka... 5 7. APP zásuvky... 6 8. Nastavení systému... 6 9. Instalace,
