Vaše uživatelský manuál CANON PIXMA MP490
|
|
|
- Zuzana Horáková
- před 9 lety
- Počet zobrazení:
Transkript
1 Můžete si přečíst doporučení v uživatelské příručce, technickém průvodci, nebo průvodci instalací pro. Zjistíte si odpovědi na všechny vaše otázky, týkající se v uživatelské příručce (informace, specifikace, bezpečnostní poradenství, velikost, příslušenství, atd.). Podrobný návod k použití je v uživatelské příručce. Návod k použití Návod k obsluze Uživatelská příručka Příručka pro uživatele Návod na použití
2 Abstrakt manuálu: (6) Ovládací panel Hlavní soucásti Umozuje zmnit nastavení pístroje a ovládat pístroj. Stránka 5 z 749 stránek Viz cást Ovládací panel. (7) Výstupní pihrádka na papír Automaticky se oteve pi zahájení tisku nebo kopírování a pi vysouvání výtisku. (8) Nástavec výstupní pihrádky Nástavec je mozné otevít, aby podpíral vytistné papíry. Pi tisku nebo kopírování jej otevete. (9) Sklo skeneru Sem vlozte originál pro kopírování nebo skenování. (10) Kryt patice pro kartu Otevete jej, chcete-li vlozit pamovou kartu. Viz cást Vkládání pamové karty. Pohled zezadu (11) Port USB Sem zapojte kabel USB propojující pístroj s pocítacem. Dlezité Nedotýkejte se kovového krytu. Nepipojujte ani neodpojujte kabel USB, kdyz pístroj tiskne z pocítace nebo kdyz do pocítace skenuje originály. (12) Konektor napájení Do této zdíky zapojte pilozený napájecí kabel. Pohled dovnit Hlavní soucásti Stránka 6 z 749 stránek (13) Pojistné kryty inkoustové kazety Zajisují kazety FINE na míst. (14) Skener (kryt) Slouzí ke skenování originál. Po otevení je mozné vymnit kazety FINE nebo vyjmout z pístroje uvíznutý funkci pístroje to nemá vliv. Nedotýkejte se oblasti zapnutí pístroje se na displeji LCD zobrazí obrazovka rezimu kopírování. Pokud do patice pro kartu vlozíte pamovou kartu, displej LCD pepne automaticky na obrazovku rezimu pamové karty a mzete zacít tisknout. Obrazovka rezimu kopírování. Viz cást Kopírování. Obrazovka rezimu pamové karty. Viz cást Tisk z pamové karty. (A) Vlozte pamovou kartu (B) Vyjmte pamovou kartu Výbr nabídek na obrazovce Hlavní nabídka (Top Menu) Po stisknutí tlacítka Menu se zobrazí obrazovka Horní nabídka (Top menu). Chcete-li zacít tisknout, skenovat, zahájit údrzbu pístroje atd., vyberte nabídky na obrazovce Horní nabídka (Top menu). 1. Stisknte tlacítko [Menu]. Zobrazí se obrazovka Horní nabídka (Top menu). 2. Pomocí tlacítka (Nahoru) nebo (Dol) vyberte nabídku a stisknte tlacítko OK. Jak procházet nabídky na displeji Stránka 10 z 749 stránek Zobrazí se obrazovka vybrané nabídky. Poznámka Na pedchozí obrazovku se mzete vrátit stisknutím tlacítka Zpt (Back). Na obrazovce Horní nabídka (Top menu) jsou k dispozici následující nabídky. Kopírovat (Copy): Zobrazí obrazovku rezimu kopírování. Mzete vytváet kopie zvtsené nebo zmensené podle mítka zadaného pístrojem tak, aby odpovídaly zvolené stránce automaticky, pípadn podle vaseho nastavení, nebo kopírovat knihy bez cerných okraj okolo obrázku ci stínu v oblasti vázání. Viz cást Kopírování. Pomocí ovládacího panelu mzete naskenovaná data ulozit do pocítace nebo na pamovou kartu zasunutou do pístroje. Viz cást Skenování. Zobrazí obrazovku rezimu pamové karty. Je mozné vytisknout fotografie ulozené na pamové kart digitálního fotoaparátu. Viz cást Tisk z pamové karty. Pomocí listu s rejstíkem fotografií mzete snadno vytisknout fotografie ulozené na pamové kart. Viz cálozit, naleznete v cásti pamové karty. Zobrazí se obrazovka rezimu pamové karty. Vkládání Poznámka Obrazovku rezimu pamové karty také zobrazíte vybráním moznosti Tisk fotografie (Photo print) na obrazovce horní nabídky, kterou zobrazíte stisknutím tlacítka Nabídka (Menu). Pokud je Atribut ctení/zápis (Read/Write attribute) nastaven na hodnotu Rezim ct./zápis z PC (Writable from PC), není mozné tisknout obrazová data z pamové karty pomocí ovládacího panelu pístroje. Na obrazovce horní nabídky vyberte Nastavení zaízení (Device settings) a polozku Atribut ctení/zápis (Read/write attribute) nastavte na hodnotu Rezim pouze ct. z PC (Not writable from PC ). Podrobné informace naleznete v pírucce online: Prvodce pro pokrocilé uzivatele. 3. Vyberte fotografie, které chcete vytisknout. (1) Pomocí tlacítka vytisknout. Poznámka (Vlevo) nebo (Vpravo) zobrazte fotografii, kterou chcete Pi nacítání fotografií se mze na displeji LCD zobrazit symbol. Pokud pomocí tlacítek (Vlevo) a symbol (Vpravo) zobrazíte fotografii ve chvíli, kdy je na displeji LCD zobrazen, nemusí být pozadovaná fotografie vybraná. (2) Pomocí tlacítka (Nahoru) nebo (Dol) zadejte pocet kopií. Tisk fotografií ulozených na pamové kart Stránka 14 z 749 stránek (3) Opakováním krok (1) a (2) zadejte pocet výtisk jednotlivých fotografií. Celkem lze zadat az 2000 fotografií. (4) Stisknte tlacítko OK. Zobrazí se obrazovka pro potvrzení tisku. 4. Spuste tisk. (1) Stisknte tlacítko (Vpravo). Zobrazí se obrazovka nastavení tisku. (2) Zkontrolujte velikost stránky, typ média, kvalitu tisku, rozvrzení atd. Zde potvrdíme, ze pro velikost papíru je pouzita moznost 10 x 15 cm (4" x 6") (4"x6" (10x15cm)), fotografický papír je vybrán v nabídce typu média a moznost Bez ohranicení (Borderless) je vybrána jako rozvrzení. Pokud chcete zmnit nastavení, vyberte polozky, které chcete zmnit, pomocí tlacítka (Nahoru) nebo (Dol), a poté stisknte tlacítko (Vlevo) nebo (Vpravo).
3 Pokud chcete pejít na jinou kartu, vyberte kartu pro nastavení pomocí tlacítka (Dol) a následn stisknte tlacítko (Nahoru) nebo (Vlevo) (Vpravo). nebo Viz cást Zmna nastavení. Poznámka Pokud je na obrazovce horní nabídky v Nastav.autom.opr.foto. (AutoPhotoFix setting) pod nabídkou Nastavení zaízení (Device settings) vybrána moznost Autom. opr.foto. ZAP (Auto photo fix ON) spolu s mozností Piadit prioritu informacím Exif (Prioritize Exif info), je mozné nastavení zadené pi poizování fotografií prioritn upravit. Doporucujeme, aby byla bzn zvolena moznost Nepiadit prioritu informacím Exif (Do not prioritize Exif info). Podrobné informace naleznete v pírucce online: Prvodce pro pokrocilé uzivatele. (3) Stisknte tlacítko OK. Na obrazovce se znovu zobrazí obrazovka pro potvrzení tisku. (4) Zkontrolujte pocet list, které budou pouzity k tisku vybraných fotografií. Tisk fotografií ulozených na pamové kart Stránka 15 z 749 stránek (5) Stisknte tlacítko Barevný (Color) nebo OK. Pístroj zacne tisknout fotografie. Poznámka Chcete-li zrusit tisk, stisknte tlacítko Zastavit (Stop). Pokud stisknete tlacítko Cerný (Black), tisk nezacne. Informace mzete vybrat napíklad Bez ohranicení (Borderless), Bez ohranicení polo. (Borderless half side), S ohranicením x2 (Bordered x2) atd. Opravy obrázk Na Kart nastavení 2 obrazovky nastavení tisku mzete automaticky nebo rucn opravovat obrázky, nap. pomocí funkcí úpravy jasu, kontrastu, barevného odstínu nebo mzete pidávat do obrázku rzné efekty. Autom.opr.foto. ZAP (Auto photo fix ON) (výchozí) Tisk fotografií s datem poízení Na Kart nastavení 2 obrazovky nastavení tisku mzete tisknout fotografie spolu s datem poízení. Tisk data ZAP (Print date ON) Zacátek stránky Vkládání pamové karty Prvodce pro pokrocilé uzivatele Obsah > Tisk z pamové karty > Vkládání pamové karty Stránka 18 z 749 stránek esení potízí Vkládání pamové karty Ped vlozením pamové karty S pístrojem jsou kompatibilní následující typy pamových karet a obrazových dat. Dlezité Pokud jste poídili a ulozili snímky na typ pamové karty, jejíz fungování není ve vasem digitálním fotoaparátu zaruceno, mohou být obrazová data pro pístroj necitelná nebo mohou být poskozená. Informace o pamových kartách, jejichz fungování je ve vasem digitálním fotoaparátu zaruceno, najdete v uzivatelské pírucce pilozené k digitálnímu fotoaparátu. Pamovou kartu naformátujte pomocí digitálního fotoaparátu kompatibilního se standardem DCF (Design rule for Camera File system) (standard Exif 2.2/2. 21), TIFF (standard Exif 2.2/2.21). Pamová karta naformátovaná v pocítaci nemusí být s pístrojem kompatibilní. Pamové karty, které nevyzadují adaptér pro karty Pamová karta SD Secure Digital Pamová karta SDHC Pamová karta MultiMediaCard Pamová karta MultiMediaCard Plus Pamová karta Compact Flash (CF) Card Podporuje typ I a II (3,3 V) Pamová karta Microdrive Pamová karta Memory Stick Pamová karta Memory Stick PRO Pamová karta Memory Stick Duo Pamová karta Memory Stick PRO Duo Pamové karty, které vyzadují adaptér pro karty Dlezité K následujícím pamovým kartám musíte ped jejich vlozením do patice pipojit speciální adaptér pro karty. Pokud nkterou z následujících pamových karet vlozíte bez pouzití adaptéru, nemusí se vám podait kartu vyjmout. V takovém pípad postupujte podle cásti esení potízí v pírucce online: Prvodce pro pokrocilé uzivatele. Pamová karta minisd Card *1 Pamová karta minisdhc Card *1 Pamová karta microsd Card *1 Pamová karta microsdhc Card *1 Pamová karta xd-picture Card *2 Pamová karta xd-picture Card typ M *2 Vkládání pamové karty Stránka 19 z 749 stránek Pamová karta xd-picture Card typ H *2 RS-MMC *3 Pamová karta Memory Stick Micro *4 *1 Pouzijte speciální adaptér pro karty SD Card. *2 Vyzaduje zakoupení samostatného adaptéru Compact Flash pro kartu xd-picture Card. *3 Pouzijte speciální adaptér pro karty. *4 Pouzijte speciální adaptér pro karty Duo nebo pro karty v plné velikosti. Obrazová data pro tisk: Pístroj umozuje zpracování obrázk poízených digitálním fotoaparátem kompatibilním se standardem DCF (Design rule for Camera File system) (standard Exif 2.2/2.21) nebo TIFF (standard Exif 2.2/2.21). Ostatní obrazové formáty ci videoformáty, napíklad obrázky ve formátu RAW, nelze vytisknout. Vkládání pamové karty Dlezité Kdyz je do patice vlozená pamová karta, kontrolka Pístup (Access) svítí. Kdyz kontrolka Pístup (Access) bliká, pístroj pouzívá pamovou kartu. V tom pípad se nedotýkejte oblasti kolem patice pro kartu. Poznámka Pokud je Atribut ctení/zápis (Read/write attribute) nastaven na hodnotu Rezim ct./zápis z PC (Writable from PC), není mozné tisknout obrazová data z pamové karty nebo ukládat naskenovaná data na pamovou kartu pomocí ovládacího panelu pístroje. Po pouzití patice pro kartu jako jednotky pamové karty pro pocítac vyjmte pamovou kartu, vyberte Nastavení zaízení (Device settings) na obrazovce Horní nabídka (Top menu) a nastavte Atribut ctení/zápis (Read/write attribute) na Rezim pouze ct. z PC (Not writable from PC).
4 Podrobné informace naleznete v pírucce online: Prvodce pro pokrocilé uzivatele. Pokud upravujete nebo vylepsujete fotografie ulozené na pamové kart pomocí pocítace, musíte je vytisknout z pocítace. Pokud fotografie vytisknete pomocí ovládacího panelu, nemusí se vytisknout správn. 1. Pipravte pamovou kartu. Vyzaduje-li to vase pamová karta, pipojte speciální adaptér pro karty. Viz cást Pamové karty, které vyzadují adaptér pro karty. 2. Zapnte pístroj a otevete kryt patice pro kartu. Vkládání pamové karty Stránka 20 z 749 stránek 3. Do patice vlozte pouze jednu pamovou kartu. Umístní, do kterého se pamová karta vkládá, závisí na typu karty. Podle níze uvedených obrázk umístní vlozte pamovou kartu rovn do patice S POPSANOU STRANOU VLEVO. Vlozíte-li pamovou kartu správn, rozsvítí se kontrolka Pístup (Access) (A). K níze uvedeným pamovým kartám oznaceným mzete vlozit do patice. (hvzdicka) musíte pipojit adaptér pro karty a pak je teprve Pamové karty Memory Stick Duo, Memory Stick PRO Duo : nebo Memory Stick Micro (s adaptérem pro karty Duo) minisd Card Pamové karty SD Secure Digital, SDHC, MultiMediaCard, MultiMediaCard Plus,, minisdhc Card, microsd Card, microsdhc Card,, Memory Stick, Memory Stick PRO, Memory Stick Micro (s adaptérem pro karty v plné velikosti) nebo RS-MMC : Pamové karty Compact Flash (CF) Card, Microdrive, xd-picture Card, xd-picture Card typ M nebo xd-picture Card typ H : Vkládání pamové karty Stránka 21 z 749 stránek Dlezité Cást pamové karty vycnívá z patice. Nepokousejte se ji vsak silou zasunout dále. Mohli byste tím poskodit pístroj nebo pamovou kartu. Ped vlozením karty do patice se ujistte, ze je karta správn orientovaná. Budete-li se snazit pamovou kartu silou zasunout do patice nesprávnou stranou, mzete poskodit pístroj nebo pamovou kartu. Nevkládejte do pístroje více pamových karet najednou. 4. Zavete kryt patice pro kartu. Vyjímání pamové karty Dlezité Pokud jste patici pro kartu pouzili jako jednotku pocítace pro pamové karty, musíte ped fyzickým vyjmutím pamové karty z pístroje provést bezpecné odebrání. - V operacním systému Windows klepnte pravým tlacítkem mysi na ikonu Vymnitelný disk (Removable Disk) a klepnte na píkaz Vysunout (Eject). Pokud se píkaz Vysunout (Eject) nezobrazí, zkontrolujte, zda svítí kontrolka Pístup (Access) a poté pamovou kartu vyjmte. - V operacním systému Macintosh petáhnte ikonu Pipojit disk (Mount drive) do kose Otevete kryt patice pro kartu. Ujistte se, ze kontrolka Pístup (Access) svítí, a vyjmte pamovou kartu. Uchopte pamovou kartu za cást vycnívající z patice a rovn ji vyjmte z pístroje. Dlezité Pokud kontrolka Pístup (Access) bliká, nevyjímejte pamovou kartu z pístroje. Kontrolka Pístup (Access) bliká, kdyz pístroj cte data z pamové karty nebo je na ni zapisuje. Vyjmutím pamové karty ci vypnutím pístroje v okamziku, kdy bliká kontrolka Pístup (Access), mzete poskodit data ulozená na pamové kart. 3. Zavete kryt patice pro kartu. Zacátek stránky Kopírování Prvodce pro pokrocilé uzivatele Obsah > Kopírování Stránka 22 z 749 stránek esení potízí Kopírování Krom bzného kopírování mzete vytváet kopie originál zvtsené nebo zmensené podle mítka zadaného pístrojem tak, aby odpovídaly zvolené stránce automaticky, kopírovat bez ohranicení fotografie a knihy bez cerných okraj okolo obrázku ci stínu v oblasti vázání. Kopírování Zmna nastavení Pouzití rzných funkcí kopírování Zvtsení nebo zmensení Zacátek stránky Vytváení kopií Prvodce pro pokrocilé uzivatele Obsah > Kopírování > Vytváení kopií Stránka 23 z 749 stránek esení potízí Vytváení kopií Tato cást popisuje postup pi kopírování dokument velikosti A4 na bzný papír. Informace o operacích naleznete v poznámkách a postupech popsaných na odkazovaných stránkách. Pipravte si: Originály ke kopírování. Viz cást Originály, které mzete vlozit. Papír pro tisk. Viz cást Typy médií, které mzete pouzít. 1. Pipravte se na kopírování. (1) Zapnte pístroj. Viz cást Ovládací panel. Na monitoru se zobrazí obrazovka rezimu kopírování. Vlozíte-li pamovou kartu, zobrazí se obrazovka rezimu pamové karty. Vyjmte pamovou kartu. Poznámka Obrazovku rezimu kopírování zobrazíte také zvolením moznosti Kopírovat (Copy) na obrazovce horní nabídky, kterou zobrazíte stisknutím tlacítka Nabídka (Menu). (2) Vlozte papír. Viz cást Vkládání papíru. V tomto píkladu vlozíme do zadní pihrádky bzný papír formátu A4. (3) Opatrn otevete výstupní pihrádku na papír a vytáhnte nástavec. Vytváení kopií Stránka 24 z 749 stránek (4) Polozte originál na sklo skeneru. Viz cást Vkládání originál. Polozte originál KOPÍROVANOU STRANOU DOL a zarovnejte jej se zarovnávací znackou zobrazeno níze. Pak opatrn piklopte kryt dokumentu., jak je Poznámka Podrobné informace o typech a podmínkách pro originály, které lze zkopírovat, naleznete v cásti Originály, které mzete vlozit.
5 2. Zacnte kopírovat. (1) Pomocí tlacítka (Nahoru) nebo (Dol) zadejte pocet kopií. (2) Stisknte tlacítko (Vpravo). Zobrazí se obrazovka nastavení tisku. Vytváení kopií (3) Zkontrolujte typ kopírování, mítko, velikost stránky, typ média atd. Stránka 25 z 749 stránek Zde zkontrolujeme, ze je vybrána polozka Standard. kopírování (Standard copy) jako typ kopírování, 100 % (Print jako mítko, A4 jako velikost stránky, Bzný papír (Plain paper) jako typ média a Kvalita tisku quality ) (standardní) jako kvalita tisku. Pokud chcete zmnit nastavení, vyberte polozky, které chcete zmnit, pomocí tlacítka (Dol), a poté stisknte tlacítko (Vlevo) nebo (Vpravo). (Nahoru) nebo Viz cást Zmna nastavení. Poznámka Pokud chcete upravit intenzitu automaticky podle originálu, nastavte v nabídce Nastavení zaízení (Device settings) funkci Auto intenzita kopír. (Copy auto intensity) na Povolit (Enable). (4) Stisknte tlacítko OK. Na displeji LCD se znovu zobrazí obrazovka rezimu kopírování. (5) Chcete-li kopírovat barevn, stisknte tlacítko [Color] (Barevný). Chcete-li kopírovat cernobíle, stisknte tlacítko [Black] (Cerný). Pístroj zacne kopírovat. Po dokoncení kopírování odeberte originál ze skla skeneru. Dlezité Neotevírejte kryt dokument ani nepohybujte vlozeným originálem, dokud kopírování neskoncí. Poznámka Chcete-li kopírování zrusit, stisknte tlacítko Zastavit (Stop). Zmna nastavení (Vlevo) nebo Pomocí tlacítek (Nahoru), (Dol), napíklad velikost stránky, typ média nebo kvalitu tisku. (Vpravo) mzete zmnit nastavení tisku, jako (1) Typ kopírování Slouzí k výbru typu kopírování: Kopírov. bez ohranic. (Borderless copy), Vymazání rámecku (Frame erase) atd. Viz cást Pouzití rzných funkcí kopírování. (2) Zvtsení (Magnification) Zadejte zpsob zvtsení nebo zmensení. Mzete vybrat Pizp. velikosti str. (Fit to page) a umoznit tak kopírovat originál automaticky zvtsený nebo zmensený, aby odpovídal vybrané velikosti stránky. Mítko kopie mzete také zadat výbrem velikosti stránky: A4 na A5, A4 na B5 atd. Pokud velikost stránky nechcete zvtsit ani zmensit, vyberte moznost 100 % (100%). Podrobné informace naleznete v pírucce online: Prvodce pro pokrocilé uzivatele. Vytváení kopií Viz cást Pouzití rzných funkcí kopírování. Stránka 26 z 749 stránek (3) Velikost stránky Vyberte velikost stránky papíru, na který se bude tisknout: A4, LTR (8,5" x 11") (8,5" x 11" (LTR)) atd. (4) Typ média Vyberte typ média, na který se bude tisknout: Bzný papír (Plain paper), Lesklý papír Plus Glossy II (Plus Glossy II) atd. Poznámka Vyberete-li nesprávný typ média, pístroj nemze tisknout v nálezité kvalit. (5) Kvalita tisku (Print quality) Upravte kvalitu tisku pro kopírování podle originálu: Kvalita tisku Kvalita tisku (Print quality ) (standardní) nebo Kvalita tisku Dostupnost kvality tisku závisí na papíru vybraném jako typ média. (Print quality (Print quality ) (priorita kvality), ) (priorita rychlosti). Poznámka Nastavení jako velikost stránky, typ média a kvalita tisku zstanou zachována a zobrazí se pi pístím výbru rezimu kopírování i po vypnutí a zapnutí pístroje. V závislosti na konkrétní funkci nelze nkteré polozky kombinovat. Velikost pesahu mzete nastavit v polozce Velikost pesahu (Extension amount) v nabídce Nastavení zaízení (Device settings), pokud je jako typ kopírování vybrána moznost Kopírov. bez ohranic. (Borderless copy). Pokud je vybrána moznost Kopírov. bez ohranic. (Borderless copy), vyberte jako velikost stránky A4, 10 x 15 cm (4" x 6") (4" x 6" (10 x 15 cm)), 13 x 18cm (5" x 7") (5" x 7" (13 x 18 cm)) nebo LTR (8,5" x 11") (8.5" x 11" (LTR)) a v nabídce typu média jakýkoli jiný typ papíru krom Bzného papíru (Plain paper). Pokud je vybrána moznost Kopírov. bez ohranic. (Borderless copy), mze na okrajích dojít k mírnému oíznutí, protoze kopírovaný obraz se zvtsuje, aby pokryl celou stránku. Mzete kopírovat v zadaném mítku pomocí výbru velikosti stránky, i kdyz je vybrána moznost Kopírov. bez ohranic. (Borderless copy) nebo Vymazání rámecku (Frame erase). Pokud je vsak vybrána moznost Kopírov. bez ohranic. (Borderless copy), pomr zvtsení nebo zmensení se lisí od pomru, který je platný pi Standard. kopírování (Standard copy). (Print quality ) (priorita rychlosti) Kvalitu tisku mzete nastavit na hodnotu Kvalita tisku pouze v pípad, ze je jako typ média vybrán Bzný papír (Plain paper). Pokud zvolíte polozku Kvalita tisku (Print quality ) (priorita rychlosti) a typ média na Bzný (Print papír (Plain paper) a kvalita je horsí, nez jste cekali, vyberte moznosti Kvalita tisku quality (Print quality ) (standardní) nebo Kvalita tisku ) (priorita kvality) a zkuste kopírování zopakovat. Mzete zadat hodnotu Auto intenzita kopír. (Copy auto intensity). Tato funkce automaticky nastaví intenzitu originálu polozeného na skle skeneru. Viz cást Nastavení pístroje. Zacátek stránky Pouzití rzných funkcí kopírování Prvodce pro pokrocilé uzivatele Obsah > Kopírování > Pouzití rzných funkcí kopírování Stránka 27 z 749 stránek esení potízí Pouzití rzných funkcí kopírování Mzete vytváet následující kopie, pokud v rezimu kopírování zadáte typ kopírování nebo zvtsení na obrazovce nastavení.
6 Podrobné informace naleznete v pírucce online: Prvodce pro pokrocilé uzivatele. Kopírov. bez ohranic. (Borderless copy) Vymazání rámecku (Frame erase) Zvtsení nebo zmensení Mzete kopírovat ve zvtseném nebo zmenseném mítku velikosti stránky v závislosti na vlozeném papíru nebo po úprav pomru vci vybrané velikosti stránky. Nap: 70 % A4 A5 nebo 115 % B5 A4. Kopírování s pizpsobením na stránku (Fit-topage copy) Pednastavený pomr (Preset ratio) Zacátek stránky Tisk sablony, jakou je nap. linkovaný papír Prvodce pro pokrocilé uzivatele Obsah > Tisk sablony, jakou je nap. linkovaný papír Stránka 28 z 749 stránek esení potízí Tisk sablony, jakou je nap. linkovaný papír Na papír mzete vytisknout linky nebo mízku a pouzít ho jako linkovaný papír atd. Tisk linkovaného papíru Tisk rzných sablon Zacátek stránky Tisk linkovaného papíru Prvodce pro pokrocilé uzivatele Obsah > Tisk sablony, jakou je nap. linkovaný papír > Tisk linkovaného papíru Stránka 29 z 749 stránek esení potízí Tisk linkovaného papíru Tato cást popisuje postup výbru a tisku sablon. Pipravte si: Bzný papír formátu A4, B5 nebo Letter. Viz cást Typy médií, které mzete pouzít. 1. Pipravte se na tisk. (1) Zapnte pístroj. Viz cást Ovládací panel. (2) Vlozte papír formátu A4, B5 nebo Letter do zadní pihrádky. Viz cást Vlození bzného/fotografického papíru. (3) Opatrn otevete výstupní pihrádku na papír a vytáhnte nástavec. 2. Vyberte sablonu. (1) Stisknte tlacítko [Menu]. (2) Pomocí tlacítek (Nahoru) nebo (Dol) vyberte na obrazovce horní nabídky Tisk sablon (Template print) a stisknte tlacítko OK. (Vlevo) a (Vpravo) vyberte sablonu, kterou chcete (3) Pomocí tlacítek vytisknout, a stisknte tlacítko OK. Tisk linkovaného papíru Stránka 30 z 749 stránek Poznámka Více informací o dostupných sablonách naleznete v cásti Tisk rzných sablon. 3. Spuste tisk. (1) Pomocí tlacítka (2) Pomocí tlacítka Poznámka Jako Velikost str. (Page size) mzete vybrat pouze A4, B5 nebo LTR (8,5" x 11") (8.5"x11"(LTR)). Velikost B5 nemusí být dostupná v závislosti na zvolené sablon. (Nahoru) nebo (Vlevo) nebo (Dol) zadejte pocet tistných kopií. (Vpravo) zadejte velikost stránky. (3) Stisknte tlacítko OK. Pístroj zacne tisknout. Tisk rzných sablon Pomocí funkce Tisk sablon (Template print) mzete tisknout následující sablony. Linkovaný papír 1 (Notebook paper 1) ádkování 8 mm (8 mm Papír pro grafy 1 (Graph paper 1) Graf 5 mm (Graph 5 mm) Papír pro grafy 2 (Graph paper 2) Graf 3 mm (Graph 3 mm) Kontrolní seznam (Checklist) Seznam se zaskrt. pol. (List with checkboxes) spacing) Linkovaný papír 2 (Notebook paper 2) ádkování 7 mm (7 mm spacing) Linkovaný papír 3 (Notebook paper 3) ádkování 6 mm (6 mm spacing) Tisk linkovaného papíru Stránka 31 z 749 stránek Notový papír 1 (StaffPaper 1) Notový papír 10 osnov (StaffPaper 10 staves) Notový papír 2 (StaffPaper 2) Notový papír 12 osnov (StaffPaper 12 staves) Papír pro rucní psaní (Handwriting paper) Týdenní rozvrh (Weekly schedule) Svislý typ (Vertical type) ádky se 3 carami (Rows of three lines) Msícní rozvrh (Monthly schedule) Typ kalendáe (Calender type) Zacátek stránky Skenování Prvodce pro pokrocilé uzivatele Obsah > Skenování Stránka 32 z 749 stránek esení potízí Skenování Naskenovaná data mzete ulozit v pocítaci a upravit nebo zpracovat je pomocí dodané softwarové aplikace. Naskenovaná data mzete také ulozit na pamovou kartu vlozenou do pístroje. Ulození naskenovaných dat do pocítace Nastavení pro skenování pomocí ovládacího panelu Ulození naskenovaných dat do pocítace Zacátek stránky Ulození naskenovaných dat do pocítace Prvodce pro pokrocilé uzivatele Obsah > Skenování > Ulození naskenovaných dat do pocítace Stránka 33 z 749 stránek esení potízí Ulození naskenovaných dat do pocítace Tato cást popisuje postup skenování originál pomocí ovládacího panelu pístroje a jejich ulození do pocítace v závislosti na nastavení zadaných pomocí programu MP Navigator EX. Dalsí postupy pro ukládání naskenovaných dat na pamovou kartu a skenování originál z pocítace naleznete v pírucce online: Prvodce pro pokrocilé uzivatele. Dlezité Spolecnost Canon není odpovdná za zádné poskození ani ztrátu dat z jakéhokoliv dvodu, a to ani v zárucní dob pístroje. Nastavení pro skenování pomocí ovládacího panelu Ped skenováním originál zkontrolujte splnní tchto podmínek.: Jsou nainstalovány nezbytné aplikace (ovladace MP Drivers a nástroj MP Navigator EX)? Pokud nebyly ovladace MP Drivers a program MP Navigator EX nainstalovány nebo byly odinstalovány, nainstalujte je z instalacního disku CD (Setup CD-ROM). Chcete-li nainstalovat ovladace MP Drivers a program MP Navigator EX, vyberte v cásti Uzivatelská instalace (Custom Install) polozky MP Drivers a MP Navigator EX. Jsou programem MP Navigator EX zadána pozadovaná nastavení? Pokud originály skenované pomocí ovládacího panelu pístroje ukládáte do pocítace, lze nastavení pro ulození naskenovaných dat zadat v nabídce Pedvolby (Preferences) programu MP Navigator EX.
7 Podrobné informace o tomto nastavení získáte v pírucce online: Prvodce pro pokrocilé uzivatele. Spluje skenovaný originál vsechny pozadavky na originály vlozené na sklo skeneru? Podrobné informace viz cást Originály, které mzete vlozit. Je zaízení správn pipojené k pocítaci pomocí kabelu USB? Zkontrolujte, zda je fyzické spojení pomocí kabelu USB mezi pístrojem a pocítacem v poádku. Dlezité Nepipojujte ani neodpojujte kabel USB, kdyz pístroj do pocítace skenuje originály. Pouzíváte-li systém Mac OS X v V systému Mac OS X je teba nastavit aplikaci MP Navigator EX jako pocátecní aplikaci v programu Skenování obrazu (Image Capture) v cásti Aplikace (Applications). (1) Vyberte polozku Aplikace (Applications) v nabídce Spustit (Go) a pak poklepejte na ikonu Skenování obrazu (Image Capture). (2) V levé dolní cásti okna skeneru klepnte na polozku Moznosti (Options), v seznamu Pi stisknutí tlacítka skenování spustit aplikaci (Application to launch when scanner button is pressed) vyberte program MP Navigator EX 3 a stisknte tlacítko OK. Nabídku Skenování obrazu (Image capture) uzavete výbrem moznosti Ukoncit sledování obrazu (Quit Image Capture) v nabídce Skenování obrazu (Image Capture). Poznámka Pokud polozka Moznosti (Options) není zobrazena, vyberte v nabídce programu Zachycení obrazu (Image Capture) píkaz Pedvolby (Preferences), klepnte na polozku Skener (Scanner) a zruste zaskrtnutí polícka Pouzít ovladac TWAIN kdykoli je to mozné (Use TWAIN software whenever possible). Pak program Image Capture ukoncete a znovu jej spuste. Ulození naskenovaných dat do pocítace Ulození naskenovaných dat do pocítace Stránka 34 z 749 stránek 1. Pipravte se na skenování. (1) Zapnte pístroj. Viz cást Ovládací panel. (2) Stisknte tlacítko [Menu]. (3) Pomocí tlacítka (Nahoru) nebo stisknte tlacítko OK. Zobrazí se obrazovka pro výbr zaízení. (Dol) vyberte nabídku Skenovat (Scan) a (4) Pomocí tlacítka (Nahoru) nebo (Dol) vyberte nabídku Ulozit do pocítace (Save to PC) a stisknte tlacítko OK. 2. Spuste skenování. (1) Pectte si zprávu a polozte originál na sklo skeneru. Viz cást Vkládání originál. (2) Stisknte tlacítko OK. Spustí se program MP Navigator EX, originál bude naskenován podle nastavení zadaném v programu MP Navigator EX a naskenovaná data budou ulozena do pocítace. Bhem skenování originálu se zobrazí zpráva Probíhá skenování... (Scanning... ). Pokud chcete naskenovat dalsí originál, vlozte jej na sklo skeneru a znovu stisknte tlacítko Po dokoncení skenování odeberte originál ze skla skeneru. OK. Dlezité Dokud pístroj pracuje, nevypínejte napájení. Neotevírejte kryt dokument ani nepohybujte vlozeným originálem, dokud skenování neskoncí. Poznámka Dalsí funkce je mozné provést vybráním odpovídající nabídky na obrazovce horní nabídky, kterou zobrazíte stisknutím tlacítka Nabídka (Menu). Poznámka Poloha nebo velikost obrázku nemusí být v závislosti na typu originálu naskenována správn. V takovém pípad vyhledejte informace v pírucce online: Prvodce pro pokrocilé uzivatele, zmte v programu MP Navigator EX nastavení Typ dokumentu (Document Type) a Velikost dokumentu (Document Size) tak, aby odpovídala skenovanému originálu, a skenování opakujte. Pokud se oteve okno pro výbr programu: Po provedení kroku 2 se mze zobrazit obrazovka pro výbr programu. Pokud se zobrazí obrazovka pro výbr programu, vyberte polozku MP Navigator EX Ver3. 0 a klepnte na tlacítko OK. Pokud chcete spoustt program MP Navigator EX automaticky bez nutnosti zobrazení obrazovky pro výbr programu, postupujte podle níze uvedených pokyn. Pro uzivatele systému Windows Vista: viz cást,,pro uzivatele systému Windows" oddílu,, esení potízí " pírucky online: Prvodce pro pokrocilé uzivatele. Pro uzivatele systému Windows XP: zadejte jako aplikaci, která má být vybrána na obrazovce pro výbr programu, program MP Navigator EX Ver3.0, vyberte moznost Pro tuto akci vzdy pouzít tento program (Always use this program for this action) a pak klepnte na tlacítko OK. Zacátek stránky Tisk z pocítace Prvodce pro pokrocilé uzivatele Obsah > Tisk z pocítace Stránka 35 z 749 stránek esení potízí Tisk z pocítace Tato cást popisuje postup vytistní dokument nebo fotografií pomocí pocítace. Fotografie poízené digitálním fotoaparátem mzete snadno vytisknout pomocí aplikace Easy-PhotoPrint EX dodané s pístrojem. Tisk fotografií (Easy-PhotoPrint EX) Pouzití jednotlivých funkcí aplikace Easy-PhotoPrint EX Tisk dokument (Windows) Tisk dokument (Macintosh) Systém Mac OS X v x Systém Mac OS X v.10.4.x nebo Mac OS X v Zacátek stránky Tisk fotografií (Easy-PhotoPrint EX) Prvodce pro pokrocilé uzivatele Obsah > Tisk z pocítace > Tisk fotografií (Easy-PhotoPrint EX) Stránka 36 z 749 stránek esení potízí Tisk fotografií (Easy-PhotoPrint EX) Pomocí aplikace Easy-PhotoPrint EX dodané s pístrojem mzete vytisknout obrazová data ulozená v pocítaci. Tato cást popisuje postup pi tisku fotografií o velikosti 10 x 15 cm / 4" x 6" na fotografický papír bez ohranicení. Podrobné informace o aplikaci Easy-PhotoPrint EX naleznete v pírucce online: Prvodce pro pokrocilé uzivatele. Poznámka Obrazovky pouzité v této cásti slouzí k tisku v systému Windows.
8 Jednotlivé operace jsou stejné i pi tisku v systému Macintosh. Pokud nebyla aplikace Easy-PhotoPrint EX nainstalována nebo byla odinstalována, nainstalujte ji z instalacního disku CD-ROM (Setup CD-ROM). Chcete-li aplikaci Easy-PhotoPrint EX nainstalovat, vyberte v cásti Uzivatelská instalace (Custom Install) polozku Easy-PhotoPrint EX. 1. Pipravte se na tisk. (1) Zkontrolujte, zda je pístroj zapnut. Viz cást Ovládací panel. (2) Vlozte papír. Viz cást Vlození bzného/fotografického papíru. V tomto píkladu vlozíme fotografický papír formátu 10 x 15 cm / 4" x 6". (3) Opatrn otevete výstupní pihrádku na papír a vytáhnte nástavec. 2. Spuste aplikaci Easy-PhotoPrint EX a vyberte moznost Tisk fotografií (Photo Print). (1) Spuste aplikaci Easy-PhotoPrint EX. Na plose poklepejte na ikonu (Easy-PhotoPrint EX). Klepnte sem: Easy-PhotoPrint EX V nabídcepejít (Go) vyberte postupn polozky Aplikace (Applications), Programy Canon (Canon Tisk fotografií (Easy- PhotoPrint EX) Utilities), Easy-PhotoPrint EX a pak poklepejte na polozku Easy-PhotoPrint EX. Stránka 37 z 749 stránek Poznámka Chcete-li aplikaci Easy- PhotoPrint EX spustit pomocí programu Solution Menu, poklepejte na plose na ikonu (Solution Menu) a pak klepnte na ikonu (Tisk fotografií nebo alb atd. (Print photos or albums, etc.)). Viz cást Program Solution Menu. Chcete-li aplikaci Easy-PhotoPrint EX spustit z nabídky Start, vyberte polozky Vsechny programy (All Programs) (nebo Programy (Programs)), Programy Canon (Canon Utilities), Easy-PhotoPrint EX a pak Easy-PhotoPrint EX. Chcete-li aplikaci Easy-PhotoPrint EX spustit pomocí programu Solution Menu, klepnte vdoku na ikonu (Solution Menu) a pak klepnte na ikonu atd. (Print photos or albums, etc)). Viz cást Program Solution Menu. (Tisk fotografií nebo alb (2) Klepnte na polozku Tisk fotografií (Photo Print). Poznámka Krom polozky Tisk fotografií (Photo Print) mzete vybrat polozku Album, Kalendá (Calendar), Nálepky (Stickers) atd. Viz cást Pouzití jednotlivých funkcí aplikace Easy-PhotoPrint EX. 3. Vyberte fotografii, kterou chcete vytisknout. (1) Vyberte slozku, ve které jsou ulozeny obrázky. (2) Klepnte na obrázek, který chcete vytisknout. Zobrazí se pocet kopií "1" a vybraný obrázek se zobrazí v oblasti vybraných obrázk (A). Mzete vybrat dva nebo více obrázk soucasn. Poznámka Chcete-li vytisknout dv nebo více kopií, zmte pocet kopií klepnutím na tlacítko (sipka nahoru). Chcete-li zrusit výbr nkterého obrázku, klepnte na nj v oblasti vybraných obrázk a (Odstranit importovaný obrázek (Delete Imported Image)). pak klepnte na tlacítko Rovnz mzete pomocí tlacítka (sipka dol) zmnit pocet kopií na nulu. Vybraný obrázek mzete také opravit nebo vylepsit. Viz cást Pouzití jednotlivých funkcí aplikace Easy- PhotoPrint EX. (3) Klepnte na moznost Vybrat papír (Select Paper). Tisk fotografií (Easy-PhotoPrint EX) Stránka 38 z 749 stránek 4. Vyberte vlozený papír. (1) Ujistte se, ze je název pístroje vybraný v poli Tiskárna (Printer). (2) Vyberte velikost a typ vlozeného papíru v nastaveních Velikost papíru (Paper Size) a Typ média (Media Type). V tomto píkladu vybereme v cásti Velikost papíru (Paper Size) formát 10 x 15 cm 4" x 6" (4"x6" 10x15cm) a v cásti Typ média (Media Type) vybereme typ vlozeného fotografického papíru. Poznámka Vyberete-li nesprávný typ média, nemze pístroj tisknout v nálezité kvalit. (3) Klepnte na polozku Rozmístní/Tisk (Layout/Print). 5. Vyberte rozmístní a zahajte tisk. (1) Vyberte rozvrzení fotografie. V tomto píkladu vybereme moznost Bez ohranicení (celá stránka) (Borderless (full)). Pozadovaný výsledek tisku se potvrdí zobrazením náhledu ve vybraném rozvrzení. Poznámka Mzete ped tiskem zmnit orientaci fotografie nebo ji mzete oíznout. Dalsí informace naleznete v pírucce online: Prvodce pro pokrocilé uzivatele. (2) Klepnte na tlacítko Tisk (Print). Tisk fotografií (Easy-PhotoPrint EX) Stránka 39 z 749 stránek Poznámka Probíhající tiskovou úlohu mzete zrusit stisknutím tlacítka Zastavit (Stop) na pístroji nebo klepnutím na píkaz Zrusit tisk (Cancel Printing) v okn monitoru stavu tiskárny. Chcete-li zobrazit okno monitoru stavu tiskárny, klepnte na hlavním panelu na ikonu Tiskárna Canon XXX (Canon XXX Printer) (kde XXX je název vaseho pístroje). Klepnutím na ikonu tiskárny v doku zobrazíte seznam probíhajících tiskových úloh. Chcete-li zrusit probíhající tiskovou úlohu, vyberte ji v seznamu Název (Name) a pak klepnte na píkaz Odstranit (Delete). Chcete-li probíhající tiskovou úlohu docasn pozastavit, klepnte na moznost Pozastavit (Hold). Chcete-li docasn pozastavit vsechny úlohy v seznamu, klepnte na moznost Pozastavit tiskárnu (Pause Printer) (nebo Zastavit úlohy (Stop Jobs)). Zacátek stránky Pouzití jednotlivých funkcí aplikace Easy-PhotoPrint EX Prvodce pro pokrocilé uzivatele EX Stránka 40 z 749 stránek esení potízí Obsah > Tisk z pocítace > Tisk fotografií (Easy-PhotoPrint EX) > Pouzití jednotlivých funkcí aplikace Easy-PhotoPrint Pouzití jednotlivých funkcí aplikace Easy- PhotoPrint EX Tato cást pedstavuje nkolik uzitecných funkcí aplikace Easy-PhotoPrint EX. Podrobné informace naleznete v pírucce online: Prvodce pro pokrocilé uzivatele. Vytvoení vlastních výtisk Z fotografií mzete vytvoit album nebo kalendá. Album Kalendá (Calendar) Nálepky (Stickers) Tisk rozvrzení (Layout Print) Opravy obrázk Pi automatickém nebo rucním upravování, opravování a vylepsování obrázk mzete pouzít moznosti Odstranní cervených ocí (Red-Eye Correction), Zaostení tváe (Face Sharpener), Digitální retus tváe (Digital Face Smoothing), Jas (Brightness), Kontrast (Contrast) atd.
9 Jas (Brightness) Zacátek stránky Tisk dokument (Windows) Prvodce pro pokrocilé uzivatele Obsah > Tisk z pocítace > Tisk dokument (Windows) Stránka 41 z 749 stránek esení potízí Tisk dokument (Windows) Tato cást popisuje postup pi tisku dokument velikosti A4 na bzný papír. Podrobné informace naleznete v pírucce online: Prvodce pro pokrocilé uzivatele. Poznámka V závislosti na pouzívané aplikaci se postupy mohou lisit. Podrobnosti o dané operaci najdete v uzivatelské pírucce k aplikaci. Obrazovky pouzité v této cásti slouzí k tisku v operacním systému Windows Vista Ultimate Edition (dále v textu oznacovaném jako,,windows Vista"). 1. Zkontrolujte, zda je pístroj zapnut. Viz cást Ovládací panel. 2. Vlozte papír. Viz cást Vkládání papíru. V tomto píkladu vlozíme bzný papír formátu A Opatrn otevete výstupní pihrádku na papír a vytáhnte nástavec. V píslusné aplikaci vytvote nebo otevete dokument, který chcete vytisknout. Otevete okno nastavení ovladace tiskárny. (1) V nabídce Soubor (File) nebo na panelu píkaz dané aplikace vyberte moznost Tisk (Print). Zobrazí se dialogové okno Tisk (Print). (2) Ujistte se, ze je vybraný název vaseho pístroje. Poznámka Je-li vybraný název jiné tiskárny, vyberte klepnutím název vaseho pístroje. (3) Klepnte na moznost Pedvolby (Preferences) (nebo Vlastnosti (Properties)). Tisk dokument (Windows) Stránka 42 z 749 stránek 6. Zadejte pozadovaná nastavení tisku. (1) V poli Bzn pouzívaná nastavení (Commonly Used Settings) vyberte polozku Obchodní dokument (Business Document). Poznámka Pokud v poli Bzn pouzívaná nastavení (Commonly Used Settings) zvolíte tiskový objekt Obchodní dokument (Business Document) nebo Tisk fotografií (Photo Printing), automaticky se vyberou polozky v nabídce Dalsí funkce (Additional Features). Také se zde zobrazí nastavení související s tiskovým objektem jako napíklad typ média nebo kvalita tisku. Pokud zadáte 2 a více kopie v polipocet kopií (Copies), automaticky se zaskrtne polícko Kompletovat (Collate). (2) Ovte si zobrazená nastavení. V tomto píkladu vybereme moznosti Bzný papír (Plain Paper) v seznamu Typ média (Media Type), Standardní (Standard) v seznamu Kvalita tisku (Print Quality) a A4 v seznamu Velikost papíru v tiskárn (Printer Paper Size). Poznámka Nastavení je mozné zmnit. Pokud zmníte polozku Velikost papíru v tiskárn (Printer Paper Size), ujistte se, ze polozka Velikost stránky (Page Size) na listu Vzhled stránky (Page Setup) odpovídá nastavení v aplikaci. Podrobné informace naleznete v pírucce online: Prvodce pro pokrocilé uzivatele. Vyberete-li nesprávný typ média, nemze pístroj tisknout v nálezité kvalit. (3) Klepnte na tlacítko OK. Poznámka Chcete-li zobrazit podrobnosti o funkcích ovladace tiskárny, zobrazte klepnutím na moznost Nápovda (Help) nebo Pokyny (Instructions) nápovdu online nebo pírucku online: Prvodce pro pokrocilé uzivatele. Tlacítko Pokyny (Instructions) se zobrazí na kart Rychlé nastavení (Quick Setup), Hlavní (Main) a Údrzba (Maintenance), pokud je v pocítaci nainstalována pírucka online. Zmnná nastavení mzete pojmenovat a pidat je do okna Bzn pouzívaná nastavení (Commonly Used Settings). Podrobné informace naleznete v pírucce online: Prvodce pro pokrocilé uzivatele. Pokud je zaskrtnuté polícko vedle polozky Vzdy tisknout s aktuálním nastavením (Always Print with Current Settings), bude od dalsí tiskové úlohy dále pouzíváno soucasné nastavení. Nkteré softwarové aplikace nemusí tuto funkci obsahovat. Chcete-li zobrazením náhledu zkontrolovat výsledek tisku, zaskrtnte polícko Náhled ped tiskem (Preview before printing). Nkteré aplikace funkci náhledu nemají. Na kart Hlavní (Main) nebo Vzhled stránky (Page Setup) mzete zadat podrobné nastavení tisku. Podrobné informace naleznete v pírucce online: Prvodce pro pokrocilé uzivatele. Tisk dokument (Windows) Stránka 43 z 749 stránek 7. Spuste tisk. Tisk zahájíte klepnutím na tlacítko Tisk (Print) (nebo OK). Poznámka Pi tisku na obálky se zobrazí zpráva, jak obálky vlozit. Pokud zaskrtnete polícko Tuto zprávu píst nezobrazovat (Do not show this message again.), zpráva se píst nezobrazí. Podrobné informace o nastavení pro tisk na obálky naleznete v cásti Vkládání obálek. Probíhající tiskovou úlohu mzete zrusit stisknutím tlacítka Zastavit (Stop) na pístroji nebo klepnutím na píkaz Zrusit tisk (Cancel Printing) v okn monitoru stavu tiskárny. Chcete-li zobrazit okno monitoru stavu tiskárny, klepnte na hlavním panelu na ikonu Tiskárna Canon XXX (Canon XXX Printer) (kde XXX je název vaseho pístroje). Pokud jsou vytistné rovné cáry nevyrovnané nebo jsou výsledky tisku neuspokojivé, nastavte polohu tiskové hlavy. Viz cást Nastavení tiskové hlavy. Zacátek stránky Tisk dokument (Macintosh) Prvodce pro pokrocilé uzivatele Obsah > Tisk z pocítace > Tisk dokument (Macintosh) Stránka 44 z 749 stránek esení potízí Tisk dokument (Macintosh) Tato cást popisuje postup pi tisku dokument velikosti A4 na bzný papír. Podrobné informace naleznete v pírucce online: Prvodce pro pokrocilé uzivatele. Poznámka V závislosti na pouzívané aplikaci se postupy mohou lisit. Podrobnosti o dané operaci najdete v uzivatelské pírucce k aplikaci.
10 Powered by TCPDF ( Systém Mac OS X v.10.5.x 1. Zkontrolujte, zda je pístroj zapnut. Viz cást Ovládací panel. 2. Vlozte papír. Viz cást Vkládání papíru. V tomto píkladu vlozíme bzný papír formátu A Opatrn otevete výstupní pihrádku na papír a vytáhnte nástavec. V píslusné aplikaci vytvote nebo otevete dokument, který chcete vytisknout. Otevete dialogové okno Tisk (Print). V nabídce Soubor (File) aplikace klepnte na píkaz Tisk (Print). Zobrazí se dialogové okno Tisk (Print). Poznámka Pokud se zobrazí níze uvedené dialogové okno, klepnte na tlacítko (sipka dol). 6. Zadejte pozadovaná nastavení tisku. (1) Ujistte se, ze je název pístroje vybraný v poli Tiskárna (Printer). (2) V cásti Velikost papíru (Paper Size) vyberte velikost stránky vlozeného papíru. V tomto píkladu vybereme moznost A4. (3) V místní nabídce vyberte moznost Kvalita a médium (Quality & Media). Tisk dokument (Macintosh) Stránka 45 z 749 stránek (4) V cásti Typ média (Media Type) vyberte typ média pro vlozený papír. V tomto píkladu vybereme moznost Bzný papír (Plain Paper). Poznámka Vyberete-li nesprávný typ média, nemze pístroj tisknout v nálezité kvalit. (5) V cásti Kvalita tisku (Print Quality) vyberte kvalitu tisku. V tomto píkladu vybereme moznost Standardní (Standard). Poznámka Podrobnosti o kvalit tisku najdete v online pírucce: Prvodce pro pokrocilé uzivatele. Poznámka Chcete-li zobrazit podrobné informace o funkcích ovladace tiskárny, klepnte na obrazovce Kvalita a médium (Quality & Media), Moznosti barev (Color Options), Tisk bez ohranicení (otazník). (Borderless Printing) nebo Okraj (Margin) na tlacítko Výsledek tisku mzete zkontrolovat na náhledu, který se zobrazí vlevo v dialogovém okn. Nkteré aplikace funkci náhledu nemají. 7. Spuste tisk. Tisk zahájíte klepnutím na tlacítko Tisk (Print). Poznámka Klepnutím na ikonu tiskárny v doku zobrazíte seznam probíhajících tiskových úloh. Chcete-li zrusit probíhající tiskovou úlohu, vyberte ji v seznamu Název (Name) a pak klepnte na píkaz Odstranit (Delete). Chcete-li probíhající tiskovou úlohu docasn pozastavit, klepnte na moznost Pozastavit (Hold). Chcete-li docasn pozastavit vsechny úlohy v seznamu, klepnte na moznost Pozastavit tiskárnu (Pause Printer). Pokud jsou vytistné rovné cáry nevyrovnané nebo jsou výsledky tisku neuspokojivé, nastavte polohu tiskové hlavy. Viz cást Nastavení tiskové hlavy. Tisk dokument (Macintosh) Stránka 46 z 749 stránek Systém Mac OS X v x nebo Mac OS X v Poznámka Obrazovky pouzité v této cásti slouzí k tisku v operacním systému Mac OS X v.10.4.x. 1. Zkontrolujte, zda je pístroj zapnut. Viz cást Ovládací panel. 2. Vlozte papír. Viz cást Vkládání papíru. V tomto píkladu vlozíme bzný papír formátu A Opatrn otevete výstupní pihrádku na papír a vytáhnte nástavec. V píslusné aplikaci vytvote nebo otevete dokument, který chcete vytisknout. Zadejte velikost stránky. (1) V nabídce Soubor (File) aplikace klepnte na píkaz Vzhled stránky (Page Setup). Zobrazí se dialogové okno Vzhled stránky (Page Setup). (2) Zkontrolujte, zda je v seznamu Formát pro (Format for) vybrán název vaseho pístroje. (3) V cásti Velikost papíru (Paper Size) vyberte velikost stránky vlozeného papíru. V tomto píkladu vybereme moznost A4. (4) Klepnte na tlacítko OK. 6. Zadejte pozadovaná nastavení tisku. (1) V nabídce Soubor (File) aplikace klepnte na píkaz Tisk (Print). Zobrazí se dialogové okno Tisk (Print). (2) Ujistte se, ze je název pístroje vybraný v poli Tiskárna (Printer). (3) V místní nabídce vyberte moznost Kvalita a médium (Quality & Media). Tisk dokument (Macintosh) (4) V cásti Typ média (Media Type) vyberte typ média pro vlozený papír. V tomto píkladu vybereme moznost Bzný papír (Plain Paper). Stránka 47 z 749 stránek Poznámka Vyberete-li nesprávný typ média, nemze pístroj tisknout v nálezité kvalit. (5) V cásti Kvalita tisku (Print Quality) vyberte kvalitu tisku. V tomto píkladu vybereme moznost Standardní (Standard). Poznámka Podrobnosti o kvalit tisku najdete v online pírucce: Prvodce pro pokrocilé uzivatele. Poznámka Chcete-li zobrazit podrobné informace o funkcích ovladace tiskárny, klepnte na obrazovce Kvalita a médium (Quality & Media), Moznosti barev (Color Options), Zvlástní efekty (Special (otazník). Effects), Tisk bez ohranicení (Borderless Printing) nebo Okraj (Margin) na tlacítko Chcete-li výsledek tisku zkontrolovat zobrazením náhledu, klepnte na tlacítko Náhled (Preview). Nkteré aplikace funkci náhledu nemají. 7. Spuste tisk. Tisk zahájíte klepnutím na tlacítko Tisk (Print). Poznámka Klepnutím na ikonu tiskárny v doku zobrazíte seznam probíhajících tiskových úloh. Chcete-li zrusit probíhající tiskovou úlohu, vyberte ji v seznamu Název (Name) a pak klepnte na píkaz Odstranit (Delete). Chcete-li probíhající tiskovou úlohu docasn pozastavit, klepnte na moznost Pozastavit (Hold). Chcete-li docasn pozastavit vsechny úlohy v seznamu, klepnte na moznost Zastavit úlohy (Stop Jobs). Pokud jsou vytistné rovné cáry nevyrovnané nebo jsou výsledky tisku neuspokojivé, nastavte polohu tiskové hlavy. Viz cást Nastavení tiskové hlavy.
Vaše uživatelský manuál CANON PIXMA MP550 http://cs.yourpdfguides.com/dref/2381234
 Můžete si přečíst doporučení v uživatelské příručce, technickém průvodci, nebo průvodci instalací pro. Zjistíte si odpovědi na všechny vaše otázky, týkající se v uživatelské příručce (informace, specifikace,
Můžete si přečíst doporučení v uživatelské příručce, technickém průvodci, nebo průvodci instalací pro. Zjistíte si odpovědi na všechny vaše otázky, týkající se v uživatelské příručce (informace, specifikace,
Vaše uživatelský manuál CANON PIXMA MG6150 http://cs.yourpdfguides.com/dref/3354899
 Můžete si přečíst doporučení v uživatelské příručce, technickém průvodci, nebo průvodci instalací pro. Zjistíte si odpovědi na všechny vaše otázky, týkající se v uživatelské příručce (informace, specifikace,
Můžete si přečíst doporučení v uživatelské příručce, technickém průvodci, nebo průvodci instalací pro. Zjistíte si odpovědi na všechny vaše otázky, týkající se v uživatelské příručce (informace, specifikace,
Vaše uživatelský manuál CANON PIXMA MP282 http://cs.yourpdfguides.com/dref/3354925
 Můžete si přečíst doporučení v uživatelské příručce, technickém průvodci, nebo průvodci instalací pro. Zjistíte si odpovědi na všechny vaše otázky, týkající se v uživatelské příručce (informace, specifikace,
Můžete si přečíst doporučení v uživatelské příručce, technickém průvodci, nebo průvodci instalací pro. Zjistíte si odpovědi na všechny vaše otázky, týkající se v uživatelské příručce (informace, specifikace,
Vaše uživatelský manuál CANON PIXMA MG5150 http://cs.yourpdfguides.com/dref/3354846
 Můžete si přečíst doporučení v uživatelské příručce, technickém průvodci, nebo průvodci instalací pro. Zjistíte si odpovědi na všechny vaše otázky, týkající se v uživatelské příručce (informace, specifikace,
Můžete si přečíst doporučení v uživatelské příručce, technickém průvodci, nebo průvodci instalací pro. Zjistíte si odpovědi na všechny vaše otázky, týkající se v uživatelské příručce (informace, specifikace,
Vaše uživatelský manuál CANON PIXMA MP499
 Můžete si přečíst doporučení v uživatelské příručce, technickém průvodci, nebo průvodci instalací pro. Zjistíte si odpovědi na všechny vaše otázky, týkající se v uživatelské příručce (informace, specifikace,
Můžete si přečíst doporučení v uživatelské příručce, technickém průvodci, nebo průvodci instalací pro. Zjistíte si odpovědi na všechny vaše otázky, týkající se v uživatelské příručce (informace, specifikace,
Vaše uživatelský manuál HP PAVILION DV6623EA http://cs.yourpdfguides.com/dref/4156036
 Můžete si přečíst doporučení v uživatelské příručce, technickém průvodci, nebo průvodci instalací pro HP PAVILION DV6623EA. Zjistíte si odpovědi na všechny vaše otázky, týkající se HP PAVILION DV6623EA
Můžete si přečíst doporučení v uživatelské příručce, technickém průvodci, nebo průvodci instalací pro HP PAVILION DV6623EA. Zjistíte si odpovědi na všechny vaše otázky, týkající se HP PAVILION DV6623EA
Vaše uživatelský manuál KONICA MINOLTA BIZHUB 160 http://cs.yourpdfguides.com/dref/586519
 Můžete si přečíst doporučení v uživatelské příručce, technickém průvodci, nebo průvodci instalací pro KONICA MINOLTA BIZHUB 160. Zjistíte si odpovědi na všechny vaše otázky, týkající se KONICA MINOLTA
Můžete si přečíst doporučení v uživatelské příručce, technickém průvodci, nebo průvodci instalací pro KONICA MINOLTA BIZHUB 160. Zjistíte si odpovědi na všechny vaše otázky, týkající se KONICA MINOLTA
Vaše uživatelský manuál SHARP AR-5316E/5320E
 Můžete si přečíst doporučení v uživatelské příručce, technickém průvodci, nebo průvodci instalací pro. Zjistíte si odpovědi na všechny vaše otázky, týkající se v uživatelské příručce (informace, specifikace,
Můžete si přečíst doporučení v uživatelské příručce, technickém průvodci, nebo průvodci instalací pro. Zjistíte si odpovědi na všechny vaše otázky, týkající se v uživatelské příručce (informace, specifikace,
Vaše uživatelský manuál CANON PIXMA IP4850 http://cs.yourpdfguides.com/dref/3354807
 Můžete si přečíst doporučení v uživatelské příručce, technickém průvodci, nebo průvodci instalací pro. Zjistíte si odpovědi na všechny vaše otázky, týkající se v uživatelské příručce (informace, specifikace,
Můžete si přečíst doporučení v uživatelské příručce, technickém průvodci, nebo průvodci instalací pro. Zjistíte si odpovědi na všechny vaše otázky, týkající se v uživatelské příručce (informace, specifikace,
Vaše uživatelský manuál HP PAVILION DV9092EA
 Můžete si přečíst doporučení v uživatelské příručce, technickém průvodci, nebo průvodci instalací pro. Zjistíte si odpovědi na všechny vaše otázky, týkající se v uživatelské příručce (informace, specifikace,
Můžete si přečíst doporučení v uživatelské příručce, technickém průvodci, nebo průvodci instalací pro. Zjistíte si odpovědi na všechny vaše otázky, týkající se v uživatelské příručce (informace, specifikace,
Začněte zde. Podle pokynů na Instalačním listu nainstalujte hardware. Potom pokračujte následujícími kroky a optimalizujte kvalitu tisku.
 Začněte zde Vyrovnání tiskových kazet bez počítače Podle pokynů na Instalačním listu nainstalujte hardware. Potom pokračujte následujícími kroky a optimalizujte kvalitu tisku. 1 Zkontrolujte, zda je v
Začněte zde Vyrovnání tiskových kazet bez počítače Podle pokynů na Instalačním listu nainstalujte hardware. Potom pokračujte následujícími kroky a optimalizujte kvalitu tisku. 1 Zkontrolujte, zda je v
Vaše uživatelský manuál CANON PIXMA IP4600 http://cs.yourpdfguides.com/dref/2380569
 Můžete si přečíst doporučení v uživatelské příručce, technickém průvodci, nebo průvodci instalací pro. Zjistíte si odpovědi na všechny vaše otázky, týkající se v uživatelské příručce (informace, specifikace,
Můžete si přečíst doporučení v uživatelské příručce, technickém průvodci, nebo průvodci instalací pro. Zjistíte si odpovědi na všechny vaše otázky, týkající se v uživatelské příručce (informace, specifikace,
Vaše uživatelský manuál CANON PIXMA IP1900 http://cs.yourpdfguides.com/dref/2380428
 Můžete si přečíst doporučení v uživatelské příručce, technickém průvodci, nebo průvodci instalací pro. Zjistíte si odpovědi na všechny vaše otázky, týkající se v uživatelské příručce (informace, specifikace,
Můžete si přečíst doporučení v uživatelské příručce, technickém průvodci, nebo průvodci instalací pro. Zjistíte si odpovědi na všechny vaše otázky, týkající se v uživatelské příručce (informace, specifikace,
Vaše uživatelský manuál HP G6031EA http://cs.yourpdfguides.com/dref/4140868
 Můžete si přečíst doporučení v uživatelské příručce, technickém průvodci, nebo průvodci instalací pro HP G6031EA. Zjistíte si odpovědi na všechny vaše otázky, týkající se HP G6031EA v uživatelské příručce
Můžete si přečíst doporučení v uživatelské příručce, technickém průvodci, nebo průvodci instalací pro HP G6031EA. Zjistíte si odpovědi na všechny vaše otázky, týkající se HP G6031EA v uživatelské příručce
Vaše uživatelský manuál KONICA MINOLTA BIZHUB 211 http://cs.yourpdfguides.com/dref/586881
 Můžete si přečíst doporučení v uživatelské příručce, technickém průvodci, nebo průvodci instalací pro KONICA MINOLTA BIZHUB 211. Zjistíte si odpovědi na všechny vaše otázky, týkající se KONICA MINOLTA
Můžete si přečíst doporučení v uživatelské příručce, technickém průvodci, nebo průvodci instalací pro KONICA MINOLTA BIZHUB 211. Zjistíte si odpovědi na všechny vaše otázky, týkající se KONICA MINOLTA
Vaše uživatelský manuál HP SCANJET 4850 PHOTO SCANNER http://cs.yourpdfguides.com/dref/921261
 Můžete si přečíst doporučení v uživatelské příručce, technickém průvodci, nebo průvodci instalací pro HP SCANJET 4850 PHOTO SCANNER. Zjistíte si odpovědi na všechny vaše otázky, týkající se v uživatelské
Můžete si přečíst doporučení v uživatelské příručce, technickém průvodci, nebo průvodci instalací pro HP SCANJET 4850 PHOTO SCANNER. Zjistíte si odpovědi na všechny vaše otázky, týkající se v uživatelské
Vaše uživatelský manuál SHARP AR-5516S/5520S http://cs.yourpdfguides.com/dref/1289989
 Můžete si přečíst doporučení v uživatelské příručce, technickém průvodci, nebo průvodci instalací pro. Zjistíte si odpovědi na všechny vaše otázky, týkající se v uživatelské příručce (informace, specifikace,
Můžete si přečíst doporučení v uživatelské příručce, technickém průvodci, nebo průvodci instalací pro. Zjistíte si odpovědi na všechny vaše otázky, týkající se v uživatelské příručce (informace, specifikace,
Vaše uživatelský manuál HTC TOUCH DIAMOND2 http://cs.yourpdfguides.com/dref/3462507
 Můžete si přečíst doporučení v uživatelské příručce, technickém průvodci, nebo průvodci instalací pro. Zjistíte si odpovědi na všechny vaše otázky, týkající se v uživatelské příručce (informace, specifikace,
Můžete si přečíst doporučení v uživatelské příručce, technickém průvodci, nebo průvodci instalací pro. Zjistíte si odpovědi na všechny vaše otázky, týkající se v uživatelské příručce (informace, specifikace,
Uživatelská příručka. Čeština
 Uživatelská příručka 1 Práce se skenerem Tato příručka popisuje používání plochého skeneru dokumentů HP Scanjet 8270 a jeho příslušenství, řešení problémů při instalaci a kontaktování oddělení podpory
Uživatelská příručka 1 Práce se skenerem Tato příručka popisuje používání plochého skeneru dokumentů HP Scanjet 8270 a jeho příslušenství, řešení problémů při instalaci a kontaktování oddělení podpory
Vaše uživatelský manuál CANON CANOSCAN LIDE 200 http://cs.yourpdfguides.com/dref/2382385
 Můžete si přečíst doporučení v uživatelské příručce, technickém průvodci, nebo průvodci instalací pro CANON CANOSCAN LIDE 200. Zjistíte si odpovědi na všechny vaše otázky, týkající se v uživatelské příručce
Můžete si přečíst doporučení v uživatelské příručce, technickém průvodci, nebo průvodci instalací pro CANON CANOSCAN LIDE 200. Zjistíte si odpovědi na všechny vaše otázky, týkající se v uživatelské příručce
Vaše uživatelský manuál HP PAVILION DV9000 CTO http://cs.yourpdfguides.com/dref/4172252
 Můžete si přečíst doporučení v uživatelské příručce, technickém průvodci, nebo průvodci instalací pro HP PAVILION DV9000 CTO. Zjistíte si odpovědi na všechny vaše otázky, týkající se HP PAVILION DV9000
Můžete si přečíst doporučení v uživatelské příručce, technickém průvodci, nebo průvodci instalací pro HP PAVILION DV9000 CTO. Zjistíte si odpovědi na všechny vaše otázky, týkající se HP PAVILION DV9000
Stručný Průvodce (Čeština)
 Stručný Průvodce (Čeština) INSTALACE A NASTAVENÍ SKENERU Postupujte krok po kroku podle postupu popsaného níže, aby se USB skener nainstaloval správně. Krok 1. Připojení skeneru k počítači 1. Připojte
Stručný Průvodce (Čeština) INSTALACE A NASTAVENÍ SKENERU Postupujte krok po kroku podle postupu popsaného níže, aby se USB skener nainstaloval správně. Krok 1. Připojení skeneru k počítači 1. Připojte
Vaše uživatelský manuál SHARP AR-5731 http://cs.yourpdfguides.com/dref/3463065
 Můžete si přečíst doporučení v uživatelské příručce, technickém průvodci, nebo průvodci instalací pro SHARP AR-5731. Zjistíte si odpovědi na všechny vaše otázky, týkající se SHARP AR-5731 v uživatelské
Můžete si přečíst doporučení v uživatelské příručce, technickém průvodci, nebo průvodci instalací pro SHARP AR-5731. Zjistíte si odpovědi na všechny vaše otázky, týkající se SHARP AR-5731 v uživatelské
IRIScan Anywhere 5. Scan anywhere, go paperless! PDF. Mobile scanner & OCR software. for Windows and Mac
 IRIScan Anywhere 5 PDF Scan anywhere, go paperless! for Windows and Mac Mobile scanner & OCR software Začínáme Tato stručná uživatelská příručka vám pomůže začít používat produkt IRIScan TM Anywhere 5.
IRIScan Anywhere 5 PDF Scan anywhere, go paperless! for Windows and Mac Mobile scanner & OCR software Začínáme Tato stručná uživatelská příručka vám pomůže začít používat produkt IRIScan TM Anywhere 5.
7 Přímý tisk (PictBridge)
 7 Použití funkce Přímý tisk Po připojení fotoaparátu k tiskárně slučitelné s normou PictBridge pomocí USB kabelu můžete přímo bez počítače tisknout pořízené snímky. Po připojení tiskárny k fotoaparátu
7 Použití funkce Přímý tisk Po připojení fotoaparátu k tiskárně slučitelné s normou PictBridge pomocí USB kabelu můžete přímo bez počítače tisknout pořízené snímky. Po připojení tiskárny k fotoaparátu
Vaše uživatelský manuál HP CM8000 COLOR MFP http://cs.yourpdfguides.com/dref/907901
 Můžete si přečíst doporučení v uživatelské příručce, technickém průvodci, nebo průvodci instalací pro. Zjistíte si odpovědi na všechny vaše otázky, týkající se v uživatelské příručce (informace, specifikace,
Můžete si přečíst doporučení v uživatelské příručce, technickém průvodci, nebo průvodci instalací pro. Zjistíte si odpovědi na všechny vaše otázky, týkající se v uživatelské příručce (informace, specifikace,
Vaše uživatelský manuál HP COMPAQ EVO W4000 CONVERTIBLE MINITOWER http://cs.yourpdfguides.com/dref/888219
 Můžete si přečíst doporučení v uživatelské příručce, technickém průvodci, nebo průvodci instalací pro HP COMPAQ EVO W4000 CONVERTIBLE MINITOWER. Zjistíte si odpovědi na všechny vaše otázky, týkající se
Můžete si přečíst doporučení v uživatelské příručce, technickém průvodci, nebo průvodci instalací pro HP COMPAQ EVO W4000 CONVERTIBLE MINITOWER. Zjistíte si odpovědi na všechny vaše otázky, týkající se
STRUč Ná Př íruč KA pro Windows Vista
 STRUč Ná Př íruč KA pro Windows Vista OBSAH Kapitola 1: SYSTéMOVé POžADAVKY...1 Kapitola 2: INSTALACE SOFTWARU TISKáRNY V SYSTéMU WINDOWS...2 Instalace softwaru pro lokální tisk... 2 Instalace softwaru
STRUč Ná Př íruč KA pro Windows Vista OBSAH Kapitola 1: SYSTéMOVé POžADAVKY...1 Kapitola 2: INSTALACE SOFTWARU TISKáRNY V SYSTéMU WINDOWS...2 Instalace softwaru pro lokální tisk... 2 Instalace softwaru
Vaše uživatelský manuál HP HD-3100 http://cs.yourpdfguides.com/dref/4172923
 Můžete si přečíst doporučení v uživatelské příručce, technickém průvodci, nebo průvodci instalací pro HP HD-3100. Zjistíte si odpovědi na všechny vaše otázky, týkající se HP HD-3100 v uživatelské příručce
Můžete si přečíst doporučení v uživatelské příručce, technickém průvodci, nebo průvodci instalací pro HP HD-3100. Zjistíte si odpovědi na všechny vaše otázky, týkající se HP HD-3100 v uživatelské příručce
Vaše uživatelský manuál HP COLOR LASERJET 9500MFP http://cs.yourpdfguides.com/dref/908946
 Můžete si přečíst doporučení v uživatelské příručce, technickém průvodci, nebo průvodci instalací pro HP COLOR LASERJET 9500MFP. Zjistíte si odpovědi na všechny vaše otázky, týkající se HP COLOR LASERJET
Můžete si přečíst doporučení v uživatelské příručce, technickém průvodci, nebo průvodci instalací pro HP COLOR LASERJET 9500MFP. Zjistíte si odpovědi na všechny vaše otázky, týkající se HP COLOR LASERJET
Tato stručná uživatelská příručka vám pomůže začít používat produkt IRIScan TM Mouse 2.
 Tato stručná uživatelská příručka vám pomůže začít používat produkt IRIScan TM Mouse 2. Popisy uvedené v této příručce jsou založeny na operačních systémech Windows 7 a Mac OS X Mountain Lion. Přečtěte
Tato stručná uživatelská příručka vám pomůže začít používat produkt IRIScan TM Mouse 2. Popisy uvedené v této příručce jsou založeny na operačních systémech Windows 7 a Mac OS X Mountain Lion. Přečtěte
LASERJET ENTERPRISE COLOR FLOW MFP. Stručná referenční příručka M575
 LASERJET ENTERPRISE COLOR FLOW MFP Stručná referenční příručka M575 Tisk uložené úlohy Chcete-li vytisknout úlohu uloženou v paměti zařízení, použijte následující postup. 1. Na hlavní obrazovce ovládacího
LASERJET ENTERPRISE COLOR FLOW MFP Stručná referenční příručka M575 Tisk uložené úlohy Chcete-li vytisknout úlohu uloženou v paměti zařízení, použijte následující postup. 1. Na hlavní obrazovce ovládacího
Vaše uživatelský manuál LEXMARK Z55
 Můžete si přečíst doporučení v uživatelské příručce, technickém průvodci, nebo průvodci instalací pro. Zjistíte si odpovědi na všechny vaše otázky, týkající se v uživatelské příručce (informace, specifikace,
Můžete si přečíst doporučení v uživatelské příručce, technickém průvodci, nebo průvodci instalací pro. Zjistíte si odpovědi na všechny vaše otázky, týkající se v uživatelské příručce (informace, specifikace,
Vaše uživatelský manuál CANON POWERSHOT SX10 IS http://cs.yourpdfguides.com/dref/2382173
 Můžete si přečíst doporučení v uživatelské příručce, technickém průvodci, nebo průvodci instalací pro CANON POWERSHOT SX10 IS. Zjistíte si odpovědi na všechny vaše otázky, týkající se v uživatelské příručce
Můžete si přečíst doporučení v uživatelské příručce, technickém průvodci, nebo průvodci instalací pro CANON POWERSHOT SX10 IS. Zjistíte si odpovědi na všechny vaše otázky, týkající se v uživatelské příručce
Vaše uživatelský manuál DYMO LABELMANAGER 420P http://cs.yourpdfguides.com/dref/3645383
 Můžete si přečíst doporučení v uživatelské příručce, technickém průvodci, nebo průvodci instalací pro DYMO LABELMANAGER 420P. Zjistíte si odpovědi na všechny vaše otázky, týkající se DYMO LABELMANAGER
Můžete si přečíst doporučení v uživatelské příručce, technickém průvodci, nebo průvodci instalací pro DYMO LABELMANAGER 420P. Zjistíte si odpovědi na všechny vaše otázky, týkající se DYMO LABELMANAGER
ZAŘÍZENÍ PRO ČTENÍ KARET TRUST 630 USB 2.0. Návod k prvnímu použití zařízení
 Návod k prvnímu použití zařízení ZAŘÍZENÍ PRO ČTENÍ KARET TRUST 630 USB 2.0 Kapitola 1. Úvod (1) 2. Instalace a aktivace (3) Odebrání starých ovladačů (3.1) Instalace v systémech Windows 98 SE / Windows
Návod k prvnímu použití zařízení ZAŘÍZENÍ PRO ČTENÍ KARET TRUST 630 USB 2.0 Kapitola 1. Úvod (1) 2. Instalace a aktivace (3) Odebrání starých ovladačů (3.1) Instalace v systémech Windows 98 SE / Windows
Vaše uživatelský manuál SHARP AR-M160 http://cs.yourpdfguides.com/dref/4176950
 Můžete si přečíst doporučení v uživatelské příručce, technickém průvodci, nebo průvodci instalací pro. Zjistíte si odpovědi na všechny vaše otázky, týkající se v uživatelské příručce (informace, specifikace,
Můžete si přečíst doporučení v uživatelské příručce, technickém průvodci, nebo průvodci instalací pro. Zjistíte si odpovědi na všechny vaše otázky, týkající se v uživatelské příručce (informace, specifikace,
Software pro úpravu snímků LAB-10. Návod k obsluze
 Software pro úpravu snímků LAB-10 Návod k obsluze CZ Úvod Charakteristické vlastnosti programu LAB-10 Program LAB-10 je určen ke zpracování snímků skenovaných skenerem filmů ES-10 a je vybaven následujícími
Software pro úpravu snímků LAB-10 Návod k obsluze CZ Úvod Charakteristické vlastnosti programu LAB-10 Program LAB-10 je určen ke zpracování snímků skenovaných skenerem filmů ES-10 a je vybaven následujícími
Průvodce pro pokročilé uživatele. Průvodce pro začínající uživatele. Odstraňování problémů. Podrobně popisuje jednotlivé funkce tohoto produktu.
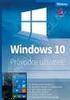 ip4600 series Příručka online Стр. 1 из 402 стр. Jak používat tuto příručku Vytištění této příručky MC-2997-V1.00 Průvodce pro začínající uživatele Poskytuje přehled o tomto produktu. Průvodce pro pokročilé
ip4600 series Příručka online Стр. 1 из 402 стр. Jak používat tuto příručku Vytištění této příručky MC-2997-V1.00 Průvodce pro začínající uživatele Poskytuje přehled o tomto produktu. Průvodce pro pokročilé
Používání Webových služeb pro skenování v síti (operační systém Windows Vista SP2 nebo novější, Windows 7 a Windows 8)
 Používání Webových služeb pro skenování v síti (operační systém Windows Vista SP2 nebo novější, Windows 7 a Windows 8) Protokol Webových služeb umožňuje uživatelům operačního systému Windows Vista (SP2
Používání Webových služeb pro skenování v síti (operační systém Windows Vista SP2 nebo novější, Windows 7 a Windows 8) Protokol Webových služeb umožňuje uživatelům operačního systému Windows Vista (SP2
Vaše uživatelský manuál HP PSC 1510 ALL-IN-ONE http://cs.yourpdfguides.com/dref/917798
 Můžete si přečíst doporučení v uživatelské příručce, technickém průvodci, nebo průvodci instalací pro HP PSC 1510 ALL-IN-ONE. Zjistíte si odpovědi na všechny vaše otázky, týkající se HP PSC 1510 ALL-IN-ONE
Můžete si přečíst doporučení v uživatelské příručce, technickém průvodci, nebo průvodci instalací pro HP PSC 1510 ALL-IN-ONE. Zjistíte si odpovědi na všechny vaše otázky, týkající se HP PSC 1510 ALL-IN-ONE
Vaše uživatelský manuál HP 2100 http://cs.yourpdfguides.com/dref/4172893
 Můžete si přečíst doporučení v uživatelské příručce, technickém průvodci, nebo průvodci instalací pro HP 2100. Zjistíte si odpovědi na všechny vaše otázky, týkající se HP 2100 v uživatelské příručce (informace,
Můžete si přečíst doporučení v uživatelské příručce, technickém průvodci, nebo průvodci instalací pro HP 2100. Zjistíte si odpovědi na všechny vaše otázky, týkající se HP 2100 v uživatelské příručce (informace,
Česky. Informace o bezpečnosti. UPOZORNĚNÍ: Neinstalujte tento produkt ani neprovádějte žádná zapojení kabelů (napájení atd.) za bouřky.
 Tato příručka popisuje následující oblasti: Informace o bezpečnosti na str. 17. Řešení problémů při instalaci na str. 17. Vyhledání dalších informací na str. 22. Informace o bezpečnosti Používejte výhradně
Tato příručka popisuje následující oblasti: Informace o bezpečnosti na str. 17. Řešení problémů při instalaci na str. 17. Vyhledání dalších informací na str. 22. Informace o bezpečnosti Používejte výhradně
Vaše uživatelský manuál HP SCANJET G3010 PHOTO SCANNER http://cs.yourpdfguides.com/dref/921363
 Můžete si přečíst doporučení v uživatelské příručce, technickém průvodci, nebo průvodci instalací pro HP SCANJET G3010 PHOTO SCANNER. Zjistíte si odpovědi na všechny vaše otázky, týkající se v uživatelské
Můžete si přečíst doporučení v uživatelské příručce, technickém průvodci, nebo průvodci instalací pro HP SCANJET G3010 PHOTO SCANNER. Zjistíte si odpovědi na všechny vaše otázky, týkající se v uživatelské
MG3500 series. Příručka online. Skenování. čeština (Czech)
 MG3500 series Příručka online Skenování čeština (Czech) Obsah Skenování....................................................... 4 Skenování z počítače......................................................
MG3500 series Příručka online Skenování čeština (Czech) Obsah Skenování....................................................... 4 Skenování z počítače......................................................
Informace o bezpečnosti
 Tato příručka popisuje následující oblasti: Informace o bezpečnosti na str. 17. Řešení problémů při instalaci na str. 18. Vyhledání dalších informací na str. 22. Informace o bezpečnosti Používejte výhradni
Tato příručka popisuje následující oblasti: Informace o bezpečnosti na str. 17. Řešení problémů při instalaci na str. 18. Vyhledání dalších informací na str. 22. Informace o bezpečnosti Používejte výhradni
Vaše uživatelský manuál CANON CANOSCAN LIDE 100 http://cs.yourpdfguides.com/dref/2382367
 Můžete si přečíst doporučení v uživatelské příručce, technickém průvodci, nebo průvodci instalací pro CANON CANOSCAN LIDE 100. Zjistíte si odpovědi na všechny vaše otázky, týkající se v uživatelské příručce
Můžete si přečíst doporučení v uživatelské příručce, technickém průvodci, nebo průvodci instalací pro CANON CANOSCAN LIDE 100. Zjistíte si odpovědi na všechny vaše otázky, týkající se v uživatelské příručce
ZÁKLADNÍ UŽIVATELSKÝ MANUÁL PRO SÍŤOVÉ FAXOVÁNÍ
 ZÁKLADNÍ UŽIVATELSKÝ MANUÁL PRO SÍŤOVÉ FAXOVÁNÍ 1 2 Obsah 1 Instalování software 4 Instalace Network Fax Drivers 2 Odesílání faxu 5 Odesílání ze stroje Síťové odesílání Základní odesílací funkce Základní
ZÁKLADNÍ UŽIVATELSKÝ MANUÁL PRO SÍŤOVÉ FAXOVÁNÍ 1 2 Obsah 1 Instalování software 4 Instalace Network Fax Drivers 2 Odesílání faxu 5 Odesílání ze stroje Síťové odesílání Základní odesílací funkce Základní
Instalační a uživatelská příručka
 Instalační a uživatelská příručka 1304 Aplikace MESIresults je určena pro použití s automatickým zařízením měření indexu kotníkových tlaků (ABPI MD). Při použití USB kabelu může být zařízení ABPI MD připojeno
Instalační a uživatelská příručka 1304 Aplikace MESIresults je určena pro použití s automatickým zařízením měření indexu kotníkových tlaků (ABPI MD). Při použití USB kabelu může být zařízení ABPI MD připojeno
Vaše uživatelský manuál CANON LASERBASE MF5600 http://cs.yourpdfguides.com/dref/2276447
 Můžete si přečíst doporučení v uživatelské příručce, technickém průvodci, nebo průvodci instalací pro CANON LASERBASE MF5600. Zjistíte si odpovědi na všechny vaše otázky, týkající se v uživatelské příručce
Můžete si přečíst doporučení v uživatelské příručce, technickém průvodci, nebo průvodci instalací pro CANON LASERBASE MF5600. Zjistíte si odpovědi na všechny vaše otázky, týkající se v uživatelské příručce
STRUČNÝ PRŮVODCE OBSAH BALENI
 STRUČNÝ PRŮVODCE OBSAH BALENI 1. Skener 2. USB kabel 3. Napájecí kabel 4. Síťový adaptér 5. Stručný průvodce 6. Instalační CD-ROM 1 INSTALACE A NASTAVENÍ SKENERU Krok 1. Odemknutí skeneru Tento skener
STRUČNÝ PRŮVODCE OBSAH BALENI 1. Skener 2. USB kabel 3. Napájecí kabel 4. Síťový adaptér 5. Stručný průvodce 6. Instalační CD-ROM 1 INSTALACE A NASTAVENÍ SKENERU Krok 1. Odemknutí skeneru Tento skener
Vaše uživatelský manuál HP PSC 1402 http://cs.yourpdfguides.com/dref/4166213
 Můžete si přečíst doporučení v uživatelské příručce, technickém průvodci, nebo průvodci instalací pro HP PSC 1402. Zjistíte si odpovědi na všechny vaše otázky, týkající se HP PSC 1402 v uživatelské příručce
Můžete si přečíst doporučení v uživatelské příručce, technickém průvodci, nebo průvodci instalací pro HP PSC 1402. Zjistíte si odpovědi na všechny vaše otázky, týkající se HP PSC 1402 v uživatelské příručce
Vaše uživatelský manuál SHARP AR-M155 http://cs.yourpdfguides.com/dref/4176949
 Můžete si přečíst doporučení v uživatelské příručce, technickém průvodci, nebo průvodci instalací pro. Zjistíte si odpovědi na všechny vaše otázky, týkající se v uživatelské příručce (informace, specifikace,
Můžete si přečíst doporučení v uživatelské příručce, technickém průvodci, nebo průvodci instalací pro. Zjistíte si odpovědi na všechny vaše otázky, týkající se v uživatelské příručce (informace, specifikace,
Vaše uživatelský manuál SONY NWZ-X1060 http://cs.yourpdfguides.com/dref/2803770
 Můžete si přečíst doporučení v uživatelské příručce, technickém průvodci, nebo průvodci instalací pro. Zjistíte si odpovědi na všechny vaše otázky, týkající se v uživatelské příručce (informace, specifikace,
Můžete si přečíst doporučení v uživatelské příručce, technickém průvodci, nebo průvodci instalací pro. Zjistíte si odpovědi na všechny vaše otázky, týkající se v uživatelské příručce (informace, specifikace,
MULTI-CARD 25-IN-1 USB 3.0 READER. STRUčný návod k OBSLUze. micro SD M2. Duo SDXC / MMC CF MS
 MULTI-CARD 25-IN-1 USB 3.0 READER STRUčný návod k OBSLUze xd SDXC / MMC micro SD M2 CF MS Duo USB 3.0 čtečka Lexar Multi-Card 25-in-1 je pohodlné řešení pro přenos souborů typu vše v jednom. Čtečka má
MULTI-CARD 25-IN-1 USB 3.0 READER STRUčný návod k OBSLUze xd SDXC / MMC micro SD M2 CF MS Duo USB 3.0 čtečka Lexar Multi-Card 25-in-1 je pohodlné řešení pro přenos souborů typu vše v jednom. Čtečka má
Průvodce pro začínající uživatele. Průvodce pro pokročilé uživatele. Řešení potíží. Podrobně popisuje jednotlivé funkce tohoto produktu.
 Canon ip4800 series Příručka online Stránka 1 z 480 stránek Jak používat tuto příručku Vytištění této příručky MC-5253-V1.00 Průvodce pro začínající uživatele Poskytuje přehled o tomto produktu. Průvodce
Canon ip4800 series Příručka online Stránka 1 z 480 stránek Jak používat tuto příručku Vytištění této příručky MC-5253-V1.00 Průvodce pro začínající uživatele Poskytuje přehled o tomto produktu. Průvodce
Základní ovládání. Česky
 Základní ovládání Úvod...2 Součásti...2 Ovládací panel...3 Manipulace s papírem...4 volba papíru... 4 Vkládání papíru... 4 Manipulace s disky CD/DVD...6 Vkládání disků CD/DVD...6 Vysunutí přihrádky na
Základní ovládání Úvod...2 Součásti...2 Ovládací panel...3 Manipulace s papírem...4 volba papíru... 4 Vkládání papíru... 4 Manipulace s disky CD/DVD...6 Vkládání disků CD/DVD...6 Vysunutí přihrádky na
Stručný Průvodce (Čeština)
 Stručný Průvodce (Čeština) Obsah balení 1. Skener 2. USB kabel 3. Stručný průvodce 4. Instalační CD-ROM Instalace a nastavení skeneru Krok 1. Připojení skeneru k počítači Zkontrolujte zda je skener VYPNUTÝ.
Stručný Průvodce (Čeština) Obsah balení 1. Skener 2. USB kabel 3. Stručný průvodce 4. Instalační CD-ROM Instalace a nastavení skeneru Krok 1. Připojení skeneru k počítači Zkontrolujte zda je skener VYPNUTÝ.
series Uživatelská příručka Přehled Verze pro Windows RICOH Printer Verze pro Mac Odstraňování potíží
 series Uživatelská příručka k aplikaci RICOH Printer Přehled Verze pro Windows Verze pro Mac Odstraňování potíží OBSAH Jak číst tuto příručku... 2 1. Přehled Úvod k softwarovému programu RICOH Printer...
series Uživatelská příručka k aplikaci RICOH Printer Přehled Verze pro Windows Verze pro Mac Odstraňování potíží OBSAH Jak číst tuto příručku... 2 1. Přehled Úvod k softwarovému programu RICOH Printer...
Vaše uživatelský manuál CANON FAX-JX510P http://cs.yourpdfguides.com/dref/2378843
 Můžete si přečíst doporučení v uživatelské příručce, technickém průvodci, nebo průvodci instalací pro. Zjistíte si odpovědi na všechny vaše otázky, týkající se v uživatelské příručce (informace, specifikace,
Můžete si přečíst doporučení v uživatelské příručce, technickém průvodci, nebo průvodci instalací pro. Zjistíte si odpovědi na všechny vaše otázky, týkající se v uživatelské příručce (informace, specifikace,
LASERJET PRO 500 COLOR MFP. Stručná referenční příručka M570
 LASERJET PRO 500 COLOR MFP Stručná referenční příručka M570 Použití přímého tisku z jednotky USB 1. Připojte jednotku USB flash k portu USB na přední straně zařízení. 2. Otevře se nabídka Flash disk USB.
LASERJET PRO 500 COLOR MFP Stručná referenční příručka M570 Použití přímého tisku z jednotky USB 1. Připojte jednotku USB flash k portu USB na přední straně zařízení. 2. Otevře se nabídka Flash disk USB.
Vaše uživatelský manuál SHARP AR-203E
 Můžete si přečíst doporučení v uživatelské příručce, technickém průvodci, nebo průvodci instalací pro. Zjistíte si odpovědi na všechny vaše otázky, týkající se v uživatelské příručce (informace, specifikace,
Můžete si přečíst doporučení v uživatelské příručce, technickém průvodci, nebo průvodci instalací pro. Zjistíte si odpovědi na všechny vaše otázky, týkající se v uživatelské příručce (informace, specifikace,
Provozní pokyny Průvodce Mopria
 Provozní pokyny Průvodce Mopria Pro bezpečné a správné použití si před použitím tohoto zařízení přečtěte "Bezpečnostní informace". OBSAH Úvod... 2 Význam symbolů... 2 Vyloučení odpovědnosti... 2 Přípravy...
Provozní pokyny Průvodce Mopria Pro bezpečné a správné použití si před použitím tohoto zařízení přečtěte "Bezpečnostní informace". OBSAH Úvod... 2 Význam symbolů... 2 Vyloučení odpovědnosti... 2 Přípravy...
Požadavky pro konfiguraci internetového připojení
 Požadavky pro konfiguraci internetového připojení Abyste mohli připojit přístupový bod k AP Manageru, musí být v položce TCP/IP vašeho počítače nastaveny následující parametry : Statická IP adresa: 192.168.1.x
Požadavky pro konfiguraci internetového připojení Abyste mohli připojit přístupový bod k AP Manageru, musí být v položce TCP/IP vašeho počítače nastaveny následující parametry : Statická IP adresa: 192.168.1.x
Stručný Průvodce (Čeština)
 Stručný Průvodce (Čeština) Obsah balení 1. Skener 2. USB kabel 3. Síťový adaptér 4. Stručný průvodce 5. Instalační CD-ROM Popis skeneru 1. USB Port: skener se připojuje pomocí přiloženého USB kabelu k
Stručný Průvodce (Čeština) Obsah balení 1. Skener 2. USB kabel 3. Síťový adaptér 4. Stručný průvodce 5. Instalační CD-ROM Popis skeneru 1. USB Port: skener se připojuje pomocí přiloženého USB kabelu k
X84-X85 Scan/Print/Copy
 X84-X85 Scan/Print/Copy Začínáme Červen 2002 www.lexmark.com Prohlášení o kompatibilitě komise FCC (Federal Communications Commission) Tento produkt vyhovuje omezením kladeným na digitální zařízení třídy
X84-X85 Scan/Print/Copy Začínáme Červen 2002 www.lexmark.com Prohlášení o kompatibilitě komise FCC (Federal Communications Commission) Tento produkt vyhovuje omezením kladeným na digitální zařízení třídy
Návod pro uživatele DS150E. Dangerfield May 2009 V3.0 Delphi PSS
 Návod pro uživatele DS150E 1 OBSAH Hlavní součásti...3 Zápis do elektronické řídicí jednotky (OBD)...86 Pokyny k instalaci......5 Skenování... 89 Konfigurace technologie Bluetooth...26 Diagnostický program...39
Návod pro uživatele DS150E 1 OBSAH Hlavní součásti...3 Zápis do elektronické řídicí jednotky (OBD)...86 Pokyny k instalaci......5 Skenování... 89 Konfigurace technologie Bluetooth...26 Diagnostický program...39
1 Informace o kameře Česky
 WC NX Ultra Cz.fm Page 72 Friday, September 5, 2003 8:42 AM 1 Informace o kameře Česky Pohled zepředu Pohled zboku 1 2 3 4 1. Spoušt Stisknutím tohoto tlačítka spustíte aplikaci PC-CAM Center nebo pořídíte
WC NX Ultra Cz.fm Page 72 Friday, September 5, 2003 8:42 AM 1 Informace o kameře Česky Pohled zepředu Pohled zboku 1 2 3 4 1. Spoušt Stisknutím tohoto tlačítka spustíte aplikaci PC-CAM Center nebo pořídíte
Ovládací panel. Barevná multifunkční tiskárna Xerox WorkCentre 6655 Technologie Xerox ConnectKey 2.0
 Ovládací panel Služby dostupné na vaší sestavě tiskárny se mohou lišit. Podrobnosti týkající se služeb a nastavení najdete v uživatelské příručce. 4 5 Dotyková obrazovka Nabídky 6 8 Alfanumerická klávesnice
Ovládací panel Služby dostupné na vaší sestavě tiskárny se mohou lišit. Podrobnosti týkající se služeb a nastavení najdete v uživatelské příručce. 4 5 Dotyková obrazovka Nabídky 6 8 Alfanumerická klávesnice
Zahájit skenování ze skla tiskárny nebo z automatického podavače dokumentů (ADF). Přistupovat k souborům se skeny uloženým v poštovní schránce.
 Fiery Remote Scan Program Fiery Remote Scan umožňuje spravovat skenování na serveru Fiery server a na tiskárně ze vzdáleného počítače. Prostřednictvím programu Fiery Remote Scan můžete provádět tyto akce:
Fiery Remote Scan Program Fiery Remote Scan umožňuje spravovat skenování na serveru Fiery server a na tiskárně ze vzdáleného počítače. Prostřednictvím programu Fiery Remote Scan můžete provádět tyto akce:
RUČNÍ SKENER
 RUČNÍ SKENER UŽIVATELSKÁ PŘÍRUČKA 1. Hlavní vlastnosti NOVÝ a PRAKTICKÝ digitální ruční skener Rozlišení skenování: 300/600/900 dpi Ukládání souboru: JPG nebo PDF na paměťovou kartu microsd Podporované
RUČNÍ SKENER UŽIVATELSKÁ PŘÍRUČKA 1. Hlavní vlastnosti NOVÝ a PRAKTICKÝ digitální ruční skener Rozlišení skenování: 300/600/900 dpi Ukládání souboru: JPG nebo PDF na paměťovou kartu microsd Podporované
Uživatelská píruka pro Windows
 Uživatelská píruka pro Windows SANTIS ADSL 100 ADSL USB Modem Za žádných okolností neotevírejte kryt pístroje! Používejte pouze kabely dodané s tímto zaízením a neprovádjte na tchto kabelech žádné zmny.
Uživatelská píruka pro Windows SANTIS ADSL 100 ADSL USB Modem Za žádných okolností neotevírejte kryt pístroje! Používejte pouze kabely dodané s tímto zaízením a neprovádjte na tchto kabelech žádné zmny.
HP Photosmart A710 series
 HP Photosmart A710 series Uživatelská příručka Autorská práva a ochranné známky 2006 Hewlett-Packard Development Company, L.P. Upozornění společnosti Hewlett-Packard Informace obsažené v tomto dokumentu
HP Photosmart A710 series Uživatelská příručka Autorská práva a ochranné známky 2006 Hewlett-Packard Development Company, L.P. Upozornění společnosti Hewlett-Packard Informace obsažené v tomto dokumentu
Vaše uživatelský manuál SONY ERICSSON SPIRO http://cs.yourpdfguides.com/dref/4285376
 Můžete si přečíst doporučení v uživatelské příručce, technickém průvodci, nebo průvodci instalací pro. Zjistíte si odpovědi na všechny vaše otázky, týkající se v uživatelské příručce (informace, specifikace,
Můžete si přečíst doporučení v uživatelské příručce, technickém průvodci, nebo průvodci instalací pro. Zjistíte si odpovědi na všechny vaše otázky, týkající se v uživatelské příručce (informace, specifikace,
Uživatelská příručka k webové kameře HP Elite Autofocus
 Uživatelská příručka k webové kameře HP Elite Autofocus v4.2.cs Part number: 5992-2507 Copyright 2007 2009 Hewlett-Packard Development Company, L.P. Informace obsažené v tomto dokumentu mohou být změněny
Uživatelská příručka k webové kameře HP Elite Autofocus v4.2.cs Part number: 5992-2507 Copyright 2007 2009 Hewlett-Packard Development Company, L.P. Informace obsažené v tomto dokumentu mohou být změněny
Vaše uživatelský manuál XEROX PHASER 3635MFP http://cs.yourpdfguides.com/dref/4274327
 Můžete si přečíst doporučení v uživatelské příručce, technickém průvodci, nebo průvodci instalací pro. Zjistíte si odpovědi na všechny vaše otázky, týkající se v uživatelské příručce (informace, specifikace,
Můžete si přečíst doporučení v uživatelské příručce, technickém průvodci, nebo průvodci instalací pro. Zjistíte si odpovědi na všechny vaše otázky, týkající se v uživatelské příručce (informace, specifikace,
Ladibug Software pro vizuální prezentaci Visual Presenter Návod k použití
 Ladibug Software pro vizuální prezentaci Visual Presenter Návod k použití Obsah 1. Úvod... 2 2. Systémové požadavky... 2 3. Instalace Ladibug... 3 4. Připojení... 6 5. Začínáme používat Ladibug... 7 6.
Ladibug Software pro vizuální prezentaci Visual Presenter Návod k použití Obsah 1. Úvod... 2 2. Systémové požadavky... 2 3. Instalace Ladibug... 3 4. Připojení... 6 5. Začínáme používat Ladibug... 7 6.
Vaše uživatelský manuál ZYXEL PRESTIGE 320W http://cs.yourpdfguides.com/dref/2426637
 Můžete si přečíst doporučení v uživatelské příručce, technickém průvodci, nebo průvodci instalací pro ZYXEL PRESTIGE 320W. Zjistíte si odpovědi na všechny vaše otázky, týkající se ZYXEL PRESTIGE 320W v
Můžete si přečíst doporučení v uživatelské příručce, technickém průvodci, nebo průvodci instalací pro ZYXEL PRESTIGE 320W. Zjistíte si odpovědi na všechny vaše otázky, týkající se ZYXEL PRESTIGE 320W v
Karty externích médií Uživatelská příručka
 Karty externích médií Uživatelská příručka Copyright 2009 Hewlett-Packard Development Company, L.P. Java je ochranná známka Sun Microsystems USA, Inc. Logo SD je ochranná známka svého vlastníka. Důležité
Karty externích médií Uživatelská příručka Copyright 2009 Hewlett-Packard Development Company, L.P. Java je ochranná známka Sun Microsystems USA, Inc. Logo SD je ochranná známka svého vlastníka. Důležité
Návod k nastavení uvolnění tisku
 Návod k nastavení uvolnění tisku OBSAH O TOMTO NÁVODU.................................................................................... 2 FUNKCE UVOLNĚNÍ TISKU.............................................................................
Návod k nastavení uvolnění tisku OBSAH O TOMTO NÁVODU.................................................................................... 2 FUNKCE UVOLNĚNÍ TISKU.............................................................................
2014 Electronics For Imaging. Informace obsažené v této publikaci jsou zahrnuty v Právním upozornění pro tento produkt.
 2014 Electronics For Imaging. Informace obsažené v této publikaci jsou zahrnuty v Právním upozornění pro tento produkt. 23 června 2014 Obsah 3 Obsah...5 Přístup k programu...5 Poštovní schránky...5 Připojování
2014 Electronics For Imaging. Informace obsažené v této publikaci jsou zahrnuty v Právním upozornění pro tento produkt. 23 června 2014 Obsah 3 Obsah...5 Přístup k programu...5 Poštovní schránky...5 Připojování
Vaše uživatelský manuál SHARP MX-NB12
 Můžete si přečíst doporučení v uživatelské příručce, technickém průvodci, nebo průvodci instalací pro. Zjistíte si odpovědi na všechny vaše otázky, týkající se v uživatelské příručce (informace, specifikace,
Můžete si přečíst doporučení v uživatelské příručce, technickém průvodci, nebo průvodci instalací pro. Zjistíte si odpovědi na všechny vaše otázky, týkající se v uživatelské příručce (informace, specifikace,
LASERJET PRO 400 MFP. Stručná referenční příručka M425
 LASERJET PRO 400 MFP Stručná referenční příručka M425 Optimalizace kvality kopírování K dispozici jsou následující možnosti nastavení kvality kopírování: Autom. výběr: Toto nastavení použijte, pokud nemáte
LASERJET PRO 400 MFP Stručná referenční příručka M425 Optimalizace kvality kopírování K dispozici jsou následující možnosti nastavení kvality kopírování: Autom. výběr: Toto nastavení použijte, pokud nemáte
Prezentaní program PowerPoint
 Prezentaní program PowerPoint PowerPoint 1 SIPVZ-modul-P0 OBSAH OBSAH...2 ZÁKLADNÍ POJMY...3 K EMU JE PREZENTACE... 3 PRACOVNÍ PROSTEDÍ POWERPOINTU... 4 OPERACE S PREZENTACÍ...5 VYTVOENÍ NOVÉ PREZENTACE...
Prezentaní program PowerPoint PowerPoint 1 SIPVZ-modul-P0 OBSAH OBSAH...2 ZÁKLADNÍ POJMY...3 K EMU JE PREZENTACE... 3 PRACOVNÍ PROSTEDÍ POWERPOINTU... 4 OPERACE S PREZENTACÍ...5 VYTVOENÍ NOVÉ PREZENTACE...
Kapitola 1: Úvod. 1.1 Obsah balení. 1.2 Požadavky na systém. Česky
 Kapitola 1: Úvod 1.1 Obsah balení Po obdržení televizního adaptéru TVGo A03 zkontrolujte, zda balení USB TV Super Mini obsahuje následující položky. Adaptér TVGo A03 Disk CD s ovladači Dálkový ovladač
Kapitola 1: Úvod 1.1 Obsah balení Po obdržení televizního adaptéru TVGo A03 zkontrolujte, zda balení USB TV Super Mini obsahuje následující položky. Adaptér TVGo A03 Disk CD s ovladači Dálkový ovladač
Vaše uživatelský manuál DYMO LABELMANAGER 360D http://cs.yourpdfguides.com/dref/2817005
 Můžete si přečíst doporučení v uživatelské příručce, technickém průvodci, nebo průvodci instalací pro DYMO LABELMANAGER 360D. Zjistíte si odpovědi na všechny vaše otázky, týkající se DYMO LABELMANAGER
Můžete si přečíst doporučení v uživatelské příručce, technickém průvodci, nebo průvodci instalací pro DYMO LABELMANAGER 360D. Zjistíte si odpovědi na všechny vaše otázky, týkající se DYMO LABELMANAGER
Karty externích médií
 Karty externích médií Číslo dokumentu: 430244-221 Leden 2007 Tato příručka popisuje použití karet externích médií. Obsah 1 Karty pro slot Digital Media (pouze u vybraných model ) Vložení digitální paměťové
Karty externích médií Číslo dokumentu: 430244-221 Leden 2007 Tato příručka popisuje použití karet externích médií. Obsah 1 Karty pro slot Digital Media (pouze u vybraných model ) Vložení digitální paměťové
Děkujeme Vám za zakoupení HSPA USB modemu Huawei E1750. Pomocí něj se můžete připojit k vysokorychlostnímu internetu.
 Děkujeme Vám za zakoupení HSPA USB modemu Huawei E1750. Pomocí něj se můžete připojit k vysokorychlostnímu internetu. Poznámka: Tento manuál popisuje vzhled USB modemu a postup přípravy modemu, instalace
Děkujeme Vám za zakoupení HSPA USB modemu Huawei E1750. Pomocí něj se můžete připojit k vysokorychlostnímu internetu. Poznámka: Tento manuál popisuje vzhled USB modemu a postup přípravy modemu, instalace
Karty externích médií Uživatelská příručka
 Karty externích médií Uživatelská příručka Copyright 2009 Hewlett-Packard Development Company, L.P. Logo SD je obchodní známka příslušného vlastníka. Informace uvedené v této příručce se mohou změnit bez
Karty externích médií Uživatelská příručka Copyright 2009 Hewlett-Packard Development Company, L.P. Logo SD je obchodní známka příslušného vlastníka. Informace uvedené v této příručce se mohou změnit bez
6300 Series All-In-One
 6300 Series All-In-One Uživatelská příručka Květen 2005 www.lexmark.com Lexmark a Lexmark se znakem diamantu jsou ochranné známky společnosti Lexmark International, Inc., registrované ve Spojených státech
6300 Series All-In-One Uživatelská příručka Květen 2005 www.lexmark.com Lexmark a Lexmark se znakem diamantu jsou ochranné známky společnosti Lexmark International, Inc., registrované ve Spojených státech
Stručná p íručka k používání softwaru HP Photo Printing
 Umíst ní obrázk v galerii fotografií P idat obrázky do galerie fotografií lze n kterým z následujících zp sob. Galerie fotografií je levé podokno v softwaru HP Photo Printing a je místem, kde začíná vytvá
Umíst ní obrázk v galerii fotografií P idat obrázky do galerie fotografií lze n kterým z následujících zp sob. Galerie fotografií je levé podokno v softwaru HP Photo Printing a je místem, kde začíná vytvá
Ovládací panel. Barevná multifunkční tiskárna Xerox AltaLink C8030/C8035/C8045/C8055/C8070
 Ovládací panel Dostupné aplikace se mohou v různých sestavách tiskárny lišit. Podrobnosti o aplikacích a funkcích najdete v uživatelské příručce. 5 9 8 7 6 0 5 6 7 8 9 0 Stisknutím tlačítka Domovská obrazovka
Ovládací panel Dostupné aplikace se mohou v různých sestavách tiskárny lišit. Podrobnosti o aplikacích a funkcích najdete v uživatelské příručce. 5 9 8 7 6 0 5 6 7 8 9 0 Stisknutím tlačítka Domovská obrazovka
Uzivatelská pr rucka D 16G. Twain Ovladac
 Uzivatelská pr rucka D 16G Twain Ovladac Obsah Obsah 1 Nastavení skenování s PC 2 Připojení k počítači 2.1 Typy připojení... 2-1 Připojení k paralelnímu portu...2-1 Připojení k portu USB...2-1 2.2 Připojení
Uzivatelská pr rucka D 16G Twain Ovladac Obsah Obsah 1 Nastavení skenování s PC 2 Připojení k počítači 2.1 Typy připojení... 2-1 Připojení k paralelnímu portu...2-1 Připojení k portu USB...2-1 2.2 Připojení
Karty externích médií Uživatelská příručka
 Karty externích médií Uživatelská příručka Copyright 2008 Hewlett-Packard Development Company, L.P. Logo SD je obchodní známka příslušného vlastníka. Informace uvedené v této příručce se mohou změnit bez
Karty externích médií Uživatelská příručka Copyright 2008 Hewlett-Packard Development Company, L.P. Logo SD je obchodní známka příslušného vlastníka. Informace uvedené v této příručce se mohou změnit bez
Karty externích médií Uživatelská příručka
 Karty externích médií Uživatelská příručka Copyright 2009 Hewlett-Packard Development Company, L.P. Logo SD je obchodní známka příslušného vlastníka. Informace uvedené v této příručce se mohou změnit bez
Karty externích médií Uživatelská příručka Copyright 2009 Hewlett-Packard Development Company, L.P. Logo SD je obchodní známka příslušného vlastníka. Informace uvedené v této příručce se mohou změnit bez
MG2400 series. Příručka online. Tisk Kopírování. čeština (Czech)
 MG2400 series Příručka online Tisk Kopírování čeština (Czech) Obsah Tisk............................................................ 4 Tisk z počítače...........................................................
MG2400 series Příručka online Tisk Kopírování čeština (Czech) Obsah Tisk............................................................ 4 Tisk z počítače...........................................................
QCZ2631 A639. Průvodce 15G06A2451Z0
 QCZ63 A639 Průvodce 5G06A45Z0 SD SD Seznámení s MyPal Přední část Boční část Indikátor napájení/oznámení Činnost Oznámení MyPal A636: Bluetooth / Wi-Fi / GPS dioda MyPal A63: Bluetooth/GPS dioda Bluetooth
QCZ63 A639 Průvodce 5G06A45Z0 SD SD Seznámení s MyPal Přední část Boční část Indikátor napájení/oznámení Činnost Oznámení MyPal A636: Bluetooth / Wi-Fi / GPS dioda MyPal A63: Bluetooth/GPS dioda Bluetooth
Zahájit skenování ze skla tiskárny nebo z automatického podavače dokumentů (ADF). Přistupovat k souborům se skeny uloženým v poštovní schránce.
 Fiery Remote Scan Program Fiery Remote Scan umožňuje spravovat skenování na Fiery server a na tiskárně ze vzdáleného počítače. Prostřednictvím programu Fiery Remote Scan můžete provádět tyto akce: Zahájit
Fiery Remote Scan Program Fiery Remote Scan umožňuje spravovat skenování na Fiery server a na tiskárně ze vzdáleného počítače. Prostřednictvím programu Fiery Remote Scan můžete provádět tyto akce: Zahájit
Diva 852 ISDN T/A. Návod k rychlé instalaci. www.eicon.com
 Diva 852 ISDN T/A Návod k rychlé instalaci www.eicon.com Obsah Obsah... 2 Úvod... 2 Kontrolky... 2 Zákaznický servis... 2 Instalace v systému Windows... 3 Instalace v poèítaèích Macintosh... 4 Instalace
Diva 852 ISDN T/A Návod k rychlé instalaci www.eicon.com Obsah Obsah... 2 Úvod... 2 Kontrolky... 2 Zákaznický servis... 2 Instalace v systému Windows... 3 Instalace v poèítaèích Macintosh... 4 Instalace
2.1.2 V následujícím dialogovém okně zvolte Instalovat ze seznamu či daného umístění. stiskněte tlačítko Další
 Autodiagnostika ROBEKO Diagnostický kabel VAG1 VAGR1 Instalace pro operační systémy Windows 1. Úvod : Před použitím kabelu je nutné nejprve nainstalovat příslušné ovladače v operačním systému Vašeho počítače.
Autodiagnostika ROBEKO Diagnostický kabel VAG1 VAGR1 Instalace pro operační systémy Windows 1. Úvod : Před použitím kabelu je nutné nejprve nainstalovat příslušné ovladače v operačním systému Vašeho počítače.
