Zkrácená uživatelská příručka e-spis verze modul SPS - role REFERENT
|
|
|
- Bohumila Bartošová
- před 6 lety
- Počet zobrazení:
Transkript
1 Uživatelská příručka systému ICZ a.s. divize Správa a řízení dokumentů Na hřebenech II 1718/ Praha 4 Nusle Tel.: Fax: Internet: Zkrácená uživatelská příručka e-spis verze 2.32 modul SPS - role REFERENT
2 Obsah Než začneme pracovat... 3 Přehled objektů spisové služby... 3 Pracovní prostředí... 4 Uživatelská definice sloupců ve složkách... 4 Nastavení filtru... 5 Nastavení oblíbených složek... 5 Způsob práce s formuláři v aplikaci... 5 Základní činnosti referenta - pracovní postupy... 7 ZALOŽENÍ A ÚPRAVA DOKUMENTU... 7 Založení vlastního dokumentu / úplného vlastního dokumentu... 7 Založení doručeného dokumentu/ úplného doručeného dokumentu... 9 Založení kopie dokumentu... 9 Hromadná úprava profilů dokumentů Přetřídění (změna VS a Typu) ZALOŽENÍ SPISU A ÚPRAVA JEHO OBSAHU Založení spisu nad dokumentem Automatické založení spisu při založení Odpovědi (vlastního dokumentu) na doručený dokument Práce s Obsahem spisu Založení nového dokumentu do existujícího spisu Vložení stávajícího dokumentu do spisu Vyjmutí dokumentu ze spisu Vyjmutí odpovědi na doručený dokument Osamostatnění iniciačního (zakládajícího) dokumentu Vložení spisu do spisu vyšší úrovně Vyjmutí spisu ze spisu vyšší úrovně Zpřístupnění spisu nebo jeho části k nahlížení PRÁCE NA ZÁLOŽCE VYPRAVENÍ Vložení jednoho adresáta a způsobu zacházení Hromadné vypravení Úprava vypravení Změna reprezentujícího subjektu Odstranění vypravení ze seznamu Vytvoření el. dokumentu nad vybranými vypraveními Tisk poštovní obálky Tisk štítku s čárovým kódem vypravení Předání vypravení výpravně Zapsání výsledku doručení PRÁCE S ELEKTRONICKÝMI DOKUMENTY Záložka Elektronické dokumenty Vložení el. dokumentu Založení Textového dokumentu Založení HTML dokumentu Založení el. dokumentu nad šablonou Připojení el. dokumentu, který je již připojen k jinému objektu aktuálního spisu Připojení el. dokumentu, který již je připojen k jinému objektu e-spis Úprava el. dokumentu Odstranění el. dokumentu Změna pořadí el. dokumentů Tisk seznamu el. dokumentů Verzování elektronického dokumentu Přímá editace el. dokumetu založeného v MS OFFICE (WORD, EXCEL) Konverze el. dokumentu do formátu PDF/A Předání el. dokumentu k podpisu Podepsání el. dokumentu
3 Připojení časového razítka k el. dokumentu ve formátu PDF/ Pečetění ZÁLOŽKY SPOLEČNÉ PRO SPIS A DOKUMENTY Záložka Historie Záložka Referátník Záložka Související objekty / subjekty Vložení souvisejícího objektu / subjektu Odstranění souvisejícího objektu / subjektu Úprava údajů o souvisejícím subjektu Tisk seznamu souvisejících objektů / subjektů OBĚH DOKUMENTŮ Převzetí dokumentu Předání dokumentu jinému referentovi Odvolání předání dokumentu Předání dokumentu k vyřízení na více FM VYHLEDÁVÁNÍ DOKUMENTŮ Základní filtrování Rychlé vyhledávání Podrobné vyhledávání ZAMĚNA STAVU ZPRACOVÁNÍ DOKUMENTŮ A SPISŮ Vyřízení dokumentu Znovuotevření dokumentu Uzavření spisu Znovuotevření spisu Zrušení dokumentu nebo spisu Přerušení řízení u dokumentu nebo spisu Pokračování v řízení u dokumentu nebo spisu TISKOVÉ VÝSTUPY Z APLIKACE Tisk celého seznamu nebo označených položek Tisk spisové obálky Tisk poštovní obálky/adresní etikety Tisk předdefinovaných sestav
4 NEŽ ZAČNEME PRACOVAT Pro správné fungování aplikace je nezbytné: I. Upravit nastavení IE pro dočasné soubory Internet Exploreru Postup: Spusťte aplikaci INTERNET EXPLORER. Použijte nabídku <Nástroje/Možnosti Internetu >. Zobrazí se dialogové okno Možnosti internetu. V tomto okně vyberte záložku Obecné. Tlačítkem [Nastavení ] se zobrazí další dialogové okno pro nastavení načítání stránek. Zde vyberte kliknutím myši položku "Při každé návštěvě stránky". Nastavení potvrďte tlačítkem [OK] u obou dialogových oken. obr Nastavení IE II. V prostředí aplikace nepoužívat navigační nástroje IE Zpět, Vpřed, Zastavit, Aktualizovat, Domů : V e-spis jsou uživatelem používány aplikační odkazy pro přechod mezi stránkami. Přehled objektů spisové služby Doručený dokument (DD) každý dokument doručený do organizace vzniká mimo organizaci Vlastní dokument (VD) každý dokument vzniklý v organizaci / Doručený / Vlastní dokument dokument s připojeným elektronickým dokumentem Doručený dokument podaný v digitální podobě forma digitální Vlastní dokument odesílaný v digitální podobě - forma digitální Spis, superspis (SP) obsahuje související vlastní i doručené dokumenty nebo spisy Spis obsahující pouze digitální dokumenty forma digitální Ukládací jednotka (UJ) určena k ukládání uzavřených spisů a dokumentů 3
5 Pracovní prostředí Obrázek popisuje pracovní prostředí. Vlevo jsou složky Panelu navigačního stromu (navigační strom) a vpravo pracovní stůl, který zobrazuje obsah jednotlivých složek. První ikona v Panelu navigačního stromu (Agendy) zpřístupňuje složky nutné pro práci v SpS a dalších modulech, druhá ikona (Registratury) je určena pro práci s modulem Registratury (práce je popsána v samostatné příručce) a je k dispozici jen při současné instalaci modulu Registratury. Třetí ikona (Nastavení) zpřístupňuje část navigačního stromu (složek) určenou pro individuální nastavení vlastností programu. Čtvrtá ikona je pro Vyhledávání jednoduché i podrobné (rozšířené, základní). Poslední ikona slouží pro skrytí celého panelu a opětovně pro jeho zobrazení. Pod navigačním stromem je Informační okno s údaji o počtu objektů ve vybraných složkách. Uživatelská definice sloupců ve složkách Každý uživatel má možnost upravit si šířku, pořadí a počet zobrazovaných sloupců v každé složce. Nastavení šířky sloupců proveďte přímo ve složce tažením myší. Následně uložte kliknutím na tlačítko <Uživatelská definice Uložit nastavení sloupců>. Počet zobrazených sloupců a jejich pořadí upravíte kliknutím na tlačítko <Uživatelská definice> 4
6 V zobrazeném formuláři Uživatelská definice si zvolte požadované sloupce a upravte jejich pořadí zobrazení pomocí tlačítek. Potvrďte tlačítkem. Nastavení filtru <Filtr - Uložit hodnoty> Vám umožní uložení dočasného filtru, který byl dosud využíván při vyhledávání ve složce ze záhlaví jednotlivých sloupců. Nově je implementována možnost uložení filtru v dané složce, pokud již nebude filtr využíván, je k dispozici i jeho smazání pomocí funkce <Filtr - Smazat hodnoty>. Nastavení oblíbených složek Oblíbené složky Vám umožní výběr složek, jenž nejčastěji využíváte ke své práci. Vybírat lze ze všech funkcí a napříč všemi moduly, jež využíváte. 1. Ikona Nastavení panelu navigačního okna. 2. Složka, volba Uživatelská nastavení. 3. Záložka Oblíbené složky. 4. Z číselníku složek si zvolte ty, jež používáte nejčastěji. 5. Výběr potvrďte tlačítkem. Nastavení se projeví po opětovném přihlášení do aplikace. Způsob práce s formuláři v aplikaci Ve formulářích najdete několik druhů položek. Podle kontroly vyplnění Povinná položka (nadepsána tučně) S nenaplněnou položkou není možné formulář uložit. Nepovinná položka Pokud to nevyžadují pravidla organizace, uživatel může nechat pole prázdné. 5
7 Needitační položka (šedý obsah pole, nelze do něj umístit kurzor) Pole nelze uživatelem editovat. Aplikace plní položku automaticky. Podle způsobu zadávání textu do položky Zadávání textu z klávesnice (pouze textové pole bez číselníku) Výběr z číselníku (na pravé straně pole ikona pro zobrazení číselníku) Výběr z číselníku s našeptávačem Text je zadáván ručně z klávesnice. Výběr z číselníku je možný jedním z těchto způsobů: Nechte pole prázdné, kliknutím na ikonu šipky nebo klávesou F10 rozbalte číselník a vyberte z číselníku. Vyplňte do pole začátek kódu položky, kliknutím na ikonu šipky nebo klávesou F10 rozbalte číselník. Zobrazí se zúžený seznam obsahující pouze položky odpovídající zadanému kódu. Vyberte z číselníku. Vyplňte do pole zástupný znak % a hned za něj (bez mezery) libovolnou část kódu položky a ukončete opět bez mezery zástupným znakem %. Zobrazí se seznam všech položek, které obsahují text mezi %. Vyberte z číselníku. Pozn. V některých případech % na konci není nutné zadávat. Zadání datumové položky ručně nebo výběrem z kalendáře V průběhu vepisování textu do pole se budou nabízet vhodné položky, které můžete vybrat kliknutím myši. Není nutné vůbec rozbalovat číselník. Můžete používat zástupný znak %. Můžete použít i výběr z číselníku viz výše. Datum je možno zadat z klávesnice ve formátu DD.MM.RRRR nebo kliknutím na ikonu na pravé straně položky rozbalit kalendář a vybrat odpovídající den. 6
8 ZÁKLADNÍ ČINNOSTI REFERENTA - PRACOVNÍ POSTUPY Referentem nazýváme každého uživatele. V této části jsou zahrnuty činnosti, které mají všichni uživatelé společné. Veškeré činnosti se provádějí pomocí složek přístupných v Panelu navigačního stromu pod ikonou (Agendy). ZALOŽENÍ A ÚPRAVA DOKUMENTU Každý dokument je nutné nejprve zaevidovat do systému. Záznamy o dokumentech lze dále upravovat jednotlivě nebo hromadně. Založení vlastního dokumentu / úplného vlastního dokumentu 1. Složka Referent / Na stole 2. <Založit / Vlastní dokument>, příp. <Založit / Vlastní dokument (úplný)>. 3. Vyplňte zobrazenou záložku Profil formuláře Vlastní dokument / Vlastní dokument (úplný) (ve formuláři tučně označené a zde podtržené položky jsou povinné. Způsoby zadávání údajů do položek jsou popsány výše kapitola Způsob práce s formuláři v aplikaci): a) Věc zápis předmětu dokumentu; např. Rekonstrukce školní jídelny. b) Forma dokumentu u vlastního dokumentu, při založení je výchozí forma vždy analogová, dále je upravována automaticky na základě původu přiložené přílohy. U doručení dokumentu je forma predikována ze způsobu doručení dokumentu. Více viz. tabulka níže: Vlastní dokument Doručený dokument Spis Analogová Vypravované pouze v listinné podobě pošta, osobní bez příloh Doručené v listinné podobě poštou/osobně Obsahuje pouze analogové dokumenty Digitální (defaultní) Vypravované pouze v elektronické podobě - datové zprávy, y s připojenou přílohou s původem digitální, konverze-originál. Doručené datovou zprávou, em, na flash disku Obsahuje pouze digitální dokumenty Hybridní Pro dokumenty vypravované oběma způsoby s přílohou původu konverze-kopie Doručené datovou zprávou a převedené autorizovanou konverzí do listinné podoby apod. Obsahuje analogové i digitální dokumenty nebo hybridní dokument Poznámka: Při vyjmutí/zrušení komponenty se forma neaktualizuje (nepredikuje), ponechává se na ruční změně uživatelem. c) Značka slouží pro lepší orientaci v záznamech, např. číslo budovy, identifikace řízení, zápis úseku a jména pracovníka, kterému je fyzický dokument předán ke zpracování. d) Popis slouží pro vložení dalšího textu, který není možno uvést v poli Věc, které je limitováno 100 znaky. e) Klíčová slova číselník pro doplňkovou klasifikaci dokumentů (nastavuje správce aplikace podle podkladů od uživatelů). f) Typ číselník s našeptávačem. Slouží ke klasifikaci dokumentů podle jejich charakteru a typu agendy. Výběrem Typu bývá často automaticky naplněna i položka: i. Věcná skupina, ii. Skartační operace a lhůta, 7
9 8 iii. Zákonná lhůta, podle které pak systém automaticky určuje Termín vyřízení (nastavuje správce aplikace podle spisového plánu organizace), iv. Skartační režim. Položka Typ je při zakládání záznamu nepovinná. Bez jejího vyplnění ovšem záznam nelze označit jako vyřízený. Je proto nutné nejpozději do vyřízení tuto položku vyplnit. g) Věcná skupina číselník s našeptávačem. Slouží ke klasifikaci dokumentů podle spisového plánu organizace. Je do ní možné zařazovat dokumenty, spisy, věcné skupiny. Položka je při založení záznamu nepovinná, ale je nutné ji vyplnit nejpozději do okamžiku vyřízení nebo uzavření záznamu. h) Skartační operace, Skartační lhůta - touto položkou určuje uživatel pravidlo vyřazování dokumentů. Vymezuje dobu uložení dokumentů (skartační lhůtu nebo datum vyřazení) a způsob vyřazení. Nelze zvolit manuálně přebírá se na základě typu dokumentu, věcné skupiny dokumentu nebo věcné skupiny spisu - viz bod h). i) Rok sp. události zobrazuje rok, od kterého se bude dokumentu počítat skartační lhůta. Je zadávána nebo automaticky plněna při vyřizování dokumentu nebo uzavírání spisu. j) Skartační režim skartační režim je souhrnné označení kombinace skartační lhůty, skartační operace a spouštěcí události skartace. Checkbox skartační režim je systémem přepínán automaticky. Informuje uživatele, jestli je skartační režim přebírán i. od typu dokumentu automaticky vždy, když je vyplněn typ dokumentu s navázaným skartačním režimem ii. od seskupení ve všech ostatních případech. Skartační režim je přebrán z věcné skupiny dokumentu anebo - u dokumentu ve spisu - z věcné skupiny spisu. k) Agendové číslo položka pro doplňkové číslování záznamů. Kombinovaná položka je možnost výběru z číselníku nebo ručního zadání libovolného textu. Umožňuje vést si samostatnou číselnou řadu pro určitou agendu nebo typ záznamů. l) Termín vyřízení datumová položka. Nepovinná možnost zvolit datum, které je termínem pro vyřízení dokumentu. Položky s blížícím se termínem zobrazují ve speciální složce Referent Termínované. m) Počet listů - počet listů hlavního dokumentu. n) Počet příloh - počet jednotlivých příloh dokumentů. U D/H formy dokumentu je automaticky dopočítána v okamžiku vyřízení záznamu. o) Li.př./sv.př. - sumární počet listů všech příloh nebo počet svazků všech příloh. p) Druh příloh - bližší popis příloh, např. 1svazek, 10x CD a 2x publikace. q) Odes./vyřiz.:" - kvantitativní údaj, počet odesílaných, vyřízených listů, příloh, sv.příloh a druh příloh r) Ukládané:" - kvantitativní údaj, počet ukládaných listů, příloh, sv.příloh a druh příloh s) Stav needitační položka zobrazující stav zpracování dokumentu. t) Datum nabytí právní moci položka může být zadána manuálně nebo automaticky při generování Doložky právní moci. u) Fyzické uložení podrobnější popis uložení papírového dokumentu. v) Poznámka podrobnější popis zpracování/vyřízení dokumentu. w) Reprezentující subjekt základní údaje subjektu; doplněno automaticky na základě vypravení nebo doručení, lze též manuálně zadat/upravit uživatelem. 4. Pokud jste zvolili příkaz <Založit/Vlastní dokument>, pak údaje potvrďte tlačítkem [Ulož a pokračuj]. Systém uloží záznam, doplní systémové hodnoty a zobrazí vyplněnou záložku Profil spolu s dosud nezobrazovanými záložkami. 5. Pokud jste vybrali příkaz <Založit / Vlastní dokument (úplný)>, zobrazí se formulář, který má navíc sekci Vypravení. Sekce Vypravení: Klikněte na ikonu (vypravit poštou nebo osobně), v zobrazeném dialogovém okně zadejte údaje o vyhledávaném subjektu a stiskněte tlačítko <Vyhledat>. V případě, že subjekt není zatím v systému evidován, zvolte možnost Vypravení novému
10 subjektu s volbou tlačítka <Poštovní/Osobní>. Následně zvolte vhodný způsob vypravení/zacházení a druh zásilky. V případě evidence nového subjektu, zadejte do formuláře adresu a potvrďte tlačítkem <Uložit>. Poznámka: Údaje ze sekce pro zadání subjektu - vypravení jsou po uložení dokumentu zobrazeny na záložce Vypravení a příslušné vypravení je ve stavu Předáno k vypravení. 6. Pokud evidujete pouze jeden vlastní dokument (úplný), na záložce Profil potvrďte zadání všech údajů tlačítkem [Ulož a pokračuj]. Zobrazí se záložka Profil se systémem doplněnými údaji ("Číslo jednací" a Stav ). Pokud evidujete několik vlastních (úplných) dokumentů za sebou, na záložce Profil potvrďte zadání všech údajů tlačítkem [Ulož a nový]. Pokaždé se zobrazí nový prázdný formulář pro založení dalšího dokumentu. Nad záložkou Profil jsou systémem zobrazeny základní evidenční údaje ( Číslo jednací a Věc ) dokumentu, jehož evidenci jste právě dokončili. Založení doručeného dokumentu/ úplného doručeného dokumentu 1. Složka Referent / Na stole 2. Menu <Založit / Doručený dokument>, příp. <Založit / Doručený dokument (úplný)> 3. Vyplňte záložku Profil formuláře Doručený dokument /Doručený dokument (úplný) obdobně jako u Vlastního dokumentu a údaje potvrďte. 4. Pokud jste zvolili příkaz <Založit/Doručený dokument>, pak údaje potvrďte tlačítkem [Ulož a pokračuj]. Systém uloží záznam, doplní systémové hodnoty a zobrazí vyplněnou záložku Profil spolu s dosud nezobrazovanými záložkami. 5. Pokud jste vybrali příkaz <Založit / Doručený dokument (úplný)>, zobrazí se formulář, který má navíc sekci Doručení. 6. Sekce Doručení: Zapište informace o způsobu doručení a kontaktní údaje o odesílateli. Podle výběru způsobu doručení dokumentu (pošta-osobní-kurýr, , fax) lze odlišit různý způsob podání a tomu odpovídající zadávané kontaktní údaje subjektu. Poznámka: Odesílatele nejprve zkuste vyhledat v číselníku ( ); pokud v něm dosud není, musíte údaje o něm zadat sami. Údaje z číselníku se používají pro vyhledávání i pro tisk poštovních obálek. Údaje ze sekce Doručení jsou po uložení dokumentu zobrazeny na záložce Doručení. Poznámka: Doručený dokument bez vyplněné záložky Doručení nelze vyřídit. 7. Pokud evidujete pouze jeden doručený dokument (úplný), na záložce Profil potvrďte zadaní všech údajů tlačítkem [Ulož a pokračuj]. Zobrazí se záložka Profil se systémem doplněnými údaji ( Číslo jednací a Stav ). Pokud evidujete několik doručených (úplných) dokumentů za sebou, na záložce Profil potvrďte zadání všech údajů tlačítkem [Ulož a nový]. Pokaždé se zobrazí nový prázdný formulář pro založení dalšího dokumentu. Nad záložkou Profil jsou systémem zobrazeny základní evidenční údaje ( Číslo jednací a Věc ) dokumentu, jehož evidenci jste právě dokončili. Založení kopie dokumentu 1. Zobrazte dokument. 2. Menu <Založit / Kopii dokumentu> 3. Vyplňte formulář (povinné jsou označeny tučně ve formuláři a zde podtrženy): a) Počet kopií požadovaný počet kopií. b) Nové ČJ zvolte, zda kopie bude mít nezávislé ČJ nebo má být ČJ odvozeno z mateřského dokumentu doplněním o pořadové číslo kopie za lomítkem. c) Kopírovat přílohy zvolte, jestli chcete ke kopii přiložit i el. dokumenty originálu. d) Seznam souborů pokud v bodě c) zvolíte ano je možné kliknutím na tento text rozbalit seznam souborů a vybrat ty, které mají být přiloženy ke kopii. e) Kopírovat doručení/vypravení zvolte, jestli se mají převzít informace o odesílateli doručeného dokumentu nebo příjemci vlastního dokumentu. f) Kopírovat přílohy vypravení zvolte, jestli se v případě kopírování vypravení má kopírovat i seznam příloh. 9
11 g) Ve zbytku formuláře jsou zkopírovány údaje z mateřského dokumentu. Můžete je podle potřeby upravit nebo nechat nezměněny. h) Potvrďte tlačítkem [Ulož a pokračuj]. 4. Systém vytvoří příslušný počet nových záznamů. Na záložce Související objekty je záznam o vazbě mateřský dokument. Hromadná úprava profilů dokumentů 1. Složka Referent / Na stole nebo záložka Obsah spisu 2. Označte dokumenty, které chcete upravit. 3. Menu <Úpravy / Editovat vybrané> nebo na záložce Obsah spisu / Editovat vybrané. 4. V zobrazeném formuláři vyplňte žádané hodnoty položek, které chcete změnit (vybrané profilové položky formuláře Profil dokumentu/spisu), případně zaškrtněte políčko u položek, jejichž obsah v označených dokumentech chcete smazat. 5. Údaje potvrďte. 6. Zobrazí se aktualizovaný seznam dokumentů. Poznámka: Hromadně můžete upravit vybrané profilové položky v dokumentech, spisech nebo ukládacích jednotkách také v dalších složkách, např. Nevyřízené, ve Výsledku vyhledávání apod. Přetřídění (změna VS a Typu) Změny v položkách typ dokumentu a věcná skupina je třeba provádět pomocí samostatné funkce přetřídění. 1. V některé z podsložek složky Referent vyberte žádaný dokument/spis. 2. Menu vyberte <Úpravy/ Přetřídění (změna VS a Typu) > 3. V zobrazeném okně vyberte z číselníku nové hodnoty. 4. Údaje potvrďte stiskem tlačítka <Nastavit>. Poznámka: Veškeré změny v oblasti přetřídění jsou zaznamenávány do historie každého objektu pod názvem přetřídění. ZALOŽENÍ SPISU A ÚPRAVA JEHO OBSAHU Založení spisu nad dokumentem Není možné založit prázdný spis. Spis se vždy zakládá nad inicializačním dokumentem, který dosud není zařazen v žádném spisu. 1. V některé z podsložek složky Referent vyberte žádaný dokument. 2. Menu <Založit / Nový spis nad dokumentem> 3. Systém zobrazí formulář Profil nově zakládaného spisu, v němž budou překopírované relevantní údaje ze zakládajícího dokumentu. Ve formuláři upravte údaje a potvrďte změny. Je založen spis a označen společně se vloženými dokumenty spisovou značkou, která vychází z čísla jednacího iniciačního dokumentu spisu a je jednoznačným identifikátorem spisu. Spisové značky dokumentů ve spisu mají za lomítkem číslo označující pořadí, v jakém byly do spisu vloženy. 4. Informace o spisu jsou také rozděleny do záložek při otevření spisu se automaticky neotevírá záložka Profil, ale záložka Obsah spisu. Automatické založení spisu při založení Odpovědi (vlastního dokumentu) na doručený dokument Zobrazte doručený dokument. 2. Menu <Založit / Odpověď na dokument> 3. Systém zobrazí záložku Profil formuláře Vlastní dokument s údaji převzatými z mateřského dokumentu. Formulář upravte a uložte.
12 4. Zvolte z číselníku příslušnou Věcnou skupinu spisu. Skartační režim spisu, Skartační operace a Skartační lhůta budou doplněny automaticky dle Spisového plánu. 5. Vyplňte záložku El. dokumenty viz kapitola Záložka Elektronické dokumenty. Nad doručeným (inicializačním) dokumentem je založen spis obsahující doručený dokument a odpověď na tento doručený dokument vlastní dokument. Oba dokumenty mají stejné číslo jednací. 6. Na záložce Vypravení vlastního dokumentu je zkopírována adresa ze záložky Doručení výchozího DD. Toto vypravení je potřeba použít anebo odstranit. Před použitím je nutné vypravení upravit (přiložit el. Přílohu, upravit způsob zacházení). 7. Na záložce Související objekty VD je uvedena vazba odpověď. PRÁCE S OBSAHEM SPISU Záložka Obsah spisu dává základní informace o dokumentech uložených ve spisu a stavu jejich zpracování. Inicializační dokument má vždy pořadové číslo 1, další vložené dokumenty se číslují chronologicky. Spis (automaticky) přebírá z vkládaných dokumentů související subjekty. Všechny dokumenty ve spisu přebírají věcnou skupinu spisu! Dokumenty lze uvnitř spisu ještě řadit do oddílů, přeřazovat je z oddílu do oddílu a z oddílů je vyřazovat. Pomocí rozbalovacího pole Oddíl: lze filtrovat dokumenty zařazené do konkrétního oddílu, příp. při volbě * zobrazit dokumenty bez ohledu na jejich zařazení do oddílu spisu. Založení nového dokumentu do existujícího spisu 1. Otevřete spis, do něhož chcete založit nově zakládaný dokument. 2. Menu <Založit / Vlastní dokument do spisu/doručený dokument (úplný) do spisu> 3. Systém zobrazí záložku Profil formuláře zvoleného dokumentu s údaji převzatými z mateřského spisu. Formulář upravte/doplňte a potvrďte změny. 4. Dokument převezme od spisu spisovou značku doplněnou o příslušné pořadové číslo ve spisu a věcnou skupinu. Vložení stávajícího dokumentu do spisu 1. Vyberte dokument, který chcete vložit do spisu. 2. Menu <Úpravy / Vložit do spisu> 3. Ve formuláři Vložení dokumentu do spisu vyberte z číselníku spis, do kterého chcete dokument vložit, a údaj potvrďte. Nejprve je třeba zadat filtrační podmínky. 4. Dokument převezme od spisu spisovou značku doplněnou o své pořadové číslo ve spisu a věcnou skupinu. Poznámka: Pokud zaškrtnete dokumenty spolu se spisem, do něhož je chcete vložit, a zvolíte příkaz <Úpravy / Vložit do spisu>, je již ve formuláři Vložení dokumentu do spisu číslo spisu předvyplněno. Vyjmutí dokumentu ze spisu 1. Otevřete dokument, který chcete vyjmout ze spisu. 2. Menu <Úpravy / Vyjmout ze spisu> 3. Dokument ztratí spisovou značku a přesune se v závislosti na svém stavu do některé podsložky složky Referent. Informace o tomto dokumentu se bude u spisu, z něhož byl vyjmut, nadále zobrazovat na záložce Obsah spisu kurzívou. Pokud je ve spise vložen doručený dokument a odpověď na něj (vlastní dokument se stejným ČJ), není možné ze spisu vyjmout jen jeden z těchto dokumentů, v případě nutnosti se vyjmou oba dokumenty. 11
13 Vyjmutí odpovědi na doručený dokument Pokud je doručený dokument zakládajícím dokumentem spisu, pak vyjmutí odpovědi na něj není možné, ale pracovník s rolí vedoucí může odpověď (vlastní dokument) zrušit. Osamostatnění iniciačního (zakládajícího) dokumentu Pokud ve spise není jiný než zakládající dokument, lze jej osamostatnit. Spis tímto krokem zanikne. 1. Zobrazte spis. 2. Záložka Obsah spisu. 3. Pokud jsou ve spise jiné objekty než zakládající dokument, vyjměte je ze spisu. 4. Menu <Úpravy / Osamostatnění zakl. dokumentu> 5. Potvrzení dial. okna. Po této akci bude dokument v příslušné složce dle svého stavu a spis zanikne. Vložení spisu do spisu vyšší úrovně 1. Vyberte spis, který chcete vložit do spisu. 2. Menu <Úpravy / Vložit spis do spisu> 3. Ve formuláři Vyberte nadřízený spis vyberte z číselníku spis, do kterého chcete spis vložit, a údaj potvrďte. Poznámka: Maximální povolená úroveň zanoření spisu je 3. Vyjmutí spisu ze spisu vyšší úrovně 1. Otevřete spis, který chcete vyjmout ze spisu. 2. Menu <Úpravy / Vyjmout ze spisu> 3. Spis se přesune v závislosti na svém stavu do některé podsložky složky Referent. Zpřístupnění spisu nebo jeho části k nahlížení Zpřístupnění spisu umožní občanu, který nemá přístup do spisové služby, nahlížet do spisu. Je možné zpřístupnit celý spis anebo pouze oddíly, které jsou označeny jako veřejné. 1. Složka Referent / Ukončené 2. Otevřete spis, který chcete zveřejnit 3. Menu <Úpravy / Zpřístupnit k nahlížení> 4. Vyplňte formulář Zpřístupnit k nahlížení a. Důvod důvod zpřístupnění b. Identifikace identifikace občana c. Zpřístupnit vše i. ANO - budou zpřístupněny veřejné i neveřejné oddíly spisu ii. NE budou zpřístupněny pouze veřejné oddíly spisu 5. Potvrďte tlačítkem Zveřejnit 6. Zobrazí se okno s kódem opravňujícím k nahlížení do spisu (platnost 1 den). 7. V intranetu organizace na url je možné po zadání přístupového kódu prohlížet zveřejněný spis bez přihlášení do spisové služby. PRÁCE NA ZÁLOŽCE VYPRAVENÍ Vypravení je možné vytvářet jen u vlastního dokumentu. Na záložce Vypravení je integrovaný panel s tlačítky pro založení/zpracování jednotlivých vypravení. Pod panelem najdete seznam vypravení. Dokument může být vypraven i na více než jednoho příjemce. Pokud vlastní dokument vznikl jako odpověď na doručený dokument, systém automaticky připraví vypravení na odesílatele původního dokumentu. 12
14 Každé vypravení je potřeba odeslat na výpravnu nebo zrušit. Pokud zůstane na záložce vypravení ve stavu připravováno nebude možné záznam vyřídit. Vložení jednoho adresáta a způsobu zacházení 1. Na záložce Vypravení klikněte na tlačítko <Vypravení>. Otevře se formulář pro vyhledání adresáta vypravení. 1. Nejprve zkuste vyhledat adresáta v číselníku: a) Pokud nezvolíte vhodný typ subjektu, budou prohledávány všechny typy: i. OVM - orgán veřejné moci (úřad) ii. PO právnická osoba (firmy mimo živnostníků) iii. PFO podnikající fyzická osoba (živnostník) iv. FO běžný občan. b) Do pole Obchodní název (u FO Příjmení ) zadejte řetězec, který je obsažen v názvu hledaného subjektu. Můžete používat zástupný znak % viz kapitola Způsob práce s formuláři v aplikaci. c) Stiskněte [Vyhledat]. 2. Systém zobrazí všechny nalezené subjekty a u každého zobrazí datovou schránku, pokud existuje, a všechny v e-spisu evidované kontakty a dojde automaticky k přepnutí na záložku Výsledky. 13
15 V levé části formuláře najdete ikony pro použití nalezeného kontaktního údaje bez úpravy Ikony pro zadání nového kontaktního údaje (adresy) k nalezenému subjektu Ikona pro úpravu nalezeného kontaktního údaje 3. Pokud má subjekt datovou schránku, klikněte na ikonu. Pokud není datová schránka k dispozici, můžete použít ikonu: a) pro vypravení poštou, osobně nebo hybridní zásilkou, b) pro vypravení veřejnou vyhláškou (vyvěšení), c) pro ové vypravení, d) pro evidenci vypravení faxem. 4. Pokud je možné využít vyhledaný kontaktní údaj beze změny, zvolte odpovídající ikonu v levé části formuláře. 5. Pokud je nezbytné kontaktní údaj upravit, zvolte tlačítko. 6. Pokud jste nalezli subjekt, ale chybí k němu požadovaný kontaktní údaj (např. ová adresa) použijte odpovídající ikonku na pravé straně formuláře. Budete mít možnost ručně doplnit chybějící kontaktní údaj k subjektu a použít ho k vypravení. 7. V případě, že požadovaný subjekt nebyl systémem nalezen, je potřeba zadat všechny informace ručně: a) Kliknete na tlačítko požadovaného způsobu vypravení pod řádkem Vypravení novému subjektu ve spodní části formuláře. b) Systém zobrazí formulář pro příslušný způsob vypravení. Vyplňte povinné položky a případně podle potřeby i další údaje. Povinné položky se liší na základě způsobu vypravení. 8. Mimo adresy subjektu je nutné ve formuláři zadat další informace způsob vypravení, druh zásilky, způsob zacházení atd.. Tyto informace jsou důležité pro pracovníky výpravny a proto je potřeba je správně vybrat. 9. U vypravení datovou zprávou, em a u vyvěšení je součástí formuláře vypravení checkbox pro výběr el. dokumentů, které mají tvořit přílohu vypravení. Tyto přílohy je potřeba nejdříve vložit na záložce El. Dokumenty (viz kapitola Záložka Elektronické dokumenty). Z nabízených el. dokumentů vyberte zaškrtnutím checkboxu. El. dokumenty použité ve vypravení budou automaticky označeny příznakem finální. 10. Vyplňte zobrazovaný formulář a potvrďte správnost zadaných údajů. 14
16 Poznámka: Aplikace si uchovává jeden centrální adresář všech subjektů, které byly použity jakýmkoliv referentem v organizaci k vypravení nebo zápisu doručení. Každý nový kontaktní údaj, který zadáte při vytváření vypravení, se uloží do tohoto číselníku. Proto se snažte maximálně využívat existující kontaktní údaje a zabránit tak vytváření duplicitních záznamů v číselníku. Hromadné vypravení 1. Na záložce Vypravení klikněte na tlačítko [Vypravení]. 2. Klikněte na tlačítko požadovaného způsobu vypravení pod řádkem Nové hromadné vypravení:. 3. V zobrazeném formuláři zadejte adresáty pomocí distribučních seznamů, příp. výběrem z číselníku subjektů. Pokud to způsob vypravení vyžaduje, označte i přílohy. Potvrďte správnost zadaných údajů. Poznámka: U Interního vypravení se jako adresáti nabízejí jen speciální subjekty označené v seznamu subjektů jako odesílatel. Tyto subjekty nemůže zadat běžný uživatel, může je vytvořit pouze osoba pověřená správou číselníku subjektů. Úprava vypravení Dokud výpravna nepřevezme zásilku k vypravení, lze vypravení upravit. 1. Na záložce Vypravení označte příslušné vypravení a klikněte na tlačítko [Úpravy / Upravit vypravení]. 2. V závislosti na způsobu vypravení můžete upravit některé parametry vypravení. 3. Úprava vypravení je nezbytná v případě, že využíváte systémem vytvořené vypravení u odpovědi je nutné vybrat elektronickou přílohu u vypravení do DS nebo upravit způsob zacházení u poštovního vypravení. Poznámka: Pro vypravení skupiny POŠTA lze označit více záznamů a upravit je hromadně pomocí tlačítka [Úpravy / Upravit vypravení]. Rovněž u vypravení POŠTA/OSOBNÍ je možno pomocí této funkce upravit údaj ve stávající adrese např. změnu PSČ. Tato změna se však bude týkat pouze konkrétního vypravení, původní subjekt převzatý z adresáře zůstane nezměněn. Změna reprezentujícího subjektu Pokud je třeba, aby jako reprezentující subjekt byl na záložce Profil uveden jiný subjekt než první zadaný ze záložky Vypravení, můžete příslušný subjekt nastavit jako reprezentující. Na záložce Vypravení označte příslušného adresáta a zvolte tlačítko [Úpravy / Nastavit jako reprezentující subjekt]. Odstranění vypravení ze seznamu Dokud výpravna nepřevezme zásilku k vypravení, lze adresáta odstranit ze seznamu vypravení. 1. Označte příslušné vypravení. 2. Na záložce Vypravení zvolte tlačítko [Úpravy / Zrušit vypravení]. Poznámka: Je potřeba odstranit všechna vypravení, které nechcete odesílat na výpravnu. Zůstane-li na záložce Vypravení záznam ve stavu připravováno, nebude možné dokument označit jako vyřízený. Vytvoření el. dokumentu nad vybranými vypraveními Nad vybranými vypraveními lze vytvořit el. dokument, jenž bude zobrazen 1. Označte příslušné vypravení. 2. Na záložce Vypravení zvolte tlačítko [Úpravy / Nový el. dokument pro vybraná vypravení]. Tisk poštovní obálky 1. Na záložce Vypravení označte příslušného adresáta. 2. Zvolte tlačítko [Tisk/ Tisk poštovní obálky] 3. Ve formuláři Výběr šablony obálky pro tisk adresy vyberte šablonu, podle níž chcete obálku vytisknout. 15
17 Zobrazení tiskového výstupu v Adobe Reader - <Soubor / Tisk> nebo. Poznámka: Současně lze zadat tisk max. 40 obálek. Tisk štítku s čárovým kódem vypravení 1. Záložka Vypravení příslušného dokumentu. 2. Označte příslušného adresáta. 3. Zvolte tlačítko [Tisk / Tisk čárového kódu vypravení] 4. Zvolte tiskárnu a požadovanou šablonu a potvrďte. Vytiskne se štítek s interním identifikátorem konkrétního vypravení. Tento štítek není určen k použití místo adresy na obálce. Předání vypravení výpravně Pokud připravené vypravení chcete skutečně odeslat, je vždy nutné tuto skutečnost potvrdit kliknutím na tlačítko [Odeslání / Předat výpravně]. Postup předání vypravení výpravně: 1. Označte vypravení, které je ve stavu Připravováno. 2. Zvolte tlačítko [Odeslání / Předat výpravně]. 3. Pokud máte k dispozici více výpraven, vyberte příslušnou výpravnu ve formuláři Vyberte výpravnu pro předání.). Po tomto kroku bude: 1. osobní a faxové vypravení označeno jako doručeno. Jedná se pouze o evidenci osobního předání nebo odeslání faxu. Poznámka: V tomto stavu je vypravení už nemožné editovat nebo smazat. 2. Vypravení poštou, hybridní zásilku nebo datovou zprávou bude předáno pracovníkům výpravny k dokončení kroků nezbytných pro odeslání poštovní obálky, hybridní zásilky nebo datové zprávy. Stav vypravení se změní na předáno výpravně a později na vypraveno nebo doručeno. 3. Vypravení em bude reagovat v závislosti na nastavení organizace. Pokud používáte El. Podatelnu bude ové vypravení předáno do El. Podatelny a systém vytvoří a odešle . Pokud nepoužíváte El. Podatelnu, vypravení bude pouze označeno jako doručeno jedná se pouze o evidenci a uživatel musí odeslat sám ze svého ového klienta. 4. Vyvěšení na úřední desku bude předáno pracovníku správy úřední desky k dalšímu zpracování. Poznámka: V některých organizacích namísto referenta tento krok provádí sekretariát. Pokud reálně dáváte zásilky sekretariátu, končí vaše práce při odeslání dopisu zapsáním adresy a příp. tiskem obálky. Pokud jste adresáta zadali již při založení vlastního dokumentu (úplného) v sekci Vypravení, příslušné vypravení bude ihned po založení dokumentu ve stavu Předáno výpravně. 16
18 Zapsání výsledku doručení 1. Označte příslušného adresáta u vypravení, které je ve stavu Vypraveno (označeno ikonou ). 2. Zvolte tlačítko [Odeslání / Zapsat doručení]. 3. Vyplňte formulář Doručení dokumentu. Doručenka, protokol a originál datové zprávy Doručenku datové zprávy, původní datovou zprávu a protokol o vypravení datové zprávy si můžete zobrazit kliknutím na tlačítko [Datová zpráva] a výběrem příslušné položky ze seznamu. Tisk seznamu adresátů 1. Zobrazte záložku Vypravení. 2. Chcete-li tisknout celý seznam nebo jen výběr (označené položky seznamu), zvolte tlačítko [Tisk / Vytisknout celý seznam nebo výběr]. PRÁCE S ELEKTRONICKÝMI DOKUMENTY ZÁLOŽKA ELEKTRONICKÉ DOKUMENTY Záložka je společná pro vlastní dokument a doručený dokument. Aktualizovat záložku lze pouze u dokumentu ve stavu Zpracování. Název elektronického dokumentu nesmí obsahovat znaky s diakritikou, mezery a speciální znaky (např. %, *, ). Pokud takový znak použijete, systém ho nahradí za povolený znak. Otevřete dokument. Zobrazte záložku El. dokumenty. (V závislosti na způsobu instalace systému můžete být vyzváni k potvrzení připojení. V tom případě připojení potvrďte). V tabulce dokumentů je zobrazen seznam připojených el. dokumentů. Na záložce je integrovaný panel nástrojů pro založení/zpracování el. dokumentů. Vložení el. dokumentu 1. Na záložce El. dokumenty zvolte tlačítko Vložit. 2. Systém zobrazí formulář Vytvoření el. dokumentu. 3. Pomocí tlačítka [Procházet] postupně vybírejte soubory, jež mají být připojeny k dokumentu. V řádku níže je možné zadat další informace o souboru: a) Název název souboru doplněn automaticky. b) Popis popis souboru. c) Typ vazby 17
19 i. tělo označuje tělo dopisu, hlavní odesílaný dokument lze vybrat pouze jednou, ii. příloha ostatní odesílané dokumenty. iii. metadatový soubor - specifický soubor ve formátu.xml d) Původ i. digitální pokud dokument původně vznikl v digitální podobě (v MS Word, pomocí šablony atd.), ii. konverze originál pokud dokument vznikl v analogové podobě a byl autorizovanou konverzí převeden do digitální podoby, iii. konverze kopie pokud dokument vznikl v analogové podobě a byl neautorizovanou konverzí (např. scan) převeden do digitální podoby, iv. změna formátu. e) Finální verze - relevantní pouze pro hybridní a digitální formu určuje dokumenty, které budou uchovávány v digitální spisovně (finální verze = ANO). Není nutné volit ručně dokument je automaticky označen jako finální, pokud je použit ve vypravení. 4. Tlačítkem [Nahrát vše] potvrdíte správnost údajů. 5. Okno uzavřete tlačítkem [Zavřít]. Připojený el. dokument se zobrazí v tabulce elektronických příloh. Opravit jeho atributy lze pomocí tlačítka [Upravit]. Obsah el. dokumentu můžete změnit přiložením nové verze (viz Verzování elektronického dokumentu) nebo přímo v aplikaci pomocí integrace s MS Office (viz Přímá editace el. dokumetu založeného v MS OFFICE (WORD, EXCEL)). Založení Textového dokumentu 1. Na záložce El. dokumenty zvolte tlačítko [Vložit / Nový textový dokument]. 2. Vyplňte formulář Textový dokument. Zapište název el. dokumentu a v poli Obsah zapište text. Připojený el. dokument typu.txt se zobrazí v tabulce elektronických příloh. Jeho název a obsah můžete opakovaně editovat pomocí tlačítka [Upravit]. Založení HTML dokumentu 1. Na záložce El. dokumenty zvolte tlačítko [Vložit / Nový HTML dokument]. 2. Vyplňte formulář HTML dokument s možností použití editačních prvků v poli Obsah. Následná editace je stejná jako v případě txt dokumentu. Založení el. dokumentu nad šablonou lze provést buď ihned při založení nového vlastního dokumentu z formuláře Profil, nebo kdykoli později pomocí příkazu <Úpravy / El. dokument nad šablonou>. Podle kontextu vyplňte buď příslušnou část formuláře Profil, nebo Vytvoření el. dokumentu nad šablonou. Dokument založený nad šablonou se aktualizuje údaji ze záznamu o dokumentu pomocí tlačítka [Upravit / Aktualizovat obsah XML dokumentu]. Připojení el. dokumentu, který je již připojen k jinému objektu aktuálního spisu 1. Na záložce El. dokumenty zvolte tlačítko [Vložit / Vytvořit z obsahu spisu]. 2. V dialogovém okně Vytvořit z obsahu spisu vyberte z číselníku, které el. dokumenty mají být připojeny k aktuálnímu dokumentu. Poznámka: Tato ikona je k dispozici jen u spisů a dokumentů vložených do spisu. Připojení el. dokumentu, který již je připojen k jinému objektu e-spis 1. Na záložce El. dokumenty zvolte tlačítko [Vložit / Převzít z jiného objektu] 2. V dialogovém okně Převzít z jiného objektu nejprve vyhledejte příslušný objekt a pak určete, které el. dokumenty mají být připojeny k aktuálnímu dokumentu. 18
20 Úprava el. dokumentu 1. Na záložce El. dokumenty označte zaškrtnutím dokument, jehož údaje/(u Html a textového dokumentu i obsah) chcete změnit. 2. zvolte tlačítko [Upravit]. 3. V zobrazeném formuláři můžete upravit Název, Popis a Typ vazby, Původ a atribut Finální verze, v případě Html a textového dokumentu i jejich obsah. Poznámka: Pokud pracujete s dokumentem vytvořeným nad šablonou, musíte v položce Popis ponechat textový řetězec XML a v položce Název příponu.doc. Jinak by nedocházelo k aktualizaci dokumentu. Odstranění el. dokumentu 1. Na záložce El. dokumenty označte zaškrtnutím dokument, který chcete odstranit. 2. Zvolte tlačítko [Upravit / Zrušit]. Změna pořadí el. dokumentů 1. Na záložce El. dokumenty označte zaškrtnutím dokument, jehož pořadí chcete změnit. 2. Zvolte tlačítko [Upravit / Posunout v pořadí nahoru (Posunout v pořadí dolů)]. Tisk seznamu el. dokumentů 1. Zobrazte záložku El. dokumenty. 2. Chcete-li tisknout celý seznam nebo jen vybrané položky (označte je zaškrtnutím) zvolte tlačítko [Tisk] Verzování elektronického dokumentu Činnost je určena pro zkušené uživatele. Pro verzování elektronických dokumentů jsou určeny tlačítka [Upravit / Vyjmout k editaci], [Upravit / Vložit po editaci], [Upravit / Uzamčeno], [Upravit /Odemknout] a [Upravit / Detaily] systém zobrazí seznam jednotlivých verzí v chronologickém pořadí. Pro určení předchozí verze jako aktuální je určeno tlačítko [Upravit / Vrátit k předchozí verzi]. Přímá editace el. dokumetu založeného v MS OFFICE (WORD, EXCEL) Přiložené soubory je možné otevřít pro editaci pomocí integrace s MS OFFICE. Editovat dokument lze dvěma cestami: Varianta A 1. Klikněte na ikonu ve sloupci F u příslušného el. dokumentu. El. dokument se otevře v prostředí programu, v němž byl vytvořen. 2. Proveďte požadované úpravy, soubor uložte kliknutím na ikonu a okno souboru uzavřete. Varianta B 1. Označte přílohu a pomocí tlačítka [Upravit] vyberte možnost Editovat v aplikaci. 2. V zobrazeném okně Info klikněte na tlačítko [Spustit]. 3. V zobrazeném okně potvrďte otevření aplikace IDT kliknutím na tlačítko [OK] 4. V zobrazeném okně potvrďte otevření aplikace IDT kliknutím na tlačítko [Otevřít] 5. Po úspěšném spuštění aplikace se Vám v seznamu běžících aplikací zobrazí ikona IDT v podobě zeleného kolečka. 6. Následně spuštění potvrďte kliknutím na tlačítko [OK]. 7. Následně dojde k otevření samotného dokumentu, se kterým je možné pracovat. Poznámka: Pokud nebyla ještě namapována cesta pro WINWORD, pak je zapotřebí provést namapování. Práce s aplikací je popsána v samostatném dokumentu Práce_s_aplikaci_IDT. 19
21 Konverze el. dokumentu do formátu PDF/A K vypravení do datové schránky je nutné přiložit minimálně jeden dokument ve formátu PDF/A. 1. Na záložce El. dokumenty označte zaškrtnutím el. dokument nebo dokumenty pro konverzi a zvolte tlačítko [Konverze / Konverze do PDF/A]. 2. Systém vytvoří novou verzi dokumentu. Poznámka: U dokumentů převedených takto do formátu PDF/A je stále původ dokumentu digitální, nikoliv konverze, neboť dokument vznikl v digitální podobě. Předání el. dokumentu k podpisu Na záložce El. dokumenty označte zaškrtnutím el. dokument, který chcete předat k podpisu, a zvolte tlačítko [Podepisování/ K podpisu]. Dokument se zobrazí podepisujícímu ve složce K podpisu. Podepsání el. dokumentu 1. Na záložce El. dokumenty označte zaškrtnutím el. dokument, k němuž chcete připojit elektronický podpis, a zvolte tlačítko [Podepisování / Podepsat]. 2. V zobrazeném okně Info klikněte na tlačítko [Spustit]. 3. V zobrazeném okně potvrďte otevření aplikace IDT kliknutím na tlačítko [OK]. 4. V zobrazeném okně potvrďte otevření aplikace IDT kliknutím na tlačítko [Otevřít]. 5. Po úspěšném spuštění aplikace se Vám v seznamu běžících aplikací zobrazí ikona IDT v podobě zeleného kolečka. 6. Následně spuštění potvrďte kliknutím na tlačítko [OK]. 7. Následně dojde k zobrazení okna Podepsat ve kterém je možné zvolit certifikát pro podepsání, připojit časové nebo viditelný podpis (pokud máte tento samostatný modul). 8. Podepsání potvrďte kliknutím na tlačítko [Podepsat]. Poznámka: Před podepsáním musí být dokument ve formátu PDF nebo PDF/A. Spuštění aplikace je totožné i ze složky K podpisu. Připojení časového razítka k el. dokumentu ve formátu PDF/ Pečetění Na záložce El. dokumenty označte zaškrtnutím el. dokument, k němuž chcete připojit časové razítko/ pečeť, a zvolte v rámci tlačítka Podepisování možnost [Přidat čas. Razítko nebo Pečetit]. ZÁLOŽKY SPOLEČNÉ PRO SPIS A DOKUMENTY ZÁLOŽKA HISTORIE zobrazuje záznam činností (předání, vyřízení, přetřídění ), které s dokumentem/spisem uživatelé vykonali. U každého záznamu je uvedeno, který pracovník a na kterém FM činnost provedl. ZÁLOŽKA REFERÁTNÍK zobrazuje aktuálního držitele a zpracovatele dokumentu a záznam oběhu dokumentu/spisu z hlediska funkčních míst a změny zodpovědnosti za jejich zpracování. V této záložce lze také naplánovat oběh dopředu (pro <Oběh / Předání podle referátníku>), případně přiřadit často používaný oběh jako šablonu referátníku tlačítkem [Úpravy / Založit nový krok], a vytisknout obsah záložky tlačítkem [Tisk]. ZÁLOŽKA SOUVISEJÍCÍ OBJEKTY / SUBJEKTY Některé související objekty (např. s vazbou dokument spis) a subjekty (např. odesílatel doručeného dokumentu, adresát vypravení vlastního dokumentu) vkládá systém. Systémem zadané údaje se zobrazují kurzívou. Uživatel sám může vložit nebo vymazat uživatelsky zadané informace o souvisejících objektech a subjektech s vazbami definovanými podle potřeb jeho organizace. 20
22 Vložení souvisejícího objektu / subjektu 1. Otevřete dokument. 2. Zobrazte příslušnou záložku Související objekty / Související subjekty. 3. Zvolte tlačítko [Úpravy / Založit] 4. Vyplňte formulář Založení souvisejícího objektu / Nový související subjekt a údaje potvrďte. Odstranění souvisejícího objektu / subjektu 1. Otevřete dokument, zobrazte příslušnou záložku. 2. Označte související objekt/subjekt, který chcete odstranit. 3. Zvolte tlačítko [Úpravy / Zrušit] Úprava údajů o souvisejícím subjektu 1. Otevřete dokument, zobrazte příslušnou záložku. 2. Označte související subjekt, který chcete upravit. 3. Zvolte tlačítko [Úpravy / Upravit] 4. Upravte údaje ve formuláři Upravit související subjekt a údaje potvrďte. Označený související subjekt můžete nastavit jako reprezentující subjekt, který se zobrazuje v záložce Profil pomocí tlačítka [Úpravy / Nastav reprezentanta] Tisk seznamu souvisejících objektů / subjektů 1. Zobrazte záložku Souv. objekty / Souv. subjekty. 2. Chcete-li tisknout celý seznam nebo jen vybrané položky seznamu (označte je zaškrtnutím) použijte tlačítko [Tisk]. OBĚH DOKUMENTŮ Převzetí dokumentu 1. Složka Základní / K převzetí 2. Vyberte dokument, který chcete převzít (zaškrtnutím lze označit i více dokumentů najednou). 3. Menu <Oběh / Převzít> 4. Dokument se v závislosti na svém stavu přesune ze složky Základní / K převzetí do příslušné podsložky např. složek Základní, Referent Poznámka: Převzetí dokumentu lze i odmítnout: <Oběh / Odmítnout>. Pak je nutné vyplnit důvod odmítnutí. Odmítnutý dokument se odesílateli zobrazí ve složce Základní / K převzetí. 21
23 Poznámka: Dokumenty opatřené štítkem s BAR Code lze převzít i čtečkou čárového kódu. V tom případě nejprve zvolíte příkaz <Oběh / Převzít čárovým kódem> a pak pomocí čtečky označíte přejímané dokumenty. Předání dokumentu jinému referentovi 1. Vyberte dokument. 2. <Oběh / Předání předat na jiný stůl > 3. Vyplňte formulář Předání: a) Způsob viz tabulka níže. Nejjednodušší je ponechat způsob K vyřízení, kdy na příjemce přecházejí všechna práva na dokument. b) Na: Vyberte příjemce dokumentu i. Funkční místo číselníková položka s našeptávačem (viz kapitola Způsob práce s formuláři v aplikaci), sloužící k výběru konkrétního referenta. ii. Org. Jednotku číselníková položka s našeptávačem, sloužící k výběru org. jednotky. Dokument přejde k osobě, která je reprezentantem OJ. c) Termín, Instrukce můžete určit termín vyřízení nebo zadat instrukce příjemci. Příjemci se budou zobrazovat na záložce Referátník. d) Oběhová kopie nejedná se o možnost odeslat příjemci kopii dokumentu (k tomu slouží tlačítko <Oběh / Předání k vyřízení na více FM >). Jde spíše o předání možnosti nahlížet na proces zpracování dokumentu u vás viz tabulka níže. e) Předat, Předat a tisknout protokol potvrzení předání záznamu s tiskem předávacího protokolu nebo bez tisku předávacího protokolu. 4. Od této chvíle se záznam o dokumentu nebude zobrazovat ve složce Referent - Na stole, ale ve složce Základní - Předané, kde můžete kontrolovat stav převzetí. Způsob předání - první předání K vyřízení K posouzení, Ke schválení Oběhová kopie (K posouzení, Ke schválení) Význam způsobu předání - změna zodpovědnosti za zpracování dokumentu Mění se držitel i zpracovatel výběr FM nebo OJ. Dokument je systémem doručen vybranému FM nebo reprezentantovi OJ. Mění se pouze držitel výběr. dokument je systémem doručen vybranému FM nebo reprezentantovi OJ. Příjemce oběhové kopie není držitel ani zpracovatel dokumentu (s výjimkou vedoucího OJ ji může jen číst) výběr 1-n FM nebo celé OJ. Dokument je systémem doručen vybranému FM nebo všem FM zařazeným do OJ. Dokument je příjemci zobrazen kurzívou. Způsob předání - předání na další FM (OJ) K vyřízení; K posouzení; Ke schválení K posouzení; Ke schválení žádný Odvolání předání dokumentu Dokud příjemce předaný dokument nepřevezme, můžete jeho předání odvolat. 1. Ve složce Základní - Předané vyberte dokument. 2. Menu <Oběh / Odvolat předání> Dokument se vrátí do složky, kde byl před předáním. Předání dokumentu k vyřízení na více FM Slouží k odeslání kopie nebo kopií dokumentu. 1. Vyberte dokument. 2. Menu <Oběh / Předání k vyřízení na více FM > 3. Vyplňte formulář Předání: a. Způsob K vyřízení. 22
24 b. Na: Vyberte příjemce dokumentu. Můžete vybrat libovolnou kombinaci funkčních míst, org. jednotek a skupin. První v seznamu příjemců dostane originál dokumentu, další příjemci v pořadí dostanou systémem automaticky založené kopie dokumentu. i. Zpracovatel číselníková položka s našeptávačem (viz kapitola Způsob práce s formuláři v aplikaci), sloužící k výběru konkrétních referentů. Je možné vybrat libovolné množství referentů. Pomocí ikony (Vybrat skupinu) můžete vybrat předdefinovanou skupinu funkčních míst. ii. Org. Jednotku číselníková položka s našeptávačem, sloužící k výběru org. jednotky nebo organizačních jednotek. Dokument odesílaný na OJ přejde k osobě, která je reprezentantem OJ. c. Termín, Instrukce můžete určit termín vyřízení nebo zadat instrukce příjemcům. Budou se zobrazovat na záložce Referátník. d. Oběhová kopie předání možnosti nahlížet na proces zpracování dokumentu u vás viz tabulka výše. e. Předat, Předat a tisknout protokol potvrzení předání záznamu s tiskem předávacího protokolu nebo bez tisku předávacího protokolu. 4. Od této chvíle se záznam o dokumentu nebude zobrazovat ve složce Referent - Na stole, ale ve složce Základní - Předané, kde můžete kontrolovat stav převzetí. VYHLEDÁVÁNÍ DOKUMENTŮ Jako zástupný znak pro vyhledávání slouží %. Při vyhledávání se nerozlišují velká a malá písmena. Zrychlené vyhledávání pomocí zadání znaku = a přesného znění obsahu položky. Základní filtrování V rámci optimalizace e-spis od verze 2.24 není ve složkách primárně zobrazován žádný obsah složek kromě složek, kde není omezené zobrazení žádoucí (např. K podpisu, K převzetí, apod.) Zobrazení zadaných filtračních podmínek. Zadání filtračních podmínek. Výchozí zobrazený obsah (tj. nastavení filtru) lze volitelně doplnit zadáním dalších kritérií. Pokud využijete rozšíření filtru např. na "Vše" je nutné zadat minimálně 1 kritérium pro zahájení filtrace. Nastavení Filtračních podmínek je možné také uložit a při dalším otevření složky se uživateli zobrazí právě položky odpovídající již přednastavenému filtru. 23
Spisová služba ICZ Lite (egon)
 Spisová služba ICZ Lite (egon) 1 Rozsah: 8 hodin Anotace: elearningový kurz je určen k seznámení s problematikou spisové služby ICZ Lite, především však na praktickou práci s aplikací. V závěru kurzu jsou
Spisová služba ICZ Lite (egon) 1 Rozsah: 8 hodin Anotace: elearningový kurz je určen k seznámení s problematikou spisové služby ICZ Lite, především však na praktickou práci s aplikací. V závěru kurzu jsou
Novinky verze 2.3.0 systému Spisové služby (SpS) e-spis LITE
 ICZ a.s. Správa a řízení dokumentů Na hřebenech II 1718/10 147 00 Praha 4 Tel.: +420-222 271 111 Fax: +420-222 271 112 Internet: www.i.cz Novinky verze 2.3.0 systému Spisové služby (SpS) e-spis LITE Vypracoval
ICZ a.s. Správa a řízení dokumentů Na hřebenech II 1718/10 147 00 Praha 4 Tel.: +420-222 271 111 Fax: +420-222 271 112 Internet: www.i.cz Novinky verze 2.3.0 systému Spisové služby (SpS) e-spis LITE Vypracoval
Zkrácená uživatelská příručka systému Spisové služby (SpS) e-spis LITE
 ICZ a.s. Na hřebenech II 1718/10 147 00 Praha 4 Tel.: +420-222 271 111 Fax: +420-222 271 112 Internet: www.i.cz Zkrácená uživatelská příručka systému Spisové služby (SpS) e-spis LITE Vypracoval kolektiv
ICZ a.s. Na hřebenech II 1718/10 147 00 Praha 4 Tel.: +420-222 271 111 Fax: +420-222 271 112 Internet: www.i.cz Zkrácená uživatelská příručka systému Spisové služby (SpS) e-spis LITE Vypracoval kolektiv
Spisová služba ICZ Lite, verze 2.2.0 (egon)
 Spisová služba ICZ Lite, verze 2.2.0 (egon) 1 Rozsah: 8 hodin Anotace: elearningový kurz je určen k seznámení s problematikou spisové služby ICZ Lite verze 2.2.0, především však na praktickou práci s aplikací.
Spisová služba ICZ Lite, verze 2.2.0 (egon) 1 Rozsah: 8 hodin Anotace: elearningový kurz je určen k seznámení s problematikou spisové služby ICZ Lite verze 2.2.0, především však na praktickou práci s aplikací.
Průvodce aplikací FS Karta
 Průvodce aplikací FS Karta Základní informace k Aplikaci Online aplikace FS Karta slouží k bezpečnému ukládání osobních údajů fyzických osob a k jejich zpracování. Osobní údaje jsou uloženy ve formě karty.
Průvodce aplikací FS Karta Základní informace k Aplikaci Online aplikace FS Karta slouží k bezpečnému ukládání osobních údajů fyzických osob a k jejich zpracování. Osobní údaje jsou uloženy ve formě karty.
Flexi uživatelská příručka verze 2.1
 Flexi uživatelská příručka verze 2.1 6. listopadu 2009 1 OBSAH 1. ÚVOD... 3 1.1 ZÁKLADNÍ POPIS A FUNKCIONALITA... 3 1.2 PŘEHLED ČINNOSTÍ... 4 1.3 UŽIVATELÉ... 4 1.4 SPRÁVCE AGENDY... 4 1.5 PRACOVNÍ POSTUPY...
Flexi uživatelská příručka verze 2.1 6. listopadu 2009 1 OBSAH 1. ÚVOD... 3 1.1 ZÁKLADNÍ POPIS A FUNKCIONALITA... 3 1.2 PŘEHLED ČINNOSTÍ... 4 1.3 UŽIVATELÉ... 4 1.4 SPRÁVCE AGENDY... 4 1.5 PRACOVNÍ POSTUPY...
26 Evidence pošty. Popis modulu. Záložka Evidence pošty
 26 Evidence pošty Uživatelský modul Evidence pošty realizuje podrobnou evidenci všech došlých a odesílaných poštovních zásilek s možností přidělovat tyto zásilky uživatelům informačního systému k vyřízení,
26 Evidence pošty Uživatelský modul Evidence pošty realizuje podrobnou evidenci všech došlých a odesílaných poštovních zásilek s možností přidělovat tyto zásilky uživatelům informačního systému k vyřízení,
Uživatelská příručka systému Spisové služby (SpS) Lite
 ICZ a.s. Správa a řízení dokumentů Na hřebenech II 1718/10 147 00 Praha 4 Tel.: +420-222 271 111 Fax: +420-222 271 112 Internet: www.i.cz Uživatelská příručka systému SpS Lite Uživatelská příručka systému
ICZ a.s. Správa a řízení dokumentů Na hřebenech II 1718/10 147 00 Praha 4 Tel.: +420-222 271 111 Fax: +420-222 271 112 Internet: www.i.cz Uživatelská příručka systému SpS Lite Uživatelská příručka systému
Uživatelská příručka systému Spisové služby (SpS) pro role Podatelna Výpravna Spisovna
 Uživatelská příručka systému ICZ a.s. divize Správa a řízení dokumentů Hvězdova 1689/2a 140 00 Praha 4 Tel.: +420-244 100 111 Fax: +420-244 100 222 Internet: www.i.cz Uživatelská příručka systému Spisové
Uživatelská příručka systému ICZ a.s. divize Správa a řízení dokumentů Hvězdova 1689/2a 140 00 Praha 4 Tel.: +420-244 100 111 Fax: +420-244 100 222 Internet: www.i.cz Uživatelská příručka systému Spisové
Integrace datových schránek do elektronické spisové služby MPSV
 Integrace datových schránek do elektronické spisové služby MPSV Mgr. Karel Lux, vedoucí oddělení koncepce informatiky MPSV ISSS 2010 ALDIS Hradec Králové 12. a 13.4.2010 Práce s dokumenty se na MPSV řídí
Integrace datových schránek do elektronické spisové služby MPSV Mgr. Karel Lux, vedoucí oddělení koncepce informatiky MPSV ISSS 2010 ALDIS Hradec Králové 12. a 13.4.2010 Práce s dokumenty se na MPSV řídí
Zkrácená uživatelská příručka systému Spisové služby (SpS) e-spis LITE
 ICZ a.s. Na hřebenech II 1718/10 147 00 Praha 4 Tel.: +420-222 271 111 Fax: +420-222 271 112 Internet: www.i.cz Zkrácená uživatelská příručka systému Spisové služby (SpS) e-spis LITE Vypracoval Předáno
ICZ a.s. Na hřebenech II 1718/10 147 00 Praha 4 Tel.: +420-222 271 111 Fax: +420-222 271 112 Internet: www.i.cz Zkrácená uživatelská příručka systému Spisové služby (SpS) e-spis LITE Vypracoval Předáno
Přehled úprav aplikace e-spis LITE verze
 Přehled úprav aplikace e-spis LITE verze 3.0.0 3.1.0.7 Pro zákazníky, kteří již provozují aplikaci e-spis LITE, je níže uveden přehled změn od verze 2.6.18 do verze 3.1.0.7. Hlavní novinky Technologické
Přehled úprav aplikace e-spis LITE verze 3.0.0 3.1.0.7 Pro zákazníky, kteří již provozují aplikaci e-spis LITE, je níže uveden přehled změn od verze 2.6.18 do verze 3.1.0.7. Hlavní novinky Technologické
Uživatelská příručka práce s aplikací IDT
 Uživatelská příručka systému ICZ a.s. divize Správa a řízení dokumentů Na hřebenech II 1718/10 147 00 Praha 4 Nusle Tel.: +420-222 271 111 Fax: +420-222 271 112 Internet: www.i.cz Uživatelská příručka
Uživatelská příručka systému ICZ a.s. divize Správa a řízení dokumentů Na hřebenech II 1718/10 147 00 Praha 4 Nusle Tel.: +420-222 271 111 Fax: +420-222 271 112 Internet: www.i.cz Uživatelská příručka
Uživatelská příručka systému Spisové služby (SpS) pro role Podatelna Výpravna Spisovna
 Uživatelská příručka systému ICZ a.s. divize Správa a řízení dokumentů Na hřebenech II 1718/10 147 00 Praha 4 Nusle Tel.: +420-222 271 111 Fax: +420-222 271 112 Internet: www.i.cz Uživatelská příručka
Uživatelská příručka systému ICZ a.s. divize Správa a řízení dokumentů Na hřebenech II 1718/10 147 00 Praha 4 Nusle Tel.: +420-222 271 111 Fax: +420-222 271 112 Internet: www.i.cz Uživatelská příručka
Spisová služba ICZ Lite, verze 2.3.0 (egon)
 Spisová služba ICZ Lite, verze 2.3.0 (egon) 1 Rozsah: 8 hodin Anotace: elearningový kurz je určen k seznámení s problematikou spisové služby ICZ Lite verze 2.3.0, především však na praktickou práci s aplikací.
Spisová služba ICZ Lite, verze 2.3.0 (egon) 1 Rozsah: 8 hodin Anotace: elearningový kurz je určen k seznámení s problematikou spisové služby ICZ Lite verze 2.3.0, především však na praktickou práci s aplikací.
Metodický návod na vytváření Ukládacích jednotek (UJ)
 Metodický návod na vytváření Ukládacích jednotek (UJ) Vyřízené dokumenty a uzavřené spisy je možné vkládat do ukládacích jednotek (UJ) a tyto ukládací jednotky předat do elektronické spisovny v případě,
Metodický návod na vytváření Ukládacích jednotek (UJ) Vyřízené dokumenty a uzavřené spisy je možné vkládat do ukládacích jednotek (UJ) a tyto ukládací jednotky předat do elektronické spisovny v případě,
Uživatelská příručka systému Spisové služby (SpS) pro role Referent Vedoucí Sekretariát
 Uživatelská příručka systému ICZ a.s. divize Správa a řízení dokumentů Na hřebenech II 1718/10 147 00 Praha 4 Nusle Tel.: +420-222 271 111 Fax: +420-222 271 112 Internet: www.i.cz Uživatelská příručka
Uživatelská příručka systému ICZ a.s. divize Správa a řízení dokumentů Na hřebenech II 1718/10 147 00 Praha 4 Nusle Tel.: +420-222 271 111 Fax: +420-222 271 112 Internet: www.i.cz Uživatelská příručka
Zkrácená uživatelská příručka systému Spisové služby (SpS) e-spis LITE
 ICZ a.s. Na hřebenech II 1718/10 147 00 Praha 4 Tel.: +420-222 271 111 Fax: +420-222 271 112 Internet: www.i.cz Zkrácená uživatelská příručka systému Spisové služby (SpS) e-spis LITE Vypracoval kolektiv
ICZ a.s. Na hřebenech II 1718/10 147 00 Praha 4 Tel.: +420-222 271 111 Fax: +420-222 271 112 Internet: www.i.cz Zkrácená uživatelská příručka systému Spisové služby (SpS) e-spis LITE Vypracoval kolektiv
ipodatelna Uživatelská příručka
 Uživatelská příručka 1 Obsah Obsah 1 I Úvod 2 II Práce s aplikací 3 III Podání 4 1 Nové podání... 5 IV Informace o Uživateli 11 V Podatelna 13 1 Přijmout... a odmítnout podání 13 2 Seznam... došlých podání
Uživatelská příručka 1 Obsah Obsah 1 I Úvod 2 II Práce s aplikací 3 III Podání 4 1 Nové podání... 5 IV Informace o Uživateli 11 V Podatelna 13 1 Přijmout... a odmítnout podání 13 2 Seznam... došlých podání
Integrační modul REX. pro napojení elektronické spisové služby e-spis LITE k informačnímu systému základních registrů. Uživatelská příručka
 REX a e-spis LITE 2.5.4 - uživatelská příručka Integrační modul REX pro napojení elektronické spisové služby e-spis LITE k informačnímu systému základních registrů Uživatelská příručka www.i.cz Czech Republic
REX a e-spis LITE 2.5.4 - uživatelská příručka Integrační modul REX pro napojení elektronické spisové služby e-spis LITE k informačnímu systému základních registrů Uživatelská příručka www.i.cz Czech Republic
CUZAK. Uživatelská příručka. Verze 2.0 2015
 CUZAK Uživatelská příručka Verze 2.0 2015 Copyright 2015 Altair CUZAK s.r.o. Všechna práva vyhrazena. Všechna práva vyhrazena. Všechna informace, jež jsou publikována na v tomto dokumentu, jsou chráněna
CUZAK Uživatelská příručka Verze 2.0 2015 Copyright 2015 Altair CUZAK s.r.o. Všechna práva vyhrazena. Všechna práva vyhrazena. Všechna informace, jež jsou publikována na v tomto dokumentu, jsou chráněna
Postupy práce se šablonami IS MPP
 Postupy práce se šablonami IS MPP Modul plánování a přezkoumávání, verze 1.20 vypracovala společnost ASD Software, s.r.o. dokument ze dne 27. 3. 2013, verze 1.01 Postupy práce se šablonami IS MPP Modul
Postupy práce se šablonami IS MPP Modul plánování a přezkoumávání, verze 1.20 vypracovala společnost ASD Software, s.r.o. dokument ze dne 27. 3. 2013, verze 1.01 Postupy práce se šablonami IS MPP Modul
Jednotné portálové řešení práce a sociálních věcí
 Jednotné portálové řešení práce a sociálních věcí Evidence náhradního plnění - neveřejný přístup pro odběratele Uživatelská příručka verze 3.0 Historie dokumentu Verze Datum Autor Změny 1.0 31. 5. 2019
Jednotné portálové řešení práce a sociálních věcí Evidence náhradního plnění - neveřejný přístup pro odběratele Uživatelská příručka verze 3.0 Historie dokumentu Verze Datum Autor Změny 1.0 31. 5. 2019
Spisová služba/elisa - Dodatek k manuálu - Verze
 Spisová služba/elisa - Dodatek k manuálu - Verze 1.21.0 11.03.2013 Obsah 1. Zařazení vyřízeného dokumentu do spisu... 3 2. Automatický výpočet nabytí právní moci... 4 3. Tisk obálek v modulu Výpravna...
Spisová služba/elisa - Dodatek k manuálu - Verze 1.21.0 11.03.2013 Obsah 1. Zařazení vyřízeného dokumentu do spisu... 3 2. Automatický výpočet nabytí právní moci... 4 3. Tisk obálek v modulu Výpravna...
Návod pro práci s aplikací
 Návod pro práci s aplikací NASTAVENÍ FAKTURACÍ...1 NASTAVENÍ FAKTURAČNÍCH ÚDA JŮ...1 Texty - doklady...1 Fakturační řady Ostatní volby...1 Logo Razítko dokladu...2 NASTAVENÍ DALŠÍCH ÚDA JŮ (SEZNAMŮ HODNOT)...2
Návod pro práci s aplikací NASTAVENÍ FAKTURACÍ...1 NASTAVENÍ FAKTURAČNÍCH ÚDA JŮ...1 Texty - doklady...1 Fakturační řady Ostatní volby...1 Logo Razítko dokladu...2 NASTAVENÍ DALŠÍCH ÚDA JŮ (SEZNAMŮ HODNOT)...2
Studijní skupiny. 1. Spuštění modulu Studijní skupiny
 Studijní skupiny 1. Spuštění modulu Studijní skupiny 2. Popis prostředí a ovládacích prvků modulu Studijní skupiny 2.1. Rozbalovací seznamy 2.2. Rychlé filtry 2.3. Správa studijních skupin 2.3.1. Seznam
Studijní skupiny 1. Spuštění modulu Studijní skupiny 2. Popis prostředí a ovládacích prvků modulu Studijní skupiny 2.1. Rozbalovací seznamy 2.2. Rychlé filtry 2.3. Správa studijních skupin 2.3.1. Seznam
CUZAK. Uživatelská příručka. Verze 2.0 2014
 CUZAK Uživatelská příručka Verze 2.0 2014 Copyright 2014 Altair Software s.r.o. Všechna práva vyhrazena. Všechna práva vyhrazena. Všechna informace, jež jsou publikována na v tomto dokumentu, jsou chráněna
CUZAK Uživatelská příručka Verze 2.0 2014 Copyright 2014 Altair Software s.r.o. Všechna práva vyhrazena. Všechna práva vyhrazena. Všechna informace, jež jsou publikována na v tomto dokumentu, jsou chráněna
Zkrácená uživatelská příručka Spisovna
 Uživatelská příručka systému ICZ a.s. Aplikační řešení Na hřebenech II 1718/10 147 00 Praha 4 Tel.: +420 222 271 111 Fax: +420 222 271 112 Internet: www.i.cz Zkrácená uživatelská příručka Spisovna Role:
Uživatelská příručka systému ICZ a.s. Aplikační řešení Na hřebenech II 1718/10 147 00 Praha 4 Tel.: +420 222 271 111 Fax: +420 222 271 112 Internet: www.i.cz Zkrácená uživatelská příručka Spisovna Role:
Informační systém Národní soustavy kvalifikací (IS NSK) Návod na obsluhu interního webu - tvorba kvalifikačního a hodnoticího standardu
 Informační systém Národní soustavy kvalifikací (IS NSK) Návod na obsluhu interního webu - tvorba kvalifikačního a hodnoticího standardu 28.5.2013 Obsah Interní web IS NSK tvorba standardu Obsah... 2 Návod
Informační systém Národní soustavy kvalifikací (IS NSK) Návod na obsluhu interního webu - tvorba kvalifikačního a hodnoticího standardu 28.5.2013 Obsah Interní web IS NSK tvorba standardu Obsah... 2 Návod
Uživatelská příručka systému e-spis LITE
 Uživatelská příručka systému e-spis LITE ICZ a.s. Správa a řízení dokumentů Na hřebenech II 1718/10 147 00 Praha 4 Tel.: +420-222 271 111 Fax: +420-222 271 112 Internet: www.i.cz Uživatelská příručka systému
Uživatelská příručka systému e-spis LITE ICZ a.s. Správa a řízení dokumentů Na hřebenech II 1718/10 147 00 Praha 4 Tel.: +420-222 271 111 Fax: +420-222 271 112 Internet: www.i.cz Uživatelská příručka systému
Uživatelská příručka
 B2B CENTRUM a.s. 3.2011 Obsah Začínáme... 3 Přihlášení a zapomenuté heslo... 3 Vytvoření uživatele... 3 Editace osobních údajů... 5 Vkládání souborů... 6 Elektronický podpis... 8 Stavební deník... 11 Identifikační
B2B CENTRUM a.s. 3.2011 Obsah Začínáme... 3 Přihlášení a zapomenuté heslo... 3 Vytvoření uživatele... 3 Editace osobních údajů... 5 Vkládání souborů... 6 Elektronický podpis... 8 Stavební deník... 11 Identifikační
Uživatelská dokumentace
 Uživatelská dokumentace k projektu Czech POINT Provozní řád Konverze dokumentů z elektronické do listinné podoby (z moci úřední) Vytvořeno dne: 18.6.2009 Aktualizováno: 20.11.2009 Verze: 1.2 2009 MVČR
Uživatelská dokumentace k projektu Czech POINT Provozní řád Konverze dokumentů z elektronické do listinné podoby (z moci úřední) Vytvořeno dne: 18.6.2009 Aktualizováno: 20.11.2009 Verze: 1.2 2009 MVČR
Objednávkový portál DODÁVKY PROVOZNÍHO MATERIÁLU DO TISKÁREN.
 Objednávkový portál DODÁVKY PROVOZNÍHO MATERIÁLU DO TISKÁREN http://lcr.csystem.cz/ 1 1. Přihlášení do objednávkového portálu Po přihlášení se objeví úvodní stránka. Vpravo nahoře je uvedeno Jméno a příjmení
Objednávkový portál DODÁVKY PROVOZNÍHO MATERIÁLU DO TISKÁREN http://lcr.csystem.cz/ 1 1. Přihlášení do objednávkového portálu Po přihlášení se objeví úvodní stránka. Vpravo nahoře je uvedeno Jméno a příjmení
www.dpd.cz/dobirky Uživatelský manuál
 www.dpd.cz/dobirky Uživatelský manuál DPD CZ Obsah 1. Úvod... 3 2. Přihlášení... 3 Přihlášení... 3 Nový uživatel, zapomenuté heslo... 5 3. Nastavení... 6 Nastavení uživatele... 6 Nastavení bankovních účtů...
www.dpd.cz/dobirky Uživatelský manuál DPD CZ Obsah 1. Úvod... 3 2. Přihlášení... 3 Přihlášení... 3 Nový uživatel, zapomenuté heslo... 5 3. Nastavení... 6 Nastavení uživatele... 6 Nastavení bankovních účtů...
Uživatelská příručka k modulu Spisová služba - součást aplikace ifis verze 9i.4.25
 Uživatelská příručka k modulu Spisová služba - součást aplikace ifis verze 9i.4.25 Tato uživatelská příručka zahrnuje typické příklady, které se vyskytují v souvislosti s pořizováním nových záznamů a následným
Uživatelská příručka k modulu Spisová služba - součást aplikace ifis verze 9i.4.25 Tato uživatelská příručka zahrnuje typické příklady, které se vyskytují v souvislosti s pořizováním nových záznamů a následným
4. Patch Zdokonalení:
 Přehled úprav e-spis LITE 2.5.0 4. Patch 2.5.4 Zdokonalení: o ISZR Informační systém základních registrů integrace s ISZR vyhledávání subjektů v základních registrech (ROS, ROB) specifikace přesné adresy
Přehled úprav e-spis LITE 2.5.0 4. Patch 2.5.4 Zdokonalení: o ISZR Informační systém základních registrů integrace s ISZR vyhledávání subjektů v základních registrech (ROS, ROB) specifikace přesné adresy
Uživatelský manuál aplikace. Dental MAXweb
 Uživatelský manuál aplikace Dental MAXweb Obsah Obsah... 2 1. Základní operace... 3 1.1. Přihlášení do aplikace... 3 1.2. Odhlášení z aplikace... 3 1.3. Náhled aplikace v jiné úrovni... 3 1.4. Změna barevné
Uživatelský manuál aplikace Dental MAXweb Obsah Obsah... 2 1. Základní operace... 3 1.1. Přihlášení do aplikace... 3 1.2. Odhlášení z aplikace... 3 1.3. Náhled aplikace v jiné úrovni... 3 1.4. Změna barevné
Zkrácená uživatelská příručka Spisovna
 Uživatelská příručka systému ICZ a.s. Aplikační řešení Na hřebenech II 1718/10 147 00 Praha 4 Tel.: +420 222 271 111 Fax: +420 222 271 112 Internet: www.i.cz Zkrácená uživatelská příručka Spisovna Role:
Uživatelská příručka systému ICZ a.s. Aplikační řešení Na hřebenech II 1718/10 147 00 Praha 4 Tel.: +420 222 271 111 Fax: +420 222 271 112 Internet: www.i.cz Zkrácená uživatelská příručka Spisovna Role:
Úvod do email systému
 Úvod do email systému Základní informace Toto emailové prostředí je rozloženo do tří hlavních částí - rámců. Levý rámec zobrazuje aktuálně přihlášené složky. V pravé části strany se realizuje veškerá činnost
Úvod do email systému Základní informace Toto emailové prostředí je rozloženo do tří hlavních částí - rámců. Levý rámec zobrazuje aktuálně přihlášené složky. V pravé části strany se realizuje veškerá činnost
KRAJSKÝ ÚŘAD KARLOVARSKÉHO KRAJE. Manuál. Uživatele aplikace informačního systému pro
 Manuál Uživatele aplikace informačního systému pro zjišťování údajů a vypracování Přehledu o předběžném odhadu nákladů na obnovu majetku sloužícího k zabezpečení základních funkcí v území Karlovarského
Manuál Uživatele aplikace informačního systému pro zjišťování údajů a vypracování Přehledu o předběžném odhadu nákladů na obnovu majetku sloužícího k zabezpečení základních funkcí v území Karlovarského
VYÚČTOVÁNÍ DANĚ ZE ZÁVISLÉ ČINNOSTI, SRÁŽKOVÉ DAŃE
 , VYÚČTOVÁNÍ DANĚ ZE ZÁVISLÉ ČINNOSTI, SRÁŽKOVÉ DAŃE Návod lze analogicky použít i pro ostatní podání na Českou daňovou správu (DPH, výpis z evidence 92, souhrnné hlášení, ). 1) Postavte se do firmy roku,
, VYÚČTOVÁNÍ DANĚ ZE ZÁVISLÉ ČINNOSTI, SRÁŽKOVÉ DAŃE Návod lze analogicky použít i pro ostatní podání na Českou daňovou správu (DPH, výpis z evidence 92, souhrnné hlášení, ). 1) Postavte se do firmy roku,
27 Evidence kasiček. Popis modulu. Záložka Organizované sbírky
 27 Evidence kasiček Uživatelský modul Evidence kasiček realizuje evidenci všech pořádaných sbírek, jednotlivých kasiček sbírky, dále pak evidenci výběrů kasiček s návazností na pokladnu (příjem výběru
27 Evidence kasiček Uživatelský modul Evidence kasiček realizuje evidenci všech pořádaných sbírek, jednotlivých kasiček sbírky, dále pak evidenci výběrů kasiček s návazností na pokladnu (příjem výběru
Objednávky přepravy Uživatelská příručka
 Objednávky přepravy Uživatelská příručka Objednávka zadání objednávky Přihlášení a spuštění modulu Objednávky Otevřete www prohlížeč na adrese www.eschenker.dbschenker.com Přihlaste se vašim SIMS ID a
Objednávky přepravy Uživatelská příručka Objednávka zadání objednávky Přihlášení a spuštění modulu Objednávky Otevřete www prohlížeč na adrese www.eschenker.dbschenker.com Přihlaste se vašim SIMS ID a
41 Konzultace bariéry
 41 Konzultace bariéry Uživatelský modul Konzultace realizuje běžnou denní agendu pracovníků konzultačního centra pro odstraňování bariér. V tomto modulu jsou evidovány pokládané dotazy/požadavky spolu
41 Konzultace bariéry Uživatelský modul Konzultace realizuje běžnou denní agendu pracovníků konzultačního centra pro odstraňování bariér. V tomto modulu jsou evidovány pokládané dotazy/požadavky spolu
Uživatelské postupy v ISÚI
 Uživatelské postupy v ISÚI Změna typu stavebního objektu Tabulka úprav: Verze dokumentu Popis změn Datum vydání 1.0 Nový dokument 6. 6. 2016 2.0 Doplnění funkčnosti automatického zakládání adresních míst
Uživatelské postupy v ISÚI Změna typu stavebního objektu Tabulka úprav: Verze dokumentu Popis změn Datum vydání 1.0 Nový dokument 6. 6. 2016 2.0 Doplnění funkčnosti automatického zakládání adresních míst
Aplikace Microsoft Office Outlook 2003 se součástí Business Contact Manager
 Aplikace Microsoft Office Outlook 2003 se součástí Business Contact Manager Tipy a triky Obsah Tento dokument obsahuje tipy a triky, které vám pomohou maximalizovat produktivitu při používání aplikace
Aplikace Microsoft Office Outlook 2003 se součástí Business Contact Manager Tipy a triky Obsah Tento dokument obsahuje tipy a triky, které vám pomohou maximalizovat produktivitu při používání aplikace
Kontextové dokumenty
 Příručka uživatele systému Museion Kontextové dokumenty Autorská práva Copyright 2012-2015 MUSOFT.CZ, s.r.o.. Všechna práva vyhrazena. Tato příručka je chráněna autorskými právy a distribuována na základě
Příručka uživatele systému Museion Kontextové dokumenty Autorská práva Copyright 2012-2015 MUSOFT.CZ, s.r.o.. Všechna práva vyhrazena. Tato příručka je chráněna autorskými právy a distribuována na základě
Manuál PVU zadavatel Platnost pro elektronický nástroj X-EN verze 4 a novější
 Manuál PVU zadavatel Platnost pro elektronický nástroj X-EN verze 4 a novější 1 Vytvoření profilu zadavatele... 2 1.1 Doplnění identifikátoru profilu zadavatele ve VVZ... 2 2 Správa profilu... 3 2.1 Vytvoření
Manuál PVU zadavatel Platnost pro elektronický nástroj X-EN verze 4 a novější 1 Vytvoření profilu zadavatele... 2 1.1 Doplnění identifikátoru profilu zadavatele ve VVZ... 2 2 Správa profilu... 3 2.1 Vytvoření
Vazba na digitální spisovnu SPISOVÁ SLUŽBA
 SPISOVÁ SLUŽBA OBSAH 1 ÚVOD... 1 2 VYTVOŘENÍ SIP BALÍČKU A JEHO PŘEDÁNÍ DO DS... 2 3 ZJIŠTĚNÍ STAVU SIP BALÍČKŮ PŘEDANÝCH DO DS... 4 4 OPRAVA NEVALIDNÍHO SIP BALÍČKU A JEHO OPĚTOVNÉ ODESLÁNÍ DO DS... 5
SPISOVÁ SLUŽBA OBSAH 1 ÚVOD... 1 2 VYTVOŘENÍ SIP BALÍČKU A JEHO PŘEDÁNÍ DO DS... 2 3 ZJIŠTĚNÍ STAVU SIP BALÍČKŮ PŘEDANÝCH DO DS... 4 4 OPRAVA NEVALIDNÍHO SIP BALÍČKU A JEHO OPĚTOVNÉ ODESLÁNÍ DO DS... 5
Stručný manuál pro webový editor. Ukládáni základních informací, tvorba menu
 Stručný manuál pro webový editor Ukládáni základních informací, tvorba menu Po přihlášení ( zadejte zaslané přihlašovací jméno a heslo ) se Vám zobrazí stránka, kde jsou následující údaje: 1. blok, který
Stručný manuál pro webový editor Ukládáni základních informací, tvorba menu Po přihlášení ( zadejte zaslané přihlašovací jméno a heslo ) se Vám zobrazí stránka, kde jsou následující údaje: 1. blok, který
Spisová služba/elisa - Dodatek k manuálu - Verze 1.25
 Spisová služba/elisa - Dodatek k manuálu - Verze 1.25 7.11.2014 1. Obsah 2. Soupis spisu... 3 3. Tisková sestava Návrhu předávacího protokolu do spisovny... 3 4. Převody do spisovny platnost dokumentu
Spisová služba/elisa - Dodatek k manuálu - Verze 1.25 7.11.2014 1. Obsah 2. Soupis spisu... 3 3. Tisková sestava Návrhu předávacího protokolu do spisovny... 3 4. Převody do spisovny platnost dokumentu
CEMEX Go. Faktury. Verze 2.1
 Faktury Verze 2. Faktury Ve snaze inovovat a zlepšovat zkušenosti našich zákazníků společnost CEMEX vytvořila integrované digitální řešení, které vám umožní správu vaší obchodní činnosti v reálném čase.
Faktury Verze 2. Faktury Ve snaze inovovat a zlepšovat zkušenosti našich zákazníků společnost CEMEX vytvořila integrované digitální řešení, které vám umožní správu vaší obchodní činnosti v reálném čase.
Uživatelská dokumentace
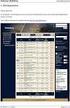 Uživatelská dokumentace k projektu Czech POINT Provozní řád Konverze dokumentů z elektronické do listinné podoby (z moci úřední) Vytvořeno dne: 18.6.2009 Aktualizováno: 25.5.2010 Verze: 1.3 2009 MVČR Obsah
Uživatelská dokumentace k projektu Czech POINT Provozní řád Konverze dokumentů z elektronické do listinné podoby (z moci úřední) Vytvořeno dne: 18.6.2009 Aktualizováno: 25.5.2010 Verze: 1.3 2009 MVČR Obsah
Manuál pro zasílání záznamů o úrazech
 Obsah: Manuál pro zasílání záznamů o úrazech Kapitola 1) Získání přihlašovacích údajů str. 3 2) Přihlášení a změna hesla str. 3 3) Vytvoření účtu pro pracovníka školy str. 4 4) Založení akce str. 5 5)
Obsah: Manuál pro zasílání záznamů o úrazech Kapitola 1) Získání přihlašovacích údajů str. 3 2) Přihlášení a změna hesla str. 3 3) Vytvoření účtu pro pracovníka školy str. 4 4) Založení akce str. 5 5)
Návod k obsluze aplikace EKOR 2 Trial
 Návod k obsluze aplikace EKOR 2 Trial Ostrava, leden 2010 Obsah O programu:... 4 Přihlášení do programu:... 5 Nastavení uživatelských údajů:... 7 Vstup do aplikace:... 7 1. Zvolte si firmu... 9 2. Evidence...
Návod k obsluze aplikace EKOR 2 Trial Ostrava, leden 2010 Obsah O programu:... 4 Přihlášení do programu:... 5 Nastavení uživatelských údajů:... 7 Vstup do aplikace:... 7 1. Zvolte si firmu... 9 2. Evidence...
Doplňující pokyny pro vyplnění žádosti o podporu v rámci výzvy 04_16_010
 Doplňující pokyny pro vyplnění žádosti o podporu v rámci výzvy 04_16_010 (výzva č. 10 Podpora modernizace a výstavby překladišť kombinované dopravy) verze 1 7. 8. 2017 Níže uvedené informace doplňují základní
Doplňující pokyny pro vyplnění žádosti o podporu v rámci výzvy 04_16_010 (výzva č. 10 Podpora modernizace a výstavby překladišť kombinované dopravy) verze 1 7. 8. 2017 Níže uvedené informace doplňují základní
Akce. 1. Spuštění modulu Akce
 Akce Modul slouží k přehledu a zadávání údajů o akcích do centrální databáze VUT. Data jsou pořizována za účelem předávání údajů o výsledcích výzkumu a vývoje do Rejstříku informací o výsledcích (RIV),
Akce Modul slouží k přehledu a zadávání údajů o akcích do centrální databáze VUT. Data jsou pořizována za účelem předávání údajů o výsledcích výzkumu a vývoje do Rejstříku informací o výsledcích (RIV),
Uživatelské postupy v ISÚI
 Uživatelské postupy v ISÚI Založení ulice a změna příslušnosti adresního místa k ulici aktualizováno 6. 1. 2017 Strana 1/20 Obsah 1) Založení nového Návrhu změny... 3 2) Přidání podkladu Návrhu změny...
Uživatelské postupy v ISÚI Založení ulice a změna příslušnosti adresního místa k ulici aktualizováno 6. 1. 2017 Strana 1/20 Obsah 1) Založení nového Návrhu změny... 3 2) Přidání podkladu Návrhu změny...
Návod pro použití Plug-in SMS Operátor
 Verze: 1.06 Strana: 1 / 17 Návod pro použití Plug-in SMS Operátor 1. Co to je Plug-in modul SMS Operátor? Plug-in modul (zásuvkový modul) do aplikace MS Outlook slouží k rozšíření možností aplikace MS
Verze: 1.06 Strana: 1 / 17 Návod pro použití Plug-in SMS Operátor 1. Co to je Plug-in modul SMS Operátor? Plug-in modul (zásuvkový modul) do aplikace MS Outlook slouží k rozšíření možností aplikace MS
Uživatelská příručka
 Uživatelská příručka fakultního informačního systému NETFEI, určeného pro evidenci odborných praxí studentů FEI VŠB - TU Ostrava pro roli Garant OBSAH Obecné informace... 2 Firmy... 3 Témata praxí... 4
Uživatelská příručka fakultního informačního systému NETFEI, určeného pro evidenci odborných praxí studentů FEI VŠB - TU Ostrava pro roli Garant OBSAH Obecné informace... 2 Firmy... 3 Témata praxí... 4
Profesis on-line 20.1.2015. Obrázky v prezentaci byly upraveny pro potřeby prezentace.
 Profesis on-line 20.1.2015 Obrázky v prezentaci byly upraveny pro potřeby prezentace. Adresa systému: www.profesis.cz Údaje nutné pro přihlášení: - přihlašovací jméno: sedmimístné číslo autorizace (včetně
Profesis on-line 20.1.2015 Obrázky v prezentaci byly upraveny pro potřeby prezentace. Adresa systému: www.profesis.cz Údaje nutné pro přihlášení: - přihlašovací jméno: sedmimístné číslo autorizace (včetně
OBSAH. 48 Příručka ON-LINE KUPEG úvěrová pojišťovna, a.s. www.kupeg.cz
 DODATEK č. 1 20.1.2012 OBSAH OBSAH... 48 C. PRÁCE SE SYSTÉMEM... 49 C.1 ÚVODNÍ OBRAZOVKA PO PŘIHLÁŠENÍ... 49 C.2 NASTAVENÍ VLASTNÍCH ÚDAJŮ... 50 a. Nastavení Uživatele... 50 b. Nastavení Systému... 51
DODATEK č. 1 20.1.2012 OBSAH OBSAH... 48 C. PRÁCE SE SYSTÉMEM... 49 C.1 ÚVODNÍ OBRAZOVKA PO PŘIHLÁŠENÍ... 49 C.2 NASTAVENÍ VLASTNÍCH ÚDAJŮ... 50 a. Nastavení Uživatele... 50 b. Nastavení Systému... 51
AC FORM FILLER. aplikace pro podání žádosti o poskytnutí finančního příspěvku. Verze 1.0
 aplikace pro podání žádosti o poskytnutí finančního příspěvku Verze 1.0 2013 AutoCont CZ a.s. Veškerá práva vyhrazena. Tento dokument obsahuje informace důvěrného charakteru a informace v něm obsažené
aplikace pro podání žádosti o poskytnutí finančního příspěvku Verze 1.0 2013 AutoCont CZ a.s. Veškerá práva vyhrazena. Tento dokument obsahuje informace důvěrného charakteru a informace v něm obsažené
INTERNETOVÉ BANKOVNICTVÍ Hromadné platby a stahování výpisů
 INTERNETOVÉ BANKOVNICTVÍ Hromadné platby a stahování výpisů Vážená klientko, vážený kliente, v internetovém bankovnictví Raiffeisenbank máme pro Vás k dispozici funkcionality pro import hromadných plateb
INTERNETOVÉ BANKOVNICTVÍ Hromadné platby a stahování výpisů Vážená klientko, vážený kliente, v internetovém bankovnictví Raiffeisenbank máme pro Vás k dispozici funkcionality pro import hromadných plateb
Uživatelská příručka k programu Evidence Kontrola Revize Verze: 2.2.0
 Uživatelská příručka k programu Evidence Kontrola Revize Verze: 2.2.0 Spuštění programu Po spuštění programu se objeví přihlašovací obrazovka. Kliknutím do políčka pro výběr certifkátu se Vám objeví nabídka
Uživatelská příručka k programu Evidence Kontrola Revize Verze: 2.2.0 Spuštění programu Po spuštění programu se objeví přihlašovací obrazovka. Kliknutím do políčka pro výběr certifkátu se Vám objeví nabídka
Konzervace, restaurování 2
 Příručka uživatele systému Museion Konzervace, restaurování 2 úvod, evidence požadavků na zásahy Autorská práva Copyright 2012-2014 MUSOFT.CZ, s.r.o.. Všechna práva vyhrazena. Tato příručka je chráněna
Příručka uživatele systému Museion Konzervace, restaurování 2 úvod, evidence požadavků na zásahy Autorská práva Copyright 2012-2014 MUSOFT.CZ, s.r.o.. Všechna práva vyhrazena. Tato příručka je chráněna
Popis a ovládání. Aplikace 602XML Filler
 Popis a ovládání Aplikace 602XML Filler Základní okno aplikace 602XML Filler Nástrojová lišta Otevřený formulář Pracovní panel Stavový řádek Kontextová nápověda k formulářovému poli Nástrojová lišta Otevře
Popis a ovládání Aplikace 602XML Filler Základní okno aplikace 602XML Filler Nástrojová lišta Otevřený formulář Pracovní panel Stavový řádek Kontextová nápověda k formulářovému poli Nástrojová lišta Otevře
24 Uživatelské výběry
 24 Uživatelské výběry Uživatelský modul Uživatelské výběry slouží k vytváření, správě a následnému používání tématicky seskupených osob a organizací včetně jejich kontaktních údajů. Modul umožňuje hromadnou
24 Uživatelské výběry Uživatelský modul Uživatelské výběry slouží k vytváření, správě a následnému používání tématicky seskupených osob a organizací včetně jejich kontaktních údajů. Modul umožňuje hromadnou
1 Tabulky Příklad 3 Access 2010
 TÉMA: Vytvoření tabulky v návrhovém zobrazení Pro společnost Naše zahrada je třeba vytvořit databázi pro evidenci objednávek o konkrétní struktuře tabulek. Do databáze je potřeba ještě přidat tabulku Platby,
TÉMA: Vytvoření tabulky v návrhovém zobrazení Pro společnost Naše zahrada je třeba vytvořit databázi pro evidenci objednávek o konkrétní struktuře tabulek. Do databáze je potřeba ještě přidat tabulku Platby,
SPISOVNA. verze 1.06 27. 7. 2011
 Spisovna Obsah SPISOVNA... 3 Úvod, základní pojmy... 4 Parametry pro modul Spisovna... 6 Modul Referent - předání písemností a spisů do Spisovny... 7 Příprava písemností a spisů k předání do Spisovny...
Spisovna Obsah SPISOVNA... 3 Úvod, základní pojmy... 4 Parametry pro modul Spisovna... 6 Modul Referent - předání písemností a spisů do Spisovny... 7 Příprava písemností a spisů k předání do Spisovny...
Úvod...1 Instalace...1 Popis funkcí...2 Hlavní obrazovka...2 Menu...3 Práce s aplikací - příklad...5
 Rejstřík Úvod...1 Instalace...1 Popis funkcí...2 Hlavní obrazovka...2 Menu...3 Práce s aplikací - příklad...5 Úvod Správcovská aplikace slouží k vytvoření vstupního a zašifrovaného souboru pro odečtovou
Rejstřík Úvod...1 Instalace...1 Popis funkcí...2 Hlavní obrazovka...2 Menu...3 Práce s aplikací - příklad...5 Úvod Správcovská aplikace slouží k vytvoření vstupního a zašifrovaného souboru pro odečtovou
Uživatelská dokumentace
 Uživatelská dokumentace k projektu Czech POINT Provozní řád Výpis z Insolvenčního rejstříku Vytvořeno dne: 26.3.2009 Aktualizováno: 18.9.2009 Verze: 1.1 2009 MVČR Obsah 1. Přihlášení do Centrály Czech
Uživatelská dokumentace k projektu Czech POINT Provozní řád Výpis z Insolvenčního rejstříku Vytvořeno dne: 26.3.2009 Aktualizováno: 18.9.2009 Verze: 1.1 2009 MVČR Obsah 1. Přihlášení do Centrály Czech
Uživatelský manuál: Modul Nové kontakty
 Uživatelský manuál: Modul Nové kontakty Se zapnutím nových kontaktů souvisí nasazení nové aplikace Těžká podatelna a nový formulář pro evidenci externí písemnosti (dokumentu). Zapnutí nových kontaktů lze
Uživatelský manuál: Modul Nové kontakty Se zapnutím nových kontaktů souvisí nasazení nové aplikace Těžká podatelna a nový formulář pro evidenci externí písemnosti (dokumentu). Zapnutí nových kontaktů lze
Prohlížení a editace externích předmětů
 Prohlížení a editace externích předmětů 1. Spuštění modulu Externí předměty 2. Popis prostředí a ovládacích prvků 2.1. Rozbalovací seznamy 2.3. Seznamy 2.3.1. Definice předmětů 2.3.2. Vypsané předměty
Prohlížení a editace externích předmětů 1. Spuštění modulu Externí předměty 2. Popis prostředí a ovládacích prvků 2.1. Rozbalovací seznamy 2.3. Seznamy 2.3.1. Definice předmětů 2.3.2. Vypsané předměty
KOMFORTNÍ DATOVÉ SCHRÁNKY
 KOMFORTNÍ DATOVÉ SCHRÁNKY Obsah Komfortní datové schránky 3 1 Záložka Schránky 3 1.1 Přidání nové datové schránky 3 1.2 Přidání nové složky pod evidencí datové schránky 6 1.3 Přidání dalšího uživatele
KOMFORTNÍ DATOVÉ SCHRÁNKY Obsah Komfortní datové schránky 3 1 Záložka Schránky 3 1.1 Přidání nové datové schránky 3 1.2 Přidání nové složky pod evidencí datové schránky 6 1.3 Přidání dalšího uživatele
Metodický pokyn pro práci se Spisovou službou v ifis
 Metodický pokyn pro práci se Spisovou službou v ifis 1. Nový záznam... 3 2. Způsoby zapsání nového záznamu... 6 2.1 Nová přijatá pošta... 6 2.2 Nová odesílaná pošta... 8 3. Rozesílání dokumentů pro více
Metodický pokyn pro práci se Spisovou službou v ifis 1. Nový záznam... 3 2. Způsoby zapsání nového záznamu... 6 2.1 Nová přijatá pošta... 6 2.2 Nová odesílaná pošta... 8 3. Rozesílání dokumentů pro více
Word Lekce III. a IV.
 Word 2007 Lekce III. a IV. Záložní kopie Povolení a nastavení automatického obnovení a automatického uložení může být žádoucí ve chvíli, kdy aplikace Word nahlásí neočekávanou chybu, kolizi aplikace a
Word 2007 Lekce III. a IV. Záložní kopie Povolení a nastavení automatického obnovení a automatického uložení může být žádoucí ve chvíli, kdy aplikace Word nahlásí neočekávanou chybu, kolizi aplikace a
UŽIVATELSKÁ PŘÍRUČKA PRO SLUŽBU INTERNETBANKING PPF banky a.s.
 UŽIVATELSKÁ PŘÍRUČKA PRO SLUŽBU INTERNETBANKING PPF banky a.s. Část III: Komunikace s Bankou a nastavení a zasílání oznámení o vybraných Obsah: I. Úvod... 2 II. Komunikace s Bankou... 2 A. Přijaté zprávy
UŽIVATELSKÁ PŘÍRUČKA PRO SLUŽBU INTERNETBANKING PPF banky a.s. Část III: Komunikace s Bankou a nastavení a zasílání oznámení o vybraných Obsah: I. Úvod... 2 II. Komunikace s Bankou... 2 A. Přijaté zprávy
45 Plánovací kalendář
 45 Plánovací kalendář Modul Správa majetku slouží ke tvorbě obecných ročních plánů činností organizace. V rámci plánu je třeba definovat oblasti činností, tj. oblasti, ve kterých je možné plánovat. Každá
45 Plánovací kalendář Modul Správa majetku slouží ke tvorbě obecných ročních plánů činností organizace. V rámci plánu je třeba definovat oblasti činností, tj. oblasti, ve kterých je možné plánovat. Každá
Evidence přítomnosti dětí a pečovatelek. Uživatelský manuál
 Evidence přítomnosti dětí a pečovatelek Uživatelský manuál Obsah První spuštění, přihlašování... 3 První spuštění... 3 Přihlášení... 5 Agenda Osoby... 6 Vytvoření nové osoby... 6 Tabletová aplikace...
Evidence přítomnosti dětí a pečovatelek Uživatelský manuál Obsah První spuštění, přihlašování... 3 První spuštění... 3 Přihlášení... 5 Agenda Osoby... 6 Vytvoření nové osoby... 6 Tabletová aplikace...
Uživatelská dokumentace
 Uživatelská dokumentace (provozní řád) Žádost o výpis z rejstříku trestů právnických osob Vytvořeno dne: 13.4.2012 Aktualizováno: 2.5.2012 Verze: 1.0 2012 MVČR Obsah 1. Přihlášení do centrály Czech POINT...
Uživatelská dokumentace (provozní řád) Žádost o výpis z rejstříku trestů právnických osob Vytvořeno dne: 13.4.2012 Aktualizováno: 2.5.2012 Verze: 1.0 2012 MVČR Obsah 1. Přihlášení do centrály Czech POINT...
Uživatelská příručka systému e-spis LITE
 Uživatelská příručka systému e-spis LITE ICZ a.s. Správa a řízení dokumentů Na hřebenech II 1718/10 147 00 Praha 4 Tel.: +420-222 271 111 Fax: +420-222 271 112 Internet: www.i.cz Uživatelská příručka systému
Uživatelská příručka systému e-spis LITE ICZ a.s. Správa a řízení dokumentů Na hřebenech II 1718/10 147 00 Praha 4 Tel.: +420-222 271 111 Fax: +420-222 271 112 Internet: www.i.cz Uživatelská příručka systému
Uživatelská příručka pro ředitele škol
 Národní šetření výsledků žáků v počátečním vzdělávání Uživatelská příručka pro ředitele škol Název souboru: Modul IDM - Uživatelská příručka pro ředitele škol V2.doc Strana 1 Obsah 1 Úvod... 3 2 Přihlášení
Národní šetření výsledků žáků v počátečním vzdělávání Uživatelská příručka pro ředitele škol Název souboru: Modul IDM - Uživatelská příručka pro ředitele škol V2.doc Strana 1 Obsah 1 Úvod... 3 2 Přihlášení
Uživatelská dokumentace
 Uživatelská dokumentace k projektu Czech POINT Provozní řád Konverze dokumentů z elektronické do listinné podoby (na žádost) Vytvořeno dne: 16.6.2009 Aktualizováno: 19.1.2010 Verze: 1.3 2009 MVČR Obsah
Uživatelská dokumentace k projektu Czech POINT Provozní řád Konverze dokumentů z elektronické do listinné podoby (na žádost) Vytvořeno dne: 16.6.2009 Aktualizováno: 19.1.2010 Verze: 1.3 2009 MVČR Obsah
Modul NEPŘ Í TOMNOSTÍ
 Modul NEPŘ Í TOMNOSTÍ Modul slouží k evidenci a přehledu o nepřítomnostech zaměstnanců na pracovišti. Součástí modulu je schválení žádosti o dovolenou, nebo jiný druh nepřítomnosti (např. nemoc, čerpání
Modul NEPŘ Í TOMNOSTÍ Modul slouží k evidenci a přehledu o nepřítomnostech zaměstnanců na pracovišti. Součástí modulu je schválení žádosti o dovolenou, nebo jiný druh nepřítomnosti (např. nemoc, čerpání
NOVINKY VERZE ze dne Obsah. Vážení uživatelé,
 NOVINKY VERZE 13.4.0 ze dne 18. 4. 2018 Vážení uživatelé, v uplynulém týdnu jsme pro usnadnění práce nejen v informačním systému Insolvenční správce, ale také v rámci vaší kanceláře propojili se systémem
NOVINKY VERZE 13.4.0 ze dne 18. 4. 2018 Vážení uživatelé, v uplynulém týdnu jsme pro usnadnění práce nejen v informačním systému Insolvenční správce, ale také v rámci vaší kanceláře propojili se systémem
v ifis* s účinností od do Nová písemnost se pořizuje z menu Spisová služba z formuláře Podací deník.
 Metodický pokyn pro práci se Spisovou službou v ifis* s účinností od 1.12.2005 do 31.12.2005 Nový záznam Nová písemnost se pořizuje z menu Spisová služba z formuláře 09122 Podací deník. Podací deník obsahuje
Metodický pokyn pro práci se Spisovou službou v ifis* s účinností od 1.12.2005 do 31.12.2005 Nový záznam Nová písemnost se pořizuje z menu Spisová služba z formuláře 09122 Podací deník. Podací deník obsahuje
ZSF web a intranet manuál
 ZSF web a intranet manuál Verze pro školení 11.7.2013. Návody - Jak udělat...? WYSIWYG editor TinyMCE Takto vypadá prostředí WYSIWYG editoru TinyMCE Jak formátovat strukturu stránky? Nadpis, podnadpis,
ZSF web a intranet manuál Verze pro školení 11.7.2013. Návody - Jak udělat...? WYSIWYG editor TinyMCE Takto vypadá prostředí WYSIWYG editoru TinyMCE Jak formátovat strukturu stránky? Nadpis, podnadpis,
Uživatelský manuál.
 Uživatelský manuál www.dpd.cz/objednavkaprepravy Obsah 1 Úvod 1 2 Přihlášení 1 2.1 Nový uživatel, zapomenuté heslo 1 3 Nastavení 2 3.1 Nastavení 2 3.2 Uživatelé 3 3.3 Bankovní účty 4 3.4 Adresář 5 3.4.1
Uživatelský manuál www.dpd.cz/objednavkaprepravy Obsah 1 Úvod 1 2 Přihlášení 1 2.1 Nový uživatel, zapomenuté heslo 1 3 Nastavení 2 3.1 Nastavení 2 3.2 Uživatelé 3 3.3 Bankovní účty 4 3.4 Adresář 5 3.4.1
Internetový přístup do databáze FADN CZ - uživatelská příručka Modul FADN RESEARCH / DATA
 Internetový přístup do databáze FADN CZ - uživatelská příručka Modul FADN RESEARCH / DATA Modul FADN RESEARCH je určen pro odborníky z oblasti zemědělské ekonomiky. Modul neomezuje uživatele pouze na předpřipravené
Internetový přístup do databáze FADN CZ - uživatelská příručka Modul FADN RESEARCH / DATA Modul FADN RESEARCH je určen pro odborníky z oblasti zemědělské ekonomiky. Modul neomezuje uživatele pouze na předpřipravené
Zahraniční cesty. 1. Spuštění modulu Zahraniční cesty. 2. Popis prostředí a ovládacích prvků modulu Zahraniční cesty
 Zahraniční cesty 1. Spuštění modulu Zahraniční cesty 2. Popis prostředí a ovládacích prvků modulu Zahraniční cesty 2.1. Rozbalovací seznamy 2.2. Rychlé filtry 2.3. Hlavní záložky 2.3.1 Záložka "Seznam
Zahraniční cesty 1. Spuštění modulu Zahraniční cesty 2. Popis prostředí a ovládacích prvků modulu Zahraniční cesty 2.1. Rozbalovací seznamy 2.2. Rychlé filtry 2.3. Hlavní záložky 2.3.1 Záložka "Seznam
PALSTAT s.r.o. systémy řízení jakosti PALSTAT CAQ verze. 3.00.01.09 Kontakty 08/2010. 1 Obsah
 1 Obsah 1 Obsah... 1 2 Úvod a spouštění SW Palstat CAQ... 2 2.1.1 Návaznost na další SW moduly Palstat CAQ... 2 2.2 Přihlášení do programu... 2 2.2.1 Stanovení přístupu a práv uživatele... 2 2.2.2 Spuštění
1 Obsah 1 Obsah... 1 2 Úvod a spouštění SW Palstat CAQ... 2 2.1.1 Návaznost na další SW moduly Palstat CAQ... 2 2.2 Přihlášení do programu... 2 2.2.1 Stanovení přístupu a práv uživatele... 2 2.2.2 Spuštění
Archiv elektronických dokumentů Zela
 Archiv elektronických dokumentů Zela Instalace po rozbalení servisního balíčku 38 se automaticky spustí instalační program, který nainstaluje potřebné moduly pro provoz archivu dokumentů. Tyto moduly je
Archiv elektronických dokumentů Zela Instalace po rozbalení servisního balíčku 38 se automaticky spustí instalační program, který nainstaluje potřebné moduly pro provoz archivu dokumentů. Tyto moduly je
