Kurz Word 2000 Odrážky a číslování Kurz Word 2000 Odrážky a číslování Oddíly Záhlaví a zápatí
|
|
|
- František Tobiška
- před 9 lety
- Počet zobrazení:
Transkript
1 Kurz Word 2000 Odrážky a číslování Oddíly Záhlaví a zápatí - 1 -
2 L04 V 1 odrážky a číslování Odrážky, číslování i víceúrovňovost můžeme zadat buď před zápisem textu nebo vytvořit dodatečně označením bloku textu a zadáním příkazu. 1 Odrážky 1.1 Způsob doplnění odrážek Automaticky - již při psaní zápisem vybraných znaků. Stiskem tlačítka Odrážky v panelu nástrojů pro formátování. Příkazem FORMÁT ODRÁŽKY A ČÍSLOVÁNÍ, kdy na kartě Odrážky" vybereme v galerii vhodný symbol odrážky a stiskneme tlačítko OK". V místní nabídce (po stisku pravého tlačítka myši) zadáním příkazu Odrážky a číslování" a na kartě Odrážky" vybereme vhodný symbol odrážky. Analogie předcházejícího bodu. a) Doplnění automaticky při psaní Zapíšeme-li na začátku odstavce některý z dále uvedených znaků, za ním mezeru nebo tabulátor, změní se po stisku klávesy Enter znak na symbol odrážky a automaticky se vytvoří další odrážka. Seznam ukončíme opakovaným stiskem klávesy Enter (2x) nebo poslední odrážku smažeme klávesou Backspace. Použijeme-li znak: * (hvězdička) změní se na (puntík) > (nerovnítko) se změní na - (pomlčka) bude zachovaná -- (dvě pomlčky) b) Tlačítko v panelu nástrojů Tlačítkem se vloží posledně použité odrážky a to jak znaky, tak puntíky z galerie Klipartů. Opakovaným stiskem tlačítka se odrážky zruší v odstavci, kde je umístěn textový kurzor. c) Příkaz Formát Odrážky a číslování - 1 -
3 Po zadání příkazu se zobrazí galerie předdefinovaných nebo dříve použitých symbolů pro odrážky. V galerii je v nabídce 7 stylů odrážek. Označením některého stylu a stiskem tlačítka Vlastní " lze symbol odrážky změnit a upravit další parametry. V dialogovém okně Vlastní seznam odrážek" lze tlačítkem Písmo" vybrat font, jeho velikost, barvu fontu a dále styl a barvu podtržení. Lze přidat další efekty, např. přeškrtnuté, stínované, reliéfní písmo. Stiskem tlačítka Odrážka se zobrazí mapa znaků. Zde lze vybrat font a u znakové sady v kódu Unicode i jeho podmnožinu. V poli umístění odrážky a textu se nastavuje jejich vzdálenost od levého okraje tiskové plochy. 2 Číslovaný seznam Způsob doplnění číslování (písmen): a) Automaticky již při psaní zápisem číslice nebo písmena. b) Stiskem tlačítka Formát číslování v panelu nástrojů pro formátování. c) Příkazem Formát Odrážky a číslování a na kartě Číslování vybereme v galerii vhodný styl číslování a stiskneme tlačítko OK". d) V místní nabídce (po stisku pravého tlačítka myši) příkazem Odrážky a číslování" a na kartě Číslování vybereme vhodný styl. Analogie předcházejícího bodu. 2.1 Automaticky při psaní Zapíšeme-li z kraje odstavce číslo nebo písmeno, za ním mezeru nebo tabulátor, stane se po stisku klávesy Enter z běžného odstavce položka seznamu. Automaticky se též vytvoří další - 2 -
4 položka. Seznam ukončíme opakovaným stiskem klávesy Enter (2x) nebo poslední položku smažeme klávesou Backspace. Použijeme-li jako první znak písmeno i, resp. I, obdržíme číslování římskými číslicemi, malými resp. velkými. Pokud nezačneme od jedničky, musíme za číslicí použít tabulátor. Pokud nezačneme od písmene a, resp. A, musíme za písmenem použít tabulátor. Předchází-li vytvářenému seznamu jiný seznam a zapíšeme číslici o jednotku větší, resp. další písmeno v abecedě. Procesor vyhodnotí, že chceme na předchozí seznam navázat. Zápisem číslice nebo abecedy se vytvoří seznam jen tehdy, když je po zadání příkazu Nástroje Automatické opravy na kartě Při psaní" označena položka Automaticky číslování". V některých situacích může automatické číslování vadit, a tak ho musíme vypnout. 2.2 Tlačítko v panelu nástrojů Tlačítkem se vloží posledně použité číslování (či písmena). Opakovaným stiskem tlačítka se číslování zruší v odstavci, kde je umístěn textový kurzor. 2.3 Příkaz Formát Odrážky a číslování Po zadání příkazu se zobrazí galerie předdefinovaných nebo dříve použitých stylů číslování či písmen. V galerii je v nabídce 7 způsobů stylů číslování (a písmen), stiskem tlačítka Vlastní " lze styl změnit a upravit další parametry. V dialogovém okně Vlastní číslovaný seznam" lze tlačítkem Písmo" vybrat font, jeho velikost, barvu fontu a dále styl a barvu podtržítka. Lze přidat další efekty, např. přeškrtnuté, stínované, reliéfní písmo. Způsob číslování či písmen vybereme v políčku Styl číslování. V poli umístění číslování a textu se nastavuje jejich vzdálenost od levého okraje tiskové plochy. Nastavený styl se doplní do galerie stylů na kartě Číslování". Změněné styly vrátíme do výchozího stavu tak, že označíme políčko se stylem a stiskneme tlačítko Obnovit". Jestliže je políčko již ve výchozím stavu, tlačítko není aktivní
5 3 Víceúrovňový seznam Kurz Word 2000 Odrážky a číslování Způsob doplnění číslování (písmen) a symbolů odrážek do hierarchického seznamu: 1. Příkazem Formát Odrážky a číslování a na kartě Víceúrovňové vybereme v galerii vhodné schéma a stiskneme tlačítko OK". 2. V místní nabídce (po stisku pravého tlačítka myši) příkazem Odrážky a číslování" a na kartě Víceúrovňové vybereme vhodné schéma. 3.1 Příkaz Formát Odrážky a číslování Po zadání příkazu se zobrazí galerie předdefinovaných nebo dříve použitých schémat označení úrovní položek seznamu. V galerii jsou v nabídce 3 způsoby označení úrovní položek seznamů a 4 způsoby číslování nadpisů. Stiskem tlačítka Vlastní " lze schéma změnit a upravit další parametry. V dialogovém okně Vlastní číslovaný přehled" lze tlačítkem Písmo" vybrat font, jeho velikost, barvu fontu a dále styl a barvu podtržítka. Lze přidat další efekty, např. písmo přeškrtnuté, stínované, reliéfní. Pro vybranou úroveň seznamu v políčku Úroveň lze vybrat způsob číslování či písmen v políčku Styl číslování. V poli umístění číslování a textu se nastavuje jejich vzdálenost od levého okraje tiskové plochy a to opět pro vybranou úroveň. Stiskem tlačítka Více se na spodní část dialogového okna doplní další parametry. Nastavený styl se doplní do galerie stylů na kartě Víceúrovňové". Změněné styly vrátíme do výchozího stavu tak, že označíme políčko se stylem a stiskneme tlačítko Obnovit". Jestliže je políčko již ve výchozím stavu, tlačítko není aktivní. U víceúrovňových seznamů nelze použít obrázky. Poznámky Dále uvedené poznámky jsou popsány pro odrážky a číslování. Analogicky jako u odrážek a číslování lze postupovat i u víceúrovňových seznamů. 4 Změna odrážek a číslování Do textu doplněné odrážky a čísla (písmena) změníme tak, že označíme jako blok všechny položky seznamu a vybereme jinou odrážku nebo číslování
6 5 Návaznost na předchozí Kurz Word 2000 Odrážky a číslování Vytváříme-li číslovaný seznam za již vytvořeným seznamem (číslovaným nebo víceúrovňovým) vyhodnotí procesor situaci tak, že chceme pokračovat a nabídne další číslici nebo písmeno. V dialogovém okně Odrážky a číslování bude označeno pole Navázat na předchozí. Požadujeme-li však číslování nezávislé na předchozím, označíme pole Číslovat od začátku. 6 Posun odrážek a číslování Tlačítkem Zvětšit odsazení se: odrážky a číslování (číslice i písmena) posunou na pravítku doprava. Vzdálenost mezi levými zarážkami zůstane zachována. U víceúrovňového seznamu se položka posune na nižší úroveň a změní se označení. Vzdálenost mezi levými zarážkami se může měnit podle nastavení pro jednotlivé úrovně. Tlačítkem Zmenšit odsazení se: odrážky a číslování (číslice i písmena) posunou na pravítku doleva. Vzdálenost mezi levými zarážkami zůstane zachována. U víceúrovňového seznamu se položka posune na vyšší úroveň a změní se označení. Vzdálenost mezi levými zarážkami se může měnit podle nastavení pro jednotlivé úrovně. 7 Zrušení odrážek a číslování Odrážky a číslování lze zrušit dvěma způsoby: Stiskem tlačítka Odrážky ( Formát číslování ) v panelu nástrojů Formát. Analogicky jako u odrážek a číslování lze postupovat u víceúrovňových seznamů
7 Příkazem Formát Odrážky a číslování, kde na kartě Odrážky" ( Číslování či Víceúrovňové ) vybereme položku žádné. Zrušení odrážky nebo čísla lze s výhodou použít pro doplnění textu, který nemá začínat symbolem odrážky (nebo číslicí či písmenem). Např. proto, že předchozí bod seznamu doplňuje. Postup: 1. Založíme další položku seznamu (odrážku či číslo) a doplníme text. Např. 5. Xxx. 2. Zapíšeme ještě jednu položku a doplníme text. Třeba 6. Xxxxx. 3. Vrátíme se zpět na předchozí položku (5. Xxx.) 4. Stiskneme tlačítko Odrážky ( Formát číslování ) v panelu nástrojů Formát. Tím jsme odrážku (číslo, písmeno) zrušili. 5. Stiskneme tlačítko Zvětšit odsazení v panelu nástrojů Formát. 6. Začátek textu se posune pod začátek textu v předchozí položce seznamu. Můžeme začít psát. 7. Zapíšeme položku seznamu podle skutečnosti. (Přepíšeme Xxx.) 8. Kurzorem nebo myší se přesuneme na další položku seznamu a text podle potřeby upravíme. (Budeme přepisovat text u položky 5. Xxxxx neboť došlo k přečíslování.) 8 Úprava vzdáleností odrážek / čísel Je-li vzdálenost odrážek nebo čísel daleko od vlastního textu nebo je označení daleko od okraje stránky, můžeme ji změnit: a) Po zadání příkazu Formát Odrážky a číslování v dialogových oknech po stisknutí tlačítka Vlastní. Jde o položky: umístění odrážky, umístění číslování a umístění textu. b) Přetažením zarážek a levého tabulátoru na pravítku do vhodného místa. 9 Změna formátování Formátování odrážky (čísla, či písmena) lze změnit: - 6 -
8 a) Po zadání příkazu Formát Odrážky a číslování v dialogových oknech po stisknutí tlačítka Vlastní. Jde o úpravu písma, a tomu slouží tlačítko Písmo. b) Označením (jen) znaku konce odstavce ( ) a jeho přeformátováním. Lze např. změnit velikost, barvu. Pod tímto znakem jsou totiž umístěny všechny formátovací znaky, jen je nevidíme - 7 -
9 Kurz Word 2000 Záhlaví a zápatí L04 V 2 Oddíly záhlaví zápatí Vysvětlit pojem Záhlaví Zápatí Co vše lze do ZZ vložit ZZ různé na první stránce různé sudé x liché Změna ZZ v části dokumentu Číslování dokumentu jako celku / po oddílech Propojení se ZZ z předchozího oddílu Číslování stránek až od určitého čísla v Microsoft Office Word 2003 Microsoft Office Word - zobrazení čísla stránky až od určitého čísla - například čísla 5. Čísla přitom plynule pokračují, jen na určených stranách nejsou viditelné. Musím text rozdělit na dva oddíly - bez viditelných čísel a s čísly, která jsou vidět. Přesunu kurzor rolováním nebo jak umím na konec 4. stránky. Z menu vyberu příkaz Vložit a z něj "Konec..." a z nabídky vyberu konec oddílu na stejné stránce. Rozdělím tím práci na dva oddíly. Ten první končí tedy na 4. straně, druhý začíná na 5. straně. Z menu nahoře (na obrazovce) zvolím příkaz "Zobrazit" a z něj vyberu "Záhlaví a zápatí". Přesunu kurzor do zápatí na 5. stránce (nahoře je záhlaví). Na panelu nástrojů "Záhlaví a zápatí", který se objeví po zobrazení záhlaví a zápatí zvolím "Vložit pole stránka" z prvního tlačítka a v dialogovém okně ze třetího tlačítka "Formát čísel stránek" vypnu volbu "Pokračovat z předchozího oddílu" ("odkaz na předchozí") a nastavím číslo, od kterého bude číslování začínat. Nastavuji to tedy ve 2. (nebo dalším) oddíle. Pokud tam panel z nějakého důvodu není, zvolím "Zobrazit", dále "Panely nástrojů" a po zatržení je tam. Pokud je třeba, upravím formát (velikost písma, barvu, zarovnání a podobně). Každý oddíl můžu tedy začít číslovat zvlášť
FORMÁTOVÁNÍ ODSTAVCE
 FORMÁTOVÁNÍ ODSTAVCE Autor: Mgr. Dana Kaprálová Datum (období) tvorby: srpen 2013 Ročník: šestý Vzdělávací oblast: Informatika a výpočetní technika 1 Anotace: Žák se orientuje v prostředí aplikace WORD.
FORMÁTOVÁNÍ ODSTAVCE Autor: Mgr. Dana Kaprálová Datum (období) tvorby: srpen 2013 Ročník: šestý Vzdělávací oblast: Informatika a výpočetní technika 1 Anotace: Žák se orientuje v prostředí aplikace WORD.
Gymnázium Vysoké Mýto nám. Vaňorného 163, 566 01 Vysoké Mýto
 Gymnázium Vysoké Mýto nám. Vaňorného 163, 566 01 Vysoké Mýto Registrační číslo projektu Šablona Autor Název materiálu / Druh CZ.1.07/1.5.00/34.0951 III/2 INOVACE A ZKVALITNĚNÍ VÝUKY PROSTŘEDNICTVÍM ICT
Gymnázium Vysoké Mýto nám. Vaňorného 163, 566 01 Vysoké Mýto Registrační číslo projektu Šablona Autor Název materiálu / Druh CZ.1.07/1.5.00/34.0951 III/2 INOVACE A ZKVALITNĚNÍ VÝUKY PROSTŘEDNICTVÍM ICT
Vítězslav Bártl. září 2012
 VY_32_INOVACE_VB01_W Jméno autora výukového materiálu Datum (období), ve kterém byl VM vytvořen Ročník, pro který je VM určen Vzdělávací oblast, vzdělávací obor, tematický okruh, téma Anotace Vítězslav
VY_32_INOVACE_VB01_W Jméno autora výukového materiálu Datum (období), ve kterém byl VM vytvořen Ročník, pro který je VM určen Vzdělávací oblast, vzdělávací obor, tematický okruh, téma Anotace Vítězslav
ENÍ (ZALOŽENÍ) PREZENTACE...
 PowerPoint - program pro návrh prezentace, - kvalitní grafická a estetická prezentace, - pro ztvárnění a následné spuštění prezentace, - jde o jednotlivé obrazovky doplněné o animace, triky a multimediální
PowerPoint - program pro návrh prezentace, - kvalitní grafická a estetická prezentace, - pro ztvárnění a následné spuštění prezentace, - jde o jednotlivé obrazovky doplněné o animace, triky a multimediální
Office 2013. podrobný průvodce. Tomáš Šimek
 Office 2013 podrobný průvodce Tomáš Šimek Seznámení se společnými postupy při práci s dokumenty Office Popis základních a pokročilejších postupů při práci s Wordem, Excelem, PowerPointem a OneNote Možnosti
Office 2013 podrobný průvodce Tomáš Šimek Seznámení se společnými postupy při práci s dokumenty Office Popis základních a pokročilejších postupů při práci s Wordem, Excelem, PowerPointem a OneNote Možnosti
VÝUKA IVT na 1. stupni
 VÝUKA IVT na 1. stupni Autor: Mgr. Lenka Justrová Datum (období) tvorby: 2. 1. 10. 1. 2013 Ročník: pátý Vzdělávací oblast: WordArt Anotace: Žáci se seznámí s možností zvýraznění např. nadpisu dokumentu
VÝUKA IVT na 1. stupni Autor: Mgr. Lenka Justrová Datum (období) tvorby: 2. 1. 10. 1. 2013 Ročník: pátý Vzdělávací oblast: WordArt Anotace: Žáci se seznámí s možností zvýraznění např. nadpisu dokumentu
MS Word 2007. Ing. Pavel BOHANES. Hromadná korespondence
 Hromadná korespondence MS Word 2007 Ing. Pavel BOHANES 2012 Popis pro vytvoření propojeného dokumentu se zdrojem dat pro hromadnou korespondenci Hromadná korespondence Soukromá střední odborná škola Frýdek-Místek,
Hromadná korespondence MS Word 2007 Ing. Pavel BOHANES 2012 Popis pro vytvoření propojeného dokumentu se zdrojem dat pro hromadnou korespondenci Hromadná korespondence Soukromá střední odborná škola Frýdek-Místek,
DUM 01 téma: Obecné vlastnosti tabulkového editoru, rozsah, zápis do buňky, klávesové zkratky
 DUM 01 téma: Obecné vlastnosti tabulkového editoru, rozsah, zápis do buňky, klávesové zkratky ze sady: 02 tematický okruh sady: Tabulkový editor ze šablony: 07 KANCELÁŘSKÝ SOFTWARE určeno pro: 1-4. ročník
DUM 01 téma: Obecné vlastnosti tabulkového editoru, rozsah, zápis do buňky, klávesové zkratky ze sady: 02 tematický okruh sady: Tabulkový editor ze šablony: 07 KANCELÁŘSKÝ SOFTWARE určeno pro: 1-4. ročník
RC-300. U ivatelská pøíruèka. Instalaèní firma: Servisní telefon: Datum Počet stran Číslo dokumentu 11/2003 6 PU-RC-3-01-C
 RC-300 U ivatelská pøíruèka Instalaèní firma: Servisní telefon: Datum Počet stran Číslo dokumentu 11/2003 6 PU-RC-3-01-C 2 RC-300 1. Bezpečnostní pokyny 1.1 Účel příručky Tato příručka je určena pro koncového
RC-300 U ivatelská pøíruèka Instalaèní firma: Servisní telefon: Datum Počet stran Číslo dokumentu 11/2003 6 PU-RC-3-01-C 2 RC-300 1. Bezpečnostní pokyny 1.1 Účel příručky Tato příručka je určena pro koncového
Obsah Vysvětlivky k prvkům použitým v knize: 10 POJMY A PRVKY POUŽITÉ V TEXTU 10 JAK S KNIHOU PRACOVAT? JAK JE KNIHA ČLENĚNA? 11
 Obsah Vysvětlivky k prvkům použitým v knize: 10 POJMY A PRVKY POUŽITÉ V TEXTU 10 JAK S KNIHOU PRACOVAT? JAK JE KNIHA ČLENĚNA? 11 Textové editory 12 CO JE NOVÉHO V RÁMCI CELÉHO BALÍKU OFFICE? 12 Novinky
Obsah Vysvětlivky k prvkům použitým v knize: 10 POJMY A PRVKY POUŽITÉ V TEXTU 10 JAK S KNIHOU PRACOVAT? JAK JE KNIHA ČLENĚNA? 11 Textové editory 12 CO JE NOVÉHO V RÁMCI CELÉHO BALÍKU OFFICE? 12 Novinky
Během zadávání textu může aplikace Word občas některá slova podtrhnout červeně, zeleně nebo modře.
 3. lekce Opravy Během zadávání textu může aplikace Word občas některá slova podtrhnout červeně, zeleně nebo modře. Červené podtržení: Označuje, že jste pravděpodobně udělali pravopisnou chybu nebo že aplikace
3. lekce Opravy Během zadávání textu může aplikace Word občas některá slova podtrhnout červeně, zeleně nebo modře. Červené podtržení: Označuje, že jste pravděpodobně udělali pravopisnou chybu nebo že aplikace
METODICKÉ LISTY. výstup projektu Vzdělávací středisko pro další vzdělávání pedagogických pracovníků v Sokolově
 METODICKÉ LISTY výstup projektu Vzdělávací středisko pro další vzdělávání pedagogických pracovníků v Sokolově reg. č. projektu: CZ.1.07/1.3.11/02.0005 Sada metodických listů: KABINET INFORMATIKY Název
METODICKÉ LISTY výstup projektu Vzdělávací středisko pro další vzdělávání pedagogických pracovníků v Sokolově reg. č. projektu: CZ.1.07/1.3.11/02.0005 Sada metodických listů: KABINET INFORMATIKY Název
Návod na práci s redakčním systémem webu VPŠ a SPŠ MV v Praze
 Návod na práci s redakčním systémem webu VPŠ a SPŠ MV v Praze Abychom mohli na webu provádět úpravy, je nutné se přihlásit. Přihlašovací údaje jsou stejné jako do internetového počítače, resp. domény SKOLAMV.
Návod na práci s redakčním systémem webu VPŠ a SPŠ MV v Praze Abychom mohli na webu provádět úpravy, je nutné se přihlásit. Přihlašovací údaje jsou stejné jako do internetového počítače, resp. domény SKOLAMV.
Střední škola informačních technologií a sociální péče, Brno, Purkyňova 97. Vybrané části Excelu. Ing. Petr Adamec
 INVESTICE DO ROZVOJE VZDĚLÁVÁNÍ Střední škola informačních technologií a sociální péče, Brno, Purkyňova 97 Vybrané části Excelu Ing. Petr Adamec Brno 2010 Cílem předmětu je seznámení se s programem Excel
INVESTICE DO ROZVOJE VZDĚLÁVÁNÍ Střední škola informačních technologií a sociální péče, Brno, Purkyňova 97 Vybrané části Excelu Ing. Petr Adamec Brno 2010 Cílem předmětu je seznámení se s programem Excel
7. Nástroje. 7.1 Pravopis. 7.2 Jazyk. Kapitola 7: Nástroje 47. Kontrola pravopisu
 Kapitola 7: Nástroje 47 7. Nástroje Kontrola pravopisu 7.1 Pravopis V prezentaci Encian přichystejme dvě záměrné pravopisné chyby na prvním snímku. Slovo Váš nahradíme slovem Vaš a slovo přehledným nahradíme
Kapitola 7: Nástroje 47 7. Nástroje Kontrola pravopisu 7.1 Pravopis V prezentaci Encian přichystejme dvě záměrné pravopisné chyby na prvním snímku. Slovo Váš nahradíme slovem Vaš a slovo přehledným nahradíme
INFORMATIKA. aplikační software pro práci s informacemi ODRÁŽKY A ČÍSLOVÁNÍ. Pracovní list pro žáky. Gymnázium K. V. Raise, Hlinsko, Adámkova 55
 INFORMATIKA aplikační software pro práci s informacemi ODRÁŽKY A ČÍSLOVÁNÍ Pracovní list pro žáky Gymnázium K. V. Raise, Hlinsko, Adámkova 55 Autor: RNDr. Ivanka Dvořáčková 2013 Odrážky a číslování pracovní
INFORMATIKA aplikační software pro práci s informacemi ODRÁŽKY A ČÍSLOVÁNÍ Pracovní list pro žáky Gymnázium K. V. Raise, Hlinsko, Adámkova 55 Autor: RNDr. Ivanka Dvořáčková 2013 Odrážky a číslování pracovní
Použití databází. Mnoho postupů, které si ukážeme pro prací s formulářů využijeme i při návrhu tiskových sestav.
 Formuláře Formuláře se v aplikaci Access používají zejména na úpravu dat. Upravovat data přímo v tabulce není příliš komfortní a proto si ukážeme jak vytvořit zadávací formulář, pomocí kterého budeme zadávat,
Formuláře Formuláře se v aplikaci Access používají zejména na úpravu dat. Upravovat data přímo v tabulce není příliš komfortní a proto si ukážeme jak vytvořit zadávací formulář, pomocí kterého budeme zadávat,
Gymnázium Jana Pivečky a Střední odborná škola Slavičín. III/2 - Inovace a zkvalitnění výuky prostřednictvím ICT. Informační a komunikační technologie
 Název projektu Číslo projektu Název školy Autor Název šablony Inovace výuky prostřednictvím šablon pro SŠ CZ.1.07/1.5.00/34.0748 Gymnázium Jana Pivečky a Střední odborná škola Slavičín Ing. Alois Kužela
Název projektu Číslo projektu Název školy Autor Název šablony Inovace výuky prostřednictvím šablon pro SŠ CZ.1.07/1.5.00/34.0748 Gymnázium Jana Pivečky a Střední odborná škola Slavičín Ing. Alois Kužela
Tabulkové processory MS Excel (OpenOffice Calc)
 Maturitní téma: Tabulkové processory MS Excel (OpenOffice Calc) Charakteristika tabulkového editoru Tabulkový editor (sprematuritníadsheet) se používá všude tam, kde je třeba zpracovávat data uspořádaná
Maturitní téma: Tabulkové processory MS Excel (OpenOffice Calc) Charakteristika tabulkového editoru Tabulkový editor (sprematuritníadsheet) se používá všude tam, kde je třeba zpracovávat data uspořádaná
e-mail: edera@edera.cz web: www.edera.cz
 NÁVOD K POUŽITÍ DÁLKOVÉHO OVLADAČE K SET-TOP BOXU MOTOROLA 1. Vypnutí/Zapnutí set-top boxu 2. Menu, zobrazení hlavního menu STB, seznam televizních kanálů 3. Info, zobrazení informací o právě sledovaném
NÁVOD K POUŽITÍ DÁLKOVÉHO OVLADAČE K SET-TOP BOXU MOTOROLA 1. Vypnutí/Zapnutí set-top boxu 2. Menu, zobrazení hlavního menu STB, seznam televizních kanálů 3. Info, zobrazení informací o právě sledovaném
Word 2013. podrobný průvodce. Tomáš Šimek
 Word 2013 podrobný průvodce Tomáš Šimek Přehled funkcí a vlastností nejnovější verze textového editoru Word Jak psát na počítači správně, úpravy a formátování textu a stránky Zpracování dalších objektů
Word 2013 podrobný průvodce Tomáš Šimek Přehled funkcí a vlastností nejnovější verze textového editoru Word Jak psát na počítači správně, úpravy a formátování textu a stránky Zpracování dalších objektů
Pokročilé uţivatelské školení
 Pokročilé uţivatelské školení Cíl a obsah kurzu Cílem kurzu je seznámit se s pokročilými funkcemi aplikace Word Členění kurzu, obsah jednotlivých lekcí Kurz je členěn do pěti samostatných lekcí. Kaţdá
Pokročilé uţivatelské školení Cíl a obsah kurzu Cílem kurzu je seznámit se s pokročilými funkcemi aplikace Word Členění kurzu, obsah jednotlivých lekcí Kurz je členěn do pěti samostatných lekcí. Kaţdá
DUM 01 téma: Úvod do PowerPointu
 DUM 01 téma: Úvod do PowerPointu ze sady: 03 tematický okruh sady: Tvorba multimediální ze šablony: 09 počítačová grafika určeno pro: 1-4. ročník vzdělávací obor: vzdělávací oblast: číslo projektu: anotace:
DUM 01 téma: Úvod do PowerPointu ze sady: 03 tematický okruh sady: Tvorba multimediální ze šablony: 09 počítačová grafika určeno pro: 1-4. ročník vzdělávací obor: vzdělávací oblast: číslo projektu: anotace:
POČÍTAČOVÁ GRAFIKA VEKTOROVÁ GRAFIKA POKROČILÉ ČINNOSTI
 POČÍTAČOVÁ GRAFIKA VEKTOROVÁ GRAFIKA POKROČILÉ ČINNOSTI PASTELKA Naším dalším úkolem bude namalovat pastelku. Při tom si vyzkoušíme malování podle vodících linek, různé výplně, transformace i logické operace.
POČÍTAČOVÁ GRAFIKA VEKTOROVÁ GRAFIKA POKROČILÉ ČINNOSTI PASTELKA Naším dalším úkolem bude namalovat pastelku. Při tom si vyzkoušíme malování podle vodících linek, různé výplně, transformace i logické operace.
METODICKÝ POKYN PRÁCE S MS PowerPoint - ZAČÁTEČNÍCI. Tento projekt je spolufinancován Evropským sociálním fondem a státním rozpočtem České republiky.
 METODICKÝ POKYN PRÁCE S MS PowerPoint - ZAČÁTEČNÍCI Základní rozložení plochy Výchozím stavem při práci je normální zobrazení. pás karet - základní nabídka příkazů Pořadí jednotlivých snímků Základní plocha
METODICKÝ POKYN PRÁCE S MS PowerPoint - ZAČÁTEČNÍCI Základní rozložení plochy Výchozím stavem při práci je normální zobrazení. pás karet - základní nabídka příkazů Pořadí jednotlivých snímků Základní plocha
Editace textu textovým editorem Word
 2 Editace textu textovým editorem Word V té to ka pi to le: Word po spuštění Psaní a editace textu Kontrola chyb v dokumentu Automatický text stavební bloky Prohledávání dokumentu Nastavení parametrů stránky
2 Editace textu textovým editorem Word V té to ka pi to le: Word po spuštění Psaní a editace textu Kontrola chyb v dokumentu Automatický text stavební bloky Prohledávání dokumentu Nastavení parametrů stránky
Jak připravit žákům trenažer pro cvičení jednoduchých dovedností
 Jak připravit žákům trenažer pro cvičení jednoduchých dovedností Ukázka 17 Trenažery Aktivní nástroje Pole pro vkládání textu, tlačítko Modely určené k procvičování model prvý bez skriptování Modely, které
Jak připravit žákům trenažer pro cvičení jednoduchých dovedností Ukázka 17 Trenažery Aktivní nástroje Pole pro vkládání textu, tlačítko Modely určené k procvičování model prvý bez skriptování Modely, které
Projekt Vzdělávání dotykem CZ.1.07/1.3.00/51.0031. WORD 2013 práce s textovými soubory. Autoři: Jan Heller a David Peterka
 Projekt Vzdělávání dotykem CZ.1.07/1.3.00/51.0031 WORD 2013 práce s textovými soubory Autoři: Jan Heller a David Peterka 1 Obsah Úvodní slovo realizačního týmu... 4 Úvod... 6 1. Prostředí MS Word 2013...
Projekt Vzdělávání dotykem CZ.1.07/1.3.00/51.0031 WORD 2013 práce s textovými soubory Autoři: Jan Heller a David Peterka 1 Obsah Úvodní slovo realizačního týmu... 4 Úvod... 6 1. Prostředí MS Word 2013...
KAPITOLA 3 - ZPRACOVÁNÍ TEXTU
 KAPITOLA 3 - ZPRACOVÁNÍ TEXTU KLÍČOVÉ POJMY textové editory formát textu tabulka grafické objekty odrážky a číslování odstavec CÍLE KAPITOLY Pracovat s textovými dokumenty a ukládat je v souborech různého
KAPITOLA 3 - ZPRACOVÁNÍ TEXTU KLÍČOVÉ POJMY textové editory formát textu tabulka grafické objekty odrážky a číslování odstavec CÍLE KAPITOLY Pracovat s textovými dokumenty a ukládat je v souborech různého
Microsoft. Word. prostředí, základní editace textu. Mgr. Jan Veverka Střední odborná škola sociální Evangelická akademie
 Microsoft Word prostředí, základní editace textu Mgr. Jan Veverka Střední odborná škola sociální Evangelická akademie Microsoft Office balík aplikací používaných v kancelářské i jiné práci Word textový
Microsoft Word prostředí, základní editace textu Mgr. Jan Veverka Střední odborná škola sociální Evangelická akademie Microsoft Office balík aplikací používaných v kancelářské i jiné práci Word textový
aplikační software pro práci s informacemi
 INFORMATIKA aplikační software pro práci s informacemi CITÁTY Pracovní list pro žáky Autor: RNDr. Ivanka Dvořáčková 2013 Citáty pracovní list Podle pokynů vyučujícího vyhledejte soubor IT 35Citáty pracovní
INFORMATIKA aplikační software pro práci s informacemi CITÁTY Pracovní list pro žáky Autor: RNDr. Ivanka Dvořáčková 2013 Citáty pracovní list Podle pokynů vyučujícího vyhledejte soubor IT 35Citáty pracovní
METODICKÝ POKYN PRÁCE S MS Word POKROČILÍ. Tento projekt je spolufinancován Evropským sociálním fondem a státním rozpočtem České republiky.
 METODICKÝ POKYN PRÁCE S MS Word POKROČILÍ Formátování textu - STYLY Styly umožňují zjednodušení formátování dokumentu. Nástroje pro jejich použití najdeme na pásu karet Domů. Každý text, který píšeme,
METODICKÝ POKYN PRÁCE S MS Word POKROČILÍ Formátování textu - STYLY Styly umožňují zjednodušení formátování dokumentu. Nástroje pro jejich použití najdeme na pásu karet Domů. Každý text, který píšeme,
Word 2007 Word 2007 egon. Spuštění, vzhled, zobrazení dokumentu
 Word 2007 Word 2007 egon Spuštění, vzhled, zobrazení dokumentu Jan Málek 30.4.2010 Word 2007 V roce 2007 přichází firma Microsoft s novou verzí kancelářského balíku MS Office 2007 a tedy i textového editoru
Word 2007 Word 2007 egon Spuštění, vzhled, zobrazení dokumentu Jan Málek 30.4.2010 Word 2007 V roce 2007 přichází firma Microsoft s novou verzí kancelářského balíku MS Office 2007 a tedy i textového editoru
Inovace výuky prostřednictvím šablon pro SŠ
 Název projektu Číslo projektu Název školy Autor Název šablony Název DUMu Stupeň a typ vzdělávání Vzdělávací oblast Vzdělávací obor Tematický okruh Inovace výuky prostřednictvím šablon pro SŠ CZ.1.07/1.5.00/34.0748
Název projektu Číslo projektu Název školy Autor Název šablony Název DUMu Stupeň a typ vzdělávání Vzdělávací oblast Vzdělávací obor Tematický okruh Inovace výuky prostřednictvím šablon pro SŠ CZ.1.07/1.5.00/34.0748
III/2 Inovace a zkvalitnění výuky prostřednictvím ICT Číslo didaktického materiálu
 Číslo a název šablony III/2 Inovace a zkvalitnění výuky prostřednictvím ICT Číslo didaktického materiálu EU-OVK-VZ-III/2-ZÁ-102 Druh didaktického materiálu DUM Autor Ing. Renata Zárubová Jazyk čeština
Číslo a název šablony III/2 Inovace a zkvalitnění výuky prostřednictvím ICT Číslo didaktického materiálu EU-OVK-VZ-III/2-ZÁ-102 Druh didaktického materiálu DUM Autor Ing. Renata Zárubová Jazyk čeština
Josef Pecinovský PowerPoint 2007
 Josef Pecinovský PowerPoint 2007 Jak na PowerPoint 2007 v rekordním čase Josef Pecinovský Vydala Grada Publishing, a.s. U Průhonu 22, Praha 7 jako svou 3054. publikaci Odpovědný redaktor Karel Samohýl
Josef Pecinovský PowerPoint 2007 Jak na PowerPoint 2007 v rekordním čase Josef Pecinovský Vydala Grada Publishing, a.s. U Průhonu 22, Praha 7 jako svou 3054. publikaci Odpovědný redaktor Karel Samohýl
Další servery s elektronickým obsahem
 Právní upozornění Všechna práva vyhrazena. Žádná část této tištěné či elektronické knihy nesmí být reprodukována a šířena v papírové, elektronické či jiné podobě bez předchozího písemného souhlasu nakladatele.
Právní upozornění Všechna práva vyhrazena. Žádná část této tištěné či elektronické knihy nesmí být reprodukována a šířena v papírové, elektronické či jiné podobě bez předchozího písemného souhlasu nakladatele.
Střední průmyslová škola strojnická Olomouc, tř.17. listopadu 49
 Střední průmyslová škola strojnická Olomouc, tř.17. listopadu 49 Výukový materiál zpracovaný v rámci projektu Výuka moderně Registrační číslo projektu: CZ.1.07/1.5.00/34.0205 Šablona: III/2 Informační
Střední průmyslová škola strojnická Olomouc, tř.17. listopadu 49 Výukový materiál zpracovaný v rámci projektu Výuka moderně Registrační číslo projektu: CZ.1.07/1.5.00/34.0205 Šablona: III/2 Informační
Microsoft Word - Styly, obsah a další
 Microsoft Word - Styly, obsah a další Definice uživatelských stylů Nový - tzv. uživatelský styl - se vytváří pomocí panelu Styly a formátování stiskem tlačítka Nový styl. Po stisknutí tlačítka se objeví
Microsoft Word - Styly, obsah a další Definice uživatelských stylů Nový - tzv. uživatelský styl - se vytváří pomocí panelu Styly a formátování stiskem tlačítka Nový styl. Po stisknutí tlačítka se objeví
1 Seznámení s Word 2010, karty, nejčastější činnosti. 2 Tvorba dokumentu
 1 Seznámení s Word 2010, karty, nejčastější činnosti Možnosti spuštění Wordu: 4 způsoby Psaní: ukončení řádku, ukončení odstavce, prázdný řádek, velká písmena, trvalé psaní velkými písmeny, psaní diakritiky,
1 Seznámení s Word 2010, karty, nejčastější činnosti Možnosti spuštění Wordu: 4 způsoby Psaní: ukončení řádku, ukončení odstavce, prázdný řádek, velká písmena, trvalé psaní velkými písmeny, psaní diakritiky,
František Hudek. duben 2012. Informační a komunikační technologie MS Excel Úvod do Excelu I. Seznámení s pracovním prostředím aplikace MS Excel.
 VY_32_INOVACE_FH01 Jméno autora výukového materiálu Datum (období), ve kterém byl VM vytvořen Ročník, pro který je VM určen Vzdělávací oblast, obor, okruh, téma Anotace František Hudek duben 2012 8. ročník
VY_32_INOVACE_FH01 Jméno autora výukového materiálu Datum (období), ve kterém byl VM vytvořen Ročník, pro který je VM určen Vzdělávací oblast, obor, okruh, téma Anotace František Hudek duben 2012 8. ročník
Sada 2 Microsoft Word 2007
 S třední škola stavební Jihlava Sada 2 Microsoft Word 2007 10. Vložení obrázku a práce s ním Digitální učební materiál projektu: SŠS Jihlava šablony registrační číslo projektu:cz.1.09/1.5.00/34.0284 Šablona:
S třední škola stavební Jihlava Sada 2 Microsoft Word 2007 10. Vložení obrázku a práce s ním Digitální učební materiál projektu: SŠS Jihlava šablony registrační číslo projektu:cz.1.09/1.5.00/34.0284 Šablona:
Číslo a název šablony III / 2 = Inovace a zkvalitnění výuky prostřednictvím ICT
 Číslo projektu CZ.1.07/1.5.00/34.0556 Číslo a název šablony III / 2 = Inovace a zkvalitnění výuky prostřednictvím ICT klíčové aktivity Označení materiálu VY_32_INOVACE_ST_IKT_01 Název školy Střední průmyslová
Číslo projektu CZ.1.07/1.5.00/34.0556 Číslo a název šablony III / 2 = Inovace a zkvalitnění výuky prostřednictvím ICT klíčové aktivity Označení materiálu VY_32_INOVACE_ST_IKT_01 Název školy Střední průmyslová
dokumentu, respektive oddílu (více o oddílech v další kapitole). Nemůžeme
 Microsoft Office IV Sloupce Chtěli bychom psát školní noviny a máme pocit, že jsou málo profesionální. Chtěli bychom využít možnost psaní v několika sloupcích. Nastavíme si na stránce místo jednoho sloupce
Microsoft Office IV Sloupce Chtěli bychom psát školní noviny a máme pocit, že jsou málo profesionální. Chtěli bychom využít možnost psaní v několika sloupcích. Nastavíme si na stránce místo jednoho sloupce
6. Formátování: Formátování odstavce
 6. Formátování: Formátování odstavce Obrázek 1: Formát / Odstavec Odstavec je text mezi dvěma znaky konce odstavce. Konec odstavce je skrytý znak a vkládáme jej během psaní při každém stisknutí klávesy
6. Formátování: Formátování odstavce Obrázek 1: Formát / Odstavec Odstavec je text mezi dvěma znaky konce odstavce. Konec odstavce je skrytý znak a vkládáme jej během psaní při každém stisknutí klávesy
MS Word základy. Úvod do MS Word. Nový dokument. Vytvoření zástupce programu na ploše. Otevření dokumentu a popis prostředí: Ukládání souboru:
 MS Word základy Úvod do MS Word. Vytvoření zástupce programu na ploše. Start Programy PK na Microsoft Word Odeslat Plocha Vytvořit zástupce Otevření dokumentu a popis prostředí: Spuštění programu Start
MS Word základy Úvod do MS Word. Vytvoření zástupce programu na ploše. Start Programy PK na Microsoft Word Odeslat Plocha Vytvořit zástupce Otevření dokumentu a popis prostředí: Spuštění programu Start
Microsoft Office. Word hromadná korespondence
 Microsoft Office Word hromadná korespondence Karel Dvořák 2011 Hromadná korespondence Hromadná korespondence je způsob, jak určitý jeden dokument propojit s tabulkou obsahující více záznamů. Tímto propojením
Microsoft Office Word hromadná korespondence Karel Dvořák 2011 Hromadná korespondence Hromadná korespondence je způsob, jak určitý jeden dokument propojit s tabulkou obsahující více záznamů. Tímto propojením
Obecné klávesové zkratky
 Obecné klávesové zkratky CTRL+C CTRL+X CTRL+V CTRL+Z DELETE SHIFT+DELETE kopírovat vyjmout vložit zpět odstranit trvale odstranit vybrané položky, bez umístění do Koše CTRL při přetažení položky CTRL+SHIFT
Obecné klávesové zkratky CTRL+C CTRL+X CTRL+V CTRL+Z DELETE SHIFT+DELETE kopírovat vyjmout vložit zpět odstranit trvale odstranit vybrané položky, bez umístění do Koše CTRL při přetažení položky CTRL+SHIFT
K 2 - Základy zpracování textu
 Radek Maca Makovského 436 Nové Město na Moravě 592 31 tel. 0776 / 274 152 e-mail: rama@inforama.cz http://www.inforama.cz K 2 - Základy zpracování textu Mgr. Radek Maca Word I 1 slide ZÁKLADNÍ POJMY PRVKY
Radek Maca Makovského 436 Nové Město na Moravě 592 31 tel. 0776 / 274 152 e-mail: rama@inforama.cz http://www.inforama.cz K 2 - Základy zpracování textu Mgr. Radek Maca Word I 1 slide ZÁKLADNÍ POJMY PRVKY
Microsoft. Word. Hromadná korespondence. Mgr. Jan Veverka Střední odborná škola sociální Evangelická akademie
 Microsoft Word Hromadná korespondence Mgr. Jan Veverka Střední odborná škola sociální Evangelická akademie Hromadná korespondence Funkce hromadná korespondence umožňuje vytvoření malé databáze (tabulky)
Microsoft Word Hromadná korespondence Mgr. Jan Veverka Střední odborná škola sociální Evangelická akademie Hromadná korespondence Funkce hromadná korespondence umožňuje vytvoření malé databáze (tabulky)
Program je určen pro děti se specifickými poruchami učení.
 Program je určen pro děti se specifickými poruchami učení. Program byl vyvinut ve spolupráci s Okresní pedagogicko - psychologickou poradnou v Klatovech Co oceníte: Program lze velice snadno modifikovat
Program je určen pro děti se specifickými poruchami učení. Program byl vyvinut ve spolupráci s Okresní pedagogicko - psychologickou poradnou v Klatovech Co oceníte: Program lze velice snadno modifikovat
Obsah. Ukládáme sešit 31 První uložení sešitu 31 Jak pracovat se složkami 33 Ukládání již jednou uloženého sešitu 34 Ukončení práce v Excelu 36
 Obsah Úvodem 7 Co je třeba znát 7 Jak je kniha napsána 8 Jak psát na klávesnici 8 Jak ovládat myš 10 Kde je na monitoru ukazatel myši 10 Pohyb myši 10 Tlačítka myši co to znamená klepnout a poklepat 11
Obsah Úvodem 7 Co je třeba znát 7 Jak je kniha napsána 8 Jak psát na klávesnici 8 Jak ovládat myš 10 Kde je na monitoru ukazatel myši 10 Pohyb myši 10 Tlačítka myši co to znamená klepnout a poklepat 11
PRÁCE S TEXTOVÝM EDITOREM 6.4 TEXTOVÉ POLE
 6.4 TEXTOVÉ POLE Při tvorbě dokumentů je někdy třeba vkládat texty do rámců, kterým říkáme Textová pole. Tato textová pole, ale nemusí mít vždy pravidelný tvar (obdélník). Pomocí textových polí můžeme
6.4 TEXTOVÉ POLE Při tvorbě dokumentů je někdy třeba vkládat texty do rámců, kterým říkáme Textová pole. Tato textová pole, ale nemusí mít vždy pravidelný tvar (obdélník). Pomocí textových polí můžeme
Gymnázium Jana Pivečky a Střední odborná škola Slavičín. III/2 - Inovace a zkvalitnění výuky prostřednictvím ICT
 Název projektu Číslo projektu Název školy Autor Název šablony Název DUMu Inovace výuky prostřednictvím šablon pro SŠ CZ.1.07/1.5.00/34.0748 Gymnázium Jana Pivečky a Střední odborná škola Slavičín Ing.
Název projektu Číslo projektu Název školy Autor Název šablony Název DUMu Inovace výuky prostřednictvím šablon pro SŠ CZ.1.07/1.5.00/34.0748 Gymnázium Jana Pivečky a Střední odborná škola Slavičín Ing.
Vkládání dalších objektů
 Vkládání dalších objektů Do textu v aplikaci Word, můžeme vkládat další objekty. Jedním z takových objektů je tabulka, o které jsme si už něco ukázali. Dalšími jsou obrázky, kliparty, grafy a kreslené
Vkládání dalších objektů Do textu v aplikaci Word, můžeme vkládat další objekty. Jedním z takových objektů je tabulka, o které jsme si už něco ukázali. Dalšími jsou obrázky, kliparty, grafy a kreslené
Práce v programu Word 2003
 Práce v programu Word 2003 Prostředí programu WORD 2003 Program WORD 2003 slouží k psaní textů, do kterých je možné vkládat různé obrázky, tabulky a grafy. Vytvořené texty se ukládají, jako dokumenty s
Práce v programu Word 2003 Prostředí programu WORD 2003 Program WORD 2003 slouží k psaní textů, do kterých je možné vkládat různé obrázky, tabulky a grafy. Vytvořené texty se ukládají, jako dokumenty s
Osnova cvičení. 0 Úvod přivítání, seznámení s účastníky 0 Vlastní obsah. 0 Závěr zpětná vazba, zhodnocení, semináře, náměty, diskuze
 Osnova cvičení 0 Úvod přivítání, seznámení s účastníky 0 Vlastní obsah 0 výklad, který bude následován praktickou ukázkou 0 obsah popis částí programu, otvírání dokumentů, ukládání, možnosti nastavení,
Osnova cvičení 0 Úvod přivítání, seznámení s účastníky 0 Vlastní obsah 0 výklad, který bude následován praktickou ukázkou 0 obsah popis částí programu, otvírání dokumentů, ukládání, možnosti nastavení,
Word 2007 pro začátečníky
 Word 2007 pro začátečníky 1 Word OP LZZ Tento kurz je financován prostřednictvím výzvy č. 40 Operačního programu Lidské zdroje a zaměstnanost z prostředků Evropského sociálního fondu. 2 Word Cíl kurzu
Word 2007 pro začátečníky 1 Word OP LZZ Tento kurz je financován prostřednictvím výzvy č. 40 Operačního programu Lidské zdroje a zaměstnanost z prostředků Evropského sociálního fondu. 2 Word Cíl kurzu
MS Word 2007 Elektronické formuláře
 MS Word 2007 Elektronické formuláře Obsah kapitoly V této kapitole si ukážeme: Vložení ovládacích prvků do formuláře Úpravu jejich vlastností Studijní cíle Doba potřebná ke studiu Po absolvování tohoto
MS Word 2007 Elektronické formuláře Obsah kapitoly V této kapitole si ukážeme: Vložení ovládacích prvků do formuláře Úpravu jejich vlastností Studijní cíle Doba potřebná ke studiu Po absolvování tohoto
Aplikace Repaint Magic pro úpravu obrázků v MS Word
 Aplikace Repaint Magic pro úpravu obrázků v MS Word Tato aplikace poskytuje nástrojový panel Repaint Magic s příkazy pro hromadný výběr grafických elementů obrázku se shodnou barvou výplně či čáry a umožňuje
Aplikace Repaint Magic pro úpravu obrázků v MS Word Tato aplikace poskytuje nástrojový panel Repaint Magic s příkazy pro hromadný výběr grafických elementů obrázku se shodnou barvou výplně či čáry a umožňuje
Vzdělávání v egoncentru ORP Louny
 Zpracováno v rámci projektu č. CZ.1.04/4.1.00/40.00067 Vzdělávání v egoncentru ORP Louny Město Louny Obsah 1. Databáze... 4 2. Třídění pomocí filtrů... 5 3. Ukotvení a uvolnění příček... 6 3.1 Ukotvení
Zpracováno v rámci projektu č. CZ.1.04/4.1.00/40.00067 Vzdělávání v egoncentru ORP Louny Město Louny Obsah 1. Databáze... 4 2. Třídění pomocí filtrů... 5 3. Ukotvení a uvolnění příček... 6 3.1 Ukotvení
Inovace výuky prostřednictvím ICT v SPŠ Zlín, CZ.1.07/1.5.00/34.0333 Vzdělávání v informačních a komunikačních technologií
 VY_32_INOVACE_33_03 Škola Název projektu, reg. č. Vzdělávací oblast Vzdělávací obor Tematický okruh Téma Tematická oblast Název Autor Vytvořeno, pro obor, ročník Anotace Přínos/cílové kompetence Střední
VY_32_INOVACE_33_03 Škola Název projektu, reg. č. Vzdělávací oblast Vzdělávací obor Tematický okruh Téma Tematická oblast Název Autor Vytvořeno, pro obor, ročník Anotace Přínos/cílové kompetence Střední
Uživatelská příručka. BlackBerry 8700 Smartphone
 Uživatelská příručka BlackBerry 8700 Smartphone SWD-280428-0212105034-010 Obsah Základní informace o řadě BlackBerry...9 Přepínání aplikací...9 Přiřazení aplikace tlačítku Komfort...9 Nastavení informací
Uživatelská příručka BlackBerry 8700 Smartphone SWD-280428-0212105034-010 Obsah Základní informace o řadě BlackBerry...9 Přepínání aplikací...9 Přiřazení aplikace tlačítku Komfort...9 Nastavení informací
INFORMATIKA WORD 2007
 INFORMATIKA WORD 2007 Název školy Číslo projektu Autor Název šablony Název DUMu Stupeň a typ vzdělávání Vzdělávací oblast Vzdělávací obor Vzdělávací okruh Druh učebního materiálu Cílová skupina Střední
INFORMATIKA WORD 2007 Název školy Číslo projektu Autor Název šablony Název DUMu Stupeň a typ vzdělávání Vzdělávací oblast Vzdělávací obor Vzdělávací okruh Druh učebního materiálu Cílová skupina Střední
DUM 02 téma: Úvod do textového editoru MS Word a výběr klávesových zkratek
 DUM 02 téma: Úvod do textového editoru MS Word a výběr klávesových zkratek ze sady: 01 tematický okruh sady: Textový editor ze šablony: 07 kancelářský software určeno pro: 1-4. ročník vzdělávací obor:
DUM 02 téma: Úvod do textového editoru MS Word a výběr klávesových zkratek ze sady: 01 tematický okruh sady: Textový editor ze šablony: 07 kancelářský software určeno pro: 1-4. ročník vzdělávací obor:
Microsoft EXCEL. Ing. Pavel BOHANES. Tabulkový procesor
 Microsoft EXCEL Ing. Pavel BOHANES 2012 Popis prostředí Microsoft Excel 2007, popis a použití tohoto tabulkového procesoru Tabulkový procesor Soukromá střední odborná škola Frýdek-Místek, s.r.o. T.G.Masaryka
Microsoft EXCEL Ing. Pavel BOHANES 2012 Popis prostředí Microsoft Excel 2007, popis a použití tohoto tabulkového procesoru Tabulkový procesor Soukromá střední odborná škola Frýdek-Místek, s.r.o. T.G.Masaryka
Verze. Hydroprojekt CZ, a.s. WINPLAN systém programů pro projektování vodohospodářských liniových staveb. Prefabrikované kanalizační šachty
 Verze 5 Hydroprojekt CZ, a.s. systém programů pro projektování vodohospodářských liniových staveb Prefabrikované kanalizační šachty systém programů pro projektování vodohospodář ských liniových staveb
Verze 5 Hydroprojekt CZ, a.s. systém programů pro projektování vodohospodářských liniových staveb Prefabrikované kanalizační šachty systém programů pro projektování vodohospodář ských liniových staveb
Styly odstavců. Word 2010. Přiřazení stylu odstavce odstavci. Změna stylu odstavce
 Styly odstavců V textu, který přesahuje několik stránek a je nějakým způsobem strukturovaný (což znamená, že se dá rozdělit na části (v knize jim říkáme kapitoly) a jejich podřízené části (podkapitoly),
Styly odstavců V textu, který přesahuje několik stránek a je nějakým způsobem strukturovaný (což znamená, že se dá rozdělit na části (v knize jim říkáme kapitoly) a jejich podřízené části (podkapitoly),
Program Montážky manuál uživatele
 Program Montážky manuál uživatele -1- v 1.0 Obsah 1. Úvod... 3 2. Technické informace... 3 2.1. Systémové požadavky... 3 2.2. Instalace programu... 3 2.3. Zkušební verze programu... 3 2.4. Přechod na plnou
Program Montážky manuál uživatele -1- v 1.0 Obsah 1. Úvod... 3 2. Technické informace... 3 2.1. Systémové požadavky... 3 2.2. Instalace programu... 3 2.3. Zkušební verze programu... 3 2.4. Přechod na plnou
Výukový materiál zpracovaný v rámci projektu. Základní škola Sokolov, Běžecká 2055 pracoviště Boženy Němcové 1784
 Výukový materiál zpracovaný v rámci projektu Základní škola Sokolov, Běžecká 2055 pracoviště Boženy Němcové 1784 Název a číslo projektu: Moderní škola, CZ.1.07/1.4.00/21.3331 Šablona: III/2 Inovace a zkvalitnění
Výukový materiál zpracovaný v rámci projektu Základní škola Sokolov, Běžecká 2055 pracoviště Boženy Němcové 1784 Název a číslo projektu: Moderní škola, CZ.1.07/1.4.00/21.3331 Šablona: III/2 Inovace a zkvalitnění
Formátování pomocí stylů
 Styly a šablony Styly, šablony a témata Formátování dokumentu pomocí standardních nástrojů (přímé formátování) (Podokno úloh Zobrazit formátování): textu jsou přiřazeny parametry (font, velikost, barva,
Styly a šablony Styly, šablony a témata Formátování dokumentu pomocí standardních nástrojů (přímé formátování) (Podokno úloh Zobrazit formátování): textu jsou přiřazeny parametry (font, velikost, barva,
aplikační software pro práci s informacemi
 INFORMATIKA aplikační software pro práci s informacemi ZARÁŽKY Pracovní list pro žáky Vytvořila: RNDr. Ivanka Dvořáčková 2013 ZARÁŽKY TABULÁTORŮ pracovní list Zarážky tabulátoru umožňují umístit text na
INFORMATIKA aplikační software pro práci s informacemi ZARÁŽKY Pracovní list pro žáky Vytvořila: RNDr. Ivanka Dvořáčková 2013 ZARÁŽKY TABULÁTORŮ pracovní list Zarážky tabulátoru umožňují umístit text na
UŽIVATELSKÁ PŘÍRUČKA KLÁVESNICE
 UŽIVATELSKÁ PŘÍRUČKA KLÁVESNICE PŘIPOJENÍ KLÁVESNICE PS/2/USB konektor pro připojení klávesnice je umístěn na zadní straně zařízení. Konektor klávesnice připojte do odpovídající zástrčky. Vždy připojujte
UŽIVATELSKÁ PŘÍRUČKA KLÁVESNICE PŘIPOJENÍ KLÁVESNICE PS/2/USB konektor pro připojení klávesnice je umístěn na zadní straně zařízení. Konektor klávesnice připojte do odpovídající zástrčky. Vždy připojujte
Místo úvodu. Čeho se vyvarovat. Mazání znaků
 Místo úvodu Proč používat program pro psaní a úpravy textu? Můžete v něm snadno nejenom psát, ale i opravovat libovolné části textu. Přitom ovládání programu vychází z práce v prostředí Windows (práce
Místo úvodu Proč používat program pro psaní a úpravy textu? Můžete v něm snadno nejenom psát, ale i opravovat libovolné části textu. Přitom ovládání programu vychází z práce v prostředí Windows (práce
Obsah, oddíly, záhlaví a zápatí, číslování stránek Word egon. Obsah dokumentu, oddíly, záhlaví a zápatí, číslování
 Obsah, oddíly, záhlaví a zápatí, číslování stránek Word 2007 - egon Obsah dokumentu, oddíly, záhlaví a zápatí, číslování stránek Jan Málek 26.7.2010 Obsah S nepřímým formátováním, tedy Styly souvisí i
Obsah, oddíly, záhlaví a zápatí, číslování stránek Word 2007 - egon Obsah dokumentu, oddíly, záhlaví a zápatí, číslování stránek Jan Málek 26.7.2010 Obsah S nepřímým formátováním, tedy Styly souvisí i
Naučte se víc... Metodická příručka pro školy k aplikaci Microsoft Office PowePoint 2007
 Naučte se víc... Metodická příručka pro školy k aplikaci Microsoft Office PowePoint 2007 Autoři: Jiří Chytil & Boris Chytil Metodická příručka pro školy k aplikaci Microsoft Office PowerPoint 2007 Tato
Naučte se víc... Metodická příručka pro školy k aplikaci Microsoft Office PowePoint 2007 Autoři: Jiří Chytil & Boris Chytil Metodická příručka pro školy k aplikaci Microsoft Office PowerPoint 2007 Tato
KAPITOLA 4 ZPRACOVÁNÍ TEXTU
 KAPITOLA 4 ZPRACOVÁNÍ TEXTU TABULÁTORY Jsou to značky (zarážky), ke kterým se zarovná text. Můžeme je nastavit kliknutím na pravítku nebo v dialogovém okně, které vyvoláme kliknutím na tlačítko Tabulátory
KAPITOLA 4 ZPRACOVÁNÍ TEXTU TABULÁTORY Jsou to značky (zarážky), ke kterým se zarovná text. Můžeme je nastavit kliknutím na pravítku nebo v dialogovém okně, které vyvoláme kliknutím na tlačítko Tabulátory
III/2 Inovace a zkvalitnění výuky prostřednictvím ICT EU-OVK-VZ-III/2-ZÁ-202
 Číslo a název šablony Číslo didaktického materiálu Druh didaktického materiálu Autor Jazyk Téma sady didaktických materiálů Téma didaktického materiálu Vyučovací předmět Cílová skupina (ročník) Úroveň
Číslo a název šablony Číslo didaktického materiálu Druh didaktického materiálu Autor Jazyk Téma sady didaktických materiálů Téma didaktického materiálu Vyučovací předmět Cílová skupina (ročník) Úroveň
Metodika pro učitele
 Metodika pro učitele Tvorba prezentace v aplikaci PowerPoint 2010 PowerPoint je program, který umožňuje navrhnout, kvalitně graficky a esteticky ztvárnit a následně spustit a předvést prezentaci. Celý
Metodika pro učitele Tvorba prezentace v aplikaci PowerPoint 2010 PowerPoint je program, který umožňuje navrhnout, kvalitně graficky a esteticky ztvárnit a následně spustit a předvést prezentaci. Celý
BMOF011 Aplikace MS Office (jaro 2013) Microsoft Word 2007
 Microsoft Word 2007 Osnova výuky I. Aplikace MS Word 2007 Nový koncept formátu docx. Zabezpečení Seznámení s pracovním prostředím MS Word 2007 Orientace v menu Styl / šablona Užitečná nastavení prostředí
Microsoft Word 2007 Osnova výuky I. Aplikace MS Word 2007 Nový koncept formátu docx. Zabezpečení Seznámení s pracovním prostředím MS Word 2007 Orientace v menu Styl / šablona Užitečná nastavení prostředí
MS PowerPoint 2010. Každá prezentace by se měla skládat ze tří klíčových částí: 1. Obsah
 MS PowerPoint 2010 PowerPoint je vcelku jednoduchá aplikace na tvorbu prezentací, v které lze použít mnoho postupů z Wordu - formátování textu je téměř identické, PowerPoint ale nabízí uživatelsky příjemnější
MS PowerPoint 2010 PowerPoint je vcelku jednoduchá aplikace na tvorbu prezentací, v které lze použít mnoho postupů z Wordu - formátování textu je téměř identické, PowerPoint ale nabízí uživatelsky příjemnější
KAPITOLA 8 TABULKOVÝ PROCESOR
 KAPITOLA 8 TABULKOVÝ PROCESOR FORMÁT BUNĚK Parametry formátu buněk a tabulky můžeme nastavit pomocí celkem šesti karet v nabídce Domů/Buňky FORMÁT BUNĚK - OKNO FORMÁT BUNĚK Karta Číslo - nastavuje formát
KAPITOLA 8 TABULKOVÝ PROCESOR FORMÁT BUNĚK Parametry formátu buněk a tabulky můžeme nastavit pomocí celkem šesti karet v nabídce Domů/Buňky FORMÁT BUNĚK - OKNO FORMÁT BUNĚK Karta Číslo - nastavuje formát
PublishOne. Stručný průvodce monografie
 PublishOne Stručný průvodce monografie Obsah Práce s dokumentem PublishOne Založení nové složky Založení nového dokumentu Editace dokumentu Stylování textu dokumentu Nadpisy Nečíslované nadpisy Související
PublishOne Stručný průvodce monografie Obsah Práce s dokumentem PublishOne Založení nové složky Založení nového dokumentu Editace dokumentu Stylování textu dokumentu Nadpisy Nečíslované nadpisy Související
Otázky neopisuj, piš odpověď!
 Otázky neopisuj, piš odpověď! Mezi jaké programy řadíme MS Word? Jakým způsobem správně ukončíme odstavec? Jakým způsobem ukončíme předčasně řádek, ale neukončíme odstavec? Jakým způsobem předčasně ukončíme
Otázky neopisuj, piš odpověď! Mezi jaké programy řadíme MS Word? Jakým způsobem správně ukončíme odstavec? Jakým způsobem ukončíme předčasně řádek, ale neukončíme odstavec? Jakým způsobem předčasně ukončíme
(IMPACT) CZ.1.07/2.2.00/
 Word 2010 Kurz 6 1. Propojování dokumentů MS Office 1 2. Vodoznak 3 3. Hypertextový odkaz 4 4. Osnova 5 5. Hlavní a vnořené dokumenty 7 Propojování dokumentů MS Office Program Word umožňuje kromě vložení
Word 2010 Kurz 6 1. Propojování dokumentů MS Office 1 2. Vodoznak 3 3. Hypertextový odkaz 4 4. Osnova 5 5. Hlavní a vnořené dokumenty 7 Propojování dokumentů MS Office Program Word umožňuje kromě vložení
Interaktivní mapy ÚAP Uživatelská příručka
 Interaktivní mapy ÚAP Uživatelská příručka Verze: 1.0 Podpora: GEOREAL spol. s r.o. http://www.georeal.cz email: podpora@georeal.cz Hot-line: 373 733 456 Běhové prostředí: Microsoft Internet Explorer,
Interaktivní mapy ÚAP Uživatelská příručka Verze: 1.0 Podpora: GEOREAL spol. s r.o. http://www.georeal.cz email: podpora@georeal.cz Hot-line: 373 733 456 Běhové prostředí: Microsoft Internet Explorer,
Popis úprav SQL verze ProBaze Majetek a Nářadí
 Popis úprav SQL verze ProBaze Majetek a Nářadí Karta majetku a nářadí Byla provedena úprava týkající se uživatelského definování sloupců a výběrových seznamů dalších polí k zobrazení. Karta majetku nově
Popis úprav SQL verze ProBaze Majetek a Nářadí Karta majetku a nářadí Byla provedena úprava týkající se uživatelského definování sloupců a výběrových seznamů dalších polí k zobrazení. Karta majetku nově
Microsoft Word 2007 Pokročilí
 Konání kurzu financováno z Operačního programu Vzdělávání pro konkurenceschopnost ZVYŠOVÁNÍ IT GRAMOTNOSTI ZAMĚSTNANCŮ VYBRANÝCH FAKULT MU Registrační číslo: CZ.1.07/2.2.00/15.0224 Microsoft Word 2007
Konání kurzu financováno z Operačního programu Vzdělávání pro konkurenceschopnost ZVYŠOVÁNÍ IT GRAMOTNOSTI ZAMĚSTNANCŮ VYBRANÝCH FAKULT MU Registrační číslo: CZ.1.07/2.2.00/15.0224 Microsoft Word 2007
PŘÍRUČKA PRO REDAKTORY UNIVERZITY PARDUBICE
 CMS Aladin CMS Aladin je modulární a otevřený publikační systém pro jednoduchou a uživatelsky přívětivou správu webových stránek. PŘÍRUČKA PRO REDAKTORY UNIVERZITY PARDUBICE VERZE 3.0 ZÁŘÍ 2012 Obsah CMS
CMS Aladin CMS Aladin je modulární a otevřený publikační systém pro jednoduchou a uživatelsky přívětivou správu webových stránek. PŘÍRUČKA PRO REDAKTORY UNIVERZITY PARDUBICE VERZE 3.0 ZÁŘÍ 2012 Obsah CMS
Zá kládní nástávení prostr edí operáč ní ho syste mu Windows 7 á vybrány čh áplikáčí
 Zá kládní nástávení prostr edí operáč ní ho syste mu Windows 7 á vybrány čh áplikáčí Doporučené změny z výchozího nastavení pro pohodln ější práci s odečítači a digitálními lupami (kombinováno s informacemi
Zá kládní nástávení prostr edí operáč ní ho syste mu Windows 7 á vybrány čh áplikáčí Doporučené změny z výchozího nastavení pro pohodln ější práci s odečítači a digitálními lupami (kombinováno s informacemi
Gymnázium Ostrava Hrabůvka, příspěvková organizace Františka Hajdy 34, Ostrava Hrabůvka
 Gymnázium Ostrava Hrabůvka, příspěvková organizace Františka Hajdy 34, Ostrava Hrabůvka Projekt Využití ICT ve výuce na gymnáziích, registrační číslo projektu CZ.1.07/1.1.07/02.0030 MS Power Point Metodický
Gymnázium Ostrava Hrabůvka, příspěvková organizace Františka Hajdy 34, Ostrava Hrabůvka Projekt Využití ICT ve výuce na gymnáziích, registrační číslo projektu CZ.1.07/1.1.07/02.0030 MS Power Point Metodický
Textový editor Microsoft Word 1
 Textový editor Microsoft Word 1 Martin Hejtmánek hejtar@fjfi.cvut.cz Počítačový kurs Univerzity třetího věku na FJFI ČVUT Pokročilý 100 120 6. listopadu 2008 Microsoft Office Kancelářský baĺık Microsoft
Textový editor Microsoft Word 1 Martin Hejtmánek hejtar@fjfi.cvut.cz Počítačový kurs Univerzity třetího věku na FJFI ČVUT Pokročilý 100 120 6. listopadu 2008 Microsoft Office Kancelářský baĺık Microsoft
Microsoft Office Word 2003
 Microsoft Office Word 2003 Školení učitelů na základní škole Meteorologická Maturitní projekt SSPŠ 2013/2013 Vojtěch Dušek 4.B 1 Obsah 1 Obsah... 2 2 Seznam obrázků... 3 3 Základy programu PowerPoint...
Microsoft Office Word 2003 Školení učitelů na základní škole Meteorologická Maturitní projekt SSPŠ 2013/2013 Vojtěch Dušek 4.B 1 Obsah 1 Obsah... 2 2 Seznam obrázků... 3 3 Základy programu PowerPoint...
MANUÁL MOBILNÍ APLIKACE GOLEM PRO OPERAČNÍ SYSTÉM ANDROID 4.X A VYŠŠÍ
 MANUÁL MOBILNÍ APLIKACE GOLEM PRO OPERAČNÍ SYSTÉM ANDROID 4.X A VYŠŠÍ 1 OBSAH 1.Popis... 3 2.Ovládání aplikace...3 3.Základní pojmy... 3 3.1.Karta...3 3.2.Čtečka...3 3.3.Skupina...3 3.4.Kalendář...3 3.5.Volný
MANUÁL MOBILNÍ APLIKACE GOLEM PRO OPERAČNÍ SYSTÉM ANDROID 4.X A VYŠŠÍ 1 OBSAH 1.Popis... 3 2.Ovládání aplikace...3 3.Základní pojmy... 3 3.1.Karta...3 3.2.Čtečka...3 3.3.Skupina...3 3.4.Kalendář...3 3.5.Volný
ÚPRAVA BAKALÁŘSKÉ A DIPLOMOVÉ PRÁCE
 ÚPRAVA BAKALÁŘSKÉ A DIPLOMOVÉ PRÁCE PhDr. Pavel Pavlík, Ph.D. (verze 2013) Desky - lepená vazba do tuhých desek s textilním potahem (barva tmavě modrá, černá) - není povolena kroužková vazba! - přední
ÚPRAVA BAKALÁŘSKÉ A DIPLOMOVÉ PRÁCE PhDr. Pavel Pavlík, Ph.D. (verze 2013) Desky - lepená vazba do tuhých desek s textilním potahem (barva tmavě modrá, černá) - není povolena kroužková vazba! - přední
KAPITOLA 1 Několik slov o Excelu 2007 9. Pás karet 10 Panel nástrojů Rychlý přístup 11 Tlačítko Office 11
 Obsah KAPITOLA 1 Několik slov o Excelu 2007 9 Pás karet 10 Panel nástrojů Rychlý přístup 11 Tlačítko Office 11 KAPITOLA 2 Operace při otvírání a ukládání sešitu 15 Jak uložit sešit tak, aby jej bylo možné
Obsah KAPITOLA 1 Několik slov o Excelu 2007 9 Pás karet 10 Panel nástrojů Rychlý přístup 11 Tlačítko Office 11 KAPITOLA 2 Operace při otvírání a ukládání sešitu 15 Jak uložit sešit tak, aby jej bylo možné
Nástroj WebMaker TXV 003 28.01 první vydání Únor 2009 změny vyhrazeny
 Nástroj WebMaker TXV 003 28.01 první vydání Únor 2009 změny vyhrazeny 1 TXV 003 28.01 Historie změn Datum Vydání Popis změn Únor 2009 1 První verze (odpovídá stavu nástroje ve verzi 1.6.2) Obsah 1 Úvod...3
Nástroj WebMaker TXV 003 28.01 první vydání Únor 2009 změny vyhrazeny 1 TXV 003 28.01 Historie změn Datum Vydání Popis změn Únor 2009 1 První verze (odpovídá stavu nástroje ve verzi 1.6.2) Obsah 1 Úvod...3
METODICKÉ LISTY. výstup projektu Vzdělávací středisko pro další vzdělávání pedagogických pracovníků v Sokolově
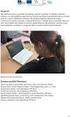 METODICKÉ LISTY výstup projektu Vzdělávací středisko pro další vzdělávání pedagogických pracovníků v Sokolově reg. č. projektu: CZ.1.07/1.3.11/02.0005 Sada metodických listů: KABINET INFORMATIKY Název
METODICKÉ LISTY výstup projektu Vzdělávací středisko pro další vzdělávání pedagogických pracovníků v Sokolově reg. č. projektu: CZ.1.07/1.3.11/02.0005 Sada metodických listů: KABINET INFORMATIKY Název
STANDARDNÍ APLIKAČNÍ VYBAVENÍ
 Projekt Pospolu Práce s textovým procesorem STANDARDNÍ APLIKAČNÍ VYBAVENÍ Autorem materiálu a všech jeho částí, není-li uvedeno jinak, je Bohuslava Čežíková. Struktura prezentace textový dokument písmo
Projekt Pospolu Práce s textovým procesorem STANDARDNÍ APLIKAČNÍ VYBAVENÍ Autorem materiálu a všech jeho částí, není-li uvedeno jinak, je Bohuslava Čežíková. Struktura prezentace textový dokument písmo
Microsoft Office. Word vzhled dokumentu
 Microsoft Office Word vzhled dokumentu Karel Dvořák 2011 Práce se stránkou Stránka je jedním ze stavebních kamenů tvořeného dokumentu. Představuje pracovní plochu, na které se vytváří dokument. Samozřejmostí
Microsoft Office Word vzhled dokumentu Karel Dvořák 2011 Práce se stránkou Stránka je jedním ze stavebních kamenů tvořeného dokumentu. Představuje pracovní plochu, na které se vytváří dokument. Samozřejmostí
