8 Krychle / Délka / <Roh klínu>: Řádka se objeví po zadání středu klínu. Zadejte roh podstavy klínu.
|
|
|
- Eduard Müller
- před 8 lety
- Počet zobrazení:
Transkript
1 ACIS Klín Nástroj je dostupný jen ve verzi IntelliCAD PRO Panel nástrojů: Kreslit 3D > Klín ( ) Klávesnice: KLÍN (_WEDGE) Nabídka: Vložit > 3D Entity > Klín Zkratka: KL, KLI Příkaz umožňuje nakreslit trojboký hranol ve tvaru klínu. Základní postup Rozměry Střed a roh 1 Střed / <Roh klínu> <souřadnice>: (nebo Center/<Corner of wedge> <souřadnice>:) Zadejte první roh podstavy klínu. Klávesou ENTER nebo pravým tlačítkem myši můžete potvrdit nabízené souřadnice, které byly uloženy během předchozího zadání klínu nebo kvádru. 2 Krychle / Délka / <Protilehlý roh>: Řádka se objeví po zadání prvního rohu podstavy. Zadejte protilehlý bod podstavy klínu. 3 Rozměr stran rovnostranného klínu: Řádka se objeví po volbě Krychle. Zadejte délku strany klínu číselně nebo dvěma body myší. 4 Délka strany: Řádka se objeví po volbě Délka. Zadejte rozměr klínu ve směru osy X. 5 Šířka klínu: Řádka se objeví po zadání délky klínu. Zadejte rozměr klínu ve směru osy Y. 6 Výška klínu: Řádka se objeví po zadání šířky klínu. Zadejte rozměr klínu ve směru osy Z číselně nebo jedním bodem myší (počátek úsečky, jejíž délkou je dána výška klínu, leží v prvním zadaném rohu podstavy). 7 Střed klínu <souřadnice>: (nebo Center of wedge <souřadnice>:) Zadejte střed podstavy klínu. Klávesou ENTER nebo pravým tlačítkem myši můžete potvrdit nabízené souřadnice, které byly uloženy během předchozího zadání klínu nebo kvádru. 8 Krychle / Délka / <Roh klínu>: Řádka se objeví po zadání středu klínu. Zadejte roh podstavy klínu. Délka Volba umožňuje zadat rozměry všech tří hran klínu. u Krychle Volba umožňuje nakreslit rovnostranný klín. u 3 Střed (nebo Center) Volba umožňuje místo prvního rohu zadat střed podstavy klínu. u 7+8 Jehlan Nástroj je dostupný jen ve verzi IntelliCAD PRO Panel nástrojů: Kreslit 3D > Jehlan ( ) Klávesnice: JEHLAN (_PYRAMID) Nabídka: Vložit > 3D Entity > Jehlan Zkratka: JEH Příkazem Jehlan můžete kreslit trojboký a čtyřboký jehlan, komolý jehlan a čtyřstěn. Základní postup Komolý jehlan 1 První bod základny jehlanu: Zadejte první roh dolní podstavy jehlanu. 2 Druhý bod: Zadejte druhý (sousední) roh dolní podstavy jehlanu. 3 Třetí bod: Zadejte třetí roh dolní podstavy jehlanu na úhlopříčce s prvním bodem. 4 čtyřstěn / <Poslední bod základny>: Zadejte čtvrtý roh dolní podstavy jehlanu na úhlopříčce se druhým bodem. 5 hřeben / Horní plocha / <Vrchol jehlanu>: Zadejte vrchol jehlanu. 6 Horní plocha / <Vrchol čtyřstěnu>: Řádka se objeví po volbě čtyřstěn. Zadejte vrchol čtyřstěnu. 7 První bod horní plochy čtyřstěnu: Řádka se objeví po volbě Horní plocha. Zadejte první roh horní podstavy (na hraně s prvním rohem dolní podstavy). 8 Druhý bod: Zadejte druhý roh horní podstavy (na hraně s druhým rohem dolní podstavy). 1
2 Hřeben 9 Třetí bod: Řádka se objeví pouze v případě, že kreslíte čtyřboký jehlan. Zadejte třetí roh horní podstavy (na hraně se třetím rohem dolní podstavy). 10 Poslední bod horní plochy: Zadejte čtvrtý roh horní podstavy (na hraně se čtvrtým rohem dolní podstavy). 11 Počátek hřebenu: Řádka se objeví po volbě hřeben. Zadejte první vrchol hřebene jehlanu nad čtvrtou stranou dolní podstavy. 12 Konec hřebene: Zadejte druhý vrchol hřebene jehlanu nad druhou stranou dolní podstavy. čtyřstěn Volba umožňuje nakreslit čtyřstěn nebo komolý trojboký jehlan. u 6 nebo (7+8+10) Horní plocha hřeben Volba umožňuje nakreslit komolý čtyřboký nebo trojboký jehlan. Horní podstava nemusí být (u čtyřbokého jehlanu) rovinná ani nemusí být rovnoběžná s rovinou spodní podstavy. u Volba umožňuje nakreslit čtyřboký jehlan s hřebenem místo vrcholu. Hřeben je veden ve směru od čtvrté strany směrem ke druhé straně dolní podstavy jehlanu. Hřeben nemusí být rovnoběžný s rovinou podstavy. u Kvádr Nástroj je dostupný jen ve verzi IntelliCAD PRO Panel nástrojů: Kreslit 3D > Kvádr ( ) Klávesnice: KVÁDR (_BOX) Nabídka: Vložit > 3D Entity > Kvádr Zkratka: KVA Příkaz umožňuje nakreslit kvádr. Základní postup Rozměry Střed a roh 1 Střed / <Roh kvádru> <souřadnice>: Zadejte první roh podstavy kvádru. Klávesou ENTER nebo pravým tlačítkem myši můžete potvrdit nabízené souřadnice, které byly uloženy během předchozího zadání kvádru nebo klínu. 2 Krychle / Délka kvádru / <Protilehlý roh>: Řádka se objeví po zadání prvního rohu podstavy. Zadejte protilehlý bod podstavy kvádru. 3 Rozměr strany krychle: Řádka se objeví po volbě Krychle. Zadejte délku strany krychle číselně nebo dvěma body myší. 4 Délka strany kvádru: Řádka se objeví po volbě Délka kvádru. Zadejte rozměr kvádru ve směry osy X. 5 Šířka kvádru: Řádka se objeví po zadání délky kvádru. Zadejte rozměr kvádru ve směry osy Y. 6 Výška kvádru: Řádka se objeví po zadání šířky kvádru. Zadejte rozměr kvádru ve směry osy Z. 7 Střed <souřadnice>: Zadejte střed podstavy kvádru. Klávesou ENTER nebo pravým tlačítkem myši můžete potvrdit nabízené souřadnice, které byly uloženy během předchozího zadání kvádru nebo klínu. 8 Krychle / Délka kvádru / <Roh kvádru>: Řádka se objeví po zadání středu kvádru. Zadejte roh podstavy kvádru. Délka kvádru Volba umožňuje zadat rozměry všech tří hran kvádru. u Krychle Volba umožňuje nakreslit krychli. u 3 Střed Volba umožňuje místo prvního rohu zadat střed podstavy kvádru. u 7+8 2
3 Kužel Nástroj je dostupný jen ve verzi IntelliCAD PRO Panel nástrojů: Kreslit 3D > Kužel ( ) Klávesnice: KUŽEL (_CONE) Nabídka: Vložit > 3D Entity > Kužel Zkratka: KU Pomocí příkazu můžete nakreslit rotační kužel nebo kužel s eliptickou podstavou. Základní postup Eliptická podstava 1 Eliptický / <střed základny kužele> <souřadnice>: (nebo Elliptical/<Center of base of cone>:) Zadejte souřadnice středu podstavy rotačního kužele. Klávesou ENTER nebo pravým tlačítkem můžete potvrdit nabízené souřadnice, které jsou ovšem stále stejné a znamenají umístění kužele do počátku souřadného systému. 2 Průměr / <poloměr základny>: Řádka se objeví po zadání středu podstavy. Zadejte bod na obrysu podstavy, a definujte tak poloměr kruhové podstavy. 3 Průměr základny: Řádka se objeví po volbě Průměr. Zadejte bod. Program sice dynamicky zobrazuje kruhovou podstavu stejně jako při zadávání poloměru, přesto však vzdálenost středu podstavy a zadaného bodu určuje průměr kruhové podstavy. 4 Vrchol / <výška kužele>: Řádka se objeví po zadání podstavy kužele. Zadejte výšku kužele číselně nebo dvěma body. Vrchol kužele bude ležet nad středem podstavy (spojnice středu podstavy a vrcholu kužele bude kolmá na podstavu). 5 Vrchol kužele: Řádka se objeví po volbě Vrchol. Zadejte vrchol kužele. 6 Střed / <První koncový bod osy elipsy>: Řádka se objeví po volbě Eliptický. Zadejte počátek první osy elipsy, není třeba rozlišovat hlavní a vedlejší osu elipsy. 7 Druhý koncový bod osy elipsy: Zadejte koncový bod osy elipsy. 8 <Další osa>: Zadejte délku druhé poloosy číselně nebo jedním bodem myší. Při zadání myší je délka poloosy dána vzdáleností mezi středem elipsy a zadaným bodem. 9 Střed elipsy: Řádka se objeví po volbě Střed. Zadejte střed elipsy. 10 Koncový bod osy: Zadejte koncový bod první osy elipsy, není třeba rozlišovat hlavní a vedlejší osu elipsy. 11 <Další osa>: Zadejte koncový bod druhé osy elipsy. Eliptický Volba umožňuje místo kruhové podstavy použít pro kužel eliptickou podstavu. u nebo a pak 4+(5) Průměr Volba umožňuje místo poloměru kruhové podstavy zadat její průměr. u 3+4+(5) Střed Vrchol Volba umožňuje zadat eliptickou podstavu jejím středem a dvěmi poloosami. u a pak 4+(5) Volba umožňuje zcela obecně definovat vrchol kužele, spojnice středu podstavy s vrcholem nemusí být kolmá na podstavu kužele. u 5 3
4 Válec Nástroj je dostupný jen ve verzi IntelliCAD PRO Panel nástrojů: Kreslit 3D > Válec ( ) Klávesnice: VÁLEC (_CYLINDER) Nabídka: Vložit > 3D Entity > Válec Zkratka: Pomocí příkazu můžete nakreslit rotační nebo eliptický válec. Základní postup Eliptická podstava 1 Eliptický / <Střed základny válce> <0,0,0>: (nebo nebo Elliptical/<Center of base of cylinder>:) Zadejte souřadnice středu podstavy válce. Klávesou ENTER nebo pravým tlačítkem můžete potvrdit nabízené souřadnice, které jsou ovšem stále stejné a znamenají umístění válce do počátku souřadného systému. 2 Průměr / <poloměr válce>: Řádka se objeví po zadání středu podstavy. Zadejte bod na obrysu podstavy, a definujte tak poloměr kruhové podstavy. 3 Průměr válce: Řádka se objeví po volbě Průměr. Zadejte bod. Vzdálenost středu podstavy a zadaného bodu určuje průměr kruhové podstavy. 4 Střed druhé základny / <Výška válce>: Řádka se objeví po zadání dolní podstavy válce. Zadejte výšku válce číselně nebo dvěma body. Horní podstava válce bude ležet nad středem dolní podstavy (spojnice středů podstav bude kolmá na podstavy). 5 Střed druhé základny: Řádka se objeví po volbě Střed druhé základny. Zadejte střed horní základny válce. 6 Střed / <První koncový bod osy elipsy>: Řádka se objeví po volbě Eliptický. Zadejte počátek první osy elipsy, není třeba rozlišovat hlavní a vedlejší osu elipsy. 7 Druhý koncový bod osy elipsy: Zadejte koncový bod osy elipsy. 8 <Další osa>: Zadejte délku druhé poloosy číselně nebo jedním bodem myší. Při zadání myší je délka poloosy dána vzdáleností mezi středem elipsy a zadaným bodem. 9 Střed elipsy: Řádka se objeví po volbě Střed. Zadejte střed elipsy. 10 Koncový bod osy: Zadejte koncový bod první osy elipsy, není třeba rozlišovat hlavní a vedlejší osu elipsy. 11 <Další osa>: Zadejte koncový bod druhé osy elipsy. Eliptický Volba umožňuje místo kruhové podstavy použít pro válec eliptickou podstavu. u nebo a pak 4+(5) Průměr Volba umožňuje místo poloměru kruhové podstavy zadat její průměr. u 3+4+(5) Střed Vrchol Volba umožňuje zadat eliptickou podstavu jejím středem a dvěmi poloosami. u a pak 4+(5) Volba umožňuje zcela obecně definovat směr válce, spojnice středu podstavy s vrcholem nemusí být kolmá na podstavy válce. u 5 4
5 Koule Panel nástrojů: Kreslit 3D > Koule ( ) Klávesnice: KOULE (_SPHERE) Nabídka: Vložit > 3D Entity > Koule Zkratka: KOU Pomocí příkazu můžete nakreslit kouli. 1 Střed koule: Zadejte střed koule. 2 Průměr / <poloměr koule>: Zadejte poloměr koule číselně nebo jedním bodem myší. Při použití myši bude poloměr dán vzdáleností mezi středem koule a zadaným bodem. 3 Průměr koule: Řádka se objeví po volbě Průměr. Zadejte průměr koule číselně nebo jedním bodem myší. Při použití myši bude průměr dán vzdáleností mezi středem koule a zadaným bodem. Spodní vrchlík Panel nástrojů: Kreslit 3D > Spodní vrchlík ( ) Klávesnice: DVRCHLÍK (_DISH) Nabídka: Vložit > 3D Entity > Spodní vrchlík Zkratka: DVR Pomocí příkazu můžete nakreslit spodní vrchlík koule. 1 Střed spodního vrchlíku: Zadejte střed vrchlíku, tj. střed pomyslné koule. 2 Průměr / <poloměr spodního vrchlíku>: Zadejte poloměr vrchlíku číselně nebo jedním bodem myší. Při použití myši bude poloměr dán vzdáleností mezi středem vrchlíku a zadaným bodem. 3 Průměr spodního vrchlíku: Zadejte průměr vrchlíku číselně nebo jedním bodem myší. Při použití myši bude průměr dán vzdáleností mezi středem vrchlíku a zadaným bodem. 5
6 Horní vrchlík Panel nástrojů: Kreslit 3D > Horní vrchlík ( ) Klávesnice: HVRCHLÍK (_DOME) Nabídka: Vložit > 3D Entity > Horní vrchlík Zkratka: HVR Pomocí příkazu můžete nakreslit horní vrchlík koule. 1 Střed horního vrchlíku: Zadejte střed vrchlíku, tj. střed pomyslné koule. 2 Průměr / <poloměr horního vrchlíku>: Zadejte poloměr vrchlíku číselně nebo jedním bodem myší. Při použití myši bude poloměr dán vzdáleností mezi středem vrchlíku a zadaným bodem. 5 Průměr horního vrchlíku: Zadejte průměr vrchlíku číselně nebo jedním bodem myší. Při použití myši bude průměr dán vzdáleností mezi středem vrchlíku a zadaným bodem. Anuloid Panel nástrojů: Kreslit 3D > Anuloid ( ) Klávesnice: ANULOID (_TORUS) Nabídka: Vložit > 3D Entity> Anuloid Zkratka: TOR, ANU Pomocí příkazu můžete nakreslit anuloid. 1 Střed celého anuloidu: <0,0,0> Zadejte souřadnice středu anuloidu. Klávesou ENTER nebo pravým tlačítkem můžete potvrdit nabízené souřadnice, které jsou ovšem stále stejné a znamenají umístění anuloidu do počátku souřadného systému. 2 Průměr / <Poloměr celého anuloidu>: Zadejte poloměr prstence anuloidu (tj. poloměr kruhové osy trubice anuloidu) číselně nebo jedním bodem myší. Při použití myši bude poloměr dán vzdáleností mezi středem anuloidu a zadaným bodem. 3 Průměr celého anuloidu: Řádka se objeví po volbě Průměr. Zadejte průměr prstence anuloidu (tj. průměr kruhové osy trubice anuloidu) číselně nebo jedním bodem myší. Při použití myši bude průměr dán vzdáleností mezi středem anuloidu a zadaným bodem. 4 Průměr / <Poloměr trubice anuloidu>: Zadejte poloměr trubice anuloidu číselně nebo dvěma body myší. Při použití myši bude poloměr dán vzdáleností zadaných bodů. 5 Průměr trubice anuloidu: Řádka se objeví po volbě Průměr. Zadejte průměr trubice anuloidu číselně nebo dvěma body myší. Při použití myši bude průměr dán vzdáleností zadaných bodů. 6 Druhý bod: Řádka se objeví po zadání prvního bodu při zadávání průměru nebo poloměru trubice anuloidu. Zadejte druhý bod úsečky, jejíž délkou bude poloměr nebo průměr určen. 6
7 Rotovat Panel nástrojů: Tělesa > Rotovat ( ) Klávesnice: ROTOVAT (_REVOLVE) Nabídka: Vložit > 3D entity > Rotovat Zkratka: Nástroj umožňuje vytvořit jedno nebo více těles z jedné nebo více uzavřených rovinných entit (kružnice, elipsa, rovinná křivka apod.) jejich rotací kolem zadané osy. 1 Vyberte entity: Vyberte entity, ze kterých chcete vytvořit rotační tělesa. Výběr ukončíte klávesou ENTER. Pokud jste entity vybrali předem, tuto příkazovou řádku program přeskočí. 2 Určete počáteční bod osy rotace nebo Řádka se objeví po výběru entit. Zadejte počátek osy rotace. definujte osu pomocí: Objekt / osax / osay: 3 Určete koncový bod osy: Řádka se objeví po zadání počátku osy rotace. Zadejte konec osy rotace. Osa rotace nesmí procházet určenou entitou, jinými slovy, nelze vytvořit těleso, které by samo sebe protínalo. 4 Zadejte úhel rotace <360>: Řádka se objeví po zadání nebo po určení osy rotace. Zadejte celkový středový úhel rotačního tělesa. Počáteční plocha tělesa bude ležet v rovině určené entity, koncová plocha tělese vznikne rotací entity kolem zadané osy o zadaný úhel rotace. 5 Vyberte úsečku nebo rovinnou křivku: Řádka se objeví po volbě Objekt na řádce 2. Určete entitu, ze které program převezme polohu a směr osy rotace. Objekt Volba umožňuje převzít osu rotace z určené entity. u 5 a pak 4 osax Rotace proběhne kolem osy X aktuálního systému souřadnic. u 4 osay Rotace proběhne kolem osy Y aktuálního systému souřadnic. u 4 Vysunout Panel nástrojů: Tělesa > Vysunout ( ) Klávesnice: VYSUNOUT (_EXTRUDE) Nabídka: Vložit > 3D entity > Vysunout Zkratka: Nástroj umožňuje vytvořit jedno nebo více těles z jedné nebo více uzavřených rovinných entit (kružnice, elipsa, rovinná křivka apod.) jejich translací v zadaném směru. 1 Vyberte entity: Vyberte entity, ze kterých chcete vytvořit translační tělesa. Výběr ukončíte klávesou ENTER. Pokud jste entity vybrali předem, tuto příkazovou řádku program přeskočí. 2 Zadejte výšku vysunutí nebo Trajektorii: Řádka se objeví po určení entit. Dvěma body nebo číselně zadejte výšku translačního tělesa. Výšku program použije ve směru kolmo na rovinu určené entity. 3 Zadejte úhel zešikmení <0>: Řádka se objeví po zadání výšky vysunutí. Zadejte úhel, pod kterým budou vedeny stěny translačního tělesa, klávesou ENTER můžete potvrdit nabízenou nulovou hodnotu. Po zadání nenulové hodnoty vznikne kónické translační těleso. Je-li zadaný úhel kladný/záporný, bude se těleso směrem od určené entity zužovat/rozšiřovat. Směr zkosení je určen proměnnou ANGDIR. 4 Zadejte trajektorii vysunutí: Řádka se objeví po volbě Trajektorii. Určete úsečku. Program z úsečky převezme délku a směr translace. Trajektorii Volba umožní provést translaci v libovolném směru, stěny výsledného tělesa tedy nemusí být kolmé na rovinu určené translační entity. Při translaci podél trajektorie nelze zadat úhel zešikmení. u 4 7
8 Odříznout Panel nástrojů: Tělesa > Odříznout ( ) Klávesnice: ODŘÍZNOUT (_SLICE) Nabídka: Vložit > 3D entity > Odříznout Zkratka: Nástroj umožňuje rozříznout jedno nebo více těles zadanou rovinou. 3 1 Tři body Obje kt Z Pohled USS Základní postup: Určete těleso, jehož část chcete odříznout Třemi body 1,2 a 3 zadejte rovinu řezu Zadejte bod na té straně roviny, na níž se nachází část rozříznutého tělesa, kterou chcete ve výkrese zachovat. Ve výkrese můžete zachovat všechny části rozříznutého tělesa. 1 Vyberte entity: Vyberte tělesa, ze kterých chcete odříznout. Výběr ukončete klávesou ENTER. Pokud jste tělesa vybrali předem, tuto příkazovou řádku program přeskočí. 2 Určete první bod roviny řezu nebo Objekt/osaZ/Pohled/XY/YZ/ZX: Řádka následuje po výběru těles. Zadejte první ze třech bodů, kterými rovinu určíte, nebo zvolte jiný způsob určení řezné roviny. 3 Určete druhý bod roviny: Řádka následuje po zadání prvního bodu v rovině řezu (řádka 2). Zadejte druhý ze třech bodů, kterými určíte rovinu řezu. 4 Určete třetí bod roviny: Řádka následuje po zadání druhého bodu v rovině řezu (řádka 3). Zadejte poslední bod, kterým dokončíte definici roviny řezu. 5 Určete bod na požadované straně roviny nebo OBě: 6 Vyberte kružnici, elipsu, oblouk, 2D-spline nebo 2D-křivku: Řádka ukončuje příkaz po všech způsobech zadání roviny řezu. Zadejte bod, chcete-li zachovat nová tělesa jen na jedné straně roviny řezu. Chcete-li zachovat všechna vzniklá tělesa, zvolte variantu OBě. Řádka se objeví po volbě Objekt. Určete entitu požadovaného typu. Program povede řez rovinou, ve které určená entita leží. 7 Určete bod v rovině řezu: Řádka se objeví po volbě osaz. Zadejte bod, kterým bude procházet rovina řezu. 8 Určete bod na ose Z (normála) roviny: Řádka se objeví po zadání bodu v rovině řezu na řádce 7. Zadejte bod. Spojnicí obou zadaných bodů je dána normála řezné roviny a tím také její sklon. 9 Určete bod v aktuální rovině pohledu <0,0,0>: 10 Určete bod v rovině XY <0,0,0>: Určete bod v rovině YZ <0,0,0>: Určete bod v rovině ZX <0,0,0>: OBě Objekt osaz Řádka se objeví po volbě Pohled. Zadejte bod. Řezná rovina bude procházet zadaným bodem a bude rovnoběžná s rovinou aktuálního pohledu. Jedna z řádek se objeví po volbě XY, YZ nebo ZX. Zadejte bod. Řezná rovina bude procházet zadaným bodem a bude rovnoběžná s jednou ze souřadných ploch aktuálního systému souřadnic. Volba umožňuje zachovat všechna tělesa, která rozříznutím vznikla. Volba umožňuje převzít rovinu ze zadané rovinné entity. Lze určit pouze kružnici, elipsu, oblouk, spline a složenou křivku. u 6 Volba umožňuje dvěma body zadat osu Z myšlené soustavy souřadnic. Program potom povede řez rovnoběžně se souřadnou rovinou XY, zadaným počátkem osy Z. Pomocí této volby můžete vést obecně skloněný řez bez nutnosti předem nastavovat patřičný USS. u 7+8 Pohled Volba umožňuje vést rovnoběžně s rovinou pohledu. u 9 XY, YZ, ZX 2 Volby umožňují vést řez rovnoběžně s rovinou XY, YZ nebo ZX aktuálního systému souřadnic. u 10 8
9 Průřez Panel nástrojů: Tělesa > Průřez ( ) Klávesnice: PRŮŘEZ (_SECTION) Nabídka: Vložit > 3D entity > Průřez Zkratka: Nástroj umožňuje vložit do výkresu rovinný řez jedním nebo více tělesy. Výsledný řez je tvořen entitami typu Oblast. 3 1 Tři body Objekt Z Pohled USS Základní postup: Určete těleso, kterým chcete vést řez Třemi body 1,2 a 3 zadejte rovinu řezu Řez je tvořen entitami typu Oblast. 1 Vyberte entity: Vyberte tělesa, kterými chcete vést řez. Výběr ukončete klávesou ENTER. Pokud jste tělesa vybrali předem, tuto příkazovou řádku program přeskočí. 2 Určete první bod roviny řezu nebo Objekt/osaZ/Pohled/XY/YZ/ZX: Řádka následuje po výběru těles. Zadejte první ze třech bodů, kterými rovinu určíte, nebo zvolte jiný způsob určení řezné roviny. 3 Určete druhý bod roviny: Řádka následuje po zadání prvního bodu v rovině řezu (řádka 2). Zadejte druhý ze třech bodů, kterými určíte rovinu řezu. 4 Určete třetí bod roviny: Řádka následuje po zadání druhého bodu v rovině řezu (řádka 3). Zadejte poslední bod, kterým dokončíte definici roviny řezu. 5 Vyberte kružnici, elipsu, oblouk, 2D-spline nebo 2D-křivku: Řádka se objeví po volbě Objekt. Určete entitu požadovaného typu. Program povede řez rovinou, ve které určená entita leží. 6 Určete bod v rovině řezu: Řádka se objeví po volbě osaz. Zadejte bod, kterým bude procházet rovina řezu. 7 Určete bod na ose Z (normála) roviny: Řádka se objeví po zadání bodu v rovině řezu na řádce 7. Zadejte bod. Spojnicí obou zadaných bodů je dána normála řezné roviny a tím také její sklon. 8 Určete bod v aktuální rovině pohledu <0,0,0>: Řádka se objeví po volbě Pohled. Zadejte bod. Řezná rovina bude procházet zadaným bodem a bude rovnoběžná s rovinou aktuálního pohledu. 9 Určete bod v rovině XY <0,0,0>: Určete bod v rovině YZ <0,0,0>: Určete bod v rovině ZX <0,0,0>: Objekt osaz Jedna z řádek se objeví po volbě XY, YZ nebo ZX. Zadejte bod. Řezná rovina bude procházet zadaným bodem a bude rovnoběžná s jednou ze souřadných ploch aktuálního systému souřadnic. Volba umožňuje převzít rovinu ze zadané rovinné entity. Lze určit pouze kružnici, elipsu, oblouk, spline a složenou křivku. u 5 Volba umožňuje dvěma body zadat osu Z myšlené soustavy souřadnic. Program potom povede řez rovnoběžně se souřadnou rovinou XY, zadaným počátkem osy Z. Pomocí této volby můžete vést obecně skloněný řez bez nutnosti předem nastavovat patřičný USS. u 6+7 Pohled Volba umožňuje vést rovnoběžně s rovinou pohledu. u 8 XY, YZ, ZX 2 Volby umožňují vést řez rovnoběžně s rovinou XY, YZ nebo ZX aktuálního systému souřadnic. u 9 9
10 Kolize Panel nástrojů: Tělesa > Kolize ( ) Klávesnice: KOLIZE (_INTERFERE) Nabídka: Vložit > 3D entity > Kolize Zkratka: Nástroj umožňuje vyhledat kolizní oblasti dvou soustav těles, tj. vyhledat části těles, kterými se obě soustavy těles protínají. Kolizní oblasti je možné volitelně jen zvýraznit, nebo z nich vytvořit nová tělesa. 1 Vyberte první množinu Acis objektů: Postupně určete všechna tělesa, která chcete zařadit do první množiny těles. Výběr ukončete klávesou ENTER. Pokud jste tělesa vybrali předem, program tuto příkazovou řádku přeskočí. 2 Vyberte druhou množinu Acis objektů: Řádka následuje po ukončení výběru těles první množiny. Postupně určete všechna tělesa, která chcete zařadit do druhé množiny těles. Výběr ukončete klávesou ENTER. 3 Porovnání počet těles s počet tělesy. Kolidující dvojice: počet Vytvořit kolizní tělesa? Ano / <Ne>: Řádka se objeví po ukončení výběru těles. Chcete-li do výkresu vložit nová tělesa vyplňující všechny nalezené kolizní oblasti, zvolte možnost Ano, pokud si nepřejete kolizní tělesa vytvářet, odpovězte Ne. 4 Zvýraznit dvojice kolidujících těles? Ano / <Ne>: Řádka následuje po volitelném vytvoření kolizních těles. Pokud chcete postupně zobrazovat tělesa, která se protínají, zvolte možnost Ano, pokud chcete zobrazování přeskočit (v případě, že kolizní tělesa jsou již vložena do výkresu), odpovězte Ne. Zvolíte-li Ano, program v pohledu zobrazí první dvojici kolidujících těles. 5 Volba: <Další dvojice> / exit: Řádka se objeví po volbě Ano na řádce 4. Chcete-li zobrazit další dvojici protínajících se těles, potvrďte nabízenou výchozí variantu Další dvojice. Chcete-li zobrazování ukončit, zvolte možnost exit. 10
11 Zkosit hrany Panel nástrojů: Modifikovat > Zkosit ( ) Klávesnice: ZKOSIT (_CHAMFER) Nabídka: Modifikovat > Zkosit Zkratka: ZK Nástroj umožňuje zkosit hranu tělesa. Je to poněkud matoucí, ale pro zkosení hrany se používá stejný nástroj jako pro zkosení 2D entit. Po určení tělesa však příkaz přejde do režimu zkosení ACIS objektů a se 2D nástrojem má společné jen nastavení parametrů v dialogovém okně Nastavení výkresu, které je popsání v kapitole Zkosit. Základní postup: (volitelně) Nastavte parametry zkosení Určete základní plochu, jejíž některou hranu chcete zkosit Určete hranu základní plochy, kterou chcete zkosit 1 Zkosit (vzdál1=hodnota1, vzdál2=hodnota2): NAstavení / křivka / <Vyberte první entitu>: nebo Zkosit (délka=hodnota, úhel=hodnota): NAstavení / křivka / <Vyberte první entitu>: 2 Enter surface selection option: Next / <OK (current)>: (Česky: Určete základní plochu: Další / <Aktuální>:) 3 Vzdálenost zkosení na první entitě <hodnota1>: 4 Vzdálenost zkosení na druhé entitě <hodnota2>: 5 Select an edge or / Loop: (Česky: ) Určete hranu nebo / Smyčka:) Určete těleso na hraně, kterou chcete zkosit. Po výběru tělesa zvýrazní program jednu z ploch, které se na určené hraně protínají. Jedná se o základní plochu, na kterou bude aplikována zadaná první vzdálenost (hodnota1). Při zkosení hran nelze použít metodu délka/úhel. I v případě, že je tato metoda nastavena v dialogovém okně Nastavení výkresu, proběhne zkosení metodou vzdálenost/vzdálenost. Řádka se objeví po určení tělesa. Pokud zvýrazněná základní plocha odpovídá vašemu záměru, potvrďte ji klávesou ENTER. Pokud je zvýrazněna nesprávná plocha, zvolte variantu Next. Řádka následuje po určení základní plochy. Zadejte vzdálenost zkosení základní plochy. Klávesou ENTER můžete potvrdit nabízenou hodnotu. Řádka následuje po určení první délky zkosení. Zadejte vzdálenost zkosení přilehlé plochy. Klávesou ENTER můžete potvrdit nabízenou hodnotu. Klepněte na hranu základní plochy, kterou chcete zkosit. Program automaticky vyhledá přilehlou hranu a provede zkosení. Řádek se opakuje, takže máte možnost postupně určovat další hrany. Chcete-li zkosit všechny hrany základní plochy, zvolte variantu Smyčka. křivka NAstavení Next (česky Další) Loop (česky Smyčka) viz kapitola Zkosit viz kapitola Zkosit Volba umožňuje přepínat zvýraznění ploch tělesa, které se protínají na hraně, kterou jste těleso určili. u 2 Volba varianty umožňuje v jednom kroku zkosit všechny hrany vybrané základní plochy. 11
12 Zaoblit hrany Panel nástrojů: Modifikovat > Zaoblit ( ) Klávesnice: ZAOBLIT (_FILLET) Nabídka: Modifikovat > Zaoblit Zkratka: ZA Nástroj umožňuje zaoblit hranu tělesa. Je to poněkud matoucí, ale pro zaoblení hrany se používá stejný nástroj jako pro zaoblení 2D entit. Po určení tělesa však příkaz přejde do režimu zaoblení ACIS objektů a se 2D nástrojem má společné jen nastavení parametrů v dialogovém okně Nastavení výkresu, které je popsání v kapitole Zaoblit. Základní postup: (volitelně) Nastavte parametry zaoblení Určete hranu chcete zaoblit Potvrďte zaoblení 1 Zaoblit (poloměr = hodnota): NAstavení / Určete hranu, kterou chcete zaoblit. křivka / <Vyberte první entitu>: 2 Poloměr zaoblení <5.000>: Zadejte poloměr zaoblení hrany, klávesou ENTER můžete potvrdit nabízenou hodnotu. 3 Select an edge: Chain / Radius: (česky: Určete hranu: Řetěz / Poloměr:) 4 Select an edge chain: Edge / Radius: (česky: Určete řetěz hran: Hrana / Poloměr) Chain (česky Řetěz) křivka NAstavení Radius (česky Poloměr) Řádka se objeví po zadání poloměru zaoblení. Určete další hranu, kterou chcete zaoblit. Řádka se objeví po volbě Chain (Řetěz) v kroku 3. Zadání řetězce hran se nezdá být funkční. Program bez ohledu na režim výběru (Chain nebo Edge, tj. Řetěz nebo Hrana) umožňuje jen výběr jednotlivých hran. Volba by měla zapnout režim hromadného výběru navazujících hran (např. hran kolem horní podstavy krychle apod.). Režim není funkční, i po jeho zapnutí je umožněn jen výběr jednotlivých hran. viz kapitola Zaoblit viz kapitola Zaoblit Volba umožňuje zadat poloměr zaoblení, ovšem zadání poloměru v této fázi je zcela zbytečné, program je ignoruje a tvrdošíjně používá poloměr zadaný v kroku 2 nebo poloměr nastavený v dialogovém okně Nastavení výkresu. u 2 a potom 3 nebo 4 12
13 Objemové charakteristiky Panel nástrojů: Klávesnice: MASSPROP Nabídka: Zkratka: Nástroj umožňuje do dialogového okna IntelliCAD Historie Příkazů vypsat objemové charakteristiky jednoho nebo více vybraných těles. S více tělesy zachází nástroj jako s jediným celkem, tj. zobrazí jejich společné charakteristiky. Vypočtené charakteristiky je možné uložit na disk do textového souboru s příponou.mpr. Ve výpise jsou následující charakteristiky: Hmotnost Objem Rozsah ohraničujícího kvádru Těžiště Momenty setrvačnosti Deviační momenty Poloměry setrvačnosti Hlavní momenty 1 Vyberte entity: Vyberte entity, jejichž objemové charakteristiky chcete zobrazit. Výběr ukončete klávesou ENTER. Pokud jste entity vybrali předem, tuto příkazovou řádku program přeskočí. Po ukončení výběru program zobrazí vypočtené charakteristiky v dialogovém okně IntelliCAD Historie Příkazů. 2 Uložit analýzu do souboru? Ano / <Ne>: Chcete-li zobrazené charakteristiky uložit do textového souboru na disk, zvolte variantu Ano. IntelliCAD otevře dialogové okno Create Mass and Area Properties File (tj. Vytvořit soubor objemových a plošných charakteristik), ve kterém můžete nalistovat patřičnou diskovou složku a zadat název souboru, do kterého chcete údaje uložit. Editace těles Panel nástrojů: Klávesnice: OBJEDIT Nabídka: Zkratka: Příkaz OBJEDIT je centrálou spouštění příkazů pro úpravy těles, ploch a hran ACIS objektů. Příkaz nebudete pravděpodobně nikdy přímo zadávat, přehlednější je jednotlivé nástroje spouštět z nabídky nebo z panelu nástrojů Editace těles. Po ukončení každého editačního nástroje, však příkaz OBJEDIT zůstane aktivní a bude zobrazena nabídka nástrojů pro editaci ploch, hran nebo tělesa (řádky 2, 3 nebo 4 dále). Pokud nechcete pokračovat dalšími úpravami tělesa, musíte dvakrát stisknout klávesu ENTER nebo pravé tlačítko myši, abyste příkaz ukončili. 1 Zadejte volbu editace těles: Plocha / Hrana / Těleso / Zpět / <Ukončit>: 2 Zadejte volbu editace plochy: Vytáhnout / Posunout / Rotovat / ekvid / zešikmit / Vymazat / Kopie / Barva / Zpět / <Ukončit>: 3 Zadejte volbu editace hrany: Kopie / Barva / Zpět / <Ukončit>: 4 Zadejte volbu editace tělesa otisk / Oddělit / Skořepina / čistit / Kontrola / Zpět / <Ukončit>: Zvolte pokračování příkazu. Po ukončení úprav ploch, hran nebo celého tělesa se příkazová řádka opakuje. Klávesou ENTER můžete nástroj ukončit. Zvolte způsob úpravy ploch tělesa. Po ukončení zvolené úpravy se řádek opakuje, takže můžete opakovaně volit stejné nebo různé úpravy ploch. Klávesou ENTER můžete úpravy ploch ukončit a vrátit se na úvodní příkazovou řádku 1. Zvolte způsob úpravy hran tělesa. Po ukončení zvolené úpravy se řádek opakuje, takže můžete opakovaně volit stejné nebo různé úpravy hran. Klávesou ENTER můžete úpravy hran ukončit a vrátit se na úvodní příkazovou řádku 1. Zvolte způsob tělesa. Po ukončení zvolené úpravy se řádek opakuje, takže můžete opakovaně volit stejné nebo různé úpravy tělesa. Klávesou ENTER můžete úpravy tělesa ukončit a vrátit se na úvodní příkazovou řádku 1. 13
14 Barva Při editaci ploch volba vyvolá nástroj Barva ploch ploch tělesa). (změna barev všech hran vybraných Při editaci hran volba vyvolá nástroj Barva hran (změna barev vybraných hran tělesa). čistit Volba vyvolá nástroj Čistit (odstranění duplicitních hran, vrcholů a ploch). ekvid Volba vyvolá nástroj Ekvidistanta ploch (změna velikosti těles pomocí rovnoběžného kopírování ploch). Hrana Zvolíte-li Hrana, zobrazí se na příkazové řádce možnosti editace hran tělesa. u 3 Kontrola Kopie Volba vyvolá nástroj Zkontrolovat ACIS). Při editaci ploch volba vyvolá nástroj Kopírovat plochy samostatné entity). (kontrola, zda je vybraná entita platným objektem (kopie vybrané plochy tělesa jako Při editaci hran volba vyvolá nástroj Kopírovat hrany (kopie vybrané hrany tělesa jako samostatné entity). Oddělit Volba vyvolá nástroj Oddělit (oddělení nepropojených částí tělesa do samostatných objektů). otisk Volba vyvolá nástroj Otisk (otisk rovinné entity na povrch tělesa). Plocha Zvolíte-li Plocha, zobrazí se na příkazové řádce možnosti editace ploch tělesa. u 2 Posunout Volba vyvolá nástroj Posunout plochu (posun plochy na jiné místo tělesa). Rotovat Volba vyvolá nástroj Rotovat plochy (natočení vybraných ploch tělesa kolem osy). Skořepina Volba vyvolá nástroj Skořepina (vytvoření skořepinu podle povrchu tělesa). Těleso Zvolíte-li Těleso, zobrazí se na příkazové řádce možnosti pro editaci celého tělesa. u 4 Ukončit Vymazat Vytáhnout zešikmit Zpět Na příkazovém řádku při editaci plochy (2), hrany (3) nebo tělesa (4) volba Ukončit ukončí editace hran, ploch nebo celého tělesa. u 1 Na úvodní příkazové řádce (1) volba Ukončit vede k ukončení příkazu. Volba vyvolá nástroj Vymazat plochy a zkosení). Volba vyvolá nástroj Vytáhnout plochu určené trajektorie). (odstranění některých plochy tělesa, např. zaoblení (zvětšení tělesa ve směrech normál nebo podle Volba vyvolá nástroj Zešikmit plochy (zúžení nebo rozšíření ploch tělesa). Volba umožňuje vracet se zpět v provedených úpravách ploch, hran nebo celého tělesa. 14
15 Sjednocení Panel nástrojů: Editace těles > Sjednocení ( ) Klávesnice: SJEDNOCENÍ (_UNION) Nabídka: Modifikovat > Editace těles > Sjednocení Zkratka: Nástroj umožňuje spojit dvě a více určených těles do jediného objektu. Při sjednocení program vytvoří jediné nové těleso, které již nelze zpětně rozložit na objekty, ze kterých vniklo. Nástroj je možné aplikovat nejen na tělesa, ale také na oblasti (které vniknou např. vytvořením řezu viz příkaz PRŮŘEZ). Základní postup: Určete tělesa, která chcete sjednotit Na levém obrázku jsou tělesa před sjednocením (protínají se), na pravém po sjednocení (jsou propojena). 1 Počet entit ve výběru: počet Zadejte ACIS objekt pro sjednocení: Určete první těleso, které chcete sjednotit. se opakuje, můžete postupně určit libovolný počet těles, IntelliCAD do příkazové řádky vypisuje, kolik těles je aktuálně určeno. Výběr ukončete klávesou ENTER, IntelliCAD provede spojení všech určených objektů do jediného tělesa. Můžete určovat také entity typu Oblast. Rozdíl Panel nástrojů: Editace těles > Rozdíl ( ) Klávesnice: ROZDÍL (_SUBTRACT) Nabídka: Modifikovat > Editace těles > Rozdíl Zkratka: Nástroj umožňuje odečíst objemy jedné skupiny těles od objemů druhé skupiny těles. Rozdílem vzniknou nová tělesa, ze kterých již nelze získat zpět původní objekty. Nástroj je možné aplikovat nejen na tělesa, ale také na oblasti (které vniknou např. vytvořením řezu viz příkaz PRŮŘEZ). Základní postup: Určete těleso, od kterého budete odečítat (kvádr) Určete těleso, které budete odečítat (válec) Na levém obrázku jsou tělesa před provedením rozdílu (protínají se), na pravém je těleso kvádru po odečtení objemu válce. 1 Počet entit ve výběru: počet Vyberte Acis objekt, ze kterého bude provedeno odečtení: 2 Počet entit ve výběru: počet Vyberte Acis objekt pro odečtení: Určete první těleso, ze kterého budou objemy jiných těles odečteny. se opakuje, můžete postupně určit libovolný počet těles, IntelliCAD do příkazové řádky vypisuje, kolik těles je aktuálně určeno. Výběr ukončete klávesou ENTER. Můžete určovat také entity typu Oblast. Určete první těleso, jehož objem se bude odečítat od objemů těles určených v předchozím kroku 1. se opakuje, můžete postupně určit libovolný počet těles, IntelliCAD do příkazové řádky vypisuje, kolik těles je aktuálně určeno. Výběr ukončete klávesou ENTER, IntelliCAD odečte objemy těles určených v kroku 2 od objemů těles určených v kroku 1. Můžete určovat také entity typu Oblast. 15
16 Průnik Panel nástrojů: Editace těles > Průnik ( ) Klávesnice: PRŮNIK (_INTERSECT) Nabídka: Modifikovat > Editace těles > Průnik Zkratka: Nástroj umožňuje vytvořit nové těleso z objemu, který je společný vybraným tělesům. Objem těles vně tohoto průniku je z výkresu odstraněn. Vzniklé nové těleso již nelze zpětně rozložit na objekty, ze kterých bylo vytvořeno. Nástroj je možné aplikovat nejen na tělesa, ale také na oblasti (které vniknou např. vytvořením řezu viz příkaz PRŮŘEZ). Základní postup: Určete obě tělesa, jejichž průnik chcete získat. Na levém obrázku jsou tělesa před průnikem (protínají se), na levém je těleso vzniklé průnikem (obsahuje objem, kterým byl společný určeným tělesům) 1 Počet entit ve výběru: 1 Zadejte ACIS objekt pro průnik: Určete první těleso, které chcete podrobit průniku s jinými tělesy. se opakuje, můžete postupně určit libovolný počet těles, IntelliCAD do příkazové řádky vypisuje, kolik těles je aktuálně určeno. Výběr ukončete klávesou ENTER, IntelliCAD vloží do výkresu nové těleso, které je průnikem všech vybraných těles (obsahuje jejich společný objem). Můžete určovat také entity typu Oblast. Pozor, pokud označíte některé těleso, které se s ostatními neprotíná (nemá s nimi společný objem), program nevytvoří žádné nové těleso (průnik neexistuje) a přesto všechna určená tělesa z výkresu vymaže (objemy vně průniku jsou vymazány). 16
17 Vytáhnout plochu Panel nástrojů: Editace těles > Vytáhnout plochu ( ) Klávesnice: OBJEDIT (_SOLIDEDIT) Nabídka: Modifikovat > Editace těles > Vytáhnout plochu Zkratka: Nástroj umožňuje zvětšit těleso jeho protažením ve směrech normál k určeným plochám tělesa nebo podle určené trajektorie. Základní postup (ve směru normály): Určete plochu pro vytažení (je nakreslena šedě) Zadejte vzdálenost a úhel Na prostředním obrázku je výsledek po zadání kladného úhlu, na pravém obrázku je výsledek po zadání záporného úhlu. Základní postup (trajektorie): Určete plochu pro vytažení (je nakreslena šedě) Určete trajektorii (předkreslená úsečka) 1 Vyberte plochy: Odebrat / Zpět / VŠE: Zadejte bod na ploše tělesa, za kterou chcete těleso protáhnout. Řádek se opakuje, takže máte možnost určit více ploch tělesa, doporučujeme pro větší přehlednost pracovat s jednotlivými plochami. Výběr ploch ukončete klávesou ENTER. 2 Odeberte plochy: Přidat / Zpět / VŠE: Zadejte bod na vybrané ploše, kterou chcete z výběrové množiny odebrat. Řádek se opakuje, takže máte možnost určit a odebrat více ploch tělesa. Výběr ploch ukončete klávesou ENTER. 3 Zadejte výšku vysunutí nebo Trajektorii: Řádek následuje po ukončení výběru ploch. Číselně nebo myší zadejte vzdálenost do jaké budou určené plochy vytaženy. 4 Zadejte úhel zešikmení <0>: Řádka se objeví po zadání výšky vysunutí v kroku 2. Zadejte úhel, pod kterým budou vedeny stěny protaženého tělesa, klávesou ENTER můžete potvrdit nabízenou nulovou hodnotu. Po zadání nenulové hodnoty vznikne kónické protažení tělesa. Je-li zadaný úhel kladný/záporný, bude se protažená část směrem od určené plochy zužovat/rozšiřovat. Směr zkosení je určen proměnnou ANGDIR. 5 Zadejte trajektorii vysunutí: Řádka se objeví po volbě Trajektorii v kroku 2. Určete entitu. Program z entity převezme délku a tvar protažení. Po dokončení editace zůstává příkaz OBJEDIT stále aktivní a z příkazové řádky můžete tedy volit další editační nástroje Odebrat Přidat Trajektorii VŠE Volba umožňuje změnit výchozí režim přidávání ploch do výběrové množiny na režim odebírání ploch z výběrové množiny. u 2 Volba umožňuje změnit režim odebírání ploch z výběrové množiny na režim přidávání ploch do výběrové množiny. u 1 Volba umožňuje zadat délku a směr protažení tělesa pomocí předkreslené entity. Trajektorií může být úsečka, oblouk, eliptický oblouk, složená křivka a spline. u 5 Volba umožňuje do výběrové množiny zahrnout všechny plochy tělesa nebo naopak všechny plochy z výběrové množiny odebrat. Variantu VŠE je možné zvolit až po výběru alespoň jedné plochy samostatně, teprve poté program bude vědět, na které těleso chcete úpravy aplikovat. u 1 nebo 2 Zpět Volba umožňuje zpětné kroky ve výběru a odebírání ploch. u 1 nebo 2 17
18 Posunout plochy Panel nástrojů: Editace těles > Posunout plochy ( ) Klávesnice: OBJEDIT (_SOLIDEDIT) Nabídka: Modifikovat > Editace těles > Posunout plochy Zkratka: Nástroj umožňuje posunout plochy v rámci tělesa, nová poloha určených ploch se zadává pomocí bodů. 1 2 Základní postup: Určete plochu, kterou chcete posunout (je nakreslena šedě) Zadejte vztažný a cílový bod (body 1 a 2) 1 Vyberte plochy: Odebrat / Zpět / VŠE: Zadejte bod na ploše tělesa, kterou chcete posunout. Řádek se opakuje, takže máte možnost určit více ploch tělesa, doporučujeme pro větší přehlednost pracovat s jednotlivými plochami. Výběr ploch ukončete klávesou ENTER. 2 Odeberte plochy: Přidat / Zpět / VŠE: Zadejte bod na vybrané ploše, kterou chcete z výběrové množiny odebrat. Řádek se opakuje, takže máte možnost určit a odebrat více ploch tělesa. Výběr ploch ukončete klávesou ENTER. 3 Určit <Základní bod> / Vektor: Řádek následuje po ukončení výběru ploch. Zadejte vztažný, bod, za který budou vybrané plochy přemístěny. 4 Určete koncový bod: Řádek následuje po zadání vztažného bodu nebo po volbě Vektor. Při volbě Vektor je automaticky základním bodem počátek USS. Zadejte koncový bod posunu ploch. Délka posunu ploch je rovna průmětu spojnice obou bodů na normály určených ploch. Pokud program nedokáže tento průmět spočítat (zadané body leží v rovině některé vybrané plochy), posun ploch nebude proveden. Po dokončení editace zůstává příkaz OBJEDIT stále aktivní, a z příkazové řádky můžete tedy volit další editační nástroje Odebrat Přidat Volba umožňuje změnit výchozí režim přidávání ploch do výběrové množiny na režim odebírání ploch z výběrové množiny. u 2 Volba umožňuje změnit režim odebírání ploch z výběrové množiny na režim přidávání ploch do výběrové množiny. u 1 Vektor Volba umožňuje zadat posun plochy se základním bodem v počátku aktuální USS. u 4 VŠE Volba umožňuje do výběrové množiny zahrnout všechny plochy tělesa nebo naopak všechny plochy z výběrové množiny odebrat. Variantu VŠE je možné zvolit až po výběru alespoň jedné plochy samostatně, teprve poté program bude vědět, na které těleso chcete úpravy aplikovat. u 1 nebo 2 Zpět Volba umožňuje zpětné kroky ve výběru a odebírání ploch. u 1 nebo 2 18
19 Ekvidistanta ploch Panel nástrojů: Editace těles > Ekvidistanta ploch ( ) Klávesnice: OBJEDIT (_SOLIDEDIT) Nabídka: Modifikovat > Editace těles > Ekvidistanta ploch Zkratka: Nástroj umožňuje zvětšit nebo zmenšit těleso jeho protažením nebo zkrácením pomocí rovnoběžného zkopírování jeho vybraných ploch. Základní postup: Určete plochu, kterou chcete rovnoběžně kopírovat (je nakreslena šedě) Zadejte vzdálenost 1 Vyberte plochy: Odstranit / Zpět / VŠE: Zadejte bod na ploše tělesa, za kterou chcete těleso zvětšit nebo zmenšit. Řádek se opakuje, takže máte možnost určit více ploch tělesa, doporučujeme pro větší přehlednost pracovat s jednotlivými plochami. Výběr ploch ukončete klávesou ENTER. 2 Odeberte plochy: Přidat / Zpět / VŠE: Zadejte bod na vybrané ploše, kterou chcete z výběrové množiny odebrat. Řádek se opakuje, takže máte možnost určit a odebrat více ploch tělesa. Výběr ploch ukončete klávesou ENTER. 3 Zadejte vzdálenost ekvidistanty: Řádek následuje po ukončení výběru ploch. Číselně nebo dvěma body zadejte vzdálenost do které mají být rovnoběžně zkopírovány vybrané plochy tělesa. Kladou hodnotou objem tělesa zvětšíte, zápornou zmenšíte. Po dokončení editace zůstává příkaz OBJEDIT stále aktivní a z příkazové řádky můžete tedy volit další editační nástroje Odebrat Přidat VŠE Volba umožňuje změnit výchozí režim přidávání ploch do výběrové množiny na režim odebírání ploch z výběrové množiny. u 2 Volba umožňuje změnit režim odebírání ploch z výběrové množiny na režim přidávání ploch do výběrové množiny. u 1 Volba umožňuje do výběrové množiny zahrnout všechny plochy tělesa nebo naopak všechny plochy z výběrové množiny odebrat. Variantu VŠE je možné zvolit až po výběru alespoň jedné plochy samostatně, teprve poté program bude vědět, na které těleso chcete úpravy aplikovat. u 1 nebo 2 Zpět Volba umožňuje zpětné kroky ve výběru a odebírání ploch. u 1 nebo 2 19
20 Vymazat plochy Panel nástrojů: Editace těles > Vymazat plochy ( ) Klávesnice: OBJEDIT (_SOLIDEDIT) Nabídka: Modifikovat > Editace těles > Vymazat plochy Zkratka: Nástroj umožňuje odstranit některé plochy tělesa. Po různých editačních operacích může těleso obsahovat plochy, které jsou pro definici tělesa nadbytečné, je zobrazen jejich obrys, ale leží na nějaké jiné ploše a nijak neovlivňují objem tělesa jemuž náleží. Takové plochy je možné z tělesa odstranit. Po zaoblení a zkosení hran tělesa jsou součástí nového objektu i informace o jeho tvaru před zaoblením a zkosením. Proto program umožňuje i odstranění ploch vzniklých zaoblením či zkosením, po odstranění takových ploch bude vždy obnoven původní tvar tělesa. Podobně lze odstranit také plochy, které byly vytvořeny provrtáním plochy (nástrojem ROZDÍL). Není možné odstranit plochy, které definují (uzavírají) objem tělesa a nelze je nahradit jinými plochami, které jsou známy z historie tvarování tělesa. Základní postup: Určete plochu, kterou chcete odstranit (zaoblení, zkosení nebo provrtání) (je nakreslena šedě) 1 Vyberte plochy: Odstranit / Zpět / VŠE: Zadejte bod na ploše tělesa, kterou chcete z tělesa odstranit. Řádek se opakuje, takže máte možnost určit více ploch tělesa, doporučujeme pro větší přehlednost pracovat s jednotlivými plochami. Výběr ploch ukončete klávesou ENTER. 2 Odeberte plochy: Přidat / Zpět / VŠE: Zadejte bod na vybrané ploše, kterou chcete z výběrové množiny odebrat. Řádek se opakuje, takže máte možnost určit a odebrat více ploch tělesa. Výběr ploch ukončete klávesou ENTER. Po dokončení editace zůstává příkaz OBJEDIT stále aktivní a z příkazové řádky můžete tedy volit další editační nástroje Odebrat Přidat VŠE Volba umožňuje změnit výchozí režim přidávání ploch do výběrové množiny na režim odebírání ploch z výběrové množiny. u 2 Volba umožňuje změnit režim odebírání ploch z výběrové množiny na režim přidávání ploch do výběrové množiny. u 1 Volba umožňuje do výběrové množiny zahrnout všechny plochy tělesa nebo naopak všechny plochy z výběrové množiny odebrat. Variantu VŠE je možné zvolit až po výběru alespoň jedné plochy samostatně, teprve poté program bude vědět, na které těleso chcete úpravy aplikovat. u 1 nebo 2 Zpět Volba umožňuje zpětné kroky ve výběru a odebírání ploch. u 1 nebo 2 20
21 Rotovat plochy Panel nástrojů: Editace těles > Rotovat plochy ( ) Klávesnice: OBJEDIT (_SOLIDEDIT) Nabídka: Modifikovat > Editace těles > Rotovat plochy Zkratka: Nástroj umožňuje natočit vybrané plochy tělesa kolem zadané osy. 1 2 Základní postup: Určete plochu, kterou chcete otočit (je nakreslena šedě) Dvěma body zadejte osu otáčení (body 1 a 2) Zadejte úhel otočení (na obrázku 90 ) 1 Vyberte plochy: Odstranit / Zpět / VŠE: Zadejte bod na ploše tělesa, kterou chcete natočit. Řádek se opakuje, takže máte možnost určit více ploch tělesa, doporučujeme pro větší přehlednost pracovat s jednotlivými plochami. Výběr ploch ukončete klávesou ENTER. 2 Odeberte plochy: Přidat / Zpět / VŠE: Zadejte bod na vybrané ploše, kterou chcete z výběrové množiny odebrat. Řádek se opakuje, takže máte možnost určit a odebrat více ploch tělesa. Výběr ploch ukončete klávesou ENTER. 3 Určete základní bod: Řádek následuje po ukončení výběru ploch. Zadejte první bod na ose, kolem které chcete plochu otočit. 4 Určete další bod na ose: Řádek následuje po zadání prvního bodu osy. Zadejte druhý bod na ose, kolem které chcete plochu otočit. 5 Zadejte úhel rotace: Řádek následuje po zadání osy otáčení. Zadejte úhel, o jaký chcete vybrané plochy otočit kolem zadané osy. Po dokončení editace zůstává příkaz OBJEDIT stále aktivní a z příkazové řádky můžete tedy volit další editační nástroje Odebrat Přidat VŠE Volba umožňuje změnit výchozí režim přidávání ploch do výběrové množiny na režim odebírání ploch z výběrové množiny. u 2 Volba umožňuje změnit režim odebírání ploch z výběrové množiny na režim přidávání ploch do výběrové množiny. u 1 Volba umožňuje do výběrové množiny zahrnout všechny plochy tělesa nebo naopak všechny plochy z výběrové množiny odebrat. Variantu VŠE je možné zvolit až po výběru alespoň jedné plochy samostatně, teprve poté program bude vědět, na které těleso chcete úpravy aplikovat. u 1 nebo 2 Zpět Volba umožňuje zpětné kroky ve výběru a odebírání ploch. u 1 nebo 2 21
22 Zešikmit plochy Panel nástrojů: Editace těles > Zešikmit plochy ( ) Klávesnice: OBJEDIT (_SOLIDEDIT) Nabídka: Modifikovat > Editace těles > Zešikmit plochy Zkratka: Nástroj umožňuje zúžit nebo rozšířit plochy tělesa. 2 1 Základní postup: Určete plochu, kterou chcete zešikmit (na obrázku je znázorněna šedě) Dvěma body zadejte osu, která k níž bude vztaženo zešikmení (na obrázku dvěma body v ose válce) Zadejte úhel zešikmení 1 Vyberte plochy: Odebrat / Zpět / VŠE: Zadejte bod na ploše tělesa, kterou chcete zešikmit. Řádek se opakuje, takže máte možnost určit více ploch tělesa, doporučujeme pro větší přehlednost pracovat s jednotlivými plochami. Výběr ploch ukončete klávesou ENTER. 2 Odeberte plochy: Přidat / Zpět / VŠE: Zadejte bod na vybrané ploše, kterou chcete z výběrové množiny odebrat. Řádek se opakuje, takže máte možnost určit a odebrat více ploch tělesa. Výběr ploch ukončete klávesou ENTER. 3 Určete základní bod: Řádek následuje po ukončení výběru ploch. Zadejte první bod na ose, ke které bude vztažen úhel zešikmení. 4 Určete další bod na ose: Řádek následuje po zadání prvního bodu osy. Zadejte druhý bod na ose, ke které bude vztažen úhel zešikmení. 5 Zadejte úhel zešikmení: Řádek následuje po zadání osy zešikmení. Zadejte úhel, o jaký chcete vybrané plochy zešikmit. Po dokončení editace zůstává příkaz OBJEDIT stále aktivní a z příkazové řádky můžete tedy volit další editační nástroje Odebrat Přidat VŠE Volba umožňuje změnit výchozí režim přidávání ploch do výběrové množiny na režim odebírání ploch z výběrové množiny. u 2 Volba umožňuje změnit režim odebírání ploch z výběrové množiny na režim přidávání ploch do výběrové množiny. u 1 Volba umožňuje do výběrové množiny zahrnout všechny plochy tělesa nebo naopak všechny plochy z výběrové množiny odebrat. Variantu VŠE je možné zvolit až po výběru alespoň jedné plochy samostatně, teprve poté program bude vědět, na které těleso chcete úpravy aplikovat. u 1 nebo 2 Zpět Volba umožňuje zpětné kroky ve výběru a odebírání ploch. u 1 nebo 2 22
23 Kopírovat hrany Panel nástrojů: Editace těles > Kopírovat hrany ( ) Klávesnice: OBJEDIT (_SOLIDEDIT) Nabídka: Modifikovat > Editace těles > Kopírovat hrany Zkratka: Nástroj umožňuje kopírovat vybrané hrany tělesa na jiné místo výkresu. Zkopírované hrany jsou entity typu úsečka, složená křivka, kružnice, elipsa, kruhový a eliptický oblouk a křivka spline. Účelem je získat entity pro snadné konstruování dalších objektů. 1 Vyberte hrany: Odebrat / Zpět / VŠE: Určete hranu tělesa, kterou chcete kopírovat. Řádek se opakuje, takže máte možnost určit více hran a kopírovat je v jednom kroku. Výběr hran ukončete klávesou ENTER. 2 Odeberte hrany: Přidat / Zpět / VŠE: Určete vybranou hranu tělesa, kterou chcete z výběrové množiny odebrat. Řádek se opakuje, takže máte možnost určit a odebrat více hran tělesa. Výběr hran ukončete klávesou ENTER. 3 Určit <Základní bod> / Vektor: Řádek následuje po ukončení výběru hran. Zadejte vztažný bod, od kterého budou vybrané hrany kopírovány. 4 Určete koncový bod: Řádek následuje po zadání vztažného bodu nebo po volbě Vektor. Při volbě Vektor je automaticky základním bodem počátek USS. Zadejte cílový bod kopírování hran. Vybrané hrany budou zkopírovány ve směru a do vzdálenosti dané spojnicí obou zadaných bodů. Po dokončení editace zůstává příkaz OBJEDIT stále aktivní a z příkazové řádky můžete tedy volit další editační nástroje Odebrat Přidat Volba umožňuje změnit výchozí režim přidávání hran do výběrové množiny na režim odebírání hran z výběrové množiny. u 2 Volba umožňuje změnit režim odebírání hran z výběrové množiny na režim přidávání hran do výběrové množiny. u 1 Vektor Volba umožňuje zadat kopírování hran se základním bodem v počátku aktuálního USS. u 4 VŠE Volba umožňuje do výběrové množiny zahrnout všechny hrany tělesa nebo naopak všechny hrany z výběrové množiny odebrat. Variantu VŠE je možné zvolit až po výběru alespoň jedné hrany samostatně, teprve poté program bude vědět, se kterým tělesem chcete pracovat. u 1 nebo 2 Zpět Volba umožňuje zpětné kroky ve výběru a odebírání hran. u 1 nebo 2 23
BRICSCAD V15. Objemové modelování
 BRICSCAD V15 Objemové modelování Protea spol. s r.o. Makovského 1339/16 236 00 Praha 6 - Řepy tel.: 235 316 232, 235 316 237 fax: 235 316 038 e-mail: obchod@protea.cz web: www.protea.cz Copyright Protea
BRICSCAD V15 Objemové modelování Protea spol. s r.o. Makovského 1339/16 236 00 Praha 6 - Řepy tel.: 235 316 232, 235 316 237 fax: 235 316 038 e-mail: obchod@protea.cz web: www.protea.cz Copyright Protea
BRICSCAD V16. Objemové modelování
 BRICSCAD V16 Objemové modelování Protea spol. s r.o. Makovského 1339/16 236 00 Praha 6 - Řepy tel.: 235 316 232, 235 316 237 fax: 235 316 038 e-mail: obchod@protea.cz web: www.protea.cz Copyright Protea
BRICSCAD V16 Objemové modelování Protea spol. s r.o. Makovského 1339/16 236 00 Praha 6 - Řepy tel.: 235 316 232, 235 316 237 fax: 235 316 038 e-mail: obchod@protea.cz web: www.protea.cz Copyright Protea
Nastav pohled Rotovat. Nastav profil Odříznout. Průřez Kolize Nastav výkres
 TVORBA TĚLES Pomocí ploch je možné vytvořit dobře vypadající modely, ale pro realistické modely je nutno použít tělesa. Tělesa je možno kombinovat nebo odečíst z nich informace o jejich fyzikálních vlastnostech.
TVORBA TĚLES Pomocí ploch je možné vytvořit dobře vypadající modely, ale pro realistické modely je nutno použít tělesa. Tělesa je možno kombinovat nebo odečíst z nich informace o jejich fyzikálních vlastnostech.
BRICSCAD V13 X-Modelování
 BRICSCAD V13 X-Modelování Protea spol. s r.o. Makovského 1339/16 236 00 Praha 6 - Řepy tel.: 235 316 232, 235 316 237 fax: 235 316 038 e-mail: obchod@protea.cz web: www.protea.cz Copyright Protea spol.
BRICSCAD V13 X-Modelování Protea spol. s r.o. Makovského 1339/16 236 00 Praha 6 - Řepy tel.: 235 316 232, 235 316 237 fax: 235 316 038 e-mail: obchod@protea.cz web: www.protea.cz Copyright Protea spol.
HVrchlík DVrchlík. Anuloid Hrana 3D síť
 TVORBA PLOCH Plochy mají oproti 3D drátovým modelům velkou výhodu, pro snadnější vizualizaci modelů můžeme skrýt zadní plochy a vytvořit stínované obrázky. Plochy dále umožňují vytvoření neobvyklých tvarů.
TVORBA PLOCH Plochy mají oproti 3D drátovým modelům velkou výhodu, pro snadnější vizualizaci modelů můžeme skrýt zadní plochy a vytvořit stínované obrázky. Plochy dále umožňují vytvoření neobvyklých tvarů.
Popis základního prostředí programu AutoCAD
 Popis základního prostředí programu AutoCAD Popis základního prostředí programu AutoCAD CÍL KAPITOLY: CO POTŘEBUJETE ZNÁT, NEŽ ZAČNETE PRACOVAT Vysvětlení základních pojmů: Okno programu AutoCAD Roletová
Popis základního prostředí programu AutoCAD Popis základního prostředí programu AutoCAD CÍL KAPITOLY: CO POTŘEBUJETE ZNÁT, NEŽ ZAČNETE PRACOVAT Vysvětlení základních pojmů: Okno programu AutoCAD Roletová
Výukový manuál 1 /64
 1 Vytvoření křížového spojovacího dílu 2 1. Klepněte na ikonu Geomagic Design a otevřete okno Domů. 2. V tomto okně klepněte na Vytvořit nové díly pro vložení do sestavy. 3 1. 2. 3. 4. V otevřeném okně
1 Vytvoření křížového spojovacího dílu 2 1. Klepněte na ikonu Geomagic Design a otevřete okno Domů. 2. V tomto okně klepněte na Vytvořit nové díly pro vložení do sestavy. 3 1. 2. 3. 4. V otevřeném okně
Lineární pole Rotační pole
 Lineární pole Rotační pole Projekt SIPVZ 2006 3D Modelování v SolidWorks Autor: ing. Laďka Krejčí 2 Obsah úlohy Vytvoření základu těla Vytvoření skici (přímka) Zakótování skici Zaoblení skici Vytvoření
Lineární pole Rotační pole Projekt SIPVZ 2006 3D Modelování v SolidWorks Autor: ing. Laďka Krejčí 2 Obsah úlohy Vytvoření základu těla Vytvoření skici (přímka) Zakótování skici Zaoblení skici Vytvoření
Obsah. Úvod do prostorového modelování 9. Prostředí AutoCADu při práci ve 3D 15 KAPITOLA 1 KAPITOLA 2
 KAPITOLA 1 Úvod do prostorového modelování 9 Produkty společnosti Autodesk 9 3D řešení 10 Vertikální řešení založené na platformě AutoCAD 10 Obecný AutoCAD 11 Obecné 2D kreslení 11 Prohlížeče a pomocné
KAPITOLA 1 Úvod do prostorového modelování 9 Produkty společnosti Autodesk 9 3D řešení 10 Vertikální řešení založené na platformě AutoCAD 10 Obecný AutoCAD 11 Obecné 2D kreslení 11 Prohlížeče a pomocné
Rotační součástka. Projekt SIPVZ 2006 3D Modelování v SolidWorks. Autor: ing. Laďka Krejčí
 Střední odborná škola a Střední odborné učiliště strojírenské a elektrotechnické, Brno, Trnkova 113 Rotační součástka Projekt SIPVZ 2006 3D Modelování v SolidWorks Autor: ing. Laďka Krejčí 2 Obsah úlohy
Střední odborná škola a Střední odborné učiliště strojírenské a elektrotechnické, Brno, Trnkova 113 Rotační součástka Projekt SIPVZ 2006 3D Modelování v SolidWorks Autor: ing. Laďka Krejčí 2 Obsah úlohy
SolidWorks. Otevření skici. Mřížka. Režimy skicování. Režim klik-klik. Režim klik-táhnout. Skica
 SolidWorks Skica je základ pro vytvoření 3D modelu její složitost má umožňovat tvorbu dílu bez problémů díl vytvoříte jen z uzavřené skici s přesně napojenými entitami bez zdvojení Otevření skici vyberte
SolidWorks Skica je základ pro vytvoření 3D modelu její složitost má umožňovat tvorbu dílu bez problémů díl vytvoříte jen z uzavřené skici s přesně napojenými entitami bez zdvojení Otevření skici vyberte
BRICSCAD V17. Přímé modelování. Protea spol. s r.o. Makovského 1339/ Praha 6 - Řepy. tel.:
 BRICSCAD V17 Přímé modelování Protea spol. s r.o. Makovského 1339/16 236 00 Praha 6 - Řepy tel.: 252 541 500 e-mail: obchod@protea.cz web: www.protea.cz Copyright Protea spol. s r.o. 2014, 2015, 2016,
BRICSCAD V17 Přímé modelování Protea spol. s r.o. Makovského 1339/16 236 00 Praha 6 - Řepy tel.: 252 541 500 e-mail: obchod@protea.cz web: www.protea.cz Copyright Protea spol. s r.o. 2014, 2015, 2016,
1.8. Úprava uživatelského prostředí AutoCADu 25 Přednostní klávesy 25 Pracovní prostory 25
 Obsah 1 Novinky v AutoCADu 2006 11 1.1. Kreslení 11 Dynamické zadávání 11 Zvýraznění objektu po najetí kurzorem 12 Zvýraznění výběrové oblasti 13 Nový příkaz Spoj 14 Zkosení a zaoblení 15 Vytvoření kopie
Obsah 1 Novinky v AutoCADu 2006 11 1.1. Kreslení 11 Dynamické zadávání 11 Zvýraznění objektu po najetí kurzorem 12 Zvýraznění výběrové oblasti 13 Nový příkaz Spoj 14 Zkosení a zaoblení 15 Vytvoření kopie
Aplikované úlohy Solid Edge. SPŠSE a VOŠ Liberec. Ing. Aleš Najman [ÚLOHA 28 NÁSTROJE EDITACE ]
![Aplikované úlohy Solid Edge. SPŠSE a VOŠ Liberec. Ing. Aleš Najman [ÚLOHA 28 NÁSTROJE EDITACE ] Aplikované úlohy Solid Edge. SPŠSE a VOŠ Liberec. Ing. Aleš Najman [ÚLOHA 28 NÁSTROJE EDITACE ]](/thumbs/26/8858069.jpg) Aplikované úlohy Solid Edge SPŠSE a VOŠ Liberec Ing. Aleš Najman [ÚLOHA 28 NÁSTROJE EDITACE ] 1 ÚVOD Úloha 28 je zaměřena na úpravu objektů v modulu Výkres. Úpravou výkresů jsou myšleny operace zaoblení,
Aplikované úlohy Solid Edge SPŠSE a VOŠ Liberec Ing. Aleš Najman [ÚLOHA 28 NÁSTROJE EDITACE ] 1 ÚVOD Úloha 28 je zaměřena na úpravu objektů v modulu Výkres. Úpravou výkresů jsou myšleny operace zaoblení,
BRICSCAD V15. Modelování plechových dílů
 BRICSCAD V15 Modelování plechových dílů Protea spol. s r.o. Makovského 1339/16 236 00 Praha 6 - Řepy tel.: 235 316 232, 235 316 237 fax: 235 316 038 e-mail: obchod@protea.cz web: www.protea.cz Copyright
BRICSCAD V15 Modelování plechových dílů Protea spol. s r.o. Makovského 1339/16 236 00 Praha 6 - Řepy tel.: 235 316 232, 235 316 237 fax: 235 316 038 e-mail: obchod@protea.cz web: www.protea.cz Copyright
Pojmy: stěny, podstavy, vrcholy, podstavné hrany, boční hrany (celkem hran ),
 Tělesa 1/6 Tělesa 1.Mnohostěny n-boký hranol Pojmy: stěny, podstavy, vrcholy, podstavné hrany, boční hrany (celkem hran ), hranol kosý hranol kolmý (boční stěny jsou kolmé k rovině podstavy) pravidelný
Tělesa 1/6 Tělesa 1.Mnohostěny n-boký hranol Pojmy: stěny, podstavy, vrcholy, podstavné hrany, boční hrany (celkem hran ), hranol kosý hranol kolmý (boční stěny jsou kolmé k rovině podstavy) pravidelný
OBSAH. ÚVOD...5 O Advance CADu...5 Kde nalézt informace...5 Použitím Online nápovědy...5. INSTALACE...6 Systémové požadavky...6 Začátek instalace...
 OBSAH ÚVOD...5 O Advance CADu...5 Kde nalézt informace...5 Použitím Online nápovědy...5 INSTALACE...6 Systémové požadavky...6 Začátek instalace...6 SPUŠTĚNÍ ADVANCE CADU...7 UŽIVATELSKÉ PROSTŘEDÍ ADVANCE
OBSAH ÚVOD...5 O Advance CADu...5 Kde nalézt informace...5 Použitím Online nápovědy...5 INSTALACE...6 Systémové požadavky...6 Začátek instalace...6 SPUŠTĚNÍ ADVANCE CADU...7 UŽIVATELSKÉ PROSTŘEDÍ ADVANCE
Aplikované úlohy Solid Edge. SPŠSE a VOŠ Liberec. Ing. Jan Boháček [ÚLOHA 27 NÁSTROJE KRESLENÍ]
![Aplikované úlohy Solid Edge. SPŠSE a VOŠ Liberec. Ing. Jan Boháček [ÚLOHA 27 NÁSTROJE KRESLENÍ] Aplikované úlohy Solid Edge. SPŠSE a VOŠ Liberec. Ing. Jan Boháček [ÚLOHA 27 NÁSTROJE KRESLENÍ]](/thumbs/24/3705963.jpg) Aplikované úlohy Solid Edge SPŠSE a VOŠ Liberec Ing. Jan Boháček [ÚLOHA 27 NÁSTROJE KRESLENÍ] 1 CÍL KAPITOLY V této kapitole si představíme Nástroje kreslení pro tvorbu 2D skic v modulu Objemová součást
Aplikované úlohy Solid Edge SPŠSE a VOŠ Liberec Ing. Jan Boháček [ÚLOHA 27 NÁSTROJE KRESLENÍ] 1 CÍL KAPITOLY V této kapitole si představíme Nástroje kreslení pro tvorbu 2D skic v modulu Objemová součást
Bloky, atributy, knihovny
 Bloky, atributy, knihovny Projekt SIPVZ 2006 Řešené příklady AutoCADu Autor: ing. Laďka Krejčí 2 Obsah úlohy Procvičíte zadávání vzdáleností a délek úsečky kreslící nástroje (text, úsečka, kóta) vlastnosti
Bloky, atributy, knihovny Projekt SIPVZ 2006 Řešené příklady AutoCADu Autor: ing. Laďka Krejčí 2 Obsah úlohy Procvičíte zadávání vzdáleností a délek úsečky kreslící nástroje (text, úsečka, kóta) vlastnosti
BRICSCAD V16. Přímé modelování. Protea spol. s r.o. Makovského 1339/ Praha 6 - Řepy. tel.: , fax:
 BRICSCAD V16 Přímé modelování Protea spol. s r.o. Makovského 1339/16 236 00 Praha 6 - Řepy tel.: 235 316 232, 235 316 237 fax: 235 316 038 e-mail: obchod@protea.cz web: www.protea.cz Copyright Protea spol.
BRICSCAD V16 Přímé modelování Protea spol. s r.o. Makovského 1339/16 236 00 Praha 6 - Řepy tel.: 235 316 232, 235 316 237 fax: 235 316 038 e-mail: obchod@protea.cz web: www.protea.cz Copyright Protea spol.
Občas je potřeba nakreslit příčky, které nejsou připojeny k obvodovým stěnám, např. tak, jako na následujícím obrázku:
 Příčky nepřipojené Občas je potřeba nakreslit příčky, které nejsou připojeny k obvodovým stěnám, např. tak, jako na následujícím obrázku: Lze využít dva způsoby kreslení. Nejjednodušší je příčky nakreslit
Příčky nepřipojené Občas je potřeba nakreslit příčky, které nejsou připojeny k obvodovým stěnám, např. tak, jako na následujícím obrázku: Lze využít dva způsoby kreslení. Nejjednodušší je příčky nakreslit
TECHNICKÉ KRESLENÍ A CAD. Přednáška č.2
 TECHNICKÉ KRESLENÍ A CAD Přednáška č.2 Pomůcky pro přesné kreslení Mají usnadnit přesné zadávání souřadnic. Definice souřadnic z PŘ nejde vždy použít. Doporučené nastavení pro práci Nastavení příslušné
TECHNICKÉ KRESLENÍ A CAD Přednáška č.2 Pomůcky pro přesné kreslení Mají usnadnit přesné zadávání souřadnic. Definice souřadnic z PŘ nejde vždy použít. Doporučené nastavení pro práci Nastavení příslušné
SurfCAM. Modelování ploch
 SurfCAM Modelování ploch Modelování Ploch 1. Úvod Pro dokonalé obrobení načteného modelu obrobku z různých CAD systémů je mnohdy nutné vytvořit pomocné a doplňující plochy na tomto modelu. V SURFCAMu je
SurfCAM Modelování ploch Modelování Ploch 1. Úvod Pro dokonalé obrobení načteného modelu obrobku z různých CAD systémů je mnohdy nutné vytvořit pomocné a doplňující plochy na tomto modelu. V SURFCAMu je
Kreslení a vlastnosti objektů
 Kreslení a vlastnosti objektů Projekt SIPVZ 2006 Řešené příklady AutoCADu Autor: ing. Laďka Krejčí 2 Obsah úlohy Procvičíte založení výkresu zadávání délek segmentů úsečky kreslící nástroje (úsečka, kružnice)
Kreslení a vlastnosti objektů Projekt SIPVZ 2006 Řešené příklady AutoCADu Autor: ing. Laďka Krejčí 2 Obsah úlohy Procvičíte založení výkresu zadávání délek segmentů úsečky kreslící nástroje (úsečka, kružnice)
Nezapomeňte výkres uložit na disk, nejlépe pomocí klávesové zkratky CTRL+S. Výkresu dejte název ŠROUB.DWG.
 K0875_OK_final.qxd 18.9.2003 14:45 Page 95 Zadání: Nakreslete nárys šroubu s půlkulovou hlavou se zářezem pro šroubovák. je 38 mm dlouhý a má průměr 10 mm. Průměr hlavy je 16 mm, zářez je široký 3 mm a
K0875_OK_final.qxd 18.9.2003 14:45 Page 95 Zadání: Nakreslete nárys šroubu s půlkulovou hlavou se zářezem pro šroubovák. je 38 mm dlouhý a má průměr 10 mm. Průměr hlavy je 16 mm, zářez je široký 3 mm a
Aplikované úlohy Solid Edge. SPŠSE a VOŠ Liberec. Ing. Jiří Haňáček. [ÚLOHA 39 Sestavení nerozebíratelné]
![Aplikované úlohy Solid Edge. SPŠSE a VOŠ Liberec. Ing. Jiří Haňáček. [ÚLOHA 39 Sestavení nerozebíratelné] Aplikované úlohy Solid Edge. SPŠSE a VOŠ Liberec. Ing. Jiří Haňáček. [ÚLOHA 39 Sestavení nerozebíratelné]](/thumbs/56/38223470.jpg) Aplikované úlohy Solid Edge SPŠSE a VOŠ Liberec Ing. Jiří Haňáček [ÚLOHA 39 Sestavení nerozebíratelné] 1. CÍL KAPITOLY Prostředí sestavy v Solid Edge nabízí sadu příkazů, pomocí nichž můžete do sestavy
Aplikované úlohy Solid Edge SPŠSE a VOŠ Liberec Ing. Jiří Haňáček [ÚLOHA 39 Sestavení nerozebíratelné] 1. CÍL KAPITOLY Prostředí sestavy v Solid Edge nabízí sadu příkazů, pomocí nichž můžete do sestavy
Aplikované úlohy Solid Edge. SPŠSE a VOŠ Liberec. Ing. Jiří Haňáček [ÚLOHA 07 VYŘÍZNUTÍ PO ŠROUBOVICI A KOLMO K PLOŠE.]
![Aplikované úlohy Solid Edge. SPŠSE a VOŠ Liberec. Ing. Jiří Haňáček [ÚLOHA 07 VYŘÍZNUTÍ PO ŠROUBOVICI A KOLMO K PLOŠE.] Aplikované úlohy Solid Edge. SPŠSE a VOŠ Liberec. Ing. Jiří Haňáček [ÚLOHA 07 VYŘÍZNUTÍ PO ŠROUBOVICI A KOLMO K PLOŠE.]](/thumbs/50/26665987.jpg) Aplikované úlohy Solid Edge SPŠSE a VOŠ Liberec Ing. Jiří Haňáček [ÚLOHA 07 VYŘÍZNUTÍ PO ŠROUBOVICI A KOLMO K PLOŠE.] 1 CÍL KAPITOLY Cílem této kapitoly je v první části dokumentu poskytnout uživateli
Aplikované úlohy Solid Edge SPŠSE a VOŠ Liberec Ing. Jiří Haňáček [ÚLOHA 07 VYŘÍZNUTÍ PO ŠROUBOVICI A KOLMO K PLOŠE.] 1 CÍL KAPITOLY Cílem této kapitoly je v první části dokumentu poskytnout uživateli
2D-skicování Tato část poskytuje shrnutí 2D-skicování, které je nezbytné ke tvorbě modelů Solid Works.
 2D-skicování Tato část poskytuje shrnutí 2D-skicování, které je nezbytné ke tvorbě modelů Solid Works. Skici v SolidWorks slouží pro všechny tvorbu načrtnutých prvků včetně následujících: Vysunutí Tažení
2D-skicování Tato část poskytuje shrnutí 2D-skicování, které je nezbytné ke tvorbě modelů Solid Works. Skici v SolidWorks slouží pro všechny tvorbu načrtnutých prvků včetně následujících: Vysunutí Tažení
Předmět: Informační a komunikační technologie
 Předmět: Informační a komunikační technologie Předmět: Informační a komunikační technologie Ročník: Výukový materiál Solid Edge ST Jméno autora: Mgr. František Pekař Škola: Střední škola řezbářská, Tovačov,
Předmět: Informační a komunikační technologie Předmět: Informační a komunikační technologie Ročník: Výukový materiál Solid Edge ST Jméno autora: Mgr. František Pekař Škola: Střední škola řezbářská, Tovačov,
CAD Decor 2.0.5.9 - novinky
 CAD Decor 2.0.5.9 - novinky 3D plocha 3D plochami je definován tvar všech prvků vložených do výkresu. Když některý komplexní prvek (deska, stěna, zařizovací předmět apod.) ve výkresu rozložíte nástrojem
CAD Decor 2.0.5.9 - novinky 3D plocha 3D plochami je definován tvar všech prvků vložených do výkresu. Když některý komplexní prvek (deska, stěna, zařizovací předmět apod.) ve výkresu rozložíte nástrojem
Konstrukce součástky
 Konstrukce součástky 1. Sestrojení dvou válců, které od sebe odečteme. Vnější válec má střed podstavy v bodě [0,0], poloměr podstavy 100 mm, výška válce je 100 mm. Vnitřní válec má střed podstavy v bodě
Konstrukce součástky 1. Sestrojení dvou válců, které od sebe odečteme. Vnější válec má střed podstavy v bodě [0,0], poloměr podstavy 100 mm, výška válce je 100 mm. Vnitřní válec má střed podstavy v bodě
Aplikované úlohy Solid Edge. SPŠSE a VOŠ Liberec. Ing. Jan Boháček [ÚLOHA 37 - SESTAVENÍ ROZEBÍRATELNÉ]
![Aplikované úlohy Solid Edge. SPŠSE a VOŠ Liberec. Ing. Jan Boháček [ÚLOHA 37 - SESTAVENÍ ROZEBÍRATELNÉ] Aplikované úlohy Solid Edge. SPŠSE a VOŠ Liberec. Ing. Jan Boháček [ÚLOHA 37 - SESTAVENÍ ROZEBÍRATELNÉ]](/thumbs/27/10335161.jpg) Aplikované úlohy Solid Edge SPŠSE a VOŠ Liberec Ing. Jan Boháček [ÚLOHA 37 - SESTAVENÍ ROZEBÍRATELNÉ] 1 CÍL KAPITOLY V této kapitole se zaměříme na sestavení/složení sestavy rozebíratelným způsobem. Tedy
Aplikované úlohy Solid Edge SPŠSE a VOŠ Liberec Ing. Jan Boháček [ÚLOHA 37 - SESTAVENÍ ROZEBÍRATELNÉ] 1 CÍL KAPITOLY V této kapitole se zaměříme na sestavení/složení sestavy rozebíratelným způsobem. Tedy
Vytvořte si svůj svět
 Vytvořte si svůj svět Vytváření návrhů a prostorové zobrazení v programu AutoCAD Rychlý průvodce Použití systému nápovědy vyhledání položek v rejstříku zadání dotazu nebo výrazu pro verzi v přirozeném
Vytvořte si svůj svět Vytváření návrhů a prostorové zobrazení v programu AutoCAD Rychlý průvodce Použití systému nápovědy vyhledání položek v rejstříku zadání dotazu nebo výrazu pro verzi v přirozeném
Parametrické modelování těles. Autodesk INVENTOR. Ing. Richard Strnka, 2012
 Parametrické modelování těles Autodesk INVENTOR Ing. Richard Strnka, 2012 Páka modelování těles v Inventoru Příprava modelování Spusťte INVENTOR Vytvořte nový projekt Otevřete nový soubor ze šablony Norma
Parametrické modelování těles Autodesk INVENTOR Ing. Richard Strnka, 2012 Páka modelování těles v Inventoru Příprava modelování Spusťte INVENTOR Vytvořte nový projekt Otevřete nový soubor ze šablony Norma
Cvičení 4 z předmětu CAD I PARAMETRICKÉ 3D MODELOVÁNÍ ODLITKU
 Cvičení 4 z předmětu CAD I PARAMETRICKÉ 3D MODELOVÁNÍ ODLITKU Cílem čtvrtého cvičení je osvojit si na jednoduchém modelu odlitku základní postupy při tvorbě úkosů, přídavků na obrábění a skořepin na 3D
Cvičení 4 z předmětu CAD I PARAMETRICKÉ 3D MODELOVÁNÍ ODLITKU Cílem čtvrtého cvičení je osvojit si na jednoduchém modelu odlitku základní postupy při tvorbě úkosů, přídavků na obrábění a skořepin na 3D
manuál CADKON-KROVY CADKON-KROVY kreslení dřevěných konstrukcí pro Autodesk Architectural Desktop
 kreslení dřevěných konstrukcí pro Autodesk Architectural Desktop Stav k 1.2.2007 Vzhledem k tomu, že se náš software průběžně vyvíjí, nemůžeme zaručit, že všechny uvedené údaje v příručce odpovídají aktuálnímu
kreslení dřevěných konstrukcí pro Autodesk Architectural Desktop Stav k 1.2.2007 Vzhledem k tomu, že se náš software průběžně vyvíjí, nemůžeme zaručit, že všechny uvedené údaje v příručce odpovídají aktuálnímu
MONGEOVO PROMÍTÁNÍ - 2. část
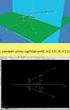 MONGEOVO PROMÍTÁNÍ - 2. část ZOBRAZENÍ KRUŽNICE Příklad: V rovině ρ zobrazte kružnici o středu S a poloměru r. kružnice ležící v obecné rovině se v obou průmětech zobrazuje jako elipsa poloměr kružnice
MONGEOVO PROMÍTÁNÍ - 2. část ZOBRAZENÍ KRUŽNICE Příklad: V rovině ρ zobrazte kružnici o středu S a poloměru r. kružnice ležící v obecné rovině se v obou průmětech zobrazuje jako elipsa poloměr kružnice
Parametrické modelování těles. Autodesk INVENTOR. Ing. Richard Strnka, 2012
 Parametrické modelování těles Autodesk INVENTOR Ing. Richard Strnka, 2012 Konzole modelování těles v Inventoru Příprava modelování Spusťte INVENTOR Vytvořte nový projekt Otevřete nový soubor ze šablony
Parametrické modelování těles Autodesk INVENTOR Ing. Richard Strnka, 2012 Konzole modelování těles v Inventoru Příprava modelování Spusťte INVENTOR Vytvořte nový projekt Otevřete nový soubor ze šablony
BRICSCAD V17. Modelování plechových dílů
 BRICSCAD V17 Modelování plechových dílů Protea spol. s r.o. Makovského 1339/16 236 00 Praha 6 - Řepy tel.: 235 316 232, 235 316 237 fax: 235 316 038 e-mail: obchod@protea.cz web: www.protea.cz Copyright
BRICSCAD V17 Modelování plechových dílů Protea spol. s r.o. Makovského 1339/16 236 00 Praha 6 - Řepy tel.: 235 316 232, 235 316 237 fax: 235 316 038 e-mail: obchod@protea.cz web: www.protea.cz Copyright
Cvičení 2 PARAMETRICKÉ 3D MODELOVÁNÍ ROTAČNÍ SOUČÁST HŘÍDEL Inventor Professional 2012
 Cvičení 2 PARAMETRICKÉ 3D MODELOVÁNÍ ROTAČNÍ SOUČÁST HŘÍDEL Inventor Professional 2012 Cílem druhého cvičení je osvojení postupů tvorby rotační součástky na jednoduchém modelu hřídele. Především používání
Cvičení 2 PARAMETRICKÉ 3D MODELOVÁNÍ ROTAČNÍ SOUČÁST HŘÍDEL Inventor Professional 2012 Cílem druhého cvičení je osvojení postupů tvorby rotační součástky na jednoduchém modelu hřídele. Především používání
STEREOMETRIE 9*. 10*. 11*. 12*. 13*
 STEREOMETRIE Bod, přímka, rovina, polorovina, poloprostor, základní symboly označující přímku, bod, polorovinu, patří, nepatří, leží, neleží, vzájemná poloha dvou přímek v prostoru, vzájemná poloha dvou
STEREOMETRIE Bod, přímka, rovina, polorovina, poloprostor, základní symboly označující přímku, bod, polorovinu, patří, nepatří, leží, neleží, vzájemná poloha dvou přímek v prostoru, vzájemná poloha dvou
BRICSCAD V15. Modelování BIM
 BRICSCAD V15 Modelování BIM Protea spol. s r.o. Makovského 1339/16 236 00 Praha 6 - Řepy tel.: 235 316 232, 235 316 237 fax: 235 316 038 e-mail: obchod@protea.cz web: www.protea.cz Copyright Protea spol.
BRICSCAD V15 Modelování BIM Protea spol. s r.o. Makovského 1339/16 236 00 Praha 6 - Řepy tel.: 235 316 232, 235 316 237 fax: 235 316 038 e-mail: obchod@protea.cz web: www.protea.cz Copyright Protea spol.
Aplikované úlohy Solid Edge. SPŠSE a VOŠ Liberec. Ing. Jiří Haňáček [ÚLOHA 34 ŘEZY]
![Aplikované úlohy Solid Edge. SPŠSE a VOŠ Liberec. Ing. Jiří Haňáček [ÚLOHA 34 ŘEZY] Aplikované úlohy Solid Edge. SPŠSE a VOŠ Liberec. Ing. Jiří Haňáček [ÚLOHA 34 ŘEZY]](/thumbs/29/13626702.jpg) Aplikované úlohy Solid Edge SPŠSE a VOŠ Liberec Ing. Jiří Haňáček [ÚLOHA 34 ŘEZY] 1 CÍL KAPITOLY Účelem tohoto dokumentu je naučit uživatele zobrazovat konstrukční dílce a sestavy mj. pomocí řezů. Dokument
Aplikované úlohy Solid Edge SPŠSE a VOŠ Liberec Ing. Jiří Haňáček [ÚLOHA 34 ŘEZY] 1 CÍL KAPITOLY Účelem tohoto dokumentu je naučit uživatele zobrazovat konstrukční dílce a sestavy mj. pomocí řezů. Dokument
Gymnázium Jiřího Ortena, Kutná Hora. Průřezová témata Poznámky. Téma Školní výstupy Učivo (pojmy) volné rovnoběžné promítání průmětna
 Předmět: Matematika Náplň: Stereometrie, Analytická geometrie Třída: 3. ročník a septima Počet hodin: 4 hodiny týdně Pomůcky: PC a dataprojektor, učebnice Stereometrie Volné rovnoběžné promítání Zobrazí
Předmět: Matematika Náplň: Stereometrie, Analytická geometrie Třída: 3. ročník a septima Počet hodin: 4 hodiny týdně Pomůcky: PC a dataprojektor, učebnice Stereometrie Volné rovnoběžné promítání Zobrazí
Panel nástrojů CAD Decor - Prvky
 Panel nástrojů CAD Decor - Prvky Panel nástrojů CAD Decor - Prvky vám usnadní základní operace při přípravě modelů prvků zařízení před jejich importem do uživatelské databáze CAD Decoru. Nástroje z panelu
Panel nástrojů CAD Decor - Prvky Panel nástrojů CAD Decor - Prvky vám usnadní základní operace při přípravě modelů prvků zařízení před jejich importem do uživatelské databáze CAD Decoru. Nástroje z panelu
Geometrie. 1 Metrické vlastnosti. Odchylku boční hrany a podstavy. Odchylku boční stěny a podstavy
 1 Metrické vlastnosti 9000153601 (level 1): Úhel vyznačený na obrázku znázorňuje: eometrie Odchylku boční hrany a podstavy Odchylku boční stěny a podstavy Odchylku dvou protilehlých hran Odchylku podstavné
1 Metrické vlastnosti 9000153601 (level 1): Úhel vyznačený na obrázku znázorňuje: eometrie Odchylku boční hrany a podstavy Odchylku boční stěny a podstavy Odchylku dvou protilehlých hran Odchylku podstavné
PEPS. CAD/CAM systém. Cvičebnice DEMO. Modul: Drátové řezání
 PEPS CAD/CAM systém Cvičebnice DEMO Modul: Drátové řezání Cvičebnice drátového řezání pro PEPS verze 4.2.9 DEMO obsahuje pouze příklad VII Kopie 07/2001 Blaha Technologie Transfer GmbH Strana: 1/16 Příklad
PEPS CAD/CAM systém Cvičebnice DEMO Modul: Drátové řezání Cvičebnice drátového řezání pro PEPS verze 4.2.9 DEMO obsahuje pouze příklad VII Kopie 07/2001 Blaha Technologie Transfer GmbH Strana: 1/16 Příklad
AutoCAD 3D NÁVOD NA VYMODELOVÁNÍ PRACOVNÍHO STOLU
 AutoCAD 3D NÁVOD NA VYMODELOVÁNÍ PRACOVNÍHO STOLU Vypracoval Roman Drnec Datum vypracování 17. 8. 2009... Obsah Předmluva... 3 1. Příprava pracovní plochy... 4 1.1 Rozdělení obrazovky 1.2 Pohled na model
AutoCAD 3D NÁVOD NA VYMODELOVÁNÍ PRACOVNÍHO STOLU Vypracoval Roman Drnec Datum vypracování 17. 8. 2009... Obsah Předmluva... 3 1. Příprava pracovní plochy... 4 1.1 Rozdělení obrazovky 1.2 Pohled na model
Aplikované úlohy Solid Edge. SPŠSE a VOŠ Liberec. Ing. Jiří Haňáček [ÚLOHA 20 KŘIVKY]
![Aplikované úlohy Solid Edge. SPŠSE a VOŠ Liberec. Ing. Jiří Haňáček [ÚLOHA 20 KŘIVKY] Aplikované úlohy Solid Edge. SPŠSE a VOŠ Liberec. Ing. Jiří Haňáček [ÚLOHA 20 KŘIVKY]](/thumbs/24/2637057.jpg) Aplikované úlohy Solid Edge SPŠSE a VOŠ Liberec Ing. Jiří Haňáček [ÚLOHA 20 KŘIVKY] 1 CÍL KAPITOLY Cílem tohoto dokumentu je přiblížit uživateli přehledovým způsobem oblast použití křivek v rámci dnes
Aplikované úlohy Solid Edge SPŠSE a VOŠ Liberec Ing. Jiří Haňáček [ÚLOHA 20 KŘIVKY] 1 CÍL KAPITOLY Cílem tohoto dokumentu je přiblížit uživateli přehledovým způsobem oblast použití křivek v rámci dnes
Předmět: Informační a komunikační technologie
 Předmět: Informační a komunikační technologie Výukový materiál Název projektu: Zkvalitnění výuky prostřednictvím ICT Číslo projektu: CZ.1.07/1.5.00/34.0799 Šablona: III/2 Inovace a zkvalitnění výuky prostřednictvím
Předmět: Informační a komunikační technologie Výukový materiál Název projektu: Zkvalitnění výuky prostřednictvím ICT Číslo projektu: CZ.1.07/1.5.00/34.0799 Šablona: III/2 Inovace a zkvalitnění výuky prostřednictvím
Tělesa Geometrické těleso je prostorový omezený geometrický útvar. Jeho hranicí neboli povrchem je uzavřená plocha. Geometrická tělesa dělíme na
 Tělesa Geometrické těleso je prostorový omezený geometrický útvar. Jeho hranicí neboli povrchem je uzavřená plocha. Geometrická tělesa dělíme na mnohostěny a rotační tělesa. - Mnohostěny mají stěny, hrany
Tělesa Geometrické těleso je prostorový omezený geometrický útvar. Jeho hranicí neboli povrchem je uzavřená plocha. Geometrická tělesa dělíme na mnohostěny a rotační tělesa. - Mnohostěny mají stěny, hrany
Předmět: Informační a komunikační technologie
 Předmět: Informační a komunikační technologie Výukový materiál Název projektu: Zkvalitnění výuky prostřednictvím ICT Číslo projektu: CZ.1.07/1.5.00/34.0799 Šablona: III/2 Inovace a zkvalitnění výuky prostřednictvím
Předmět: Informační a komunikační technologie Výukový materiál Název projektu: Zkvalitnění výuky prostřednictvím ICT Číslo projektu: CZ.1.07/1.5.00/34.0799 Šablona: III/2 Inovace a zkvalitnění výuky prostřednictvím
Aplikované úlohy Solid Edge. SPŠSE a VOŠ Liberec. Ing. Aleš Najman [ÚLOHA 38 KONTROLA A POHONY]
![Aplikované úlohy Solid Edge. SPŠSE a VOŠ Liberec. Ing. Aleš Najman [ÚLOHA 38 KONTROLA A POHONY] Aplikované úlohy Solid Edge. SPŠSE a VOŠ Liberec. Ing. Aleš Najman [ÚLOHA 38 KONTROLA A POHONY]](/thumbs/27/11375045.jpg) Aplikované úlohy Solid Edge SPŠSE a VOŠ Liberec Ing. Aleš Najman [ÚLOHA 38 KONTROLA A POHONY] 1 ÚVOD Úloha 38 popisuje jednu část oblasti sestava programu Solid Edge V20. Tato úloha je v první části zaměřena
Aplikované úlohy Solid Edge SPŠSE a VOŠ Liberec Ing. Aleš Najman [ÚLOHA 38 KONTROLA A POHONY] 1 ÚVOD Úloha 38 popisuje jednu část oblasti sestava programu Solid Edge V20. Tato úloha je v první části zaměřena
AXONOMETRIE - 2. část
 AXONOMETRIE - 2. část Průmět přímky K určení přímky stačí její dva libovolné průměty, zpravidla používáme axonometrický průmět a půdorys. Bod ležící na přímce se zobrazí do bodu na přímce v každém průmětu.
AXONOMETRIE - 2. část Průmět přímky K určení přímky stačí její dva libovolné průměty, zpravidla používáme axonometrický průmět a půdorys. Bod ležící na přímce se zobrazí do bodu na přímce v každém průmětu.
1. Blok 3 Bezpříkazová editace v AutoCADu
 1. Blok 3 Bezpříkazová editace v AutoCADu Studijní cíl Seznámení práce v režimu bezpříkazové editace v AutoCADu. Doba nutná k nastudování 2 3 hodiny Průvodce studiem Pro studium tohoto předmětu je požadovaná
1. Blok 3 Bezpříkazová editace v AutoCADu Studijní cíl Seznámení práce v režimu bezpříkazové editace v AutoCADu. Doba nutná k nastudování 2 3 hodiny Průvodce studiem Pro studium tohoto předmětu je požadovaná
4 Přesné modelování. Modelování pomocí souřadnic. Jednotky a tolerance nastavte před začátkem modelování.
 Jednotky a tolerance nastavte před začátkem modelování. 4 Přesné modelování Sice můžete změnit toleranci až během práce, ale objekty, vytvořené před touto změnou, nebudou změnou tolerance dotčeny. Cvičení
Jednotky a tolerance nastavte před začátkem modelování. 4 Přesné modelování Sice můžete změnit toleranci až během práce, ale objekty, vytvořené před touto změnou, nebudou změnou tolerance dotčeny. Cvičení
Šroubovice... 5 Šroubové plochy Stanovte paprsek tak, aby procházel bodem A a po odrazu na rovině ρ procházel bodem
 Geometrie Mongeovo promítání................................ 1 Řezy těles a jejich průniky s přímkou v pravoúhlé axonometrii......... 3 Kuželosečky..................................... 4 Šroubovice......................................
Geometrie Mongeovo promítání................................ 1 Řezy těles a jejich průniky s přímkou v pravoúhlé axonometrii......... 3 Kuželosečky..................................... 4 Šroubovice......................................
1. Zdi. 1.1. Vložit nový vrchol do zdi. Krok 1: Tvorba jednovrstvé zdi. Krok 2: Nakreslení konstrukčních čar. 1.1. Vložit nový vrchol do zdi 3
 1. Zdi 1.1. Vložit nový vrchol do zdi 3 1. Zdi Zeď je ve stavitelství jedním z nejzákladnějších prvků. Pomocí ARCHline.XP je snadné vytvářet a modifikovat zdi. Ve většině případech můžete pracovat současně
1. Zdi 1.1. Vložit nový vrchol do zdi 3 1. Zdi Zeď je ve stavitelství jedním z nejzákladnějších prvků. Pomocí ARCHline.XP je snadné vytvářet a modifikovat zdi. Ve většině případech můžete pracovat současně
MONGEOVO PROMÍTÁNÍ. ZOBRAZENÍ BODU - sdružení průměten. ZOBRAZENÍ BODU - kartézské souřadnice A[3; 5; 4], B[-4; -6; 2]
![MONGEOVO PROMÍTÁNÍ. ZOBRAZENÍ BODU - sdružení průměten. ZOBRAZENÍ BODU - kartézské souřadnice A[3; 5; 4], B[-4; -6; 2] MONGEOVO PROMÍTÁNÍ. ZOBRAZENÍ BODU - sdružení průměten. ZOBRAZENÍ BODU - kartézské souřadnice A[3; 5; 4], B[-4; -6; 2]](/thumbs/55/35543113.jpg) ZOBRAZENÍ BODU - sdružení průměten MONGEOVO PROMÍTÁNÍ π 1... půdorysna π 2... nárysna x... osa x (průsečnice průměten) sdružení průměten A 1... první průmět bodu A A 2... druhý průmět bodu A ZOBRAZENÍ
ZOBRAZENÍ BODU - sdružení průměten MONGEOVO PROMÍTÁNÍ π 1... půdorysna π 2... nárysna x... osa x (průsečnice průměten) sdružení průměten A 1... první průmět bodu A A 2... druhý průmět bodu A ZOBRAZENÍ
Základní pojmy: Objemy a povrchy těles Vzájemná poloha bodů, přímek a rovin Opakování: Obsahy a obvody rovinných útvarů
 1/13 Základní pojmy: Objemy a povrchy těles Vzájemná poloha bodů, přímek a rovin Opakování: Obsahy a obvody rovinných útvarů STEREOMETRIE Stereometrie - geometrie v prostoru - zabývá se vzájemnou polohou
1/13 Základní pojmy: Objemy a povrchy těles Vzájemná poloha bodů, přímek a rovin Opakování: Obsahy a obvody rovinných útvarů STEREOMETRIE Stereometrie - geometrie v prostoru - zabývá se vzájemnou polohou
Kreslení obrazů součástí Zobrazování geometrických těles. Zobrazení kvádru
 Kreslení obrazů součástí Zobrazování geometrických těles Zobrazení kvádru Kreslení obrazů součástí Zobrazování geometrických těles Zobrazení jehlanu s čtvercovou podstavou Kreslení obrazů součástí Zobrazování
Kreslení obrazů součástí Zobrazování geometrických těles Zobrazení kvádru Kreslení obrazů součástí Zobrazování geometrických těles Zobrazení jehlanu s čtvercovou podstavou Kreslení obrazů součástí Zobrazování
Elektronická příručka navrhování interiéru
 Elektronická příručka navrhování interiéru Verze: 1.0 Název: CZ_navrhování_interiéru_V1.PDF Témata: 1 Úvod...2 2 Funkce navrhování interiéru...2 2.1 Spustit navrhování interiéru...2 2.2 Definovat stěnu...3
Elektronická příručka navrhování interiéru Verze: 1.0 Název: CZ_navrhování_interiéru_V1.PDF Témata: 1 Úvod...2 2 Funkce navrhování interiéru...2 2.1 Spustit navrhování interiéru...2 2.2 Definovat stěnu...3
Univerzita Palackého v Olomouci. Základy kreslení 2D výkresů v AutoCADu 2013
 CAD - počítačem podporované technické kreslení do škol CZ.1.07/1.1.26/02.0091 Univerzita Palackého v Olomouci Pedagogická fakulta Základy kreslení 2D výkresů v AutoCADu 2013 doc. PhDr. Milan Klement, Ph.D.
CAD - počítačem podporované technické kreslení do škol CZ.1.07/1.1.26/02.0091 Univerzita Palackého v Olomouci Pedagogická fakulta Základy kreslení 2D výkresů v AutoCADu 2013 doc. PhDr. Milan Klement, Ph.D.
Výkresy. Projekt SIPVZ D Modelování v SolidWorks. Autor: ing. Laďka Krejčí
 Výkresy Projekt SIPVZ 2006 3D Modelování v SolidWorks Autor: ing. Laďka Krejčí 2 Obsah úlohy Otevření šablony výkresu Vlastnosti, úprava a uložení formátu listu Nastavení detailů dokumentu Vytvoření výkresu
Výkresy Projekt SIPVZ 2006 3D Modelování v SolidWorks Autor: ing. Laďka Krejčí 2 Obsah úlohy Otevření šablony výkresu Vlastnosti, úprava a uložení formátu listu Nastavení detailů dokumentu Vytvoření výkresu
Pole sestavy. Číslo publikace spse01640
 Pole sestavy Číslo publikace spse01640 Pole sestavy Číslo publikace spse01640 Poznámky a omezení vlastnických práv Tento software a související dokumentace je majetkem společnosti Siemens Product Lifecycle
Pole sestavy Číslo publikace spse01640 Pole sestavy Číslo publikace spse01640 Poznámky a omezení vlastnických práv Tento software a související dokumentace je majetkem společnosti Siemens Product Lifecycle
0 x 12. x 12. strana Mongeovo promítání - polohové úlohy.
 strana 9 3.1a Sestrojte sdružené průměty stopníků přímek a = AB, b = CD, c = EF. A [-2, 5, 1], B [3/2, 2, 5], C [3, 7, 4], D [5, 2, 4], E [-5, 3, 3], F [-5, 3, 6]. 3.1b Určete parametrické vyjádření přímek
strana 9 3.1a Sestrojte sdružené průměty stopníků přímek a = AB, b = CD, c = EF. A [-2, 5, 1], B [3/2, 2, 5], C [3, 7, 4], D [5, 2, 4], E [-5, 3, 3], F [-5, 3, 6]. 3.1b Určete parametrické vyjádření přímek
MECHANIKA TUHÉHO TĚLESA
 MECHANIKA TUHÉHO TĚLESA. Základní teze tuhé těleso ideální těleso, které nemůže být deformováno působením žádné (libovolně velké) vnější síly druhy pohybu tuhého tělesa a) translace (posuvný pohyb) všechny
MECHANIKA TUHÉHO TĚLESA. Základní teze tuhé těleso ideální těleso, které nemůže být deformováno působením žádné (libovolně velké) vnější síly druhy pohybu tuhého tělesa a) translace (posuvný pohyb) všechny
Volba a počet obrazů
 Volba a počet obrazů Všeobecné zásady: kreslí se nejmenší počet obrazů potřebný k úplnému a jednoznačnému zobrazení předmětu, jako hlavní zobrazení se volí ten obraz, který nejúplněji ukazuje tvar a rozměry
Volba a počet obrazů Všeobecné zásady: kreslí se nejmenší počet obrazů potřebný k úplnému a jednoznačnému zobrazení předmětu, jako hlavní zobrazení se volí ten obraz, který nejúplněji ukazuje tvar a rozměry
Mezi přednastavenými vizualizačními styly se přepínáme některou z těchto možností:
 11 Styly zobrazení Vizualizační styly umožňují zobrazit model v programu AutoCAD mnoha různými způsoby, jako technickou kresbu, čárovou kresbu, stínovanou kresbu nebo fotorealistický obrázek. Pomocí vizualizačních
11 Styly zobrazení Vizualizační styly umožňují zobrazit model v programu AutoCAD mnoha různými způsoby, jako technickou kresbu, čárovou kresbu, stínovanou kresbu nebo fotorealistický obrázek. Pomocí vizualizačních
Prohlížení a editace externích předmětů
 Prohlížení a editace externích předmětů 1. Spuštění modulu Externí předměty 2. Popis prostředí a ovládacích prvků 2.1. Rozbalovací seznamy 2.3. Seznamy 2.3.1. Definice předmětů 2.3.2. Vypsané předměty
Prohlížení a editace externích předmětů 1. Spuštění modulu Externí předměty 2. Popis prostředí a ovládacích prvků 2.1. Rozbalovací seznamy 2.3. Seznamy 2.3.1. Definice předmětů 2.3.2. Vypsané předměty
SolidWorks. SW je parametrický 3D modelář a umožňuje. Postup práce v SW: Prostředí a ovládání
 SolidWorks Prostředí a ovládání SW je parametrický 3D modelář a umožňuje objemové a plošné modelování práci s rozsáhlými sestavami automatické generování výrobních výkresu spojení mezi modelováním dílu,
SolidWorks Prostředí a ovládání SW je parametrický 3D modelář a umožňuje objemové a plošné modelování práci s rozsáhlými sestavami automatické generování výrobních výkresu spojení mezi modelováním dílu,
Pracovní listy MONGEOVO PROMÍTÁNÍ
 Technická univerzita v Liberci Fakulta přírodovědně-humanitní a pedagogická Katedra matematiky a didaktiky matematiky MONGEOVO PROMÍTÁNÍ Petra Pirklová Liberec, únor 07 . Zobrazte tyto body a určete jejich
Technická univerzita v Liberci Fakulta přírodovědně-humanitní a pedagogická Katedra matematiky a didaktiky matematiky MONGEOVO PROMÍTÁNÍ Petra Pirklová Liberec, únor 07 . Zobrazte tyto body a určete jejich
SPIRIT 15. Nové funkce. SOFTconsult spol. s r. o., Praha
 SPIRIT 15 Nové funkce SOFTconsult spol. s r. o., Praha Informace v tonto dokumentu mohou podléhat změnám bez předchozího upozornění. 04/2008 (SPIRIT 15 CZ) Revize 1 copyright SOFTconsult spol. s r. o.
SPIRIT 15 Nové funkce SOFTconsult spol. s r. o., Praha Informace v tonto dokumentu mohou podléhat změnám bez předchozího upozornění. 04/2008 (SPIRIT 15 CZ) Revize 1 copyright SOFTconsult spol. s r. o.
AutoCAD definice bloku
 Kreslení 2D technické dokumentace AutoCAD definice bloku Ing. Richard Strnka, 2012 1. Definice bloku Výklad: Blok je v podstatě definice bloku, která zahrnuje název bloku, geometrii bloku, umístění základního
Kreslení 2D technické dokumentace AutoCAD definice bloku Ing. Richard Strnka, 2012 1. Definice bloku Výklad: Blok je v podstatě definice bloku, která zahrnuje název bloku, geometrii bloku, umístění základního
Skořepina v SolidWorks
 Tvorba tenkostěnné součásti v SolidWorks Skořepina v SolidWorks Ing. Richard Němec, 2012 1. Zadání Vymodelujte v SolidWorks tenkostěnnou součást (skořepinu) víčko anténního zesilovače a uložte do souboru
Tvorba tenkostěnné součásti v SolidWorks Skořepina v SolidWorks Ing. Richard Němec, 2012 1. Zadání Vymodelujte v SolidWorks tenkostěnnou součást (skořepinu) víčko anténního zesilovače a uložte do souboru
Konstruktivní geometrie PODKLADY PRO PŘEDNÁŠKU
 Konstruktivní geometrie & technické kreslení PODKLADY PRO PŘEDNÁŠKU Podpořeno projektem Průřezová inovace studijních programů Lesnické a dřevařské fakulty MENDELU v Brně (LDF) s ohledem na discipĺıny společného
Konstruktivní geometrie & technické kreslení PODKLADY PRO PŘEDNÁŠKU Podpořeno projektem Průřezová inovace studijních programů Lesnické a dřevařské fakulty MENDELU v Brně (LDF) s ohledem na discipĺıny společného
CAD_Inventor -cvičení k modelování a tvorbě technické obrazové dokumentace Vytváření výrobního výkresu rotační součásti - hřídele
 Předmět: Ročník: Vytvořil: Datum: CAD druhý, třetí Petr Machanec 24.8.2012 Název zpracovaného celku: CAD_Inventor -cvičení k modelování a tvorbě technické obrazové dokumentace Vytváření výrobního výkresu
Předmět: Ročník: Vytvořil: Datum: CAD druhý, třetí Petr Machanec 24.8.2012 Název zpracovaného celku: CAD_Inventor -cvičení k modelování a tvorbě technické obrazové dokumentace Vytváření výrobního výkresu
MONGEOVO PROMÍTÁNÍ. bylo objeveno a rozvinuto francouzem Gaspardem Mongem (1746 1818) po dlouhou dobu bylo vojenským tajemstvím
 část 1. MONGEOVO PROMÍTÁNÍ kolmé promítání na dvě průmětny (půdorysna, nárysna), někdy se používá i třetí pomocná průmětna bokorysna bylo objeveno a rozvinuto francouzem Gaspardem Mongem (1746 1818) po
část 1. MONGEOVO PROMÍTÁNÍ kolmé promítání na dvě průmětny (půdorysna, nárysna), někdy se používá i třetí pomocná průmětna bokorysna bylo objeveno a rozvinuto francouzem Gaspardem Mongem (1746 1818) po
Tématická oblast Počítačová grafika Modelování objektů
 Číslo projektu CZ.1.07/1.5.00/34.0556 Číslo materiálu VY_32_INOVACE_VC_IKT_18 Název školy Střední průmyslová škola a Vyšší odborná škola Příbram, Hrabákova 271, Příbram II Autor Martin Vacek Tématická
Číslo projektu CZ.1.07/1.5.00/34.0556 Číslo materiálu VY_32_INOVACE_VC_IKT_18 Název školy Střední průmyslová škola a Vyšší odborná škola Příbram, Hrabákova 271, Příbram II Autor Martin Vacek Tématická
Univerzita Palackého v Olomouci. Pokročilé kreslení 3D výkresů v AutoCADu 2013
 CAD - počítačem podporované technické kreslení do škol CZ.1.07/1.1.26/02.0091 Univerzita Palackého v Olomouci Pedagogická fakulta Pokročilé kreslení 3D výkresů v AutoCADu 2013 doc. PhDr. Milan Klement,
CAD - počítačem podporované technické kreslení do škol CZ.1.07/1.1.26/02.0091 Univerzita Palackého v Olomouci Pedagogická fakulta Pokročilé kreslení 3D výkresů v AutoCADu 2013 doc. PhDr. Milan Klement,
Aplikované úlohy Solid Edge. SPŠSE a VOŠ Liberec. Ing. Jan Boháček [ÚLOHA 09 PŘIDAT ÚKOS]
![Aplikované úlohy Solid Edge. SPŠSE a VOŠ Liberec. Ing. Jan Boháček [ÚLOHA 09 PŘIDAT ÚKOS] Aplikované úlohy Solid Edge. SPŠSE a VOŠ Liberec. Ing. Jan Boháček [ÚLOHA 09 PŘIDAT ÚKOS]](/thumbs/53/32179666.jpg) Aplikované úlohy Solid Edge SPŠSE a VOŠ Liberec Ing. Jan Boháček [ÚLOHA 09 PŘIDAT ÚKOS] 1 CÍL KAPITOLY V této kapitole se budeme věnovat výhradně příkazu Přidat úkos. Tento příkaz se používá pro úkosování
Aplikované úlohy Solid Edge SPŠSE a VOŠ Liberec Ing. Jan Boháček [ÚLOHA 09 PŘIDAT ÚKOS] 1 CÍL KAPITOLY V této kapitole se budeme věnovat výhradně příkazu Přidat úkos. Tento příkaz se používá pro úkosování
Aplikované úlohy Solid Edge. SPŠSE a VOŠ Liberec. Ing. Aleš Najman [ÚLOHA 22 KONTROLA A VLASTNOSTI TĚLES]
![Aplikované úlohy Solid Edge. SPŠSE a VOŠ Liberec. Ing. Aleš Najman [ÚLOHA 22 KONTROLA A VLASTNOSTI TĚLES] Aplikované úlohy Solid Edge. SPŠSE a VOŠ Liberec. Ing. Aleš Najman [ÚLOHA 22 KONTROLA A VLASTNOSTI TĚLES]](/thumbs/56/37971916.jpg) Aplikované úlohy Solid Edge SPŠSE a VOŠ Liberec Ing. Aleš Najman TĚLES] [ÚLOHA 22 KONTROLA A VLASTNOSTI 1 ÚVOD V této kapitole je probírána tématika zabývající se kontrolou a vlastnostmi těles. Kontrolou
Aplikované úlohy Solid Edge SPŠSE a VOŠ Liberec Ing. Aleš Najman TĚLES] [ÚLOHA 22 KONTROLA A VLASTNOSTI 1 ÚVOD V této kapitole je probírána tématika zabývající se kontrolou a vlastnostmi těles. Kontrolou
Tisk výkresu. Projekt SIPVZ 2006 Řešené příklady AutoCADu Autor: ing. Laďka Krejčí
 Tisk výkresu Projekt SIPVZ 2006 Řešené příklady AutoCADu Autor: ing. Laďka Krejčí 2 Obsah úlohy Procvičíte práci se soubory práci s DesignCentrem přenesení bloku z Design Centra do výkresu editace atributů
Tisk výkresu Projekt SIPVZ 2006 Řešené příklady AutoCADu Autor: ing. Laďka Krejčí 2 Obsah úlohy Procvičíte práci se soubory práci s DesignCentrem přenesení bloku z Design Centra do výkresu editace atributů
Tvorba prvků zakončení
 Tvorba prvků zakončení Číslo publikace spse01530 Tvorba prvků zakončení Číslo publikace spse01530 Poznámky a omezení vlastnických práv Tento software a související dokumentace je majetkem společnosti
Tvorba prvků zakončení Číslo publikace spse01530 Tvorba prvků zakončení Číslo publikace spse01530 Poznámky a omezení vlastnických práv Tento software a související dokumentace je majetkem společnosti
Předmět: Konstrukční cvičení - modelování součástí ve 3D. Téma 5: Další možnosti náčrtů a modelování
 Předmět: Konstrukční cvičení - modelování součástí ve 3D Téma 5: Další možnosti náčrtů a modelování Učební cíle Vytvářet obrysy tvarů v rovinách jiných, než základní rovině XY. Vytváření pracovních tvarů
Předmět: Konstrukční cvičení - modelování součástí ve 3D Téma 5: Další možnosti náčrtů a modelování Učební cíle Vytvářet obrysy tvarů v rovinách jiných, než základní rovině XY. Vytváření pracovních tvarů
Několik úloh z geometrie jednoduchých těles
 Několik úloh z geometrie jednoduchých těles Úlohy ke cvičení In: F. Hradecký (author); Milan Koman (author); Jan Vyšín (author): Několik úloh z geometrie jednoduchých těles. (Czech). Praha: Mladá fronta,
Několik úloh z geometrie jednoduchých těles Úlohy ke cvičení In: F. Hradecký (author); Milan Koman (author); Jan Vyšín (author): Několik úloh z geometrie jednoduchých těles. (Czech). Praha: Mladá fronta,
Univerzita Palackého v Olomouci. Pokročilé kreslení 3D výkresů v AutoCADu 2013
 CAD - počítačem podporované technické kreslení do škol CZ.1.07/1.1.26/02.0091 Univerzita Palackého v Olomouci Pedagogická fakulta Pokročilé kreslení 3D výkresů v AutoCADu 2013 doc. PhDr. Milan Klement,
CAD - počítačem podporované technické kreslení do škol CZ.1.07/1.1.26/02.0091 Univerzita Palackého v Olomouci Pedagogická fakulta Pokročilé kreslení 3D výkresů v AutoCADu 2013 doc. PhDr. Milan Klement,
Typy geometrie v. Rhinu. Body
 Typy geometrie v 16 Rhinu Rhino rozeznává pět základních typů geometrie: body (points), křivky (curves), plochy (surfaces) a spojené plochy (polysurfaces). Navíc jsou plochy nebo spojené plochy, které
Typy geometrie v 16 Rhinu Rhino rozeznává pět základních typů geometrie: body (points), křivky (curves), plochy (surfaces) a spojené plochy (polysurfaces). Navíc jsou plochy nebo spojené plochy, které
TECHNICKÁ DOKUMENTACE
 TECHNICKÁ DOKUMENTACE Jan Petřík 2013 Projekt ESF CZ.1.07/2.2.00/28.0050 Modernizace didaktických metod a inovace výuky technických předmětů. Obsah přednášek 1. Úvod do problematiky tvorby technické dokumentace
TECHNICKÁ DOKUMENTACE Jan Petřík 2013 Projekt ESF CZ.1.07/2.2.00/28.0050 Modernizace didaktických metod a inovace výuky technických předmětů. Obsah přednášek 1. Úvod do problematiky tvorby technické dokumentace
A[ 20, 70, 50] a výška v = 70, volte z V > z S ; R[ 40, 20, 80], Q[60, 70, 10]. α(90, 60, 70).
![A[ 20, 70, 50] a výška v = 70, volte z V > z S ; R[ 40, 20, 80], Q[60, 70, 10]. α(90, 60, 70). A[ 20, 70, 50] a výška v = 70, volte z V > z S ; R[ 40, 20, 80], Q[60, 70, 10]. α(90, 60, 70).](/thumbs/101/151863289.jpg) Úkoly k zápočtu z BA008 Všechny úkoly jsou povinné. Úkoly číslo 4, 7, 12, 14 budou uznány automaticky, pokud poslední den semestru, tj. 3. 5. 2019, budou všechny ostatní úkoly odevzdané a uznané. 1. Je
Úkoly k zápočtu z BA008 Všechny úkoly jsou povinné. Úkoly číslo 4, 7, 12, 14 budou uznány automaticky, pokud poslední den semestru, tj. 3. 5. 2019, budou všechny ostatní úkoly odevzdané a uznané. 1. Je
Základy práce v CAD/CAM systému EdgeCAM soustružení
 Základy práce v CAD/CAM systému EdgeCAM soustružení Uvedený postup slouží pouze pro snadnější zorientování se v prostředí CAD/CAM systému EdgeCAM, není to však kuchařka, jak vypracovat např. semestrální
Základy práce v CAD/CAM systému EdgeCAM soustružení Uvedený postup slouží pouze pro snadnější zorientování se v prostředí CAD/CAM systému EdgeCAM, není to však kuchařka, jak vypracovat např. semestrální
Nápověda CADKON Express
 Nápověda CADKON Express Úvod CADKON Express je nadstavba pro AutoCAD LT 2004 až AutoCAD LT 2014. Má stejné nároky na operační systém počítače jako verze AutoCADu LT, na které je používán. Podporované operační
Nápověda CADKON Express Úvod CADKON Express je nadstavba pro AutoCAD LT 2004 až AutoCAD LT 2014. Má stejné nároky na operační systém počítače jako verze AutoCADu LT, na které je používán. Podporované operační
BRICSCAD V13. Přímé modelování
 BRICSCAD V13 Přímé modelování Protea spol. s r.o. Makovského 1339/16 236 00 Praha 6 - Řepy tel.: 235 316 232, 235 316 237 fax: 235 316 038 e-mail: obchod@protea.cz web: www.protea.cz Copyright Protea spol.
BRICSCAD V13 Přímé modelování Protea spol. s r.o. Makovského 1339/16 236 00 Praha 6 - Řepy tel.: 235 316 232, 235 316 237 fax: 235 316 038 e-mail: obchod@protea.cz web: www.protea.cz Copyright Protea spol.
Uživatelské rozhraní grafického zadávání
 24.02.2014 Seznam změn Truss 4.6 Firma Fine s.r.o. připravila verzi 4.6 programu Truss. Tato verze přináší následující změny a vylepšení: Grafické zadávání Rovinné (2D) pracovní plochy nyní umožňují přímé
24.02.2014 Seznam změn Truss 4.6 Firma Fine s.r.o. připravila verzi 4.6 programu Truss. Tato verze přináší následující změny a vylepšení: Grafické zadávání Rovinné (2D) pracovní plochy nyní umožňují přímé
SPIRIT 2012. Nové funkce. SOFTconsult spol. s r. o., Praha
 SPIRIT 2012 Nové funkce SOFTconsult spol. s r. o., Praha Informace v tomto dokumentu mohou podléhat změnám bez předchozího upozornění. 01/2012 (SPIRIT 2012 CZ) Revize 1 copyright SOFTconsult spol. s r.
SPIRIT 2012 Nové funkce SOFTconsult spol. s r. o., Praha Informace v tomto dokumentu mohou podléhat změnám bez předchozího upozornění. 01/2012 (SPIRIT 2012 CZ) Revize 1 copyright SOFTconsult spol. s r.
V této kapitole se naučíme pomocí kreslicích příkazů vytvářet objekty, které mohou být modifikovány a pomocí kterých vytvoříte základ výkresu.
 7 KreslenÌ objekt V této kapitole se naučíme pomocí kreslicích příkazů vytvářet objekty, které mohou být modifikovány a pomocí kterých vytvoříte základ výkresu. Kreslení úsečky Pomocí úsečky můžete v programu
7 KreslenÌ objekt V této kapitole se naučíme pomocí kreslicích příkazů vytvářet objekty, které mohou být modifikovány a pomocí kterých vytvoříte základ výkresu. Kreslení úsečky Pomocí úsečky můžete v programu
2D KRESLENÍ. COPYRIGHT 2008,ŠPINAR software s.r.o.,czech REPUBLIC -EUROPE , Brno, Lipová 11, Tel
 2D KRESLENÍ COPYRIGHT 2008,ŠPINAR software s.r.o.,czech REPUBLIC -EUROPE 602 00, Brno, Lipová 11, Tel 00421 543 236 223 Stránka 1 Obsah 1. Nastavení prost edí TurboCADu 4 1.1. P epnutí do prost edí TurboCADu
2D KRESLENÍ COPYRIGHT 2008,ŠPINAR software s.r.o.,czech REPUBLIC -EUROPE 602 00, Brno, Lipová 11, Tel 00421 543 236 223 Stránka 1 Obsah 1. Nastavení prost edí TurboCADu 4 1.1. P epnutí do prost edí TurboCADu
Vektorizace obrázků. Co se naučíte. Vítá vás aplikace CorelDRAW, komplexní profesionální program pro grafický návrh a práci s vektorovou grafikou.
 Vektorizace obrázků Vítá vás aplikace CorelDRAW, komplexní profesionální program pro grafický návrh a práci s vektorovou grafikou. V tomto kurzu převedeme rastrový obrázek na vektorový pomocí trasování.
Vektorizace obrázků Vítá vás aplikace CorelDRAW, komplexní profesionální program pro grafický návrh a práci s vektorovou grafikou. V tomto kurzu převedeme rastrový obrázek na vektorový pomocí trasování.
Válcové a kulové souřadnice
 Válcové a kulové souřadnice Podobně jako jsou polární souřadnice ve 2D prostoru často užitečnější než kartézské souřadnice, jsou válcové a kulové souřadnice užitečné ve 3D prostoru. Válcové souřadnice
Válcové a kulové souřadnice Podobně jako jsou polární souřadnice ve 2D prostoru často užitečnější než kartézské souřadnice, jsou válcové a kulové souřadnice užitečné ve 3D prostoru. Válcové souřadnice
