DIPL 2. Mgr. Martin Svitanek. Ing. Lucie Hinnerová. Stručný manuál pro vysokoškolské kvalifikační práce.
|
|
|
- Ladislav Šimek
- před 9 lety
- Počet zobrazení:
Transkript
1 DIPL 2 Stručný manuál pro vysokoškolské kvalifikační práce. Mgr. Martin Svitanek Ing. Lucie Hinnerová
2 Obsah STUDENT BAKALÁŘSKÉHO NEBO MAGISTERSKÉHO STUDIA 4 I. FÁZE ZADÁVÁNÍ VŠKP 4 VÝBĚR TÉMATU VŠKP Z VOLNÝCH TÉMAT 5 VYTVOŘENÍ VOLNÉHO TÉMATU VŠKP 6 ZADÁNÍ TÉMATU 8 PŘEKLOPENÍ VŠKP DO IS STAG 8 II. FÁZE ZPRACOVÁNÍ VŠKP 9 FORMÁLNÍ ÚPRAVA 9 POUŽÍVÁNÍ ŠABLONY 9 BIBLIOGRAFICKÉ CITACE 10 KONVERZE ELEKTRONICKÉ VERZE DO PDF 12 III. FÁZE ZKOMPLETOVÁNÍ, ULOŽENÍ A DOKONČENÍ VŠKP 13 VYPLNĚNÍ ÚDAJŮ ELEKTRONICKÉ VERZE, VLOŽENÍ EL. VERZE DO IS DIPL 13 TISK Z DATABÁZE, KONTROLA VŠKP 14 STANOVENÍ PRAVDĚPODOBNÉHO DATA OBHAJOBY 16 POSUDKY 16 OBHAJOBA 17 PRŮBĚH A VÝSLEDKY OBHAJOBY 17 STUDENT DOKTORSKÉHO STUDIA 19 I. FÁZE ZADÁVÁNÍ VŠKP 19 VYTVOŘENÍ VOLNÉHO TÉMATU VŠKP 20 ZADÁNÍ TÉMATU 21 PŘEKLOPENÍ VŠKP DO IS STAG 22 II. FÁZE ZPRACOVÁNÍ VŠKP 23 FORMÁLNÍ ÚPRAVA 23 POUŽÍVÁNÍ ŠABLONY 23 BIBLIOGRAFICKÉ CITACE 24 KONVERZE ELEKTRONICKÉ VERZE DO PDF 26 III. FÁZE ZKOMPLETOVÁNÍ, ULOŽENÍ A DOKONČENÍ VŠKP 27 VYPLNĚNÍ ÚDAJŮ ELEKTRONICKÉ VERZE, VLOŽENÍ EL. VERZE DO IS DIPL 27 TISK Z DATABÁZE, KONTROLA VŠKP 28 STANOVENÍ PRAVDĚPODOBNÉHO DATA OBHAJOBY 30
3 POSUDKY 30 OBHAJOBA 31 PRŮBĚH A VÝSLEDKY OBHAJOBY 31 UČITEL 33 VEDOUCÍ PRÁCE 33 PŘIDÁNÍ VOLNÉHO TÉMATU VŠKP 33 SEZNAM VLASTNÍCH TÉMAT A PRACÍ 35 VLOŽENÍ POSUDKU 38 OPONENT PRÁCE 40 SEKRETÁŘKA 42 POSTUP PRÁCE SEKRETÁŘKY 42 JEDNOTLIVÉ KROKY V IS DIPL PODROBNĚ 42 Průběh a výsledky obhajoby 42 Tiskové výstupy 46 Funkce jako vedoucí a oponent práce 46 Přihlášení se jako student 48 Posunutí studenta zpět do kroku Vyplnění údajů elektronické verze - ještě nemá obhájenu práci 49 Posunutí studenta zpět do kroku Vyplnění údajů elektronické verze - již má obhájenu práci (nebo se nachází v kroku OBHAJOBA) 52 JEDNOTLIVÉ KROKY V IS STAG PODROBNĚ 53 Postup při neobhájení práce 53 ROZŠÍŘENÉ HLEDÁNÍ 55
4 STUDENT BAKALÁŘSKÉHO NEBO MAGISTERSKÉHO STUDIA I. FÁZE ZADÁVÁNÍ VŠKP Zadávání z pohledu studenta je následné: Po přihlášení a načtení IS Dipl, má student na výběr (obr. 1) ze tří funkcí (Moje VŠKP, Seznam VŠKP a Pokyny pro vypracování). Obr. 1 Chce-li zadávat, kontrolovat stav zadávané práce, klikne na Moje VŠKP. Pokud si student nevybírá z nabízených témat (některé fakulty nabízejí pouze tuto možnost), pokud student dosud nemá vložené téma, dostane se do 1. kroku Výběr tématu (více obr. 2). V prvním kroku má na výběr ze dvou možností. První možnost je, že si student může vytvořit vlastní téma po dohodě s učitelem Vytvoření volného tématu VŠKP (více Vytvoření volného tématu VŠKP). Druhou možností je výběr tématu ze seznamu navržených volných témat Výběr tématu VŠKP z nevybraných (více Výběr tématu VŠKP z nevybraných). 4 DIPL II.
5 Obr. 2 Výběr tématu VŠKP z volných témat Na obr. 2 je definován jako odkaz Výběr tématu VŠKP z nevybraných. Kliknutím na něj se nám načte seznam (obr. 3), který lze filtrovat podle kateder, typu práce nebo podle fakulty, která postupně rozšiřuje možnost filtrovat podle programu a oboru. Pokud si najdeme vhodné téma, tak kliknutím na název tématu budeme mít možnost vybrat téma pomocí tlačítka Vyber (obr. 4). Pokud si téma vybereme, tak se dostaneme do kroku Kontrola zadání tématu (více viz Zadání tématu). 5 DIPL II.
6 Obr. 3 Obr. 4 Vytvoření volného tématu VŠKP Student si musí vyplnit název tématu v češtině, překlad názvu do AJ, jméno vedoucího práce, pokyny pro vypracování a doporučenou literaturu. Po zadání všech údajů kliknutím na tlačítko Uložit, se zobrazí náhled vyplněných údajů pro ověření (kontrolu údajů) a potvrzení uložení (Obr. 6). Po zjištění chyb u vyplněných údajů se můžeme vrátit tlačítkem zpět a nalezenou chybu opravit. Dále tlačítkem potvrzení uložení se dostaneme do druhého kroku Zadání tématu (více viz Zadání tématu). 6 DIPL II.
7 Obr. 5 Obr. 6 7 DIPL II.
8 Zadání tématu Tento krok (obr. 7) slouží pro generování dokumentu pro tisk (obr. 8), editaci nebo zrušení tématu. Je to čekací krok, kde se čeká na převedení tématu sekretářkou do IS STAG pomocí IS Student. V tomto kroku může student stále doplňovat, upravovat, opravovat záznamy v protokolu Zadání VŠKP. Obr. 7 Obr. 8 Překlopení VŠKP do IS STAG Na základě doručení výtisku podkladu pro zadání tématu (obr. 8) studentem sekretářce, sekretářka vygeneruje zadání VŠKP, předá ho studentovi a překlopí téma do IS STAG. Vygenerované zadání VŠKP je součástí tištěné podoby VŠKP. Pokud bude (termín v souladu s harmonogramem akademického roku) téma překlopeno do IS STAG, nelze již v Zadání VŠKP nic měnit. Když sekretářka překlopí téma do IS STAG, přejde student automaticky do II. Fáze Zpracování VŠKP a kroku Formální úprava (více viz Formální úprava). 8 DIPL II.
9 Chce-li student i po překlopení do IS STAG změnit Zadání VŠKP, může tak učinit pouze prostřednictvím žádosti na studijní oddělení fakulty, na níž je student imatrikulován. Změna zadání VŠKP je zpoplatněna. Změna zadání VŠKP se řídí směrnicí rektora č. 147/2010 o vysokoškolských kvalifikačních pracích. II. FÁZE ZPRACOVÁNÍ VŠKP Formální úprava V tomto kroku se nachází pokyny, šablony a doporučené materiály pro vypracování VŠKP. Pokud si prohlédneme nebo zkopírujeme všechny doporučené materiály, pak můžeme přejít pomocí tlačítka Přejít na vyplňování údajů na Vyplnění údajů elektronické verze (více Vyplnění údajů elektronické verze). Obr. 9 Používání šablony Smyslem šablony je jednotná úprava (nastavená formální úprava, jako řádkování, okraje, velikost písma, typ písma, atd.) vysokoškolských kvalifikačních prací a zároveň usnadnění zpracování vysokoškolské kvalifikační práce pro studenta. Šablony vysokoškolských kvalifikačních prací najde každý student v Portálu OU v informačním systému Databáze VŠKP (neboli DIPL) v Pokynech pro vypracování. Šablony jsou vytvořeny ve dvou formátech, a to MS Office a Open Office. Doporučuje se, aby byla práce psána přímo do šablony, neboť studentovi usnadní vypracování vysokoškolské kvalifikační práce. 9 DIPL II.
10 Postup psaní v šabloně je zcela jednoduchý. Stačí jen otevřít danou šablonu a začít do ní psát svou práci. Pokud ji budeme chtít uložit, klikneme na možnost uložit. Otevře se okno pro zadání názvu dokumentu a zadání místa uložení. Zadáním a potvrzením uložení se vytvoří dokument, který bude přednastavený šablonou a šablonu tak lze, bez ztráty uložené práce, smazat. Vlastní dokument se zadaným názvem lze pak stále editovat a ukládat. Bibliografické citace Smyslem citování je poskytnout dostatek údajů k tomu, aby kdokoli byl schopen nalézt dokument, z něhož autor čerpal. Pro citování je stanovena norma ČSN ISO 690. V šablonách není umožněno automaticky generovat citace, proto se doporučuje generátor citací na stránkách který splňuje normy ČSN ISO 690 a ČSN ISO pro citování bibliografií. Možnost automatického generování citací poskytuje pouze MS Word 2007 (postup přidávání a generování citací viz níže). Word 2007 přidávání a generování citací: V záložce Odkazy vyberte v části Citace a bibliografie ze seznamu Styl jednu z norem pro citování zdrojů (obr. 10). Doporučujeme změnit styl na ISO číselná reference. Obr. 10 V textu dáme kurzor na místo, kam chceme vložit odkaz na citovaný zdroj a klikneme na tlačítko Vložit citaci. Pokud chceme přidat novou citaci, klikneme na Přidat nový pramen. Otevře se nové okno, ve kterém nejprve zadáme typ citovaného zdroje v poli Typ pramene (obr. 11). Pak vyplníme jednotlivá pole. Chceme-li ke zdroji přidat více informací, zatrhneme volbu Zobrazit všechna bibliografická pole. 10 DIPL II.
11 Obr. 11 Po stisknutí tlačítka OK se do textu vloží odkaz na citaci podle dané normy. Pokud budeme chtít stejný odkaz dát kamkoli jinam v textu, nemusíme jej už znovu vytvářet, ale stačí v možnosti Vložit citaci kliknout na již vytvořenou citaci (obr. 12). Obr. 12 Jelikož se v závěru dokumentu musí vkládat seznam použité literatury, klikneme na Bibliografie a vybereme si možnost Citovaná literatura (obr. 13). Kliknutím na danou možnost se nám vloží seznam citací (pole). Pokud budeme chtít aktualizovat seznam citací, klikneme pravým tlačítkem myši na seznam a stiskneme Aktualizovat pole (obr. 14). Obr DIPL II.
12 Obr. 14 Konverze elektronické verze do PDF Pokud má student svou VŠKP práci vypracovanou v Microsoft Office 2007 (Word 2007) a chce ji uložit do formátu PDF, je zapotřebí, aby si nainstaloval doplněk Microsoft uložit jako PDF. Tento doplněk je k dispozici ke stažení na stránkách Microsoftu. Doplněk (obr. 15) umožňuje ukládání a export dokumentů v aplikacích Office 2007 právě do tohoto formátu. Obr. 15 Pokud však student pracuje s aplikací OpenOffice, pak při ukládání do PDF postupuje následovně. Soubor může exportovat pomocí příslušného příkazu (Soubor-Exportovat jako PDF) nebo tlačítka (Přímý export do PDF). 12 DIPL II.
13 III. FÁZE ZKOMPLETOVÁNÍ, ULOŽENÍ A DOKONČENÍ VŠKP Vyplnění údajů elektronické verze, vložení el. verze do IS DIPL Jde o poslední krok, kde se vyplňují údaje vztahující se k VŠKP. Zadají se povinné položky jako jazyk práce (pokud je práce psána v jiném jazyce než českém nebo anglickém, využije student Ostatní překlady názvu, kde si vybere jazyk a napíše název tématu v daném jazyce), klíčová slova, abstrakt a vloží se elektronická verze VŠKP (ve formátu PDF nebo komprimovaná složka metoda ZIP), (obr. 17). Pro uložení pomocí tlačítka Uložit, musí student ještě potvrdit uložení (obr. 18) kvůli kontrole zadaných údajů a po něm se údaje uloží. Po uložení se již nelze vrátit o krok zpět. Obr DIPL II.
14 Obr. 17 Obr. 18 Tisk z databáze, kontrola VŠKP V následujícím kroku si můžeme vytisknout podklad pro zadání VŠKP (obr. 20) a výpis z databáze závěrečných prací (obr. 21). Na základě dodání výtisku výpisu z databáze závěrečných prací sekretářce, sekretářka kontroluje vyplněné údaje studentem, kde na základě chybných údajů může studenta posunout o krok zpět do znovu vyplnění a opravení údajů. Vygenerované zadání VŠKP (viz Překlopení VŠKP do STAGu) je součástí tištěné podoby VŠKP a výpis z databáze se nesvázán odevzdává sekretářce. 14 DIPL II.
15 Obr. 19 Obr. 20 Obr DIPL II.
16 Stanovení pravděpodobného data obhajoby Na základě výpisu z databáze závěrečných prací, sekretářka vloží studentovi datum obhajoby, a práce se automaticky přesune do kroku Obhajoba (více Obhajoba). Posudky Posudky si student může prohlížet přímo v systému IS DIPL. Jakmile se student nachází v kroku Obhajoba (obr. 22), vidí posudky vedoucího práce i oponenta práce (pokud již byly vloženy). Posudky musí být zveřejněny nejpozději 5 dnů před samotnou obhajobou. Obr DIPL II.
17 Obhajoba Pokud se nacházíme v kroku Obhajoba (obr. 23), uvidíme detail vlastního tématu s datem obhajoby. Budou tam zobrazeny i uložené posudky vedoucího a oponenta. Pokud student VŠKP neobhájí, tak se automaticky vrací na začátek do kroku Kontrola zadání tématu, kde může téma editovat nebo zrušit. Obr. 23 Průběh a výsledky obhajoby Pokud student VŠKP obhájí, jeho práce se automaticky přesune do Seznamu VŠKP. Zde si může stáhnout (prohlédnout) text o průběhu a výsledcích obhajoby (obr. 24). Svou práci si může vyhledat i přes Rozšířené hledání. 17 DIPL II.
18 Obr DIPL II.
19 STUDENT DOKTORSKÉHO STUDIA I. FÁZE ZADÁVÁNÍ VŠKP Zadávání z pohledu studenta je následné: Po přihlášení a načtení IS Dipl, má student na výběr (obr. 25) ze tří funkcí (Moje VŠKP, Seznam VŠKP a Pokyny pro vypracování). Obr. 25 Chce-li student zadávat, kontrolovat stav zadávané práce, klikne na Moje VŠKP. Pokud student dosud nemá vložené téma, dostane se do 1. kroku Výběr tématu (více obr. 26). V prvním kroku si student vytváří vlastní téma po dohodě s učitelem Vytvoření volného tématu VŠKP (více Vytvoření volného tématu VŠKP). Pro studenty doktorského studia tudíž neplatí druhý odkaz Výběr tématu VŠKP z nevybraných. 19 DIPL II.
20 Obr. 26 Vytvoření volného tématu VŠKP Student si musí vyplnit název tématu v češtině, překlad názvu do AJ, jméno vedoucího práce, pokyny pro vypracování a doporučenou literaturu (Obr. 27). Po zadání všech údajů kliknutím na tlačítko Uložit, se zobrazí náhled vyplněných údajů pro ověření (kontrolu údajů) a potvrzení uložení (Obr. 28). Po zjištění chyb u vyplněných údajů se můžeme vrátit tlačítkem zpět a nalezenou chybu opravit. Dále tlačítkem potvrdit uložení se dostaneme do druhého kroku Zadání tématu (více viz Zadání tématu). 20 DIPL II.
21 Obr. 27 Obr. 28 Zadání tématu Tento krok (obr. 29) slouží pro generování dokumentu pro tisk (obr. 30), editaci nebo zrušení tématu. Je to čekací krok, kde se čeká na převedení tématu sekretářkou do IS STAG pomocí IS Student. V tomto kroku může student stále doplňovat, upravovat, opravovat záznamy v protokolu Zadání VŠKP. Obr DIPL II.
22 Obr. 30 Překlopení VŠKP do IS STAG Na základě doručení výtisku podkladu pro zadání tématu (obr. 30) studentem sekretářce, sekretářka vygeneruje zadání VŠKP, předá ho studentovi a překlopí téma do IS STAG. Vygenerované zadání VŠKP je součástí tištěné podoby VŠKP. Pokud bude (termín v souladu s harmonogramem akademického roku) téma překlopeno do IS STAG, nelze již v Zadání VŠKP nic měnit. Když sekretářka překlopí téma do IS STAG, přejde student automaticky do II. Fáze Zpracování VŠKP a kroku Formální úprava (více viz Formální úprava). Chce-li student i po překlopení do IS STAG změnit Zadání VŠKP, může tak učinit pouze prostřednictvím žádosti na studijní oddělení fakulty, na níž je student imatrikulován. Změna zadání VŠKP je zpoplatněna. Změna zadání VŠKP se řídí směrnicí rektora č. 147/2010 o vysokoškolských kvalifikačních pracích. 22 DIPL II.
23 II. FÁZE ZPRACOVÁNÍ VŠKP Formální úprava V tomto kroku se nachází pokyny, šablony a doporučené materiály pro vypracování VŠKP (obr. 31). Pokud si prohlédneme nebo zkopírujeme všechny doporučené materiály, pak můžeme přejít pomocí tlačítka Přejít na vyplňování údajů na Vyplnění údajů elektronické verze (více Vyplnění údajů elektronické verze). Obr. 31 Používání šablony Smyslem šablony je jednotná úprava (nastavená formální úprava, jako řádkování, okraje, velikost písma, typ písma, atd.) vysokoškolských kvalifikačních prací a zároveň usnadnění zpracování vysokoškolské kvalifikační práce pro studenta. Šablony vysokoškolských kvalifikačních prací najde každý student v Portálu OU v informačním systému Databáze VŠKP (neboli DIPL) v Pokynech pro vypracování. Šablony jsou vytvořeny ve dvou formátech, a to MS Office a Open Office. Doporučuje se, aby byla práce psána přímo do šablony, neboť studentovi usnadní vypracování vysokoškolské kvalifikační práce. Postup psaní v šabloně je zcela jednoduchý. Stačí jen otevřít danou šablonu a začít do ní psát svou práci. Pokud ji budeme chtít uložit, klikneme na možnost uložit. Otevře se okno pro zadání názvu dokumentu a zadání místa uložení. Zadáním a potvrzením uložení se vytvoří dokument, který bude přednastavený šablonou a 23 DIPL II.
24 šablonu tak lze, bez ztráty uložené práce, smazat. Vlastní dokument se zadaným názvem lze pak stále editovat a ukládat. Bibliografické citace Smyslem citování je poskytnout dostatek údajů k tomu, aby kdokoli byl schopen nalézt dokument, z něhož autor čerpal. Pro citování je stanovena norma ČSN ISO 690. V šablonách není umožněno automaticky generovat citace, proto se doporučuje generátor citací na stránkách který splňuje normy ČSN ISO 690 a ČSN ISO pro citování bibliografií. Možnost automatického generování citací poskytuje pouze MS Word 2007 (postup přidávání a generování citací viz níže). Word 2007 přidávání a generování citací: V záložce Odkazy vyberte v části Citace a bibliografie ze seznamu Styl jednu z norem pro citování zdrojů (obr. 32). Doporučujeme změnit styl na ISO číselná reference. Obr. 32 V textu dáme kurzor na místo, kam chceme vložit odkaz na citovaný zdroj a klikneme na tlačítko Vložit citaci. Pokud chceme přidat novou citaci, klikneme na Přidat nový pramen. Otevře se nové okno, ve kterém nejprve zadáme typ citovaného zdroje v poli Typ pramene (obr. 33). Pak vyplníme jednotlivá pole. Chceme-li ke zdroji přidat více informací, zatrhneme volbu Zobrazit všechna bibliografická pole. Obr DIPL II.
25 Po stisknutí tlačítka OK se do textu vloží odkaz na citaci podle dané normy. Pokud budeme chtít stejný odkaz dát kamkoli jinam v textu, nemusíme jej už znovu vytvářet, ale stačí v možnosti Vložit citaci kliknout na již vytvořenou citaci (obr. 34). Obr. 34 Jelikož se v závěru dokumentu musí vkládat seznam použité literatury, klikneme na Bibliografie a vybereme si možnost Citovaná literatura (obr. 35). Kliknutím na danou možnost se nám vloží seznam citací (pole). Pokud budeme chtít aktualizovat seznam citací, klikneme pravým tlačítkem myši na seznam a stiskneme Aktualizovat pole (obr. 36). Obr DIPL II.
26 Obr. 36 Konverze elektronické verze do PDF Pokud má student svou VŠKP práci vypracovanou v Microsoft Office 2007 (Word 2007) a chce ji uložit do formátu PDF, je zapotřebí, aby si nainstaloval doplněk Microsoft uložit jako PDF. Tento doplněk je k dispozici ke stažení na stránkách Microsoftu. Doplněk (obr. 37) umožňuje ukládání a export dokumentů v aplikacích Office 2007 právě do tohoto formátu. Obr. 37 Pokud však student pracuje s aplikací OpenOffice, pak při ukládání do PDF postupuje následovně. Soubor může exportovat pomocí příslušného příkazu (Soubor-Exportovat jako PDF) nebo tlačítka (Přímý export do PDF). 26 DIPL II.
27 III. FÁZE ZKOMPLETOVÁNÍ, ULOŽENÍ A DOKONČENÍ VŠKP Vyplnění údajů elektronické verze, vložení el. verze do IS DIPL Jde o poslední krok, kde se vyplňují údaje vztahující se k VŠKP. Zadají se povinné položky jako jazyk práce (pokud je práce psána v jiném jazyce než českém nebo anglickém, využije student Ostatní překlady názvu, kde si vybere jazyk a napíše název tématu v daném jazyce), klíčová slova, abstrakt a vloží se elektronická verze VŠKP (ve formátu PDF nebo komprimovaná složka metoda ZIP), (obr. 39). Pro uložení pomocí tlačítka Uložit, musí student ještě potvrdit uložení (obr. 40) kvůli kontrole zadaných údajů a po něm se údaje uloží. Po uložení se již nelze vrátit o krok zpět. Obr DIPL II.
28 Obr. 39 Obr. 40 Tisk z databáze, kontrola VŠKP V následujícím kroku si můžeme vytisknout podklad pro zadání VŠKP (obr. 42) a výpis z databáze závěrečných prací (obr. 43). Na základě dodání výtisku výpisu z databáze závěrečných prací sekretářce, sekretářka kontroluje vyplněné údaje studentem, kde na základě chybných údajů může studenta posunout o krok zpět do znovu vyplnění a opravení údajů. Vygenerované zadání VŠKP (viz Překlopení VŠKP do IS STAG) je součástí tištěné podoby VŠKP a výpis z databáze se nesvázán odevzdává sekretářce. 28 DIPL II.
29 Obr. 41 Obr. 42 Obr DIPL II.
30 Stanovení pravděpodobného data obhajoby Na základě výpisu z databáze závěrečných prací, sekretářka vloží studentovi datum obhajoby, a práce se automaticky přesune do kroku Obhajoba (více Obhajoba). Posudky Posudky si student může prohlížet přímo v systému IS DIPL. Jakmile se student nachází v kroku Obhajoba (obr. 44), vidí posudky vedoucího práce i oponenta práce (pokud již byly vloženy). Posudky musí být zveřejněny nejpozději týden před samotnou obhajobou. Obr DIPL II.
31 Obhajoba Pokud se nacházíme v kroku Obhajoba (obr. 45), uvidíme detail vlastního tématu s datem obhajoby. Budou tam zobrazeny i uložené posudky vedoucího a oponenta. Pokud student VŠKP neobhájí, tak se automaticky vrací na začátek do kroku Kontrola zadání tématu, kde může téma editovat nebo zrušit. Obr. 45 Průběh a výsledky obhajoby Pokud student VŠKP obhájí, jeho práce se automaticky přesune do Seznamu VŠKP. Zde si může stáhnout (prohlédnout) text o průběhu a výsledcích obhajoby (obr. 46). Svou práci si může vyhledat i přes Rozšířené hledání. 31 DIPL II.
32 Obr DIPL II.
33 UČITEL Každý učitel má přiděleny role vedoucího, nebo oponenta (více vedoucí práce a oponent práce). VEDOUCÍ PRÁCE Pokud si vybereme roli vedoucího práce, nabízí systém 2 základní funkce (obr. 47) a) seznam vlastních témat a prací (obr. 50) b) přidání volného tématu (obr. 48). Učitel má možnost náhledu všech VŠKP pod Seznam VŠKP a všech podpůrných materiálů, které jsou doporučené studentům ( Pokyny pro vypracování ). Obr. 47 Přidání volného tématu VŠKP Pro přidávání volných témat studentům (učitel nabízí svá témata studentům) se musí vyplnit všechny položky, viz následující obrázek (obr. 48). Pokud máme vyplněny všechny údaje, pak tlačítkem uložit se dostaneme do 33 DIPL II.
34 pohledu (obr. 49) pro kontrolu údajů. Tlačítkem zpět se vrátíme zpět k zadaným údajům pro opravu. Tlačítkem potvrdit uložení se uloží téma do databáze volných témat a podle data nabízet od, se téma zobrazí studentům v nabízených tématech. Obr DIPL II.
35 Obr. 49 Seznam vlastních témat a prací Pod seznamem vlastních témat a prací najde každý učitel vedoucí práce (obr. 50) seznam všech témat VŠKP, která zadal. a) Seznam volných témat, b) seznam obsazených témat čekajících na realizaci ( Seznam témat čekajících na realizaci ) c) seznam realizovaných témat ( Seznam VŠKP ). V seznamu volných témat se nachází všechna vlastní zadaná volná témata, která nejsou obsazená studentem. Pokud si student vybere z volných témat nebo vytvoří téma sám po dohodě s učitelem (vedoucím práce), pak se takové téma přidá do seznamu obsazených témat, v něm se nacházejí jenom témata, která jsou studentem obsazena a ještě nejsou překlopena do STAGu. Překlopení tématu do STAGu má na starost sekretářka. Pokud sekretářka překlopí studentovo téma do IS stag, pak se téma bude nacházet v seznamu témat čekajících na realizaci. V tomto seznamu se budou nacházet jenom témata překlopená do STAGu, která ještě čekají na realizaci a na závěrečnou fázi práce studenta s IS DIPL - (více Vyplnění údajů elektronické verze ). Jestliže student vyplní všechny potřebné údaje, pak z tématu bude plnohodnotná VŠKP, která se přidá do seznamu realizovaných vlastních VŠKP ( Seznam VŠKP ). Kliknutím na název máme možnost zobrazení detailu. V detailu: seznam VŠKP se zobrazí tlačítko pro vložení posudku (ve VŠKP na obr. 51 je znázorněno zobrazení vloženého průběhu a výsledků obhajoby a posudků vedoucího i oponenta, více Vložení posudku ), volných témat se zobrazí tlačítka editovat a smazat (obr. 52), 35 DIPL II.
36 obsazených témat se zobrazí tlačítka editovat, smazat a možnost odebrat studentovi (z tématu se student odebere a vrátí do seznamu volných témat), (obr. 53), témat čekajících na realizaci se zobrazí jenom detail (obr. 54) Obr DIPL II.
37 Obr. 51 Obr DIPL II.
38 Obr. 53 Obr. 54 Vložení posudku Vkládat posudek můžeme v okamžiku, kdy má student vyplněny údaje el. verze a uloženu el. verzi. Pro vložení posudku máme na výběr vložit posudek jako text, nebo jako soubor. Při vyplňování jako text nám stačí napsat do kolonky Text posudku (obr. 55) posudek studentovi VŠKP a uložit tlačítkem uložit. Při vkládání posudku jako souboru, musíme kliknout na odkaz Formulář pro nahrání souboru s posudkem a zobrazí se nám kolonka, kde vložíme cestu k posudku tlačítkem Procházet (obr. 56). Po zadání cesty uložíme soubor tlačítkem odeslat. Posudky musí být zveřejněny nejpozději 5 dnů před samotnou obhajobou. 38 DIPL II.
39 Obr. 55 Obr DIPL II.
40 OPONENT PRÁCE V roli oponenta máme stejné funkce jako výše uvedený vedoucí práce. Oponent však nemá možnost přidávat studentovi volné téma, a proto má zobrazeno v seznamu vlastních prací jen seznam VŠKP (obr. 58). Po kliknutí na název má přesně jako u vedoucího práce náhled na detail práce, tzn. vidí posudky a průběh a výsledky obhajoby (obr. 59), a má možnost vložit posudek (více Vložení posudku). Obr. 57 Obr DIPL II.
41 Obr DIPL II.
42 SEKRETÁŘKA Postup práce sekretářky Základním úkolem sekretářky je práce s informačním systémem STAG. Doručením výtisku podkladu zadání tématu se téma musí překlopit do IS STAG. Student se tímto překlopením přesune z kroku kontrola zadání tématu do kroku formální úprava (více Kontrola zadání tématu). Pokud po překlopení tématu do IS STAG student žádá o změnu zadání VŠKP, sekretářka musí nejprve téma z IS STAG vymazat (celé téma, nejen název) a následně si student volí téma nové (v IS DIPL v kroku Kontrola zadání tématu ). Změna tématu se řídí směrnicí rektora č. 147/2010 a je zpoplatněna. Na základě dodání výtisku výpisu z databáze sekretářka kontroluje vyplněné údaje studentem. Zjistí-li chybné údaje, může studenta posunout o krok zpět, do znovu vyplnění a opravení údajů (více popsáno níže). Nejsou-li údaje chybné, v tom případě se v IS STAG přidělí (vloží) studentově VŠKP datum obhajoby. Student se na základě vloženého data obhajoby přesune v IS DIPL z kroku Kontrola VŠKP do kroku Obhajoba. V tomto kroku vidí student vložené posudky. Posudky musí být v IS DIPL zveřejněny nejpozději 5 dnů před samotnou obhajobou. Po obhajobě se do IS STAG studentovi zapisuje známka z obhajoby. Je-li dána známka 1-3, studentova práce se přesune do Seznamu VŠKP. Po zadání známky z obhajoby (1-3) sekretářka vloží přes IS DIPL naskenovaný záznam o průběhu a výsledcích obhajoby (více popsáno níže). Neobhájí-li student práci, sekretářka zadá do IS STAG známku 4 (viz Postup při neobhájení práce) a student se v IS DIPL automaticky vrací do druhého kroku a to Kontrola zadání tématu (obr. 7 nebo 29), kde si může téma editovat nebo zrušit, a zvolit si téma nové. Jednotlivé kroky v IS DIPL podrobně PRŮBĚH A VÝSLEDKY OBHAJOBY Vkládat průběh a výsledky obhajoby může pouze sekretářka! Sekretářka je povinna po obhajobě vložit do Databáze VŠKP naskenovaný záznam o průběhu a výsledcích obhajoby. Pokud student práci obhájí (známka 1-3), sekretářka vepíše do IS STAG známku. Student se dostane v IS DIPL do Seznamu VŠKP a teprve poté vkládá sekretářka do IS DIPL naskenovaný průběh a výsledky obhajoby. Pokud student práci neobhájí (známka 4), sekretářka v IS DIPL nejprve vloží naskenovaný průběh a výsledky obhajoby a teprve poté vkládá do IS STAG známku. Postup vkládání záznamu o průběhu a výsledcích obhajoby je následující. Sekretářka v Rozšířeném hledání najde danou práci (např. podle názvu nebo příjmení studenta), klikne na název a dostane se do Detailu VŠKP, kde dole najde vedle tlačítka Vložit posudek tlačítko Vložit průběh a výsledky obhajoby (obr. 60). Klikne na něj. Zde po kliknutí na odkaz Formulář pro nahrání souboru s průběhem a výsledky obhajoby vloží soubor s 42 DIPL II.
43 naskenovaným originálem záznamu o průběhu a výsledcích obhajoby (preferovaný způsob vkládání záznamu o průběhu a výsledcích obhajoby). Pro vložení souboru využije tlačítko procházet (obr. 61) a klikne na Odeslat. Nahoře v Detailu VŠKP se pak zobrazí věta Soubor s průběhem a výsledky obhajoby byl úspěšně vložen (obr. 62) a dole se zobrazí odkaz na Průběh a výsledky obhajoby (obr. 63). Průběh a výsledky obhajoby lze kliknutím na soubor rovněž stáhnout, smazat nebo se vrátit zpět na Detail VŠKP (obr. 64). V krajním případě je možné záznam o průběhu a výsledcích obhajoby sepsat ručně, a to po kliknutí na odkaz Formulář pro sepsání průběhu a výsledků obhajoby (obr. 65), (po vložení textu klikne sekretářka na tlačítko Uložit a Potvrdit uložení ). Obr. 60 Obr DIPL II.
44 Obr. 62 Obr. 63 Obr DIPL II.
45 Obr. 65 Obr DIPL II.
46 TISKOVÉ VÝSTUPY Pod odkazem Tiskové výstupy (obr. 67) se nachází možnosti vygenerování zadání tématu a výpisu z databáze, po zadání osobního čísla studenta. Obr. 67 FUNKCE JAKO VEDOUCÍ A OPONENT PRÁCE Sekretářka má také možnost využít základní funkce jako vedoucí a oponent, tedy vkládání, editování, mazání volných témat studentům, vkládání posudku za vedoucího nebo oponenta. Na rozdíl od vedoucího a oponenta má přístup na seznam volných témat (namísto učitelova seznamu vlastních témat a prací ), Tiskové výstupy, Posunout studenta zpět do kroku Vyplnění údajů el. verze a Přihlásit jako student (obr. 68). Obr. 68 Začněme seznamem volných témat. V seznamu volných témat (obr. 69) máme možnost vybrat volné téma pro zobrazení detailu (obr. 70) a možnost editovat, či mazat. V seznamu témat (obr. 71) máme možnost vybrat téma pro zobrazení detailu (obr. 72). 46 DIPL II.
47 Obr. 69 Obr. 70 Obr DIPL II.
48 Obr. 72 Sekretářka katedry může vkládat posudky za vedoucího nebo oponenta. Vložit posudek může tehdy, až má student vyplněny údaje el. verze a uloženu el. verzi. Sekretářka si najde studenta podle příjmení přes Rozšířené hledání, klikne na název VŠKP, rozbalí se Detail VŠKP. V dolní polovině stránky v Detailu VŠKP je tlačítko Vložit posudek, přes které může sekretářka posudek vedoucího nebo oponenta vložit (více Vedoucí práce - Vložení posudku). Posudky musí být zveřejněny nejpozději 5 dnů před samotnou obhajobou. PŘIHLÁŠENÍ SE JAKO STUDENT Pokud sekretářka potřebuje ověřit krok, ve kterém se student nachází, postačí kliknout na odkaz Přihlásit jako student, kde se zobrazí buňka, do které stačí zadat osobní číslo studenta a potvrzením tlačítkem změnit (obr. 73) uvidíme náhled stejný, jako ho vidí student. 48 DIPL II.
49 Obr. 73 POSUNUTÍ STUDENTA ZPĚT DO KROKU VYPLNĚNÍ ÚDAJŮ ELEKTRONICKÉ VERZE - JEŠTĚ NEMÁ OBHÁJENU PRÁCI V seznamu VŠKP (obr. 74) se sekretářce objeví všechny obhájené VŠKP a práce, které mají vyplněné údaje elektronické verze. Pokud bude mít student vyplněny údaje elektronické verze, a ještě nebude mít obhájenu práci, tak kliknutím na název VŠKP má sekretářka možnost zobrazit náhled detailu (obr. 75), vložení posudku a možnost zamítnout (tlačítko Zamítnout se zobrazí, jen když se student dostane po Vyplnění údajů elektronické verze do kroku Kontrola VŠKP ). Tlačítkem Zamítnout (obr. 76) se student posune o krok zpět a musí si znovu vyplnit údaje elektronické verze a vložit práci v elektronické podobě. Kliknutím na název VŠKP, která je již obhájena, má sekretářka možnost pouze náhledu, dodatečného vložení posudku a změnu el. verze práce viz níže. 49 DIPL II.
50 Obr DIPL II.
51 Obr DIPL II.
52 Obr. 76 POSUNUTÍ STUDENTA ZPĚT DO KROKU VYPLNĚNÍ ÚDAJŮ ELEKTRONICKÉ VERZE - JIŽ MÁ OBHÁJENU PRÁCI (nebo se nachází v kroku OBHAJOBA) Pokud bude mít student vyplněny údaje elektronické verze, bude mít obhájenu práci (jeho práce se nachází v Seznamu VŠKP, nebo v kroku Obhajoba ), ale zjistí, že nevložil práci v elektronické podobě, nebo do DIPL2 vložil špatnou verzi práce v elektronické podobě, nebo má špatně vyplněny údaje elektronické verze, má sekretářka možnost studenta vrátit do kroku Vyplnění údajů elektronické verze, kde mu práci v elektronické podobě vloží. Sekretářka klikne na Posunout studenta zpět do kroku Vyplnění údajů el. verze (obr. 77), zobrazí se jí buňka, kde vepíše osobní číslo studenta a potvrdí tlačítkem Změnit. Následně se sekretářka přihlásí jako student a opět potvrdí tlačítkem Změnit. Poté sekretářka klikne na Moje VŠKP a bude se nacházet v kroku Vyplnění údajů elektronické verze, kde může měnit údaje elektronické verze nebo vkládat práci v elektronické podobě. Následně potvrdí tlačítkem Uložit a Potvrdit uložení. Práce pak bude v té fázi, ve které se nacházela před posunutím studenta zpět do kroku Vyplnění údajů el. verze (tj. v Seznamu VŠKP nebo kroku Obhajoba ). 52 DIPL II.
53 Obr. 77 Jednotlivé kroky v IS STAG podrobně POSTUP PŘI NEOBHÁJENÍ PRÁCE Pokud student práci neobhájí, zapíše mu sekretářka do IS STAG známku 4 (u doktorských studií slovní hodnocení). Další postup je následující. V menu absolvent VŠKP - si sekretářka najde požadovaného studenta, který práci neobhájil a přejde na záložku Základní údaje (obr. 78). Na záložce Základní údaje změníme u neobhájené práce Tisknout na NE a uložíme (obr. 79). Dále je třeba kliknout do dalšího (prázdného) řádku. Sekretářka vyplní povinné údaje. Datum zadání, Plánované datum odevzdání i Datum odevzdání musí být jiné než u neobhájené (kopírované) práce. Po vyplnění údajů klikne sekretářka na tlačítko Kopírovat data z podkladu pro zadání VŠKP a uloží. U nového záznamu nastavíme Tisknout na ANO a poté znovu uložíme. Student se tak dostane v IS DIPL do kroku Kontrola zadání tématu, kde si téma může editovat (název nebo vedoucího práce) nebo zrušit a zvolit si téma nové. Sekretářka musí v tomto kroku (pokud si student změnil téma v IS DIPL, musí si znovu vygenerovat Podklad pro zadání tématu a odevzdat sekretářce) znovu překlopit téma do IS STAG (a pokud si student měnil téma, znovu mu vygenerovat zadání VŠKP). Student se tak dostane automaticky do dalšího kroku Formální úprava. 53 DIPL II.
54 Obr. 78 Obr DIPL II.
55 ROZŠÍŘENÉ HLEDÁNÍ Pro detailnější vyhledávání prací v seznamu VŠKP můžeme využít rozšířené hledání (obr. 80), které podporuje hledání z více pohledů. Můžeme hledat podle jména a příjmení autora, příjmení vedoucího práce, názvu VŠKP, roku obhajoby, atd. Zaznačením čtverečku Fulltext najdeme VŠKP práce s elektronickou verzí. Obr DIPL II.
DIPL 2. Příloha č. 1 ke Směrnici rektora č. 120/08 o vysokoškolských kvalifikačních pracích. Stručný manuál pro vysokoškolské kvalifikační práce.
 Příloha č. 1 ke Směrnici rektora č. 120/08 o vysokoškolských kvalifikačních pracích DIPL 2 Stručný manuál pro vysokoškolské kvalifikační práce. Mgr. Martin Svitanek Obsah STUDENTI I. FÁZE ZADÁVÁNÍ VŠKP
Příloha č. 1 ke Směrnici rektora č. 120/08 o vysokoškolských kvalifikačních pracích DIPL 2 Stručný manuál pro vysokoškolské kvalifikační práce. Mgr. Martin Svitanek Obsah STUDENTI I. FÁZE ZADÁVÁNÍ VŠKP
DIPL 2. Mgr. Martin Svitanek. Ing. Lucie Hinnerová. Stručný manuál pro vysokoškolské kvalifikační práce.
 DIPL 2 Stručný manuál pro vysokoškolské kvalifikační práce. Mgr. Martin Svitanek Ing. Lucie Hinnerová Obsah STUDENT BAKALÁŘSKÉHO NEBO MAGISTERSKÉHO STUDIA 4 I. FÁZE ZADÁVÁNÍ VŠKP 4 VÝBĚR TÉMATU VŠKP Z
DIPL 2 Stručný manuál pro vysokoškolské kvalifikační práce. Mgr. Martin Svitanek Ing. Lucie Hinnerová Obsah STUDENT BAKALÁŘSKÉHO NEBO MAGISTERSKÉHO STUDIA 4 I. FÁZE ZADÁVÁNÍ VŠKP 4 VÝBĚR TÉMATU VŠKP Z
DIPL 2. Stručný manuál pro vysokoškolské kvalifikační práce.
 DIPL 2 Stručný manuál pro vysokoškolské kvalifikační práce. Obsah STUDENTI VYTVOŘENÍ VOLNÉHO TÉMATU VŠKP VÝBĚR TÉMATU VŠKP Z VOLNÝCH TÉMAT KONTROLA ZADÁNÍ TÉMATU FORMÁLNÍ ÚPRAVA VYPLNĚNÍ ÚDAJŮ ELEKTRONICKÉ
DIPL 2 Stručný manuál pro vysokoškolské kvalifikační práce. Obsah STUDENTI VYTVOŘENÍ VOLNÉHO TÉMATU VŠKP VÝBĚR TÉMATU VŠKP Z VOLNÝCH TÉMAT KONTROLA ZADÁNÍ TÉMATU FORMÁLNÍ ÚPRAVA VYPLNĚNÍ ÚDAJŮ ELEKTRONICKÉ
1. Návod pro studenty FSV UK na modul Témata prací (Výběr práce)
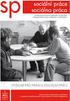 1. Návod pro studenty FSV UK na modul Témata prací (Výběr práce) Tento manuál se uplatní pro přihlašování studentů na vypsaná témata bakalářských, magisterských, rigorózních a disertačních prací v systému
1. Návod pro studenty FSV UK na modul Témata prací (Výběr práce) Tento manuál se uplatní pro přihlašování studentů na vypsaná témata bakalářských, magisterských, rigorózních a disertačních prací v systému
Pokyny k vypracování závěrečné maturitní práce
 Pokyny k vypracování závěrečné maturitní práce Závěrečná maturitní práce je autorské dílo žáků maturitních ročníků vymezené ve školském zákoně č. 56/2004 Sb., formálně a procesně vymezené ve vyhlášce MŠMT
Pokyny k vypracování závěrečné maturitní práce Závěrečná maturitní práce je autorské dílo žáků maturitních ročníků vymezené ve školském zákoně č. 56/2004 Sb., formálně a procesně vymezené ve vyhlášce MŠMT
Pokyny k vypracování závěrečné maturitní práce
 Pokyny k vypracování závěrečné maturitní práce Závěrečná maturitní práce je autorské dílo žáků maturitních ročníků vymezené ve školském zákoně č. 561/2004 Sb., formálně a procesně vymezené ve vyhlášce
Pokyny k vypracování závěrečné maturitní práce Závěrečná maturitní práce je autorské dílo žáků maturitních ročníků vymezené ve školském zákoně č. 561/2004 Sb., formálně a procesně vymezené ve vyhlášce
Tisk vysvědčení pro třídní učitele
 Tisk vysvědčení pro třídní učitele (v. 1.0) Obsah: Kontrola osobních dat žáků 2 Závěrka třídního učitele 3 Vyplnění absence u žáků 3 Doplnění známky z chování 4 Doplnění známek z předmětů u žáků 4 Nastavení
Tisk vysvědčení pro třídní učitele (v. 1.0) Obsah: Kontrola osobních dat žáků 2 Závěrka třídního učitele 3 Vyplnění absence u žáků 3 Doplnění známky z chování 4 Doplnění známek z předmětů u žáků 4 Nastavení
ZSF web a intranet manuál
 ZSF web a intranet manuál Verze pro školení 11.7.2013. Návody - Jak udělat...? WYSIWYG editor TinyMCE Takto vypadá prostředí WYSIWYG editoru TinyMCE Jak formátovat strukturu stránky? Nadpis, podnadpis,
ZSF web a intranet manuál Verze pro školení 11.7.2013. Návody - Jak udělat...? WYSIWYG editor TinyMCE Takto vypadá prostředí WYSIWYG editoru TinyMCE Jak formátovat strukturu stránky? Nadpis, podnadpis,
VNITŘNÍ NORMA PdF UP. PdF-B-17/08
 VNITŘNÍ NORMA PdF UP PdF-B-17/08 Zadání tématu, odevzdání a evidence údajů o bakalářské, diplomové, rigorózní, dizertační a závěrečné práci a způsob jejich zveřejnění Obsah: Garant: Článek 1 Úvodní ustanovení
VNITŘNÍ NORMA PdF UP PdF-B-17/08 Zadání tématu, odevzdání a evidence údajů o bakalářské, diplomové, rigorózní, dizertační a závěrečné práci a způsob jejich zveřejnění Obsah: Garant: Článek 1 Úvodní ustanovení
Návod na přihlašování a odevzdávání bakalářských a diplomových prací v SIS pro studenty MUP
 Návod na přihlašování a odevzdávání bakalářských a diplomových prací v SIS pro studenty MUP Obsah 1. Výběr tématu práce... 3 2. Odhlášení z daného tématu... 4 3. Tisk zadání práce... 4 4. Editace a vložení
Návod na přihlašování a odevzdávání bakalářských a diplomových prací v SIS pro studenty MUP Obsah 1. Výběr tématu práce... 3 2. Odhlášení z daného tématu... 4 3. Tisk zadání práce... 4 4. Editace a vložení
Zadání tématu, odevzdání a evidence údajů o bakalářské, diplomové, rigorózní a disertační práci a způsob jejich zveřejnění
 Zadání tématu, odevzdání a evidence údajů o bakalářské, diplomové, rigorózní a disertační práci a způsob jejich zveřejnění Obsah: 1. Úvodní ustanovení 2. Zadání tématu bakalářské, diplomové či disertační
Zadání tématu, odevzdání a evidence údajů o bakalářské, diplomové, rigorózní a disertační práci a způsob jejich zveřejnění Obsah: 1. Úvodní ustanovení 2. Zadání tématu bakalářské, diplomové či disertační
Tisk vysvědčení - krok za krokem
 Tisk vysvědčení - krok za krokem (v. 3.0) Obsah školení: Nastavení nejnutnějších společných dat na vysvědčení 2 Nastavení hodnotícího období 2 Nastavení pořadí tisku předmětů na vysvědčení 3 Nastavení
Tisk vysvědčení - krok za krokem (v. 3.0) Obsah školení: Nastavení nejnutnějších společných dat na vysvědčení 2 Nastavení hodnotícího období 2 Nastavení pořadí tisku předmětů na vysvědčení 3 Nastavení
Informační systém Národní soustavy kvalifikací (IS NSK) Návod na obsluhu interního webu - tvorba kvalifikačního a hodnoticího standardu
 Informační systém Národní soustavy kvalifikací (IS NSK) Návod na obsluhu interního webu - tvorba kvalifikačního a hodnoticího standardu 28.5.2013 Obsah Interní web IS NSK tvorba standardu Obsah... 2 Návod
Informační systém Národní soustavy kvalifikací (IS NSK) Návod na obsluhu interního webu - tvorba kvalifikačního a hodnoticího standardu 28.5.2013 Obsah Interní web IS NSK tvorba standardu Obsah... 2 Návod
Návod pro použití aplikace crisp [vyjádření]
![Návod pro použití aplikace crisp [vyjádření] Návod pro použití aplikace crisp [vyjádření]](/thumbs/26/9445044.jpg) Návod pro použití aplikace crisp [vyjádření] 2014 Českomoravská telekomunikační s. r. o. 1. Co je crisp [vyjádření] a k čemu slouží? Aplikace slouží k vyřizování Žádostí o vyjádření k existenci sítí zaslaných
Návod pro použití aplikace crisp [vyjádření] 2014 Českomoravská telekomunikační s. r. o. 1. Co je crisp [vyjádření] a k čemu slouží? Aplikace slouží k vyřizování Žádostí o vyjádření k existenci sítí zaslaných
Postupy práce se šablonami IS MPP
 Postupy práce se šablonami IS MPP Modul plánování a přezkoumávání, verze 1.20 vypracovala společnost ASD Software, s.r.o. dokument ze dne 27. 3. 2013, verze 1.01 Postupy práce se šablonami IS MPP Modul
Postupy práce se šablonami IS MPP Modul plánování a přezkoumávání, verze 1.20 vypracovala společnost ASD Software, s.r.o. dokument ze dne 27. 3. 2013, verze 1.01 Postupy práce se šablonami IS MPP Modul
Obrázek 1: Struktura programu z hlediska zapojení
 MANUÁL K PROGRAMU DBADVOKÁT Program byl vytořený za účelem třídění a uchovávání jednotlivých spisů (elektronické dokumenty [doc, xls, odt, pdf, xml,...], emaily a další důležité soubory) v centralním počítači
MANUÁL K PROGRAMU DBADVOKÁT Program byl vytořený za účelem třídění a uchovávání jednotlivých spisů (elektronické dokumenty [doc, xls, odt, pdf, xml,...], emaily a další důležité soubory) v centralním počítači
Uživatelská příručka
 B2B CENTRUM a.s. 3.2011 Obsah Začínáme... 3 Přihlášení a zapomenuté heslo... 3 Vytvoření uživatele... 3 Editace osobních údajů... 5 Vkládání souborů... 6 Elektronický podpis... 8 Stavební deník... 11 Identifikační
B2B CENTRUM a.s. 3.2011 Obsah Začínáme... 3 Přihlášení a zapomenuté heslo... 3 Vytvoření uživatele... 3 Editace osobních údajů... 5 Vkládání souborů... 6 Elektronický podpis... 8 Stavební deník... 11 Identifikační
Zadání tématu, odevzdání a evidence údajů o bakalářské, diplomové, rigorózní, dizertační a závěrečné práci a způsob jejich zveřejnění
 Zadání tématu, odevzdání a evidence údajů o bakalářské, diplomové, rigorózní, dizertační a závěrečné práci a způsob jejich zveřejnění NOVELIZACE 2016 Obsah: 1. Úvodní ustanovení 2. Zadání tématu bakalářské,
Zadání tématu, odevzdání a evidence údajů o bakalářské, diplomové, rigorózní, dizertační a závěrečné práci a způsob jejich zveřejnění NOVELIZACE 2016 Obsah: 1. Úvodní ustanovení 2. Zadání tématu bakalářské,
Podrobný postup pro doplnění Žádosti o dotaci prostřednictvím Portálu Farmáře. 2. kolo příjmu žádostí Programu rozvoje venkova ( )
 Podrobný postup pro doplnění Žádosti o dotaci prostřednictvím Portálu Farmáře 2. kolo příjmu žádostí Programu rozvoje venkova (2014 2020) V tomto dokumentu je uveden podrobný postup doplnění Žádosti o
Podrobný postup pro doplnění Žádosti o dotaci prostřednictvím Portálu Farmáře 2. kolo příjmu žádostí Programu rozvoje venkova (2014 2020) V tomto dokumentu je uveden podrobný postup doplnění Žádosti o
Formátování pomocí stylů
 Styly a šablony Styly, šablony a témata Formátování dokumentu pomocí standardních nástrojů (přímé formátování) (Podokno úloh Zobrazit formátování): textu jsou přiřazeny parametry (font, velikost, barva,
Styly a šablony Styly, šablony a témata Formátování dokumentu pomocí standardních nástrojů (přímé formátování) (Podokno úloh Zobrazit formátování): textu jsou přiřazeny parametry (font, velikost, barva,
Uživatelský manuál aplikace. Dental MAXweb
 Uživatelský manuál aplikace Dental MAXweb Obsah Obsah... 2 1. Základní operace... 3 1.1. Přihlášení do aplikace... 3 1.2. Odhlášení z aplikace... 3 1.3. Náhled aplikace v jiné úrovni... 3 1.4. Změna barevné
Uživatelský manuál aplikace Dental MAXweb Obsah Obsah... 2 1. Základní operace... 3 1.1. Přihlášení do aplikace... 3 1.2. Odhlášení z aplikace... 3 1.3. Náhled aplikace v jiné úrovni... 3 1.4. Změna barevné
Návod na přihlašování a odevzdávání bakalářských a diplomových prací v SIS pro studenty MUP Obsah
 Návod na přihlašování a odevzdávání bakalářských a diplomových prací v SIS pro studenty MUP Obsah 1. Výběr tématu práce... 3 2. Odhlášení z daného tématu... 4 3. Tisk zadání práce... 4 4. Editace a vložení
Návod na přihlašování a odevzdávání bakalářských a diplomových prací v SIS pro studenty MUP Obsah 1. Výběr tématu práce... 3 2. Odhlášení z daného tématu... 4 3. Tisk zadání práce... 4 4. Editace a vložení
Nápověda aplikace Patron-Pro
 Nápověda aplikace Patron-Pro 1. Popis aplikace Aplikace Patron-Pro slouží k zobrazení souboru zálohy mobilní aplikace Patron-Pro se záznamy o povolených kartách. Dále umožňuje tyto záznamy editovat, vytvářet
Nápověda aplikace Patron-Pro 1. Popis aplikace Aplikace Patron-Pro slouží k zobrazení souboru zálohy mobilní aplikace Patron-Pro se záznamy o povolených kartách. Dále umožňuje tyto záznamy editovat, vytvářet
ROK V OBCI. Uživatelská příručka
 Uživatelská příručka Hlavní obrazovka Menu pro správu uživatele Hlavní nabídka Kalendář akcí Přihlášený uživatel Odkazy na hlavní moduly aplikace Aktuální zprávy Seznam aktualit Přihlášení, uživatelský
Uživatelská příručka Hlavní obrazovka Menu pro správu uživatele Hlavní nabídka Kalendář akcí Přihlášený uživatel Odkazy na hlavní moduly aplikace Aktuální zprávy Seznam aktualit Přihlášení, uživatelský
Uživatelská příručka
 Uživatelská příručka fakultního informačního systému NETFEI, určeného pro evidenci odborných praxí studentů FEI VŠB - TU Ostrava pro roli Garant OBSAH Obecné informace... 2 Firmy... 3 Témata praxí... 4
Uživatelská příručka fakultního informačního systému NETFEI, určeného pro evidenci odborných praxí studentů FEI VŠB - TU Ostrava pro roli Garant OBSAH Obecné informace... 2 Firmy... 3 Témata praxí... 4
ZÁVĚREČNÉ PRÁCE manuál pro studenty. Systém. informační. Studijní
 PRÁCE manuál pro studenty Systém informační Studijní VYHLEDÁNÍ PRÁCE, VOLBA TÉMATU Vkládání závěrečných prací do SIS 1.01 Přihlášení (a) Login (číslo osoby nebo alias) Heslo (heslo nastavené přes LDAP)
PRÁCE manuál pro studenty Systém informační Studijní VYHLEDÁNÍ PRÁCE, VOLBA TÉMATU Vkládání závěrečných prací do SIS 1.01 Přihlášení (a) Login (číslo osoby nebo alias) Heslo (heslo nastavené přes LDAP)
Stručný návod na evidenci záznamů publikační činnosti v OBD 2.5
 Stručný návod na evidenci záznamů publikační činnosti v OBD 2.5 1. Hlavní okno aplikace: - pod tlačítkem Manuál k OBD 2.5 je ke stažení podrobný manuál pro práci v aplikaci - tabulka vpravo obsahuje seznam
Stručný návod na evidenci záznamů publikační činnosti v OBD 2.5 1. Hlavní okno aplikace: - pod tlačítkem Manuál k OBD 2.5 je ke stažení podrobný manuál pro práci v aplikaci - tabulka vpravo obsahuje seznam
Uživatelská příručka
 Tel.: 558 646 913 Fax: 558 6626 500 Webové stránky města Kolín Uživatelská příručka Vypracovala Kateřina Klichová 28. 4. 2011 Obsah 1 Přílohy... 1 1.1 Vložení přílohy... 1 1.2 Smazání přílohy... 2 1.3
Tel.: 558 646 913 Fax: 558 6626 500 Webové stránky města Kolín Uživatelská příručka Vypracovala Kateřina Klichová 28. 4. 2011 Obsah 1 Přílohy... 1 1.1 Vložení přílohy... 1 1.2 Smazání přílohy... 2 1.3
Manuál k e-learningovému vzdělávacímu modulu 1 MODUL HIGH-TECH POTRAVINY. Popularizace zdraví Po.Zdrav (CZ.1.07/3.1.00/37.0104)
 2013 Manuál k e-learningovému vzdělávacímu modulu 1 MODUL HIGH-TECH POTRAVINY Popularizace zdraví Po.Zdrav (CZ.1.07/3.1.00/37.0104) Obsah OBSAH... 1 ÚVOD... 2 PŘÍRUČKA PRO ADMINISTRÁTORA... 3 1. VYTVOŘENÍ
2013 Manuál k e-learningovému vzdělávacímu modulu 1 MODUL HIGH-TECH POTRAVINY Popularizace zdraví Po.Zdrav (CZ.1.07/3.1.00/37.0104) Obsah OBSAH... 1 ÚVOD... 2 PŘÍRUČKA PRO ADMINISTRÁTORA... 3 1. VYTVOŘENÍ
Systém eprojekty Příručka uživatele
 YOUR SYSTEM http://www.ys.cz Systém eprojekty Příručka uživatele YOUR SYSTEM, spol. s r.o., se sídlem Praha Türkova 2319/5b, 149 00 Praha 4, IČ: 00174939, DIČ: CZ00174939, zapsaná v obchodním rejstříku,
YOUR SYSTEM http://www.ys.cz Systém eprojekty Příručka uživatele YOUR SYSTEM, spol. s r.o., se sídlem Praha Türkova 2319/5b, 149 00 Praha 4, IČ: 00174939, DIČ: CZ00174939, zapsaná v obchodním rejstříku,
Objednávkový portál DODÁVKY PROVOZNÍHO MATERIÁLU DO TISKÁREN.
 Objednávkový portál DODÁVKY PROVOZNÍHO MATERIÁLU DO TISKÁREN http://lcr.csystem.cz/ 1 1. Přihlášení do objednávkového portálu Po přihlášení se objeví úvodní stránka. Vpravo nahoře je uvedeno Jméno a příjmení
Objednávkový portál DODÁVKY PROVOZNÍHO MATERIÁLU DO TISKÁREN http://lcr.csystem.cz/ 1 1. Přihlášení do objednávkového portálu Po přihlášení se objeví úvodní stránka. Vpravo nahoře je uvedeno Jméno a příjmení
Pokyny k vypracování závěrečné maturitní práce pro obor Ekonomika v multimediální sféře (EMS)
 Pokyny k vypracování závěrečné maturitní práce pro obor Ekonomika v multimediální sféře (EMS) Závěrečná maturitní práce je autorské dílo žáků maturitních ročníků vymezené ve školském zákoně č. 561/2004
Pokyny k vypracování závěrečné maturitní práce pro obor Ekonomika v multimediální sféře (EMS) Závěrečná maturitní práce je autorské dílo žáků maturitních ročníků vymezené ve školském zákoně č. 561/2004
Uživatelská příručka pro respondenty
 Uživatelská příručka pro respondenty Statistický informační systém Českého statistického úřadu Subsystém DANTE WEB Funkční blok Objednavatel: Český statistický úřad Na padesátém 81, 100 82 Praha 10 Dodavatel:
Uživatelská příručka pro respondenty Statistický informační systém Českého statistického úřadu Subsystém DANTE WEB Funkční blok Objednavatel: Český statistický úřad Na padesátém 81, 100 82 Praha 10 Dodavatel:
E-NABÍDKA PARTNER.REDA.CZ
 E-NABÍDKA PARTNER.REDA.CZ Reda e-nabídka představuje mocný nástroj, díky kterému mohou naši registrovaní klienti přímo z prostředí e-shopu partner.reda.cz vytvářet vlastní produktové nabídky pro své zákazníky.
E-NABÍDKA PARTNER.REDA.CZ Reda e-nabídka představuje mocný nástroj, díky kterému mohou naši registrovaní klienti přímo z prostředí e-shopu partner.reda.cz vytvářet vlastní produktové nabídky pro své zákazníky.
Jak se registrovat. Diagnostika Siemens online. V pravé straně obrazovky klikněte na Registrace
 Jak se registrovat V pravé straně obrazovky klikněte na Registrace Poté se zobrazí další pole, která musíte vyplnit. Všechna pole jsou povinná. Při chybném vyplnění některých polí se jejich seznam zobrazí
Jak se registrovat V pravé straně obrazovky klikněte na Registrace Poté se zobrazí další pole, která musíte vyplnit. Všechna pole jsou povinná. Při chybném vyplnění některých polí se jejich seznam zobrazí
Manuál pro modul Vypisování témat prací referentka
 Manuál pro modul Vypisování témat prací referentka Tento manuál popisuje typické postupy uživatele s rolí vedoucí práce/školitel v modulu Vypisování témat prací, úkony se mohou lehce odlišovat v závislosti
Manuál pro modul Vypisování témat prací referentka Tento manuál popisuje typické postupy uživatele s rolí vedoucí práce/školitel v modulu Vypisování témat prací, úkony se mohou lehce odlišovat v závislosti
Návod na vypisování a správu bakalářských a diplomových prací v SIS pro akademické pracovníky MUP Obsah
 Návod na vypisování a správu bakalářských a diplomových prací v SIS pro akademické pracovníky MUP Obsah 1. Vytvoření nového zadání práce... 3 2. Editace vypsané práce... 5 3. Vložení oponenta... 5 4. Vytvoření
Návod na vypisování a správu bakalářských a diplomových prací v SIS pro akademické pracovníky MUP Obsah 1. Vytvoření nového zadání práce... 3 2. Editace vypsané práce... 5 3. Vložení oponenta... 5 4. Vytvoření
VNITŘNÍ NORMA PdF UP. PdF-B-18/08
 VNITŘNÍ NORMA PdF UP PdF-B-18/08 Zásady a pravidla vypisování, zveřejňování a schvalování témat bakalářských a magisterských vysokoškolských kvalifikačních prací v rámci IS STAG na PdF UP Olomouc Obsah:
VNITŘNÍ NORMA PdF UP PdF-B-18/08 Zásady a pravidla vypisování, zveřejňování a schvalování témat bakalářských a magisterských vysokoškolských kvalifikačních prací v rámci IS STAG na PdF UP Olomouc Obsah:
Už ivatelska dokumentace
 Už ivatelska dokumentace Aplikace Portál úspěšných projektů je určena k publikování informací o projektech realizovaných za přispění některého z Operačních programů v gesci Ministerstva vnitra České republiky.
Už ivatelska dokumentace Aplikace Portál úspěšných projektů je určena k publikování informací o projektech realizovaných za přispění některého z Operačních programů v gesci Ministerstva vnitra České republiky.
Moje-Projekty.cz Dokumentace k aplikaci
 Moje-Projekty.cz Dokumentace k aplikaci 12. 3. 2015 Verze: 1.0 Obsah 1. Obecné informace... 3 2. Přihlášení do systému... 4 3. Odhlašování ze systému... 4 4. Jak si změnit heslo... 4 5. Nastavení projektů...
Moje-Projekty.cz Dokumentace k aplikaci 12. 3. 2015 Verze: 1.0 Obsah 1. Obecné informace... 3 2. Přihlášení do systému... 4 3. Odhlašování ze systému... 4 4. Jak si změnit heslo... 4 5. Nastavení projektů...
Manuál pro modul Vypisování témat prací oponent
 Manuál pro modul Vypisování témat prací oponent Tento manuál popisuje typické postupy uživatele s rolí vedoucí práce/školitel v modulu Vypisování témat prací, úkony se mohou lehce odlišovat v závislosti
Manuál pro modul Vypisování témat prací oponent Tento manuál popisuje typické postupy uživatele s rolí vedoucí práce/školitel v modulu Vypisování témat prací, úkony se mohou lehce odlišovat v závislosti
1 Příručka používání Google Apps
 1 Příručka používání Google Apps Tento manuál vznikl pro účel seznámení se základní funkčností balíku Google Apps a má za úkol Vás seznámit s principy používání jednotlivých služeb (Gmail, Kalendáře, Disk).
1 Příručka používání Google Apps Tento manuál vznikl pro účel seznámení se základní funkčností balíku Google Apps a má za úkol Vás seznámit s principy používání jednotlivých služeb (Gmail, Kalendáře, Disk).
Rámcový návod pro školitele. doktorských studijních programů
 Rámcový návod pro školitele doktorských studijních programů Univerzitní informační systém (UIS) Obsah Schvalování individuálního studijního plánu (ISP)-----------------------------------------------------
Rámcový návod pro školitele doktorských studijních programů Univerzitní informační systém (UIS) Obsah Schvalování individuálního studijního plánu (ISP)-----------------------------------------------------
Vysokoškolské kvalifikační práce na UPa. Pardubice 4. května 2010
 Vysokoškolské kvalifikační práce na UPa Pardubice 4. května 2010 Lucie Vyčítalová Univerzitní knihovna UPa 47b zákona o vysokých školách č. 111/1998 Sb. Zveřejňování závěrečných prací (1) Vysoká škola
Vysokoškolské kvalifikační práce na UPa Pardubice 4. května 2010 Lucie Vyčítalová Univerzitní knihovna UPa 47b zákona o vysokých školách č. 111/1998 Sb. Zveřejňování závěrečných prací (1) Vysoká škola
Flexi uživatelská příručka verze 2.1
 Flexi uživatelská příručka verze 2.1 6. listopadu 2009 1 OBSAH 1. ÚVOD... 3 1.1 ZÁKLADNÍ POPIS A FUNKCIONALITA... 3 1.2 PŘEHLED ČINNOSTÍ... 4 1.3 UŽIVATELÉ... 4 1.4 SPRÁVCE AGENDY... 4 1.5 PRACOVNÍ POSTUPY...
Flexi uživatelská příručka verze 2.1 6. listopadu 2009 1 OBSAH 1. ÚVOD... 3 1.1 ZÁKLADNÍ POPIS A FUNKCIONALITA... 3 1.2 PŘEHLED ČINNOSTÍ... 4 1.3 UŽIVATELÉ... 4 1.4 SPRÁVCE AGENDY... 4 1.5 PRACOVNÍ POSTUPY...
NÁVOD PRO ÚPRAVU OSOBNÍHO PROFILU NA PORTÁLU UP
 NÁVOD PRO ÚPRAVU OSOBNÍHO PROFILU NA PORTÁLU UP Obsah Kde najdu nastavení svého profilu... Úprava detailu zaměstnance... 3 3 Vložení a úprava osobní fotografie... 4 4 Nastavení konzultačních nebo úředních
NÁVOD PRO ÚPRAVU OSOBNÍHO PROFILU NA PORTÁLU UP Obsah Kde najdu nastavení svého profilu... Úprava detailu zaměstnance... 3 3 Vložení a úprava osobní fotografie... 4 4 Nastavení konzultačních nebo úředních
PROFI TDi s.r.o. 696 37, Želetice 40 www.profi-tdi.cz info@profi-tdi.cz. Návod k používání systému OTDI.CZ
 Návod k používání systému OTDI.CZ Vážený kliente. Děkujeme za projevený zájem o náš on-line systém evidence kontrol, určený speciálně pro účely dozorů staveb. Systém OTDI.CZ nabízí svým uživatelům zejména:
Návod k používání systému OTDI.CZ Vážený kliente. Děkujeme za projevený zájem o náš on-line systém evidence kontrol, určený speciálně pro účely dozorů staveb. Systém OTDI.CZ nabízí svým uživatelům zejména:
PODROBNÝ POSTUP PRO VYGENEROVÁNÍ A ZASLÁNÍ ŽÁDOSTI O
 PODROBNÝ POSTUP PRO VYGENEROVÁNÍ A ZASLÁNÍ ŽÁDOSTI O DOTACI PŘES PORTÁL FARMÁŘE Krok 1 Pro podání žádosti o dotaci na MAS musí každý žadatel vygenerovat příslušný formulář žádosti ze svého účtu přes Portál
PODROBNÝ POSTUP PRO VYGENEROVÁNÍ A ZASLÁNÍ ŽÁDOSTI O DOTACI PŘES PORTÁL FARMÁŘE Krok 1 Pro podání žádosti o dotaci na MAS musí každý žadatel vygenerovat příslušný formulář žádosti ze svého účtu přes Portál
Právní kontrola Mgr. Michal Prokop právník Odpovědný pracovník Ing. Aleš Kocourek, Ph.D. prorektor
 Název Směrnice rektora TUL č. 5/2018 Jednotná úprava a zveřejňování bakalářských, diplomových, disertačních, rigorózních a habilitačních prací Jméno Funkce Datum Podpis Garant doc. RNDr. Miroslav Brzezina,
Název Směrnice rektora TUL č. 5/2018 Jednotná úprava a zveřejňování bakalářských, diplomových, disertačních, rigorózních a habilitačních prací Jméno Funkce Datum Podpis Garant doc. RNDr. Miroslav Brzezina,
Manuál PVU zadavatel Platnost pro elektronický nástroj X-EN verze 3 a novější
 Manuál PVU zadavatel Platnost pro elektronický nástroj X-EN verze 3 a novější 1 Vytvoření profilu zadavatele... 2 1.1 Doplnění identifikátoru profilu zadavatele ve VVZ... 2 2 Správa profilu... 3 2.1 Vytvoření
Manuál PVU zadavatel Platnost pro elektronický nástroj X-EN verze 3 a novější 1 Vytvoření profilu zadavatele... 2 1.1 Doplnění identifikátoru profilu zadavatele ve VVZ... 2 2 Správa profilu... 3 2.1 Vytvoření
UKLÁDÁNÍ E VERZÍ DISERTAČNÍCH PRACÍ
 UKLÁDÁNÍ E VERZÍ DISERTAČNÍCH PRACÍ Obecné informace pro studenty a učitele jak, kdo, co a kdy 1. Pravidla pro závěrečné práce jsou podrobně definována příkazem děkana č. 27/2010. 2. Disertační práce a
UKLÁDÁNÍ E VERZÍ DISERTAČNÍCH PRACÍ Obecné informace pro studenty a učitele jak, kdo, co a kdy 1. Pravidla pro závěrečné práce jsou podrobně definována příkazem děkana č. 27/2010. 2. Disertační práce a
Dealer Extranet 3. Správa objednávek
 Dealer Extranet 3 Správa objednávek Obsah Zpracování objednávky 3 Vyhledávací pole 4 Konfigurátor 5 Rychlá objednávka 6 Rychlá objednávka náhradních dílů a nestandardních produktů 7 Oblíbené 8 Objednávání
Dealer Extranet 3 Správa objednávek Obsah Zpracování objednávky 3 Vyhledávací pole 4 Konfigurátor 5 Rychlá objednávka 6 Rychlá objednávka náhradních dílů a nestandardních produktů 7 Oblíbené 8 Objednávání
CzechAdvisor.cz. Návod pro členy AHR
 CzechAdvisor.cz Návod pro členy AHR Obsah 1. Práce s portálem... 2 2. Registrace... 3 1.1. Základní údaje... 4 1.2. Informace o zařízení... 5 1.3. Fotografie... 5 1.4. Platba a podmínky... 6 1.5. Smlouva...
CzechAdvisor.cz Návod pro členy AHR Obsah 1. Práce s portálem... 2 2. Registrace... 3 1.1. Základní údaje... 4 1.2. Informace o zařízení... 5 1.3. Fotografie... 5 1.4. Platba a podmínky... 6 1.5. Smlouva...
Prohlížení a editace externích předmětů
 Prohlížení a editace externích předmětů 1. Spuštění modulu Externí předměty 2. Popis prostředí a ovládacích prvků 2.1. Rozbalovací seznamy 2.3. Seznamy 2.3.1. Definice předmětů 2.3.2. Vypsané předměty
Prohlížení a editace externích předmětů 1. Spuštění modulu Externí předměty 2. Popis prostředí a ovládacích prvků 2.1. Rozbalovací seznamy 2.3. Seznamy 2.3.1. Definice předmětů 2.3.2. Vypsané předměty
Založení zadání závěrečné práce
 Založení zadání závěrečné práce 1. Pro založení nového zadání závěrečné práce zvolte v aplikaci Závěrečné práce v základní nabídce možnost Vedené práce. 2. Nová zadání závěrečných prací se vkládají přes
Založení zadání závěrečné práce 1. Pro založení nového zadání závěrečné práce zvolte v aplikaci Závěrečné práce v základní nabídce možnost Vedené práce. 2. Nová zadání závěrečných prací se vkládají přes
Návod na internetové bankovnictví
 Návod na internetové bankovnictví Obsah 1. První přihlášení a obnova hesla.... 2 2. Obsluha internetového bankovnictví..... 3 2.1 Úvodní obrazovka 3 2.2 Zadání jednorázové platby 4 2.3 Zadání hromadné
Návod na internetové bankovnictví Obsah 1. První přihlášení a obnova hesla.... 2 2. Obsluha internetového bankovnictví..... 3 2.1 Úvodní obrazovka 3 2.2 Zadání jednorázové platby 4 2.3 Zadání hromadné
Návod ke správě týmu pro novou verzi webu www.futsalpm.cz. Jak nově zadat soupisku od sezony 2012/2013
 Návod ke správě týmu pro novou verzi webu www.futsalpm.cz Jak nově zadat soupisku od sezony 2012/2013 Dál se dozvíte: jak se zástupce týmu přihlásí do správy týmu, jaké funkce obsahuje správa týmu, jak
Návod ke správě týmu pro novou verzi webu www.futsalpm.cz Jak nově zadat soupisku od sezony 2012/2013 Dál se dozvíte: jak se zástupce týmu přihlásí do správy týmu, jaké funkce obsahuje správa týmu, jak
Postup vyplnění projektové přihlášky do studentské grantové soutěže na Univerzitě Palackého v Olomouci Obsah
 Postup vyplnění projektové přihlášky do studentské grantové soutěže na Univerzitě Palackého v Olomouci Obsah I. Přihlášení... 2 II. Založení nové projektové přihlášky... 4 III. Základní informace o projektu...
Postup vyplnění projektové přihlášky do studentské grantové soutěže na Univerzitě Palackého v Olomouci Obsah I. Přihlášení... 2 II. Založení nové projektové přihlášky... 4 III. Základní informace o projektu...
Přihlášení k webmailu a jeho nastavení
 Přihlášení k webmailu a jeho nastavení Obsah Kontakt technické podpory... 2 Přihlášení k webmailu... 2 Změna hesla... 2 Nastavení podpisu... 4 Nastavení automatické odpovědi... 7 Jak odesílat e-mailem
Přihlášení k webmailu a jeho nastavení Obsah Kontakt technické podpory... 2 Přihlášení k webmailu... 2 Změna hesla... 2 Nastavení podpisu... 4 Nastavení automatické odpovědi... 7 Jak odesílat e-mailem
Tento projekt je spolufinancován Evropským sociálním fondem a státním rozpočtem České republiky. PORTÁL KUDY KAM. Manuál pro editaci ŽS. Verze 1.
 Tento projekt je spolufinancován Evropským sociálním fondem a státním rozpočtem České republiky. PORTÁL KUDY KAM Manuál pro editaci ŽS Verze 1.0 2012 AutoCont CZ a.s. Veškerá práva vyhrazena. Tento dokument
Tento projekt je spolufinancován Evropským sociálním fondem a státním rozpočtem České republiky. PORTÁL KUDY KAM Manuál pro editaci ŽS Verze 1.0 2012 AutoCont CZ a.s. Veškerá práva vyhrazena. Tento dokument
Informační systém pro Ocenění odškodňování újem na zdraví ztížení společenského uplatnění (ZSU)
 Informační systém pro Ocenění odškodňování újem na zdraví ztížení společenského uplatnění (ZSU) Přihlášení do aplikace Pro vstup do aplikace zadejte přihlašovací jméno a heslo, které jste obdrželi. Pokud
Informační systém pro Ocenění odškodňování újem na zdraví ztížení společenského uplatnění (ZSU) Přihlášení do aplikace Pro vstup do aplikace zadejte přihlašovací jméno a heslo, které jste obdrželi. Pokud
Manuál pro žadatele OBSAH
 Manuál pro žadatele OBSAH 1. Úvod... 2 2. Registrace žadatele do systému... 3 3. Přihlášení... 5 4. Změna hesla... 6 5. Obnova zapomenutého hesla... 7 6. Vyplňování formuláře žádosti o dotaci... 8 6.1.
Manuál pro žadatele OBSAH 1. Úvod... 2 2. Registrace žadatele do systému... 3 3. Přihlášení... 5 4. Změna hesla... 6 5. Obnova zapomenutého hesla... 7 6. Vyplňování formuláře žádosti o dotaci... 8 6.1.
Závěrečné práce. Tato aplikace umožňuje vedoucím závěrečných prací:
 Závěrečné práce Tato aplikace umožňuje vedoucím závěrečných prací: navrhnout téma závěrečné práce; schválit studentům zvolená témata; vložit zadání závěrečné práce; provádět úpravy zadání závěrečné práce
Závěrečné práce Tato aplikace umožňuje vedoucím závěrečných prací: navrhnout téma závěrečné práce; schválit studentům zvolená témata; vložit zadání závěrečné práce; provádět úpravy zadání závěrečné práce
UKLÁDÁNÍ E VERZÍ BAKALÁŘSKÝCH PRACÍ
 UKLÁDÁNÍ E VERZÍ BAKALÁŘSKÝCH PRACÍ Obecné informace pro studenty a učitele jak, kdo, co a kdy 1. Pravidla pro závěrečné práce jsou podrobně definována příkazem děkana č. 27/2010. 2. Bakalářská práce a
UKLÁDÁNÍ E VERZÍ BAKALÁŘSKÝCH PRACÍ Obecné informace pro studenty a učitele jak, kdo, co a kdy 1. Pravidla pro závěrečné práce jsou podrobně definována příkazem děkana č. 27/2010. 2. Bakalářská práce a
Návod jak žádat o dotace pro neorganizovanou mládež
 Návod jak žádat o dotace pro neorganizovanou mládež Založit a podat žádost pro neorganizovanou mládež je v současné době umožněno pouze v roli vedoucí/admin dané organizační jednotky. Pokud tuto roli nemáte,
Návod jak žádat o dotace pro neorganizovanou mládež Založit a podat žádost pro neorganizovanou mládež je v současné době umožněno pouze v roli vedoucí/admin dané organizační jednotky. Pokud tuto roli nemáte,
Sada 2 Microsoft Word 2007
 S třední škola stavební Jihlava Sada 2 Microsoft Word 2007 08. Citace a správa zdrojů Digitální učební materiál projektu: SŠS Jihlava šablony registrační číslo projektu:cz.1.09/1.5.00/34.0284 Šablona:
S třední škola stavební Jihlava Sada 2 Microsoft Word 2007 08. Citace a správa zdrojů Digitální učební materiál projektu: SŠS Jihlava šablony registrační číslo projektu:cz.1.09/1.5.00/34.0284 Šablona:
Registr IKTA. Příručka pro uživatele. Institut biostatistiky a analýz. Lékařské a Přírodovědecké fakulty Masarykovy univerzity.
 Registr IKTA Příručka pro uživatele Vytvořil: Lékařské a Přírodovědecké fakulty Masarykovy univerzity Obsah Práce s Registrem IKTA 3 1 Vstup do registru 3 2 Základní okno registru 4 3 Registrace nového
Registr IKTA Příručka pro uživatele Vytvořil: Lékařské a Přírodovědecké fakulty Masarykovy univerzity Obsah Práce s Registrem IKTA 3 1 Vstup do registru 3 2 Základní okno registru 4 3 Registrace nového
Po prvním spuštění Chrome Vás prohlížeč vyzve, aby jste zadali své přihlašovací údaje do účtu Google. Proč to udělat? Máte několik výhod:
 Internetový prohlížeč CHROME Pro správné fungování veškerých funkcionalit, které nám nástroje společnosti Google nabízí, je dobré používat prohlížeč Chrome. Jeho instalaci je možné provést z webové adresy:
Internetový prohlížeč CHROME Pro správné fungování veškerých funkcionalit, které nám nástroje společnosti Google nabízí, je dobré používat prohlížeč Chrome. Jeho instalaci je možné provést z webové adresy:
Studijní skupiny. 1. Spuštění modulu Studijní skupiny
 Studijní skupiny 1. Spuštění modulu Studijní skupiny 2. Popis prostředí a ovládacích prvků modulu Studijní skupiny 2.1. Rozbalovací seznamy 2.2. Rychlé filtry 2.3. Správa studijních skupin 2.3.1. Seznam
Studijní skupiny 1. Spuštění modulu Studijní skupiny 2. Popis prostředí a ovládacích prvků modulu Studijní skupiny 2.1. Rozbalovací seznamy 2.2. Rychlé filtry 2.3. Správa studijních skupin 2.3.1. Seznam
1 Úvod. 2 Registrace a přihlášení. Registrace). Zobrazí se stránka, kde budete mít na výběr ze dvou možností. Můžete vytvořit nové či.
 1 Úvod Aplikace XPERA Projects, která je určena pro sběr a řešení požadavků, přináší nový rozměr a efektivity mobilního klienta. Aplikace Xpera Projects pro ios znamená mít řešené případy stále s sebou.
1 Úvod Aplikace XPERA Projects, která je určena pro sběr a řešení požadavků, přináší nový rozměr a efektivity mobilního klienta. Aplikace Xpera Projects pro ios znamená mít řešené případy stále s sebou.
Pracovní výkazy. návod k použití. Internetová aplikace Pracovní výkazy slouží k zadávání pracovních výkazů od zaměstnanců a externích pracovníků.
 1 Popis aplikace Pracovní výkazy návod k použití Internetová aplikace Pracovní výkazy slouží k zadávání pracovních výkazů od zaměstnanců a externích pracovníků. 2 Technické požadavky klienta Internetový
1 Popis aplikace Pracovní výkazy návod k použití Internetová aplikace Pracovní výkazy slouží k zadávání pracovních výkazů od zaměstnanců a externích pracovníků. 2 Technické požadavky klienta Internetový
Důležité: po vyplnění údajů na příslušných formulářích je ihned uložte tlačítkem Uložit. Při přechodu na další stránku by se údaje smazaly.
 NÁVOD NA ZADÁVÁNÍ VÝSLEDKŮ SZZ PRO ZAPISOVATELE STÁTNIC PŘÍPRAVNÉ PRÁCE. Přibližně čtrnáct dnů před zahájením SZZ je potřeba: Zajistit notebooky pro zapisovatele. Pokud zapisovatel nemá svůj notebook,
NÁVOD NA ZADÁVÁNÍ VÝSLEDKŮ SZZ PRO ZAPISOVATELE STÁTNIC PŘÍPRAVNÉ PRÁCE. Přibližně čtrnáct dnů před zahájením SZZ je potřeba: Zajistit notebooky pro zapisovatele. Pokud zapisovatel nemá svůj notebook,
Podrobný návod pro administraci zákaznických účtů na portálu Czechiatour.eu
 2013 Podrobný návod pro administraci zákaznických účtů na portálu Czechiatour.eu Czechiatour.eu 1.2.2013 Vážení zákazníci portálu Czechiatour.eu. Abychom Vám co nejvíce usnadnili orientaci v administraci
2013 Podrobný návod pro administraci zákaznických účtů na portálu Czechiatour.eu Czechiatour.eu 1.2.2013 Vážení zákazníci portálu Czechiatour.eu. Abychom Vám co nejvíce usnadnili orientaci v administraci
Uživatelská příručka pro ředitele škol
 Národní šetření výsledků žáků v počátečním vzdělávání Uživatelská příručka pro ředitele škol Název souboru: Modul IDM - Uživatelská příručka pro ředitele škol V2.doc Strana 1 Obsah 1 Úvod... 3 2 Přihlášení
Národní šetření výsledků žáků v počátečním vzdělávání Uživatelská příručka pro ředitele škol Název souboru: Modul IDM - Uživatelská příručka pro ředitele škol V2.doc Strana 1 Obsah 1 Úvod... 3 2 Přihlášení
Od evzdání závěrečn é práce na PEF
 Od evzdání závěrečn é práce na PEF 1. Přihlaste se do Osobní administrativy UIS - http://is.czu.cz. Pro odevzdání Vaší závěrečné práce zvolte v základní nabídce v modulu Moje studium možnost Portál studenta.
Od evzdání závěrečn é práce na PEF 1. Přihlaste se do Osobní administrativy UIS - http://is.czu.cz. Pro odevzdání Vaší závěrečné práce zvolte v základní nabídce v modulu Moje studium možnost Portál studenta.
CzechAdvisor.cz. Návod pro členy AHR
 CzechAdvisor.cz Návod pro členy AHR Obsah 1. Registrace... 2 1.1. Základní údaje... 3 1.2. Informace o zařízení... 4 1.3. Fotografie... 4 1.4. Platba a podmínky... 5 1.5. Smlouva... 6 2. Přihlášení do
CzechAdvisor.cz Návod pro členy AHR Obsah 1. Registrace... 2 1.1. Základní údaje... 3 1.2. Informace o zařízení... 4 1.3. Fotografie... 4 1.4. Platba a podmínky... 5 1.5. Smlouva... 6 2. Přihlášení do
E-BILLING UŽIVATELSKÝ MANUÁL. Platí od 08.2012. www.dhlfreight.cz 840 111 308
 E-BILLING UŽIVATELSKÝ MANUÁL Platí od 08.2012 www.dhlfreight.cz 840 111 308 Obsah 1. E-BILLING 1.1 Úvod... 3 2. Registrační proces 2.1 Registrace do DHL E-BILLING... 4 2.2 Postup registrace do DHL E-BILLING...
E-BILLING UŽIVATELSKÝ MANUÁL Platí od 08.2012 www.dhlfreight.cz 840 111 308 Obsah 1. E-BILLING 1.1 Úvod... 3 2. Registrační proces 2.1 Registrace do DHL E-BILLING... 4 2.2 Postup registrace do DHL E-BILLING...
Manuál aplikace Projektový záměr
 Manuál aplikace Projektový záměr Registrace a přihlášení 1. Registrace a přihlášení probíhá na titulní stránce aplikace, která je na adrese pz-iti.brno.cz. Pro jistotu Vám na zadanou adresu přijde e-mail
Manuál aplikace Projektový záměr Registrace a přihlášení 1. Registrace a přihlášení probíhá na titulní stránce aplikace, která je na adrese pz-iti.brno.cz. Pro jistotu Vám na zadanou adresu přijde e-mail
KRAJSKÝ ÚŘAD KARLOVARSKÉHO KRAJE. Manuál. Uživatele aplikace informačního systému pro
 Manuál Uživatele aplikace informačního systému pro zjišťování údajů a vypracování Přehledu o předběžném odhadu nákladů na obnovu majetku sloužícího k zabezpečení základních funkcí v území Karlovarského
Manuál Uživatele aplikace informačního systému pro zjišťování údajů a vypracování Přehledu o předběžném odhadu nákladů na obnovu majetku sloužícího k zabezpečení základních funkcí v území Karlovarského
Úvod...1 Instalace...1 Popis funkcí...2 Hlavní obrazovka...2 Menu...3 Práce s aplikací - příklad...5
 Rejstřík Úvod...1 Instalace...1 Popis funkcí...2 Hlavní obrazovka...2 Menu...3 Práce s aplikací - příklad...5 Úvod Správcovská aplikace slouží k vytvoření vstupního a zašifrovaného souboru pro odečtovou
Rejstřík Úvod...1 Instalace...1 Popis funkcí...2 Hlavní obrazovka...2 Menu...3 Práce s aplikací - příklad...5 Úvod Správcovská aplikace slouží k vytvoření vstupního a zašifrovaného souboru pro odečtovou
Postup obnovy a nastavení nového připojovacího certifikátu pro úložiště SÚKL
 Postup obnovy a nastavení nového připojovacího certifikátu pro úložiště SÚKL I. Postup pro rychlou automatickou obnovu certifikátu pomocí formuláře v Medioxu SÚKL implementoval rozhraní pro automatickou
Postup obnovy a nastavení nového připojovacího certifikátu pro úložiště SÚKL I. Postup pro rychlou automatickou obnovu certifikátu pomocí formuláře v Medioxu SÚKL implementoval rozhraní pro automatickou
Nový způsob práce s průběžnou klasifikací lze nastavit pouze tehdy, je-li průběžná klasifikace v evidenčním pololetí a školním roce prázdná.
 Průběžná klasifikace Nová verze modulu Klasifikace žáků přináší novinky především v práci s průběžnou klasifikací. Pro zadání průběžné klasifikace ve třídě doposud existovaly 3 funkce Průběžná klasifikace,
Průběžná klasifikace Nová verze modulu Klasifikace žáků přináší novinky především v práci s průběžnou klasifikací. Pro zadání průběžné klasifikace ve třídě doposud existovaly 3 funkce Průběžná klasifikace,
NÁVOD NA VKLÁDÁNÍ A EDITACI AKCÍ PROJEKTŮ
 NÁVOD NA VKLÁDÁNÍ A EDITACI AKCÍ PROJEKTŮ 1. ÚVOD...2 2. VLOŽENÍ NOVÉ AKCE PROJEKTU...3 3. EDITACE UVEŘEJNĚNÉ AKCE PROJEKTU...7 4. WORKFLOW...9 4.1 Notifikace... 11 4.2 Komunikace k akci projektu... 12
NÁVOD NA VKLÁDÁNÍ A EDITACI AKCÍ PROJEKTŮ 1. ÚVOD...2 2. VLOŽENÍ NOVÉ AKCE PROJEKTU...3 3. EDITACE UVEŘEJNĚNÉ AKCE PROJEKTU...7 4. WORKFLOW...9 4.1 Notifikace... 11 4.2 Komunikace k akci projektu... 12
Pokyny pro odevzdání bakalářských a diplomových prací pro akademický rok 2018/2019
 Pokyny pro odevzdání bakalářských a diplomových prací pro akademický rok 2018/2019 1. Práci je třeba odevzdat ve dvou exemplářích 2x pevná vazba 2. Kvalifikační práce se odevzdává v termínu určeném Harmonogramem
Pokyny pro odevzdání bakalářských a diplomových prací pro akademický rok 2018/2019 1. Práci je třeba odevzdat ve dvou exemplářích 2x pevná vazba 2. Kvalifikační práce se odevzdává v termínu určeném Harmonogramem
Uživatelská příručka pro respondenty
 Uživatelská příručka pro respondenty Statistický informační systém Českého statistického úřadu Subsystém DANTE WEB Funkční blok Objednavatel: Český statistický úřad Na padesátém 81, 100 82 Praha 10 Dodavatel:
Uživatelská příručka pro respondenty Statistický informační systém Českého statistického úřadu Subsystém DANTE WEB Funkční blok Objednavatel: Český statistický úřad Na padesátém 81, 100 82 Praha 10 Dodavatel:
Program rozvoje venkova ( )
 Podrobný postup pro doplnění Žádosti o dotaci prostřednictvím Portálu Farmáře Program rozvoje venkova (2014 2020) V tomto dokumentu je uveden podrobný postup doplnění Žádosti o dotaci prostřednictvím Portálu
Podrobný postup pro doplnění Žádosti o dotaci prostřednictvím Portálu Farmáře Program rozvoje venkova (2014 2020) V tomto dokumentu je uveden podrobný postup doplnění Žádosti o dotaci prostřednictvím Portálu
Grantové projekty. V současné době jsou zpracovány tyto části:
 Grantové projekty V současné době jsou zpracovány tyto části: - konzultace záměru grantového projektu - registrace grantového projektu - zahájeni realizace grantového projektu 1. Schéma konzultace záměru
Grantové projekty V současné době jsou zpracovány tyto části: - konzultace záměru grantového projektu - registrace grantového projektu - zahájeni realizace grantového projektu 1. Schéma konzultace záměru
Lokality a uživatelé
 Administrátorský manuál TTC TELEKOMUNIKACE, s.r.o. Třebohostická 987/5 100 00 Praha 10 tel.: 234 052 111 fax.: 234 052 999 e-mail: ttc@ttc.cz http://www.ttc-telekomunikace.cz Datum vydání: 15.října 2013
Administrátorský manuál TTC TELEKOMUNIKACE, s.r.o. Třebohostická 987/5 100 00 Praha 10 tel.: 234 052 111 fax.: 234 052 999 e-mail: ttc@ttc.cz http://www.ttc-telekomunikace.cz Datum vydání: 15.října 2013
Profesis on-line 20.1.2015. Obrázky v prezentaci byly upraveny pro potřeby prezentace.
 Profesis on-line 20.1.2015 Obrázky v prezentaci byly upraveny pro potřeby prezentace. Adresa systému: www.profesis.cz Údaje nutné pro přihlášení: - přihlašovací jméno: sedmimístné číslo autorizace (včetně
Profesis on-line 20.1.2015 Obrázky v prezentaci byly upraveny pro potřeby prezentace. Adresa systému: www.profesis.cz Údaje nutné pro přihlášení: - přihlašovací jméno: sedmimístné číslo autorizace (včetně
Postup vyplnění projektové přihlášky do studentské grantové soutěže na Univerzitě Palackého v Olomouci Obsah
 Postup vyplnění projektové přihlášky do studentské grantové soutěže na Univerzitě Palackého v Olomouci Obsah I. Přihlášení... 2 II. Založení nové projektové přihlášky... 3 III. Základní informace o projektu...
Postup vyplnění projektové přihlášky do studentské grantové soutěže na Univerzitě Palackého v Olomouci Obsah I. Přihlášení... 2 II. Založení nové projektové přihlášky... 3 III. Základní informace o projektu...
Oponentní řízení BP/DB se v systému BADIS skládá ze tří částí:
 Oponentní řízení BP/DB se v systému BADIS skládá ze tří částí: 1) Kontrola na obsahovou shodu 2) Posudek vedoucího práce 3) Posudek oponenta práce 1) Kontrola na obsahovou shodu Kontrola plagiátorství
Oponentní řízení BP/DB se v systému BADIS skládá ze tří částí: 1) Kontrola na obsahovou shodu 2) Posudek vedoucího práce 3) Posudek oponenta práce 1) Kontrola na obsahovou shodu Kontrola plagiátorství
Microsoft. Word. Hromadná korespondence. Mgr. Jan Veverka Střední odborná škola sociální Evangelická akademie
 Microsoft Word Hromadná korespondence Mgr. Jan Veverka Střední odborná škola sociální Evangelická akademie Hromadná korespondence Funkce hromadná korespondence umožňuje vytvoření malé databáze (tabulky)
Microsoft Word Hromadná korespondence Mgr. Jan Veverka Střední odborná škola sociální Evangelická akademie Hromadná korespondence Funkce hromadná korespondence umožňuje vytvoření malé databáze (tabulky)
Ve Smečkách 33, Praha 1 tel.: fax:
 Příručka pro žadatele Podrobný postup pro předložení aktualizovaného formuláře Žádosti o podporu a příloh k výběrovým/zadávacím řízením přes Portál farmáře, 3. a 4. výzva příjmu žádostí Operačního programu
Příručka pro žadatele Podrobný postup pro předložení aktualizovaného formuláře Žádosti o podporu a příloh k výběrovým/zadávacím řízením přes Portál farmáře, 3. a 4. výzva příjmu žádostí Operačního programu
VYSOKÉ UČENÍ TECHNICKÉ V BRNĚ SMĚRNICE Č. 38/2017 ÚPRAVA, ODEVZDÁVÁNÍ, ZVEŘEJŇOVÁNÍ A UCHOVÁVÁNÍ VYSOKOŠKOLSKÝCH KVALIFIKAČNÍCH PRACÍ
 VYSOKÉ UČENÍ TECHNICKÉ V BRNĚ Datum vydání: 1. 5. 2017 Účinnost: 1. 5. 2017 Odpovědnost: Odbor studijních záležitostí Rektorátu Závaznost: všechny součásti VUT Vydává: rektor VUT Zrušuje: Směrnici rektora
VYSOKÉ UČENÍ TECHNICKÉ V BRNĚ Datum vydání: 1. 5. 2017 Účinnost: 1. 5. 2017 Odpovědnost: Odbor studijních záležitostí Rektorátu Závaznost: všechny součásti VUT Vydává: rektor VUT Zrušuje: Směrnici rektora
soubor dat uspořádaných do řádků a sloupců
 MS Access je program, který umožňuje vytvářet a spravovat databáze. Důležitým prvkem při tvorbě databáze je vytvoření vhodné struktury tabulek. Tabulku začneme vytvářet definováním jejich polí (=sloupců).
MS Access je program, který umožňuje vytvářet a spravovat databáze. Důležitým prvkem při tvorbě databáze je vytvoření vhodné struktury tabulek. Tabulku začneme vytvářet definováním jejich polí (=sloupců).
Registr RENIS. Příručka pro uživatele. Institut biostatistiky a analýz. Lékařské a Přírodovědecké fakulty Masarykovy univerzity.
 Registr RENIS Příručka pro uživatele Vytvořil: Lékařské a Přírodovědecké fakulty Masarykovy univerzity Obsah Obsah... 2 1 Vstup do registru... 3 2 Základní okno registru... 4 3 Registrace nového pacienta...
Registr RENIS Příručka pro uživatele Vytvořil: Lékařské a Přírodovědecké fakulty Masarykovy univerzity Obsah Obsah... 2 1 Vstup do registru... 3 2 Základní okno registru... 4 3 Registrace nového pacienta...
Technická podpora: tel
 Návod na vyplnění el. žádosti o dotace v prostředí portálu Komunikace pro občany Než začnete vyplňovat elektronický formulář Budete potřebovat: e-mailovou schránku, na kterou máte přístup zařízení s přístupem
Návod na vyplnění el. žádosti o dotace v prostředí portálu Komunikace pro občany Než začnete vyplňovat elektronický formulář Budete potřebovat: e-mailovou schránku, na kterou máte přístup zařízení s přístupem
TERMÍNY ZKOUŠEK VYPISOVÁNÍ (verze 2)
 TERMÍNY ZKOUŠEK VYPISOVÁNÍ (verze 2) K práci s termíny zkoušek slouží modul Termíny zkoušek vypisování, přístupný na hlavní stránce SIS po přihlášení. I. VYPSÁNÍ NOVÉHO TERMÍNU Termín zápočtu nebo zkoušky
TERMÍNY ZKOUŠEK VYPISOVÁNÍ (verze 2) K práci s termíny zkoušek slouží modul Termíny zkoušek vypisování, přístupný na hlavní stránce SIS po přihlášení. I. VYPSÁNÍ NOVÉHO TERMÍNU Termín zápočtu nebo zkoušky
Akcie Materiál pro školení
 Akcie Materiál pro školení 8.11.2016 Kocourková Petra Bc. Datum tisku 12.12.2016 2 Akcie Akcie Obsah Vytvoření akcií... 4 Generování akcií... 5 Převod akcií... 7 Předávací protokol... 9 Přidání volného
Akcie Materiál pro školení 8.11.2016 Kocourková Petra Bc. Datum tisku 12.12.2016 2 Akcie Akcie Obsah Vytvoření akcií... 4 Generování akcií... 5 Převod akcií... 7 Předávací protokol... 9 Přidání volného
