MATLAB. Ing. Jitka Nováková, KTM Katedra textilních materiálů tel
|
|
|
- Radovan Kadlec
- před 10 lety
- Počet zobrazení:
Transkript
1 MATLAB Ing. Jitka Nováková, KTM Katedra textilních materiálů tel
2 Zápočet Organizace předmětu Osobní prezentace zadané semestrální práce, jejíž řešení bylo předem (nejpozději 48 hod před obhajobou) zasláno pedagogovi. Dále je třeba počítat s prověřením znalostí základní orientace v programovém balíku Matlab. Student může použít vlastní poznámky, případně přinesený jiný tištěný studijní materiál. Používání elektronických zdrojů (internetu) není povoleno. Tréning doma na freeware Octave Copyright John W. Eaton
3 Doporučená literatura MATLAB Zaplatílek, K.- Doňar, B. : MATLAB pro začátečníky, BEN, Praha 2005 Dušek, F.- Honc, V.: Matlab a simulink, Univerzita Pardubice, Bartko, R.- Miller, M.: Matlab I - algoritmizácia a riešenie úloh. Digital Grafic, Trenčín. Matlab Documentation, online: Octave, online:
4 Úvod do systému MATLAB je vysoce výkonný jazyk určený pro technické výpočty. Může sloužit jako pomůcka pro vyučování a studium především nadstavbových předmětů matematiky a různých technických předmětů MATLAB = Matrix Laboratory Je to interaktivní jazyk jehož základní element je pole, které ovšem musí nejdříve uživatel definovat. A mxn a a : a m1 a a a : m a a a 1n 2n : mn m počet řádků n počet sloupků
5 MATLAB v sobě zahrnuje: Matematické výpočty Vývoj algoritmů Měření údajů Modelování a simulace Analýzu údajů a vizualizaci Vědecké a inženýrské grafy Vývoj aplikací a programování Zdroj:
6 Spuštění a vypnutí MATLABu Spuštění Dvojklik na ikonu, která se nachází na pracovní ploše. Z nabídky operačního systému (zpravidla): Start Programy MATLAB 6.5 MATLAB 6.5 Vypnutí Klik na ikonu v záhlaví pracovní plochy MATLABu Z nabídky File Exit MATLAB Stlačením kláves Ctrl+Q
7 Použití nápovědy v MATLABu Spuštění kliknutím na nabídku Help v záhlaví pracovní plochy MATLABu dojde k otevření samostatného okna s prohlížečem html nápovědy Matlabu Podobně se chová i příkaz >> helpwin Použití příkazu help řetězec, např. >> help sin Vypíše v pracovním okně nápovědu k danému tématu: SIN Sine. SIN(X) is the sine of the elements of X. Pro výpis nápovědy v oblasti elementárních funkcí se používá help elfun, pro elementární operátory help ops, pro obecnou nabídku nápovědy help.
8 Pracovní prostředí Příkazové okno V tomto okně zadáváme příkazy Historie příkazů Posloupnost příkazů, které jsme zadali v příkazovém okně Aktuální adresář Zobrazují se soubory aktuálního adresáře Pracovní prostor Přehled pracovního prostoru a možnost práce s položkami
9 Použití, jako u kalkulačky: Spočtěte Příkazové okno Vyčíslete Spočtěte sin tg 8 *180
10 Použití, jako u kalkulačky: >> ans = >> pi ans = Příkazové okno >> (sin(pi/3)+pow2(4))^2-tan(pi/8)*180 ans =
11 Příkazové okno Zadejme matici 3x3 čísel: >> A=[1 2 3;4 5 6;7 8 9]
12 Příkazové okno Zadejme matici 3x3 čísel: >> A=[1 2 3;4 5 6;7 8 9] Po stisku Enter MATLAB vypíše: A= Použijte clc funkci:
13 Příkazové okno Zadejme matici 3x3 čísel: >> A=[1 2 3;4 5 6;7 8 9] Po stisku Enter MATLAB vypíše: A= Použijte clc funkci: Po stisku Enter MATLAB smaže obsah pracovního okna (Clear Command Window), proměnné zůstanou v pracovním prostoru
14 Proměnná Název až 31 znaků. Je povolena anglická abeceda, číslice a podtržítko. Číslo nesmí být na prvním místě. Každá proměnná z pohledu MATLABu je maticí, z hlediska rozměrů rozlišujeme Matici (mxn, kde m 1, n 1) Vektor (mx1, nebo nx1) Skalár (1x1, tedy jen číslo) >> nazev_promenne = výraz Některé proměnné jsou v MATLABu předdefinované eps malé reálné číslo i,j komplexní jednotka pi Ludolfovo číslo
15 Příklad 1 Zkuste: >>a=5 %zadani skalaru >>a2=5.268e-2 %zadani skalaru ve vedeckem formatu >>b=1:0.3:20 %zadani vektoru >>c=[ ] % zadani vektoru >>V=[1 2 3;4 5 6;7 8 9] %zadani matice >>C=[c;b] %zadani matice pres vektory >>c(2) %zjisteni hodnoty druheho prvku vektoru c >>b(4)=c(2,3) %priradi hodnotu z druheho radku a tretiho sloupce matice C do ctvrteho prvku vektoru b >>save %ulozi vsechny promenne do souboru matlab.mat v aktualnim adresari
16 Příklad 1 - řešení >>C=[c;b] %zadani matice pres vektory...chybové hlášení??? Error using ==> vertcat All rows in the bracketed expression must have the same number of columns....možné řešení >>C=[c;b(1:4)] %zadani matice pres radkove vektory, ktere mají stejny pocet sloupcu
17 Příklad 2 >> C1=C(1:2,2:4) >> C2=C(:,2:3) >> C3=C(2,:)
18 Smazání proměnné clear název_proměnné1 název_proměnné1 smaže vybrané proměnné clear smaže všechny proměnné z pracovního prostoru!! Smazané proměnné nelze obnovit, pokud předem nebyly uloženy na disku!!
19 Práce s proměnnými save jméno_souboru název_proměnné1 název_proměnné2 do zadaného souboru vloží uvedené proměnné save všechny proměnné uloží do souboru matlab.mat load jméno_souboru do pracovního prostoru MATLABu nahraje proměnné dříve uložené do souboru jméno_souboru
20 Příkaz Přiřazovací příkaz nazev_promenne = výraz Podmíněný příkaz, větvené (if) Přepínač(switch) Cyklus nebo symčka (for, while) Dále MATLAB obsahuje funkce pro práci s: Adresáři (cd, dir,..) Proměnnými (save, load, clear,..) Pokud je třeba napsat příkaz na více řádků, použijeme tři tečky. Potlačení výpisu výsledku provedeme použitím středníku. Více příkazů na jednom řádku oddělíme čárkou nebo středníkem (potlačí výpis proměnných), nebo zavoláme tzv M-soubor.
21 Komentáře, poznámky X = [125/ ]; % vytvoreni vektoru x s hodnotami 1.25 a -8.1, bez vypisu Slouží k vysvětlení významu jednotlivých příkazů, skriptů nebo funkcí. Je nutno je používat ať už kvůli své zapomnětlivosti, či pro dalšího uživatele. Komentáře u uživatelských funkcí slouží jako nápověda, kterou lze zavolat příkazem help název. Komentáře MATLAB ignoruje a nepokouší se je provést
22 Aritmetické operátory Chování operátorů v MATLABu souvisí s tím, že obecně je každá proměnná považovaná za matici Obecně jsou operátory rozdělené na Unární (+a, -a, a', a.') Binární (a+b, a-b, a*b, a.*b, a^b, a. ^b, a/b, a./b, a\b, a.\b) Dvojtečka (i:k:j) Relační operátory (a<b, a<=b, a b, a =b, a==b, a =b) Logické (~a, a&b, a b) Pozor u čtvercových matic!! Pro ně většina operátorů funguje aniž by MATLAB hlásil chyby v rozměrech matic, proto je třeba striktně rozlišovat operace maticové a po prvcích. Výsledky jsou obecně různé.
23 Příklad 3 Připravte si testovací proměnné Vymažte předchozí příkazem clear >> A = [1 3; 2 0; 4-1] >> B = [ ; ; ] >> C = [ ; ] >> u = [3 2-1] >> D = [2 0; 4 0; 6 2] >> E = [2 0 0; 0 4 0; 0 0 6] >> F = [1 1 1; 2 2 2; 1 2 3] >> G = [2+i -1+i; 3+i -2-i]
24 Příklad 3 Zkuste a nalezněte chyby: >> +u >> -u >> G' >> G.' >> A+D >> u-f >> u-2,1 >> A*E >> D*A >> c*5 >> A.*E >> D.*A >> F^2 >> D^3 >> 2^3 >> G.^4 >> A.^D >> A.^E >> u/e >> u/f >> A/3 >> A./3 >> 2/5 >> 2./5 >> A./D >> D./A >> u./f >> b=u' >> E\b >> 3\A >> 3.\A >> D.\A >> A.\D >> F.\u >> E.\A
25 Příklad 3 - řešení Chybné >> +u >> -u >> G' >> G.' >> A+D >> u-f >> u-2,1 >> A*E >> D*A >> c*5 >> A.*E >> D.*A >> F^2 >> D^3 >> 2^3 >> G.^4 >> A.^D >> A.^E >> u/e >> u/f >> A/3 >> A./3 >> 2/5 >> 2./5 >> A./D >> D./A >> u./f >> b=u' >> E\b >> 3\A >> 3.\A >> D.\A >> A.\D >> F.\u >> E.\A
26 Řetězce Jedná se o pole znaků anglické abecedy Nedoporučuje se používat diakritiku Text se vkládá mezi apostrofy 'nazdarek kasparek' >> s = 'nazdarek kasparek ; Vkládá-li se text do matic, je nutné, aby všechny řetězce měly stejný počet znaků (=chybějící se doplňují mezerami) Výpis se provede zavoláním proměnné >> s Použitím funkce disp(s), error (s) Práce s řetězci použití knihovních funkcí strcpm, upper, lower, str2num, num2str Více pomocí help strfun
27 Podmíněný příkaz Podmínění provedení příkazů prostřednictvím podmínky if if podmínka end příkazy podmínka je libovolný výraz s logickou hodnotou 0 nebo 1 (relační, binární operátory) příkazy jsou provedeny v případě splnění podmínky, protože jich může být více, ukončujeme je klíčovým slovem end. Jednotlivé příkazy if se mohou vnořovat
28 Příklad 4 Vypište gratulaci, když student dostane jedničku Definujte proměnnou znamka Napište podmínku při jejíž splnění se má vypsat řetězec 'Gratuluji! Lepsi to byt nemohlo!'
29 Příklad 4 - řešení Vypište gratulaci, když student dostane jedničku Definujte proměnnou znamka Napište podmínku při jejíž splnění se má vypsat řetězec 'Gratuluji! Lepsi to byt nemohlo!' >> znamka=3; >> if znamka==1 zprava='gratuluji! Lepsi to byt nemohlo!' end Protože proměnná znamka neobsahovala číslo 1, text se nevytvořil, opravte první řádek na >> znamka=1; a napište znovu podmínku, text se vypíše
30 Příklad 4 alternativa 1 Pokud chceme sdělit něco i ostatním studentům, použijeme příkazu else, elseif >> znamka=3; >> if znamka==1 zprava='gratuluji! Lepsi to byt nemohlo!' elseif znamka<4 zprava='gratuluji! Ale mohlo to byt lepsi!' else zprava='lituji! Uvidime se priste!' end vypíše se text Gratuluji! Ale mohlo to byt lepsi!
31 Příklad 4 alternativa 2 Pokud chceme sdělit něco i ostatním studentům, použijeme příkazu else, elseif >> znamka=4; >> if znamka==1 zprava='gratuluji! Lepsi to byt nemohlo!' elseif znamka<4 zprava='gratuluji! Ale mohlo to byt lepsi!' else zprava='lituji! Uvidime se priste!' end vypíše se text Lituji! Uvidime se priste!
32 Funkce if, elseif, else Pokud testujeme i jiné možnosti pomocí else, elseif je nutné dodržet několik pravidel >> if podminka1 prikazy1 elseif podminka2 prikazy2 else prikazy3 end.větev if musí být právě jedna, větev elseif nemusí být vůbec, případně jich může být víc, větev else musí být právě jedna.
33 M-soubory M-soubory slouží k ukládání posloupností příkazů (skriptů) nebo k ukládání uživatelských funkcí. Jsou to obyčejné textové soubory, proto je možné je psát v jakémkoli textovém editoru, pro vyšší komfort uživatelů MATLABu je jeden přímo součástí systému: M-editor/Debugger, který se otevírá v samostatném okně. File Open otevřením stávajícího M-souboru File New M-file vytvoření nového M-souboru
34 Vytvoření skriptu Nastavení pracovního adresáře Vytvoření, nebo otevření stávajícího skriptu: File Open otevřením stávajícího M-souboru File New M-file vytvoření nového M-souboru Zápis skriptu zapíšeme všechny potřebné příkazy podobně jako v příkazovém okně, jen s tím rozdílem, že se příkazy neprovádějí. Uložení skriptu File Save Jméno skriptu musí splňovat stejná pravidla jako název proměnné
35 Spuštění skriptu Nastavení pracovního adresáře V příkazovém okně stačí zadat jméno m-souboru bez přípony Přímo v editoru pomocí Debug Run (klávesa F5) Zobrazení M-souboru Obsah skriptu uvidíme v M-editoru/Debuggeru Nebo v příkazovém okně příkazem type název, kde název je jméno skriptu (bez přípony). Pozn.: skripty pracují s poroměnnými pracovního prostředí a můžou vytvářet nové, či stávající měnit, ty pak v prostředí zůstávájí i po jejich skončení
36 Uživatelská funkce Pokud je třeba měnit parametry používané skriptem je mnohem výhodnější vytvořit uživatelskou funkci. Funkce jsou M-soubory, které mají jasně definovanou strukturu. Funkce akceptují vstupní parametry, které mohou mít při opakovaném spuštění vždy novou hodnotu. Nelze použít žádné jiné proměnné, než které funkci předáváme, nebo ty, které si sama vytvoří Všechny proměnné (i ty, které obsahují vypočtené výsledky) po skončení funkce zaniknou, jediný způsob, který uchová proměnné je jejich deklarování jako výstupní proměnné Pokud funkce nemá žádné vstupní parametry, můžeme její příkazy napsat jako skript
37 Vytvoření funkce Nastavení pracovního adresáře Vytvoření, nebo otevření stávající funkce: File Open otevřením stávajícího M-souboru File New M-file vytvoření nového M-souboru Zápis funkce První řádek obsahuje název funkce, po něm mohou následovat řádky s nápovědou k funkci a zbytek tvoří příkazy potřebné k výpočtu výstupů za použití jejích vstupů Uložení skriptu File Save Jméno skriptu musí splňovat stejná pravidla jako název proměnné a musí souhlasit se jménem funkce, jinak by nešla spustit
38 Definice funkce První řádek má tvar: function [výstupy] = jméno funkce (vstupy) klíčové výstupy název vstupní paraslovo funkce funkce metry funkce výstupy: je-li jich více, oddělují se čárkou je-li jen jeden, nejsou závorky nutné funkce nemusí mít žádný výstup jméno_funkce: mělo by vystihovat činnost funkce musí splňovat pravidla pro názvy proměnných (jinak nepůjde funkce spustit) vstupy: je-li jich víc, oddělují se čárkou funkce nemusí mít žádný
39 Nápověda funkce Není povinnou součástí funkce, ale významně usnadňuje používání dané funkce. Začíná druhým řádkem, pokud je tento řádek komentářem, končí jakýmkoliv řádkem, který už není komentářem. Nápovědu lze zobrazir zavoláním příkazu help jméno_funkce První řádek nápovědy by měl obsahovat jméno funkce, protože je vypisován příkazem lookfor slovo (funkce slouží pro výpis všech funkcí obsahující dané slovo), nebo při výpisu nápovědy pro nějaký adresář help C:\temp\matlab
40 Příkazy funkce pro výpis chyby a ukončení funkce lze použít příkaz error, jejímž parametrem je text chybového hlášení mimo nápovědy je vhodné používat při tvorbě funkce komentáře vlastního skriptu, aby již nikdy nebylo zapomenuto, co který řádek vykonal pro řešení složitých problémů je vhodné vytvořit funkce řešící triviální výpočty a ty pak volat nějakou nadřazenou funkcí řešící složitý problém příklad funkce: function [prep] = prepona (odvesna1,odvesna2) % PREPONA vypocet prepony pravouhleho trojuhelniku prep = (odvesna1^2 + odvesna2^2) ^0.5; %pouziti Pythagorovy věty
41 Spuštění funkce Uloženou funkci můžeme spustit z pracovního okna příkazem: [vystupy] = jmeno_funkce(vstupy) výstupy se uloží do proměnné vystupy, nebo jmeno_funkce(vstupy), výsledky se neuloží Počet a pořadí vstupních argumentů se musí shodovat s definicí funkce Nejsme povinni odebírat výstupní proměnné, ale pokud tak učiníme, měl by být dodržen jejich počet Pokud je po spuštění hlášena chyba zkontrolujte: Je správně zadáno jméno funkce? Souhlasí počet vstupních parametrů? Je funkce správně uložena? Jsme ve správném adresáři? Někdy pomůže smazání všech proměnných v pracovním prostoru
42 Další práce s funkcí Zobrazení nápovědy k funkci help jmeno_funkce Zobrazení kódu funkce type jmeno_funkce Zjišťování počtu skutečných vstupních a výstupních argumentů, např. v případě, kdy máme proměnný počet vstupních dat Pro vstupní parametry lze využít funkce nargin, která nemá žádné vstupy a vrací skutečný počet parametrů s nimiž byla funkce spuštěna. Pro výstupní použijeme funkci nargout s podobnými vlastnostmi jako nargin
43 Ladění funkce Pokud jsou ve funkci chyby a nemůžeme-li jejich příčinu nalézt pouhým přečtením, použijeme Debugger (odvšivovač), který mám nabízí možnost krokování (=ladění) V M-editoru nastavíme breakpoint (F12) na nějakém řádku s příkazem Spustíme funkci s jejími parametry (z příkazového okna) a v příkazovém okně se objeví K a v M-editoru svítí zelená šipka před řádkem, který bude následně zpracován Pomocí F10 a F11 v M-editoru krokujeme (spouštíme jednotlivé příkazy) výsledek kontrolujeme pomocí myši Výsledkem je nalezení chyby a její odstranění Kdykoli je s funkcí nějaký problém je nutné KROKOVAT!!
44 Speciální znaky Závorky (hranaté, kulaté, složené) Symboly (mezera, čárka, středník, tečka, rovnítko, apostrof, procento, dvojtečka) Další znaky vyskytující se jako součásti operátorů, nebo názvů proměnných (hvězdička, zavináč, atp.) Výpis všech znaků možno získat v nápovědě voláním help ops
45 Knihovní funkce Vedle uživatelem vytvořených funkcí obsahuje MATLAB mnoho funkcí jichž můžeme efektivně využívat při řešení vlastních problémů. Práce s nimi je obdobná jako u funkcí uživattelských lookfor hledane_slovo výpis H1 řádku nápovědy všech nalezených funkcí help nazev_funkce výpis nápovědy funkce type jmeno_funkce výpis kódu funkce Rozdělění funkcí Skalární Vektorové Maticové Funkce pro vytváření matic Funkce pro zjišťování rozměrů proměnných Funkce pro výpis řetězců Funkce pro 2-D a 3-D grafiku.další funkce
46 Řešení soustav lineárních rovnic Soustavu Ax=b řešíme pomocí operátoru \ nebo pomocí inverzní matice (funkce inv). V každém případě je vždy potřeba ověřit řešitelnost soustavy, například pomocí výpočtu determinantu (funkce det): soustava.m function x=soustava(a,b) % SOUSTAVA - reseni soustavy linearnich rovnic % A... matice soustavy % b... vektor pravych stran % x... reseni soustavy if det(a)==0 error('soustava nema řeseni!') end x = A\b; % vypocet reseni; % DRUHA MOZNOST:x=inv(A)*b;
47 Řešení soustav lineárních rovnic Spuštění funkce M = [3 2 1; 1 0 1; 2 1-1]; v = [5; 4; 2]; reseni = soustava (M,v) % spusteni funkce reseni = M*reseni % overeni spravnosti reseni ans = 5 4 2
48 Cykly Cyklus slouží pro zápis příkazů, které mají být prováděny opakovaně. Počet opakování těchto příkazů závisí na nějaké podmínce nebo může být předem známý. Proto existují dva základní typy cyklů: cyklus řízený podmínkou (zvaný též indukční cyklus; v MATLABu realizovaný pomocí while) cyklus s předem známým počtem opakování (zvaný též iterační cyklus nebo cyklus s výčtem hodnot; v MATLABu realizovaný pomocí for) Příkazy uvnitř cyklu se nazývají tělo cyklu.
49 Cyklus while Cyklus while začíná klíčovým slovem while a končí klíčovým slovem end: while podmínka příkazy end podmínka (řídicí podmínka cyklu) je libovolný výraz s logickou hodnotou 0 nebo 1 (většinou se v podmínkách používají relační nebo binární logické operátory) příkazy v těle cyklu jsou jakékoli příkazy, které se mají provádět opakovaně v případě splnění podmínky
50 Cyklus while Cyklus while začíná klíčovým slovem while a končí klíčovým slovem end: while podmínka příkazy end podmínka (řídicí podmínka cyklu) je libovolný výraz s logickou hodnotou 0 nebo 1 (většinou se v podmínkách používají relační nebo binární logické operátory) příkazy v těle cyklu jsou jakékoli příkazy, které se mají provádět opakovaně v případě splnění podmínky Pozn: vytvoří-li se nekonečný cyklus je možno jeho provádění přerušit ctrl+c
51 Příklad: cyklus while Vytvořte funkci pro výpočet faktoriálu zadaného čísla (na principu: n!=n(n-1)(n-2)...1):
52 Příklad: cyklus while Vytvořte funkci pro výpočet faktoriálu zadaného čísla (na principu: n!=n(n-1)(n-2)...1): fakt1.m function f=fakt1(n) % FAKT1 - vypocet faktorialu celeho cisla % f=fakt1(n) % n... cislo % f... faktorial (f=n!) if n<0 % kontrola vstupu error('faktorial neexistuje') % KONEC, nic se nepocita end f = 1; % priprava vysledku while n>1 % dokud je co pridat do vysledku f = f*n; % pridava do vysledku n = n-1; % postupne snizuje 'n' end % nakonec je 'n' =1 a 'f' obsahuje faktorial 'n'
53 Cyklus for Cyklus for začíná klíčovým slovem for a končí klíčovým slovem end: for proměnná=výraz příkazy end proměnná (řídicí proměnná cyklu) je libovolný název proměnné výraz je jakýkoli výraz, jehož délka (velikost) udává počet opakování. Většinou se jedná o vektor, který bývá generován pomocí operátoru dvojtečka příkazy v těle cyklu jsou jakékoli příkazy, které se mají provádět opakovaně v případě splnění podmínky
54 Příklad: cyklus for Vytvořte funkci pro výpočet faktoriálu zadaného čísla (na principu: n!=1*2*...*(n-1)*n):
55 Příklad: cyklus for Vytvořte funkci pro výpočet faktoriálu zadaného čísla (na principu: n!=1*2*...*(n-1)*n): fakt2.m function f=fakt2(n) % FAKT2 - vypocet faktorialu celeho cisla % f=fakt2(n) % n... cislo % f... faktorial (f=n!) if n<0 % kontrola vstupu error('faktorial neexistuje') % KONEC,nic se nepocita end f = 1; % priprava vysledku for i=1:n % n-krat, anebo: i=2:n (usetrime nasobeni 1x) f = f*i; % pridava do vysledku end % nakonec 'i' = 'n' a 'f' obsahuje jeho faktorial 'n'
56 2D grafika MATLAB umožňuje uživatelsky velmi příjemnou a snadnou vizualizaci dat. Má velmi široké možnosti úpravy a práce s 2-D grafy. Pro tyto činnosti je v MATLABU vytvořen grafický režim takzvaných grafických oken. Obecný postup práce s grafikou Příprava dat Výběr grafického okna, případně podokna Vykreslení grafu Popis grafu Nastavení os, mřížky a případně další úpravy Uložení grafu do souboru (obrázek)
57 Výběr grafického okna Grafické funkce automaticky otevřou nové grafické okno, pokud doposud neexistovalo (Figure No. 1). V případě, že už nějaké otevřeno bylo, je pro vykreslování použito to, které je aktivní (poslední otevřené, nebo na které bylo naposledy kliknuto). Chceme-li otevřít (použít) nějaké konkrétní okno, použijeme funkci figure s parametrem n: figure (n) Chceme li otevřít nové okno, použijeme funkci figure bez parametru
58 Zavření grafického okna K uzavření grafického okna použijeme funkci close close zavře aktivní grafické okno close (n) zavře grafické okno s názvem Figure No. n close all zavře všechna grafická okna
59 Kreslení bodového grafu K vykreslení grafu zadaného pomocí hodnot ve vektoru (vektorech) slouží funkce plot plot (y) vykreslí hodnoty vektoru y v závislosti na pořadí plot (x,y) vykreslí hodnoty vektoru y v závislosti na hodnotách vektoru x plot (x,y,str) vykreslí hodnoty vektoru y v závislosti na hodnotách vektoru x a pomocí řetězce str ovlivní výsledný vzhled grafu: barvu, značky, čáry, typ značky, typ čáry Proměnná str obsahuje až tři hodnoty vlastností, v pořadí barva, typ značky a typ čáry.
60 Funkce plot plot (x,y,str) Barva Značka Typ čáry b modrá. tečka - plná g zelená o kolečko : tečkovaná r červená x křížek -. čerchovan á c sv.modrá + křížek -- čárkovaná m fialová * hvězda y žlutá s čtverec k černá d diamant v trojúhelník dolů ^ trojúhelník nahoru > trojúhelník vpravo < trojúhelník vlevo p pentagram h hexagram
61 Příklad funkce plot >> x=-1:0.01:1; plot(x,2*x.^3-.5*x.^2-x+1,'k')
62 Popisky grafu Graf je možno popsat pomocí funkcí xlabel, ylabel, title, text a legend. title(popisek) - přidání názvu grafu xlabel(popisek) - přidání popisu osy x ylabel(popisek) - přidání popisu osy y Chceme-li přidat ke grafu legendu (popsat více grafů v jednom okně), použijeme funkci legend(text1,text2,...), jejímiž parametry jsou texty popisující všechny vykreslené grafy (v pořadí daném vykreslováním těchto grafů), např.: legend('graf1','graf2','graf3','graf4')
63 Popisky grafu popisek je libovolný řetězec, který může obsahovat speciální znaky Znak Zápis Znak Zápis Znak Zápis \alpha \beta \gamma \delta \epsilon \omega \lambda \xi \pi \rho \sigma \tau \sigma \Delta \Sigma \nabla \partial \infty \surd \int \neq \in \subset \subseteq \leq \geq \uparrow \wedge \vee \downarrow \leftrightarro w \leftarrow \rightarrow \neg \forall \exists
64 Více grafů v okně Pro vykreslení více grafů do téhož (pod)okna, můžeme použít dva způsoby: funkci plot, které předáme jako parametry všechny vykreslované grafy (u každého může být také uvedena barva, značka a typ čáry): >> x=-pi:pi/25:pi; % nezavisle promenna >> y1=sin(x); y2=cos(x); y3=sin(x).^2;% 3 funkce >> plot(x,y1,'r',x,y2,'b',x,y3,'k') % tri barvy grafů v jednom >> plot(x,y1,'r',x,y2,x,y3,'k') % totez:modra barva se nemusi zadavat >> xlabel('x') % popis osy x >> title('grafy 3 funkci') % nazev grafu >> legend('sin(x)', 'cos(x)', 'sin^2(x)') % pridani legendy ke grafu
65 Více grafů v okně příkaz hold on, který "zapne" možnost přikreslovat do grafického okna jiné grafy, aniž by "zmizel" graf již nakreslený. Standardní stav (kdy se graf překresluje) pak docílíme příkazem hold off: >> x=-pi:pi/25:pi; % nezavisle promenna >> y1=sin(x); y2=cos(x); y3=sin(x).^2;% 3 funkce >> plot(x,y1,'r') % prvni graf (cerveny) >> hold on % prikreslime neco dalsiho >> plot(x,y2) % prvni graf (modry - netreba udavat barvu) >> plot(x,y3,'k') % treti graf (cerny) >> xlabel('x') % popis osy x >> title('grafy 3 funkci') % nazev grafu >> legend('sin(x)', 'cos(x)', 'sin^2(x)') % pridani legendy grafu >> hold off % uz nic prikreslovat nebudeme
66 Více grafů v okně Výsledek je v obou případech stejný:
67 Volba zobrazení os Ke změně rozsahu osy x použijeme příkaz xlim(v), kde v je vektor obsahující min. a maxi. hodnotu na ose x. >> xlim([-5 2.3]) % 1. zpusob >> osa_x=[-5 2.3]; xlim(osa_x) % 2. zpusob Ke změně rozsahu osy y použijeme příkaz ylim(v), kde v je vektor obsahující min. a max. hodnotu na ose y. >> ylim([ ])% 1. zpusob >> osa_y=[ ]; ylim(osa_y) % 2. zpusob Pro změnu rozsahu obou os (x i y) lze použít příkaz axis(v), kde v je vektor obsahující min. hodnotu na ose x, max. hodnotu na ose x, min. hodnotu na ose y a max. hodnotu na ose y. >> axis([ ]) % 1. zpusob >> rozsah=[ ]; axis(rozsah) % 2. zpusob
68 Zobrazení mřížky Pro zobrazení mřížky můžeme využít příkazů grid on a grid of: grid on - zobrazí mřížku grid off - vypne zobrazení mřížky (implicitně nastaveno)
69 Části grafického okna Pro rozdělení grafického okna na více částí pro navzájem nezávislé grafy, použijeme funkci subplot, která vymezí konkrétní část grafického okna a aktivuje ji pro vykreslování: subplot(m,n,c) - funkce si "představí" grafické okno jako matici mxn, očísluje si jednotlivé buňky (zleva doprava, odshora dolů) a aktivuje právě jednu - c-té podokno. Pokud je v jeho místě již jiné podokno, bude staré podokno odstraněno. Funkce subplot vytváří pouze JEDNO podokno, takže ji většinou musíme volat vícekrát: >> x=0:pi/20:2*pi; >> subplot(3,1,1); plot(x,sin(x),'k'), title('sin x') >> subplot(3,1,2); plot(x,sin(x.^2),'k'), title('sin x^2') >> subplot(3,1,3); plot(x,sin(x).^2,'k'), title('sin^2x')
70 Vytvoří se: Části grafického okna
71 Části grafického okna Lze kombinovat podokna různé délky či šířky, pouze se nesmějí vzájemně překrývat: >> x=-1:0.01:1; >> subplot(2,2,1); plot(x,2*x.^2+1,'k'), title('2x^2+1') >> subplot(2,4,3); plot(x,x.^3,'k'), title('x^3') >> subplot(2,4,4); plot(x,x.^5,'k'), title('x^5') >> subplot(2,1,2); plot(x,x.^2-0.25,'k'), title('x^2-0.25')
72 Získáme: Části grafického okna >> subplot(2,2,1) >> subplot(2,4,3) >> subplot(2,4,4) >> subplot(2,1,2)
73 Nástroje grafického okna Grafické okno lze upravovat pomocí panelu nástrojů (není-li: aktivuje se v Figure Toolbar v menu View): Znak Funkce Znak Funkce otevře nové grafické okno otevře uložený graf (*.fig) uloží graf do souboru(*.fig) odešle graf na tiskárnu umožňuje měnit vlastnosti objektů v grafickém okně umožňuje přidat do grafu text umožňuje přidat do grafu šipky umožňuje přidat do grafu čáry lupa - zvětšení v místě kliknutí lupa - zmenšení v místě kliknutí rotace (u 3D grafů)
74 Uložení grafu do souboru uložení grafu jako obrázek, který je možno vkládat do dokumentů (texty v MS Wordu, www stránky,...): menu File Export... vyplnění údajů v dialogovém okně "Export": výběr cílového adresáře výběr typu souboru (např. pro vložení do MS Wordu lze použít formát BMP (bezeztrátový), JPG nebo PNG, pro LaTeX formát EPS...) zadání jména souboru aktivace tlačítka Save (tím se vytvoří obrázkový soubor; někdy uložení trvá déle, a proto počkejte se zavíráním grafických oken, dokud nezmizí přesýpací hodiny na kurzoru myši)
75 Uložení grafu do souboru uložení grafu jako soubor *.fig, který umí zobrazit MATLAB: menu File Save as... (nebo Save) výběr cílového adresáře kontrola typu souboru (*.fig) zadání jména souboru aktivace tlačítka Save Poznámka: soubor typu FIG lze otevřít v MATLABu (např. přes menu File Open) - otevře se uložené grafické okno.
76 3D grafika MATLAB umožňuje vizualizovat také funkce dvou proměnných. Používáme podobný postup: příprava dat (nezávisle proměnné, závisle proměnná) výběr grafického okna, případně podokna vykreslení 3D grafu úpravy grafu uložení grafu do souboru
77 3D grafika - příprava dat Je třeba mít dvě matice (např. X,Y), jejichž prvky X(i,j),Y(i,j) budou obsahovat souřadnice bodů v rovině. Ke snadnému generování těchto matic slouží funkce meshgrid: [X,Y]=meshgrid(v1,v2) - vektor v1 určuje interval na ose x s daným krokem a vektor v2 určuje interval na ose y s daným krokem [X,Y]=meshgrid(v) - vektor v určuje interval na ose x i na ose y >> [X,Y]=meshgrid([-3:1],[-1:2:7]) X = Y =
78 3D grafika - příprava dat Kromě nezávisle proměnných potřebujeme vytvořit také matici funkčních hodnot. Např. pro funkci f(x,y)=cos(x 2 )-sin(y 3 ) vytvoříme matici Z: >> Z=cos(X.^2)-sin(Y.^3);
79 3D grafika - vykreslení grafu Lze zvolit z několika možností: plot3(x,y,z), případně plot3(x,y,z,řetězec), vykreslí graf jako jednotlivé čáry, pomocí řetězce můžeme nastavit barvu, značky a typ čar mesh(x,y,z)vykreslí 3D graf, body spojuje navzájem ve směru obou os (výsledkem je "drátěný model" = "síť") surf(x,y,z) vykreslí 3D graf, body spojuje navzájem ve směru obou os a vzniklé plošky vyplní barvou contour(z) vykreslí vrstevnice funkce dvou proměnných (2D graf). Příkaz contour(z,n)vykreslí vrstevnice v n rovinách, např. contour(z,5). Příkaz Contour(Z,v)vykreslí vrstevnice v rovinách zadaných vektorem v, např. contour(z,[ ]) meshc(x,y,z)vykreslí 3D "síťový" graf s vrstevnicemi surfc(x,y,z)vykreslí 3D "ploškový" graf s vrstevnicemi
80 3D grafika - vykreslení grafu [X,Y] = meshgrid(-3:.125:3); Z = peaks(x,y); %peaks je knihovni funkce MATLABu meshc(x,y,z); axis([ ])
81 3D grafika - úpravy grafu Pro popis 3D grafu se použije funkce xlabel, ylabel a title. Osu z, lze popsat pomocí funkce zlabel(text), kde text je libovolný řetězec obsahující kýžený popis Změna barevné palety se provede příkazem colormap(paleta), kde paleta je předdefinovaná nebo uživatelská. Předdefinovaná je např. šedá gray, žlutočervená bone, duhová hsv,...viz nápověda. Uživatelská paleta se vytvoří pomocí matice Nx3, kde N je celkový počet barev v paletě a hodnoty jsou od 0.0 do 1.0, každý řádek představuje jednu barvu definovanou pomocí RGB (red-green-blue). Nula znamená 0% podíl dané barvy, jednička 100% podíl dané barvy. Takže černá barva je 0 0 0, červená 1 0 0, atd. >> M=[0 0 0; 0.2 0; 0.4 0; 0.6 0; 0.8 0; 0 1 0]; >> colormap(m)
82 3D grafika - úpravy grafu Přidání sloupce s použitou paletou se provede příkazem colorbar, po změně barevné palety musíme tuto funkci použít znovu, pro zobrazení řádku (ne sloupce), lze použít: colorbar('horiz') K definování úhlu pohledu (otočení grafu) se používá funkce view(az,el), která nastaví úhel pohledu na graf: az je azimut = úhel otočení kolem osy z měřený od záporné části osy y proti směru hodinových ručiček (0 až 180) nebo po směru (-180 až 0); el je elevace = výška zorného bodu, tj. úhel mezi pozorovatelem a rovinou xy (0 až 180: oko je nad objektem, -180 až 0: oko je pod objektem). Standardní nastavení pohledu na 3D graf obnovíme pomocí view(3) (odpovídá nastavení az=-37.5, el=30). Pomocí [a,e] = view se uloží aktuální hodnoty azimutu a elevace do proměnných a a e.
83 Aproximace dat polynomem Aproximaci n-tého stupně, lze provést pomocí funkce polyfit, která používá metodu nejmenších čtverců: p=polyfit(x,y,n), kde x je vektor hodnot nezávisle proměnné, y je vektor hodnot závisle proměnné, n je stupeň polynomu, jímž chceme aproximovat body [x i,y i ] a p je vektor koeficientů výsledného polynomu P(x), přičemž P(x)=p(1)x n +p(2)x n p(n)x+p(n+1) Hodnoty polynomu P(x) ve všech prvcích vektoru x (např. kvůli grafickému znázornění), vyčíslí funkce polyval: y_aprox=polyval(p,x), kde p je vektor koeficientů aproximačního polynomu, x je vektor hodnot nezávisle proměnné a y_aprox je vektor hodnot aproximačního polynomu. Součet čtverců odchylek S=sum((y_aprox-y).^2)
84 Příklad aproximace Aproximujte 8 hodnot u a v polynomem 2. stupně. >> u=[ ]; % data, nezavisla promenna >> v=[ ]; % data, zavisla promenna >> p=polyfit(u,v,2) % koeficienty polynomu 2. stupne pro 'u' a 'v' p = >> v_aprox=polyval(p,u); % hodnoty polynomu v 'u >> S=sum((v_aprox-v).^2) % soucet ctvercu odchylek S = >> plot(u,v,'r+') % graf puvodni data jako cervene krizky >> hold on % prikreslime další >> plot(u,v_aprox,'k.-') % graf polynomu, cerne body s carou >> axis([ ]) % uprava os >> title('data a jejich aproximace parabolou')% nazev grafu >> legend('data','aproximacni polynom',4) %zobrazime legendu vpravo dole
85 Příklad aproximace Aproximujte 8 hodnot u a v polynomem 2. stupně.
86 Příklad aproximace >> plot(min(u):0.05:max(u),polyval(p,min(u):0.05:max(u)),'k',u,v_aprox,'k.')...menší krok
Stručný návod k programu Octave
 Stručný návod k programu Octave Octave je interaktivní program vhodný pro technické výpočty. Je nápadně podobný programu MATLAB, na rozdíl od něho je zcela zadarmo. Jeho domovská vebová stránka je http://www.octave.org/,
Stručný návod k programu Octave Octave je interaktivní program vhodný pro technické výpočty. Je nápadně podobný programu MATLAB, na rozdíl od něho je zcela zadarmo. Jeho domovská vebová stránka je http://www.octave.org/,
Lineární algebra s Matlabem cvičení 3
 Lineární algebra s Matlabem cvičení 3 Grafika v Matlabu Základní příkazy figure o vytvoří prázdné okno grafu hold on/hold off o zapne/vypne možnost kreslení více funkcí do jednoho grafu ezplot o slouží
Lineární algebra s Matlabem cvičení 3 Grafika v Matlabu Základní příkazy figure o vytvoří prázdné okno grafu hold on/hold off o zapne/vypne možnost kreslení více funkcí do jednoho grafu ezplot o slouží
X37SGS Signály a systémy
 X7SGS Signály a systémy Matlab minihelp (poslední změna: 0. září 2008) 1 Základní maticové operace Vytvoření matice (vektoru) a výběr konkrétního prvku matice vytvoření matice (vektoru) oddělovač sloupců
X7SGS Signály a systémy Matlab minihelp (poslední změna: 0. září 2008) 1 Základní maticové operace Vytvoření matice (vektoru) a výběr konkrétního prvku matice vytvoření matice (vektoru) oddělovač sloupců
Čtvrtek 3. listopadu. Makra v Excelu. Obecná definice makra: Spouštění makra: Druhy maker, způsoby tvorby a jejich ukládání
 Čtvrtek 3. listopadu Makra v Excelu Obecná definice makra: Podle definice je makro strukturovanou definicí jedné nebo několika akcí, které chceme, aby MS Excel vykonal jako odezvu na nějakou námi definovanou
Čtvrtek 3. listopadu Makra v Excelu Obecná definice makra: Podle definice je makro strukturovanou definicí jedné nebo několika akcí, které chceme, aby MS Excel vykonal jako odezvu na nějakou námi definovanou
Základy programování: Algoritmizace v systému MATLAB
 Základy programování: Algoritmizace v systému MATLAB Magda Francová magda.francova@ujep.cz CN 463 23. února 2010 Úvodní hodina Podmínky pro zápočet 80% účast na hodinách (můžete 3x chybět). Úvodní hodina
Základy programování: Algoritmizace v systému MATLAB Magda Francová magda.francova@ujep.cz CN 463 23. února 2010 Úvodní hodina Podmínky pro zápočet 80% účast na hodinách (můžete 3x chybět). Úvodní hodina
Seminář z MATLABU. Jiří Krejsa. A2/710 krejsa@fme.vutbr.cz
 Seminář z MATLABU Jiří Krejsa A2/710 krejsa@fme.vutbr.cz Obsah kurzu Posluchači se seznámí se základy systému Matlab, vědeckotechnickými výpočty, programováním v Matlabu včetně pokročilých technik, vizualizací
Seminář z MATLABU Jiří Krejsa A2/710 krejsa@fme.vutbr.cz Obsah kurzu Posluchači se seznámí se základy systému Matlab, vědeckotechnickými výpočty, programováním v Matlabu včetně pokročilých technik, vizualizací
Příklad: Řešte soustavu lineárních algebraických rovnic 10x 1 + 5x 2 +70x 3 + 5x 4 + 5x 5 = 275 2x 1 + 7x 2 + 6x 3 + 9x 4 + 6x 5 = 100 8x 1 + 9x 2 +
 Příklad: Řešte soustavu lineárních algebraických rovnic 1x 1 + 5x 2 +7x 3 + 5x 4 + 5x 5 = 275 2x 1 + 7x 2 + 6x 3 + 9x 4 + 6x 5 = 1 A * x = b 8x 1 + 9x 2 + x 3 +45x 4 +22x 5 = 319 3x 1 +12x 2 + 6x 3 + 8x
Příklad: Řešte soustavu lineárních algebraických rovnic 1x 1 + 5x 2 +7x 3 + 5x 4 + 5x 5 = 275 2x 1 + 7x 2 + 6x 3 + 9x 4 + 6x 5 = 1 A * x = b 8x 1 + 9x 2 + x 3 +45x 4 +22x 5 = 319 3x 1 +12x 2 + 6x 3 + 8x
% vyhledání prvku s max. velikostí v jednotlivých sloupcích matice X
 %------------------------------------- % 4. cvičení z předmětu PPEL - MATLAB %------------------------------------- % Lenka Šroubová, ZČU, FEL, KTE % e-mail: lsroubov@kte.zcu.cz %-------------------------------------
%------------------------------------- % 4. cvičení z předmětu PPEL - MATLAB %------------------------------------- % Lenka Šroubová, ZČU, FEL, KTE % e-mail: lsroubov@kte.zcu.cz %-------------------------------------
SEMESTRÁLNÍ PRÁCE Z PŘEDMĚTU MODELOVÁNÍ MATLABEM
 SEMESTRÁLNÍ PRÁCE Z PŘEDMĚTU MODELOVÁNÍ MATLABEM Jméno: Petr Thür Os. číslo: A04236 E-mail: petr.thur@post.cz Zadání: 8-D Datum vypracování: 7. 5. 2005 Zadání: Sestavte program (funkční M-soubor) pro vykreslení
SEMESTRÁLNÍ PRÁCE Z PŘEDMĚTU MODELOVÁNÍ MATLABEM Jméno: Petr Thür Os. číslo: A04236 E-mail: petr.thur@post.cz Zadání: 8-D Datum vypracování: 7. 5. 2005 Zadání: Sestavte program (funkční M-soubor) pro vykreslení
- transpozice (odlišuje se od překlopení pro komplexní čísla) - překlopení matice pole podle hlavní diagonály, např.: A.' ans =
 '.' - transpozice (odlišuje se od překlopení pro komplexní čísla) - překlopení matice pole podle hlavní diagonály, např.: A.' 1 4 2 5 3-6 {} - uzavírají (obklopují) struktury (složené proměnné) - v případě
'.' - transpozice (odlišuje se od překlopení pro komplexní čísla) - překlopení matice pole podle hlavní diagonály, např.: A.' 1 4 2 5 3-6 {} - uzavírají (obklopují) struktury (složené proměnné) - v případě
Nápověda k aplikaci GraphGUI
 Nápověda k aplikaci GraphGUI 1 APLIKACE Aplikace slouží pro zobrazování závislosti několika veličin s různými jednotkami a rozsahy na čase v jednom grafu. Do aplikace lze importovat data ze souborů různých
Nápověda k aplikaci GraphGUI 1 APLIKACE Aplikace slouží pro zobrazování závislosti několika veličin s různými jednotkami a rozsahy na čase v jednom grafu. Do aplikace lze importovat data ze souborů různých
Systém je citlivý na velikost písmen CASE SENSITIVE rozeznává malá velká písmena, např. PROM=1; PROm=1; PRom=1; Prom=1; prom=1; - 5 různých proměnných
 Systém je citlivý na velikost písmen CASE SENSITIVE rozeznává malá velká písmena, např. PROM=1; PROm=1; PRom=1; Prom=1; prom=1; - 5 různých proměnných jakési nádoby na hodnoty jsou různých typů při běžné
Systém je citlivý na velikost písmen CASE SENSITIVE rozeznává malá velká písmena, např. PROM=1; PROm=1; PRom=1; Prom=1; prom=1; - 5 různých proměnných jakési nádoby na hodnoty jsou různých typů při běžné
Čtvrtek 8. prosince. Pascal - opakování základů. Struktura programu:
 Čtvrtek 8 prosince Pascal - opakování základů Struktura programu: 1 hlavička obsahuje název programu, použité programové jednotky (knihovny), definice konstant, deklarace proměnných, všechny použité procedury
Čtvrtek 8 prosince Pascal - opakování základů Struktura programu: 1 hlavička obsahuje název programu, použité programové jednotky (knihovny), definice konstant, deklarace proměnných, všechny použité procedury
Kreslení grafů v Matlabu
 Kreslení grafů v Matlabu Pavel Provinský 3. října 2013 Instrukce: Projděte si všechny příklady. Každý příklad se snažte pochopit. Pak vymyslete a naprogramujte příklad podobný. Tím se ujistíte, že příkladu
Kreslení grafů v Matlabu Pavel Provinský 3. října 2013 Instrukce: Projděte si všechny příklady. Každý příklad se snažte pochopit. Pak vymyslete a naprogramujte příklad podobný. Tím se ujistíte, že příkladu
MATLAB. Popis prostředí MATLABu (pracovní plocha) MATLAB je integrovaným prostředím, s jehož pomocí lze provádět zejména:
 Stránka 1 z 25 MATLAB MATLAB je integrovaným prostředím, s jehož pomocí lze provádět zejména: matematické výpočty (snadná a rychlá práce s maticemi reálných nebo komplexních čísel), modelování, analýzu
Stránka 1 z 25 MATLAB MATLAB je integrovaným prostředím, s jehož pomocí lze provádět zejména: matematické výpočty (snadná a rychlá práce s maticemi reálných nebo komplexních čísel), modelování, analýzu
MATLAB základy. Roman Stanec 27.9.2007 PEF MZLU
 MATLAB základy Roman Stanec 27.9.2007 PEF MZLU Náplň cvičení Matlab představení a motivace Seznámení s prostředím Proměnné a výrazy Řídící struktury Funkce Základní úpravy matic Import dat z tabulkového
MATLAB základy Roman Stanec 27.9.2007 PEF MZLU Náplň cvičení Matlab představení a motivace Seznámení s prostředím Proměnné a výrazy Řídící struktury Funkce Základní úpravy matic Import dat z tabulkového
pi Ludolfovo číslo π = 3,14159 e Eulerovo číslo e = 2,71828 (lze spočítat jako exp(1)), např. je v Octave, v MATLABu tato konstanta e není
 realmax maximální použitelné reálné kladné číslo realmin minimální použitelné reálné kladné číslo (v absolutní hodnotě, tj. číslo nejblíž k nule které lze použít) 0 pi Ludolfovo číslo π = 3,14159 e Eulerovo
realmax maximální použitelné reálné kladné číslo realmin minimální použitelné reálné kladné číslo (v absolutní hodnotě, tj. číslo nejblíž k nule které lze použít) 0 pi Ludolfovo číslo π = 3,14159 e Eulerovo
Příklad: Součet náhodných čísel ve vektoru s počtem prvků, které zadá uživatel, pomocí sum() a pomocí cyklu for. Ověříme, že příliš výpisů na
 Příklad: Součet náhodných čísel ve vektoru s počtem prvků, které zadá uživatel, pomocí sum() a pomocí cyklu for. Ověříme, že příliš výpisů na obrazovku zpomaluje tím, že zobrazíme okno (proužek) o stavu
Příklad: Součet náhodných čísel ve vektoru s počtem prvků, které zadá uživatel, pomocí sum() a pomocí cyklu for. Ověříme, že příliš výpisů na obrazovku zpomaluje tím, že zobrazíme okno (proužek) o stavu
Grafické výstupy v Octave/Matlabu a GnuPlotu
 co byste měli umět po dnešní lekci: nakreslit xy graf s popisky os nakreslit graf s více závislostmi, pro každou z nich vybrat symbol/barvu linie nakreslit více grafů do jednoho vykreslit 3D graf v různých
co byste měli umět po dnešní lekci: nakreslit xy graf s popisky os nakreslit graf s více závislostmi, pro každou z nich vybrat symbol/barvu linie nakreslit více grafů do jednoho vykreslit 3D graf v různých
Doňar B., Zaplatílek K.: MATLAB - tvorba uživatelských aplikací, BEN - technická literatura, Praha, (ISBN:
 http://portal.zcu.cz > Portál ZČU > Courseware (sem lze i přímo: http://courseware.zcu.cz) > Předměty po fakultách > Fakulta elektrotechnická > Katedra teoretické elektrotechniky > PPEL Doňar B., Zaplatílek
http://portal.zcu.cz > Portál ZČU > Courseware (sem lze i přímo: http://courseware.zcu.cz) > Předměty po fakultách > Fakulta elektrotechnická > Katedra teoretické elektrotechniky > PPEL Doňar B., Zaplatílek
Popis ovládání. Po přihlášení do aplikace se objeví navigátor. Navigátor je stromově seřazen a slouží pro přístup ke všem oknům celé aplikace.
 Popis ovládání 1. Úvod Tento popis má za úkol seznámit uživatele se základními principy ovládání aplikace. Ovládání je možné pomocí myši, ale všechny činnosti jsou dosažitelné také pomocí klávesnice. 2.
Popis ovládání 1. Úvod Tento popis má za úkol seznámit uživatele se základními principy ovládání aplikace. Ovládání je možné pomocí myši, ale všechny činnosti jsou dosažitelné také pomocí klávesnice. 2.
E+034 = ; = e E+034
 Formátovaný textový výstup fprintf Příklad: m = 123.3456; fprintf('%f\n', m); 123.345600 fprintf('%e\n', m); 1.233456e+002 fprintf('%e\n', m); 1.23456E+002 fprintf('%g\n', m); 123.346 fprintf('%g\n', m);
Formátovaný textový výstup fprintf Příklad: m = 123.3456; fprintf('%f\n', m); 123.345600 fprintf('%e\n', m); 1.233456e+002 fprintf('%e\n', m); 1.23456E+002 fprintf('%g\n', m); 123.346 fprintf('%g\n', m);
MS EXCEL. MS Excel 2007 1
 MS Excel 2007 1 MS EXCEL Gymnázium Jiřího Wolkera v Prostějově Výukové materiály z informatiky pro gymnázia Autoři projektu Student na prahu 21. století - využití ICT ve vyučování matematiky na gymnáziu
MS Excel 2007 1 MS EXCEL Gymnázium Jiřího Wolkera v Prostějově Výukové materiály z informatiky pro gymnázia Autoři projektu Student na prahu 21. století - využití ICT ve vyučování matematiky na gymnáziu
Ovládání Open Office.org Calc Ukládání dokumentu : Levým tlačítkem myši kliknete v menu na Soubor a pak na Uložit jako.
 Ukládání dokumentu : Levým tlačítkem myši kliknete v menu na Soubor a pak na Uložit jako. Otevře se tabulka, v které si najdete místo adresář, pomocí malé šedočerné šipky (jako na obrázku), do kterého
Ukládání dokumentu : Levým tlačítkem myši kliknete v menu na Soubor a pak na Uložit jako. Otevře se tabulka, v které si najdete místo adresář, pomocí malé šedočerné šipky (jako na obrázku), do kterého
MS Word 2007 Šablony programu MS Word
 MS Word 2007 Šablony programu MS Word Obsah kapitoly V této kapitole se seznámíme s: Možností využití šablon při vytváření nových dokumentů Vytvářením vlastních šablon Studijní cíle Po absolvování této
MS Word 2007 Šablony programu MS Word Obsah kapitoly V této kapitole se seznámíme s: Možností využití šablon při vytváření nových dokumentů Vytvářením vlastních šablon Studijní cíle Po absolvování této
BPC2E_C08 Parametrické 3D grafy v Matlabu
 BPC2E_C08 Parametrické 3D grafy v Matlabu Cílem cvičení je procvičit si práci se soubory a parametrickými 3D grafy v Matlabu. Úloha A. Protože budete řešit transformaci z kartézských do sférických souřadnic,
BPC2E_C08 Parametrické 3D grafy v Matlabu Cílem cvičení je procvičit si práci se soubory a parametrickými 3D grafy v Matlabu. Úloha A. Protože budete řešit transformaci z kartézských do sférických souřadnic,
Úvod do programování. Lekce 1
 Úvod do programování Lekce 1 Základní pojmy vytvoření spustitelného kódu editor - psaní zdrojových souborů preprocesor - zpracování zdrojových souborů (vypuštění komentářů atd.) kompilátor (compiler) -
Úvod do programování Lekce 1 Základní pojmy vytvoření spustitelného kódu editor - psaní zdrojových souborů preprocesor - zpracování zdrojových souborů (vypuštění komentářů atd.) kompilátor (compiler) -
Postupy práce se šablonami IS MPP
 Postupy práce se šablonami IS MPP Modul plánování a přezkoumávání, verze 1.20 vypracovala společnost ASD Software, s.r.o. dokument ze dne 27. 3. 2013, verze 1.01 Postupy práce se šablonami IS MPP Modul
Postupy práce se šablonami IS MPP Modul plánování a přezkoumávání, verze 1.20 vypracovala společnost ASD Software, s.r.o. dokument ze dne 27. 3. 2013, verze 1.01 Postupy práce se šablonami IS MPP Modul
Základy algoritmizace a programování
 Základy algoritmizace a programování Příklady v MATLABu Přednáška 10 30. listopadu 2009 Řídící instrukce if else C Matlab if ( podmínka ) { } else { } Podmíněný příkaz if podmínka elseif podmínka2... else
Základy algoritmizace a programování Příklady v MATLABu Přednáška 10 30. listopadu 2009 Řídící instrukce if else C Matlab if ( podmínka ) { } else { } Podmíněný příkaz if podmínka elseif podmínka2... else
Úvod do Matlabu. Praha & EU: Investujeme do vaší budoucnosti. 1 / 24 Úvod do Matlabu
 Vytěžování dat, cvičení 1: Úvod do Matlabu Evropský sociální fond Praha & EU: Investujeme do vaší budoucnosti Fakulta elektrotechnická, ČVUT 1 / 24 Úvod do Matlabu Proč proboha Matlab? Matlab je SW pro
Vytěžování dat, cvičení 1: Úvod do Matlabu Evropský sociální fond Praha & EU: Investujeme do vaší budoucnosti Fakulta elektrotechnická, ČVUT 1 / 24 Úvod do Matlabu Proč proboha Matlab? Matlab je SW pro
Operace s vektory a maticemi + Funkce
 + Funkce 9. března 2010 Operátory Operátory Aritmetické: Operátory Operátory Aritmetické: maticové + (sčítání), (odčítání), (násobení), / (dělení matematicky je maticové delení násobení inverzní maticí),
+ Funkce 9. března 2010 Operátory Operátory Aritmetické: Operátory Operátory Aritmetické: maticové + (sčítání), (odčítání), (násobení), / (dělení matematicky je maticové delení násobení inverzní maticí),
Předmluva 9 Obsah knihy 9 Typografické konvence 10 Informace o autorovi 10 Poděkování 10
 Obsah Předmluva 9 Obsah knihy 9 Typografické konvence 10 Informace o autorovi 10 Poděkování 10 KAPITOLA 1 Úvod 11 Dostupná rozšíření Matlabu 13 Alternativa zdarma GNU Octave 13 KAPITOLA 2 Popis prostředí
Obsah Předmluva 9 Obsah knihy 9 Typografické konvence 10 Informace o autorovi 10 Poděkování 10 KAPITOLA 1 Úvod 11 Dostupná rozšíření Matlabu 13 Alternativa zdarma GNU Octave 13 KAPITOLA 2 Popis prostředí
Programování v chemii (MATLAB)
 UNIVERZITA JANA EVANGELISTY PURKYNĚ V ÚSTÍ NAD LABEM PŘÍRODOVĚDECKÁ FAKULTA - KATEDRA CHEMIE Opora pro kombinované navazující magisterské studium Učitelství chemie pro ZŠ Programování v chemii (MATLAB)
UNIVERZITA JANA EVANGELISTY PURKYNĚ V ÚSTÍ NAD LABEM PŘÍRODOVĚDECKÁ FAKULTA - KATEDRA CHEMIE Opora pro kombinované navazující magisterské studium Učitelství chemie pro ZŠ Programování v chemii (MATLAB)
Programy na PODMÍNĚNÝ příkaz IF a CASE
 Vstupy a výstupy budou vždy upraveny tak, aby bylo zřejmé, co zadáváme a co se zobrazuje. Není-li určeno, zadáváme přirozená čísla. Je-li to možné, používej generátor náhodných čísel vysvětli, co a jak
Vstupy a výstupy budou vždy upraveny tak, aby bylo zřejmé, co zadáváme a co se zobrazuje. Není-li určeno, zadáváme přirozená čísla. Je-li to možné, používej generátor náhodných čísel vysvětli, co a jak
KTE / PPEL Počítačová podpora v elektrotechnice
 KTE / PPEL Počítačová podpora v elektrotechnice Ing. Lenka Šroubová, Ph.D. email: lsroubov@kte.zcu.cz http://home.zcu.cz/~lsroubov 3. 10. 2012 Základy práce s výpočetními systémy opakování a pokračování
KTE / PPEL Počítačová podpora v elektrotechnice Ing. Lenka Šroubová, Ph.D. email: lsroubov@kte.zcu.cz http://home.zcu.cz/~lsroubov 3. 10. 2012 Základy práce s výpočetními systémy opakování a pokračování
Vizualizace. TECHNICKÁ UNIVERZITA V LIBERCI Fakulta mechatroniky, informatiky a mezioborových studií
 TECHNICKÁ UNIVERZITA V LIBERCI Fakulta mechatroniky, informatiky a mezioborových studií MATLB: přednáška 3 Vizualizace Zbyněk Koldovský Projekt ESF CZ.1.07/2.2.00/28.0050 Modernizace didaktických metod
TECHNICKÁ UNIVERZITA V LIBERCI Fakulta mechatroniky, informatiky a mezioborových studií MATLB: přednáška 3 Vizualizace Zbyněk Koldovský Projekt ESF CZ.1.07/2.2.00/28.0050 Modernizace didaktických metod
Prostředí Microstationu a jeho nastavení. Nastavení výkresu
 Prostředí Microstationu a jeho nastavení Nastavení výkresu 1 Pracovní plocha, panely nástrojů Seznámení s pracovním prostředím ovlivní pohodlí, rychlost, efektivitu a možná i kvalitu práce v programu Microstation.
Prostředí Microstationu a jeho nastavení Nastavení výkresu 1 Pracovní plocha, panely nástrojů Seznámení s pracovním prostředím ovlivní pohodlí, rychlost, efektivitu a možná i kvalitu práce v programu Microstation.
1. lekce. do souboru main.c uložíme následující kód a pomocí F9 ho zkompilujeme a spustíme:
 1. lekce 1. Minimální program do souboru main.c uložíme následující kód a pomocí F9 ho zkompilujeme a spustíme: #include #include int main() { printf("hello world!\n"); return 0; 2.
1. lekce 1. Minimální program do souboru main.c uložíme následující kód a pomocí F9 ho zkompilujeme a spustíme: #include #include int main() { printf("hello world!\n"); return 0; 2.
Zdokonalování gramotnosti v oblasti ICT. Kurz MS Excel kurz 6. Inovace a modernizace studijních oborů FSpS (IMPACT) CZ.1.07/2.2.00/28.
 Zdokonalování gramotnosti v oblasti ICT Kurz MS Excel kurz 6 1 Obsah Kontingenční tabulky... 3 Zdroj dat... 3 Příprava dat... 3 Vytvoření kontingenční tabulky... 3 Možnosti v poli Hodnoty... 7 Aktualizace
Zdokonalování gramotnosti v oblasti ICT Kurz MS Excel kurz 6 1 Obsah Kontingenční tabulky... 3 Zdroj dat... 3 Příprava dat... 3 Vytvoření kontingenční tabulky... 3 Možnosti v poli Hodnoty... 7 Aktualizace
Excel tabulkový procesor
 Pozice aktivní buňky Excel tabulkový procesor Označená aktivní buňka Řádek vzorců zobrazuje úplný a skutečný obsah buňky Typ buňky řetězec, číslo, vzorec, datum Oprava obsahu buňky F2 nebo v řádku vzorců,
Pozice aktivní buňky Excel tabulkový procesor Označená aktivní buňka Řádek vzorců zobrazuje úplný a skutečný obsah buňky Typ buňky řetězec, číslo, vzorec, datum Oprava obsahu buňky F2 nebo v řádku vzorců,
Nový způsob práce s průběžnou klasifikací lze nastavit pouze tehdy, je-li průběžná klasifikace v evidenčním pololetí a školním roce prázdná.
 Průběžná klasifikace Nová verze modulu Klasifikace žáků přináší novinky především v práci s průběžnou klasifikací. Pro zadání průběžné klasifikace ve třídě doposud existovaly 3 funkce Průběžná klasifikace,
Průběžná klasifikace Nová verze modulu Klasifikace žáků přináší novinky především v práci s průběžnou klasifikací. Pro zadání průběžné klasifikace ve třídě doposud existovaly 3 funkce Průběžná klasifikace,
výsledek 2209 y (5) (x) y (4) (x) y (3) (x) 7y (x) 20y (x) 12y(x) (horní indexy značí derivaci) pro 1. y(x) = sin2x 2. y(x) = cos2x 3.
 Vypočtěte y (5) (x) y (4) (x) y (3) (x) 7y (x) 20y (x) 12y(x) (horní indexy značí derivaci) pro 1. y(x) = sin2x 2. y(x) = cos2x 3. y(x) = x sin2x 4. y(x) = x cos2x 5. y(x) = e x 1 6. y(x) = xe x 7. y(x)
Vypočtěte y (5) (x) y (4) (x) y (3) (x) 7y (x) 20y (x) 12y(x) (horní indexy značí derivaci) pro 1. y(x) = sin2x 2. y(x) = cos2x 3. y(x) = x sin2x 4. y(x) = x cos2x 5. y(x) = e x 1 6. y(x) = xe x 7. y(x)
Úvod do Matlabu. Vít Vondrák Katedra aplikované matematiky FEI, VŠB-TU Ostrava
 Úvod do Matlabu Vít Vondrák Katedra aplikované matematiky FEI, VŠB-TU Ostrava Co je Matlab? Interaktivní softwarový balík MathWorks Inc. Matlab=MATrix LABoratory Základním typem proměnné je matice Číslo
Úvod do Matlabu Vít Vondrák Katedra aplikované matematiky FEI, VŠB-TU Ostrava Co je Matlab? Interaktivní softwarový balík MathWorks Inc. Matlab=MATrix LABoratory Základním typem proměnné je matice Číslo
KTE / PPEL Počítačová podpora v elektrotechnice
 24. 9. 2014 KTE / PPEL Počítačová podpora v elektrotechnice Ing. Lenka Šroubová, Ph.D. email: lsroubov@kte.zcu.cz ICQ: 361057825 http://home.zcu.cz/~lsroubov tel.: +420 377 634 623 Místnost: EK602 Katedra
24. 9. 2014 KTE / PPEL Počítačová podpora v elektrotechnice Ing. Lenka Šroubová, Ph.D. email: lsroubov@kte.zcu.cz ICQ: 361057825 http://home.zcu.cz/~lsroubov tel.: +420 377 634 623 Místnost: EK602 Katedra
Tabulkové processory MS Excel (OpenOffice Calc)
 Maturitní téma: Tabulkové processory MS Excel (OpenOffice Calc) Charakteristika tabulkového editoru Tabulkový editor (sprematuritníadsheet) se používá všude tam, kde je třeba zpracovávat data uspořádaná
Maturitní téma: Tabulkové processory MS Excel (OpenOffice Calc) Charakteristika tabulkového editoru Tabulkový editor (sprematuritníadsheet) se používá všude tam, kde je třeba zpracovávat data uspořádaná
MODAM Popis okna. 2 Jana Bělohlávková, Katedra matematiky a deskriptivní geometrie, VŠB - TU Ostrava
 GeoGebra známá i neznámá (začátečníci) MODAM 2016 Mgr. Jana Bělohlávková. MODAM 2016 GeoGebra známá i neznámá (začátečníci) Popis okna 2 Jana Bělohlávková, Katedra matematiky a deskriptivní geometrie,
GeoGebra známá i neznámá (začátečníci) MODAM 2016 Mgr. Jana Bělohlávková. MODAM 2016 GeoGebra známá i neznámá (začátečníci) Popis okna 2 Jana Bělohlávková, Katedra matematiky a deskriptivní geometrie,
TECHNICKÁ UNIVERZITA V LIBERCI
 TECHNCKÁ NVEZTA V LBEC Fakulta mechatroniky, informatiky a mezioborových studií Základy spojitého řízení Analýza elektrického obvodu čební text Josef J a n e č e k Liberec 010 Materiál vznikl v rámci projektu
TECHNCKÁ NVEZTA V LBEC Fakulta mechatroniky, informatiky a mezioborových studií Základy spojitého řízení Analýza elektrického obvodu čební text Josef J a n e č e k Liberec 010 Materiál vznikl v rámci projektu
Pro označení disku se používají písmena velké abecedy, za nimiž následuje dvojtečka.
 1 Disky, adresáře (složky) a soubory Disky Pro označení disku se používají písmena velké abecedy, za nimiž následuje dvojtečka. A:, B: C:, D:, E:, F: až Z: - označení disketových mechanik - ostatní disky
1 Disky, adresáře (složky) a soubory Disky Pro označení disku se používají písmena velké abecedy, za nimiž následuje dvojtečka. A:, B: C:, D:, E:, F: až Z: - označení disketových mechanik - ostatní disky
DUM 06 téma: Tvorba makra pomocí VBA
 DUM 06 téma: Tvorba makra pomocí VBA ze sady: 03 tematický okruh sady: Tvorba skript a maker ze šablony: 10 Algoritmizace a programování určeno pro: 4. ročník vzdělávací obor: 18-20-M/01 Informační technologie
DUM 06 téma: Tvorba makra pomocí VBA ze sady: 03 tematický okruh sady: Tvorba skript a maker ze šablony: 10 Algoritmizace a programování určeno pro: 4. ročník vzdělávací obor: 18-20-M/01 Informační technologie
IBRIDGE 1.0 UŽIVATELSKÝ MANUÁL
 IBRIDGE 1.0 UŽIVATELSKÝ MANUÁL Jaromír Křížek OBSAH 1 ÚVOD... 3 2 INSTALACE... 4 2.1 SYSTÉMOVÉ POŽADAVKY... 5 2.2 SPUŠTĚNÍ IBRIDGE 1.0... 5 3 HLAVNÍ MENU... 6 3.1 MENU FILE... 6 3.2 MENU SETTINGS... 6
IBRIDGE 1.0 UŽIVATELSKÝ MANUÁL Jaromír Křížek OBSAH 1 ÚVOD... 3 2 INSTALACE... 4 2.1 SYSTÉMOVÉ POŽADAVKY... 5 2.2 SPUŠTĚNÍ IBRIDGE 1.0... 5 3 HLAVNÍ MENU... 6 3.1 MENU FILE... 6 3.2 MENU SETTINGS... 6
II. Úlohy na vložené cykly a podprogramy
 II. Úlohy na vložené cykly a podprogramy Společné zadání pro příklady 1. - 10. začíná jednou ze dvou možností popisu vstupních dat. Je dána posloupnost (neboli řada) N reálných (resp. celočíselných) hodnot.
II. Úlohy na vložené cykly a podprogramy Společné zadání pro příklady 1. - 10. začíná jednou ze dvou možností popisu vstupních dat. Je dána posloupnost (neboli řada) N reálných (resp. celočíselných) hodnot.
Simulace. Simulace dat. Parametry
 Simulace Simulace dat Menu: QCExpert Simulace Simulace dat Tento modul je určen pro generování pseudonáhodných dat s danými statistickými vlastnostmi. Nabízí čtyři typy rozdělení: normální, logaritmicko-normální,
Simulace Simulace dat Menu: QCExpert Simulace Simulace dat Tento modul je určen pro generování pseudonáhodných dat s danými statistickými vlastnostmi. Nabízí čtyři typy rozdělení: normální, logaritmicko-normální,
BALISTICKÝ MĚŘICÍ SYSTÉM
 BALISTICKÝ MĚŘICÍ SYSTÉM UŽIVATELSKÁ PŘÍRUČKA Verze 2.3 2007 OBSAH 1. ÚVOD... 5 2. HLAVNÍ OKNO... 6 3. MENU... 7 3.1 Soubor... 7 3.2 Měření...11 3.3 Zařízení...16 3.4 Graf...17 3.5 Pohled...17 1. ÚVOD
BALISTICKÝ MĚŘICÍ SYSTÉM UŽIVATELSKÁ PŘÍRUČKA Verze 2.3 2007 OBSAH 1. ÚVOD... 5 2. HLAVNÍ OKNO... 6 3. MENU... 7 3.1 Soubor... 7 3.2 Měření...11 3.3 Zařízení...16 3.4 Graf...17 3.5 Pohled...17 1. ÚVOD
Funkce, podmíněný příkaz if-else, příkaz cyklu for
 Funkce, podmíněný příkaz if-else, příkaz cyklu for Definice funkce Funkce je pojmenovaná část programu, kterou lze dále zavolat v jiné části programu. V Pythonu je definována klíčovým slovem def. Za tímto
Funkce, podmíněný příkaz if-else, příkaz cyklu for Definice funkce Funkce je pojmenovaná část programu, kterou lze dále zavolat v jiné části programu. V Pythonu je definována klíčovým slovem def. Za tímto
Excel tabulkový procesor
 Pozice aktivní buňky Excel tabulkový procesor Označená aktivní buňka Řádek vzorců zobrazuje úplný a skutečný obsah buňky Typ buňky řetězec, číslo, vzorec, datum Oprava obsahu buňky F2 nebo v řádku vzorců,
Pozice aktivní buňky Excel tabulkový procesor Označená aktivní buňka Řádek vzorců zobrazuje úplný a skutečný obsah buňky Typ buňky řetězec, číslo, vzorec, datum Oprava obsahu buňky F2 nebo v řádku vzorců,
KAPITOLA 9 - POKROČILÁ PRÁCE S TABULKOVÝM PROCESOREM
 KAPITOLA 9 - POKROČILÁ PRÁCE S TABULKOVÝM PROCESOREM CÍLE KAPITOLY Využívat pokročilé možnosti formátování, jako je podmíněné formátování, používat vlastní formát čísel a umět pracovat s listy. Používat
KAPITOLA 9 - POKROČILÁ PRÁCE S TABULKOVÝM PROCESOREM CÍLE KAPITOLY Využívat pokročilé možnosti formátování, jako je podmíněné formátování, používat vlastní formát čísel a umět pracovat s listy. Používat
2. cvičení z ZI1 - Excel
 Doc.Ing. Vlastimil Jáneš... janes@fd.cvut.cz 2. cvičení z ZI1 - Excel O Excelu - organizace listů : 1 list : max. 65 536 řádků a 256 sloupců, tj. 16 777 216 buněk. Sloupce : A, B,.Z, AA, AB,. IU, IV (26
Doc.Ing. Vlastimil Jáneš... janes@fd.cvut.cz 2. cvičení z ZI1 - Excel O Excelu - organizace listů : 1 list : max. 65 536 řádků a 256 sloupců, tj. 16 777 216 buněk. Sloupce : A, B,.Z, AA, AB,. IU, IV (26
8. lekce Úvod do jazyka C 3. část Základní příkazy jazyka C Miroslav Jílek
 8. lekce Úvod do jazyka C 3. část Základní příkazy jazyka C Miroslav Jílek 1/41 Základní příkazy Všechny příkazy se píšou malými písmeny! Za většinou příkazů musí být středník (;)! 2/41 Základní příkazy
8. lekce Úvod do jazyka C 3. část Základní příkazy jazyka C Miroslav Jílek 1/41 Základní příkazy Všechny příkazy se píšou malými písmeny! Za většinou příkazů musí být středník (;)! 2/41 Základní příkazy
Gymnázium Vysoké Mýto nám. Vaňorného 163, Vysoké Mýto
 Gymnázium Vysoké Mýto nám. Vaňorného 163, 566 01 Vysoké Mýto Registrační číslo projektu Šablona Autor Název materiálu / Druh CZ.1.07/1.5.00/34.0951 III/2 INOVACE A ZKVALITNĚNÍ VÝUKY PROSTŘEDNICTVÍM ICT
Gymnázium Vysoké Mýto nám. Vaňorného 163, 566 01 Vysoké Mýto Registrační číslo projektu Šablona Autor Název materiálu / Druh CZ.1.07/1.5.00/34.0951 III/2 INOVACE A ZKVALITNĚNÍ VÝUKY PROSTŘEDNICTVÍM ICT
Stručný návod na program COMSOL, řešení příkladu 6 z Tepelných procesů.
 Stručný návod na program COMSOL, řešení příkladu 6 z Tepelných procesů. Zadání: Implementujte problém neustáleného vedení tepla v prostorově 1D systému v programu COMSOL. Ujistěte se, že v ustáleném stavu
Stručný návod na program COMSOL, řešení příkladu 6 z Tepelných procesů. Zadání: Implementujte problém neustáleného vedení tepla v prostorově 1D systému v programu COMSOL. Ujistěte se, že v ustáleném stavu
Uživatelský manuál aplikace. Dental MAXweb
 Uživatelský manuál aplikace Dental MAXweb Obsah Obsah... 2 1. Základní operace... 3 1.1. Přihlášení do aplikace... 3 1.2. Odhlášení z aplikace... 3 1.3. Náhled aplikace v jiné úrovni... 3 1.4. Změna barevné
Uživatelský manuál aplikace Dental MAXweb Obsah Obsah... 2 1. Základní operace... 3 1.1. Přihlášení do aplikace... 3 1.2. Odhlášení z aplikace... 3 1.3. Náhled aplikace v jiné úrovni... 3 1.4. Změna barevné
Reliance 3 design OBSAH
 Reliance 3 design Obsah OBSAH 1. První kroky... 3 1.1 Úvod... 3 1.2 Založení nového projektu... 4 1.3 Tvorba projektu... 6 1.3.1 Správce stanic definice stanic, proměnných, stavových hlášení a komunikačních
Reliance 3 design Obsah OBSAH 1. První kroky... 3 1.1 Úvod... 3 1.2 Založení nového projektu... 4 1.3 Tvorba projektu... 6 1.3.1 Správce stanic definice stanic, proměnných, stavových hlášení a komunikačních
1. lekce. do souboru main.c uložíme následující kód a pomocí F9 ho zkompilujeme a spustíme:
 1. lekce 1. Minimální program do souboru main.c uložíme následující kód a pomocí F9 ho zkompilujeme a spustíme: #include #include int main() { printf("hello world!\n"); return 0; 2.
1. lekce 1. Minimální program do souboru main.c uložíme následující kód a pomocí F9 ho zkompilujeme a spustíme: #include #include int main() { printf("hello world!\n"); return 0; 2.
Programování v jazyku LOGO - úvod
 Programování v jazyku LOGO - úvod Programovací jazyk LOGO je určen pro výuku algoritmizace především pro děti školou povinné. Programovací jazyk pracuje v grafickém prostředí, přičemž jednou z jeho podstatných
Programování v jazyku LOGO - úvod Programovací jazyk LOGO je určen pro výuku algoritmizace především pro děti školou povinné. Programovací jazyk pracuje v grafickém prostředí, přičemž jednou z jeho podstatných
Excel - pokračování. Př. Porovnání cestovních kanceláří ohraničení tabulky, úprava šířky sloupců, sestrojení grafu
 Excel - pokračování Př. Porovnání cestovních kanceláří ohraničení tabulky, úprava šířky sloupců, sestrojení grafu Př. Analýza prodeje CD základní jednoduché vzorce karta Domů Př. Skoky do dálky - funkce
Excel - pokračování Př. Porovnání cestovních kanceláří ohraničení tabulky, úprava šířky sloupců, sestrojení grafu Př. Analýza prodeje CD základní jednoduché vzorce karta Domů Př. Skoky do dálky - funkce
Základní vzorce a funkce v tabulkovém procesoru
 Základní vzorce a funkce v tabulkovém procesoru Na tabulkovém programu je asi nejzajímavější práce se vzorci a funkcemi. Když jednou nastavíte, jak se mají dané údaje zpracovávat (některé buňky sečíst,
Základní vzorce a funkce v tabulkovém procesoru Na tabulkovém programu je asi nejzajímavější práce se vzorci a funkcemi. Když jednou nastavíte, jak se mají dané údaje zpracovávat (některé buňky sečíst,
GeoGebra známá i neznámá
 GeoGebra známá i neznámá MODAM 2018 Z. Morávková, P. Schreiberová, J. Volná, P. Volný MODAM 2018 GeoGebra známá i neznámá Příklad 1: Nejmenší společný násobek Zadání: Vytvoříme aplikaci, ve které se vygenerují
GeoGebra známá i neznámá MODAM 2018 Z. Morávková, P. Schreiberová, J. Volná, P. Volný MODAM 2018 GeoGebra známá i neznámá Příklad 1: Nejmenší společný násobek Zadání: Vytvoříme aplikaci, ve které se vygenerují
Práce v programu Word 2003
 Práce v programu Word 2003 Prostředí programu WORD 2003 Program WORD 2003 slouží k psaní textů, do kterých je možné vkládat různé obrázky, tabulky a grafy. Vytvořené texty se ukládají, jako dokumenty s
Práce v programu Word 2003 Prostředí programu WORD 2003 Program WORD 2003 slouží k psaní textů, do kterých je možné vkládat různé obrázky, tabulky a grafy. Vytvořené texty se ukládají, jako dokumenty s
EVROPSKÝ SOCIÁLNÍ FOND. Úvod do PHP PRAHA & EU INVESTUJEME DO VAŠÍ BUDOUCNOSTI
 EVROPSKÝ SOCIÁLNÍ FOND Úvod do PHP PRAHA & EU INVESTUJEME DO VAŠÍ BUDOUCNOSTI Úvod do PHP PHP Personal Home Page Hypertext Preprocessor jazyk na tvorbu dokumentů přípona: *.php skript je součást HTML stránky!
EVROPSKÝ SOCIÁLNÍ FOND Úvod do PHP PRAHA & EU INVESTUJEME DO VAŠÍ BUDOUCNOSTI Úvod do PHP PHP Personal Home Page Hypertext Preprocessor jazyk na tvorbu dokumentů přípona: *.php skript je součást HTML stránky!
Spuštění a ukončení databázové aplikace Access
 Spuštění a ukončení databázové aplikace Access Aplikaci Access spustíte tak, že vyhledáte její ikonu v nabídce "Start" a klepnete na ní. Najdete ho v Sekci Všechny programy/mircosoft Office. Po výběru
Spuštění a ukončení databázové aplikace Access Aplikaci Access spustíte tak, že vyhledáte její ikonu v nabídce "Start" a klepnete na ní. Najdete ho v Sekci Všechny programy/mircosoft Office. Po výběru
VYTVÁŘENÍ DATABÁZÍ, VKLÁDÁNÍ ÚDAJŮ
 Úvod do problematiky VYTVÁŘENÍ DATABÁZÍ, VKLÁDÁNÍ ÚDAJŮ Databáze je uspořádaná množina velkého množství informací (dat). Příkladem databáze je překladový slovník, seznam PSČ nebo telefonní seznam. Databáze
Úvod do problematiky VYTVÁŘENÍ DATABÁZÍ, VKLÁDÁNÍ ÚDAJŮ Databáze je uspořádaná množina velkého množství informací (dat). Příkladem databáze je překladový slovník, seznam PSČ nebo telefonní seznam. Databáze
MATLAB HRAVĚ Zdeněk Jančík, FIT VUT Brno
 MATLAB HRAVĚ Zdeněk Jančík, FIT VUT Brno MATLAB (MATrix LABoratory) software pro vědecké výpočty a zobrazování. 1 Několik praktických rad po startu Windows spusťte Matlab z adresáře Q:\MATLAB dvojitým
MATLAB HRAVĚ Zdeněk Jančík, FIT VUT Brno MATLAB (MATrix LABoratory) software pro vědecké výpočty a zobrazování. 1 Několik praktických rad po startu Windows spusťte Matlab z adresáře Q:\MATLAB dvojitým
VISUAL BASIC. Práce se soubory
 VISUAL BASIC Práce se soubory Práce se soubory 1/2 2 Vstupní data pro programy bývají uloženy do souborů Vstupy pro výpočet, nastavení vzhledu aplikace Výsledky práce programu je potřeba uchovat uložit
VISUAL BASIC Práce se soubory Práce se soubory 1/2 2 Vstupní data pro programy bývají uloženy do souborů Vstupy pro výpočet, nastavení vzhledu aplikace Výsledky práce programu je potřeba uchovat uložit
Skripta ke školení. Základy VBA. vypracoval: Tomáš Herout. tel:
 Skripta ke školení Základy VBA vypracoval: Tomáš Herout e-mail: herout@helpmark.cz tel: 739 719 548 2016 Obsah TROCHA TEORIE VBA...2 ZPŮSOB ZÁPISU VE VBA...2 CO JE TO FUNKCE...2 CO JE TO PROCEDURA...2
Skripta ke školení Základy VBA vypracoval: Tomáš Herout e-mail: herout@helpmark.cz tel: 739 719 548 2016 Obsah TROCHA TEORIE VBA...2 ZPŮSOB ZÁPISU VE VBA...2 CO JE TO FUNKCE...2 CO JE TO PROCEDURA...2
Příklady k druhému testu - Matlab
 Příklady k druhému testu - Matlab 20. března 2013 Instrukce: Projděte si všechny příklady. Každý příklad se snažte pochopit. Pak vymyslete a naprogramujte příklad podobný. Tím se ujistíte, že příkladu
Příklady k druhému testu - Matlab 20. března 2013 Instrukce: Projděte si všechny příklady. Každý příklad se snažte pochopit. Pak vymyslete a naprogramujte příklad podobný. Tím se ujistíte, že příkladu
Univerzální prohlížeč naměřených hodnot
 Návod na používání autorizovaného software Univerzální prohlížeč naměřených hodnot V Ústí nad Labem 14. 8. 2009 Vytvořil: doc. Ing., Ph.D. 1 z 10 Obsah 1Úvod...3 2Instalace...3 3Spuštění programu...3 3.1Popis
Návod na používání autorizovaného software Univerzální prohlížeč naměřených hodnot V Ústí nad Labem 14. 8. 2009 Vytvořil: doc. Ing., Ph.D. 1 z 10 Obsah 1Úvod...3 2Instalace...3 3Spuštění programu...3 3.1Popis
8. Posloupnosti, vektory a matice
 . jsou užitečné matematické nástroje. V Mathcadu je často používáme například k rychlému zápisu velkého počtu vztahů s proměnnými parametry, ke zpracování naměřených hodnot, k výpočtům lineárních soustav
. jsou užitečné matematické nástroje. V Mathcadu je často používáme například k rychlému zápisu velkého počtu vztahů s proměnnými parametry, ke zpracování naměřených hodnot, k výpočtům lineárních soustav
AutoCAD definice bloku
 Kreslení 2D technické dokumentace AutoCAD definice bloku Ing. Richard Strnka, 2012 1. Definice bloku Výklad: Blok je v podstatě definice bloku, která zahrnuje název bloku, geometrii bloku, umístění základního
Kreslení 2D technické dokumentace AutoCAD definice bloku Ing. Richard Strnka, 2012 1. Definice bloku Výklad: Blok je v podstatě definice bloku, která zahrnuje název bloku, geometrii bloku, umístění základního
Internetový přístup do databáze FADN CZ - uživatelská příručka Modul FADN BASIC
 Internetový přístup do databáze FADN CZ - uživatelská příručka Modul FADN BASIC Modul FADN BASIC je určen pro odbornou zemědělskou veřejnost bez větších zkušeností s internetovými aplikacemi a bez hlubších
Internetový přístup do databáze FADN CZ - uživatelská příručka Modul FADN BASIC Modul FADN BASIC je určen pro odbornou zemědělskou veřejnost bez větších zkušeností s internetovými aplikacemi a bez hlubších
Práce s vektory. Vytváření vektorů. Přístup k prvkům vektoru. Zpracování prvků vektoru. Knihovní funkce pro práci s vektory. Generování vektorů
 Stránka 1 z 23 Práce s vektory Vytváření vektorů Vektory se vytvářejí: pomocí hranatých závorek (viz 1. týden), pomocí operátoru dvojtečka (aritmetické posloupnosti) - viz generování vektorů, pomocí knihovních
Stránka 1 z 23 Práce s vektory Vytváření vektorů Vektory se vytvářejí: pomocí hranatých závorek (viz 1. týden), pomocí operátoru dvojtečka (aritmetické posloupnosti) - viz generování vektorů, pomocí knihovních
Základy algoritmizace a programování
 Základy algoritmizace a programování Práce se symbolickými proměnnými Práce s grafikou Přednáška 11 7. prosince 2009 Symbolické proměnné Zjednodušení aritmetických výrazů simplify (s) Příklady: >>syms
Základy algoritmizace a programování Práce se symbolickými proměnnými Práce s grafikou Přednáška 11 7. prosince 2009 Symbolické proměnné Zjednodušení aritmetických výrazů simplify (s) Příklady: >>syms
Gymnázium Vysoké Mýto nám. Vaňorného 163, 566 01 Vysoké Mýto
 Gymnázium Vysoké Mýto nám. Vaňorného 163, 566 01 Vysoké Mýto Registrační číslo projektu Šablona Autor Název materiálu / Druh CZ.1.07/1.5.00/34.0951 III/2 INOVACE A ZKVALITNĚNÍ VÝUKY PROSTŘEDNICTVÍM ICT
Gymnázium Vysoké Mýto nám. Vaňorného 163, 566 01 Vysoké Mýto Registrační číslo projektu Šablona Autor Název materiálu / Druh CZ.1.07/1.5.00/34.0951 III/2 INOVACE A ZKVALITNĚNÍ VÝUKY PROSTŘEDNICTVÍM ICT
DIMTEL - dimenzování otopných těles v teplovodních soustavách
 Dimenzování těles Dialogové okno Dimenzování těles lze otevřít z programu TZ (tepelné ztráty), z programu DIMOS_W a také z programu DIMTEL. Při spuštění z programu TZ jsou nadimenzovaná tělesa uložena
Dimenzování těles Dialogové okno Dimenzování těles lze otevřít z programu TZ (tepelné ztráty), z programu DIMOS_W a také z programu DIMTEL. Při spuštění z programu TZ jsou nadimenzovaná tělesa uložena
while cyklus s podmínkou na začátku cyklus bez udání počtu opakování while podmínka příkazy; příkazy; příkazy; end; % další pokračování programu
 while cyklus s podmínkou na začátku cyklus bez udání počtu opakování while podmínka příkazy; příkazy; příkazy; end; % další pokračování programu podmínka je libovolný logický výraz s logickou hodnotou
while cyklus s podmínkou na začátku cyklus bez udání počtu opakování while podmínka příkazy; příkazy; příkazy; end; % další pokračování programu podmínka je libovolný logický výraz s logickou hodnotou
Školní kolo soutěže Baltík 2009, kategorie C
 Úloha 1 Sídliště Počet bodů: 40 b Pracujte v 3D režimu s Baltíkem. a) Bílý a šedivý Baltík si postaví šachovnici o rozměru 6x6 políček následujícím způsobem. Předměty SGP21.sgpm a SGP22.sgpm upravte na
Úloha 1 Sídliště Počet bodů: 40 b Pracujte v 3D režimu s Baltíkem. a) Bílý a šedivý Baltík si postaví šachovnici o rozměru 6x6 políček následujícím způsobem. Předměty SGP21.sgpm a SGP22.sgpm upravte na
cyklus s daným počtem opakování cyklus s podmínkou na začátku (cyklus bez udání počtu opakování)
 Řídící příkazy: if podmíněný příkaz switch přepínač for while cyklus s daným počtem opakování cyklus s podmínkou na začátku (cyklus bez udání počtu opakování) if logický_výraz příkaz; příkaz; příkaz; Podmínka
Řídící příkazy: if podmíněný příkaz switch přepínač for while cyklus s daným počtem opakování cyklus s podmínkou na začátku (cyklus bez udání počtu opakování) if logický_výraz příkaz; příkaz; příkaz; Podmínka
Registrační číslo projektu: Škola adresa: Šablona: Ověření ve výuce Pořadové číslo hodiny: Třída: Předmět: Název: MS Excel I Anotace:
 Registrační číslo projektu: CZ.1.07/1.4.00/21.3712 Škola adresa: Základní škola T. G. Masaryka Ivančice, Na Brněnce 1, okres Brno-venkov, příspěvková organizace Na Brněnce 1, Ivančice, okres Brno-venkov
Registrační číslo projektu: CZ.1.07/1.4.00/21.3712 Škola adresa: Základní škola T. G. Masaryka Ivančice, Na Brněnce 1, okres Brno-venkov, příspěvková organizace Na Brněnce 1, Ivančice, okres Brno-venkov
Základy algoritmizace a programování
 Základy algoritmizace a programování Práce s maticemi Přednáška 9 23. listopadu 2009 Pole: vektory a matice Vektor (jednorozměrné pole) deklarace statická int v1[5]; dynamická int * v2; + přidělení paměti:
Základy algoritmizace a programování Práce s maticemi Přednáška 9 23. listopadu 2009 Pole: vektory a matice Vektor (jednorozměrné pole) deklarace statická int v1[5]; dynamická int * v2; + přidělení paměti:
Visual Basic for Application
 Visual Basic for Application Leopold Bartoš 1 Začátek 1.1 Úvod Visual Basic for Application (VBA) je programové prostředí pro produkty, které jsou zahrnuty do balíku, který dostal jméno Microsoft Office.
Visual Basic for Application Leopold Bartoš 1 Začátek 1.1 Úvod Visual Basic for Application (VBA) je programové prostředí pro produkty, které jsou zahrnuty do balíku, který dostal jméno Microsoft Office.
POČÍTAČOVÁ GRAFIKA VEKTOROVÁ GRAFIKA VÍCENÁSOBNÉ KOPÍROVÁNÍ
 POČÍTAČOVÁ GRAFIKA VEKTOROVÁ GRAFIKA VÍCENÁSOBNÉ KOPÍROVÁNÍ VÍCENÁSOBNÉ KOPÍROVÁNÍ Kopírování jednoho prvku je častá činnost v mnoha editorech. Vícenásobné kopírování znamená opakování jednoho prvku v
POČÍTAČOVÁ GRAFIKA VEKTOROVÁ GRAFIKA VÍCENÁSOBNÉ KOPÍROVÁNÍ VÍCENÁSOBNÉ KOPÍROVÁNÍ Kopírování jednoho prvku je častá činnost v mnoha editorech. Vícenásobné kopírování znamená opakování jednoho prvku v
Projektová dokumentace GED 2006
 Projektová dokumentace GED 2006 20.4.2006 Řešitelé týmu a podíl práce na projektu: Kamil Dudka xdudka00 objektový návrh uživatelské rozhraní podpora plug-in programů kreslící plocha vkládání textu programová
Projektová dokumentace GED 2006 20.4.2006 Řešitelé týmu a podíl práce na projektu: Kamil Dudka xdudka00 objektový návrh uživatelské rozhraní podpora plug-in programů kreslící plocha vkládání textu programová
Microsoft Office Word 2003
 Microsoft Office Word 2003 č. 6 název anotace očekávaný výstup druh učebního materiálu druh interaktivity Microsoft Office Word 2003 - Cesta k základním úpravám Prezentace je zaměřena na úpravy textu v
Microsoft Office Word 2003 č. 6 název anotace očekávaný výstup druh učebního materiálu druh interaktivity Microsoft Office Word 2003 - Cesta k základním úpravám Prezentace je zaměřena na úpravy textu v
STATISTICA Téma 1. Práce s datovým souborem
 STATISTICA Téma 1. Práce s datovým souborem 1) Otevření datového souboru Program Statistika.cz otevíráme z ikony Start, nabídka Programy, podnabídka Statistika Cz 6. Ze dvou nabídnutých možností vybereme
STATISTICA Téma 1. Práce s datovým souborem 1) Otevření datového souboru Program Statistika.cz otevíráme z ikony Start, nabídka Programy, podnabídka Statistika Cz 6. Ze dvou nabídnutých možností vybereme
VÝUKA MOŽNOSTÍ MATLABU
 VÝUKA MOŽNOSTÍ MATLABU Miroslav Olehla Technická univerzita v Liberci, Fakulta strojní, Katedra aplikované kybernetiky V následujícím příspěvku jsou uvedeny některé oblasti MATLABU ve výuce. Vychází se
VÝUKA MOŽNOSTÍ MATLABU Miroslav Olehla Technická univerzita v Liberci, Fakulta strojní, Katedra aplikované kybernetiky V následujícím příspěvku jsou uvedeny některé oblasti MATLABU ve výuce. Vychází se
Střední škola informačních technologií a sociální péče, Brno, Purkyňova 97. Vybrané části Excelu. Ing. Petr Adamec
 INVESTICE DO ROZVOJE VZDĚLÁVÁNÍ Střední škola informačních technologií a sociální péče, Brno, Purkyňova 97 Vybrané části Excelu Ing. Petr Adamec Brno 2010 Cílem předmětu je seznámení se s programem Excel
INVESTICE DO ROZVOJE VZDĚLÁVÁNÍ Střední škola informačních technologií a sociální péče, Brno, Purkyňova 97 Vybrané části Excelu Ing. Petr Adamec Brno 2010 Cílem předmětu je seznámení se s programem Excel
Programovací jazyk Pascal
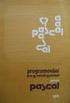 Programovací jazyk Pascal Syntaktická pravidla (syntaxe jazyka) přesná pravidla pro zápis příkazů Sémantická pravidla (sémantika jazyka) pravidla, která každému příkazu přiřadí přesný význam Všechny konstrukce
Programovací jazyk Pascal Syntaktická pravidla (syntaxe jazyka) přesná pravidla pro zápis příkazů Sémantická pravidla (sémantika jazyka) pravidla, která každému příkazu přiřadí přesný význam Všechny konstrukce
Školící dokumentace administrátorů IS KRIZKOM (úroveň KRAJ) (role manager, administrátor )
 Školící dokumentace administrátorů IS KRIZKOM (úroveň KRAJ) (role manager, administrátor ) DATASYS s.r.o., Jeseniova 2829/20, 130 00 Praha 3 tel.: +420225308111, fax: +420225308110 www.datasys.cz Obsah
Školící dokumentace administrátorů IS KRIZKOM (úroveň KRAJ) (role manager, administrátor ) DATASYS s.r.o., Jeseniova 2829/20, 130 00 Praha 3 tel.: +420225308111, fax: +420225308110 www.datasys.cz Obsah
Matematika B101MA1, B101MA2
 Matematika B101MA1, B101MA2 Zařazení předmětu: povinný předmět 1.ročníku bc studia 2 semestry Rozsah předmětu: prezenční studium 2 + 2 kombinované studium 16 + 0 / semestr Zakončení předmětu: ZS zápočet
Matematika B101MA1, B101MA2 Zařazení předmětu: povinný předmět 1.ročníku bc studia 2 semestry Rozsah předmětu: prezenční studium 2 + 2 kombinované studium 16 + 0 / semestr Zakončení předmětu: ZS zápočet
Vektory a matice. Obsah. Aplikovaná matematika I. Carl Friedrich Gauss. Základní pojmy a operace
 Vektory a matice Aplikovaná matematika I Dana Říhová Mendelu Brno Obsah 1 Vektory Základní pojmy a operace Lineární závislost a nezávislost vektorů 2 Matice Základní pojmy, druhy matic Operace s maticemi
Vektory a matice Aplikovaná matematika I Dana Říhová Mendelu Brno Obsah 1 Vektory Základní pojmy a operace Lineární závislost a nezávislost vektorů 2 Matice Základní pojmy, druhy matic Operace s maticemi
POZOR!!! INSTALACE POD WINDOWS 200 / XP / VISTA PROBÍHÁ VE DVOU ETAPÁCH A JE NUTNÉ DOKON
 Program SK2 Připojení adaptérusk2 k počítači Propojte svůj počítač pomocí přiloženého propojovacího USB kabelu s adaptérem SK2. SK2 v prostředí Windows 2000 - XP - Vista - po propojení počítače s adaptérem
Program SK2 Připojení adaptérusk2 k počítači Propojte svůj počítač pomocí přiloženého propojovacího USB kabelu s adaptérem SK2. SK2 v prostředí Windows 2000 - XP - Vista - po propojení počítače s adaptérem
