Po íta ová prezentace U EBNICE
|
|
|
- Jaroslav Filip Novotný
- před 9 lety
- Počet zobrazení:
Transkript
1 Poítaová prezentace UEBNICE
2 - Strana 2 - Obsah Úvod... 3 Zásady tvorby prezentace... 4 Microsoft PowerPoint (verze XP a 2003)... 5 Tvorba prezentace... 6 První krok Výbr pozadí... 7 Druhý krok Výbr rozložení objekt... 8 Tetí krok Vložení objekt... 9 Základní editace vložených objekt tvrtý krok Nastavení animace objekt Pátý krok asování animací a pechod na nový snímek Šestý krok Vytvoení nového snímku Vytvoení prezentace ve starší verzi programu Další postupy ve starší verzi programu... 25
3 - Strana 3 - Úvod Abychom docílili co nejefektivnjšího pedání informací mezi pednášejícím a posluchaem je poteba zapojit u poslucha co nejvíce smyslových orgán. Jestliže tedy náš slovní výklad podložíme vizuálním (obrazovým) sdlením dosáhneme daleko intenzivnjšího zapamatování prezentovaných informací. Dnešní výzkumy jasn ukazují, že lovk si zapamatuje daleko lépe informace v obrazovém tvaru než informace pedávané ve slovní form. lovk z celkového množství zapamatovaných informací pijme 38 % v obrazové form a pouze 10 % ve form slovní. Jak si vlastn pedstavujeme prezentaci? Prezentace je nejastji sada po sob jdoucích obraz (slid [slaid] ), které pednášející prezentuje poslucham a komentuje je svým slovním výkladem. Obrazy prezentace mohou být prezentovány v tištné form, ve form prhledných folii nebo v digitální podob. Pro zefektivnní prezentace dnes mžeme využít nkteré prezentaní pístroje jako je zptný projektor, dataprojektor pipojený k poítai nebo monitor poítae. Zptný projektor Snad každá škola v eské republice je vybavena zptným projektorem. Ve školní praxi se proto asto využívá možnosti prezentovat nkteré informace práv pomocí zptného projektoru. Základem tohoto postupu je sada prhledných folii obsahující požadované informace. Tyto folie se postupn promítají na projekní plochu. Tento princip, ale vyžaduje vytvoení sady statických folii. Tyto folie jsou k dispozici jak pro inkoustové tak pro laserové tiskárny, ale jejich cena je pomrn vysoká (asi 15 až 20,-K za kus). Obsah umístný na foliích navíc nelze po vytištní již mnit, což je hlavní nevýhoda tohoto zpsobu prezentace. Obsah tedy nelze pizpsobit ani aktualizovat novým potebám prezentace a tedy musíme vytvoit celou folii znovu. Dataprojektor Dnes je využití zptného projektoru již považováno za zastaralé a neefektivní. Zptný projektor je dnes nahrazován dataprojektorem pipojeným k poítai. Dataprojektor je optický promítací pístroj, který po pipojení k poítai je schopen promítat obsah pracovní plochy monitoru na promítací plátno. Obraz promítaný dataprojektorem je dostaten intenzivní i v místnostech se slabým zatemnním. Projektor je navíc schopen vytvoit obraz o úhlopíce i nkolik metr. Prezentace je na poítai vytvoena pomocí speciálního prezentaního programu nap. PowerPoint, OpenOffice Impress. Tyto programy vytváí sled po sob jdoucích obraz, které jsou zobrazovány pes dataprojektor. Jednotlivým ástem prezentace (nadpisy, obrázky, grafy...) lze nastavit rzné animaní efekty, pidat zvuky, pehrávat video sekvence atd. Hlavní výhodou tohoto zpsobu prezentace je možnost libovolné úpravy a aktualizace již vytvoených prezentací. Výhodou je i možnost pipojení dataprojektoru k bžnému videopehrávai a využít dataprojektoru jako promítacího kino pístroje. Monitor poítae Pro prezentaci lze použít i bžný monitor poítae. Poslucha si spustí prezentaci na monitoru poítae u kterého pracuje a pednášející komentuje zobrazené informace. Pro prezentaci na monitoru lze využít i možnosti poítaové sít popípad využít speciálních program, které jsou schopny po síti penášet obsah monitoru pednášejícího na monitory poslucha. Mezi tyto programy patí nap. NetMeeting, MasterEye atd.
4 - Strana 4 - Tištná prezentace Pro prezentaci mžeme použít i bžnou tištnou formu prezentace. Tedy vytiskneme sled obraz na bžný papír. Jednotlivé obrazy prezentace pak vytiskneme, namnožíme a rozdáme poslucham. Posluchai pak postupn prohlíží jednotlivé obrazy prezentace. Velkou nevýhodou je samozejm cena barevného tisku prezentace a samozejm opt nemožnost zmny již vytištné prezentace. Zásady tvorby prezentace Abychom prezentací dosáhly požadovaný cíl, musíme pi navrhování prezentace dodržet nkolik základních pravidel. grafického vzhledu! Je teba volit vzájemn kontrastní barvy. Pi prezentaci pes dataprojektor dojde k zesvtlení barev a jemné odstíny by pak na projekním plátn zanikly.! Velikost obrázk by mla být dostaten velká, aby obrázek byl dobe viditelný.! Používáme dostaten kontrastní obrázky.! Pozadí se snažíme dát co nejtmavší a text naopak co nejsvtlejší docílíme lepší itelnost textu.! Na stránce by mlo být mén textu. Text adíme spíše heslovité (komentáe) nejlépe na samostatných ádcích. Nepoužívejte dlouhé souvislé lánky jsou pi projekci špatn itelné.! Velikost písma volíme dostaten velkou, aby byl text co nejlépe itelný i z vtší vzdálenosti.! V prezentaci dávejte pednost ped textem obrázkm, graf, nákresm atd. obrazové informace se lépe pamatují!!!! Snažíme se udržet jednotný styl jednotlivých slid nemníme pozadí slid, barvu základního textu, rozložení grafických prvk atd.! V pípad prezentace se snažíme držet zásady, že nkdy mén znamená více. Ne vše umisujeme do prezentace. Nezapomínejme, že souástí prezentace je i slovní doprovod pednášejícího, který dostaten doplní prezentaci svým výkladem.
5 - Strana 5 - Microsoft PowerPoint (verze XP a 2003) Mezi standardní prezentaní programy patí produkt firmy Microsoft PowerPoint. Tento program je souástí instalace kanceláského balíku Microsoft Office. Program PowerPoint existuje v nkolika verzích. Tyto verze se liší množstvím dostupných funkcí a grafickým vzhledem ovládacích panel. Pro uživatele z toho vyplívá, že jestliže používá jinou verzi pro vytvoení prezentace a jinou pro spuštní prezentace nemusí být nkteré akce funkní. Základní ovládání programu je, ale u vtšiny verzí tém totožné a nejastji se liší pouze grafickým vzhledem pracovního prostedí. Tento program umožuje tvorbu jednotlivých slid., které na sebe navazují. Jednotlivé slidy mohou obsahovat texty, obrázky, grafy a tabulky. U jednotlivých slid, lze nastavit i hudební doprovod, jednotlivým operacím lze piadit libovolné zvuky. Program umožuje napíklad i namluvení vlastních komentá pímo k jednotlivým slidm pomocí mikrofonu pipojeného k poítai. V prezentace lze pímo spouštt video sekvence, propojovat se na další programy, spouštt hypertextové odkazy na internetu, zobrazovat externí dokumenty i tabulky atd. Jednotlivým komponentm lze nastavit celou adu zajímavých animaních efekt a vytvoit takto velmi zajímavou dynamickou prezentaci. Výslednou prezentaci lze spouštt jako celek s využitím dataprojektoru i monitoru poítae. Lze využít i možnosti vytisknout jednotlivé slidy na barevné tiskárn. Zajímavou možností je vyexportovat výslednou prezentaci do podoby internetové stránky. Hlavní okno programu PowerPoint verze XP
6 - Strana 6 - Tvorba prezentace Nyní se postupn seznámíme s postupem, jak vytvoit jednoduchou prezentaci. Tvorba prezentace je složena z nkolika základních krok. První krok výbr vhodného pozadí i šablony Druhý krok výbr rozložení prvk na ploše slidu Tetí krok vložení jednotlivých objekt do slidu (texty, obrtázky, grafy...) tvrtý krok nastavení animaních efekt pro jednotlivé objekty slidu Pátý krok nastavení asování spouštní slidu a pechod na následující slid Šestý krok postupn opakujeme pedešlé kroky a vytvoíme další slid Postup tvorby prezentace se liší podle zvolené verze programu. Od verze XP je grafický vzhled a umístní ovládacích panel odlišné od verzí pedešlých. Primárn budeme v tomto manuálu ešit postup ve verzi XP a nejnovjší verzi 2003, které jsou tém totožné. Postup pro starší verze 95, 97 a 2000 probereme v samostatné kapitole na konci manuálu. Uživatel však nemusí mít obavu, postupy v jednotlivých verzích jsou stejné. Pouze se liší v zpsobu otevení a tvaru ovládacích panel. Uživatelé mžou využívat nejenom komerní program od firmy Microsoft PowerPoint, ale i celou adu freewarový program od rzných firem. Práce v tchto programech je tém totožná s postupem v programu PowePoint. Vtšina prezentaních program od jiných firem navíc podporuje formát prezentací vytvoených v PowerPointu. Lze tedy snadno penášet prezentace mezi jednotlivými programy. Tyto programy lze sehnat na celé ad internetových serverech i CD disk z rzných poítaových asopis. Mezi nejznámjší patí nap. OpenOffice, Software 602. Na internetu lze objevit i celou adu pehráva prezentací. Tyto programy umožují pouze pehrát vytvoenou prezentaci. Tedy lze vlastnit nap. jeden licenní program PowerPoint, ale pro prezentace na jiných poítaích lze využít pouze freewarový pehráva.
7 - Strana 7 - První krok Výbr pozadí Po spuštní programu vybereme z dostupné nabídky vhodné pozadí pro naší prezentaci. Poet typ pozadí se liší podle verze programu. Pi výbru se snažte vybrat takové pozadí, které bude graficky vhodné pro obsah naší prezentace. Pozadí vybereme klepnutím na náhled v pravé ásti pracovní plochy. Po výbru pomocí myši se nám zobrazí v hlavní ásti naše vybrané pozadí. Klepnutím na náhled vybereme vhodné pozadí prezentace (Office XP a 2003)
8 - Strana 8 - Druhý krok Výbr rozložení objekt Do prezentace lze vložit celou adu objekt. Mezi základní objekty patí text, obrázek, graf a další specifické objekty. Uživatel si mže vybrat možnost prázdného slidu, kde si mže libovoln rozložit vložené objekty nebo využije pedefinovaných šablon, kde se objekty vkládají do pedefinovaných rámeku. V seznamu vybereme klepnutím myši vhodné schéma odpovídají rozložení objekt na našem slidu (Office XP a 2003) Schémata rozložení textu v podob nadpis a seznam Schéma pro prázdný slid a schémata pro vložení libovolného objekt
9 - Strana 9 - Schémata pro vložení nadpisu, seznamu a dalších objekt (obrázek, graf, tabulka, schéma) Schémata pro vložení organizaního schématu, grafu, seznamu a grafu, seznamu a videosekvence Tetí krok Vložení objekt Pi vkládání objekt do slidu zaleží jakou formu šablony zvolil uživatel v pedešlém kroku. Uživatel mohl zvolit prázdnou šablonu nebo šablonu s peddefinovanými rámeky pro vložení daného objektu. Peddefinované rozložení objekt Každý objekt se vkládá do pedefinovaných rámek pomocí klepnutí myši. o Text v podob nadpisu vložíme dvojklikem do pedefinovaného rámeku s oznaením Klepnutím vložte nadpis. V rámeku se objeví kurzor umožujíc zadání nadpisu z klávesnice. o Text v podob seznamu vkládáme opt dvojklikem do rámeku s oznaením Klepnutím vložte text. Opt se objeví kurzor pro zápis. Na nový ádek peskoíme pomocí klávesy Enter stejn jako v bžném textovém editoru. Schéma pro vložení nadpisu a textového seznamu
10 - Strana 10 - o Rámeky urené pro specifický objekt (organizaní schéma, tabulka, graf, videosekvence, obrázek nebo klipart) poznáme podle schématického obrázku. Najetím na obrázek zastupující objekt klepneme myší. Program automaticky oteve potebný dialogový panel, ve kterém vybereme požadovaný objekt. Schéma pro vložení obrázkového klipartu Schéma pro vložení grafu Schéma pro vložení tabulky Schéma pro vložení diagramu nebo organizaního schématu o Rámeky urené pro více objekt zárove obsahují jednoduché rozhraní ve kterém uživatel vybere požadovaný objekt. Klepnutím na schématické oznaení objektu se opt oteve dialogový panel pro výbr objektu. Tabulka Graf Klipart Obrázek Schéma Video Schéma pro vložení libovolných objekt Klepnutím na obrázek v nabídce vybereme objekt, který chceme vložit
11 - Strana 11 - Jestliže uživatel chce zmnit vložený objekt v rámeku musí jej nejdíve oznait klepnutím myši (objekt bude mít kolem sebe editaní body) a po té smazat pomocí klávesy Delete. Objekt bude vymazán a na jeho míst se objeví opt rámeek pro vložení objektu. Editaci vloženého textu provedeme dvojklikem myši na vložený text. V textu se objeví editaní kurzor. Pak již pracujeme jako v bžném textovém editoru. Prázdné schéma Prázdné schéma neobsahuje žádné pedefinované rámeky pro vložení objektu. Objekty musí uživatel vložit pes nabídku Vložit. V této nabídce jsou pod jednotlivými položkami umístny dialogové panely urené pro výbr zvoleného objektu. Vložené objekty pak muže uživatel libovoln rozmístit po ploše a libovoln je upravovat. Obsah položky Vložit Obsah položky Obrázek Položka Obrázek V této položce najdeme nkolik podpoložek, které umožují vložit nkteré grafické objekty. Po výbru libovolné podpoložky se objeví specifický dialogový panel umožující výbr nebo vytvoení vybraného objektu. V položce Obrázek najdeme podpoložku: o Klipart pomocí této položky oteveme obrázkovou sadu klipart. Základní sada tchto obrázk je nainstalována automaticky pi instalaci kanceláského balíku Office. Ve verzi XP lze doplnit kliparty dodateným nahráním z internetu. o Ze souboru tato položka nám umožuje vložit libovolný obrázek uložený v poítai. o Ze skeneru nebo fotoaparátu zde mžeme využít pímého získání požadovaného obrázku z pipojeného scanneru nebo digitálního fotoaparátu. o Nové fotoalbum uživatel mže pomocí této položky založit sadu obrázk (fotogalerii), z které pak mže vkládat obrázky do prezentace. Dialogový panel fotoalba obsahuje základní nástroje pro úpravu obrázk otoení, zesvtlení... o Organizaní diagram je nástroj, integrovaný do systému programu PowerPoint. Nástroj umožuje vytváet organizaní schémata. o Automatické tvary uživatel mže vložit nkterý z automatických tvar, které obsahuje program PowerPoint. Automatické tvary jsou jednoduché grafické prvky jako jsou šipky, áry, hvzdiky atd. o WordArt tento nástroj umožuje vytváení ozdobných nadpis. Vložený nadpis se chová jako bžný obrázek, tedy uživatel jej mže libovoln upravovat.
12 - Strana 12 - Položka Diagram tato nabídka oteve jednoduchý dialogový panel umožuje vytvoení organizaních schémat. V dialogovém panelu vybereme tvar diagramu, který se automaticky vloží do naší prezentace. Dialogový panel pro tvorbu diagram a schémat Položka Textové pole tato položka slouží pro vkládání text do prezentace. Zvolením této položky mže uživatel na ploše slidu vytvoit rámeek s kurzorem pro zápis textu. U vloženého textového pole lze libovoln mnit polohu a velikost. Vložený text lze editovat stejn jako v bžném textovém editoru. Položka Video a zvuk zajímavou možností pi tvorb prezentace je vložení videosekvence a zvuk. Uživatel mže využít Galerie medií, která je souástí programu a nainstaluje se pi instalaci programu a obsahuje videosekvence (Video z Galerie médií...). Další možností je využití vlastního videa. Vlastní video vložíme pomocí položky Video ze souboru... Podobn jako video lze vložit do prezentace rzné zvuky. Opt lze využít Galerie médií, která obsahuje zvukové soubory (Zvuk z Galerie médií...) nebo lze pes nabídku Zvuk ze souboru..., která nám vloží do prezentace vlastní zvukové soubory. Jestliže chceme využít v prezentaci delší zvukové soubory mžeme využít možnosti spouštt zvuk pímo z hudebního CD. Pro vložení této možnosti použijeme položku Pehrát stopu zvukového CD. Poslední možností je pímo nahrát zvuk pes nabídku Nahrát zvuk pomocí pipojeného mikrofonu. Po zvolení této nabídky se objeví velmi jednoduchý panel, umožující nahrání zvuku. Obsah položky Video a zvuk Panel pro záznam zvuku pomocí pipojeného mikrofonu Položka Graf firemní prezentace se neobejde bez vloženého grafu. Položka Graf vytvoí tabulku a na základ doplnných hodnot v této tabulce vytvoí program graf. Položka Tabulka pomocí této položky do slidu lze vložit jednoduchou tabulku.
13 Základní editace vložených objekt - Strana 13 - Vložené objekty lze libovoln editovat. U objekt lze mnit polohu, velikost a nkteré objekty lze i natoit i vzájemn pekrýt. Princip práce s vloženými objekty využívá postupu vektorových grafických editor. Obrázkový objekt u vložených obrázk lze mnit polohu, velikost, natoení, pekrytí s jiným objektem, nastavit kolem obrázku rznobarevný rámeek o rzné šíce, nastavit rzné barevné profily zobrazení a upravit kontrast a jas obrázku. o zmna polohy zmnu polohy objektu provedeme pomocí myši. Klepnutím a souasným držením levého tlaítka myši na ploše objektu posuneme objekt do nové polohy. Po uvolnní tlaítka myši se objekt pichytí k zvolené poloze. Zmna pozice objektu o zmna velikosti klepnutím levého tlaítka myši na libovolný objekt se kolem objektu vytvoí editaní body (tvereky nebo koleka podle verze programu). Najetím myši na tyto body se zmní ukazatel kurzoru na oboustranou šipku. Šipka ukazuje smr ve kterém mžeme mnit velikost objektu (zvtšovat nebo zmenšovat). Klepnutím a souasným držením tlaítka levého myši posunujeme ve smru šipek a mníme velikost objektu. Editaní body v rozích objektu mní velikost souasn ve vodorovném i svislém smru (objekt nebude deformován). Pi použití editaních bod umístných ve stnách objektu mníme velikost pouze ve vodorovném nebo svislém smru (objekt zdeformujeme ve zvoleném smru). Zmna velikosti objektu o natoení objektu klepnutím levým tlaítkem myši na zvolený objekt se objeví již zmiované editaní body kolem objektu. Zárove nad horním editaním bodem se objeví zelený editaní bod. Klepnutím a držením levého tlaítka myši na tomto bodu mžeme libovoln zvolený objekt natáet. Kurzor myši se na tomto bodu zmní v zatoenou šipku. Otoení objektu
14 - Strana 14 - o nastavení polohy vi ostatním objektm (pekrytí) v prezentaci mžeme použít více objekt. V tomto pípad se uplatní možnost vzájemného pekrývání objekt. Objekty se chovají jako by byly v samostatných prhledných vrstvách. Tyto vrstvy se skládají na sebe. Objekty, které byly vloženy díve jsou ve spodních vrstvách, tedy budou pekryty dalšími objekty, které jsou ve vrstvách nad nimi. Vzájemné porovnání objekt ve vrstvách provedeme klepnutím pravým tlaítkem myši na objekt. V zobrazeném menu vybereme položku Poadí. V položce mžeme piadit objektu následující polohy Penést dopedu, Penést dozadu, Penést blíž, Penést dál. Uživatel se mže pi výbru vhodného seazení objekt orientovat podle obrázk ped jednotlivými položkami. Porovnání tech objektu Menu Poadí o rámeek kolem obrázku kolem obrázku lze vytvoit rámeek o rzné šíce a barv. Rámeek opticky uzave obrázek, který pak bude lépe na ploše prezentace zvýraznn a opticky oddlen od ostatních ástí prezentace. Rámeek u obrázku vytvoíme klepnutím pravého tlaítka myši na plochu obrázku a zvolením v menu položky Formát obrázku. V zobrazeném panelu vybereme záložku Barvy a áry. Zde pak mžeme ve výbrových polích vybrat pole Barva, Styl, Tlouška. Panel Formát obrázku pro nastavení rámeku o zmna barevného profilu zobrazení program umožuje nastavit u objektu rzné barevné schémata zobrazení Automatická (barvu obrázku bude odpovídat originálu), Stupn šedi (zmní barvy originálu na odstíny šedé), ernobílý (zmní barvy originálu na ernobílý obrázek), Zesvtlit (zesvtlí originální barvy). Zmnu barevného schématu provedeme klepnutím pravého tlaítka myši na objekt a zvolením položky Formát obrázku se zobrazí dialogový panel. V tomto panelu vyhledáme záložku Obrázek. Zde je výbrové pole Barva. Zde již mžeme vybrat požadované schéma. Rzná barevná schémata
15 - Strana 15 - Panel Formát obrázku pro nastavení barevných schémat o zmna kontrastu a jasu u objektu mžeme libovoln nastavit svtlost jejich barev a zmnit kontrast objektu. Zesvtlení objektu mžeme využít nap. pro nastavení obrázku jako vodotisku na pozadí prezentace. Tuto volbu nastavíme pomocí klepnutí pravého tlaítka myši na plochu objektu a výbrem z menu položky Formát obrázku. Zde opt vyhledáme záložku Obrázek. Zde pomocí posuvník nebo zadáním íselných hodnot v procentech v nabídce Jas a Kontrast nastavíme požadované nastavení. Zesvtlení originálu o oíznutí obrázku pomocí této volby mžeme zvtšit nebo zmenšit zobrazenou plochu obrázku. Zmenšením se ze zobrazeného obrázku odstraní nkteré ásti nap. okraje. Pi zvtšení bude plocha obrázku vtší, jestliže pak u obrázku nastavíme barvu pozadí bude obrázek umístn na tomto barevném pozadí. Tyto nastavení lze samozejm vytvoit u obrázku i pomocí externího grafického programu. Oíznutí provedeme pomocí nabídky z dialogového panelu Formát obrázku, který zobrazíme pomocí pravého tlaítka myši a zvolením položky Formát obrázku. Zde pak využijeme záložky Obrázek. Ron pak nastavíme velikost oíznutí pomocí políek Vlevo, Vpravo, Nahoe a Dole. Záporné hodnoty plochu zvtšují a kladné hodnoty obrázek oezávají. Oíznutí originálu (kladné hodnoty, záporné hodnoty)
16 - Strana 16 - o nastavení pozadí jestliže požadujeme, aby objekt byl podbarven barevným pozadím využijeme opt panelu Formát obrázku. Zde v záložce Barvy a ára, nastavíme v oblasti Výpl barvu a popípad i prhlednost pozadí. Aby pozadí obrázku bylo viditelné musíme u obrázku nejdíve nastavit pomocí pedešlého postupu vtší plochu. Zvtšení formátu plochy obrázku a nastavení erveného pozadí Textové pole u vloženého textového pole mžeme mnit polohu, velikost, natoení, pekrytí s jiným objektem i textovým polem, nastavit kolem obrázku rznobarevný rámeek o rzné šíce, nastavit rzné pozadí a barvu písma. Samozejm mžeme libovoln editovat vložený text. Editace textu se provádí stejn jako v bžném textovém editoru, tedy oznait text do bloku a provést požadovanou zmnu. U textu lze zmnit font, velikost, barvu, podtržení, stínování. Vtšina postup pi editaci textového pole je stejná jako pi editaci obrázkového objektu. Proto zde uvedeme pouze odlišné editace. o nastavení velikosti velikost textového pole se pizpsobuje velikosti vloženého textu. Nelze tedy voln nastavit velikost pole tak jako u obrázku. Text automaticky vyplní nastavené pole, jeli pole malé zarovná se text na více ádk. Jestliže vyžadujeme, aby text byl na jednom ádku musíme pizpsobit velikost pole nebo zmenšit velikost písma. o nastavení pozadí u textového pole oceníme možnost nastavení rznobarevného pozadí. Do pozadí lze nastavit libovolnou barvu, pechodové efekty vytvoené z rzných potu barev, textury rzných materiál, vzorky a obrázky. Pozadí nastavíme vždy pes nabídku zobrazenou pomocí klepnutí pravého tlaítka myši na rámeek textového pole a výbrem položky Formát textového pole. V zobrazeném panelu pak vybereme Barvy a áry. Zde pak vybereme v políku Barva požadovaný typ pozadí. Základní panel pro výbr typu a barvy pozadí
17 - Strana 17 - Panel pro nastavení libovolné barvy Panel pro nastavení Pechodu Panel pro vložení obrázku do pozadí Panel pro vyplnní pozadí vzorkem
18 - Strana 18 - tvrtý krok Nastavení animace objekt Program PowerPoint umožuje každému objektu pidlit animaní efekt. Objekty pak mohou v prezentaci rzn najíždt, objevovat se, otáet se atd. U jednotlivých animaních efekt mžeme nastavit adu parametr jako je rychlost, poet opakování, rzné zpsoby zpuštní atd. Poet rzných animaních efekt záleží na verzi programu. Animace lze nastavovat pouze u samostatn vložených objekt. Nelze ji piadit objektu vloženému do rámeku, který byl peddefinován v šablon. V tomto pípad musíme nejdíve odstranit peddefinovaný rámeek a vložit objekt run. Animaci k objektu mžeme piadit dvmi zpsoby. První zpsob využívá pravého tlaítka myši, kterým klepneme na vybraný objekt a ze zobrazeného panelu vybereme položku Vlastní animace... Druhý zpsob využívá nabídkového menu, zde nejdíve musíme pravým tlaítkem myši vybrat zvolený objekt a pak v nabídkovém menu zvolit položku Prezentace a zde položku Vlastní animace... Další postup pi nastavení animaního efektu je stejný, a použijeme první nebo druhý zpsob zobrazení panelu s animaními efekty. Tlaítko pro výbr typu animace Výbrová pole pro nastavené rzných parametr animace Tlaítko pro spuštní prezentace Volba pro automatické spuštní náhledu vložené animace Panel pro pidání animaního efektu (Office 2003, XP) Prvním krokem pidání animaního efektu objektu je výbr typu animace pomocí tlaítka Pidat efekt na zobrazeném panelu Vlastní animace. Zde najdeme odlišnosti starších a novjších verzí programu. Novjší verze (Office 2000,XP, 2003) nabízí možnost nastavení rzných animaních efekt pro rzné okamžiky prbhu animace. Lze nastavit animaci pro zaátek (Poátek), konec (Konec), zdraznní (Zdraznní) v prezentaci a lze vytvoit vlastní prbh (cestu) animace (Cesty pohybu). U starších verzí (Office 95,97) tuto možnost nenajdeme. U tchto verzí lze nastavit animaci pouze pro zaátek.
19 - Strana 19 - Výbr animace Ukázka nkterých animaních efekt, použitelných pro zaátek animace Po výbru animaního efektu vidí každý uživatel výsledek na zobrazené prezentaci (jestliže má uživatel zatrhnutou variantu Automatický náhled). Jestli uživatel není spokojen s prbhem animace vybere z nabídky animaci jinou. Tímto postupem mže uživatel postupn vybrat animaní efekty pro rzné asové úseky. Vybrané animace se postupn adí v okn v panelu Vlastní animace. Každý ádek v okn panelu, pak pedstavuje jeden animaní efekt. Vybrané animaní efekty Panel se seznamem vybraných efekt ádek v okn panelu obsahuje nkolik základních informací o vloženém efektu. První místo informuje o poadí efektu, druhé místo zabírá symbol urující zpsob spuštní animace (myš, hodiny, bez symbolu), tetí místu ukazuje symbol zvoleného animaního efektu (barevn jsou odlišeny animace na zaátku (zelená), konci (ervená), zdraznní (žlutá) a vlastní cesty (bez barvy)), na tvrtém míst je jméno objektu.
20 - Strana 20 - Klepnutím na libovolný ádek se objeví v pravé ásti ádku výbrová šipka umožující otevení základního nabídkového menu. Menu pak umožuje základní zmny parametr vloženého efektu. Tlaítko pro otevení menu Nabídkové menu Nabídkové menu pro vložený efekt Pátý krok asování animací a pechod na nový snímek Posledním krokem pi tvorb snímku je naasování prbhu jednotlivých animací objekt, nastavení zpsobu spuštní animací a zpsob návaznosti na další snímek prezentace. Tento krok urí jakým zpsobem bude prezentace probíhat. Lze použít prezentaci, kde lektor bude jednotlivé kroky spouštt (odklikávat) myší. Druhou možností je automatické spouštní jednotlivých krok bez zásahu lektora. Poslední možností je kombinace pedešlých dvou zpsob. Runí pechody Tuto zpsob doporuujeme v pípad, kdy lektor vyžaduje úplnou kontrolu nad prbhem prezentace. Tedy vede výklad podpoený zobrazovanými informacemi v prezentaci. Lektor mže libovoln prezentaci komentovat a podle poteby zpomalit i urychlit zobrazovaní informací. Zobrazování informací je pak závislé na rychlosti klikání myší. Jakýkoliv úkon je pi tomto zpsobu prezentace uskutenn kliknutím levého tlaítka myši v ploše prezentace nap. zobrazovaní jednotlivých objekt, pesun na novou stránku prezentace atd. Tento zpsob je nastaven automaticky. Tedy jakýkoliv vložený objekt má nastavenou tuto variantu spuštní. V ádku s informacemi o vložených animaních efektech je signalizován symbolem poítaové myši (viz. pedešlý krok). Tento zpsob je automaticky nastaven i pro pechod mezi jednotlivými stránkami prezentace. Automatické pechody Tento zpsob se hodí pro prezentaci, kterou si uživatel spouští sám, bez výkladu lektora a pouze sleduje automaticky se zobrazující informace, aniž by zasahoval do dje i bylo po nm vyžadováno njaké ovládání. Toto nastavení musíme v prezentaci nastavit run. Máme zde dv možnosti asování. První zpsob Zaít od pedchozího se automaticky provede po ukonení pedchozí animace. V ádku animace je signalizováno bez symbolu na druhém míst. Tento výbr zvolíme pes výbrovou šipku a zobrazené menu, které se objeví po klepnutí na ádek v panelu Vlastní animace.
21 - Strana 21 - Druhý zpsob umožuje nastavit run libovolný asový údaj, po jehož uplynutí se animace spustí automaticky. Lektor tedy mže pesn naplánovat, které údaje se mají zobrazit rychleji a které naopak pomaleji. V ádku s animacemi je tento zpsob signalizován symbolem hodin. K jeho nastavení opt využijeme zobrazený panel Vlastní animace. V tomto panelu zobrazíme pomocí výbrové šipky v ádku s animací výbrové menu a zde použijeme volbu asování. V zobrazeném panelu pak staí nastavit Zpoždní v sekundách. Pro nastavení rychlosti spuštní animace lze využít i políka Rychlost a zvolit nkterou z pedvolených variant. V tomto panelu mžeme navíc nastavit i celkový poet opakování animace. Vše potvrdíme tlaítkem OK. Panel pro nastavení asování animace Pro nastavení pechodu mezi dvma snímky použijeme zvláštní panel Pechod snímku. Tento panel zobrazíme pomocí nabídky Prezentace Pechod snímku. Panel se zobrazí v pravé ásti pracovní plochy. Tento panel nabízí možnost nastavení rzných animaních efekt, které se zobrazí pi pechodu snímk, nastavení rychlosti a zvukového doprovodu pi pechodu a zpsob pechodu na nový snímek. Výbrové menu pro pechodové animace mezi snímky Nastavení rychlosti prbhu animace mezi snímky Piazení zvuku, který se spustí pi pechodu mezi snímky Nastavení zpsobu pechodu mezi snímky pomocí myši nebo nastavením automatického pechodu po uplynutí nastaveného asového limitu Panel pro nastavení efekt pro pechod snímku
22 - Strana 22 - Šestý krok Vytvoení nového snímku Prezentace není složena pouze z jednoho snímku, ale s celé ady snímk, které na sebe navazují. Posledním krokem vytvoení naší prezentace je tedy vytvoení dalších snímk. Pro vložení nového snímku použijeme položku Vložit Nový snímek. Nový snímek se automaticky zaadí za pedešlý snímek. Má automaticky vytvoené stejné pozadí jako snímek pedchozí a i stejné grafické zvýraznní. Po vložení nového snímku postupujeme již zmínným postupem (viz. první až pátý krok). Pehled o všech snímcích v prezentaci získáme pomocí pomocného panelu na levé stran pracovní plochy (automaticky se oteve pi otevení programu). Není li panel zobrazen mže jej zobrazit pomocí položky Zobrazit Normální. Tento panel mžeme využít k zobrazení jiných již vytvoených snímk na pracovní ploše, zmn poadí zobrazovaných snímk, pidání nového snímk na libovolné místo prezentace a odstranní libovolného snímku. Zobrazení a editaci libovolného snímku provedeme klepnutím levého tlaítka myši na jeho náhled v zmiovaném panelu (snímek se oznaí modrým rámekem). Snímek se oteve v hlavní pracovní ploše a mžeme jej libovoln upravovat a mnit. Zmnu poadím snímk provedeme opt v tomto panelu. Klepneme na zvolený snímek levým tlaítkem myši, držíme jej a posuneme myší na nové místo. Vložení nového snímku mezi již vytvoené snímky provedeme tak, že nejdíve oznaíme snímek za kterých chceme umístit snímek nový. Pak teprve použijeme položku Vložit Nový snímek. Jestliže neprovedeme výbr snímku vloží se snímek automaticky na konec prezentace. Vymazání libovolného snímku provedeme tak, že jej nejdíve vybereme v panelu a pak použijeme klávesu Delete. Jestliže potebujeme vymazat více snímk najednou klepneme myší na první snímek, stiskneme a držíme klávesu Shift a souastn klepneme na poslední snímek, který chceme smazat. Pak použijeme klávesu Delete. Pedešlé editaní kroky mžeme provádt i pomocí samostatné pracovní plochy, která ukazuje všechny snímky a jejich poadí. Tuto plochu oteveme pes nabídku Zobrazit azení snímk. Plocha se zobrazí pes celou pracovní plochu. Zde pak mžeme provádt již zmiované úpravy prezentace. Pepínání mezi Normálním zobrazením a azením snímk mžeme provést i pomocí symbol umístných pod panelem ukazující snímky prezentace.
23 - Strana 23 - Vytvoení prezentace ve starší verzi programu Pi využívání straších verzí programu PowerPoint se postup vytváení prezentace mírn liší. Tyto verze zárove nenabízejí tak bohatý výbr pozadí a animaních prvk jako verze XP a Problémy mohou nastat pi používání více rzných verzí. Jestliže vytvoíme prezentaci v novjší verzi, ale samotnou prezentaci spouštíme na starší verzi, nebudou efekty z novjší verze funkní. Starší verze je automaticky nahradí efekty, které obsahuje. Tímto dojde k znatelné zmn prbhu prezentace. Uživatel by se proto ml vždy snažit používat stejné verze programu pro vytváení a pehrávání prezentace. Postup tvorby prezentace je tém totožný s novjšími verzemi. Ve starších verzích, ale používáme graficky odlišn navržené panely a jiné postupy pi jejich spouštní. Tyto postupy lze použít ve verzi 95, 97 a Hlavní pracovní plocha programu se základním nabídkovým menu Po spuštní programu se automaticky spustí základní nabídkové menu. V tomto menu uživatel vybere jakým zpsobem bude vytváet prezentaci. Lze využít varianty Struný prvodce, Se šablonou, Prázdná prezentace a Otevít existující prezentaci. Uživatel zatrhne pomocí myši jednu z nabízených variant a pak celý panel potvrdí tlaítkem OK. Uživatel pak pokrauje ve vytváení prezentace. Struný prvodce Tato varianta provede uživatele postupn celým procesem tvorby prezentace. Program mu postupn zobrazuje panely. Uživatel pouze vyplní požadované informace a potvrdí panel. Takto uživatel projde celým procesem tvorby prezentace.
24 - Strana 24 - Se šablonou Tento postup nabídne uživateli nejdíve panel pro volbu vhodné šablony (pozadí a grafického vzhledu). Vybranou šablonu vybere uživatel klepnutím na jméno šablony. Oznaená šablona se objeví v náhledu okna. Výbr v panelu potvrdíme tlaítkem OK. Panel pro výbr šablony Po výbru šablony se uživateli objeví panel urený pro výbr rozložení objekt na ploše nového snímku. Výbr opt potvrdí tlaítkem OK. Po té již pokrauje pi tvorb prezentace stejn jako v novjší verzi. Panel pro výbr rozložení objekt
25 - Strana 25 - Prázdná prezentace Tato volba oteve prázdnou plochu bez pozadí. Uživatel pak vytvoí celou prezentaci run pomocí postupného vkládání jednotlivých objekt. Otevít existující prezentaci Jde o klasickou volbu umožující otevít již rozpracovanou prezentaci. Další postupy ve starší verzi programu U starších verzí využíváme pro spouštní jednotlivých panel základního nabídkového menu. Panely mají stejný význam a použití jako ve verzích novjších. Vložení nového objektu Nový objekt vložíme pomocí nabídky Vložit. Pi vložení a editaci prvku postupuje stejn jako u nových verzí. Nabídka Vložit Piazení animaních efekt Animaní efekty u jednotlivých objekt a pechody mezi jednotlivými stránkami nastavíme v menu Prezentace. Nejdíve, ale musíme opt klepnout myší na zvolený objekt. Nabídka animaních efekt je daleko menší než v nových verzích. Pro vložení animace k objektu použijeme položku Vlastní animace. Pro nastavení chování animace (asování, zpsob spuštní...) použijeme nabídku Nastavení akcí. Pro nastavení chování pechod mezi snímky se použije nabídka Pechod snímk. Nabídka Prezentace
26 - Strana 26 - Vložení nového snímku Nový snímek vložíme pes již zmiovanou nabídku Vložit Nový snímek. Editace vytvoených snímk Pro zmnu poadí snímk, otevení libovolného snímku pro editaci i vymazání snímku použijeme nabídku Zobrazit azení snímk. Zpt se dostaneme dvojklikem na zvolený snímek nebo použitím nabídky Zobrazit Snímky. Panel Zobrazit Spuštní prezentace Spuštní prezentace provedeme pomocí nabídky Zobrazit Prezentace nebo Prezentace Spustit prezentaci. Zmna pozadí Pi runí tvorb prezentace využijeme v nabídce Formát položky Pozadí (umožuje nastavení barvy pozadí), Barevné schéma snímku (umožuje návrat k panelu se šablonami), Rozvržení snímku (oteve panel se šablonami s rozvrženými objekty). Panel Formát
Prezentaní program PowerPoint
 Prezentaní program PowerPoint PowerPoint 1 SIPVZ-modul-P0 OBSAH OBSAH...2 ZÁKLADNÍ POJMY...3 K EMU JE PREZENTACE... 3 PRACOVNÍ PROSTEDÍ POWERPOINTU... 4 OPERACE S PREZENTACÍ...5 VYTVOENÍ NOVÉ PREZENTACE...
Prezentaní program PowerPoint PowerPoint 1 SIPVZ-modul-P0 OBSAH OBSAH...2 ZÁKLADNÍ POJMY...3 K EMU JE PREZENTACE... 3 PRACOVNÍ PROSTEDÍ POWERPOINTU... 4 OPERACE S PREZENTACÍ...5 VYTVOENÍ NOVÉ PREZENTACE...
PRÁCE S GRAFICKÝMI VÝSTUPY SESTAV
 PRÁCE S GRAFICKÝMI VÝSTUPY SESTAV V PRODUKTECH YAMACO SOFTWARE PÍRUKA A NÁVODY PRO ÚELY: - UŽIVATELSKÉ ÚPRAVY GRAFICKÝCH VÝSTUP YAMACO SOFTWARE 2006 1. ÚVODEM Vtšina produkt spolenosti YAMACO Software
PRÁCE S GRAFICKÝMI VÝSTUPY SESTAV V PRODUKTECH YAMACO SOFTWARE PÍRUKA A NÁVODY PRO ÚELY: - UŽIVATELSKÉ ÚPRAVY GRAFICKÝCH VÝSTUP YAMACO SOFTWARE 2006 1. ÚVODEM Vtšina produkt spolenosti YAMACO Software
Instalace multiimportu
 Instalace multiimportu 1. Rozbalit archiv multiimportu (nap. pomocí programu Winrar) na disk C:\ Cesta ve výsledném tvaru bude: C:\MultiImport 2. Pejdte do složky Install a spuste soubor Install.bat Poznámka:
Instalace multiimportu 1. Rozbalit archiv multiimportu (nap. pomocí programu Winrar) na disk C:\ Cesta ve výsledném tvaru bude: C:\MultiImport 2. Pejdte do složky Install a spuste soubor Install.bat Poznámka:
P ehled nep ítomnosti
 Pehled nepítomnosti Modul poskytuje pehled nepítomností zamstnanc na pracovišti. Poskytuje informace o plánované, schválené nebo aktuáln erpané pracovní nepítomnosti zamstnanc v rámci pracovišt VUT a možnost
Pehled nepítomnosti Modul poskytuje pehled nepítomností zamstnanc na pracovišti. Poskytuje informace o plánované, schválené nebo aktuáln erpané pracovní nepítomnosti zamstnanc v rámci pracovišt VUT a možnost
Obsah...1 1. Úvod...2 Slovníek pojm...2 2. Popis instalace...3 Nároky na hardware a software...3 Instalace a spouštní...3 Vstupní soubory...3 3.
 Obsah...1 1. Úvod...2 Slovníek pojm...2 2. Popis instalace...3 Nároky na hardware a software...3 Instalace a spouštní...3 Vstupní soubory...3 3. Popis prostedí...4 3.1 Hlavní okno...4 3.1.1 Adresáový strom...4
Obsah...1 1. Úvod...2 Slovníek pojm...2 2. Popis instalace...3 Nároky na hardware a software...3 Instalace a spouštní...3 Vstupní soubory...3 3. Popis prostedí...4 3.1 Hlavní okno...4 3.1.1 Adresáový strom...4
IMPORT DAT Z TABULEK MICROSOFT EXCEL
 IMPORT DAT Z TABULEK MICROSOFT EXCEL V PRODUKTECH YAMACO SOFTWARE PÍRUKA A NÁVODY PRO ÚELY: - IMPORTU DAT DO PÍSLUŠNÉ EVIDENCE YAMACO SOFTWARE 2005 1. ÚVODEM Všechny produkty spolenosti YAMACO Software
IMPORT DAT Z TABULEK MICROSOFT EXCEL V PRODUKTECH YAMACO SOFTWARE PÍRUKA A NÁVODY PRO ÚELY: - IMPORTU DAT DO PÍSLUŠNÉ EVIDENCE YAMACO SOFTWARE 2005 1. ÚVODEM Všechny produkty spolenosti YAMACO Software
PÍRUKA A NÁVODY PRO ÚELY: - RUTINNÍ PRÁCE S DATY
 PÍRUKA A NÁVODY PRO ÚELY: - RUTINNÍ PRÁCE S DATY YAMACO SOFTWARE 2006 1. ÚVODEM Nové verze produkt spolenosti YAMACO Software pinášejí mimo jiné ujednocený pístup k použití urité množiny funkcí, která
PÍRUKA A NÁVODY PRO ÚELY: - RUTINNÍ PRÁCE S DATY YAMACO SOFTWARE 2006 1. ÚVODEM Nové verze produkt spolenosti YAMACO Software pinášejí mimo jiné ujednocený pístup k použití urité množiny funkcí, která
POPIS TESTOVACÍHO PROSTEDÍ 1 ZÁLOŽKA PARSER
 POPIS TESTOVACÍHO PROSTEDÍ Testovací prostedí je navrženo jako tízáložková aplikace, každá záložka obsahuje logicky související funkce. Testovací prostedí obsahuje následující ti záložky: Analýza Gramatiky
POPIS TESTOVACÍHO PROSTEDÍ Testovací prostedí je navrženo jako tízáložková aplikace, každá záložka obsahuje logicky související funkce. Testovací prostedí obsahuje následující ti záložky: Analýza Gramatiky
DUM. Databáze - úvod
 DUM Název projektu íslo projektu íslo a název šablony klíové aktivity Tematická oblast - téma Oznaení materiálu (pílohy) Inovace ŠVP na OA a JŠ Tebí CZ.1.07/1.5.00/34.0143 III/2 Inovace a zkvalitnní výuky
DUM Název projektu íslo projektu íslo a název šablony klíové aktivity Tematická oblast - téma Oznaení materiálu (pílohy) Inovace ŠVP na OA a JŠ Tebí CZ.1.07/1.5.00/34.0143 III/2 Inovace a zkvalitnní výuky
METODICKÝ POKYN PRÁCE S MS PowerPoint - ZAČÁTEČNÍCI. Tento projekt je spolufinancován Evropským sociálním fondem a státním rozpočtem České republiky.
 METODICKÝ POKYN PRÁCE S MS PowerPoint - ZAČÁTEČNÍCI Základní rozložení plochy Výchozím stavem při práci je normální zobrazení. pás karet - základní nabídka příkazů Pořadí jednotlivých snímků Základní plocha
METODICKÝ POKYN PRÁCE S MS PowerPoint - ZAČÁTEČNÍCI Základní rozložení plochy Výchozím stavem při práci je normální zobrazení. pás karet - základní nabídka příkazů Pořadí jednotlivých snímků Základní plocha
Zbytky zákaznického materiálu
 Autoi: V Plzni 31.08.2010 Obsah ZBYTKOVÝ MATERIÁL... 3 1.1 Materiálová žádanka na peskladnní zbytk... 3 1.2 Skenování zbytk... 7 1.3 Vývozy zbytk ze skladu/makulatura... 7 2 1 Zbytkový materiál V souvislosti
Autoi: V Plzni 31.08.2010 Obsah ZBYTKOVÝ MATERIÁL... 3 1.1 Materiálová žádanka na peskladnní zbytk... 3 1.2 Skenování zbytk... 7 1.3 Vývozy zbytk ze skladu/makulatura... 7 2 1 Zbytkový materiál V souvislosti
Gymnázium. Kromíž. Zpracování textu. Word 1 SIPVZ-modul-P0
 Zpracování textu Word 1 SIPVZ-modul-P0 OBSAH OBSAH...2 ZÁKLADNÍ POJMY...3 ZÁKLADY EDITACE TEXTU...4 FORMÁT ODSTAVCE...5 ODRÁŽKY A ÍSLOVÁNÍ...6 TABULÁTORY...7 OHRANIENÍ A STÍNOVÁNÍ...8 STYL ODSTAVCE...9
Zpracování textu Word 1 SIPVZ-modul-P0 OBSAH OBSAH...2 ZÁKLADNÍ POJMY...3 ZÁKLADY EDITACE TEXTU...4 FORMÁT ODSTAVCE...5 ODRÁŽKY A ÍSLOVÁNÍ...6 TABULÁTORY...7 OHRANIENÍ A STÍNOVÁNÍ...8 STYL ODSTAVCE...9
1. Základní okno programu
 1. Základní okno programu Po spuštění PowerPointu se zobrazí základní okno programu, které je podobné základnímu oknu ve Wordu či Excelu. 1 2 3 4 5 6 7 8 9 10 1. záhlaví = titulní lišta obsahuje název
1. Základní okno programu Po spuštění PowerPointu se zobrazí základní okno programu, které je podobné základnímu oknu ve Wordu či Excelu. 1 2 3 4 5 6 7 8 9 10 1. záhlaví = titulní lišta obsahuje název
Vytváříme prezentaci její strukturu a celkový vzhled
 Vytváříme prezentaci její strukturu a celkový vzhled Práce se snímky Máme tedy spuštěný PowerPoint, otevřeli jsme nový soubor, máme patrně před sebou i první prázdný snímek, ale samozřejmě to je jen začátek.
Vytváříme prezentaci její strukturu a celkový vzhled Práce se snímky Máme tedy spuštěný PowerPoint, otevřeli jsme nový soubor, máme patrně před sebou i první prázdný snímek, ale samozřejmě to je jen začátek.
PREZENTACE MS POWERPOINT
 PREZENTACE MS POWERPOINT PREZENTACE Prezentace Je sdělování informací pomocí slovních i vizuálních (obrazových) prostředků. Počítačová prezentace Jedna z moderních forem sdělování informaci. Programy pro
PREZENTACE MS POWERPOINT PREZENTACE Prezentace Je sdělování informací pomocí slovních i vizuálních (obrazových) prostředků. Počítačová prezentace Jedna z moderních forem sdělování informaci. Programy pro
Základy prezentace. MS PowerPoint a možnosti využití
 Základy prezentace MS PowerPoint a možnosti využití Základy prezentace Prezentace připravujeme k různým účelům: prezentace výrobku či projektového produktu prezentace projektu, projektového záměru, projektových
Základy prezentace MS PowerPoint a možnosti využití Základy prezentace Prezentace připravujeme k různým účelům: prezentace výrobku či projektového produktu prezentace projektu, projektového záměru, projektových
MS PowerPoint ZÁKLADY
 MS PowerPoint ZÁKLADY UKÁZKA ŠKOLÍCÍCH MATERIÁLŮ Centrum služeb pro podnikání s.r.o. 2014, I. Verze, TP OBSAH 1. Úvod do PowerPointu... 1 2. Otevření PowerPointu... 1 3. Pracovní prostředí PowerPointu...
MS PowerPoint ZÁKLADY UKÁZKA ŠKOLÍCÍCH MATERIÁLŮ Centrum služeb pro podnikání s.r.o. 2014, I. Verze, TP OBSAH 1. Úvod do PowerPointu... 1 2. Otevření PowerPointu... 1 3. Pracovní prostředí PowerPointu...
Microsoft Office PowerPoint 2003
 Microsoft Office PowerPoint 2003 Školení učitelů na základní škole Meteorologická Maturitní projekt SSPŠ 2013/2013 Vojtěch Dušek 4.B 1 Obsah 1 Obsah... 2 2 Seznam obrázků... 4 3 Základy programu PowerPoint...
Microsoft Office PowerPoint 2003 Školení učitelů na základní škole Meteorologická Maturitní projekt SSPŠ 2013/2013 Vojtěch Dušek 4.B 1 Obsah 1 Obsah... 2 2 Seznam obrázků... 4 3 Základy programu PowerPoint...
METODICKÝ POKYN PRÁCE S MS PowerPoint - POKROČILÍ. Tento projekt je spolufinancován Evropským sociálním fondem a státním rozpočtem České republiky.
 METODICKÝ POKYN PRÁCE S MS PowerPoint - POKROČILÍ Pozadí snímku Pozadí snímku můžeme nastavit všem snímkům stejné nebo můžeme volit pro jednotlivé snímky různé pozadí. Máme několik možností: Pozadí snímku
METODICKÝ POKYN PRÁCE S MS PowerPoint - POKROČILÍ Pozadí snímku Pozadí snímku můžeme nastavit všem snímkům stejné nebo můžeme volit pro jednotlivé snímky různé pozadí. Máme několik možností: Pozadí snímku
METODICKÝ POKYN PRÁCE S MS Word MÍRNĚ POKROČILÍ. Tento projekt je spolufinancován Evropským sociálním fondem a státním rozpočtem České republiky.
 METODICKÝ POKYN PRÁCE S MS Word MÍRNĚ POKROČILÍ Formátování textu Text formátujeme (určujeme jeho vlastnosti) na pásu karet DOMŮ. U textu můžeme formátovat font, velikost písma, řez, barvu písma, barvu
METODICKÝ POKYN PRÁCE S MS Word MÍRNĚ POKROČILÍ Formátování textu Text formátujeme (určujeme jeho vlastnosti) na pásu karet DOMŮ. U textu můžeme formátovat font, velikost písma, řez, barvu písma, barvu
MS OFFICE POWER POINT 2010
 MS OFFICE POWER POINT 2010 Program Power Point patří do rodiny programů Microsoft Office a slouží ke tvorbě prezentací. Prezentace je tvořena snímky, které jsou postupně zobrazovány a to buď po nějaké
MS OFFICE POWER POINT 2010 Program Power Point patří do rodiny programů Microsoft Office a slouží ke tvorbě prezentací. Prezentace je tvořena snímky, které jsou postupně zobrazovány a to buď po nějaké
EXPORT DAT TABULEK V MÍŽKÁCH HROMADNÉHO PROHLÍŽENÍ
 EXPORT DAT TABULEK V MÍŽKÁCH HROMADNÉHO PROHLÍŽENÍ V PRODUKTECH YAMACO SOFTWARE PÍRUKA A NÁVODY PRO ÚELY: - EXPORTU DAT DO EXTERNÍCH FORMÁT YAMACO SOFTWARE 2005 1. ÚVODEM Všechny produkty spolenosti YAMACO
EXPORT DAT TABULEK V MÍŽKÁCH HROMADNÉHO PROHLÍŽENÍ V PRODUKTECH YAMACO SOFTWARE PÍRUKA A NÁVODY PRO ÚELY: - EXPORTU DAT DO EXTERNÍCH FORMÁT YAMACO SOFTWARE 2005 1. ÚVODEM Všechny produkty spolenosti YAMACO
Párování. Nápovdu k ostatním modulm naleznete v "Pehledu nápovd pro Apollo".
 Párování Modul Párování poskytuje pehled o došlých i vrácených platbách provedených bankovním pevodem i formou poštovní poukázky. Jedná se napíklad o platby za e-pihlášky, prkazy ISIC nebo poplatky za
Párování Modul Párování poskytuje pehled o došlých i vrácených platbách provedených bankovním pevodem i formou poštovní poukázky. Jedná se napíklad o platby za e-pihlášky, prkazy ISIC nebo poplatky za
Po P w o e w r e Po P i o nt n pr p e r z e en e t n a t c a e da d t a www.kajtar.com
 PowerPoint prezentace dat www.kajtar.com Návrh nové prezentace 1. vymezit, komu je přednáška určena věková skupina, pozice, apod. 2. určit cíl přednášky seznámení s problémem, zaškolení 3. stanovit způsob
PowerPoint prezentace dat www.kajtar.com Návrh nové prezentace 1. vymezit, komu je přednáška určena věková skupina, pozice, apod. 2. určit cíl přednášky seznámení s problémem, zaškolení 3. stanovit způsob
Vkládání prvků do dokumentu MS Word
 Vkládání prvků do dokumentu MS Word 1. Vkládání Do dokumentu můžeme vložit celou řadu prvků, počínaje čísly stránek a obrázky konče. 1.1. Konec stránky Pokud chceme, aby odstavec byl vždy posledním na
Vkládání prvků do dokumentu MS Word 1. Vkládání Do dokumentu můžeme vložit celou řadu prvků, počínaje čísly stránek a obrázky konče. 1.1. Konec stránky Pokud chceme, aby odstavec byl vždy posledním na
MS OFFICE, POWERPOINT
 Škola: Autor: DUM: Vzdělávací obor: Tematický okruh: Téma: Masarykovo gymnázium Vsetín Mgr. Petr Koňařík MGV_VT_SS_1S2-D15_Z_OFF_PP.docx Informatika MS Office Powerpoint MS OFFICE, POWERPOINT ÚVOD PowerPoint
Škola: Autor: DUM: Vzdělávací obor: Tematický okruh: Téma: Masarykovo gymnázium Vsetín Mgr. Petr Koňařík MGV_VT_SS_1S2-D15_Z_OFF_PP.docx Informatika MS Office Powerpoint MS OFFICE, POWERPOINT ÚVOD PowerPoint
PowerPoint 2010 Kurz 5, 6
 PowerPoint 2010 Kurz 5, 6 Obsah Kurz 5... 1 1. Časování prezentace 1 2. Audiozáznamy 2 3. Záhlaví a zápatí 3 Kurz 6... 4 4. Tvorba fotoalba 4 5. Komprese obrázků 5 6. Příprava výstupů 5 7. Tisk prezentace
PowerPoint 2010 Kurz 5, 6 Obsah Kurz 5... 1 1. Časování prezentace 1 2. Audiozáznamy 2 3. Záhlaví a zápatí 3 Kurz 6... 4 4. Tvorba fotoalba 4 5. Komprese obrázků 5 6. Příprava výstupů 5 7. Tisk prezentace
PowerPoint 2010. Kurz 2, 3. Inovace a modernizace studijních oborů FSpS (IMPACT) CZ.1.07/2.2.00/28.0221
 PowerPoint 2010 Kurz 2, 3 CZ.1.07/2.2.00/28.0221 Jak by měla vypadat prezentace v PowerPointu Typy na správnou prezentaci Základním prvkem prezentace je text kontrola opakujících se slov v prezentaci Texty
PowerPoint 2010 Kurz 2, 3 CZ.1.07/2.2.00/28.0221 Jak by měla vypadat prezentace v PowerPointu Typy na správnou prezentaci Základním prvkem prezentace je text kontrola opakujících se slov v prezentaci Texty
TopoL sbr bod pro AAT
 TopoL sbr bod pro AAT technologický postup Jindich Hoda Ph.D. únor 2005 Pi práci v SW TopoL se budete pi sbru bod pro aerotriangulaci ídit následujícím pracovním postupem, viz obrázek 1. Obr. 1 pracovní
TopoL sbr bod pro AAT technologický postup Jindich Hoda Ph.D. únor 2005 Pi práci v SW TopoL se budete pi sbru bod pro aerotriangulaci ídit následujícím pracovním postupem, viz obrázek 1. Obr. 1 pracovní
Gymnázium Vysoké Mýto nám. Vaňorného 163, 566 01 Vysoké Mýto
 Gymnázium Vysoké Mýto nám. Vaňorného 163, 566 01 Vysoké Mýto Registrační číslo projektu Šablona Autor Název materiálu / Druh CZ.1.07/1.5.00/34.0951 III/2 INOVACE A ZKVALITNĚNÍ VÝUKY PROSTŘEDNICTVÍM ICT
Gymnázium Vysoké Mýto nám. Vaňorného 163, 566 01 Vysoké Mýto Registrační číslo projektu Šablona Autor Název materiálu / Druh CZ.1.07/1.5.00/34.0951 III/2 INOVACE A ZKVALITNĚNÍ VÝUKY PROSTŘEDNICTVÍM ICT
Práce v programu Word 2003
 Práce v programu Word 2003 Prostředí programu WORD 2003 Program WORD 2003 slouží k psaní textů, do kterých je možné vkládat různé obrázky, tabulky a grafy. Vytvořené texty se ukládají, jako dokumenty s
Práce v programu Word 2003 Prostředí programu WORD 2003 Program WORD 2003 slouží k psaní textů, do kterých je možné vkládat různé obrázky, tabulky a grafy. Vytvořené texty se ukládají, jako dokumenty s
PowerPoint 2010. Kurz 1. Inovace a modernizace studijních oborů FSpS (IMPACT) CZ.1.07/2.2.00/28.0221
 PowerPoint 2010 Kurz 1 Představení Program PowerPoint 2010 je nástroj pro tvorbu prezentací. Tyto prezentace jsou pak určeny především k promítání na plátno pomocí dataprojektoru. Prezentace je formát
PowerPoint 2010 Kurz 1 Představení Program PowerPoint 2010 je nástroj pro tvorbu prezentací. Tyto prezentace jsou pak určeny především k promítání na plátno pomocí dataprojektoru. Prezentace je formát
MS PowerPoint. Centrum služeb pro podnikání s.r.o. Centrum služeb pro podnikání s.r.o., Webové stránky:
 Centrum služeb pro podnikání s.r.o. MS PowerPoint Centrum služeb pro podnikání s.r.o., 2018 Adresa: Bělehradská 643/77 Praha 2 Tel. čísla: (+420) 222 543 330 (+420) 775 583 697 Webové stránky: www.sluzbyapodnikani.cz
Centrum služeb pro podnikání s.r.o. MS PowerPoint Centrum služeb pro podnikání s.r.o., 2018 Adresa: Bělehradská 643/77 Praha 2 Tel. čísla: (+420) 222 543 330 (+420) 775 583 697 Webové stránky: www.sluzbyapodnikani.cz
MS PowerPoint 2003 postup tvorby prezentace
 MS PowerPoint 2003 postup tvorby prezentace č. 11 název MS PowerPoint 2003 - postup tvorby prezentace anotace očekávaný výstup druh učebního materiálu druh interaktivity ročník 8. Prezentace seznamuje
MS PowerPoint 2003 postup tvorby prezentace č. 11 název MS PowerPoint 2003 - postup tvorby prezentace anotace očekávaný výstup druh učebního materiálu druh interaktivity ročník 8. Prezentace seznamuje
Vlastnosti dokumentu/stránky
 Vlastnosti dokumentu/stránky Formát stránky papíru pro tisk V záložce Rozložení stránky na pásu karet najdeme vše potřebné pro přípravu dokumentu před tiskem. 1) Záložka Rozložení stránky 2) Změna Orientace
Vlastnosti dokumentu/stránky Formát stránky papíru pro tisk V záložce Rozložení stránky na pásu karet najdeme vše potřebné pro přípravu dokumentu před tiskem. 1) Záložka Rozložení stránky 2) Změna Orientace
Digitální pekreslení leteckého snímku
 Digitální pekreslení leteckého snímku 1) Založení vlastního adresáe Návod program Topol Ped otevením programu Topol (na ploše v adresái výuka FD11) je zapotebí založit si vlastní adresá, kam se budou ukládat
Digitální pekreslení leteckého snímku 1) Založení vlastního adresáe Návod program Topol Ped otevením programu Topol (na ploše v adresái výuka FD11) je zapotebí založit si vlastní adresá, kam se budou ukládat
DUM 01 téma: Úvod do PowerPointu
 DUM 01 téma: Úvod do PowerPointu ze sady: 03 tematický okruh sady: Tvorba multimediální ze šablony: 09 počítačová grafika určeno pro: 1-4. ročník vzdělávací obor: vzdělávací oblast: číslo projektu: anotace:
DUM 01 téma: Úvod do PowerPointu ze sady: 03 tematický okruh sady: Tvorba multimediální ze šablony: 09 počítačová grafika určeno pro: 1-4. ročník vzdělávací obor: vzdělávací oblast: číslo projektu: anotace:
Software Xcalibur 1.3
 Software Xcalibur 1.3 LC-MS systém LCQ Classic Thermo Finnigan Obsah pednášky Uvedení pístroje do provozu Mení pímým nástikem do proudu mobilní fáze vedené pímo do iontového zdroje Ukonení práce s pístrojem
Software Xcalibur 1.3 LC-MS systém LCQ Classic Thermo Finnigan Obsah pednášky Uvedení pístroje do provozu Mení pímým nástikem do proudu mobilní fáze vedené pímo do iontového zdroje Ukonení práce s pístrojem
KAPITOLA 3 - ZPRACOVÁNÍ TEXTU
 KAPITOLA 3 - ZPRACOVÁNÍ TEXTU KLÍČOVÉ POJMY textové editory formát textu tabulka grafické objekty odrážky a číslování odstavec CÍLE KAPITOLY Pracovat s textovými dokumenty a ukládat je v souborech různého
KAPITOLA 3 - ZPRACOVÁNÍ TEXTU KLÍČOVÉ POJMY textové editory formát textu tabulka grafické objekty odrážky a číslování odstavec CÍLE KAPITOLY Pracovat s textovými dokumenty a ukládat je v souborech různého
Vytváříme prezentaci její strukturu a celkový vzhled Práce s textem a vkládání objektů 2. b) Vkládání objektů
 Vytváříme prezentaci její strukturu a celkový vzhled Práce s textem a vkládání objektů 2 b) Vkládání objektů Kromě textových polí můžeme do snímků vkládat obrázky, grafy, tabulky, diagramy, zvukové stopy,
Vytváříme prezentaci její strukturu a celkový vzhled Práce s textem a vkládání objektů 2 b) Vkládání objektů Kromě textových polí můžeme do snímků vkládat obrázky, grafy, tabulky, diagramy, zvukové stopy,
aneb velice zjednodušené vysvětlení základních funkcí a možností systému Vypracoval: Tomáš Dluhoš E-mail: tomas.d@centrum.cz
 aneb velice zjednodušené vysvětlení základních funkcí a možností systému Vypracoval: Tomáš Dluhoš E-mail: tomas.d@centrum.cz Operační systém Windows - první operační systém Windows byl představen v roce
aneb velice zjednodušené vysvětlení základních funkcí a možností systému Vypracoval: Tomáš Dluhoš E-mail: tomas.d@centrum.cz Operační systém Windows - první operační systém Windows byl představen v roce
PowerPoint. v PowerPointu se pracuje se snímky, u kterých je možné si vybrat rozvržení obrazovky
 PowerPoint Je součástí programového balíku Microsoft Office a slouží k vytváření prezentací. Prezentací se rozumí většinou graficky ztvárněné obrazovky, které mohou být doplněny o různé animace, triky
PowerPoint Je součástí programového balíku Microsoft Office a slouží k vytváření prezentací. Prezentací se rozumí většinou graficky ztvárněné obrazovky, které mohou být doplněny o různé animace, triky
OBR. 3-1: DIALOGOVÉ OKNO PÍSMO
 Kapitola 3: Formát 31 3. Formát Písmo 3.1 Písmo V prezentaci Encian chceme změnit formát písma v prvním snímku. Poklepáním označíme textový nadpis Encián (nikoliv WordArt). Z menu zadáme příkaz FORMÁT,
Kapitola 3: Formát 31 3. Formát Písmo 3.1 Písmo V prezentaci Encian chceme změnit formát písma v prvním snímku. Poklepáním označíme textový nadpis Encián (nikoliv WordArt). Z menu zadáme příkaz FORMÁT,
Gymnázium Vysoké Mýto nám. Vaňorného 163, 566 01 Vysoké Mýto
 Gymnázium Vysoké Mýto nám. Vaňorného 163, 566 01 Vysoké Mýto Registrační číslo projektu Šablona Autor Název materiálu / Druh CZ.1.07/1.5.00/34.0951 III/ INOVACE A ZKVALITNĚNÍ VÝUKY PROSTŘEDNICTVÍM ICT
Gymnázium Vysoké Mýto nám. Vaňorného 163, 566 01 Vysoké Mýto Registrační číslo projektu Šablona Autor Název materiálu / Druh CZ.1.07/1.5.00/34.0951 III/ INOVACE A ZKVALITNĚNÍ VÝUKY PROSTŘEDNICTVÍM ICT
Excel 2007 praktická práce
 Excel 2007 praktická práce 1 Excel OP LZZ Tento kurz je financován prostřednictvím výzvy č. 40 Operačního programu Lidské zdroje a zaměstnanost z prostředků Evropského sociálního fondu. 2 Excel Cíl kurzu
Excel 2007 praktická práce 1 Excel OP LZZ Tento kurz je financován prostřednictvím výzvy č. 40 Operačního programu Lidské zdroje a zaměstnanost z prostředků Evropského sociálního fondu. 2 Excel Cíl kurzu
GOODWILL vyššší odborná škola, s. r. o. P. Holého 400, Frýdek-Místek
 GOODWILL vyššší odborná škola, s. r. o. P. Holého 400, Frýdek-Místek Projekt Využití ICT ve výuce na gymnáziích, registrační číslo projektu CZ.1.07/1.1.07/02.0030 MS Word Metodický materiál pro základní
GOODWILL vyššší odborná škola, s. r. o. P. Holého 400, Frýdek-Místek Projekt Využití ICT ve výuce na gymnáziích, registrační číslo projektu CZ.1.07/1.1.07/02.0030 MS Word Metodický materiál pro základní
Modul 6. Multimediální prezentace
 Multimediální prezentace Obsah MODUL 6... 1 MULTIMEDIÁLNÍ PREZENTACE... 1 Obsah... 3 Úvod... 3 POWER POINT 2003... 3 POSTUP PRÁCE NA PREZENTACI... 3 Šablona návrh... 4 Rozložení snímku... 4 Prohlížení
Multimediální prezentace Obsah MODUL 6... 1 MULTIMEDIÁLNÍ PREZENTACE... 1 Obsah... 3 Úvod... 3 POWER POINT 2003... 3 POSTUP PRÁCE NA PREZENTACI... 3 Šablona návrh... 4 Rozložení snímku... 4 Prohlížení
Uživatelský manuál aplikace. Dental MAXweb
 Uživatelský manuál aplikace Dental MAXweb Obsah Obsah... 2 1. Základní operace... 3 1.1. Přihlášení do aplikace... 3 1.2. Odhlášení z aplikace... 3 1.3. Náhled aplikace v jiné úrovni... 3 1.4. Změna barevné
Uživatelský manuál aplikace Dental MAXweb Obsah Obsah... 2 1. Základní operace... 3 1.1. Přihlášení do aplikace... 3 1.2. Odhlášení z aplikace... 3 1.3. Náhled aplikace v jiné úrovni... 3 1.4. Změna barevné
1. Základní pojmy, používané v tomto manuálu. 2. Stránky
 Redakční systém manuál 1. Základní pojmy, používané v tomto manuálu Hlavní menu Menu v horní světlemodré liště obsahující 7 základních položek: Publikovat, Správa, Vzhled, Komentáře, Nastavení, Pluginy,
Redakční systém manuál 1. Základní pojmy, používané v tomto manuálu Hlavní menu Menu v horní světlemodré liště obsahující 7 základních položek: Publikovat, Správa, Vzhled, Komentáře, Nastavení, Pluginy,
Pídavný modul rozvaha lze vyvolat z hlavní nabídky po stisku tlaítka Výkazy / pídavné moduly.
 Výkaz rozvaha Pídavný modul rozvaha lze vyvolat z hlavní nabídky po stisku tlaítka Výkazy / pídavné moduly. Po spuštní modulu se zobrazí základní okno výkazu: V tabulce se zobrazují sloupce výkazu. Ve
Výkaz rozvaha Pídavný modul rozvaha lze vyvolat z hlavní nabídky po stisku tlaítka Výkazy / pídavné moduly. Po spuštní modulu se zobrazí základní okno výkazu: V tabulce se zobrazují sloupce výkazu. Ve
Roenka absolvent. Nápovdu k ostatním modulm naleznete v "Pehledu nápovd pro Apollo".
 Roenka absolvent Modul zobrazuje seznam student a jejich závrených prací. Dále informaci o tom, zda studenti chtjí být uvedeni v tiskové roence a zda zaplatili poplatek nutný k jejich zveejnní v roence.
Roenka absolvent Modul zobrazuje seznam student a jejich závrených prací. Dále informaci o tom, zda studenti chtjí být uvedeni v tiskové roence a zda zaplatili poplatek nutný k jejich zveejnní v roence.
Multimediální prezentace MS PowerPoint I
 Multimediální prezentace MS PowerPoint I Informatika Multimediální prezentace zažívají v poslední době obrovský rozmach. Jsou používány například k reklamním účelům, k předvedení výrobků či služeb. Velmi
Multimediální prezentace MS PowerPoint I Informatika Multimediální prezentace zažívají v poslední době obrovský rozmach. Jsou používány například k reklamním účelům, k předvedení výrobků či služeb. Velmi
MS POWERPOINT. MS PowerPoint 2007 1
 MS PowerPoint 2007 1 MS POWERPOINT Gymnázium Jiřího Wolkera v Prostějově Výukové materiály z informatiky pro gymnázia Autoři projektu Student na prahu 21. století - využití ICT ve vyučování matematiky
MS PowerPoint 2007 1 MS POWERPOINT Gymnázium Jiřího Wolkera v Prostějově Výukové materiály z informatiky pro gymnázia Autoři projektu Student na prahu 21. století - využití ICT ve vyučování matematiky
typy prezentací... 2 prezentační systémy... 2 struktura prezentace... 2 postup při tvorbě... 2 tvorba osnovy... 2 zásady pro tvorbu...
 typy prezentací... 2 prezentační systémy... 2 struktura prezentace... 2 postup při tvorbě... 2 tvorba osnovy... 2 zásady pro tvorbu... 2 spuštění programu... 3 uložení programu... 3 popis programu... 4
typy prezentací... 2 prezentační systémy... 2 struktura prezentace... 2 postup při tvorbě... 2 tvorba osnovy... 2 zásady pro tvorbu... 2 spuštění programu... 3 uložení programu... 3 popis programu... 4
PROJEKT ŘEMESLO - TRADICE A BUDOUCNOST Číslo projektu: CZ.1.07/1.1.38/ PŘEDMĚT PRÁCE S POČÍTAČEM
 PROJEKT ŘEMESLO - TRADICE A BUDOUCNOST Číslo projektu: CZ.1.07/1.1.38/02.0010 PŘEDMĚT PRÁCE S POČÍTAČEM Obor: Studijní obor Ročník: Druhý Zpracoval: Mgr. Fjodor Kolesnikov PROJEKT ŘEMESLO - TRADICE A BUDOUCNOST
PROJEKT ŘEMESLO - TRADICE A BUDOUCNOST Číslo projektu: CZ.1.07/1.1.38/02.0010 PŘEDMĚT PRÁCE S POČÍTAČEM Obor: Studijní obor Ročník: Druhý Zpracoval: Mgr. Fjodor Kolesnikov PROJEKT ŘEMESLO - TRADICE A BUDOUCNOST
Gymnázium Vysoké Mýto nám. Vaňorného 163, 566 01 Vysoké Mýto
 Gymnázium Vysoké Mýto nám. Vaňorného 163, 566 01 Vysoké Mýto Registrační číslo projektu Šablona Autor Název materiálu / Druh CZ.1.07/1.5.00/34.0951 III/2 INOVACE A ZKVALITNĚNÍ VÝUKY PROSTŘEDNICTVÍM ICT
Gymnázium Vysoké Mýto nám. Vaňorného 163, 566 01 Vysoké Mýto Registrační číslo projektu Šablona Autor Název materiálu / Druh CZ.1.07/1.5.00/34.0951 III/2 INOVACE A ZKVALITNĚNÍ VÝUKY PROSTŘEDNICTVÍM ICT
Použití prezentací. K heslovitému sdělení informací. Oživení obrázky, schématy, tabulkami, Nevhodné pro dlouhé texty. Doprovodná pomůcka při výkladu
 PowerPoint 2007 Osnova Koncept a použití prezentací Seznámení s pracovním prostředím MS Word 2007 Režimy zobrazení Užitečná nastavení Základní práce s dokumenty Práce s textem a objekty Šablony a jejich
PowerPoint 2007 Osnova Koncept a použití prezentací Seznámení s pracovním prostředím MS Word 2007 Režimy zobrazení Užitečná nastavení Základní práce s dokumenty Práce s textem a objekty Šablony a jejich
Vytváříme prezentaci její strukturu a celkový vzhled Práce s textem a vkládání objektů 1
 Vytváříme prezentaci její strukturu a celkový vzhled Práce s textem a vkládání objektů 1 a) Práce s textem Textové pole Pro práci s textem v PowerPointu je nutné mít nejprve vytvořená textová pole, do
Vytváříme prezentaci její strukturu a celkový vzhled Práce s textem a vkládání objektů 1 a) Práce s textem Textové pole Pro práci s textem v PowerPointu je nutné mít nejprve vytvořená textová pole, do
Finální nastavení a spuštění prezentace
 Finální nastavení a spuštění prezentace MS PowerPoint 2003 Časování prezentace Prezentaci lze ovládat ručně nebo je možné ji přehrát automaticky. Pro automatické přehrávání prezentace je nutno vytvořit
Finální nastavení a spuštění prezentace MS PowerPoint 2003 Časování prezentace Prezentaci lze ovládat ručně nebo je možné ji přehrát automaticky. Pro automatické přehrávání prezentace je nutno vytvořit
P o w e r P o i n t 2 0 0 7
 4. Karta Domů Obsahuje skupiny příkazů, z nichž každá umožňuje zpracovat jednu ucelenou tematickou oblast úkolů: 1. Schránka 2. Snímky 3. Písmo 4. Odstavec 5. Kreslení 6. Úpravy 4.1. Schránka Text či objekt,
4. Karta Domů Obsahuje skupiny příkazů, z nichž každá umožňuje zpracovat jednu ucelenou tematickou oblast úkolů: 1. Schránka 2. Snímky 3. Písmo 4. Odstavec 5. Kreslení 6. Úpravy 4.1. Schránka Text či objekt,
Správa obsahu ízené dokumentace v aplikaci SPM Vema
 Správa obsahu ízené dokumentace v aplikaci SPM Vema Jaroslav Šmarda, smarda@vema.cz Vema, a. s., www.vema.cz Abstrakt Spolenost Vema patí mezi pední dodavatele informaních systém v eské a Slovenské republice.
Správa obsahu ízené dokumentace v aplikaci SPM Vema Jaroslav Šmarda, smarda@vema.cz Vema, a. s., www.vema.cz Abstrakt Spolenost Vema patí mezi pední dodavatele informaních systém v eské a Slovenské republice.
Windows Live Movie Maker
 Windows Live Movie Maker Tento program slouží k vytváření vlastních filmů, která se mohou skládat z fotografií, videí, titulků a zvuku. Movie Maker je součástí instalace operačního systému Windows 7 a
Windows Live Movie Maker Tento program slouží k vytváření vlastních filmů, která se mohou skládat z fotografií, videí, titulků a zvuku. Movie Maker je součástí instalace operačního systému Windows 7 a
PREZENTACE 1.22 HYPERTEXTOVÉ ODKAZY
 1.22 HYPERTEXTOVÉ ODKAZY Při práci s prezentací bývá v některých případech vhodné vzájemně propojit snímky prezentace tak, abychom se mohli pohybovat nejen o snímek vpřed a vzad, ale i tzv. na přeskáčku.
1.22 HYPERTEXTOVÉ ODKAZY Při práci s prezentací bývá v některých případech vhodné vzájemně propojit snímky prezentace tak, abychom se mohli pohybovat nejen o snímek vpřed a vzad, ale i tzv. na přeskáčku.
František Hudek. leden Informační a komunikační technologie ZONER Práce s textem. Tvorba a editace odstavcového a uměleckého textu.
 VY_32_INOVACE_FH19_Z Jméno autora výukového materiálu Datum (období), ve kterém byl VM vytvořen Ročník, pro který je VM určen Vzdělávací oblast, obor, okruh, téma Anotace František Hudek leden 2013 9.
VY_32_INOVACE_FH19_Z Jméno autora výukového materiálu Datum (období), ve kterém byl VM vytvořen Ročník, pro který je VM určen Vzdělávací oblast, obor, okruh, téma Anotace František Hudek leden 2013 9.
KAPITOLA 1 Několik slov o PowerPointu 2007 9
 Obsah KAPITOLA 1 Několik slov o PowerPointu 2007 9 Nové uživatelské rozhraní 9 Pás karet 10 Panel nástrojů Rychlý přístup 11 Tlačítko Office 12 Pracovní plocha 12 Nápověda 13 Obecné zásady pro vytváření
Obsah KAPITOLA 1 Několik slov o PowerPointu 2007 9 Nové uživatelské rozhraní 9 Pás karet 10 Panel nástrojů Rychlý přístup 11 Tlačítko Office 12 Pracovní plocha 12 Nápověda 13 Obecné zásady pro vytváření
Číslo a název šablony III / 2 = Inovace a zkvalitnění výuky prostřednictvím ICT
 Číslo projektu CZ.1.07/1.5.00/34.0556 Číslo a název šablony III / 2 = Inovace a zkvalitnění výuky prostřednictvím ICT klíčové aktivity Označení materiálu VY_32_INOVACE_ST_IKT_01 Název školy Střední průmyslová
Číslo projektu CZ.1.07/1.5.00/34.0556 Číslo a název šablony III / 2 = Inovace a zkvalitnění výuky prostřednictvím ICT klíčové aktivity Označení materiálu VY_32_INOVACE_ST_IKT_01 Název školy Střední průmyslová
NÁPOVDA VISU-Schéma v2
 NÁPOVDA VISU-Schéma v2 CD-ROM VISU-schéma odpovídá tištné technické nót se schématy zapojení a má tedy oznaení NTxxxx. Stejn jako u tištných technických nót se schématy zapojení CD-ROM VISU- Schéma obsahuje
NÁPOVDA VISU-Schéma v2 CD-ROM VISU-schéma odpovídá tištné technické nót se schématy zapojení a má tedy oznaení NTxxxx. Stejn jako u tištných technických nót se schématy zapojení CD-ROM VISU- Schéma obsahuje
Dodatek dokumentace KEO-Moderní kancelá verze 7.40
 Dodatek dokumentace KEO-Moderní kancelá verze 7.40 PODACÍ DENÍK SPIS SBRNÝ ARCH PÍSEMNOST DOKUMENT ÍSLO JEDNACÍ J ODESÍLATELE - Soubor všech jednotlivých DOŠLÝCH a VLASTNÍCH písemností. - Každé písemnosti
Dodatek dokumentace KEO-Moderní kancelá verze 7.40 PODACÍ DENÍK SPIS SBRNÝ ARCH PÍSEMNOST DOKUMENT ÍSLO JEDNACÍ J ODESÍLATELE - Soubor všech jednotlivých DOŠLÝCH a VLASTNÍCH písemností. - Každé písemnosti
PowerPoint 2010 Kurz 4
 PowerPoint 2010 Kurz 4 Animace... 1 Texty vkládání, formátování... 3 Grafy vkládání, formátování... 5 Grafické objekty... 6 Přechody mezi snímky... 7 CZ.1.07/2.2.00/28.0221 Animace Animace jsou umístěny
PowerPoint 2010 Kurz 4 Animace... 1 Texty vkládání, formátování... 3 Grafy vkládání, formátování... 5 Grafické objekty... 6 Přechody mezi snímky... 7 CZ.1.07/2.2.00/28.0221 Animace Animace jsou umístěny
Redakní systém (CMS) OlomouckéWeby.cz
 Redakní systém (CMS) OlomouckéWeby.cz Redakní systém OlomouckéWeby.cz REDAKNÍ SYSTÉM OLOMOUCKÉWEBY.CZ... 2 POPIS SYSTÉMU... 3 OBLAST VYUŽITÍ REDAKNÍHO SYSTÉMU... 3 POPIS SYSTÉMU... 3 PIZPSOBENÍ CMS DLE
Redakní systém (CMS) OlomouckéWeby.cz Redakní systém OlomouckéWeby.cz REDAKNÍ SYSTÉM OLOMOUCKÉWEBY.CZ... 2 POPIS SYSTÉMU... 3 OBLAST VYUŽITÍ REDAKNÍHO SYSTÉMU... 3 POPIS SYSTÉMU... 3 PIZPSOBENÍ CMS DLE
MS Word 2007 Šablony programu MS Word
 MS Word 2007 Šablony programu MS Word Obsah kapitoly V této kapitole se seznámíme s: Možností využití šablon při vytváření nových dokumentů Vytvářením vlastních šablon Studijní cíle Po absolvování této
MS Word 2007 Šablony programu MS Word Obsah kapitoly V této kapitole se seznámíme s: Možností využití šablon při vytváření nových dokumentů Vytvářením vlastních šablon Studijní cíle Po absolvování této
Gymnázium Vysoké Mýto nám. Vaňorného 163, 566 01 Vysoké Mýto
 Gymnázium Vysoké Mýto nám. Vaňorného 163, 566 01 Vysoké Mýto Registrační číslo projektu Šablona Autor Název materiálu / Druh CZ.1.07/1.5.00/34.0951 III/2 INOVACE A ZKVALITNĚNÍ VÝUKY PROSTŘEDNICTVÍM ICT
Gymnázium Vysoké Mýto nám. Vaňorného 163, 566 01 Vysoké Mýto Registrační číslo projektu Šablona Autor Název materiálu / Druh CZ.1.07/1.5.00/34.0951 III/2 INOVACE A ZKVALITNĚNÍ VÝUKY PROSTŘEDNICTVÍM ICT
Naučte se víc... Microsoft Office PowerPoint 2007 PŘÍKLADY
 Naučte se víc... Microsoft Office PowerPoint 2007 PŘÍKLADY Autor: Lukáš Polák Příklady MS PowerPoint 2007 Tato publikace vznikla za přispění společnosti Microsoft ČR v rámci iniciativy Microsoft Partneři
Naučte se víc... Microsoft Office PowerPoint 2007 PŘÍKLADY Autor: Lukáš Polák Příklady MS PowerPoint 2007 Tato publikace vznikla za přispění společnosti Microsoft ČR v rámci iniciativy Microsoft Partneři
VYTVÁENÍ VÝBROVÝCH DOTAZ
 VYTVÁENÍ VÝBROVÝCH DOTAZ V PRODUKTECH YAMACO SOFTWARE PÍRUKA A NÁVODY PRO ÚELY: - VYTVÁENÍ VÝBROVÝCH SESTAV YAMACO SOFTWARE 2003-2004 1. ÚVODEM Standardní souástí všech produkt Yamaco Software jsou prostedky
VYTVÁENÍ VÝBROVÝCH DOTAZ V PRODUKTECH YAMACO SOFTWARE PÍRUKA A NÁVODY PRO ÚELY: - VYTVÁENÍ VÝBROVÝCH SESTAV YAMACO SOFTWARE 2003-2004 1. ÚVODEM Standardní souástí všech produkt Yamaco Software jsou prostedky
Příručka Vzdělávacího střediska Konero ke kurzu Milan Myšák
 MS PowerPoint (verze 2010) Příručka Vzdělávacího střediska Konero ke kurzu Milan Myšák e-mail: milan.mysak@konero.cz Obsah 1. Seznámení s prezentacemi 2. Zobrazení prezentace 3. Nastavení programu a prezentace
MS PowerPoint (verze 2010) Příručka Vzdělávacího střediska Konero ke kurzu Milan Myšák e-mail: milan.mysak@konero.cz Obsah 1. Seznámení s prezentacemi 2. Zobrazení prezentace 3. Nastavení programu a prezentace
Excel 2010. podrobný pr vodce. Josef Pecinovský, Rudolf Pecinovský. Vydala Grada Publishing, a.s. U Pr honu 22, Praha 7 jako svou 4128.
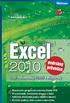 Excel 2010 podrobný prvodce Josef Pecinovský, Rudolf Pecinovský Vydala Grada Publishing, a.s. U Prhonu 22, Praha 7 jako svou 4128. publikaci Odpovdný redaktor Pavel Nmeek Sazba Tomáš Brejcha Poet stran
Excel 2010 podrobný prvodce Josef Pecinovský, Rudolf Pecinovský Vydala Grada Publishing, a.s. U Prhonu 22, Praha 7 jako svou 4128. publikaci Odpovdný redaktor Pavel Nmeek Sazba Tomáš Brejcha Poet stran
"DLK 642-Lite Konfigurator" Programové vybavení pro ídicí jednotku DLK642-Lite Instalaní a programovací návod verze 2.1.4 Aktualizace 3.11.
 "DLK 642-Lite Konfigurator" Programové vybavení pro ídicí jednotku DLK642-Lite Instalaní a programovací návod verze 2.1.4 Aktualizace 3.11.03 V souvislostí s neustálým rozvojem systém, hardwarového a programového
"DLK 642-Lite Konfigurator" Programové vybavení pro ídicí jednotku DLK642-Lite Instalaní a programovací návod verze 2.1.4 Aktualizace 3.11.03 V souvislostí s neustálým rozvojem systém, hardwarového a programového
ZŠ ÚnO, Bratří Čapků 1332
 MS Excel 2002 Grada - po spuštění je třeba kliknout do středu obrazovky - v dalším dialogovém okně (Přihlášení) vybrat uživatele, zřídit Nového uživatele nebo zvolit variantu Bez přihlášení (pro anonymní
MS Excel 2002 Grada - po spuštění je třeba kliknout do středu obrazovky - v dalším dialogovém okně (Přihlášení) vybrat uživatele, zřídit Nového uživatele nebo zvolit variantu Bez přihlášení (pro anonymní
Josef Pecinovský PowerPoint 2007
 Josef Pecinovský PowerPoint 2007 Jak na PowerPoint 2007 v rekordním čase Josef Pecinovský Vydala Grada Publishing, a.s. U Průhonu 22, Praha 7 jako svou 3054. publikaci Odpovědný redaktor Karel Samohýl
Josef Pecinovský PowerPoint 2007 Jak na PowerPoint 2007 v rekordním čase Josef Pecinovský Vydala Grada Publishing, a.s. U Průhonu 22, Praha 7 jako svou 3054. publikaci Odpovědný redaktor Karel Samohýl
P o w e r P o i n t
 7. Karta Animace Chceme-li informace zvýraznit nebo zobrazovat postupně, můžeme k obrázkům, tvarům nebo textům přidat animaci. Nabízí se zde možnost nastavit rychlost a způsob objevení konkrétní informace,
7. Karta Animace Chceme-li informace zvýraznit nebo zobrazovat postupně, můžeme k obrázkům, tvarům nebo textům přidat animaci. Nabízí se zde možnost nastavit rychlost a způsob objevení konkrétní informace,
MS PowerPoint 2003. Začínáme pracovat s prezentací. Prostředí MS PowerPoint
 MS PowerPoint 2003 Prostředí MS PowerPoint Práce s aplikací PowerPoint je co do navigace podobná práci v textovém editoru nabídky / menu jsou totožně řazeny jako např. u Word a obsahují obdobné možnosti.
MS PowerPoint 2003 Prostředí MS PowerPoint Práce s aplikací PowerPoint je co do navigace podobná práci v textovém editoru nabídky / menu jsou totožně řazeny jako např. u Word a obsahují obdobné možnosti.
Prohlížení a editace externích předmětů
 Prohlížení a editace externích předmětů 1. Spuštění modulu Externí předměty 2. Popis prostředí a ovládacích prvků 2.1. Rozbalovací seznamy 2.3. Seznamy 2.3.1. Definice předmětů 2.3.2. Vypsané předměty
Prohlížení a editace externích předmětů 1. Spuštění modulu Externí předměty 2. Popis prostředí a ovládacích prvků 2.1. Rozbalovací seznamy 2.3. Seznamy 2.3.1. Definice předmětů 2.3.2. Vypsané předměty
PowerPoint pro začátečníky (egon)
 PowerPoint pro začátečníky (egon) 1 Rozsah: 8 hodin Anotace: Kurz práce s MS PowerPoint 2007 je určen všem, kteří pracovali s předchozími verzemi programu a potřebují se rychle zorientovat v základních
PowerPoint pro začátečníky (egon) 1 Rozsah: 8 hodin Anotace: Kurz práce s MS PowerPoint 2007 je určen všem, kteří pracovali s předchozími verzemi programu a potřebují se rychle zorientovat v základních
Tento projekt je spolufinancován Evropským sociálním fondem a státním rozpočtem České republiky. PORTÁL KUDY KAM. Manuál pro administrátory. Verze 1.
 Tento projekt je spolufinancován Evropským sociálním fondem a státním rozpočtem České republiky. PORTÁL KUDY KAM Manuál pro administrátory Verze 1.0 2012 AutoCont CZ a.s. Veškerá práva vyhrazena. Tento
Tento projekt je spolufinancován Evropským sociálním fondem a státním rozpočtem České republiky. PORTÁL KUDY KAM Manuál pro administrátory Verze 1.0 2012 AutoCont CZ a.s. Veškerá práva vyhrazena. Tento
Vaše uživatelský manuál HP PAVILION DV9092EA
 Můžete si přečíst doporučení v uživatelské příručce, technickém průvodci, nebo průvodci instalací pro. Zjistíte si odpovědi na všechny vaše otázky, týkající se v uživatelské příručce (informace, specifikace,
Můžete si přečíst doporučení v uživatelské příručce, technickém průvodci, nebo průvodci instalací pro. Zjistíte si odpovědi na všechny vaše otázky, týkající se v uživatelské příručce (informace, specifikace,
Základy MIDI komunikace
 Propojení nástroje a poítae Základy MIDI komunikace MIDI IN, OUT, THRU Možností, jak pipojit klávesy k poítai je hned nkolik. Stále nejrozšíenjší porty pro MIDI komunikaci u kláves jsou klasické MIDI IN
Propojení nástroje a poítae Základy MIDI komunikace MIDI IN, OUT, THRU Možností, jak pipojit klávesy k poítai je hned nkolik. Stále nejrozšíenjší porty pro MIDI komunikaci u kláves jsou klasické MIDI IN
A. TBOS SYSTEM. 1. Popis systému TBOS. 3. Vlastnosti: TBOS verze UNIK verze UNIK. (stará verze) (stará verze) cívka 9V. 2. Doplky.
 A. TBOS SYSTEM 1. Popis systému TBOS Vysílací modul Ovládací modul (stará verze) TBOS verze UNIK verze UNIK (stará verze) cívka 9V 2. Doplky idlo srážek relé idlo vlhkosti 3. Vlastnosti: * Doba závlahy
A. TBOS SYSTEM 1. Popis systému TBOS Vysílací modul Ovládací modul (stará verze) TBOS verze UNIK verze UNIK (stará verze) cívka 9V 2. Doplky idlo srážek relé idlo vlhkosti 3. Vlastnosti: * Doba závlahy
Postup efektování jednotlivých part
 Postup efektování jednotlivých part Níže uvedený postup platí pro nástroje ady Yamaha PSR (konkrétn PSR-1000, 2000, 1100, 2100, 1500, 3000), pro Yamahu TYROS a také TYROS 2. Uvedené obrázky ovládacího
Postup efektování jednotlivých part Níže uvedený postup platí pro nástroje ady Yamaha PSR (konkrétn PSR-1000, 2000, 1100, 2100, 1500, 3000), pro Yamahu TYROS a také TYROS 2. Uvedené obrázky ovládacího
Microsoft Word - Styly, obsah a další
 Microsoft Word - Styly, obsah a další Definice uživatelských stylů Nový - tzv. uživatelský styl - se vytváří pomocí panelu Styly a formátování stiskem tlačítka Nový styl. Po stisknutí tlačítka se objeví
Microsoft Word - Styly, obsah a další Definice uživatelských stylů Nový - tzv. uživatelský styl - se vytváří pomocí panelu Styly a formátování stiskem tlačítka Nový styl. Po stisknutí tlačítka se objeví
FORMÁTOVÁNÍ 2. Autor: Mgr. Dana Kaprálová. Datum (období) tvorby: září, říjen 2013. Ročník: sedmý. Vzdělávací oblast: Informatika a výpočetní technika
 Autor: Mgr. Dana Kaprálová FORMÁTOVÁNÍ 2 Datum (období) tvorby: září, říjen 2013 Ročník: sedmý Vzdělávací oblast: Informatika a výpočetní technika 1 Anotace: Žáci se seznámí se základní obsluhou tabulkového
Autor: Mgr. Dana Kaprálová FORMÁTOVÁNÍ 2 Datum (období) tvorby: září, říjen 2013 Ročník: sedmý Vzdělávací oblast: Informatika a výpočetní technika 1 Anotace: Žáci se seznámí se základní obsluhou tabulkového
Nový InfoFIT. Manuál k systému Alfresco DMS. Obsah. Úvod. Pihlášení do systému pes webové rozhraní
 Nový InfoFIT Manuál k systému Alfresco DMS Obsah Obsah Úvod Pihlášení do systému pes webové rozhraní Procházení struktury Možnosti práce se soubory Možnosti práce se složkami Verzování Zaputí/vypnutí verzování
Nový InfoFIT Manuál k systému Alfresco DMS Obsah Obsah Úvod Pihlášení do systému pes webové rozhraní Procházení struktury Možnosti práce se soubory Možnosti práce se složkami Verzování Zaputí/vypnutí verzování
Zamení fasády stavebního objektu
 Zamení fasády stavebního objektu metodou pozemní stereofotogrammetrie - souhrn materiál k projektu OBSAH - technologický postup - poznámky - práce v terénu pehled - poznámky - fotogrammetrické vyhodnocení
Zamení fasády stavebního objektu metodou pozemní stereofotogrammetrie - souhrn materiál k projektu OBSAH - technologický postup - poznámky - práce v terénu pehled - poznámky - fotogrammetrické vyhodnocení
Informace pro autory píspvk na konferenci ICTM 2007
 Informace pro autory píspvk na konferenci ICTM 2007 Pokyny pro obsahové a grafické zpracování píspvk Strana 1 z 5 Obsah dokumentu: 1. ÚVODNÍ INFORMACE... 3 2. POKYNY PRO ZPRACOVÁNÍ REFERÁTU... 3 2.1. OBSAHOVÉ
Informace pro autory píspvk na konferenci ICTM 2007 Pokyny pro obsahové a grafické zpracování píspvk Strana 1 z 5 Obsah dokumentu: 1. ÚVODNÍ INFORMACE... 3 2. POKYNY PRO ZPRACOVÁNÍ REFERÁTU... 3 2.1. OBSAHOVÉ
Obsah 1 SEZNÁMENÍ S PROGRAM EM 1
 Obsah 1 SEZNÁMENÍ S PROGRAM EM 1 ÚVODEM 2 К čemu se PowerPoint používá Nová verze si polepšila Abychom si rozuměli OVLÁDÁNÍ PROGRAMU Spuštění programu Způsoby vytvoření prezentace Stručný průvodce Hlavní
Obsah 1 SEZNÁMENÍ S PROGRAM EM 1 ÚVODEM 2 К čemu se PowerPoint používá Nová verze si polepšila Abychom si rozuměli OVLÁDÁNÍ PROGRAMU Spuštění programu Způsoby vytvoření prezentace Stručný průvodce Hlavní
Projekt realizovaný na SPŠ Nové Město nad Metují. s finanční podporou v Operačním programu Vzdělávání pro konkurenceschopnost Královéhradeckého kraje
 Projekt realizovaný na SPŠ Nové Město nad Metují s finanční podporou v Operačním programu Vzdělávání pro konkurenceschopnost Královéhradeckého kraje Modul 04 IT předměty Ing. Miloslav Čtvrtečka 1 Klipart
Projekt realizovaný na SPŠ Nové Město nad Metují s finanční podporou v Operačním programu Vzdělávání pro konkurenceschopnost Královéhradeckého kraje Modul 04 IT předměty Ing. Miloslav Čtvrtečka 1 Klipart
3 Formuláře a sestavy Příklad 1 Access 2007
 TÉMA: Vytváření formulářů Správce databáze Naše zahrada předpokládá, že bude s vytvořenou databází pracovat více uživatelů. Je třeba proto navrhnout a vytvořit formuláře pro přístup k datům. Zadání: Otevřete
TÉMA: Vytváření formulářů Správce databáze Naše zahrada předpokládá, že bude s vytvořenou databází pracovat více uživatelů. Je třeba proto navrhnout a vytvořit formuláře pro přístup k datům. Zadání: Otevřete
Styly odstavců. Word 2010. Přiřazení stylu odstavce odstavci. Změna stylu odstavce
 Styly odstavců V textu, který přesahuje několik stránek a je nějakým způsobem strukturovaný (což znamená, že se dá rozdělit na části (v knize jim říkáme kapitoly) a jejich podřízené části (podkapitoly),
Styly odstavců V textu, který přesahuje několik stránek a je nějakým způsobem strukturovaný (což znamená, že se dá rozdělit na části (v knize jim říkáme kapitoly) a jejich podřízené části (podkapitoly),
INFORMATIKA MS WORD GRAFIKA VE WORDU
 Škola: Autor: DUM: Vzdělávací obor: Tematický okruh: Téma: Masarykovo gymnázium Vsetín Mgr. Petr Koňařík MGV_VT_SS_1S3-D04_Z_WORD_GRAFIKA.docx Informatika MS Word Grafika ve Wordu INFORMATIKA MS WORD GRAFIKA
Škola: Autor: DUM: Vzdělávací obor: Tematický okruh: Téma: Masarykovo gymnázium Vsetín Mgr. Petr Koňařík MGV_VT_SS_1S3-D04_Z_WORD_GRAFIKA.docx Informatika MS Word Grafika ve Wordu INFORMATIKA MS WORD GRAFIKA
Vaše uživatelský manuál SHARP AR-M160 http://cs.yourpdfguides.com/dref/4176950
 Můžete si přečíst doporučení v uživatelské příručce, technickém průvodci, nebo průvodci instalací pro. Zjistíte si odpovědi na všechny vaše otázky, týkající se v uživatelské příručce (informace, specifikace,
Můžete si přečíst doporučení v uživatelské příručce, technickém průvodci, nebo průvodci instalací pro. Zjistíte si odpovědi na všechny vaše otázky, týkající se v uživatelské příručce (informace, specifikace,
