Obsah. Obsah. Úvod Seznámení s Outlookem Novinky verze Instalace programu...19
|
|
|
- Iveta Říhová
- před 9 lety
- Počet zobrazení:
Transkript
1
2
3
4
5 OUTLOOK Obsah Úvod Seznámení s Outlookem Novinky verze Položky v u, v kalendáři a v dalších složkách Nastavení Outlooku Sdílení informací Bezpečnost Další změny a vylepšení Instalace programu Postup pro instalaci Outlooku Aktivace produktu Změny v instalaci Odstranění programů Office Spuštění Outlooku a pracovní plocha Varianty spuštění Outlooku Pracovní plocha Outlooku Outlook Dnes Základní změny zobrazení Outlooku Nastavení ovládacích prvků Nastavení Outlooku jako výchozí aplikace elektronické pošty Složky Outlooku základní orientace Text a jeho formátování Psaní textu Úpravy textu Přesouvání a kopírování textu Formátování textu Nápověda Spuštění nápovědy Práce s nápovědou Přepnutí mezi nápovědou online a offline Obsah
6 6 OUTLOOK Komunikace prostřednictvím elektronické pošty Seznamte se s y Otevření doručené zprávy Organizace souborů složky, přesouvání, kopírování, mazání Nastavení způsobu upozornění na doručenou poštu Vytvoření a odeslání zprávy Kontrola jmen adresátů Koncepty Odpověď na zprávu a předání zprávy Odeslání odpovědi z otevřené zprávy Odeslání odpovědi ze seznamu zpráv Přílohy zpráv Připojení přílohy ke zprávě Možnosti příloh Otevření přílohy v doručené zprávě Otevření přílohy bez nutnosti otevřít zprávu Uložení přílohy na disk Hypertextový odkaz ve zprávě Formát zprávy Vlastnosti zpráv Důležitost a stupeň utajení zprávy Využití příznaků zprávy Doplnění příznaku do zprávy Zpracování zprávy s příznakem Pole Skrytá Sledování pošty Nastavení sledování Souhrnné údaje vyplývající ze sledování Další operace s poštovními zprávami Ukládání odeslané pošty Odstraňování poštovních zpráv Automatické vymazávání zpráv Nastavení upozornění Označení zprávy jako přečtené/nepřečtené Odložení odeslání zprávy Odvolání zprávy Přesměrování odpovědi na zprávu Obsah
7 OUTLOOK Automatické podepisování Vytvoření automatického podpisu Úprava automatického podpisu Výběr automatického podpisu Předvolba hlavního podpisu Volba podpisu v jednotlivých zprávách Zrušení automatického podepisování Hlasování Hlasování použití předvolených odpovědí Hlasování vytvoření vlastních odpovědí Automatické zpracování doručené pošty Nastavení pravidel pomocí Průvodce Použití funkce Mimo kancelář Zabezpečení ů Využití kalendáře pro plánování času Vzhled kalendáře Zobrazení kalendáře Zobrazení úkolů v kalendáři Typy položek v kalendáři Vytvoření události Vytvoření celodenní události Organizace schůzky Žádost o schůzku Sledování dostupnosti účastníků Povinní a nepovinní účastníci Reakce pozvaných na žádost o schůzku Aktualizace schůzky Zrušení zorganizované schůzky Předání pozvánky na schůzku dál (delegování) Zobrazení připomenutí Opakování událostí Vytvoření opakující se události Úpravy opakujících se událostí Zrušení nebo změna výskytu opakující se schůzky Ukončení opakující se události Změna opakující se události na jednorázovou Obsah
8 8 OUTLOOK Práce s tabulkou dat a nastavení času Zobrazení tabulky dat Listování kalendářem pomocí tabulky dat Označení týdnů v tabulce dat Nastavení pracovní doby Změna časového pásma Nastavení dalšího časového pásma Import svátků Možnosti zobrazení kalendáře Zobrazení dne Zobrazení týdne Zobrazení měsíce Správa úkolů Vytvoření úkolu Základní postup vytvoření úkolu Rychlý postup vytvoření úkolu Úprava úkolů Dokončení úkolu Automatické nastavení připomenutí Přidělování a kontrola plnění úkolů Přidělení úkolu Reakce na přidělení úkolu Sledování plnění zadaného úkolu Opakování úkolů Nastavení opakování Ukončení opakování úkolu Vynechání jednoho výskytu z opakovaného úkolu Odstranění opakovaného úkolu Zobrazení úkolů Kontakty a jejich propojení s adresářem Vytvoření a úpravy kontaktů Základní postup vytvoření kontaktu Vytvoření kontaktu z doručené pošty Import údajů Obsah
9 OUTLOOK Využití kontaktů Akce z kontaktů Vyhledávání kontaktů Řazení kontaktů Odstranění kontaktu Využití kontaktů pro hromadnou korespondenci Zobrazení kontaktů Adresář Propojení kontaktů a adresáře Adresář a jeho součásti Globální adresář Kontakty Adresář na internetovém serveru Přidání dalšího typu adresáře do Outlooku Využití adresáře v elektronické poště Distribuční seznamy (skupiny uživatelů) Vytvoření distribučního seznamu Vytvoření distribučního seznamu v adresáři Přidání a odebrání jména v distribučním seznamu Odstranění distribučního seznamu Aktualizace elektronických adres v distribučních seznamech Další složky Outlooku Poznámky a Deník Poznámky Vytvoření poznámky Úpravy poznámek Změna vzhledu poznámek Odstranění poznámky Zobrazení poznámek Deník Automatický záznam položek do deníku Ruční záznam položek do deníku Ruční záznam existující položky do deníku Otevření položek v deníku Úpravy záznamů v deníku Odstranění položky deníku Možnosti zobrazení deníku Obsah
10 10 OUTLOOK Nastavení Outlooku Nastavení ových účtů Připojení k účtu na poštovním serveru Microsoft Exchange Nastavení účtu na internetu Změna nebo odebrání ového účtu Výběr výchozího ového účtu Profily uživatelů Parametry zahrnuté do profilu Vytvoření profilu Odstranění profilu Výběr profilu Nastavení Outlooku Nastavení elektronické pošty Ostatní nastavení Změny v zobrazení Typy zobrazení Zobrazení polí Seskupení položek Řazení Filtrování položek Zvýraznění důležitých položek Další volby vzhled daného typu zobrazení Definice vlastního zobrazení Náhled položek Když nejste připojeni práce offline Offline složky Skupiny pro odesílání a přijímání údajů Ruční synchronizace složek offline Automatická synchronizace offline složek Nastavení spuštění Outlooku pro režim offline Vzdálená pošta Nastavení vzdálené pošty Použití vzdálené pošty Obsah
11 OUTLOOK Správa složek a souborů a jejich zabezpečení Struktura složek Systémové složky Doručená pošta Koncepty Nevyžádaná pošta Odeslaná pošta Odstraněná pošta Pošta k odeslání Zobrazení seznamu složek Vytvoření vlastních složek Přesouvání a kopírování složek Zrušení složky Přejmenování složky Velikost složky Umístění zpráv do složek Přesouvání údajů mezi různými složkami Outlooku Osobní složky Vytvoření souboru osobních složek Přiřazení a odebrání souboru osobních složek Zabezpečení souboru osobních složek Zmenšení souboru osobních složek Archivace Zapnutí automatické archivace Ruční archivace Nastavení archivace u jednotlivých složek Obnova položek z archivu Využití archivace k odstraňování položek Sdílení složek Nastavení oprávnění k přístupu ke složce Oprávnění delegáta Veřejné složky Využití Outlooku ve spolupráci s jinými programy Možnosti spolupráce aplikace Outlook a ostatních aplikací sady Office Využití editoru pro úpravy zpráv elektronické pošty Odeslání dokumentů z aplikací sady Office Hromadná korespondence Obsah
12 12 OUTLOOK Outlook a internet Export a import údajů Propojování a vkládání souborů a položek Vložení propojeného objektu Aktualizace propojení Vložení objektu Otevření vloženého nebo propojeného objektu Ostatní činnosti Tisk Obecný postup pro tisk Výběr tiskárny Ovládání průběhu tisku Vzhled stránky Záhlaví a zápatí Náhled před tiskem Vyhledávání údajů Rychlé vyhledávání Rozšířené vyhledávání Kategorie Nastavení kategorie položkám Vytvoření vlastních kategorií Odstranění kategorií Jazyková kontrola Nastavení jazyka pro kontrolu pravopisu Nastavení automatické kontroly pravopisu Ruční kontrola pravopisu Zapnutí automatických oprav Možnosti automatických oprav Rejstřík Obsah
13 OUTLOOK Úvod Úvod Znáte to typický den blbec. Ráno se probudíte v době, kdy jste měli být dávno v práci. Nezvonil budík? Nebo jste ho zamáčkli a přitom spali? Tak rychle, ať aspoň něco doženete. Konečně jste v kanceláři. Rychle odeslat ten dopis, to už mělo být včera, ale jaká je adresa? Aha, tu máte v diáři, který jste ráno v tom spěchu zapomněli doma. A tam je taky napsáno, kdy a s kým se máte dneska setkat. Máte jednu schůzku, nebo vlastně dvě? Říkali jste kolegovi, že má zařídit ten oběd? Bez diáře jste jako bez rukou. A navíc jste ráno měli dva skvělé nápady, ale nějak jste zapomněli, jaké to byly. Přenesete-li se do světa počítačů, nabízí se závěr, že s Outlookem by se vám to stát nemohlo. No, je to snad trochu nadnesené, Outlook taky není jediný program svého druhu na trhu, ale v zásadě by vám s takovým dnem blbcem výrazně pomohl. Upozorní vás na všechno kdy a kde máte být, kdy máte řešit jaký úkol, kdy máte jít na schůzku. Adresy má úhledně seřazené ve svém adresáři, pamatovat si je nemusíte, stačí jen vědět, komu chcete dopis poslat. Taky okamžité nápady si umí uchovat, dokud je dále nezpracujete. Kniha si klade za cíl popsat od základů funkce Outlooku, se kterými pracuje denně běžný uživatel. Pokrývá tak potřeby velké většiny lidí, kteří se chystají Outlook využívat. Je odrazovým můstkem ke zvládnutí dalších speciálních vlastností, s nimiž pak pracují již Úvod
14 14 OUTLOOK 2007 jen určité skupiny uživatelů podle způsobu práce, který zvolí nebo který je vzhledem ke způsobu připojení nutný. V první kapitole se seznámíte s novinkami verze 2007, abyste věděli, jaké posily v Outlooku najdete, pokud jste již pracovali s verzemi předcházejícími. Najdete zde také postup spuštění Outlooku a základní informace o tom, co vás po spuštění čeká. Naučíte se orientovat v jednotlivých částech, složkách Outlooku a seznámíte se se základy zobrazení různých informací. Veškerou činností v Outlooku prolíná práce s textem. Protože se jedná o téma, které je třeba znát, a přitom není spojeno s žádnou konkrétní funkcí, seznámíte se s ním již na začátku. Na konci první kapitoly se dozvíte něco o nápovědě, abyste byli schopni si vyhledat pomocné informace, například některé speciality, které v této knize nenajdete. První polovina knihy vás seznámí s jednotlivými složkami Outlooku, ve kterých si budete spravovat své údaje. Poznáte elektronickou poštu, kalendář, úkoly a další složky. Druhá polovina je zaměřena na obecné funkce, především nastavení Outlooku tak, abyste byli schopni komunikovat, ať již pracujete na počítačové síti se serverem Microsoft Exchange, nebo se připojujete pomocí modemu a máte svoji ovou schránku vedenou některým z poskytovatelů internetových služeb. Najdete informace, jak se dá s Outlookem pracovat, když nemáte k dispozici připojení, a nejste tedy online. Poznámka Podle verze Windows, kterou na svém počítači používáte, se mohou některé postupy mírně lišit od popisu v knize. Úvod
15 OUTLOOK Seznámení s Outlookem Seznámení s Outlookem 1.1 Novinky verze 2007 Program Outlook přináší několik novinek, nicméně uživatelé starších verzí se nemusí obávat. Žádná novinka není natolik převratná, aby zcela změnila způsob práce s Outlookem Položky v u, v kalendáři a v dalších složkách Z ostatních aplikací Office již možná znáte nové rozhraní. V základním okně Outlooku k příliš velkým změnám nedošlo; vylepšení se objevuje jen u otevřených položek, ve kterých najdete novinku verze 2007 pás karet s tlačítky. Od předcházející verze se liší kategorie, které byly dříve pojmenovány názvy, zatímco nyní jsou odlišeny barevně (viz obrázek 1.1). Pruhem stejné barvy jsou také zvýrazněny položky samotné, takže je hned zřejmé, do jaké kategorie patří. K drobné úpravě došlo v zobrazení týdne v kalendáři, které nyní vypadá tak, jak vidíte na obrázku 1.2. K dispozici jsou i tlačítka pro změnu zobrazení (Den/Týden/Měsíc). Vylepšen byl i náhled příloh. 1.1 Novinky verze 2007
16 16 OUTLOOK 2007 Obrázek 1.1: Barevné kategorie Obrázek 1.2: Zobrazení týdne v kalendáři K vyhledávání položek se nyní používá stejný systém jako v jiných aplikacích Windows. Je nezávislý na tom, v jaké složce se položka nachází. Výsledky se zobrazují průběžně, jak jsou nalezeny, přičemž vyhledávání dále pokračuje. Nový systém vyhledávání se nazývá okamžité hledání. Na panelu úkolů jsou seskupeny nejen úkoly, ale také y, které mají aktivní příznak pro zpracování, a blížící se schůzky v kalendáři. 1. Seznámení s Outlookem
17 OUTLOOK Editor pro vytváření jednotlivých položek je nyní přímo založen na vlastnostech Wordu, takže sice již nelze vybrat mezi vnitřním editorem a Wordem, nicméně funkce Wordu jsou přímo integrovány v editoru používaném v Outlooku, a jsou tedy neustále k dispozici. Při změnách ve schůzkách již nelze potlačit odeslání aktualizace účastníkům. Schůzky již také nejsou v kalendáři označeny speciálním symbolem, který je odlišoval od ostatních událostí v kalendáři. Tato změna má přispět ke zvýšení přehlednosti Nastavení Outlooku Prvotní připojení poštovní přihrádky k Outlooku je nutné provést v určitém systému nastavování. Aby došlo k maximálnímu zjednodušení, pokusí se Outlook nastavit propojení automaticky, na základě skutečně minima údajů vyžadovaného od uživatele. Teprve není-li tento pokus úspěšný, můžete zvolit ruční postup tak jako v předcházejících verzích. Seznámení s Outlookem Obrázek 1.3: Automatické nastavení účtu Velmi užitečnou funkcí je pomocník Mimo kancelář. Možná jste postrádali možnost nastavit si ho s předstihem a třeba i při odchodu zapomněli na jeho aktivaci. To se vám již nestane, protože je možné nastavit dobu, kdy bude funkce aktivní. Tento pomocník je přístupný uživatelům na serveru Exchange Sdílení informací Chcete-li sdílet s někým svůj kalendář, můžete ho poslat em. Adresát si ho pak otevře v Outlooku nebo ve webovém prohlížeči. Dále lze kalendář sdílet prostřednictvím internetu. Tak jako v ostatních aplikacích Office je k dispozici v případě exportu formát PDF a XPS. 1.1 Novinky verze 2007
18 18 * OUTLOOK Bezpečnost Bezpečnost je oblast, kde k vývoji dochází neustále. Vylepšen je filtr pro nevyžádanou poštu tak, aby vytřídil ještě větší množství potenciálně nebezpečných ů dříve, než se vám dostanou do rukou. Obsahuje i filtr proti phishingu, což je podvržená internetová stránka, jejímž cílem je zjistit identifikační či bezpečnostní údaje a následně je zneužít pro podvodnou činnost. Do oblasti bezpečnosti lze zahrnout i vylepšený systém automatického obnovení Outlooku a zpracovávaných údajů pro případ nestandardního ukončení práce. Bezpečnostní aspekty se nyní zpracovávají v tzv. centru zabezpečení (ukázku dialogového okna najdete na obrázku 1.4). Obrázek 1.4: Centrum zabezpečení Další změny a vylepšení K posunu došlo i v oblasti kontroly pravopisu, viz například kontextovou kontrolu chyb ve vybraných jazycích. Nadále se nepoužívá osobní adresář, který je zapracován do kontaktů. Starý osobní adresář lze však do Outlooku importovat, takže o své kontakty nepřijdete. V Outlooku najdete i řadu dalších menších změn nebo změn v oblastech, které jsou v úhlu zájmu menších skupin uživatelů. Najdete je podrobně popsané v nápovědě. 1. Seznámení s Outlookem
19 OUTLOOK Instalace programu Zakoupíte-li si sadu programů Microsoft Office 2007, jejíž součástí Outlook je, získáte instalační CD se všemi počítačovými soubory, které program Outlook tvoří a umožní ho používat. Instalace je proces, při němž dojde k vytvoření příslušné struktury složek, zkopírování všech souborů tvořících program Outlook a také k takovým úpravám systému Windows, aby bylo možné v něm Outlook spustit a provozovat. Kromě toho dojde k rozšíření nabídky Start (tlačítko v levém dolním rohu obrazovky pro spouštění programů Windows), kde se objeví příkaz pro spuštění Outlooku Postup pro instalaci Outlooku Instalace Outlooku proběhne takto: Vložte instalační CD do mechaniky a vyčkejte, až se spustí instalační program. Nespustí-li se automaticky, můžete přejít do ovládacích panelů Windows a zde použít ikonu Přidat nové programy, poklepete-li předtím na Přidat nebo odebrat programy. Prvním oknem při instalaci je okno pro vyplnění identifikačního čísla Product key, které najdete na instalačním CD. Stiskněte tlačítko Pokračovat, které se zpřístupní při správném zadání identifikačního čísla. Otevře se dialogové okno pro nastavení parametrů instalace: zachování nebo aktualizace stávajících verzí Office na počítači, rozsah instalace, stanovení složky pro instalaci, uvedení informací o uživateli. Na kartě Upgrade určete, zda chcete provést upgrade starší verze, nebo novou instalaci. Přejděte na kartu Možnosti instalace, na níž se dostáváme k programům a modulům, které se mají nainstalovat (viz obrázek 1.5). Tlačítkem roztáhněte položku Microsoft Office Outlook tak, abyste viděli všechny moduly, o jejichž instalaci lze rozhodnout. Jedná se zejména o doplňky a šablony. Klepněte na tlačítko u určitého modulu a vyberte: Spouštět z tohoto počítače, chcete-li modul instalovat. Nainstalovat při prvním použití, nechcete-li zatím modul instalovat, nicméně nainstaluje se automaticky, pokud se jej pokusíte při práci s Outlookem poprvé použít. Není k dispozici položka se nenainstaluje, nicméně lze ji instalovat dodatečně. V dialogovém okně vidíte, jaký prostor na disku zaberou zvolené programy a jejich moduly, takže se můžete rozhodnout o jejich instalaci i vzhledem k volnému místu na disku. Přejděte na kartu Umístění souboru. Na ní můžete nastavit složku, do které se bude Outlook, resp. Office instalovat. Můžete ji též vyhledat pomocí tlačítka Procházet. Kromě nastavení složky zde také najdete požadované místo, které musíte mít volné na disku. Změnou složky tak můžete změnit i disk, máte-li na jiném více místa. Na kartě Informace o uživateli zadejte své jméno, iniciály a název firmy. Po výběru potřebných komponent Outlooku stiskněte tlačítko Nainstalovat. Nyní začíná vlastní instalace, která spočívá ve zkopírování potřebných souborů z CD na váš počítač, vytvoření příslušné struktury složek, připojení nezbytných informací do systému Windows (registry) a zpřístupnění příkazů pro spouštění instalovaných programů v nabídce Start. Seznámení s Outlookem 1.2 Instalace programu
20 20 OUTLOOK 2007 Obrázek 1.5: Programy a komponenty Microsoft Office Jestliže instalace proběhne úspěšně, objeví se závěrečná zpráva o dokončení instalace a nabídka tlačítka Přejít na web Office Online, kde se můžete dozvědět aktuální informace. Tlačítkem Zavřít instalaci ukončíte Aktivace produktu Aktivace programu Outlook, resp. sady Office je podmínkou používání programu a výzva k aktivaci se objeví při první instalaci. Můžete ji přijmout nebo odmítnout. Odmítnete-li aktivaci, bude vám umožněno 25krát spustit Outlook/Office. Neaktivujete-li produkt během této doby, přejdete do omezeného režimu, kdy nebude možné využívat některé, nicméně zásadní funkce (například ukládání). Aktivace je prostředek proti používání nelegálních programů. Jedná se v podstatě o ověřování, zda se identifikační číslo (Product Key) nepoužívá na více počítačích. Aktivaci je možné provést po internetu nebo po telefonu. V obou případech byste měli mít připraveno své identifikační číslo (Product Key). Nevyužijete-li možnost aktivovat program při instalaci, můžete to provést dodatečně. Použijte příkaz Nápověda Aktivovat produkt. Poznámka Je-li produkt již aktivován, objeví se zpráva Tento produkt je již aktivován. Chcete-li znát identifikační číslo instalovaného produktu, zadejte příkaz Nápověda O aplikaci Microsoft Office Outlook. 1. Seznámení s Outlookem
Ukázka knihy z internetového knihkupectví www.kosmas.cz
 Ukázka knihy z internetového knihkupectví www.kosmas.cz k á z k a k n i h y z i n t e r n e t o v é h o k n i h k u p e c t v í w w w. k o s m a s. c z, U I D : K O S 1 8 1 1 7 7 U k á z k a k n i h y
Ukázka knihy z internetového knihkupectví www.kosmas.cz k á z k a k n i h y z i n t e r n e t o v é h o k n i h k u p e c t v í w w w. k o s m a s. c z, U I D : K O S 1 8 1 1 7 7 U k á z k a k n i h y
Úvod...15. Používané konvence... 16. 1. Seznámení s Outlookem...17
 Obsah Úvod...15 Používané konvence... 16 1. Seznámení s Outlookem...17 1.1 Novinky verze 2003... 17 1.1.1 Navigační podokno...17 1.1.2 Nabídka Přejít...17 1.1.3 Podokno pro čtení...18 1.1.4 Rozložení seznamu
Obsah Úvod...15 Používané konvence... 16 1. Seznámení s Outlookem...17 1.1 Novinky verze 2003... 17 1.1.1 Navigační podokno...17 1.1.2 Nabídka Přejít...17 1.1.3 Podokno pro čtení...18 1.1.4 Rozložení seznamu
Ukazka knihy z internetoveho knihkupectvi www.kosmas.cz
 Ukazka knihy z internetoveho knihkupectvi www.kosmas.cz Outlook 2010 David Procházka Vydala Grada Publishing, a.s. U Průhonu 22, Praha 7 jako svou 4154. publikaci Odpovědný redaktor Zuzana Malečková Sazba
Ukazka knihy z internetoveho knihkupectvi www.kosmas.cz Outlook 2010 David Procházka Vydala Grada Publishing, a.s. U Průhonu 22, Praha 7 jako svou 4154. publikaci Odpovědný redaktor Zuzana Malečková Sazba
Ukázka knihy z internetového knihkupectví www.kosmas.cz
 Ukázka knihy z internetového knihkupectví www.kosmas.cz U k á z k a k n i h y z i n t e r n e t o v é h o k n i h k u p e c t v í w w w. k o s m a s. c z, U I D : K O S 1 8 1 1 7 9 U k á z k a k n i h
Ukázka knihy z internetového knihkupectví www.kosmas.cz U k á z k a k n i h y z i n t e r n e t o v é h o k n i h k u p e c t v í w w w. k o s m a s. c z, U I D : K O S 1 8 1 1 7 9 U k á z k a k n i h
Outlook David Procházka. Vydala Grada Publishing, a.s. U Průhonu 22, Praha 7 jako svou publikaci
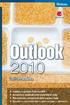 Outlook 2010 David Procházka Vydala Grada Publishing, a.s. U Průhonu 22, Praha 7 jako svou 4154. publikaci Odpovědný redaktor Zuzana Malečková Sazba Tomáš Brejcha Počet stran 168 První vydání, Praha 2010
Outlook 2010 David Procházka Vydala Grada Publishing, a.s. U Průhonu 22, Praha 7 jako svou 4154. publikaci Odpovědný redaktor Zuzana Malečková Sazba Tomáš Brejcha Počet stran 168 První vydání, Praha 2010
Obsah. Úvod Používané konvence Seznámení s Outlookem...17
 Outlook 2003 5 Obsah Úvod...15 Používané konvence... 16 1. Seznámení s Outlookem...17 1.1 Novinky verze 2003... 17 1.1.1 Naviga ní podokno...17 1.1.2 Nabídka P ejít...17 1.1.3 Podokno pro tení...18 1.1.4
Outlook 2003 5 Obsah Úvod...15 Používané konvence... 16 1. Seznámení s Outlookem...17 1.1 Novinky verze 2003... 17 1.1.1 Naviga ní podokno...17 1.1.2 Nabídka P ejít...17 1.1.3 Podokno pro tení...18 1.1.4
Migrace na aplikaci Outlook 2010
 V tomto průvodci Microsoft Aplikace Microsoft Outlook 2010 vypadá velmi odlišně od aplikace Outlook 2003, a proto jsme vytvořili tohoto průvodce, který vám pomůže se s ní rychle seznámit. Dozvíte se o
V tomto průvodci Microsoft Aplikace Microsoft Outlook 2010 vypadá velmi odlišně od aplikace Outlook 2003, a proto jsme vytvořili tohoto průvodce, který vám pomůže se s ní rychle seznámit. Dozvíte se o
Přepínání zobrazení Použijte zobrazení kalendáře, které nejlépe vyhovuje vašemu pracovnímu postupu. Přepínejte tak často, jak chcete.
 Kalendář Úvodní příručka Naplánování schůzky v Lyncu Setkejte se tváří v tvář a ušetřete si cestu díky online schůzce v Lyncu 2013. Přepínání zobrazení Použijte zobrazení kalendáře, které nejlépe vyhovuje
Kalendář Úvodní příručka Naplánování schůzky v Lyncu Setkejte se tváří v tvář a ušetřete si cestu díky online schůzce v Lyncu 2013. Přepínání zobrazení Použijte zobrazení kalendáře, které nejlépe vyhovuje
Excel. Vladimír Bříza. Podrobný průvodce
 Excel Vladimír Bříza Podrobný průvodce 2007 Excel 2007 podrobný průvodce Vladimír Bříza Vydala Grada Publishing, a.s. U Průhonu 22, Praha 7 jako svou 2927. publikaci Odpovědný redaktor Josef Novák Návrh
Excel Vladimír Bříza Podrobný průvodce 2007 Excel 2007 podrobný průvodce Vladimír Bříza Vydala Grada Publishing, a.s. U Průhonu 22, Praha 7 jako svou 2927. publikaci Odpovědný redaktor Josef Novák Návrh
OBSAH. Word. První spuštění a hlavní obrazovka Wordu 3 Základní nastavení Wordu 6 Kontrola pravopisu a mluvnice 8 Nastavení ukládání dokumentu 12
 OBSAH Word Uživatelské prostředí Wordu...................3 První spuštění a hlavní obrazovka Wordu 3 Základní nastavení Wordu 6 Kontrola pravopisu a mluvnice 8 Nastavení ukládání dokumentu 12 Vytvoření
OBSAH Word Uživatelské prostředí Wordu...................3 První spuštění a hlavní obrazovka Wordu 3 Základní nastavení Wordu 6 Kontrola pravopisu a mluvnice 8 Nastavení ukládání dokumentu 12 Vytvoření
Průvodce instalací modulu Offline VetShop verze 3.4
 Průvodce instalací modulu Offline VetShop verze 3.4 Úvod k instalaci Tato instalační příručka je určena uživatelům objednávkového modulu Offline VetShop verze 3.4. Obsah 1. Instalace modulu Offline VetShop...
Průvodce instalací modulu Offline VetShop verze 3.4 Úvod k instalaci Tato instalační příručka je určena uživatelům objednávkového modulu Offline VetShop verze 3.4. Obsah 1. Instalace modulu Offline VetShop...
Informace k e-learningu
 Informace k e-learningu Příprava na testy bude probíhat samostatně formou e-learningových školení přístupných způsobem popsaným níže. Zkušební testy, pomocí kterých se budete připravovat na závěrečný test,
Informace k e-learningu Příprava na testy bude probíhat samostatně formou e-learningových školení přístupných způsobem popsaným níže. Zkušební testy, pomocí kterých se budete připravovat na závěrečný test,
Obsahy kurzů MS Office
 Obsahy kurzů MS Office V současné době probíhají kurzy MS Office 2010 s následující osnovou: 1. Základy práce na PC, MS Office - praktické užití Kurz je určen pro všechny, kteří mají s prací na PC minimální
Obsahy kurzů MS Office V současné době probíhají kurzy MS Office 2010 s následující osnovou: 1. Základy práce na PC, MS Office - praktické užití Kurz je určen pro všechny, kteří mají s prací na PC minimální
Microsoft Word základní
 Časový rozsah: 2 dny (8:30-14:00) Cena: 2400 Kč + DPH Microsoft Word základní Tvorba kratších dokumentů se zaměřením na korespondenci. Základy tvorby a formátování písma a odstavců. Vkládání tabulek a
Časový rozsah: 2 dny (8:30-14:00) Cena: 2400 Kč + DPH Microsoft Word základní Tvorba kratších dokumentů se zaměřením na korespondenci. Základy tvorby a formátování písma a odstavců. Vkládání tabulek a
Použití Office 365 na iphonu nebo ipadu
 Použití Office 365 na iphonu nebo ipadu Úvodní příručka Kontrola e-mailů iphone nebo ipad si můžete nastavit tak, aby odesílal a přijímal poštu z vašeho účtu Office 365. Kontrola kalendáře z libovolného
Použití Office 365 na iphonu nebo ipadu Úvodní příručka Kontrola e-mailů iphone nebo ipad si můžete nastavit tak, aby odesílal a přijímal poštu z vašeho účtu Office 365. Kontrola kalendáře z libovolného
Používání u a Internetu
 Používání e-mailu a Internetu Je pro vás systém Windows 7 nový? I když má tento systém mnoho společného s verzí systému Windows, kterou jste používali dříve, můžete potřebovat pomoc, než se v něm zorientujete.
Používání e-mailu a Internetu Je pro vás systém Windows 7 nový? I když má tento systém mnoho společného s verzí systému Windows, kterou jste používali dříve, můžete potřebovat pomoc, než se v něm zorientujete.
Microsoft Outlook 2013 vypadá jinak než ve starších verzích, proto jsme vytvořili tuto příručku, která vám pomůže se s ním rychle seznámit.
 Úvodní příručka Microsoft Outlook 2013 vypadá jinak než ve starších verzích, proto jsme vytvořili tuto příručku, která vám pomůže se s ním rychle seznámit. Přizpůsobení vlastním potřebám Přizpůsobte si
Úvodní příručka Microsoft Outlook 2013 vypadá jinak než ve starších verzích, proto jsme vytvořili tuto příručku, která vám pomůže se s ním rychle seznámit. Přizpůsobení vlastním potřebám Přizpůsobte si
Obsah. 1 Úvod do Visia 2003 15. 2 Práce se soubory 47. Předmluva 11 Typografická konvence použitá v knize 13
 Předmluva 11 Typografická konvence použitá v knize 13 1 Úvod do Visia 2003 15 Visio se představuje 16 Výchozí podmínky 16 Spuštění a ukončení Visia 18 Způsoby spuštění Visia 18 Ukončení práce s Visiem
Předmluva 11 Typografická konvence použitá v knize 13 1 Úvod do Visia 2003 15 Visio se představuje 16 Výchozí podmínky 16 Spuštění a ukončení Visia 18 Způsoby spuštění Visia 18 Ukončení práce s Visiem
Úvodní příručka. Správa souborů Kliknutím na kartu Soubor můžete otevřít, uložit, vytisknout a spravovat své soubory Wordu.
 Úvodní příručka Microsoft Word 2013 vypadá jinak než ve starších verzích, proto jsme vytvořili tuto příručku, která vám pomůže se s ním rychle seznámit. Panel nástrojů Rychlý přístup Příkazy tady umístěné
Úvodní příručka Microsoft Word 2013 vypadá jinak než ve starších verzích, proto jsme vytvořili tuto příručku, která vám pomůže se s ním rychle seznámit. Panel nástrojů Rychlý přístup Příkazy tady umístěné
1. Obsah 2. Úvod Zdarma poštovní klient od společnosti Microsoft přímo v PC
 1. Obsah 1. Obsah... 1 2. Úvod... 1 3. Instalace... 2 4. Vytvoření účtu... 5 5. Pošta... 7 6. Kontakty... 11 7. Informační kanály... 11 8. Nastavení zobrazení... 12 2. Úvod Zdarma poštovní klient od společnosti
1. Obsah 1. Obsah... 1 2. Úvod... 1 3. Instalace... 2 4. Vytvoření účtu... 5 5. Pošta... 7 6. Kontakty... 11 7. Informační kanály... 11 8. Nastavení zobrazení... 12 2. Úvod Zdarma poštovní klient od společnosti
ELEKTRONICKÁ POŠTA OBSAH
 ELEKTRONICKÁ POŠTA OBSAH ÚVOD... 3 Popis služby... 3 Mailová schránka... 3 Mailová adresa... 3 Obsluha... 3 OUTLOOK... 4 Definice a použití... 4 Popis základního prostředí... 4 Modul POŠTA... 5 Zprovoznění
ELEKTRONICKÁ POŠTA OBSAH ÚVOD... 3 Popis služby... 3 Mailová schránka... 3 Mailová adresa... 3 Obsluha... 3 OUTLOOK... 4 Definice a použití... 4 Popis základního prostředí... 4 Modul POŠTA... 5 Zprovoznění
Motorola Phone Tools. Začínáme
 Motorola Phone Tools Začínáme Obsah Minimální požadavky... 2 Před instalací aplikace Motorola Phone Tools... 3 Instalace aplikace Motorola Phone Tools... 4 Instalace a konfigurace mobilního zařízení...
Motorola Phone Tools Začínáme Obsah Minimální požadavky... 2 Před instalací aplikace Motorola Phone Tools... 3 Instalace aplikace Motorola Phone Tools... 4 Instalace a konfigurace mobilního zařízení...
Windows 8.1 (5. třída)
 Windows 8.1 (5. třída) Pracovní plocha: takto vypadá Pracovní plocha u nás ve škole - pozadí Pracovní plochy - ikony na pracovní ploše - Hlavní panel - ikony na Hlavním panelu (zvýrazněná ikona spuštěné
Windows 8.1 (5. třída) Pracovní plocha: takto vypadá Pracovní plocha u nás ve škole - pozadí Pracovní plochy - ikony na pracovní ploše - Hlavní panel - ikony na Hlavním panelu (zvýrazněná ikona spuštěné
Použití Office 365 na telefonu s Androidem
 Použití Office 365 na telefonu s Androidem Úvodní příručka Kontrola e-mailů Telefon s Androidem si můžete nastavit tak, aby odesílal a přijímal poštu z vašeho účtu Office 365. Kontrola kalendáře z libovolného
Použití Office 365 na telefonu s Androidem Úvodní příručka Kontrola e-mailů Telefon s Androidem si můžete nastavit tak, aby odesílal a přijímal poštu z vašeho účtu Office 365. Kontrola kalendáře z libovolného
ČSOB Business Connector
 ČSOB Business Connector Instalační příručka Člen skupiny KBC Obsah 1 Úvod... 3 2 Instalace aplikace ČSOB Business Connector... 3 3 Získání komunikačního certifikátu... 3 3.1 Vytvoření žádosti o certifikát
ČSOB Business Connector Instalační příručka Člen skupiny KBC Obsah 1 Úvod... 3 2 Instalace aplikace ČSOB Business Connector... 3 3 Získání komunikačního certifikátu... 3 3.1 Vytvoření žádosti o certifikát
Osnovy kurzů. pilotního projektu v rámci I. Etapy realizace SIPVZ. Systém dalšího vzdělávání veřejnosti. počítačová gramotnost
 Osnovy kurzů pilotního projektu v rámci I. Etapy realizace SIPVZ Systém dalšího vzdělávání veřejnosti počítačová gramotnost Začínáme s počítačem Úvod...5 Co je to počítač, informace, použití...10 Hlavní
Osnovy kurzů pilotního projektu v rámci I. Etapy realizace SIPVZ Systém dalšího vzdělávání veřejnosti počítačová gramotnost Začínáme s počítačem Úvod...5 Co je to počítač, informace, použití...10 Hlavní
Windows 10 (5. třída)
 Windows 10 (5. třída) Pracovní plocha: takto vypadá Pracovní plocha u nás ve škole - pozadí Pracovní plochy - ikony na Pracovní ploše ikona Student 17 (se jménem přihlášeného uživatele) ikona Tento počítač
Windows 10 (5. třída) Pracovní plocha: takto vypadá Pracovní plocha u nás ve škole - pozadí Pracovní plochy - ikony na Pracovní ploše ikona Student 17 (se jménem přihlášeného uživatele) ikona Tento počítač
ZŠ ÚnO, Bratří Čapků 1332
 MS Excel 2002 Grada - po spuštění je třeba kliknout do středu obrazovky - v dalším dialogovém okně (Přihlášení) vybrat uživatele, zřídit Nového uživatele nebo zvolit variantu Bez přihlášení (pro anonymní
MS Excel 2002 Grada - po spuštění je třeba kliknout do středu obrazovky - v dalším dialogovém okně (Přihlášení) vybrat uživatele, zřídit Nového uživatele nebo zvolit variantu Bez přihlášení (pro anonymní
Dokumentace k produktu IceWarp Outlook konektor
 Dokumentace k produktu IceWarp Outlook konektor IceWarp Outlook konektor 4 umožňuje synchronizovat informace mezi IceWarp serverem a klientskou aplikací Outlook. Konektor přináší: Vysokou stabilitu a nízké
Dokumentace k produktu IceWarp Outlook konektor IceWarp Outlook konektor 4 umožňuje synchronizovat informace mezi IceWarp serverem a klientskou aplikací Outlook. Konektor přináší: Vysokou stabilitu a nízké
Ukázka knihy z internetového knihkupectví www.kosmas.cz
 Ukázka knihy z internetového knihkupectví www.kosmas.cz U k á z k a k n i h y z i n t e r n e t o v é h o k n i h k u p e c t v í w w w. k o s m a s. c z, U I D : K O S 1 8 1 5 4 6 U k á z k a k n i h
Ukázka knihy z internetového knihkupectví www.kosmas.cz U k á z k a k n i h y z i n t e r n e t o v é h o k n i h k u p e c t v í w w w. k o s m a s. c z, U I D : K O S 1 8 1 5 4 6 U k á z k a k n i h
Uživatelské prostředí MS Office 2007
 Uživatelské prostředí MS Office 2007 Obsah kapitoly Poznámka Studijní cíle Doba potřebná ke studiu Pojmy k zapamatování Úvod V této kapitole se naučíte pracovat s novým uživatelským prostředím MS Office
Uživatelské prostředí MS Office 2007 Obsah kapitoly Poznámka Studijní cíle Doba potřebná ke studiu Pojmy k zapamatování Úvod V této kapitole se naučíte pracovat s novým uživatelským prostředím MS Office
MS Exchange a MS Outlook
 MS Exchange a MS Outlook Břetislav Regner PROJEKT financovaný z Operačního programu Vzdělávání pro konkurenceschopnost ZVYŠOVÁNÍ IT GRAMOTNOSTI ZAMĚSTNANCŮ VYBRANÝCH FAKULT MU Registrační číslo: CZ.1.07/2.2.00/15.0224
MS Exchange a MS Outlook Břetislav Regner PROJEKT financovaný z Operačního programu Vzdělávání pro konkurenceschopnost ZVYŠOVÁNÍ IT GRAMOTNOSTI ZAMĚSTNANCŮ VYBRANÝCH FAKULT MU Registrační číslo: CZ.1.07/2.2.00/15.0224
Tlačítka a další prvky vestavěných panelů nástrojů a nabídek (CommandBar) a jejich Control ID ve verzi Excel 2010
 Tlačítka a další prvky vestavěných panelů nástrojů a nabídek (CommandBar) a jejich Control ID ve verzi Excel 2010 Pozn. Od verze Excelu 2007 jsou klasické panely nástrojů skryty. Jejich nástroje mohou
Tlačítka a další prvky vestavěných panelů nástrojů a nabídek (CommandBar) a jejich Control ID ve verzi Excel 2010 Pozn. Od verze Excelu 2007 jsou klasické panely nástrojů skryty. Jejich nástroje mohou
Instalace a první spuštění programu. www.zoner.cz
 Instalace a první spuštění programu www.zoner.cz CZ Průvodce instalací Z nabídky instalačního CD vyberte Zoner Photo Studio 13 v požadované jazykové verzi * a klikněte na položku Instalace programu. Pokud
Instalace a první spuštění programu www.zoner.cz CZ Průvodce instalací Z nabídky instalačního CD vyberte Zoner Photo Studio 13 v požadované jazykové verzi * a klikněte na položku Instalace programu. Pokud
Návod pro použití Plug-in SMS Operátor
 Verze: 1.06 Strana: 1 / 17 Návod pro použití Plug-in SMS Operátor 1. Co to je Plug-in modul SMS Operátor? Plug-in modul (zásuvkový modul) do aplikace MS Outlook slouží k rozšíření možností aplikace MS
Verze: 1.06 Strana: 1 / 17 Návod pro použití Plug-in SMS Operátor 1. Co to je Plug-in modul SMS Operátor? Plug-in modul (zásuvkový modul) do aplikace MS Outlook slouží k rozšíření možností aplikace MS
Software602 FormApps Server
 Software602 FormApps Server Instalace pluginů pro elektronické formuláře Aktualizováno: 13. 1. 2017 Software602 a.s. Hornokrčská 15 140 00 Praha 4 tel: 222 011 602 web: www.602.cz e-mail: info@602.cz ID
Software602 FormApps Server Instalace pluginů pro elektronické formuláře Aktualizováno: 13. 1. 2017 Software602 a.s. Hornokrčská 15 140 00 Praha 4 tel: 222 011 602 web: www.602.cz e-mail: info@602.cz ID
Obsah KAPITOLA 1 Několik slov o Wordu 2007 9
 KAPITOLA 1 Několik slov o Wordu 2007 9 Pás karet 10 Další možnosti ovládání Wordu 12 Nastavení Wordu 13 Ovládání Wordu 2007 klávesnicí 14 KAPITOLA 2 Základní operace 17 Základní nastavení 17 Rozdělení
KAPITOLA 1 Několik slov o Wordu 2007 9 Pás karet 10 Další možnosti ovládání Wordu 12 Nastavení Wordu 13 Ovládání Wordu 2007 klávesnicí 14 KAPITOLA 2 Základní operace 17 Základní nastavení 17 Rozdělení
MODEM OPTIONS PRO TELEFON NOKIA 3650 ÚVODNÍ PŘÍRUČKA PROGRAMU
 ÚVODNÍ PŘÍRUČKA PROGRAMU MODEM OPTIONS PRO TELEFON NOKIA 3650 Copyright 2003 Nokia. Všechna práva vyhrazena 9355538 Issue 1 Vydaná elektronická příručka odpovídá "Podmínkám a ustanovením uživatelských
ÚVODNÍ PŘÍRUČKA PROGRAMU MODEM OPTIONS PRO TELEFON NOKIA 3650 Copyright 2003 Nokia. Všechna práva vyhrazena 9355538 Issue 1 Vydaná elektronická příručka odpovídá "Podmínkám a ustanovením uživatelských
ČSOB Business Connector instalační příručka
 ČSOB Business Connector instalační příručka Obsah 1 Úvod... 2 2 Získání komerčního serverového certifikátu... 2 2.1 Vytvoření žádosti o certifikát v počítači... 2 2.2 Instalace certifikátu na počítač...
ČSOB Business Connector instalační příručka Obsah 1 Úvod... 2 2 Získání komerčního serverového certifikátu... 2 2.1 Vytvoření žádosti o certifikát v počítači... 2 2.2 Instalace certifikátu na počítač...
Pracovní prostředí Word 2003 versus Word 2010
 Zdokonalování gramotnosti v oblasti ICT Pracovní prostředí Word 2003 versus Word 2010 Inovace a modernizace studijních oborů FSpS Vránová Hana 11.7.2012 OBSAH Srovnání pracovního prostředí Word 2003 a
Zdokonalování gramotnosti v oblasti ICT Pracovní prostředí Word 2003 versus Word 2010 Inovace a modernizace studijních oborů FSpS Vránová Hana 11.7.2012 OBSAH Srovnání pracovního prostředí Word 2003 a
SharePoint Online. Vyhledávání Můžete hledat weby, osoby nebo soubory. Vytvoření webu nebo příspěvku
 Úvodní příručka Zvládněte toho více, ať jste kdekoli, se zabezpečeným přístupem, sdílením a ukládáním souborů. Přihlaste se ke svému předplatnému Office 365 a ve spouštěči aplikací vyberte SharePoint.
Úvodní příručka Zvládněte toho více, ať jste kdekoli, se zabezpečeným přístupem, sdílením a ukládáním souborů. Přihlaste se ke svému předplatnému Office 365 a ve spouštěči aplikací vyberte SharePoint.
Choose a building block. Znalostní báze Kleos. Kleos 6.5 (březen 2019)
 Choose a building block. Znalostní báze Kleos Kleos 6.5 (březen 2019) Novinky a vylepšení Obsah Emaily: nová verze doplňku Kleos pro Outlook 2 Kleos pro Outlook: instalace a spuštění (i pokud není spuštěn
Choose a building block. Znalostní báze Kleos Kleos 6.5 (březen 2019) Novinky a vylepšení Obsah Emaily: nová verze doplňku Kleos pro Outlook 2 Kleos pro Outlook: instalace a spuštění (i pokud není spuštěn
Obsah. Slovo úvodem... 9
 Obsah Obsah Slovo úvodem... 9 1. Úvod do Outlooku... 11 1.1 Spuštění Outlooku a pracovní plocha... 11 1.1.1 Spuštění Outlooku z nabídky programů...11 1.1.2 Spuštění Outlooku pomocí zástupce...12 1.1.3
Obsah Obsah Slovo úvodem... 9 1. Úvod do Outlooku... 11 1.1 Spuštění Outlooku a pracovní plocha... 11 1.1.1 Spuštění Outlooku z nabídky programů...11 1.1.2 Spuštění Outlooku pomocí zástupce...12 1.1.3
Hromadné licence společnosti Adobe
 Hromadné licence společnosti Adobe Konzole pro správu zákazníků programu VIP Příručka pro uživatele programu Value Incentive Plan (VIP) Verze 2.5 20. listopadu 2013 Obsah Co je Konzole pro správu pro zákazníky
Hromadné licence společnosti Adobe Konzole pro správu zákazníků programu VIP Příručka pro uživatele programu Value Incentive Plan (VIP) Verze 2.5 20. listopadu 2013 Obsah Co je Konzole pro správu pro zákazníky
Word Lekce III. a IV.
 Word 2007 Lekce III. a IV. Záložní kopie Povolení a nastavení automatického obnovení a automatického uložení může být žádoucí ve chvíli, kdy aplikace Word nahlásí neočekávanou chybu, kolizi aplikace a
Word 2007 Lekce III. a IV. Záložní kopie Povolení a nastavení automatického obnovení a automatického uložení může být žádoucí ve chvíli, kdy aplikace Word nahlásí neočekávanou chybu, kolizi aplikace a
Instalace pluginů pro formuláře na eportálu ČSSZ
 Instalace pluginů pro formuláře na eportálu ČSSZ Uživatelská příručka Aktualizováno: 10. 8. 2017 Obsah Instalace pluginů pro formuláře na eportálu ČSSZ... 1 Obsah... 2 1 Přehled změn v tomto dokumentu...
Instalace pluginů pro formuláře na eportálu ČSSZ Uživatelská příručka Aktualizováno: 10. 8. 2017 Obsah Instalace pluginů pro formuláře na eportálu ČSSZ... 1 Obsah... 2 1 Přehled změn v tomto dokumentu...
1. Začínáme s FrontPage 2003 11
 Úvod 9 1. Začínáme s FrontPage 2003 11 Instalace programu 12 Spuštění a ukončení programu 15 Základní ovládání 16 Hledání souborů 30 Najít a nahradit 31 Tisk 32 Schránka sady Office 34 Nápověda 36 Varianty
Úvod 9 1. Začínáme s FrontPage 2003 11 Instalace programu 12 Spuštění a ukončení programu 15 Základní ovládání 16 Hledání souborů 30 Najít a nahradit 31 Tisk 32 Schránka sady Office 34 Nápověda 36 Varianty
Příručka nastavení funkcí snímání
 Příručka nastavení funkcí snímání WorkCentre M123/M128 WorkCentre Pro 123/128 701P42171_CS 2004. Všechna práva vyhrazena. Uplatňovaná ochrana autorských práv se vztahuje na všechny formy a záležitosti
Příručka nastavení funkcí snímání WorkCentre M123/M128 WorkCentre Pro 123/128 701P42171_CS 2004. Všechna práva vyhrazena. Uplatňovaná ochrana autorských práv se vztahuje na všechny formy a záležitosti
MS OFFICE OUTLOOK 2010 - SEZNÁMENÍ
 Škola: Autor: DUM: Vzdělávací obor: Tematický okruh: Téma: Masarykovo gymnázium Vsetín Mgr. Petr Koňařík MGV_VT_SS_1S2-D18_Z_OFF_OUT_UVOD.docx Informatika MS Office Outlook MS OFFICE OUTLOOK 2010 - SEZNÁMENÍ
Škola: Autor: DUM: Vzdělávací obor: Tematický okruh: Téma: Masarykovo gymnázium Vsetín Mgr. Petr Koňařík MGV_VT_SS_1S2-D18_Z_OFF_OUT_UVOD.docx Informatika MS Office Outlook MS OFFICE OUTLOOK 2010 - SEZNÁMENÍ
Nastavení e-mailové schránky
 Windows Live Essentials lze zdarma nainstalovat na operační systémy Windows XP, Vista a samozřejmě i Windows 7. V OS Windows 7 nenajdete defaultní e-mailovou aplikaci. Kromě práce s elektronickou poštou
Windows Live Essentials lze zdarma nainstalovat na operační systémy Windows XP, Vista a samozřejmě i Windows 7. V OS Windows 7 nenajdete defaultní e-mailovou aplikaci. Kromě práce s elektronickou poštou
Přístup k poště MS Office 365 mají pouze studenti 1. a 2. ročníku EkF prezenčního studia. Přístup k ostatním službám mají všichni studenti.
 Obsah Přihlášení k Office 365... 1 Nastavení přeposílání (předávání) doručené pošty... 2 Instalace plného balíku aplikací Office 365 Pro Plus pro studenty... 3 Přihlášení v plné verzi Office 365 Pro Plus
Obsah Přihlášení k Office 365... 1 Nastavení přeposílání (předávání) doručené pošty... 2 Instalace plného balíku aplikací Office 365 Pro Plus pro studenty... 3 Přihlášení v plné verzi Office 365 Pro Plus
2017 CARAT "New design"
 2017 CARAT "New design" Stručný průvodce verzí CARAT New Design Tato příručka poskytuje informace o základech programu CARAT New Design. Další podrobné informace jsou k dispozici na úvodní stránce online
2017 CARAT "New design" Stručný průvodce verzí CARAT New Design Tato příručka poskytuje informace o základech programu CARAT New Design. Další podrobné informace jsou k dispozici na úvodní stránce online
Messenger. Novell 1.0 UMÍSTĚNÍ DOKUMENTACE K PROGRAMU NOVELL MESSENGER. www.novell.com STRUČ NÁ ÚVODNÍ PŘ ÍRUČ KA
 Novell Messenger 1.0 STRUČ NÁ ÚVODNÍ PŘ ÍRUČ KA www.novell.com Novell Messenger je produkt, který nezávisle na platformě slouží k rychlému zasílání zpráv v podnicích pomocí adresáře Novell e-directory
Novell Messenger 1.0 STRUČ NÁ ÚVODNÍ PŘ ÍRUČ KA www.novell.com Novell Messenger je produkt, který nezávisle na platformě slouží k rychlému zasílání zpráv v podnicích pomocí adresáře Novell e-directory
2014 Electronics For Imaging. Informace obsažené v této publikaci jsou zahrnuty v Právním upozornění pro tento produkt.
 2014 Electronics For Imaging. Informace obsažené v této publikaci jsou zahrnuty v Právním upozornění pro tento produkt. 23 června 2014 Obsah 3 Obsah...5 Přístup k programu...5 Poštovní schránky...5 Připojování
2014 Electronics For Imaging. Informace obsažené v této publikaci jsou zahrnuty v Právním upozornění pro tento produkt. 23 června 2014 Obsah 3 Obsah...5 Přístup k programu...5 Poštovní schránky...5 Připojování
Zahájit skenování ze skla tiskárny nebo z automatického podavače dokumentů (ADF). Přistupovat k souborům se skeny uloženým v poštovní schránce.
 Fiery Remote Scan Program Fiery Remote Scan umožňuje spravovat skenování na serveru Fiery server a na tiskárně ze vzdáleného počítače. Prostřednictvím programu Fiery Remote Scan můžete provádět tyto akce:
Fiery Remote Scan Program Fiery Remote Scan umožňuje spravovat skenování na serveru Fiery server a na tiskárně ze vzdáleného počítače. Prostřednictvím programu Fiery Remote Scan můžete provádět tyto akce:
Modul Periodická fakturace
 Modul Periodická fakturace účetnictví pro živnostníky a malé společnosti O I P... 1 On-line...1 Off-line...1 M P... 3 Přínos pro uživatele... 3 P... 3 Karta nastavení vzoru periodického dokladu... 4 Záložka
Modul Periodická fakturace účetnictví pro živnostníky a malé společnosti O I P... 1 On-line...1 Off-line...1 M P... 3 Přínos pro uživatele... 3 P... 3 Karta nastavení vzoru periodického dokladu... 4 Záložka
Návod pro SMS Operátor off-line klient
 Verze: 1.10 Strana: 1 / 1 Návod pro SMS Operátor off-line klient 1. Co je to off-line klient SMS Operátor Off-line klient SMS Operátor je aplikace k systému SMS Operátor pro posílání SMS, která umožňuje:
Verze: 1.10 Strana: 1 / 1 Návod pro SMS Operátor off-line klient 1. Co je to off-line klient SMS Operátor Off-line klient SMS Operátor je aplikace k systému SMS Operátor pro posílání SMS, která umožňuje:
Předpoklady správného fungování formulářů
 Předpoklady správného fungování formulářů Uživatelská příručka Aktualizováno: 19. 2. 2018 Obsah 1 Úvod... 3 2 Systémové požadavky... 3 3 Práce s přílohami... 3 4 MS Internet Explorer... 3 4.1 Instalace
Předpoklady správného fungování formulářů Uživatelská příručka Aktualizováno: 19. 2. 2018 Obsah 1 Úvod... 3 2 Systémové požadavky... 3 3 Práce s přílohami... 3 4 MS Internet Explorer... 3 4.1 Instalace
Outlook 2010. David Procházka. Vydala Grada Publishing, a.s. U Průhonu 22, Praha 7 jako svou 4154. publikaci
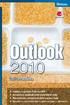 Outlook 2010 David Procházka Vydala Grada Publishing, a.s. U Průhonu 22, Praha 7 jako svou 4154. publikaci Odpovědný redaktor Zuzana Malečková Sazba Tomáš Brejcha Počet stran 168 První vydání, Praha 2010
Outlook 2010 David Procházka Vydala Grada Publishing, a.s. U Průhonu 22, Praha 7 jako svou 4154. publikaci Odpovědný redaktor Zuzana Malečková Sazba Tomáš Brejcha Počet stran 168 První vydání, Praha 2010
GMAIL. Verze 1 18.8.2008 Gmail je online aplikace, která se neustále vyvíjí. V daném okamžiku proto používáte vždy tu nejaktuálnější verzi.
 GMAIL VERZE NÁVODU A NÁSTOJI Verze 1 18.8.2008 Gmail je online aplikace, která se neustále vyvíjí. V daném okamžiku proto používáte vždy tu nejaktuálnější verzi. VYUŽITÍ PRO e-mail s emailovou schránkou
GMAIL VERZE NÁVODU A NÁSTOJI Verze 1 18.8.2008 Gmail je online aplikace, která se neustále vyvíjí. V daném okamžiku proto používáte vždy tu nejaktuálnější verzi. VYUŽITÍ PRO e-mail s emailovou schránkou
Uživatelská příručka. Čeština
 Uživatelská příručka 1 Práce se skenerem Tato příručka popisuje používání plochého skeneru dokumentů HP Scanjet 8270 a jeho příslušenství, řešení problémů při instalaci a kontaktování oddělení podpory
Uživatelská příručka 1 Práce se skenerem Tato příručka popisuje používání plochého skeneru dokumentů HP Scanjet 8270 a jeho příslušenství, řešení problémů při instalaci a kontaktování oddělení podpory
Školící dokumentace administrátorů IS KRIZKOM (úroveň KRAJ) (role manager, administrátor )
 Školící dokumentace administrátorů IS KRIZKOM (úroveň KRAJ) (role manager, administrátor ) DATASYS s.r.o., Jeseniova 2829/20, 130 00 Praha 3 tel.: +420225308111, fax: +420225308110 www.datasys.cz Obsah
Školící dokumentace administrátorů IS KRIZKOM (úroveň KRAJ) (role manager, administrátor ) DATASYS s.r.o., Jeseniova 2829/20, 130 00 Praha 3 tel.: +420225308111, fax: +420225308110 www.datasys.cz Obsah
Ukázka knihy z internetového knihkupectví www.kosmas.cz
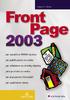 Ukázka knihy z internetového knihkupectví www.kosmas.cz U k á z k a k n i h y z i n t e r n e t o v é h o k n i h k u p e c t v í w w w. k o s m a s. c z, U I D : K O S 1 8 0 7 7 7 U k á z k a k n i h
Ukázka knihy z internetového knihkupectví www.kosmas.cz U k á z k a k n i h y z i n t e r n e t o v é h o k n i h k u p e c t v í w w w. k o s m a s. c z, U I D : K O S 1 8 0 7 7 7 U k á z k a k n i h
OmniTouch 8400 Instant Communications Suite. Aplikace My Instant Communicator Desktop. Aplikace My Instant Communicator pro počítač.
 OmniTouch 8400 Instant Communications Suite Stručná uživatelská příručka R6.1 Aplikace My Instant Communicator pro počítač Aplikace My Instant Communicator pro počítač ve svém intuitivním uživatelském
OmniTouch 8400 Instant Communications Suite Stručná uživatelská příručka R6.1 Aplikace My Instant Communicator pro počítač Aplikace My Instant Communicator pro počítač ve svém intuitivním uživatelském
OBSAHY E-LEARNINGOVÝCH KURZŮ
 OBSAHY E-LEARNINGOVÝCH KURZŮ MS Word - ZAČÁTEČNÍCI (rozsah 39 kapitol) Naučíte se základy práce s dokumentem Zorientujete se v pracovní ploše aplikace Dozvíte se, jak vytvářet plnohodnotné texty, formátovat
OBSAHY E-LEARNINGOVÝCH KURZŮ MS Word - ZAČÁTEČNÍCI (rozsah 39 kapitol) Naučíte se základy práce s dokumentem Zorientujete se v pracovní ploše aplikace Dozvíte se, jak vytvářet plnohodnotné texty, formátovat
Word 2013. podrobný průvodce. Tomáš Šimek
 Word 2013 podrobný průvodce Tomáš Šimek Přehled funkcí a vlastností nejnovější verze textového editoru Word Jak psát na počítači správně, úpravy a formátování textu a stránky Zpracování dalších objektů
Word 2013 podrobný průvodce Tomáš Šimek Přehled funkcí a vlastností nejnovější verze textového editoru Word Jak psát na počítači správně, úpravy a formátování textu a stránky Zpracování dalších objektů
Nastavení e-mailu. Co je potřeba: Platné pro připojení k serveru Exchange. Microsoft Outlook. Apple Mail. Windows Phone. iphone.
 Nastavení e-mailu Platné pro připojení k serveru Exchange iphone Windows Phone Android Apple Mail Microsoft Outlook Co je potřeba: Mít v telefonu nastaven přístup k Internetu Znát svou e-mailovou adresu
Nastavení e-mailu Platné pro připojení k serveru Exchange iphone Windows Phone Android Apple Mail Microsoft Outlook Co je potřeba: Mít v telefonu nastaven přístup k Internetu Znát svou e-mailovou adresu
z aplikace Access 2003
 V tomto průvodci Microsoft Aplikace Microsoft Access 2010 vypadá velmi odlišně od aplikace Access 2003, a proto jsme vytvořili tohoto průvodce, který vám pomůže se s ní rychle seznámit. Dozvíte se o klíčových
V tomto průvodci Microsoft Aplikace Microsoft Access 2010 vypadá velmi odlišně od aplikace Access 2003, a proto jsme vytvořili tohoto průvodce, který vám pomůže se s ní rychle seznámit. Dozvíte se o klíčových
Instalace a nastavení PDFCreatoru
 Instalace a nastavení PDFCreatoru Program Komunikátor dokáže převést libovolnou tiskovou sestavu do formátu PDF. Aby však mohla tato funkce spolehlivě fungovat, musí být na počítači nainstalován program
Instalace a nastavení PDFCreatoru Program Komunikátor dokáže převést libovolnou tiskovou sestavu do formátu PDF. Aby však mohla tato funkce spolehlivě fungovat, musí být na počítači nainstalován program
Nintex Workflow 2007 je nutné instalovat na Microsoft Windows Server 2003 nebo 2008.
 Systémové požadavky Operační systém Nintex Workflow 2007 je nutné instalovat na Microsoft Windows Server 2003 nebo 2008. Prohlížeč Microsoft Internet Explorer 6.x, doporučujeme ale Microsoft Internet Explorer
Systémové požadavky Operační systém Nintex Workflow 2007 je nutné instalovat na Microsoft Windows Server 2003 nebo 2008. Prohlížeč Microsoft Internet Explorer 6.x, doporučujeme ale Microsoft Internet Explorer
Pro označení disku se používají písmena velké abecedy, za nimiž následuje dvojtečka.
 1 Disky, adresáře (složky) a soubory Disky Pro označení disku se používají písmena velké abecedy, za nimiž následuje dvojtečka. A:, B: C:, D:, E:, F: až Z: - označení disketových mechanik - ostatní disky
1 Disky, adresáře (složky) a soubory Disky Pro označení disku se používají písmena velké abecedy, za nimiž následuje dvojtečka. A:, B: C:, D:, E:, F: až Z: - označení disketových mechanik - ostatní disky
Hromadná korespondence
 Hromadná korespondence Hromadnou korespondenci lze použít k vytvoření sady dokumentů, které jsou v zásadě stejné, každý dokument ovšem obsahuje jedinečné prvky. Například u dopisu oznamujícího nový produkt
Hromadná korespondence Hromadnou korespondenci lze použít k vytvoření sady dokumentů, které jsou v zásadě stejné, každý dokument ovšem obsahuje jedinečné prvky. Například u dopisu oznamujícího nový produkt
Aplikace Microsoft Office Outlook 2003 se součástí Business Contact Manager
 Aplikace Microsoft Office Outlook 2003 se součástí Business Contact Manager Tipy a triky Obsah Tento dokument obsahuje tipy a triky, které vám pomohou maximalizovat produktivitu při používání aplikace
Aplikace Microsoft Office Outlook 2003 se součástí Business Contact Manager Tipy a triky Obsah Tento dokument obsahuje tipy a triky, které vám pomohou maximalizovat produktivitu při používání aplikace
První kroky s Google Apps
 První kroky s Google Apps Postupujte podle jednotlivých kroků popsaných v tomto dokumentu. Krok 1: Krok 2: Krok 3: Krok 4: Přihlášení Nastavení Gmail Nastavení Kalendáře Nastavení mobilního telefonu Podpora
První kroky s Google Apps Postupujte podle jednotlivých kroků popsaných v tomto dokumentu. Krok 1: Krok 2: Krok 3: Krok 4: Přihlášení Nastavení Gmail Nastavení Kalendáře Nastavení mobilního telefonu Podpora
Přehled nabízených kurzů
 WINDOWS XP ZÁKLADY OBSLUHY Seznámení s osobním počítačem Periferie osobního počítače (monitory, tiskárny, skenery...) Obsluha klávesnice Práce s myší Prostředí MS Windows XP Plocha Menu Start Soubor, ikona,
WINDOWS XP ZÁKLADY OBSLUHY Seznámení s osobním počítačem Periferie osobního počítače (monitory, tiskárny, skenery...) Obsluha klávesnice Práce s myší Prostředí MS Windows XP Plocha Menu Start Soubor, ikona,
ZÁKLADNÍ UŽIVATELSKÝ MANUÁL PRO SÍŤOVÉ FAXOVÁNÍ
 ZÁKLADNÍ UŽIVATELSKÝ MANUÁL PRO SÍŤOVÉ FAXOVÁNÍ 1 2 Obsah 1 Instalování software 4 Instalace Network Fax Drivers 2 Odesílání faxu 5 Odesílání ze stroje Síťové odesílání Základní odesílací funkce Základní
ZÁKLADNÍ UŽIVATELSKÝ MANUÁL PRO SÍŤOVÉ FAXOVÁNÍ 1 2 Obsah 1 Instalování software 4 Instalace Network Fax Drivers 2 Odesílání faxu 5 Odesílání ze stroje Síťové odesílání Základní odesílací funkce Základní
ČSOB Business Connector Instalační příručka
 ČSOB Business Connector Instalační příručka Obsah 1 Úvod... 2 2 Získání komerčního serverového certifikátu... 2 2.1 Vytvoření žádosti o certifikát v počítači... 2 2.2 Instalace certifikátu do počítače...
ČSOB Business Connector Instalační příručka Obsah 1 Úvod... 2 2 Získání komerčního serverového certifikátu... 2 2.1 Vytvoření žádosti o certifikát v počítači... 2 2.2 Instalace certifikátu do počítače...
Archiv elektronických dokumentů Zela
 Archiv elektronických dokumentů Zela Instalace po rozbalení servisního balíčku 38 se automaticky spustí instalační program, který nainstaluje potřebné moduly pro provoz archivu dokumentů. Tyto moduly je
Archiv elektronických dokumentů Zela Instalace po rozbalení servisního balíčku 38 se automaticky spustí instalační program, který nainstaluje potřebné moduly pro provoz archivu dokumentů. Tyto moduly je
STRUč Ná Př íruč KA pro Windows Vista
 STRUč Ná Př íruč KA pro Windows Vista OBSAH Kapitola 1: SYSTéMOVé POžADAVKY...1 Kapitola 2: INSTALACE SOFTWARU TISKáRNY V SYSTéMU WINDOWS...2 Instalace softwaru pro lokální tisk... 2 Instalace softwaru
STRUč Ná Př íruč KA pro Windows Vista OBSAH Kapitola 1: SYSTéMOVé POžADAVKY...1 Kapitola 2: INSTALACE SOFTWARU TISKáRNY V SYSTéMU WINDOWS...2 Instalace softwaru pro lokální tisk... 2 Instalace softwaru
Technologické postupy práce s aktovkou IS MPP
 Technologické postupy práce s aktovkou IS MPP Modul plánování a přezkoumávání, verze 1.20 vypracovala společnost ASD Software, s.r.o. dokument ze dne 27. 3. 2013, verze 1.01 Technologické postupy práce
Technologické postupy práce s aktovkou IS MPP Modul plánování a přezkoumávání, verze 1.20 vypracovala společnost ASD Software, s.r.o. dokument ze dne 27. 3. 2013, verze 1.01 Technologické postupy práce
Novinky v ticketingu verze 4.2
 Novinky v ticketingu verze 4.2 Autor: Martina Juráková Aktualizováno: 7.9.2018 IPEX a.s., Roháčova 77, Praha Obsah Obsah... 2 Nové pohledy na požadavky s podporou skupin... 3 Konverzace v požadavku...
Novinky v ticketingu verze 4.2 Autor: Martina Juráková Aktualizováno: 7.9.2018 IPEX a.s., Roháčova 77, Praha Obsah Obsah... 2 Nové pohledy na požadavky s podporou skupin... 3 Konverzace v požadavku...
OSNOVA ŠKOLENÍ. Základy práce na počítači. Jednoduchá správa počítače
 OSNOVA ŠKOLENÍ Základy práce na počítači 1. Úvod do práce s počítačem a) nejdůležitější součásti počítače b) druhy periferních zařízení (mikrofon, sluchátka, ) c) média pro přenos a zálohování dat d) operační
OSNOVA ŠKOLENÍ Základy práce na počítači 1. Úvod do práce s počítačem a) nejdůležitější součásti počítače b) druhy periferních zařízení (mikrofon, sluchátka, ) c) média pro přenos a zálohování dat d) operační
8. E-mail, kalendář a kontakty kdekoliv a kdykoliv. Verze dokumentu: 1.0 Autor: Marián Henč, Microsoft Časová náročnost: 25 minut
 8. E-mail, kalendář a kontakty kdekoliv a kdykoliv Verze dokumentu: 1.0 Autor: Marián Henč, Microsoft Časová náročnost: 25 minut Úvod Pro úspěšnou realizaci tohoto scénáře budete pracovat jako uživatel
8. E-mail, kalendář a kontakty kdekoliv a kdykoliv Verze dokumentu: 1.0 Autor: Marián Henč, Microsoft Časová náročnost: 25 minut Úvod Pro úspěšnou realizaci tohoto scénáře budete pracovat jako uživatel
ŘADA LASERJET ENTERPRISE M4555 MFP. Průvodce instalací softwaru
 ŘADA LASERJET ENTERPRISE M4555 MFP Průvodce instalací softwaru Řada HP LaserJet Enterprise M4555 MFP Průvodce instalací softwaru Autorská práva a licence 2011 Copyright Hewlett-Packard Development Company,
ŘADA LASERJET ENTERPRISE M4555 MFP Průvodce instalací softwaru Řada HP LaserJet Enterprise M4555 MFP Průvodce instalací softwaru Autorská práva a licence 2011 Copyright Hewlett-Packard Development Company,
WORD 2007 grafický manuál
 TLAČÍTKO OFFICE dříve známo jako nabídka Soubor umožňuje práci se souborem (otevřít nový nebo existující, uložit, vytisknou, odeslat, zavřít program, ) Mimo jiné zobrazuje názvy posledních otevřených dokumentů
TLAČÍTKO OFFICE dříve známo jako nabídka Soubor umožňuje práci se souborem (otevřít nový nebo existující, uložit, vytisknou, odeslat, zavřít program, ) Mimo jiné zobrazuje názvy posledních otevřených dokumentů
Aplikace BSMS. Uživatelská příručka - 1 -
 Aplikace BSMS Uživatelská příručka - 1 - Obsah 1. O aplikaci BSMS... 3 2. Základní předpoklady pro používání BSMS... 3 3. Instalace aplikace... 3 3.1. Samotná instalace... 3 3.2. Možné problémy při instalaci...
Aplikace BSMS Uživatelská příručka - 1 - Obsah 1. O aplikaci BSMS... 3 2. Základní předpoklady pro používání BSMS... 3 3. Instalace aplikace... 3 3.1. Samotná instalace... 3 3.2. Možné problémy při instalaci...
Obsah 1 SEZNÁMENÍ S PROGRAM EM 1
 Obsah 1 SEZNÁMENÍ S PROGRAM EM 1 ÚVODEM 2 К čemu se PowerPoint používá Nová verze si polepšila Abychom si rozuměli OVLÁDÁNÍ PROGRAMU Spuštění programu Způsoby vytvoření prezentace Stručný průvodce Hlavní
Obsah 1 SEZNÁMENÍ S PROGRAM EM 1 ÚVODEM 2 К čemu se PowerPoint používá Nová verze si polepšila Abychom si rozuměli OVLÁDÁNÍ PROGRAMU Spuštění programu Způsoby vytvoření prezentace Stručný průvodce Hlavní
Spuštění a ukončení databázové aplikace Access
 Spuštění a ukončení databázové aplikace Access Aplikaci Access spustíte tak, že vyhledáte její ikonu v nabídce "Start" a klepnete na ní. Najdete ho v Sekci Všechny programy/mircosoft Office. Po výběru
Spuštění a ukončení databázové aplikace Access Aplikaci Access spustíte tak, že vyhledáte její ikonu v nabídce "Start" a klepnete na ní. Najdete ho v Sekci Všechny programy/mircosoft Office. Po výběru
První přihlášení k Office 365
 První přihlášení k Office 365 Na webové stránce https://outlook.office365.com se přihlaste pomocí své emailové adresy (uživatelské jméno) a přiděleného hesla pro první přihlášení. Ihned po přihlášení budete
První přihlášení k Office 365 Na webové stránce https://outlook.office365.com se přihlaste pomocí své emailové adresy (uživatelské jméno) a přiděleného hesla pro první přihlášení. Ihned po přihlášení budete
PALSTAT s.r.o. systémy řízení jakosti PALSTAT CAQ verze. 3.00.01.09 Kontakty 08/2010. 1 Obsah
 1 Obsah 1 Obsah... 1 2 Úvod a spouštění SW Palstat CAQ... 2 2.1.1 Návaznost na další SW moduly Palstat CAQ... 2 2.2 Přihlášení do programu... 2 2.2.1 Stanovení přístupu a práv uživatele... 2 2.2.2 Spuštění
1 Obsah 1 Obsah... 1 2 Úvod a spouštění SW Palstat CAQ... 2 2.1.1 Návaznost na další SW moduly Palstat CAQ... 2 2.2 Přihlášení do programu... 2 2.2.1 Stanovení přístupu a práv uživatele... 2 2.2.2 Spuštění
Aktualizace softwaru Uživatelská příručka
 Aktualizace softwaru Uživatelská příručka Copyright 2008, 2009 Hewlett-Packard Development Company, L.P. Windows je registrovaná ochranná známka společnosti Microsoft Corporation v USA. Informace uvedené
Aktualizace softwaru Uživatelská příručka Copyright 2008, 2009 Hewlett-Packard Development Company, L.P. Windows je registrovaná ochranná známka společnosti Microsoft Corporation v USA. Informace uvedené
1 Příručka používání Google Apps
 1 Příručka používání Google Apps Tento manuál vznikl pro účel seznámení se základní funkčností balíku Google Apps a má za úkol Vás seznámit s principy používání jednotlivých služeb (Gmail, Kalendáře, Disk).
1 Příručka používání Google Apps Tento manuál vznikl pro účel seznámení se základní funkčností balíku Google Apps a má za úkol Vás seznámit s principy používání jednotlivých služeb (Gmail, Kalendáře, Disk).
Office 2013. podrobný průvodce. Tomáš Šimek
 Office 2013 podrobný průvodce Tomáš Šimek Seznámení se společnými postupy při práci s dokumenty Office Popis základních a pokročilejších postupů při práci s Wordem, Excelem, PowerPointem a OneNote Možnosti
Office 2013 podrobný průvodce Tomáš Šimek Seznámení se společnými postupy při práci s dokumenty Office Popis základních a pokročilejších postupů při práci s Wordem, Excelem, PowerPointem a OneNote Možnosti
Google Apps. pošta 1. verze 2012
 Google Apps pošta verze 0 Obsah Obsah... Úvod... První přihlášení... Seznámení s emailovou schránkou... Další přihlášení, odhlášení... 7 Úvod V dnešní době chce mít každý své informace po ruce. Díky Internetu
Google Apps pošta verze 0 Obsah Obsah... Úvod... První přihlášení... Seznámení s emailovou schránkou... Další přihlášení, odhlášení... 7 Úvod V dnešní době chce mít každý své informace po ruce. Díky Internetu
Microsoft Office Outlook 2003 s aplikací Business Contact Manager
 Microsoft Office Outlook 2003 s aplikací Business Contact Manager Použití aplikace Business Contact Manager v sadě Microsoft Office Obsah Import sestavy aplikace Business Contact Manager do aplikace Excel...
Microsoft Office Outlook 2003 s aplikací Business Contact Manager Použití aplikace Business Contact Manager v sadě Microsoft Office Obsah Import sestavy aplikace Business Contact Manager do aplikace Excel...
ABRA Software a.s. ABRA on- line
 ABRA Software a.s. ABRA online ÚVOD 2 2.1 ABRA on-line - úvod 1 ČÁST 1 2 1.1 ABRA on-line - připojení do vzdálené aplikace z prostředí OS MS Windows 1 ČÁST 2 11 2.1 ABRA on-line - připojení do vzdálené
ABRA Software a.s. ABRA online ÚVOD 2 2.1 ABRA on-line - úvod 1 ČÁST 1 2 1.1 ABRA on-line - připojení do vzdálené aplikace z prostředí OS MS Windows 1 ČÁST 2 11 2.1 ABRA on-line - připojení do vzdálené
Správa zařízení Scan Station Pro 550 a Servisní nástroje zařízení Scan Station
 Správa zařízení Scan Station Pro 550 a Servisní nástroje zařízení Scan Station Konfigurační příručka A-61732_cs 7J4367 Správa zařízení Kodak Scan Station Pro 550 Obsah Rozdíly... 1 Instalace... 2 Vytváření
Správa zařízení Scan Station Pro 550 a Servisní nástroje zařízení Scan Station Konfigurační příručka A-61732_cs 7J4367 Správa zařízení Kodak Scan Station Pro 550 Obsah Rozdíly... 1 Instalace... 2 Vytváření
NOVINKY VERZE
 NOVINKY VERZE 12.16.0 ze dne 10. 1. 2018 Vážení uživatelé, v uplynulých týdnech jsme pro zefektivnění vaší práce v informačním systému Insolvenční správce připravili opět několik novinek. Soustředili jsme
NOVINKY VERZE 12.16.0 ze dne 10. 1. 2018 Vážení uživatelé, v uplynulých týdnech jsme pro zefektivnění vaší práce v informačním systému Insolvenční správce připravili opět několik novinek. Soustředili jsme
7. Enterprise Search Pokročilé funkce vyhledávání v rámci firemních datových zdrojů
 7. Enterprise Search Pokročilé funkce vyhledávání v rámci firemních datových zdrojů Verze dokumentu: 1.0 Autor: Jan Lávička, Microsoft Časová náročnost: 30 40 minut 1 Cvičení 1: Vyhledávání informací v
7. Enterprise Search Pokročilé funkce vyhledávání v rámci firemních datových zdrojů Verze dokumentu: 1.0 Autor: Jan Lávička, Microsoft Časová náročnost: 30 40 minut 1 Cvičení 1: Vyhledávání informací v
