Obsah. Slovo úvodem... 9
|
|
|
- Eva Müllerová
- před 10 lety
- Počet zobrazení:
Transkript
1
2
3
4
5 Obsah Obsah Slovo úvodem Úvod do Outlooku Spuštění Outlooku a pracovní plocha Spuštění Outlooku z nabídky programů Spuštění Outlooku pomocí zástupce Automatické spuštění Outlooku při startu počítače Nastavení Outlooku jako výchozí aplikace elektronické pošty Pracovní plocha programu Outlook Okno pro vytváření a úpravy položek Outlooku Outlook Dnes Ukončení Outlooku Části a složky Outlooku Základní části Outlooku Složky v části Pošta Putování ů poštovní přihrádky a komunikace Připojení Outlooku k přihrádce na serveru Exchange Připojení Outlooku k přihrádce poskytovatele internetových služeb Nápověda Spuštění nápovědy Práce s nápovědou Přepnutí mezi nápovědou online a offline Přijímání ů Způsoby upozornění na doručenou poštu Vizuální rozlišení nepřečtené pošty Způsoby oznámení doručené pošty Otevření a zpracování doručených ů Pět způsobů vyřízení doručené pošty Otevření u Smazání u Přílohy u a jejich zpracování Otevření přílohy v doručeném u Uložení přílohy na disk Vlastní složky v poště Outlooku Zobrazení složek a ů Přesouvání ů z jedné složky do druhé Třídění ů v seznamu Vytvoření nové složky Změna názvu a vymazání složky Přesouvání složek...32 Outlook
6 Obsah 2.5 Odpověď a předání u Výhody odpovědi a předání u Jak odpovědět na nebo jak ho předat dál? Datové soubory Vytvoření nového datového souboru Přiřazení a odebrání datového souboru Zabezpečení datových souborů Odesílání ů Odesílání ů souhrnné postupy Odeslání u z elektronické pošty Odeslání u z libovolné složky Outlooku Odeslání u z kontaktů Práce s ovými adresami ové adresy Adresář a jeho propojení s kontakty Propojení kontaktů a adresáře Adresář a jeho součásti Kontrola ových adres Volitelné možnosti při odesílání ů Přílohy, obrázky, odkazy a další položky v ech Důležitost a stupeň utajení zprávy Příznaky pro zpracování u Kontrola doručení ů a přesměrování odpovědi Uchovávání odeslané pošty Automatické podpisy Další možnosti při odesílání ů Pozdější odeslání u a využití konceptů Opakované odeslání u Odvolání u Zabezpečení ů Plánování schůzek a událostí Organizace času a typy položek v kalendáři Pár slov k organizaci času Typy akcí v kalendáři Vytvoření položky v kalendáři Vytvoření schůzky a pozvání na schůzku Další možnosti nastavení událostí v kalendáři Připomínání událostí a schůzek Nastavení opakování událostí a schůzek Změna u jedné z opakovaných událostí nebo schůzek Ukončení opakování událostí a schůzek Přeposlání pozvánky na schůzku Outlook 2007
7 Obsah Povinní a nepovinní účastníci Plánování schůzky Nastavení časových pásem Nastavení kalendáře Možnosti zobrazení kalendáře Nastavení Outlooku pro kalendář Úkoly Vytváření nových a zpracování uložených úkolů Vytvoření nového úkolu Otevření úkolu a jeho úpravy Ukončení úkolu Připomenutí úkolu a zvýraznění nesplněných úkolů Přesunutí úkolu do kalendáře Opakované úkoly Vytvoření opakovaného úkolu Přeskočení jednoho výskytu opakovaného úkolu Odstranění opakovaného úkolu Zobrazení úkolů Zobrazení panelu úkolů v kalendáři Změny zobrazení seznamu úkolů Přidělování a kontrola plnění úkolů Přidělení úkolu Odpověď na s přidělením úkolu Nastavení Outlooku pro úkoly Seznam kontaktů a jeho využití Vytváření a úpravy kontaktů Vytvoření nového kontaktu v prázdném formuláři Jaké kontaktní údaje lze v Outlooku uchovat? Využití jiného kontaktu jako podklad pro nový kontakt Vytvoření nového kontaktu z doručené pošty Převod záznamů z databáze do kontaktů Úpravy a smazání kontaktů Adresář Outlooku a využití kontaktů pro adresář Adresář Outlooku a složka Kontakty Zobrazení adresáře Propojení kontaktů a adresáře Přidání dalšího zdroje údajů pro adresář Vyhledávání kontaktů a možnosti jejich zobrazení Vyhledávání kontaktů podle abecedy Vyhledávání kontaktů podle jména Možnosti zobrazení kontaktů Činnosti a akce spouštěné z kontaktů Outlook
8 Obsah 6.5 Skupiny uživatelů Vytvoření distribučního seznamu Vytvoření distribučního seznamu v adresáři Přidání a odebrání jména v distribučním seznamu Odstranění distribučního seznamu Aktualizace elektronických adres v distribučních seznamech Poznámky aneb co se nehodí jinam Vytvoření poznámky Úpravy poznámek Změna textu poznámky Změna poznámky na událost nebo úkol Barevné odlišení poznámek Odeslání poznámky em Změna velikosti poznámky Odstranění poznámky Zobrazení poznámek Nastavení poznámek Práce offline Způsoby práce offline Offline složky Vytvoření offline složky Synchronizace složek offline Vzdálená pošta Nastavení vzdálené pošty Použití vzdálené pošty Další činnosti nezávislé na složkách Outlooku Různé způsoby vyhledávání a třídění údajů Třídění položek v tabulkách Hledání položek podle obsahu Využití kategorií pro třídění Archivace údajů Ruční archivace Automatická archivace Obnova archivovaných položek Tisk různých položek v Outlooku Vzhled stránky Záhlaví a zápatí Náhled před tiskem Tisk Rejstřík Outlook 2007
9 Slovo úvodem Slovo úvodem Začneme-li tuto knihu poněkud honosným konstatováním, můžeme program Outlook nazvat klientem elektronické pošty. To je však příliš krátký popis na to, aby bylo možné objasnit alespoň stručně možnosti a schopnosti tohoto programu. Proto si tuto charakteristiku poněkud rozvedeme. Outlook se skládá ze dvou částí: zajištění správy (uchovávání a organizování) doručených ů a odesílání ů dalším uživatelům, organizace času (tzv. time management). Tyto části jsou vzájemně velmi provázané a při práci s y často využíváte funkce, které bychom mohli zařadit spíše do organizování času a naopak. Jako příklad bychom mohli uvést situaci, kdy v Outlooku organizujete schůzku (což je typické využití té části Outlooku, která má na starosti organizaci času), nicméně pozvánku na schůzku posíláte em (tedy jedná se o část Outlooku určenou pro komunikaci prostřednictvím ů). Proč se program Outlook nazývá klientem? Pojem klient vychází ze struktury programů klient/server. Vyjadřuje to, že se program Outlook, jenž běží na vašem počítači (tzv. klient), napojí na řídící program (tzv. server), který již organizuje posílání pošty, nasměruje y tak, aby byly doručeny požadovaným adresátům, a naopak uloží do vaší poštovní přihrádky y, které vám byly doručeny. Je přitom jedno, jestli si posíláte y s kolegou ve vedlejší kanceláři nebo píšete přátelům na Nový Zéland. Správné připojení k systému, který řídí posílání ů, je nezbytným předpokladem toho, abyste mohli pomocí Outlooku komunikovat. Na počítačové síti (zpravidla jde o firemní počítačovou síť) se o nastavení postará administrátor, doma je třeba provést pár jednoduchých kroků, se kterými se seznámíte již v úvodní kapitole (viz podkapitolu 1.3). Program Outlook pochází z dílny firmy Microsoft a je součástí souboru kancelářských programů známých pod názvem Office. Získali jste ho tedy společně s touto sadou a z ní jste také vy nebo administrátor vaší sítě provedli jeho instalaci. V této knize najdete základní návody, jak Outlook používat. Cílem není popsat všechny možnosti a funkce Outlooku, ale spíše se zaměřit na nejčastěji využívané vlastnosti a prezentovat je na praktických příkladech. Pokud byste měli zájem poznat i méně tradiční, speciální funkce Outlooku, můžete praktické ukázky z této knihy rozšířit například pomocí nápovědy, jejíž popis rovněž najdete v první ka pitole (viz podkapitolu 1.4). Druhá a třetí kapitola knihy je zaměřena na práci s y a dozvíte se zde, jak se pracuje s doručenou poštou a jak připravíte y, které chcete odeslat někomu jinému. Od čtvrté do sedmé kapitoly pak najdete popis vlastností Outlooku, které jsou věnovány organizaci času, takže uvidíte, jak funguje elektronický kalendář, jak můžete evidovat úkoly a drobné poznámky a také jak lze v Outlooku vést přehledný elektronický adresář s kontaktními údaji. Závěrečné dvě kapitoly knihy pak popisují obecné činnosti s Outlookem, kam patří tisk, vyhledávání či archivace údajů a také popis situace, jak můžete s Outlookem pracovat, když zrovna nejste při- Outlook
10 Slovo úvodem pojeni ke své poštovní přihrádce na řídícím počítači (serveru). Pojďme se tedy společně podívat na základní přehled funkcí a vlastností Outlooku. Seznámíme se s programem, pomocí něhož budete moci komunikovat s celým světem a který vám pomůže lépe zorganizovat váš drahocenný čas. Poznámka Předpokladem práce s Outlookem je jeho instalace. Nemáte-li Outlook nainstalován, vložte do mechaniky instalační CD instalační program se spustí automaticky (pokud by se náhodou automaticky nespustil, použijte příkaz k přidání nebo odebrání programů v Ovládacích panelech). Instalační program vás provede jednotlivými kroky, takže byste instalaci měli zvládnout bez zvláštních počítačových znalostí. Upozornění Některé postupy uvedené zejména v první kapitole se mohou poněkud lišit podle verze Windows, kterou na svém počítači využíváte. Také vzhled některých ovládacích prvků může být mírně odlišný. Poznámka Programy Office je třeba během instalace aktivovat, aby se s nimi mohlo bez problémů pracovat. Neprovedete-li aktivaci během instalace, budete moci spustit Outlook, resp. Office ještě 25krát, pak přejdete do tzv. omezeného režimu. Aktivace je prostředek proti používání nelegálních programů. Jedná se v podstatě o to, že se ověřuje identifikační číslo (Product Key), zda se nepoužívá na více počítačích. Neprovedete-li aktivaci při instalaci, použijte v Outlooku příkaz Nápověda Aktivovat produkt a aktivujte si program dodatečně. 10 Outlook 2007
11 1. Úvod do Outlooku 1. Úvod do Outlooku V této kapitole se seznámíme se základním ovládáním Outlooku, naučíme se ho spouštět a vypínat, poznáme jeho základní části, zvládneme práci se složkami a nápovědou a něco si řekneme i o principech fungování elektronické pošty. 1.1 Spuštění Outlooku a pracovní plocha Pro spuštění Outlooku existuje několik způsobů, které si popíšeme v této podkapitole. Ukážeme si též možnost automatického spuštění Outlooku vždy, když zapnete počítač. Po startu se objeví okno Outlooku, v němž najdete všechny vaše údaje a ovládací prvky, abyste mohli zadávat příkazy, využívat jednotlivé vlastnosti Outlooku a měnit pracovní plochu tak, abyste viděli právě ty údaje, které zrovna potřebujete Spuštění Outlooku z nabídky programů Základní způsob spuštění Outlooku se neliší od spouštění jiných programů v systému Windows. Využívá se k tomu tlačítko Start, které standardně najdete v levém dolním rohu obrazovky. 1. Klepněte na tlačítko Start. Objeví se základní nabídka možností, a protože chcete spustit program, klepněte myší na Programy. 2. Jak jsme si řekli v úvodu, Outlook je součástí sady kancelářských programů Office, proto ho najdete právě pod tímto názvem. Pokračujte tedy klepnutím na Microsoft Office. 3. Pod složkou Microsoft Office byste měli najít všechny programy z balíku Office, které máte na počí tači nainstalované, tedy i Outlook. Klepněte na Microsoft Office Outlook Po chvíli se Outlook spustí a na obrazovce vašeho počítače se objeví základní okno pracovní plocha programu Outlook. Poznámka Příkaz pro spuštění Outlooku se může nacházet i pod jinými příkazy v nabídce Start, neboť záleží na tom, jakým způsobem byla instalace provedena a jak máte počítač nastaven. Obrázek 1.1: Spuštění Outlooku pomocí nabídky Start Outlook
12 1. Úvod do Outlooku Spuštění Outlooku pomocí zástupce Na pracovní ploše systému Windows můžete najít ikonu (tedy něco jako tlačítko) zástupce programu Windows. Vidíte ho na obrázku 1.2. V tomto případě lze Outlook spustit tím, že poklepete právě na ikonu zástupce Outlooku. Poznámka Pracovní plochu Windows uvidíte, skryjete-li všechna otevřená okna (nemusíte je ukončovat, stačí, když je minimalizujete tlačítkem, které najdete v pravém horním rohu otevřených oken). Nemáte-li zástupce programu Outlook na pracovní ploše, můžete ho na ni jednoduše přidat. 1. Vyhledejte v nabídce Start příkaz Microsoft Office Outlook 2007 (jak je popsáno výše). 2. Klepněte na příkaz pravým tlačítkem myši. 3. Zvolte příkaz Vytvořit zástupce (viz obrázek 1.3). Obrázek 1.2: Ikona zástupce programu Outlook na pracovní ploše 4. Přetáhněte nově vytvořeného zástupce myší na pracovní plochu Windows Automatické spuštění Outlooku při startu počítače Počítač si můžete nastavit také tak, že se Outlook spustí automaticky po startu počítače, resp. systému Windows. To je velmi výhodné, protože právě Outlook je program, který budete potřebovat neustále. I když právě nepíšete nový nebo si neprohlížíte kalendář, můžete mít Outlook v pozadí, abyste mohli neustále přijímat poštu. Pokud tedy nebudete s Outlookem aktivně pracovat, ponechte ho spuštěný v pozadí (viz níže). Následujícím postupem zajistíte, aby se Outlook spustil automaticky po startu počítače: 1. Vyhledejte příkaz Microsoft Office Outlook 2007 v nabídce, která se rozvine po klepnutí na tlačítko Start. 2. Přetáhněte myší tento příkaz do složky Po spuštění, která se nachází v podnabídce příkazu Programy Nastavení Outlooku jako výchozí aplikace elektronické pošty Protože na jednom počítači může být více programů, které pracují s elektronickou poštou, musíte nastavit Outlook jako výchozí, tedy hlavní program, chcete-li ho preferovat před ostatními. 1. Zadejte příkaz Nástroje Možnosti. 2. Přejděte na kartu Jiné. 3. Zaškrtněte volbu Nastavit aplikaci Outlook jako výchozí pro , kontakty a kalendář. 4. Stiskněte tlačítko OK. Obrázek 1.3: Vytvoření zástupce Microsoft Outlook zástupce je zde jako poslední položka nabídky s textem Microsoft Office Outlook 2007 (2) Pracovní plocha programu Outlook Pracovní plochu programu Outlook najdete v okně Microsoft Outlook. Okno 12 Outlook 2007
13 1. Úvod do Outlooku Microsoft Outlook je běžné okno, které můžete mít otevřené v systému Windows víte, že ve Windows běží každý program v samostatném okně. nevypínejte ho. Outlook je stále připojen k poštovní přihrádce na řídícím počítači a kdykoliv vám může být doručen nějaký . Pokud byste Outlook vypnuli, Obrázek 1.4: Pracovní plocha (okno) Outlooku v pozadí, minimalizovaná na tlačítko v hlavním panelu Windows (tlačítko vpravo) Okno Outlooku si můžete roztáhnout přes celou obrazovku, klepnete-li v pravém horním roku na tlačítko. Naopak nechcete-li mít okno přes celou obrazovku, klepněte na tlačítko a tažením myší za okraj okna si můžete upravit jeho velikost. S programem Outlook můžete aktivně pracovat, například píšete-li nový , vkládáte-li do kalendáře nějakou schůzku nebo si prohlížíte, jaké máte úkoly. I když však s Outlookem aktivně nepracujete, obdrželi byste y až poté, kdy byste Outlook opět spustili a připojili se ke své poštovní přihrádce. Nebudete-li tedy zrovna aktivně Outlook používat, ponechte okno Microsoft Outlook v pozadí a pracujte klidně s jiným programem. Outlook rovněž můžete minimalizovat tak, aby z něj bylo tlačítko. Chcete-li Outlook minimalizovat na tlačítko v hlavním panelu Windows, klepněte na tlačítko v pravém horním rohu okna Microsoft Outlook. Obrázek 1.5: Pracovní plocha Outlooku Outlook
14 1. Úvod do Outlooku Klepnete-li myší na tlačítko v hlavním panelu Windows, objeví se opět pracovní plocha Outlooku ve své původní velikosti a poloze. Jedna z mnoha podob pracovní plochy Outlooku je na obrázku 1.5. O různých podobách se zmiňujeme proto, že pracovní plocha se liší podle toho, které údaje právě zpracováváte (například jinak vypadá seznam ů, jinak vypadá kalendář), a také podle nastavení, které si můžete zvolit. Většinou je stejná jen nabídka příkazů a tlačítek v horní části okna, stavový řádek úplně dole a také navigační podokno v levé části. Navigační podokno je důležité proto, abyste mohli snadno přejít z jedné části Outlooku do druhé. V podkapitole 1.2 najdete návod, jak se navigační okno používá. Nyní můžeme jen uvést, jak ho skryjete, pokud byste ho nechtěli mít zobrazené: 1. Zadejte příkaz Zobrazit Navigační podokno. 2. Vyberte Vypnuto, čímž navigační podokno skryjete. Pak bude nutné pro přecházení mezi jednotlivými částmi Outlooku použít například příkaz Přejít. Na obrázku 1.5 vidíte, že největší část plochy okna zabírá kalendář. Místo kalendáře můžete zobrazit seznam doručených ů, seznam úkolů nebo třeba poznámky. Postup najdete v podkapitole 1.2. Kromě toho máte možnost zobrazit i další pomocná podokna: podokno pro čtení, panel úkolů. V seznamu ů vidíte jen základní údaje název (předmět u), kdo Obrázek 1.6: Podokno pro čtení doručených ů 14 Outlook 2007
15 1. Úvod do Outlooku Navíc můžete jednoduše nastavit, jak budou úkoly v kalendáři zobrazeny: 1. Klepněte pravým tlačítkem myši na záhlaví úkolů (viz obrázek 1.7). 2. Vyberte způsob zobrazení úkolů. Podrobné nastavení je dostupné po výběru příkazu Vlastní. Obrázek 1.7: Možnosti zobrazení úkolů v kalendáři vám ho posílá, kdy apod. Chcete-li ale vidět alespoň částečně obsah u, na který najedete v seznamu kurzorem, zobrazte si podokno pro čtení a určete, kde má být na pracovní ploše zobrazeno. 1. Zadejte příkaz Zobrazit Podokno pro čtení. 2. Vyberte polohu podokna pro čtení Dole nebo Vpravo. Příkazem Zobrazit Podokno pro čtení Vypnuto pak podokno pro čtení skryjete. Panel úkolů je vlastně zmenšené a zjednodušené podokno, v němž najdete seznam úkolů. Jeho smyslem je zajistit současné zobrazení jiné části Outlooku a úkolů, pokud chcete mít své povinnosti neustále na očích. 1. Zadejte příkaz Zobrazit Panel úkolů. 2. Vyberte způsob zobrazení tohoto panelu Okno pro vytváření a úpravy položek Outlooku Vytváříte-li nový nebo nový záznam v kalendáři, v úkolech a dalších složkách, případně opravujete-li některý záznam, děje se tak v samostatném okně, které má k ovládání připravena tlačítka na tzv. pásu karet. Jedná se o samostatné okno a můžete jich mít v rámci Outlooku otevřeno více (například lze mít otevřeno více doručených ů najednou a zobrazit je v oknech vedle sebe, nebo můžete současně číst a připravovat pozvánku na schůzku, pokud třeba tento obsahuje informace nezbytné pro organizaci schůzky). Ovládacím prvkem v těchto oknech jsou tlačítka. Protože tlačítek je poměrně hodně a nevešly by se do okna všechna najednou, jsou umístěna na samostatných kartách. Každá karta má záložku, která je vždy vidět. Na obrázku 1.8 vidíte, že v popředí je karta Úkol a jsou tedy vidět i tlačítka, jež jsou na této kartě umístěna. Karty Vložení a Formátovat text jsou v pozadí. Klepněte na záložku karty Vložení. Nyní se zobrazí tlačítka, která jsou na této kartě, zbylé karty jsou opět v pozadí. Najdete-li tedy v následujícím textu pokyn: klepněte na kartě Úkol na tlačítko Označit jako dokončené, znamená to, že je-li karta Úkol v popředí, můžete přímo klepnout na tlačítko, pokud ne, klepněte nejprve na záložku karty Úkol a pak již můžete použít zmíněné tlačítko. Outlook
16 1. Úvod do Outlooku Obrázek 1.8: Okno pro vytvoření události v kalendáři a v popředí karta Úkol Outlook Dnes V předcházejících částech jsme uvedli, že vzhled pracovní plochy se liší podle toho, zda pracujete s y, s kalendářem nebo s jinou částí Outlooku. Pokud by se vám hodilo upravit vzhled Outlooku tak, abyste viděli pokud možno co nejvíce složek Outlooku pohromadě, použijte okno Outlook Dnes. V okně Outlook Dnes, které vidíte na obrázku 1.9, najdete události daného dne z kalendáře, úkoly (bez termínu nebo s termínem na daný den) a zjednodušené zobrazení složek elektronické pošty, pomocí něhož lze rychle přejít k doručeným zprávám i k dalším složkám obsahujícím y. Do okna Outlook Dnes přejdete tak, že v navigačním podokně přejdete do složky Pošta, vyberete podsložku Doručená pošta a klepnete na položku Osobní složky (je označená symbolem a odpovídá názvu vašeho účtu, pokud byste pracovali s jinak nastavenou poštovní přihrádkou, můžete se tato položka nazývat jinak) vidíte ji na obrázku 1.9 v navigačním podokně podbarvenou šedě. Poznámka Alternativou k oknu Outlook Dnes je panel úkolů, kde můžete zobrazit tabulku dat, události kalendáře a seznam úkolů Ukončení Outlooku I když vypínáte Outlook až společně s celým počítačem a nemusíte tedy pou- 16 Outlook 2007
17 1. Úvod do Outlooku Obrázek 1.9: Okno Outlook Dnes a jeho součásti žívat následující postup, uvedeme si pro úplnost také ruční ukončení Outlooku. Poznámka Změny, které v Outlooku na pracovní ploše provedete (kromě změn prováděných u jednotlivých položek v samostatných oknech), jsou uloženy automaticky. Například vytvoříte-li novou událost v kalendáři, nemusíte ji ukládat tak, jak to znáte například z programů Word či Excel. 1. Zadejte příkaz Soubor Zavřít. 2. Objeví-li se dotaz, zda se mají skutečně smazat všechny položky, máte nastaveno, že se při ukončení Outlooku definitivně odstraní. Zadejte Ano a chvíli vyčkejte, než se Outlook ukončí. K výše uvedenému příkazu existuje ještě několik dalších možností, jak Outlook ukončit: Klepněte na tlačítko v pravém horním rohu okna Microsoft Outlook. Klepněte na tlačítko v levém horním rohu okna Microsoft Outlook a vyberte příkaz Zavřít. Stiskněte klávesovou zkratku ALT+F Části a složky Outlooku V předcházejícím textu jsme se několikrát zmínili o různých částech Outlooku. Někde jsou uchovávány y, v kalendáři pak zase schůzky a události atd Základní části Outlooku Základní části Outlooku tedy jsou: Pošta, Kalendář, Outlook
18 1. Úvod do * Outlooku Obrázek 1.10: Navigační podokno a tlačítka pro přecházení mezi jednotlivými částmi Outlooku Úkoly, Deník, Poznámky, Kontakty. Těmto částem je (kromě části Deník) vždy věnována samostatná kapitola. Změnu části Outlooku lze provést pomocí tlačítek v navigačním podokně nebo příslušným příkazem. Klepněte v navigačním podokně na tlačítko té části Outlooku, do které chcete přejít. Použít můžete i příkaz Zobrazit a vybrat požadovanou část Outlooku. Základní tvar tlačítek v navigačním podokně vidíte na obrázku 1.10 vlevo. Se vzhledem tlačítek, které vidíte na obrázku 1.10 vpravo, se můžete setkat po zmenšení prostoru navigačního podokna Složky v části Pošta Speciální členění má část Pošta. y, které jsou v Outlooku uchovány, nenajdete na jednom místě. Jsou uloženy v samostatných složkách, a to podle typu e-mai lu nebo podle tématu. Některé složky vytváří Outlook v poštovní přihrádce automaticky, aby do nich mohl rozdělovat y podle jejich typu. Tyto složky se nazývají systémové, vidíte je na obrázku Patří sem: Doručená pošta. Do této složky Outlook ukládá automaticky nově příchozí y. Je vhodné, abyste si y z této složky po zpracování roztřídili do vlastních složek, jinak by se vám složka Doručená pošta brzy zaplnila množstvím ů. Koncepty. Vytváříte-li , ale nechcete ho hned odeslat, mů žete si ho uložit. Outlook automaticky zvolí pro uložení takového u tuto složku. Nevyžádaná pošta. Tato složka je určena pro uchování takových doručených ů, které označíte, že je dostávat nechcete nebo je Outlook považuje za podezřelé. Zpravidla se jedná o tzv. spam, což jsou hromadně rozesílané y s podvodným či škodlivým obsahem nebo y, které mají účastníky elektronické pošty obtěžovat. Odeslaná pošta. Do této složky se mohou, ale nemusí ukládat všechny odesílané zprávy. Chcete-li vypnout ukládání odesílaných zpráv, postupujte podle následujících kroků: 1. Zadejte příkaz Nástroje Možnosti. 2. Přejděte na kartu Předvolby. 3. Stiskněte pak tlačítko Možnosti u. 4. Zrušte zaškrtnutí volby Kopie zpráv ukládat do složky Odeslaná pošta. Obrázek 1.11: Systémové složky v části Pošta 18 Outlook 2007
19 1. Úvod do Outlooku 5. Uzavřete dialogová okna tlačítkem OK. Odstraněná pošta. Další složka je odpadkovým košem pro zprávy, ale i další položky, které chcete smazat. Sem přesouváte všechny položky určené k odstranění a po vyprázdnění této složky jsou definitivně odstraněny. Další informace o mazání zpráv najdete v druhé kapitole. Složka Pošla k odeslání je složkou určenou pro zprávy, které odešlete, ale které zatím nenajdou cestu mimo poštovní přihrádku. V zásadě se sem uloží zprávy odeslané, když nejste připojeni (tyto zprávy se pak automaticky odešlou v okamžiku, kdy se připojíte), nebo zprávy odeslané s nastaveným příznakem Nedoručovat před (tyto zprávy budou odeslány až v nastavený čas). 1.3 Putování ů poštovní přihrádky a komunikace K tomu, aby y mohly rychle a přesně dorazit na místo k požadovanému adresátovi, slouží na celém světě řada počítačů, které mají na starosti právě komunikaci. Jak tedy takový vlastně putuje? 1. vytvoříte na svém počítači třeba v programu Outlook. 2. Odešlete ho, což znamená, že se prostřednictvím vaší poštovní přihrádky dostane do přenosových cest mezi jednotlivými servery, které si ho následně předávají podle zadané ové adresy. 3. dorazí do poštovní přihrádky označené ovou adresou z daného u. 4. Adresát si ho pak zobrazí ve svém programu pro elektronickou poštu, který používá (Outlook nebo některý z jiných programů stejného typu). Poštovní přihrádka je tedy určitý prostor na řídícím počítači, kam vám bude doručována pošta a jehož prostřednictvím budete y také odesílat. Outlook umí zobrazit y přímo v poštovní přihrádce, nebo si je můžete přenést do složky na vašem počítači. Po odpojení počítače od počítačové sítě (od řídícího počítače elektronické pošty) nemáte k poštovní přihrádce přístup a vidíte pouze ty y, které jste si již přenesli do svého počítače. Nemůžete y ani odeslat, můžete si je jen připravit tak, aby je Outlook odeslal hned, jakmile se zase k řídícímu počítači připojíte. Nejběžnější jsou dva způsoby připojení k poštovní přihrádce: Pomocí počítačové sítě, na které běží řídící počítač (zpravidla na něm běží program Microsoft Exchange Server). Tento způsob se využívá ve firmách, kde vám poštovní přihrádku na řídícím počítači založí administrátor sítě. Jak uvidíte v této knize dále, na takovém systému lze využívat širší spektrum funkcí než v případě následujícím. Pomocí internetových služeb. Jedná se o běžný způsob připojení domácích počítačů, kdy si založíte ovou přihrádku u některého z poskytovatelů internetových služeb, například jako Seznam, Centrum a řada dalších Připojení Outlooku k přihrádce na serveru Exchange Úmyslně se tato část nenazývá třeba Vytvoření účtu na serveru Exchange, neboť předpokladem je, že administrátor počíta- Outlook
20 1. Úvod do Outlooku čové sítě vám již vytvořil na serveru Exchange poštovní přihrádku. Vaším úkolem tedy bude nastavit Outlook tak, aby věděl, kterou poštovní přihrádku na serveru má propojit s vaším Outlookem. Účet na serveru Exchange se přiřazuje mimo program Outlook, konkrétně v ovládacích panelech Windows. 1. Stiskněte tlačítko Start. 2. Vyberte příkaz Nastavení Ovládací panely. 3. Poklepejte na ikonu Pošta. 4. Stiskněte tlačítko ové účty. 5. Na kartě klepněte na tlačítko Nový. 6. Označte typ serveru (Microsoft Exchange Server). 7. Stiskněte tlačítko Další. 8. Zaškrtněte volbu Konfigurovat ručně nastavení serveru nebo další typy serveru, chcete-li určit ná zev své přihrádky na poštovním serveru sami. 9. Vyberte Microsoft Exchange a stiskněte Další. Tip Můžete zkusit zadat své jméno (jméno své přihrádky na serveru) a stisknout tlačítko Další. Počítač se pokusí vyhledat vaši poštovní přihrádku na serveru a připojit se. Pokud byste nebyli úspěšní, zkuste ruční konfiguraci, jak je popsána v kroku Napište název serveru do okna Microsoft Exchange. Název serveru vám sdělí administrátor počítačové sítě či elektronické pošty. 11. Do okna Uživatelské jméno napište jméno, jak ho máte nastavené administrátorem. 12. Stisknete-li tlačítko Další nastavení, budete moci na kartě Připojení nastavit způsob, jakým se k serveru budete připojovat, zpravidla prostřednictvím počítačové sítě LAN nebo pomocí vytáčeného připojení modemem. Připojení ke schránce přes internet (v protokolu HTTP) budete mít k dispozici, vyberete-li možnost Připojit se k poštovní schránce na serveru Microsoft Exchange Obrázek 1.12: Nastavení způsobu připojení k serveru Microsoft Exchange, kde máte uloženy své údaje 20 Outlook 2007
Ukázka knihy z internetového knihkupectví www.kosmas.cz
 Ukázka knihy z internetového knihkupectví www.kosmas.cz U k á z k a k n i h y z i n t e r n e t o v é h o k n i h k u p e c t v í w w w. k o s m a s. c z, U I D : K O S 1 8 1 1 7 9 U k á z k a k n i h
Ukázka knihy z internetového knihkupectví www.kosmas.cz U k á z k a k n i h y z i n t e r n e t o v é h o k n i h k u p e c t v í w w w. k o s m a s. c z, U I D : K O S 1 8 1 1 7 9 U k á z k a k n i h
Ukázka knihy z internetového knihkupectví www.kosmas.cz
 Ukázka knihy z internetového knihkupectví www.kosmas.cz k á z k a k n i h y z i n t e r n e t o v é h o k n i h k u p e c t v í w w w. k o s m a s. c z, U I D : K O S 1 8 1 1 7 7 U k á z k a k n i h y
Ukázka knihy z internetového knihkupectví www.kosmas.cz k á z k a k n i h y z i n t e r n e t o v é h o k n i h k u p e c t v í w w w. k o s m a s. c z, U I D : K O S 1 8 1 1 7 7 U k á z k a k n i h y
Migrace na aplikaci Outlook 2010
 V tomto průvodci Microsoft Aplikace Microsoft Outlook 2010 vypadá velmi odlišně od aplikace Outlook 2003, a proto jsme vytvořili tohoto průvodce, který vám pomůže se s ní rychle seznámit. Dozvíte se o
V tomto průvodci Microsoft Aplikace Microsoft Outlook 2010 vypadá velmi odlišně od aplikace Outlook 2003, a proto jsme vytvořili tohoto průvodce, který vám pomůže se s ní rychle seznámit. Dozvíte se o
Úvod...15. Používané konvence... 16. 1. Seznámení s Outlookem...17
 Obsah Úvod...15 Používané konvence... 16 1. Seznámení s Outlookem...17 1.1 Novinky verze 2003... 17 1.1.1 Navigační podokno...17 1.1.2 Nabídka Přejít...17 1.1.3 Podokno pro čtení...18 1.1.4 Rozložení seznamu
Obsah Úvod...15 Používané konvence... 16 1. Seznámení s Outlookem...17 1.1 Novinky verze 2003... 17 1.1.1 Navigační podokno...17 1.1.2 Nabídka Přejít...17 1.1.3 Podokno pro čtení...18 1.1.4 Rozložení seznamu
Obsah. Obsah. Úvod... 13. 1. Seznámení s Outlookem... 15. 1.1 Novinky verze 2007...15. 1.2 Instalace programu...19
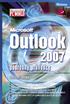 OUTLOOK 2007 5 Obsah Úvod... 13 1. Seznámení s Outlookem... 15 1.1 Novinky verze 2007...15 1.1.1 Položky v e-mailu, v kalendáři a v dalších složkách... 15 1.1.2 Nastavení Outlooku... 17 1.1.3 Sdílení informací...
OUTLOOK 2007 5 Obsah Úvod... 13 1. Seznámení s Outlookem... 15 1.1 Novinky verze 2007...15 1.1.1 Položky v e-mailu, v kalendáři a v dalších složkách... 15 1.1.2 Nastavení Outlooku... 17 1.1.3 Sdílení informací...
Přepínání zobrazení Použijte zobrazení kalendáře, které nejlépe vyhovuje vašemu pracovnímu postupu. Přepínejte tak často, jak chcete.
 Kalendář Úvodní příručka Naplánování schůzky v Lyncu Setkejte se tváří v tvář a ušetřete si cestu díky online schůzce v Lyncu 2013. Přepínání zobrazení Použijte zobrazení kalendáře, které nejlépe vyhovuje
Kalendář Úvodní příručka Naplánování schůzky v Lyncu Setkejte se tváří v tvář a ušetřete si cestu díky online schůzce v Lyncu 2013. Přepínání zobrazení Použijte zobrazení kalendáře, které nejlépe vyhovuje
Microsoft Outlook 2013 vypadá jinak než ve starších verzích, proto jsme vytvořili tuto příručku, která vám pomůže se s ním rychle seznámit.
 Úvodní příručka Microsoft Outlook 2013 vypadá jinak než ve starších verzích, proto jsme vytvořili tuto příručku, která vám pomůže se s ním rychle seznámit. Přizpůsobení vlastním potřebám Přizpůsobte si
Úvodní příručka Microsoft Outlook 2013 vypadá jinak než ve starších verzích, proto jsme vytvořili tuto příručku, která vám pomůže se s ním rychle seznámit. Přizpůsobení vlastním potřebám Přizpůsobte si
8. E-mail, kalendář a kontakty kdekoliv a kdykoliv. Verze dokumentu: 1.0 Autor: Marián Henč, Microsoft Časová náročnost: 25 minut
 8. E-mail, kalendář a kontakty kdekoliv a kdykoliv Verze dokumentu: 1.0 Autor: Marián Henč, Microsoft Časová náročnost: 25 minut Úvod Pro úspěšnou realizaci tohoto scénáře budete pracovat jako uživatel
8. E-mail, kalendář a kontakty kdekoliv a kdykoliv Verze dokumentu: 1.0 Autor: Marián Henč, Microsoft Časová náročnost: 25 minut Úvod Pro úspěšnou realizaci tohoto scénáře budete pracovat jako uživatel
Ukazka knihy z internetoveho knihkupectvi www.kosmas.cz
 Ukazka knihy z internetoveho knihkupectvi www.kosmas.cz Outlook 2010 David Procházka Vydala Grada Publishing, a.s. U Průhonu 22, Praha 7 jako svou 4154. publikaci Odpovědný redaktor Zuzana Malečková Sazba
Ukazka knihy z internetoveho knihkupectvi www.kosmas.cz Outlook 2010 David Procházka Vydala Grada Publishing, a.s. U Průhonu 22, Praha 7 jako svou 4154. publikaci Odpovědný redaktor Zuzana Malečková Sazba
Návod pro použití Plug-in SMS Operátor
 Verze: 1.06 Strana: 1 / 17 Návod pro použití Plug-in SMS Operátor 1. Co to je Plug-in modul SMS Operátor? Plug-in modul (zásuvkový modul) do aplikace MS Outlook slouží k rozšíření možností aplikace MS
Verze: 1.06 Strana: 1 / 17 Návod pro použití Plug-in SMS Operátor 1. Co to je Plug-in modul SMS Operátor? Plug-in modul (zásuvkový modul) do aplikace MS Outlook slouží k rozšíření možností aplikace MS
Použití Office 365 na iphonu nebo ipadu
 Použití Office 365 na iphonu nebo ipadu Úvodní příručka Kontrola e-mailů iphone nebo ipad si můžete nastavit tak, aby odesílal a přijímal poštu z vašeho účtu Office 365. Kontrola kalendáře z libovolného
Použití Office 365 na iphonu nebo ipadu Úvodní příručka Kontrola e-mailů iphone nebo ipad si můžete nastavit tak, aby odesílal a přijímal poštu z vašeho účtu Office 365. Kontrola kalendáře z libovolného
Nastavení programu pro práci v síti
 Nastavení programu pro práci v síti Upozornění: následující text nelze chápat jako kompletní instalační instrukce - jedná se pouze stručný návod, který z principu nemůže popsat všechny možné stavy ve vašem
Nastavení programu pro práci v síti Upozornění: následující text nelze chápat jako kompletní instalační instrukce - jedná se pouze stručný návod, který z principu nemůže popsat všechny možné stavy ve vašem
Nastavení e-mailu. Co je potřeba: Platné pro připojení k serveru Exchange. Microsoft Outlook. Apple Mail. Windows Phone. iphone.
 Nastavení e-mailu Platné pro připojení k serveru Exchange iphone Windows Phone Android Apple Mail Microsoft Outlook Co je potřeba: Mít v telefonu nastaven přístup k Internetu Znát svou e-mailovou adresu
Nastavení e-mailu Platné pro připojení k serveru Exchange iphone Windows Phone Android Apple Mail Microsoft Outlook Co je potřeba: Mít v telefonu nastaven přístup k Internetu Znát svou e-mailovou adresu
Průvodce instalací modulu Offline VetShop verze 3.4
 Průvodce instalací modulu Offline VetShop verze 3.4 Úvod k instalaci Tato instalační příručka je určena uživatelům objednávkového modulu Offline VetShop verze 3.4. Obsah 1. Instalace modulu Offline VetShop...
Průvodce instalací modulu Offline VetShop verze 3.4 Úvod k instalaci Tato instalační příručka je určena uživatelům objednávkového modulu Offline VetShop verze 3.4. Obsah 1. Instalace modulu Offline VetShop...
Aplikace Microsoft Office Outlook 2003 se součástí Business Contact Manager
 Aplikace Microsoft Office Outlook 2003 se součástí Business Contact Manager Tipy a triky Obsah Tento dokument obsahuje tipy a triky, které vám pomohou maximalizovat produktivitu při používání aplikace
Aplikace Microsoft Office Outlook 2003 se součástí Business Contact Manager Tipy a triky Obsah Tento dokument obsahuje tipy a triky, které vám pomohou maximalizovat produktivitu při používání aplikace
ČSOB Business Connector
 ČSOB Business Connector Instalační příručka Člen skupiny KBC Obsah 1 Úvod... 3 2 Instalace aplikace ČSOB Business Connector... 3 3 Získání komunikačního certifikátu... 3 3.1 Vytvoření žádosti o certifikát
ČSOB Business Connector Instalační příručka Člen skupiny KBC Obsah 1 Úvod... 3 2 Instalace aplikace ČSOB Business Connector... 3 3 Získání komunikačního certifikátu... 3 3.1 Vytvoření žádosti o certifikát
Motorola Phone Tools. Začínáme
 Motorola Phone Tools Začínáme Obsah Minimální požadavky... 2 Před instalací aplikace Motorola Phone Tools... 3 Instalace aplikace Motorola Phone Tools... 4 Instalace a konfigurace mobilního zařízení...
Motorola Phone Tools Začínáme Obsah Minimální požadavky... 2 Před instalací aplikace Motorola Phone Tools... 3 Instalace aplikace Motorola Phone Tools... 4 Instalace a konfigurace mobilního zařízení...
Postup přechodu na podporované prostředí. Přechod aplikace BankKlient na nový operační systém formou reinstalace ze zálohy
 Postup přechodu na podporované prostředí Přechod aplikace BankKlient na nový operační systém formou reinstalace ze zálohy Obsah Zálohování BankKlienta... 3 Přihlášení do BankKlienta... 3 Kontrola verze
Postup přechodu na podporované prostředí Přechod aplikace BankKlient na nový operační systém formou reinstalace ze zálohy Obsah Zálohování BankKlienta... 3 Přihlášení do BankKlienta... 3 Kontrola verze
Použití Office 365 na telefonu s Androidem
 Použití Office 365 na telefonu s Androidem Úvodní příručka Kontrola e-mailů Telefon s Androidem si můžete nastavit tak, aby odesílal a přijímal poštu z vašeho účtu Office 365. Kontrola kalendáře z libovolného
Použití Office 365 na telefonu s Androidem Úvodní příručka Kontrola e-mailů Telefon s Androidem si můžete nastavit tak, aby odesílal a přijímal poštu z vašeho účtu Office 365. Kontrola kalendáře z libovolného
Instalace a nastavení PDFCreatoru
 Instalace a nastavení PDFCreatoru Program Komunikátor dokáže převést libovolnou tiskovou sestavu do formátu PDF. Aby však mohla tato funkce spolehlivě fungovat, musí být na počítači nainstalován program
Instalace a nastavení PDFCreatoru Program Komunikátor dokáže převést libovolnou tiskovou sestavu do formátu PDF. Aby však mohla tato funkce spolehlivě fungovat, musí být na počítači nainstalován program
Spuštění a ukončení databázové aplikace Access
 Spuštění a ukončení databázové aplikace Access Aplikaci Access spustíte tak, že vyhledáte její ikonu v nabídce "Start" a klepnete na ní. Najdete ho v Sekci Všechny programy/mircosoft Office. Po výběru
Spuštění a ukončení databázové aplikace Access Aplikaci Access spustíte tak, že vyhledáte její ikonu v nabídce "Start" a klepnete na ní. Najdete ho v Sekci Všechny programy/mircosoft Office. Po výběru
Postup instalace síťové verze Mount Blue
 Postup instalace síťové verze Mount Blue Instalace na serveru 1. Stáhněte si instalační balíček pro server ze stránek Mount Blue na adrese: http://www.mountblue.cz/download/mountblue-server-setup.exe 2.
Postup instalace síťové verze Mount Blue Instalace na serveru 1. Stáhněte si instalační balíček pro server ze stránek Mount Blue na adrese: http://www.mountblue.cz/download/mountblue-server-setup.exe 2.
Freemail Prahy 10. Do svého e-mailu se můžete přihlásit odkudkoliv na webové adrese
 Freemail Prahy 10 Co umožňuje Freemail Freemail funguje na podobném principu jako běžné e-maily (seznam.cz, centrum.cz apod.). Abyste se lépe ve svém e-mailu orientovali, připravili jsme pro vás jednoduchý
Freemail Prahy 10 Co umožňuje Freemail Freemail funguje na podobném principu jako běžné e-maily (seznam.cz, centrum.cz apod.). Abyste se lépe ve svém e-mailu orientovali, připravili jsme pro vás jednoduchý
Aplikace BSMS. Uživatelská příručka - 1 -
 Aplikace BSMS Uživatelská příručka - 1 - Obsah 1. O aplikaci BSMS... 3 2. Základní předpoklady pro používání BSMS... 3 3. Instalace aplikace... 3 3.1. Samotná instalace... 3 3.2. Možné problémy při instalaci...
Aplikace BSMS Uživatelská příručka - 1 - Obsah 1. O aplikaci BSMS... 3 2. Základní předpoklady pro používání BSMS... 3 3. Instalace aplikace... 3 3.1. Samotná instalace... 3 3.2. Možné problémy při instalaci...
Používání u a Internetu
 Používání e-mailu a Internetu Je pro vás systém Windows 7 nový? I když má tento systém mnoho společného s verzí systému Windows, kterou jste používali dříve, můžete potřebovat pomoc, než se v něm zorientujete.
Používání e-mailu a Internetu Je pro vás systém Windows 7 nový? I když má tento systém mnoho společného s verzí systému Windows, kterou jste používali dříve, můžete potřebovat pomoc, než se v něm zorientujete.
Jak obnovit ztraceny dokumentu
 ID článku: 316951 - Poslední aktualizace: dubna 2007 - Revize: 1 Jak obnovit ztraceny dokumentu Zobrazení původního anglického článku a jeho překladu vedle sebe. UPOZORNĚNÍ: TENTO ČLÁNEK BYL STROJOVĚ PŘELOŽENMicrosoft
ID článku: 316951 - Poslední aktualizace: dubna 2007 - Revize: 1 Jak obnovit ztraceny dokumentu Zobrazení původního anglického článku a jeho překladu vedle sebe. UPOZORNĚNÍ: TENTO ČLÁNEK BYL STROJOVĚ PŘELOŽENMicrosoft
Outlook David Procházka. Vydala Grada Publishing, a.s. U Průhonu 22, Praha 7 jako svou publikaci
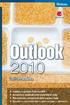 Outlook 2010 David Procházka Vydala Grada Publishing, a.s. U Průhonu 22, Praha 7 jako svou 4154. publikaci Odpovědný redaktor Zuzana Malečková Sazba Tomáš Brejcha Počet stran 168 První vydání, Praha 2010
Outlook 2010 David Procházka Vydala Grada Publishing, a.s. U Průhonu 22, Praha 7 jako svou 4154. publikaci Odpovědný redaktor Zuzana Malečková Sazba Tomáš Brejcha Počet stran 168 První vydání, Praha 2010
Nastavení e-mailové schránky
 Windows Live Essentials lze zdarma nainstalovat na operační systémy Windows XP, Vista a samozřejmě i Windows 7. V OS Windows 7 nenajdete defaultní e-mailovou aplikaci. Kromě práce s elektronickou poštou
Windows Live Essentials lze zdarma nainstalovat na operační systémy Windows XP, Vista a samozřejmě i Windows 7. V OS Windows 7 nenajdete defaultní e-mailovou aplikaci. Kromě práce s elektronickou poštou
Úvodní příručka. Správa souborů Kliknutím na kartu Soubor můžete otevřít, uložit, vytisknout a spravovat své soubory Wordu.
 Úvodní příručka Microsoft Word 2013 vypadá jinak než ve starších verzích, proto jsme vytvořili tuto příručku, která vám pomůže se s ním rychle seznámit. Panel nástrojů Rychlý přístup Příkazy tady umístěné
Úvodní příručka Microsoft Word 2013 vypadá jinak než ve starších verzích, proto jsme vytvořili tuto příručku, která vám pomůže se s ním rychle seznámit. Panel nástrojů Rychlý přístup Příkazy tady umístěné
OmniTouch 8400 Instant Communications Suite. Aplikace My Instant Communicator Desktop. Aplikace My Instant Communicator pro počítač.
 OmniTouch 8400 Instant Communications Suite Stručná uživatelská příručka R6.1 Aplikace My Instant Communicator pro počítač Aplikace My Instant Communicator pro počítač ve svém intuitivním uživatelském
OmniTouch 8400 Instant Communications Suite Stručná uživatelská příručka R6.1 Aplikace My Instant Communicator pro počítač Aplikace My Instant Communicator pro počítač ve svém intuitivním uživatelském
Choose a building block. Znalostní báze Kleos. Kleos 6.5 (březen 2019)
 Choose a building block. Znalostní báze Kleos Kleos 6.5 (březen 2019) Novinky a vylepšení Obsah Emaily: nová verze doplňku Kleos pro Outlook 2 Kleos pro Outlook: instalace a spuštění (i pokud není spuštěn
Choose a building block. Znalostní báze Kleos Kleos 6.5 (březen 2019) Novinky a vylepšení Obsah Emaily: nová verze doplňku Kleos pro Outlook 2 Kleos pro Outlook: instalace a spuštění (i pokud není spuštěn
Práce se soubory a složkami
 Práce se soubory a složkami Co jsou soubory a složky? Soubor je něco jako vytištěný dokument, jaký můžete najít na svém psacím stole nebo v deskách. Mezi příklady souborů v počítači patří textové dokumenty,
Práce se soubory a složkami Co jsou soubory a složky? Soubor je něco jako vytištěný dokument, jaký můžete najít na svém psacím stole nebo v deskách. Mezi příklady souborů v počítači patří textové dokumenty,
První kroky s Google Apps
 První kroky s Google Apps Postupujte podle jednotlivých kroků popsaných v tomto dokumentu. Krok 1: Krok 2: Krok 3: Krok 4: Přihlášení Nastavení Gmail Nastavení Kalendáře Nastavení mobilního telefonu Podpora
První kroky s Google Apps Postupujte podle jednotlivých kroků popsaných v tomto dokumentu. Krok 1: Krok 2: Krok 3: Krok 4: Přihlášení Nastavení Gmail Nastavení Kalendáře Nastavení mobilního telefonu Podpora
Návod na používání webmailu
 Návod na používání webmailu Každý student a zaměstnanec UTB má svoji vlastní školní e-mailovou schránku. K té se lze připojit buď pomocí webového klienta http://webmail.utb.cz, nebo libovolného e-mailového
Návod na používání webmailu Každý student a zaměstnanec UTB má svoji vlastní školní e-mailovou schránku. K té se lze připojit buď pomocí webového klienta http://webmail.utb.cz, nebo libovolného e-mailového
MS Exchange a MS Outlook
 MS Exchange a MS Outlook Břetislav Regner PROJEKT financovaný z Operačního programu Vzdělávání pro konkurenceschopnost ZVYŠOVÁNÍ IT GRAMOTNOSTI ZAMĚSTNANCŮ VYBRANÝCH FAKULT MU Registrační číslo: CZ.1.07/2.2.00/15.0224
MS Exchange a MS Outlook Břetislav Regner PROJEKT financovaný z Operačního programu Vzdělávání pro konkurenceschopnost ZVYŠOVÁNÍ IT GRAMOTNOSTI ZAMĚSTNANCŮ VYBRANÝCH FAKULT MU Registrační číslo: CZ.1.07/2.2.00/15.0224
1. Obsah 2. Úvod Zdarma poštovní klient od společnosti Microsoft přímo v PC
 1. Obsah 1. Obsah... 1 2. Úvod... 1 3. Instalace... 2 4. Vytvoření účtu... 5 5. Pošta... 7 6. Kontakty... 11 7. Informační kanály... 11 8. Nastavení zobrazení... 12 2. Úvod Zdarma poštovní klient od společnosti
1. Obsah 1. Obsah... 1 2. Úvod... 1 3. Instalace... 2 4. Vytvoření účtu... 5 5. Pošta... 7 6. Kontakty... 11 7. Informační kanály... 11 8. Nastavení zobrazení... 12 2. Úvod Zdarma poštovní klient od společnosti
ZMODO NVR KIT. Instalační příručka
 ZMODO NVR KIT Instalační příručka KROK 1 1. Zkontrolujte si obsah balení ZMODO NVR Kitu: NVR server 4 x IP kamera Napájecí adaptéry pro IP kamery LAN kabel CD se softwarem Příručka ( ke stažení na www.umax.cz)
ZMODO NVR KIT Instalační příručka KROK 1 1. Zkontrolujte si obsah balení ZMODO NVR Kitu: NVR server 4 x IP kamera Napájecí adaptéry pro IP kamery LAN kabel CD se softwarem Příručka ( ke stažení na www.umax.cz)
Word 2013. podrobný průvodce. Tomáš Šimek
 Word 2013 podrobný průvodce Tomáš Šimek Přehled funkcí a vlastností nejnovější verze textového editoru Word Jak psát na počítači správně, úpravy a formátování textu a stránky Zpracování dalších objektů
Word 2013 podrobný průvodce Tomáš Šimek Přehled funkcí a vlastností nejnovější verze textového editoru Word Jak psát na počítači správně, úpravy a formátování textu a stránky Zpracování dalších objektů
Formuláře. Téma 3.2. Řešený příklad č Zadání: V databázi formulare_a_sestavy.accdb vytvořte formulář pro tabulku student.
 Téma 3.2 Formuláře Formuláře usnadňují zadávání, zobrazování, upravování nebo odstraňování dat z tabulky nebo z výsledku dotazu. Do formuláře lze vybrat jen určitá pole z tabulky, která obsahuje mnoho
Téma 3.2 Formuláře Formuláře usnadňují zadávání, zobrazování, upravování nebo odstraňování dat z tabulky nebo z výsledku dotazu. Do formuláře lze vybrat jen určitá pole z tabulky, která obsahuje mnoho
Úvod do email systému
 Úvod do email systému Základní informace Toto emailové prostředí je rozloženo do tří hlavních částí - rámců. Levý rámec zobrazuje aktuálně přihlášené složky. V pravé části strany se realizuje veškerá činnost
Úvod do email systému Základní informace Toto emailové prostředí je rozloženo do tří hlavních částí - rámců. Levý rámec zobrazuje aktuálně přihlášené složky. V pravé části strany se realizuje veškerá činnost
Návod k použití pro uživatele Systému monitoringu návštěvnosti oficiálních turistických informačních center
 Návod k použití pro uživatele Systému monitoringu návštěvnosti oficiálních turistických informačních center Systém monitoringu návštěvnosti a využívání služeb TIC Projekt: Marketingové aktivity ke zvýšení
Návod k použití pro uživatele Systému monitoringu návštěvnosti oficiálních turistických informačních center Systém monitoringu návštěvnosti a využívání služeb TIC Projekt: Marketingové aktivity ke zvýšení
Microsoft Outlook 2003 a Microsoft Outlook část
 Informační a komunikační technika II. ročník Microsoft Outlook 2003 a Microsoft Outlook 2007 2. část Zpracoval: Ing. Pavel Branšovský podle podkladů Kompendium a (Roman Kučera Microsoft Microsoft Outlook
Informační a komunikační technika II. ročník Microsoft Outlook 2003 a Microsoft Outlook 2007 2. část Zpracoval: Ing. Pavel Branšovský podle podkladů Kompendium a (Roman Kučera Microsoft Microsoft Outlook
1. Otevřete dokument, který chcete číst. 2. Na kartě Zobrazení klikněte ve skupině Zobrazení dokumentů na položku Čtení na celé obrazovce.
 2. lekce Čtení dokumentů 1. Otevřete dokument, který chcete číst. 2. Na kartě Zobrazení klikněte ve skupině Zobrazení dokumentů na položku Čtení na celé obrazovce. 3. Přecházení mezi stránkami v dokumentu:
2. lekce Čtení dokumentů 1. Otevřete dokument, který chcete číst. 2. Na kartě Zobrazení klikněte ve skupině Zobrazení dokumentů na položku Čtení na celé obrazovce. 3. Přecházení mezi stránkami v dokumentu:
Stručná příručka doplňku Cisco ViewMail pro aplikaci Microsoft Outlook (verze 8.5 a novější)
 Stručná příručka Stručná příručka doplňku Cisco ViewMail pro aplikaci Microsoft Outlook (verze 8. a novější) Doplněk Cisco ViewMail pro aplikaci Microsoft Outlook (verze 8. a novější) 2 O doplňku Cisco
Stručná příručka Stručná příručka doplňku Cisco ViewMail pro aplikaci Microsoft Outlook (verze 8. a novější) Doplněk Cisco ViewMail pro aplikaci Microsoft Outlook (verze 8. a novější) 2 O doplňku Cisco
742 Jak prohlížet seznam dat pomocí formuláře. další záznamy pomocí formuláře
 Formuláře 742 Jak prohlížet seznam dat pomocí formuláře pokročilý Pokud si přejete prohlížet seznam dat po jednotlivých záznamech ve formulářovém zobrazení, pak postupujte takto: Klepněte myší kamkoliv
Formuláře 742 Jak prohlížet seznam dat pomocí formuláře pokročilý Pokud si přejete prohlížet seznam dat po jednotlivých záznamech ve formulářovém zobrazení, pak postupujte takto: Klepněte myší kamkoliv
Software602 FormApps Server
 Software602 FormApps Server Instalace pluginů pro elektronické formuláře Aktualizováno: 13. 1. 2017 Software602 a.s. Hornokrčská 15 140 00 Praha 4 tel: 222 011 602 web: www.602.cz e-mail: info@602.cz ID
Software602 FormApps Server Instalace pluginů pro elektronické formuláře Aktualizováno: 13. 1. 2017 Software602 a.s. Hornokrčská 15 140 00 Praha 4 tel: 222 011 602 web: www.602.cz e-mail: info@602.cz ID
Dokumentace k produktu IceWarp Outlook konektor
 Dokumentace k produktu IceWarp Outlook konektor IceWarp Outlook konektor 4 umožňuje synchronizovat informace mezi IceWarp serverem a klientskou aplikací Outlook. Konektor přináší: Vysokou stabilitu a nízké
Dokumentace k produktu IceWarp Outlook konektor IceWarp Outlook konektor 4 umožňuje synchronizovat informace mezi IceWarp serverem a klientskou aplikací Outlook. Konektor přináší: Vysokou stabilitu a nízké
Office 2013. podrobný průvodce. Tomáš Šimek
 Office 2013 podrobný průvodce Tomáš Šimek Seznámení se společnými postupy při práci s dokumenty Office Popis základních a pokročilejších postupů při práci s Wordem, Excelem, PowerPointem a OneNote Možnosti
Office 2013 podrobný průvodce Tomáš Šimek Seznámení se společnými postupy při práci s dokumenty Office Popis základních a pokročilejších postupů při práci s Wordem, Excelem, PowerPointem a OneNote Možnosti
Modul 2. První sada úkolů:
 Zadání První sada úkolů: Modul 2 Všechny potřebné složky a soubory pro splnění následující sady úkolů se nachází ve složce sada1. 1. Ve složce Ulohy vytvořte čtyři nové složky (podle obrázku) a pojmenujte
Zadání První sada úkolů: Modul 2 Všechny potřebné složky a soubory pro splnění následující sady úkolů se nachází ve složce sada1. 1. Ve složce Ulohy vytvořte čtyři nové složky (podle obrázku) a pojmenujte
Připojení ke vzdálené aplikaci Target 2100
 Připojení ke vzdálené aplikaci Target 2100 Pro úspěšné připojení ke vzdálené aplikaci Target 2100 je nutné připojovat se ze stanice s Windows XP SP3, Windows Vista SP1 nebo Windows 7. Žádná VPN není potřeba,
Připojení ke vzdálené aplikaci Target 2100 Pro úspěšné připojení ke vzdálené aplikaci Target 2100 je nutné připojovat se ze stanice s Windows XP SP3, Windows Vista SP1 nebo Windows 7. Žádná VPN není potřeba,
Část 1 - Začínáme. Instalace
 Obsah Část 1 - Začínáme... 4 Instalace... 4 Nastavení domovské obrazovky... 7 Základní nastavení kanceláře... 9 První kroky s Kleosem... 11 Moje první kauza... 15 2 3 Část 1 - Začínáme Instalace Kleos
Obsah Část 1 - Začínáme... 4 Instalace... 4 Nastavení domovské obrazovky... 7 Základní nastavení kanceláře... 9 První kroky s Kleosem... 11 Moje první kauza... 15 2 3 Část 1 - Začínáme Instalace Kleos
Nastavení e-mailového účtu Outlook 2007
 Nastavení e-mailového účtu Outlook 2007 Nastavení bude demonstrováno na následujícím příkladu: Obdrželi jste následující údaje k nastavení vaší e-mailové schránky: e-mailová adresa: jan.novak@smartone.cz
Nastavení e-mailového účtu Outlook 2007 Nastavení bude demonstrováno na následujícím příkladu: Obdrželi jste následující údaje k nastavení vaší e-mailové schránky: e-mailová adresa: jan.novak@smartone.cz
FIREMNÍ CERTIFIKÁT V APLIKACI PŘÍMÝ KANÁL NÁVOD PRO KLIENTY
 FIREMNÍ CERTIFIKÁT V APLIKACI PŘÍMÝ KANÁL NÁVOD PRO KLIENTY 1. POUŽITÍ FIREMNÍHO CERTIFIKÁTU 1.1 Stručný popis Firemní certifikát je nový typ certifikátu, který Vám umožní zrychlit a zjednodušit Vaši práci.
FIREMNÍ CERTIFIKÁT V APLIKACI PŘÍMÝ KANÁL NÁVOD PRO KLIENTY 1. POUŽITÍ FIREMNÍHO CERTIFIKÁTU 1.1 Stručný popis Firemní certifikát je nový typ certifikátu, který Vám umožní zrychlit a zjednodušit Vaši práci.
Návod pro SMS Operátor off-line klient
 Verze: 1.10 Strana: 1 / 1 Návod pro SMS Operátor off-line klient 1. Co je to off-line klient SMS Operátor Off-line klient SMS Operátor je aplikace k systému SMS Operátor pro posílání SMS, která umožňuje:
Verze: 1.10 Strana: 1 / 1 Návod pro SMS Operátor off-line klient 1. Co je to off-line klient SMS Operátor Off-line klient SMS Operátor je aplikace k systému SMS Operátor pro posílání SMS, která umožňuje:
ČSOB Business Connector Instalační příručka
 ČSOB Business Connector Instalační příručka Obsah 1 Úvod... 2 2 Získání komerčního serverového certifikátu... 2 2.1 Vytvoření žádosti o certifikát v počítači... 2 2.2 Instalace certifikátu do počítače...
ČSOB Business Connector Instalační příručka Obsah 1 Úvod... 2 2 Získání komerčního serverového certifikátu... 2 2.1 Vytvoření žádosti o certifikát v počítači... 2 2.2 Instalace certifikátu do počítače...
návod Bidvest dealer 4
 návod Bidvest dealer 4 Nové menu Synchronizace pro data a odesílání objednávek Synchronizace dat Nyní je několik způsobů synchronizace: pro data, pro kalendáře a zprávy, pro soubory a kontrolu stavu objednávek.
návod Bidvest dealer 4 Nové menu Synchronizace pro data a odesílání objednávek Synchronizace dat Nyní je několik způsobů synchronizace: pro data, pro kalendáře a zprávy, pro soubory a kontrolu stavu objednávek.
První přihlášení k Office 365
 První přihlášení k Office 365 Na webové stránce https://outlook.office365.com se přihlaste pomocí své emailové adresy (uživatelské jméno) a přiděleného hesla pro první přihlášení. Ihned po přihlášení budete
První přihlášení k Office 365 Na webové stránce https://outlook.office365.com se přihlaste pomocí své emailové adresy (uživatelské jméno) a přiděleného hesla pro první přihlášení. Ihned po přihlášení budete
MS Outlook Web Access Nastavení pravidel pro předávání pošty na Google
 MS Outlook Web Access Nastavení pravidel pro předávání pošty na e-mail Google Pro automatické předávání pošty z MS Outlook na Gmail je nutné nastavit pravidlo pro přesměrování v aplikaci MS Outlook. Pravidla
MS Outlook Web Access Nastavení pravidel pro předávání pošty na e-mail Google Pro automatické předávání pošty z MS Outlook na Gmail je nutné nastavit pravidlo pro přesměrování v aplikaci MS Outlook. Pravidla
Školící dokumentace administrátorů IS KRIZKOM (úroveň KRAJ) (role manager, administrátor )
 Školící dokumentace administrátorů IS KRIZKOM (úroveň KRAJ) (role manager, administrátor ) DATASYS s.r.o., Jeseniova 2829/20, 130 00 Praha 3 tel.: +420225308111, fax: +420225308110 www.datasys.cz Obsah
Školící dokumentace administrátorů IS KRIZKOM (úroveň KRAJ) (role manager, administrátor ) DATASYS s.r.o., Jeseniova 2829/20, 130 00 Praha 3 tel.: +420225308111, fax: +420225308110 www.datasys.cz Obsah
ZŠ ÚnO, Bratří Čapků 1332
 MS Excel 2002 Grada - po spuštění je třeba kliknout do středu obrazovky - v dalším dialogovém okně (Přihlášení) vybrat uživatele, zřídit Nového uživatele nebo zvolit variantu Bez přihlášení (pro anonymní
MS Excel 2002 Grada - po spuštění je třeba kliknout do středu obrazovky - v dalším dialogovém okně (Přihlášení) vybrat uživatele, zřídit Nového uživatele nebo zvolit variantu Bez přihlášení (pro anonymní
Messenger. Novell 1.0 UMÍSTĚNÍ DOKUMENTACE K PROGRAMU NOVELL MESSENGER. www.novell.com STRUČ NÁ ÚVODNÍ PŘ ÍRUČ KA
 Novell Messenger 1.0 STRUČ NÁ ÚVODNÍ PŘ ÍRUČ KA www.novell.com Novell Messenger je produkt, který nezávisle na platformě slouží k rychlému zasílání zpráv v podnicích pomocí adresáře Novell e-directory
Novell Messenger 1.0 STRUČ NÁ ÚVODNÍ PŘ ÍRUČ KA www.novell.com Novell Messenger je produkt, který nezávisle na platformě slouží k rychlému zasílání zpráv v podnicích pomocí adresáře Novell e-directory
Zdokonalování gramotnosti v oblasti ICT. Kurz MS Excel kurz 6. Inovace a modernizace studijních oborů FSpS (IMPACT) CZ.1.07/2.2.00/28.
 Zdokonalování gramotnosti v oblasti ICT Kurz MS Excel kurz 6 1 Obsah Kontingenční tabulky... 3 Zdroj dat... 3 Příprava dat... 3 Vytvoření kontingenční tabulky... 3 Možnosti v poli Hodnoty... 7 Aktualizace
Zdokonalování gramotnosti v oblasti ICT Kurz MS Excel kurz 6 1 Obsah Kontingenční tabulky... 3 Zdroj dat... 3 Příprava dat... 3 Vytvoření kontingenční tabulky... 3 Možnosti v poli Hodnoty... 7 Aktualizace
Modul 2. Druhá sada úkolů:
 Zadání Druhá sada úkolů: Modul 2 Všechny potřebné složky a soubory pro splnění následující sady úkolů se nachází ve složce sada2. 1. Ve složce Ulohy vytvořte šest nových složek (podle obrázku) a pojmenujte
Zadání Druhá sada úkolů: Modul 2 Všechny potřebné složky a soubory pro splnění následující sady úkolů se nachází ve složce sada2. 1. Ve složce Ulohy vytvořte šest nových složek (podle obrázku) a pojmenujte
Nintex Workflow 2007 je nutné instalovat na Microsoft Windows Server 2003 nebo 2008.
 Systémové požadavky Operační systém Nintex Workflow 2007 je nutné instalovat na Microsoft Windows Server 2003 nebo 2008. Prohlížeč Microsoft Internet Explorer 6.x, doporučujeme ale Microsoft Internet Explorer
Systémové požadavky Operační systém Nintex Workflow 2007 je nutné instalovat na Microsoft Windows Server 2003 nebo 2008. Prohlížeč Microsoft Internet Explorer 6.x, doporučujeme ale Microsoft Internet Explorer
y v TimeMakeru
 E-Maily v TimeMakeru Jakákoliv komunikace od externího uživatele (uživatele, který nemá TimeMaker) anebo pro něj. Po doručení se objeví ve Vašem Souhrnném Inboxu. Vždy se pozná podle znaku @ v adrese,
E-Maily v TimeMakeru Jakákoliv komunikace od externího uživatele (uživatele, který nemá TimeMaker) anebo pro něj. Po doručení se objeví ve Vašem Souhrnném Inboxu. Vždy se pozná podle znaku @ v adrese,
Nastavení telefonu T-Mobile MDA II
 Nastavení telefonu T-Mobile MDA II Telefon s integrovaným kapesním počítačem T-Mobile MDA II, zakoupený v prodejní síti společnosti T-Mobile Czech Republic a.s., má potřebné parametry pro použití T-Mobile
Nastavení telefonu T-Mobile MDA II Telefon s integrovaným kapesním počítačem T-Mobile MDA II, zakoupený v prodejní síti společnosti T-Mobile Czech Republic a.s., má potřebné parametry pro použití T-Mobile
z aplikace Access 2003
 V tomto průvodci Microsoft Aplikace Microsoft Access 2010 vypadá velmi odlišně od aplikace Access 2003, a proto jsme vytvořili tohoto průvodce, který vám pomůže se s ní rychle seznámit. Dozvíte se o klíčových
V tomto průvodci Microsoft Aplikace Microsoft Access 2010 vypadá velmi odlišně od aplikace Access 2003, a proto jsme vytvořili tohoto průvodce, který vám pomůže se s ní rychle seznámit. Dozvíte se o klíčových
Příručka nastavení funkcí snímání
 Příručka nastavení funkcí snímání WorkCentre M123/M128 WorkCentre Pro 123/128 701P42171_CS 2004. Všechna práva vyhrazena. Uplatňovaná ochrana autorských práv se vztahuje na všechny formy a záležitosti
Příručka nastavení funkcí snímání WorkCentre M123/M128 WorkCentre Pro 123/128 701P42171_CS 2004. Všechna práva vyhrazena. Uplatňovaná ochrana autorských práv se vztahuje na všechny formy a záležitosti
Postup instalace přídavného modulu pro Aktuální zůstatky (CBA) v programu MultiCash KB (MCC)
 Postup instalace přídavného modulu pro Aktuální zůstatky (CBA) v programu MultiCash KB (MCC) 1/6 1. Instalace modulu Na internetových stránkách KB na adrese http://www.mojebanka.cz v sekci Stáhněte si
Postup instalace přídavného modulu pro Aktuální zůstatky (CBA) v programu MultiCash KB (MCC) 1/6 1. Instalace modulu Na internetových stránkách KB na adrese http://www.mojebanka.cz v sekci Stáhněte si
Windows 7. III. část. Zpracoval: Ing. Pavel Branšovský. pro potřebu VOŠ a SŠSE
 Windows 7 III. část Zpracoval: Ing. Pavel Branšovský pro potřebu VOŠ a SŠSE Volně použito podkladů z "Microsoft Office Windows 7, David Budaj, 100 nejlepších triků" edice Extra PC 2010 1 Obsah třetí části
Windows 7 III. část Zpracoval: Ing. Pavel Branšovský pro potřebu VOŠ a SŠSE Volně použito podkladů z "Microsoft Office Windows 7, David Budaj, 100 nejlepších triků" edice Extra PC 2010 1 Obsah třetí části
Návod pro práci s aplikací
 Návod pro práci s aplikací NASTAVENÍ FAKTURACÍ...1 NASTAVENÍ FAKTURAČNÍCH ÚDA JŮ...1 Texty - doklady...1 Fakturační řady Ostatní volby...1 Logo Razítko dokladu...2 NASTAVENÍ DALŠÍCH ÚDA JŮ (SEZNAMŮ HODNOT)...2
Návod pro práci s aplikací NASTAVENÍ FAKTURACÍ...1 NASTAVENÍ FAKTURAČNÍCH ÚDA JŮ...1 Texty - doklady...1 Fakturační řady Ostatní volby...1 Logo Razítko dokladu...2 NASTAVENÍ DALŠÍCH ÚDA JŮ (SEZNAMŮ HODNOT)...2
APS mini.ed programová nadstavba pro základní vyhodnocení docházky. Příručka uživatele verze 2.2.0.6
 APS mini.ed programová nadstavba pro základní vyhodnocení docházky Příručka uživatele verze 2.2.0.6 APS mini.ed Příručka uživatele Obsah Obsah... 2 Instalace a konfigurace programu... 3 Popis programu...
APS mini.ed programová nadstavba pro základní vyhodnocení docházky Příručka uživatele verze 2.2.0.6 APS mini.ed Příručka uživatele Obsah Obsah... 2 Instalace a konfigurace programu... 3 Popis programu...
Tiskový manažer - Printman
 Tiskový manažer - Printman Tiskový manažer je program, který je součástí programu Praktik. Používá se v případě, pokud máte připojenou tiskárnu přes USB port (nebo vaše tiskárna není v seznamu podporovaných
Tiskový manažer - Printman Tiskový manažer je program, který je součástí programu Praktik. Používá se v případě, pokud máte připojenou tiskárnu přes USB port (nebo vaše tiskárna není v seznamu podporovaných
Na vod k nastavenı e-mailu
 Na vod k nastavenı e-mailu 1. Návod k nastavení e-mailových schránek na serveru stribrny.net. Do e-mailových schránek lze přistupovat přes webové rozhraní Webmail nebo přes poštovního klienta. Návod popisuje
Na vod k nastavenı e-mailu 1. Návod k nastavení e-mailových schránek na serveru stribrny.net. Do e-mailových schránek lze přistupovat přes webové rozhraní Webmail nebo přes poštovního klienta. Návod popisuje
OmniTouch 8400 Instant Communications Suite. Integrace aplikace Microsoft Outlook. Připojení ke službám na vyžádání
 OmniTouch 8400 Instant Communications Suite Stručná uživatelská příručka R6.1 Ve spojení s aplikací Microsoft Outlook přináší software Alcatel-Lucent OmniTouch 8400 Instant Communications Suite vysokou
OmniTouch 8400 Instant Communications Suite Stručná uživatelská příručka R6.1 Ve spojení s aplikací Microsoft Outlook přináší software Alcatel-Lucent OmniTouch 8400 Instant Communications Suite vysokou
Nastavení poštovních klientů pro přístup k e-mailové schránce na VŠPJ
 Nastavení poštovních klientů pro přístup k e-mailové schránce na VŠPJ Obsah: Nastavení poštovního klienta Mozilla Thunderbird... 2 Nastavení poštovního klienta Microsoft Outlook... 6 Použití poštovního
Nastavení poštovních klientů pro přístup k e-mailové schránce na VŠPJ Obsah: Nastavení poštovního klienta Mozilla Thunderbird... 2 Nastavení poštovního klienta Microsoft Outlook... 6 Použití poštovního
STRUč Ná Př íruč KA pro Windows Vista
 STRUč Ná Př íruč KA pro Windows Vista OBSAH Kapitola 1: SYSTéMOVé POžADAVKY...1 Kapitola 2: INSTALACE SOFTWARU TISKáRNY V SYSTéMU WINDOWS...2 Instalace softwaru pro lokální tisk... 2 Instalace softwaru
STRUč Ná Př íruč KA pro Windows Vista OBSAH Kapitola 1: SYSTéMOVé POžADAVKY...1 Kapitola 2: INSTALACE SOFTWARU TISKáRNY V SYSTéMU WINDOWS...2 Instalace softwaru pro lokální tisk... 2 Instalace softwaru
ELEKTRONICKÁ POŠTA OBSAH
 ELEKTRONICKÁ POŠTA OBSAH ÚVOD... 3 Popis služby... 3 Mailová schránka... 3 Mailová adresa... 3 Obsluha... 3 OUTLOOK... 4 Definice a použití... 4 Popis základního prostředí... 4 Modul POŠTA... 5 Zprovoznění
ELEKTRONICKÁ POŠTA OBSAH ÚVOD... 3 Popis služby... 3 Mailová schránka... 3 Mailová adresa... 3 Obsluha... 3 OUTLOOK... 4 Definice a použití... 4 Popis základního prostředí... 4 Modul POŠTA... 5 Zprovoznění
Konfigurace PPPoE připojení v OS Microsoft Windows XP
 Konfigurace PPPoE připojení v OS Microsoft Windows XP Předmluva Tento návod slouží k nastavení připojení k síti Internet prostřednictvím služby Internet ONE, která využívá připojení pomocí protokolu PPPoE.
Konfigurace PPPoE připojení v OS Microsoft Windows XP Předmluva Tento návod slouží k nastavení připojení k síti Internet prostřednictvím služby Internet ONE, která využívá připojení pomocí protokolu PPPoE.
Gymnázium Ostrava Hrabůvka, příspěvková organizace Františka Hajdy 34, Ostrava Hrabůvka
 Gymnázium Ostrava Hrabůvka, příspěvková organizace Františka Hajdy 34, Ostrava Hrabůvka Projekt Využití ICT ve výuce na gymnáziích, registrační číslo projektu CZ.1.07/1.1.07/02.0030 MS Power Point Metodický
Gymnázium Ostrava Hrabůvka, příspěvková organizace Františka Hajdy 34, Ostrava Hrabůvka Projekt Využití ICT ve výuce na gymnáziích, registrační číslo projektu CZ.1.07/1.1.07/02.0030 MS Power Point Metodický
Obsah. při vyšetření pacienta. GDT souboru do programu COSMED Omnia GDT souboru z programu COSMED Omnia a zobrazení výsledků měření v programu MEDICUS
 Obsah Napojení...3 programu COSMED Omnia Nastavení...3 MEDICUS Přidání...3 externího programu COSMED Omnia Přidání...4 ikony do panelu nástrojů Nastavení...5 COSMED Omnia Postup...5 při vyšetření pacienta
Obsah Napojení...3 programu COSMED Omnia Nastavení...3 MEDICUS Přidání...3 externího programu COSMED Omnia Přidání...4 ikony do panelu nástrojů Nastavení...5 COSMED Omnia Postup...5 při vyšetření pacienta
ABRA Software a.s. ABRA on- line
 ABRA Software a.s. ABRA online ÚVOD 2 2.1 ABRA on-line - úvod 1 ČÁST 1 2 1.1 ABRA on-line - připojení do vzdálené aplikace z prostředí OS MS Windows 1 ČÁST 2 11 2.1 ABRA on-line - připojení do vzdálené
ABRA Software a.s. ABRA online ÚVOD 2 2.1 ABRA on-line - úvod 1 ČÁST 1 2 1.1 ABRA on-line - připojení do vzdálené aplikace z prostředí OS MS Windows 1 ČÁST 2 11 2.1 ABRA on-line - připojení do vzdálené
Nastavení telefonu T-Mobile MDA Vario III
 Nastavení telefonu T-Mobile MDA Vario III Telefon s integrovaným kapesním počítačem T-Mobile MDA Vario III, zakoupený v prodejní síti společnosti T-Mobile Czech Republic a.s., má potřebné parametry pro
Nastavení telefonu T-Mobile MDA Vario III Telefon s integrovaným kapesním počítačem T-Mobile MDA Vario III, zakoupený v prodejní síti společnosti T-Mobile Czech Republic a.s., má potřebné parametry pro
Návod k instalaci. Nintex Workflow Návod k instalaci
 Nintex Workflow 2010 - Návod k instalaci Návod k instalaci support@nintex.com www.nintex.com Nintex USA LLC 2012, Všechna práva vyhrazena. Nintex nenese odpovědnost za případné chyby či opomenutí. Nintex
Nintex Workflow 2010 - Návod k instalaci Návod k instalaci support@nintex.com www.nintex.com Nintex USA LLC 2012, Všechna práva vyhrazena. Nintex nenese odpovědnost za případné chyby či opomenutí. Nintex
Konfigurace PPPoE připojení v OS Microsoft Windows Vista
 Konfigurace PPPoE připojení v OS Microsoft Windows Vista Předmluva Tento návod slouží k nastavení připojení k síti Internet prostřednictvím služby Internet ONE, která využívá připojování pomocí protokolu
Konfigurace PPPoE připojení v OS Microsoft Windows Vista Předmluva Tento návod slouží k nastavení připojení k síti Internet prostřednictvím služby Internet ONE, která využívá připojování pomocí protokolu
LAN se používá k prvnímu nastavení Vašeho DVR a když potřebujete nastavit síť na Vašem DVR pro používání po internetu.
 Návod Video Viewer 1.9.9 1 Dodávaný licencovaný software Následující stránky popisují nejpoužívanější funkce software Video Viewer. Podrobnosti o softwaru a jeho nastavení, najdete v rozšířené příručce,
Návod Video Viewer 1.9.9 1 Dodávaný licencovaný software Následující stránky popisují nejpoužívanější funkce software Video Viewer. Podrobnosti o softwaru a jeho nastavení, najdete v rozšířené příručce,
ČSOB Business Connector instalační příručka
 ČSOB Business Connector instalační příručka Obsah 1 Úvod... 2 2 Získání komerčního serverového certifikátu... 2 2.1 Vytvoření žádosti o certifikát v počítači... 2 2.2 Instalace certifikátu na počítač...
ČSOB Business Connector instalační příručka Obsah 1 Úvod... 2 2 Získání komerčního serverového certifikátu... 2 2.1 Vytvoření žádosti o certifikát v počítači... 2 2.2 Instalace certifikátu na počítač...
WinFAS. 5 účto. Praktický úvod do WinFASu Prohlížení knih
 5 účto Praktický úvod do WinFASu Prohlížení knih verze z 30.3.2005 Zadání WinFAS K čemu slouží aplikace *1018 Prohlížení knih Aplikace slouží pro zobrazení podrobných informací o dokladech uložených v
5 účto Praktický úvod do WinFASu Prohlížení knih verze z 30.3.2005 Zadání WinFAS K čemu slouží aplikace *1018 Prohlížení knih Aplikace slouží pro zobrazení podrobných informací o dokladech uložených v
MODEM OPTIONS PRO TELEFON NOKIA 3650 ÚVODNÍ PŘÍRUČKA PROGRAMU
 ÚVODNÍ PŘÍRUČKA PROGRAMU MODEM OPTIONS PRO TELEFON NOKIA 3650 Copyright 2003 Nokia. Všechna práva vyhrazena 9355538 Issue 1 Vydaná elektronická příručka odpovídá "Podmínkám a ustanovením uživatelských
ÚVODNÍ PŘÍRUČKA PROGRAMU MODEM OPTIONS PRO TELEFON NOKIA 3650 Copyright 2003 Nokia. Všechna práva vyhrazena 9355538 Issue 1 Vydaná elektronická příručka odpovídá "Podmínkám a ustanovením uživatelských
MarkAs marketingový asistent. Návod Betatest
 MarkAs marketingový asistent Návod Betatest 25.5.2015 ! 2 /! 9 Obsah Návod betatest 3 Zapojení do betatestu 3 Instalace a aktivace 3 Založení nového zákazníka 4 Konfigurace MarkAs Mailer 6 Použití MarkAs
MarkAs marketingový asistent Návod Betatest 25.5.2015 ! 2 /! 9 Obsah Návod betatest 3 Zapojení do betatestu 3 Instalace a aktivace 3 Založení nového zákazníka 4 Konfigurace MarkAs Mailer 6 Použití MarkAs
Archiv elektronických dokumentů Zela
 Archiv elektronických dokumentů Zela Instalace po rozbalení servisního balíčku 38 se automaticky spustí instalační program, který nainstaluje potřebné moduly pro provoz archivu dokumentů. Tyto moduly je
Archiv elektronických dokumentů Zela Instalace po rozbalení servisního balíčku 38 se automaticky spustí instalační program, který nainstaluje potřebné moduly pro provoz archivu dokumentů. Tyto moduly je
Faxový server společnosti PODA s.r.o.
 Faxový server společnosti PODA s.r.o. Vážení zákazníci, jako doplněk k poskytovaným službám VoIP jsme pro vás zprovoznili službu faxového serveru. Tento server vám umožní pohodlně odesílat a přijímat faxy
Faxový server společnosti PODA s.r.o. Vážení zákazníci, jako doplněk k poskytovaným službám VoIP jsme pro vás zprovoznili službu faxového serveru. Tento server vám umožní pohodlně odesílat a přijímat faxy
Windows 8.1 (5. třída)
 Windows 8.1 (5. třída) Pracovní plocha: takto vypadá Pracovní plocha u nás ve škole - pozadí Pracovní plochy - ikony na pracovní ploše - Hlavní panel - ikony na Hlavním panelu (zvýrazněná ikona spuštěné
Windows 8.1 (5. třída) Pracovní plocha: takto vypadá Pracovní plocha u nás ve škole - pozadí Pracovní plochy - ikony na pracovní ploše - Hlavní panel - ikony na Hlavním panelu (zvýrazněná ikona spuštěné
Uživatelské prostředí MS Office 2007
 Uživatelské prostředí MS Office 2007 Obsah kapitoly Poznámka Studijní cíle Doba potřebná ke studiu Pojmy k zapamatování Úvod V této kapitole se naučíte pracovat s novým uživatelským prostředím MS Office
Uživatelské prostředí MS Office 2007 Obsah kapitoly Poznámka Studijní cíle Doba potřebná ke studiu Pojmy k zapamatování Úvod V této kapitole se naučíte pracovat s novým uživatelským prostředím MS Office
Návod k práci s programem MMPI-2
 Návod k práci s programem MMPI-2 Výchozím vstupním heslem je název programu psaný malými písmeny, tedy mmpi-2. Po zadání hesla stiskněte Enter nebo tlačítko Dále. Hlavní obrazovka programu zobrazuje přehled
Návod k práci s programem MMPI-2 Výchozím vstupním heslem je název programu psaný malými písmeny, tedy mmpi-2. Po zadání hesla stiskněte Enter nebo tlačítko Dále. Hlavní obrazovka programu zobrazuje přehled
Microsoft Publisher 2013 vypadá jinak než ve starších verzích, proto jsme vytvořili tuto příručku, která vám pomůže se s ním rychle seznámit.
 Úvodní příručka Microsoft Publisher 2013 vypadá jinak než ve starších verzích, proto jsme vytvořili tuto příručku, která vám pomůže se s ním rychle seznámit. Panel nástrojů Rychlý přístup Do panelu nástrojů
Úvodní příručka Microsoft Publisher 2013 vypadá jinak než ve starších verzích, proto jsme vytvořili tuto příručku, která vám pomůže se s ním rychle seznámit. Panel nástrojů Rychlý přístup Do panelu nástrojů
Jak používat program P-touch Transfer Manager
 Jak používat program P-touch Transfer Manager Verze 0 CZE Úvod Důležité upozornění Obsah tohoto dokumentu a technické parametry příslušného výrobku podléhají změnám bez předchozího upozornění. Společnost
Jak používat program P-touch Transfer Manager Verze 0 CZE Úvod Důležité upozornění Obsah tohoto dokumentu a technické parametry příslušného výrobku podléhají změnám bez předchozího upozornění. Společnost
Návod pro uživatele DS150E. Dangerfield May 2009 V3.0 Delphi PSS
 Návod pro uživatele DS150E 1 OBSAH Hlavní součásti...3 Zápis do elektronické řídicí jednotky (OBD)...86 Pokyny k instalaci......5 Skenování... 89 Konfigurace technologie Bluetooth...26 Diagnostický program...39
Návod pro uživatele DS150E 1 OBSAH Hlavní součásti...3 Zápis do elektronické řídicí jednotky (OBD)...86 Pokyny k instalaci......5 Skenování... 89 Konfigurace technologie Bluetooth...26 Diagnostický program...39
