E-ZAK, verze M-2 jednoduchý elektronický nástroj pro veřejné zakázky
|
|
|
- Sabina Jandová
- před 9 lety
- Počet zobrazení:
Transkript
1 E-ZAK, verze M-2 jednoduchý elektronický nástroj pro veřejné zakázky uživatelská příručka pro zadavatele, verze QCM, s.r.o.
2 Obsah Úvod Požadavky na provoz Přihlášení Odhlášení Uživatelské role v systému Vztah zadavatel-administrátor Základní orientace v systému Hlavní část stránky Menu v nástroji E-ZAK Přehledy a detail veřejných zakázek Struktura detailu veřejné zakázky Fáze zadávacího řízení Vložení nového zadávacího řízení do systému E-ZAK Editace parametrů veřejné zakázky Zahájení zadávacího řízení Odeslání výzvy Odeslání oznámení Systém oprávnění Správce veřejných zakázek oddělení Oprávnění k veřejné zakázce Editace a odesílání formulářů do IS VZ US Kontrola shody formuláře a parametrů zadávacího řízení...23 Odeslání a uveřejnění formuláře Oprava a storno formuláře Předběžná oznámení Zadávací a kvalifikační dokumentace Dodatečné informace Výzva Oprava parametrů zadávacího řízení zahajovaného výzvou...31 Vyhodnocení zadávacího řízení Zadání veřejné zakázky Zprávy Dokumenty zadávacího řízení Šablony organizace URL odkazy Rámcové smlouvy a minitendry Zadávací řízení na rámcovou smlouvu Rámcová smlouva Minitendry Založení dodavatele Elektronický podpis
3 Certifikát v souboru Správa uživatelů a organizace Správa organizace Správa uživatelů Kontakt Seznam obrázků Obrázek 1: Úvodní obrazovka před přihlášením do systému...7 Obrázek 2: Základní obrazovka po přihlášení zadavatele...8 Obrázek 3: Prvky v hlavní části stránky Obrázek 4: Přehled veřejných zakázek filtrovaný výpis...10 Obrázek 5: Bloky na detailu veřejné zakázky Obrázek 6: Detail veřejné zakázky Obrázek 7: Založení nového zadávacího řízení v systému E-ZAK...14 Obrázek 8: Formulář pro editaci detailů veřejné zakázky...16 Obrázek 9: Upozornění na neúplnost v nastavení parametrů veřejné zakázky v rámci detailu VZ...17 Obrázek 10: Osoby oprávněné k veřejné zakázce za zadavatele a organizace dodavatelů...18 Obrázek 11: Vyhledání organizace pro přiřazení k veřejné zakázce...19 Obrázek 12: Seznam formulářů a možné akce Obrázek 13: Upozornění na neshodu údajů mezi formulářem a parametry VZ v E-ZAK...23 Obrázek 14: Doplnění evidenčního čísla a kódu pro opravný formulář...24 Obrázek 15: Přehled předběžných oznámení (správce VZ odboru)...24 Obrázek 16: Detail předběžného oznámení Obrázek 17: Oznámení na profilu kupujícího po odeslání do IS VZ US...26 Obrázek 18: Oznámení na profilu kupujícího po vyplnění evidenčního čísla a opravného kódu...26 Obrázek 19: Kvalifikační a zadávací dokumentace k veřejné zakázce (oprávněný zadavatel/administrátor)...26 Obrázek 20: Formulář pro načtení souboru, zde se zadávací dokumentací...27 Obrázek 21: Odpověď na žádost o poskytnutí přístupu k zadávací dokumentaci...28 Obrázek 22: Formulář dodatečných informací Obrázek 23: Přehled zpráv a dodatečných informací k veřejné zakázce (zadavatel)...30 Obrázek 24: Přehled pořadí uchazečů Obrázek 25: Nastavení pořadí uchazečů Obrázek 26: Výběr účastníků rámcové smlouvy Obrázek 27: Přehled přijatých zpráv uživatele Obrázek 28: Detail dokumentu aktuální verze a historie Obrázek 29: Dokumenty organizace šablony dokumentů Obrázek 30: Blok s URL odkazy (přihlášený zadavatel/administrátor)...35 Obrázek 31: Detail rámcové smlouvy Obrázek 32: Editace parametrů rámcové smlouvy Obrázek 33: Editace parametrů minitendru Obrázek 34: Detail minitendru
4 Obrázek 35: Založení dodavatele Obrázek 36: Dialog pro povolení spuštění nástroje (appletu) elektronického podpisu...43 Obrázek 37: Správa certifikátů v prohlížeči Firefox (verze )...44 Obrázek 38: Správa certifikátů v MS Internet Exploreru Obrázek 39: Podepisovací applet s výpisem certifikátů uložených v systému Windows...44 Obrázek 40: Dialog pro výběr souboru obsahujícího certifikát elektronického podpisu...45 Obrázek 41: Formulář pro podepsání elektronické zprávy...45 Obrázek 42: Detail organizace zadavatele Obrázek 43: Detail uživatele Obrázek 44: Nastavení oprávnění uživatele v rámci systému E-ZAK
5 Úvod Elektronický nástroj E-ZAK, verze M2, byl vyvinut v souladu se zákonem č.137/2006, o veřejných zakázkách. V současné verzi pokrývá elektronickou formou následující hlavní oblasti: zahájení zadávacího řízení odesláním výzvy nebo uveřejněním oznámení, poskytování zadávací dokumentace, agendu dodatečných informací, rámcové smlouvy a zadávání veřejných zakázek na základě rámcových smluv, zastoupení zadavatele v řízení. E-ZAK je atestován jako jednoduchý elektronický nástroj podle vyhlášky č. 326/2006 Sb., o atestačním řízení pro elektronické nástroje. Mezi hlavní funkce tohoto nástroje k podpoře elektronického zadávání veřejných zakázek patří: přehled veřejných zakázek v podobě profilu zadavatele pro anonymní uživatele (nejsou v systému registrováni a přihlášeni) poskytuje E-ZAK přehled aktuálních a uzavřených veřejných zakázek příslušného zadavatele spolu se základními informacemi k veřejné zakázce, případně dokumentací (podle povahy zadávacího řízení), zaslání výzvy dodavatelům u veřejných zakázek zahajovaných zasláním výzvy lze snadno oslovit zvolené dodavatele elektronicky, vyplňování a odesílání formulářů do IS VZ US u veřejných zakázek zahajovaných uveřejněním oznámení, včetně předběžných oznámení, podpora poskytování dokumentace v elektronické podobě umožňuje poskytnout neomezený a přímý dálkový přístup k dokumentaci veřejné zakázky a řeší i situaci, kdy je dokumentace poskytována elektronicky na vyžádání, zadávání na základě rámcových smluv, zadávací řízení na administraci zastoupení zadavatele v řízení, šablony organizace a evidence dokumentů k jednotlivým zadávacím řízením, systém interních zpráv pomocí interního systému zpráv jsou uživatelé (na straně zadavatele či dodavatele) informováni o výzvách, dodatečných informacích a dalších skutečnostech, které se vážou k veřejným zakázkám v jejich kompetenci, správa dodatečných informací k zadávacím podmínkám systém přijímá elektronické žádosti o dodatečné informace, upozorňuje na ně pověřené osoby, umožňuje odpovídat na tyto žádosti a odpovědi patřičným způsobem zpětně redistribuuje a uveřejňuje na profilu zadavatele, podrobný systém oprávnění jednotlivé osoby přidělené ke konkrétní veřejné zakázce mohou nezávisle nabývat různých oprávnění, např. odeslat výzvu, přidávat nebo odstraňovat dokumentaci, přijímat a vyřizovat žádosti o poskytnutí dokumentace, přijímat či odpovídat na žádosti o dodatečné informace, zrušit zakázku aj., správa uživatelů systém umožňuje pohodlnou správu subjektů vstupujících do procesu zadávacího řízení jak samotného zadavatele veřejných zakázek, případně zastupujících osob administrátorů, tak dodavatelských subjektů, pořizování záznamů o elektronických úkonech veškeré úkony v systému jsou automaticky archivovány a jednoznačně spojeny s časem a osobou, která operaci uskutečnila. Tento uživatelský manuál je z důvodu většího přehledu o kompletní funkcionalitě nástroje E-ZAK koncipován jako společný jak pro členy organizace zadavatele tak pro uživatele ze strany tzv. 5
6 administrátorů - členů organizace, která zastupuje zadavatele v zadávacím řízení a provádí tedy jen administraci veřejných zakázek a jejich možnosti jsou v systému E-ZAK omezeny (v souladu se zákonem). Elektronický nástroj E-ZAK pro Ministerstvo pro místní rozvoj České republiky je z praktických důvodů provozován na několika adresách s různým určením: na této adrese běží elektronický nástroj E-ZAK ve své ostré verzi, databáze obsahuje skutečné veřejné zakázky, veškeré úkony v systému jsou logovány. tato adresa obsahuje instalaci elektronického nástroje E-ZAK, která je určena pro účely školení, zkoušení, učení se práci se systémem. Obsahuje identickou verzi nástroje jako a je přístupná pouze ze sítě MMR. V tomto textu jsou používány následující zkratky a termíny: ZVZ zákon č. 137/2006 Sb. o veřejných zakázkách, VZ veřejná zakázka, veřejné zakázky, RS rámcová smlouva, OŘ otevřené řízení (druh zadávacího řízení dle ZVZ), UŘ užší řízení (druh zadávacího řízení dle ZVZ), JŘBU jednací řízení bez uveřejnění (druh zadávacího řízení dle ZVZ), JŘSU jednací řízení s uveřejněním (druh zadávacího řízení dle ZVZ), JŘSU-O jednací řízení s uveřejněním zahájené uveřejněním oznámení JŘSU-V jednací řízení s uveřejněním zahájené výzvou ZPŘ zjednodušené podlimitní řízení (druh zadávacího řízení dle ZVZ), VZMR veřejné zakázky malého rozsahu (druh zadávacího řízení dle ZVZ), PIP zadávací řízení podle interních předpisů pro VZMR, ISVZ-US Informační systém o veřejných zakázkách-uveřejňovací subsystém, minitendr zadávání veřejných zakázek na základě rámcové smlouvy, administrátor osoba zastupující zadavatele v zadávacím řízení. Požadavky na provoz Elektronický nástroj E-ZAK je tzv. webovou aplikací, pro jeho provozování na straně uživatele postačí běžný internetový prohlížeč (MS Internet Explorer, Mozilla Firefox apod.) s několika níže uvedenými nastaveními. Pro funkcionalitu aplikace je nezbytnou podmínkou používat prohlížeč s podporou JavaScriptu, aby měl JavaScript povolen a bylo povoleno ukládání souborů Cookies. Dále pro práci s elektronickým podpisem, který je používán při posílání zpráv a stahování dokumentace, je potřeba mít v prohlížeči nainstalovánu a povolenu Javu verze 1.5, doporučujeme vyšší (test můžete provést např. na stránkách tlačítko Verify Installation; stažení nejnovější verze je k dispozici na adrese Přihlášení Bez přihlášení do systému mají uživatelé k dispozici přehled veřejných zakázek se základními informacemi a případně dodatečnými informacemi a zadávací dokumentací, je-li poskytována neomezeným a přímým dálkovým přístupem. 6
7 Přihlášením do systému jako zadavatel, resp. administrátor (viz kapitolu Uživatelské role v systému ) získává uživatel možnosti práce s veřejnými zakázkami v závislosti na rozsahu přidělených oprávnění. Pro přihlášení je potřeba mít v systému E-ZAK vytvořen uživatelský účet, viz kapitolu Správa uživatelů a organizace. Obrázek 1: Úvodní obrazovka před přihlášením do systému Pokud tedy již máte v systému E-ZAK vytvořen účet, znáte uživatelské jméno a heslo, pak se můžete přihlásit pomocí boxu Přihlášení v levém sloupci. Jestliže v systému ještě nemáte své konto, požádejte o jeho vytvoření správce vaší organizace v rámci nástroje E-ZAK. Login (uživatelské jméno) i heslo jsou tzv. case sensitive, tzn. že se rozlišují malá a velká písmena jak v uživatelském jménu, tak v heslu. Je třeba na to pamatovat v případě problémů s přihlášením. Při nastavování uživatelského jména a hesla je vhodné vyhnout se použití diakritiky a mezer, raději také použití y/z kvůli české/anglické klávesnici a rovněž některým speciálním znakům těžce dostupným na české klávesnici. Nepoužívejte slabá, lehce odhadnutelná hesla vystavujete se jinak riziku zneužití vašeho účtu. Všechny úkony v systému jsou jednoznačně spojeny s uživatelem, který je provedl, což představuje nepopiratelnou zodpovědnost za práci v nástroji E-ZAK. Odhlášení Po ukončení práce v systému se odhlaste. Nezapomínejte se odhlašovat ze systému, obzvláště pokud pracujete na počítači, na který mají přístup i další osoby. V systému E-ZAK je z bezpečnostních důvodů nastaveno automatické odhlášení po 30 minutách nečinnosti. Doporučujeme proto ukládat rozpracované zakázky při přerušení práce s nástrojem. Uživatelské role v systému Elektronický nástroj E-ZAK disponuje systémem uživatelských rolí. Role uživatele vyplývá z jeho příslušnosti k organizaci. Základní role v systému jsou: zadavatel jedná se o členy organizace, která je v systému nastavena jako zadavatel veřejných zakázek; zadavatelé coby uživatelé mají v rámci elektronického nástroje největší oprávnění mohou v něm zakládat veřejné zakázky a provádět s nimi veškeré přípustné operace (v závislosti na nastavených oprávněních), administrátor (admin) členové organizací, které jsou v systému nastaveny jako administrátoři veřejných zakázek; tyto osoby mohou zastupovat zadavatele v procesu 7
8 administrace veřejných zakázek; administrátoři mají v rámci elektronického nástroje omezená oprávnění k manipulaci s veřejnými zakázkami v souladu se ZVZ, dodavatel jde o členy dodavatelských organizací, které se do systému E-ZAK samy zaregistrovaly; dodavatelé mají přístup k povoleným informacím v rámci jednotlivých veřejných zakázek, nemohou však s nimi nijak manipulovat podle povahy veřejné zakázky mohou požádat o zadávací dokumentaci, stahovat ji, posílat žádosti o dodatečné informace aj., veřejnost široké publikum, resp. nepřihlášení uživatelé přicházející na stránky elektronického nástroje E-ZAK; tito uživatelé mají přístup k povoleným informacím v rámci jednotlivých veřejných zakázek podle povahy veřejné zakázky mohou stahovat zadávací dokumentaci číst odpovědi na žádosti o dodatečné informace; v neposlední řadě mají možnost zaregistrovat se jako dodavatel. Vztah zadavatel-administrátor Zadavatelskou organizaci v nástroji E-ZAK nastavuje provozovatel aplikace. Organizaci oprávněnou k administraci konkrétního zadávacího řízení nastavuje zadavatel v rámci oprávnění k danému zadávacímu řízení, viz kapitolu Systém oprávnění k veřejné zakázce. Uživatelé, kteří jsou členy zadavatelské organizace a mají nastaveno příslušné oprávnění, mohou do systému E-ZAK vkládat veřejné zakázky, nastavovat jejich parametry a provádět další úkony související se zadávacím procesem. Jejich oprávnění k jednotlivým veřejným zakázkám mohou být různá v závislosti na jejich příslušnosti k organizační jednotce (odboru) v rámci organizace, přiřazení k určité veřejné zakázce a nastavených oprávněních v rámci konkrétní veřejné zakázky. Uživatelé, jež jsou členy administrátorských organizací, nemohou do nástroje E-ZAK vkládat nové veřejné zakázky. V závislosti na přiřazení k určitému zadávacímu řízení a nastavených oprávněních v jeho rámci mohou provádět úkony v souladu se ZVZ jako osoby zastupující zadavatele v řízení ( 151 ZVZ). Základní orientace v systému Po přihlášení do systému jako zadavatel či administrátor uvidíte obrazovku podobnou té z obrázku 2. Ve sloupci nalevo je menu, jehož položky se mohou měnit v závislosti na oprávněních uživatele, napravo v hlavní části stránky je ihned po přihlášení přehled probíhajících veřejných zakázek, v případě uživatele s oprávněním správce veřejných zakázek oddělení pak stránka Přehledy. Obrázek 2: Základní obrazovka po přihlášení zadavatele 8
9 Podtržený text jak v menu tak v hlavní části stránky představuje odkazy, na které lze kliknout. Ve většině případů se jedná o odkazy v rámci aplikace E-ZAK, tzn. po kliknutí na takový odkaz je aplikací provedena nějaká operace. Dalšími aktivními prvky jsou tlačítka a různé ikonky, viz dále. Hlavní část stránky V největším bloku napravo od menu jsou zobrazovány údaje a informace v závislosti na právě vybrané funkci např. přehled veřejných zakázek, detail veřejné zakázky, zprávy, formuláře pro editaci údajů organizace či uživatele apod. Tato hlavní oblast obsahuje drobečkovou navigaci (s výjimkou úvodní stránky), titulek=název stránky a samotný obsah. Pro rychlejší pohyb v systému je určena tzv. drobečková navigace jedná se o řádek typu hlavní stránka» veřejné zakázky» RS Administrace» detail veřejné zakázky, který popisuje aktuální umístění zobrazené stránky v rámci celkové struktury. Kliknutím na podtržené položky se rychle přesunete do příslušné úrovně či na konkrétní nadřazenou stránku. Jak vidíte na obrázku 3, pod drobečkovou navigací se obvykle nachází název VZ, napravo tlačítka pro různé úkony, které se mění v závislosti na druhu a fázi zadávacího řízení a oprávněních uživatele k VZ. Pod nimi pak následují bloky s jednotlivými informacemi a ovládacími prvky. Obrázek 3: Prvky v hlavní části stránky Menu v nástroji E-ZAK Položky menu aplikace E-ZAK zobrazované v levém sloupci stránky jsou rozděleny do několika tématických bloků: Zadávací řízení kapitola Přehledy a detail veřejných zakázek, Zprávy kapitola Zprávy, uživatel (blok Jan Novák z obrázku 2) kapitola Správa uživatelů a organizace, Organizace kapitola Správa uživatelů a organizace. V rámci levého menu je také zobrazováno jméno a příjmení právě přihlášeného uživatele a hned pod ním také role, která mu je v nástroji E-ZAK přiřazena (viz kapitolu Uživatelské role v systému ). Přehledy a detail veřejných zakázek Na úvodní stránce je zobrazen přehled probíhajících veřejných zakázek MMR, tj. zakázek, u nichž stále probíhá zadávací řízení, nebyly zrušeny ani zadány (viz obrázek 1). Pomocí položky menu Veřejné zakázky lze zobrazit přehledovou tabulku veřejných zakázek, v jejímž záhlaví je možné filtrovat veřejné zakázky podle předpokládané hodnoty a dle fáze zadávacího řízení. Je-li uživatel přihlášen, může navíc zobrazit jen ty VZ, k nimž je přiřazena jeho organizace, jeho oddělení nebo on sám. 9
10 Obrázek 4: Přehled veřejných zakázek filtrovaný výpis V tabulce s přehledem veřejných zakázek je zobrazován název veřejné zakázky, typ podle předpokládané hodnoty, fáze zadávacího řízení a datum počátku běhu lhůt. Kliknutím na název určité veřejné zakázky se zobrazí detailní informace o veřejné zakázce. Obrázek 5: Bloky na detailu veřejné zakázky Kliknutím na šedá záhlaví jednotlivých bloků je střídavě rozevřete a opět zavřete. Při prvním zobrazení detailu VZ bývá obvykle rozevřen jen blok Informace o veřejné zakázce. Díky technologii Cookies si váš prohlížeč po dobu svého spuštění pamatuje poslední způsob zobrazení informací o veřejné zakázce. Struktura detailu veřejné zakázky Detail veřejné zakázky je rozdělen do několika bloků (viz obrázky 5 a 6), které jsou k dispozici v závislosti na druhu či fázi zadávacího řízení: hlavička obsahuje název VZ, případně tlačítka pro různé úkony, v případě problémů pak také upozornění a informace o chybách, blok Informace o veřejné zakázce: záhlaví zde jsou uvedeny datumy relevantní pro zadávací řízení a případně evidenční číslo VZ a dále informační rámec fáze zadávacího řízení, subsekce Název, druh veřejné zakázky a popis předmětu subsekce Druh zadávacího řízení, předpokládaná hodnota subsekce Veřejný zadavatel informace o zadavateli, které jsou načítány z aktuálního profilu organizace zadavatele, subsekce Adresa kontaktního místa blok Zadávací dokumentace veřejné zakázky v případě oprávnění uživatele obsahuje tlačítka pro přidání zadávací a kvalifikační dokumentace k VZ; v závislosti na připojených souborech dále obsahuje: subsekce Zadávací dokumentace - soubory ke stažení subsekce Kvalifikační dokumentace - soubory ke stažení 10
11 blok Žádosti o dodatečné informace zde jsou vypisovány přijaté žádosti o dodatečné informace od dodavatelů v rámci systému E-ZAK; jde vlastně o filtraci zpráv typu žádost o poskytnutí dodatečných informací (více viz kapitolu Dodatečné informace ), blok Moje zprávy k veřejné zakázce subsekce Přijaté zprávy zde se vypisují zprávy týkající se dané veřejné zakázky, kromě zpráv typu žádost o poskytnutí dodatečných informací, jež jsou vyčleněny do vlastního samostatného bloku (více viz kapitolu Zprávy ), subsekce Odeslané zprávy zprávy, které přihlášený uživatel v rámci daného zadávacího řízení odeslal v systému E-ZAK (více viz kapitolu Zprávy ), blok Dokumenty veřejné zakázky v případě oprávnění uživatele obsahuje tlačítka pro přidání veřejných a/nebo interních dokumentů k VZ; v závislosti na připojených souborech dále obsahuje: subsekce Přehled interních dokumentů soubory ke stažení subsekce Přehled veřejných dokumentů soubory ke stažení blok Oprávněné osoby za zadavatele subsekce Řízení veřejné zakázky seznam osob přiřazených k veřejné zakázce z okruhu uživatelů zadavatelské organizace a přehled jejich oprávnění k dané VZ, subsekce Administrace veřejné zakázky pokud je nastaven administrátor VZ, pak organizace přiřazená k veřejné zakázce jako administrátor (viz kapitolu Uživatelské role v systému ) a popř. seznam oprávněných osob za tuto organizaci, blok Oprávněné osoby za dodavatele seznam organizací přiřazených k veřejné zakázce z okruhu dodavatelů a popř. seznam oprávněných osob za tyto organizace, blok Formuláře přehled uveřejňovacích formulářů k danému zadávacímu řízení; oprávnění uživatelé zde mají také ovládací prvky pro manipulaci s formuláři, blok URL odkazy seznam nastavitelných internetových odkazů týkajících se daného zadávacího řízení (např. do ISVZUS či TED). V závislosti na nastaveních oprávněních uživatele k VZ nemusejí být zobrazeny všechny bloky nebo subsekce na detailu VZ. 11
12 Obrázek 6: Detail veřejné zakázky Fáze zadávacího řízení Každá veřejná zakázka prochází v rámci zadávacího řízení různými stavy fázemi zadávacího řízení. V závislosti na těchto fázích a druhu zadávacího řízení jsou možné v systému E-ZAK různé akce a úkony. Jejich přehled z pohledu zadavatele/administrátora poskytuje následující tabulka. Sled a přítomnost jednotlivých fází závisí na druhu zadávacího řízení. Při založení nové VZ do systému EZAK je jí nastavena fáze Příprava. O aktuální fázi zadávacího řízení a možných akcích informuje v detailu VZ box fáze zadávacího řízení, viz např. obrázek. Název fáze [druh zaávacího řízení] Význam fáze Možné akce v rámci E-ZAK (zadavatel/admin) Příprava [VŠECHNY] přípravné stádium veřejné v této fázi je možné měnit všechny parametry zakázky, veškeré údaje jsou dostupné pouze pověřeným osobám a lze je všechny editovat VZ a lze ji také ze systému vymazat dle druhu zadávacího řízení lze odeslat výzvu k podání nabídek, resp. žádostí o účast, nebo oznámení (uveřejňovací formulář) přechod do fáze Zahájena je automatický odesláním výzvy, nebo oznámení 12
13 Název fáze [druh zaávacího řízení] Význam fáze Možné akce v rámci E-ZAK (zadavatel/admin) Zahájena [VŠECHNY] VZ setrvává v této fázi do v případě odeslání formuláře do ISVZUS je Prokazování kvalifikace [UŘ, JŘSU-O, SD] VZ je vystavena na profilu uveřejnění oznámení či zpřístupnění výzvy zájemcům zadavatele dodavatelé podávají žádosti o účast v listinné podobě na kontaktní adresu, prokazují svou kvalifikaci fáze je časově limitována datem pro podání žádostí o účast nutné zadat získané evidenční číslo VZ a opravný kód pro formulář přechod do fáze Prokazování kvalifikace, resp. Příjem nabídek (dle druhu zadávacího řízení) je v případě odeslání výzvy automatický, u odeslání formuláře je nutné zadat získané evidenční číslo VZ a opravný kód pro formulář a následně formulář vystavit na profilu zadavatele odpovídat na žádosti o dodatečné informace uveřejnit dodatečné informace odpovídat na žádosti o poskytnutí zadávací dokumentace, pokud je na vyžádání nastavit datum k podání nabídek resp. k účasti v řízení vložit evidenční číslo VZ přechod do fáze Hodnocení kvalifikace je automatický a závislý na uplynutí lhůty pro podání žádostí o účast Hodnocení kvalifikace [UŘ, JŘSU-O, SD] zadavatel hodnotí žádosti o účast, posuzuje kvalifikaci zájemců nastavit lhůtu k podání nabídek resp. datum prvního jednání vložit evidenční číslo VZ odeslat výzvu k podání nabídek resp. k účasti v řízení přechod do fáze Příjem nabídek je automatický a závislý na akci odeslání výzvy Příjem nabídek [VŠECHNY] VZ je vystavena na profilu zadavatele dodavatelé podávají nabídky v listinné podobě na kontaktní adresu odpovídat na žádosti o dodatečné informace uveřejnit dodatečné informace odpovídat na žádosti o poskytnutí zadávací dokumentace, pokud je na vyžádání přechod do fáze V jednání, resp. Hodnocení (dle druhu zadávacího řízení) je automatický a závislý na uplynutí lhůty pro podání nabídek resp. prvního jednání V jednání [JŘBU, JŘSU-V, SD] zadavatel jedná s uchazeči manuální přechod do další fáze, zatím bez další Hodnocení [VŠECHNY] zadavatel hodnotí nabídky stanovení pořadí jednotlivých uchazečů manuální přechod do další fáze Vyhodnoceno [VŠECHNY] byla vybrána vítězná nabídka formulář Oznámení o zadání zakázky manuální přechod do další fáze současně s akce výběrem vítěze zadávacího řízení Zadáno [VŠECHNY] veřejná zakázka byla zadána formulář Oznámení o zadání zakázky Zrušeno [VŠECHNY] veřejná zakázka byla zrušena bez další akce V každé fázi lze k zadávacímu řízení připojit související dokumenty ať již interní nebo veřejné povahy. Při automatickém přechodu mezi fázemi není nabízena akce pro posun do další fáze. Toto chování lze změnit nastavením oprávnění měnit stav veřejné zakázky manuálně - poté bude akce pro přechod do následující fáze nabídnuta vždy. Doporučujeme však toto oprávnění využívat v co možná nejmenší míře. Toto oprávnění je z bezpečnostních důvodů při každé změně fáze resetováno. 13
14 Vložení nového zadávacího řízení do systému E-ZAK Pokud jako zadavatel máte nastaveno oprávnění k zakládání zadávacích řízení, pak po přihlášení se v sekci menu Zadávací řízení zobrazuje položka Nové zadávací řízení. Po jejím kliknutí se zobrazí formulář z obrázku 7. Obrázek 7: Založení nového zadávacího řízení v systému E-ZAK V tomto úvodním formuláři je nutno nastavit: název veřejné zakázky, v bloku Vyberte typ zadávacího řízení zda se jedná o nové zadávací řízení, nebo jde-li o zadávání na základě rámcové smlouvy Minitendr v tom případě se nabídne seznam rámcových smluv dostupných v systému E-ZAK a je potřeba zvolit odpovídající RS, v bloku Upřesnění typu a výsledku zadávacího řízení jestliže má být výsledkem zadávacího řízení uzavření rámcové smlouvy, pak u položky Rámcová smlouva zvolte Ano, pokud má být výsledkem zadávacího řízení uzavření smlouvy na zastoupení zadavatele v jiném zadávacím řízení, pak u položky Zadávací řízení na administraci nastavte Ano, jestliže chcete zadávací řízení navázat na předběžné oznámení realizované pomocí systému E-ZAK, tak u položky Na základe předběžného oznámení vyberte ze seznamu odpovídající předběžné oznámení. Pokud máte tyto vlastnosti zadávacího řízení nastaveny, klikněte na tlačítko Pokračovat. Zobrazí se formulář pro editaci základních parametrů zadávacího řízení, viz obrázek 8. Veřejná zakázka se nyní nachází ve fázi Příprava a pouze oprávněné osoby k ní mohou přistupovat a editovat její parametry. 14
15 Editace parametrů veřejné zakázky Ve fázi Příprava je možné editovat všechny parametry veřejné zakázky, pokud k tomu má uživatel dostatečná oprávnění. Ve formuláři pro editaci VZ (viz obrázek 8) jsou předvyplněny údaje o zadavateli, které jsou načteny z profilu organizace zadavatele pokud se údaje v tomto profilu změní (viz kapitolu Správa organizace ), dojde k jejich aktualizaci ve všech veřejných zakázkách. Dále je zde informace o výsledku zadávacího řízení, který se nastavoval v předchozím kroku. Nyní již nejde změnit, neboť zásadně determinuje vývoj zadávacího řízení. Pokud s tímto nastavením nejste spokojeni, zadávací řízení smažte a založte nové. Pokud jste tak již neučinili na předcházejícím formuláři, vyplňte nyní Název veřejné zakázky. Dále nastavte Druh veřejné zakázky a vypište Stručný popis předmětu veřejné zakázky. Nejste omezeni délkou tohoto stručného popisu, protože však se tento text v případě povinného uveřejnění přebírá do příslušného formuláře, je vhodné respektovat omezení délky z metodických pokynů k danému formuláři. Dále zkontrolujte a případně změňte Adresu kontaktního místa, na kterou mají dodavatelé posílat nabídky nebo žádosti o účast v zadávacím řízení. Tato adresa je předvyplněna z profilu zadavatele. V sekci Hodnota, dokumentace, zadávací řízení vyplňte Předpokládanou hodnotu veřejné zakázky, resp. všech veřejných zakázek, které mají být zadány za celou dobu trvání v případě zadávacího řízení na rámcovou smlouvu. Dále nastavte kategorii veřejné zakázky Podle předpokládané hodnoty (výchozí hodnota je nadlimitní). V závislosti na tomto nastavení se přizpůsobí položky v seznamu Druh zadávacího řízeni, který vyberte ze seznamu jeho rozkliknutím. V závislosti na zvoleném druhu zadávacího řízení se přednastaví hodnoty u Dokumentace k veřejné zakázce a způsobu Zahájení zadávacího řízení a dále se omezí přístupnost polí s datumy. Přednastavení hodnot pro položky Dokumentace a Zahájení vychází ze ZVZ nebo nejčastěji v praxi používaných kombinací pro jednotlivé druhy zadávacích řízení. Toto přednastavení je jakýmsi doporučením, obvykle ho lze změnit, pokud nějaká kombinace není přímo zakázána (daný přepínač pak není aktivní). Dále nastavte požadované/přístupné datumy: Datum plánovaného odeslání výzvy v současné době nemá využití, Datum pro žádosti o účast (jen UŘ, SD, JŘSU-O) Lhůta, do kdy mohou zájemci zasílat své žádosti o účast v zadávacím řízení, Datum předložení nabídky (ve fázi Příprava jen OŘ, JŘBU, JŘSU-V, ZPŘ, PIP; ve fázích Prokazování kvalifikace / Hodnocení kvalifikace jen UŘ, SD, JŘSU-O) Lhůta, do kdy mohou dodavatelé zasílat své nabídky, resp. datum prvního jednání v případě JŘBU, JŘSU, SD. Pro vyplňování datumů využijte tlačítko... vedle pole datumu pro zobrazení kalendáře (v některých případech včetně času), který doplní údaje ve správném formátu. 15
16 Obrázek 8: Formulář pro editaci detailů veřejné zakázky 16
17 Po vyplnění údajů o VZ stiskněte tlačítko Uložit. Zobrazí se stránka s detailem VZ. V závislosti na oprávněních přihlášeného uživatele bude stránka s detailem VZ obsahovat různé akční prvky, jako jsou tlačítka, ikonky, odkazy. Jestliže jste nevyplnili některý z požadovaných parametrů VZ, budete na to upozorněni, jak lze vidět na obrázku 9. Obrázek 9: Upozornění na neúplnost v nastavení parametrů veřejné zakázky v rámci detailu VZ Na detailu VZ nyní v bloku Zadávací dokumentace nastavte příslušné soubory se zadávací, popř. kvalifikační dokumentací, viz kapitolu Zadávací a kvalifikační dokumentace. Dále je případně vhodné nastavit další oprávněné osoby k zadávacímu řízení a jejich oprávnění, viz kapitolu Systém oprávnění. Tímto je nastavení parametrů zadávacího řízeníukončeno a je možné přejít k jeho zahájení. Zahájení zadávacího řízení Odeslání výzvy Pokud zahajujete zadávací řízení výzvou (JŘBU, ZPŘ, VZMR), je nutné ještě v bloku Oprávněné osoby za dodavatele nastavit subjekty-dodavatele, kterým bude výzva v systému E-ZAK zpřístupněna. Po jejich nastavení přibude vpravo nahoře tlačítko poslat výzvu. Více v kapitole Výzva. Odesláním výzvy dojde automaticky k přechodu do fáze Zahájena. V této fázi zadávací řízení setrvá do půlnoci, kdy začínají běžet lhůty a systém sám posune řízení do další fáze Příjem nabídek. Odeslání oznámení Jestliže je zadávací řízení zahajováno uveřejněním oznámení, využijte na detailu VZ blok Formuláře pro vytvoření, editaci a odeslání formuláře do IS VZ US, viz kapitolu Editace a odesílání formulářů do IS VZ US. Odesláním oznámení (formuláře) dojde automaticky k přechodu do fáze Zahájena. V této fázi zadávací řízení setrvá do doby, než bude uveřejněn příslušný formulář s jeho uveřejněním systém sám posune řízení do další fáze Prokazování kvalifikace nebo Příjem nabídek, v závislosti na druhu zadávacího řízení. Více informací naleznete v kapitole Editace a odesílání formulářů do IS VZ US. Systém oprávnění Ke každé veřejné zakázce by měla být přiřazena alespoň jedna osoba s oprávněním manipulovat s touto veřejnou zakázkou jejich přehled naleznete na detailu VZ v sekci Oprávněné osoby za zadavatele, která má dva bloky Řízení veřejné zakázky, kde se vypisují osoby oprávněné manipulovat s VZ za organizaci zadavatele, a blok Administrace veřejné zakázky, kde jsou zobrazovány oprávněné osoby za administrátorskou organizaci. Vše je přehledně vidět na obrázku
18 K veřejné zakázce je při jejím založení v systému E-ZAK automaticky přiřazen uživatel, který tuto VZ založil jako novou. Správce veřejných zakázek oddělení má přístup ke všem zadávacím řízením svého oddělení bez ohledu na to, zda je k nim přiřazen, nebo ne a má právo se k těmto zadávacím řízením přiřadit a nastavit si v jejich rámci oprávnění. V případě, že má uživatel-zadavatel nastaveno oprávnění nastavit další oprávněné osoby, pak pomocí tlačítka přidat oprávněnou osobu lze k veřejné zakázce připojit další osoby za zadavatele (Řízení veřejné zakázky). Kliknutím na tlačítko se otevře seznam osob, které lze přiřadit. Vybraný uživatel je k veřejné zakázce z bezpečnostních důvodů přiřazen bez dalších oprávnění a je potřeba mu vhodná oprávnění nastavit. Je možné přiřazovat oprávněné osoby pouze ze své organizace. V případě, že má uživatel nastaveno oprávnění přiřadit další dodavatelské organizace, pak pomocí tlačítka přiřadit organizaci v sekci Oprávněné osoby za dodavatele lze k veřejné zakázce připojit další dodavatelské organizace. Postup je obdobný jako v předcházejícím případě. Nastavení konkrétních osob za dodavatelské organizace je pak již v jejich kompetenci. Obrázek 10: Osoby oprávněné k veřejné zakázce za zadavatele a organizace dodavatelů Oprávnění nastavit další oprávněné osoby kromě možnosti přidat osoby za organizaci umožňuje nastavovat všechna oprávnění u těchto osob. K tomu slouží odkaz nastavit oprávnění vedle každé přiřazené osoby. Kliknutí na tento odkaz zobrazí stránku pro nastavení jednotlivých oprávnění. Jejich přehled a význam uvádí tabulka oprávnění. Ikonky vedle přiřazené osoby na detailu VZ pak ukazují oprávnění dané osoby k této veřejné zakázce. Nastavením ukazatele myši nad některou ikonku se po chvíli zobrazí popis oprávnění, které tato ikonka reprezentuje. Přiřazení oprávněné osoby za dodavatele, resp. dodavatelské organizace má několik souvislostí: dodavatel má zpřístupněnu zadávací dokumentaci na vyžádání, dodavatel má přístup k dodatečným informacím, určeným jen oprávněným osobám, dodavatel je mezi adresáty výzvy. 18
19 Obrázek 11: Vyhledání organizace pro přiřazení k veřejné zakázce Správce veřejných zakázek oddělení Specifickou úlohu má v nástroji E-ZAK tzv. správce veřejných zakázek oddělení. Je to uživatel, který má ve svém profilu nastaveno stejnojmenné oprávnění, viz obrázek 44. Tento uživatel pak plní v systému úlohu jakéhosi dohledu nad veřejnými zakázkami svého oddělení. Toto oprávnění má následující konsekvence: uživatel má přístup ke všem veřejným zakázkám svého odboru, i když k nim není přiřazen jako oprávněná osoba může sám sebe k jakékoli VZ svého odboru přiřadit a poté provádět operace, ke kterým si povolí oprávnění, správce VZ odboru je příjemcem systémových zpráv, které např. oznamují, že organizace byla přiřazena jako dodavatel k nějaké veřejné zakázce, uživatel má k dispozici položku menu Přehledy, která zobrazí seznam veřejných zakázek, u nichž je organizace vedena jako přiřazená organizace, avšak tuto VZ nemá v rámci organizace na starosti žádný konkrétní uživatel; tento přehled se správci VZ oddělení zobrazí ihned po přihlášení a jeho úkolem je u těchto VZ nastavit oprávněné osoby za svou organizaci. Přiřazení konkrétní oprávněné osoby k veřejné zakázce probíhá ve dvou krocích. Nejprve je nutno vybrat uživatele organizace, který má v nástroji E-ZAK platný účet, a následně nastavit jeho oprávnění k veřejné zakázce. Pokud nebude nastaveno žádné oprávnění, resp. budou uživateli všechna oprávnění odebrána, bude tento uživatel odebrán ze seznamu oprávněných osob k veřejné zakázce. Oprávnění k veřejné zakázce Oprávnění, jak je zobrazují ikonky u jednotlivých oprávněných osob, jsou limitovány druhem a aktuální fází zadávacího řízení. Jestliže například má uživatel nastaveno oprávnění odeslat výzvu, pak je toto oprávnění aktuální pouze ve fázi, kdy podle zvoleného druhu zadávacího řízení je možné výzvu odeslat. U přiřazených osob je potřeba dbát zejména na nastavení oprávnění nastavit další oprávněné osoby, neboť to opravňuje uživatele měnit (a tudíž i přidávat) všechna oprávnění sobě i ostatním osobám ze 19
20 své organizace v rámci daného zadávacího řízení. Uživatelé-administrátoři však nemohou nikdy měnit oprávnění uživatelů-zadavatelů. Přehled a popis oprávnění v rámci zadávacího řízení uvádí následující tabulka. První sloupec označuje dostupnost oprávnění, tj. která skupina uživatelů má toto oprávnění k dipozici (Z členové zadavatelské organizace, A členové organizací administrátorů). Název oprávnění Popis oprávnění (pokud je nastaveno) Z editovat veřejnou zakázku A Toto oprávněním má několik souvislostí: uživatel vidí veřejné zakázky svého odboru ve fázi Příprava uživatel smí ve fázi Příprava veřejnou zakázku upravovat Z měnit interní dokumenty k veřejné A zakázce Oprávnění odebírat připojené interní dokumenty a měnit jejich nastavení (popis, pořadí) Z měnit kvalifikační dokumentaci k A veřejné zakázce Oprávnění odebírat a měnit nastavení souborů s kvalifikační dokumentací, viz kapitolu Zadávací a kvalifikační dokumentace. Z měnit stav veřejné zakázky A Umožňuje uživateli manuálně posunout VZ do jiné fáze zadávacího řízení, není-li přechod zadávacího řízení do další fáze podmíněn nějakou událostí (možnost Akce je nabídnuta u detailu VZ vpravo nahoře v bloku fáze zadávacího řízení na detailu VZ). Z měnit stav veřejné zakázky A manuálně Toto oprávnění nabídne uživateli příslušnou Akci v rámci bloku fáze zadávacího řízení na detailu VZ i navzdory tomu, že přechod zadávacího řízení do další fáze je podmíněn nějakou událostí (např. uplynutí určitého data či odeslání výzvy). Takto lze např. vyřešit situaci, kdy oznámení k VZ již bylo uveřejněno v ISVZ-US, avšak systém E-ZAK ještě čeká na uplynutí zákonné lhůty. Toto oprávnění je při každé změně fáze zadávacího řízení deaktivováno. Z měnit veřejné dokumenty k veřejné A zakázce Oprávnění odebírat připojené veřejné dokumenty a měnit jejich nastavení (popis, pořadí). Z měnit zadávací dokumentaci k A veřejné zakázce Ve fázi Příprava smí uživatel odstraňovat soubory se zadávací dokumentací přiřazené k veřejné zakázce, viz kapitolu Zadávací a kvalifikační dokumentace. Z nastavit další oprávněné osoby A Uživatel smí měnit nastavení svých oprávnění k veřejné zakázce, přidávat další oprávněné osoby za svou organizaci a měnit jejich oprávnění. Z nastavit organizaci oprávněnou k administraci VZ Uživatel může k veřejné zakázce přiřadit organizaci, která bude tímto oprávněna administrovat veřejnou zakázku v souladu s 151 Zastoupení zadavatele v řízení. Z odebrat přiřazenou dodavatelskou organizaci Uživatel je oprávněn odebrat zájemci, resp. uchazeči oprávnění k veřejné zakázce. Z odeslat výzvu A Uživatel je oprávněn odeslat výzvu dodavatelům k předložení nabídky (JŘBU, ZPŘ, VZMR, příp. JŘSU). Z odeslat výzvu po posouzení A kvalifikace Uživatel je oprávněn po posouzení kvalifikace odeslat výzvu dodavatelům k předložení nabídky (UŘ, SD, příp. JŘSU). Z odpovídat na dodatečné dotazy A Uživatel smí uveřejnit dodatečné informace k veřejné zakázce (viz kapitolu Dodatečné informace ). S tím také souvisí možnost odpovídat na žádosti o dodatečné informace k veřejné zakázce k tomu je však navíc potřeba nastavit oprávnění přijímat žádosti o poskytnutí dodatečné informace, aby se uživateli tyto žádosti zobrazovaly. Z odpovídat na žádosti o poskytnutí A dokumentace Uživatel smí odpovídat na žádosti o poskytnutí zadávací dokumentace. Aby mohl uživatel také Z přidat interní dokumenty k veřejné A zakázce Oprávnění přidávat interní dokumenty k zadávacímu řízení. 20
21 Název oprávnění Popis oprávnění (pokud je nastaveno) Z přidat kvalifikační dokumentaci k A veřejné zakázce Ve fázích zadávacího řízení, kdy je to přípustné (obvykle jen fáze Příprava), smí uživatel k veřejné zakázce připojit soubor(y) s kvalifikační dokumentací (viz kapitolu Zadávací a kvalifikační dokumentace ). Rovněž může tyto soubory odstranit nebo změnit jejich popis. Z přidat veřejné dokumenty k veřejné A zakázce Oprávnění přidávat veřejné dokumenty k zadávacímu řízení. Z přidat zadávací dokumentaci k A veřejné zakázce Ve fázích zadávacího řízení, kdy je to přípustné (obvykle jen fáze Příprava), smí uživatel k veřejné zakázce připojit soubor(y) se zadávací dokumentací (viz kapitolu Zadávací a kvalifikační dokumentace ). Rovněž může tyto soubory odstranit nebo změnit jejich popis. Z přijímat žádosti o poskytnutí A dodatečné informace Zpřístupní uživateli žádosti o dodatečné informace k příslušné veřejné zakázce, které v rámci systému E-ZAK vznesli dodavatelé. Z přijímat žádosti o poskytnutí A dokumentace Zpřístupní uživateli žádosti o poskytnutí zadávací dokumentace k příslušné veřejné zakázce, které v rámci systému E-ZAK vznesli dodavatelé. Z přiřadit další dodavatelské A organizace Uživatel je oprávněn přiřadit k veřejné zakázce zájemce, resp. uchazeče. Z prohlížet aktivní veřejnou zakázku A V případě nezveřejněného zadávacího řízení smí uživatel pouze nahlížet. Z smazat připravovanou veřejnou zakázku Ve fázi Příprava lze rozpracovanou VZ úplně smazat (zásadně se liší od zrušení VZ). Z zadat veřejnou zakázku Jen uživatel s tímto oprávněním může ve fázi Vyhodnoceno přejít do další fáze Zadáno se současným výběrem vítěze zadávacího řízení. Z zrušit veřejnou zakázku Uživatel je oprávněn ve fázích Zahájena až Vyhodnoceno zrušit veřejnou zakázku ve smyslu zákona. K tomu slouží akce zrušit v bloku fáze zadávacího řízení na detailu VZ. Uživatele lze ze seznamu oprávněných osob odstranit tak, že mu odebereme oprávnění přiřazen bez oprávnění. Mimo oprávnění k veřejným zakázkám jsou využívána také systémová oprávnění v rámci nástroje E-ZAK, blíže v kapitole Správa uživatelů. Editace a odesílání formulářů do IS VZ US Elektronický nástroj E-ZAK v sobě integruje vlastní rozhraní pro vyplňování formulářů odesílaných do ISVZ-US, včetně funkcí pro validaci a samotné odeslání formuláře. Pokud je zadávací řízení zahajováno odesláním oznámení, jsou na detailu veřejné zakázky v bloku Formuláře k dispozici příslušné formuláře pro povinné uveřejnění. Tento blok obsahuje jednak seznam formulářů vytvořených v rámci daného zadávacího řízení a jednak ovládací prvky pro založení nových formulářů dle druhu a fáze zadávacího řízení jsou k vytvoření nabízeny jen ty formuláře, které mají v daný okamžik smysl. 21
22 Obrázek 12: Seznam formulářů a možné akce Seznam formulářů má následující položky (sloupce): označení kontroly formuláře data z formuláře označeného ikonkou shodu se zadanými parametry zadávacího řízení Název formuláře interní název pro identifikaci formuláře v rámci E-ZAKu (není součástí informací odesílaných do ISVZ-US) Typ typové číslo daného formuláře Stav formuláře mají několik stavů: rozpracovaný odeslaný uveřejněný stornovaný zneplatněný jsou kontrolována na Datum uveřejnění datum, kdy došlo k publikaci formuláře na profilu zadavatele (nemusí nutně odpovídat datu uveřejnění v ISVZ-US) Akce možné operace, které lze s formulářem v jeho aktuální fázi provést: kopírovat vyvolá dialog pro rozmnožení formuláře; v tomto dialogu vyberte typ formuláře, do něhož mají být data z průvodního formuláře přenesena (je nabízen seznam formulářů, které v dané fázi zadávacího řízení dávají smysl), editovat zobrazí položky formuláře pro editaci, doplnit zobrazí dialog pro doplnění evidenčního čísla a kódu pro opravný formulář; pouze formulář ve stavu odeslaný; odeslat vyvolá dialog pro odeslání formuláře do ISVZ-US; funkce je nabízena pouze u formuláře, který je označen pro kontrolu shody údajů s parametry zadávacího řízenív EZAK, uveřejnit zobrazí dialog pro publikování formuláře na profilu zadavatele; pouze u formuláře, který je odeslaný a má doplněno ev.číslo VZ a kód pro opravný formulář, stornovat označí daný formulář jako stornovaný; stornovat lze jen formulář ve stavu odeslaný, smazat odstraní danou verzi formuláře; smazat lze jen rozpracovaný formulář. 22
23 Kliknutím na název formuláře zobrazíte náhled jeho vyplnění v pracovní verzi. Tento náhled není určen k odeslání do ISVZ-US v tištěné podobě. Při samotné editaci položek formuláře je pod levým menu nabízen plovoucí navigační blok pro rychlejší pohyb ve formuláři. U datumových polí formuláře je vhodné využít tlačítko... pro zobrazení kalendáře, který doplní údaje ve správném formátu. Ovládání prvků kalendáře najdete v jeho nápovědě ikonka otazníku v levém horním roku kalendáře. Pozor! Doporučujeme formulář průběžně ukládat pomocí tlačítek, která jsou rozmístěna na několika místech formuláře. Vyhnete se tak ztrátě dat v případě automatického odhlášení práce ve formuláři bez další jiné interakce (jako např. uložení) je vyhodnocováno jako nečinnost! Na konci každého formuláře je připojena objednávka pro uveřejnění formuláře v ISVZ-US. Pod ní pak naleznete další ovládací prvky pro manipulaci s přílohami, pro validaci a odeslání. Při vyplňování formulářů je vhodné se řídit metodickými pokyny, které jsou vydány pro každý formulář a lze je nalézt na stránkách Kontrola shody formuláře a parametrů zadávacího řízení Formulář označený ke kontrole shody obsažených údajů s parametry daného zadávacího řízení v E-ZAK je v seznamu formulářů označen ikonkou, viz obrázek 12. Pokud chcete ke kontrole určit jiný formulář, klikněte u něj na ikonku. Pokud se některý z údajů v označeném formuláři neshoduje s parametry zadanými u tohoto zadávacího řízení v systému E-ZAK, pak je na to uživatel upozorněn výstrahou kontrola dat v horní části stránky, viz následující obrázek. Obrázek 13: Upozornění na neshodu údajů mezi formulářem a parametry VZ v E-ZAK Odeslání a uveřejnění formuláře Jestliže máte formulář správně vyplněn (ověřte pomocí tlačítka Validovat), můžete přistoupit k jeho odeslání do ISVZ-US. Použijte příslušnou ikonku akce v seznamu formulářů nebo tlačítko Odeslat na konci stránky s editací formuláře. Zobrazí se dialog pro elektronické podepsání formuláře, kde je rovněž možné zvolit, zda má být formulář opravdu odeslán, nebo pouze označen jako odeslaný bez skutečného odeslání dat do ISVZ-US (např. pro případ, kdy byl formulář odeslán v papírové formě). Poznámka: Odeslat lze jen formulář označený ke kontrole shody údajů s parametry VZ v E-ZAK. Odeslání oznámení o zrušení (F51) je navíc podmíněno oprávněním zrušit veřejnou zakázku. Po úspěšném odeslání se zobrazí detail příslušného zadávacího řízení. U daného formuláře v seznamu je poté nastaven stav na odeslaný. Provozovatel Uveřejňovacího subsystému dle zákona uveřejní tento formulář do 5 dnů ode dne odeslání. Současně s uveřejněním je zadavateli odesláno oznámení o uveřejnění, které mimo jiné obsahuje evidenční číslo přidělené veřejné zakázce a kód pro opravný formulář. Tyto údaje doplňte k příslušné verzi formuláře (pomocí ikonky doplnit, viz výše). 23
24 Obrázek 14: Doplnění evidenčního čísla a kódu pro opravný formulář Akce uveřejnit je k dispozici až po vyplnění evidenčního čísla a kódu pro opravný formulář k dané verzi formuláře. Poté je možné formulář publikovat na profilu zadavatele. Upozorňujeme, že publikování formuláře na profilu zadavatele rozhodně nenahrazuje uveřejnění v ISVZ-US (s výjimkou, kdy toto uveřejnění není povinné, např. v případě uveřejnění vhodným způsobem u ZPŘ). Publikováním formuláře Oznámení o zakázce dojde k okamžité změně fáze zadávacího řízení ze Zahájena na Příjem nabídek resp. Prokazování kvalifikace v závislosti na druhu zadávacího řízení. Oprava a storno formuláře Systém E-ZAK umožňuje také opravy v již uveřejněných formulářích. Uveřejněný formulář pomocí ikonky zkopírujte, proveďte v něm požadované úpravy a odešlete do IS VZ US. Po zadání kódu pro opravný formulář a jeho uveřejnění dojde k synchronizaci údajů formuláře s parametry VZ v E-ZAK. Není však možné měnit následující parametry již zahájeného zadávacího řízení: zadávací řízení na rámcovou smlouvu ano či ne, zadávací řízení na administraci ano či ne, typ VZ podle předpokládané hodnoty (nadlimitní/podlimitní/malého rozsahu), druh zadávacího řízení Již odeslaný (ale neuveřejněný) formulář lze také v E-ZAK úplně stornovat. Předběžná oznámení Předběžná oznámení upravuje ZVZ v 86. Tento institut umožňuje zkrácení lhůt v zadávacím řízení. Zadávací řízení lze navázat na předběžné oznámení v první fázi založení nového zadávacího řízení. V elektronickém nástroji E-ZAK je k manipulaci s předběžnými oznámeními určena stejnojmenná položka v bloku menu Zadávací řízení. Běžní uživatelé zde naleznou seznam a detail předběžných oznámení založených v systému E-ZAK. Správce veřejných zakázek odboru zde má navíc k dispozici další ovládací prvky k jejich vytvoření a editaci, viz obrázek 15. Obrázek 15: Přehled předběžných oznámení (správce VZ odboru) 24
25 Pro založení nového předběžného oznámení je nejprve nutné ho vytvořit na Přehledu předběžných oznámení. Následně se zobrazí jeho detail jako na obrázku 16, který má několik bloků: Informace o předběžném oznámení obsahuje základní informace včetně stavu daného předběžného oznámení, Formuláře k předběžnému oznámení obsahuje seznam formulářů k danému předběžnému oznámení a ovládací prvky pro vytvoření nových, URL odkazy blok se seznamem internetových odkazů k danému předběžnému oznámení a dalšími editačními prvky, Navazující zadávací řízení seznam zadávacích řízení, která byla v rámci nástroje E-ZAK navázána na toto předběžné oznámení. Obrázek 16: Detail předběžného oznámení Předběžné oznámení má svůj samostatný název, nezávislý na názvech formulářů (změnit ho lze přes tlačítko Upravit na detailu předběžného oznámení) a může obsahovat libovolný počet formulářů typu 01 a 08 včetně opravných. Předběžné oznámení je v systému E-ZAK řízeno formulářem F01-Oznámení předběžných informací, tj. publikuje se na profilu zadavatele až s publikováním F01. Uveřejnění formuláře Oznámení předběžných informací v ISVZ-US lze dle ZVZ nahradit uveřejněním formuláře Oznámení na profilu kupujícího se současnou publikací formuláře Oznámení předběžných informací na profilu zadavatele. 25
26 Obrázek 17: Oznámení na profilu kupujícího po odeslání do IS VZ US Do ISVZ-US se v takovém případě odesílá pouze formulář 08 (Oznámení na profilu kupujícího) a formulář 01 (Oznámení předběžných informací) je publikován na profilu zadavatele bez odeslání do ISVZ-US. Obrázek 18: Oznámení na profilu kupujícího po vyplnění evidenčního čísla a opravného kódu Samotné vyplňování formulářů F01 a F08 probíhá stejně jako u ostatních formulářů přiřazených přímo jednotlivým zadávacím řízením. Zadávací a kvalifikační dokumentace Elektronický nástroj E-ZAK podporuje poskytování dokumentace v elektronické podobě a to jak formou neomezeného a přímého dálkového přístupu (dále též bez omezení ), tak na vyžádání. V případě neomezeného a přímého dálkového přístupu je zadávací dokumentace poskytována ke stažení jak pro oprávněné uživatele, tak pro širokou veřejnost. Způsob poskytování zadávací dokumentace se nastavuje v parametrech veřejné zakázky. Obrázek 19: Kvalifikační a zadávací dokumentace k veřejné zakázce (oprávněný zadavatel/administrátor) Oprávněný uživatel-zadavatel/administrátor může kveřejné zakázce připojit soubory se zadávací a kvalifikační dokumentací. K tomu slouží tlačítka přidat zadávací dokumentaci a přidat kvalifikační dokumentaci. Po kliknutí je zobrazen formulář pro načtení a popis jednoho souboru se zadávací, resp. kvalifikační dokumentací, viz obrázek
27 Obrázek 20: Formulář pro načtení souboru, zde se zadávací dokumentací Do pole Soubor zapište úplnou cestu k souboru nebo raději použijte tlačítko Procházet... pro otevření systémového dialogu k výběru souboru (dle použitého prohlížeče může být tlačítko nazváno Procházet, Browse nebo obdobně). Do pole Název zadejte vhodný název pro daný soubor (můžete používat diakritiku a ostatní znaky; není potřeba zadávat příponu-typ souboru) a do pole Popis případně podrobnější informace k tomuto souboru. Stisknutím tlačítka Odeslat dojde k načtení souboru na server (to může chvíli trvat v závislosti na velikosti souboru a rychlosti připojení) a jeho připojení k veřejné zakázce. Opravit název nebo popis již připojených souborů lze pomocí ikonky tužky ( upravit ) u příslušného souboru. Pokud má uživatel nastaveno příslušná oprávnění, lze připojený soubor zase smazat použitím ikonky smazat - v pozdějších fázích zadávacího řízení však již toto není možné v závislosti na druhu zadávacího řízení. Pokud je zadávací dokumentace poskytována elektronicky na vyžádání, poté mají přihlášení dodavatelé možnost požádat o zpřístupnění této dokumentace zasláním elektronické žádosti v rámci nástroje E-ZAK. Uživatel-zadavatel/administrátor přiřazený kdané veřejné zakázce s oprávněním přijímat žádosti o poskytnutí dokumentace obdrží tuto žádost a pokud má rovněž nastaveno oprávnění odpovídat na žádosti o poskytnutí dokumentace, může na tuto zprávu-žádost odpovědět a zpřístupnit žadateli dokumentaci nebo jeho žádost zamítnout. 27
28 Obrázek 21: Odpověď na žádost o poskytnutí přístupu k zadávací dokumentaci Při odpovědi na žádost o poskytnutí dokumentace je vyvolán formulář z obrázku 21 obsahující jméno žadatele jako příjemce odpovědi, původní předmět a text žádosti a přednastavený předmět a text odpovědi. Velmi důležité je zde zaškrtávací políčko zpřístupnit dokumentaci pokud zůstane zaškrtnuto, tak po úspěšném odeslání odpovědi bude žadatel-dodavatel automaticky přiřazen k dané veřejné zakázce, čímž okamžitě získá přístup k souborům zadávací dokumentace a další výhody vyplývající z oprávnění pro dodavatele. Jestliže zaškrtávací políčko zpřístupnit dokumentaci bude deaktivováno, pak dojde k odeslání odpovědi bez přiřazení žadatele-dodavatele k VZ (přiřadit dodavatele k VZ lze i ručně, pokud k tomu má uživatel-zadavatel/ administrátor oprávnění, viz kapitolu Systém oprávnění ). Soubory s kvalifikační dokumentací, jsou-li k veřejné zakázce připojeny, jsou k dispozici vždy, resp. těm uživatelům, kteří mají přístup k detailu VZ. Nevztahuje se na ně tedy omezení zadávací dokumentace na vyžádání. Dodatečné informace Přihlášení uživatelé zadavatelé/administrátoři mají možnost v rámci nástroje E-ZAK v určitých fázích zadávacího řízení uveřejnit na profilu zadavatele dodatečné informace, resp. odpovědi na žádosti o dodatečné informace. K tomu je potřeba, aby měl uživatel nastavena příslušná oprávnění, viz kapitolu Systém oprávnění. K uveřejnění dodatečných informací z vlastního podnětu zadavatele slouží tlačítko uveřejnit dodatečné informace v detailu veřejné zakázky nahoře. Tímto způsobem lze řešit i situace, kdy žádosti o dodatečné informace jsou zasílány mimo systém E-ZAK, např. na ovou adresu zadavatele/administrátora či listinně na poštovní adresu. Po použití tlačítka uveřejnit dodatečné informace je zobrazen formulář z obrázku 22. V případě odpovědi na žádost o poskytnutí dodatečných informací pak ještě navíc obsahuje předmět, text a případné přílohy původní zprávy žádosti o dodatečné informace, které nelze editovat. Vyplňte předmět a text zprávy. Dále je důležité správně nastavit volbu Příjemce je nutno stanovit, zda zpráva bude přístupná jen osobám přiřazeným k veřejné zakázce, tj. oprávněným dodavatelům, 28
29 administrátorům a zadavatelům, nebo bude zpráva dostupna všem, tj. široké veřejnosti na detailu veřejné zakázky. Ke zprávě je možné připojit souborové přílohy pomocí tlačítka Browse... (resp. Procházet) nastavte soubor, který má být ke zprávě připojen a tlačítkem Přidat soubor / odebrat označené ho připojte ke zprávě. Pokud chcete připojit více souborů, postup opakujte. Smazání souboru z přílohy ke zprávě provedete zaškrtnutím příslušného souboru v seznamu Odebrat přílohy a stisknutím tlačítka Přidat soubor / odebrat označené. Obrázek 22: Formulář dodatečných informací Po stisknutí tlačítka Pokračovat bude zobrazena stránka s rekapitulací obsahu zprávy a podepisovacím appletem odeslání zprávy musí být podepsáno elektronickým podpisem založeným na kvalifikovaném certifikátu, více v kapitole Elektronický podpis. Dodatečné informace jsou v systému E-ZAK specifickým druhem zprávy (viz též kapitolu Zprávy ). 29
30 Obrázek 23: Přehled zpráv a dodatečných informací k veřejné zakázce (zadavatel) Výzva K odeslání výzvy dodavatelům slouží tlačítka poslat výzvu a poslat výzvu k jednání nahoře v záhlaví detailu zakázky. K tomu je potřeba mít nastavena vhodná oprávnění odeslat výzvu pro odeslání výzvy v rámci JŘBU, ZPŘ, VZMR, příp. JŘSU, resp. odeslat výzvu po posouzení kvalifikace pro odeslání výzvy v rámci UŘ, SD, příp. JŘSU (viz tabulku s přehledem oprávnění). Výzva bude odeslána resp. přístupná dodavatelům přiřazeným k veřejné zakázce a dále oprávněným osobám za zadavatele a administrátory. Výzva bude přístupná také dodavatelům, kteří budou k VZ přiřazeni až po jejím odeslání. Výjimkou je výzva v rámci ZPŘ, která je dle ZVZ 38 odst. 2 přístupná široké veřejnosti. Detaily k veřejné zakázce, k níž byla odeslána výzva, budou dodavatelům přístupné druhý den po odeslání výzvy, kdy také dojde k automatickému přechodu do další fáze (k automatickému posunu do další fáze tedy nedojde okamžitě po odeslání výzvy, ale až s nastoupením dalšího kalendářního dne). Výzva je zvláštním druhem zprávy ( výzva ) a její odeslání je tedy podmíněno elektronickým podpisem založeným na kvalifikovaném certifikátu. Oprava parametrů zadávacího řízení zahajovaného výzvou K opravě základních parametrů zadávacího řízení zahajovaného výzvou slouží interní formulář E01 dostupný v bloku Formuláře na detailu VZ. Není však možné měnit následující parametry již zahájeného zadávacího řízení: zadávací řízení na rámcovou smlouvu ano či ne, zadávací řízení na administraci ano či ne, typ VZ podle předpokládané hodnoty (nadlimitní/podlimitní/malého rozsahu), 30
31 druh zadávacího řízení. Úprava již zahájeného zadávacího řízení by měla být provázena odesláním/uveřejněním dodatečných informací. Vyhodnocení zadávacího řízení Ve fázi Hodnocení je pro stanovení pořadí uchazečů zadavateli k dispozici tlačítko nastavit pořadí uchazečů nahoře vlevo, resp. tlačítko změnit pořadí v sekci Oprávněné osoby za dodavatele. V této fázi lze ještě naposledy přidávat dodavatelské organizace. Obrázek 24: Přehled pořadí uchazečů Jako Pořadí lze vložit jakékoli číselné hodnoty (i záporná čísla a desetinná čísla s tečkou), po uložení pořadí se hodnoty seřadí vzestupně a přečíslují od 1. Nelze použít dvě stejné hodnoty pro pořadí, v tom případě nebude takové pořadí uloženo a obnoví se poslední korektní pořadí. Obrázek 25: Nastavení pořadí uchazečů Při přechodu z fáze Hodnocení do Vyhodnoceno je v rámci dialogu pro potvrzení změny fáze zobrazeno také konečné pořadí uchazečů. Zadání veřejné zakázky Přechod z fáze Vyhodnoceno do Zadáno je provázen: výběrem jediného vítěze zadávacího řízení, s nímž byla podepsána smlouva, nebo výběrem vítězných uchazečů účastníků rámcové smlouvy (viz následující obrázek). 31
32 Obrázek 26: Výběr účastníků rámcové smlouvy Zprávy V rámci nástroje E-ZAK funguje systém interních zpráv jedná se o zprávy týkající se zadávacích řízení jednotlivých veřejných zakázek, např. výzvy, žádosti o dodatečné informace a odpovědi na ně, žádosti o poskytnutí zadávací dokumentace a jejich odpovědi. Přístup k těmto zprávám je možný pouze po přihlášení do systému E-ZAK, o jejich uspořádání viz též kapitolu Struktura detailu veřejné zakázky. Pro zobrazení přehledu všech zpráv slouží položky menu Přijaté zprávy a Odeslané zprávy v sekci Zprávy. V přehledu přijatých zpráv, který je vidět na obrázku 27, jsou zobrazovány přijaté zprávy všech veřejných zakázek, u nichž má přihlášený uživatel nastavena oprávnění přijímat žádosti o poskytnutí dodatečné informace a přijímat žádosti o poskytnutí dokumentace. Dodatečné informace k veřejným zakázkám určené široké veřejnosti jsou v tomto přehledu zobrazovány jen v případě, že je uživatel přiřazen k dané VZ. V každém případě jsou takovéto dodatečné informace zobrazovány v detailu VZ. Nejsou zde dále zobrazovány dodatečné informace, které uveřejnil sám přihlášený uživatel (ty jsou zařazeny v odeslaných zprávách). Obrázek 27: Přehled přijatých zpráv uživatele Jednotlivou zprávu lze zobrazit kliknutím na odkaz ve sloupci Předmět. Odkaz ve sloupci Veřejná zakázka pak slouží k rychlému přechodu na detail veřejné zakázky, k níž daná zpráva patří. 32
33 U položky Přijaté zprávy je v závorce zobrazován počet nepřečtených přijatých zpráv na obrázku jsou to konkrétně (4) a v přehledu zpráv jsou tyto nepřečtené označeny tučně. V detailu veřejné zakázky se přihlášeným uživatelům v sekci Moje zprávy k veřejné zakázce zobrazují veškeré zprávy týkající se dané veřejné zakázky (pokud má uživatel nastavena příslušná oprávnění). Pouze zprávy typu žádost o poskytnutí dodatečných informací jsou vyčleněny do samostatné sekce Žádosti o dodatečné informace. Vše je přehledně vidět na obrázku 23, více také v kapitole Struktura detailu veřejné zakázky. Uživatelé jsou o příchozích zprávách informováni upozorňujícími y zasílanými na adresu uvedenou v profilu uživatele. Dokumenty zadávacího řízení V každé fázi zadávacího řízení je zadavateli k dispozici blok Dokumenty veřejné zakázky, pomocí kterého mohou oprávnění uživatelé připojovat k zadávacímu řízení interní nebo veřejné dokumenty k interním dokumentům mají přístup jen oprávněné osoby zadavatele/administrátora, k veřejným pak i všichni ostatní. V rámci jednotlivých dokumentů je pro oprávněné osoby zadavatele/administrátora k dispozici historie souboru informace o úkonech týkajících se aktualizace a smazání souboru, viz následující obrázek. Obrázek 28: Detail dokumentu aktuální verze a historie Obdobný detail je k dispozici pro všechny typy dokumentů: zadávací resp. kvalifikační dokumentace šablony ostatní dokumenty Šablony organizace V rámci menu Organizace mají přihlášení uživatelé k dispozici položku Dokumenty organizace, které mohou obsahovat např. šablony dokumentů. Správu šablon má na starosti uživatel s oprávněním správa organizace. Postup práce s šablonami je následující: 33
34 1. stažení/uložení šablony na lokální disk (svůj počítač), 2. vyplnění a uložení šablony/dokumentu na svém počítači, 3. připojení tohoto dokumentu k příslušnému zadávacímu řízení. Obrázek 29: Dokumenty organizace šablony dokumentů URL odkazy Tento blok obsahuje URL odkazy internetové adresy, které mohou doplňovat informace k dané veřejné zakázce, např. odkazy na uveřejněné formuláře v Uveřejňovacím subsystému Informačního systému o veřejných zakázkách či TED. Systém E-ZAK zde automaticky vkládá odkaz na dané zadávací řízení v rámci profilu zadavatele. Tuto URL adresu lze použít např. v uveřejňovacím formuláři jako adresu, kde zájemci najdou další informace k zadávacímu řízení. Obrázek 30: Blok s URL odkazy (přihlášený zadavatel/administrátor) Blok obsahuje jednak seznam odkazů a dále editační prvky pro jejich úpravu, odstranění a přidání. Rámcové smlouvy a minitendry Rámcové smlouvy upravuje ZVZ v 11 a 89 a následující. Tento institut umožňuje zrychlení a zjednodušení zadávacího řízení na základě rámcové smlouvy. 34
35 Termínem minitendry je v rámci elektronického nástroje E-ZAK označováno zadávání veřejné zakázky na základě rámcové smlouvy. Zadávací řízení na rámcovou smlouvu Jestliže má být výsledkem zadávacího řízení uzavření rámcové smlouvy s jedním nebo více účastníky, je nutné tento požadavek nastavit již při založení zadávacího řízení, viz kapitolu Vložení nového zadávacího řízení do systému E-ZAK, obrázek 7. Takovéto zadávací řízení má standardní průběh dle zvoleného druhu zadávacího řízení. Při přechodu z fáze Vyhodnoceno do Zadáno jsou vybráni účastníci rámcové smlouvy (obrázek 26) a následně je založena rámcová smlouva a rovnou zobrazen formulář pro editaci jejích parametrů viz následující kapitolu. Dojde k oboustrannému propojení zadávacího řízení na rámcovou smlouvu a související rámcovou smlouvou, které je zobrazováno formou odkazu v bloku Informace o..., viz např. obrázek 31. Zadávací řízení na rámcovou smlouvu se tedy posunulo do fáze Zadáno a zadavatel by neměl opomenout v rámci tohoto zadávacího řízení ještě odeslat formulář Oznámení o zadání zakázky do ISVZ-US. Rámcová smlouva Přehled rámcových smluv založených v systému E-ZAK zobrazíte kliknutím na položku menu Rámcové smlouvy, kliknutím na název rámcové smlouvy pak její detail, viz následující obrázek. Obrázek 31: Detail rámcové smlouvy Rámcová smlouva na svém detailu obsahuje mimo jiné odkaz na zadávací řízení, z něhož vznikla, a dále blok se seznamem souvisejících minitendrů kliknutím na název zobrazíte jejich detail. 35
36 Oprávnění uživatelé mají možnost z detailu rámcové smlouvy založit nový minitendr. Stejného výsledku dosáhneme pomocí položky Nové zadávací řízení, kde v bloku Vyberte typ zadávacího řízení zvolíte položku Minitendr a následně ze seznamu vyberete příslušnou rámcovou smlouvu. Obrázek 32: Editace parametrů rámcové smlouvy Uživatelé s oprávněním editovat rámcovou smlouvu mohou nastavovat její parametry jako jsou název, popis, datum vypršení platnosti či možnosti zadávat veřejné zakázky výzvou k poskytnutí plnění i v případě více účastníků rámcové smlouvy. Minitendry Minitendr zde představuje zadávání veřejné zakázky na základě rámcové smlouvy. Průběh tohoto zadávacího řízení je v systému E-ZAK nastaven následujícím způsobem: 1. založení nového minitendru spojeného s danou rámcovou smlouvou, 2. nastavení základních parametrů, viz obrázek 33, a případné připojení zadávací dokumentace, 3. odeslání výzvy (tato výzva je automaticky adresována/zpřístupněna všem účastníkům rámcové smlouvy); ihned po odeslání výzvy dochází k přechodu do fáze Příjem nabídek zde je rozdíl oproti klasickým zadávacím řízením, kdy ke změně fáze dochází až s nastoupením následujícího kalendářního dne, 4. elektronická agenda dodatečných informací ve lhůtě pro podání nabídek; nabídky jsou posílány/přijímány listinně mimo systém E-ZAK, 5. po vypršení lhůty pro podání nabídek dojde automaticky k přechodu do fáze Hodnocení, 6. ve fázi Hodnocení lze nastavit pořadí nabídek účastníků, 7. při přechodu z fáze Vyhodnoceno do Zadáno je potřeba zvolit vítěze minitendru, 36
37 8. o zadání veřejné zakázky na základě rámcové smlouvy je zadavatel povinen odeslat zprávu do ISVZ-US; doporučujeme za tím účelem vhodně použít formulář Oznámení o zadání zakázky (ve formuláři zaškrtnout volbu, aby se neuveřejňoval). Obrázek 33: Editace parametrů minitendru Detail minitendru je velmi podobný detailu veřejné zakázky. V bloku Informace o minitendru se navíc zobrazuje odkaz na příslušnou rámcovou smlouvu. U minitendru nelze měnit počet dodavatelů. Výjimkou je rámcová smlouva, která umožňuje zadávat veřejné zakázky výzvou k poskytnutí plnění i v případě více účastníků rámcové smlouvy pak je naopak potřeba odebrat dodavatele, kteříse nebudou účastnit takovéhoto řízení. 37
38 Obrázek 34: Detail minitendru Založení dodavatele Jestliže v systému E-ZAK ještě není registrován dodavatel, kterého chceme přiřadit k veřejné zakázce (např. aby mu mohla být zaslána výzva), má správce zadavatelské organizace možnost založit dodavatele v nástroji E-ZAK. K tomu slouží stejnojmenná položka v sekci menu Nastavení. Po kliknutí se zobrazí registrační formulář (viz obrázek 35). Pro založení dodavatele do nástroje E-ZAK je vyžadován elektronický podpis založený na kvalifikovaném certifikátu. Bez něj nebude možné předregistraci dodavatele dokončit. Ve formuláři nejprve vyberte, zda se jedná o dodavatele-právnickou nebo fyzickou osobu. V závislosti na tom se přizpůsobí registrační formulář. V případě, že váš internetový prohlížeč nepodporuje javascript, nebo jeho podpora není aktivována (doporučujeme však toto nastavit pro další práci v systému), zobrazí se všechny položky registračního formuláře a budou příslušně označeny. 38
39 Obrázek 35: Založení dodavatele Blok Dodavatel je určen pro údaje o dodavatelskéorganizaci/společnosti v případě právnické osoby, u fyzické osoby pro údaje o podnikateli. Do pole Obchodní název vyplňte název osoby dle zápisu v obchodním rejstříku resp. živnostenského oprávnění. Pole Popis slouží k bližší specifikaci osoby, oblastí činnosti. Následující blok Kontaktní osoba vyplňte v případě registrace právnické osoby vždy jde o přiřazení prvního uživatele k nově registrované organizaci. Tento uživatel je automaticky nastaven jako správce organizace v systému E-ZAK (viz též kapitolu Správa uživatelů a organizace ). Pro dodavatele-fyzickou osobu vyplňte blok Kontaktní osoba jen v případě, že se osoba, která bude v systému E-ZAK provádět úkony, liší od fyzické osoby-dodavatele. Podstatné je vyplnit jméno dodavatele (obchodní název či jméno fyzické osoby) a kontaktní . Po kliknutí na tlačítko Registrovat bude zobrazen přehled vložených údajů a budete vyzváni k podepsání registrace elektronickým podpisem viz kapitolu Elektronický podpis. Tlačítkem Zpět k editaci pod přehledem údajů máte možnost ještě upravit zadané údaje. Touto předregistrací bude v systému E-ZAK založena dodavatelská organizace a k ní přiřazen uživatel (kontaktní osoba) co by správce organizace v rámci nástroje E-ZAK. Zároveň na kontaktní elektronickou adresu dodavatele bude zaslán s údaji potřebnými k dokončení registrace v nástroji E-ZAK (dodavatel si musí nastavit přihlašovací jméno a heslo a může dovyplnit či upravit údaje ve svém profilu). Pro úspěšné dokončení registrace v nástroji E-ZAK bude dodavatel potřebovat elektronický podpis založený na kvalifikovaném certifikátu. 39
40 Elektronický podpis Jak již bylo zmíněno, určité úkony musejí být podepsány zaručeným elektronickým podpisem založeným na kvalifikovaném certifikátu. Podepisování je realizováno appletem Signer, jehož grafické rozhraní vidíte na obrázku 41 vpravo (blok s tlačítkem Podepsat) a v detailu na obrázku 39. Při prvním načtení stránky s podepisovacím appletem (v rámci jednoho spuštění prohlížeče) je potřeba nejprve povolit spuštění appletu (jedná se o aplikaci pro internetové stránky) a to kliknutím na tlačítko Run v dialogu z obrázku 36. Pokud zaškrtnete volbu Always trust content from this publisher, nebudete již příště dotazováni na povolení spuštění appletu. Obrázek 36: Dialog pro povolení spuštění nástroje (appletu) elektronického podpisu Ke správnému fungování appletu je potřeba mít v prohlížeči nainstalovánu a povolenu Javu verze 1.5 a vyšší, viz kapitolu Požadavky na provoz. Jestliže máte certifikáty nainstalovány v systému, objeví se jejich seznam v boxu appletu pod přepínačem Certifikát mám uložen v systému. Tato funkce je podporována až s Javou verze 1.6. Jestliže je tento seznam prázdný, nebo neobsahuje certifikát vhodný pro podepisování v nástroji EZAK, můžete použít certifikát uložený v souboru v tom případě použijte přepínač Certifikát mám v souboru... a tento soubor nastavte pomocí tlačítka... (objeví se dialog z obrázku 40). Musíte také zadat Heslo k tomuto certifikátu v souboru. Podporovány jsou certifikáty v souborech typu P12 (resp. PKCS12) a PFX. Po výběru certifikátu (a případně zadání hesla) použijte tlačítko Podepsat. Certifikát v souboru Jestliže máte certifikát nainstalován v prohlížeči, nikoli však v systému, a není tudíž zobrazen v appletu, je potřeba certifikát nejprve uložit do souboru typu PK12 nebo PFX a ten poté nastavit v appletu spolu s heslem (stejný postup lze použít, jestliže máte certifikát nainstalován na jednom počítači, avšak v nástroji E-ZAK potřebujete podepisovat na počítači jiném). V případě prohlížeče Firefox najdete nainstalované certifikáty v nastavení (z menu prohlížeče vyberte Úpravy Předvolby nebo Nástroje Možnosti podle verze), zobrazí se konfigurační nástroj jako na obrázku 37. Zde v sekci Rozšířené na záložce Zabezpečení použijte tlačítko Certifikáty. Tím se zobrazí seznam certifikátů nainstalovaných v prohlížeči a to podle typu roztříděných do záložek Osobní certifikáty, Servery aj. Vyberte prvně jmenovanou záložku, označte požadovaný certifikát a stiskněte tlačítko Zálohovat. Zadejte název souboru, umístění a poté heslo k souboru s certifikátem. Jelikož se do souboru ukládá spolu s certifikátem také váš privátní klíč, je potřeba si tento soubor dobře chránit jednak použít silné heslo a dále mít soubor uložen na bezpečném místě. 40
41 Obrázek 37: Správa certifikátů v prohlížeči Firefox (verze ) V případě Microsoft Internet Exploreru použijte v menu Nástroje Možnosti Internetu, v konfiguračním nástroji z obrázku 38 zvolte záložku Obsah a v sekci Certifikáty pak stejnojmenné tlačítko. Certifikáty jsou opět rozděleny do několika záložek. K zálohování/exportu certifikátu použijte tlačítko Exportovat, vyberte možnost Ano, exportovat soukromý klíč, zadejte heslo a dále umístění a název souboru (certifikát s klíčem bude uložen do souboru typu PFX). Obrázek 39: Podepisovací applet s výpisem certifikátů uložených v systému Windows Obrázek 38: Správa certifikátů v MS Internet Exploreru Po úspěšném vyexportování certifikátu do souboru (P12 či PFX) je možné tento soubor nastavit v podepisovacím appletu a zadat Heslo, které jste uvedli při exportu/zálohování certifikátu. 41
42 Obrázek 40: Dialog pro výběr souboru obsahujícího certifikát elektronického podpisu Podepsání je vyžadováno zejména u těchto operací v rámci nástroje E-ZAK: odeslání zprávy v rámci nástroje E-ZAK uveřejnění dodatečných informací či odpověď na dodatečné informace nebo žádost o zpřístupnění zadávací dokumentace, dále odeslání výzvy, stažení zadávací dokumentace, pokud je poskytována na vyžádání. Obrázek 41: Formulář pro podepsání elektronické zprávy K vydávali kvalifikované certifikáty 3 kvalifikovaní poskytovatelé certifikačních služeb: Česká pošta, s.p. ( eidentity, a.s. ( První certifikační autorita, a.s. ( Aktuální seznam naleznete na stránkách 42
43 Správa uživatelů a organizace V rámci jedné organizace lze vytvářet účty pro více uživatelů k jejich zakládání je oprávněn uživatel, jež má nastaveno oprávnění spravovat organizaci v rámci nástroje E-ZAK. Tento uživatel má právo upravovat údaje týkající se jeho organizace a všech jejích členů-uživatelů. Správa organizace Pro správu organizace právě přihlášeného uživatele slouží položky menu Detail organizace, kliknutím získáte přehled jako na obrázku 42. Správce organizace zde má k dispozici tlačítka, jejich funkce je zřejmá z názvu, a dále ikonky ikonka tužky slouží k editaci položky, u které je zobrazena, ikonka mazání pak k odstranění příslušné položky. Po kliknutí na název organizační jednotky nebo jméno uživatele se zobrazí detaily k příslušné položce. U jména uživatele je v závorce uvedeno jeho přihlašovací jméno do systému E-ZAK a dále odbor, který byl u uživatele nastaven. U názvu odboru může být zobrazen text odbor nemá správce veřejných zakázek! - stane se tak v případě, že odbor nemá žádného uživatele nebo žádný z uživatelů v odboru nemá nastaveno oprávnění je správce veřejných zakázek odboru, viz obrázek 44. Obrázek 42: Detail organizace zadavatele Odstranit organizační jednotku nebo uživatele organizace lze pomocí červené ikonky vedle příslušné položky. Zde je ovšem nutné postupovat obezřetně zvláště v případech, kdy je daný uživatel přiřazen k nějaké veřejné zakázce. Správa uživatelů Jméno právě přihlášeného uživatele je zobrazeno v rámci levého menu spolu s jeho uživatelskou rolí v systému E-ZAK. Pro zobrazení informací o aktuálně přihlášeném uživateli slouží položka menu Detail uživatele. Zobrazení detailu ostatních uživatelů, kteří mají v rámci organizace také svůj účet, je možné přes Detail organizace, kde je vypisován seznam osob dané organizace, jak je vidět na obrázku 42. Detail ostatních uživatelů pak získáte kliknutím na příslušné jméno (zde je za jménem v závorce zobrazováno také přihlašovací jméno login uživatele). 43
44 Obrázek 43: Detail uživatele V rámci detailu uživatele lze pomocí tlačítka upravit možno editovat profil uživatele, tlačítkem změnit heslo a dále také nastavit příslušnost k organizační jednotce/odboru organizace pomocí tlačítka nastavit odbor (viz obrázek 43) - tuto poslední možnost má pouze správce organizace, který může tyto parametry měnit u všech uživatelů organizace. Ostatní uživatelé můžou upravit profil a změnit heslo pouze sobě. Při zakládání nového uživatele v rámci MMR vždy následně nastavte jeho organizační jednotku. To je důležité pro přiřazování veřejných zakázek jednotlivým odborům. Členové jednoho odboru nevidí připravované (neuveřejněné) zakázky jiných odborů. Obrázek 44: Nastavení oprávnění uživatele v rámci systému E-ZAK Uživatel, který má nastaveno oprávnění Správa organizace pro systém E-ZAK (viz obrázek 44), má u editace údajů uživatele možnost nastavit Oprávnění jak sobě, tak ostatním uživatelům své organizace. U zadavatelů se jedná o tři oprávnění v rámci nástroje E-ZAK: Správa organizace toto oprávnění umožňuje měnit údaje týkající se organizace (položka menu Upravit organizaci), dále přidávat a odebírat uživatele organizace a její organizační jednotky/odbory a také nastavovat údaje a oprávnění všem uživatelům, Smí zakládat veřejné zakázky uživatelé s tímto oprávněním mají k dispozici položku menu Nová veřejná zakázka a mohou tedy v systému E-ZAK zakládat nové veřejné zakázky, Je správce veřejných zakázek odboru takovýto uživatel získává automaticky přístup ke každé veřejné zakázce odboru. Manipulaci s tímto oprávněním (nastavení/zrušení) je nutno provádět uvážlivě. Jeho smysl vychází z organizační struktury MMR (každý odbor má svého vedoucího ředitele, který by měl být zároveň správcem VZ odboru v nástroji E-ZAK a mohl takto kontrolovat všechny VZ daného odboru v E-ZAKu). 44
E-ZAK, verze 3 elektronický nástroj pro veřejné zakázky a elektronická aukční síň
 E-ZAK, verze 3 elektronický nástroj pro veřejné zakázky a elektronická aukční síň uživatelská příručka pro dodavatele, verze 3.2 2015 QCM, s.r.o. 1 Obsah Úvod... 4 Požadavky na provoz systému E-ZAK...
E-ZAK, verze 3 elektronický nástroj pro veřejné zakázky a elektronická aukční síň uživatelská příručka pro dodavatele, verze 3.2 2015 QCM, s.r.o. 1 Obsah Úvod... 4 Požadavky na provoz systému E-ZAK...
E-ZAK, verze N-2 elektronický nástroj pro zadávání veřejných zakázek
 E-ZAK, verze N-2 elektronický nástroj pro zadávání veřejných zakázek uživatelská příručka pro zadavatele verze dokumentu: 2.0 2010 QCM, s.r.o. Obsah Úvod... 5 Poznámky k dokumentu... 6 Požadavky na provoz
E-ZAK, verze N-2 elektronický nástroj pro zadávání veřejných zakázek uživatelská příručka pro zadavatele verze dokumentu: 2.0 2010 QCM, s.r.o. Obsah Úvod... 5 Poznámky k dokumentu... 6 Požadavky na provoz
Provozní dokumentace. Seznam orgánů veřejné moci. Příručka pro administrátora krizového řízení
 Provozní dokumentace Seznam orgánů veřejné moci Příručka pro administrátora krizového řízení Vytvořeno dne: 15. 6. 2011 Aktualizováno: 22. 10. 2014 Verze: 2.2 2014 MVČR Obsah Příručka pro administrátora
Provozní dokumentace Seznam orgánů veřejné moci Příručka pro administrátora krizového řízení Vytvořeno dne: 15. 6. 2011 Aktualizováno: 22. 10. 2014 Verze: 2.2 2014 MVČR Obsah Příručka pro administrátora
E-ZAK, verze M2 jednoduchý elektronický nástroj pro veřejné zakázky
 E-ZAK, verze M2 jednoduchý elektronický nástroj pro veřejné zakázky uživatelská příručka pro dodavatele, verze 1.1 2008 QCM, s.r.o. Obsah Úvod...3 Požadavky...3 Přihlášení...3 Odhlášení...4 Uživatelské
E-ZAK, verze M2 jednoduchý elektronický nástroj pro veřejné zakázky uživatelská příručka pro dodavatele, verze 1.1 2008 QCM, s.r.o. Obsah Úvod...3 Požadavky...3 Přihlášení...3 Odhlášení...4 Uživatelské
Uživatelský manuál Radekce-Online.cz
 Uživatelský manuál Radekce-Online.cz (revize 06/2011) V prvním kroku třeba vstoupit do administrace na adrese www.redakce-online.cz kterou naleznete na záložce Administrace / Vstup do Administrace, pro
Uživatelský manuál Radekce-Online.cz (revize 06/2011) V prvním kroku třeba vstoupit do administrace na adrese www.redakce-online.cz kterou naleznete na záložce Administrace / Vstup do Administrace, pro
UŽIVATELSKÁ DOKUMENTACE PRO DODAVATELE. Stav ke dni 1. 8. 2013 v. 2.0
 UŽIVATELSKÁ DOKUMENTACE PRO DODAVATELE Stav ke dni 1. 8. 2013 v. 2.0 Obsah: 1 Úvod... 3 1.1 Definice a zkratky... 4 1.2 Podmínky provozu... 4 1.3 Pokyny k užívání dokumentu... 4 1.4 Obecné informace o
UŽIVATELSKÁ DOKUMENTACE PRO DODAVATELE Stav ke dni 1. 8. 2013 v. 2.0 Obsah: 1 Úvod... 3 1.1 Definice a zkratky... 4 1.2 Podmínky provozu... 4 1.3 Pokyny k užívání dokumentu... 4 1.4 Obecné informace o
E-ZAK, verze N-2 elektronický nástroj pro zadávání veřejných zakázek
 E-ZAK, verze N-2 elektronický nástroj pro zadávání veřejných zakázek uživatelská příručka pro zadavatele verze dokumentu: 2.5 2013 QCM, s.r.o. Obsah Úvod...8 Poznámky k dokumentu...9 Požadavky na provoz
E-ZAK, verze N-2 elektronický nástroj pro zadávání veřejných zakázek uživatelská příručka pro zadavatele verze dokumentu: 2.5 2013 QCM, s.r.o. Obsah Úvod...8 Poznámky k dokumentu...9 Požadavky na provoz
TECHNICKÉ POŽADAVKY PORTÁLU
 Vážení učitelé, dostává se Vám do rukou průvodce e-learningovým interaktivním portálem HAIR. Naším cílem je poskytnout Vám nástroj, který umožní využít nejnovější technologie ve výuce cizích jazyků odborně
Vážení učitelé, dostává se Vám do rukou průvodce e-learningovým interaktivním portálem HAIR. Naším cílem je poskytnout Vám nástroj, který umožní využít nejnovější technologie ve výuce cizích jazyků odborně
Uživatelská příručka systému pro administrátory obcí a manuál pro správce portálu
 Softwarová podpora tvorby rozvojových dokumentů obcí Uživatelská příručka systému pro administrátory obcí a manuál pro správce portálu Verze 1.3 Zpracováno v rámci projektu CZ.1.04/4.1.00/62.00008 ELEKTRONICKÁ
Softwarová podpora tvorby rozvojových dokumentů obcí Uživatelská příručka systému pro administrátory obcí a manuál pro správce portálu Verze 1.3 Zpracováno v rámci projektu CZ.1.04/4.1.00/62.00008 ELEKTRONICKÁ
elektronická MONITOROVACÍ ZPRÁVA výzva č. 56 a č. 57
 elektronická MONITOROVACÍ ZPRÁVA výzva č. 56 a č. 57 1. Obecná pravidla aplikace Benefit7... 4 1.1 Přístup a spuštění Benefit7... 4 1.2 Požadavky na softwarové vybavení... 4 1.3 Další požadavky pro bezproblémové
elektronická MONITOROVACÍ ZPRÁVA výzva č. 56 a č. 57 1. Obecná pravidla aplikace Benefit7... 4 1.1 Přístup a spuštění Benefit7... 4 1.2 Požadavky na softwarové vybavení... 4 1.3 Další požadavky pro bezproblémové
Návod k ovládání administrační části nového turistického portálu Olomouckého kraje
 Evropská unie a Evropský fond pro regionální rozvoj jsou partnery pro váš rozvoj. Návod k ovládání administrační části nového turistického portálu Olomouckého kraje Příručka pro Informační centra Olomouckého
Evropská unie a Evropský fond pro regionální rozvoj jsou partnery pro váš rozvoj. Návod k ovládání administrační části nového turistického portálu Olomouckého kraje Příručka pro Informační centra Olomouckého
Uživatelská příručka pro dodavatele
 Uživatelská příručka pro dodavatele Release 1.x.x B2B CENTRUM a.s. 3.2009 Obsah Úvod... 3 Obecná pravidla formátování... 3 Pravidla pro formátování písma... 3 Poznámky, Důležité, Varování... 4 Začínáme...
Uživatelská příručka pro dodavatele Release 1.x.x B2B CENTRUM a.s. 3.2009 Obsah Úvod... 3 Obecná pravidla formátování... 3 Pravidla pro formátování písma... 3 Poznámky, Důležité, Varování... 4 Začínáme...
Uživatelská příručka Evidence příchozí a odchozí pošty a elektronický archiv. V prostředí společnosti. Pražská vodohospodářská společnost a.s.
 Uživatelská příručka Evidence příchozí a odchozí pošty a elektronický archiv V prostředí společnosti Pražská vodohospodářská společnost a.s. Obsah 1. ÚVOD... 5 2. PROSTŘEDÍ WORKSPACE... 5 2.1 TECHNOLOGIE
Uživatelská příručka Evidence příchozí a odchozí pošty a elektronický archiv V prostředí společnosti Pražská vodohospodářská společnost a.s. Obsah 1. ÚVOD... 5 2. PROSTŘEDÍ WORKSPACE... 5 2.1 TECHNOLOGIE
MANUÁL K OBSLUZE REDAKČNÍHO SYSTÉMU / wordpress
 MANUÁL K OBSLUZE REDAKČNÍHO SYSTÉMU / wordpress www.webdevel.cz Webdevel s.r.o. IČ 285 97 192 DIČ CZ28597192 W www.webdevel.cz E info@webdevel.cz Ostrava Obránců míru 863/7 703 00 Ostrava Vítkovice M 603
MANUÁL K OBSLUZE REDAKČNÍHO SYSTÉMU / wordpress www.webdevel.cz Webdevel s.r.o. IČ 285 97 192 DIČ CZ28597192 W www.webdevel.cz E info@webdevel.cz Ostrava Obránců míru 863/7 703 00 Ostrava Vítkovice M 603
TouchGuard Online pochůzkový systém
 TouchGuard Online pochůzkový systém Uživatelský manuál TTC TELEKOMUNIKACE, s.r.o. Třebohostická 987/5 100 00 Praha 10 tel.: 234 052 111 fax.: 234 052 999 e-mail: ttc@ttc.cz http://www.ttc-telekomunikace.cz
TouchGuard Online pochůzkový systém Uživatelský manuál TTC TELEKOMUNIKACE, s.r.o. Třebohostická 987/5 100 00 Praha 10 tel.: 234 052 111 fax.: 234 052 999 e-mail: ttc@ttc.cz http://www.ttc-telekomunikace.cz
Centrální evidence závětí NK ČR
 CIS NK ČR Centrální evidence závětí NK ČR Uživatelská příručka Dodavatel: Corpus Solutions a.s. V Praze dne 15. 4. 2005 Pod Pekařkou 1 Praha 4 Podolí Verze: 1.0 Obsah 1 Úvod...3 1.1 Přístup do aplikace...3
CIS NK ČR Centrální evidence závětí NK ČR Uživatelská příručka Dodavatel: Corpus Solutions a.s. V Praze dne 15. 4. 2005 Pod Pekařkou 1 Praha 4 Podolí Verze: 1.0 Obsah 1 Úvod...3 1.1 Přístup do aplikace...3
Metodická příručka pro učitele. InspIS SET modul školní testování
 Metodická příručka pro učitele InspIS SET modul školní testování Tato Metodická příručka pro učitele byla zpracována v rámci projektu Národní systém inspekčního hodnocení vzdělávací soustavy v České republice
Metodická příručka pro učitele InspIS SET modul školní testování Tato Metodická příručka pro učitele byla zpracována v rámci projektu Národní systém inspekčního hodnocení vzdělávací soustavy v České republice
MANUÁL K APLIKACI SOFTRADE. 1. Pohyb v aplikaci 2. Aukce obálkového výběru 3. Aukce otevřená v ceně
 MANUÁL K APLIKACI SOFTRADE 1. Pohyb v aplikaci 2. Aukce obálkového výběru 3. Aukce otevřená v ceně Přihlášení do aplikace aplikaci naleznete na webové adrese https://www.softrade.cz/lesycr v levé části
MANUÁL K APLIKACI SOFTRADE 1. Pohyb v aplikaci 2. Aukce obálkového výběru 3. Aukce otevřená v ceně Přihlášení do aplikace aplikaci naleznete na webové adrese https://www.softrade.cz/lesycr v levé části
Uživatelská příručka IS KP14+: Pokyny pro vyplnění formuláře žádosti o podporu
 Uživatelská příručka IS KP14+: Pokyny pro vyplnění formuláře žádosti o podporu Verze: 2.0 Březen 2015 1 Obsah 1. Portál IS KP14+... 4 1.1. Stručné představení... 4 1.2. Obecné funkcionality formuláře žádosti
Uživatelská příručka IS KP14+: Pokyny pro vyplnění formuláře žádosti o podporu Verze: 2.0 Březen 2015 1 Obsah 1. Portál IS KP14+... 4 1.1. Stručné představení... 4 1.2. Obecné funkcionality formuláře žádosti
Uživatelská příručka - Outlook Web App (OWA)
 Uživatelská příručka - Outlook Web App (OWA) Obsah Úvod... 3 Webový přístup OWA... 3 Přihlášení... 3 Odhlášení... 4 Příjem a odesílání pošty... 4 Vytvoření nové zprávy... 5 Adresář... 5 Úkoly... 7 Kalendář,
Uživatelská příručka - Outlook Web App (OWA) Obsah Úvod... 3 Webový přístup OWA... 3 Přihlášení... 3 Odhlášení... 4 Příjem a odesílání pošty... 4 Vytvoření nové zprávy... 5 Adresář... 5 Úkoly... 7 Kalendář,
ESTATIX INFORMAČNÍ SYSTÉM REALITNÍCH KANCELÁŘÍ UŽIVATELSKÁ PŘÍRUČKA UŽIVATELSKÁ PŘÍRUČKA STRANA 1 / 23
 ESTATIX INFORMAČNÍ SYSTÉM REALITNÍCH KANCELÁŘÍ UŽIVATELSKÁ PŘÍRUČKA STRANA 1 / 23 OBSAH 1 Zabezpečení systému... 3 1.1 Přístup do systému... 3 1.2 První přihlášení... 3 1.3 Heslo nefunguje nebo jej uživatel
ESTATIX INFORMAČNÍ SYSTÉM REALITNÍCH KANCELÁŘÍ UŽIVATELSKÁ PŘÍRUČKA STRANA 1 / 23 OBSAH 1 Zabezpečení systému... 3 1.1 Přístup do systému... 3 1.2 První přihlášení... 3 1.3 Heslo nefunguje nebo jej uživatel
Elektronická monitorovací zpráva 1.4 ZLEPŠENÍ PODMÍNEK PRO VZDĚLÁVÁNÍ NA ZÁKLADNÍCH ŠKOLÁCH OPERAČNÍHO PROGRAMU VZDĚLÁVÁNÍ PRO KONKURENCESCHOPNOST
 Elektronická monitorovací zpráva 1.4 ZLEPŠENÍ PODMÍNEK PRO VZDĚLÁVÁNÍ NA ZÁKLADNÍCH ŠKOLÁCH OPERAČNÍHO PROGRAMU VZDĚLÁVÁNÍ PRO KONKURENCESCHOPNOST 1. Obecná pravidla aplikace Benefit7... 3 1.1 Přístup
Elektronická monitorovací zpráva 1.4 ZLEPŠENÍ PODMÍNEK PRO VZDĚLÁVÁNÍ NA ZÁKLADNÍCH ŠKOLÁCH OPERAČNÍHO PROGRAMU VZDĚLÁVÁNÍ PRO KONKURENCESCHOPNOST 1. Obecná pravidla aplikace Benefit7... 3 1.1 Přístup
Příručka pro schvalovatele témat
 I N T E R N E T O V Ý I N F O R M A N Í S Y S T É M P R O J E D N O T N Á Z A D Á N Í Z Á V R E N Ý C H Z K O U Š E K N á r o d n í ú s t a v p r o v z d l á v á n í Příručka pro schvalovatele témat Schvalovatelé
I N T E R N E T O V Ý I N F O R M A N Í S Y S T É M P R O J E D N O T N Á Z A D Á N Í Z Á V R E N Ý C H Z K O U Š E K N á r o d n í ú s t a v p r o v z d l á v á n í Příručka pro schvalovatele témat Schvalovatelé
E-ZAK elektronický nástroj pro zadávání veřejných zakázek. Uživatelská příručka pro Zadavatele
 E-ZAK elektronický nástroj pro zadávání veřejných zakázek Uživatelská příručka pro Zadavatele Obsah 1. ÚVOD... 5 1.1. Programové verze... 5 2. POŽADAVKY NA PROVOZ SYSTÉMU E-ZAK... 5 2.1. Zabezpečení...
E-ZAK elektronický nástroj pro zadávání veřejných zakázek Uživatelská příručka pro Zadavatele Obsah 1. ÚVOD... 5 1.1. Programové verze... 5 2. POŽADAVKY NA PROVOZ SYSTÉMU E-ZAK... 5 2.1. Zabezpečení...
Základní ovládání aplikace
 Základní ovládání aplikace Základem ovládání aplikace je jednoduchý toolbar (panel nástrojů) ve spodní části obrazovky, který umožňuje přepínání mezi jednotlivými obrazovkami aplikace. Jsou zde zobrazeny
Základní ovládání aplikace Základem ovládání aplikace je jednoduchý toolbar (panel nástrojů) ve spodní části obrazovky, který umožňuje přepínání mezi jednotlivými obrazovkami aplikace. Jsou zde zobrazeny
ÚVOD 3 SEZNÁMENÍ SE SYSTÉMEM 4
 ÚVOD 3 SEZNÁMENÍ SE SYSTÉMEM 4 JEDNODUCHÉ PŘIHLÁŠENÍ 4 ADMINISTRAČNÍ PROSTŘEDÍ 5 PŘEPÍNÁNÍ JAZYKOVÉ VERZE 5 POLOŽKY HORNÍHO MENU 5 DOPLŇKOVÉ POLOŽKY MENU: 6 STROM SE STRÁNKAMI, RUBRIKAMI A ČLÁNKY 7 TITULNÍ
ÚVOD 3 SEZNÁMENÍ SE SYSTÉMEM 4 JEDNODUCHÉ PŘIHLÁŠENÍ 4 ADMINISTRAČNÍ PROSTŘEDÍ 5 PŘEPÍNÁNÍ JAZYKOVÉ VERZE 5 POLOŽKY HORNÍHO MENU 5 DOPLŇKOVÉ POLOŽKY MENU: 6 STROM SE STRÁNKAMI, RUBRIKAMI A ČLÁNKY 7 TITULNÍ
Uživatelská příručka pro Účetní / Vedoucí finanční účtárny. Projekt DMS modul Faktury
 S Y C O N I X, a. s. Freyova 12 Telefon: +420 2 83 10 90 10 190 00 Praha 9 Fax: +420 2 83 10 90 11 Česká republika w w w. s y c o n i x. c z pro Účetní / Vedoucí finanční účtárny Projekt DMS modul Faktury
S Y C O N I X, a. s. Freyova 12 Telefon: +420 2 83 10 90 10 190 00 Praha 9 Fax: +420 2 83 10 90 11 Česká republika w w w. s y c o n i x. c z pro Účetní / Vedoucí finanční účtárny Projekt DMS modul Faktury
Manuál k aplikaci SDO PILOT v.0.2
 Manuál k aplikaci SDO PILOT v.0.2 Základní informace o aplikaci Aplikace slouží pro zjednodušené vytváření dokumentů Souhrnů doporučených opatření pro Evropsky významné lokality. Vznikala přírustkovým
Manuál k aplikaci SDO PILOT v.0.2 Základní informace o aplikaci Aplikace slouží pro zjednodušené vytváření dokumentů Souhrnů doporučených opatření pro Evropsky významné lokality. Vznikala přírustkovým
PŘÍRUČKA PRO ŽADATELE A PŘÍJEMCE
 PŘÍRUČKA PRO ŽADATELE A PŘÍJEMCE Zlepšení prostředí v problémových sídlištích PŘÍLOHA Č. 5 POKYNY PRO VYPLNĚNÍ ELEKTRONICKÉ PROJEKTOVÉ ŽÁDOSTI BENEFIT7 Vydání 01, platnost od 22. května 2009 OBSAH: 1.
PŘÍRUČKA PRO ŽADATELE A PŘÍJEMCE Zlepšení prostředí v problémových sídlištích PŘÍLOHA Č. 5 POKYNY PRO VYPLNĚNÍ ELEKTRONICKÉ PROJEKTOVÉ ŽÁDOSTI BENEFIT7 Vydání 01, platnost od 22. května 2009 OBSAH: 1.
Registr uměleckých výstupů. Uživatelský návod aplikace RUV. verze 0.25.0
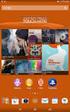 Registr uměleckých výstupů Uživatelský návod aplikace RUV verze 0.25.0 26. 05. 2016 Obsah Obsah... 2 1 Úvod... 5 2 Změny v nové verzi... 6 3 Přístup do aplikace... 7 3.1 První přístup do aplikace... 7
Registr uměleckých výstupů Uživatelský návod aplikace RUV verze 0.25.0 26. 05. 2016 Obsah Obsah... 2 1 Úvod... 5 2 Změny v nové verzi... 6 3 Přístup do aplikace... 7 3.1 První přístup do aplikace... 7
Uživatelská příručka nabídky majetku státních institucí
 Uživatelská příručka nabídky majetku státních institucí 1 O systému dne 1. března 2016 nabyl účinnosti zákon č. 51/2016, kterým se mění zákon č. 219/2000 Sb., o majetku České republiky a jejím vystupování
Uživatelská příručka nabídky majetku státních institucí 1 O systému dne 1. března 2016 nabyl účinnosti zákon č. 51/2016, kterým se mění zákon č. 219/2000 Sb., o majetku České republiky a jejím vystupování
Uživatelská příručka pro zadavatele
 Uživatelská příručka pro zadavatele Elektronický nástroj pro zadávání veřejných zakázek verze 1.1. 2018 Osigeno veřejné zakázky a dotace s.r.o. 1/127 1 OBSAH 1 2 3 4 5 6 7 8 9 10 11 12 13 14 15 16 17 17.1
Uživatelská příručka pro zadavatele Elektronický nástroj pro zadávání veřejných zakázek verze 1.1. 2018 Osigeno veřejné zakázky a dotace s.r.o. 1/127 1 OBSAH 1 2 3 4 5 6 7 8 9 10 11 12 13 14 15 16 17 17.1
Fotogalerie pro redakční systém Marwel Obscura v. 2.0
 Fotogalerie pro redakční systém Marwel Obscura v. 2.0 postupy a doporučení pro práci redaktorů verze manuálu: 1.1 QCM, s. r. o., březen 2011 Podpora: e-mail: podpora@qcm.cz tel.: +420 538 702 705 Obsah
Fotogalerie pro redakční systém Marwel Obscura v. 2.0 postupy a doporučení pro práci redaktorů verze manuálu: 1.1 QCM, s. r. o., březen 2011 Podpora: e-mail: podpora@qcm.cz tel.: +420 538 702 705 Obsah
NÁPOVĚDA K SRM - DODAVATELÉ
 NÁPOVĚDA K SRM - DODAVATELÉ TYP DOKUMENTU: NÁVOD VYHOTOVIL: MIRKA PERUTHOVÁ, MAREK NĚMEC DATUM VYHOTOVENÍ: 25. 3. 2010 PLATNOST OD: 25. 3. 2010 CÍLOVÁ SKUPINA: DODAVATELÉ VERZE DOKUMENTU: 01 DATUM POSLEDNÍ
NÁPOVĚDA K SRM - DODAVATELÉ TYP DOKUMENTU: NÁVOD VYHOTOVIL: MIRKA PERUTHOVÁ, MAREK NĚMEC DATUM VYHOTOVENÍ: 25. 3. 2010 PLATNOST OD: 25. 3. 2010 CÍLOVÁ SKUPINA: DODAVATELÉ VERZE DOKUMENTU: 01 DATUM POSLEDNÍ
1 of 14 14.12.2004 14:27
 1 of 14 14.12.2004 14:27 Popis systému EDOX je systém vyvinutý ve společnosti Evektor spol. s r.o. určený pro bezpečné sdílení technické dokumentace a dalších dokumentů. Systém je umístěn na webovém serveru
1 of 14 14.12.2004 14:27 Popis systému EDOX je systém vyvinutý ve společnosti Evektor spol. s r.o. určený pro bezpečné sdílení technické dokumentace a dalších dokumentů. Systém je umístěn na webovém serveru
Ostatní portálové aplikace
 Akademický informační systém ŠKODA AUTO VYSOKÁ ŠKOLA o.p.s. Ostatní portálové aplikace Svazek 9 Verze: 1.20 Datum: 10. března 2016 Autor: Jitka Šedá, Martin Tyllich Obsah Seznam obrázků 5 1 Absolventi
Akademický informační systém ŠKODA AUTO VYSOKÁ ŠKOLA o.p.s. Ostatní portálové aplikace Svazek 9 Verze: 1.20 Datum: 10. března 2016 Autor: Jitka Šedá, Martin Tyllich Obsah Seznam obrázků 5 1 Absolventi
Příručka pro práci v systému edoceo
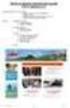 Příručka pro práci v systému edoceo Ministerstvo vnitra ČR Jindřišská 34, Praha 16, 118 01 Kontakty: Mgr. Ilona Trojanová: +420 974 818 415, Email: trojanovaiss@mvcr.cz, Jolana Marková: +420 974 818 309,
Příručka pro práci v systému edoceo Ministerstvo vnitra ČR Jindřišská 34, Praha 16, 118 01 Kontakty: Mgr. Ilona Trojanová: +420 974 818 415, Email: trojanovaiss@mvcr.cz, Jolana Marková: +420 974 818 309,
Program pro flexibilní tvorbu evidencí. VIKLAN - Evidence. Uživatelská příručka. pro seznámení se základními možnostmi programu
 Program pro flexibilní tvorbu evidencí VIKLAN - Evidence Uživatelská příručka pro seznámení se základními možnostmi programu Vlastimil Kubínek, Ing. Josef Spilka VIKLAN - Evidence Verse 1.11.8.1 Copyright
Program pro flexibilní tvorbu evidencí VIKLAN - Evidence Uživatelská příručka pro seznámení se základními možnostmi programu Vlastimil Kubínek, Ing. Josef Spilka VIKLAN - Evidence Verse 1.11.8.1 Copyright
Školení pro uživatele aplikace Poskytovatel - Dotace
 Školení pro uživatele aplikace Poskytovatel - Dotace 4.9.2012 Mgr. Jiří KARPÍŠEK TECHNISERV IT, spol. s r.o. Traťová 574/1, 619 00 BRNO E-MAIL: jkarpisek@techniservit.cz WEB: www.techniserv-it.eu Obsah
Školení pro uživatele aplikace Poskytovatel - Dotace 4.9.2012 Mgr. Jiří KARPÍŠEK TECHNISERV IT, spol. s r.o. Traťová 574/1, 619 00 BRNO E-MAIL: jkarpisek@techniservit.cz WEB: www.techniserv-it.eu Obsah
Uživatelská příručka pro Příkazce / Správce zdrojů financování. Projekt DMS modul Faktury
 S Y C O N I X, a. s. Freyova 12 Telefon: +420 2 83 10 90 10 190 00 Praha 9 Fax: +420 2 83 10 90 11 Česká republika w w w. s y c o n i x. c z pro Příkazce / Správce zdrojů financování Projekt DMS modul
S Y C O N I X, a. s. Freyova 12 Telefon: +420 2 83 10 90 10 190 00 Praha 9 Fax: +420 2 83 10 90 11 Česká republika w w w. s y c o n i x. c z pro Příkazce / Správce zdrojů financování Projekt DMS modul
Kamerový systém MKDS
 Město Cheb Zadávací dokumentace na veřejnou zakázku malého rozsahu na dodávky dle 12 odst. 3 zákona č. 137/2006 Sb., o veřejných zakázkách, v platném znění (dále jen zákon) Kamerový systém MKDS Zadavatel:
Město Cheb Zadávací dokumentace na veřejnou zakázku malého rozsahu na dodávky dle 12 odst. 3 zákona č. 137/2006 Sb., o veřejných zakázkách, v platném znění (dále jen zákon) Kamerový systém MKDS Zadavatel:
Elektronická MONITOROVACÍ ZPRÁVA v BENEFIT7 platnost k 3. 9. 2012
 Elektronická MONITOROVACÍ ZPRÁVA v BENEFIT7 platnost k 3. 9. 2012 Obsah 1. Obecná pravidla aplikace Benefit7... 4 1.1. Přístup a spuštění Benefit7... 4 1.2. Požadavky na softwarové vybavení... 4 1.3. Další
Elektronická MONITOROVACÍ ZPRÁVA v BENEFIT7 platnost k 3. 9. 2012 Obsah 1. Obecná pravidla aplikace Benefit7... 4 1.1. Přístup a spuštění Benefit7... 4 1.2. Požadavky na softwarové vybavení... 4 1.3. Další
Návod k aplikaci EVEZA: Uživatelský návod pro Dodavatele PZ Eveza. Profil zadavatele EVEZA / 2s.2.3.000
 Návod k aplikaci EVEZA: Uživatelský návod pro Dodavatele PZ Eveza Profil zadavatele EVEZA / 2s.2.3.000 Obsah 2.1. Profil zadavatele Eveza 2.2. Veřejná část profilu zadavatele - popis vyhledávání VZ v aplikaci
Návod k aplikaci EVEZA: Uživatelský návod pro Dodavatele PZ Eveza Profil zadavatele EVEZA / 2s.2.3.000 Obsah 2.1. Profil zadavatele Eveza 2.2. Veřejná část profilu zadavatele - popis vyhledávání VZ v aplikaci
Gilda. Po spuštění programu v základním seznamu vidíte veřejné zakázky za Váš odbor.
 Gilda Program spustíme na webové stránce Intranetové a internetové aplikace městského úřadu, nebo odkazem z plochy vašeho PC. Konkrétní adresa: GILDA Pokud Vám odkaz nebude fungovat, pravděpodobně nemáte
Gilda Program spustíme na webové stránce Intranetové a internetové aplikace městského úřadu, nebo odkazem z plochy vašeho PC. Konkrétní adresa: GILDA Pokud Vám odkaz nebude fungovat, pravděpodobně nemáte
Ostatní portálové aplikace
 Univerzitní informační systém Slovenská zemědělská univerzita v Nitře Ostatní portálové aplikace Svazek 9 Verze: 1.20 Datum: 10. března 2016 Autor: Jitka Šedá, Martin Tyllich Obsah Seznam obrázků 5 1
Univerzitní informační systém Slovenská zemědělská univerzita v Nitře Ostatní portálové aplikace Svazek 9 Verze: 1.20 Datum: 10. března 2016 Autor: Jitka Šedá, Martin Tyllich Obsah Seznam obrázků 5 1
Rezervační systém TROJHŘIŠTĚ hriste.pist.cz
 Rezervační systém TROJHŘIŠTĚ hriste.pist.cz Základní uživatelský manuál OBSAH 1. Úvod 2. Základní nastavení 3. Administrátorské nastavení 4. Rezervace 4.1 Registrace do rezervačního systému 4.2 Přihlášení
Rezervační systém TROJHŘIŠTĚ hriste.pist.cz Základní uživatelský manuál OBSAH 1. Úvod 2. Základní nastavení 3. Administrátorské nastavení 4. Rezervace 4.1 Registrace do rezervačního systému 4.2 Přihlášení
WiFiS Uživatelská příručka Obsah
 WiFiS Uživatelská příručka Obsah Nastavení aplikace Popis jednotlivých číselníků Agenda ISP internet service provider Obecné Nastavení Nastavení jednotlivých číselníků Skupiny číselníku Agenda, ISP a Obecné
WiFiS Uživatelská příručka Obsah Nastavení aplikace Popis jednotlivých číselníků Agenda ISP internet service provider Obecné Nastavení Nastavení jednotlivých číselníků Skupiny číselníku Agenda, ISP a Obecné
ČESKÉ VYSOKÉ UČENÍ TECHNICKÉ V PRAZE
 ČESKÉ VYSOKÉ UČENÍ TECHNICKÉ V PRAZE FAKULTA ELEKTROTECHNICKÁ Předmět: Řízení softwarových projektů (A7B36SI2) Vyučující předmětu: Ing. Martin Komárek, Ing. Ondřej Macek Vedoucí práce: Ing. Martin Komárek
ČESKÉ VYSOKÉ UČENÍ TECHNICKÉ V PRAZE FAKULTA ELEKTROTECHNICKÁ Předmět: Řízení softwarových projektů (A7B36SI2) Vyučující předmětu: Ing. Martin Komárek, Ing. Ondřej Macek Vedoucí práce: Ing. Martin Komárek
,,Zajištění servisu a oprav vozidel města Chebu a jím zřízených a založených právnických osob
 Město Cheb Zadávací dokumentace na veřejnou zakázku malého rozsahu na služby dle 12 odst. 3 zákona č. 137/2006 Sb., o veřejných zakázkách, ve znění pozdějších předpisů (dále jen zákon ),,Zajištění servisu
Město Cheb Zadávací dokumentace na veřejnou zakázku malého rozsahu na služby dle 12 odst. 3 zákona č. 137/2006 Sb., o veřejných zakázkách, ve znění pozdějších předpisů (dále jen zákon ),,Zajištění servisu
VYTVÁŘENÍ OBSAHU KURZŮ
 VYTVÁŘENÍ OBSAHU KURZŮ Mgr. Hana Rohrová Mgr. Linda Huzlíková Ing. Martina Husáková Fakulta informatiky a managementu Univerzity Hradec Králové Projekt je spolufinancován Evropským sociálním fondem a státním
VYTVÁŘENÍ OBSAHU KURZŮ Mgr. Hana Rohrová Mgr. Linda Huzlíková Ing. Martina Husáková Fakulta informatiky a managementu Univerzity Hradec Králové Projekt je spolufinancován Evropským sociálním fondem a státním
Výzva k účasti v e-aukci pro Město Počátky Zpracování projektové dokumentace na ZTV lokalita Z2 Počátky
 Obecné Dovolujeme si Vás pozvat k účasti ve výběrovém řízení, které se uskuteční formou elektronické aukce na adrese https://pocatky.proebiz.com dne 08. 06. 2015 v 13:00. V případě Vašeho zájmu si prostudujte
Obecné Dovolujeme si Vás pozvat k účasti ve výběrovém řízení, které se uskuteční formou elektronické aukce na adrese https://pocatky.proebiz.com dne 08. 06. 2015 v 13:00. V případě Vašeho zájmu si prostudujte
Výzva k účasti v elektronické aukci pro Město Počátky Oprava fasády věže kostela Sv. Jana Křtitele v Počátkác
 Obecné Dovolujeme si Vás pozvat k účasti ve výběrovém řízení, které se uskuteční formou elektronické aukce na adrese https://pocatky.proebiz.com dne 14. 06. 2016 v 13:00. V případě Vašeho zájmu si prostudujte
Obecné Dovolujeme si Vás pozvat k účasti ve výběrovém řízení, které se uskuteční formou elektronické aukce na adrese https://pocatky.proebiz.com dne 14. 06. 2016 v 13:00. V případě Vašeho zájmu si prostudujte
Aktualizační systém Progres
 Aktualizační systém Progres Obecně o systému Celý obsah webu se skládá z článků, fotogalerii, novinek, systémových bloků atd., které jsou vždy vloženy do nějaké rubriky položky v menu, podmenu, přip. mimo
Aktualizační systém Progres Obecně o systému Celý obsah webu se skládá z článků, fotogalerii, novinek, systémových bloků atd., které jsou vždy vloženy do nějaké rubriky položky v menu, podmenu, přip. mimo
MANUÁL uživatelská příručka Speciální IT systémové řešení
 MANUÁL uživatelská příručka Speciální IT systémové řešení Číslo projektu: CZ.2.17/2.1.00/37012 Název projektu: Na svobodu připraven! Období realizace: 1.1.2015 31.10.2015 Řešení bylo vyvinuto v rámci realizace
MANUÁL uživatelská příručka Speciální IT systémové řešení Číslo projektu: CZ.2.17/2.1.00/37012 Název projektu: Na svobodu připraven! Období realizace: 1.1.2015 31.10.2015 Řešení bylo vyvinuto v rámci realizace
INTERNET SERVIS MANUÁL
 INTERNET SERVIS MANUÁL VÍTÁME VÁS! Právě jste otevřeli manuál Raiffeisen stavební spořitelny a.s. (dále jen RSTS ) pro práci s první aplikací internetového servisu s aktivními operacemi pro stavební spoření
INTERNET SERVIS MANUÁL VÍTÁME VÁS! Právě jste otevřeli manuál Raiffeisen stavební spořitelny a.s. (dále jen RSTS ) pro práci s první aplikací internetového servisu s aktivními operacemi pro stavební spoření
Příručka pro zájemce o status externího hodnotitele projektů OP VVV
 Příručka pro zájemce o status externího hodnotitele projektů OP VVV Verze: 1.0 Duben 2015 Stránka 1 z 34 O B S A H Úvod... 3 A) Pravidla a procesy hodnocení... 3 1. Externí hodnotitelé a jejich role...
Příručka pro zájemce o status externího hodnotitele projektů OP VVV Verze: 1.0 Duben 2015 Stránka 1 z 34 O B S A H Úvod... 3 A) Pravidla a procesy hodnocení... 3 1. Externí hodnotitelé a jejich role...
Uživatelská příručka. BlackBerry 8700 Smartphone
 Uživatelská příručka BlackBerry 8700 Smartphone SWD-280428-0212105034-010 Obsah Základní informace o řadě BlackBerry...9 Přepínání aplikací...9 Přiřazení aplikace tlačítku Komfort...9 Nastavení informací
Uživatelská příručka BlackBerry 8700 Smartphone SWD-280428-0212105034-010 Obsah Základní informace o řadě BlackBerry...9 Přepínání aplikací...9 Přiřazení aplikace tlačítku Komfort...9 Nastavení informací
LuxRiot uživatelský manuál verze 1.6.12. Uživatelský manuál Verze 1.6.12. -1-2008, Stasa s.r.o.,pokorného 14, 190 00, PRAHA
 Uživatelský manuál Verze 1.6.12-1- 2008, Stasa s.r.o.,pokorného 14, 190 00, PRAHA LuxRiot je softwarový balík, určený pro sledování a ukládání dat z kamer. Umožňuje přijímat data z IP kamer a video serverů
Uživatelský manuál Verze 1.6.12-1- 2008, Stasa s.r.o.,pokorného 14, 190 00, PRAHA LuxRiot je softwarový balík, určený pro sledování a ukládání dat z kamer. Umožňuje přijímat data z IP kamer a video serverů
VYTVÁŘENÍ A POUŽITÍ VZDĚLÁVACÍCH MODULŮ
 VYTVÁŘENÍ A POUŽITÍ VZDĚLÁVACÍCH MODULŮ Mgr. Hana Rohrová Ing. Miroslava Mourková Ing. Martina Husáková Fakulta informatiky a managementu Univerzity Hradec Králové Projekt je spolufinancován Evropským
VYTVÁŘENÍ A POUŽITÍ VZDĚLÁVACÍCH MODULŮ Mgr. Hana Rohrová Ing. Miroslava Mourková Ing. Martina Husáková Fakulta informatiky a managementu Univerzity Hradec Králové Projekt je spolufinancován Evropským
Věda a výzkum. Univerzitní informační systém. Svazek 4. Slovenská zemědělská univerzita v Nitře
 Univerzitní informační systém Slovenská zemědělská univerzita v Nitře Věda a výzkum Svazek 4 Verze: 3.18 Datum: 11. března 2016 Autor: Jitka Šedá, Martin Tyllich Obsah Seznam obrázků 5 1 Základní pojmy
Univerzitní informační systém Slovenská zemědělská univerzita v Nitře Věda a výzkum Svazek 4 Verze: 3.18 Datum: 11. března 2016 Autor: Jitka Šedá, Martin Tyllich Obsah Seznam obrázků 5 1 Základní pojmy
Průvodce Sciotestováním pro učitele školní rok 2015/16
 Průvodce Sciotestováním pro učitele školní rok 2015/16 testovani.scio.cz 1 Obsah 1. Úvod ----------------------------------------------------------------------------------------------------------------------------------
Průvodce Sciotestováním pro učitele školní rok 2015/16 testovani.scio.cz 1 Obsah 1. Úvod ----------------------------------------------------------------------------------------------------------------------------------
SPZ 2010 13.13. Uživatelská příručka
 SPZ 2010 13.13 Uživatelská příručka Listopad, 2010 Obsah Obsah ÚVOD... 2 Nápověda programu... 2 POŽADAVKY... 2 INSTALACE... 3 ZÁKLADNÍ NASTAVENÍ... 5 PRVNÍ NAČTENÍ DAT... 6 Automatické načtení... 6 Doplnění
SPZ 2010 13.13 Uživatelská příručka Listopad, 2010 Obsah Obsah ÚVOD... 2 Nápověda programu... 2 POŽADAVKY... 2 INSTALACE... 3 ZÁKLADNÍ NASTAVENÍ... 5 PRVNÍ NAČTENÍ DAT... 6 Automatické načtení... 6 Doplnění
UŽIVATELSKÁ PŘÍRUČKA PRO INTERNETBANKING PPF banky a.s.
 UŽIVATELSKÁ PŘÍRUČKA PRO INTERNETBANKING PPF banky a.s. Část III: Komunikace s Bankou, oznámení o vybraných událostech Verze: 201401118 Strana 1 (celkem 34) Obsah: I. Úvod... 3 II. Komunikace s Bankou...
UŽIVATELSKÁ PŘÍRUČKA PRO INTERNETBANKING PPF banky a.s. Část III: Komunikace s Bankou, oznámení o vybraných událostech Verze: 201401118 Strana 1 (celkem 34) Obsah: I. Úvod... 3 II. Komunikace s Bankou...
MapleCloud a jeho použ ití. Vladimír Žák
 MapleCloud a jeho použ ití Vladimír Žák Brno, 2015 Obsah 1 Úvod... 4 2 Novinky v MapleCloud pro Maple 2015... 5 3 MapleCloud a registrace... 6 4 Použití MapleCloud přímo z Maple 2015... 7 4.1 Popis jednotlivých
MapleCloud a jeho použ ití Vladimír Žák Brno, 2015 Obsah 1 Úvod... 4 2 Novinky v MapleCloud pro Maple 2015... 5 3 MapleCloud a registrace... 6 4 Použití MapleCloud přímo z Maple 2015... 7 4.1 Popis jednotlivých
Elektronická aukční síň
 Elektronická aukční síň uživatelská příručka pro zadavatele, verze 1.1 2011 QCM, s.r.o. 1 Obsah Úvod... 3 Požadavky na provoz... 3 Zabezpečení... 3 Přihlášení... 3 Nástěnka e-aukcí... 4 Oprávnění uživatelů
Elektronická aukční síň uživatelská příručka pro zadavatele, verze 1.1 2011 QCM, s.r.o. 1 Obsah Úvod... 3 Požadavky na provoz... 3 Zabezpečení... 3 Přihlášení... 3 Nástěnka e-aukcí... 4 Oprávnění uživatelů
Veřejné. Aplikace EP2W. Uživatelská příručka pro externího uživatele
 Aplikace EP2W Uživatelská příručka pro externího uživatele Verze: 1.04 Datum: 14.8.2012 Upozornění V dokumentu bylo použito názvů firem a produktů, které mohou být chráněny patentovými a autorskými právy
Aplikace EP2W Uživatelská příručka pro externího uživatele Verze: 1.04 Datum: 14.8.2012 Upozornění V dokumentu bylo použito názvů firem a produktů, které mohou být chráněny patentovými a autorskými právy
Uživatelská příručka pro zadavatele AUKČNÍ SÍŇ
 Uživatelská příručka pro zadavatele AUKČNÍ SÍŇ Elektronický nástroj pro zadávání veřejných zakázek verze 1.1. 2018 Osigeno veřejné zakázky a dotace s.r.o. 1/15 1 OBSAH 1 Obsah...2 2 Úvod...3 3 Požadavky
Uživatelská příručka pro zadavatele AUKČNÍ SÍŇ Elektronický nástroj pro zadávání veřejných zakázek verze 1.1. 2018 Osigeno veřejné zakázky a dotace s.r.o. 1/15 1 OBSAH 1 Obsah...2 2 Úvod...3 3 Požadavky
UŽIVATELSKÁ PŘÍRUČKA Import dat do Pohody Firmadat, s.r.o. 2015
 UŽIVATELSKÁ PŘÍRUČKA Import dat do Pohody Firmadat, s.r.o. 2015-1 - I. Popis funkcí Modul Import dat do Pohody je určený uživatelům ES Pohoda a podporuje všechny její verze, tedy MDB, SQL i E1. Zpracovává
UŽIVATELSKÁ PŘÍRUČKA Import dat do Pohody Firmadat, s.r.o. 2015-1 - I. Popis funkcí Modul Import dat do Pohody je určený uživatelům ES Pohoda a podporuje všechny její verze, tedy MDB, SQL i E1. Zpracovává
Obr. 1 - Seznam smluv
 Modul Evidence smluv je určen pro správu smluvních dokumentů na VUT v Brně. S tímto modulem úzce souvisí modul Smluvní partneři, ve kterém se spravují smluvní strany smluvních dokumentů. Pro nastavení
Modul Evidence smluv je určen pro správu smluvních dokumentů na VUT v Brně. S tímto modulem úzce souvisí modul Smluvní partneři, ve kterém se spravují smluvní strany smluvních dokumentů. Pro nastavení
Obecné. Výzva k účasti v e-aukci Město Počátky Oprava komunikací v Počátkách a okolí
 Obecné Dovolujeme si Vás pozvat k účasti ve výběrovém řízení, které se uskuteční formou on-line elektronické nákupní aukce na adrese https://pocatky.proe.biz dne 17. 03. 2014 v 13:00. V případě Vašeho
Obecné Dovolujeme si Vás pozvat k účasti ve výběrovém řízení, které se uskuteční formou on-line elektronické nákupní aukce na adrese https://pocatky.proe.biz dne 17. 03. 2014 v 13:00. V případě Vašeho
INSTALAČNÍ MANUÁL pro aplikaci ihc-mirf
 INSTALAČNÍ MANUÁL pro aplikaci ihc-mirf /apps Obsah Úvod 3 Instalace aplikace do mobilního telefonu s IOS 3 Nastavení 4 Ovládání 10 Úvod Aplikace ihc-mirf (pro mobilní telefony s IOS) jsou určeny k pohodlnému
INSTALAČNÍ MANUÁL pro aplikaci ihc-mirf /apps Obsah Úvod 3 Instalace aplikace do mobilního telefonu s IOS 3 Nastavení 4 Ovládání 10 Úvod Aplikace ihc-mirf (pro mobilní telefony s IOS) jsou určeny k pohodlnému
Návod k vydání kvalifikovaného certifikátu společnosti První certifikační autorita, a.s.
 Návod k vydání kvalifikovaného certifikátu společnosti První certifikační autorita, a.s. Důležité upozornění: žádost o certifikát je nutné generovat na stejném počítači, na který budete následně vydaný
Návod k vydání kvalifikovaného certifikátu společnosti První certifikační autorita, a.s. Důležité upozornění: žádost o certifikát je nutné generovat na stejném počítači, na který budete následně vydaný
Podpora Poski.com. Popis a návod pro práci se systémem
 Podpora Poski.com Popis a návod pro práci se systémem v Ostravě dne 1.5.2014 Obsah 1.Obecný popis systému... 3 2.Přihlášení do systému... 3 3.Zadání nového úkolu... 4 4.Úspěšné přihlášení... 4 4.1.Hlavní
Podpora Poski.com Popis a návod pro práci se systémem v Ostravě dne 1.5.2014 Obsah 1.Obecný popis systému... 3 2.Přihlášení do systému... 3 3.Zadání nového úkolu... 4 4.Úspěšné přihlášení... 4 4.1.Hlavní
Elektronická aukční síň
 Elektronická aukční síň uživatelská příručka pro dodavatele, verze 1.1 2011 QCM, s.r.o. 1 Obsah Úvod... 3 Požadavky na provoz... 3 Zabezpečení... 3 Přihlášení... 3 Nástěnka e-aukcí... 4 Oprávnění uživatelů
Elektronická aukční síň uživatelská příručka pro dodavatele, verze 1.1 2011 QCM, s.r.o. 1 Obsah Úvod... 3 Požadavky na provoz... 3 Zabezpečení... 3 Přihlášení... 3 Nástěnka e-aukcí... 4 Oprávnění uživatelů
Metodika. Oznámení o vykonávání působností v agendě ve smyslu zákona č. 111/2009. Sb., o základních registrech. Verze 1.6
 Metodika Oznámení o vykonávání působností v agendě ve smyslu zákona č. 111/2009 Sb., o základních registrech Verze 1.6 AIS RPP Působnostní určeno pro oznamovatele Oznámení o vykonávání působností č. 111/2009
Metodika Oznámení o vykonávání působností v agendě ve smyslu zákona č. 111/2009 Sb., o základních registrech Verze 1.6 AIS RPP Působnostní určeno pro oznamovatele Oznámení o vykonávání působností č. 111/2009
Manuál k aplikaci WANAS
 Manuál k aplikaci WANAS OBSAH 1 DŮLEŽITÉ INFORMACE PRO PRÁCI V NOVÉ VERZI APLIKACE WANAS.. 2 2 PROSTOROVÁ DATA... 3 2.1 POPIS HLAVNÍCH FUNKCÍ... 3 2.2 PRÁCE S DEFINIČNÍM BODEM SEGMENTU... 4 2.3 PRÁCE S
Manuál k aplikaci WANAS OBSAH 1 DŮLEŽITÉ INFORMACE PRO PRÁCI V NOVÉ VERZI APLIKACE WANAS.. 2 2 PROSTOROVÁ DATA... 3 2.1 POPIS HLAVNÍCH FUNKCÍ... 3 2.2 PRÁCE S DEFINIČNÍM BODEM SEGMENTU... 4 2.3 PRÁCE S
Výzva k účasti v on-line výběrovém řízení pro TERMONTA PRAHA a.s. Dodávka nerezového materiálu na akci Pujmanová
 Obecné Dovolujeme si vás pozvat k účasti ve výběrovém řízení, které se uskuteční formou on-line elektronické nákupní aukce na adrese https://vrepe.proe.biz dne 02. 07. 2014 v 14:00. V případě vašeho zájmu
Obecné Dovolujeme si vás pozvat k účasti ve výběrovém řízení, které se uskuteční formou on-line elektronické nákupní aukce na adrese https://vrepe.proe.biz dne 02. 07. 2014 v 14:00. V případě vašeho zájmu
Uživatelská příručka IS KP14+ Žádost o změnu. Operační program. Výzkum, vývoj a vzdělávání Programové období 2014 2020
 Uživatelská příručka IS KP14+ Žádost o změnu Operační program Výzkum, vývoj a vzdělávání Programové období 2014 2020 Obsah 1. Úvod... 3 2. Vytvoření a editace IoP/ZoR... 4 3. Vyplnění zprávy o realizaci
Uživatelská příručka IS KP14+ Žádost o změnu Operační program Výzkum, vývoj a vzdělávání Programové období 2014 2020 Obsah 1. Úvod... 3 2. Vytvoření a editace IoP/ZoR... 4 3. Vyplnění zprávy o realizaci
První přihlášení do datové schránky krok za krokem
 První přihlášení do datové schránky krok za krokem Dostali jste do rukou přístupové údaje ke vstupu do Vaší datové schránky a nevíte, kde začít? Stačí pět základních kroků, aby Vaše datová schránka byla
První přihlášení do datové schránky krok za krokem Dostali jste do rukou přístupové údaje ke vstupu do Vaší datové schránky a nevíte, kde začít? Stačí pět základních kroků, aby Vaše datová schránka byla
Návod na E-Shop. tel.: 224 916 202, fax: 244 922 737, helpdesk: 606 230 000, e-mail: ipo@antee.cz
 Návod na E-Shop Obsah 1. Založení nového e-shopu 2. Definice kategorií e-shopu 3. Definice atributů e-shopu 4. Vložení nové položky do e-shopu 5. Editace a smazání položky v e-shopu 6. Hromadná aktualizace
Návod na E-Shop Obsah 1. Založení nového e-shopu 2. Definice kategorií e-shopu 3. Definice atributů e-shopu 4. Vložení nové položky do e-shopu 5. Editace a smazání položky v e-shopu 6. Hromadná aktualizace
Generování žádostí o kvalifikovaný certifikát a instalace certifikátu Uživatelská příručka pro prohlížeč Internet Explorer
 Generování žádostí o kvalifikovaný certifikát a instalace certifikátu Uživatelská příručka pro prohlížeč Internet Explorer 1 První certifikační autorita, a.s. 8.9.2011 Obsah 1. Úvod... 3 2. Požadavky na
Generování žádostí o kvalifikovaný certifikát a instalace certifikátu Uživatelská příručka pro prohlížeč Internet Explorer 1 První certifikační autorita, a.s. 8.9.2011 Obsah 1. Úvod... 3 2. Požadavky na
Návod k administraci e-learningové platformy
 LIFELONG LEARNING PROGRAMME Leonardo da Vinci Přenos inovací Návod k administraci e-learningové platformy Pracovní balíček č. 3, aktiva č. 3.3.2 Odpovědný partner: NVF Datum: 30/05/2015 Verze: Konečná
LIFELONG LEARNING PROGRAMME Leonardo da Vinci Přenos inovací Návod k administraci e-learningové platformy Pracovní balíček č. 3, aktiva č. 3.3.2 Odpovědný partner: NVF Datum: 30/05/2015 Verze: Konečná
Elektronická spisová služba
 Univerzitní informační systém Univerzita Konštantína Filozofa v Nitre Elektronická spisová služba Svazek 19 Verze: 0.49 Datum: 11. března 2016 Autor: Jitka Šedá, Martin Tyllich Obsah Seznam obrázků 5
Univerzitní informační systém Univerzita Konštantína Filozofa v Nitre Elektronická spisová služba Svazek 19 Verze: 0.49 Datum: 11. března 2016 Autor: Jitka Šedá, Martin Tyllich Obsah Seznam obrázků 5
Ostatní portálové aplikace
 Univerzitní informační systém Panevropská vysoká škola Ostatní portálové aplikace Svazek 9 Verze: 1.20 Datum: 10. března 2016 Autor: Jitka Šedá, Martin Tyllich Obsah Seznam obrázků 5 1 Helpdesk pro UIS
Univerzitní informační systém Panevropská vysoká škola Ostatní portálové aplikace Svazek 9 Verze: 1.20 Datum: 10. března 2016 Autor: Jitka Šedá, Martin Tyllich Obsah Seznam obrázků 5 1 Helpdesk pro UIS
Jak začít s ed MARKETEM
 Jak začít s ed MARKETEM Ostrava, 26. ledna 2016 E LINKX a.s. Novoveská 1262/95, 709 00 Ostrava tel.: +420 597 444 777 e-mail: obchod@elinkx.cz www.elinkx.cz Obsah 1. Úvod... 3 2. Jak nastavit e-shop...
Jak začít s ed MARKETEM Ostrava, 26. ledna 2016 E LINKX a.s. Novoveská 1262/95, 709 00 Ostrava tel.: +420 597 444 777 e-mail: obchod@elinkx.cz www.elinkx.cz Obsah 1. Úvod... 3 2. Jak nastavit e-shop...
PŘÍRUČKA PRO REDAKTORY UNIVERZITY PARDUBICE
 CMS Aladin CMS Aladin je modulární a otevřený publikační systém pro jednoduchou a uživatelsky přívětivou správu webových stránek. PŘÍRUČKA PRO REDAKTORY UNIVERZITY PARDUBICE VERZE 3.0 ZÁŘÍ 2012 Obsah CMS
CMS Aladin CMS Aladin je modulární a otevřený publikační systém pro jednoduchou a uživatelsky přívětivou správu webových stránek. PŘÍRUČKA PRO REDAKTORY UNIVERZITY PARDUBICE VERZE 3.0 ZÁŘÍ 2012 Obsah CMS
Návod pro zadávání zápisů o utkání do BLMFis
 Návod pro zadávání zápisů o utkání do BLMFis Přihlášení do BLMFisu Každý registrovaný uživatel (zástupce družstva) již získal (nebo bude zasláno) uživatelské jméno a heslo. Tímto jménem a heslem provede
Návod pro zadávání zápisů o utkání do BLMFis Přihlášení do BLMFisu Každý registrovaný uživatel (zástupce družstva) již získal (nebo bude zasláno) uživatelské jméno a heslo. Tímto jménem a heslem provede
SEZNÁMENÍ S PROGRAMEM
 SEZNÁMENÍ S PROGRAMEM Základní informace pro každého Následující popis je určen pro stručné a rychlé seznámení s programem a jeho ovládáním. Detailnější vysvětlení funkcí programu naleznete v českém i
SEZNÁMENÍ S PROGRAMEM Základní informace pro každého Následující popis je určen pro stručné a rychlé seznámení s programem a jeho ovládáním. Detailnější vysvětlení funkcí programu naleznete v českém i
Uživatelská příručka
 Uživatelská příručka PC výkaznictví JASU (program pro zpracování účetního výkaznictví) březen 2012 Dodavatel: MÚZO Praha s.r.o. Politických vězňů 15 P.O.Box 36 111 21 Praha 1 telefon: 224 091 619 fax:
Uživatelská příručka PC výkaznictví JASU (program pro zpracování účetního výkaznictví) březen 2012 Dodavatel: MÚZO Praha s.r.o. Politických vězňů 15 P.O.Box 36 111 21 Praha 1 telefon: 224 091 619 fax:
Vývoj, výroba, prodej a montáž docházkových a identifikačních systémů. Docházka 3000 Personalistika
 BM Software, Němčičky 84, 69107 Němčičky u Břeclavi Vývoj, výroba, prodej a montáž docházkových a identifikačních systémů Tel: 519 430 765, Mobil: 608 447 546 e-mail: bmsoft@seznam.cz web: http://www.dochazka.eu
BM Software, Němčičky 84, 69107 Němčičky u Břeclavi Vývoj, výroba, prodej a montáž docházkových a identifikačních systémů Tel: 519 430 765, Mobil: 608 447 546 e-mail: bmsoft@seznam.cz web: http://www.dochazka.eu
Školící dokumentace administrátorů IS KRIZKOM (úroveň KRAJ) (role manager, administrátor )
 Školící dokumentace administrátorů IS KRIZKOM (úroveň KRAJ) (role manager, administrátor ) DATASYS s.r.o., Jeseniova 2829/20, 130 00 Praha 3 tel.: +420225308111, fax: +420225308110 www.datasys.cz Obsah
Školící dokumentace administrátorů IS KRIZKOM (úroveň KRAJ) (role manager, administrátor ) DATASYS s.r.o., Jeseniova 2829/20, 130 00 Praha 3 tel.: +420225308111, fax: +420225308110 www.datasys.cz Obsah
Manuál k užívání aplikace Monitoringrejstriku.cz
 Manuál k užívání aplikace Monitoringrejstriku.cz Verze aplikace 2.0, říjen 2015 Copyright 2014, Insolvence 2008, a.s. Omezující podmínky pro zveřejnění, poskytnutí údajů: Tento dokument obsahuje informace
Manuál k užívání aplikace Monitoringrejstriku.cz Verze aplikace 2.0, říjen 2015 Copyright 2014, Insolvence 2008, a.s. Omezující podmínky pro zveřejnění, poskytnutí údajů: Tento dokument obsahuje informace
VAR-NET INTEGRAL Manuál správce VNI 5.1 VAR-NET INTEGRAL. verze 0.2. Manuál správce VNI 5.1
 Manuál správce VNI 5.1 verze 0.2 Manuál správce VNI 5.1 VARIANT plus, spol. s.r.o., U Obůrky 5, 674 01 TŘEBÍČ, tel.: 565 659 600 technická linka 565 659 655 (pracovní doba 7:30 15:00) www.variant.cz isb@variant.cz
Manuál správce VNI 5.1 verze 0.2 Manuál správce VNI 5.1 VARIANT plus, spol. s.r.o., U Obůrky 5, 674 01 TŘEBÍČ, tel.: 565 659 600 technická linka 565 659 655 (pracovní doba 7:30 15:00) www.variant.cz isb@variant.cz
Nástroj WebMaker TXV 003 28.01 první vydání Únor 2009 změny vyhrazeny
 Nástroj WebMaker TXV 003 28.01 první vydání Únor 2009 změny vyhrazeny 1 TXV 003 28.01 Historie změn Datum Vydání Popis změn Únor 2009 1 První verze (odpovídá stavu nástroje ve verzi 1.6.2) Obsah 1 Úvod...3
Nástroj WebMaker TXV 003 28.01 první vydání Únor 2009 změny vyhrazeny 1 TXV 003 28.01 Historie změn Datum Vydání Popis změn Únor 2009 1 První verze (odpovídá stavu nástroje ve verzi 1.6.2) Obsah 1 Úvod...3
Elektronická spisová služba
 Uživatelská příručka Vytvořeno dne: 17.5.2012 Aktualizováno: 28.11.2014 2014, a.s. Obsah 1. O aplikaci... 4 1.1. 2. Obecný postup práce s Elektronickou spisovou službou... 5 2.1. Přihlášení... 5 2.2. Uspořádání
Uživatelská příručka Vytvořeno dne: 17.5.2012 Aktualizováno: 28.11.2014 2014, a.s. Obsah 1. O aplikaci... 4 1.1. 2. Obecný postup práce s Elektronickou spisovou službou... 5 2.1. Přihlášení... 5 2.2. Uspořádání
SPORTONGO UŽIVATELSKÁ PŘÍRUČKA
 SPORTONGO UŽIVATELSKÁ PŘÍRUČKA Obsah 1 Managerské rozhraní... 3 1.1 Kroužky a nábory do kroužků... 3 1.1.1 Předpoklady... 3 1.1.2 Vytvoření kroužku... 3 1.1.3 Členství... 4 1.1.4 Vytvoření náboru... Chyba!
SPORTONGO UŽIVATELSKÁ PŘÍRUČKA Obsah 1 Managerské rozhraní... 3 1.1 Kroužky a nábory do kroužků... 3 1.1.1 Předpoklady... 3 1.1.2 Vytvoření kroužku... 3 1.1.3 Členství... 4 1.1.4 Vytvoření náboru... Chyba!
Postup doplnění kódu adresního místa a kontrola kódu ÚTJ u provozovny Ovzduší
 Postup doplnění kódu adresního místa a kontrola kódu ÚTJ u provozovny Ovzduší Doplnění kódu adresního místa se provádí na Vašem účtu ISPOP a nesouvisí s hlášením F_OVZ_SPE. Není potřeba posílat nové hlášení
Postup doplnění kódu adresního místa a kontrola kódu ÚTJ u provozovny Ovzduší Doplnění kódu adresního místa se provádí na Vašem účtu ISPOP a nesouvisí s hlášením F_OVZ_SPE. Není potřeba posílat nové hlášení
Mobilní aplikace Novell Filr Stručný úvod
 Mobilní aplikace Novell Filr Stručný úvod Únor 2016 Podporovaná mobilní zařízení Aplikace Novell Filr je podporována v následujících mobilních zařízeních: Telefony a tablety se systémem ios 8 novějším
Mobilní aplikace Novell Filr Stručný úvod Únor 2016 Podporovaná mobilní zařízení Aplikace Novell Filr je podporována v následujících mobilních zařízeních: Telefony a tablety se systémem ios 8 novějším
Manuál PVU zadavatel Platnost pro elektronický nástroj X-EN verze 3 a novější
 Manuál PVU zadavatel Platnost pro elektronický nástroj X-EN verze 3 a novější 1 Vytvoření profilu zadavatele... 2 1.1 Doplnění identifikátoru profilu zadavatele ve VVZ... 2 2 Správa profilu... 3 2.1 Vytvoření
Manuál PVU zadavatel Platnost pro elektronický nástroj X-EN verze 3 a novější 1 Vytvoření profilu zadavatele... 2 1.1 Doplnění identifikátoru profilu zadavatele ve VVZ... 2 2 Správa profilu... 3 2.1 Vytvoření
