Metodika. Oznámení o vykonávání působností v agendě ve smyslu zákona č. 111/2009. Sb., o základních registrech. Verze 1.6
|
|
|
- Marcel Blažek
- před 9 lety
- Počet zobrazení:
Transkript
1 Metodika Oznámení o vykonávání působností v agendě ve smyslu zákona č. 111/2009 Sb., o základních registrech Verze 1.6 AIS RPP Působnostní určeno pro oznamovatele Oznámení o vykonávání působností č. 111/2009 Sb., o základních registrech
2 ÚVOD ZÁKLADNÍ TERMINOLOGIE AIS RPP PŮSOBNOSTNÍ - KATALOG AGEND A KATALOG PŮSOBNOSTÍ PŘIHLÁŠENÍ DO AIS RPP PŮSOBNOSTNÍ VZHLED OBRAZOVEK POSTUP SHODNÝ PRO VŠECHNY FUNKCE VÝBĚR FUNKCE ZOBRAZENÍ PŘEHLEDU A JEHO MOŽNOSTI Přehled oznámení/působností KONTROLA VKLÁDANÝCH DAT KATALOG PŮSOBNOSTÍ OZNÁMENÍ O VYKONÁVÁNÍ PŮSOBNOSTI V AGENDĚ Detail agendy VYTVOŘIT NOVÉ OZNÁMENÍ O VYKONÁVÁNÍ PŮSOBNOSTI V AGENDĚ Z EXISTUJÍCÍHO ZOBRAZENÍ DETAILU OZNÁMENÍ O VYKONÁVÁNÍ PŮSOBNOSTI V AGENDĚ ZOBRAZENÍ DETAILU PŮSOBNOSTI OVM V AGENDĚ UKONČENÍ PŮSOBNOSTI OVM ZPOCHYBNĚNÍ PŮSOBNOSTI OVM ZRUŠENÍ ZPOCHYBNĚNÍ PŮSOBNOSTI OVM ODHLÁŠENÍ Z AIS RPP PŮSOBNOSTNÍ NEJBĚŽNĚJŠÍ SITUACE REJSTŘÍK POJMŮ PŘÍLOHY FAQ
3 Úvod Cílem tohoto dokumentu je popsat funkce týkající se oznámení působnosti pro uživatelskou roli oznamovatel katalogu působnosti ve smyslu zákona, ve znění pozdějších předpisů (dále jen zákon o základních registrech ), související s oznámením o vykonávání působnosti v agendě. Pro účely aplikace AIS Působnostní je oznamovatel působností chápán jako editor katalogu působností
4 Základní terminologie Základní registry jsou platformou pro bezpečné sdílení dat v rámci celé veřejné správy v České republice. Základní registry obsahují referenční údaje. Za referenční údaje jsou považovány údaje, které jsou vymezeny zákonem a které proto Orgány veřejné moci, fyzické a právnické osoby v oblasti veřejné správy využívají, aniž by ověřovali jejich přesnost. Referenční údaje jsou právně závazné a platné (pokud nejsou zpochybněny). Jednotlivé agendové informační systémy veřejné správy mají povinnost těmto referenčním údajům přizpůsobit údaje ve svých registrech. Aby tak mohly činit, budou jednotlivé agendové informační systémy dostávat oznámení o změně (notifikaci) referenčních údajů a dle vlastních procesů si budou moci změny v referenčních údajích vyzvednout prostřednictvím tzv. služeb základních registrů. Základní registry se skládají ze čtyř základních registrů: 1. ROB - základní registr obyvatel - vede údaje vztahující se ke státním občanům České republiky, k cizincům s povolením pobytu na území ČR a k cizincům, kterým byla na území ČR udělena mezinárodní ochrana formou azylu nebo doplňkové ochrany nebo k jiným fyzickým osobám, u nichž to vyžaduje jiný právní předpis. 2. ROS - základní registr osob - vede údaje vztahující se k právnickým osobám, podnikajícím fyzickým osobám a k Orgánům veřejné moci. 3. RUIAN - základní registr územní identifikace a nemovitostí - vede údaje vztahující se k územním prvkům a územně evidenčním jednotkám a nemovitostem 4. RPP - registr práv a povinností vede údaje o působnosti OVM, a to včetně údajů o oprávnění přístupu k datům vedených v Základních registrech a seznamu názvů Agend a jejich číselných kódů. Dále údaje o právech a povinnostech fyzických a právnických osob a právech a povinnostech k věcem, pokud jsou údaje o těchto osobách a věcech vedeny v Základních registrech, a to včetně údajů o pravomocných rozhodnutích Orgánů veřejné moci. RPP bude pro systém základních registrů zejména sloužit jako bezpečnostní systém, který zajistí oprávněnost přístupu k referenčním údajům v základních registrech na základě zákonného zmocnění v rámci jednotlivých konkrétních agend. Informační systém RPP je rozdělen na dvě části: Obrázek 1 Struktura Základních registrů 1. ZR RPP (jádro) - vlastní registr práv a povinností, který obsahuje jednak referenční data definovaná zákonem o základních registrech, jednak data řídící logiky systému základního Registru Práv a Povinností. Vedle příslušných dat obsahuje tedy i aplikační logiku pro zajištění služeb poskytovaných RPP v rámci systému základních registrů. Infrastruktura jádra RPP je z hlediska vazby na ISZR připojena na vnitřní rozhraní
5 2. AIS RPP - množina agendových informačních systémů RPP, které pro vybranou skupinu uživatelů poskytnou nástroje pro editační služby referenčních údajů, pro údržbu řídící části RPP a zajištění speciálních funkcí definovaných zákonem o základních registrech. Správu RPP vykonávají 3 agendové informační systémy. AIS Působnostní, Editační a Speciální. Infrastruktura těchto AIS RPP je z hlediska vazby na ISZR připojena na vnější rozhraní. AIS Působnostní zajišťuje správu agend a působností v těchto agendách prostřednictvím katalogu agend a katalogu působností a nastavuje vlastní oprávnění přístupu k datům. AIS Editační zajišťuje podporu výkonu agendy "Správa referenčních údajů RPP". Součástí AIS Editačního je Katalog služeb, který zajišťuje správu vnitřních i vnějších služeb, prostřednictvím kterých dochází k přístupu a editaci množiny referenčních dat vedených v základních registrech. Komunikace dochází mezi jednotlivými ZR, mezi AIS a ZR a mezi AIS navzájem prostřednictvím Informačního systému základních registrů (ISZR). AIS Speciální zajišťuje správu číselníků a obsahuje předdefinované reporty s údaji RPP
6 AIS RPP Působnostní - Katalog agend a katalog působností Agendový informační systém Registru práv a povinností (AIS RPP) Působnostní spravuje Katalog agend a Katalog působností. AIS Působnostní zajišťuje celý proces registrace agend a působností OVM v agendě (viz obr. 2). Tento proces je rozdělen do dvou kroků: 1. Krok 1 tohoto procesu se týká Ohlášení agendy a je prováděn v rámci Katalogu agend. Ohlášení agendy provádí dle 54 zákona o základních registrech ústřední správní úřad (ministerstvo nebo ústřední správní úřad s celostátní působností), jenž má tuto agendu ve své působnosti. Tyto úřady mají z pohledu Katalogu agend roli ohlašovatele agendy. Rozsah údajů nutných pro ohlášení agendy konkrétně definuje 54 odstavec 1) zákona o základních registrech. Ohlášení agendy zasílá ústřední správní úřad na Ministerstvo vnitra, které je správcem Registru práv a povinností a které zároveň provádí vlastní registraci agend (krok 1 na obr.2). Z pohledu katalogu agend má roli Správce agendy. Oznámení o provedené registraci agendy obdrží každý orgán veřejné moci (OVM) uvedený v ohlášení agendy jako vykonavatel působnosti do datových schránek formou datové zprávy. Údaje z registrace agendy jsou pak důležitými vstupními daty pro proces Oznámení o vykonávání působnosti v agendě. 2. Krok 2 se týká Oznámení o vykonávání působnosti v agendě (dále jen Oznámení) a v rámci AIS Působnostní je prováděn v Katalogu působností. Oznámení provádí každý OVM, kterému je tato působnost dána zákonem. Všechny dotčené OVM musí toto oznámení provést do 30 dnů po registraci agendy. Tato povinnost se týká i těch OVM, pro které na základě veřejnoprávní smlouvy vykonává působnost jiné OVM. Potřebné údaje si musí vyžádat u OVM, které za něj působnost vykonává a oznámení musí odeslat samo. Z pohledu AIS Působnostní mají roli editor katalogu působností. Vlastní registraci působnosti OVM v agendě provádí Ministerstvo vnitra, které je v katalogu působností správcem. Obrázek 2 Postup procesu registrace agend a působností OVM AIS Působnostní je rozdělen podle kroků na obrázku 2 na Katalog agend (krok1) a Katalog působností (krok 2). Katalog agend se zabývá správou ohlášení a agend, Katalog působností správou oznámení a působností (rozdíl ohlášení x agenda a oznámení x působnost viz níže). Pro oba katalogy existuje dvojí přístup, který se liší rozsahem možných funkcí. Jedná se o přístup s uživatelskou rolí Správce a přístup s uživatelskou rolí Editor. Obecně editor provádí určité kroky a správce tyto kroky schvaluje/odmítá. U katalogu působností k tomu ještě přistupuje správce AIS/správce agendy, který se vyjadřuje k jednotlivým oznámením
7 V rámci katalogu agend se vyskytuje prvek, který na základě svého stavu nabývá dvou terminologicky rozdílných hodnot, ale svým obsahem je v základu shodný: Ohlášení agendy - ohlášení do okamžiku schválení správcem katalogu agend Agenda - registrovaná agenda, ke které je možné oznamovat působnosti Schválené ohlášení agendy vznikem agendy nezaniká a lze ho využít např. pro vytvoření nové agendy z existujícího ohlášení. V rámci katalogu působností se vyskytuje prvek, který na základě svého stavu nabývá dvou terminologicky rozdílných hodnot, ale svým obsahem je v základu shodný: Oznámení o vykonávání působnosti OVM - oznámení do okamžiku schválení správcem katalogu působností Působnost OVM - schválené oznámení. Obrázek 3 Základní entity Katalogu agend a Katalogu působností - 7 -
8 Přihlášení do AIS RPP Působnostní Uživatel, který se hlásí do agendového informačního systému RPP Působnostní, musí mít zřízen přístup do tohoto IS. Ten se zřizuje prostřednictvím administračního rozhraní Správy dat OVM ( Administraci uživatelů, včetně jeho přiřazení k odpovídajícím rolím, smí realizovat pouze lokální administrátor. Poté, co se lokální administrátor přihlásí do Správy dat OVM prostřednictvím svého uživatelského jména a hesla, klikne na odkaz UŽIVATELÉ, vybere příslušného uživatele (kliknutím na jeho uživatelské jméno) a přejde do správy rolí (odkaz SPRÁVA ROLÍ ). Zde vybere roli Přístup do agentových informačních systémů, klikne na ikonku Upravit a v nově zobrazeném okně zaškrtne příznak Ohlašovatel působnosti v agendě. Po uložení změn se může daný uživatel přihlásit do AIS RPP Působnostní. Přístup do uživatelského rozhraní AIS RPP Působnostní se provádí prostřednictvím aplikace dostupné v internetovém prohlížeči Internet Explorer v. 9 a vyšší na adrese viz obr. 4. Obrázek 4 Internet Explorer se zadanou adresou pro vstup do AIS RPP Působnostní Přihlášení probíhá prostřednictvím uživatelského jména a hesla, pokud má uživatel zaregistrován osobní certifikát, klikne na odkaz Certifikátem >>, vybere certifikát a zadá své uživatelské jméno a heslo viz obr
9 Obrázek 5 Přihlášení do AIS Působnostní Po úspěšném přihlášení se objeví úvodní obrazovka Menu AIS Působnostní. Na této obrazovce se nachází 3 oblasti. Oblast Katalog působností obsahuje jednotlivé funkce. Druhá oblast Úkoly k vyřízení je pouze informativní a obsahuje seznam úkonů, které jsou pro přihlášeného uživatele připraveny k vyřízení. Poslední oblastí je Postup pro vyplnění oznámení působnosti v agendě. Jedná se o zjednodušený postup oznamování působností pro funkci editora katalogu působností. Obrázek 6 Menu AIS Působnostní - 9 -
10 Vzhled obrazovek Obrazovky v rámci celého AIS RPP Působnostní jsou shodně rozděleny na tři části, viz jednotlivé obrázky. 1. Informativní panel nachází se v horní části obrazovky a zobrazuje údaje: AIS RPP Působnostní, OVM, Uživatel, a následně text Odhlásit se, který slouží pro odhlášení z AIS RPP Působnostní. Dále je v informativním panelu umístěna lišta, která obsahuje položky Domů, Katalog působností a Nápověda. V závislosti na volbě těchto položek je spuštěna příslušná funkcionalita (obrazovka). Po potvrzení položky Domů je spouštěna obrazovka Menu AIS RPP Působnostní. Položka Katalog působností je rozbalovacím menu, která obsahuje jednotlivé funkce katalogu působností a slouží k rychlému zvolení funkce bez nutnosti vrátit se na obrazovku Menu. Podle vybrané potvrzené volby je spuštěna příslušná obrazovka. Položka Nápověda spouští nápovědu systému. Obrázek 7 Informativní panel 2. Datový panel oblast pro vlastní zadávání, úpravu, přehled a ukládání dat mění se v závislosti na zvolené funkci Obrázek 8 Datový panel 3. Panel publicity panel v dolní části obrazovky obsahuje všechna povinně publikovaná loga. Obrázek 9 Panel publicity
11 Postup shodný pro všechny funkce Funkcionalita celého AIS RPP Působnostního je vytvořena tak, aby byla co nejvíce uživatelsky příjemná. Proto byl vytvořen model, který je v počátečních fázích všech dostupných funkcí shodný. Skládá se ze tří částí: 1. Výběr funkce 2. Přehled oznámení/působností 3. Detail oznámení/působnosti (popis detailu je ve funkci Oznámení o vykonávání působnosti v agendě) Výběr funkce Obrázek 10 Princip navigace v AIS RPP Působnostní Na obrazovce Menu AIS Působnostní jsou k dispozici následující funkce: Katalog působností Oznámení o vykonávání působnosti v agendě Vytvořit nové oznámení o vykonávání působnosti v agendě z existujícího Zobrazení detailu oznámení o vykonávání působnosti v agendě Zobrazení detailu působnosti OVM v agendě Ukončení působnosti OVM Zpochybnění působnosti OVM Zrušení zpochybnění působnosti OVM
12 Obrázek 11 Výběr funkce na Menu AIS Působnostní Po kliknutí na zvolenou funkci se objeví obrazovka Přehledu. Druh přehledu a v jakých stavech se dané entity na těchto přehledech zobrazí, závisí na zvolené funkci na obrazovce Menu AIS Působnostní
13 Zobrazení přehledu a jeho možnosti Obecně platí, že v Přehledu jsou zobrazeny vždy jen takové stavy, které jsou přípustné pro zvolenou funkci. Přiřazení přehledů a stavů k jednotlivým funkcím Katalogu působností shrnuje následující tabulka: Funkce na obrazovce Menu Přehled oznámení/působností Oznámení o vykonávání působnosti v agendě oznámení Vytvořit nové oznámení o vykonávání oznámení působnosti v agendě z existujícího Zobrazení detailu oznámení o vykonávání oznámení působnosti v agendě Zobrazení detailu působnosti OVM v agendě působnost Zobrazené stavy oznámení/působností K oznámení, Rozpracováno Odmítnuto Všechny stavy oznámení včetně technických Všechny stavy působností včetně technických Ukončení působnosti OVM působnost Schváleno, Zpochybněno Zpochybnění působnosti OVM působnost Schváleno Zrušení zpochybnění působnosti OVM působnost Zpochybněno
14 Přehled oznámení/působností Obrazovka Přehled oznámení/působnosti OVM pro výkon agendy je rozdělena na dvě oblasti. Obrázek 12 Obrazovka Přehledu oznámení/působnosti 1. V horní oblasti Možnosti vyhledávání se nachází část pro zadávání vyhledávacích kritérií. 2. V dolní oblasti "Přehled oznámení/působnosti" je zobrazen seznam oznámení/působností ve stavech podle zvolené funkce na obrazovce Menu AIS Působnostní. Zobrazený seznam buď odpovídá kritériím defaultní předfiltrace nebo odpovídá zadaným kritériím v oblasti "Možnosti vyhledávání". Deaultní předfiltrování závisí na zvolené funkci, které odpovídají určité stavy oznámení/působnosti viz tabulka Výběru funkcí. Defaultní předfiltrování slouží pro prvotní načtení záznamů. V oblasti obrazovky Možnosti vyhledávání se nachází pole, která jsou určena pro zadávání kritérií při vyhledávání oznámení/působností. Vhodnou kombinací zadávaných vyhledávacích kritérií se po zmáčknutí tlačítka VYHLEDAT zobrazí seznam oznámení/působností podle požadavků uživatele. Další tlačítko v této oblasti SMAZAT KRITÉRIA provede smazání všech kritérií najednou. Uživatel pak může provést nové zadání vyhledávacích kritérií. Kritéria budou jiná pro prostý přehled, pro zpracování již rozpracovaných oznámení nebo např. pro výběr podle konkrétního názvu agendy. Vyhledávací pole a možnosti zadání jsou:
15 Kód oznámení/působnosti - kombinace písmene a čísla Kód a název agendy - lze zadat kód agendy nebo název agendy Platnost agendy od - lze zadat rozmezí dat Datum změny - lze zadat rozmezí dat Stav oznámení/působnosti - výběr z rozbalovacího menu Datum registrace agendy - lze zadat rozmezí dat Platnost agendy do - lze zadat rozmezí dat Název OVM - zobrazeno jen pro ohlašovatele agend (ÚSÚ) a pro správce katalogu agend (Ministerstvo vnitra), lze zadat část názvu OVM Automatická registrace - jen na přehledu oznámení pro správce katalogu působností (Ministerstvo vnitra), určuje způsob schvalování oznámení, automaticky (ANO)/manuálně (NE) Zadání hodnot do vyhledávacích polí se provádí několika způsoby: Výběrem hodnoty ze seznamu v rozbalovacím menu zde jsou uživateli nabídnuty jen takové hodnoty, které jsou relevantní pro konkrétní vybranou funkci. Zadávání data - zde má uživatel možnost buď zadat datum přímo (ve formátu dd.mm.rrrr), nebo použít ikonku kalendáře za zadávacím polem. Kliknutím na tuto ikonku se otevře okno kalendáře, kde je možné vybrat kliknutím požadované datum. Přímé zadání hodnoty do vyhledávacího pole - zde záleží na formátu vyhledávacích polí (hledaných hodnot). Pole jsou buď textová (nebo jsou tvořena kombinací textu a čísla) a pro ně platí, že stačí do vyhledávacího pole zadat část hledaného řetězce, Příklad: hledaným názvem agendy je Hospodaření s majetkem státu. Pro nalezení této agendy jsou následující možnosti zadání do vyhledávacího pole Kód a název agendy: Jednoslovné výrazy: hospod nebo majet nebo státu - každý jako samostatný výraz. Víceslovné výrazy: hospodaření s nebo hospodaření s majetkem nebo majetkem státu- je ale nutné zapsat výraz v pořadí, které je v názvu, poslední slovo nemusí být celé, nelze ale pořadí slov měnit a zkracovat (např. majetek hospodaření, stát hospodaření). Obrázek 13 Možnosti vyhledávání Oblast Možnosti vyhledávání je možné pomocí tlačítek "+" a "-" v levém horním rohu této oblasti rozbalit, resp. sbalit (skrýt). Popis možnosti tlačítka je zobrazen po najetí myši na toto tlačítko. V případě nenalezení žádného záznamu, který by odpovídal zadaným vyhledávacím kritériím, je seznam zobrazených záznamů prázdný a na místě seznamu je uživatel upozorněn na tuto skutečnost hlášením: Neexistují data k zobrazení." Zadávacím kritériím neodpovídá žádný záznam a uživatel musí změnit zadávací kritéria viz obr. 9. Vymazání všech výběrových kritérií se provádí pomocí tlačítka Smazat kritéria. Pokud nejsou vybrána žádná kritéria, při zmáčknutí tlačítka Vyhledat, se načtou všechna relevantní data
16 Obrázek 14 Hlášení Neexistují data k zobrazení" V oblasti obrazovky Přehled oznámení/působností" je seznam koncipován jako tabulka, ve které jednotlivé řádky zobrazují oznámení/působnosti a sloupce jsou tvořeny následujícími údaji: Kód oznámení/působnosti kód, který je k oznámení/působnosti přiřazen v okamžiku jeho uložení Kód agendy kód, který je součástí číselníku agend a který jednoznačně identifikuje agendu Název agendy - přesný název registrované agendy Datum registrace agendy datum registrace agendy, údaj přebíraný z procesu registrace agend Platnost agendy od datum počátku platnosti agendy v systému základních registrů, údaj braný z registrace agend Platnost agendy do - datum konce platnosti agendy v systému základních registrů, údaj braný z registrace agend Stav oznámení/působnosti - určuje stav, ve kterém se dané oznámení/působnost nachází Datum změny datum poslední editace oznámení/působnosti Identifikace OVM - IČ orgánu veřejné moci, zobrazeno jen pro ohlašovatele agend a pro Ministerstvo vnitra Název OVM - název orgánu veřejné moci, zobrazeno jen pro ohlašovatele agend a pro Ministerstvo vnitra Automatické schválení - sloupec zobrazený pouze na přehledu oznámení, nabývá hodnot Ano/Ne. Hodnota je přebírána z agendy - určuje, zda dané oznámení bude/nebude automaticky registrováno. Po zvolení funkce Registrace oznámení o vykonávání působnosti v agendě má podobu zaškrtávacího pole, kde uživatel může hodnotu změnit, ale tuto změnu pak musí potvrdit stiskem tlačítka ZMĚNIT. Toto tlačítko se objeví také pouze v přehledu oznámení v procesu Registrace oznámení pro správce katalogu působností (Ministerstvo vnitra). Pokud údaj svou délkou přesahuje šířku sloupce, objeví se po najetí myši na tento údaj celý název. Obrázek 15 Zobrazení údaje Pokud bude vyhledáno více záznamů, než kolik je možné zobrazit na jednu obrazovku z pohledu uživatele, bude se seznam dynamicky doplňovat dle scrolování uživatele v internetovém prohlížeči. Pořadí záznamů závisí na stavech podle zvolené funkce. Data jsou při načtení po přihlášení uživatele zobrazena v tabulce Přehled oznámení/působnosti v pořadí závisejících na stavech podle zvolené funkce. Následně jsou data v každé kategorii seřazena podle data registrace agendy (od nejstarší). Pohyb v rámci seznamu je možný prostřednictvím posuvné lišty na pravé straně obrazovky. Tip: Pro lepší orientaci a následnou práci je ovšem lepší provést vyhledání určitých skupin oznámení/působností podle požadavku uživatele. Další zobrazovací možností této tabulky je řazení podle jednotlivých sloupců. V hlavičce jednotlivých sloupců tabulky jsou vedle názvu sloupce tlačítka ve tvaru šipky, která se objeví po najetí myši na hlavičku sloupce. Po zmáčknutí se seznam oznámení setřídí podle tohoto pole a to buď sestupně nebo vzestupně podle orientace zmáčknuté šipky. U šipek se objevují i popisy, zda se jedná o sestupné nebo vzestupné třídění, viz obr. 14. Řazení není možné mezi sloupci kombinovat ani není možné měnit pořadí sloupců
17 V přehledové tabulce je po zobrazení dat na konci této tabulky tlačítko "EXPORT". Po stisku tlačítka dojde k exportu všech vyhledaných záznamů do souboru MS Excel včetně hlavičky přehledové tabulky. Dojde k otevření dialogového okna pro výběr umístění uložení souboru a výběru názvu souboru. Po výběru jednoho oznámení/působnosti (kliknutím na text v řádce oznámení/působnosti, který je hypertextem) je zobrazena vlastní editační obrazovka. Druh obrazovky závisí na zvolené funkci v Menu AIS Působnostní
18 Kontrola vkládaných dat Všechna vkládaná data jsou kontrolována na: Datový typ - pokud je požadováno číslo, musí být vloženo číslo Povinnost zadání - pokud se jedná o povinné údaje Křížová kontrola - zadání jednoho pole ovlivňuje zadání jiného pole Ostatní kontroly - např. omezení rozsahu vkládaných hodnot Obrázek 16 Kontrola - zobrazení chybových hlášení po opuštění pole Obrázek 17 Kontrola - zobrazení chybových hlášení při zmáčknutí funkčního tlačítka Všechny kontroly jsou prováděny podle stejných principů: Kontrola probíhá ihned po opuštění pole (kromě křížové) Křížová kontrola probíhá při odeslání formuláře Chybně zadané pole bude ohraničeno červeně a v případě kliknutí na toto pole, bude uživateli zobrazena informační bublina s popisem chyby V případě výskytu více chyb, bude uživateli zobrazeno pop-up okno se seznamem, kde jednotlivé chyby fungují jako odkazy na relevantní pole. Chyby je možné upravit a okno se seznamem chyb může zůstat otevřené. Seznam chyb se dynamicky mění po odstranění jednotlivých chyb. Další typy kontrol jsou tzv. obchodní a technické. Jedná se o typy chyb, které nejsou uživatelem plně ovlivnitelné. Jedná se např. o ověřování platnosti entit, nedostupnost databáze, nedostupnost ISZR nebo neúspěšný zápis do databáze apod
19 Katalog působností Zobrazení funkcí v rámci Katalogu působností závisí na uživatelské roli, k jaké má uživatel přiřazeno oprávnění. Toto uživatelské oprávnění je vázáno k OVM, ke kterému je uživatel přihlášen a k vlastnímu uživateli. Proto v rámci jednoho OVM můžou být uživatelé s různými oprávněními. Pro uživatelskou roli editor katalogu působností (oznamovatel působností) jsou zobrazeny následující funkce: Oznámení o vykonávání působnosti v agendě Vytvořit nové oznámení o vykonávání působnosti v agendě z existujícího Zobrazení detailu oznámení o vykonávání působnosti v agendě Zobrazení detailu působnosti OVM v agendě Ukončení působnosti OVM Zpochybnění působnosti OVM Zrušení zpochybnění působnosti OVM Oznámení o vykonávání působnosti v agendě Po zvolení funkce Oznámení o vykonávání působnosti v agendě (text slouží jako hyperlink) na obrazovce Menu AIS Působnostní jsou na obrazovce Přehled oznámení o vykonávávní působnosti v agendě zobrazena všechna Oznámení, pro které Stav nabývá hodnot K oznámení a "Rozpracováno", viz obrázek. Obrázek 18 - Přehled oznámení - Oznámení o vykonávání působnosti v agendě Funkce Oznámení o vykonávání působnosti v agendě pokrývá dva procesy: Vytvoření nového oznámení - uživatel pomocí vyhledávacích kritérií (nastavení stavu oznámení "K oznámení") popř. přímo při prvotním načtení vybere ze seznamu požadované oznámení. Pomocí textu ve sloupci Kódu oznámení, který slouží jako hyperlink se uživatel dostane na požadovanou obrazovku Vytvoření/Editace oznámení o vykonávání působnosti Editace rozpracovaného - uživatel pomocí vyhledávacích kritérií (nastavení stavu oznámení "Rozpracováno") popř. přímo při prvotním načtení vybere ze seznamu požadované oznámení. Pomocí textu ve sloupci Kódu oznámení, který slouží jako hyperlink se uživatel dostane na požadovanou obrazovku Vytvoření/Editace oznámení o vykonávání působnosti. Načtené oznámení bude s naposledy uloženými daty. Po výběru jednoho oznámení (kliknutím na text ve sloupci Kód oznámení) na obrazovce Přehled oznámení pro výkon působnosti v agendě jsou na obrazovce Vytvoření/Editace oznámení o vykonávání působnosti v agendě zobrazeny následující oblasti (sekce): 1. Oblast Obecné informace - v této oblasti se zobrazí Kód agendy, Název agendy, Platnost agendy od, Platnost agendy do, Autor poslední změny, Stav oznámení a Datum poslední změny. Pro zobrazení detailních informací k agendě je možné stisknout tlačítko ZOBRAZIT DETAIL AGENDY, popis jednotlivých údajů na agendě viz kapitola Detail agendy. Údaje týkající se agendy jsou pouze ke čtení a nelze je měnit
20 2. Oblast Činnostní role - v této oblasti je tabulka, která obsahuje přednastavená data k činnostním rolím. Struktura sloupců této tabulky je: Kód činnosti - přednastavený údaj, nelze měnit, má jen informativní charakter Činnostní role - přednastavený údaj, nelze měnit, má jen informativní charakter Počet úředních osob podílejících se na výkonu dané činnostní role slouží k zadání počtu úředních osob, které vykonávají danou činnostní roli. Zadává se v celých kladných číslech v rozmezí Pokud uživatel zadá ke kterékoli činnostní roli 0, v rámci této činnosti nebude mít povolen přístup do ZR nebo AIS, které jsou definované k agendě. Pokud OVM nevykonává žádnou z činností uvedených v oznámení, může použít tlačítko Agendu nevykonávám, do všech polí jsou zadány 0 a oznámení odesláno ke schválení. Uživatel tímto potvrzuje, že nemá legislativní povinnost tyto činnosti vykonávat. V rámci této agendy nemá pak již možnost přístupu k ZR a k definovaným AIS. 3. Celkový počet úředních osob podílejících se na výkonu agendy údaj, který není vázán k jednotlivým činnostním rolím, ale souhrnně za celou agendu. Zadává se v celých kladných číslech v rozmezí Pokud OVM má povinnost činnost vykonávat, měl by počet úředních osob být větší než 0. V případě, že na danou činnost má právo, může pro takovou činnost zadat 0. V případě, že je editor přesvědčen, že mu daná činnost vůbec nepřísluší, může tuto skutečnost rozporovat. Obrázek 19 - Detail oznámení - Oznámení o vykonávání působnosti v agendě V rámci zvolené funkce Oznámení nové působnosti v agendě jsou pro roli Editor KAP možné následující podfunkce reprezentované tlačítky: Tlačítko "ULOŽIT ROZPRACOVANÉ" slouží k uložení zadaných údajů do DB. Zobrazí se hláška "Data byla úspěšně uložena, oznámení o vykonání působnosti byl přiřazen kód: XY". Uživatel zůstane na obrazovce Vytvoření/Editace oznámení o vykonávání působnosti v agendě. Stav oznámení bude změněn na "Rozpracováno". Tlačítko "ODESLAT K REGISTRACI MV" slouží editorovi k odeslání oznámení správci katalogu působností. Zobrazí se hláška "Souhlasíte s odesláním žádosti k registraci? Pokud byla u některé z činnostních rolí zadána "0", potvrzujete tímto, že příslušné legislativní ustanovení neukládá povinnost vykonávat danou činnostní roli v této agendě.". Pokud uživatel zvolí NE - zůstane na editační obrazovce, pokud ANO - dojde k uložení zadaných
21 údajů, uživatel bude upozorněn hláškou "Žádost byla odeslána ke schválení, oznámení o vykonávání působnosti byl přiřazen kód: XY". Stav oznámení bude nastaven na "K registraci MV". Tlačítko "AGENDU NEVYKONÁVÁM" slouží editorovi k odeslání oznámení správci katalogu působností s tím, že OVM nevykonává ani jednu z činností definovaných v tomto oznámení. Uživatel je upozorněn hláškou na důsledky. Tlačítko "ZPĚT NA PŘEHLED" slouží k návratu na obrazovku Přehled oznámení. Pokud uživatel použije tlačítko bez předešlého uložení dat (nepoužije Uložit rozpracované), objeví se hláška "Opravdu si přejete opustit obrazovku? Veškerá neuložená data budou ztracena." Pokud uživatel zvolí "OK" - dojde k přesměrování na obrazovku Přehled bez uložení dat. Pokud uživatel zvolí "Storno" - zůstane na aktuální stránce, kde může pokračovat v editaci. Pro současnou práci více zaměstnanců jednoho OVM na jednom Oznámení může nastat situace, že jeden z nich již Oznámení odešle Ke schválení a druhý stále na tomto Oznámení pracuje. Při pokusu o uložení takového oznámení se objeví hláška: Pro zvolenou agendu již existuje Oznámení ve stavu, ke kterému není možné vytvořit nové Oznámení. Uložení nebude povoleno. Vraťte se přes volbu Zpět na přehled. Den pro počátek působnosti v agendě je pro dané OVM považován den po schválení oznámení této působnosti správcem
22 Detail agendy Detail ohlášení agendy/agendy OVM je tvořen sadou následujících obrazovek: Definice agendy Výčet OVM Činnost Rozsah oprávnění k přístupu k údajům ROB Rozsah oprávnění k přístupu k údajům ROS Rozsah oprávnění k přístupu k údajům RUIAN Rozsah oprávnění k přístupu k údajům RPP - Údaje o agendách orgánu veřejné moci Rozsah oprávnění k přístupu k údajům RPP- Údaje o právech a povinnostech osob Výběr AIS Rozsah oprávnění k přístupu k údajům agendových informačních systémů Definice činnostních rolí Zadání právních předpisů Na každé obrazovce je zobrazena informace o Kódu a Názvu agendy. Pohyb mezi jednotlivými obrazovkami je pomocí záložek na horní hraně datové oblasti obrazovek. Obrázek 20 Pohyb mezi obrazovkami pomocí záložek Pro všechny obrazovky platí, že jsou na nich zobrazeny základní údaje, které jsou popsány v kapitolách korespondujících k jednotlivým obrazovkám a dále možné dynamické oblasti, které jsou závislé na prošlém procesu zpracování agendy. Pro Agendy jsou zobrazeny základní informace a příp oblasti.: Odůvodnění zpochybnění - oblast pro zobrazení zdůvodnění zpochybnění agendy Odůvodnění odmítnutí zpochybnění - oblast pro zobrazení zdůvodnění odmítnutí zpochybnění Odůvodnění zrušení zpochybnění - oblast pro zobrazení zdůvodnění zrušení zpochybnění agendy Odůvodnění odmítnutí zrušení zpochybnění - oblast pro zobrazení zdůvodnění odmítnutí zrušení zpochybnění Odůvodnění ukončení agendy - oblast pro zobrazení zdůvodnění ukončení agendy Ukončení agendy - oblast pro zadání data ukončení agendy Odůvodnění odmítnutí ukončení agendy - oblast pro zobrazení zdůvodnění odmítnutí ukončení agendy Popis chyby komunikace AIS RPP a ZR RPP Definice agendy Na této obrazovce jsou definovány základní údaje týkající se agendy
23 Obrázek 21 Obrazovka I. Definice agendy Obrazovka I. Definice agendy je rozdělena do oblastí: Základní informace o agendě Kód agendy - jednoznačná identifikace agendy, přiděluje ho systém v okamžiku registrace agendy Název agendy - název agendy zadávaný ohlašovatelem agendy. Název by měl výstižně popisovat agendu a účel, za jakým je vykonávána Platnost agendy od - počátek platnosti agendy Platnost agendy do - konec platnosti agendy, pokud ohlašovatel nezadá Datum platnosti do, je nastavena hodnota Neomezeno. Pokud pole bude vyplněno, bude platnost agendy automaticky ukončena k Datu platnosti do a tím budou také automaticky ukončeny veškeré působnosti OVM vázané k této agendě (tj. OVM nebudou mít od tohoto data možnost přístupu do ZR/AIS v takovém rozsahu, jak bylo definováno v příslušné agendě). Ohlašovatel agendy Identifikace OVM - IČ ohlašovatele agendy Název OVM - název ohlašovatele agendy Obecné informace Datum registrace agendy - datum zápisu agendy do RPP Stav - zobrazený stav agendy Registrace působnosti - parametr nastavovaný Správcem Katalogu agend při schvalování agendy, zda budou působnosti k agendě schvalovány automaticky nebo bude požadováno manuální schvalování působnosti Ukončení agendy - oblast, která se kromě základních objevuje při zvolení funkce Ukončení agendy Požadavek na vyjádření ohlašovatele - ANO/NE - identifikuje, zda ohlašovatel agendy vyžaduje svoje vyjádření k oznámení působnosti OVM pro výkon agendy
24 Právní předpisy, na jejichž základě je agenda vykonávána - skupina pro zobrazení právních předpisů, na jejichž základě je agenda vykonávána. Právní předpisy ze Sbírky zákonů - zde budou zobrazeny všechny zadané právní předpisy kopírující strukturu zákona. Tabulka je zobrazena v případě, že je zadán alespoň jeden právní předpis. Ostatní právní předpisy a jejich ustanovení - například mezinárodní smlouvy nevydané ve Sbírce zákonů, legislativa EU, a podzákonné právní předpisy nevydané ve Sbírce zákonů. Tabulka je zobrazena v případě, že je zadán alespoň jeden právní předpis. Výčet OVM Na této obrazovce jsou definovány OVM, které vykonávají agendu. Obrazovka II. Výčet OVM obsahuje oblast: Obrázek 22 zadání hodnot Výčet OVM, které agendu vykonávají (nebo jejich souhrnné označení) - oblast pro zobrazení OVM, které vykonávají agendu. OVM jsou definovány souhrnným označením (v případě, že činnosti v agendě vykonává více OVM stejného typu) nebo jako konkrétní OVM. Tabulky jsou zobrazeny pouze v případě, že jsou zadány údaje. Činnosti Na této obrazovce jsou definovány činnosti, které jsou vykonávány v rámci agendy. Každá činnost je definována svým názvem, popisem a počátkem platnosti
25 Obrázek 23 Činnosti Obrazovka III. Výčet OVM obsahuje oblast: Činnosti konané za účelem výkonu veřejné moci v rámci agendy - oblast pro zobrazení činností. Tabulku tvoří řádky s jednotlivými činnostmi a sloupce: Kód činnosti - kód přidělovaný systémem Název činnosti - stručný název činnosti Popis činnosti - popis činnosti převzatý z ustanovení příslušného právního předpisu Platnost od - datum počátku platnosti dané činnosti Rozsah oprávnění k přístupu k údajům ROB Na této obrazovce jsou definovány rozsahy oprávnění (role) k přístupu k jednotlivým referenčním údajům v základním registru ROB k činnostem definovaným na obrazovce Činnosti
26 Obrázek 24 Rozsah oprávnění k přístupu k údajům ROB Obrazovka IVa. Rozsah oprávnění k přístupu k údajům ROB obsahuje oblast: Rozsah oprávnění k přístupu k údajům v ROB - v této oblasti jsou jednak k číslům použitým v tabulce přiřazeny popisy referenčních údajů ROBu, a dále je zde tabulka činností, v rámci kterých je přistupováno k údajům v ROBu. Pro ně je nastaven rozsah oprávnění přístupu k údajům a na základě jakých ustanovení právního předpisu. Přístup je definován na úrovni Read(R) nebo Write(W). Pro každou činnost přistupující k údajům v ROBu je nadefinován právní předpis, na jehož základě je přístup k referenčním údajům povolen. Detailní zobrazení tabulky právních předpisů je možné pomocí tlačítka "PRÁVNÍ PŘEDPISY". Tím se otevře obrazovka Právní předpisy. Tabulka je zobrazena v případě, že v rámci některé činnosti dochází k přístupu k údajům, v opačném případě není tabulka zobrazena. Rozsah oprávnění k přístupu k údajům ROS Na této obrazovce jsou definovány rozsahy oprávnění (role) k přístupu k jednotlivým referenčním údajům v základním registru ROS k činnostem definovaným na obrazovce Činnosti
27 Obrázek 25 Rozsah oprávnění k přístupu k údajům ROS Obrazovka IVb. Rozsah oprávnění k přístupu k údajům ROS obsahuje oblast: Rozsah oprávnění k přístupu k údajům v ROS - v této oblasti jsou jednak k číslům použitým v tabulce přiřazeny popisy referenčních údajů ROSu, a dále je zde tabulka činností přistupujících k údajům v ROSu. Pro ně je nastaven rozsah oprávnění přístupu k údajům a na základě jakých ustanovení právního předpisu. Přístup je definován na úrovni Read(R) nebo Write(W). Pro každou činnost přistupující k údajům v ROSu je nadefinován právní předpis, na jehož základě je přístup k referenčním údajům povolen. Detailní zobrazení tabulky právních předpisů je možné pomocí tlačítka "PRÁVNÍ PŘEDPISY". Tím se otevře obrazovka Právní předpisy. Tabulka je zobrazena v případě, že v rámci některé činnosti dochází k přístupu k údajům, v opačném případě není tabulka zobrazena. Rozsah oprávnění k přístupu k údajům RUIAN Na této obrazovce jsou definovány rozsahy oprávnění (role) k přístupu k jednotlivým referenčním údajům v základním registru RUIAN ke každé činnosti definované na obrazovce Činnosti
28 Obrázek 26 Rozsah oprávnění k přístupu k údajům RUIAN Obrazovka IVc. Rozsah oprávnění k přístupu k údajům RUIAN: Rozsah oprávnění k přístupu k údajům v RUIAN - v této oblasti jsou jednak k číslům použitým v tabulce přiřazeny popisy referenčních údajů RÚIANu, a dále je zde tabulka činností přistupujících k údajům v RÚIANu. Pro ně je nastaven rozsah oprávnění přístupu k údajům a na základě jakých ustanovení právního předpisu. Přístup je definován na úrovni Read(R) nebo Write(W). Pro každou činnost přistupující k údajům v RÚIANu je nadefinován právní předpis, na jehož základě je přístup k referenčním údajům povolen. Detailní zobrazení tabulky právních předpisů je možné pomocí tlačítka "PRÁVNÍ PŘEDPISY". Tím se otevře obrazovka Právní předpisy. Tabulka je zobrazena v případě, že v rámci některé činnosti dochází k přístupu k údajům, v opačném případě není tabulka zobrazena. Rozsah oprávnění k přístupu k údajům RPP - I Na této obrazovce jsou definovány rozsahy oprávnění (role) k přístupu k jednotlivým referenčním údajům v základním registru RPP ke každé činnosti definované na obrazovce Činnosti. Přístup k referenčním údajům RPP je z důvodu množství referenčních údajů rozdělen na dvě obrazovky. Tato první se týká údajů o agendách orgánu veřejné moci
29 Obrázek 27 Rozsah oprávnění k přístupu k údajům RPP - Údaje o agendách orgánu veřejné moci Obrazovka IVd. Rozsah oprávnění k přístupu k údajům RPP - Údaje o agendách orgánu veřejné moci obsahuje oblast: Rozsah oprávnění k přístupu k údajům v RPP - Údaje o agendách orgánu veřejné moci - v této oblasti jsou jednak k číslům použitým v tabulce přiřazeny popisy referenčních údajů RPP, a dále je zde tabulka činností přistupujících k údajům v RPP. Pro ně je nastaven rozsah oprávnění přístupu k údajům a na základě jakých ustanovení právního předpisu. Přístup je definován na úrovni Read(R) nebo Write(W). Pro každou činnost přistupující k údajům v RPP je nadefinován právní předpis, na jehož základě je přístup k referenčním údajům povolen. Detailní zobrazení tabulky právních předpisů je možné pomocí tlačítka "PRÁVNÍ PŘEDPISY". Tím se otevře obrazovka Právní předpisy. Tabulka je zobrazena v případě, že v rámci některé činnosti dochází k přístupu k údajům, v opačném případě není tabulka zobrazena. Rozsah oprávnění k přístupu k údajům RPP - II Na této obrazovce jsou definovány rozsahy oprávnění (role) k přístupu k jednotlivým referenčním údajům v základním registru RPP ke každé činnosti definované na obrazovce Činnosti. Přístup k referenčním údajům RPP je z důvodu množství referenčních údajů rozdělen na dvě obrazovky. Tato druhá se týká údajů o právech a povinnostech osob
30 Obrázek 28 Rozsah oprávnění k přístupu k údajům RPP - Údaje o právech a povinnostech osob Obrazovka IVe. Rozsah oprávnění k přístupu k údajům RPP - Údaje o právech a povinnostech osob obsahuje oblast: Rozsah oprávnění k přístupu k údajům v RPP - Údaje o právech a povinnostech osob - v této oblasti jsou jednak k číslům použitým v tabulce přiřazeny popisy referenčních údajů RPP, a dále je zde tabulka činností přistupujících k údajům v RPP. Pro ně je nastaven rozsah oprávnění přístupu k údajům a na základě jakých ustanovení právního předpisu. Přístup je definován na úrovni Read(R) nebo Write(W). Pro každou činnost přistupující k údajům v RPP je nadefinován právní předpis, na jehož základě je přístup k referenčním údajům povolen. Detailní zobrazení tabulky právních předpisů je možné pomocí tlačítka "PRÁVNÍ PŘEDPISY". Tím se otevře obrazovka Právní předpisy. Tabulka je zobrazena v případě, že v rámci některé činnosti dochází k přístupu k údajům, v opačném případě není tabulka zobrazena. Výběr AIS Na této obrazovce jsou definovány jednotlivé agendové informační systémy, k jejimž údajům činnosti v agendě vyžadují přístup
31 Obrázek 29 Výběr AIS Obrazovka V. Výběr AIS obsahuje oblast: Vybrané AIS - tabulka zobrazuje vybrané agendové informační systémy. Ve sloupcích jsou zobrazeny údaje: ID AIS - identifikátor AIS, přebíraný z IS o ISVS (informační systém o informačních systémech veřejné správy Název AIS - název AIS, přebíraný z IS o ISVS Správce AIS Požadavek na vyjádření správce AIS - údaj Ano/Ne udává, zda správce AIS se bude vyjadřovat k oznámením působnosti generovaným z této agendy POZOR!: Agendový informační systém provozovaný za účelem výkonu registrované agendy není v tomto výčtu. Rozsah oprávnění k přístupu k údajům AIS Na této obrazovce jsou definovány oprávnění k přístupům k údajům v jednotlivých agendových informačních systémech, které jsou uváděny na předcházející obrazovce. Podle počtu definovaných AIS z obrazovky Výběr AIS zde bude odpovídající počet rozbalovacích oblastí
32 Obrázek 30 Rozsah oprávnění k přístupu k údajům agendových informačních systémů VI. Rozsah oprávnění k přístupu k údajům agendových informačních systémů obsahuje tolik oblastí, kolik je nadefinovaných AIS. Jednotlivé tabulky obsahují údaje: Kód činnosti Název činnosti Popis oprávnění - popis rozsahu oprávnění PRÁVNÍ PŘEDPIS - tlačítko, které uživateli spustí obrazovku Právní předpisy Definice činnostních rolí Na této obrazovce jsou definovány vazby mezi činnostmi a souhrnným/konkrétním označením OVM a tyto vazby definují činnostní role, které mohou dané OVM v agendě vykonávat. Tyto činnosti pak vidí konkrétní OVM při podávání Oznámení o vykonávání působnosti v agendě. V rámci definice činnostních rolí musí být splněna podmínka, že každá činnost má vazbu alespoň na jedno OVM nebo typ OVM a každé OVM má vazbu alespoň na jednu činnost
33 Obrázek 31 Definice činnostních rolí Obrazovka VII. Definice činnostních rolí obsahuje oblast Definice činnostních rolí, která je dále rozdělena na: Definice činnostních rolí pro souhrnné označení OVM - zde jsou k jednotlivým činnostem přiřazeny OVM, které mají vykonávat působnost v agendě v rámci této činnosti. Zde se týká přiřazení OVM, která byla definována souhrnným označením. Definice činnostních rolí pro jednotlivě vyjmenované OVM - zde jsou k jednotlivým činnostem přiřazeny konkrétní OVM, které mají vykonávat působnost v agendě v rámci této činnosti. Právní předpisy Obrazovka Právních předpisů se objeví po zmáčknutí tlačítka "PRÁVNÍ PŘEDPISY" na obrazovkách Definice agendy, Rozsah oprávnění k přístupu k údajům ROB, Rozsah oprávnění k přístupu k údajům ROS, Rozsah oprávnění k přístupu k údajům RUIAN, Rozsah oprávnění k přístupu k údajům RPP - I, Rozsah oprávnění k přístupu k údajům RPP - II, Výběr AIS, Rozsah oprávnění k přístupu k údajům AIS. Právní předpisy jsou rozděleny do dvou oblastí: Právní předpisy ze Sbírky zákonů - zde jsou zobrazeny údaje o PP, které jsou zahrnuté do Sbírky zákonů a jejich definice jde na úroveň ustanovení zákona (Číslo, Rok vydání, Název,, Odstavec a Písmeno). Ostatní právní předpisy a jejich ustanovení obsahuje název těchto právních předpisů pouze v popisné formě. Údaje v tabulce jsou zobrazeny v případě, že byly zadané
34 Obrázek 32 Právní předpisy
35 Vytvořit nové oznámení o vykonávání působnosti v agendě z existujícího Po zvolení funkce Vytvořit nové oznámení o vykonávání působnosti v agendě z existujícího (text slouží jako hyperlink) na obrazovce Menu AIS Působnostní jsou na obrazovce Přehled oznámení o vykonávávní působnosti v agendě zobrazena všechna Oznámení, pro které Stav nabývá hodnot Odmítnuto (viz obrázek). Ze stavu "Odmítnuto" lze pomocí této funkce vytvořit právě jedno aktivní oznámení (nelze funkci použít vícekrát na jedno oznámení ve stavu Odmítnuto). Pokud již k vybranému oznámení existuje oznámení nové, objeví se hláška: "Pro zvolenou agendu již existuje platná působnost nebo oznámení o vykonávání působnosti ve stavu rozdílném od stavu Odmítnuto - uložení/ vytvoření oznámení nebude povoleno."). Konkrétní oznámení pak uživatel vybere z přehledu kliknutím na text ve sloupci Kód oznámení. Tento text je odkazem na obrazovku Vytvoření/Editace oznámení o vykonávání působnosti v agendě. Obrázek 33 Přehled oznámení - Vytvořit nové oznámení z existujícího Po výběru jednoho oznámení (kliknutím na text ve sloupci Kód oznámení, který je hypertextem) na obrazovce Přehled oznámení pro výkon působnosti v agendě je uživatel přesměrován na obrazovku Vytvoření/Editace oznámení o vykonávání působnosti v agendě. Údaje na této obrazovce jsou načteny z původního oznámení a jsou členěny do oblastí: 1. Oblast Obecné informace - v této oblasti se zobrazí Kód agendy, Název agendy, Platnost agendy od, Platnost agendy do, Autor poslední změny, Stav oznámení a Datum poslední změny. Pro zobrazení detailních informací k agendě je možné stisknout tlačítko ZOBRAZIT DETAIL AGENDY, viz kapitola Detail agendy. 2. Oblast Činnostní role v agendě XY - v této oblasti je tabulka, která obsahuje přednastavená data k činnostním rolím i údaje o počtech pracovníků ze vzorového oznámení. Struktura sloupců této tabulky je: Kód činnosti - přednastavený údaj, nelze měnit, má jen informativní charakter Činnostní role - přednastavený údaj, nelze měnit, má jen informativní charakter Počet úředních osob podílejících se na výkonu dané činnostní role slouží k zadání počtu úředních osob, které vykonávají danou činnostní roli. Zadává se v celých kladných číslech v rozmezí Celkový počet úředních osob podílejících se na výkonu agendy údaj, který není vázán k jednotlivým činnostním rolím, ale souhrnně za celou agendu. Zadává se v celých kladných číslech v rozmezí
36 Obrázek 34 - Detail oznámení - Vytvořit nové oznámení z existujícího V rámci zvolené funkce Vytvořit nové oznámení o vykonávání působnosti v agendě z existujícího jsou pro roli Editor KAP možné následující podfunkce reprezentované tlačítky: Tlačítko "ULOŽIT ROZPRACOVANÉ" slouží k uložení zadaných údajů do DB. Zobrazí se hláška "Data byla úspěšně uložena, oznámení o vykonání působnosti byl přiřazen kód: XY". Uživatel zůstane na obrazovce Vytvoření/Editace oznámení o vykonávání působnosti. Stav oznámení bude změněn na "Rozpracováno". Tlačítko "ODESLAT K REGISTRACI MV" slouží editorovi k odeslání oznámení správci katalogu působností. Zobrazí se hláška "Souhlasíte s odesláním žádosti k registraci? Pokud byla u některé z činnostních rolí zadána "0", potvrzujete tímto, že příslušné legislativní ustanovení neukládá povinnost vykonávat danou činnostní roli v této agendě.". Pokud uživatel zvolí NE - zůstane na editační obrazovce, pokud ANO - dojde k uložení zadaných údajů, uživatel bude upozorněn hláškou "Žádost byla odeslána ke schválení, oznámení o vykonávání působnosti byl přiřazen kód: XY". Stav oznámení bude nastaven na "K registraci MV". Tlačítko "AGENDU NEVYKONÁVÁM" slouží editorovi k odeslání oznámení správci katalogu působností s tím, že OVM nevykonává ani jednu z činností definovaných v tomto oznámení. Uživatel je upozorněn hláškou na důsledky. Tlačítko "ZPĚT NA PŘEHLED" slouží k návratu na obrazovku Přehled oznámení. Pokud uživatel použije tlačítko bez předešlého uložení dat (nepoužije Uložit rozpracované), objeví se hláška "Opravdu si přejete opustit obrazovku? Veškerá neuložená data budou ztracena." Pokud uživatel zvolí "OK" - dojde k přesměrování na obrazovku Přehled bez uložení dat. Pokud uživatel zvolí "Storno" - zůstane na aktuální stránce, kde může pokračovat v editaci
37 Zobrazení detailu oznámení o vykonávání působnosti v agendě Po zvolení funkce Zobrazení detailu oznámení o vykonávání působnosti v agendě (text slouží jako hyperlink) na obrazovce Menu AIS Působnostní mohou být na obrazovce Přehled oznámení o vykonávávní působnosti v agendě zobrazena Oznámení, která nabývají všech známých stavů (včetně technických), viz obrázek. Při prvotním načtení oznámení jsou ale z technických důvodů zobrazena pouze oznámení ve stavu Chybový stav. Uživatel pomocí vyhledávacích kritérií popř. přímo při prvotním načtení vybere ze seznamu požadované oznámení pomocí kliknutí na text ve sloupci Kód oznámení. Tento text je odkazem na obrazovku Zobrazení detailu oznámení působnosti v agendě. Obrázek 35 - Přehled oznámení - Zobrazení detailu oznámení Po výběru jednoho oznámení (kliknutím na Kód oznámení) na obrazovce Přehled oznámení o vykonávání působnosti v agendě jsou na obrazovce Detail oznámení pro výkon působnosti v agendě zobrazeny následující oblasti (sekce): 1. Obecné informace Tato oblast obsahuje informace: Kód agendy Název agendy Platnost agendy od Platnost agendy do Autor poslední změny Stav oznámení Datum poslední změny V této oblasti se nachází tlačítko "ZOBRAZIT DETAIL AGENDY". To zajišťuje vstup na obrazovku Detail agendy, která je popsána v následující kapitole Detail agendy. 2. Činnostní role Tato oblast obsahuje tabulku, která má definované následující sloupce: Kód (činnostní role) Činnostní role (popis) Počet úředních osob v činnostech agendy 3. Celkový počet úředních osob v agendě Tato oblast obsahuje hodnotu pole Celkový počet úředních osob v agendě
38 Dále následují tzv. dynamické sekce, jejichž zobrazení závisí na tom, jakým procesem prošlo příslušné oznámení. Mezi ně patří např. Zdůvodnění odmítnutí oznámení, Vyjádření ohlašovatele agendy. Pro Správce AIS/Ohlašovatele agend, kteří se vyjadřují k oznámením, jsou při zvolení této funkce v tomto Přehledu oznámení zobrazeny i působnosti, ke kterým se vyjadřovali. Tyto působnosti jsou zobraveny všechny ve stavu Schváleno (i když jsou v jiných stavech). Obrázek 36 - Detail oznámení - Zobrazení detailu oznámení V rámci zvolené funkce Zobrazení detailu oznámení/působnosti jsou pro roli Editor KAP možné následující podfunkce reprezentované tlačítky: Tlačítko "ZPĚT NA PŘEHLED". Po stisku tohoto tlačítka bude uživatel vrácen zpět na obrazovku Přehled oznámení o vykonávání působnosti v agendě. Uživateli nebude při odchodu z obrazovky zobrazena žádná hláška
39 Zobrazení detailu působnosti OVM v agendě Po zvolení funkce Zobrazení detailu působnosti OVM (text slouží jako hyperlink) na obrazovce Menu AIS Působnostní mohou být na obrazovce Přehled působností OVM pro výkon agendy zobrazeny Působnosti, ve všech známých stavech, viz obrázek. Při prvotním načtení působností jsou ale z technických důvodů zobrazeny pouze působnosti ve stavu Chybový stav. Uživatel pomocí vyhledávacích kritérií popř. přímo při prvotním načtení vybere ze seznamu požadovanou působnost. Pomocí textu ve sloupci Kód působnosti, který slouží jako hyperlink dostane na požadovanou obrazovku Zobrazení detailu působnosti OVM. Obrázek 37 - Přehled působností - Zobrazení detailu působnosti OVM Po výběru jedné působnosti (kliknutím na text v poli Kód působnosti, který je hypertextem) na obrazovce Přehled působnosti OVM jsou na obrazovce Detail působnosti OVM zobrazeny následující oblasti (sekce): 1. Obecné informace Tato oblast obsahuje informace: Kód agendy Název agendy Platnost agendy od Platnost agendy do Autor poslední změny Stav oznámení/působnosti OVM Datum poslední změny V této oblasti se nachází tlačítko "ZOBRAZIT DETAIL AGENDY". To zajišťuje vstup na obrazovku Detail agendy, která je popsána v kapitole Detail agendy. 2. Činnostní role Tato oblast obsahuje tabulku, která má definované následující sloupce: Kód (činnostní role) Činnostní role (popis) Počet úředních osob v činnostech agendy 3. Celkový počet úředních osob v agendě Tato oblast obsahuje hodnotu pole Celkový počet úředních osob v agendě
Metodika. Ohlášení agend a oznámení o vykonávání působností v agendě ve smyslu zákona č. 111/2009 Sb., o základních registrech. Verze 1.
 Metodika Ohlášení agend a oznámení o vykonávání působností č. 111/2009 Sb., o základních registrech Verze 1.6 AIS RPP Působnostní určeno pro ohlašovatele Ohlášení agend a oznámení o vykonávání působností
Metodika Ohlášení agend a oznámení o vykonávání působností č. 111/2009 Sb., o základních registrech Verze 1.6 AIS RPP Působnostní určeno pro ohlašovatele Ohlášení agend a oznámení o vykonávání působností
Základní registry - aplikace zákona č. 111/2009 Sb., o základních registrech, na MěÚ Žamberk
 Základní registry - aplikace zákona č. 111/2009 Sb., o základních registrech, na MěÚ Žamberk Informace platné od 01.07.2012 Zpracovala: Mgr. Radomíra Křenová vedoucí kanceláře tajemníka Městský úřad Žamberk
Základní registry - aplikace zákona č. 111/2009 Sb., o základních registrech, na MěÚ Žamberk Informace platné od 01.07.2012 Zpracovala: Mgr. Radomíra Křenová vedoucí kanceláře tajemníka Městský úřad Žamberk
AIS RPP Působnostní. Školení AIS RPP Působnostní
 Školení AIS RPP Působnostní 1 Obsah Základní registry AIS RPP Působnostní Společné postupy Přestávka Funkce Editora KAP Situace použití 2 Obsah Základní registry AIS RPP Působnostní Společné postupy Přestávka
Školení AIS RPP Působnostní 1 Obsah Základní registry AIS RPP Působnostní Společné postupy Přestávka Funkce Editora KAP Situace použití 2 Obsah Základní registry AIS RPP Působnostní Společné postupy Přestávka
Provozní dokumentace. Seznam orgánů veřejné moci. Příručka pro administrátora krizového řízení
 Provozní dokumentace Seznam orgánů veřejné moci Příručka pro administrátora krizového řízení Vytvořeno dne: 15. 6. 2011 Aktualizováno: 22. 10. 2014 Verze: 2.2 2014 MVČR Obsah Příručka pro administrátora
Provozní dokumentace Seznam orgánů veřejné moci Příručka pro administrátora krizového řízení Vytvořeno dne: 15. 6. 2011 Aktualizováno: 22. 10. 2014 Verze: 2.2 2014 MVČR Obsah Příručka pro administrátora
Uživatelská příručka IS KP14+: Pokyny pro vyplnění formuláře žádosti o podporu
 Uživatelská příručka IS KP14+: Pokyny pro vyplnění formuláře žádosti o podporu Verze: 2.0 Březen 2015 1 Obsah 1. Portál IS KP14+... 4 1.1. Stručné představení... 4 1.2. Obecné funkcionality formuláře žádosti
Uživatelská příručka IS KP14+: Pokyny pro vyplnění formuláře žádosti o podporu Verze: 2.0 Březen 2015 1 Obsah 1. Portál IS KP14+... 4 1.1. Stručné představení... 4 1.2. Obecné funkcionality formuláře žádosti
Metodika. Ohlášení agend a oznámení o vykonávání působností v agendě ve smyslu zákona č. 111/2009 Sb., o základních registrech. Verze 2.
 Metodika Ohlášení agend a oznámení o vykonávání působností č. 111/2009 Sb., o základních registrech Verze 2.0 AIS RPP Působnostní určeno pro ohlašovatele Ohlášení agend a oznámení o vykonávání působností
Metodika Ohlášení agend a oznámení o vykonávání působností č. 111/2009 Sb., o základních registrech Verze 2.0 AIS RPP Působnostní určeno pro ohlašovatele Ohlášení agend a oznámení o vykonávání působností
TouchGuard Online pochůzkový systém
 TouchGuard Online pochůzkový systém Uživatelský manuál TTC TELEKOMUNIKACE, s.r.o. Třebohostická 987/5 100 00 Praha 10 tel.: 234 052 111 fax.: 234 052 999 e-mail: ttc@ttc.cz http://www.ttc-telekomunikace.cz
TouchGuard Online pochůzkový systém Uživatelský manuál TTC TELEKOMUNIKACE, s.r.o. Třebohostická 987/5 100 00 Praha 10 tel.: 234 052 111 fax.: 234 052 999 e-mail: ttc@ttc.cz http://www.ttc-telekomunikace.cz
Veřejné. Aplikace EP2W. Uživatelská příručka pro externího uživatele
 Aplikace EP2W Uživatelská příručka pro externího uživatele Verze: 1.04 Datum: 14.8.2012 Upozornění V dokumentu bylo použito názvů firem a produktů, které mohou být chráněny patentovými a autorskými právy
Aplikace EP2W Uživatelská příručka pro externího uživatele Verze: 1.04 Datum: 14.8.2012 Upozornění V dokumentu bylo použito názvů firem a produktů, které mohou být chráněny patentovými a autorskými právy
Uživatelská příručka systému pro administrátory obcí a manuál pro správce portálu
 Softwarová podpora tvorby rozvojových dokumentů obcí Uživatelská příručka systému pro administrátory obcí a manuál pro správce portálu Verze 1.3 Zpracováno v rámci projektu CZ.1.04/4.1.00/62.00008 ELEKTRONICKÁ
Softwarová podpora tvorby rozvojových dokumentů obcí Uživatelská příručka systému pro administrátory obcí a manuál pro správce portálu Verze 1.3 Zpracováno v rámci projektu CZ.1.04/4.1.00/62.00008 ELEKTRONICKÁ
Použití základních registrů
 Reg. č. projektu: CZ 1.04/ 4.1.00/A3.00004 Použití základních registrů Pracovní sešit Materiál vznikl v rámci řešení projektu Vzdělávání v oblasti základních registrů a dalších kmenových projektů egovernmentu,
Reg. č. projektu: CZ 1.04/ 4.1.00/A3.00004 Použití základních registrů Pracovní sešit Materiál vznikl v rámci řešení projektu Vzdělávání v oblasti základních registrů a dalších kmenových projektů egovernmentu,
OpusBenefit. Uživatelský manuál k verzi 1.0 verze 1-2010 1 / 24. K l i e n t s k á d a t a b á z e
 1 / 24 1 Úvod Program OpusBenefit byl vytvořen proto, aby naši obchodní partneři mohli sledovat aktivity svých zákazníků (nákupy v jejich obchodech, využívání jejich služeb, návštěvy jejich zařízení),
1 / 24 1 Úvod Program OpusBenefit byl vytvořen proto, aby naši obchodní partneři mohli sledovat aktivity svých zákazníků (nákupy v jejich obchodech, využívání jejich služeb, návštěvy jejich zařízení),
Ostatní portálové aplikace
 Akademický informační systém ŠKODA AUTO VYSOKÁ ŠKOLA o.p.s. Ostatní portálové aplikace Svazek 9 Verze: 1.20 Datum: 10. března 2016 Autor: Jitka Šedá, Martin Tyllich Obsah Seznam obrázků 5 1 Absolventi
Akademický informační systém ŠKODA AUTO VYSOKÁ ŠKOLA o.p.s. Ostatní portálové aplikace Svazek 9 Verze: 1.20 Datum: 10. března 2016 Autor: Jitka Šedá, Martin Tyllich Obsah Seznam obrázků 5 1 Absolventi
MANUÁL K OBSLUZE REDAKČNÍHO SYSTÉMU / wordpress
 MANUÁL K OBSLUZE REDAKČNÍHO SYSTÉMU / wordpress www.webdevel.cz Webdevel s.r.o. IČ 285 97 192 DIČ CZ28597192 W www.webdevel.cz E info@webdevel.cz Ostrava Obránců míru 863/7 703 00 Ostrava Vítkovice M 603
MANUÁL K OBSLUZE REDAKČNÍHO SYSTÉMU / wordpress www.webdevel.cz Webdevel s.r.o. IČ 285 97 192 DIČ CZ28597192 W www.webdevel.cz E info@webdevel.cz Ostrava Obránců míru 863/7 703 00 Ostrava Vítkovice M 603
Nastavení přihlašování do ISÚI přes JIP v Seznamu OVM
 Nastavení přihlašování do ISÚI přes JIP v Seznamu OVM Obsah 1. Účel dokumentu... 2 2. Přihlášení lokálního administrátora do SOVM... 2 3. Správa uživatelů... 3 3.1. Přidělování rolí uživateli... 4 3.1.1.
Nastavení přihlašování do ISÚI přes JIP v Seznamu OVM Obsah 1. Účel dokumentu... 2 2. Přihlášení lokálního administrátora do SOVM... 2 3. Správa uživatelů... 3 3.1. Přidělování rolí uživateli... 4 3.1.1.
Manuál k aplikaci SDO PILOT v.0.2
 Manuál k aplikaci SDO PILOT v.0.2 Základní informace o aplikaci Aplikace slouží pro zjednodušené vytváření dokumentů Souhrnů doporučených opatření pro Evropsky významné lokality. Vznikala přírustkovým
Manuál k aplikaci SDO PILOT v.0.2 Základní informace o aplikaci Aplikace slouží pro zjednodušené vytváření dokumentů Souhrnů doporučených opatření pro Evropsky významné lokality. Vznikala přírustkovým
Postup při zápisu údajů do AIS EO. ohlašovnami. změny ve formulářích CzechPOINT. verze 1.00. Zpracoval: odbor správních činností
 Postup při zápisu údajů do AIS EO ohlašovnami změny ve formulářích CzechPOINT verze 1.00 Zpracoval: odbor správních činností Zápis údajů do AIS evidence obyvatel ohlašovnami prostřednictvím rozhraní CzechPOINT@office
Postup při zápisu údajů do AIS EO ohlašovnami změny ve formulářích CzechPOINT verze 1.00 Zpracoval: odbor správních činností Zápis údajů do AIS evidence obyvatel ohlašovnami prostřednictvím rozhraní CzechPOINT@office
Stručný návod pro připojení OVM k základním registrům. Název dokumentu: Příručka pro obce Verze: 1.7
 Příručka pro obce Stručný návod pro připojení OVM k základním registrům Název dokumentu: Příručka pro obce Verze: 1.7 Autor: Správa základních registrů Datum aktualizace: 2. 4. 2013 Účel: Stručný návod
Příručka pro obce Stručný návod pro připojení OVM k základním registrům Název dokumentu: Příručka pro obce Verze: 1.7 Autor: Správa základních registrů Datum aktualizace: 2. 4. 2013 Účel: Stručný návod
Návod k obsluze Bakalářská práce Autor Vedoucí práce Škola Obor Webový systém pro konfiguraci disperzního modelu
 Návod k obsluze Tento manuál se týká webové aplikace, jejíž vypracování bylo předmětem bakalářské práce. Cílem této práce bylo vytvoření databázového informačního systému pro zpracování dat vztahujících
Návod k obsluze Tento manuál se týká webové aplikace, jejíž vypracování bylo předmětem bakalářské práce. Cílem této práce bylo vytvoření databázového informačního systému pro zpracování dat vztahujících
Metodická příručka pro učitele. InspIS SET modul školní testování
 Metodická příručka pro učitele InspIS SET modul školní testování Tato Metodická příručka pro učitele byla zpracována v rámci projektu Národní systém inspekčního hodnocení vzdělávací soustavy v České republice
Metodická příručka pro učitele InspIS SET modul školní testování Tato Metodická příručka pro učitele byla zpracována v rámci projektu Národní systém inspekčního hodnocení vzdělávací soustavy v České republice
Modul ročních zpráv o výsledcích finančních kontrol
 Ministerstvo financí Odbor 47 Centrální harmonizační jednotka pro finanční kontroly Informační systém finanční kontroly ve veřejné správě Modul ročních zpráv o výsledcích finančních kontrol Prosinec 2015
Ministerstvo financí Odbor 47 Centrální harmonizační jednotka pro finanční kontroly Informační systém finanční kontroly ve veřejné správě Modul ročních zpráv o výsledcích finančních kontrol Prosinec 2015
Oznámení o vykonávání působnosti v agendě. 2011 Ministerstvo vnitra ČR
 Oznámení o vykonávání působnosti v agendě 2 Obsah Část I Úvod 3 Část II Základní terminologie a vstupní informace 4 Část III Zjednodušený postup 5 Část IV Agendový informační systém AIS RPP Působnostní
Oznámení o vykonávání působnosti v agendě 2 Obsah Část I Úvod 3 Část II Základní terminologie a vstupní informace 4 Část III Zjednodušený postup 5 Část IV Agendový informační systém AIS RPP Působnostní
1 of 14 14.12.2004 14:27
 1 of 14 14.12.2004 14:27 Popis systému EDOX je systém vyvinutý ve společnosti Evektor spol. s r.o. určený pro bezpečné sdílení technické dokumentace a dalších dokumentů. Systém je umístěn na webovém serveru
1 of 14 14.12.2004 14:27 Popis systému EDOX je systém vyvinutý ve společnosti Evektor spol. s r.o. určený pro bezpečné sdílení technické dokumentace a dalších dokumentů. Systém je umístěn na webovém serveru
Stravenky Exit. 1. Spuštění modulu Stravenky Exit
 Stravenky Exit 1. Spuštění modulu Stravenky Exit 2. Popis prostředí a ovládacích prvků modulu Stravenky Exit 2.1. Rozbalovací seznamy 2.2. Hlavní záložky 2.2.1 Záložka "Seznam" 2.2.1.1 Záložka "Exit" 2.2.1.2
Stravenky Exit 1. Spuštění modulu Stravenky Exit 2. Popis prostředí a ovládacích prvků modulu Stravenky Exit 2.1. Rozbalovací seznamy 2.2. Hlavní záložky 2.2.1 Záložka "Seznam" 2.2.1.1 Záložka "Exit" 2.2.1.2
MAWIS. Uživatelská dokumentace
 MAWIS Uživatelská dokumentace Verze 27-11-2008 OBSAH OBSAH... 2 1) O MAPOVÉM SERVERU... 3 2) POTŘEBNÁ NASTAVENÍ... 3 Hardwarové požadavky... 3 Softwarové požadavky... 3 Nastavení Internet Exploreru:...
MAWIS Uživatelská dokumentace Verze 27-11-2008 OBSAH OBSAH... 2 1) O MAPOVÉM SERVERU... 3 2) POTŘEBNÁ NASTAVENÍ... 3 Hardwarové požadavky... 3 Softwarové požadavky... 3 Nastavení Internet Exploreru:...
Ostatní portálové aplikace
 Univerzitní informační systém Slovenská zemědělská univerzita v Nitře Ostatní portálové aplikace Svazek 9 Verze: 1.20 Datum: 10. března 2016 Autor: Jitka Šedá, Martin Tyllich Obsah Seznam obrázků 5 1
Univerzitní informační systém Slovenská zemědělská univerzita v Nitře Ostatní portálové aplikace Svazek 9 Verze: 1.20 Datum: 10. března 2016 Autor: Jitka Šedá, Martin Tyllich Obsah Seznam obrázků 5 1
Moduly. Obsah. Základy práce v systému POS
 Základy práce v systému POS zpracovala: vera.dzurekova@uniqa.cz Obsah... 2 Evidence osob... 2 Nová osoba... 3 Přisvojování cizí osoby... 4 Osoba cizinec... 4 Vyhledat osobu... 5 Evidence nabídek a smluv...
Základy práce v systému POS zpracovala: vera.dzurekova@uniqa.cz Obsah... 2 Evidence osob... 2 Nová osoba... 3 Přisvojování cizí osoby... 4 Osoba cizinec... 4 Vyhledat osobu... 5 Evidence nabídek a smluv...
Systémový integrátor báze systému
 Akademický informační systém ŠKODA AUTO VYSOKÁ ŠKOLA o.p.s. Systémový integrátor báze systému Svazek 10 Verze: 2.99 Datum: 11. března 2016 Autor: Jitka Šedá, Martin Tyllich Obsah Seznam obrázků 5 1 eagenda
Akademický informační systém ŠKODA AUTO VYSOKÁ ŠKOLA o.p.s. Systémový integrátor báze systému Svazek 10 Verze: 2.99 Datum: 11. března 2016 Autor: Jitka Šedá, Martin Tyllich Obsah Seznam obrázků 5 1 eagenda
Provozní dokumentace. Seznam orgánů veřejné moci. Přihlášení do Agendového informačního systému Registru práv a povinností
 Provozní dokumentace Seznam orgánů veřejné moci Přihlášení do Agendového informačního systému Registru práv a povinností Vytvořeno dne: 15. 11. 2011 Aktualizováno: 15. 11. 2011 Verze: 0.2 2011 MVČR Obsah
Provozní dokumentace Seznam orgánů veřejné moci Přihlášení do Agendového informačního systému Registru práv a povinností Vytvořeno dne: 15. 11. 2011 Aktualizováno: 15. 11. 2011 Verze: 0.2 2011 MVČR Obsah
Fotogalerie pro redakční systém Marwel Obscura v. 2.0
 Fotogalerie pro redakční systém Marwel Obscura v. 2.0 postupy a doporučení pro práci redaktorů verze manuálu: 1.1 QCM, s. r. o., březen 2011 Podpora: e-mail: podpora@qcm.cz tel.: +420 538 702 705 Obsah
Fotogalerie pro redakční systém Marwel Obscura v. 2.0 postupy a doporučení pro práci redaktorů verze manuálu: 1.1 QCM, s. r. o., březen 2011 Podpora: e-mail: podpora@qcm.cz tel.: +420 538 702 705 Obsah
Návod k administraci e-learningové platformy
 LIFELONG LEARNING PROGRAMME Leonardo da Vinci Přenos inovací Návod k administraci e-learningové platformy Pracovní balíček č. 3, aktiva č. 3.3.2 Odpovědný partner: NVF Datum: 30/05/2015 Verze: Konečná
LIFELONG LEARNING PROGRAMME Leonardo da Vinci Přenos inovací Návod k administraci e-learningové platformy Pracovní balíček č. 3, aktiva č. 3.3.2 Odpovědný partner: NVF Datum: 30/05/2015 Verze: Konečná
Metodika Portálu pohledávek ve vztahu k uživateli
 Metodika Portálu pohledávek ve vztahu k uživateli Obsah Úvod 1. Základní vlastnosti a pojmy 1.1. Ikony 1.2. Vaše první přihlášení do aplikace 1.3. Přístupové údaje 2. Popis práce v aplikaci portálu pohledávek
Metodika Portálu pohledávek ve vztahu k uživateli Obsah Úvod 1. Základní vlastnosti a pojmy 1.1. Ikony 1.2. Vaše první přihlášení do aplikace 1.3. Přístupové údaje 2. Popis práce v aplikaci portálu pohledávek
Manuál k užívání aplikace Monitoringrejstriku.cz
 Manuál k užívání aplikace Monitoringrejstriku.cz Verze aplikace 2.0, říjen 2015 Copyright 2014, Insolvence 2008, a.s. Omezující podmínky pro zveřejnění, poskytnutí údajů: Tento dokument obsahuje informace
Manuál k užívání aplikace Monitoringrejstriku.cz Verze aplikace 2.0, říjen 2015 Copyright 2014, Insolvence 2008, a.s. Omezující podmínky pro zveřejnění, poskytnutí údajů: Tento dokument obsahuje informace
Uživatelská příručka ISKP14+ pro Integrované nástroje: Žádost o podporu strategie ITI/IPRÚ
 Uživatelská příručka ISKP14+ pro Integrované nástroje: Žádost o podporu strategie ITI/IPRÚ Verze: 1.0 Listopad 2015 1 Obsah 1 Přehled provedených změn... 3 2 Žádost o integrovanou strategii... 4 2.1. Registrace
Uživatelská příručka ISKP14+ pro Integrované nástroje: Žádost o podporu strategie ITI/IPRÚ Verze: 1.0 Listopad 2015 1 Obsah 1 Přehled provedených změn... 3 2 Žádost o integrovanou strategii... 4 2.1. Registrace
NOVÁ VERZE OBD A JEJÍ VYUŽÍVÁNÍ Ing. Martina Valášková
 NOVÁ VERZE OBD A JEJÍ VYUŽÍVÁNÍ Ing. Martina Valášková studijní materiál ke kurzu Odborné publikování, citační etika a autorské právo s podporou ICT Fakulta informatiky a managementu Univerzity Hradec
NOVÁ VERZE OBD A JEJÍ VYUŽÍVÁNÍ Ing. Martina Valášková studijní materiál ke kurzu Odborné publikování, citační etika a autorské právo s podporou ICT Fakulta informatiky a managementu Univerzity Hradec
METODICKÁ POMŮCKA. pro práci v IS ARGIS / HM DODAVATELÉ (PODDODAVATELÉ) MOBILIZAČNÍCH DODÁVEK
 METODICKÁ POMŮCKA pro práci v / HM DODAVATELÉ (PODDODAVATELÉ) MOBILIZAČNÍCH DODÁVEK STARÁ BOLESLAV - 2007 OBSAH: 1. ÚVOD - URČENÍ DOKUMENTU 2. ZJEDNODUŠENÝ POSTUP PRO ZADÁNÍ DAT DO INFORMAČNÍHO SYSTÉMU
METODICKÁ POMŮCKA pro práci v / HM DODAVATELÉ (PODDODAVATELÉ) MOBILIZAČNÍCH DODÁVEK STARÁ BOLESLAV - 2007 OBSAH: 1. ÚVOD - URČENÍ DOKUMENTU 2. ZJEDNODUŠENÝ POSTUP PRO ZADÁNÍ DAT DO INFORMAČNÍHO SYSTÉMU
Popis úprav SQL verze ProBaze Majetek a Nářadí
 Popis úprav SQL verze ProBaze Majetek a Nářadí Karta majetku a nářadí Byla provedena úprava týkající se uživatelského definování sloupců a výběrových seznamů dalších polí k zobrazení. Karta majetku nově
Popis úprav SQL verze ProBaze Majetek a Nářadí Karta majetku a nářadí Byla provedena úprava týkající se uživatelského definování sloupců a výběrových seznamů dalších polí k zobrazení. Karta majetku nově
Elektronická monitorovací zpráva 1.4 ZLEPŠENÍ PODMÍNEK PRO VZDĚLÁVÁNÍ NA ZÁKLADNÍCH ŠKOLÁCH OPERAČNÍHO PROGRAMU VZDĚLÁVÁNÍ PRO KONKURENCESCHOPNOST
 Elektronická monitorovací zpráva 1.4 ZLEPŠENÍ PODMÍNEK PRO VZDĚLÁVÁNÍ NA ZÁKLADNÍCH ŠKOLÁCH OPERAČNÍHO PROGRAMU VZDĚLÁVÁNÍ PRO KONKURENCESCHOPNOST 1. Obecná pravidla aplikace Benefit7... 3 1.1 Přístup
Elektronická monitorovací zpráva 1.4 ZLEPŠENÍ PODMÍNEK PRO VZDĚLÁVÁNÍ NA ZÁKLADNÍCH ŠKOLÁCH OPERAČNÍHO PROGRAMU VZDĚLÁVÁNÍ PRO KONKURENCESCHOPNOST 1. Obecná pravidla aplikace Benefit7... 3 1.1 Přístup
MANUÁL MOBILNÍ APLIKACE GOLEM PRO OPERAČNÍ SYSTÉM ANDROID 4.X A VYŠŠÍ
 MANUÁL MOBILNÍ APLIKACE GOLEM PRO OPERAČNÍ SYSTÉM ANDROID 4.X A VYŠŠÍ 1 OBSAH 1.Popis... 3 2.Ovládání aplikace...3 3.Základní pojmy... 3 3.1.Karta...3 3.2.Čtečka...3 3.3.Skupina...3 3.4.Kalendář...3 3.5.Volný
MANUÁL MOBILNÍ APLIKACE GOLEM PRO OPERAČNÍ SYSTÉM ANDROID 4.X A VYŠŠÍ 1 OBSAH 1.Popis... 3 2.Ovládání aplikace...3 3.Základní pojmy... 3 3.1.Karta...3 3.2.Čtečka...3 3.3.Skupina...3 3.4.Kalendář...3 3.5.Volný
Volby a Referenda. 2013 ALIS spol. s r.o.
 21.10.2013 2 Obsah 1 KEOX - Volby 4 2 Postup zpracování 5 3 Číselníky a parametry 9 3.1 Číselníky-přehled... 9 3.2 Číselníky-popis... 9 3.3 Parametry... 10 4 Metodika a legislativa 12 4.1 Úvod... 12 pojmy
21.10.2013 2 Obsah 1 KEOX - Volby 4 2 Postup zpracování 5 3 Číselníky a parametry 9 3.1 Číselníky-přehled... 9 3.2 Číselníky-popis... 9 3.3 Parametry... 10 4 Metodika a legislativa 12 4.1 Úvod... 12 pojmy
Parametrizace, harmonogram
 Parametrizace, harmonogram Modul slouží pro parametrizování informačního systému a pro vytváření časového plánu akademického roku na fakultě. Fakulty si v něm zadávají a specifikují potřebné "časové značky"
Parametrizace, harmonogram Modul slouží pro parametrizování informačního systému a pro vytváření časového plánu akademického roku na fakultě. Fakulty si v něm zadávají a specifikují potřebné "časové značky"
Návod na E-Shop. tel.: 224 916 202, fax: 244 922 737, helpdesk: 606 230 000, e-mail: ipo@antee.cz
 Návod na E-Shop Obsah 1. Založení nového e-shopu 2. Definice kategorií e-shopu 3. Definice atributů e-shopu 4. Vložení nové položky do e-shopu 5. Editace a smazání položky v e-shopu 6. Hromadná aktualizace
Návod na E-Shop Obsah 1. Založení nového e-shopu 2. Definice kategorií e-shopu 3. Definice atributů e-shopu 4. Vložení nové položky do e-shopu 5. Editace a smazání položky v e-shopu 6. Hromadná aktualizace
Použití základních registrů
 Použití základních registrů Kurz seznamuje s problematikou zákona č. 111/2009 Sb. o základních registrech v rozsahu nezbytném pro pochopení důvodu jejich zavedení, vysvětlení principů fungování celého
Použití základních registrů Kurz seznamuje s problematikou zákona č. 111/2009 Sb. o základních registrech v rozsahu nezbytném pro pochopení důvodu jejich zavedení, vysvětlení principů fungování celého
ROZHRANÍ PRO ZPRACOVÁNÍ ZÁKLADNÍ SKUPINY ENTIT - UŽIVATELSKÁ PŘÍRUČKA
 ROZHRANÍ PRO ZPRACOVÁNÍ ZÁKLADNÍ SKUPINY ENTIT - UŽIVATELSKÁ PŘÍRUČKA INTERPI Interoperabilita v paměťových institucích Program aplikovaného výzkumu a vývoje národní kulturní identity (NAKI) (DF11P01OVV023)
ROZHRANÍ PRO ZPRACOVÁNÍ ZÁKLADNÍ SKUPINY ENTIT - UŽIVATELSKÁ PŘÍRUČKA INTERPI Interoperabilita v paměťových institucích Program aplikovaného výzkumu a vývoje národní kulturní identity (NAKI) (DF11P01OVV023)
Základní ovládání aplikace
 Základní ovládání aplikace Základem ovládání aplikace je jednoduchý toolbar (panel nástrojů) ve spodní části obrazovky, který umožňuje přepínání mezi jednotlivými obrazovkami aplikace. Jsou zde zobrazeny
Základní ovládání aplikace Základem ovládání aplikace je jednoduchý toolbar (panel nástrojů) ve spodní části obrazovky, který umožňuje přepínání mezi jednotlivými obrazovkami aplikace. Jsou zde zobrazeny
Pilotní provoz základních registrů na Městské části Praha 13, změny procesů v prostředí úřadu včetně formulářů
 Pilotní provoz základních registrů na Městské části Praha 13, změny procesů v prostředí úřadu včetně formulářů JUDr. Kateřina Černá a kolektiv (odd.e-governmentu a odbor IT) Článek II. Předmět spolupráce
Pilotní provoz základních registrů na Městské části Praha 13, změny procesů v prostředí úřadu včetně formulářů JUDr. Kateřina Černá a kolektiv (odd.e-governmentu a odbor IT) Článek II. Předmět spolupráce
Rozdílová dokumentace k ovládání IS KARAT.net
 Dokumentace k IS KARAT.net Rozdílová dokumentace k ovládání IS KARAT.net programový modul: Rozdílová dokumentace k ovládání IS KARAT.net OBSAH: 1 ÚVOD... 3 2 PŘIHLAŠOVACÍ DIALOG... 4 3 NAVIGACE... 5 3.1
Dokumentace k IS KARAT.net Rozdílová dokumentace k ovládání IS KARAT.net programový modul: Rozdílová dokumentace k ovládání IS KARAT.net OBSAH: 1 ÚVOD... 3 2 PŘIHLAŠOVACÍ DIALOG... 4 3 NAVIGACE... 5 3.1
VĚSTNÍK MINISTERSTVA ŽIVOTNÍHO PROSTŘEDÍ. www.mzp.cz OBSAH. Rozhodnutí ministra_kubíčková.pdf
 ROČNÍK XXVI leden 2016 ČÁSTKA 1 VĚSTNÍK MINISTERSTVA ŽIVOTNÍHO PROSTŘEDÍ www.mzp.cz OBSAH Rozhodnutí ministra_kubíčková.pdf METODICKÉ POKYNY A DOKUMENTY Provozní řád Integrovaného systému plnění ohlašovacích
ROČNÍK XXVI leden 2016 ČÁSTKA 1 VĚSTNÍK MINISTERSTVA ŽIVOTNÍHO PROSTŘEDÍ www.mzp.cz OBSAH Rozhodnutí ministra_kubíčková.pdf METODICKÉ POKYNY A DOKUMENTY Provozní řád Integrovaného systému plnění ohlašovacích
UŽIVATELSKÁ PŘÍRUČKA PRO INTERNETBANKING PPF banky a.s.
 UŽIVATELSKÁ PŘÍRUČKA PRO INTERNETBANKING PPF banky a.s. Část I: Všeobecné informace, přihlášení do Internetbankingu, nastavení a autorizace Verze: 22122014 Strana 1 (celkem 19) Obsah: I. Všeobecné informace...
UŽIVATELSKÁ PŘÍRUČKA PRO INTERNETBANKING PPF banky a.s. Část I: Všeobecné informace, přihlášení do Internetbankingu, nastavení a autorizace Verze: 22122014 Strana 1 (celkem 19) Obsah: I. Všeobecné informace...
Popis služeb ROS. 205 Základní Registr osob - ROS Implementace informačního systému
 Popis služeb ROS Součást projektu 205 Základní Registr osob - ROS Implementace informačního systému Česká republika - Český statistický úřad Praha 10, Strašnice, Na padesátém 3268/81, PSČ 100 82 IČ: 00025593
Popis služeb ROS Součást projektu 205 Základní Registr osob - ROS Implementace informačního systému Česká republika - Český statistický úřad Praha 10, Strašnice, Na padesátém 3268/81, PSČ 100 82 IČ: 00025593
Příručka pro práci v systému edoceo
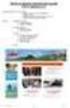 Příručka pro práci v systému edoceo Ministerstvo vnitra ČR Jindřišská 34, Praha 16, 118 01 Kontakty: Mgr. Ilona Trojanová: +420 974 818 415, Email: trojanovaiss@mvcr.cz, Jolana Marková: +420 974 818 309,
Příručka pro práci v systému edoceo Ministerstvo vnitra ČR Jindřišská 34, Praha 16, 118 01 Kontakty: Mgr. Ilona Trojanová: +420 974 818 415, Email: trojanovaiss@mvcr.cz, Jolana Marková: +420 974 818 309,
UŽIV ATELSKÁ PŘÍRUČKA
 UŽIVATELSKÁ PŘÍRUČKA Autor: Marek Klimša Úprava: Stanislav Chromý Verze dokumentu: 1.1 Poslední aktualizace: 11. května 2012 Obsah 1. Začínáme 3 1.1 Co je to ADVOKÁTNÍ SPIS 3 1.2 Po prvním spuštění 3 1.3
UŽIVATELSKÁ PŘÍRUČKA Autor: Marek Klimša Úprava: Stanislav Chromý Verze dokumentu: 1.1 Poslední aktualizace: 11. května 2012 Obsah 1. Začínáme 3 1.1 Co je to ADVOKÁTNÍ SPIS 3 1.2 Po prvním spuštění 3 1.3
Ostatní portálové aplikace
 Univerzitní informační systém Panevropská vysoká škola Ostatní portálové aplikace Svazek 9 Verze: 1.20 Datum: 10. března 2016 Autor: Jitka Šedá, Martin Tyllich Obsah Seznam obrázků 5 1 Helpdesk pro UIS
Univerzitní informační systém Panevropská vysoká škola Ostatní portálové aplikace Svazek 9 Verze: 1.20 Datum: 10. března 2016 Autor: Jitka Šedá, Martin Tyllich Obsah Seznam obrázků 5 1 Helpdesk pro UIS
UŽIVATELSKÁ PŘÍRUČKA PRO SLUŽBU INTERNETBANKING PPF banky a.s.
 UŽIVATELSKÁ PŘÍRUČKA PRO SLUŽBU INTERNETBANKING PPF banky a.s. Část I: Všeobecné informace, přihlášení do Internetbankingu, nastavení a Autorizace příkazů a žádostí pro Banku Obsah: I. Všeobecné informace...
UŽIVATELSKÁ PŘÍRUČKA PRO SLUŽBU INTERNETBANKING PPF banky a.s. Část I: Všeobecné informace, přihlášení do Internetbankingu, nastavení a Autorizace příkazů a žádostí pro Banku Obsah: I. Všeobecné informace...
VYTVÁŘENÍ A POUŽITÍ VZDĚLÁVACÍCH MODULŮ
 VYTVÁŘENÍ A POUŽITÍ VZDĚLÁVACÍCH MODULŮ Mgr. Hana Rohrová Ing. Miroslava Mourková Ing. Martina Husáková Fakulta informatiky a managementu Univerzity Hradec Králové Projekt je spolufinancován Evropským
VYTVÁŘENÍ A POUŽITÍ VZDĚLÁVACÍCH MODULŮ Mgr. Hana Rohrová Ing. Miroslava Mourková Ing. Martina Husáková Fakulta informatiky a managementu Univerzity Hradec Králové Projekt je spolufinancován Evropským
Obr. 1 - Seznam smluv
 Modul Evidence smluv je určen pro správu smluvních dokumentů na VUT v Brně. S tímto modulem úzce souvisí modul Smluvní partneři, ve kterém se spravují smluvní strany smluvních dokumentů. Pro nastavení
Modul Evidence smluv je určen pro správu smluvních dokumentů na VUT v Brně. S tímto modulem úzce souvisí modul Smluvní partneři, ve kterém se spravují smluvní strany smluvních dokumentů. Pro nastavení
ÚVOD 3 SEZNÁMENÍ SE SYSTÉMEM 4
 ÚVOD 3 SEZNÁMENÍ SE SYSTÉMEM 4 JEDNODUCHÉ PŘIHLÁŠENÍ 4 ADMINISTRAČNÍ PROSTŘEDÍ 5 PŘEPÍNÁNÍ JAZYKOVÉ VERZE 5 POLOŽKY HORNÍHO MENU 5 DOPLŇKOVÉ POLOŽKY MENU: 6 STROM SE STRÁNKAMI, RUBRIKAMI A ČLÁNKY 7 TITULNÍ
ÚVOD 3 SEZNÁMENÍ SE SYSTÉMEM 4 JEDNODUCHÉ PŘIHLÁŠENÍ 4 ADMINISTRAČNÍ PROSTŘEDÍ 5 PŘEPÍNÁNÍ JAZYKOVÉ VERZE 5 POLOŽKY HORNÍHO MENU 5 DOPLŇKOVÉ POLOŽKY MENU: 6 STROM SE STRÁNKAMI, RUBRIKAMI A ČLÁNKY 7 TITULNÍ
Uživatelská příručka pro dodavatele
 Uživatelská příručka pro dodavatele Release 1.x.x B2B CENTRUM a.s. 3.2009 Obsah Úvod... 3 Obecná pravidla formátování... 3 Pravidla pro formátování písma... 3 Poznámky, Důležité, Varování... 4 Začínáme...
Uživatelská příručka pro dodavatele Release 1.x.x B2B CENTRUM a.s. 3.2009 Obsah Úvod... 3 Obecná pravidla formátování... 3 Pravidla pro formátování písma... 3 Poznámky, Důležité, Varování... 4 Začínáme...
Můj účet Uživatelský manuál
 Můj účet Uživatelský manuál Verze 1.01/2010 Obsah 1 Přihlášení do aplikace Klientské centrum............................................................................. 4 2 Zprávy systému..................................................................................................
Můj účet Uživatelský manuál Verze 1.01/2010 Obsah 1 Přihlášení do aplikace Klientské centrum............................................................................. 4 2 Zprávy systému..................................................................................................
Přihlašování do ISCRŘ přes JIP
 Aktualizováno: 10.11.2014 Obsah 1 Úvod... 3 1.1 Účel dokumentu... 3 1.2 Zkratky... 3 1.3 Historie... 3 2 Přístup k aplikaci ISCRŘ... 3 2.1 Lokální administrátor OVM... 4 2.1.1 Lokální administrátor OVM
Aktualizováno: 10.11.2014 Obsah 1 Úvod... 3 1.1 Účel dokumentu... 3 1.2 Zkratky... 3 1.3 Historie... 3 2 Přístup k aplikaci ISCRŘ... 3 2.1 Lokální administrátor OVM... 4 2.1.1 Lokální administrátor OVM
ESTATIX INFORMAČNÍ SYSTÉM REALITNÍCH KANCELÁŘÍ UŽIVATELSKÁ PŘÍRUČKA UŽIVATELSKÁ PŘÍRUČKA STRANA 1 / 23
 ESTATIX INFORMAČNÍ SYSTÉM REALITNÍCH KANCELÁŘÍ UŽIVATELSKÁ PŘÍRUČKA STRANA 1 / 23 OBSAH 1 Zabezpečení systému... 3 1.1 Přístup do systému... 3 1.2 První přihlášení... 3 1.3 Heslo nefunguje nebo jej uživatel
ESTATIX INFORMAČNÍ SYSTÉM REALITNÍCH KANCELÁŘÍ UŽIVATELSKÁ PŘÍRUČKA STRANA 1 / 23 OBSAH 1 Zabezpečení systému... 3 1.1 Přístup do systému... 3 1.2 První přihlášení... 3 1.3 Heslo nefunguje nebo jej uživatel
Popis změn kontrolní hlášení
 2G 2015 komplexní ekonomický systém Popis změn kontrolní hlášení Fuksa Ladislav Ing. Sedlčanská 1327/65 140 00 Praha 4 Tel. 223 010 785, 603 463 137 E-mail alfis@fksoft.cz Web www.alfis.cz, www.fksoft.cz
2G 2015 komplexní ekonomický systém Popis změn kontrolní hlášení Fuksa Ladislav Ing. Sedlčanská 1327/65 140 00 Praha 4 Tel. 223 010 785, 603 463 137 E-mail alfis@fksoft.cz Web www.alfis.cz, www.fksoft.cz
Uživatelský manuál Radekce-Online.cz
 Uživatelský manuál Radekce-Online.cz (revize 06/2011) V prvním kroku třeba vstoupit do administrace na adrese www.redakce-online.cz kterou naleznete na záložce Administrace / Vstup do Administrace, pro
Uživatelský manuál Radekce-Online.cz (revize 06/2011) V prvním kroku třeba vstoupit do administrace na adrese www.redakce-online.cz kterou naleznete na záložce Administrace / Vstup do Administrace, pro
Jak začít s ed MARKETEM
 Jak začít s ed MARKETEM Ostrava, 26. ledna 2016 E LINKX a.s. Novoveská 1262/95, 709 00 Ostrava tel.: +420 597 444 777 e-mail: obchod@elinkx.cz www.elinkx.cz Obsah 1. Úvod... 3 2. Jak nastavit e-shop...
Jak začít s ed MARKETEM Ostrava, 26. ledna 2016 E LINKX a.s. Novoveská 1262/95, 709 00 Ostrava tel.: +420 597 444 777 e-mail: obchod@elinkx.cz www.elinkx.cz Obsah 1. Úvod... 3 2. Jak nastavit e-shop...
Uživatelská příručka Evidence příchozí a odchozí pošty a elektronický archiv. V prostředí společnosti. Pražská vodohospodářská společnost a.s.
 Uživatelská příručka Evidence příchozí a odchozí pošty a elektronický archiv V prostředí společnosti Pražská vodohospodářská společnost a.s. Obsah 1. ÚVOD... 5 2. PROSTŘEDÍ WORKSPACE... 5 2.1 TECHNOLOGIE
Uživatelská příručka Evidence příchozí a odchozí pošty a elektronický archiv V prostředí společnosti Pražská vodohospodářská společnost a.s. Obsah 1. ÚVOD... 5 2. PROSTŘEDÍ WORKSPACE... 5 2.1 TECHNOLOGIE
Dopady zavedení registru práv a
 Dopady zavedení registru práv a povinností na orgány veřejné moci Obsah Úvod Datové okruhy RPP Nástroje pro editaci údajů v RPP Přístup do RPP z AIS Postup naplnění RPP daty Závěr Legislativní podmínky
Dopady zavedení registru práv a povinností na orgány veřejné moci Obsah Úvod Datové okruhy RPP Nástroje pro editaci údajů v RPP Přístup do RPP z AIS Postup naplnění RPP daty Závěr Legislativní podmínky
Práce s aplikací pro zpracování statistických výkonových výkazů
 Práce s aplikací pro zpracování statistických výkonových výkazů Aplikace nezpracovává ani nepřijímá údaje předávané ze školních matrik ZŠ, SŠ, konzervatoří a VOŠ. Po zpracování dat jen vystavuje jejich
Práce s aplikací pro zpracování statistických výkonových výkazů Aplikace nezpracovává ani nepřijímá údaje předávané ze školních matrik ZŠ, SŠ, konzervatoří a VOŠ. Po zpracování dat jen vystavuje jejich
DOPLNĚK. Projekt Informační systém základních registrů je spolufinancován Evropskou unií z Evropského fondu pro regionální rozvoj.
 GLOBÁLNÍ ARCHITEKTURA ZÁKLADNÍCH REGISTRŮ DOPLNĚK Projekt Informační systém základních registrů je spolufinancován Evropskou unií z Evropského fondu pro regionální rozvoj. Obsah 1 Cíle dokumentu...3 2
GLOBÁLNÍ ARCHITEKTURA ZÁKLADNÍCH REGISTRŮ DOPLNĚK Projekt Informační systém základních registrů je spolufinancován Evropskou unií z Evropského fondu pro regionální rozvoj. Obsah 1 Cíle dokumentu...3 2
PRAVIDLA PRO ŽADATELE A PŘÍJEMCE DOTACE Z OPERAČNÍHO PROGRAMU PODNIKÁNÍ A INOVACE PRO KONKURENCESCHOPNOST ZVLÁŠTNÍ ČÁST
 Ministerstvo průmyslu a obchodu České republiky Sekce fondů EU, výzkumu a vývoje Řídící orgán OP PIK PRAVIDLA PRO ŽADATELE A PŘÍJEMCE DOTACE Z OPERAČNÍHO PROGRAMU PODNIKÁNÍ A INOVACE PRO KONKURENCESCHOPNOST
Ministerstvo průmyslu a obchodu České republiky Sekce fondů EU, výzkumu a vývoje Řídící orgán OP PIK PRAVIDLA PRO ŽADATELE A PŘÍJEMCE DOTACE Z OPERAČNÍHO PROGRAMU PODNIKÁNÍ A INOVACE PRO KONKURENCESCHOPNOST
UŽIVATELSKÁ PŘÍRUČKA PRO INTERNETBANKING PPF banky a.s.
 UŽIVATELSKÁ PŘÍRUČKA PRO INTERNETBANKING PPF banky a.s. Část III: Komunikace s Bankou, oznámení o vybraných událostech Verze: 201401118 Strana 1 (celkem 34) Obsah: I. Úvod... 3 II. Komunikace s Bankou...
UŽIVATELSKÁ PŘÍRUČKA PRO INTERNETBANKING PPF banky a.s. Část III: Komunikace s Bankou, oznámení o vybraných událostech Verze: 201401118 Strana 1 (celkem 34) Obsah: I. Úvod... 3 II. Komunikace s Bankou...
ČESKÉ VYSOKÉ UČENÍ TECHNICKÉ V PRAZE
 ČESKÉ VYSOKÉ UČENÍ TECHNICKÉ V PRAZE FAKULTA ELEKTROTECHNICKÁ Předmět: Řízení softwarových projektů (A7B36SI2) Vyučující předmětu: Ing. Martin Komárek, Ing. Ondřej Macek Vedoucí práce: Ing. Martin Komárek
ČESKÉ VYSOKÉ UČENÍ TECHNICKÉ V PRAZE FAKULTA ELEKTROTECHNICKÁ Předmět: Řízení softwarových projektů (A7B36SI2) Vyučující předmětu: Ing. Martin Komárek, Ing. Ondřej Macek Vedoucí práce: Ing. Martin Komárek
MANUÁL K APLIKACI SOFTRADE. 1. Pohyb v aplikaci 2. Aukce obálkového výběru 3. Aukce otevřená v ceně
 MANUÁL K APLIKACI SOFTRADE 1. Pohyb v aplikaci 2. Aukce obálkového výběru 3. Aukce otevřená v ceně Přihlášení do aplikace aplikaci naleznete na webové adrese https://www.softrade.cz/lesycr v levé části
MANUÁL K APLIKACI SOFTRADE 1. Pohyb v aplikaci 2. Aukce obálkového výběru 3. Aukce otevřená v ceně Přihlášení do aplikace aplikaci naleznete na webové adrese https://www.softrade.cz/lesycr v levé části
UŽIVATELSKÁ PŘÍRUČKA PRO IZR NA PORTÁLU FARMÁŘE - HLÁŠENÍ POHYBŮ A OBJEDNÁVKY UZ
 UŽIVATELSKÁ PŘÍRUČKA PRO IZR NA PORTÁLU FARMÁŘE - HLÁŠENÍ POHYBŮ A OBJEDNÁVKY UZ Autor: Aquasoft, spol. s r. o. Projekt: Integrovaný zemědělský registr Poslední aktualizace: 5.12.2014 Jméno souboru: IZR-PFHLAS_142205
UŽIVATELSKÁ PŘÍRUČKA PRO IZR NA PORTÁLU FARMÁŘE - HLÁŠENÍ POHYBŮ A OBJEDNÁVKY UZ Autor: Aquasoft, spol. s r. o. Projekt: Integrovaný zemědělský registr Poslední aktualizace: 5.12.2014 Jméno souboru: IZR-PFHLAS_142205
Portál farmáře. Integrovaný zemědělský registr: Vedení stájového registru pro skupinově evidovaná zvířata. Podklady pro školení.
 Evropský zemědělský fond pro rozvoj venkova: Evropa investuje do venkovských oblastí Portál farmáře Integrovaný zemědělský registr: Vedení stájového registru pro skupinově evidovaná zvířata Podklady pro
Evropský zemědělský fond pro rozvoj venkova: Evropa investuje do venkovských oblastí Portál farmáře Integrovaný zemědělský registr: Vedení stájového registru pro skupinově evidovaná zvířata Podklady pro
E-ZAK, verze M-2 jednoduchý elektronický nástroj pro veřejné zakázky
 E-ZAK, verze M-2 jednoduchý elektronický nástroj pro veřejné zakázky uživatelská příručka pro zadavatele, verze 1.2 2008 QCM, s.r.o. Obsah Úvod......5 Požadavky na provoz......6 Přihlášení......6 Odhlášení......7
E-ZAK, verze M-2 jednoduchý elektronický nástroj pro veřejné zakázky uživatelská příručka pro zadavatele, verze 1.2 2008 QCM, s.r.o. Obsah Úvod......5 Požadavky na provoz......6 Přihlášení......6 Odhlášení......7
e Utility Report Vyjadřování k existenci sítí
 e Utility Report Vyjadřování k existenci sítí Uživatelská dokumentace Verze 20 10 2009 1 Obsah 1 O službě e-utilityreport................................... 3 2 Potřebná nastavení.......................................
e Utility Report Vyjadřování k existenci sítí Uživatelská dokumentace Verze 20 10 2009 1 Obsah 1 O službě e-utilityreport................................... 3 2 Potřebná nastavení.......................................
Rámcový manuál pro práci s programem TopoL pro Windows
 Rámcový manuál pro práci s programem TopoL pro Windows Příkazy v nabídce Předmět Volba rastru rychlá klávesa F4 Příkaz otevře vybraný rastr; tj. zobrazí ho v předmětu zájmu. Po vyvolání příkazu se objeví
Rámcový manuál pro práci s programem TopoL pro Windows Příkazy v nabídce Předmět Volba rastru rychlá klávesa F4 Příkaz otevře vybraný rastr; tj. zobrazí ho v předmětu zájmu. Po vyvolání příkazu se objeví
WiFiS Uživatelská příručka Obsah
 WiFiS Uživatelská příručka Obsah Nastavení aplikace Popis jednotlivých číselníků Agenda ISP internet service provider Obecné Nastavení Nastavení jednotlivých číselníků Skupiny číselníku Agenda, ISP a Obecné
WiFiS Uživatelská příručka Obsah Nastavení aplikace Popis jednotlivých číselníků Agenda ISP internet service provider Obecné Nastavení Nastavení jednotlivých číselníků Skupiny číselníku Agenda, ISP a Obecné
Představení portálu MS2014+ a IS KP14+ Mgr. Lukáš Frolík
 Představení portálu MS2014+ a IS KP14+ Mgr. Lukáš Frolík 19. listopadu 2015 Portál MS2014+ Webová aplikace pro žadatele o podporu z Evropských strukturálních a investičních fondů (ESIF) v období 2014-2020.
Představení portálu MS2014+ a IS KP14+ Mgr. Lukáš Frolík 19. listopadu 2015 Portál MS2014+ Webová aplikace pro žadatele o podporu z Evropských strukturálních a investičních fondů (ESIF) v období 2014-2020.
Registr práv a povinností
 Registr práv a povinností Doporučené postupy a nastavení internetového prohlížeče pro práci v aplikaci AIS RPP list č.1/20 OBSAH 1 Úvod... 3 2 Doporučené nastavení prohlížeče... 4 2.1 Problém s certifikátem...
Registr práv a povinností Doporučené postupy a nastavení internetového prohlížeče pro práci v aplikaci AIS RPP list č.1/20 OBSAH 1 Úvod... 3 2 Doporučené nastavení prohlížeče... 4 2.1 Problém s certifikátem...
Helios RED a Internetový obchod
 (pracovní verze!) Helios RED a Internetový obchod Obsah dokumetace: 1. Úvod 2. Evidované údaje na skladové kartě 3. Přenos skladových karet z Helios RED do e-shopu 4. Přenos objednávek z e-shopu do Helios
(pracovní verze!) Helios RED a Internetový obchod Obsah dokumetace: 1. Úvod 2. Evidované údaje na skladové kartě 3. Přenos skladových karet z Helios RED do e-shopu 4. Přenos objednávek z e-shopu do Helios
Koordinační středisko pro resortní zdravotnické informační systémy
 Aplikace pro Národní onkologický registr na KSRZIS Koordinační středisko pro resortní zdravotnické informační systémy Národní onkologický registr elektronický formulář s použitím Uživatelská příručka Stav
Aplikace pro Národní onkologický registr na KSRZIS Koordinační středisko pro resortní zdravotnické informační systémy Národní onkologický registr elektronický formulář s použitím Uživatelská příručka Stav
Mobilní aplikace Novell Filr Stručný úvod
 Mobilní aplikace Novell Filr Stručný úvod Únor 2016 Podporovaná mobilní zařízení Aplikace Novell Filr je podporována v následujících mobilních zařízeních: Telefony a tablety se systémem ios 8 novějším
Mobilní aplikace Novell Filr Stručný úvod Únor 2016 Podporovaná mobilní zařízení Aplikace Novell Filr je podporována v následujících mobilních zařízeních: Telefony a tablety se systémem ios 8 novějším
ISPOP 2016 PRŮVODCE REGISTRACÍ SUBJEKTU. verze 1.0
 ISPOP 2016 PRŮVODCE REGISTRACÍ SUBJEKTU verze 1.0 1 Obsah Seznam zkratek...3 Přehled změn průvodce...3 1 Úvod...4 2 Předpoklady pro správné fungování systému ISPOP...5 2.1 Technické požadavky... 5 2.2
ISPOP 2016 PRŮVODCE REGISTRACÍ SUBJEKTU verze 1.0 1 Obsah Seznam zkratek...3 Přehled změn průvodce...3 1 Úvod...4 2 Předpoklady pro správné fungování systému ISPOP...5 2.1 Technické požadavky... 5 2.2
OBSAH. 48 Příručka ON-LINE KUPEG úvěrová pojišťovna, a.s. www.kupeg.cz
 DODATEK č. 1 20.1.2012 OBSAH OBSAH... 48 C. PRÁCE SE SYSTÉMEM... 49 C.1 ÚVODNÍ OBRAZOVKA PO PŘIHLÁŠENÍ... 49 C.2 NASTAVENÍ VLASTNÍCH ÚDAJŮ... 50 a. Nastavení Uživatele... 50 b. Nastavení Systému... 51
DODATEK č. 1 20.1.2012 OBSAH OBSAH... 48 C. PRÁCE SE SYSTÉMEM... 49 C.1 ÚVODNÍ OBRAZOVKA PO PŘIHLÁŠENÍ... 49 C.2 NASTAVENÍ VLASTNÍCH ÚDAJŮ... 50 a. Nastavení Uživatele... 50 b. Nastavení Systému... 51
elektronická MONITOROVACÍ ZPRÁVA výzva č. 56 a č. 57
 elektronická MONITOROVACÍ ZPRÁVA výzva č. 56 a č. 57 1. Obecná pravidla aplikace Benefit7... 4 1.1 Přístup a spuštění Benefit7... 4 1.2 Požadavky na softwarové vybavení... 4 1.3 Další požadavky pro bezproblémové
elektronická MONITOROVACÍ ZPRÁVA výzva č. 56 a č. 57 1. Obecná pravidla aplikace Benefit7... 4 1.1 Přístup a spuštění Benefit7... 4 1.2 Požadavky na softwarové vybavení... 4 1.3 Další požadavky pro bezproblémové
ISPOP 2016 MANUÁL K VYPLNĚNÍ FORMULÁŘŮ PRO OHLAŠOVÁNÍ ÚDAJŮ PRO VODNÍ BILANCI
 ISPOP 2016 MANUÁL K VYPLNĚNÍ FORMULÁŘŮ PRO OHLAŠOVÁNÍ ÚDAJŮ PRO VODNÍ BILANCI 22, odst. 2, zákona č. 254/2001 Sb., o vodách a vyhl. č. 431/2001 Sb., přílohy 1-4 Odběr podzemní vody ( 10 vyhl. č. 431/2001
ISPOP 2016 MANUÁL K VYPLNĚNÍ FORMULÁŘŮ PRO OHLAŠOVÁNÍ ÚDAJŮ PRO VODNÍ BILANCI 22, odst. 2, zákona č. 254/2001 Sb., o vodách a vyhl. č. 431/2001 Sb., přílohy 1-4 Odběr podzemní vody ( 10 vyhl. č. 431/2001
Základní registr agend orgánů veřejné moci a některých práv a povinností: údaje informačního systému a jejich využití
 Základní registr agend orgánů veřejné moci a některých práv a povinností: údaje informačního systému a jejich využití PhDr. Jan Tretera Odbor veřejné správy a egovernmentu Ministerstvo vnitra Plzeň 15.
Základní registr agend orgánů veřejné moci a některých práv a povinností: údaje informačního systému a jejich využití PhDr. Jan Tretera Odbor veřejné správy a egovernmentu Ministerstvo vnitra Plzeň 15.
MANUÁL. k snadnému vyplnění webové žádosti o dotaci z Královéhradeckého kraje. Zpracoval: Ing. Marcel Zadrobílek, vedoucí oddělení krajských dotací
 MANUÁL k snadnému vyplnění webové žádosti o dotaci z Královéhradeckého kraje Zpracoval: Ing. Marcel Zadrobílek, vedoucí oddělení krajských dotací Úvodní slovo Vážení uživatelé, mám tu čest vám představit
MANUÁL k snadnému vyplnění webové žádosti o dotaci z Královéhradeckého kraje Zpracoval: Ing. Marcel Zadrobílek, vedoucí oddělení krajských dotací Úvodní slovo Vážení uživatelé, mám tu čest vám představit
Manuál PVU dodavatel Platnost pro elektronický nástroj X-EN verze 3 a novější
 Manuál PVU dodavatel Platnost pro elektronický nástroj X-EN verze 3 a novější Obsah Registrace... 2 Přihlášení a odhlášení... 2 Správa profilu... 2 Domovská stránka... 3 Hledání zakázek... 4 Výsledky hledání...
Manuál PVU dodavatel Platnost pro elektronický nástroj X-EN verze 3 a novější Obsah Registrace... 2 Přihlášení a odhlášení... 2 Správa profilu... 2 Domovská stránka... 3 Hledání zakázek... 4 Výsledky hledání...
Cesta k základním registrům
 Cesta k základním registrům Kukátko, Křížovka, eproxy Martin Šantrůček Libor Kalenský Autocont CZ a.s. Naše nabídka eproxy Jednotné rozhraní k ISZR pro všechny AIS Křížovka Systematizace údajů OVM/AIS/Agenda/Činnostní
Cesta k základním registrům Kukátko, Křížovka, eproxy Martin Šantrůček Libor Kalenský Autocont CZ a.s. Naše nabídka eproxy Jednotné rozhraní k ISZR pro všechny AIS Křížovka Systematizace údajů OVM/AIS/Agenda/Činnostní
Návod k aplikaci EVEZA: Uživatelský návod pro Dodavatele PZ Eveza. Profil zadavatele EVEZA / 2s.2.3.000
 Návod k aplikaci EVEZA: Uživatelský návod pro Dodavatele PZ Eveza Profil zadavatele EVEZA / 2s.2.3.000 Obsah 2.1. Profil zadavatele Eveza 2.2. Veřejná část profilu zadavatele - popis vyhledávání VZ v aplikaci
Návod k aplikaci EVEZA: Uživatelský návod pro Dodavatele PZ Eveza Profil zadavatele EVEZA / 2s.2.3.000 Obsah 2.1. Profil zadavatele Eveza 2.2. Veřejná část profilu zadavatele - popis vyhledávání VZ v aplikaci
Patenty. 1. Spuštění modulu Patenty. 2. Popis prostředí a ovládacích prvků modulu Patenty
 Patenty Modul slouží k přehledu a zadávání údajů o patentech do centrální databáze VUT. Data jsou pořizována za účelem předávání údajů o výsledcích výzkumu a vývoje do Rejstříku informací o výsledcích
Patenty Modul slouží k přehledu a zadávání údajů o patentech do centrální databáze VUT. Data jsou pořizována za účelem předávání údajů o výsledcích výzkumu a vývoje do Rejstříku informací o výsledcích
VYTVÁŘENÍ OBSAHU KURZŮ
 VYTVÁŘENÍ OBSAHU KURZŮ Mgr. Hana Rohrová Mgr. Linda Huzlíková Ing. Martina Husáková Fakulta informatiky a managementu Univerzity Hradec Králové Projekt je spolufinancován Evropským sociálním fondem a státním
VYTVÁŘENÍ OBSAHU KURZŮ Mgr. Hana Rohrová Mgr. Linda Huzlíková Ing. Martina Husáková Fakulta informatiky a managementu Univerzity Hradec Králové Projekt je spolufinancován Evropským sociálním fondem a státním
Obsah. Seznam možných testů. Termíny úkolů
 Obsah Přihlášení do aplikace Pracovní plocha Obecné nastavení Nastavení programu Aktuálně připojení uživatelé Obsah programu Uživatelé systému LMS Unifor Uživatel Seznam možných rolí pro aplikaci Tutor
Obsah Přihlášení do aplikace Pracovní plocha Obecné nastavení Nastavení programu Aktuálně připojení uživatelé Obsah programu Uživatelé systému LMS Unifor Uživatel Seznam možných rolí pro aplikaci Tutor
Modul EPNO. Téma: Elektronické odesílání evidenčních listů přepravy nebezpečných odpadů
 Modul EPNO Téma: Elektronické odesílání evidenčních listů přepravy nebezpečných odpadů Program: EVI 8 Vypracoval: Mgr. Tomáš Čejchan (oddělení Podpora) Revize: 07.03.2014 Tento dokument popisuje funkcionalitu
Modul EPNO Téma: Elektronické odesílání evidenčních listů přepravy nebezpečných odpadů Program: EVI 8 Vypracoval: Mgr. Tomáš Čejchan (oddělení Podpora) Revize: 07.03.2014 Tento dokument popisuje funkcionalitu
ISPOP 2013 MANUÁL PRO OHLAŠOVATELE. pro ohlašování v roce 2013. verze 1.0
 ISPOP 2013 MANUÁL PRO OHLAŠOVATELE pro ohlašování v roce 2013 verze 1.0 1 Obsah 1 Seznam zkratek...5 2 Přehled změn manuálu...5 3 Předpoklady pro správné fungování systému ISPOP...6 3.1 Technické požadavky...
ISPOP 2013 MANUÁL PRO OHLAŠOVATELE pro ohlašování v roce 2013 verze 1.0 1 Obsah 1 Seznam zkratek...5 2 Přehled změn manuálu...5 3 Předpoklady pro správné fungování systému ISPOP...6 3.1 Technické požadavky...
Školící dokumentace administrátorů IS KRIZKOM (úroveň ÚSÚ) role ( administrátor )
 Školící dokumentace administrátorů IS KRIZKOM (úroveň ÚSÚ) role ( administrátor ) DATASYS s.r.o., Jeseniova 2829/20, 130 00 Praha 3 tel.: +420225308111, fax: +420225308110 www.datasys.cz Obsah 1.1 Historie
Školící dokumentace administrátorů IS KRIZKOM (úroveň ÚSÚ) role ( administrátor ) DATASYS s.r.o., Jeseniova 2829/20, 130 00 Praha 3 tel.: +420225308111, fax: +420225308110 www.datasys.cz Obsah 1.1 Historie
UŽIVATELSKÝ MANUÁL PERSONALIZACE MOJE SODEXO V1.2.1 2010-08-25
 UŽIVATELSKÝ MANUÁL PERSONALIZACE MOJE SODEXO V1.2.1 2010-08-25 1 Obsah dokumentu 1 Obsah dokumentu... 2 2 Personalizovaná objednávka... 3 3 Jednoduchá... 3 4 Standardní... 4 5 Komplexní... 5 5.1 Párování
UŽIVATELSKÝ MANUÁL PERSONALIZACE MOJE SODEXO V1.2.1 2010-08-25 1 Obsah dokumentu 1 Obsah dokumentu... 2 2 Personalizovaná objednávka... 3 3 Jednoduchá... 3 4 Standardní... 4 5 Komplexní... 5 5.1 Párování
Systémový integrátor báze systému
 Univerzitní informační systém Panevropská vysoká škola Systémový integrátor báze systému Svazek 10 Verze: 2.99 Datum: 11. března 2016 Autor: Jitka Šedá, Martin Tyllich Obsah Seznam obrázků 5 1 eagenda
Univerzitní informační systém Panevropská vysoká škola Systémový integrátor báze systému Svazek 10 Verze: 2.99 Datum: 11. března 2016 Autor: Jitka Šedá, Martin Tyllich Obsah Seznam obrázků 5 1 eagenda
