Manuál k aplikaci SDO PILOT v.0.2
|
|
|
- Jitka Müllerová
- před 9 lety
- Počet zobrazení:
Transkript
1 Manuál k aplikaci SDO PILOT v.0.2 Základní informace o aplikaci Aplikace slouží pro zjednodušené vytváření dokumentů Souhrnů doporučených opatření pro Evropsky významné lokality. Vznikala přírustkovým vývojem v měsících červen až říjen. Přístup Aplikaci mohou používat pouze zaregistrovaní uživatelé informačního systému AOPK ČR s přidělenou rolí Uživatel SDO nebo Administrátor SDO. Podrobněji se administrací práv a rolí v systému zabývá kapitola Popis rozhraní aplikace administrace SDO. Technické požadavky Aplikaci SDO PILOT lze provozovat na platformě Windows s nainstalovaným doplňkem Microsoft Silverlight (pokud tento doplněk není na počítači nainstalován je uživatel automaticky informován aplikací o krocích které musí k instalaci učinit) a běží v prostředí internetových prohlížečů ( Firefox, Internet Explorer, Chrome a další). Autoři: SVSI AOPK ČR Ladislav Matouš vedení projektu,analýza požadavků, testování, návrh databáze, design Michal Tomášek programování, architektura systému, design Karel Šaroch programování, převod dat, správa databáze Zdeněk Kučera prostorové analýzy, správa databáze, import dat, testování Jan Zárybnický vedoucí projektu, návrh databáze Podpora: Problémy, chyby a nedostatky v aplikaci zasílejte na ovou adresu: sdo@nature.cz.
2 Obsah: Manuál k aplikaci SDO PILOT (k verzi 0.2) Úvod Stručný popis uživatelského rozhraní aplikace Lišta s informacemi o aplikaci (1) Nástrojová lišta (2) Seznam lokalit (3) Karta dokumentu SDO (4) Nástroj pro změnu šířky (5) Editace dokumentu SDO pomocí Aplikace Seznam lokalit Načtení lokality pro editaci dokumentu SDO Filtrování seznamu lokalit Řazení seznamu lokalit Zobrazení všech lokalit EVL Seznámení s prvky Karty dokumentu SDO Kontextová nápověda k aplikaci SDO Popis vybraných prvků sloužících pro editaci Práce s přílohami a soubory Vybrané postupy pro editaci dokumentu SDO Vyplnění zkratek Vyplnění použitých podkladů pomocí aplikace Bibliografie AOPK ČR [od verze 0.2] Ukládání a rušení změn dokumentu SDO Kontrola správnosti vyplnění dokumentu SDO Export dokumentu SDO do souboru rtf Export uložených příloh a souborů do archivu zip Obsah příloh dokumentu SDO Ostatní: Práce s textem: zvýraznění latinských názvů druhů kurzívou [od verze 0.2] Přizpůsobení šířky oken aplikace Administrace práv a rolí aplikace SDO PILOT(od verze 0.2.) Zřízení přístupu do aplikace SDO Přiřazení lokalit zpracovatelům Přiřazení lokalit editorům Spuštění administrace rolí a práv pro aplikaci SDO Popis rozhraní administrace aplikace SDO Nástrojová lišta Nastavení práv k lokalitám Přehled přidělených lokalit
3 1 Úvod Následující manuál si klade za cíl uživateli přiblížit ovládání aplikace a stručně představit vybrané funkcionality a v závěrečné části je pak přiblížena administrace.postup jak vyplňovat dokument SDO je uveden v metodických listech AOPK ČR s názvem Zpracování souhrnů doporučených opatření pro evropsky významné lokality v České republice dále uváděné jako metodické listy. 2 Stručný popis uživatelského rozhraní aplikace Okno aplikace je rozdělené do 4 základních částí. 2.1 Lišta s informacemi o aplikaci (1) zobrazuje vývojovou verzi aplikace SDO zobrazuje informace o změnách zobrazuje jméno uživatele přihlášeného do aplikace umožňuje přihlášenému uživateli odhlášení z aplikace 2.2 Nástrojová lišta (2) Obsahuje nástroje pro základní operace s lokalitou vybranou v Seznamu lokalit (3) (Nikoliv s lokalitou načtenou v Kartě dokumentu SDO! (4)) Pro vybranou lokalitu umožňuje: načtení lokality do Karty dokumentu SDO 3
4 exportování dokumentu SDO do formátu RTF uložení příloh a souborů do archivu ZIP nástroje pro práci s textem [verze 0.2] vstup do administrace pro přidělování lokalit zpracovatelům a editorům [verze 0.2] 2.3 Seznam lokalit (3) Obsahuje seznam lokalit přidělených uživateli ke zpracování, nebo prohlížení Umožňuje: výběr lokality pro operace z nástrojové lišty načtení lokality do Karty dokumentu SDO dvojklikem (alternativa k načtení lokality z nástrojové lišty) filtrování a řazení seznamu lokalit dle jejich názvů nebo kódů zobrazení všech lokalit [verze 0.2] 2.4 Karta dokumentu SDO (4) Umožňuje uživateli vyplnit obsah dokumentu SDO pro načtenou lokalitu a přiložit s ním související přílohy a soubory. prohlížení/editaci dokumentu SDO vložení příloh 2.5 Nástroj pro změnu šířky (5) Umožňuje uživateli přizpůsobit šířku Seznamu lokalit (3) 3 Editace dokumentu SDO pomocí Aplikace V této kapitole jsou stručně představeny prvky systému SDO. 3.1 Seznam lokalit Načtení lokality pro editaci dokumentu SDO Načtení lokality pro editaci dokumentu SDO je možné buď výběrem lokality (jedním kliknutím) v Seznamu lokalit(3) a kliknutím na tlačítko načíst lokalitu v nástrojové liště anebo přímo v Seznamu lokalit(3) dvojklikem na název lokality. 4
5 3.1.2 Filtrování seznamu lokalit Filtr umožňuje omezit zobrazené lokality EVL na ty jejichž název a nebo sitecode začíná stejnými znaky zadanými do textového pole(1). Filtr je aktivní pouze pokud je zaškrtnutá volba filtr(2) Řazení seznamu lokalit K řazení lokality slouží tlačítka, která umožňují seřadit seznam dle kódů lokalit(1) případně dle jejich názvů (2) Zobrazení všech lokalit EVL Tato volba umožňuje zobrazení všech lokalit EVL. 5
6 3.2 Seznámení s prvky Karty dokumentu SDO Karta dokumentu je rozdělena na jednotlivé formuláře pomocí záložek dle jednotlivých kapitol v metodických listech Kontextová nápověda k aplikaci SDO Při vyplňování dokumentu SDO je uživateli k dispozici několik typů kontextových nápověd Nápověda v záložkách kapitol Při delším zastavení kurzoru myši nad záložkou se zobrazí informace, která zpravidla odkazuje na kapitoly metodických listů, jejichž obsah se vyplňuje v položkách formulářů obsažených v dané záložce Informace o vztahu položky k metodice Při delším zastavení kurzoru myši nad ikonou je zobrazena informace o vztahu editovatelné položky k metodickým listům. Nejčastěji se zde nachází název kapitoly dokumentu SDO se kterým položka formuláře souvisí, případně upřesňující text vysvětlující vztah položky k metodickým listům. 6
7 Informace k vyplnění položek Při delším zastavení kurzoru myši nad ikonou je zobrazena informace o typu a pravidlech vyplnění položky. Zpravidla se jedná o informaci zdali je vyplnění dané položky povinné, maximální délka znaků pro řetězce, formát pro data a podobně Popisný text u tlačítek nástrojů Při delším zastavení kurzoru myši nad tlačítky nástrojů se zobrazí popisný text s informací o funkci daného nástroje Popis vybraných prvků sloužících pro editaci Práce se záznamy v tabulkách Přidání nových záznamů Nový záznam tabulky se přidávává kliknutím na tlačítko Editace záznamů a pohyb v buňkách 7
8 Editace záznamů započne dvojklikem myši do buňky tabulky. Pro pohyb v tabulce je možné (kromě myši) použít klávesu TAB pro přechod do buňky vpravo, případně současný stisk kláves TAB a SHIFT pro přechod do buňky vlevo Změna šířky sloupců V tabulce je možné měnit šířky jednotlivých sloupců přetažením pravé hranice záhlaví řádku. Při najetí nad pravou hranici buňky v záhlaví tabulky se ikona myši změní,poté je při stisknutém levém tlačítku myši tažením vlevo či vpravo možné měnit šířku sloupce Výběr záznamů Záznam tabulky se vybere kliknutím levého tlačítka myši do jeho libovolné buňky. Vybraný záznam je zvýrazněn béžovou barvou. Vybrání více záznamů je umožněno stisknutím levého tlačítka myši při stisknuté klávese CTRL nebo SHIFT Smazání vybraných záznamů Vybrané záznamy se smažou stisknutím tlačítka Řazení záznamů Záznamy v tabulce lze seřadit dle hodnot obsažených ve vybraném sloupci klikáním na název sloupce v hlavičce tabulky. U sloupce dle kterého je tabulka seřazena je znakem trojúhelníku naznačen způsob setřídění(vzestupně nebo sestupně). 8
9 3.2.3 Práce s přílohami a soubory Načtení souboru Po kliknutí na tlačítko (1) je zobrazeno dialogové okno pro vyhledání souboru na disku. Typ přílohy souboru je možné vybrat ve výběrovém poli(2). V nabídce souborů (3) pak je třeba vyhledat a dvojklikem vybrat soubor k vložení. Název načteného souboru se zobrazí na formuláři (4) Smazání souboru Kliknutím na tlačítko dojde ke smazání souboru. 9
10 Pojmenovávání příloh Zpracovatel při vkládání souborů a příloh do aplikace je nemusí pojmenovávat dle instrukcí uvedených v metodice, jelikož aplikace při generování balíčku příloh a exportu dokumentu SDO vytváří názvy dle metodických listů automaticky Vybrané postupy pro editaci dokumentu SDO Vyplnění Nároků a cílového stavu předmětů ochrany(načtení výchozích nároků předmětu ochrany) Po kliknutí na tlačítko je do textového pole Výchozí hodnota nároků předmětu ochrany načten text z některého z následujících zdrojů: 10
11 Zásady managementu stanovišť druhů v evropsky významných lokalitách soustavy NATURA 2000 Nároky předmětů ochrany lesních stanovišť, převzato z publikace Pravidla hospodaření pro typy lesních přírodních stanovišť (Planeta 9/2006) Nároky předmětů ochrany nelesní stanoviště, převzato z publikace Zásady péče o nelesní biotopy v rámci soustavy Natura 2000 (Planeta 8/2004) Text načtený v textovém poli je pak možné myší označit a pomocí klávesových CTRL + C a CTRL + V, zkopírovat do pole Popis nároků předmětu ochrany Managemetová opatření Základní operace s opatřeními - Přidání opatření - kliknutím na tlačítko - Smazání opatření kliknutí na tlačítko - Rozbalení/sbalení opatření kliknutí na tlačítko 11
12 Výběr předmětů ochrany Nabídka předmetů ochrany se vyvolá tlačítkem v pravém horním rohu.. Výběr předmětů se potvrzuje tlačítkem Výběr zákresů pro managemetnová opatření Nabídka zákresů pro dané managmentové opatření se vyvolá Zákresů pro dané managementové opatření slouží tlačítko před názvem Zákresy. Seznam zákresů zadanou zpracovatelem v části Péče o EVL/Zákresy, způsob spravování čísel zákresů je popsán v následující kapitole. Uživatel vybere zaškrtnutím čísla zákresů daných opatření) a výběr potvrdí tlačítkem. 12
13 Správa čísel zákresů managementových opatření Spravování čísel zákresů se nachází v části aplikace Péče o EVL/Zákresy Tabulka zákresů managementových opatření Sloupec s názvem Číslo zákresu slouží k přidávání a měnění čísel zákresů managementových opatření. Tomuto tématu se blíže vyjadřují následující kapitoly. Údaje ve sloupcích Počet opatření a Opatření k zákresu nelze editovat - informace v nich uvedené, automaticky generuje aplikace. Ve sloupci Počet opatření se nachází součet všech opatření ve kterých je daný zákres použit a ve sloupci Opatření k zákresu se pak nachází výčet názvů a předmětů ochrany všech opatření pro které je daný zákres použit. 13
14 Přidávání nových zákresů jednotlivě Pro jednotlivé přidávání textových zákresů slouží tlačítko Přidávání nových zákresů hromadně V případě většího množství zákresů je možné využít funkci pro hromadné zadání čísel zákresů, která se spustí stisknutím tlačítka.do zobrazeného textového okna je možné rychle zadat čísla zákresů oddělené čárkou, mezerou případně odřádkováním (např. klávesou enter). 14
15 Mazání zákresů K mazání zákresů slouží tak jako v případě ostatních tabulek, tlačítko. Umožněno je mazat pouze zákresy, které nejsou uvedeny v žádném z managementových opatření, tedy ve sloupci Počet opatření mají uvedeno 0. 15
16 Typ zákresu pro celou lokalitu tedy -1 Speciálním typem zákresu je pak opatření, které je realizováno na celé ploše lokality EVL v přehledu zákresů managementových opatření je jí automaticky přiděleno -1. (Ve výsledném dokumentu je pak zobrazen bez zákresu(celá EVL)) Pravidla pro práci se zákresy Zákresy mohou být pouze celá kladná čísla, větší nežli nula. Jedinou vyjímkou je číslo zákresu -1, které je použito pro rozlohu celé EVL(viz předchozí kapitola). Čísla zákresů pro danou lokalitu musí být unikátní a maximální velikost čísla zákresu je 999. Číslo zákresu je možno měnit změna čísla zákresu se projeví ve všech managementových opatřeních ke kterým je daný zákres přiřazen. 16
17 3.2.5 Vyplnění zkratek V aplikaci se nacházejí tři typy zkratek, dle způsobu a možnosti jejich editace: 1. Zkratky povinné, tedy zkratky které jsou nedílnou součástí každého dokumentu SDO jsou v aplikaci automaticky přidávány ke každé lokalitě. V seznamu jsou tyto řádky označeny šedivým kroužkem. Tyto zkratky není možné editovat ani mazat. Tento seznam je spravován pracovníky z Ústředí AOPK ČR. 2. Dále uživatel může pomocí tlačítka zobrazit seznam nejčastěji používaných zkratek a klikáním na tlačítka postupně přidat zkratky do seznamu zkratek pro danou lokalitu. Takto přidané zkratky jsou označeny oranžovým kroužkem. Takto přidané zkratky je možné v editovat a upravovat. Obsah seznamu obvyklých zkratek pro výběr je spravován pracovníky z Ústředí AOPK ČR. 3. Poslední skupinou zkratek jsou ty zadané přímo uživatelem pomocí tlačítka. Při editaci zkratek je uživatel upozorněn na případné duplicity názvů zkratek nicméně systém nezabraňuje ukládání více stejných zkratek majících jiný význam. 17
18 Práce se seznamem nejčastěji používaných zkratek Zkratky jsou pro lepší orientaci v seznamu řazeny do kategorií. Pomocí tlačítka je možné tyto skupiny sbalovat a rozbalovat. Pro zrušení dělení seznamu dle skupin je možné zvolit neseskupovat v pravém horním roku okna.pro rychlé vyhledávání zkratek slouží filtr, který rychle omezí výčet zobrazovaných zkratek na ty které názvech nebo popisech zkratek obsahují řetězec zadaný v textovém okně filtru. 18
19 3.2.6 Vyplnění použitých podkladů pomocí aplikace Bibliografie AOPK ČR [od verze 0.2] Citace použitých podkladů je možné získat ze záznamů uložených v aplikaci Bibliografie AOPK ČR. Jedná se o samostatnou aplikaci IS ISOP nacházející se na adrese která slouží k ukládání a sdílení bibliografických záznamů použitých při naplňování odborné činnosti AOPK ČR Vyhledání a výběr citace použitého podkladu z aplikace bibliografie Nejpve je třeba stiskem tlačítka zobrazit dialogové okno pro vyhledávání záznamů v aplikaci Bibliografie. Do vyhledávacího okna pak zadat řetězec, který má být vyhledán v databázi Bibliografie, jsou prohledávány položky název díla/publika a jméno a příjmení autora. Do tabulky se zobrazí nalezené výsledky(maximálně 50). Kliknutím na tlačítko jsou citace přidány do seznamu použitých podkladů. Pokud se citace Vámi hledaného podkladu ve výsledcích nenachází, bude nutné toto dílo do Bibliografie přidat viz následující kapitola Vložení citace použitého podkladu do aplikace Bibliografie Pro přidání nového záznamu do aplikace bibliografie, je třeba ji nejprve spustit, například přímo z aplikace stisknutím tlačítka, nebo přímým zadáním adresy do internetového prohlížeče a podobně. V aplikaci Bibliografie je třeba vybrat záložku Nový záznam zde vybrat typ podkladu, vyplnit jej a uložit. Po opakování hledání v aplikaci SDO by se měla citace vámi zadaného díla objevit. 19
20 3.2.7 Ukládání a rušení změn dokumentu SDO Uložení změn Tlačítko pro uložení zadaných změn se nachází v horním pravém rohu Karty dokumentu SDO. Tlačítko pro uložení je aktivní pouze v případě pokud došlo ke změně obsahu dokumentu uživatelem, což je signalizováno červeným orámování tlačítka pro uložení. Při ukládání dochází k výchozí kontrole dokumentu (viz kapitola Kontrola správnosti vyplnění) pokud se v dokumentu nacházejí kritické chyby je uživateli zobrazeno dialogové okno s výpisem chyb. Kritické chyby, které je pro úspěšné uložení formuláře nezbytné odstranit, jsou ve výčtu zvýrazněny červeně Zrušení změn K vrácení zadaných údajů formuláře do stavu při posledním úspěšném uložení se vyvolá stisknutím tlačítka pro zrušení změn, umístěném v horním pravém rohu Karty dokumentu SDO. Tlačítko pro zrušení změn je aktivní pouze v případě pokud došlo ke změně obsahu dokumentu uživatelem, což je signalizováno červeným orámování tlačítka pro zrušení změn. 20
21 3.2.8 Kontrola správnosti vyplnění dokumentu SDO Průběžná kontrola správnosti zadaných údajů Tato kontrola již v průběhu editace obsahu konkrétní položek formuláře, upozorňuje uživatele na nedostatky. Zpravidla se jedná o upozornění na nevyplnění povinné položky, zadání údaje ve špatném formátu, překročení maximálního počtu znaků u řetězců a podobně. Informace o typu, omezení délky a správném formátu potřebné pro vyplňování položek se nacházejí v kontextové nápovědě u jednotlivých položek Celková kontrola dokumentu SDO Celková kontrola dokumentu SDO uživatele souhrnně informuje o všech nalezených nedostatcích a chybně vyplněných položkách formuláře. Lze ji lze kdykoliv spustit tlačítkem, umístěném v horním pravém rohu Karty dokumentu SDO. Výsledek kontroly automaticky zobrazí při ukládání formuláře SDO v případě zjištění kritických chyb, které brání jeho uložení. Zprávy v zobrazené okně s výpisem chyb a upozornění lze rozdělit na dva typy: Běžné chyby a upozornění (v dialogovém okně jsou vypsány černým textem) Zpravidla se jedná o informativní sdělení uživateli, které mu mají pomoci vyplnit dokument SDO kompletně. Tento druh chyb a upozornění nezabraňuje formulář SDO uložit (naopak i přes výskyt těchto chyb je průběžné ukládání žádoucí) Kritické chyby (v dialogovém okně jsou vypsány červeným textem) Jedná se zásadní chyby, které znemožňují uložení formuláře a jejich odstranění je nezbytné. Mezi tento druh chyb patří například příliš dlouhé texty v jednotlivých položkách apod. 21
22 3.3 Export dokumentu SDO do souboru rtf Export výstupního dokumentu SDO je možné provést kdykoliv za podmínky, že na formuláři nejsou neuložené změny. Změny jsou signalizovány červeným orámování tlačítka pro uložení. V tom případě je nutné tento provést uložení (případně zrušení změn). Pro exportování dokumentu SDO je třeba nejprve vybrat v seznamu lokalitu (1), poté kliknutím na tlačítko (2) vygenerovat dokument SDO. Vytváření dokumentu SDO si může vyžádat různě dlouhou dobu, v závislosti na množství zadaného textu a rychlosti internetového připojení. Vytvořený dokument je poté třeba uložit na pevný disk počítače kliknutím na tlačítko (3) a zadáním cesty a názvu souboru (4). 22
23 3.4 Export uložených příloh a souborů do archivu zip Export archivu s uloženými přílohami je možné provést kdykoliv za podmínky, že na formuláři nejsou neuložené změny. Změny jsou signalizovány červeným orámování tlačítka pro uložení. V tom případě je nutné provést uložení (případně zrušení změn). Pro vytvoření souboru s přílohami je třeba nejprve vybrat v seznamu lokalitu (1), poté kliknutím na tlačítko (2) vytvořit balíček s přílohami. Vytváření archivu s přílohami si může vyžádat různě dlouhou dobu, v závislosti na celkové velikosti přiložených souborů a rychlosti internetového připojení. Vytvořený archiv zip je poté třeba uložit na pevný disk počítače kliknutím na tlačítko (3) a zadáním cesty a názvu souboru(4). 23
24 3.4.1 Obsah příloh dokumentu SDO V archivu dokumentů se nacházejí veškeré přílohy a soubory přiložené uživatelem k dané lokalitě, pojmenované dle metodických listů. 3.5 Ostatní: Práce s textem: zvýraznění latinských názvů druhů kurzívou [od verze 0.2] Nástroje pro zvýrazňování textu (respektive názvu druhů) kurzívou se nacházejí v nástrojové liště v části Práce s textem: a jsou označeny písmenem T. Tyto nástroje mají stejný účel, ale liší se ve způsobu použití. Možnost toho zvýraznění je k dispozici pouze pro obsah vybraných textových polí jako jsou například Ekotop, biota apod Zvýraznění latinského názvu druhu(1) Uživatel nejprve vybere text který chce zvýraznit, a poté klikne na tlačítko. Vybraný text je zvýrazněn. Při aplikování této funkce na již zvýrazněný text dojde ke zrušení zvýraznění Automatické zvýrazňování latinského názvu druhu(2) Uživatel musí nejprve stisknutím tlačítka tuto funkci aktivovat (tlačítko je zvýrazněno oranžově). Poté myší standardním způsobem (tažení při stisknutém levém tlačítku myši) vybrat text. Po uvolnění levého tlačítka myši dojde k zvýraznění textu. V případě pokud je takto vybraný text již zvýrazněn, dojde ke zrušení toho zvýraznění. K označování vybíraného textu dochází vždy až do deaktivace této funkce opětovným kliknutím na tlačítko. 24
25 3.5.2 Přizpůsobení šířky oken aplikace 4 Administrace práv a rolí aplikace SDO PILOT(od verze 0.2.) 4.1 Zřízení přístupu do aplikace SDO Pro zajištění přístupu do aplikace již existujícího uživatele IS AOPK ČR postačí zaslat na adresu sdo@nature.cz s žádostí o zajištění přístupu k Aplikaci SDO pro uživatele SDO. Druhou možností je požádat o roli administrátora SDO, ale tato možnost je přístupná pouze vybraným pracovníkům ústředí. Pokud osoba, které chceme zajistit přístup k aplikaci SDO doposud v informačním systému AOPK ČR zřízený účet nemá, musí jí být standardním způsobem založen (pomocí helpdesku v Lotus Notes založení nového uživatele). Běžný uživatel aplikace SDO má možnost prohlížet a exportovat SDO pro všechny zpracovávané EVL. Dále pak pro lokality pro které je určen jako zpracovatel, může ze seznamu všech uživatelů aplikace SDO nastavovat a měnit tzv.editora, tedy osobu která může editovat dokument sdo. Pro lokalitu může být v jeden moment přidělen vždy pouze jeden editor, nicméně zpracovatel má právo jej kdykoliv měnit a může tak právo editace pro svěřené lokality postupně předávat mezi osobami. Popis nastavení editorů naleznete v kapitole Přiřazení lokalit zpracovatelům Pro nastavení vybrané osoby jako zpracovatele dokumentu SDO pro lokalitu EVL je třeba zaslat žádost o toto přidělení dané lokality konkrétní osobě na sdo@nature.cz. Zpracovatel musí být registrován jako uživatel SDO viz předchozí kapitola. V aplikaci mají právo k přidělování lokalit zpracovatelům, pouze uživatelé v roli administrátor (zpravidla vybraní pracovníci ústředí). Způsoby přidělování lokalit zpracovatelům je popsán v kapitole Zpracovatel SDO pro jemu přidělenou lokality nemá automatické právo dokument editovat, ale má právo měnit osobu která právo k editaci má a jako editora může samozřejmě nastavit i sám sebe Přiřazení lokalit editorům Každý zpracovatel má pro lokality jemu přidělené ke zpracovávání, možnost měnit a nastavovat editora(tedy osobu s právem zápisu dokumentu SDO). Postup administrace je popsán v kapitole
26 4.1.3 Diagram rolí v systému SDO 4.2 Spuštění administrace rolí a práv pro aplikaci SDO Administrační část aplikace se spouští stisknutím tlačítka části nástrojové lišty. umístěném v pravém horní 4.3 Popis rozhraní administrace aplikace SDO Nástrojová lišta Nástrojová lišta obsahuje základní nástroje určené pro administraci lokalit a uživatelů. Ukládání změn změny jsou detekovány červeným orámováním. UPOZORNĚNÍ: JAKÉKOLIV ZMĚNY V PŘIĎELENÍ PRÁV SE PROJEVÍ AŽ PO ULOŽENÍ. 26
27 Zrušení změn změny jsou detekovány červeným orámováním, (jinak tlačítko neaktivní). Při zrušení změn dojde k návratu ke stavu při posledním uložení. Nastavení práv k lokalitám EVL pro zpracování lokalit SDO více informací se nachází v kapitole Zobrazení přehledu zpracovatelů, editorů a jím přidělených lokalit ke zpracování SDO podrobnější informace jsou uvedeny v kapitole Nastavení práv k lokalitám Administrace osob editujících obsah SDO (Zpracovatel) Administrace SDO umožňuje Uživatelům u lokality EVL pro které jsou v roli zpracovatele SDO, měnit editora tedy osobu, která může editovat obsah dokumentu SDO. Nastavení uživatelů jako editorů pro vybrané lokality lze docílit dvěma způsoby, které se liší postupem přidělování. Nejen Zpracovatel, ale i editor lokality může být v jeden moment vždy pouze jeden. Při změně osoby v roli editora, právo upravovat obsah dokumentu sdo přejde na nově přiděleného uživatele (předchozímu uživateli v roli právo editace zaniká) Přidělení uživatelů lokalitě V pravé části okna se uživateli zobrazí seznam lokalit pro které je určen jako zpracovatel SDO. Pro nastavení editora k lokalitě je třeba ji nejprve vybrat kliknutím ze seznamu lokalit EVL(1). Aplikace zobrazí detail dané lokality s informací o stávajícím Zpracovateli a také editorovi.v seznamu registrovaných uživatelů SDO (2), je třeba vybrat jméno uživatele a kliknutím na tlačítko (3) jej nastavit jako editora dokumentu SDO pro tuto lokalitu EVL. P.z.: Možnost nastavení Zpracovatele (A) je pro běžné uživatele znepřístupněna. Přístup k tomu nastavení má pouze Administrátor. 27
28 Přidělení lokalit uživateli Uživatel nejprve v seznamu registrovaných uživatelů SDO vybere osobu(1), aplikace zobrazí seznam lokalit EVL pro které je v roli zpracovatele. V tomto seznamu pak může vybrat jednu nebo více lokalit(2) (více lokalit je možné vybrat kliknutím myší při stisknuté klávese SHIFT nebo CTRL ). Stisknutím tlačítka(3) přidělí právo editace k těmto lokalitám vybranému uživateli Administrace zpracovatelů dokumentu SDO (Administrátor) Přidělení uživatelů lokalitě 28
29 Administrátor má kromě práva k přidělování editorů lokalitám také možnost jim přidělit zpracovatele. Postup je téměř totožný jako v případě přidělování editorů zpracovatelem viz kapitola s tím rozdílem, že rozhraní je obohaceno o možnost nastavit zpracovatele pro lokality EVL. Administrátor vybere lokalitu ze seznamu lokalit(1), vybere osobu ze seznamu registrovaných uživatelů (2). A poté kliknutím na tlačítko 3.1 přidělí osobu vybrané lokalitě jako zpracovatele, případně kliknutím na tlačítko 3.2 jako editora Přidělení lokalit uživateli Administrátor nejprve v seznamu registrovaných uživatelů SDO vybere osobu(1), poté v seznamu lokalit zvolí jednu nebo více lokalit EVL(2) (více lokalit je možné vybrat kliknutím myší na lokality při stisknuté klávese SHIFT nebo CTRL ). Stisknutím tlačítka(3.1) přidělí osobu jako zpracovatele pro vybrané lokality, a stisknutím tlačítka 3.2 jim je tatáž osoba přidělena jako editor. 29
30 4.3.3 Přehled přidělených lokalit Přehled všech přidělených lokalit uživatelům, slouží přehled, který lze zobrazit stisknutím tlačítka na nástrojové liště. Díky Filtru lze rychle vyhledat hledanou lokalitu ať již dle jména nebo příjmení uživatele, nebo dle kódu a názvu lokality. 30
MANUÁL K OBSLUZE REDAKČNÍHO SYSTÉMU / wordpress
 MANUÁL K OBSLUZE REDAKČNÍHO SYSTÉMU / wordpress www.webdevel.cz Webdevel s.r.o. IČ 285 97 192 DIČ CZ28597192 W www.webdevel.cz E info@webdevel.cz Ostrava Obránců míru 863/7 703 00 Ostrava Vítkovice M 603
MANUÁL K OBSLUZE REDAKČNÍHO SYSTÉMU / wordpress www.webdevel.cz Webdevel s.r.o. IČ 285 97 192 DIČ CZ28597192 W www.webdevel.cz E info@webdevel.cz Ostrava Obránců míru 863/7 703 00 Ostrava Vítkovice M 603
Ostatní portálové aplikace
 Akademický informační systém ŠKODA AUTO VYSOKÁ ŠKOLA o.p.s. Ostatní portálové aplikace Svazek 9 Verze: 1.20 Datum: 10. března 2016 Autor: Jitka Šedá, Martin Tyllich Obsah Seznam obrázků 5 1 Absolventi
Akademický informační systém ŠKODA AUTO VYSOKÁ ŠKOLA o.p.s. Ostatní portálové aplikace Svazek 9 Verze: 1.20 Datum: 10. března 2016 Autor: Jitka Šedá, Martin Tyllich Obsah Seznam obrázků 5 1 Absolventi
Rámcový manuál pro práci s programem TopoL pro Windows
 Rámcový manuál pro práci s programem TopoL pro Windows Příkazy v nabídce Předmět Volba rastru rychlá klávesa F4 Příkaz otevře vybraný rastr; tj. zobrazí ho v předmětu zájmu. Po vyvolání příkazu se objeví
Rámcový manuál pro práci s programem TopoL pro Windows Příkazy v nabídce Předmět Volba rastru rychlá klávesa F4 Příkaz otevře vybraný rastr; tj. zobrazí ho v předmětu zájmu. Po vyvolání příkazu se objeví
Provozní dokumentace. Seznam orgánů veřejné moci. Příručka pro administrátora krizového řízení
 Provozní dokumentace Seznam orgánů veřejné moci Příručka pro administrátora krizového řízení Vytvořeno dne: 15. 6. 2011 Aktualizováno: 22. 10. 2014 Verze: 2.2 2014 MVČR Obsah Příručka pro administrátora
Provozní dokumentace Seznam orgánů veřejné moci Příručka pro administrátora krizového řízení Vytvořeno dne: 15. 6. 2011 Aktualizováno: 22. 10. 2014 Verze: 2.2 2014 MVČR Obsah Příručka pro administrátora
Ostatní portálové aplikace
 Univerzitní informační systém Panevropská vysoká škola Ostatní portálové aplikace Svazek 9 Verze: 1.20 Datum: 10. března 2016 Autor: Jitka Šedá, Martin Tyllich Obsah Seznam obrázků 5 1 Helpdesk pro UIS
Univerzitní informační systém Panevropská vysoká škola Ostatní portálové aplikace Svazek 9 Verze: 1.20 Datum: 10. března 2016 Autor: Jitka Šedá, Martin Tyllich Obsah Seznam obrázků 5 1 Helpdesk pro UIS
Ostatní portálové aplikace
 Univerzitní informační systém Slovenská zemědělská univerzita v Nitře Ostatní portálové aplikace Svazek 9 Verze: 1.20 Datum: 10. března 2016 Autor: Jitka Šedá, Martin Tyllich Obsah Seznam obrázků 5 1
Univerzitní informační systém Slovenská zemědělská univerzita v Nitře Ostatní portálové aplikace Svazek 9 Verze: 1.20 Datum: 10. března 2016 Autor: Jitka Šedá, Martin Tyllich Obsah Seznam obrázků 5 1
Základní ovládání aplikace
 Základní ovládání aplikace Základem ovládání aplikace je jednoduchý toolbar (panel nástrojů) ve spodní části obrazovky, který umožňuje přepínání mezi jednotlivými obrazovkami aplikace. Jsou zde zobrazeny
Základní ovládání aplikace Základem ovládání aplikace je jednoduchý toolbar (panel nástrojů) ve spodní části obrazovky, který umožňuje přepínání mezi jednotlivými obrazovkami aplikace. Jsou zde zobrazeny
Word 2007 Word 2007 egon. Spuštění, vzhled, zobrazení dokumentu
 Word 2007 Word 2007 egon Spuštění, vzhled, zobrazení dokumentu Jan Málek 30.4.2010 Word 2007 V roce 2007 přichází firma Microsoft s novou verzí kancelářského balíku MS Office 2007 a tedy i textového editoru
Word 2007 Word 2007 egon Spuštění, vzhled, zobrazení dokumentu Jan Málek 30.4.2010 Word 2007 V roce 2007 přichází firma Microsoft s novou verzí kancelářského balíku MS Office 2007 a tedy i textového editoru
Stravenky Exit. 1. Spuštění modulu Stravenky Exit
 Stravenky Exit 1. Spuštění modulu Stravenky Exit 2. Popis prostředí a ovládacích prvků modulu Stravenky Exit 2.1. Rozbalovací seznamy 2.2. Hlavní záložky 2.2.1 Záložka "Seznam" 2.2.1.1 Záložka "Exit" 2.2.1.2
Stravenky Exit 1. Spuštění modulu Stravenky Exit 2. Popis prostředí a ovládacích prvků modulu Stravenky Exit 2.1. Rozbalovací seznamy 2.2. Hlavní záložky 2.2.1 Záložka "Seznam" 2.2.1.1 Záložka "Exit" 2.2.1.2
MAWIS. Uživatelská dokumentace
 MAWIS Uživatelská dokumentace Verze 27-11-2008 OBSAH OBSAH... 2 1) O MAPOVÉM SERVERU... 3 2) POTŘEBNÁ NASTAVENÍ... 3 Hardwarové požadavky... 3 Softwarové požadavky... 3 Nastavení Internet Exploreru:...
MAWIS Uživatelská dokumentace Verze 27-11-2008 OBSAH OBSAH... 2 1) O MAPOVÉM SERVERU... 3 2) POTŘEBNÁ NASTAVENÍ... 3 Hardwarové požadavky... 3 Softwarové požadavky... 3 Nastavení Internet Exploreru:...
NOVÁ VERZE OBD A JEJÍ VYUŽÍVÁNÍ Ing. Martina Valášková
 NOVÁ VERZE OBD A JEJÍ VYUŽÍVÁNÍ Ing. Martina Valášková studijní materiál ke kurzu Odborné publikování, citační etika a autorské právo s podporou ICT Fakulta informatiky a managementu Univerzity Hradec
NOVÁ VERZE OBD A JEJÍ VYUŽÍVÁNÍ Ing. Martina Valášková studijní materiál ke kurzu Odborné publikování, citační etika a autorské právo s podporou ICT Fakulta informatiky a managementu Univerzity Hradec
Metodika. Oznámení o vykonávání působností v agendě ve smyslu zákona č. 111/2009. Sb., o základních registrech. Verze 1.6
 Metodika Oznámení o vykonávání působností v agendě ve smyslu zákona č. 111/2009 Sb., o základních registrech Verze 1.6 AIS RPP Působnostní určeno pro oznamovatele Oznámení o vykonávání působností č. 111/2009
Metodika Oznámení o vykonávání působností v agendě ve smyslu zákona č. 111/2009 Sb., o základních registrech Verze 1.6 AIS RPP Působnostní určeno pro oznamovatele Oznámení o vykonávání působností č. 111/2009
Fotogalerie pro redakční systém Marwel Obscura v. 2.0
 Fotogalerie pro redakční systém Marwel Obscura v. 2.0 postupy a doporučení pro práci redaktorů verze manuálu: 1.1 QCM, s. r. o., březen 2011 Podpora: e-mail: podpora@qcm.cz tel.: +420 538 702 705 Obsah
Fotogalerie pro redakční systém Marwel Obscura v. 2.0 postupy a doporučení pro práci redaktorů verze manuálu: 1.1 QCM, s. r. o., březen 2011 Podpora: e-mail: podpora@qcm.cz tel.: +420 538 702 705 Obsah
Obsah. Seznam možných testů. Termíny úkolů
 Obsah Přihlášení do aplikace Pracovní plocha Obecné nastavení Nastavení programu Aktuálně připojení uživatelé Obsah programu Uživatelé systému LMS Unifor Uživatel Seznam možných rolí pro aplikaci Tutor
Obsah Přihlášení do aplikace Pracovní plocha Obecné nastavení Nastavení programu Aktuálně připojení uživatelé Obsah programu Uživatelé systému LMS Unifor Uživatel Seznam možných rolí pro aplikaci Tutor
Tabulkové processory MS Excel (OpenOffice Calc)
 Maturitní téma: Tabulkové processory MS Excel (OpenOffice Calc) Charakteristika tabulkového editoru Tabulkový editor (sprematuritníadsheet) se používá všude tam, kde je třeba zpracovávat data uspořádaná
Maturitní téma: Tabulkové processory MS Excel (OpenOffice Calc) Charakteristika tabulkového editoru Tabulkový editor (sprematuritníadsheet) se používá všude tam, kde je třeba zpracovávat data uspořádaná
UŽIVATELSKÁ PŘÍRUČKA PRO IZR NA PORTÁLU FARMÁŘE - HLÁŠENÍ POHYBŮ A OBJEDNÁVKY UZ
 UŽIVATELSKÁ PŘÍRUČKA PRO IZR NA PORTÁLU FARMÁŘE - HLÁŠENÍ POHYBŮ A OBJEDNÁVKY UZ Autor: Aquasoft, spol. s r. o. Projekt: Integrovaný zemědělský registr Poslední aktualizace: 5.12.2014 Jméno souboru: IZR-PFHLAS_142205
UŽIVATELSKÁ PŘÍRUČKA PRO IZR NA PORTÁLU FARMÁŘE - HLÁŠENÍ POHYBŮ A OBJEDNÁVKY UZ Autor: Aquasoft, spol. s r. o. Projekt: Integrovaný zemědělský registr Poslední aktualizace: 5.12.2014 Jméno souboru: IZR-PFHLAS_142205
Uživatelská příručka Evidence příchozí a odchozí pošty a elektronický archiv. V prostředí společnosti. Pražská vodohospodářská společnost a.s.
 Uživatelská příručka Evidence příchozí a odchozí pošty a elektronický archiv V prostředí společnosti Pražská vodohospodářská společnost a.s. Obsah 1. ÚVOD... 5 2. PROSTŘEDÍ WORKSPACE... 5 2.1 TECHNOLOGIE
Uživatelská příručka Evidence příchozí a odchozí pošty a elektronický archiv V prostředí společnosti Pražská vodohospodářská společnost a.s. Obsah 1. ÚVOD... 5 2. PROSTŘEDÍ WORKSPACE... 5 2.1 TECHNOLOGIE
VAR-NET INTEGRAL Manuál správce VNI 5.1 VAR-NET INTEGRAL. verze 0.2. Manuál správce VNI 5.1
 Manuál správce VNI 5.1 verze 0.2 Manuál správce VNI 5.1 VARIANT plus, spol. s.r.o., U Obůrky 5, 674 01 TŘEBÍČ, tel.: 565 659 600 technická linka 565 659 655 (pracovní doba 7:30 15:00) www.variant.cz isb@variant.cz
Manuál správce VNI 5.1 verze 0.2 Manuál správce VNI 5.1 VARIANT plus, spol. s.r.o., U Obůrky 5, 674 01 TŘEBÍČ, tel.: 565 659 600 technická linka 565 659 655 (pracovní doba 7:30 15:00) www.variant.cz isb@variant.cz
Program pro flexibilní tvorbu evidencí. VIKLAN - Evidence. Uživatelská příručka. pro seznámení se základními možnostmi programu
 Program pro flexibilní tvorbu evidencí VIKLAN - Evidence Uživatelská příručka pro seznámení se základními možnostmi programu Vlastimil Kubínek, Ing. Josef Spilka VIKLAN - Evidence Verse 1.11.8.1 Copyright
Program pro flexibilní tvorbu evidencí VIKLAN - Evidence Uživatelská příručka pro seznámení se základními možnostmi programu Vlastimil Kubínek, Ing. Josef Spilka VIKLAN - Evidence Verse 1.11.8.1 Copyright
Konec roku, tvorba hlášení o odpadech. Uzavření průběžné evidence konec roku
 Konec roku, tvorba hlášení o odpadech Téma: Pokyny pro uživatele programu EVI 8 s koncem evidenčního roku Program: EVI 8 Vypracoval: Mgr. Tomáš Čejchan (oddělení technické podpory) Revize: 29.12.2014 Cílem
Konec roku, tvorba hlášení o odpadech Téma: Pokyny pro uživatele programu EVI 8 s koncem evidenčního roku Program: EVI 8 Vypracoval: Mgr. Tomáš Čejchan (oddělení technické podpory) Revize: 29.12.2014 Cílem
www. www g. r g ad ra a d.c a. z Kniha obsahuje tato témata: Příklady k procvičování zdarma ke stažení na www.grada.cz
 www.grada.cz Příklady k procvičování zdarma ke stažení na www.grada.cz O autorech Vedoucí autor knihy, Ing. Marek Laurenčík se (společně se spoluautorem Michalem Burešem) výuce a vzdělávání v oblasti výpočetní
www.grada.cz Příklady k procvičování zdarma ke stažení na www.grada.cz O autorech Vedoucí autor knihy, Ing. Marek Laurenčík se (společně se spoluautorem Michalem Burešem) výuce a vzdělávání v oblasti výpočetní
Interaktivní mapy ÚAP Uživatelská příručka
 Interaktivní mapy ÚAP Uživatelská příručka Verze: 1.0 Podpora: GEOREAL spol. s r.o. http://www.georeal.cz email: podpora@georeal.cz Hot-line: 373 733 456 Běhové prostředí: Microsoft Internet Explorer,
Interaktivní mapy ÚAP Uživatelská příručka Verze: 1.0 Podpora: GEOREAL spol. s r.o. http://www.georeal.cz email: podpora@georeal.cz Hot-line: 373 733 456 Běhové prostředí: Microsoft Internet Explorer,
Uživatelská příručka IS KP14+: Pokyny pro vyplnění formuláře žádosti o podporu
 Uživatelská příručka IS KP14+: Pokyny pro vyplnění formuláře žádosti o podporu Verze: 2.0 Březen 2015 1 Obsah 1. Portál IS KP14+... 4 1.1. Stručné představení... 4 1.2. Obecné funkcionality formuláře žádosti
Uživatelská příručka IS KP14+: Pokyny pro vyplnění formuláře žádosti o podporu Verze: 2.0 Březen 2015 1 Obsah 1. Portál IS KP14+... 4 1.1. Stručné představení... 4 1.2. Obecné funkcionality formuláře žádosti
Marek Laurenčík. Excel. práce s databázemi a kontingenčními tabulkami
 Marek Laurenčík Excel práce s databázemi a kontingenčními tabulkami 2010 Upozornění pro čtenáře a uživatele této knihy Všechna práva vyhrazena. Žádná část této tištěné či elektronické knihy nesmí být reprodukována
Marek Laurenčík Excel práce s databázemi a kontingenčními tabulkami 2010 Upozornění pro čtenáře a uživatele této knihy Všechna práva vyhrazena. Žádná část této tištěné či elektronické knihy nesmí být reprodukována
Veřejné. Aplikace EP2W. Uživatelská příručka pro externího uživatele
 Aplikace EP2W Uživatelská příručka pro externího uživatele Verze: 1.04 Datum: 14.8.2012 Upozornění V dokumentu bylo použito názvů firem a produktů, které mohou být chráněny patentovými a autorskými právy
Aplikace EP2W Uživatelská příručka pro externího uživatele Verze: 1.04 Datum: 14.8.2012 Upozornění V dokumentu bylo použito názvů firem a produktů, které mohou být chráněny patentovými a autorskými právy
AKUSTIKA. Základy práce s aplikací. Verze 1.0.0
 AKUSTIKA Základy práce s aplikací Verze 1.0.0 OBSAH 1. Přehled verzí aplikace... 4 2. Spuštění... 5 2.1. Ze stránek www.stavebni-fyzika.cz... 5 2.2. Z jiné aplikace... 6 3. Princip jednoho souboru... 6
AKUSTIKA Základy práce s aplikací Verze 1.0.0 OBSAH 1. Přehled verzí aplikace... 4 2. Spuštění... 5 2.1. Ze stránek www.stavebni-fyzika.cz... 5 2.2. Z jiné aplikace... 6 3. Princip jednoho souboru... 6
LuxRiot uživatelský manuál verze 1.6.12. Uživatelský manuál Verze 1.6.12. -1-2008, Stasa s.r.o.,pokorného 14, 190 00, PRAHA
 Uživatelský manuál Verze 1.6.12-1- 2008, Stasa s.r.o.,pokorného 14, 190 00, PRAHA LuxRiot je softwarový balík, určený pro sledování a ukládání dat z kamer. Umožňuje přijímat data z IP kamer a video serverů
Uživatelský manuál Verze 1.6.12-1- 2008, Stasa s.r.o.,pokorného 14, 190 00, PRAHA LuxRiot je softwarový balík, určený pro sledování a ukládání dat z kamer. Umožňuje přijímat data z IP kamer a video serverů
Naučte se víc... Metodická příručka pro školy k aplikaci Microsoft Office Access 2007
 Naučte se víc... Metodická příručka pro školy k aplikaci Microsoft Office Access 2007 Microsoft pro školství 1 Autoři: Jiří Chytil & Boris Chytil Metodická příručka pro školy k aplikaci Microsoft Office
Naučte se víc... Metodická příručka pro školy k aplikaci Microsoft Office Access 2007 Microsoft pro školství 1 Autoři: Jiří Chytil & Boris Chytil Metodická příručka pro školy k aplikaci Microsoft Office
Statutární město Ostrava Archiv města Ostravy DIGITÁLNÍ BADATELNA. Uživatelská příručka
 Statutární město Ostrava Archiv města Ostravy DIGITÁLNÍ BADATELNA Uživatelská příručka Datum: prosinec 2015 Obsah 1 Registrace... 3 2 Přihlášení... 4 3 Poprvé v aplikaci... 5 4 Procházení archivu... 6
Statutární město Ostrava Archiv města Ostravy DIGITÁLNÍ BADATELNA Uživatelská příručka Datum: prosinec 2015 Obsah 1 Registrace... 3 2 Přihlášení... 4 3 Poprvé v aplikaci... 5 4 Procházení archivu... 6
Uživatelská příručka systému pro administrátory obcí a manuál pro správce portálu
 Softwarová podpora tvorby rozvojových dokumentů obcí Uživatelská příručka systému pro administrátory obcí a manuál pro správce portálu Verze 1.3 Zpracováno v rámci projektu CZ.1.04/4.1.00/62.00008 ELEKTRONICKÁ
Softwarová podpora tvorby rozvojových dokumentů obcí Uživatelská příručka systému pro administrátory obcí a manuál pro správce portálu Verze 1.3 Zpracováno v rámci projektu CZ.1.04/4.1.00/62.00008 ELEKTRONICKÁ
Návod k administraci e-learningové platformy
 LIFELONG LEARNING PROGRAMME Leonardo da Vinci Přenos inovací Návod k administraci e-learningové platformy Pracovní balíček č. 3, aktiva č. 3.3.2 Odpovědný partner: NVF Datum: 30/05/2015 Verze: Konečná
LIFELONG LEARNING PROGRAMME Leonardo da Vinci Přenos inovací Návod k administraci e-learningové platformy Pracovní balíček č. 3, aktiva č. 3.3.2 Odpovědný partner: NVF Datum: 30/05/2015 Verze: Konečná
Registr uměleckých výstupů. Uživatelský návod aplikace RUV. verze 0.25.0
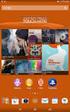 Registr uměleckých výstupů Uživatelský návod aplikace RUV verze 0.25.0 26. 05. 2016 Obsah Obsah... 2 1 Úvod... 5 2 Změny v nové verzi... 6 3 Přístup do aplikace... 7 3.1 První přístup do aplikace... 7
Registr uměleckých výstupů Uživatelský návod aplikace RUV verze 0.25.0 26. 05. 2016 Obsah Obsah... 2 1 Úvod... 5 2 Změny v nové verzi... 6 3 Přístup do aplikace... 7 3.1 První přístup do aplikace... 7
OpusBenefit. Uživatelský manuál k verzi 1.0 verze 1-2010 1 / 24. K l i e n t s k á d a t a b á z e
 1 / 24 1 Úvod Program OpusBenefit byl vytvořen proto, aby naši obchodní partneři mohli sledovat aktivity svých zákazníků (nákupy v jejich obchodech, využívání jejich služeb, návštěvy jejich zařízení),
1 / 24 1 Úvod Program OpusBenefit byl vytvořen proto, aby naši obchodní partneři mohli sledovat aktivity svých zákazníků (nákupy v jejich obchodech, využívání jejich služeb, návštěvy jejich zařízení),
Gymnázium Vysoké Mýto nám. Vaňorného 163, 566 01 Vysoké Mýto
 Gymnázium Vysoké Mýto nám. Vaňorného 163, 566 01 Vysoké Mýto Registrační číslo projektu Šablona Autor Název materiálu / Druh CZ.1.07/1.5.00/34.0951 III/2 INOVACE A ZKVALITNĚNÍ VÝUKY PROSTŘEDNICTVÍM ICT
Gymnázium Vysoké Mýto nám. Vaňorného 163, 566 01 Vysoké Mýto Registrační číslo projektu Šablona Autor Název materiálu / Druh CZ.1.07/1.5.00/34.0951 III/2 INOVACE A ZKVALITNĚNÍ VÝUKY PROSTŘEDNICTVÍM ICT
Elektronická spisová služba
 Uživatelská příručka Vytvořeno dne: 17.5.2012 Aktualizováno: 28.11.2014 2014, a.s. Obsah 1. O aplikaci... 4 1.1. 2. Obecný postup práce s Elektronickou spisovou službou... 5 2.1. Přihlášení... 5 2.2. Uspořádání
Uživatelská příručka Vytvořeno dne: 17.5.2012 Aktualizováno: 28.11.2014 2014, a.s. Obsah 1. O aplikaci... 4 1.1. 2. Obecný postup práce s Elektronickou spisovou službou... 5 2.1. Přihlášení... 5 2.2. Uspořádání
MANUÁL MOBILNÍ APLIKACE GOLEM PRO OPERAČNÍ SYSTÉM ANDROID 4.X A VYŠŠÍ
 MANUÁL MOBILNÍ APLIKACE GOLEM PRO OPERAČNÍ SYSTÉM ANDROID 4.X A VYŠŠÍ 1 OBSAH 1.Popis... 3 2.Ovládání aplikace...3 3.Základní pojmy... 3 3.1.Karta...3 3.2.Čtečka...3 3.3.Skupina...3 3.4.Kalendář...3 3.5.Volný
MANUÁL MOBILNÍ APLIKACE GOLEM PRO OPERAČNÍ SYSTÉM ANDROID 4.X A VYŠŠÍ 1 OBSAH 1.Popis... 3 2.Ovládání aplikace...3 3.Základní pojmy... 3 3.1.Karta...3 3.2.Čtečka...3 3.3.Skupina...3 3.4.Kalendář...3 3.5.Volný
Návod na E-Shop. tel.: 224 916 202, fax: 244 922 737, helpdesk: 606 230 000, e-mail: ipo@antee.cz
 Návod na E-Shop Obsah 1. Založení nového e-shopu 2. Definice kategorií e-shopu 3. Definice atributů e-shopu 4. Vložení nové položky do e-shopu 5. Editace a smazání položky v e-shopu 6. Hromadná aktualizace
Návod na E-Shop Obsah 1. Založení nového e-shopu 2. Definice kategorií e-shopu 3. Definice atributů e-shopu 4. Vložení nové položky do e-shopu 5. Editace a smazání položky v e-shopu 6. Hromadná aktualizace
DUM 01 téma: Obecné vlastnosti tabulkového editoru, rozsah, zápis do buňky, klávesové zkratky
 DUM 01 téma: Obecné vlastnosti tabulkového editoru, rozsah, zápis do buňky, klávesové zkratky ze sady: 02 tematický okruh sady: Tabulkový editor ze šablony: 07 KANCELÁŘSKÝ SOFTWARE určeno pro: 1-4. ročník
DUM 01 téma: Obecné vlastnosti tabulkového editoru, rozsah, zápis do buňky, klávesové zkratky ze sady: 02 tematický okruh sady: Tabulkový editor ze šablony: 07 KANCELÁŘSKÝ SOFTWARE určeno pro: 1-4. ročník
ISPOP 2016 MANUÁL PRO PRÁCI S FORMULÁŘEM F_ODP_PROD. Hlášení o produkci a nakládání s odpady 21 a 22 vyhlášky č. 383/2001 Sb. - příloha č.
 ISPOP 2016 MANUÁL PRO PRÁCI S FORMULÁŘEM F_ODP_PROD Hlášení o produkci a nakládání s odpady 21 a 22 vyhlášky č. 383/2001 Sb. - příloha č. 20 ohlašovaný rok 2015 verze 1.0 1 Obsah Seznam zkratek...4 Přehled
ISPOP 2016 MANUÁL PRO PRÁCI S FORMULÁŘEM F_ODP_PROD Hlášení o produkci a nakládání s odpady 21 a 22 vyhlášky č. 383/2001 Sb. - příloha č. 20 ohlašovaný rok 2015 verze 1.0 1 Obsah Seznam zkratek...4 Přehled
VYTVÁŘENÍ OBSAHU KURZŮ
 VYTVÁŘENÍ OBSAHU KURZŮ Mgr. Hana Rohrová Mgr. Linda Huzlíková Ing. Martina Husáková Fakulta informatiky a managementu Univerzity Hradec Králové Projekt je spolufinancován Evropským sociálním fondem a státním
VYTVÁŘENÍ OBSAHU KURZŮ Mgr. Hana Rohrová Mgr. Linda Huzlíková Ing. Martina Husáková Fakulta informatiky a managementu Univerzity Hradec Králové Projekt je spolufinancován Evropským sociálním fondem a státním
ISPOP 2016 MANUÁL K VYPLNĚNÍ FORMULÁŘŮ PRO OHLAŠOVÁNÍ ÚDAJŮ PRO VODNÍ BILANCI
 ISPOP 2016 MANUÁL K VYPLNĚNÍ FORMULÁŘŮ PRO OHLAŠOVÁNÍ ÚDAJŮ PRO VODNÍ BILANCI 22, odst. 2, zákona č. 254/2001 Sb., o vodách a vyhl. č. 431/2001 Sb., přílohy 1-4 Odběr podzemní vody ( 10 vyhl. č. 431/2001
ISPOP 2016 MANUÁL K VYPLNĚNÍ FORMULÁŘŮ PRO OHLAŠOVÁNÍ ÚDAJŮ PRO VODNÍ BILANCI 22, odst. 2, zákona č. 254/2001 Sb., o vodách a vyhl. č. 431/2001 Sb., přílohy 1-4 Odběr podzemní vody ( 10 vyhl. č. 431/2001
Vzdělávání v egoncentru ORP Louny
 Zpracováno v rámci projektu č. CZ.1.04/4.1.00/40.00067 Vzdělávání v egoncentru ORP Louny Město Louny Obsah 1. Databáze... 4 2. Třídění pomocí filtrů... 5 3. Ukotvení a uvolnění příček... 6 3.1 Ukotvení
Zpracováno v rámci projektu č. CZ.1.04/4.1.00/40.00067 Vzdělávání v egoncentru ORP Louny Město Louny Obsah 1. Databáze... 4 2. Třídění pomocí filtrů... 5 3. Ukotvení a uvolnění příček... 6 3.1 Ukotvení
MAPOVÁNÍ BIOTOPŮ BIOTOP ARCGIS SERVER
 MAPOVÁNÍ BIOTOPŮ Aplikace Mapování biotopů je určená pro on-line aktualizaci vrstvy mapování biotopů 1) (dále jen VMB) pořízené v létech 2001 až 2004 pro celé území ČR. Aktualizace byla zahájena v roce
MAPOVÁNÍ BIOTOPŮ Aplikace Mapování biotopů je určená pro on-line aktualizaci vrstvy mapování biotopů 1) (dále jen VMB) pořízené v létech 2001 až 2004 pro celé území ČR. Aktualizace byla zahájena v roce
ESTATIX INFORMAČNÍ SYSTÉM REALITNÍCH KANCELÁŘÍ UŽIVATELSKÁ PŘÍRUČKA UŽIVATELSKÁ PŘÍRUČKA STRANA 1 / 23
 ESTATIX INFORMAČNÍ SYSTÉM REALITNÍCH KANCELÁŘÍ UŽIVATELSKÁ PŘÍRUČKA STRANA 1 / 23 OBSAH 1 Zabezpečení systému... 3 1.1 Přístup do systému... 3 1.2 První přihlášení... 3 1.3 Heslo nefunguje nebo jej uživatel
ESTATIX INFORMAČNÍ SYSTÉM REALITNÍCH KANCELÁŘÍ UŽIVATELSKÁ PŘÍRUČKA STRANA 1 / 23 OBSAH 1 Zabezpečení systému... 3 1.1 Přístup do systému... 3 1.2 První přihlášení... 3 1.3 Heslo nefunguje nebo jej uživatel
Manuál k aplikaci WANAS
 Manuál k aplikaci WANAS OBSAH 1 DŮLEŽITÉ INFORMACE PRO PRÁCI V NOVÉ VERZI APLIKACE WANAS.. 2 2 PROSTOROVÁ DATA... 3 2.1 POPIS HLAVNÍCH FUNKCÍ... 3 2.2 PRÁCE S DEFINIČNÍM BODEM SEGMENTU... 4 2.3 PRÁCE S
Manuál k aplikaci WANAS OBSAH 1 DŮLEŽITÉ INFORMACE PRO PRÁCI V NOVÉ VERZI APLIKACE WANAS.. 2 2 PROSTOROVÁ DATA... 3 2.1 POPIS HLAVNÍCH FUNKCÍ... 3 2.2 PRÁCE S DEFINIČNÍM BODEM SEGMENTU... 4 2.3 PRÁCE S
Uživatelský manuál Radekce-Online.cz
 Uživatelský manuál Radekce-Online.cz (revize 06/2011) V prvním kroku třeba vstoupit do administrace na adrese www.redakce-online.cz kterou naleznete na záložce Administrace / Vstup do Administrace, pro
Uživatelský manuál Radekce-Online.cz (revize 06/2011) V prvním kroku třeba vstoupit do administrace na adrese www.redakce-online.cz kterou naleznete na záložce Administrace / Vstup do Administrace, pro
Aktualizační systém Progres
 Aktualizační systém Progres Obecně o systému Celý obsah webu se skládá z článků, fotogalerii, novinek, systémových bloků atd., které jsou vždy vloženy do nějaké rubriky položky v menu, podmenu, přip. mimo
Aktualizační systém Progres Obecně o systému Celý obsah webu se skládá z článků, fotogalerii, novinek, systémových bloků atd., které jsou vždy vloženy do nějaké rubriky položky v menu, podmenu, přip. mimo
UŽIVATELSKÁ DOKUMENTACE. TS-ELDAx SMART TRUST electronic ARCHIVE Cloudové rozhraní
 UŽIVATELSKÁ DOKUMENTACE TS-ELDAx SMART TRUST electronic ARCHIVE Cloudové rozhraní SMLOUVA (PROJEKT) ČÍSLO: STÁDIUM: Schváleno ZAKÁZKA ČÍSLO: DŮVĚRNOST: Veřejné ZE DNE: DATUM AKTUALIZACE: ZPRACOVAL / AUTOR:
UŽIVATELSKÁ DOKUMENTACE TS-ELDAx SMART TRUST electronic ARCHIVE Cloudové rozhraní SMLOUVA (PROJEKT) ČÍSLO: STÁDIUM: Schváleno ZAKÁZKA ČÍSLO: DŮVĚRNOST: Veřejné ZE DNE: DATUM AKTUALIZACE: ZPRACOVAL / AUTOR:
Elektronická monitorovací zpráva 1.4 ZLEPŠENÍ PODMÍNEK PRO VZDĚLÁVÁNÍ NA ZÁKLADNÍCH ŠKOLÁCH OPERAČNÍHO PROGRAMU VZDĚLÁVÁNÍ PRO KONKURENCESCHOPNOST
 Elektronická monitorovací zpráva 1.4 ZLEPŠENÍ PODMÍNEK PRO VZDĚLÁVÁNÍ NA ZÁKLADNÍCH ŠKOLÁCH OPERAČNÍHO PROGRAMU VZDĚLÁVÁNÍ PRO KONKURENCESCHOPNOST 1. Obecná pravidla aplikace Benefit7... 3 1.1 Přístup
Elektronická monitorovací zpráva 1.4 ZLEPŠENÍ PODMÍNEK PRO VZDĚLÁVÁNÍ NA ZÁKLADNÍCH ŠKOLÁCH OPERAČNÍHO PROGRAMU VZDĚLÁVÁNÍ PRO KONKURENCESCHOPNOST 1. Obecná pravidla aplikace Benefit7... 3 1.1 Přístup
Návod k aplikaci DPH Kontrol
 Návod k aplikaci DPH Kontrol Obsah I. O aplikaci... 2 II. Jak používat DPH Kontrol... 3 1. Kontrola spolehlivosti plátců DPH... 3 2. Kontrola zveřejněných účtů... 5 III. Další práce s databází záznamů...
Návod k aplikaci DPH Kontrol Obsah I. O aplikaci... 2 II. Jak používat DPH Kontrol... 3 1. Kontrola spolehlivosti plátců DPH... 3 2. Kontrola zveřejněných účtů... 5 III. Další práce s databází záznamů...
TouchGuard Online pochůzkový systém
 TouchGuard Online pochůzkový systém Uživatelský manuál TTC TELEKOMUNIKACE, s.r.o. Třebohostická 987/5 100 00 Praha 10 tel.: 234 052 111 fax.: 234 052 999 e-mail: ttc@ttc.cz http://www.ttc-telekomunikace.cz
TouchGuard Online pochůzkový systém Uživatelský manuál TTC TELEKOMUNIKACE, s.r.o. Třebohostická 987/5 100 00 Praha 10 tel.: 234 052 111 fax.: 234 052 999 e-mail: ttc@ttc.cz http://www.ttc-telekomunikace.cz
Věda a výzkum. Univerzitní informační systém. Svazek 4. Slovenská zemědělská univerzita v Nitře
 Univerzitní informační systém Slovenská zemědělská univerzita v Nitře Věda a výzkum Svazek 4 Verze: 3.18 Datum: 11. března 2016 Autor: Jitka Šedá, Martin Tyllich Obsah Seznam obrázků 5 1 Základní pojmy
Univerzitní informační systém Slovenská zemědělská univerzita v Nitře Věda a výzkum Svazek 4 Verze: 3.18 Datum: 11. března 2016 Autor: Jitka Šedá, Martin Tyllich Obsah Seznam obrázků 5 1 Základní pojmy
UŽIVATELSKÁ DOKUMENTACE PRO DODAVATELE. Stav ke dni 1. 8. 2013 v. 2.0
 UŽIVATELSKÁ DOKUMENTACE PRO DODAVATELE Stav ke dni 1. 8. 2013 v. 2.0 Obsah: 1 Úvod... 3 1.1 Definice a zkratky... 4 1.2 Podmínky provozu... 4 1.3 Pokyny k užívání dokumentu... 4 1.4 Obecné informace o
UŽIVATELSKÁ DOKUMENTACE PRO DODAVATELE Stav ke dni 1. 8. 2013 v. 2.0 Obsah: 1 Úvod... 3 1.1 Definice a zkratky... 4 1.2 Podmínky provozu... 4 1.3 Pokyny k užívání dokumentu... 4 1.4 Obecné informace o
Návod k ovládání administrační části nového turistického portálu Olomouckého kraje
 Evropská unie a Evropský fond pro regionální rozvoj jsou partnery pro váš rozvoj. Návod k ovládání administrační části nového turistického portálu Olomouckého kraje Příručka pro Informační centra Olomouckého
Evropská unie a Evropský fond pro regionální rozvoj jsou partnery pro váš rozvoj. Návod k ovládání administrační části nového turistického portálu Olomouckého kraje Příručka pro Informační centra Olomouckého
e Utility Report Vyjadřování k existenci sítí
 e Utility Report Vyjadřování k existenci sítí Uživatelská dokumentace Verze 20 10 2009 1 Obsah 1 O službě e-utilityreport................................... 3 2 Potřebná nastavení.......................................
e Utility Report Vyjadřování k existenci sítí Uživatelská dokumentace Verze 20 10 2009 1 Obsah 1 O službě e-utilityreport................................... 3 2 Potřebná nastavení.......................................
Stručný návod k obsluze programu
 Stručný návod k obsluze programu LICENČNÍ SMLOUVA S KONCOVÝM UŽIVATELEM PROGRAMU RORSTUDIO Tato licenční smlouva je smlouvou mezi Vámi, fyzickou nebo právnickou osobou (dále jen UŽIVATEL) a PhDr. Martinem
Stručný návod k obsluze programu LICENČNÍ SMLOUVA S KONCOVÝM UŽIVATELEM PROGRAMU RORSTUDIO Tato licenční smlouva je smlouvou mezi Vámi, fyzickou nebo právnickou osobou (dále jen UŽIVATEL) a PhDr. Martinem
Uživatelská příručka nabídky majetku státních institucí
 Uživatelská příručka nabídky majetku státních institucí 1 O systému dne 1. března 2016 nabyl účinnosti zákon č. 51/2016, kterým se mění zákon č. 219/2000 Sb., o majetku České republiky a jejím vystupování
Uživatelská příručka nabídky majetku státních institucí 1 O systému dne 1. března 2016 nabyl účinnosti zákon č. 51/2016, kterým se mění zákon č. 219/2000 Sb., o majetku České republiky a jejím vystupování
Obr. 1 - Seznam smluv
 Modul Evidence smluv je určen pro správu smluvních dokumentů na VUT v Brně. S tímto modulem úzce souvisí modul Smluvní partneři, ve kterém se spravují smluvní strany smluvních dokumentů. Pro nastavení
Modul Evidence smluv je určen pro správu smluvních dokumentů na VUT v Brně. S tímto modulem úzce souvisí modul Smluvní partneři, ve kterém se spravují smluvní strany smluvních dokumentů. Pro nastavení
Trade FIDES, a.s. LOW 2.2.0.X. Latis Operator Workstation Pracoviště výkonného operátora. Manuál uživatele systému
 Trade FIDES, a.s. LOW 2.2.0.X Latis Operator Workstation Pracoviště výkonného operátora Manuál uživatele systému 2 LOW pracoviště výkonného operátora Obsah 1 Úvod... 6 1.1 První spuštění a připojení k
Trade FIDES, a.s. LOW 2.2.0.X Latis Operator Workstation Pracoviště výkonného operátora Manuál uživatele systému 2 LOW pracoviště výkonného operátora Obsah 1 Úvod... 6 1.1 První spuštění a připojení k
ÚVOD 3 SEZNÁMENÍ SE SYSTÉMEM 4
 ÚVOD 3 SEZNÁMENÍ SE SYSTÉMEM 4 JEDNODUCHÉ PŘIHLÁŠENÍ 4 ADMINISTRAČNÍ PROSTŘEDÍ 5 PŘEPÍNÁNÍ JAZYKOVÉ VERZE 5 POLOŽKY HORNÍHO MENU 5 DOPLŇKOVÉ POLOŽKY MENU: 6 STROM SE STRÁNKAMI, RUBRIKAMI A ČLÁNKY 7 TITULNÍ
ÚVOD 3 SEZNÁMENÍ SE SYSTÉMEM 4 JEDNODUCHÉ PŘIHLÁŠENÍ 4 ADMINISTRAČNÍ PROSTŘEDÍ 5 PŘEPÍNÁNÍ JAZYKOVÉ VERZE 5 POLOŽKY HORNÍHO MENU 5 DOPLŇKOVÉ POLOŽKY MENU: 6 STROM SE STRÁNKAMI, RUBRIKAMI A ČLÁNKY 7 TITULNÍ
VYTVÁŘENÍ A POUŽITÍ VZDĚLÁVACÍCH MODULŮ
 VYTVÁŘENÍ A POUŽITÍ VZDĚLÁVACÍCH MODULŮ Mgr. Hana Rohrová Ing. Miroslava Mourková Ing. Martina Husáková Fakulta informatiky a managementu Univerzity Hradec Králové Projekt je spolufinancován Evropským
VYTVÁŘENÍ A POUŽITÍ VZDĚLÁVACÍCH MODULŮ Mgr. Hana Rohrová Ing. Miroslava Mourková Ing. Martina Husáková Fakulta informatiky a managementu Univerzity Hradec Králové Projekt je spolufinancován Evropským
E-ZAK, verze M-2 jednoduchý elektronický nástroj pro veřejné zakázky
 E-ZAK, verze M-2 jednoduchý elektronický nástroj pro veřejné zakázky uživatelská příručka pro zadavatele, verze 1.2 2008 QCM, s.r.o. Obsah Úvod......5 Požadavky na provoz......6 Přihlášení......6 Odhlášení......7
E-ZAK, verze M-2 jednoduchý elektronický nástroj pro veřejné zakázky uživatelská příručka pro zadavatele, verze 1.2 2008 QCM, s.r.o. Obsah Úvod......5 Požadavky na provoz......6 Přihlášení......6 Odhlášení......7
Volby a Referenda. 2013 ALIS spol. s r.o.
 21.10.2013 2 Obsah 1 KEOX - Volby 4 2 Postup zpracování 5 3 Číselníky a parametry 9 3.1 Číselníky-přehled... 9 3.2 Číselníky-popis... 9 3.3 Parametry... 10 4 Metodika a legislativa 12 4.1 Úvod... 12 pojmy
21.10.2013 2 Obsah 1 KEOX - Volby 4 2 Postup zpracování 5 3 Číselníky a parametry 9 3.1 Číselníky-přehled... 9 3.2 Číselníky-popis... 9 3.3 Parametry... 10 4 Metodika a legislativa 12 4.1 Úvod... 12 pojmy
Uživatelská příručka ISKP14+ pro Integrované nástroje: Žádost o podporu strategie ITI/IPRÚ
 Uživatelská příručka ISKP14+ pro Integrované nástroje: Žádost o podporu strategie ITI/IPRÚ Verze: 1.0 Listopad 2015 1 Obsah 1 Přehled provedených změn... 3 2 Žádost o integrovanou strategii... 4 2.1. Registrace
Uživatelská příručka ISKP14+ pro Integrované nástroje: Žádost o podporu strategie ITI/IPRÚ Verze: 1.0 Listopad 2015 1 Obsah 1 Přehled provedených změn... 3 2 Žádost o integrovanou strategii... 4 2.1. Registrace
Smart PSS dohledový systém
 Smart PSS dohledový systém Uživatelský manuál OBSAH Spuštění...3 Obecné nastavení...4 Účty...5 Přidat uživatele...5 Úprava a vymazání uživatele...6 Správce zařízení...7 Přidat zařízení...7 Nastavení parametrů...9
Smart PSS dohledový systém Uživatelský manuál OBSAH Spuštění...3 Obecné nastavení...4 Účty...5 Přidat uživatele...5 Úprava a vymazání uživatele...6 Správce zařízení...7 Přidat zařízení...7 Nastavení parametrů...9
Uživatelská příručka + základní informace o IS o ISVS
 Uživatelská příručka + základní informace o IS o ISVS Vážení uživatelé, vítejte v Informačním systému o informačních systémech veřejné správy (dále jen IS o ISVS ) Obsah uživatelské příručky: 1. Obecně
Uživatelská příručka + základní informace o IS o ISVS Vážení uživatelé, vítejte v Informačním systému o informačních systémech veřejné správy (dále jen IS o ISVS ) Obsah uživatelské příručky: 1. Obecně
Uživatelská příručka ClinkMe
 Uživatelská příručka ClinkMe OBSAH DIALER 1 ZÁKLADNÍ OVLÁDÁNÍ APLIKACE... 1 KONTAKTY... 2 POČET TELEFONNÍCH ČÍSEL KONTAKTU... 4 ZÁLOŽKY PRO FILTROVÁNÍ KONTAKTŮ... 5 PANEL PRO ZADÁVÁNÍ VYHLEDÁVACÍCH KRITÉRIÍ...
Uživatelská příručka ClinkMe OBSAH DIALER 1 ZÁKLADNÍ OVLÁDÁNÍ APLIKACE... 1 KONTAKTY... 2 POČET TELEFONNÍCH ČÍSEL KONTAKTU... 4 ZÁLOŽKY PRO FILTROVÁNÍ KONTAKTŮ... 5 PANEL PRO ZADÁVÁNÍ VYHLEDÁVACÍCH KRITÉRIÍ...
Postup při instalaci a nastavení programu
 Postup při instalaci a nastavení programu Program Sumář je pro každý zpracovávaný rok individuální. Programy pro roky předešlé si uživatel může v PC ponechat a kdykoliv nahlédnout do zpracovaných dat.
Postup při instalaci a nastavení programu Program Sumář je pro každý zpracovávaný rok individuální. Programy pro roky předešlé si uživatel může v PC ponechat a kdykoliv nahlédnout do zpracovaných dat.
VYTVÁŘENÍ A MANAGEMENT TESTŮ A PROJEKTŮ
 VYTVÁŘENÍ A MANAGEMENT TESTŮ A PROJEKTŮ RNDr. Petra Poulová, Ph.D. Ing. Hana Šrámková Fakulta informatiky a managementu Univerzity Hradec Králové Projekt je spolufinancován Evropským sociálním fondem a
VYTVÁŘENÍ A MANAGEMENT TESTŮ A PROJEKTŮ RNDr. Petra Poulová, Ph.D. Ing. Hana Šrámková Fakulta informatiky a managementu Univerzity Hradec Králové Projekt je spolufinancován Evropským sociálním fondem a
Systémový integrátor báze systému
 Akademický informační systém ŠKODA AUTO VYSOKÁ ŠKOLA o.p.s. Systémový integrátor báze systému Svazek 10 Verze: 2.99 Datum: 11. března 2016 Autor: Jitka Šedá, Martin Tyllich Obsah Seznam obrázků 5 1 eagenda
Akademický informační systém ŠKODA AUTO VYSOKÁ ŠKOLA o.p.s. Systémový integrátor báze systému Svazek 10 Verze: 2.99 Datum: 11. března 2016 Autor: Jitka Šedá, Martin Tyllich Obsah Seznam obrázků 5 1 eagenda
Office 2013. podrobný průvodce. Tomáš Šimek
 Office 2013 podrobný průvodce Tomáš Šimek Seznámení se společnými postupy při práci s dokumenty Office Popis základních a pokročilejších postupů při práci s Wordem, Excelem, PowerPointem a OneNote Možnosti
Office 2013 podrobný průvodce Tomáš Šimek Seznámení se společnými postupy při práci s dokumenty Office Popis základních a pokročilejších postupů při práci s Wordem, Excelem, PowerPointem a OneNote Možnosti
SEZNÁMENÍ S PROGRAMEM
 SEZNÁMENÍ S PROGRAMEM Základní informace pro každého Následující popis je určen pro stručné a rychlé seznámení s programem a jeho ovládáním. Detailnější vysvětlení funkcí programu naleznete v českém i
SEZNÁMENÍ S PROGRAMEM Základní informace pro každého Následující popis je určen pro stručné a rychlé seznámení s programem a jeho ovládáním. Detailnější vysvětlení funkcí programu naleznete v českém i
Rozdílová dokumentace k ovládání IS KARAT.net
 Dokumentace k IS KARAT.net Rozdílová dokumentace k ovládání IS KARAT.net programový modul: Rozdílová dokumentace k ovládání IS KARAT.net OBSAH: 1 ÚVOD... 3 2 PŘIHLAŠOVACÍ DIALOG... 4 3 NAVIGACE... 5 3.1
Dokumentace k IS KARAT.net Rozdílová dokumentace k ovládání IS KARAT.net programový modul: Rozdílová dokumentace k ovládání IS KARAT.net OBSAH: 1 ÚVOD... 3 2 PŘIHLAŠOVACÍ DIALOG... 4 3 NAVIGACE... 5 3.1
Podrobnější popis novinek a změn v aplikaci
 Souhrnný přehled změn v aplikaci SDO k verzi 0.3.06 [ 16/08/2013] novinky: [Aplikace] [Výchozí nároky předmětů ochrany] Aktualizovány texty ke druhů dle metodiky Zásady managementu stanovišť druhů v evropsky
Souhrnný přehled změn v aplikaci SDO k verzi 0.3.06 [ 16/08/2013] novinky: [Aplikace] [Výchozí nároky předmětů ochrany] Aktualizovány texty ke druhů dle metodiky Zásady managementu stanovišť druhů v evropsky
Příručka pro zájemce o status externího hodnotitele projektů OP VVV
 Příručka pro zájemce o status externího hodnotitele projektů OP VVV Verze: 1.0 Duben 2015 Stránka 1 z 34 O B S A H Úvod... 3 A) Pravidla a procesy hodnocení... 3 1. Externí hodnotitelé a jejich role...
Příručka pro zájemce o status externího hodnotitele projektů OP VVV Verze: 1.0 Duben 2015 Stránka 1 z 34 O B S A H Úvod... 3 A) Pravidla a procesy hodnocení... 3 1. Externí hodnotitelé a jejich role...
práce s databázemi a kontingenčními tabulkami
 Marek Laurenčík Excel 2013 Manipulace s rozsáhlými tabulkami, řazení a filtrace řádků Seskupování řádků, tvorba souhrnů a vyhledávání v datových tabulkách práce s databázemi a kontingenčními tabulkami
Marek Laurenčík Excel 2013 Manipulace s rozsáhlými tabulkami, řazení a filtrace řádků Seskupování řádků, tvorba souhrnů a vyhledávání v datových tabulkách práce s databázemi a kontingenčními tabulkami
Manuál k programu KaraokeEditor
 Manuál k programu KaraokeEditor Co je KaraokeEditor? Program slouží pro editaci tagů v hudebních souborech formátu mp3. Tagy jsou doprovodné informace o písni, uložené přímo v mp3. Aplikace umí pracovat
Manuál k programu KaraokeEditor Co je KaraokeEditor? Program slouží pro editaci tagů v hudebních souborech formátu mp3. Tagy jsou doprovodné informace o písni, uložené přímo v mp3. Aplikace umí pracovat
UZ modul VVISION poslední změna 1. 3. 2013
 UZ modul VVISION poslední změna 1. 3. 2013 Obsah 1 Základní popis... - 2-1.1 Popis aplikace... - 2-1.2 Zdroje obrazových dat... - 2-1.3 Uložení dat... - 2-1.4 Funkcionalita... - 2-1.4.1 Základní soubor
UZ modul VVISION poslední změna 1. 3. 2013 Obsah 1 Základní popis... - 2-1.1 Popis aplikace... - 2-1.2 Zdroje obrazových dat... - 2-1.3 Uložení dat... - 2-1.4 Funkcionalita... - 2-1.4.1 Základní soubor
Systémový integrátor báze systému
 Univerzitní informační systém Panevropská vysoká škola Systémový integrátor báze systému Svazek 10 Verze: 2.99 Datum: 11. března 2016 Autor: Jitka Šedá, Martin Tyllich Obsah Seznam obrázků 5 1 eagenda
Univerzitní informační systém Panevropská vysoká škola Systémový integrátor báze systému Svazek 10 Verze: 2.99 Datum: 11. března 2016 Autor: Jitka Šedá, Martin Tyllich Obsah Seznam obrázků 5 1 eagenda
MANUÁL PRO VKLÁDÁNÍ A EDITACI DAT V SYSTÉMU INVENIO
 MANUÁL PRO VKLÁDÁNÍ A EDITACI DAT V SYSTÉMU INVENIO Kolektiv autorů: Bc. Bohdana Frantíková PhDr. Petra Pejšová Praha 2012 Národní technická knihovna 1 MANUÁL PRO VKLÁDÁNÍ A EDITACI DAT V SYSTÉMU INVENIO
MANUÁL PRO VKLÁDÁNÍ A EDITACI DAT V SYSTÉMU INVENIO Kolektiv autorů: Bc. Bohdana Frantíková PhDr. Petra Pejšová Praha 2012 Národní technická knihovna 1 MANUÁL PRO VKLÁDÁNÍ A EDITACI DAT V SYSTÉMU INVENIO
5 Tabulky a seznamy dat Příklad 3 Excel 2010
 TÉMA: Jednoduchá a rozšířená filtrace dat Ne vždy potřebujeme při běžné práci s tabulkami pracovat se všemi záznamy. Sekretářka společnosti Naše zahrada zpracovává seznamy prodejců, zaměstnanců a zboží
TÉMA: Jednoduchá a rozšířená filtrace dat Ne vždy potřebujeme při běžné práci s tabulkami pracovat se všemi záznamy. Sekretářka společnosti Naše zahrada zpracovává seznamy prodejců, zaměstnanců a zboží
UŽIV ATELSKÁ PŘÍRUČKA
 UŽIVATELSKÁ PŘÍRUČKA Autor: Marek Klimša Úprava: Stanislav Chromý Verze dokumentu: 1.1 Poslední aktualizace: 11. května 2012 Obsah 1. Začínáme 3 1.1 Co je to ADVOKÁTNÍ SPIS 3 1.2 Po prvním spuštění 3 1.3
UŽIVATELSKÁ PŘÍRUČKA Autor: Marek Klimša Úprava: Stanislav Chromý Verze dokumentu: 1.1 Poslední aktualizace: 11. května 2012 Obsah 1. Začínáme 3 1.1 Co je to ADVOKÁTNÍ SPIS 3 1.2 Po prvním spuštění 3 1.3
WEBOVÁ APLIKACE GEOPORTÁL ŘSD ČR
 Uživatelská dokumentace Datum: 3. 5. 2016 Verze: 1.2 WEBOVÁ APLIKACE GEOPORTÁL ŘSD ČR Zpracoval VARS BRNO a.s. A:: Kroftova 3167/80c 616 00 Brno T:: +420 515 514 111 E:: info@vars.cz IČ:: 634 819 01 DIČ::
Uživatelská dokumentace Datum: 3. 5. 2016 Verze: 1.2 WEBOVÁ APLIKACE GEOPORTÁL ŘSD ČR Zpracoval VARS BRNO a.s. A:: Kroftova 3167/80c 616 00 Brno T:: +420 515 514 111 E:: info@vars.cz IČ:: 634 819 01 DIČ::
INTERNET SERVIS MANUÁL
 INTERNET SERVIS MANUÁL VÍTÁME VÁS! Právě jste otevřeli manuál Raiffeisen stavební spořitelny a.s. (dále jen RSTS ) pro práci s první aplikací internetového servisu s aktivními operacemi pro stavební spoření
INTERNET SERVIS MANUÁL VÍTÁME VÁS! Právě jste otevřeli manuál Raiffeisen stavební spořitelny a.s. (dále jen RSTS ) pro práci s první aplikací internetového servisu s aktivními operacemi pro stavební spoření
Moduly. Obsah. Základy práce v systému POS
 Základy práce v systému POS zpracovala: vera.dzurekova@uniqa.cz Obsah... 2 Evidence osob... 2 Nová osoba... 3 Přisvojování cizí osoby... 4 Osoba cizinec... 4 Vyhledat osobu... 5 Evidence nabídek a smluv...
Základy práce v systému POS zpracovala: vera.dzurekova@uniqa.cz Obsah... 2 Evidence osob... 2 Nová osoba... 3 Přisvojování cizí osoby... 4 Osoba cizinec... 4 Vyhledat osobu... 5 Evidence nabídek a smluv...
Popis změn kontrolní hlášení
 2G 2015 komplexní ekonomický systém Popis změn kontrolní hlášení Fuksa Ladislav Ing. Sedlčanská 1327/65 140 00 Praha 4 Tel. 223 010 785, 603 463 137 E-mail alfis@fksoft.cz Web www.alfis.cz, www.fksoft.cz
2G 2015 komplexní ekonomický systém Popis změn kontrolní hlášení Fuksa Ladislav Ing. Sedlčanská 1327/65 140 00 Praha 4 Tel. 223 010 785, 603 463 137 E-mail alfis@fksoft.cz Web www.alfis.cz, www.fksoft.cz
Helios RED a Internetový obchod
 (pracovní verze!) Helios RED a Internetový obchod Obsah dokumetace: 1. Úvod 2. Evidované údaje na skladové kartě 3. Přenos skladových karet z Helios RED do e-shopu 4. Přenos objednávek z e-shopu do Helios
(pracovní verze!) Helios RED a Internetový obchod Obsah dokumetace: 1. Úvod 2. Evidované údaje na skladové kartě 3. Přenos skladových karet z Helios RED do e-shopu 4. Přenos objednávek z e-shopu do Helios
Pokročilé uţivatelské školení
 Pokročilé uţivatelské školení Cíl a obsah kurzu Cílem kurzu je seznámit se s pokročilými funkcemi aplikace Word Členění kurzu, obsah jednotlivých lekcí Kurz je členěn do pěti samostatných lekcí. Kaţdá
Pokročilé uţivatelské školení Cíl a obsah kurzu Cílem kurzu je seznámit se s pokročilými funkcemi aplikace Word Členění kurzu, obsah jednotlivých lekcí Kurz je členěn do pěti samostatných lekcí. Kaţdá
Naučit se, jak co nejsnadněji přejít od verze TopoLu pro Windows k verzi TopoL xt. Cílem není vysvětlení všech možností programu.
 Školení programu TopoL xt Přechod na TopoL xt z programu TopoL pro Windows Cíl: Obsah: Naučit se, jak co nejsnadněji přejít od verze TopoLu pro Windows k verzi TopoL xt. Cílem není vysvětlení všech možností
Školení programu TopoL xt Přechod na TopoL xt z programu TopoL pro Windows Cíl: Obsah: Naučit se, jak co nejsnadněji přejít od verze TopoLu pro Windows k verzi TopoL xt. Cílem není vysvětlení všech možností
Modul ročních zpráv o výsledcích finančních kontrol
 Ministerstvo financí Odbor 47 Centrální harmonizační jednotka pro finanční kontroly Informační systém finanční kontroly ve veřejné správě Modul ročních zpráv o výsledcích finančních kontrol Prosinec 2015
Ministerstvo financí Odbor 47 Centrální harmonizační jednotka pro finanční kontroly Informační systém finanční kontroly ve veřejné správě Modul ročních zpráv o výsledcích finančních kontrol Prosinec 2015
ŠKODA AUTO VYSOKÁ ŠKOLA
 Akademický informační systém ŠKODA AUTO VYSOKÁ ŠKOLA o.p.s. Věda a výzkum Svazek 4 Verze: 3.18 Datum: 11. března 2016 Autor: Jitka Šedá, Martin Tyllich Obsah Seznam obrázků 7 1 Úvod 13 2 Základní pojmy
Akademický informační systém ŠKODA AUTO VYSOKÁ ŠKOLA o.p.s. Věda a výzkum Svazek 4 Verze: 3.18 Datum: 11. března 2016 Autor: Jitka Šedá, Martin Tyllich Obsah Seznam obrázků 7 1 Úvod 13 2 Základní pojmy
Uživatelská příručka
 Uživatelská příručka PC výkaznictví JASU (program pro zpracování účetního výkaznictví) březen 2012 Dodavatel: MÚZO Praha s.r.o. Politických vězňů 15 P.O.Box 36 111 21 Praha 1 telefon: 224 091 619 fax:
Uživatelská příručka PC výkaznictví JASU (program pro zpracování účetního výkaznictví) březen 2012 Dodavatel: MÚZO Praha s.r.o. Politických vězňů 15 P.O.Box 36 111 21 Praha 1 telefon: 224 091 619 fax:
Obsah. 1.1 Úvod do práce s autorským nástrojem ProAuthor 4
 Obsah 1 Úvod do práce s autorským nástrojem ProAuthor 4 1.1 Úvod do práce s autorským nástrojem ProAuthor 4 2 Založení kurzu 7 2.1 Jak začít 8 2.2 Vyplnění vstupních informací o kurzu 10 2.3 Založení vlastního
Obsah 1 Úvod do práce s autorským nástrojem ProAuthor 4 1.1 Úvod do práce s autorským nástrojem ProAuthor 4 2 Založení kurzu 7 2.1 Jak začít 8 2.2 Vyplnění vstupních informací o kurzu 10 2.3 Založení vlastního
Route 66 podrobný manuál
 Route 66 podrobný manuál Co je ROUTE 66? ROUTE 66 je špičkový program pro vyhledávání a plánování cest, který najde své uplatnění jak mezi profesionálními, tak domácími uživateli. ROUTE 66 je první plánovač
Route 66 podrobný manuál Co je ROUTE 66? ROUTE 66 je špičkový program pro vyhledávání a plánování cest, který najde své uplatnění jak mezi profesionálními, tak domácími uživateli. ROUTE 66 je první plánovač
Metodická příručka pro učitele. InspIS SET modul školní testování
 Metodická příručka pro učitele InspIS SET modul školní testování Tato Metodická příručka pro učitele byla zpracována v rámci projektu Národní systém inspekčního hodnocení vzdělávací soustavy v České republice
Metodická příručka pro učitele InspIS SET modul školní testování Tato Metodická příručka pro učitele byla zpracována v rámci projektu Národní systém inspekčního hodnocení vzdělávací soustavy v České republice
Manuál administrace. Manuál pro verzi 1.763 1
 1. Úvod do systému 3 1.a Obecné informace 3 1.b Registrace 4 1.c Přihlášení 4 2. Administrace 5 2.a Úvod 6 2.b Změna hesla 6 3. Sekce administrace (Úvod) 7 3.a Struktura webu a plnění 7 3.b Přizpůsobení
1. Úvod do systému 3 1.a Obecné informace 3 1.b Registrace 4 1.c Přihlášení 4 2. Administrace 5 2.a Úvod 6 2.b Změna hesla 6 3. Sekce administrace (Úvod) 7 3.a Struktura webu a plnění 7 3.b Přizpůsobení
Program Montážky manuál uživatele
 Program Montážky manuál uživatele -1- v 1.0 Obsah 1. Úvod... 3 2. Technické informace... 3 2.1. Systémové požadavky... 3 2.2. Instalace programu... 3 2.3. Zkušební verze programu... 3 2.4. Přechod na plnou
Program Montážky manuál uživatele -1- v 1.0 Obsah 1. Úvod... 3 2. Technické informace... 3 2.1. Systémové požadavky... 3 2.2. Instalace programu... 3 2.3. Zkušební verze programu... 3 2.4. Přechod na plnou
